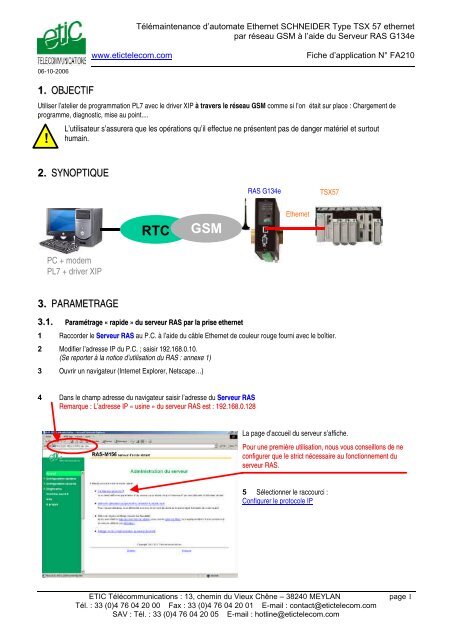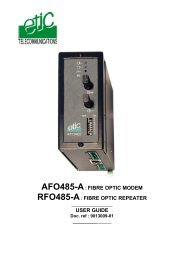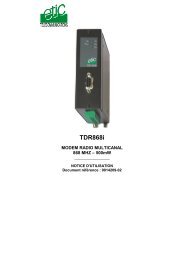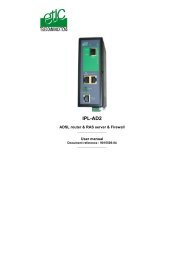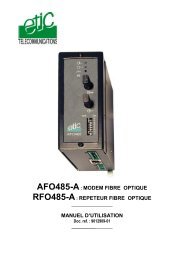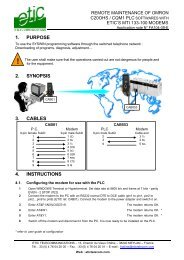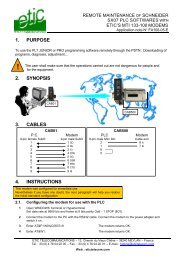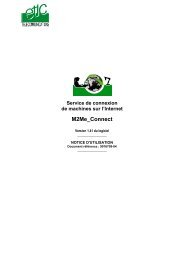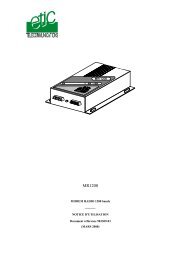You also want an ePaper? Increase the reach of your titles
YUMPU automatically turns print PDFs into web optimized ePapers that Google loves.
Télémaintenance d’automate Ethernet SCHNEIDER Type TSX 57 ethernet<br />
par réseau GSM à l’aide du Serveur RAS G134e<br />
www.etictelecom.com<br />
Fiche d’application N° FA210<br />
06-10-2006<br />
1. OBJECTIF<br />
Utiliser l’atelier de programmation PL7 avec le driver XIP à travers le réseau GSM comme si l’on était sur place : Chargement de<br />
programme, diagnostic, mise au point....<br />
!<br />
L’utilisateur s’assurera que les opérations qu’il effectue ne présentent pas de danger matériel et surtout<br />
humain.<br />
2. SYNOPTIQUE<br />
RAS G134e<br />
TSX57<br />
RTC<br />
GSM<br />
Ethernet<br />
PC + modem<br />
PL7 + driver XIP<br />
3. PARAMETRAGE<br />
3.1. Paramétrage « rapide » du serveur RAS par la prise ethernet<br />
1 Raccorder le Serveur RAS au P.C. à l’aide du câble Ethernet de couleur rouge fourni avec le boîtier.<br />
2 Modifier l’adresse IP du P.C. ; saisir 192.168.0.10.<br />
(Se reporter à la notice d’utilisation du RAS : annexe 1)<br />
3 Ouvrir un navigateur (Internet Explorer, Netscape…)<br />
4 Dans le champ adresse du navigateur saisir l’adresse du Serveur RAS<br />
Remarque : L’adresse IP « usine » du serveur RAS est : 192.168.0.128<br />
La page d’accueil du serveur s’affiche.<br />
Pour une première utilisation, nous vous conseillons de ne<br />
configurer que le strict nécessaire au fonctionnement du<br />
serveur RAS.<br />
5 Sélectionner le raccourci :<br />
Configurer le protocole IP<br />
ETIC Télécommunications : 13, chemin du Vieux Chêne – 38240 MEYLAN page 1<br />
Tél. : 33 (0)4 76 04 20 00 Fax : 33 (0)4 76 04 20 01 E-mail : contact@etictelecom.com<br />
SAV : Tél. : 33 (0)4 76 04 20 05 E-mail : hotline@etictelecom.com
Télémaintenance d’automate Ethernet SCHNEIDER Type TSX 57 Ethernet<br />
par réseau GSM à l’aide du Serveur RAS G134e<br />
www.etictelecom.com<br />
Fiche d’application N° FA<br />
06-10-2006<br />
6 Dans le champ : adresse IP du RAS , saisir l’adresse<br />
IP attribuée au Serveur RAS sur le réseau.<br />
7 Dans le champ adresse IP distante , saisir l’adresse<br />
qui sera attribuée à toute machine distante se connectant par<br />
le réseau téléphonique (adresse faisant partie du même<br />
réseau).<br />
8 Sauvegarder et Initialiser le Serveur RAS.<br />
Dans notre Exemple :<br />
adresse IP du RAS<br />
Masque de sous réseau<br />
Passerelle par défaut<br />
Début du pool d'adresses IP utilisateurs<br />
192.168.0.128<br />
255.255.255.0<br />
192.168.0.129<br />
!<br />
A partir de cet instant, le serveur RAS, répondra à sa nouvelle adresse IP.<br />
9 Enregistrer et Redémarrer.<br />
3.2. Paramétrage du serveur RAS par le réseau GSM<br />
Le serveur RAS peut aussi être configuré à distance ; une fois que la ligne téléphonique ou GSM du PC a été installée (voir § 4) et la<br />
connexion établie (voir § 5), il suffit de lancer le navigateur html et de saisir l’adresse IP du serveur RAS (192.168.0.128 dans notre<br />
exemple).<br />
Le PC se trouve « téléporté » ; la configuration du serveur RAS s’effectue comme si le PC était directement connecté au RAS comme<br />
indiqué ci-dessus.<br />
Attention : Le réseau GSM est lent ; pour plus de commodité, on préfèrera la configuration locale.<br />
3.3. Paramétrage du PC<br />
Installer une connexion distante comme indiqué dans l’annexe 2 du manuel<br />
d’utilisation.<br />
Une fois installée, la connexion distante se présente sous forme d’une fenêtre<br />
permettant de saisir le N° d’appel et le mot de passe de connexion au RAS.<br />
Page 2
Télémaintenance d’automate Ethernet SCHNEIDER Type TSX 57 Ethernet<br />
par réseau GSM à l’aide du Serveur RAS G134e<br />
www.etictelecom.com<br />
Fiche d’application N° FA<br />
06-10-2006<br />
4. INSTALLATION<br />
4.1. Serveur RAS<br />
1 Supprimer le code PIN de la carte à puce GSM en utilisant un téléphone portable de type habituel.<br />
2 Insérer la carte à puce dans son logement situé sur le dessus du serveur RAS.<br />
3 Placer l’antenne afin d’obtenir une réception de bonne qualité ; s’il s’agit d’une antenne magnétique, elle doit être posée sur une<br />
plaque métallique de 20 cm de côté.<br />
4 Raccorder le serveur RAS au réseau Ethernet ou directement à la prise Ethernet de l’automate.<br />
4.2. PC de télémaintenance<br />
Le PC peut se connecter au serveur RAS au moyen d’une ligne RTC ou GSM ; néanmoins, nous conseillons l’utilisation d’une ligne<br />
RTC ; nous décrivons l’installation du pC dans ce cas.<br />
Si le PC possède un modem, il est possible de l’utiliser.<br />
Raccorder le PC à une ligne téléphonique analogique. Cette ligne peut être connectée à un standard téléphonique.<br />
Note importante : Si la ligne du PC est connectée au standard de l’entreprise (solution recommandée), ce standard peut être raccordé<br />
au réseau public au moyen de lignes analogiques ou numériques (RNIS) ; néanmoins, si le standard est relié au réseau public par le<br />
RNIS, une modification de sa configuration peut être nécessaire pour accéder au réseau GSM data (consulter notre hot line).<br />
Page 3
Télémaintenance d’automate Ethernet SCHNEIDER Type TSX 57 Ethernet<br />
par réseau GSM à l’aide du Serveur RAS G134e<br />
www.etictelecom.com<br />
Fiche d’application N° FA<br />
06-10-2006<br />
5. UTILISATION<br />
Si votre P.C. est connecté à un réseau local, il est nécessaire de désactiver la ou les connexions pour forcer les données Uni-Telway<br />
vers la connexion distante : Cliquer droit sur l’icône réseau dans la barre d’état de WINDOWS, puis « désactiver ».<br />
5.1. Etablir la connexion distante<br />
1 Saisir le nom d’utilisateur et le mot de passe<br />
(admin et admin ; caractères minuscules) et le N° d’appel.<br />
2 Cliquer « Composer ».<br />
3 Attendre l’établissement (l’icône réseau apparaît en bas à droite dans la<br />
barre d’état de WINDOWS).<br />
5.2. Régler le driver XIP<br />
Note importante : Le logiciel PL7 doit impérativement être fermé pour cette opération.<br />
1 Ouvrir le driver XIP.<br />
2 Sélectionner l’onglet « Tune » « Configure XWAY IP<br />
adresses »<br />
3 Saisir l’adresse XWAY de la Connexion locale (le P.C.).<br />
4 Dans le champ station, donner un nom à l’automate<br />
5 Dans le champ Adresse XWAY saisir l’adresse Réseau.Station attribuée<br />
au coupleur ETY (voir § 3.1)<br />
6 Dans le champ Adresse IP saisir l’adresse IP attribuée au coupleur ETY<br />
(voir § 3.1)<br />
7 Ajouter, Enregistrer, Fermer<br />
Dans notre exemple :<br />
Nouvelle connexion<br />
Station:<br />
Adresse XWAY :<br />
Adresse IP :<br />
Automate ETIC<br />
1.1<br />
192.168.0.128<br />
Connexion locale<br />
Adresse XWAY :<br />
1.30<br />
Page 4
Télémaintenance d’automate Ethernet SCHNEIDER Type TSX 57 Ethernet<br />
par réseau GSM à l’aide du Serveur RAS G134e<br />
www.etictelecom.com<br />
Fiche d’application N° FA<br />
06-10-2006<br />
8 Vérifier que l’adresse IP indiquée est bien celle attribuée à<br />
l’utilisateur distant dans le RAS (192.168.0.129 par défaut).<br />
9 Vérifier que l’automate est connecté<br />
5.3. Ouvrir le logiciel PL7 Pro.<br />
1 Ouvrir le logiciel PL7 Pro.<br />
2 Choisir le menu AP Définir l’adresse de l’automate<br />
3 Choisir le driver XIP (ethernet) et indiquer l’adresse (XWAY)<br />
de l’automate.<br />
Dans notre Exemple :<br />
Driver : XIP01<br />
Adresse :<br />
{1.1}SYS<br />
4 Choisir le menu AP Connecter<br />
5 Vous pouvez travailler.<br />
4 DECONNEXION<br />
1 Choisir le menu AP Déconnecter (pour libérer l’automate).<br />
2 Mettre fin à la connexion distant<br />
Page 5
Télémaintenance d’automate Ethernet SCHNEIDER Type TSX 57 ethernet<br />
par réseau GSM à l’aide du Serveur RAS G134e<br />
www.etictelecom.com<br />
Fiche d’application N° FA210<br />
06-10-2006<br />
Page 6