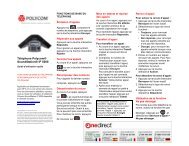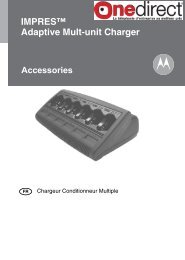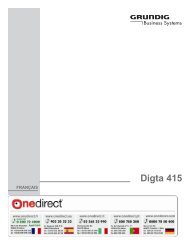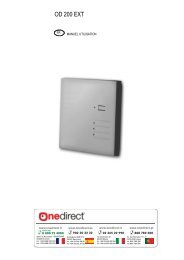Create successful ePaper yourself
Turn your PDF publications into a flip-book with our unique Google optimized e-Paper software.
Sommaire<br />
A. Caractéristiques du recmini ................................................................ 1<br />
B. Spécificatations ................................................................................... 2<br />
C. Apparence du Produit ......................................................................... 3<br />
D. Dimensions du Produit ........................................................................ 4<br />
E. Instructions d’Installation .................................................................... 5<br />
F. Démarrer / Arrêter l’Enregistrement .................................................... 6<br />
G. Lecture ................................................................................................ 8<br />
H. Configuration d’Enregistrement ........................................................ 12<br />
I. Photo Instantanée ............................................................................. 14<br />
J. Formater la carte SD ........................................................................ 14<br />
K. Etapes pour la mise à jour du Firmware ........................................... 18
A. Caractéristiques du recmini<br />
1. Adapté à tous véhicules personnels, taxis, autobus, camions, etc…<br />
2. Facile à installer sur le pare-brise du véhicule. Sa dimension<br />
compacte ne gêne en rien la vision du conducteur.<br />
3. Permet l’enregistrement vidéo des conditions routières à l'extérieur<br />
du véhicule et l'enregistrement audio simultané à l'intérieur de<br />
l’habitacle grâce à un microphone intégré.<br />
4. Avec le recmini, il suffit de brancher cette boite noire vidéo à<br />
l’allume cigare et celle-ci enregistrera automatiquement et de façon<br />
autonome tous vos trajets quotidiens.<br />
5. recmini dispose d’un objectif 2.9mm avec un angle de vue large<br />
d’environ 120 degrés (en option: objectif M12)<br />
6. recmini permet d’enregistrer avec précision tous les événements<br />
survenus pendant votre trajet. Votre conduite peut être<br />
sauvegardée et analysée jusqu’à la dernière seconde de votre trajet<br />
lorsque vous allez couper l’alimentation de votre véhicule.<br />
7. Toutes les informations telles que le capteur gyroscopique, les<br />
données vidéos et audios sont enregistrées et peuvent être lues<br />
grâce à l’application fournie.<br />
8. Le capteur gyroscopique, en permanence actif, permet lors d’un<br />
choc important de démarrer le mode d’enregistrement d'urgence; il<br />
sauvegarde, 30 secondes avant et après l’impact, toutes les<br />
données dans un dossier sécurisé afin d’éviter de les perdre.<br />
9. Une fonction horodatage - marquage de la date et l’heure - peut être<br />
inscrite sur la vidéo.<br />
10. La carte mémoire pleine, recmini effacera les vidéos les plus<br />
anciennes afin d’enregistrer par dessus votre nouveau trajet, vous<br />
aurez ainsi en permanence les dernières heures de votre conduite.<br />
Les données sont stockées sur carte Micro-SDHC ainsi lors d’un<br />
éventuel choc, toute interruption d’enregistrement est totalement<br />
impossible grâce à cette technologie.<br />
11. Une recherche rapide des événements est possible grâce à un<br />
répertoire chronologique des vidéos et trajets.<br />
12. Plusieurs formats d'enregistrement vidéo et surtout le nombre<br />
d'images enregistrées par seconde peuvent être sélectionnés (FPS).<br />
Le format d'enregistrement vidéo est propre à recmini.<br />
13. Une connexion AV de l'unité principale à un autre écran LCD (en<br />
option) permet d’afficher la vidéo de la caméra dans le véhicule.<br />
14. recmini ne possède pas de batterie lithium car, derrière le parebrise,<br />
il peut subir de longues expositions au soleil et évite ainsi,<br />
sans aucune batterie intégrée, tout risque d’explosion du produit.<br />
recmini peut être piloté via sa télécommande IR livrée.<br />
15. Ce produit est conçu sans rayonnement ou ingérence<br />
électromagnétique, la voiture ne risque aucune interférence, aucun<br />
autre appareils GPS ou sans fil ne peuvent interférer avec recmini<br />
<br />
1
B. Spécificatations<br />
Articles<br />
Données techniques<br />
Système<br />
Puce<br />
Capteur<br />
Angle de vue<br />
Tension<br />
Conditions de<br />
Température<br />
Dispositif de<br />
Stockage<br />
Image<br />
d’enregistrement<br />
Informations<br />
sauvegardées<br />
Format<br />
d’enregistrement<br />
Microphone<br />
Réglage de<br />
temps<br />
Dispositif Input /<br />
Output<br />
NTSC/PAL<br />
H.264 compression<br />
VGA CMOS capteur<br />
Objectif 2.9mm<br />
env. 120 degrés angle de vue pour recmini<br />
5V±5%; 400mA<br />
-10°C ~ +70°C (à l’intérieur du véhicule)<br />
Silicon Power ou Transcend, carte Micro SDHC Class 6 ou<br />
supérieure, (min capacité 4G ou supérieure)<br />
640x480 enregistrement continu/en permanence , max. 30fps(NTSC)<br />
/ 25fps(PAL)<br />
Vidéo et son<br />
Date et capteur gyroscopique<br />
Formatage spécifique de la carte pour le logiciel de lecture.<br />
Microphone monocanal synchrone intégré.<br />
Microphone on/off, réglage via logiciel ou télécommande.<br />
Réglage de temps sur la carte micro SD via le logiciel.<br />
(a)TV-Out (1 Vp-p sortie vidéo composite, 75 ohms)<br />
(b) voyant rouge: enregistrement<br />
(c) voyant vert: puissance. (recmini)<br />
G-Sensor<br />
Accessoires<br />
Informations<br />
Importantes<br />
(d) bouton d’urgence.<br />
Capteur gyroscopique avec axes 3D<br />
(a) Logiciel sur CD (b) alimentation 5V cable allume-cigare.<br />
(c) Télécommande (d) câble de sortie AV (e) <strong>Manuel</strong> d’Utilisateur<br />
(f) Lecteur de carte (g) Carte mémoire (option)<br />
(a) La carte SD doit être formatée par le client avant la 1ère utilisation<br />
(b) L’appareil recmini doit être installé dans la zone où l’essuie-glace<br />
et le rétroviseur ne peuvent perturber la lentille de la caméra<br />
(c) Le fuseau horaire doit être réglé sur le logiciel de l’utilisateur pour<br />
pouvoir s’afficher normalement.<br />
(d) La partition indépendante pour le stockage vidéo en cas<br />
d’urgence : ces fichiers ne peuvent pas être écrasés par des<br />
informations normales.<br />
(e) 80Mo est réservé pour ce stockage d’urgence et il est normal que<br />
le PC ne détecte plus cet espace.<br />
(f) Signal vidéo interchangeable:: NTSC et PAL sur page SETUP du<br />
logiciel de l’utilisateur.<br />
<br />
2
C. Apparence du Produit<br />
Vue Frontale<br />
Objectif<br />
Vue arrière<br />
Enregistrement<br />
N<br />
Voyant<br />
l<br />
de<br />
i<br />
Carte MICRO SD<br />
Vue de Côté<br />
DC5V<br />
Sortie AV<br />
Bouton d’urgence<br />
<br />
3
D. Dimensions du Produit unitémm<br />
<br />
4
E. Instructions d’Installation<br />
Fixer le support avec la face vers le<br />
haut.<br />
Assembler les ventouses et insérer<br />
la carte Micro SD.<br />
Régler l’appareil à la bonne place.<br />
Ajuster l’angle de vue.<br />
Connecter le câble d’alimentation.<br />
Brancher adaptateur allume-cigare.<br />
Connecter le câble d’alimentation.<br />
Le voyant vert s’allumera.<br />
Le voyant rouge clignote:<br />
L’enregistrement est en cours.<br />
<br />
5
F. Démarrer / Arrêter l’Enregistrement<br />
Après avoir branché l’appareil et avoir connecté correctement le<br />
produit, l’écran va faire apparaître la page de bienvenue avec la<br />
version du Firmware de votre produit. Vous pouvez alors débuter le<br />
mode « lecture »<br />
Ecran d’accueil une fois le produit connecté<br />
OSD et design produit varient selon les modèles.<br />
1. Mise en tension / Enregistrement<br />
Attendre une minute après le branchement pour que l’appareil<br />
démarre, le voyant rouge va clignoter; l’icône va apparaître en<br />
haut à droite de l’écran indiquant le début d’enregistrement.<br />
Voyant<br />
Voyant<br />
rouge<br />
Voyant<br />
vert<br />
recmini<br />
(modèle sans GPS)<br />
• Voyant rouge clignote stable:<br />
enregistrement normal.<br />
• Clignotement Rapide:<br />
enregistrement forcé.<br />
• Voyant vert stable signifie<br />
alimentation OK<br />
2. Enregistrement Audio On/Off<br />
Depuis l’écran, vous pouvez choisir de démarrer ou pas<br />
l’enregistrement audio : cliquez sur le bouton muet de la<br />
télécommande, l’icône va apparaître en haut à droite de<br />
l’écran, qui signifie l’arrêt d’enregistrement ; Lorsque l’icône<br />
apparaît en haut à droite, cela signifie que le mode audio est en<br />
cours d’enregistrement.<br />
<br />
6
3. Capteur gyroscopique<br />
Lorsque l’icône apparaît en haut à droite de l’écran, ceci<br />
représente qu’il n’y a pas de G-Sensor ou que son signal est<br />
anormal; Lorsque l’icône apparaît en haut à droite, ceci<br />
signifie que le bouton d’enregistrement forcé est enclenché;<br />
Lorsque l’icône apparaît en haut à droite, ceci représente que<br />
le capteur gyroscopique a détecté des vibrations anormales et va<br />
déclencher l’enregistrement forcé.<br />
4. Eteindre/arrêter l’enregistrement<br />
Eteindre le moteur et l’alimentation du véhicule pour arrêtrer<br />
l’enregistrement. La carte mémoire peut alors être retirée de<br />
l’appareil en toute sécurité et il est possible de lire les fichiers<br />
grâce au logiciel inclus.<br />
<br />
7
G. Lecture<br />
Deux méthodes d’exploitation: Lecture via écran externe (en option)<br />
avec télécommande et lecture via le logiciel de l’utilisateur sur PC.<br />
1. Lecture « en direct »<br />
Opération avec Télécommande.<br />
a. Description de la Télécommande comme ci-dessous.<br />
Icône<br />
Flèche<br />
Flèche<br />
Flèche<br />
Flèche<br />
Entrer<br />
Menu<br />
Muet<br />
Lecture<br />
Avance Rapide<br />
Description de Fonction<br />
Sélection du fichier en haut, entrer le mot<br />
de passe.<br />
Sélection du fichier en bas, entrer le mot<br />
de passe.<br />
Sélection du fichier à gauche, entrer le<br />
mot de passe.<br />
Sélection du fichier à droite, entrer le mot<br />
de passe.<br />
Confirmer le fichier à lire et mot de<br />
passe.<br />
Affichage fermé, montrer la version de<br />
firmware.<br />
Son On/Off.<br />
Entrer dans la page de lecture et fichier à<br />
lire.<br />
Avance Rapide.<br />
Retour<br />
Pause<br />
Stop<br />
Mode<br />
Lecture<br />
Enregistrement<br />
forcé<br />
Retour<br />
Pause<br />
Stop et retour au menu<br />
Changer Langue pendant la lecture<br />
ou sommaire.<br />
Entrer/Quitter page de lecture.<br />
Peut être exploité manuellement pour<br />
protéger et verrouiller le fichier afin<br />
d’éviter de l’écraser avec d’autres.<br />
b. Description d’opération de mot de passe dans le menu de<br />
lecture.<br />
<br />
8
Entrer le mot de passe pour lecture (comme figure en bas.)<br />
i. Choisir pour entrer dans la page de connexion; Choisir<br />
pour entrer le mot de passe, sélectionner pour<br />
l’étape suivante. Après la connexion du mot de passe,<br />
choisir pour entrer dans la page de lecture.<br />
ii. Pour quitter la page de lecture, sélectionner pour<br />
retourner à la vue en direct.<br />
S’il n’y a pas de mot de passe à définir pour le logiciel de<br />
l’utilisateur, sélectionner pour entrer directement à la<br />
page de lecture.<br />
Le premier mot de passe est montré comme * pour<br />
protéger les données de l’utilisateur. Une fois le premier<br />
mot entré, il passe au mot suivant.<br />
c. Description d’opération de page de lecture<br />
i. Utiliser pour déplacer le fichier à lire.<br />
ii. Utiliser pour déplacer à la page suivante.<br />
iii. Après le choix de fichier à lire, presser pour débuter la<br />
lecture.<br />
iv. Presser pour la pause. Presser pour reprendre le<br />
mode.<br />
v. Presser pour quitter et retourner à la page de lecture.<br />
Sélectionner pour quitter la page de lecture et entrer<br />
dans la vue en directe.<br />
<br />
9
2. Lecture sur PC de l’Utilisateur<br />
QComment lire le fichier de la carte SD après l’enregistrement?<br />
RépVeuillez suivre les instructions suivantes pour y procéder.<br />
Presser et sortir la carte SD.<br />
Retirer la carte de l’appareil.<br />
Insérer la carte SDHC dans son<br />
lecteur (assurer que le sens de<br />
direction soit bon).<br />
Connecter le lecteur de carte au<br />
port USB du PC.<br />
(5) Lire le dossier de carte mémoire; ou sauvegarder les<br />
données via le chemin du PC “C:\BlackBox folder”.<br />
(6) Sélectionner le fichier à afficher: exécuter CarBox2.exe<br />
, se référer à la figure en bas, presser sur le bouton ;<br />
sélectionner la carte mémoire ou sélectionner “Ouvrir<br />
documentation” , choisir les fichiers sur la carte<br />
mémoire ou sur le disque dur à afficher. Cliquer sur le<br />
bouton Pause<br />
lecture.<br />
pour faire une pause du fichier en<br />
L’installation préalable du logiciel «<br />
CarBox2 » est<br />
impérative afin d’exécuter les opérations décrites ci-dessus.<br />
<br />
10
Logiciel<br />
i. Visualisation de l’interface<br />
ii. Description des icônes du logiciel<br />
Détail d’information des visuels<br />
Fonctions<br />
X: Valeur Horizontale des<br />
mouvements de conduite<br />
gauche et droite de véhicule.<br />
Y: Valeur Horizontale des<br />
mouvements de conduite avant<br />
et arrière du véhicule.<br />
Z: Valeur flottante pour la<br />
stabilité du véhicule.<br />
Barre de temps.<br />
Sélection de vitesse de lecture.<br />
Volume à ajuster.<br />
image<br />
précédente<br />
fichier précédent<br />
retour<br />
Pause<br />
Stop<br />
Lire<br />
image suivant<br />
Lire le fichier précédent.<br />
Image précédente (image figée).<br />
Retour vidéo.<br />
Pause sur lecture de fichier.<br />
Arrêter la lecture de fichier.<br />
Lire fichiers/enregistrements.<br />
Image suivante (Image figée).<br />
<br />
11
fichier suivant<br />
Ouvrir fichier<br />
Option de réglage<br />
Ouvrir Dossier<br />
Photo Instantanée<br />
réglage de carte<br />
SD.<br />
Sélectionnez l’événement<br />
suivant à jouer.<br />
La sauvegarde des fichiers.<br />
Réglage sur détail de fonctions.<br />
Sélectionner dossier & fichier.<br />
Prenez une photo à partir de<br />
données d'enregistrement.<br />
Formater carte SD, réglage de<br />
langue et version du logiciel.<br />
H. Configuration d’Enregistrement<br />
1. Insérer la carte micro SD dans son lecteur USB puis connecter au<br />
PC afin de débuter les réglages.<br />
2. Les options de réglages du logiciel s’affichent ainsi<br />
Détail d’information des visuels<br />
Fonctions<br />
<br />
12
1. Mot de passe: crypter la carte<br />
micro SD pour la confidentialité des<br />
données. Le mot de passe est limité<br />
à 15 caractères.<br />
2. Veuillez confirmer et enregistrer le<br />
mot de passé pour éviter de l’oublier.<br />
3. Fuseau horaire: ajuster le temps<br />
local par zone GMT.<br />
4. Réglage de temps: le PC de<br />
l’utilisateur doit être réglé avec le<br />
temps actuel.<br />
After tick<br />
5. Lecture de mot de passe: la<br />
lecture est protégée par le mot de<br />
passe. Choisir de 0 à 9 pour le<br />
définir.<br />
6. Sensibilité du capteur<br />
gyroscopique: régler selon l’état de<br />
route et du type de véhicule, y<br />
compris éteint, plus bas, bas, normal,<br />
élevé, plus élevé.<br />
7. Sensibilité du capteur photo:<br />
basée sur la condition de conduite<br />
pour la nuit, y compris bas, normal,<br />
élevé.<br />
8. Audio enregistrement: choisir le<br />
volume ON / OFF à l’intérieur de<br />
l’habitacle du véhicule.<br />
9. Copier le logiciel sur le stockage:<br />
copier le logiciel sur la carte SD. Les<br />
enregistrements peuvent être lus sur<br />
tout autre PC.<br />
<br />
13
I. Photo Instantanée<br />
Q: Comment utiliser la fonction de « snapshot” pour obtenir la photo<br />
du fichier vidéo sur la micro carte SD?<br />
Rép: Lors de la lecture du fichier enregistré sur la carte SD, cliquer sur<br />
l’icône puis l’image se sauvegardera dans votre PC. La boîte<br />
de message par défaut pour cette photo instantanée se trouvera<br />
dans le répertoire du CarBox2.exe<br />
J. Formater la carte SD<br />
Deux façons de formater la carte SD et sauvegarder.<br />
Q: Quand vous devez formaterourestaurerla carte SD?<br />
Rép<br />
1.Formatercarte SD: Pour la première utilisation de la carte<br />
SD ou avec une nouvelle carte, vous devez faire le formatage<br />
pour l’utiliser correctement.<br />
2.Restaurercarte SD: Quand vous avez sauvegardé les<br />
fichiers dans votre PC et voulez utiliser la carte SDHC pour<br />
d’autres buts, vous devez d’abord faire la restauration pour<br />
l’utiliser correctement.<br />
<br />
14
Veuillez suivre les étapes suivantes:<br />
1. Insérer la carte SD dans son lecteur, puis insérer le lecteur au<br />
port USB de votre PC. (se référer à l’image.)<br />
Remarque<br />
1<br />
Avant de formater la carte mémoire<br />
SD, déverrouiller la carte d’abord.<br />
2<br />
Si la carte est déverrouillée, mais son<br />
formatage a toujours échoué, il se<br />
peut que cela soit dû aux restrictions<br />
de sécurité de Window Vista / 7.<br />
Veuillez exécuter le programme en<br />
tant qu’administrateur afin de prévenir<br />
ce problème.<br />
2. Exécuter le logiciel “CarBox2.exe” dans la page principale<br />
(référer aux images en bas).<br />
3. Procédures de Formatage:<br />
(1) Cliquer sur l’icône pour entrer dans l’écran ci-dessous:<br />
<br />
15
(2) Sélectionner l’emplacement de la carte SD.<br />
(3) formaterourestaurercarte SD.<br />
(3.1)formatercarte SD.<br />
(3.1.1) Cliquer sur le boutonFormat, cliqueryes<br />
dans la boîte de dialogue pour démarrer le<br />
formatage.<br />
(3.1.2) Pop-up de la fenêtre de dialogue du formatage.<br />
(3.1.3) CliquerOKet réinsérer la carte SD pour faire<br />
les configurations relatives.<br />
Les réglages anciens seront complètement éliminés<br />
après le formatage de la carte SD. La carte SD doit<br />
éliminer ces paramètres d’origine. Sinon, elle ne<br />
pourra pas fonctionner normalement.<br />
(3.2) restaurercarte SD.<br />
(3.2.1) Cliquer surrestore, il va faire apparaître la<br />
fenêtre de dialogue, cliqueryespour<br />
commencer la restauration.<br />
(3.2.2) Le système va faire apparaître la fenêtre de<br />
dialogueRestaurer le disque.<br />
<br />
16
(3.2.3) Vérifier le formatage rapide et cliquer sur "Start"<br />
pour formater. Une fois le formatage effectué,<br />
cliquer sur "OK", puis "Close".<br />
(3.2.4) Cliquer "OK" pour terminer la restauration de<br />
carte SD.<br />
Une fois terminée, vous<br />
pouvez vous servir de la<br />
carte mémoire pour d’autres utilisations.<br />
<br />
17
K. Etapes pour la mise à jour du Firmware<br />
Suivre ces étapes pour la mise à jour:<br />
1. Mettre la carte mémoire dans l’ordinateur, utiliser l’ancienne version<br />
pour sauvegarder les fichiers importants dans le PC. Puis fermer<br />
l’ancienne version pour commencer les procédures de mise à jour.<br />
2. Insérer la carte mémoire dans son lecteur. Connecter le lecteur au<br />
PC. Cliquer sur la nouvelle version<br />
du lecteur.<br />
pour ouvrir le menu principal<br />
3. Utiliser pour formater l’outil de la nouvelle version du logiciel,<br />
sélectionner l’emplacement de carte mémoire.<br />
<br />
18
Effacer toutes les données de la mémoire de la carte SD pour<br />
éviter toute incompatibilité causée par vos données qui ne<br />
seront éventuellement pas correctement enregistrées après ce<br />
formatage. La carte mémoire va quitter automatiquement les<br />
fenêtres une fois le formatage terminé.<br />
4. Enlever la carte mémoire de son lecteur puis réinsérer-la. (Après le<br />
formatage, la capacité restante montrera 80Mo.)<br />
5. Extraire carbox.rar de la carte mémoire ou décompresser le<br />
fichier vers le PC, puis copier le dossier « carbox » sur la carte<br />
mémoire.La carte mémoire sous le dossier racine carbox<br />
contient tous les fichiers de mise à jour (ne supprimer aucun fichier.)<br />
6. Ouvrir la nouvelle version du logiciel, dans open file<br />
sélectionner la carte mémoire, aller à setup page pour<br />
régler, après avoir cliquer sur le boutonSave, il va produire le<br />
dossier « car_set » dans la racine de la carte mémoire, ce dossier<br />
contient le fichier de configuration relative (ne supprimer aucun<br />
fichier.)<br />
<br />
19
L’appareil va détecter la nouvelle version du logiciel pour<br />
s’enregistrer une fois la mise à jour finie. Dès que les réglages sont<br />
complets, le logiciel va se fermer automatiquement.<br />
7. Enlever la carte mémoire du port USB de votre PC.<br />
8. Eteignez d’abord votre produit, puis placer à nouveau la carte<br />
mémoire dans votre recmini, connecter le cable TV-out (au cas<br />
où il n’y a pas cette fonction), vérifier le voyant<br />
d’enregistrement sur l’appareil.<br />
9. Pendant la mise à jour, il ne faut pas éteindre l’appareil. Son<br />
interruption pourrait causer le mauvais fonctionnement de l’appareil<br />
et aura besoin d’une réparation à l’usine. (La mise à jour a besoin<br />
d’environ 1 minute pour s’effectuer. Veillez à vérifier le voyant, ou<br />
l’écran, mais pas avant 1 minute.). Respecter impérativement les<br />
étapes suivantes pour mettre à jour le firmware.<br />
Du PC:<br />
(i). Connecter votre produit via le câble sur le port USB du PC,<br />
l’appareil va commencer automatiquement la mise à jour de<br />
firmware.<br />
Pendant sa mise à jour, l’écran restera allumer. Attention!<br />
Eteindre l’appareil peut causer de grave problème de<br />
fonctionnement.<br />
<br />
20
Une fois la mise à jour finie, relancer l’appareil manuellement<br />
pour compléter la procédure.<br />
P.S. Une fois la mise à jour finie, à chaque fois que vous<br />
allumez votre produit, il va apparaître le numéro de sa version<br />
, puis entrer dans l’écran d’enregistrement<br />
(remarque: le numéro de version changera à chaque mise à<br />
niveau).<br />
Du véhicule:<br />
(ii). Connecter votre produit via le câble sur le port USB du PC,<br />
l’appareil va commencer la mise à jour du firmware<br />
automatiquement.<br />
Pendant sa mise à jour, l’écran reste allumé. Attention!<br />
L’éteindre pendant ce temps peut causer de grave problème à<br />
l’appareil. Démarrer le moteur du véhicule, attendre que la<br />
puissance soit stable, puis brancher l’alimentation votre recmini.<br />
Ne pas interrompre la mise à jour. Éteindre l’appareil pendant<br />
ce temps peut créer des problèmes<br />
Une fois la mise à jour faite, redémarrer l’appareil<br />
manuellement pour compléter la procédure.<br />
10. P.S. Une fois la mise à jour finie, à chaque fois que vous allumez<br />
votre produit, il va apparaître le numéro de sa version<br />
, puis entrer dans l’écran d’enregistrement<br />
(remarque: le numéro de version changera à chaque mise à niveau).<br />
11. Une fois terminée, recmini va entrer dans le mode d’enregistrement<br />
vidéo, il pourra être alors utilisé normalement.<br />
<br />
21