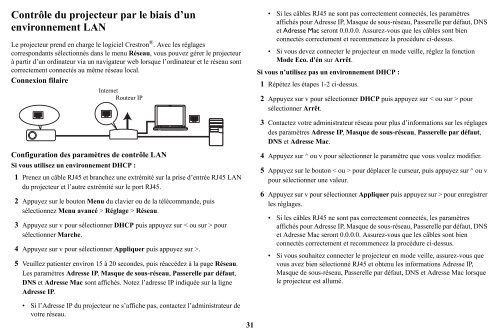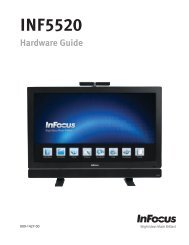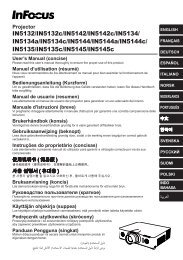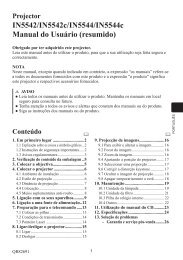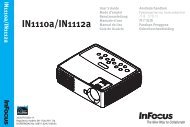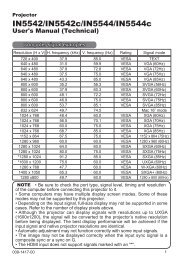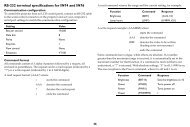WIZ TEACH - InFocus
WIZ TEACH - InFocus
WIZ TEACH - InFocus
You also want an ePaper? Increase the reach of your titles
YUMPU automatically turns print PDFs into web optimized ePapers that Google loves.
Contrôle du projecteur par le biais d’un<br />
environnement LAN<br />
Le projecteur prend en charge le logiciel Crestron ® . Avec les réglages<br />
correspondants sélectionnés dans le menu Réseau, vous pouvez gérer le projecteur<br />
à partir d’un ordinateur via un navigateur web lorsque l’ordinateur et le réseau sont<br />
correctement connectés au même réseau local.<br />
Connexion filaire<br />
Internet<br />
Routeur IP<br />
• Si les câbles RJ45 ne sont pas correctement connectés, les paramètres<br />
affichés pour Adresse IP, Masque de sous-réseau, Passerelle par défaut, DNS<br />
et Adresse Mac seront 0.0.0.0. Assurez-vous que les câbles sont bien<br />
connectés correctement et recommencez la procédure ci-dessus.<br />
• Si vous devez connecter le projecteur en mode veille, réglez la fonction<br />
Mode Eco. d'én sur Arrêt.<br />
Si vous n’utilisez pas un environnement DHCP :<br />
1 Répétez les étapes 1-2 ci-dessus.<br />
2 Appuyez sur v pour sélectionner DHCP puis appuyez sur < ou sur > pour<br />
sélectionner Arrêt.<br />
3 Contactez votre administrateur réseau pour plus d’informations sur les réglages<br />
des paramètres Adresse IP, Masque de sous-réseau, Passerelle par défaut,<br />
DNS et Adresse Mac.<br />
Configuration des paramètres de contrôle LAN<br />
Si vous utilisez un environnement DHCP :<br />
1 Prenez un câble RJ45 et branchez une extrémité sur la prise d’entrée RJ45 LAN<br />
du projecteur et l’autre extrémité sur le port RJ45.<br />
2 Appuyez sur le bouton Menu du clavier ou de la télécommande, puis<br />
sélectionnez Menu avancé > Réglage > Réseau.<br />
3 Appuyez sur v pour sélectionner DHCP puis appuyez sur < ou sur > pour<br />
sélectionner Marche.<br />
4 Appuyez sur v pour sélectionner Appliquer puis appuyez sur >.<br />
5 Veuillez patienter environ 15 à 20 secondes, puis réaccédez à la page Réseau.<br />
Les paramètres Adresse IP, Masque de sous-réseau, Passerelle par défaut,<br />
DNS et Adresse Mac sont affichés. Notez l’adresse IP indiquée sur la ligne<br />
Adresse IP.<br />
4 Appuyez sur ^ ou v pour sélectionner le paramètre que vous voulez modifier.<br />
5 Appuyez sur le bouton < ou > pour déplacer le curseur, puis appuyez sur ^ ou v<br />
pour sélectionner une valeur.<br />
6 Appuyez sur v pour sélectionner Appliquer puis appuyez sur > pour enregistrer<br />
les réglages.<br />
• Si les câbles RJ45 ne sont pas correctement connectés, les paramètres<br />
affichés pour Adresse IP, Masque de sous-réseau, Passerelle par défaut, DNS<br />
et Adresse Mac seront 0.0.0.0. Assurez-vous que les câbles sont bien<br />
connectés correctement et recommencez la procédure ci-dessus.<br />
• Si vous souhaitez connecter le projecteur en mode veille, assurez-vous que<br />
vous avez bien sélectionné RJ45 et obtenu les informations Adresse IP,<br />
Masque de sous-réseau, Passerelle par défaut, DNS et Adresse Mac lorsque<br />
le projecteur est allumé.<br />
• Si l’Adresse IP du projecteur ne s’affiche pas, contactez l’administrateur de<br />
votre réseau.<br />
31