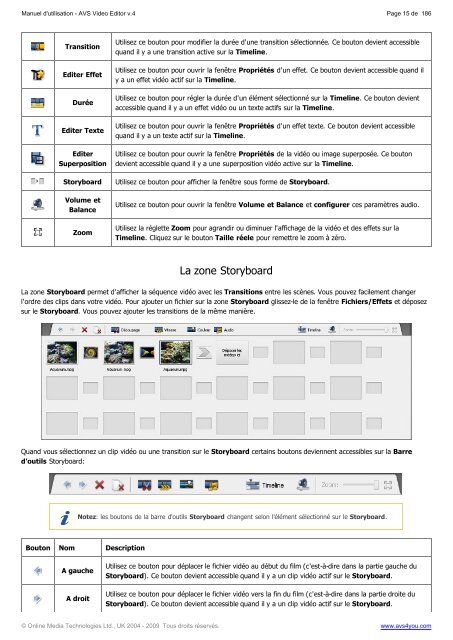Manuel d'utilisation - AVS Video Editor v.4 - AVS4YOU >> Online Help
Manuel d'utilisation - AVS Video Editor v.4 - AVS4YOU >> Online Help
Manuel d'utilisation - AVS Video Editor v.4 - AVS4YOU >> Online Help
You also want an ePaper? Increase the reach of your titles
YUMPU automatically turns print PDFs into web optimized ePapers that Google loves.
<strong>Manuel</strong> <strong>d'utilisation</strong> - <strong>AVS</strong> <strong>Video</strong> <strong>Editor</strong> <strong>v.4</strong><br />
Transition<br />
Editer Effet<br />
Durée<br />
Editer Texte<br />
Editer<br />
Superposition<br />
Utilisez ce bouton pour modifier la durée d'une transition sélectionnée. Ce bouton devient accessible<br />
quand il y a une transition active sur la Timeline.<br />
Utilisez ce bouton pour ouvrir la fenêtre Propriétés d'un effet. Ce bouton devient accessible quand il<br />
y a un effet vidéo actif sur la Timeline.<br />
Utilisez ce bouton pour régler la durée d'un élément sélectionné sur la Timeline. Ce bouton devient<br />
accessible quand il y a un effet vidéo ou un texte actifs sur la Timeline.<br />
Utilisez ce bouton pour ouvrir la fenêtre Propriétés d'un effet texte. Ce bouton devient accessible<br />
quand il y a un texte actif sur la Timeline.<br />
Utilisez ce bouton pour ouvrir la fenêtre Propriétés de la vidéo ou image superposée. Ce bouton<br />
devient accessible quand il y a une superposition vidéo active sur la Timeline.<br />
Storyboard Utilisez ce bouton pour afficher la fenêtre sous forme de Storyboard.<br />
Volume et<br />
Balance<br />
Zoom<br />
Utilisez ce bouton pour ouvrir la fenêtre Volume et Balance et configurer ces paramètres audio.<br />
Utilisez la réglette Zoom pour agrandir ou diminuer l'affichage de la vidéo et des effets sur la<br />
Timeline. Cliquez sur le bouton Taille réele pour remettre le zoom à zéro.<br />
La zone Storyboard<br />
La zone Storyboard permet d'afficher la séquence vidéo avec les Transitions entre les scènes. Vous pouvez facilement changer<br />
l'ordre des clips dans votre vidéo. Pour ajouter un fichier sur la zone Storyboard glissez-le de la fenêtre Fichiers/Effets et déposez<br />
sur le Storyboard. Vous pouvez ajouter les transitions de la même manière.<br />
Quand vous sélectionnez un clip vidéo ou une transition sur le Storyboard certains boutons deviennent accessibles sur la Barre<br />
d'outils Storyboard:<br />
Notez: les boutons de la barre d'outils Storyboard changent selon l'élément sélectionné sur le Storyboard.<br />
Bouton Nom Description<br />
A gauche<br />
A droit<br />
Page 15 de 186<br />
Utilisez ce bouton pour déplacer le fichier vidéo au début du film (c'est-à-dire dans la partie gauche du<br />
Storyboard). Ce bouton devient accessible quand il y a un clip vidéo actif sur le Storyboard.<br />
Utilisez ce bouton pour déplacer le fichier vidéo vers la fin du film (c'est-à-dire dans la partie droite du<br />
Storyboard). Ce bouton devient accessible quand il y a un clip vidéo actif sur le Storyboard.<br />
© <strong>Online</strong> Media Technologies Ltd., UK 2004 - 2009 Tous droits réservés. www.avs4you.com