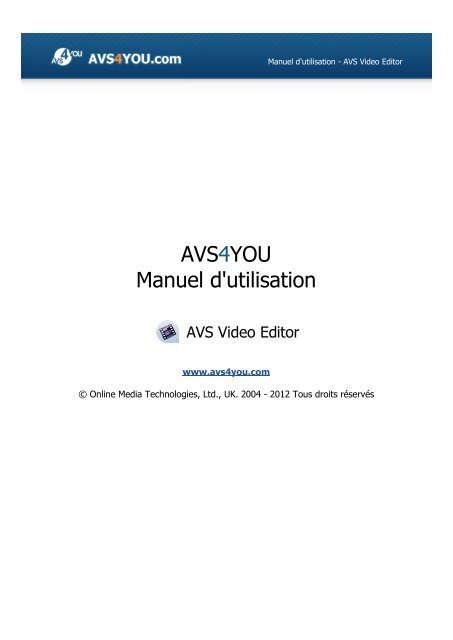Manuel d'utilisation - AVS Video Editor - AVS4YOU >> Online Help
Manuel d'utilisation - AVS Video Editor - AVS4YOU >> Online Help Manuel d'utilisation - AVS Video Editor - AVS4YOU >> Online Help
AVS4YOU Manuel d'utilisation AVS Video Editor www.avs4you.com Manuel d'utilisation - AVS Video Editor © Online Media Technologies, Ltd., UK. 2004 - 2012 Tous droits réservés
- Page 2 and 3: Manuel d'utilisation Nous contacter
- Page 4 and 5: Manuel d'utilisation - AVS Video Ed
- Page 6 and 7: Manuel d'utilisation - AVS Video Ed
- Page 8 and 9: Manuel d'utilisation - AVS Video Ed
- Page 10 and 11: Manuel d'utilisation - AVS Video Ed
- Page 12 and 13: Manuel d'utilisation - AVS Video Ed
- Page 14 and 15: Manuel d'utilisation - AVS Video Ed
- Page 16 and 17: Manuel d'utilisation - AVS Video Ed
- Page 18 and 19: Manuel d'utilisation - AVS Video Ed
- Page 20 and 21: Manuel d'utilisation - AVS Video Ed
- Page 22 and 23: Manuel d'utilisation - AVS Video Ed
- Page 24 and 25: Manuel d'utilisation - AVS Video Ed
- Page 26 and 27: Manuel d'utilisation - AVS Video Ed
- Page 28 and 29: Manuel d'utilisation - AVS Video Ed
- Page 30 and 31: Manuel d'utilisation - AVS Video Ed
- Page 32 and 33: Manuel d'utilisation - AVS Video Ed
- Page 34 and 35: Manuel d'utilisation - AVS Video Ed
- Page 36 and 37: Manuel d'utilisation - AVS Video Ed
- Page 38 and 39: Manuel d'utilisation - AVS Video Ed
- Page 40 and 41: Manuel d'utilisation - AVS Video Ed
- Page 42 and 43: Manuel d'utilisation - AVS Video Ed
- Page 44 and 45: Manuel d'utilisation - AVS Video Ed
- Page 46 and 47: Manuel d'utilisation - AVS Video Ed
- Page 48 and 49: Manuel d'utilisation - AVS Video Ed
- Page 50 and 51: Manuel d'utilisation - AVS Video Ed
<strong>AVS</strong>4YOU<br />
<strong>Manuel</strong> <strong>d'utilisation</strong><br />
<strong>AVS</strong> <strong>Video</strong> <strong>Editor</strong><br />
www.avs4you.com<br />
<strong>Manuel</strong> <strong>d'utilisation</strong> - <strong>AVS</strong> <strong>Video</strong> <strong>Editor</strong><br />
© <strong>Online</strong> Media Technologies, Ltd., UK. 2004 - 2012 Tous droits réservés
<strong>Manuel</strong> <strong>d'utilisation</strong><br />
Nous contacter<br />
Si vous avez des commentaires, des suggestions ou des questions concernant les logiciels <strong>AVS</strong>4YOU ou si vous avez une nouvelle<br />
fonction qu'il serait souhaitable d'ajouter pour améliorer notre produit, n'hésitez pas à nous contacter.<br />
Information générale: info@avs4you.com<br />
Assistance technique: support@avs4you.com<br />
Achats: sales@avs4you.com<br />
Fichiers d'aide et autres documents: help@avs4you.com<br />
Service d'Assistance Technique<br />
Les logiciels <strong>AVS</strong>4YOU ne nécessitent aucune connaissance professionnelle. Si vous rencontrez un problème ou si vous avez une<br />
question à poser, consultez le <strong>Manuel</strong> <strong>d'utilisation</strong> <strong>AVS</strong>4YOU. Si vous ne trouvez aucune solution, contactez notre équipe<br />
d'Assistance Technique.<br />
Notez: l'assistance client est disponible seulement pour les utilisateurs enregistrés.<br />
L'équipe <strong>AVS</strong>4YOU propose plusieurs formules d'assistance client automatisée:<br />
Système de support <strong>AVS</strong>4YOU<br />
Vous pouvez utiliser le Formulaire de support sur notre site pour poser vos questions.<br />
Support E-mail<br />
Vous pouvez poser vos questions techniques et soumettre vos problèmes via e-mail à l'adresse support@avs4you.com<br />
Notez: pour une solution plus efficace et plus rapide à vos difficultés, nous avons besoin des informations<br />
suivantes:<br />
Nom et adresse e-mail utilisés lors d'enregistrement<br />
Paramètres système (CPU, espace disque dur disponible, etc.)<br />
Système d'Exploitation<br />
Description pas-à-pas détaillée de votre action<br />
Merci de ne joindre AUCUN fichier à votre e-mail sauf si il est spécifiquement demandé par l'équipe d'assistance<br />
technique <strong>AVS</strong>4YOU.<br />
Page 2 de 153<br />
© <strong>Online</strong> Media Technologies Ltd., UK 2004 - 2012 Tous droits réservés. www.avs4you.com
<strong>Manuel</strong> <strong>d'utilisation</strong><br />
Sources<br />
Les manuels <strong>d'utilisation</strong> pour les logiciels <strong>AVS</strong>4YOU existent en formats suivants:<br />
Aide en ligne et le fichier .chm<br />
Nous avons supprimé les fichiers d'aide (sous forme de fichier .chm) pour diminuer la taille des fichiers d'installation des<br />
programmes téléchargés. Cependant si vous en avez besoin vous pouvez les télécharger sur notre site. Suivez ce lien<br />
http://onlinehelp.avs4you.com/fr/index.aspx pour télécharger la dernière version disponible. Lancez le fichier<br />
<strong>AVS</strong>4YOU<strong>Help</strong>.exe et installez-le dans le répertoire où les logiciels <strong>AVS</strong>4YOU sont stockés. Ensuite vous serez capable de l'utiliser<br />
en cliquant sur le bouton Aide dans le menu des logiciels <strong>AVS</strong>4YOU installés.<br />
Aide en ligne comprend le contenu des fichiers d'aide (.chm) et les liens vers des instructions supplémentaires disponibles sur le<br />
web. Vous pouvez trouver l'Aide en ligne sur notre site en suivant ce lien http://onlinehelp.avs4you.com/fr/index.aspx.<br />
Veuillez noter que la dernière version complète d'aide pour les logiciels <strong>AVS</strong>4YOU sont à votre disposition sur notre site.<br />
<strong>Manuel</strong> en PDF<br />
Les fichiers d'aide sont aussi disponibles sous forme de fichier .pdf prêt à être imprimé. Vous pouvez télécharger le <strong>Manuel</strong><br />
<strong>d'utilisation</strong> en PDF pour chaque logiciel <strong>AVS</strong>4YOU sur notre site (en suivant le lien http://www.avs4you.com/fr/index.aspx<br />
ou http://onlinehelp.avs4you.com/fr/index.aspx). Pour pouvoir lire et imprimer les fichiers au format PDF, il faut installer<br />
un logiciel lecteur de PDF.<br />
Guides utilisateur<br />
Vous avez accès aux guides <strong>d'utilisation</strong> qui vous permettent d'effectuer plusieurs tâches. Les conseils pratiques, les indications et<br />
les principes à suivre pour les logiciels <strong>AVS</strong>4YOU. Allez voir la page Guides <strong>d'utilisation</strong> sur notre site<br />
http://www.avs4you.com/fr/Guides/index.aspx pour consulter les instructions détaillées.<br />
Assistance Technique<br />
Visitez le site de notre Equipe d'Assistance Technique sur http://support.avs4you.com/fr/login.aspx pour poser les<br />
questions concernant l'installation, l'enregistrement et l'utilisation des logiciels <strong>AVS</strong>4YOU. N'hésitez pas à envoyer vos demandes<br />
d'informations à support@avs4you.com<br />
Téléchargement<br />
Page 3 de 153<br />
Visitez la section Téléchargement du site sur http://www.avs4you.com/fr/downloads.aspx pour gratuitement actualiser<br />
les versions des logiciels et pour accéder aux nouveaux programmes disponibles.<br />
© <strong>Online</strong> Media Technologies Ltd., UK 2004 - 2012 Tous droits réservés. www.avs4you.com
<strong>Manuel</strong> <strong>d'utilisation</strong> - <strong>AVS</strong> <strong>Video</strong> <strong>Editor</strong><br />
Fiche produit<br />
Soyez le bienvenu dans <strong>AVS</strong> <strong>Video</strong> <strong>Editor</strong>, un logiciel facile à utiliser et doté de fonctions surprenantes permettant d'effectuer un<br />
montage vidéo professionnel! Notre <strong>AVS</strong> <strong>Video</strong> <strong>Editor</strong> offre les fonctionnalités exclusives et conviviales pour un traitement vidéo/audio<br />
simple et puissant. Grâce à cette application vous pouvez réaliser votre propre film et garder une bonne qualité de vos enregistrements.<br />
En utilisant <strong>AVS</strong> <strong>Video</strong> <strong>Editor</strong> vous pouvez accomplir les tâches suivantes:<br />
facilement créer un film familial. Les débutants apprécient une interface ergonomique d'<strong>AVS</strong> <strong>Video</strong> <strong>Editor</strong>;<br />
modifier le contenu vidéo en ajoutant les effets vidéo et les transitions, en écrivant le texte et le générique, en appliquant<br />
la superposition image;<br />
utiliser la timeline avancée ou le storyboard pour effectuer un montage simple et précis;<br />
capturer la vidéo à partir d'une caméra vidéo numérique. Les formats suivants sont pris en charge: Vidéo haute définition (y<br />
compris AVCHD, MPEG-2 HD et WMV HD), TOD, MOD, M2TS;<br />
stabiliser vos vidéos en réduisant les vibrations, effectuer une correction des couleurs d'une image;<br />
intégrer une ou plusieurs pistes sonores dans votre fichier vidéo, effectuer une correction audio, mixer ou découper les<br />
clips audio, enregistrer votre voix ou une musique, combiner l'audio et la vidéo;<br />
diviser la vidéo en scènes et supprimer les parties inutiles;<br />
éditer les vidéos au formats actuels, enregistrer le film en AVI (DivX, Xvid, etc.), MP4 (pour Sony PSP et Apple iPod), WMV,<br />
3GP, 3G2, QuickTime (MOV), DVD, VOB, VRO, MPEG-1, 2, 4, MPG, DAT, MJPEG, Real <strong>Video</strong> (RM, RMV);<br />
enregistrer le projet vidéo sur votre ordinateur, sur DVD, Blu-ray, aux formats DivX/Xvid, pour les appareils portables,<br />
pour l'Internet, transférer vos collections vers PSP, iPod, Archos, Creative ZEN Vision, téléphones mobiles, lecteurs DVD<br />
portables, graver la vidéo sur CD-R/RW, DVD+/-R, DVD+/-RW, DVD-RAM, Double couche;<br />
créer un disque avec menu pour toutes les occasions;<br />
Pour lancer <strong>AVS</strong> <strong>Video</strong> <strong>Editor</strong> cliquez sur Démarrer et suivez Programmes -> <strong>AVS</strong>4YOU -> Vidéo -> <strong>AVS</strong> <strong>Video</strong> <strong>Editor</strong>.<br />
Page 4 de 153<br />
© <strong>Online</strong> Media Technologies Ltd., UK 2004 - 2012 Tous droits réservés. www.avs4you.com
<strong>Manuel</strong> <strong>d'utilisation</strong> - <strong>AVS</strong> <strong>Video</strong> <strong>Editor</strong><br />
Interface du logiciel<br />
La Fenêtre principale d'<strong>AVS</strong> <strong>Video</strong> <strong>Editor</strong> comprend les éléments suivants:<br />
Le Menu principal permet d'accéder aux fonctions clés du logiciel.<br />
Les Boutons centraux vous donnent un accès rapide aux options de montage du logiciel.<br />
La zone Fichiers et Effets affiche les fichiers multimédia importés, les transitions et les effets accessibles, permet de gérer<br />
l'enregistrement voix et la création du menu disque.<br />
La Fenêtre de prévisualisation permet de lire les vidéos importées, les transitions et les effets visuels, aussi bien que de<br />
contrôler le résultat du montage.<br />
La zone Timeline/Storyboard est utilisée pour ajouter et gérer les vidéos, les effets et les transitions.<br />
Page 5 de 153<br />
© <strong>Online</strong> Media Technologies Ltd., UK 2004 - 2012 Tous droits réservés. www.avs4you.com
<strong>Manuel</strong> <strong>d'utilisation</strong> - <strong>AVS</strong> <strong>Video</strong> <strong>Editor</strong><br />
Menu Principal<br />
Les éléments du Menu principal permettent de naviguer <strong>AVS</strong> <strong>Video</strong> <strong>Editor</strong>. Présenté sous la forme de menus déroulants il offre la<br />
possibilité de contrôler le fonctionnement de l'application.<br />
Le Menu principal contient par défaut les sous menus suivants:<br />
Item Raccourci Description<br />
Nouveau projet Ctrl+N<br />
Ouvrir le<br />
projet...<br />
Réouvrir le<br />
projet<br />
Enregistrer le<br />
projet sous...<br />
Importer la<br />
bibliothèque<br />
média...<br />
Exporter la<br />
bibliothèque<br />
média...<br />
Importer<br />
média...<br />
Capturer la<br />
vidéo...<br />
Capturer vidéo à<br />
partir de<br />
l'écran...<br />
Ctrl+O<br />
Le sous menu Fichier<br />
Utilisez-le pour lancer un nouveau projet, ajouter les fichiers vidéo à votre montage et<br />
l'enregistrer sur le disque dur ou sur un CD/DVD.<br />
Utilisez-le pour ouvrir un projet sauvegardé pour le modifier ou enregistrer la vidéo sur le<br />
disque dur ou sur un CD/DVD.<br />
Utilisez-le pour ouvrir un projet sauvegardé en le choisissant dans la liste des projets<br />
précédemment ouverts.<br />
Shift+Ctrl+S Utilisez-le pour enregistrer un projet courant sous un autre nom.<br />
Ctrl+I<br />
Ctrl+R<br />
Créer film... Ctrl+P<br />
Utilisez-le pour charger les fichiers multimédia à partir de la bibliothèque exportée.<br />
Utilisez-le pour créer un fichier de données contenant l'information sur tous les fichiers<br />
multimédia chargés dans <strong>AVS</strong> <strong>Video</strong> <strong>Editor</strong>.<br />
Utilisez-le pour importer les fichiers média en formats supportés dans la zone Fichiers et<br />
Effets pour les utiliser dans votre montage vidéo.<br />
Utilisez-le pour lancer <strong>AVS</strong> <strong>Video</strong> Recorder et transférer la vidéo à partir de caméras<br />
numériques connectées à votre ordinateur.<br />
Utilisez-le pour lancer <strong>AVS</strong> Screen Capture et enregistrer votre bureau.<br />
Utilisez-le pour enregistrer votre film dans un des formats supportés et le graver sur un<br />
disque ou charger sur un appareil portable.<br />
Quitter Utilisez-le pour terminer le travail avec <strong>AVS</strong> <strong>Video</strong> <strong>Editor</strong> et quitter l'application.<br />
Item Raccourci Description<br />
Annuler Ctrl+Z<br />
Le sous menu Edition<br />
Utilisez-le pour revenir en arrière (annuler la dernière opération). Si cette option n'est pas<br />
accessible, il n'y a pas d'opération à annuler.<br />
Refaire Shift+Ctrl+Z Utilisez-le pour rétablir les dernières commandes ou opérations.<br />
Objet<br />
Ligne<br />
Chapitres<br />
Utilisez-le pour modifier un objet sélectionné qui se trouve sur la zone<br />
Timeline/Storyboard. Les options d'édition disponibles dépendent du type d'objet :<br />
vidéo, transition, audio ou effet de la zone de travail choisie : Timeline ou Storyboard.<br />
Utilisez-le pour changer le déplacement de fichiers et d'effets sur la Timeline. Cette<br />
option n'est pas accessible si l'affichage Storyboard est sélectionné.<br />
Utilisez-le pour marquer les chapitres sur votre film. Cette fonction peut être très utile<br />
quand vous voulez graver le film sur DVD ou Blu-ray et créer le menu vidéo.<br />
Diviser Utilisez-le pour diviser la vidéo en deux parties à la position actuelle du curseur.<br />
Page 6 de 153<br />
© <strong>Online</strong> Media Technologies Ltd., UK 2004 - 2012 Tous droits réservés. www.avs4you.com
<strong>Manuel</strong> <strong>d'utilisation</strong> - <strong>AVS</strong> <strong>Video</strong> <strong>Editor</strong><br />
Arrêt sur image<br />
Utilisez-le pour faire répéter une même image pendant un certain temps ce qui donne<br />
l'impression que le mouvement s'est figé.<br />
Stabilisation Utilisez-le pour stabiliser et améliorer l'image vidéo.<br />
Proportions<br />
largeur/hauteur<br />
Volume et<br />
balance<br />
Utilisez-le pour changer les proportions largeur/hauteur de la vidéo de sortie selon le type<br />
d'écran où vous allez la regarder.<br />
Utilisez-le pour régler le volume du son de la vidéo de sortie. Cette fonction vous permet<br />
de changer la proportion entre le volume de la vidéo principale et la piste sonore ajoutée,<br />
par exemple, vous pouvez complètement désactiver la piste audio intégrée à votre vidéo.<br />
Paramètres... Ctrl+Enter Utilisez-le pour changer les paramètres du logiciel.<br />
Item Raccourci Description<br />
Timeline<br />
Storyboard<br />
Zoom<br />
Le sous menu Affichage<br />
Utilisez-le pour sélectionner l'affichage Timeline pour pouvoir ajouter les effets vidéo, les<br />
pistes audio, etc.<br />
Utilisez-le pour sélectionner l'affichage Storyboard pour pouvoir ajouter les vidéos et les<br />
transitions et modifier leurs paramètres.<br />
Utilisez-le pour agrandir ou diminuer la séquence chronologique de la vidéo sur la Timeline.<br />
Cette option n'est pas accessible si l'affichage Storyboard est sélectionné.<br />
Section Utilisez-le pour basculer entre les Boutons centraux de la fenêtre principale.<br />
Affichage<br />
Trier par<br />
Item Raccourci Description<br />
Utilisez-le pour changer le type d'affichage des fichiers et des effets sur la zone<br />
Fichiers/Effets. Vous pouvez choisir Vignettes et Détails.<br />
Utilisez-le pour arranger les fichiers média dans la zone Fichiers/Effets selon le Temps<br />
d'addition , leur Nom, la Date de modification, leur Type ou Taille. Vous pouvez aussi<br />
sélectionner une direction ascendante ou descendante.<br />
Le sous menu Aide<br />
Aide F1 Utilisez-le pour consulter le fichier d'aide <strong>AVS</strong> <strong>Video</strong> <strong>Editor</strong>.<br />
Afficher les<br />
conseils<br />
Page d'accueil<br />
d'<strong>AVS</strong><br />
Page de support<br />
d'<strong>AVS</strong><br />
Utilisez-le pour activer les Conseils qui apparaissent chaque fois que vous cliquez sur un des<br />
Boutons centraux et vous donnent les recommandations d'usage d'une option.<br />
Utilisez-le pour visiter le site web <strong>AVS</strong>4YOU.<br />
Utilisez-le pour visiter le site d'assistance technique d'<strong>AVS</strong>4YOU.<br />
Ecrivez-nous Utilisez-le pour envoyer un e-mail à notre équipe d'assistance technique.<br />
A propos de Utilisez-le pour lire une information supplémentaire sur <strong>AVS</strong> <strong>Video</strong> <strong>Editor</strong>.<br />
Page 7 de 153<br />
© <strong>Online</strong> Media Technologies Ltd., UK 2004 - 2012 Tous droits réservés. www.avs4you.com
<strong>Manuel</strong> <strong>d'utilisation</strong> - <strong>AVS</strong> <strong>Video</strong> <strong>Editor</strong><br />
Boutons centraux<br />
Les Boutons centraux vous donnent un accès rapide aux options de montage principales du logiciel. Vous pouvez les voir ci-dessous:<br />
Projets<br />
Bibliothèque<br />
Transitions<br />
Effets Vidéo<br />
Texte<br />
Voix<br />
Menu<br />
Créer film<br />
Utilisez ce bouton pour ouvrir la page Lancement du projet du logiciel où vous pouvez créer un nouveau<br />
projet en utilisant les fichiers média stockés sur votre disque dur, en capturant la vidéo d'une caméra<br />
numérique ou de votre bureau. Vous pouvez aussi ouvrir un des projets récents.<br />
Utilisez ce bouton pour naviguer entre les fichiers média importés (vidéo, audio et images), pour les déplacer<br />
sur Timeline/Storyboard, afficher leurs paramètres et les modifier. Vous pouvez aussi l'utiliser pour basculer<br />
entre les types d'affichage Timeline ou Storyboard.<br />
Utilisez ce bouton pour afficher les transitions disponibles et les ajouter dans votre clip.<br />
Utilisez ce bouton pour afficher les effets vidéo disponibles, les ajouter à votre clip vidéo et les modifier.<br />
Utilisez ce bouton pour afficher les effets de texte disponibles, les ajouter à votre clip vidéo et les modifier.<br />
Utilisez ce bouton pour enregistrer votre voix à partir du microphone connecté à la carte son de votre<br />
ordinateur.<br />
Utilisez ce bouton pour diviser la vidéo en chapitres et créer un menu du disque pour votre film.<br />
Utilisez ce bouton pour enregistrer le projet créé sous forme de fichier vidéo en sélectionnant le format<br />
vidéo supporté par le programme.<br />
Page 8 de 153<br />
Vous pouvez trouver des informations utiles en cliquant sur un des boutons centraux sauf le bouton Créer film. Une fenêtre surgit<br />
vous donnant des conseils pour correctement utiliser les fonctionnalités principales du logiciel. Basculer entre les boutons centraux<br />
pour lire l'information sur chaque option.<br />
Si vous ne voulez pas afficher les Conseils pendant votre travail, cliquez sur le lien Fermer. Vous pouvez aussi désactiver les Conseils<br />
en cochant la case Ne plus afficher les conseils, néanmoins vous aurez la possibilité de les activer à partir de la fenêtre<br />
Paramètres du programme.<br />
© <strong>Online</strong> Media Technologies Ltd., UK 2004 - 2012 Tous droits réservés. www.avs4you.com
<strong>Manuel</strong> <strong>d'utilisation</strong> - <strong>AVS</strong> <strong>Video</strong> <strong>Editor</strong><br />
Zone Fichiers et Effets<br />
La zone Fichiers et Effets a pour but de:<br />
afficher tous les fichiers média importés dans le programme et ajouter de nouveaux fichiers;<br />
afficher les effets et les transitions disponibles;<br />
enregistrer de la voix à partir du microphone connecté à votre ordinateur;<br />
créer les chapitres dans la vidéo de sortie.<br />
Cette zone change selon le bouton central cliqué.<br />
Affichage Bibliothèque média<br />
Quand vous cliquez sur le bouton Bibliothèque, la zone Fichiers et Effets affiche les fichiers média importés qui<br />
sont divisés en catégories: Tous, Vidéo, Image et Audio. Chaque fichier importé est marqué par un pictogramme<br />
en fonction de sa catégorie: - pour les fichiers vidéo; - pour les fichiers graphiques; - pour les pistes<br />
audio.<br />
Vous pouvez sélectionner une des catégories pour afficher les fichiers d'un certain type (vidéo, image ou audio) disponibles dans cette<br />
catégorie. Voici un exemple de la catégorie vidéo sélectionnée:<br />
Le Menu de gauche vous aide à ajouter un nouveau contenu dans la Bibliothèque média et le facilement gérer en utilisant la<br />
section Dossiers.<br />
Si vous souhaitez ajouter un clip vidéo ou un autre fichier, vous aurez besoin de l'importer. Pour le faire cliquez sur le bouton<br />
Importer et sélectionnez les fichiers nécessaires ou faites glisser un fichier et déposez-le sur la fenêtre du programme. Vous pouvez<br />
également capturer la vidéo à partir d'une unité de capture connectée à votre ordinateur en cliquant sur le bouton Capturer ou<br />
utiliser le bouton Capture d'écran pour enregistrer votre bureau.<br />
La section Dossiers comprend:<br />
Le dossier Projet en cours contient les fichiers média qui sont utilisés dans le projet sur lequel vous travaillez.<br />
Le dossier Samples contient les fichiers média différents que vous pouvez utiliser dans votre travail si vous le souhaitez.<br />
Le dossier Backgrounds contient les fichiers image des couleurs différentes qui peuvent être utilisés dans votre projet.<br />
Page 9 de 153<br />
Vous pouvez créer votre propre dossier en utilisant le bouton Ajouter ou supprimer les dossiers inutiles de la liste en cliquant sur le<br />
bouton Supprimer.<br />
© <strong>Online</strong> Media Technologies Ltd., UK 2004 - 2012 Tous droits réservés. www.avs4you.com
<strong>Manuel</strong> <strong>d'utilisation</strong> - <strong>AVS</strong> <strong>Video</strong> <strong>Editor</strong><br />
Affichage Transitions/Effets vidéo/Texte<br />
Quand vous cliquez sur le bouton Transition, Effets vidéo ou Texte, la liste des<br />
transitions, des effets vidéo ou texte disponibles sera affichée. Voici un exemple avec le<br />
bouton Effets vidéo cliqué:<br />
Utilisez le Menu de gauche pour afficher toutes les transitions, tous les effets vidéo/texte disponibles ou les trier par sous-catégories.<br />
Affichage Voix/Menu<br />
Quand vous cliquez sur le bouton Voix, les paramètres d'enregistrement audio deviennent disponibles. Référez-vous à<br />
la section Enregistrement voix pour savoir comment la zone Fichiers et Effets apparaîtra.<br />
Quand vous cliquez sur le bouton Menu, la liste des styles de menu disque devient disponible. Référez-vous à la<br />
section Création du menu du disque pour savoir comment la zone Fichiers et Effets apparaîtra.<br />
Remarque: vous pouvez modifier la présentation des éléments sur la zone Fichiers et Effets en déplaçant le<br />
curseur dans le coin en haut à droite. Déplacez-le vers la droite pour agrandir les Vignettes ou vers la gauche pour<br />
les diminuer et afficher la vue Liste.<br />
Page 10 de 153<br />
© <strong>Online</strong> Media Technologies Ltd., UK 2004 - 2012 Tous droits réservés. www.avs4you.com
<strong>Manuel</strong> <strong>d'utilisation</strong> - <strong>AVS</strong> <strong>Video</strong> <strong>Editor</strong><br />
Fenêtre de prévisualisation<br />
La Fenêtre de prévisualisation est utilisée pour lire les fichiers média (vidéo, audio et images), les transitions et les effets dans la<br />
zone Fichiers/Effets et pour contrôler rapidement le résultat du montage.<br />
Veuillez utiliser les boutons suivants pour naviguer et regarder vos vidéos:<br />
Bouton Nom Description<br />
Lire<br />
Arrêter<br />
Image<br />
précédente<br />
Image<br />
suivante<br />
Scène<br />
suivante<br />
Utilisez-le pour démarrer la lecture d'un fichier vidéo. Une fois que vous cliquez sur ce bouton, il est<br />
remplacé par le bouton Pause qui permet d'arrêter la lecture au point actuel.<br />
Utilisez-le pour arrêter la lecture du fichier vidéo. Une fois vous cliquez sur ce bouton, le curseur se<br />
déplace au début du fichier vidéo.<br />
Utilisez-le pour afficher l'image précédente de la vidéo.<br />
Utilisez-le pour afficher l'image suivante de la vidéo.<br />
Utilisez-le pour trouver la scène suivante dans un clip vidéo. Une fois vous cliquez sur ce bouton, il<br />
est remplacé par le bouton Arrêter qui permet d'arrêter la recherche des scènes.<br />
Plein écran Utilisez-le pour afficher une source vidéo ou une image sur l'intégralité de l'écran.<br />
Instantané<br />
Utilisez-le pour faire un instantané de la vidéo courante et l'enregistrer dans un des formats<br />
graphiques supportés.<br />
Couper le son Utilisez-le pour couper ou activer le son de la vidéo à éditer.<br />
Volume Utilisez-le pour régler le volume du son pendant la lecture vidéo.<br />
Page 11 de 153<br />
Vous pouvez modifier la vitesse de lecture en déplaçant le curseur de la barre de vitesse - , la valeur de la vitesse est<br />
affichée à côté de la barre.<br />
© <strong>Online</strong> Media Technologies Ltd., UK 2004 - 2012 Tous droits réservés. www.avs4you.com
<strong>Manuel</strong> <strong>d'utilisation</strong> - <strong>AVS</strong> <strong>Video</strong> <strong>Editor</strong><br />
Valeurs Description<br />
de -16x à -2x En sélectionnant cette valeur, vous augmentez la vitesse de lecture à l'envers<br />
-1x En sélectionnant cette valeur, vous allez lire à l'envers un clip vidéo à une vitesse normale<br />
de -0,5x à 0x En sélectionnant cette valeur, vous diminuez la vitesse de lecture à l'envers<br />
de 0x à 0,5x En sélectionnant cette valeur, vous diminuez la vitesse de lecture en avance<br />
1x En sélectionnant cette valeur, vous allez lire un clip vidéo à une vitesse normale<br />
de 2x à 16x En sélectionnant cette valeur, vous augmentez la vitesse de lecture en avance<br />
Remarque: lors de la lecture à l'envers quand le curseur se déplace au début de la barre de lecture, on continue<br />
de lire la vidéo à une vitesse normale (+1x).<br />
Vous pouvez aussi utiliser la barre de lecture - comme moyen de navigation rapide.<br />
Zone Timeline/Storyboard<br />
La zone de Timeline/Storyboard sert à effectuer un bon montage vidéo. Vous pouvez créer, modifier, ajouter de nombreux effets à<br />
votre film ici. Cette zone peut être affichée sous forme de:<br />
1.<br />
2.<br />
Timeline - est utilisée pour appliquer de différents effets à votre vidéo - effets vidéo, audio, texte et superposition.<br />
et<br />
Storyboard - est utilisée pour ajouter les fichiers vidéo et les transitions.<br />
Vous pouvez facilement faire afficher la zone nécessaire en cliquant sur le bouton approprié:<br />
- pour afficher la fenêtre sous forme de Timeline;<br />
- pour afficher la fenêtre sous forme de Storyboard.<br />
La zone Timeline<br />
La zone Timeline permet de régler la durée et la position temporelle des scènes, des effets visuels et sonores.<br />
Page 12 de 153<br />
© <strong>Online</strong> Media Technologies Ltd., UK 2004 - 2012 Tous droits réservés. www.avs4you.com
<strong>Manuel</strong> <strong>d'utilisation</strong> - <strong>AVS</strong> <strong>Video</strong> <strong>Editor</strong><br />
<strong>AVS</strong> <strong>Video</strong> <strong>Editor</strong> vous offre la possibilité d'appliquer un ou plusieurs effets à votre fichier média. Pour en savoir plus veuillez lire une<br />
section correspondante. La Timeline présente simultanément toutes les options d'édition possibles. Vous pouvez voir les lignes: Effets<br />
Vidéo, Texte, Superposition vidéo et Audio Mixé qui servent à ajouter les effets appropriés.<br />
Pour réduire une ligne d'effet cliquez sur le bouton '+' à côté du nom, pour l'étendre utilisez le bouton '-'.<br />
Pour cacher la piste audio de la vidéo principale ou de la superposition vidéo utilisez le bouton , pour l'afficher utilisez le<br />
bouton .<br />
Pour inclure un effet ou un fichier dans la vidéo de sortie ou pour l'exclure utilisez le bouton Activer/Désactiver ligne .<br />
Pour bloquer une ligne pendant que vous ajoutez des effets sur autres lignes, utilisez le bouton Fermer/Ouvrir ligne .<br />
La zone Storyboard<br />
La zone Storyboard permet d'afficher la séquence vidéo avec les Transitions entre les scènes. Vous pouvez facilement changer<br />
l'ordre des clips dans votre vidéo. Pour ajouter un fichier sur la zone Storyboard glissez-le de la fenêtre Fichiers/Effets et déposez<br />
sur le Storyboard. Vous pouvez ajouter les transitions de la même manière.<br />
Barre d'outils Timeline/Storyboard<br />
Quand vous sélectionnez une vidéo ou un effet certains boutons deviennent accessibles sur la Barre d'outils Timeline/Storyboard.<br />
Remarque: les boutons de la barre d'outils changent selon l'élément sélectionné et peuvent être présents ou<br />
absents pour divers éléments. Certains boutons peuvent être regroupés dans le menu déroulant Plus<br />
d'options.<br />
Bouton Nom Description<br />
Diviser<br />
Supprimer<br />
Supprimer<br />
tout<br />
A gauche<br />
A droit<br />
Annuler<br />
Utilisez ce bouton pour diviser la vidéo en deux parties par la position courante du curseur. Ce bouton<br />
devient accessible quand un clip vidéo est sélectionné sur la Timeline.<br />
Utilisez ce bouton pour supprimer un élément sélectionné (un clip vidéo, un effet, un texte, une<br />
superposition vidéo ou un audio mixé) de la Timeline.<br />
Utilisez ce bouton pour supprimer tous les éléments (les clips vidéo et les transitions) du Storyboard.<br />
Utilisez ce bouton pour déplacer le fichier vidéo vers le début du film (c'est-à-dire dans la partie<br />
gauche du Storyboard). Ce bouton devient accessible quand il y a un clip vidéo actif sur le<br />
Storyboard.<br />
Utilisez ce bouton pour déplacer le fichier vidéo vers la fin du film (c'est-à-dire dans la partie droite du<br />
Storyboard). Ce bouton devient accessible quand il y a un clip vidéo actif sur le Storyboard.<br />
Utilisez ce bouton pour revenir en arrière. Si cette option n'est pas accessible, il n'y a pas d'opération à<br />
annuler.<br />
Refaire Utilisez ce bouton pour rétablir les dernières commandes ou opérations.<br />
Page 13 de 153<br />
© <strong>Online</strong> Media Technologies Ltd., UK 2004 - 2012 Tous droits réservés. www.avs4you.com
<strong>Manuel</strong> <strong>d'utilisation</strong> - <strong>AVS</strong> <strong>Video</strong> <strong>Editor</strong><br />
Découpage<br />
Vitesse<br />
Couleur<br />
Audio<br />
Stabilisation<br />
Effets vidéo<br />
Transition<br />
Editer effet<br />
Durée<br />
Editer texte<br />
Editer<br />
superposition<br />
Changer<br />
couleur<br />
Utilisez ce bouton pour modifier la durée de vos clips vidéo ou de la superposition vidéo. Veuillez lire la<br />
section Découpage vidéo pour en savoir plus. Ce bouton devient accessible quand un clip vidéo est<br />
sélectionné sur la zone Timeline/Storyboard.<br />
Utilisez ce bouton pour régler la vitesse de lecture de votre vidéo. Ce bouton devient accessible<br />
quand un clip vidéo est sélectionné sur la zone Timeline/Storyboard.<br />
Utilisez ce bouton pour corriger la tonalité des couleurs de l'image. Ce bouton devient accessible<br />
quand un clip vidéo est sélectionné sur la zone Timeline/Storyboard.<br />
Utilisez ce bouton pour ajouter des effets sonores à la bande son de votre vidéo. Ce bouton devient<br />
accessible quand un clip vidéo est sélectionné sur la zone Timeline/Storyboard.<br />
Utilisez ce bouton pour stabiliser votre image vidéo en réduisant les vibrations causées par une<br />
caméra tremblante. Ce bouton devient accessible quand un clip vidéo est sélectionné sur la zone<br />
Timeline/Storyboard<br />
Utilisez ce bouton pour modifier un effet vidéo ajouté directement sur la vidéo principale. Ce<br />
bouton devient accessible quand il y a un clip vidéo modifié par un effet visuel sur la zone<br />
Timeline/Storyboard.<br />
Utilisez ce bouton pour modifier la durée d'une transition sélectionnée. Ce bouton devient accessible<br />
quand il y a une transition active sur la zone Timeline/Storyboard.<br />
Utilisez ce bouton pour ouvrir la fenêtre Propriétés d'un effet. Ce bouton devient accessible quand il<br />
y a un effet vidéo actif sur la Timeline.<br />
Utilisez ce bouton pour régler la durée d'un élément sélectionné sur la Timeline. Ce bouton devient<br />
accessible quand il y a un effet vidéo ou un texte actifs sur la Timeline.<br />
Utilisez ce bouton pour ouvrir la fenêtre Propriétés d'un effet texte. Ce bouton devient accessible<br />
quand il y a un texte actif sur la Timeline.<br />
Utilisez ce bouton pour ouvrir la fenêtre Propriétés de la vidéo ou de l'image superposée. Ce bouton<br />
devient accessible quand il y a une superposition vidéo active sur la Timeline.<br />
Utilisez ce bouton pour ouvrir la fenêtre Couleur et modifier une couleur sélectionnée ou ajouter une<br />
nouvelle couleur. Ce bouton devient accessible quand une image de fond est sélectionnée sur la<br />
Timeline.<br />
Storyboard Utilisez ce bouton pour afficher la fenêtre sous forme de Storyboard.<br />
Timeline Utilisez ce bouton pour afficher la fenêtre sous forme de Timeline.<br />
Volume et<br />
balance<br />
Proportions<br />
du projet<br />
Zoom<br />
Utilisez ce bouton pour ouvrir la fenêtre Volume et balance et configurer ces paramètres audio.<br />
Utilisez ce bouton pour régler les proportions du projet si nécessaire. En cliquant sur la flèche noire<br />
vous verrez les variantes suivantes : 4:3, 16:9 et Personnelles.<br />
Utilisez la réglette Zoom pour agrandir ou diminuer l'affichage de la vidéo et des effets sur la<br />
Timeline. Cliquez sur le bouton Taille réelle pour remettre le zoom à zéro. Cette option est<br />
désactivée pendant l'affichage Storyboard.<br />
Page 14 de 153<br />
© <strong>Online</strong> Media Technologies Ltd., UK 2004 - 2012 Tous droits réservés. www.avs4you.com
<strong>Manuel</strong> <strong>d'utilisation</strong> - <strong>AVS</strong> <strong>Video</strong> <strong>Editor</strong><br />
Menu contextuel du fichier<br />
Pour voir les options offertes par le logiciel, cliquez droit sur le fichier dans la zone Fichiers et Effets et consultez le menu contextuel.<br />
Ici vous pouvez choisir une action à effectuer (dépend du type de fichier sélectionné):<br />
Ajouter à la vidéo<br />
principale<br />
Ajouter à la<br />
superposition vidéo<br />
Ajouter à l'audio<br />
mixé<br />
Menu contextuel du fichier vidéo<br />
Utilisez cette option pour ajouter un clip vidéo sélectionné sur la zone Timeline/Storyboard et pour<br />
l'inclure dans votre film.<br />
Utilisez cette option pour ajouter un clip vidéo sur la zone Timeline/Storyboard dans la ligne<br />
Superposition vidéo.<br />
Utilisez cette option pour ajouter une bande son de votre clip vidéo sur la zone Timeline/Storyboard<br />
dans la ligne Audio mixé.<br />
Découpage Utilisez cette option pour ouvrir la fenêtre Découpage et changer la durée du clip vidéo sélectionné.<br />
Découpage multiple<br />
Utilisez cette option pour ouvrir la fenêtre Découpage multiple et changer la durée du clip vidéo<br />
sélectionné.<br />
Détecter scènes Utilisez cette option pour détecter les scènes du clip vidéo sélectionné et le diviser en scènes.<br />
Extraire audio<br />
Lancer la mise en<br />
cache<br />
Utilisez cette option pour exporter une bande son du clip vidéo sélectionné et l'enregistrer au format<br />
.mp3 ou .wav non compressé. Elle sera automatiquement importée dans la section Audio de la<br />
Bibliothèque média.<br />
Utilisez cette option pour mettre en cache le fichier sélectionné. Cette option est disponible seulement<br />
pour les fichiers haute définition et à condition que l'option correspondante soit activée dans les<br />
Paramètres du programme.<br />
Renommer Utilisez cette option pour changer le nom du clip vidéo dans la Bibliothèque média.<br />
Supprimer Utilisez cette option pour supprimer les clips vidéo sélectionnés de la Bibliothèque média.<br />
Sélectionner tout Utilisez cette option pour sélectionner tous les clips vidéo dans la Bibliothèque média.<br />
Propriétés Utilisez cette option pour ouvrir la fenêtre de propriétés d'un fichier vidéo.<br />
Page 15 de 153<br />
© <strong>Online</strong> Media Technologies Ltd., UK 2004 - 2012 Tous droits réservés. www.avs4you.com
<strong>Manuel</strong> <strong>d'utilisation</strong> - <strong>AVS</strong> <strong>Video</strong> <strong>Editor</strong><br />
Si le fichier vidéo a été découpé ou divisé en scènes le menu suivant s'affiche:<br />
Explorer<br />
Ajouter à la vidéo<br />
principale<br />
Ajouter à la<br />
superposition vidéo<br />
Ajouter à l'audio<br />
mixé<br />
Renommer<br />
Supprimer<br />
Sélectionner tout<br />
Propriétés<br />
Utilisez cette option pour ouvrir le dossier contenant les scènes<br />
du clip vidéo sélectionné.<br />
Utilisez cette option pour ajouter un clip vidéo sélectionné sur la<br />
zone Timeline/Storyboard et pour l'inclure dans votre film.<br />
Utilisez cette option pour ajouter un clip vidéo sur la zone<br />
Timeline/Storyboard dans la ligne Superposition vidéo.<br />
Utilisez cette option pour ajouter une bande son de votre clip<br />
vidéo sur la zone Timeline/Storyboard dans la ligne Audio<br />
mixé.<br />
Utilisez cette option pour changer le nom du clip vidéo dans la<br />
Bibliothèque média.<br />
Utilisez cette option pour supprimer les clips vidéo sélectionnés de<br />
la Bibliothèque média.<br />
Utilisez cette option pour sélectionner tous les clips vidéo dans la<br />
Bibliothèque média.<br />
Utilisez cette option pour ouvrir la fenêtre de propriétés d'un<br />
fichier vidéo.<br />
Menu contextuel du fichier graphique<br />
Ajouter à la vidéo<br />
principale<br />
Ajouter à la<br />
superposition<br />
vidéo<br />
Pivoter dans le<br />
sens anti-horaire<br />
Pivoter dans le<br />
sens horaire<br />
Lancer la mise en<br />
cache<br />
Renommer<br />
Supprimer<br />
Sélectionner tout<br />
Propriétés<br />
Utilisez cette option pour ajouter un fichier graphique sélectionné sur<br />
la zone Timeline/Storyboard et pour l'inclure dans votre film.<br />
Utilisez cette option pour ajouter un fichier graphique sur la zone<br />
Timeline/Storyboard dans la ligne Superposition vidéo.<br />
Utilisez cette option pour pivoter l'image à gauche. Un nouveau<br />
fichier graphique sera créé.<br />
Utilisez cette option pour pivoter l'image à droite. Un nouveau fichier<br />
graphique sera créé.<br />
Utilisez cette option pour mettre en cache le fichier sélectionné.<br />
Cette option est disponible seulement pour les fichiers haute<br />
définition et à condition que l'option correspondante soit activée<br />
dans les Paramètres du programme.<br />
Utilisez cette option pour changer le nom du fichier graphique dans<br />
la Bibliothèque média.<br />
Utilisez cette option pour supprimer les fichiers graphiques<br />
sélectionnés de la Bibliothèque média.<br />
Page 16 de 153<br />
Utilisez cette option pour sélectionner tous les fichiers graphiques<br />
dans la Bibliothèque média.<br />
Utilisez cette option pour ouvrir la fenêtre de propriétés d'un<br />
fichier graphique.<br />
© <strong>Online</strong> Media Technologies Ltd., UK 2004 - 2012 Tous droits réservés. www.avs4you.com
<strong>Manuel</strong> <strong>d'utilisation</strong> - <strong>AVS</strong> <strong>Video</strong> <strong>Editor</strong><br />
Raccourcis clavier<br />
Menu contextuel du fichier audio<br />
Ajouter à l'audio<br />
mixé<br />
Renommer<br />
Supprimer<br />
Sélectionner<br />
tout<br />
Propriétés<br />
Utilisez cette option pour ajouter un fichier audio sur la zone<br />
Timeline/Storyboard et pour l'inclure dans votre film.<br />
Utilisez cette option pour changer le nom du fichier audio dans la<br />
Bibliothèque média.<br />
Utilisez cette option pour supprimer les fichiers audio sélectionnés de<br />
la Bibliothèque média.<br />
Utilisez cette option pour sélectionner tous les fichiers audio dans la<br />
Bibliothèque média.<br />
Utilisez cette option pour ouvrir la fenêtre de propriétés d'un<br />
fichier audio.<br />
Menu contextuel du fichier couleur<br />
Ajouter à la vidéo<br />
principale<br />
Ajouter à la<br />
superposition vidéo<br />
Renommer<br />
Supprimer<br />
Sélectionner tout<br />
Propriétés<br />
Les raccourcis clavier suivants sont disponibles aux utilisateurs d'<strong>AVS</strong> <strong>Video</strong> <strong>Editor</strong>:<br />
Utilisez cette option pour ajouter un fichier couleur sélectionné<br />
sur la zone Timeline/Storyboard et pour l'inclure dans votre<br />
film.<br />
Utilisez cette option pour ajouter un fichier couleur sur la zone<br />
Timeline/Storyboard dans la ligne Superposition vidéo.<br />
Utilisez cette option pour changer le nom du fichier couleur dans<br />
la Bibliothèque média.<br />
Utilisez cette option pour supprimer les fichiers couleurs<br />
sélectionnés de la Bibliothèque média.<br />
Page 17 de 153<br />
Utilisez cette option pour sélectionner tous les fichiers couleurs<br />
dans la Bibliothèque média.<br />
Utilisez cette option pour ouvrir la fenêtre de propriétés d'un<br />
fichier couleur.<br />
Les raccourcis du Menu principal et de la zone Fichiers et Effets<br />
Les raccourcis des Boutons centraux<br />
Les raccourcis de la Fenêtre de prévisualisation/Lecteur<br />
Les raccourcis de la Timeline<br />
Les raccourcis des fenêtres Découpage/Découpage multiple/Paramètres d'Effet vidéo/Paramètres de Superposition<br />
vidéo<br />
Les raccourcis du Menu du disque<br />
© <strong>Online</strong> Media Technologies Ltd., UK 2004 - 2012 Tous droits réservés. www.avs4you.com
<strong>Manuel</strong> <strong>d'utilisation</strong> - <strong>AVS</strong> <strong>Video</strong> <strong>Editor</strong><br />
Raccourci<br />
Les raccourcis du Menu principal et de la zone Fichiers et Effets<br />
Bouton<br />
correspondant<br />
Ctrl+N Nouveau projet<br />
Ctrl+O<br />
Ctrl+S<br />
Shift+Ctrl+S<br />
Ctrl+I/Insert<br />
Ouvrir le<br />
projet...<br />
Enregistrer le<br />
projet<br />
Enregistrer le<br />
projet sous...<br />
Importer<br />
média...<br />
Description<br />
Utilisez-le pour lancer un nouveau projet, ajouter les fichiers vidéo à votre montage et<br />
l'enregistrer sur le disque dur ou sur un CD/DVD.<br />
Utilisez-le pour ouvrir un projet sauvegardé pour le modifier ou enregistrer la vidéo sur le<br />
disque dur ou sur un CD/DVD.<br />
Utilisez-le pour enregistrer un projet courant.<br />
Utilisez-le pour enregistrer un projet courant sous un autre nom.<br />
Utilisez-le pour importer les fichiers média au formats supportés dans la zone Fichiers et<br />
Effets pour les utiliser dans votre montage vidéo.<br />
Delete Supprimer Utilisez-le pour supprimer un fichier sélectionné de la zone Fichiers et Effets.<br />
F2 Renommer Utilisez-le pour renommer le fichier média sélectionné da la zone Fichiers et Effets.<br />
Ctrl+A<br />
Ctrl+R<br />
Sélectionner<br />
tout<br />
Capturer la<br />
vidéo...<br />
Ctrl+P Créer film...<br />
Enter En bas<br />
Backspace En haut<br />
Ctrl+Z Annuler<br />
Shift+Ctrl+Z/<br />
Ctrl+Y<br />
Utilisez-le pour sélectionner tous les éléments média de la zone Fichiers et Effets.<br />
Utilisez-le pour lancer <strong>AVS</strong> <strong>Video</strong> Recorder et transférer la vidéo à partir de caméras<br />
numériques connectées à votre ordinateur.<br />
Utilisez-le pour enregistrer votre film dans un des formats supportés et le graver sur un<br />
disque ou charger sur un appareil portable.<br />
Utilisez-le pour voir les scènes de votre vidéo détectées dans la Bibliothèque média.<br />
Cette option est disponible si vous avez appliqué la fonction Détection des scènes.<br />
Utilisez-le pour revenir à la catégorie de la Bibliothèque média où vous étiez avant de<br />
lancer la détection des scènes (catégorie Tous ou Vidéo). Cette option est disponible si<br />
vous avez appliqué la fonction Détection des scènes.<br />
Utilisez-le pour annuler la dernière opération. Si cette option n'est pas accessible, il n'y a<br />
pas d'opération à annuler.<br />
Refaire Utilisez-le pour rétablir les dernières commandes ou opérations.<br />
Ctrl+Enter Paramètres... Utilisez-le pour modifier les paramètres du projet ou du logiciel.<br />
Raccourci<br />
F1 <strong>Help</strong> Utilisez-le pour ouvrir le fichier d'aide d'<strong>AVS</strong> <strong>Video</strong> <strong>Editor</strong>.<br />
Bouton<br />
correspondant<br />
Ctrl+1 Projets<br />
Ctrl+2<br />
Bibliothèque<br />
média<br />
Les raccourcis des Boutons centraux<br />
Description<br />
Utilisez-le pour ouvrir la page Lancement du projet du programme où vous pouvez créer<br />
un nouveau projet en utilisant les fichiers média stockés sur votre disque dur, en capturant<br />
la vidéo d'une caméra numérique ou de votre bureau. Vous pouvez aussi ouvrir un des projets<br />
récents.<br />
Utilisez-le pour naviguer entre les fichiers média importés (vidéo, audio et images), pour les<br />
déplacer sur Timeline/Storyboard, afficher leurs paramètres et les modifier. Vous pouvez<br />
aussi l'utiliser pour basculer entre les types d'affichage Timeline ou Storyboard.<br />
Ctrl+3 Transitions Utilisez-le pour afficher les transitions disponibles et les ajouter dans votre clip.<br />
Ctrl+4 Effets vidéo<br />
Utilisez-le pour afficher les effets vidéo disponibles, les ajouter à votre clip vidéo et les<br />
modifier.<br />
Page 18 de 153<br />
© <strong>Online</strong> Media Technologies Ltd., UK 2004 - 2012 Tous droits réservés. www.avs4you.com
<strong>Manuel</strong> <strong>d'utilisation</strong> - <strong>AVS</strong> <strong>Video</strong> <strong>Editor</strong><br />
Ctrl+5 Texte<br />
Ctrl+6 Voix<br />
Utilisez-le pour afficher les effets de texte disponibles, les ajouter à votre clip vidéo et les<br />
modifier.<br />
Utilisez-le pour enregistrer votre voix à partir du microphone connecté à la carte son de<br />
votre ordinateur.<br />
Ctrl+7 Menu Utilisez-le pour diviser la vidéo en chapitres et créer un menu du disque pour votre film.<br />
Raccourci<br />
Les raccourcis de la Fenêtre de prévisualisation/Lecteur<br />
Bouton<br />
correspondant<br />
Ctrl+Space Lecture/Pause<br />
Alt+S Arrêter<br />
Alt+Left<br />
Image<br />
précédente<br />
Alt+Right Image suivante<br />
Alt+N Scène suivante<br />
Description<br />
Utilisez-le pour démarrer ou arrêter la lecture d'un fichier vidéo, d'un effet sélectionné ou<br />
d'une transition sur l'écran de prévisualisation. Ce raccourci fonctionne dans toutes les<br />
fenêtres avec l'écran de prévisualisation.<br />
Utilisez-le pour arrêter la lecture du fichier vidéo. Une fois que vous cliquez sur ce bouton,<br />
le curseur se déplace au début du fichier vidéo.<br />
Utilisez-le pour visionner une image précédente de la vidéo, d'un effet sélectionné ou<br />
d'une transition sur l'écran de prévisualisation. Ce raccourci fonctionne dans toutes les<br />
fenêtres avec l'écran de prévisualisation.<br />
Utilisez-le pour visionner une image suivante de la vidéo, d'un effet sélectionné ou d'une<br />
transition sur l'écran de prévisualisation. Ce raccourci fonctionne dans toutes les<br />
fenêtres avec l'écran de prévisualisation.<br />
Utilisez-le pour trouver la scène suivante dans un clip vidéo. Une fois que vous cliquez sur<br />
ce bouton, il est remplacé par le bouton Arrêter qui permet d'arrêter la recherche des<br />
scènes.<br />
Alt+Enter/F11 Plein écran Utilisez-le pour afficher une vidéo ou une image sur l'intégralité de l'écran.<br />
Alt+Down<br />
Alt+Up<br />
Alt+<br />
"-"(minus)<br />
Alt+ "+"(plus)<br />
Diminuer la<br />
vitesse<br />
Augmenter la<br />
vitesse<br />
Baisser le<br />
volume<br />
Augmenter le<br />
volume<br />
Ctrl+Alt+M Couper le son<br />
Page 19 de 153<br />
Utilisez-le pour changer la vitesse de la lecture vidéo. Chaque fois que vous cliquez sur ce<br />
bouton la vitesse ralentit pour -0.25x, -0.5x, -1x, -2x, -4x, -8x, -16x.<br />
Si vous choisissez cette option après avoir cliqué sur le bouton Augmenter la vitesse de<br />
lecture la vitesse est augmentée (pour 0.25x, 0.5x, 1x, 2x, 4x, 8x ou 16x), la fonction<br />
Diminuer la vitesse fait tout d'abord ralentir la vitesse jusqu'à la valeur 0.25x. Puis le<br />
bouton commence à fonctionner comme la lecture en arrière et diminue la vitesse de la<br />
vidéo courante.<br />
Utilisez-le pour changer la vitesse de la lecture vidéo. Chaque fois que vous cliquez sur ce<br />
bouton la vitesse ralentit pour -0.25x, -0.5x, -1x, -2x, -4x, -8x, -16x.<br />
Si vous choisissez cette option après avoir cliqué sur le bouton Augmenter la vitesse de<br />
lecture la vitesse est augmentée (pour 0.25x, 0.5x, 1x, 2x, 4x, 8x ou 16x), la fonction<br />
Augmenter la vitesse fait tout d'abord monter la vitesse jusqu'à la valeur -0.25x. Puis<br />
le bouton commence à fonctionner comme Avance rapide et augmente la vitesse de la<br />
vidéo courante.<br />
Utilisez-le pour réduire le volume d'un fichier vidéo en cours d'édition ou d'un<br />
effet/transition sélectionné sur l'écran de prévisualisation. Ce raccourci fonctionne<br />
dans toutes les fenêtres avec l'écran de prévisualisation.<br />
Utilisez-le pour augmenter le volume d'un fichier vidéo en cours d'édition ou d'un<br />
effet/transition sélectionné sur l'écran de prévisualisation. Ce raccourci fonctionne<br />
dans toutes les fenêtres avec l'écran de prévisualisation.<br />
Utilisez-le pour couper ou activer le son de la vidéo à éditer. Ce raccourci fonctionne dans<br />
toutes les fenêtres avec l'écran de prévisualisation.<br />
© <strong>Online</strong> Media Technologies Ltd., UK 2004 - 2012 Tous droits réservés. www.avs4you.com
<strong>Manuel</strong> <strong>d'utilisation</strong> - <strong>AVS</strong> <strong>Video</strong> <strong>Editor</strong><br />
Raccourci<br />
F8 Diviser<br />
Delete<br />
Les raccourcis de la Timeline<br />
Bouton<br />
correspondant Description<br />
Supprimer<br />
l'objet<br />
Utilisez-le pour diviser une vidéo en deux parties par la position courante du curseur.<br />
Cette option est disponible si un clip vidéo est sélectionné sur la Timeline.<br />
Utilisez-le pour supprimer un élément sélectionné de la Timeline.<br />
Up Ligne en haut Utilisez-le pour passer à une ligne supérieure sur la Timeline.<br />
Down Ligne en bas Utilisez-le pour passer à une ligne inférieure sur la Timeline.<br />
Ctrl+D Doubler l'objet Utilisez-le pour doubler un objet sélectionné sur la Timeline.<br />
Ctrl+Z Annuler Utilisez-le pour annuler la dernière opération.<br />
Ctrl+Z/Ctrl+Y Refaire Utilisez-le pour rétablir les dernières commandes ou opérations.<br />
Ctrl+Tab<br />
Ctrl+PgDn/"+"(Num<br />
Lock)<br />
Ctrl+PgUp/"-"(Num<br />
Lock)<br />
F9/"*"(Num Lock)<br />
Gauche<br />
Droite<br />
Ctrl+Left<br />
Ctrl+Right<br />
Home<br />
Changer<br />
l'affichage<br />
Agrandir<br />
Diminuer<br />
Zoom à<br />
adapter<br />
Image<br />
précédente<br />
Image<br />
suivante<br />
Seconde<br />
précédente<br />
Seconde<br />
suivante<br />
Début du<br />
projet<br />
Utilisez-le pour basculer entre les types d'affichage : Timeline et Storyboard.<br />
Utilisez-le pour agrandir la séquence chronologique sur la Timeline et améliorer<br />
l'affichage des clips et des effets vidéo ajoutés.<br />
Utilisez-le pour diminuer la séquence chronologique sur la Timeline et réduire<br />
l'affichage des clips et des effets vidéo ajoutés.<br />
Utilisez-le pour afficher tous les clips vidéo déposés sur la Zone Timeline.<br />
Utilisez-le pour visionner une image précédente de la vidéo.<br />
Utilisez-le pour visionner une image suivante de la vidéo<br />
Utilisez-le pour passer à la seconde précédente de la vidéo.<br />
Utilisez-le pour passer à la seconde suivante de la vidéo.<br />
Utilisez-le pour placer le curseur de la Timeline au point de début de projet.<br />
End Fin du projet Utilisez-le pour placer le curseur de la Timeline au point de fin de projet.<br />
Les raccourcis des fenêtres Découpage/Découpage multiple/Paramètres d'Effet<br />
vidéo/Paramètres de Superposition vidéo<br />
Raccourci<br />
Ctrl+[<br />
(F3)<br />
Ctrl+]<br />
(F4)<br />
Ctrl+Alt+I<br />
(F5)<br />
Ctrl+Alt+O<br />
(F6)<br />
Bouton<br />
correspondant<br />
Début<br />
(Bande<br />
gauche)<br />
Fin<br />
(Bande droite)<br />
Description<br />
Utilisez-le pour marquer le début de la partie à découper.<br />
Utilisez-le pour marquer la fin de la partie à découper.<br />
Fondu entrant Utilisez-le pour marquer la zone du fondu en entrée.<br />
Fondu sortant Utilisez-le pour marquer la zone du fondu en sortie.<br />
Page 20 de 153<br />
© <strong>Online</strong> Media Technologies Ltd., UK 2004 - 2012 Tous droits réservés. www.avs4you.com
<strong>Manuel</strong> <strong>d'utilisation</strong> - <strong>AVS</strong> <strong>Video</strong> <strong>Editor</strong><br />
Ctrl+Z Annuler<br />
Shift+Ctrl+Z/<br />
Ctrl+Y<br />
Utilisez-le pour annuler la dernière opération. Si cette option n'est pas disponible, il<br />
n'y a pas d'actions à annuler.<br />
Refaire Utilisez-le pour rétablir les dernières commandes ou opérations.<br />
F1 Aide Utilisez-le pour ouvrir le fichier d'aide d'<strong>AVS</strong> <strong>Video</strong> <strong>Editor</strong>.<br />
Ctrl+Alt+L/F8<br />
Ctrl+Alt+D<br />
Diviser en<br />
scènes<br />
Détecter<br />
scènes<br />
Les raccourcis de la fenêtre Découpage multiple<br />
Utilisez-le pour diviser la vidéo en scènes par la position courante du curseur.<br />
Utilisez-le pour lancer l'algorithme de détection de scènes.<br />
Ctrl+Alt+Z/F9 Zoom Utilisez-le pour ouvrir la timeline agrandie.<br />
Ctrl+M<br />
Del<br />
Ctrl+[<br />
(F3)<br />
Ctrl+]<br />
(F4)<br />
Ctrl+A<br />
Fusionner<br />
scènes<br />
Supprimer<br />
scènes<br />
Début<br />
(Bande<br />
gauche)<br />
Fin<br />
(Bande droite)<br />
Sélectionner<br />
tout<br />
Utilisez-le pour fusionner les scènes sélectionnées.<br />
Utilisez-le pour supprimer les scènes sélectionnées.<br />
Utilisez-le pour marquer le début de la partie à découper.<br />
Utilisez-le pour marquer la fin de la partie à découper.<br />
Utilisez-le pour sélectionner toutes les scènes détectées.<br />
Les raccourcis de la fenêtre Superposition vidéo<br />
Shift+Ctrl+Left Point précédent Utilisez-le pour rapidement trouver le point précédent de la trajectoire.<br />
Shift+Ctrl+Right Point suivant Utilisez-le pour rapidement trouver le point suivant de la trajectoire.<br />
Shift+Ctrl+Ins Ajouter point<br />
Shift+Ctrl+Del Enlever point<br />
Utilisez-le pour ajouter un nouveau point de la trajectoire à la position actuelle. Vous<br />
pouvez modifier la trajectoire et faites un glisser-déposer vers la position désirée.<br />
Utilisez-le pour supprimer un point sélectionné de la trajectoire. Ainsi la trajectoire<br />
présentera une ligne droite qui joint deux points (avant et après le point supprimé).<br />
Ctrl+S Ajouter preset Utilisez-le pour ajouter encore un preset de la trajectoire.<br />
Ctrl+Delete<br />
Shift+Ctrl+G<br />
Supprimer<br />
preset<br />
Afficher/cacher<br />
lignes<br />
Utilisez-le pour supprimer un preset de la trajectoire sélectionné.<br />
Utilisez-le pour afficher ou cacher les lignes de quadrillage.<br />
Les raccourcis de la fenêtre Paramètres du texte<br />
Ctrl+T Ajouter texte Utilisez-le pour ajouter un texte à votre vidéo.<br />
Ctrl+I Ajouter image Utilisez-le pour ajouter une image à votre vidéo.<br />
Ctrl+C/Ctrl+Insert Copier l'objet<br />
Utilisez-le pour copier un objet sélectionné dans le presse-papier et le coller dans un<br />
autre endroit.<br />
Ctrl+V/Shift+Insert Coller l'objet Utilisez-le pour coller un objet précédemment copié ou coupé.<br />
Ctrl+X/Shift+Delete Couper l'objet<br />
Shift+Ctrl+Delete<br />
Supprimer<br />
l'objet<br />
Utilisez-le pour couper un objet sélectionné dans le presse-papier et le coller dans un<br />
autre endroit.<br />
Utilisez-le pour supprimer un objet sélectionné.<br />
Ctrl+S Ajouter preset Utilisez-le pour enregistrer les paramètres d'édition sous forme de preset.<br />
Ctrl+Delete<br />
Supprimer<br />
preset<br />
Utilisez-le pour supprimer un preset sélectionné.<br />
Page 21 de 153<br />
© <strong>Online</strong> Media Technologies Ltd., UK 2004 - 2012 Tous droits réservés. www.avs4you.com
<strong>Manuel</strong> <strong>d'utilisation</strong> - <strong>AVS</strong> <strong>Video</strong> <strong>Editor</strong><br />
F2<br />
Shift+Ctrl+G<br />
Raccourci<br />
Shift+Ctrl+Left<br />
Renommer<br />
preset<br />
Afficher/cacher<br />
lignes<br />
Bouton<br />
correspondant<br />
Page<br />
précédente<br />
Shift+Ctrl+Up Page principale<br />
Shift+Ctrl+Right Page suivante<br />
Insert<br />
Delete<br />
Ajouter<br />
chapitre<br />
Supprimer<br />
chapitre<br />
Utilisez-le pour renommer un preset sélectionné.<br />
Utilisez-le pour afficher ou cacher les lignes de quadrillage.<br />
Les raccourcis du Menu du disque<br />
Description<br />
Utilisez-le pour aller à la page précédente du menu. Cette option est disponible pour les<br />
types d'affichage Styles et Contenu du Menu du disque.<br />
Utilisez-le pour aller à la page principale du menu. Cette option est disponible pour les<br />
types d'affichage Styles et Contenu du Menu du disque.<br />
Utilisez-le pour aller à la page suivante du menu. Cette option est disponible pour les<br />
types d'affichage Styles et Contenu du Menu du disque.<br />
Utilisez-le pour mettre un ou plusieurs chapitres. Cette option est disponible pour<br />
l'affichage Contenu du Menu du disque.<br />
Utilisez-le pour supprimer un chapitre sélectionné. Cette option est disponible pour<br />
l'affichage Contenu du Menu du disque.<br />
Page 22 de 153<br />
© <strong>Online</strong> Media Technologies Ltd., UK 2004 - 2012 Tous droits réservés. www.avs4you.com
<strong>Manuel</strong> <strong>d'utilisation</strong> - <strong>AVS</strong> <strong>Video</strong> <strong>Editor</strong><br />
Fonctionnalités d'<strong>AVS</strong> <strong>Video</strong> <strong>Editor</strong><br />
<strong>AVS</strong> <strong>Video</strong> <strong>Editor</strong> est un logiciel performant qui permet de travailler sans connaissance particulière concernant le montage vidéo. Notre<br />
logiciel présente un grand nombre de possibilités qui permettent une utilisation simple et agréable de la vidéo numérique.<br />
1.<br />
2.<br />
3.<br />
4.<br />
5.<br />
6.<br />
7.<br />
8.<br />
9.<br />
Lancement d'<strong>AVS</strong> <strong>Video</strong> <strong>Editor</strong>. Vous serez capable de créer un nouveau projet ou d'ouvrir un projet précédemment modifié.<br />
Régler les paramètres d'un projet ou d'une vidéo. Il est nécessaire pour un traitement et un montage vidéo agréable.<br />
Importer les fichiers média qui seront intégrés à votre film (clips vidéo, pistes sonores et images). Vous pouvez capturer<br />
votre vidéo à partir d'une caméra DV ou enregistrer votre bureau.<br />
Placer la vidéo importée ou capturée sur la zone Timeline/Storyboard. Cela permet de créer une séquence des clips<br />
vidéo pour votre film et de la facilement modifier.<br />
Effectuer un montage vidéo en ajoutant les transitions entre les clips vidéo dans la zone Timeline/Storyboard.<br />
Ajouter les effets vidéo à votre film et les paramétrer comme vous voulez.<br />
Ajouter le texte où il est nécessaire dans votre film.<br />
Vous avez la possibilité d'appliquer l'effet de superposition vidéo ou de changer la bande son du film ou d'enregistrer la<br />
voix à partir du microphone.<br />
Quand le montage est fait, vous avez besoin de sauvegarder votre vidéo dans un fichier, de la graver sur un disque ou de<br />
la charger sur un appareil portable. Vous pouvez également créer un menu du disque pour enregistrer le film en format DVD<br />
ou Blu-ray.<br />
Finalement vous recevez un fichier de sortie compatible avec votre appareil portable ou lisible par votre application préférée.<br />
Traitement des projets<br />
Le travail avec <strong>AVS</strong> <strong>Video</strong> <strong>Editor</strong> est basé sur la création et le traitement des projets. C'est-à-dire une fois un projet est créé et<br />
enregistré, il est facile de convertir la vidéo modifiée dans un autre format. Il suffit d'ouvrir le même projet et de cliquer sur le bouton<br />
Créer film. Les projets sont très utiles quand vous n'avez pas assez de temps pour créer, modifier et enregistrer votre film. Dans ce<br />
cas là, vous devez enregistrer le projet réalisé et l'ouvrir pour continuer le montage la fois suivante.<br />
Le fichier d'un projet c'est un fichier de données avec l'extension .vep qui contient seulement l'information sur les clips vidéo et audio,<br />
les effets et les transitions intégrés dans votre film. Vous n'avez pas besoin d'ouvrir ce fichier avec une application supplémentaire, un<br />
seul <strong>AVS</strong> <strong>Video</strong> <strong>Editor</strong> est capable de l'ouvrir (ou réouvrir).<br />
Remarque: il est recommandé de ne pas changer l'emplacement des fichiers multimédias utilisés dans votre projet<br />
lors du travail sur ce projet. Si un des fichiers a été supprimé, déplacé ou renommé, vous verrez la notification<br />
Fichier non trouvé affichée dans la Bibliothèque média.<br />
Le traitement des projets est réalisé de la manière suivante:<br />
1. Il est possible de créer un nouveau projet.<br />
2. Il est possible de régler les paramètres du projet pour qu'il réponde à vos besoins.<br />
3. Il est possible d'enregistrer un projet créé pour avoir la possibilité de l'utiliser plus tard.<br />
4.<br />
Remarque: le fichier d'un projet enregistré contient seulement une information nécessaire sur le contenu<br />
vidéo et les effets utilisés dans le projet, mais ne contient pas les éléments eux-mêmes.<br />
Page 23 de 153<br />
De plus, il est possible d'ouvrir un projet récemment enregistré pour y faire quelques modifications ou pour convertir la vidéo<br />
dans un autre format.<br />
© <strong>Online</strong> Media Technologies Ltd., UK 2004 - 2012 Tous droits réservés. www.avs4you.com
<strong>Manuel</strong> <strong>d'utilisation</strong> - <strong>AVS</strong> <strong>Video</strong> <strong>Editor</strong><br />
Lancement d'un nouveau projet<br />
Quand vous lancez <strong>AVS</strong> <strong>Video</strong> <strong>Editor</strong> pour la première fois, la page Lancement du projet s'ouvre vous<br />
permettant de créer un nouveau projet à partir des sources différentes, d'ouvrir un projet vide ou un projet existant.<br />
Ici vous pouvez également ouvrir un Echantillon de projet qui va vous montrer un petit film créé avec l'aide de<br />
notre application.<br />
Remarque: L'échantillon de projet ne sera pas disponible si la case Installer un échantillon de projet est<br />
décochée à l'étape Tâches supplémentaires du processus d'installation.<br />
Sélectionnez une des options en cliquant sur le bouton correspondant:<br />
Nom Description<br />
Importation<br />
média<br />
Capture vidéo<br />
Capture d'écran<br />
Nouveau projet<br />
vide<br />
Projet existant<br />
Utilisez ce bouton pour importer les fichiers vidéo, audio, image stockés sur le disque dur de votre<br />
ordinateur dans un nouveau projet. Tous les fichiers média seront automatiquement placés sur la ligne<br />
correspondante de la zone Timeline/Storyboard.<br />
Utilisez ce bouton pour capturer la vidéo à partir d'un caméscope connecté à votre ordinateur en utilisant<br />
l'application <strong>AVS</strong> <strong>Video</strong> Recorder et l'intégrer dans un nouveau projet. Tous les fichiers média seront<br />
automatiquement placés dans la zone Timeline/Storyboard.<br />
Utilisez ce bouton pour enregistrer les actions sur le bureau en utilisant l'application <strong>AVS</strong> Screen Capture<br />
intégrée et inclure la vidéo enregistrée dans un nouveau projet. Tous les fichiers média seront<br />
automatiquement placés dans la zone Timeline/Storyboard.<br />
Utilisez ce bouton pour lancer un nouveau projet vide.<br />
Page 24 de 153<br />
Utilisez ce bouton pour ouvrir un projet précédemment enregistré dans le programme et continuer le travail<br />
sur ce projet.<br />
© <strong>Online</strong> Media Technologies Ltd., UK 2004 - 2012 Tous droits réservés. www.avs4you.com
<strong>Manuel</strong> <strong>d'utilisation</strong> - <strong>AVS</strong> <strong>Video</strong> <strong>Editor</strong><br />
Enregistrer le<br />
projet<br />
Projet courant<br />
Utilisez ce bouton pour enregistrer le projet sur lequel vous travaillez au moment.<br />
Double cliquez sur ce bouton pour aller à la Bibliothèque média et lancer ou continuer le travail sur votre<br />
projet.<br />
Sample Project Double cliquez sur ce bouton pour ouvrir un échantillon de projet et regarder un petit film.<br />
Chaque fois que vous cliquez sur un de ces boutons, on vous demandera si vous voulez enregistrer un projet précédemment ouvert ou<br />
non:<br />
Il est recommandé de sauvegarder les modifications, cela vous permet d'utiliser ce projet dans le futur. Ou vous pouvez appuyer sur<br />
Annuler si vous ne voulez pas fermer ce projet et démarrer un nouveau projet.<br />
Remarque: si vous avez besoin d'ajouter certains fichiers média au projet en cours d'édition, utilisez le bouton<br />
correspondant du Menu de gauche de la Bibliothèque média.<br />
Quand un nouveau projet est créé, vous aurez besoin de l'enregistrer plus tard.<br />
Réglage des paramètres du projet<br />
Avant de commencer le travail sur votre projet vous pouvez régler le rapport d'aspect de votre film. C'est un format qui a un rapport<br />
entre la hauteur et la largeur d'une image (présenté comme "x:y" en général). Dans la vie courante vous n'avez pas besoin de<br />
connaissances théoriques sur le rapport d'aspect et ses particularités.<br />
Quand vous lancez un nouveau projet et placez une image ou un fichier vidéo sur la Timeline, on vous demandera si vous voulez<br />
conserver les proportions du premier fichier pour le projet tout entier.<br />
Si vous voulez changer les proportions du projet, nous vous conseillons d'utiliser ces règles pour facilement choisir les paramètres<br />
nécessaires pour votre vidéo de sortie.<br />
Pour régler ces paramètres utilisez l'option Proportions hauteur/largeur depuis la section Edition du Menu Principal et<br />
sélectionnez une option appropriée:<br />
Page 25 de 153<br />
4 : 3 - sélectionnez cette option si vous souhaitez regarder votre film sur un écran classique ou un téléviseur CRT (il est presque<br />
carré, en fait, l'écran est un peu plus long et moins haut).<br />
© <strong>Online</strong> Media Technologies Ltd., UK 2004 - 2012 Tous droits réservés. www.avs4you.com
<strong>Manuel</strong> <strong>d'utilisation</strong> - <strong>AVS</strong> <strong>Video</strong> <strong>Editor</strong><br />
16 : 9 - sélectionnez cette option si vous souhaitez regarder votre film sur l'écran LCD ou un poste TV Haute Définition (vous<br />
pouvez le facilement distinguer d'un écran 4:3 car il est allongé horizontalement).<br />
Remarque: si vous importez un fichier vidéo 4:3 et changez les proportions pour 16:9, les<br />
bandes noires seront ajoutées aux extrémités de l'écran pour prévenir la déformation d'image.<br />
Consultez la page Utilisation de recadrage pour apprendre comment changer le rapport<br />
hauteur/largeur de la vidéo sans apparition de bandes noires.<br />
Personnelles... - sélectionner cette option si vous souhaitez définir vos propres valeurs. La fenêtre Proportions du projet<br />
s'ouvre:<br />
Entrez les valeurs de hauteur et de largeur dans les champs correspondants en utilisant les flèches ou votre clavier. Puis validez<br />
avec le bouton OK ou utilisez le bouton Annuler pour fermer cette fenêtre sans enregistrer les modifications.<br />
Enregistrement du projet<br />
Quand vous créez un nouveau projet ou vous modifiez un projet existant, vous aurez besoin de l'enregistrer pour avoir accès aux<br />
modifications plus tard. Cliquez sur le bouton Enregistrer le projet à la page Lancement du projet ou utilisez la section<br />
Fichier du Menu principal. La fenêtre suivante s'ouvre:<br />
Page 26 de 153<br />
Sélectionnez le déplacement, tapez le nom du projet et cliquez sur le bouton Enregistrer. Une fois suivante pour modifier le même<br />
projet, il suffit de l'ouvrir en cliquant sur le bouton Projet existant ou depuis le Menu principal.<br />
Si vous avez besoin d'enregistrer le même projet sous un autre nom, utilisez l'option Enregistrer le projet sous... depuis la section<br />
Fichier du Menu principal.<br />
© <strong>Online</strong> Media Technologies Ltd., UK 2004 - 2012 Tous droits réservés. www.avs4you.com
<strong>Manuel</strong> <strong>d'utilisation</strong> - <strong>AVS</strong> <strong>Video</strong> <strong>Editor</strong><br />
Création vidéo<br />
Une fois qu'un nouveau projet est créé ou un ancien projet est lancé, vous pouvez commencer le travail avec les fichiers média qui sont<br />
stockés sur le disque dur de votre ordinateur. D'habitude, le travail commence par l'importation des fichiers multimédias depuis le disque<br />
dur ou un disque optique dans le logiciel <strong>AVS</strong> <strong>Video</strong> <strong>Editor</strong>.<br />
Cliquez sur le bouton Bibliothèque pour voir les fichiers qui sont déjà chargés dans <strong>AVS</strong> <strong>Video</strong> <strong>Editor</strong>. Si vous avez<br />
créé un projet vide, aucun fichier vidéo, audio ou graphique n'est ouvert dans le programme. Chargez votre contenu<br />
multimédia dans le projet vide ou ajouter les fichiers supplémentaires dans le projet courant. Cela peut être fait de la<br />
manière suivante:<br />
Vous pouvez importer les fichiers média (vidéos, audio et images) dans le programme;<br />
Vous pouvez capturer votre vidéo à partir d'une caméra numérique (un caméscope HD, miniDV ou d'autres). Ensuite la vidéo<br />
capturée sera automatiquement importée dans le programme.<br />
Vous pouvez enregistrer votre bureau, c'est-à-dire capturer les opérations que vous voyez et effectuez sur l'écran de votre<br />
ordinateur. Les vidéos enregistrées seront automatiquement importées dans le programme.<br />
Dans tous les cas après l'importation des fichiers dans la Bibliothèque média vous devez les déplacer sur la zone Timeline/Storyboard<br />
pour avoir la possibilité de les modifier.<br />
Importation des fichiers multimédias<br />
Avant de commencer le montage vidéo, vous devez avoir accès aux fichiers multimédias (vidéo, audio ou<br />
image) depuis <strong>AVS</strong> <strong>Video</strong> <strong>Editor</strong>. C'est-à-dire, vous devez les importer à partir du disque dur de votre<br />
ordinateur dans le logiciel. Tout d'abord cliquez sur le bouton Bibliothèque parmi les boutons centraux,<br />
puis sur le bouton Importer du menu de gauche de la zone Fichiers et Effets. La même chose peut être faite en utilisant l'option<br />
Importer média depuis la section Fichier du Menu principal.<br />
La fenêtre Importer média s'ouvre:<br />
Page 27 de 153<br />
© <strong>Online</strong> Media Technologies Ltd., UK 2004 - 2012 Tous droits réservés. www.avs4you.com
<strong>Manuel</strong> <strong>d'utilisation</strong> - <strong>AVS</strong> <strong>Video</strong> <strong>Editor</strong><br />
Sélectionnez les fichiers multimédias nécessaires et cliquez sur le bouton Ouvrir. Les fichiers sélectionnés seront ajoutés à la Bibliothèque<br />
média dans une catégorie appropriée - Vidéo, Audio ou Image. Basculez entre les catégories pour voir les fichiers qui y sont disponibles.<br />
Quand vous importez de grands fichiers vidéo (avec une qualité haute-définition), le processus de mise en cache sera effectué<br />
automatiquement. Cette option vous permet d'accélérer le traitement des fichiers HD. Pour désactiver cette option, ouvrez l'onglet<br />
Environnement de la fenêtre Paramètres du programme.<br />
Puis vous pouvez ajouter plus de fichiers à éditer ou visualiser les fichiers déjà importés, les découper ou diviser en scènes avant de<br />
les placer sur la zone Timeline/Storyboard.<br />
Acquisition vidéo<br />
Page 28 de 153<br />
Parfois vous avez besoin de créer le film en utilisant les enregistrements à partir d'une caméra mini DV ou<br />
d'un autre dispositif d'acquisition vidéo. <strong>AVS</strong> <strong>Video</strong> <strong>Editor</strong> vous permet de transférer vos vidéos capturées<br />
sans difficultés.<br />
Tout d'abord il faut correctement connecter votre caméscope mini DV ou une autre unité de capture à votre ordinateur, puis lancer <strong>AVS</strong><br />
<strong>Video</strong> <strong>Editor</strong>, cliquer sur le bouton Capturer depuis le menu de gauche de la Bibliothèque média ou utiliser le bouton Capture vidéo<br />
sur la page Lancement du projet. L'outil <strong>AVS</strong> <strong>Video</strong> Recorder vous aide à capturer vos vidéos sur le disque dur de votre ordinateur:<br />
© <strong>Online</strong> Media Technologies Ltd., UK 2004 - 2012 Tous droits réservés. www.avs4you.com
<strong>Manuel</strong> <strong>d'utilisation</strong> - <strong>AVS</strong> <strong>Video</strong> <strong>Editor</strong><br />
Page 29 de 153<br />
Consultez, s'il vous plaît, le <strong>Manuel</strong> <strong>d'utilisation</strong> d'<strong>AVS</strong> <strong>Video</strong> Recorder pour plus d'information sur la capture vidéo à partir du dispositif<br />
d'acquisition vidéo.<br />
Lorsque l'acquisition vidéo est faite, fermez la fenêtre d'<strong>AVS</strong> <strong>Video</strong> Recorder pour revenir dans <strong>AVS</strong> <strong>Video</strong> <strong>Editor</strong>. La vidéo transférée se<br />
trouve dans la catégorie Vidéo de la Bibliothèque média:<br />
© <strong>Online</strong> Media Technologies Ltd., UK 2004 - 2012 Tous droits réservés. www.avs4you.com
<strong>Manuel</strong> <strong>d'utilisation</strong> - <strong>AVS</strong> <strong>Video</strong> <strong>Editor</strong><br />
Capture d'écran<br />
Cette option vous permet d'enregistrer votre bureau pour rendre une présentation ou un tutoriel vidéo plus<br />
vif et compréhensible. Vous pouvez enregistrer toutes les opérations que vous effectuez avec la souris et<br />
tout ce que vous voyez sur l'écran de votre ordinateur à l'intérieur de la zone sélectionnée et sauvegarder la<br />
vidéo au format FLV, WMV ou AVI.<br />
Pour utiliser cette option, lancez l'application <strong>AVS</strong> Screen Capture en cliquant sur le bouton Capture d'écran depuis le menu de gauche<br />
de la Bibliothèque média ou utilisez l'option Capturer vidéo à partir de l'écran... de la section Fichier du Menu principal.<br />
Consultez le manuel <strong>d'utilisation</strong> d'<strong>AVS</strong> Screen Capture pour apprendre comment enregistrer votre bureau.<br />
Page 30 de 153<br />
Une fois que la capture vidéo est terminée, cliquez sur le bouton Enregistrer vidéo en bas de la fenêtre du Lecteur d'<strong>AVS</strong> Screen<br />
Capture pour revenir dans <strong>AVS</strong> <strong>Video</strong> <strong>Editor</strong>. Le fichier vidéo enregistré sera affiché dans la catégorie Vidéo de la Bibliothèque média:<br />
© <strong>Online</strong> Media Technologies Ltd., UK 2004 - 2012 Tous droits réservés. www.avs4you.com
<strong>Manuel</strong> <strong>d'utilisation</strong> - <strong>AVS</strong> <strong>Video</strong> <strong>Editor</strong><br />
Division et détection des scènes<br />
L'application vous permet de détecter les scènes dans votre clip vidéo pour facilement traiter les épisodes séparés ou diviser votre fichier en<br />
fragments nécessaires qui sont utiles, par exemple, quand vous voulez intégrer les transitions dans les endroits particuliers.<br />
Division des fichiers<br />
Ajoutez un fichier vidéo que vous souhaitez diviser sur la zone Timeline/Storyboard. Mettez le curseur dans la position où le fichier doit<br />
être séparé en deux fichiers et cliquez sur le bouton Diviser. Pour vérifier le résultat obtenu, basculez vers l'affichage Storyboard.<br />
Détection des scènes<br />
Cliquez droit sur le fichier dans la zone Fichiers et Effets et sélectionnez l'option Détecter scènes depuis le menu.<br />
Page 31 de 153<br />
Le processus de détection des scènes peut prendre quelques minutes selon la durée du fichier vidéo. Dès que toutes les scènes sont<br />
trouvées vous les verrez dans la Bibliothèque média. Vous pouvez ajouter chaque scène à la timeline pour la modifier si nécessaire ou<br />
supprimer les fragments dont vous n'avez plus besoin. Pour éliminer une scène, sélectionnez-la, cliquez droit et choisissez l'option<br />
Supprimer depuis le menu.<br />
Le nombre de scènes détectées dépend de la valeur de sensibilité vidéo qui peut être modifiée dans l'onglet Edition de la fenêtre<br />
Paramètres du programme. La sensibilité augmentée mènera à la création de plus de clips car même un léger changement dans la scène<br />
serait détecté et vice-versa.<br />
© <strong>Online</strong> Media Technologies Ltd., UK 2004 - 2012 Tous droits réservés. www.avs4you.com
<strong>Manuel</strong> <strong>d'utilisation</strong> - <strong>AVS</strong> <strong>Video</strong> <strong>Editor</strong><br />
Si vous cliquez sur le bouton En arrière juste au-dessus de la zone des scènes, vous reviendrez dans la catégorie de la Bibliothèque<br />
média où vous étiez avant le processus de détection (catégorie Tous ou Vidéo) et verrez la vidéo divisée qui est marquée par une icône<br />
spéciale.<br />
Si vous double cliquez sur cette vidéo, vous verrez toutes les scènes encore une fois car le fichier avec les scènes détectées est une sorte de<br />
dossier contenant les fragments séparés.<br />
Déplacement des fichiers vers Timeline/Storyboard<br />
Quand le contenu vidéo/audio à inclure dans votre film est importé, vous pouvez l'ajouter à la zone Timeline/Storyboard. Faites un<br />
simple glisser-déposer de la vidéo à partir de la Bibliothèque média vers la ligne Vidéo principale de la Timeline/Storyboard:<br />
Cliquez sur le bouton Bibliothèque, sélectionnez un clip vidéo à ajouter, en gardant le bouton de la souris pressé, déplacez le fichier<br />
vers la zone Timeline/Storyboard.<br />
Remarque: peu importe quel type d'affichage (Timeline ou Storyboard) vous choisissez pour déplacer les fichiers sur<br />
la zone Timeline/Storyboard car vous pouvez changer l'ordre des clips vidéo plus tard.<br />
Page 32 de 153<br />
© <strong>Online</strong> Media Technologies Ltd., UK 2004 - 2012 Tous droits réservés. www.avs4you.com
<strong>Manuel</strong> <strong>d'utilisation</strong> - <strong>AVS</strong> <strong>Video</strong> <strong>Editor</strong><br />
Il est également possible de placer un clip vidéo sur la ligne de Superposition vidéo si vous souhaitez l'utiliser en tant que l'effet de<br />
Superposition ou sur une des lignes d'Audio mixé pour utiliser seulement la bande son du clip vidéo.<br />
Si vous n'aimez pas procéder par un glisser-déposer, il est possible d'utiliser le Menu contextuel pour ajouter les fichiers à la zone<br />
Timeline/Storyboard. Cliquez sur le fichier à ajouter avec le bouton droit de la souris et sélectionnez une des options disponibles:<br />
Le fichier sélectionné sera ajouté sur une ligne appropriée de la zone Timeline:<br />
Page 33 de 153<br />
De la même manière vous pouvez ajouter les fichiers de type différent (vidéo, audio, image et couleur) par un simple glisser-déposer ou en<br />
utilisant le Menu contextuel. Il suffit de sélectionner une catégorie nécessaire de la Bibliothèque média et déplacer les fichiers sur la<br />
zone Timeline/Storyboard en suivant les indications données ci-dessus. Maintenant vous pouvez appliquer les effets et changer l'ordre<br />
des fichiers placés sur la zone Timeline/Storyboard.<br />
© <strong>Online</strong> Media Technologies Ltd., UK 2004 - 2012 Tous droits réservés. www.avs4you.com
<strong>Manuel</strong> <strong>d'utilisation</strong> - <strong>AVS</strong> <strong>Video</strong> <strong>Editor</strong><br />
Gestion de la zone Timeline/Storyboard<br />
Page 34 de 153<br />
Notre logiciel vous permet de changer l'apparence de la zone Timeline. Utilisez l'option Paramètres de la section Edition depuis le Menu<br />
principal et dans l'onglet Edition cochez la case Afficher les groupes de lignes. Puis la Timeline s'affiche comme ça:<br />
Les éléments différents seront groupés selon leur type - effets vidéo, enregistrements audio, superposition vidéo. Si vous ne voulez pas<br />
grouper les éléments sur la Timeline, décochez l'option Afficher les groupes de lignes. Dans ce cas la Timeline s'affiche comme ça:<br />
Il est également possible de changer l'ordre des clips vidéo sur la zone Timeline/Storyboard. Choisissez l'affichage Storyboard en<br />
utilisant le bouton Storyboard ou l'option Storyboard de la section Affichage depuis le Menu principal:<br />
© <strong>Online</strong> Media Technologies Ltd., UK 2004 - 2012 Tous droits réservés. www.avs4you.com
<strong>Manuel</strong> <strong>d'utilisation</strong> - <strong>AVS</strong> <strong>Video</strong> <strong>Editor</strong><br />
Maintenant vous pouvez déplacer les clips vidéo vers le début du film en utilisant le bouton A gauche ou vers la fin du film en utilisant le<br />
bouton A droite. Sélectionnez un clip vidéo sur le Storyboard et cliquez sur le bouton approprié pour changer sa position dans l'ordre des<br />
clips.<br />
Quand vous cliquez sur le bouton A gauche la vidéo sélectionnée prend la place du clip gauche et vice versa - en appuyant sur le bouton A<br />
droite la vidéo sélectionnée prend la place du clip droit. Ainsi vous pouvez placer les clips vidéo de votre film dans l'ordre nécessaire.<br />
Fenêtres de propriétés<br />
Cliquez droit sur le fichier dans la Bibliothèque média et sélectionnez l'option Propriétés.<br />
Les fenêtres de Propriétés affichent les paramètres du fichier sélectionné.<br />
La fenêtre de propriétés du fichier vidéo<br />
Fichier:<br />
Nom du fichier - le nom et le chemin d'accès d'un fichier sélectionné.<br />
Taille du fichier - la taille du fichier mesurée en kilooctets/ mégaoctets/<br />
gigaoctets.<br />
Date de modification - la date et l'heure quand le fichier a été modifié et<br />
réenregistré.<br />
Vidéo:<br />
Taille - la taille d'image du clip vidéo (hauteur et largeur) mesurée en pixels.<br />
Aspect ratio - le rapport entre la hauteur et la largeur de l'écran.<br />
Framerate - le nombre d'images affichées à l'écran par seconde.<br />
Bitrate - le nombre de bits transférés par seconde.<br />
Codec - un algorithme de compression et de décompression de données<br />
vidéo/audio.<br />
Durée - la longueur du clip vidéo (heures:minutes:secondes).<br />
Audio:<br />
Page 35 de 153<br />
Canaux - le nombre des canaux audio dans le film (mono - un canal, stéréo -<br />
deux canaux, quadro - quatre canaux, 4.1 - cinq canaux, 5.1 - six canaux, 6.1 -<br />
sept canaux, 7.1 - huit canaux).<br />
Fréq. échant. - le nombre d'échantillons d'un signal, mesuré en Hz.<br />
Bitrate - l’encombrement du fichier audio en fonction de sa durée (mesuré en<br />
kilobits par seconde).<br />
Codec - le codec utilisé pour encoder la bande son du clip vidéo.<br />
Durée - la longueur de la bande son du clip vidéo (heures:minutes:secondes).<br />
© <strong>Online</strong> Media Technologies Ltd., UK 2004 - 2012 Tous droits réservés. www.avs4you.com
<strong>Manuel</strong> <strong>d'utilisation</strong> - <strong>AVS</strong> <strong>Video</strong> <strong>Editor</strong><br />
La fenêtre de propriétés du fichier audio<br />
Fichier:<br />
Nom du fichier - le nom et le chemin d'accès d'un fichier sélectionné.<br />
Taille du fichier - la taille du fichier mesurée en kilooctets/ mégaoctets/<br />
gigaoctets.<br />
Date de modification - la date et l'heure quand le fichier a été modifié et<br />
réenregistré.<br />
Audio:<br />
Canaux - le nombre des canaux audio dans le film (mono - un canal, stéréo -<br />
deux canaux, quadro - quatre canaux, 4.1 - cinq canaux, 5.1 - six canaux, 6.1 -<br />
sept canaux, 7.1 - huit canaux).<br />
Fréq. échant. - le nombre d'échantillons d'un signal, mesuré en Hz.<br />
Bitrate - l’encombrement du fichier audio en fonction de sa durée (mesuré en<br />
kilobits par seconde).<br />
Codec - le codec utilisé pour encoder la bande son du clip vidéo.<br />
Durée - la longueur de la bande son du clip vidéo (heures:minutes:secondes).<br />
La fenêtre de propriétés du fichier graphique<br />
Fichier:<br />
Nom du fichier - le nom et le chemin d'accès d'un fichier sélectionné.<br />
Taille du fichier - la taille du fichier mesurée en kilooctets/ mégaoctets/<br />
gigaoctets.<br />
Date de modification - la date et l'heure quand le fichier a été modifié et<br />
réenregistré.<br />
Image:<br />
Largeur - la largeur du fichier graphique mesurée en pixels.<br />
Hauteur - la hauteur du fichier graphique mesurée en pixels.<br />
La fenêtre de propriétés du fichier couleur<br />
Couleur:<br />
Page 36 de 153<br />
Rouge - l'intensité de couleur rouge dans le fichier (La valeur basse aura<br />
l'intensité de couleur 0, et la valeur haute aura l'intensité de couleur 255).<br />
Vert - l'intensité de couleur verte dans le fichier (La valeur basse aura<br />
l'intensité de couleur 0, et la valeur haute aura l'intensité de couleur 255).<br />
Bleu - l'intensité de couleur bleue dans le fichier (La valeur basse aura<br />
l'intensité de couleur 0, et la valeur haute aura l'intensité de couleur 255).<br />
Teinte - la qualité par laquelle une couleur se distingue d'une autre. On parle<br />
de teinte pour définir la proportion d'une couleur donnée.<br />
Saturation - le degré de pureté d'une couleur déterminé par l'absence de<br />
blanc, de noir et de gris.<br />
Luminosité - la partie luminosité d'un signal couleur.<br />
© <strong>Online</strong> Media Technologies Ltd., UK 2004 - 2012 Tous droits réservés. www.avs4you.com
<strong>Manuel</strong> <strong>d'utilisation</strong> - <strong>AVS</strong> <strong>Video</strong> <strong>Editor</strong><br />
Montage vidéo<br />
Après avoir placé vos clips vidéo sur la Timeline vous pouvez commencer le montage, c'est-à-dire ajouter les transitions entre les clips<br />
vidéo, appliquer les effets vidéo, le texte, la superposition vidéo à votre film ou modifier la bande sonore. Vous pouvez également:<br />
changer la durée des clips vidéo en utilisant les options Découpage et Découpage multiple;<br />
régler la vitesse de la lecture;<br />
faire la correction des couleurs de l'image;<br />
corriger la taille d'image vidéo en utilisant l'option Recadrage;<br />
stabiliser votre vidéo en réduisant les vibrations;<br />
diviser la vidéo en chapitres pour pouvoir créer un menu du disque plus tard.<br />
Transitions<br />
Les transitions sont notamment utilisées pour passer graduellement d'un clip à un autre. Vous pouvez ajouter les<br />
transitions s'il y a deux ou plusieurs clips placés sur la zone Timeline/Storyboard. On peut intégrer les transitions en<br />
faisant un simple glisser-déposer sur la zone Timeline/Storyboard (il est mieux d'utiliser l'affichage Storyboard pour<br />
ajouter les transitions) ou en utilisant le menu contextuel.<br />
Veuillez suivre les étapes suivantes:<br />
Cliquez sur le bouton Transitions parmi les boutons centraux.<br />
Activez l'affichage Storyboard en utilisant le bouton Storyboard .<br />
Sélectionnez une transition à intégrer dans votre film et cliquez-la avec le bouton gauche de la souris. Puis, sans relâcher le<br />
bouton, faites glisser l'icône de la transition choisie vers le rectangle entre les clips vidéo et déposez-la.<br />
Ou bien sélectionnez le rectangle entre deux clips vidéo sur le Storyboard où vous voulez intégrer une transition, puis cliquez<br />
sur la transition appropriée avec le bouton droit de la souris et sélectionnez une des options du menu contextuel:<br />
Ajouter ou remplacer la transition - sélectionnez l'option pour placer cette transition dans le rectangle sélectionné entre deux<br />
clips vidéo sur le Storyboard.<br />
Appliquer la transition à tous - sélectionnez l'option pour intégrer cette transition entre tous les clips vidéo sur le Storyboard.<br />
Appliquer les transitions aléatoires - sélectionnez l'option pour intégrer les transitions aléatoires entre tous les clips vidéo sur le<br />
Storyboard.<br />
Page 37 de 153<br />
© <strong>Online</strong> Media Technologies Ltd., UK 2004 - 2012 Tous droits réservés. www.avs4you.com
<strong>Manuel</strong> <strong>d'utilisation</strong> - <strong>AVS</strong> <strong>Video</strong> <strong>Editor</strong><br />
Transitions sur le Storyboard<br />
Quand une transition est ajoutée à la zone Timeline/Storyboard vous pouvez modifier sa durée entre les clips.<br />
Cliquez sur la transition à modifier puis sur le bouton Transition de la Barre d'outils Storyboard. Ou faites un clic droit sur une<br />
transition et sélectionnez l'option Transition dans le menu contextuel. La fenêtre suivante s'affiche:<br />
Ici vous pouvez regarder la vidéo avec les transitions ajoutées. Les boutons sous la fenêtre de prévisualisation sont à votre disposition:<br />
Lire - est utilisé pour démarrer/arrêter la lecture du fichier vidéo;<br />
Arrêter - est utilisé pour arrêter la lecture de la vidéo;<br />
Image précédente - est utilisé pour visionner l'image précédente de la vidéo;<br />
Image suivante - est utilisé pour visionner l'image suivante de la vidéo;<br />
Page 38 de 153<br />
Le champ Durée de transition vous permet de spécifier la longueur d'une transition entre deux clips - vous pouvez entrer la valeur en<br />
utilisant les boutons du clavier ou les flèches haute et basse.<br />
Si vous cliquez sur le bouton Zoom une timeline spéciale apparaît. La partie haute de la timeline affiche deux clips vidéo avec une<br />
transition entre eux et la partie basse affiche seulement une zone agrandie entre les réglettes et . En utilisant cette fonction vous pouvez<br />
plus facilement naviguer vos clips vidéo:<br />
Cliquez sur le bouton OK pour accepter les changements effectués ou sur le bouton Annuler pour les annuler et fermer la fenêtre de<br />
propriétés Transition.<br />
© <strong>Online</strong> Media Technologies Ltd., UK 2004 - 2012 Tous droits réservés. www.avs4you.com
<strong>Manuel</strong> <strong>d'utilisation</strong> - <strong>AVS</strong> <strong>Video</strong> <strong>Editor</strong><br />
Transitions sur la Timeline<br />
La durée d'une transition placée sur la Timeline peut être modifiée de la même manière qu'on effectue le changement de la durée sur<br />
le Storyboard: vous cliquez sur la vidéo avec une transition à modifier avec le bouton gauche de la souris, puis sur le bouton Transition<br />
de la Barre d'outils Timeline. La fenêtre de propriétés Transition s'ouvre. Cliquez ici pour apprendre comment gérer cette fenêtre.<br />
Cependant, il est aussi possible de changer la durée d'une transition entre deux clips vidéo en utilisant la Timeline: sélectionnez deux clips<br />
vidéo et une transition à modifier:<br />
Cliquez sur le deuxième clip vidéo avec le bouton gauche de la souris, le curseur se transforme en main fermé - . Sans relâcher le<br />
bouton gauche glissez le deuxième clip vidéo à gauche (vers le début du film) pour augmenter la durée de la transition. Ou bougez la<br />
souris à droite en diminuant la durée de la transition, mais la valeur de durée doit être supérieure à 0 (zéro), par contre la transition intégrée<br />
disparaît.<br />
Quand vous relâchez le bouton de la souris, la longueur de cette transition sera modifiée:<br />
Remarque: cette façon de changer la durée de transitions est plus rapide, mais moins précise que l'utilisation de la<br />
fenêtre de propriétés Transition.<br />
Page 39 de 153<br />
© <strong>Online</strong> Media Technologies Ltd., UK 2004 - 2012 Tous droits réservés. www.avs4you.com
<strong>Manuel</strong> <strong>d'utilisation</strong> - <strong>AVS</strong> <strong>Video</strong> <strong>Editor</strong><br />
Effets vidéo<br />
Maintenant il est temps d'expérimenter une autre fonctionnalité d'<strong>AVS</strong> <strong>Video</strong> <strong>Editor</strong> : les effets visuels, tels que Niveaux<br />
de gris pour faire afficher la vidéo en noir et blanc, l'effet Négatif pour obtenir l'équivalent d'un négatif ou décorer vos<br />
vidéos pour Noël avec l'effet de neige qui tombe et beaucoup d'autres effets. Une description détaillée de chaque effet<br />
se trouve dans la section suivante de notre guide.<br />
Pour appliquer un effet veuillez suivre les étapes suivantes:<br />
1.<br />
Sélection d'un effet à ajouter<br />
Quand la vidéo est importée dans le programme et déplacée sur la zone Timeline/Storyboard, cliquez sur le bouton Effets vidéo<br />
parmi les boutons centraux. Dans la zone Fichiers et Effets vous verrez tous les effets vidéo disponibles.<br />
Le menu de gauche vous permet de sélectionner un groupe d'effets à afficher dans la zone Fichiers et Effets ou l'option Tous<br />
les effets vidéo. Ainsi vous pouvez facilement trouver un effet nécessaire. Cliquez ici pour consulter la liste complète des effets<br />
disponibles.<br />
2.<br />
Déplacement de l'effet choisi sur une ligne spéciale<br />
Page 40 de 153<br />
Il est mieux d'utiliser l'affichage Timeline pour ajouter et modifier les effets<br />
visuels.<br />
Une fois un effet à appliquer est sélectionné, cliquez-le avec le bouton droit de<br />
la souris et choisissez l'option Ajouter ou remplacer l'effet vidéo. Si vous<br />
avez déjà ajouté un effet en utilisant cette option, il sera remplacé par ce<br />
nouvel effet. S'il y a plusieurs effets sur la Timeline, la barre d'effet active<br />
(une barre bleue avec les bandes jaunes) sera remplacée. Il est aussi possible de placer un effet approprié sur la Timeline en<br />
faisant un simple glisser-déposer de l'icône d'effet à partir de la fenêtre Fichiers et Effets (voir l'image ci-dessous).<br />
Le programme est aussi doté d'une fonctionnalité qui vous permet d'ajouter les effets visuels directement sur la vidéo principale.<br />
© <strong>Online</strong> Media Technologies Ltd., UK 2004 - 2012 Tous droits réservés. www.avs4you.com
<strong>Manuel</strong> <strong>d'utilisation</strong> - <strong>AVS</strong> <strong>Video</strong> <strong>Editor</strong><br />
4.<br />
5.<br />
Configuration des paramètres de l'effet<br />
3. Réglage de la durée de l'effet<br />
Vous pouvez régler la durée d'un effet appliqué. Cliquez sur la barre bleue d'effet pour l'activer,<br />
puis sur le bouton Durée de la Barre d'outils Timeline ou cliquez-la avec le bouton droit de<br />
la souris et choisissez l'option Durée du menu contextuel. Une petite fenêtre apparaît en vous<br />
permettant de corriger la valeur de durée (en utilisant les boutons du clavier ou les flèches).<br />
Puis appuyez sur le bouton OK pour accepter la valeur fixée. On peut atteindre le même but par<br />
le déplacement de bandes jaunes de la barre d'effet sur la Timeline, mais cette façon de<br />
spécifier la durée d'effet est moins précise.<br />
<strong>AVS</strong> <strong>Video</strong> <strong>Editor</strong> vous donne la possibilité de modifier les paramètres de l'effet. Pour le faire, cliquez sur la barre d'effet à modifier<br />
sur la Timeline et appuyez sur le bouton Editer de la Barre d'outils Timeline ou cliquez-la avec le bouton droit de la souris et<br />
choisissez l'option Editer du menu contextuel. Puis la fenêtre Effets vidéo s'ouvre (voir l'image ci-dessous).<br />
Dans la zone Propriétés de cette fenêtre il faut sélectionner un Masque dans la liste déroulante. Les options suivantes sont<br />
disponibles: rien, rectangle, ellipse et polygone. Si vous choisissez Rien, l'effet sera appliqué à l'image toute entière.<br />
Les autres paramètres d'effet changent selon le type d'effet choisi. Pour connaître en détail les paramètres de chaque catégorie<br />
d'effets, allez voir les pages Effets spéciaux, Effets de filtre, Effets de transformation et Dessin de notre guide.<br />
Réglage des zones fade-in et fade-out<br />
Page 41 de 153<br />
La fenêtre Effets vidéo vous permet de régler le fondu en entrée et en sortie pour un effet appliqué à votre fichier vidéo en<br />
utilisant une réglette sous la fenêtre de prévisualisation. Le fondu en entrée (fade in) permet une apparition progressive d'effet<br />
appliqué sur la vidéo. Le fondu en sortie (fade out) fait complètement disparaître l'effet ajouté. La zone entre eux produit<br />
l'intensité maximale de l'effet.<br />
Pour définir la position du fondu en entrée placez le curseur de la souris sur la barre sous la fenêtre de prévisualisation et cliquez<br />
sur le bouton puis positionnez le point de départ du fondu en sortie en utilisant le bouton . Pour régler la position<br />
d'effet placez le curseur sur la barre bleue (il se transforme en flèche) et déplacez-le vers la gauche ou la droite (voir l'image<br />
ci-dessous).<br />
© <strong>Online</strong> Media Technologies Ltd., UK 2004 - 2012 Tous droits réservés. www.avs4you.com
<strong>Manuel</strong> <strong>d'utilisation</strong> - <strong>AVS</strong> <strong>Video</strong> <strong>Editor</strong><br />
6. Prévisualisation d'un effet appliqué<br />
Pour rapidement contrôler le résultat du montage effectué, vous pouvez utiliser les boutons de navigation sous la fenêtre de<br />
prévisualisation. Ces boutons fonctionnent de la même manière que les buttons de l'écran de prévisualisation situé dans la<br />
Fenêtre principale du logiciel. Pour en connaître plus à propos des boutons de navigation, visitez cette page.<br />
Si vous voulez supprimer un effet appliqué, cliquez sur la barre d'effet sur la timeline, puis sur le bouton approprié de la Barre<br />
d'outils Timeline ou cliquez-le droit et sélectionnez l'option Supprimer l'objet du menu contextuel.<br />
Liste des effets visuels disponibles<br />
On peut diviser tous les effets visuels offerts par <strong>AVS</strong> <strong>Video</strong> <strong>Editor</strong> en 4 groupes: Effets spéciaux, Effets de filtre, Effets de<br />
transformation et Dessin. La table ci-dessous contient la description courte des effets visuels séparés selon leur type.<br />
Groupe Effet Description<br />
Effets<br />
spéciaux<br />
Sépia L'effet Sépia consiste à vieillir la photo pour lui donner l'aspect d'une photo ancienne<br />
Vieux film<br />
Mosaïque en verre<br />
L'effet Vieux film permet de transformer une vidéo en niveaux de gris, puis de lui rajouter<br />
du bruit et des rayures<br />
L'effet Mosaïque en verre permet de voir une image à travers les morceaux de verre,<br />
chaque élément affiche une partie de l'image<br />
Mosaïque en relief L'effet Mosaïque en relief crée une mosaïque murale à partir de la vidéo<br />
Puzzle<br />
Ken Burns<br />
Verre transparent<br />
L'effet Puzzle consiste à diviser une image en pièces multiples qui s'emboîtent les unes<br />
dans les autres<br />
L'effet Ken Burns consiste à appliquer sur des images fixes un mouvement panoramique<br />
très lent.<br />
L'effet Verre transparent permet de voir une image à travers de différents types de<br />
verres<br />
Neige L'effet Neige qui tombe permet de décorer les vidéos pour Noël<br />
Aquarelle L'effet Aquarelle permet de donner des allures d'aquarelle à vos vidéos<br />
Esquisse au<br />
crayon<br />
Lueur diffuse<br />
Lueur chaude<br />
Soufflerie<br />
Gris<br />
L'effet Esquisse au crayon rend votre image nette comme un dessin exécuté au crayon<br />
L'effet Lueur diffuse identifie les zones les plus claires de l'image et les fait briller, ainsi<br />
que les pixels qui les entourent<br />
L'effet Lueur chaude ajoute un aspect du flou à votre vidéo et fait paraître plus attrayant<br />
le sujet de l'image<br />
L'effet Soufflerie crée de petites lignes horizontales dans l'image pour simuler un effet de<br />
soufflerie<br />
L'effet Gris permet de transformer les couleurs en niveau de gris et déterminer une couleur<br />
qui apparaît sur l'écran<br />
Simulation TV L'effet Simulation TV imite une émission de télévision diffusée en mauvaise qualité<br />
Papier journal L'effet Papier journal donne l'impression que votre image est une photo de journal<br />
Film L'effet Film permet de simuler l'aspect d'un négatif<br />
Minuteur<br />
Zoom grand angle<br />
Particules<br />
L'effet Minuteur permet d'ajouter un chronomètre (qui mesure un intervalle de temps) à<br />
votre clip vidéo<br />
L'effet Zoom grand angle transforme votre vidéo comme elle a été tournée avec un<br />
objectif grand angle<br />
L'effet Particules ajoute des objets divers (bulles, fleurs, feuilles, papillons, etc.) qui<br />
bougent, volent ou tombent sur votre vidéo<br />
Canevas L'effet Canevas donne une texture de toile à votre vidéo<br />
Page 42 de 153<br />
© <strong>Online</strong> Media Technologies Ltd., UK 2004 - 2012 Tous droits réservés. www.avs4you.com
<strong>Manuel</strong> <strong>d'utilisation</strong> - <strong>AVS</strong> <strong>Video</strong> <strong>Editor</strong><br />
Effets de filtre<br />
Effets de<br />
transformation<br />
Echange de<br />
couleurs<br />
L'effet Echange de couleurs remplace les couleurs spécifiques de votre vidéo<br />
Flou L'effet Flou réduit le contraste en éclaircissant ou en fonçant l'image<br />
Flou gaussien<br />
L'effet Flou gaussien règle la valeur de chaque pixel de la sélection à la moyenne des<br />
valeurs des pixels présents<br />
Flou directionnel L'effet Flou directionnel réduit le contraste et donne une impression de mouvement<br />
Accentuation<br />
Mosaïque<br />
L'effet Accentuation permet d'augmenter le contraste entre les couleurs et rendre l'image<br />
plus nette<br />
Le filtre Mosaïque donne un effet de pixélisation en regroupant les pixels de couleurs<br />
proches dans des carreaux<br />
Bruit L'effet Bruit ajoute de façon aléatoire du bruit ou des pixels sur une image<br />
Diffusion L'effet Diffusion "mélange" des pixels de la sélection ce qui rend l'image moins nette<br />
Relief L'effet Relief permet de donner un effet 3D à l'image<br />
Minimum Le filtre Minimum dilate des pixels sombres d'une image<br />
Maximum Le filtre Maximum dilate des pixels clairs d'une image<br />
Désentrelacement<br />
Médian<br />
Appliquez Désentrelacement vidéo pour supprimer les artefacts entrelacés qui vous<br />
dérangent<br />
L'effet Médian remplace chaque pixel par un pixel avec la valeur moyenne des pixels<br />
adjacents du rayon fixe<br />
Négatif L'effet Négatif permet d'inverser les couleurs de l'image<br />
Colorisation L'effet Colorisation permet d'ajouter une couleur au fichier tout entier<br />
Niveaux de gris<br />
Postérisation<br />
Seuil<br />
Inversion<br />
L'effet Niveaux de gris fait une image à tons continus ne contenant que du blanc, du noir<br />
et des gris<br />
L'effet Postérisation permet de spécifier le niveau tonal (ou valeur de luminosité) et de<br />
créer une image "indexée"<br />
L'effet Seuil permet de déterminer les zones claires et foncées d'une image et de réaliser<br />
une image en noir et blanc<br />
L'effet Inversion vous permet d'effectuer la rotation d'une image autour de l'axe des<br />
ordonnées<br />
Perspective L'effet Perspective vous permet de transformer la perspective d'une image<br />
Torsion L'effet Torsion vous permet de pivoter votre vidéo par la torsion de l'image<br />
Inclinaison L'effet Inclinaison vous permet d'incliner votre image horizontalement ou verticalement<br />
Translation L'effet Translation vous permet de déplacer votre image le long de l'axe X ou Y<br />
Rotation L'effet Rotation vous permet de pivoter l'image toute entière<br />
Rééchantillonnage L'effet Rééchantillonnage vous permet de multiplier toute l'image<br />
Zoom L'effet Zoom vous permet d'agrandir ou de réduire la taille d'affichage de l'image<br />
Miroir L'effet Miroir vous permet de dupliquer une partie de l'image<br />
Tourbillon L'effet Tourbillon permet de déformer l'image en la pivotant autour de son centre<br />
Ondulation<br />
L'effet Ondulation permet d'introduire une impression de vibration qui se produit dans<br />
l'eau<br />
Onde L'effet Onde simule une vague traversant une image et offre une grande variété d'ondes<br />
Sphère L'effet Sphère rend une image sphérique floue<br />
Cylindre L'effet Cylindre rend une zone cylindrique floue<br />
Carreaux en verre L'effet Carreaux en verre donne l'impression de regarder à travers les carreaux de verre<br />
Verre brisé L'effet Verre brisé donne l'impression de regarder à travers le verre cassé<br />
Page 43 de 153<br />
© <strong>Online</strong> Media Technologies Ltd., UK 2004 - 2012 Tous droits réservés. www.avs4you.com
<strong>Manuel</strong> <strong>d'utilisation</strong> - <strong>AVS</strong> <strong>Video</strong> <strong>Editor</strong><br />
Dessin<br />
Image L'effet Image ous permet d'ajouter une certaine image à votre vidéo<br />
Ligne/Polyligne L'effet Line/Polyline vous permet d'ajouter quelques lignes à votre fichier<br />
Rectangle L'effet Rectangle vous permet d'ajouter quelques objets rectangulaires à votre fichier<br />
Recadrage<br />
rectangle<br />
L'effet Recadrage rectangle vous permet de mettre en valeur un objet de la vidéo en le<br />
plaçant dans une "fenêtre" rectangulaire<br />
Ellipse L'effet Ellipse vous permet d'ajouter quelques ellipses à votre fichier<br />
Recadrage ellipse<br />
Polygone,<br />
Diagramme,<br />
Diagramme<br />
simple, Secteur,<br />
Secteur simple<br />
L'effet Recadrage ellipse vous permet de mettre en valeur un objet de la vidéo en le<br />
plaçant dans une "fenêtre" ellipsoïdale<br />
L'effet Polygone, Diagramme, Diagramme simple, Secteur, Secteur simple vous<br />
permet de mettre en valeur un fragment de la vidéo en ajoutant un objet couvert de la<br />
couleur choisie<br />
Bordure L'effet Bordure vous permet d'ajouter des bordures tout autour de l'image<br />
Page 44 de 153<br />
© <strong>Online</strong> Media Technologies Ltd., UK 2004 - 2012 Tous droits réservés. www.avs4you.com
<strong>Manuel</strong> <strong>d'utilisation</strong> - <strong>AVS</strong> <strong>Video</strong> <strong>Editor</strong><br />
Effets spéciaux<br />
Les Effets spéciaux permettent d'imiter les photos anciennes ou un vieux film, transforment une image couleur en dessin au crayon ou en<br />
peinture aquarelle.<br />
Bouton Description<br />
Sépia L'effet Sépia consiste à vieillir la photo pour lui donner l'aspect d'une photo ancienne<br />
Vieux film<br />
Mosaïque en<br />
verre<br />
Mosaïque en<br />
relief<br />
L'effet Vieux film permet de transformer une vidéo en niveaux de gris, puis de lui rajouter du bruit et des<br />
rayures<br />
L'effet Mosaïque en verre permet de voir une image à travers les morceaux de verre, chaque élément affiche<br />
une partie de l'image<br />
L'effet Mosaïque en relief crée une mosaïque murale à partir de la vidéo<br />
Puzzle L'effet Puzzle consiste à diviser une image en pièces multiples qui s'emboîtent les unes dans les autres<br />
Ken Burns L'effet Ken Burns consiste à appliquer sur des images fixes un mouvement panoramique très lent.<br />
Verre<br />
transparent<br />
L'effet Verre transparent permet de voir une image à travers de différents types de verres<br />
Neige L'effet Neige qui tombe permet de décorer les vidéos pour Noël<br />
Aquarelle L'effet Aquarelle permet de donner des allures d'aquarelle à vos vidéos<br />
Esquisse au<br />
crayon<br />
Lueur diffuse<br />
L'effet Esquisse au crayon rend votre image nette comme un dessin exécuté au crayon<br />
L'effet Lueur diffuse identifie les zones les plus claires de l'image et les fait briller, ainsi que les pixels qui les<br />
entourent<br />
Lueur chaude L'effet Lueur chaude ajoute un aspect du flou à votre vidéo et fait paraître plus attrayant le sujet de l'image<br />
Soufflerie Le filtre Soufflerie crée de petites lignes horizontales dans l'image pour simuler un effet de soufflerie<br />
Gris<br />
L'effet Gris permet de transformer les couleurs en niveau de gris et déterminer une couleur qui apparaît sur<br />
l'écran<br />
Simulation TV L'effet Simulation TV imite une émission de télévision diffusée en mauvaise qualité<br />
Papier journal L'effet Papier journal donne l'impression que votre image est une photo de journal<br />
Film L'effet Film permet de simuler l'aspect d'un négatif<br />
Minuteur L'effet Minuteur permet d'ajouter un chronomètre (qui mesure un intervalle de temps) à votre clip vidéo<br />
Zoom grand<br />
angle<br />
L'effet Zoom grand angle transforme votre vidéo comme elle a été tournée avec un objectif grand angle<br />
Reflet dans l'eau L'effet Reflet dans l'eau donne une illusion de la réflexion de l'eau sur votre image vidéo<br />
Particules<br />
L'effet Particules ajoute des objets divers (bulles, fleurs, feuilles, papillons, etc.) qui bougent, volent ou<br />
tombent sur votre vidéo<br />
Canevas L'effet Canevas donne une texture de toile à votre vidéo<br />
Echange de<br />
couleurs<br />
L'effet Echange de couleurs remplace les couleurs spécifiques de votre vidéo<br />
Anaglyphe 3D L'effet Anaglyphe 3D permet de reproduire un effet 3D stéréoscopique<br />
Ecriture du texte L'effet Ecriture du texte vous permet d'ajouter le texte et de voir la façon dont il apparaît sur la vidéo<br />
Compte à rebours L'effet Compte à rebours ajoute une horloge (qui compte le temps à rebours ) à votre vidéo<br />
Page 45 de 153<br />
© <strong>Online</strong> Media Technologies Ltd., UK 2004 - 2012 Tous droits réservés. www.avs4you.com
<strong>Manuel</strong> <strong>d'utilisation</strong> - <strong>AVS</strong> <strong>Video</strong> <strong>Editor</strong><br />
Sépia<br />
L'effet Sépia consiste à vieillir la photo en lui donnant l'aspect d'une photo ancienne.<br />
Dans la zone Propriétés de la fenêtre Effets vidéo vous pouvez configurer les paramètres de l'effet. Ici vous avez la<br />
possibilité de régler le Niveau de vieillissement, les valeurs de Luminosité et des couleurs Rouge, Vert, Bleu.<br />
Ci-dessous vous pouvez voir deux images - avant et après l'application de l'effet Sépia:<br />
Vieux film<br />
Sans effet Effet appliqué<br />
Page 46 de 153<br />
L'effet Vieux film permet de transformer une video en niveaux de gris, puis de lui rajouter du bruit et des rayures.<br />
Dans la zone Propriétés de la fenêtre Effets vidéo vous pouvez configurer les paramètres de l'effet. Ici vous avez la<br />
possibilité de régler le nombre d'Artéfacts (poussière, cheveux, petites taches, etc.), de Rayures, les valeurs de<br />
Vacillation, Luminosité et Contraste.<br />
© <strong>Online</strong> Media Technologies Ltd., UK 2004 - 2012 Tous droits réservés. www.avs4you.com
<strong>Manuel</strong> <strong>d'utilisation</strong> - <strong>AVS</strong> <strong>Video</strong> <strong>Editor</strong><br />
Ci-dessous vous pouvez voir deux images - avant et après l'application de l'effet Vieux film:<br />
Mosaïque en verre<br />
Sans effet Effet appliqué<br />
L'effet Mosaïque en verre permet de voir une image à travers les morceaux de verre, chaque élément affiche une partie<br />
de l'image.<br />
Dans la zone Propriétés de la fenêtre Effets vidéo vous pouvez configurer les paramètres de l'effet. Ici vous avez la<br />
possibilité de modifier la Largeur et la Hauteur de chaque morceau, l'Angle du verre, la Courbure des objets derrière<br />
le verre, la valeur de Lisse (rend une image plus ou moins nette) et la Qualité de l'image.<br />
Ci-dessous vous pouvez voir deux images - avant et après l'application de l'effet Mosaïque en verre:<br />
Sans effet Effet appliqué<br />
Page 47 de 153<br />
© <strong>Online</strong> Media Technologies Ltd., UK 2004 - 2012 Tous droits réservés. www.avs4you.com
<strong>Manuel</strong> <strong>d'utilisation</strong> - <strong>AVS</strong> <strong>Video</strong> <strong>Editor</strong><br />
Mosaïque en relief<br />
L'effet Mosaïque en relief donne un effet de pixélisation en regroupant les pixels de couleurs proches en carreaux. Cet<br />
effet crée une mosaïque murale à partir de la vidéo.<br />
Dans la zone Propriétés de la fenêtre Effets vidéo vous pouvez configurer les paramètres de l'effet. Ici vous avez la<br />
possibilité de définir la Taille des places créées.<br />
Ci-dessous vous pouvez voir deux images - avant et après l'application de l'effet Mosaïque en relief:<br />
Puzzle<br />
Sans effet Effet appliqué<br />
L'effet Puzzle consiste à diviser une image en pièces multiples qui s'emboîtent les unes dans les autres.<br />
Dans la zone Propriétés de la fenêtre Effets vidéo vous pouvez configurer les paramètres de l'effet. Ici vous avez la<br />
possibilité de sélectionner le Type de puzzle et régler la Taille des pièces.<br />
Ci-dessous vous pouvez voir deux images - avant et après l'application de l'effet Puzzle:<br />
Sans effet Effet appliqué<br />
Page 48 de 153<br />
© <strong>Online</strong> Media Technologies Ltd., UK 2004 - 2012 Tous droits réservés. www.avs4you.com
<strong>Manuel</strong> <strong>d'utilisation</strong> - <strong>AVS</strong> <strong>Video</strong> <strong>Editor</strong><br />
Ken Burns<br />
L'effet Ken Burns consiste à appliquer sur des images fixes un mouvement panoramique très lent. Par exemple, il peut<br />
être utile lorsque vous utilisez des photographies dans votre votre film ou vous souhaitez réaliser un gros plan d'une<br />
personne ou d'un objet.<br />
Dans la zone Propriétés de la fenêtre Effets vidéo vous pouvez configurer les paramètres de l'effet. Ici vous avez la<br />
possibilité de sélectionner un Preset depuis la liste déroulante correspondante: diorama, agrandir gauche, agrandir droite, diminuer gauche,<br />
diminuer droite. En cliquant sur le bouton Inverser vous pouvez modifier la direction du zoom. En cochant la case Mouvement lisse<br />
vous pouvez effectuer un zoom plus lent.<br />
Pour déterminer la taille des zones où l'effet commence (contour vert) et se termine (contour rouge), déposez le curseur de la souris sur un<br />
des angles et faites-le glisser pour élargir ou réduire.<br />
Ci-dessous vous pouvez voir deux images - avant et après l'application de l'effet Ken Burns:<br />
Verre transparent<br />
Sans effet Effet appliqué<br />
L'effet Verre transparent permet de voir une image à travers de différents types de verres.<br />
Page 49 de 153<br />
Dans la zone Propriétés de la fenêtre Effets vidéo vous pouvez configurer les paramètres de l'effet. Ici vous avez la<br />
possibilité de déformer la surface du verre en changeant la valeur de Niveau. Les valeurs plus élevées rendent l'image moins transparente.<br />
© <strong>Online</strong> Media Technologies Ltd., UK 2004 - 2012 Tous droits réservés. www.avs4you.com
<strong>Manuel</strong> <strong>d'utilisation</strong> - <strong>AVS</strong> <strong>Video</strong> <strong>Editor</strong><br />
Ci-dessous vous pouvez voir deux images - avant et après l'application de l'effet Verre transparent:<br />
Neige<br />
Sans effet Effet appliqué<br />
L'effet Neige qui tombe permet de décorer les vidéos pour Noël. Cet effet donne à votre image une apparence romantique<br />
quand il y a des millions de flocons de neige qui tombent.<br />
Dans la zone Propriétés de la fenêtre Effets vidéo vous pouvez configurer les paramètres de l'effet. Ici vous avez la<br />
possibilité de régler la Taille et le Nombre de flocons de neige, leur Direction, Déviation et Vitesse. Il est aussi<br />
possible de choisir la Couleur de neige et sa transparence en changeant la valeur Alpha. Si vous décochez la case Congère (cette option<br />
est activée par défaut), la neige ne s'accumule pas en bas de l'écran pendant la lecture de votre clip vidéo.<br />
Ci-dessous vous pouvez voir deux images - avant et après l'application de l'effet Neige:<br />
Sans effet Effet appliqué<br />
Page 50 de 153<br />
© <strong>Online</strong> Media Technologies Ltd., UK 2004 - 2012 Tous droits réservés. www.avs4you.com
<strong>Manuel</strong> <strong>d'utilisation</strong> - <strong>AVS</strong> <strong>Video</strong> <strong>Editor</strong><br />
Aquarelle<br />
L'effet Aquarelle permet de donner des allures d'aquarelle à vos vidéos. Cet effet est atteint avec le filtre flou qui réduit le<br />
contraste en éclaircissant ou en fonçant l'image.<br />
Dans la zone Propriétés de la fenêtre Effets vidéo vous pouvez configurer les paramètres de l'effet. Ici vous avez la<br />
possibilité de régler la Taille et la Granulosité pour les zones de couleurs.<br />
Ci-dessous vous pouvez voir deux images - avant et après l'application de l'effet Aquarelle:<br />
Esquisse au crayon<br />
Sans effet Effet appliqué<br />
L'effet Esquisse au crayon rend votre image nette comme un dessin exécuté au crayon.<br />
Dans la zone Propriétés de la fenêtre Effets vidéo vous pouvez configurer les paramètres de l'effet. Ici vous avez la<br />
possibilité de régler les valeurs de Niveau, de Luminosité et de Contraste.<br />
Ci-dessous vous pouvez voir deux images - avant et après l'application de l'effet Esquisse au crayon:<br />
Sans effet Effet appliqué<br />
Page 51 de 153<br />
© <strong>Online</strong> Media Technologies Ltd., UK 2004 - 2012 Tous droits réservés. www.avs4you.com
<strong>Manuel</strong> <strong>d'utilisation</strong> - <strong>AVS</strong> <strong>Video</strong> <strong>Editor</strong><br />
Lueur diffuse<br />
L'effet Lueur diffuse identifie les zones les plus claires de l'image et les fait briller, ainsi que les pixels qui les entourent.<br />
Dans la zone Propriétés de la fenêtre Effets vidéo vous pouvez configurer les paramètres de l'effet. Ici vous avez la<br />
possibilité de régler un paramètre unique de Niveau. Les valeurs plus élevées rendent l'image plus claire.<br />
Ci-dessous vous pouvez voir deux images - avant et après l'application de l'effet Lueur diffuse:<br />
Lueur chaude<br />
Sans effet Effet appliqué<br />
L'effet Lueur chaude ajoute un aspect du flou à votre vidéo et fait paraître plus attrayant le sujet de l'image.<br />
Dans la zone Propriétés de la fenêtre Effets vidéo vous pouvez configurer les paramètres de l'effet. Ici vous avez la<br />
possibilité de modifier l'Intensité de la lueur.<br />
Ci-dessous vous pouvez voir deux images - avant et après l'application de l'effet Lueur chaude:<br />
Sans effet Effet appliqué<br />
Page 52 de 153<br />
© <strong>Online</strong> Media Technologies Ltd., UK 2004 - 2012 Tous droits réservés. www.avs4you.com
<strong>Manuel</strong> <strong>d'utilisation</strong> - <strong>AVS</strong> <strong>Video</strong> <strong>Editor</strong><br />
Soufflerie<br />
L'effet Soufflerie crée de petites lignes horizontales dans l'image pour simuler un effet de vent.<br />
Dans la zone Propriétés de la fenêtre Effets vidéo vous pouvez configurer les paramètres de l'effet. Ici vous avez la<br />
possibilité de régler la Direction et la Densité de la soufflerie. Si on définit les valeurs negatives de Direction, le "vent"<br />
souffle à gauche, si positives, il souffle à droite.<br />
Ci-dessous vous pouvez voir deux images - avant et après l'application de l'effet Soufflerie:<br />
Gris<br />
Sans effet Effet appliqué<br />
L'effet Gris permet de transformer les couleurs en niveaux de gris et de déterminer une couleur qui apparaît sur l'écran.<br />
Dans la zone Propriétés de la fenêtre Effets vidéo vous pouvez configurer les paramètres de l'effet. Ici vous avez la<br />
possibilité de sélectionner une couleur qui apparaît sur l'écran, de régler les valeurs de Seuil et de Filtre.<br />
Ci-dessous vous pouvez voir deux images - avant et après l'application de l'effet Gris:<br />
Sans effet Effet appliqué<br />
Page 53 de 153<br />
© <strong>Online</strong> Media Technologies Ltd., UK 2004 - 2012 Tous droits réservés. www.avs4you.com
<strong>Manuel</strong> <strong>d'utilisation</strong> - <strong>AVS</strong> <strong>Video</strong> <strong>Editor</strong><br />
Simulation TV<br />
L'effet Simulation TV imite une émission de télévision diffusée en mauvaise qualité quand le flux vidéo est transformé en<br />
cadres séparés. La séquence de cadres s'avance lentement et il y a une distorsion d'image.<br />
Dans la zone Propriétés de la fenêtre Effets vidéo vous pouvez configurer les paramètres de l'effet. Ici vous avez la possibilité de régler<br />
les valeurs d'Interligne (une distorsion d'image), d'Amplitude, de Décalage amplitude, de Vitesse verticale, de Décalage vertical<br />
et d'Intervalle (taille de la zone noire entre les cadres).<br />
Ci-dessous vous pouvez voir deux images - avant et après l'application de l'effet Simulation TV:<br />
Papier journal<br />
Sans effet Effet appliqué<br />
L'effet Papier journal donne l'impression que votre image est une photo de journal.<br />
Page 54 de 153<br />
Dans la zone Propriétés de la fenêtre Effets vidéo vous pouvez configurer les paramètres de l'effet. Ici vous avez la<br />
possibilité de régler un paramètre unique de Niveau.<br />
© <strong>Online</strong> Media Technologies Ltd., UK 2004 - 2012 Tous droits réservés. www.avs4you.com
<strong>Manuel</strong> <strong>d'utilisation</strong> - <strong>AVS</strong> <strong>Video</strong> <strong>Editor</strong><br />
Ci-dessous vous pouvez voir deux images - avant et après l'application de l'effet Papier journal:<br />
Film<br />
Sans effet Effet appliqué<br />
L'effet Film permet de placer votre clip vidéo à l'intérieur d'un graphisme de film photographique de manière à simuler<br />
l'aspect d'un négatif. Vous pouvez définir la position des trous, leur taille et la vitesse du mouvement.<br />
Dans la zone Propriétés de la fenêtre Effets vidéo vous pouvez configurer les paramètres de l'effet. Ici vous avez la<br />
possibilité de modifier la Taille des trous et la Vitesse de leur mouvement. Cochez la case Vertical pour faire afficher les<br />
trous en position verticale. Si elle est décochée, les trous sont horizontaux. La case Bordure permet d'ajouter les bordures et placer votre<br />
image au centre d'un graphisme de film photographique.<br />
Ci-dessous vous pouvez voir deux images - avant et après l'application de l'effet Film:<br />
Sans effet Effet appliqué<br />
Page 55 de 153<br />
© <strong>Online</strong> Media Technologies Ltd., UK 2004 - 2012 Tous droits réservés. www.avs4you.com
<strong>Manuel</strong> <strong>d'utilisation</strong> - <strong>AVS</strong> <strong>Video</strong> <strong>Editor</strong><br />
Minuteur<br />
L'effet Minuteur permet d'ajouter un chronomètre (qui mesure un intervalle de temps) à votre clip vidéo. Vous pouvez<br />
définir la valeur et l'intervalle de temps, spécifier la position du minuteur, sélectionner la couleur et la taille appropriée pour<br />
le minuteur.<br />
Dans la zone Propriétés de la fenêtre Effets vidéo vous pouvez configurer les paramètres de l'effet. Les paramètres<br />
suivants sont disponibles: Paramètres de temps, Paramètres de police, Paramètres de pinceau, Paramètres d'ombre et<br />
Paramètres de bordure. Cliquez sur le bouton approprié pour ouvrir les paramètres que vous voulez modifier.<br />
Paramètres de temps<br />
Affichage - utilisez-le pour sélectionner le type d'affichage et l'unité de<br />
mesure appropriée<br />
Début - utilisez-le pour entrer le point de départ d'une horloge<br />
Cliquez sur le bouton pour rétablir le temps de début. Sélectionnez une des options:<br />
Remettre à zero ou Remettre au début de l'effet<br />
Paramètres de police<br />
Police - utilisez-le pour sélectionner le type de police désiré dans la liste<br />
déroulante<br />
Taille - utilisez-le pour modifier la taille de police<br />
Style de police - les options suivantes de ce paramètre sont à votre<br />
disposition: les caractères gras, italiques, les mots soulignés, les mots barrés<br />
(les caractères gras, par défaut)<br />
Paramètres de pinceau<br />
Type - utilisez-le pour sélectionner le type de pinceau dans la liste déroulante:<br />
solide, gradient, hachure et texture (cliquez iciici pour en savoir plus)<br />
Couleur - utilisez-le pour choisir la couleur de votre minuteur<br />
Alpha - utilisez-le pour régler la transparence de la couleur sélectionnée<br />
Paramètres d'ombre<br />
Activer l'ombre - cette case est cochée par défaut, si vous la décochez, la<br />
fonction sera désactivée<br />
Couleur - utilisez-le pour choisir la couleur de l'ombre<br />
Alpha - utilisez-le pour régler la transparence de la couleur sélectionnée<br />
Offset X - utilisez-le pour régler le décalage d'ombre le long de l'axe des<br />
abscisses (X)<br />
Offset Y - utilisez-le pour régler le décalage d'ombre le long de l'axe des<br />
ordonnées (Y)<br />
Flou - utilisez-le pour spécifier la valeur de flou<br />
Paramètres de bordure<br />
Activer les bordures - cette case est cochée par défaut, si vous la décochez,<br />
la fonction sera désactivée<br />
Couleur - utilisez-le pour choisir la couleur des bordures<br />
Alpha - utilisez-le pour régler la transparence de la couleur sélectionnée<br />
Distance - utilisez-le pour modifier la largeur des bordures<br />
Page 56 de 153<br />
© <strong>Online</strong> Media Technologies Ltd., UK 2004 - 2012 Tous droits réservés. www.avs4you.com
<strong>Manuel</strong> <strong>d'utilisation</strong> - <strong>AVS</strong> <strong>Video</strong> <strong>Editor</strong><br />
Il est aussi possible de déplacer et pivoter le minuteur. Pour déplacer le minuteur, placez le curseur de la<br />
souris sur les chiffres, il se transforme en . Puis sans relâcher le bouton de la souris, faites glisser le<br />
curseur là où vous voulez placer le minuteur. Pour pivoter le minuteur, cliquez sur le cercle vert avec le<br />
bouton gauche de la souris, le curseur se transforme en flèche ronde - . Puis sans relâcher le bouton de<br />
la souris, faites glisser le curseur pour régler l'orientation du minuteur.<br />
Ci-dessous vous pouvez voir deux images - avant et après l'application de l'effet Minuteur:<br />
Zoom grand angle<br />
Sans effet Effet appliqué<br />
L'effet Zoom grand angle transforme votre vidéo comme elle a été tournée avec un objectif grand angle.<br />
Dans la zone Propriétés de la fenêtre Effets vidéo vous pouvez configurer les paramètres de l'effet. Ici vous avez la<br />
possibilité de régler la valeur de Perspective.<br />
Ci-dessous vous pouvez voir deux images - avant et après l'application de l'effet Zoom grand angle:<br />
Sans effet Effet appliqué<br />
Page 57 de 153<br />
© <strong>Online</strong> Media Technologies Ltd., UK 2004 - 2012 Tous droits réservés. www.avs4you.com
<strong>Manuel</strong> <strong>d'utilisation</strong> - <strong>AVS</strong> <strong>Video</strong> <strong>Editor</strong><br />
Reflet dans l'eau<br />
L'effet Reflet dans l'eau donne une illusion de la réflexion de l'eau sur votre image vidéo.<br />
Dans la zone Propriétés de la fenêtre Effets vidéo vous pouvez configurer les paramètres de l'effet. Les paramètres de<br />
l'effet Reflet dans l'eau suivants sont disponibles :<br />
Masque - sélectionner la forme de la zone qui sera reflétée (rectangle, ellipse, polygone)<br />
Direction - sélectionner la direction de la réflexion (flèche vers le haut, vers le bas, vers le gauche ou vers la droite)<br />
Décalage - définir la distance nécessaire entre les zones de sélection et de réflexion<br />
Alpha min - définir la transparence de la zone de réflexion située loin de la zone de sélection<br />
Alpha max - définir la transparence de la zone de réflexion située à côté de la zone de sélection<br />
Ci-dessous vous pouvez voir deux images - avant et après l'application de l'effet Reflet dans l'eau :<br />
Sans effet Effet appliqué<br />
Page 58 de 153<br />
© <strong>Online</strong> Media Technologies Ltd., UK 2004 - 2012 Tous droits réservés. www.avs4you.com
<strong>Manuel</strong> <strong>d'utilisation</strong> - <strong>AVS</strong> <strong>Video</strong> <strong>Editor</strong><br />
Particules<br />
L'effet Particules ajoute des objets divers (bulles, fleurs, feuilles, papillons, etc.) qui bougent, volent ou tombent sur<br />
votre vidéo.<br />
Dans la zone Propriétés de la fenêtre Effets vidéo vous pouvez configurer les paramètres de l'effet. Ici vous avez la<br />
possibilité de sélectionner une Particule que vous voulez faire apparaître sur votre vidéo, définir le Nombre, la<br />
Transparence et la Taille des particules. Vous pouvez également régler les valeurs de la Vitesse et la Vitesse de rotation pour que les<br />
particules se déplacent/tournent plus ou moins vite, spécifier le type de Rotation depuis la liste déroulante et configurer deux angles:<br />
Angle de mouvement et Angle de particules.<br />
Ci-dessous vous pouvez voir deux images - avant et après l'application de l'effet Particules:<br />
Canevas<br />
Sans effet Effet appliqué<br />
L'effet Canevas donne une texture de toile à votre vidéo.<br />
Page 59 de 153<br />
Dans la zone Propriétés de la fenêtre Effets vidéo vous pouvez configurer les paramètres de l'effet. Ici vous avez la<br />
possibilité de définir la Densité des traits.<br />
© <strong>Online</strong> Media Technologies Ltd., UK 2004 - 2012 Tous droits réservés. www.avs4you.com
<strong>Manuel</strong> <strong>d'utilisation</strong> - <strong>AVS</strong> <strong>Video</strong> <strong>Editor</strong><br />
Ci-dessous vous pouvez voir deux images - avant et après l'application de l'effet Canevas:<br />
Echange de couleurs<br />
Sans effet Effet appliqué<br />
L'effet Echange de couleurs remplace les couleurs spécifiques de votre vidéo.<br />
Dans la zone Propriétés de la fenêtre Effets vidéo vous pouvez configurer les paramètres de l'effet. Ici vous avez la<br />
possibilité de sélectionner la Couleur 1 et la Couleur 2. Premièrement vous spécifiez la couleur que vous souhaitez<br />
changer et puis vous sélectionnez la couleur qui remplace la première couleur.<br />
Vous pouvez sélectionner une des couleurs standards depuis la liste déroulante en cliquant sur la flèche noire ou vous pouvez choisir une<br />
couleur depuis l'image. Pour le faire cliquez sur le champ de couleur et déplacez la pipette pour trouver une couleur appropriée. Vous<br />
pouvez agrandir l'image afin de sélectionner avec plus de précision.<br />
Ci-dessous vous pouvez voir deux images - avant et après l'application de l'effet Echange de couleurs:<br />
Sans effet Effet appliqué<br />
Page 60 de 153<br />
© <strong>Online</strong> Media Technologies Ltd., UK 2004 - 2012 Tous droits réservés. www.avs4you.com
<strong>Manuel</strong> <strong>d'utilisation</strong> - <strong>AVS</strong> <strong>Video</strong> <strong>Editor</strong><br />
Anaglyphe 3D<br />
L'effet Anaglyphe 3D permet de reproduire un effet 3D stéréoscopique qui peut être visualisé avec des lunettes 3D<br />
(deux filtres de couleurs différentes).<br />
Dans la zone Propriétés de la fenêtre Effets vidéo vous pouvez configurer les paramètres de l'effet. Les paramètres<br />
disponibles de l'effet Anaglyphe 3D sont les suivants : Type et Profondeur.<br />
Sélectionnez le type de l'effet approprié depuis la liste déroulante Type : Rouge-Cyan (Standard), Rouge-Cyan (Avancé) et<br />
Jaune-Bleu. Le choix de type de l'effet dépend des lunettes avec lesquelles vous allez regarder la vidéo. Le paramètre Profondeur définit<br />
les portions des images gauche (rouge filtre) et droite (cyan filtre).<br />
Ci-dessous vous pouvez voir deux images - avant et après l'application de l'effet Anaglyphe 3D :<br />
Ecriture du texte<br />
Sans effet Effet appliqué<br />
L'effet Ecriture du texte vous permet d'ajouter le texte et de voir la façon dont il apparaît sur la vidéo.<br />
Page 61 de 153<br />
Dans la zone Propriétés de la fenêtre Effets vidéo vous pouvez configurer les paramètres de l'effet. Premièrement<br />
utilisez le champ Texte pour y taper votre message et ensuite définissez les paramètres du texte disponibles. Ici vous<br />
pouvez sélectionner la Police, la Taille de police et le Style de police (gras, italique, souligné, barré) pour votre texte.<br />
Dans la section Bordure, vous pouvez spécifier la couleur du texte. Il est possible de sélectionner une des couleurs standard depuis la liste<br />
déroulante en cliquant sur la flèche noire ou vous pouvez créer votre propre couleur. Pour le faire, cliquez sur le champ de couleur et la<br />
fenêtre Couleurs s'ouvre. Vous pouvez également définir les valeurs Alpha (transparence) et Distance (épaisseur).<br />
Si vous cochez la case Simultanément animés, toutes les lettres apparaîtront sur l'écran en même temps, si la case est décochée les<br />
lettres du mot apparaîtront une par une.<br />
© <strong>Online</strong> Media Technologies Ltd., UK 2004 - 2012 Tous droits réservés. www.avs4you.com
<strong>Manuel</strong> <strong>d'utilisation</strong> - <strong>AVS</strong> <strong>Video</strong> <strong>Editor</strong><br />
Ci-dessous vous pouvez voir deux images - avant et après l'application de l'effet Ecriture du texte :<br />
Compte à rebours<br />
Sans effet Effet appliqué<br />
L'effet Compte à rebours ajoute une horloge (qui compte le temps à rebours ) à votre vidéo. Vous pouvez définir les<br />
numéros du début et de la fin, régler la position, choisir la couleur et la taille appropriées.<br />
Les paramètres suivants de l'effet Compte à rebours sont disponibles : Paramètres de temps, Paramètres de<br />
police, Paramètres de pinceau, Paramètres d'ombre et Paramètres de bordure. Cliquez sur le bouton approprié pour ouvrir les<br />
paramètres que vous voulez modifier.<br />
Paramètres de temps<br />
Numéro du début - définissez le numéro depuis lequel le compte à rebours<br />
commence<br />
Numéro de la fin - définissez le numéro qui termine le compte à rebours<br />
Paramètres de police<br />
Police - utilisez-le pour sélectionner le type de police désiré dans la liste<br />
déroulante<br />
Taille - utilisez-le pour modifier la taille de police<br />
Style de police - les options suivantes de ce paramètre sont à votre<br />
disposition: les caractères gras, italiques, les mots soulignés, les mots barrés<br />
(les caractères gras, par défaut)<br />
Paramètres de pinceau<br />
Type - utilisez-le pour sélectionner le type de pinceau dans la liste déroulante:<br />
solide, gradient, hachure et texture (cliquez ici pour en savoir plus)<br />
Couleur - utilisez-le pour choisir la couleur de votre minuteur<br />
Page 62 de 153<br />
Alpha - utilisez-le pour régler la transparence de la couleur sélectionnée<br />
© <strong>Online</strong> Media Technologies Ltd., UK 2004 - 2012 Tous droits réservés. www.avs4you.com
<strong>Manuel</strong> <strong>d'utilisation</strong> - <strong>AVS</strong> <strong>Video</strong> <strong>Editor</strong><br />
Paramètres d'ombre<br />
Activer l'ombre - cette case est cochée par défaut, si vous la décochez, la<br />
fonction sera désactivée<br />
Couleur - utilisez-le pour choisir la couleur de l'ombre<br />
Alpha - utilisez-le pour régler la transparence de la couleur sélectionnée<br />
Offset X - utilisez-le pour régler le décalage d'ombre le long de l'axe des<br />
abscisses (X)<br />
Offset Y - utilisez-le pour régler le décalage d'ombre le long de l'axe des<br />
ordonnées (Y)<br />
Flou - utilisez-le pour spécifier la valeur de flou<br />
Paramètres de bordure<br />
Activer les bordures - cette case est cochée par défaut, si vous la décochez,<br />
la fonction sera désactivée<br />
Couleur - utilisez-le pour choisir la couleur des bordures<br />
Alpha - utilisez-le pour régler la transparence de la couleur sélectionnée<br />
Distance - utilisez-le pour modifier la largeur des bordures<br />
Il est aussi possible de déplacer et pivoter le compte à rebours. Pour déplacer le compte à rebours, placez le curseur de la<br />
souris sur les chiffres, il se transforme en . Puis sans relâcher le bouton de la souris, faites glisser le curseur là où vous<br />
voulez placer le compte à rebours. Pour pivoter le compte à rebours, cliquez sur le cercle vert avec le bouton gauche de<br />
la souris, le curseur se transforme en flèche ronde - . Puis sans relâcher le bouton de la souris, faites glisser le curseur<br />
pour régler l'orientation du compte à rebours.<br />
Ci-dessous vous pouvez voir deux images - avant et après l'application de l'effet Compte à rebours :<br />
Sans effet Effet appliqué<br />
Page 63 de 153<br />
© <strong>Online</strong> Media Technologies Ltd., UK 2004 - 2012 Tous droits réservés. www.avs4you.com
<strong>Manuel</strong> <strong>d'utilisation</strong> - <strong>AVS</strong> <strong>Video</strong> <strong>Editor</strong><br />
Effets de filtre<br />
Ces effets vous permettent d'intégrer une mosaïque, un manque de netteté des contours d'une image pour modifier l'apparence de vos<br />
fichiers vidéos.<br />
Effet Description<br />
Flou L'effet Flou réduit le contraste en éclaircissant ou en fonçant l'image<br />
Flou gaussien<br />
L'effet Flou gaussien règle la valeur de chaque pixel de la sélection à la moyenne des valeurs<br />
des pixels présents<br />
Flou directionnel L'effet Flou directionnel réduit le contraste et donne une impression de mouvement<br />
Accentuation<br />
Mosaïque<br />
L'effet Accentuation permet d'augmenter le contraste entre les couleurs et rendre l'image plus<br />
nette<br />
Le filtre Mosaïque donne un effet de pixélisation en regroupant les pixels de couleurs proches<br />
dans des carreaux<br />
Bruit L'effet Bruit ajoute de façon aléatoire du bruit ou des pixels sur une image<br />
Diffusion L'effet Diffusion "mélange" des pixels de la sélection ce qui rend l'image moins nette<br />
Relief L'effet Relief permet de donner un effet 3D à l'image<br />
Minimum Le filtre Minimum dilate des pixels sombres d'une image<br />
Maximum Le filtre Maximum dilate des pixels clairs d'une image<br />
Désentrelacement Appliquez Désentrelacement vidéo pour supprimer les artefacts entrelacés qui vous dérangent<br />
Médian<br />
L'effet Médian remplace chaque pixel par un pixel avec la valeur moyenne des pixels adjacents<br />
du rayon fixe<br />
Négatif L'effet Négatif permet d'inverser les couleurs de l'image<br />
Colorisation L'effet Colorisation permet d'ajouter une couleur au fichier tout entier<br />
Niveaux de gris<br />
Postérisation<br />
Seuil<br />
Page 64 de 153<br />
L'effet Niveaux de gris fait une image à tons continus ne contenant que du blanc, du noir et<br />
des gris<br />
L'effet Postérisation permet de spécifier le niveau tonal (ou valeur de luminosité) et de créer<br />
une image "indexée"<br />
L'effet Seuil permet de déterminer les zones claires et foncées d'une image et de réaliser une<br />
image en noir et blanc<br />
© <strong>Online</strong> Media Technologies Ltd., UK 2004 - 2012 Tous droits réservés. www.avs4you.com
<strong>Manuel</strong> <strong>d'utilisation</strong> - <strong>AVS</strong> <strong>Video</strong> <strong>Editor</strong><br />
Effets de flou<br />
Le programme vous offre trois types d'effet Flou:<br />
Flou<br />
L'effet Flou diminue le contraste en éclaircissant ou en fonçant l'image, il lisse la sélection ou l'image toute entière.<br />
Dans la zone Propriétés de la fenêtre Effets vidéo vous pouvez configurer les paramètres de l'effet. Ici vous avez la<br />
possibilité de modifier le niveau de Flou.<br />
Ci-dessous vous pouvez voir deux images - avant et après l'application de l'effet Flou:<br />
Sans effet Effet appliqué<br />
Flou gaussien<br />
L'effet Flou gaussien règle la valeur de chaque pixel de la sélection à la moyenne des valeurs des pixels présents.<br />
L'effet Flou gaussien ajoute des détails basse fréquence et peut générer un effet de brume.<br />
Dans la zone Propriétés de la fenêtre Effets vidéo vous pouvez configurer les paramètres de l'effet. Ici vous avez la<br />
possibilité de modifier la taille pour déterminer le périmètre de recherche des pixels à atténuer.<br />
Ci-dessous vous pouvez voir deux images - avant et après l'application de l'effet Flou gaussien:<br />
Sans effet Effet appliqué<br />
Page 65 de 153<br />
© <strong>Online</strong> Media Technologies Ltd., UK 2004 - 2012 Tous droits réservés. www.avs4you.com
<strong>Manuel</strong> <strong>d'utilisation</strong> - <strong>AVS</strong> <strong>Video</strong> <strong>Editor</strong><br />
Flou directionnel<br />
L'effet Flou directionnel applique une nuance d'atténuation dans une direction particulière (comprise entre -90° et<br />
90°) et sur une distance spécifique (de 1 à 999). Ce flou produit un effet semblable à la prise de vue d’un objet en<br />
mouvement.<br />
Dans la zone Propriétés de la fenêtre Effets vidéo vous pouvez configurer les paramètres de l'effet. Ici vous avez la<br />
possibilité de modifier l'angle et la distance d'atténuation.<br />
Ci-dessous vous pouvez voir deux images - avant et après l'application de l'effet Flou directionnel:<br />
Accentuation<br />
Sans effet Effet appliqué<br />
L'effet Accentuation permet d'augmenter le contraste entre les couleurs et rendre l'image plus nette (bien qu'elle ne<br />
puisse pas être remplacée par une image bien nette). Il rend une image floue plus nette en augmentant le contraste<br />
des pixels adjacents.<br />
Dans la zone Propriétés de la fenêtre Effets vidéo vous pouvez configurer les paramètres de l'effet. Ici vous avez la<br />
possibilité de modifier le Niveau (cette valeur permet de sélectionner les pixels voisins qui seront affectés par l'effet).<br />
Ci-dessous vous pouvez voir deux images - avant et après l'application de l'effet Accentuation:<br />
Sans effet Effet appliqué<br />
Page 66 de 153<br />
© <strong>Online</strong> Media Technologies Ltd., UK 2004 - 2012 Tous droits réservés. www.avs4you.com
<strong>Manuel</strong> <strong>d'utilisation</strong> - <strong>AVS</strong> <strong>Video</strong> <strong>Editor</strong><br />
Mosaïque<br />
L'application de Mosaïque donne un effet de pixélisation en regroupant les pixels de couleurs proches en carreaux.<br />
Cet effet permet de cacher une zone de la vidéo ou toute la surface de l'image sous gros pixels. On l'utilise<br />
notamment pour rendre méconnaissables les visages.<br />
Dans la zone Propriétés de la fenêtre Effets vidéo vous pouvez configurer les paramètres de l'effet. Ici vous avez la<br />
possibilité de modifier la Taille des carreaux (en pixels) et d'utiliser l'option Lisse. Cochez/décochez la case Lisse pour choisir le type<br />
de Mosaïque qui vous convient le mieux.<br />
Ci-dessous vous pouvez voir deux images - avant et après l'application de l'effet Mosaïque:<br />
Bruit<br />
Sans effet Effet appliqué<br />
L'effet Bruit ajoute de façon aléatoire du bruit ou des pixels à l'image. Il donne un effet granuleux à l'image et<br />
permet de diminuer de petits défauts.<br />
Dans la zone Propriétés de la fenêtre Effets vidéo vous pouvez configurer les paramètres de l'effet. Ici vous avez la<br />
possibilité de modifier le Niveau et d'utiliser l'option Monochrome. Cochez la case Monochrome pour faire ce<br />
bruit toujours gris, même quand on l'applique à l'image très colorée.<br />
Ci-dessous vous pouvez voir deux images - avant et après l'application de l'effet Bruit:<br />
Sans effet Effet appliqué<br />
Page 67 de 153<br />
© <strong>Online</strong> Media Technologies Ltd., UK 2004 - 2012 Tous droits réservés. www.avs4you.com
<strong>Manuel</strong> <strong>d'utilisation</strong> - <strong>AVS</strong> <strong>Video</strong> <strong>Editor</strong><br />
Diffusion<br />
L'effet Diffusion "mélange" les pixels de la sélection ce qui rend l'image moins nette selon la valeur de l'effet<br />
sélectionnée. L'effet agit de façon aléatoire et ignore les valeurs de couleurs.<br />
Dans la zone Propriétés de la fenêtre Effets vidéo vous pouvez configurer les paramètres de l'effet. Ici vous avez la<br />
possibilité de modifier la Distance du mélange des pixels (en pixels).<br />
Ci-dessous vous pouvez voir deux images - avant et après l'application de l'effet Diffusion:<br />
Relief<br />
Sans effet Effet appliqué<br />
L'application de Relief permet de donner un effet 3D à l'image. Cet effet produit une nuance d'emboutissage,<br />
d'estampage, aboutissant à un aspect en léger relief, en bosse ou en creux. Après l'application de l'effet Relief la<br />
surface de l'image devient grise avec les contours en couleurs.<br />
Dans la zone Propriétés de la fenêtre Effets vidéo vous pouvez configurer les paramètres de l'effet. Ici vous avez la<br />
possibilité de modifier l'Angle (de -180° à +180°), la Distance (la profondeur) et la Quantité des couleurs présentes. L'Angle<br />
permet de faire varier l'éclairage. La Distance varie de 3 jusqu'à 10 et contrôle la profondeur de l'effet. La Quantité varie de 0 jusqu'à<br />
100 et indique le nombre de détails mis en relief sur l'image.<br />
Ci-dessous vous pouvez voir deux images - avant et après l'application de l'effet Relief:<br />
Sans effet Effet appliqué<br />
Page 68 de 153<br />
© <strong>Online</strong> Media Technologies Ltd., UK 2004 - 2012 Tous droits réservés. www.avs4you.com
<strong>Manuel</strong> <strong>d'utilisation</strong> - <strong>AVS</strong> <strong>Video</strong> <strong>Editor</strong><br />
Minimum et Maximum<br />
Minimum<br />
L'effet Minimum dilate les pixels sombres d'une image.<br />
Dans la zone Propriétés de la fenêtre Effets vidéo vous pouvez configurer les paramètres de l'effet. Ici vous avez la<br />
possibilité de modifier la Taille des pixels dilatés.<br />
Ci-dessous vous pouvez voir deux images - avant et après l'application de l'effet Minimum:<br />
Sans effet Effet appliqué<br />
Maximum<br />
L'effet Maximum dilate les pixels clairs d'une image.<br />
Dans la zone Propriétés de la fenêtre Effets vidéo vous pouvez configurer les paramètres de l'effet. Ici vous avez la<br />
possibilité de modifier la Taille des pixels dilatés.<br />
Ci-dessous vous pouvez voir deux images - avant et après l'application de l'effet Maximum:<br />
Sans effet Effet appliqué<br />
Page 69 de 153<br />
© <strong>Online</strong> Media Technologies Ltd., UK 2004 - 2012 Tous droits réservés. www.avs4you.com
<strong>Manuel</strong> <strong>d'utilisation</strong> - <strong>AVS</strong> <strong>Video</strong> <strong>Editor</strong><br />
Désentrelacement<br />
<strong>AVS</strong> <strong>Video</strong> Converter vous permet de supprimer des artefacts entrelacés en utilisant l'effet de désentrelacement. En<br />
mode entrelacé une moitié d'image est transmise à chaque trame: lignes impaires pour la première image, ligne paires<br />
pour la deuxième et ainsi de suite. Le signal est composé de trames impaires et paires se succédant. En affichage<br />
progressif, une trame correspond à une image entière, une ligne paire succède à une ligne impaire dans la trame. Si un<br />
signal vidéo entrelacé est affiché tel quel est par un moniteur à balayage progressif, alors chaque trame est considérée comme une<br />
image et non comme une demie image. On peut donc avoir à l'écran des lignes appartenant à deux images successives et non à la<br />
même image, ce qui crée des artefacts.<br />
Dans la zone Propriétés de la fenêtre Effets vidéo vous pouvez configurer les paramètres de l'effet. Ici vous avez la possibilité de<br />
remplacer les lignes supprimées par interpolation (il faut cocher la case Interpoler) ou d'enlever un champ de la vidéo en cochant la<br />
case Plat.<br />
Ci-dessous vous pouvez voir deux images - avant et après l'application de l'effet Désentrelacement:<br />
Sans effet Effet appliqué<br />
Remarque: vous n'avez pas besoin d'appliquer cet effet à une vidéo non entrelacée de haute qualité.<br />
Page 70 de 153<br />
© <strong>Online</strong> Media Technologies Ltd., UK 2004 - 2012 Tous droits réservés. www.avs4you.com
<strong>Manuel</strong> <strong>d'utilisation</strong> - <strong>AVS</strong> <strong>Video</strong> <strong>Editor</strong><br />
Médian<br />
L'effet Médian remplace chaque pixel par un pixel avec la valeur moyenne des pixels adjacents du rayon fixe. Si la<br />
valeur du rayon est petite, cet effet est utile pour la réduction de bruit. Si les valeurs sont plus grandes, cet effet<br />
donne à l'image une apparence picturale.<br />
Dans la zone Propriétés de la fenêtre Effets vidéo vous pouvez configurer les paramètres de l'effet. Ici vous avez la<br />
possibilité de modifier le Niveau.<br />
Ci-dessous vous pouvez voir deux images - avant et après l'application de l'effet Médian:<br />
Inverser<br />
Sans effet Effet appliqué<br />
L'effet Inverser permet d'inverser les couleurs de l'image. Si vous inversez une image, la valeur de luminosité de<br />
chaque pixel des couches est convertie en une valeur inversée de l'échelle de 0 à 256. Par exemple, le pixel ayant la<br />
valeur positive de 255 la change à 0, et la valeur de 5 à celle de 250.<br />
Ci-dessous vous pouvez voir deux images - avant et après l'application de l'effet Inverser:<br />
Sans effet Effet appliqué<br />
Page 71 de 153<br />
© <strong>Online</strong> Media Technologies Ltd., UK 2004 - 2012 Tous droits réservés. www.avs4you.com
<strong>Manuel</strong> <strong>d'utilisation</strong> - <strong>AVS</strong> <strong>Video</strong> <strong>Editor</strong><br />
Colorisation<br />
L'effet Colorisation permet d'ajouter une couleur au fichier tout entier. La vidéo est colorisée aux tons de la couleur<br />
choisie tandis que la balance générale est maintenue.<br />
Dans la zone Propriétés de la fenêtre Effets vidéo vous pouvez configurer les paramètres de l'effet. Ici vous avez la<br />
possibilité de régler le niveau des couleurs: du rouge, du vert et du bleu.<br />
Ci-dessous vous pouvez voir deux images - avant et après l'application de l'effet Colorisation:<br />
Niveaux de gris<br />
Sans effet Effet appliqué<br />
En utilisant l'effet Niveaux de gris on convertit une image en 255 niveaux de gris de la palette: noir (0) et blanc<br />
(255).<br />
Dans la zone Propriétés de la fenêtre Effets vidéo vous pouvez configurer les paramètres de l'effet. Ici vous avez la<br />
possibilité de cocher/décocher la case Désaturer. L'option Désaturer activée permet de rendre une image moins<br />
saturée et légèrement sombre.<br />
Ci-dessous vous pouvez voir deux images - avant et après l'application de l'effet Niveaux de gris:<br />
Sans effet Effet appliqué<br />
Page 72 de 153<br />
© <strong>Online</strong> Media Technologies Ltd., UK 2004 - 2012 Tous droits réservés. www.avs4you.com
<strong>Manuel</strong> <strong>d'utilisation</strong> - <strong>AVS</strong> <strong>Video</strong> <strong>Editor</strong><br />
Postérisation<br />
L'effet Postérisation permet de spécifier le niveau tonal (ou la valeur de luminosité) et de créer une image "indexée".<br />
Le niveau de postérisation (de 2 à 32) représente le nombre de niveaux dans chaque canal des couleurs du système<br />
RVB.<br />
Dans la zone Propriétés de la fenêtre Effets vidéo vous pouvez configurer les paramètres de l'effet. Ici vous avez la possibilité de<br />
régler les Niveaux de postérisation.<br />
Ci-dessous vous pouvez voir deux images - avant et après l'application de l'effet Postérisation:<br />
Seuil<br />
Sans effet Effet appliqué<br />
L'effet Seuil permet de déterminer les zones claires et foncées d'une image et de réaliser une image en noir et blanc.<br />
En fonction de la valeur de Seuil les pixels clairs sont convertis en blanc, les pixels foncés en noir.<br />
Dans la zone Propriétés de la fenêtre Effets vidéo vous pouvez configurer les paramètres de l'effet. Ici vous avez la<br />
possibilité de modifier le Niveau de seuil et l'Echelle de gris. La case Echelle de gris est cochée par défaut,<br />
décochez-la si vous voulez ajouter quelques couleurs à votre image.<br />
Ci-dessous vous pouvez comparer deux images, une image d'origine et un exemple de l'effet de Seuil:<br />
Sans effet<br />
Effet appliqué<br />
Page 73 de 153<br />
© <strong>Online</strong> Media Technologies Ltd., UK 2004 - 2012 Tous droits réservés. www.avs4you.com
<strong>Manuel</strong> <strong>d'utilisation</strong> - <strong>AVS</strong> <strong>Video</strong> <strong>Editor</strong><br />
Effets de transformation<br />
Les Effets de transformation vous permettent d'intégrer les transformations variées (telles que rotation, translation et autres) à votre<br />
fichier multimédia. Il est bien possible d'appliquer l'effet à une partie de l'image ou à toute la surface de l'image.<br />
Bouton Description<br />
Inversion L'effet Inversion vous permet d'inverser l'image toute entière de haut en bas ou de droite à gauche<br />
Perspective L'effet Perspective vous permet de transformer la perspective de l'image<br />
Torsion L'effet Torsion vous permet de pivoter votre vidéo par la torsion de l'image<br />
Inclinaison L'effet Inclinaison vous permet d'incliner votre image horizontalement ou verticalement<br />
Translation L'effet Translation vous permet de déplacer votre image le long de l'axe X ou Y<br />
Rotation L'effet Rotation vous permet de pivoter l'image toute entière<br />
Rééchantillonnage L'effet Rééchantillonnage vous permet de multiplier toute l'image<br />
Zoom L'effet Zoom vous permet d'agrandir ou de diminuer la taille d'affichage de l'image<br />
Miroir L'effet Miroir vous permet de dupliquer une partie de l'image<br />
Tourbillon L'effet Tourbillon permet de déformer l'image en la pivotant autour de son centre<br />
Ondulation L'effet Ondulation permet d'introduire une impression de vibration qui se produit à la surface d'eau<br />
Onde L'effet Onde simule une vague traversant l'image et offre une grande variété d'ondes<br />
Sphère L'effet Sphère rend une image sphérique floue<br />
Cylindre L'effet Cylindre rend une zone cylindrique floue<br />
Carreaux en verre L'effet Carreaux en verre donne l'impression de regarder à travers les carreaux de verre<br />
Verre brisé L'effet Verre brisé donne l'impression de regarder à travers le verre cassé<br />
Page 74 de 153<br />
© <strong>Online</strong> Media Technologies Ltd., UK 2004 - 2012 Tous droits réservés. www.avs4you.com
<strong>Manuel</strong> <strong>d'utilisation</strong> - <strong>AVS</strong> <strong>Video</strong> <strong>Editor</strong><br />
Inversion<br />
L'effet Inversion vous permet d'inverser l'image toute entière de haut en bas ou de droite à gauche.<br />
Dans la zone Propriétés de la fenêtre Effets vidéo vous pouvez configurer les paramètres de l'effet. Ici vous avez la<br />
possibilité de cocher la case Vertical pour inverser l'image verticalement. Par défaut une direction horizontale est activée.<br />
Ci-dessous vous pouvez voir deux images - avant et après l'application de l'effet Inversion:<br />
Perspective<br />
Sans effet Effet appliqué<br />
L'effet Perspective vous permet de transformer la perspective de l'image. Il y a deux variations: transformations<br />
horizontales et verticales.<br />
Dans la zone Propriétés de la fenêtre Effets vidéo vous pouvez configurer les paramètres de l'effet. Ici vous avez la<br />
possibilité de modifier l'Angle de perspective. Par défaut une direction verticale est activée, si vous voulez incliner l'image<br />
horizontalement, décochez la case Vertical.<br />
Ci-dessous vous pouvez voir deux images - avant et après l'application de l'effet Perspective:<br />
Sans effet Effet appliqué<br />
Page 75 de 153<br />
© <strong>Online</strong> Media Technologies Ltd., UK 2004 - 2012 Tous droits réservés. www.avs4you.com
<strong>Manuel</strong> <strong>d'utilisation</strong> - <strong>AVS</strong> <strong>Video</strong> <strong>Editor</strong><br />
Torsion<br />
L'effet Torsion vous permet de pivoter votre vidéo par la torsion de l'image.<br />
Dans la zone Propriétés de la fenêtre Effets vidéo vous pouvez configurer les paramètres de l'effet. Ici vous avez la<br />
possibilité de définir la Direction de torsion en sélectionnant un des types disponibles : à partir du coin supérieur gauche<br />
vers le coin droit en bas, de haut en bas, de gauche à droite, etc.<br />
Ci-dessous vous pouvez voir deux images - avant et après l'application de l'effet Torsion:<br />
Inclinaison<br />
Sans effet<br />
Effet appliqué<br />
L'effet Inclinaison vous permet d'incliner votre image horizontalement ou verticalement.<br />
Dans la zone Propriétés de la fenêtre Effets vidéo vous pouvez configurer les paramètres de l'effet. Ici vous avez la<br />
possibilité de modifier l'Angle de l'effet Inclinaison. Par défaut une direction verticale est activée, si vous voulez incliner<br />
l'image horizontalement, décochez la case Vertical.<br />
Ci-dessous vous pouvez voir deux images - avant et après l'application de l'effet Inclinaison:<br />
Sans effet Effet appliqué<br />
Page 76 de 153<br />
© <strong>Online</strong> Media Technologies Ltd., UK 2004 - 2012 Tous droits réservés. www.avs4you.com
<strong>Manuel</strong> <strong>d'utilisation</strong> - <strong>AVS</strong> <strong>Video</strong> <strong>Editor</strong><br />
Translation<br />
L'effet Translation vous permet de déplacer votre image le long de l'axe X ou Y.<br />
Dans la zone Propriétés de la fenêtre Effets vidéo vous pouvez configurer les paramètres de l'effet. Ici vous avez la<br />
possibilité de modifier la coordonnée X (offset X) et la coordonnée Y (offset Y).<br />
Ci-dessous vous pouvez voir deux images - avant et après l'application de l'effet Translation:<br />
Rotation<br />
Sans effet Effet appliqué<br />
L'effet Rotation vous permet de pivoter l'image toute entière.<br />
Dans la zone Propriétés de la fenêtre Effets vidéo vous pouvez configurer les paramètres de l'effet. Ici vous avez la<br />
possibilité de modifier l'Angle de rotation.<br />
Ci-dessous vous pouvez voir deux images - avant et après l'application de l'effet Rotation:<br />
Sans effet Effet appliqué<br />
Page 77 de 153<br />
© <strong>Online</strong> Media Technologies Ltd., UK 2004 - 2012 Tous droits réservés. www.avs4you.com
<strong>Manuel</strong> <strong>d'utilisation</strong> - <strong>AVS</strong> <strong>Video</strong> <strong>Editor</strong><br />
Rééchantillonnage<br />
L'effet Rééchantillonnage vous permet de multiplier toute l'image.<br />
Dans la zone Propriétés de la fenêtre Effets vidéo vous pouvez configurer les paramètres de l'effet. Ici vous avez la<br />
possibilité de modifier la Quantité (le nombre de répétitions).<br />
Ci-dessous vous pouvez voir deux images - avant et après l'application de l'effet Rééchantillonnage:<br />
Zoom<br />
Sans effet Effet appliqué<br />
L'effet Zoom vous permet d'agrandir ou de diminuer la taille d'affichage de l'image. La réglette affiche la valeur du zoom<br />
en pourcentage.<br />
Dans la zone Propriétés de la fenêtre Effets vidéo vous pouvez configurer les paramètres de l'effet. Ici vous avez la<br />
possibilité d'augmenter/diminuer l'image en déplaçant la réglette Zoom ou de positionner les réglettes Centre X/Centre<br />
Y pour déplacer l'image modifiée le long de l'axe X ou Y.<br />
Ci-dessous vous pouvez voir deux images - avant et après l'application de l'effet Zoom:<br />
Sans effet Effet appliqué<br />
Page 78 de 153<br />
© <strong>Online</strong> Media Technologies Ltd., UK 2004 - 2012 Tous droits réservés. www.avs4you.com
<strong>Manuel</strong> <strong>d'utilisation</strong> - <strong>AVS</strong> <strong>Video</strong> <strong>Editor</strong><br />
Miroir<br />
L'effet Miroir vous permet de dupliquer la partie de l'image.<br />
Dans la zone Propriétés de la fenêtre Effets vidéo vous pouvez configurer les paramètres de l'effet. Ici vous avez la<br />
possibilité de modifier le Niveau d'effet et choisir un Type de modification approprié (en haut, en bas, à gauche, à<br />
droite).<br />
Ci-dessous vous pouvez voir deux images - avant et après l'application de l'effet Miroir:<br />
Tourbillon<br />
Sans effet Effet appliqué<br />
L'effet Tourbillon vous permet de déformer l'image en la pivotant autour de son centre.<br />
Dans la zone Propriétés de la fenêtre Effets vidéo vous pouvez configurer les paramètres de l'effet. Ici vous avez la<br />
possibilité de modifier le Degré et l'Angle de l'effet Tourbillon.<br />
Ci-dessous vous pouvez voir deux images - avant et après l'application de l'effet Tourbillon:<br />
Sans effet Effet appliqué<br />
Page 79 de 153<br />
© <strong>Online</strong> Media Technologies Ltd., UK 2004 - 2012 Tous droits réservés. www.avs4you.com
<strong>Manuel</strong> <strong>d'utilisation</strong> - <strong>AVS</strong> <strong>Video</strong> <strong>Editor</strong><br />
Ondulation<br />
L'effet Ondulation permet d'introduire une impression de vibration qui se produit à la surface d'eau, le mouvement<br />
s'effectuant en cercles concentriques par rapport à un point central. Vous pouvez changer le nombre de rides et la vitesse<br />
de leur mouvement.<br />
Dans la zone Propriétés de la fenêtre Effets vidéo vous pouvez configurer les paramètres de l'effet. Ici vous avez la<br />
possibilité de modifier la valeur d'Oméga (nombre de cercles), de Vitesse (les valeurs positives changent la vitesse à laquelle les<br />
ondulations s'éloignent du centre, les valeurs negatives configurent la vitesse pour que les ondulations convergent vers le centre) et de<br />
Décalage.<br />
Ci-dessous vous pouvez voir deux images - avant et après l'application de l'effet Ondulation:<br />
Onde<br />
Sans effet Effet appliqué<br />
Page 80 de 153<br />
L'effet Onde simule une vague traversant l'image et offre une grande variété d'ondes. Vous pouvez choisir la taille d'onde<br />
appropriée et son amplitude, changer la vitesse du mouvement, la pivoter verticalement ou horizontalement.<br />
Dans la zone Propriétés de la fenêtre Effets vidéo vous pouvez configurer les paramètres de l'effet. Ici vous avez la<br />
possibilité de modifier le nombre de Pics, l'Amplitude d'onde, la Vitesse du mouvement de l'onde, le Décalage et<br />
l'option Vertical. La case Vertical est cochée par défaut, si vous voulez régler la direction horizontale des ondes, décochez cette case.<br />
© <strong>Online</strong> Media Technologies Ltd., UK 2004 - 2012 Tous droits réservés. www.avs4you.com
<strong>Manuel</strong> <strong>d'utilisation</strong> - <strong>AVS</strong> <strong>Video</strong> <strong>Editor</strong><br />
Ci-dessous vous pouvez voir deux images - avant et après l'application de l'effet Onde:<br />
Sphère<br />
Sans effet Effet appliqué<br />
L'effet Sphère rend une image sphérique floue.<br />
Dans la zone Propriétés de la fenêtre Effets vidéo vous pouvez configurer les paramètres de l'effet. L'effet Sphère a un<br />
seul paramètre à éditer - le Degré. Il est aussi possible de modifier la position et la taille de la partie d'application de<br />
l'effet.<br />
Ci-dessous vous pouvez voir deux images - avant et après l'application de l'effet Sphère:<br />
Sans effet Effet appliqué<br />
Page 81 de 153<br />
© <strong>Online</strong> Media Technologies Ltd., UK 2004 - 2012 Tous droits réservés. www.avs4you.com
<strong>Manuel</strong> <strong>d'utilisation</strong> - <strong>AVS</strong> <strong>Video</strong> <strong>Editor</strong><br />
Cylindre<br />
L'effet Cylindre rend une zone cylindrique floue.<br />
Dans la zone Propriétés de la fenêtre Effets vidéo vous pouvez configurer les paramètres de l'effet. Ici vous avez la<br />
possibilité de modifier le Centre, le Rayon et le Degré. Par défaut une direction verticale est activée, si vous voulez<br />
choisir la direction horizontale, décochez la case Vertical.<br />
Ci-dessous vous pouvez voir deux images - avant et après l'application de l'effet Cylindre:<br />
Carreaux en verre<br />
Sans effet Effet appliqué<br />
L'effet Carreaux en verre donne l'impression de regarder à travers les carreaux de verre.<br />
Dans la zone Propriétés de la fenêtre Effets vidéo vous pouvez configurer les paramètres de l'effet. Ici vous avez la<br />
possibilité de régler un seul paramètre - la taille des carreaux.<br />
Ci-dessous vous pouvez voir deux images - avant et après l'application de l'effet Glass Tile:<br />
Sans effet Effet appliqué<br />
Page 82 de 153<br />
© <strong>Online</strong> Media Technologies Ltd., UK 2004 - 2012 Tous droits réservés. www.avs4you.com
<strong>Manuel</strong> <strong>d'utilisation</strong> - <strong>AVS</strong> <strong>Video</strong> <strong>Editor</strong><br />
Verre brisé<br />
L'effet Verre brisé donne l'impression de regarder à travers le verre cassé.<br />
Dans la zone Propriétés de la fenêtre Effets vidéo vous pouvez configurer les paramètres de l'effet. Ici vous avez la<br />
possibilité de régler un seul paramètre - le débris (nombre de fragments brisés).<br />
Ci-dessous vous pouvez voir deux images - avant et après l'application de l'effet Verre brisé:<br />
Sans effet Effet appliqué<br />
Page 83 de 153<br />
© <strong>Online</strong> Media Technologies Ltd., UK 2004 - 2012 Tous droits réservés. www.avs4you.com
<strong>Manuel</strong> <strong>d'utilisation</strong> - <strong>AVS</strong> <strong>Video</strong> <strong>Editor</strong><br />
Dessin<br />
La section Dessin vous offre la possibilité d'appliquer les effets graphiques à vos fichiers multimédia.<br />
Bouton Description<br />
Image L'effet Image ous permet d'ajouter une certaine image à votre vidéo<br />
Ligne/Polyligne L'effet Line/Polyline vous permet d'ajouter quelques lignes à votre fichier<br />
Rectangle L'effet Rectangle vous permet d'ajouter quelques objets rectangulaires à votre fichier<br />
Recadrage<br />
rectangle<br />
L'effet Recadrage rectangle vous permet de mettre en valeur un objet de la vidéo en le plaçant dans<br />
une "fenêtre" rectangulaire<br />
Ellipse L'effet Ellipse vous permet d'ajouter quelques ellipses à votre fichier<br />
Recadrage ellipse<br />
Polygone,<br />
Diagramme,<br />
Diagramme<br />
simple, Secteur,<br />
Secteur simple<br />
Image<br />
L'effet Recadrage ellipse vous permet de mettre en valeur un objet de la vidéo en le plaçant dans une<br />
"fenêtre" ellipsoïdale<br />
L'effet Polygone, Diagramme, Diagramme simple, Secteur, Secteur simple vous permet de mettre<br />
en valeur un fragment de la vidéo en ajoutant un objet couvert de la couleur choisie<br />
Bordure L'effet Bordure vous permet d'ajouter des bordures tout autour de l'image<br />
L'effet Image vous permet d'ajouter une image à votre vidéo.<br />
Dans la zone Propriétés de la fenêtre Effets vidéo vous pouvez configurer les paramètres de l'effet. Ici vous avez la<br />
possibilité de régler les paramètres de l'effet Image suivants:<br />
Chemin - cliquez sur le bouton et indiquez le chemin d'accès au fichier graphique sur le disque dur de votre ordinateur<br />
pour l'importer dans le programme.<br />
Angle - déterminez l'angle de rotation.<br />
Alpha - définissez le niveau de transparence.<br />
Garder proportions - cochez cette case si vous voulez conserver les proportions de l'image importée.<br />
Appliquer la transparence - cochez cette case pour faire une couleur de l'image importée transparente.<br />
Couleur - sélectionnez une couleur appropriée. Il est disponible si la case en haut est cochée.<br />
Il est aussi possible de modifier la position et la taille de l'image importée.<br />
Page 84 de 153<br />
© <strong>Online</strong> Media Technologies Ltd., UK 2004 - 2012 Tous droits réservés. www.avs4you.com
<strong>Manuel</strong> <strong>d'utilisation</strong> - <strong>AVS</strong> <strong>Video</strong> <strong>Editor</strong><br />
Ci-dessous vous pouvez voir deux images - avant et après l'application de l'effet Image:<br />
Ligne et Polyligne<br />
Sans effet Effet appliqué<br />
L'effet Ligne/Polyligne vous permet d'ajouter des lignes différentes à votre vidéo. Vous pouvez dessiner<br />
toute sorte de lignes en faisant glisser le curseur comme vous le faites dans n'importe quel éditeur<br />
graphique.<br />
Dans la zone Propriétés de la fenêtre Effets vidéo vous pouvez configurer les paramètres de l'effet. Ici vous avez la possibilité de<br />
modifier la couleur, la valeur d'alpha (la transparence), la taille (l'épaisseur de la ligne/polyligne) et d'appliquer l'anticrénelage.<br />
Cochez la case Anticrénelage pour adoucir les bords d'une ligne/ligne polygonale (éviter le crénelage).<br />
Placez le curseur de la souris sur un des carrés noirs (le curseur se transforme en ) et réglez la direction et la longueur de la<br />
ligne en déplaçant la souris. Pour modifier la courbure d'une ligne polygonale, il faut placer le curseur de la souris sur un point de la<br />
ligne polygonale et faire-le glisser jusqu'à ce que la ligne ait la forme désirée.<br />
Ci-dessous vous pouvez voir deux images - avant et après l'application de l'effet Ligne/Polyligne:<br />
Sans effet Effet appliqué<br />
Page 85 de 153<br />
© <strong>Online</strong> Media Technologies Ltd., UK 2004 - 2012 Tous droits réservés. www.avs4you.com
<strong>Manuel</strong> <strong>d'utilisation</strong> - <strong>AVS</strong> <strong>Video</strong> <strong>Editor</strong><br />
Rectangle<br />
L'effet Rectangle vous permet de mettre en valeur un objet en le plaçant dans un rectangle couvert d'une couleur<br />
choisie tandis que toute l'image reste intacte.<br />
Dans la zone Propriétés de la fenêtre Effets vidéo vous pouvez configurer les paramètres de l'effet. Ici vous avez la<br />
possibilité de sélectionner le Pinceau ou le Stylo, puis de changer les paramètres selon votre choix. Si vous cliquez sur le bouton<br />
Pinceau, vous pouvez sélectionner un type approprié dans le menu déroulant: solide, gradient, hachure, texture. Pour en savoir<br />
plus sur ces types, consultez cette page.<br />
Les paramètres disponibles pour l'option Les paramètres disponibles pour l'option<br />
Il est aussi possible de modifier la position et la taille du rectangle.<br />
Ci-dessous vous pouvez voir deux images - avant et après l'application de l'effet Rectangle:<br />
Sans effet Effet appliqué<br />
Page 86 de 153<br />
© <strong>Online</strong> Media Technologies Ltd., UK 2004 - 2012 Tous droits réservés. www.avs4you.com
<strong>Manuel</strong> <strong>d'utilisation</strong> - <strong>AVS</strong> <strong>Video</strong> <strong>Editor</strong><br />
Recadrage rectangle<br />
L'effet Recadrage rectangle vous permet de mettre en valeur un objet en le plaçant dans une "fenêtre " rectangulaire<br />
transparente.<br />
Dans la zone Propriétés de la fenêtre Effets vidéo vous pouvez configurer les paramètres de l'effet. Ici vous avez la possibilité de<br />
choisir un type de Pinceau approprié dans le menu déroulant: solide, gradient, hachure, texture. Pour en savoir plus sur ces<br />
types, consultez cette page.<br />
Il est aussi possible de modifier la position et la taille du recadrage rectangle.<br />
Ci-dessous vous pouvez voir deux images - avant et après l'application de l'effet Recadrage rectangle:<br />
Ellipse<br />
Sans effet Effet appliqué<br />
L'effet Ellipse vous permet de mettre en valeur un objet de la vidéo en le plaçant dans une ellipse couverte d'une<br />
couleur spécifiée tandis que toute l'image reste intacte.<br />
Dans la zone Propriétés de la fenêtre Effets vidéo vous pouvez configurer les paramètres de l'effet.<br />
Si vous voulez intégrer une ellipse colorée sur la surface de l'image, gardez l'option Pinceau par défaut. Puis sélectionnez la<br />
couleur, la valeur d'alpha (la transparence) et le type de Pinceau dans le menu déroulant: solide, gradient, hachure, texture.<br />
Choisissez l'option Solide, si vous voulez dessiner une ellipse d'une couleur homogène. Sélectionnez une couleur et une valeur<br />
de transparence<br />
Une autre option disponible est Gradient. C'est un dégradé de couleurs qui peut être considéré comme une transition<br />
progressive d'une couleur vers une autre. Cette option vous permet de sélectionner la première couleur, la deuxième<br />
couleur, le type de gradient et les valeurs de transparence (pour chaque couleur)<br />
L'option Hachure permet d'ajouter les traits ordinairement croisés (les uns sur les autres) sur la surface d'une ellipse. Trouvez<br />
un exemple approprié dans la liste déroulante Remplissage<br />
Si vous voulez remplacer la surface d'objet par une image, utilisez l'option Texture. Elle vous permet de charger votre propre<br />
image et de définir la valeur de transparence<br />
Page 87 de 153<br />
© <strong>Online</strong> Media Technologies Ltd., UK 2004 - 2012 Tous droits réservés. www.avs4you.com
<strong>Manuel</strong> <strong>d'utilisation</strong> - <strong>AVS</strong> <strong>Video</strong> <strong>Editor</strong><br />
Si vous souhaitez dessiner seulement le contour d'une ellipse, cliquez sur le bouton pour choisir la couleur, la valeur d'alpha<br />
(la transparence) et la largeur du contour sur la réglette de taille. Cochez la case Anticrénelage pour adoucir les bords de la ligne<br />
(éviter le crénelage).<br />
Les paramètres disponibles pour l'option Les paramètres disponibles pour l'option<br />
Il est possible de modifier la position et la taille d'une ellipse dessinée directement dans la Fenêtre de prévisualisation. Pour<br />
déplacer l'ellipse, dirigez le curseur de la souris vers la zone rectangulaire autour de l'Ellipse (le curseur se transforme en ) et<br />
faites-la glisser là où vous voulez placer votre dessin. Pour modifier la taille de l'ellipse, placez le curseur de la souris sur un des carrés<br />
noirs (le curseur se transforme en ) et faites-le glisser jusqu'à ce que l'ellipse ait la forme désirée.<br />
Ci-dessous vous pouvez voir deux images - avant et après l'application de l'effet Ellipse:<br />
Sans effet Effet appliqué<br />
Page 88 de 153<br />
© <strong>Online</strong> Media Technologies Ltd., UK 2004 - 2012 Tous droits réservés. www.avs4you.com
<strong>Manuel</strong> <strong>d'utilisation</strong> - <strong>AVS</strong> <strong>Video</strong> <strong>Editor</strong><br />
Recadrage ellipse<br />
L'effet Recadrage ellipse vous permet de mettre en valeur un objet de la vidéo en le plaçant dans une "fenêtre"<br />
ellipsoïdale transparente.<br />
Dans la zone Propriétés de la fenêtre Effets vidéo vous pouvez configurer les paramètres de l'effet. Ici vous avez la<br />
possibilité de choisir un type de Pinceau approprié dans le menu déroulant: solide, gradient, hachure, texture.<br />
Pour en savoir plus sur ces types, consultez cette page.<br />
Il est aussi possible de modifier la position et la taille du recadrage ellipse.<br />
Ci-dessous vous pouvez voir deux images - avant et après l'application de l'effet Recadrage ellipse:<br />
Sans effet Effet appliqué<br />
Polygone, Diagramme, Diagramme simple, Secteur, Secteur simple<br />
Les effets Polygone, Diagramme, Diagramme simple,<br />
Secteur, Secteur simple permettent de mettre en valeur un<br />
objet de la vidéo en plaçant un objet couvert de la couleur fixe<br />
tandis que toute l'image reste intacte.<br />
Dans la zone Propriétés de la fenêtre Effets vidéo vous pouvez configurer les paramètres de l'effet. Ici vous avez la possibilité de<br />
sélectionner le Pinceau ou le Stylo, puis de changer les paramètres selon votre choix. Si vous cliquez sur le bouton Pinceau, vous<br />
pouvez sélectionner un type approprié dans le menu déroulant: solide, gradient, hachure, texture. Pour en savoir plus sur ces<br />
types, consultez cette page.<br />
Il est aussi possible de modifier la position et la taille du polygone/ diagramme/ diagramme simple/ secteur/ secteur simple.<br />
Page 89 de 153<br />
© <strong>Online</strong> Media Technologies Ltd., UK 2004 - 2012 Tous droits réservés. www.avs4you.com
<strong>Manuel</strong> <strong>d'utilisation</strong> - <strong>AVS</strong> <strong>Video</strong> <strong>Editor</strong><br />
Ci-dessous vous pouvez voir deux images - avant et après l'application de l'effet Diagramme:<br />
Bordure<br />
Sans effet Effet appliqué<br />
L'effet Bordure vous permet d'ajouter des bordures autour de votre image. Vous pouvez choisir le type, la largeur et la<br />
couleur des bordures.<br />
Dans la zone Propriétés de la fenêtre Effets vidéo vous pouvez configurer les paramètres de l'effet. Ici vous avez la<br />
possibilité de choisir le type de bordures, de modifier la taille (la largeur), la couleur et la valeur d'alpha (la transparence). Pour le<br />
moment la fonction Pinceau vous offre une seule option Solide dans le menu déroulant.<br />
Les paramètres disponibles pour l'option Les paramètres disponibles pour l'option<br />
Ci-dessous vous pouvez voir deux images - avant et après l'application de l'effet Bordure:<br />
Sans effet Effet appliqué<br />
Page 90 de 153<br />
© <strong>Online</strong> Media Technologies Ltd., UK 2004 - 2012 Tous droits réservés. www.avs4you.com
<strong>Manuel</strong> <strong>d'utilisation</strong> - <strong>AVS</strong> <strong>Video</strong> <strong>Editor</strong><br />
Ajout de plusieurs effets<br />
<strong>AVS</strong> <strong>Video</strong> <strong>Editor</strong> vous offre la possibilité d'ajouter plusieurs effets visuels sur un clip vidéo placé sur la zone Timeline/Storyboard et<br />
les modifier à la fois. Cliquez sur le bouton Effets vidéo parmi les boutons centraux et sélectionnez un effet approprié dans la fenêtre<br />
Fichiers et Effets. Cliquez ici pour consulter la liste complète des effets disponibles. Dès que vous trouvez un effet à appliquer, faites-le<br />
glisser vers la Timeline et déposez-le sur la vidéo.<br />
Remarque: vérifiez si l'option Ajouter les effets directement sur la vidéo principale est activée. Pour le faire,<br />
ouvrez la fenêtre Paramètres du programme.<br />
Vous pouvez ajouter certains effets visuels à votre film de la même manière. La vidéo modifiée sera marquée par ce signe sur la zone<br />
Timeline/Storyboard.<br />
Le signe d'Effet vidéo sur la Timeline<br />
Le signe d'Effet vidéo sur le Storyboard<br />
Page 91 de 153<br />
© <strong>Online</strong> Media Technologies Ltd., UK 2004 - 2012 Tous droits réservés. www.avs4you.com
<strong>Manuel</strong> <strong>d'utilisation</strong> - <strong>AVS</strong> <strong>Video</strong> <strong>Editor</strong><br />
Pour modifier les paramètres de l'effet appliqué, cliquez sur le bouton Effets vidéo sur la Barre d'outils Timeline/Storyboard ou cliquez<br />
droit sur le fichier vidéo dans la zone Timeline/Storyboard et sélectionnez l'option Effets vidéo depuis le menu contextuel. La fenêtre<br />
Effets vidéo s'ouvre (voir l'image ci-dessous).<br />
Dans la partie droite de la fenêtre vous pouvez voir la Liste des effets et les Propriétés de l'effet, dans la partie gauche vous pouvez<br />
régler les zones Fondu en entrée et en sortie et contrôler le résultat du montage.<br />
Avant tout sélectionnez un effet dans la liste en le cliquant avec le bouton gauche de la souris pour définir ces propriétés.<br />
Remarque: il faut cocher la case à côté du nom d'effet, si elle est décochée cet effet et ces propriétés seront<br />
désactivés.<br />
Page 92 de 153<br />
Dans la zone Propriétés de la fenêtre Effets vidéo il faut sélectionner un Masque dans la liste déroulante. Les options suivantes sont<br />
disponibles: rien, rectangle, ellipse et polygone. Si vous choisissez Rien, l'effet sera appliqué à l'image toute entière.<br />
Les autres paramètres d'effet changent selon le type d'effet choisi. Pour connaître en détail les paramètres de chaque catégorie d'effets, allez<br />
voir les pages Effets spéciaux, Effets de filtre, Effets de transformation et Dessin de notre guide.<br />
En utilisant la fenêtre Effets vidéo vous pouvez expérimenter avec les effets existants et créer votre propre effet visuel en combinant les<br />
effets de types différents, par exemple, la combinaison de l'Effet d'aquarelle et du filtre d'Accentuation donne l'impression que votre<br />
image c'est une peinture impressionniste.<br />
Cliquez sur le bouton OK pour enregistrer les changements ou sur Annuler pour fermer la fenêtre Effets video sans modifications.<br />
© <strong>Online</strong> Media Technologies Ltd., UK 2004 - 2012 Tous droits réservés. www.avs4you.com
<strong>Manuel</strong> <strong>d'utilisation</strong> - <strong>AVS</strong> <strong>Video</strong> <strong>Editor</strong><br />
Texte et graphique<br />
L'effet Texte et graphique sert à insérer du texte (statique ou dynamique), des figures géométriques et des images dans votre film.<br />
Avant tout vous devez sélectionner un exemple de Texte et l'ajouter à la Timeline. Puis vous serez capable de changer les<br />
paramètres du texte, d'ajouter et modifier la graphique.<br />
Vous pouvez contrôler le résultat avec la Fenêtre de prévisualisation pour voir si l'effet appliqué correspond à vos attentes.<br />
Remarque: vous pouvez appliquer l'effet plusieurs fois. Si vous voulez désactiver un des effets ajoutés, cliquez sur<br />
l'icône (elle sera remplacée par l'icône ). Pour activer cet effet cliquez sur l'icône encore une fois.<br />
Page 93 de 153<br />
© <strong>Online</strong> Media Technologies Ltd., UK 2004 - 2012 Tous droits réservés. www.avs4you.com
<strong>Manuel</strong> <strong>d'utilisation</strong> - <strong>AVS</strong> <strong>Video</strong> <strong>Editor</strong><br />
Ajouter du texte<br />
Page 94 de 153<br />
Pour intégrer du texte dans la vidéo, il faut placer un exemple de texte sur la Timeline. Avant tout cliquez sur le bouton<br />
Texte parmi les boutons centraux. Faites glisser l'exemple du texte à partir de la zone Fichiers et Effets vers la zone<br />
Timeline/Storyboard:<br />
Ou bien vous pouvez cliquer sur un exemple approprié avec le bouton droit de la souris et sélectionner l'option Ajouter ou remplacer le<br />
texte du menu contextuel. L'exemple sélectionné sera placé sur la Timeline.<br />
Si vous avez besoin d'insérer le générique du début ou de la fin de votre film, vous pouvez déposer le texte directement sur la vidéo<br />
principale. Dans ce cas-là une couleur de fond noire sera automatiquement ajoutée au fichier vidéo et correspondra à la durée de l'effet.<br />
Vous pouvez modifier la couleur de fond en cliquant sur le bouton Changer couleur sur la Barre d'outils Timeline.<br />
Vous pouvez facilement modifier la durée du texte ajouté en utilisant la Timeline ou le bouton Durée sur la Barre d'outils Timeline.<br />
© <strong>Online</strong> Media Technologies Ltd., UK 2004 - 2012 Tous droits réservés. www.avs4you.com
<strong>Manuel</strong> <strong>d'utilisation</strong> - <strong>AVS</strong> <strong>Video</strong> <strong>Editor</strong><br />
Changer la durée du texte<br />
Pour régler la durée sur la Timeline, cliquez sur la barre bleue de l'effet Texte, les bandes jaunes apparaissent. Puis cliquez une des<br />
bandes avec le bouton gauche de la souris et sans relâcher le bouton, déplacez-la à gauche ou à droite:<br />
De plus vous pouvez corriger la valeur de durée en cliquant le bouton Durée sur la Barre d'outils Timeline. La fenêtre suivante s'ouvre:<br />
Entrez la valeur de durée (mesurée en heures:minutes:secondes.millisecondes) en utilisant les boutons du clavier ou les flèches.<br />
Changer la position du texte<br />
Pour régler la position de l'effet Texte dans votre film, placez le curseur sur la barre bleue d'effet (il se transforme en main):<br />
Le curseur de la souris sur la barre d'effet Texte<br />
Faites un clic avec le bouton gauche de la souris et déplacez la barre sans relâcher le bouton là où vous voulez placer le texte:<br />
L'effet Texte dans une nouvelle position<br />
Page 95 de 153<br />
© <strong>Online</strong> Media Technologies Ltd., UK 2004 - 2012 Tous droits réservés. www.avs4you.com
<strong>Manuel</strong> <strong>d'utilisation</strong> - <strong>AVS</strong> <strong>Video</strong> <strong>Editor</strong><br />
Fenêtre d'édition<br />
Une fois qu'un exemple de texte est placé sur la Timeline vous pouvez taper votre propre texte et modifier ses propriétés. Cliquez sur la<br />
barre bleue de texte sur la Timeline, puis sur le bouton Editer sur la Barre d'outils Timeline. Ou cliquez la barre avec le bouton droit de<br />
la souris et sélectionnez l'option Editer dans le menu contextuel. La fenêtre suivante apparaît:<br />
Ici vous pouvez changer les paramètres du texte, ajouter et modifier la graphique. Vous pouvez également sélectionner un Preset<br />
de texte en basculant vers l'onglet Presets.<br />
La barre d'outils Texte<br />
Vous pouvez utiliser la Barre d'outils Texte au-dessus de la fenêtre de prévisualisation pour effectuer les modifications. Elle contient les<br />
boutons suivants:<br />
Ajouter texte<br />
Ajouter image<br />
Utilisez-le pour ajouter un nouveau texte à votre vidéo. Le texte ajouté peut être modifié avec les outils<br />
donnés.<br />
Utilisez-le pour ajouter une image ou une figure géométrique à votre vidéo. L'objet ajouté peut être<br />
modifié avec les outils donnés.<br />
Supprimer objet Utilisez-le pour supprimer un objet ou un texte sélectionné.<br />
Couper<br />
Copier<br />
Page 96 de 153<br />
Utilisez-le pour couper un objet sélectionné (texte ou figure) dans le clipboard et le coller dans un autre<br />
endroit.<br />
Utilisez-le pour copier un objet sélectionné (texte ou figure) dans le clipboard et le coller dans un autre<br />
endroit.<br />
© <strong>Online</strong> Media Technologies Ltd., UK 2004 - 2012 Tous droits réservés. www.avs4you.com
<strong>Manuel</strong> <strong>d'utilisation</strong> - <strong>AVS</strong> <strong>Video</strong> <strong>Editor</strong><br />
Coller Utilisez-le pour coller un objet (texte ou figure) précédemment copié ou coupé.<br />
Mettre au<br />
premier plan<br />
Mettre en<br />
arrière plan<br />
Utilisez-le pour mettre un objet sélectionné (texte ou figure) au premier plan par rapport aux autres objets.<br />
Cette option devient disponible s'il y a plusieurs objets présents.<br />
Utilisez-le pour mettre un objet sélectionné (texte ou figure) en arrière plan par rapport aux autres objets.<br />
Cette option devient disponible s'il y a plusieurs objets présents.<br />
Annuler Utilisez-le pour annuler les dernières opérations effectuées.<br />
Rétablir Utilisez-le pour rétablir les dernières opérations effectuées.<br />
Lignes de<br />
quadrillage<br />
Type d'écran<br />
Utilisez-le pour afficher ou cacher une grille surimposée à l'image. Elle est très utile quand vous paramétrez<br />
le texte sur votre vidéo.<br />
Utilisez-le pour afficher ou cacher les bords du téléviseur CRT 4:3, téléviseur LCD 4:3 et écran LCD 16:9.<br />
Ainsi vous pouvez voir si tous les éléments de la vidéo sont correctement affichés sur l'écran de votre<br />
téléviseur.<br />
L'écran de prévisualisation<br />
L'écran de prévisualisation de la fenêtre d'édition vous permet de visualiser le texte et les objets ajoutés, de corriger leur couleur, taille<br />
et position sur l'écran. Les boutons suivants vous aident à naviguer dans la vidéo, régler le début et la fin de l'effet et définir le fondu en<br />
entrée et en sortie:<br />
Lire<br />
Arrêter<br />
Utilisez-le pour démarrer la lecture d'un fichier vidéo. Une fois que vous cliquez sur ce bouton, il est<br />
remplacé par le bouton Pause qui permet d'arrêter la lecture au point actuel.<br />
Utilisez-le pour arrêter la lecture du fichier vidéo. Une fois que vous cliquez sur ce bouton, le curseur<br />
se déplace au début du fichier vidéo.<br />
Image précédente Utilisez-le pour afficher l'image précédente de la vidéo.<br />
Image suivante Utilisez-le pour afficher l'image suivante de la vidéo.<br />
Marqueur initial Utilisez-le pour mettre le point de début pour l'effet ajouté dans la vidéo.<br />
Intensification<br />
(Fade In)<br />
Atténuation (Fade<br />
Out)<br />
Utilisez-le pour définir le fondu en entrée pour l'effet ajouté.<br />
Utilisez-le pour définir le fondu en sortie pour l'effet ajouté.<br />
Marqueur final Utilisez-le pour mettre le point de fin pour l'effet ajouté dans la vidéo.<br />
La barre de contrôle<br />
Page 97 de 153<br />
En utilisant la barre de contrôle située sous l'écran de prévisualisation vous pouvez définir le point de début et de fin pour l'effet<br />
appliqué et positionner le Fondu en entrée (Fade-in) et le Fondu en sortie (Fade-out).<br />
Placez le curseur de la barre de contrôle là où vous voulez que l'effet apparaisse et cliquez sur le bouton Marqueur initial. Le point de<br />
début de l'effet sera défini. Puis faites glisser le curseur vers la fin de la barre et définissez le point de fin pour le même effet en cliquant<br />
sur le bouton Marqueur final.<br />
Si vous voulez que votre effet apparaisse et disparaisse progressivement, utilisez les boutons Intensification et Atténuation de la même<br />
manière que vous définissez le point de début et de fin pour l'effet appliqué.<br />
Il est aussi possible de régler la position de curseur en le glissant à travers la barre de contrôle. Quand le curseur se transforme en double-<br />
© <strong>Online</strong> Media Technologies Ltd., UK 2004 - 2012 Tous droits réservés. www.avs4you.com
<strong>Manuel</strong> <strong>d'utilisation</strong> - <strong>AVS</strong> <strong>Video</strong> <strong>Editor</strong><br />
flèche vous pouvez spécifier la position initiale et finale de l'effet, mais si le curseur est remplacé par une simple flèche , vous pouvez<br />
régler la durée du Fondu en entrée et Fondu en sortie.<br />
Edition du texte<br />
Remarque: il est possible de définir ces zones pour chaque texte, figure géométrique ou image que vous ajoutez à la<br />
vidéo, il faut ouvrir l'onglet Objets et sélectionner l'élément approprié.<br />
Page 98 de 153<br />
Quand l'effet texte est ajouté à votre vidéo en utilisant le bouton Ajouter texte ou il est sélectionné depuis de la liste des presets, vous<br />
avez la possibilité d'entrer un nouveau texte et de modifier les paramètres du texte.<br />
Avant tout ouvrez l'onglet Objets et sélectionnez le texte que vous voulez modifier à partir de la liste des objets. Vous pouvez décocher la<br />
case d'un objet pour le désactiver lors de la configuration d'autre texte ou figure géométrique.<br />
Ensuite un rectangle autour du texte s'affichera sur l'écran de prévisualisation. Faites un double clic pour taper votre propre texte, en<br />
prenant en considération que pour commencer une nouvelle ligne il faut appuyer sur la touche Enter (Entrée).<br />
© <strong>Online</strong> Media Technologies Ltd., UK 2004 - 2012 Tous droits réservés. www.avs4you.com
<strong>Manuel</strong> <strong>d'utilisation</strong> - <strong>AVS</strong> <strong>Video</strong> <strong>Editor</strong><br />
Propriétés - Dessin<br />
Police<br />
Police - le type de caractères lors de l'écriture de vos textes. Vous pouvez<br />
choisir une police appropriée dans le menu déroulant.<br />
Taille - la taille de lettrage lors de l'écriture de vos textes. Vous pouvez choisir<br />
une valeur présente dans le menu déroulant ou l'entrer en utilisant les boutons<br />
du clavier.<br />
Style - le style de lettrage lors de l'écriture de vos textes. Vous pouvez choisir B<br />
pour les caractères gras, I pour écrire en italiques, U pour les mots soulignés et<br />
S pour les mots barrés.<br />
Aligné - la position du texte dans le rectangle autour du texte.<br />
Pinceau<br />
Type - le style de remplissage du texte. Ici vous pouvez choisir entre les types<br />
suivants: Solide (une couleur homogène), Gradient (une transition progressive<br />
d'une couleur vers une autre), Hachure (un motif hachuré composé de deux<br />
couleurs) et Texture (une image remplit la surface du texte).<br />
Couleur - une ou deux couleurs (pour Gradient et Hachure) utilisées lors du<br />
remplissage du texte.<br />
Alpha - la transparence des couleurs (la valeur de transparence diffère de 0 -<br />
complètement transparent jusqu'à 100 - une couleur non transparente).<br />
Gradient - (accessible seulement pour le type de pinceau Gradient) permet de<br />
sélectionner les couleurs pour une transition progressive.<br />
Texture - (accessible seulement pour le type de pinceau Texture) permet de sélectionner une image à remplir la surface du texte.<br />
Remplissage - (accessible seulement pour le type de pinceau Hachure) permet de sélectionner un exemple approprié de la<br />
hachure.<br />
Ombre<br />
Activer l'ombre - cette case permet d'activer/désactiver l'ombre du texte. La<br />
case cochée, les paramètres suivants sont disponibles.<br />
Couleur - la couleur de l'ombre.<br />
Offset X - un décalage horizontal de l'ombre (les valeurs positives déplacent<br />
l'ombre à droite du texte, les valeurs négatives déplacent l'ombre à gauche du<br />
texte).<br />
Offset Y - un décalage vertical de l'ombre (les valeurs positives déplacent<br />
l'ombre en haut du texte, les valeurs négatives déplacent l'ombre en bas du<br />
texte).<br />
Flou - l'absence de netteté des contours de l'ombre (la valeur 0 désactive le<br />
flou, la valeur 100 crée maximum de flou possible).<br />
Alpha - la transparence de l'ombre (la valeur diffère de 0 - complètement<br />
transparent jusqu'à 100 - une couleur non transparente).<br />
Bordure<br />
Page 99 de 153<br />
Activer les bordures - cette case permet de dessiner les bordures autour du<br />
texte. Si la case est cochée, les paramètres ci-dessous deviennent disponibles<br />
Couleur - la couleur des bordures.<br />
Distance - la largeur des bordures autour du texte (la valeur 0 désactive les<br />
bordures, 100 est une valeur maximale pour l'épaisseur des bordures).<br />
Alpha - la transparence des bordures (la valeur de transparence diffère de 0 -<br />
complètement transparent jusqu'à 100 - une couleur non transparente).<br />
© <strong>Online</strong> Media Technologies Ltd., UK 2004 - 2012 Tous droits réservés. www.avs4you.com
<strong>Manuel</strong> <strong>d'utilisation</strong> - <strong>AVS</strong> <strong>Video</strong> <strong>Editor</strong><br />
Propriétés - Animation<br />
L'onglet Animation vous permet de créer un fondu en entrée et un fondu<br />
en sortie de l'effet texte, c'est-à-dire comment le texte apparaît et disparaît<br />
dans le film.<br />
Pour choisir un mode d'apparition du texte, cliquez sur la flèche du menu<br />
déroulant en bas de la fenêtre Fondu entrant et sélectionnez un des effets<br />
disponibles. De la même manière spécifiez le mode de Fondu sortant du texte.<br />
Pour définir la position du fondu en entrée et fondu en sortie pour chaque<br />
texte écrit, vous pouvez utiliser la barre de contrôle.<br />
Il est aussi possible de sélectionner un preset d'animation à partir de la liste<br />
des presets. Chaque preset d'animation contient les effets de Fondu entrant et de Fondu sortant du texte préétablis.<br />
Il est aussi possible de modifier la taille et la position d'un objet Texte en utilisant les carrés noirs sur ses bordures autout du texte (le<br />
curseur de la souris prend la forme de ). Placez le curseur sur un des carrés noirs, faites un clic et sans relâcher le bouton faites le<br />
glisser jusqu'à ce que l'objet ait la taille désirée.<br />
Pour modifier l'orientation du Texte, cliquez sur le cercle vert (en haut de l'objet textuel) avec le bouton gauche de la souris, le curseur<br />
se transforme en flèche ronde - faites un clic et sans relâcher le bouton réglez l'orientation du texte.<br />
Ajouter et modifier la graphique<br />
Page 100 de 153<br />
La fonction Texte vous permet non seulement d'utiliser des presets texte, mais d'ajouter les figures géométriques et les images à votre<br />
fichier vidéo. Pour l'effectuer, ouvrez la fenêtre Texte et cliquez sur la flèche noire à côté du bouton Ajouter image pour sélectionner une<br />
forme désirée dans la liste déroulante. Plusieurs formes géométriques sont à votre disposition: Ligne, Rectangle, Ellipse, Diagramme,<br />
Secteur, Polygone et Polyligne.<br />
© <strong>Online</strong> Media Technologies Ltd., UK 2004 - 2012 Tous droits réservés. www.avs4you.com
<strong>Manuel</strong> <strong>d'utilisation</strong> - <strong>AVS</strong> <strong>Video</strong> <strong>Editor</strong><br />
Sélectionnez une des figures géométriques pour mettre en valeur un objet de la vidéo. Vous avez la possibilité de dessiner seulement le<br />
contour de la forme ou d'intégrer une figure colorée sur la surface de l'image.<br />
Ouvrez l'onglet Objets pour configurer les paramètres de la forme géométrique<br />
ajoutée. Avant tout, il faut sélectionner l'objet que vous voulez modifier par un<br />
clic de la souris, si vous avez ajouté quelques formes géométriques à la vidéo.<br />
Décochez la case d'un objet (Ex. ligne, texte, ellipse) pour le désactiver lors de la<br />
configuration d'autre texte ou figure géométrique.<br />
Si vous voulez intégrer une forme colorée dans votre vidéo, gardez l'option Pinceau par défaut . Puis sélectionnez une<br />
couleur, réglez la valeur d'alpha (la transparence) et choisissez le type de Pinceau dans la liste déroulante: solide, gradient, hachure,<br />
texture.<br />
Choisissez l'option Solide, si vous voulez dessiner une forme géométrique d'une couleur homogène. Sélectionnez une couleur et<br />
une valeur d'alpha (la transparence).<br />
Une autre option disponible est Gradient. Un dégradé de couleur est une transition progressive d'une couleur vers une autre. Cette<br />
option vous permet de sélectionner la première couleur, la deuxième couleur, le type de gradient et les valeurs de<br />
transparence (pour chaque couleur).<br />
L'option Hachure permet d'ajouter les traits ordinairement croisés (les uns sur les autres) à la surface d'une forme géométrique.<br />
Trouvez un exemple approprié dans la liste déroulante Remplissage.<br />
Si vous voulez remplacer la surface d'objet par une image, utilisez l'option Texture. Elle vous permet de charger votre propre image<br />
et de définir la valeur de transparence.<br />
Si vous souhaitez dessiner seulement le contour d'une forme, cliquez sur le bouton pour sélectionner une couleur, régler<br />
la valeur d'alpha (la transparence) et d'épaisseur du contour sur l'échelle taille. Cochez la case Anticrénelage pour adoucir les bords de<br />
la ligne (éviter le crénelage).<br />
Les propriétés d'outil Pinceau Les propriétés d'outil Stylo<br />
En cas où vous avez besoin d'ajouter une image à votre vidéo, cliquez sur le bouton Ajouter image ou sélectionnez cette option<br />
dans la liste déroulante. Puis indiquez le chemin d'accès au fichier graphique sur le disque dur de votre ordinateur pour l'ouvrir.<br />
Page 101 de 153<br />
Les paramètres suivants sont à votre disposition: Angle, Alpha, Proportions,<br />
Transparence et Couleur (disponible si la case en haut est cochée).<br />
Cochez la case Garder les proportions, si vous voulez garder le rapport<br />
largeur/hauteur de l'image importée.<br />
En cochant la case Appliquer la transparence vous pouvez rendre une couleur<br />
de l'image transparente, il suffit de sélectionner une couleur appropriée. Réglez la<br />
valeur de transparence sur l'échelle Alpha ou en entrant les chiffres dans le<br />
champ.<br />
© <strong>Online</strong> Media Technologies Ltd., UK 2004 - 2012 Tous droits réservés. www.avs4you.com
<strong>Manuel</strong> <strong>d'utilisation</strong> - <strong>AVS</strong> <strong>Video</strong> <strong>Editor</strong><br />
Il est aussi possible de changer l'endroit et la taille de l'objet ajouté directement sur l'écran de prévisualisation de la fenêtre d'édition.<br />
Pour déplacer l'objet dans la direction souhaitée, dirigez le curseur de la souris vers la zone rectangulaire autour de l'objet (le curseur se<br />
transforme en flèche directionnelle) et faites-le glisser là où vous voulez placer votre objet. Pour modifier la taille de l'objet, placez le<br />
curseur de la souris sur un des carrés noirs (le curseur de la souris se transforme en main) et, sans relâcher le bouton de la<br />
souris, faites-le glisser jusqu'à ce que l'objet ait la forme désirée.<br />
Utilisation des presets<br />
Page 102 de 153<br />
Vous pouvez enregistrer tous les changements effectués pour l'effet texte ou graphique sous forme des presets pour pouvoir les utiliser<br />
plus tard et les appliquer à un autre clip vidéo.<br />
Il est possible d'enregistrer le preset du texte modifié dans l'onglet Dessin et le<br />
preset pour l'effet Fondu en entrée (Fade-in) et Fondu en sortie (Fade-out)<br />
dans l'onglet Animation.<br />
Si vous voulez mettre un texte à la vidéo, avant tout, sélectionnez un des<br />
presets disponibles dans l'onglet Dessin en le cliquant avec le bouton droit de<br />
la souris et en sélectionnant l'option Appliquer (s'il n'y a pas encore de texte<br />
sur la vidéo) ou l'option Ajouter (si vous voulez ajouter encore un texte à la<br />
vidéo) du menu contextuel. Vous pouvez aussi faites glisser le preset désiré et le<br />
déposer sur écran de prévisualisation de la fenêtre d'éditon.<br />
Puis vous pouvez modifier tous les paramètres du texte pour qu'ils vous<br />
conviennent bien. Sélectionnez la Police, éditez les paramètres de Pinceau,<br />
Ombre et Bordure dans l'onglet Objets, changez la taille des lettres et la<br />
position du texte sur l'écran.<br />
Ouvrez l'onglet Animation pour choisir le mode d'apparition et de disparition<br />
du texte. Ici chaque preset contient l'effet de Fondu entrant et de Fondu<br />
sortant, si vous n'aimez pas un des effets, sélectionnez un autre en ouvrant<br />
l'onglet Objets.<br />
Pour enregistrer les paramètres modifiés sous forme du preset, cliquez sur le<br />
bouton Enregistrer en bas de la zone des presets. La fenêtre suivante apparaît:<br />
Donnez le nom du preset et cliquez sur le bouton OK. Le preset enregistré s'affichera dans la liste des presets disponibles, et vous serez<br />
capable de l'utiliser plus tard. Vous pouvez aussi enlever un preset inutile de la liste en utilisant le bouton Supprimer.<br />
© <strong>Online</strong> Media Technologies Ltd., UK 2004 - 2012 Tous droits réservés. www.avs4you.com
<strong>Manuel</strong> <strong>d'utilisation</strong> - <strong>AVS</strong> <strong>Video</strong> <strong>Editor</strong><br />
Quand vous ajoutez la graphique à votre film, vous pouvez enregistrer tous les objets, images et leurs paramètres sous forme du preset.<br />
Pour atteindre ce but, utilisez le bouton situé dans le coin gauche du bas de la fenêtre d'édition. Puis entrez le nom<br />
du preset dans la fenêtre Enter le nom du preset ouverte et cliquez sur le bouton OK. Ensuite vous trouverez le preset enregistré dans la<br />
catégorie Favoris lorsque vous cliquez sur le bouton Texte parmi les boutons centraux.<br />
Pour appliquer un des presets enregistrés, ouvrez le menu contextuel et sélectionnez l'option Ajouter ou remplacer le texte.<br />
Page 103 de 153<br />
© <strong>Online</strong> Media Technologies Ltd., UK 2004 - 2012 Tous droits réservés. www.avs4you.com
<strong>Manuel</strong> <strong>d'utilisation</strong> - <strong>AVS</strong> <strong>Video</strong> <strong>Editor</strong><br />
Superposition vidéo<br />
L'effet de Superposition vidéo vous permet de superposer une image vidéo sur un clip vidéo.<br />
Tout d'abord vous devez choisir une image ou un clip vidéo à superposer et l'ajouter à la Timeline. Ensuite vous aurez la possibilité de<br />
modifier les paramètres de l'image (ou vidéo) ajoutée.<br />
Vous pouvez contrôler le résultat avec la Fenêtre de prévisualisation pour voir si l'effet appliqué correspond à vos attentes.<br />
Remarque: vous pouvez appliquer l'effet de superposition plusieurs fois. Si vous voulez désactiver un des effets ajoutés,<br />
cliquez sur l'icône (elle sera remplacée par l'icône ). Pour activer cet effet cliquez sur l'icône encore une fois.<br />
Page 104 de 153<br />
© <strong>Online</strong> Media Technologies Ltd., UK 2004 - 2012 Tous droits réservés. www.avs4you.com
<strong>Manuel</strong> <strong>d'utilisation</strong> - <strong>AVS</strong> <strong>Video</strong> <strong>Editor</strong><br />
Ajout de la superposition vidéo<br />
Maintenant vous pouvez ajouter l'effet de superposition vidéo sur la zone Timeline/Storyboard:<br />
ouvrez la catégorie Vidéo ou Image de la Bibliothèque média;<br />
sélectionnez un fichier approprié;<br />
faites glisser le fichier et déposez-le sur la ligne Superposition vidéo de la Timeline.<br />
Ou bien vous pouvez cliquer sur un fichier vidéo ou graphique nécessaire avec le bouton droit de la souris et sélectionner l'option Ajouter<br />
à la superposition vidéo depuis le menu contextuel. Le fichier sélectionné sera placé sur la Timeline.<br />
On peut changer la durée de la vidéo superposée directement sur la Timeline ou en utilisant l'option Découpage.<br />
Changer la durée de la superposition<br />
Page 105 de 153<br />
Pour modifier la longueur de l'effet sur la Timeline placez la vidéo sur la timeline (sur la ligne pour superposition vidéo) et cliquez sur<br />
une des bandes jaunes (gauche ou droite) avec le bouton de la souris. Puis, sans relâcher le bouton de la souris, faites-la glisser vers la<br />
position appropriée:<br />
Sinon vous pouvez cliquer le bouton Découpage sur la Barre d'outils Timeline (quand vous voulez superposer une image, ce bouton<br />
porte le nom Durée). La fenêtre suivante apparaît:<br />
© <strong>Online</strong> Media Technologies Ltd., UK 2004 - 2012 Tous droits réservés. www.avs4you.com
<strong>Manuel</strong> <strong>d'utilisation</strong> - <strong>AVS</strong> <strong>Video</strong> <strong>Editor</strong><br />
Veuillez consulter la section Découpage vidéo pour appendre comment utiliser la fonction Découpage. Si vous superposez une image<br />
sur le clip vidéo, tout simplement cliquez sur le bouton Durée et spécifiez la valeur de la durée (mesurée en<br />
heures:minutes:secondes.millisecondes) en utilisant les boutons du clavier ou les flèches haute et basse.<br />
Changer la position de la superposition<br />
Pour changer la position d'effet de superposition vidéo dans le film, placez le curseur sur la barre bleue d'effet (il se transforme en main<br />
noire):<br />
Le curseur de la souris sur la barre d'effet Superposition vidéo<br />
Appuyez sur le bouton gauche de la souris et sans relâcher le bouton déplacez la barre vers la gauche ou la droite:<br />
L'effet de Superposition vidéo dans une nouvelle position<br />
Page 106 de 153<br />
© <strong>Online</strong> Media Technologies Ltd., UK 2004 - 2012 Tous droits réservés. www.avs4you.com
<strong>Manuel</strong> <strong>d'utilisation</strong> - <strong>AVS</strong> <strong>Video</strong> <strong>Editor</strong><br />
Réglage de la superposition vidéo<br />
Une fois que l'effet de superposition vidéo est ajouté à la Timeline vous pouvez modifier ses paramètres. Cliquez sur la barre bleue<br />
d'effet sur la Timeline et appuyez le bouton Editer sur la Barre d'outils Timeline. Ou cliquez-la avec le bouton droit de la souris et<br />
sélectionnez l'option Editer du menu contextuel. La fenêtre suivante apparaît:<br />
L'onglet Attributs<br />
Section Dessin<br />
La section Dessin comprend trois onglets: Général, Masque et Cadre. Basculez entre ces onglets pour modifier les paramètres de la<br />
superposition vidéo.<br />
L'onglet Général vous permet de faire votre image transparente et d'appliquer l'effet Incrustation.<br />
Transparence - la transparence de la vidéo ou de l'image superposée (on peut régler la valeur de la transparence de 0<br />
jusqu'à 100).<br />
Incrustation - cochez la case pour appliquer. Vous pouvez déterminer sa valeur en utilisant la réglette Incrustation.<br />
Couleur - une couleur à disparaître. Vous pouvez sélectionner la couleur que vous voulez faire disparaître depuis la liste<br />
déroulante en cliquant sur la flèche noire ou vous pouvez choisir une couleur depuis l'image. Pour le faire cliquez sur le<br />
champ de couleur et déplacez la pipette pour trouver une couleur appropriée. Vous pouvez agrandir l'image afin de<br />
sélectionner avec plus de précision. Si vous n'aimez pas le résultat obtenu, utilisez le bouton Rétablir les couleurs pour<br />
annuler les modifications.<br />
L'onglet Masque vous offre plusieurs couches invisibles qui peuvent être placées sur votre vidéo ou image superposée.<br />
L'onglet Cadre inclut des cadres de photos différents qui rendent votre vidéo ou image superposée plus attrayante.<br />
Page 107 de 153<br />
© <strong>Online</strong> Media Technologies Ltd., UK 2004 - 2012 Tous droits réservés. www.avs4you.com
<strong>Manuel</strong> <strong>d'utilisation</strong> - <strong>AVS</strong> <strong>Video</strong> <strong>Editor</strong><br />
Il est possible de modifier l'angle de la fenêtre Vidéo superposée, cliquez sur le cercle vert (en haut de la fenêtre) avec le bouton<br />
gauche de la souris, le curseur se transforme en flèche ronde - et sans relâcher le bouton de la souris glissez-le pour changer<br />
l'orientation de la fenêtre vidéo.<br />
Vous pouvez aussi modifier la taille de la fenêtre Vidéo superposée en utilisant les carrés noirs aux coins de la fenêtre. Quand vous<br />
placez le curseur de la souris sur une des carrés, il se transforme en main et sans relâcher le bouton de la souris glissez-la pour<br />
diminuer ou augmenter la taille de la fenêtre.<br />
Section Animation<br />
Vous pouvez choisir un mode d'apparition de la vidéo superposée dans votre<br />
film. Cliquez sur la flèche du menu déroulant en bas de la fenêtre Effet<br />
d'intensification et sélectionnez un des effets disponibles. De la même manière<br />
spécifiez l'Effet d'atténuation.<br />
Pour définir la position du fondu en entrée placez le curseur de la souris sur la<br />
barre sous la fenêtre de prévisualisation et cliquez sur le bouton puis<br />
positionnez le point de départ du fondu en sortie en utilisant le bouton .<br />
Pour régler la position d'effet placez le curseur sur la barre bleue (il se<br />
transforme en flèche) et déplacez-le à gauche ou à droite. Ci-dessous la capture<br />
d'écran illustre cette situation:<br />
L'onglet Trajectoire<br />
Page 108 de 153<br />
L'onglet Trajectoire vous offre la possibilité de changer le chemin de la vidéo superposée à travers le film. Vous pouvez sélectionner un<br />
des presets disponibles:<br />
© <strong>Online</strong> Media Technologies Ltd., UK 2004 - 2012 Tous droits réservés. www.avs4you.com
<strong>Manuel</strong> <strong>d'utilisation</strong> - <strong>AVS</strong> <strong>Video</strong> <strong>Editor</strong><br />
Le preset sélectionné apparaît dans la fenêtre de prévisualisation (la trajectoire est dessinée par une ligne verte). Les petits cercles jaunes<br />
signifient les points temporels dans lesquels la ligne change la direction, le cercle rouge affiche la position courante de l'image superposée.<br />
Vous pouvez utiliser les boutons sous la fenêtre de prévisualisation pour régler la trajectoire:<br />
Lire<br />
Image<br />
précédente<br />
Image<br />
suivante<br />
Navigation<br />
Ajouter un<br />
point<br />
Eliminer un<br />
point<br />
Utilisez-le pour démarrer la lecture du fichier vidéo. Une fois que vous cliquez sur ce bouton, il est<br />
remplacé par le bouton Pause qui permet d'arrêter la lecture.<br />
Utilisez-le pour visionner une image précédente de la vidéo.<br />
Utilisez-le pour visionner une image suivante de la vidéo.<br />
Utilisez-le pour naviguer à travers les points temporels de la trajectoire. La flèche vous permet de<br />
rapidement passer au point précédent et la flèche - au point suivant. La case entre les flèches<br />
affiche le numéro du point courant.<br />
Utilisez-le pour ajouter un nouveau point. Vous pouvez modifier la position du point ajouté en le<br />
cliquant avec le bouton gauche de la souris et en le déplaçant vers la position nécessaire.<br />
Utilisez-le pour supprimer un point sélectionné. La trajectoire se transforme en ligne droite qui<br />
connecte deux points avant et après le point supprimé.<br />
Vous pouvez sélectionner un point à modifier en utilisant les boutons de Navigation, ou avec la souris. Pour le faire, cliquez sur le signe du<br />
point temporel sur la barre grise sous la fenêtre de prévisualisation (le curseur se transforme en main):<br />
Puis vous pouvez soit supprimer ce point (en cliquant sur bouton ), soit modifier sa position sur la timeline. Cliquez-le et sans<br />
relâcher le bouton de la souris (le curseur se transforme en main fermée), déplacez le signe à gauche ou à droite:<br />
Il est possible de changer la direction de votre trajectoire directement sur la fenêtre de prévisualisation. Cliquez le point temporel (cercle<br />
jaune) par le bouton de la souris (le curseur prend la forme de l'icône suivante - ), puis sans relâcher le bouton de la souris,<br />
faites-le glisser vers la position désirée.<br />
Page 109 de 153<br />
© <strong>Online</strong> Media Technologies Ltd., UK 2004 - 2012 Tous droits réservés. www.avs4you.com
<strong>Manuel</strong> <strong>d'utilisation</strong> - <strong>AVS</strong> <strong>Video</strong> <strong>Editor</strong><br />
Presets<br />
Tous les changements effectués sur la trajectoire de la superposition vidéo peuvent être enregistrés dans un preset si vous voulez<br />
appliquer la même trajectoire pour une autre vidéo.<br />
Le bouton Enregistrer, en bas de la fenêtre Presets, vous permet d'enregistrer la trajectoire modifiée sous forme de preset. Votre preset<br />
sera affiché dans la liste des presets disponibles et vous serez capable de l'utiliser plus tard.<br />
Vous pouvez aussi supprimer les presets inutiles de la liste en utilisant le bouton Supprimer.<br />
Barre d'outils<br />
La Barre d'outils en haut de la fenêtre de prévisualisation est à votre disposition. Elle contient les boutons suivants:<br />
Annuler Utilisez-le pour annuler la dernière opération.<br />
Rétablir Utilisez-le pour rétablir les dernières opérations.<br />
Lignes de<br />
quadrillage<br />
Zone TV<br />
Page 110 de 153<br />
Utilisez-le pour afficher ou cacher une grille surimposée à l'image. Elle est très utile quand vous paramétrez<br />
la superposition vidéo.<br />
Utilisez-le pour afficher ou cacher les bords du téléviseur CRT 4:3, téléviseur LCD 4:3 et écran LCD 16:9.<br />
Ainsi vous pouvez voir si tous les éléments de la vidéo sont correctement affichés sur l'écran de votre<br />
téléviseur.<br />
© <strong>Online</strong> Media Technologies Ltd., UK 2004 - 2012 Tous droits réservés. www.avs4you.com
<strong>Manuel</strong> <strong>d'utilisation</strong> - <strong>AVS</strong> <strong>Video</strong> <strong>Editor</strong><br />
Audio<br />
La fonction Audio mixé vous permet d'ajouter une piste sonore à votre film pour remplacer le son d'origine ou tout simplement, pour<br />
intégrer un peu de musique.<br />
Avant tout il faut importer une bande son nécessaire dans <strong>AVS</strong> <strong>Video</strong> <strong>Editor</strong>. Allez voir la section Importation des fichiers<br />
multimédias pour apprendre comment le faire.<br />
Puis placez la bande son sur la Timeline où vous serez capable de la modifier, de régler le niveau de volume. Vous pouvez aussi utiliser<br />
un microphone connecté à votre ordinateur pour enregistrer votre propre voix.<br />
Remarque: vous pouvez ajouter plusieurs bandes son. Si vous voulez désactiver une des pistes ajoutées, cliquez sur<br />
l'icône (elle sera remplacée par l'icône ). Pour activer cette piste cliquez sur l'icône encore une fois.<br />
Vous pouvez contrôler le résultat avec la Fenêtre de prévisualisation pour voir si l'audio ajouté correspond à vos attentes.<br />
Remarque: il est impossible d'intégrer les transitions entre deux clips audio. Tout de même on peut<br />
superposer deux clips audio, il faut placer deux pistes sonores sur la Timeline (sur les lignes différentes). Puis<br />
on pourra écouter les deux pistes ensemble sur la zone de superposition, mais le niveau de volume de chaque<br />
bande son sera diminué de 50 pour cent.<br />
Page 111 de 153<br />
© <strong>Online</strong> Media Technologies Ltd., UK 2004 - 2012 Tous droits réservés. www.avs4you.com
<strong>Manuel</strong> <strong>d'utilisation</strong> - <strong>AVS</strong> <strong>Video</strong> <strong>Editor</strong><br />
Ajout d'une bande sonore<br />
Page 112 de 153<br />
Maintenant vous pouvez ajouter une piste sonore sur la zone Timeline/Storyboard. Ouvrez la catégorie Audio de la Bibliothèque<br />
média. Puis faites glisser la piste audio sélectionnée et déposez-la sur la zone Timeline/Storyboard:<br />
Ou bien vous pouvez cliquer sur une icône appropriée avec le bouton droit de la souris et sélectionner l'option Ajouter à l'audio mixé<br />
depuis le menu contextuel. La piste sélectionnée sera placée sur la Timeline.<br />
Vous pouvez facilement régler la durée de la piste ajoutée sur la Timeline. Cliquez sur la piste sonore placée sur la Timeline, les bandes<br />
jaunes apparaîssent. Puis cliquez une des bandes avec le bouton gauche de la souris et sans relâcher le bouton, déplacez-la à gauche ou<br />
à droite:<br />
© <strong>Online</strong> Media Technologies Ltd., UK 2004 - 2012 Tous droits réservés. www.avs4you.com
<strong>Manuel</strong> <strong>d'utilisation</strong> - <strong>AVS</strong> <strong>Video</strong> <strong>Editor</strong><br />
Pour modifier la position de la bande son dans le film, placez le curseur sur la piste (il se transforme en main):<br />
Le curseur de la souris sur une bande son<br />
Faites un clic avec le bouton gauche de la souris et sans relâcher le bouton, faites-la glisser là où vous voulez placer l'audio:<br />
La bande son glissée vers une nouvelle position<br />
Vous pouvez régler les niveaux de volume pour les deux pistes sonores (une piste d'origine qui fait partie du clip vidéo et une nouvelle piste<br />
intégrée dans le film). Le réglage des niveaux de volume permet d'augmenter ou de baisser le volume du clip sélectionné. Par défaut les<br />
clips audio ont le même niveau de volume. Pour régler les niveaux de volume, cliquez sur le bouton Volume et balance sur la Barre<br />
d'outils Timeline/Storyboard. La fenêtre Volume et Balance s'ouvre:<br />
La première réglette permet de modifier le niveau de volume pour la vidéo principale, la deuxième - pour la vidéo superposée et la troisième<br />
- pour la bande son ajoutée au film.<br />
De plus vous pouvez régler le niveau de volume de la musique directement sur la Timeline. Il y a une ligne rouge (une enveloppe) sur<br />
chaque piste sonore placée sur la Timeline.<br />
Pour effectuer le réglage, ajoutez les points de contrôle sur l'enveloppe en faisant un double clic sur la ligne rouge (quand le curseur de la<br />
souris se transforme en flèche bidirectionnelle):<br />
Ensuite un nouveau point de contrôle (un point rouge) apparaît. Faites-le glisser, sans relâcher le bouton de la souris, en haut pour<br />
augmenter le volume ou en bas pour diminuer le volume:<br />
Cette fonction vous permet de réaliser une transition graduelle entre deux clips audio.<br />
Page 113 de 153<br />
© <strong>Online</strong> Media Technologies Ltd., UK 2004 - 2012 Tous droits réservés. www.avs4you.com
<strong>Manuel</strong> <strong>d'utilisation</strong> - <strong>AVS</strong> <strong>Video</strong> <strong>Editor</strong><br />
Remarque: si vous déplacez le point de contrôle pour plus de 20 pixels en haut ou en bas de la ligne, ce point sera<br />
supprimé.<br />
Enregistrement de la voix<br />
Si vous voulez ajouter vos propres commentaires au film, il est possible non seulement d'écrire le texte mais aussi<br />
d'enregistrer de la voix avec un microphone connecté à la carte son de votre ordinateur.<br />
Sélectionnez le bouton Voix parmi les boutons centraux. La fonction Enregistrement voix est à votre disposition:<br />
Ici vous avez la possibilité de configurer les paramètres suivants (en basculant entre les onglets Volume, Source, Format, Options):<br />
Volume<br />
Ici vous pouvez régler le niveau de volume pour l'audio enregistré.<br />
La case Volume automatique est cochée par défaut. Dans ce cas la réglette<br />
de volume est désactivée. Pour activer la réglette et définir votre propre niveau<br />
de volume, décochez la case Volume automatique.<br />
Source audio<br />
Dispositif audio - un appareil utilisé lors d'enregistrement son. Sélectionnez<br />
l'appareil approprié dans la liste déroulante, si vous avez plusieurs dispositifs<br />
installés sur votre ordinateur.<br />
Source - un port d'entrée audio. Selon la configuration de votre dispositif les<br />
ports suivants sont disponibles:<br />
Mono Mix - vous permet d'enregistrer le son provenant d'un lecteur ou d'un<br />
tuner connecté à votre ordinateur en mode mono;<br />
Stereo Mix - vous permet d'enregistrer le son provenant d'un lecteur ou d'un<br />
tuner connecté à votre ordinateur en mode stéréo;<br />
SPDIF - vous permet d'enregistrer le son provenant d'un dispositif extérieur connecté par le port numérique de votre carte<br />
son;<br />
Aux - vous permet d'enregistrer le son provenant d'un dispositif extérieur connecté par le port auxiliaire (Aux) de votre carte<br />
son;<br />
Page 114 de 153<br />
CD Player - vous permet d'enregistrer le son provenant d'un disque audio inséré dans votre lecteur CD/DVD-ROM;<br />
© <strong>Online</strong> Media Technologies Ltd., UK 2004 - 2012 Tous droits réservés. www.avs4you.com
<strong>Manuel</strong> <strong>d'utilisation</strong> - <strong>AVS</strong> <strong>Video</strong> <strong>Editor</strong><br />
Line In - vous permet d'enregistrer le son provenant d'un dispositif extérieur connecté par le port Line In de votre carte son;<br />
Microphone - vous permet d'enregistrer le son provenant d'un microphone connecté par le port Microphone de votre carte<br />
son;<br />
Phone Line - vous permet d'enregistrer le son provenant d'un dispositif extérieur connecté par le port Phone Line de votre<br />
carte son.<br />
occupera beaucoup d'espace sur disque.<br />
Format d'enregistrement<br />
Format - le codec utilisé lors d'enregistrement son provenant d'un dispositif.<br />
Vous pouvez sélectionner un format approprié: MP3 (le son sera encodé avec le<br />
codec MPEG-1 Layer 3), WMA (Windows Media Audio format) ou PCM (un<br />
format non compressé, le son est en bonne qualité, mais le fichier occupe<br />
beaucoup d'espace sur disque)<br />
Fréquence - la mesure de la hauteur d'un son, la fréquence se mesure en<br />
hertz.<br />
Bitrate - le débit d'un fichier audio, mesuré en kilobits par seconde (Kbps) -<br />
une valeur haute donne une bonne qualité du son, mais le fichier de sortie<br />
Canaux - la quantité des canaux dans le fichier enregistré (mono - un canal, stéréo - deux canaux).<br />
Options<br />
Couper le son - utilisez cette option pour activer/désactiver le son de la vidéo<br />
principale. Il est utile quand vous enregistrez le son et l'écran de prévisualisation<br />
ne vous permet pas d'écouter le son enregistré correctement.<br />
Délai d'enregistrement - utilisez cette option pour retarder l'enregistrement<br />
pour une période de temps. Vous pouvez spécifier cette période en utilisant les<br />
boutons du clavier ou les flèches du champ approprié (mesurée en<br />
heures:minutes:secondes).<br />
Limite de temps - utilisez cette option pour limiter le temps d'enregistrement,<br />
l'enregistrement dure une période de temps définie, puis il s'arrête. Vous pouvez<br />
spécifier cette période en utilisant les boutons du clavier ou les flèches (mesurée en heures:minutes:secondes).<br />
Quand tout est prêt, cliquez sur le bouton Lancer l'enregistrement pour démarrer l'enregistrement.<br />
Remarque: l'enregistrement sera lancer depuis la position courante du<br />
curseur sur la Timeline. Si vous voulez enregistrer de la voix pour une<br />
certaine partie de la vidéo, placez le curseur au début de la partie désirée.<br />
Page 115 de 153<br />
Une fois vous cliquez sur le bouton Lancer l'enregistrement il est remplacé par le bouton Arrêter<br />
l'enregistrement en vous permettant de stopper l'enregistrement. Vous pouvez modifier la bande son enregistrée de la même manière<br />
qu'une piste sonore ajoutée au film:<br />
© <strong>Online</strong> Media Technologies Ltd., UK 2004 - 2012 Tous droits réservés. www.avs4you.com
<strong>Manuel</strong> <strong>d'utilisation</strong> - <strong>AVS</strong> <strong>Video</strong> <strong>Editor</strong><br />
Extraction audio<br />
Si vous avez besoin d'utiliser la bande son d'un clip vidéo, vous pouvez les séparer en utilisant l'option Extraire audio du menu<br />
contextuel. Cliquez droit sur le fichier dans la Bibliothèque média et sélectionnez l'option Extraire audio. La fenêtre suivante<br />
s'ouvre:<br />
Spécifiez l'emplacement et entrez le nom pour votre piste audio, choisissez le format: .mp3 compressé (le codec MPEG-1 Layer 3 sera utilisé<br />
pour encoder l'audio exporté) ou .wav non compressé (le format PCM garde une bonne qualité de son mais occupe beaucoup d'espace sur<br />
disque) et cliquez sur le bouton Enregistrer.<br />
La bande son sera enregistrée sur le disque dur de votre ordinateur dans le dossier sélectionné sous le nom spécifié, de plus elle sera<br />
automatiquement importée dans la catégorie Audio de la Bibliothèque média du logiciel.<br />
Remarque: si vous voulez modifier la bande son d'un clip vidéo importé, tout simplement faites glisser le clip vidéo et<br />
déposez-le sur la ligne Audio mixé de la Timeline.<br />
Page 116 de 153<br />
© <strong>Online</strong> Media Technologies Ltd., UK 2004 - 2012 Tous droits réservés. www.avs4you.com
<strong>Manuel</strong> <strong>d'utilisation</strong> - <strong>AVS</strong> <strong>Video</strong> <strong>Editor</strong><br />
Effets audio<br />
<strong>AVS</strong> <strong>Video</strong> <strong>Editor</strong> vous offre la possibilité d'ajouter les effets sonores pour rendre la bande son plus riche. Pour effectuer une correction<br />
audio, placez un fichier vidéo sur la zone Timeline/Storyboard et cliquez sur le bouton Audio sur la Barre d'outils<br />
Timeline/Storyboard ou cliquez sur le fichier vidéo placé sur la zone Timeline/Storyboard avec le bouton droit de la souris et<br />
sélectionnez l'option Audio dans le menu contextuel. La fenêtre Correction audio s'ouvre:<br />
Dans la partie droite de la fenêtre vous pouvez sélectionner l'effet audio à appliquer et modifier ses propriétés, dans la partie gauche vous<br />
pouvez définir le fondu en entrée et en sortie et contrôler le résultat du travail. Les effets audio suivants sont disponibles: Amplification,<br />
Réduction du bruit, Egaliseur, Normalisation, Compresseur, Pitch Shift.<br />
Pour appliquer l'effet désiré, cochez la case située à côté de nom de l'effet. Ensuite vous pouvez définir le fondu en entrée et le fondu<br />
en sortie pour un effet sélectionné. Faites glisser le curseur sur la barre de contrôle, placez-le là où vous voulez que le fondu en<br />
entrée se termine et cliquez sur le bouton . La zone d'apparition progressive de l'effet (fondu en entrée) sera positionnée. Puis<br />
faites glisser le même curseur là où vous voulez que le fondu en sortie commence et cliquez sur le bouton . La zone de disparition<br />
progressive de l'effet (fondu en sortie) sera positionnée.<br />
Il est aussi possible de régler la zone de fondu en déplaçant le curseur vers la gauche ou la droite quand il prend la forme de la flèche.<br />
Ci-dessous la capture d'écran illustre cette situation:<br />
Si vous avez l'intention d'utiliser le même clip vidéo à plusieurs reprises, par exemple, dans la Superposition vidéo, vous pouvez<br />
enregistrer les changements effectués en cochant la case Appliquer à tous les épisodes en bas de la fenêtre.<br />
Remarque: la correction audio ne s'appliquent pas aux fichiers vidéo d'origine.<br />
Page 117 de 153<br />
Cliquez sur le bouton OK pour accepter les modifications effectuées et continuer le travail avec <strong>AVS</strong> <strong>Video</strong> <strong>Editor</strong> ou sur Annuler pour ne<br />
pas enregistrer les changements. Après la fermeture de la fenêtre, à condition que les changements soient acceptés, le clip vidéo sera<br />
marqué par le signe sur la zone Timeline/Storyboard.<br />
© <strong>Online</strong> Media Technologies Ltd., UK 2004 - 2012 Tous droits réservés. www.avs4you.com
<strong>Manuel</strong> <strong>d'utilisation</strong> - <strong>AVS</strong> <strong>Video</strong> <strong>Editor</strong><br />
Amplification<br />
Le signe de la Correction audio sur la Timeline<br />
L'effet Amplification vous permet d'amplifier vos entregistrements audio autant que vous voulez.<br />
Il est possible de sélectionner un preset necéssaire à partir de la liste déroulante en cliquant sur le bouton Charger preset<br />
ou régler la valeur Gain dans les propriétés de l'effet.<br />
Réduction du bruit<br />
Le filtre Réduction du bruit permet à l'utilisateur d'atténuer le bruit sonore de certaine fréquence basé sur la Transformée<br />
de Fourier rapide. Si vous sélectionnez la partie du fichier avec la souris, l'effet sera appliqué exactement à cette partie. Si<br />
non l'audio du fichier tout entier sera altéré.<br />
Il est possible de sélectionner un preset necéssaire à partir de la liste déroulante en cliquant sur le bouton Charger preset ou régler la<br />
valeur Réduire et sélectionner une des options FFT (Transformée de Fourier rapide) disponibles.<br />
Egaliseur<br />
Page 118 de 153<br />
L'effet Egaliseur permet de modifier l'amplitude sonore d'une fréquence spécifique ou, plus souvent, d'une bande de<br />
fréquences dans un document audio.<br />
Il est possible de sélectionner un preset necéssaire à partir de la liste déroulante en cliquant sur le bouton Charger preset<br />
ou régler les paramètres manuellement.<br />
© <strong>Online</strong> Media Technologies Ltd., UK 2004 - 2012 Tous droits réservés. www.avs4you.com
<strong>Manuel</strong> <strong>d'utilisation</strong> - <strong>AVS</strong> <strong>Video</strong> <strong>Editor</strong><br />
Normalisation<br />
Utilisez l'effet Normalisation pour égaliser le niveau sonore en augmentant ou en baissant le volume de la gamme<br />
sélectionnée. Si vous sélectionnez une partie avec la souris, l'effet amplifie le volume de la sélection jusqu'au niveau<br />
maximum. Si non, l'audio du fichier tout entier sera normalisé.<br />
Il est possible de sélectionner un preset necéssaire à partir de la liste déroulante en cliquant sur le bouton Charger preset ou régler la<br />
valeur Normaliser. Cochez la case Régler le Bias pour régler l'addition de signaux de haute fréquence.<br />
Compresseur<br />
Le Compresseur permet d'éviter des excès de volume. Cet effet égalise la gamme dynamique et rend un signal fort plus<br />
faible, et vise versa.<br />
Il est possible de sélectionner un preset necéssaire à partir de la liste déroulante en cliquant sur le bouton Charger preset<br />
ou régler les valeurs pour le Seuil, le Taux, RMS (Root Mean Square) et Amplifier après.<br />
Pitch Shift<br />
Page 119 de 153<br />
L'effet Pitch Shift change le timbre de la voix ou de la musique. Il permet de transfomer la basse en sussurement de<br />
moustique.<br />
Il est possible de sélectionner un preset necéssaire à partir de la liste déroulante en cliquant sur le bouton Charger preset<br />
ou régler la valeur Taux.<br />
© <strong>Online</strong> Media Technologies Ltd., UK 2004 - 2012 Tous droits réservés. www.avs4you.com
<strong>Manuel</strong> <strong>d'utilisation</strong> - <strong>AVS</strong> <strong>Video</strong> <strong>Editor</strong><br />
Création du menu du disque<br />
Page 120 de 153<br />
Si vous souhaitez graver un DVD ou Blu-ray avec votre projet, <strong>AVS</strong> <strong>Video</strong> <strong>Editor</strong> dispose de la fonction de création du<br />
menu du disque qui ajoute une touche d'individualité à votre film et facilite la navigation entre les scènes du film.<br />
Cliquez sur le bouton Menu parmi les boutons centraux. Assurez-vous que l'option Menu du disque activé est cochée.<br />
Sélectionnez l'affichage Styles pour voir plusieurs modèles préétablis:<br />
Choisissez un Style de menu qui correspond le mieux à votre film depuis la liste. Faites un double clic sur l'image pour appliquer ce<br />
modèle de menu. Vous pouvez personnaliser le menu en ajoutant votre texte, vos photos ou une musique de fond.<br />
Certains modèles de menu sont présentés en mode d'aperçu seulement. Pour les utiliser, double cliquez sur n'importe quel Style de menu<br />
et téléchargez un paquet complet sur notre site.<br />
Si nécessaire, créez les chapitres dans votre vidéo. Si votre film ne contient pas de chapitres, le menu sera créé avec un seul chapitre au<br />
début du film.<br />
Une fois que le style de menu est sélectionné et la vidéo est divisée en chapitres, vous pouvez tester votre menu en utilisant les onglets<br />
sous la fenêtre de prévisualisation:<br />
L'onglet Principale affiche la première page du menu du disque.<br />
L'onglet Chapitres... affiche la page du menu avec les chapitres placés (si votre vidéo contient plusieurs chapitres il y aura<br />
beaucoup d'onglets pareils).<br />
© <strong>Online</strong> Media Technologies Ltd., UK 2004 - 2012 Tous droits réservés. www.avs4you.com
<strong>Manuel</strong> <strong>d'utilisation</strong> - <strong>AVS</strong> <strong>Video</strong> <strong>Editor</strong><br />
Division de la vidéo en chapitres<br />
En utilisant l'affichage Chapitres de la section Menu du disque et les boutons sur la Timeline vous<br />
pouvez séparer votre film en chapitres.<br />
Ici vous avez la possibilité d'automatiquement fixer les chapitres en utilisant le bouton Réglage automatique ou de les créer<br />
manuellement en utilisant les boutons Ajouter et Supprimer.<br />
Si vous préférez la première option (Réglage automatique depuis la liste déroulante Plus d'options), vous pouvez choisir une des<br />
variantes suivantes: placer les chapitres Au début de chaque clip (un nouveau chapitre sera créé au début de chaque clip ajouté sur la<br />
zone Timeline/Storyboard) ou placer les chapitres Selon l'intervalle de temps (il faut définir l'intervalle de temps entre les chapitres).<br />
La fenêtre Intervalle qui s'ouvre vous permet de spécifier cette valeur:<br />
Remarque: l'option Au début de chaque clip crée les chapitres à condition qu'il y ait plusieurs clips vidéo sur la zone<br />
Timeline/Storyboard. S'il y a un seul clip placé sur la zone Timeline/Storyboard, un seul chapitre sera créé au<br />
début de cette vidéo.<br />
La deuxième option fonctionne comme ça: cliquez sur l'échelle de la timeline là où vous voulez placer un nouveau chapitre et utilisez le<br />
bouton Ajouter pour fixer cette position. Ou sélectionnez un chapitre déjà ajouté et utilisez le bouton Supprimer pour l'enlever<br />
de votre vidéo.<br />
Page 121 de 153<br />
Tous les chapitres créés seront affichés dans la fenêtre Fichiers et Effets. Ici vous pouvez renommer les chapitres en faisant un double clic<br />
sur un chapitre ajouté ou en utilisant le bouton Renommer depuis la liste déroulante Plus d'options.<br />
© <strong>Online</strong> Media Technologies Ltd., UK 2004 - 2012 Tous droits réservés. www.avs4you.com
<strong>Manuel</strong> <strong>d'utilisation</strong> - <strong>AVS</strong> <strong>Video</strong> <strong>Editor</strong><br />
Personnalisation du menu<br />
Page 122 de 153<br />
En utilisant l'affichage Contenu de la section Menu du disque vous pouvez modifier le style de menu en<br />
ajoutant les images ou la vidéo de fond. Pour personnaliser votre menu faites glisser un fichier média à partir<br />
de la bibliothèque et déposez-le sur la Zone de travail correspondante ou sur la position pour l'image de la<br />
Fenêtre de prévisualisation. Si vous voulez utiliser un fichier à partir de votre disque dur, faites un double clic sur la Zone de travail ou<br />
la position pour l'image de la Fenêtre de prévisualisation pour ouvrir la fenêtre de dialogue Charger média et ajouter un fichier<br />
nécessaire.<br />
© <strong>Online</strong> Media Technologies Ltd., UK 2004 - 2012 Tous droits réservés. www.avs4you.com
<strong>Manuel</strong> <strong>d'utilisation</strong> - <strong>AVS</strong> <strong>Video</strong> <strong>Editor</strong><br />
Vous pouvez changer ou supprimer le contenu de la Zone de travail en utilisant l'option correspondante du menu contextuel:<br />
Page 123 de 153<br />
La partie Paramètres de la section Menu du disque vous permet de nommer votre disque en entrant un titre dans le champ approprié et<br />
d'ajouter une musique de fond pour votre menu en utilisant le bouton Parcourir pour ouvrir la fenêtre Charger musique et sélectionner<br />
une piste audio nécessaire. Vous pouvez également dérinir le Nombre de chapitres affichés sur la page.<br />
© <strong>Online</strong> Media Technologies Ltd., UK 2004 - 2012 Tous droits réservés. www.avs4you.com
<strong>Manuel</strong> <strong>d'utilisation</strong> - <strong>AVS</strong> <strong>Video</strong> <strong>Editor</strong><br />
Découpage vidéo<br />
Vous pouvez découper votre fichier vidéo et insérer les transitions entre les fragments séparés. Il y a deux options disponibles:<br />
Découpage - vous permet de régler la durée du clip vidéo en supprimant les parties indésirables au début et à la fin du clip.<br />
Découpage multiple - vous permet de détecter les scènes et changer la durée du clip vidéo en supprimant les parties<br />
indésirables du clip.<br />
Pour appliquer une de ces options ouvrez la fenêtre Découpage ou Découpage multiple.<br />
Si vous souhaitez couper quelques parties avant de placer la vidéo sur la zone Timeline/Storyboard, cliquez droit sur le<br />
fichier dans la Bibliothèque média et sélectionnez l'option Découpage ou Découpage multiple.<br />
Si vous avez besoin de couper votre clip vidéo pendant le montage, cliquez sur la vidéo placée sur la Timeline et utilisez le<br />
bouton Découpage de la Barre d'outils Timeline pour ouvrir la fenêtre Découpage. Ou bien cliquez sur la vidéo placée sur<br />
la Timeline avec le bouton droit de la souris et sélectionnez l'option Découpage ou Découpage multiple.<br />
Après être coupée en utilisant une des options Découpage, votre vidéo sera marquée par une icône spéciale dans la zone Fichiers et<br />
Effets.<br />
Remarque: s'il y a une bande son placée sur la Timeline et vous avez marqué une zone à couper en utilisant<br />
l'option Découpage ou Découpage multiple, la partie du fichier audio intégrée dans la zone à couper sera aussi<br />
éliminée. Si vous ne voulez pas découper la piste audio, fermez la ligne Audio mixé.<br />
Page 124 de 153<br />
© <strong>Online</strong> Media Technologies Ltd., UK 2004 - 2012 Tous droits réservés. www.avs4you.com
<strong>Manuel</strong> <strong>d'utilisation</strong> - <strong>AVS</strong> <strong>Video</strong> <strong>Editor</strong><br />
Utilisation de découpage<br />
L'option Découpage peut être très utile quand vous avez besoin de supprimer un morceau du début ou de la fin du clip vidéo, ou tous<br />
les deux (le commencement et la fin du clip). Cliquez sur le clip vidéo avec le bouton droit de la souris et sélectionnez Découpage. La<br />
fenêtre suivante s'ouvre:<br />
Utilisation des boutons de la fenêtre Découpage:<br />
Bouton Nom Description<br />
Lire<br />
Arrêter<br />
Image<br />
précédente<br />
Image<br />
suivante<br />
Scène<br />
suivante<br />
Marqueur<br />
initial<br />
Marqueur final<br />
Utilisez-le pour lancer la lecture du fichier vidéo. Une fois que vous cliquez sur ce bouton, il est<br />
remplacé par le bouton Pause qui permet d'arrêter la lecture.<br />
Utilisez-le pour arrêter la lecture du fichier vidéo. Une fois que vous cliquez sur ce bouton, le curseur<br />
se déplace au début du fichier vidéo.<br />
Utilisez-le pour visionner une image précédente de la vidéo.<br />
Utilisez-le pour visionner une image suivante de la vidéo.<br />
Page 125 de 153<br />
Utilisez-le pour trouver une scène suivante du clip vidéo. Une fois que vous cliquez sur ce bouton, il<br />
est remplacé par le bouton Arrêter qui permet d'arrêter la recherche.<br />
Utilisez-le pour marquer la partie à découper au début du clip. Toute la vidéo à gauche de ce point<br />
sera supprimée.<br />
Utilisez-le pour marquer la partie à découper à la fin du clip. Toute la vidéo à droite de ce point sera<br />
supprimée.<br />
Il faut placer la réglette au début du clip vidéo en utilisant le bouton de la souris. Pour sélectionner le point de début ou de fin précis,<br />
utilisez les boutons Image précédente et Image suivante ou indiquez le temps dans les champs Début et Fin dans la partie<br />
gauche de la fenêtre Découpage. La longueur de la vidéo à supprimer est affichée dans la section Durée.<br />
© <strong>Online</strong> Media Technologies Ltd., UK 2004 - 2012 Tous droits réservés. www.avs4you.com
<strong>Manuel</strong> <strong>d'utilisation</strong> - <strong>AVS</strong> <strong>Video</strong> <strong>Editor</strong><br />
Cliquez sur le bouton Marqueur initial pour marquer le point de début (toute la vidéo à gauche du curseur sera supprimée) et sur le<br />
bouton Marqueur final pour définir le point de fin (toute la vidéo à droite du curseur sera supprimée) - ainsi vous conservez le milieu<br />
du clip et effacez son début et sa fin.<br />
Pour accepter les changements effectués cliquez sur le bouton OK, pour les annuler et fermer la fenêtre Découpage utilisez le bouton<br />
Annuler.<br />
Utilisation de découpage multiple<br />
L'option Découpage multiple peut être très utile quand vous avez besoin de supprimer plusieurs scènes de votre clip vidéo qui se<br />
trouvent au début, à la fin ou au milieu du clip. Cliquez sur le clip vidéo avec le bouton droit de la souris et sélectionnez Découpage<br />
multiple. La fenêtre suivante s'ouvre:<br />
Utilisation des boutons de la fenêtre Découpage multiple:<br />
Bouton Nom Description<br />
Lire<br />
Arrêter<br />
Image<br />
précédente<br />
Image<br />
suivante<br />
Scène<br />
suivante<br />
Utilisez-le pour lancer la lecture du fichier vidéo. Une fois que vous cliquez sur ce bouton, il est<br />
remplacé par le bouton Pause qui permet d'arrêter la lecture.<br />
Utilisez-le pour arrêter la lecture du fichier vidéo. Une fois que vous cliquez sur ce bouton, le curseur<br />
se déplace au début du fichier vidéo.<br />
Utilisez-le pour visionner une image précédente de la vidéo.<br />
Utilisez-le pour visionner une image suivante de la vidéo.<br />
Page 126 de 153<br />
Utilisez-le pour trouver une scène suivante du clip vidéo. Une fois que vous cliquez sur ce bouton, il<br />
est remplacé par le bouton Arrêter qui permet d'arrêter la recherche.<br />
© <strong>Online</strong> Media Technologies Ltd., UK 2004 - 2012 Tous droits réservés. www.avs4you.com
<strong>Manuel</strong> <strong>d'utilisation</strong> - <strong>AVS</strong> <strong>Video</strong> <strong>Editor</strong><br />
Marqueur<br />
initial<br />
Marqueur final<br />
Utilisez-le pour marquer la partie à découper au début du clip. Toute la vidéo à gauche de ce point<br />
sera supprimée.<br />
Utilisez-le pour marquer la partie à découper à la fin du clip. Toute la vidéo à droite de ce point sera<br />
supprimée.<br />
Diviser Utilisez-le pour diviser la vidéo en scènes à la position du curseur actuelle.<br />
Zoom Utilisez-le pour ouvrir la timeline (illustré ci-dessous).<br />
Détecter<br />
scènes<br />
Utilisez-le pour lancer la détection des scènes.<br />
Quand vous cliquez sur le bouton Zoom une timeline spéciale apparaît. La partie haute de la timeline affiche le clip tout entier et la<br />
partie basse affiche seulement une zone agrandie entre les réglettes et . En utilisant cette fonction vous trouvez une scène<br />
nécessaire plus facilement.<br />
Vous pouvez manuellement sélectionner toutes les scènes du clip vidéo ou les trouver automatiquement. Si vous préférez marquer les<br />
scènes à la main, sélectionnez le point de début ou de fin précis en utilisant les boutons Image précédente et Image suivante.<br />
Cliquez sur le bouton Marqueur initial pour marquer le point de début de la scène et sur le bouton Marqueur final pour définir le<br />
point de fin, ainsi vous conservez le milieu de cette partie et effacez son début et sa fin. Choisissez les autres scènes à découper de la<br />
même manière.<br />
Parfois il est préférable d'utiliser l'algorithme de détection de scène offert par <strong>AVS</strong> <strong>Video</strong> <strong>Editor</strong>. Pour le lancer, cliquez sur le bouton<br />
Détecter scènes . Cela peut prendre assez de temps. Ensuite, vous verrez toutes les scènes trouvées dans la partie droite de la<br />
fenêtre Découpage multiple.<br />
Page 127 de 153<br />
Maintenant vous pouvez sélectionner une des scènes et cliquez sur le bouton Supprimer scène pour éliminer cette scène de la vidéo,<br />
ou sélectionnez plusieurs scènes (à l'aide des boutons Ctrl et Shift du clavier). Sélectionnez les scènes à supprimer en gardant le<br />
bouton du clavier pressé et cliquez sur le bouton Fusionner scènes pour unir les scènes indiquées.<br />
© <strong>Online</strong> Media Technologies Ltd., UK 2004 - 2012 Tous droits réservés. www.avs4you.com
<strong>Manuel</strong> <strong>d'utilisation</strong> - <strong>AVS</strong> <strong>Video</strong> <strong>Editor</strong><br />
Si vous voulez, par exemple, de fusionner la première et la troisième scène en éliminant la deuxième, n'utilisez pas l'option Fusionner<br />
scènes car dans ce cas toutes les parties à découper (précédemment sélectionnées) ne seront pas prises en charge. Ouvrez la fenêtre<br />
principale du logiciel et faites un glisser-déposer des scènes appropriées de la fenêtre Fichiers et Effets vers la zone<br />
Timeline/Storyboard pour continuer le montage.<br />
Pour accepter les changements effectués cliquez sur le bouton OK, pour les annuler et fermer la fenêtre Découpage multiple utilisez<br />
le bouton Annuler.<br />
Correction des couleurs<br />
<strong>AVS</strong> <strong>Video</strong> <strong>Editor</strong> vous permet de corriger la tonalité des couleurs de l'image. Pour améliorer la qualité de vos vidéos, placez les<br />
fichiers vidéo sur la zone Timeline/Storyboard et cliquez sur le bouton Couleur sur la Barre d'outils ou cliquez le fichier vidéo sur la<br />
zone Timeline/Storyboard avec le bouton droit de la souris et sélectionnez l'option Couleur dans le menu contextuel. La fenêtre<br />
Correction des couleurs s'ouvre:<br />
Dans la partie droite de la fenêtre vous pouvez faire la correction des couleurs en appliquant un des effets visuels proposés, dans la<br />
partie gauche vous pouvez contrôler le résultat du travail. Utilisez le bouton Diviser la fenêtre pour comparer les résultats avant et<br />
après.<br />
Utilisez l'option Correction des couleurs automatique pour effectuer les ajustements automatiquement. Ou sélectionnez un des<br />
effets vidéo selon le problème que vous voulez résoudre ou le but que vous voulez atteindre:<br />
L'effet de Luminosité permet d'effectuer un ajustement simple des tons d'une image. La luminosité est utilisée pour régler le<br />
niveau de noir et de blanc d'une image donnée.<br />
L'effet de Température permet d'ajuster une image en ajoutant des couleurs chaudes ou froides. Les valeurs négatives<br />
correspondent aux couleurs froides, les valeurs positives aux couleurs chaudes.<br />
Page 128 de 153<br />
L'effet de Contraste permet d'ajuster le rapport de luminosité entre les parties les plus claires et les plus sombres d'une image.<br />
L'effet de Teinte permet d'ajuster la nuance de couleur d'une image toute entière. Cette nuance de couleur est obtenue par<br />
mélange de plusieurs couleurs.<br />
© <strong>Online</strong> Media Technologies Ltd., UK 2004 - 2012 Tous droits réservés. www.avs4you.com
<strong>Manuel</strong> <strong>d'utilisation</strong> - <strong>AVS</strong> <strong>Video</strong> <strong>Editor</strong><br />
La Saturation, également appelée chroma ou intensité, permet de mesurer la pureté des couleurs. Elle représente la qualité de<br />
la lumière en quantité de gris, indiquée en pourcentage de 0% (gris) jusqu'à 100% (complètement saturé).<br />
L'effet de Gamma mesure la valeur des tons moyens et modifie les valeurs des pixels d'une image. Autrement dit, c'est une<br />
autre manière d'agir sur la luminosité. Plus une gamma est élevée, plus l'image est claire.<br />
Vous pouvez effectuer l'ajustement de l'image en utilisant la réglette à côté de chaque effet visuel ou en entrant une valeur nécessaire<br />
dans le champ associé. Lorsque l'effet désiré n'est pas obtenu, cliquez sur le bouton près des champs existants ou sur le bouton<br />
Rétablir tout et essayez encore une fois.<br />
Si vous avez l'intention d'utiliser le même clip vidéo à plusieurs reprises, par exemple, dans la Superposition vidéo, vous pouvez<br />
enregistrer les changements des couleurs en cochant la case Appliquer à tous les épisodes en bas de la fenêtre.<br />
Remarque: l'ajustement des couleurs ne s'appliquent pas aux fichiers vidéo d'origine.<br />
Cliquez sur le bouton OK pour accepter les modifications effectuées et continuer le travail avec <strong>AVS</strong> <strong>Video</strong> <strong>Editor</strong> ou sur Annuler<br />
pour ne pas enregistrer les changements. Après la fermeture de la fenêtre, à condition que les changements soient acceptés, le clip<br />
vidéo sera marqué par le signe sur la zone Timeline/Storyboard.<br />
Le signe de la Correction couleur sur la Timeline<br />
Le signe de la Correction couleur sur le Storyboard<br />
Page 129 de 153<br />
© <strong>Online</strong> Media Technologies Ltd., UK 2004 - 2012 Tous droits réservés. www.avs4you.com
<strong>Manuel</strong> <strong>d'utilisation</strong> - <strong>AVS</strong> <strong>Video</strong> <strong>Editor</strong><br />
Utilisation de recadrage<br />
Page 130 de 153<br />
Quand vous voulez modifier les proportions hauteur/largeur des fichiers vidéo importés dans le programme vous pouvez avoir le<br />
problème de bandes noires.<br />
Si le fichier d'entrée a le rapport hauteur/largeur 4:3 et le fichier de sortie sera au format 16:9 - dans ce cas les bandes<br />
noires (matte) seront ajoutées à gauche et à droite de l'image pour prévenir la déformation;<br />
Si le fichier d'entrée a le rapport hauteur/largeur 16:9 et le fichier de sortie sera au format 4:3 - dans ce cas les bandes<br />
noires (matte) seront ajoutées en haut et en bas de l'image pour prévenir la déformation.<br />
Pour résoudre ce problème il faut utiliser la fonction Recadrage disponible dans <strong>AVS</strong> <strong>Video</strong> <strong>Editor</strong>. Sélectionnez le rapport<br />
hauteur/largeur nécessaire et cliquez sur le fichier vidéo sur la Timeline avec le bouton droit de la souris. Choisissez l'option<br />
Recadrage. La fenêtre Recadrage s'ouvre:<br />
Ci-dessus la capture d'écran illustre la situation quand le fichier d'entrée est au format 4:3 et on le change en rapport hauteur/largeur<br />
16:9 pour le fichier de sortie. Comme vous voyez, il y a les bandes noires à gauche et à droite de l'image vidéo pour qu'elle soit égale à<br />
l'écran 16:9 (les bords noirs en haut et en bas de la vidéo sont ajoutés pour ajuster la fenêtre carrée du lecteur et en fait elles ne seront<br />
pas incluses dans la vidéo de sortie).<br />
Vous pouvez utiliser le champ ou cliquer sur le bouton , pour afficher la réglette qui<br />
vous permet de modifier la partie visible de la vidéo. A l'aide de la souris, déplacez la réglette afin de faire disparaître les bandes noires:<br />
© <strong>Online</strong> Media Technologies Ltd., UK 2004 - 2012 Tous droits réservés. www.avs4you.com
<strong>Manuel</strong> <strong>d'utilisation</strong> - <strong>AVS</strong> <strong>Video</strong> <strong>Editor</strong><br />
Remarque: en utilisant la fonction Recadrage vous élargissez une image vidéo pour qu'elle ajuste une nouvelle<br />
taille avec un autre rapport hauteur/largeur. C'est-à-dire les parties en haut et en bas de l'image vidéo seront<br />
découpées et perdues.<br />
La fenêtre de prévisualisation vous affiche la vidéo transformée par l'option Recadrage:<br />
Page 131 de 153<br />
© <strong>Online</strong> Media Technologies Ltd., UK 2004 - 2012 Tous droits réservés. www.avs4you.com
<strong>Manuel</strong> <strong>d'utilisation</strong> - <strong>AVS</strong> <strong>Video</strong> <strong>Editor</strong><br />
Comme vous voyez, la vidéo recadrée n'a pas de bandes noires d'aucun côté. En même temps elle est un peu élargie et découpée en<br />
haut en bas. Dans les deux cas, on devra choisir entre couper légèrement la vidéo pour l'ajuster au moniteur ou à l'écran TV, ou bien<br />
avoir une image vidéo originale avec les bords noirs à gauche et à droite.<br />
Faire un instantané<br />
Si vous avez envie de capturer une seule image à partir de votre clip vidéo et de l'inclure dans votre montage final, vous pouvez utiliser<br />
l'option Instantané. Notre <strong>AVS</strong> <strong>Video</strong> <strong>Editor</strong> vous offre la possibilité de rapidement prendre un instantané.<br />
Déposez le clip vidéo sur la Timeline et trouvez un moment précis en déplaçant le curseur à travers la Timeline ou en utilisant la<br />
réglette sous la Fenêtre de prévisualisation. Puis cliquez sur le bouton Instantané . La fenêtre de dialogue suivante<br />
s'ouvre:<br />
Ici vous pouvez spécifier l'emplacement du fichier, donner le nom du fichier et ouvrir la liste déroulante pour sélectionner le format<br />
approprié de votre image de sortie. Plusieurs formats graphiques sont pris en charge:<br />
BMP (standard Windows bitmap file format)<br />
WMF (standard Windows Metafile format)<br />
EMF (Enhanced Windows Metafile format)<br />
JPEG (Joint Photographic Expert Group file format)<br />
GIF (Graphics Interchange file format)<br />
PNG (Portable Network Graphics file format)<br />
TIFF (Tagged-Image File Format)<br />
Page 132 de 153<br />
Finalement cliquez sur le bouton Enregistrer. Si vous avez besoin d'utiliser l'image capturée dans votre projet en cours, veuillez<br />
l'importer dans la fenêtre Fichiers et Effets, ensuite la placer sur la zone Timeline/Storyboard et continuez votre montage vidéo.<br />
© <strong>Online</strong> Media Technologies Ltd., UK 2004 - 2012 Tous droits réservés. www.avs4you.com
<strong>Manuel</strong> <strong>d'utilisation</strong> - <strong>AVS</strong> <strong>Video</strong> <strong>Editor</strong><br />
Arrêt sur image<br />
L'option Arrêt sur image permet de garder à l'écran une image de votre clip vidéo. Cette technique consiste à répéter une même<br />
image pendant un certain temps ce qui donne l'impression que le mouvement s'est figé. Déplacez le curseur à travers la Timeline pour<br />
trouver une image que vous voulez arrêter, puis sélectionnez l'option Arrêt sur image dans la section Edition du Menu principal.<br />
Ici vous pouvez voir une image figée sur la Timeline:<br />
Elle peut aussi être affichée sur le Storyboard:<br />
L'option Arrêt sur image crée un fichier graphique au format PNG qui porte le nom freezeframe_001, freezeframe_002, etc. par<br />
défaut. Tous les fichiers graphiques créés sont automatiquement ajoutés à la catégorie Image de la Bibliothèque média.<br />
Vous pouvez régler la durée de l'image arrêtée en cliquant sur le bouton Durée situé sur la Barre d'outils Timeline ou cliquez droit<br />
et sélectionnez l'option Durée dans le menu contextuel. La fenêtre Durée apparaîtra vous permettant d'entrer la valeur temporelle<br />
nécessaire en utilisant les touches du clavier ou les flèches haute et basse. Finalement cliquez sur le bouton OK pour appliquer la durée<br />
de l'image figée.<br />
Ajustement de la vitesse<br />
Page 133 de 153<br />
<strong>AVS</strong> <strong>Video</strong> <strong>Editor</strong> vous offre la possibilité de changer la vitesse de lecture d'un clip vidéo placé sur la zone Timeline/Storyboard.<br />
Utilisez cette option pour corriger les parties trop rapides ou trop lentes du film en augmentant ou en diminuant la vitesse de lecture. Il<br />
est ausssi possible de créer quelques effets sonores intéressants, par exemple, quand vous baissez la vitesse, le son de la voix semble<br />
être grave et tirée, l'augmentation de la vitesse donne une voix drôle.<br />
Sélectionnez le clip vidéo placé sur la ligne Vidéo principale ou Superposition vidéo par un clic de la souris, puis appuyez sur le<br />
bouton Vitesse sur la Barre d'outils. La fenêtre suivante apparaîtra:<br />
© <strong>Online</strong> Media Technologies Ltd., UK 2004 - 2012 Tous droits réservés. www.avs4you.com
<strong>Manuel</strong> <strong>d'utilisation</strong> - <strong>AVS</strong> <strong>Video</strong> <strong>Editor</strong><br />
Le champ Vitesse affiche la valeur de la vitesse actuelle, cliquez sur le bouton et réglez la valeur de la vitesse en déplaçant le<br />
curseur - vers la droite ou vers la gauche afin de trouver la valeur nécessaire.<br />
Les valeurs à 0x de 0,9x permettent de diminuer la vitesse de lecture.<br />
La valeur 1x permet de lire la vidéo à une vitesse normale.<br />
Les valeurs à 1,25x de 12x permettent d'augmenter la vitesse de lecture.<br />
Remarque: désormais, en utilisant cette option il est impossible de changer la vitesse de lecture à l'envers.<br />
Vous pouvez lire le clip vidéo en utilisant les boutons du lecteur pour voir si les modifications effectuées répondent à vos attentes.<br />
Si votre fichier vidéo contient une piste audio, la vitesse de lecture du son sera aussi modifiée selon la vitesse du flux vidéo ou vous<br />
pouvez couper le son. Sélectionez l'option Etirer dans le menu déroulant Audio pour ajuster la vitesse audio ou choisissez Couper<br />
pour régler la vitesse de la vidéo sans prendre en considération la bande son associée.<br />
Pour accepter les changements cliquez sur le bouton OK, pour ne pas les enregistrer et fermer la fenêtre Vitesse utilisez le bouton<br />
Annuler. Si vous validez les changements effectués, le fichier vidéo sera marqué par le signe sur la zone Timeline/Storyboard.<br />
Le signe de l'Ajustement de la vitesse sur la Timeline<br />
Le signe de l'Ajustement de la vitesse sur le Storyboard<br />
Page 134 de 153<br />
© <strong>Online</strong> Media Technologies Ltd., UK 2004 - 2012 Tous droits réservés. www.avs4you.com
<strong>Manuel</strong> <strong>d'utilisation</strong> - <strong>AVS</strong> <strong>Video</strong> <strong>Editor</strong><br />
Stabilisation vidéo<br />
<strong>AVS</strong> <strong>Video</strong> <strong>Editor</strong> vous permet de stabiliser votre contenu vidéo placé sur la zone Timeline/Storyboard. Utilisez cette option pour<br />
corriger les images tremblantes causées par les mouvements de caméra lors de la prise de vue.<br />
Cliquez sur un clip vidéo placé sur la ligne Vidéo principale et sélectionnez l'option Stabilisation de la section Edition depuis le<br />
Menu principal ou depuis le menu contextuel du fichier situé sur la timeline. La fenêtre suivante apparaît:<br />
Dans la partie droite de la fenêtre vous pouvez déterminer les paramètres de stabilisation, dans la partie gauche vous pouvez contrôler<br />
le résultat du travail. Utilisez le bouton Diviser la fenêtre pour comparer les résultats avant et après.<br />
Cochez la case Stabiliser la vidéo pour définir un niveau de l'intensité de l'effet appliqué. Utilisez la réglette Compensation pour<br />
augmenter ou diminuer le degré de stabilisation. Pour comprendre quel niveau vous convient le mieux pour améliorer votre image<br />
vidéo, utilisez les boutons du lecteur. Vous pouvez également activer l'option Bloquer le cadre pour obtenir des résultats plus<br />
visibles.<br />
Pour accepter les changements cliquez sur le bouton OK, pour ne pas les enregistrer et fermer la fenêtre Stabilisation utilisez le<br />
bouton Annuler. Si vous validez les changements effectués, le fichier vidéo sera marqué par le signe sur la zone<br />
Timeline/Storyboard.<br />
Le signe Stabilisation sur la Timeline<br />
Page 135 de 153<br />
© <strong>Online</strong> Media Technologies Ltd., UK 2004 - 2012 Tous droits réservés. www.avs4you.com
<strong>Manuel</strong> <strong>d'utilisation</strong> - <strong>AVS</strong> <strong>Video</strong> <strong>Editor</strong><br />
Enregistrement vidéo<br />
Une fois que votre montage vidéo est effectué et tout est prêt pour l'enregistrement cliquez sur le bouton<br />
Créer film... au centre de la fenêtre du programme ou utilisez l'option Créer film... depuis la section Fichier<br />
du Menu principal.<br />
La fenêtre suivante s'ouvre en vous offrant un grand choix d'options:<br />
Vous avez la possibilité de:<br />
Enregistrer le fichier - utilisez cette option pour créer un fichier vidéo au format AVI, DVD, MOV, MP4, MPEG, WMV, MKV,<br />
M2TS, TS, GIF pour le stocker sur le disque dur de votre ordinateur. Vous serez capable de lire ce fichier en utilisant les logiciels de<br />
lecture vidéo (par exemple, <strong>AVS</strong> Media Player).<br />
Graver sur disque - utilisez cette option pour créer un disque DVD vidéo ou Blu-ray avec le menu, un disque au format<br />
DivX/Xvid compatible avec la plupart des lecteurs DVD de salon. Après l'enregistrement de la vidéo vous pouvez démarrer la<br />
gravure du disque pour avoir la possibilité de regarder votre film sur un lecteur de salon.<br />
Transférer vers portables - utilisez cette option pour créer la vidéo pour un lecteur portable, un téléphone mobile ou une console<br />
de jeux et la transférer vers le dispositif. Beaucoup d'appareils portables tels que Apple iPod, Apple iPhone, Apple iPad, Sony<br />
PSP, Android et BlackBerry sont pris en charge.<br />
Charger sur Internet - utilisez cette option pour créer la vidéo à diffuser sur Internet et l'enregistrer au format Flash ou WebM.<br />
Il est également possible d'enregistrer la vidéo pour les services web populaires : YouTube, Facebook, Twitvid, Dailymotion,<br />
Flickr et Dropbox.<br />
Page 136 de 153<br />
© <strong>Online</strong> Media Technologies Ltd., UK 2004 - 2012 Tous droits réservés. www.avs4you.com
<strong>Manuel</strong> <strong>d'utilisation</strong> - <strong>AVS</strong> <strong>Video</strong> <strong>Editor</strong><br />
Faites votre choix et cliquez sur le bouton Suivant >> pour passer à l'étape suivante:<br />
Selon votre choix à la première étape, vous pouvez voir deux fenêtres différentes: l'une avec les formats vidéo pour votre vidéo de sortie et<br />
l'autre avec la liste des dispositifs capables de reproduire votre film. De plus vous avez la possibilité de modifier les paramètres du format de<br />
sortie en utilisant le bouton Avancé.<br />
Remarque: le changement des paramètres vidéo peut amener une incompatibilité avec votre lecteur portable.<br />
Page 137 de 153<br />
© <strong>Online</strong> Media Technologies Ltd., UK 2004 - 2012 Tous droits réservés. www.avs4you.com
<strong>Manuel</strong> <strong>d'utilisation</strong> - <strong>AVS</strong> <strong>Video</strong> <strong>Editor</strong><br />
Cliquez sur le bouton Suivant >> pour passer à l'étape suivante:<br />
Ici vous pouvez sélectionner:<br />
Dossier - un dossier sur votre ordinateur utilisé pour stocker les fichiers vidéo de sortie.<br />
Remarque: quand vous enregistrez la vidéo pour créer un disque ou pour transférer vers un appareil<br />
portable, il faut indiquer un dossier sur le disque dur de votre ordinateur. Ensuite vous serez capable de<br />
graver un disque ou de charger la vidéo sur un dispositif portable après l'enregistrement.<br />
Nom - le nom du fichier pour votre vidéo de sortie.<br />
Page 138 de 153<br />
Info sur le graveur vous affiche la capacité du disque sélectionné et l'espace nécessaire pour le fichier vidéo à enregistrer.<br />
De plus vous pouvez choisir une action à effectuer après l'enregistrement: Ne rien faire, Reproduire le son pour s'assurer que tout<br />
marche bien, Fermer l'application pour quitter <strong>AVS</strong> <strong>Video</strong> <strong>Editor</strong> et Arrêter l'ordinateur.<br />
La fenêtre de prévisualisation vous permet de vérifier la qualité finale de votre film avant l'enregistrement. Puis cliquez sur le bouton Créer<br />
pour lancer la procédure d'enregistrement:<br />
© <strong>Online</strong> Media Technologies Ltd., UK 2004 - 2012 Tous droits réservés. www.avs4you.com
<strong>Manuel</strong> <strong>d'utilisation</strong> - <strong>AVS</strong> <strong>Video</strong> <strong>Editor</strong><br />
Vous pourrez contrôler la procédure de création du fichier (si la case Afficher l'aperçu est cochée) et une information supplémentaire:<br />
Temps passé - permet de surveiller le temps passé lors du lancement d'enregistrement.<br />
Temps restant - le temps qui reste jusqu'à la fin du processus d'enregistrement.<br />
Effectué - le processus d'enregistrement affiché en pourcentage.<br />
Page 139 de 153<br />
Quand l'enregistrement du fichier est terminé, le logiciel vous offrira certains options qui dépendent de ce que vous avez choisi au départ et<br />
du format sélectionné. Par exemple, pour l'option Enregistrer le fichier une fenêtre de dialogue suivante apparaît:<br />
© <strong>Online</strong> Media Technologies Ltd., UK 2004 - 2012 Tous droits réservés. www.avs4you.com
<strong>Manuel</strong> <strong>d'utilisation</strong> - <strong>AVS</strong> <strong>Video</strong> <strong>Editor</strong><br />
Formats pris en charge<br />
<strong>AVS</strong> <strong>Video</strong> <strong>Editor</strong> supporte la plupart des formats multimédias existants:<br />
Formats vidéo HD<br />
(.m2ts, .m2t, .mts, .tod, index.bdm, index.bdmv)<br />
Blu-ray vidéo<br />
AVCHD<br />
MPEG-2 HD<br />
AVI - Audio <strong>Video</strong> Interleave (y compris la vidéo HD)<br />
(.avi, .divx, .xvid, .ivf, .div, etc )<br />
DivX codec *<br />
Xvid codec<br />
H.264 codec<br />
DV codec<br />
Cinepak codec<br />
Indeo codec<br />
MJPEG codec<br />
Uncompressed codec<br />
MS MPEG-4 codec<br />
et d'autres<br />
*si le codec nécessaire est installé<br />
WMV - Windows Media Formats (y compris la vidéo HD)<br />
(.wmv, .asf, .asx, .dvr-ms)<br />
Windows Media <strong>Video</strong><br />
Advanced Systems Format<br />
DVR-MS<br />
Format Lecture Ecriture<br />
MPEG - Motion Picture Experts Group (y compris la vidéo HD)<br />
(.mpg, .mpeg, .mp2, .m1v, .mpe, .m2v, .dat, .ifo, .vob, .vro, .mod,<br />
.mvv)<br />
MPEG-1<br />
MPEG-2<br />
VCD, SVCD, DVD (PAL and NTSC)<br />
VOB, VRO<br />
MPEG-4<br />
Mobile video formats<br />
(.3gp2, .3gpp, .3gp, .3g2, .mp4)<br />
MP4 (y compris Sony PSP et Apple iPod)<br />
3GPP<br />
3GPP2<br />
Quick Time movie (y compris la vidéo HD)<br />
(.mov, .qt, .m4v, .mp4)<br />
Adobe Flash<br />
(.swf, .flv, .f4v, .f4p)<br />
Fichiers DV<br />
(.dv)<br />
RealNetworks<br />
(.rm, .rv, .ram, .rmvb, .ivr)<br />
+ +<br />
+ +<br />
+<br />
+<br />
+<br />
(seulement .wmv)<br />
+<br />
(voir la note 1 )<br />
+ +<br />
+ +<br />
+<br />
(sauf .swf)<br />
+<br />
(seulement .swf et .flv)<br />
+ -<br />
+ +<br />
Page 140 de 153<br />
© <strong>Online</strong> Media Technologies Ltd., UK 2004 - 2012 Tous droits réservés. www.avs4you.com
<strong>Manuel</strong> <strong>d'utilisation</strong> - <strong>AVS</strong> <strong>Video</strong> <strong>Editor</strong><br />
Matroska (y compris la vidéo HD)<br />
(.mkv)<br />
Ogg Media (y compris la vidéo HD)<br />
(.ogm, .ogg, .ogv)<br />
Fichiers AMV/MTV<br />
(.amv, .mtv)<br />
Fichiers WebM<br />
(.webm)<br />
Fichiers TS<br />
(ts, .m2ts, .m2t, .mts, .tp)<br />
Fichiers Nintendo DS<br />
(.dpg)<br />
Vidéo NullSoft<br />
(.nsv)<br />
Fichiers FLIC<br />
(.fli, .flc)<br />
Fichiers CDG 2<br />
(.cdg)<br />
Présentation PowerPoint<br />
(.ppt, .pptx)<br />
Vidéo Google<br />
(.gvi)<br />
Format vidéo Samsung<br />
(.svi)<br />
1 - il est possible d'enregistrer seulement les fichiers MPEG avec les extensions suivantes:<br />
.mpg (fichiers MPEG-1 et MPEG-2);<br />
.ifo et .vob (fichiers d'un DVD vidéo).<br />
+ -<br />
+ -<br />
+ -<br />
+ +<br />
+ -<br />
+ -<br />
+ -<br />
+ -<br />
+ -<br />
+ -<br />
+ -<br />
+ -<br />
Page 141 de 153<br />
2 - Les fichiers CDG sont les fichiers karaoké. Pour charger un fichier vidéo et une piste audio ensemble, vérifiez que les fichiers vidéo et<br />
audio se trouvent dans le même répertoire et ont le même nom, par exemple "song.cdg" et "song.mp3" (format CDG+MP3) ou "song.cdg"<br />
et "song.ogg" (format CDG+OGG).<br />
© <strong>Online</strong> Media Technologies Ltd., UK 2004 - 2012 Tous droits réservés. www.avs4you.com
<strong>Manuel</strong> <strong>d'utilisation</strong> - <strong>AVS</strong> <strong>Video</strong> <strong>Editor</strong><br />
Enregistrement de fichier<br />
Vous pouvez utiliser la fonction Enregistrement de fichier afin d'enregistrer votre film dans un fichier avec des<br />
codecs audio et vidéo variés. Les formats vidéo suivants sont disponibles ici:<br />
AVI, DVD, MOV, MP4, MPEG, WMV, MKV, M2TS, TS, GIF.<br />
Sélectionnez le format désiré en cliquant sur le bouton correspondant au centre de la fenêtre.<br />
Page 142 de 153<br />
Puis sélectionnez un des Profils disponibles du menu déroulant et vérifiez les paramètres Vidéo et Audio dans la fenêtre ci-dessous:<br />
© <strong>Online</strong> Media Technologies Ltd., UK 2004 - 2012 Tous droits réservés. www.avs4you.com
<strong>Manuel</strong> <strong>d'utilisation</strong> - <strong>AVS</strong> <strong>Video</strong> <strong>Editor</strong><br />
PARAMETRES VIDEO Description<br />
Taille<br />
Affiche la taille du fichier vidéo de sortie en pixels, c'est-à-dire la hauteur de l'image, mesurée par le<br />
nombre de points.<br />
Bitrate Affiche le nombre de bits par seconde, mesuré en kilobits par seconde.<br />
Fréquence d'images Montre le nombre d'images affichées à l'écran par seconde, mesuré en images par seconde.<br />
Compression vidéo<br />
Affiche le nom du codec utilisé pour encoder le flux vidéo dans un fichier vidéo. Vous pouvez<br />
configurer les paramètres des codecs MPEG-4 et H.264.<br />
Durée Affiche la longueur du clip vidéo (mesuré en heures:minutes:secondes.millisecondes).<br />
PARAMETRES AUDIO Description<br />
Bitrate Détermine l’encombrement du fichier audio en fonction de sa durée (mesuré en kilobits par seconde).<br />
Canaux Affiche le nombre des canaux audio dans le film (mono - un canal, stéréo - deux canaux).<br />
Fréquence<br />
d'échantillonnage<br />
Nombre d'échantillons d'un signal qui sont prélevés par unité de temps, mesuré en Hz.<br />
Format audio Affiche le codec utilisé pour encoder la bande son du clip vidéo.<br />
Durée Affiche la longueur de la bande son du clip vidéo (heures:minutes:secondes.millisecondes).<br />
Si vous voulez changer certains paramètres, veuillez cliquer sur le bouton Avancé à côté du menu déroulant Profil. Cette bouton est<br />
disponible pour tous les formats vidéo, à l'exception du format DVD.<br />
Remarque: le changement des paramètres vidéo/audio peut amener une incompatibilité avec votre lecteur portable.<br />
Si vous avez effectué quelques changements, il faut les sauvegarder dans un nouveau preset en utilisant le bouton Enregistrer Profil .<br />
Vous pouvez supprimer un des presets existants en utilisant le bouton Supprimer Profil .<br />
Page 143 de 153<br />
Quand vous avez configuré tous les paramètres, cliquez sur le bouton Suivant >> pour passer à l'étape suivante. Spécifiez la<br />
destination pour le fichier de sortie et choisissez une action à effectuer après l'enregistrement du film.<br />
© <strong>Online</strong> Media Technologies Ltd., UK 2004 - 2012 Tous droits réservés. www.avs4you.com
<strong>Manuel</strong> <strong>d'utilisation</strong> - <strong>AVS</strong> <strong>Video</strong> <strong>Editor</strong><br />
Enregistrement sur disque<br />
Vous pouvez utiliser la fonction Enregistrement sur disque pour graver vos vidéos sur les disques de types<br />
différents. Les options suivantes sont disponibles ici:<br />
DVD - utilisez cette option pour créer un DVD-vidéo et graver votre film de sortie sur un disque DVD. Vous serez<br />
aussi capable de faire un DVD avec menu pour faciliter la navigation entre les scènes du film ou les clips vidéo. Le<br />
disque réalisé sera compatible avec la plupart des lecteurs DVD de salon actuels (qui prennent en charge les disques<br />
DVD±R/RW).<br />
Blu-ray - utilisez cette option pour créer un disque Blu-ray avec votre film de sortie. Vous serez aussi capable de faire un Blu-ray<br />
avec menu pour faciliter la navigation entre les scènes du film ou les clips vidéo. Le disque réalisé sera compatible avec la plupart<br />
des lecteurs Blu-ray actuels.<br />
DivX/Xvid - utilisez cette option pour créer une vidéo en format DivX/Xvid et graver votre film de sortie sur un disque CD ou DVD.<br />
Le disque réalisé sera compatible avec la plupart des lecteurs DVD de salon actuels (qui prennent en charge les disques en format<br />
DivX/Xvid).<br />
Sélectionnez le format nécessaire en cliquant sur le bouton correspondant au centre de la fenêtre.<br />
Page 144 de 153<br />
Puis sélectionnez un des Profils disponibles du menu déroulant et vérifiez les paramètres Vidéo et Audio dans la fenêtre ci-dessous:<br />
© <strong>Online</strong> Media Technologies Ltd., UK 2004 - 2012 Tous droits réservés. www.avs4you.com
<strong>Manuel</strong> <strong>d'utilisation</strong> - <strong>AVS</strong> <strong>Video</strong> <strong>Editor</strong><br />
PARAMETRES VIDEO Description<br />
Taille<br />
Affiche la taille du fichier vidéo de sortie en pixels, c'est-à-dire la hauteur de l'image, mesurée par le<br />
nombre de points.<br />
Bitrate Affiche le nombre de bits par seconde, mesuré en kilobits par seconde.<br />
Fréquence d'images Montre le nombre d'images affichées à l'écran par seconde, mesuré en images par seconde.<br />
Compression vidéo Affiche le nom du codec utilisé pour encoder le flux vidéo dans un fichier vidéo.<br />
Durée Affiche la longueur du clip vidéo (mesuré en heures:minutes:secondes.millisecondes).<br />
PARAMETRES AUDIO Description<br />
Bitrate Détermine l’encombrement du fichier audio en fonction de sa durée (mesuré en kilobits par seconde).<br />
Canaux Affiche le nombre des canaux audio dans le film (mono - un canal, stéréo - deux canaux).<br />
Fréquence<br />
d'échantillonnage<br />
Nombre d'échantillons d'un signal qui sont prélevés par unité de temps, mesuré en Hz.<br />
Format audio Affiche le codec utilisé pour encoder la bande son du clip vidéo.<br />
Durée Affiche la longueur de la bande son du clip vidéo (heures:minutes:secondes.millisecondes).<br />
Remarque: il est impossible de changer les paramètres audio/vidéo car ils sont préétablis pas les standards de<br />
compatibilité.<br />
Page 145 de 153<br />
Quand vous avez vérifié tous les paramètres, cliquez sur le bouton Suivant >> pour passer à l'étape suivante où il faut spécifier la<br />
destination pour le fichier de sortie et choisir une action à effectuer après la conversion du fichier vidéo.<br />
Après la création du film, vous serez capable de le graver sur un disque en utilisant l'outil de gravure intégré dans <strong>AVS</strong> <strong>Video</strong> <strong>Editor</strong>. Vous<br />
n'avez pas besoin d'application supplémentaire pour graver les disques créés.<br />
© <strong>Online</strong> Media Technologies Ltd., UK 2004 - 2012 Tous droits réservés. www.avs4you.com
<strong>Manuel</strong> <strong>d'utilisation</strong> - <strong>AVS</strong> <strong>Video</strong> <strong>Editor</strong><br />
Transfert vers portables<br />
Vous pouvez utiliser la fonction Transfert vers portables pour créer une vidéo pour votre lecteur portable,<br />
téléphone mobile ou une console de jeux vidéo et la transférer vers le dispositif portable. Plusieurs appareils portables<br />
sont pris en charge. Les options suivantes sont disponibles ici:<br />
les appareils Apple (iPod, iPhone, iPad), les appareils Android (Amazon Kindle, Samsung Galaxy Tab et d'autres<br />
tablettes), télephones Blackberry, téléphones Portables, Consoles de jeux (Microsoft Xbox 360, Sony PSP,<br />
Nintendo), Lecteurs (Microsoft Zune, Archos, Creative Zen).<br />
Sélectionnez l'appareil nécessaire en cliquant sur le bouton correspondant au centre de la fenêtre.<br />
Page 146 de 153<br />
Puis sélectionnez un des Profils disponibles du menu déroulant et vérifiez les paramètres Vidéo et Audio dans la fenêtre ci-dessous:<br />
© <strong>Online</strong> Media Technologies Ltd., UK 2004 - 2012 Tous droits réservés. www.avs4you.com
<strong>Manuel</strong> <strong>d'utilisation</strong> - <strong>AVS</strong> <strong>Video</strong> <strong>Editor</strong><br />
PARAMETRES VIDEO Description<br />
Taille<br />
Affiche la taille du fichier vidéo de sortie en pixels, c'est-à-dire la hauteur de l'image, mesurée par le<br />
nombre de points.<br />
Bitrate Affiche le nombre de bits par seconde, mesuré en kilobits par seconde.<br />
Fréquence d'images Montre le nombre d'images affichées à l'écran par seconde, mesuré en images par seconde.<br />
Compression vidéo Affiche le nom du codec utilisé pour encoder le flux vidéo dans un fichier vidéo.<br />
Durée Affiche la longueur du clip vidéo (mesuré en heures:minutes:secondes.millisecondes).<br />
PARAMETRES AUDIO Description<br />
Bitrate Détermine l’encombrement du fichier audio en fonction de sa durée (mesuré en kilobits par seconde).<br />
Canaux Affiche le nombre des canaux audio dans le film (mono - un canal, stéréo - deux canaux).<br />
Fréquence<br />
d'échantillonnage<br />
Nombre d'échantillons d'un signal qui sont prélevés par unité de temps, mesuré en Hz.<br />
Format audio Affiche le codec utilisé pour encoder la bande son du clip vidéo.<br />
Durée Affiche la longueur de la bande son du clip vidéo (heures:minutes:secondes.millisecondes).<br />
Si vous voulez configurer quelques paramètres, cliquez sur le bouton Avancé à côté du menu déroulant Profil.<br />
Remarque: le changement des paramètres vidéo/audio peut amener une incompatibilité avec votre lecteur portable.<br />
Si vous avez effectué quelques changements, il faut les sauvegarder dans un nouveau preset en utilisant le bouton Enregistrer Profil .<br />
Vous pouvez supprimer un des presets existants en utilisant le bouton Supprimer Profil .<br />
Quand vous avez configuré tous les paramètres, cliquez sur le bouton Suivant >> pour passer à l'étape suivante où il faut spécifier la<br />
destination pour le fichier de sortie et choisir une action à effectuer après la conversion du fichier vidéo.<br />
Une fois que la vidéo est convertie dans un format approprié, le logiciel vous offre la possibilité de la charger sur l'appariel portable en<br />
utilisant <strong>AVS</strong> Mobile Uploader un outil intégré dans <strong>AVS</strong> <strong>Video</strong> <strong>Editor</strong>. Donc aucune application supplémentaire n'est nécessaire pour<br />
transférer la vidéo créée sur votre portable.<br />
Remarque: il y a les dispositifs qui n'acceptent pas les fichiers transférés pas un autre logiciel car cela peut endommager<br />
leur fichiers de base de données et bloquer l'accès aux fichiers précédemment chargés. <strong>AVS</strong> Mobile Uploader ne<br />
fonctionne pas avec les dispositifs de ce type. Utilisez, s'il vous plaît, l'application fournie avec votre appareil portable<br />
pour correctement transférer les fichiers vidéo de sortie.<br />
Page 147 de 153<br />
© <strong>Online</strong> Media Technologies Ltd., UK 2004 - 2012 Tous droits réservés. www.avs4you.com
<strong>Manuel</strong> <strong>d'utilisation</strong> - <strong>AVS</strong> <strong>Video</strong> <strong>Editor</strong><br />
Chargement sur Internet<br />
Vous pouvez utiliser la fonction Chargement sur Internet pour enregistrer votre vidéo dans le format approprié<br />
pour la partager sur Internet. Les formats et les services web suivants sont disponibles ici:<br />
YouTube, Facebook, Twitvid, Dailymotion, Flickr, Flash, WebM, Dropbox.<br />
Page 148 de 153<br />
Sélectionnez le format ou le service nécessaire en cliquant sur le bouton correspondant au centre de la fenêtre.<br />
Puis sélectionnez un des Profils disponibles du menu déroulant et vérifiez les paramètres Vidéo et Audio dans la fenêtre ci-dessous:<br />
© <strong>Online</strong> Media Technologies Ltd., UK 2004 - 2012 Tous droits réservés. www.avs4you.com
<strong>Manuel</strong> <strong>d'utilisation</strong> - <strong>AVS</strong> <strong>Video</strong> <strong>Editor</strong><br />
VIDEO PROPERTIES Description<br />
Taille<br />
Affiche la taille du fichier vidéo de sortie en pixels, c'est-à-dire la hauteur de l'image, mesurée par le<br />
nombre de points.<br />
Bitrate Affiche le nombre de bits par seconde, mesuré en kilobits par seconde.<br />
Fréquence d'images Montre le nombre d'images affichées à l'écran par seconde, mesuré en images par seconde.<br />
Compression vidéo Affiche le nom du codec utilisé pour encoder le flux vidéo dans un fichier vidéo.<br />
Durée Affiche la longueur du clip vidéo (mesuré en heures:minutes:secondes.millisecondes).<br />
AUDIO PROPERTIES Description<br />
Bitrate Détermine l’encombrement du fichier audio en fonction de sa durée (mesuré en kilobits par seconde).<br />
Canaux Affiche le nombre des canaux audio dans le film (mono - un canal, stéréo - deux canaux).<br />
Fréquence<br />
d'échantillonnage<br />
Nombre d'échantillons d'un signal qui sont prélevés par unité de temps, mesuré en Hz.<br />
Format audio Affiche le codec utilisé pour encoder la bande son du clip vidéo.<br />
Durée Affiche la longueur de la bande son du clip vidéo (heures:minutes:secondes.millisecondes).<br />
Si vous voulez configurer quelques paramètres, cliquez sur le bouton Avancé à côté du menu déroulant Profil.<br />
Remarque: le changement des paramètres vidéo/audio peut amener une incompatibilité avec votre lecteur portable.<br />
Si vous avez effectué quelques changements, il faut les sauvegarder dans un nouveau preset en utilisant le bouton Enregistrer Profil .<br />
Vous pouvez supprimer un des presets existants en utilisant le bouton Supprimer Profil .<br />
Page 149 de 153<br />
Quand vous avez configuré tous les paramètres, cliquez sur le bouton Suivant >> pour passer à l'étape suivante où il faut spécifier la<br />
destination pour le fichier de sortie et choisir une action à effectuer après la conversion du fichier vidéo.<br />
Une fois que la vidéo est convertie dans un format approprié, le logiciel vous offre la possibilité de l'envoyer sur les sites de partage de<br />
vidéos populaires en utilisant <strong>AVS</strong> <strong>Video</strong> Uploader intégré dans <strong>AVS</strong> <strong>Video</strong> <strong>Editor</strong>. Donc aucune application supplémentaire n'est<br />
nécessaire, il suffit de suivre quelques étapes simples de cet utilitaire.<br />
© <strong>Online</strong> Media Technologies Ltd., UK 2004 - 2012 Tous droits réservés. www.avs4you.com
<strong>Manuel</strong> <strong>d'utilisation</strong> - <strong>AVS</strong> <strong>Video</strong> <strong>Editor</strong><br />
Réglage des paramètres d'<strong>AVS</strong> <strong>Video</strong> <strong>Editor</strong><br />
Pour ouvrir la fenêtre des paramètres, utilisez la section Edition du Menu principal. Tout d'abord l'onglet Général apparaît:<br />
Ici vous pouvez définir les paramètres suivants:<br />
Projet - les paramètres relatifs au projet:<br />
Ouvrir automatiquement le dernier projet au démarrage - cochez cette case pour permettre le programme d'ouvrir le<br />
dernier projet modifié pendant le démarrage. Si cette option est décochée, un nouveau fichier vide sera créé au démarrage.<br />
Définir les proportions du projet selon le premier fichier - cochez cette case pour permettre la programme de<br />
conserver les proportions du premier fichier vidéo/graphique placé sur la Timeline pour le projet tout entier. Si vous avez<br />
besoin de changer les proportions du projet, consultez le chapitre Réglage des paramètres du projet.<br />
Activer l'enregistrement automatique - cochez cette case pour permettre le programme d'automatiquement enregistrer<br />
le projet dans un intervalle de temps défini (heures:minutes:secondes). Cette option peut être très utile si les interruptions<br />
d'électricité peuvent avoir lieu pendant votre travail. Elle permet de sauvegarder les résultats de votre montage.<br />
Aperçu - les paramètres de la Fenêtre de prévisualisation:<br />
Qualité - une qualité utilisée pour visionner votre vidéo (peut être Bas (le plus vite), Moyen (par défaut) et Haut<br />
(lent)) - vous pouvez la modifier si votre ordinateur ne lit pas la vidéo correctement.<br />
Remarque: cette option concerne seulement la prévisualisation vidéo et n'affecte pas la qualité de la<br />
vidéo de sortie.<br />
Utiliser le format d'origine dans la bibliothèque média - cette option, cochée par défaut, vous permet de prévisualiser<br />
les fichiers média dans leur résolution, proportions, frame rate et bitrate d'origine. Les paramètres audio restent aussi les<br />
mêmes.<br />
Application - les paramètres relatifs au programme tout entier.<br />
Nombre de niveaux d'annulation - le nombre d'opérations à annuler/rétablir.<br />
Afficher les conseils - cochez la case pour confirmer que vous voulez lire les conseils pendant le travail avec <strong>AVS</strong> <strong>Video</strong><br />
<strong>Editor</strong>. La fenêtre de conseils apparaît chaque fois que vous cliquez sur un des boutons centraux.<br />
Page 150 de 153<br />
© <strong>Online</strong> Media Technologies Ltd., UK 2004 - 2012 Tous droits réservés. www.avs4you.com
<strong>Manuel</strong> <strong>d'utilisation</strong> - <strong>AVS</strong> <strong>Video</strong> <strong>Editor</strong><br />
L'onglet suivant est l'Edition:<br />
Ici vous pouvez définir les paramètres suivants:<br />
Timeline - l'affichage des éléments sur la Timeline:<br />
Afficher les groupes de lignes - cochez la case pour réunir les éléments de la Timeline selon leur type (effet vidéo,<br />
texte, etc.). Si cette option est désactivée, les éléments de la Timeline ne sont pas groupés.<br />
Afficher la forme d'onde du signal - cochez la case pour visualiser les fichiers audio sous forme d'onde sur la Timeline.<br />
Si la case n'est pas cochée, la bande son apparaît sous forme d'une ligne verticale.<br />
Ajouter les effets directement sur la vidéo principale - cochez la case pour avoir la possibilité de glisser-déposer les<br />
effets vidéo directement sur la ligne avec la Vidéo principale sur la Timeline. Si cette case est décochée, vous pourrez<br />
déposer l'effet sélectionné seulement sur la ligne Effets vidéo.<br />
Durée par défaut - cette option sert à modifier la valeur de durée pour les éléments suivants:<br />
Transition - une durée initiale pour toutes les transitions ajoutées à la vidéo (mesurée en<br />
heures:minutes:secondes.millisecondes).<br />
Image/couleur - une durée initiale pour toutes les images et couleurs ajoutées à la vidéo (mesurée en<br />
heures:minutes:secondes.millisecondes).<br />
Détection de scènes - cette fonction permet de rechercher les scènes (dans la fenêtre Découpage Multiple, pour instant):<br />
Sensibilité vidéo - une valeur pour l'algorithme de détection de scènes. Si le programme trouve très peu ou trop de scènes,<br />
veuillez modifier cette valeur.<br />
Page 151 de 153<br />
© <strong>Online</strong> Media Technologies Ltd., UK 2004 - 2012 Tous droits réservés. www.avs4you.com
<strong>Manuel</strong> <strong>d'utilisation</strong> - <strong>AVS</strong> <strong>Video</strong> <strong>Editor</strong><br />
L'onglet suivant est le Traitement:<br />
Ici vous pouvez définir les paramètres suivants:<br />
Conversion - le réglage du type et de la priorité de conversion:<br />
Priorité - sélectionnez entre plus haut, au-dessus de la norme, normal ou au-dessous de la norme. Sélectionnez la<br />
priorité normal ou au-dessous de la norme, pour pouvoir utiliser l'ordinateur lors de la conversion (regarder un film,<br />
jouer un jeu vidéo). En cas où vous voulez convertir les fichiers le plus vite possible, sélectionnez la priorité de conversion<br />
plus haut ou au-dessus de la norme.<br />
Single-thread conversion - cochez cette case, si votre ordinateur ne supporte pas le multi-threading ou vous voulez que<br />
le processus de conversion soit stable, car plusieurs threads peuvent interférer les uns avec les autres lors du partage des<br />
ressources matérielles.<br />
Multi-thread, si disponible - la case est cochée par défaut, si votre ordinateur supporte le multi-threading, le processus de<br />
conversion sera réalisé plus rapidement, surtout si vous avez un système multi-core. Même si vous avez un processeur<br />
single-core, le programme réagit aux «actions» de l'utilisateur lors de l'exécution des tâches en arrière-plan.<br />
Redimensionner - sélectionnez un des filtres disponibles:<br />
Codecs<br />
"Plus proche voisin" - l'algorithme le plus basique, qui est le plus rapide à calculer, puisqu'il ne prend en compte dans le<br />
calcul que le pixel le plus proche du point à interpoler. Cette méthode consiste tout simplement à agrandir chaque pixel. La<br />
qualité n'est pas au rendez-vous, mais le logiciel mettra peu de temps à faire ses calculs.<br />
Bilinéaire - l'interpolation bilinéaire prend en compte pour calcul les 4 pixels les plus proches du pixel inconnu. Il fait une<br />
moyenne des valeurs de ces 4 pixels pour interpoler le pixel manquant. Résultat : un rendu plus doux que la méthode "au<br />
plus proche".<br />
Bicubique - l'interpolation bicubique va au-delà de la méthode bilinéaire, en prenant en compte les 16 pixels les plus<br />
proches du point à interpoler. Comme ces pixels ne sont pas à la même distance, une plus grande importance est donnée<br />
aux pixels les plus proches. L'interpolation bicubique est celle qui donne les meilleurs résultats par rapport aux méthodes<br />
ci-dessus; et c'est celle qui a le meilleur rapport temps de calcul/qualité de rendu.<br />
Super - cette méthode donne des résultats de meilleure qualité que le filtre Bicubique, mais par conséquent elle exige plus<br />
de puissance et est valable uniquement pour la réduction de la taille.<br />
Intel® Media - sélectionnez un type d'accélération utilisé lors des opérations de décodage:<br />
Automatique - cette option est activée par défaut, elle envisage le décodage des vidéos amélioré par l'accélération<br />
matérielle, puis par l'accélération logicielle.<br />
Logiciel - sélectionnez l'option pour activer seulement l'accélération logicielle pendant le décodage des vidéos.<br />
Matériel - sélectionnez l'option pour activer seulement l'accélération matérielle pendant le décodage des vidéos.<br />
Désactiver - sélectionnez l'option pour désactiver le codec Intel® Media.<br />
Page 152 de 153<br />
© <strong>Online</strong> Media Technologies Ltd., UK 2004 - 2012 Tous droits réservés. www.avs4you.com
<strong>Manuel</strong> <strong>d'utilisation</strong> - <strong>AVS</strong> <strong>Video</strong> <strong>Editor</strong><br />
Remarque: les modifications des paramètres du codec seront valides après le redémarrage de<br />
votre ordinateur.<br />
Lire en boucle les fichiers DVD - cette case est cochée par défaut, c'est-à-dire, les fichiers vidéo de sortie au format DVD<br />
sont lus en boucle. Si vous décochez cette case, les fichiers DVD de sortie seront lus jusqu'à la fin, puis la lecture sera arrêtée<br />
automatiquement.<br />
L'onglet suivant est l'Environnement:<br />
Ici vous pouvez définir les paramètres suivants:<br />
Répertoire temporaire<br />
Sélectionnez un Répertoire temporaire où vous voulez stocker les fichiers de travail en cliquant sur le bouton Parcourir . De<br />
plus le logiciel permet de connaître l'espace disponible dans le dossier sélectionné.<br />
Remarque: parfois il est nécessaire beaucoup d'espace libre pour les fichiers multimédias, alors il est<br />
recommandé de choisir un disque avec beaucoup d'espace disponible pour les fichiers temporaires.<br />
Traitement des fichiers haute définition - les paramètres de traitement de la vidéo vidéo de résolution supérieure à celle de<br />
définition standard (SD) des fichiers vidéo.<br />
Sans cache - cochez cette case si vous ne voulez pas accélérer le traitement des fichiers HD (Haute Définition).<br />
Cache temporaire - cette option, cochée par défaut, vous permet d'accélérer le traitement des fichiers HD qui exigent<br />
généralement beaucoup de temps et de puissance d'ordinateur. Lorsque vous fermez le programme les fichiers temporaires<br />
créés seront automatiquement supprimés.<br />
Cache permanent - cochez cette case si vous voulez accélérer le traitement des fichiers HD et enregistrer les fichiers<br />
temporaires créés sur votre disque dur. Vous pouvez les supprimer manuellement plus tard.<br />
Page 153 de 153<br />
© <strong>Online</strong> Media Technologies Ltd., UK 2004 - 2012 Tous droits réservés. www.avs4you.com