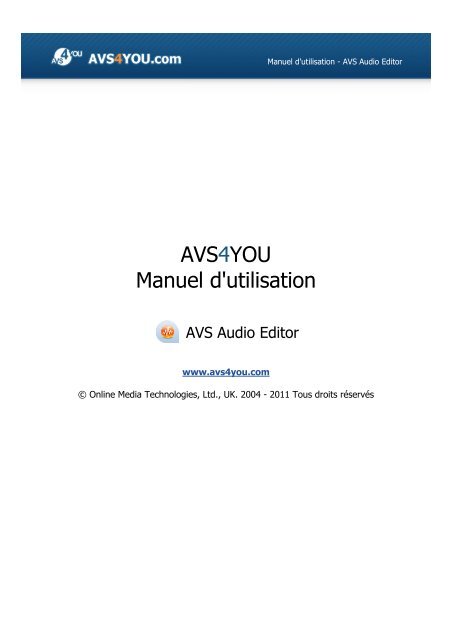Manuel d'utilisation - AVS Audio Editor - AVS4YOU >> Online Help
Manuel d'utilisation - AVS Audio Editor - AVS4YOU >> Online Help
Manuel d'utilisation - AVS Audio Editor - AVS4YOU >> Online Help
You also want an ePaper? Increase the reach of your titles
YUMPU automatically turns print PDFs into web optimized ePapers that Google loves.
<strong>AVS</strong>4YOU<br />
<strong>Manuel</strong> <strong>d'utilisation</strong><br />
<strong>AVS</strong> <strong>Audio</strong> <strong>Editor</strong><br />
www.avs4you.com<br />
<strong>Manuel</strong> <strong>d'utilisation</strong> - <strong>AVS</strong> <strong>Audio</strong> <strong>Editor</strong><br />
© <strong>Online</strong> Media Technologies, Ltd., UK. 2004 - 2011 Tous droits réservés
<strong>Manuel</strong> <strong>d'utilisation</strong><br />
Nous contacter<br />
Si vous avez des commentaires, des suggestions ou des questions concernant les logiciels <strong>AVS</strong>4YOU ou si vous avez une nouvelle<br />
fonction qu'il serait souhaitable d'ajouter pour améliorer notre produit, n'hésitez pas à nous contacter.<br />
Information générale: info@avs4you.com<br />
Assistance technique: support@avs4you.com<br />
Achats: sales@avs4you.com<br />
Fichiers d'aide et autres documents: help@avs4you.com<br />
Service d'Assistance Technique<br />
Les logiciels <strong>AVS</strong>4YOU ne nécessitent aucune connaissance professionnelle. Si vous rencontrez un problème ou si vous avez une<br />
question à poser, consultez le <strong>Manuel</strong> <strong>d'utilisation</strong> <strong>AVS</strong>4YOU. Si vous ne trouvez aucune solution, contactez notre équipe<br />
d'Assistance Technique.<br />
Notez: l'assistance client est disponible seulement pour les utilisateurs enregistrés.<br />
L'équipe <strong>AVS</strong>4YOU propose plusieurs formules d'assistance client automatisée:<br />
Système de support <strong>AVS</strong>4YOU<br />
Vous pouvez utiliser le Formulaire de support sur notre site pour poser vos questions.<br />
Support E-mail<br />
Vous pouvez poser vos questions techniques et soumettre vos problèmes via e-mail à l'adresse support@avs4you.com<br />
Notez: pour une solution plus efficace et plus rapide à vos difficultés, nous avons besoin des informations<br />
suivantes:<br />
Nom et adresse e-mail utilisés lors d'enregistrement<br />
Paramètres système (CPU, espace disque dur disponible, etc.)<br />
Système d'Exploitation<br />
Description pas-à-pas détaillée de votre action<br />
Merci de ne joindre AUCUN fichier à votre e-mail sauf si il est spécifiquement demandé par l'équipe d'assistance<br />
technique <strong>AVS</strong>4YOU.<br />
Page 2 de 110<br />
© <strong>Online</strong> Media Technologies Ltd., UK 2004 - 2011 Tous droits réservés. www.avs4you.com
<strong>Manuel</strong> <strong>d'utilisation</strong><br />
Sources<br />
Les manuels <strong>d'utilisation</strong> pour les logiciels <strong>AVS</strong>4YOU existent en formats suivants:<br />
Aide en ligne et le fichier .chm<br />
Nous avons supprimé les fichiers d'aide (sous forme de fichier .chm) pour diminuer la taille des fichiers d'installation des<br />
programmes téléchargés. Cependant si vous en avez besoin vous pouvez les télécharger sur notre site. Suivez ce lien<br />
http://onlinehelp.avs4you.com/fr/index.aspx pour télécharger la dernière version disponible. Lancez le fichier<br />
<strong>AVS</strong>4YOU<strong>Help</strong>.exe et installez-le dans le répertoire où les logiciels <strong>AVS</strong>4YOU sont stockés. Ensuite vous serez capable de l'utiliser<br />
en cliquant sur le bouton Aide dans le menu des logiciels <strong>AVS</strong>4YOU installés.<br />
Aide en ligne comprend le contenu des fichiers d'aide (.chm) et les liens vers des instructions supplémentaires disponibles sur le<br />
web. Vous pouvez trouver l'Aide en ligne sur notre site en suivant ce lien http://onlinehelp.avs4you.com/fr/index.aspx.<br />
Veuillez noter que la dernière version complète d'aide pour les logiciels <strong>AVS</strong>4YOU sont à votre disposition sur notre site.<br />
<strong>Manuel</strong> en PDF<br />
Les fichiers d'aide sont aussi disponibles sous forme de fichier .pdf prêt à être imprimé. Vous pouvez télécharger le <strong>Manuel</strong><br />
<strong>d'utilisation</strong> en PDF pour chaque logiciel <strong>AVS</strong>4YOU sur notre site (en suivant le lien http://www.avs4you.com/fr/index.aspx<br />
ou http://onlinehelp.avs4you.com/fr/index.aspx). Pour pouvoir lire et imprimer les fichiers au format PDF, il faut installer<br />
un logiciel lecteur de PDF.<br />
Guides utilisateur<br />
Vous avez accès aux guides <strong>d'utilisation</strong> qui vous permettent d'effectuer plusieurs tâches. Les conseils pratiques, les indications et<br />
les principes à suivre pour les logiciels <strong>AVS</strong>4YOU. Allez voir la page Guides <strong>d'utilisation</strong> sur notre site<br />
http://www.avs4you.com/fr/Guides/index.aspx pour consulter les instructions détaillées.<br />
Assistance Technique<br />
Visitez le site de notre Equipe d'Assistance Technique sur http://support.avs4you.com/fr/login.aspx pour poser les<br />
questions concernant l'installation, l'enregistrement et l'utilisation des logiciels <strong>AVS</strong>4YOU. N'hésitez pas à envoyer vos demandes<br />
d'informations à support@avs4you.com<br />
Téléchargement<br />
Page 3 de 110<br />
Visitez la section Téléchargement du site sur http://www.avs4you.com/fr/downloads.aspx pour gratuitement actualiser<br />
les versions des logiciels et pour accéder aux nouveaux programmes disponibles.<br />
© <strong>Online</strong> Media Technologies Ltd., UK 2004 - 2011 Tous droits réservés. www.avs4you.com
<strong>Manuel</strong> <strong>d'utilisation</strong> - <strong>AVS</strong> <strong>Audio</strong> <strong>Editor</strong><br />
Fiche Produit<br />
<strong>AVS</strong> <strong>Audio</strong> <strong>Editor</strong> est doté de plusieurs fonctionnalités permettant d'effectuer un montage audio avancé et d'une interface utilisateur<br />
ruban performante. Il est accessible aux novices comme aux professionnels. En utilisant <strong>AVS</strong> <strong>Audio</strong> <strong>Editor</strong> vous pouvez accomplir les<br />
tâches suivantes:<br />
enregistrer l'audio à partir de n'importe quelle entrée audio de votre ordinateur et l'importer dans le programme;<br />
mixer plusieurs pistes audio en une seule;<br />
appliquer des effets et des filtres sur votre audio - il y a plus de 20 effets et filtres disponibles tels que flanger, echo, chorus,<br />
fondu entrant/sortant, filtre passe-haut/bas etc.;<br />
créer les sons - le logiciel permet de créer les bruits, générer les signaux de type "chirp" et DTMF;<br />
convertir les fichiers audio créés dans les formats audio populaires;<br />
régler les paramètres d'<strong>AVS</strong> <strong>Audio</strong> <strong>Editor</strong> pour rendre plus pratique l'utilisation du programme.<br />
Pour lancer <strong>AVS</strong> <strong>Audio</strong> <strong>Editor</strong> cliquez sur le bouton Démarrer et sélectionnez Programmes -> <strong>AVS</strong>4YOU -> <strong>Audio</strong> -> <strong>AVS</strong> <strong>Audio</strong><br />
<strong>Editor</strong>.<br />
Fenêtre principale<br />
La fenêtre principale d'<strong>AVS</strong> <strong>Audio</strong> <strong>Editor</strong> se compose des éléments suivants:<br />
Bouton d'application est un bouton qui ouvre un menu spécial contenant toutes les opérations qu'on peut effectuer avec les<br />
fichiers;<br />
Barre d'outils d'accès rapide est un outil personnalisable permettant d'accéder rapidement aux fonctions plus fréquemment<br />
utilisées;<br />
Ruban de commandes est une barre de commande placée en haut de la fenêtre principale d'<strong>AVS</strong> Auido <strong>Editor</strong> qui comprend les<br />
onglets suivants: Principal, Fichier, Edition, Enregistrer, Effets, Générer, DX/VST, Outils, Mixage, Favoris, Aide;<br />
Panneau Effets et Filtres affiche les fichiers audio chargés dans le programme et vous donne un accès rapide à tous les effets et<br />
filtres disponibles;<br />
Espace d'édition vous offre la représentation visuelle de votre piste audio que vous avez sélectionnée pour l'édition;<br />
Barre d'outils en bas est utilisé pour lire le fichier audio sélectionné et naviguer à travers le fichier;<br />
Barre d'état est une zone d'information située en bas de la fenêtre principale d'<strong>AVS</strong> Auido <strong>Editor</strong>.<br />
Page 4 de 110<br />
© <strong>Online</strong> Media Technologies Ltd., UK 2004 - 2011 Tous droits réservés. www.avs4you.com
<strong>Manuel</strong> <strong>d'utilisation</strong> - <strong>AVS</strong> <strong>Audio</strong> <strong>Editor</strong><br />
Bouton d'application<br />
Le bouton d'Application, autrement dit, le bouton <strong>AVS</strong> <strong>Audio</strong> <strong>Editor</strong> se trouve dans le coin supérieur gauche de la Fenêtre<br />
principale du programme. Il fait partie de l'interface du programme et donne accès aux commandes relatives aux fichiers (cela<br />
correspond plus ou moins à la section Fichier du menu classique).<br />
Cliquez sur ce bouton pour afficher le menu comprenant les éléments suivants:<br />
Bouton/Champ Description<br />
Nouveau...<br />
Ouvrir...<br />
Importer à partir de<br />
la vidéo<br />
Ripper le CD<br />
Enregistrer<br />
Enregistrer sous<br />
Enregistrer tout<br />
Info/Tags<br />
Fermer<br />
Fermer tout<br />
Fichiers<br />
récents<br />
Options<br />
Quitter<br />
Utilisez-le pour créer un nouveau fichier audio.<br />
Utilisez-le pour ouvrir un fichier audio existant. Quand vous chargez un fichier, <strong>AVS</strong> <strong>Audio</strong> <strong>Editor</strong> crée un<br />
fichier temporaire pour faire avancer l'édition et faciliter le traitement de grands fichiers.<br />
Utilisez-le pour importer la(les) piste(s) audio à partir d'une vidéo dans le programme.<br />
Utilisez-le pour copier un CD de musique et importer les pistes audio dans le programme.<br />
Utilisez-le pour enregistrer le fichier audio courant avec le même nom et dans le même dossier.<br />
Utilisez-le pour enregistrer le fichier audio courant sous un autre nom, définir un autre répertoire de stockage<br />
et sélectionner le format du fichier différent du format par défaut.<br />
Utilisez-le pour enregistrer les changements pour tous les fichiers ouverts.<br />
Utilisez-le pour obtenir l'information sur le fichier audio disponible et modifier les tags audio.<br />
Utilisez-le pour fermer le fichier en cours d'édition.<br />
Utilisez-le pour fermer tous les fichiers ouverts.<br />
Utilisez-le pour afficher la liste de cinq derniers fichiers ouverts.<br />
Utilisez-le pour voir et modifier les paramètres du programme.<br />
Utilisez-le pour fermer <strong>AVS</strong> <strong>Audio</strong> <strong>Editor</strong>.<br />
Page 5 de 110<br />
© <strong>Online</strong> Media Technologies Ltd., UK 2004 - 2011 Tous droits réservés. www.avs4you.com
<strong>Manuel</strong> <strong>d'utilisation</strong> - <strong>AVS</strong> <strong>Audio</strong> <strong>Editor</strong><br />
Barre d'outils d'accès rapide<br />
La Barre d'outils d'accès rapide se trouve dans le coin supérieur gauche de la Fenêtre<br />
principale d'<strong>AVS</strong> <strong>Audio</strong> <strong>Editor</strong>. Comme son nom l'indique, elle vous permet d'accéder aux<br />
options ou commandes que vous utilisez fréquemment.<br />
Cliquez sur la flèche à droite de la barre d'outils pour afficher le menu Personnaliser la barre d'outils d'accès rapide (Customize<br />
Quick Access Toolbar).<br />
des onglets pour restaurer le ruban.<br />
Ajouter/Supprimer des éléments de la barre d'outils d'accès rapide<br />
Page 6 de 110<br />
Cochez/décochez les cases du menu Personnaliser la barre d'outils<br />
d'accès rapide pour afficher/cacher ces options sur la barre d'outils.<br />
Cliquez sur Plus de commandes (More Commands...) et décochez la<br />
case Barre d'outils d'accès rapide dans l'onglet Toolbars pour<br />
cacher la barre d'outils d'accès rapide.<br />
Vous pouvez changer l'emplacement par défaut de la barre d'outils et la<br />
déplacer sous le ruban. Il suffit d'activer l'option Afficher au-dessous<br />
du ruban (Show Quick Access Toolbar below the Ribbon).<br />
Sélectionnez l'option Réduire le ruban (Minimize the Ribbon) pour<br />
cacher les boutons de commandes et les groupes de boutons du Ruban<br />
de commandes. Lorsque le ruban est réduit, seuls les onglets sont<br />
visibles. Décochez la case Réduire le ruban ou double-cliquez sur un<br />
Vous pouvez ajouter les éléments dans la Barre d'outils d'accès rapide ou les en supprimer. Pour ajouter un élément dans la barre,<br />
cliquez droit sur le bouton de commande désiré dans le ruban de commandes et sélectionnez l'option Ajouter dans la barre d'outils<br />
d'accès rapide (Add to Quick Access Toolbar):<br />
Pour supprimer un élément de la Barre d'outils d'accès rapide, cliquez sur cet élément avec le bouton droit de la souris et sélectionnez<br />
l'option Supprimer de la barre d'outils d'accès rapide (Remove from Quick Access Toolbar):<br />
© <strong>Online</strong> Media Technologies Ltd., UK 2004 - 2011 Tous droits réservés. www.avs4you.com
<strong>Manuel</strong> <strong>d'utilisation</strong> - <strong>AVS</strong> <strong>Audio</strong> <strong>Editor</strong><br />
Ruban de commandes<br />
Le Ruban de commandes est une barre de commande placée en haut de la Fenêtre principale d'<strong>AVS</strong> <strong>Audio</strong> <strong>Editor</strong> qui est conçue pour<br />
accélérer la recherche des commandes dont vous avez besoin pendant votre travail. Les commandes sont classées en groupes logiques. Les<br />
groupes de boutons sont organisés en onglets.<br />
Le ruban de commandes d'<strong>AVS</strong> <strong>Audio</strong> <strong>Editor</strong> se compose des onglets suivants:<br />
Onglet Principal<br />
Cet onglet comprend les boutons qui vous permettent de charger les fichiers audio dans le programme, d'effectuer quelques<br />
opérations d'édition et donne un accès rapide aux effets et filtres fréquemment utilisés.<br />
Onglet Fichier<br />
En utilisant les bouton de cet onglet vous pouvez créer un nouveau fichier, charger des fichiers audio dans le programme, voir<br />
l'information sur les fichiers et enregistrer les fichiers modifiés dans un des formats disponibles.<br />
Onglet Edition<br />
Ici vous pouvez effectuer les opérations d'édition suivantes : couper, copier, coller, supprimer des parties inutiles, diviser l'audio par<br />
marqueurs et l'ajouter dans votre projet de mixage.<br />
Onglet Enregistrer<br />
Dans cet onglet vous serez capable d'enregistrer l'audio à partir d'un appareil externe en réglant la balance et le gain.<br />
Onglet Effets<br />
Cet onglet vous donne accès à tous les effets sonores disponibles et à l'option Traitement par lots d'<strong>AVS</strong> <strong>Audio</strong> <strong>Editor</strong>.<br />
Onglet Générer<br />
En utilisant cet onglet vous pouvez générer des sons tels que la silence, le bruit, les signaux, etc et convertir votre texte à la parole.<br />
Onglet DX/VST<br />
Cet onglet vous permet de rechercher les plugins DirectX et VST installés sur votre ordinateur.<br />
Onglet Outils<br />
Utilisez cet onglet pour changer le mode d'affichage des données et régler les paramètres du programme <strong>AVS</strong> <strong>Audio</strong> <strong>Editor</strong>.<br />
Onglet Mixage<br />
Cet onglet vous offre des boutons qui permettent de créer, modifier et enregistrer vos projets de mixage.<br />
Page 7 de 110<br />
Onglet Favoris<br />
Dans cet onglet vous pouvez créer votre propre groupe de boutons et obtenir l'accès aux options les plus fréquemment utilisées.<br />
Onglet Aide<br />
En utilisant cet onglet vous pouvez ouvrir le fichier d'aide d'<strong>AVS</strong> <strong>Audio</strong> <strong>Editor</strong>, lire l'information sur le programme, enregistrer et<br />
activer le programme aussi bien que télécharger les paquets supplémentaires pour correctement traiter les fichiers aux formats Real<br />
Media et Midi.<br />
© <strong>Online</strong> Media Technologies Ltd., UK 2004 - 2011 Tous droits réservés. www.avs4you.com
<strong>Manuel</strong> <strong>d'utilisation</strong> - <strong>AVS</strong> <strong>Audio</strong> <strong>Editor</strong><br />
Onglet Principal<br />
L'onglet Principal contient les groupes suivants: Fichier, Edition, Afficher l'édition et Effets récents. Le tableau suivant décrit la<br />
fonctionnalité des boutons dans l'onglet Principal.<br />
Groupe Bouton Description<br />
Fichier<br />
Edition<br />
Nouveau<br />
Ouvrir...<br />
Ouvrir sous...<br />
Ouvrir et<br />
Ajouter...<br />
Fichiers<br />
récents<br />
Enregistrer<br />
Enregistrer<br />
sous<br />
Enregistrer la<br />
sélection sous<br />
Enregistrer<br />
tout<br />
Importer à<br />
partir de la<br />
vidéo<br />
Ripper le CD<br />
Copier<br />
Utilisez-le pour créer un nouveau fichier audio.<br />
Utilisez-le pour ouvrir un fichier audio. Quand vous chargez un fichier à éditer, <strong>AVS</strong> <strong>Audio</strong> <strong>Editor</strong><br />
convertit le fichier audio dans un fichier temporaire pour accélérer l'édition et le traitement des grands<br />
fichiers. Cliquez sur la flèche sous le bouton pour utiliser les options Ouvrir sous..., Ouvrir et<br />
Ajouter... et Fichiers récents supplémentaires.<br />
Utilisez-le pour ouvrir un fichier audio comme s'il s'agissait d'un fichier d'un autre format. Allez lire la<br />
section Ouvrir sous... pour en savoir plus.<br />
Utilisez-le pour ouvrir un fichier audio et l'ajouter à la fin du fichier précédemment ouvert. Le fichier<br />
nouvellement créé va contenir deux fichiers à la fois, le deuxième fichier commence là où le premier<br />
fichier se termine.<br />
Utilisez-le pour afficher les cinq derniers fichiers audio récemment ouverts dans <strong>AVS</strong> <strong>Audio</strong> <strong>Editor</strong>.<br />
Utilisez-le pour enregistrer le fichier audio en cours d'édition avec le même nom du fichier et dans le<br />
même dossier. Cliquez sur la flèche sous le bouton pour utiliser les options Enregistrer sous,<br />
Enregistrer la sélection sous et Enregistrer tout supplémentaires.<br />
Utilisez-le pour enregistrer le fichier audio ouvert avec un autre nom du fichier et/ou dans un autre<br />
dossier, dans un autre format.<br />
Utilisez-le pour enregistrer seulement la partie sélectionnée dans un fichier.<br />
Utilisez-le pour enregistrer les changements dans tous les fichiers audio ouverts.<br />
Utilisez-le pour extraire la piste audio d'un fichier vidéo et l'importer dans le programme.<br />
Page 8 de 110<br />
Utilisez-le pour extraire l'audio d'un CD de musique et ajouter les pistes copiées dans le programme.<br />
Utilisez-le pour copier la sélection dans le presse-papier du programme. Il fonctionne quand vous éditez<br />
un fichier dans <strong>AVS</strong> <strong>Audio</strong> <strong>Editor</strong>. Cliquez sur la flèche sous le bouton pour utiliser les options Copier<br />
dans le Nouveau et Copier dans clipboard Windows supplémentaires.<br />
© <strong>Online</strong> Media Technologies Ltd., UK 2004 - 2011 Tous droits réservés. www.avs4you.com
<strong>Manuel</strong> <strong>d'utilisation</strong> - <strong>AVS</strong> <strong>Audio</strong> <strong>Editor</strong><br />
Afficher<br />
l'édition<br />
Copier dans le<br />
Nouveau<br />
Copier dans le<br />
clipboard<br />
Windows<br />
Coller<br />
Coller du<br />
presse-papier<br />
Couper<br />
Supprimer<br />
Découper<br />
Annuler<br />
Rétablir<br />
Forme d'onde<br />
Spectral<br />
Enveloppe<br />
Utilisez-le pour copier la sélection ou tout le fichier audio dans un nouveau fichier. Le nouveau fichier<br />
sera automatiquement créé et ouvert.<br />
Utilisez-le pour copier la sélection dans le presse-papier Windows, pour que cette information soit<br />
disponible pour les autres programmes ouverts. C'est utile quand vous utilisez deux ou plusieurs copies<br />
d'<strong>AVS</strong> <strong>Audio</strong> <strong>Editor</strong> et vous voulez copier/coller d'un programme vers un autre.<br />
Utilisez-le pour insérer le contenu du presse-papier au point d'insertion ou pour remplacer une sélection.<br />
Cliquez sur la flèche sous le bouton pour utiliser l'option Coller du presse-papier supplémentaire.<br />
Utilisez-le pour insérer le contenu du presse-papier Windows au point d'insertion ou pour remplacer une<br />
sélection.<br />
Utilisez-le pour supprimer la sélection du fichier actif et la placer dans le presse-papier du programme.<br />
Utilisez-le pour supprimer la sélection courante. La partie supprimée n'est pas copiée dans le pressepapier,<br />
mais on peut la récupérer en utilisant l'option Annuler.<br />
Utilisez-le pour supprimer tout à l'exception de la partie sélectionnée (c'est une option contraire à<br />
Supprimer).<br />
Utilisez-le pour annuler la dernière commande effectuée, telle que suppression, transformation, etc. Si<br />
cette option n'est pas accessible, alors il n'y a pas d'opérations à annuler. <strong>AVS</strong> <strong>Audio</strong> <strong>Editor</strong> permet de<br />
contenir un nombre illimité d'opérations qu'il est possible d'Annuler (limité par le volume de mémoire<br />
disponible).<br />
Utilisez-le pour rétablir la dernière commande annulée.<br />
Utilisez-le pour sélectionner l'affichage Forme d'onde des données audio. Il affiche le flux audio sous<br />
forme d'onde, où l'axe Y (vertical) représente l'amplitude et l'axe X (horizontal) représente le temps.<br />
Utilisez-le pour sélectionner l'affichage Spectral des données audio. Il affiche la forme d'onde par les<br />
composantes de fréquence, où l'axe X (horizontal) représente le temps, et l'axe Y (vertical) représente la<br />
fréquence. Cela vous permet d'analyser les donneés audio et de voir quelles fréquences prédominent.<br />
Utilisez-le pour sélectionner l'affichage Enveloppe des données audio. Il affiche le flux audio sous<br />
forme d'onde, où l'axe Y (vertical) représente l'amplitude et l'axe X (horizontal) représente le temps.<br />
C'est la même chose que l'affichage Forme d'onde, mais ses contours sont lisses.<br />
Effets récents Utilisez-le pour accéder aux effets et filtres audio les plus récemment utilisés.<br />
Page 9 de 110<br />
© <strong>Online</strong> Media Technologies Ltd., UK 2004 - 2011 Tous droits réservés. www.avs4you.com
<strong>Manuel</strong> <strong>d'utilisation</strong> - <strong>AVS</strong> <strong>Audio</strong> <strong>Editor</strong><br />
Onglet Fichier<br />
L'onglet Fichier contient les groupes suivants: Ouvrir, Enregistrer/Fermer, Info Fichier. Le tableau suivant décrit la fonctionnalité des<br />
boutons dans l'onglet Fichier.<br />
Groupe Bouton Description<br />
Ouvrir<br />
Enregistrer/Fermer<br />
Nouveau<br />
Ouvrir...<br />
Ouvrir sous...<br />
Ouvrir et<br />
Ajouter...<br />
Fichiers<br />
récents<br />
Importer à<br />
partir de la<br />
vidéo<br />
Ripper le CD<br />
Enregistrer<br />
Enregistrer<br />
sous<br />
Enregistrer la<br />
sélection sous<br />
Enregistrer<br />
tout<br />
Fermer<br />
Utilisez-le pour créer un nouveau fichier audio.<br />
Utilisez-le pour ouvrir un fichier audio. Quand vous chargez un fichier à éditer, <strong>AVS</strong> <strong>Audio</strong><br />
<strong>Editor</strong> convertit le fichier audio dans un fichier temporaire pour accélérer l'édition et le<br />
traitement des grands fichiers. Cliquez sur la flèche sous le bouton pour utiliser les options<br />
Ouvrir sous..., Ouvrir et Ajouter... et Fichiers récents supplémentaires.<br />
Utilisez-le pour ouvrir un fichier audio comme s'il s'agissait d'un fichier d'un autre format.<br />
Allez lire la section Ouvrir sous... pour en savoir plus.<br />
Utilisez-le pour ouvrir un fichier audio et l'ajouter à la fin du fichier précédemment ouvert.<br />
Le fichier nouvellement créé va contenir deux fichiers à la fois, le deuxième fichier<br />
commence là où le premier fichier se termine.<br />
Utilisez-le pour afficher les cinq derniers fichiers audio récemment ouverts dans <strong>AVS</strong> <strong>Audio</strong><br />
<strong>Editor</strong>.<br />
Utilisez-le pour extraire la piste audio d'un fichier vidéo et l'importer dans le programme.<br />
Utilisez-le pour extraire l'audio d'un CD de musique et ajouter les pistes copiées dans le<br />
programme.<br />
Utilisez-le pour enregistrer le fichier audio en cours d'édition avec le même nom du fichier<br />
et dans le même dossier.<br />
Utilisez-le pour enregistrer le fichier audio ouvert avec un autre nom du fichier et/ou dans<br />
un autre dossier, dans un autre format.<br />
Utilisez-le pour enregistrer seulement la partie sélectionnée dans un fichier.<br />
Utilisez-le pour enregistrer les changements dans tous les fichiers audio ouverts.<br />
Page 10 de 110<br />
Utilisez-le pour fermer le fichier audio ouvert. Cliquez sur la flèche sous le bouton pour<br />
utiliser l'option Fermer tout supplémentaire.<br />
© <strong>Online</strong> Media Technologies Ltd., UK 2004 - 2011 Tous droits réservés. www.avs4you.com
<strong>Manuel</strong> <strong>d'utilisation</strong> - <strong>AVS</strong> <strong>Audio</strong> <strong>Editor</strong><br />
Info Fichier<br />
Onglet Edition<br />
Fermer tout<br />
Info/Tags<br />
Utilisez-le pour fermer tous les fichiers audio ouverts.<br />
Utilisez-le pour voir l'information sur le fichier audio disponible et modifier les tags audio.<br />
L'onglet Edition contient les groupes suivants: Sélectionner, Annuler, Options d'édition, Traitement, Marqueurs et Mixage. Le<br />
tableau suivant décrit la fonctionnalité des boutons dans l'onglet Edition.<br />
Groupe Bouton Description<br />
Sélectionner<br />
Annuler<br />
Options<br />
d'édition<br />
Sélectionner<br />
tout<br />
Sélectionner la<br />
zone de<br />
visualisation<br />
Annuler<br />
Rétablir<br />
Copier<br />
Copier dans le<br />
Nouveau<br />
Copier dans le<br />
clipboard<br />
Windows<br />
Couper<br />
Coller<br />
Utilisez-le pour sélectionner toute la piste.<br />
Page 11 de 110<br />
Utilisez-le pour sélectionner seulement la partie visible de la piste audio (si la forme d'onde est<br />
agrandie, seulement la partie visible sera sélectionnée).<br />
Utilisez-le pour annuler la dernière commande effectuée, telle que suppression, transformation, etc.<br />
Si cette option n'est pas accessible, alors il n'y a pas d'opérations à annuler. <strong>AVS</strong> <strong>Audio</strong> <strong>Editor</strong><br />
permet de contenir un nombre illimité d'opérations qu'il est possible d'Annuler (limité par le<br />
volume de mémoire disponible). Cliquez sur la flèche sous le bouton Annuler pour ouvrir la liste<br />
déroulante des commandes et actions disponibles.<br />
Utilisez-le pour rétablir la dernière commande annulée. Cliquez sur la flèche sous le bouton<br />
Rétablir pour ouvrir la liste déroulante des commandes et actions disponibles.<br />
Utilisez-le pour copier la sélection dans le presse-papier du programme. Il fonctionne quand vous<br />
éditez un fichier dans <strong>AVS</strong> <strong>Audio</strong> <strong>Editor</strong>. Cliquez sur la flèche sous le bouton pour utiliser les<br />
options Copier dans le Nouveau et Copier dans le clipboard Windows supplémentaires.<br />
Utilisez-le pour copier la sélection ou tout le fichier audio dans un nouveau fichier. Le nouveau<br />
fichier sera automatiquement créé et ouvert.<br />
Utilisez-le pour copier la sélection dans le presse-papier Windows, pour que cette information soit<br />
disponible pour les autres programmes ouverts. C'est utile quand vous utilisez deux ou plusieurs<br />
copies d'<strong>AVS</strong> <strong>Audio</strong> <strong>Editor</strong> et vous voulez copier/coller d'un programme vers un autre.<br />
Utilisez-le pour supprimer la sélection d'un fichier actif et la placer dans le presse-papier du<br />
programme.<br />
Utilisez-le pour insérer le contenu du presse-papier au point d'insertion ou pour remplacer une<br />
sélection. Cliquez sur la flèche sous le bouton pour utiliser l'option Coller du presse-papier<br />
supplémentaire.<br />
© <strong>Online</strong> Media Technologies Ltd., UK 2004 - 2011 Tous droits réservés. www.avs4you.com
<strong>Manuel</strong> <strong>d'utilisation</strong> - <strong>AVS</strong> <strong>Audio</strong> <strong>Editor</strong><br />
Traitement<br />
Marqueurs<br />
Mixage<br />
Coller du<br />
presse-papier<br />
Coller du<br />
fichier...<br />
Coller Mix<br />
Coller Mix du<br />
fichier...<br />
Supprimer<br />
Découper<br />
Convertir le<br />
type<br />
d'échantillon<br />
Marqueurs<br />
automatiques<br />
Ajouter<br />
marqueur<br />
Afficher liste<br />
des marqueurs<br />
Diviser le<br />
fichier par<br />
marqueurs<br />
Ajouter fichier<br />
au Mix<br />
Ajouter<br />
sélection au<br />
Mix<br />
Utilisez-le pour insérer le contenu du presse-papier Windows au point d'insertion ou pour<br />
remplacer une sélection.<br />
Utilisez-le pour insérer le contenu du fichier audio au point d'insertion ou pour remplacer une<br />
sélection.<br />
Utilisez-le pour insérer le contenu du presse-papier au point d'insertion et mixer les pistes audio.<br />
Utilisez-le pour insérer le contenu du fichier audio au point d'insertion et mixer les pistes audio.<br />
Utilisez-le pour supprimer la sélection courante. La partie supprimée n'est pas copiée dans le<br />
presse-papier, mais on peut la récupérer en utilisant l'option Annuler.<br />
Utilisez-le pour supprimer tout à l'exception de la partie sélectionnée (c'est une option contraire à<br />
Supprimer).<br />
Utilisez-le pour convertir le fichier audio ouvert dans un autre format et pour changer le bitrate, la<br />
fréquence d'échantillonage, le nombre de canaux, etc.<br />
Utilisez-le pour ouvrir la fenêtre Marqueurs automatiques et ajouter des marqueurs<br />
automatiquement.-<br />
Utilisez-le pour ajouter un marqueur au fichier en cours d'édition.<br />
Utilisez-le pour ouvrir la fenêtre Liste des marqueurs.<br />
Utilisez-le pour diviser le fichier audio en cours d'édition par marqueurs.<br />
Utilisez-le pour ajouter le fichier audio en cours d'édition au mix.<br />
Utilisez-le pour ajouter la partie sélectionnée de l'audio au mix.<br />
Page 12 de 110<br />
© <strong>Online</strong> Media Technologies Ltd., UK 2004 - 2011 Tous droits réservés. www.avs4you.com
<strong>Manuel</strong> <strong>d'utilisation</strong> - <strong>AVS</strong> <strong>Audio</strong> <strong>Editor</strong><br />
Onglet Enregistrer<br />
L'onglet Enregistrer contient les groupes suivants Paramètres d'entrée, Contrôles d'enregistrement et Options<br />
d'enregistrement. Le tableau suivant décrit la fonctionnalité des boutons dans l'onglet Enregistrer.<br />
Groupe Bouton Description<br />
Paramètres<br />
d'entrée<br />
Contrôles<br />
d'enregistrement<br />
Options<br />
d'enregistrement<br />
Onglet Effets<br />
Dispositif<br />
d'entrée<br />
Utilisez-le pour sélectionner le dispositif que vous allez utiliser pour l'enregistrement.<br />
Vérifier Utilisez-le pour tester le dispositif sélectionné.<br />
Balance Utilisez cette réglette pour ajuster la balance du fichier enregistré.<br />
Gain Utilisez cette réglette pour ajuster le volume du fichier enregistré.<br />
Enregistrer<br />
Pause<br />
Arrêter<br />
Avancé<br />
Utilisez-le pour lancer le processus d'enregistrement.<br />
Utilisez-le pour interrompre le processus d'enregistrement.<br />
Utilisez-le pour arrêter le processus d'enregistrement.<br />
Utilisez-le pour configurer les paramètres d'enregistrement avancés.<br />
L'onglet Effets contient les groupes suivants: Amplitude, Retard/Modulation, Tempo/Ton, Filtres et Traiter par lots. Le tableau<br />
suivant décrit la fonctionnalité des boutons dans l'onglet Effets.<br />
Groupe Bouton Description<br />
Amplitude<br />
Amplification<br />
Fondu<br />
entrant/sortant<br />
Normaliser<br />
Cliquez-le pour appliquer l'effet Amplification à votre fichier audio.<br />
Cliquez-le pour appliquer l'effet Fondu entrant ou Fondu sortant à votre fichier audio.<br />
Cliquez-le pour appliquer l'effet Normaliser à votre fichier audio.<br />
Page 13 de 110<br />
© <strong>Online</strong> Media Technologies Ltd., UK 2004 - 2011 Tous droits réservés. www.avs4you.com
<strong>Manuel</strong> <strong>d'utilisation</strong> - <strong>AVS</strong> <strong>Audio</strong> <strong>Editor</strong><br />
Retard/Modulation<br />
Tempo/Ton<br />
Enveloppe<br />
Compresseur<br />
Compresseur<br />
multibande<br />
Couper le son<br />
Inverser<br />
Limiteur<br />
Correction<br />
automatique<br />
Echo<br />
Chorus<br />
Flanger<br />
Phaser<br />
Réverbération<br />
Vibrato<br />
Transformateur<br />
de voix<br />
Changer tempo<br />
Changer ton<br />
Changer<br />
vitesse<br />
Cliquez-le pour appliquer l'effet Enveloppe à votre fichier audio.<br />
Cliquez-le pour appliquer l'effet Compresseur à votre fichier audio.<br />
Cliquez-le pour appliquer l'effet Compresseur multibande effect to your audio.<br />
Cliquez-le pour couper le son d'une partie sélectionnée du fichier audio.<br />
Cliquez-le pour appliquer l'effet Inverser à votre fichier audio.<br />
Cliquez-le pour appliquer l'effet Limiteur à votre fichier audio.<br />
Cliquez-le pour appliquer la Correction automatique à votre fichier audio.<br />
Cliquez-le pour appliquer l'effet Echo à votre fichier audio.<br />
Cliquez-le pour appliquer l'effet Chorus à votre fichier audio.<br />
Cliquez-le pour appliquer l'effet Flanger à votre fichier audio.<br />
Cliquez-le pour appliquer l'effet Phaser à votre fichier audio.<br />
Cliquez-le pour appliquer l'effet Réverbération à votre fichier audio.<br />
Cliquez-le pour appliquer l'effet Vibrato à votre fichier audio.<br />
Cliquez-le pour appliquer l'effet Transformateur de voix à votre fichier audio.<br />
Cliquez-le pour appliquer l'effet Changer tempo à votre fichier audio.<br />
Cliquez-le pour appliquer l'effet Changer ton à votre fichier audio.<br />
Cliquez-le pour appliquer l'effet Changer vitesse à votre fichier audio.<br />
Page 14 de 110<br />
© <strong>Online</strong> Media Technologies Ltd., UK 2004 - 2011 Tous droits réservés. www.avs4you.com
<strong>Manuel</strong> <strong>d'utilisation</strong> - <strong>AVS</strong> <strong>Audio</strong> <strong>Editor</strong><br />
Filtres<br />
Traiter par lots<br />
Onglet Générer<br />
Arrière<br />
Egaliseur<br />
Filtres<br />
paramétriques<br />
Filtre FFT<br />
Supprimer<br />
silence<br />
Porte à bruits<br />
Réduction du<br />
bruit<br />
par lots<br />
Cliquez-le pour appliquer l'effet Arrière à votre fichier audio.<br />
Cliquez-le pour appliquer le filtre Egaliseur à votre fichier audio.<br />
Cliquez-le pour appliquer les filtres paramétriques à votre fichier audio.<br />
Cliquez-le pour appliquer le filtre FFT à votre fichier audio.<br />
Cliquez-le pour appliquer le filtre Supprimer silence à votre fichier audio.<br />
Cliquez-le pour appliquer le filtre Porte à bruits à votre fichier audio.<br />
Cliquez-le pour appliquer le filtre Réduction du bruit à votre fichier audio.<br />
Cliquez-le pour ouvrir la fenêtre Traitement par lots.<br />
L'onglet Générer contient les groupes suivants: Simple, DTMF et Parole. Le tableau suivant décrit la fonctionnalité des boutons dans<br />
l'onglet Générer.<br />
Groupe Bouton Description<br />
Simple<br />
Silence<br />
Bruit<br />
Signal<br />
Chirp<br />
Utilisez-le pour créer une période de silence d'une certaine longueur dans le fichier audio.<br />
Utilisez-le pour créer un bruit d'un certain type et d'une certaine longueur dans le fichier audio.<br />
Utilisez-le pour créer un signal avec certains paramètres dans le fichier audio.<br />
Utilisez-le pour créer un signal chirp (pépiement) avec certains paramètres dans le fichier audio.<br />
Page 15 de 110<br />
© <strong>Online</strong> Media Technologies Ltd., UK 2004 - 2011 Tous droits réservés. www.avs4you.com
<strong>Manuel</strong> <strong>d'utilisation</strong> - <strong>AVS</strong> <strong>Audio</strong> <strong>Editor</strong><br />
DTMF<br />
Parole<br />
Signaux DTMF<br />
Du texte à la<br />
parole<br />
Onglet DX/VST<br />
Utilisez-le pour créer des signaux DTMF avec certains paramètres dans le fichier audio.<br />
Utilisez-le pour convertir le texte écrit à la parole.<br />
L'onglet DX/VST contient seulement un groupe de boutons Traitement des effets. Le tableau suivant décrit la fonctionnalité des<br />
boutons dans l'onglet DX/VST.<br />
Groupe Bouton Description<br />
Traitement<br />
des effets<br />
Répertoires<br />
VST<br />
Recharger<br />
effets VST<br />
Effets VST<br />
Recharger<br />
effets DX<br />
Effets DX<br />
Utilisez-le pour ajouter ou supprimer les effets VST chargés dans <strong>AVS</strong> <strong>Audio</strong> <strong>Editor</strong> et disponibles<br />
pour l'édition audio.<br />
Utilisez-le pour recharger la liste des effets VST, s'il y a plus d'effets disponibles.<br />
Utilisez-le pour afficher la liste des effets VST installés dans votre système et les appliquer à votre<br />
fichier audio.<br />
Utilisez-le pour recharger la liste des filtres DirectX, s'il y a plus d'effets disponibles.<br />
Page 16 de 110<br />
Utilisez-le pour afficher la liste des filtres DirectX installés dans votre système et les appliquer à votre<br />
fichier audio.<br />
© <strong>Online</strong> Media Technologies Ltd., UK 2004 - 2011 Tous droits réservés. www.avs4you.com
<strong>Manuel</strong> <strong>d'utilisation</strong> - <strong>AVS</strong> <strong>Audio</strong> <strong>Editor</strong><br />
Onglet Outils<br />
L'onglet Outils contient les groupes suivants: Analyse, Paramètres, Echelles et barres et Afficher l'édition. Le tableau suivant décrit<br />
la fonctionnalité des boutons dans l'onglet Outils.<br />
Groupe Bouton Description<br />
Analyse<br />
Paramètres<br />
Echelles et<br />
barres<br />
Afficher<br />
l'édition<br />
Analyse de<br />
fréquences<br />
Analyse de<br />
phase<br />
Options<br />
Format<br />
d'échelle de<br />
temps<br />
Format<br />
d'échelle<br />
verticale<br />
Barre d'état<br />
Forme d'onde<br />
Spectral<br />
Enveloppe<br />
Utilisez-le pour afficher ou cacher la fenêtre Analyse de fréquences. La fenêtre Analyse de<br />
fréquences contient un graphique des fréquences dans le point d'insertion ou au centre de la<br />
sélection.<br />
Utilisez-le pour afficher ou cacher la fenêtre Analyse de phase.<br />
Utilisez-le pour voir et modifier les paramètres du programme.<br />
Page 17 de 110<br />
Utilisez-le pour changer le format de l'échelle horizontale qui représente la timeline du fichier audio.<br />
Il est possible d'afficher les valeurs suivantes: Décimal (mm:ss.ddd), Echantillons, Cadres 60<br />
fps, Cadres 59.94 fps, Cadres 50 fps, Cadres 30 fps, Cadres 29.97 fps, Cadres 25 fps et<br />
Cadres 24 fps.<br />
Utilisez-le pour changer le format de l'échelle verticale qui représente les modifications des données<br />
audio dans le temps. Il est possible d'afficher les valeurs suivantes: Valeurs d'échantillon,<br />
Pourcentage et Décibels.<br />
Utilisez-le pour afficher ou cacher les éléments de la Barre d'état. Il est possible d'afficher les<br />
éléments suivants: Format de l'échantillon, Taille du fichier et Durée (mm:ss.ddd).<br />
Utilisez-le pour sélectionner l'affichage Forme d'onde des données audio. Il affiche le flux audio<br />
sous forme d'onde, où l'axe Y (vertical) représente l'amplitude et l'axe X (horizontal) représente le<br />
temps.<br />
Utilisez-le pour sélectionner l'affichage Spectral des données audio. Il affiche la forme d'onde par<br />
ses composantes de fréquence, où l'axe X (horizontal) représente le temps, et l'axe Y (vertical)<br />
représente la fréquence. Cela vous permet d'analyser les donneés audio et de voir quelles<br />
fréquences prédominent.<br />
Utilisez-le pour sélectionner l'affichage Enveloppe des données audio. Il affiche le flux audio sous<br />
forme d'onde, où l'axe Y (vertical) représente l'amplitude et l'axe X (horizontal) représente le temps.<br />
C'est la même chose que l'affichage Forme d'onde, mais ses contours sont lisses.<br />
© <strong>Online</strong> Media Technologies Ltd., UK 2004 - 2011 Tous droits réservés. www.avs4you.com
<strong>Manuel</strong> <strong>d'utilisation</strong> - <strong>AVS</strong> <strong>Audio</strong> <strong>Editor</strong><br />
Onglet Mixage<br />
L'onglet Mixage contient les groupes suivants: Projet de mix, Lignes/Objets, Mix Annuler/Rétablir, Volume de mix et Effets de<br />
mix. Le tableau suivant décrit la fonctionnalité des boutons dans l'onglet Mixage.<br />
Groupe Bouton Description<br />
Projet de mix<br />
Lignes/Objets<br />
Nouveau projet<br />
Ouvrir projet<br />
Projets récents<br />
Enregistrer<br />
projet<br />
Enregistrer<br />
projet sous<br />
Exporter audio<br />
Ouvrir fichier<br />
audio<br />
Nouvelle ligne<br />
Doubler ligne<br />
Vider ligne<br />
Doubler objet<br />
Supprimer<br />
objet<br />
Modifier objet<br />
Utilisez-le pour créer un nouveau projet audio.<br />
Utilisez-le pour ouvrir un projet de mix existant. Cliquez sur la flèche sous ce bouton pour<br />
afficher l'option Projets récents.<br />
Utilisez-le pour voir la liste des projets qui ont été récemment chargés dans <strong>AVS</strong> <strong>Audio</strong><br />
<strong>Editor</strong>.<br />
Utilisez-le pour enregistrer le projet de mix en cours d'édition avec le nom de fichier courant<br />
et dans le même dossier.<br />
Utilisez-le pour enregistrer le projet de mix en cours d'édition avec un autre nom et/ou dans<br />
un autre dossier. Le projet sera enregistré comme un fichier de projet avec l'extension .mix.<br />
Utilisez-le pour exporter un audio depuis le projet de mix et enregistrez-le dans un des<br />
formats audio disponibles.<br />
Utilisez-le pour charger une piste audio dans la zone de travail de mix. Le fichier sélectionné<br />
sera placé sur la ligne vide à la position actuelle du curseur.<br />
Utilisez-le pour ajouter une nouvelle ligne dans la zone de travail de mix.<br />
Utilisez-le pour doubler la ligne sélectionnée dans la zone de travail de mix.<br />
Utilisez-le pour vider la ligne sélectionnée dans la zone de travail de mix.<br />
Utilisez-le pour doubler l'objet sélectionné dans la zone de travail de mix. L'objet sera doublé<br />
dans la même ligne.<br />
Utilisez-le pour supprimer l'objet sélectionné dans la zone de travail de mix.<br />
Utilisez-le pour modifier l'objet sélectionné dans la zone de travail de mix.<br />
Page 18 de 110<br />
© <strong>Online</strong> Media Technologies Ltd., UK 2004 - 2011 Tous droits réservés. www.avs4you.com
<strong>Manuel</strong> <strong>d'utilisation</strong> - <strong>AVS</strong> <strong>Audio</strong> <strong>Editor</strong><br />
Mix<br />
Annuler/Rétablir<br />
Volume de mix<br />
Effets de mix<br />
Diviser objet<br />
Propriétés<br />
d'objet<br />
Annuler<br />
Rétablir<br />
Utilisez-le pour diviser l'objet sélectionné dans la zone de travail de mix à la position actuelle<br />
du curseur.<br />
Utilisez-le pour voir les propriétés de l'objet sélectionné.<br />
Utilisez-le pour annuler la dernière action effectuée dans la zone de travail de mix.<br />
Utilisez-le pour répéter la dernière action annulée qui a été effectuée dans la zone de travail<br />
de mix.<br />
Balance Utilisez la réglette pour ajuster la balance de votre mix audio.<br />
Gain Utilisez la réglette pour ajuster le volume de votre mix audio.<br />
Amplification<br />
Fondu<br />
entrant/sortant<br />
Enveloppe<br />
Compresseur<br />
Compresseur<br />
multibande<br />
Filtre FFT<br />
Chorus<br />
Echo<br />
Flanger<br />
Phaser<br />
Réverbération<br />
Vibrato<br />
Cliquez-le pour appliquer l'effet Amplification à votre fichier audio.<br />
Cliquez-le pour appliquer l'effet Fondu entrant ou Fondu sortant à votre fichier audio.<br />
Cliquez-le pour appliquer l'effet Enveloppe à votre fichier audio.<br />
Cliquez-le pour appliquer l'effet Compresseur à votre fichier audio.<br />
Cliquez-le pour appliquer l'effet Compresseur multibande à votre fichier audio.<br />
Cliquez-le pour appliquer le Filtre FFT à votre fichier audio.<br />
Cliquez-le pour appliquer l'effet Chorus à votre fichier audio.<br />
Cliquez-le pour appliquer l'effet Echo à votre fichier audio.<br />
Cliquez-le pour appliquer l'effet Flanger à votre fichier audio.<br />
Cliquez-le pour appliquer l'effet Phaser à votre fichier audio.<br />
Cliquez-le pour appliquer l'effet Réverbération à votre fichier audio.<br />
Cliquez-le pour appliquer l'effet Vibrato à votre fichier audio.<br />
Page 19 de 110<br />
© <strong>Online</strong> Media Technologies Ltd., UK 2004 - 2011 Tous droits réservés. www.avs4you.com
<strong>Manuel</strong> <strong>d'utilisation</strong> - <strong>AVS</strong> <strong>Audio</strong> <strong>Editor</strong><br />
Onglet Favoris<br />
Changer ton<br />
Egaliseur<br />
Porte à bruits<br />
Filtres<br />
paramétriques<br />
Limiteur<br />
Cliquez-le pour appliquer l'effet Changer ton à votre fichier audio.<br />
Cliquez-le pour appliquer le filtre Egaliseur à votre fichier audio.<br />
Cliquez-le pour appliquer le filtre Porte à bruits à votre fichier audio.<br />
Cliquez-le pour appliquer les Filtres paramétriques à votre fichier audio.<br />
Cliquez-le pour appliquer le filtre Limiteur à votre fichier audio.<br />
Le Ruban de commandes placé en haut de la fenêtre principale d'<strong>AVS</strong> <strong>Audio</strong> <strong>Editor</strong> contient les onglets avec les boutons de<br />
commandes qui sont classés en groupes logiques. L'onglet Favoris vous offre la possibilité d'afficher les commandes les plus fréquemment<br />
utilisées en un seul endroit et de les grouper selon vos besoins.<br />
L'onglet Favoris est vide par défaut. Pour le personnaliser (créer les Groupes de boutons et ajouter les Boutons de commandes),<br />
suivez les étapes suivantes:<br />
Cliquez droit sur l'onglet Favoris et sélectionnez l'option More Commands... (Plus de commandes) pour ouvrir la fenêtre<br />
Customize (Personnaliser).<br />
Dans l'onglet Toolbars (Barres d'outils), cliquez sur le bouton New... (Nouveau) pour créer un nouveau groupe de boutons.<br />
Donnez le nom pour votre nouveau groupe de boutons et cliquez sur OK. Le nouveau groupe de boutons vide sera apparu dans<br />
l'onglet Favoris:<br />
Page 20 de 110<br />
© <strong>Online</strong> Media Technologies Ltd., UK 2004 - 2011 Tous droits réservés. www.avs4you.com
<strong>Manuel</strong> <strong>d'utilisation</strong> - <strong>AVS</strong> <strong>Audio</strong> <strong>Editor</strong><br />
Pour ajouter les boutons de commandes dans votre groupe, ouvrez l'onglet Commands (Commandes). Sélectionnez les boutons de<br />
commandes désirés, faites-les glisser et déposez-les dans le groupe vide que vous avez créé.<br />
Utilisez l'onglet Options de la fenêtre Customize (Personnaliser) pour spécifier les propriétés du Ruban de commandes.<br />
Cochez la case Large icons (Grandes icônes) pour afficher de grandes icônes dans le ruban de commandes.<br />
Cochez la case Show tooltips on toolbars (Afficher les infobulles dans les barres d'outils) pour afficher les infobulles (messages<br />
d'aide) lorsque vous faites glisser le curseur sur les éléments du ruban de commandes.<br />
Cochez la case Show shortcut keys in tooltips (Afficher les raccourcis clavier dans les infobulles) pour inclure les raccourcis<br />
clavier dans les infobulles.<br />
Page 21 de 110<br />
© <strong>Online</strong> Media Technologies Ltd., UK 2004 - 2011 Tous droits réservés. www.avs4you.com
<strong>Manuel</strong> <strong>d'utilisation</strong> - <strong>AVS</strong> <strong>Audio</strong> <strong>Editor</strong><br />
Onglet Aide<br />
L'onglet Aide contient les groupes suivants: Général, Enregistrement et Liens aux paquets supplémentaires. Le tableau suivant<br />
décrit la fonctionnalité des boutons dans l'onglet Aide.<br />
Groupe Bouton Description<br />
Général<br />
Enregistrement<br />
Liens aux<br />
paquets<br />
supplémentaires<br />
Aide<br />
A propos de<br />
Notre site<br />
Enregistrer<br />
Activation<br />
Paquet Real<br />
Media<br />
Paquet Midi<br />
Utilisez-le pour ouvrir le Fichier d'aide du programme.<br />
Utilisez-le pour ouvrir la fenêtre qui affiche l'information sur <strong>AVS</strong> <strong>Audio</strong> <strong>Editor</strong>.<br />
Utilisez-le pour visiter le site Web <strong>AVS</strong>4YOU.com<br />
Ouvre la page d'enregistrement d'<strong>AVS</strong>4YOU où vous pouvez acheter le logiciel.<br />
Page 22 de 110<br />
Ouvre la fenêtre d'Activation où vous pouvez activer votre copie d'<strong>AVS</strong> <strong>Audio</strong> <strong>Editor</strong> en<br />
utilisant votre clé de licence.<br />
Passe à notre serveur pour télécharger les composants supplémentaires pour traiter les fichiers<br />
aux formats Real Media.<br />
Passe à notre serveur pour télécharger les composants supplémentaires pour traiter les fichiers<br />
aux formats Midi.<br />
© <strong>Online</strong> Media Technologies Ltd., UK 2004 - 2011 Tous droits réservés. www.avs4you.com
<strong>Manuel</strong> <strong>d'utilisation</strong> - <strong>AVS</strong> <strong>Audio</strong> <strong>Editor</strong><br />
Panneau Effets et Filtres<br />
Le Panneau Effets et Filtres est un outil performant et facile à utiliser qui permet d'effectuer plusieurs opérations avec les fichiers audio.<br />
En vous servant de cet outil, vous pouvez ajouter, supprimer des fichiers et appliquer des effets et des filtres aux fichiers ouverts.<br />
Si vous sélectionnez l'onglet Fichiers de ce panneau, vous pourrez voir la liste des fichiers chargés dans <strong>AVS</strong> <strong>Audio</strong> <strong>Editor</strong>:<br />
Tous les nouveaux fichiers créés auront le nom Inconnu, jusqu'à ce que vous le changez vous-même. Vous pouvez ajouter de nouveaux<br />
fichiers dans la liste, enlever ceux qui ne sont pas nécessaires ou créer de nouveaux fichiers en utilisant l'option correspondante du menu<br />
contextuel.<br />
Pour modifier les fichiers importés dans <strong>AVS</strong> <strong>Audio</strong> <strong>Editor</strong> ouvrez l'onglet Effets:<br />
L'onglet Effets contient les sous menus suivants:<br />
Effets Amplitude<br />
Effets Retard/Modulation<br />
Effets Tempo/Ton<br />
Filtres<br />
Génération<br />
Filtres DX<br />
Filtres VST<br />
L'onglet Favoris offre la liste des effets et filtres fréquemment utilisés:<br />
Vous pouvez utiliser les effets et filtres depuis la liste pour les appliquer rapidement.<br />
Page 23 de 110<br />
© <strong>Online</strong> Media Technologies Ltd., UK 2004 - 2011 Tous droits réservés. www.avs4you.com
<strong>Manuel</strong> <strong>d'utilisation</strong> - <strong>AVS</strong> <strong>Audio</strong> <strong>Editor</strong><br />
Espace d'édition<br />
On peut diviser l'Espace d'édition en quatre parties principales:<br />
Affichage Forme d'onde<br />
Barre de visualisation<br />
Echelle de temps<br />
Echelle verticale<br />
Indicateurs de volume<br />
Affichage Forme d'onde<br />
Le mode d'affichage Forme d'onde vous permet de visualiser votre matériel audio. En utilisant la souris sur l'espace d'édition vous pouvez<br />
effectuer plusieurs opérations:<br />
Cliquez avec le bouton gauche de la souris à l'intérieur de l'espace d'édition pour déplacer le curseur de lecture.<br />
Si vous éditez un audio stéréo ou multicanal, utilisez la touche Ctrl du clavier ensemble avec le bouton gauche de la souris (la lettre<br />
L ou R apparaîtra à côté du curseur - Lf, Rf, Cf, LFE, Lr, Rr, Ls et Rs pour un audio à huit canaux) et cliquez gauche pour activer<br />
seulement les canaux nécessaires pour votre montage (les canaux désactivés seront grisés), cliquez gauche encore une fois pour<br />
activer les canaux grisés.<br />
Cliquez gauche et faites glisser le curseur à gauche ou à droite pour sélectionner une partie.<br />
Double-cliquez avec le bouton gauche de la souris à l'intérieur de l'espace d'édition pour sélectionner la partie visible de la piste (si<br />
vous utilisez l'option de zoom Agrandir, les zones non visibles ne seront pas sélectionnées).<br />
Barre de visualisation<br />
Page 24 de 110<br />
La Barre de visualisation en haut de la Forme d'onde indique quelle partie de la piste est visible à ce moment-là dans la Forme<br />
d'onde. Quand vous utilisez l'option Agrandir ou Diminuer, la barre de visualisation devient plus petite ou plus large, car la partie visible<br />
change par rapport à la piste entière.<br />
Placez le curseur sur la barre, il prend la forme d'une main, diminuez ou agrandissez la barre en utilisant la molette de la souris. Cliquez<br />
gauche sur la barre, le curseur prend la forme d'une main fermée, puis faites glisser la barre à gauche ou à droite pour changer la partie<br />
visible:<br />
© <strong>Online</strong> Media Technologies Ltd., UK 2004 - 2011 Tous droits réservés. www.avs4you.com
<strong>Manuel</strong> <strong>d'utilisation</strong> - <strong>AVS</strong> <strong>Audio</strong> <strong>Editor</strong><br />
Le curseur de la souris sur la Barre de visualisation<br />
Le curseur de la souris qui permet de déplacer la Barre de visualisation<br />
Comme en glissant sur l'Echelle de temps, le niveau de zoom ne change pas, seule la partie visible est modifiée.<br />
Pour changer le niveau de zoom, utilisez l'option de zoom Agrandir et positionnez le curseur de la souris sur la bordure de la Barre de<br />
visualisation (le curseur prend la forme d'une double flèche avec la loupe) et faites glisser le curseur pour agrandir ou diminuer la barre:<br />
Le curseur de la souris sur la Barre de visualisation zoomée<br />
Echelle de temps<br />
L'Echelle de temps affiche la partie visible de la piste en séquence dans le temps. Pour afficher des unités de temps plus petites,<br />
agrandissez la partie visible en utilisant l'option Agrandir. Pour afficher des unités de temps plus grandes, réduisez la partie visible avec<br />
l'option Diminuer.<br />
Placez le curseur sur l'échelle, il prend la forme d'une main, réduisez ou agrandissez l'échelle en utilisant la molette de la souris. Cliquez<br />
gauche sur l'échelle, le curseur prend la forme d'une main fermée, puis faites glisser le curseur à gauche ou à droite pour changer l'affichage<br />
dans le temps:<br />
Le curseur de la souris sur l'Echelle de temps<br />
Le curseur de la souris qui permet de déplacer l'Echelle de temps<br />
Comme en glissant sur la Barre de visualisation, le niveau de zoom ne change pas, seule la partie visible est modifiée.<br />
Vous pouvez spécifier une autre unité de mesure pour l'Echelle de temps en utilisant les boutons du groupe Echelles et barres de<br />
l'onglet Outils - cliquez sur le bouton Format d'échelle de temps et sélectionnez une des valeurs suivantes: Décimal (mm:ss.ddd),<br />
Echantillons, Cadres 60 fps, Cadres 59.94 fps, Cadres 50 fps, Cadres 30 fps, Cadres 29.97 fps, Cadres 25 fps et Cadres 24 fps<br />
(vous pouvez aussi sélectionner une unité de mesure appropriée en cliquant droit sur l'Echelle de temps).<br />
Echelle verticale<br />
L'Echelle verticale mesure les changements des données audio à un certain moment. Vous pouvez spécifier une<br />
autre unité de mesure pour l'Echelle verticale en utilisant les boutons du groupe Echelles et barres de l'onglet<br />
Outils - cliquez sur le bouton Format d'échelle verticale et sélectionnez une des valeurs suivantes: Valeurs<br />
d'échantillon, Pourcentage et Décibels (vous pouvez aussi sélectionner une unité de mesure appropriée en<br />
cliquant droit sur l'Echelle verticale).<br />
Indicateurs de volume<br />
Les Indicateurs de volume affichent le niveau de signal actuel. Ils sont utilisés pour contrôler le volume du son<br />
pendant l'enregistrement. Lorsque vous enregistrez du son, les barres changent constamment leur hauteur. Si<br />
aucune barre ne bouge, on peut dire qu'il n'y a pas de signal audio détecté.<br />
Page 25 de 110<br />
© <strong>Online</strong> Media Technologies Ltd., UK 2004 - 2011 Tous droits réservés. www.avs4you.com
<strong>Manuel</strong> <strong>d'utilisation</strong> - <strong>AVS</strong> <strong>Audio</strong> <strong>Editor</strong><br />
Timeline pour le mixage<br />
L'outil Timeline pour le mixage est affiché quand vous passez à l'onglet Mixage dans le Ruban de commandes d'<strong>AVS</strong> <strong>Audio</strong> <strong>Editor</strong>. Il<br />
comporte les parties suivantes:<br />
Echelle de temps<br />
Mix audio/Lignes pour le mixage et l'enregistrement audio<br />
Lignes pour les effets audio<br />
Echelle de temps<br />
L'Echelle de temps située en haut de la zone de Timeline pour le mixage affiche la position actuelle à tout moment dans l'espace de<br />
mixage. Les marqueurs de temps sont plus subdivisés quand vous appliquez l'option Agrandir, et ils sont moins subdivisés quand vous<br />
appliquez l'option Diminuer.<br />
Pour agrandir/diminuer utilisez les boutons situés à gauche de l'Echelle de temps.<br />
Bouton Nom Description<br />
Agrandir<br />
Utilisez ce bouton pour agrandir l'Echelle de temps pour trouver une certaine<br />
scène.<br />
Diminuer Utilisez ce bouton pour diminuer l'Echelle de temps jusqu'à la taille nécessaire.<br />
Ajuster Utilisez ce bouton pour ajuster à 100% d'affichage.<br />
En cliquant droit sur cette échelle le Menu contextuel de l'échelle de temps sera activé. Ce menu vous permet d'accéder aux opérations<br />
disponibles avec les marqueurs.<br />
Bouton Description<br />
Ajouter<br />
marqueur<br />
Ajouter<br />
marqueurs<br />
automatiquement<br />
Précéd.<br />
Suivant<br />
Page 26 de 110<br />
Utilisez-le pour ajouter un marqueur à la position actuelle du<br />
curseur.<br />
Utilisez-le pour fixer les marqueurs au début de chaque fichier<br />
audio ajouté à cette ligne de mix audio.<br />
Utilisez-le pour passer au marqueur précédent sur l'Echelle<br />
de temps.<br />
Utilisez-le pour passer au marqueur suivant sur l'Echelle de<br />
temps.<br />
© <strong>Online</strong> Media Technologies Ltd., UK 2004 - 2011 Tous droits réservés. www.avs4you.com
<strong>Manuel</strong> <strong>d'utilisation</strong> - <strong>AVS</strong> <strong>Audio</strong> <strong>Editor</strong><br />
Supprimer<br />
marqueur<br />
Supprimer tous<br />
les marqueurs<br />
Utilisez-le pour supprimer le marqueur sélectionné.<br />
Utilisez-le pour supprimer tous les marqueurs fixés.<br />
Mix audio/Lignes pour le mixage et l'enregistrement audio<br />
La Timeline pour le mixage est divisée en lignes selon le nombre de fichiers ajoutés pour le mixage. Chaque ligne inclut la zone de travail<br />
où la forme d'onde de l'audio est affichée et la Barre d'outils qui se compose des éléments suivants:<br />
Elément Description<br />
Supprimer<br />
Utilisez-le pour supprimer le fichier audio sélectionné depuis le mix audio et vider la ligne de mix audio.<br />
Balance Utilisez cette barre glissante pour ajuster la balance du fichier audio sélectionné.<br />
Gain Utilisez cette barre glissante pour ajuster le volume du fichier audio sélectionné.<br />
Muet<br />
Solo<br />
Enregistrer<br />
Utilisez-le pour couper le son de la ligne de mix audio sélectionnée.<br />
Utilisez-le pour couper le son de toutes les lignes sauf celle sélectionnée.<br />
Utilisez-le pour lancer le processus d'enregistrement.<br />
En cliquant droit à l'intérieur de la ligne de Mix audio sera activé le Menu contextuel qui vous permet d'accéder aux options d'édition<br />
principales de la ligne.<br />
Si la Ligne de Mix audio est vide, les options affichées dans le menu contextuel activé<br />
correspondent au groupe de boutons Lignes/Objets dans l'onglet Mixage.<br />
S'il y a un fichier audio ajouté au mix, le Menu contextuel de la ligne de Mix audio<br />
suivant sera présenté:<br />
Bouton Description<br />
Lire la sélection en<br />
boucle<br />
Doubler objet<br />
Supprimer objet<br />
Diviser objet<br />
Propriétés d'objet<br />
Page 27 de 110<br />
Utilisez-le pour lire en boucle la partie sélectionnée du fichier<br />
audio.<br />
Utilisez-le pour doubler l'objet sélectionné dans la zone de<br />
travail du mix. Le fichier audio sera doublé et affiché dans la<br />
même ligne.<br />
Utilisez-le pour supprimer l'objet sélectionné dans la zone de<br />
travail du mix.<br />
Utilisez-le pour diviser l'objet sélectionné dans la zone de<br />
travail du mix à la position actuelle du curseur.<br />
Utilisez-le pour visualiser les propriétés du fichier audio<br />
sélectionné.<br />
Rétablir enveloppe Utilisez-le pour rétablir l'enveloppe du fichier audio sélectionné.<br />
© <strong>Online</strong> Media Technologies Ltd., UK 2004 - 2011 Tous droits réservés. www.avs4you.com
<strong>Manuel</strong> <strong>d'utilisation</strong> - <strong>AVS</strong> <strong>Audio</strong> <strong>Editor</strong><br />
Lignes pour les effets audio<br />
<strong>AVS</strong> <strong>Audio</strong> <strong>Editor</strong> vous permet d'appliquer un ou plusieurs effets à votre mix. Chaque effet ajouté sera affiché dans la ligne séparée<br />
d'Effets audio. La Barre d'outils à gauche de chaque ligne inclut les boutons suivants:<br />
Elément Description<br />
Supprimer<br />
Muet<br />
Solo<br />
Utilisez-le pour supprimer l'effet sélectionné.<br />
Utilisez-le pour couper le son de la ligne d'effet sélectionnée.<br />
Utilisez-le pour couper le son de toutes les lignes sauf celle sélectionnée.<br />
En cliquant droit à l'intérieur de cette ligne sera activé le Menu contextuel qui aide à accéder aux options d'édition principales de la ligne<br />
pour les effets audio.<br />
Barre d'outils en bas<br />
Si la Ligne pour les effets audio est vide, les options affichées dans le menu contextuel activé<br />
correspondent au groupe de boutons Lignes/Objets dans l'onglet Mixage.<br />
En cliquant droit à l'intérieur de l'effet audio ajouté sera affiché le Menu contextuel suivant:<br />
Bouton Description<br />
Modifier effet<br />
Doubler objet<br />
Utilisez-le pour ouvrir la fenêtre des propriétés de l'Effet audio sélectionné et<br />
les ajuster.<br />
Utilisez-le pour doubler l'effet sélectionné dans la zone de travail du mix.<br />
L'objet sera doublé et affiché dans la même ligne.<br />
Supprimer objet Utilisez-le pour supprimer l'effet sélectionné dans la zone de travail du mix.<br />
Diviser objet<br />
La Barre d'outils en bas se compose des parties suivantes:<br />
Lecteur audio<br />
Barre d'outils Zoom<br />
Champ Position actuelle<br />
Affichage de temps<br />
Le Lecteur audio contient les boutons suivants:<br />
Le tableau ci-dessous vous donne l'information sur la fonctionnalité de chaque bouton:<br />
Bouton Nom Description<br />
Lire<br />
Lire en boucle<br />
Lire jusqu'à la<br />
fin<br />
Page 28 de 110<br />
Utilisez-le pour diviser l'effet sélectionné dans la zone de travail du mix à la<br />
position actuelle du curseur.<br />
Permet d'effectuer la lecture de la sélection actuelle ou du fichier audio actuel depuis le bord gauche de<br />
la sélection ou le début du fichier jusqu'au bord droit de la sélection ou jusqu'à la fin du fichier.<br />
Permet de lire le fichier audio ou la partie sélectionnée en boucle jusqu'à ce que le bouton Arrêter soit<br />
cliqué.<br />
Permet de lire le fichier audio actuel ou la partie sélectionnée actuelle depuis le bord gauche de la<br />
sélection ou le début du fichier jusqu'à la fin du fichier.<br />
© <strong>Online</strong> Media Technologies Ltd., UK 2004 - 2011 Tous droits réservés. www.avs4you.com
<strong>Manuel</strong> <strong>d'utilisation</strong> - <strong>AVS</strong> <strong>Audio</strong> <strong>Editor</strong><br />
En arrière Permet de déplacer le curseur en arrière pour quelques millièmes de seconde.<br />
En avant Permet de déplacer le curseur en avant pour quelques millièmes de seconde.<br />
Enregistrer<br />
Permet d'enregistrer le son à partir de la source sélectionnée dans la fenêtre Paramètres<br />
d'enregistrement du logiciel.<br />
Pause Permet d'interrompre la lecture.<br />
Arrêter Permet d'arrêter la lecture.<br />
Passer au<br />
marqueur<br />
précédent<br />
Passer au<br />
marqueur<br />
suivant<br />
La barre d'outils Zoom contient les boutons suivants:<br />
Permet de rapidement passer au marqueur précédent. S'il n'y a pas de marqueurs fixés sur l'audio, cette<br />
option vous permet de rapidement passer au début du fichier audio.<br />
Permet de rapidement passer au marqueur suivant. S'il n'y a pas de marqueurs fixés sur l'audio, cette<br />
option vous permet de rapidement passer à la fin du fichier audio.<br />
Le tableau ci-dessous vous donne l'information sur la fonctionnalité de chaque bouton:<br />
Bouton Nom Description<br />
Agrandir<br />
Permet d'agrandir la surface d'édition du fichier audio. Une fois cette option est appliquée, utilisez<br />
l'Echelle de temps pour trouver l'endroit désiré.<br />
Diminuer Permet de réduire la surface d'édition du fichier audio.<br />
En taille<br />
complète<br />
Agrandir<br />
verticalement<br />
Agrandir<br />
jusqu'au côté<br />
gauche de la<br />
sélection<br />
Agrandir la<br />
sélection<br />
Agrandir<br />
jusqu'au côté<br />
droit de la<br />
sélection<br />
Diminuer<br />
verticalement<br />
Permet d'afficher le fichier audio tout entier sur la surface d'édition.<br />
Permet d'augmenter l'échelle de la résolution verticale de la forme d'onde et l'Echelle verticale.<br />
Permet d'agrandir jusqu'au côté gauche de la partie sélectionnée.<br />
Permet d'agrandir la partie sélectionnée de la piste audio. S'il n'y a pas de partie sélectionnée, ce bouton<br />
permet d'agrandir l'endroit où le curseur est placé.<br />
Permet d'agrandir jusqu'au côté droit de la partie sélectionnée.<br />
Permet de réduire l'échelle de la résolution verticale de la forme d'onde et l'Echelle verticale.<br />
Le champ Position actuelle affiche la position du curseur actuelle dans la fenêtre active (mesuré en<br />
heures:minutes:secondes:millièmes de seconde par défaut):<br />
Page 29 de 110<br />
Quand vous changez l'unité de mesure de l'Echelle de temps pour les échantillons ou cadres, l'unité de mesure du champ Position<br />
actuelle sera aussi modifiée.<br />
© <strong>Online</strong> Media Technologies Ltd., UK 2004 - 2011 Tous droits réservés. www.avs4you.com
<strong>Manuel</strong> <strong>d'utilisation</strong> - <strong>AVS</strong> <strong>Audio</strong> <strong>Editor</strong><br />
La zone Affichage de temps se compose de 6 champs:<br />
Ces champs offrent l'information sur le début, la fin et la longueur de la partie visible de la piste audio, aussi bien que de la partie<br />
sélectionnée sur l'espace d'édition. La rangée de champs en haut affiche le temps relatif à la sélection, la rangée en bas - le temps relatif à<br />
la partie visible.<br />
Barre d'état<br />
La Barre d'état située en bas de la fenêtre principale affiche l'information supplémentaire sur les propriétés du fichier et la taille du fichier<br />
non compressé.<br />
L'extrémité gauche de la barre d'état affiche le nom de l'opération en cours, les paramètres du fichier courant (fréquence d'échantillonnage,<br />
taille d'échantillon et nombre de canaux). Dans la partie centrale de la Barre d'état la taille du fichier s'affiche. A l'extrémité droite de la<br />
barre vous pouvez voir la durée de la piste audio (mesurée en heures:minutes:secondes.millièmes de seconde). Quand vous changez<br />
l'unité de mesure de l'Echelle de temps pour les échantillons ou cadres, l'unité de mesure de la durée sera aussi modifiée.<br />
Remarque: vous avez la possibilité d'afficher ou cacher l'information fournie par la Barre d'état en utilisant le bouton<br />
Barre d'état de l'onglet Outils.<br />
Fenêtre Analyse de fréquences<br />
Page 30 de 110<br />
La fenêtre Analyse de fréquences contient un graphique des fréquences dans le point d'insertion (sous forme du curseur jaune) ou au<br />
milieu de la sélection. Cette fenêtre "flotte", c'est-à-dire vous pouvez cliquer à l'intérieur de l'espace d'édition de la fenêtre principale <strong>AVS</strong><br />
<strong>Audio</strong> <strong>Editor</strong> pour effectuer une analyse pendant que la fenêtre Analyse de fréquences est encore ouverte.<br />
© <strong>Online</strong> Media Technologies Ltd., UK 2004 - 2011 Tous droits réservés. www.avs4you.com
<strong>Manuel</strong> <strong>d'utilisation</strong> - <strong>AVS</strong> <strong>Audio</strong> <strong>Editor</strong><br />
L'information contenue dans cette boîte de dialogue est présentée comme une "tranche" ou une ligne dans l'Affichage spectral du signal.<br />
La fréquence la plus distinguée est interpolée et affichée dans cette fenêtre. Vous pouvez déplacer la souris sur la zone graphique pour<br />
afficher les composantes de fréquence et d'amplitude de cette fréquence.<br />
La fenêtre Analyse de fréquences s'actualise en temps réel quand vous lisez votre fichier.<br />
Vous pouvez spécifier les propriétés de l'Analyse de fréquences en utilisant les options appropriées:<br />
Taille FFT - la taille du filtre FFT. Vous pouvez sélectionner une des valeurs suivantes: 64, 256, 1024, 4096 et 16384.<br />
Fenêtre - est déterminée par la largeur de transition et l'annulation d'ondulation qui se produit lors de la filtration. Vous pouvez<br />
sélectionner entre Rien, Welch, Bartlett, Hanning et Hamming.<br />
Type d'affichage - l'apparence du graphique. Vous pouvez sélectionner entre: Analog, Normal, Fire, Glass et Kryptonite selon<br />
vos besoins et préférences.<br />
Canaux visibles - le nombre de canaux de l'audio utilisés pour effectuer l'Analyse de fréquences. Vous pouvez sélectionner tous<br />
les canaux ou en désactiver quelques-uns. Un des canaux doit être toujours actif.<br />
Vous pouvez afficher ou cacher la fenêtre Analyse de fréquences en ouvrant l'onglet Outils du Ruban de commandes.<br />
Fenêtre Analyse de phase<br />
La fenêtre Analyse de phase sert à révéler les différences de phase entre les canaux stéréo du fichier audio. Cette fenêtre "flotte", c'està-dire<br />
vous pouvez cliquer à l'intérieur de l'espace d'édition de la fenêtre principale <strong>AVS</strong> <strong>Audio</strong> <strong>Editor</strong> pour effectuer une analyse pendant<br />
que la fenêtre Analyse de phase est encore ouverte.<br />
L'analyse de phase peut vous aider si vous voulez convertir un fichier stéréo en un fichier audio à canal unique. Quand vous convertissez un<br />
fichier stéréo en mono, les sons dans les deux canaux sont résumés. Si les sons dans les deux canaux sont en-phase, la conversion ne<br />
causera pas de problèmes. Si les canaux dans le signal audio d'origine sont hors-phase, la conversion peut produire des distorsions sonores<br />
dans le fichier mono de sortie.<br />
Pour vérifier si les canaux du fichier audio à convertir en mono sont en-phase, lancez la lecture du fichier, puis ouvrez la fenêtre Analyse<br />
de phase en cliquant sur le bouton correspondant de l'onglet Outils. Suivez les modifications de l'image rose dans la fenêtre. Si elle est<br />
plus étendue verticalement (voir l'image ci-dessus), cela signifie que les canaux gauche et droit de votre fichier stéréo sont en-phase et vous<br />
pouvez le facilement convertir en mono. Si l'image est étirée horizontalement, vous pouvez la corriger en utilisant la fonction Inverser qui<br />
permet d'inverser un des canaux du fichier d'origine. Une fois cette opération est effectuée, vous pouvez convertir votre fichier en mono.<br />
La fenêtre Analyse de phase s'actualise en temps réel quand vous lisez votre fichier.<br />
Page 31 de 110<br />
© <strong>Online</strong> Media Technologies Ltd., UK 2004 - 2011 Tous droits réservés. www.avs4you.com
<strong>Manuel</strong> <strong>d'utilisation</strong> - <strong>AVS</strong> <strong>Audio</strong> <strong>Editor</strong><br />
Vous pouvez spécifier les propriétés de l'Analyse de phase en utilisant les options appropriées:<br />
Taille FFT - la taille du filtre FFT. Vous pouvez sélectionner une des valeurs suivantes: 64, 256, 1024, 4096 et 16384. Plus<br />
grande est la valeur, plus précise est l'analyse, mais la vitesse générale de l'analyse diminue.<br />
Canaux visibles - le nombre de canaux de l'audio utilisés pour effectuer l'Analyse de phase. Tous les deux canaux doivent être<br />
activés pour effectuer l'analyse.<br />
Raccourcis clavier et souris<br />
Pour faciliter l'édition audio <strong>AVS</strong> <strong>Audio</strong> <strong>Editor</strong> vous offre l'ensemble de raccourcis clavier. Consultez le tableau ci-dessous pour apprendre<br />
comment utiliser les fonctions offertes.<br />
Clavier<br />
Contrôles Raccourcis Description<br />
Fichier<br />
Edition<br />
Navigation<br />
Sélection<br />
Ctrl+N Créer un nouveau fichier<br />
Ctrl+O Ouvrir un nouveau fichier/dossier<br />
Ctrl+S Enregistrer le fichier en cours d'édition<br />
Shift+Ctrl+S<br />
Enregistrer le fichier audio actif avec un autre nom du fichier et/ou dans un autre dossier, dans<br />
un autre format<br />
Ctrl+P Ouvrir la fenêtre Info Fichier<br />
Ctrl+Tab Naviguer à travers les fichiers audio chargés dans le programme<br />
Ctrl+W Fermer le fichier audio sélectionné<br />
Ctrl+A Sélectionner le fichier tout entier<br />
Ctrl+Z Annuler la dernière opération ou commande effectuée<br />
Shift+Ctrl+Z Rétablir la dernière opération ou commande annulée<br />
Ctrl+X Couper une partie du fichier dans le presse-papier<br />
Ctrl+C Copier une sélection dans le presse-papier<br />
Ctrl+V Coller depuis le presse-papier<br />
Ctrl+T Découper la partie sélectionnée<br />
Del Supprimer la sélection<br />
Flèche gauche Déplacer le curseur à gauche sur la Timeline<br />
Flèche droite Déplacer le curseur à droite sur la Timeline<br />
Home (Début) Déplacer le curseur vers le début du fichier sur la Timeline<br />
End (Fin) Déplacer le curseur vers la fin du fichier sur la Timeline<br />
Espace Lancer/arrêter la lecture du fichier audio sélectionné<br />
Shift+Flèche<br />
gauche<br />
Augmenter la bordure gauche de la sélection<br />
Page 32 de 110<br />
© <strong>Online</strong> Media Technologies Ltd., UK 2004 - 2011 Tous droits réservés. www.avs4you.com
<strong>Manuel</strong> <strong>d'utilisation</strong> - <strong>AVS</strong> <strong>Audio</strong> <strong>Editor</strong><br />
Zoom<br />
Shift+Flèche<br />
droite<br />
Ctrl+Flèche<br />
gauche<br />
Ctrl+Flèche<br />
droite<br />
Shift+Home<br />
(Début)<br />
Augmenter la bordure droite de la sélection<br />
Diminuer la bordure gauche de la sélection<br />
Diminuer la bordure droite de la sélection<br />
Déplacer la bordure gauche de la sélection vers le début du fichier<br />
Shift+End (Fin) Déplacer la bordure droite de la sélection vers la fin du fichier<br />
Ctrl+Numeric<br />
Pad Plus<br />
Ctrl+Numeric<br />
Pad Minus<br />
Agrandir<br />
Diminuer<br />
Divers F1 Afficher le fichier d'Aide<br />
Opérations avec la souris<br />
Cliquez gauche et faites glisser la souris pour sélectionner une partie du fichier.<br />
Double-cliquez avec le bouton gauche de la souris pour sélectionner la partie visible da la piste (si vous avez agrandi la piste en utilisant<br />
l'option zoom, les zones non visibles ne seront pas sélectionnées).<br />
Cliquez gauche à l'intérieur de la forme d'onde pour changer la position du curseur de lecture.<br />
Pour les fichiers stéréo ou multicanaux:<br />
utilisez la touche du clavier Ctrl ensemble avec la molette de la souris (le curseur sera accompagné de la lettre L ou R - Lf, Rf, Cf,<br />
LFE, Lr et Rr pour six canaux audio) et cliquez gauche pour activer seulement les canaux nécessaires pour votre montage (les<br />
canaux désactivés seront grisés), cliquez gauche encore une fois pour activer les canaux grisés;<br />
utilisez la touche du clavier Shift et cliquez gauche sur le canal pour redimensionner les champs de canal, double cliquez sur le canal<br />
pour restaurer la taille originale du champ de canal;<br />
Cliquez gauche (le curseur de la souris prend la forme d'une main) et faites glisser la Barre de visualisation pour faire défiler la barre.<br />
Cliquez sur l'Echelle de temps et faites la glisser pour faire défiler horizontalement.<br />
Faites glisser la souris sur n'importe quel bouton de la barre d'outils pour obtenir l'explication de la fonctionnalité du bouton.<br />
Double-cliquez sur le titre dans la barre pour l'Agrandir/Restaurer.<br />
Opérations avec la molette de la souris<br />
Utilisez la molette de la souris pour agrandir ou diminuer la partie visible du fichier.<br />
Page 33 de 110<br />
© <strong>Online</strong> Media Technologies Ltd., UK 2004 - 2011 Tous droits réservés. www.avs4you.com
<strong>Manuel</strong> <strong>d'utilisation</strong> - <strong>AVS</strong> <strong>Audio</strong> <strong>Editor</strong><br />
Formats audio supportés<br />
<strong>AVS</strong> <strong>Audio</strong> <strong>Editor</strong> prend en charge la plupart des formats audio les plus utilisés:<br />
MP3 - MPEG-1 Layer 3 <strong>Audio</strong><br />
(.mp3)<br />
WMA - Windows Media <strong>Audio</strong> Format<br />
(.wma)<br />
WAV, or WAVE - Waveform <strong>Audio</strong> Format<br />
(.wav)<br />
M4A - MPEG-4 Compressed <strong>Audio</strong> Format<br />
(.m4a)<br />
M4R - iPhone ringtones<br />
(.m4r)<br />
AAC - Advanced <strong>Audio</strong> Coding<br />
(.aac)<br />
Format Lecture Ecriture<br />
AMR - Adaptive Multi-Rate Narrowband/Wideband<br />
(.amr, .awb)<br />
OGG - Ogg Vorbis <strong>Audio</strong> Format<br />
(.ogg)<br />
MP2 - Musicam, or MPEG-2 Level ll<br />
(.mp2)<br />
FLAC - Free Lossless <strong>Audio</strong> Codec<br />
(.flac)<br />
AIFF - <strong>Audio</strong> Interchange File Format<br />
(.aiff)<br />
AU - Au File Format<br />
(.au)<br />
Musepack File Format<br />
(.mpc)<br />
Fichiers <strong>Audio</strong> Matroska<br />
(.mka)<br />
Fichiers RAW<br />
(.raw, .pcm, .gsm)<br />
Fichiers Midi 1<br />
(.mid, .midi, .kar)<br />
+ +<br />
+ +<br />
+ +<br />
+ +<br />
+ +<br />
+ +<br />
+ +<br />
+ +<br />
+ +<br />
+ +<br />
+ -<br />
+ -<br />
+ -<br />
+ -<br />
+ -<br />
+ -<br />
Fichiers APE (.ape) + -<br />
Fichiers QCP (.qcp) + -<br />
Fichiers MPA (.mpa) + -<br />
Fichiers Real <strong>Audio</strong> 1<br />
(.ra)<br />
+ -<br />
Fichiers Shorten (.shn) + -<br />
Fichiers Creative Voice (.voc) + -<br />
1 - si le paquet approprié est installé sur votre ordinateur.<br />
Page 34 de 110<br />
© <strong>Online</strong> Media Technologies Ltd., UK 2004 - 2011 Tous droits réservés. www.avs4you.com
<strong>Manuel</strong> <strong>d'utilisation</strong> - <strong>AVS</strong> <strong>Audio</strong> <strong>Editor</strong><br />
Formats vidéo supportés<br />
<strong>AVS</strong> <strong>Audio</strong> <strong>Editor</strong> prend en charge la plupart des formats vidéo les plus utilisés:<br />
Fichiers AVI - <strong>Audio</strong> Video Interleave<br />
(.avi, .ivf, .div, .divx, .mtv, .amv)<br />
Vidéo MPEG - Motion Picture Experts Group<br />
(.mpg, .mpeg, .mod, .mpe, .mvv, .m2v)<br />
Windows Media Formats<br />
(.wmv, .asf)<br />
Microsoft Digital Video Recorder<br />
(.dvr-ms)<br />
CD Vidéo<br />
(.dat)<br />
DVD Vidéo<br />
(.ifo)<br />
VOB Vidéo<br />
(.vob, .vro)<br />
Blu-ray Vidéo<br />
(index.bdm, index.bdmv, .m2ts)<br />
AVCHD, HDV<br />
(.m2ts, .m2t, .mts, .tod)<br />
Fichiers TS<br />
(.ts, .m2ts, .m2t, .mts, .tp)<br />
Fichiers DV<br />
(.dv)<br />
Fichiers Matroska<br />
(.mkv)<br />
Ogg Vorbis Movie<br />
(.ogm, .ogg, .ogv, .oga, .ogx)<br />
Format Lecture* Ecriture**<br />
+<br />
+<br />
+<br />
(sauf .mtv et .amv)<br />
+<br />
(sauf .m2v)<br />
+ -<br />
+ -<br />
+ -<br />
+ -<br />
+ -<br />
+ -<br />
+<br />
+<br />
(seulement .mts et .tod)<br />
+ -<br />
+ -<br />
+ -<br />
+ -<br />
Real Media (.rm, .rmvb, .ram, .ivr) + -<br />
Quick Time (.mov, .qt, .m4v, .mp4) + +<br />
Vidéo Mobile (.3gp2, .3gpp, .3gp, .3g2) + +<br />
Vidéo Flash (.flv) + +<br />
Shockwave Flash (.swf) + -<br />
Page 35 de 110<br />
* Le support pour la lecture d'un fichier vidéo signifie que vous pouvez importer votre piste audio dans <strong>AVS</strong> <strong>Audio</strong> <strong>Editor</strong>, l'éditer et<br />
enregistrer en tant que fichier audio dans un des formats supportés.<br />
** Le support pour l'écriture d'un fichier vidéo signifie que vous pouvez l'ouvrir dans <strong>AVS</strong> <strong>Audio</strong> <strong>Editor</strong> en tant que fichier vidéo, l'éditer et<br />
enregistrer comme un fichier vidéo avec la piste audio modifiée.<br />
© <strong>Online</strong> Media Technologies Ltd., UK 2004 - 2011 Tous droits réservés. www.avs4you.com
<strong>Manuel</strong> <strong>d'utilisation</strong> - <strong>AVS</strong> <strong>Audio</strong> <strong>Editor</strong><br />
Opérations avec les fichiers<br />
Quand vous utilisez <strong>AVS</strong> <strong>Audio</strong> <strong>Editor</strong> vous avez besoin de sélectionner les fichiers, de les charger dans le programme, de consulter<br />
l'information sur ces fichiers et de les enregistrer dans les formats différents.<br />
En utilisant les boutons de l'onglet Fichier vous pouvez facilement:<br />
créer un nouveau fichier;<br />
ouvrir un fichier existant pour l'éditer;<br />
consulter l'information sur le fichier;<br />
enregistrer le fichier modifié dans un des formats disponibles.<br />
Création d'un nouveau fichier<br />
Cliquez sur le bouton de commande Nouveau... dans l'onglet Principal ou Fichier (la même option Nouveau fichier est<br />
disponible depuis le menu Bouton d'application ou depuis la Barre d'outils d'accès rapide). La fenêtre suivante s'ouvre:<br />
Sélectionnez la Fréquence d'échantillonnage (8'000 - 96'000 Herz), la Taille d'échantillon (8-bit - 32-bit) et le Nombre de canaux<br />
(1/0 - mono -- 3/4+LFE 7.1 surround). Entrez le nom du nouveau fichier et cochez l'option Ajouter date_heure au nom du fichier si<br />
nécessaire. Ensuite cliquez sur le bouton OK pour rapidement créer un fichier au format sélectionné.<br />
Remarque: <strong>AVS</strong> <strong>Audio</strong> <strong>Editor</strong> crée tous les fichiers à l'aide du fichier audio temporaire et enregistre tous les<br />
changements effectués seulement quand vous décidez d'Enregistrer le fichier modifié.<br />
Page 36 de 110<br />
© <strong>Online</strong> Media Technologies Ltd., UK 2004 - 2011 Tous droits réservés. www.avs4you.com
<strong>Manuel</strong> <strong>d'utilisation</strong> - <strong>AVS</strong> <strong>Audio</strong> <strong>Editor</strong><br />
Ouverture des fichiers<br />
Ouverture des fichiers audio<br />
Pour commencer l'édition du fichier, il faut le charger dans <strong>AVS</strong> <strong>Audio</strong> <strong>Editor</strong>. Il y a plusieurs façons de le faire:<br />
1.<br />
2.<br />
La meilleure façon d'ajouter un fichier à la programme est de le cliquer avec le bouton droit de la souris et sélectionner l'option <strong>AVS</strong><br />
Edit <strong>Audio</strong> depuis le menu contextuel.<br />
De la même manière vous pouvez ouvrir des fichiers audio et importer une vidéo pour modifier sa piste audio.<br />
Cliquez sur le bouton de commande Ouvrir... dans l'onglet Principal ou Fichier. La fenêtre suivante s'ouvre:<br />
Page 37 de 110<br />
Vous pouvez sélectionner un ou plusieurs fichiers en utilisant la souris ou le clavier. Pour les ouvrir, cliquez sur le bouton Ouvrir.<br />
© <strong>Online</strong> Media Technologies Ltd., UK 2004 - 2011 Tous droits réservés. www.avs4you.com
<strong>Manuel</strong> <strong>d'utilisation</strong> - <strong>AVS</strong> <strong>Audio</strong> <strong>Editor</strong><br />
3. Cliquez sur le bouton de commande Ouvrir sous... dans l'onglet Principal ou Fichier (l'option Ouvrir sous... s'affiche<br />
4.<br />
quand vous cliquez sur la flèche à droite du bouton Ouvrir...). Cette option vous permet d'ouvrir le fichier comme s'il était au<br />
format différent de celui qu'il a en réalité (ce qu'on appelle une conversion "facile-et-rapide"). Une fois vous sélectionnez un ou<br />
plusieurs fichiers dans la fenêtre ci-dessus, vous pouvez spécifier les paramètres suivants:<br />
Sélectionnez la Fréquence d'échantillonnage (8'000 - 96'000 Herz), la Taille d'échantillon (8-bit - 32-bit) et le Nombre de<br />
canaux (1/0 - mono -- 3/4+LFE 7.1 surround). Entrez le nom du nouveau fichier et cochez l'option Ajouter date_heure au<br />
nom du fichier si nécessaire. Ensuite cliquez sur le bouton OK pour rapidement convertir le fichier dans le format sélectionné.<br />
Remarque: le fichier d'origine ne sera pas converti sauf si vous décidez de l'enregistrer. <strong>AVS</strong> <strong>Audio</strong> <strong>Editor</strong><br />
ouvre tous les fichiers à l'aide du fichier audio temporaire et enregistre tous les changements effectués seulement<br />
quand vous décidez d'Enregistrer le fichier modifié.<br />
Cliquez sur le bouton de commande Ouvrir et Ajouter... dans l'onglet Principal ou Fichier (l'option Ouvrir et Ajouter...<br />
s'affiche quand vous cliquez sur la flèche à droite du bouton Ouvrir...). Cette option vous permet d'ouvrir le fichier et de l'ajouter à<br />
la fin du fichier précédemment ouvert. Le fichier nouvellement créé va contenir deux fichiers à la fois, le deuxième fichier commence<br />
là où le premier fichier se termine.<br />
<strong>AVS</strong> <strong>Audio</strong> <strong>Editor</strong> prend en charge tous les principaux formats audio. Passez à la page Formats audio supportés pour consulter la liste<br />
des formats supportés. Quand vous chargez un fichier pour l'éditer, <strong>AVS</strong> <strong>Audio</strong> <strong>Editor</strong> convertit le type de forme d'onde dans un fichier<br />
temporaire pour accélérer l'édition et le traitement des grands fichiers.<br />
Ouverture des fichiers vidéo<br />
Vous pouvez importer un fichier vidéo dans <strong>AVS</strong> <strong>Audio</strong> <strong>Editor</strong> dans le but d'éditer sa piste audio (ses pistes audio). Vous pouvez ouvrir les<br />
fichiers vidéo aux formats suivants:<br />
AVI (.avi, .ivf, .div, .divx)<br />
Mpeg (.mpg, .mpeg, .mod, .mpe, .mvv)<br />
Quick Time (.mov, .qt, .m4v, .mp4)<br />
Mobile Video (.3gp2, .3gpp, .3g2, .3gp)<br />
AVCHD (.mts, .tod)<br />
Flash Video (.flv)<br />
Page 38 de 110<br />
Pour ouvrir un fichier vidéo, cliquez sur le bouton de commande Ouvrir... dans l'onglet Principal ou Fichier. Trouvez le fichier vidéo<br />
nécessaire (vérifiez si l'option Tous les fichiers vidéo est sélectionnée dans la fenêtre Ouvrir fichier(s)) et cliquez sur le bouton Ouvrir.<br />
Le fichier vidéo sélectionné sera ajouté dans la section Fichiers du panneau Effets et Filtres:<br />
© <strong>Online</strong> Media Technologies Ltd., UK 2004 - 2011 Tous droits réservés. www.avs4you.com
<strong>Manuel</strong> <strong>d'utilisation</strong> - <strong>AVS</strong> <strong>Audio</strong> <strong>Editor</strong><br />
Au cas où le fichier vidéo que vous voulez importer contient plusieurs pistes audio, vous allez voir la fenêtre suivante:<br />
Page 39 de 110<br />
Sélectionnez la piste audio nécessaire et cliquez sur le bouton OK. Le fichier vidéo avec la piste audio sélectionnée sera importé dans le<br />
programme.<br />
Vous pouvez modifier la bande son de votre fichier vidéo comme n'importe quel fichier audio ouvert dans le programme. Il est à noter que<br />
vous pouvez appliquer un nombre limité d'effets à votre piste audio. <strong>AVS</strong> <strong>Audio</strong> <strong>Editor</strong> ne vous permet pas d'appliquer les effets qui<br />
changent la durée de la piste et créent des sons.<br />
Lors de l'enregistrement du fichier vidéo, vous serez capable de modifier le format de la piste audio. Le résultat sera enregistré comme un<br />
fichier vidéo avec la piste audio modifiée au format audio sélectionné.<br />
© <strong>Online</strong> Media Technologies Ltd., UK 2004 - 2011 Tous droits réservés. www.avs4you.com
<strong>Manuel</strong> <strong>d'utilisation</strong> - <strong>AVS</strong> <strong>Audio</strong> <strong>Editor</strong><br />
Rippage de CD <strong>Audio</strong><br />
<strong>AVS</strong> <strong>Audio</strong> <strong>Editor</strong> vous permet d'extraire vos CD audio et importer les fichiers extraits dans le programme pour l'édition. Pour charger les<br />
fichiers audio à partir d'un CD dans <strong>AVS</strong> <strong>Audio</strong> <strong>Editor</strong> cliquez sur le bouton Ripper le CD dans l'onglet Principal ou Fichier. La fenêtre<br />
suivante s'ouvre:<br />
Sélectionnez le graveur CD avec le disque qui contient les pistes audio que vous voulez charger dans le programme. Puis, toutes les pistes<br />
sur le disque seront affichées dans la zone ci-dessous.<br />
S'il y a des pistes que vous ne voulez pas importer dans <strong>AVS</strong> <strong>Audio</strong> <strong>Editor</strong>, décochez les cases correspondantes. Utilisez l'option Tout<br />
cocher/Tout décocher pour rapidement sélectionner ou désélectionner toutes les pistes dans la liste.<br />
Spécifiez la Méthode de rippage dans le champ approprié. Les options suivantes sont disponibles:<br />
Burst Mode - utilisez cette méthode pour rapidement ripper sans correction d'erreurs. Sélectionnez-la pour extraire des disques qui<br />
sont en condition parfaite (sans rayures ni autre endommagement visible).<br />
Sync Mode - utilisez cette méthode pour rapidement ripper les pistes audio. Seules les erreurs jitter seront éliminées s'il y en a.<br />
Secure Mode - utilisez cette méthode pour effectuer un rippage de bonne qualité. Les erreurs seront corrigées avec la double<br />
précision, mais la vitesse de rippage générale diminue.<br />
Paranoid Mode - c'est la méthode de rippage la plus lente et précise parmi celles disponibles.<br />
Renommez vos fichiers audio. Vous pouvez obtenir l'information depuis la base de données en ligne pour votre CD audio. Pour le faire,<br />
cliquez sur le bouton Options, passez à l'onglet Options CDDB et spécifiez la source de l'information CDDB depuis la liste. Si nécessaire,<br />
vous pouvez remplacer, ajouter ou supprimer des serveurs en utilisant les boutons correspondants Remplacer, Ajouter ou Supprimer.<br />
Vous pouvez aussi passer à l'onglet Options proxy et préciser les détails Serveur proxy, Nom d'utilisateur, Port et Timeout si vous<br />
voulez.<br />
Après avoir choisi le serveur, cliquez sur le bouton OK pour fermer les Options du nom du fichier. Puis cliquez sur le bouton Obtenir<br />
CDDB dans le coin droit en bas de la fenêtre. S'il y a de l'information, vous allez voir le titre d'album affiché dans le champ Albums CDDB.<br />
Les pistes audio seront renommées selon les données reçues depuis le serveur CDDB.<br />
Sélectionnez les informations à insérer dans le nom du fichier. Cliquez sur le bouton Options et passez à l'onglet Nom du fichier. Ici vous<br />
pourrez sélectionner les informations à insérer en cochant la case correspondante et fixez leur ordre en utilisant les flèches.<br />
Cliquez sur le bouton OK pour lancer la procédure de rippage. Pour annuler cette procédure, cliquez sur le bouton Annuler.<br />
Page 40 de 110<br />
Une fois la procédure de rippage est terminée, toutes les pistes sélectionnées seront apparues dans l'onglet Fichiers du Panneau Effets<br />
et Filtres.<br />
© <strong>Online</strong> Media Technologies Ltd., UK 2004 - 2011 Tous droits réservés. www.avs4you.com
<strong>Manuel</strong> <strong>d'utilisation</strong> - <strong>AVS</strong> <strong>Audio</strong> <strong>Editor</strong><br />
Importation d'une bande son de vidéo<br />
Page 41 de 110<br />
<strong>AVS</strong> <strong>Audio</strong> <strong>Editor</strong> vous permet de charger une piste audio à partir d'un fichier vidéo, de l'éditer et enregistrer dans un des formats audio<br />
disponibles. Pour importer une piste audio d'un fichier vidéo, cliquez sur le bouton Importer à partir de la vidéo dans l'onglet Principal<br />
ou Fichier. La fenêtre suivante s'ouvre:<br />
Trouvez le fichier vidéo à importer et cliquez sur le bouton Ouvrir. La piste audio du fichier vidéo sélectionné sera ajoutée dans la section<br />
Fichiers du Panneau Effets et Filtres:<br />
© <strong>Online</strong> Media Technologies Ltd., UK 2004 - 2011 Tous droits réservés. www.avs4you.com
<strong>Manuel</strong> <strong>d'utilisation</strong> - <strong>AVS</strong> <strong>Audio</strong> <strong>Editor</strong><br />
Si vous voulez importer la piste audio d'un DVD Vidéo, sélectionnez le fichier video_ts.ifo lors de l'ouverture de votre DVD:<br />
Au cas où le fichier vidéo ou le DVD à importer contient plusieurs pistes audio, vous allez voir la fenêtre suivante:<br />
Sélectionnez la piste audio nécessaire et cliquez sur le bouton OK. La piste audio sélectionnée sera importée dans le programme.<br />
Page 42 de 110<br />
© <strong>Online</strong> Media Technologies Ltd., UK 2004 - 2011 Tous droits réservés. www.avs4you.com
<strong>Manuel</strong> <strong>d'utilisation</strong> - <strong>AVS</strong> <strong>Audio</strong> <strong>Editor</strong><br />
Propriétés de fichier/Tags audio<br />
Quand vous ouvrez un fichier audio, vous pouvez consulter l'information détaillée sur ce fichier. Pour le faire cliquez sur le bouton<br />
Info/Tags dans l'onglet Fichier:<br />
L'onglet Info Fichier de la fenêtre ouverte contient les données suivantes:<br />
Page 43 de 110<br />
La section Fichier contient l'information sur le Nom du fichier, la Taille du fichier et la Durée du fichier.<br />
La section <strong>Audio</strong> contient l'information sur les paramètres de la piste audio, tels que la Fréquence d'échantillonnage, la Taille<br />
d'échantillon, le Nombre de canaux, le Masque de canaux, le Bitrate et le Codec utilisé pour compresser le fichier.<br />
La section Vidéo affiche l'information seulement au cas où vous chargez un fichier vidéo dans le programme. Elle contient les<br />
paramètres du fichier vidéo suivants: la Taille, le Rapport d'aspect, l'Image par seconde, le Bitrate et le Codec utilisé lors de<br />
la compression du fichier vidéo.<br />
© <strong>Online</strong> Media Technologies Ltd., UK 2004 - 2011 Tous droits réservés. www.avs4you.com
<strong>Manuel</strong> <strong>d'utilisation</strong> - <strong>AVS</strong> <strong>Audio</strong> <strong>Editor</strong><br />
L'onglet Info Tag contient la liste des tags audio qui peuvent être modifiés et enregistrés dans le fichier audio de sortie. Les tags audio ce<br />
sont les données textuelles intégrées sur le fichier audio, telles que le nom et le numéro de la piste, l'auteur de la chanson, la date de sortie,<br />
etc. Vous pouvez remplir les champs vides pour que les lecteurs audio puissent utiliser cette information pour l'afficher lors de la lecture du<br />
fichier audio.<br />
Remplissez les champs nécessaires (tous les champs sont optionnels). Puis cliquez sur le bouton Enregistrer pour accepter les<br />
changements et fermer la fenêtre Info Fichier, sur le bouton Rétablir pour récupérer l'information d'origine ou sur le bouton Fermer<br />
pour ne pas enregistrer les changements et fermer cette fenêtre.<br />
Enregistrement des fichiers<br />
Enregistrement des fichiers audio<br />
One fois que vous modifiez votre fichier audio, vous avez besoin de l'enregistrer en utilisant une des options d'Enregistrement<br />
disponibles.<br />
Pour appliquer toutes les modifications faites, cliquez sur le bouton Enregistrer dans l'onglet Fichier ou utilisez la même option<br />
Enregistrer depuis le menu Bouton d'application ou la Barre d'outils d'accès rapide.<br />
Page 44 de 110<br />
Vous pouvez changer le format du fichier en cours d'édition quand vous décidez de l'enregistrer. Vous pouvez le faire pour réduire la taille<br />
du fichier audio, pour changer le nombre de canaux ou pour pouvoir lire le fichier de sortie sur un appareil portable, tel qu'un téléphone<br />
portable, un lecteur média portable, etc.<br />
Pour changer le format du fichier et l'enregistrer dans le format sélectionné, cliquez sur le bouton Enregistrer sous dans l'onglet<br />
Fichier (la même option Enregistrer sous est disponible depuis le menu Bouton d'application ou la Barre d'outils d'accès rapide).<br />
La fenêtre suivante s'ouvre:<br />
Ici vous pouvez sélectionner le format du fichier de sortie et spécifier les paramètres du format, tels que Fréquence d'échantillonnage,<br />
Bitrate et le Nombre de canaux.<br />
© <strong>Online</strong> Media Technologies Ltd., UK 2004 - 2011 Tous droits réservés. www.avs4you.com
<strong>Manuel</strong> <strong>d'utilisation</strong> - <strong>AVS</strong> <strong>Audio</strong> <strong>Editor</strong><br />
Remarque: il y a des formats, tels que AAC, M4A, WMA et WAV qui vous permettent de sélectionner plus de deux<br />
canaux. Vous pouvez déterminer jusqu'à huit canaux selon vos besoins et appareils que vous allez utiliser pour lire les<br />
fichiers audio obtenus.<br />
Remarque: il est possible de spécifier les paramètres MP3 avancés en cliquant sur le bouton approprié. Vous pouvez<br />
trouver l'information détaillée sur ces paramètres dans la section Annexe. Voir aussi:<br />
Combinaisons de paramètres MP3 disponibles<br />
Combinaisons de paramètres MP2 disponibles<br />
Une fois que tous les paramètres sont sélectionnés, cliquez sur le bouton OK pour accepter les changements et enregistrer le fichier audio<br />
ou sur le bouton Annuler pour ne pas enregistrer les changements et fermer cette fenêtre.<br />
Si vous chargez plusieurs fichiers dans <strong>AVS</strong> <strong>Audio</strong> <strong>Editor</strong> et voulez enregistrer tous les fichiers chargés, vous pouvez utiliser l'option<br />
Enregistrer tout dans l'onglet Fichier. Il est aussi possible d'enregistrer une partie sélectionnée d'un fichier audio, pour cela cliquez<br />
sur le bouton Enregistrer la sélection sous dans l'onglet Fichier.<br />
Enregistrement des fichiers vidéo<br />
Pour enregistrer un fichier vidéo avec la bande son éditée, cliquez sur le bouton Enregistrer ou Enregistrer sous dans l'onglet<br />
Fichier (les mêmes options Enregistrer sont disponibles depuis le menu Bouton d'application ou la Barre d'outils d'accès rapide).<br />
La fenêtre suivante s'ouvre:<br />
Sélectionnez le format et les paramètres de la piste audio, puis cliquez sur le bouton OK pour accepter les changements et enregistrer le<br />
fichier vidéo ou sur le bouton Annuler pour ne pas enregistrer les changements et fermer cette fenêtre. Finalement vous obtenez un fichier<br />
vidéo qui contient la piste audio éditée et enregistrée dans le format sélectionné.<br />
Remarque: <strong>AVS</strong> <strong>Audio</strong> <strong>Editor</strong> indique le chemin d'accès au fichier vidéo d'origine dans le champ Enregistrer dans<br />
le fichier par défaut. Ainsi, si vous ne voulez pas remplacer le fichier d'origine, cliquez sur le bouton Parcourir et<br />
sélectionnez un autre répertoire de stockage pour votre fichier vidéo de sortie ou spécifiez un autre nom du fichier dans le<br />
champ Enregistrer dans le fichier.<br />
Page 45 de 110<br />
© <strong>Online</strong> Media Technologies Ltd., UK 2004 - 2011 Tous droits réservés. www.avs4you.com
<strong>Manuel</strong> <strong>d'utilisation</strong> - <strong>AVS</strong> <strong>Audio</strong> <strong>Editor</strong><br />
Lecture et Enregistrement<br />
<strong>AVS</strong> <strong>Audio</strong> <strong>Editor</strong> vous offre les fonctions Lire et Enregistrer qui correspondent aux mêmes opérations de notre "vie réelle" que nous<br />
faisons avec un lecteur de salon. La Barre d'outils du lecteur audio se trouve dans le coin gauche en bas de la Fenêtre principale.<br />
- Cliquez sur Lire pour lire une partie visible du fichier affiché sous forme d'onde, ou une partie sélectionnée.<br />
- Cliquez sur Pause pour interrompre la lecture.<br />
- Cliquez sur Arrêter pour terminer la lecture du fichier.<br />
Pour régler le niveau de volume et de balance de la lecture, cliquez sur le bouton Options dans l'onglet Outils. Activez l'onglet Lecture<br />
dans la fenêtre ouverte:<br />
Ici vous pouvez:<br />
sélectionner l'appareil que vous utilisez dans la liste déroulante Dispositif;<br />
régler la Balance de l'appareil en utilisant la réglette correspondante (déplacez-la à gauche pour reproduire le son dans le<br />
haut-parleur gauche, ou à droite pour reproduire le son dans le haut-parleur droit);<br />
régler le Volume en utilisant la réglette correspondante (déplacez-la à gauche pour baisser le volume, déplacez-la à droite pour<br />
augmenter le volume).<br />
Les options Reproduire son original et Reproduire seulement stéréo sont utilisées pour effectuer une lecture audio de votre choix.<br />
Cela peut être utile quand vous reproduisez un fichier audio multicanal (5.1 et plus de canaux) sur les haut-parleurs/écouteurs stéréo.<br />
- Cliquez sur le bouton Enregistrer dans la Barre d'outils du lecteur audio pour lancer l'enregistrement à la position actuelle du<br />
curseur. Toutes les données audio seront enregistrées après.<br />
Page 46 de 110<br />
Vous pouvez configurer votre dispositif d'entrée dans <strong>AVS</strong> <strong>Audio</strong> <strong>Editor</strong>, vous n'avez pas besoin d'ouvrir le Panneau de configuration.<br />
Pour le faire, cliquez sur le bouton Options... dans l'onglet Outils ou utilisez le bouton Avancé dans l'onglet Enregistrer.<br />
Activez l'onglet Enregistrement dans la fenêtre ouverte Options. Vous allez voir la fenêtre où vous pouvez régler les paramètres du<br />
dispositif:<br />
© <strong>Online</strong> Media Technologies Ltd., UK 2004 - 2011 Tous droits réservés. www.avs4you.com
<strong>Manuel</strong> <strong>d'utilisation</strong> - <strong>AVS</strong> <strong>Audio</strong> <strong>Editor</strong><br />
Dans la partie supérieure de la fenêtre vous pouvez:<br />
sélectionner le dispositif que vous voulez utiliser pour enregistrer le son et le jack d'entrée actif sur le dispositif. Cliquez sur la flèche<br />
et sélectionnez un dispositif depuis la liste déroulante, si vous avez plus qu'un seul dispositif installé sur votre ordinateur;<br />
Remarque: si vous utilisez Windows Vista, vous pouvez sélectionner à la fois le dispositif et le jack<br />
d'éntrée dans le même champ Entrée (le nom du dispositif est indiqué entre parenthèses). Pour<br />
Windows XP le nom du dispositif s'affiche dans le champ Dispositif et la liste des jacks d'entrée<br />
disponibles est affichée au-dessous.<br />
Pour voir et afficher les propriétés du dispositif utilisez le bouton Contrôle de l'enregistr. Windows.<br />
Remarque: si vous utilisez Windows Vista ou Windows 7, vous pouvez activer ou désactiver le<br />
dispositif sélectionné en cliquant sur le bouton Contrôle de l'enregistr. Windows. Dans la fenêtre<br />
Son ouverte cliquez droit sur le dispositif nécessaire et sélectionnez l'option correspondant du menu.<br />
régler la Balance du dispositif - la différence sonore entre le canal gauche et le canal droit;<br />
régler le Gain du dispositif - le volume du dispositif d'entrée;<br />
tester le dispositif en cliquant sur le bouton Vérifier pour vérifier si le dispositif fonctionne correctement et la Balance et le Gain<br />
sont bien réglés.<br />
Dans la section Mode d'enregistrement vous pouvez sélectionner une des options disponibles:<br />
Remplacer le son original - utilisez cette option pour remplacer un signal audio dans le fichier audio par l'enregistrement.<br />
Mixer avec le son original - utilisez cette option pour mixer votre enregistrement avec le signal audio qui est déjà présent dans le<br />
fichier.<br />
Dans la section Chemin d'enregistrement vous pouvez sélectionner une des options disponibles:<br />
Page 47 de 110<br />
Enregistrer dans un nouveau fichier - utilisez cette option pour lancer l'enregistrement dans un nouveau fichier. Un nouveau<br />
fichier sera créé chaque fois que vous cliquez sur le bouton Enregistrer.<br />
Enregistrer dans le fichier en cours - utilisez cette option pour enregistrer les séances audio dans le même fichier. Aucun<br />
nouveau fichier ne sera créé quand vous cliquez sur le bouton Enregistrer pour reprendre l'enregistrement qui continue dans le<br />
fichier en cours.<br />
Enfin, cochez/décochez les options Sélectionner l'audio enregistré une fois l'enregistrement terminé et Afficher chaque fois<br />
avant l'enregistrement pour activer/désactiver les fonctionnalités correspondantes.<br />
Après avoir réglé tous les paramètres pour votre dispositif d'entrée, vous pouvez cliquer sur le bouton OK pour accepter les changements<br />
faits et continuer à enregistrer le son depuis le dispositif sélectionné et configuré.<br />
© <strong>Online</strong> Media Technologies Ltd., UK 2004 - 2011 Tous droits réservés. www.avs4you.com
<strong>Manuel</strong> <strong>d'utilisation</strong> - <strong>AVS</strong> <strong>Audio</strong> <strong>Editor</strong><br />
Options d'édition<br />
<strong>AVS</strong> <strong>Audio</strong> <strong>Editor</strong> permet à l'utilisateur d'exécuter les opérations d'édition principales avec les fichiers audio: copier, coller et supprimer les<br />
fragments des pistes audio.<br />
Pour exécuter une opération d'édition, suivez ces étapes:<br />
1. Double-cliquez sur le fichier à éditer dans le Panneau Effets et Filtres. Il sera ajouté à l'Espace d'édition.<br />
2. Sélectionnez la partie de la piste audio que vous voulez copier, couper ou découper. Pour le faire, cliquez à l'intérieur de l'espace<br />
d'édition pour indiquer le point de début de la sélection, puis faites glisser et relâchez le bouton de la souris à la fin de la sélection.<br />
Voilà la partie sélectionnée:<br />
3. Ou double-cliquez à l'intérieur de l'Espace d'édition pour sélectionner la piste audio toute entière.<br />
4. Choisissez l'opération d'édition à exécuter avec le fragment sélectionné en cliquant sur le bouton correspondant dans l'onglet<br />
Edition. S'il vous plaît consultez les sections appropriées pour en savoir plus sur les opérations d'édition disponibles:<br />
Copier<br />
Coller<br />
Supprimer et Découper<br />
Vous pouvez aussi ajouter des marqueurs à votre fichier audio pour spécifier les moments importants et faciliter la navigation dans le<br />
fichier, aussi bien que convertir le type d'échantillon de votre fichier audio, en changeant la Fréquence d'échantillonnage, la Taille<br />
d'échantillon et le Nombre de canaux. Consultez les chapitres appropriés pour plus d'information.<br />
Option Copier<br />
Les opérations Copier suivantes sont disponibles dans <strong>AVS</strong> <strong>Audio</strong> <strong>Editor</strong>:<br />
Page 48 de 110<br />
Couper - utilisez cette option pour couper une partie sélectionnée du fichier audio en cours d'édition et la copier dans le<br />
presse-papier du programme. Cette option vous permet seulement de couper la partie sélectionnée de l'audio, mais si aucune<br />
sélection n'est effectuée, il n'y aura rien à couper et copier. Quand vous coupez une partie du fichier audio, vous pouvez l'insérer<br />
ensuite dans un autre endroit du même fichier audio ou dans un autre fichier audio ouvert dans <strong>AVS</strong> <strong>Audio</strong> <strong>Editor</strong> en utilisant une<br />
des options Coller.<br />
Copier - utilisez cette option pour copier une partie sélectionnée du fichier audio en cours d'édition dans le presse-papier du<br />
programme. Cette option vous permet seulement de copier la partie sélectionnée de l' audio, mais si aucune sélection n'est<br />
effectuée, il n'y aura rien à copier. Quand vous copiez une partie du fichier audio, vous pouvez l'insérer ensuite dans un autre<br />
endroit du même fichier audio ou dans un autre fichier audio ouvert dans <strong>AVS</strong> <strong>Audio</strong> <strong>Editor</strong> en utilisant une des options Coller.<br />
© <strong>Online</strong> Media Technologies Ltd., UK 2004 - 2011 Tous droits réservés. www.avs4you.com
<strong>Manuel</strong> <strong>d'utilisation</strong> - <strong>AVS</strong> <strong>Audio</strong> <strong>Editor</strong><br />
Copier dans le Nouveau - utilisez cette option pour copier une partie sélectionnée du fichier audio en cours d'édition dans<br />
un nouveau fichier. Le nouveau fichier sera créé automatiquement et aura les mêmes paramètres (fréquence d'échantillonnage, taille<br />
d'échantillon et nombre de canaux) que le fichier en cours d'édition. Cette option vous permet seulement de copier la partie<br />
sélectionnée de l'audio, mais si aucune sélection n'est effectuée, il n'y aura rien à copier.<br />
Copier dans le clipboard Windows - utilisez cette option pour copier une partie sélectionnée du fichier audio en cours<br />
d'édition dans le presse-papier Windows. Cette option vous permet seulement de copier la partie sélectionnée de l'audio, mais si<br />
aucune sélection n'est effectuée, il n'y aura rien à copier. Quand vous copiez une partie du fichier audio, vous pouvez l'insérer<br />
ensuite dans un autre endroit du même fichier audio ou dans un autre fichier audio ouvert dans <strong>AVS</strong> <strong>Audio</strong> <strong>Editor</strong> en utilisant une<br />
des options Coller. Cette option peut être utile quand vous utilisez plus qu'un seul <strong>AVS</strong> <strong>Audio</strong> <strong>Editor</strong> ouvert à la fois et vous<br />
voulez transférer les données audio entre les programmes ou si vous utilisez un éditeur supplémentaire et vous voulez y copier les<br />
données audio.<br />
Option Coller<br />
Remarque: toutes les options Copier sont accessibles à partir de l'onglet Edition.<br />
Les opérations Coller suivantes sont disponibles dans <strong>AVS</strong> <strong>Audio</strong> <strong>Editor</strong>:<br />
Coller - utilisez cette option pour coller (insérer) une partie précédemment copiée dans le fichier en cours d'édition. Elle sera<br />
insérée là où le curseur se trouve à ce moment-là. Ainsi le fichier source augmente. Par exemple, si vous avez un fichier audio de<br />
trois minutes et collez un morceau de 20 secondes, comme résultat, vous aurez un fichier de 3 minutes 20 secondes. S'il y a une<br />
sélection dans le fichier source, le contenu de la sélection en cours sera remplacé par la partie collée.<br />
Coller du fichier... - utilisez cette option pour coller (insérer) un fichier audio dans le fichier en cours d'édition. Quand vous<br />
cliquez sur ce bouton, la fenêtre Ouvrir le fichier s'ouvre vous permettant de sélectionner le fichier audio. Le fichier sera inséré là<br />
où le curseur se trouve à ce moment-là. Ainsi le fichier source augmente. Par exemple, si vous avez un fichier audio de trois minutes<br />
et collez un audio de 20 secondes, comme résultat, vous aurez un fichier de 3 minutes 20 secondes. S'il y a une sélection dans le<br />
fichier source, le contenu de la sélection en cours sera remplacé par le fichier collé.<br />
Coller du presse-papier - utilisez cette option pour coller (insérer) une partie précédemment copiée dans le fichier en cours<br />
d'édition. Cette option peut être utile quand vous utilisez plus qu'un seul <strong>AVS</strong> <strong>Audio</strong> <strong>Editor</strong> ouvert à la fois et vous voulez<br />
transférer les données audio entre les programmes ou si vous utilisez un éditeur supplémentaire et vous voulez y coller les données<br />
audio. La partie copiée sera insérée là où le curseur se trouve à ce moment-là. Ainsi le fichier source augmente. Par exemple, si vous<br />
avez un fichier audio de trois minutes et collez un morceau de 20 secondes, comme résultat, vous aurez un fichier de 3 minutes 20<br />
secondes. S'il y a une sélection dans le fichier source, le contenu de la sélection en cours sera remplacé par la partie collée.<br />
Remarque: quand vous travaillez avec plusieurs copies d'<strong>AVS</strong> <strong>Audio</strong> <strong>Editor</strong>, utilisez l'option Copier dans le<br />
presse-parier dans un des éditeurs ouverts et l'option Coller du presse-papier dans un autre, pour effectuer<br />
l'opération copier-coller entre les programmes.<br />
Page 49 de 110<br />
Coller Mix - utilisez cette option pour coller (insérer) une partie précédemment copiée dans le fichier en cours d'édition. Elle<br />
sera insérée là où le curseur se trouve à ce moment-là en remplaçant l'audio d'origine, la durée du fichier ne sera pas modifiée. Par<br />
exemple, si vous avez un fichier audio de trois minutes et collez un morceau de 20 secondes, comme résultat, vous aurez un fichier<br />
de 3 minutes. Avant de coller un audio, vous pouvez changer les paramètres suivants:<br />
© <strong>Online</strong> Media Technologies Ltd., UK 2004 - 2011 Tous droits réservés. www.avs4you.com
<strong>Manuel</strong> <strong>d'utilisation</strong> - <strong>AVS</strong> <strong>Audio</strong> <strong>Editor</strong><br />
Réglez l'option Amplifier la sélection pour changer le volume du fichier audio en cours d'édition ou de la sélection par rapport au<br />
reste du fichier audio et Amplifier la partie collée pour régler le volume du mixage. S'il y a une sélection dans le fichier source,<br />
l'opération Coller Mix s'appliquera seulement à la partie sélectionnée.<br />
Coller Mix du fichier... - utilisez cette option pour coller (insérer) un fichier audio dans le fichier en cours d'édition. Quand<br />
vous cliquez sur ce bouton, la fenêtre Ouvrir le fichier s'ouvre vous permettant de sélectionner le fichier audio. Le fichier sera<br />
inséré là où le curseur se trouve à ce moment-là en remplaçant l'audio d'origine, la durée du fichier ne sera pas modifiée. Par<br />
exemple, si vous avez un fichier audio de trois minutes et collez un morceau de 20 secondes, comme résultat, vous aurez un fichier<br />
de 3 minutes. S'il y a une sélection dans le fichier source, l'opération Coller Mix du fichier... s'appliquera seulement à la partie<br />
sélectionnée.<br />
Remarque: toutes les options Coller sont accessibles à partir de l'onglet Edition.<br />
Options Supprimer et Découper<br />
Les opérations Supprimer et Découper sont disponibles dans <strong>AVS</strong> <strong>Audio</strong> <strong>Editor</strong>:<br />
Supprimer - utilisez cette option pour supprimer un fragment sélectionné du fichier audio. Cette option vous permet de<br />
supprimer seulement la sélection de l'audio, mais si aucune sélection n'est effectuée, il n'y aura rien à supprimer.<br />
Découper - utilisez cette option pour supprimer tout à l'exception du fragment selectionné. C'est une option contraire à<br />
l'option Supprimer. Cette option vous permet seulement de supprimer certaines parties du fichier audio s'il contient un fragment<br />
sélectionné, mais si aucune sélection n'est effectuée, il n'y aura rien à supprimer.<br />
Remarque: les options Supprimer et Découper sont accessibles à partir de l'onglet Edition.<br />
Page 50 de 110<br />
© <strong>Online</strong> Media Technologies Ltd., UK 2004 - 2011 Tous droits réservés. www.avs4you.com
<strong>Manuel</strong> <strong>d'utilisation</strong> - <strong>AVS</strong> <strong>Audio</strong> <strong>Editor</strong><br />
Conversion du type d'échantillon<br />
Page 51 de 110<br />
Pour convertir la fréquence d'échantillonnage, la taille d'échantillon, le nombre de canaux du fichier audio ouvert dans <strong>AVS</strong> <strong>Audio</strong> <strong>Editor</strong><br />
dans un nouveau type de format (par exemple, 44KHz/16-bit/stéréo en 22KHz/8-bit/mono), utilisez la commande Convertir le type<br />
d'échantillon dans l'onglet Edition.<br />
L'option Convertir le type d'échantillon permet de traiter les échantillons sonores du fichier, ou rééchantillonner les données, ainsi le<br />
fichier audio garde la même fréquence et la même durée que le fichier d'origine.<br />
Chaque aspect de la conversion peur être configuré selon vos besoins. Vous pouvez régler la Fréquence d'échantillonnage (8'000 -<br />
96'000 Herz), la Taille d'échantillon (8-bit - 32-bit) et le Nombre de canaux nécessaire (1/0 - mono -- 3/4+LFE 7.1 surround).<br />
Vous pouvez aussi utiliser les options avancées de l'échantillonnage en cliquant sur le bouton Avancé >> (lorsque vous cliquez sur ce<br />
bouton, il se transforme en bouton
<strong>Manuel</strong> <strong>d'utilisation</strong> - <strong>AVS</strong> <strong>Audio</strong> <strong>Editor</strong><br />
Ajouter des marqueurs<br />
Les marqueurs peuvent être utilisés pour marquer un certain moment d'un audio pour le trouver facilement plus tard ou marquer une<br />
sélection pour la copier rapidement ou supprimer.<br />
La version actuelle d'<strong>AVS</strong> <strong>Audio</strong> <strong>Editor</strong> vous permet de marquer des parties manuellement ou de les ajouter automatiquement en utilisant<br />
une des options disponibles.<br />
Pour définir des marqueurs automatiquement:<br />
cliquez sur le bouton Marqueurs automatiques dans l'onglet Edition.<br />
dans la fenêtre Marqueurs automatiques basculez entre les onglets pour sélectionner une option appropriée:<br />
L'onglet Temps est utilisé pour définir les marqueurs basés sur le temps. Vous pouvez placer un nouveau marqueur dans un<br />
intervalle de temps sélectionné mesuré en heures:minutes:secondes.millisecondes en utilisant l'option Intervalles de temps<br />
ou spécifier un nombre de parties que vous voulez obtenir en divisant votre audio en cochant la case Parties égales.<br />
L'onglet Silence est utilisé pour définir les marqueurs basés sur la détection de silence. L'audio au-dessous du seuil spécifié<br />
pour plus que le temps spécifié de la réduction du signal sera considéré comme silence. Les paramètres à régler avant la<br />
recherche sont les suivants : Silence ci-dessous en dB et Temps d'atténuation en ms.<br />
Si nécessaire, vous pouvez activer l'option M'informer que ... nouveau marqueurs trouvés. Dans ce cas, le processus s'arrête<br />
quand le nombre de marqueurs spécifié est atteint et vous décidez de poursuivre ou non le processus de recherche.<br />
cliquez sur le bouton Lancer le marquage pour démarrer le processus.<br />
Page 52 de 110<br />
La barre de progression s'affiche. Vous pouvez annuler le processus quand vous voulez en utilisant le bouton approprié sous la barre<br />
de progression.<br />
© <strong>Online</strong> Media Technologies Ltd., UK 2004 - 2011 Tous droits réservés. www.avs4you.com
<strong>Manuel</strong> <strong>d'utilisation</strong> - <strong>AVS</strong> <strong>Audio</strong> <strong>Editor</strong><br />
Pour définir des marqueurs manuellement:<br />
cliquez avec le bouton gauche de la souris sur la Forme d'onde là où vous voulez placer un marqueur;<br />
clisuez sur le bouton Ajouter marqueur dans l'onglet Edition.<br />
ou<br />
double cliquez avec le bouton gauche de la souris sur la barre grise entre la Barre de visualisation et la Forme d'onde (où le<br />
curseur prend la forme d'une main):<br />
De la même manière vous pouvez ajouter un marqueur pour une sélection. Pour le faire, sélectionnez une partie de la piste audio avec la<br />
souris et cliquez sur le bouton Ajouter marqueur dans l'onglet Edition. Ou faites une sélection et double cliquez avec le bouton<br />
gauche de la souris sur la barre grise entre la Barre de visualisation et la Forme d'onde (où le curseur prend la forme d'une main):<br />
Le marqueur ajouté a deux frontières - la première marque le début et la deuxième marque la fin de la sélection.<br />
Gérer la liste des marqueurs<br />
Pour voir la liste complète des marqueurs placés et les gérer, utilisez la Liste des marqueurs. Cliquez sur le bouton Afficher liste des<br />
marqueurs dans l'onglet Edition pour l'ouvrir:<br />
Ici vous pouvez:<br />
Page 53 de 110<br />
fusionner quelques marqueurs;<br />
Utilisez le bouton gauche de la souris et les touches du clavier Shift ou Ctrl pour sélectionner un groupe de marqueurs ou les<br />
marqueurs séparés dans la liste. Cliquez sur le bouton Fusionner pour joindre les fragments sélectionnés.<br />
lire les fragments sélectionnés;<br />
Utilisez le bouton gauche de la souris et les touches du clavier Shift ou Ctrl pour sélectionner un groupe de marqueurs ou les<br />
marqueurs séparés dans la liste. Cliquez sur le bouton Reproduire pour les lire (le bouton Reproduire se transforme en bouton<br />
Arrêter vous permettant d'arrêter la lecture).<br />
enregistrer les marqueurs dans un fichier;<br />
Cliquez sur le bouton Enregistrer pour enregistrer la liste complète des marqueurs placés en fichier .xml pour pouvoir utiliser cette<br />
information plus tard pour modifier votre audio.<br />
ajouter des marqueurs depuis un fichier;<br />
Cliquez sur le bouton Ajouter en bas pour charger la liste des marqueurs depuis le fichier .xml précédemment enregistré.<br />
ajouter les propriétés des marqueurs;<br />
Dans la partie droite de la fenêtre Liste des marqueurs vous pouvez entrer l'information supplémentaire sur les marqueurs:<br />
Etiquette - pour donner au marqueur un nom plus significatif, Début et Fin pour préciser les limites du marqueur, Longueur<br />
© <strong>Online</strong> Media Technologies Ltd., UK 2004 - 2011 Tous droits réservés. www.avs4you.com
<strong>Manuel</strong> <strong>d'utilisation</strong> - <strong>AVS</strong> <strong>Audio</strong> <strong>Editor</strong><br />
pour modifier la durée de la sélection marquée et Description pour donner une description qui permet de savoir pour quel but vous<br />
avez mis le marqueur.<br />
ajouter, modifier et supprimer les marqueurs;<br />
Cliquez sur le bouton Ajouter pour créer un nouveau marqueur, sur Changer pour modifier le marqueur actuel ou sur Supprimer<br />
pour enlever le marqueur actuel de la Liste des marqueurs et de la piste audio.<br />
Quand vous avez terminé l'édition des marqueurs, cliquez sur le bouton Valider pour enregistrer les modifications et fermer la fenêtre Liste<br />
des marqueurs.<br />
Diviser par marqueurs<br />
Vous pouvez utiliser les marqueurs pour diviser une piste audio en quelques fichiers séparés. Pour le faire, mettez les marqueurs aux points<br />
de division (la page Ajouter des marqueurs) et cliquez sur le bouton Diviser le fichier par marqueurs dans l'onglet Edition.<br />
Le fichier audio sera séparé en quelques fichiers qui commencent et se terminent là où les marqueurs sont mis. Ils seront nommés par Nom<br />
du fichier + numéro d'ordre et seront placés dans l'onglet Fichiers du Panneau Effets et Filtres:<br />
Ensuite vous aurez la possibilité d'éditer chaque fichier à part.<br />
Page 54 de 110<br />
© <strong>Online</strong> Media Technologies Ltd., UK 2004 - 2011 Tous droits réservés. www.avs4you.com
<strong>Manuel</strong> <strong>d'utilisation</strong> - <strong>AVS</strong> <strong>Audio</strong> <strong>Editor</strong><br />
Edition des canaux individuels<br />
Parfois, vous avez besoin d'éditer un seul canal d'un fichier stéréo ou pas tous les canaux d'un fichier audio multicanal. En général tous les<br />
canaux du fichier audio sont modifiés simultanément. Cependant, vous pouvez éditer chaque canal indépendamment en désactivant un ou<br />
plusieurs canaux. Utilisez les touches du clavier ensemble avec le curseur de la souris (la lettre L ou R apparaîtra à côté du curseur). Cliquez<br />
gauche pour activer les canaux à éditer nécessaires (les canaux désactivés seront grisés), cliquez gauche encore une fois pour activer les<br />
canaux grisés.<br />
Les valeurs du curseur possibles (par exemple, pour un fichier audio de 8 canaux):<br />
Lf - canal frontal gauche (Left front channel)<br />
Rf - canal frontal droit (Right front channel)<br />
Cf - canal central (Central front channel)<br />
LFE - canal réservé aux basses fréquences (Low-Frequency Effects (subwoofer) channel)<br />
Lr - canal arrière gauche (Left rear channel)<br />
Rr - canal arrière droit (Right rear channel)<br />
Ls - canal surround gauche (Left surround channel)<br />
Rs - canal surround droit (Right surround channel)<br />
Appliquer des effets aux canaux individuels<br />
Vous pouvez appliquer un nombre limité d'effets aux canaux individuels. Les effets qui changent la durée de la piste audio ou la<br />
rééchantillonnent seront appliqués à tous les canaux indépendamment de leur désactivation.<br />
Les effets suivants seront appliqués à tous les canaux:<br />
Changer tempo<br />
Changer ton<br />
Changer vitesse<br />
Arrière<br />
Transformateur de voix<br />
Coller dans les canaux individuels<br />
Si vous collez un fragment audio dans un canal actif, comme résultat, vous aurez les canaux complètement hors de phase.<br />
Page 55 de 110<br />
© <strong>Online</strong> Media Technologies Ltd., UK 2004 - 2011 Tous droits réservés. www.avs4you.com
<strong>Manuel</strong> <strong>d'utilisation</strong> - <strong>AVS</strong> <strong>Audio</strong> <strong>Editor</strong><br />
Application des Effets et des Filtres<br />
Les options d'édition audio principales d'<strong>AVS</strong> <strong>Audio</strong> <strong>Editor</strong> sont les suivantes:<br />
Effets Amplitude<br />
Effets Retard/Modulation<br />
Effets Tempo/Ton<br />
Filtres<br />
Filtres DX<br />
Effets VST<br />
Tous les effets et filtres sont accessibles depuis l'onglet Effets ou le Panneau Effets et Filtres.<br />
Comment appliquer<br />
Tous les effets et filtres sont appliqués de la même façon dans <strong>AVS</strong> <strong>Audio</strong> <strong>Editor</strong>. Pour appliquer un effet ou filtre audio à votre fichier<br />
audio, suivez ces étapes:<br />
1.<br />
2.<br />
3.<br />
4.<br />
5.<br />
6.<br />
Ajoutez le fichier audio à l'Espace d'édition.<br />
Sélectionnez la partie du fichier à laquelle vous voulez appliquer l'effet ou le filtre. Laissez-le non sélectionné pour appliquer l'effet ou<br />
le filtre au fichier tout entier.<br />
Cliquez sur le bouton de l'effet ou du filtre nécessaire dans l'onglet Effets ou double-cliquez sur l'effet ou le filtre dans le Panneau<br />
Effets et Filtres.<br />
Réglez les paramètres de l'effet ou du filtre dans la fenêtre ouverte.<br />
Remarque: si vous changez les paramètres de l'effet ou du filtre, vous pouvez les enregistrer comme un preset<br />
pour l'utiliser plus tard. Utilisez le bouton Ajouter pour le faire.<br />
Cliquez sur le bouton Ecouter pour vérifier les changements.<br />
Cliquez sur le bouton OK pour appliquer l'effet ou le filtre avec les paramètres sélectionnés et revenir à l'édition du fichier audio.<br />
Effets Amplitude<br />
En utilisant les Effets Amplitude vous pouvez augmenter ou diminuer le volume d'un audio ou d'une sélection.<br />
Effet Description<br />
Amplification Augmente ou diminue le volume du son au moyen de l'augmentation ou la diminution de l'amplitude<br />
Fondu<br />
entrant/sortant<br />
Augmente ou diminue graduellement le volume du son<br />
Normaliser Augmente ou diminue le volume de la piste audio en conformité avec le niveau sélectionné<br />
Enveloppe<br />
Augmente le volume de certains fragments de la piste audio et diminue le volume sonore des autres<br />
fragments<br />
Compresseur Réduit la gamme dynamique du signal audio<br />
Compresseur<br />
multibande<br />
Réduit la gamme dynamique du signal audio en agissant d'une manière indépendante sur les bandes de<br />
fréquences haute et basse<br />
Couper le son Coupe le son dans le fichier audio édité ou dans une partie de ce fichier<br />
Inverser Inverse le son horizontalement<br />
Limiteur Réduit les pics et les pointes et limite l'amplitude des signaux audio<br />
Correction<br />
automatique<br />
Page 56 de 110<br />
Améliore les caractéristiques auditives du son en réduisant la gamme dynamique, en normalisant et égalisant<br />
la piste audio<br />
© <strong>Online</strong> Media Technologies Ltd., UK 2004 - 2011 Tous droits réservés. www.avs4you.com
<strong>Manuel</strong> <strong>d'utilisation</strong> - <strong>AVS</strong> <strong>Audio</strong> <strong>Editor</strong><br />
Amplification<br />
L'effet Amplification est utilisé pour amplifier ou atténuer le volume du son au moyen de l'augmentation ou la diminution de<br />
l'amplitude.<br />
Paramètres de l'effet Amplification - Mode simple<br />
Le mode Simple permet d'amplifier/atténuer un signal audio et de vérifier visuellement les résultats sur la forme d'onde. L'amplification<br />
appliquée concerne également tous les canaux du fichier édité.<br />
Utilisez la barre de l'échelle Amplification pour déterminer le niveau d'amplification désirable de votre fichier audio mesurée en dB.<br />
Autrement, entrez la valeur d'amplification (gain) désirable dans la case à côté de l'échelle.<br />
En définissant une valeur positive vous augmentez le volume du son de votre fichier audio, en définissant une valeur négative vous le<br />
diminuez. Plus est la valeur définie (positive ou négative), plus le volume résultant sera augmenté ou diminué.<br />
Paramètres de l'effet Amplification - Mode avancé<br />
Page 57 de 110<br />
Le mode Avancé permet d'appliquer l'effet Amplification individuellement à chaque canal. Dans ce but il y a une barre Amplification<br />
séparée qui est disponible pour chaque canal.<br />
Pour déterminer le niveau d'amplification désirable pour un canal particulier, utilisez la case ou la barre correspondante. Le réglage est<br />
effectué de la même manière que dand le mode Simple (voir ci-dessus).<br />
Si vous activez l'option Lier les barres, les positions des curseurs de toutes les barres deviennent comme celle de la barre supérieure. Si<br />
cette option est activée, en déplaçant un curseur, tous les autres se déplacent aussi vers la même position.<br />
© <strong>Online</strong> Media Technologies Ltd., UK 2004 - 2011 Tous droits réservés. www.avs4you.com
<strong>Manuel</strong> <strong>d'utilisation</strong> - <strong>AVS</strong> <strong>Audio</strong> <strong>Editor</strong><br />
Si un canal n'est pas sélectionné dans l'Espace d'édition, la barre correspondante sera désactivée dans l'onglet Avancé.<br />
Remarque: Les paramètres des onglets Simple et Avancé peuvent être changés independamment. Quand vous<br />
appliquez l'effet ou écoutez le fichier avec cet effet appliqué préalablement, les paramètres de l'onglet activé sont utilisés.<br />
Fondu entrant/sortant<br />
Les effets Fondu entrant et Fondu sortant sont habituellement utilisés pour atténuer les limites de la piste audio. Utilisez l'effet<br />
Fondu entrant pour augmenter graduellement le volume sonore. Utilisez l'effet Fondu sortant pour diminuer graduellement le<br />
volume sonore.<br />
Paramètres des effets Fondu entrant/sortant<br />
Vous pouvez régler les paramètres suivants dans la fenêtre Fondu entrant/sortant:<br />
D'abord sélectionnez l'effet Fondu entrant ou Fondu sortant à appliquer en cliquant sur le bouton correspondant. Puis choisissez un des<br />
quatre types de fondu depuis la liste déroulante Spline:<br />
linear - utilisez-le pour augmenter ou diminuer également le volume sonore;<br />
fast - utilisez-le pour augmenter ou diminuer rapidement le volume sonore;<br />
slow - utilisez-le pour augmenter ou diminuer lentement le volume sonore;<br />
smooth (sélectionné par défaut) - utilisez-le pour augmenter ou diminuer régulièrement le volume sonore.<br />
Page 58 de 110<br />
Le graphique spline approprié est affiché dans la fenêtre de paramètres, ainsi vous pouvez visualiser la façon du changement sonore de<br />
votre fichier audio.<br />
© <strong>Online</strong> Media Technologies Ltd., UK 2004 - 2011 Tous droits réservés. www.avs4you.com
<strong>Manuel</strong> <strong>d'utilisation</strong> - <strong>AVS</strong> <strong>Audio</strong> <strong>Editor</strong><br />
Normaliser<br />
L'effet Normaliser est utilisé pour égaliser le volume de la piste audio en conformité avec le niveau sélectionné.<br />
Paramètres de l'effet Normaliser<br />
Le logiciel détermine le niveau maximal du signal audio et calcule le ratio par lequel ce signal maximal doit être amplifié/atténué pour<br />
correspondre au niveau Normaliser à spécifié. Si le niveau du son maximal du fichier audio dépasse le niveau Normaliser à spécifié, le<br />
reste de l'audio sera atténué de la même manière. Si le niveau du son maximal du fichier audio est au-dessous du niveau Normaliser à<br />
spécifié, le reste de l'audio sera amplifié de la même manière.<br />
Les paramètres de l'effet Normaliser suivants sont disponibles pour l'édition:<br />
Page 59 de 110<br />
Normaliser à - définit le niveau maximal du signal de sortie. Si vous le fixez à 100%, le niveau maximal du signal d'entrée sera<br />
amplifié pour atteindre le niveau d'amplitude maximal pour que <strong>AVS</strong> <strong>Audio</strong> <strong>Editor</strong> peut produire l'audio sans coupures. Le niveau à<br />
0% coupe complètement le son de l'audio d'origine.<br />
Gain égal à tous les canaux - cochez cette option pour appliquer le même gain à tous les canaux. Activez cette option pour éviter<br />
des changements dans la balance stéréo de l'audio de sortie.<br />
Supprimer offset DC - cochez cette option pour supprimer offset DC. Activez cette option si l'offset DC est présent dans le fichier<br />
d'origine. La présence de l'offset peut être visuellement remarquée dans l'affichage forme d'onde: si une piste audio n'est pas<br />
centrée le long de la ligne horizontale, il est recommandé d'utiliser l'option Supprimer offset DC.<br />
© <strong>Online</strong> Media Technologies Ltd., UK 2004 - 2011 Tous droits réservés. www.avs4you.com
<strong>Manuel</strong> <strong>d'utilisation</strong> - <strong>AVS</strong> <strong>Audio</strong> <strong>Editor</strong><br />
Enveloppe<br />
L'effet Enveloppe vous permet d'augmenter le volume de certains fragments de la piste audio et de diminuer le volume sonore<br />
des autres fragments. Il est utilisé habituellement pour atténuer le début et la fin des pistes audio. Il est aussi utile pour la<br />
création des boucles et échantillons.<br />
Paramètres de l'effet Enveloppe<br />
L'effet Enveloppe est obtenu en changeant l'amplitude du fichier audio selon les coordonnées spécifiées. Pour modifier l'amplitude, utilisez<br />
les paramètres suivants:<br />
utilisez l'échelle d'enveloppe pour définir le niveau de sortie maximal. Si vous fixez le niveau à 400% avec la ligne d'enveloppe<br />
qui passe en haut, le son de sortie sera 4 fois plus fort que celui d'origine. Si vous agrandissez l'échelle jusqu'à 100%, le volume de<br />
sortie maximal correspondra à celui d'origine, et vous ne pourrez que diminuer le volume de sortie.<br />
utilisez les points d'enveloppe pour moduler le volume de la piste audio. Pour ajouter un point, double-cliquez sur la ligne<br />
d'enveloppe. Pour supprimer un point, faites-le glisser au-delà des limites de la forme d'onde. Faites-le glisser vers le haut pour<br />
amplifier le son d'origine. Faites-le glisser vers le bas pour diminuer le volume sonore.<br />
cochez l'option Spline pour atténuer le graphique d'enveloppe.<br />
Page 60 de 110<br />
© <strong>Online</strong> Media Technologies Ltd., UK 2004 - 2011 Tous droits réservés. www.avs4you.com
<strong>Manuel</strong> <strong>d'utilisation</strong> - <strong>AVS</strong> <strong>Audio</strong> <strong>Editor</strong><br />
Compresseur<br />
L'effet Compresseur est utilisé pour réduire la gamme dynamique du signal audio - pour rendre les sons faibles plus forts et les<br />
sons forts plus faibles. <strong>AVS</strong> <strong>Audio</strong> <strong>Editor</strong> applique l'effet Compresseur ensemble avec le filtre Porte à bruits. Cela aide à<br />
supprimer du bruit inutile au-dessous du niveau spécifié.<br />
Préférences de l'effet Compresseur<br />
L'effet Compresseur permet de configurer les paramètres suivants:<br />
Paramètres du compresseur<br />
Les paramètres de l'effet suivants sont disponibles à éditer:<br />
Paramètres de la porte à bruits<br />
Seuil - c'est le niveau (en dB) auquel le compresseur devient actif. Le compresseur<br />
affecte seulement le son au-dessus du seuil spécifié.<br />
Taux - c'est le niveau de compression du signal de sortie par rapport à celui du<br />
signal d'entrée. Le taux de compression à 1:1 ne produit pas d'effet de compression.<br />
Si vous définissez le taux à 1:3 et le seuil à -20, le son à -2 dB sera compressé à -14<br />
dB (la différence entre -20 et -2 sera divisée en 3).<br />
Temps d'attaque - c'est la période pendant laquelle le compresseur devient actif et<br />
diminue le gain jusqu'au taux spécifié.<br />
Temps de sortie - c'est la période pendant laquelle le compresseur reste actif une<br />
fois que le son a baissé au-dessous du seuil.<br />
Remarque: les temps d'attaque et de sortie sont utilisés pour atténuer les limites du compresseur. Plus lentes<br />
sont l'attaque et la sortie, plus atténuée sera la transition entre le signal affecté et celui non-affecté.<br />
Les paramètres de la porte à bruits suivants sont disponibles à éditer:<br />
Options générales<br />
Seuil - c'est le niveau (en dB) auquel la porte s'ouvre. Le filtre Porte à bruits affecte<br />
seulement le son au-dessous du seuil spécifié.<br />
Temps d'attaque - c'est la période de temps qui est nécessaire pour passer de la<br />
fermeture à l'ouverture de la porte à bruits une fois que le signal dépasse le seuil<br />
spécifié.<br />
Temps de sortie - c'est la période de temps pendant laquelle la porte à bruits reste<br />
ouverte une fois que le signal a baissé au-dessous du seuil spécifié.<br />
Remarque: les temps d'attaque et de sortie sont utilisés pour atténuer les limites de la porte à bruits. Plus<br />
lentes sont l'attaque et la sortie, plus atténuée sera la transition entre le signal affecté et celui non-affecté.<br />
Les paramètres généraux suivants sont disponibles à éditer:<br />
Page 61 de 110<br />
Post-amplification - c'est la quantité de post-amplification utilisée après<br />
l'application du compresseur. Cela vous permet de rétablir le niveau du son d'origine<br />
après l'application du compresseur.<br />
RMS/Pic - c'est une méthode à mesurer le niveau sonore. Cochez le bouton radio<br />
correspondant pour sélectionner la méthode désirée.<br />
Gain égal à tous les canaux - cette option permet de synchroniser les canaux; les<br />
taux de compression et de suppression du bruit, ainsi que les moments de la porte à<br />
bruits ouverte seront les mêmes pour tous les canaux.<br />
© <strong>Online</strong> Media Technologies Ltd., UK 2004 - 2011 Tous droits réservés. www.avs4you.com
<strong>Manuel</strong> <strong>d'utilisation</strong> - <strong>AVS</strong> <strong>Audio</strong> <strong>Editor</strong><br />
Compresseur multibande<br />
L'effet Compresseur multibande est un type spécifique de l'effet Compresseur. Mais contrairement à l'effet Compresseur le<br />
Compresseur multibande s'applique d'une manière indépendante aux bandes de fréquences haute et basse. On peut l'utiliser<br />
pour réduire le pompage et rendre vos enregistrements sonores plus égaux. <strong>AVS</strong> <strong>Audio</strong> <strong>Editor</strong> applique l'effet Compresseur<br />
ensemble avec le filtre Porte à bruits. Cela aide à supprimer du bruit inutile au-dessous du niveau spécifié.<br />
Paramètres de l'effet Compresseur multibande<br />
L'effet Compresseur multibande divise la piste audio en deux bandes de fréquences et puis compresse chaque bande de manière<br />
indépendante. En d'autres termes le programme sépare votre audio en bandes de fréquences haute et basse par la Fréquence de<br />
coupure que vous spécifiez, compresse chaque bande selon les paramètres que vous définissez pour la Compression haute fréquence<br />
et la Compression basse fréquence et puis recombine les résultats.<br />
Les paramètres de l'effet Compresseur multibande suivants sont disponibles pour l'édition:<br />
Page 62 de 110<br />
utiliser la réglette Fréquence de coupure pour définir la fréquence par laquelle l'audio d'entrée sera divisé en deux bandes.<br />
cochez la case Compression basse fréquence pour activer le compresseur de basse fréquence. Pour en savoir plus, consultez la<br />
section Paramètres du compresseur ci-dessous.<br />
cochez la case Compression haute fréquence pour activer le compresseur de haute fréquence. Pour en savoir plus, consultez la<br />
section Paramètres du compresseur ci-dessous.<br />
cochez la case Paramètres de la porte à bruits pour activer le filtre Porte à bruits et supprimer du bruit inutile. Pour en savoir<br />
plus, consultez la section Paramètres de la porte à bruits ci-dessous.<br />
© <strong>Online</strong> Media Technologies Ltd., UK 2004 - 2011 Tous droits réservés. www.avs4you.com
<strong>Manuel</strong> <strong>d'utilisation</strong> - <strong>AVS</strong> <strong>Audio</strong> <strong>Editor</strong><br />
Paramètres du compresseur<br />
Les paramètres de l'effet suivants sont disponibles à éditer:<br />
Paramètres de la porte à bruits<br />
Seuil - c'est le niveau (en dB) auquel le compresseur devient actif. Le compresseur<br />
affecte seulement le son au-dessus du seuil spécifié.<br />
Taux - c'est le niveau de compression du signal de sortie par rapport à celui du<br />
signal d'entrée. Le taux de compression à 1:1 ne produit pas d'effet de compression.<br />
Si vous définissez le taux à 1:3 et le seuil à -20, le son à -2 dB sera compressé à -14<br />
dB (la différence entre -20 et -2 sera divisée en 3).<br />
Temps d'attaque - c'est la période pendant laquelle le compresseur devient actif et<br />
diminue le gain jusqu'au taux spécifié.<br />
Temps de sortie - c'est la période pendant laquelle le compresseur reste actif une<br />
fois que le son a baissé au-dessous du seuil.<br />
Remarque: les temps d'attaque et de sortie sont utilisés pour atténuer les limites du compresseur. Plus lentes<br />
sont l'attaque et la sortie, plus atténuée sera la transition entre le signal affecté et celui non-affecté.<br />
Les paramètres de la porte à bruits suivants sont disponibles à éditer:<br />
Options générales<br />
Seuil - c'est le niveau (en dB) auquel la porte s'ouvre. Le filtre Porte à bruits affecte<br />
seulement le son au-dessous du seuil spécifié.<br />
Temps d'attaque - c'est la période de temps qui est nécessaire pour passer de la<br />
fermeture à l'ouverture de la porte à bruits une fois que le signal dépasse le seuil<br />
spécifié.<br />
Temps de sortie - c'est la période de temps pendant laquelle la porte à bruits reste<br />
ouverte une fois que le signal a baissé au-dessous du seuil spécifié.<br />
Remarque: les temps d'attaque et de sortie sont utilisés pour atténuer les limites de la porte à bruits. Plus<br />
lentes sont l'attaque et la sortie, plus atténuée sera la transition entre le signal affecté et celui non-affecté.<br />
Les paramètres généraux suivants sont disponibles à éditer:<br />
Page 63 de 110<br />
Post-amplification - c'est la quantité de post-amplification utilisée après<br />
l'application du compresseur. Cela vous permet de rétablir le niveau du son d'origine<br />
après l'application du compresseur.<br />
RMS/Pic - c'est une méthode à mesurer le niveau sonore. Cochez le bouton radio<br />
correspondant pour sélectionner la méthode désirée.<br />
Gain égal à tous les canaux - cette option permet de synchroniser les canaux; les<br />
taux de compression et de suppression du bruit, ainsi que les moments de la porte à<br />
bruits ouverte seront les mêmes pour tous les canaux.<br />
© <strong>Online</strong> Media Technologies Ltd., UK 2004 - 2011 Tous droits réservés. www.avs4you.com
<strong>Manuel</strong> <strong>d'utilisation</strong> - <strong>AVS</strong> <strong>Audio</strong> <strong>Editor</strong><br />
Couper le son<br />
L'effet Couper le son est utilisé pour couper le son dans le fichier audio édité.<br />
Comment appliquer<br />
1.<br />
2.<br />
3.<br />
4.<br />
Ajoutez le fichier audio à l'Espace d'édition.<br />
Sélectionnez la partie du fichier à laquelle vous voulez appliquer l'effet. Laissez-le non sélectionné pour appliquer l'effet au fichier<br />
tout entier.<br />
Cliquez sur le bouton Couper le son dans l'onglet Effets ou double-cliquez sur l'effet Couper le son dans le Panneau Effets et<br />
Filtres.<br />
Attendez tandis que le programme applique l'effet. Cliquez sur Annuler à tout moment pour interrompre le processus.<br />
Paramètres<br />
Cet effet n'a pas de paramètres et sera simplement appliqué à la partie sélectionnée ou à tout le fichier si rien n'est sélectionné.<br />
Inverser<br />
L'effet Inverser inverse le son horizontalement. Habituellement cet effet est utilisé pour changer la polarité d'un des canaux<br />
stéréo pour les mettre en phase. Pour en savoir plus, consultez la page Analyse de phase.<br />
Comment appliquer<br />
1.<br />
2.<br />
3.<br />
4.<br />
Ajoutez le fichier audio à l'Espace d'édition.<br />
Sélectionnez le canal auquel vous voulez appliquer l'effet en utilisant la touche Ctrl du clavier avec le pointeur de la souris (le<br />
curseur sera accompagné de la lettre L ou R) et en cliquant gauche.<br />
Cliquez sur le bouton Inverser dans l'onglet Effets ou double-cliquez sur l'effet Inverser dans le Panneau Effets et Filtres.<br />
Attendez tandis que le programme applique l'effet. Cliquez sur Annuler à tout moment pour interrompre le processus.<br />
Paramètres<br />
Cet effet n'a pas de paramètres et sera simplement appliqué à la partie sélectionnée ou à tout le fichier si rien n'est sélectionné.<br />
Page 64 de 110<br />
© <strong>Online</strong> Media Technologies Ltd., UK 2004 - 2011 Tous droits réservés. www.avs4you.com
<strong>Manuel</strong> <strong>d'utilisation</strong> - <strong>AVS</strong> <strong>Audio</strong> <strong>Editor</strong><br />
Limiteur<br />
L'effet Limiteur est un type spécifique de l'effet Compresseur caractérisée par un taux de compression élevé et un temps<br />
d'attaque rapide. Il est utilisé pour réduire les pics et les pointes et limiter l'amplitude du signal audio.<br />
Paramètres de l'effet Limiteur<br />
Les paramètres de l'effet Limiteur suivants sont disponibles pour l'édition:<br />
Seuil - c'est le niveau (en dB) auquel le limiteur devient actif. Le limiteur affecte seulement le son au-dessus du seuil spécifié.<br />
Post-amplification - c'est la quantité de post-amplification utilisée après l'application du limiteur. Cela vous permet de rétablir le<br />
niveau du son d'origine après l'application du limiteur.<br />
Gain égal à tous les canaux - cochez cette option pour appliquer le même gain à tous les canaux. Activez cette option pour éviter<br />
des changements dans la balance stéréo de l'audio de sortie.<br />
Correction automatique<br />
L'effet Correction automatique est utilisé pour automatiquement améliorer la qualité du son, ses caractéristiques auditives en<br />
réduisant la gamme dynamique, en normalisant et égalisant la piste audio.<br />
Comment appliquer<br />
1. Ajoutez le fichier audio à l'Espace d'édition.<br />
2. Sélectionnez la partie du fichier à laquelle vous voulez appliquer l'effet. Laissez-le non sélectionné pour l'appliquer au fichier entier.<br />
3. Cliquez sur le bouton Correction automatique dans l'onglet Effets ou double cliquez sur l'effet Correction automatique dans<br />
le Panneau Effets et Filtres.<br />
4. Attendez tandis que le programme applique l'effet. Cliquez sur Annuler à tout moment pour interrompre le processus.<br />
Paramètres<br />
Cet effet n'a pas de paramètres et sera simplement appliqué à la partie sélectionnée ou à tout le fichier si rien n'est sélectionné.<br />
Page 65 de 110<br />
© <strong>Online</strong> Media Technologies Ltd., UK 2004 - 2011 Tous droits réservés. www.avs4you.com
<strong>Manuel</strong> <strong>d'utilisation</strong> - <strong>AVS</strong> <strong>Audio</strong> <strong>Editor</strong><br />
Effets Retard/Modulation<br />
En utilisant les Effets Retard/Modulation vous pouvez appliquer de différents effets à votre audio.<br />
Effet Description<br />
Echo Répète le son après le délai sélectionné<br />
Chorus Fait votre audio être entendu pleinement<br />
Flanger Ajoute un écho à l'audio en modifiant la fréquence de la partie sonore répétée<br />
Phaser Ajoute un écho à l'audio en modifiant la phase de la partie sonore répétée<br />
Réverbération Simule l'effet acoustique d'une salle et d'un bâtiment fermé<br />
Vibrato Crée un effet du son pulsatoire<br />
Transformateur de<br />
voix<br />
Echo<br />
Transforme et convertit la voix pour la faire entendre comme si elle était prononcée par une autre personne<br />
L'effet Echo vous permet de créer un effet d'écho de votre piste audio en reproduisant les sons de la sélection audio après une<br />
certaine période de temps.<br />
Paramètres de l'effet Echo<br />
Pour appliquer l'effet, utilisez un des presets disponibles ou configurez les paramètres de l'effet manuellement.<br />
Les paramètres de l'effet Echo suivants sont disponibles pour l'édition:<br />
Page 66 de 110<br />
Niveau d'écho - définit le niveau de volume du son retardé par rapport au son d'origine. Si vous le fixez à 100%, le son d'origine<br />
et son écho auront le volume égal. Si vous le fixez à 0, aucun écho ne sera entendu du tout.<br />
Temps de retard - définit le point en millisecondes où l'écho commence derrière le signal d'origine. Le temps de retard minimal est<br />
de 100 ms. Si vous définissez une valeur plus grande, le délai entre le son d'origine et celui retardé augmentera.<br />
Rétroaction - détermine la quantité du son affecté qui a été renvoyé à l'entrée pour être traité à nouveau. Utilisez-le pour créer<br />
d'échos multiples.<br />
© <strong>Online</strong> Media Technologies Ltd., UK 2004 - 2011 Tous droits réservés. www.avs4you.com
<strong>Manuel</strong> <strong>d'utilisation</strong> - <strong>AVS</strong> <strong>Audio</strong> <strong>Editor</strong><br />
Chorus<br />
L'effet Chorus vous permet de faire votre audio être entendu pleinement. Il peut faire un seul instrument être entendu comme s'il<br />
y a quelques instruments joués ou faire l'enregistrement d'une piste vocale sonner comme si elle est chantée par deux ou<br />
plusieurs personnes qui chantent en choeur.<br />
Paramètres de l'effet Chorus<br />
L'effet Chorus est obtenu en ajoutant un ou plusieurs signaux plus retardés par rapport au son d'origine. Pour appliquer l'effet, utilisez un<br />
des presets disponibles ou configurez les paramètres de l'effet manuellement.<br />
Les paramètres de l'effet Chorus suivants sont disponibles pour l'édition:<br />
Page 67 de 110<br />
Pur/Avec effets - ce paramètre définit la quantité du son affecté par rapport à celui d'origine. Ses valeurs varient entre 0% et<br />
100%. Si vous fixez la balance à 50%, le son d'origine et celui affecté seront mixés en proportions égales. Si vous la fixez à 100%,<br />
on coupe le son d'origine, si vous la fixez à 0%, on coupe le son affecté.<br />
Temps de retard - définit le point en millisecondes où l'écho commence derrière le signal d'origine. Le temps de retard par défaut<br />
est de 10 ms. Si vous définissez une valeur plus grande, le délai entre le son d'origine et celui retardé augmentera.<br />
Voix - définit le nombre des signaux retardés qui seront ajoutés à l'audio d'origine. Un double temps de retard est utilisé pour la<br />
deuxième voix, une triple valeur est utilisée pour la troisième voix etc.<br />
Profondeur - contrôle le degré de changement du temps de retard. Ce paramètre définit les limites à l'intérieur desquelles le retard<br />
varie. Les valeurs de la profondeur de modulation peuvent varier de 0% à 100%. Si vous fixez le paramètre à 0%, on résultera en<br />
un temps de retard constant. Si vous le fixez à 100%, on obtiendra le temps de retard qui change de sa valeur d'origine (celle que<br />
vous fixez dans le champ Temps de retard) à une double valeur de Temps de retard.<br />
Taux de modulation - définit le nombre des variations du temps de retard en Hertz. Ce paramètre contrôle à quelle fréquence le<br />
temps de retard varie. Par exemple, si vous fixez le paramètre à 3 Hz, cela signifie que le temps de retard variera (fait le plein cycle<br />
depuis la valeur de retard minimale à celle maximale et revient à la valeur minimale) 3 fois par seconde.<br />
Rotation stéréo - définit les retards gauche et droit aux valeurs séparées, crée un effet de rotation stéréo. Les valeurs du<br />
paramètre varient de 0% à 100%: la valeur de 0% ne signifie aucune rotation; la valeur de 100% correspond à l'effet de rotation<br />
stéréo maximale.<br />
© <strong>Online</strong> Media Technologies Ltd., UK 2004 - 2011 Tous droits réservés. www.avs4you.com
<strong>Manuel</strong> <strong>d'utilisation</strong> - <strong>AVS</strong> <strong>Audio</strong> <strong>Editor</strong><br />
Flanger<br />
L'effet Flanger est un cas particulier de l'effet Chorus: il est créé de la même façon que l'effet Chorus. Il peut être créé en<br />
appuyant sur le patin d'une bobine pour la ralentir. Les deux enregistrements identiques sont reproduits simultanément, et l'un<br />
d'eux est ralenti pour faire l'effet de flanger. Il est entendu comme un son vibrant. C'est l'effet Chorus exagéré.<br />
Paramètres de l'effet Flanger<br />
L'effet Flanger est obtenu en mixant un signal avec le même signal, mais légèrement retardé où la durée du retard est constamment<br />
changée. Pour appliquer l'effet, utilisez un des presets disponibles ou configurez les paramètres de l'effet manuellement.<br />
Les paramètres de l'effet Flanger suivants sont disponibles pour l'édition:<br />
Page 68 de 110<br />
Pur/Avec effets - ce paramètre définit la quantité du son affecté par rapport à celui d'origine. Ses valeurs varient entre 0% et<br />
100%. Si vous fixez la balance à 50%, le son d'origine et celui affecté seront mixés en proportions égales. Si vous la fixez à 100%,<br />
on coupe le son d'origine, si vous la fixez à 0%, on coupe le son affecté.<br />
Temps de retard - définit le point en millisecondes où l'écho commence derrière le signal d'origine. Le temps de retard par défaut<br />
est de 10 ms. Si vous définissez une valeur plus grande, le délai entre le son d'origine et celui retardé augmentera.<br />
Rétroaction - détermine la quantité du son affecté qui a été renvoyé à l'entrée pour être traité à nouveau.<br />
Profondeur - contrôle le degré de changement du temps de retard. Ce paramètre définit les limites à l'intérieur desquelles le retard<br />
varie. Les valeurs de la profondeur de modulation peuvent varier de 0% à 100%. Si vous fixez le paramètre à 0%, on résultera en<br />
un temps de retard constant. Si vous le fixez à 100%, on obtiendra le temps de retard qui change de sa valeur d'origine (celle que<br />
vous fixez dans le champ Temps de retard) à une double valeur de Temps de retard.<br />
Taux de modulation - définit le nombre des variations du temps de retard en Hertz. Ce paramètre contrôle à quelle fréquence le<br />
temps de retard varie. Par exemple, si vous fixez le paramètre à 3 Hz, cela signifie que le temps de retard variera (fait le plein cycle<br />
depuis la valeur de retard minimale à celle maximale et revient à la valeur minimale) 3 fois par seconde.<br />
Rotation stéréo - définit les retards gauche et droit aux valeurs séparées, crée un effet de rotation stéréo. Les valeurs du<br />
paramètre varient de 0% à 100%: la valeur de 0% ne signifie aucune rotation; la valeur de 100% correspond à l'effet de rotation<br />
stéréo maximale.<br />
Inverser - inverse le son affecté lors de son mixage avec celui d'origine.<br />
© <strong>Online</strong> Media Technologies Ltd., UK 2004 - 2011 Tous droits réservés. www.avs4you.com
<strong>Manuel</strong> <strong>d'utilisation</strong> - <strong>AVS</strong> <strong>Audio</strong> <strong>Editor</strong><br />
Phaser<br />
L'effet Phaser est généralement utilisé pour ajouter un son électronique aux sons naturels.<br />
Paramètres de l'effet Phaser<br />
L'effet de phaser est créé au moyen du passage d'une bande de fréquences à travers du déphaseur et le son obtenu est mixé avec le signal<br />
d'origine audio. Lors du mixage le signal d'origine et celui affecté annulent l'un l'autre et créent un effet de notch s'ils sont hors phase.<br />
Cependant s'ils sont partiellement hors phase, il y aura des annulations partielles. Le déphaseur changera la phase du signal par 180° à sa<br />
fréquence notch centrale (ainsi on met les sons d'origine et affecté hors phase et les annule). La bande de fréquences autour de la<br />
fréquence notch centrale qui sera affectée par le déphaseur est déterminée par le facteur Q.<br />
Les paramètres de l'effet Phaser suivants sont disponibles pour l'édition:<br />
Page 69 de 110<br />
Balayer bande - détermine la gamme d'oscillations de la fréquence notch (les limites minimale et maximale d'oscillations de la<br />
fréquence notch).<br />
Pur/Avec effets - ce paramètre définit la quantité du son affecté par rapport à celui d'origine. Ses valeurs varient entre 0% et<br />
100%. Si vous fixez la balance à 50%, le son d'origine et celui affecté seront mixés en proportions égales. Si vous la fixez à 100%,<br />
on coupe le son d'origine, si vous la fixez à 0%, on coupe le son affecté.<br />
Taux de modulation - définit le nombre d'oscillations de la fréquence notch par seconde. Ce paramètre contrôle combien de fois la<br />
fréquence notch varie. Par exemple, si vous fixez le paramètre à 3 Hz, cela signifie que la fréquence notch variera (fait le plein cycle<br />
depuis la valeur de fréquence minimale à celle maximale et revient à la valeur minimale) 3 fois par seconde.<br />
Rotation stéréo - définit les fréquences notch gauche et droite aux valeurs séparées, crée un effet de rotation stéréo. Les valeurs<br />
du paramètre varient de 0% à 100%: la valeur de 0% ne signifie aucune rotation; la valeur de 100% correspond à l'effet de<br />
rotation stéréo maximale.<br />
Facteur Q - détermine la gamme des fréquences affectées par le déphaseur. Plus grande est la valeur, plus étroite est la bande de<br />
la fréquence notch.<br />
© <strong>Online</strong> Media Technologies Ltd., UK 2004 - 2011 Tous droits réservés. www.avs4you.com
<strong>Manuel</strong> <strong>d'utilisation</strong> - <strong>AVS</strong> <strong>Audio</strong> <strong>Editor</strong><br />
Réverbération<br />
L'effet Réverbération vous permet d'appliquer un effet particulier quand le son arrête, mais les sons réfléchis continuent à être<br />
entendus, lors de la diminution de l'amplitude, jusqu'à ce qu'ils disparaissent. L'effet Réverbération est utilisé pour simuler l'effet<br />
acoustique d'une salle et d'un bâtiment fermé.<br />
Paramètres de l'effet Réverbération<br />
Pour appliquer l'effet, utilisez un des presets disponibles ou configurez les paramètres de l'effet manuellement.<br />
Les paramètres de l'effet Réverbération suivants sont disponibles pour l'édition:<br />
Page 70 de 110<br />
Original - définit la valeur d'amplification du signal audio d'origine qui sera présent dans l'audio de sortie.<br />
Réverbération - définit la valeur d'amplification du signal audio réverbéré qui sera présent dans l'audio de sortie.<br />
Longueur de réverbération - définit le temps nécessaire pour que les réverbérations baissent progressivement (l'amplitude<br />
diminue graduellement par 60 dB).<br />
Pré-retard - définit le point en millisecondes où la réverbération commence derrière le signal d'origine. C'est le temps qu'il faut<br />
pour que le signal audio parvienne à un "mur" imaginaire et commence à être réfléchi. Si vous fixez les valeurs plus grandes, on<br />
simulera des réverbérations dans une pièce plus grande.<br />
Bande de fréquences d'amortissement - définit la gamme de fréquences qui seront traitées et réverbérées. Les fréquences<br />
derrière cette gamme ne seront pas affectées.<br />
© <strong>Online</strong> Media Technologies Ltd., UK 2004 - 2011 Tous droits réservés. www.avs4you.com
<strong>Manuel</strong> <strong>d'utilisation</strong> - <strong>AVS</strong> <strong>Audio</strong> <strong>Editor</strong><br />
Vibrato<br />
L'effet Vibrato crée un effet du son pulsatoire.<br />
Paramètres de l'effet Vibrato<br />
L'effet Vibrato est obtenu par une variation périodique dans l'amplitude sonore. Pour appliquer l'effet, utilisez un des presets disponibles ou<br />
configurez les paramètres de l'effet manuellement.<br />
Les paramètres de l'effet Vibrato suivants sont disponibles pour l'édition:<br />
Page 71 de 110<br />
Profondeur - détermine les limites de variations de l'amplitude. Plus grande est la valeur, plus large est la gamme de variations de<br />
l'amplitude. Ainsi, si vous fixez le paramètre à 100%, l'amplitude sonore varie entre le silence et l'amplitude maximale du son dans<br />
votre piste audio. Si vous le fixez à 0%, il n'y aura pas de vibration du tout.<br />
Taux - définit le nombre d'oscillations de l'amplitude par seconde. Ce paramètre contrôle à quelle fréquence l'amplitude sonore<br />
varie. Par exemple, si vous fixez le paramètre à 3 Hz, cela signifie que l'amplitude variera (fait le plein cycle depuis la valeur<br />
d'amplitude minimale à celle maximale et revient à la valeur minimale) 3 fois par seconde.<br />
© <strong>Online</strong> Media Technologies Ltd., UK 2004 - 2011 Tous droits réservés. www.avs4you.com
<strong>Manuel</strong> <strong>d'utilisation</strong> - <strong>AVS</strong> <strong>Audio</strong> <strong>Editor</strong><br />
Transformateur de voix<br />
L'effet Transformateur de voix est utilisé pour transformer et convertir la voix pour la faire entendre comme si elle était<br />
prononcée par une autre personne (un personnage du dessin animé ou un monstre).<br />
Les paramètres de l'effet Transformateur de voix<br />
Les paramètres de l'effet Transformateur de voix suivants sont disponibles pour l'édition:<br />
Page 72 de 110<br />
Flanger - applique l'effet de flanger pour créer un son vibrant. Les valeurs des paramètres varient de 0% à 100%: 0% - aucune<br />
vibration; 100% - niveau de vibration maximal.<br />
Changer ton - change la tonalité du son sans modifier son tempo. La baisse de la valeur diminue le ton du son. Les valeurs des<br />
paramètres varient de 0.5 à 2: la valeur 1 signifie que aucun changement n'a été effectué.<br />
Tempo - change le tempo, mais garde la même hauteur tonale. La vitesse de lecture de l'audio devient plus lente ou plus rapide,<br />
mais sa tonalité ne change pas. Les valeurs des paramètres varient de 0.5 à 2: la valeur 1 signifie que aucun changement n'a été<br />
effectué.<br />
Réverbération - applique l'effet de réverbération en créant un écho et en simulant l'effet acoustique d'une salle. Les valeurs des<br />
paramètres varient de 0% de 100%: 0% - aucun effet appliqué.<br />
© <strong>Online</strong> Media Technologies Ltd., UK 2004 - 2011 Tous droits réservés. www.avs4you.com
<strong>Manuel</strong> <strong>d'utilisation</strong> - <strong>AVS</strong> <strong>Audio</strong> <strong>Editor</strong><br />
Effets Tempo/Ton<br />
En utilisant les Effets Tempo/Ton vous pouvez appliquer les effets différents à votre audio.<br />
Effet Description<br />
Changer tempo Change le tempo mais garde la même hauteur tonale du fichier audio<br />
Changer ton Change la tonalité du son sans modifier son tempo<br />
Changer vitesse Change le tempo et le ton du son à la fois<br />
Arrière Crée un effet de lecture en arrière<br />
Changer tempo<br />
L'effet Changer tempo (aussi nommé comme Time Stretch) permet de modifier le tempo, mais de garder la même hauteur<br />
tonale. La vitesse de lecture de l'audio devient plus lente ou plus rapide, mais sa tonalité ne change pas.<br />
Paramètres de l'effet Changer tempo<br />
Page 73 de 110<br />
Utilisez le champ Taux ou le curseur de la roue pour définir le niveau de changement du tempo désiré. Si vous définissez le paramètre à<br />
100%, le tempo résultant correspondra à celui du son d'origine. Les valeurs au-dessous de 100% diminuent le tempo. Les valeurs<br />
au-dessus de 100% augmentent le tempo.<br />
© <strong>Online</strong> Media Technologies Ltd., UK 2004 - 2011 Tous droits réservés. www.avs4you.com
<strong>Manuel</strong> <strong>d'utilisation</strong> - <strong>AVS</strong> <strong>Audio</strong> <strong>Editor</strong><br />
Changer ton<br />
L'effet Changer ton modifie le srectre de fréquences du signal d'entrée. Cela changera la tonalité du son sans modifier son<br />
tempo.<br />
Paramètres de l'effet Changer ton<br />
Utilisez la liste déroulante à droite pour sélectionner le type de changement du ton.<br />
Page 74 de 110<br />
Sélectionnez Demi-tons pour remplacer le ton du son par demi-tons. Utilisez le champ Taux ou le curseur de la roue pour définir le niveau<br />
de changement du ton désiré. Si vous définissez le paramètre à 0.00, le ton obtenu correspondra à celui du son d'origine. Les valeurs<br />
au-dessous de zéro diminuent le ton. Les valeurs au-dessus de zéro augmentent le ton. Par exemple, si vous définissez le taux à 2.00, la<br />
tonalité de l'audio résultant sera augmentée par 2 demi-tons.<br />
Sélectionnez Taux pour modifier le ton du son au pourcentage. Utilisez le champ Taux ou le curseur de la roue pour définir le niveau de<br />
changement du ton désiré. Si vous définissez le paramètre à 100%, le ton obtenu correspondra à celui du son d'origine. Les valeurs<br />
au-dessous de 100% diminuent le ton. Les valeurs au-dessus de 100% augmentent le ton.<br />
© <strong>Online</strong> Media Technologies Ltd., UK 2004 - 2011 Tous droits réservés. www.avs4you.com
<strong>Manuel</strong> <strong>d'utilisation</strong> - <strong>AVS</strong> <strong>Audio</strong> <strong>Editor</strong><br />
Changer vitesse<br />
L'effet Changer vitesse vous permet de changer à la fois le tempo et le ton du son. La réduction de la valeur de vitesse diminue<br />
le tempo et le ton. Son accélération augmente le tempo et le ton.<br />
Paramètres de l'effet Changer vitesse<br />
Utilisez le champ Taux ou le curseur de la roue pour définir le niveau de changement du ton/tempo désiré. Si vous définissez le paramètre<br />
à 100%, le son correspondra à celui d'origine. Les valeurs au-dessous de 100% diminuent le tempo et le ton. Les valeurs au-dessus de<br />
100% augmentent le tempo et le ton.<br />
Arrière<br />
L'effet Arrière est utilisé pour faire la sélection lire à l'envers en inversant l'ordre de ses échantillons. Cela crée un effet de lecture<br />
en arrière. Il est utile pour la création des effets spéciaux.<br />
Comment appliquer<br />
1. Ajoutez le fichier audio à l'Espace d'édition.<br />
2. Sélectionnez la partie du fichier à laquelle vous voulez appliquer l'effet. Laissez-le non sélectionné pour l'appliquer au fichier entier.<br />
3. Cliquez sur le bouton Arrière dans l'onglet Effets ou double-cliquez sur l'effet Arrière dans le Panneau Effets et Filtres.<br />
4. Attendez tandis que le programme applique l'effet. Cliquez sur Annuler à tout moment pour interrompre le processus.<br />
Paramètres<br />
Cet effet n'a pas de paramètres et sera simplement appliqué à la partie sélectionnée ou à tout le fichier si rien n'est sélectionné.<br />
Remarque: Dans les fichiers multicanaux (contenant deux ou plus de canaux), tous les canaux sont inversés.<br />
Page 75 de 110<br />
© <strong>Online</strong> Media Technologies Ltd., UK 2004 - 2011 Tous droits réservés. www.avs4you.com
<strong>Manuel</strong> <strong>d'utilisation</strong> - <strong>AVS</strong> <strong>Audio</strong> <strong>Editor</strong><br />
Filtres<br />
En utilisant les Filtres vous pouvez appliquer les filtres différents à votre audio.<br />
Filtre Description<br />
Egaliseur Change le modèle de fréquence du fichier audio, atténue certaines fréquences et amplifie les autres.<br />
Filtres<br />
paramétriques<br />
Permettent d'amplifier/atténuer les fréquences au-dessous/au-dessus du niveau sélectionné.<br />
Le groupe Filtres paramétriques comprend:<br />
Filtres passe: Filtre passe-haut et Filtre passe-bas<br />
Filtres bande: Filtre passe-bande et Filtre coupe-bande<br />
Filtres Notch/Résonance: Filtre de résonance et Notch<br />
Filtre FFT Réduit ou enlève l'intensité de la fréquence selon le profil sélectionnée<br />
Supprimer silence Détecte et supprime les moments de silence dans une piste audio<br />
Porte à bruits Elimine des bruits au-dessous du niveau sélectionné<br />
Réduction du bruit Réduit du bruit et faire le son plus clair<br />
Egaliseur<br />
Le filtre Egaliseur est utilisé pour changer le modèle de fréquence du fichier audio, atténuer certaines fréquences et amplifier les<br />
autres.<br />
Paramètres du filtre Egaliseur<br />
Page 76 de 110<br />
Pour appliquer le filtre, sélectionnez le nombre des bandes de fréquences à amplifier/atténuer et spécifiez la valeur d'amplification désirée<br />
pour chaque fréquence en déplaçant les réglettes verticales.<br />
Utilisez la liste déroulante Paramètres pour définir le nombre des bandes de fréquences à affecter. Vous pouvez sélectionner entre 10 et<br />
20 bandes. La gamme entière de fréquences sera divisée en 10 ou 20 bandes avec la fréquence centrale de chaque bande indiquée<br />
au-dessus de sa barre verticale correspondante. Si vous sélectionnez 20 bandes, on affichera plus de bandes de fréquences qui vous<br />
aideront à créer une courbe d'égalisation plus précise.<br />
© <strong>Online</strong> Media Technologies Ltd., UK 2004 - 2011 Tous droits réservés. www.avs4you.com
<strong>Manuel</strong> <strong>d'utilisation</strong> - <strong>AVS</strong> <strong>Audio</strong> <strong>Editor</strong><br />
Utilisez les réglettes verticales pour amplifier/atténuer une bande de fréquence particulière. Le logiciel vous permet d'amplifier/atténuer<br />
chaque bande de fréquence au maximum de 20 dB. La valeur actuelle de l'amplification/atténuation sera affichée au-dessous de la réglette.<br />
Vous pouvez aussi cliquer sur le nombre et entrer la valeur nécessaire en utilisant le clavier.<br />
Utilisez la réglette Gain à droite pour amplifier/atténuer la piste audio toute entière. Le logiciel vous permet d'amplifier/atténuer le signal<br />
audio au maximum de 20 dB. Le son sera amplifié avec la valeur positive, il sera atténué avec la valeur négative.<br />
Filtres paramétriques<br />
Les filtres paramétriques sont utilisés pour amplifier/atténuer les fréquences au-dessous/au-dessus du niveau sélectionné ou à l'intérieur de<br />
la gamme de fréquences sélectionnée. Les filtres de ce groupe sont habituellement utilisés pour corriger des imperfections variées dans le<br />
son original.<br />
Le groupe des Filtres paramétriques contient:<br />
Filtres passe: Filtre passe-haut et Filtre passe-bas<br />
Filtres bande: Filtre passe-bande et Filtre coupe-bande<br />
Filtres Notch/Résonance: Filtre de résonance et Filtre Notch<br />
Filtre passe-haut<br />
Le filtre Passe-haut est utilisé pour atténuer les fréquences au-dessous de la fréquence de coupure. Comme tous les filtres paramétriques,<br />
il est habituellement utilisé pour corriger des imperfections variées dans l'audio original.<br />
Paramètres du filtre Passe-haut<br />
Pour appliquer le filtre, utilisez un des presets disponibles ou configurez les paramètres du filtre manuellement.<br />
Page 77 de 110<br />
© <strong>Online</strong> Media Technologies Ltd., UK 2004 - 2011 Tous droits réservés. www.avs4you.com
<strong>Manuel</strong> <strong>d'utilisation</strong> - <strong>AVS</strong> <strong>Audio</strong> <strong>Editor</strong><br />
Les paramètres du filtre Passe-haut suivants sont disponibles pour l'édition:<br />
Fréquence de coupure - définit le point où la gamme entière de fréquences sera divisée en 2 bandes – passe-bande et coupebande.<br />
Toutes les fréquences au-dessous de la Fréquence de coupure seront atténuées selon la courbe d'atténuation. Toutes les<br />
fréquences au-dessus de la Fréquence de coupure ne seront pas affectées par le filtre.<br />
Gain - définit le degré de l'amplification appliquée au signal audio. Utilisez ce paramètre si vous voulez augmenter/diminuer le<br />
volume du son résultant. L'amplification affectera les fréquences dans les passe- et coupe-bandes.<br />
Limiter suppression par - cochez cette option pour limiter l'amortissement de la courbe d'atténuation. L'atténuation est bloquée à<br />
ce point et le signal ne baisse pas au-dessous de ce niveau.<br />
Pente - définit la pente de la courbe d'atténuation de fréquences. Utilisez-la pour contrôler la transition entre les fréquences<br />
affectées et non-affectées. Les valeurs plus élevées correspondent à l'augmentation plus grande de l'atténuation dans la coupebande.<br />
Filtre passe-bas<br />
Le filtre Passe-bas est utilisé pour atténuer les fréquences au-dessus de la fréquence de coupure. Comme tous les filtres paramétriques, il<br />
est habituellement utilisé pour corriger des imperfections variées dans l'audio original.<br />
Paramètres du filtre Passe-bas<br />
Pour appliquer le filtre, utilisez un des presets disponibles ou configurez les paramètres du filtre manuellement.<br />
Les paramètres du filtre Passe-bas suivants sont disponibles pour l'édition:<br />
Page 78 de 110<br />
Fréquence de coupure - définit le point où la gamme entière de fréquences sera divisée en 2 bandes – passe-bande et coupebande.<br />
Toutes les fréquences au-dessus de la Fréquence de coupure seront atténuées selon la courbe d'atténuation. Toutes les<br />
fréquences au-dessous de la Fréquence de coupure ne seront pas affectées par le filtre.<br />
Gain - définit le degré de l'amplification appliquée au signal audio. Utilisez ce paramètre si vous voulez augmenter/diminuer le<br />
volume du son résultant. L'amplification affectera les fréquences dans les passe- et coupe-bandes.<br />
Limiter suppression par - cochez cette option pour limiter l'amortissement de la courbe d'atténuation. L'atténuation est bloquée à<br />
ce point et le signal ne baisse pas au-dessous de ce niveau.<br />
Pente - définit la pente de la courbe d'atténuation de fréquences. Utilisez-la pour contrôler la transition entre les fréquences<br />
affectées et non-affectées. Les valeurs plus élevées correspondent à l'augmentation plus grande de l'atténuation dans la coupebande.<br />
© <strong>Online</strong> Media Technologies Ltd., UK 2004 - 2011 Tous droits réservés. www.avs4you.com
<strong>Manuel</strong> <strong>d'utilisation</strong> - <strong>AVS</strong> <strong>Audio</strong> <strong>Editor</strong><br />
Filtre passe-bande<br />
Le filtre Passe-bande est utilisé pour passer les fréquences à l'intérieur du domaine sélectionné et atténuer les fréquences hors de ce<br />
domaine. Comme tous les filtres paramétriques, il est habituellement utilisé pour corriger des imperfections variées dans l'audio original.<br />
Paramètres du filtre Passe-bande<br />
Pour appliquer le filtre, utilisez un des presets disponibles ou configurez les paramètres du filtre manuellement.<br />
Les paramètres du filtre Passe-bande suivants sont disponibles pour l'édition:<br />
Page 79 de 110<br />
Bande de fréquences - définit la bande de fréquences qui ne sera pas affectée par le filtre. En d'autres termes, toutes les<br />
fréquences hors de la bande de fréquences spécifiée seront atténuées. Une fois qu'une fréquence passe les limites de la bande de<br />
fréquences spécifiée, son amplitude augmentera graduellement jusqu'à ce qu'il n'y ait pas d'amplification (le signal sera très faible ou<br />
n'existera plus), à moins que vous ne limitiez pas le niveau de suppression dans le champ Limiter suppression par.<br />
Gain - définit le degré de l'amplification appliquée au signal audio. Utilisez ce paramètre si vous voulez augmenter/diminuer le<br />
volume du son résultant. L'amplification affectera les fréquences dans les passe-bandes et bandes d'atténuation.<br />
Limiter suppression par - cochez cette option si vous ne voulez pas que l'atténuation de fréquences parvienne à son amplitude<br />
zéro. Définissez le niveau du signal en décibels auquel l'atténuation de fréquences sera bloquée.<br />
Pente - définit le taux de l'atténuation de fréquences. Utilisez ce paramètre pour contrôler la transition entre les fréquences<br />
affectées et non-affectées. Les valeurs plus élevées correspondent à la transition plus nette.<br />
© <strong>Online</strong> Media Technologies Ltd., UK 2004 - 2011 Tous droits réservés. www.avs4you.com
<strong>Manuel</strong> <strong>d'utilisation</strong> - <strong>AVS</strong> <strong>Audio</strong> <strong>Editor</strong><br />
Filtre coupe-bande<br />
Le filtre Coupe-bande est utilisé pour atténuer les fréquences à l'intérieur du domaine sélectionné et passer les fréquences hors de ce<br />
domaine. Comme tous les filtres paramétriques, il est habituellement utilisé pour corriger des imperfections variées dans l'audio original.<br />
Paramètres du filtre Coupe-bande<br />
Pour appliquer le filtre, utilisez un des presets disponibles ou configurez les paramètres du filtre manuellement.<br />
Les paramètres du filtre Coupe-bande suivants sont disponibles pour l'édition:<br />
Page 80 de 110<br />
Bande de fréquences - définit la bande de fréquences où s'effectue l'atténuation. En d'autres termes, toutes les fréquences hors<br />
de la bande de fréquences spécifiée ne seront pas affectées par le filtre. Une fois qu'une fréquence parvient aux limites de la bande<br />
de fréquences spécifiée, son amplitude diminuera graduellement jusqu'à ce qu'il n'y ait pas d'amplification (le signal sera très faible<br />
ou n'existera plus), à moins que vous ne limitiez pas le niveau de suppression dans le champ Limiter suppression par.<br />
Gain - définit le degré de l'amplification appliquée au signal audio. Utilisez ce paramètre si vous voulez augmenter/diminuer le<br />
volume du son résultant. L'amplification affectera les fréquences dans les passe-bandes et bandes d'atténuation.<br />
Limiter suppression par - cochez cette option si vous ne voulez pas que l'atténuation de fréquences parvienne à son amplitude<br />
zéro. Définissez le niveau du signal en décibels auquel l'atténuation de fréquences sera bloquée.<br />
Pente - définit le taux de l'atténuation de fréquences. Utilisez ce paramètre pour contrôler la transition entre les fréquences<br />
affectées et non-affectées. Les valeurs plus élevées correspondent à la transition plus nette.<br />
© <strong>Online</strong> Media Technologies Ltd., UK 2004 - 2011 Tous droits réservés. www.avs4you.com
<strong>Manuel</strong> <strong>d'utilisation</strong> - <strong>AVS</strong> <strong>Audio</strong> <strong>Editor</strong><br />
Filtre Notch<br />
Le filtre Notch est utilisé pour atténuer la fréquence sélectionnée et ses harmoniques. Comme tous les filtres paramétriques, il est<br />
habituellement utilisé pour corriger des imperfections variées dans l'audio original.<br />
Paramètres du filtre Notch<br />
Pour appliquer le filtre, utilisez un des presets disponibles ou configurez les paramètres du filtre manuellement.<br />
Les paramètres du filtre Notch suivants sont disponibles pour l'édition:<br />
Page 81 de 110<br />
Fréquence - définit la fréquence notch (celle à atténuer).<br />
Largeur de bande - détermine la bande de fréquences autour de la fréquence notch qui sera affectée par le filtre en pourcentage.<br />
Plus grande est la valeur, plus large est la bande.<br />
Supprimer harmoniques - cochez cette option pour supprimer les harmoniques de la fréquence notch. Le programme éliminera<br />
au maximum 4 harmoniques. La suppression d'harmoniques aidera à supprimer des ronflements indésirables.<br />
© <strong>Online</strong> Media Technologies Ltd., UK 2004 - 2011 Tous droits réservés. www.avs4you.com
<strong>Manuel</strong> <strong>d'utilisation</strong> - <strong>AVS</strong> <strong>Audio</strong> <strong>Editor</strong><br />
Filtre Résonance<br />
Le filtre Résonance est utilisé pour amplifier/atténuer la fréquence sélectionnée d'un niveau déterminé. Comme tous les filtres<br />
paramétriques, il est habituellement utilisé pour corriger des imperfections variées dans l'audio original.<br />
Paramètres du filtre Résonance<br />
Plusieurs instruments de musique et systèmes acoustiques non-perfectionnés peuvent avoir de la résonance indésirable. Si vous trouvez un<br />
tel effet indésirable dans votre instrument, vous pourrez utiliser l'Analyse de fréquences pour définir la résonance de fréquences de votre<br />
instrument et l'atténuer à l'aide du filtre Résonance.<br />
Pour appliquer le filtre, utilisez un des presets disponibles ou configurez les paramètres du filtre manuellement.<br />
Les paramètres du filtre Résonance suivants sont disponibles pour l'édition:<br />
Page 82 de 110<br />
Fréquence - définit la fréquence de résonance (celle à amplifier/atténuer).<br />
Largeur de bande - détermine la bande de fréquences autour de la fréquence de résonance qui sera affectée par le filtre en<br />
pourcentage. Plus grande est la valeur, plus large est la bande.<br />
Gain - définit le niveau en décibels par lequel la fréquence de résonance est amplifiée/atténuée.<br />
© <strong>Online</strong> Media Technologies Ltd., UK 2004 - 2011 Tous droits réservés. www.avs4you.com
<strong>Manuel</strong> <strong>d'utilisation</strong> - <strong>AVS</strong> <strong>Audio</strong> <strong>Editor</strong><br />
Filtre FFT<br />
Le filtre FFT (Transformée de Fourier rapide) permet de réduire ou d'enlever l'intensité de la fréquence selon le profil de<br />
fréquence sélectionné. Le filtre atténue le signal à l'intérieur du bloc FFT. Il est recommandé d'utiliser le filtre dans les cas<br />
suivants: pour un filtrage extrême - quand le résultat du traitement est plus important que l'effet de lissage possible; pour le<br />
découpage des fréquences spécifiées. Si vous sélectionnez une partie du fichier audio, l'effet sera appliqué exactement à cette partie. Sinon,<br />
le fichier tout entier sera modifié.<br />
Suivez les étapes ci-dessous pour appliquer le filtre choisi:<br />
1. Ajoutez le fichier audio à l'Espace d'édition.<br />
2. Sélectionnez la partie du fichier à laquelle vous voulez appliquer le filtre ou n'effectuez aucune sélection pour traiter tout le fichier.<br />
3. Cliquez sur le bouton Filtre FFT dans l'onglet Effets ou double-cliquez sur le Filtre FFT dans le Panneau Effets et Filtres.<br />
4.<br />
Réglez les paramètres du filtre ou sélectionnez un des presets disponibles dans la liste.<br />
Remarque: si vous modifiez les paramètres du filtre, vous pouvez les enregistrer sous forme d'un preset pour<br />
l'utiliser plus tard. Cliquez sur le bouton Ajouter pour le faire.<br />
5. Cliquez sur le bouton Ecouter pour vérifier le résultat obtenu.<br />
6. Cliquez sur le bouton OK pour continuer le traitement du fichier audio.<br />
Page 83 de 110<br />
© <strong>Online</strong> Media Technologies Ltd., UK 2004 - 2011 Tous droits réservés. www.avs4you.com
<strong>Manuel</strong> <strong>d'utilisation</strong> - <strong>AVS</strong> <strong>Audio</strong> <strong>Editor</strong><br />
Supprimer silence<br />
Le filtre Supprimer silence est utilisé pour découvrir et supprimer les moments de silence dans une piste audio. Vous aurez<br />
besoin d'indiquer quels moments sont considérés comme ceux de silence en réglant les paramètres correspondants dans la fenêtre<br />
de paramètres (voir ci-dessous).<br />
Paramètres du filtre Supprimer silence<br />
Pour appliquer le filtre, utilisez un des presets disponibles ou configurez les paramètres du filtre manuellement.<br />
Les paramètres du filtre Supprimer silence suivants sont disponibles pour l'édition:<br />
Le signal est en dessous de - définit l'intensité du signal en décibels.<br />
Pendant plus de - définit la durée du signal audio en millisecondes.<br />
Page 84 de 110<br />
Tous les signaux audio au-dessous du niveau déterminé dans le champ "Le signal est en dessous de" dont la durée dépasse la valeur<br />
déterminée dans le champ "Pendant plus de" seront traités comme les moments de silence et supprimés depuis votre piste audio.<br />
© <strong>Online</strong> Media Technologies Ltd., UK 2004 - 2011 Tous droits réservés. www.avs4you.com
<strong>Manuel</strong> <strong>d'utilisation</strong> - <strong>AVS</strong> <strong>Audio</strong> <strong>Editor</strong><br />
Porte à bruits<br />
Le filtre Porte à bruits est utilisé pour éliminer des bruits au-dessous du niveau sélectionné.<br />
Paramètres du filtre Porte à bruits<br />
Pour appliquer le filtre, utilisez un des presets disponibles ou configurez les paramètres du filtre manuellement.<br />
Les paramètres du filtre Porte à bruits suivants sont disponibles pour l'édition:<br />
Seuil - c'est le niveau (en dB) auquel la porte s'ouvre. Le filtre Porte à bruits affecte seulement le son au-dessous du seuil spécifié.<br />
Temps d'attaque - c'est la période de temps qui est nécessaire pour passer de la fermeture à l'ouverture de la porte à bruits une<br />
fois que le signal dépasse le seuil spécifié.<br />
Temps de sortie - c'est la période de temps pendant laquelle la porte à bruits reste ouverte une fois que le signal a baissé<br />
au-dessous du seuil spécifié.<br />
Remarque: les temps d'attaque et de sortie sont utilisés pour atténuer les limites de la porte à bruits. Plus<br />
lentes sont l'attaque et la sortie, plus atténuée sera la transition entre le signal affecté et celui non-affecté.<br />
Page 85 de 110<br />
© <strong>Online</strong> Media Technologies Ltd., UK 2004 - 2011 Tous droits réservés. www.avs4you.com
<strong>Manuel</strong> <strong>d'utilisation</strong> - <strong>AVS</strong> <strong>Audio</strong> <strong>Editor</strong><br />
Réduction du bruit<br />
Le filtre Réduction du bruit est utilisé pour réduire du bruit et faire le son plus clair. Vous aurez besoin de spécifier un<br />
échantillon audio qui sera traité comme un bruit et de découvrir les zones de bruit dans la piste audio selon le profil du bruit<br />
spécifié.<br />
Paramètres du filtre Réduction du bruit<br />
Etape 1. Configurer les paramètres du bruit<br />
Vous aurez besoin d'indiquer ce qui doit être considéré comme un bruit. Vous pouvez le faire dans la section Paramètres du bruit de la<br />
fenêtre de paramètres. Cliquez sur Prendre le profil du bruit et sélectionnez la partie de la piste audio qui contient le bruit sans le signal<br />
audio (habituellement une courte partie audio au début ou à la fin d'une piste audio est sélectionnée). Les points de début et de fin du<br />
fragment sélectionné seront affichés dans la fenêtre ouverte Prendre le profil du bruit. Quand tout est prêt, cliquez sur OK pour charger<br />
le fragment sélectionné comme un profil du bruit. Vous pouvez charger un profil audio précédemment enregistré dans le programme.<br />
Une fois le profil chargé, vous serez informé par le message approprié:<br />
Etape 2. Configurer les paramètres de la réduction<br />
Page 86 de 110<br />
Une fois le profil chargé, vous pouvez éliminer du bruit depuis votre piste audio. Utilisez la section Paramètres de la réduction de la<br />
fenêtre de paramètres pour configurer les paramètres de la réduction du bruit.<br />
Déplacez les réglettes Largeur de bande du bruit pour définir la bande de fréquences qui sera affectée par le filtre. Le programme ne<br />
fonctionne qu'à l'intérieur de la bande déterminée.<br />
Activez l'option Supprimer le bruit pour éliminer les zones de bruit détectées depuis votre piste audio. Activez l'option Conserver<br />
uniquement le bruit pour garder seulement les zones de bruit et supprimer le reste du signal audio.<br />
Utilisez le paramètre Lissage pour atténuer la caractéristique de fréquence du profil du bruit créé. Il définit la largeur du passage de lissage<br />
en pourcentage d'octave (% oct). Par exemple, pour un signal de 1000 Hz le passage sera de 500 (- 1 octave) à 2000 (+ 1 octave) si vous<br />
fixez le paramètre de lissage à 100%. En d'autres termes, plus grand est le pourcentage, plus large est le passage.<br />
Utilisez le paramètre Réduction du bruit pour définir le degré de suppression du bruit dans les zones de bruit détectées en dB. Si vous<br />
fixez la valeur plus grande, la suppression sera plus grande. Si vous fixez le paramètre à 0, il n'y aura pas d'effet du tout.<br />
© <strong>Online</strong> Media Technologies Ltd., UK 2004 - 2011 Tous droits réservés. www.avs4you.com
<strong>Manuel</strong> <strong>d'utilisation</strong> - <strong>AVS</strong> <strong>Audio</strong> <strong>Editor</strong><br />
Utilisation des filtres DirectX<br />
<strong>AVS</strong> <strong>Audio</strong> <strong>Editor</strong> prend en charge les plugins audio et les filtres DirectX installés sur votre ordinateur. DirectX est une collection de<br />
bibliothèques Microsoft destinées à la programmation d'applications multimédia. Les modules DSP et d'autres outils audio basés sur ce<br />
standard, peuvent être utilisés par n'importe quelle application qui supporte l'architecture DirectX.<br />
A l'aide des plugins DirectX vous pouvez élargir la gamme d'effets disponibles dans <strong>AVS</strong> <strong>Audio</strong> <strong>Editor</strong>.<br />
Les plugins DirectX sont faciles à utiliser. Pour activer un plugin, sélectionnez une partie du fichier à traiter et choisissez un filtre depuis le<br />
menu déroulant Effets DX dans l'onglet DX/VST.<br />
La plupart des plugins DirectX ont leurs propres boîtes de dialogue de paramètres où vous pouvez configurer les paramètres de l'effet.<br />
Certains plugins peuvent supporter l'aperçu en temps réel. Mais si vous rencontrez des problèmes, vous devez consulter le manuel<br />
<strong>d'utilisation</strong> fourni par le fabricant du plugin.<br />
Utilisation des effets VST<br />
<strong>AVS</strong> <strong>Audio</strong> <strong>Editor</strong> supporte les plugins audio et effets VST installés sur votre ordinateur. Les plugins VST (Virtual Studio Technology) sont<br />
des modules de conversion de données audio en temps réel. VST a été créé par la société Propellerhead/Steinberg. Ils offrent une interface<br />
utilisateur graphique qui affiche les contrôles similaires aux commutateurs et boutons physiques sur le matériel audio.<br />
A l'aide des plugins VST vous pouvez élargir la gamme d'effets disponibles dans <strong>AVS</strong> <strong>Audio</strong> <strong>Editor</strong>.<br />
Page 87 de 110<br />
Si vous avez des effets VST sur le disque dur de votre ordinateur, pour les utiliser vous devez indiquer le chemin d'accès vers ces effets<br />
pour <strong>AVS</strong> <strong>Audio</strong> <strong>Editor</strong>. Cliquez sur le bouton Répertoires VST dans l'onglet DX/VST. La fenêtre suivante s'ouvre:<br />
Utilisez le bouton Ajouter pour sélectionner le répertoire contenant les effets VST et cliquez sur OK pour actualiser la liste des effets. Tous<br />
les effets du dossier indiqué seront automatiquement chargés et seront accessibles depuis le menu déroulant Effets VST dans l'onglet<br />
DX/VST.<br />
Vous pouvez ajouter des effets supplémentaires et supprimer ceux dont vous n'avez plus besoin en utilisant les boutons appropriés.<br />
Les effets VST sont faciles à utiliser. Pour activer un effet, sélectionnez une partie du fichier à traiter et choisissez un filtre depuis le menu<br />
déroulant Effets VST dans l'onglet DX/VST.<br />
La plupart des plugins VST ont leurs propres boîtes de dialogue de paramètres où vous pouvez configurer les paramètres de l'effet. Certains<br />
plugins peuvent supporter l'aperçu en temps réel. Mais si vous rencontrez des problèmes, vous devez consulter le manuel <strong>d'utilisation</strong> fourni<br />
par le fabricant du plugin.<br />
© <strong>Online</strong> Media Technologies Ltd., UK 2004 - 2011 Tous droits réservés. www.avs4you.com
<strong>Manuel</strong> <strong>d'utilisation</strong> - <strong>AVS</strong> <strong>Audio</strong> <strong>Editor</strong><br />
Traitement par lots<br />
Si vous voulez appliquer un seul et même effet à plusieurs fichiers, ou plusieurs effets à un seul et même fichier, ou plusieurs effets<br />
identiques à plusieurs fichiers, vous pouvez effectuer toutes ces opérations en utilisant l'option Traitement par lots d'<strong>AVS</strong> <strong>Audio</strong> <strong>Editor</strong>.<br />
Cliquez sur le bouton par lots dans l'onglet Effets. La fenêtre suivante s'ouvre:<br />
Ici vous pouvez sélectionner les effets que vous voulez appliquer à votre fichier audio (ou fichiers, s'il y en a plusieurs ouverts dans <strong>AVS</strong><br />
<strong>Audio</strong> <strong>Editor</strong>), l'ordre dans lequel ils seront appliqués et leurs paramètres.<br />
Sélectionnez un preset d'effet à partir de la liste des presets disponibles depuis le menu déroulant Presets par lots. Vous pouvez<br />
supprimer les presets dont vous n'avez plus besoin en utilisant le bouton Supprimer preset . Au cas où vous modifiez certains<br />
paramètres du preset (effets dans la liste, paramètres de l'effet ou autres choses) ou créez un nouveau preset, vous pouvez l'enregistrer en<br />
utilisant le bouton Enregistrer preset .<br />
Pour changer l'ordre des effets, sélectionnez un des effets en le cliquant et utilisez les boutons En haut et En bas pour le<br />
déplacer.<br />
Page 88 de 110<br />
De nouveaux effets peuvent être ajoutés dans la liste des effets en utilisant le bouton Effets >>. La liste de tous les effets disponibles<br />
s'ouvre vous permettant de sélectionner les effets désirables:<br />
© <strong>Online</strong> Media Technologies Ltd., UK 2004 - 2011 Tous droits réservés. www.avs4you.com
<strong>Manuel</strong> <strong>d'utilisation</strong> - <strong>AVS</strong> <strong>Audio</strong> <strong>Editor</strong><br />
Une fois que l'effet est ajouté, vous pouvez facilement régler ses paramètres en cliquant sur le bouton Propriétés. Consultez la section<br />
Utilisation des Effets et Filtres pour savoir configurer les paramètres des effets.<br />
Les effets peuvent être enlevés de la liste en utilisant le bouton Supprimer (n'oubliez pas de sélectionner l'effet à supprimer en le cliquant<br />
avec la souris avant d'appuyer sur ce bouton). Le bouton Ecouter est utilisé pour vérifier si le résultat obtenu correspond à votre attente.<br />
Ouvrez l'onglet Fichiers traités pour voir et modifier la liste des fichiers utilisés lors de l'application des effets:<br />
Cochez les cases des fichiers que vous voulez traiter par lots et décochez celles dont vous n'avez plus besoin. Vous pouvez charger les<br />
fichiers supplémentaires dans la liste en cliquant sur le bouton Ouvrir fichier(s). Quand tout est prêt, cliquez sur le bouton OK pour<br />
accepter les changements et fermer la fenêtre, ou sur Annuler pour ne pas enregistrer les changements et continuer le travail avec <strong>AVS</strong><br />
<strong>Audio</strong> <strong>Editor</strong>.<br />
Remarque: l'option Traitement par lots est utilisée pour appliquer des effets multiples à un ou plusieurs fichiers<br />
audio. Pour enregistrer ces fichiers multiples, utilisez le bouton Enregistrer tout dans l'onglet Principal ou Fichier.<br />
Page 89 de 110<br />
© <strong>Online</strong> Media Technologies Ltd., UK 2004 - 2011 Tous droits réservés. www.avs4you.com
<strong>Manuel</strong> <strong>d'utilisation</strong> - <strong>AVS</strong> <strong>Audio</strong> <strong>Editor</strong><br />
Génération de sons<br />
Parfois vous avez besoin de créer un son contenant les signaux qui existent dans la vie réelle, mais vous n'avez pas de possibilité de les<br />
enregistrer. <strong>AVS</strong> <strong>Audio</strong> <strong>Editor</strong> vous permet de créer certains signaux en utilisant les méthodes internes.<br />
Vous pouvez ajouter les signaux suivants à votre audio:<br />
Silence<br />
Bruit<br />
Signal<br />
Chirp<br />
Signaux DTMF<br />
De plus, la version actuelle d'<strong>AVS</strong> <strong>Audio</strong> <strong>Editor</strong> vous permet de convertir le texte en parole.<br />
Génération du silence<br />
Pour générer l'absence de son, ouvrez un fichier audio ou créez un nouveau fichier, sélectionnez une partie du fichier où vous<br />
voulez ajouter une période de silence et cliquez sur le bouton Silence dans l'onglet Générer. La fenêtre suivante s'ouvre:<br />
Vous pouvez définir la durée de la période de silence en millisecondes. Cliquez sur le bouton OK pour appliquer les modifications et fermer<br />
la fenêtre d'effet, ou sur Annuler pour ne pas enregistrer cette valeur.<br />
Génération de bruit<br />
Page 90 de 110<br />
Pour générer du bruit, ouvrez un fichier audio ou créez un nouveau fichier, sélectionnez une partie du fichier où vous voulez<br />
ajouter une période de bruit et cliquez sur le bouton Bruit dans l'onglet Générer. La fenêtre suivante s'ouvre:<br />
Vous pouvez sélectionner une "Couleur" du signal Bruit (les valeurs disponibles sont Blanc, Rose et Marron, chaque couleur a ses<br />
propres caractéristiques), définissez l'intensité du bruit en décibels et la durée de la période de bruit en millisecondes.<br />
Cliquez sur le bouton Ecouter pour vérifier le resultat obtenu, sur OK pour appliquer les modifications et fermer la fenêtre d'effet, ou sur<br />
Annuler pour ne pas enregistrer ces paramètres.<br />
© <strong>Online</strong> Media Technologies Ltd., UK 2004 - 2011 Tous droits réservés. www.avs4you.com
<strong>Manuel</strong> <strong>d'utilisation</strong> - <strong>AVS</strong> <strong>Audio</strong> <strong>Editor</strong><br />
Génération de signal<br />
Pour générer un son d'une certaine fréquence, ouvrez un fichier audio ou créez un nouveau fichier, sélectionnez une partie du<br />
fichier où vous voulez ajouter un signal et cliquez sur le bouton Signal dans l'onglet Générer. La fenêtre suivante s'ouvre:<br />
Vous pouvez régler les paramètres du signal suivants:<br />
Sélectionner le type du signal de base utilisé pour créer le son:<br />
sélectionnez entre les types de signals suivants: Sine, Square et Sawtooth;<br />
définissez le Niveau du signal en décibels;<br />
sélectionnez la Fréquence (en Hertz);<br />
définissez la Durée du signal en millisecondes.<br />
Régler les paramètres de Fondu (Fading) du signal:<br />
En réglant le Niveau du fondu, vous pouvez augmenter ou diminuer le changement du signal dans le flux temporel (en<br />
décibels).<br />
Sélectionner les paramètres de Modulation:<br />
Le Taux de modulation est utilisé pour modifier le signal en appliquant un signal d'une fréquencé différente sur lui (en<br />
Hertz);<br />
La Profondeur - c'est l'intensité de la modulation de fréquence (en pourcentage).<br />
Remarque: si vous modifiez les paramètres du signal, vous pouvez les enregistrer sous forme d'un preset pour l'utiliser<br />
plus tard. Cliquez sur le bouton Ajouter pour le faire.<br />
Page 91 de 110<br />
Cliquez sur le bouton Ecouter pour vérifier le résultat obtenu, sur OK pour appliquer les modifications et fermer la fenêtre d'effet, ou sur<br />
Annuler pour ne pas enregistrer ces paramètres.<br />
© <strong>Online</strong> Media Technologies Ltd., UK 2004 - 2011 Tous droits réservés. www.avs4you.com
<strong>Manuel</strong> <strong>d'utilisation</strong> - <strong>AVS</strong> <strong>Audio</strong> <strong>Editor</strong><br />
Génération de chirp<br />
Pour générer un son chirp (un pépiement), ouvrez un fichier audio ou créez un nouveau fichier, sélectionnez une partie du fichier<br />
où vous voulez ajouter un signal et cliquez sur le bouton Chirp dans l'onglet Générer. La fenêtre suivante s'ouvre:<br />
Vous pouvez régler les paramètres du signal suivants:<br />
Sélectionner le type du signal utilisé pour créer le son:<br />
définissez le Niveau du signal en décibels;<br />
sélectionnez la Fréquence initiale (en Hertz);<br />
sélectionnez la Fréquence finale (en Hertz);<br />
définissez la Durée du signal en millisecondes;<br />
définissez la durée de l'effet chirp (Temps de chirp) en millisecondes.<br />
Régler les paramètres de Fondu (Fading) du signal:<br />
En réglant le Niveau du fondu, vous pouvez augmenter ou diminuer le changement du signal dans le flux temporel (en<br />
décibels).<br />
Sélectionner les paramètres de Modulation:<br />
Le Taux de modulation est utilisé pour modifier le signal en appliquant un signal d'une fréquencé différente sur lui (en<br />
Hertz);<br />
La Profondeur - c'est l'intensité de la modulation de fréquence (en pourcentage).<br />
Remarque: si vous modifiez les paramètres du signal, vous pouvez les enregistrer sous forme d'un preset pour l'utiliser<br />
plus tard. Cliquez sur le bouton Ajouter pour le faire.<br />
Page 92 de 110<br />
Cliquez sur le bouton Ecouter pour vérifier le résultat obtenu, sur OK pour appliquer les modifications et fermer la fenêtre d'effet, ou sur<br />
Annuler pour ne pas enregistrer ces paramètres.<br />
© <strong>Online</strong> Media Technologies Ltd., UK 2004 - 2011 Tous droits réservés. www.avs4you.com
<strong>Manuel</strong> <strong>d'utilisation</strong> - <strong>AVS</strong> <strong>Audio</strong> <strong>Editor</strong><br />
Génération de signaux DTMF<br />
Les signaux DTMF (Dual-tone multi-frequency) servent à composer les numéros de téléphone via les lignes téléphoniques.<br />
Pour générer un tel signal, ouvrez un fichier audio ou créez un nouveau fichier, sélectionnez une partie du fichier où vous voulez<br />
ajouter un signal DTMF et cliquez sur le bouton Signaux DTMF dans l'onglet Générer. La fenêtre suivante s'ouvre:<br />
Vous pouvez régler les paramètres du signal suivants:<br />
Sélectionner le type de signaux DTMF utilisé pour créer le son:<br />
entrez la Chaîne de numération du signal - une séquence de chiffres, lettres et symboles spéciaux utilisés pour l'identification des<br />
signaux DTMF (vous pouvez entrer les caractères suivants: dix chiffres simples (1, 2, 3, 4, 5, 6, 7, 8, 9 et 0), quatre lettres (a, b,<br />
c, d), l’astérisque (*) et le signe dièse (#));<br />
sélectionnez le Signe de Pause interprété en tant que pause entre les signaux DTMF;<br />
indiquez le Ton du signal (en millisecondes) - la durée d'un ton;<br />
indiquez le Temps d'arrêt (en millisecondes) - la durée du silence entre les signaux;<br />
indiquez le temps de Pause (en millisecondes) - la durée du silence ajouté pour marquer la pause entre les signaux;<br />
définissez l'Amplitude du signal en pourcentage.<br />
Vous pouvez utiliser une matrice classique de signaux DTMF ou déterminer votre propre matrice. La tonalité DTMF a une matrice 4x4 où<br />
chaque ligne représente une faible fréquence et chaque colonne représente une fréquence élevée. Ainsi, en appuyant sur une touche (par<br />
exemple, sur '1') un signal sinusoïdal de deux fréquences (1209 Hz, 697 Hz) sera généré. Les claviers d'origine avaient des leviers à<br />
l'intérieur de sorte que chaque bouton activaient deux contacts. Les tonalités multiples peuvent être nommées le système multifréquence. Si<br />
vous personnalisez la matrice DTMF et voulez récupérer les combinaisons de fréquences DTMF standardisées, cliquez sur le bouton Rétablir<br />
DTMF.<br />
Remarque: si vous modifiez les paramètres du signal, vous pouvez les enregistrer sous forme d'un preset pour l'utiliser<br />
plus tard. Cliquez sur le bouton Ajouter pour le faire.<br />
Page 93 de 110<br />
Cliquez sur le bouton Ecouter pour vérifier le resultat obtenu, sur OK pour appliquer les modifications et fermer la fenêtre d'effet, ou sur<br />
Annuler pour ne pas enregistrer ces paramètres.<br />
© <strong>Online</strong> Media Technologies Ltd., UK 2004 - 2011 Tous droits réservés. www.avs4you.com
<strong>Manuel</strong> <strong>d'utilisation</strong> - <strong>AVS</strong> <strong>Audio</strong> <strong>Editor</strong><br />
Conversion du texte en parole<br />
Pour convertir un texte en parole vous devez ouvrir un fichier audio ou créer un nouveau fichier, sélectionner la partie du fichier<br />
dans laquelle vous voulez insérer le texte converti et cliquez sur le bouton Du texte à la parole dans l'onglet Générer. La<br />
fenêtre suivante s'ouvre:<br />
Remarque: pour convertir du texte à la parole <strong>AVS</strong> <strong>Audio</strong> <strong>Editor</strong> utilise moteur texte-voix (TTS) de Windows qui<br />
s'installe avec le système d'exploitation, il peut utiliser seulement les voix installées sur votre ordinateur. Pour consulter la<br />
liste des voix disponibles, allez Panneau de configuration >> Synthèse vocale et ouvrez la liste déroulante<br />
Sélection de la voix. Pour plus d'information, visitez la page Aide et Support Microsoft.<br />
Entrez le texte que vous voulez convertir dans le champ Texte et réglez les paramètres disponibles.<br />
Page 94 de 110<br />
Ton - utiliser ce curseur pour régler la tonalité de la voix.<br />
Vitesse - utiliser ce curseur pour augmenter ou diminuer la vitesse de la parole.<br />
Volume - utiliser ce curseur pour régler le volume du son (déplacer vers la gauche pour diminuer le volume, déplacez vers la droite<br />
pour augmenter le volume).<br />
Cliquez sur le bouton Ecouter pour s'assurer des résultats, cliquez sur OK pour appliquer les paramètres et fermer la fenêtre, ou sur<br />
Annuler pour ne pas valider les changements.<br />
© <strong>Online</strong> Media Technologies Ltd., UK 2004 - 2011 Tous droits réservés. www.avs4you.com
<strong>Manuel</strong> <strong>d'utilisation</strong> - <strong>AVS</strong> <strong>Audio</strong> <strong>Editor</strong><br />
Lancement du projet<br />
<strong>AVS</strong> <strong>Audio</strong> <strong>Editor</strong> vous permet de mixer plusieurs pistes audio en une et d'appliquer des effets audio à vos audios mixés.<br />
Pour lancer le mixage des pistes audio, passez à l'onglet Mixage du Ruban de commandes.<br />
Le travail dans l'onglet Mixage est effectué au moyen des projets. Les projets sont utiles au cas où vous n'avez pas la possibilité de créer,<br />
d'éditer et enregistrer votre mix à la fois. L'utilisation des projets vous permet d'enregistrer le travail fait (même s'il n'est pas terminé) dans<br />
un fichier du format spécial et de continuer le mixage la prochaine fois en ouvrant le projet précédemment enregistré.<br />
Création d'un nouveau projet<br />
D'habitude quand vous passez à cet onglet, un nouveau projet vide est automatiquement créé. Mais vous pouvez créer un nouveau projet à<br />
tout moment lors du mixage en cliquant sur le bouton Nouveau projet dans l'onglet Mixage. La fenêtre de confirmation s'ouvre où<br />
on demande si vous voulez enregistrer tout ce qui est actuellement chargé dans la zone de travail:<br />
Après avoir cliqué sur Oui la fenêtre Enregistrer projet s'ouvre et vous pourrez enregistrer le mix courant comme un projet. Si vous<br />
cliquez sur Non, on vide toutes les lignes dans la zone de travail sans enregistrer ce qui y est chargé.<br />
Une fois que le projet est créé, ajoutez des pistes audio à utiliser dans votre mix de différentes façons:<br />
Pour ajouter un fichier précédemment chargé, passez à l'onglet Fichiers dans le Panneau Effets et Filtres et double-cliquez sur<br />
le fichier nécessaire.<br />
Pour ajouter un nouveau fichier, cliquez sur le bouton Ouvrir fichier audio dans l'onglet Mixage, sélectionnez le fichier nécessaire<br />
dans la fenêtre ouverte d'Explorateur Windows et cliquez sur le bouton Ouvrir.<br />
Autrement, cliquez droit à l'intérieur de la ligne Mix audio dans la Timeline pour le mixage, choisissez l'option Ouvrir et<br />
Ajouter fichier au Mix, sélectionnez le fichier nécessaire dans la fenêtre ouverte d'Explorateur Windows et cliquez sur le bouton<br />
Ouvrir.<br />
Toutes les pistes sélectionnées seront ajoutées à la Timeline pour le mixage et placées une sous l'autre.<br />
Ouverture d'un projet existant<br />
Pour ouvrir un projet mix précédemment enregistré pour l'édition, cliquez sur le bouton Ouvrir projet dans l'onglet Mixage.<br />
Page 95 de 110<br />
© <strong>Online</strong> Media Technologies Ltd., UK 2004 - 2011 Tous droits réservés. www.avs4you.com
<strong>Manuel</strong> <strong>d'utilisation</strong> - <strong>AVS</strong> <strong>Audio</strong> <strong>Editor</strong><br />
Dans la fenêtre ouverte trouvez le projet nécessaire et cliquez sur OK. Le projet sélectionné sera chargé dans <strong>AVS</strong> <strong>Audio</strong> <strong>Editor</strong>.<br />
Autrement, cliquez sur la flèche à côté du bouton Ouvrir projet et sélectionnez le projet nécessaire depuis la liste Projets récents.<br />
Le projet sélectionné sera chargé dans le programme et affiché dans la zone de travail.<br />
Edition du projet<br />
Toutes les pistes audio ajoutées seront affichées à l'intérieur de la Timeline pour le mixage qui permet de gérer vos fichiers et de les<br />
éditer.<br />
Changer la position du fichier audio<br />
Page 96 de 110<br />
Toutes les pistes audio ajoutées pour le mixage sont placées une sous l'autre par défaut. Cela signifie qu'elles seront reproduites<br />
simultanément. Vous pouvez changer la position d'une piste audio. Les fichiers peuvent être glissés le long de la ligne ou placés sur une<br />
autre ligne.<br />
Cliquez gauche sur la barre de piste audio et déplacez-la vers le haut ou vers le bas pour changer l'ordre de fichiers, ou déplacez-la à<br />
gauche/droite pour changer sa position à l'intérieur de la ligne.<br />
© <strong>Online</strong> Media Technologies Ltd., UK 2004 - 2011 Tous droits réservés. www.avs4you.com
<strong>Manuel</strong> <strong>d'utilisation</strong> - <strong>AVS</strong> <strong>Audio</strong> <strong>Editor</strong><br />
Découper le fichier audio<br />
Pour découper le début ou la fin du fichier audio, déplacez vers l'intérieur les bords de la barre de piste audio.<br />
Diviser le fichier audio et supprimer les parties du fichier<br />
Page 97 de 110<br />
Pour diviser une piste audio en parties, placez le curseur à la position où le fichier doit être divisé et cliquez sur le bouton de commande<br />
Diviser objet dans l'onglet Mixage ou utilisez l'option correspondante du menu contextuel.<br />
© <strong>Online</strong> Media Technologies Ltd., UK 2004 - 2011 Tous droits réservés. www.avs4you.com
<strong>Manuel</strong> <strong>d'utilisation</strong> - <strong>AVS</strong> <strong>Audio</strong> <strong>Editor</strong><br />
Après cela vous pouvez supprimer certaines parties inutiles en les sélectionnant avec la souris et cliquant sur le bouton de commande<br />
Supprimer objet dans l'onglet Mixage ou en utilisant l'option correspondante du menu contextuel.<br />
Régler le volume et la balance du fichier audio<br />
Pour régler le volume et la balance du fichier audio, utilisez les réglettes correspondantes à gauche de la ligne sélectionnée. Vous pouvez<br />
aussi couper le son du fichier audio sélectionné ou de tous les fichiers audio à l'exception de celui sélectionné en cliquant sur les boutons<br />
Muet ou Solo respectivement.<br />
Pour régler le volume et la balance du mix audio entier, utilisez les réglettes du groupe de boutons Volume de mix dans l'onglet Mixage.<br />
Insérer l'enregistrement audio<br />
Pour insérer un enregistrement de la voix, placez le curseur de la souris à l'intérieur de la ligne Enregistrement voix dans la Timeline<br />
pour le mixage à la position où votre enregistrement doit être lancé et cliquez sur le bouton Enregistrer à gauche.<br />
Appliquer des effets<br />
Page 98 de 110<br />
Pour appliquer un effet à votre mix audio, cliquez sur le bouton de l'effet nécessaire dans l'onglet Mixage. L'effet sera ajouté à la ligne<br />
Effets audio de la Timeline pour le mixage. Par défaut l'effet appliqué couvre seulement une partie de votre mix. Vous pouvez changer<br />
la zone d'application de l'effet en déplaçant les bords de la barre d'effet.<br />
© <strong>Online</strong> Media Technologies Ltd., UK 2004 - 2011 Tous droits réservés. www.avs4you.com
<strong>Manuel</strong> <strong>d'utilisation</strong> - <strong>AVS</strong> <strong>Audio</strong> <strong>Editor</strong><br />
Pour changer les paramètres de l'effet appliqué, double-cliquez sur sa barre dans la Timeline pour le mixage. La fenêtre de paramètres<br />
de l'effet s'ouvre. Pour en savoir plus sur les paramètres de l'effet particulier, consultez la page correspondante dans la section Utilisation<br />
des Effets et Filtres.<br />
Pour supprimer un effet, utilisez le bouton de commande Supprimer objet dans l'onglet Mixage ou cliquez droit sur l'effet et sélectionnez<br />
l'option correspondante du menu contextuel.<br />
Remarque: l'effet sera appliqué à TOUTES les pistes audio utilisées dans votre mix audio.<br />
Quand le mix est prêt, cliquez sur le bouton Lire dans la Barre d'outils en bas pour vérifier les résultats.<br />
Enregistrement du projet<br />
<strong>AVS</strong> <strong>Audio</strong> <strong>Editor</strong> vous permet d'exporter votre mix audio créé dans un fichier audio ou simplement de l'enregistrer dans un fichier de<br />
projet avec l'extension .mix.<br />
Enregistrer dans un fichier de projet<br />
L'enregistrement d'un mix audio sous forme d'un fichier de projet vous permet de l'ouvrir plus tard et de faire des changements. Pour le<br />
faire, cliquez sur le bouton Enregistrer projet du groupe de boutons Projet de mix. La fenêtre suivante s'ouvre:<br />
Tapez le nom de votre projet dans le champ Nom du fichier, sélectionnez le répertoire de stockage depuis la liste déroulante Dossier et<br />
cliquez sur le bouton Enregistrer.<br />
Un fichier de projet avec l'extension .mix sera enregistré dans le répertoire de stockage spécifié.<br />
Page 99 de 110<br />
© <strong>Online</strong> Media Technologies Ltd., UK 2004 - 2011 Tous droits réservés. www.avs4you.com
<strong>Manuel</strong> <strong>d'utilisation</strong> - <strong>AVS</strong> <strong>Audio</strong> <strong>Editor</strong><br />
Enregistrer dans un fichier audio<br />
L'enregistrement d'un mix audio sous forme d'un fichier audio aura pour résultat une piste audio au format sélectionné.<br />
Pour le faire, cliquez sur le bouton de commande Exporter audio dans l'onglet Mixage. La fenêtre Exporter de Mix au fichier audio<br />
s'ouvre:<br />
Sélectionnez le format du fichier audio de sortie et spécifiez les paramètres audio de sortie, tels que la Fréquence d'échantillonnage, le<br />
Bitrate et le nombre de Canaux.<br />
Indiquez le répertoire de stockage pour votre piste audio et cliquez sur le bouton OK pour lancer l'enregistrement.<br />
Page 100 de 110<br />
© <strong>Online</strong> Media Technologies Ltd., UK 2004 - 2011 Tous droits réservés. www.avs4you.com
<strong>Manuel</strong> <strong>d'utilisation</strong> - <strong>AVS</strong> <strong>Audio</strong> <strong>Editor</strong><br />
Réglage des paramètres d'<strong>AVS</strong> <strong>Audio</strong> <strong>Editor</strong><br />
Vous pouvez personnaliser les couleurs, les dispositifs et d'autres paramètres d'<strong>AVS</strong> <strong>Audio</strong> <strong>Editor</strong> pour faciliter votre travail et le rendre<br />
plus efficace. Pour ouvrir la fenêtre Options cliquez sur le bouton Options dans l'onglet Outils.<br />
La fenêtre Options contient les onglets suivants:<br />
Général<br />
Affichage<br />
Couleurs<br />
Enregistrement<br />
Lecture<br />
L'onglet Général vous permet de configurer les paramètres suivants:<br />
Répertoire temporaire - le dossier temporaire utilisé pour stocker les fichiers en cours d'édition. Il doit être assez grand pour<br />
contenir les versions non-compressées des fichiers édités.<br />
Annuler - Quantité d'actions - le nombre d'opérations Annuler/Rétablir retenu par le logiciel.<br />
Page 101 de 110<br />
Effets - cochez la case Afficher les bords en utilisant le crossfading pour déterminer le seuil de l'effet. Si cette case est<br />
cochée, l'effet commence graduellement, il n'y aura pas de transition brusque entre l'audio sans effet et la sélection où l'effet est<br />
appliqué. Vous pouvez aussi définir le Temps de fondu enchaîné (en millisecondes) pendant lequel cette transition sera appliquée.<br />
© <strong>Online</strong> Media Technologies Ltd., UK 2004 - 2011 Tous droits réservés. www.avs4you.com
<strong>Manuel</strong> <strong>d'utilisation</strong> - <strong>AVS</strong> <strong>Audio</strong> <strong>Editor</strong><br />
L'onglet Affichage vous permet de configurer les paramètres suivants:<br />
Vue spectrale - permet de modifier l'affichage de la timeline audio quand l'affichage Spectral est sélectionné. Vous pouvez<br />
modifier la Résolution, en sélectionnant le nombre de bandes utilisées pour afficher l'échantillon (de 16 à 4096 bandes),<br />
sélectionner la couleur d'aperçu Spectral depuis la liste déroulante ou en entrant les valeurs appropriées dans les champs Spectral<br />
min. et Spectral max. (valeurs de 0 à 360).<br />
Liste des effets - utilisez cette option pour activer ou désactiver l'affichage de descriptions des effets dans le Panneau Effets et<br />
Filtres.<br />
Afficher la forme d'onde - permet de modifier l'affichage de la timeline audio quand l'affichage Forme d'onde ou Enveloppe<br />
est sélectionné. Vous pouvez activer/désactiver l'affichage des lignes de quadrillage, de la ligne centrale et des lignes de bords.<br />
Marqueurs - utilisez cette option pour activer ou désactiver l'affichage des noms de marqueurs. Si la case est cochée, vous verrez<br />
les noms de marqueurs dans la Liste des marqueurs associés automatiquement ou par l'utilisateur.<br />
L'onglet Couleurs vous permet de configurer les paramètres suivants:<br />
Page 102 de 110<br />
Le menu déroulant Schéma de couleurs contient tous les schémas de couleurs disponibles pour l'affichage Forme d'onde et<br />
Enveloppe. Au cas où vous voulez utiliser un des schémas, sélectionnez-le à partir de la liste. Le schéma de couleurs sélectionné s'affiche<br />
dans la fenêtre d'aperçu.<br />
© <strong>Online</strong> Media Technologies Ltd., UK 2004 - 2011 Tous droits réservés. www.avs4you.com
<strong>Manuel</strong> <strong>d'utilisation</strong> - <strong>AVS</strong> <strong>Audio</strong> <strong>Editor</strong><br />
La liste Eléments d'affichage offre tous les éléments de l'affichage forme d'onde et leurs couleurs. Cette liste change selon les<br />
modifications faites dans un des éléments d'affichage. Pour modifier la couleur d'un des éléments, double-cliquez sur l'élément désirable ou<br />
sélectionnez l'élément et cliquez sur le bouton Changer couleur. La fenêtre de dialogue relative au changement des couleurs s'ouvre:<br />
Utilisez cette fenêtre de dialogue pour sélectionner une couleur approrpiée à l'Elément d'affichage.<br />
Pour enregistrer le schéma de couleurs en cours sous forme d'un preset, cliquez sur le bouton Enregistrer sous.<br />
Pour supprimer le preset sélectionné, cliquez sur le bouton Supprimer.<br />
L'onglet Enregistrement vous permet de configurer les paramètres suivants:<br />
Page 103 de 110<br />
Vous pouvez sélectionner un dispositif d'entrée utilisé pour enregistrer le son, sélectionner le jack d'entrée sur le dispositif sélectionné,<br />
définir la balance, le gain et les paramètres avancés du dispositif, s'il y en a. Vous pouvez aussi tester le dispositif pour vérifier s'il<br />
fonctionne bien. Allez voir la section Lecture et Enregistrement pour en savoir plus.<br />
© <strong>Online</strong> Media Technologies Ltd., UK 2004 - 2011 Tous droits réservés. www.avs4you.com
<strong>Manuel</strong> <strong>d'utilisation</strong> - <strong>AVS</strong> <strong>Audio</strong> <strong>Editor</strong><br />
L'onglet Lecture vous permet de configurer les paramètres suivants:<br />
Page 104 de 110<br />
Vous pouvez sélectionner un dispositif d'entrée utilisé pour la reproduction audio, aussi bien que définir le niveau de volume et de balance.<br />
Allez voir la section Lecture et Enregistrement pour en savoir plus.<br />
© <strong>Online</strong> Media Technologies Ltd., UK 2004 - 2011 Tous droits réservés. www.avs4you.com
<strong>Manuel</strong> <strong>d'utilisation</strong> - Annexe<br />
Combinaisons de paramètres MP3 disponibles<br />
Les combinaisons de paramètres MP3 disponibles sont présentées dans le tableau ci-après:<br />
Fréque<br />
nce<br />
Bitrate<br />
(Kbps)<br />
8<br />
Fréquence<br />
Mono Stéréo<br />
Minimum Maximum Minimum Maximum<br />
48000 Hz 64 Kbps 160 Kbps 128 Kbps 320 Kbps<br />
44100 Hz 64 Kbps 160 Kbps 128 Kbps 320 Kbps<br />
32000 Hz 32 Kbps 160 Kbps 64 Kbps 320 Kbps<br />
24000 Hz 32 Kbps 80 Kbps 64 Kbps 160 Kbps<br />
22050 Hz 32 Kbps 80 Kbps 64 Kbps 160 Kbps<br />
16000 Hz 24 Kbps 80 Kbps 48 Kbps 160 Kbps<br />
12000 Hz 24 Kbps 80 Kbps 48 Kbps 160 Kbps<br />
11025 Hz 24 Kbps 80 Kbps 48 Kbps 160 Kbps<br />
8000 Hz 16 Kbps 80 Kbps 32 Kbps 160 Kbps<br />
8000 Hz 11025 Hz 12000 Hz 16000 Hz 22050 Hz 24000 Hz 32000 Hz 44100 Hz 48000 Hz<br />
mo<br />
no<br />
16 +<br />
stér<br />
éo<br />
mon<br />
o<br />
stér<br />
éo<br />
mo<br />
no<br />
stér<br />
éo<br />
24 + + + +<br />
32 + + + + + + + +<br />
40 + + + + + + + +<br />
48 + + + + + + + + + + +<br />
56 + + + + + + + + + + +<br />
mo<br />
no<br />
stér<br />
éo<br />
64 + + + + + + + + + + + + + + + +<br />
80 + + + + + + + + + + + + + + + +<br />
96 + + + + + + + + + +<br />
112 + + + + + + + + + +<br />
mon<br />
o<br />
128 + + + + + + + + + + + +<br />
144 + + + + + + + + + + + +<br />
160 + + + + + + + + + + + +<br />
192 + + +<br />
224 + + +<br />
256 + + +<br />
320 + + +<br />
384<br />
stér<br />
éo<br />
mo<br />
no<br />
stér<br />
éo<br />
mo<br />
no<br />
stér<br />
éo<br />
mon<br />
o<br />
stér<br />
éo<br />
Page 105 de 110<br />
MP3 supporte toutes les combinaisons de fréquence et de bitrate si la fréquence varie de la valeur minimale à la valeur maximale pour<br />
le bitrate actuel.<br />
© <strong>Online</strong> Media Technologies Ltd., UK 2004 - 2011 Tous droits réservés. www.avs4you.com<br />
mo<br />
no<br />
stér<br />
éo
<strong>Manuel</strong> <strong>d'utilisation</strong> - Annexe<br />
Combinaisons de paramètres MP2 disponibles<br />
Les combinaisons de paramètres MP2 disponibles sont présentées dans le tableau ci-après:<br />
Fréquence<br />
Mono Stéréo<br />
Minimum Maximum Minimum Maximum<br />
48000 Hz 32 Kbps 160 Kbps 64 Kbps 320 Kbps<br />
44100 Hz 32 Kbps 160 Kbps 64 Kbps 320 Kbps<br />
32000 Hz 32 Kbps 160 Kbps 64 Kbps 320 Kbps<br />
24000 Hz 32 Kbps 80 Kbps 64 Kbps 160 Kbps<br />
22050 Hz 32 Kbps 80 Kbps 64 Kbps 160 Kbps<br />
Fréquence 22050 Hz 24000 Hz 32000 Hz 44100 Hz 48000 Hz<br />
Bitrate<br />
(Kbps)<br />
8<br />
16<br />
24<br />
mono stéréo mono stéréo mono stéréo mono stéréo mono stéréo<br />
32 + + + + +<br />
40 + + + + +<br />
48 + + + + +<br />
56 + + + + +<br />
64 + + + + + + + + + +<br />
80 + + + + + + + + + +<br />
96 + + + + + + + +<br />
112 + + + + + + + +<br />
128 + + + + + + + +<br />
144 + + + + + + + +<br />
160 + + + + + + + +<br />
192 + + +<br />
224 + + +<br />
256 + + +<br />
320 + + +<br />
384<br />
Page 106 de 110<br />
MP2 supporte toutes les combinaisons de fréquence et de bitrate si la fréquence varie de la valeur minimale à la valeur maximale pour<br />
le bitrate actuel.<br />
© <strong>Online</strong> Media Technologies Ltd., UK 2004 - 2011 Tous droits réservés. www.avs4you.com
<strong>Manuel</strong> <strong>d'utilisation</strong> - Annexe<br />
Combinaisons de paramètres Ogg Vorbis disponibles<br />
Les combinaisons de paramètres Ogg Vorbis disponibles sont présentées dans le tableau ci-après:<br />
Fréque<br />
nce<br />
Bitrate<br />
(Kbps)<br />
Fréquence<br />
Mono Stéréo<br />
Minimum Maximum Minimum Maximum<br />
48000 Hz 48 Kbps 160 Kbps 96 Kbps 320 Kbps<br />
44100 Hz 48 Kbps 128 Kbps 96 Kbps 256 Kbps<br />
32000 Hz 48 Kbps 112 Kbps 96 Kbps 224 Kbps<br />
24000 Hz 40 Kbps 80 Kbps 80 Kbps 160 Kbps<br />
22050 Hz 32 Kbps 80 Kbps 64 Kbps 160 Kbps<br />
16000 Hz 32 Kbps 80 Kbps 64 Kbps 160 Kbps<br />
12000 Hz 24 Kbps 40 Kbps 48 Kbps 80 Kbps<br />
11025 Hz 24 Kbps 40 Kbps 48 Kbps 80 Kbps<br />
8000 Hz 8 Kbps 16 Kbps 16 Kbps 32 Kbps<br />
8000 Hz 11025 Hz 12000 Hz 16000 Hz 22050 Hz 24000 Hz 32000 Hz 44100 Hz 48000 Hz<br />
mo<br />
no<br />
8 +<br />
stér<br />
éo<br />
16 + +<br />
mon<br />
o<br />
stér<br />
éo<br />
mo<br />
no<br />
24 + + +<br />
stér<br />
éo<br />
mo<br />
no<br />
stér<br />
éo<br />
32 + + + + +<br />
40 + + + + +<br />
48 + + + + + + + +<br />
56 + + + + + + + +<br />
64 + + + + + + + + + +<br />
80 + + + + + + + + + + +<br />
mon<br />
o<br />
96 + + + + + + + + +<br />
112 + + + + + + + + +<br />
128 + + + + + + + +<br />
144 + + + + + + +<br />
160 + + + + + + +<br />
192 + + +<br />
224 + + +<br />
256 + +<br />
320 +<br />
384<br />
Ogg Vorbis supporte toutes les combinaisons de fréquence et de bitrate si la fréquence varie de la valeur minimale à la valeur<br />
maximale pour le bitrate actuel.<br />
stér<br />
éo<br />
mo<br />
no<br />
stér<br />
éo<br />
mo<br />
no<br />
stér<br />
éo<br />
mon<br />
o<br />
stér<br />
éo<br />
Page 107 de 110<br />
© <strong>Online</strong> Media Technologies Ltd., UK 2004 - 2011 Tous droits réservés. www.avs4you.com<br />
mo<br />
no<br />
stér<br />
éo
<strong>Manuel</strong> <strong>d'utilisation</strong> - Annexe<br />
Dépannage. <strong>AVS</strong> <strong>Audio</strong> <strong>Editor</strong><br />
Description d'erreur (Message)<br />
<strong>AVS</strong> <strong>Audio</strong> <strong>Editor</strong> affiche les périphériques audio désactivés dans la liste des appareils sous Microsoft Windows 7 (Windows Vista avec<br />
certaines cartes son) et ne permet pas à l'utilisateur de les activer. Le message d'erreur suivant apparaît:<br />
Comment résoudre le problème:<br />
1.<br />
Cliquez sur le bouton Options... bouton Options dans l'Onglet Outils (ou sur le bouton Avancé bouton Avancé dans l'Onglet<br />
Enregistrer) et basculez vers l'onglet Enregistrement de la fenêtre Options ouverte:<br />
Page 108 de 110<br />
© <strong>Online</strong> Media Technologies Ltd., UK 2004 - 2011 Tous droits réservés. www.avs4you.com
<strong>Manuel</strong> <strong>d'utilisation</strong> - Annexe<br />
2.<br />
Page 109 de 110<br />
Cliquez sur le bouton Contrôle de l'enregistr. Windows pour ouvrir la fenêtre dans laquelle vous pouvez régler les paramètres<br />
d'enregistrement du son:<br />
Cliquez avec le bouton droit de la souris dans la fenêtre ouverte et sélectionnez l'option Afficher les périphériques désactivés<br />
du menu après quoi tous les périphériques disponibles s'affichent.<br />
© <strong>Online</strong> Media Technologies Ltd., UK 2004 - 2011 Tous droits réservés. www.avs4you.com
<strong>Manuel</strong> <strong>d'utilisation</strong> - Annexe<br />
3. Sélectionnez le périphérique audio nécessaire et cliquez-le avec le bouton droit de la souris:<br />
4.<br />
Sélectionnez l'option Activer depuis le menu déroulant. Ensuite vous pouvez fermer la fenêtre en utilisant le bouton OK.<br />
Page 110 de 110<br />
Tout de suite après il sera possible de sélectionner le périphérique nécessaire (marqué Activé) depuis la liste des appareils de la<br />
fenêtre Options:<br />
© <strong>Online</strong> Media Technologies Ltd., UK 2004 - 2011 Tous droits réservés. www.avs4you.com