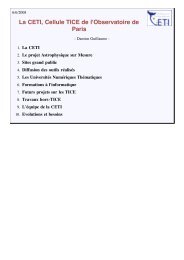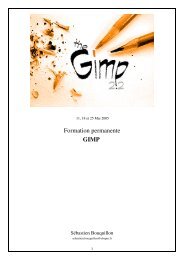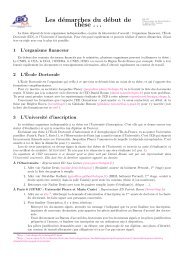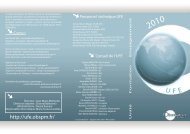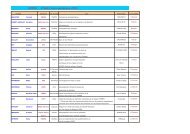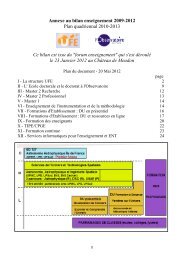TP Configuration de la Mandrake 9.2 1 Connaître les commandes ...
TP Configuration de la Mandrake 9.2 1 Connaître les commandes ...
TP Configuration de la Mandrake 9.2 1 Connaître les commandes ...
You also want an ePaper? Increase the reach of your titles
YUMPU automatically turns print PDFs into web optimized ePapers that Google loves.
<strong>TP</strong> <strong>Configuration</strong> <strong>de</strong> <strong>la</strong> <strong>Mandrake</strong> <strong>9.2</strong><br />
Florence HENRY<br />
florence.henry@obspm.fr<br />
1 <strong>Connaître</strong> <strong>les</strong> comman<strong>de</strong>s <strong>de</strong> configuration<br />
1. Lancez le Centre <strong>de</strong> contrôle <strong>de</strong> <strong>Mandrake</strong>. Il est disponible <strong>de</strong> <strong>de</strong>ux manières différentes :<br />
⋄ icône dans <strong>la</strong> barre <strong>de</strong>s tâches en bas <strong>de</strong> l’écran,<br />
⋄ ou par le menu (en bas à gauche <strong>de</strong> lécran), sous-menu <strong>Configuration</strong> .<br />
Si vous ne vous êtes pas logué en tant que root, le système vous <strong>de</strong>man<strong>de</strong>ra son mot <strong>de</strong><br />
passe, car il faut <strong>les</strong> droits du superutilisateur pour configurer le système.<br />
2. Listez <strong>les</strong> opérations accessib<strong>les</strong> via <strong>les</strong> onglets Réseau et Internet , Système et<br />
Gestionnaire <strong>de</strong> logiciels . Ces opérations seront cel<strong>les</strong> que vous allez utiliser dans ce<br />
<strong>TP</strong>.<br />
2 Utiliser <strong>les</strong> comman<strong>de</strong>s <strong>de</strong> configuration<br />
2.1 Ajouter un nouvel utilisateur<br />
1. Lancez le centre <strong>de</strong> contrôle, puis Userdrake<br />
2. Pour ajouter un utilisateur :<br />
⋄ dans le champ utilisateur, entrez tartempion<br />
⋄ dans le champ commentaire, mettez-y son nom réel<br />
⋄ dans le champ interpréteur, <strong>la</strong>issez /bin/bash, sauf si tartempion souhaite vraiment<br />
utiliser un autre interpréteur <strong>de</strong> comman<strong>de</strong>s.<br />
⋄ dans le champ dossier personel, entrez /home/tartempion, ce sera le répertoire qui<br />
appartiendra à tartempion et où il y mettra ses documents.<br />
⋄ entrez le mot <strong>de</strong> passe 2 fois dans <strong>les</strong> champs prévus à cet effet, et vali<strong>de</strong>z toutes ces<br />
informations (OK).<br />
3. L’utilisateur tartempion apparaît maintenant dans <strong>la</strong> liste <strong>de</strong>s utilisateurs <strong>de</strong> votre machine.<br />
Changez l’image <strong>de</strong> cet utilisateur (menu Actions → Changer l’image).<br />
4. Recommencez avec 3 vrais élèves <strong>de</strong> votre c<strong>la</strong>sse.<br />
5. vous pouvez à tout moment éditer le profil d’un utilisateur pour en changer son nom, ou son<br />
login. Changez le nom <strong>de</strong> l’utilisateur tartempion.<br />
6. Enregistrez <strong>les</strong> modifications , quittez Userdrake et le centre <strong>de</strong> contrôle.<br />
1
7. Sortez <strong>de</strong> <strong>la</strong> session (menu , Quitter ), et regargez <strong>les</strong> changements apparus dans<br />
l’invite du système.<br />
2.2 Gérer <strong>les</strong> paquetages<br />
2.2.1 Installer un nouveau paquetage<br />
1. Lancez le centre <strong>de</strong> contrôle, puis RpmDrake .<br />
2. Cherchez le paquetage k<strong>de</strong>edu.<br />
3. Le système vous montre alors une liste <strong>de</strong> résu<strong>la</strong>ts. Cochez celui qui vous semble le plus<br />
aproprié, et cliquez sur Installer.<br />
4. Si le cédérom à l’intérieur <strong>de</strong> l’ordinateur n’est pas celui qui contient le paquetage, insérez<br />
le disque que vous <strong>de</strong>man<strong>de</strong> alors le système.<br />
5. Lorsque le système vous affiche “Tout a été installé correctement”, cliquez sur OK,<br />
et vous pouvez quitter RpmDrake.<br />
2.2.2 Supprimer un paquetage<br />
1. Commençons par installer un paquetage que l’on voudra effacer par <strong>la</strong> suite... Lancez Rpm-<br />
Drake comme précé<strong>de</strong>mment pour installer un jeu (par exemple FrozenBubble), et quittez<br />
RpmDrake.<br />
2. Lancez RpmDrake pour <strong>la</strong> désinstal<strong>la</strong>tion <strong>de</strong> paquetages . Le système liste alors tous <strong>les</strong><br />
paquetages que vous avez déja installé. Cochez celui que vous voulez désinstaller et cliquez<br />
sur Supprimer. Vous pouvez alors quitter RpmDrake.<br />
2.2.3 La mise à jour <strong>de</strong>s paquetages<br />
Depuis que <strong>la</strong> version <strong>9.2</strong> <strong>de</strong> <strong>Mandrake</strong> est parue, certains logiciels ont fait l’objet <strong>de</strong> nouvel<strong>les</strong><br />
versions, il peut être (très) utile ou juste agréable <strong>de</strong> faire <strong>les</strong> mises à jour.<br />
1. Lancez <strong>Mandrake</strong> Update , le système vous <strong>de</strong>man<strong>de</strong> <strong>de</strong> choisir un miroir où télecharger<br />
<strong>les</strong> mises à jour. Choisissez-en un en france. Pour cette étape, il faut évi<strong>de</strong>mment que vous<br />
soyez connecté à internet.<br />
2. Choisissez le type <strong>de</strong> mise à jour que vous voulez effectuer (sécurité, bug ou mise à jour<br />
normale).<br />
3. Le système vous présente alors <strong>la</strong> liste <strong>de</strong>s paquetages qu’il est possible <strong>de</strong> mettre à jour.<br />
Cochez un paquetage (celui que vous voulez) et cliquez sur Installer. Vous pouvez alors<br />
quitter <strong>Mandrake</strong> Update.<br />
2
2.2.4 Installer <strong>de</strong>s paquetages <strong>de</strong>puis internet<br />
Dans 6 mois, <strong>la</strong> quasi totalité <strong>de</strong>s logiciels que vous avez sur <strong>les</strong> cédéroms d’instal<strong>la</strong>tion ne seront<br />
plus à jour. De nouvel<strong>les</strong> versions, avec moins <strong>de</strong> bugs, et plus <strong>de</strong> fonctionnalités seront disponib<strong>les</strong><br />
sur internet. Vos cédéroms vous seront alors tout aussi uti<strong>les</strong> que <strong>de</strong>s <strong>de</strong>ssous <strong>de</strong> verres .<br />
1. Lancez le Gestionnaire <strong>de</strong>s dépôts <strong>de</strong> logiciels .<br />
2. Décochez <strong>les</strong> sources Instal<strong>la</strong>tion CD et cliquez sur Ajouter...<br />
3. Sélectionnez Serveur F<strong>TP</strong> et remplissez <strong>les</strong> champs ainsi :<br />
⋄ Nom : miroir mandrake du lip6<br />
⋄ URL : ftp://ftp.lip6.fr/pub/linux/distributions/mandrake/<strong>9.2</strong>/i586/<br />
<strong>Mandrake</strong>/RPMS<br />
⋄ Chemin re<strong>la</strong>tif vers hdlist/synthesis : ../base/hdlist.cz<br />
et cliquez sur OK. Vous pouvez configurer autant <strong>de</strong> serveurs ftp que vous souhaitez.<br />
4. Cliquez sur Sauver et Quitter. Vous pouvez maintenant installer <strong>de</strong> nouveaux paque-<br />
tages ou effectuer <strong>les</strong> mises à jour comme expliqué précé<strong>de</strong>mment.<br />
La liste <strong>de</strong>s sites ftp qui proposent <strong>les</strong> paquetages <strong>de</strong> <strong>Mandrake</strong> sont disponib<strong>les</strong> à l’adresse<br />
suivante : http://www.linux-mandrake.com/fr/ftp.php3<br />
3
<strong>TP</strong> Comman<strong>de</strong>s UNIX<br />
Florence HENRY<br />
florence.henry@obspm.fr<br />
1 Les comman<strong>de</strong>s <strong>de</strong> base<br />
✬<br />
RAPPEL :<br />
mkdir repx : créer le répertoire repx<br />
cd repx : aller dans le répertoire repx<br />
ls repx : liste le contenu du répertoire repx<br />
cp fich1 fich2 : copie le fichier fich1 dans le ficher fich2<br />
cp -r repx repy : fait une copie du répertoire repx appelée repy<br />
mv fich3 fich4 : renomme le fichier fich3 en fich4<br />
✫<br />
1. avec <strong>la</strong> comman<strong>de</strong> mkdir, créer <strong>les</strong> répertoires rep1, rep2,<br />
et rep3 comme le montre l’arborescence ci-contre.<br />
2. avec l’éditeur <strong>de</strong> texte <strong>de</strong> votre choix (kedit par exemple),<br />
créez <strong>les</strong> fichiers fich11, fich12, .fich13 (attention au “.”,<br />
il est volontaire) fich21, fich22, fich31 et fich32.<br />
3. lister le contenu du répertoire rep1. Remarquez que le fichier<br />
.fich13 n’apparaît pas. C’est un fichier caché car son nom<br />
commence par un “.”. Pour lister tous <strong>les</strong> fichiers d’un réper-<br />
toire, il faut utiliser l’option -a ou -A avec <strong>la</strong> comman<strong>de</strong> ls.<br />
4. dép<strong>la</strong>cer l’arborescence rep3 sous le répertoire rep2.<br />
5. faire une copie du répertoire rep2 et <strong>la</strong> nommer rep4.<br />
6. renommer rep4 en rep5.<br />
7. supprimer tout sauf le répertoire rep1 et <strong>les</strong> fichiers qui y sont.<br />
Aller voir dans <strong>la</strong> page man <strong>de</strong> rm pour voir quelle est l’option a<br />
préciser pour pouvoir détruire un répertoire qui n’est pas vi<strong>de</strong>.<br />
2 Utiliser <strong>les</strong> pages man<br />
✩<br />
✪<br />
Ouvrez 2 terminaux. Sur le premier, affichez <strong>la</strong> page man <strong>de</strong> ls (comman<strong>de</strong> man ls), et faites <strong>les</strong><br />
exercices suivants avec le 2ème terminal. Pour chaque, il vous faudra trouver dans <strong>la</strong> page man <strong>la</strong><br />
ou <strong>les</strong> options qui conviennent.<br />
1. lister le répertoire rep1 avec tous <strong>les</strong> détails <strong>de</strong> taille, <strong>de</strong> date <strong>de</strong> modification, et <strong>de</strong><br />
permissions (format “long”).<br />
1
✬<br />
RAPPEL : <strong>la</strong> comman<strong>de</strong> précé<strong>de</strong>nte vous donne quelque chose comme ceci :<br />
$ ls −l rep1<br />
total 8<br />
−rw−r−−r−− 1 flo flo 24 May 19 19:23 fich11<br />
−rw−r−−r−− 1 flo flo 14 May 19 19:24 fich12<br />
drwxr−xr−x 2 flo flo 512 May 18 13:04 rep2<br />
drwxr−xr−x 2 flo flo 512 May 18 13:04 rep3<br />
Détail <strong>de</strong> <strong>la</strong> dignification <strong>de</strong>s colonnes :<br />
⋄ 1ère colonne : mo<strong>de</strong> <strong>de</strong> protection du fichier ou du répertoire. Il contient 10<br />
caractères :<br />
◦ 1 pour le type : d pour un répertoire, - pour un fichier normal, (voir <strong>la</strong> page<br />
man pour <strong>la</strong> liste exhaustive).<br />
◦ 3 pour le mo<strong>de</strong> <strong>de</strong> protection envers le propriétaire du fichier.<br />
◦ 3 pour le mo<strong>de</strong> <strong>de</strong> protection envers le groupe auquel appartient le propriétaire<br />
du fichier.<br />
◦ 3 pour le mo<strong>de</strong> <strong>de</strong> protection envers tous <strong>les</strong> autres utilisateurs.<br />
Chaque mo<strong>de</strong> <strong>de</strong> protection est composé <strong>de</strong> 3 caractères :<br />
◦ le 1er précise <strong>la</strong> permission en lecture. Un - indique l’interdiction et un r<br />
l’autorisation.<br />
◦ le 2ème précise <strong>la</strong> permission en écriture. Un - indique l’interdiction et un w<br />
l’autorisation.<br />
◦ le 3ème précise <strong>la</strong> permission <strong>de</strong> l’exécution. Un - indique l’interdiction et un<br />
x l’autorisation.<br />
Ainsi, on peut voir que fich11 peut être lu par tout le mon<strong>de</strong>, ne peut être modifié<br />
que par son propriétaire, et n’est exécutable par personne.<br />
⋄ 3ème colonne : nom du propriétaire<br />
⋄ 4ème colonne : nom du groupe<br />
⋄ 5ème colonne : taille du fichier ou du répertoire<br />
⋄ colonnes 6, 7 et 8 : date et heure <strong>de</strong> <strong>la</strong> <strong>de</strong>rnière modification<br />
⋄ colonne 9 : nom du fichier ou du répertoire<br />
✫<br />
2. lister le répertoire /etc <strong>de</strong> <strong>la</strong> même façon (en mo<strong>de</strong> long)<br />
3. refaire <strong>la</strong> même opération en triant par ordre <strong>de</strong> taille<br />
4. i<strong>de</strong>m en sens inverse<br />
5. i<strong>de</strong>m en triant par ordre <strong>de</strong> date <strong>de</strong> <strong>de</strong>rnière modification<br />
✩<br />
✪<br />
2
6. lister /etc avec <strong>les</strong> détails et tous <strong>les</strong> répertoires situés en-<strong>de</strong>ssous<br />
3 Comman<strong>de</strong>s avancées<br />
3.1 chmod : change <strong>les</strong> permissions sur un fichier ou un répertoire<br />
✬<br />
chmod [options] [qui][op][permission] fichier, où<br />
qui est une combinaison <strong>de</strong>s lettres u (propriétaire=vous), g<br />
✫<br />
(groupe), o (others=tous <strong>les</strong> autres), ou a (all=tous=ugo)<br />
op est l’opération à effectuer : + pour ajouter et - pour enlever<br />
permission combinaison <strong>de</strong>s lettres r (read=lecture), w (write=écriture)<br />
et x (exécution)<br />
✩<br />
✪<br />
1. interdire l’accès en lecture au répertoire rep1 aux membres <strong>de</strong> votre groupe et aux autres<br />
utilisateurs <strong>de</strong> l’ordinateur.<br />
2. remettre l’accès en lecture <strong>de</strong> ce répertoire aux membres <strong>de</strong> votre groupe, et interdire<br />
l’accès en lecture <strong>de</strong>s fichiers qui sont dans ce répertoire.<br />
3.2 find : cherche <strong>de</strong>s fichiers ou <strong>de</strong>s répertoires dans une arborescence<br />
☛<br />
✟<br />
find [où] [critères] [action]<br />
✡<br />
1. chercher dans le répetoire /usr/share/ <strong>les</strong> fichiers ayant un nom se terminant par .bmp,<br />
et <strong>les</strong> aficher.<br />
2. chercher <strong>les</strong> répertoires immédiatement en-<strong>de</strong>ssous <strong>de</strong> /usr/share/, et <strong>les</strong> afficher.<br />
3. chercher dans votre répertoire personnel tous <strong>les</strong> fichiers dont <strong>la</strong> taille est supérieure à<br />
10 kilo-octets, et <strong>les</strong> afficher.<br />
3.3 ps et kill : gestion <strong>de</strong>s processus tournant sur l’ordinateur<br />
✓<br />
ps [options] : liste <strong>les</strong> processus actifs<br />
kill [options] nproc : tue le processus <strong>de</strong> numéro nproc<br />
✒<br />
1. <strong>la</strong> comman<strong>de</strong> ps -ax liste tous <strong>les</strong> processus actifs<br />
2. <strong>la</strong> comman<strong>de</strong> ps -aux liste tous <strong>les</strong> processus actifs et indique leur propriétaire <strong>de</strong> ce pro-<br />
cessus. La 2ème colonne indique le numéro du processus<br />
3. <strong>la</strong>ncez mozil<strong>la</strong>, et récuperez son numéro <strong>de</strong> processus<br />
4. p<strong>la</strong>ntez-le volontairement (!) avec <strong>la</strong> comman<strong>de</strong> kill -s stop [nproc]. Le seul moyen<br />
que vous aurez pour fermer <strong>la</strong> fenêtre <strong>de</strong> ce navigateur est le le tuer avec <strong>la</strong> comman<strong>de</strong> kill<br />
nproc.<br />
5. Si malgré un kill une application reste p<strong>la</strong>ntée, il faut faire un kill -9 nproc.<br />
✠<br />
✏<br />
✑<br />
3