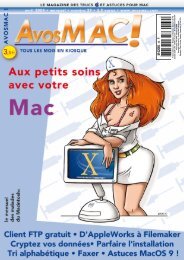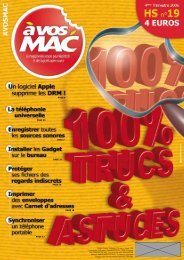A vos MAC - Le magazine des astuces sur Macintosh et des ... - Free
A vos MAC - Le magazine des astuces sur Macintosh et des ... - Free
A vos MAC - Le magazine des astuces sur Macintosh et des ... - Free
Create successful ePaper yourself
Turn your PDF publications into a flip-book with our unique Google optimized e-Paper software.
AVM HS10 23/02/04 15:45 Page 35<br />
iMovie iMovie iMovie iMovie iMovie iMovie iMovie iMovie iMov<br />
S<br />
I vous avez travaillé <strong>sur</strong> deux proj<strong>et</strong>s<br />
iMovie que vous souhaitez maintenant<br />
fusionner, c’est-à-dire enchaîner à l’intérieur<br />
d’une seule vidéo, faites au plus simple.<br />
N’essayez pas de caler la caméra à la<br />
seconde près pour exporter les deux vidéos,<br />
l’opération est perdue d’avance en raison<br />
<strong>des</strong> temps de latence de la mise en route.<br />
En revanche, en utilisant les possibilités<br />
d’export vers QuickTime, vous pouvez vous<br />
en sortir aisément.<br />
Ouvrez l’un <strong>des</strong> deux proj<strong>et</strong>s, as<strong>sur</strong>ezvous<br />
qu’il est parfait, <strong>et</strong> choisissez le menu<br />
« Exporter » <strong>et</strong> l’option « Vers QuickTime ».<br />
Comme format, choisissez « Réglages avancés<br />
», <strong>et</strong> dans la fenêtre qui s’ouvre,<br />
« Séquence vers Chaîne DV », Mode « Pal<br />
44.1 kHz ».<br />
Ensuite, glissez le fichier « .dv » obtenu<br />
dans le dossier « Media » de l’autre proj<strong>et</strong>.<br />
Lancez celui-ci, <strong>et</strong> acceptez de « Placer dans<br />
la fenêtre <strong>des</strong> clips » le fichier égaré. Il ne<br />
Si vous installez iMovie après<br />
Toast :<br />
Vous devez désinstaller Toast, puis le<br />
réinstaller afin de pouvoir bénéficier dans<br />
le menu exportation vers Quick time de la<br />
ligne : Séquence vers vidéo CD<br />
Si vous avez écrasé iMovie 2 avec<br />
iMovie 3 utilisez Pacifist , bien connu<br />
d’A<strong>vos</strong>mac , pour le r<strong>et</strong>rouver <strong>sur</strong> votre<br />
CD d’installation OSX<br />
Inversez l’image , pas le son :<br />
Si vous inversez la direction d’un clip<br />
vidéo, le son est également inversé. Pour<br />
conserver le son original, vous devez<br />
extraire l’audio, déverrouiller, puis inverser<br />
le clip vidéo <strong>et</strong> enfin verrouiller la<br />
piste audio <strong>sur</strong> le clip inversé.<br />
Si votre écran tire le rideau au bout<br />
de quelques minutes d’inactivité :<br />
Allez voir dans « Préférences<br />
système », économies d’énergie, <strong>et</strong> aussi<br />
dans « Economiseur d’écran », Activation,<br />
<strong>et</strong> réglez toutes les préférences <strong>sur</strong><br />
Jamais ».<br />
Ou bien allez dans l’aide, Actualités<br />
iMovie, Problèmes liés à la suspension<br />
d’activité.<br />
On peut débuter la copie du montage<br />
d’un film du Mac vers une caméra<br />
Dv-in à n’importe quel moment du<br />
film :<br />
Préférences iMovie, Avancée, visionnage<br />
vidéo <strong>sur</strong> la caméra, Ok. Il suffit de<br />
déclencher la lecture du montage <strong>et</strong> l’enregistrement<br />
de la caméra ou du magné-<br />
Fusionner deux proj<strong>et</strong>s ?<br />
Faites simple !<br />
Fusionnez deux proj<strong>et</strong>s grâce à iMovie.<br />
vous reste plus qu’à le glisser <strong>sur</strong> votre table<br />
de montage, à l’endroit où il doit pren-<br />
toscope DV manuellement , après avoir<br />
rendu les eff<strong>et</strong>s si nécessaire .<br />
On peut également faire une copie<br />
simultanée <strong>sur</strong> un magnétoscope VHS, la<br />
caméra servant de convertisseur, en<br />
reliant la sortie analogique de la caméra<br />
en position VCR avec l’entrée du magnétoscope<br />
<strong>et</strong> contrôler le son <strong>et</strong> l’image <strong>sur</strong><br />
un moniteur relié à une sortie du même<br />
magnétoscope.<br />
Pour l’ajout au montage vidéo de<br />
commentaires ou de musique externe :<br />
Il existe un accessoire, l’interface<br />
i-MIC, audio-USB fabriqué par Griffin, qui<br />
perm<strong>et</strong> de connecter votre Mini Disc,<br />
lecteur de K7 ou microphone à votre Mac<br />
avec ou sans une mix<strong>et</strong>te intermédiaire,<br />
mix<strong>et</strong>te qui perm<strong>et</strong> d’éventuels réglages<br />
de volumes , le mixage de différentes<br />
sources simultanées <strong>et</strong> le contrôle <strong>sur</strong> la<br />
sortie casque , le contrôle final se faisant<br />
grâce au bargraf de l’audio de iMovie.<br />
On trouve c<strong>et</strong>te interface chez les revendeurs<br />
Mac.<br />
On peut utiliser la chronologie de<br />
iMovie en tant que programme basique<br />
de montage audio, élaguer , mixer, faire<br />
<strong>des</strong> transitions… puis exporter ce montage<br />
vers Quick Time, importer le fichier<br />
ainsi obtenu dans iTunes, le convertir en<br />
Mp3 pour l’alléger <strong>et</strong> graver <strong>sur</strong> CD. Vous<br />
pouvez ainsi graver <strong>sur</strong> CD , <strong>vos</strong><br />
Minidiscs, vinyls, K7 audio, <strong>et</strong>c.<br />
iMovie 2 : bog !<br />
Après avoir « extrait l’audio » d’un ou<br />
plusieurs clips disposés à la suite l’un de<br />
hors série n° 10 - page 35<br />
dre place ! apple<br />
J.-B. L..<br />
l’autre <strong>sur</strong> la ligne de montage, si on<br />
applique, par exemple, un fondu entrée<br />
audio <strong>sur</strong> la première séquence audio,<br />
chaque séquence suivante hérite du<br />
fondu entrée audio du clip numéro 1.<br />
Pour supprimer ce bog, double cliquer<br />
<strong>sur</strong> la séquence n° 2, dans la boite<br />
de dialogue cocher : « fondu entrée<br />
audio » <strong>et</strong> amener le curseur à la valeur<br />
00:00.<br />
Même manœuvre pour les autres<br />
séquences concernées. Impossible de<br />
détecter ce bog (qui n’est pas toujours<br />
présent) à la lecture du montage <strong>sur</strong> la<br />
visionneuse, par contre une vérification<br />
est possible si on utilise pour c<strong>et</strong>te vérification<br />
la fonction lecture/plein<br />
écran.!!!???!!++ !! <strong>Le</strong> traitement du son<br />
dans iMovie 2 est un peu juste.<br />
Heureusement on peut zoomer dans la<br />
chronologie(en bas à gauche) pour affiner<br />
les coupures dans l’audio. Nous avons<br />
trouvé dans le CD de SVMac n°124 un<br />
p<strong>et</strong>it logiciel de montage audio : « Sound<br />
Studio » simple , suffisant, qui perm<strong>et</strong> de<br />
travailler les pistes audio ( cut, volume,<br />
eff<strong>et</strong>s <strong>et</strong>c.) Afin de conserver l’ensemble<br />
<strong>et</strong> l’intégralité <strong>des</strong> clips importés dans le<br />
rayon, déplacer les clips du rayon vers la<br />
ligne de montage par glisser-deposer +<br />
option avant de l’élaguer; <strong>Le</strong> clip d’origine<br />
reste dans le rayon, on peut donc y<br />
revenir pour le r<strong>et</strong>ravailler ultérieurement<br />
<strong>et</strong> ceci évite que les clips de la prochaine<br />
importation à partir de la caméra ne se<br />
placent dans les cases vi<strong>des</strong> ce qui provoque<br />
une belle pagaille. apple<br />
Jacques Per<strong>et</strong>.