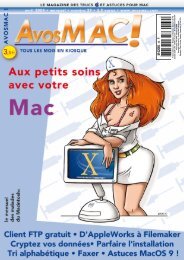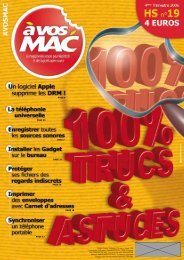A vos MAC - Le magazine des astuces sur Macintosh et des ... - Free
A vos MAC - Le magazine des astuces sur Macintosh et des ... - Free
A vos MAC - Le magazine des astuces sur Macintosh et des ... - Free
You also want an ePaper? Increase the reach of your titles
YUMPU automatically turns print PDFs into web optimized ePapers that Google loves.
s<br />
,<br />
-<br />
t<br />
-<br />
AVM HS10 23/02/04 15:45 Page 25<br />
La Vidéo La Vidéo La Vidéo La Vidéo La Vidéo La Vidéo La Vidéo La Vidéo La Vid<br />
CHRONOLOGIE<br />
Comment chapitrer dans Sizzle ?<br />
Ss<br />
I vous souhaitez<br />
chapitrer<br />
un film<br />
remonté avec<br />
Sizzle, il vous<br />
faut avant tout savoir<br />
à quel point précis<br />
placer les repères tout<br />
au long du film. Pour<br />
ce faire, lancez le film<br />
avec VLC (ou un autre<br />
lecteur) <strong>et</strong> par l'entremise<br />
de la fenêtre<br />
du Contrôleur de VLC<br />
relevez le temps correspondant<br />
au changement<br />
de chapitre<br />
selon <strong>vos</strong> propres critères.<br />
S'il s'agit d'un<br />
concert, ce sera plutôt<br />
simple puisque chaque chapitre correspondra<br />
à un morceau. Pour un autre type<br />
Ajustez le temps en fonction<br />
du démarrage du chapitre.<br />
Pour relever à quel moment démarre un chapitre,<br />
lisez le film avec VLC.<br />
de film, vous faites comme bon vous semble.<br />
Une fois que vous avez noté le temps en<br />
heure:minutes:secon<strong>des</strong> pour chaque chapitre,<br />
cliquez <strong>sur</strong> l'ongl<strong>et</strong> Chapters dans la<br />
fenêtre de Sizzle puis cliquez <strong>sur</strong> le bouton<br />
marqué du signe + autant de fois qu'il y aura<br />
de chapitres. Inscrivez le temps correspondant<br />
au départ de chaque chapitre. Lorsque<br />
vous lirez le film <strong>sur</strong> votre lecteur, vous pourrez<br />
grâce à ce chapitrage, passer d'une scène<br />
à l'autre sans problème.<br />
Vous pouvez aussi créer un écran de présentation<br />
grâce auquel l'utilisateur du DVD<br />
pourra utiliser <strong>des</strong> secteurs actifs pour lancer<br />
telle ou telle partie de votre production.<br />
L'image de fond d'écran (glissée/déposée<br />
<strong>sur</strong> le carré jouxtant la ligne «Drop Menu<br />
Background Image») servira de support à<br />
<strong>des</strong> zones réactives matérialisées par les boutons<br />
«Chapter x».<br />
hors série n° 10 - page 25<br />
Cliquez <strong>sur</strong> le signe + pour ajouter<br />
<strong>des</strong> chapitres.<br />
Vous pouvez en installer neuf en cliquant<br />
tout simplement <strong>sur</strong> l'outil «Add Button».<br />
Placez ces boutons à <strong>des</strong> emplacements de<br />
l'image de fond<br />
A présent, il faut lier <strong>des</strong> boutons avec<br />
<strong>des</strong> chapitres de votre film. Cliquez <strong>sur</strong> le<br />
bouton à lier puis cliquez <strong>sur</strong> l'outil «Edit<br />
Button», choississez l'action «Jump to chapter»<br />
<strong>et</strong> sélectionnez enfin dans le menu déroulant<br />
le chapitre vers lequel le choix de c<strong>et</strong><br />
item à l'écran devra conduire directement. apple