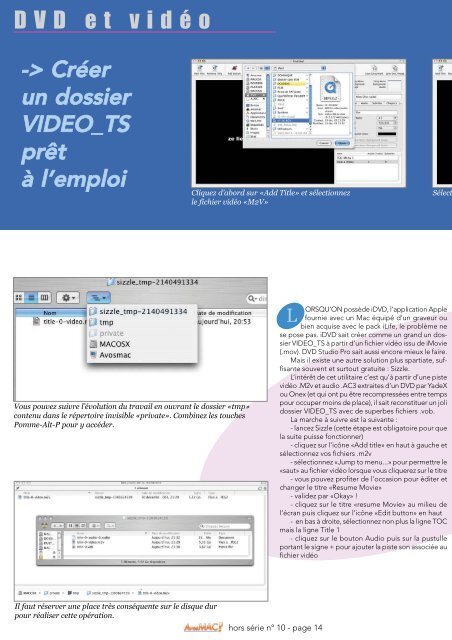A vos MAC - Le magazine des astuces sur Macintosh et des ... - Free
A vos MAC - Le magazine des astuces sur Macintosh et des ... - Free A vos MAC - Le magazine des astuces sur Macintosh et des ... - Free
AVM HS10 23/02/04 15:45 Page 14 DVD et vidéo -->> CCrrééeerr uunn ddoossssiieerr VVIIDDEEOO__TTSS pprrêêtt àà ll’’eemmppllooii Vous pouvez suivre l’évolution du travail en ouvrant le dossier «tmp» contenu dans le répertoire invisible «private». Combinez les touches Pomme-Alt-P pour y accéder. Il faut réserver une place très conséquente sur le disque dur pour réaliser cette opération. Cliquez d’abord sur «Add Title» et sélectionnez le fichier vidéo «M2V» L hors série n° 10 - page 14 Sélection ORSQU’ON possède iDVD, l’application Apple fournie avec un Mac équipé d’un graveur ou bien acquise avec le pack iLife, le problème ne se pose pas. iDVD sait créer comme un grand un dossier VIDEO_TS à partir d’un fichier vidéo issu de iMovie (.mov). DVD Studio Pro sait aussi encore mieux le faire. Mais il existe une autre solution plus spartiate, suffisante souvent et surtout gratuite : Sizzle. L’intérêt de cet utilitaire c’est qu’à partir d’une piste vidéo .M2v et audio .AC3 extraites d’un DVD par YadeX ou Onex (et qui ont pu être recompressées entre temps pour occuper moins de place), il sait reconstituer un joli dossier VIDEO_TS avec de superbes fichiers .vob. La marche à suivre est la suivante : - lancez Sizzle (cette étape est obligatoire pour que la suite puisse fonctionner) - cliquez sur l’icône «Add title» en haut à gauche et sélectionnez vos fichiers .m2v - sélectionnez «Jump to menu...» pour permettre le «saut» au fichier vidéo lorsque vous cliquerez sur le titre - vous pouvez profiter de l’occasion pour éditer et changer le titre «Resume Movie» - validez par «Okay» ! - cliquez sur le titre «resume Movie» au milieu de l’écran puis cliquez sur l’icône «Edit button» en haut - en bas à droite, sélectionnez non plus la ligne TOC mais la ligne Title 1 - cliquez sur le bouton Audio puis sur la pustulle portant le signe + pour ajouter la piste son associée au fichier vidéo «C ha ac co at su So d né te cr Il d av cé
e D ro f- e X s li e t le e t e C le u AVM HS10 23/02/04 15:45 Page 15 ectionnez ensuite «Jump to menu…» Partez à la recherche de la piste audio. http://thegoods.ath.cx/~hmason/sizzle/ - dans l’espace noir à gauche, cliquez sur le terme «Chapter 1» pour le valider puis sur «Edit Button» en haut - sélectionnez la ligne «Jump to chapter...» pour accéder au premier chapitre (ce peut être le seul) qui correspond au premier fichier vidéo - vous pouvez éditer là encore le titre du chapitre - validez par «Okay» ! - dans le champ Disc label modifiez le nom pour lui attribuer celui du film - enfin, cliquez en haut sur «Save Disc Image» puis sur «save» pour lancer le processus de «Remultiplexing». Soyez très patient. Ça ne démarre pas sur les chapeaux de roue, loin s’en faut. Plusieurs minutes d’attente sont nécessaires avant de voir quoi que ce soit se produire. Pour vérifier au final la validité de votre travail, montez l’image de disque en double-cliquant sur le fichier créé au suffixe .dmg et lancez le Lecteur de DVD Apple. Il doit savoir lire ce disque virtuel comme s’il s’agissait d’un DVD. Si c’est le cas, éjectez le disque virtuel après avoir quitté le lecteur de DVD et gravez selon la procédure décrite plus haut. apple Note : veillez à réserver beaucoup d’espace sur le disque dur de démarrage que Sizzle utilise pour stocker ses fichiers temporaires de travail. Une taille supérieure au film final peut être nécessaire ! Sélectionnez «Jump to chapter» pour accéder au premier chapitre. Vous avez largement le temps d’aller prendre un café. hors série n° 10 - page 15
- Page 1 and 2: AVM HS10 23/02/04 15:44 Page 1 M 07
- Page 3 and 4: AVM HS10 23/02/04 15:44 Page 3 ONTR
- Page 5 and 6: AVM HS10 23/02/04 15:44 Page 5 Born
- Page 7 and 8: AVM HS10 23/02/04 15:45 Page 7 DVD
- Page 9 and 10: AVM HS10 23/02/04 15:45 Page 9 DVD
- Page 11 and 12: AVM HS10 23/02/04 15:45 Page 11 EEx
- Page 13: AVM HS10 23/02/04 15:45 Page 13 DVD
- Page 17 and 18: AVM HS10 23/02/04 15:45 Page 17 CCr
- Page 19 and 20: AVM HS10 23/02/04 15:45 Page 19 Mis
- Page 21 and 22: m l c/ AVM HS10 23/02/04 15:45 Page
- Page 23 and 24: AVM HS10 23/02/04 15:45 Page 23 hor
- Page 25 and 26: s , - t - AVM HS10 23/02/04 15:45 P
- Page 27 and 28: AVM HS10 23/02/04 15:45 Page 27 La
- Page 29 and 30: AVM HS10 23/02/04 15:45 Page 29 La
- Page 31 and 32: AVM HS10 23/02/04 15:45 Page 31 La
- Page 33 and 34: AVM HS10 23/02/04 15:45 Page 33 iMo
- Page 35 and 36: AVM HS10 23/02/04 15:45 Page 35 iMo
- Page 37 and 38: AVM HS10 23/02/04 15:45 Page 37 Qui
- Page 39 and 40: kT AVM HS10 23/02/04 15:45 Page 39
- Page 41 and 42: AVM HS10 23/02/04 15:45 Page 41 i i
- Page 43 and 44: AVM HS10 23/02/04 15:45 Page 43 L
- Page 45 and 46: AVM HS10 23/02/04 15:45 Page 45 C
- Page 47 and 48: AVM HS10 23/02/04 15:46 Page 47 Je
AVM HS10 23/02/04 15:45 Page 14<br />
DVD <strong>et</strong> vidéo<br />
-->> CCrrééeerr<br />
uunn ddoossssiieerr<br />
VVIIDDEEOO__TTSS<br />
pprrêêtt<br />
àà ll’’eemmppllooii<br />
Vous pouvez suivre l’évolution du travail en ouvrant le dossier «tmp»<br />
contenu dans le répertoire invisible «private». Combinez les touches<br />
Pomme-Alt-P pour y accéder.<br />
Il faut réserver une place très conséquente <strong>sur</strong> le disque dur<br />
pour réaliser c<strong>et</strong>te opération.<br />
Cliquez d’abord <strong>sur</strong> «Add Title» <strong>et</strong> sélectionnez<br />
le fichier vidéo «M2V»<br />
L<br />
hors série n° 10 - page 14<br />
Sélection<br />
ORSQU’ON possède iDVD, l’application Apple<br />
fournie avec un Mac équipé d’un graveur ou<br />
bien acquise avec le pack iLife, le problème ne<br />
se pose pas. iDVD sait créer comme un grand un dossier<br />
VIDEO_TS à partir d’un fichier vidéo issu de iMovie<br />
(.mov). DVD Studio Pro sait aussi encore mieux le faire.<br />
Mais il existe une autre solution plus spartiate, suffisante<br />
souvent <strong>et</strong> <strong>sur</strong>tout gratuite : Sizzle.<br />
L’intérêt de c<strong>et</strong> utilitaire c’est qu’à partir d’une piste<br />
vidéo .M2v <strong>et</strong> audio .AC3 extraites d’un DVD par YadeX<br />
ou Onex (<strong>et</strong> qui ont pu être recompressées entre temps<br />
pour occuper moins de place), il sait reconstituer un joli<br />
dossier VIDEO_TS avec de superbes fichiers .vob.<br />
La marche à suivre est la suivante :<br />
- lancez Sizzle (c<strong>et</strong>te étape est obligatoire pour que<br />
la suite puisse fonctionner)<br />
- cliquez <strong>sur</strong> l’icône «Add title» en haut à gauche <strong>et</strong><br />
sélectionnez <strong>vos</strong> fichiers .m2v<br />
- sélectionnez «Jump to menu...» pour perm<strong>et</strong>tre le<br />
«saut» au fichier vidéo lorsque vous cliquerez <strong>sur</strong> le titre<br />
- vous pouvez profiter de l’occasion pour éditer <strong>et</strong><br />
changer le titre «Resume Movie»<br />
- validez par «Okay» !<br />
- cliquez <strong>sur</strong> le titre «resume Movie» au milieu de<br />
l’écran puis cliquez <strong>sur</strong> l’icône «Edit button» en haut<br />
- en bas à droite, sélectionnez non plus la ligne TOC<br />
mais la ligne Title 1<br />
- cliquez <strong>sur</strong> le bouton Audio puis <strong>sur</strong> la pustulle<br />
portant le signe + pour ajouter la piste son associée au<br />
fichier vidéo<br />
«C<br />
ha<br />
ac<br />
co<br />
at<br />
su<br />
So<br />
d<br />
né<br />
te<br />
cr<br />
Il<br />
d<br />
av<br />
cé