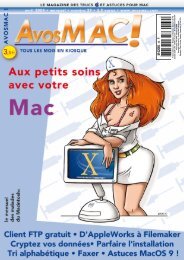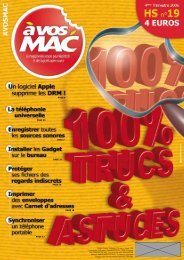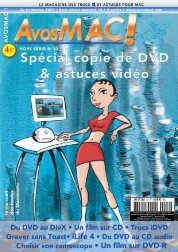A vos MAC - Le magazine des astuces sur Macintosh et des ...
A vos MAC - Le magazine des astuces sur Macintosh et des ...
A vos MAC - Le magazine des astuces sur Macintosh et des ...
You also want an ePaper? Increase the reach of your titles
YUMPU automatically turns print PDFs into web optimized ePapers that Google loves.
OPTIONS PPP<br />
La connexion automatique à intern<strong>et</strong><br />
<strong>Le</strong> réglage s’effectue<br />
dans les options PPP.<br />
pP<br />
OUR la création d’un site web simple, nous avons opté<br />
pour deux outils gratuits : NVU <strong>et</strong> Aperçu. <strong>Le</strong> premier<br />
perm<strong>et</strong> de composer les pages web dites «HTML», le<br />
second aide à convertir <strong>des</strong> images dans un format qui<br />
sera lu par tous les navigateurs web, notamment le JPG<br />
(ou JPEG). Pour mémoire, les images d’écran créées en combinant<br />
les touches Pomme-Majuscule-3 donnent du PDF <strong>et</strong> non<br />
du JPG.<br />
Dans un premier temps, nous avons donc choisi de convertir<br />
tous les fichiers PDF de Jean T. en images JPG plus légères<br />
<strong>et</strong> accessibles directement par un navigateur. Notons au passage<br />
que le PDF est normalement supporté par nombre de<br />
navigateurs (Mozilla, par exemple) <strong>et</strong> qu’il offre la brillante faculté<br />
de redimensionner automatiquement la page en fonction de<br />
la taille de l’écran. La qualité est de <strong>sur</strong>croît n<strong>et</strong>tement supérieure<br />
en PDF. Si vous préférez, vous pouvez donc vous dispenser<br />
de l’étape conversion du PDF au JPG mais vous risquez de<br />
ne pas être vu <strong>et</strong> lu par tout le monde. Cela dépendra du navigateur<br />
<strong>et</strong> de ses facultés à supporter ce format.<br />
Si vous choisissez de convertir, ouvrez <strong>vos</strong> propres PDF avec<br />
Aperçu, allez dans Fichier/Export, puis sélectionnez JPEG dans<br />
le menu déroulant. <strong>Le</strong> bouton Options devient actif, cliquez<br />
<strong>des</strong>sus. Cochez alors la case «Taille cible» <strong>et</strong> affectez une valeur<br />
inférieure à 100 Ko dans la case prévue à c<strong>et</strong> eff<strong>et</strong>. C<strong>et</strong>te valeur<br />
« Est-il possible que le Mac se connecte automatiquement<br />
lorsqu'on saisit une URL dans Safari ou en envoyant<br />
un mail, où faut-il se connecter obligatoirement par le système<br />
? » C<strong>et</strong>te question de Darry Grand nous a été posée<br />
<strong>des</strong> centaines de dizaines de milliers de fois. Et la réponse<br />
est simple : cliquez <strong>sur</strong> réseau dans les Préférences système,<br />
puis cliquez <strong>sur</strong> le bouton PPP de votre connexion<br />
à votre fournisseur d’accès <strong>et</strong> cliquez encore <strong>sur</strong> le boutons<br />
Options qui se trouve en pied de fenêtre. Là, il suffit<br />
de cocher la première case de la liste pour que la connexion<br />
s’opère de manière automatique. Veillez toutefois, dans<br />
ce cas, à ce que la déconnexion ait aussi lieu automatiquement<br />
après un certain temps d’inactivité. <strong>Le</strong> réglage<br />
de ce paramètre se fait au même endroit.<br />
APERÇU<br />
Réglez la durée de connexion.<br />
Conversion d’images en un format universel<br />
Veillez à rendre <strong>vos</strong> images les plus légères possibles.<br />
détermine le poids final de l’image JPEG. Plus elle est légère,<br />
plus vite elle sera chargée dans la page lors de la visite de votre<br />
site, mais plus elle est lourde, meilleure est<br />
sa définition. A vous de tester <strong>et</strong> de déterminer<br />
le meilleur compromis en fonction de la<br />
qualité que vous souhaitez obtenir à la lecture.<br />
Pour tester, glissez l’image .JPG obtenue<br />
<strong>sur</strong> l’icône de Safari ou de tout autre navigateur.<br />
Si le résultat vous convient, répétez<br />
l’opération avec toutes les images PDF.<br />
A présent, organisons le futur site web.<br />
Créez un dossier «Web». Ouvrez-le <strong>et</strong> créez<br />
à l’intérieur un autre dossier : «Images». Glissez<br />
dans le dossier image, toutes les images,<br />
qu’elles soient en PDF ou en JPG.<br />
Passons aux choses sérieuses à présent.<br />
apple<br />
intern<strong>et</strong><br />
<strong>Le</strong> format PDF est normalement<br />
directement supporté<br />
par les navigateurs Intern<strong>et</strong>.<br />
@<br />
mars 2005 - hors-série n° 13 - page 37