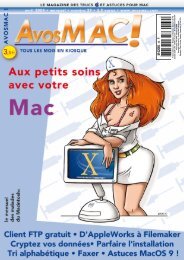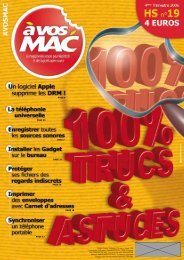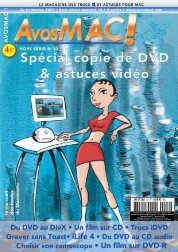A vos MAC - Le magazine des astuces sur Macintosh et des ...
A vos MAC - Le magazine des astuces sur Macintosh et des ...
A vos MAC - Le magazine des astuces sur Macintosh et des ...
Create successful ePaper yourself
Turn your PDF publications into a flip-book with our unique Google optimized e-Paper software.
sites<br />
@<br />
lL<br />
ANCEZ NVU. La page qui s'affiche<br />
dispose d’une barre d’outils<br />
en haut <strong>et</strong> de quatre ongl<strong>et</strong>s en<br />
bas. <strong>Le</strong>s mentions HTML y figurent.<br />
Vous êtes dans un logiciel<br />
de composition de page en langage<br />
HTML «wysiwig», c’est-à-dire que ce<br />
que vous voyez donnera le même<br />
résultat à l'affichage dans un navigateur<br />
intern<strong>et</strong>, <strong>et</strong> ce, sans avoir à connaître<br />
une seule ligne de code HTML.<br />
Pour vous faire une idée de sa com-<br />
Bienvenue dans NVU, composeur<br />
de pages web gratuit.<br />
plexité, cliquez en bas de la page <strong>sur</strong><br />
l’ongl<strong>et</strong> «Source». Vous n’avez<br />
rien écrit dans la page vierge, <strong>et</strong> pourtant,<br />
du code HTML a déjà été généré.<br />
Ne vous en préoccupez pas <strong>et</strong> cliquez<br />
<strong>sur</strong> l’ongl<strong>et</strong> «Normal» pour revenir à<br />
votre page vierge. Avant toute chose,<br />
nous allons lui donner un nom.<br />
Tout visiteur d’un site intern<strong>et</strong> com-<br />
Du code HTML est généré<br />
dès la création de la page.<br />
mence par afficher une page d’accueil.<br />
On l’appelle généralement la page<br />
d’index. Combinez les touches<br />
Pomme-S ou cliquez <strong>sur</strong> le bouton<br />
Enregistrer (Save dans la version<br />
anglaise) dans la barre d’outils. Dans le<br />
champ libre, inscrivez le mot «index»<br />
(sans les guillem<strong>et</strong>s) <strong>et</strong> validez.<br />
Bannissez à l’avenir les noms de<br />
page comprenant <strong>des</strong> l<strong>et</strong>tres accentuées<br />
ou spéciales, faites simple <strong>et</strong> plutôt<br />
en minuscules. La validation du<br />
La première page du site<br />
s’appellera index.html<br />
COMPOSEUR HTML<br />
Créer un site web avec NVU<br />
nom entré par OK affiche un nouveau<br />
panneau. Sélectionnez le lieu d’enregistrement<br />
de c<strong>et</strong>te première page<br />
(enregistrez c<strong>et</strong>te page dans un nouveau<br />
dossier spécialement dédié à<br />
votre site) <strong>et</strong> cliquez <strong>sur</strong> Save.<br />
Vous venez de créer la première<br />
page de votre site. Certes, elle est<br />
blanche, mais elle a le mérite d’exister<br />
<strong>et</strong> d'être fonctionnelle.<br />
Dans c<strong>et</strong>te page d’index, inscrivez<br />
une première ligne du style : Mon site<br />
personnel tout joli.<br />
Vous pouvez utiliser les outils présents<br />
dans la barre pour centrer le<br />
texte, agrandir les caractères, leur<br />
affecter une couleur, <strong>et</strong>c. Pour passer à<br />
la ligne, maintenez la touche Majuscule<br />
enfoncée <strong>et</strong> appuyez autant de fois<br />
que souhaité <strong>sur</strong> la touche de validation<br />
(touche Entrée, Enter, <strong>et</strong>c). Pour<br />
vous faire une idée de ce que ce logiciel<br />
vous épargne comme travail, cliquez<br />
donc <strong>sur</strong> «Source». C’est<br />
dingue le tas de trucs que vous ne<br />
comprenez pas. Zoup ! Recliquez <strong>sur</strong><br />
La création de tableaux est simple.<br />
Normal pour oublier tout ça.<br />
La notion de tableau est intéressante<br />
à connaître car elle perm<strong>et</strong> de<br />
ranger avec soin les éléments qui composent<br />
<strong>vos</strong> pages.<br />
Pour insérer un tableau, cliquez <strong>sur</strong><br />
l'outil tableau <strong>et</strong> ajustez le nombre de<br />
colonnes <strong>et</strong> de lignes que vous souhaitez<br />
avoir. Vous pourrez de toute façon<br />
mars 2005 - hors-série n° 13 - page 32<br />
Créez un dossier spécial<br />
qui contiendra toutes les pages<br />
de votre site intern<strong>et</strong><br />
ainsi que les images.<br />
étendre ce tableau (cliquez <strong>sur</strong> un bord<br />
du tableau en combinant la touche<br />
CTRL). En ajustant la bordure à 0, les<br />
contours seront invisibles.<br />
Pour insérer une première image<br />
(JPG ou PDF), placez-vous à l’endroit<br />
désiré <strong>et</strong> cliquez à présent <strong>sur</strong> le bouton<br />
Image de la barre <strong>des</strong> outils. Une<br />
La touche CTRL fait paraître<br />
les menus contextuels<br />
fenêtre avec 4 ongl<strong>et</strong>s s’affiche :<br />
Emplacement (Location), Dimensions,<br />
Apparence (Appearance), Lien (Link).<br />
Alors que l’ongl<strong>et</strong> Emplacement est<br />
sélectionné, cliquez <strong>sur</strong> Parcourir<br />
(Choose file) pour choisir l'image que<br />
vous souhaitez insérer dans votre site.<br />
Ill vaut évidemment mieux qu'un dossier<br />
Images soit créé dans le dossier<br />
contenant les autres pages de votre<br />
site web pour tout rassembler au<br />
même endroit.<br />
Cochez la case «L'URL est relative à<br />
l'emplacement de la page» (l’arborescence<br />
de votre disque n’est pas prise<br />
en compte) <strong>et</strong> la case «Ne pas utiliser<br />
L’insertion d’image ne présente pas<br />
de difficulté particulière.