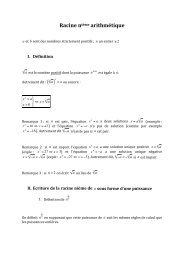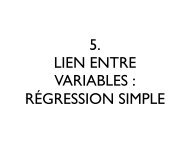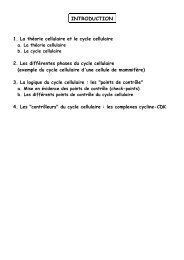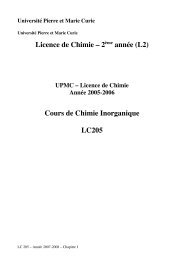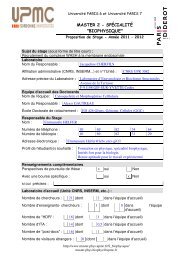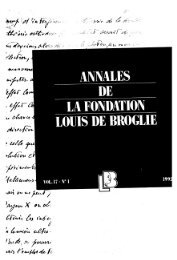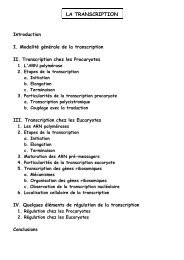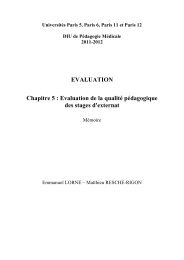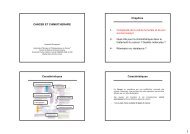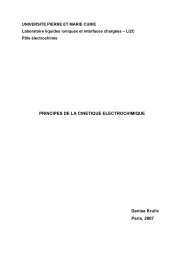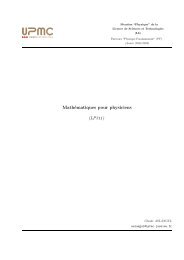Le logiciel Combien - UPMC
Le logiciel Combien - UPMC
Le logiciel Combien - UPMC
You also want an ePaper? Increase the reach of your titles
YUMPU automatically turns print PDFs into web optimized ePapers that Google loves.
Groupe <strong>Combien</strong>?<br />
Jacques Duma, Hélène Giroire, Françoise <strong>Le</strong> Calvez, Gérard Tisseau, Marie Urtasun<br />
Helene.Giroire@lip6.fr, Francoise.<strong>Le</strong>-Calvez@lip6.fr<br />
<strong>Le</strong> <strong>logiciel</strong> <strong>Combien</strong>?<br />
<strong>Combien</strong>? est un <strong>logiciel</strong> conçu pour permettre aux élèves de s'entraîner à résoudre des<br />
problèmes de dénombrement niveaux Terminale, L1, L2.<br />
Principes :<br />
<strong>Le</strong>s exercices à résoudre sont du type :<br />
<strong>Combien</strong> y a-t-il d’éléments d’un ensemble donné, vérifiant une conjonction de contraintes<br />
données ?<br />
Exemples :<br />
1. <strong>Combien</strong> y a-t-il de mains de 5 cartes contenant 2 cœurs et 2 piques ?<br />
2. <strong>Combien</strong> y a-t-il de mots de 5 lettres comportant exactement 2 occurrences de la lettre "a"<br />
?<br />
3. Dans un groupe de 10 personnes, combien y a-t-il de façons de choisir un président, un<br />
trésorier et deux secrétaires ?<br />
4. <strong>Combien</strong> y a-t-il de mains de 5 cartes contenant exactement 2 dames et 2 cœurs ?<br />
La résolution<br />
La méthode proposée aux élèves est la méthode constructive qui s'appuie sur le principe<br />
multiplicatif. Elle consiste à :<br />
− Construire par étapes un élément de l'ensemble à dénombrer<br />
− Raisonner sur cette construction pour calculer le nombre de possibilités de construction<br />
à chaque étape en utilisant le principe multiplicatif (ensembles disjoints).<br />
Trois classes d'exercices ont été prises en compte :<br />
− construction Ensemble (exemples exercices 1)<br />
− construction Liste (exemple exercice 2 et 3)<br />
− construction Ensemble par Cas (exemple exercice 4)<br />
Pour chacune de ces classes une machine a été construite.<br />
Chaque machine :<br />
− guide les apprenants dans leur démarche de construction d'un élément de l'ensemble à<br />
dénombrer ;<br />
− teste la validité de la solution en cours de création à chaque étape et donne, si besoin<br />
est, un message d'erreur.<br />
Exemple :<br />
Pour visualiser la résolution d'un exercice en utilisant la machine construction Ensemble<br />
cliquer sur le lien "voir la résolution d'un exercice" de la page d'accueil.<br />
Utilisation de <strong>Combien</strong>? avec des élèves<br />
Il n'est pas question ici de donner des scénarios d'utilisation des exercices mais de donner des<br />
indications sur la possibilité pour les enseignants d'adapter les machines à leur cours en<br />
rajoutant des exercices ou en en sélectionnant quelques uns.<br />
<strong>Le</strong>s exercices qui sont livrés avec les machines sont définis dans les fichiers du dossier<br />
Ressources qui est téléchargé avec le <strong>logiciel</strong>, c'est ce dossier qui sera modifié lors de l'ajout<br />
ou de la suppression d'exercices. Deux éditeurs sont fournis aux enseignants (voir le lien sur<br />
la page enseignants) : le premier pour ajouter des exercices et le second pour définir parmi les<br />
exercices ceux qui doivent apparaître aux élèves.
A l'ouverture d'une machine, le bouton préférences permet de choisir la configuration<br />
d'exercices à résoudre. <strong>Le</strong>s machines sont livrées avec des configurations de base. Une<br />
configuration est composée de la liste des exercices et du choix : "avec" ou "sans contrôle des<br />
erreurs". Si on résout "avec contrôle des erreurs", le système détecte à chaque étape si la<br />
solution en cours de construction est valide (peut conduire à une solution) ou non et dans ce<br />
dernier cas donne des messages pour aider à comprendre la ou les erreurs.<br />
Pour que les élèves aient une version prenant en compte les modifications apportées aux<br />
exercices et aux configurations (voir paragraphe suivant), il faut leur faire remplacer leur<br />
dossier Ressources par celui qui a été généré par les éditeurs d'exercices et<br />
configurations.<br />
Utilisation des éditeurs<br />
Télécharger le fichier VersionEnseignants.zip. Extraire les différents fichiers et cliquer sur<br />
combienEnseignants<br />
Une fenêtre s'ouvre qui permet d'utiliser l'éditeur d'exercices, l'éditeur de configurations et de<br />
résoudre les exercices à l'aide des machines cf Figure 0.<br />
.<br />
L'éditeur d'exercices<br />
L'éditeur d'exercices permet d'éditer les exercices en 4 langues : français, anglais, espagnol,<br />
allemand. Si les textes (titre et énoncé) ne sont donnés que dans une langue, l'exécution dans<br />
une autre langue ne permettra pas de les visualiser.<br />
Pour définir un exercice, il faut :<br />
- lui donner un identificateur,<br />
- lui donner un titre,<br />
- lui donner un énoncé,<br />
- à l'aide de la machine correspondante définir une solution (le système est alors utilisé sans<br />
détection d'erreur). A partir de cette solution, toute autre solution valide sera reconnue.<br />
- définir les contraintes apparaissant dans l'énoncé.
Utilisation de l'éditeur d'exercices :<br />
Figure1 : page d'accueil de l'éditeur d'exercices<br />
1. Choisir une classe d'exercices.<br />
2. <strong>Le</strong>s identificateurs des exercices déjà rentrés dans cette classe apparaissent à gauche,<br />
vous pouvez modifier les exercices correspondant en les sélectionnant. Il n'est pas<br />
conseillé de changer l'identificateur d'un exercice (identificateur dans la liste de<br />
gauche) en utilisant le bouton modifier (..). La description de l'exercice sélectionné<br />
apparaît. (cf. Figure 2).<br />
3. Pour ajouter un exercice, cliquer sur le bouton + à droite du panneau des<br />
identificateurs, une fenêtre s'ouvre pour donner un identificateur au nouvel exercice,<br />
puis remplir le titre et l'énoncé dans les langues choisies.<br />
4. Cliquer sur le bouton "Ouvrir Machine" pour introduire une solution, puis fermer la<br />
machine en cliquant sur la case de fermeture<br />
5. Cliquer sur le bouton "Editer Contraintes" pour ouvrir la fenêtre de définition des<br />
contraintes de l'énoncé (cf Figure 3). <strong>Le</strong>s éléments apparaissant dans les colonnes<br />
contraintes et propriétés sont des identificateurs à définir, ils serviront de façon interne<br />
à la machine et ne seront pas visibles ensuite. <strong>Le</strong> bouton aide donne des explications<br />
détaillées de la façon de définir les contraintes données dans l'énoncé. Puis fermer la<br />
fenêtre en utilisant la case de fermeture.<br />
Figure 2 : Éditeur d'exercices avec un exercice complet
Figure 3 : Editeur de contraintes<br />
6. Pour que l'exercice soit sauvegardé, on peut enregistrer à partir de la commande<br />
enregistrer du menu fichier. A la fermeture de l'éditeur, il est proposé<br />
systématiquement d'enregistrer. L'exercice sera sauvegardé dans le fichier du dossier<br />
Ressources correspondant à la classe.<br />
ATTENTION : l'ajout ou la suppression d'un exercice n'a aucune influence sur les<br />
configurations. Pour qu'un nouvel exercice soit proposé dans la machine, il faut qu'il<br />
fasse partie d'une configuration, et pour qu'il n'y ait pas d'erreur au chargement il faut<br />
que toutes les configurations qui contiennent un élément supprimé soient modifiées.<br />
L'éditeur de configurations<br />
Il permet d'ajouter ou de supprimer un exercice d'une configuration existante et de créer de<br />
nouvelles configurations.<br />
La configuration utilisée pour ouvrir la machine est celle dont l'identificateur est<br />
"defaut". Il faut donc qu'il y en ait obligatoirement une de ce nom.<br />
Figure 4 : Editeur de configurations
Comme dans le précédent éditeur, il faut choisir une classe d'exercices, elles sont nommées<br />
Environnement_CE pour construction d'Ensembles, Environnement_LST pour construction<br />
de Listes et Environnement_CEparCas.<br />
A l'ouverture d'un environnement on voit s'afficher toutes les configurations enregistrées dans<br />
le dossier Ressources. On peut comme dans l'éditeur d'exercices ajouter, supprimer ou<br />
modifier.<br />
La colonne de droite permet de sélectionner les exercices de la configuration. L'utilisation du<br />
bouton "valider" fait apparaître au centre la liste des exercices actualisée.<br />
Il faut aussi préciser si l'on veut un contrôle des erreurs (choix de "erreursCE") ou pas de<br />
contrôle des erreurs (choix de "erreursCEvide").<br />
Avant d'enregistrer on peut vérifier que la liste des exercices ne prend pas en compte des<br />
exercices absents en utilisant le menu "Verification".<br />
La sauvegarde des modifications effectuées se fait en utilisant le bouton "Enregistrer" ou à la<br />
fermeture de la fenêtre.