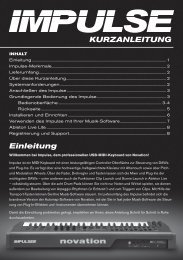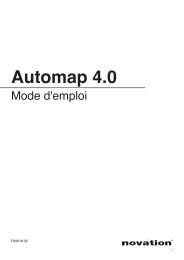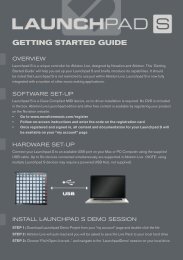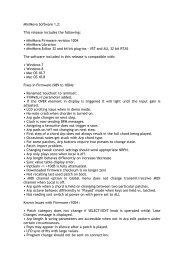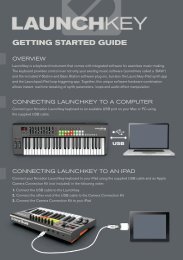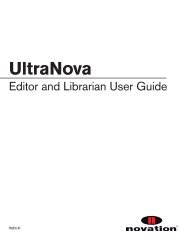You also want an ePaper? Increase the reach of your titles
YUMPU automatically turns print PDFs into web optimized ePapers that Google loves.
gUide de prise en main<br />
gÉnÉralitÉs<br />
Le Launchpad est un contrôleur unique pour Ableton Live, conçu par Ableton et <strong>Novation</strong>. Ce "Guide<br />
de prise en main" vous aidera à mettre votre Launchpad en service et vous présentera brièvement ses<br />
possibilités. Il faut noter que l'usage du Launchpad n'est pas restreint à Ableton Live 8. Pour l'employer<br />
avec d'autres applications qu'Ableton Live, le logiciel <strong>Novation</strong> Automap peut être utilisé (Voir à la fi n<br />
de ce guide).<br />
installeZ le logiciel et les pilotes ableton live<br />
Le DVD contient un dossier intitulé «INSTALL SOFTWARE & DRIVERS» :<br />
Installation pour Windows et Mac OS:<br />
ÉTAPE 1: Installez «<strong>Novation</strong> USB Drivers»<br />
ÉTAPE 2: Installez «Ableton Live 8 Launchpad Edition»<br />
ÉTAPE 3: Dans le menu «Aide» de Live, cliquez sur «Vérifi er les mises à jour» et téléchargez la<br />
dernière version<br />
installation matÉrielle<br />
Branchez votre Launchpad à un port USB disponible sur votre Mac ou PC à l'aide du câble USB fourni.<br />
Ableton Live 8 accepte la connexion simultanée de jusqu'à six appareils (NOTE : l'emploi de plusieurs<br />
Launchpad peut nécessiter un concentrateur ("hub") USB alimenté non fourni).<br />
USB<br />
installation matÉrielle<br />
ÉTAPE 1: Dans le DVD, ouvrez le dossier «Content», puis «Launchpad Demo Project» et double-cliquez<br />
«Launchpad Demo»<br />
ÉTAPE 2: Il vous sera demandé de sauvegarder votre Pack Live sur votre disque dur local<br />
ÉTAPE 3: Une fois le Pack Live installé, lancez Ableton Live<br />
ÉTAPE 4: Choisissez “Fichier>Ouvrir Set Live...” et naviguez jusqu’à la session “LaunchpadDemo”<br />
sur votre disque dur local.
conFigUration dU laUnchpad dans ableton live<br />
1. Ouvrez les Préférences de Live depuis le menu Live sous OS X ou le menu Options sous Windows;<br />
2. Ouvrez l’onglet MIDI/Sync, et dans les sélecteurs “Entrée” et “Sortie” en haut de la fenêtre,<br />
sélectionnez le port auquel est connecté le Launchpad<br />
3. Ensuite, sélectionnez le preset Launchpad dans le sélecteur “Surface de contrôle”<br />
4. Sous l'intitulé MIDI Ports, sélectionnez l'option "On" pour Piste et pour Télec. comme ci-dessus.<br />
vUe d'ensemble dU prodUit : ableton live<br />
le mode session<br />
Le cadre délimite la section<br />
actuellement contrôlée<br />
Si le Launchpad est choisi comme surface de contrôle<br />
active, la section actuellement contrôlée par la matrice<br />
de pads est encadrée en écran Session de Live. Presser<br />
un pad de lancement de clip déclenche le clip dans<br />
l'emplacement correspondant de Live. Si l'emplacement<br />
de clip est vide dans une piste non armée, cela arrête la<br />
lecture du clip sur cette piste. Si la piste est armée pour<br />
l'enregistrement, presser le pad enregistre un nouveau clip.<br />
Les fl èches directionnelles et le bouton Session<br />
accroissent la portée de la grille huit par huit grâce à la<br />
navigation dans les scènes et pistes de l'écran Session.<br />
Vous pouvez aussi déclencher des lignes horizontales de<br />
clips (Scènes) avec les boutons de droite du Launchpad.<br />
Les pads de la matrice s'allument dans des couleurs différentes pour que vous sachiez ce qui se passe :<br />
AMBRE : ce slot contient un clip ; VERT : clip en lecture ; ROUGE : clip en enregistrement<br />
VUE D'<strong>EN</strong>SEMBLE <strong>DE</strong> SESSION (SESSION OVERVIEW)<br />
La vue d'ensemble de Session du Launchpad vous permet de naviguer rapidement dans de grands Sets<br />
Live sans regarder l'écran de votre ordinateur. Tenez enfoncé le bouton “session” et la matrice fait un<br />
zoom arrière pour affi cher une vue d'ensemble de votre écran Session. En vue d'ensemble de Session,<br />
chaque pad représente un bloc de huit clips par huit clips, ce qui vous donne une matrice de 64 scènes<br />
par 64 pistes. En vue d'ensemble de Session, le codage couleur est un peu différent :<br />
modes UtilisateUr (User)<br />
AMBRE : indique le bloc de clips actuellement<br />
sélectionné, qui sera encadré dans le logiciel.<br />
VERT : des clips sont en lecture dans ce bloc de<br />
clips (bien que cela puisse ne pas être le bloc de clips<br />
sélectionné).<br />
ROUGE : aucun clip n'est en lecture dans cette plage.<br />
PAS <strong>DE</strong> COULEUR : il n'y a pas de pistes ni de scènes<br />
dans cette plage.<br />
User1 : Ce mode peut servir faire jouer des racks de batterie (Drum racks) dans les pistes MIDI de Live<br />
(si aucune assignation n'a été faite), ou à librement assigner les boutons du Launchpad à n'importe quel<br />
paramètre de Live assignable en MIDI.<br />
User2 : Ce mode est un moyen pratique d'accéder aux presets de Max for Live (si aucune assignation<br />
n'a été faite), ou de librement assigner n'importe quel paramètre de Live.<br />
mode mÉlangeUr (mixer)<br />
VUE D'<strong>EN</strong>SEMBLE DU MÉLANGEUR<br />
Commandes stop,<br />
activateur de piste, solo et<br />
armement de piste.<br />
Presser le bouton “mixer” procure une vue d'ensemble<br />
des principales commandes de Live. Les quatre rangées<br />
de pads du haut indiquent le volume et le panoramique de<br />
chaque piste, ainsi que ses départs (Sends) A et B. Ces<br />
boutons agissent comme des boutons de “réinitialisation”<br />
des pistes dans Ableton Live.<br />
Les quatre rangées de pads du bas procurent un accès<br />
direct aux commandes de chaque piste, dont : stop,<br />
activateur de piste, solo et armement de piste. Les<br />
quatre boutons du bas à droite apportent un contrôle<br />
supplémentaire pour chaque piste :<br />
• le bouton “stop” arrête tous les clips actuellement lus<br />
(peut être empêché en réassignant la fonction)<br />
• le bouton “trk on” activera toutes les pistes<br />
• le bouton “solo” annule le solo de toutes les pistes<br />
mises en solo<br />
• le bouton “arm” désarme toutes les pistes armées<br />
<strong>GUI<strong>DE</strong></strong> <strong>DE</strong> <strong>PRISE</strong> <strong>EN</strong> <strong>MAIN</strong>
Les pages Volume/Pan/SndA/SndB<br />
Page Volume Page Panoramique Pages départ (Send) A & B<br />
Quand le mode mélangeur (mixer) est activé, pressez les boutons Vol/Pan/SndA ou SndB pour accéder<br />
aux pages volume, panoramique ou départ (Send) dans lesquelles les huit pads d'une colonne se<br />
transforment en “faders” de piste continus pour leurs commandes respectives.<br />
Utilisation de “ableton live 8 laUnchpad edition”<br />
Un Manuel de Référence complet est disponible depuis le menu “Aide” de Live.<br />
emploi dU laUnchpad avec d'aUtres logiciels mUsicaUx<br />
L’Automap est le moyen grâce auquel le Launchpad peut communiquer avec n’importe<br />
quel logiciel musical. Le logiciel Automap fonctionne sur votre ordinateur et a de<br />
nombreuses fonctions vous permettant de personnaliser le contrôle de séquenceurs,<br />
plug-ins, DAW, et de nombreuses autres applications musicales.<br />
installation et chargement d'aUtomap<br />
Le DVD contient un dossier intitulé “INSTALL SOFTWARE & DRIVERS”. Cliquez sur le lien internet<br />
“Download Automap” qui vous amène sur le site internet de <strong>Novation</strong> depuis lequel le logiciel et sa<br />
documentation peuvent être téléchargés sur votre ordinateur.<br />
Une fois que vous avez téléchargé et installé le logiciel Automap, naviguez jusqu’à l’emplacement suivant<br />
pour lancer le logiciel Automap.<br />
Windows: Program files/<strong>Novation</strong>/Automap/Launch Server<br />
Max OS: Applications > AutomapServer<br />
aUtomap pro<br />
Pour une utilisation plus poussée d’Automap, la version PRO peut être achetée sur la boutique en ligne<br />
de Focusrite/<strong>Novation</strong> : www.focusrite-estore.com<br />
<strong>GUI<strong>DE</strong></strong> <strong>DE</strong> <strong>PRISE</strong> <strong>EN</strong> <strong>MAIN</strong><br />
Rev-03