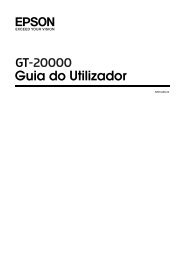Easy Interactive Tool Tips - BrightLink 436Wi - Epson
Easy Interactive Tool Tips - BrightLink 436Wi - Epson
Easy Interactive Tool Tips - BrightLink 436Wi - Epson
You also want an ePaper? Increase the reach of your titles
YUMPU automatically turns print PDFs into web optimized ePapers that Google loves.
Conseils pour le logiciel <strong>Easy</strong><br />
<strong>Interactive</strong> <strong>Tool</strong><br />
1<br />
Pour lancer <strong>Easy</strong> <strong>Interactive</strong> <strong>Tool</strong>s sur votre ordinateur, appuyez sur le bouton Pen Mode de la télécommande et<br />
assurez-vous que Interactivité PC est sélectionné. Puis, effectuez l’une des étapes suivantes :<br />
• Windows ® : Sélectionnez ou Démarrer > Tous les programmes ou Programmes > EPSON Projector ><br />
<strong>Easy</strong> <strong>Interactive</strong> <strong>Tool</strong>s Ver.2.xx.<br />
Ou encore, double-cliquez sur l’icône <strong>Easy</strong> <strong>Interactive</strong> <strong>Tool</strong>s sur votre bureau.<br />
• Mac OS X : Sélectionnez Applications > <strong>Easy</strong> <strong>Interactive</strong> <strong>Tool</strong>s > <strong>Easy</strong> <strong>Interactive</strong> <strong>Tool</strong>s Ver.2.xx.<br />
La barre d’outils <strong>Easy</strong> <strong>Interactive</strong> <strong>Tool</strong>s s’affichera sur l’image projetée, et une flèche apparaîtra sur l’autre côté de<br />
l’image. Deux barres d’outils différentes sont disponibles, l’une pour le mode interactif, et l’autre pour le mode tableau<br />
blanc :<br />
Mode interactif<br />
Dans le mode interactif, la<br />
barre d’outils s’affiche sur<br />
l’image projetée et vous permet<br />
d’utiliser le crayon comme<br />
une souris pour ouvrir des<br />
applications, accéder à des<br />
liens, vous servir des barres de<br />
défilement, etc.<br />
Dans ce mode, vous pouvez<br />
aussi annoter tout ce qui est<br />
affiché depuis votre ordinateur<br />
ou votre caméra de documents<br />
et enregistrer ou imprimer vos<br />
pages.<br />
2<br />
3<br />
Outils<br />
interactifs<br />
Outils<br />
d’annotation<br />
Outils<br />
du mode<br />
tableau<br />
blanc<br />
Outils<br />
d’annotation<br />
Mode tableau blanc<br />
Dans le mode tableau blanc,<br />
la barre d’outils apparaît sur<br />
une surface blanche, un fond<br />
d’image ou un motif. Vous<br />
pouvez y écrire ou y dessiner à<br />
l’aide du crayon, y ajouter des<br />
images, puis enregistrer ou<br />
imprimer vos pages.<br />
Annotations<br />
Vous pouvez utiliser les outils<br />
d’annotation au bas de la barre<br />
d’outils dans l’un ou l’autre des<br />
modes.<br />
Pour passer d’un mode à l’autre, sélectionnez l’icône Mode d’annotation pour afficher la barre d’outils interactive,<br />
ou l’icône Mode tableau blanc pour afficher la barre d’outils du tableau blanc.<br />
Pour quitter le logiciel <strong>Easy</strong> <strong>Interactive</strong> <strong>Tool</strong>s, sélectionnez l’icône Sortir dans le coin inférieur droit de la barre<br />
d’outils. Vous pouvez également minimiser la barre d’outils en sélectionnant l’icône Fermer, puis sélectionner la<br />
flèche pour la faire réapparaître.<br />
Outils du mode interactif<br />
Passer en mode interactif<br />
Basculer entre les modes crayon et souris<br />
Annuler/refaire plusieurs opérations (une à la fois)<br />
Afficher l’image d’une caméra de documents<br />
connectée à l’ordinateur via USB<br />
Utiliser la loupe pour agrandir l’image<br />
Afficher des outils supplémentaires pour enregistrer,<br />
imprimer et plus<br />
Barre d’outils du mode interactif Barre d’outils du mode tableau blanc<br />
Passer en mode tableau blanc<br />
Enregistrer l’écran actuel<br />
Monter/descendre d’une page dans un navigateur<br />
ou un autre programme<br />
Utiliser un clavier à l’écran pour saisir du texte dans un<br />
navigateur ou dans un autre programme<br />
Afficher un curseur qui permet de redimensionner ou déplacer<br />
une image insérée<br />
Insérer un cercle, un carré, un triangle ou une autre forme
Outils d’annotation<br />
Changer la couleur du crayon personnalisé et la largeur du trait<br />
Changer la couleur du crayon surligneur et la largeur du trait<br />
Utiliser le crayon noir, rouge ou bleu (sélectionner le plus petit<br />
point pour un trait mince)<br />
Effacer (sélectionner le plus petit point pour un trait mince)<br />
Effacer toutes les annotations<br />
Basculer entre masquer la barre d’outils après utilisation et<br />
l’afficher en permanence<br />
Outils du mode tableau blanc<br />
Passer en mode interactif<br />
Choisir parmi des motifs ou des couleurs pour l’arrière-plan,<br />
ou encore afficher une image provenant d’une caméra de<br />
documents<br />
Afficher une liste des pages en cours de modification<br />
Insérer une image à partir d’un fichier ou d’une caméra de<br />
documents connectée à l’ordinateur<br />
Utiliser la loupe pour agrandir l’image<br />
Afficher des outils supplémentaires pour enregistrer, imprimer<br />
et plus<br />
Masquer/minimiser la<br />
barre d’outils<br />
Outils pour enregistrer, imprimer et plus<br />
Écrire ou dessiner avec le crayon personnalisé<br />
Écrire ou dessiner avec le crayon surligneur transparent<br />
Utiliser le crayon noir, rouge ou bleu (sélectionner le plus gros<br />
point pour un trait épais)<br />
Effacer (sélectionner le plus gros point pour un trait épais)<br />
Quitter le logiciel <strong>Easy</strong> <strong>Interactive</strong> <strong>Tool</strong>s<br />
Passer en mode tableau blanc<br />
Enregistrer l’écran actuel<br />
Annuler/refaire plusieurs opérations (une à la fois)<br />
Ouvrir une nouvelle page<br />
Supprimer la page actuelle<br />
Afficher un curseur qui permet de redimensionner ou<br />
déplacer une image insérée<br />
Insérer un cercle, un carré, un triangle ou une autre forme<br />
Pour afficher les outils présentés ci-dessous, sélectionnez l’icône Autres outils sur la barre d’outils.<br />
Afficher un effet projecteur mobile<br />
Imprimer l’image actuellement affichée. En mode tableau blanc,<br />
sélectionner les pages à imprimer.<br />
Saisir l’écran et le placer sur le presse-papiers. Le presse-papiers<br />
peut contenir une seule image à la fois.<br />
1<br />
2<br />
3<br />
4<br />
5<br />
Faire en sorte que la prochaine fois que vous taperez avec le<br />
crayon, vous effectuerez un clic droit (mode interactif<br />
avec la souris seulement)<br />
Pour enregistrer l’écran actuel ou vos pages en tant que fichiers .pdf dans le<br />
dossier Documents > <strong>Easy</strong> <strong>Interactive</strong> <strong>Tool</strong>s, il vous suffit de sélectionner<br />
l’outil Enregistrer. Le logiciel <strong>Easy</strong> <strong>Interactive</strong> <strong>Tool</strong>s nommera votre<br />
fichier automatiquement en fonction de la date et de l’heure.<br />
Pour sélectionner d’autres emplacements et formats d’enregistrement,<br />
sélectionnez l’outil Paramètres, puis sélectionnez l’onglet Enregistrer<br />
les paramètres, tel qu’illustré à droite.<br />
Sélectionnez l’emplacement, le nom de fichier et le type de fichier pour<br />
enregistrer les pages. Vous pouvez enregistrer toutes vos pages dans un<br />
seul fichier PDF.<br />
Si vous souhaitez sélectionner des paramètres différents chaque fois que<br />
vous enregistrez, cochez la case Vérifier lors de l’enregistrement.<br />
Sélectionnez OK pour fermer la fenêtre des paramètres.<br />
Recouvrir l’image d’une ombre mobile<br />
Ouvrir l’écran des paramètres, qui permet de sélectionner des<br />
options d’enregistrement des pages et plus<br />
Afficher de l’aide (mode interactif avec la souris seulement)<br />
Windows<br />
© 2012 <strong>Epson</strong> America, Inc. 12/12 CPD-38892