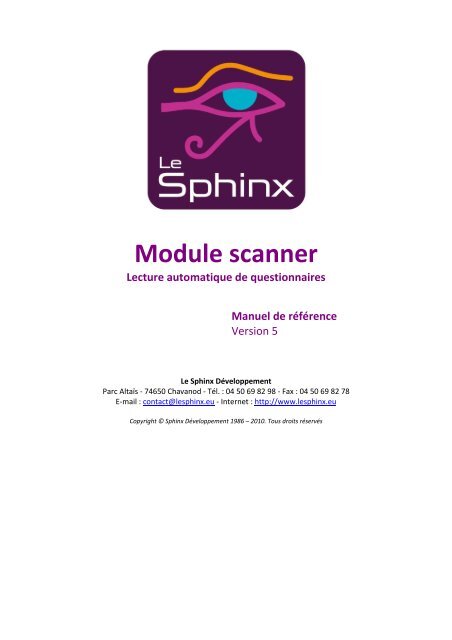Module scanner - Le Sphinx Développement
Module scanner - Le Sphinx Développement
Module scanner - Le Sphinx Développement
Create successful ePaper yourself
Turn your PDF publications into a flip-book with our unique Google optimized e-Paper software.
<strong>Module</strong> <strong>scanner</strong><br />
<strong>Le</strong>cture automatique de questionnaires<br />
Manuel de référence<br />
Version 5<br />
<strong>Le</strong> <strong>Sphinx</strong> <strong>Développement</strong><br />
Parc Altaïs - 74650 Chavanod - Tél. : 04 50 69 82 98 - Fax : 04 50 69 82 78<br />
E-mail : contact@lesphinx.eu - Internet : http://www.lesphinx.eu<br />
Copyright © <strong>Sphinx</strong> <strong>Développement</strong> 1986 – 2010. Tous droits réservés
Sommaire<br />
Sommaire ........................................................................................ 1<br />
Introduction ..................................................................................... 2<br />
1. Description du matériel et des services nécessaires ....................................................................... 2<br />
2. Quelques questions fréquentes ....................................................................................................... 3<br />
Mise en œuvre................................................................................. 6<br />
1. Détail du processus .......................................................................................................................... 6<br />
2. Préparation des documents ............................................................................................................. 7<br />
3. Déroulement de la lecture ................................................................................................................ 8<br />
4. Réglages du <strong>scanner</strong> ..................................................................................................................... 13<br />
5. Fonctions avancées ....................................................................................................................... 18<br />
Synthèse ........................................................................................ 23<br />
1. Règles de construction ................................................................................................................... 23<br />
2. Recommandations pour l’impression et la saisie ........................................................................... 24<br />
3. Validation et reproduction du formulaire ........................................................................................ 25<br />
4. Spécificités et réglages du <strong>scanner</strong> ............................................................................................... 26<br />
5. Tester la numérisation (1 ère prise en main) .................................................................................... 27<br />
6. Que faire si… ................................................................................................................................. 29<br />
Table des matières détaillée ........................................................ 33<br />
Un sommaire détaillé peut être consulté à la fin de ce document.<br />
1
Introduction<br />
1. Description du matériel et des services nécessaires<br />
1.1. <strong>Le</strong> <strong>scanner</strong><br />
<strong>Le</strong> <strong>scanner</strong> doit être un <strong>scanner</strong> de production, rapide (minimum 10 pages par minute), équipé d'un chargeur fixe de<br />
documents et compatible à 100% avec la norme Twain 32 bits.<br />
<strong>Le</strong>s modèles que nous recommandons (au 01/09/2010) sont décrits dans le tableau ci-après.<br />
Modèle Chargeur Interface<br />
Recto /<br />
verso<br />
2<br />
Vitesse<br />
nominale<br />
Capacité<br />
effective<br />
Garantie<br />
Fujitsu FI-6130 A4 USB2.0 Oui 40 ppm * 2 000 ppj * 1 an / 24h<br />
Fujitsu FI-5530C2 A3 USB2.0 et SCSI Oui 35 ppm * 2 000 ppj * 1 an / 24h<br />
* ppm = pages par minutes. ppj = pages par jour.<br />
D’autres modèles plus anciens sont compatibles : Fujitsu FI-4110CU, FI-4120C2, FI-5120C.<br />
− <strong>Le</strong>s <strong>scanner</strong>s recommandés ont un chargeur de documents, mais pas de vitre à plat permettant la numérisation<br />
de livres.<br />
− La capacité effective est estimée en tenant compte de la capacité du chargeur du <strong>scanner</strong> et de la capacité<br />
d’analyse du logiciel <strong>Sphinx</strong>. Cette capacité est moindre si des réponses à des questions ouvertes textuelles<br />
doivent être saisies par l’opérateur.<br />
Vous pouvez acquérir ces matériels soit par notre intermédiaire soit par votre revendeur habituel.<br />
Ces <strong>scanner</strong>s sont garantis sur site et proposent des extensions de garantie (pour augmenter la durée ou pour réduire<br />
le temps d'intervention). Ces extensions ne peuvent s'acquérir qu'au moment de la commande.<br />
Vous pouvez consulter sur Internet les documentations de ces matériels : http://www.fujitsu-europe.com<br />
Contactez <strong>Sphinx</strong> <strong>Développement</strong> pour vous assurer de la compatibilité d'un autre <strong>scanner</strong>.
1.2. Installation – Formation – Assistance : options conseillées<br />
<strong>Le</strong> système fait communiquer plusieurs composants : le logiciel <strong>Sphinx</strong> Plus² (conception et lecture), une imprimante,<br />
un <strong>scanner</strong>.<br />
Pour garantir le fonctionnement sans faille de l'ensemble, nous recommandons de nous confier l'installation des<br />
matériels et logiciels. Cette installation est complétée par une formation qui permet de réaliser le processus complet<br />
d’après une enquête exemple.<br />
En cas de souscription au contrat annuel de maintenance, notre service d'assistance téléphonique, sera ensuite à<br />
votre disposition pour répondre à vos questions sur l’utilisation de la solution <strong>scanner</strong>.<br />
2. Quelques questions fréquentes<br />
Faut-il noircir complètement les cases ?<br />
Non, il suffit de cocher la case. D'ailleurs les cases complètement noircies pourront être considérées comme des<br />
ratures.<br />
Comment coche-t-on une case ? Que se passe-t-il si le trait dépasse de la case ?<br />
La coche n'a pas besoin d'être précise. Voici quelques exemples (agrandis) de coches reconnues :<br />
… et quelques cases non reconnues.<br />
Par défaut, ceci sera<br />
considéré comme une<br />
tâche<br />
<strong>Le</strong> trait est trop près de<br />
la limite de la case<br />
3<br />
Par défaut, ceci sera<br />
considéré comme une<br />
rature<br />
La machine n'est pas<br />
assez intelligente!<br />
Il est possible de régler le pourcentage de remplissage qui sera considéré comme une coche effective.<br />
Peut-on utiliser un crayon ?<br />
Oui. Il suffit que le trait soit suffisamment épais pour être repérable par le <strong>scanner</strong>. La consigne donnée au répondant<br />
doit être d’utiliser un stylo à encre noire. Avec les <strong>scanner</strong>s recommandés, le système prend en compte les traits<br />
rouges et bleus, ainsi que les crayons à papier (HB).<br />
<strong>Le</strong>s traits de couleur verte seront difficilement reconnus. Il faut aussi éviter les stylos à encre trop claire.
Peut-on raturer ?<br />
Oui. Si une case est cochée par erreur, il suffit de la noircir intégralement et elle ne sera pas considérée comme<br />
cochée (la sensibilité de cette détection de rature peut être réglée).<br />
Que se passe-t-il si deux cases sont cochées ?<br />
<strong>Le</strong> module détecte si le nombre de cases cochées est incorrect compte tenu du type de la question. La page<br />
correspondante sera repérée en rouge dans la liste des pages lues. <strong>Le</strong> module prend en compte la coche la plus<br />
probable (la plus proche de la coche idéale). La vérification et la modification éventuelle pourront être effectuées<br />
manuellement par l'opérateur après la lecture d’un paquet.<br />
Quelle fiabilité peut-on espérer ?<br />
100% ! Si les questionnaires sont remplis avec un minimum de soin, il n'y aura aucune erreur de reconnaissance.<br />
Quelle vitesse peut-on espérer ?<br />
La vitesse dépend de la vitesse du <strong>scanner</strong> et de la puissance de l'ordinateur qui va analyser les images scannées.<br />
Par exemple avec un ordinateur de bureau standard (Pentium IV, 1Go de RAM) et un <strong>scanner</strong> Fujitsu FI-6130, on aura<br />
une vitesse de 300 pages à l'heure (pour une vingtaine de questions sur la page).<br />
Comment traiter les questions ouvertes ?<br />
Après la lecture d'un paquet de feuilles, vous pourrez consulter les images des zones des questions ouvertes et, par<br />
simple clic, vous taperez le texte sans avoir besoin de revenir au questionnaire papier.<br />
Peut-on "coder" un paquet de feuilles?<br />
Souvent un lot de questionnaires a des caractéristiques communes (n° de service, date, code de formation, …). Cette<br />
caractéristique correspond à une question ouverte dans le questionnaire. Cette question ouverte ne sera pas<br />
interprétée automatiquement mais il est possible – en un seul clic - d’attribuer une même valeur à tous les<br />
questionnaires du paquet.<br />
<strong>Le</strong> questionnaire peut-il être sur plusieurs pages ?<br />
Oui, sans aucun problème, le numéro de la page apparaîtra sous une forme codée dans le bas de la page. <strong>Le</strong>s pages<br />
d'un même questionnaire devront être placées à la suite dans le chargeur. L'ordre des pages n'a pas d'importance. <strong>Le</strong>s<br />
pages manquantes seront ignorées.<br />
Peut-on modifier la mise en forme dans un logiciel de PAO ?<br />
<strong>Le</strong> module reconnaît automatiquement l'emplacement des cases parce qu'il a lui-même lancé l'impression. Si vous<br />
remaniez le document, la position de ces cases aura changée et le module ne pourra plus lire la page. <strong>Le</strong>s nombreuses<br />
options de mise en page devraient toutefois satisfaire les plus exigeants.<br />
4
Peut-on préremplir les questionnaires (avec le nom par exemple) ?<br />
Oui. <strong>Le</strong>s questionnaires peuvent être imprimés avec certains champs préremplis. Lors de la lecture, l'identification du<br />
questionnaire par un numéro de client par exemple sera automatique.<br />
L'installation du <strong>scanner</strong> est-elle complexe ?<br />
L’installation du <strong>scanner</strong> se compose de deux phases :<br />
1) Relier le <strong>scanner</strong> à l’ordinateur. La connectique est du type USB.<br />
2) Installation logicielle du pilote du <strong>scanner</strong>. Ce logiciel est fourni par le constructeur du <strong>scanner</strong> et s’installe<br />
simplement.<br />
<strong>Le</strong> matériel et le logiciel sont à présent convenablement installés et configurés.<br />
<strong>Le</strong> module configure automatiquement le <strong>scanner</strong> avec les bonnes options (taille de l'image à <strong>scanner</strong>, résolution<br />
optimale, ...) et aucune intervention n'est nécessaire à ce stade.<br />
Cette installation peut toutefois paraître compliquée et nous proposons à cet effet une solution "clefs en main"<br />
comprenant le module de lecture, le <strong>scanner</strong> et une intervention sur site pour installer le matériel et vous guider dans<br />
la découverte du logiciel.<br />
Quel <strong>scanner</strong> faut-il choisir ?<br />
Il faut un <strong>scanner</strong> muni d'un chargeur automatique de documents fonctionnant avec la norme Twain 32 bits. La<br />
plupart des grands constructeurs proposent des <strong>scanner</strong>s de ce type adapté à la gestion électronique de documents<br />
(GEIDE). Nous avons sélectionné un <strong>scanner</strong> de milieu de gamme, Fujitsu FI-6130, dont les caractéristiques (40 pages<br />
par minute, chargeur de 50 pages) nous paraissent adaptées au traitement des enquêtes <strong>Sphinx</strong> tout en permettant<br />
une utilisation classique pour le scan de documents.<br />
J’ai un <strong>scanner</strong>, convient-il ?<br />
Attention ! La plupart des <strong>scanner</strong>s dits "bureautique", que l’on trouve par exemple dans la grande distribution, ne<br />
conviennent pas. Si le <strong>scanner</strong> n’est pas muni d’un chargeur fixe de documents, le bénéfice de la lecture par <strong>scanner</strong><br />
est complètement contrecarré par le temps nécessaire et la présence constante pour poser le questionnaire sur la<br />
vitre puis lancer le scan. Certains <strong>scanner</strong>s permettent l’adjonction d’un chargeur optionnel. Dans de nombreux cas, ce<br />
chargeur n’est pas 100% compatible TWAIN et ne fonctionnent qu’avec les applications OCR fournies avec le <strong>scanner</strong>.<br />
Enfin, si ces <strong>scanner</strong>s sont parfaits pour effectuer des images en couleurs avec une excellente résolution, leur vitesse<br />
opérationnelle est trop lente pour une application destinée à faire gagner du temps.<br />
5
1. Détail du processus<br />
Mise en œuvre<br />
<strong>Le</strong> module de lecture par <strong>scanner</strong> se présente comme une option du logiciel <strong>Sphinx</strong> Plus² dans lequel il s'intègre<br />
totalement. Dès lors que le module est installé, les fonctions "Scanner" sont activées dans les Formulaires multimédia<br />
:<br />
− Au stade de la définition des formulaires, pour imprimer les éléments nécessaires à la lecture automatique.<br />
− Au stade de la saisie, pour lancer la lecture proprement dite.<br />
<strong>Le</strong> chargé d'études élaborera sur son poste de travail le questionnaire puis le formulaire avec les options de <strong>scanner</strong>.<br />
La lecture est éventuellement effectuée avec une autre machine, à laquelle le <strong>scanner</strong> a été connecté. Sur cette<br />
seconde machine, on installera le module opérateur qui permettra de lancer l’opération.<br />
Sur le document imprimé, l'interviewé coche une ou plusieurs cases à chaque question fermée et inscrit une réponse<br />
(nombre ou texte) en face de chaque question ouverte.<br />
<strong>Le</strong>s documents sont introduits dans le <strong>scanner</strong>. <strong>Le</strong> logiciel fait l'acquisition de l'image de la page. Cette image est<br />
ensuite examinée pour retrouver les zones de saisie puis analyser leur contenu.<br />
<strong>Le</strong> logiciel <strong>Sphinx</strong> enregistre la position des zones de saisie pour pouvoir les retrouver automatiquement.<br />
Malheureusement, la mécanique du <strong>scanner</strong> ne permet pas d'obtenir une image exactement conforme à l'original : en<br />
effet, les feuilles aspirées par l'introducteur se mettent forcément un peu en travers, et la vitesse de défilement n'est<br />
pas constante.<br />
Il est donc nécessaire d'imprimer un cadre tout autour du formulaire. Ce cadre sera facilement détecté et le logiciel<br />
pourra rectifier l'image. On comprend donc que rien ne doit être inscrit à l'extérieur du cadre.<br />
En outre, le logiciel doit avoir une information sur la page à analyser : s'agit-il d'une feuille correspondant bien à<br />
l'enquête ouverte ? Quel est le numéro de la page (si le questionnaire en comporte plusieurs) ? Ces informations, que<br />
nous appelons les codes de page, apparaissent sous la forme de cases blanches et noires en bas du document<br />
imprimé.<br />
Lorsque la page du questionnaire a été identifiée, commence la détection des réponses. Chaque zone de saisie est<br />
analysée. Pour les cases à cocher, on regarde l'intérieur de la case : Est-elle cochée ? Est-elle raturée ? On mesure<br />
pour cela le pourcentage de noir à l'intérieur de la case et on voit bien qu'il faut appliquer des seuils : en-dessous<br />
6
d'une certaine valeur, on considérera qu'il s’agit d'une tâche, au-delà d'une autre valeur, on considérera que la case<br />
est raturée, entre ces deux seuils, on considérera que la case est cochée.<br />
Lorsque toutes les questions ont été analysées, le logiciel montre à l'écran les réponses dans la même mise en page<br />
que le document imprimé. Pour les questions fermées, les modalités cochées apparaissent avec une croche. Pour les<br />
questions ouvertes, c'est l'image scannée de la zone de saisie qui est affichée.<br />
L'utilisateur peut alors interactivement saisir les réponses aux questions ouvertes.<br />
2. Préparation des documents<br />
2.1. Mise en forme des formulaires<br />
<strong>Le</strong>s fonctions d’élaboration du questionnaire, de mise en page du formulaire et d’impression sont décrites par ailleurs.<br />
Dans le cadre de la lecture par <strong>scanner</strong>, on trouvera page 28, les opérations à faire et à ne pas faire pour assurer une<br />
fiabilité optimale.<br />
Si les questionnaires sont remplis par les répondants eux-mêmes, il faut qu'ils soient avertis de la lecture automatique<br />
pour les inciter à cocher lisiblement leurs réponses. On pourra à cet effet insérer une image "ConsigneScan.gif" que<br />
l'on trouve dans le répertoire Multimédia et qui est reproduite ci-dessous.<br />
2.2. Impression et reproduction des formulaires<br />
a) Photocopie traditionnelle<br />
<strong>Le</strong> formulaire est imprimé sur une imprimante laser de bonne qualité (noir et blanc ou couleur) puis reproduite en<br />
photocopie.<br />
Il faut faire très attention à la qualité de la photocopie. Par exemple une tâche sur la vitre ou le tambour peut amener<br />
à une rupture dans le cadre noir qui entoure la feuille, ce qui peut empêchera la lecture.<br />
Il faut toujours faire un essai avec un formulaire photocopié avant de lancer la reproduction massive.<br />
b) Photocopie numérique<br />
<strong>Le</strong> formulaire est transmis à l’imprimeur sous forme d’un fichier informatique. <strong>Le</strong> format le plus couramment admis<br />
par tous les professionnels de l’imprimerie est le format PDF d’Adobe.<br />
Pour obtenir un fichier au format PDF, il est nécessaire de disposer d’un logiciel permettant la création de tels fichiers.<br />
<strong>Le</strong> logiciel Acrobat d’Adobe en est un. S’il est installé, il suffira d’imprimer le formulaire en choisissant l’imprimante<br />
virtuelle Adobe PDF Writer.<br />
7
Un fichier reproduisant fidèlement le formulaire sera créé. L’imprimeur pourra l’utiliser pour la reproduction<br />
numérique en noir et blanc ou même pour fabriquer les différents films nécessaires à une reproduction en couleurs.<br />
3. Déroulement de la lecture<br />
3.1. Environnement<br />
Lancer le module de lecture. Dans l’écran principal, choisir l’option Scanner qui n’est présente que si le formulaire a<br />
été défini comme un formulaire "Scanner".<br />
L’environnement de lecture est présenté dans l’écran suivant :<br />
3.2. Lancer la lecture<br />
Cliquer sur le bouton Scanner pour lire successivement toutes les feuilles placées dans l'introducteur.<br />
Si on ne souhaite lire qu'une seule feuille (par exemple dans une phase de test), enfoncer la touche CTRL en cliquant<br />
sur le bouton Scanner.<br />
<strong>Le</strong>s feuilles sont lues et la liste des pages lues se développe, chaque ligne mentionnant le numéro de l'observation et<br />
la page.<br />
8
3.3. Affichage du résultat de la lecture<br />
Après la lecture, la première page lue est affichée à l’écran.<br />
Il ne s'agit pas de l'image mais du questionnaire reconstitué après reconnaissance des cases cochées. Seules les zones<br />
de saisie des questions ouvertes sont remplacées par la zone correspondante de l'image scannée.<br />
Si des incohérences ont été détectées, la ligne apparait en rouge dans la liste et les questions en défaut sont dessinées<br />
en rouge. Ces incohérences sont des contrôles de saisie non respectés sur le formulaire. Par exemple, une question<br />
déclarée comme obligatoire dans le questionnaire n’a pas été cochée. Ou bien plusieurs coches sont détectées pour<br />
une question définie comme fermée unique.<br />
<strong>Le</strong> module essaye d’opérer une correction intelligente et ce sont les cases les plus probables qui seront prises en<br />
compte.<br />
Il est alors possible de faire apparaitre l’Image complète de la page (raccourci F7) pour lever une ambigüité ; il arrive<br />
que deux cases soient cochées et qu'une "flèche" ou un autre signe indique la bonne réponse, ce que l’ordinateur est<br />
bien incapable d’appréhender.<br />
Si plusieurs erreurs sont détectées dans la page, il est possible de faire apparaitre les Diagnostics de lecture (raccourci<br />
F8) pour en avoir la liste détaillée.<br />
Lorsqu’une page avec des erreurs a été visualisée, elle apparait en magenta dans la liste. On saura que l’on a regardé<br />
toutes les ambigüités (en effectuant des corrections si nécessaire) dès que la liste ne comporte plus de ligne rouge.<br />
9
3.4. Corriger et compléter<br />
Si des ambigüités ont été détectées, une bonne technique est de basculer entre l’Image complète de la page (en<br />
choisissant l’option dans la liste déroulante ou en utilisant le raccourci F7)et l’affichage des Réponses reconnues ou<br />
saisies (raccourci F5). Si la lecture est à corriger, il suffit de cliquer sur la bonne case pour modifier la page.<br />
Pour les zones de saisie des questions ouvertes, on voit la portion correspondante de l’image. Il suffit de cliquer pour<br />
faire apparaitre en dessous une boite de texte dans laquelle il sera facile de saisir au clavier. Il peut même être<br />
intéressant à ce stade de procéder à un début de reformulation pour faciliter l’analyse à venir.<br />
Si l’option de reconnaissance automatique de l’écriture est installée, on basculera entre les Réponses reconnues ou<br />
saisies (raccourci F5) et l’Image des zones de saisie (raccourci F6) pour rectifier le cas échéant les erreurs de lecture.<br />
3.5. Erreurs de lecture<br />
L’analyse de l’image du formulaire peut parfois présenter des difficultés et causer une erreur.<br />
On s’apercevra alors peut-être que la page est introduite du mauvais côté ou que le formulaire ne correspond pas à<br />
l’enquête en cours ou bien que la version du formulaire est incorrecte.<br />
Il y a deux niveaux d’erreurs de lecture :<br />
a) Interruption de la lecture<br />
<strong>Le</strong> message affiché peut être :<br />
- « coin [inférieur/supérieur] [droit/gauche] absent »<br />
<strong>Le</strong> coin du cadre mentionné est probablement absent de l’image ou trop proche du bord de l’image scannée. Vous<br />
pouvez vous en assurer en visualisant l’image. Si ce défaut est systématique, la position et la taille de la zone de scan<br />
sont probablement à améliorer. Il est également possible qu’une surcharge placée à proximité d’un coin empêche la<br />
reconnaissance de celui-ci.<br />
- « cadre de page déformé »<br />
<strong>Le</strong>s quatre coins du cadre du formulaire ont été détectés correctement, mais l’ensemble de ces quatre coins ne<br />
forment pas un rectangle. La feuille est probablement passée en travers dans le chargeur, en butant contre un des<br />
montants latéraux, ce qui a provoqué une image très déformée. Repassez la feuille dans le chargeur.<br />
- « lecture de la case x du numéro d’identification impossible »<br />
L’analyse de la zone d’identification du formulaire (zone centrale) dans les codes de pages a rencontré un problème.<br />
<strong>Le</strong> message précise le numéro de la case en défaut dans cette zone (le numéro 1 est la case la plus à droite).<br />
- « lecture de la case x du numéro d’observation impossible », « lecture de la case x du numéro de page impossible ».<br />
L’analyse d’une de ces zones dans les codes de page a rencontré un problème. <strong>Le</strong> message précise le numéro de la<br />
case en défaut dans la zone (le numéro 1 est la case la plus à droite).<br />
10
- « La dernière page lue ne peut être analysée. (numéro de questionnaire attendu : xxx).<br />
Un identificateur valide de formulaire a été reconnu, mais il ne correspond pas à celui qui était attendu. Vérifiez que le<br />
formulaire a bien le numéro attendu et qu’il s’agit du formulaire de l’enquête en cours.<br />
- « lecture de la question n°x impossible »<br />
<strong>Le</strong> cadre du formulaire ainsi que les codes de pages ont été correctement reconnus, mais une question ne peut être<br />
analysée. Repassez la feuille. Si la question en défaut est toujours la même, il y a probablement un décalage entre la<br />
position des cases attendues et la position des cases détectées pour cette question. Utiliser Zones de lecture et<br />
visualisez les positions attendues/détectées pour les cases à cocher de cette question.<br />
b) Avertissements<br />
L’analyse de la page se passe bien, mais des incohérences ou des non-respects de consignes ont été détectées . La<br />
couleur de l’observation dans la liste des observations en haut à gauche est alors rouge ou magenta.<br />
Par exemple, plusieurs cases ont été cochées pour une question fermée unique, ou trop de cases ont été cochées pour<br />
une question fermée multiple.<br />
Vous pourrez visualiser le détail des erreurs détectées par diagnostics de lecture (F8).<br />
Vous trouverez page 29 la liste des obstacles susceptibles d’empêcher le logiciel de lire la page et comment les éviter<br />
ou les contourner.<br />
<strong>Le</strong> mieux est alors de mettre de côté cette page et de relancer la lecture.<br />
<strong>Le</strong>s pages non lues seront repassées à la fin après vérification et éventuellement rectification. Si la lecture s’avère<br />
définitivement impossible, l’observation sera saisie manuellement.<br />
Il peut aussi arriver que des erreurs soient détectées dans la lecture d’une question alors que, en observant l’image<br />
complète de la page, tout semble normal. En choisissant l’option Zones de lecture dans la liste déroulante, on fait<br />
apparaitre l’image avec pour chaque case à cocher la case attendue (en rouge) et la case détectée (en bleu) assortie<br />
du pourcentage de la surface de la case qui a été noircie.<br />
Il faudra peut-être modifier les seuils minimal et maximal admissibles pour ce pourcentage.<br />
11
3.6. Affecter une valeur à toutes les feuilles du paquet<br />
Il est possible de donner une même valeur pour une question donnée à toutes les feuilles du lot.<br />
Prenons un exemple :<br />
− <strong>Le</strong>s questionnaires sont des questionnaires de satisfaction dans un établissement de santé ayant plusieurs<br />
dizaines de services.<br />
− L’étude doit permettre de comparer les services entre eux.<br />
− <strong>Le</strong> service doit donc être une des variables.<br />
− Cette variable n’est pas une question fermée car le nombre de modalités (ici les services) est trop élevé.<br />
− Dans le questionnaire, la variable service est associée à une question de type ouverte codée.<br />
− Cette information est rentrée sous forme manuscrite et le <strong>scanner</strong> ne pourra pas la lire.<br />
Il n’est pas nécessaire de taper le code du service pour chaque questionnaire. En effet, il est probable que les<br />
questionnaires sont classés par service lorsqu’ils sont scannés.<br />
Après chaque lot de feuilles, cliquer sur le bouton Modifier puis sur le bouton Affecter. Choisir ensuite la variable et<br />
indiquer la valeur à attribuer à toutes les feuilles du lot.<br />
3.7. Accepter ou refuser le lot de feuilles<br />
Enfin le lot de feuilles devra être enregistré ou annulé. Dans le premier cas, les observations seront définitivement<br />
ajoutées au fichier de l'enquête.<br />
Il est encore possible ici de refuser un lot de feuilles. En cas de bourrage dans le chargeur par exemple, il est difficile<br />
de repérer quelles sont les feuilles qui ont été effectivement lues. Plutôt que de procéder à ce repérage, il est souvent<br />
préférable de refuser le lot et de le réintroduire dans le chargeur.<br />
12
4. Réglages du <strong>scanner</strong><br />
Plusieurs réglages sont nécessaires avant de <strong>scanner</strong>. Certains sont dépendants de la configuration matérielle utilisée<br />
(modèle du <strong>scanner</strong>), d’autres sont dépendants des particularités du document à analyser. Ces réglages sont<br />
enregistrés par le module de lecture.<br />
4.1. Réglages de la méthode de scan<br />
a) Sélectionner le <strong>scanner</strong><br />
Si plusieurs <strong>scanner</strong>s (ou pilotes de <strong>scanner</strong>s) ont été installés sur la machine, le bouton Sélectionner permet de<br />
choisir le <strong>scanner</strong> à utiliser.<br />
b) Résolution<br />
200 (points par pouce) est un bon compromis entre la rapidité de l’acquisition de l’image et sa résolution. Dans<br />
certains cas, il peut être nécessaire de pousser cette résolution à 300 (par exemple si les traits des cases sont très fins<br />
et peu marqués).<br />
c) Recto-Verso<br />
<strong>Le</strong>s <strong>scanner</strong>s que nous recommandons peuvent <strong>scanner</strong> en recto-verso.<br />
d) Auto-configuration<br />
Lorsque cette case est cochée, le logiciel positionne automatiquement les réglages du <strong>scanner</strong> : taille de la feuille de<br />
papier, sélection du chargeur, etc. On peut désactiver cette auto-configuration pour gérer certains <strong>scanner</strong>s<br />
particuliers, comme par exemple pour faire des tests sur un <strong>scanner</strong> non muni d’un chargeur de documents.<br />
13
e) Utiliser des images pré-numérisées<br />
On peut utiliser cette fonction si on dispose d’un ensemble ordonné d’images de feuilles déjà scannées (par exemple<br />
scan0.tif, scan1.tif, scan2.tif, scan3.tif ou bien test10.bmp, test11.bmp, …).<br />
<strong>Le</strong>s images peuvent être au format bitmap non compressé (.bmp) ou compressé (.tif). Dans ce cas, lorsque le bouton<br />
<strong>scanner</strong> est activé, le chemin du premier fichier image de la série est demandé. Un numéro est présent à la fin de<br />
chaque fichier. <strong>Le</strong>s images seront analysées tant que le fichier avec le numéro suivant sera trouvé.<br />
f) Configurer le <strong>scanner</strong><br />
Configurer le <strong>scanner</strong> amène au dialogue de réglages fourni par le constructeur du <strong>scanner</strong> ou de son pilote. C’est<br />
dans cet environnement que l’on fera les réglages nécessaires pour augmenter ou diminuer le contraste et la<br />
luminosité afin d’obtenir l’image la plus lisible possible. Si les modifications effectuées ne sont pas prises en compte,<br />
faire les réglages en utilisant une application fournie avec le <strong>scanner</strong> (par exemple ScandAllPro). Si le questionnaire a<br />
été imprimé en couleurs, il sera peut-être nécessaire de programmer le traitement des trois couleurs de base pour ne<br />
retenir que les éléments utiles (par exemple ignorer le fond de la case si celui-ci a été imprimé en couleurs).<br />
Certains <strong>scanner</strong>s demandent des réglages particuliers pour obtenir l’image adéquate. Vous trouverez dans le dernier<br />
chapitre de ce manuel le détail des configurations à appliquer pour la plupart des <strong>scanner</strong>s utilisés.<br />
4.2. Traitement de l’image<br />
Après la phase d’acquisition de l’image par le <strong>scanner</strong>, il peut être nécessaire de lui appliquer certains traitements<br />
avant de l’analyser.<br />
a) Auto-rotation<br />
<strong>Le</strong> logiciel suppose par défaut que la feuille a été introduite dans le sens naturel, c’est-à-dire le haut de la feuille en<br />
premier. Si les éléments nécessaires ne sont pas détectés (voir les explications sur les codes de page plus loin), une<br />
erreur sera signalée. En cochant la case auto-rotation, on indique au logiciel d’essayer de réorienter automatiquement<br />
l’image si besoin est.<br />
Cette fonction est très utile dans les cas suivants :<br />
− <strong>Le</strong>s formulaires ne sont pas tous rangés dans le même sens et on veut s‘épargner la tâche de les remettre tous à<br />
l’identique.<br />
− On veut pouvoir délibérément introduire les feuilles à l’envers pour faciliter leur introduction : par exemple si les<br />
feuilles ont été agrafées, la déformation des pages lors de l’agrafage peut gêner l’introducteur qui n’arrivera pas à<br />
séparer les différentes feuilles d’un même questionnaire.<br />
− <strong>Le</strong>s formulaires ont été réalisés au format paysage et il n’y a pas de sens "évident" pour le placement des<br />
questionnaires sur l’introducteur. On laissera donc le système déterminer le bon sens.<br />
14
) Corriger les déformations dues au <strong>scanner</strong><br />
<strong>Le</strong>s <strong>scanner</strong>s recommandés récents n’ont pas besoin d’une correction.<br />
Pour les <strong>scanner</strong>s plus anciens (Fujitsu 3091, 3092, 4110), une correction est nécessaire.<br />
En effet ils utilisent un moteur pour faire défiler les feuilles. Sur certains <strong>scanner</strong>s, le défilement vertical n’a pas une<br />
vitesse constante et il est nécessaire d’appliquer une correction lors de la détection des cases.<br />
Un jeu de corrections prédéfinies est proposé pour les <strong>scanner</strong>s que nous recommandons, choisir la ligne<br />
correspondante dans la liste déroulante.<br />
Il est possible d’étalonner son <strong>scanner</strong> s’il n’apparait pas dans la liste ou même de ré étalonner un <strong>scanner</strong> si une<br />
utilisation intensive ou un traumatisme a modifié son comportement ou bien encore si le document est imprimé sur<br />
un support spécial (papier très épais par exemple) qui modifie le passage de celui-ci à travers la mécanique du<br />
chargeur.<br />
Cliquer sur le bouton Nouvelle correction et donner un nom à ce nouvel élément.<br />
Cliquer sur le bouton Modifier pour Imprimer, Scanner, puis Rectifier la page d’étalonnage.<br />
Pour vérifier si le <strong>scanner</strong> est correctement étalonné, il suffit d’examiner les Zones de lecture (option de la liste<br />
déroulante de l’environnement de lecture), les cases attendues doivent être presque exactement superposées aux<br />
images des cases. On peut toutefois tolérer un décalage de l’ordre de ¼ de la taille de la case entre la position de la<br />
case attendue et celle de la case détectée.<br />
4.3. Traitement des tâches et des ratures<br />
Lorsqu’une case à cocher est analysée, le pourcentage de remplissage de celle-ci est calculé. Il sert à évaluer si la case<br />
est non cochée, cochée ou raturée.<br />
<strong>Le</strong>s deux seuils de reconnaissance, seuil minimal et seuil maximal sont exprimés en pourcentage (0 à 100%).<br />
En dessous du seuil minimal, la case sera considérée comme non cochée.<br />
<strong>Le</strong>s valeurs normales pour le seuil minimal sont de 15% à 25 % (par défaut 20%). Celui-ci permet d’absorber les<br />
bavures provoquées par l’imprimante ou les petites tâches dues au répondant ou à la phase de reproduction.<br />
Entre le seuil minimal et le seuil maximal, la case sera considérée comme cochée.<br />
Au-delà du seuil maximal, la case sera considérée comme raturée, c’est à dire initialement cochée puis totalement<br />
noircie afin d’invalider le choix. <strong>Le</strong>s valeurs normales pour le seuil maximal sont de 85% à 100% (par défaut 95%).<br />
15
Deux méthodes de remplissage des cases peuvent être utilisées :<br />
− La première (à utiliser préférentiellement) consiste à utiliser une croix pour signifier "cochée" et à noircir<br />
totalement pour signifier "raturée". <strong>Le</strong> seuil maximal (environ 95%) sert alors à faire la différence entre une case<br />
cochée et une case raturée.<br />
− La seconde est de répondre "cochée" en noircissant complètement la case. <strong>Le</strong> seuil maximal est réglé à 100%. Il<br />
n’est alors pas possible de faire la distinction entre une case normalement cochée et une case raturée.<br />
Quel que soit la méthode utilisée pour le remplissage des cases, il est indispensable que tous les répondants utilisent<br />
la même. Il est sage de décrire au début du formulaire quelle est la méthode à utiliser pour cocher les cases.<br />
Si, par exemple, tous les documents ont été cochés avec un trait très fin ou très épais, les seuils définis ont peut-être<br />
besoin d’être ajustés. Après le scan d’une page, l’option Zones de lecture permet de voir les pourcentages repérés<br />
pour chaque case, et donc d’en déduire les valeurs convenables pour les seuils de reconnaissance.<br />
4.4. Configurations spécifiques des <strong>scanner</strong>s<br />
Pour les différents <strong>scanner</strong>s que nous recommandons, voici les choix à effectuer dans les différents dialogues.<br />
a) Scanners FUJITSU FI4110, FI4120<br />
Dialogue Régler<br />
Cocher la case Mode recto / verso pour <strong>scanner</strong> le document en mode recto/verso.<br />
Cocher la case Auto-configuration.<br />
Cocher la case Auto-correction et choisir la ligne<br />
Dialogue Sélectionner<br />
Sélectionner la ligne<br />
Dialogue Configurer<br />
16
) Autres <strong>scanner</strong>s<br />
Dialogue Régler<br />
Décocher la case Auto-correction.<br />
Décocher la case Auto-configuration.<br />
Dialogue Sélectionner<br />
Si le <strong>scanner</strong> n'apparaît pas dans le dialogue Sélectionner, c'est qu'il n'est pas compatible Twain et vous ne pourrez<br />
pas l'utiliser pour la lecture automatique.<br />
Dialogue Configurer<br />
Chaque <strong>scanner</strong> a ses propres caractéristiques. <strong>Le</strong>s éléments à paramétrer sont<br />
− <strong>Le</strong> pilotage du chargeur de document<br />
− La définition de la zone de scan<br />
− <strong>Le</strong> réglage du contraste et de la luminosité<br />
17
5. Fonctions avancées<br />
5.1. Enregistrement<br />
L'enregistrement des réponses est effectué dès que l'opérateur clique sur le bouton Enregistrer. Il est également<br />
possible de garder la trace des images produites, des réponses du seul dernier paquet scanné et de tenir un journal.<br />
a) Enregistrement des images<br />
<strong>Le</strong>s images sont stockées temporairement dans un répertoire indiqué dans le dialogue Régler / Sauver. Si aucun<br />
répertoire n’est mentionné, c’est le répertoire Scanner du répertoire de l’enquête en cours qui sera utilisé et<br />
éventuellement créé.<br />
Ces images sont conservées pour permettre la visualisation de l’image scannée à des fins de vérification et pour<br />
permettre la saisie des questions ouvertes en voyant la zone concernée de l’image.<br />
Dans une optique "zéro papier", on peut enregistrer définitivement ces images. Attention toutefois à la place requise.<br />
Une page au format A4 avec une résolution de 200dpi occupe environ 500 Ko sur le disque dur.<br />
b) Enregistrement du dernier paquet<br />
Une option permet d’enregistrer toujours le dernier paquet scanné non seulement dans l’enquête en cours mais<br />
également dans une autre enquête dont le nom est indiqué. L’objet de cette option est de permettre d’obtenir un<br />
dépouillement immédiat du dernier paquet de feuilles scannées sans avoir à recourir à des strates.<br />
c) Tenir un journal des opérations<br />
<strong>Le</strong> journal contient, à des fins de vérification, toutes les opérations qui ont été effectuées. <strong>Le</strong> bouton Journal des<br />
opérations permet de consulter le journal, de le réinitialiser ou d’arrêter sa tenue.<br />
18
5.2. Codes de page<br />
Lorsque le formulaire est imprimé, le système lui attribue automatiquement un numéro (qui avance de 1 à chaque<br />
nouvelle impression lorsque la mise en page a changé). Ce numéro est enregistré dans le formulaire et est inscrit sur le<br />
document imprimé sous la forme de carrés noirs et blancs, les codes de page. <strong>Le</strong> programme vérifiera ainsi que la<br />
feuille qui a été introduite dans le <strong>scanner</strong> correspond effectivement au formulaire actif de l’enquête ouverte.<br />
Lorsque le formulaire comporte plusieurs pages, un autre jeu de codes de page, sur la droite de la feuille, permet au<br />
programme de différencier les différentes pages du formulaire.<br />
Enfin, lorsque les formulaires sont pré remplis avec certaines informations connues pour chaque répondant,<br />
l’identification de l’observation est représentée sous la forme d’un troisième jeu de codes de pages.<br />
On peut toutefois se passer des codes de pages dans le cas où le formulaire ne comporterait qu’une seule page et que<br />
l’utilisateur s’assure lui-même de la conformité de la page lue et du formulaire attendu. L’esthétique du formulaire<br />
sera améliorée avec toutefois un risque d’erreur.<br />
Par exemple, si la feuille est introduite à l’envers (le bas de la feuille en premier), le cadre de la page sera bien détecté<br />
mais les codes de page ne seront pas reconnus. Une erreur sera donc signalée. Si les codes de page sont absents, le<br />
système ne pourra pas déceler l’erreur d’introduction et les détections de coches seront erronées.<br />
19
On a vu que la numérotation est incrémentée automatiquement à chaque impression différente du formulaire. <strong>Le</strong><br />
système demande alors confirmation de la validité de la nouvelle mise en page parce que les anciens formulaires ne<br />
pourront plus être lus.<br />
Malgré cette demande de confirmation, il peut arriver que par mégarde, le questionnaire soit réimprimé avec une<br />
mise en page différente et donc avec un nouveau numéro. <strong>Le</strong>s anciens formulaires ne pourront plus être lus... sauf si<br />
l’on arrive à remettre exactement les mêmes options que sur l’ancien formulaire. Alors, à ses risques et périls, on<br />
cochera la case Numérotation manuelle du questionnaire en tapant le numéro qui est imprimé sur les anciens<br />
documents.<br />
5.3. Cas particuliers<br />
a) Marges spéciales<br />
Certains <strong>scanner</strong>s "mangent" le bord de la feuille et le cadre, s’il est placé trop près du bord, ne sera pas scanné et la<br />
page ne pourra pas être reconnue. Pour pallier cette déficience mécanique de certains appareils, il est possible de<br />
forcer une réduction de la zone d’impression par des marges spéciales.<br />
<strong>Le</strong> problème n’existe pas avec les <strong>scanner</strong>s recommandés et ces marges spéciales pourront être ignorées.<br />
b) Scanner au format "paysage"<br />
Si le formulaire a été défini en format « paysage », Il faut introduire le formulaire dans le chargeur du <strong>scanner</strong> comme<br />
s’il était au format « portrait ». <strong>Le</strong> logiciel fait alors automatiquement une rotation de 90° de l’image obtenue avant de<br />
l’analyser.<br />
Il est également possible d’utiliser la fonction auto-rotation en cochant la case auto-rotation dans le dialogue Régler,<br />
pour autoriser une recherche automatique de la bonne position de l’image. Il est préférable, si possible, d’éviter<br />
utiliser cette fonction, car elle augmente le temps d’analyse de l’image du formulaire.<br />
20
5.4. Rectification de la position des cases<br />
Si des erreurs de lecture se produisent, ce peut être parce que des déformations de l’image ont eu lieu lors de la<br />
reproduction. Il est possible de rectifier manuellement la position attendue des cases.<br />
On fait apparaître les Zones de lecture (dans la liste déroulante à côté du bouton Régler) puis on choisit dans la liste<br />
déroulante l’option Modifier la position attendue des cases. Pour chaque case, on utilisera la souris pour déplacer la<br />
case attendue (en bleu) jusqu’à une complète superposition avec l’image de la case.<br />
Cette rectification sera conservée pour toutes les lectures à venir tant que le document ne sera pas réimprimé.<br />
5.5. Traitement des questionnaires nominatifs<br />
Un protocole de questionnement souvent utilisé consiste à envoyer des questionnaires nominatifs pour pouvoir<br />
ensuite confronter les informations reçues à d’autres informations présentes dans une base de données ou un panel.<br />
a) Identification préalable des observations<br />
<strong>Le</strong>s individus à interroger sont importés dans une nouvelle enquête. <strong>Le</strong>s questions socio-démographiques sont donc<br />
présentes pour chacun des individus. On peut donc, sur le formulaire, faire figurer certaines des informations<br />
connues, par exemple le nom de la personne ou son numéro de dossier.<br />
La seconde étape consiste à imprimer l’ensemble des formulaires. Dans l’environnement Consulter / modifier, on<br />
pourra imprimer l’ensemble des formulaires.<br />
Sur ces formulaires, des codes de page permettront par la suite une identification de l’observation. Cette<br />
identification peut être faite par le numéro d’enregistrement de l’individu mais il ne sera pas possible de modifier<br />
l’ordre des enregistrements ou de supprimer un enregistrement sans quoi toutes les observations seraient décalées.<br />
Une possibilité est d’avoir dans le questionnaire une variable numérique identifiant chaque observation. En cochant la<br />
case Identification spéciale des observations et en choisissant cette variable dans la liste, les codes de page<br />
représenteront la valeur de cette variable (à charge pour le chargé d’études de s’assurer de l’unicité de cette variable).<br />
Lorsque les formulaires seront lus, le système détectera automatiquement l’observation correspondante qu’il ira<br />
documenter avec les informations lues sur le formulaire.<br />
b) Identification a posteriori des observations<br />
<strong>Le</strong>s questionnaires sont reproduits à l’atelier d’imprimerie qui dispose d’un système pour imprimer une information<br />
différente sur chaque exemplaire sous forme d’un tampon. <strong>Le</strong> chargé d’études communique à l’atelier la liste des<br />
noms/numéros à faire figurer sur chaque questionnaire.<br />
<strong>Le</strong> module de lecture permet de traiter de tels questionnaires grâce à la lecture automatique des nombres imprimés<br />
(voir plus loin les modalités d’utilisation de cette technologie).<br />
21
Une variable correspondant au numéro de dossier sera créée dans le questionnaire et positionnée sur le formulaire.<br />
C’est dans la zone de saisie correspondant à cette question que l’imprimeur devra faire apparaitre les numéros. On<br />
veillera à ce que l’imprimeur utilise une police de caractères "facile" à reconnaitre (pas de pleins et de déliés, police<br />
classique, taille raisonnable, etc.).<br />
Lorsque les questionnaires reviennent, ils sont lus automatiquement (numéro de dossier et variables de l’enquête<br />
proprement dite).<br />
Cette enquête est ensuite fusionnée avec la base de données contenant les informations correspondant à chaque<br />
numéro de dossier. <strong>Le</strong> chargé d’études est désormais prêt à confronter les réponses aux questions de l’enquête avec<br />
les informations connues sur chaque individu.<br />
5.6. Que faire pour...<br />
a) Lire une date<br />
Plusieurs méthodes peuvent être utilisées :<br />
Avec des cases à cocher : Cette méthode offre la meilleure fiabilité en terme de reconnaissance.<br />
Un exemple complet d’une étude utilisant ce codage d’une date est disponible dans les exemples livrés avec le logiciel,<br />
en \Enquêtes\Exemples\<strong>Le</strong>cture par <strong>scanner</strong>\Dates\Date cases a cocher.<br />
Trois variables de type échelle JOUR, MOIS, ANNEE sont définies. Une variable V_Date de type date concatène ces<br />
trois variables et calcule la date correspondante.<br />
Après la saisie au <strong>scanner</strong>, il faut simplement mettre à jour cette variable V_DATE en la recalculant.<br />
b) Utiliser les services d’un imprimeur<br />
La meilleure solution est de transmettre à l’imprimeur un fichier informatique représentant le formulaire élaboré.<br />
Pour cela, vous devez disposer sur votre machine du logiciel Adobe Acrobat Writer. Lorsque vous imprimez le<br />
formulaire, un item supplémentaire Acrobat Writer apparait dans la liste des imprimantes accessibles depuis votre<br />
machine. Un fichier .pdf est alors créé. Il vous suffit de le transmettre à l’imprimeur.<br />
L’autre solution est d’imprimer un original de très bonne qualité et de le faire reproduire chez un imprimeur. Cette<br />
solution présente l’inconvénient d’un perte éventuelle du contraste ou de la qualité des couleurs, ainsi que d’une<br />
légère modification de la géométrie du document.<br />
22
1. Règles de construction<br />
Synthèse<br />
Voici un ensemble de règles à observer pour une utilisation satisfaisante du module de lecture par <strong>scanner</strong>.<br />
1.1. Créer son formulaire <strong>scanner</strong> :<br />
Après avoir créé les questions dans la partie « Rédiger le questionnaire »,<br />
Au stade « Elaboration du questionnaire », cliquez sur « Formulaire multimédia »,<br />
Vous arrivez dans l’assistant de création des formulaires,<br />
Cliquez sur le bouton « Scanner » puis « Suivant »,<br />
Terminez l’assistant.<br />
1.2. Règles à suivre concernant la mise en page du formulaire<br />
Voici quelques Règles à suivre sur les Zones de lecture (Code de page, case à cocher, zone à reconnaissance<br />
optique, écriture manuscrite ou impression par une machine) pour un fonctionnement optimal de votre<br />
formulaire <strong>scanner</strong> :<br />
Autres règles à suivre :<br />
Veiller à toujours conserver un espace libre minimum de 1mm autour de ces zones,<br />
Ne pas mettre de couleur de fond,<br />
Utiliser du noir pour la couleur de trait,<br />
Ne pas mettre un effet ombré,<br />
Vérifier que chaque question est présente au maximum une seule fois sur le formulaire,<br />
Vérifier que les questions ne sont pas superposées entre elles,<br />
Vérifier qu’il n’y a pas d’objets du formulaire qui dépassent du cadre.<br />
23
2. Recommandations pour l’impression et la saisie<br />
2.1. Impression du formulaire<br />
Toujours utiliser le même ordinateur et la même imprimante pendant la phase de mise au point du formulaire. En<br />
effet, il peut y avoir des différences minimes entre les deux systèmes d’exploitation ou entre les jeux de polices<br />
utilisés par les imprimantes. Ces différences vont amener des changements dans la mise en page et donc dans les<br />
coordonnées des cases.<br />
2.2. Reproduction du formulaire<br />
La qualité de la reproduction du formulaire est très importante. Il est conseillé d’utiliser un matériel de type<br />
professionnel en veillant au respect des points suivants :<br />
− La marge autour du cadre doit être de l’ordre de 5 mm tout autour de celui-ci.<br />
− <strong>Le</strong> document doit être le plus fidèle possible à l’original (pas de distorsion de l’image).<br />
− <strong>Le</strong> document doit être exempt d’annotations, de taches ou de bavures, notamment à l’extérieur du cadre, de la<br />
zone des codes de pages et au niveau des zones de lecture automatique. Si, toutefois, des annotations manuelles<br />
doivent être rajoutées pour les besoins propres de la personne qui anime l’enquête, celles-ci devront être à<br />
l’intérieur du cadre et hors des zones de lecture automatique.<br />
− Attention au pliage du document : si le document est destiné à être plié (par exemple pour être mis dans une<br />
enveloppe), il est préférable de faire réaliser par l’imprimeur un pré-rainurage sur les lignes de pliage. Il faut<br />
vérifier que les lignes de pliage ne passent pas par une case à cocher.<br />
2.3. Remplissage par les enquêteurs ou les interviewés<br />
Deux cas se présentent : soit la personne qui remplit le document est un enquêteur à qui on peut avoir enseigné<br />
quelques règles de base pour la saisie des réponses, soit c’est l’interviewé. <strong>Le</strong> deuxième cas laisse la porte ouverte à<br />
tous types de fantaisie et peut éventuellement perturber la bonne reconnaissance des zones.<br />
Il faut toutefois essayer d’appliquer les règles suivantes :<br />
− Utiliser un stylo noir, ni trop fin, ni trop épais.<br />
− Pour les cases à cocher :<br />
Faire des croix lisibles en les centrant et sans trop dépasser.<br />
Si on a coché par erreur une case, il faut la noircir complètement.<br />
24
2.4. <strong>Le</strong>cture automatique par <strong>scanner</strong><br />
Préparer les documents :<br />
− Enlever les agrafes.<br />
− Si le formulaire est sur plusieurs pages, regrouper les pages d’une observation. Celles-ci peuvent être dans le<br />
désordre pour une observation donnée.<br />
− Si les pages ont été pliées ou cornées pendant l’enquête, les mettre sous une presse afin qu’elles retrouvent leur<br />
géométrie initiale.<br />
− Effeuiller le tas de pages pour éviter le collage entre elles.<br />
Mettre les pages dans le chargeur de documents du <strong>scanner</strong>. La position par défaut des documents dans le chargeur<br />
sera la position "normale" d’introduction (exemple pour le <strong>scanner</strong> Fujitsu FI-6130 : la tête du document en bas dans<br />
le chargeur).<br />
3. Validation et reproduction du formulaire<br />
3.1. Validation du formulaire avant l’impression finale :<br />
1) La mise en page terminée,<br />
2) Imprimez le formulaire en plusieurs exemplaires, (env 10)<br />
3) Après l’impression effectuez un enregistrement,<br />
4) Cochez des cases sur les impressions obtenues et réalisez des tests de récupération via le <strong>scanner</strong>,<br />
5) Si récupération correcte, vous pouvez lancer l’impression finale (via un imprimeur par exemple).<br />
6) Dans le cas contraire, il faut comprendre l’origine du problème et apporter la correction appropriée.<br />
Recommencez ensuite à l’étape 3.<br />
3.2. Transmettre le formulaire finalisé à un service de reproduction :<br />
La phase de reproduction du formulaire avant sa diffusion doit être faite dans un souci de qualité.<br />
<strong>Le</strong> formulaire peut être transmis au service de reproduction sous deux formes :<br />
o Un document papier original, qui est le résultat d’une impression sur une imprimante laser de bonne<br />
qualité. C’est une solution valable pour les formulaires en noir et blanc.<br />
o Un fichier informatique au format Adobe Acrobat (.pdf) accompagné d’une impression papier. Dans<br />
ce cas, il faut posséder le logiciel Adobe Acrobat Writer. C’est la solution la plus intéressante car<br />
c’est un fichier qui est transmis à l’imprimeur, donc sans nouvelle étape de numérisation du<br />
document imprimé. En outre, elle permet la séparation des couleurs pour une reproduction en<br />
polychromie.<br />
25
4. Spécificités et réglages du <strong>scanner</strong><br />
4.1. Réglage conseillé des options du <strong>scanner</strong> sous <strong>Sphinx</strong> :<br />
Procédure pour accéder à cette fenêtre :<br />
- Au niveau des formulaires multimédia, cliquez sur le menu « Stade » puis « Saisir »,<br />
- Vous arrivez sur une interface grise, cliquez alors sur le bouton « Régler »,<br />
- Vérifiez que vos options correspondent à l’exemple ci-dessous :<br />
- Ceci est une configuration conseillée, mais bien sur pas obligatoire.<br />
4.2. Scanner de bureau ou Photocopieur réseau, comment faire ?<br />
Dans le cas d’une utilisation d’un <strong>scanner</strong> de bureau (<strong>scanner</strong> branché directement sur le poste sur lequel est installé<br />
le <strong>Sphinx</strong> via un câble USB ou SCSI), il vous suffit de placer les formulaires sur le <strong>scanner</strong> puis à partir de <strong>Sphinx</strong>, de<br />
lancer l’option « Scanner » afin de commencer la numérisation. <strong>Le</strong> <strong>Sphinx</strong> ira directement lire les fichiers placés sur le<br />
<strong>scanner</strong>.<br />
Dans le cas d’un photocopieur réseau, la procédure n’est pas la même, en effet, vous devez <strong>scanner</strong> au préalable les<br />
formulaires via votre photocopieur afin de générer des images (en BMP ou TIFF). Ces images seront ensuite placées<br />
dans un dossier réseau par exemple, puis il ne vous restera plus qu’à <strong>scanner</strong> ces images obtenues via <strong>Sphinx</strong> (En<br />
utilisant l’option « Utiliser des images pré numérisées »).<br />
26
4.3. Pré-requis sur les images pré-numérisées :<br />
<strong>Le</strong>s images que vous allez utiliser dans le cas de l’utilisation d’un photocopieur, doivent suivre les conditions<br />
suivantes :<br />
Format des images reconnues BMP ou TIFF<br />
Résolution de l’image 200 dpi<br />
Couleur de l’image Noir et Blanc<br />
Contenu des images 1 image par page<br />
27<br />
Exemple : 1 recto/verso = 2 images<br />
Enfin, il est conseillé de nommer les images créées avec le même nom et une incrémentation à la fin :<br />
Exemple : « image001 », « image002 », etc…<br />
De cette manière, le <strong>Sphinx</strong> récupèrera toutes les images ayant le même nom lors du scan.<br />
5. Tester la numérisation (1 ère prise en main)<br />
5.1. Avec un <strong>scanner</strong> branché directement sur votre ordinateur :<br />
- Lancez le logiciel <strong>Sphinx</strong>, vous pouvez soit ouvrir votre propre étude soit utiliser l’enquête « Urgence »<br />
proposée à titre de test,<br />
o Pour ouvrir l’enquête « Urgence », cliquez sur « Historique »,<br />
o Cliquez sur le bouton « Exemples »,<br />
o Sélectionnez « Urgence » dans la liste proposée (vous pouvez faire un tri dans l’ordre<br />
alphabétique en cliquant sur l’intitulé de colonne), puis cliquez sur « Ouvrir ».<br />
- Au stade « Elaboration du questionnaire », cliquez sur « Formulaire multimédia,<br />
- Vous devez arriver sur votre formulaire <strong>scanner</strong> (dans le cas contraire, si vous avez plusieurs formulaires,<br />
assurez-vous de bien avoir à l’écran le formulaire <strong>scanner</strong>),<br />
- Cliquez sur le menu « Fichier » puis « Imprimer »,<br />
- Une fenêtre peut alors apparaitre, « Impression pour lecture automatique ». Si c’est le cas, cochez<br />
l’option « Remplacer la configuration précédente » puis validez avec « Ok »,<br />
- Une autre fenêtre peut ensuite se présenter, « Analyse du formulaire », ne vous en occupez pas, cliquez<br />
simplement sur « Continuer »,<br />
- Imprimez plusieurs formulaires.<br />
- Faites un enregistrement via le menu « Fichier » Puis « Enregistrer »,<br />
- Votre impression réalisée, faites au stylo quelques coches afin de simuler une saisie puis placez les<br />
documents renseignés sur votre <strong>scanner</strong>.
Attention : au sens des feuilles :<br />
<strong>Le</strong>s documents placés dans le bac doivent être la tête en bas et le verso en face de vous. (le recto se<br />
retrouve donc contre le bac du <strong>scanner</strong>)<br />
- Toujours au niveau des formulaires multimédia, cliquez sur le menu « Stade » puis « Saisir »,<br />
- Vous arrivez sur une page grise,<br />
- Cliquez sur le bouton « Scanner » pour lancer la récupération.<br />
5.2. Avec un <strong>scanner</strong> réseau (photocopieur) :<br />
- Lancez le logiciel <strong>Sphinx</strong>, vous pouvez soit ouvrir votre propre étude soit utiliser l’enquête « Urgence »<br />
proposée à titre de test,<br />
o Pour ouvrir l’enquête « Urgence », cliquez sur « Historique », puis « Exemples »,<br />
o Sélectionnez « Urgence » dans la liste proposée (vous pouvez faire un tri dans l’ordre<br />
alphabétique en cliquant sur l’intitulé de colonne), puis cliquez sur « Ouvrir ».<br />
- Au stade « Elaboration du questionnaire », cliquez sur « Formulaire multimédia »,<br />
- Vous devez arriver sur votre formulaire <strong>scanner</strong> (dans le cas contraire, si vous avez plusieurs formulaires,<br />
assurez-vous de bien avoir à l’écran le formulaire <strong>scanner</strong>),<br />
- Cliquez sur le menu « Fichier » puis « Imprimer »,<br />
- Une fenêtre peut alors apparaitre, « Impression pour lecture automatique ». Si c’est le cas, cochez<br />
l’option « Remplacer la configuration précédente » puis validez avec « Ok »,<br />
- Une autre fenêtre peut ensuite se présenter, « Analyse du formulaire », ne vous en occupez pas, cliquez<br />
simplement sur « Continuer », Imprimez plusieurs formulaires.<br />
- Faites un enregistrement via le menu « Fichier » Puis « Enregistrer »,<br />
- Votre impression réalisée, faites au stylo quelques coches afin de simuler une saisie puis placez les<br />
documents renseignés sur votre <strong>scanner</strong>.<br />
- Sous ce type de configuration, vous ne pouvez pas <strong>scanner</strong> directement vos formulaires dans le <strong>Sphinx</strong><br />
(puisque votre <strong>scanner</strong> est en réseau). Vous devez tout d’abord réaliser des images pré numérisées.<br />
- Pour cela, vous devez <strong>scanner</strong> vos documents via votre <strong>scanner</strong> de manière à produire des images au<br />
format BMP ou TIF (Concernant la procédure, veuillez vous référer à la documentation de votre <strong>scanner</strong><br />
ou à votre service informatique),<br />
- Ces images doivent être enregistrées dans un dossier accessible depuis le poste où est installé le <strong>Sphinx</strong>,<br />
- Vos images doivent suivre les conditions (voir chapitre 4.3)<br />
- Vos images enregistrées, revenez sur le poste avec le <strong>Sphinx</strong>,<br />
- Ouvrez votre enquête, puis au stade « Elaboration du questionnaire », cliquez sur « Formulaire<br />
multimédia », pour revenir sur le formulaire <strong>scanner</strong> que vous aviez imprimé,<br />
- Cliquez sur le menu « Stade » puis « Saisir »,<br />
- Vous arrivez sur une page grise, Cliquez sur le bouton « Régler »,<br />
- Dans la nouvelle fenêtre, cochez l’option « <strong>scanner</strong> des images pré numérisées » et quittez en cliquant<br />
sur le bouton « Fermer »,<br />
- Cliquez sur le bouton « Scanner » pour lancer la récupération. A ce moment, une fenêtre va s’ouvrir afin<br />
de vous permettre d’indiquer l’emplacement des images que vous avez préparées.<br />
28
6. Que faire si…<br />
Voici quelques exemples de messages d’erreurs que vous pourrez rencontrer durant le scan :<br />
Ce message survient lorsque <strong>Sphinx</strong> ne réussi pas à détecter (complètement ou en partie) le cadre du formulaire. Suite<br />
à ce message, on vous propose de voir l’aperçu, validez avec « Oui » afin de cibler l’origine du problème. Vous devez<br />
alors vérifier les points suivants :<br />
Y a-t-il bien un cadre autour de votre formulaire,<br />
- Si non, vous devez refaire vos formulaires <strong>scanner</strong> de manière à avoir ce cadre,<br />
- Si oui, vous devez avoir un (ou plusieurs) coin(s) qui n’a (ont) pas été détecté(s) correctement. <strong>Le</strong>s coins<br />
posant problèmes n’auront pas le coin rouge du <strong>Sphinx</strong> sur le coin du cadre. Voici les éléments pouvant<br />
empêcher la reconnaissance des coins :<br />
o Trait du cadre pas assez net ou prononcé (de nombreux points blancs apparaissent dans le trait<br />
du cadre via l’aperçu) :<br />
Vérifiez la qualité d’impression de votre document, si celle ci est correcte, il faut alors<br />
vérifier les options de votre <strong>scanner</strong> (luminosité / contraste) pour obtenir un formulaire<br />
au niveau de l’aperçu avec un trait plus net.<br />
o <strong>Le</strong> coin est complètement ou partiellement effacé,<br />
Retracez proprement le trait avec un stylo noir et une règle, puis passez de nouveau le<br />
formulaire dans le <strong>scanner</strong>.<br />
o Des éléments empiètent sur le cadre (commentaire du répondant, coup de tampon, etc…)<br />
Supprimez les éléments perturbateurs (à l’aide d’un tipp-ex blanc par exemple) afin de<br />
ne laisser que le cadre.<br />
29
Ce message survient lorsqu’il y a un problème avec le code de page. Suite à ce message, on vous propose de voir<br />
l’aperçu, validez avec « Oui » afin de cibler l’origine du problème. Vous devez alors vérifier les points suivants :<br />
- <strong>Le</strong> code de page que vous avez sur le document papier correspond-il bien au code de page présent sur le<br />
formulaire écran sous <strong>Sphinx</strong> ?<br />
o Si non, êtes vous sur que le formulaire papier correspond bien au formulaire de l’enquête en<br />
cours ? Si oui, il faut alors indiquer au <strong>Sphinx</strong> que le code n’est plus le même. Pour cela :<br />
Au niveau des formulaires multimédia,<br />
Cliquez sur le menu « Formulaires » puis « Propriétés du formulaire »,<br />
Dans l’onglet « Utilisation », cochez l’option « Numérotation manuelle du<br />
questionnaire » et indiquez le numéro que vous avez sur votre formulaire papier,<br />
Validez avec « Ok » et scannez de nouveau votre formulaire.<br />
o Si oui, passez à l’étape suivante,<br />
- <strong>Le</strong> code de page correspond bien mais il n’est peut être pas bien reconnu. Suite au message d’erreur, on<br />
vous propose de voir l’aperçu, validez avec « Oui » afin de cibler l’origine du problème. Vous devez alors<br />
vérifier les points suivants :<br />
o Vérifiez tout d’abord si les 4 coins du cadre sont bien reconnus. (voir page précedente),<br />
o Si les 4 coins sont bien reconnus par <strong>Sphinx</strong>, vous devez alors vérifier si le code de page en bas<br />
est lui aussi bien identifié. Des cases rouges doivent être placées sur les cases du code de page.<br />
Vérifiez le placement,<br />
Si celui ci n’est pas correct, il est conseillé alors de nous contacter directement par<br />
téléphone.<br />
S’il est correct, vérifiez la qualité des traits des cases. Si les traits ne sont pas précis et<br />
net, il faut alors vérifier l’impression ou les options du <strong>scanner</strong> (luminosité / contraste)<br />
afin d’obtenir un trait plus prononcé.<br />
30
Ce message survient lorsqu’il y a un problème avec le code de page. Suite à ce message, on vous propose de voir<br />
l’image scannée, validez avec « Oui » afin de cibler l’origine du problème. Vous devez alors vérifier les points suivants :<br />
o Vérifiez tout d’abord si les 4 coins du cadre sont bien reconnus. (détail de la procédure en page<br />
40),<br />
o Si les 4 coins sont bien reconnus par <strong>Sphinx</strong>, vous devez alors vérifier si le code de page en bas<br />
est lui aussi bien identifié. Des cases rouges doivent être placées sur les cases du code de page.<br />
Vérifiez le placement,<br />
Si celui ci n’est pas correct, il est conseillé alors de nous contacter directement par<br />
téléphone.<br />
S’il est correct, vérifiez la qualité des traits des cases. Si les traits ne sont pas précis et net, il faut alors vérifier<br />
l’impression ou les options du <strong>scanner</strong> (luminosité / contraste) afin d’obtenir un trait plus prononcé.<br />
6.1. <strong>Le</strong> <strong>scanner</strong> ne démarre pas<br />
Vérifier :<br />
- <strong>Le</strong>s branchements (câble USB, alimentation secteur).<br />
- Dans <strong>Sphinx</strong>, dialogue Régler, bouton Sélectionner, vérifier que le <strong>scanner</strong> est visible.<br />
- Tester le fonctionnement du <strong>scanner</strong> avec un autre logiciel que <strong>Sphinx</strong>. Microsoft Word dans le menu<br />
Insertion / Image / A partir d’un <strong>scanner</strong>, ou tout autre logiciel capable d’utiliser le <strong>scanner</strong>.<br />
6.2. <strong>Le</strong> chargeur de documents n’est pas activé<br />
Si le <strong>scanner</strong> n’est pas un <strong>scanner</strong> que nous recommandons, il est probable que le chargeur n'est pas 100 %<br />
compatible TWAIN.<br />
31
6.3. Plusieurs pages sont avalées en même temps<br />
L’introducteur n’arrive pas à séparer les pages les unes des autres. Elles ont été "collées" par un agrafage top fort, par<br />
un pliage durable, ...Si le modèle du <strong>scanner</strong> le permet, régler la force de l’introducteur de documents.<br />
Comme avec une photocopieuse il est prudent d’ "effeuiller" le paquet de feuilles pour les aligner et les séparer.<br />
N’oubliez pas que la qualité de l’introducteur est une forte composante du prix d’un <strong>scanner</strong>.<br />
6.4. Message "Impossible de lire la question n °"<br />
Vérifier la position des cases attendues et celle des cases détectées (option Zones de lecture).<br />
Si les cases ont été effacées, il faudra les reconstituer. La position des cases pourra être manuellement rectifiée si<br />
nécessaire.<br />
6.5. Affichage à l’écran incohérent avec l’image<br />
<strong>Le</strong> formulaire a peut-être été modifié (sans être imprimé) depuis la reproduction du document papier. Rectifier les<br />
options pour retrouver la même configuration que le document imprimé.<br />
<strong>Le</strong> formulaire a peut-être été réalisé sur une machine configuré différemment. Remettez la machine en configuration<br />
standard (petites polices).<br />
En tout état de cause, les formulaires imprimés pourront être lus même si l’affichage à l’écran est différent.<br />
6.6. Erreurs de détection des coches<br />
En vérifiant les cases détectées, on s’aperçoit d’erreurs notoires entre les cases cochées et ce que l’on voit sur le<br />
papier. Vérifier ce que le <strong>scanner</strong> a "vu" en examinant l’image scannée. Il se peut que le réglage du contraste et de la<br />
luminosité ne soit pas correct. Certaines couleurs peuvent avoir été ignorées, vérifier que le stylo utilisé n’est pas de<br />
cette couleur.<br />
32
Table des matières<br />
détaillée<br />
Sommaire ........................................................................................ 1<br />
Introduction ..................................................................................... 2<br />
1. Description du matériel et des services nécessaires ....................................................................... 2<br />
1.1. <strong>Le</strong> <strong>scanner</strong> 2<br />
1.2. Installation – Formation – Assistance : options conseillées 3<br />
2. Quelques questions fréquentes ....................................................................................................... 3<br />
Faut-il noircir complètement les cases ? ..................................................................................................... 3<br />
Comment coche-t-on une case ? Que se passe-t-il si le trait dépasse de la case ? ..................................... 3<br />
Peut-on utiliser un crayon ? ........................................................................................................................ 3<br />
Peut-on raturer ? ......................................................................................................................................... 4<br />
Que se passe-t-il si deux cases sont cochées ? .......................................................................................... 4<br />
Quelle fiabilité peut-on espérer ? ................................................................................................................ 4<br />
Quelle vitesse peut-on espérer ? ................................................................................................................ 4<br />
Comment traiter les questions ouvertes ? ................................................................................................... 4<br />
Peut-on "coder" un paquet de feuilles? ....................................................................................................... 4<br />
<strong>Le</strong> questionnaire peut-il être sur plusieurs pages ? ..................................................................................... 4<br />
Peut-on modifier la mise en forme dans un logiciel de PAO ? ..................................................................... 4<br />
Peut-on préremplir les questionnaires (avec le nom par exemple) ? ........................................................... 5<br />
L'installation du <strong>scanner</strong> est-elle complexe ? .............................................................................................. 5<br />
Quel <strong>scanner</strong> faut-il choisir ? ....................................................................................................................... 5<br />
J’ai un <strong>scanner</strong>, convient-il ? ....................................................................................................................... 5<br />
Mise en œuvre................................................................................. 6<br />
1. Détail du processus .......................................................................................................................... 6<br />
2. Préparation des documents ............................................................................................................. 7<br />
2.1. Mise en forme des formulaires 7<br />
2.2. Impression et reproduction des formulaires 7<br />
a) Photocopie traditionnelle ................................................................................................................................. 7<br />
b) Photocopie numérique .................................................................................................................................... 7<br />
33
3. Déroulement de la lecture ................................................................................................................ 8<br />
3.1. Environnement 8<br />
3.2. Lancer la lecture 8<br />
3.3. Affichage du résultat de la lecture 9<br />
3.4. Corriger et compléter 10<br />
3.5. Erreurs de lecture 10<br />
a) Interruption de la lecture ............................................................................................................................... 10<br />
b) Avertissements ............................................................................................................................................. 11<br />
3.6. Affecter une valeur à toutes les feuilles du paquet 12<br />
3.7. Accepter ou refuser le lot de feuilles 12<br />
4. Réglages du <strong>scanner</strong> ..................................................................................................................... 13<br />
4.1. Réglages de la méthode de scan 13<br />
a) Sélectionner le <strong>scanner</strong> ................................................................................................................................ 13<br />
b) Résolution .................................................................................................................................................... 13<br />
c) Recto-Verso .................................................................................................................................................. 13<br />
d) Auto-configuration ......................................................................................................................................... 13<br />
e) Utiliser des images pré-numérisées .............................................................................................................. 14<br />
f) Configurer le <strong>scanner</strong> .................................................................................................................................... 14<br />
4.2. Traitement de l’image 14<br />
a) Auto-rotation ................................................................................................................................................. 14<br />
b) Corriger les déformations dues au <strong>scanner</strong> ................................................................................................... 15<br />
4.3. Traitement des tâches et des ratures 15<br />
4.4. Configurations spécifiques des <strong>scanner</strong>s 16<br />
a) Scanners FUJITSU FI4110, FI4120 .............................................................................................................. 16<br />
Dialogue Régler ........................................................................................................................................ 16<br />
Dialogue Sélectionner ............................................................................................................................... 16<br />
Dialogue Configurer .................................................................................................................................. 16<br />
b) Autres <strong>scanner</strong>s ............................................................................................................................................ 17<br />
Dialogue Régler ........................................................................................................................................ 17<br />
Dialogue Sélectionner ............................................................................................................................... 17<br />
Dialogue Configurer .................................................................................................................................. 17<br />
5. Fonctions avancées ....................................................................................................................... 18<br />
5.1. Enregistrement 18<br />
a) Enregistrement des images .......................................................................................................................... 18<br />
b) Enregistrement du dernier paquet ................................................................................................................. 18<br />
c) Tenir un journal des opérations ..................................................................................................................... 18<br />
5.2. Codes de page 19<br />
5.3. Cas particuliers 20<br />
a) Marges spéciales .......................................................................................................................................... 20<br />
b) Scanner au format "paysage" ....................................................................................................................... 20<br />
5.4. Rectification de la position des cases 21<br />
5.5. Traitement des questionnaires nominatifs 21<br />
a) Identification préalable des observations ...................................................................................................... 21<br />
b) Identification a posteriori des observations.................................................................................................... 21<br />
5.6. Que faire pour... 22<br />
a) Lire une date ................................................................................................................................................. 22<br />
b) Utiliser les services d’un imprimeur ............................................................................................................... 22<br />
34
Synthèse ........................................................................................ 23<br />
1. Règles de construction ................................................................................................................... 23<br />
1.1. Créer son formulaire <strong>scanner</strong> : 23<br />
1.2. Règles à suivre concernant la mise en page du formulaire 23<br />
2. Recommandations pour l’impression et la saisie ........................................................................... 24<br />
2.1. Impression du formulaire 24<br />
2.2. Reproduction du formulaire 24<br />
2.3. Remplissage par les enquêteurs ou les interviewés 24<br />
2.4. <strong>Le</strong>cture automatique par <strong>scanner</strong> 25<br />
3. Validation et reproduction du formulaire ........................................................................................ 25<br />
3.1. Validation du formulaire avant l’impression finale : 25<br />
3.2. Transmettre le formulaire finalisé à un service de reproduction : 25<br />
4. Spécificités et réglages du <strong>scanner</strong> ............................................................................................... 26<br />
4.1. Réglage conseillé des options du <strong>scanner</strong> sous <strong>Sphinx</strong> : 26<br />
4.2. Scanner de bureau ou Photocopieur réseau, comment faire ? 26<br />
4.3. Pré-requis sur les images pré-numérisées : 27<br />
5. Tester la numérisation (1 ère prise en main) .................................................................................... 27<br />
5.1. Avec un <strong>scanner</strong> branché directement sur votre ordinateur : 27<br />
5.2. Avec un <strong>scanner</strong> réseau (photocopieur) : 28<br />
6. Que faire si… ................................................................................................................................. 29<br />
6.1. <strong>Le</strong> <strong>scanner</strong> ne démarre pas 31<br />
6.2. <strong>Le</strong> chargeur de documents n’est pas activé 31<br />
6.3. Plusieurs pages sont avalées en même temps 32<br />
6.4. Message "Impossible de lire la question n °" 32<br />
6.5. Affichage à l’écran incohérent avec l’image 32<br />
6.6. Erreurs de détection des coches 32<br />
Table des matières détaillée ........................................................ 33<br />
35