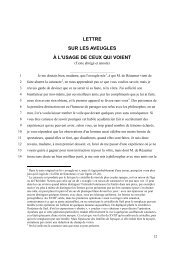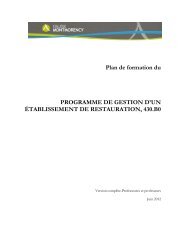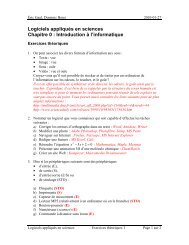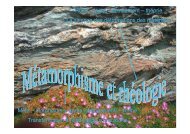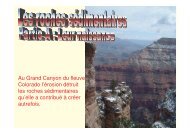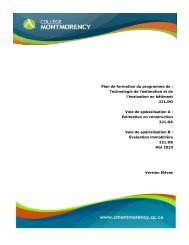Tutoriel Excel – Les macro-commandes - Collège Montmorency
Tutoriel Excel – Les macro-commandes - Collège Montmorency
Tutoriel Excel – Les macro-commandes - Collège Montmorency
You also want an ePaper? Increase the reach of your titles
YUMPU automatically turns print PDFs into web optimized ePapers that Google loves.
Edward Valentine, Éric Gaul<br />
<strong>Tutoriel</strong> <strong>Excel</strong> <strong>–</strong> <strong>Les</strong> <strong>macro</strong>-<strong>commandes</strong><br />
Certains logiciels permettent d’automatiser des tâches par la création de <strong>macro</strong> <strong>commandes</strong><br />
(<strong>macro</strong>s). Dans <strong>Excel</strong>, l’utilisation des <strong>macro</strong>s et de la programmation VBA permet de<br />
développer des applications sophistiquées qui font toutes les opérations pour effectuer des<br />
tâches complexes, de la saisie de donnée à l’impression de rapports.<br />
Nous allons illustrer l’utilité des <strong>macro</strong>s en installant et en manipulant la <strong>macro</strong> « Graphiques<br />
de sciences » développée par Pierre Morin du département de physique du collège Bois-de-<br />
Boulogne. Nous allons aussi apprendre à désinstaller une <strong>macro</strong>.<br />
Téléchargement du fichier compressé.<br />
Si on ne connaît pas le site sur lequel se trouve la <strong>macro</strong> cherchée, il est possible d’y arriver<br />
en tapant son nom dans Google ou en copiant ce lien suivant dans la zone d’URL du fureteur.<br />
http://www.colvir.net/prof/pierre.morin/graphdescience.html<br />
Version pour <strong>Excel</strong> 2007 de « Graphique de Science » et de « Diagramme linéaire »<br />
En cliquant ensuite sur le lien Graphique de Science (version <strong>Excel</strong> 2007) vous pourrez<br />
télécharger un fichier archive compressée (.zip) de 81 Ko qui contient 3 fichiers .xlam (<strong>macro</strong><strong>commandes</strong><br />
<strong>Excel</strong>) et un fichier de texte (lis_moi.txt).<br />
Remarquez l’icône des <strong>macro</strong>s avec le petit cube rouge qui s’ajoute à une feuille <strong>Excel</strong>.<br />
Décompression du fichier .zip.<br />
Il suffit d’explorer le contenu de l’archive compressée, de copier les fichiers et de les coller<br />
dans un dossier extérieur à l’archive. Cela permet alors d’utiliser les fichiers.<br />
Le fichier (lis_moi.txt) contient les informations nécessaires à l’installation des <strong>macro</strong>s. Nous<br />
allons cependant les reproduire avec des saisies d’écran appropriées. Nous allons aussi<br />
distinguer entre l’installation au laboratoire et celle sur un ordinateur personnel. Au laboratoire,<br />
il faut en effet être en mesure de désinstaller rapidement les <strong>macro</strong>s pour ne pas polluer<br />
l’environnement des autres utilisateurs.<br />
Logiciels appliqués en sciences <strong>Tutoriel</strong> <strong>Excel</strong><strong>–</strong> <strong>Les</strong> <strong>macro</strong>-<strong>commandes</strong> Page 1 sur 6
Edward Valentine, Éric Gaul<br />
Installation les <strong>macro</strong>s<br />
1-Mettre les trois <strong>macro</strong>s complémentaires dans votre disque dur:<br />
ExecuteurGraphique <strong>Excel</strong>2009 - mars 2008.xlam<br />
Graphique de science <strong>Excel</strong>2007 - mars 2008.xlam<br />
Diagr2007.xlam<br />
l'emplacement naturel est le répertoire AddIns:<br />
...:\Documents and Setting\...\Application Data\Microsoft\AddIns<br />
(attention, il s'agit d'un dossier caché...; donc, dans Options des dossiers... choisissez Afficher<br />
les fichiers et dossiers cachés.)<br />
Au laboratoire, laissez les <strong>macro</strong>s dans un répertoire sur le bureau.<br />
2-Ouvrez <strong>Excel</strong> 2007<br />
3-Bouton Office (au coin gauche supérieur)<br />
4-Options <strong>Excel</strong> (en bas, à droite dans la fenêtre qui vient de s'ouvrir)<br />
Logiciels appliqués en sciences <strong>Tutoriel</strong> <strong>Excel</strong><strong>–</strong> <strong>Les</strong> <strong>macro</strong>-<strong>commandes</strong> Page 2 sur 6
Edward Valentine, Éric Gaul<br />
5-Compléments (dans le menu de gauche de la nouvelle fenêtre)<br />
6-Gérer: Compléments <strong>Excel</strong> (en bas à droite, valeur par défaut normalement)<br />
7-Atteindre<br />
8-Cochez les trois <strong>macro</strong>s:<br />
Si vous avez placé les fichiers dans le répertoire AddIns, les noms devraient apparaitre dans<br />
la liste des <strong>macro</strong>s disponibles (Graphique de Science, Executeur Graphique de Science et<br />
Diagramme lineaire) .<br />
S’ils n'apparaissent pas, allez les chercher à l'aide du bouton ‘Parcourir’ (Elle doivent être sur<br />
le bureau)<br />
Logiciels appliqués en sciences <strong>Tutoriel</strong> <strong>Excel</strong><strong>–</strong> <strong>Les</strong> <strong>macro</strong>-<strong>commandes</strong> Page 3 sur 6
Edward Valentine, Éric Gaul<br />
Créer des boutons d’accès rapide<br />
Pour faciliter l’utilisation des <strong>macro</strong>s, il est possible de créer des boutons dans la barre d’accès<br />
rapide.<br />
1-Bouton Office (au coin gauche supérieur)<br />
2-Options <strong>Excel</strong> (en bas, à droite dans la fenêtre qui vient de s'ouvrir)<br />
3-Personnaliser (dans le menu de gauche de la nouvelle fenêtre)<br />
4-Dans "Choisir les <strong>commandes</strong> dans les catégories suivantes;", choisissez Macros<br />
5-Sélectionner les <strong>macro</strong>s "appel_Graphique" et "appel_Diagramme" et ajoutez-les à droite<br />
dans la liste des éléments de la barre d'Outils Accès rapide (après vous être assuré du choix<br />
"Pour tous les documents (par défaut)")<br />
6- À l'aide du bouton Modifier..., vous pouvez choisir un icône pour chacune des <strong>macro</strong>s;<br />
(on suggère le treillis avec 4 barres verticales et 4 barres horizontales pour Graphique et le<br />
treillis avec 2 barres verticales et 2 barres horizontales pour Diagramme<br />
Logiciels appliqués en sciences <strong>Tutoriel</strong> <strong>Excel</strong><strong>–</strong> <strong>Les</strong> <strong>macro</strong>-<strong>commandes</strong> Page 4 sur 6
Edward Valentine, Éric Gaul<br />
Désinstallation des <strong>macro</strong>s<br />
Par courtoisie pour les autres utilisateurs des laboratoires, il faut désinstaller les <strong>macro</strong>s.<br />
1- Supprimer les boutons de la barre d’accès rapide. (Bouton droit de la souris)<br />
2- Fermer <strong>Excel</strong> et mettre le dossier contenant les <strong>macro</strong>s et le dossier .zip dans la<br />
corbeille et la vider.<br />
3- Ouvrir <strong>Excel</strong> (Cliquer OK dans les boîtes de dialogue). Aller dans les compléments<br />
<strong>Excel</strong> (Macro complémentaire) et décocher les 3 <strong>macro</strong>s. Répondre OUI à la question<br />
« Voulez-vous supprimer de la liste? »<br />
Utilisation de la <strong>macro</strong> « Graphique de sciences »<br />
Dans une feuille qui contient un tableau de données expérimentales dont vous connaissez les<br />
erreurs de mesure, vous cliquez sur le bouton de la <strong>macro</strong> « Graphique de sciences ».<br />
Logiciels appliqués en sciences <strong>Tutoriel</strong> <strong>Excel</strong><strong>–</strong> <strong>Les</strong> <strong>macro</strong>-<strong>commandes</strong> Page 5 sur 6
Edward Valentine, Éric Gaul<br />
1- Sélectionner les plages correspondant aux variables.<br />
2- Déterminer le type d’erreur et mettre la valeur appropriée dans la case à droite (pour<br />
constante ou en pourcentage). Si les erreurs sont dans une plage de cellules,<br />
sélectionner cette option et la zone de saisie à gauche s’activera pour permettre la<br />
saisie.<br />
3- Cocher les options désirées en bas et cliquer sur OK<br />
4- Entrer les titres et les unités lorsque que la <strong>macro</strong> s’active.<br />
5- Interpréter les résultats (rectangles d’incertitude et analyse de la droite)<br />
Logiciels appliqués en sciences <strong>Tutoriel</strong> <strong>Excel</strong><strong>–</strong> <strong>Les</strong> <strong>macro</strong>-<strong>commandes</strong> Page 6 sur 6