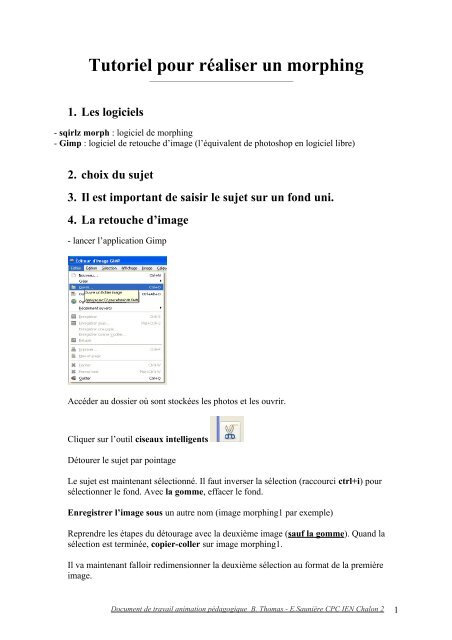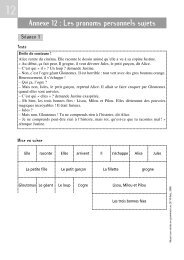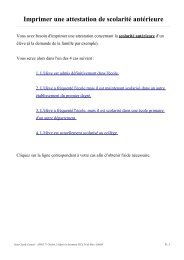Create successful ePaper yourself
Turn your PDF publications into a flip-book with our unique Google optimized e-Paper software.
<strong>Tutoriel</strong> <strong>pour</strong> <strong>réaliser</strong> <strong>un</strong> <strong>morphing</strong><br />
1. Les logiciels<br />
- sqirlz morph : logiciel de <strong>morphing</strong><br />
- Gimp : logiciel de retouche d’image (l’équivalent de photoshop en logiciel libre)<br />
2. choix du sujet<br />
3. Il est important de saisir le sujet sur <strong>un</strong> fond <strong>un</strong>i.<br />
4. La retouche d’image<br />
- lancer l’application Gimp<br />
Accéder au dossier où sont stockées les photos et les ouvrir.<br />
Cliquer sur l’outil ciseaux intelligents<br />
Détourer le sujet par pointage<br />
Le sujet est maintenant sélectionné. Il faut inverser la sélection (raccourci ctrl+i) <strong>pour</strong><br />
sélectionner le fond. Avec la gomme, effacer le fond.<br />
Enregistrer l’image sous <strong>un</strong> autre nom (image <strong>morphing</strong>1 par exemple)<br />
Reprendre les étapes du détourage avec la deuxième image (sauf la gomme). Quand la<br />
sélection est terminée, copier-coller sur image <strong>morphing</strong>1.<br />
Il va maintenant falloir redimensionner la deuxième sélection au format de la première<br />
image.<br />
Document de travail animation pédagogique B. Thomas - E.Sa<strong>un</strong>ière CPC IEN Chalon 2 1
Cliquer sur l’icône puis sur l’image.<br />
Verrouiller le rapport largeur hauteur .<br />
Agrandir ou réduire l’image (cliquer sur échelle <strong>pour</strong> valider le changement)<br />
puis la déplacer sur le premier sujet.<br />
Il faut effacer les éléments de la première image dépassant (morhing 1)<br />
Aller dans fenêtre →Fenêtres ancrables → calques : <strong>un</strong>e nouvelle fenêtre apparaît.<br />
Cliquer droit sur sélection flottante → nouveau calque<br />
Cliquer sur Arrière-plan puis avec la gomme effacer les contours parasites.<br />
Enregistrer cette nouvelle image sous <strong>morphing</strong> 2 (exporter)<br />
Il faut redimensionner les images. Cliquer sur Image → Echelle et taille de l’image<br />
Changer la largeur (800 pixels puis cliquer<br />
sur échelle.<br />
Document de travail animation pédagogique B. Thomas - E.Sa<strong>un</strong>ière CPC IEN Chalon 2 2
5. Le <strong>morphing</strong><br />
Lancer sqirlz morph. Ouvrir les deux images (<strong>morphing</strong>1 et 2)<br />
Choisir l’ordre du <strong>morphing</strong> (image de départ et image d’arrivée)<br />
Cliquer sur Image→ animation order<br />
Choisir l’ordre<br />
Ici l’image de départ est <strong>morphing</strong> 1, celle d’arrivée <strong>morphing</strong>2.<br />
Ajouter des points aux endroits clefs de l’image (contours,<br />
sourcils, etc…) <strong>morphing</strong> 1.<br />
Cliquer sur + sur la barre d’outil à gauche puis pointer sur l’image<br />
de départ.<br />
Les points sont mal placés sur l’image <strong>morphing</strong>2. Il faut les réajuster. Cliquer sur la flèche à<br />
gauche puis cliquer sur les points de l’image2, les déplacer puis recliquer <strong>pour</strong> valider le<br />
déplacement.<br />
Lorsque l’on passe la souris sur <strong>un</strong> point de l’image2, le point sur l’image1 est entouré.<br />
Une fois le travail terminé, aller dans Morph → period puis écrire 90<br />
Cliquer sur AVI, enregistrer (bien choisir le dossier de destination). Une fenêtre avi frame<br />
rate (choisir 15). Valider.<br />
Le travail est terminé.<br />
Document de travail animation pédagogique B. Thomas - E.Sa<strong>un</strong>ière CPC IEN Chalon 2 3