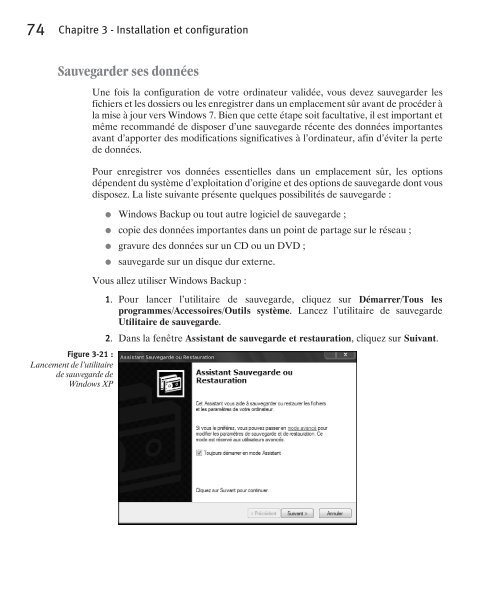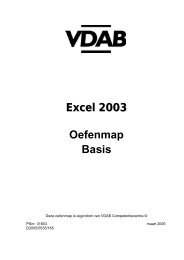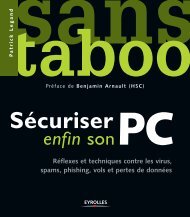- Page 2 and 3:
Copyright © 2009 Micro Application
- Page 4 and 5:
Reportez-vous au site indiqué pour
- Page 7 and 8:
Sommaire 1 État des lieux ........
- Page 9 and 10:
Sommaire La passe AuditSystem .....
- Page 11 and 12:
Sommaire 7.3 Windows Live Messenger
- Page 13:
1 État des lieux 1.1 Analyse du gr
- Page 16 and 17:
16 Chapitre 1 - État des lieux Fig
- Page 18 and 19:
18 Chapitre 1 - État des lieux Der
- Page 20 and 21:
20 Chapitre 1 - État des lieux Ex
- Page 22 and 23:
22 Chapitre 1 - État des lieux Con
- Page 24 and 25: 24 Chapitre 1 - État des lieux jus
- Page 26 and 27: 26 Chapitre 1 - État des lieux Fai
- Page 28 and 29: 28 Chapitre 1 - État des lieux Con
- Page 30 and 31: 30 Chapitre 1 - État des lieux Int
- Page 32 and 33: 32 Chapitre 1 - État des lieux 2.
- Page 34 and 35: 34 Chapitre 1 - État des lieux Tro
- Page 36 and 37: 36 Chapitre 1 - État des lieux Pou
- Page 38 and 39: 38 Chapitre 1 - État des lieux Fig
- Page 41 and 42: Windows 7 n’est pas une version t
- Page 43 and 44: Figure 2-2 : Exécution de Windows
- Page 45 and 46: tôt possible dans le cycle de dév
- Page 47 and 48: du projet est en bonne voie afin d
- Page 49 and 50: suppression des failles de sécurit
- Page 51 and 52: Retour d’expérience L’expérie
- Page 53 and 54: Figure 2-4 : Configuration avancée
- Page 55: D’autres changements concernent p
- Page 59 and 60: Il existe deux modes d’installati
- Page 61 and 62: Figure 3-1 : Initialisation de l’
- Page 63 and 64: Figure 3-5 : Sélection de l’inst
- Page 65 and 66: Figure 3-8 : Fenêtre Windows 7 Fig
- Page 67 and 68: Figure 3-12 : Réglage de l’heure
- Page 69 and 70: Parmi les différentes déclinaison
- Page 71 and 72: Figure 3-15 : La fenêtre de l’As
- Page 73: Figure 3-19 : Lancement de l’anal
- Page 77 and 78: Une fois la sauvegarde terminée, i
- Page 79 and 80: Figure 3-26 : Fenêtre de mises à
- Page 81 and 82: Installer Windows Automated Install
- Page 83 and 84: Figure 3-29 : Validation des termes
- Page 85 and 86: Drvload Intlcfg Lpksetup Windows Au
- Page 87 and 88: Wpeinit Wpeutil WinPE Windows Autom
- Page 89 and 90: L’Assistant Gestion d’installat
- Page 91 and 92: Ordre de recherche Tableau 3-3 : Or
- Page 93 and 94: L’installation sans assistance de
- Page 95 and 96: Les passes de configuration du prog
- Page 97 and 98: Les passes de configuration du prog
- Page 99: OOBE, pour Out-of-Box-Experience, s
- Page 103 and 104: Interface graphique et efficacité
- Page 105 and 106: Figure 4-2 : Menu contextuel du Bur
- Page 107 and 108: Figure 4-5 : Glisser-déplacer d’
- Page 109 and 110: Figure 4-8 : Couleur de la fenêtre
- Page 111 and 112: Look Aero 2. Donnez-lui un nom et c
- Page 113 and 114: Aero offre de superbes effets, tels
- Page 115 and 116: Figure 4-16 : Les programmes ou ré
- Page 117 and 118: Figure 4-20 : Configuration de la z
- Page 119 and 120: La Barre des tâches de Windows 7
- Page 121 and 122: Figure 4-25 : Les bibliothèques Wi
- Page 123 and 124: Figure 4-27 : Explorateur Windows F
- Page 125 and 126:
Figure 4-30 : Recherche rapide dans
- Page 127 and 128:
Figure 4-33 : Menu déroulant de la
- Page 129 and 130:
4. Entrez le ou les mots-clés que
- Page 131 and 132:
Figure 4-38 : Mot de passe du Group
- Page 133:
5 Les fonctions multimédias 5.1 Wi
- Page 136 and 137:
136 Chapitre 5 - Les fonctions mult
- Page 138 and 139:
138 Chapitre 5 - Les fonctions mult
- Page 140 and 141:
140 Chapitre 5 - Les fonctions mult
- Page 142 and 143:
142 Chapitre 5 - Les fonctions mult
- Page 144 and 145:
144 Chapitre 5 - Les fonctions mult
- Page 146 and 147:
146 Chapitre 5 - Les fonctions mult
- Page 148 and 149:
148 Chapitre 5 - Les fonctions mult
- Page 150 and 151:
150 Chapitre 5 - Les fonctions mult
- Page 152 and 153:
152 Chapitre 5 - Les fonctions mult
- Page 154 and 155:
154 Chapitre 5 - Les fonctions mult
- Page 156 and 157:
156 Chapitre 5 - Les fonctions mult
- Page 159:
6 Internet Explorer 8 6.1 Introduct
- Page 162 and 163:
162 Chapitre 6 - Internet Explorer
- Page 164 and 165:
164 Chapitre 6 - Internet Explorer
- Page 166 and 167:
166 Chapitre 6 - Internet Explorer
- Page 168 and 169:
168 Chapitre 6 - Internet Explorer
- Page 170 and 171:
170 Chapitre 6 - Internet Explorer
- Page 172 and 173:
172 Chapitre 6 - Internet Explorer
- Page 174 and 175:
174 Chapitre 6 - Internet Explorer
- Page 176 and 177:
176 Chapitre 6 - Internet Explorer
- Page 178 and 179:
178 Chapitre 6 - Internet Explorer
- Page 180 and 181:
180 Chapitre 6 - Internet Explorer
- Page 182 and 183:
182 Chapitre 6 - Internet Explorer
- Page 184 and 185:
184 Chapitre 6 - Internet Explorer
- Page 186 and 187:
186 Chapitre 6 - Internet Explorer
- Page 188 and 189:
188 Chapitre 6 - Internet Explorer
- Page 191 and 192:
Les services de nouvelle générati
- Page 193 and 194:
Figure 7-2 : Résultat de la recher
- Page 195 and 196:
Figure 7-6 : Résultat de la recher
- Page 197 and 198:
Figure 7-9 : Demande d’adresse em
- Page 199 and 200:
Windows Live Messenger Fort du succ
- Page 201 and 202:
Créer sa boîte aux lettres sur In
- Page 203 and 204:
3. Sur la page d’authentification
- Page 205 and 206:
Ajouter des contacts Figure 7-16 :
- Page 207:
8 L’amélioration de la fiabilit
- Page 210 and 211:
210 Chapitre 8 - L’amélioration
- Page 212 and 213:
212 Chapitre 8 - L’amélioration
- Page 214 and 215:
214 Chapitre 8 - L’amélioration
- Page 216 and 217:
216 Chapitre 8 - L’amélioration
- Page 218 and 219:
218 Chapitre 8 - L’amélioration
- Page 220 and 221:
220 Chapitre 8 - L’amélioration
- Page 222 and 223:
222 Chapitre 8 - L’amélioration
- Page 224 and 225:
224 Chapitre 8 - L’amélioration
- Page 226 and 227:
226 Chapitre 8 - L’amélioration
- Page 228 and 229:
228 Chapitre 8 - L’amélioration
- Page 230 and 231:
230 Chapitre 8 - L’amélioration
- Page 232 and 233:
232 Chapitre 8 - L’amélioration
- Page 235 and 236:
Les menaces pour la sécurité sont
- Page 237 and 238:
Figure 9-2 : Windows Update mises
- Page 239 and 240:
Figure 9-3 : Le Pare-feu Windows 7
- Page 241 and 242:
Parfois, en entreprise, il peut êt
- Page 243 and 244:
Figure 9-6 : Présentation du pare-
- Page 245 and 246:
7. Tapez Lecteur Windows Media dans
- Page 247 and 248:
Figure 9-7 : Contrôle des comptes
- Page 249 and 250:
Figure 9-9 : Affichage des options
- Page 251 and 252:
Figure 9-10 : Analyse en cours 8. C
- Page 253 and 254:
Bitlocker et Bitlocker To Go sur le
- Page 255 and 256:
Figure 9-12 : Activation de BitLock
- Page 257:
10 Les raccourcis clavier 10.1 Racc
- Page 260 and 261:
260 Chapitre 10 - Les raccourcis cl
- Page 262 and 263:
262 Chapitre 10 - Les raccourcis cl
- Page 264 and 265:
264 Chapitre 10 - Les raccourcis cl
- Page 266 and 267:
266 Chapitre 10 - Les raccourcis cl
- Page 268 and 269:
268 Chapitre 10 - Les raccourcis cl
- Page 270 and 271:
270 Chapitre 10 - Les raccourcis cl
- Page 272 and 273:
272 Chapitre 10 - Les raccourcis cl
- Page 275 and 276:
Glossaire $OEM$ : Dossier incluant
- Page 277 and 278:
Glossaire l’icône de l’applica
- Page 279 and 280:
Glossaire CD-RW : Disque compact r
- Page 281 and 282:
Glossaire Disque dur : Le disque du
- Page 283 and 284:
Glossaire l’alliance de l’infor
- Page 285 and 286:
us PCI sur les cartes mères. Les d
- Page 287 and 288:
Glossaire Ils ont pour objectif de
- Page 289:
12 Index
- Page 292 and 293:
292 Chapitre 12 - Index C Caractèr
- Page 294 and 295:
294 Chapitre 12 - Index Installatio
- Page 296 and 297:
296 Chapitre 12 - Index PKI, 22 Plu
- Page 298 and 299:
298 Chapitre 12 - Index Windows Liv
- Page 300 and 301:
Notes
- Page 302 and 303:
Notes
- Page 304 and 305:
Notes
- Page 306 and 307:
Notes
- Page 308 and 309:
Notes
- Page 310 and 311:
Notes
- Page 312:
Composé en France par Jouve 11, bd