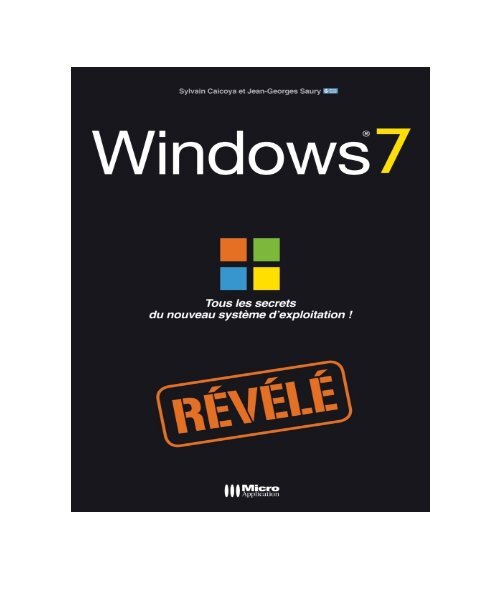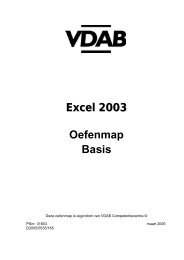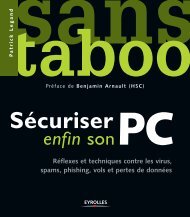Windows 7.pdf
Windows 7.pdf
Windows 7.pdf
Create successful ePaper yourself
Turn your PDF publications into a flip-book with our unique Google optimized e-Paper software.
Copyright © 2009 Micro Application<br />
20-22, rue des Petits-Hôtels<br />
75010 Paris<br />
1 ère Édition - Juillet 2009<br />
Auteurs Sylvain CAICOYA, Jean-Georges SAURY<br />
Toute représentation ou reproduction, intégrale ou partielle, faite sans le consentement de<br />
MICRO APPLICATION est illicite (article L122-4 du code de la propriété intellectuelle).<br />
Cette représentation ou reproduction illicite, par quelque procédé que ce soit, constituerait une<br />
contrefaçon sanctionnée par les articles L335-2 et suivants du code de la propriété intellectuelle.<br />
Le code de la propriété intellectuelle n’autorise aux termes de l’article L122-5 que les reproductions<br />
strictement destinées à l’usage privé et non destinées à l’utilisation collective d’une part, et<br />
d’autre part, que les analyses et courtes citations dans un but d’exemple et d’illustration.<br />
Avertissement Les informations contenues dans cet ouvrage sont données à titre indicatif et n’ont aucun<br />
aux utilisateurs caractère exhaustif voire certain. A titre d’exemple non limitatif, cet ouvrage peut vous proposer<br />
une ou plusieurs adresses de sites Web qui ne seront plus d’actualité ou dont le contenu aura<br />
changé au moment où vous en prendrez connaissance.<br />
Aussi, ces informations ne sauraient engager la responsabilité de l’Editeur. La société MICRO<br />
APPLICATION ne pourra être tenue responsable de toute omission, erreur ou lacune qui aurait pu<br />
se glisser dans ce produit ainsi que des conséquences, quelles qu’elles soient, qui résulteraient<br />
des informations et indications fournies ainsi que de leur utilisation.<br />
Tous les produits cités dans cet ouvrage sont protégés, et les marques déposées par leurs titulaires<br />
de droits respectifs. Cet ouvrage n’est ni édité, ni produit par le(s) propriétaire(s) de(s) programme(s)<br />
sur le(s)quel(s) il porte et les marques ne sont utilisées qu’à seule fin de désignation<br />
des produits en tant que noms de ces derniers.<br />
ISBN : 978-2-300-021718<br />
Tous les produits cités dans cet ouvrage sont protégés, et les marques déposées par leurs<br />
titulaires de droits respectifs.<br />
Cet ouvrage n’est ni édité, ni produit par le(s) propriétaire(s) de(s) programme(s) sur<br />
le(s)quel(s) il porte.<br />
Couverture réalisée par Emilie Greenberg<br />
MICRO APPLICATION Support technique<br />
20-22, rue des Petits-Hôtels disponible sur<br />
75010 PARIS www.microapp.com<br />
Tél. : 01 53 34 20 20 - Fax : 01 53 34 20 00<br />
http://www.microapp.com<br />
Retrouvez des informations sur cet ouvrage !<br />
Rendez-vous sur le site Internet de Micro Application<br />
www.microapp.com. Dans le module de recherche,<br />
sur la page d’accueil du site, entrez la référence<br />
à 4 chiffres indiquée sur le présent livre.<br />
Vous accédez directement à sa fiche produit.<br />
2171
Conventions typographiques<br />
Afin de faciliter la compréhension des techniques décrites, nous avons adopté les conventions<br />
typographiques suivantes :<br />
● gras : menu, commande, boîte de dialogue, bouton, onglet.<br />
● italique : zone de texte, liste déroulante, case à cocher, bouton radio.<br />
● Police bâton : instruction, listing, texte à saisir.<br />
● ➥ : dans les programmes, indique un retour à la ligne dû aux contraintes de la mise en<br />
page.<br />
Au cours de votre lecture, vous rencontrerez les encadrés suivants :<br />
Propose des trucs pratiques.<br />
Met l’accent sur un point important, surtout d’ordre technique, à ne pas<br />
négliger à aucun prix !<br />
Informations supplémentaires relatives au sujet traité.<br />
Vous recommande une technique ou une marche à suivre.<br />
Fait référence à un fichier ou un programme fourni sur notre CD-Rom<br />
d’accompagnement.
Reportez-vous au site indiqué pour obtenir plus d’informations.<br />
Fait référence à un chapitre où vous trouverez des informations<br />
complémentaires.
Contenu en un clin d’œil<br />
Chapitre 1 - État des lieux .......................... 13<br />
Chapitre 2 - L’héritage de <strong>Windows</strong> 7 .................... 39<br />
Chapitre 3 - Installation et configuration .................. 57<br />
Chapitre 4 - Interface graphique et efficacité personnelle .........101<br />
Chapitre 5 - Les fonctions multimédias ...................133<br />
Chapitre 6 - Internet Explorer 8 .......................159<br />
Chapitre 7 - Les services Internet ......................189<br />
Chapitre 8 - L’amélioration de la fiabilité et des performances ......207<br />
Chapitre 9 - La sécurité ............................233<br />
Chapitre 10 - Les raccourcis clavier .....................257<br />
Chapitre 11 - Glossaire .............................273
Sommaire<br />
1 État des lieux ..................................... 13<br />
1.1 Analyse du grand chantier de <strong>Windows</strong> XP<br />
vers <strong>Windows</strong> Vista ............................. 15<br />
1.2 Analyses des enjeux de <strong>Windows</strong> Vista vers <strong>Windows</strong> XP .... 17<br />
Confident : Du marketing à la technique ................. 18<br />
Sécurité de bout en bout ........................... 19<br />
Exécution plus sécurisée ........................... 20<br />
Communication plus sécurisée ....................... 21<br />
Constance de la sécurisation ........................ 22<br />
TCO : déploiement et gestion optimisés ................. 22<br />
Clear : Du marketing à la technique .................... 23<br />
Être proche de l’utilisateur dans son travail ............... 23<br />
Améliorer le travail collaboratif ...................... 24<br />
S’enrichir de l’expérience de l’utilisateur ................. 24<br />
Connected : Du marketing à la technique ................ 25<br />
Mobilité = synchronisation ......................... 26<br />
Mieux reconnaître son environnent .................... 26<br />
Les applications de dernière génération ................. 27<br />
Conclusion .................................... 28<br />
1.3 Analyser <strong>Windows</strong> XP 8 ans après ................... 28<br />
Ce qui a changé avec <strong>Windows</strong> XP .................... 30<br />
Les problèmes liés à <strong>Windows</strong> XP ..................... 30<br />
Réalisation de trois tests ........................... 31<br />
Gestion des pilotes et des périphériques ................. 35<br />
1.4 L’arrivée de <strong>Windows</strong> 7 .......................... 36<br />
2 L’héritage de <strong>Windows</strong> 7 ............................. 39<br />
2.1 L’initiative pour l’informatique de confiance ............ 41<br />
2.2 Le cycle de développement des logiciels informatiques fiables . 44<br />
Présentation ................................... 45<br />
Processus ..................................... 46<br />
Retour d’expérience .............................. 51<br />
2.3 À qui s’adresse <strong>Windows</strong> 7 ......................... 51<br />
2.4 Changements et disparitions ....................... 53<br />
2.5 En résumé ................................... 55
Sommaire<br />
3 Installation et configuration .......................... 57<br />
3.1 Introduction à l’installation de <strong>Windows</strong> 7 .............. 59<br />
3.2 Installation détaillée ............................. 60<br />
3.3 Mettre son ordinateur à niveau ..................... 67<br />
Évaluer la configuration matérielle requise ............... 68<br />
Installer le Conseiller de mise à niveau <strong>Windows</strong> 7 .......... 69<br />
Utiliser le Conseiller de mise à niveau <strong>Windows</strong> 7 ........... 72<br />
Sauvegarder ses données ........................... 74<br />
Mettre à jour vers <strong>Windows</strong> 7 ........................ 77<br />
Installer <strong>Windows</strong> Automated Installation Kit ............. 81<br />
Installer le Framework.net .......................... 81<br />
Installer MSXML ............................... 81<br />
Installer <strong>Windows</strong> Automated Installation Kit ............. 81<br />
3.4 <strong>Windows</strong> Automated installation Kit .................. 84<br />
BCDEdit ..................................... 84<br />
Bootsect ..................................... 84<br />
DiskPart ..................................... 84<br />
Drvload ...................................... 85<br />
Intlcfg ....................................... 85<br />
Lpksetup ..................................... 85<br />
Oscdimg ..................................... 86<br />
PEimg ....................................... 86<br />
Powercfg ..................................... 86<br />
Winpeshl.ini ................................... 86<br />
Wpeinit ...................................... 87<br />
Wpeutil ...................................... 87<br />
WinPE ...................................... 87<br />
ImageX ...................................... 88<br />
Application Compatibility Toolkit 5.5 .................. 88<br />
L’Assistant Gestion d’installation ..................... 89<br />
3.5 L’installation sans assistance de <strong>Windows</strong> 7 ............. 89<br />
Les scénarios d’installation sans assistance de <strong>Windows</strong> 7 ...... 92<br />
3.6 Les passes de configuration du programme d’installation de<br />
<strong>Windows</strong> 7 ................................... 94<br />
La passe <strong>Windows</strong>PE ............................. 95<br />
La passe OfflineServicing .......................... 96<br />
La passe Generalize .............................. 96<br />
La passe Specialize .............................. 97
Sommaire<br />
La passe AuditSystem ............................. 97<br />
La passe AuditUser .............................. 98<br />
La passe OobeSystem ............................. 98<br />
3.7 En résumé ................................... 99<br />
4 Interface graphique et efficacité personnelle ............ 101<br />
4.1 Le Bureau de <strong>Windows</strong> 7 ......................... 104<br />
Résolution d’écran .............................. 105<br />
Les Gadgets .................................. 106<br />
Personnaliser ................................. 107<br />
Look Aero ................................... 111<br />
4.2 La Barre des tâches de <strong>Windows</strong> 7 .................. 114<br />
Les propriétés de la Barre des tâches : ................. 118<br />
Épingler des applications, des dossiers, des fichiers<br />
dans la Barre des tâches ........................... 119<br />
4.3 Efficacité personnelle, recherche et organisation ......... 120<br />
Bibliothèques ................................. 121<br />
Fonction de recherche rapide ....................... 122<br />
Vues personnalisées des fichiers ..................... 125<br />
En-tête de colonne avancé ......................... 126<br />
Marquer les fichiers ............................. 127<br />
4.4 Les groupes résidentiels d’ordinateurs ................ 129<br />
4.5 En résumé ................................... 132<br />
5 Les fonctions multimédias .......................... 133<br />
5.1 <strong>Windows</strong> Media Player 12 ........................ 135<br />
5.2 <strong>Windows</strong> Media Center .......................... 138<br />
Écouter de la musique avec Media Center ............... 140<br />
Lire une vidéo et regarder des images ................. 147<br />
Regarder la télévision ........................... 151<br />
Écouter la radio ................................ 155<br />
5.3 En résumé ................................... 157<br />
6 Internet Explorer 8 ................................ 159<br />
6.1 Introduction à Internet Explorer 8 .................. 161<br />
Simplifier les tâches de tous les jours .................. 162<br />
Une protection dynamique ......................... 164
Sommaire<br />
Une plate-forme et une gestion rénovées ................ 166<br />
Une compatibilité de plates-formes ................... 168<br />
6.2 Surfer avec Internet Explorer 8 ..................... 168<br />
Utiliser les onglets .............................. 168<br />
Gérer les Favoris ............................... 171<br />
Les nouveautés de surf d’Internet Explorer 8 ............. 173<br />
6.3 Conserver la compatibilité Internet Explorer 7 avec Internet<br />
Explorer 8 ................................... 177<br />
6.4 Utiliser les compléments actifs ..................... 179<br />
6.5 Utiliser les Web Slices ........................... 180<br />
6.6 Naviguer en confiance avec le mode InPrivate .......... 181<br />
6.7 Paramétrer Internet Explorer 8 .................... 183<br />
Modifier les paramètres généraux d’Internet Explorer ....... 183<br />
Modifier les paramètres de sécurité d’Internet Explorer ...... 184<br />
Modifier les paramètres de confidentialité d’Internet Explorer . 184<br />
Modifier les paramètres de contenu d’Internet Explorer ...... 185<br />
Modifier les paramètres des programmes d’Internet Explorer . . 185<br />
Modifier les paramètres avancés d’Internet Explorer ........ 185<br />
6.8 Comprendre le hameçonnage ...................... 186<br />
6.9 Modifier le niveau de sécurité ...................... 186<br />
6.10 Supprimer toutes les traces d’Internet Explorer ......... 187<br />
6.11 Consulter des sites sécurisés avec Internet Explorer ....... 188<br />
6.12 En résumé ................................... 188<br />
7 Les services Internet ............................... 189<br />
7.1 Les services <strong>Windows</strong> Live ........................ 191<br />
Bing.com .................................... 191<br />
Bing ....................................... 192<br />
<strong>Windows</strong> Live Mail ............................. 196<br />
<strong>Windows</strong> Live Messenger ......................... 199<br />
<strong>Windows</strong> Live Spaces ............................ 199<br />
Social Networking .............................. 200<br />
<strong>Windows</strong> Live Favorites .......................... 200<br />
7.2 <strong>Windows</strong> Live Mail ............................. 200<br />
Créer sa boîte aux lettres sur Internet. ................. 201<br />
Consulter ses messages ........................... 202<br />
Rédiger des messages ............................ 202<br />
Gérer son calendrier ............................. 203<br />
Créer un rendez-vous ............................ 203
Sommaire<br />
7.3 <strong>Windows</strong> Live Messenger ........................ 204<br />
Ajouter des contacts ............................. 205<br />
Démarrer une discussion .......................... 205<br />
7.4 En résumé ................................... 206<br />
8 L’amélioration de la fiabilité et des performances ........ 207<br />
8.1 Mesurer les performances de son ordinateur ........... 209<br />
8.2 Évaluer les performances de votre ordinateur ........... 210<br />
Mettre son score à jour ........................... 212<br />
8.3 Ajuster les paramètres visuels ...................... 213<br />
8.4 Nettoyer le disque dur. .......................... 215<br />
8.5 Défragmenter le disque dur ....................... 216<br />
Lancer une défragmentation ....................... 216<br />
8.6 Le Moniteur de ressources ........................ 217<br />
8.7 L’Affichage des ressources ........................ 218<br />
8.8 L’Analyseur de performances ...................... 222<br />
8.9 Le Moniteur de fiabilité .......................... 227<br />
Le graphique de stabilité du système .................. 228<br />
Les résultats du Moniteur de fiabilité .................. 229<br />
8.10 En résumé ................................... 232<br />
9 La sécurité ...................................... 233<br />
9.1 Le Centre de maintenance pour la sécurité ............. 235<br />
9.2 <strong>Windows</strong> Update .............................. 236<br />
9.3 Le pare-feu personnel ........................... 238<br />
Utiliser le pare-feu standard de <strong>Windows</strong> Vista ........... 238<br />
Autoriser un programme ou une fonctionnalité via le pare-feu<br />
<strong>Windows</strong> .................................... 241<br />
Utiliser le pare-feu avancé ......................... 242<br />
9.4 Le contrôle des comptes utilisateur (UAC) ............ 245<br />
9.5 <strong>Windows</strong> Defender ............................. 248<br />
Utiliser <strong>Windows</strong> Defender ........................ 250<br />
Consulter l’historique ............................ 252<br />
9.6 Bitlocker et Bitlocker To Go ...................... 252<br />
9.7 En résumé ................................... 256
Sommaire<br />
10 Les raccourcis clavier .............................. 257<br />
10.1 Raccourcis clavier spécifiques à <strong>Windows</strong> 7 ............ 259<br />
10.2 Raccourcis clavier généraux ....................... 260<br />
10.3 Raccourcis clavier pour les boîtes de dialogue ........... 262<br />
10.4 Raccourcis clavier dans l’Explorateur <strong>Windows</strong> .......... 263<br />
10.5 Raccourcis clavier de Microsoft .................... 263<br />
10.6 Raccourcis clavier d’accessibilité .................... 264<br />
10.7 Raccourcis clavier dans Internet Explorer ............. 265<br />
Affichage et exploration de pages web ................. 265<br />
Utilisation des onglets ............................ 266<br />
Utilisation du zoom ............................. 267<br />
Utilisation de la fonction de recherche ................. 267<br />
Utilisation de l’aperçu avant impression ................ 268<br />
Utilisation de la Barre d’adresses ..................... 268<br />
Ouverture des menus de la barre d’outils Internet Explorer .... 269<br />
Utilisation des flux, de l’historique et des Favoris .......... 269<br />
Modification .................................. 270<br />
Utilisation de la Barre d’informations .................. 271<br />
10.8 Raccourcis clavier dans la Visionneuse de l’aide <strong>Windows</strong> . . 271<br />
10.9 Raccourcis clavier à utiliser avec des vidéos ............ 272<br />
11 Glossaire ....................................... 273<br />
12 Index .......................................... 289
1<br />
État des lieux<br />
1.1 Analyse du grand chantier de <strong>Windows</strong> XP vers<br />
<strong>Windows</strong> Vista ................................ 15<br />
1.2 Analyses des enjeux de <strong>Windows</strong> Vista vers <strong>Windows</strong> XP . 17<br />
1.3 Analyser <strong>Windows</strong> XP 8 ans après ................. 28<br />
1.4 L’arrivée de <strong>Windows</strong> 7 ......................... 36
Analyse du grand chantier de <strong>Windows</strong> XP vers <strong>Windows</strong> Vista<br />
Plus fluide, plus rapide mais aussi plus ergonomique, le nouveau système<br />
d’exploitation Microsoft <strong>Windows</strong> 7 rencontre jusqu’à présent un accueil<br />
enthousiaste de la part de la presse professionnelle et du grand public.<br />
L’objectif de ce chapitre un peu complexe est de vous faire découvrir le potentiel de<br />
<strong>Windows</strong> 7, un système d’exploitation voué au succès. Si <strong>Windows</strong> 7 se veut<br />
révolutionnaire par rapport à <strong>Windows</strong> XP, il reste vraiment très proche de son grand<br />
frère <strong>Windows</strong> Vista, qui lui reste un magnifique loupé technique et commercial.<br />
Qu’est-ce qui permet de prédire le succès de <strong>Windows</strong> 7 à l’instar de <strong>Windows</strong> Vista<br />
alors que les deux systèmes possèdent la même version de noyau, la version 6. En quoi<br />
<strong>Windows</strong> 7 est-il si différent de <strong>Windows</strong> XP ?<br />
Pour comprendre l’ensemble de ces éléments, il est important d’intégrer dans un<br />
premier temps les grands chantiers qui ont été entrepris lors du passage de<br />
<strong>Windows</strong> XP vers <strong>Windows</strong> Vista et dans un second temps le lifting entrepris entre<br />
<strong>Windows</strong> Vista et <strong>Windows</strong> 7. Pour faire un parallèle dans l’histoire des systèmes<br />
d’exploitation de Microsoft, nous sommes dans le même cas que lors du passage de<br />
<strong>Windows</strong> 3.11 à <strong>Windows</strong> 95 et du passage, 3 ans après, à <strong>Windows</strong> 98.<br />
1.1. Analyse du grand chantier de <strong>Windows</strong> XP<br />
vers <strong>Windows</strong> Vista<br />
Après cinq longues années d’immobilisme, Microsoft a lancé en début d’année 2006,<br />
une nouvelle version de son système d’exploitation pour les entreprises et le grand<br />
public. Baptisé <strong>Windows</strong> Vista et appelé à succéder à <strong>Windows</strong> XP, cette nouvelle<br />
version avait, sur le papier en tout cas, l’ensemble des ingrédients pour réussir.<br />
Pour Microsoft, <strong>Windows</strong> Vista sera un système d’exploitation complet, robuste et<br />
sécurisé, ce qui est vrai à ce jour. Avec une configuration idéale, tout le monde reste<br />
invariablement séduit par sa nouvelle interface graphique. En effet, dès le premier<br />
démarrage, <strong>Windows</strong> Vista Aero Glass vous plonge dans un monde nouveau.<br />
Sous cette interface graphique animée très réussie se cache l’avancée majeure d’un<br />
grand nombre de chantiers engagés par Microsoft. <strong>Windows</strong> Vista est le successeur de<br />
<strong>Windows</strong> XP et il a eu pour objectif d’achever la convergence entre les systèmes<br />
d’exploitation clients/serveur et les systèmes grand public, démarche entreprise<br />
depuis <strong>Windows</strong> 2000. Sur ce point, Microsoft a accompli sa mission. Si <strong>Windows</strong><br />
Vista ne plaît pas au public, il n’en reste pas moins qu’il possède le même noyau que<br />
<strong>Windows</strong> Server 2008 qui lui rencontre un franc succès. Démarche obligatoire pour<br />
que Microsoft puisse proposer un système d’exploitation privilégiant la sécurité.<br />
Rappelons que les systèmes d’exploitation 9x jusqu’à <strong>Windows</strong> Millenium n’ont pas<br />
15<br />
1
16 Chapitre 1 - État des lieux<br />
Figure 1-1 :<br />
Démarrage de<br />
<strong>Windows</strong> Vista<br />
avec l’interface<br />
Aero glass<br />
contribué à l’éducation des utilisateurs en matière de sécurité. Ils étaient impossibles<br />
à sécuriser car le noyau, très rudimentaire, était incapable de protéger la mémoire, de<br />
contrôler les applications en multitâches préemptifs et d’empêcher la lecture ou la<br />
modification de certains fichiers. Partagé entre l’ambition et les obligations,<br />
<strong>Windows</strong> Vista a poursuivi de manière significative le programme pour<br />
l’informatique de confiance entamé en 2002.<br />
Lors de sa conception, <strong>Windows</strong> Vista devait également être capable de faire face aux<br />
nouvelles technologies pour les dix prochaines années (durée du support de <strong>Windows</strong><br />
en entreprise). Réalisons maintenant un petit test. Imaginez ce que sera<br />
l’informatique dans dix ans ? Pas simple. Pourtant, <strong>Windows</strong> Vista devait se projeter<br />
jusqu’en 2017, fin de sa période de support chez Microsoft. En traversant cette<br />
dernière, il devait "gérer" la mort du 32 bits au profit du 64 bits. Sur ce point, ce n’est<br />
pas un franc succès malheureusement, voire même un échec. Il devait également<br />
assurer la transition du passage de Ipv4 à Ipv6 mais aussi être capable de tirer tous les<br />
bénéfices des nouveaux processeurs multi-cœurs qui sonneront le glas des processeur<br />
basés sur leur vitesse d’horloge. La puissance ne se traduit plus en gigahertz mais elle<br />
est calculée en fonction de la capacité des processeurs à traiter un ensemble de tâches<br />
parallèles. Sur ces derniers points, Microsoft a réussi avec <strong>Windows</strong> Vista.
Analyses des enjeux de <strong>Windows</strong> Vista vers <strong>Windows</strong> XP<br />
Durant l’ajustement de ce formidable challenge permettant à <strong>Windows</strong> Vista de sortir<br />
au plus proche de ces objectifs, Microsoft a essuyé quelques déboires se traduisant par<br />
des communiqués annonçant le retard de <strong>Windows</strong> Vista. Face à ces retards répétés,<br />
rumeur et polémique n’ont jamais cessé.<br />
3 ans plus tard et 2 Services pack plus loin, <strong>Windows</strong> Vista reste un échec.<br />
Les raisons de cet indéniable échec sont diverses. D’un côté, il yalavolonté de<br />
Microsoft de ne pas retarder une énième fois <strong>Windows</strong> Vista, quitte à le sortir avec des<br />
bogues non corrigés – nous l’avons vu avec les problématiques de copie de fichiers – ; de<br />
l’autre, ilyaunécosystème qui n’était définitivement pas prêt pour <strong>Windows</strong> Vista à sa<br />
sortie. Il faut dire qu’en changeant la quasi-totalité de l’architecture de son système<br />
d’exploitation, Microsoft a obligé ses partenaires à redévelopper leurs pilotes et<br />
logiciels, tâche qui, chez les fabricants de cartes graphiques notamment, a posé de<br />
nombreux problèmes. Pendant que NVIDIA et AMD pédalaient derrière Microsoft,<br />
tentant désespérément de rattraper leur retard, les utilisateurs ne faisaient que<br />
constater des problèmes parfois insurmontables. Sans parler du magnifique raté autour<br />
de la communication concernant le premier Service pack de <strong>Windows</strong> Vista : à trop nier<br />
son développement, pour forcer les entreprises à adopter la version initiale de<br />
<strong>Windows</strong> Vista, la "grande machine de Redmond" a perdu sur tous les tableaux.<br />
1.2. Analyses des enjeux de <strong>Windows</strong> Vista vers <strong>Windows</strong> XP<br />
L’arrivée d’un nouveau système d’exploitation "client" ou "serveur" de chez Microsoft<br />
est toujours un événement, que l’on soit pour ou contre. Pour mettre en exergue la<br />
direction stratégique de développement prise avec <strong>Windows</strong> Vista, Microsoft a<br />
communiqué, avec toute sa puissance marketing, sur trois grands aspects synthétisés<br />
grâce à trois mots que vous avez déjà dû lire ou entendre – Confident, Clear et<br />
Connected – et au slogan "Un environnement de travail plus clair pour se concentrer<br />
sur l’essentiel".<br />
Au fil du temps, les trois axes majeurs sur lesquels Microsoft communiquait pour<br />
catalyser la nouvelle version majeure du poste utilisateur sont arrivés en France. De<br />
manière très naturelle, ils ont été traduits de la façon suivante :<br />
● Confiance : fiabilité et sécurité renforcées et meilleure gestion opérationnelle ;<br />
● Clarté : meilleure efficacité utilisateur avec des accès rapides et simplifiés à<br />
l’information ;<br />
● Connectivité : pour une connexion permanente aux ressources, individus et<br />
applications.<br />
17<br />
1
18 Chapitre 1 - État des lieux<br />
Derrière l’idée des trois mots, on retrouve le concept théorique de tiroirs. L’objectif :<br />
pouvoir ranger l’ensemble des fonctions de <strong>Windows</strong> Vista derrière les termes<br />
Confident, Clear et Connected.<br />
Attachons-nous maintenant à la signification de ces termes.<br />
Confident : Du marketing à la technique<br />
L’informatique évolue dans un environnement où les postes de travail sont de plus en<br />
plus connectés : connectés au réseau de l’entreprise ou à celui des clients, connectés à<br />
Internet. Par conséquent, nous évoquons de plus en plus souvent les notions de<br />
sécurisation et de confidentialité de l’information mais également de confidentialité<br />
autour de la vie privée : la protection du patrimoine informationnel, en quelque sorte.<br />
L’utilisateur a donc besoin d’un Poste de travail fiable et sécurisé. Fiable, parce qu’un<br />
poste de travail connecté sur le réseau ou à Internet est mis à jour beaucoup plus<br />
facilement. Sécurisé, car il est important aujourd’hui d’avoir confiance lors de<br />
l’utilisation de son PC, du démarrage jusqu’à la protection des données une fois le<br />
Poste de travail éteint.<br />
<strong>Windows</strong> Vista a été conçu d’abord pour permettre de donner à l’utilisateur<br />
davantage de confiance mais également un meilleur contrôle ; la volonté est ici<br />
d’améliorer la sécurité mais également de réduire les coûts opérationnels.<br />
L’objectif est d’être en permanence en sécurité, de savoir que l’on exécute des<br />
logiciels auxquels on peut faire confiance. Pendant toute la vie du système, on reste<br />
sécurisé. Cela oblige à de nouvelles approches au niveau des mises à jour.<br />
En matière de sécurité, nous sommes confrontés à deux problèmes majeurs. Le<br />
premier est que le nombre d’ordinateurs de bureau et de portables est en constante<br />
augmentation. Au-delà de ce constat, les experts en sécurité prédisent que le nombre<br />
de nouvelles failles dans les systèmes d’exploitation continuera d’augmenter pour<br />
l’ensemble des systèmes d’exploitation et plates-formes matérielles. Le second<br />
problème est que le nombre de menaces et de risques est en constante augmentation.<br />
Les personnes malveillantes sont passées d’un contexte d’ego et de défi à un contexte<br />
de professionnalisation des menaces où il devient nécessaire de gagner de l’argent.<br />
Pour contrer cela, la plupart des entreprises investissent entre 1 et 5 % de leur budget<br />
informatique dans la sécurité.<br />
Face à ces problématiques, <strong>Windows</strong> Vista est arrivé avec un certain nombre de<br />
réponses que l’on peut classer en quatre parties :<br />
● sécurité de bout en bout ;<br />
● exécution plus sécurisée ;
● communication plus sécurisée ;<br />
● constance de la sécurisation.<br />
Sécurité de bout en bout<br />
Analyses des enjeux de <strong>Windows</strong> Vista vers <strong>Windows</strong> XP<br />
<strong>Windows</strong> Vista offre la possibilité de chiffrer la partition entière du disque dur au<br />
niveau du secteur de boot. L’authentification de l’OS par TPM 1.2 permet l’accès à la<br />
clé de chiffrement.<br />
TPM (Trusted Platform Module) en version 1.2 est un composant matériel qui, associé<br />
à une API d’utilisation appelée TSS (TPM Software Stack), offre des fonctionnalités<br />
de sécurité avancées pour l’ordinateur et le système d’exploitation. TPM et TSS sont<br />
développés et enrichis par le TGC (Trusted Computing Group) dont AMD, HP, IBM,<br />
Infineon, Intel, Microsoft et Sun sont les promoteurs.<br />
Pour plus d’informations sur le sujet, rendez-vous à l’adresse http://www<br />
.trustedcomputinggroup.org.<br />
La clé de chiffrement est scellée pour le loader autorisé et seul le "bon" OS peut en<br />
déverrouiller l’accès. Le démarrage est donc sécurisé. Tout cela permet la protection<br />
des fichiers système et des fichiers de travail.<br />
Cette méthode de chiffrement a été conçue spécifiquement pour protéger le<br />
patrimoine informationnel résidant sur les postes utilisateur (80 % des informations<br />
de l’utilisateur). Elle a pour vocation d’empêcher qu’une personne mal intentionnée<br />
démarre depuis un autre OS ou exécute un outil de hacking pour casser les<br />
protections système et les fichiers de <strong>Windows</strong> Vista. Bien sûr, vous l’aurez compris, il<br />
faudra que votre PC soit équipé d’une puce TPM 1.2. Si ce n’est pas le cas, vous devrez<br />
stocker la clé de chiffrement sur une clé USB, par exemple.<br />
La fonction d’intégrité du code préserve les fichiers de <strong>Windows</strong> Vista. Code Integrity<br />
protège les fichiers du système d’exploitation lorsque celui-ci est en cours d’exécution.<br />
Grâce à la signature de tous les exécutables et DLL du système d’exploitation, il<br />
vérifie la validité des signatures lors du chargement en mémoire. Le but est ici de<br />
s’assurer qu’un logiciel malveillant ne remplace pas un fichier du système<br />
d’exploitation afin de compromettre une partie du système d’exploitation. Pour<br />
résumer, il y a vérification du code pour contrôler que le code exécuté est bien celui<br />
que l’on pense exécuter.<br />
19<br />
1
20 Chapitre 1 - État des lieux<br />
Exécution plus sécurisée<br />
Nous ne pouvions démarrer cette section sans évoquer UAC (User Account<br />
Protection). L’objectif d’UAC est de corriger le système pour qu’il fonctionne<br />
correctement lorsqu’on est un utilisateur standard. Faire en sorte que tous les<br />
utilisateurs, y compris les membres du groupe Administrateurs, exécutent leurs<br />
applications en tant qu’utilisateur avec le "moindre privilège". Globalement, fournir<br />
une méthode sécurisée pour exécuter certaines applications dans un contexte de<br />
privilèges élevés et indiquer clairement que les actions ont alors un impact sur la<br />
machine entière. Malheureusement, l’UAC n’a pas bien été perçu par les utilisateurs.<br />
De fait, Microsoft a dû revoir sa copie dans premier temps dans le Service pack 1 de<br />
<strong>Windows</strong> Vista et dans un second temps dans <strong>Windows</strong> 7.<br />
Un certain nombre de vérifications administratives inappropriées ont été corrigées ou<br />
supprimées lors du passage de <strong>Windows</strong> XP à <strong>Windows</strong> Vista. Les utilisateurs<br />
nomades n’ont plus de problèmes, par exemple, avec l’horloge système.<br />
Une exécution plus sécurisée signifie également une nouvelle gestion des mises à jour.<br />
Ici les améliorations apportées tournent autour de deux axes.<br />
Le premier est de faire en sorte que les administrateurs passent de moins en moins de<br />
temps à corriger les machines. Pour cela, les correctifs sont de plus petites tailles et<br />
offrent la possibilité de faire du delta-patch, c’est-à-dire d’installer uniquement la<br />
partie nécessaire du patch sur la machine. 3 ans plus tard, cela reste toujours<br />
discutable puisque <strong>Windows</strong> Vista possède un nombre considérable de patchs et 2<br />
Services pack. Côté outil, l’agent d’inventaire permet de réaliser un inventaire<br />
complet de la machine et de déterminer son niveau de sécurité. Enfin, les<br />
administrateurs peuvent gagner du temps sur le déploiement des Postes de travail<br />
avec la possibilité d’inclure les correctifs dans les images système (images WIM).<br />
Le second axe est davantage destiné aux utilisateurs. Le nombre de redémarrages<br />
devait être divisé par deux grâce à la possibilité de mettre à jour uniquement un<br />
service ou une application. À ce jour, cela reste encore à prouver car <strong>Windows</strong> Vista<br />
demande toujours de nombreux redémarrages après l’installation de patchs.<br />
L’arrivée de <strong>Windows</strong> Vista a apporté naturellement une nouvelle version d’Internet<br />
Explorer. Après les critiques essuyées par Internet Explorer 6, sa longue durée de vie<br />
et la concurrence de plus en plus pressante, Microsoft se devait de réagir. Internet<br />
Explorer 7 intégré à <strong>Windows</strong> Vista ne déroge pas à la règle de défense en<br />
profondeur. Il s’appuie sur UAC et MIC pour protéger les données et paramètres de<br />
l’utilisateur. Il tourne en mode Lecture seule dans la zone Internet, à l’exception du<br />
répertoire Temporary Internet Files. L’objectif est de se protéger contre deux fléaux :<br />
l’ingénierie sociale et les exploits. Ce point particulièrement a été un véritable échec,
il reste une plaie ouverte de <strong>Windows</strong> Vista ; Internet Explorer 7 est trop lent au point<br />
que les utilisateurs ont préféré employer les versions bêta d’Internet Explorer 8 ou un<br />
autre navigateur.<br />
Enfin, afin de ne plus être des cibles attractives pour les logiciels malveillants, les<br />
services s’exécuteront sans interactions avec l’utilisateur. Ils ne communiqueront plus<br />
entre eux, d’un point de vue conceptuel ils seront segmentés ce qui permettra, en cas<br />
de compromission d’un service, que les autres ne le soient pas. Le nombre de services<br />
tournant en autorité LocalSystem sera réduit. Les services et pilotes tourneront en<br />
mode Utilisateurs et non LocalSystem ; cela signifie qu’ils n’auront plus tous les droits<br />
sur le système. Microsoft a appliqué le principe de moindre privilège au travers de<br />
deux actions : la première, appelée Refactoring, consiste à passer de LocalSystem àun<br />
compte moins privilégié. La seconde, appelée Profiling ou plus simplement services<br />
restreints, consiste à appliquer des permissions explicites par service sur des<br />
ressources de type registre, fichiers. Sur ce point, <strong>Windows</strong> Vista est une véritable<br />
réussite.<br />
Communication plus sécurisée<br />
Analyses des enjeux de <strong>Windows</strong> Vista vers <strong>Windows</strong> XP<br />
En ce qui concerne l’amélioration de la sécurité des communications, notons l’arrivée<br />
de NAP (Network Access Protection) qui permet de vérifier l’état de santé d’un poste<br />
(hotfixes, antivirus, etc.) avant qu’il ne se connecte au réseau. Nous n’aborderons pas<br />
réellement ce point car pour que NAP fonctionne, il faut que les contrôleurs de<br />
domaine soient en Active Directory version <strong>Windows</strong> Server 2008. Le principe<br />
consiste donc à apporter une surcouche de santé au réseau. Cette surcouche valide<br />
que votre machine est bien en rapport avec la politique de santé (nombre de patchs,<br />
version du moteur de l’antivirus, etc.). Si ce n’est pas le cas, soit votre machine est mise<br />
à jour, soit vous n’accédez pas au réseau de l’entreprise. Initialement NAP était<br />
destiné à <strong>Windows</strong> Vista ; en cours de chemin, Microsoft a fait le choix de le porter<br />
également à <strong>Windows</strong> XP.<br />
Une autre amélioration concernant la sécurité des communications provient de la<br />
nouvelle refonte du pare-feu <strong>Windows</strong>. Bien sûr, IPv4 et IPv6, y sont gérés mais<br />
également une nouvelle MMC et un Assistant bien plus intuitif font leur apparition.<br />
Le plus gros changement vient du fait que les contrôles peuvent maintenant être<br />
opérés sur les flux sortants et entrants. Le pare-feu et IP/Sec fonctionnent également<br />
parfaitement ensemble. Ce pare-feu, au travers de <strong>Windows</strong> Filtering plateforme, est<br />
un succès ; cette partie a été corrigée de bout en bout.<br />
21<br />
1
22 Chapitre 1 - État des lieux<br />
Constance de la sécurisation<br />
Sur ce point, Microsoft a renforcé <strong>Windows</strong> Vista au travers de deux outils :<br />
<strong>Windows</strong> Defender et MSRT. <strong>Windows</strong> Defender (anciennement connu sous le nom<br />
Microsoft AntiSpyware) est une fonction intégrée de détection, nettoyage, et blocage<br />
en temps réel des spywares (dont l’intégration à Internet Explorer pour fournir une<br />
analyse antispyware avant le téléchargement). Il utilise 9 agents de surveillance qui<br />
scannent le système de façon rapide et intelligente. Malheureusement, 3 ans plus tard,<br />
tout le monde s’accorde à dire que cette application a peu d’intérêt et qu’elle ne<br />
permet pas de se passer d’un logiciel complémentaire.<br />
MSRT (Microsoft Malicious Software Removal Tool), quant à lui, permet de supprimer<br />
virus, bots et chevaux de Troie (il les supprime mais ne les détecte pas en temps réel,<br />
ce n’est pas un antivirus). Son contenu est mis à jour sur une base mensuelle. Ces<br />
outils sont actuellement disponibles en téléchargement sur les sites de Microsoft. Ce<br />
logiciel ne permet pas non plus de se passer d’un logiciel complémentaire jouant la<br />
même fonction.<br />
La gestion des périphériques reste complexe aujourd’hui sur <strong>Windows</strong> XP. Soit vous<br />
avez le droit de tout faire, soit vous n’avez le droit de rien faire. Aujourd’hui, on<br />
pourrait résumer le besoin des entreprises en laissant s’exprimer ainsi un<br />
administrateur : "J’ai besoin dans un premier temps de définir l’ensemble des<br />
périphériques autorisés dans mon entreprise et dans un second temps, de gérer de<br />
manière plus flexible qui peut installer des périphériques, même si la personne reste<br />
un simple utilisateur". Mission accomplie avec l’arrivée de Drive Store puisque la<br />
gestion des pilotes se fera en deux étapes : d’abord l’ajout, réalisé par l’administrateur<br />
qui ajoute les pilotes dans le driver Store, ensuite l’installation, qui peut être réalisée<br />
par n’importe quel utilisateur. De plus, les administrateurs pourront signer les pilotes<br />
et définir des politiques de confiance en fonction des pilotes signés.<br />
Pour clôturer notre survol de la sécurité, terminons par les cartes à puce.<br />
L’amélioration de l’infrastructure de clé publique (PKI) permet la mise en œuvre de<br />
scénarios d’applications de PKI de bout en bout (par exemple : Wi-Fi sécurisé, VPN,<br />
IPsec, EFS, ouverture de session par carte à puce, SSL/TLS, S/MIME et signatures<br />
numériques), l’extension de la gestion du cycle de vie des lettres de créance et la<br />
montée en charge des services de révocation pour toutes les applications.<br />
TCO : déploiement et gestion optimisés<br />
<strong>Windows</strong> Vista repose sur une architecture de composants modulaires et fournit un<br />
ensemble d’outils complets et avancés tels que WAIK pour la création et la gestion<br />
des images de Postes de travail et de distribution logicielle. Qu’il s’agisse d’installation
avec <strong>Windows</strong> Deployment Service (WDS), de migration avec USMT3, de scripting<br />
avec les fichiers Unattend au format XML ou d’automatisation à base d’images au<br />
format WIM, <strong>Windows</strong> Vista confère une souplesse de gestion des déploiements<br />
inégalée par rapport à ses prédécesseurs. Voici un des points majeurs entrepris dans le<br />
grand chantier vers la version 6 du noyau. Faire en sorte de simplifier la vie des<br />
administrateurs, simplifier la gestion des images et réduire le coût. Il faut être<br />
honnête, à ce niveau, Microsoft a été au-delà de toutes les attentes. Les outils restent<br />
une véritable réussite et les utilitaires tels que WINPE sont devenus gratuits pour<br />
tous.<br />
Clear : Du marketing à la technique<br />
Analyses des enjeux de <strong>Windows</strong> Vista vers <strong>Windows</strong> XP<br />
Sous l’aspect Clear, certaines personnes pourraient penser que <strong>Windows</strong> Vista ne se<br />
résume qu’à une pâle copie de l’interface graphique de Mac OS X (superbe malgré<br />
tout) ou pourraient traduire Clear par "espace libre" laissant le champ libre à la<br />
concurrence. Il n’en est rien. Rappelons que les utilisateurs possèdent environ 80 %<br />
de leurs données sur les Postes de travail. L’introduction de nouvelles technologies<br />
telles que "super fetch", les métadonnées ou l’interface graphique permettent d’aller<br />
beaucoup plus loin concernant la réponse aux besoins de l’utilisateur pour tout ce qui<br />
touche la recherche et la gestion de l’information sur son poste. L’objectif souhaité est<br />
le suivant, "Sous Vista quand je pense, je trouve", augmentant ainsi la productivité de<br />
l’utilisateur. Il est difficile de dire que cet objectif a rejoint la réalité à la différence de<br />
<strong>Windows</strong> 7 qui intègre parfaitement la gestion des données de bout en bout.<br />
Être proche de l’utilisateur dans son travail<br />
Plutôt que d’évoquer à chaque fois la productivité, parlons plutôt d’efficacité.<br />
Efficacité dans son travail, au quotidien. Donner les pleins pouvoirs à l’information.<br />
En quelques mots, essayer de donner les pleins pouvoirs à l’utilisateur sans pour<br />
autant qu’il puisse détruire le système.<br />
L’objectif ici était d’essayer de rendre l’information plus intuitive, de pouvoir la<br />
partager beaucoup plus facilement qu’aujourd’hui, y compris dans un contexte où l’on<br />
n’a pas d’infrastructure pour cela.<br />
Malgré les progrès réalisés, l’utilisation des différentes tâches au quotidien sous<br />
<strong>Windows</strong> XP reste encore trop complexe pour un grand nombre d’utilisateurs.<br />
Prenons un exemple : la recherche et la gestion des données. Avec une capacité de<br />
disque dur de plus en plus importante, il n’est pas rare d’avoir sur sa machine des<br />
disques de plus de 100 Go. Nous sommes tous confrontés à une surcharge<br />
informationnelle. Le triste constat pour l’entreprise, face à cela, est qu’elle dépense<br />
23<br />
1
24 Chapitre 1 - État des lieux<br />
jusqu’à 15 000 euros par an et par employé pour chercher ou retrouver des données.<br />
Faites le calcul et nous rejoindrons la notion de productivité. En réponse à cela,<br />
Microsoft réagit en améliorant trois points majeurs : la recherche, l’organisation et le<br />
partage.<br />
Concernant la recherche, au niveau du Poste de travail, il est possible d’effectuer des<br />
recherches pour tous les types de documents (documents, email, web, etc.).<br />
Côté entreprise, il est possible d’intégrer les recherches avec des serveurs collaboratifs<br />
SharePoint ou des dossiers redirigés, zones de partage Serveur. La mise en cache<br />
automatique de tout le contenu déjà vu est également envisageable.<br />
Côté organisation, pour faciliter le mode de recherche, on découvre la notion de listes<br />
et d’auto listes, la notion de filtres et de piles qui constituent de nouvelles<br />
exploitations des capacités de recherche de l’Explorateur. Elles permettent, de<br />
manière très simple, d’établir des filtres sur le contenu, pas simplement sur les critères<br />
actuels mais sur des critères de recherche en plein texte sur l’ensemble des données.<br />
Autre élément utilisé également dans le shell de Vista, la recherche de mots-clés et<br />
d’une façon plus générale, les métadonnées, c’est-à-dire la recherche des données sur<br />
les données.<br />
À ce jour, cette rubrique n’a pas l’efficacité attendue, peut-être par manque de<br />
communication de Microsoft, manque de compression de la part des utilisateurs ?<br />
Améliorer le travail collaboratif<br />
Côté partage, <strong>Windows</strong> Vista supporte un certain nombre de protocoles Peer to Peer.<br />
Il ne s’agit ni d’Emule ni de Kazaa mais il est possible de partager des informations<br />
sans disposer d’une infrastructure de serveurs de noms, DHCP, etc. Prenez l’exemple<br />
d’une réunion avec des clients ou des partenaires, des personnes de sociétés<br />
différentes. Grâce à l’utilisation de ces protocoles et du Wi-Fi, il vous est possible<br />
d’initialiser un espace de travail et de communiquer en échangeant des informations.<br />
L’objectif ici est de disposer d’un réseau minute sans l’intervention de personnes<br />
humaines qualifiées. Voici un scénario d’usage avant-gardiste qui n’a<br />
malheureusement pas été retenu dans les entreprises.<br />
S’enrichir de l’expérience de l’utilisateur<br />
Côté interface graphique et expérience de l’utilisateur, un grand nombre de<br />
changements ont eu lieu. L’arrivée de cartes graphiques ultra puissantes et la gestion<br />
de ces cartes dans Vista permettent d’employer le moteur graphique de la nouvelle
interface, appelée Aero Glass. Cette interface se décline en plusieurs versions de<br />
façon à répondre aux cartes graphiques ne disposant pas du ticket d’entrée pour<br />
profiter à plein des performances. L’arrivée de la 3D sur le Bureau, la notion de<br />
transparence, les animations et <strong>Windows</strong> Sidebar rendent l’utilisation du PC plus<br />
agréable.<br />
Connected : Du marketing à la technique<br />
Analyses des enjeux de <strong>Windows</strong> Vista vers <strong>Windows</strong> XP<br />
Figure 1-2 :<br />
Présentation du Bureau de<br />
<strong>Windows</strong> Vista avec la Sidebar<br />
Le troisième mot choisi par Microsoft fait référence aux machines connectées et<br />
interconnectées en permanence dans un environnement changeant : il s’agit là de<br />
mobilité. Mobilité à l’extérieur mais également au sein de l’entreprise. De plus en<br />
plus, il sera nécessaire que la machine reconnaisse son environnement et soit capable<br />
de se synchroniser. Qu’il s’agisse de PDA, de périphériques ou d’informations, voire<br />
même de pages web ou pourquoi pas d’applications avant de partir en déplacement.<br />
25<br />
1
26 Chapitre 1 - État des lieux<br />
Faire en sorte d’être connecté en permanence, être potentiellement capable d’être<br />
connecté à des applications, à des personnes, à des périphériques, dans un contexte<br />
totalement mobile.<br />
L’objectif ici est d’une part d’éviter les problématiques de synchronisation, d’être<br />
capable d’isoler les contextes de sécurité et d’autre part, d’être capable de supporter<br />
de nouveaux types d’applications qui soient habituées à supporter des<br />
environnements connectés, déconnectés ou mixtes.<br />
Mobilité = synchronisation<br />
Les ordinateurs portables et les périphériques mobiles en tout genre sont aujourd’hui<br />
de plus en plus nombreux.<br />
L’arrivée du nouveau Sync Manager apporte son lot d’innovations en matière de<br />
synchronisation. Malheureusement, à l’arrivée de <strong>Windows</strong> Vista cet utilitaire ne<br />
fonctionnait pas, il fallait télécharger une autre version mise a disposition sur Internet.<br />
Il faut avouer que cela fait mauvais genre pour un produit comme <strong>Windows</strong> Vista<br />
Pour partager les données, <strong>Windows</strong> Vista est normalement capable d’effectuer des<br />
recherches d’ordinateur à ordinateur mais également des synchronisations<br />
d’ordinateur à ordinateur. L’arrivée du format de document XPS devait permettre de<br />
finaliser et normaliser un certain nombre de documents. L’objectif de ce format est de<br />
disposer d’une chaîne de bout en bout qui puisse lire le document de sa production<br />
jusqu’à l’impression sans passer par un nombre de formats intermédiaires qui<br />
pourraient être sources de perte de données (WMF pour le format de spoole, PCL ou<br />
autres pour les imprimantes, etc.). En quelque sorte, il s’agit ici de retrouver un<br />
équivalent d’Acrobat Reader. Dans la réalité, XPS est transparent face à Acrobat<br />
Reader ; il y a fort à parier que cela restera vrai avec <strong>Windows</strong> 7.<br />
Mieux reconnaître son environnent<br />
Le nombre de portables étant en constante augmentation, il devenait nécessaire de<br />
s’adapter. Quand on travaille dans un environnement mobile, le contexte de sécurité<br />
change en fonction de l’endroit et de la connexion réseau utilisée. En réponse à ce<br />
problème, <strong>Windows</strong> Vista est capable de reconnaître dynamiquement dans quel<br />
contexte-réseau il se trouve et devient capable de paramétrer son contexte en fonction<br />
de son environnement de sécurité. En somme, on peut parler de profils réseau. La<br />
gestion du réseau est paramétrée au sein du mobility Center. Ce point a été une<br />
réponse nécessaire à tous les utilisateurs nomades, il a été adressé avec succès dans<br />
<strong>Windows</strong> Vista et perfectionné dans <strong>Windows</strong> 7.
Le travail collaboratif fait également partie des sujets, avec la possibilité de monter un<br />
réseau de travail de manière très simple (Clear). À noter également que de gros<br />
efforts ont été faits concernant la gestion de l’alimentation des portables. Et même si<br />
cela reste vrai, il n’empêche que <strong>Windows</strong> Vista n’a cessé d’être mis en cause par les<br />
constructeurs et les utilisateurs pour sa mauvaise gestion de l’énergie.<br />
En résumé sur la partie connectivité, gardez à l’esprit que l’ensemble des scénarios de<br />
<strong>Windows</strong> Vista a été conçu autour de la mobilité et de la connectivité. Dans la réalité,<br />
ce qu’il faut retenir de ce virage vers la connectivité est que les utilisateurs n’ont pas<br />
nécessairement adhéré aux scénarios d’usage peut être par manque de clarté ou de<br />
simplicité.<br />
Les applications de dernière génération<br />
Analyses des enjeux de <strong>Windows</strong> Vista vers <strong>Windows</strong> XP<br />
<strong>Windows</strong> Vista se veut une plate-forme pour une vie connectée.<br />
L’ensemble des scénarios qui ont pu être mis en place sur <strong>Windows</strong> Vista a cherché à<br />
favoriser la mobilité. Ainsi, nous retrouvons la technologie Grab-n-Go qui permet la<br />
transition d’états (station d’accueil), le réveil immédiat avec instant-on, multi<br />
monitor, fiabilité. Le nomadisme réseau permet de se connecter à des réseaux filaires<br />
ou sans fil, hotspot à hotspot.<br />
La localisation constitue une partie importante et attendue de tous. Il s’agit, au travers<br />
de sa connexion, d’ajuster automatiquement les paramètres clés, par exemple dans<br />
l’entreprise, dans un hôtel ou chez un client.<br />
Pour ce qui est d’être connecté, l’accès universel touche aussi bien la partie cliente que<br />
serveur, puisqu’il s’agit d’applications métiers et poste de travail disponibles depuis<br />
Internet en toute sécurité. En quelques mots, vous aurez la possibilité d’encapsuler du<br />
protocole RDP dans HTTP.<br />
Nous retrouvons une mise en réseau simplifiée par l’identification, la connexion et<br />
l’utilisation tout en restant sécurisée.<br />
Le nomadisme PC passe par la distribution de manière transparente de vos<br />
paramètres et données utilisateur vers toute machine du réseau d’entreprise.<br />
Pour finir, relevons les aspects de synchronisation avec l’intégration de "Sync<br />
Manager" pour la synchronisation unifiée des données et périphériques. Notons aussi<br />
l’arrivée de "Plug and Play" v2 et de Web Services for devices pour reconnaître et<br />
énumérer les périphériques auxquels nous sommes connectés.<br />
27<br />
1
28 Chapitre 1 - État des lieux<br />
Conclusion<br />
En conclusion de cette partie sur les objectifs et les enjeux de <strong>Windows</strong> XP vers<br />
<strong>Windows</strong> Vista, il faut malheureusement avouer que les résultats ne sont pas à la<br />
hauteur de la communication évoquée dans les thèmes précédents. La faute est<br />
probablement liée à un concours de circonstance qui a fait que parfois, les utilisateurs<br />
n’avaient pas la connaissance ou le besoin, que d’autre fois les entreprises ne se sont<br />
pas donné les moyens de creuser certaines pistes et tout simplement que Microsoft a<br />
été trop ambitieux dans son cahier des charges. Cependant, il n’en reste pas moins que<br />
la totalité de ces chantiers ont été remis au goût du jour dans <strong>Windows</strong> 7 pour y<br />
prendre toute leur valeur.<br />
1.3. Analyser <strong>Windows</strong> XP 8 ans après<br />
Souvenez-vous. 25 octobre 2001, sortie de <strong>Windows</strong> XP. Pour ou contre ? L’arrivée de<br />
<strong>Windows</strong> XP n’a laissé personne indifférente. OS incompatible ou très stable ?<br />
Interface gadget ou ludique ?<br />
Figure 1-3 :<br />
Menu Démarrer de<br />
<strong>Windows</strong> XP
Figure 1-4 :<br />
Exploreur très<br />
réussi de<br />
<strong>Windows</strong> XP<br />
Analyser <strong>Windows</strong> XP 8 ans après<br />
Les discussions allaient bon train. En tout cas, une seule certitude aujourd’hui, tout le<br />
monde s’accorde à dire que <strong>Windows</strong> XP est un excellent système. Robuste et<br />
sécurisé, il répond à l’ensemble des attentes des utilisateurs particuliers ou<br />
professionnels, sédentaires ou nomades, avertis ou débutants.<br />
Seul problème pour <strong>Windows</strong> XP : son âge. <strong>Windows</strong> XP a bientôt 8 ans et ne répond<br />
plus aux attentes d’aujourd’hui. Son interface graphique est vieillissante face à des<br />
cartes graphiques de plus en plus puissantes, de plus en plus intelligentes, dont<br />
l’évolution suit la loi de Moore au cube.<br />
Loi de Moore<br />
En synthèse, le nombre de transistors par circuit de même taille double à prix<br />
constants tous les 18 mois.<br />
Cofondateur de la société Intel, Gordon Moore avait affirmé dès 1965 que le<br />
nombre de transistors par circuit de même taille allait doubler, à prix<br />
constants, tous les ans. Il a rectifié par la suite en portant à 18 mois le rythme<br />
de doublement. Il en a déduit que la puissance des ordinateurs allait croître de<br />
manière exponentielle, pour des années. Il avait raison. Sa loi, fondée sur un<br />
constat empirique, a été vérifiée jusqu’à aujourd’hui. Il a cependant déclaré<br />
en 1997 que cette croissance des performances des puces se heurterait aux<br />
environ de 2017 à une limite physique : celle de la taille des atomes. D’ici là,<br />
nos ordinateurs seront environ 1 500 fois plus puissants qu’aujourd’hui.<br />
29<br />
1
30 Chapitre 1 - État des lieux<br />
Internet explorer 6 apparaît dépassé par rapport à ces concurrents. Les disques durs<br />
sont de plus en plus volumineux et il n’est pas rare de trouver sur la machine d’un<br />
particulier deux disques durs proches des 500 gigaoctets. La gestion de l’information<br />
devient alors peu pratique et efficace devant ce téraoctet de données. Les tâches liées<br />
à l’utilisation courante restent encore trop souvent complexes. La gestion des patchs<br />
et autres correctifs s’avère lourde et fastidieuse.<br />
Rien de surprenant dans un monde technologique qui évolue au quotidien et où les<br />
périphériques sont de plus en plus souvent connectés et interconnectés. <strong>Windows</strong> XP<br />
a vécu ; il est temps pour lui de passer le relais à la prochaine génération<br />
"<strong>Windows</strong> Vista". Pourtant, contre toute attente, l’arrivée de <strong>Windows</strong> Vista a donné<br />
une seconde jeunesse à <strong>Windows</strong> XP.<br />
Ce qui a changé avec <strong>Windows</strong> XP<br />
Mettre <strong>Windows</strong> XP au placard semble un peu prématuré. Il est intéressant<br />
aujourd’hui d’observer ce que <strong>Windows</strong> XP a apporté mais aussi ce qu’il a changé.<br />
D’un point de vue purement Microsoft, <strong>Windows</strong> XP a contribué en grande partie à la<br />
convergence entre les systèmes d’exploitation grand public hérités du DOS et les<br />
systèmes descendants de <strong>Windows</strong> NT, plutôt destinés aux entreprises. Appuyé sur le<br />
code source de <strong>Windows</strong> 2000, <strong>Windows</strong> XP a su marier la stabilité de <strong>Windows</strong> NT<br />
et le côté Plug And Play de <strong>Windows</strong> 9x.<br />
Côté utilisateur, <strong>Windows</strong> XP a marqué les esprits pour sa stabilité. Il a permis à<br />
Microsoft de regagner la confiance des utilisateurs. L’arrivée du Service pack 2 (SP2)<br />
a également été un succès. <strong>Windows</strong> XP a pu, grâce à ce dernier, profiter de l’initiative<br />
pour l’informatique de confiance.<br />
Toutefois, le SP2 a retardé le développement de <strong>Windows</strong> Vista et qui sait, il lui a<br />
peut-être coûté le succès car à la sortie de <strong>Windows</strong> Vista, tout le monde a constaté<br />
que la peinture n’était pas vraiment sèche.<br />
Les problèmes liés à <strong>Windows</strong> XP<br />
Au-delà de certains petits désagréments liés à son âge, <strong>Windows</strong> XP présente<br />
quelques problèmes de fonctionnement pouvant vous rendre rapidement la vie<br />
infernale. Pour illustrer nos propos, nous vous donnerons trois exemples.<br />
Imaginez que vous utilisez un ordinateur portable. Comme le veut la logique, vous ne<br />
possédez pas de droits administratifs.
Réalisation des trois tests<br />
Pour réaliser les trois tests ci-après, vous devez créer un utilisateur sans<br />
pouvoir, ce qui devrait être le cas de l’ensemble des utilisateurs. Pour ce faire,<br />
allez dans le Panneau de configuration. Cliquez sur Comptes d’utilisateurs.<br />
Cliquez sur Créer un nouveau compte. Donnez un nom à ce compte et<br />
sélectionnez Limité au niveau des droits. Ouvrez ensuite la session avec ce<br />
compte.<br />
Réalisation de trois tests<br />
Figure 1-5 :<br />
Icône Affichage depuis le<br />
Panneau de<br />
configuration de<br />
<strong>Windows</strong> XP en affichage<br />
classique<br />
Premier exemple<br />
Vous vous rendez à une réunion pour présenter un document PowerPoint. Si vous ne<br />
souhaitez pas que votre ordinateur passe en veille, voire qu’il s’arrête durant votre<br />
présentation, vous devez passer la gestion de l’alimentation en mode Présentation.<br />
Pour effectuer ce test, procédez ainsi :<br />
Analyser <strong>Windows</strong> XP 8 ans après<br />
1. Allez dans le menu Démarrer. Dans le Panneau de configuration en mode<br />
Classique, sélectionnez Affichage.<br />
31<br />
1
32 Chapitre 1 - État des lieux<br />
2. Dans Propriétés de Affichage, sélectionnez l’onglet Ecran de veille puis Gestion<br />
de l’alimentation.<br />
Figure 1-6 :<br />
Onglet Modes de gestion de<br />
l’alimentation de la fenêtre<br />
Propriétés de Options<br />
d’alimentation<br />
3. Dans la fenêtre Propriétés d’Option de l’alimentation, sélectionnez l’onglet<br />
Modes de gestions de l’alimentation. Dans le cadre Mode de gestion de<br />
l’alimentation, sélectionnez Présentation. Cliquez sur Appliquer.<br />
Figure 1-7 :<br />
Sélection du mode de gestion de<br />
l’alimentation depuis le cadre<br />
Modes de gestion de<br />
l’alimentation
Un message d’erreur vous explique que vous n’avez pas le droit d’effectuer cette<br />
tâche.<br />
Cela peut paraître bizarre, voire absurde. Vous serez obligé de gérer ce problème tout<br />
au long de votre réunion.<br />
Deuxième exemple<br />
Avec votre portable, vous devez partir en déplacement dans un pays qui ne possède<br />
pas le même fuseau horaire que la France. Que faites-vous ? Vous allez changer les<br />
paramètres liés aux fuseaux horaires depuis l’horloge. Pour cela :<br />
1. Allez dans le menu Démarrer.<br />
2. Dans le Panneau de configuration en mode Classique, sélectionnez Date et<br />
heure. Cela vous permet d’atteindre l’onglet Fuseau horaire.<br />
Un message d’erreur vous est délivré.<br />
Analyser <strong>Windows</strong> XP 8 ans après<br />
Figure 1-8 : Message d’erreur provenant du gestionnaire de stratégie de l’alimentation qui n’a pu<br />
appliquer la stratégie active. Cela pour dire tout simplement que vous n’avez pas le droit d’effectuer cette<br />
action.<br />
Figure 1-9 : Un message d’erreur provenant cette fois de Propriétés de la date et de l’heure. Vous ne<br />
pouvez modifier le fuseau horaire.<br />
Que l’on ne puisse pas changer l’heure sur un ordinateur, cela peut paraître logique<br />
pour des raisons de sécurité. Mais ne pas pouvoir modifier le paramètre du fuseau<br />
horaire semble absurde.<br />
33<br />
1
34 Chapitre 1 - État des lieux<br />
Troisième exemple<br />
Passons à l’installation de logiciel. Si vous n’êtes pas administrateur, il vous est<br />
peut-être arrivé d’installer des programmes. Le début de l’installation se déroule<br />
normalement. En guise de validation, vous cliquez plusieurs fois sur Suivant. La Barre<br />
de progression avance, vous êtes proche de voir apparaître Terminer. Un message<br />
d’erreur vous parvient alors, expliquant que vous n’avez pas les privilèges nécessaires<br />
pour effectuer votre installation.<br />
Vous n’avez pas les droits suffisants pour installer ce logiciel. Ce problème mérite la<br />
Palme d’or. Il est tout de même difficile d’imaginer qu’un système d’exploitation<br />
comme <strong>Windows</strong> XP, bénéficiant de plusieurs années d’expérience, ne soit pas<br />
capable de vous prévenir avant, que vous n’avez pas les droits suffisants pour installer<br />
un logiciel.<br />
Nous vous proposons, pour résoudre ce problème, d’ajouter un outil à <strong>Windows</strong> XP et<br />
de réaliser vous-même les expériences suivantes.<br />
Allez sur le site de Sysinternals, récupérez le logiciel gratuit Regmon pour les versions<br />
de systèmes d’exploitation <strong>Windows</strong> 2000/<strong>Windows</strong> XP. Pour l’utiliser correctement,<br />
il vous faudra les droits Administrateur dans votre session d’utilisateur sans droit.<br />
Procédez comme suit :<br />
1. Sélectionnez l’exécutable Regmon. Cliquez du bouton droit. Cliquez sur<br />
Executer en tant que … puis sélectionnez le compte administrateur ou<br />
équivalent.<br />
Figure 1-10 :<br />
Commande Exécuter en tant….<br />
Cette commande permet à un<br />
utilisateur manquant de<br />
privilèges, d’élever ces droits<br />
pour effectuer une action au<br />
travers d’un autre compte<br />
possédant l’autorité nécessaire à<br />
l’exécution de l’action.
2. Pour que l’utilitaire Regmon remonte uniquement les informations que vous<br />
souhaitez, il vous faut le configurer. Pour ce faire, cliquez sur l’icône Filtrage.<br />
Dans le champ Include, saisissez denied. Regmon capturera uniquement les<br />
messages Access denied, c’est-à-dire tous les accès refusés par la Base de<br />
registre.<br />
3. Lancez les installations de vos logiciels. Bien souvent, le refus d’installation<br />
d’un logiciel avec un message parfois incompréhensible sera associé à un Access<br />
denied dans Regmon, malgré la quasi-installation du logiciel.<br />
Regmon et Process explorer<br />
Si nous avons passé du temps sur ce type de problème dans l’introduction de<br />
l’ouvrage, c’est qu’il était important de vous montrer les incohérences liées à<br />
la sécurité dans <strong>Windows</strong> XP. Cela nous aidera à avancer et mieux<br />
comprendre la sécurité de <strong>Windows</strong> Vista.<br />
Gestion des pilotes et des périphériques<br />
Analyser <strong>Windows</strong> XP 8 ans après<br />
Figure 1-11 :<br />
Configuration de la fenêtre de<br />
filtrage de l’utilitaire Regmon ;<br />
plusieurs autres filtres sont<br />
possibles. Pour voir les filtres<br />
existants, laissez tourner<br />
Regmon sans filtre.<br />
Il paraît difficile d’accepter la logique de <strong>Windows</strong> XP sur ce sujet. Aujourd’hui, il est<br />
en effet presque impossible d’installer des périphériques ou pilotes reconnus et<br />
validés par l’entreprise sans disposer de droits élevés. Baser l’installation de pilotes et<br />
périphériques sur des droits plutôt que sur des validations reste complexe à gérer et à<br />
accepter pour tout utilisateur authentifié de l’entreprise.<br />
Il serait beaucoup plus judicieux de devoir disposer d’une autorité<br />
d’administrateur pour déclarer les pilotes et périphériques reconnus comme étant<br />
validés et conformes à la stratégie d’entreprise. Après cela, n’importe quel utilisateur<br />
standard reconnu et authentifié devrait pouvoir installer n’importe quels pilotes ou<br />
périphériques sans justifier d’un droit particulier.<br />
35<br />
1
36 Chapitre 1 - État des lieux<br />
Pour résoudre ces problèmes, la réponse est simple : faire passer l’utilisateur<br />
administrateur de son poste.<br />
Utilisation de <strong>Windows</strong> XP sans droit administrateur<br />
Comme vous l’avez certainement constaté à plusieurs reprises et comme<br />
l’écrivait Bernard Ourghanlian (directeur technique et sécurité pour Microsoft<br />
France) dans le numéro 163 de PC Expert : "Sur un environnement tel que<br />
<strong>Windows</strong> XP, il est très difficile de travailler autrement qu’en tant<br />
qu’administrateur".<br />
Donner à un utilisateur la possibilité de devenir administrateur de son poste, c’est<br />
augmenter en quelque sorte la surface d’attaque de son poste. D’autant qu’il semble<br />
inutile d’être administrateur lorsqu’on utilise uniquement Word, par exemple, voire si<br />
l’on lance des requêtes sur Google ou si l’on tchate sur Messenger. Quant à<br />
l’utilisation de <strong>Windows</strong> XP pour les particuliers, la solution a été trouvée par<br />
<strong>Windows</strong> XP. Lors de l’installation, il vous est demandé de créer un certain nombre<br />
d’utilisateurs ; ces utilisateurs seront-ils tous administrateurs de la machine ? On<br />
pourrait arriver alors à se demander quel est le sens de la notion d’administrateur.<br />
Utilisation de logiciels sans droit sous <strong>Windows</strong> XP<br />
Après quelques tests en matière de sécurité, nous avons pu constater que<br />
même les logiciels de type Word ou Excel de Microsoft se retrouvaient avec<br />
un certain nombre d’Access denied lorsque l’utilisateur ne possède aucun<br />
droit. À partir de là, se pose vraiment question de pouvoir réellement<br />
restreindre la surface d’attaque des postes utilisateur. Heureusement,<br />
<strong>Windows</strong> Vista permet de résoudre ce genre de problème. Nous le verrons<br />
tout au long de l’ouvrage.<br />
1.4. L’arrivée de <strong>Windows</strong> 7<br />
<strong>Windows</strong> Vista, 68 millions de lignes de code plus loin, Microsoft a réalisé un système<br />
d’exploitation qui a pris en compte l’ensemble des grands enjeux techniques que<br />
Microsoft souhaitait adresser. L’idée : donner une peau neuve au noyau qui gardait<br />
jusqu’à présent une trop grande empreinte avec le passé et ses grands frères moins<br />
stables et moins sécurisés.<br />
3 ans plus tard, avec un socle technique déjà bien abouti, <strong>Windows</strong> a pour objectif de<br />
réconcilier les utilisateurs avec <strong>Windows</strong> en montrant qu’ils ont été compris et
L’arrivée de <strong>Windows</strong> 7<br />
entendus. Avant de détailler l’installation de <strong>Windows</strong> 7 et de découvrir les<br />
nouveautés du système, il nous faut évoquer ce qui fait sa base. Il s’agira peut-être<br />
d’une surprise pour certains mais <strong>Windows</strong> 7 repose en majeure partie sur<br />
l’architecture mise en œuvre dans <strong>Windows</strong> Vista. En cela, Microsoft réitère un<br />
scénario déjà vu de <strong>Windows</strong> 95 et <strong>Windows</strong> 98 ou encore de <strong>Windows</strong> 2000 et<br />
<strong>Windows</strong> XP.<br />
Au niveau du moteur graphique, on peut signaler l’intégration native de Direct3D 11.<br />
Une nouvelle API graphique de Microsoft. L’apparition d’un nouveau modèle pour<br />
les pilotes graphiques avec le WDDM (<strong>Windows</strong> Display Driver Model) 1.1. Microsoft<br />
a revu ici la gestion de la mémoire vidéo mais également l’arbitrage de l’exécution des<br />
tâches par la puce graphique. En pratique, il en résulte une occupation mémoire<br />
réduite du Gestionnaire de fenêtres <strong>Windows</strong>, lorsqu’un grand nombre de fenêtres<br />
sont ouvertes simultanément. Le modèle WDDM 1.1 induit également la prise en<br />
charge de l’accélération 2D (GDI) par la puce graphique.<br />
Avec <strong>Windows</strong> 7, Microsoft inaugure une nouvelle interface graphique encore<br />
largement basée sur celle de <strong>Windows</strong> Vista, notamment sur les effets de<br />
transparence Aero. C’est ainsi que la Barre des tâches a été totalement revisitée : il<br />
convient maintenant de parler de "Superbar".<br />
Figure 1-12 : Superbar de <strong>Windows</strong> 7, les boutons de la Barre des tâches sont remplacés par des icônes,<br />
sans texte<br />
<strong>Windows</strong> 7 introduit également la fonction baptisée Aero Peek, magnifiquement<br />
traduite en passage furtif sur le Bureau dans la version française de l’OS. Activable en<br />
survolant le bouton situé à l’extrémité droite de la Barre des tâches, Aero Peek<br />
masque toutes les fenêtres ouvertes dans la session afin de permettre la visualisation<br />
du contenu du Bureau<br />
Le bouton Aero Peek remplace de ce fait le bouton Afficher le bureau présent dans la<br />
Barre des tâches de <strong>Windows</strong> depuis quelques années maintenant. En revanche, le<br />
raccourci [<strong>Windows</strong>]+[D] fonctionne toujours : il n’active pas Aero Peek mais masque<br />
complètement les fenêtres comme précédemment.<br />
Avec <strong>Windows</strong> Vista, Microsoft avait revu l’Explorateur de fichiers également appelé<br />
Poste de travail depuis des années maintenant. Seulement voilà, les changements<br />
apportés par Microsoft à l’époque n’étaient pas des plus pertinents. Certes,<br />
37<br />
1
38 Chapitre 1 - État des lieux<br />
Figure 1-13 :<br />
Nouvel<br />
Explorateur de<br />
fichiers<br />
l’introduction de la notion de dossier virtuel était séduisante, mais Microsoft avait<br />
malheureusement oublié certains critères d’ergonomie essentiels. C’est pourquoi<br />
<strong>Windows</strong> 7 propose un nouvel Explorateur de fichiers.<br />
La refonte de la recherche était l’une des grandes avancées de <strong>Windows</strong> Vista.<br />
<strong>Windows</strong> 7 la reprend à son compte, le système d’exploitation nouvelle génération<br />
intégrant des fonctions de recherche à tous les niveaux ou presque. On retrouve dans<br />
le menu Démarrer une Barre de recherche alors que celle-ci est présente dans<br />
chacune des fenêtres de l’Explorateur <strong>Windows</strong> ou dans le <strong>Windows</strong> Media Player,<br />
pour ne citer que ces applications.<br />
Parmi les nouveautés fonctionnelles de <strong>Windows</strong> 7, signalons l’arrivée de la fonction<br />
HomeGroup pour les réseaux. Baptisée "Groupe résidentiel" en français dans le texte,<br />
cette fonction vise à simplifier le partage de contenu au sein de réseaux domestiques.<br />
<strong>Windows</strong> 7 dispose encore de nombreux avantages que nous allons vous présenter<br />
tout au long de cet ouvrage.
2<br />
L’héritage<br />
de <strong>Windows</strong> 7<br />
2.1 L’initiative pour l’informatique de confiance .......... 41<br />
2.2 Le cycle de développement des logiciels informatiques<br />
fiables ...................................... 44<br />
2.3 À qui s’adresse <strong>Windows</strong> 7 ....................... 51<br />
2.4 Changements et disparitions ..................... 53<br />
2.5 En résumé ................................... 55
<strong>Windows</strong> 7 n’est pas une version totalement réécrite de <strong>Windows</strong>. Bien au<br />
contraire. <strong>Windows</strong> 7 s’appuie sur des fondamentaux hérités de toutes les<br />
anciennes versions de <strong>Windows</strong>, notamment les fondamentaux de <strong>Windows</strong> Vista.<br />
D’ailleurs, le nom <strong>Windows</strong> 7 est trompeur : s’agit-il de la septième version de<br />
<strong>Windows</strong> ? C’est-à-dire une version majeure de <strong>Windows</strong> où <strong>Windows</strong> XP est la<br />
version 5.1 et <strong>Windows</strong> Vista la version 6 ? Non. <strong>Windows</strong> 7 est en effet la version 6.1<br />
de <strong>Windows</strong>. Et cela en dit long sur son héritage provenant de <strong>Windows</strong> Vista.<br />
<strong>Windows</strong> 7, comme Vista, ne doit pas être considéré simplement comme une<br />
multitude d’outils et de fonctionnalités mises bout à bout. Son développement, ses<br />
phases de test, son aspect, les fonctionnalités, les réponses aux besoins des utilisateurs,<br />
tout le ressenti à l’utilisation du produit, sont le fruit d’une orientation prise par<br />
Microsoft.<br />
Il est important, pour avoir une vision globale du produit et bien en appréhender tous<br />
les tenants et aboutissants, de comprendre l’orientation opérée par Microsoft. Cette<br />
orientation est dictée par des notions fondamentales, décidées par Microsoft et<br />
appliquées à la plupart de leurs produits qui sont :<br />
● l’initiative pour l’informatique de confiance ;<br />
● le cycle de développement sécurisé ;<br />
● le triptyque d’utilisation.<br />
Le développement de ces notions fondamentales permet de comprendre un contexte<br />
global autour d’un produit.<br />
2.1. L’initiative pour l’informatique de confiance<br />
La presse spécialisée en a beaucoup parlé et a ironisé sur le sujet. Connu sous le nom<br />
anglais de Trustworthy Computing et traduit par "Initiative pour l’informatique de<br />
confiance", tout a commencé il y a quatre ans, par un mail de Bill Gates à tous les<br />
salariés de Microsoft, leur demandant de s’engager à travailler à l’avènement de<br />
l’informatique de confiance : l’informatique totalement sécurisée. Ce n’était qu’un<br />
mail mais il a poussé l’entreprise à prendre une nouvelle direction.<br />
Ce message engageait Microsoft à :<br />
L’initiative pour l’informatique de confiance<br />
● rendre ses produits plus sûrs, malgré la croissance continue du nombre et de la<br />
sophistication des attaques ;<br />
● proposer des produits protégeant la vie privée, qui donnent à l’utilisateur le<br />
contrôle sur les données qui le concernent ;<br />
41<br />
2
42 Chapitre 2 - L’héritage de <strong>Windows</strong> 7<br />
Figure 2-1 :<br />
Activation du filtre<br />
anti-hameçonnage sous<br />
Internet Explorer 8<br />
● fiabiliser ses produits, conscient de la place qu’ils occupent dans des<br />
infrastructures critiques au niveau mondial (sécurité publique, sûreté<br />
●<br />
nationale, vie économique) ;<br />
faire preuve d’intégrité dans ses actions commerciales, en veillant à rester<br />
ouvert et transparent vis-à-vis de ses clients.<br />
Quelques années plus tard, l’Informatique de confiance a dépassé le stade de<br />
l’initiative pour devenir la doctrine de Microsoft : elle guide toutes les actions, tous les<br />
développements de logiciels. Depuis, Microsoft a réalisé des progrès dans la<br />
fourniture d’environnements informatiques plus sûrs, mieux sécurisés, plus fiables et<br />
respectant davantage la vie privée des utilisateurs.<br />
Même s’il reste beaucoup à faire pour aboutir à une informatique de confiance pour<br />
Microsoft, citons quelques réalisations dans l’esprit de la doctrine de l’informatique<br />
de confiance :<br />
● Le Service pack 2 de <strong>Windows</strong> XP peut être considéré comme une mise à jour<br />
de <strong>Windows</strong> XP consacrée presque intégralement à la sécurité. Vous l’avez<br />
forcément installé.<br />
● Le filtre anti-hameçonnage avertit l’utilisateur lorsqu’un site web est<br />
potentiellement suspect. Ce filtre est disponible dans Internet Explorer 8.<br />
Pour configurer le filtre anti-hameçonnage sous Internet Explorer 8 :<br />
1. Cliquez sur Options Internet. Cliquez sur l’onglet Avancé.<br />
2. Dans les paramètres listés, descendez jusqu’aux options d’activation du filtre<br />
anti-hameçonnage.
Figure 2-2 :<br />
Exécution de<br />
<strong>Windows</strong> Defender<br />
L’initiative pour l’informatique de confiance<br />
Citons quelques autres produits développés via l’orientation de l’informatique de<br />
confiance :<br />
● <strong>Windows</strong> Defender. Ce logiciel, intégré à <strong>Windows</strong> 7 et <strong>Windows</strong> Vista et<br />
disponible en téléchargement pour <strong>Windows</strong> XP, améliore la sécurité de<br />
navigation sur Internet en aidant l’utilisateur à se protéger contre les logiciels<br />
espions. Il a déjà supprimé des dizaines de millions de logiciels espions chez des<br />
millions d’utilisateurs.<br />
Une fois lancé, cliquez sur Analyser pour examiner votre ordinateur.<br />
● <strong>Windows</strong> Malicious Software Removal Tool (MSRT). Exécuté environ<br />
2 milliards de fois depuis sa sortie, l’outil MSRT recherche les familles de<br />
logiciels nuisibles les plus répandues et les supprime. Ce n’est pas un antivirus<br />
en tant que tel car il n’y a pas d’analyse en temps réel, mais il permet d’être sûr<br />
que sa machine ne soit pas infectée par les virus les plus connus.<br />
MSRT est disponible d’office sous <strong>Windows</strong> 7. Pour l’exécuter :<br />
1. Ouvrez une invite de commandes en tant qu’administrateur et tapez mrt.<br />
2. Laissez-vous guider. Vous pourrez voir la liste des familles de logiciels nuisibles<br />
les plus répandues et lancer un scan qui supprimera les éventuels virus présents.<br />
43<br />
2
44 Chapitre 2 - L’héritage de <strong>Windows</strong> 7<br />
Évidemment, le développement de <strong>Windows</strong> 7 s’appuie sur la doctrine de<br />
l’informatique de confiance. La preuve en est la multitude de fonctions de sécurité<br />
incluses dans le système d’exploitation.<br />
Dernier exemple, la version actuelle d’Office, Office 2007, comprend elle aussi un<br />
grand nombre d’améliorations en termes de sécurité, de confidentialité et de fiabilité.<br />
Elle contribue à la protection contre les courriers indésirables et le hameçonnage, à<br />
une meilleure gestion des droits d’accès sur les documents, et améliore la<br />
récupération après un incident.<br />
Le Centre de gestion de la confidentialité assure une protection contre les macros<br />
dangereuses et autre code potentiellement dangereux.<br />
L’Inspecteur de document permet également de rechercher dans les documents,<br />
avant leur publication, toutes les informations personnelles ou masquées que<br />
l’utilisateur ne souhaite pas dévoiler au public.<br />
2.2. Le cycle de développement des logiciels informatiques<br />
fiables<br />
Une conséquence directe de l’initiative de l’informatique de confiance est qu’il a fallu,<br />
pour Microsoft, changer la façon de développer les systèmes d’exploitation et les<br />
logiciels. Cette modification a donné naissance à une nouvelle approche du<br />
développement sécurisé, appelé Cycle de développement des logiciels informatiques<br />
fiables ou SDL (Security Development Lifecycle).<br />
Il est indispensable que tous les éditeurs de logiciels traitent les menaces contre la<br />
sécurité. La sécurité est un impératif majeur pour les éditeurs, sous la pression du<br />
marché, du fait de la nécessité de protéger les infrastructures critiques, mais aussi<br />
d’induire et préserver une confiance générale dans l’informatique. L’un des grands<br />
défis que doivent relever tous les éditeurs est la création de logiciels plus sécurisés qui<br />
nécessitent moins de mises à jour par des correctifs et une gestion de la sécurité moins<br />
contraignante.<br />
Pour l’industrie du logiciel, la clé pour satisfaire la demande actuelle d’amélioration<br />
de la sécurité consiste à implémenter des processus reproductibles, des recettes, qui<br />
fournissent en toute fiabilité une sécurité dont les améliorations sont mesurables.<br />
Ainsi, les éditeurs de logiciels doivent s’orienter vers des processus de développement<br />
plus rigoureux, qui tiennent davantage compte de la sécurité. Ce type de processus a<br />
pour but de réduire le nombre de failles de sécurité encore existantes dans la<br />
conception, le codage et la documentation, de les détecter et de les supprimer le plus
tôt possible dans le cycle de développement. La nécessité d’un tel processus est plus<br />
grande pour les logiciels d’entreprise et grand public susceptibles d’être utilisés pour<br />
traiter les données reçues d’Internet, contrôler les systèmes stratégiques risquant<br />
d’être attaqués ou traiter les informations d’identification personnelle.<br />
Présentation<br />
Le cycle de développement des logiciels informatiques fiables<br />
L’expérience en matière de sécurité des logiciels a conduit à un ensemble de principes<br />
de haut niveau pour la création de logiciels plus sécurisés. Microsoft a désigné ces<br />
principes par SD3+C qui signifie :<br />
● Secure by Design (sécurisé par conception) ;<br />
● Secure by Default (sécurisé par défaut) ;<br />
● Secure in Deployment (sécurisé dans le déploiement) ;<br />
● Communications.<br />
Les définitions brèves de ces principes sont les suivantes :<br />
● Sécurisé par conception. L’architecture, la conception et l’implémentation des<br />
logiciels doivent protéger ces derniers et les informations qu’ils traitent, et<br />
résister aux attaques.<br />
● Sécurisé par défaut. Dans la réalité, un logiciel ne peut prétendre à une sécurité<br />
parfaite ; c’est pourquoi les développeurs doivent prendre pour hypothèse que<br />
des failles de sécurité seront présentes. Pour réduire les dégâts possibles<br />
lorsque des pirates s’attaquent à ces failles résiduelles, l’état par défaut des<br />
logiciels doit insister sur la sécurité. Par exemple, un logiciel doit s’exécuter<br />
avec le privilège le moins élevé, et les services et fonctions qui ne sont pas<br />
strictement nécessaires doivent être désactivées par défaut ou être accessibles<br />
uniquement à une petite partie des utilisateurs.<br />
● Sécurisé dans le déploiement. Les outils et une aide doivent accompagner les<br />
logiciels pour aider les utilisateurs finaux et/ou les administrateurs à les utiliser<br />
de façon sécurisée. En outre, les mises à jour doivent être simples à déployer.<br />
● Communications. Les développeurs de logiciels doivent être préparés à la<br />
découverte des failles des produits et doivent communiquer de façon<br />
transparente et responsable avec les utilisateurs finaux et/ou les<br />
administrateurs pour les aider à prendre des mesures de protection (telles que<br />
la mise en œuvre de correctifs ou le déploiement de solutions).<br />
Si chaque élément de SD3+C impose un certain nombre d’exigences sur le processus<br />
de développement, les deux premiers éléments, Sécurisé par conception et Sécurisé par<br />
défaut contribuent le plus à la sécurité. La règle Sécurisé par conception impose des<br />
45<br />
2
46 Chapitre 2 - L’héritage de <strong>Windows</strong> 7<br />
Processus<br />
processus destinés à éviter l’introduction de failles en premier lieu, tandis que la règle<br />
Sécurisé par défaut implique que l’exposition par défaut du logiciel, sa surface<br />
d’attaque, soit réduite.<br />
Un programme de formation est essentiel dans le succès du cycle de développement<br />
sécurisé. Les développeurs n’ont généralement pas la formation nécessaire pour se<br />
joindre aux effectifs qui sont prêts et en mesure de concevoir, développer ou tester des<br />
logiciels sécurisés. Même ceux qui ont suivi un cursus consacré à la sécurité sont<br />
davantage susceptibles d’avoir rencontré des algorithmes de cryptographie ou des<br />
modèles de contrôle d’accès que des saturations de tampon ou des failles. En général,<br />
les concepteurs, ingénieurs et testeurs de logiciels de l’industrie n’ont pas les<br />
compétences nécessaires en matière de sécurité.<br />
Dans ces circonstances, une organisation cherchant à développer des logiciels<br />
sécurisés doit veiller à ce que ses ingénieurs soient correctement formés. Même chez<br />
Microsoft, tout le personnel impliqué dans le développement de logiciels doit suivre<br />
une formation annuelle d’actualisation des connaissances en matière de sécurité. Le<br />
développement de <strong>Windows</strong> 7 a profité de la mise à niveau de toutes ces compétences.<br />
Plongeons-nous dans le secret des différentes phases de développement d’un système<br />
d’exploitation. Ainsi, vous comprendrez mieux pourquoi certaines fonctionnalités,<br />
notamment celles axées sur la sécurité, sont dorénavant présentes dans <strong>Windows</strong> 7.<br />
Phase de détermination des besoins<br />
La nécessité de considérer la sécurité dès l’origine est un principe fondamental du<br />
développement de systèmes sécurisés. Au cours de la phase de détermination des<br />
besoins, l’équipe produit en charge du développement établit le contact avec l’équipe<br />
centrale de sécurité pour demander l’affectation d’un conseiller en sécurité qui sert de<br />
point de contact, de ressource et de guide pendant la planification. Le conseiller en<br />
sécurité assiste l’équipe produit en révisant les plans, en faisant des recommandations<br />
et en veillant à ce que l’équipe de sécurité planifie les ressources appropriées pour<br />
tenir le calendrier de l’équipe produit. Le conseiller en sécurité conseille l’équipe<br />
produit sur les étapes relatives à la sécurité et sur les critères de sortie qui seront<br />
nécessaires selon la taille du projet, sa complexité et les risques encourus. Il reste le<br />
point de contact entre l’équipe produit et l’équipe de sécurité depuis le démarrage du<br />
projet jusqu’à la conclusion de la révision finale de sécurité et à la diffusion du logiciel.<br />
Le conseiller en sécurité sert également de contact entre l’équipe de sécurité et la<br />
direction de l’équipe produit, et indique à la direction de l’équipe si l’aspect sécurité
du projet est en bonne voie afin d’éviter toute surprise liée à la sécurité survenant<br />
tardivement dans le processus.<br />
La phase de détermination des besoins offre l’occasion à l’équipe produit d’envisager<br />
de quelle manière la sécurité sera intégrée au processus de développement,<br />
d’identifier les principaux objectifs de sécurité et d’optimiser la sécurité des logiciels<br />
tout en réduisant les perturbations dans les plannings et les prévisions. Dans le cadre<br />
de ce processus, l’équipe doit considérer comment les fonctions de sécurité et les<br />
mesures de garantie de son logiciel vont s’intégrer aux autres logiciels susceptibles<br />
d’être utilisés conjointement à celui-ci. (L’interfaçage avec d’autres logiciels est un<br />
aspect essentiel pour répondre aux besoins des utilisateurs d’intégrer des produits<br />
spécifiques dans des systèmes sécurisés.) La perspective globale de l’équipe produit<br />
concernant les objectifs, les problèmes et les plannings de sécurité doit se traduire par<br />
des documents de planification produits au cours de la phase de détermination des<br />
besoins. Si les plans sont susceptibles d’évoluer avec l’avancement du projet, la<br />
rédaction précoce de ces plans permet de s’assurer qu’aucun besoin n’a été oublié ni<br />
n’émerge à la dernière minute.<br />
Phase de conception<br />
Le cycle de développement des logiciels informatiques fiables<br />
La phase de conception identifie les besoins et la structure globale du logiciel à<br />
développer. Du point de vue de la sécurité, les principaux éléments de la phase de<br />
conception sont les suivants :<br />
● Définir l’architecture de sécurité et les instructions de conception. Définition de la<br />
structure globale du logiciel dans une perspective de sécurité et identification<br />
des composants dont le fonctionnement correct est essentiel à la sécurité.<br />
Identification des techniques de conception, telles que la structuration,<br />
l’utilisation d’un langage, l’application du privilège minimum et la réduction de<br />
la surface d’attaque, qui s’appliquent au logiciel dans son ensemble.<br />
● Documenter les éléments de la surface d’attaque du logiciel. Sachant qu’un logiciel<br />
ne peut prétendre à une sécurité parfaite, il est important que seules les<br />
fonctions qui seront utilisées par la grande majorité des utilisateurs soient<br />
exposées à tous les utilisateurs par défaut, et que celles-ci soient installées avec<br />
le niveau de privilège le moins élevé possible. La mesure des éléments de la<br />
surface d’attaque permet à l’équipe produit de disposer en permanence d’une<br />
évaluation de la sécurité par défaut et de détecter des cas dans lesquels le<br />
logiciel est plus vulnérable aux attaques. Si dans certaines situations, une<br />
surface d’attaque accrue peut se justifier par des fonctions améliorées et une<br />
meilleure utilisation du produit, il est important de détecter chacune de ces<br />
instances et de s’interroger sur leur pertinence au cours de la conception et de<br />
l’implémentation afin de livrer le logiciel dans une configuration par défaut<br />
aussi sécurisée que possible.<br />
47<br />
2
48 Chapitre 2 - L’héritage de <strong>Windows</strong> 7<br />
● Procéder à la modélisation des menaces. L’équipe de développement produit<br />
procède à la modélisation des menaces composant par composant. En utilisant<br />
une méthodologie structurée, l’équipe en charge du composant identifie les<br />
actifs que le logiciel doit gérer et les interfaces par lesquelles ces actifs sont<br />
accessibles. Le processus de modélisation des menaces identifie celles qui<br />
peuvent nuire à chaque actif et la probabilité de nuisance (une estimation du<br />
risque). L’équipe en charge du composant identifie ensuite les dispositions qui<br />
atténuent le risque.<br />
Phase d’implémentation<br />
Au cours de la phase d’implémentation, les développeurs codent, testent et intègrent<br />
le logiciel. Les mesures prises pour supprimer les failles de sécurité ou éviter leur<br />
insertion au cours de cette phase sont largement mises à profit.<br />
Les résultats de la modélisation des menaces donnent des orientations<br />
particulièrement importantes au cours de la phase d’implémentation. Les<br />
développeurs veillent particulièrement à ce que le code qui atténue les menaces de<br />
priorité élevée soit correctement écrit et les testeurs doivent s’assurer que ces<br />
menaces sont effectivement bloquées ou atténuées.<br />
Les éléments du cycle de développement sécurisé qui s’appliquent à la phase<br />
d’implémentation sont les suivants :<br />
● Application des normes de codage et de test. Les normes de codage aident les<br />
développeurs à éviter d’introduire des défauts pouvant se traduire par des<br />
failles de sécurité.<br />
● Application d’outils de test de la sécurité y compris des outils aléatoires. Ces outils<br />
aléatoires fournissent des entrées structurées mais invalides aux interfaces de<br />
programmation d’applications (API) et aux interfaces réseau afin de maximiser<br />
la probabilité de détecter des erreurs pouvant se traduire par des failles du<br />
logiciel.<br />
● Application d’outils d’analyse de code statique. Les outils peuvent détecter<br />
certains types de défauts qui se traduisent par des failles, tels que les saturations<br />
de tampon. Microsoft a investi massivement dans le développement de ces<br />
outils (lPREfix et PREfast sont les deux outils utilisés depuis le plus longtemps)<br />
et poursuit leur amélioration à mesure que l’on découvre de nouveaux défauts<br />
de codage et failles de logiciels.<br />
● Réalisation de révisions du code. Les révisions du code complètent les outils<br />
automatisés et les tests en dirigeant les efforts des développeurs formés vers la<br />
révision du code source, ainsi que la détection et la suppression des failles de<br />
sécurité potentielles. Elles constituent une étape essentielle du processus de
suppression des failles de sécurité des logiciels au cours du processus de<br />
développement.<br />
Phase de vérification<br />
La phase de vérification est l’étape à laquelle le logiciel est fonctionnellement terminé<br />
et passe en bêta-test auprès des utilisateurs. Au cours de cette phase, lorsque le<br />
logiciel est en bêta-test, l’équipe produit mène une "campagne de sécurité" qui inclut<br />
des révisions du code vis-à-vis de la sécurité, qui vont au-delà de ceux réalisés au cours<br />
de la phase d’implémentation ainsi que des tests de sécurité ciblés.<br />
Microsoft a introduit les campagnes de sécurité au cours de la phase de vérification de<br />
<strong>Windows</strong> Server 2003 et de plusieurs autres versions de logiciels au début de 2002.<br />
Cette introduction était motivée pour deux raisons :<br />
● Le cycle de vie du logiciel des versions en question avait atteint la phase de<br />
vérification et cette phase constituait une étape appropriée pour mener les<br />
révisions de code ciblées et les tests requis.<br />
● Le fait de réaliser la campagne de sécurité au cours de la phase de vérification<br />
garantissait que la révision du code et le test ciblaient la version finie du logiciel,<br />
et permettait de réviser le code développé au cours de la phase<br />
d’implémentation.<br />
La première de ces raisons tire ses racines d’un événement purement fortuit : la<br />
décision de lancer une campagne de sécurité a été prise initialement au cours de la<br />
phase de vérification. Mais Microsoft en a conclu que le fait de mener une campagne<br />
de sécurité au cours de la phase de vérification est en fait une méthode pertinente, à la<br />
fois pour vérifier que le logiciel final respecte les besoins et pour permettre la révision<br />
plus en profondeur du code hérité de versions précédentes.<br />
Les révisions et le test du code faisant partie de la surface d’attaque du logiciel sont<br />
essentiels dans plusieurs phases du cycle de développement. Par exemple, ces<br />
révisions et des tests sont nécessaires dans la phase d’implémentation pour permettre<br />
la correction précoce de tout problème ainsi que l’identification et la correction de<br />
leur source. Ils sont également essentiels dans la phase de vérification, lorsque le<br />
produit est proche de son achèvement.<br />
Phase de diffusion<br />
Le cycle de développement des logiciels informatiques fiables<br />
Au cours de la phase de diffusion, le logiciel doit être soumis à une révision finale de<br />
sécurité. La révision finale de sécurité a pour objectif de répondre à une question : Du<br />
point de vue de la sécurité, ce logiciel est-il prêt à être livré à des clients ?<br />
49<br />
2
50 Chapitre 2 - L’héritage de <strong>Windows</strong> 7<br />
La révision finale de sécurité est menée de deux à six mois avant l’achèvement du<br />
logiciel, selon son étendue. L’état du logiciel doit être stable avant d’entreprendre la<br />
révision finale de sécurité, quelques changements non relatifs à la sécurité pouvant<br />
intervenir avant sa diffusion.<br />
La révision finale de sécurité ne se limite pas à un exercice de type réussite ou échec,<br />
pas plus que l’objectif de la révision finale de sécurité n’est de détecter toutes les<br />
failles de sécurité qui resteraient dans le logiciel ; ceci sera sans conteste infaisable. La<br />
révision finale de sécurité donne plutôt à l’équipe produit une image globale de l’état<br />
de la sécurité du logiciel et de la probabilité selon laquelle il pourra résister aux<br />
attaques lorsqu’il aura été diffusé auprès des utilisateurs. Si la révision finale de<br />
sécurité détecte un modèle de failles restantes, la réponse correcte ne consiste pas<br />
simplement à corriger les failles détectées, mais à reprendre les phases précédentes et<br />
à prendre d’autres mesures ciblées pour en corriger les causes (en améliorant la<br />
formation ou les outils, par exemple).<br />
Phase de support et de dépannage<br />
Malgré l’application du cycle de développement sécurisé au cours du développement,<br />
les pratiques de développement avancées ne permettent pas encore de livrer des<br />
logiciels totalement exempts de failles, et l’on peut raisonnablement penser que cette<br />
situation perdurera. Même si le processus de développement pouvait éliminer toutes<br />
les failles d’un logiciel tel qu’il est lors de la diffusion, de nouvelles attaques verraient<br />
le jour et ce logiciel qui avait été sécurisé deviendrait vulnérable. Aussi les<br />
développeurs doivent se préparer à répondre à des nouvelles failles dans les logiciels<br />
livrés aux clients.<br />
Une partie du processus de réponse suppose de se préparer à évaluer des rapports de<br />
faille et à diffuser des conseils de sécurité et des mises à jour lorsque cela s’avère<br />
nécessaire. L’autre composante du processus de réponse consiste à pratiquer une<br />
analyse post-mortem des failles signalées et à prendre les éventuelles mesures<br />
nécessaires. Les mesures destinées à répondre à une faille vont de la diffusion d’une<br />
mise à jour en réponse à une erreur isolée à la mise à jour d’outils d’analyse de code et<br />
à la réalisation de révisions de code des principaux sous-systèmes. L’objectif lors de la<br />
phase de réponse est d’apprendre des erreurs et d’utiliser les informations des<br />
rapports sur les failles pour détecter et éliminer les failles ultérieures avant qu’elles ne<br />
soient découvertes et ne mettent en péril les utilisateurs. Le processus de réponse aide<br />
également les développeurs à adapter les processus afin d’éviter des erreurs<br />
semblables à l’avenir.
Retour d’expérience<br />
L’expérience de Microsoft indique que le cycle de développement des logiciels<br />
informatiques fiables est efficace pour réduire l’incidence des failles de sécurité.<br />
L’implémentation préalable du cycle de développement des logiciels informatiques<br />
fiables, par exemple dans <strong>Windows</strong> Server 2003, s’est traduite par des améliorations<br />
significatives de la sécurité et les versions ultérieures, intégrant les améliorations<br />
apportées au cycle de développement des logiciels informatiques fiables, mettent en<br />
évidence de nouvelles améliorations en matière de sécurité des logiciels et systèmes<br />
d’exploitation.<br />
L’implémentation incrémentielle des éléments qui composent le cycle de<br />
développement des logiciels informatiques fiables a entraîné des améliorations<br />
progressives, ce qui semble être le signe d’un processus efficace. Ce processus n’est<br />
pas parfait, il continue d’évoluer et il est peu probable qu’il atteigne la perfection ou<br />
cesse d’évoluer dans un avenir prévisible.<br />
D’ailleurs, notez l’intégration de Privacy Process for Product Development (traitement<br />
de la confidentialité dans le développement des produits) dans le cycle de<br />
développement des logiciels informatiques fiables qui centralise les pratiques exigées<br />
ou recommandées pour développer des produits répondant aux critères de<br />
confidentialité et de sécurité. Cette intégration est effective depuis le 1 er janvier 2006 ;<br />
<strong>Windows</strong> 7 en a donc profité.<br />
Le développement et l’implémentation du cycle de développement des logiciels<br />
informatiques fiables représentent un investissement majeur pour Microsoft et un<br />
changement essentiel dans la manière dont les logiciels sont conçus, développés et<br />
testés. Compte tenu de l’importance croissance qu’occupent les logiciels dans notre<br />
société, il est indispensable pour Microsoft et l’industrie dans son ensemble de<br />
continuer à améliorer leur sécurité.<br />
2.3. À qui s’adresse <strong>Windows</strong> 7<br />
L’idée est de ne jamais perdre de vue à qui s’adressent les fonctionnalités et<br />
nouveautés de <strong>Windows</strong> 7. Dans le cadre d’un système d’exploitation client, on<br />
distingue 3 grandes familles d’utilisateurs.<br />
● les utilisateurs à la maison ;<br />
● les utilisateurs en entreprise ;<br />
● les administrateurs.<br />
À qui s’adresse <strong>Windows</strong> 7<br />
51<br />
2
52 Chapitre 2 - L’héritage de <strong>Windows</strong> 7<br />
Figure 2-3 :<br />
Configuration simple du<br />
pare-feu<br />
On peut modéliser ces familles par un triangle d’utilisateurs.<br />
La mission de <strong>Windows</strong> 7 est donc de convaincre aussi bien les utilisateurs à la maison<br />
que les administrateurs d’entreprise. Parfois, on a du mal à se rendre compte de la<br />
complexité de la tâche : il faut que <strong>Windows</strong> 7 plaise aussi bien au néophyte qui vient<br />
d’acheter un nouvel ordinateur et qui cherche la simplicité du clic qu’au professionnel<br />
qui va tout de suite chercher la montée en puissance et les défauts du système. Quand<br />
vous pensez aux critiques que <strong>Windows</strong> Vista a essuyées, vous comprenez la difficulté.<br />
Autour de ce triangle, on peut répartir les fonctionnalités et les nouveautés apportées<br />
par <strong>Windows</strong> 7. Si cette répartition est relativement homogène autour du triangle, on<br />
peut en déduire que le système d’exploitation est capable d’adresser les besoins de<br />
tout un chacun.<br />
Il ne faut pas oublier non plus que certaines fonctionnalités sont utiles pour toutes les<br />
familles d’utilisateurs. Prenons l’exemple du pare-feu : Il faut qu’il soit simple et<br />
immédiatement efficace pour l’utilisateur à la maison, et suffisamment puissant et<br />
paramétrable pour que l’administrateur puisse prendre en compte tous les cas<br />
d’entreprise. Cette notion fondamentale a donné naissance à 2 niveaux de<br />
paramétrages du pare-feu : l’un pour l’utilisateur et l’autre pour l’administrateur.<br />
Pour configurer simplement le pare-feu :<br />
1. Ouvrez le Panneau de configuration.<br />
2. Cliquez sur Pare-feu <strong>Windows</strong>.
Figure 2-4 :<br />
Configuration avancée<br />
du pare-feu<br />
Pour configurer plus finement le pare-feu :<br />
1. Ouvrez le Panneau de configuration.<br />
2. Cliquez sur Système et sécurité, Outils d’administration puis sur Pare-feu<br />
<strong>Windows</strong> avec fonctions avancées de sécurité.<br />
2.4. Changements et disparitions<br />
Changements et disparitions<br />
Fort de cet historique, <strong>Windows</strong> 7 propose évidemment des modifications et<br />
améliorations (que nous développerons tout au long de l’ouvrage). Faisons d’ors et<br />
déjà un bilan de ce que vous retrouverez et ne retrouverez pas, en termes d’outils<br />
embarqués, sur <strong>Windows</strong> 7, par rapport à <strong>Windows</strong> Vista.<br />
Avec <strong>Windows</strong> 7, Microsoft mise aussi sur le fait de réduire au minimum les outils<br />
présents de base sous <strong>Windows</strong> et préfère plutôt proposer des outils complémentaires<br />
disponibles via <strong>Windows</strong> Live, la plateforme de services de Microsoft disponible sur le<br />
Web.<br />
53<br />
2
54 Chapitre 2 - L’héritage de <strong>Windows</strong> 7<br />
Figure 2-5 :<br />
Vers les services Live<br />
Si vous travailliez sous <strong>Windows</strong> Vista, vous pouvez dire adieu à :<br />
● <strong>Windows</strong> Mail ;<br />
● Calendrier <strong>Windows</strong> ;<br />
● Espace de collaboration ;<br />
● Galerie de photos ;<br />
● <strong>Windows</strong> Movie Maker.<br />
À la place, retrouvez le lien dans la Barre des tâches afin de télécharger et installer les<br />
versions <strong>Windows</strong> Live de ces applications. Quoi qu’il en soit, vous êtes libre<br />
d’installer l’application tierce de votre choix pour pallier ces manques.<br />
Procédez ainsi :<br />
1. Cliquez sur le bouton Démarrer, Mise en route. Cliquez sur Obtenir<br />
<strong>Windows</strong> Live Essentials.<br />
2. Téléchargez et installez les applications que vous souhaitez.
D’autres changements concernent plutôt l’aspect des outils proposés. La Calculatrice<br />
<strong>Windows</strong>, Wordpad et Paint par exemple se mettent à la norme graphique d’Office<br />
2007 en introduisant une interface graphique par ruban.<br />
La Calculatrice offre également de nouvelles fonctions de conversions, indemnités<br />
kilométriques, amortissement, etc.<br />
2.5. En résumé<br />
Figure 2-6 :<br />
La nouvelle calculatrice<br />
En résumé<br />
<strong>Windows</strong> 7 tire essentiellement son héritage de <strong>Windows</strong> Vista et de tous les concepts<br />
qui le composent. Ce n’est pas la septième version de <strong>Windows</strong> mais bien une<br />
évolution de <strong>Windows</strong> Vista. Pour autant, les fondations sur lesquelles repose le<br />
système d’exploitation s’appuient sur de solides concepts qui, avec le temps, ont fait<br />
leur preuve.<br />
55<br />
2
3<br />
Installation et<br />
configuration<br />
3.1 Introduction à l’installation de <strong>Windows</strong> 7 ........... 59<br />
3.2 Installation détaillée ........................... 60<br />
3.3 Mettre son ordinateur à niveau .................... 67<br />
3.4 <strong>Windows</strong> Automated installation Kit ................ 84<br />
3.5 L’installation sans assistance de <strong>Windows</strong> 7 ......... 89<br />
3.6 Les passes de configuration du programme d’installation<br />
de <strong>Windows</strong> 7 ................................ 94<br />
3.7 En résumé ................................... 99
Il existe deux modes d’installation pour <strong>Windows</strong> 7 :<br />
● une installation classique à partir du média de <strong>Windows</strong> 7 ;<br />
● une installation automatisée utilisant des outils et une technique<br />
complémentaire, une méthode de déploiement pour une installation en masse.<br />
Avant de pouvoir utiliser <strong>Windows</strong> 7 sur votre ordinateur ou sur un parc<br />
informatique, il faut donc l’installer. Que vous souhaitiez lancer une installation<br />
classique, c’est-à-dire depuis le DVD d’installation, ou exploiter une méthode de<br />
déploiement à partir d’une image et d’un serveur spécifique, il vous faudra<br />
obligatoirement employer une image.<br />
En introduisant de nouvelles méthodes et de nouveaux processus d’installation à<br />
partir de la fonctionnalité d’installation d’images, <strong>Windows</strong> Vista a mis fin aux<br />
installations plus classiques fondées sur I386. <strong>Windows</strong> 7 s’appuie sur son grand frère<br />
en utilisant le même type d’installation par image.<br />
L’objectif de ce chapitre est de vous proposer un tour d’horizon de l’installation et de<br />
la mise à niveau de <strong>Windows</strong> 7 ; de la version la plus simple, avec le DVD<br />
d’installation, jusqu’à la version la plus complexe, à savoir l’industrialisation de<br />
l’installation.<br />
3.1. Introduction à l’installation de <strong>Windows</strong> 7<br />
L’installation de <strong>Windows</strong> correspond au programme qui installe <strong>Windows</strong> ou<br />
procède aux mises à niveau d’une installation de <strong>Windows</strong> existante. L’installation de<br />
<strong>Windows</strong> constitue aussi la base des méthodes d’installation et de mise à niveau. Il<br />
existe trois méthodes d’installation de <strong>Windows</strong> :<br />
● L’installation interactive. Vous êtes devant l’ordinateur et répondez aux<br />
quelques questions posées.<br />
● L’installation en mode Sans assistance est une installation totalement<br />
automatisée et maîtrisée.<br />
● WDS est le service de déploiement <strong>Windows</strong>. L’installation et le déploiement<br />
en masse de <strong>Windows</strong> 7 sont automatisés.<br />
Il existe deux types d’installation :<br />
Introduction à l’installation de <strong>Windows</strong> 7<br />
● L’installation classique de <strong>Windows</strong>. C’est une installation sur un disque dur<br />
vierge ou réalisée à partir d’une sauvegarde de votre installation de <strong>Windows</strong><br />
59<br />
3
60 Chapitre 3 - Installation et configuration<br />
précédente, mais sans la migration de vos paramètres. L’installation de<br />
<strong>Windows</strong> précédente ne démarre pas après une installation propre.<br />
● La mise à jour de <strong>Windows</strong>. Elle conserve vos paramètres et vos préférences<br />
tout en mettant à niveau votre système d’exploitation.<br />
Le programme d’installation <strong>Windows</strong>, vous le savez, redémarre l’ordinateur,<br />
regroupe les informations, copie les fichiers et crée ou règle des paramètres de<br />
configuration. L’installation de <strong>Windows</strong> 7 est identique en ce qui concerne la copie et<br />
la configuration de fichiers mais elle est différente au sens où elle se déroule par<br />
phases (ou passes).<br />
Phase<br />
d’installation de<br />
<strong>Windows</strong><br />
Tableau 3-1 : Phases d’installation globales de <strong>Windows</strong> 7<br />
Actions d’installation<br />
<strong>Windows</strong> PE Spécification des configurations de l’installation de <strong>Windows</strong> à l’aide des<br />
boîtes de dialogue d’installation de <strong>Windows</strong> (interactive) ou d’un fichier de<br />
réponses (mode Sans assistance). Les configurations d’installation de<br />
<strong>Windows</strong> incluent l’ajout d’une clé de produit et la configuration d’un disque.<br />
Application des paramètres de fichier de réponses dans l’étape de<br />
configuration <strong>Windows</strong> PE<br />
Configuration du disque<br />
Copie de l’image système <strong>Windows</strong> vers le disque<br />
Préparation des informations d’initialisation<br />
Traitement des paramètres de fichier de réponses dans l’étape de<br />
configuration OfflineServicing<br />
Configuration Création des configurations spécifiques, en rendant l’installation de<br />
<strong>Windows</strong> unique<br />
Accueil <strong>Windows</strong> Application des paramètres de fichier de réponses dans l’étape de<br />
configuration OobeSystem<br />
Application des paramètres de fichier de contenu à partir du fichier<br />
Oobe.xml<br />
Démarrage de l’Accueil <strong>Windows</strong><br />
3.2. Installation détaillée<br />
L’installation standard de <strong>Windows</strong> 7 ne déroge pas aux règles de simplicité. Il vous<br />
suffit de démarrer l’ordinateur avec le DVD d’installation pour que celle-ci se réalise<br />
presque seule. Il vous sera demandé d’entrer le numéro de série et de répondre à trois<br />
ou quatre questions : pays, nom, mot de passe, etc.
Figure 3-1 :<br />
Initialisation de<br />
l’installation de<br />
<strong>Windows</strong> 7<br />
Figure 3-2 :<br />
Sélection des paramètres<br />
régionaux : la langue, les<br />
paramètres liés au pays<br />
ainsi que le clavier<br />
Le premier changement qui distingue <strong>Windows</strong> 7 de <strong>Windows</strong> Vista est que<br />
<strong>Windows</strong> 7 va prendre en compte votre configuration Internet dès l’installation.<br />
Ainsi, il pourra à partir de son premier démarrage se mettre automatiquement à jour<br />
au niveau de la sécurité et vous garantir que votre ordinateur est à minima sécurisé<br />
pour faire ses premiers pas sur la toile (Internet).<br />
Pour lancer l’installation, procédez ainsi :<br />
Installation détaillée<br />
1. Démarrez le programme d’installation de <strong>Windows</strong> 7 en insérant le DVD puis<br />
redémarrez votre ordinateur.<br />
2. Sélectionnez la langue et les paramètres régionaux et cliquez sur Suivant.<br />
61<br />
3
62 Chapitre 3 - Installation et configuration<br />
Figure 3-3 :<br />
L’invite d’installation de<br />
<strong>Windows</strong> 7<br />
Figure 3-4 :<br />
Validation des accords de<br />
licence<br />
3. À l’invite d’installation, cliquez sur Installer.<br />
4. <strong>Windows</strong> 7 ne déroge pas à la règle : dans la fenêtre Veuillez lire le contrat de<br />
licence, lisez et acceptez les termes du contrat de licence. Cochez la case<br />
J’accepte les termes du contrat de licence (indispensable pour continuer). Cliquez<br />
sur Suivant. Si vous ne validez pas cette option, vous serez obligé de mettre fin<br />
au programme d’installation de <strong>Windows</strong> 7.
Figure 3-5 :<br />
Sélection de l’installation<br />
personnalisée<br />
Figure 3-6 :<br />
Personnalisation de la<br />
taille de la partition<br />
d’installation<br />
Installation détaillée<br />
5. À la question Quel type d’installation voulez-vous effectuer ?, deux choix s’offrent<br />
à vous : Mise à niveau ou Personnalisée (options avancées). Sélectionnez Personnalisée<br />
(options avancées).<br />
6. À la question Où souhaitez-vous installer <strong>Windows</strong> ?, cliquez sur Options de<br />
lecteurs (avancées) pour personnaliser la taille de la partition d’installation.<br />
63<br />
3
64 Chapitre 3 - Installation et configuration<br />
Figure 3-7 :<br />
Lancement de<br />
l’installation<br />
standard de<br />
<strong>Windows</strong> 7<br />
7. Cliquez sur Suivant pour démarrer la copie des fichiers.<br />
Les étapes suivantes se succèdent :<br />
− copie des fichiers de <strong>Windows</strong> ;<br />
− décompression des fichiers ;<br />
− installation des fonctionnalités ;<br />
− installation des mises à jour ;<br />
− fin de l’installation.<br />
L’installation peut prendre plusieurs dizaines de minutes selon la puissance de votre<br />
machine.<br />
8. Dans la fenêtre de Configurez <strong>Windows</strong>, saisissez votre nom d’utilisateur et le<br />
nom d’ordinateur puis cliquez sur Suivant.
Figure 3-8 :<br />
Fenêtre <strong>Windows</strong> 7<br />
Figure 3-9 :<br />
Configuration du mot de<br />
passe<br />
Installation détaillée<br />
9. Entrez un mot de passe. Confirmez ce mot de passe puis cliquez sur Suivant.<br />
65<br />
3
66 Chapitre 3 - Installation et configuration<br />
Figure 3-10 :<br />
La fenêtre de saisie pour<br />
le déblocage de la version<br />
de <strong>Windows</strong> 7<br />
Figure 3-11 :<br />
Fenêtre de paramétrage<br />
pour protéger et améliorer<br />
automatiquement la<br />
sécurité de <strong>Windows</strong> 7<br />
10.Dans la partie Tapez votre clé de produit pour activation, saisissez le numéro de<br />
série du produit dans le champ Clé de produits (les tirets sont ajoutés automatiquement).<br />
Il est composé de 25 caractères alphanumériques. Sélectionnez la<br />
case Activer automatiquement <strong>Windows</strong> quand je serai en ligne puis cliquez sur<br />
Suivant pour continuer.<br />
11.Choisissez ou non d’activer et de configurer le pare-feu. Il est recommandé de<br />
garder l’option Utiliser les paramètres recommandés.
Figure 3-12 :<br />
Réglage de l’heure et de la<br />
date<br />
12.Configurez la Date et le Fuseau horaire.<br />
13.Démarrez <strong>Windows</strong> 7 en cliquant sur l’icône <strong>Windows</strong>. Le premier écran vous<br />
demande d’entrer votre mot de passe. La configuration de votre Bureau<br />
commence.<br />
3.3. Mettre son ordinateur à niveau<br />
Mettre son ordinateur à niveau<br />
La mise à niveau vers <strong>Windows</strong> 7 n’est pas une opération complexe. Cependant, il<br />
n’est pas possible de mettre à niveau n’importe quelle version de système<br />
d’exploitation Microsoft vers n’importe quelle version de <strong>Windows</strong> 7. Concernant la<br />
migration de <strong>Windows</strong> Vista vers <strong>Windows</strong> 7, on ne connaît pas encore la position<br />
commerciale de Microsoft. Cependant, les deux systèmes étant techniquement très<br />
proches (le même noyau 6.1), rien ne devrait empêcher la migration.<br />
Voici donc pour vous aider, un tableau récapitulatif ne concernant que la migration à<br />
partir de <strong>Windows</strong> XP :<br />
67<br />
3
68 Chapitre 3 - Installation et configuration<br />
<strong>Windows</strong> XP<br />
Professional<br />
<strong>Windows</strong> XP<br />
Familial<br />
<strong>Windows</strong> XP<br />
Media Center<br />
<strong>Windows</strong> XP<br />
Tablet PC<br />
<strong>Windows</strong> XP<br />
Professionnel<br />
x64<br />
Tableau 3-2 : Installation et mise à niveau vers <strong>Windows</strong> 7<br />
Nécessite une<br />
nouvelle<br />
installation.<br />
Mise à niveau<br />
possible sur la<br />
version<br />
existante<br />
Nécessite une<br />
nouvelle<br />
installation.<br />
Nécessite une<br />
nouvelle<br />
installation.<br />
Nécessite une<br />
nouvelle<br />
installation.<br />
Nécessite une<br />
nouvelle<br />
installation.<br />
Mise à niveau<br />
possible sur la<br />
version<br />
existante<br />
Mise à niveau<br />
possible sur la<br />
version<br />
existante<br />
Nécessite une<br />
nouvelle<br />
installation.<br />
Nécessite une<br />
nouvelle<br />
installation.<br />
Mise à niveau<br />
possible sur la<br />
version<br />
existante<br />
Mise à niveau<br />
possible sur la<br />
version<br />
existante<br />
Nécessite une<br />
nouvelle<br />
installation.<br />
Mise à niveau<br />
possible sur la<br />
version<br />
existante<br />
Nécessite une<br />
nouvelle<br />
installation.<br />
Mise à niveau<br />
possible sur la<br />
version<br />
existante<br />
Mise à niveau<br />
possible sur la<br />
version<br />
existante<br />
Mise à niveau<br />
possible sur la<br />
version<br />
existante<br />
Mise à niveau<br />
possible sur la<br />
version<br />
existante<br />
Nécessite une<br />
nouvelle<br />
installation.<br />
Une fois l’analyse du tableau réalisée, il est nécessaire d’effectuer quelques tâches<br />
préliminaires : évaluation de la configuration requise ou encore validation de la<br />
version vers laquelle vous souhaitez mettre l’ordinateur à jour. Pour cela, Microsoft<br />
propose un outil.<br />
Deuxième étape importante : la sauvegarde des données. C’est seulement après avoir<br />
réalisé les deux étapes préliminaires que vous pourrez passer à l’étape 3 qui consiste à<br />
mettre à niveau un ordinateur possédant déjà un système d’exploitation vers<br />
<strong>Windows</strong> 7.<br />
Évaluer la configuration matérielle requise<br />
Cette étape se décompose en deux parties. La première partie consiste à valider les<br />
prérequis de la configuration retenue pour la mise à niveau vers <strong>Windows</strong> 7. La<br />
seconde étape est destinée à valider avec l’outil Upgrade Advisor que la version peut<br />
être prise en charge par le matériel actuel. La fonction première de Upgrade Advisor<br />
est de qualifier les ordinateurs en fonction des différentes versions de <strong>Windows</strong> 7.
Parmi les différentes déclinaisons, <strong>Windows</strong> 7 s’appuie sur deux versions pour fixer les<br />
prérequis matériels. <strong>Windows</strong> 7 Upgrade Advisor contrôle la partie système, les<br />
périphériques et les programmes.<br />
À partir de <strong>Windows</strong> 7 Familiale Basic<br />
<strong>Windows</strong> 7 Familiale Basic est la première version à fonctionner sur des ordinateurs<br />
classiques. Elle fonctionne avec les prérequis suivants :<br />
● un CPU d’au moins 800 MHz ;<br />
● 512 Mo de mémoire ;<br />
● une carte graphique DirectX 9 ;<br />
● un disque de 20 Go avec 15 Go de libre.<br />
Elle offre uniquement les fonctions de base de <strong>Windows</strong> 7.<br />
À partir de <strong>Windows</strong> 7 Familiale Premium<br />
La version <strong>Windows</strong> 7 Home Premium est, quant à elle, la première version<br />
multimédia de <strong>Windows</strong> 7. Elle permet d’activer les fonctions graphiques. Le pilote<br />
WDDM permet d’étendre le Bureau, ce qui apporte plusieurs fonctionnalités comme<br />
la transparence, mais aussi et surtout la composition du Bureau au sein de la carte<br />
graphique. Il va permettre aux processeurs graphiques de délester les processeurs<br />
centraux. Cette version fonctionne avec les prérequis supplémentaires suivants :<br />
● un CPU d’au moins 1 GHz ;<br />
● 1 Go de mémoire ;<br />
● une carte graphique PCI Express ou AGP8x avec pilote WDDM.<br />
Installer le Conseiller de mise à niveau <strong>Windows</strong> 7<br />
Téléchargement du Conseiller de mise à niveau <strong>Windows</strong> 7<br />
http://www.microsoft.com/downloads/details<br />
.aspx?displaylang=en&FamilyID=1b544e90-7659-4bd9-9e51-2497c146af15<br />
Mettre son ordinateur à niveau<br />
69<br />
3
70 Chapitre 3 - Installation et configuration<br />
Figure 3-13 :<br />
Page de<br />
téléchargement<br />
de l’utilitaire<br />
Upgrade Advisor<br />
en français, le<br />
Conseiller de<br />
mise à niveau<br />
Figure 3-14 :<br />
La fenêtre<br />
d’avertissement de<br />
sécurité de l’installation<br />
du Conseiller de mise à<br />
niveau <strong>Windows</strong> 7<br />
Sur le site, cliquez sur le lien Téléchargez le Conseiller de mise à niveau <strong>Windows</strong> 7 pour<br />
que le téléchargement se lance.<br />
<strong>Windows</strong> 7 Upgrade Advisor fonctionne uniquement avec <strong>Windows</strong> XP. Il n’est pas<br />
possible de le faire fonctionner avec <strong>Windows</strong> 98 ou <strong>Windows</strong> 2000. Pour l’installer,<br />
procédez comme suit :<br />
1. Lancez l’exécutable <strong>Windows</strong>7UpgradeAdvisor. Une fenêtre d’avertissement de<br />
sécurité s’ouvre. Cliquez sur Exécuter.<br />
2. Dans la fenêtre Assistant Installation du Conseiller de mise à niveau <strong>Windows</strong><br />
7, cliquez sur Suivant pour continuer.
Figure 3-15 :<br />
La fenêtre de l’Assistant<br />
d’installation<br />
Figure 3-16 :<br />
Validation du contrat de<br />
licence<br />
Mettre son ordinateur à niveau<br />
3. Dans la fenêtre Contrat de licence, sélectionnez J’accepte pour valider les<br />
termes de licence et cliquez sur Suivant.<br />
4. Dans la fenêtre Sélection du dossier d’installation, gardez le répertoire par<br />
défaut et cliquez sur Suivant. Si vous souhaitez modifier le chemin d’installation,<br />
cliquez sur Parcourir, sélectionnez le nouveau chemin et cliquez sur<br />
Suivant.<br />
5. L’Assistant d’installation vous propose de créer un raccourci sur votre Bureau<br />
en sélectionnant par défaut l’option Créer un raccourci sur le bureau. Si vous ne<br />
souhaitez pas voir de raccourci, cliquez sur Ne pas créer de raccourci sur le<br />
bureau puis cliquez sur Suivant pour continuer.<br />
71<br />
3
72 Chapitre 3 - Installation et configuration<br />
Figure 3-17 :<br />
Sélection du dossier<br />
d’installation<br />
6. Pour terminer l’installation, cliquez sur Fermer.<br />
Utiliser le Conseiller de mise à niveau <strong>Windows</strong> 7<br />
Le Conseiller de mise à niveau <strong>Windows</strong> 7 permet également de vous aider à choisir la<br />
version qu’il vous faut en fonction de vos besoins, en termes de multimédia, de<br />
connectivité ou encore d’accès à l’information. Il va déterminer, en fonction des<br />
activités, la version en adéquation avec ces besoins. Il est capable également de mettre<br />
un certain nombre de points bloquants en avant.<br />
À présent, vous allez utiliser le Conseiller de mise à niveau <strong>Windows</strong> 7 en suivant<br />
plusieurs étapes :<br />
1. Pour lancer le programme, cliquez sur le menu Démarrer/Tous les<br />
programmes/Conseiller de mise à niveau <strong>Windows</strong> 7 ou cliquez sur le raccourci<br />
si vous avez sélectionné l’option durant l’installation.<br />
Figure 3-18 :<br />
Le raccourci du Conseiller de mise à niveau <strong>Windows</strong> 7<br />
sur le Bureau<br />
2. Démarrez l’analyse de votre ordinateur en cliquant sur Démarrer l’analyse.<br />
Cette analyse peut être réalisée à partir de <strong>Windows</strong> XP évidemment, mais<br />
également depuis un ordinateur qui possède une version de <strong>Windows</strong> 7 que<br />
vous souhaitez faire évoluer vers une version plus élaborée.
Figure 3-19 :<br />
Lancement de l’analyse<br />
de votre ordinateur<br />
Figure 3-20 :<br />
Rapport du<br />
Conseiller de<br />
mise à niveau<br />
Mettre son ordinateur à niveau<br />
Le Conseiller de mise à niveau <strong>Windows</strong> 7 se connecte à Internet pour actualiser sa<br />
base. Ensuite, il commence à analyser votre ordinateur en fonction de quatre<br />
déclinaisons de <strong>Windows</strong> 7 : Intégrale, Familial Premium, Professionnel et Familial<br />
Basic.<br />
Une fois l’analyse terminée, le programme affiche la version de <strong>Windows</strong> 7 la mieux<br />
adaptée à votre ordinateur ainsi que trois rapports détaillés.<br />
73<br />
3
74 Chapitre 3 - Installation et configuration<br />
Sauvegarder ses données<br />
Figure 3-21 :<br />
Lancement de l’utilitaire<br />
de sauvegarde de<br />
<strong>Windows</strong> XP<br />
Une fois la configuration de votre ordinateur validée, vous devez sauvegarder les<br />
fichiers et les dossiers ou les enregistrer dans un emplacement sûr avant de procéder à<br />
la mise à jour vers <strong>Windows</strong> 7. Bien que cette étape soit facultative, il est important et<br />
même recommandé de disposer d’une sauvegarde récente des données importantes<br />
avant d’apporter des modifications significatives à l’ordinateur, afin d’éviter la perte<br />
de données.<br />
Pour enregistrer vos données essentielles dans un emplacement sûr, les options<br />
dépendent du système d’exploitation d’origine et des options de sauvegarde dont vous<br />
disposez. La liste suivante présente quelques possibilités de sauvegarde :<br />
● <strong>Windows</strong> Backup ou tout autre logiciel de sauvegarde ;<br />
● copie des données importantes dans un point de partage sur le réseau ;<br />
● gravure des données sur un CD ou un DVD ;<br />
● sauvegarde sur un disque dur externe.<br />
Vous allez utiliser <strong>Windows</strong> Backup :<br />
1. Pour lancer l’utilitaire de sauvegarde, cliquez sur Démarrer/Tous les<br />
programmes/Accessoires/Outils système. Lancez l’utilitaire de sauvegarde<br />
Utilitaire de sauvegarde.<br />
2. Dans la fenêtre Assistant de sauvegarde et restauration, cliquez sur Suivant.
Figure 3-22 :<br />
Sélection de l’option<br />
sauvegarde<br />
3. La fenêtre suivante vous propose de sauvegarder ou restaurer des données au<br />
travers des options. Sélectionnez Sauvegarder les fichiers et les paramètres.<br />
Cliquez sur Suivant.<br />
Vous avez le choix d’effectuer quatre types de sauvegarde :<br />
● L’option Mes documents et paramètres inclut le dossier Mes documents, les<br />
Favoris, votre Bureau et vos cookies.<br />
● L’option Les paramètres et les documents de tout le monde consiste à sauvegarder<br />
les paramètres et les documents de tous les utilisateurs.<br />
● L’option Toutes les informations sur cet ordinateur permet de sauvegarder toutes<br />
les informations sur l’ordinateur. Elle inclut toutes les données de l’ordinateur<br />
et crée un disque de récupération du système qui permettra de restaurer<br />
<strong>Windows</strong> en cas de problème majeur.<br />
● L’option Me laisser choisir les fichiers à sauvegarder vous laisse le choix des<br />
informations que vous souhaitez sauvegarder.<br />
4. Sélectionnez la quatrième option et cliquez sur Suivant.<br />
Mettre son ordinateur à niveau<br />
5. Sélectionnez, dans la fenêtre Éléments à sauvegarder, l’ensemble des éléments<br />
que vous souhaitez sauvegarder. Une fois votre sélection réalisée, cliquez sur<br />
Suivant.<br />
75<br />
3
76 Chapitre 3 - Installation et configuration<br />
Figure 3-23 :<br />
Sélection de l’option de<br />
sauvegarde de<br />
l’ordinateur et des<br />
données<br />
Figure 3-24 :<br />
Nom et destination de la<br />
sauvegarde<br />
6. Donnez un nom et une destination pour les stocker. Dans la fenêtre Type, nom<br />
et destination de la sauvegarde, il est possible de sauvegarder vos données sur<br />
une clé USB, voire sur un disque dur amovible. Nommez la sauvegarde, par<br />
exemple Sauvegarde avant <strong>Windows</strong> 7. Cliquez sur Suivant.<br />
7. Pour mettre fin à l’Assistant de sauvegarde, cliquez sur Fin.
Une fois la sauvegarde terminée, il vous est possible de consulter le rapport de<br />
sauvegarde pour vérifier qu’il n’y a pas eu d’erreur :<br />
État de la sauvegarde<br />
Opération : sauvegarde<br />
Destination de sauvegarde active : Fichier<br />
Nom du média : "sauvegarde avant <strong>Windows</strong> 7.bkf créé le 09/06/2009 à 01:19"<br />
Sauvegarde (par clichés instantanés) de "C: <strong>Windows</strong>"<br />
Jeu de sauvegardes n° 1 sur le média n° 1<br />
Description de la sauvegarde : "Jeu créé le 09/06/2009 à 01:19"<br />
Nom du média : "sauvegarde avant <strong>Windows</strong> 7.bkf créé le 09/06/2009 à 01:19"<br />
Type de sauvegarde : Normale<br />
Sauvegarde débutée le 09/06/2009 à 01:20.<br />
Sauvegarde terminée le 09/06/2009 à 01:20.<br />
Répertoires : 0<br />
Fichiers : 0<br />
Octets : 0<br />
Durée : 1 seconde<br />
Sauvegarde (par clichés instantanés) de "D: Données"<br />
Jeu de sauvegardes n° 2 sur le média n° 1<br />
Description de la sauvegarde : "Jeu créé le 09/06/2009 à 01:19"<br />
Nom du média : "sauvegarde avant <strong>Windows</strong> 7.bkf créé le 09/06/2009 à 01:19"<br />
Type de sauvegarde : Normale<br />
Sauvegarde débutée le 09/06/2009 à 01:20.<br />
Sauvegarde terminée le 09/06/2009 à 01:20.<br />
Répertoires : 9<br />
Fichiers : 95<br />
Octets : 193 279 623<br />
Durée : 20 secondes<br />
----------------------<br />
Sauvegarde en ligne de commandes<br />
Il est également possible de réaliser les sauvegardes dans un script en ligne<br />
de commandes en utilisant NetBackup.<br />
Mettre à jour vers <strong>Windows</strong> 7<br />
Mettre son ordinateur à niveau<br />
La procédure de mise à jour vers <strong>Windows</strong> 7 suppose que vous exécutez déjà une<br />
version antérieure de <strong>Windows</strong> sur votre ordinateur. Dans notre exemple, nous<br />
considérerons un ordinateur disposant de <strong>Windows</strong> XP.<br />
77<br />
3
78 Chapitre 3 - Installation et configuration<br />
Figure 3-25 :<br />
Lancement de la mise à<br />
jour de <strong>Windows</strong> XP vers<br />
<strong>Windows</strong> 7<br />
Prérogative d’installation<br />
Pour exécuter cette procédure, vous devez être membre du groupe<br />
Administrateurs sur l’ordinateur local, ou l’autorisation appropriée doit vous<br />
avoir été déléguée. Si l’ordinateur est ajouté à un domaine, les membres du<br />
groupe Admins du domaine peuvent effectuer cette procédure. À titre de<br />
mesure de sécurité, envisagez l’utilisation de la commande Exécuter en tant<br />
que pour effectuer cette procédure.<br />
Pour mettre votre ordinateur à jour vers <strong>Windows</strong> 7, suivez les étapes ci-après :<br />
1. Démarrez le programme d’installation de <strong>Windows</strong> 7 en insérant le DVD, puis<br />
en cliquant sur Installer maintenant. Si le programme d’exécution automatique<br />
n’ouvre pas la fenêtre d’installation de <strong>Windows</strong>, accédez au dossier racine du<br />
DVD et double-cliquez sur setup.exe.<br />
2. Le programme d’installation copie les fichiers temporaires. Dans la fenêtre<br />
Obtenir les mises à jour importantes pour l’installation, gardez l’option Télécharger<br />
les dernières mises à jour pour l’installation (Recommandé).
Figure 3-26 :<br />
Fenêtre de mises à jour<br />
pour les installations<br />
3. <strong>Windows</strong> 7 ne déroge pas à la règle : dans la fenêtre Veuillez lire le contrat de<br />
licence, lisez et acceptez les termes du contrat de licence. Cochez la case<br />
J’accepte les termes du contrat de licence (indispensable pour continuer). Cliquez<br />
sur Suivant. Si vous ne validez pas cette option, vous serez obligé de mettre fin<br />
au programme d’installation de <strong>Windows</strong> 7.<br />
4. À la question Quel type d’installation voulez-vous effectuer ?, deux choix s’offrent<br />
à vous : Mise à niveau ou Personnalisée (options avancées). Sélectionnez Personnalisée<br />
(options avancées).<br />
5. À la question Où souhaitez-vous installer <strong>Windows</strong> ?, cliquez sur Options de<br />
lecteurs (avancées) pour personnaliser la taille de la partition d’installation.<br />
6. Cliquez sur Suivant pour démarrer la copie des fichiers.<br />
Les étapes suivantes se succèdent :<br />
● copie des fichiers de <strong>Windows</strong> ;<br />
● décompression des fichiers ;<br />
● installation des fonctionnalités ;<br />
● installation des mises à jour ;<br />
● fin de l’installation.<br />
Mettre son ordinateur à niveau<br />
L’installation peut prendre plusieurs dizaines de minutes selon la puissance de votre<br />
machine.<br />
79<br />
3
80 Chapitre 3 - Installation et configuration<br />
7. Dans la fenêtre Configurez <strong>Windows</strong>, saisissez votre nom d’utilisateur et le nom<br />
d’ordinateur puis cliquez sur Suivant.<br />
8. Entrez un mot de passe. Confirmez ce mot de passe, puis cliquez sur Suivant.<br />
9. Dans la partie Tapez votre clé de produit pour activation, saisissez le numéro de<br />
série du produit dans le champ Clé de produits (les tirets sont ajoutés automatiquement).<br />
Il est composé de 25 caractères alphanumériques. Sélectionnez la<br />
case à cocher Activer automatiquement <strong>Windows</strong> quand je serai en ligne. Cliquez<br />
sur Suivant pour continuer.<br />
10.Choisissez ou non d’activer et de configurer le pare-feu. Il est recommandé de<br />
conserver l’option Utiliser les paramètres recommandés.<br />
11.Configurez la Date et le Fuseau horaire.<br />
12.Démarrez <strong>Windows</strong> 7 en cliquant sur l’icône <strong>Windows</strong>. Le premier écran vous<br />
demande d’entrer votre mot de passe. La configuration de votre Bureau<br />
commence.<br />
Impératif<br />
Pour mettre votre ordinateur à niveau vers <strong>Windows</strong> 7, il vous faut plus de<br />
16 Go d’espace disponible. Autrement, l’option de mise à niveau restera<br />
grisée. En cas de problème d’installation, il se peut que l’ordinateur se fige et<br />
que vous deviez redémarrer l’ordinateur. Dans ce cas, une boîte de dialogue<br />
s’ouvre en vous indiquant que l’installation a été arrêtée de façon inattendue.<br />
Or, celle-ci aura consommé de l’espace disque, et il se peut qu’il ne vous soit<br />
plus possible de mettre à niveau la machine vers 7 à cause d’un manque<br />
d’espace disponible, et que vous ne puissiez plus utiliser votre ancienne<br />
version de <strong>Windows</strong>. La parade consiste à redémarrer depuis le DVD<br />
d’installation en mode de réparation, d’employer l’utilitaire en ligne de<br />
commandes et de supprimer les fichiers temporaires de l’installation, puis de<br />
répéter l’étape d’installation.<br />
À la fin de la mise à niveau, les partitions, les partages et les paramètres de l’ancienne<br />
version n’ont pas bougé. Il ne vous reste plus qu’à restaurer vos anciennes données.<br />
Pour cela, vous devez lancer l’utilitaire de sauvegarde et choisir l’option Restauration<br />
de données. Suivez les instructions de restauration comme pour l’étape Sauvegarde des<br />
données de ce chapitre.
Installer <strong>Windows</strong> Automated Installation Kit<br />
Avant de pouvoir mettre en musique et orchestrer vos utilitaires, il vous faut installer<br />
le Resource kit. Selon le système sur lequel vous installez ce dernier, il sera nécessaire<br />
de mettre à niveau les composants .NET Framework 2.0 et MSXML 6.0 SP1 sur votre<br />
machine.<br />
Installer le Framework .Net<br />
Il vous faut procéder à l’installation en respectant les étapes suivantes :<br />
Installer MSXML<br />
1. Une fois le Framework décompressé, l’Assistant d’installation se lance. Dans la<br />
fenêtre Bienvenue dans le programme d’installation de Microsoft .NET<br />
Framework 2.0, cliquez sur Suivant.<br />
2. Dans la fenêtre Contrat de Licence Utilisateur Final, acceptez les termes du<br />
contrat de licence en cochant la case J’accepte les termes du contrat de licence et<br />
cliquez sur Installer.<br />
3. L’installation peut prendre quelques minutes. Dans la fenêtre Installation<br />
terminée, cliquez sur Terminer.<br />
Il vous faut procéder à l’installation en respectant les étapes suivantes :<br />
1. Dans la fenêtre Contrat de licence, cochez la case J’accepte les termes du contrat<br />
de licence et cliquez sur Suivant.<br />
2. Dans la fenêtre Information, remplissez ou modifiez les champs Nom et Société<br />
puis cliquez sur Suivant.<br />
3. Cliquez sur Installer dans la fenêtre Prêt à installer le programme pour lancer<br />
l’installation.<br />
4. Pour finir l’installation, cliquez sur Terminer.<br />
Installer <strong>Windows</strong> Automated Installation Kit<br />
Pour installer le Resource kit, procédez comme suit :<br />
Mettre son ordinateur à niveau<br />
1. Cliquez sur le bouton StartCD pour que l’Autorun se lance. Un menu<br />
Bienvenue dans le kit d’installation automatisée <strong>Windows</strong> AIK vous propose<br />
un ensemble de tâches. Cliquez sur Installation du kit pour lancer l’installation.<br />
81<br />
3
82 Chapitre 3 - Installation et configuration<br />
Figure 3-27 :<br />
Le menu de démarrage<br />
du resource kit de<br />
déploiement<br />
Figure 3-28 :<br />
Assistant d’installation<br />
du ressource kit de<br />
déploiement<br />
2. Dans la fenêtre Assistant Installation du logiciel "Kit d’installation automatisée<br />
(<strong>Windows</strong> AIK)", cliquez sur Suivant pour poursuivre l’installation.<br />
3. Cochez la case J’accepte les termes du contrat de licence dans la fenêtre Contrat<br />
de licence et cliquez sur Suivant.
Figure 3-29 :<br />
Validation des termes du<br />
contrat de licence<br />
Figure 3-30 :<br />
Fin de l’installation<br />
4. Dans la fenêtre Sélection du dossier d’installation, conservez les paramètres<br />
par défaut si vous n’avez pas d’objection et cliquez sur Suivant.<br />
5. Dans la fenêtre Confirmation de l’installation, cliquez sur Suivant.<br />
6. Dans la fenêtre Installation terminée, cliquez sur Terminer.<br />
Mettre son ordinateur à niveau<br />
83<br />
3
84 Chapitre 3 - Installation et configuration<br />
3.4. <strong>Windows</strong> Automated installation Kit<br />
BCDEdit<br />
Bootsect<br />
DiskPart<br />
C’est le resource kit de déploiement. Il s’agit d’un véritable couteau Suisse vu le<br />
nombre d’outils et utilitaires qui le composent. À l’intérieur de celui-ci se trouvent de<br />
nombreux utilitaires en ligne de commandes…<br />
Les fichiers de données de configuration de démarrage (BCD) fournissent un<br />
magasin qui sert à décrire les applications de démarrage et les paramètres de ces<br />
dernières. Les objets et les éléments contenus dans ce magasin remplacent le fichier<br />
Boot.ini. Il peut être utilisé pour remplir de nombreuses fonctions, notamment créer<br />
de nouveaux magasins, modifier des magasins existants, ajouter des options de menu<br />
de démarrage, etc. La commande BCDEdit remplit essentiellement la même fonction<br />
que Bootcfg.exe dans les versions précédentes de <strong>Windows</strong>, mais avec deux<br />
améliorations importantes : elle offre un éventail d’options de démarrage plus large<br />
que Bootcfg.exe et une prise en charge de l’écriture de script a été améliorée.<br />
Il met à jour le code de démarrage principal pour les partitions de disque dur, afin de<br />
basculer entre BOOTMGR et NTLDR. Vous pouvez utiliser cet outil pour restaurer le<br />
secteur de démarrage sur votre ordinateur. Cet outil remplace FixFAT et FixNTFS.<br />
C’est un interpréteur de commandes en mode Texte présent dans <strong>Windows</strong> 7,<br />
<strong>Windows</strong> XP et la famille <strong>Windows</strong> Server 2003. Cet outil vous permet de gérer des<br />
objets (disques, partitions ou volumes) à l’aide de scripts ou de commandes directes à<br />
partir d’une Invite de commandes. Avant de pouvoir utiliser les commandes<br />
DiskPart sur un disque, une partition ou un volume, vous devez répertorier et<br />
sélectionner l’objet voulu pour lui donner le focus. Lorsqu’un objet a le focus, toutes<br />
les commandes DiskPart que vous saisissez s’appliquent à cet objet.<br />
Vous pouvez répertorier les objets disponibles et déterminer le numéro ou la lettre de<br />
lecteur d’un objet à l’aide des commandes list disk, list volume et list<br />
partition. Les commandes list disk et list volume affichent tous les disques et<br />
volumes présents dans l’ordinateur. Toutefois, la commande list partition<br />
affiche uniquement les partitions du disque qui ont le focus. Lorsque vous utilisez les
Drvload<br />
Intlcfg<br />
Lpksetup<br />
<strong>Windows</strong> Automated installation Kit<br />
commandes list, un astérisque (*) apparaît près de l’objet qui a le focus. Vous<br />
sélectionnez un objet à l’aide de son numéro ou de sa lettre de lecteur, comme<br />
disque 0, partition 1, volume 3 ou volume C. Lorsque vous sélectionnez un<br />
objet, le focus reste sur cet objet jusqu’à ce que vous en sélectionniez un autre. Par<br />
exemple, si le disque 0 a le focus et que vous sélectionniez le volume 8 sur le<br />
disque 2, le focus passe du disque 0 au volume 8 du disque 2.<br />
Certaines commandes changent automatiquement le focus. Par exemple, lorsque vous<br />
créez une nouvelle partition, le focus passe automatiquement à la nouvelle partition.<br />
Vous pouvez uniquement donner le focus à une partition du disque sélectionné.<br />
Lorsqu’une partition a le focus, le volume associé a également le focus. Lorsqu’un<br />
volume a le focus, le disque et la partition associés ont également le focus si le volume<br />
est mappé vers une partition spécifique unique. Si ce n’est pas le cas, le disque et la<br />
partition perdent le focus.<br />
Cet outil ajoute des pilotes non fournis avec <strong>Windows</strong> à une image WinPE démarrée.<br />
Il utilise un ou plusieurs fichiers .inf de pilotes en tant qu’entrées. Pour ajouter un<br />
pilote à une image WinPE hors connexion, utilisez la commande peimg. Si le fichier<br />
.inf du pilote exige un redémarrage, WinPE ignore la requête. Si le fichier .sys du<br />
pilote exige un redémarrage, le pilote ne peut pas être ajouté avec Drvload.<br />
Cet outil de configuration des paramètres internationaux (Intlcfg.exe) est utilisé pour<br />
modifier la langue et les paramètres régionaux, les polices et les paramètres d’entrée<br />
d’une image <strong>Windows</strong>. Habituellement, vous exécutez intlcfg.exe après avoir appliqué<br />
un ou plusieurs modules linguistiques à votre image <strong>Windows</strong>. Vous pouvez exécuter<br />
la commande intlcfg sur une image <strong>Windows</strong> hors connexion ou sur un système<br />
d’exploitation <strong>Windows</strong> en cours d’utilisation. L’outil intlcfg.exe est installé dans le<br />
répertoire d’outils de <strong>Windows</strong> OPK ou de <strong>Windows</strong> AIK.<br />
Vous pouvez utiliser la commande Lpksetup pour exécuter des opérations de<br />
modules linguistiques sans assistance ou en mode Silencieux. Lpksetup s’exécute<br />
uniquement sur un système d’exploitation <strong>Windows</strong> connecté. Lpksetup.exe est<br />
disponible avec toutes les installations <strong>Windows</strong> par défaut.<br />
85<br />
3
86 Chapitre 3 - Installation et configuration<br />
Oscdimg<br />
PEimg<br />
Powercfg<br />
C’est un outil de ligne de commandes permettant de créer un fichier image (.iso)<br />
d’une version personnalisée 32 bits ou 64 bits de WinPE. Vous pouvez ensuite graver<br />
ce fichier .iso sur un CD-ROM.<br />
C’est un outil de ligne de commandes pour créer et modifier des images WinPE 2.0<br />
hors connexion.<br />
Vous pouvez utiliser la commande Powercfg pour contrôler les paramètres<br />
d’alimentation et configurer les ordinateurs de telle sorte que ces derniers se mettent<br />
par défaut en veille ou en veille prolongée. L’outil Powercfg.exe est installé avec<br />
<strong>Windows</strong>.<br />
Winpeshl.ini<br />
Ce fichier contrôle si un environnement personnalisé est chargé dans WinPE à la<br />
place de la fenêtre d’invite de commandes par défaut. Pour charger un environnement<br />
personnalisé, créez un fichier nommé Winpeshl.ini et placez-le dans le répertoire<br />
%SYSTEMROOT%\System32 de votre image WinPE personnalisée. Le fichier .ini<br />
doit contenir la section et l’entrée suivantes :<br />
[LaunchApp]<br />
AppPath = %SYSTEMDRIVE%\myshell.exe<br />
[LaunchApps]<br />
%SYSTEMDRIVE%\mydir\application1.exe, -option1 -option2<br />
application2.exe, -option1 -option2<br />
Vous devez définir l’entrée AppPath sur le chemin d’accès de votre application. Le<br />
chemin d’accès peut être complet ou vous pouvez utiliser des variables d’environnement,<br />
telles que %SYSTEMROOT%\System32\Myshell.exe. L’entrée AppPath ne prend pas en<br />
charge les options de ligne de commandes.<br />
Vous pouvez utiliser la section [LaunchApps] pour exécuter des applications avec<br />
des options de ligne de commandes. Les applications s’exécutent dans l’ordre indiqué.<br />
Le nom de l’application doit être séparé de ses options par une virgule. Lorsque vous<br />
quittez la fenêtre de l’invite de commandes ou votre application d’environnement<br />
personnalisée, WinPE redémarre.
Wpeinit<br />
Wpeutil<br />
WinPE<br />
<strong>Windows</strong> Automated installation Kit<br />
Attention toutefois de ne pas modifier la valeur de CmdLine dans la clé de Registre<br />
HKEY_LOCAL_MACHINE\SYSTEM\Setup, située dans Setupreg.hiv, pour démarrer<br />
votre application d’environnement myshell. La valeur de CmdLine appelle<br />
Winpeshl.exe, qui exécute un certain nombre de fonctions, dont l’appel de la fenêtre<br />
par défaut de l’invite de commandes dans WinPE ou l’appel de votre application<br />
d’environnement personnalisée.<br />
C’est un outil de ligne de commandes qui initialise WinPE à chaque démarrage.<br />
Lorsque WinPE démarre, Winpeshl.exe exécute Startnet.cmd, qui lance Wpeinit.exe.<br />
Wpeinit.exe est spécialement chargé d’installer les périphériques PnP, de traiter les<br />
paramètres Unattend.xml et de charger les ressources du réseau. Wpeinit remplace la<br />
fonction d’initialisation préalablement prise en charge dans Factory.exe −winpe.<br />
Wpeinit envoie des messages d’enregistrement à C:\<strong>Windows</strong>\system32\wpeinit.log.<br />
L’utilitaire WinPE Wpeutil est un outil de ligne de commandes qui vous permet<br />
d’exécuter diverses commandes dans une session WinPE. Par exemple, vous pouvez<br />
arrêter ou redémarrer WinPE, activer ou désactiver un pare-feu, définir les<br />
paramètres linguistiques et initialiser un réseau.<br />
C’est l’environnement de préinstallation de Microsoft <strong>Windows</strong> (WinPE 2.0). Cet<br />
outil de démarrage fournit des fonctionnalités de système d’exploitation pour<br />
l’installation, le dépannage et la récupération. WinPE n’est pas un système<br />
d’exploitation à usage général. Il est conçu pour exécuter trois tâches spécifiques :<br />
● L’installation de <strong>Windows</strong> 7. WinPE s’exécute chaque fois que vous installez<br />
<strong>Windows</strong> 7. Les outils graphiques qui collectent les informations de<br />
●<br />
configuration au cours de la phase d’installation sont exécutés dans WinPE. En<br />
outre, les services informatiques peuvent personnaliser et étendre WinPE pour<br />
répondre à certains besoins particuliers en matière de déploiement.<br />
Le dépannage. WinPE est très utile pour les dépannages automatiques mais<br />
aussi les dépannages manuels. Par exemple, si <strong>Windows</strong> 7 rencontre un<br />
problème de démarrage à cause d’un fichier système endommagé, WinPE peut<br />
démarrer et lancer automatiquement <strong>Windows</strong> RE, l’environnement de<br />
récupération <strong>Windows</strong>. Vous pouvez également démarrer WinPE<br />
manuellement pour utiliser les outils de dépannage et de diagnostics intégrés<br />
ou personnalisés.<br />
87<br />
3
88 Chapitre 3 - Installation et configuration<br />
ImageX<br />
● La récupération. Les utilisateurs peuvent démarrer leurs ordinateurs à partir<br />
de partitions ou de CD de récupération WinPE pour reformater<br />
automatiquement leurs disques durs et réinstaller <strong>Windows</strong> 7 avec les<br />
applications, les paramètres et les pilotes d’origine.<br />
C’est un outil de ligne de commandes qui permet de capturer, modifier et appliquer<br />
des images disques de fichiers pour réaliser des déploiements rapides. ImageX<br />
fonctionne avec des fichiers images système <strong>Windows</strong> (.wim) pour la copie vers un<br />
réseau. Il peut utiliser d’autres technologies qui exploitent les images .wim, comme<br />
l’installation de <strong>Windows</strong>, les services de déploiement <strong>Windows</strong> et le Feature Pack de<br />
déploiement de système d’exploitation pour SMS.<br />
Application Compatibility Toolkit 5.5<br />
Figure 3-31 :<br />
Page de<br />
téléchargement<br />
pour ACT 5.5<br />
Dans les entreprises, la compatibilité des applications est la principale cause pour<br />
mettre des barrières à la migration vers une nouvelle version de système<br />
d’exploitation. Parmi les raisons recensées dans les entreprises, il est possible qu’une<br />
application, majeure et bloquante, soit non compatible. Les applications nécessitent<br />
des privilèges élevés, les entreprises possèdent des applications développées en<br />
interne et ne possèdent plus les sources, ou possèdent encore des applications 16 bits.<br />
Pour finir, les entreprises ne connaissent pas suffisamment l’ensemble des moyens mis<br />
à leur disposition pour évaluer la compatibilité.
L’Assistant Gestion d’installation<br />
L’installation sans assistance de <strong>Windows</strong> 7<br />
C’est un outil disposant d’une interface graphique qui vous permettra de<br />
personnaliser les modules que vous souhaitez intégrer à <strong>Windows</strong> 7. Il offre la<br />
possibilité d’ajouter, modifier ou supprimer des composants dans une image. Cet outil<br />
permet également de générer le fichier de réponse qui prendra la main après<br />
l’application de l’image pour la personnaliser. L’Assistant Gestion d’installation<br />
intervient dans la phase de réalisation du déploiement de <strong>Windows</strong> 7.<br />
3.5. L’installation sans assistance de <strong>Windows</strong> 7<br />
Le programme d’installation de <strong>Windows</strong> fait appel à un fichier de réponses<br />
d’installation sans assistance pour automatiser les installations et les<br />
personnalisations en ligne de <strong>Windows</strong>. Cette méthode est adaptée aux déploiements<br />
à grande échelle et permet d’assurer une configuration cohérente et précise de chaque<br />
ordinateur. Le nom le plus commun de ce fichier de réponses est Unattend.xml. Dans<br />
le jargon, on parle de "fichier Unattend".<br />
L’installation sans assistance nécessite la création d’un ou de plusieurs fichiers de<br />
réponses contenant les personnalisations d’une installation. Vous pouvez, par<br />
exemple, modifier la partition ou la configuration d’Internet Explorer.<br />
Le programme d’installation de <strong>Windows</strong> applique les fichiers réponses, au choix, en<br />
spécifiant explicitement un fichier de réponses ou en le recherchant implicitement :<br />
● Vous pouvez spécifier explicitement un fichier de réponses à l’aide de la<br />
commande setup.exe /unattend:\\MonServeur\partage\unattend<br />
●<br />
.xml. Ce fichier de réponses permet de configurer l’installation <strong>Windows</strong>. Des<br />
redémarrages étant nécessaires dans le cadre de l’installation, une copie de ce<br />
fichier de réponses est placée en mémoire cache sur le système.<br />
Si vous ne spécifiez pas de fichier de réponses, le programme d’installation de<br />
<strong>Windows</strong> recherche ce dernier à divers emplacements. Il recherche un fichier<br />
de réponses précédemment placé en mémoire cache, un fichier de réponses<br />
stocké sur la racine d’un lecteur, ainsi qu’à d’autres emplacements. Le<br />
programme d’installation de <strong>Windows</strong> recherche un fichier de réponses au<br />
démarrage de chaque étape de configuration. Lorsqu’il recherche un fichier de<br />
réponses, le programme d’installation de <strong>Windows</strong> applique un ordre<br />
déterminé. Si un fichier de réponses est détecté à l’un des emplacements<br />
valides, il doit inclure des paramètres valides associés à l’étape de configuration<br />
89<br />
3
90 Chapitre 3 - Installation et configuration<br />
en cours. Si le fichier de réponses détecté ne comprend pas de paramètre<br />
associé à l’étape de configuration spécifiée en cours d’exécution, il n’est pas pris<br />
en compte.<br />
Nom des fichiers de réponses<br />
Seuls les fichiers de réponses Unattend.xml sont utilisés. Cependant, parce<br />
que certains fichiers de réponses comprennent des actions destructives telles<br />
que le partitionnement de disque, vous devez attribuer à votre fichier<br />
Unattend.xml le nom Autounattend.xml lors des étapes de configuration<br />
<strong>Windows</strong>PE et OfflineServicing. Ces actions s’exécutent lorsque vous<br />
exécutez pour la première fois <strong>Windows</strong>PE ou Setup.exe. Vous devez utiliser<br />
le fichier avec le nom Autounattend.xml lorsque vous êtes dans le scénario où<br />
vous souhaitez automatiser l’installation de <strong>Windows</strong> 7 à partir du DVD<br />
<strong>Windows</strong> 7 tout en ajoutant le fichier de réponses stocké sur une clé USB.<br />
Le programme d’installation de <strong>Windows</strong> identifie tous les fichiers de réponses<br />
disponibles en fonction de l’ordre de recherche. Il utilise le fichier de réponses dont la<br />
priorité est la plus élevée. Ce fichier est validé puis placé en mémoire cache sur<br />
l’ordinateur. Les fichiers de réponses valides sont placés en mémoire cache dans le<br />
répertoire $<strong>Windows</strong>.~BT\Sources\Panther lors des étapes de configuration<br />
<strong>Windows</strong>PE et OfflineServicing. Une fois l’installation de <strong>Windows</strong> extraite sur le<br />
disque dur, le fichier de réponses est placé en mémoire cache dans<br />
%WINDIR%\panther.<br />
Ordre de<br />
recherche<br />
Tableau 3-3 : Ordre de recherche et emplacements du fichier de réponses<br />
Emplacement Description<br />
1 Dans le Registre :<br />
HKLM\System\Setup\UnattendFile<br />
Spécifie dans le Registre un pointeur<br />
vers un fichier de réponses. Le<br />
fichier de réponses peut ne pas<br />
s’appeler Unattend.xml.<br />
2 %WINDIR%\panther\unattend Le fichier de réponses doit être<br />
nommé Unattend.xml ou<br />
Autounattend.xml.<br />
3 %WINDIR%\panther Le programme d’installation de<br />
<strong>Windows</strong> place en mémoire cache<br />
les fichiers de réponses dans cet<br />
emplacement.
Ordre de<br />
recherche<br />
Tableau 3-3 : Ordre de recherche et emplacements du fichier de réponses<br />
Emplacement Description<br />
4 Média amovible (clé USB, etc.), en<br />
fonction de l’ordre de la lettre qui<br />
identifie le lecteur<br />
5 Média amovible en lecture seule, en<br />
fonction de l’ordre de la lettre qui<br />
identifie le lecteur<br />
6 Répertoire \sources lors des passes<br />
de configuration <strong>Windows</strong>PE et<br />
OfflineServicing<br />
Répertoire<br />
%WINDIR%\system32\sysprep lors<br />
des autres passes de configuration<br />
L’installation sans assistance de <strong>Windows</strong> 7<br />
Le nom du fichier de réponses doit<br />
correspondre à Unattend.xml ou<br />
Autounattend.xml, et le fichier de<br />
réponses doit résider sur la racine du<br />
lecteur.<br />
Le nom du fichier de réponses doit<br />
correspondre à Unattend.xml ou<br />
Autounattend.xml, et il doit résider<br />
sur la racine du lecteur.<br />
Lors des passes de configuration<br />
<strong>Windows</strong>PE et OfflineServicing, le<br />
nom du fichier de réponses doit<br />
correspondre à Autounattend.xml.<br />
Pour toutes les autres passes de<br />
configuration, le nom du fichier de<br />
réponses doit correspondre à<br />
Unattend.xml.<br />
7 %SYSTEMDRIVE% Le nom du fichier de réponses doit<br />
correspondre à Unattend.xml ou<br />
Autounattend.xml.<br />
Si vous avez intégré des données sensibles dans les fichiers de réponses, le programme<br />
d’installation les supprime à la fin de l’étape de configuration en cours.<br />
Cependant, si un fichier de réponses est incorporé à un emplacement dont la priorité<br />
est plus élevée que celle du fichier de réponses mis en cache, la réponse en cache peut<br />
être remplacée au début de chaque étape de configuration suivante si le fichier de<br />
réponses incorporé répond aux critères de recherche.<br />
Si, par exemple, le fichier de réponses est incorporé à %WINDIR%\<br />
panther\unattend\unattend.xml, le fichier de réponses incorporé remplace alors le<br />
fichier de réponses mis en cache au début de chaque étape de configuration. Si, par<br />
exemple, le fichier de réponses incorporé spécifie les deux passes Specialize et<br />
OobeSystem, le fichier de réponses incorporé est découvert pour la passe Specialize,<br />
mis en cache, traité et les données sensibles sont effacées. Le fichier de réponses<br />
incorporé est à nouveau découvert au cours de la passe OobeSystem et mis à nouveau<br />
en cache. Par conséquent, les données sensibles de la passe Specialize ne sont plus<br />
effacées. Les données sensibles pour les étapes précédemment traitées ne seront pas à<br />
91<br />
3
92 Chapitre 3 - Installation et configuration<br />
nouveau effacées. Il vous faut donc incorporer les fichiers à un emplacement avec une<br />
priorité inférieure.<br />
Après le traitement d’une passe de configuration, l’installation de <strong>Windows</strong> 7 marque<br />
le fichier de réponses mis en cache pour indiquer que l’étape a été traitée. Si la passe<br />
de configuration est à nouveau entrée et que le fichier de réponses mis en cache n’ait<br />
pas été remplacé ni mis à jour entre-temps, les paramètres du fichier de réponses ne<br />
sont pas traités une seconde fois.<br />
Vous pouvez, par exemple, installer <strong>Windows</strong> avec un fichier de réponses qui contient<br />
les commandes RunSynchronous dans l’étape Specialize. Au cours de l’installation, la<br />
passe Specialize s’exécute et les commandes RunSynchronous s’exécutent. Après<br />
l’installation, exécutez la commande sysprep /generalize. S’il n’existe aucun<br />
fichier de réponses avec une priorité plus élevée que celle du fichier de réponses mis<br />
en cache, le programme d’installation exécute la passe Specialize lors du prochain<br />
démarrage de l’ordinateur. Puisque le fichier de réponses mis en cache contient une<br />
marque selon laquelle les paramètres de cette passe ont déjà été appliqués, les<br />
commandes RunSynchronous ne s’exécutent pas.<br />
Les scénarios d’installation sans assistance de <strong>Windows</strong> 7<br />
Pour mieux comprendre l’application des fichiers de réponses, considérons deux cas<br />
concrets.<br />
Premier scénario : Vous décidez d’utiliser le média DVD de <strong>Windows</strong> 7 pour faire<br />
l’installation et d’employer un seul fichier de réponses pour automatiser les derniers<br />
renseignements afin que vous n’ayez pas à intervenir sur cette installation.<br />
1. Créez un fichier de réponses Autounattend.xml qui comprend des paramètres<br />
associés à l’étape de configuration <strong>Windows</strong>PE.<br />
2. Copiez Autounattend.xml sur une clé USB.<br />
3. Configurez le BIOS de votre ordinateur de sorte qu’il démarre à partir d’un<br />
lecteur DVD.<br />
4. Démarrez le DVD de <strong>Windows</strong> 7.<br />
5. Insérez la clé USB lors du démarrage de <strong>Windows</strong>.<br />
Le programme d’installation de <strong>Windows</strong> démarre et identifie automatiquement<br />
Autounattend.xml comme un fichier de réponses valide. Comme le fichier de réponses<br />
utilise un nom de fichier valide, qu’il réside dans l’un des chemins de recherche valides<br />
(la lettre de lecteur de la clé USB) et comprend des paramètres valides pour la passe<br />
de configuration en cours (<strong>Windows</strong>PE), il est utilisé.
L’installation sans assistance de <strong>Windows</strong> 7<br />
Le fichier de réponses est placé en mémoire cache sur l’ordinateur. Si aucun autre<br />
fichier de réponses n’est identifié par les passes de configuration ultérieures, le fichier<br />
de réponses placé en mémoire cache est utilisé tout au long de l’installation de<br />
<strong>Windows</strong>.<br />
Second scénario : Sur la base du premier scénario, vous allez utiliser plusieurs fichiers<br />
de réponses.<br />
1. Installez <strong>Windows</strong> à l’aide d’un fichier de réponses en effectuant les procédures<br />
décrites dans le cas de figure précédent. Le fichier de réponses utilisé pour<br />
installer <strong>Windows</strong> est placé en mémoire cache sur le système dans le répertoire<br />
%WINDIR%\panther.<br />
2. Copiez un fichier Unattend.xml dans le répertoire %WINDIR%\<br />
system32\sysprep. Ce fichier de réponses contient des paramètres associés à la<br />
passe de configuration Generalize.<br />
3. Exécutez la commande sysprep /generalize pour créer une image de<br />
référence.<br />
Comme le répertoire %WINDIR%\system32\sysprep figure dans les chemins de<br />
recherche, le fichier de réponses copié dans ce répertoire est détecté. Cependant, le<br />
fichier de réponses utilisé pour installer <strong>Windows</strong> demeure en mémoire cache sur<br />
l’ordinateur et contient des paramètres associés à la passe de configuration<br />
Generalize. La priorité de ce fichier de réponses est plus élevée que celle du fichier<br />
copié dans le répertoire Sysprep. Le fichier de réponses placé en mémoire cache est<br />
donc utilisé. Pour employer le nouveau fichier de réponses, copiez-le dans un<br />
répertoire dont la priorité est supérieure à celle du fichier de réponses placé en<br />
mémoire cache ou spécifiez le fichier de réponses requis par le biais de l’option<br />
/unattend.<br />
1. Copiez un fichier Unattend.xml sur une clé USB. Le fichier Unattend.xml<br />
contient uniquement des paramètres pour les passes de configuration<br />
AuditSystem et AuditUser.<br />
2. Sur un système d’exploitation <strong>Windows</strong> installé, exécutez la commande<br />
sysprep /generalize /oobe.<br />
Bien que le fichier de réponses réside dans l’un des chemins de recherche, le fichier<br />
Unattend.xml n’est pas pris en compte ; il ne contient pas de paramètre valide pour<br />
l’étape de configuration Generalize.<br />
93<br />
3
94 Chapitre 3 - Installation et configuration<br />
3.6. Les passes de configuration du programme<br />
d’installation de <strong>Windows</strong> 7<br />
Pour mieux expliquer et comprendre comment s’installe <strong>Windows</strong> 7, il est plus simple<br />
de découper le processus d’installation en différentes phases appelées passes de<br />
configuration. La démarche est plus structurante. Il est également important de<br />
s’imprégner de cette notion de passes de configuration ; les outils qui améliorent<br />
l’automatisation de l’installation sont fondés sur le même principe de compréhension.<br />
Les passes de configuration servent à spécifier différentes phases de l’installation de<br />
<strong>Windows</strong>. Des paramètres d’installation sans assistance peuvent être appliqués dans<br />
une ou plusieurs passes de configuration.<br />
Les passes de configuration sont des phases d’installation de <strong>Windows</strong> qui servent à<br />
appliquer des paramètres dans un fichier de réponses d’installation en mode Sans<br />
assistance.<br />
Le tableau suivant décrit les différentes passes de configuration dans l’ordre dans<br />
lesquelles elles se déroulent, du lancement de l’installation jusqu’à ce que le système<br />
d’exploitation soit opérationnel :<br />
Tableau 3-4 : Les passes de configuration constituant une installation complète de <strong>Windows</strong> 7<br />
Étape de configuration Description<br />
<strong>Windows</strong>PE Configure des options <strong>Windows</strong>PE ainsi que des options de<br />
l’installation de <strong>Windows</strong> de base. Ces options peuvent<br />
inclure le paramétrage de la clé de produit et la configuration<br />
d’un disque.<br />
OfflineServicing Applique des mises à jour à une image système <strong>Windows</strong>.<br />
Applique également des packages, y compris des correctifs<br />
logiciels, des packs de langue et autres mises à jour de<br />
sécurité.<br />
Specialize Crée et applique des informations spécifiques au système.<br />
Vous pouvez, par exemple, configurer des paramètres réseau,<br />
des paramètres internationaux et des informations de<br />
domaine.
Les passes de configuration du programme d’installation de <strong>Windows</strong> 7<br />
Tableau 3-4 : Les passes de configuration constituant une installation complète de <strong>Windows</strong> 7<br />
Étape de configuration Description<br />
Generalize Vous permet de configurer sysprep /generalize de façon<br />
minime et de configurer d’autres paramètres <strong>Windows</strong> qui<br />
doivent persister sur votre image de référence.<br />
La commande sysprep /generalize supprime des<br />
informations spécifiques au système. L’ID de sécurité unique<br />
(SID), par exemple, comme d’autres paramètres spécifiques<br />
au matériel sont supprimés de l’image.<br />
L’étape Generalize s’exécute uniquement si vous exécutez<br />
sysprep /generalize.<br />
AuditSystem Traite des paramètres d’installation en mode Sans assistance<br />
pendant que <strong>Windows</strong> s’exécute dans un contexte de<br />
système, avant qu’un utilisateur se connecte à l’ordinateur en<br />
mode Audit. L’étape AuditSystem s’exécute uniquement si<br />
vous démarrez en mode Audit.<br />
AuditUser Traite des paramètres d’installation en mode Sans assistance<br />
après la connexion d’un utilisateur à l’ordinateur en mode<br />
Audit. L’étape AuditUser s’exécute uniquement si vous<br />
démarrez en mode Audit.<br />
OobeSystem Applique des paramètres à <strong>Windows</strong> avant le démarrage de<br />
l’Accueil de <strong>Windows</strong>.<br />
Le schéma suivant illustre la relation entre les passes de configuration.<br />
Il faut maintenant détailler une par une les différentes passes afin de comprendre<br />
toutes les actions qui se déroulent lors d’une installation.<br />
La passe <strong>Windows</strong>PE<br />
La passe de configuration <strong>Windows</strong>PE sert à configurer des paramètres spécifiques à<br />
<strong>Windows</strong>PE, ainsi que des paramètres qui s’appliquent à l’installation.<br />
Vous pouvez, par exemple, spécifier la résolution d’affichage de <strong>Windows</strong>PE,<br />
l’emplacement d’enregistrement d’un fichier journal et d’autres paramètres associés à<br />
<strong>Windows</strong>PE.<br />
La passe de configuration <strong>Windows</strong>PE vous permet aussi de spécifier des paramètres<br />
relatifs à l’installation de <strong>Windows</strong>, dont le partitionnement et le formatage du disque<br />
dur, la sélection d’une image système <strong>Windows</strong> spécifique à installer, le chemin<br />
95<br />
3
96 Chapitre 3 - Installation et configuration<br />
d’accès à cette image système et toute autre information d’identification requise pour<br />
accéder à cette image système, la sélection d’une partition sur l’ordinateur de<br />
destination où vous installez <strong>Windows</strong>, l’application de la clé de produit et du mot de<br />
passe d’administrateur, l’exécution des commandes spécifiques au cours de<br />
l’installation de <strong>Windows</strong>.<br />
La passe OfflineServicing<br />
La passe de configuration OfflineServicing sert à appliquer des paramètres<br />
d’installation sans assistance à une image système <strong>Windows</strong> qui n’est pas utilisée dans<br />
un processus d’installation. Au cours de cette passe de configuration, vous pouvez<br />
ajouter des packs de langues, des mises à jour <strong>Windows</strong>, des Service packs ou même<br />
des applications (packages) à l’image système hors connexion.<br />
La passe OfflineServicing est utile pour optimiser la durée de vie de l’image. Si vous<br />
avez créé une image puis, quelques mois plus tard un nouvel équipement, et qu’un<br />
nouveau type d’ordinateur fait son apparition dans votre entreprise avec un nouveau<br />
pilote <strong>Windows</strong> 7 associé, vous avez la possibilité d’ajouter à froid le pilote à l’image<br />
créée précédemment sans refaire l’image.<br />
Les paramètres du fichier Unattend.xml dans la passe de configuration OfflineServicing<br />
sont appliqués à l’image système <strong>Windows</strong> hors connexion. Vous utiliserez le<br />
Gestionnaire de package (pkgmgr.exe) en complément d’un fichier de réponses pour<br />
installer des packages.<br />
La passe Generalize<br />
L’étape Generalize de l’installation de <strong>Windows</strong> sert à créer une image système de<br />
référence <strong>Windows</strong> qui peut être utilisée à travers l’organisation. Un paramètre de<br />
l’étape Generalize vous permet d’automatiser le comportement pour tous les<br />
déploiements de cette image de référence. En comparaison, un paramètre associé à<br />
l’étape de configuration Specialize vous permet de remplacer le comportement d’un<br />
déploiement unique et spécifique.<br />
Lorsqu’un système est généralisé, des données de configuration spécifiques<br />
concernant une installation donnée de <strong>Windows</strong> sont supprimées. Lors de l’étape<br />
Generalize, par exemple, l’identificateur de sécurité unique (SID), comme d’autres<br />
paramètres spécifiques au matériel, sont supprimés de l’image.<br />
La passe de configuration Generalize s’exécute uniquement lorsque vous utilisez la<br />
commande sysprep /generalize. Les paramètres du fichier de réponses dans
Les passes de configuration du programme d’installation de <strong>Windows</strong> 7<br />
Generalize sont appliqués au système avant que la généralisation de sysprep ne se<br />
produise. Le système est ensuite arrêté.<br />
Lors du démarrage suivant du système, La passe de configuration Specialize s’exécute<br />
immédiatement.<br />
La passe Specialize<br />
Des informations spécifiques aux machines associées à l’image sont appliquées lors de<br />
l’étape de configuration Specialize du programme d’installation <strong>Windows</strong>. Vous<br />
pouvez par exemple configurer les paramètres réseau, les paramètres internationaux<br />
et les informations relatives aux domaines.<br />
La passe de configuration Specialize est utilisée en conjonction avec l’étape<br />
Generalize. Celle-ci a pour objet de créer une image de référence <strong>Windows</strong> qui peut<br />
être utilisée dans l’ensemble du parc informatique de l’entreprise. À partir de cette<br />
image de référence <strong>Windows</strong> de base, vous pouvez ajouter d’autres personnalisations<br />
associées aux diverses divisions d’une organisation ou à diverses installations de<br />
<strong>Windows</strong>. La passe de configuration Specialize permet d’appliquer ces<br />
personnalisations spécifiques.<br />
Lors de la passe de configuration Specialize, vous pouvez par exemple spécifier<br />
diverses pages d’accueil associées dans Internet Explorer aux différents services ou<br />
départements de l’entreprise. Ce paramètre remplace alors la page d’accueil par<br />
défaut appliquée lors de la passe de configuration Generalize.<br />
La passe AuditSystem<br />
La passe AuditSystem, qui est facultative, traite des paramètres d’installation en mode<br />
Sans assistance dans le contexte d’un système en mode Audit. La passe AuditSystem<br />
s’exécute immédiatement avant la passe AuditUser.<br />
En général, AuditSystem sert à ajouter des pilotes de périphérique supplémentaires et<br />
à affecter un nom au système spécifique pour le mode Audit.<br />
Le mode Audit vous permet d’installer des pilotes de périphérique supplémentaires,<br />
des applications et d’autres mises à jour. Lors du démarrage de <strong>Windows</strong> en mode<br />
Audit, les paramètres d’installation de <strong>Windows</strong> en mode Sans assistance AuditSystem<br />
et AuditUser sont traités.<br />
97<br />
3
98 Chapitre 3 - Installation et configuration<br />
En utilisant le mode Audit, vous pouvez gérer moins d’images système <strong>Windows</strong> car<br />
vous pouvez créer une image de référence avec un ensemble minimal de pilotes.<br />
L’image peut être mise à jour à l’aide de pilotes supplémentaires au cours du mode<br />
Audit. Vous pouvez ensuite tester et résoudre tout problème associé à un<br />
dysfonctionnement ou à une installation incorrecte de pilotes sur l’image système<br />
<strong>Windows</strong>.<br />
AuditSystem s’exécute uniquement lorsque vous configurez l’installation de <strong>Windows</strong><br />
pour un démarrage en mode Audit.<br />
La passe AuditUser<br />
La passe de configuration AuditUser, qui est facultative, traite les paramètres<br />
d’installation sans assistance dans le contexte utilisateur en mode Audit. Elle est<br />
exécutée après l’étape de configuration AuditSystem.<br />
En règle générale, AuditUser est utilisé pour exécuter des commandes<br />
RunSynchronous ou RunAsynchronous. Ces commandes permettent d’exécuter des<br />
scripts, des applications ou autres exécutables en mode Audit.<br />
Le mode Audit vous permet d’installer d’autres pilotes de périphérique, applications<br />
et mises à jour. Lorsque <strong>Windows</strong> démarre en mode Audit, les paramètres<br />
AuditSystem et AuditUser d’installation sans assistance sont traités.<br />
L’utilisation du mode Audit permet de gérer un nombre inférieur d’images <strong>Windows</strong> ;<br />
vous pouvez créer une image de référence associée à un jeu minimal de pilotes. Vous<br />
pouvez intégrer d’autres pilotes à l’image en mode Audit. Vous pouvez alors identifier<br />
et résoudre tout problème relatif à des périphériques qui ne fonctionnent pas<br />
correctement ou dont l’installation est incorrecte dans l’image <strong>Windows</strong>.<br />
AuditUser s’exécute uniquement si vous configurez l’installation de <strong>Windows</strong> pour<br />
démarrer en mode Audit.<br />
La passe OobeSystem<br />
Enfin, la passe de configuration OobeSystem configure des paramètres appliqués au<br />
cours de l’expérience du premier démarrage pour l’utilisateur final, également appelé<br />
Accueil <strong>Windows</strong>. Les paramètres OobeSystem sont traités avant la première<br />
ouverture de session d’un utilisateur sous <strong>Windows</strong> 7.
OOBE, pour Out-of-Box-Experience, s’exécute lors du premier démarrage d’un nouvel<br />
ordinateur. OOBE s’exécute avant que l’environnement <strong>Windows</strong> ou tout logiciel<br />
supplémentaire ne soit exécuté, puis effectue un ensemble restreint de tâches<br />
nécessaires à la configuration et à l’exécution de <strong>Windows</strong>.<br />
Les administrateurs peuvent modifier la passe OobeSystem afin d’obtenir un Accueil<br />
<strong>Windows</strong> personnalisé. Ce dernier peut s’avérer utile pour y renseigner les liens vers<br />
le site intranet du centre d’appel de la société par exemple, ou le lien vers le site<br />
intranet des Ressources humaines ou le lien vers les sites Internet des partenaires.<br />
OOBE peut ajouter une certaine proximité entre l’utilisateur final et le service<br />
informatique par des liens utiles toujours disponibles dans l’Accueil <strong>Windows</strong>.<br />
Vous pouvez configurer <strong>Windows</strong> afin qu’il démarre à partir de l’Accueil <strong>Windows</strong> en<br />
exécutant la commande sysprep /oobe. Par défaut, après l’exécution de<br />
l’installation de <strong>Windows</strong>, l’Accueil <strong>Windows</strong> démarre.<br />
3.7. En résumé<br />
En résumé<br />
En résumé, <strong>Windows</strong> 7 apporte de grands changements dans l’installation et<br />
l’industrialisation de l’installation si l’on passe de <strong>Windows</strong> XP vers <strong>Windows</strong> 7.<br />
Concernant le passage de <strong>Windows</strong> Vista à <strong>Windows</strong> 7, il n’a pas était abordé dans ce<br />
chapitre car <strong>Windows</strong> 7 s’appuie sur les couches et les fondamentaux de<br />
<strong>Windows</strong> Vista.<br />
99<br />
3
4<br />
Interface graphique et<br />
efficacité personnelle<br />
4.1 Le Bureau de <strong>Windows</strong> 7 ........................104<br />
4.2 La Barre des tâches de <strong>Windows</strong> 7 .................114<br />
4.3 Efficacité personnelle, recherche et organisation ......120<br />
4.4 Les groupes résidentiels d’ordinateurs ..............129<br />
4.5 En résumé ...................................132
Interface graphique et efficacité personnelle<br />
Toutes les versions de <strong>Windows</strong> ont apporté des nouveautés visuelles et de<br />
nouvelles habitudes au travers de l’interface graphique. On se souvient du menu<br />
Démarrer de <strong>Windows</strong> 95, de l’aspect gadget, bonbon, tant décrié à la sortie de<br />
<strong>Windows</strong> XP. Mais aujourd’hui, qui s’en plaindrait ? Plus près de nous, l’arrivée de la<br />
3D et de la transparence dans <strong>Windows</strong> Vista avait soulevé son lot de critiques,<br />
notamment sur la fonction Flip 3D qui permet de faire défiler les fenêtres en 3D,<br />
jugée comme un gadget.<br />
Et puis, l’interface graphique est vraiment ce que l’on remarque en premier dans un<br />
système d’exploitation. Elle suit le système d’exploitation durant toute sa durée de vie.<br />
Son importance est capitale.<br />
On entend souvent dire que les interfaces graphiques des nouvelles versions de<br />
<strong>Windows</strong> ne sont en fait que des copies d’interfaces graphiques de systèmes<br />
d’exploitation existants (on pense souvent à MacOs). Mais qu’en est-il vraiment pour<br />
<strong>Windows</strong> 7 ? Quel est le but de cette nouvelle interface graphique ?<br />
Si <strong>Windows</strong> 7 reprend beaucoup du socle, du noyau de <strong>Windows</strong> Vista, il n’en va pas<br />
de même pour l’interface graphique qui prend le meilleur de l’interface graphique de<br />
<strong>Windows</strong> Vista, le meilleur de celle de <strong>Windows</strong> XP et ajoute des spécificités liées au<br />
"tactile".<br />
Mais cette nouvelle interface graphique a été plus particulièrement conçue pour vous<br />
permettre de visualiser, trouver et organiser vos informations en un clin d’œil, et de<br />
garder le contrôle de vos contenus numériques. C’est bel et bien dans le but<br />
d’accroître toujours plus la productivité de l’utilisateur que l’interface a été repensée<br />
et remaniée. Quand on sait que l’homme qui était derrière Office 2007 et son<br />
interface graphique par Ruban est aussi l’homme qui est derrière <strong>Windows</strong> 7, on<br />
comprend mieux les évolutions de l’interface de <strong>Windows</strong>.<br />
Les nouveautés visuelles de <strong>Windows</strong> 7 vous aident à améliorer votre expérience et<br />
votre façon de travailler en personnalisant les différents éléments de l’environnement<br />
graphique, de manière à ce que vous puissiez vous concentrer sur le contenu affiché<br />
plutôt que sur la façon d’y accéder. Vous allez gagner du temps et économiser de clics.<br />
Par exemple : le Bureau et la Barre des tâches sont désormais encore plus informatifs,<br />
plus intuitifs et plus pratiques. L’accès aux informations stockées dans votre<br />
ordinateur est amélioré, afin que vous puissiez rechercher des applications et des<br />
fichiers instantanément et naviguer de manière efficace dans les fenêtres ouvertes.<br />
Voyons cela dans le détail.<br />
103<br />
4
104 Chapitre 4 - Interface graphique et efficacité personnelle<br />
4.1. Le Bureau de <strong>Windows</strong> 7<br />
Figure 4-1 :<br />
Le Bureau de<br />
<strong>Windows</strong> 7<br />
Voici le Bureau de <strong>Windows</strong> 7.<br />
Vous remarquez tout de suite le côté très dépouillé et agréable.<br />
Une nouvelle Barre des tâches, décrite un peu plus loin, plus large et avec des icônes<br />
de programmes ouverts plus carrés en apparence pour permettre une utilisation avec<br />
le doigt. Seule la Corbeille trône sur le Bureau. Vous remarquez aussi un magnifique<br />
fond d’écran. Microsoft a passé un accord avec National Geographic et propose, dans<br />
<strong>Windows</strong> 7, des fonds d’écran spécifiques au pays d’installation (ici, le Pont du Gard).<br />
Profitons-en pour découvrir ce qui change… Pour cela, cliquez du bouton droit sur le<br />
Bureau.<br />
Premier changement, l’outil Personnalisation de <strong>Windows</strong> 7 éclate en 3 liens :<br />
● Résolution d’écran ;<br />
● Gadgets ;<br />
● Personnaliser.
Figure 4-2 :<br />
Menu contextuel<br />
du Bureau de<br />
<strong>Windows</strong> 7<br />
Résolution d’écran<br />
Figure 4-3 :<br />
Résolution d’écran<br />
1. Cliquez du bouton droit sur le Bureau.<br />
2. Cliquez sur Résolution d’écran.<br />
Le Bureau de <strong>Windows</strong> 7<br />
Dans cet outil, <strong>Windows</strong> 7 sélectionne les paramètres d’affichage les plus adaptés,<br />
notamment la résolution d’écran, l’orientation en fonction de votre moniteur. Ces<br />
paramètres diffèrent en fonction du moniteur dont vous disposez (LCD ou CRT). Si<br />
vous souhaitez modifier les paramètres d’affichage ou si ces paramètres ont été<br />
modifiés et que vous souhaitiez rétablir les paramètres par défaut, voici quelques<br />
conseils.<br />
105<br />
4
106 Chapitre 4 - Interface graphique et efficacité personnelle<br />
Pour les deux types de moniteur, généralement, plus la résolution en points par pouce<br />
(ppp) est élevée, plus les polices sont claires.<br />
Si vous disposez d’un moniteur LCD, vérifiez la résolution d’écran qui permet de<br />
déterminer la clarté des images et des objets à l’écran. Il est recommandé de définir la<br />
résolution native qui est la résolution d’un moniteur conçue pour un affichage optimal<br />
en fonction de la taille du moniteur, pour les moniteurs LCD. Le fabricant ou<br />
revendeur du moniteur doit être en mesure de fournir la résolution native. Si vous<br />
n’obtenez pas cette information, essayez de configurer le moniteur à la résolution la<br />
plus élevée disponible, qui correspond généralement à la résolution native.<br />
Dans la section Affichage vous pouvez sélectionner votre moniteur (si vous en avez<br />
plusieurs). Cliquez sur Détecter et/ou Identifier pour sélectionner votre moniteur.<br />
Dans la section Orientation, vous pouvez changer l’orientation du Bureau. Cela se<br />
révèle utile pour des ordinateurs de type tablette graphique.<br />
En cliquant sur Paramètres avancés, vous retrouvez les informations et options<br />
détaillées de la carte graphique, comme le pilote.<br />
Les Gadgets<br />
Figure 4-4 :<br />
La fenêtre des gadgets<br />
<strong>Windows</strong> 7<br />
1. Cliquez du bouton droit sur le Bureau.<br />
2. Cliquez sur Gadgets.<br />
Les gadgets sont de retour avec <strong>Windows</strong> 7. Toutefois, grande différence, le volet<br />
<strong>Windows</strong> n’existe plus. Vous pouvez donc les positionner où vous le souhaitez sur le<br />
Bureau.
Figure 4-5 :<br />
Glisser-déplacer d’un<br />
gadget sur le Bureau<br />
Les gadgets sont des mini-applications légères et spécialisées qui vous apportent en<br />
quelques secondes les informations pertinentes, réalisent vos actions favorites à tout<br />
moment, vous connectent à vos services préférés et restent visibles et accessibles sur le<br />
Bureau <strong>Windows</strong> en permanence. Au menu, vous pourrez trouver par défaut un mini<br />
cadre photo, les commandes de <strong>Windows</strong> Media Center, une horloge, un service de<br />
météo, un calendrier, etc.<br />
Pour ajouter un gadget au Bureau :<br />
1. À partir de la fenêtre des gadgets, sélectionnez le gadget disponible que vous<br />
souhaitez ajouter et faites un glisser-déplacer du gadget vers le Bureau.<br />
2. Fermez la fenêtre d’ajout de gadget une fois que vous avez terminé.<br />
Le gadget se pose à l’endroit que vous souhaitez sur le Bureau.<br />
En cliquant sur le lien Télécharger d’autres gadgets, vous accèderez également à un site<br />
web qui vous proposera une liste de gadgets plus conséquente. Sachez aussi que la<br />
plupart des gadgets de <strong>Windows</strong> Vista fonctionnent sous <strong>Windows</strong> 7.<br />
Personnaliser<br />
1. Cliquez du bouton droit sur le Bureau.<br />
2. Cliquez sur Personnaliser.<br />
Le Bureau de <strong>Windows</strong> 7<br />
Dans cette fenêtre, vous pouvez personnaliser les effets visuels et sonores du Bureau<br />
et des fenêtres. C’est le retour des thèmes, comme sous <strong>Windows</strong> XP. Sélectionnez un<br />
thème présent par défaut, le thème France, par exemple. Celui-ci s’applique<br />
instantanément. Un thème est composé d’une couleur associée aux fenêtres et à la<br />
107<br />
4
108 Chapitre 4 - Interface graphique et efficacité personnelle<br />
Figure 4-6 :<br />
Fenêtre de<br />
personnalisation<br />
du Bureau de<br />
<strong>Windows</strong> 7<br />
Figure 4-7 :<br />
Arrière-plan du Bureau<br />
Barre des tâches ainsi que d’un ou de plusieurs fonds d’écran, car vous avez la<br />
possibilité de sélectionner plusieurs fonds d’écran pour un seul thème qui<br />
s’afficheront sous forme de diaporama. Vous pouvez télécharger d’autres thèmes en<br />
cliquant sur Obtenir plus de thèmes en ligne.<br />
Si vous souhaitez créer votre propre thème et l’enregistrer :<br />
1. À partir de la fenêtre de personnalisation du Bureau de <strong>Windows</strong> 7, cliquez sur<br />
Arrière plan du Bureau.
Figure 4-8 :<br />
Couleur de la fenêtre<br />
Figure 4-9 :<br />
Sons<br />
2. Sélectionnez le ou les fonds d’écran qui vous plaisent. Ils peuvent se situer à<br />
l’emplacement que vous souhaitez. Définissez aussi la position de l’image et<br />
l’intervalle de rotation en minutes entre deux images (si vous en sélectionnez<br />
plusieurs). Cliquez sur Enregistrer les modifications.<br />
3. Cliquez sur Couleur de la fenêtre.<br />
4. Sélectionnez votre couleur préférée ou créez là. Activez ou désactivez la transparence.<br />
Cliquez sur Enregistrer les modifications.<br />
5. Cliquez sur Sons.<br />
Le Bureau de <strong>Windows</strong> 7<br />
109<br />
4
110 Chapitre 4 - Interface graphique et efficacité personnelle<br />
Figure 4-10 :<br />
Ecran de veille<br />
Figure 4-11 :<br />
Enregistrer votre thème<br />
6. Choisissez votre modèle de sons et cliquez sur OK.<br />
7. Cliquez sur Ecran de veille.<br />
8. Sélectionnez votre écran de veille préféré et cliquez sur OK.<br />
Votre thème personnel est maintenant créé. Il suffit de l’enregistrer. Pour cela :<br />
1. À partir de la fenêtre de personnalisation du Bureau de <strong>Windows</strong> 7, cliquez sur<br />
Enregistrer le thème.
Look Aero<br />
2. Donnez-lui un nom et cliquez sur Enregistrer. Il est maintenant disponible à<br />
tout moment.<br />
Après le Bureau et sa personnalisation, regardons du côté des nouveautés des<br />
fenêtres de <strong>Windows</strong> 7. La transparence est de rigueur : c’est un héritage de<br />
<strong>Windows</strong> Vista. Cet héritage s’appelle Aero.<br />
Aero pour Authentic Energetic, Reflective and Open. Ce mode Graphique permet<br />
d’offrir une expérience utilisateur à la hauteur des capacités matérielles des<br />
ordinateurs d’aujourd’hui.<br />
Toutefois, seuls les ordinateurs possédant une configuration matérielle minimale<br />
requise en terme de carte graphique pourront profiter d’Aero.<br />
Les ordinateurs possédant des cartes graphiques aux caractéristiques suivantes<br />
peuvent prétendre au mode Aero :<br />
● Un processeur graphique de classe DirectX 9 prenant en charge les éléments<br />
suivants :<br />
− pilote WDDM ;<br />
− Pixel Shader 2.0 dans le matériel ;<br />
− 32 bits par pixel.<br />
● Une mémoire graphique requise :<br />
− mémoire graphique de 64 Mo pour prendre en charge un seul moniteur à<br />
des résolutions inférieures à 1 310 720 pixels ;<br />
− mémoire graphique de 128 Mo pour prendre en charge un seul moniteur à<br />
des résolutions variant de 1 310 720 à 2 304 000 pixels.<br />
− mémoire graphique de 256 Mo pour prendre en charge un seul moniteur à<br />
des résolutions supérieures à 2 304 000 pixels.<br />
Lorsque votre ordinateur est prêt pour Aero, le mode d’affichage de <strong>Windows</strong> 7<br />
bascule automatiquement en mode Aero. Si votre ordinateur ne répond pas aux<br />
critères, celui-ci passe en mode <strong>Windows</strong> 7 basique.<br />
Voici un aperçu du Bureau en mode Basique.<br />
Le Bureau de <strong>Windows</strong> 7<br />
111<br />
4
112 Chapitre 4 - Interface graphique et efficacité personnelle<br />
Figure 4-12 :<br />
Le Bureau en<br />
mode Basique<br />
Figure 4-13 :<br />
Le Bureau en<br />
mode Aero<br />
Et voici un aperçu du Bureau en mode Aero. C’est quand même plus agréable pour<br />
profiter de son ordinateur.
Aero offre de superbes effets, tels que les fenêtres avec effet vitré donnant à l’affichage<br />
une impression de transparence. La superposition et l’accumulation des fenêtres<br />
deviennent plus simples à gérer : le but étant de s’y retrouver le plus facilement<br />
possible. L’environnement de travail n’en est que plus clair et convivial. Lorsque vous<br />
minimisez des fenêtres ouvertes vers la Barre des tâches, des effets de style aléatoires<br />
apparaissent : une animation un peu comme si la fenêtre "tombait" vers la Barre des<br />
tâches. Difficile à décrire au travers d’une image, le mieux étant que vous visualisiez<br />
par vous-même cet effet.<br />
Flip 3D est toujours là :<br />
Le Bureau de <strong>Windows</strong> 7<br />
1. Lorsque de nombreuses fenêtres sont ouvertes sur votre Bureau, appuyez<br />
simultanément sur [<strong>Windows</strong>] et [˜]. Gardez [<strong>Windows</strong>] enfoncée.<br />
2. Tout en maintenant [<strong>Windows</strong>] enfoncée, utilisez la molette de votre souris pour<br />
modifier à tour de rôle la sélection de la fenêtre. Lorsque vous relâchez<br />
[<strong>Windows</strong>], la fenêtre qui était positionnée en premier dans l’interface 3D<br />
apparaît ouverte sur le Bureau.<br />
<strong>Windows</strong> 7 embarque en plus 3 nouveautés : Aero snap, Aero Shake et Aero Peek.<br />
● Aero Snap (que l’on pourrait appeler Drag-and-Snap) permet de<br />
●<br />
redimensionner une fenêtre en la déplaçant sur un des côtés de l’écran. En la<br />
déplaçant vers le bord gauche ou droit du Bureau, la fenêtre prend alors la<br />
moitié de la taille de l’écran et est attachée à ce côté. En déplaçant la fenêtre<br />
vers le haut, elle prend tout l’écran. Simple et pratique, surtout avec les écrans<br />
de plus en plus large qui aujourd’hui permettent facilement d’afficher deux<br />
fenêtres côte-à-côte.<br />
Aero Shake, plutôt destiné à un usage tactile de <strong>Windows</strong> 7, est une fonction qui<br />
cache toutes les autres fenêtres quand vous secouez la fenêtre active. Par<br />
exemple, de nombreuses fenêtres sont ouvertes sur le Bureau ; secouez la<br />
fenêtre en premier plan et toutes les autres viennent se ranger derrière.<br />
Secouez à nouveau et elles réapparaissent toutes sur le Bureau.<br />
● Aero Peek améliore l’affichage de votre Bureau souvent recouvert de<br />
nombreuses fenêtres. Il vous suffit de survoler une icône de votre Barre des<br />
tâches pour que seule la fenêtre que vous souhaitez soit visible sur votre<br />
Bureau. Ne s’affichent plus que les bords des autres fenêtres en transparence.<br />
113<br />
4
114 Chapitre 4 - Interface graphique et efficacité personnelle<br />
Figure 4-14 :<br />
Vue Aero Peek<br />
4.2. La Barre des tâches de <strong>Windows</strong> 7<br />
Une des nouveautés les plus importantes de <strong>Windows</strong> 7 est incontestablement la<br />
Barre des tâches.<br />
Figure 4-15 : La Barre des tâches de <strong>Windows</strong> 7<br />
Celle-ci est plus large (pour permettre l’utilisation avec les doigts pour les ordinateurs<br />
à écran tactile), plus spacieuse et améliore l’organisation de ses Favoris de type<br />
programmes, répertoires, fichiers, etc. en utilisant des icônes de forme carrée, qui se<br />
regroupent plus facilement, permettent de gagner de la place sur la Barre des tâches,<br />
s’organisent comme vous le souhaitez et surtout qui sont réactives lorsque vous passez<br />
le curseur de la souris dessus.<br />
Par des jeux de couleur et d’effet de transparence, vous visionnez les programmes<br />
ouverts. Vous pouvez même visualiser par effet de surimpression si plusieurs<br />
instances de la même application sont ouvertes.
Figure 4-16 :<br />
Les programmes<br />
ou répertoires<br />
ouverts<br />
visualisables par<br />
la Barre des tâches<br />
Figure 4-17 :<br />
plusieurs sites<br />
ouverts sous<br />
Internet<br />
Explorer 8<br />
Figure 4-18 :<br />
Glisser-déplacer<br />
d’icône dans la<br />
Barre des tâches<br />
Passez simplement la souris sur une icône ; apparaissent automatiquement toutes les<br />
instances (pages web, documents, répertoires, etc.) gérées par l’application<br />
représentant l’icône. Vous pouvez alors passer au premier plan ou fermer le<br />
document, répertoire, page web que vous voulez, juste en cliquant dessus.<br />
Comme dans Vista, d’un simple glisser d’icône, on peut organiser l’ordre des icônes<br />
dans la Barre des tâches. On peut glisser par exemple l’icône d’IE à gauche de l’icône<br />
de l’Explorateur :<br />
Vous pouvez aussi utiliser des raccourcis clavier pour accéder aux applications qui<br />
sont présentes dans la Barre des tâches. Par exemple, pour la Barre des tâches<br />
présentées plus haut :<br />
● [<strong>Windows</strong>]+[1] ouvrira directement Outlook.<br />
● [<strong>Windows</strong>]+[2] ouvrira Word.<br />
● [<strong>Windows</strong>]+[3] ouvrira Excel.<br />
● [<strong>Windows</strong>]+[4] ouvrira l’Explorateur.<br />
● [<strong>Windows</strong>]+[5] ouvrira Internet Explorer.<br />
● [<strong>Windows</strong>]+[6] ouvrira iTunes, etc.<br />
La Barre des tâches de <strong>Windows</strong> 7<br />
115<br />
4
116 Chapitre 4 - Interface graphique et efficacité personnelle<br />
Figure 4-19 :<br />
Clic droit sur<br />
l’icône IE de la<br />
Barre des tâches<br />
Les touches1à9nesont pas celles du pavé numérique mais les touches situées sur la<br />
rangée supérieure du clavier.<br />
Pour augmenter l’efficacité, quand vous cliquez du bouton droit sur une icône de la<br />
Barre des tâches, vous accédez à des options de l’application ou la liste des documents<br />
ou sites web récemment ouverts. Ainsi vous pouvez plus rapidement accéder à la<br />
donnée.<br />
À droite de la Barre des tâches, vous retrouvez la zone de notification. Avec<br />
<strong>Windows</strong> 7, vous pouvez personnaliser les icônes et notifications que vous souhaitez<br />
voir apparaître dans cette zone. Pour cela, cliquez sur la petite flèche située le plus à<br />
gauche de la zone de notification, puis sur Personnaliser.<br />
Vous pourrez alors configurer les icônes avec les options suivantes :<br />
● Afficher l’icône et les notifications ;<br />
● Masquer l’icône et les notifications ;<br />
● Seulement afficher les notifications.<br />
Sans oublier l’option Toujours afficher toutes les icônes et les notifications sur la Barre<br />
des tâches si nécessaire.
Figure 4-20 :<br />
Configuration de<br />
la zone de<br />
notification<br />
Figure 4-21 :<br />
Bouton Afficher<br />
le Bureau<br />
La Barre des tâches de <strong>Windows</strong> 7<br />
Avec cette nouvelle Barre des tâches, vous vous apercevez que la zone de lancement<br />
rapide n’existe plus. Le bouton qui permettait de réduire toutes les fenêtres<br />
instantanément et d’afficher le Bureau a donc disparu aussi. Pas tout à fait… Passez le<br />
curseur de la souris ou cliquez sur la zone totalement à droite de la Barre des tâches<br />
(après la date et l’heure) et le Bureau apparaît.<br />
117<br />
4
118 Chapitre 4 - Interface graphique et efficacité personnelle<br />
Les propriétés de la Barre des tâches :<br />
Vous avez toujours la possibilité d’utiliser les propriétés de la Barre des tâches pour<br />
personnaliser ou modifier le comportement de la Barre des tâches.<br />
1. Cliquez du bouton droit sur la Barre des tâches et cliquez sur Propriétés.<br />
2. Sélectionnez l’onglet Barre des tâches.<br />
Dans la section Apparence de la Barre, vous pouvez sélectionner :<br />
● Verrouiller la Barre des tâches.<br />
● Masquer automatiquement la Barre des tâches.<br />
● Utiliser les petites icônes.<br />
Figure 4-22 :<br />
Propriétés de la Barre des tâches<br />
● Position Barre des tâches sur l’écran. Sous Vista, il fallait attraper la Barre avec<br />
la souris pour la déplacer en haut, à droite ou à gauche de l’écran. Le choix est<br />
maintenant directement possible sous <strong>Windows</strong> 7 via cette option. Le menu<br />
déroulant propose bas, gauche, droite ou haut. La Barre s’adapte à sa nouvelle<br />
position en optimisant l’utilisation du menu Démarrer.<br />
● Boutons de la Barre des tâches. Vous pouvez sélectionner plusieurs<br />
comportements possibles :
La Barre des tâches de <strong>Windows</strong> 7<br />
− Par défaut, l’option Toujours combiner, masquer les étiquettes est<br />
sélectionnée. Cette option donne donc cet aspect d’icônes carrées dans la<br />
Barre des tâches, quel que soit le nombre de dossiers ou d’applications<br />
ouverts.<br />
− Combiner lorsque la Barre des tâches est pleine. Cette option fait<br />
apparaître les étiquettes des applications et montre que dans Word, par<br />
exemple, plusieurs documents sont ouverts. Au moment où toute la<br />
longueur de la Barre des tâches sera utilisée, <strong>Windows</strong> 7 empilera les<br />
fenêtres.<br />
− Ne jamais combiner. Cette option affiche tous les documents et toutes les<br />
applications ouvertes, sans les empiler.<br />
Si vous choisissez l’option Utiliser les petites icônes avec l’option Ne jamais empiler,<br />
vous vous rendrez compte que <strong>Windows</strong> 7 est très proche de <strong>Windows</strong> Vista.<br />
Figure 4-23 : Barre des tâches <strong>Windows</strong> 7 proche de celle de <strong>Windows</strong> Vista.<br />
Si vous décochez la case Utiliser Aero Peek pour afficher un aperçu du Bureau, vous<br />
désactivez l’option de visualisation du Bureau en passant le curseur de la souris sur le<br />
bouton Afficher le Bureau à droite de la Barre des tâches.<br />
Épingler des applications, des dossiers, des fichiers dans la Barre<br />
des tâches<br />
Pour placer les icônes que vous souhaitez dans la Barre des tâches, vous devez<br />
épingler les applications, dossiers ou fichiers désirés.<br />
Avec la nouvelle Barre des tâches dans <strong>Windows</strong> 7, il est possible d’épingler des<br />
applications ou des fichiers et dossiers.<br />
Prenons l’exemple d’Excel. Pour épingler Excel dans la Barre des tâches, faites glisser<br />
l’icône de l’application à partir du menu Démarrer jusque dans la Barre des tâches. Le<br />
message Épingler à Barre des tâches s’affiche.<br />
L’application Excel est désormais dans la Barre des tâches. Vous pouvez aussi cliquer<br />
du bouton droit sur le raccourci du menu Démarrer et sélectionner Epingler à la<br />
Barre des tâches.<br />
119<br />
4
120 Chapitre 4 - Interface graphique et efficacité personnelle<br />
Figure 4-24 :<br />
Épingler une<br />
application<br />
Pour épingler un dossier, ouvrez l’Explorateur et faites glisser le dossier dans la Barre<br />
des tâches. Le message Épingler à Explorateur <strong>Windows</strong> apparaît. Mais le dossier<br />
n’apparaîtra pas directement dans la Barres des tâches. Mais si vous cliquez du bouton<br />
droit sur l’icône de l’Explorateur, le dossier apparaîtra en haut de la liste Epinglé.<br />
Un fichier ne peut être épinglé directement dans la Barre des tâches, mais vous<br />
pouvez l’épingler dans l’application ou dans le menu Démarrer. Pour un fichier Excel<br />
que vous ouvrez très souvent, faites glisser l’icône de ce fichier dans la Barre des<br />
tâches ; le message Épingler à Excel apparaît. Ce fichier est désormais accessible en<br />
haut de la liste, dans Épinglé, en cliquant du bouton droit sur l’icône Excel que vous<br />
venez de placer dans la Barre des tâches.<br />
4.3. Efficacité personnelle, recherche et organisation<br />
La recherche et l’organisation des données a toujours été très compliquée à gérer.<br />
Plus la volumétrie des disques durs grandit, plus nous avons tendance à stocker et plus<br />
les tâches de recherche et d’organisation deviennent complexes. Elles prennent du<br />
temps et nous amènent à nous poser la question suivante : La donnée stockée est-elle<br />
bien utile ?
Figure 4-25 :<br />
Les bibliothèques<br />
<strong>Windows</strong> 7 apporte des réponses à nos interrogations en offrant plus de souplesse<br />
pour la recherche et l’organisation des fichiers. De nouvelles commandes, telles que<br />
les bibliothèques, la recherche rapide et les mots-clés facilitent la gestion de grandes<br />
quantités de données et améliorent votre efficacité personnelle.<br />
Bibliothèques<br />
<strong>Windows</strong> 7 introduit le concept de bibliothèques de documents. Ce sont des<br />
conteneurs, des répertoires virtuels vous facilitant la tâche d’organisation des<br />
données.<br />
On distingue quatre catégories de bibliothèques par défaut : documents, musique,<br />
images et vidéos. La particularité des bibliothèques vient du fait qu’elles récupèrent<br />
automatiquement leur contenu depuis des dossiers que vous aurez pris soin<br />
d’indiquer au préalable. Par exemple, par défaut la libraire Documents inclut le<br />
répertoire Mes documents du profil utilisateur.<br />
Mais rien ne vous empêche d’ajouter d’autres répertoires comme faisant partie de<br />
votre bibliothèque de documents. Ainsi, en un seul endroit, vous concaténez toutes les<br />
données localisées sur plusieurs répertoires ou périphériques (disque externe USB,<br />
etc.).<br />
Pour cela :<br />
Efficacité personnelle, recherche et organisation<br />
1. Ouvrez l’Explorateur <strong>Windows</strong> et cliquez sur votre bibliothèque.<br />
2. Cliquez sur le lien Emplacements.<br />
3. Cliquez sur Ajouter pour ajouter des emplacements qui feront désormais partis<br />
de votre bibliothèque.<br />
121<br />
4
122 Chapitre 4 - Interface graphique et efficacité personnelle<br />
Figure 4-26 :<br />
Ajout d’emplacements<br />
dans la bibliothèque<br />
Leur contenu est donc généré automatiquement, vous permettant de rapidement<br />
retrouver vos médias numériques. Tout est mis en œuvre dans <strong>Windows</strong> 7 pour<br />
encourager l’usage des bibliothèques.<br />
Fonction de recherche rapide<br />
Avec la masse d’informations contenue de nos jours sur les disques durs, se rappeler<br />
où trouver un fichier dans une arborescence complexe de répertoires pouvait devenir<br />
pénible. Surtout que l’accès à une zone de recherche n’était pas facilement accessible.<br />
<strong>Windows</strong> 7 facilite la recherche de fichiers ; il n’est plus nécessaire de se rappeler où<br />
vous avez stocké chaque fichier. Pour le retrouver, il vous suffit désormais de vous<br />
souvenir d’un élément le concernant, par exemple un mot contenu dans le document.<br />
Cette puissante fonctionnalité de recherche intégrée vous aide à trouver rapidement<br />
tout ce que vous souhaitez sur votre ordinateur, sans avoir à parcourir tous les<br />
dossiers. De plus, cette fonctionnalité est disponible depuis n’importe quelle fenêtre<br />
d’Explorateur, pour un accès facile, quand vous le souhaitez.
Figure 4-27 :<br />
Explorateur <strong>Windows</strong><br />
Figure 4-28 :<br />
Résultat d’une recherche<br />
rapide<br />
Par exemple :<br />
1. Ouvrez l’Explorateur <strong>Windows</strong><br />
Efficacité personnelle, recherche et organisation<br />
2. Vous visualisez la Barre de recherche rapide en haut à droite de la fenêtre.<br />
Tapez un mot contenu dans un document. Dans notre exemple, saisissons<br />
Projet.<br />
123<br />
4
124 Chapitre 4 - Interface graphique et efficacité personnelle<br />
Figure 4-29 :<br />
Recherche rapide dans le<br />
Panneau de<br />
Configuration<br />
3. Non seulement le résultat vous renvoie les fichiers dont le nom contient le mot<br />
Projet mais aussi des fichiers dont le contenu contient le mot en question.<br />
L’étendue des fichiers est importante : du document au message de newsgroup<br />
en passant par des images. Ensuite, sélectionnez le document qui correspond le<br />
mieux à votre attente.<br />
Autre exemple, cette fois-ci à partir du Panneau de configuration :<br />
1. Ouvrez le Panneau de configuration.<br />
2. Vous visualisez la Barre de recherche rapide en haut à droite de la fenêtre.<br />
Tapez par exemple le mot installer.<br />
3. Vous vous apercevez que tous les liens du Panneau de configuration relatifs à<br />
l’installation sont listés. Vous n’avez plus qu’à sélectionner le plus approprié<br />
pour ce que vous voulez faire.<br />
Dernier exemple, dans la fenêtre de recherche rapide du nouveau menu Démarrer,il<br />
vous suffit d’entrer un mot, une phrase, une propriété ou une partie du nom d’un<br />
fichier pour trouver instantanément le fichier ou l’application recherchés.<br />
Vous trouverez également une Barre de recherche rapide dans <strong>Windows</strong> Media<br />
Player. Une recherche dans <strong>Windows</strong> Media Player présente l’avantage de retourner<br />
votre musique et votre vidéo de façon organisée. Bref, partout où vous verrez cette<br />
Barre, toujours située en haut à droite de la fenêtre, cherchez et vous trouverez.
Figure 4-30 :<br />
Recherche rapide<br />
dans le menu de<br />
démarrage<br />
Vues personnalisées des fichiers<br />
En terme d’organisation, vous avez certainement remarqué quand vous avez ouvert<br />
l’Explorateur <strong>Windows</strong> de <strong>Windows</strong> 7, la présence des bibliothèques contenant les<br />
raccourcis vers Documents, Images, Musique et Vidéos.<br />
En plus de ces répertoires, <strong>Windows</strong> 7 vous permet de créer des vues personnalisées<br />
de vos fichiers en combinant la fonctionnalité de recherche rapide et la possibilité<br />
d’organiser les fichiers par nom, type, auteur ou marque descriptive.<br />
Par exemple, vous pouvez demander l’affichage de vos données classées par dates de<br />
modification.<br />
1. Ouvrez l’Explorateur.<br />
2. Naviguez jusqu’au répertoire souhaité et cliquez sur la colonne Dossier.<br />
3. Choisissez votre type préféré de classement.<br />
Efficacité personnelle, recherche et organisation<br />
125<br />
4
126 Chapitre 4 - Interface graphique et efficacité personnelle<br />
Figure 4-31 :<br />
Classement<br />
En-tête de colonne avancé<br />
Figure 4-32 :<br />
Menu déroulant de la<br />
colonne Date de<br />
modification<br />
Pour classer encore plus finement vos données lorsque vous choisissez de les trier par<br />
types ou par auteurs, chaque colonne de classement de l’Explorateur <strong>Windows</strong><br />
contient un menu déroulant qui offre des fonctions d’organisation.<br />
Par exemple, si vous souhaitez classer par dates, cliquez sur l’en-tête de colonne pour<br />
faire apparaître le menu déroulant. Vous voyez qu’un mini calendrier fait son<br />
apparition. Sélectionnez les dates que vous voulez pour effectuer votre classement.<br />
1. Ouvrez l’Explorateur <strong>Windows</strong>.<br />
2. Naviguez jusqu’au répertoire souhaité et cliquez sur la flèche de menu à droite<br />
de la colonne Date de modification.
Figure 4-33 :<br />
Menu déroulant de la<br />
colonne type<br />
3. Utilisez le mini calendrier pour affiner le classement comme vous le souhaitez.<br />
Remarquez la petite encoche de colonne vous indiquant que vous avez effectué<br />
un filtre dans votre classement.<br />
Autre exemple, si vous souhaitez classer par types de fichier, faites apparaître le menu<br />
déroulant de la colonne type et sélectionnez l’extension de fichier que vous souhaitez<br />
voir apparaître dans les fichiers de votre classement.<br />
1. Ouvrez l’Explorateur <strong>Windows</strong> en cliquant sur le logo de démarrage puis<br />
choisissez All Programs, Accessoiries et <strong>Windows</strong> Explorer.<br />
2. Naviguez jusqu’au répertoire souhaité et cliquez sur la flèche de menu à droite<br />
de la colonne Type.<br />
3. Sélectionnez l’extension pour affiner le classement comme vous le souhaitez<br />
Marquer les fichiers<br />
Efficacité personnelle, recherche et organisation<br />
Les fonctionnalités de recherche et d’organisation de <strong>Windows</strong> 7 permettent<br />
d’étendre l’utilisation des propriétés d’un fichier en y ajoutant un ou plusieurs motsclés,<br />
c’est-à-dire un ou plusieurs mots qui vont vous permettre de repérer le fichier<br />
avec une définition qui vous est propre. Cela peut être par exemple le nom du projet<br />
auquel est rattaché le document, un événement relatif à une photo, un mot-clé qui<br />
vous évoque un souvenir, etc. Comme le référencement est libre, tout mot-clé est<br />
envisageable et vous simplifie donc le classement.<br />
127<br />
4
128 Chapitre 4 - Interface graphique et efficacité personnelle<br />
Figure 4-34 :<br />
Mots-clés du document<br />
Par exemple, lorsque vous sauvegardez un document Word, l’application renseigne<br />
certains champs dont la date, le nom de l’auteur, etc. À ce moment-là, vous pouvez y<br />
ajouter des mots-clés. Ou lorsque vous importez des photos de votre appareil photo<br />
numérique, vous pouvez marquer les photos avec les souvenirs qu’elles vous<br />
évoquent. Vous pouvez ajouter ces mots-clés facilement, soit sur un fichier à la fois,<br />
soit sur un groupe de fichiers.<br />
Pour marquer les fichiers en utilisant le Panneau de prévisualisation de l’Explorateur<br />
<strong>Windows</strong> :<br />
1. Ouvrez l’Explorateur <strong>Windows</strong>.<br />
2. Naviguez jusqu’au répertoire souhaité et sélectionnez le document que vous<br />
désirez marquer.<br />
3. Dans le Panneau de prévisualisation situé en bas de la fenêtre, cliquez sur<br />
Ajoutez un mot-clé.<br />
4. Entrez le ou les mots-clés que vous souhaitez et cliquez sur Enregistrer.<br />
Pour marquer plusieurs fichiers en même temps :<br />
1. Ouvrez l’Explorateur <strong>Windows</strong>.<br />
2. Naviguez jusqu’au répertoire souhaité et sélectionnez les documents que vous<br />
désirez marquer.<br />
3. Dans le Panneau de prévisualisation qui se trouve en bas de la fenêtre, cliquez<br />
sur Ajoutez un mot-clé.
4. Entrez le ou les mots-clés que vous souhaitez et cliquez sur Enregistrer.<br />
Pour marquer les fichiers lors de l’ouverture ou de l’enregistrement du document,<br />
procédez comme suit sachant que seules des applications récentes, telles que Office<br />
2007, sont capables de marquer un fichier à l’ouverture ou l’enregistrement :<br />
1. Lorsque vous souhaitez sauvegarder un fichier avec Word 2007, cliquez sur le<br />
bouton de sauvegarde.<br />
2. La fenêtre de sauvegarde s’ouvre. Dans le champ Mots-clés, entrez le ou les<br />
mots-clés que vous souhaitez et appliquez.<br />
Une fois vos fichiers marqués, si vous voulez les classer selon le mot-clé :<br />
1. Ouvrez l’Explorateur <strong>Windows</strong>.<br />
2. Naviguez jusqu’au répertoire souhaité et cliquez sur la flèche de menu à droite<br />
de la colonne Mots-clés.<br />
3. Sélectionnez le ou les mots-clés pour affiner le classement comme vous le<br />
souhaitez.<br />
Vous pouvez également coupler l’application de mots-clés en argument de recherche.<br />
Vous vous apercevez alors de toute la puissance et la flexibilité de ces outils de<br />
recherche et d’organisation de <strong>Windows</strong> 7. Vous verrez à quel point ils peuvent vous<br />
rendre la gestion de documents plus facile.<br />
4.4. Les groupes résidentiels d’ordinateurs<br />
Les groupes résidentiels d’ordinateurs<br />
Parmi les nouveautés fonctionnelles de <strong>Windows</strong> 7, notez l’arrivée des Groupes<br />
résidentiels d’ordinateurs. Cette fonction vise à simplifier le partage de contenu au sein<br />
de réseaux domestiques. Pour cela, il faut que les autres machines de votre réseau<br />
soient équipées de <strong>Windows</strong> 7. Pour créer un réseau de type groupes résidentiels<br />
d’ordinateurs, il faut préalablement indiquer au système que la connexion utilisée est<br />
domestique. Par exemple, l’ordinateur fixe et l’ordinateur portable d’une même<br />
famille connectés au même boitier ADSL. À partir de là, <strong>Windows</strong> 7 peut créer un<br />
groupe résidentiel auquel il attribue un mot de passe généré automatiquement. Pour<br />
créer un groupe résidentiel d’ordinateurs, voici comment faire :<br />
1. Ouvrez le Panneau de configuration puis cliquez sur Réseau et Internet et<br />
Groupe résidentiel.<br />
129<br />
4
130 Chapitre 4 - Interface graphique et efficacité personnelle<br />
Figure 4-36 :<br />
Fenêtre Groupe<br />
résidentiel<br />
Figure 4-37 :<br />
Partages du Groupe<br />
résidentiel<br />
2. Cliquez sur Créer un groupe résidentiel<br />
3. Sélectionnez les éléments que vous voudrez partager avec les autres ordinateurs<br />
du réseau domestique. Par exemple les bibliothèques Images, Musique,<br />
Vidéos ainsi que les imprimantes.
Figure 4-38 :<br />
Mot de passe du Groupe<br />
résidentiel<br />
4. <strong>Windows</strong> 7 affecte un mot de passe au groupe. Notez-le, retenez-le,<br />
imprimez-le si nécessaire.<br />
5. Cliquez sur Terminer.<br />
Les groupes résidentiels d’ordinateurs<br />
Ce mot de passe sera demandé aux autres ordinateurs lorsqu’ils souhaiteront<br />
rejoindre le groupe résidentiel et il est possible de le personnaliser.<br />
Pour rejoindre un groupe résidentiel, <strong>Windows</strong> 7 détecte automatiquement les<br />
groupes résidentiels à portée :<br />
1. Allez dans le Panneau de configuration puis choisissez Réseau et Internet et<br />
Groupe résidentiel pour retrouver l’option de jonction au groupe résidentiel.<br />
2. Rentrez le mot de passe généré sur le premier ordinateur.<br />
Lorsque plusieurs ordinateurs fonctionnant sous <strong>Windows</strong> 7 se trouvent sur le même<br />
réseau domestique, et lorsque la fonction Groupe résidentiel est active, l’accès au<br />
contenu est facilité : on retrouve en effet dans l’Explorateur <strong>Windows</strong> une entrée<br />
Groupe résidentiel qui comprend le ou les ordinateurs du réseau partageant des<br />
données et les différentes catégories de média que l’on peut y trouver (musique,<br />
photos, vidéos ou documents). L’accès aux données réseau est donc simplifié.<br />
131<br />
4
132 Chapitre 4 - Interface graphique et efficacité personnelle<br />
Autre avancée proposée par les groupes résidentiels, le partage automatique de<br />
bibliothèques de médias. Des applications comme <strong>Windows</strong> Media Player détectent<br />
automatiquement les ordinateurs du groupe résidentiel et vous permettent d’accéder<br />
à leur contenu média en quelques clics. Même chose pour <strong>Windows</strong> Media Center qui<br />
inaugure une nouvelle section baptisée Partagée. Signalons enfin que les imprimantes<br />
USB connectées à <strong>Windows</strong> 7 seront automatiquement partagées et leurs pilotes<br />
automatiquement installés sur les autres ordinateurs du groupe résidentiel sans<br />
intervention particulière.<br />
4.5. En résumé<br />
<strong>Windows</strong> 7 remanie et améliore encore l’interface graphique et l’efficacité<br />
personnelle. Microsoft tire les enseignements de <strong>Windows</strong> Vista et propose une Barre<br />
des tâches efficace, un Explorateur <strong>Windows</strong> encore plus simple grâce à la notion de<br />
bibliothèques et de groupes résidentiels. Avec ce Bureau, vous ressentirez tout de<br />
suite plus de clarté et une encore plus grande qualité des éléments affichés.
5<br />
Les fonctions<br />
multimédias<br />
5.1 <strong>Windows</strong> Media Player 12 .......................135<br />
5.2 <strong>Windows</strong> Media Center .........................138<br />
5.3 En résumé ...................................157
<strong>Windows</strong> 7 apporte des nouveautés dans le domaine du multimédia avec l’arrivée<br />
d’une nouvelle mouture du <strong>Windows</strong> Media Player, la version 12, et d’une<br />
nouvelle version du <strong>Windows</strong> Media Center.<br />
Techniquement, <strong>Windows</strong> 7 offre une prise en charge native des formats MPEG2,<br />
H.264, VC1, MJPEG, DV, ACC-LC, AAC-HE, DivX, MPEG4 et ASP. On retrouve<br />
également d’autres formats supportés nativement comme le MP4, AVI, 3GP, AVCHD,<br />
M4A ou le DVR-MS.<br />
Voici quelques détails sur <strong>Windows</strong> Media Player et Media Center.<br />
5.1. <strong>Windows</strong> Media Player 12<br />
<strong>Windows</strong> Media Player 12<br />
Au cours de ces dernières années, les façons d’obtenir et d’écouter de la musique ont<br />
beaucoup évolué. Si, comme la plupart des gens, vous continuez à acheter<br />
fréquemment de nouveaux CD audio, vous avez certainement commencé à utiliser<br />
votre ordinateur pour gérer votre discothèque. Par exemple, pour numériser vos CD<br />
sur votre ordinateur. Il est même probable que vous ayez succombé à l’achat de<br />
musique en ligne... Outre votre discothèque personnelle, vous avez peut-être souscrit<br />
un abonnement mensuel pour accéder à des catalogues de musique en ligne. Une<br />
chose est sûre, cependant : les discothèques sont désormais numériques.<br />
En plus de cela, la révolution des Ipod et autres baladeurs numériques confirme la<br />
tendance tout numérique de votre discothèque personnelle et surtout sa portabilité.<br />
Le lecteur <strong>Windows</strong> Media 12 pour <strong>Windows</strong> 7 est le logiciel multimédia intégré de<br />
base à <strong>Windows</strong> 7, successeur du <strong>Windows</strong> Media Player de <strong>Windows</strong> Vista.<br />
Vous pouvez réaliser toutes les actions liées aux fichiers multimédias : de la lecture<br />
d’un morceau musical ou d’une vidéo, jusqu’à la gravure sur CD ou la transformation<br />
d’un format de fichier audio à un autre (mp3). Que vous souhaitiez graver des CD ou<br />
écouter de la musique, votre expérience musicale numérique commence et finit avec<br />
<strong>Windows</strong> Media Player. Avec son apparence améliorée et ses nouvelles fonctions plus<br />
simples et conviviales que jamais, le lecteur <strong>Windows</strong> Media 12 est l’outil idéal pour<br />
gérer votre discothèque, quelle que soit sa taille.<br />
Pour exécuter <strong>Windows</strong> Media Player 12, cliquez sur le logo <strong>Windows</strong> de démarrage,<br />
sur Tous les programmes puis Lecteur <strong>Windows</strong> Media. Ou cliquez sur l’icône de la<br />
Barre des tâches.<br />
135<br />
5
136 Chapitre 5 - Les fonctions multimédias<br />
Figure 5-1 :<br />
<strong>Windows</strong> Media<br />
Player 12<br />
La Bibliothèque multimédia de <strong>Windows</strong> Media Player 12 a été retravaillée pour<br />
faciliter la navigation et l’écoute de vos pistes audio. Vous pouvez à présent visualiser<br />
votre musique par pochettes d’album, comme avec une discothèque physique.<br />
Remarquez également la présence de la Barre de recherche rapide qui vous permet<br />
de trouver facilement le morceau recherché.<br />
L’interface se veut épurée. Vous retrouvez trois onglets dans le volet droit de<br />
l’application permettant d’accéder à la lecture en cours, aux bibliothèques ou aux<br />
options de synchronisation des médias avec un baladeur externe.<br />
Parmi les nouveautés, vous noterez le nouveau mode d’affichage réduit du lecteur :<br />
une simple prévisualisation de la pochette de l’album avec les boutons de contrôle de<br />
la lecture.<br />
Vous pouvez également profiter maintenant de la présentation optimisée de l’artiste,<br />
du morceau et des informations sur le CD.<br />
L’intérêt de stocker votre musique sur votre ordinateur <strong>Windows</strong> 7 est de vous<br />
permettre d’en profiter où que vous soyez. Pour cela, utilisez votre baladeur<br />
numérique, votre Pocket PC ou gravez vos CD pour emporter votre musique partout<br />
avec vous, comme vous le souhaitez.
Figure 5-3 :<br />
Paramètres de<br />
streaming de<br />
<strong>Windows</strong> Media<br />
Player 12<br />
Figure 5-2 :<br />
Vue minimisée de <strong>Windows</strong> Media Player<br />
<strong>Windows</strong> Media Player 12<br />
<strong>Windows</strong> 7 rend la création de CD plus simple. Vous pouvez graver les morceaux de<br />
votre choix dans l’ordre que vous voulez. Si votre ordinateur est équipé de plusieurs<br />
graveurs CD, la fonction de gravure étendue sur plusieurs disques vous permet de<br />
sauvegarder facilement la totalité de votre discothèque quand vous le souhaitez.<br />
Intégrant la prise en charge des groupes résidentiels, pour un accès facilité aux médias<br />
partagés par les autres ordinateurs <strong>Windows</strong> 7 de votre réseau, la grande nouveauté<br />
de cette version de <strong>Windows</strong> Media Player est la prise en charge du streaming.<br />
Avec <strong>Windows</strong> Media Player 12, il est toujours possible de lire à distance les médias<br />
stockés sur les ordinateurs du réseau, et inversement, mais aussi, et c’est la nouveauté,<br />
de lire le contenu au travers d’Internet. Concrètement, il s’agit de vous permettre<br />
d’accéder aux médias stockés sur vos ordinateurs domestiques depuis un lieu<br />
extérieur, en passant par la connexion Internet. Baptisée RMS ou Remote Media<br />
Streaming, la fonctionnalité exige que l’ordinateur contenant les médias exécute<br />
137<br />
5
138 Chapitre 5 - Les fonctions multimédias<br />
<strong>Windows</strong> 7 tout comme celui qui essaye d’y accéder. Pour activer la fonctionnalité, il<br />
faut simplement utiliser un compte <strong>Windows</strong> Live. Tout le reste est transparent et si<br />
l’ordinateur contenant vos médias est allumé, il apparaît directement dans la liste des<br />
bibliothèques réseau disponibles avec une petite icône en forme de globe terrestre<br />
indiquant qu’il ne s’agit pas d’un contenu sur le réseau local. Vous pouvez alors<br />
naviguer dans sa bibliothèque de musique (ou d’images ou de vidéos) et profiter de<br />
ses médias à distance. Excellent, d’autant qu’aucune configuration n’est nécessaire au<br />
niveau réseau.<br />
Au programme également, la prise en charge native du format de fichier QuickTime<br />
*.mov ou encore la possibilité de reprendre une lecture précédemment interrompue à<br />
l’endroit où vous l’aviez suspendue.<br />
5.2. <strong>Windows</strong> Media Center<br />
Figure 5-4 :<br />
Welcome to<br />
<strong>Windows</strong> Media<br />
Center<br />
<strong>Windows</strong> Media Center, intégré à <strong>Windows</strong> 7, appelé Media Center dans le langage<br />
courant, est un lecteur de fichiers multimédias optimisé pour être utilisé à partir d’une<br />
télévision, confortablement installé dans son salon, grâce à une interface graphique<br />
pilotable par une télécommande.<br />
Les éditions <strong>Windows</strong> 7 Familiale Premium et <strong>Windows</strong> 7 Intégrale intègrent la<br />
nouvelle version du Media Center. Vous pourrez profiter de vos loisirs numériques<br />
(télévision en direct et en différé, films, musique et photos) depuis une interface grâce<br />
au menu et à la télécommande <strong>Windows</strong> Media Center. Cette télécommande doit<br />
être fournie par votre revendeur.
<strong>Windows</strong> Media Center<br />
Vous retrouvez une interface graphique améliorée. S’inspirant encore largement de<br />
celle mise en œuvre avec <strong>Windows</strong> Vista, le <strong>Windows</strong> Media Center de <strong>Windows</strong> 7 se<br />
démarque avec ses nouvelles visualisations animées pour la bibliothèque photo, ou<br />
encore sa prise en charge native de la TNT HD et du format H.264.<br />
De nouvelles options sont également disponibles pour accéder depuis plusieurs pièces<br />
à votre contenu multimédia, à travers la fonction Media Center Extender, notamment<br />
depuis la console Xbox 360.<br />
La version <strong>Windows</strong> Media Center de <strong>Windows</strong> 7 dispose d’un système de menu<br />
entièrement repensé.<br />
Pour y accéder, à partir de <strong>Windows</strong> 7 Edition familiale Premium et <strong>Windows</strong> 7<br />
Intégrale, cliquez sur le logo <strong>Windows</strong> de démarrage, sur Tous les programmes puis<br />
<strong>Windows</strong> Media Center.<br />
La version <strong>Windows</strong> Media Center de <strong>Windows</strong> 7 facilite la recherche, la lecture et la<br />
gestion de vos fichiers multimédias numériques, sur votre ordinateur ou sur votre<br />
téléviseur qui deviennent de nos jours de plus en plus grands et sophistiqués.<br />
Vous pouvez organiser vos fichiers multimédias numériques de différentes façons<br />
pour faciliter les recherches. En activant l’affichage des miniatures, vous pouvez<br />
identifier rapidement un CD, une photo, un film ou une émission de télévision. De<br />
plus, lorsque vous naviguez entre les différentes options, dans <strong>Windows</strong> Media<br />
Center, vous n’avez pas à interrompre la lecture en cours. Les menus restent<br />
disponibles à tout moment.<br />
Avec les versions de <strong>Windows</strong> 7 intégrant <strong>Windows</strong> Media Center, vous pouvez<br />
profiter de vos données multimédias sur votre ordinateur, mais également à partir<br />
d’autres PC (jusqu’à 5) ou téléviseurs, grâce à la fonction Media Center Extender.<br />
La console de jeux Xbox 360, elle aussi, possède une fonction intégrée vous<br />
permettant d’étendre votre utilisation du Media Center au moyen de sa fonction<br />
Media Center Extender. Vous pouvez ainsi laisser votre ordinateur dans une pièce de la<br />
maison et profiter de photos, musiques, films et télévision dans d’autres pièces de la<br />
maison, via l’interface Media Center Extender de la Xbox 360.<br />
<strong>Windows</strong> Media Center propose une médiathèque permettant d’organiser, afficher et<br />
lire tous vos fichiers multimédias. Par défaut, <strong>Windows</strong> Media Center va scanner vos<br />
répertoires Musique, Vidéos et Images. Toutefois, il est impossible dans les<br />
préférences de <strong>Windows</strong> Media Center d’empêcher l’utilisation de ces 3 dossiers par<br />
défaut ; vous pouvez simplement ajouter d’autres dossiers. Il est donc conseillé de<br />
choisir soigneusement la cible des dossiers Musique, Vidéos et Images.<br />
139<br />
5
140 Chapitre 5 - Les fonctions multimédias<br />
Pour cela, depuis l’Explorateur <strong>Windows</strong>, cliquez du bouton droit sur le dossier en<br />
question, puis cliquez sur Propriétés. Vous aurez alors la possibilité, depuis l’onglet<br />
Emplacement, de changer l’endroit où le raccourci pointe. Cela se révèle très pratique<br />
pour indiquer un disque dur local différent ou un répertoire partagé sur le réseau<br />
contenant vos fichiers.<br />
Écouter de la musique avec Media Center<br />
Figure 5-5 :<br />
Rechercher des fichiers<br />
Vous pouvez utiliser <strong>Windows</strong> Media Center pour écouter de la musique, mettre des<br />
morceaux en file d’attente de lecture ou créer des sélections de vos musiques<br />
favorites. Si vous le souhaitez, vous pouvez également écouter de la musique tout en<br />
regardant vos images favorites s’afficher en diaporama.<br />
L’audiothèque est particulièrement bien pensée et vous permettra de facilement<br />
retrouver les morceaux de musique que vous voulez écouter même si vous avez une<br />
très vaste collection. Pour vous aider à retrouver un morceau dans votre bibliothèque,<br />
<strong>Windows</strong> Media Center propose de filtrer par Artiste, Genre, Titre de chansons,<br />
Album, Année et même Compositeur.<br />
Rechercher des fichiers de musique dans votre bibliothèque<br />
Vous pouvez parcourir votre bibliothèque musicale automatiquement au moyen des<br />
touches [ï] et [î].<br />
1. Sur l’écran de démarrage du Media Center, accédez à Musique puis cliquez sur<br />
Audiothèque.
Figure 5-6 :<br />
Écouter de la musique<br />
2. Pour utiliser la fonction de recherche, sur l’écran de démarrage, accédez à<br />
Musique, faites défiler l’affichage vers la droite et cliquez sur Rechercher.<br />
Entrez les lettres en utilisant votre clavier. Vous pouvez également employer la<br />
télécommande pour entrer vos critères de recherche.<br />
Écouter de la musique<br />
<strong>Windows</strong> Media Center<br />
Vous pouvez parcourir vos bibliothèques musicales automatiquement en utilisant les<br />
touches [ï] et [î].<br />
1. Sur l’écran de démarrage, accédez à Musique puis cliquez sur Audiothèque.<br />
2. Cliquez sur Artiste de l’album, Album, Artiste, Genre, Chanson, Sélection,<br />
Compositeur ou Année puis accédez à la musique que vous souhaitez écouter.<br />
3. Cliquez sur un titre ou un nom, puis sur Lire l’album ou Lire le morceau. La<br />
lecture de la musique commence.<br />
4. Pour voir les morceaux qui seront lus ensuite, cliquez sur Afficher la liste des<br />
morceaux.<br />
<strong>Windows</strong> Media Center peut également afficher les pochettes des CD à condition que<br />
celles-ci soient présentes dans le dossier contenant les fichiers audio. La jaquette doit<br />
être désignée par un nom de fichier avec l’extension .jpg. <strong>Windows</strong> Media Center est<br />
capable de télécharger la pochette correspondant à l’album si les informations sont<br />
correctement documentées. Le système s’appuie pour cela sur <strong>Windows</strong> Media<br />
141<br />
5
142 Chapitre 5 - Les fonctions multimédias<br />
Figure 5-7 :<br />
Diaporama et musique<br />
Player ; cela implique également que le Media Center est capable de lire uniquement<br />
les fichiers pris en charge par <strong>Windows</strong> Media Player. Tous les fichiers contenus dans<br />
la bibliothèque de <strong>Windows</strong> Media Player s’afficheront dans le Media Center en plus<br />
des dossiers que vous aurez sélectionnés avec l’Assistant. Le Media Center reconnaît<br />
également les images directement insérées dans les fichiers mp3.<br />
Lors de l’insertion d’un CD Audio, le Media Center va automatiquement basculer<br />
l’affichage et récupérer les noms des morceaux de l’album en se connectant à une base<br />
CDDB sur internet pour ensuite les afficher à l’écran. La CDDB, Compact Disc Data<br />
Base, autrement dit base de données pour disque compact (musicaux), regroupe<br />
l’ensemble des informations utiles pour renseigner les tags ID3 des fichiers mp3, wma<br />
et Ogg Vorbis. Vous pouvez ainsi choisir le morceau que vous souhaitez écouter. Le<br />
Media Center offre également la possibilité de copier le CD sur le disque dur et de<br />
l’ajouter à la bibliothèque de morceaux. L’Assistant vous demandera au préalable si<br />
vous souhaitez protéger vos morceaux contre la copie ou les laisser libre et sans<br />
protection.<br />
Voir un diaporama avec de la musique<br />
1. Sur l’écran de démarrage, accédez à Musique puis cliquez sur Audiothèque.<br />
2. Cliquez sur Artiste de l’album, Album, Artiste, Genre, Chanson, Sélection,<br />
Compositeur ou Année puis accédez à la musique que vous souhaitez écouter.<br />
3. Cliquez sur un titre ou un nom puis sur Lire l’album ou Lire le morceau. La<br />
lecture de la musique commence.<br />
4. Cliquez sur Lire les images.
Ajouter un morceau à la file d’attente<br />
La file d’attente est une liste temporaire de morceaux de musique que vous souhaitez<br />
écouter. Vous pouvez mettre de la musique en file d’attente pour ne pas avoir à<br />
sélectionner sans arrêt les chansons à écouter.<br />
1. Sur l’écran de démarrage, accédez à Musique puis cliquez sur Audiothèque.<br />
2. Cliquez sur Artiste de l’album, Album, Artiste, Genre, Chanson, Sélection,<br />
Compositeur ou Année puis accédez à la musique que vous souhaitez écouter.<br />
3. Cliquez sur un titre ou un nom puis sur Ajouter à la file d’attente.<br />
Afficher et modifier la file d’attente<br />
1. Dans l’écran de démarrage, cliquez sur Lecture en cours + file d’attente puis<br />
sur Afficher la file d’attente. La file d’attente apparaît.<br />
2. Cliquez sur Modifier la file d’attente puis effectuez l’une des actions suivantes :<br />
− Pour faire monter ou descendre un morceau de musique dans la liste,<br />
cliquez sur les touches [ÿ] ou [Ÿ].<br />
− Pour retirer un morceau de musique de la liste d’attente, cliquez sur le<br />
bouton Supprimer.<br />
3. Cliquez sur Terminé.<br />
Enregistrer la file d’attente comme sélection<br />
Si vous appréciez particulièrement les morceaux de musique de votre file d’attente,<br />
vous pouvez les enregistrer comme sélection afin de pouvoir les réécouter par la suite.<br />
Les sélections constituent un très bon moyen pour contrôler la lecture de votre<br />
musique. En créant une sélection, vous pouvez regrouper n’importe quelle<br />
combinaison de morceaux de musique dans une liste que vous pourrez ensuite<br />
écouter, graver ou synchroniser.<br />
1. Dans l’écran de démarrage, cliquez sur Lecture en cours + file d’attente puis<br />
sur Afficher la file d’attente. La file d’attente apparaît.<br />
2. Cliquez sur Enregistrer comme sélection.<br />
<strong>Windows</strong> Media Center<br />
3. Utilisez le pavé numérique pour entrer un nom pour la sélection puis cliquez<br />
sur Enregistrer. Lorsque vous enregistrez la file d’attente comme sélection, elle<br />
est ajoutée à votre ensemble de sélections permanentes. Vous pouvez accéder<br />
à vos sélections permanentes dans <strong>Windows</strong> Media Center ou dans le Lecteur<br />
<strong>Windows</strong> Media sous Sélections.<br />
143<br />
5
144 Chapitre 5 - Les fonctions multimédias<br />
Figure 5-8 :<br />
Visualiser les sélections<br />
4. La file d’attente sera supprimée si vous effectuez l’une des actions suivantes :<br />
− Cliquer sur Lire au lieu d’Ajouter à la file d’attente pour un autre morceau<br />
de musique ou un album dans Musique.<br />
− Lire un support dans Radio, TV + Films ou Images + vidéos. (Seules les<br />
images seront supprimées de la bibliothèque, pas les vidéos.)<br />
− Fermer <strong>Windows</strong> Media Center (en fermant la session, en éteignant ou en<br />
redémarrant votre ordinateur, ou en mettant votre ordinateur en mode<br />
Veille).<br />
Visualiser les sélections<br />
1. Sur l’écran de démarrage, accédez à Musique puis cliquez sur Audiothèque.<br />
2. Cliquez sur Sélections.<br />
3. Cliquez sur une sélection.<br />
4. Sélectionnez l’une des options suivantes :<br />
− Lire ;<br />
− Ajouter à la file d’attente ;<br />
− Graver un CD ou un DVD ;<br />
− Supprimer.
Figure 5-9 :<br />
Suppression d’un<br />
morceau<br />
Supprimer une musique de l’ordinateur<br />
Si vous supprimez un morceau de musique, un album ou une sélection à partir de<br />
<strong>Windows</strong> Media Center, il sera définitivement supprimé de la bibliothèque musicale<br />
et de l’ordinateur.<br />
1. Sur l’écran de démarrage, accédez à Musique puis cliquez sur Audiothèque.<br />
2. Cliquez sur un album, un morceau de musique ou une sélection puis cliquez du<br />
bouton droit pour faire apparaître le menu contextuel.<br />
3. Cliquez sur Supprimer.<br />
4. Cliquez sur Oui pour confirmer la suppression.<br />
<strong>Windows</strong> Media Center<br />
Choisir la visualisation qui pourra apparaître pendant la lecture<br />
de la musique<br />
Vous pouvez regarder différentes visualisations dont les formes changent au rythme<br />
du morceau de musique écouté. Les visualisations sont groupées en collections<br />
thématiques, telles qu’Alchimie, Barres et ondulations ou Batterie.<br />
1. Sur l’écran de démarrage, accédez à Tâches, cliquez sur paramètres puis sur<br />
Musique.<br />
2. Cliquez sur Visualisations puis sélectionnez une catégorie de visualisation.<br />
Chaque catégorie contient un grand choix de visualisations.<br />
145<br />
5
146 Chapitre 5 - Les fonctions multimédias<br />
Figure 5-10 :<br />
Choix de visualisations<br />
sympa<br />
Figure 5-11 :<br />
Visualisations<br />
3. Cliquez sur Enregistrer.<br />
Regarder des visualisations pendant la lecture d’un morceau<br />
de musique<br />
1. Sur l’écran de démarrage, accédez à Musique puis cliquez sur Audiothèque.<br />
2. Cliquez sur un album, un morceau de musique ou une sélection.<br />
3. Cliquez sur Lire le morceau ou sur Lire l’album puis sur Visualiser.
Figure 5-12 :<br />
Démarrage automatique<br />
des visualisations<br />
Faire démarrer une visualisation à chaque lecture de musique<br />
1. Sur l’écran de démarrage, accédez à Tâches, cliquez sur paramètres puis sur<br />
Musique.<br />
2. Cliquez sur Visualisation puis Lecture en cours. Activez la case à cocher<br />
Démarrer automatiquement les visualisations.<br />
3. Dans Afficher des informations sur les morceaux pendant la visualisation, sélectionnez<br />
une option.<br />
4. Cliquez sur Enregistrer.<br />
Lire une vidéo et regarder des images<br />
<strong>Windows</strong> Media Center vous permet de regarder des images en diaporama et de lire<br />
des vidéos. Vous pouvez utiliser différents critères pour rechercher des fichiers<br />
multimédias tels que des films, des vidéos, de la musique, des images ou des émissions<br />
de télévision enregistrées. Ces fichiers sont stockés dans les bibliothèques de votre<br />
ordinateur Media Center.<br />
Vous pouvez parcourir vos bibliothèques d’images et de vidéos automatiquement en<br />
utilisant les touches [ï] et [î].<br />
Rechercher et lire un fichier vidéo<br />
<strong>Windows</strong> Media Center<br />
Si vous avez des problèmes pour retrouver un fichier vidéo, essayez de changer la<br />
façon dont le Media Center groupe vos vidéos.<br />
1. Sur l’écran de démarrage, accédez à Images + vidéos puis cliquez sur<br />
Vidéothèque.<br />
147<br />
5
148 Chapitre 5 - Les fonctions multimédias<br />
Figure 5-13 :<br />
Recherche et lecture<br />
d’une vidéo<br />
2. Accédez à l’un des critères de tri et recherchez votre fichier. Vous pouvez trier<br />
les fichiers par Dossiers ou Date de la prise.<br />
3. Recherchez la vidéo que vous voulez regarder puis cliquez sur le fichier vidéo<br />
pour le lire.<br />
Le Media Center est également capable de lire des DVD copiés sur le disque dur mais<br />
la Bibliothèque de DVD n’est pas activée par défaut. Pour la faire apparaître, vous<br />
devez aller dans la Base de registre :<br />
1. Cliquez sur le bouton <strong>Windows</strong> de démarrage et tapez regedit. Validez.<br />
2. La Base de registre s’ouvre. Naviguez jusqu’à la clé suivante :<br />
HKEY_CURRENT_USER\Software\Microsoft\<strong>Windows</strong>\CurrentVersion\Media<br />
Center\Settings\DvdSettings.<br />
3. Changez la valeur ShowGallery par Gallery.<br />
4. Relancez le Media Center. La Bibliothèque de DVD devrait apparaître en tant<br />
que sous-menu de la section TV + Films.<br />
Modifier la couleur d’arrière-plan de la vidéo<br />
Pour éviter le marquage d’un écran plasma haut de gamme pendant la lecture de la<br />
vidéo, vous pouvez changer la couleur d’arrière-plan. (Le marquage ou la persistance<br />
survient si vous laissez une image statique affichée sur l’écran pendant un long
Figure 5-14 :<br />
Modification de<br />
l’arrière-plan<br />
moment. Vous verrez alors peut-être une trace floue de l’image même après son<br />
remplacement par une nouvelle image.)<br />
1. Sur l’écran de démarrage, accédez à Tâches, cliquez sur paramètres, Général,<br />
Effets visuels et sonores puis Couleur d’arrière-plan de la vidéo.<br />
2. Pour changer la couleur d’arrière-plan de la vidéo, cliquez sur le bouton - ou +<br />
jusqu’à obtenir la couleur souhaitée. La couleur par défaut est le noir et les<br />
couleurs possibles vont du gris à 90 % au gris à 10 % puis au blanc.<br />
Rechercher et visionner un fichier image<br />
Si vous avez des problèmes pour trouver un fichier image, essayez de changer la façon<br />
dont <strong>Windows</strong> Media Center groupe vos images.<br />
1. Sur l’écran de démarrage, accédez à Images + vidéos puis cliquez sur<br />
Photothèque.<br />
2. Accédez à l’un des critères de recherche et recherchez votre image. Vous<br />
pouvez trier les images par Dates de la prise, Dossiers et Balises.<br />
3. Cliquez sur l’image que vous voulez afficher.<br />
<strong>Windows</strong> Media Center<br />
149<br />
5
150 Chapitre 5 - Les fonctions multimédias<br />
Figure 5-15 :<br />
Recherche et lecture<br />
d’une image<br />
Lire un diaporama<br />
Un diaporama est une série d’images généralement groupées dans un dossier, par<br />
dates de prise ou par balises. Utilisez les boutons de la barre d’outils du diaporama<br />
pour démarrer, suspendre, aller à la diapositive précédente ou suivante ou terminer le<br />
diaporama.<br />
Si la barre d’outils n’est pas affichée, déplacez le pointeur sur l’écran ; elle apparaîtra<br />
dans le coin inférieur droit de l’écran.<br />
Vous pouvez également choisir de lire un diaporama en écoutant de la musique. Cela<br />
vous permet de profiter en même temps de vos images et de vos musiques.<br />
1. Sur l’écran de démarrage, accédez à Images + vidéos puis cliquez sur<br />
Photothèque.<br />
2. Cliquez sur une collection d’images. Selon la manière dont <strong>Windows</strong> Media<br />
Center a groupé votre contenu, les images sont triées par Dossiers, Dates de la<br />
prise ou Balises.<br />
3. Cliquez sur Lire le diaporama.<br />
Personnaliser un diaporama<br />
Vous pouvez spécifier l’ordre dans lequel les images doivent être affichées,<br />
déterminer si les images des sous-dossiers doivent s’afficher, indiquer si les légendes
doivent ou non apparaître, afficher des informations sur les morceaux, spécifier le<br />
type de transition voulue, définir la durée des transitions et déterminer la couleur<br />
d’arrière-plan.<br />
1. Sur l’écran de démarrage, accédez à Tâches, cliquez sur paramètres puis sur<br />
Images. Personnalisez votre diaporama à l’aide des options proposées sur<br />
l’écran.<br />
2. Cliquez sur Enregistrer pour enregistrer les personnalisations du diaporama.<br />
Regarder la télévision<br />
<strong>Windows</strong> Media Center<br />
Pour profiter des fonctionnalités liées à la télévision, votre ordinateur doit posséder<br />
une carte Tuner TV. Si votre ordinateur n’a pas de tuner TV, un tuner TV analogique<br />
ou numérique optionnel est nécessaire pour lire et enregistrer les programmes<br />
télévisés dans le Media Center.<br />
Vous pouvez utiliser <strong>Windows</strong> Media Center pour regarder la télévision et des films.<br />
Vous pouvez également choisir d’interrompre la télévision en direct pour faire autre<br />
chose sans manquer des parties de vos émissions télévisées favorites. Lorsque vous<br />
interrompez la télévision en direct ou un film, l’émission télévisée ou le film en cours<br />
de diffusion est temporairement enregistré dans un fichier vidéo. Vous pouvez ensuite<br />
rembobiner ou avancer rapidement l’émission télévisée ou le film enregistré pour<br />
rattraper votre retard.<br />
L’un des points forts du Media Center est sa fonction télévision ; elle offre de très<br />
nombreuses possibilités telles que l’enregistrement, le différé, le support du son en<br />
stéréo Nicam et du standard HDTV. Le Media Center de <strong>Windows</strong> 7 possède son<br />
propre décodeur MPEG-2 intégré. Ainsi, il n’est plus nécessaire d’installer un logiciel<br />
tiers pour regarder la TNT ou un DVD. Le <strong>Windows</strong> Media Center de 7 accepte<br />
également les accès conditionnels et la TV payante.<br />
L’une des nouveautés importantes du Media Center est la gestion des effets de<br />
transparence liés à l’utilisation d’Aero avec <strong>Windows</strong> 7. Il est maintenant possible<br />
d’afficher le menu principal du Media Center dans le bas de l’écran sans quitter le<br />
mode Télévision. De la même façon, il est possible d’avoir le guide en superposition<br />
avec la TV.<br />
Le guide est une nouveauté du mode TV du Media Center. Dans un rectangle<br />
occupant juste la partie inférieure de l’écran, vous pouvez faire défiler la grille des<br />
programmes en cours, mais aussi à venir, des différentes chaînes. Lorsque vous<br />
regardez la télévision, vous pouvez également faire apparaître un menu contextuel<br />
depuis lequel il sera possible de lancer l’enregistrement direct, planifier<br />
151<br />
5
152 Chapitre 5 - Les fonctions multimédias<br />
l’enregistrement automatique de chaque épisode d’une série TV ou encore obtenir les<br />
détails sur le programme en cours.<br />
Regarder la télévision en direct<br />
1. Pour commencer à regarder la TV en direct, utilisez l’une des méthodes<br />
suivantes :<br />
− Sur l’écran de démarrage, accédez à TV puis cliquez sur TV en direct.<br />
− Sur la télécommande de <strong>Windows</strong> Media Center, appuyez sur<br />
[TV}EN}DIRECT].<br />
− Sur l’écran de démarrage, accédez à TV , cliquez sur Guide, repérez dans le<br />
Guide l’émission télévisée que vous voulez voir puis cliquez sur une<br />
émission en cours de diffusion.<br />
2. Pour afficher des informations sur le programme télévisé que vous êtes en train<br />
de regarder, cliquez du bouton droit sur l’émission télévisée en cours de diffusion<br />
puis cliquez sur Informations sur le programme. Cliquez sur Regarder<br />
pour revenir à l’émission télévisée.<br />
3. Pour changer de chaîne, déplacez la souris puis cliquez sur Ch - ou sur Ch +<br />
pour passer respectivement à la chaîne suivante ou à la chaîne précédente.<br />
4. Pour accéder à la dernière chaîne que vous avez regardée, appuyez sur le<br />
bouton [ENTRÉE] de la télécommande.<br />
Suspendre la télévision en direct ou un film<br />
1. En regardant une émission télévisée en direct ou un film, déplacez la souris puis<br />
cliquez sur Suspendre.<br />
2. Lorsque vous êtes prêt, vous pouvez utiliser les contrôles de transport pour<br />
contrôler la lecture de l’émission télévisée ou du film suspendu. Déplacez la<br />
souris puis cliquez sur Retour rapide, Rembobiner ou Avance rapide.<br />
3. Pour regarder à nouveau l’émission télévisée ou le film, déplacez la souris.<br />
Dans les contrôles de transport, cliquez sur Lecture.<br />
Arrêter la télévision en direct ou un film<br />
1. En regardant une émission télévisée en direct ou un film, déplacez la souris puis<br />
cliquez sur Arrêter.
2. Lorsque vous êtes prêt, sur l’écran de démarrage, accédez à TV puis cliquez sur<br />
TV en direct pour regarder à nouveau la télévision.<br />
Régler le volume pendant que vous regardez une émission<br />
télévisée en direct ou un film<br />
1. Pendant que vous regardez une émission télévisée en direct ou un film,<br />
déplacez la souris puis cliquez sur le bouton - ou + pour augmenter ou réduire<br />
le volume .<br />
2. Cliquez sur le bouton Muet représentant un haut-parleur barré pour supprimer<br />
le son. Cliquez à nouveau sur Muet pour rétablir le son.<br />
Utiliser le télétexte en regardant la télévision<br />
<strong>Windows</strong> Media Center<br />
Certaines chaînes TV diffusent un service Télétexte qui peut être affiché par le<br />
récepteur de télévision pour fournir des pages d’informations, des jeux et d’autres<br />
services. Le Media Center prend en charge l’affichage du télétexte. Le télétexte n’est<br />
pas disponible dans toutes les régions et pour toutes les chaînes. Si vous ouvrez le<br />
télétexte pour une chaîne qui ne dispose pas de ce service, une page blanche apparaît.<br />
1. Sur l’écran de démarrage, accédez à TV puis cliquez sur TV en direct. Pour<br />
lancer le télétexte, appuyez sur la touche [TXT] de la télécommande ou cliquez<br />
du bouton droit sur le menu Contexte et sélectionnez l’entrée Télétexte.<br />
2. Pour naviguer dans les pages Télétexte à l’aide du clavier, procédez comme<br />
suit :<br />
− Pour accéder directement à une page spécifique ou revenir à la page<br />
principale, entrez le numéro de page sur 3 chiffres à l’aide du pavé<br />
numérique du clavier.<br />
− Pour accéder à la page suivante disponible, cliquez sur CH/PG+.<br />
− Pour accéder à la page précédente, cliquez sur CH/PG-.<br />
− Pour passer à la sous-page suivante, cliquez sur le bouton fléché Bas. Des<br />
sous-pages peuvent ne pas être disponibles pour certaines pages Télétexte.<br />
Lorsqu’elles sont disponibles, <strong>Windows</strong> Media Center passe<br />
automatiquement à la sous-page suivante toutes les 30 secondes.<br />
− Pour revenir à la sous-page précédente, cliquez sur le bouton fléché Haut.<br />
− Pour accéder à la dernière page Télétexte affichée, cliquez sur Retour.<br />
153<br />
5
154 Chapitre 5 - Les fonctions multimédias<br />
3. Pour effectuer une action sur une page Télétexte sélectionnée, procédez<br />
comme suit :<br />
− Pour accéder directement à une page spécifique ou revenir à la page<br />
principale, entrez le numéro de page à 3 chiffres à l’aide du pavé numérique<br />
du clavier. La barre d’outils indique la page en cours d’affichage.<br />
− Pour passer à une page Fastext, cliquez sur l’un des quatre boutons Fastext<br />
de la barre d’outils correspondant à la couleur de la page que vous souhaitez<br />
afficher.<br />
− Pour afficher le texte masqué, cliquez sur Afficher le texte sur la barre<br />
d’outils.<br />
− Pour activer ou désactiver l’affichage automatique des sous-pages, cliquez<br />
sur Attente sur la barre d’outils. Si le bouton Attente est sélectionné,<br />
l’affichage automatique des sous-pages est désactivé.<br />
− Pour changer le mode de visualisation du télétexte, cliquez sur Mixage sur la<br />
barre d’outils afin de modifier la façon dont la télévision et le télétexte sont<br />
affichés. Vous pouvez regarder la télévision avec le télétexte ou le télétexte<br />
seulement sur un fond noir.<br />
Utiliser des sous-titres en regardant la télévision<br />
Certains programmes télévisés sont diffusés en version originale sous-titrée ; dans ce<br />
cas, les diffuseurs incluent parfois une fonctionnalité de sous-titrage comme service<br />
de télétexte de la chaîne associée. <strong>Windows</strong> Media Center prend en charge le rendu<br />
des sous-titres dans le télétexte. Les sous-titres sont parfois directement inclus dans la<br />
vidéo ; l’affichage de télétexte par <strong>Windows</strong> Media Center ne sera pas nécessaire,<br />
dans ce cas..<br />
<strong>Windows</strong> Media Center prend en charge les sous-titres dans le télétexte de deux<br />
manières. Dans le mode d’affichage du télétexte, l’utilisateur peut localiser la page sur<br />
laquelle les informations de télétexte sont diffusées (par exemple, 888), puis entrer<br />
directement le numéro de cette page. L’utilisateur peut également définir une page de<br />
télétexte à afficher lorsque le bouton Muet est activé sur la télécommande. Cette<br />
deuxième possibilité est plus appropriée dans le cas de configurations régionales où<br />
des sous-titres sont diffusés invariablement sur la même page de télétexte.<br />
Pour définir une page de télétexte à afficher lorsque le bouton Muet est activé :<br />
1. Sur l’écran de démarrage, accédez à Tâches puis cliquez sur l’écran paramètres.<br />
2. Cliquez sur TV puis sur Sous-titre.<br />
3. Cliquez sur Activé, Désactivé ou sur Effectif lorsque muet est activé.
4. Si l’option Effectif lorsque muet est activé est sélectionnée, entrez le numéro de<br />
la page dans la zone de saisie affichée à l’écran.<br />
Rechercher et regarder des films à la télévision<br />
1. Sur l’écran de démarrage, accédez à TV puis cliquez sur Guide des films.<br />
2. Selon l’heure ou le type de film que vous recherchez à la télévision, cliquez sur<br />
Meilleur classement, En cours, Suivant ou Genres.<br />
3. Cliquez sur un film en cours de diffusion à la télévision.<br />
4. Cliquez sur Regarder.<br />
5. Pour afficher des informations sur le film que vous êtes en train de regarder,<br />
cliquez du bouton droit dessus puis cliquez sur Détails du film. Cliquez sur<br />
Regarder pour revenir au film.<br />
Rechercher des films à la télévision<br />
Écouter la radio<br />
1. Sur l’écran de démarrage, accédez à TV, cliquez sur le bouton Flèche droite<br />
pour atteindre la fin de la catégorie puis cliquez sur Rechercher.<br />
2. En fonction des critères de recherche que vous souhaitez utiliser, cliquez sur<br />
Titre, Mot clé, Catégories, Acteur de cinéma ou Réalisateur.<br />
3. Entrez les critères de recherche.<br />
4. Dans les résultats, cliquez sur un film pour obtenir plus d’informations à son<br />
sujet et sur ses éventuelles diffusions à venir.<br />
Si vous souhaitez écouter la radio avec le Media Center, une carte tuner FM<br />
optionnelle est nécessaire.<br />
Vous pouvez utiliser <strong>Windows</strong> Media Center pour écouter des stations de radio FM et<br />
Internet disponibles dans votre région et créer des présélections pour vos stations de<br />
radio favorites.<br />
Rechercher et écouter une station de radio FM<br />
<strong>Windows</strong> Media Center<br />
1. Sur l’écran de démarrage, accédez à Musique, cliquez sur Radio puis sur Radio<br />
FM.<br />
155<br />
5
156 Chapitre 5 - Les fonctions multimédias<br />
2. Pour permettre à <strong>Windows</strong> Media Center de rechercher une station de radio,<br />
dans Recherche ou Régler, cliquez sur - ou + pour rechercher les stations de<br />
radio disponibles. Si vous connaissez la fréquence de la station, entrez les<br />
chiffres à l’aide du pavé numérique de la télécommande ou du clavier.<br />
3. Utilisez les contrôles de transport dans la partie inférieure droite de l’écran<br />
pour contrôler la lecture, notamment changer de station, régler le volume et<br />
suspendre ou arrêter l’écoute.<br />
Modifier une présélection existante<br />
1. Sur l’écran de démarrage, accédez à Musique, cliquez sur Radio, sur<br />
Préréglages puis sur la présélection que vous souhaitez modifier.<br />
2. Pour modifier la fréquence de la présélection, dans Régler, cliquez sur le bouton<br />
- ou + puis cliquez sur Enregistrer comme présélection.<br />
3. Pour modifier le nom de la présélection, cliquez sur Modifier la présélection.<br />
Sur l’écran Modifier la présélection, entrez vos modifications puis cliquez sur<br />
Enregistrer.<br />
Créer des présélections de stations de radio FM<br />
1. Sur l’écran de démarrage, accédez à Musique, cliquez sur Radio puis sur Radio<br />
FM.<br />
2. Dans Recherche ou Régler, cliquez sur - ou + pour rechercher la station de radio<br />
voulue.<br />
3. Lorsque la station recherchée a été trouvée, cliquez sur Enregistrer comme<br />
présélection.<br />
4. Entrez le nom de la station puis cliquez sur Enregistrer.<br />
Écouter une station de radio présélectionnée<br />
1. Sur l’écran de démarrage, accédez à Musique puis cliquez sur Radio.<br />
2. Dans la galerie Radio, cliquez sur Préréglages puis choisissez une station de<br />
radio présélectionnée. Vous pouvez également accéder à la dernière station<br />
présélectionnée.
Rechercher et écouter des stations de radio Internet<br />
Certains programmes partenaires de radio Internet sont uniquement disponibles par<br />
abonnement. Pour les utiliser :<br />
1. Sur l’écran de démarrage, accédez à Média en ligne puis cliquez sur Parcourir<br />
les catégories.<br />
2. Cliquez sur Musique & radio.<br />
3. Cliquez sur la station de radio en ligne.<br />
5.3. En résumé<br />
En résumé<br />
L’arrivée de <strong>Windows</strong> 7 est l’occasion pour Microsoft d’introduire une toute nouvelle<br />
version du Media Center et du Media Player. Le Media Center est une couche<br />
multimédia qu’on peut trouver dans les éditions Familiale Premium et Intégrale de<br />
<strong>Windows</strong> 7. Le Media Player est présent dans toutes les versions de <strong>Windows</strong> 7.<br />
Grâce au Media Center, il devient notamment possible de regarder la télévision,<br />
enregistrer une émission, consulter la grille des programmes TV ou encore regarder<br />
un DVD. Vous pourrez accéder à toutes ces activités via une interface étudiée<br />
spécialement pour s’afficher de manière lisible sur une télévision ou un vidéo<br />
projecteur. Les menus quant à eux peuvent être parcourus simplement à l’aide d’une<br />
télécommande classique, vous n’êtes donc pas obligé de garder un clavier sans fil près<br />
de votre canapé pour piloter votre ordinateur.<br />
Au fil des années, les ordinateurs sont devenus beaucoup plus performants. Les gains<br />
de puissance ont peu à peu permis d’élargir le champ d’utilisation, les rendant bien<br />
plus polyvalents. L’arrivée successive du CD, du DVD, de la musique numérique<br />
popularisée par le format MP3 et aujourd’hui du contenu Haute Définition ont ouvert<br />
la voie à un nouvel usage de l’outil micro-informatique. L’ordinateur a tout<br />
simplement été domestiqué : passant du statut de simple outil de travail à celui de<br />
centre de divertissement numérique.<br />
157<br />
5
6<br />
Internet Explorer 8<br />
6.1 Introduction à Internet Explorer 8 ..................161<br />
6.2 Surfer avec Internet Explorer 8 ....................168<br />
6.3 Conserver la compatibilité Internet Explorer 7<br />
avec Internet Explorer 8 .........................177<br />
6.4 Utiliser les compléments actifs ...................179<br />
6.5 Utiliser les Web Slices ..........................180<br />
6.6 Naviguer en confiance avec le mode InPrivate ........181<br />
6.7 Paramétrer Internet Explorer 8 ....................183<br />
6.8 Comprendre le hameçonnage .....................186<br />
6.9 Modifier le niveau de sécurité .....................186<br />
6.10 Supprimer toutes les traces d’Internet Explorer .......187<br />
6.11 Consulter des sites sécurisés avec Internet Explorer ....188<br />
6.12 En résumé ...................................188
Figure 6-1 :<br />
Internet<br />
Explorer 8<br />
La version d’Internet Explorer incluse avec <strong>Windows</strong> 7 est la version 8.<br />
Contrairement à <strong>Windows</strong> Vista, <strong>Windows</strong> 7 n’inaugure pas une nouvelle version<br />
d’Internet Explorer puisque la version 8 était déjà disponible pour <strong>Windows</strong> XP et<br />
<strong>Windows</strong> Vista.<br />
Si vous êtes sous <strong>Windows</strong> XP, que vous souhaitiez migrer vers <strong>Windows</strong> 7 et que vous<br />
ayez installé Internet Explorer 8, vous ne serez pas perdu.<br />
6.1. Introduction à Internet Explorer 8<br />
Introduction à Internet Explorer 8<br />
Internet Explorer 8 est le successeur d’Internet Explorer 7. Cette nouvelle version a<br />
été conçue pour vous faciliter encore davantage la navigation sur le Web, vous rendre<br />
encore plus productif et améliorer également nettement les performances d’affichage<br />
des pages web.<br />
161<br />
6
162 Chapitre 6 - Internet Explorer 8<br />
Internet Explorer 8<br />
Pour en savoir plus sur Internet Explorer 8, connectez-vous sur le site :<br />
http://www.microsoft.com/france/windows/products/winfamily/ie/ie8/msn/default.aspx<br />
Internet Explorer 8 s’appuie sur un socle d’améliorations dont les fondements<br />
reposent sur Internet Explorer 7.<br />
Les versions d’Internet Explorer répondent à trois grands principes :<br />
● la simplification des tâches quotidiennes ;<br />
● une protection dynamique ;<br />
● une plate-forme et une gestion améliorées.<br />
Simplifier les tâches de tous les jours<br />
Internet Explorer 8 facilite la navigation grâce à l’utilisation d’onglets, des recherches<br />
depuis la barre d’outils, des fonctions d’impression avancées, la découverte et la<br />
lecture de flux RSS, l’abonnement à ces flux, etc.<br />
Découvrez les fonctionnalités suivantes pour en apprendre davantage.<br />
Une utilisation simplifiée<br />
Le cadre Internet Explorer 8 a été réorganisé pour le rendre beaucoup plus simple,<br />
plus intuitif et moins encombré par des éléments inutiles. Cela augmente la zone<br />
d’écran dédiée aux pages web que vous souhaitez afficher et facilite ainsi la navigation<br />
sur Internet.<br />
Les fonctions d’impression avancées<br />
Internet Explorer 8 ajuste automatiquement la page web à imprimer au format de<br />
papier utilisé pour l’impression. Il comprend également un mode d’aperçu multipage<br />
avec des marges dynamiques, une fonction de redimensionnement du texte pour<br />
éviter que le document soit coupé, ainsi qu’une option permettant d’imprimer<br />
uniquement le texte sélectionné.
La zone de recherche instantanée<br />
Les recherches sur le Web à l’aide de votre moteur de recherche favori peuvent être<br />
saisies dans une zone de recherche à partir de la barre d’outils, ce qui réduit<br />
l’accumulation de barres d’outils indépendantes. Vous pouvez facilement choisir un<br />
fournisseur sur la liste déroulante ou ajouter davantage de fournisseurs.<br />
Le Centre des Favoris<br />
Il offre un accès rapide et simple aux Favoris, aux groupes d’onglets, à l’historique de<br />
navigation et à vos abonnements à des flux RSS. Ce panneau peut être développé si<br />
nécessaire ou être fixé pour un accès plus régulier.<br />
Le flux RSS<br />
Internet Explorer 8 signale automatiquement les flux RSS sur les sites en mettant en<br />
évidence une icône sur la barre d’outils. Un clic sur cette icône vous permet d’afficher<br />
et potentiellement de vous inscrire au flux RSS du site, puis d’être prévenu dès que le<br />
contenu est mis à jour. Vous pouvez lire les flux RSS directement dans le navigateur,<br />
rechercher les informations qui vous intéressent et filtrer l’affichage avec des termes<br />
de recherche ou en utilisant des catégories spécifiques au site.<br />
La navigation par onglets<br />
Affichez plusieurs sites dans une seule fenêtre de navigateur. Passez facilement d’un<br />
site à l’autre à l’aide d’onglets placés en haut du cadre du navigateur.<br />
Les onglets rapides<br />
Ils permettent une sélection et une navigation faciles en affichant des vignettes de tous<br />
les onglets ouverts dans une seule fenêtre (raccourci clavier : [Ctrl]+[Q]).<br />
Les groupes d’onglets<br />
Introduction à Internet Explorer 8<br />
Les onglets peuvent être regroupés et enregistrés dans des dossiers de Favoris, ce qui<br />
vous permet d’ouvrir plusieurs onglets d’un simple clic. Un groupe d’onglets peut<br />
facilement être configuré comme le groupe de la page d’accueil, de sorte que tout le<br />
groupe d’onglets s’ouvre dès qu’Internet Explorer est lancé depuis le menu Démarrer.<br />
163<br />
6
164 Chapitre 6 - Internet Explorer 8<br />
Le zoom sur la page<br />
Il permet d’agrandir les pages web individuelles, que ce soit du texte ou des<br />
illustrations, pour faire une mise au point sur un contenu particulier ou rendre le<br />
contenu plus accessible pour les malvoyants.<br />
Une protection dynamique<br />
Internet Explorer 8 offre davantage de sécurité grâce une nouvelle architecture fiable,<br />
des fonctions de sécurité qui aident à la protection contre les logiciels malveillants<br />
(malwares) et de nouveaux moyens de se protéger contre le vol de données<br />
personnelles depuis des sites web frauduleux, pratique connue sous le nom<br />
d’hameçonnage (phishing).<br />
Cliquez sur les fonctions suivantes pour en apprendre davantage.<br />
La fermeture de toutes les rubriques<br />
L’inscription ActiveX Internet Explorer désactive presque tous les contrôles ActiveX<br />
préinstallés pour empêcher l’exposition de contrôles potentiellement vulnérables à<br />
des attaques. Vous pouvez facilement activer ou désactiver des contrôles ActiveX en<br />
fonction de vos besoins via la Barre d’informations et le Gestionnaire de modules<br />
complémentaires.<br />
La Barre d’état de sécurité<br />
Elle améliore la sensibilisation aux paramètres de sécurité et de confidentialité des<br />
sites web en affichant des notifications à l’aide d’un code couleur sur la Barre<br />
d’adresses. Internet Explorer 7 affiche la Barre d’adresses en vert pour les sites web<br />
qui présentent les nouveaux certificats de haute assurance ; cela indique que le<br />
propriétaire du site a effectué des vérifications d’identité étendues. De plus, les<br />
notifications de filtres anti-hameçonnage (phishing), les noms de certificats et l’icône<br />
de verrou jaune sont à présent affichés à côté de la Barre d’adresses pour une<br />
meilleure visibilité. Des informations sur les certificats et la confidentialité peuvent<br />
être affichées d’un simple clic sur la Barre d’état de sécurité.<br />
Le filtre anti-hameçonnage<br />
Internet Explorer 8 vous prévient de façon proactive, vous aide à vous protéger contre<br />
des sites potentiellement frauduleux ou connus comme tels et à les bloquer si<br />
nécessaire. Ce filtre, appelé filtre SmartScreen, est mis à jour plusieurs fois par heure<br />
avec les dernières informations sur la sécurité de Microsoft et de plusieurs partenaires.
L’interaction entre les domaines<br />
Internet Explorer 8 limite l’interaction des scripts de pages web avec le contenu<br />
d’autres domaines ou fenêtres. Cette protection améliorée vous défend davantage<br />
contre les logiciels malveillants en limitant la possibilité pour des sites web de<br />
manipuler des failles sur d’autres sites web ou de vous amener à télécharger du<br />
contenu ou des logiciels indésirables.<br />
Supprimer l’historique de navigation<br />
Vous pouvez nettoyer les pages mises en mémoire, les mots de passe, les données de<br />
formulaire, les cookies et l’historique depuis la même fenêtre.<br />
Une protection depuis la Barre d’adresses<br />
Chaque fenêtre, que ce soit une fenêtre publicitaire ou une fenêtre normale, présente<br />
une Barre d’adresses à l’utilisateur, ce qui aide ce dernier à empêcher les sites<br />
malveillants d’imiter des sites de confiance.<br />
Une protection contre les usurpations d’identité dans le nom<br />
de domaine international<br />
En plus d’une prise en charge supplémentaire des noms de domaine internationaux<br />
dans les URL, Internet Explorer vous signale également que des caractères similaires<br />
dans l’URL ne sont pas exprimés dans le même langage, vous protégeant ainsi contre<br />
des sites qui pourraient apparaître comme des sites connus de confiance.<br />
La sécurité du traitement des URL<br />
Un concept de traitement d’URL assure un traitement cohérent et réduit les<br />
possibilités d’exploitations abusives. Le gestionnaire d’URL vous aide à centraliser le<br />
traitement des données critiques et améliore la cohérence des données dans<br />
l’application.<br />
Le suivi des paramètres<br />
Introduction à Internet Explorer 8<br />
Pour vous épargner une navigation avec des paramètres non sécurisés, Internet<br />
Explorer 8 vous signale dans la Barre d’informations que les paramètres de sécurité<br />
actuels vous exposent à des risques. Dans le Panneau de commandes Internet, les<br />
éléments critiques sont surlignés en rouge lorsqu’ils ne sont pas configurés de façon<br />
165<br />
6
166 Chapitre 6 - Internet Explorer 8<br />
sécurisée. Outre les alertes vous prévenant du manque de sécurité de vos paramètres,<br />
la Barre d’informations vous le rappelle tant que ces paramètres ne seront pas<br />
sécurisés. Vous pouvez instantanément réinitialiser les paramètres de sécurité<br />
Internet réglés au niveau par défaut Moyennement haute en cliquant sur l’option de<br />
réglage des paramètres pour l’utilisateur (changer mes paramètres) dans la Barre<br />
d’informations.<br />
La désactivation des modules complémentaires<br />
Pour faciliter la résolution des problèmes de lancement d’Internet Explorer ou<br />
d’accès à des sites web particuliers, vous pouvez démarrer Internet Explorer en mode<br />
Sans module complémentaire, où seuls les modules complémentaires de système<br />
critiques sont activés.<br />
Le mode Protégé<br />
Internet Explorer 8 sous <strong>Windows</strong> 7 est exécuté à l’écart des autres applications du<br />
système d’exploitation. Les tentatives d’exploitation et les logiciels malveillants ne<br />
peuvent écrire à aucun autre emplacement que les fichiers Internet temporaires sans<br />
l’autorisation explicite de l’utilisateur.<br />
Le contrôle parental<br />
Pour la sécurité en ligne des enfants, les parents peuvent contrôler le comportement<br />
de leurs enfants via les paramètres de contrôle parental intégrés à <strong>Windows</strong> 7. Le<br />
niveau de sécurité des enfants peut être contrôlé et modifié à distance. Le niveau de<br />
sécurité peut être étendu à plusieurs activités sur l’ordinateur, telles que les jeux ou la<br />
navigation sur Internet. La session de navigation d’un enfant peut même être<br />
examinée par un parent par la suite, et ne peut pas être supprimée sans l’accord du<br />
parent.<br />
Une plate-forme et une gestion rénovées<br />
Des CSS améliorées<br />
Internet Explorer résout de nombreuses incohérences qui ont causé des problèmes<br />
aux développeurs lors de la production de pages web interactives et visuellement<br />
chargées. Une prise en charge totale de CSS 2.1, y compris les sélecteurs et le<br />
positionnement fixe, permet aux développeurs de créer des effets plus intenses sans
l’utilisation d’un script. Les pages ne sont donc plus traitées comme avec les anciennes<br />
versions du navigateur. Il passe avec succès le test Acid 2 mais CSS 3 n’est pas encore<br />
implémenté.<br />
Le canal Alpha en PNG<br />
Il prend en charge la transparence au format image PNG, permettant ainsi de créer<br />
plus facilement des sites web plus esthétiques.<br />
La Stratégie de groupe<br />
Elle offre une prise en charge de tous les aspects de la configuration d’Internet<br />
Explorer, ce qui en facilite considérablement la gestion dans une entreprise.<br />
Le kit de gestion d’Internet Explorer<br />
Les OEM et les spécialistes du déploiement peuvent préinstaller Internet Explorer<br />
avec une configuration personnalisée ou des programmes supplémentaires pour leurs<br />
utilisateurs.<br />
La prise en charge Ajax<br />
Elle améliore la mise en œuvre de la requête XMLHTTP en tant qu’objet Javascript<br />
natif pour les applications de style Ajax riches. Alors qu’Internet Explorer 6 traitait les<br />
requêtes XMLHTTP avec un contrôle ActiveX, Internet Explorer 8 expose<br />
XMLHTTP en natif. Cela améliore la compatibilité syntaxique entre les différents<br />
navigateurs et permet aux clients de configurer et personnaliser une stratégie de<br />
sécurité de leur choix sans compromettre des scénarios Ajax clés.<br />
La plate-forme RSS<br />
Introduction à Internet Explorer 8<br />
Elle offre de nombreuses fonctionnalités pour le téléchargement, le stockage et<br />
l’accès aux flux RSS sur tout le système d’exploitation et permet à davantage<br />
d’utilisateurs de profiter du RSS. Une fois que vous avez souscrit à un flux dans une<br />
application, cet abonnement et tous les contenus associés sont disponibles sur tout le<br />
système d’exploitation depuis chaque application dans laquelle vous souhaitez<br />
profiter du flux.<br />
167<br />
6
168 Chapitre 6 - Internet Explorer 8<br />
Une compatibilité de plates-formes<br />
Internet Explorer 8 est davantage compatible avec les principales fonctions web. Il<br />
prend en charge de nombreux nouveaux standards sur le Web pour faciliter le<br />
développement des sites web et améliorer la navigation. De plus, chaque nouvelle<br />
fonction d’Internet Explorer 8 permet un contrôle complet via la Stratégie de groupe,<br />
ce qui simplifie énormément la gestion d’Internet Explorer, même dans les<br />
entreprises de plus grande taille.<br />
6.2. Surfer avec Internet Explorer 8<br />
Internet Explorer 8 constitue avant tout une évolution dans la continuité d’Internet<br />
Explorer 7. Toutes les règles qui s’appliquent à la version 7 s’appliquent à la version 8.<br />
Utiliser les onglets<br />
Figure 6-2 :<br />
Ouverture d’une nouvelle<br />
fenêtre<br />
Cette fonctionnalité vous permet d’ouvrir plusieurs sites web dans une seule fenêtre<br />
du navigateur. Si différentes onglets sont ouverts, utilisez la fonction Onglets rapides<br />
pour passer facilement à d’autres onglets.<br />
Pour ouvrir une fenêtre Internet :<br />
1. Cliquez sur le bouton Internet Explorer.<br />
2. Cliquez sur la commande Nouvel Onglet ou utilisez la combinaison de touches<br />
[Ctrl]+[T].
Figure 6-3 :<br />
Utilisation des Onglets<br />
rapides<br />
Figure 6-4 :<br />
L’aperçu en mosaïque<br />
3. Pour fermer une fenêtre Internet, cliquez sur l’onglet ou utilisez la combinaison<br />
de touches [Ctrl]+[W].<br />
4. Pour parcourir en mode Liste les différents sites Internet que vous avez ouverts,<br />
utilisez les Onglets rapides.<br />
5. Si vous souhaitez visualiser l’ensemble des sites que vous avez ouverts,<br />
sélectionnez l’aperçu en mosaïque en cliquant sur [Ctrl]+[Q].<br />
Accéder au menu classique<br />
Surfer avec Internet Explorer 8<br />
Si vous souhaitez utiliser le menu classique d’Internet Explorer, comme dans<br />
sa version précédente, placez-vous sur la fenêtre d’Internet Explorer et<br />
appuyez sur la touche [Alt].<br />
169<br />
6
170 Chapitre 6 - Internet Explorer 8<br />
Figure 6-5 :<br />
Le bouton Outils<br />
Figure 6-6 :<br />
Les paramètres des<br />
onglets de navigation<br />
Désactiver les onglets<br />
Même si les onglets constituent un atout dans le confort d’utilisation d’Internet<br />
Explorer, ils ne sont pas forcément du goût de tout le monde. C’est pourquoi vous<br />
avez la possibilité de les désactiver :<br />
1. Cliquez sur le bouton Internet Explorer.<br />
2. Cliquez sur le bouton Outils puis sur Options Internet.<br />
3. Cliquez sur l’onglet Général. Dans la section Onglets, cliquez sur Paramètres.<br />
4. Désactivez la case à cocher Activer la navigation avec onglets.
5. Cliquez deux fois sur OK.<br />
6. Fermez Internet Explorer puis rouvrez-le.<br />
Gérer les Favoris<br />
Figure 6-7 :<br />
Ajouter une adresse<br />
Internet aux Favoris<br />
Les Favoris constituent un moyen pratique de capitaliser ses visites sur Internet.<br />
Internet Explorer vous permet d’enregistrer vos sites favoris, vous n’avez plus ainsi à<br />
saisir leur adresse ; surtout quand on sait qu’il est rare aujourd’hui de consulter une<br />
seule page. Prenons comme exemple une personne consultant régulièrement les sites<br />
consacrés à la Bourse, à l’actualité générale ou spécialisée (informatique, par<br />
exemple). Vous l’avez compris, saisir toutes ces adresses devient vite mission<br />
impossible. La solution consiste à ajouter un Favori quand on sait que l’on va<br />
consulter la page à plusieurs reprises, à utiliser les Favoris pour ouvrir ses pages et à<br />
organiser ses Favoris pour ne pas s’y perdre.<br />
Ajouter des Favoris<br />
Surfer avec Internet Explorer 8<br />
Dans cet exemple, vous allez ajouter les sites favoris liés à l’informatique, à la Bourse<br />
et à l’actualité.<br />
1. Saisissez l’adresse suivante : http://www.microapp.com.<br />
2. Ajoutez cette adresse dans les Favoris à l’aide de la combinaison de touches<br />
[Ctrl]+[D] ou en cliquant sur l’icône Favoris puis Ajouter aux favoris.<br />
171<br />
6
172 Chapitre 6 - Internet Explorer 8<br />
3. Répétez cette opération avec les adresses suivantes :<br />
● http://www.google.fr/ ;<br />
● http://technet.microsoft.com/ ;<br />
● http://www.lemonde.fr/ ;<br />
● http://www.lefigaro.fr/ ;<br />
● http://www.lequipe.fr/ ;<br />
● http://www.radiofrance.fr/ ;<br />
● http://www.abcbourse.com/.<br />
Vous voici avec 7 sites Internet en tant que Favoris ; il est facile d’imaginer que la liste<br />
pourrait s’allonger davantage.<br />
Consulter les Favoris<br />
L’intérêt d’archiver les Favoris est que vous pouvez consulter les sites en très peu de<br />
temps sans saisir les adresses et risquer de commettre des erreurs ou simplement<br />
oublier le nom exact de l’adresse. Pour consulter vos Favoris, cliquez sur l’étoile<br />
d’Internet Explorer ou sur la combinaison de touches [Alt]+[C].<br />
Organiser les Favoris<br />
Puisque les Favoris apportent beaucoup de souplesse dans l’utilisation d’Internet, il<br />
devient important de les organiser. Imaginez une dizaine de centres d’intérêt avec<br />
pour chacun une quinzaine d’adresses de sites.<br />
Procédez ainsi :<br />
1. Cliquez sur le bouton Internet Explorer.<br />
2. Appuyez sur les touches [Alt]+[Z] pour ouvrir le menu des Favoris.<br />
3. Dans le menu Favoris, cliquez sur Organiser les favoris.<br />
4. Dans la fenêtre Organiser les Favoris, cliquez sur Nouveau dossier.<br />
5. Dans le nouveau dossier, tapez Actualité Informatique. Répétez l’opération<br />
et saisissez Site Boursiers et Actualité Générale.<br />
6. Sélectionnez par exemple le lien Les marchés en direct avec AbcBourse.com,<br />
l’indispensable pour investir en bourse et cliquez sur Déplacer.<br />
7. Dans la fenêtre Recherche d’un dossier, sélectionnez Site Boursiers et cliquez<br />
sur OK. Répétez cette action pour chacun de vos Favoris puis cliquez sur<br />
Fermer.
Figure 6-8 :<br />
La fenêtre Organiser les<br />
favoris<br />
Les nouveautés de surf d’Internet Explorer 8<br />
Figure 6-9 :<br />
La fonction<br />
Nouvel onglet<br />
vous propose des<br />
sites déjà visités<br />
pour aller plus<br />
vite<br />
Internet Explorer 8 offre de nombreuses nouveautés.<br />
Surfer avec Internet Explorer 8<br />
Tout d’abord, c’est côté performances que vous allez sentir la différence. Internet<br />
Explorer 8 inclut plusieurs améliorations de performances qui contribuent à un Web<br />
plus rapide et une expérience de navigation plus réactive.<br />
En outre, le moteur de script dans Internet Explorer 8 est considérablement plus<br />
rapide que dans les versions précédentes. Internet Explorer 8 démarre vite, charge les<br />
pages rapidement et vous place tout de suite dans la situation de ce que vous voulez<br />
faire par des propositions de sites déjà visités lorsque vous ouvrez un nouvel onglet.<br />
173<br />
6
174 Chapitre 6 - Internet Explorer 8<br />
Figure 6-10 :<br />
Les onglets sont<br />
groupés par<br />
couleurs<br />
Améliorée pour Internet Explorer 8, la page d’onglets est plus utile que jamais. À<br />
partir de cette page, vous pouvez lancer un hôte de services web et ouvrir des onglets<br />
préalablement fermés ou commencer une session InPrivate.<br />
Autre amélioration notable en ce qui concerne les onglets, la possibilité de regrouper<br />
les onglets par couleurs et de mieux les contrôler. Le regroupement des onglets vous<br />
permet de rester organisé tout en naviguant sur plusieurs pages web. Les onglets sont<br />
désormais visuellement associés les uns aux autres. Ainsi, vous pouvez gagner du<br />
temps en fermant un ensemble d’onglets associés en tant que groupe au lieu de les<br />
fermer un par un. Vous pouvez également cliquer du bouton droit sur un onglet pour<br />
fermer les groupes d’onglets, dissocier un onglet unique ou dupliquer un onglet.<br />
Dans cet exemple, vous trouvez deux groupes d’onglets. En cliquant du bouton droit<br />
sur un onglet d’un groupe, la fonction Fermer ce groupe d’onglets apparaît pour<br />
fermer automatiquement les onglets d’une même couleur. Comment afficher des<br />
onglets d’une même couleur ? Tous les sites que vous ouvrez provenant d’un même<br />
regroupement de Favoris s’afficheront de la même couleur, ainsi que les sites<br />
provenant d’un lien dans une même page de résultat d’un moteur de recherche.<br />
En parlant de recherche, cette nouvelle version améliore également les<br />
fonctionnalités de recherche. Tout d’abord, en optimisant la Barre d’adresses, en la<br />
rendant intelligente.<br />
À partir de la Barre d’adresses, Internet Explorer 8 vous aide dans votre recherche à<br />
mesure que vous saisissez les mots-clés de votre recherche. En utilisant cette fonction<br />
de recherche pour obtenir des performances plus rapides et un retour d’informations<br />
plus important, la Barre d’adresses intelligente offre des suggestions utiles provenant<br />
de votre historique de navigation, de vos Favoris et des flux. Les mots uniques font<br />
correspondre des noms de domaines simples, ce qui permet de rendre la recherche sur<br />
Internet plus rapide et plus efficace.
Figure 6-11 :<br />
Recherche<br />
facilitée par la<br />
Barre de<br />
recherche<br />
intelligente<br />
Figure 6-12 :<br />
Les résultats de<br />
recherche dans la<br />
zone de recherche<br />
rapide<br />
Surfer avec Internet Explorer 8<br />
Lors de la recherche, il est important que vous obteniez les meilleurs résultats. Avec<br />
Internet Explorer 8, la recherche inclut également les résultats de votre historique<br />
local et des suggestions de votre moteur de recherche favori. En outre, avec les<br />
sélections rapides, vous pouvez facilement basculer entre les moteurs de recherche et<br />
la zone Rechercher sur la page, d’un seul clic. La nouvelle zone de recherche d’Internet<br />
Explorer 8 s’est également améliorée. Vous avez la possibilité d’ajouter des<br />
graphiques et des images vous permettant de trouver exactement ce que vous<br />
recherchez, facilement et rapidement. Pour cela, tapez votre recherche dans la zone<br />
de recherche rapide.<br />
175<br />
6
176 Chapitre 6 - Internet Explorer 8<br />
Figure 6-13 :<br />
La Barre de<br />
recherche sur<br />
page<br />
Enfin, en ce qui concerne la recherche, Internet Explorer 8 inclut une meilleure<br />
recherche sur page. En effet, Internet Explorer 8 inclut une nouvelle Barre de<br />
recherche sur page qui s’active en appuyant sur les touches [Ctrl]+[F] lorsque vous lisez<br />
une page web. Cette barre, totalement redessinée, vous permet de lancer une<br />
recherche sur des mots ou expressions présents sur la page web. Le résultat est alors<br />
surligné en jaune.<br />
La Barre de recherche sur page apparaît sous l’onglet et surligne votre recherche<br />
caractère après caractère (elle n’attend pas que vous ayez fini de taper le mot à<br />
rechercher).<br />
Lorsque vous visitez un site, son domaine est mis en évidence dans la Barre d’adresses.<br />
Ceci vous permet d’être alerté concernant les sites web malveillants. Vous réduisez<br />
ainsi le risque de divulguer vos informations personnelles.<br />
Pour terminer, Internet Explorer 8 inclut la notion de Sites suggérés. Cette<br />
fonctionnalité part du principe que si vous aimez le site que vous visitez actuellement,
Figure 6-14 :<br />
Cliquez sur le<br />
bouton Sites<br />
suggérés pour<br />
obtenir des<br />
propositions de<br />
sites<br />
Conserver la compatibilité Internet Explorer 7 avec Internet Explorer 8<br />
vous serez intéressé pour visiter un site similaire. C’est l’idée directrice de la nouvelle<br />
fonction des sites suggérés d’Internet Explorer 8. Internet Explorer 8 peut utiliser<br />
votre historique de navigation pour vous suggérer d’autres sites que vous pouvez<br />
apprécier ou trouver utiles. Ainsi, Internet Explorer 8 vous permet d’utiliser Internet<br />
de manière optimale.<br />
6.3. Conserver la compatibilité Internet Explorer 7<br />
avec Internet Explorer 8<br />
Bien souvent, quand on passe d’une version de navigateur à une autre, certains sites<br />
web, pas encore à jour, ne s’affichent pas comme il faut sur la dernière version du<br />
navigateur. C’est pourquoi Internet Explorer 8 inclut un bouton d’affichage de la<br />
compatibilité.<br />
Le bouton d’affichage de la compatibilité intégré à Internet Explorer 8 vous permet<br />
d’afficher des sites web conçus pour des navigateurs plus anciens. Cliquez sur le<br />
bouton Affichage de la compatibilité si vous observez des problèmes sur le site web<br />
tels que du texte, des images ou des zones de texte non alignés. Il se trouve près du<br />
bouton Actualiser sur la Barre d’adresses.<br />
177<br />
6
178 Chapitre 6 - Internet Explorer 8<br />
Figure 6-15 :<br />
Affichage de la<br />
compatibilité<br />
Lorsque vous visitez un site qui présente un défaut graphique ou qui ne se charge pas,<br />
cliquez sur le bouton d’affichage de la compatibilité. Le site s’ouvre comme s’il était<br />
ouvert avec Internet Explorer 7.<br />
Cette option est utilisable site par site et tous les autres sites continueront à afficher<br />
avec la fonctionnalité D’internet Explorer 8. Pour revenir à la navigation avec la<br />
fonctionnalité Internet Explorer 8 sur ce site, cliquez à nouveau sur le bouton<br />
Affichage de la compatibilité.<br />
Vous pouvez maintenir à jour une liste dans Internet Explorer 8 pour les sites qui<br />
doivent être affichés dans la vue de compatibilité. Pour cela, à partir de la Barre de<br />
commandes, cliquez sur Outils puis paramètres d’affichage de la compatibilité.<br />
Ajoutez et/ou supprimez des sites dans cette liste de compatibilité. Il existe également<br />
des options pour afficher tous les sites de sites web et intranet en mode de<br />
compatibilité.<br />
Figure 6-16 :<br />
Liste des sites à afficher en<br />
mode de compatibilité<br />
Cette fonctionnalité est très utile mais, à n’en pas douter, les sites deviendront<br />
compatibles petit à petit avec cette nouvelle version d’Internet Explorer.
6.4. Utiliser les compléments actifs<br />
Figure 6-17 :<br />
Lorsque du texte<br />
est sélectionné,<br />
l’icône des<br />
compléments<br />
actifs apparait<br />
Figure 6-18 :<br />
Localisation<br />
instantanée avec<br />
les compléments<br />
actifs<br />
Utiliser les compléments actifs<br />
Désormais, vous pouvez effectuer davantage de tâches plus rapidement sur Internet.<br />
Les compléments actifs fournissent un accès instantané pour obtenir différentes<br />
informations sur la recherche de cartes, la recherche Internet, la messagerie<br />
électronique, le blog, la traduction automatique et davantage. Mettez en évidence un<br />
mot ou une phrase sur une page pour exploiter les compléments actifs. Un symbole<br />
bleu s’affiche lorsque vous sélectionnez un mot ou du texte.<br />
Cliquez sur l’icône des compléments actifs. La liste des compléments apparaît. Rien<br />
qu’en passant sur le complément avec la souris, vous pouvez localiser, traduire, etc. le<br />
mot sélectionné dans la page web.<br />
179<br />
6
180 Chapitre 6 - Internet Explorer 8<br />
Vous pouvez télécharger d’autres compléments actifs à partir du menu des<br />
compléments actifs en cliquant sur Plus de compléments actifs puis sur Rechercher<br />
d’autres compléments actifs.<br />
6.5. Utiliser les Web Slices<br />
Figure 6-19 :<br />
S’abonner à un<br />
Web Slice<br />
Autre nouveauté d’Internet Explorer 8 : les Web Slices. Ils vous permettent de<br />
contrôler les informations les plus importantes selon vous. Désormais, vous pouvez<br />
vous abonner au contenu spécifique d’une page et consulter des informations sur des<br />
articles mis aux enchères, des résultats sportifs, des éditoriaux concernant des<br />
divertissements, des bulletins météo, etc. Internet Explorer 8 fournit<br />
automatiquement des informations mises à jour directement pour un Web Slice dans<br />
votre volet des Favoris, le tout sans quitter la page sur laquelle vous vous trouvez.<br />
Vous pouvez comparer le Web Slice à un flux RSS beaucoup plus évolué qui n’affiche<br />
pas uniquement du texte mais aussi du contenu riche. Le principe est le même que<br />
pour un flux RSS. Il vous faut repérer un site qui propose un abonnement à un Web<br />
slice puis vous abonner.<br />
Le résultat est ludique et pratique. Depuis n’importe quel site, vous pouvez consulter<br />
les articles (avec liens, photos, contenu) du site proposant le Web Slice.
Figure 6-20 :<br />
Affichage des<br />
informations du<br />
Web Slice<br />
6.6. Naviguer en confiance avec le mode InPrivate<br />
Figure 6-21 :<br />
Deux façons pour lancer<br />
la navigation InPrivate<br />
Selon les circonstances, vous ne souhaiterez pas laisser de trace de votre activité de<br />
navigation web, lorsque vous voudrez consulter vos emails depuis un cyber café ou<br />
lorsque vous souhaiterez acheter un cadeau à partir de l’ordinateur familial. Dans<br />
Internet Explorer 8, la navigation InPrivate empêche que votre historique de<br />
navigation, vos fichiers Internet temporaires, données de formulaire, cookies, noms<br />
d’utilisateur et mots de passe, ne soient conservés par le navigateur, ne laissant aucune<br />
preuve de votre historique de navigation ou de recherche. C’est une sorte de session<br />
personnelle privée.<br />
Pour démarrer la navigation InPrivate :<br />
1. Ouvrez un nouvel onglet.<br />
Naviguer en confiance avec le mode InPrivate<br />
2. Sélectionnez Ouvrir une fenêtre de navigation InPrivate ou cliquez sur le<br />
bouton Sécurité dans la Barre de commandes. Choisissez Navigation InPrivate.<br />
181<br />
6
182 Chapitre 6 - Internet Explorer 8<br />
Figure 6-22 :<br />
Session de<br />
navigation<br />
InPrivate<br />
Une fois que vous avez terminé cette action, Internet Explorer 8 lancera une nouvelle<br />
session de navigateur qui n’enregistre aucun renseignement, y compris les recherches<br />
ou les visites de page web. La session InPrivate est facile à reconnaître ; le mot<br />
InPrivate reste constamment affiché dans la Barre d’adresses.<br />
Pour terminer votre session de navigation InPrivate, fermez la fenêtre du navigateur.<br />
La session InPrivate contient également la fonctionnalité de filtrage InPrivate. Le<br />
filtrage InPrivate est conçu pour surveiller et bloquer uniquement les contenus tiers<br />
qui s’affichent avec une haute fréquence sur les sites que vous visitez. Aucun contenu<br />
n’est bloqué jusqu’à ce que ces niveaux ne soient détectés, ni aucun contenu n’est<br />
bloqué provenant directement du site que vous visitez. En fonction de votre activité de<br />
navigation et des sites web visités, le temps qu’il peut se passer avant que ce contenu<br />
ne soit bloqué automatiquement peut varier. Cependant, à tout moment, vous pouvez<br />
personnaliser les contenus bloqués ou autorisés.<br />
Pour cela :<br />
1. Démarrez une session de navigation InPrivate en ouvrant un nouvel onglet et<br />
en sélectionnant Ouvrir une fenêtre de navigation InPrivate ou en cliquant sur<br />
le bouton Sécurité dans la Barre de commandes puis sur Navigation InPrivate.
Figure 6-23 :<br />
Fonctionnalité de<br />
blocage InPrivate<br />
2. Cliquez sur le bouton Sécurité de la Barre de commandes.<br />
3. Cliquez sur Filtrage InPrivate.<br />
4. Choisissez votre niveau de blocage puis validez.<br />
6.7. Paramétrer Internet Explorer 8<br />
Comme toute partie de <strong>Windows</strong> 7, Internet Explorer possède des paramètres. Ces<br />
paramètres sont destinés à plusieurs fonctions. En voici un bref descriptif.<br />
Modifier les paramètres généraux d’Internet Explorer<br />
Dans les paramètres généraux d’Internet Explorer, vous pouvez modifier votre page<br />
d’accueil, supprimer l’historique de navigation, modifier les paramètres de recherche,<br />
modifier les paramètres des onglets et personnaliser l’apparence d’Internet Explorer.<br />
Pour accéder à la fenêtre :<br />
1. Cliquez sur le bouton Internet Explorer.<br />
2. Cliquez sur le bouton Outils puis sur Options Internet.<br />
Paramétrer Internet Explorer 8<br />
183<br />
6
184 Chapitre 6 - Internet Explorer 8<br />
Figure 6-24 :<br />
L’onglet Général des<br />
options Internet<br />
Modifier les paramètres de sécurité d’Internet Explorer<br />
La modification des paramètres de sécurité d’Internet Explorer vous permet de<br />
définir les paramètres de sécurité par défaut et personnalisés pour Internet, l’intranet<br />
et des sites web spécifiques.<br />
Procédez ainsi :<br />
1. Cliquez sur le bouton Internet Explorer.<br />
2. Cliquez sur le bouton Outils puis sur Options Internet.<br />
3. Sélectionnez l’onglet Sécurité.<br />
Modifier les paramètres de confidentialité d’Internet Explorer<br />
La modification des paramètres de confidentialité d’Internet Explorer vous permet de<br />
changer les paramètres des cookies et du bloqueur de fenêtres publicitaires<br />
intempestives.<br />
1. Cliquez sur le bouton Internet Explorer.<br />
2. Cliquez sur le bouton Outils puis sur Options Internet.<br />
3. Sélectionnez l’onglet Confidentialité.
Modifier les paramètres de contenu d’Internet Explorer<br />
La modification de paramètres de contenu d’Internet Explorer vous permet d’activer<br />
le Gestionnaire d’accès ou de modifier ses paramètres, d’afficher et de gérer les<br />
certificats de sécurité, de modifier les paramètres de saisie semi-automatique ou les<br />
paramètres des flux (RSS).<br />
Vous pouvez créer une connexion Internet, ajouter ou modifier les paramètres<br />
d’accès à distance et du réseau privé virtuel (VPN) et modifier les paramètres du<br />
réseau local. Pour cela :<br />
1. Cliquez sur le bouton Internet Explorer.<br />
2. Cliquez sur le bouton Outils puis sur Options Internet.<br />
3. Sélectionnez l’onglet Contenu.<br />
Modifier les paramètres des programmes d’Internet Explorer<br />
Les paramètres des programmes d’Internet Explorer vous permettent de modifier<br />
votre navigateur web par défaut, votre programme de messagerie électronique, votre<br />
éditeur HTML, votre lecteur de groupes de discussion ou votre téléphone Internet, et<br />
de gérer les modules complémentaires du navigateur web.<br />
1. Cliquez sur le bouton Internet Explorer.<br />
2. Cliquez sur le bouton Outils puis sur Options Internet.<br />
3. Sélectionnez l’onglet Programmes.<br />
Modifier les paramètres avancés d’Internet Explorer<br />
Les paramètres avancés d’Internet Explorer vous permettent de modifier les<br />
paramètres avancés d’accessibilité, de navigation, de gestion de protocole HTTP, le<br />
nom des domaines internationaux, l’utilisation de la machine virtuelle Java, le<br />
multimédia, l’impression, la recherche et la sécurité. Vous pouvez aussi rétablir les<br />
paramètres par défaut d’Internet Explorer.<br />
Procédez ainsi :<br />
1. Cliquez sur le bouton Internet Explorer.<br />
2. Cliquez sur le bouton Outils puis sur Options Internet.<br />
3. Sélectionnez l’onglet Avancés.<br />
Paramétrer Internet Explorer 8<br />
185<br />
6
186 Chapitre 6 - Internet Explorer 8<br />
6.8. Comprendre le hameçonnage<br />
Figure 6-25 :<br />
Un site de<br />
hameçonnage<br />
Pour découvrir et comprendre ce qu’est le hameçonnage, consultez les sites Internet<br />
mis à votre disposition par Microsoft :<br />
1. Cliquez sur le bouton Internet Explorer.<br />
2. Dans Internet Explorer, tapez l’URL http://207.68.169.170/<br />
woodgrovebank/index.html.html et appuyez sur [Ä] pour accéder au<br />
site web.<br />
La Barre d’adresses est devenue orange. Vous pouvez noter la présence d’un bouclier<br />
assorti d’un point d’exclamation. Internet Explorer vous informe que le site web est<br />
suspect.<br />
3. Dans Internet Explorer, tapez l’URL http://207.68.169.170/<br />
contoso/enroll_auth.html. Appuyez sur [Ä] pour accéder au site web.<br />
Internet Explorer vous informe que le site web est un hameçonnage. La Barre<br />
d’adresses est devenue rouge.<br />
6.9. Modifier le niveau de sécurité<br />
Pour effectuer ce test, vous allez diminuer volontairement la sécurité d’Internet<br />
Explorer, ce qui n’est pas recommandé, bien sûr :<br />
1. Cliquez sur le bouton Internet Explorer.<br />
2. Cliquez sur Outils puis sur Options Internet.
3. Dans la fenêtre Options Internet, sélectionnez l’onglet Sécurité.<br />
4. Dans la fenêtre Niveau de sécurité de cette zone, baissez le niveau sur Moyenne.<br />
5. Cliquez sur OK.<br />
6. Double-cliquez sur l’icône en forme de drapeau blanc dans la zone de<br />
notification de la Barre des tâches.<br />
Le Centre de maintenance <strong>Windows</strong> 7 s’ouvre. Remarquez la catégorie Sécurité :un<br />
message apparaît à cause du changement des paramètres de sécurité d’Internet<br />
Explorer.<br />
7. Fermez la fenêtre du Centre de maintenance.<br />
6.10. Supprimer toutes les traces d’Internet Explorer<br />
Figure 6-26 :<br />
Historique de navigation<br />
de l’onglet Général<br />
1. Cliquez sur le bouton Internet Explorer.<br />
2. Cliquez sur Outils puis sur Options Internet. Dans la partie Historique de<br />
navigation, cliquez sur Supprimer.<br />
3. Dans la fenêtre Supprimer l’historique de navigation, cliquez sur Tout supprimer.<br />
4. Cliquez sur OK.<br />
Supprimer toutes les traces d’Internet Explorer<br />
187<br />
6
188 Chapitre 6 - Internet Explorer 8<br />
Toutes les traces (fichiers temporaires, cookies, historique et mots de passe) sont ainsi<br />
effacées en une action.<br />
5. Fermez Internet Explorer.<br />
6.11. Consulter des sites sécurisés avec Internet Explorer<br />
Figure 6-27 :<br />
Accès à un site<br />
sécurisé<br />
1. Activez le menu Démarrer/Tous les programmes/Internet Explorer.<br />
2. Dans Internet Explorer, saisissez l’URL https://www.creditmutuel.fr. Appuyez sur<br />
[Ä] pour accéder au site web.<br />
Vous remarquez la présence d’un cadenas dans la Barre d’adresses.<br />
6.12. En résumé<br />
Internet Explorer 8 n’est pas une nouveauté diffusée avec <strong>Windows</strong> 7 ; cette version<br />
d’Internet Explorer existe également pour <strong>Windows</strong> XP et <strong>Windows</strong> Vista. Vous ne<br />
serez donc pas dérouté.<br />
Les nouvelles fonctions d’Internet Explorer 8 aident les utilisateurs à accéder aux<br />
ressources d’Internet tout en réduisant les menaces de sécurité et en augmentant<br />
l’efficacité et l’ergonomie.
7<br />
Les services Internet<br />
7.1 Les services <strong>Windows</strong> Live .......................191<br />
7.2 <strong>Windows</strong> Live Mail .............................200<br />
7.3 <strong>Windows</strong> Live Messenger ........................204<br />
7.4 En résumé ...................................206
Les services de nouvelle génération <strong>Windows</strong> Live placent l’utilisateur au cœur de<br />
l’expérience Internet pour lui apporter plus de personnalisation, de simplicité, de<br />
synergie et de sécurité.<br />
Comment ? En regroupant en un seul lieu, l’ensemble des services en ligne les plus<br />
importants pour lui, accessibles partout, à tout moment, quel que soit son<br />
équipement : depuis son PC, son terminal mobile, voire à terme depuis son Media<br />
Center.<br />
Auparavant, <strong>Windows</strong> Vista disposait de plusieurs de ces services. Avec <strong>Windows</strong> 7,<br />
ce n’est plus le cas. Microsoft a déplacé l’ensemble des services dans les nuages (la<br />
toile Internet).<br />
Avec <strong>Windows</strong> Live, vous allez bénéficier également d’une sécurité renforcée. En<br />
effet, <strong>Windows</strong> Live Safety Center et <strong>Windows</strong> Live OneCare faciliteront la<br />
protection des PC contre les virus et les logiciels espions.<br />
7.1. Les services <strong>Windows</strong> Live<br />
Bing.com<br />
Les services <strong>Windows</strong> Live<br />
L’objectif de ce chapitre n’est pas de vous montrer ou de vous faire utiliser l’ensemble<br />
des services proposés par <strong>Windows</strong>, mais plutôt de vous présenter ceux qui pourraient<br />
présenter un intérêt pour vous dans votre expérience d’utilisateur Internet. Vous<br />
verrez ensuite comment utiliser les services essentiels d’un nouvel internaute.<br />
Bing.com est la page d’accueil pour accéder à toutes les fonctionnalités du nouveau<br />
moteur de recherche de Microsoft. Il succède au portail <strong>Windows</strong> Live Search qui n’a<br />
jamais eu une grand succès face à ses concurrents Google, Yahoo, etc. C’est<br />
également une page personnalisable que l’internaute peut organiser à son image avec<br />
ses fils d’actualités préférés, les liens vers ses sites favoris et ses gadgets.<br />
Pour utiliser <strong>Windows</strong> Live, rendez-vous à l’adresse www.bing.com/. Pour vous connecter<br />
à <strong>Windows</strong> Live, procédez de la façon suivante :<br />
1. Activez le menu Démarrer/Tous les programmes/Internet Explorer.<br />
2. Dans la Barre d’adresses d’Internet Explorer, tapez l’adresse http://www<br />
.bing.com/.<br />
191<br />
7
192 Chapitre 7 - Les services Internet<br />
Figure 7-1 :<br />
La page d’accueil de<br />
bing.com<br />
Bing<br />
Bing est le nouveau moteur de recherche de Microsoft. Il vous permet d’effectuer tout<br />
type de recherche de façon innovante grâce à une ergonomie simplifiée et des<br />
fonctionnalités de recherche très précises (Web, images, flux RSS, actualités,<br />
Spaces, etc.).<br />
Vous pouvez rechercher des informations en saisissant vos mots-clés de la façon<br />
suivante :<br />
1. Activez le menu Démarrer/Tous les programmes/Internet Explorer.<br />
2. Dans la Barre d’adresses d’Internet Explorer, tapez l’adresse http://www<br />
.bing.com/.<br />
3. Appuyez sur [Ä] ou cliquez sur la Loupe. Bing affiche une liste de sites qui<br />
contiennent les mots-clés demandés.<br />
Pour une recherche efficace<br />
Pour ne pas obtenir des centaines de pages sur des termes standard,<br />
n’hésitez pas à donner plusieurs mots qui vous permettront de réduire le<br />
nombre de réponses.
Figure 7-2 :<br />
Résultat de la recherche<br />
avec les mots "<strong>Windows</strong>",<br />
"7" et "Internet"<br />
Figure 7-3 :<br />
Recherche d’images à<br />
partir de Bing<br />
Les services <strong>Windows</strong> Live<br />
Le moteur de recherche vous permet également de rechercher des images :<br />
1. Activez le menu Démarrer/Tous les programmes/Internet Explorer.<br />
2. Dans la Barre d’adresses d’Internet Explorer, saisissez l’adresse http://<br />
www.bing.com/.<br />
3. Sélectionnez Images sous la zone de recherche, saisissez les mots-clés de votre<br />
recherche et appuyez sur [Ä].<br />
4. Une fois le résultat affiché, vous pouvez consulter simplement les images ou<br />
cliquer sur l’image de votre choix pour accéder au site d’où elle provient.<br />
193<br />
7
194 Chapitre 7 - Les services Internet<br />
Figure 7-4 :<br />
Résultat de la recherche<br />
Figure 7-5 :<br />
Exemple de recherche de<br />
restaurants dans la ville<br />
de Cannes<br />
Autre fonctionnalité très sympathique de Bing, la partie Carte. Vous pouvez<br />
rechercher n’importe quoi, n’importe où. Prenez l’exemple des restaurants dans la<br />
ville de Cannes :<br />
1. Activez le menu Démarrer/Tous les programmes/Internet Explorer.<br />
2. Rendez-vous à l’adresse www.bing.com.<br />
3. Sélectionnez Cartes sous la zone de recherche et appuyez sur [Ä].<br />
4. Dans la fenêtre bing, dans le champ Quoi, saisissez restaurant. Dans le<br />
champ Ou, saisissez Cannes. Appuyez sur [Ä].
Figure 7-6 :<br />
Résultat de la recherche<br />
de restaurants<br />
Figure 7-7 :<br />
L’itinéraire<br />
Les services <strong>Windows</strong> Live<br />
5. Dans le résultat de la recherche, vous pouvez cliquer sur le résultat de votre<br />
choix et planifier un itinéraire.<br />
6. Une fois que vous avez obtenu les informations sur votre restaurant, cliquez sur<br />
le signe + sur la carte pour voir dans quelle rue votre recherche se trouve. Si<br />
vous souhaitez planifier un itinéraire, cliquez sur Itinéraire.<br />
195<br />
7
196 Chapitre 7 - Les services Internet<br />
<strong>Windows</strong> Live Mail<br />
Figure 7-8 :<br />
La fenêtre d’inscription<br />
<strong>Windows</strong> Mail était présent avec <strong>Windows</strong> Vista, avec <strong>Windows</strong> 7 ce n’est plus le cas.<br />
Toutefois, si vous souhaitez utiliser ce client de messagerie, il vous faudra passer par<br />
les services Live d’internet.<br />
La nouvelle interface de <strong>Windows</strong> Live Mail apporte plus de simplicité, plus de<br />
capacité, plus de rapidité, plus de personnalité et plus de sécurité. <strong>Windows</strong> Live Mail<br />
est le successeur de MSN Hotmail. Pour utiliser cette messagerie, vous devez<br />
commencer par créer un passeport. La définition de ce passeport vous permettra<br />
d’utiliser tous les services <strong>Windows</strong> Live nécessitant une authentification. En fait, cela<br />
consiste à prouver que vous êtes bien la personne que vous prétendez être. Plus<br />
simplement, vous empêchez ainsi qu’une personne utilise votre messagerie et envoie<br />
des emails en votre nom, emploie votre messagerie instantanée, etc. Bref, vous<br />
préservez votre confidentialité.<br />
Pour créer un passeport, procédez de la façon suivante :<br />
1. Ouvrez le navigateur Internet Explorer et rendez-vous à l’adresse www.home<br />
.live.com.<br />
2. Dans la page de connexion <strong>Windows</strong> Live, cliquez sur Inscrivez-vous !.<br />
3. Dans la page Avez-vous une adresse de messagerie ?, sélectionnez Non, je<br />
souhaite créer une adresse de messagerie MSN Hotmail gratuite puis cliquez sur<br />
Continuer.
Figure 7-9 :<br />
Demande d’adresse email<br />
Figure 7-10 :<br />
Création de l’adresse de<br />
messagerie<br />
Les services <strong>Windows</strong> Live<br />
4. Dans la fenêtre Mail, remplissez les champs qui vous sont demandés. Dans le<br />
champ Adresse de messagerie, entrez l’adresse de messagerie et cliquez sur<br />
Vérifier la disponibilité. Une fois que vous avez terminé de remplir les renseignements,<br />
cliquez sur Accepter.<br />
197<br />
7
198 Chapitre 7 - Les services Internet<br />
Figure 7-11 :<br />
Confirmation de la<br />
création de votre adresse<br />
Figure 7-12 :<br />
Le statut<br />
d’utilisateur<br />
connecté<br />
5. Dans la fenêtre Mail, après avoir vérifié la confirmation de votre adresse,<br />
cliquez sur Continuer.<br />
Votre statut est passé à l’état d’utilisateur connecté. Si vous observez la fenêtre<br />
<strong>Windows</strong> Live, vous voyez que le bouton Connexion a été remplacé par le bouton<br />
Déconnexion.
<strong>Windows</strong> Live Messenger<br />
Fort du succès de MSN Messenger, <strong>Windows</strong> Live Messenger propose de nouvelles<br />
fonctionnalités conçues pour permettre aux utilisateurs d’enrichir leurs échanges<br />
instantanés. Parmi les nouveautés : l’appel gratuit depuis le téléphone compatible<br />
<strong>Windows</strong> Live Messenger vers ses amis "en ligne", l’interopérabilité avec Yahoo!<br />
Messenger, et une nouvelle option ultra-pratique : le dossier de partage.<br />
<strong>Windows</strong> Live Spaces<br />
Figure 7-13 :<br />
Votre espace<br />
MSN Spaces vous permet de partager votre univers et découvrir celui des autres. C’est<br />
le service de blogs le plus fréquenté du monde. Depuis son lancement, en<br />
décembre 2004, les internautes ont créé plus de 49 millions d’espaces personnels, et ce<br />
nombre devrait encore s’accroître dans les mois qui viennent… Cet espace devient<br />
<strong>Windows</strong> Live Spaces.<br />
1. Pour rejoindre <strong>Windows</strong> Live Spaces, rendez-vous à l’adresse suivante :<br />
www.windows livespaces.fr/.<br />
2. Dans la fenêtre Live Spaces, cliquez sur Créer mon espace.<br />
Les services <strong>Windows</strong> Live<br />
3. Dans la fenêtre Créez votre espace perso <strong>Windows</strong> Live, saisissez le nom et<br />
l’adresse de votre espace puis cliquez sur Créer.<br />
4. Dans la page Vous avez créé votre espace perso !, vous pouvez noter qu’il est<br />
situé à l’adresse http://Bob-durand.spaces.live.com/. Cliquez sur Accéder à votre<br />
espace perso.<br />
5. Une fois ouvert, remplissez votre espace comme bon vous semble.<br />
Vous pouvez aussi bien l’utiliser pour vos loisirs que comme outil de communication<br />
professionnel.<br />
199<br />
7
200 Chapitre 7 - Les services Internet<br />
Social Networking<br />
Dans <strong>Windows</strong> Live, le Social Networking s’articule autour d’une liste de contacts<br />
unifiée. Chaque utilisateur peut contacter les personnes qui partagent ses centres<br />
d’intérêt, même si elles ne font pas partie de son cercle initial. Ensuite, c’est à chacun<br />
d’accepter ou non les propositions d’agrandissement des communautés.<br />
<strong>Windows</strong> Live Favorites<br />
Aujourd’hui, il est possible d’utiliser l’informatique au-delà de sa propre machine…<br />
<strong>Windows</strong> Live Favorites vous permet d’accéder à vos Favoris définis dans Microsoft<br />
Internet Explorer et MSN Explorer depuis n’importe quel PC connecté.<br />
1. Pour accéder à <strong>Windows</strong> Live Favorites, rendez-vous à l’adresse http://favorites<br />
.live.com/?mkt=fr-fr.<br />
2. Dans la fenêtre <strong>Windows</strong> Live Favorites, cliquez sur Connexion. Dans la fenêtre<br />
de passeport, cliquez sur votre passeport de connexion et entrez votre mot<br />
de passe.<br />
3. Dans la fenêtre <strong>Windows</strong> Live Favorites, cliquez sur Ajouter pour ajouter des<br />
Favoris.<br />
Une fois vos adresses ajoutées, vous pouvez les partager, les trier et les organiser<br />
depuis n’importe quel ordinateur.<br />
7.2. <strong>Windows</strong> Live Mail<br />
C’est une messagerie rapide et simple qui vous facilite la lecture, l’envoi et<br />
l’organisation de vos messages. Elle succède à Outlook Express. Longtemps connue<br />
sous le nom d’Hotmail, la messagerie Internet de Microsoft devient <strong>Windows</strong> Live<br />
Mail. Pour les personnes qui possèdent déjà une adresse Hotmail, cela ne va rien<br />
changer. Les seuls changements sont les nouveautés apportées par <strong>Windows</strong> Live<br />
Mail. À présent, vous allez pouvoir prévisualiser tous vos messages électroniques sans<br />
quitter votre boîte de réception ou organiser vos messages par un simple glisserdéposer.<br />
Vous pouvez maintenant utiliser le bouton droit de la souris pour répondre,<br />
supprimer, transférer d’un clic vos messages électroniques, et la capacité de la boîte<br />
aux lettres est passée à 5 Go.
Créer sa boîte aux lettres sur Internet.<br />
Figure 7-14 :<br />
<strong>Windows</strong> Live<br />
Pour créer votre boîte aux lettres, procédez comme suit :<br />
1. Connectez-vous sur <strong>Windows</strong> Live à l’adresse www.windowslive.fr puis cliquez<br />
sur Live Mail.<br />
2. Dans la fenêtre <strong>Windows</strong> Live Mail, cliquez sur Mon Mail.<br />
3. Sur la page d’authentification Hotmail, tapez votre adresse de messagerie et<br />
votre mot de passe puis cliquez sur Connexion.<br />
4. À votre première connexion, une fenêtre Félicitations ! s’ouvre. Cliquez sur<br />
Activer mon compte.<br />
Conditions d’activation<br />
<strong>Windows</strong> Live Mail<br />
Après avoir activé votre compte, celui-ci restera actif uniquement si vous<br />
vous connectez au moins une fois dans les 10 prochains jours et si vous vous<br />
connectez au moins une fois tous les 30 jours à la suite de la période initiale<br />
de 10 jours.<br />
5. Dans la fenêtre Contrat de service Microsoft, cliquez sur J’accepte.<br />
201<br />
7
202 Chapitre 7 - Les services Internet<br />
Un certain nombre de questions vous sont posées dans plusieurs domaines afin<br />
de pouvoir identifier votre profil et vous proposer des lettres d’informations<br />
adaptées. Parmi les thèmes, vous pouvez trouver :<br />
● Actualités ;<br />
● Loisirs ;<br />
● Bien-être ;<br />
● Automobile ;<br />
● Finances et Business ;<br />
● Rencontres ;<br />
● Voyages ;<br />
● Shopping.<br />
Prenez comme exemple la partie Finances et Business.<br />
6. Si vous souhaitez recevoir des informations en provenance de différents sites de<br />
finances, cliquez sur Finances et Business et cliquez sur les sites de votre choix,<br />
puis cliquez sur Continuer.<br />
Bienvenue dans votre nouvelle boîte aux lettres !<br />
Consulter ses messages<br />
Pour consulter les messages de votre boîte aux lettres, procédez ainsi :<br />
1. Rendez-vous à l’adresse www.windowslive.fr/. Cliquez sur Live Mail.<br />
2. Dans la fenêtre <strong>Windows</strong> Live Mail, cliquez sur Accéder à Live Mail.<br />
3. Sur la page d’authentification Hotmail, tapez votre adresse de messagerie et<br />
votre mot de passe, puis cliquez sur Connexion.<br />
4. Pour consulter vos messages, cliquez sur Mes messages.<br />
5. Pour lire un message, cliquez sur le message.<br />
Rédiger des messages<br />
Pour rédiger des messages, procédez comme suit :<br />
1. Rendez-vous à l’adresse www.windowslive.fr/, cliquez sur Live Mail.<br />
2. Dans la fenêtre <strong>Windows</strong> Live Mail, cliquez sur Accéder à Live Mail.
3. Sur la page d’authentification Hotmail, tapez votre adresse de messagerie et<br />
votre mot de passe, puis cliquez sur Connexion.<br />
4. Cliquez sur Nouveau. Une fenêtre s’ouvre dans le champ A:. Saisissez l’adresse<br />
de votre destinataire, par exemple marilyne.michu@wanadoo.fr. Dans le<br />
champ Objet, saisissez le sujet de votre message, par exemple Confirmation<br />
du repas de noël à bordeaux, puis saisissez votre message dans le reste<br />
de la fenêtre et cliquez sur Envoyer.<br />
Gérer son calendrier<br />
Autre fonctionnalité bien pratique de <strong>Windows</strong> Live Mail : la gestion de son agenda.<br />
En effet, <strong>Windows</strong> Live Mail vous propose au travers d’un calendrier de gérer votre<br />
emploi du temps journalier, hebdomadaire ou mensuel.<br />
Pour accéder à votre calendrier, procédez comme suit :<br />
1. Rendez-vous à l’adresse www.windowslive.fr/. Cliquez sur Live Mail.<br />
2. Dans la fenêtre <strong>Windows</strong> Live Mail, cliquez sur Accéder à Live Mail.<br />
3. Sur la page d’authentification Hotmail, tapez votre adresse de messagerie et<br />
votre mot de passe, puis cliquez sur Connexion.<br />
4. Sélectionnez l’onglet Calendrier.<br />
Créer un rendez-vous<br />
La création d’un rendez-vous se passe de la façon suivante :<br />
1. Dans Live Mail, dans la fenêtre Calendrier, cliquez sur Nouveau.<br />
2. Remplissez les champs de votre rendez-vous :<br />
− Description ;<br />
− Lieu ;<br />
− Début ;<br />
− Fin ;<br />
− Notes ;<br />
− Catégorie ;<br />
− Disponibilité.<br />
3. Cliquez sur Inviter les participants.<br />
<strong>Windows</strong> Live Mail<br />
203<br />
7
204 Chapitre 7 - Les services Internet<br />
4. Dans le champ Participant, vous pouvez entrer une ou plusieurs adresses pour<br />
la même invitation. Saisissez vos adresses puis cliquez sur Envoyer.<br />
7.3. <strong>Windows</strong> Live Messenger<br />
Figure 7-15 :<br />
La fenêtre de connexion<br />
de <strong>Windows</strong> Live<br />
Messenger<br />
Il n’est quasi plus nécessaire de présenter <strong>Windows</strong> Live Messenger. Cet outil illustre<br />
par excellence la puissance d’Internet aujourd’hui. <strong>Windows</strong> Live Messenger a<br />
réconcilié toutes les générations et tous les profils avec Internet. La recette de ce<br />
succès : les services offerts par la messagerie instantanée. <strong>Windows</strong> Live Messenger<br />
vous permet de communiquer en temps réel par écrit et à plusieurs, par audio ou<br />
vidéo. <strong>Windows</strong> Live Messenger a démocratisé la visioconférence par Internet.<br />
Pour lancer <strong>Windows</strong> Live Messenger, procédez comme suit :<br />
1. Activez le menu Démarrer/Tous les programmes/<strong>Windows</strong> Live Messenger.<br />
2. Dans la fenêtre de connexion, entrez votre adresse email, ainsi que votre mot<br />
de passe, puis cliquez sur Connexion. Si vous le souhaitez, la fenêtre de<br />
connexion peut mémoriser votre adresse de messagerie, votre mot de passe et<br />
vous connecter automatiquement.
Ajouter des contacts<br />
Figure 7-16 :<br />
Ajout d’un contact<br />
Pour ajouter des contacts dans <strong>Windows</strong> Live Messenger, procédez comme suit :<br />
1. Démarrez <strong>Windows</strong> Live Messenger.<br />
2. Dans la fenêtre de connexion, entrez votre adresse email, ainsi que votre mot<br />
de passe, puis cliquez sur Connexion.<br />
3. Dans la fenêtre de <strong>Windows</strong> Live Messenger, cliquez sur l’icône Ajouter un<br />
contact.<br />
4. Saisissez les informations concernant l’adresse de messagerie, le surnom et le<br />
choix du groupe et cliquez sur Enregistrer.<br />
Démarrer une discussion<br />
Pour démarrer une discussion avec <strong>Windows</strong> Live Messenger, procédez comme suit :<br />
1. Ouvrez <strong>Windows</strong> Live Messenger.<br />
<strong>Windows</strong> Live Messenger<br />
2. Dans la fenêtre de connexion, entrez votre adresse email, ainsi que votre mot<br />
de passe, puis cliquez sur Connexion.<br />
3. Cliquez sur le contact avec lequel vous souhaitez démarrer une discussion.<br />
205<br />
7
206 Chapitre 7 - Les services Internet<br />
7.4. En résumé<br />
Aujourd’hui, les services proposés sur Internet ne sont ignorés de personne. Plusieurs<br />
acteurs comme Google ou Microsoft vous proposent un ensemble de services<br />
permettant d’aborder Internet sous un angle dynamique. Ces services vont bien<br />
au-delà de la consultation de pages statiques, ils vous permettent d’étendre les limites<br />
de votre Bureau. Au passage, signalons un nouveau concept : la plupart des services<br />
consommés par les internautes sont payés par la diffusion de publicités.
8<br />
L’amélioration<br />
de la fiabilité<br />
et des performances<br />
8.1 Mesurer les performances de son ordinateur .........209<br />
8.2 Évaluer les performances de votre ordinateur .........210<br />
8.3 Ajuster les paramètres visuels ....................213<br />
8.4 Nettoyer le disque dur. ..........................215<br />
8.5 Défragmenter le disque dur ......................216<br />
8.6 Le Moniteur de ressources .......................217<br />
8.7 L’Affichage des ressources .......................218<br />
8.8 L’Analyseur de performances .....................222<br />
8.9 Le Moniteur de fiabilité .........................227<br />
8.10 En résumé ...................................232
Mesurer les performances de son ordinateur<br />
La surveillance des ressources est depuis toujours un point important si l’on souhaite<br />
conserver les bonnes performances de son ordinateur. Dans ce cas, la surveillance<br />
a un rôle proactif. Mais il peut arriver que l’on ait besoin de savoir ce qui a conduit à un<br />
dysfonctionnement. Pour cela, <strong>Windows</strong> 7 poursuit et améliore le travail commencé<br />
avec <strong>Windows</strong> Vista ; il vous propose un ensemble d’outils capables de vous informer<br />
sur la fiabilité de votre machine durant les derniers jours, mais aussi des journaux<br />
consolidant des historiques d’événements, un suivi en temps réel ou encore un rapport<br />
de santé détaillé. C’est ce qui va vous être présenté dans ce chapitre.<br />
8.1. Mesurer les performances de son ordinateur<br />
La mesure des performances de son ordinateur permet de se préserver de bien des<br />
mauvaises surprises. Le simple fait de pouvoir évaluer son matériel et lui attribuer un<br />
score qui s’inscrit dans une échelle de mesure commune va offrir la possibilité<br />
d’acquérir des programmes compatibles avec les performances de votre ordinateur. Il<br />
concerne uniquement les performances de l’ordinateur qui affectent l’exécution des<br />
fonctionnalités dans <strong>Windows</strong> et d’autres programmes sur votre ordinateur.<br />
Cependant, Les composants matériels individuels, comme l’unité centrale et la<br />
mémoire vive (RAM) de votre ordinateur, sont testés et reçoivent un sous-score. Le<br />
score de base de votre ordinateur est déterminé par le sous-score inférieur. Cette<br />
fonction était déjà présente sous <strong>Windows</strong> Vista, mais pas sous <strong>Windows</strong> XP ; le<br />
passage vers <strong>Windows</strong> 7 a uniquement pris en compte l’évolution du matériel puisque<br />
que l’échelle des notes passe de 1 à 5,9 avec <strong>Windows</strong> Vista à 7,9 avec <strong>Windows</strong> 7.<br />
Prenons l’exemple de l’évaluation des jeux disponibles dans <strong>Windows</strong> 7 :<br />
1. Cliquez sur le menu Démarrer puis sur Tous les programmes. Dans Jeux,<br />
sélectionnez Explorateur des jeux.<br />
2. Sélectionnez par exemple le jeu Echecs Titans. Dans la fenêtre de droite se<br />
trouvent trois notes.<br />
− la classification recommandée du jeu ;<br />
− la classification requise pour le jeu ;<br />
− la classification du système actuel.<br />
Information sur le score d’un programme<br />
Même si cet exemple porte sur des programmes jeux, rien n’empêche<br />
d’imaginer que par la suite, ce mode de fonctionnement puisse être répandu<br />
dans l’entreprise et pour les logiciels des éditeurs tierces. Toutefois, ce<br />
principe existait déjà mais n’a jamais dépassé le domaine du jeux.<br />
209<br />
8
210 Chapitre 8 - L’amélioration de la fiabilité et des performances<br />
Figure 8-1 :<br />
Connaître le score<br />
demandé pour le<br />
bon<br />
fonctionnement<br />
d’un programme<br />
8.2. Évaluer les performances de votre ordinateur<br />
Pour évaluer les performances de votre ordinateur, procédez comme suit :<br />
1. Cliquez sur le menu Démarrer puis sur Panneau de configuration.<br />
2. Sélectionnez l’icône Système et sécurité puis système.<br />
3. Dans la partie Système de la fenêtre Informations systèmes générales se trouve<br />
la note de votre ordinateur. Les informations indiquent le score de base de<br />
votre ordinateur, qui correspond aux performances et à la capacité globale du<br />
matériel.
Figure 8-2 :<br />
Panneau de<br />
configuration, rubrique<br />
système<br />
Figure 8-3 :<br />
Score global et sous-score<br />
de l’ordinateur<br />
Évaluer les performances de votre ordinateur<br />
4. Pour connaître les sous-scores de tous vos composants, cliquez sur Indice de<br />
performance situé à droite de votre score global.<br />
211<br />
8
212 Chapitre 8 - L’amélioration de la fiabilité et des performances<br />
Voici quelques descriptions générales provenant de l’aide Microsoft sur les types<br />
d’expérience auxquels vous pouvez être confronté sur un ordinateur qui reçoit les<br />
scores de base suivants :<br />
● Un ordinateur dont le score de base est 1 ou 2 présente généralement des<br />
performances suffisantes pour assurer un traitement informatique ordinaire,<br />
comme l’exécution d’applications de productivité d’entreprise et la recherche<br />
sur Internet. Cependant, un ordinateur qui présente ce score de base n’est<br />
généralement pas assez puissant pour exécuter <strong>Windows</strong> Aero ou garantir les<br />
expériences multimédias avancées que <strong>Windows</strong> 7 propose.<br />
● Un ordinateur dont le score de base est 3 peut exécuter Aero de <strong>Windows</strong> et de<br />
nombreuses fonctionnalités de <strong>Windows</strong> 7 à un niveau de base. Il est possible<br />
que certaines des nouvelles fonctionnalités avancées de <strong>Windows</strong> 7 ne soient<br />
pas disponibles. Ainsi, une machine dont le score de base est 3 peut afficher le<br />
thème <strong>Windows</strong> 7 à une résolution de 1 280 × 1 024, mais risque d’avoir des<br />
difficultés pour exécuter le thème sur plusieurs moniteurs. De même, elle peut<br />
lire du contenu de télévision numérique, mais aurait des problèmes pour lire du<br />
contenu HDTV (Télévision haute définition).<br />
● Un ordinateur dont le score de base est 4 ou 5 peut exécuter toutes les<br />
fonctionnalités de <strong>Windows</strong> 7 dans leur intégralité, et prendre en charge des<br />
expériences de qualité supérieure riches en images et en graphiques, telles<br />
qu’un jeu multijoueur en 3D, un enregistrement et une lecture de contenu<br />
HDTV. Les ordinateurs dont le score de base est 5 sont les ordinateurs les plus<br />
performants disponibles au moment de la mise sur le marché de <strong>Windows</strong> 7.<br />
Score et évolution de matériel<br />
L’évaluation des scores est conçue pour prendre en charge les améliorations<br />
de la technologie informatique. À mesure que les performances et la vitesse<br />
du matériel s’améliorent, des scores de base plus élevés seront introduits.<br />
Cependant, les normes pour chaque niveau d’index restent identiques. Par<br />
exemple, le score d’un ordinateur reste 2,8, sauf si vous décidez de mettre à<br />
niveau le matériel.<br />
Mettre son score à jour<br />
Le score de votre ordinateur n’est pas gravé dans le marbre. Il peut arriver que l’on<br />
souhaite mettre son ordinateur à niveau de la carte graphique, par exemple. Une fois
cette mise à niveau réalisée, vous pouvez recalculer le score de votre ordinateur en<br />
procédant de la manière suivante :<br />
1. Cliquez sur le menu Démarrer puis sur Panneau de configuration.<br />
2. Sélectionnez l’icône Système et sécurité puis système.<br />
3. Dans la partie Système de la fenêtre Informations systèmes générales, cliquez<br />
sur Indice de performance.<br />
4. Sélectionnez Mettre mon score à jour.<br />
5. Calculez de nouveau votre score peut prendre quelques minutes ; <strong>Windows</strong> 7<br />
repasse plusieurs tests sur votre ordinateur.<br />
Une fois le test terminé, votre nouveau score est inscrit.<br />
Calcul de la mise jour du score<br />
Le calcul de la mise à jour du score peut s’effectuer uniquement lorsque<br />
l’ordinateur est sur secteur.<br />
8.3. Ajuster les paramètres visuels<br />
Un paramètre qui peut également influencer les performances de votre ordinateur est<br />
le réglage les effets visuels. <strong>Windows</strong> 7 propose une interface graphique très agréable,<br />
mais qui, hélas, peut parfois porter préjudice aux performances. Pour éviter de<br />
rencontrer ce genre de désagrément, <strong>Windows</strong> 7 propose 4 possibilités de<br />
paramétrages :<br />
● Laisser <strong>Windows</strong> choisir la meilleure configuration pour mon ordinateur ;<br />
● Ajuster afin d’obtenir la meilleure apparence ;<br />
● Ajuster afin d’obtenir la meilleure performance ;<br />
● Paramètres personnalisés.<br />
Pour ajuster les paramètres visuels, procédez comme suit :<br />
1. Cliquez sur le menu Démarrer puis sur Panneau de configuration.<br />
2. Sélectionnez l’icône Système et sécurité puis Système.<br />
Ajuster les paramètres visuels<br />
3. Dans le volet gauche de la fenêtre Informations système générales, cliquez sur<br />
Paramètres système avancés.<br />
213<br />
8
214 Chapitre 8 - L’amélioration de la fiabilité et des performances<br />
Figure 8-4 :<br />
Fenêtre de Paramètres<br />
système avancés<br />
Figure 8-5 :<br />
Réglages des effets visuels<br />
4. Sélectionnez l’onglet Paramètres système avancés dans la fenêtre Propriétés<br />
système.<br />
5. Sous Effets visuels, planification du processeur, utilisation de la mémoire et<br />
mémoire visuelle, cliquez sur Paramètre.<br />
6. Dans l’onglet Effets visuels de la fenêtre Option de performances, sélectionnez<br />
le réglage qui correspond à votre besoin, soit visuel, soit de performance et<br />
cliquez sur OK.
8.4. Nettoyer le disque dur.<br />
Figure 8-6 :<br />
Lancement de l’utilitaire<br />
de nettoyage de disque<br />
dur<br />
Figure 8-7 :<br />
Choix du lecteur à<br />
nettoyer<br />
Nettoyer le disque dur.<br />
Il arrive souvent que les ordinateurs soient de plus en plus encombrés par ce type de<br />
fichiers, cela peut, au fil du temps, réduire les performances de votre machine. Pour<br />
remédier à ce problème, <strong>Windows</strong> 7 vous propose un outil de nettoyage du disque<br />
dur.<br />
Il supprime les fichiers inutiles ou temporaires du disque dur de votre ordinateur, ce<br />
qui vous permet d’augmenter l’espace de stockage disponible et retrouver de<br />
meilleures performances.<br />
Pour nettoyer votre ordinateur des fichiers temporaires, procédez comme suit :<br />
1. Cliquez sur le menu Démarrer puis sur Tous les programmes. Dans Accessoire,<br />
sélectionnez Outils système puis cliquez sur Nettoyage de disque.<br />
2. Dans la fenêtre Options de nettoyage de lecteur, sélectionnez les fichiers de<br />
tous les utilisateurs.<br />
3. Dans Nettoyage de disque : Sélection du lecteur, choisissez le disque que vous<br />
souhaitez nettoyer puis cliquez sur OK.<br />
215<br />
8
216 Chapitre 8 - L’amélioration de la fiabilité et des performances<br />
Figure 8-8 :<br />
Confirmation de la<br />
suppression des fichiers<br />
4. Dans l’onglet Nettoyage de disque de la fenêtre Nettoyage de disque pour (C :),<br />
sélectionnez les types de fichiers à supprimer puis cliquez sur OK. Les fichiers<br />
de veille prolongée représentent un volume important sur le disque.<br />
5. Cliquez sur Supprimer les fichiers pour lancer la suppression.<br />
8.5. Défragmenter le disque dur<br />
La fragmentation se produit sur un disque dur à mesure des enregistrements,<br />
modifications ou suppressions de fichiers. Les modifications que vous enregistrez<br />
pour un fichier sont souvent stockées à un emplacement du disque dur qui diffère de<br />
l’emplacement du fichier d’origine. Les modifications ultérieures sont enregistrées<br />
dans autant d’emplacements supplémentaires. Avec le temps, le fichier et le disque<br />
dur se fragmentent, votre ordinateur ralentit, car il doit effectuer des recherches à<br />
plusieurs emplacements différents pour l’ouverture d’un fichier.<br />
Lancer une défragmentation<br />
Pour lancer le défragmenteur de disque, procédez de la façon suivante :<br />
1. Sélectionnez démarrer, accessoires, Outils système puis Défragmenteur de<br />
disque.<br />
2. Dans la fenêtre Défragmenteur de disque, sélectionnez Défragmenter<br />
maintenant.<br />
Défragmentation<br />
L’exécution complète du Défragmenteur de disque peut prendre entre<br />
plusieurs minutes et quelques heures, selon la taille et le degré de<br />
fragmentation de votre disque dur. Toutefois, vous pouvez continuer<br />
d’utiliser votre ordinateur durant le processus de défragmentation.
Figure 8-9 :<br />
Défragmenteur de disque<br />
8.6. Le Moniteur de ressources<br />
Figure 8-10 :<br />
Moniteur de ressources<br />
Le Moniteur de ressources de <strong>Windows</strong> 7 est un composant dépendant de l’Analyseur<br />
de performances. Il fournit des outils pour l’analyse des performances du système. À<br />
partir d’une simple console, vous pouvez suivre les performances des logiciels et des<br />
matériels en temps réel.<br />
Pour lancer le Moniteur de ressources, procédez de la façon suivante :<br />
1. Cliquez sur le logo <strong>Windows</strong> de démarrage.<br />
2. Saisissez ressources puis appuyez sur [Ä].<br />
Le Moniteur de ressources<br />
217<br />
8
218 Chapitre 8 - L’amélioration de la fiabilité et des performances<br />
8.7. L’Affichage des ressources<br />
Figure 8-11 :<br />
Analyse en temps<br />
réel de<br />
l’utilisation du<br />
processeur<br />
Lorsque vous exécutez le Moniteur de ressources de <strong>Windows</strong> 7 en tant que membre<br />
du groupe local Administrateurs, vous pouvez analyser en temps réel l’utilisation et les<br />
performances du processeur, du disque, du réseau et de la mémoire. Cet utilitaire est<br />
l’une grande évolution sous <strong>Windows</strong> 7.<br />
Vous pouvez obtenir des détails supplémentaires, y compris des informations sur les<br />
processus et les ressources qu’ils utilisent, en développant les quatre ressources.<br />
L’Affichage des ressources offre une vue d’ensemble des ressources en temps réel.<br />
Il propose une vue Processeur avec l’activité qui lui est liée :
Figure 8-12 :<br />
Analyse en temps<br />
réel de<br />
l’utilisation du<br />
disque<br />
Étiquette Description<br />
Tableau 8-1 : Explication de la vue Processeur<br />
Processeur L’étiquette du processeur affiche en vert le pourcentage total de capacité du<br />
processeur actuellement utilisé, et en bleu la fréquence maximale du<br />
processeur.<br />
Sur certains ordinateurs portables, la fréquence maximale du processeur est<br />
réduite lorsque l’ordinateur n’est pas relié à une source d’énergie électrique<br />
de manière à diminuer l’utilisation de la batterie.<br />
Image Application utilisant les ressources du processeur<br />
ID du<br />
processus<br />
Identificateur du processus de l’instance de l’application<br />
Description Nom de l’application<br />
Threads Nombre de threads de l’instance de l’application actuellement actifs<br />
Processeur Nombre de cycles du processeur actuellement actifs pour l’instance de<br />
l’application<br />
Charge<br />
moyenne du<br />
processeur<br />
Charge moyenne du processeur au cours des 60 dernières secondes résultant<br />
de l’instance de l’application, exprimée en pourcentage de la capacité totale<br />
du processeur<br />
Il propose une vue Disque avec l’activité qui lui est liée :<br />
L’Affichage des ressources<br />
219<br />
8
220 Chapitre 8 - L’amélioration de la fiabilité et des performances<br />
Figure 8-13 :<br />
Analyse en temps<br />
réel de<br />
l’utilisation du<br />
réseau<br />
Étiquette Description<br />
Tableau 8-2 : Explication de la vue disque<br />
Disque L’étiquette de disque affiche en vert le nombre total d’entrées/sorties<br />
actuelles, et en bleu le pourcentage de temps d’activité le plus élevé<br />
du disque.<br />
Image Applications utilisant les ressources du disque<br />
ID du processus Identificateur du processus de l’instance de l’application<br />
Fichier Fichier en cours de lecture et/ou d’écriture par l’instance de<br />
l’application<br />
Lecture Vitesse actuelle (en octets par minute) de lecture des données du<br />
fichier par l’instance de l’application<br />
Écriture Vitesse actuelle (en octets par minute) d’écriture des données dans le<br />
fichier par l’application<br />
Priorité<br />
d’Entrées/Sorties<br />
Priorité de la tâche d’entrées/sorties pour l’application<br />
Temps de réponse Temps de réponse de l’activité du disque en millisecondes<br />
Il propose une vue Réseau avec l’activité qui lui est liée :
Figure 8-14 :<br />
Analyse en temps<br />
réel de<br />
l’utilisation de la<br />
mémoire<br />
Étiquette Description<br />
Tableau 8-3 : Explication de la vue Réseau<br />
Réseau L’étiquette Réseau affiche en vert le trafic total actuel du réseau (en<br />
kilobits par seconde) et en bleu le pourcentage de capacité réseau utilisé.<br />
Image Application utilisant les ressources du réseau<br />
ID du processus Identificateur du processus de l’instance de l’application<br />
Adresse Adresse réseau avec laquelle l’ordinateur local échange des informations.<br />
Elle peut être exprimée sous la forme d’un nom d’ordinateur, d’une<br />
adresse IP ou d’un nom de domaine complet (FQDN).<br />
Envois Quantité de données (en octets par minute) envoyée actuellement par<br />
l’instance de l’application depuis l’ordinateur local vers l’adresse<br />
Réception Quantité de données (en octets par minute) actuellement reçues par<br />
l’instance de l’application depuis l’adresse<br />
Total Largeur de bande totale (en octets par minute) actuellement envoyée et<br />
reçue par l’instance de l’application<br />
Il propose une vue Mémoire avec l’activité qui lui est liée :<br />
L’Affichage des ressources<br />
221<br />
8
222 Chapitre 8 - L’amélioration de la fiabilité et des performances<br />
Étiquette Description<br />
Tableau 8-4 : Explication de la vue mémoire<br />
Mémoire L’étiquette Mémoire affiche en vert le nombre actuel de fautes matérielles<br />
par seconde, et en bleu le pourcentage de mémoire physique<br />
actuellement utilisé.<br />
Image Application utilisant les ressources de la mémoire<br />
ID du processus Identificateur du processus de l’instance de l’application<br />
Fautes<br />
matérielles/min<br />
Plage de travail<br />
(ko)<br />
Nombre de fautes matérielles par minute résultant actuellement de<br />
l’instance de l’application<br />
Nombre de kilooctets résidant actuellement dans la mémoire pour<br />
l’instance de l’application<br />
Partageable (ko) Nombre de kilooctets de la plage de travail de l’instance de l’application<br />
qui peuvent être disponibles pour être utilisés par d’autres applications<br />
Privé (ko) Nombre de kilooctets de la plage de travail de l’instance de l’application<br />
qui sont dédiés au processus<br />
8.8. L’Analyseur de performances<br />
L’Analyseur de performances (le célèbre Perfmon) fournit un affichage visuel des<br />
compteurs de performances <strong>Windows</strong> intégrés, en temps réel ou pour revoir des<br />
données historiques. L’Analyseur de performances ne présente pas une grande<br />
évolution sous <strong>Windows</strong> Vista ou <strong>Windows</strong> 7, il peut même être délaissé au profit<br />
d’outils plus actuels comme le Moniteur de ressources évoqué précédemment.<br />
Vous pouvez ajouter des compteurs de performances à l’Analyseur de performances<br />
par un glisser-déposer ou en créant des ensembles de collecteurs de données<br />
personnalisés. Il offre plusieurs affichages graphiques vous permettant d’examiner<br />
visuellement les données du journal de performances. Vous pouvez créer dans<br />
l’Analyseur de performances des affichages personnalisés qui peuvent être exportés<br />
comme ensembles de collecteurs de données pour être utilisés avec les fonctionnalités<br />
de performance et de journalisation.<br />
L’Analyseur de performances est un outil connu de tous les administrateurs depuis<br />
<strong>Windows</strong> NT 4.0. Voici quelques-unes des procédures d’administration à connaître…
Figure 8-15 :<br />
Ajout de compteurs à<br />
l’Analyseur de<br />
performances<br />
Les compteurs de performances inclus dans <strong>Windows</strong> 7 ou installés dans le cadre<br />
d’une application autre que Microsoft peuvent être ajoutés à un ensemble de<br />
collecteurs de données ou à une session de l’Analyseur de performances. La boîte de<br />
dialogue Ajouter des compteurs vous permet d’accéder à la liste complète des<br />
compteurs disponibles.<br />
1. Dans le Moniteur de fiabilité et de performances, cliquez sur Outils d’analyse<br />
puis sur Analyseur de performances.<br />
2. Cliquez sur le bouton Ajouter (+) dans l’Analyseur de performances pour<br />
ajouter un compteur à l’écran actuel de l’Analyseur de performances.<br />
Voici la liste des tâches que vous pouvez effectuer à partir de la fenêtre d’ajout de<br />
compteurs :<br />
Tableau 8-5 : Actions à réaliser lors de l’ajout de compteurs<br />
Tâche Procédure<br />
Choisir des compteurs<br />
d’un ordinateur distant<br />
L’Analyseur de performances<br />
Sélectionnez un ordinateur sur la liste déroulante ou cliquez sur<br />
Parcourir pour rechercher d’autres ordinateurs. Vous pouvez<br />
ajouter des compteurs provenant de l’ordinateur local ou d’un<br />
autre ordinateur du réseau auquel vous avez accès.<br />
223<br />
8
224 Chapitre 8 - L’amélioration de la fiabilité et des performances<br />
Tableau 8-5 : Actions à réaliser lors de l’ajout de compteurs<br />
Tâche Procédure<br />
Afficher une description<br />
du groupe de compteurs<br />
sélectionné<br />
Ajouter un groupe de<br />
compteurs<br />
Ajouter des compteurs<br />
individuels<br />
Rechercher les instances<br />
d’un compteur<br />
Ajouter seulement<br />
certaines instances d’un<br />
compteur<br />
Sélectionnez Afficher la description dans l’angle inférieur gauche<br />
de la page. La description sera mise à jour au fur et à mesure de la<br />
sélection d’autres groupes.<br />
Mettez le nom du groupe en surbrillance et cliquez sur Ajouter.<br />
Développez le groupe en cliquant sur la flèche vers le bas, mettez<br />
le compteur en surbrillance puis cliquez sur Ajouter.<br />
Mettez en surbrillance le groupe de compteurs ou développez le<br />
groupe et mettez en surbrillance le compteur que vous voulez<br />
ajouter, tapez le nom du processus sur la liste déroulante située<br />
sous la case Instances de l’objet sélectionné, puis cliquez sur<br />
Rechercher. Le nom du processus que vous saisissez sera<br />
disponible sur la liste déroulante pour vous permettre de répéter<br />
la recherche avec d’autres compteurs.<br />
Si aucun résultat n’est renvoyé et que vous souhaitiez effacer<br />
votre recherche, vous devez mettre un autre groupe en<br />
surbrillance. La fonction de recherche ne sera pas disponible s’il<br />
n’existe pas plusieurs instances d’un compteur ou d’un groupe de<br />
compteurs.<br />
Mettez en surbrillance sur la liste un compteur ou un groupe de<br />
compteurs, sélectionnez le processus voulu sur la liste qui<br />
apparaît dans la case Instances de l’objet sélectionné, puis cliquez<br />
sur Ajouter.<br />
Plusieurs processus peuvent créer le même compteur, mais le<br />
choix d’une instance permettra de collecter uniquement les<br />
compteurs produits par le processus sélectionné.<br />
Maintenant que vos compteurs sont ajoutés avec pertinence, vous pouvez lancer votre<br />
analyse des performances.<br />
Vous pouvez afficher les fichiers journaux ou les données des journaux fournies par une<br />
base de données dans l’Analyseur de performances afin de disposer d’une<br />
représentation visuelle des données de performances collectées par les ensembles de<br />
collecteurs de données, collecteurs de données qui sont décrits plus loin dans cet atelier.<br />
Pour ouvrir des fichiers journaux dans l’Analyseur de performances :<br />
1. Dans le Panneau de navigation du Moniteur de fiabilité et de performances,<br />
développez Outils d’analyse et cliquez sur Analyseur de performances.
L’Analyseur de performances<br />
2. Dans la barre d’outils du volet de la console, cliquez sur le bouton Affiche les<br />
données du journal. La page des propriétés de l’Analyseur de performances<br />
s’ouvre sur l’onglet Source.<br />
3. Dans la section Source des données, sélectionnez Fichiers journaux puis cliquez<br />
sur Ajouter.<br />
4. Recherchez le fichier journal à afficher puis cliquez sur Ouvrir. Pour ajouter<br />
plusieurs fichiers journaux à l’affichage de l’Analyseur de performances, cliquez<br />
une nouvelle fois sur Ajouter.<br />
5. Cliquez sur Période pour voir les périodes incluses dans le ou les journaux<br />
sélectionnés. Avec plusieurs fichiers journaux, vous pouvez déplacer les curseurs<br />
de début et de fin de période pour choisir la période (dans tous les fichiers<br />
journaux sélectionnés) à afficher dans l’Analyseur de performances. Si un<br />
journal comprend des données de la période sélectionnée, elles seront affichées.<br />
6. Quand vous avez terminé de sélectionner des fichiers journaux, cliquez sur OK.<br />
7. Cliquez du bouton droit sur l’écran de l’Analyseur de performances puis cliquez<br />
sur Ajouter des compteurs. La boîte de dialogue Ajouter des compteurs<br />
s’ouvre. Seuls les compteurs inclus dans le ou les fichiers journaux au préalablement<br />
sélectionnés seront disponibles.<br />
8. Sélectionnez les compteurs que vous voulez afficher dans le graphique de<br />
l’Analyseur de performances et cliquez sur OK.<br />
Vous pouvez sélectionner plusieurs groupes de compteurs ou plusieurs compteurs à la<br />
fois en maintenant la touche [Ctrl] enfoncée tout en cliquant sur les noms des groupes<br />
ou des compteurs, puis en cliquant sur OK.<br />
Pour accéder à une source de données du journal dans l’Analyseur de performances :<br />
1. Dans le Panneau de navigation du Moniteur de fiabilité et de performances,<br />
développez Outils d’analyse et cliquez sur Analyseur de performances.<br />
2. Dans la barre d’outils du volet de la console, cliquez sur le bouton Affiche les<br />
données du journal. La page des propriétés de l’Analyseur de performances<br />
s’ouvre sur l’onglet Source.<br />
3. Dans la section Source des données, sélectionnez Base de données.<br />
4. Choisissez un nom de source de données (DSN) système et un ensemble de<br />
journaux sur les listes déroulantes.<br />
5. Cliquez sur Période pour voir les périodes incluses dans le journal sélectionné.<br />
Vous pouvez déplacer les curseurs de début et de fin de période afin d’afficher<br />
uniquement une partie du fichier journal dans l’Analyseur de performances.<br />
225<br />
8
226 Chapitre 8 - L’amélioration de la fiabilité et des performances<br />
Figure 8-16 :<br />
Onglet source de<br />
l’analyseur de<br />
performances<br />
6. Lorsque vous avez terminé, cliquez sur OK.<br />
7. Cliquez du bouton droit sur l’écran de l’Analyseur de performances, puis<br />
cliquez sur Ajouter des compteurs. La boîte de dialogue Ajouter des compteurs<br />
s’ouvre. Seuls les compteurs inclus dans le ou les fichiers journaux au préalablement<br />
sélectionnés seront disponibles.<br />
8. Sélectionnez les compteurs que vous voulez afficher dans le graphique de<br />
l’Analyseur de performances et cliquez sur OK.<br />
Vous pouvez sélectionner plusieurs groupes de compteurs ou plusieurs compteurs à la<br />
fois en maintenant la touche [Ctrl] enfoncée tout en cliquant sur les noms des groupes<br />
ou des compteurs, puis en cliquant sur OK.<br />
Vous pouvez afficher les fichiers journaux dans différentes fenêtres de l’Analyseur de<br />
performances et les comparer ensuite en les superposant en transparence. Pour<br />
comparer plusieurs fichiers journaux dans l’Analyseur de performances :<br />
1. Cliquez sur le logo <strong>Windows</strong> de démarrage, tapez perfmon /sys puis cliquez<br />
sur OK. L’Analyseur de performances s’ouvre en mode Autonome.
Comparaison des fenêtres de l’Analyseur de performances<br />
Vous êtes obligé d’utiliser la ligne de commandes perfmon /sys pour que la<br />
comparaison avec transparence fonctionne. Si vous ouvrez classiquement<br />
l’Analyseur de performances via le Panneau de configuration, cela ne<br />
fonctionnera pas.<br />
2. Pour créer un affichage qui servira de base de comparaison, ouvrez les journaux<br />
ou une autre source de données et ajoutez les compteurs de ces journaux ou<br />
sources de données à l’écran de l’Analyseur de performances.<br />
3. Lorsque vous avez terminé la création de votre affichage de base, répétez les<br />
étapes précédentes pour ouvrir une autre instance de l’Analyseur de performances<br />
en mode Autonome.<br />
4. Pour créer un affichage qui servira de base de comparaison, ouvrez les journaux<br />
ou une autre source de données et ajoutez les compteurs de ces journaux ou<br />
sources de données à l’écran de l’Analyseur de performances.<br />
5. Dans la fenêtre de l’Analyseur de performances que vous voulez comparer à<br />
votre base, cliquez sur Définir la transparence dans le menu Comparer et<br />
sélectionnez soit 70% de transparence, soit 40% de transparence.<br />
6. Dans la fenêtre de l’Analyseur de performances que vous souhaitez comparer à<br />
votre base, cliquez sur Instantané à comparer dans le menu Comparer. La<br />
fenêtre active de l’Analyseur de performances s’aligne automatiquement avec<br />
l’autre fenêtre de l’Analyseur de performances.<br />
L’utilisation de la fonctionnalité de transparence pour comparer des fichiers journaux<br />
fonctionne mieux lorsque les différents journaux affichés proviennent du même<br />
ensemble de collecteur de données, puisque les proportions du graphique de<br />
l’Analyseur de performances changent de manière à afficher le plus efficacement<br />
possible l’étendue de données contenues dans le fichier journal. C’est plus lisible.<br />
8.9. Le Moniteur de fiabilité<br />
Le Moniteur de fiabilité<br />
Le Moniteur de fiabilité a fait son apparition dans <strong>Windows</strong> Vista. C’est un<br />
composant enfichable intégré au Moniteur de fiabilité et de performances. Avec<br />
<strong>Windows</strong> 7, le composant n’est plus disponible, il ne reste plus que l’Analyseur de<br />
performances. Cependant, pour exécuter le Moniteur de fiabilité, il suffit de le lancer<br />
depuis la Barre de recherche.<br />
227<br />
8
228 Chapitre 8 - L’amélioration de la fiabilité et des performances<br />
Le Moniteur de fiabilité vous permet de voir en un coup d’œil la stabilité de votre<br />
système et affiche des informations quotidiennes sur les événements qui ont un<br />
impact sur sa fiabilité. Il retrace ces événements depuis l’installation de l’ordinateur<br />
ou pendant un an. Vous avez donc une vue au fil du temps de l’usage de l’ordinateur.<br />
Ce nouvel outil s’avère très important pour les administrateurs, mais également pour<br />
les particuliers ; il leur permet, en cas d’incident détecté par un utilisateur, d’avoir une<br />
vision temporelle des événements qui se sont passés avant, pendant et après l’incident.<br />
Tous les administrateurs ont été confrontés un jour au fameux "Ça ne marche pas !…"<br />
provenant d’un utilisateur qui a un problème sur son ordinateur, suivi du non moins<br />
fameux et très utile "Je n’ai rien fait !…" qui est d’un grand secours dans la phase de<br />
diagnostic de l’administrateur.<br />
Le Moniteur de fiabilité va permettre enfin à l’administrateur d’avoir rapidement et<br />
efficacement une vue sur l’utilisation globale de l’ordinateur et du déclenchement du<br />
problème. De plus, le Moniteur de fiabilité est un outil qui va permettre de juger noir<br />
sur blanc de la stabilité de <strong>Windows</strong> dans le temps, bien que la stabilité soit<br />
directement liée à l’usage que l’on fait de l’ordinateur, ce que, peut-être, ce nouvel<br />
outil tendra à montrer avant tout.<br />
Cette rubrique vous aide à comprendre les résultats et à prendre des mesures pour<br />
améliorer la fiabilité en fonction de ce que vous apprenez.<br />
Ouvrir le Moniteur de fiabilité<br />
Pour ouvrir le Moniteur de fiabilité, saisissez historique de fiabilité.<br />
Le graphique de stabilité du système<br />
Le Moniteur de fiabilité conserve un historique d’un an relatif à la stabilité du système<br />
et aux événements de fiabilité. Le graphique de stabilité du système affiche un<br />
graphique continu organisé par date.<br />
La partie supérieure du graphique de stabilité du système affiche un graphique de<br />
l’index de stabilité. Dans la partie inférieure du graphique, cinq rangées suivent les<br />
événements de fiabilité qui soit contribuent à la mesure de la stabilité du système, soit<br />
fournissent des informations en rapport pour l’installation et la désinstallation de<br />
logiciels. Si un ou plusieurs événements de fiabilité de chaque type sont détectés, une<br />
icône apparaît dans la colonne à cette date.
Figure 8-17 :<br />
Le Moniteur de<br />
fiabilité<br />
Les résultats du Moniteur de fiabilité<br />
Si le Moniteur de fiabilité fait état de fréquents événements de défaillance de fiabilité,<br />
utilisez les données qu’il fournit pour décider des mesures à prendre afin d’améliorer<br />
la stabilité de votre système d’exploitation.<br />
Échecs des applications<br />
Le Moniteur de fiabilité<br />
Les installations et désinstallations de logiciels, y compris des composants du système<br />
d’exploitation, des mises à jour de <strong>Windows</strong>, des pilotes et des applications, sont<br />
suivies dans cette catégorie.<br />
229<br />
8
230 Chapitre 8 - L’amélioration de la fiabilité et des performances<br />
Type de données Description<br />
Tableau 8-6 : Installations/désinstallations de logiciels<br />
Logiciel Indique le système d’exploitation, le nom de l’application, le nom de<br />
la mise à jour de <strong>Windows</strong> ou le nom du pilote.<br />
Version Spécifie la version du système d’exploitation, de l’application ou du<br />
pilote (ce champ n’est pas disponible pour les mises à jour de<br />
<strong>Windows</strong>).<br />
Activité Indique si l’événement est une installation ou une désinstallation.<br />
État de l’activité Indique si l’action a réussi ou échoué.<br />
Date Spécifie la date de l’action.<br />
Défaillances d’application<br />
Si le Moniteur de fiabilité fait état de défaillances logicielles répétées, de défaillances<br />
de <strong>Windows</strong> ou d’échecs pendant l’installation ou la désinstallation de logiciels, il vous<br />
faudra peut-être mettre à jour l’application ou les composants du système<br />
d’exploitation défaillants. Utilisez les services <strong>Windows</strong> Update et Rapports et<br />
solutions aux problèmes pour rechercher des mises à jour d’applications susceptibles<br />
de résoudre vos problèmes.<br />
Type de données Description<br />
Tableau 8-7 : Défaillances d’applications<br />
Application Spécifie le nom du programme exécutable de l’application qui a cessé<br />
de fonctionner ou de répondre.<br />
Version Spécifie le numéro de version de l’application.<br />
Type de défaillance Indique si l’application a cessé de fonctionner ou de répondre.<br />
Date Spécifie la date de la défaillance de l’application.
Figure 8-18 :<br />
Échecs divers<br />
Échecs <strong>Windows</strong><br />
Les défaillances du système d’exploitation et du démarrage sont suivies dans cette<br />
catégorie.<br />
Type de données Description<br />
Tableau 8-8 : Échecs <strong>Windows</strong><br />
Type de défaillance Indique si l’événement est une défaillance du démarrage ou un<br />
incident sur le système d’exploitation.<br />
Version Identifie les versions du système d’exploitation et du Service pack.<br />
Détail de la défaillance Fournit des détails sur le type de défaillance :<br />
Défaillance du système d’exploitation : indique le code d’arrêt.<br />
Défaillance au démarrage : indique le code du motif.<br />
Date Spécifie la date de la défaillance de <strong>Windows</strong>.<br />
Échecs divers<br />
Le Moniteur de fiabilité<br />
Les défaillances qui ont un impact sur la stabilité, mais qui ne rentrent pas dans les<br />
catégories précédentes, y compris les arrêts inattendus du système d’exploitation, sont<br />
suivies dans cette catégorie.<br />
231<br />
8
232 Chapitre 8 - L’amélioration de la fiabilité et des performances<br />
Type de données Description<br />
Tableau 8-9 : Échecs divers<br />
Type de défaillance Indique si le système a été brutalement arrêté.<br />
Version Identifie les versions du système d’exploitation et du Service pack.<br />
Détail de la défaillance Indique si la machine n’a pas été arrêtée correctement.<br />
Date Spécifie la date d’une défaillance diverse.<br />
8.10. En résumé<br />
Par rapport à <strong>Windows</strong> Vista, <strong>Windows</strong> 7 apporte quelques modifications pour les<br />
particuliers et un peu plus pour les professionnels. Le changement est plus significatif<br />
entre <strong>Windows</strong> XP et <strong>Windows</strong> 7.
9<br />
La sécurité<br />
9.1 Le Centre de maintenance pour la sécurité ...........235<br />
9.2 <strong>Windows</strong> Update ..............................236<br />
9.3 Le pare-feu personnel ...........................238<br />
9.4 Le contrôle des comptes utilisateur (UAC) ...........245<br />
9.5 <strong>Windows</strong> Defender .............................248<br />
9.6 Bitlocker et Bitlocker To Go ......................252<br />
9.7 En résumé ...................................256
Les menaces pour la sécurité sont en constante évolution. Or, chacun le sait, la<br />
sécurité est une préoccupation majeure pour les entreprises autant qu’à la<br />
maison. Pour rester protégé contre les menaces sur Internet et sur les réseaux sans fil,<br />
le système d’exploitation client doit également évoluer. Par le biais de plusieurs<br />
scénarios, vous allez voir comment <strong>Windows</strong> 7 améliore la sécurité de manière<br />
significative en atténuant les menaces et la vulnérabilité.<br />
<strong>Windows</strong> 7 reprend nombre des avancées introduites avec <strong>Windows</strong> Vista et déjà<br />
esquissées avec le Service pack 2 de <strong>Windows</strong> XP. On retrouve DEP qui arrête un<br />
programme dès que celui-ci effectue une opération non conforme en mémoire mais<br />
aussi le pare-feu logiciel intégré au système. On retrouve également dans <strong>Windows</strong> 7<br />
des modifications apportées au mode d’exécution automatique, afin de limiter<br />
l’utilisation de cette fonctionnalité pour propager des virus. En entreprise, vous<br />
bénéficierez de la fonctionnalité DirectAccess permettant de se connecter depuis un<br />
ordinateur portable à l’ordinateur d’un bureau via une connexion sécurisée sans<br />
passer par la configuration manuelle d’un VPN.<br />
Nous allons détailler davantage le Centre de maintenance, <strong>Windows</strong> Update, le<br />
pare-feu, le contrôle de comptes utilisateur, <strong>Windows</strong> Defender, Bitlocker et<br />
Bitlocker To Go.<br />
9.1. Le Centre de maintenance pour la sécurité<br />
<strong>Windows</strong> 7 collecte et remonte toutes les informations et alertes de sécurité dans le<br />
Centre de maintenance. Cela présente le grand avantage de regrouper en un seul<br />
endroit facilement accessible tous les messages importants liés à la sécurité.<br />
Auparavant sous <strong>Windows</strong> Vista, toutes ces informations étaient regroupées dans le<br />
Centre de sécurité. Celui-ci disparaît au profit du Centre de maintenance qui<br />
regroupe les informations de sécurité,demaintenance et de sauvegarde.<br />
Pour découvrir le Centre de maintenance de <strong>Windows</strong> 7, procédez comme suit :<br />
1. Cliquez sur le drapeau blanc situé dans la zone de notification de la Barre des<br />
tâches.<br />
2. Cliquez sur Centre de Maintenance.<br />
3. Ouvrez la section Sécurité.<br />
Le Centre de maintenance pour la sécurité<br />
235<br />
9
236 Chapitre9-Lasécurité<br />
Figure 9-1 :<br />
Les informations de<br />
sécurité du Centre de<br />
maintenance de<br />
<strong>Windows</strong> 7<br />
Dans la fenêtre Centre maintenance, section Sécurité, de nouvelles catégories font<br />
leur apparition :<br />
● La rubrique Protection contre les logiciels espions et autres programmes<br />
indésirables comprend l’état des logiciels antispywares.<br />
● La rubrique Contrôle de compte utilisateur comprend l’état de la fonctionnalité<br />
UAC et permet d’accéder aux paramètres.<br />
● La rubrique Paramètres de sécurité Internet comprend l’état de sécurité<br />
d’Internet Explorer. Si le niveau de sécurité des zones change, une notification<br />
apparaît.<br />
● La rubrique Protection d’accès réseau vous informe si votre ordinateur est relié à<br />
un réseau de protection avec détection du niveau de santé (état antivirus,<br />
pare-feu, etc.) avec réparation automatique si le niveau de santé n’est pas le<br />
bon (utilisé en entreprise).<br />
9.2. <strong>Windows</strong> Update<br />
Bien qu’il soit important de rester informé des dernières mises à jour logicielles, la<br />
gestion des mises à jour peut devenir coûteuse et longue, et perturber les entreprises<br />
et les utilisateurs. <strong>Windows</strong> 7 répond à ces problèmes en imposant un redémarrage<br />
moins fréquent des ordinateurs, ce qui simplifie le processus de déploiement des
Figure 9-2 :<br />
<strong>Windows</strong> Update<br />
mises à jour, l’utilisation plus efficace de la bande passante, la possibilité pour les<br />
administrateurs de suivre les mises à jour ayant réussi ou échoué, ainsi que des<br />
améliorations de l’agent <strong>Windows</strong> Update.<br />
L’agent <strong>Windows</strong> Update (<strong>Windows</strong> Update Agent) est désormais une application<br />
autonome pouvant télécharger des mises à jour directement à partir du site de<br />
Microsoft ou d’un serveur WSUS interne. Dans la mesure où <strong>Windows</strong> Update offre<br />
une interface unique vers les mises à jour téléchargées à partir du site de Microsoft ou<br />
d’un serveur d’entreprise interne, les utilisateurs n’ont pas à apprendre à employer<br />
deux outils distincts.<br />
Plusieurs options apparaissent dans la partie gauche de la fenêtre :<br />
<strong>Windows</strong> Update<br />
● Rechercher les mises à jour lance une vérification des mises à jour sans passer par<br />
le site web <strong>Windows</strong> Update. Avant, cette fonctionnalité était disponible<br />
uniquement en ligne de commandes avec wuauclt.exe /detectnow.<br />
● Modifier les paramètres change les paramètres de <strong>Windows</strong> Update.<br />
● Afficher l’historique des mises à jour affiche l’historique des mises à jour.<br />
L’historique comprend le nom, la date, le statut de l’installation et l’importance<br />
de la mise à jour pour la sécurité.<br />
237<br />
9
238 Chapitre9-Lasécurité<br />
● Restaurer les mises à jour maquées restaure les mises à jour cachées. Les mises à<br />
jour comprennent aussi les signatures pour l’antispyware intégré à <strong>Windows</strong> 7<br />
(<strong>Windows</strong> Defender).<br />
9.3. Le pare-feu personnel<br />
Un grand nombre d’applications potentiellement dangereuses, telles que les<br />
applications clientes de partage poste à poste susceptibles de transmettre des<br />
informations personnelles sur Internet, sont conçues pour ignorer les pare-feu qui<br />
bloquent les connexions entrantes. Le pare-feu de <strong>Windows</strong> 7 et de Vista permet aux<br />
administrateurs d’entreprise de configurer les paramètres des Stratégies de groupe<br />
pour les applications devant être autorisées ou bloquées, en leur donnant le contrôle<br />
sur les applications pouvant communiquer sur le réseau.<br />
L’un des moyens les plus importants pour les services informatiques afin d’atténuer<br />
les risques de sécurité consiste à limiter les applications pouvant accéder au réseau. Le<br />
pare-feu personnel intégré à <strong>Windows</strong> 7 constitue une part importante de cette<br />
stratégie. Avec le pare-feu personnel, les administrateurs peuvent autoriser<br />
l’exécution locale d’une application sur des ordinateurs, mais l’empêcher de<br />
communiquer sur le réseau. Cela donne aux administrateurs la finesse de contrôle<br />
dont ils ont besoin pour atténuer les risques de sécurité sans compromettre la<br />
productivité des utilisateurs.<br />
Spécifiquement, le pare-feu de <strong>Windows</strong> 7 s’enrichit du WFP (<strong>Windows</strong> Filtering<br />
Platform) qui permet à des applications tierces de tirer parti du pare-feu en activant<br />
ou désactivant certaines fonctions alors qu’il est possible de choisir quel logiciel<br />
pare-feu protégera le système. Le pare-feu <strong>Windows</strong> 7 introduit un changement<br />
notable au niveau de l’application des profils de protection de son pare-feu. Avec<br />
<strong>Windows</strong> Vista, le même profil de pare-feu est appliqué à toutes les interfaces réseau<br />
alors que <strong>Windows</strong> 7 autorise une granularité supérieure en permettant d’appliquer<br />
un profil différent par adaptateur ou carte réseau. Ces profils sont actifs en même<br />
temps.<br />
Utiliser le pare-feu standard de <strong>Windows</strong> Vista<br />
Pour lancer le pare-feu <strong>Windows</strong>, procédez de la façon suivante :<br />
1. Cliquez sur le menu Démarrer puis sur Panneau de configuration.<br />
2. Sélectionnez Système et sécurité.<br />
3. Dans le volet droit de la fenêtre, sélectionnez Pare-feu <strong>Windows</strong>.
Figure 9-3 :<br />
Le Pare-feu <strong>Windows</strong> 7<br />
Figure 9-4 :<br />
Activer ou<br />
désactiver le<br />
pare-feu<br />
<strong>Windows</strong><br />
Le pare-feu personnel<br />
Cette nouvelle interface montre l’état du pare-feu réseau par réseau. Les paramètres<br />
peuvent être différents.<br />
En cliquant sur le lien Activer ou désactiver le pare-feu <strong>Windows</strong> dans la colonne de<br />
gauche de la fenêtre, vous pouvez finement contrôler le statut du pare-feu réseau par<br />
réseau.<br />
239<br />
9
240 Chapitre9-Lasécurité<br />
Voici ce que vous pouvez faire avec ces paramètres et quand les utiliser.<br />
L’option Activer le pare-feu <strong>Windows</strong><br />
Ce paramètre est sélectionné par défaut. Lorsque le pare-feu <strong>Windows</strong> est activé, la<br />
communication est bloquée pour la plupart des programmes. Si vous souhaitez<br />
débloquer un programme, vous pouvez l’ajouter à la liste des exceptions. Par exemple,<br />
vous ne pourrez peut-être pas envoyer des photos à l’aide d’un programme de<br />
messagerie instantanée avant d’avoir ajouté ce programme sur la liste des exceptions.<br />
Pour activer le pare-feu <strong>Windows</strong>, procédez de la façon suivante :<br />
1. Cliquez sur le menu Démarrer puis sur Panneau de configuration.<br />
2. Sélectionnez Système et sécurité.<br />
3. Dans le volet droit de la fenêtre, sélectionnez Pare-feu <strong>Windows</strong>.<br />
4. Cliquez sur le lien Activer ou désactiver le pare-feu <strong>Windows</strong> dans la colonne de<br />
gauche de la fenêtre.<br />
5. Selon le réseau choisi, cliquez sur Activer le pare-feu <strong>Windows</strong> puis sur OK.<br />
Vous pouvez cocher ou décocher l’option Me prévenir lorsque le pare-feu <strong>Windows</strong><br />
bloque un nouveau programme. Il est plutôt conseillé de maintenir cette option cochée.<br />
L’option Désactiver le pare-feu <strong>Windows</strong><br />
Évitez d’utiliser ce paramètre à moins qu’un autre pare-feu ne soit exécuté sur votre<br />
ordinateur. La désactivation du pare-feu <strong>Windows</strong> peut rendre votre ordinateur (et<br />
votre réseau si vous en utilisez un) plus vulnérable à des attaques de pirates<br />
informatiques ou de logiciels malveillants tels que des vers.<br />
Pour désactiver le pare-feu <strong>Windows</strong>, procédez de la façon suivante :<br />
1. Cliquez sur le menu Démarrer puis sur Panneau de configuration.<br />
2. Sélectionnez Système et sécurité.<br />
3. Dans le volet droit de la fenêtre, sélectionnez Pare-feu <strong>Windows</strong>.<br />
4. Cliquez sur le lien Activer ou désactiver le pare-feu <strong>Windows</strong> dans la colonne de<br />
gauche de la fenêtre.<br />
5. Selon le réseau choisi, cliquez sur Désactiver le pare-feu <strong>Windows</strong> (non<br />
recommandé) puis sur OK.
Parfois, en entreprise, il peut être judicieux de laisser le pare-feu actif sur le réseau de<br />
domaine de l’entreprise mais de désactiver le pare-feu sur un réseau privé de test,<br />
comme les réseaux privés créés par les outils de virtualisation tels que VMware ou<br />
Virtual PC.<br />
L’option Bloquer toutes les connexions entrantes, y compris celles<br />
de la liste des programmes<br />
Ce paramètre bloque toutes les tentatives non sollicitées de connexion entrante à<br />
votre ordinateur. Utilisez ce paramètre lorsque vous avez besoin d’une protection<br />
maximale pour votre ordinateur, par exemple lorsque vous vous connectez à un<br />
réseau public dans un hôtel ou un aéroport ou lorsqu’un ver dangereux se répand sur<br />
Internet. Si ce paramètre est activé, vous n’êtes pas averti lorsque le pare-feu<br />
<strong>Windows</strong> bloque tous les programmes, et les programmes de la liste des exceptions<br />
sont ignorés.<br />
Lorsque vous sélectionnez Bloquer toutes les connexions entrantes, y compris celles de la<br />
liste des programmes, vous pouvez quand même afficher la plupart des pages web,<br />
recevoir et envoyer du courrier électronique ainsi que des messages instantanés.<br />
1. Cliquez sur le menu Démarrer puis sur Panneau de configuration.<br />
2. Sélectionnez Système et sécurité.<br />
3. Dans le volet droit de la fenêtre, sélectionnez Pare-feu <strong>Windows</strong>.<br />
4. Cliquez sur le lien Activer ou désactiver le pare-feu <strong>Windows</strong> dans la colonne de<br />
gauche de la fenêtre.<br />
5. Selon le réseau choisi, cliquez sur Activer le pare-feu <strong>Windows</strong>, Bloquer toutes les<br />
connexions entrantes, y compris celles de la liste des programmes puis OK.<br />
Autoriser un programme ou une fonctionnalité via le pare-feu<br />
<strong>Windows</strong><br />
Comme avec le pare-feu Vista ou XP, vous avez la possibilité d’autoriser<br />
spécifiquement une application à communiquer au travers du pare-feu. Pour cela :<br />
1. Cliquez sur le menu Démarrer puis sur Panneau de configuration.<br />
2. Sélectionnez Système et sécurité.<br />
Le pare-feu personnel<br />
3. Dans le volet droit de la fenêtre, sélectionnez Pare-feu <strong>Windows</strong>.<br />
241<br />
9
242 Chapitre9-Lasécurité<br />
Figure 9-5 :<br />
Autorisation de<br />
programmes dans le<br />
pare-feu <strong>Windows</strong> 7<br />
4. Cliquez sur le lien Autoriser un programme ou une fonctionnalité via le pare-feu<br />
<strong>Windows</strong> dans la colonne gauche de la fenêtre.<br />
5. Cochez les réseaux des programmes à laisser communiquer et cliquez sur OK.<br />
La nouveauté est que vous pouvez autoriser un programme ou une fonctionnalité à<br />
communiquer au travers du pare-feu réseau par réseau. Simplement en cochant une<br />
ou plusieurs cases en regard des noms des applications ou fonctionnalités. Vous<br />
pouvez même cocher plusieurs réseaux pour une même application.<br />
Utiliser le pare-feu avancé<br />
Pour lancer le pare-feu avancé de <strong>Windows</strong> 7, procédez ainsi :<br />
1. Cliquez sur le menu Démarrer puis sur Panneau de configuration.<br />
2. Sélectionnez Système et sécurité.<br />
3. Dans le volet droit de la fenêtre, sélectionnez Pare-feu <strong>Windows</strong>.<br />
4. Cliquez sur le lien Paramètres avancés dans la colonne de gauche de la fenêtre.
Figure 9-6 :<br />
Présentation du pare-feu<br />
<strong>Windows</strong> avec la sécurité<br />
avancée sur l’ordinateur<br />
local<br />
À présent, vous allez tester le pare-feu et créer pour cela une règle de restriction<br />
sortante pour le Lecteur <strong>Windows</strong> Media.<br />
Dans un premier temps, le test consiste à lancer une station de radio sur Internet à<br />
partir du Lecteur <strong>Windows</strong> Media. Pour ouvrir une radio en ligne à l’aide de<br />
<strong>Windows</strong> Media Player, procédez comme suit :<br />
1. Dans le menu Démarrer, cliquez sur Tous les programmes puis sur Lecteur<br />
<strong>Windows</strong> Media.<br />
2. Dans le Lecteur <strong>Windows</strong> Media, appuyez sur les touches [Ctrl]+[U] pour ouvrir<br />
la fenêtre Ouvrir une URL.<br />
3. Dans la fenêtre Ouvrir une URL, tapez l’URL de la radio en ligne :<br />
http://www.ouirock.com/player/metafile/windows.asx.<br />
Cliquez sur OK. Le Lecteur <strong>Windows</strong> Media accède à l’URL indiquée. Par<br />
défaut, toutes les applications sont autorisées à traverser le pare-feu.<br />
URL<br />
Le pare-feu personnel<br />
Il s’agit ici d’une URL prise à titre d’exemple. Il existe un grand nombre<br />
d’autres liens sur Internet pouvant être utilisés pour cet exercice.<br />
243<br />
9
244 Chapitre9-Lasécurité<br />
4. Fermez le Lecteur <strong>Windows</strong> Media.<br />
Puisque l’accès à la radio fonctionne, il est possible d’en restreindre l’accès en créant<br />
une règle dont les caractéristiques seront les suivantes :<br />
● Nom : Lecteur <strong>Windows</strong> Media ;<br />
● Appliquer à : %ProgramFiles%\<strong>Windows</strong> Media Player\wmplayer.exe ;<br />
● Action : Block.<br />
Pour créer la règle qui pourra bloquer le Lecteur <strong>Windows</strong> Media, procédez comme<br />
suit :<br />
1. Dans le Pare-feu <strong>Windows</strong> avec fonctions avancées de sécurité, au centre, cliquez<br />
sur Règles du trafic sortant situé dans la catégorie Démarrer. Vous retrouvez<br />
dans la partie centrale de la fenêtre toutes les règles utilisées par le pare-feu<br />
pour filtrer le trafic entrant.<br />
2. Dans la partie droite de la fenêtre, cliquez sur Nouvelle règle… pour créer une<br />
nouvelle règle.<br />
3. Dans la fenêtre Assistant Nouvelle règle sortante, dans la section Quel type de<br />
règle voulez-vous créer? sélectionnez Programme puis cliquez sur Suivant.<br />
Dans la section Quels programmes sont concernés par cette règle?, deux choix vous sont<br />
proposés.<br />
− Tous les programmes : la règle s’appliquera à tout le trafic de l’ordinateur.<br />
− Ce programme : cette règle permet de restreindre l’accès à un programme<br />
uniquement en spécifiant son chemin.<br />
4. Sélectionnez Ce Programme et saisissez %ProgramFiles%\<strong>Windows</strong><br />
Media Player\wmplayer.exe puis cliquez sur Suivant.<br />
5. Dans la section Action, sélectionnez Refuser puis cliquez sur Suivant.<br />
Dans la fenêtre Profil, sous la rubrique Quels profils sont concernés par cette règle?,<br />
vous pouvez définir trois possibilités.<br />
− Domaine s’applique lors de la connexion d’un ordinateur à son domaine<br />
d’entreprise.<br />
− Privées s’applique lors de la connexion d’un ordinateur à un groupe de réseau<br />
privé.<br />
− Publiques s’applique lors de la connexion d’un ordinateur au groupe de réseau<br />
public.<br />
6. Laissez les trois profils sélectionnés et cliquez sur Suivant.
7. Tapez Lecteur <strong>Windows</strong> Media dans le champ Nom puis cliquez sur<br />
Terminer.<br />
Modification d’une règle<br />
Si vous souhaitez modifier une règle après sa création, double-cliquez<br />
dessus. Les étapes sont représentées par des onglets.<br />
Pour terminer, il reste à tester le bon fonctionnement de la règle Lecteur<br />
<strong>Windows</strong> Media en ouvrant une radio en ligne à l’aide du Lecteur <strong>Windows</strong> Media.<br />
Pour tester la règle, procédez comme suit :<br />
1. Dans le menu Démarrer, cliquez sur Tous les programmes puis sur Lecteur<br />
<strong>Windows</strong> Media.<br />
2. Une fois le lecteur <strong>Windows</strong> Media ouvert, appuyez sur les touches [Ctrl]+[U].La<br />
fenêtre Ouvrir une URL s’affiche.<br />
3. Dans la fenêtre Ouvrir une URL, tapez l’URL de la radio en ligne<br />
http://www.ouirock.com/player/metafile/windows.asx puis<br />
cliquez sur OK.<br />
Après quelques secondes, un message apparaît indiquant que le fichier n’a pas été<br />
trouvé ("le Lecteur <strong>Windows</strong> Media ne trouve pas"). Le Lecteur <strong>Windows</strong> Media n’est<br />
plus en mesure de contacter la radio en ligne, il ne peut plus traverser le pare-feu.<br />
4. Cliquez sur Fermer.<br />
5. Fermez le Lecteur <strong>Windows</strong> Media.<br />
Le contrôle des comptes utilisateur (UAC)<br />
6. Fermez la Console Microsoft Management et cliquez sur Non.<br />
9.4. Le contrôle des comptes utilisateur (UAC)<br />
L’un des grands problèmes pour la sécurité se pose lorsque les utilisateurs s’exécutent<br />
avec un compte Administrateur sur le Poste de travail ou, pire encore, lorsque les<br />
administrateurs du domaine utilisent leur compte pour effectuer des tâches<br />
quotidiennes ne nécessitant pas de droits administratifs (lecture de mail, surf sur<br />
Internet, etc.). Peut-être que l’une des bonnes raisons à cela est que, sous<br />
<strong>Windows</strong> XP, il reste très difficile d’être productif sans avoir besoin de droits<br />
administrateurs. Prenons comme exemple les utilisateurs de portable… Pour corriger<br />
ce problème, <strong>Windows</strong> Vista a introduit l’UAC (User Account Control). Cette<br />
245<br />
9
246 Chapitre9-Lasécurité<br />
fonctionnalité a été très décriée car assez intrusive, remontant de nombreux messages<br />
d’alertes, pas forcément clairs pour l’utilisateur. <strong>Windows</strong> 7 conserve UAC mais<br />
adapte fortement son comportement.<br />
L’objectif d’UAC reste multiple : faciliter la vie des utilisateurs qui ne possèdent pas<br />
de droits d’administrateurs ; protéger le système de l’utilisation d’anciens<br />
programmes tout en gardant une compatibilité (bien souvent, les anciens programmes<br />
demandent des droits d’administrateurs et cette demande est trop souvent liée à un<br />
mauvais développement du programme plutôt qu’à une réelle nécessité). Pour<br />
protéger le système, <strong>Windows</strong> 7 virtualise le répertoire Program files de façon à ce que<br />
l’utilisateur écrive dans une partie de son profil plutôt que dans le répertoire Program<br />
files lui-même. Cela apporte une certaine isolation qui permet de ne pas polluer les<br />
autres utilisateurs en cas de problème. L’un des autres points sur lequel nous allons<br />
nous attarder un peu plus longuement est l’Admin Approval Mode. Ce principe<br />
consiste à restreindre les droits d’une personne ayant des droits administratifs. Pour<br />
cela, sous <strong>Windows</strong> 7 comme sous Vista, les membres du groupe local administrateurs<br />
possèdent deux jetons de sécurité (token), un jeton complet ainsi qu’un jeton restreint<br />
(filtré). Le jeton filtré est le jeton complet auquel on a retiré tous les privilèges.<br />
Les utilisateurs membres du groupe local administrateur emploient par défaut le<br />
jeton restreint. Lorsqu’une tâche nécessite un privilège élevé, l’UAC demande la<br />
permission d’utiliser le jeton complet (élévation de privilèges). En fonction du<br />
paramétrage de l’UAC, cela peut être fait de manière transparente, c’est-à-dire sans<br />
prompt, par consentement ou saisie de mot de passe. Le mode par défaut pour les<br />
membres du groupe administrateur est celui du consentement Admin Approval Mode.<br />
Le compte intégré administrateur utilise, quant à lui, son jeton complet, il n’a donc<br />
pas besoin de donner son consentement pour utiliser un autre jeton. L’élévation des<br />
privilèges s’opère donc pour les comptes possédant deux jetons. Un utilisateur<br />
standard n’ayant qu’un jeton restreint, l’UAC ne leur proposera pas d’utiliser un autre<br />
jeton et l’utilisateur recevra un message Accès refusé ou son équivalent en tentant<br />
d’exécuter une tache nécessitant des privilèges plus élevés.<br />
Par contre, s’il exécute une application en tant qu’administrateur ou par un runas,ilne<br />
passe pas par le mécanisme UAC. En effet, cela crée d’abord un nouveau jeton<br />
d’administration complet qui est alors utilisé pour lancer l’application<br />
CreateProcessAsUser auquel on passe le jeton d’administrateur en paramètre. C’est<br />
pourquoi l’exécution d’une invite de commandes en tant qu’administrateur ou runas<br />
/user:admin cmd ouvre une fenêtre dans laquelle vous avez les privilèges complets.<br />
Cette fameuse fonctionnalité UAC de protection des comptes utilisateur reste donc<br />
d’actualité mais Microsoft a revu son mode de fonctionnement. Non seulement le<br />
nombre de boîtes de dialogue de sécurité est moindre mais il est dorénavant possible
Figure 9-7 :<br />
Contrôle des<br />
comptes<br />
utilisateurs<br />
<strong>Windows</strong> 7<br />
Le contrôle des comptes utilisateur (UAC)<br />
de rendre l’UAC encore moins intrusif. Pour ce faire, Microsoft permet de<br />
sélectionner le type d’alerte souhaité en fonction de l’événement via une barre de<br />
défilement à quatre positions.<br />
Dans cette configuration, par défaut, UAC affiche un message d’alerte uniquement<br />
quand une application tente d’élever les privilèges. Cela permet de réduire fortement<br />
le nombre de messages ; on fait confiance à l’utilisateur dans son usage de<br />
l’ordinateur.<br />
Il reste bien sûr possible de désactiver complètement l’UAC bien que cela ne soit pas<br />
conseillé pour l’utilisateur standard. D’après les statistiques de Microsoft, près de<br />
85 % des installations de <strong>Windows</strong> Vista bénéficient au quotidien de l’UAC. Cette<br />
tendance se confirmera probablement avec <strong>Windows</strong> 7.<br />
Différences entre le compte intégré administrateur et les membres<br />
du groupe Administrateurs<br />
Par défaut, le compte intégré administrateur est désactivé et n’apparaît pas dans<br />
la fenêtre de lancement. Par défaut, les membres du groupe local<br />
Administrateurs exécutent les applications avec leur jeton restreint et doivent<br />
approuver toute demande d’exécution avec des privilèges plus élevés : Mode<br />
Admin Approval. Le compte intégré administrateur exécute les applications<br />
directement avec son jeton complet, l’UAC n’a donc bas besoin de rentrer en jeu.<br />
247<br />
9
248 Chapitre9-Lasécurité<br />
9.5. <strong>Windows</strong> Defender<br />
Figure 9-8 :<br />
La page d’accueil<br />
de <strong>Windows</strong><br />
Defender<br />
<strong>Windows</strong> Defender est un antispyware intégré à <strong>Windows</strong> 7 et destiné à un usage<br />
domestique. Il faut entendre par "usage domestique" l’absence de fonctionnalités<br />
d’administration.<br />
<strong>Windows</strong> Defender est le logiciel de Microsoft pour lutter contre les malwares, il est<br />
intégré à <strong>Windows</strong> 7 depuis Vista. Il rassemble des fonctions de détection, de<br />
nettoyage et blocage en temps réel des spywares. Parmi ces actions,<br />
<strong>Windows</strong> Defender est ainsi capable de surveiller Internet Explorer et les composants<br />
logiciels chargés dans le navigateur, de vérifier les téléchargements.<br />
<strong>Windows</strong> Defender surveille aussi un certain nombre de points d’entrée fréquemment<br />
utilisés sur la machine par les spywares. Il peut s’agir par exemple de la clé de registre<br />
HKLM\......\RUN qui permet à des logiciels de se maintenir à chaque redémarrage. La<br />
technologie de <strong>Windows</strong> Defender repose sur neuf agents de surveillance. Il offre la<br />
possibilité de réaliser une analyse du système rapide ou complète.<br />
Pour découvrir l’interface de <strong>Windows</strong> Defender, sélectionnez le menu Démarrer (le<br />
logo de <strong>Windows</strong> 7) puis cliquez sur Tous les programmes et <strong>Windows</strong> Defender.
Figure 9-9 :<br />
Affichage des options de<br />
<strong>Windows</strong> Defender<br />
<strong>Windows</strong> Defender<br />
Dans la partie supérieure de la fenêtre <strong>Windows</strong> Defender, vous voyez les menus<br />
proposés :<br />
● Le menu Accueil affiche l’état général de <strong>Windows</strong> Defender. Vous y retrouvez<br />
la date de la dernière recherche, l’état de la protection en temps réel et la<br />
version des signatures utilisées par <strong>Windows</strong> Defender.<br />
● Le menu Analyser analyse l’ordinateur à la recherche de spywares. Différentes<br />
analyses sont proposées (analyse rapide, complète, personnalisée).<br />
● Le menu Historique affiche l’historique de toutes les activités de<br />
●<br />
<strong>Windows</strong> Defender.<br />
Le menu Outils regroupe plusieurs paramètres et outils et se décompose en<br />
quatre sections :<br />
− Options affiche les paramètres généraux de <strong>Windows</strong> Defender.<br />
− Microsoft SpyNet permet d’échanger de conseils avec la communauté<br />
Spynet.<br />
− Eléments en quarantaine contient les éléments mis en quarantaine.<br />
− Explorateur de logiciels affiche les logiciels qui s’exécutent sur la machine,<br />
qui écoutent le réseau et le niveau de classification associé.<br />
249<br />
9
250 Chapitre9-Lasécurité<br />
Utilisation de <strong>Windows</strong> Defender<br />
Les utilisateurs visés par <strong>Windows</strong> Defender se limitent aux particuliers.<br />
<strong>Windows</strong> Defender ne rentre pas dans le cadre de la gestion d’entreprise,<br />
c’est-à-dire qu’il n’exploite pas les stratégies de groupe ou la console<br />
d’administration centralisée. Il sera possible d’utiliser une version<br />
d’entreprise pour la gestion des malwares, mais cela sera proposé dans une<br />
version payante du produit nommée Microsoft Client Protection. Cette<br />
version ne se limitera pas à la simple gestion de spywares, elle intégrera<br />
également l’antivirus de Microsoft et sera administrable sous forme de<br />
solution.<br />
Utiliser <strong>Windows</strong> Defender<br />
Même si <strong>Windows</strong> Defender n’est pas un logiciel d’entreprise car il ne possède pas de<br />
fonctions d’administration centralisées, il possède plusieurs fonctions ; il est possible<br />
de paramétrer des analyses automatiques et nécessaire de le mettre à jour.<br />
Pour mettre <strong>Windows</strong> Defender à jour, procédez comme suit :<br />
1. Sélectionnez le menu Démarrer, Tous les programmes, <strong>Windows</strong> Defender.<br />
2. Cliquez sur Vérifier maintenant. Une fois la mise à jour terminée, le bouclier<br />
devient vert et il est possible de voir la date de la dernière définition de<br />
signatures.<br />
Pour planifier les analyses automatiques, suivez ces étapes :<br />
1. Sélectionnez le menu Démarrer, Tous les programmes, <strong>Windows</strong> Defender.<br />
Dans la partie supérieure de la fenêtre <strong>Windows</strong> Defender, vous retrouvez les<br />
sections de l’outil.<br />
2. Sélectionnez Outils, dans la fenêtre Outils et options, cliquez sur Options sous<br />
la rubrique Paramètres.<br />
3. Vérifiez que la case Analyser automatiquement mon ordinateur (recommandé)<br />
est cochée. C’est impératif pour paramétrer les différentes options.<br />
4. Dans Fréquence d’analyse, sélectionnez Mercredi.<br />
5. Dans Heure, choisissez 13:00.<br />
6. Dans le type d’analyse, laissez (Analyse rapide).<br />
7. Cochez la case Rechercher les définitions mises à jour avant l’analyse.
Figure 9-10 :<br />
Analyse en cours<br />
8. Cochez la case Appliquer les actions par défaut aux éléments détectés lors d’une<br />
analyse.<br />
9. Cliquez sur Enregistrer.<br />
Pour lancer une analyse manuelle, procédez comme suit :<br />
1. Sélectionnez le menu Démarrer, Tous les programmes, <strong>Windows</strong> Defender.<br />
Dans la partie supérieure de la fenêtre <strong>Windows</strong> Defender, vous retrouvez les<br />
sections de l’outil.<br />
2. Sélectionnez la flèche du menu Analyser.<br />
La fenêtre de sélection vous propose trois options d’analyse :<br />
− Analyse rapide ;<br />
− Analyse complète ;<br />
− Analyser les fichiers et les dossiers sélectionnés.<br />
<strong>Windows</strong> Defender<br />
3. Choisissez une des options d’analyse proposée puis cliquez sur Analyser<br />
maintenant.<br />
251<br />
9
252 Chapitre9-Lasécurité<br />
Pour désactiver ou activer la protection en temps réel de <strong>Windows</strong> Defender,<br />
procédez comme suit :<br />
1. Cliquez sur le menu Démarrer puis sur Panneau de configuration.<br />
2. Sélectionnez l’icône Système et Sécurité.<br />
3. Cliquez sur l’icône <strong>Windows</strong> Defender.<br />
4. Cliquez sur Outils puis sur Options.<br />
5. Sous la rubrique Options de protection en temps réel, activez la case à cocher<br />
Utiliser la protection en temps réel (recommandé).<br />
6. Sélectionnez les options voulues. Pour préserver vos données personnelles et<br />
protéger votre ordinateur, il est recommandé de sélectionner toutes les options<br />
de protection en temps réel.<br />
7. Choisissez si <strong>Windows</strong> Defender doit vous avertir lors de certains événements.<br />
Sélectionnez les options requises puis cliquez sur Enregistrer.<br />
Consulter l’historique<br />
Vous pouvez si vous le souhaitez connaître l’activité de <strong>Windows</strong> Defender car il<br />
garde une trace d’un grand nombre d’actions. Pour afficher l’historique de<br />
<strong>Windows</strong> Defender, procédez de la façon suivante :<br />
1. Sélectionnez le menu Démarrer, Tous les programmes, <strong>Windows</strong> Defender.<br />
2. Cliquez sur Historique.<br />
3. Pour supprimer tous les éléments de la liste, cliquez sur Effacer l’historique.Si<br />
vous êtes invité à fournir un mot de passe administrateur ou une confirmation,<br />
fournissez le mot de passe ou la confirmation.<br />
9.6. Bitlocker et Bitlocker To Go<br />
Bitlocker est une fonctionnalité de sécurité disponible dans <strong>Windows</strong> 7 Enterprise et<br />
<strong>Windows</strong> 7 Intégrale. Bitlocker a fait son apparition avec <strong>Windows</strong> Vista. La version<br />
<strong>Windows</strong> 7 apportant quelques retouches.<br />
Bitlocker protège contre le vol des données présentes sur les ordinateurs volés.<br />
Entendons-nous bien, Bitlocker est une solution de protection contre les attaques<br />
dites hors ligne, c’est-à-dire le vol d’un ordinateur portable ou l’oubli dans un taxi…<br />
En aucun cas, Bitlocker protège d’une attaque dite en ligne : par exemple, si vous êtes
Bitlocker et Bitlocker To Go<br />
sur le réseau de votre entreprise et qu’un administrateur peu scrupuleux se connecte à<br />
votre machine. Une bonne compréhension de l’architecture peut vous aider à<br />
planifier l’implémentation de Bitlocker.<br />
Bitlocker utilise la version 1.2 du processeur Module de plateforme sécurisée (TPM,<br />
Trusted Platform Module). Le TPM est un microcontrôleur sur la carte mère de<br />
l’ordinateur et qui peut stocker des clés, des mots de passe et des certificats<br />
numériques. Bitlocker peut verrouiller le processus de démarrage de l’ordinateur<br />
jusqu’à ce que l’utilisateur fournisse un code PIN confidentiel ou insère une clé USB<br />
qui contient les clés de déchiffrement appropriées. Les ordinateurs sans TPM ne<br />
bénéficient que d’une partie des fonctionnalités de Bitlocker, c’est-à-dire la<br />
protection par code PIN ou clé USB mais pas la protection au démarrage de<br />
l’ordinateur. Sachez toutefois qu’il est possible d’utiliser Bitlocker sans TPM. Seul le<br />
niveau de protection change.<br />
De plus, pour prendre en charge BitLocker, le BIOS de l’ordinateur doit prendre en<br />
charge la classe du périphérique de stockage de masse USB, notamment à la fois la<br />
lecture et l’écriture de petits fichiers sur une clé mémoire flash USB dans<br />
l’environnement du système d’exploitation (c’est le cas de la majorité des ordinateurs<br />
actuels).<br />
Sur un ordinateur non muni d’un TPM, vous pouvez utiliser BitLocker uniquement<br />
avec une clé de démarrage stockée sur périphérique USB. Vous insérez le<br />
périphérique USB pendant la séquence de démarrage. L’utilisation d’une clé USB<br />
pour stocker la clé de démarrage n’assure pas la protection fournie par un TPM.<br />
Néanmoins elle peut s’avérer une solution intéressante car si on vous vole votre<br />
ordinateur lorsque celui-ci est en mode Veille, le voleur sera obligé d’insérer la clé<br />
USB (qu’il n’aura pas) s’il veut pouvoir tenter de forcer le mot de passe de session. La<br />
condition sine qua none reste bien sûr que vous ne laissiez pas la clé USB en<br />
permanence sur l’ordinateur et que vous ne la stockiez pas non plus au même endroit<br />
que votre ordinateur.<br />
Pour utiliser BitLocker, le disque dur de l’ordinateur doit être partitionné<br />
correctement. BitLocker requiert deux partitions NTFS : une partition du système<br />
d’exploitation et une partition de démarrage séparée.<br />
Pour vous aider dans cette tâche, vous pouvez utiliser l’Outil de préparation de<br />
lecteur Bitlocker qui est maintenant embarqué dans <strong>Windows</strong> 7. Ce petit outil va<br />
gérer que tous les prérequis soient respectés et vous créer la partition de démarrage<br />
correctement renseignée sans le moindre redémarrage.<br />
253<br />
9
254 Chapitre9-Lasécurité<br />
Figure 9-11 :<br />
Préparation à BitLocker<br />
1. Cliquez sur le logo <strong>Windows</strong> de démarrage puis sur Tous les programmes,<br />
Accessoires, Outils système, Bitlocker. Cliquez sur Outil de préparation de<br />
lecteur Bitlocker.<br />
2. À la fenêtre de mise en garde avant l’exécution de l’outil, cliquez sur Continuer<br />
une fois que vous avez sauvegardé tout votre travail.<br />
3. L’outil fait son travail : il réduit votre lecteur C:, crée la partition de démarrage<br />
Bitlocker puis prépare le lecteur en y copiant les fichiers requis.<br />
4. Lorsque l’opération est terminée, votre ordinateur est prêt à recevoir Bitlocker.<br />
Tout d’abord, respectez les prérequis, notamment la partition de démarrage, cités<br />
précédemment. Une fois validés, vous pouvez activer BitLocker :<br />
1. Cliquez sur le logo <strong>Windows</strong> de démarrage puis sur Panneau de configuration.<br />
2. Cliquez sur Système et Sécurité puis sur Chiffrement de lecteur BitLocker.<br />
3. Cliquez sur Activer BitLocker. L’Assistant de configuration BitLocker s’ouvre.<br />
Suivez les instructions qui s’affichent dans l’Assistant.
Figure 9-12 :<br />
Activation de BitLocker<br />
La nouveauté provient du fait que vous voyez vos périphériques USB comme<br />
disponibles à l’activation de BitLocker. En effet, vous pouvez maintenant étendre le<br />
chiffrement de lecteur aux disques externes afin de les protéger contre le vol. Sachant<br />
qu’il se perd ou vole plus de périphériques USB que d’ordinateurs portables, cette<br />
fonctionnalité devient très intéressante et surtout facile à mettre en œuvre puisque<br />
même des clés USB formatées en FAT sont utilisables. Cette fonctionnalité s’appelle<br />
BitLocker To Go.<br />
Pour utiliser BitLocker To Go :<br />
Bitlocker et Bitlocker To Go<br />
1. Cliquez sur le logo <strong>Windows</strong> de démarrage puis sur Panneau de configuration.<br />
2. Cliquez sur Système et Sécurité puis sur Chiffrement de lecteur BitLocker.<br />
3. Cliquez sur Activer BitLocker en regard d’un périphérique USB. L’Assistant de<br />
configuration BitLocker To Go s’ouvre. Suivez les instructions qui s’affichent<br />
dans l’Assistant.<br />
4. Vous pouvez utiliser soit un mot de passe, soit une carte à puce pour<br />
déverrouiller votre périphérique USB une fois qu’il sera chiffré avec BitLocker<br />
To Go.<br />
255<br />
9
256 Chapitre9-Lasécurité<br />
Figure 9-13 :<br />
Mode de protection de<br />
BitLocker To Go<br />
Chaque fois que vous voudrez lire le contenu de la clé, à l’insertion, il vous faudra<br />
saisir ce mot de passe ou insérer une carte à puce.<br />
9.7. En résumé<br />
<strong>Windows</strong> 7 s’appuie sur <strong>Windows</strong> Vista en ce qui concerne les mécanismes de<br />
sécurité. Nous sommes dans une continuité. Preuve que Microsoft est confiant quant<br />
aux fondations introduites avec <strong>Windows</strong> Vista. Même si l’utilisation d’UAC est<br />
améliorée pour faire suite aux critiques apparues avec <strong>Windows</strong> Vista, la<br />
fonctionnalité n’est pas remise en cause.<br />
<strong>Windows</strong> 7 apporte tout de même des améliorations et nouveautés bien senties<br />
comme l’évolution du pare-feu et l’arrivée de BitLocker To Go. D’autres nouveautés<br />
(non détaillées ici), comme AppLocker et DirectAccess, concerneront les entreprises.
10<br />
Les raccourcis clavier<br />
10.1 Raccourcis clavier spécifiques à <strong>Windows</strong> 7 ..........259<br />
10.2 Raccourcis clavier généraux ......................260<br />
10.3 Raccourcis clavier pour les boîtes de dialogue ........262<br />
10.4 Raccourcis clavier dans l’Explorateur <strong>Windows</strong> ........263<br />
10.5 Raccourcis clavier de Microsoft ...................263<br />
10.6 Raccourcis clavier d’accessibilité ..................264<br />
10.7 Raccourcis clavier dans Internet Explorer ............265<br />
10.8 Raccourcis clavier dans la Visionneuse<br />
de l’aide <strong>Windows</strong> .............................271<br />
10.9 Raccourcis clavier à utiliser avec des vidéos ..........272
Les raccourcis clavier constituent un moyen très utile pour vous faciliter<br />
l’interaction avec votre ordinateur. L’objectif des raccourcis clavier est de limiter<br />
les passages intempestifs entre le clavier et la souris lors de certaines actions<br />
répétitives. Ils sont classés par familles. L’un des raccourcis les plus utilisés<br />
aujourd’hui est celui de l’Explorateur <strong>Windows</strong>. Pour le lancer, cliquez sur<br />
[<strong>Windows</strong>]+[E] ; l’Explorateur apparaît.<br />
10.1. Raccourcis clavier spécifiques à <strong>Windows</strong> 7<br />
Tableau 10-1 : Les raccourcis clavier spécifiques à <strong>Windows</strong> 7<br />
Appuyez sur les touches Action<br />
[<strong>Windows</strong>]+[Barre}d'espace] Toutes les fenêtres ouvertes sont mises en transparence, le<br />
Bureau apparaît.<br />
[<strong>Windows</strong>]+[ÿ] Maximise la fenêtre ouverte.<br />
[<strong>Windows</strong>]+[Maj]+[ï] Déplace la fenêtre active sur le moniteur gauche si vous utilisez<br />
deux moniteurs.<br />
[<strong>Windows</strong>]+[Ÿ] Minimise la fenêtre ouverte.<br />
[<strong>Windows</strong>]+[Maj]+[î] Déplace la fenêtre active sur le moniteur de droite si vous utilisez<br />
deux moniteurs.<br />
[<strong>Windows</strong>]+[î] Cadre la fenêtre ouverte sur la partie droite de l’écran.<br />
[<strong>Windows</strong>]+[ï] Cadre la fenêtre ouverte sur la partie gauche de l’écran.<br />
[<strong>Windows</strong>]+[T] Prévisualise la première application active de la Barre des tâches.<br />
Faire à nouveau la combinaison pour aller vers l’application active<br />
suivante sur la Barre des tâches.<br />
[<strong>Windows</strong>]+[Maj]+[T] Prévisualise la dernière application active de la Barre des tâches.<br />
Faire à nouveau la combinaison pour revenir en arrière sur la<br />
Barre des tâches.<br />
[<strong>Windows</strong>]+[1] à [9] Lance une nouvelle instance de l’application se trouvant en<br />
position 1 à 9 dans la Barre des tâches.<br />
[<strong>Windows</strong>]+[Q] Ajuste les propriétés de l’écran.<br />
[<strong>Windows</strong>]+[Home] Réduit toutes les fenêtres à l’exception de la fenêtre active.<br />
[<strong>Windows</strong>]+[G] Affiche les gadgets au premier plan.<br />
Raccourcis clavier spécifiques à <strong>Windows</strong> 7<br />
[Alt]+[P] Active le volet de prévisualisation dans l’Explorateur.<br />
259<br />
10
260 Chapitre 10 - Les raccourcis clavier<br />
Tableau 10-1 : Les raccourcis clavier spécifiques à <strong>Windows</strong> 7<br />
Appuyez sur les touches Action<br />
[<strong>Windows</strong>]+[+] Active la loupe et augmente le zoom.<br />
[<strong>Windows</strong>]+[-] Diminue le zoom de la loupe.<br />
[<strong>Windows</strong>]+[Barre}d'espace] Affiche le Bureau en transparence.<br />
[<strong>Windows</strong>]+[X] Affiche le Centre de mobilité<br />
[<strong>Windows</strong>]+[P] Affiche une Barre des tâches permettant de sélectionner les<br />
options d’affichage.<br />
10.2. Raccourcis clavier généraux<br />
Appuyez sur les touches Pour<br />
Tableau 10-2 : Raccourcis clavier généraux<br />
[Ctrl]+[C] Copier l’élément sélectionné<br />
[Ctrl]+[X] Couper l’élément sélectionné<br />
[Ctrl]+[V] Coller l’élément sélectionné<br />
[Ctrl]+[Z] Annuler une action<br />
[Suppr] Supprimer et déplacer l’élément sélectionné dans la Corbeille<br />
[Maj]+[Suppr] Supprimer l’élément sélectionné sans le déplacer au préalable<br />
dans la Corbeille<br />
[F2] Renommer l’élément sélectionné<br />
[Ctrl]+[î] Ramener le curseur au début du mot suivant<br />
[Ctrl]+[ï] Ramener le curseur au début du mot précédent<br />
[Ctrl]+[Ÿ] Ramener le curseur au début du paragraphe suivant<br />
[Ctrl]+[ÿ] Ramener le curseur au début du paragraphe précédent<br />
[Ctrl]+[Maj]+Touche de<br />
direction<br />
Sélectionner un bloc de texte
Appuyez sur les touches Pour<br />
Tableau 10-2 : Raccourcis clavier généraux<br />
[Maj]+Touche de direction Sélectionner plusieurs éléments d’une fenêtre ou du Bureau, ou<br />
sélectionner du texte dans un document<br />
[Ctrl]+[A] Sélectionner tous les éléments dans un document ou une fenêtre<br />
[F3] Rechercher un fichier ou un dossier<br />
[Alt]+[Ä] Afficher des propriétés pour l’élément sélectionné<br />
[Alt]+[F4] Fermer l’élément actif ou quitter le programme actif<br />
[Alt]+[Barre}d'espace] Ouvrir le menu contextuel de la fenêtre active<br />
[Ctrl]+[F4] Fermer le document actif (dans les programmes vous permettant<br />
d’avoir plusieurs documents ouverts simultanément)<br />
[Alt]+[˜] Passer d’un élément ouvert à l’autre<br />
[Ctrl]+[Alt]+[˜] Utiliser les touches fléchées pour passer d’un élément ouvert à<br />
l’autre<br />
[<strong>Windows</strong>]+[˜] Parcourir les programmes sur la Barre des tâches en utilisant la<br />
Bascule 3-D <strong>Windows</strong><br />
[Ctrl]+[<strong>Windows</strong>]+[˜] Utiliser les touches fléchées pour parcourir les programmes sur la<br />
Barre des tâches en utilisant la Bascule 3-D <strong>Windows</strong><br />
[Alt]+[Échap] Parcourir les éléments dans leur ordre d’ouverture<br />
[F6] Parcourir les éléments d’écran d’une fenêtre ou du Bureau<br />
[F4] Afficher la liste des Barres d’adresse dans l’Explorateur <strong>Windows</strong><br />
[Maj]+[F10] Afficher le menu contextuel associé à l’élément sélectionné<br />
[Ctrl]+[Échap] Ouvrir le menu Démarrer<br />
[Alt]+[lettre}soulignée] Afficher le menu correspondant<br />
[Alt]+[lettre}soulignée] Exécuter la commande de menu (ou une autre commande<br />
soulignée)<br />
[F10] Activer la Barre de menus dans le programme actif<br />
[î] Ouvrir le menu suivant à droite ou ouvrir un sous-menu<br />
[ï] Ouvrir le menu suivant à gauche ou fermer un sous-menu<br />
[F5] Actualiser la fenêtre active<br />
Raccourcis clavier généraux<br />
261<br />
10
262 Chapitre 10 - Les raccourcis clavier<br />
Appuyez sur les touches Pour<br />
Tableau 10-2 : Raccourcis clavier généraux<br />
[Alt]+[ÿ] Afficher le dossier d’un niveau supérieur dans l’Explorateur<br />
<strong>Windows</strong><br />
[Échap] Annuler la tâche en cours<br />
[Ctrl]+[Maj]+[Échap] Ouvrir le Gestionnaire des tâches<br />
[Maj] à l’insertion d’un CD Empêcher la lecture automatique du CD<br />
10.3. Raccourcis clavier pour les boîtes de dialogue<br />
Tableau 10-3 : Raccourcis clavier pour les boîtes de dialogue<br />
Appuyez sur les touches Pour<br />
[Ctrl]+[˜] Avancer dans les onglets<br />
[Ctrl]+[Maj]+[˜] Reculer dans les onglets<br />
[˜] Avancer dans les options<br />
[Maj]+[˜] Reculer dans les options<br />
[Alt]+[lettre}soulignée] Exécuter la commande (ou sélectionner l’option) associée à cette<br />
lettre<br />
[Ä] Remplacer le clic de souris pour plusieurs commandes<br />
sélectionnées<br />
[Barre}d'espace] Activer ou désactiver la case à cocher si l’option active est une<br />
case à cocher<br />
[Touches}de}direction] Sélectionner un bouton si l’option active est un groupe de boutons<br />
d’option<br />
[F1] Afficher l’Aide<br />
[F4] Afficher les éléments dans la liste active<br />
[ˆ] Ouvrir un dossier d’un niveau supérieur si un dossier est<br />
sélectionné dans la boîte de dialogue Enregistrer sous ou Ouvrir.
10.4. Raccourcis clavier dans l’Explorateur <strong>Windows</strong><br />
Tableau 10-4 : Raccourcis clavier dans l’Explorateur <strong>Windows</strong><br />
Appuyez sur les touches Pour<br />
[Fin] Afficher le bas de la fenêtre active<br />
[Ö] Afficher le haut de la fenêtre active<br />
[Verr}num]+Astérisque sur le<br />
pavé numérique ([*])<br />
[Verr}num]+[+] sur le pavé<br />
numérique<br />
[Verr}num]+[-] sur le pavé<br />
numérique<br />
Afficher tous les sous-dossiers du dossier sélectionné<br />
Afficher le contenu du dossier sélectionné<br />
Réduire le dossier sélectionné<br />
[ï] Réduire la sélection actuelle (si elle est étendue), ou sélectionner<br />
le dossier parent<br />
[Alt]+[ï] Afficher le dossier précédent<br />
[î] Afficher la sélection actuelle (si elle est réduite) ou sélectionner le<br />
premier sous-dossier<br />
[Alt]+[î] Afficher le dossier suivant<br />
[Alt]+[D] Sélectionner la Barre d’adresses<br />
10.5. Raccourcis clavier de Microsoft<br />
Appuyez sur les touches Pour<br />
Tableau 10-5 : Raccourcis clavier de Microsoft<br />
[<strong>Windows</strong>] Ouvrir ou fermer le menu Démarrer<br />
[<strong>Windows</strong>]+[ATTN] Afficher la boîte de dialogue Propriétés système<br />
[<strong>Windows</strong>]+[D] Afficher le Bureau<br />
[<strong>Windows</strong>]+[M] Réduire toutes les fenêtres<br />
Raccourcis clavier de Microsoft<br />
263<br />
10
264 Chapitre 10 - Les raccourcis clavier<br />
Appuyez sur les touches Pour<br />
Tableau 10-5 : Raccourcis clavier de Microsoft<br />
[<strong>Windows</strong>]+[Maj]+[M] Restaurer les fenêtres réduites sur le Bureau<br />
[<strong>Windows</strong>]+[E] Démarrer l’ordinateur<br />
[<strong>Windows</strong>]+[F] Rechercher un fichier ou un dossier<br />
[Ctrl]+[<strong>Windows</strong>]+[F] Rechercher les ordinateurs (si vous êtes sur un réseau)<br />
[<strong>Windows</strong>]+[L] Verrouiller votre ordinateur (si vous êtes connecté à un domaine<br />
de réseau) ou changer d’utilisateur (si vous n’êtes pas connecté à<br />
un domaine de réseau)<br />
[<strong>Windows</strong>]+[R] Ouvrir la boîte de dialogue Exécuter<br />
[<strong>Windows</strong>]+[T] Parcourir les programmes sur la Barre des tâches<br />
[<strong>Windows</strong>]+[˜] Parcourir les programmes sur la Barre des tâches en utilisant la<br />
Bascule 3-D <strong>Windows</strong><br />
[Ctrl]+[<strong>Windows</strong>]+[˜] Utiliser les touches fléchées pour parcourir les programmes sur la<br />
Barre des tâches en utilisant la Bascule 3-D <strong>Windows</strong><br />
[<strong>Windows</strong>]+[U] Ouvrir l’Accessibilité<br />
10.6. Raccourcis clavier d’accessibilité<br />
Appuyez sur les touches Pour<br />
Tableau 10-6 : Raccourcis clavier d’Accessibilité<br />
[Maj}î] pendant huit secondes Activer et désactiver les touches filtres<br />
[Alt}Gauche]+[Maj}Gauche]+[Impr}écran] Activer et désactiver le contraste élevé<br />
[Alt}Gauche]+[Maj}Gauche]+[Verr}num] Activer et désactiver les touches souris<br />
[Maj] cinq fois Activer et désactiver les touches rémanentes<br />
[Verr}num] pendant cinq<br />
secondes<br />
Activer et désactiver les touches bascule<br />
[<strong>Windows</strong>]+[U] Ouvrir le questionnaire d’accessibilité
10.7. Raccourcis clavier dans Internet Explorer<br />
Affichage et exploration de pages web<br />
Appuyez sur les touches Pour<br />
Tableau 10-7 : Affichage et exploration de pages web<br />
[F1] Afficher l’Aide<br />
[F11] Basculer entre la taille normale de la fenêtre d’Internet Explorer et<br />
le mode Plein écran<br />
[˜] Se déplacer en avant dans les éléments d’une page web, de la<br />
Barre d’adresses et de la Barre des liens<br />
[Maj]+[˜] Se déplacer en arrière dans les éléments d’une page web, de la<br />
Barre d’adresses et de la Barre des liens<br />
[Alt]+[Ö] Aller à votre page d’accueil<br />
[Alt]+[î] Aller à la page suivante<br />
[Alt]+[ï] ou [ˆ] Aller à la page précédente<br />
[Maj]+[F10] Afficher le menu contextuel correspondant à un lien<br />
[Ctrl]+[˜] ou [F6] Se déplacer en avant dans les cadres et les éléments du<br />
navigateur (fonctionne uniquement si la navigation par onglets est<br />
désactivée)<br />
[Ctrl]+[Maj]+[˜] Se déplacer en arrière entre cadres (fonctionne uniquement si la<br />
navigation par onglets est désactivée)<br />
[ÿ] Remonter vers le début d’un document<br />
[Ÿ] Avancer jusqu’à la fin d’un document<br />
[‘] Remonter rapidement vers le début d’un document<br />
[’] Avancer rapidement jusqu’à la fin d’un document<br />
[Ö] Remonter au début d’un document<br />
[Fin] Atteindre la fin d’un document<br />
[Ctrl]+[F] Effectuer une recherche dans cette page<br />
[F5] Actualiser la page web active<br />
Raccourcis clavier dans Internet Explorer<br />
265<br />
10
266 Chapitre 10 - Les raccourcis clavier<br />
Appuyez sur les touches Pour<br />
Tableau 10-7 : Affichage et exploration de pages web<br />
[Ctrl]+[F5] Actualiser la page web active, même si l’horodatage de la version<br />
web et celui de la version stockée localement sont identiques<br />
[Échap] Arrêter le téléchargement d’une page<br />
[Ctrl]+[O] Ouvrir un nouveau site web ou une nouvelle page<br />
[Ctrl]+[N] Ouvrir une nouvelle fenêtre<br />
[Ctrl]+[W] Fermer la fenêtre active (si un seul onglet est ouvert)<br />
[Ctrl]+[S] Enregistrer la page active<br />
[Ctrl]+[P] Imprimer la page ou le cadre actif<br />
[Ä]+[l] Activer un lien sélectionné<br />
[Ctrl]+[I] Ouvrir les Favoris<br />
[Ctrl]+[H] Ouvrir l’historique<br />
[Ctrl]+[J] Ouvrir les flux<br />
[Alt]+[P] Ouvrir le menu Page<br />
[Alt]+[T] Ouvrir le menu Outils<br />
[Alt]+[H] Ouvrir le menu Aide<br />
Utilisation des onglets<br />
Appuyez sur les touches Pour<br />
Tableau 10-8 : Utilisation des onglets<br />
[Ctrl]+[clic] Ouvrir des liens dans un nouvel onglet en arrière-plan<br />
[Ctrl]+[Maj]+[clic] Ouvrir des liens dans un nouvel onglet au premier plan<br />
[Ctrl]+[T] Ouvrir un nouvel onglet au premier plan<br />
[Ctrl]+[˜] ou [Ctrl]+[Maj]+[˜] Basculer entre les onglets
Appuyez sur les touches Pour<br />
Tableau 10-8 : Utilisation des onglets<br />
[Ctrl]+[W] Fermer l’onglet actif (ou la fenêtre active si la navigation par<br />
onglets est désactivée)<br />
[Alt]+[Ä]+[l] Ouvrir un nouvel onglet à partir de la Barre d’adresses<br />
[Ctrl]+[n] (où n est un chiffre<br />
compris entre 1 et 8)<br />
Passer à un numéro d’onglet spécifique<br />
[Ctrl]+[9] Passer au dernier onglet<br />
[Ctrl]+[Alt]+[F4] Fermer les autres onglets<br />
[Ctrl]+[Q] Activer/désactiver les Onglets rapides (vue miniature)<br />
Utilisation du zoom<br />
Appuyez sur les touches Pour<br />
[Ctrl]+[+] sur le pavé<br />
numérique<br />
[Ctrl]+[-] sur le pavé<br />
numérique<br />
Tableau 10-9 : Utilisation du zoom<br />
Augmenter le zoom (+10 %)<br />
Réduire le zoom (-10 %)<br />
[Ctrl]+[0] Faire un zoom de 100 %<br />
Utilisation de la fonction de recherche<br />
Appuyez sur les touches Pour<br />
Tableau 10-10 : Utilisation de la fonction de recherche<br />
[Ctrl]+[E] Aller à la zone de recherche<br />
Raccourcis clavier dans Internet Explorer<br />
[Alt]+[Ä]+[l] Ouvrir votre requête de recherche dans un nouvel onglet<br />
[Ctrl]+[Ÿ] Ouvrir le menu du moteur de recherche<br />
267<br />
10
268 Chapitre 10 - Les raccourcis clavier<br />
Utilisation de l’aperçu avant impression<br />
Appuyez sur les touches Pour<br />
Tableau 10-11 : Utilisation de l’aperçu avant impression<br />
[Alt]+[P] Définir des options d’impression et imprimer une page<br />
[Alt]+[U] Modifier le papier, les en-têtes et les pieds de page, l’orientation<br />
ainsi que les marges de la page<br />
[Alt]+[Ö] Afficher la première page à imprimer<br />
[Alt]+[ï] Afficher la page précédente à imprimer<br />
[Alt]+[A] Taper le numéro de la page à afficher<br />
[Alt]+[î] Afficher la page suivante à imprimer<br />
[Alt]+[Fin] Afficher la dernière page à imprimer<br />
[Alt]+[-] sur le pavé<br />
numérique<br />
[Alt]+[+] sur le pavé<br />
numérique<br />
Zoom arrière<br />
Zoom avant<br />
[Alt]+[Z] Afficher une liste des pourcentages de zoom<br />
[Alt]+[F] Spécifier le mode d’impression des cadres (cette option est<br />
uniquement disponible si vous imprimez une page web utilisant<br />
des cadres)<br />
[Alt]+[C] Fermer l’aperçu avant impression<br />
Utilisation de la Barre d’adresses<br />
Appuyez sur les touches Pour<br />
Tableau 10-12 : Utilisation de la Barre d’adresses<br />
[Alt]+[D] Sélectionner le texte de la Barre d’adresses<br />
[F4] Afficher la liste des adresses que vous avez saisies<br />
[Ctrl]+[ï] Déplacer le curseur vers la gauche dans la Barre d’adresses,<br />
jusqu’au premier symbole de rupture logique dans l’adresse (point<br />
ou barre oblique)
Appuyez sur les touches Pour<br />
Tableau 10-12 : Utilisation de la Barre d’adresses<br />
[Ctrl]+[î] Déplacer le curseur vers la droite dans la Barre d’adresses,<br />
jusqu’au premier symbole de rupture logique dans l’adresse (point<br />
ou barre oblique)<br />
[Ctrl]+[Ä] Ajouter "www." au début et ".com" à la fin du texte saisi dans la<br />
Barre d’adresses<br />
[ÿ] Descendre dans la liste des correspondances proposées par la<br />
fonctionnalité Saisie semi-automatique<br />
[Ÿ] Remonter dans la liste des correspondances proposées par la<br />
fonctionnalité Saisie semi-automatique<br />
Ouverture des menus de la barre d’outils Internet Explorer<br />
Tableau 10-13 : Ouverture des menus de la barre d’outils Internet Explorer<br />
Appuyez sur les touches Pour<br />
[Alt]+[M] Ouvrir le menu Démarrage<br />
[Alt]+[R] Ouvrir le menu Imprimer<br />
[Alt]+[J] Ouvrir le menu RSS<br />
[Alt]+[O] Ouvrir le menu Outils<br />
[Alt]+[L] Ouvrir le menu Aide<br />
Utilisation des flux, de l’historique et des Favoris<br />
Tableau 10-14 : Utilisation des flux, de l’historique et des Favoris<br />
Appuyez sur les touches Pour<br />
[Ctrl]+[D] Ajouter la page active à vos Favoris<br />
Raccourcis clavier dans Internet Explorer<br />
269<br />
10
270 Chapitre 10 - Les raccourcis clavier<br />
Modification<br />
Tableau 10-14 : Utilisation des flux, de l’historique et des Favoris<br />
Appuyez sur les touches Pour<br />
[Ctrl]+[B] Ouvrir la boîte de dialogue Organisation des Favoris<br />
[Alt]+[ÿ] Faire monter l’élément sélectionné dans la liste des Favoris de la<br />
boîte de dialogue Organisation des Favoris<br />
[Alt]+[Ÿ] Faire descendre l’élément sélectionné dans la liste des Favoris de<br />
la boîte de dialogue Organisation des Favoris<br />
[Alt]+[C] Ouvrir le Centre des favoris et afficher vos Favoris<br />
[Ctrl]+[H] Ouvrir le Centre des favoris et afficher votre historique<br />
[Ctrl]+[J] Ouvrir le Centre des favoris et afficher vos flux<br />
[Ctrl]+[Maj]+[J] Ouvrir et ancrer le Centre des favoris, et afficher vos flux<br />
[Alt]+[Z] Ouvrir le menu Ajouter aux Favoris<br />
[Alt]+[I] Afficher tous les flux (en mode d’affichage des flux)<br />
[Alt]+[M] Marquer un flux comme lu (en mode d’affichage des flux)<br />
[Alt]+[S] Placer le curseur dans la zone de recherche en mode d’affichage<br />
des flux<br />
Appuyez sur les touches Pour<br />
Tableau 10-15 : Modification<br />
[Ctrl]+[X] Supprimer les éléments sélectionnés et les copier dans le Pressepapiers<br />
[Ctrl]+[C] Copier les éléments sélectionnés dans le Presse-papiers<br />
[Ctrl]+[V] Insérer le contenu du Presse-papiers à l’emplacement sélectionné<br />
[Ctrl]+[A] Sélectionner tous les éléments de la page web active
Utilisation de la Barre d’informations<br />
Appuyez sur les touches Pour<br />
Tableau 10-16 : Utilisation de la Barre d’informations<br />
[Alt]+[N] Activer la Barre d’informations<br />
[Barre}d'espace] Cliquer sur la Barre d’informations<br />
10.8. Raccourcis clavier dans la Visionneuse de l’aide<br />
<strong>Windows</strong><br />
Tableau 10-17 : Raccourcis clavier dans la Visionneuse de l’aide <strong>Windows</strong><br />
Appuyez sur les touches Pour<br />
Raccourcis clavier dans la Visionneuse de l’aide <strong>Windows</strong><br />
[Alt]+[C] Afficher la table des matières<br />
[Alt]+[N] Afficher le menu Paramètres de connexion<br />
[F10] Afficher le menu Options<br />
[Alt]+[ï] Retourner à la rubrique affichée précédemment<br />
[Alt]+[î] Passer à la rubrique suivante (parmi les rubriques affichées<br />
précédemment)<br />
[Alt]+[A] Afficher la page sur le support technique<br />
[Alt]+[Ö] Afficher la page d’accueil Aide et support<br />
[Ö] Atteindre le début d’une rubrique<br />
[Fin] Atteindre la fin d’une rubrique<br />
[Ctrl]+[F] Rechercher la rubrique actuelle<br />
[Ctrl]+[P] Imprimer une rubrique<br />
[F3] Aller à la zone Recherche<br />
271<br />
10
272 Chapitre 10 - Les raccourcis clavier<br />
10.9. Raccourcis clavier à utiliser avec des vidéos<br />
Appuyez sur les touches Pour<br />
Tableau 10-18 : Raccourcis clavier à utiliser avec des vidéos<br />
[J] Reculer d’une trame<br />
[K] Suspendre la lecture<br />
[L] Avancer d’une trame<br />
[I] Définir le point initial de découpage<br />
[O] Définir le point final de découpage<br />
[M] Fractionner un clip<br />
[Ö] Arrêter et effectuer un retour arrière jusqu’au point initial de<br />
découpage<br />
[Alt]+[î] Avancer jusqu’à la trame suivante<br />
[Alt]+[ï] Retourner à la trame précédente<br />
[Ctrl]+[K] Arrêter et effectuer un retour arrière de la lecture<br />
[Ctrl]+[P] Lire de l’emplacement actuel<br />
[Ö] Déplacer le point initial de découpage<br />
[Fin] Déplacer le point final de découpage<br />
[‘] Rechercher le point de fractionnement le plus proche avant<br />
l’emplacement actuel<br />
[’] Rechercher le point de fractionnement le plus proche après<br />
l’emplacement actuel
11<br />
Glossaire
Glossaire<br />
$OEM$ : Dossier incluant des fichiers supplémentaires pour l’installation de<br />
<strong>Windows</strong>.<br />
%SYSTEMROOT% : Chemin d’accès et nom du dossier dans lequel se situent les<br />
fichiers système <strong>Windows</strong>. Il s’agit généralement de C:\<strong>Windows</strong>.<br />
%WINDIR% : Répertoire par défaut où <strong>Windows</strong> est installé, le plus souvent<br />
C:\<strong>Windows</strong>.<br />
8.3 : Format standard pour les noms de fichier sous MS-DOS et <strong>Windows</strong> 3.1. Ce<br />
format se compose d’un nom de fichier de huit caractères au maximum suivi d’un<br />
point et d’une extension de trois caractères.<br />
16/9 e : Rapport d’image (largeur/hauteur) qui se rapproche le plus de ceux que l’on<br />
retrouve au cinéma (1.66:1, 1.85:1 et 2.35:1) et qui permet de visualiser de manière<br />
optimale les films enregistrés sur un DVD au format cinéma et certaines émissions<br />
TV. Il existe des écrans cathodiques, LCD et Plasma au format 16/9 e , ainsi que des<br />
vidéoprojecteurs dont la matrice reprend ce rapport. On peut également en profiter<br />
sur un écran 4/3 traditionnel en perdant une partie de la surface de l’écran.<br />
ActiveX : Technologie de Microsoft reposant sur OLE (Object Linking and<br />
Embedding) et COM (Component Object Model). Son implémentation la plus<br />
courante est le "contrôle ActiveX", capable d’être téléchargé et exécuté par un<br />
navigateur web et permettant l’accès depuis celui-ci aux éléments d’un environnement<br />
Microsoft.<br />
Adresse IP : Série de 4 nombres, tous compris entre 0 et 255, identifiant de manière<br />
unique tout ordinateur ou serveur connecté à Internet. L’internaute se voit attribuer<br />
une adresse IP par son fournisseur d’accès à chaque connexion. 192.168.4.60<br />
pourrait être votre adresse IP actuelle par exemple. On parle d’adresse IP fixe lorsque<br />
le fournisseur d’accès l’attribue définitivement à un abonné plutôt que de la<br />
renouveler à intervalles réguliers.<br />
Adresse MAC : Numéro d’identification d’une carte réseau Ethernet. Ce numéro est<br />
unique ; deux cartes réseau ne peuvent avoir la même adresse MAC, ce qui permet<br />
d’identifier l’émetteur d’une requête.<br />
ADSL : Technologie de transmission numérique à haut débit qui utilise les lignes<br />
téléphoniques existantes tout en permettant la transmission simultanée de données<br />
vocales sur ces mêmes lignes. L’essentiel du trafic est transmis vers l’utilisateur à des<br />
vitesses comprises généralement entre 512 kbit/s et 20 Mbit/s.<br />
275<br />
11
276 Chapitre 11 - Glossaire<br />
ASCII : Variante de l’alphabet international n°5 du CCITT (ou code ISO à<br />
7 éléments) utilisée pour l’échange d’informations. Ce code définit la représentation<br />
d’un jeu de caractères comprenant les 26 lettres minuscules et majuscules, les chiffres<br />
de 0 à 9, les signes de ponctuation, des caractères spéciaux et des caractères de<br />
commande.<br />
Il existe un ASCII sur 8 bits, défini au départ pour les micro-ordinateurs, qui permet<br />
d’avoir les lettres minuscules accentuées.<br />
Audit : Processus de suivi des activités des utilisateurs par l’enregistrement des types<br />
d’événements sélectionnés dans le journal sécurité d’un serveur ou d’une station de<br />
travail.<br />
Authentification : Processus de vérification de la nature réelle ou prétendue d’une<br />
entité ou d’un objet. L’authentification consiste par exemple à confirmer la source et<br />
l’intégrité des informations, vérifier une signature numérique ou l’identité d’un<br />
utilisateur ou d’un ordinateur.<br />
Autorisation : Règle associée à un objet en vue de déterminer les utilisateurs qui<br />
peuvent accéder à l’objet et la méthode qu’ils doivent employer. Les autorisations<br />
sont accordées ou refusées par le propriétaire de l’objet.<br />
Agent : Application qui s’exécute sur un périphérique géré par protocole simplifié de<br />
gestion de réseau. L’application agent est l’objet d’activités de gestion. Un ordinateur<br />
exécutant un logiciel agent SNMP est également parfois appelé agent.<br />
AGP : Sigle d’Accelerated Graphic Port. Standard de port d’extension pour carte<br />
graphique, il se matérialise par un connecteur greffé sur la carte mère. Ses débits<br />
initiaux de 266 Mo/s se sont vus étendus à 2 Go/s, dans sa dernière évolution l’AGP<br />
8x. Le port PCI Express est son successeur désigné depuis 2004.<br />
Amorce : Programme nécessaire à la mise en marche d’un ordinateur, exécuté à<br />
chaque mise sous tension ou réinitialisation. En anglais boot.<br />
Analogique : Représentation d’une information par un signal à évolution continue<br />
(sinusoïdal, par exemple).<br />
Arrière-plan : Image à l’arrière-plan de l’écran utilisée sur une interface utilisateur<br />
graphique telle que <strong>Windows</strong>. L’arrière-plan peut être constitué de n’importe quel<br />
motif ou image susceptible d’être enregistré en tant que fichier bitmap (.bmp).<br />
Barre de titre : Barre horizontale affichée en haut d’une fenêtre qui contient le titre<br />
de la fenêtre. Dans la plupart des fenêtres, la Barre de titre comprend également
Glossaire<br />
l’icône de l’application ainsi que les boutons Agrandir, Réduire, Fermer et le bouton<br />
facultatif ? pour l’aide contextuelle. Pour afficher un menu comprenant des<br />
commandes telles que Restauration et Déplacement, cliquez du bouton droit sur la<br />
Barre de titre.<br />
Barre des tâches : Barre qui contient le bouton Démarrer et qui apparaît par défaut<br />
au bas du Bureau. Vous pouvez cliquer sur les boutons de la Barre des tâches pour<br />
permuter les programmes. Vous pouvez aussi masquer la Barre des tâches et la<br />
déplacer vers les bords ou le sommet du Bureau. Vous avez également la possibilité de<br />
la personnaliser de nombreuses manières.<br />
Barre d’outils : Dans un programme, il s’agit d’une ligne, d’une colonne ou encore<br />
d’un bloc de boutons ou d’icônes affichés à l’écran dans une interface utilisateur<br />
graphique. Lorsque vous cliquez sur ces boutons ou ces icônes, certaines fonctions<br />
(tâches) du programme sont activées. Par exemple, la Barre d’outils de Microsoft<br />
Word contient des boutons qui permettent, entre autres, de remplacer le texte<br />
standard par du texte en italiques ou en gras, et d’enregistrer ou d’ouvrir un<br />
document. Les utilisateurs peuvent généralement personnaliser les barres d’outils et<br />
les déplacer dans la fenêtre de l’application.<br />
BIOS : Acronyme de Basic Input/Output System pour système de base d’entrée/sortie.<br />
Programme de base stocké sur la carte mère d’un ordinateur, qui s’exécute avant le<br />
système d’exploitation et collabore avec ce dernier. Il se compose de deux sousprogrammes,<br />
l’un vérifiant le bon état de fonctionnement des divers éléments du PC,<br />
l’autre régissant les relations entre le processeur et les composants de la machine.<br />
BitLocker To Go : BitLocker To Go remplace BitLocker Drive Encryption introduit<br />
dans <strong>Windows</strong> Vista. Il permet la protection par chiffrement des données sensibles<br />
pour les disques internes, clés USB et disques externes. L’accès est protégé à l’aide<br />
d’une phrase faisant office de mot de passe<br />
Boîte de dialogue interactive : Boîte de dialogue exigeant une réponse de l’utilisateur.<br />
Des périphériques intermédiaires, tels qu’un hôte de sécurité, requièrent une telle<br />
boîte de dialogue en guise de couche de sécurité supplémentaire entre le client et le<br />
serveur d’accès distant. Dans de telles boîtes de dialogue, l’utilisateur saisit un code<br />
d’accès ou un nom d’utilisateur et un mot de passe sur l’écran de terminal d’accès<br />
distant.<br />
Blog : Journal personnel multimédia très facile à mettre à jour, depuis un mobile ou<br />
un ordinateur, accessible par tous depuis le Web ou un téléphone portable.<br />
277<br />
11
278 Chapitre 11 - Glossaire<br />
Blu Ray : Blu-ray Disc est le nom donné à un successeur du DVD. Basé sur un rayon<br />
laser bleu, contrairement au laser rouge utilisé pour les CD et les DVD, il permet de<br />
stocker plus d’informations sur la même surface.<br />
C’est un format propriétaire de Sony, capable de stocker 50 Go de données. Il<br />
présente la même épaisseur que le DVD, mais la couche de protection transparente<br />
est plus fine, ce qui oblige les fabricants de médias à modifier sensiblement leur chaîne<br />
de production.<br />
Bluetooth : Norme de communication par ondes radio avec un rayon d’action de 1 à<br />
100 m suivant les appareils, développée par le Bluetooth SIG. Elle est utilisée avant<br />
tout sur les téléphones mobiles, les oreillettes sans fil et les assistants personnels.<br />
Norme permettant de relier deux appareils par une connexion radio dans un rayon de<br />
10 à 100 m, et ce, sur la bande radio des 2,4 GHz. Elle est destinée à remplacer à<br />
terme les liaisons infrarouges.<br />
Bogue : Défaut de conception ou de réalisation se manifestant par des anomalies de<br />
fonctionnement. En anglais bug.<br />
Bureau : Zone de travail de l’écran dans laquelle apparaissent les fenêtres, les icônes,<br />
les menus et les boîtes de dialogue.<br />
Caractère générique : Caractère du clavier qui permet de représenter un ou plusieurs<br />
caractères lors de l’exécution d’une requête. Le point d’interrogation (?) représente<br />
un seul caractère alors que l’astérisque (*) représente un ou plusieurs caractères.<br />
Carte vidéo : Carte d’extension qui s’enfiche dans un ordinateur personnel afin de lui<br />
donner des possibilités d’affichage. Celles-ci dépendent des circuits logiques (fournis<br />
par la carte vidéo) et du moniteur. Chaque carte propose plusieurs modes vidéo<br />
différents. Ceux-ci appartiennent aux deux catégories de base : le mode Texte et le<br />
mode Graphique. Certains moniteurs permettent en outre de choisir la résolution du<br />
mode Texte et du mode Graphique. Un moniteur peut afficher davantage de couleurs<br />
aux résolutions les plus basses.<br />
Les cartes actuelles contiennent de la mémoire afin que la mémoire vive de<br />
l’ordinateur ne soit pas sollicitée pour stocker les affichages. En outre, la plupart des<br />
cartes possèdent leur propre coprocesseur graphique qui se charge des calculs liés à<br />
l’affichage graphique. Ces cartes sont souvent appelées accélérateurs graphiques.<br />
CD-R : Disque compact enregistrable. Des données peuvent être copiées plusieurs<br />
fois sur le CD mais elles ne peuvent pas être supprimées.
Glossaire<br />
CD-RW : Disque compact réinscriptible. Des données peuvent être copiées plusieurs<br />
fois sur le CD ou supprimées.<br />
Certificat : Document électronique rattaché à une clé publique par un tiers de<br />
confiance, qui fournit la preuve que la clé publique appartient à un propriétaire<br />
légitime et n’a pas été compromise.<br />
Certificat d’autorisation : Document électronique qui prouve les droits d’accès et les<br />
privilèges de quelqu’un et prouve aussi qu’il est bien ce qu’il prétend être.<br />
Cheval de Troie : Initialement, un cheval de Troie désignait un programme se<br />
présentant comme un programme normal destiné à remplir une tâche donnée, voire<br />
ayant parfois un nom connu (en quelque sorte "déguisé" sous une fausse apparence)<br />
mais qui, une fois installé, exerçait une action nocive totalement différente de sa<br />
fonction "officielle".<br />
Actuellement, le terme désigne à peu près tout programme qui s’installe de façon<br />
frauduleuse (souvent par le biais d’un mail ou d’une page web piégés) pour remplir<br />
une tâche hostile à l’insu de l’utilisateur. Les fonctions nocives peuvent être<br />
l’espionnage de l’ordinateur, l’envoi massif de spams, l’ouverture d’un accès pour un<br />
pirate...<br />
La distinction entre cheval de Troie, spyware, keylogger, porte dérobée n’est donc<br />
souvent qu’une question de mot ou de contexte.<br />
Chipset : Jeu de composants en français. Composé de deux éléments, le chipset<br />
permet aux différents éléments d’un ordinateur de s’échanger des données.<br />
Le circuit Northbridge gère le trafic de données entre le processeur et la mémoire vive,<br />
ainsi que les données graphiques.<br />
Le circuit Southbridge se charge des relations avec les périphériques d’entrée/sortie.<br />
Codec : Algorithme permettant de compresser et décompresser des fichiers audio et<br />
vidéo sans perdre une quantité considérable d’informations. Une fois qu’un fichier a<br />
été compressé par un codec tel que MP3 ou RealAudio, il est plus petit et plus facile à<br />
transmettre sur le Web mais il conserve une qualité sonore fidèle à l’original.<br />
Compatibilité : Qualité d’un matériel ou d’un logiciel conformes aux règles<br />
d’interface d’un système informatique défini, et dont l’introduction n’altère pas les<br />
conditions de fonctionnement de ce système.<br />
279<br />
11
280 Chapitre 11 - Glossaire<br />
Compression : Procédé permettant de réduire le volume (en bits) ou le débit (en bit/s)<br />
des données numérisées (parole, images, textes...).<br />
Compression audio : Consiste à conserver le volume sonore dans les limites audibles<br />
en abaissant les sons les plus forts, tout en augmentant les plus faibles, selon le niveau<br />
de compression défini. Il s’agit de limiter les différences de volume d’une chanson.<br />
Connecteur IEEE 1394 : Type de connecteur qui vous permet de connecter et<br />
déconnecter des périphériques série haute vitesse En général, un connecteur<br />
IEEE 1394 est situé à l’arrière de l’ordinateur, à proximité du port série ou du port<br />
parallèle.<br />
Connexions réseau : Composant qui permet d’accéder aux ressources et aux<br />
fonctionnalités du réseau, que vous soyez connecté physiquement au réseau<br />
localement ou à distance. En utilisant le dossier Connexions réseau, vous pouvez créer,<br />
configurer, stocker et surveiller les connexions.<br />
Cookie : (cookie HTTP persistant sur le client) Fichier ou information quelconque<br />
envoyés par le serveur web au client (votre browser) qui sert à vous identifier et peut<br />
enregistrer des informations personnelles comme votre identité et votre mot de passe,<br />
votre adresse email... et d’autres informations.<br />
Corbeille : Emplacement dans lequel <strong>Windows</strong> stocke les fichiers supprimés. Vous<br />
pouvez récupérer des fichiers supprimés par erreur ou vider la Corbeille pour<br />
augmenter l’espace disque disponible.<br />
Décodeur logiciel : Type de décodeur DVD (Digital Video Disc) qui permet à un<br />
lecteur de DVD d’afficher des films sur l’écran de votre ordinateur. Un décodeur<br />
logiciel ne recourt qu’à des éléments logiciels pour afficher des films.<br />
Dégroupage : Le dégroupage de la boucle locale consiste à permettre aux nouveaux<br />
opérateurs d’utiliser le réseau local de l’opérateur historique, constitué de paires de<br />
fils de cuivre, pour desservir directement leurs abonnés. Dans cette hypothèse, l’usage<br />
du réseau local de France Télécom est rémunéré par l’opérateur nouvel entrant.<br />
Défragmentation : Processus de réécriture de parties d’un fichier dans des secteurs<br />
contigus d’un disque dur en vue d’augmenter la vitesse d’accès et de récupération des<br />
données. Lorsque des fichiers sont mis à jour, l’ordinateur a tendance à les enregistrer<br />
sur le plus grand espace continu du disque dur, qui se trouve souvent sur un secteur<br />
différent de celui sur lequel sont enregistrées les autres parties du fichier. Lorsque des<br />
fichiers sont ainsi fragmentés, l’ordinateur doit examiner le disque dur chaque fois<br />
qu’il ouvre le fichier afin d’en rechercher les différentes parties, ce qui réduit son<br />
temps de réponse.
Glossaire<br />
Disque dur : Le disque dur (Hard Disk ou HD en anglais) est un support magnétique<br />
de stockage de données numériques. On parle de hard disk (disque dur) par<br />
opposition aux floppy disk (disque mou) que sont les disquettes.<br />
DivX : Format de compression vidéo, basé sur la norme MPEG-4, qui permet par<br />
exemple aux internautes de graver sur un CD (650 Mo) un film issu d’un DVD (4,7<br />
Go), sans en altérer la qualité.<br />
Dossier : Dans une interface utilisateur graphique, conteneur de programmes et de<br />
fichiers symbolisés par une icône de dossier. Un dossier est un outil permettant de<br />
classer les programmes et les documents sur un disque et capable de contenir à la fois<br />
des fichiers et des sous-dossiers.<br />
DRM : Sigle signifiant gestion des droits numériques (Digital Rights Management).<br />
Technologie sécurisée qui permet au détenteur des droits d’auteur d’un objet soumis<br />
à la propriété intellectuelle (comme un fichier audio, vidéo ou texte) de spécifier ce<br />
qu’un utilisateur est en droit d’en faire. En général, elle est utilisée pour proposer des<br />
téléchargements sans craindre que l’utilisateur ne distribue librement le fichier sur le<br />
Web.<br />
Dual core : Physiquement, le processeur dual core ressemble fort à un processeur<br />
classique, à ceci près qu’il est surmonté de deux dies au lieu d’un seul. Le die étant<br />
parfois recouvert d’une plaque protectrice, il ne sera pas toujours possible de<br />
distinguer au premier coup d’œil un processeur dual core d’un processeur classique.<br />
Pour autant, il est impossible d’utiliser un processeur dual core sur une carte mère<br />
actuelle, même si le socket est identique. Il faut que le chipset de la carte mère soit<br />
adapté à la gestion du dual core.<br />
Économiseur d’écran : Image ou motif mobile qui apparaît à l’écran quand vous<br />
n’utilisez pas la souris ou le clavier pendant une durée spécifiée.<br />
FAI :(Fournisseur d’accès Internet ) Société chez laquelle vous payez un service vous<br />
permettant de vous connecter à Internet. Ex : Free, Wanadoo, AOL ...<br />
Fenêtre : Portion de l’écran dans laquelle les programmes et les processus peuvent<br />
être exécutés. Vous pouvez ouvrir plusieurs fenêtres à la fois. Par exemple, vous<br />
pouvez consulter vos message électroniques dans une fenêtre, travailler sur un budget<br />
dans une feuille de calcul ouverte dans une autre fenêtre, télécharger des images de<br />
votre caméscope dans une autre fenêtre et faire vos courses en ligne dans une autre<br />
fenêtre. Les fenêtres peuvent être fermées, redimensionnées, déplacées, réduites en<br />
bouton dans la Barre des tâches ou affichées en plein écran.<br />
281<br />
11
282 Chapitre 11 - Glossaire<br />
Gestion de l’ordinateur : Composant qui permet d’afficher et de contrôler de<br />
nombreux aspects de la configuration d’un ordinateur. La Gestion de l’ordinateur<br />
associe plusieurs utilitaires d’administration dans l’arborescence d’une seule console,<br />
fournissant un accès facile aux propriétés et aux outils d’administration des<br />
ordinateurs locaux ou distants.<br />
Gestionnaire de périphériques : Outil d’administration qui vous permet de gérer les<br />
périphériques de votre ordinateur. Grâce au Gestionnaire de périphériques, vous<br />
pouvez afficher et modifier les propriétés des périphériques, mettre à jour les pilotes<br />
de périphérique, configurer les paramètres des périphériques et désinstaller ces<br />
derniers.<br />
Google : Société fondée en 1998 par Lawrence E. Page et Serguei Brin dans la Silicon<br />
Valley en Californie, auteurs du moteur de recherche du même nom.<br />
Google édite aujourd’hui autour de son moteur de recherche une multitude de<br />
services. Quelques exemples :<br />
● GMail : messagerie électronique en ligne ;<br />
● Google Talk : logiciel de messagerie instantanée ;<br />
● Google Earth : mappemonde virtuelle ;<br />
● Google Desktop : recherche sur votre pc de documents, images ...<br />
Hardware : Ensemble des éléments physiques employés pour le traitement de<br />
données.<br />
Icône : Sur un écran, symbole graphique qui représente une fonction ou une<br />
application logicielle particulière que l’on peut sélectionner et activer à partir d’un<br />
dispositif tel qu’une souris. En anglais icon.<br />
Imprimante : Dispositif qui reproduit du texte ou des images sur papier ou sur tout<br />
autre média d’impression. Parmi les différents types d’imprimantes, citons<br />
notamment les imprimantes laser et les imprimantes matricielles.<br />
Internet : Réseau informatique mondial constitué d’un ensemble de réseaux<br />
nationaux, régionaux et privés qui sont reliés par le protocole de communication<br />
TCP/IP et qui coopèrent dans le but d’offrir une interface unique à leurs utilisateurs.<br />
L’ambition d’Internet s’exprime en une phrase : Relier entre eux tous les ordinateurs<br />
du monde. À l’image du téléphone qui permet de converser avec toute personne dont<br />
on connaît le numéro, Internet est un système mondial d’échange de documents<br />
électroniques : textes, fichiers, images, sons et séquences audiovisuelles. C’est
Glossaire<br />
l’alliance de l’informatique et des télécommunications : la télématique au véritable<br />
sens du terme. Les utilisateurs d’Internet sont désignés par le terme d’internaute,<br />
synonyme de cybernaute, de surfer ou de net surfer. Quant aux informations du<br />
réseau, elles sont accessibles à partir de "lieux" que l’on appelle sites Internet.<br />
Java : Langage de programmation orienté objet, développé par Sun Microsystems. Il<br />
permet de créer des logiciels compatibles avec de nombreux systèmes d’exploitation<br />
(<strong>Windows</strong>, Linux, Macintosh, Solaris). Java donne aussi la possibilité de développer<br />
des programmes pour téléphones portables et assistants personnels. Enfin, ce langage<br />
peut être utilisé sur Internet pour des petites applications intégrées à la page web<br />
(applet) ou encore comme langage serveur (jsp).<br />
JPEG : Format de fichier graphique permettant des taux de compression<br />
impressionnants au détriment de la qualité de l’image : la compression se fait avec<br />
perte d’information. L’extension de fichier correspondante est JPG. Ce format ne<br />
supporte pas la transparence contrairement au GIF. La norme JPEG (Joint<br />
Photographic Expert Group) utilise l’ADCT (transformée en cosinus discrète).<br />
Logiciel : Traduction du terme anglais Software, le logiciel constitue l’ensemble des<br />
programmes et procédures nécessaires au fonctionnement d’un système<br />
informatique. Dans la famille des logiciels, on trouve par exemple des logiciels<br />
d’application qui sont spécifiques à la résolution des problèmes de l’utilisateur<br />
(progiciel, tableur, traitement de texte, grapheur, etc.).<br />
Logiciel espion : Logiciel qui peut afficher des publicités (telles que des fenêtres<br />
publicitaires intempestives), collecter des informations vous concernant ou modifier<br />
les paramètres de votre ordinateur, généralement sans votre consentement explicite.<br />
Malware : Mot bâti par analogie à software. Il désigne tout type de programme nocif<br />
introduit sur un ordinateur à l’insu de l’utilisateur. Il regroupe les virus, vers,<br />
spywares, keyloggers, chevaux de Troie, portes dérobées ...<br />
Mémoire cache : Intégrées au processeur (mémoire cache de niveau) et proche de ce<br />
dernier (mémoire cache de niveau 2), les mémoires cache sont deux espaces offrant<br />
au processeur un accès rapide aux données et instructions les plus utiles. Elles lui<br />
épargnent des allées et venues incessantes vers la mémoire vive.<br />
Mémoire flash : Type de mémoire petite, plate et à semi-conducteur utilisée dans les<br />
lecteurs MP3, les appareils photo numériques et les assistants personnels. Elle<br />
regroupe les mémoires CompactFlash, SmartMedia et Memory Stick. Si on calcule le<br />
coût par mégaoctet, il s’agit d’une forme de stockage très onéreuse.<br />
283<br />
11
284 Chapitre 11 - Glossaire<br />
Mémoire virtuelle : Espace du disque dur interne d’un ordinateur qui vient seconder<br />
la mémoire vive, elle se concrétise par un fichier d’échanges (fichier swap), lequel<br />
contient les données non sollicitées constamment. La mémoire virtuelle, comme son<br />
nom l’indique, sert à augmenter artificiellement la mémoire vive. Elle est aussi moins<br />
performante.<br />
MP3 : MP3 est l’extension et le nom généralement donné aux fichiers sonores<br />
encodés au format de compression MPEG Audio Layer 3. Mondialement apprécié<br />
pour ses capacités de compression selon un facteur 12 et la très faible altération du<br />
son qui demeure proche de la qualité CD, le format MP3 date de 1991.<br />
MPEG : Acronyme de Moving Pictures Experts Group. Format standard de<br />
compression des fichiers audio et vidéo pour le téléchargement ou la diffusion en<br />
continu. Le standard MPeg-1 lit les données audio et vidéo en continu à raison de 150<br />
ko/s (débit équivalent à celui d’un lecteur de CD-ROM à simple vitesse).<br />
Nom de domaine : Un nom de domaine se compose d’un nom (marque, société, nom<br />
de famille, etc.) et d’une extension. Cette dernière peut être un suffixe géographique<br />
de deux lettres (.fr, .de par exemple) ou un suffixe générique en trois lettres (.com,<br />
.net par exemple).<br />
P2P : Contraction de peer-to-peer. D’égal à égal en français. Type de connexion réseau<br />
par laquelle deux machines communiquent d’égal à égal, à l’opposé des relations<br />
maître esclave. Ce type de connexion permet à des millions d’internautes affiliés à un<br />
réseau de partager leurs fichiers stockés sur le disque dur de leur machine.<br />
Partition : Sous-ensemble d’un disque dur découpé virtuellement en unités logiques.<br />
Un disque dur de 80 Go peut être ainsi découpé en deux partitions de 40 Go afin<br />
d’installer <strong>Windows</strong> XP et Linux. Il sera considéré comme deux disques durs sous ces<br />
deux systèmes d’exploitation.<br />
Pare-feu : Logiciel ou matériel permettant d’empêcher que des pirates informatiques<br />
ou des logiciels malveillants n’accèdent à un ordinateur. Un pare-feu empêche que<br />
des logiciels malveillants (tels que des vers) n’accèdent à un ordinateur sur un réseau<br />
ou sur Internet, et évite qu’un ordinateur n’envoie des logiciels malveillants à d’autres<br />
ordinateurs.<br />
PCI : Sigle signifiant Peripheral component interconnect. Standard conçu pour<br />
brancher sur la carte mère des cartes d’extension, le bus PCI offre des débits allant<br />
jusqu’à 266 Mo/s. Il est voué à disparaître au profit du port PCI Express.<br />
PCI Express : Standard de bus d’extension qui a fait son apparition sur les ordinateurs<br />
personnels en 2004. Sa vocation est de remplacer en premier lieu le bus AGP, puis le
us PCI sur les cartes mères. Les débits alloués oscillent entre 312 Mo/s et 10 Go/s,<br />
contre 133 Mo/s maximum pour PCI et 2 Go/s maximum pour AGP.<br />
PDA : Sigle signifiant Personal Digital Assistant, assistant personnel ou ordinateur de<br />
poche en français. Avant tout agenda et carnet d’adresses, ces appareils intègrent des<br />
fonctions de plus en plus élaborées et n’ont presque plus rien à envier aux PC de<br />
bureau. Lecture de MP3, de vidéos, auxquels s’ajoutent des programmes qui les<br />
transforment en outils de navigation associés à un GPS, par exemple. Deux grandes<br />
familles s’opposent, les machines sous Palm OS et celles sous PocketPC ; il existe<br />
autant de programmes additionnels pour l’une et l’autre.<br />
Plug-in : De l’anglais to plug in, brancher. Non autonome, le plug-in (ou plugin) est un<br />
petit logiciel qui se greffe à un programme principal pour lui conférer de nouvelles<br />
fonctionnalités. Ce dernier fixe un standard d’échange d’informations auquel ses<br />
plug-ins se conforment. Par exemple, certains plug-ins s’installent sur un navigateur<br />
pour lui apporter des fonctions supplémentaires.<br />
Podcasting : Mot né de la combinaison de iPod, Broadcasting et webcasting. Système<br />
de diffusion et d’agrégation de contenus audio destinés aux baladeurs, tels que l’iPod.<br />
Développé par Adam Curry en 2004, le podcasting utilise le format de syndication de<br />
contenus RSS 2.0, pour rendre les compilations disponibles aux abonnés, de la même<br />
manière que l’on s’abonne à un flux de nouvelles.<br />
Pop-up : Fenêtre publicitaire qui s’affiche devant la page web consultée. On parle de<br />
fenêtre pop_under lorsque la fenêtre publicité apparaît derrière cette page.<br />
RAM : Pour Random Access Memory. Par opposition à la mémoire fixe (ROM), on<br />
parle de mémoire vive, qui peut être modifiée à l’infini dès qu’elle est alimentée en<br />
électricité. En informatique, la mémoire vive sert à stocker temporairement les<br />
fichiers que l’ordinateur exécute.<br />
Registre : Emplacement de base de données destiné aux informations relatives à la<br />
configuration d’un ordinateur. Le Registre contient des informations auxquelles<br />
<strong>Windows</strong> se réfère en permanence, notamment :<br />
● les profils de chacun des utilisateurs ;<br />
Glossaire<br />
● les programmes installés sur l’ordinateur et les types de documents que chacun<br />
peut créer ;<br />
● les paramètres des propriétés des dossiers et des icônes de programme ;<br />
● le matériel présent sur le système ;<br />
● les ports en cours d’utilisation.<br />
285<br />
11
286 Chapitre 11 - Glossaire<br />
Le Registre est organisé de manière hiérarchique sous la forme d’une arborescence et<br />
est constitué de clés et de sous-clés, de ruches et de rubriques contenant des valeurs.<br />
Réseau domestique : Réseau qui relie l’ensemble des appareils et capteurs de la<br />
maison. Il peut être filaire ou sans fil. Certains réseaux utilisent une passerelle<br />
domestique. Installée dans le domicile, elle est le point central de tous les flux :<br />
téléphone, données, vidéo, images, musiques… Elle sera connectée d’un côté au<br />
réseau public et de l’autre au réseau local de la maison<br />
Serial ATA : Interface d’entrée/sortie pour unités de stockage interne comme des<br />
disques durs ou des graveurs de DVD. Son débit initial de 150 Mo/s devrait s’étendre<br />
à 600 Mo/s d’ici 2007.<br />
Shareware : Logiciel en libre essai en français. Logiciel payant que l’on peut utiliser en<br />
libre essai durant une période ou un nombre d’utilisations donnés. Si son utilisateur<br />
souhaite employer définitivement le logiciel, il a l’obligation de rétribuer l’auteur du<br />
logiciel.<br />
Services : Les services sont utilisés pour effectuer des actions entre un programme<br />
installé sur un ordinateur et un périphérique Bluetooth distant. Ces paramètres<br />
permettent à l’ordinateur et aux périphériques Bluetooth externes de se connecter et<br />
d’effectuer d’autres activités, comme la connexion à Internet ou l’impression.<br />
SID (Security ID) : Structure de données de longueur variable qui identifie les<br />
comptes d’utilisateur, de groupe et d’ordinateur. Chaque compte du réseau reçoit un<br />
SID personnel au moment de sa création. Les processus internes de <strong>Windows</strong> se<br />
réfèrent au SID d’un compte plutôt qu’à son nom d’utilisateur ou de groupe.<br />
Smartphone : Littéralement "téléphone intelligent", c’est un terme utilisé pour<br />
désigner les téléphones évolués, qui possèdent des fonctions analogues à celles des<br />
assistants personnels. Certains peuvent lire des vidéos, des MP3 et se voir ajouter des<br />
programmes spécifiques.<br />
Spam : Le spamming peut être défini comme l’usage abusif d’un système de<br />
messagerie électronique destiné à exposer délibérément et généralement de manière<br />
répétée tout ou partie de ses utilisateurs à des messages ou à des contenus non<br />
pertinents et non sollicités, souvent en faisant en sorte de les confondre avec les<br />
messages ou les contenus habituellement échangés ou recherchés par ces utilisateurs.<br />
Stratégies de groupe : Les stratégies de groupe (ou GPO, Group Policy Object) sont<br />
des paramètres de configuration appliqués aux ordinateurs ou aux utilisateurs lors de<br />
leur initialisation ; ils sont également gérés dans un environnement Active Directory.
Glossaire<br />
Ils ont pour objectif de réduire les besoins en assistance et d’automatiser certains<br />
processus. La GPO peut contrôler la base de registre d’un ordinateur, la sécurité<br />
NTFS, les règles d’écoutes et de sécurité, l’installation de logiciels, les scripts pour se<br />
connecter et se déconnecter, les redirections de répertoires, et les paramètres<br />
d’Internet Explorer. Ces règles sont enregistrées dans les GPO. Une GPO est<br />
identifiée en interne, par un identifiant unique, un GUID. Chacun peut être associé à<br />
plusieurs sites et domaines de travail. De cette manière, il est possible de mettre à jour<br />
des centaines de machines via un seul changement à un GPO. Cela réduit les coûts de<br />
maintenance.<br />
Les GPO sont analysées et appliquées lors du démarrage d’un ordinateur, ainsi que<br />
lors de la connexion/déconnexion d’un utilisateur. La machine cliente rafraîchit<br />
périodiquement la plupart des GPO dans toutes les 90 à 120 minutes bien que cet<br />
intervalle soit configurable.<br />
Spyware : Contraction de spy et software. Logiciel espion qui collecte des données<br />
personnelles avant de les envoyer à un tiers ; transmettre les données saisies grâce au<br />
clavier, par exemple.<br />
Télévision haute définition (HDTV) : Type de télévision qui fournit une résolution,<br />
une netteté, une qualité du son et une qualité d’image beaucoup plus élevées que des<br />
télévisions traditionnelles. Des télévisions haute définition sont souvent utilisées<br />
comme moniteurs d’ordinateurs.<br />
URL :(Uniform Resource Locator) Elle représente l’adresse par laquelle un site est<br />
accessible ; ex : http://www.microapp.com.<br />
Ver informatique : En informatique, un ver est un programme nocif qui diffère des<br />
virus par plusieurs points. Tout d’abord, le ver est un programme autonome qu’on<br />
peut retrouver sur le disque dur, contrairement aux virus qui se dissimulent comme<br />
des parasites dans des fichiers ou dans le code exécutable contenu dans le secteur de<br />
démarrage du disque.<br />
Virus : Programme qui tente de se propager d’un ordinateur à un autre et peut<br />
occasionner des dégâts (tels que l’effacement ou l’altération de données) ou gêner des<br />
utilisateurs (en affichant des messages ou en modifiant les données qui apparaissent à<br />
l’écran).<br />
Webcam : Petite caméra numérique, branchée sur l’ordinateur, qui permet de diffuser<br />
régulièrement et en temps réel sur le Web des images vidéo en provenance de<br />
différents endroits sur la planète et de réaliser des visioconférences par Internet, entre<br />
amis ou professionnellement.<br />
287<br />
11
288 Chapitre 11 - Glossaire<br />
Wi-Fi : Wireless Fidelity ou Ethernet sans fil. Réseau local de type Ethernet à accès<br />
sans fil qui permet d’obtenir des débits pouvant atteindre 11 Mbit/s théorique (soit<br />
5 Mbit/s répartis entre les utilisateurs connectés) dans une bande de fréquences de<br />
2,4 GHz. Le matériel Wi-Fi respecte la famille de normes 802.11 de l’IEEE pour la<br />
communication sans fil dans un réseau Ethernet.<br />
<strong>Windows</strong> RE : Environnement de récupération, de résolution d’incidents de <strong>Windows</strong><br />
Vista.<br />
<strong>Windows</strong> PE : Environnement de préinstallation de <strong>Windows</strong>. <strong>Windows</strong> PE permet<br />
de charger un système d’exploitation minimal à partir d’un média de type CD/DVD<br />
au démarrage d’un ordinateur afin d’obtenir une plateforme de déploiement ou de<br />
maintenance pour le Poste de travail. <strong>Windows</strong> PE est configurable. <strong>Windows</strong> Vista<br />
introduit la version 2 de <strong>Windows</strong> PE.<br />
<strong>Windows</strong> Driver Library (WDL) : Point de distribution sur www.microsoft.com pour les<br />
pilotes tiers qui répondent aux exigences du programme <strong>Windows</strong> Logo Program.<br />
<strong>Windows</strong> Hardware Quality Labs (WHQL) : Organisation de test de matériels qui<br />
produit et prend en charge le kit HCT (Hardware Compatibility Test) de Microsoft<br />
pour les systèmes d’exploitation Microsoft actuels. Le matériel comme les logiciels<br />
sont testés avant d’obtenir le droit de porter le logo.<br />
<strong>Windows</strong> Installer : Service qui permet au système d’exploitation de gérer le<br />
processus d’installation. Les technologies de <strong>Windows</strong> Installer s’articulent autour de<br />
deux axes qui fonctionnent conjointement : un service d’installation côté client<br />
(Msiexec.exe) et un fichier de package (fichier .msi). Pour installer l’application,<br />
<strong>Windows</strong> Installer utilise les informations contenues dans un fichier de package.<br />
XviD : Format de compression vidéo analogue au DivX. Sa différence réside dans le<br />
fait qu’il s’agit d’un projet Open Source (dont le code source est public, distribuable et<br />
modifiable dans le cadre de la licence GPL) et non d’un produit commercial.
12<br />
Index
!<br />
$OEM$, 275<br />
.Net Framework 2.0, 81<br />
16/9e, 275<br />
32 ou 64 bits, 16<br />
8.3, 275<br />
A<br />
Access denied, 35<br />
ACT 5.0, 88<br />
ActiveX, 275<br />
Admin Approval Mode, 246<br />
Administrateur, 35<br />
Adresse<br />
IP, 275<br />
MAC, 275<br />
ADSL, 275<br />
Aero, 111<br />
Glass, 15<br />
Peek, 37, 113<br />
Shake, 113<br />
Snap, 113<br />
Agent, 276<br />
AGP, 276<br />
Ajouter<br />
des contacts, 205<br />
des Favoris, 171<br />
Ajuster les paramètres visuels, 213<br />
Améliorer la fiabilité et les<br />
performances, 207<br />
Amorce, 276<br />
Analogique, 276<br />
Analyseur de performances, 222<br />
Antispyware, 22<br />
Application Compatibility<br />
Toolkit 5.0, 88<br />
Arrière-plan, 276<br />
ASCII, 276<br />
Assistant Gestion d’installation, 89<br />
Audio (compression), 280<br />
Audit, 276<br />
AuditSystem, 97<br />
AuditUser, 98<br />
Authentification, 276<br />
Autorisation, 276<br />
certificat, 279<br />
Autorité Administrateur, 35<br />
B<br />
Barre<br />
d’outils, 277<br />
de titre, 276<br />
des tâches, 114, 118, 277<br />
BCDEdit, 84<br />
Bibliothèques, 121<br />
Bing, 192<br />
Bitlocker, 252<br />
Bitlocker To Go, 252<br />
Blog, 277<br />
Blu Ray, 278<br />
Bluetooth, 278<br />
Bogue, 278<br />
Boîte<br />
aux lettres, 201<br />
de dialogue interactive, 277<br />
Bootsect, 84<br />
Bureau, 104, 278<br />
Index<br />
291<br />
12
292 Chapitre 12 - Index<br />
C<br />
Caractère générique, 278<br />
Carte vidéo, 278<br />
CD-R, 278<br />
CD-RW, 279<br />
Centre de maintenance, 235<br />
Certificat, 279<br />
d’autorisation, 279<br />
Changements et disparitions, 53<br />
Cheval de Troie, 279<br />
Chipset, 279<br />
Clarté, 17<br />
Clear, 17<br />
du marketing à la technique, 23<br />
Codec, 279<br />
Communication, 21<br />
Compatibilité, 279<br />
Compression, 280<br />
audio, 280<br />
Comptes utilisateur, 245<br />
Confiance, 17<br />
Confident, 17<br />
Confidentialité, 18<br />
Configuration, 57<br />
matérielle requise, 68<br />
Connected, 17<br />
du marketing à la technique, 25<br />
Connectés, 18<br />
Connecteur IEEE 1394, 280<br />
Connectivité, 17<br />
Connexions réseau, 280<br />
Consulter<br />
des sites sécurisés, 188<br />
les favoris, 172<br />
ses messages, 202<br />
Contextes de sécurité, 26<br />
Contrôle des comptes utilisateur, 245<br />
Convergence des systèmes, 15, 30<br />
Cookie, 280<br />
Corbeille, 280<br />
CreateProcessAsUser, 246<br />
Créer<br />
boîte aux lettres sur Internet, 201<br />
rendez-vous, 203<br />
D<br />
Décodeur logiciel, 280<br />
Défragmentation, 280<br />
lancer, 216<br />
Dégroupage, 280<br />
Delta-patch, 20<br />
Démarrer une discussion, 205<br />
Déploiement, 22<br />
Diaporama, 142<br />
Discussion, 205<br />
DiskPart, 84<br />
Disque, 220<br />
dur, 281<br />
DivX, 281<br />
Données (sauvegarder), 74<br />
DOS, 30<br />
Dossier, 281<br />
DRM, 281<br />
Drvload, 85<br />
Dual core, 281<br />
E<br />
Économiseur d’écran, 281<br />
Écran (résolution), 105
Efficacité personnelle, 101, 120<br />
bibliothèques, 121<br />
en-tête de colonne avancé, 126<br />
marquer les fichiers, 127<br />
recherche rapide, 122<br />
vues personnalisées<br />
des fichiers, 125<br />
En-tête de colonne avancé, 126<br />
Épingler, 119<br />
État des lieux, 13<br />
Exécuter en tant que, 34<br />
Expérience de l’utilisateur, 24<br />
F<br />
FAI, 281<br />
Favoris, 171<br />
Fenêtre, 281<br />
Fiabilité, 17<br />
Fichiers marqués, 127<br />
File d’attente, 143<br />
Fondamentaux<br />
administrateurs, 51<br />
cycle de développement des<br />
logiciels informatiques fiables, 44<br />
initiative pour l’informatique de<br />
confiance, 41<br />
pare-feu <strong>Windows</strong>, 52<br />
SD3+C, 45<br />
SDL (Security Development<br />
Lifecycle), 44<br />
utilisateurs à la maison, 51<br />
utilisateurs en entreprise, 51<br />
Format XPS, 26<br />
Framework.Net, 81<br />
G<br />
Gadgets, 106<br />
Generalize, 96<br />
Gérer son calendrier, 203<br />
Gestion de l’ordinateur, 282<br />
Gestionnaire de périphériques, 282<br />
Google, 282<br />
Grab-n-Go, 27<br />
Graphique de stabilité<br />
du système, 228<br />
Groupes résidentiels<br />
d’ordinateurs, 129<br />
H<br />
Hameçonnage, 164, 186<br />
Hardware, 282<br />
HDTV, 287<br />
HomeGroup, 38<br />
I<br />
I386, 59<br />
IEEE 1394 (connecteur), 280<br />
Icône, 282<br />
ID du processus, 219<br />
Images WIM, 20<br />
ImageX, 88<br />
Imprimante, 282<br />
Informatique de confiance, 16<br />
InPrivate, 181<br />
Index<br />
293<br />
12
294 Chapitre 12 - Index<br />
Installation, 57<br />
accueil <strong>Windows</strong>, 60<br />
configuration, 60<br />
détaillée, 60<br />
introduction, 59<br />
logiciel, 34<br />
sans assistance, 92<br />
<strong>Windows</strong> PE, 60<br />
Installer<br />
Framework.Net, 81<br />
MSXML, 81<br />
Upgrade Advisor, 69<br />
Intégrité du code, 19<br />
Interconnectées, 25<br />
Interface graphique, 15, 101<br />
Internet, 282<br />
Internet Explorer, 248<br />
Internet Explorer 6, 20, 30<br />
Internet Explorer 7, 20<br />
Internet Explorer 8, 161<br />
ajouter des Favoris, 171<br />
compatibilité, 177<br />
compléments actifs, 179<br />
consulter des sites sécurisés, 188<br />
consulter les favoris, 172<br />
Désactiver les onglets, 170<br />
Favoris, 171<br />
hameçonnage, 186<br />
InPrivate, 181<br />
modifier le niveau de sécurité, 186<br />
modifier les paramètres<br />
avancés, 185<br />
modifier les paramètres<br />
de confidentialité, 184<br />
modifier les paramètres<br />
de contenu, 185<br />
modifier les paramètres<br />
de sécurité, 184<br />
modifier les paramètres<br />
des programmes, 185<br />
modifier les paramètres<br />
généraux, 183<br />
onglet, 173<br />
organiser les favoris, 172<br />
paramétrer, 183<br />
sites suggérés, 176<br />
supprimer toutes les traces, 187<br />
utilisation des onglets, 168<br />
Web Slices, 180<br />
Intlcfg, 85<br />
IP (adresse), 275<br />
Ipv4, 16, 21<br />
Ipv6, 16, 21<br />
J<br />
Java, 283<br />
JPEG, 283<br />
L<br />
LocalSystem, 21<br />
Logiciel, 283<br />
espion, 283<br />
Loi de Moore, 29<br />
Lpksetup, 85<br />
M<br />
MAC (adresse), 275<br />
Malware, 248, 283<br />
Media Center, 138<br />
diaporama, 142
écouter de la musique, 140<br />
écouter de la radio, 155<br />
file d’attente, 143<br />
lire une vidéo, 147<br />
regarder des images, 147<br />
regarder la télévision, 151<br />
regarder la télévision<br />
en direct, 152<br />
sous-titres, 154<br />
télétexte, 153<br />
visualisation, 145<br />
Media Player 12, 135<br />
Mémoire, 222<br />
cache, 283<br />
flash, 283<br />
virtuelle, 284<br />
Messages (rédiger), 202<br />
Mettre son score à jour, 212<br />
Microsoft, 15<br />
Microsot Malicious Software<br />
Removal Tool, 22<br />
Mise à jour vers <strong>Windows</strong> Vista, 77<br />
Mobilité, 25-26<br />
Mobility Center, 26<br />
Moindre privilège, 20<br />
Moniteur de fiabilité, 227<br />
Graphique de stabilité, 228<br />
résultats, 229<br />
Moniteur de fiabilité et de<br />
performances, 217<br />
affichage des ressources, 218<br />
analyseur de performances, 222<br />
Moore (loi de), 29<br />
MP3, 284<br />
MPEG, 284<br />
MSXML 6.0, 81<br />
Multimédias, 133<br />
Multitâches préemptifs, 16<br />
Musique, 140<br />
N<br />
Nettoyer le disque dur, 215<br />
Network Access Protection, 21<br />
Nom de domaine, 284<br />
Noyau, 16<br />
O<br />
OfflineServicing, 96<br />
OobeSystem, 98<br />
Oscdimg, 86<br />
Out-of-Box-Experience, 99<br />
P<br />
Index<br />
P2P, 284<br />
Pare-feu, 284<br />
avancé, 242<br />
personnel, 238<br />
Partition, 284<br />
Patrimoine informationnel, 19<br />
PCI, 284<br />
PCI Express, 284<br />
PDA, 25, 285<br />
Peer to Peer, 24<br />
PEimg, 86<br />
Performances, 209<br />
évaluer, 210<br />
Périphériques, 35<br />
Personnaliser, 107<br />
Phases d’installation de <strong>Windows</strong>, 60<br />
Phishing, 164<br />
Pilotes (gestion des), 35<br />
295<br />
12
296 Chapitre 12 - Index<br />
PKI, 22<br />
Plug And Play, 30<br />
Plug-in, 285<br />
Podcasting, 285<br />
Pop-up, 285<br />
Powercfg, 86<br />
Process explorer, 35<br />
Processeurs, 219<br />
multi-cœurs, 16<br />
Processus (ID), 219<br />
Processus d’installation<br />
HKLM\System\Setup\<br />
UnattendFile, 90<br />
passe AuditSystem, 97<br />
passe AuditUser, 98<br />
passe Generalize, 96<br />
passe OfflineServicing, 96<br />
passe OobeSystem, 98<br />
passe Specialize, 97<br />
passe <strong>Windows</strong>PE, 95<br />
passes de configuration, 94<br />
sans assistance, 89<br />
%SYSTEMDRIVE%, 91<br />
%WINDIR%\panther, 90<br />
%WINDIR%\panther\<br />
unattend, 90<br />
%WINDIR%\system32\<br />
sysprep, 91<br />
Productivité, 24<br />
Profiling, 21<br />
Protéger la mémoire, 16<br />
R<br />
Raccourcis clavier<br />
accessibilité, 264<br />
affichage et exploration de pages<br />
web, 265<br />
aperçu avant impression, 268<br />
barre d’adresses, 268<br />
boîtes de dialogue, 262<br />
Explorateur <strong>Windows</strong>, 263<br />
fonction de recherche, 267<br />
flux, historique et Favoris, 269<br />
généraux, 260<br />
Microsoft, 263<br />
modification, 270<br />
onglets, 266<br />
ouverture des menus de la barre<br />
d’outils Internet Explorer, 269<br />
spécifiques <strong>Windows</strong> 7, 259<br />
visionneuse de l’aide, 271<br />
zoom, 267<br />
Radio, 155<br />
RAM, 285<br />
Recherche rapide, 122<br />
Rédiger des messages, 202<br />
Refactoring, 21<br />
Registre, 285<br />
Regmon, 35<br />
Réseau, 221<br />
Réseau domestique, 286<br />
Résolution d’écran, 105<br />
S<br />
Sauvegarder mes données, 74<br />
Score, 212<br />
Sécurité, 16, 19, 233<br />
contextes, 26<br />
Serial ATA, 286<br />
Services, 286<br />
SharePoint, 24<br />
Shareware, 286<br />
SID, 286
Sites<br />
sécurisés, 188<br />
suggérés, 176<br />
Smartphone, 286<br />
Social Networking, 200<br />
Sous-titres, 154<br />
Spam, 286<br />
Specialize, 97<br />
Spyware, 248, 287<br />
Stabilité du système, 228<br />
Super fetch, 23<br />
Superbar, 37<br />
Surface d’attaque, 36<br />
Sync Manager, 26<br />
Synchronisation, 26<br />
Systèmes d’exploitation, 15<br />
convergence, 15, 30<br />
%SYSTEMROOT%, 275<br />
T<br />
TCO, 22<br />
Télétexte, 153<br />
Télévision, 151<br />
haute définition, 287<br />
TPM, 253<br />
TPM 1.2, 19<br />
Travail collaboratif, 24<br />
Trustworthy Computing, 41<br />
U<br />
UAC, 20, 246<br />
Unattend, 23<br />
URL, 287<br />
User Account Protection, 20<br />
USMT3, 23<br />
Utiliser Upgrade Advisor, 72<br />
V<br />
Ver informatique, 287<br />
Vidéo, 147<br />
Virus, 287<br />
Visualisation, 145<br />
Vues personnalisées des fichiers, 125<br />
W<br />
Index<br />
WAIK, 22<br />
WDDM, 37<br />
WDL, 288<br />
Web Slices, 180<br />
Webcam, 287<br />
WHQL, 288<br />
Wi-Fi, 288<br />
WIM, 20<br />
%WINDIR%, 275<br />
<strong>Windows</strong> 2000, 15, 30<br />
<strong>Windows</strong> 7, 36<br />
<strong>Windows</strong> Automated<br />
Installation Kit, 81<br />
<strong>Windows</strong> Backup, 74<br />
<strong>Windows</strong> Defender, 22, 43, 248<br />
consulter l’historique, 252<br />
<strong>Windows</strong> Deployment Service, 23<br />
<strong>Windows</strong> Driver Library, 288<br />
<strong>Windows</strong> Hardware<br />
Quality Labs, 288<br />
<strong>Windows</strong> Installer, 288<br />
<strong>Windows</strong> Live, 191<br />
297<br />
12
298 Chapitre 12 - Index<br />
<strong>Windows</strong> Live Favorites, 200<br />
<strong>Windows</strong> Live Mail, 196, 200<br />
<strong>Windows</strong> Live Messenger, 199, 204<br />
<strong>Windows</strong> Live Spaces, 199<br />
<strong>Windows</strong> Mail, 196<br />
<strong>Windows</strong> Malicious Software<br />
Removal Tool, 43<br />
<strong>Windows</strong> Media Player 12, 135<br />
<strong>Windows</strong> Millenium, 15<br />
<strong>Windows</strong> NT, 30<br />
<strong>Windows</strong> PE, c<br />
<strong>Windows</strong> RE, 288<br />
<strong>Windows</strong> Sidebar, 25<br />
<strong>Windows</strong> Update, 236<br />
<strong>Windows</strong> Vista, 15<br />
enjeux, 17<br />
<strong>Windows</strong> XP, 15, 28<br />
droits Administrateurs, 36<br />
problématique, 30<br />
<strong>Windows</strong> XP Familial, 68<br />
<strong>Windows</strong> XP Media Center, 68<br />
<strong>Windows</strong> XP Professional, 68<br />
<strong>Windows</strong> XP Professional x64, 68<br />
<strong>Windows</strong> XP Tablet PC, 68<br />
<strong>Windows</strong>PE, 60, 95, 288<br />
WinPE, 60, 87, 288<br />
Winpeshl.ini, 86<br />
Wpeinit, 87<br />
Wpeutil, 87<br />
X<br />
XPS, 26<br />
XviD, 288
Notes
Notes
Notes
Notes
Notes
Notes
Notes
Notes
Notes
Notes
Notes
Notes
Notes
Composé en France par Jouve<br />
11, bd de Sébastopol - 75001 Paris