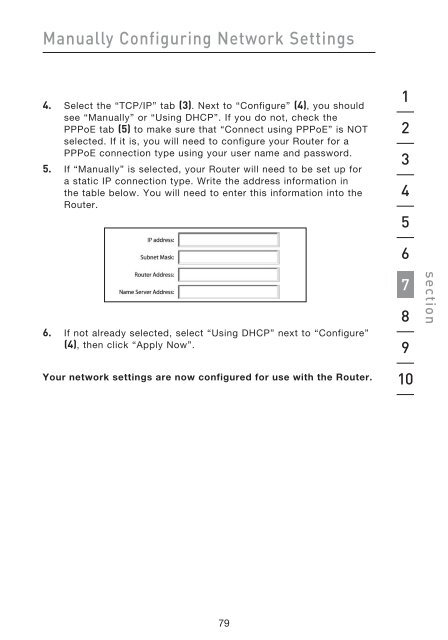N Wireless Modem Router - Belkin
N Wireless Modem Router - Belkin N Wireless Modem Router - Belkin
Manually Configuring Network Settings Manually Configuring Network Settings in Mac OS X 1. Click on the “System Preferences” icon. 2. Select “Network” (1) from the “System Preferences” menu. (1) 3. Select “Built-in Ethernet” (2) next to “Show” in the Network menu. (5) (2) (3) (4) 78
Manually Configuring Network Settings 4. Select the “TCP/IP” tab (3). Next to “Configure” (4), you should see “Manually” or “Using DHCP”. If you do not, check the PPPoE tab (5) to make sure that “Connect using PPPoE” is NOT selected. If it is, you will need to configure your Router for a PPPoE connection type using your user name and password. 5. If “Manually” is selected, your Router will need to be set up for a static IP connection type. Write the address information in the table below. You will need to enter this information into the Router. 6. If not already selected, select “Using DHCP” next to “Configure” (4), then click “Apply Now”. Your network settings are now configured for use with the Router. 79 1 2 3 4 5 6 7 8 9 10 section
- Page 29 and 30: Connecting and Configuring your Mod
- Page 31 and 32: Connecting and Configuring your Mod
- Page 33 and 34: Alternate Setup Method Logging into
- Page 35 and 36: Alternate Setup Method 5. Internet-
- Page 37 and 38: Alternate Setup Method Connection T
- Page 39 and 40: Alternate Setup Method 6. MTU - Ent
- Page 41 and 42: Alternate Setup Method Setting your
- Page 43 and 44: Alternate Setup Method Setting Cust
- Page 45 and 46: Using the Web-Based Advanced User I
- Page 47 and 48: Using the Web-Based Advanced User I
- Page 49 and 50: Using the Web-Based Advanced User I
- Page 51 and 52: Using the Web-Based Advanced User I
- Page 53 and 54: Using the Web-Based Advanced User I
- Page 55 and 56: Using the Web-Based Advanced User I
- Page 57 and 58: Using the Web-Based Advanced User I
- Page 59 and 60: Using the Web-Based Advanced User I
- Page 61 and 62: Using the Web-Based Advanced User I
- Page 63 and 64: Using the Web-Based Advanced User I
- Page 65 and 66: Using the Web-Based Advanced User I
- Page 67 and 68: Using the Web-Based Advanced User I
- Page 69 and 70: Using the Web-Based Advanced User I
- Page 71 and 72: Using the Web-Based Advanced User I
- Page 73 and 74: Using the Web-Based Advanced User I
- Page 75 and 76: Using the Web-Based Advanced User I
- Page 77 and 78: Using the Web-Based Advanced User I
- Page 79: Manually Configuring Network Settin
- Page 83 and 84: Manually Configuring Network Settin
- Page 85 and 86: Recommended Web Browser Settings 4.
- Page 87 and 88: Troubleshooting 2. Unplug power to
- Page 89 and 90: Troubleshooting I can’t connect t
- Page 91 and 92: Troubleshooting I am having difficu
- Page 93 and 94: Troubleshooting Do Belkin products
- Page 95 and 96: Troubleshooting I am NOT using a Be
- Page 97 and 98: Troubleshooting Wireless Comparison
- Page 99 and 100: Information Belkin International, I
- Page 101 and 102: Belkin Tech Support UK: 0845 607 77
- Page 103 and 104: Table des matières 1. Introduction
- Page 105 and 106: Introduction La technologie sans-fi
- Page 107 and 108: Introduction 2. Éviter les obstacl
- Page 109 and 110: Introduction 5. Une connexion sécu
- Page 111 and 112: Présentation du produit Caractéri
- Page 113 and 114: Présentation du produit Point d’
- Page 115 and 116: Faites connaissance avec votre mode
- Page 117 and 118: Faites connaissance avec votre mode
- Page 119 and 120: Faites connaissance avec votre mode
- Page 121 and 122: Branchement et configuration du mod
- Page 123 and 124: Branchement et configuration du mod
- Page 125 and 126: Branchement et configuration du mod
- Page 127 and 128: Branchement et configuration du mod
- Page 129 and 130: Branchement et configuration du mod
Manually Configuring Network Settings<br />
4. Select the “TCP/IP” tab (3). Next to “Configure” (4), you should<br />
see “Manually” or “Using DHCP”. If you do not, check the<br />
PPPoE tab (5) to make sure that “Connect using PPPoE” is NOT<br />
selected. If it is, you will need to configure your <strong>Router</strong> for a<br />
PPPoE connection type using your user name and password.<br />
5. If “Manually” is selected, your <strong>Router</strong> will need to be set up for<br />
a static IP connection type. Write the address information in<br />
the table below. You will need to enter this information into the<br />
<strong>Router</strong>.<br />
6. If not already selected, select “Using DHCP” next to “Configure”<br />
(4), then click “Apply Now”.<br />
Your network settings are now configured for use with the <strong>Router</strong>.<br />
79<br />
1<br />
2<br />
3<br />
4<br />
5<br />
6<br />
7<br />
8<br />
9<br />
10<br />
section