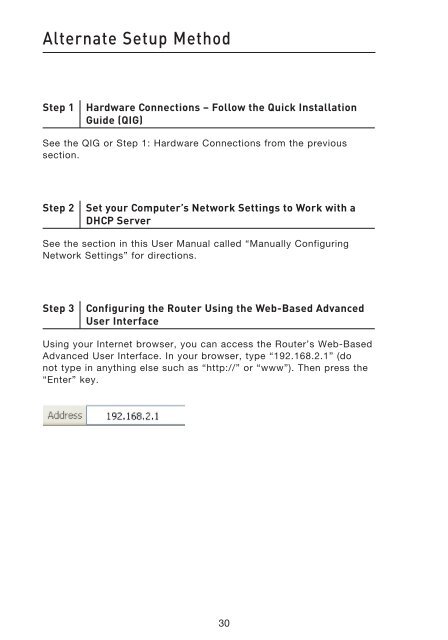N Wireless Modem Router - Belkin
N Wireless Modem Router - Belkin N Wireless Modem Router - Belkin
Alternate Setup Method Step 1 Hardware Connections – Follow the Quick Installation Guide (QIG) See the QIG or Step 1: Hardware Connections from the previous section. Step 2 Set your Computer’s Network Settings to Work with a DHCP Server See the section in this User Manual called “Manually Configuring Network Settings” for directions. Step 3 Configuring the Router Using the Web-Based Advanced User Interface Using your Internet browser, you can access the Router’s Web-Based Advanced User Interface. In your browser, type “192.168.2.1” (do not type in anything else such as “http://” or “www”). Then press the “Enter” key. 30
Alternate Setup Method Logging into the Router You will see the Router’s home page in your browser window. The home page is visible to any user who wants to see it. To make any changes to the Router’s settings, you have to log in. Clicking the “Login” button or clicking on any one of the links on the home page will take you to the login screen. The Router ships with no password entered. In the login screen, leave the password blank and click the “Submit” button to log in. Logging out of the Router One computer at a time can log into the Router for the purposes of making changes to the settings of the Router. Once a user has logged in to make changes, there are two ways that the computer can be logged out. Clicking the “Logout” button will log the computer out. The second method is automatic. The login will time out after a specified period of time. The default login time-out is 10 minutes. This can be changed from one to 99 minutes. For more information, see the section in this manual titled “Changing the Login Time-Out Setting”. Understanding the Web-Based Advanced User Interface The home page (shown on the next page) is the first page you will see when you access the Advanced User Interface (UI). The home page shows you a quick view of the Router’s status and settings. All advanced setup pages can be reached from this page. 31 1 2 3 4 5 6 7 8 9 10 section
- Page 1 and 2: N Wireless Modem Router EN FR DE NL
- Page 3 and 4: Introduction Thank you for purchasi
- Page 5 and 6: Introduction Placement of your N Wi
- Page 7 and 8: Introduction 4. Choose the “Quiet
- Page 9 and 10: Introduction Free Tech Support* You
- Page 11 and 12: Product Overview Integrated 10/100
- Page 13 and 14: Knowing your Modem Router Package C
- Page 15 and 16: Knowing your Modem Router The Route
- Page 17 and 18: Knowing your Modem Router F. Intern
- Page 19 and 20: Knowing your Modem Router I. Reset
- Page 21 and 22: Connecting and Configuring your Mod
- Page 23 and 24: Connecting and Configuring your Mod
- Page 25 and 26: Connecting and Configuring your Mod
- Page 27 and 28: Connecting and Configuring your Mod
- Page 29 and 30: Connecting and Configuring your Mod
- Page 31: Connecting and Configuring your Mod
- Page 35 and 36: Alternate Setup Method 5. Internet-
- Page 37 and 38: Alternate Setup Method Connection T
- Page 39 and 40: Alternate Setup Method 6. MTU - Ent
- Page 41 and 42: Alternate Setup Method Setting your
- Page 43 and 44: Alternate Setup Method Setting Cust
- Page 45 and 46: Using the Web-Based Advanced User I
- Page 47 and 48: Using the Web-Based Advanced User I
- Page 49 and 50: Using the Web-Based Advanced User I
- Page 51 and 52: Using the Web-Based Advanced User I
- Page 53 and 54: Using the Web-Based Advanced User I
- Page 55 and 56: Using the Web-Based Advanced User I
- Page 57 and 58: Using the Web-Based Advanced User I
- Page 59 and 60: Using the Web-Based Advanced User I
- Page 61 and 62: Using the Web-Based Advanced User I
- Page 63 and 64: Using the Web-Based Advanced User I
- Page 65 and 66: Using the Web-Based Advanced User I
- Page 67 and 68: Using the Web-Based Advanced User I
- Page 69 and 70: Using the Web-Based Advanced User I
- Page 71 and 72: Using the Web-Based Advanced User I
- Page 73 and 74: Using the Web-Based Advanced User I
- Page 75 and 76: Using the Web-Based Advanced User I
- Page 77 and 78: Using the Web-Based Advanced User I
- Page 79 and 80: Manually Configuring Network Settin
- Page 81 and 82: Manually Configuring Network Settin
Alternate Setup Method<br />
Step 1 Hardware Connections – Follow the Quick Installation<br />
Guide (QIG)<br />
See the QIG or Step 1: Hardware Connections from the previous<br />
section.<br />
Step 2 Set your Computer’s Network Settings to Work with a<br />
DHCP Server<br />
See the section in this User Manual called “Manually Configuring<br />
Network Settings” for directions.<br />
Step 3 Configuring the <strong>Router</strong> Using the Web-Based Advanced<br />
User Interface<br />
Using your Internet browser, you can access the <strong>Router</strong>’s Web-Based<br />
Advanced User Interface. In your browser, type “192.168.2.1” (do<br />
not type in anything else such as “http://” or “www”). Then press the<br />
“Enter” key.<br />
30