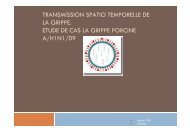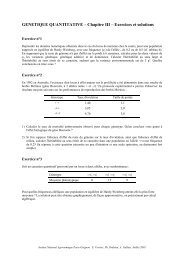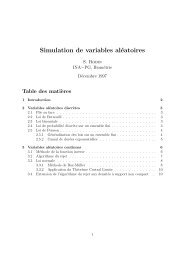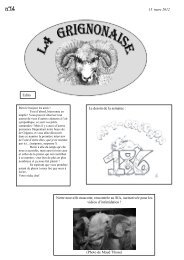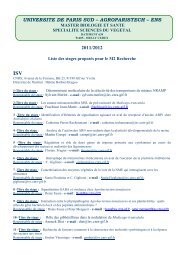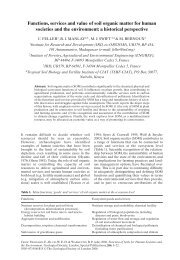MACRO VBA(*) AVEC EXCEL - AgroParisTech
MACRO VBA(*) AVEC EXCEL - AgroParisTech
MACRO VBA(*) AVEC EXCEL - AgroParisTech
You also want an ePaper? Increase the reach of your titles
YUMPU automatically turns print PDFs into web optimized ePapers that Google loves.
AGROPARISTECH<br />
PROGRAMMATION EN <strong>VBA</strong>(*)<br />
POUR <strong>EXCEL</strong><br />
U.F.R. D’INFORMATIQUE<br />
Christine MARTIN<br />
Année 2012-2013<br />
Document inspiré du cours de Juliette Dibie-Barthelemy (Janvier 2008)<br />
* Visual Basic pour Applications
Introduction<br />
Le <strong>VBA</strong> (Visual Basic pour Application) est un langage de programmation permettant d’utiliser du<br />
code dont la syntaxe est proche du langage Visual Basic pour exécuter les nombreuses<br />
fonctionnalités notamment des applications Microsoft Office et par exemple de l’Application <strong>EXCEL</strong><br />
que vous êtes amenés à utiliser fréquemment dans votre spécialité.<br />
Créer des programmes en <strong>VBA</strong> permet notamment d’automatiser des tâches répétitives réalisées<br />
sous <strong>EXCEL</strong> grâce à la possibilité de manipuler les objets propres à<br />
Excel (Classeurs, feuilles, cellules, …), de stocker de l’information, d’effectuer des instructions sous<br />
conditions et, éventuellement, à plusieurs reprises en fonction d’un ou plusieurs critères.<br />
Le langage <strong>VBA</strong> permet également de contrôler la quasi-totalité de l'IHM 1 notamment d’Excel, ce qui<br />
inclut la possibilité de manipuler les fonctionnalités de l'interface utilisateur comme les menus, les<br />
barres d'outils et le fait de pouvoir personnaliser les boîtes de dialogue et les formulaires utilisateurs.<br />
Cela permet notamment de rendre une application développée sous <strong>EXCEL</strong> plus conviviale.<br />
Il permet enfin de contrôler une application à partir d'une autre (par exemple, créer<br />
automatiquement un document WORD à partir de données sous <strong>EXCEL</strong>).<br />
Ce document organisé en sections constitue une synthèse des possibilités offertes par la<br />
programmation en <strong>VBA</strong> sous Excel.<br />
1 Interface Homme-Machine : c'est-à-dire tous les médias qui permettent à un utilisateur d’interagir avec la<br />
machine<br />
Excel <strong>VBA</strong> – <strong>AgroParisTech</strong> – Christine Martin Page 1
Table des matières<br />
1 Prise en main de l’environnement de développement ............................................................ 5<br />
1.1 Première macros … utilisation de l’enregistreur de macros ............................................ 5<br />
1.1.1 Enregistrer une macro ..................................................................................................................... 5<br />
1.1.2 Exécuter une macro ........................................................................................................................ 7<br />
1.1.3 Supprimer une macro ...................................................................................................................... 8<br />
1.2 L’environnement de développement Visual Basic Editor ................................................ 8<br />
1.2.1 Accès à l’environnement Visual Basic Editor (VBE) ......................................................................... 8<br />
1.2.2 Fenêtre de lecture, écriture et modification d’un programme ....................................................... 9<br />
1.2.3 Affichage et modification des propriétés d’un module de code ................................................... 11<br />
1.2.4 Sauvegarde .................................................................................................................................... 12<br />
1.2.5 Retrouver un programme enregistré : l’explorateur de projets ................................................... 12<br />
1.2.6 Exécuter directement dans VBE une procédure sans argument ................................................... 13<br />
1.2.7 Fermeture de l’environnement VBE .............................................................................................. 14<br />
2 Accès aux fonctionnalités d’Excel depuis <strong>VBA</strong> ...................................................................... 14<br />
2.1 Les objets ................................................................................................................... 14<br />
2.2 Les collections ............................................................................................................ 14<br />
2.3 L’accès aux objets ....................................................................................................... 14<br />
2.4 Les propriétés des objets ............................................................................................ 15<br />
2.5 Les méthodes des objets............................................................................................. 16<br />
2.5.1 Utiliser les fonctions intégrées d’Excel .......................................................................................... 16<br />
2.6 Les événements ......................................................................................................... 16<br />
2.7 L’explorateur d’objets ................................................................................................ 17<br />
2.7.1 Ouverture de l’explorateur d’objets ............................................................................................. 17<br />
2.7.2 Utilisation de l’explorateur d’objets .............................................................................................. 17<br />
2.8 Comment obtenir de l’aide : quelques astuces ............................................................ 19<br />
3 Vers la programmation avancée ......................................................................................... 20<br />
Excel <strong>VBA</strong> – DA GIA – <strong>AgroParisTech</strong> – Christine MARTIN Page 2
3.1 Stocker de l’information : les variables et les constantes ............................................. 20<br />
3.2 Définir ses propres fonctions ...................................................................................... 23<br />
3.2.1 Définition ....................................................................................................................................... 23<br />
3.2.2 Utilisation sous Excel ..................................................................................................................... 24<br />
3.2.3 Utilisation dans un programme <strong>VBA</strong> ............................................................................................. 25<br />
3.3 Prendre en compte des conditions .............................................................................. 25<br />
3.4 Répéter les mêmes actions ......................................................................................... 26<br />
3.5 Règles de bonne conduite en programmation ............................................................. 28<br />
Tutoriel : Les événements .................................................................................................. 30<br />
Tutoriel : Les entrées et sorties standards ............................................................................. 32<br />
Tutoriel : Les Objets UserForm ........................................................................................... 37<br />
Excel <strong>VBA</strong> – DA GIA – <strong>AgroParisTech</strong> – Christine MARTIN Page 3
Table des figures<br />
Figure 1 : Fenêtre de paramétrage et lancement de l'enregistrement d'une macro ............................. 5<br />
Figure 2 : Fenêtre d'arrêt de l'enregistrement d'une macro (Excel 2003) .............................................. 6<br />
Figure 3 : Fenêtre d'exécution d'une macro ........................................................................................... 7<br />
Figure 4 : Barre d'Outils Visual Basic (l’icône entourée permet de lancer VBE) ..................................... 8<br />
Figure 5 : Fenêtre principale de Visual Basic Editor (VBE) ...................................................................... 9<br />
Figure 6 : Fenêtre d'affichage d'un module de code ............................................................................... 9<br />
Figure 7 : Résultat de l'exécution de la macro Macro1 ......................................................................... 10<br />
Figure 8 : Fenêtre de propriété d'un module de code .......................................................................... 12<br />
Figure 9 : Fenêtre "Explorateur de projets" dans VBE .......................................................................... 12<br />
Figure 10 : Fenêtre ouverte par clic droit sur l'explorateur de projets dans VBE ................................. 13<br />
Figure 11 : Fenêtre de l'explorateur d'objets ........................................................................................ 17<br />
Figure 12 : Résultat de la recherche de fonctions intégrées d'Excel ..................................................... 19<br />
Figure 13 : Fenêtre d'erreur de compilation ......................................................................................... 21<br />
Excel <strong>VBA</strong> – DA GIA – <strong>AgroParisTech</strong> – Christine MARTIN Page 4
1 Prise en main de l’environnement de développement<br />
1.1 Premières macros … utilisation de l’enregistreur de macros<br />
Un programme écrit en <strong>VBA</strong> est souvent appelé, par abus de langage, une macro.<br />
Dans un premier temps, une macro peut être créée en utilisant l'enregistreur de macros, qui ne<br />
nécessite aucune connaissance du langage <strong>VBA</strong>.<br />
L’enregistreur de macro est un outil accessible notamment sous Excel et permettant d’écrire du code<br />
<strong>VBA</strong> à partir d’opérations effectuées manuellement dans l’application.<br />
A l’image d’une caméra, toute la séquence d'actions effectuées entre le début et la fin de<br />
l'enregistrement est traduite en instructions <strong>VBA</strong> et stockée dans une procédure <strong>VBA</strong> sans<br />
arguments, qui pourra être exécutée à nouveau à l'identique.<br />
Une procédure est un ensemble d’instructions <strong>VBA</strong> identifiés par un nom et ne renvoyant pas de<br />
valeur.<br />
L'enregistreur de macro sous Excel (Outils / Macro / Nouvelle Macro) permet donc de générer<br />
facilement du code <strong>VBA</strong> et de découvrir les mots clés et syntaxes à employer pour écrire ensuite<br />
directement ses propres programmes.<br />
1.1.1 Enregistrer une macro<br />
1) Paramétrage de la macro<br />
Activer la commande Outils Macro Nouvelle macro.<br />
Figure 1 : Fenêtre de paramétrage et lancement de l'enregistrement d'une macro<br />
La fenêtre présentée en<br />
Figure 1 apparaît à l’écran et vous permet de paramétrer la macro qui va être créée c'est-à-dire :<br />
de préciser son nom dans le champ : Nom de la macro,<br />
de préciser à quel classeur elle sera rattachée par l’intermédiaire du menu déroulant Enregistrer<br />
la macro dans,<br />
d’y associer si besoin un raccourci clavier afin de faciliter son lancement futur : Touche de<br />
raccourci<br />
Excel <strong>VBA</strong> – DA GIA – <strong>AgroParisTech</strong> – Christine MARTIN Page 5
et enfin d’y associer une note explicative Description.<br />
Le menu déroulant Enregistrer la macro dans vous propose trois options :<br />
Ce classeur,<br />
Nouveau classeur,<br />
Classeur de macros personnelles.<br />
En sélectionnant, l'option Classeur de macros personnelles, la macro est enregistrée dans un<br />
classeur spécial appelé PERSO.XLS. Ce classeur est ouvert automatiquement lors du lancement<br />
d’<strong>EXCEL</strong> et ses macros sont disponibles dans tous les classeurs ouverts. La commande FENETRE AFFICHER<br />
permet d’afficher ce classeur et la commande FENETRE MASQUER de le masquer.<br />
L’option Nouveau classeur permet d’enregistrer la macro dans un nouveau classeur.<br />
Enfin, l’option Ce classeur permet d’enregistrer la macro dans le classeur actif.<br />
2) Lancement de l’enregistrement<br />
Une fois votre macro paramétrée suivant vos besoins, Cliquer sur le bouton OK.<br />
L’enregistrement est alors lancé et à partir de là tout les actions que vous faîtes dans Excel sont<br />
enregistrées, traduites en code <strong>VBA</strong> puis sauvegardées dans une procédure portant le nom que vous<br />
avez spécifié à l’étape précédente. Par exemple Macro1 comme indiqué dans la<br />
Figure 1.<br />
La barre d'outils ARRET DE L'ENREGISTREMENT apparaît, ce qui marque le début de l'enregistrement.<br />
Figure 2 : Fenêtre d'arrêt de l'enregistrement d'une macro (Excel 2003)<br />
Cette fenêtre permet également de déterminer le mode suivant lequel les cellules seront<br />
considérées dans le programme final.<br />
Il existe en effet deux moyens de voir les choses :<br />
Soit on a une vision absolue : par exemple on considère la cellule A1 qui a une position<br />
déterminée dans une page de calcul Excel<br />
Soit on a une vision relative : on veut par exemple qu’une action soit faite toujours 2 cellules<br />
en dessous de celle sélectionnée à ce moment là.<br />
Le bouton de droite de la fenêtre d’arrêt de l’enregistrement (Figure 2) permet de faire un choix<br />
entre ces deux modes. Ce choix dépend bien entendu des propriétés attendues de la macro que l’on<br />
est en train d’enregistrer.<br />
Excel <strong>VBA</strong> – DA GIA – <strong>AgroParisTech</strong> – Christine MARTIN Page 6
Attention : Vérifier toujours le mode dans lequel vous vous trouvez au lancement de<br />
l’enregistrement et avant d’effectuer la moindre action sans quoi votre macro pourrait avoir un<br />
comportement différent de celui que vous attendiez car non enregistrée dans le mode adéquate.<br />
Par ailleurs, les cellules dans une macro sont identifiées à l’aide d’une lettre (colonne) suivie d’un<br />
chiffre (ligne), comme par exemple la cellule A1. Aussi et afin de faciliter la lecture du code <strong>VBA</strong><br />
généré, il est préférable de choisir la même identification des cellules dans le classeur dans lequel est<br />
enregistré la macro. Si tel n’est pas le cas, activer la commande OUTILS OPTIONS, cliquer sur l'onglet<br />
GENERAL et décocher la case STYLE DE REFERENCE L1C1.<br />
3) Arrêt de l'enregistrement<br />
Une fois que vous avez réalisé toutes les actions que vous souhaitiez enregistrer pour les rejouer<br />
ultérieurement, l’arrêt de l’enregistrement se fait en cliquant sur le carré bleu de la barre d'outils<br />
ARRET DE L'ENREGISTREMENT (Figure 2).<br />
Attention : n’oubliez pas d’arrêter l’enregistrement d’une macro ! Dans le cas contraire vos actions<br />
continueraient à être enregistrées et vous ne seriez pas en mesure de relancer cette macro.<br />
L’enregistreur de macro permet de manière rapide et simple de créer des macros. Cependant une<br />
macro ainsi créée ne s’exécutera que sur un ensemble de cellules données et possèdera des<br />
fonctionnalités limitées. Pour pouvoir créer des macros propres à ses besoins, efficaces et<br />
interactives, la connaissance du langage <strong>VBA</strong> est nécessaire et il sera présenté dans les sections<br />
suivantes.<br />
1.1.2 Exécuter une macro<br />
Pour exécuter une macro déjà enregistrée, donc connue du système, il faut :<br />
1) Activer la commande OUTILS <strong>MACRO</strong>/<strong>MACRO</strong>S.<br />
La fenêtre présentée en Figure 3 s’ouvre.<br />
Figure 3 : Fenêtre d'exécution d'une macro<br />
2) Sélectionner dans la liste la macro désirée et cliquer sur le bouton EXECUTER.<br />
Dans l’exemple présenté en Figure 3, seule la macro nommée Macro1 est disponible.<br />
Excel <strong>VBA</strong> – DA GIA – <strong>AgroParisTech</strong> – Christine MARTIN Page 7
Le menu déroulant Macros dans vous permet de faire un tri dans les macros disponibles et de<br />
n’afficher par exemple que celles enregistrées dans votre classeur personnel.<br />
1.1.3 Supprimer une macro<br />
Si vous devez supprimer une macro déjà créée, suivez les instructions suivantes :<br />
1) Activer la commande Outils Macro macros.<br />
La fenêtre présentée en Figure 3 s’ouvre.<br />
2) Sélectionner dans la liste la macro désirée et cliquer sur le bouton SUPPRIMER.<br />
1.2 L’environnement de développement Visual Basic Editor<br />
Comme indiqué précédemment, l’enregistreur de macros permet de créer rapidement des<br />
programmes <strong>VBA</strong> simples. Pour aller plus loin, il faut connaître le langage <strong>VBA</strong> et apprendre à écrire<br />
soi-même les instructions qui correspondent aux actions que l’on souhaite faire réaliser par notre<br />
programme.<br />
Pour cela on dispose sous Excel d’un environnement spécifique appelé Visual Basic Editor qui<br />
s’exécute dans une fenêtre différente de celle d’<strong>EXCEL</strong>.<br />
Cet environnement permet de modifier des codes existants (produits par exemple par l’enregistreur<br />
de macros), de créer de nouveaux programmes « from scratch » (ex nihilo, à partir de rien),<br />
d’organiser ses programmes suivants leurs rôles dans des modules, de créer des procédures et<br />
fonctions (ensemble d’instructions identifiées par un nom unique et renvoyant une valeur, qui<br />
pourront être communes à différents programmes ou utilisables directement dans les feuilles de<br />
calcul, … (cf. section 3.2)<br />
1.2.1 Accès à l’environnement Visual Basic Editor (VBE)<br />
L’environnement s’ouvre :<br />
Soit, en activant la commande : Outils / Macro / Visual Basic Editor<br />
Soit, en activant la commande AFFICHAGE BARRE D'OUTILS VISUAL BASIC et en cliquant sur l'objet<br />
VISUAL BASIC EDITOR (cf. Figure 4).<br />
Figure 4 : Barre d'Outils Visual Basic (l’icône entourée permet de lancer VBE)<br />
Dans les deux cas de figure, la fenêtre présentée en Figure 5 s’ouvre et vous donne accès à de<br />
nouvelles fonctionnalités.<br />
Excel <strong>VBA</strong> – DA GIA – <strong>AgroParisTech</strong> – Christine MARTIN Page 8
Figure 5 : Fenêtre principale de Visual Basic Editor (VBE)<br />
Cette fenêtre se décompose notamment en trois parties :<br />
affichage, écriture et modification des fichiers de programmes disponibles ou modules de<br />
codes<br />
affichage des propriétés du module de code sélectionné<br />
explorateur de l’ensemble des modules de codes<br />
Les particularités de ces zones sont détaillées dans les sections suivantes.<br />
1.2.2 Fenêtre de lecture, écriture et modification d’un programme<br />
Toutes les instructions <strong>VBA</strong> sont enregistrées dans un module de code qui est affiché dans la fenêtre<br />
principale de VBE à droite (cf. Figure 5 et Figure 6).<br />
Figure 6 : Fenêtre d'affichage d'un module de code<br />
Excel <strong>VBA</strong> – DA GIA – <strong>AgroParisTech</strong> – Christine MARTIN Page 9
Cette fenêtre se comporte comme un éditeur de texte classique avec quelques fonctionnalités<br />
supplémentaires telles que la coloration du texte en fonction de la nature de ce qui est écrit :<br />
Les mots clés du langage sont affichés en bleu<br />
o par exemple : Sub (mot clé de début de procédure), True (constante booléenne), …<br />
Les commentaires (texte non interprété, utile pour comprendre ce que fait le programme)<br />
sont affichés en vert<br />
o Par exemple : « Macro enregistrée le …. »<br />
Un programme est une suite d’instructions. Une instruction exécute une tâche précise. Elle est<br />
généralement écrite sur une seule ligne.<br />
Exemple :<br />
Range("A1").Select<br />
Cette instruction permet de sélectionner la cellule nommée A1 dans le classeur courant.<br />
L’enregistreur de macro ne génère que des procédures sans arguments. Une procédure commence<br />
par le mot clé Sub suivi du nom de la procédure et d’une liste d’arguments entre parenthèses, qui<br />
peut être vide. Elle se termine par le mot clé End Sub. Une procédure a la syntaxe suivante :<br />
Sub NomProcédure([argument_1,..., argument_n])<br />
Instructions<br />
...<br />
End Sub<br />
Remarque : Les crochets [ ] signifient que les arguments sont facultatifs.<br />
Par exemple, dans la Figure 6, la fenêtre d’affichage de modules de codes affiche le module nommé<br />
Module1 (cf. bandeau de la fenêtre). Ce module contient une seule macro nommée Macro1 (terme<br />
suivant le mot clé Sub).<br />
Dans cette macro, il y a 5 lignes de commentaires (commençant par un ‘) puis 6 instructions.<br />
L'instruction Range("A1").Select sélectionne (Select) une cellule (Range) désignée par sa ligne (1) et<br />
sa colonne (A). L'instruction ActiveCell.FormulaR1C1 affecte une formule à la cellule active<br />
(ActiveCell). L'instruction Selection.Font permet d’appliquer un format de police (Font.Bold ou<br />
Font.Italic) à la cellule sélectionnée (Selection).<br />
Lorsque cette macro est lancée on observe donc dans Excel le résultat suivant :<br />
Figure 7 : Résultat de l'exécution de la macro Macro1<br />
Excel <strong>VBA</strong> – DA GIA – <strong>AgroParisTech</strong> – Christine MARTIN Page 10
Les macros produites par l’intermédiaire de l’enregistreur de macro sont également stockées dans<br />
des modules de codes.<br />
Un module de code peut contenir plusieurs macros ou fonctions.<br />
Créer une procédure directement dans VBE<br />
Compte tenu de la syntaxe fournie ci-dessus, pour créer une nouvelle procédure directement dans<br />
VBE (sans passer par l’enregistreur de macros), il suffit de taper dans l’éditeur de texte de VBE, dans<br />
un module de code et en dehors de toute autre procédure, le mot clé Sub suivi du nom que vous<br />
voulez attribuer à votre macro, par exemple PrintValue, puis des parenthèses avec à l’intérieur les<br />
paramètres associés à cette procédure. Lorsque vous passez à la ligne, le mot clé End Sub de fin de<br />
procédure est automatique rajouté. Vous n’avez alors plus qu’à la compléter en fonctions de la tâche<br />
qu’elle doit remplir.<br />
Utiliser une procédure dans une autre<br />
Pour utiliser une procédure dans une autre, il faut utiliser le mot clé Call suivi du nom de la<br />
procédure que l’on souhaite utiliser.<br />
Par exemple, ci-dessous, la procédure PrintValue est utilisée dans la procédure TestPrintValue.<br />
Sub PrintValue(Value As Double)<br />
Range("B1").Value = Value<br />
End Sub<br />
Sub TestPrintValue()<br />
Call PrintValue(1.22)<br />
End Sub<br />
Remarque : Seules les procédures sans arguments sont exécutables directement par les menus ou<br />
icônes. Toute procédure ayant des arguments devra donc être appelée dans une autre procédure<br />
pour pouvoir être exécutée. Dans l’exemple précédent et en l’absence d’autres procédures, la<br />
procédure PrintValue ne pourra être exécutée que par l’intermédiaire de la procédure<br />
TestPrintValue.<br />
Supprimer une procédure directement dans VBE<br />
Pour supprimer une procédure directement dans VBE, il vous suffit dans l’éditeur de sélectionner le<br />
texte correspondant depuis le mot clé Sub jusqu’au mot clé End Sub et de le supprimer.<br />
1.2.3 Affichage et modification des propriétés d’un module de code<br />
La fenêtre en bas à gauche de l’environnement VBE, permet d’afficher et de modifier les propriétés<br />
du module sélectionné.<br />
Excel <strong>VBA</strong> – DA GIA – <strong>AgroParisTech</strong> – Christine MARTIN Page 11
Figure 8 : Fenêtre de propriété d'un module de code<br />
Dans la Figure 8, on peut constater qu’un module est uniquement caractérisé par un nom que l’on<br />
peut modifier par simple saisie dans cas se situant à droite du mot clé (Name).<br />
1.2.4 Sauvegarde<br />
Pour que les programmes produits soient conservés, il faut les sauvegarder à l’aide de la commande :<br />
FICHIER/ENREGISTRER ou le raccourci clavier CTRL+S.<br />
1.2.5 Retrouver un programme enregistré : l’explorateur de projets<br />
A chaque classeur <strong>EXCEL</strong> ouvert est associé un projet <strong>VBA</strong>.<br />
L'explorateur de projets (partie en haut à gauche de la fenêtre VBE (cf. Figure 5) affiche une liste<br />
hiérarchisée des différents projets <strong>VBA</strong> associés aux classeurs <strong>EXCEL</strong> ouverts (cf. Figure 9).<br />
Un projet <strong>VBA</strong> associé à un classeur regroupe les éléments du classeur, comme ses feuilles de calcul,<br />
les procédures et les fonctions associées à ce classeur et stockées dans un ou plusieurs modules de<br />
code.<br />
Figure 9 : Fenêtre "Explorateur de projets" dans VBE<br />
Par exemple, le projet <strong>VBA</strong> associé au classeur TEST-<strong>MACRO</strong>.XLS visible en Figure 9 est composé de<br />
deux dossiers :<br />
le dossier MICROSOFT <strong>EXCEL</strong> OBJETS qui contient les éléments attachés au projet : le classeur TEST-<br />
<strong>MACRO</strong>.XLS (THISWORKBOOK) et ses feuilles de calcul FEUIL1, FEUIL2 et FEUIL3 ;<br />
le dossier MODULES qui contient les modules de code du projet : le module MODULE1 qui contient<br />
la macro <strong>MACRO</strong>1.<br />
Excel <strong>VBA</strong> – DA GIA – <strong>AgroParisTech</strong> – Christine MARTIN Page 12
L’explorateur de projets permet, à l’aide du clic droit de la souris, d’ouvrir un module de code (option<br />
CODE), d’insérer un nouveau module de code (option INSERTION) ou d’en supprimer un (option<br />
SUPPRIMER ).<br />
Figure 10 : Fenêtre ouverte par clic droit sur l'explorateur de projets dans VBE<br />
L’ouverture d’un module de code peut également se faire par double-click sur celui-ci dans<br />
l’explorateur de projets.<br />
La commande INSERTION MODULE permet également d’insérer un nouveau module de code.<br />
On peut insérer autant de modules de code qu’on le désire en fonction des besoins recensés. Dans la<br />
pratique, on cherche à regrouper dans un même module tous les éléments de programmes qui se<br />
rapportent à un ensemble de fonctionnalités donné. Par exemple, si l’on crée des fonctions de calcul<br />
mathématiques, on les regroupera dans un même module que l’on pourrait nommer Maths.<br />
1.2.6 Exécuter directement dans VBE une procédure sans argument<br />
Attention : Seules les procédures sans argument peuvent être exécutées directement !<br />
Les procédures avec arguments et les fonctions ne peuvent être exécutées que par d’autres<br />
procédures ou fonctions et n'apparaissent pas dans la liste des macros de la boîte de dialogue <strong>MACRO</strong><br />
(commande OUTILS <strong>MACRO</strong> <strong>MACRO</strong>S de <strong>EXCEL</strong>).<br />
Pour exécuter une procédure sans argument, positionner le curseur dessus et activer la commande<br />
EXECUTION EXECUTER SUB/USERFORM ou cliquer sur l’icône<br />
Pour arrêter l'exécution d’une procédure sans argument si une erreur survient, utiliser la<br />
commande EXECUTION REINITIALISER ou cliquer sur l’icône<br />
Excel <strong>VBA</strong> – DA GIA – <strong>AgroParisTech</strong> – Christine MARTIN Page 13
1.2.7 Fermeture de l’environnement VBE<br />
La commande Fichier/Fermer et retourner à Microsoft Excel permet de fermer VBE et de retourner<br />
dans Excel.<br />
2 Accès aux fonctionnalités d’Excel depuis <strong>VBA</strong><br />
Le langage de programmation <strong>VBA</strong> dépend de l’application MICROSOFT OFFICE à laquelle il est attaché<br />
(WORD, <strong>EXCEL</strong>, ACCESS...).<br />
Chaque application de MICROSOFT OFFICE possède un ensemble d’objets clairement définis, organisés<br />
en fonction des relations qui les unissent. Cette organisation s’appelle le modèle objet de<br />
l’application. Comme nous le détaillerons dans les sections suivantes, dans <strong>EXCEL</strong>, les objets<br />
manipulés sont des classeurs, des feuilles de calcul, des plages, des cellules...<br />
2.1 Les objets<br />
<strong>VBA</strong> est un langage de programmation orientée objet attaché à une application. Tout est objet. En<br />
informatique, un objet est une entité nommée possédant des caractères propres (des propriétés) et<br />
actions propres (des méthodes).<br />
Exemple d’objets :<br />
<strong>EXCEL</strong> est un objet Application ;<br />
un classeur est un objet Workbook ;<br />
une feuille de calcul est un objet Worksheet ;<br />
une plage de cellules (qui peut se limiter à une cellule) est un objet Range.<br />
2.2 Les collections<br />
De nombreux objets appartiennent à une collection d'objets, la collection étant elle-même un objet.<br />
Exemple de collections :<br />
Dans l’objet Application, il existe une collection Workbooks qui contient tous les objets<br />
Workbook ouverts.<br />
Chaque objet Workbook comporte une collection Worksheets qui contient tous les objets<br />
Worksheet de ce classeur.<br />
Chaque objet Worksheet contient des objets Range.<br />
2.3 L’accès aux objets<br />
<strong>VBA</strong> permet de faire référence à un objet de différentes façons.<br />
Par exemple, pour faire référence à une plage de cellules donnée, il faut utiliser l’objet Range.<br />
Excel <strong>VBA</strong> – DA GIA – <strong>AgroParisTech</strong> – Christine MARTIN Page 14
Exemple : Range("A1:B4") permet de faire référence à la plage de cellules A1:B4 et renvoie un objet<br />
Range.<br />
Pour faire référence à un objet dans une collection, on peut soit utiliser le numéro de sa position<br />
dans la collection, soit son nom.<br />
Exemple :<br />
Worksheets(1) permet de faire référence à la première feuille de calcul du classeur actif et<br />
renvoie un objet Worksheet.<br />
Workbooks("Classeur1.xls").Worksheets("Feuil1") permet de faire référence à la feuille de<br />
calcul de nom Feuil1 du classeur de nom Classeur1.xls et renvoie un objet Worksheet.<br />
Workbooks("Année2006").Sheets("Mars").Range("B2") désigne la cellule B2 de la feuille<br />
Mars du classeur Année2006<br />
Sheets("Mars").Range("B2") du classeur actif (ouvert et affiche) Range("B2") de la feuille<br />
active<br />
Remarque : La notation Workbooks("Classeur1.xls").Worksheets("Feuil1") est une notation<br />
raccourcie pour Application.Workbooks("Classeur1.xls"). Worksheets("Feuil1"). L’objet Application<br />
peut, en effet, en général être omis.<br />
Les références aux cellules peuvent être :<br />
absolues : Range("B2") désigne la cellule B2 de la feuille active<br />
relatives à la cellule d'origine : ActiveCell.Offset (2,-1) désigne la cellule située 2 lignes plus<br />
bas (- pour plus haut) et une colonne à gauche (+ pour à droite) de la cellule active.<br />
2.4 Les propriétés des objets<br />
Chaque objet est défini par un ensemble de propriétés, qui représentent les caractéristiques de<br />
l’objet.<br />
Pour faire référence à une propriété d’un objet donné, il faut utiliser la syntaxe Objet.Propriété.<br />
Exemple :<br />
La propriété Value de l’objet Range désigne la valeur de l’objet spécifié.<br />
Range("A1").Value = "<strong>AgroParisTech</strong>" affecte la valeur <strong>AgroParisTech</strong> à la cellule A1.<br />
La propriété ActiveCell de l’objet Application renvoie un objet Range, qui fait référence à la<br />
cellule active de la feuille de calcul.<br />
ActiveCell.Font.Bold = True permet d’affecter le style gras à la cellule sélectionnée (Font est une<br />
propriété de l’objet Range qui retourne un objet Font contenant les attributs de police (taille,<br />
couleur, style, ...) de l’objet Range. Bold est une propriété booléenne de l’objet Font qui<br />
correspond au style gras).<br />
Excel <strong>VBA</strong> – DA GIA – <strong>AgroParisTech</strong> – Christine MARTIN Page 15
La propriété Selection de l’objet Application renvoie l’objet sélectionné dans la fenêtre<br />
active. Le type de l'objet renvoyé dépend de la sélection en cours.<br />
Remarque : La propriété ActiveCell ne permet de faire référence qu’à une seule cellule, alors que la<br />
propriété Selection permet de faire référence à une plage de cellules.<br />
2.5 Les méthodes des objets<br />
Les méthodes représentent les actions qui peuvent être effectuées par un objet.<br />
Pour faire référence à une méthode d’un objet donné, il faut utiliser la syntaxe Objet.Méthode<br />
analogue à la syntaxe d’accès aux propriétés des objets.<br />
Exemple :<br />
La méthode Select de l’objet Range permet de sélectionner une cellule ou une plage de cellules.<br />
Range("A1").Select sélectionne la cellule A1.<br />
2.5.1 Utiliser les fonctions intégrées d’Excel<br />
Toutes les fonctions intégrées d’Excel utilisable depuis <strong>VBA</strong> sont en fait des méthodes d’Objets<br />
particuliers pour <strong>VBA</strong>. Pour utiliser une fonction intégrée d’<strong>EXCEL</strong> dans <strong>VBA</strong>, il faut préciser à <strong>VBA</strong> où<br />
peut être trouvée cette fonction. Pour cela, il faut donc comme indiqué précédemment faire<br />
précéder le nom de la fonction de l’objet sur lequel elle va s’appliquer.<br />
Par exemple, l’objet WorkSheetFunction permet d’accéder à de nombreuses fonctions courantes<br />
telles que la fonction Min. Le code correspondant est donc :<br />
WorkSheetFunction.Min()<br />
Attention : Toutes les fonctions intégrées d’<strong>EXCEL</strong> ne sont pas disponibles dans <strong>VBA</strong> ! Néanmoins, il<br />
est fortement conseillé d’utiliser une fonction intégrée d’<strong>EXCEL</strong> pour faire un calcul donné, si cette<br />
dernière existe, plutôt que de définir sa propre fonction, qui serait moins efficace en terme de temps<br />
de calcul.<br />
2.6 Les événements<br />
Un événement est une action reconnue par un objet. La reconnaissance d’un événement par un<br />
objet permet de déclencher l’exécution d’une procédure lorsque cet événement survient. Un clic<br />
souris ou la frappe d’une touche au clavier sont des exemples d’événements qui peuvent être<br />
interprétés par du code <strong>VBA</strong>.<br />
Pour qu’un objet réponde à un événement, il faut écrire du code <strong>VBA</strong> dans la procédure associée à<br />
l’événement considéré. Ces procédures sont stockées dans les modules de codes associés aux objets<br />
concernés.<br />
Cf. Tutoriel : Gestion des évènements en <strong>VBA</strong>.<br />
Excel <strong>VBA</strong> – DA GIA – <strong>AgroParisTech</strong> – Christine MARTIN Page 16
2.7 L’explorateur d’objets<br />
Compte tenu du nombre important d’objets, propriétés, méthodes et évènements disponibles pour<br />
Excel en <strong>VBA</strong>, on ne connaît par cœur dans la pratique qu’un petit sous ensemble. Il faut en revanche<br />
savoir retrouver les éléments dont on a besoin lorsqu’on développe un programme.<br />
Pour cela, l’explorateur d’objets recense l’ensemble des objets disponible dans <strong>VBA</strong>, leurs propriétés,<br />
leurs méthodes et les événements qui leur sont associés.<br />
On appelle membres d’un objet ses propriétés, méthodes et événements associés.<br />
2.7.1 Ouverture de l’explorateur d’objets<br />
Pour ouvrir l’explorateur d’objets, aller dans l’éditeur de Visual Basic et activer la commande<br />
AFFICHAGE EXPLORATEUR D'OBJETS.<br />
Figure 11 : Fenêtre de l'explorateur d'objets<br />
La fenêtre présentée en Figure 11 : Fenêtre de l'explorateur d'objetsFigure 11 s’affiche.<br />
2.7.2 Utilisation de l’explorateur d’objets<br />
Sélection du champ de recherche<br />
Le premier menu déroulant (cf. Figure 11) en haut à gauche (zone PROJET/BIBLIOTHEQUE) permet de<br />
sélectionner le projet ou la bibliothèque d’objets de son choix pour restreindre le champ des<br />
recherches. Vous pouvez par exemple ne sélectionner que la bibliothèque <strong>EXCEL</strong> afin de ne<br />
Excel <strong>VBA</strong> – DA GIA – <strong>AgroParisTech</strong> – Christine MARTIN Page 17
echercher que dans les fonctionnalités spécifiques à Excel et non dans celles communes à toutes les<br />
applications <strong>VBA</strong> par exemple.<br />
Recherche par mots clés<br />
La zone de saisie qui se situe juste en dessous (RECHERCHER TEXTE) permet de rechercher un élément<br />
(objet, propriété, fonction, évènement) dans l’espace défini dans le menu précédent. Taper l’élément<br />
recherché et appuyer sur la touche ENTREE. Le résultat de la recherche s’affiche dans la zone<br />
RESULTATS DE LA RECHERCHE qui se situe dans la partie basse de la fenêtre.<br />
Affichage et lecture des résultats<br />
Double cliquer sur l’objet voulu dans la colonne CLASS (le membre dans la colonne MEMBRE) de la<br />
zone RESULTATS DE LA RECHERCHE, pour le voir apparaître dans la zone CLASSES (la zone MEMBRES) située<br />
en dessous.<br />
La zone CLASSES affiche l’ensemble des objets disponibles dans la bibliothèque sélectionnée.<br />
La zone MEMBRES contient l’ensemble des membres de l’objet sélectionné dans la zone CLASSES. Les<br />
membres d’un objet sont par défaut classés par ordre alphabétique. Pour les classer par catégorie<br />
(propriétés, méthodes et événements), cliquer sur le bouton droit de la souris dans la zone MEMBRES<br />
et choisir l’option MEMBRES DU GROUPE.<br />
Des icônes permettent de distinguer les objets, les propriétés, les méthodes et les événements.<br />
icône désignant un objet<br />
icône désignant une propriété<br />
icône désignant une méthode<br />
icône désignant un événement<br />
La zone DETAILS située en dessous de la zone CLASSES affiche un bref descriptif de l’élément<br />
sélectionné dans la zone CLASSES ou dans la zone MEMBRES.<br />
Pour obtenir de l’aide sur un objet ou un membre, sélectionner cet objet dans la zone CLASSES ou ce<br />
membre dans la zone MEMBRES et cliquer sur la touche F1.<br />
Pour connaître, par exemple les fonctions intégrées d’<strong>EXCEL</strong> liées à l’objet Feuille de calcul et<br />
disponibles dans <strong>VBA</strong> (cf. section 2.5.1), activer la commande AFFICHAGE EXPLORATEUR D'OBJETS dans<br />
l’éditeur de Visual Basic et rechercher parmi les membres de l’objet WorkSheetFunction.<br />
Excel <strong>VBA</strong> – DA GIA – <strong>AgroParisTech</strong> – Christine MARTIN Page 18
Figure 12 : Résultat de la recherche de fonctions intégrées d'Excel<br />
La Figure 12 présente une vue des résultats proposé par l’explorateur d’objets pour cette recherche.<br />
2.8 Comment obtenir de l’aide : quelques astuces<br />
1) Utiliser l’enregistreur de macro pour découvrir les instructions <strong>VBA</strong> nécessaires pour accomplir<br />
une opération donnée.<br />
Une bonne méthode pour apprendre à se servir de <strong>VBA</strong> et découvrir de nouvelles instructions<br />
est de :<br />
tout d'abord enregistrer la séquence des actions dont on souhaite connaître les instructions<br />
correspondantes (cf. section 1.1.1)<br />
puis exécuter pas à pas (touche F8) dans l'outil <strong>VBA</strong> afin de savoir les actions effectuées par<br />
chacune des lignes de code et de s’en servir par exemple pour écrire, modifier ou compléter<br />
un programme.<br />
2) Utiliser l’explorateur d’objets pour découvrir les objets disponibles dans <strong>VBA</strong> et les propriétés,<br />
méthodes et événements qui leur sont associés.<br />
3) Utiliser la touche F1 pour obtenir de l’aide sur un objet, une propriété, une méthode ou un<br />
événement, dans un module de code ou dans l’explorateur d’objets.<br />
Excel <strong>VBA</strong> – DA GIA – <strong>AgroParisTech</strong> – Christine MARTIN Page 19
3 Vers la programmation avancée<br />
Cette section a pour but de présenter ou rappeler suivant les cas les éléments du langage <strong>VBA</strong> qui<br />
sont communs à toutes les applications MICROSOFT OFFICE voire dans certains cas à tout langage de<br />
programmation.<br />
3.1 Stocker de l’information : les variables et les constantes<br />
La déclaration des variables<br />
Une variable permet de stocker une valeur pouvant être modifiée au cours de l’exécution d’un<br />
programme.<br />
Le mot clé Dim permet de déclarer explicitement une variable.<br />
Syntaxe :<br />
Dim NomVariable<br />
où NomVariable est une suite de caractères formés avec des lettres, des chiffres et le caractère<br />
souligné _.<br />
Le premier caractère est obligatoirement une lettre. Les minuscules sont distinguées des majuscules.<br />
En <strong>VBA</strong> la déclaration des variables n’est, par défaut, pas obligatoire. Néanmoins, il est préférable de<br />
forcer la déclaration explicite des variables notamment pour faciliter le contrôle du comportement<br />
du programme et traquer les erreurs de frappe très fréquentes en programmation.<br />
Exemple :<br />
Sub MacroTestVariable()<br />
valeur = Range("A1").Value<br />
Range("B1").Value = valleur<br />
End Sub<br />
En effet, dans l’exemple précédent, quelle que soit la valeur de la cellule A1, cette macro n’écrira rien<br />
dans la cellule B1. Pourtant <strong>VBA</strong> ne détecte aucune erreur dans le code. Il considère qu’il y a deux<br />
variables distinctes valeur et valleur.<br />
Il est donc préférable de forcer la déclaration explicite des variables en <strong>VBA</strong>. Pour ce faire, il suffit de<br />
placer l’instruction Option Explicit en haut (en première ligne) des modules de code avant toutes<br />
procédures et toutes fonctions.<br />
Si maintenant on reprend l’exemple précédent en forçant la déclaration des variables :<br />
Option Explicit<br />
Sub MacroTestVariable()<br />
valeur = Range("A1").Value<br />
Range("B1").Value = valleur<br />
End Sub<br />
Excel <strong>VBA</strong> – DA GIA – <strong>AgroParisTech</strong> – Christine MARTIN Page 20
Maintenant, <strong>VBA</strong> détecte une erreur à la compilation car la variable valleur n’est pas définie (cf.<br />
Figure 13).<br />
Figure 13 : Fenêtre d'erreur de compilation<br />
Pour ajouter automatiquement l’instruction Option Explicit à tous les nouveaux modules de code<br />
créés, activer la commande OUTILS OPTIONS..., cliquer sur l’onglet EDITEUR et cocher la case<br />
DECLARATION DES VARIABLES OBLIGATOIRE.<br />
Le type des variables<br />
La plupart des langages de programmation imposent de déterminer le type de données qui peut être<br />
stockée dans une variable lors de sa déclaration. En <strong>VBA</strong>, ce n’est pas obligatoire.<br />
Par défaut, une variable non typée est du type Variant, qui permet de stocker n’importe quel type de<br />
données.<br />
Dans un souci d’efficacité du code, il est préférable de typer ses variables. Une variable de type<br />
Variant prend, en effet, plus de mémoire que n’importe quel autre type et utilise plus de ressource<br />
système pour son traitement (identification du type effectif de la variable et éventuellement<br />
conversion).<br />
La déclaration du type d’une variable se fait comme suit :<br />
Dim NomVariable As Type où Type détermine le type de la valeur qui peut être stockée dans la<br />
variable.<br />
Les différents types de données disponibles en <strong>VBA</strong> sont les suivants (cf. aide en ligne de <strong>VBA</strong>,<br />
commande ? SOMMAIRE ET INDEX, onglet SOMMAIRE, option REFERENCE DU LANGAGE VISUAL BASIC) :<br />
Byte, Integer et Long pour les entiers ;<br />
Single, Double et Currency pour les réels ;<br />
Boolean pour les booléens (True ou False) ;<br />
String pour les chaînes de caractères ;<br />
Date pour les dates ;<br />
Object pour faire référence à un objet ;<br />
Variant pour n’importe quel type.<br />
Exemple :<br />
Dim Nom As String<br />
Excel <strong>VBA</strong> – DA GIA – <strong>AgroParisTech</strong> – Christine MARTIN Page 21
Nom = "Jean " & "Dupond" ‘& : concatène les chaînes de caractères<br />
Dim Age As Byte<br />
Age = 23<br />
Dim MaPlage As Object ‘variable de type Object<br />
Set MaPlage = Range("A1:B5") ‘Set : pour affecter un objet<br />
Remarque sur l’initialisation des variables : Selon leur type, les variables ne sont pas initialisées avec<br />
la même valeur :<br />
les variables de type Byte, Integer ou Long sont initialisées à 0 ;<br />
les variables de type Single, Double ou Currency sont initialisées à 0 ;<br />
les variables de type Boolean sont initialisées à False ;<br />
les variables de type String sont initialisées à "" (la chaîne vide) ;<br />
les variables de type Date sont initialisées à 00:00:00 ;<br />
les variables de type Variant sont initialisées à "" (la chaîne vide) (il en est de même pour les<br />
variables déclarées implicitement).<br />
La portée des variables<br />
La portée d’une variable définit quelles procédures ou fonctions peuvent utiliser cette variable.<br />
Les variables déclarées à l’intérieur d’une procédure ou d’une fonction ne sont accessibles qu’à<br />
l’intérieur de cette procédure ou de cette fonction.<br />
Exemple :<br />
Sub InitialiseAge()<br />
Dim Age As Integer<br />
Age = 25<br />
End Sub<br />
La variable Age n’est accessible que dans la procédure InitialiseAge.<br />
Pour qu’une variable soit accessible à l’ensemble des procédures et des fonctions d’un module, elle<br />
doit être déclarée au début du module à l’extérieur de toute procédure et de toute fonction.<br />
Pour qu’une variable soit accessible à l’ensemble des procédures et des fonctions d’un projet, elle<br />
doit être déclarée au début d’un module à l’extérieur de toute procédure et de toute fonction, à<br />
l’aide du mot clé Public.<br />
Exemple :<br />
Public Age As Integer<br />
Sub ModifieAge()<br />
Age = 27<br />
End Sub<br />
La déclaration des constantes<br />
Excel <strong>VBA</strong> – DA GIA – <strong>AgroParisTech</strong> – Christine MARTIN Page 22
Une constante permet d’attribuer un nom à une valeur fixe. La déclaration d’une constante se fait à<br />
l’aide du mot clé Const comme suit :<br />
Const NomConstante [As Type] = valeur<br />
Une constante a la même portée qu’une variable.<br />
Exemple :<br />
Public Const Pi As Single = 3.14159265358979<br />
L’instruction With...End With<br />
L’instruction With...End With est utile lorsque les références à un objet sont répétées plusieurs fois<br />
dans une petite section de code.<br />
Exemple :<br />
Sub ModifiePolice(MaPlage As Range)<br />
MaPlage.Select<br />
Selection.Font.Size = 12<br />
Selection.Font.ColorIndex = 3<br />
Selection.Font.Italic = True<br />
End Sub<br />
La macro ModifiePolice peut être réécrite plus simplement comme suit :<br />
Sub ModifiePolice(MaPlage As Range)<br />
MaPlage.Select<br />
With Selection.Font<br />
.Size = 12<br />
.ColorIndex = 3<br />
.Italic = True<br />
End With<br />
End Sub<br />
Tout ce qui commence par un point dans un bloc d’instructions With...End With est une propriété ou<br />
une méthode de l’objet qui suit l’instruction With.<br />
3.2 Définir ses propres fonctions<br />
<strong>VBA</strong> offre la possibilité de créer ses propres fonctions, qui peuvent être utilisées dans <strong>EXCEL</strong> comme<br />
n’importe quelle fonction intégrée.<br />
3.2.1 Définition<br />
Une fonction est une suite d'instructions qui retourne une valeur. Elle commence par le mot clé<br />
Function suivi du nom de la fonction et d’une liste d’arguments entre parenthèses, qui peut être<br />
vide. Elle se termine par le mot clé End Function.<br />
Une fonction a donc la syntaxe suivante :<br />
Function NomFonction([argument_1,..., argument_n])<br />
Instructions<br />
...<br />
NomFonction = Expression ‘valeur de retour<br />
Excel <strong>VBA</strong> – DA GIA – <strong>AgroParisTech</strong> – Christine MARTIN Page 23
...<br />
End Function<br />
Remarque : Les crochets [ ] signifient que les arguments sont facultatifs.<br />
Attention : Dans <strong>VBA</strong>, les arguments d’une fonction sont séparés par des virgules, alors que dans<br />
<strong>EXCEL</strong> ils sont séparés par des points-virgules.<br />
Une fonction indique la valeur à retourner en initialisant son nom avec la valeur de retour (cf.<br />
commentaire dans le cadre précédent).<br />
Par exemple, une fonction fournissant la surface d’un cercle étant donné son rayon pourrait s’écrire<br />
comme suit :<br />
Function SurfaceCercle(Rayon As Double) As Double<br />
SurfaceCercle = WorksheetFunction.Pi() * Rayon * Rayon<br />
End Function<br />
Remarque : On peut typer les arguments d’une procédure ou d’une fonction et la valeur de<br />
retour d’une fonction.<br />
Ici, SurfaceCercle est une fonction ayant un argument : le rayon du cercle Rayon, qui est une<br />
variable de type réel. Elle renvoie la surface du cercle de rayon Rayon, qui est de type réel. Pi est<br />
une fonction intégrée d’<strong>EXCEL</strong>.<br />
Attention : Dans <strong>VBA</strong> les réels sont écrits avec des points, alors qu’ils sont écrits avec des virgules<br />
dans <strong>EXCEL</strong>.<br />
3.2.2 Utilisation sous Excel<br />
L’utilisation d’une fonction définie par l’utilisateur se fait dans Excel comme toute fonction intégrée.<br />
Par exemple, pour la feuille de calcul suivante :<br />
Si l’on note dans la cellule B6, la formule =SurfaceCercle(A6), et que l’on procède de manière<br />
analogue pour les cellules suivantes, on obtient le résultat suivant :<br />
Lorsqu’on écrit =SurfaceCercle(A6) dans la cellule B6 la valeur de la cellule A6 est transmise à<br />
la fonction SurfaceCercle par le biais de l’argument Rayon. La fonction SurfaceCercle initialise<br />
Excel <strong>VBA</strong> – DA GIA – <strong>AgroParisTech</strong> – Christine MARTIN Page 24
alors son propre nom avec le résultat calculé (WorksheetFunction.Pi() * Rayon * Rayon). Le<br />
résultat est ensuite retourné à la cellule B6.<br />
La fonction SurfaceCercle peut être utilisée comme n’importe quelle fonction intégrée d’<strong>EXCEL</strong><br />
(commande INSERTION FONCTION... puis CATEGORIE DE FONCTIONS : PERSONNALISEES). Par contre, elle<br />
n'apparaît pas dans la liste des macros d’<strong>EXCEL</strong> (commande OUTILS <strong>MACRO</strong> <strong>MACRO</strong>S).<br />
3.2.3 Utilisation dans un programme <strong>VBA</strong><br />
Contrairement à une procédure, une fonction retourne une valeur qui lorsqu’on utilise cette fonction<br />
dans une autre fonction ou une autre procédure doit être sauvegardée dans une variable.<br />
Par exemple, la fonction SurfaceCercle telle que définie en section 3.2.1 peut être utilisée dans la<br />
procédure MacroTestFonction dont le code est fourni ci-dessous.<br />
Sub MacroTestFonction()<br />
Dim valeur As Double<br />
valeur = SurfaceCercle(1.5)<br />
Range("B1").Value = valeur<br />
End Sub<br />
Ici la variable valeur reçoit le résultat de la function SurfaceCercle pour un rayon donné égal à 1.5.<br />
3.3 Prendre en compte des conditions<br />
Fréquemment dans un programme on souhaite que certaines tâches (instructions) soient réalisées<br />
dans certains cas et pas d’en d’autres. Ceci se fait en <strong>VBA</strong> par l’intermédiaire des mots clés If, Then,<br />
Else et ElseIf.<br />
Syntaxes :<br />
If condition Then<br />
Instructions_si_vrai<br />
[Else<br />
Instructions_si_faux]<br />
End If<br />
If condition_1 Then<br />
Instructions_1<br />
ElseIf condition_2 Then<br />
Instructions_2<br />
ElseIf condition_3 Then<br />
Instructions_3<br />
...<br />
Else<br />
Instructions_n<br />
End If<br />
Dans une structure de bloc If, il faut impérativement aller à la ligne après le Then.<br />
Remarque : Les crochets [ ] signifient que le bloc Else est facultatif.<br />
Lorsque le bloc If contient une ou plusieurs sections ElseIf, les différentes conditions sont testées<br />
jusqu’à ce qu’une soit évaluée à vraie. Si aucune condition n’est vérifiée, les instructions de la section<br />
Else, si elle existe, sont exécutées. Si aucune condition n’est vérifiée et si la section Else n’existe pas,<br />
le bloc If ne fait rien.<br />
<strong>VBA</strong> offre la possibilité d’utiliser les opérateurs logiques suivants : Or, Xor (ou exclusif), And, Not.<br />
Exemple :<br />
Excel <strong>VBA</strong> – DA GIA – <strong>AgroParisTech</strong> – Christine MARTIN Page 25
Sub BonjourHeureIf()<br />
Dim heure As Integer<br />
Dim mes As String<br />
heure = Left(Time, 2) 'récupération de l'heure (2 caractères à<br />
‘gauche de la valeur de retour de la fonction Time<br />
If heure > 7 And heure < 12 Then<br />
mes = "Bonjour"<br />
ElseIf heure >= 12 And heure < 18 Then<br />
mes = "Bon après-midi"<br />
ElseIf heure >= 18 And heure < 22 Then<br />
mes = "Bonne soirée"<br />
Else<br />
mes = "Bonne nuit"<br />
End If<br />
Range("A1").Value = mes<br />
End Sub<br />
3.4 Répéter les mêmes actions<br />
<strong>VBA</strong> fournit deux structures pour répéter en boucle les mêmes instructions : l’instruction Do...Loop<br />
et l’instruction For...Next.<br />
La boucle Do...Loop<br />
La boucle Do...Loop est utilisée lorsque l’on veut que la répétition des instructions s’arrête quand<br />
une condition donnée est vérifiée. On distingue plusieurs syntaxes possibles.<br />
Do While condition ‘Tant que la condition est vraie, les instructions<br />
Instructions ‘sont exécutées<br />
Loop<br />
Do Until condition ‘Jusqu'à ce que la condition devienne vraie, les<br />
Instructions ‘instructions sont exécutées<br />
Loop<br />
Avec ces deux boucles, les instructions peuvent ne jamais être exécutées. Pour qu’elles soient<br />
exécutées au moins une fois, on peut utiliser l’une des deux syntaxes suivantes :<br />
Do ‘les instructions sont exécutées tant que la<br />
Instructions ‘condition reste vraie<br />
Loop While condition<br />
Do ‘les instructions sont exécutées jusqu’à ce que la<br />
Instructions ‘condition devienne vraie<br />
Loop Until condition<br />
Excel <strong>VBA</strong> – DA GIA – <strong>AgroParisTech</strong> – Christine MARTIN Page 26
La boucle For...Next<br />
La boucle For...Next est utilisée lorsque l’on connait à l’avance le nombre de fois où l’on veut que les<br />
instructions soient répétées.<br />
For compteur = nbdébut To nbfin [Step nbpas]<br />
Instructions ‘instructions exécutées un nombre déterminé<br />
‘ de fois<br />
Next compteur<br />
Les instructions de la boucle For...Next sont exécutées un nombre déterminé de fois. Lorsque<br />
l’option Step n’est pas renseignée, le compteur est incrémenté de 1 à chaque itération et les<br />
instructions sont exécutées nbdébut - nbfin fois.<br />
Exemple :<br />
La procédure suivante calcule la somme des n premiers entiers :<br />
Sub SommeEntiers()<br />
Dim somme As Integer<br />
Dim compteur As Integer<br />
Dim n As Integer<br />
n = Range("A1").Value<br />
For compteur = 1 To n<br />
somme = somme + compteur<br />
Next compteur<br />
Range("A2").Value = "Somme des " & n & " premiers entiers : "<br />
Range("B2").Value = somme<br />
End Sub<br />
Le compteur peut être, à chaque itération, incrémenté de la valeur de nbpas.<br />
Exemple :<br />
For compteur = 21 To 1 Step -2<br />
Range("A"&compteur).Value = compteur – 1<br />
Next compteur<br />
La boucle For Each…Next<br />
La boucle For Each…Next permet d’accéder aux objets d’une collection.<br />
Exemple :<br />
Sub ColorieCellule()<br />
Dim MaPlage As Range<br />
Dim Cellule As Range<br />
Dim i As Integer<br />
Set MaPlage = Range(“A1:B5”)<br />
For Each Cellule In MaPlage<br />
Cellule.Interior.ColorIndex = i<br />
i = i + 1<br />
Next Cellule<br />
End Sub<br />
Excel <strong>VBA</strong> – DA GIA – <strong>AgroParisTech</strong> – Christine MARTIN Page 27
Interrompre une boucle<br />
L’instruction Exit permet de quitter un bloc Do…Loop, For…Next, Function, ou Sub. Sa<br />
syntaxe est la suivante : Exit + mot_clé_début_de_bloc<br />
Exemples :<br />
Exit Do, Exit For, Exit Function, Exit Sub,<br />
La boucle suivante s’arrête lorsque la réponse rep est n ou N :<br />
Do<br />
Loop<br />
Rep = InputBox(« Voulez-vous continuer ? (O/N) »)<br />
If Lcase(rep) = “n” Then Exit Do<br />
La fonction InputBox permet de créer une boîte de dialogue. Pour plus d’informations à ce sujet<br />
reportez-vous au Tutoriel : Les entrées et sorties standards page 32.<br />
3.5 Règles de bonne conduite en programmation<br />
Afin que vos programmes soient lisibles et réutilisables, il est important de :<br />
Commenter vos codes<br />
Donner des noms explicites à vos variables, fonctions, procédures, …<br />
Regrouper les ensembles d’instructions qui répondent à une fonctionnalité donnée soit :<br />
o dans une procédure : suites d’instructions identifiées par un nom unique et ne<br />
renvoyant pas de valeur ;<br />
o dans une fonction : une suite d'instructions identifiées par un nom unique et qui<br />
retourne une valeur.<br />
Réutiliser vos fonctions et procédures ou les fonctions intégrées d’Excel dans tout<br />
programme qui réclame les fonctionnalités correspondantes.<br />
o Autant que possible ne jamais dupliquer une même ligne de code !<br />
Regrouper vos fonctions et procédures en différents modules, nommés de manière explicite,<br />
suivant leurs finalités.<br />
Excel <strong>VBA</strong> – DA GIA – <strong>AgroParisTech</strong> – Christine MARTIN Page 28
Excel-<strong>VBA</strong> et l’IHM<br />
Sont présentées dans ce qui suit sous forme de tutoriels des fonctionnalités de <strong>VBA</strong> spécifiques à<br />
l’interfaçage entre l’utilisateur et Excel.<br />
Tutoriel : Les événements 30<br />
Tutoriel : Les entrées et sorties standards 32<br />
Tutoriel : Les Objets UserForm 37<br />
Excel <strong>VBA</strong> – DA GIA – <strong>AgroParisTech</strong> – Christine MARTIN Page 29
Tutoriel : Les événements<br />
Un événement, comme défini en section 2.6, est une action reconnue par un objet. La<br />
reconnaissance d’un événement par un objet permet de déclencher l’exécution d’une procédure<br />
lorsque cet événement survient. Un clic souris ou la frappe d’une touche au clavier sont des<br />
exemples d’événements qui peuvent être interprétés par du code <strong>VBA</strong>.<br />
Nous verrons plus loin que les contrôles placés dans une boîte de dialogue (boutons de commande,<br />
zones de texte, ...) peuvent répondre à des événements. Les classeurs et les feuilles de calcul peuvent<br />
également répondre à des événements.<br />
Pour qu’un objet réponde à un événement, il faut écrire du code <strong>VBA</strong> dans la procédure associée à<br />
l’événement considéré.<br />
L’objectif de ce tutoriel est d’écrire une procédure qui détecte chaque nouvelle plage de cellules ou<br />
cellule sélectionnée par l’utilisateur dans la feuille de calcul FEUIL1 du classeur nommé ici pour<br />
l’exemple TEST-<strong>MACRO</strong>.XLS et colorie son fond en bleu.<br />
Avant d’écrire cette procédure, il faut :<br />
identifier l’objet dont on veut traiter l’événement. Dans notre cas, il s’agit de la feuille de calcul<br />
FEUIL1 qui est un objet Worksheet ;<br />
puis identifier l’événement à traiter dans la liste des événements associés à l’objet considéré.<br />
Dans notre cas, on s’intéresse à chaque nouvelle sélection d’une plage de cellules ou cellule dans<br />
la feuille de calcul, ce qui correspond à l’événement SelectionChange ;<br />
enfin, écrire le code <strong>VBA</strong> approprié dans la procédure associée à l’événement choisi.<br />
Pour cela, nous allons :<br />
1) Ouvrir le classeur TEST-<strong>MACRO</strong>.XLS, puis l’éditeur de Visual Basic (activer la commande AFFICHAGE<br />
BARRE D'OUTILS VISUAL BASIC et cliquer sur l'objet VISUAL BASIC EDITOR).<br />
2) Dans l’explorateur de projets, sélectionner la feuille de calcul FEUIL1 et ouvrir son module de code<br />
à l’aide du clic droit de la souris et de l’option CODE.<br />
3) Dans la liste de gauche au sommet du module de code, sélectionner l’option WORKSHEET. Dans la<br />
liste de droite au sommet du module de code, sélectionner l’événement SELECTIONCHANGE.<br />
Excel <strong>VBA</strong> – DA GIA – <strong>AgroParisTech</strong> – Christine MARTIN Page 30
On voit alors apparaître dans le module de code l’en-tête de procédure suivant :<br />
Private Sub Worksheet_SelectionChange(ByVal Target As Range)<br />
On veut à présent écrire les instructions <strong>VBA</strong> permettant de colorier le fond d’une cellule ou d’une<br />
plage de cellules en bleue. Pour trouver ces instructions, il existe deux possibilités :<br />
utiliser l’enregistreur de macro,<br />
ou explorer les propriétés de l’objet Range pour trouver comment modifier sa couleur de fond.<br />
Le moyen le plus facile pour découvrir les instructions nécessaires pour accomplir une opération<br />
donnée consiste à utiliser l’enregistreur de macro.<br />
4) Aller dans <strong>EXCEL</strong> et enregistrer une nouvelle macro MacroCouleurFond qui permet de modifier la<br />
couleur de fond d’une cellule.<br />
5) Retourner dans l’éditeur de Visual Basic et étudier le code de la macro MacroCouleurFond.<br />
L’instruction Selection.Interior.ColorIndex = 41 semble intéressante puisqu’elle parle de couleur.<br />
Pour obtenir de l’aide sur cette instruction, sélectionner dans le code la propriété ColorIndex et<br />
appuyer sur la touche F1. L’aide en ligne de l’éditeur de Visual Basic permet d’obtenir les<br />
informations suivantes :<br />
La propriété Interior d’un objet Range renvoie un objet Interior qui correspond à la couleur de<br />
fond d’une plage de cellules.<br />
La propriété ColorIndex d’un objet Interior permet de déterminer la couleur de fond.<br />
Pour obtenir de l’aide sur un objet, une propriété ou une méthode donnée, sélectionner dans le<br />
code cet objet, cette propriété ou cette méthode et appuyer sur la touche F1.<br />
6) Retourner dans le module de code associé à la feuille de calcul FEUIL1 et compléter la procédure<br />
Worksheet_SelectionChange comme suit :<br />
Private Sub Worksheet_SelectionChange(ByVal Target As Range)<br />
Target.Interior.ColorIndex = 41<br />
End Sub<br />
La variable Target qui est un objet Range représente la plage de cellules ou cellule sélectionnée par<br />
l’utilisateur dans la feuille de calcul FEUIL1.<br />
7) Enregistrer la procédure et retourner dans <strong>EXCEL</strong> pour la tester (sélectionner une plage de cellules<br />
ou cellule et vérifier que sa couleur de fond devient bleue).<br />
Excel <strong>VBA</strong> – DA GIA – <strong>AgroParisTech</strong> – Christine MARTIN Page 31
Tutoriel : Les entrées et sorties<br />
standards<br />
Dans ce tutoriel sont présentées deux fonctions d’entrées/sorties standards de <strong>VBA</strong> : la fonction<br />
MsgBox et la fonction InputBox.<br />
1 La fonction MsgBox<br />
La fonction MsgBox affiche un message dans une boîte de dialogue, attend que l'utilisateur clique<br />
sur un bouton, puis renvoie un entier indiquant le bouton choisi par l'utilisateur. Elle a la syntaxe<br />
suivante (les arguments entre crochets sont facultatifs) :<br />
MsgBox(prompt[,buttons][,title][,helpfile, context])<br />
où prompt est le message affiché dans la boîte de dialogue, buttons correspond au type de boutons<br />
de la boîte de dialogue et title est le titre de la boîte de dialogue (cf. aide en ligne de l’éditeur de<br />
Visual Basic à l’aide de la touche F1.).<br />
1) Ouvrir le classeur TEST-<strong>MACRO</strong>.XLS, puis l’éditeur de Visual Basic.<br />
2) Insérer un nouveau module de code à l’aide de la commande INSERTION MODULE et saisir la macro<br />
suivante :<br />
Sub MacroTestMessage()<br />
End Sub<br />
Call MsgBox("Bonjour ! ", , "Accueil")<br />
3) Exécuter la macro à l’aide de la commande EXECUTION EXECUTER SUB/USERFORM ou cliquer sur l’icône<br />
Les valeurs des arguments de la fonction MsgBox peuvent être spécifiées de deux manières : par<br />
position ou par nom.<br />
Exemple :<br />
Excel <strong>VBA</strong> – DA GIA – <strong>AgroParisTech</strong> – Christine MARTIN Page 32
Dans l’instruction Call MsgBox("Bonjour ! ", , "Accueil"), les valeurs des arguments sont spécifiées<br />
par position : les arguments doivent alors être saisis dans le bon ordre et des virgules<br />
supplémentaires doivent être inclues pour les arguments manquants.<br />
Cette instruction peut être réécrite par nom en spécifiant les valeurs des arguments par nom comme<br />
suit : Call MsgBox(prompt:="Bonjour ! ", Title:="Accueil"). Dans ce cas, comme dans l’exemple<br />
précédent, il faut utiliser le signe := entre le nom de l’argument et sa valeur.<br />
L’ordre entre les arguments n’a alors plus d’importance et il n’y a pas besoin de virgules<br />
supplémentaires pour les arguments manquants.<br />
4) Saisir la macro suivante et l’exécuter.<br />
Sub MacroTestMessage2()<br />
Call MsgBox(prompt:="Avez-vous passé une bonne journée? ", Buttons:=4, Title:="Accueil !")<br />
End Sub<br />
L’argument Buttons:=4 permet d’afficher les boutons Oui et Non. Au lieu d’utiliser la valeur<br />
numérique 4 pour l’argument Buttons, on aurait pu utiliser la constante associée vbYesNo (cf. aide<br />
en ligne de l’éditeur de Visual Basic), qui rend le code plus lisible.<br />
Call MsgBox(prompt:="Avez-vous passé une bonne journée? ", Buttons:=vbYesNo,<br />
Title:="Accueil !")<br />
L’utilisation de constantes <strong>VBA</strong> intégrées rend le code plus lisible.<br />
Dans l’exemple précédent, une question est posée à l’utilisateur, mais sa réponse n’est pas<br />
récupérée : on ne sait pas s’il a passé une bonne journée. Il se pose alors le problème de récupérer la<br />
valeur de retour de la fonction MsgBox. Pour ce faire, il ne faut pas utiliser l’instruction Call pour<br />
appeler MsgBox mais la syntaxe suivante :<br />
reponse = MsgBox(prompt:="Avez-vous passé une bonne journée?")<br />
où reponse est une variable dans laquelle on va stocker temporairement le résultat.<br />
On peut tester la valeur de retour de la fonction MsgBox (cf. aide en ligne de l’éditeur de Visual<br />
Basic), comme suit :<br />
Sub MacroTestMessage3()<br />
Dim reponse As String<br />
reponse = MsgBox(prompt:="Avez-vous passé une bonne journée? ",<br />
Buttons:=vbYesNo, Title:="Accueil !")<br />
If reponse = vbYes Then<br />
Call MsgBox("Bonjour ! ", , "Accueil")<br />
Else<br />
Excel <strong>VBA</strong> – DA GIA – <strong>AgroParisTech</strong> – Christine MARTIN Page 33
Call MsgBox("Bonsoir ! ", , "Accueil")<br />
End If<br />
End Sub<br />
2 La fonction InputBox<br />
La fonction InputBox affiche une invite dans une boîte de dialogue, attend que l'utilisateur tape du<br />
texte ou clique sur un bouton, puis renvoie le contenu de la zone de texte sous la forme d'une chaîne<br />
de caractère. Elle a la syntaxe suivante (les arguments entre crochets sont facultatifs) :<br />
InputBox(prompt[,title][,default][,xpos][,ypos] [,helpfile,context])<br />
où prompt est le message affiché dans la boîte de dialogue et title est le titre de la boîte de dialogue<br />
(cf. aide en ligne de l’éditeur de Visual Basic).<br />
Si l’utilisateur ne saisit rien dans la zone de texte, la fonction InputBox renvoie la chaîne de<br />
caractères vide "".<br />
5) Saisir la macro suivante et l’exécuter.<br />
Sub MacroTestDialogue()<br />
Dim reponse As String<br />
reponse = InputBox("Quel age avez-vous ?", "Saisie age")<br />
If reponse = "" Then<br />
Call MsgBox("Vous n'avez pas répondu à la question !", , "Erreur")<br />
Else<br />
Call MsgBox("Vous avez " & reponse & " ans", , "Age")<br />
End If<br />
End Sub<br />
L’opérateur & permet de concaténer des chaînes de caractères. Par exemple, si la réponse donnée<br />
par l’utilisateur est 22, alors on a :<br />
"Vous avez " & reponse & " ans" = "Vous avez 22 ans"<br />
Excel <strong>VBA</strong> – DA GIA – <strong>AgroParisTech</strong> – Christine MARTIN Page 34
3 Récapitulatif sur les parenthèses et les listes d’arguments<br />
Les procédures et les fonctions peuvent avoir des arguments. Voici un petit récapitulatif sur leur<br />
appel avec arguments.<br />
Pour récupérer la valeur de retour d’une fonction, il ne faut pas utiliser l’instruction Call pour<br />
l’appeler.<br />
Exemple : reponse = InputBox("Quel age avez-vous ?", "Saisie age")<br />
Pour appeler une procédure ou ne pas récupérer la valeur de retour d’une fonction, il faut utiliser<br />
l’instruction Call.<br />
Exemple : Call MsgBox("Bonjour ! ", , "Accueil")<br />
Attention : Il ne faut pas mettre d’espace entre le nom d’une fonction ou d’une procédure et la<br />
liste de ses arguments placés entre parenthèses.<br />
Il existe un autre moyen pour appeler une procédure ou une fonction dont on ne veut pas récupérer<br />
la valeur de retour : ne pas utiliser l’instruction Call et ne pas placer ses arguments entre<br />
parenthèses.<br />
Exemple :<br />
MsgBox "Bonjour ! ", , "Accueil"<br />
Lors de l’appel d’une procédure ou d’une fonction, les valeurs de ses arguments peuvent être<br />
spécifiées par position ou par nom.<br />
Exemple :<br />
‘arguments spécifiés par position<br />
Call MsgBox("Bonjour ! ", , "Accueil")<br />
‘arguments spécifiés par nom<br />
Call MsgBox(prompt :="Bonjour ! ", Title :="Accueil")<br />
Excel <strong>VBA</strong> – DA GIA – <strong>AgroParisTech</strong> – Christine MARTIN Page 35
Tutoriel : Les Objets UserForm<br />
Introduction<br />
Les objets UserForm sont des boîtes de dialogue définies par l’utilisateur.<br />
Ce tutoriel explique comment créer une boîte de dialogue permettant de saisir les clients d’une<br />
entreprise, comme le montre la capture d’écran suivante :<br />
1) Ouvrir un nouveau classeur et l’enregistrer sous SAISIECLIENTS.XLS.<br />
2) Pour renommer la feuille de calcul FEUIL1, cliquer avec le bouton droit sur l'onglet FEUIL1, activer la<br />
commande RENOMMER et taper CLIENTS.<br />
3) Saisir dans la feuille de calcul CLIENTS, les données suivantes :<br />
4) Renommer DIVERS la feuille de calcul FEUIL2 et saisir les données suivantes :<br />
On peut distinguer deux phases dans la création d’un objet UserForm :<br />
le dessin de l’objet UserForm<br />
Le dessin d’un objet UserForm consiste à placer des contrôles sur l’objet.<br />
Les contrôles sont les éléments constitutifs d’un objet UserForm tels qu’une case à cocher, une<br />
zone de texte, une zone de liste modifiable ou un bouton de commande permettant une intervention<br />
de l’utilisateur.<br />
Un contrôle est un objet : il possède des propriétés, des méthodes et des événements définis.<br />
l’association de code à l’objet UserForm et à ses différents contrôles<br />
Excel <strong>VBA</strong> – DA GIA – <strong>AgroParisTech</strong> – Christine MARTIN Page 36
Il s’agit de déterminer le comportement de l’objet UserForm et de ses contrôles face aux différents<br />
événements utilisateur pouvant l’affecter et d’écrire le code permettant d’exploiter les actions<br />
effectuées par l’utilisateur.<br />
1 Créer un objet UserForm<br />
1) Ouvrir l’éditeur de Visual Basic et activer la commande INSERTION USERFORM. Un objet UserForm1<br />
apparaît, ainsi qu'une boîte à outils permettant d'ajouter des contrôles à l’objet.<br />
Dans l’explorateur de projets, les boîtes de dialogue sont regroupées dans un dossier FEUILLES<br />
objet USERFORM1 qui est un objet de type FEUILLE et qui permet de dessiner une boîte de dialogue<br />
fenêtre objet associée à<br />
l’objet USERFORM1<br />
propriétés de l'objet USERFORM1<br />
boîte à outils qui<br />
apparaît lorsque la<br />
fenêtre objet associée à<br />
l’objet USERFORM1 est<br />
sélectionnée<br />
L’explorateur de projets permet d’afficher le code d’un objet USERFORM à l’aide du clic droit de la<br />
souris et de l’option CODE ; ou d’afficher l’objet lui-même à l’aide du clic droit de la souris et de<br />
l’option AFFICHER L’OBJET.<br />
2) Modifier le nom de l’objet UserForm par défaut, UserForm1, en FenetreSaisieClients dans la<br />
propriété NAME de la fenêtre PROPRIETES. Ce nom est le nom qui sera utilisé dans le code pour faire<br />
référence à l’objet UserForm.<br />
Excel <strong>VBA</strong> – DA GIA – <strong>AgroParisTech</strong> – Christine MARTIN Page 37
3) La propriété CAPTION de l’objet UserForm correspond au libellé qui apparaît dans sa barre de titre.<br />
Modifier cette propriété en Saisie Clients.<br />
On veut créer l’objet UserForm suivant :<br />
Cet objet est composé des contrôles suivants : un INTITULE et une ZONE DE LISTE MODIFIABLE pou saisir le<br />
titre du client (Madame, Mademoiselle ou Monsieur), trois INTITULES et trois ZONES DE TEXTE pour saisir<br />
le nom, le prénom et le téléphone du client et deux BOUTONS DE COMMANDE OK et Annuler.<br />
Pour placer un contrôle dans l’objet UserForm, cliquer sur l’objet voulu de la BOITE A OUTILS et le<br />
faire glisser vers l’objet UserForm. Dès qu’un contrôle a été placé sur l’objet UserForm, définir son<br />
nom grâce à la propriété NAME.<br />
Attention : Il est recommandé d’utiliser des noms évocateurs pour ses contrôles, qui permettent<br />
d’identifier le type d’objet qu’ils représentent et leur utilité.<br />
4) Placer les différents contrôles de l’objet UserForm et modifier leurs propriétés comme suit :<br />
Contrôle propriété NAME propriété CAPTION propriété FONT<br />
INTITULÉ IntituléTitre Titre : police TIMES NEW ROMAN, taille 10<br />
ZONE DE LISTE MODIFIABLE ComboBoxTitre "<br />
INTITULÉ IntituléNom Nom : "<br />
ZONE DE TEXTE TextBoxNom "<br />
INTITULÉ IntituléPrénom Prénom : "<br />
ZONE DE TEXTE TextBoxPrénom "<br />
INTITULÉ IntituléTél Téléphone : "<br />
ZONE DE TEXTE TextBoxTél "<br />
BOUTON DE COMMANDE ButtonOK OK<br />
BOUTON DE COMMANDE ButtonAnnuler Annuler<br />
Remarque : Il est possible de copier/coller des contrôles.<br />
2 Afficher et fermer un objet UserForm<br />
Zone de texte Zone de liste modifiable<br />
Intitulé<br />
bouton de<br />
commande<br />
Excel <strong>VBA</strong> – DA GIA – <strong>AgroParisTech</strong> – Christine MARTIN Page 38
2.1 Afficher un objet UserForm<br />
L’instruction Load permet de charger un objet UserForm en mémoire sans l’afficher. La méthode<br />
Show de l’objet UserForm permet d’afficher un objet UserForm et de le charger en mémoire, si<br />
cela n’a pas déjà été fait.<br />
Ecrire la procédure qui permet d’afficher la boîte de dialogue de saisie d’un client.<br />
1) Dans l’éditeur de Visual Basic, activer la commande INSERTION MODULE. Un module de code<br />
MODULE1 s’ouvre. Renommer le ModuleSaisieClients à l’aide de la propriété NAME.<br />
2) Saisir la procédure suivante dans le module de code :<br />
Sub ProgPrincSaisieClients()<br />
Sheets("Clients").Activate ‘activation de la feuille<br />
Clients<br />
FenetreSaisieClients.Show<br />
End Sub<br />
3) Exécuter cette procédure (pour fermer la boîte de dialogue FenetreSaisieClients, cliquer sur son<br />
bouton de fermeture).<br />
2.2 Fermer ou masquer un objet UserForm<br />
L’instruction Unload permet de fermer un objet UserForm et de l’effacer de la mémoire, les valeurs<br />
de ses contrôles sont alors perdues. La méthode Hide de l’objet UserForm permet de faire<br />
disparaître un objet UserForm de l’écran sans le supprimer de la mémoire.<br />
L’instruction Unload ou la méthode Hide sont généralement placées dans les procédures<br />
événementielles attachées aux boutons de validation de l’objet UserForm, comme par exemple les<br />
boutons de commande OK et Annuler.<br />
3 Associer du code à un objet UserForm<br />
Les contrôles placés sur un objet UserForm et l’objet UserForm lui même sont réceptifs aux<br />
événements utilisateurs qui les affectent (clic souris sur un bouton de commande, saisie d'une valeur<br />
dans une zone de texte…). On peut ainsi créer des procédures dites procédures événementielles, qui<br />
se déclencheront lorsque l’événement correspondant sera repéré.<br />
La syntaxe d’une procédure événementielle attachée à un contrôle de nom NomContrôle (propriété<br />
NAME) et déclenchée par un événement NomEvénement est la suivante :<br />
Private Sub NomContrôle_NomEvénement()<br />
...<br />
End Sub<br />
Excel <strong>VBA</strong> – DA GIA – <strong>AgroParisTech</strong> – Christine MARTIN Page 39
Dans le cas d’une procédure événementielle attachée à un objet UserForm, le nom de l’objet<br />
UserForm (propriété NAME) n’apparaît pas dans les instructions de déclaration de la procédure. Il est<br />
remplacé par le mot clé UserForm comme suit :<br />
Private Sub UserForm_NomÉvénement ()<br />
...<br />
End Sub<br />
Les événements sont nombreux et varient d’un contrôle à l’autre. En voici, quelques uns :<br />
Événement Change : détecté lors de la modification de la valeur (propriété VALUE) d’un contrôle<br />
(par exemple une zone de texte).<br />
Événement Click : détecté lorsque l’utilisateur clique sur un contrôle (par exemple un bouton de<br />
commande).<br />
Événement dblClick : détecté lorsque l’utilisateur double-clique sur un contrôle.<br />
3.1 Associer du code à un bouton de commande<br />
Associer le code nécessaire au bouton de commande OK pour que la boîte de dialogue soit fermée<br />
lorsque l’on clique dessus.<br />
1) Aller dans l’éditeur de Visual Basic. Dans l’explorateur de projets, sélectionner l’objet UserForm<br />
de nom FenetreSaisieClients et ouvrir son module de code à l’aide du clic droit de la souris et de<br />
l’option CODE (ou en double-cliquant dessus).<br />
2) Dans la liste de gauche au sommet du module de code, sélectionner l’option ButtonOK. Dans la<br />
liste de droite au sommet du module de code, sélectionner l’événement Click.<br />
3) Compléter la procédure événementielle ButtonOK_Click qui apparaît comme suit :<br />
Private Sub ButtonOK_Click()<br />
End Sub<br />
Call Unload(Me)<br />
La propriété Me de l’objet UserForm renvoie l’objet UserForm actif.<br />
4) Pour tester cette procédure, exécuter la procédure ProgPrincSaisieClients du module de code<br />
ModuleSaisieClients.<br />
5) Associer le code nécessaire au bouton Annuler pour que la boîte de dialogue soit fermée lorsque<br />
l’on clique dessus.<br />
Excel <strong>VBA</strong> – DA GIA – <strong>AgroParisTech</strong> – Christine MARTIN Page 40
3.2 Initialiser un objet UserForm<br />
L’événement Initialize d’un objet UserForm est détecté lorsque l’objet UserForm est chargé, à<br />
l’aide de la méthode Show ou de l’instruction Load.<br />
Attention : Lorsque la méthode Show est appliquée à un objet UserForm masqué par la méthode<br />
Hide, l’objet UserForm n’est pas rechargé mais uniquement affiché. L’événement Initialize n’est<br />
alors pas déclenché.<br />
La procédure événementielle associée à l’événement Initialize d’un objet UserForm s’exécute avant<br />
l’affichage de l’objet et a la syntaxe suivante :<br />
Private Sub UserForm_Initialize()<br />
...<br />
End Sub<br />
Cette procédure permet d’effectuer des réglages dans l’objet UserForm avant son chargement.<br />
Ecrire le code nécessaire pour affecter les valeurs “Madame”, “Mademoiselle” et “Monsieur” à la<br />
zone de liste modifiable ComboBoxTitre, en utilisant les valeurs qui se trouvent dans la plage de<br />
cellule A1:A3 de la feuillle de calcul DIVERS.<br />
1) Aller dans l’éditeur de Visual Basic. Dans l’explorateur de projets, selectionner l’objet UserForm<br />
de nom FenetreSaisieClients et ouvrir son module de code à l’aide du clic droit de la souris et de<br />
l’option CODE.<br />
2) Dans la liste de gauche au sommet du module de code, sélectionner l’option UserForm. Dans la<br />
liste de droite au sommet du module de code, sélectionner l’événement Initialize.<br />
3) Compléter la procédure événementielle UserForm_Initialize qui apparaît comme suit :<br />
Private Sub UserForm_Initialize()<br />
Dim i As Integer<br />
i = 1<br />
Do Until IsEmpty(Worksheets("Divers").Range("A" & i))<br />
Call Me.ComboBoxTitre.AddItem(Worksheets("Divers"). _<br />
Range("A" & i).Value)<br />
i = i + 1<br />
Loop<br />
End Sub<br />
Remarque : Pour écrire une instruction sur plusieurs lignes, il faut, à la fin de chaque ligne, taper sur<br />
la barre d’espace et sur le trait continu (_).<br />
4) Pour tester cette procédure, exécuter la procédure ProgPrincSaisieClients du module de code<br />
ModuleSaisieClients.<br />
Excel <strong>VBA</strong> – DA GIA – <strong>AgroParisTech</strong> – Christine MARTIN Page 41
Pour information : Il existe une autre méthode pour initialiser la zone de liste modifiable<br />
ComboBoxTitre avec les valeurs “Madame”, “Mademoiselle” et “Monsieur”, en la liant à la plage de<br />
cellule A1:A3 de la feuillle de calcul DIVERS.<br />
Pour lier un contrôle à une plage de cellules, il faut renseigner la propriété ROWSOURCE du contrôle<br />
avec la plage de cellules voulue (dans notre cas, Divers!A1:A3) ou encore mieux avec le nom de la<br />
plage de cellules voulue, ce qui suppose de nommer cette plage de cellules.<br />
Remarque : La propriété CONTROLSOURCE permet de lier un contrôle à une seule cellule.<br />
Attention: Cette méthode, contrairement à la précédente, ne pourra pas prendre en compte les<br />
éventuelles modifications faites sur le titre d’un client (ajout ou suppression d’un titre). La zone de<br />
liste modifiable ComboBoxTitre est liée à la plage de cellule fixe A1:A3 de la feuille de calcul DIVERS.<br />
3.3 Accéder aux contrôles d’un objet UserForm<br />
Jusqu’à présent, nous avons créé un objet UserForm pour saisir de nouveaux clients, et, ouvert et<br />
fermé cet objet. Cependant, si l’utilisateur saisit des données dans l’objet UserForm, ces dernières<br />
ne sont pas recopiées dans liste de données <strong>EXCEL</strong> correspondante.<br />
La mise à jour de la liste de données <strong>EXCEL</strong> correspondant aux données du client doit être faite<br />
lorsque l’utilisateur clique sur le bouton OK. Elle consiste à insérer une nouvelle ligne dans la liste de<br />
données et à recopier les valeurs des contrôles de l’objet UserForm dans les bonnes cellules de la<br />
nouvelle ligne.<br />
1) Aller dans l’éditeur de Visual Basic. Dans l’explorateur de projets, sélectionner l’objet UserForm<br />
de nom FenetreSaisieClients, ouvrir son module de code et compléter la procédure<br />
événementielle ButtonOK_Click comme suit :<br />
Private Sub ButtonOK_Click()<br />
Sheets("Clients").Rows(2).Insert<br />
Range("A2:D2").Font.Bold = False<br />
Sheets("Clients").Range("A2").Value=Me.ComboBoxTitre.Text<br />
Sheets("Clients").Range("B2").Value = Me.TextBoxNom.Text<br />
Sheets("Clients").Range("C2").Value=Me.TextBoxPrénom.Text<br />
Sheets("Clients").Range("D2").Value = Me.TextBoxTél.Text<br />
Excel <strong>VBA</strong> – DA GIA – <strong>AgroParisTech</strong> – Christine MARTIN Page 42
'tri de la liste de données dans l'ordre croissant des noms (deuxième<br />
colonne).<br />
Call Sheets("Clients").Range("A1"). _<br />
Sort(Key1:= Sheets ("Clients").Columns("B"), Header:=xlYes)<br />
Call Unload(Me)<br />
End Sub<br />
Attention : Si, dans les procédures événementielles ButtonOK_Click et ButtonAnnuler_Click, on<br />
utilise la méthode Hide pour masquer l’objet UserForm à la place de l’instruction Unload, les<br />
ressources mémoires de l’objet UserForm ne sont pas libérées. Lors d’un nouvel affichage de l’objet<br />
UserForm avec la méthode Show, les différents contrôles de l’objet ont alors les mêmes valeurs<br />
que lorsqu’il a été masqué.<br />
4 Afficher un objet UserForm à partir d’un bouton d’une feuille de<br />
calcul<br />
On veut pouvoir afficher la boîte de dialogue FenetreSaisieClients à partir d'un bouton de<br />
commande de la feuille de calcul CLIENTS.<br />
1) Aller dans <strong>EXCEL</strong> et cliquer sur l’onglet CLIENTS. Positionner le curseur sur une cellule vide de la<br />
feuille de calcul CLIENTS et activer la commande AFFICHAGE BARRE D'OUTILS FORMULAIRES.<br />
2) Une barre d'outils FORMULAIRES apparaît. Cliquer sur l'objet BOUTON, puis cliquer sur la<br />
feuille de calcul CLIENTS.<br />
3) Dans la nouvelle fenêtre AFFECTER UNE <strong>MACRO</strong> qui apparaît, sélectionner la macro<br />
ProgPrincSaisieClients et cliquer sur le bouton OK.<br />
4) Cliquer sur le bouton BOUTON 1 et renommer le SAISIE CLIENTS.<br />
5) Fermer la barre d'outils FORMULAIRES et tester le bouton SAISIE CLIENTS.<br />
Excel <strong>VBA</strong> – DA GIA – <strong>AgroParisTech</strong> – Christine MARTIN Page 43
Ponts entre applications<br />
Il est possible avec <strong>VBA</strong> de programmer des fonctionnalités avancées pour l’ensemble des<br />
applications Office et de ce fait de créer des « ponts » entre ces différentes applications. Par<br />
exemple, on peut retranscrire automatiquement dans un document Word le contenu d’un fichier<br />
Excel.<br />
Pour cela dans une Macro Excel, il vous faudra :<br />
accéder à l’application Word : CreateObject("Word.Application")<br />
rendre la fenêtre visible : ObjetWord.Visible = True<br />
ouvrir un document : ObjetWord.Documents.Open<br />
ajouter un document : ObjetWord.Documents.Add<br />
sauvegarder le document : ObjetWord.Documents.Save<br />
écrire du texte : ObjetWord.Selection.TypeText Text:="le texte"<br />
…<br />
Le code suivant est fourni en exemple :<br />
Sub CopieWord()<br />
Dim AppWord As Object<br />
Set AppWord = CreateObject("Word.Application")<br />
With AppWord<br />
.Documents.Add<br />
.Selection.TypeText Text:="Liste des Clients"<br />
.Selection.TypeParagraph ‘sauter une ligne<br />
‘on copie le contenu de A1 dans le document Word<br />
.Selection.TypeText Text:="" & Range("A1").Value<br />
.Documents.Save<br />
.Visible = True<br />
End With<br />
End Sub<br />
L’enregistreur de macro existe également sous Word et vous permettra de découvrir les<br />
instructions utiles à vos besoins.<br />
Excel <strong>VBA</strong> – DA GIA – <strong>AgroParisTech</strong> – Christine MARTIN Page 44
Actions par URL<br />
Dans un programme <strong>VBA</strong> on peut accéder à des outils extérieurs tels que des requêtes internet par<br />
l’intermédiaire de la fonction suivante :<br />
ActiveWorkbook.FollowHyperlink(Url)<br />
« Url » représente ici des données concernant le service auquel on souhaite se référer. Cette<br />
fonction envoie alors une requête à travers le navigateur par défaut.<br />
Interrogation d’un service web<br />
Url du type : http://nom_du_service?requete-eventuelle<br />
Si l’on considère par exemple l’Url : http://www.google.com/search?q=ege+agroparistech on pourra<br />
grâce à la fonction précédente lancer depuis une macro <strong>VBA</strong> dans Excel une recherche sur internet<br />
par le service Google pour les mots clés « ege » et « agroparistech ».<br />
Tout site internet est accessible par ce biais. Le format des requêtes dépend de chaque service<br />
notamment au niveau des mots clés utilisés (pour google « q » représente la recherche formulée).<br />
Envoie de mails<br />
Grâce à l’instruction fournie précédemment, on peut également déclencher l’envoie d’un mail par<br />
l’intermédiaire d’une url du type :<br />
« mailto:adresse_mail?subject=le_sujet&body=le_contenu_du_message »<br />
Par exemple, pour l’url suivante mailto:edgar.poe@gmail.com?subject=Ohé&body=ca va ?,<br />
edgar.poe@gmail.com représente l’adresse mail à laquelle on souhaite envoyer le message, « Ohé »<br />
représente le titre du message et « ca va ? » son contenu.<br />
Excel <strong>VBA</strong> – DA GIA – <strong>AgroParisTech</strong> – Christine MARTIN Page 45