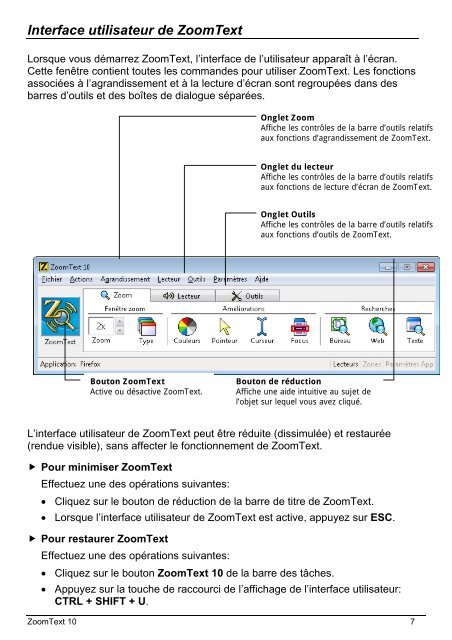Activer ZoomText - KOBA Vision
Activer ZoomText - KOBA Vision Activer ZoomText - KOBA Vision
d’enregistrement du produit, dans le haut de la boite d’emballage ou au dos du Guide de l’Utilisateur de ZoomText. Au cours de la période d’essai de 60 jours, chaque fois que vous ouvrirez ZoomText, l’Assistant d’Activation apparaîtra. L’Assistant vous propose de faire un choix parmi les options suivantes : Option 1: Je dispose d’un numéro de série et je souhaite activer ZoomText Choisissez cette option si vous avez déjà acheté ZoomText et que vous êtes prêt à l’activer. L’Assistant vous guidera tout au long de la procédure d’activation. Option 2: Je souhaite acheter ZoomText Choisissez cette option si vous êtes prêt à acheter un produit ZoomText. L’Assistant vous donnera les informations nécessaires à cet achat. Option 3: Je souhaite essayer ZoomText Choisissez cette option si vous souhaitez utiliser ZoomText en mode démonstration. Ce mode vous permet d’utiliser ZoomText pendant 60 jours. A l’expiration de cette période d’essai, vous devrez activer ZoomText pour pouvoir continuer à l’utiliser. Pour de plus amples informations sur l’activation de ZoomText, voyez “Activer ZoomText 10” dans le Guide de l’Utilisateur ou dans l’Aide en Ligne. Démarrer ZoomText Dès que ZoomText est installé sur votre système, il peut être lancé en utilisant une des procédures suivantes. Sur le Bureau, cliquez sur l’icône de ZoomText 10. Dans le menu Démarrer, choisissez Programmes ZoomText 10 ZoomText 10. Lorsque ZoomText est activé, votre affichage est modifié et une vue agrandie apparaît sur l’écran normal. Lorsque vous déplacez la souris, tapez du texte et naviguez entre vos applications, la vue agrandie se déplace automatiquement, gardant la zone en activité affichée. Si vous avez installé ZoomText Magnifier/ScreenReader, ZoomText utilise également la fonction vocale qui décrit à haute voix, vos actions ainsi que les étapes de votre travail dans vos documents et applications. Tous vos programmes Windows fonctionneront normalement avec ZoomText. Pour quitter ZoomText Dans le menu Fichier, choisissez Quitter. ZoomText 10 6
Interface utilisateur de ZoomText Lorsque vous démarrez ZoomText, l’interface de l’utilisateur apparaît à l’écran. Cette fenêtre contient toutes les commandes pour utiliser ZoomText. Les fonctions associées à l’agrandissement et à la lecture d’écran sont regroupées dans des barres d’outils et des boîtes de dialogue séparées. Bouton ZoomText Active ou désactive ZoomText. Onglet Zoom Affiche les contrôles de la barre d’outils relatifs aux fonctions d’agrandissement de ZoomText. Onglet du lecteur Affiche les contrôles de la barre d’outils relatifs aux fonctions de lecture d’écran de ZoomText. Onglet Outils Affiche les contrôles de la barre d’outils relatifs aux fonctions d’outils de ZoomText. Bouton de réduction Affiche une aide intuitive au sujet de l’objet sur lequel vous avez cliqué. L’interface utilisateur de ZoomText peut être réduite (dissimulée) et restaurée (rendue visible), sans affecter le fonctionnement de ZoomText. Pour minimiser ZoomText Effectuez une des opérations suivantes: Cliquez sur le bouton de réduction de la barre de titre de ZoomText. Lorsque l’interface utilisateur de ZoomText est active, appuyez sur ESC. Pour restaurer ZoomText Effectuez une des opérations suivantes: Cliquez sur le bouton ZoomText 10 de la barre des tâches. Appuyez sur la touche de raccourci de l’affichage de l’interface utilisateur: CTRL + SHIFT + U. ZoomText 10 7
- Page 1 and 2: ZoomText 10 (Touches de raccourci)
- Page 3 and 4: Table des Matière Matériel recomm
- Page 5: Installer ZoomText Lorsque vous ins
- Page 9 and 10: Paramétrer l’agrandissement Zoom
- Page 11 and 12: Utiliser la fenêtre Bloquée La fe
- Page 13 and 14: déficience visuelle sont amenés
- Page 15 and 16: 2. Sélectionnez Personnalisé… 3
- Page 17 and 18: Recherche Web La Recherche Web vous
- Page 19 and 20: éférer à l’aide en ligne à «
- Page 21 and 22: et le groupe est identifié par un
- Page 23 and 24: Echo de Frappe L’Echo de Frappe v
- Page 25 and 26: AppReader AppReader fait la lecture
- Page 27 and 28: Si le document source contient un c
- Page 29 and 30: dans l’application active s’aff
- Page 31 and 32: Outil Dis-moi L’outil Dis-moi vou
- Page 33 and 34: Caméra ZoomText La fonction Camér
- Page 35 and 36: Pour effectuer une rotation de l’
- Page 37 and 38: Enregistreur ZoomText L’enregistr
- Page 39 and 40: plan. Pour désactiver ce paramètr
- Page 41 and 42: Touches de raccourci Raccourcis App
- Page 43 and 44: Réinitialiser luminosité Caméra
- Page 45 and 46: Outil Dis-moi ALT + SHIFT + I Touch
- Page 47 and 48: Tableau suivant CTRL + T Tableau pr
- Page 49 and 50: Paramètres de l’Application Dans
- Page 51 and 52: Phone: (802) 362-3612 Fax: (802) 36
Interface utilisateur de <strong>ZoomText</strong><br />
Lorsque vous démarrez <strong>ZoomText</strong>, l’interface de l’utilisateur apparaît à l’écran.<br />
Cette fenêtre contient toutes les commandes pour utiliser <strong>ZoomText</strong>. Les fonctions<br />
associées à l’agrandissement et à la lecture d’écran sont regroupées dans des<br />
barres d’outils et des boîtes de dialogue séparées.<br />
Bouton <strong>ZoomText</strong><br />
Active ou désactive <strong>ZoomText</strong>.<br />
Onglet Zoom<br />
Affiche les contrôles de la barre d’outils relatifs<br />
aux fonctions d’agrandissement de <strong>ZoomText</strong>.<br />
Onglet du lecteur<br />
Affiche les contrôles de la barre d’outils relatifs<br />
aux fonctions de lecture d’écran de <strong>ZoomText</strong>.<br />
Onglet Outils<br />
Affiche les contrôles de la barre d’outils relatifs<br />
aux fonctions d’outils de <strong>ZoomText</strong>.<br />
Bouton de réduction<br />
Affiche une aide intuitive au sujet de<br />
l’objet sur lequel vous avez cliqué.<br />
L’interface utilisateur de <strong>ZoomText</strong> peut être réduite (dissimulée) et restaurée<br />
(rendue visible), sans affecter le fonctionnement de <strong>ZoomText</strong>.<br />
Pour minimiser <strong>ZoomText</strong><br />
Effectuez une des opérations suivantes:<br />
Cliquez sur le bouton de réduction de la barre de titre de <strong>ZoomText</strong>.<br />
Lorsque l’interface utilisateur de <strong>ZoomText</strong> est active, appuyez sur ESC.<br />
Pour restaurer <strong>ZoomText</strong><br />
Effectuez une des opérations suivantes:<br />
Cliquez sur le bouton <strong>ZoomText</strong> 10 de la barre des tâches.<br />
Appuyez sur la touche de raccourci de l’affichage de l’interface utilisateur:<br />
CTRL + SHIFT + U.<br />
<strong>ZoomText</strong> 10 7