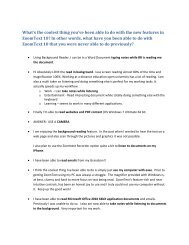Create successful ePaper yourself
Turn your PDF publications into a flip-book with our unique Google optimized e-Paper software.
Pour éditer les zones de lecture<br />
Zones de Lecture (suite)<br />
1. Ouvrez l’application qui contient les zones à éditer.<br />
2. Dans la barre d’outils du Lecteur, sélectionnez Zones Edition,<br />
ou, appuyez sur le raccourci d’Edition des zones : CTRL + WIN + E.<br />
L’outil d’Edition des Zones est active et toutes les zones existantes dans<br />
l’application active s’affichent. La barre d’outils de la Lecture de Zones<br />
apparaît au-dessus de la zone active.<br />
3. Déplacez le pointeur de la souris pour positionner la zone souhaitée<br />
dans la vue, ou cliquez sur les boutons de la barre d’outils des zones<br />
de lecture Suivant ou Précédent.<br />
4. Cliquez à l’intérieur de la zone pour activer les poignées de<br />
dimensionnement et la barre d’outils.<br />
5. Pour dimensionner la zone, tirez sur n’importe quelle poignée.<br />
6. Pour déplacer la zone, effectuez un déplacement à l’intérieur du<br />
cadre de la zone.<br />
7. Pour tester la lecture de la zone, cliquez sur le bouton Marche.<br />
8. Pour atteindre une autre zone, appuyez sur le numéro de la zone à<br />
atteindre ou cliquez sur les boutons Suivant ou Précédent.<br />
9. Pour éditer une autre zone de lecture, répétez les étapes 4 à 8.<br />
10. Pour quitter l’outil d’Edition des Zones, faites un clic droit ou<br />
appuyez sur ESC.<br />
Petit Guide de Référence <strong>ZoomText</strong> 9.1 49