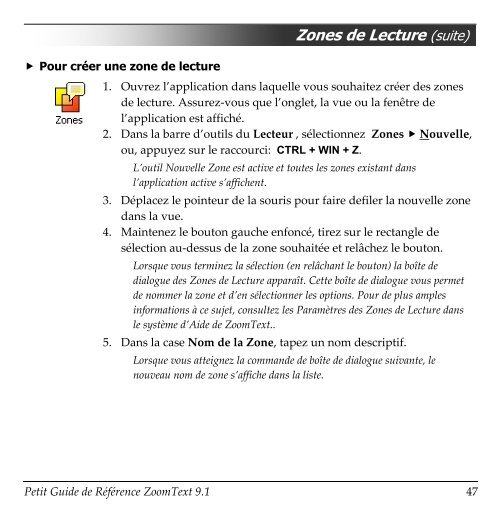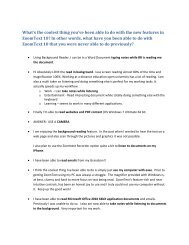You also want an ePaper? Increase the reach of your titles
YUMPU automatically turns print PDFs into web optimized ePapers that Google loves.
Pour créer une zone de lecture<br />
Zones de Lecture (suite)<br />
1. Ouvrez l’application dans laquelle vous souhaitez créer des zones<br />
de lecture. Assurez-vous que l’onglet, la vue ou la fenêtre de<br />
l’application est affiché.<br />
2. Dans la barre d’outils du Lecteur , sélectionnez Zones Nouvelle,<br />
ou, appuyez sur le raccourci: CTRL + WIN + Z.<br />
L’outil Nouvelle Zone est active et toutes les zones existant dans<br />
l’application active s’affichent.<br />
3. Déplacez le pointeur de la souris pour faire defiler la nouvelle zone<br />
dans la vue.<br />
4. Maintenez le bouton gauche enfoncé, tirez sur le rectangle de<br />
sélection au-dessus de la zone souhaitée et relâchez le bouton.<br />
Lorsque vous terminez la sélection (en relâchant le bouton) la boîte de<br />
dialogue des Zones de Lecture apparaît. Cette boîte de dialogue vous permet<br />
de nommer la zone et d’en sélectionner les options. Pour de plus amples<br />
informations à ce sujet, consultez les Paramètres des Zones de Lecture dans<br />
le système d’<strong>Ai</strong>de de <strong>ZoomText</strong>..<br />
5. Dans la case Nom de la Zone, tapez un nom descriptif.<br />
Lorsque vous atteignez la commande de boîte de dialogue suivante, le<br />
nouveau nom de zone s’affiche dans la liste.<br />
Petit Guide de Référence <strong>ZoomText</strong> 9.1 47