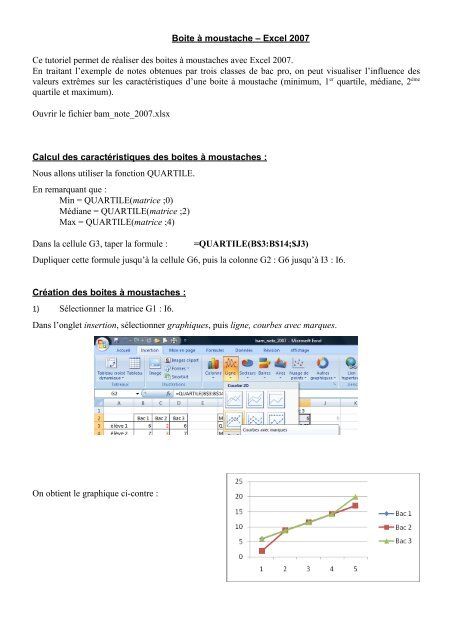Boite à moustache – Excel 2007 Ce tutoriel permet de réaliser des ...
Boite à moustache – Excel 2007 Ce tutoriel permet de réaliser des ...
Boite à moustache – Excel 2007 Ce tutoriel permet de réaliser des ...
You also want an ePaper? Increase the reach of your titles
YUMPU automatically turns print PDFs into web optimized ePapers that Google loves.
<strong>Boite</strong> <strong>à</strong> <strong>moustache</strong> <strong>–</strong> <strong>Excel</strong> <strong>2007</strong><br />
<strong>Ce</strong> <strong>tutoriel</strong> <strong>permet</strong> <strong>de</strong> <strong>réaliser</strong> <strong>de</strong>s boites <strong>à</strong> <strong>moustache</strong>s avec <strong>Excel</strong> <strong>2007</strong>.<br />
En traitant l’exemple <strong>de</strong> notes obtenues par trois classes <strong>de</strong> bac pro, on peut visualiser l’influence <strong>de</strong>s<br />
valeurs extrêmes sur les caractéristiques d’une boite <strong>à</strong> <strong>moustache</strong> (minimum, 1 er quartile, médiane, 2 ème<br />
quartile et maximum).<br />
Ouvrir le fichier bam_note_<strong>2007</strong>.xlsx<br />
Calcul <strong>de</strong>s caractéristiques <strong>de</strong>s boites <strong>à</strong> <strong>moustache</strong>s :<br />
Nous allons utiliser la fonction QUARTILE.<br />
En remarquant que :<br />
Min = QUARTILE(matrice ;0)<br />
Médiane = QUARTILE(matrice ;2)<br />
Max = QUARTILE(matrice ;4)<br />
Dans la cellule G3, taper la formule : =QUARTILE(B$3:B$14;$J3)<br />
Dupliquer cette formule jusqu’<strong>à</strong> la cellule G6, puis la colonne G2 : G6 jusqu’<strong>à</strong> I3 : I6.<br />
Création <strong>de</strong>s boites <strong>à</strong> <strong>moustache</strong>s :<br />
1) Sélectionner la matrice G1 : I6.<br />
Dans l’onglet insertion, sélectionner graphiques, puis ligne, courbes avec marques.<br />
On obtient le graphique ci-contre :
Sélectionner le graphique : outils <strong>de</strong> graphique apparait.<br />
Sélectionner l’onglet création, puis l’outil intervertir les lignes/colonnes<br />
On obtient le graphique ci-contre :<br />
2) Pour nommer les séries, cliquer droit sur une marque du graphique<br />
Dans la fenêtre <strong>de</strong> dialogue qui s’ouvre, choisir sélectionner <strong>de</strong>s<br />
données<br />
Dans la nouvelle fenêtre <strong>de</strong> dialogue, cliquer sur<br />
modifier
puis renommer les séries comme suit :<br />
Série 1 Min<br />
Série 2 Q1<br />
Série 3 Méd<br />
Série 4 Q3<br />
Série 5 Max<br />
3) Sur le graphique, cliquer sur une marque du Min<br />
Sélectionner mettre en forme une série <strong>de</strong> donnée<br />
Pour option du marqueur choisir « trait horizontal » en taille 10<br />
Pour remplissage <strong>de</strong>s marqueurs, couleur noire<br />
Pour couleur <strong>de</strong> traits, cocher « aucun trait »<br />
Faire <strong>de</strong> même pour Max<br />
4) Pour les séries Q1 et Q3<br />
Pour option du marqueur, cocher « aucun »<br />
Pour couleur <strong>de</strong> traits, cocher « aucun trait »<br />
5) Pour la série Méd<br />
Pour option du marqueur choisir « trait horizontal » en taille 25<br />
Pour remplissage <strong>de</strong>s marqueurs, couleur rouge<br />
Pour couleur <strong>de</strong> traits, cocher « aucun trait »
Remarque :<br />
Pour modifier un objet du graphique, dans l’onglet disposition sélectionner l’objet <strong>à</strong> modifier dans le<br />
menu déroulant, puis (sous le menu déroulant) sélectionner mise en forme <strong>de</strong> la sélection.<br />
6) Dans l’onglet disposition, sélectionner les<br />
outils barres haut/bas et lignes haut/bas<br />
On obtient …<br />
… qui ne ressemblent pas encore <strong>à</strong> <strong>de</strong>s boites <strong>à</strong> <strong>moustache</strong>s
7) À l’ai<strong>de</strong> <strong>de</strong> la boite <strong>de</strong> dialogue sélectionner la source <strong>de</strong> données, réordonner les séries comme<br />
suit :<br />
Q1<br />
Min<br />
Méd<br />
Max<br />
Q3<br />
8) Si les explications sont claires vous <strong>de</strong>vez obtenir :<br />
9) Pour comparer l’influence <strong>de</strong>s valeurs extrêmes sur la moyenne, vous pouvez insérer sur le<br />
graphique existant la moyenne <strong>de</strong> chaque série<br />
Avec la fonction MOYENNE, dans les cellules G8, H8 et I8, calculer la moyenne <strong>de</strong> chaque série.<br />
Cliquer sur le graphique :<br />
- dans la fenêtre <strong>de</strong> dialogue qui s’ouvre, choisir sélectionner <strong>de</strong>s données<br />
- dans la nouvelle fenêtre <strong>de</strong> dialogue(voir étape7), cliquer sur ajouter<br />
D. R.