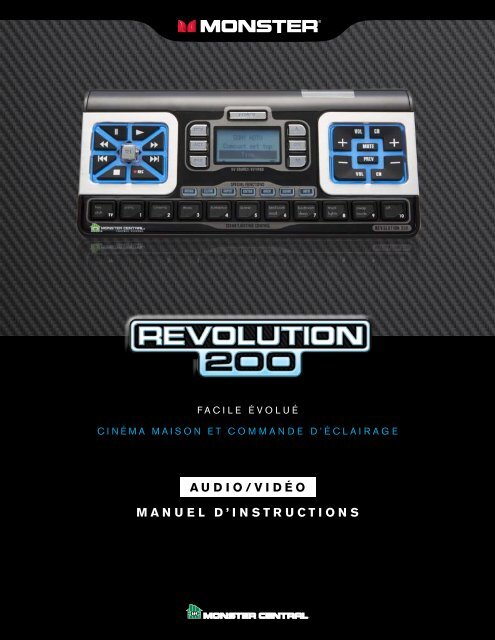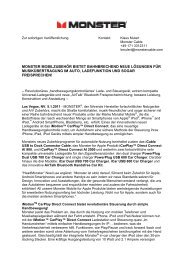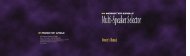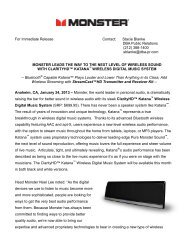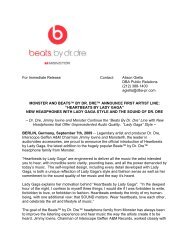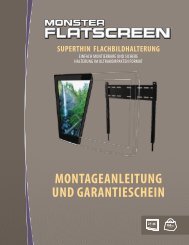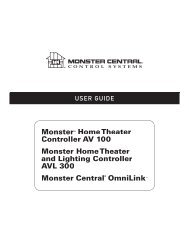AUDIO/VIDÉO MANUEL D'INSTRUCTIONS - Monster Cable
AUDIO/VIDÉO MANUEL D'INSTRUCTIONS - Monster Cable
AUDIO/VIDÉO MANUEL D'INSTRUCTIONS - Monster Cable
Create successful ePaper yourself
Turn your PDF publications into a flip-book with our unique Google optimized e-Paper software.
FACILE ÉVOLUÉ<br />
CINÉMA MAISON ET COMMANDE D’ÉCLAIRAGE<br />
<strong>AUDIO</strong>/<strong>VIDÉO</strong><br />
<strong>MANUEL</strong> D’INSTRUCTIONS
Guide d’installation du ReVolution 200<br />
Généralité . . . . . . . . . . . . . . . . . . . . . . . . . . . . . . . . . . . . . . . . . . . . . . . . . . . . . . . . . . . . . . . . . . . . . . . . . . . . . . . . . . . . . . . . . . . 2<br />
Contenu de l’emballage . . . . . . . . . . . . . . . . . . . . . . . . . . . . . . . . . . . . . . . . . . . . . . . . . . . . . . . . . . . . . . . . . . . . . . . . . . . . . . . 2<br />
installation des piles . . . . . . . . . . . . . . . . . . . . . . . . . . . . . . . . . . . . . . . . . . . . . . . . . . . . . . . . . . . . . . . . . . . . . . . . . . . . . . . 3<br />
PouR CommenCeR aVeC le ReVolution 200 . . . . . . . . . . . . . . . . . . . . . . . . . . . . . . . . . . . . . . . . . . . . . . . . . . . . . . . . . . . . . 3<br />
installation de l’assistant de configuration de la télécommande ReVolution . . . . . . . . . . . . . . . . . . . . . . . . . . . . . . 3<br />
Généralité . . . . . . . . . . . . . . . . . . . . . . . . . . . . . . . . . . . . . . . . . . . . . . . . . . . . . . . . . . . . . . . . . . . . . . . . . . . . . . . . . . . . . . . . . 3<br />
exigences techniques de base . . . . . . . . . . . . . . . . . . . . . . . . . . . . . . . . . . . . . . . . . . . . . . . . . . . . . . . . . . . . . . . . . . . . . . 3<br />
installation de l’assistant de configuration de la télécommande ReVolution . . . . . . . . . . . . . . . . . . . . . . . . . . . 4<br />
si votre Cd ne démarre pas le processus d’installation automatiquement . . . . . . . . . . . . . . . . . . . . . . . . . . . . . . . . .4<br />
lancement de l’assistant de configuration de la télécommande ReVolution . . . . . . . . . . . . . . . . . . . . . . . . . . . .4<br />
ouverture de session . . . . . . . . . . . . . . . . . . . . . . . . . . . . . . . . . . . . . . . . . . . . . . . . . . . . . . . . . . . . . . . . . . . . . . . . . . . . . . 4<br />
Branchement de votre télécommande . . . . . . . . . . . . . . . . . . . . . . . . . . . . . . . . . . . . . . . . . . . . . . . . . . . . . . . . . . . . . . . .5<br />
ConfiGuRation des aCtiVités . . . . . . . . . . . . . . . . . . . . . . . . . . . . . . . . . . . . . . . . . . . . . . . . . . . . . . . . . . . . . . . . . . . . . . . . 13<br />
aperçu des activités . . . . . . . . . . . . . . . . . . . . . . . . . . . . . . . . . . . . . . . . . . . . . . . . . . . . . . . . . . . . . . . . . . . . . . . . . . . . . . . . .13<br />
Pour commencer avec les activités . . . . . . . . . . . . . . . . . . . . . . . . . . . . . . . . . . . . . . . . . . . . . . . . . . . . . . . . . . . . . . . . . . . .13<br />
Pourquoi devriez-vous configurer une activité d’accueil . . . . . . . . . . . . . . . . . . . . . . . . . . . . . . . . . . . . . . . . . . . . . . 13<br />
ajouter une activité d’accueil (aCtiVeR tout) . . . . . . . . . . . . . . . . . . . . . . . . . . . . . . . . . . . . . . . . . . . . . . . . . . . . .14<br />
Configuration de l’activité d’accueil pour vos composants . . . . . . . . . . . . . . . . . . . . . . . . . . . . . . . . . . . . . . . . . 16<br />
essai de l’activité d’accueil . . . . . . . . . . . . . . . . . . . . . . . . . . . . . . . . . . . . . . . . . . . . . . . . . . . . . . . . . . . . . . . . . . . . . .18<br />
terminer l’activité d’accueil . . . . . . . . . . . . . . . . . . . . . . . . . . . . . . . . . . . . . . . . . . . . . . . . . . . . . . . . . . . . . . . . . . . . . 20<br />
Configuration de l’activité de veille . . . . . . . . . . . . . . . . . . . . . . . . . . . . . . . . . . . . . . . . . . . . . . . . . . . . . . . . . . . . . . . . . 22<br />
ajouter l’activité de veille . . . . . . . . . . . . . . . . . . . . . . . . . . . . . . . . . . . . . . . . . . . . . . . . . . . . . . . . . . . . . . . . . . . . . . .22<br />
Pour ajouter l’activité de veille . . . . . . . . . . . . . . . . . . . . . . . . . . . . . . . . . . . . . . . . . . . . . . . . . . . . . . . . . . . . . . . . . . . 22<br />
Configuration de l’activité de veille pour vos appareils . . . . . . . . . . . . . . . . . . . . . . . . . . . . . . . . . . . . . . . . . . . . .24<br />
essai de l’activité de veille . . . . . . . . . . . . . . . . . . . . . . . . . . . . . . . . . . . . . . . . . . . . . . . . . . . . . . . . . . . . . . . . . . . . . . 26<br />
terminer l’activité de veille . . . . . . . . . . . . . . . . . . . . . . . . . . . . . . . . . . . . . . . . . . . . . . . . . . . . . . . . . . . . . . . . . . . . . .28<br />
Configuration de l’activité Regarder un film . . . . . . . . . . . . . . . . . . . . . . . . . . . . . . . . . . . . . . . . . . . . . . . . . . . . . . . . . .29<br />
enregistrer les appareils que vous souhaitez utiliser pour regarder des films . . . . . . . . . . . . . . . . . . . . . . . . . 29<br />
enregistrer le mode d’accès à ces entrées avec vos télécommandes originales . . . . . . . . . . . . . . . . . . . . . . .30<br />
ajouter une nouvelle activité en utilisant l’assistant de configuration de la télécommande ReVolution 30<br />
Construire l’activité Regarder un film . . . . . . . . . . . . . . . . . . . . . . . . . . . . . . . . . . . . . . . . . . . . . . . . . . . . . . . . . . . . .32<br />
Configuration de l’activité Regarder le satellite ou le câble . . . . . . . . . . . . . . . . . . . . . . . . . . . . . . . . . . . . . . . . . . . .39<br />
enregistrer les appareils que vous souhaitez utiliser pour regarder le satellite ou le câble . . . . . . . . . . . . . 39<br />
enregistrer le mode d’accès à ces entrées avec vos télécommandes originales . . . . . . . . . . . . . . . . . . . . . . .39<br />
ajouter une nouvelle activité dans l’assistant de configuration de la télécommande ReVolution . . . . . 40<br />
Construction de l’activité Regarder le satellite ou Regarder le câble . . . . . . . . . . . . . . . . . . . . . . . . . . . . . . . . .41<br />
utilisation de vos activités . . . . . . . . . . . . . . . . . . . . . . . . . . . . . . . . . . . . . . . . . . . . . . . . . . . . . . . . . . . . . . . . . . . . . . . . .47<br />
ConfiGuRation des faVoRis . . . . . . . . . . . . . . . . . . . . . . . . . . . . . . . . . . . . . . . . . . . . . . . . . . . . . . . . . . . . . . . . . . . . . . . . . . 49<br />
aperçu des favoris . . . . . . . . . . . . . . . . . . . . . . . . . . . . . . . . . . . . . . . . . . . . . . . . . . . . . . . . . . . . . . . . . . . . . . . . . . . . . . . . . . . 49<br />
Configuration d’une liste de canaux favoris . . . . . . . . . . . . . . . . . . . . . . . . . . . . . . . . . . . . . . . . . . . . . . . . . . . . . . . . . .49<br />
sélection de vos canaux favoris . . . . . . . . . . . . . . . . . . . . . . . . . . . . . . . . . . . . . . . . . . . . . . . . . . . . . . . . . . . . . . . . . . . .53<br />
attribuer des groupes de touches de la télécommande pour commander différents appareils . . . . . . . . . . . . .57<br />
déPannaGe . . . . . . . . . . . . . . . . . . . . . . . . . . . . . . . . . . . . . . . . . . . . . . . . . . . . . . . . . . . . . . . . . . . . . . . . . . . . . . . . . . . . . . . . . . .58<br />
1
Guide d’installation du REVOLUTION 200<br />
tout ce dont vous avez besoin pour commencer à utiliser votre nouvelle télécommande :<br />
•<br />
•<br />
•<br />
•<br />
•<br />
•<br />
2<br />
Contenu de l’emballage<br />
installation de l’assistant de configuration de la télécommande ReVolution<br />
assigner des appareils<br />
Configurer des activités<br />
Configurer les favoris<br />
Configurer l’éclairage<br />
GéNéRaLITé<br />
objectif de cette section : vous familiariser avec votre télécommande .<br />
•<br />
•<br />
•<br />
•<br />
Contenu de l’emballage<br />
installation des piles<br />
Comprendre la fenêtre d’affichage<br />
Configurer le ReVolution<br />
CONTENU dE L’EmbaLLaGE<br />
d’abord, assurez-vous que tous les articles suivants soient bien dans l’emballage .<br />
Cd-Rom<br />
Remote Quick start usB adapter<br />
4 aaa Batteries
Installation des piles<br />
la télécommande ReVolution utilise 4 piles aaa . Pour insérer les piles dans votre<br />
télécommande, suivez ces instructions .<br />
1 .<br />
2 .<br />
Retirez le couvercle de la pile à l’arrière de la télécommande en appuyant sur le loquet .<br />
installez les 4 piles aaa dans la baie des piles, conformément au schéma à l’intérieur .<br />
POUR COmmENCER aVEC LE REVOLUTION<br />
INsTaLLaTION dE L’assIsTaNT dE CONfIGURaTION dE La TéLéCOmmaNdE REVOLUTION<br />
objectif de cette section : configurer les fonctions évoluées sur votre télécommande en utilisant<br />
l’assistant de configuration .<br />
Généralité<br />
•<br />
•<br />
•<br />
•<br />
•<br />
exigences techniques de base<br />
installation de l’assistant de configuration de la télécommande ReVolution<br />
lancement de l’assistant de configuration de la télécommande ReVolution<br />
ouverture de session<br />
Branchement de votre télécommande<br />
Exigences techniques de base<br />
Assurez-vous que votre PC répond aux exigences techniques de base deRevolution.<br />
exigences matérielles de base :<br />
•<br />
•<br />
•<br />
port usB 2 .0<br />
lecteur Cd-Rom<br />
Connexion internet<br />
3
exigences logicielles de base :<br />
•<br />
•<br />
4<br />
système d’exploitation : Windows XP (service Pack 3 et plus récent), Windows Vista,<br />
Windows 7 (Windows 2000 non supporté)<br />
navigateur Web : internet explorer 7 .0 ou plus récent<br />
Installation de l’assistant de configuration de la télécommande REVOLUTION<br />
Pour configurer votre télécommande, installez le logiciel et suivez ces instructions .<br />
Si votre CD ne démarre pas le processus d’installation automatiquement...<br />
1 .<br />
2 .<br />
ouvrez le Cd comme un dossier sur votre bureau .<br />
double-cliquez sur l’icône illustré ci-dessus .<br />
* si vous utilisez Windows XP, assurez-vous d’avoir installé le service Pack 3 avant d’installer ce<br />
logiciel .<br />
Lancement de l’assistant de configuration de la télécommande REVOLUTION<br />
double-cliquez sur l’icône de l’assistant de configuration sur votre bureau .<br />
Ouverture de session<br />
la première fois que vous exécutez l’assistant de configuration, vous devrez vous enregistrer afin<br />
de sauvegarder les réglages de votre télécommande . Cliquez sur « Créer un nouveau compte » .<br />
après avoir créé votre compte, utilisez votre nom d’utilisateur et votre mot de passe pour ouvrir<br />
une session .<br />
Besoin d’aide pour configurer cette télécommande ? appelez sans frais le soutien monster<br />
au 1-877-800-8989 .
anchement de votre télécommande<br />
Branchez la télécommande à votre ordinateur à l’aide du câble usB fourni .<br />
Vérifiez que votre télécommande soit bien branchée.<br />
Regardez l’icône en forme de flèche verte sur la barre d’état de votre PC .<br />
Que devez-vous faire si ce message d’erreur s’affiche...<br />
Changez les paramètres activeX de votre navigateur afin de permettre l’exécution de l’assistant<br />
de configuration :<br />
1 .<br />
2 .<br />
3 .<br />
4 .<br />
Cliquez sur « oK » dans la boîte de dialogue illustrée ci-dessus .<br />
Repérez la barre jaune pâle en haut de la page, tel qu’illustré ci-dessous .<br />
Pour commencer à changer les paramètres activeX, cliquez sur le texte qui dit « Cliquez ici » tel<br />
qu’encerclé ci-dessus .<br />
Cliquez de nouveau sur le bouton « Brancher » au bas de l’écran .<br />
5
Lorsque votre télécommande est branchée...<br />
Cochez l’option « démarrer une nouvelle configuration » et cliquez sur le bouton démarrer .<br />
ensuite, l’écran « Configuration des appareils » s’affiche . Celui-ci vous donne un aperçu des<br />
étapes à suivre pour entrer les composants de votre système de cinéma maison . lorsque vous<br />
avez terminé les étapes pour chaque composant, demandez à l’assistant de transférer ces<br />
informations à votre télécommande .<br />
Cliquez sur le bouton « suivant » pour commencer le processus .<br />
6
dans l’étape n°1 de « Configuration des appareils », faites défiler votre curseur sur un icône, et<br />
une liste des appareils correspondants s’affiche à droite .<br />
lorsque vous sélectionnez les types de composants, l’assistant estime le temps nécessaire pour<br />
terminer la configuration (référez-vous à « Conseils et informations » tel qu’encerclé en rouge cidessous)<br />
. effectuez toutes vos sélections, et cliquez sur le bouton « suivant » .<br />
7
dans l’étape n°2, vous configurez votre tV . entrez un nom descriptif et facile à retenir .<br />
Cliquez sur « suivant » pour continuer .<br />
dans l’étape n°3, défilez pour trouver le fabricant de votre composant et sélectionnez-le . Cliquez<br />
sur « suivant » pour continuer .<br />
8
entrez son numéro de modèle (et uniquement son numéro de modèle) . Remarquez que vous<br />
pouvez toujours continuer sans les numéros de modèle . Cliquez sur « suivant » pour continuer .<br />
l’assistant de configuration propose une liste de tous les numéros de modèles similaires à celui<br />
que vous avez entré . défilez à travers la liste pour trouver le votre et sélectionnez-le . Cliquez sur<br />
« suivant » pour continuer .<br />
9
lorsque vous sélectionnez un code que l’assistant reconnaît, vous pouvez essayer ce code dans<br />
les étapes suivantes, tel qu’illustré ci-dessous .<br />
maintenant, cliquez sur « non » et démarrez la configuration des autres appareils que vous avez<br />
sélectionnés dans l’étape n°1 .<br />
l’assistant vous félicite d’avoir configuré votre tV . il affiche également les autres appareils que<br />
vous devrez configurer . Pour configurer l’appareil suivant, cliquez sur « suivant » et continuez .<br />
REmaRQUE : Puisque le processus pour configurer les autres appareils est le même,<br />
rendez-vous à la configuration terminée .<br />
10
terminez les quatre étapes pour chaque appareil pour que l’écran ci-dessous s’affiche . Cliquez sur « non<br />
» et retournez au menu principal pour télécharger votre configuration dans votre télécommande .<br />
Pour télécharger votre configuration, cliquez sur le bouton « télécharger dans la télécommande »<br />
11
l’assistant vous invite à réviser vos réglages, ce que nous vous conseillons de faire avant<br />
d’envoyer la configuration à votre télécommande . Cliquez sur « oui » .<br />
l’écran suivant affiche une liste de vos appareils avec des liens pour ajouter un nouvel appareil,<br />
modifier les réglages d’un appareil que vous avez déjà ajouté, ou supprimer l’un d’entre eux . si tout<br />
vous semble correct, cliquez sur le bouton « télécharger dans la télécommande » .<br />
12
Pendant que la configuration se télécharge dans votre télécommande, vous voyez cet indicateur d’état .<br />
après un téléchargement réussi, la boîte de dialogue ci-dessous s’affiche . Cliquez sur « oK . » Vous<br />
avez configuré avec succès votre télécommande pour contrôler votre système pour la maison .<br />
CONfIGURER dEs aCTIVITés<br />
Cette section vous apprend comment contrôler la totalité de votre système de cinéma<br />
maisonen appuyant sur un bouton .<br />
aPERçU dEs aCTIVITés<br />
•<br />
•<br />
•<br />
•<br />
Configurer l’activité d’accueil<br />
Configurer l’activité de veille<br />
Configurer l’activité Regarder un film<br />
Configurer l’activité Regarder le satellite ou le câble<br />
POUR COmmENCER aVEC LEs aCTIVITés<br />
les activités vous permettent de contrôler à l’aide d’une seule touche la totalité de votre<br />
système pour la maison pour regarder des films<br />
et écouter de la musique .<br />
Pourquoi devriez-vous configurer une activité d’accueil<br />
les différents composants ont besoin d’un laps de temps différent pour chauffer avant d’être<br />
prêts à l’emploi . Ceci peut interférer avec les activités telles que « Regarder un film » qui<br />
requièrent plusieurs étapes . l’activité d’accueil assure que vos composants sont prêts avant<br />
d’exécuter une activité à plusieurs étapes telle que « Regarder un film » .<br />
13
ajouter une activité d’accueil (aCTIVER tout)<br />
À partir du menu principal, cliquez sur « activités » . À partir du sous-menu, cliquez sur « ajouter<br />
une activité » .<br />
sélectionnez « assistant intelligent » et cliquez sur « suivant » pour continuer .<br />
14
l’écran suivant affiche une liste des étapes requises pour configurer l’activité . Cliquez sur<br />
« suivant » pour continuer .<br />
sélectionnez « accueil » dans la liste des activités . Cliquez sur « suivant » pour continuer .<br />
15
entrez un nouveau nom pour cette activité, ou laissez « accueil » . Cliquez sur « suivant » pour continuer .<br />
Configuration de l’activité d’accueil pour vos composants<br />
À partir de cet écran, vous pouvez indiquer comment chaque appareil doit s’allumer .<br />
16
utilisez le menu déroulant pour chaque appareil et sélectionnez :<br />
aucun utilisez cette option pour exclure un appareil d’une activité .<br />
marche utilisez cette option si la télécommande originale de l’appareil a des boutons « marche »<br />
et « arrêt » distincts .<br />
arrêt Vous n’aurez pas besoin d’utiliser cette option pour l’activité d’accueil .<br />
basculer utilisez cette option si la télécommande originale de l’appareil a un seul bouton<br />
« marche/arrêt » .<br />
une fois que vous avez réglé la commande maRCHe pour chaque appareil, cliquez sur « suivant »<br />
pour continuez .<br />
Configurer les commandes de volume/de canal/de lecture<br />
Pour l’activité d’accueil, vous pouvez assigner une commande de volume, de changement de<br />
canal et de lecture aux appareils appropriés .<br />
17
après avoir effectué vos réglages, cliquez sur « suivant » pour continuer .<br />
maintenant, l’assistant de configuration prépare votre télécommande .<br />
Essai de l’activité d’accueil<br />
lorsque la télécommande est prête, l’écran illustré ci-dessous s’affiche .<br />
l’essai de l’activité d’accueil se déroule en trois phases . dans la première phase, vous pouvez<br />
tester les commandes maRCHe pour chaque appareil de façon individuelle . dans la deuxième<br />
phase, vous envoyez une commande maRCHe à tous ces appareils en même temps .<br />
Pour commencer, débranchez soigneusement la télécommande de votre PC .<br />
ImPORTaNT : éteignez tous les appareils dans votre activité d’accueil avant d’essayer la<br />
télécommande .<br />
18
DEV<br />
FAV<br />
POWER<br />
DEV<br />
DEV<br />
Phase POWER 1 : Essayer les commandes POWER de mise en marche des appareils individuels.<br />
SEL<br />
ACT ACT OK<br />
OK<br />
SEL<br />
DEV<br />
FAV<br />
FAV<br />
la télécommande commence cet essai avec cet écran :<br />
ACT ACT OK<br />
OK<br />
SEL<br />
FAV<br />
MENU CLEAR INPUT ENTER BACK INFO<br />
MENU GUIDE TEST CLEAR D’ALIMENTATION INPUT ENTER BACK GUIDE INFO DE L’APPAREIL<br />
APPUYEZ SUR LA TOUCHE D’ALIMENTATION<br />
POUR L’APPAREIL IR<br />
MENU TV CLEAR INPUT1 ENTER 2BACK MENU GUIDE3<br />
TV CLEAR INFO INPUT 4 1 ENTER 5 2BACK GUIDE 6 3 INFO 7 4 8 5 9 6 10 7 8 9 10<br />
POWER<br />
1 ensuite, une liste des appareils que votre activité d’accueil va mettre en marche s’affiche .<br />
1 2 3 TV 4 5 2 6 3 7 4 8 5 9 6 10 7 8 9 10<br />
SONY HDTV<br />
Décodeur Comcast<br />
Jusqu’à trois appareils peuvent apparaître sur cette page . si votre activité implique quatre<br />
appareils ou plus, utilisez les boutons ou pour défiler parmi ces derniers .<br />
utilisez les boutons ou pour sélectionner un appareil pour un essai individuel . Cliquez<br />
sur le bouton « Power » (bouton d’alimentation) pour essayer l’appareil .<br />
Regardez si l’appareil s’allume . (si l’appareil s’allume, assurez-vous de l’éteindre ensuite !)<br />
ImPORTaNT : si un appareil ne répond pas à la commande de mise en marche, notez-le - Vous<br />
devez utiliser l’assistant intelligent pour assigner une commande de mise en marche différente à<br />
cet appareil .<br />
une fois que vous avez essayé individuellement chaque appareil, appuyez sur la touche oK et<br />
maintenez une pression pendant trois secondes pour démarrer la phase 2 .<br />
Phase 2 : Essayer la totalité de l’activité d’accueil<br />
avant de commencer, assurez-vous que tous vos appareils sont éteints . assurez-vous également<br />
de diriger votre télécommande directement vers votre cinéma maison .<br />
l’activité d’accueil est présélectionnée, comme illustré ci-dessous .<br />
ESSAI D’ACTIVITÉ<br />
Accueil<br />
maintenant, appuyez sur la touche « oK » pour commencer l’essai .<br />
si l’essai s’exécute, sautez à la phase 3 .<br />
si l’essai ne s’exécute pas, assurez-vous que votre télécommande est dirigée directement vers<br />
vos composants et que rien ne bloque le chemin . essayez également plusieurs fois, en tenant la<br />
télécommande dans des positions différentes .<br />
ImPORTaNT : éteiGneZ tous les appareils dans votre activité d’accueil avant de procéder à un<br />
essai supplémentaire .<br />
si l’essai ne s’exécute toujours pas, retournez à la phase 1 et essayez les commandes de mise<br />
en marche de chaque appareil de façon individuelle avant de passer à nouveau à la phase 2 .<br />
Pour retourner à la phase 1, appuyez sur la touche « shift/tV » (« Changer/tV ») .<br />
19
Phase 3 : Informer l’assistant intelligent du résultat<br />
Pour informer l’assistant intelligent de l’état de votre activité d’accueil, rebranchez la télécommande<br />
à votre PC . une fois que la télécommande est rebranchée, cliquez sur « Continuer » .<br />
l’icône en forme de flèche verte sur la barre d’état de votre PC indique que la télécommande<br />
est rebranchée .<br />
Terminer l’activité d’accueil<br />
si la télécommande exécute l’activité avec succès, il ne vous reste qu’une étape à réaliser pour<br />
terminer . si l’activité ne s’exécute pas comme prévu, utilisez l’activité comme décrit ci-dessous .<br />
Cliquez sur « oui » si l’activité s’est exécutée .<br />
sélectionnez « effectuer des réglages » si vous savez ce qui doit être modifié (par ex ., un appareil<br />
ne s’est pas allumé) .<br />
sélectionnez « dépanner » si vous n’êtes pas sûr de savoir ce qui doit être modifié .<br />
sélectionnez « sauvegarder l’activité et modifier plus tard » si l’activité ne s’est pas exécutée<br />
et si vous souhaitez y retourner .<br />
20
Cliquez sur « suivant » lorsque vous avez fait votre choix .<br />
l’écran final confirme la configuration avec succès de l’activité d’accueil .<br />
Cliquez sur « oui » pour configurer l’activité suivante .<br />
Lorsque vous ajoutez de nouveaux appareils à votre système...<br />
Retournez à votre activité d’accueil et ajoutez des commandes pour les mettre sous tension<br />
également .<br />
Besoin d’aide pour configurer votre télécommande ? appelez sans frais le soutien monster<br />
au 1-877-800-8989 .<br />
21
CONfIGURaTION dE L’aCTIVITé dE VEILLE<br />
ajouter l’activité de veille<br />
Pour ajouter l’activité de veille, retournez au menu principal . Cliquez sur « activités » . À partir du<br />
sous-menu, cliquez sur « ajouter une activité » .<br />
suivez les invites sur cet écran et sur l’écran suivant .<br />
22
Quand utiliser l’assistant avancé...<br />
Vous pouvez configurer des activités avec l’assistant intelligent et l’assistant avancé . l’assistant<br />
intelligent est plus facile à utiliser pour les activités simples, telles que mettre en marche ou<br />
arrêter tout . l’assistant avancé est mieux pour réaliser des tâches plus compliquées .<br />
Sélectionner l’activité de veille<br />
l’écran suivant affiche une liste des activités que vous pouvez configurer . sélectionnez « Veille »<br />
et cliquez sur « suivant » pour continuer .<br />
23
Nommez l’activité<br />
entrez un nom pour cette activité ou laissez « Veille » . Cliquez sur suivant .<br />
Configuration de l’activité de veille pour vos appareils<br />
Configurer les commandes de mise hors tension<br />
utilisez l’écran suivant de l’assistant pour configurer la mise hors tension de chaque appareil .<br />
24
utilisez le menu déroulant de chaque appareil pour configurer la commande de mise hors<br />
tension . les options sont :<br />
aucun utilisez cette option pour exclure un appareil de l’activité de veille .<br />
marche nous n’aurons pas besoin d’utiliser cette option pour l’activité de veille .<br />
arrêt utilisez cette option si la télécommande originale de l’appareil a des boutons maRCHe et<br />
aRRÊt distincts .<br />
basculer utilisez cette option si la télécommande originale de l’appareil a un seul bouton<br />
maRCHe/aRRÊt .<br />
Configurez la commande de mise hors tension pour chaque appareil et cliquez sur « suivant »<br />
pour continuez .<br />
après avoir cliqué sur « suivant, » l’assistant de configuration prépare votre télécommande<br />
pour essayer l’activité avec votre système de cinéma maison .<br />
25
DEV<br />
FAV<br />
Essai de l’activité de veille<br />
lorsque la télécommande est prête pour effectuer l’essai, l’écran illustré ci-dessous s’affiche .<br />
l’activité de veille se déroule en trois phases . dans la première phase, vous pouvez tester les<br />
commandes de mise hors tension pour chaque appareil de façon individuelle . dans la deuxième phase,<br />
vous pouvez envoyer une commande de mise hors tension à tous ces appareils en même temps .<br />
Pour commencer, débranchez soigneusement la télécommande de votre PC .<br />
ImPORTaNT : allumeZ tous les appareils dans votre activité de veille avant d’essayer<br />
la télécommande .<br />
Phase 1 : Essayer DEV les commandes DEV d’alimentation des appareils individuels.<br />
ACT ACT OK<br />
OK<br />
la SEL télécommande commence SEL cet essai avec cet écran :<br />
26<br />
POWER<br />
DEV<br />
FAV<br />
POWER<br />
ACT ACT OK<br />
OK<br />
SEL<br />
FAV<br />
FAV<br />
MENU CLEAR INPUT ENTER BACK INFO<br />
TEST D’ALIMENTATION DE L’APPAREIL<br />
APPUYEZ SUR LA TOUCHE D’ALIMENTATION<br />
MENU GUIDE CLEAR INPUT ENTER BACK GUIDE INFO<br />
POUR L’APPAREIL IR<br />
TV 1<br />
2 3 TV 4 1<br />
5 2 6 3 7 4 8 5 9 6 10 7 8 9 10<br />
MENU CLEAR INPUT ENTER BACK MENU GUIDE CLEAR INFO INPUT ENTER BACK GUIDE INFO<br />
POWER<br />
ensuite, une liste des appareils que votre activité de veille va mettre hors tension s’affiche .<br />
1 2 3 TV 4 1<br />
5 2 6 3 7 4 8 5 9 6 10 7 8 9 10<br />
POWER<br />
SONY HDTV<br />
Décodeur Comcast<br />
Tivo<br />
Jusqu’à trois appareils peuvent apparaître sur cette page . si votre activité implique quatre<br />
appareils ou plus, utilisez les boutons ou pour défiler parmi ces derniers .<br />
utilisez les boutons ou pour sélectionner un appareil pour un essai individuel . Cliquez<br />
sur le bouton « Power » (bouton d’alimentation) pour essayer l’appareil .
Regardez si l’appareil s’éteint . (si l’appareil s’éteint, assurez-vous de l’allumer ensuite !)<br />
POWER<br />
ImPORTaNT : si un appareil ne répond pas à la commande de mise hors tension, notez-le . Vous<br />
DEV<br />
devez utiliser l’assistant intelligent pour assigner une commande de mise hors tension différente<br />
ACT OK<br />
SEL à cet appareil .<br />
FAV<br />
une fois que vous avez essayé individuellement chaque appareil, appuyez sur la touche oK et<br />
MENU CLEAR INPUT ENTER BACK GUIDE INFO<br />
maintenez une pression pendant trois secondes pour démarrer la phase 2 .<br />
1 Phase 2 : Essayer la totalité de l’activité de veille<br />
TV 2 3 4 5 6 7 8 9 10<br />
avant de commencer, assurez-vous que tous vos appareils sont allumés . assurez-vous<br />
également de diriger votre télécommande directement vers votre cinéma maison .<br />
l’activité de veille est présélectionnée, comme illustré ci-dessous .<br />
maintenant, appuyez sur le bouton<br />
si l’essai s’exécute, sautez à la phase 3 .<br />
ESSAI D’ACTIVITÉ<br />
Veille<br />
pour commencer l’essai de votre activité de veille .<br />
si l’essai ne s’exécute pas, assurez-vous que votre télécommande est dirigée directement<br />
vers vos composants et que rien ne bloque le chemin . essayez également plusieurs fois, en tenant<br />
la télécommande dans des positions différentes .<br />
ImPORTaNT : allumez tous les appareils dans votre activité de veille avant de procéder<br />
à un essai supplémentaire .<br />
si l’essai ne s’exécute toujours pas, retournez à la phase 1 et essayez les commandes de mise hors<br />
tension de chaque appareil de façon individuelle avant de passer à nouveau à la phase 2 .<br />
Pour retourner à la phase 1, appuyez sur la touche « shift/tV » (« Changer/tV ») .<br />
Phase 3 : Informer l’assistant intelligent du résultat<br />
Pour informer l’assistant intelligent de l’état de votre activité, rebranchez la télécommande<br />
à votre PC . une fois la télécommande rebranchée, cliquez sur « Continuer » .<br />
27
l’icône en forme de flèche verte sur la barre d’état de votre PC indique que la télécommande<br />
est rebranchée .<br />
Terminer l’activité de veille<br />
si la télécommande exécute l’activité avec succès, il ne vous reste qu’une étape à réaliser pour<br />
terminer . si l’activité ne s’exécute pas comme prévu, utilisez l’assistant de configuration comme<br />
décrit ci-dessous .<br />
Cliquez sur « oui » si l’activité s’est exécutée .<br />
sélectionnez « effectuer des réglages » si vous savez ce qui doit être modifié (par ex ., un appareil<br />
ne s’est pas éteint) .<br />
sélectionnez « dépanner » si vous n’êtes pas sûr de savoir ce qui doit être modifié .<br />
sélectionnez « sauvegarder l’activité et modifier plus tard » si l’activité ne s’est pas exécutée et si<br />
vous souhaitez y retourner plus tard pour apporter des modifications .<br />
Cliquez sur « suivant » lorsque vous avez fait votre choix .<br />
28
l’écran final confirme la configuration avec succès de l’activité .<br />
Cliquez sur « oui » pour configurer l’activité suivante (par ex . « Regarder un film ») .<br />
Lorsque vous ajoutez de nouveaux appareils à votre système...<br />
Retournez à votre activité de veille et ajoutez des commandes pour les mettre HoRs tension également !<br />
Besoin d’aide pour configurer votre télécommande ? appelez sans frais le soutien monster<br />
au 1-877-800-8989 .<br />
CONfIGURaTION dE L’aCTIVITé REGaRdER UN fILm<br />
l’activité suivante, « Regarder un film », est différente des activités d’accueil et de veille .<br />
Pour cette activité, vous pouvez utiliser l’assistant avancé . l’assistant avancé offre davantage<br />
d’options pour personnaliser l’activité « Regarder un film » afin qu’elle reflète plus étroitement<br />
la configuration de votre système pour la maison . ainsi, nous vous conseillons de collecter<br />
certaines informations à propos de vos appareils avant d’utiliser l’assistant avancé .<br />
Enregistrer les appareils que vous souhaitez utiliser pour regarder des films<br />
étudiez l’exemple suivant pour l’activité « Regarder un film » . Remplissez les informations pour<br />
cette activité de façon appropriée pour votre système pour la maison .<br />
29
Enregistrez le mode d’accès à ces entrées avec votre télécommande originale<br />
étudiez l’exemple suivant pour une activité Regarder un film . Remplissez les informations pour<br />
cette activité selon votre système de cinéma maison .<br />
ImPORTaNT : si vous utilisez la même entrée pour tous vos appareils, vous n’avez pas besoin<br />
d’inclure cet appareil, puisqu’il doit déjà être sur la bonne entrée .<br />
ajouter une nouvelle activité en utilisant l’assistant de configuration de la télécommande REVOLUTION<br />
sélectionnez « assistant avancé » .<br />
Pour l’activité Regarder un film, sélectionnez l’« assistant avancé » . Cliquez sur « suivant » pour continuer .<br />
l’écran suivant vous guide à travers les étapes de l’assistant avancé . Cliquez sur « suivant » pour continuer .<br />
30
Pourquoi utiliser l’assistant avancé ?<br />
l’assistant avancé est plus approprié pour les activités Regarder et écouter car il s’adapte de<br />
façon flexible à une grande variété de configurations possibles avec les systèmes d’aujourd’hui .<br />
si vous retournez à l’assistant de configuration avancé, rendez-vous au menu principal et<br />
cliquez sur « activités » . sélectionnez « ajouter une activité » à partir du sous-menu .<br />
Poursuivre les étapes suivantes pour configurer l’activité Regarder un film .<br />
Sélectionnez l’activité Regarder un film<br />
sélectionnez Regarder un film à partir de la liste . Cliquez sur « suivant » pour continuer .<br />
31
Nommez l’activité<br />
entrez un nom pour cette activité, ou laissez « Regarder un film » . Cliquez sur « suivant » .<br />
Construire l’activité Regarder un film<br />
À l’aide de l’écran suivant de l’assistant, vous pouvez construire la séquence des commandes<br />
pour configurer les composants de votre système de divertissement maison . Cliquez sur<br />
« oui , laissez moi construire la séquence iR » et cliquez sur « suivant » .<br />
32
maintenant, entrez les touches directes que vous souhaitez utiliser pour regarder un film sur<br />
votre système pour la maison .<br />
Référez-vous au tableau que vous avez créé à la page 29, enregistrez le mode d’accès à ces<br />
entrées avec vos télécommandes originales .<br />
Pour l’activité « Regarder un film », vous n’avez pas besoin d’allumer quoi que ce soit . l’activité<br />
d’accueil le fait pour vous . trouvez simplement la bonne entrée sur vos appareils .<br />
Pour entrer chaque commande dans la séquence :<br />
1 .<br />
utilisez le menu déroulant à droite de l’écran . sélectionnez le composant que vous<br />
souhaitez commander .<br />
2 . défilez à travers les commandes disponibles pour cet appareil . (la liste inclut les fonctions<br />
étendues que votre télécommande peut créer si nécessaire) . trouvez la touche ou les touches<br />
que vous souhaitez entrer pour cet appareil .<br />
3 . sélectionnez la commande que vous souhaitez . Cliquez sur la flèche de gauche de la liste, ce<br />
qui inclut votre choix pour Regarder un film .<br />
33
DEV<br />
FAV<br />
Si le raccourci-clavier que vous souhaitez n’est pas dans la liste...<br />
d’abord, vérifiez que vous avez sélectionné le bon appareil à partir du menu déroulant .<br />
Puis, référez-vous à votre télécommande originale, et assurez-vous d’avoir noté le nom de la<br />
touche correctement . si vous ne voye z toujours pas le raccourci-clavier que vous souhaitez,<br />
votre télécommande peut mémoriser cette touche à partir de votre télécommande originale .<br />
Pour mémoriser une nouvelle touche :<br />
1 .<br />
2 .<br />
34<br />
Cliquez sur « annuler » dans l’écran de l’assistant de configuration avancé .<br />
enregistrez l’activité telle quelle .<br />
Cliquez sur « télécharger dans la télécommande » dans le menu principal . une fois que le<br />
téléchargement est terminé, débranchez la télécommande de votre PC .<br />
3 . suivez les instructions pour que votre télécommande mémorise la touche à partir de la<br />
télécommande originale ( Référez-vous au Manuel de l’utilisateur sur le CD-RoM fourni avec<br />
votre télécommande) .<br />
4 .<br />
5 .<br />
6 .<br />
4 .<br />
une fois que votre télécommande a mémorisé la touche d’entrée spécifique, rebranchez<br />
immédiatement la télécommande à votre PC et lancez l’assistant de configuration avancé .<br />
dans le menu principal, cliquez sur « activités » . Cliquez sur « modifier une activité » à partir<br />
du sous-menu .<br />
sélectionnez l’activité Regarder un film, puis « séquence de raccourci-clavier » . suivez le reste des<br />
instructions au début de cette section, ( référez-vous à Construire l’activité Regarder un film ) .<br />
POWER<br />
ACT ACT OK<br />
OK<br />
SEL<br />
DEV<br />
FAV<br />
MENU CLEAR INPUT ENTER BACK MENU GUIDE CLEAR INFO INPUT ENTER BACK GUIDE INFO<br />
1 2 3 TV 4 1<br />
5 2 6 3 7 4 8 5 9 6 10 7 8 9 10<br />
POWER<br />
Répétez cette étape pour chaque raccourci-clavier à inclure dans cette activité .<br />
Pour réordonner les commandes dans la séquence, cliquez sur la commande dans la liste .<br />
Cliquez sur la flèche ou qui s’affiche jusqu’à ce que la commande apparaisse .<br />
Pour supprimer des commandes de la séquence : cliquez sur l’icône X à droite de l’entrée de la<br />
commande dans la liste . Répondez « oui » dans la boîte de dialogue pour confirmer que vous<br />
souhaitez la supprimer .
Pour modifier la synchronisation entre les commandes (utile lorsqu’un appareil doit répondre<br />
à une commande avant de pouvoir en gérer une autre) : cliquez sur l’icône en forme d’horloge<br />
bleu pâle sur la deuxième ligne de la commande . utilisez les flèches pour régler le nombre de<br />
secondes d’attente entre les commandes .<br />
5 . une fois que vous avez construit l’activité comme vous le souhaitez, cliquez sur « suivant » .<br />
35
Configurer les commandes de volume/de canal/transmission<br />
À partir de l’écran final, vous pouvez régler les appareils que vous souhaitez utiliser pour<br />
commander le volume, les canaux, et la lecture lorsque vous regardez un film .<br />
36
Pour changer l’appareil commandé par un groupe de touches, cliquez sur l’appareil indiqué dans<br />
le menu déroulant . sélectionnez l’appareil que vous souhaitez .<br />
37
une fois que vous avez réglé les appareils que vous souhaitez commander, ainsi que le volume,<br />
les canaux et la lecture, cliquez sur « suivant » .<br />
38
l’écran final confirme que vous avez configuré cette activité .<br />
CONfIGURaTION dE L’aCTIVITé REGaRdER LE saTELLITE OU LE CâbLE<br />
Enregistrer les appareils que vous souhaitez utiliser pour regarder le satellite ou le câble<br />
Référez-vous à l’exemple suivant pour remplir les informations pour votre système .<br />
Enregistrer le mode d’accès à ces entrées avec vos télécommandes originales<br />
Référez-vous à l’exemple suivant pour remplir les informations pour votre système pour la maison .<br />
ImPORTaNT : si vous utilisez toujours la même entrée pour tous vos appareils, vous n’avez pas<br />
besoin d’inclure cet appareil dans l’activité Regarder le satellite ou Regarder le câble . il doit déjà<br />
être sur la bonne entrée .<br />
39
ajouter une nouvelle activité dans l’assistant de configuration de la télécommande REVOLUTION<br />
Sélectionnez l’assistant avancé<br />
Pour l’activité Regarder le satellite ou Regarder le câble, sélectionnez l’assistant avancé . Cliquez sur<br />
« suivant » pour continuer .<br />
un écran s’affiche et indique les étapes de l’assistant avancé . Cliquez sur « suivant » pour continuer .<br />
Sélectionnez l’activité à configurer (Regarder le satellite ou Regarder le câble)<br />
sélectionnez « Regarder le satellite » ou « Regarder le câble » dans la liste . Cliquez sur « suivant »<br />
pour continuer .<br />
40
Nommez l’activité<br />
ensuite, entrez un nouveau nom pour cette activité, ou laissez « Regarder le satellite »<br />
ou « Regarder le câble » . Cliquez sur « suivant » .<br />
Construction de l’activité Regarder le satellite ou Regarder le câble<br />
ensuite, vous pouvez construire la séquence des commandes pour configurer votre système de<br />
divertissement maison pour exécuter cette activité . sélectionnez « oui » et cliquez sur « suivant » .<br />
41
maintenant, entrez les touches directes que vous utilisez pour regarder un film sur votre système .<br />
Référez-vous au tableau que vous avez créé à la page 29, enregistrez le mode d’accès à ces<br />
entrées avec vos télécommandes originales .<br />
Pour les activités Regarder le satellite ou Regarder le câble, vous n’avez pas besoin d’allumer quoi que<br />
ce soit . l’activité d’accueil le fait pour vous . trouvez simplement la bonne entrée sur vos appareils .<br />
Pour entrer chaque commande dans la séquence :<br />
1 .<br />
42<br />
utilisez le menu déroulant à droite de l’écran . sélectionnez le composant que vous<br />
souhaitez commander .<br />
2 . défilez à travers les commandes disponibles pour ce composant . (la liste inclut également<br />
les fonctions étendues que votre télécommande va créer si nécessaire) . trouvez la touche ou les<br />
touches que vous souhaitez entrer pour ce composant .
3 .<br />
lorsque vous voyez un raccourci-clavier que vous souhaitez configurer, sélectionnez-le et appuyez<br />
sur la flèche à l’écran . Cela permet de l’inclure dans la liste des commandes de cette activité .<br />
Vous ne trouvez pas le raccourci-clavier que vous souhaitez ?<br />
Consultez « Si le raccourci-clavier que vous souhaitez n’est pas dans la liste... » à la page 25 pour les<br />
options de dépannage.<br />
4 .<br />
Répétez cette étape pour chaque raccourci-clavier à inclure dans cette activité .<br />
Pour réordonner les commandes, cliquez sur la commande dans la liste . Cliquez sur la flèche haut<br />
ou bas qui s’affiche jusqu’à ce que la commande que vous souhaitez apparaisse .<br />
43
Pour supprimer des commandes de la séquence : cliquez sur l’icône X à droite de l’entrée de la<br />
commande dans la liste . Répondez « oui » dans la boîte de dialogue pour confirmer que vous<br />
souhaitez la supprimer .<br />
Pour modifier la synchronisation entre les commandes (utile lorsqu’un appareil doit répondre<br />
à une commande avant de pouvoir en gérer une autre) : cliquez sur l’icône en forme d’horloge<br />
sur la deuxième ligne de la commande . utilisez les flèches pour régler le nombre de secondes<br />
d’attente entre les commandes .<br />
5 .<br />
44<br />
une fois que vous avez construit l’activité comme vous le souhaitez, cliquez sur « suivant » .<br />
Configurer les commandes de volume/de canal/transmission<br />
À partir de l’écran final, vous pouvez régler les appareils que vous souhaitez utiliser pour<br />
commander le volume, les canaux, et la lecture lorsque vous regardez une émission sur le<br />
satellite ou le câble .<br />
Pour changer l’appareil commandé par un groupe de touches, cliquez sur l’appareil indiqué dans le<br />
menu déroulant . sélectionnez l’appareil que vous souhaitez .
une fois que vous avez réglé les appareils que vous souhaitez commander, ainsi que le volume, les<br />
canaux et la lecture, cliquez sur « suivant » .<br />
45
ImPORTaNT : n’oubliez pas de télécharger cette activité dans votre télécommande . lorsque<br />
vous avez terminé la personnalisation de votre télécommande à l’aide de l’assistant avancé,<br />
rendez-vous au menu principal . Cliquez sur « télécharger dans la télécommande » pour<br />
sauvegarder physiquement vos réglages dans la télécommande . l’écran suivant vous permet de<br />
réviser vos réglages .<br />
sélectionnez « oui » si vous souhaitez voir la liste complète de vos activités, vos favoris, vos<br />
appareils et autres réglages en utilisant l’assistant de configuration .<br />
sélectionnez « non » si vous souhaitez télécharger sans réviser les réglages . une fois que toutes<br />
les informations se téléchargent dans votre télécommande, un écran de confirmation s’affiche .<br />
maintenant, vous pouvez débrancher la télécommande de votre PC et l’utiliser .<br />
46
SEL<br />
UTILIsaTION dE VOs aCTIVITés<br />
les activités vous permettent de commander à l’aide d’une seule touche la totalité de votre système<br />
de divertissement pour la maison pour regarder des films, regarder la tV et écouter de la musique .<br />
Utiliser l’activité d’accueil<br />
1 .<br />
2 .<br />
3 .<br />
appuyez sur le bouton « activités » .<br />
avant d’allumer un appareil, sélectionnez l’« activité d’accueil » si ce n’est pas déjà le cas .<br />
appuyez sur le bouton « oK » .<br />
Comment indiquer qu’une activité est terminée<br />
Accueil<br />
Veille<br />
Regarder un film<br />
une fois que la télécommande a terminé l’activité, vous pouvez voir des sélections de menu<br />
basées sur POWER votre configuration POWER .<br />
DEV<br />
ACT ACT OK<br />
OK<br />
FAV<br />
MENU CLEAR INPUT ENTER BACK MENU GUIDE CLEAR INFO INPUT ENTER BACK GUIDE INFO<br />
1 2 3 TV 4 1<br />
5 2 6 3 7 4 8 5 9 6 10 7 8 9 10<br />
Pour exécuter une autre activité, appuyez sur la touche « activités » .<br />
Utiliser l’activité Regarder un film<br />
1 .<br />
2 .<br />
3 .<br />
SEL<br />
DEV<br />
FAV<br />
appuyez sur le bouton « activités » .<br />
utilisez les boutons<br />
déjà été sélectionnée .<br />
ou<br />
appuyez sur le bouton oK .<br />
pour sélectionner l’activité Regarder un film, si elle n’a pas<br />
Accueil<br />
Veille<br />
Regarder un film<br />
47
DEV<br />
FAV<br />
Comment indiquer qu’une activité est terminée<br />
une fois que la télécommande a terminé l’activité, vous pouvez voir des sélections de menu<br />
basées sur vos choix de configuration .<br />
POWER<br />
ACT ACT OK<br />
OK<br />
SEL<br />
MENU CLEAR INPUT ENTER BACK MENUGUIDECLEARINFO INPUT ENTER BACK GUIDE INFO<br />
2 3TV 41 52 63 74 85 96 10 7 8 9 10<br />
Pour exécuter une autre activité, appuyez sur la touche « activités » .<br />
Utiliser l’activité de veille<br />
4 .<br />
5 .<br />
6 .<br />
48<br />
DEV<br />
FAV<br />
appuyez sur le bouton « activités » .<br />
utilisez les<br />
sélectionnée .<br />
POWER<br />
or<br />
appuyez sur le bouton « oK » .<br />
Comment indiquer qu’une activité est terminée<br />
boutons pour sélectionner l’activité de veille, si elle n’a pas déjà été<br />
Accueil<br />
Veille<br />
Regarder un film<br />
une fois que la télécommande a terminé l’activité, vous pouvez voir des sélections de menu<br />
basées sur vos choix de configuration .<br />
Besoin d’aide pour configurer votre télécommande ? appelez sans frais le soutien monster<br />
au 1-877-800-8989 .
CONfIGURER LEs faVORIs<br />
objectif de cette section : commander le ReVolution à votre façon, en appuyant sur un bouton .<br />
aPERçU dEs faVORIs<br />
avec votre télécommande, vous pouvez enregistrer jusqu’à 20 canaux favoris .<br />
Configuration d’une liste de canaux favoris<br />
dans le menu principal, cliquez sur « favoris », et cliquez sur « Configurer les favoris » à partir<br />
du sous-menu . appuyez sur « suivant » pour continuer .<br />
49
les étapes de l’assistant sont décrites ci-dessous .<br />
Sélectionnez l’appareil avec lequel vous souhaitez changer les canaux<br />
Par exemple, si vous souscrivez un abonnement chez un câblodistributeur, vous utiliserez<br />
probablement votre boîtier pour le câble pour changer les canaux, et pas votre tV . sélectionnez<br />
l’appareil à utiliser pour votre cinéma maison et cliquez sur « suivant » .<br />
Remarque : les favoris s’exécutent via une seule source (par ex ., votre boîtier pour le câble ou le<br />
satellite) . ils ne s’exécutent pas via une seconde source (par ex ., un boîtier de réception pour le<br />
câble et une programmation par onde hertzienne sur votre tV) .<br />
50
Réglez le nombre de chiffres que vos canaux utilisent<br />
si vos canaux vont jusqu’à 999, alors sélectionnez 3 chiffres . si vos canaux vont jusqu’à 99, sélectionnez 2<br />
chiffres . sélectionnez l’appareil à utiliser pour votre cinéma maison et cliquez sur suivant .<br />
Remarque :Pour inclure des sous-canaux numériques dans votre liste de favoris (par ex, 51 .1),<br />
sélectionnez 4 chiffres . Confirmez votre choix sur l’écran suivant en cliquant sur « entrer » ou<br />
« sélectionner/oK » .<br />
51
Réglez la façon dont vous souhaitez terminer la saisie des numéros des canaux<br />
Puis, indiquez à l’assistant de configuration si vous souhaitez appuyer sur « entrer » ou sur « oK »<br />
sur votre télécommande pour entrer un canal . sélectionnez l’appareil à utiliser pour votre cinéma<br />
maison et cliquez sur « suivant » .<br />
maintenant, l’assistant de configuration commence à charger les icônes des canaux .<br />
le temps nécessaire à cette opération dépend de la vitesse de votre connexion internet .<br />
52
sélection de vos canaux favoris<br />
Sélectionnez un canal<br />
Pour trouver un canal à ajouter à vos favoris, cliquez sur la barre de défilement . les canaux<br />
s’affichent par ordre alphabétique . sélectionnez un canal que vous souhaitez ajouter . Cliquez sur<br />
la flèche qui pointe vers la gauche lorsque vous sélectionnez le canal .<br />
53
ensuite, une invite s’affiche pour entrer le numéro de canal de votre choix .<br />
54
Ajouter davantage de canaux favoris<br />
Pour en ajouter davantage, cliquez sur une rangée vierge pour retourner à la liste de réglage<br />
des canaux . ajoutez votre canal suivant de la même façon que vous avez ajouté le précédent .<br />
Si vous ne voyez pas votre canal dans la liste...<br />
Pour l’ajouter manuellement, sélectionnez « autre » en haut de la liste .<br />
Vous pouvez ensuite trouver ce canal avec une identification de texte ou rechercher un icône<br />
de canal dans la bibliothèque de l’assistant de configuration .<br />
Pour utiliser une identification de texte, tapez le texte que vous souhaitez utiliser et suivez les invites<br />
pour entrer le numéro du canal .<br />
55
Vérifiez vos canaux<br />
une fois que vous avez ajouté tous vos canaux favoris, vérifiez-les en cliquant sur chaque<br />
rangée et révisez les champs étiquette de canal et numéro de canal . un icône d’alerte s’affiche<br />
près de n’importe quel favoris dont le numéro de canal est manquant .<br />
Pour modifier l’emplacement d’affichage d’un canal sur la page, sélectionnez sa rangée<br />
et cliquez sur une flèche directionnelle pour le déplacer dans un nouvel emplacement .<br />
Terminer la liste<br />
lorsque vous avez terminé, cliquez sur le bouton « suivant » . Cela vous conduit à la dernière<br />
étape de création d’une liste de favoris .<br />
56
attribuer des groupes de touches de la télécommande pour commander différents appareils<br />
dans cette dernière étape, vous attribuez les appareils par défaut que chaque groupe de boutons<br />
va commander .<br />
l’image à gauche indique les groupes de boutons que vous pouvez assigner .<br />
Vous pouvez régler cet écran de la même façon que votre télécommande lorsque vous regardez vos<br />
canaux favoris .<br />
Pour modifier une option, sélectionnez l’option que vous souhaitez modifier . À partir du menu<br />
déroulant, sélectionnez l’appareil qui sera commandé par ce groupe .<br />
lorsque vous avez terminé, cliquez sur « suivant » pour continuer .<br />
Vous avez terminé ! Vos favoris sont prêts à l’emploi .<br />
57
déPaNNaGE<br />
la plupart des problèmes rencontrés avec le ReVolution peuvent être résolus en suivant<br />
les solutions suivantes décrites dans cette section . si vous avez encore des questions, vous<br />
pouvez appeler sans frais le soutien monster au 1-877-800-8989 .<br />
CONfIGURaTION INITIaLE<br />
Je ne trouve pas le code pour mon appareil ou celui qui me permet d’exécuter tout ce que je souhaite.<br />
Pointez directement la télécommande vers l’appareil que vous souhaitez commander .<br />
Certains appareils requièrent quelques secondes pour répondre, particulièrement les<br />
commandes maRCHe / aRRÊt .<br />
Certaines marques utilisent des touches de mise sous tension et de mise hors tension distinctes .<br />
si vous avez la télécommande originale de l’appareil, vérifiez si elle possède des touches<br />
d’alimentation distinctes . si c’est le cas, utilisez d’autres touches (volume, canal, ou touches<br />
numériques) pour essayer les codes au cours de cette étape .<br />
si les approches ci-dessus ne fonctionnent pas intégralement, utilisez l’assistant de<br />
configuration . l’assistant vous permet d’entrer le numéro de modèle de votre appareil pour<br />
trouver son code exact . si vous trouvez un code qui en fait davantage que ce que vous<br />
souhaitez, votre télécommande peut mémoriser les touches supplémentaires à partir du menu<br />
Réglages (consultez le manuel de l’utilisateur de la télécommande originale pour les instructions) .<br />
Comment retourner à l’étape précédente ou aux deux étapes précédentes si je commets une erreur ?<br />
Pour retourner à l’étape précédente ou aux autres étapes précédentes au cours du processus<br />
de configuration, appuyez sur la touche « shift » ou « deV » .<br />
L’assIsTaNT dE CONfIGURaTION dE La TéLéCOmmaNdE REVOLUTION<br />
Le programme REVOLUTION ne s’exécute pas sur mon PC.<br />
Windows 7, Windows Vista, ou Windows XP doit être installé sur votre PC . Vous devez utiliser<br />
internet explorer 7 .0 ou une version plus récente, puisque le logiciel ReVolution ne supporte<br />
pas d’autres navigateurs .<br />
les utilisateurs de Windows XP doivent installer le service Pack 3 et .net 3 .5<br />
Pour savoir quel ensemble de modifications provisoires vous avez :<br />
1 .<br />
2 .<br />
3 .<br />
58<br />
effectuez un clic droit sur « Poste de travail » .<br />
sélectionnez « Propriétés » à partir du menu déroulant .<br />
dans l’onglet Général, le numéro d’ensemble de modifications provisoires est affiché sous système .
Pour mettre à jour le Service Pack 3 :<br />
1 .<br />
2 .<br />
insérez le Cd ReVolution . si votre connexion internet est en cours d’exécution, le Cd se<br />
rend automatiquement sur le site de mise à jour de microsoft .<br />
sur le site internet, cliquez sur « Rapide » . microsoft lance le processus de mise à jour en<br />
vérifiant votre ordinateur (cela peut prendre 5-10 minutes) .<br />
3 . des invites pour les mises à jour que vous devez installer s’affichent . suivez les instructions<br />
de l’assistant d’installation de microsoft pour les télécharger et les installer . si vous avez<br />
le sP1, la mise à jour du sP2 requiert environ 1 heure ; plus 30 minutes pour le sP3 (selon la<br />
vitesse de connexion) . si vous avez le sP2, cela prendra environ 30 minutes (selon la vitesse<br />
de connexion) .<br />
4 .<br />
fermez toutes les fenêtres du navigateur internet, et poursuivez l’installation .<br />
Que dois-je faire si mon Cd d’installation ne démarre pas automatiquement ?<br />
Cherchez le Cd dans Windows explorer . double-cliquez sur l’icône ReVo . si vous avez Windows<br />
XP et que le service Pack 3 est requis, consultez « Remarque importante » pour les utilisateurs<br />
de Windows XP sur la page précédente (les utilisateurs de Windows 7 et Vista n’ont pas besoin<br />
d’effectuer cette mise à jour) .<br />
Le programme REVOLUTION s’exécute lentement.<br />
les serveurs mandataires, tels que ceux rencontrés dans de nombreux réseaux d’entreprise, peuvent<br />
affecter la vitesse de l’assistant de configuration . Pour de meilleurs résultats, lancez l’assistant de<br />
configuration avec une connexion internet directe (par ex ., la plupart des connexions domestiques) .<br />
Comment puis-je savoir si ma télécommande est connectée à mon PC ?<br />
si un icône en forme de flèche verte apparaît dans votre barre d’état Windows, elle est connectée .<br />
Lorsque je connecte la télécommande à mon PC, une barre de progression apparaît au coin de<br />
mon écran. Qu’est-ce que cela signifie ?<br />
Votre télécommande met à jour son micrologiciel . ne Pas débrancher la télécommande ! Votre<br />
télécommande se met à jour automatiquement et enregistre les derniers codes et les dernières<br />
fonctionnalités .<br />
Que dois-je faire si un message d’erreur apparaît après avoir connecté ma télécommande ?<br />
Pour exécuter l’assistant de configuration, il peut s’avérer nécessaire de modifier les paramètres<br />
d’activeX dans votre navigateur internet explorer :<br />
1 .<br />
2 .<br />
3 .<br />
4 .<br />
Cliquez sur oK dans la boîte de dialogue « logiciel requis manquant . . .» .<br />
trouvez la barre d’avertissement jaune clair en haut de la page .<br />
Pour modifier les paramètres activeX, cliquez sur l’indicateur « Cliquer ici »<br />
de la barre d’avertissement .<br />
Cliquez sur le bouton « Connecter » au bas de l’écran .<br />
59
CONfIGURER LEs aCTIVITés<br />
Comment ajouter un raccourci-clavier à mon activité Regarder un film/satellite/Câble qui n’est<br />
pas sur la liste des commandes ?<br />
assurez-vous que :<br />
1 .<br />
2 .<br />
60<br />
le bon appareil est sélectionné à partir du menu déroulant .<br />
le nom de la touche est correct conformément à la télécommande originale .<br />
si vous devez encore entrer le numéro de modèle de cet appareil dans l’assistant de configuration :<br />
1 .<br />
2 .<br />
3 .<br />
Rendez-vous au menu principal .<br />
sélectionnez « appareils » et cliquez sur « Changer l’appareil » .<br />
entrez le numéro de modèle pour obtenir toutes les fonctionnalités disponibles .<br />
si vous ne voyez pas le raccourci-clavier que vous souhaitez, votre télécommande peut<br />
mémoriser cette touche à partir de la télécommande originale . Consultez la page 34 pour de plus<br />
amples informations .<br />
Les activités sont configurées sur mon PC, mais je ne peux pas y accéder avec ma télécommande.<br />
si vous utilisez l’assistant de configuration pour modifier vos réglages, n’oubliez pas de les<br />
transférer dans la télécommande :<br />
1 .<br />
2 .<br />
Rendez-vous au menu principal .<br />
Cliquez sur « télécharger dans la télécommande » pour enregistrer vos réglages .<br />
Consultez la page 5 pour de plus amples informations .<br />
UTILIsaTION dEs aCTIVITés<br />
mon appareil se rend sur la mauvaise entrée ou ne modifie pas du tout les entrées dans les<br />
écrans aide.<br />
est-ce que l’entrée de l’écran « Pas de son/pas d’image » correspond à l’entrée de l’appareil<br />
auquel vous souhaitez accéder ? si ce n’est pas le cas, utilisez l’assistant de configuration pour<br />
effectuer la modification .<br />
1 .<br />
2 .<br />
3 .<br />
4 .<br />
Branchez la télécommande à votre PC .<br />
lancez l’assistant de configuration .<br />
dans le menu principal, sélectionnez « activités », « modifier une activité », l’activité que vous<br />
souhaitez modifier, et « séquence de raccourci-clavier » .<br />
Vérifiez que chaque commande d’entrée de l’appareil est correcte .
UTILIsER LEs faVORIs ET LEs PROfILs<br />
Comment ajouter un canal à mes favoris ?<br />
ajoutez-le manuellement en sélectionnant « autre » en haut de la liste . sélectionnez ce canal<br />
avec une identification de texte, ou rechercher un icône de canal dans la bibliothèque de<br />
l’assistant de configuration . Pour utiliser un icône de la bibliothèque (ou un de vos icônes),<br />
sélectionnez « afficher les icônes de canal », puis cliquez sur le bouton . . .<br />
faites défiler les icônes dans la bibliothèque . sélectionnez le logo que vous souhaitez . si vous<br />
ne trouvez pas celui que vous souhaitez, ajoutez votre propre icône . Cliquez simplement sur<br />
le bouton « Parcourir » et cherchez le fichier image sur votre PC . lorsque vous avez trouvé<br />
l’icône que vous souhaitez, appuyez sur « oK » . l’icône du canal apparaît sur le petit écran de la<br />
télécommande . suivez les invites restantes pour ajouter le numéro de canal .<br />
Je ne peux pas accéder à l’un ou à plusieurs de mes canaux favoris.<br />
est-ce que tous vos canaux favoris s’exécutent à partir d’une seule source (par ex ., le boîtier pour<br />
le câble ou le récepteur satellite) ? les favoris s’exécutent uniquement à partir d’une seule source .<br />
si vous avez des sous-canaux numériques dans votre liste de favoris (par ex ., 51 .1), sélectionnez<br />
4 chiffres dans le réglage des favoris . Consultez la page 51 pour de plus amples informations .<br />
Vérifiez si les réglages de vos favoris correspondent aux réglages de vos canaux dans votre<br />
système .voir la page 51 pour de plus amples informations.<br />
est-ce que les numéros des canaux entrés pour les favoris sont corrects ?<br />
Si vous avez besoin d’aide pour configurer cette télécommande... appelez sans frais le soutien<br />
monster au 1-877-800-8989 .<br />
l’utilisation du logiciel fourni avec ce produit requiert la mise à jour la plus récente de Windows ®<br />
pour fonctionner correctement . Ces mises à jours sont des logiciels tiers qui sont réglementés<br />
par un accord de licence de tiers . monster <strong>Cable</strong> n’est pas responsable des logiciels tiers et ne<br />
peut être tenu responsable de l’usage de logiciels tiers . ©2010 monster <strong>Cable</strong> . ReVolution,<br />
ReVolution 200, et l’assistant de configuration de la télécommande ReVolution sont des<br />
marques de commerce ou marques déposées de monster <strong>Cable</strong> . Windows ® est une marque<br />
déposée de microsoft Corporation . toutes les marques de commerce sont les propriétés de leurs<br />
propriétaires respectifs .<br />
61
www.<strong>Monster</strong>Central.com<br />
©2010 monster, llC<br />
7251 West lake mead Blvd .<br />
las Vegas, nV 89128<br />
monster, le logo monster, monster Central, et le logo monster Central sont des marques de commerce<br />
ou des marques déposées de monster <strong>Cable</strong> Products, inc . ou de ses filiales aux<br />
états-unis et dans les autres pays . toutes les autres sociétés et les noms de produits<br />
peuvent être des marques de commerce de leurs sociétés respectives .