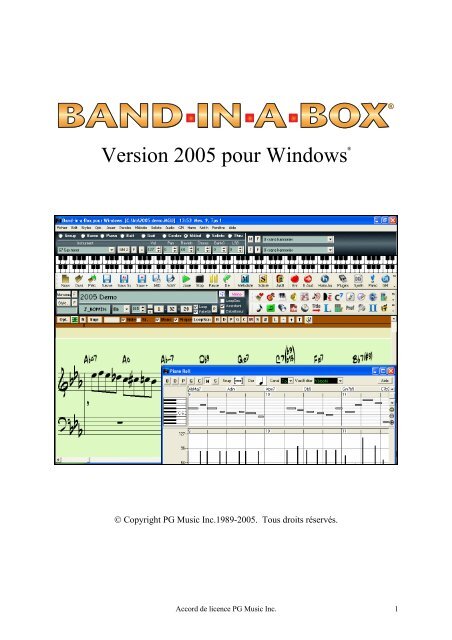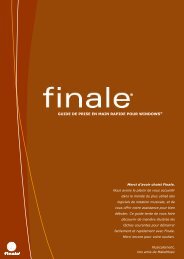You also want an ePaper? Increase the reach of your titles
YUMPU automatically turns print PDFs into web optimized ePapers that Google loves.
®<br />
Version 2005 pour Windows<br />
© Copyright <strong>PG</strong> <strong>Music</strong> <strong>Inc</strong>.1989-2005. Tous droits réservés.<br />
<strong>Accord</strong> <strong>de</strong> <strong>licence</strong> <strong>PG</strong> <strong>Music</strong> <strong>Inc</strong>. 1<br />
®
2<br />
<strong>Accord</strong> <strong>de</strong> <strong>licence</strong> <strong>PG</strong> <strong>Music</strong> <strong>Inc</strong>.<br />
LISEZ ATTENTIVEMENTS LES TERMES ET CONDITIONS SUIVANTS, AVANT DE TERMINER L'INSTALLATION DE CE<br />
LOGICIEL. L'UTILISATION DU LOGICIEL INDIQUE VOTRE ACCEPTATION DES TERMES ET CONDITIONS QUI SUIVENT..<br />
LICENCE<br />
A. Le programme ne peut être utilisé que sur une seule machine.<br />
B. Vous pouvez cé<strong>de</strong>r le programme à une autre personne si cette <strong>de</strong>rnière est d'accord pour accepter les termes <strong>de</strong> cet accord. Si vous<br />
cé<strong>de</strong>z le programme, vous <strong>de</strong>vez aussi cé<strong>de</strong>r toutes les copies, sous forme imprimée ou lisibles sur une machine, à la même personne,<br />
ou, détruire toutes les copies non cédées. Cela comprend toutes les modifications et/ou parties du programme incluses dans d'autres<br />
programmes..<br />
C. Vous pouvez recevoir le programme sur plusieurs supports. Sans tenir compte du type ou <strong>de</strong> la taille <strong>de</strong> support reçu, vous ne pouvez<br />
installer ou utiliser le programme que sur une seule machine.<br />
D. Le programme (y compris les images, "applets", photographies, animations, vidéo, audio, musique et texte incorporés au programme)<br />
est la propriété <strong>de</strong> <strong>PG</strong> <strong>Music</strong> <strong>Inc</strong>. ("<strong>PG</strong> <strong>Music</strong>") ou ses fournisseurs, et est protégé par les lois <strong>de</strong> copyright international et clause <strong>de</strong><br />
contrat international.<br />
VOUS NE POUVEZ UTILISER, COPIER OU TRANSFERER LE PROGRAMME, OU TOUTE COPIE, MODIFICATION OU PARTIE<br />
DU PROGRAMME, EN ENTIER OU PARTIELLEMENT, EXCEPTE COMME TREVU DANS CETTE LICENCE. SI VOUS<br />
TRANSFEREZ LA POSSESSION DE TOUTE COPIE, MODIFICATION OU PORTION DU PROGRAMME A UNE AUTRE<br />
PERSONNE, VOTRE LICENCE EST AUTOMATIQUEMENT TERMINEE.<br />
LIMITATION DE RECLAMATION<br />
L'entière responsabilité <strong>de</strong> <strong>PG</strong> <strong>Music</strong>, et votre exclusive recours sera :<br />
A. Le remplacement <strong>de</strong> tout(s) disque(s) ne correspondant pas à la garantie limitée <strong>de</strong> <strong>PG</strong> <strong>Music</strong>'s, retournés à <strong>PG</strong> <strong>Music</strong>, ou un reven<strong>de</strong>ur<br />
agréé par <strong>PG</strong> <strong>Music</strong>, avec une copie <strong>de</strong> votre reçu.<br />
B. Si <strong>PG</strong> <strong>Music</strong> ou le reven<strong>de</strong>ur agréé ne peut vous procurer un disque <strong>de</strong> remplacement exempt <strong>de</strong> défaut <strong>de</strong> matériaux ou <strong>de</strong> fabrication,<br />
vous pouvez terminer cet accord, et vous serez remboursé.<br />
EN AUCUN CAS <strong>PG</strong> MUSIC NE SERA TENU RESPONSABLE DE DOMMAGES, INCLUANT, MAIS PAS LIMITE A LA PERTE DE<br />
PROFITS, D'ECONOMIES, OU AUTRE INCIDENT OU CONSEQUENCES FACHEUSES RESULTANT DE L'UTILISATION OU DE<br />
L'INCAPACITE A UTILISER UN TEL PROGRAMME, MEME SI <strong>PG</strong> MUSIC OU UN REVENDEUR AGREE PAR <strong>PG</strong> MUSIC A ETE<br />
PREVENU DE LA POSSIBILITE D'UN TEL DOMMAGE, OU POUR TOUTE DECLARATION D'UNE AUTRE PERSONNE.<br />
MARQUES<br />
Band-in-a-Box®, <strong>PG</strong> <strong>Music</strong> ® et PowerTracks Pro ®sont les marques déposées <strong>de</strong> <strong>PG</strong> <strong>Music</strong> <strong>Inc</strong>. aux Etats Unis, Canada, et autres états.<br />
Microsoft® et Windows® sont soit <strong>de</strong>s marques déposées ou <strong>de</strong>s marques <strong>de</strong> Microsoft Corporation aux Etats Unis et/ou autres états.<br />
Apple®, le logo Apple, Macintosh®, Mac®, Power Mac®, QuickTime® et True Type® sont <strong>de</strong>s marques <strong>de</strong> Apple Computer, <strong>Inc</strong>.,<br />
déposées aux Etats Unis et autres états. IBM® est la marque déposée <strong>de</strong> International Business Machines Corporation. D'autres marques et<br />
leurs produits sont <strong>de</strong>s marques ou <strong>de</strong>s marques déposées <strong>de</strong> leurs détenteurs respectifs et <strong>de</strong>vraient être ainsi considérés.<br />
BREVETS<br />
Band-in-a-Box est protégé par le brevet américain 5990407. La fonction d’harmonisation TC-Helicon <strong>de</strong> Band-in-a-Box est protégée par les<br />
brevets américains 5567901, 5641926, 5986198, 34583, 296.80.173.9, PI9603819.5, 0368046, 0750776, 6,046,395, et <strong>de</strong>s brevets en attente.<br />
Imprimé au Canada<br />
<strong>Accord</strong> <strong>de</strong> <strong>licence</strong> <strong>PG</strong> <strong>Music</strong> <strong>Inc</strong>.
Table of Contents<br />
ACCORD DE LICENCE <strong>PG</strong> MUSIC INC. 2<br />
TABLE OF CONTENTS 3<br />
CHAPITRE 1: BIENVENUE DANS BAND-IN-A-BOX! 6<br />
Qu'est-ce que Band-in-a-Box? ............................................................................................................................... 6<br />
Installation <strong>de</strong> Band-in-a-Box pour Windows ® ..................................................................................................... 7<br />
CHAPITRE 2: PRISE EN MAIN 11<br />
Etape 1 – Entrer les accords................................................................................................................................. 11<br />
Etape 2 – Choisir un Style.................................................................................................................................... 13<br />
Etape 3 – Jouer votre morceau !........................................................................................................................... 15<br />
CHAPITRE 3: BAND-IN-A-BOX VERSION 2005 17<br />
Les nouvelles fonctions <strong>de</strong> Band-in-a-Box 2005 ................................................................................................. 17<br />
Didacticiel <strong>de</strong> prise en main <strong>de</strong> Band-in-a-Box 2005 .......................................................................................... 22<br />
CHAPITRE 4: L'ECRAN PRINCIPAL 30<br />
Vue d'ensemble <strong>de</strong> l'écran principal..................................................................................................................... 30<br />
Barre d'état ........................................................................................................................................................... 32<br />
Fenêtre synthé/Clavier <strong>de</strong> piano........................................................................................................................... 33<br />
Fenêtre <strong>de</strong> titre ..................................................................................................................................................... 37<br />
Région <strong>de</strong> la feuille d'accords .............................................................................................................................. 38<br />
CHAPITRE 5: VISITE GUIDEE DE BAND-IN-A-BOX 40<br />
Chargement et audition <strong>de</strong>s morceaux ................................................................................................................. 40<br />
Ajoutez une mélodie – MIDI et/ou Audio ........................................................................................................... 44<br />
Ajoutez un solo - “Le Soliste” ............................................................................................................................. 46<br />
Voir et imprimer la notation................................................................................................................................. 48<br />
La fenêtre “Piano roll” ......................................................................................................................................... 50<br />
Fenêtre <strong>de</strong> partition .............................................................................................................................................. 56<br />
Fenêtre <strong>de</strong> guitare................................................................................................................................................. 59<br />
Fenêtre du piano agrandi...................................................................................................................................... 62<br />
Jouez le Juke-box................................................................................................................................................. 63<br />
Importez un fichier MIDI..................................................................................................................................... 64<br />
Morceaux automatiques - “Le Mélodiste” ........................................................................................................... 65<br />
Faites vos propres morceaux................................................................................................................................ 66<br />
Sauvegar<strong>de</strong> <strong>de</strong> votre travail.................................................................................................................................. 74<br />
Gravez votre propre CD Audio ............................................................................................................................ 75<br />
CHAPITRE 6 : GUIDE AVANCE DE BAND-IN-A-BOX 76<br />
Ouverture <strong>de</strong>s fichiers .......................................................................................................................................... 76<br />
Saisie <strong>de</strong>s accords................................................................................................................................................. 77<br />
Répétitions et fins................................................................................................................................................. 80<br />
Ecoute/Pause/Arrêt <strong>de</strong>s morceaux........................................................................................................................ 80<br />
Instruments supplémentaires................................................................................................................................ 82<br />
Changement <strong>de</strong> Volume, Panoramique, Réverbération, Chorus et Banques ....................................................... 85<br />
Table of Contents 3
Fonctions d'édition ............................................................................................................................................... 86<br />
Utilisation <strong>de</strong>s styles ............................................................................................................................................ 93<br />
Breaks – Silences, "pèches" ou tenus................................................................................................................... 99<br />
Sauvegar<strong>de</strong> <strong>de</strong>s morceaux.................................................................................................................................. 104<br />
Le Juke-box........................................................................................................................................................ 109<br />
CHAPITRE 7: NOTATION ET IMPRESSION 111<br />
La fenêtre <strong>de</strong> notation standard .......................................................................................................................... 112<br />
Mo<strong>de</strong> <strong>de</strong> notation éditable.................................................................................................................................. 113<br />
Mo<strong>de</strong> <strong>de</strong> notation note-roll................................................................................................................................. 116<br />
Fenêtre Notation : Options................................................................................................................................. 117<br />
Fenêtre <strong>de</strong> partition ............................................................................................................................................ 124<br />
Paroles................................................................................................................................................................ 130<br />
Impression.......................................................................................................................................................... 134<br />
CHAPITRE 8: FONCTIONS DE MUSIQUE AUTOMATIQUE 140<br />
Morceaux automatique – “Le Mélodiste” .......................................................................................................... 140<br />
Génération automatique <strong>de</strong> solos – “Le Soliste”................................................................................................ 143<br />
Solos <strong>de</strong> guitare automatiques – “Le Guitariste” ............................................................................................... 148<br />
Embellissements automatiques – “L'Embellisseur ”.......................................................................................... 150<br />
CHAPITRE 9 : ENREGISTREMENT MIDI 156<br />
Enregistrement en Temps Réel .......................................................................................................................... 156<br />
Entrée manuelle <strong>de</strong>s notes.................................................................................................................................. 158<br />
Enregistrement avec l’Assistant......................................................................................................................... 158<br />
Importer <strong>de</strong>s fichiers MIDI ................................................................................................................................ 159<br />
Edition <strong>de</strong> la piste <strong>de</strong> Mélodie............................................................................................................................ 161<br />
CHAPITRE 10 : ENREGISTREMENT ET CONVERSION AUDIO 164<br />
Piste Audio......................................................................................................................................................... 164<br />
Enregistrez en Audio.......................................................................................................................................... 164<br />
Ecoute du fichier Audio ..................................................................................................................................... 167<br />
Editez le fichier audio ........................................................................................................................................ 167<br />
TC-Helicon Harmonies audio ............................................................................................................................ 168<br />
Pitch Styles Preset Details (one per voice)......................................................................................................... 173<br />
Utilisation <strong>de</strong>s Plug-Ins Audio........................................................................................................................... 174<br />
Conversion en fichiers audio.............................................................................................................................. 177<br />
Gravez votre CD Audio ..................................................................................................................................... 181<br />
CHAPITRE 11: FONCTIONS UTILISATEUR PROGRAMMABLES 185<br />
Le StyleMaker ................................................................................................................................................. 185<br />
L'Harmoniseur.................................................................................................................................................... 213<br />
Le Créateur <strong>de</strong> Soliste........................................................................................................................................ 216<br />
L'éditeur <strong>de</strong> mélodiste ........................................................................................................................................ 219<br />
L'éditeur <strong>de</strong> Guitariste........................................................................................................................................ 222<br />
CHAPITRE 12: TUTEURS ET ASSISTANTS 225<br />
Vocal.................................................................................................................................................................. 225<br />
Substitution d’<strong>Accord</strong>s....................................................................................................................................... 227<br />
Le Générateur d'accords..................................................................................................................................... 229<br />
4<br />
Table of Contents
Prof <strong>de</strong> guitare.................................................................................................................................................... 233<br />
Analyseur d'accords <strong>de</strong> fichier MIDI ................................................................................................................. 234<br />
D'un fichier MIDI vers l’Assistant Style............................................................................................................ 239<br />
Reprises et Fins .................................................................................................................................................. 244<br />
CHAPITRE 13: OUTILS ET UTILITAIRES 247<br />
Roland VSC3 Virtual Sound Canvas ................................................................................................................. 247<br />
<strong>Accord</strong>eur <strong>de</strong> Guitare......................................................................................................................................... 247<br />
Fenêtre batterie 3D dynamique .......................................................................................................................... 248<br />
Afficheur MIDI.................................................................................................................................................. 252<br />
Support Sound Blaster ....................................................................................................................................... 254<br />
Editeur <strong>de</strong> liste d'événements............................................................................................................................. 254<br />
CHAPITRE 14: REFERENCES 255<br />
Descriptions <strong>de</strong>s Menus <strong>de</strong> Band-in-a-Box........................................................................................................ 255<br />
Menu Fichier...................................................................................................................................................... 255<br />
Menu Edit........................................................................................................................................................... 258<br />
Menu Styles ....................................................................................................................................................... 263<br />
Menu Opt. .......................................................................................................................................................... 265<br />
Menu Jouer......................................................................................................................................................... 289<br />
Menu Paroles ..................................................................................................................................................... 291<br />
Menu Mélodie.................................................................................................................................................... 293<br />
Menu Soliste ...................................................................................................................................................... 296<br />
Menu Audio ....................................................................................................................................................... 299<br />
Menu GM........................................................................................................................................................... 301<br />
Menu Harm ........................................................................................................................................................ 304<br />
Menu Not'n ........................................................................................................................................................ 306<br />
Menu Fenêtre ..................................................................................................................................................... 307<br />
Menu Ai<strong>de</strong> ......................................................................................................................................................... 309<br />
Raccourcis-clavier <strong>de</strong> comman<strong>de</strong>s..................................................................................................................... 310<br />
Liste <strong>de</strong>s accords ................................................................................................................................................ 313<br />
Fichiers Band-in-a-Box...................................................................................................................................... 314<br />
<strong>PG</strong> MUSIC INC. 316<br />
INDEX 317<br />
FORMULAIRE D'ENREGISTREMENT 326<br />
Table of Contents 5
6<br />
Chapitre 1: Bienvenue dans Band-in-a-Box!<br />
Félicitations pour votre achat <strong>de</strong> Band-in-a-Box, le favori <strong>de</strong>s musiciens, <strong>de</strong>s étudiants et <strong>de</strong>s compositeurs du<br />
mon<strong>de</strong> entier. Soyez prêts à vous amuser!<br />
Qu'est-ce que Band-in-a-Box?<br />
Band-in-a-Box est un programme intelligent d'accompagnement automatique<br />
pour votre ordinateur multimédia. Vous pouvez écouter et jouer au gré <strong>de</strong><br />
votre imagination et créer “quelque chose” à partir <strong>de</strong> “rien” en très peu <strong>de</strong><br />
temps avec Band-in-a-Box comme orchestre pour vous accompagner.<br />
Band-in-a-Box est si simple à utiliser !<br />
Entrez simplement les accords d'un morceau (C ou Fm7b5…), choisissez un style musical parmi <strong>de</strong>s centaines et<br />
cliquez sur le bouton [Joue]. Band-in-a-Box génère alors automatiquement un arrangement complet avec piano,<br />
basse, batterie, guitare et cor<strong>de</strong>s.<br />
Et ce n'est pas tout ...<br />
Band-in-a-Box est un outil <strong>de</strong> composition puissant et créatif pour explorer et développer <strong>de</strong>s idées musicales et<br />
va réagir presque instantanément. Depuis <strong>de</strong>s années, <strong>de</strong> nombreuses nouvelles fonctions ont été ajoutées à<br />
Band-in-a-Box - Notation, Piano Roll,Paroles, Pistes <strong>de</strong> mélodie, Harmonisation, un créateur <strong>de</strong> styles , un<br />
explorateur <strong>de</strong> styles…. Le Soliste et le Mélodiste sont <strong>de</strong>ux fonctions “intelligentes” à la portée <strong>de</strong> tous. Le<br />
Soliste génère <strong>de</strong>s solos <strong>de</strong> qualité professionnelle sur n'importe quelle grille d'accords. Le Mélodiste peut créer<br />
<strong>de</strong>s morceaux à partir <strong>de</strong> rien avec <strong>Accord</strong>s, Mélodies, Intros, Solos, et même un Titre !<br />
La possibilité d’enregistrer <strong>de</strong> l’audio fait <strong>de</strong> Band-in-a-Box l’outil idéal pour créer, jouer et enregistrer votre<br />
musique : sons MIDI, chant et instruments (acoustiques ou électriques).<br />
Band-in-a-Box pour Windows® peut même enregistrer un instrument acoustique ou une voix et l'ajouter à la<br />
composition, en travaillant avec <strong>de</strong>s effets audio Direct X. Ses harmonies audio incorporées transformeront<br />
votre piste audio en <strong>de</strong> multiples parties harmoniques et ajusteront même la justesse en vérifiant la piste mélodie<br />
<strong>de</strong> Band-in-a-Box. Les harmonies audio incluent le vibrato et <strong>de</strong>s effets exclusifs pour créer <strong>de</strong>s styles réalistes.<br />
Vous pouvez imprimer votre création avec répétitions et fins, balises DC et codas, la sauvegar<strong>de</strong>r en fichier<br />
graphique pour la publier sur le web, ou pour l'envoyer par e-mail à un ami. Et quand vous êtes prêt à faire<br />
écouter votre composition, vous pouvez graver directement un CD audio. ou sauvegar<strong>de</strong>r votre œuvre au format<br />
<strong>de</strong> fichier <strong>de</strong> Windows Media ou dans un autre format compressé pour obtenir un fichier “prêt pour Internet.”<br />
Commençons !<br />
Ce gui<strong>de</strong> vous permettra <strong>de</strong> créer <strong>de</strong> la musique géniale avec Band-in-a-Box en quelques minutes. Nous<br />
commencerons avec la très simple phase d'installation..<br />
Chapitre 1: Bienvenue dans Band-in-a-Box!
Installation <strong>de</strong> Band-in-a-Box pour Windows ®<br />
Configuration minimum<br />
- Windows ® 9x/ME/NT/2000/XP.<br />
- Au moins 16MB RAM disponibles pour les fonctions MIDI.<br />
- Les fonctions MIDI nécessitent un 486DX ou supérieur.<br />
- Les fonctions Audio Digitales nécessitent <strong>de</strong> la RAM supplémentaire (au moins 32MB recommandés) et un<br />
processeur Pentium (ou supérieur).<br />
- 35MB à135MB libres sur le disque dur. Les options et l'Audio Digital <strong>de</strong>man<strong>de</strong>nt davantage d'espace et <strong>de</strong><br />
mémoire.<br />
- Carte Son PC ou module MIDI externe (synthétiseur, module son, etc.).<br />
Installation du Programme<br />
- Utiliser l'une <strong>de</strong>s trois métho<strong>de</strong>s suivantes pour installer les fichiers du programme dans le répertoire <strong>de</strong><br />
Band-in-a-Box. Par défaut, ce répertoire est C:\bb ; Vous pouvez choisir un autre chemin.<br />
Métho<strong>de</strong> 1 – Exécution automatique.<br />
1. Insérer le CD-ROM d'installation dans le lecteur CD.<br />
2. En quelques secon<strong>de</strong>s, une fenêtre listera le contenu du CD.<br />
3. Double-cliquer sur SETUP.EXE pour lancer l'installation du programme.<br />
Métho<strong>de</strong> 2 – Poste <strong>de</strong> travail.<br />
1. Insérer le CD-ROM dans le lecteur <strong>de</strong> CD.<br />
2. Accé<strong>de</strong>r à votre lecteur CD <strong>de</strong>puis le bureau Windows en double-cliquant sur l’icône Poste <strong>de</strong> Travail.<br />
3. Puis, double-cliquer sur l'icône du lecteur CD et double-cliquer à nouveau sur SETUP.EXE qui se trouve à<br />
la racine ou dans le répertoire principal du CD-ROM.<br />
Métho<strong>de</strong> 3 – Menu Démarrer.<br />
1. Insérer le CD-ROM dans le lecteur <strong>de</strong> CD..<br />
2. Du bouton [Démarrer] sélectionner Exécuter.<br />
3. Taper D:\SETUP dans la ligne <strong>de</strong> comman<strong>de</strong>s “ouvrir”. Si votre lecteur CD porte une autre lettre, taper la<br />
lettre correspondante, par exemple E:\SETUP.<br />
4. Si vous ne connaissez pas la lettre <strong>de</strong> votre lecteur, vous pouvez utiliser le bouton [Parcourir…] pour le<br />
trouver.<br />
SETUP.EXE copiera tous les fichiers dans votre répertoire Band-in-a-Box (généralement C:\bb) et installera les<br />
icônes dans un groupe Band-in-a-Box. Cliquer sur l'icône <strong>de</strong> Band-in-a-Box ou lancer bbw.exe pour ouvrir le<br />
programme et le configurer.<br />
Instructions <strong>de</strong> configuration<br />
Band-in-a-Box utilise les pilotes multimédia pour votre interface MIDI et/ou carte-son qui sont supportés par<br />
Windows. Pour entendre le son, vous <strong>de</strong>vez avoir un pilote MIDI installé (et audio - pour les chansons avec<br />
audio digital).<br />
Pour utiliser le programme, assurez-vous que votre interface MIDI, pilote audio, et source-son Windows sont<br />
installés et configurés.<br />
Lancez le programme en double-cliquant sur l'icône. Le premier dialogue que vous rencontrez est un message<br />
MIDI Output Driver semblable à celui-ci :<br />
Chapitre 1: Bienvenue dans Band-in-a-Box! 7
8<br />
Le programme détermine<br />
votre pilote <strong>de</strong> sortie<br />
MIDI automatiquement.<br />
Notez le pilote<br />
sélectionné et pressez<br />
[OK] pour continuer.<br />
Le dialogue suivant est la Configuration <strong>de</strong>s pilotes MIDI.<br />
Si le pilote sélectionné n'est pas le meilleur, choisissez en simplement un autre <strong>de</strong>puis la boîte <strong>de</strong> dialogue.<br />
Sélectionnez un pilote <strong>de</strong> sortie MIDI à utiliser pour jouer les sons MIDI et éventuellement, un pilote d'entrée<br />
MIDI si vous utilisez un clavier ou une guitare MIDI externe. Si le programme est en mo<strong>de</strong> mono, il est possible<br />
<strong>de</strong> passer en stéréo.<br />
La manière la plus simple <strong>de</strong> configurer Band-in-a-Box est dans doute <strong>de</strong><br />
presser le bouton [Utiliser Driver Wizard..] dans la fenêtre Opt. | Configurer<br />
pilote MIDI.<br />
Le dialogue Driver Wizard <strong>de</strong> Sortie MIDI vous conduira pas à pas pour l'audition et la sélection d'un pilote<br />
approprié. Ceci suppose que les pilotes-son Windows sont installés et bien configurés.<br />
Chapitre 1: Bienvenue dans Band-in-a-Box!
Support Instrument synthé DirectX (Band-in-a-Box. in DXi)<br />
Les synthé logiciels permettent à Band-in-a-Box <strong>de</strong> jouer <strong>de</strong>s sons <strong>de</strong> haute qualité directement via la carte son<br />
<strong>de</strong> votre ordinateur, sans matériel MIDI extérieur. La plupart <strong>de</strong>s nouveaux synthés logiciels sont sous forme <strong>de</strong><br />
"plug ins Dxi",” il fonctionnent donc <strong>de</strong> manière standard avec les programmes. Connecter Band-in-a-Box au<br />
synthé logiciel comme plug in a <strong>de</strong> nombreux avantages sur l'ancienne métho<strong>de</strong> <strong>de</strong> connexion comme pilote<br />
MIDI. Le plug-in permet à Band-in-a-Box <strong>de</strong> s'incorporer dans tout fichier audio existant (voix… etc.) avec la<br />
sortie synthé. Vous pouvez aussi directement transformer votre création en fichier .WAV avec le plug in DXi.<br />
Les synthé basés sur l'échantillonnage vous permettent <strong>de</strong> rassembler une bibliothèque personnalisée<br />
d'instruments à utiliser avec Band-in-a-Box. Des exemples <strong>de</strong> synthés DXi populaires comprennent le<br />
RolandED VSC-DXi et Hyper Canvas.<br />
Pour utiliser DXi avec Band-in-a-Box, vous <strong>de</strong>vriez considérer le DXi comme un type <strong>de</strong> "pilote sortie MIDI.”<br />
Pour cela, voyez soit Opt. | Configurer pilote MIDI ou cliquez sur Dxi et choisissez la case “Utiliser synthé DXi<br />
”. Ainsi, vous pouvez choisir le type <strong>de</strong> DXi à utiliser (dans une liste <strong>de</strong> Dxi installés, s'il y en a), et vous verrez<br />
ainsi un panneau DXi qui vous permettra <strong>de</strong> faire les réglages directement <strong>de</strong> votre synthé DXi.<br />
Le DXi convertira les informations MIDI en audio, que Band-in-a-Box jouera dans vos hauts parleurs via votre<br />
carte son.<br />
Vous pouvez choisir Synthé Logiciel DirectX DXi comme <strong>de</strong>stination MIDI, et appliquer <strong>de</strong>s plug ins audio<br />
DirectX aux pistes audio <strong>de</strong> Band-in-a-Box.<br />
Cocher la case Utiliser synthé DXi pour autoriser le playback Dxi.<br />
Remarque: Pour utiliser cette option, vous <strong>de</strong>vez avoir un synthé DXi polyphonique installé sur votre ordinateur, tel<br />
que le Roland/Edirol VSC DXi. Si votre synthé DXi peut utiliser les sons General MIDI ou GM2, ce sera aussi plus<br />
pratique.<br />
Pour choisir le synthé DXi, cliquez sur le bouton [Réglages synthés DXi], ce qui ouvrira la fenêtre Plug Ins<br />
DirectX.<br />
Chapitre 1: Bienvenue dans Band-in-a-Box! 9
L'onglet Piste Synthé édite les réglages du synthétiseur, et l'onglet Piste Audio édite les plug ins DirectX <strong>de</strong> la<br />
piste audio <strong>de</strong> Band-in-a-Box.<br />
Choisissez votre synthé DXi dans la liste du haut.<br />
Pour appliquer les plug ins audio DirectX au synthé, insérez les dans les listes 2, 3, ou 4. Cela peut être utile<br />
pour ajouter <strong>de</strong>s plug ins d'égalisation, Réverb, Compression, ou Limiteur, si le "son brut” du synthétiseur<br />
nécessite un adoucissement.<br />
Vous pouvez aussi choisir le patch map (liste <strong>de</strong>s instruments) qui correspond à votre synthé, clavier ou moduleson.<br />
Les cartes-son originales ou les cartes-son intégrées sont compatibles Général MIDI (GM).<br />
Nous avons créé <strong>de</strong>s fichiers-types <strong>de</strong><br />
batterie/instruments pour <strong>de</strong> nombreux synthés et cartesson.<br />
Si votre synthé n'est pas listé, vous <strong>de</strong>vriez utiliser<br />
le kit General MIDI Instrument Misc. (défaut).<br />
Vous pouvez probablement ignorer ce point, à moins<br />
que vous n'utilisiez un ancien synthé non compatible<br />
General MIDI . Si votre synthé non-GM ou votre carteson<br />
n'est pas listée, vous pouvez facilement créer votre<br />
propre patch dans Opt. | Préférences | Patch Map.<br />
Emploi du General MIDI2 (GM2)<br />
Les patches Général MIDI 2 sont prévus pour 128 instruments additionnels, le type <strong>de</strong> support GM2 est choisi<br />
dans cette boîte <strong>de</strong> dialogue. Les choix sont :<br />
- Support General MIDI 2 : Si vous utilisez le Roland VSC3, ou un Sound Canvas récent (par exemple,<br />
après 1999, ou plus récent que le Roland SC88), choisissez ce support GM2.<br />
- Roland GS (Anciens Modules) : Les “Anciens” Sound Canvas (SC55/SC88) acceptent GS, mais pas<br />
GM2. La bonne nouvelle, c'est qu'ils ont les mêmes instruments disponibles, mais à <strong>de</strong>s endroits<br />
différents. Ainsi, si vous choisissez cette option, Band-in-a-Box trouvera les instruments aux<br />
emplacements “GS” au lieu <strong>de</strong>s emplacements “GM2”. Si vous avez un module GS récent comme le<br />
SC8820, il accepte aussi bien GM2 que GS – choisissez <strong>de</strong> préférence GM2.<br />
- Pas <strong>de</strong> support GM2 : Certaines cartes-son n'acceptent pas encore le GM2, mais uniquement les 128<br />
sons originaux du General Midi. Band-in-a-Box utilisera, dans ces cas, les instruments les plus<br />
ressemblants.<br />
Maintenant vous êtes prêts à « prendre votre pied » avec Band-in-a-Box !<br />
10<br />
Chapitre 1: Bienvenue dans Band-in-a-Box!
Chapitre 2: Prise en main<br />
Créer <strong>de</strong> la musique avec Band-in-a-Box est aussi simple que <strong>de</strong> compter jusqu'à 3. Dans ce chapitre, vous<br />
verrez comme c'est facile <strong>de</strong> faire travailler Band-in-a-Box à votre place.<br />
Etape 1 – Entrer les accords<br />
Il existe <strong>de</strong> nombreuses façons d'entrer les accords dans Band-in-a-Box. Nous verrons cinq moyens rapi<strong>de</strong>s <strong>de</strong><br />
saisir les accords:<br />
1. Utiliser le clavier <strong>de</strong> l'ordinateur.<br />
2. Jouer directement sur un clavier MIDI.<br />
3. Utiliser la fonction <strong>de</strong> constructeur d'accords.<br />
4. Importer les accords d'un fichiers MIDI.<br />
5. Ouvrir un fichier au format Band-in-a-Box.<br />
Sur la vue principale, vous verrez une fenêtre appelée la feuille d'accords.<br />
Vue principale <strong>de</strong> Band-in-a-Box : la feuille d'accords.<br />
Chaque cellule numérotée représente une mesure. Ici, nous voyons un accord <strong>de</strong> E (Mi) dans la première mesure,<br />
un accord <strong>de</strong> A (La) dans la mesure 5, et plus loin, un E7 (Mi7) dans la mesure 25.<br />
Notez le rectangle dans la première moitié <strong>de</strong> la mesure 1. Il représente la mesure sur laquelle vous travaillez.<br />
Vous pouvez déplacer ce rectangle en surbrillance avec les touches fléchées, ou sélectionner une mesure<br />
particulière avec la souris.<br />
Entrer les accords à l'ai<strong>de</strong> du clavier <strong>de</strong> l'ordinateur<br />
Pour saisir un accord, amenez le rectangle en surbrillance où vous voulez placer l'accord. Par exemple, pour<br />
ajouter (ou changer) un accord dans la mesure 10, amenez le rectangle dans cette mesure. Ensuite, entrez vos<br />
accords. Si vous voulez un accord <strong>de</strong> E à la mesure 10, pressez la touche [E] <strong>de</strong> votre clavier, puis [Entrée].<br />
Chapitre 2: Prise en main 11
Notez que lorsque vous utilisez la touche [Entrée], la surbrillance se déplace sur la secon<strong>de</strong> moitié <strong>de</strong> la mesure.<br />
Vous pouvez alors entrer un autre accord sur le temps 3. Les noms <strong>de</strong>s accords sont habituellement entrés en<br />
utilisant les symboles standard (C ou Fm7 ou Bb7 ou Bb13#9/E), mais vous pouvez les entrer dans les autres<br />
formats <strong>de</strong> symboles supportés comme les Chiffres Romains, Notation Nashville et Solfeggio.<br />
Entrer les accords en utilisant un clavier MIDI<br />
Si vous possé<strong>de</strong>z un clavier MIDI, vous pouvez l'utiliser pour entrer les accords dans Band-in-a-Box.<br />
Jouez un accord sur votre clavier MIDI, puis pressez Ctrl+Entrée. L’accord sera entré dans la cellule en<br />
surbrillance.<br />
Une autre métho<strong>de</strong> vous permet <strong>de</strong> choisir <strong>de</strong>s accords <strong>de</strong> substitution. A partir <strong>de</strong> Fenêtre | Détection accords<br />
MIDI, vous obtiendrez cette fenêtre :<br />
Quand vous jouez un accord, Band-in-a-Box vous montre son nom et vous suggère <strong>de</strong>s accords <strong>de</strong> remplacement<br />
parmi lesquels vous pouvez choisir. Ctrl+Entrée vali<strong>de</strong> la première sélection et avance la surbrillance d'une<br />
<strong>de</strong>mi mesure.<br />
Entrer les accords avec le générateur d'accords<br />
12<br />
Pressez le bouton du Générateur d'accords. Un dialogue apparaît, avec une liste <strong>de</strong> fondamentales<br />
d'accords et différentes extensions.<br />
Pour entrer un accord dans la mesure courante, sélectionnez la tonique dans la partie gauche, puis l'extension<br />
dans la partie droite. Pressez [Entrer accord], ou utilisez les touches fléchées pour vali<strong>de</strong>r et avancer à la <strong>de</strong>mimesure<br />
suivante.<br />
Importer <strong>de</strong>s accords d'un fichier MIDI<br />
Band-in-a-Box peut importer <strong>de</strong>s accords à partir d'un fichier MIDI. Choisissez Fichier | Importer <strong>Accord</strong> <strong>de</strong><br />
fichier MIDI dans le menu “Fichier”.<br />
Chapitre 2: Prise en main
Dans la boîte <strong>de</strong> dialogue, pressez le bouton [Ouvrir (Changer)…] pour choisir le fichier MIDI dont vous voulez<br />
faire analyser les accords.<br />
Pour ai<strong>de</strong>r Band-in-a-Box à mieux analyser, vous <strong>de</strong>vriez choisir un genre (Preset) pour le morceau. Choisissez<br />
parmi Pop, Rock, ou Jazz Standard.<br />
Astuce: il est bon d'avoir déjà entendu le fichier MIDI, <strong>de</strong> telle sorte que vous puissiez choisir le genre le plus<br />
approprié au morceau.<br />
Partir d'un fichier Band-in-a-Box<br />
Pressez le bouton Ouvrir un morceau. La première fois que vous l'utiliserez, Band-in-a-Box<br />
proposera <strong>de</strong> construire la liste <strong>de</strong>s morceaux. Nous avons inclus <strong>de</strong> nombreux morceaux <strong>de</strong><br />
démo:ils sont dans la liste <strong>de</strong>s morceaux.<br />
Vous pouvez aussi charger un morceau déjà existant à partir du menu <strong>de</strong> Fichier | Ouvrir, ou en tapant [F3], ce<br />
qui lancera l’explorateur <strong>de</strong> fichiers <strong>de</strong> Windows. Les morceaux chargent généralement un “Style”, dont nous<br />
parlerons dans la prochaine section.<br />
Etape 2 – Choisir un Style<br />
Band-in-a-Box crée <strong>de</strong>s arrangements basés sur les accords que vous avez entrés, appliqués à un style particulier.<br />
Qu'est-ce qu'un style ?<br />
Un style est un ensemble <strong>de</strong> règles qui déterminent comment Band-in-a-Box crée la musique en utilisant vos<br />
accords. En ajustant ces règles, nous avons créé <strong>de</strong>s centaines <strong>de</strong> styles adaptés à tous les genres, du Country au<br />
Bebop, comme Jazz Swing, Blues Shuffle, Hip Hop, Country 4/4, Balla<strong>de</strong> Pop, Valse et Medium Rock pour en<br />
citer quelques uns. Si vous ne trouvez pas un style tout fait qui vous convient, créez-en un à partir <strong>de</strong> zéro à l'ai<strong>de</strong><br />
du Style Maker.Il y a une section sur la personnalisation <strong>de</strong>s Styles dans ce manuel.<br />
Chapitre 2: Prise en main 13
Quatre façons rapi<strong>de</strong>s d'ouvrir un style<br />
Métho<strong>de</strong> 1:<br />
Pour ouvrir un style d'utilisateur à partir du disque, tapez simplement [F9]. Vous obtiendrez le dialogue <strong>de</strong><br />
fichiers <strong>de</strong> Windows où vous choisirez un style particulier. Vous pouvez aussi choisir à partir du menu Styles en<br />
haut <strong>de</strong> l'écran.<br />
Métho<strong>de</strong> 2:<br />
14<br />
Utilisez la fenêtre du StylePicker pour choisir votre style. Pressez le bouton au-<strong>de</strong>ssus <strong>de</strong> la<br />
feuille d'accords, ou tapez Ctrl+F9 .<br />
Chapitre 2: Prise en main
La fenêtre montre les styles classés par catégories et par Numéros d'Ensembles. Choisissez une catégorie dans la<br />
partie gauche et un style particulier dans la fenêtre <strong>de</strong> droite. Il y a <strong>de</strong>s exemples et <strong>de</strong>s <strong>de</strong>scriptions pour chaque<br />
style.<br />
Métho<strong>de</strong> 3:<br />
Les styles déjà utilisés s'affichent dans le dialogue “ Styles Favoris”. Pressez le bouton [f] près du bouton [Style],<br />
ouvrez-le à partir du menu Styles , ou tapez Shift+F9 sur votre clavier.<br />
Vous pouvez sauvegar<strong>de</strong>r un ensemble <strong>de</strong> styles favoris pour une utilisation ultérieure. Vous pouvez aussi<br />
charger un ensemble <strong>de</strong> styles favoris <strong>de</strong> la même manière.<br />
Métho<strong>de</strong> 4:<br />
Dans le menu Styles vous pouvez choisir parmi les 24 styles intégrés. Cette liste permet <strong>de</strong> choisir rapi<strong>de</strong>ment un<br />
style parmi les genres les plus populaires.<br />
Etape 3 – Jouer votre morceau !<br />
Les accords sont entrés, le style est choisi. Il est temps d'écouter le morceau ! Il faut d'abord indiquer à Band-ina-Box<br />
la longueur du morceau, combien <strong>de</strong> fois il doit jouer, dans quelle tonalité et à quel tempo.<br />
Structurer le morceau<br />
Pour indiquer à Band-in-a-Box où se situent le début et la fin du morceau, observons le milieu <strong>de</strong> l'écran<br />
principal.<br />
Chapitre 2: Prise en main 15
Localisez les boutons <strong>de</strong> découpage. Il y en a trois, un pour le début <strong>de</strong> chorus, un pour la fin <strong>de</strong> chorus et un<br />
pour le nombre <strong>de</strong> Chorus. Dans l'exemple ci-<strong>de</strong>ssus, le morceau commence à la mesure 1, finit à la mesure 32,<br />
et sera joué 3 fois..<br />
Régler la tonalité<br />
Dans l'exemple ci-<strong>de</strong>ssus, la tonalité est C (Do). Cependant, vous pouvez choisir une autre tonalité. Dans notre<br />
première vue <strong>de</strong> la grille d'accords, le morceau était en E (Mi). Si vous changez la tonalité, Band-in-a-Box<br />
proposera <strong>de</strong> transposer la grille d'accords pour vous.<br />
Régler le Tempo<br />
Si vous connaissez le tempo <strong>de</strong> votre morceau, vous pouvez l'entrer dans la case <strong>de</strong> tempo. L'exemple ci-<strong>de</strong>ssus a<br />
un tempo <strong>de</strong> 120. Il y a un moyen encore plus rapi<strong>de</strong> d'entrer un tempo. Localisez la touche moins [-] et la touche<br />
égal [=] dans la rangée <strong>de</strong>s chiffres sur votre clavier. Si vous tapez la touche [-] 4 fois à votre tempo, Band-in-a-<br />
Box réglera le tempo automatiquement pour vous. Si vous tapez la touche [=] 4 fois, Band-in-a-Box réglera le<br />
tempo et commencera à jouer le morceau !<br />
Davantage <strong>de</strong> plaisir avec Band-in-a-Box<br />
C'est tout ce qu'il faut pour créer rapi<strong>de</strong>ment <strong>de</strong> la musique avec Band-in-a-Box. Band-in-a-Box possè<strong>de</strong><br />
beaucoup d'autres fonctions et <strong>de</strong> nombreux réglages utilisateur dont nous parlerons dans les chapitres suivants.<br />
Prenez du plaisir en créant <strong>de</strong> la musique avec Band-in-a-Box !<br />
16<br />
Chapitre 2: Prise en main
Chapitre 3: Band-in-a-Box Version 2005<br />
Les nouvelles fonctions <strong>de</strong> Band-in-a-Box 2005<br />
Nouvelle fonction : la fenêtre “Piano Roll!<br />
La nouvelle fenêtre "Piano Roll" ! Vous pouvez maintenant éditer vos pistes à l'ai<strong>de</strong> <strong>de</strong> la nouvelle fenêtre<br />
"Piano Roll", comparable à celle que l'on trouve dans <strong>de</strong> nombreux séquenceurs. Editez les pistes <strong>de</strong> Mélodie ou<br />
<strong>de</strong> Soliste avec la plus gran<strong>de</strong> simplicité et précision. Il y a 2 panneaux dans la fenêtre – un pour les notes et<br />
l'autre pour les contrôleurs, vélocité, et autres données. Toutes les notes et les contrôleurs sont affichés sous<br />
forme <strong>de</strong> barres bleues sur une grille. Vous pouvez changer la durée et la hauteur <strong>de</strong>s notes en sélectionnant et<br />
en glissant avec la souris.<br />
<strong>Accord</strong>ages alternatifs <strong>de</strong> guitare ajoutés !<br />
La fenêtre Guitare présente <strong>de</strong> nouveaux accordages, incluant DADGAD, Drop D, Double Drop D, Open G, et<br />
11 autres ! Vous pouvez aussi choisir les accordages "Nashville High Strung", qui accor<strong>de</strong>nt certaines cor<strong>de</strong>s à<br />
une octave au-<strong>de</strong>ssus. Les nouveaux accordages sont supportés dans les Styles, les Diagrammes d'<strong>Accord</strong>s, le<br />
Guitar Tutor, la Notation, Tablature, et Impression. Apprenez à jouer ces accordages en observant le manche <strong>de</strong><br />
guitare à l'écran ou la fenêtre <strong>de</strong> Notation/Tablature. Changez aisément tout style pour qu'il utilise l'accordage<br />
alternatif que vous désirez.<br />
Nouvelles harmonies avec voicing en 4tes !<br />
Les harmonies <strong>de</strong> Jazz Mo<strong>de</strong>rne avec voicings d'accords en 4tes<br />
sont fréquentes. Par exemple, un accord <strong>de</strong> C avec mélodie <strong>de</strong> C<br />
pourrait être "voicé" C, G, D, A, E. Vous pouvez maintenant<br />
choisir facilement <strong>de</strong>s voicings en 4tes dans Band-in-a-Box pour<br />
harmoniser la Mélodie, le Soliste, ou les parties THRU en<br />
utilisant <strong>de</strong>s voicings à 3, 4, ou 5 parties en 4tes. Nous avons<br />
ajouté <strong>de</strong>s présélections pour ces harmonies, que vous pouvez<br />
ainsi choisir facilement. Utilisez ces harmonies en 4tes<br />
sophistiquées sur vos mélodies existantes pour créer un son<br />
nouveau.<br />
Chapitre 3: Band-in-a-Box Version 2005 17
"Fins automatiques " ajoutées pour les Styles sans Fin !<br />
Si vous avez créé un style, et n'avez pas inclus <strong>de</strong> fin, une fin <strong>de</strong> 2 mesures peut maintenant être générée<br />
automatiquement, basée sur le style. Cela rend plus facile la création <strong>de</strong> styles complets avec le Style Wizard, qui<br />
fabrique un style en analysant un fichier MIDI.<br />
Création facile <strong>de</strong> liste <strong>de</strong> fichiers Patches (.PAT files) par conversion <strong>de</strong> listes <strong>de</strong> patches<br />
<strong>de</strong> PowerTracks ou Cakewalk !<br />
18<br />
Chapitre 3: Band-in-a-Box Version 2005<br />
Band-in-a-Box peut maintenant lire une liste <strong>de</strong><br />
patches générée par PowerTracks ou Cakewalk,<br />
et la convertir en fichier .PAT pour utiliser dans<br />
Band-in-a-Box. Le fichier patch contient le nom<br />
et le numéro <strong>de</strong> tous les patches d'un<br />
synthétiseur, ce qui permet d'accé<strong>de</strong>r aux<br />
patches par leur nom. Si vous avez déjà une liste<br />
<strong>de</strong> patches pour votre synthétiseur, <strong>de</strong> l'un <strong>de</strong><br />
ces programmes, vous pouvez la convertir<br />
facilement au format Band-in-a-Box.<br />
Support <strong>de</strong>s symboles graphiques pour les accords Jazz (cercles, triangles)!<br />
"Symboles Graphiques <strong>Accord</strong>s Jazz" (cercles, triangles) maintenant supportés ! Le Jazz et la musique Pop<br />
utilisent souvent certain symboles non alphabétiques pour les types d'accords. Cela comprend un <strong>de</strong>lta (triangle)<br />
pour les accords majeurs, un cercle pour diminué, et un cercle barré pour <strong>de</strong>mi-diminué. De plus, les tensions<br />
comme b9 et b13 sont empilées verticalement à l'intérieur <strong>de</strong> parenthèses. Vous pouvez choisir cette option, et<br />
voir ces symboles pour l'affichage et l'impression <strong>de</strong> la Grille d'accords, la Notation, et les fenêtres <strong>de</strong> Partition.
Harmonies Audio TC-Helicon améliorées avec les Pitch Styles ("Vibrato" et "Scooping"<br />
automatiques) !<br />
Maintenant, quand vous générez <strong>de</strong>s harmonies audio sur vos pistes vocales, vous pouvez choisir <strong>de</strong>s pitch<br />
styles, qui ajoutent <strong>de</strong>s effets <strong>de</strong> vibrato et scooping aux harmonies vocales. Choisissez parmi <strong>de</strong> nombreuses<br />
présélections <strong>de</strong> vibrato/hauteur, incluant "Balla<strong>de</strong>," "Broadway," "Pop Diva," et bien d’autres !<br />
Le StylePicker peut maintenant être édité !<br />
Vous pouvez désormais ajouter vos propres styles à la liste du StylePicker en pressant un bouton<br />
AJOUT/EDITER sur le StylePicker. Vous pouvez voir toutes les informations sur le style, y compris un mémo,<br />
genre, tendance, tempo, étendue, etc.<br />
"Assistant Vocal" trouvez la tonalité la mieux adaptée à votre tessiture<br />
Cette fonction vous ai<strong>de</strong> à choisir la meilleure tonalité pour votre étendue vocale. Ouvrez l'Assistant Vocal,<br />
entrez votre type <strong>de</strong> voix (baryton, ténor, etc.), ou choisissez une étendue personnalisée. Puis l'Assistant analyse<br />
le morceau et recomman<strong>de</strong> les meilleures tonalités pour ce morceau. Des options sont présentes pour<br />
"inclure/exclure l'étendue voix <strong>de</strong> tête," "restreindre les choix à ces tonalités [...]" et "transposer maintenant."<br />
Edition <strong>de</strong> piste audio non <strong>de</strong>structive !<br />
Dans les versions précé<strong>de</strong>ntes <strong>de</strong> Band-in-a-Box, tout changement <strong>de</strong> la piste audio était permanent, même si<br />
vous ne sauvegardiez pas le morceau. Maintenant les changements sont non <strong>de</strong>structifs et <strong>de</strong>viennent permanent<br />
seulement si vous sauvegar<strong>de</strong>z le fichier.<br />
Compatibilité avec <strong>de</strong> multiples cartes-sons !<br />
Pour la piste audio, vous pouvez choisir la carte son à utiliser, si vous en avez plusieurs.<br />
Lignes multiples <strong>de</strong> Paroles sur Partitions et Impressions !<br />
Si votre morceau a une 1ere et 2nd fins ou plusieurs refrains <strong>de</strong> paroles, <strong>de</strong>s paroles sur plusieurs lignes peuvent<br />
être affichées, pour tout avoir sur la même partition.<br />
Compatibilité complète Stéréo ou Mono pour la piste Audio !<br />
Vous pouvez maintenant choisir entre mono ou stéréo pour la piste audio et les plug-ins audio fonctionnent en<br />
mono ou stéréo. Les pistes peuvent être éditées dans les <strong>de</strong>ux formats, et converties <strong>de</strong> stéréo vers mono ou vice<br />
versa.<br />
Effets Plug-Ins audio améliorés !<br />
Des effets améliorés sont présents pour EQ, PeakLimit, et Réverb.<br />
Option d'Humanisation sélective pour l'Embellisseur <strong>de</strong> Mélodie !<br />
Il existe une nouvelle option pour l'Embellisseur pour humaniser seulement le timing <strong>de</strong> la musique si celui-ci<br />
était trop "rigi<strong>de</strong>" pour commencer. Cela permet à l'Embellisseur <strong>de</strong> laisser les timings humains, et d'humaniser<br />
seulement ceux qui ont été entrés pas à pas.<br />
Surbrillance <strong>de</strong> la Partition plus visible !<br />
Pendant le playback, la surbrillance <strong>de</strong>s mesures <strong>de</strong>s partitions est plus visible, avec <strong>de</strong>s rectangles rouges pour<br />
distinguer la mesure en cours.<br />
Les fichiers Karaoké (.KAR) peuvent maintenant être ouverts, y compris les paroles !<br />
Le format populaire <strong>de</strong> fichiers Karaoké (.KAR) peut maintenant être ouvert directement dans BB, juste comme<br />
un fichier MIDI. Les symboles d'accords sont affichés (BB analyse intelligemment les accords du morceau),<br />
ainsi que les paroles <strong>de</strong>s fichiers Karaoké.<br />
Chapitre 3: Band-in-a-Box Version 2005 19
Importation <strong>de</strong> fichier WAV vers la piste Audio !<br />
Un fichier WAV Mono ou Stéréo peut être importé vers la piste audio, en combinaison ou en remplacement <strong>de</strong><br />
toute piste audio existante.<br />
Les Pitch Bends sont affichés sur le manche <strong>de</strong> Guitare !<br />
Les Pitch bends s'affichent désormais sur le manche <strong>de</strong> Guitare. Dès que le pitch bend apparaît, une ligne bleue<br />
bouge le long <strong>de</strong> la cor<strong>de</strong> en temps réel, illustrant la hauteur du pitch bend.<br />
Shift-clic supporté pour sélectionner <strong>de</strong>s régions <strong>de</strong> la Grille d'accords, Notation, ou<br />
fenêtre Audio !<br />
Pour sélectionner une région <strong>de</strong> la Grille d'accords, Notation, ou fenêtre Audio, vous pouvez utiliser Shift+Clic<br />
sur le point final pour sélectionner facilement une gran<strong>de</strong> région.<br />
Editeur <strong>de</strong> couleurs pour les couleurs <strong>de</strong> notes dans la fenêtre Notation !<br />
Les couleurs <strong>de</strong> notes <strong>de</strong> la fenêtre Notation peuvent être éditées pour créer <strong>de</strong>s ensembles personnalisés, à l'ai<strong>de</strong><br />
d'une nouvelle boîte <strong>de</strong> dialogue.<br />
Le nom entier du morceau est affiché dans la barre <strong>de</strong>s tâches quand Band-in-a-Box est<br />
réduit !<br />
C'est utile pour connaître le titre du morceau quand Band-in-a-Box joue en arrière plan.<br />
Couleurs multiples dans la liste d'événements !<br />
Différentes couleurs sont utilisées suivant le type d'événement dans la liste d'événements, pour distinguer<br />
rapi<strong>de</strong>ment les notes, changements <strong>de</strong> patches…etc.<br />
Fonction améliorée <strong>de</strong>s sous répertoires dans le Song Picker !<br />
Le Song Picker a été amélioré et peut maintenant afficher les morceaux <strong>de</strong>s sous répertoires. Par exemple, si<br />
vous avez la liste <strong>de</strong>s morceaux <strong>de</strong> c:\bb, elle peut inclure les morceaux <strong>de</strong>s sous répertoires <strong>de</strong> c:\bb comme<br />
c:\bb\styles34. Vous pouvez aussi verrouiller le Song Picker pour qu'il s'ouvre toujours dans le même répertoire<br />
(par exemple : C:\bb), ainsi vous pouvez utiliser la même liste pour avoir la trace <strong>de</strong> tous vos morceaux <strong>de</strong> votre<br />
disque. D'autres améliorations, comme "changer <strong>de</strong> répertoire" et "remonter d'un niveau" sont incluses.<br />
Les changements <strong>de</strong> signature <strong>de</strong> mesure sont maintenant imprimés sur la<br />
Notation/Partition !<br />
Bouton "Dossier Favori –Ouvrir Morceau" !<br />
En ouvrant un morceau à l'ai<strong>de</strong> <strong>de</strong> "Dossier Favori –Ouvrir Morceau", vous choisissez d'abord le dossier dans<br />
une liste <strong>de</strong> dossiers utilisés récemment, puis vous pouvez directement ouvrir le morceau <strong>de</strong> ce dossier. Cela<br />
permet <strong>de</strong> trouver rapi<strong>de</strong>ment un morceau dans un autre dossier.<br />
Pour les Paroles, Les fins <strong>de</strong> ligne et les marques <strong>de</strong> paragraphe marks ('/' et '\') ne sont<br />
plus affichées dans la fenêtre <strong>de</strong> partition !<br />
La fenêtre Paroles s'affiche automatiquement pour les fichiers MIDI et Karaoké !<br />
Visibilité <strong>de</strong>s Tablatures Guitare améliorée !<br />
Pour les tab guitare, les nombres sont plus visibles, car une partie <strong>de</strong> la ligne noire <strong>de</strong> guitare est "effacée" quand<br />
un numéro <strong>de</strong> frette est affiché.<br />
Affichage Notation amélioré<br />
la première note <strong>de</strong> chaque mesure est tracée plus à l'écart <strong>de</strong> la barre <strong>de</strong> mesure !<br />
20<br />
Chapitre 3: Band-in-a-Box Version 2005
Améliorations <strong>de</strong> la fenêtre <strong>de</strong> Paroles Karaoké !<br />
Les accords peuvent être affichés sur une ligne au <strong>de</strong>ssus <strong>de</strong>s paroles dans cette fenêtre. Des couleurs différentes<br />
sont utilisées pour les accords et les paroles, permettant à ces éléments d'être séparés visuellement.<br />
Les fichiers MIDI sont écrits avec <strong>de</strong>s marqueurs texte <strong>de</strong>scriptifs pour les marqueurs<br />
<strong>de</strong> parties !<br />
Les marqueurs texte sont aussi lus dans les fichiers MIDI, et affichés comme marqueurs <strong>de</strong> section dans la<br />
Notation.<br />
Echelle Décibel présente dans la fenêtre Audio !<br />
En mo<strong>de</strong> Notation éditable, vous pouvez maintenant insérer un silence en pressant la<br />
touche anti-slash (touche til<strong>de</strong> sans shift) puis en cliquant dans la fenêtre <strong>de</strong> notation. Cela évite d'avoir a<br />
cocher la case Silence auparavant.<br />
Retour aux réglages d'usine amélioré !<br />
Le retour aux réglages d'usine permet aussi d'annuler le kit <strong>de</strong> batterie et le choix du pilote MIDI.<br />
Fonction "Jouer portion sélectionnée en boucle"!<br />
Shift+Clic sur le bouton Jouer, ou presser F10 (Jouer portion sélectionnée en boucle) et le programme jouera une<br />
région sélectionnée, en boucle. Par exemple, vous pouvez sélectionner les mesures 10 et 11, et presser F10, et les<br />
mesures 10 et 11 seront jouées en boucle.<br />
Améliorations <strong>de</strong> l'Editeur <strong>de</strong> Style (Style Maker) !<br />
Si vous ne sauvegar<strong>de</strong>z pas le style, le style précé<strong>de</strong>nt se chargera, à la place <strong>de</strong> "ZZJAZZ.STY."<br />
Amélioration Prof <strong>de</strong> Guitare !<br />
Le Prof <strong>de</strong> Guitare a maintenant un mo<strong>de</strong> "Anticipation" qui joue l'accord suivant X temps en avance. Cela<br />
affiche l'accord à venir tel qu'il sera joué, laissant le temps à l'utilisateur <strong>de</strong> se préparer. 11 nouveaux profs ont<br />
été ajoutés pour les accordages alternatifs comme DADGAD, Open G…etc.<br />
Plus <strong>de</strong> coup <strong>de</strong> cymbale sur la première mesure du morceau !<br />
La toute première mesure du morceau n'est plus (option) considérée comme suivant une variation, et aucun coup<br />
<strong>de</strong> cymbale ne sera joué. La plupart <strong>de</strong>s batteurs ne joueraient pas <strong>de</strong> coup <strong>de</strong> cymbale sur la mesure 1 du<br />
morceau.<br />
Nouveaux raccourcis pour le dialogue <strong>de</strong> Préfs !<br />
permet la navigation dans le dialogue Préfs à l'ai<strong>de</strong> d'une seule touche.<br />
Options <strong>de</strong> Notation<br />
propose maintenant un réglage du "nombre <strong>de</strong> portées par page" automatique ou non !<br />
Impression <strong>de</strong> la Notation vers Graphiques<br />
peut maintenant imprimer <strong>de</strong>s fichiers BMP plus gros ! la seule limitation est la mémoire disponible. Permet <strong>de</strong>s<br />
BPM <strong>de</strong> hautes résolutions comme 2400 x 3000.<br />
Les Tablatures Guitare sont imprimées en noir et plus en gris.<br />
Le noir est plus facile à voir.<br />
Chapitre 3: Band-in-a-Box Version 2005 21
Les boîtes d'affichages d'harmonie<br />
sont plus gran<strong>de</strong>s <strong>de</strong> 64 pixels sur l'écran principal et dans les dialogues mélodiste/soliste !<br />
Ajout <strong>de</strong> VU-mètres pour l'Audio !<br />
Ils affichent les niveaux d'Enregistrement et <strong>de</strong> Playback pour l'audio, permettant l'ajustement du micro et <strong>de</strong>s<br />
hauts parleurs.<br />
Support molette <strong>de</strong> souris<br />
dans la grille d'accords et les autres fenêtres.<br />
...et beaucoup plus !<br />
Didacticiel <strong>de</strong> prise en main <strong>de</strong> Band-in-a-Box 2005<br />
La <strong>de</strong>scription complète <strong>de</strong>s nouvelles fonctions <strong>de</strong> la Version 2005 <strong>de</strong> Band-in-a-Box ne se trouve pas ici. Ce<br />
didacticiel est juste un rapi<strong>de</strong> aperçu <strong>de</strong>s nouvelles fonctions.<br />
22<br />
Remarque : Il est supposé que vous connaissez assez bien la version précé<strong>de</strong>nte <strong>de</strong> Band-in-a-Box.<br />
Explorons Band-in-a-Box Version 2005<br />
Tout d’abord, nous allons faire un rapi<strong>de</strong> tour d’horizon <strong>de</strong>s nouvelles fonctions <strong>de</strong> Band-in-a-Box 2005.<br />
Ensuite nous explorerons en détails la nouvelle fenêtre Piano Roll. Les autres chapitres <strong>de</strong> ce manuel présentent<br />
<strong>de</strong> façon didactique les nouvelles fonctionnalités.<br />
Chargez un morceau avec une mélodie...<br />
Ensuite, cliquez sur le bouton piano roll <strong>de</strong> la barre d’outils ou cliquez sur l’item Fenêtre Piano Roll du menu<br />
Fenêtre .Ceci ouvrira la fenêtre Piano Roll.<br />
Glissez les notes pour changer la hauteur, la durée, ou le déclenchement.<br />
Insérez <strong>de</strong>s notes d’un clic <strong>de</strong> souris(avec Ctrl+Shift appuyés).<br />
Nous explorerons le piano roll en détails plus loin.<br />
Fermez la fenêtre Piano Roll et ouvrez la fenêtre Notation . (Cliquez sur le bouton Notation).<br />
Ecoutez le son <strong>de</strong>s harmonies en quartes…<br />
Chapitre 3: Band-in-a-Box Version 2005
Chargez le fichier c:\bb\Tutorial - BB 2005\ 4 Trumpets in 4ths - Harmony 219 <strong>de</strong>mo. Vous entendrez la<br />
mélodie harmonisée à 4 voix avec <strong>de</strong>s voicings en quartes.<br />
Affichons ce morceau avec la palette “Jazz”.<br />
Dans le menu Opt. | Préférences cliquez sur “Notation” to pour ouvrir la boite <strong>de</strong> dialogue Options notation<br />
Cliquez sur le bouton [Police Jazz] pour adopter la fonte Jazz.<br />
Cochez la case “Symb. Jazz ”.<br />
Quittez la boite <strong>de</strong> dialogue Options et admirez la palette Jazz.<br />
Les nouveautés du Song Picker.<br />
Ouvrez le Song Picker. (Peut être le programme reconstruira-t’il la liste à l’ouverture)<br />
Regar<strong>de</strong>z le nom du dossier en bas <strong>de</strong> la boite <strong>de</strong> dialogue.<br />
Cochez les cases “toujours ouvrir ce dossier” et “<strong>Inc</strong>lure Sous-répertoire”.<br />
Si le nom du dossier n’est pas c:\bb, cliquez sur [Changer] en bas <strong>de</strong> la boite <strong>de</strong> dialogue et<br />
choisissez c:\bb.<br />
Si la liste ne se rafraîchit pas, forcez le rafraîchissement par [Reconstruire Liste].<br />
Une fois la liste rafraîchie, vous aurez sous les yeux TOUS les morceaux du dossier c:\bb fol<strong>de</strong>rs et <strong>de</strong> ses sousdossiers.<br />
Avec le MegaPAK, vous disposez <strong>de</strong> plus <strong>de</strong> 2,000 morceaux, riffs, et styles <strong>de</strong> <strong>de</strong>mos!<br />
Utilisez le Filtre pour organiser cette liste. Mettez le Filtre sur “Toute colonne” Tapez par exemple, “Bluegrass”<br />
dans le champ “Comporte” et cliquez [Appliquer Filtre]. Vous voyez maintenant une liste <strong>de</strong> 29 morceaux qui,<br />
dans leur titre, leur nom <strong>de</strong> fichier, leur genre ou un autre champ ; contiennent le mot Bluegrass.<br />
Jetons un oeil sur l’Assistant Vocal”<br />
L’Assistant Vocal détermine la meilleure tonalité en fonction <strong>de</strong> votre tessiture vocale.<br />
Chargez le morceau c:\bb\ Tutorial - BB 2005\Old Folks at Home.MGU. Il est en Fa. Supposons que vous<br />
soyez un baryton (home). Dans ce cas, cette chanson est trop haute pour vous en Fa.<br />
Choisissez Fenêtre |Assistant Vocal ou cliquez le bouton Assistant Vocal dans la barre d’outils.<br />
Le Assistant Vocal s’ouvre. Il classe toutes les tonalités avec un co<strong>de</strong> <strong>de</strong> couleurs, et vous indique que pour cette<br />
chanson, la meilleure tonalité correspondant à votre tessiture est D (Ré). Vous pouvez transposer dans cette boite<br />
<strong>de</strong> dialogue.<br />
Chapitre 3: Band-in-a-Box Version 2005 23
Vous dites au pianiste : “On le joue en Ré ?” et il vous répond “Je joue surtout du Jazz : rarement en Ré.”<br />
Facile : réglez le preset <strong>de</strong>s Tonalités Utilisables sur “<br />
tonalité Jazz” et dites au pianiste “en Do, çà le fait ?”.<br />
Si vous cochez “Transpos auto meilleure tonalité au chargement,” chaque morceau sera transposé dans la<br />
tonalité idéale pour votre tessiture au chargement. Laissons cette case décochée pour le moment.<br />
Bien sur l’Assistant Vocal est aussi utile pour <strong>de</strong>s instruments à tessiture limitée comme le sax ténor ou le<br />
trombone.<br />
Examinons la nouvelle fonction JOUER EN BOUCLE<br />
Sur la feuille d’accords sélectionnez les mesures 9 et 10 en glissant la souris pour surligner ces <strong>de</strong>ux mesures en<br />
noir.<br />
24<br />
Maintenant cliquez sur le bouton [Boucle] <strong>de</strong> la barre d’outils, ou appuyez sur la touche F10 ou<br />
choisissez l’option | Jouer (boucle) La Section en surbrillance du menu Jouer . Le programme<br />
jouera les mesures 9 et 10 en boucle.<br />
Pour OUVRIR ou SAUVER rapi<strong>de</strong>ment un morceau <strong>de</strong>puis/ ou vers un dossier différent du dossier courant,<br />
vous pouvez utiliser la nouvelle option Dossiers Favoris.<br />
Cliquez sur le bouton [Ouvrir] en maintenant la touche Shift enfoncée. Ceci ouvrira la boite <strong>de</strong><br />
dialogue Dossiers Favoris, ceci vous permettra <strong>de</strong> choisir le dossier dans lequel vous voulez<br />
charger un morceau, avant l’ouverture <strong>de</strong> la boite <strong>de</strong> dialogue <strong>de</strong> chargement. Encore un gain <strong>de</strong><br />
temps.<br />
De la même façon, Shift cliquez sur le bouton [Sauv Ss] pour choisir un dossier avant<br />
l’ouverture <strong>de</strong> la boite <strong>de</strong> dialogue Sauver Sous.<br />
Le générateur d’harmonies TC-Helicon a été amélioré. Chargeons le morceau c:\bb\Tutorial – Audio<br />
Harmonies\Listen.MGU. Nous allons y ajouter <strong>de</strong>s harmonies audio ; elles offrent désormais la possibilité <strong>de</strong><br />
vibrato !<br />
Maintenant écoutons, ouvrez la boite <strong>de</strong> dialogue TC-Helicon Harmony . Cliquez la case<br />
Harmonise sur la mélodie MIDI, puis l’harmonie #172, et cliquez sur OK.<br />
Chapitre 3: Band-in-a-Box Version 2005
Notez la présence <strong>de</strong> listes déroulantes en bas <strong>de</strong> la boite <strong>de</strong> dialogue TC-Helicon Harmony elles permettent <strong>de</strong><br />
choisir <strong>de</strong>s presets <strong>de</strong> Style <strong>de</strong> Hauteur (vibrato et scooping).<br />
Réglez les 4 harmonies sur le premier preset <strong>de</strong> vibrato “1 BNatural Vibrato,” et cliquez sur [PRE<br />
VUE] button. Vous enten<strong>de</strong>z les quatre voix générées <strong>de</strong>puis les notes MIDI par la fonction<br />
« harmonie » <strong>de</strong> Band-in-a-Box,<br />
Mais avec différents effets <strong>de</strong> vibrato et <strong>de</strong> scooping. Pour le réalisme, le vibrato est indispensable sur les notes<br />
tenues du chant.<br />
Jetons un oeil sur le Piano Roll.<br />
Piano Roll :prise en main<br />
Piano Roll autorise l’édition graphique du début et <strong>de</strong> la fin <strong>de</strong>s notes <strong>de</strong> façon précise. Vous pouvez éditer aussi<br />
la vélocité, les contrôleurs, les changements <strong>de</strong> programme, l’aftertouch par canal ou les pitch bends.<br />
Le Piano Roll peut s’afficher <strong>de</strong> <strong>de</strong>ux façons : comme une fenêtre flottante au <strong>de</strong>ssus <strong>de</strong> la fenêtre principale <strong>de</strong><br />
Band-in-a-Box, ou intégré à la fenêtre principale <strong>de</strong> Band-in-a-Box, dans l’espace occupé par la Grille d’accords<br />
ou la partition.<br />
Chargeons “PianoRollDemoSong.MGU.” C’est une Bossa Nova au tempo medium avec un cor idéal pour<br />
démontrer l’intérêt du Piano Roll. Ce morceau est riche en évènements MIDI <strong>de</strong> différentes natures avec<br />
lesquels tester le Piano-Roll.<br />
Dans le menu Fenêtres choisissez Fenêtre-Piano Roll.<br />
Chapitre 3: Band-in-a-Box Version 2005 25
Contrôle <strong>de</strong> la lecture<br />
Une autre métho<strong>de</strong> pour lancer la lecture du morceau :double-cliquez la Règle <strong>de</strong>s <strong>Accord</strong>s au <strong>de</strong>ssus <strong>de</strong> la Règle<br />
<strong>de</strong> timing. Quand vous peaufinez vos modifications, c’est pratique <strong>de</strong> double-cliquer la Règle <strong>de</strong>s <strong>Accord</strong>s pour<br />
entendre quelques mesures, puis cliquer la Règle ou appuyer sur la pour arrêter la lecture et<br />
poursuivre l’édition. Quand vous cliquez ou glissez dans la Règle <strong>de</strong>s <strong>Accord</strong>s , vous déterminez le Point<br />
d’Insertion. Le Point d’Insertion est l’endroit ou sont insérés les évènements que vous collez. C’est aussi le<br />
point <strong>de</strong> départ <strong>de</strong> la lecture si vous tapez Ctrl+G “jouer <strong>de</strong>puis ce point”<br />
Barre <strong>de</strong> séparation<br />
Il y a une barre <strong>de</strong> séparation entre le panneau <strong>de</strong>s Notes et celui <strong>de</strong>s Evènements. Pour agrandir le panneau <strong>de</strong>s<br />
Notes faites glisser la barre vers le bas. Glissez la vers le haut pour gagner en précision lors <strong>de</strong> l’édition<br />
d’évènements.<br />
Sélection <strong>de</strong>s notes<br />
Cliquez sur une note pour la sélectionner. Utilisez Shift-click ou Ctrl-click pour une sélection multiple.<br />
Vous pouvez aussi tracer un rectangle <strong>de</strong> sélection autour <strong>de</strong>s notes.<br />
26<br />
Chapitre 3: Band-in-a-Box Version 2005
Edition <strong>de</strong>s notes<br />
Placez le curseur <strong>de</strong> la souris sur le bord gauche d’une note, puis cliquez et glissez horizontalement pour changer<br />
le temps d’émission <strong>de</strong> la note. Pour changer ce temps pour une sélection multiple, pressez Shift en glissant le<br />
curseur sur la gauche d’une note et toutes les autres suivront!<br />
Placez le curseur sur le bord droit d’une note, puis cliquez et glissez horizontalement pour changer la durée <strong>de</strong> la<br />
note. Pour changer ce temps pour une sélection multiple, pressez Shift en glissant le curseur sur la droite d’une<br />
note et toutes les autres suivront!<br />
Placez le curseur <strong>de</strong> la souris au centre d’une note, puis cliquez et glissez verticalement pour changer la hauteur<br />
<strong>de</strong> la note. Pour changer ce temps pour une sélection multiple, pressez Shift en glissant le curseur au centre<br />
d’une note et toutes les autres suivront!<br />
Insérer une Note<br />
Cliquez en maintenant Shift+Ctrl appuyés, là où vous voulez une nouvelle note.<br />
Supprimer une Note<br />
Sélectionnez une ou plusieurs notes, puis pressez la touche Delete . Egalement, faites un clic-droit et choisissez<br />
“ Supprimer évènements sélectionnez ” dans le menu contextuel<br />
Annuler les erreurs<br />
Utilisez Edit | Annuler (ou Ctrl+Z) pour annuler une édition ratée. Egalement, faites un clic-droit et choisissez<br />
“Annuler” dans le menu contextuel<br />
Si vous faites une erreur en insérant un évènement, il est souvent facile <strong>de</strong> la réparer en ré-éditant l’évènement.<br />
Par exemple, vous vouliez insérer un Do mais vous insérez un Si. C’est plus facile <strong>de</strong> glisser le Si vers un Do.<br />
Juste après l’insertion, les nouveaux évènements sont sélectionnés (surlignés en rouge). Vous pouvez alors<br />
utiliser la touche Delete pour annuler une insertion acci<strong>de</strong>ntelle.<br />
Edition graphique<br />
Vous pouvez éditer la valeur ou le timing (déclenchement) <strong>de</strong>s données graphiques. Pour éditer la<br />
valeur,déplacez la souris sur la moitié supérieure d’un événement et cliquez glissez verticalement. Pour éditer le<br />
timing, déplacez le curseur sur la moitié inférieure <strong>de</strong> l’évènement et cliquez glissez horizontalement. Deux<br />
outils permettent d’insérer <strong>de</strong>s évènements graphiquement : l’outil Ligne et le Pinceau.<br />
L’outil Ligne<br />
Déplacez le curseur dans le panneau d’évènements graphiques : il prend la forme <strong>de</strong> l’Outil Ligne. Cliquez puis<br />
tracez une droite. Quand vous relâchez le clic, <strong>de</strong>s évènements sont insérés ou modifiés suivant cette droite. Ci<br />
<strong>de</strong>ssous vous voyez l’effet <strong>de</strong> l’outil Ligne pour éditer la vélocité <strong>de</strong>s 6 premières notes.<br />
Chapitre 3: Band-in-a-Box Version 2005 27
L’outil Pinceau<br />
Pressez Shift+Ctrl, et déplacez le curseur dans le panneau d’évènements graphiques : il prend la forme <strong>de</strong><br />
l’Outil Pinceau. Cliquez pour tracer une courbe. Quand vous relâchez le clic, <strong>de</strong>s évènements sont insérés ou<br />
modifiés suivant cette courbe Ci <strong>de</strong>ssous vous voyez l’effet <strong>de</strong> l’outil Pinceau pour éditer la vélocité <strong>de</strong>s 6<br />
premières notes.<br />
Changements <strong>de</strong> programmes<br />
La démo Piano Roll contient <strong>de</strong>s changements <strong>de</strong> programmes intégrés pour vous montrer cette nouvelle<br />
possibilité. Réglez le contrôle “Vue/Editer” sur “Programmes”, les changements <strong>de</strong> programmes sont affichés<br />
dans le panneau <strong>de</strong>s évènements graphiques.<br />
Les changements <strong>de</strong> Programmes commencent à zéro. Par exemple, le piano du Général MIDI piano est le<br />
programme Zéro, pas le Un. Dans cette démo, un changement <strong>de</strong> programme fait jouer l’intro par une flûte. Le<br />
premier chorus est à la trompette, le <strong>de</strong>uxième à la flûte, et le troisième au sax soprano.<br />
Le contrôleur Expression<br />
Réglez le contrôle “ Vue/Editer ” sur “Contrôle” (contrôle <strong>de</strong>s évènements MIDI). Choisissez ensuite “11<br />
Expression MSB” dans la boite <strong>de</strong> réglage du type <strong>de</strong> contrôleur.<br />
La plupart <strong>de</strong>s synthés récents reconnaît le Contrôle Expression (les synthés Général MIDI aussi). Toutefois,<br />
certains synthés plus anciens ne reconnaissent pas ce contrôleur. Expression est une alternative au contrôleur “7<br />
Main Volume MSB.” Utilisez le contrôle Expression pour <strong>de</strong>s pistes individuelles, et réservez le contrôle <strong>de</strong><br />
Volume Principal comme un « général ». Vous pouvez ainsi utiliser le contrôle <strong>de</strong> Volume (dans la fenêtre<br />
principale <strong>de</strong> Band-in-a-Box) sans affecter les données individuelles <strong>de</strong>s notes.<br />
Dans la démo, l’ostinato <strong>de</strong> flûte <strong>de</strong> l’intro apparaît puis disparaît progressivement grâce aux contrôles<br />
d’Expression. Ces évènements ont été entrés avec l’Outil Ligne. Notez la présence d’un évènement valant 127<br />
avant l’entrée <strong>de</strong> la trompette. Il ramène le volume à un niveau “normal.”<br />
28<br />
Chapitre 3: Band-in-a-Box Version 2005
Ecoutez la démo et notez la présence <strong>de</strong> contrôles Expression, pour adoucir l’attaque <strong>de</strong> certaines notes et réduire<br />
le volume à la fin d’autres notes.<br />
Contrôle Modulation<br />
Réglez le contrôle “ Vue/Editer ” sur “Contrôle” (contrôle <strong>de</strong>s évènements MIDI). Choisissez ensuite “1 Mod<br />
Wheel MSB ” dans la boite <strong>de</strong> réglage du type <strong>de</strong> contrôleur.<br />
La définition du Contrôle Modulation est un peu floue mais il génère habituellement <strong>de</strong>s effets <strong>de</strong> Vibrato ou <strong>de</strong><br />
Tremolo (surtout avec les synthés Général MIDI).<br />
Jouez la démo et écoutez le Vibrato apporté par la Modulation. N’en rajoutez pas trop : avec l’édition graphique,<br />
« trop » c’est presque toujours “beaucoup trop”!<br />
Pitch Bend<br />
Réglez la liste déroulante Vue/Editer sur “Pitch Bend” Jouez la démo, et écoutez l’effet du pitch bend pour<br />
souligner une attaque, faire vivre le corps d’une note ou finir par un glissando.<br />
Davantage <strong>de</strong> Détails<br />
Reportez vous au chapitre traitant du Piano Roll .<br />
________________________________________________________________<br />
C’est la fin <strong>de</strong> la Prise en main. Merci d’avoir pris le temps <strong>de</strong> lire tout çà.Les chapitres suivants examinent les<br />
nouveautés en détail.<br />
Chapitre 3: Band-in-a-Box Version 2005 29
Vue d'ensemble <strong>de</strong> l'écran principal<br />
30<br />
Chapitre 4: L'écran principal<br />
L'écran principal permet un accès direct aux principales fonctions et aux réglages du programme Band-in-a-Box<br />
pour avoir tout sous la main pendant une session. Il y a cinq différentes régions sur l'écran principal.<br />
1 →<br />
2 →<br />
3 →<br />
4 →<br />
5 →<br />
L'écran principal <strong>de</strong> Band-in-a-Box avec un nouveau morceau vierge.<br />
1. La Barre d'état affiche les messages d'état <strong>de</strong> fonctionnement du programme, le chemin et le nom du<br />
morceau en cours.<br />
2. La Fenêtre Synthé est la région située entre la barre <strong>de</strong> menu et la clavier <strong>de</strong> piano, où les sons sont choisis<br />
et les niveaux ajustés. Il comporte aussi <strong>de</strong>s boutons pour harmoniser la mélodie, les parties Thru ou<br />
Soliste.<br />
3. La Barre d'Outils, sous le clavier du piano, comporte <strong>de</strong>s boutons pour accé<strong>de</strong>r directement aux fonctions<br />
importantes du programme et aux menus. Passez le curseur sur les boutons pour voir une info-bulle qui<br />
décrit les fonctions<br />
4. La Fenêtre <strong>de</strong> Titre partage la région <strong>de</strong> la barre d'outils. Outre le titre du morceau, elle comporte tous les<br />
autres réglages pour le morceau tels que sa Tonalité, son Tempo et les réglages <strong>de</strong> Chorus. A droite <strong>de</strong> la<br />
fenêtre <strong>de</strong> titre se trouvent <strong>de</strong>ux barres d'outils déplaçables et ancrables qui peuvent être configurées par<br />
l'utilisateur.<br />
5. La Feuille d'<strong>Accord</strong>s occupe la partie inférieure <strong>de</strong> l'écran. Les accords du morceau sont entrés dans les<br />
mesures numérotées (cellules) sur la feuille. Les balises <strong>de</strong> parties “a” et “b” sont entrées ici pour choisir<br />
une variation Band-in-a-Box “a” ou “b”. Les répétitions et les fins sont aussi affichées<br />
Personnaliser l'écran principal<br />
Band-in-a-Box vous offre <strong>de</strong> nombreuses façons <strong>de</strong> personnaliser l'écran principal ..<br />
Chapitre 4: L'écran principal
Organisation <strong>de</strong> l'écran<br />
La feuille d'accords (ou l'écran <strong>de</strong> notation) peut être placée en haut <strong>de</strong> l'écran en choisissant “ Notation/<strong>Accord</strong>s<br />
au-<strong>de</strong>ssus” dans le menu Fenêtre ou en pressant Ctrl+T. (Cela est annulé en sélectionnant la même option.)<br />
Options d'affichage<br />
Aller dans Opt. | Préférences ou cliquer sur le bouton [Pref] pour ouvrir le dialogue Préférences. Puis cliquer<br />
sur le bouton [Affichage] pour ouvrir le dialogue Options d'affichages où vous pouvez choisir un mo<strong>de</strong> <strong>de</strong> barre<br />
d'outils, afficher ou non le piano, choisir une police pour les titres et choisir les options pour l'affichage <strong>de</strong> la<br />
grille d'accords, le nombre <strong>de</strong> rangées affichées sur la feuille, la police <strong>de</strong> caractères, et la taille <strong>de</strong> caractères.<br />
Cela permet <strong>de</strong> lire l'écran <strong>de</strong>puis “l'autre côté <strong>de</strong> la pièce”.<br />
Si vous choisissez une police personnalisée, vous pouvez aussi choisir la taille. Choisissez une police parmi les<br />
présélections, et sa taille s’ajustera en fonction <strong>de</strong> la hauteur disponible. Choisissez Symboles Jazz pour<br />
bénéficier <strong>de</strong> l’affichage <strong>de</strong>s Symboles d’accords Jazzy dans la feuille d’accords et la fenêtre notation. Pour<br />
revenir à « l’ancien look » qui utilisait une petite police système et bon nombre <strong>de</strong> rangées, choisissez la police<br />
système <strong>de</strong> petite taille.<br />
Arrangements <strong>de</strong> couleurs<br />
Vous pouvez choisir parmi plusieurs ensembles <strong>de</strong> couleurs utilisant la palette <strong>de</strong> 256 couleurs <strong>de</strong> Windows.<br />
Choisissez un <strong>de</strong>s arrangements tout prêts ou confectionnez le vôtre.<br />
Pour changer les couleurs, allez dans Opt. | Préférences dans l'écran principal, puis cliquez sur le bouton<br />
[Couleurs] dans le dialogue Préférences pour ouvrir le dialogue <strong>de</strong> choix <strong>de</strong> couleurs.<br />
Chapitre 4: L'écran principal 31
Pour choisir un ensemble tout prêt, pressez le bouton [Import..] et choisissez dans la liste. Pressez [OK] pour<br />
rendre le changement permanent. Utilisez le bouton [Export..] pour sauvegar<strong>de</strong>r et partager vos thèmes <strong>de</strong><br />
couleurs.<br />
Pour créer votre propre arrangement, cliquez sur l'élément que vous voulez changer (Région <strong>de</strong>s accords, boîte<br />
liste etc.), puis entrez les valeurs <strong>de</strong> Rouge, Vert, et Bleu dans les cases. Ou cliquez simplement sur le bouton<br />
[Choisir] pour faire apparaître la fenêtre <strong>de</strong>s couleurs <strong>de</strong> Windows et cliquez sur la couleur désirée.<br />
Barre d'état<br />
Le nom du morceau ouvert est i<strong>de</strong>ntifié dans la barre d'état en haut <strong>de</strong> l'écran. Son nom complet et son chemin<br />
sont affichés, ainsi que la durée du morceau en minutes:secon<strong>de</strong>s et la position actuelle du rectangle en<br />
surbrillance. D'autres messages d'état s'affichent dans cette barre tels que la création d'un solo ou d'un morceau.<br />
La barre d'état change pendant l'audition pour afficher d'autres informations telles que la mesure en cours, la<br />
chorus joué, le style utilisé….<br />
Barre <strong>de</strong>s tâches:indicateur<br />
32<br />
Barre d'état pendant l'audition.<br />
Quand Band-in-a-Box est réduit, l’indicateur <strong>de</strong> la barre <strong>de</strong>s tâches affiche le<br />
titre complet du morceau en cours.. Pratique pour connaître le titre qui passé<br />
quand Band-in-a-Box joue en tâche <strong>de</strong> fond.<br />
Chapitre 4: L'écran principal
Fenêtre synthé/Clavier <strong>de</strong> piano<br />
Le clavier <strong>de</strong> piano :<br />
Ce clavier affiche les notes (<strong>de</strong> différentes couleurs) jouées par tous les instruments, sur plusieurs régions du<br />
clavier, pendant l'écoute (sauf les percussions). Les parties MIDI Thru/Soliste sont aussi affichées.sur le clavier<br />
<strong>de</strong> piano<br />
Instruments et parties :<br />
Réglages <strong>de</strong>s parties : Les boutons Basse/Batterie/Piano/Guitare/Cor<strong>de</strong>s/Mélodie/Soliste et Thru concernent les<br />
parties d'instruments.<br />
Pour changer un réglage pour une <strong>de</strong>s parties, vous <strong>de</strong>vez procé<strong>de</strong>r ainsi :<br />
- Sélectionnez une partie en cliquant sur son nom, ou sur le bouton immédiatement à<br />
gauche <strong>de</strong> ce nom.<br />
- Changez le paramètre désiré pour le nouveau réglage.<br />
Choix <strong>de</strong>s instruments<br />
Le panneau instrument vous permet <strong>de</strong> changer d'instrument pour chaque partie:<br />
- Cliquez sur la flèche vers le bas pour faire apparaître une liste dans laquelle vous choisissez l'instrument<br />
désiré.<br />
- Cliquez sur le bouton [F] pour afficher une liste d'instrument favoris prédéfinis dans laquelle vous<br />
choisissez.<br />
Le bouton [GM2] permet <strong>de</strong> choisir un son parmi les sons General MIDI et General MIDI 2 si votre<br />
système supporte le GM2.<br />
Le bouton [+] affiche une liste <strong>de</strong> TOUS les sons disponibles sur votre synthétiseur, y compris ceux <strong>de</strong>s<br />
banques supérieures.<br />
(Si disponible) ).Cette liste affiche les sons par leurs noms, leur localisation (Numéro <strong>de</strong> son, banque) et<br />
vous laisse choisir dans une liste personnalisable<br />
Harmonie<br />
La région affiche l'harmonie en cours pour les parties Mélodie et Thru/Soliste. Ces boîtes d'harmonie se trouvent<br />
en haut à droite<br />
Le bouton [M] permet d’harmoniser la Mélodie – cliquez <strong>de</strong>ssus pour choisir une harmonie dans la liste.<br />
Réglage <strong>de</strong> l’harmonie sur SuperSax : une section <strong>de</strong> saxos <strong>de</strong> Big-Band<br />
Chapitre 4: L'écran principal 33
En cliquant sur le bouton [F] vous<br />
visualiserez la liste <strong>de</strong> vos harmonies<br />
favorites : les 50 harmonies utilisées<br />
<strong>de</strong>rnièrement.<br />
Vous pouvez activer ou désactiver<br />
l’Harmonisation <strong>de</strong> la Mélodie par<br />
Shift+F10.<br />
34<br />
Astuce: Vous pouvez aussi rechercher<br />
une Harmonie par mots-clés. (en tapant<br />
les premières letters du nom d’une<br />
harmonie) dans laune <strong>de</strong>s boîtes <strong>de</strong><br />
dialogue Harmonies or Harmonies<br />
Favorites.<br />
Le bouton [T] active l’harmonisation <strong>de</strong>s parties Thru et Soliste.<br />
Ce que vous jouez actuellement (Thru) ou la piste Soliste sera<br />
harmonisé en temps réel, ici avec une harmonie en quintet dans le<br />
style <strong>de</strong> George<br />
Shearing Quintet (piano, vibraphone et guitare). En cliquant sur le bouton [F] vous visualiserez la liste <strong>de</strong> vos<br />
harmonies favorites : les 50 harmonies utilisées <strong>de</strong>rnièrement. Vous pouvez activer ou désactiver<br />
l’Harmonisation <strong>de</strong>s pistes Thru et Soliste par Shift+F11.<br />
Barre d'outils<br />
La barre d'outils principale occupe toute la largeur <strong>de</strong> l'écran. (elle est divisée en <strong>de</strong>ux, ici.)<br />
[Nouv] vi<strong>de</strong> la feuille d'accords pour commencer un nouveau morceau. Band-in-a-Box vous<br />
rappelle <strong>de</strong> sauver votre travail avant.<br />
[Ouvr] ouvre (charge) <strong>de</strong>s morceaux dans le programme à partir du dialogue standard <strong>de</strong><br />
chargement <strong>de</strong> Windows.<br />
[Préc.] ouvre immédiatement le morceau précé<strong>de</strong>nt du même répertoire (en ordre<br />
alphabétique) sans passer par l'ouverture <strong>de</strong> fichiers.<br />
[Suiv.]ouvre instantanément le morceau suivant dans le même répertoire (en ordre<br />
alphabétique) sans passer par l'ouverture <strong>de</strong> fichiers.<br />
[Sauve] sauve le morceau sur le disque par le dialogue habituel.<br />
[Sauv Ss] sauve le morceau, en vous permettant <strong>de</strong> changer et <strong>de</strong> confirmer le nom et<br />
l'emplacement du fichier.<br />
Chapitre 4: L'écran principal
Le bouton [.MID] permet <strong>de</strong> créer un fichier standard MIDI et <strong>de</strong> le sauvegar<strong>de</strong>r avec<br />
l'extension .MID ou dans le presse-papiers, avec le type “Standard MIDI File.” Les fichiers<br />
MIDI <strong>de</strong> Type 0 et Type 1 sont supportés. Vous pouvez aussi choisir <strong>de</strong> sauver le morceau au<br />
format Karaoké avec l'extension .KAR.<br />
Le bouton “Transformer en fichier WAV” convertit votre arrangement MIDI en fichier audio.<br />
Contrôle <strong>de</strong> déplacement<br />
Ces boutons sont les mêmes que sur un lecteur <strong>de</strong> CD ou un media player.<br />
[Joue] génère un nouvel arrangement et joue le morceau.<br />
[Boucle] joue la partie sélectionnée (surlignée) <strong>de</strong> la feuille d’accords en boucle.<br />
[Rejouer] joue le morceau à partir du début sans créer <strong>de</strong> nouvel arrangement.<br />
[Stop] arrête le morceau ou le Jukebox.<br />
[Pause] fait une pause sur le morceau pendant le playback.<br />
[De] fait démarrer un morceau à tout endroit, y compris les tags ou les fins.<br />
Le bouton [Mélodiste] ouvre le dialogue Générer accords et/ou Mélodie dans lequel vous<br />
choisirez le Mélodiste qui générera les changements d'accords et la mélodie.<br />
Le bouton [Soliste] ouvre le dialogue Choisir soliste, où vous pouvez choisir le Soliste qui<br />
jouera sur la progression d'accords donnée.<br />
Le bouton [Juke Box] démarre ou arrête le Jukebox. Les flèches []<br />
permettent <strong>de</strong> naviguer vers les morceaux suivant ou précé<strong>de</strong>nt dans le<br />
Jukebox.<br />
Le bouton [Enr.] enregistre un morceau à partir du début. La musique jouée sera stockée sur<br />
la piste <strong>de</strong> mélodie. La touche “R” est le raccourci clavier.<br />
Le bouton [Enr. Aud] ouvre le dialogue Enregistrement Audio, pour l'enregistrement direct.<br />
A vous seul, vous pouvez chanter comme si vous étiez 5 ! Enregistrez une partie vocale, et<br />
ajoutez une harmonie à 4 parties audio. Pressez le bouton Harmonie Audio pour ceci.<br />
Band-in-a-Box supporte les plug in audio DirectX – vous pouvez les appliquer directement à<br />
la piste audio. Utilisez les plug in <strong>de</strong> <strong>PG</strong> <strong>Music</strong> fournis, ou tout autre plug in DirectX que<br />
vous possé<strong>de</strong>z.<br />
Permet <strong>de</strong> choisir et <strong>de</strong> configurer les synthés DXi (Instruments DirectX). La case “Utiliser<br />
Synthé DXi ” doit être cochée dans le dialogue Réglage pilote MIDI.<br />
Envoie un message “all notes off” à votre synthétiseur, il joue le rôle d'un bouton “panique”<br />
pour arrêter une note "récalcitrante" .<br />
Réinitialise le matériel General MIDI en envoyant un message GM mo<strong>de</strong> On puis en réglant<br />
les sons Band-in-a-Box.<br />
Chapitre 4: L'écran principal 35
Barres d'outils flottantes<br />
36<br />
Ce sont les boutons <strong>de</strong> copier coller pour les notes et les accords. Ils copient dans le pressepapiers<br />
<strong>de</strong> Windows et collent <strong>de</strong>puis ce presse-papiers.<br />
Le bouton Dossiers permet <strong>de</strong> changer les dossiers ou répertoires <strong>de</strong>s morceaux et <strong>de</strong>s styles<br />
<strong>de</strong>puis le programme.<br />
Utilisez le bouton Dossiers Favoris pour choisir un dossier ouvert auparavant. Cliquez en<br />
maintenant Shift enfoncé pour choisir n’importe quel dossier.<br />
Ce bouton Guitare affiche un manche <strong>de</strong> guitare à l’écran. Quand le morceau joue, vous voyez les<br />
notes sur ce manche.<br />
Ce bouton vous permet d’indiquer les répétitions, les 1ères et 2ièmes fins,les DS al coda, DC al<br />
coda et d’autres options <strong>de</strong> reprises. La fonction [Trouver…] les détecte automatiquement.<br />
Le bouton [Intro] génère et insère une intro au début du morceau d'un simple “clic <strong>de</strong> souris”.<br />
Le bouton Piano ouvre une fenêtre <strong>de</strong> Piano. Pressez ce bouton et vous verrez un clavier géant. Il<br />
affiche les notes <strong>de</strong> chaque piste (sauf la batterie) pendant l'audition.<br />
Il lance la boîte <strong>de</strong> mixage Windows. Cette boîte <strong>de</strong> mixage sert à régler les options d'entrée et <strong>de</strong><br />
sortie <strong>de</strong> votre carte-son.<br />
Pressez le bouton Solo <strong>de</strong> Guitare pour ouvrir le dialogue “Générer solo <strong>de</strong> Guitare ”.<br />
Ce bouton ouvre la fenêtre Oreille <strong>Music</strong>ale qui joue <strong>de</strong>s accords et <strong>de</strong>s intervalles pour améliorer<br />
votre oreille musicale<br />
L’Assistant Vocal transpose le morceau en fonction <strong>de</strong> votre tessiture<br />
Ce bouton ouvre le dialogue Options <strong>Accord</strong>s, qui permet d'ajouter <strong>de</strong>s attributs d'accords comme<br />
<strong>de</strong>s syncopes, <strong>de</strong>s contretemps, <strong>de</strong>s accords accentués ou tenus pour n'importe quelle mesure.<br />
Ce bouton ouvre le dialogue <strong>de</strong> l'Embellisseur <strong>de</strong> Mélodie pour le personnaliser.<br />
Pressez le bouton CD pour graver un CD avec le programme <strong>de</strong> gravure intégré. Vous pouvez<br />
convertir votre création en CD audio si vous avez un lecteur <strong>de</strong> CD-R ou CD-RW.<br />
Ce bouton vous connecte au site web www.pgmusic.com.<br />
Si vous avez une carte Sound Blaster, ce bouton lance la boîte <strong>de</strong> mixage <strong>de</strong> Creative.<br />
Ce bouton ouvre la fenêtre Notation. Vous pouvez y entrer aussi bien les accords que les paroles,<br />
les éditer, et visualiser les notes MIDI graphiquement.<br />
La fenêtre Partition est une fenêtre plein écran avec une option Fake Sheet qui indique les 1ères et<br />
2ièmes fins, les répétitions et les codas.<br />
Ce bouton ouvre une fenêtre Batterie. C'est un ensemble <strong>de</strong> percussions virtuel GM-MIDI<br />
pleinement fonctionnel (et amusant).<br />
La fenêtre Audio Edit affiche une forme d’on<strong>de</strong> que vous pouvez éditer . Pressez Shift en cliquant<br />
pour une fenêtre déplaçable.<br />
Utilisez ce bouton pour imprimer vos oeuvres, au format classique, ou style Real Book.<br />
Ouvre le style en cours dans le StyleMaker pour vous permettre <strong>de</strong> l’éditer.<br />
Le bouton [Pref] ouvre un dialogue dans lequel vous ferez <strong>de</strong> nombreux réglages et accé<strong>de</strong>rez à la<br />
plupart <strong>de</strong>s options .<br />
Créez <strong>de</strong>s Styles hybri<strong>de</strong>s en combinant les différentes parties <strong>de</strong> 5 styles.<br />
Il ouvre le dialogue <strong>de</strong> l'Assistant <strong>de</strong> Styles ou vous convertissez automatiquement un fichier<br />
MIDI en style Band-in-a-Box.<br />
C'est le bouton du Générateur d'accords. Les accords peuvent être entendus et entrés dans la<br />
feuille d'accords en cliquant dans ce dialogue.<br />
Le bouton du Témoin MIDI lance un moniteur qui affiche les informations techniques sur les<br />
événements MIDI circulant entre votre ordinateur et votre synthé.<br />
Chapitre 4: L'écran principal
Ce bouton ouvre l'accor<strong>de</strong>ur <strong>de</strong> guitare pour accor<strong>de</strong>r votre guitare ou tout instrument branché sur<br />
la carte-son.<br />
Ce bouton bascule l'affichage <strong>de</strong>s accords en notation standard (CMaj7), Chiffres Romains (I maj7 ),<br />
Nashville (1 Maj7 ), et Solfeggio (Do Maj7 ).<br />
Le bouton SB ouvre le panneau <strong>de</strong> contrôle Sound Blaster, mais seulement si vous utilisez une<br />
carte Sound Blaster. Les fontes <strong>de</strong> sons sont chargées dans le panneau <strong>de</strong> contrôle.<br />
Panne <strong>de</strong> titre ”stand-alone” Le Générateur <strong>de</strong> titres vous en trouvera 50, et les imprimera en un<br />
clin d’oeil.<br />
Fenêtre <strong>de</strong> titre<br />
La fenêtre <strong>de</strong> titre montre les informations sur le morceau en cours d'un seul coup d'œil; titre, style, tonalité,<br />
tempo, longueur et nombre <strong>de</strong> chorus.. Elle permet aussi un accès rapi<strong>de</strong> à la liste <strong>de</strong> morceaux, au Style Picker,<br />
aux mémos et aux réglages du morceau.<br />
[Morceau] ouvre la boîte <strong>de</strong> dialogue Choisir par titre.<br />
Le bouton Favoris [F] ouvre une liste <strong>de</strong>s 150 <strong>de</strong>rniers morceaux joués.<br />
[STY] ouvre la fenêtre du StylePicker. Cette fenêtre fournit <strong>de</strong>s informations détaillées sur<br />
chaque style.<br />
Le bouton Favoris [F] ouvre une liste <strong>de</strong>s 150 <strong>de</strong>rniers styles choisis<br />
. Les noms <strong>de</strong>s 5 <strong>de</strong>rniers<br />
morceaux utilisés sont listés en<br />
bas du menu Fichier, et sont<br />
numérotés <strong>de</strong> 0 à 4<br />
Note: Appuyez sur<br />
Shift+F3 pour faire<br />
apparaître la liste <strong>de</strong>s 150<br />
<strong>de</strong>rniers morceaux<br />
chargés.<br />
La fenêtre Titre <strong>de</strong> Morceau vous permet d'entrer le titre d'un morceau.<br />
Cliquez dans la boîte avec votre souris et entrez le titre <strong>de</strong> votre morceau. Le titre est automatiquement inclus<br />
quand le morceau sera imprimé.<br />
Fenêtre d'affichage du style<br />
Tonalité<br />
La fenêtre d'affichage du Style montre le style que vous utilisez.<br />
La tonalité du morceau est affichée dans l'écran principal, sous le titre.. Pour changer la<br />
tonalité, cliquez sur la tonalité pour en choisir une nouvelle à partir <strong>de</strong> la liste déroulante.<br />
Band-in-a-Box vous <strong>de</strong>man<strong>de</strong>ra alors si vous souhaitez transposer le morceau. Appuyez sur [Oui] pour confirmer<br />
ou sur [Non] pour gar<strong>de</strong>r la mélodie et les accords dans la tonalité d’origine. (Seule l’armure changera) Un cas<br />
ou vous diriez “Non” est celui où vous avez entré un morceau sans fixer auparavant la bonne tonalité : vous<br />
afficherez la bonne armure sans affecter les notes et les accords. Tempo Contrôle<br />
Le tempo en cours s'affiche dans la fenêtre <strong>de</strong> titre avec <strong>de</strong>s contrôles pour un réglage plus<br />
facile.<br />
Cliquez sur les petites flèches pour augmenter ou diminuer le tempo par tranches <strong>de</strong> 5 bpm<br />
(battements par minute). Même principe avec le bouton droit pour changer le tempo par paliers <strong>de</strong> 1<br />
bpm.<br />
Chapitre 4: L'écran principal 37
Tapez la touche [=] dans la ligne <strong>de</strong>s chiffres <strong>de</strong> votre clavier (pas le pavé numérique) pendant 4<br />
temps pour définir le tempo et commencer l'audition immédiatement à cette vitesse. (Ou cliquez le<br />
bouton [=] à l'écran, avec la souris).<br />
Tapez la touche [-] dans la ligne <strong>de</strong>s chiffres <strong>de</strong> votre clavier (voir au-<strong>de</strong>ssus) pendant 4 temps pour<br />
définir le tempo ou cliquez le bouton [-] à l'écran, avec la souris).<br />
Contrôle du chorus<br />
38<br />
Les boutons <strong>de</strong> contrôle <strong>de</strong> Chorus servent à structurer votre morceau.<br />
Bouton Début <strong>de</strong> Chorus : Cliquez sur le bouton Début <strong>de</strong> Chorus pour choisir la première<br />
mesure du chorus. Le numéro choisi sera alors affiché.<br />
Bouton Fin <strong>de</strong> Chorus.<br />
Cliquez sur le bouton Fin <strong>de</strong> Chorus pour choisir la <strong>de</strong>rnière mesure du chorus. Le numéro choisi<br />
sera alors affiché.<br />
Le nombre of chorus maximum pour un morceau est 40. Cliquez sur le bouton et choisissez le<br />
nombre <strong>de</strong> chorus que vous désirez.<br />
Pendant l'écoute, le chorus en cours est affiché sur le bouton <strong>de</strong> chorus. 2/3 indique que l'on<br />
écoute le second <strong>de</strong>s trois chorus.<br />
Si vous changez le nombre <strong>de</strong> chorus, Band-in-a-Box proposera <strong>de</strong> modifier la piste <strong>de</strong> mélodie pour qu'elle<br />
correspon<strong>de</strong> au nouveau nombre <strong>de</strong> chorus.<br />
Cases à cocher dans la fenêtre <strong>de</strong> titre<br />
Si elle est cochée, le morceau sera joué indéfiniment jusqu'à son arrêt par la touche [Esc], la<br />
barre d'espace, ou le bouton [Stop]. Arrivé à la fin, il est joué à nouveau <strong>de</strong>puis le début.<br />
Active le mo<strong>de</strong> fake sheet dans la grille d'accords avec les lmes 1ere/2eme fins et<br />
répétitions. Cliquez droit pour détecter automatiquement les répétitions.<br />
Le Wizard est une fonction intelligente qui utilise votre clavier AZERTY comme<br />
remplacement d'un clavier MIDI. Cochez cette case pour jouer en même temps que<br />
Band-in-a-Box. . La rangée <strong>de</strong> touches la plus basse joue les notes tonales, celle juste<br />
au <strong>de</strong>ssus les notes <strong>de</strong> passage. En jouant n’importe quelle touche sur ces 2 rangées,<br />
vous serez toujours juste !<br />
L'Embellisseur change le départ <strong>de</strong>s notes, les durées, les vélocités, le legato, ajoute<br />
aussi <strong>de</strong>s ornements , <strong>de</strong>s appoggiatures, <strong>de</strong>s mordants …etc. Il est activé/désactivé par la case à cocher<br />
« Embellisseur » <strong>de</strong> l'écran. Les réglages <strong>de</strong> l’Embellisseur sont accessibles <strong>de</strong>puis<br />
le menu Mélodie | Embellir, ou par le bouton <strong>de</strong> la barre d'outils.<br />
Pressez le bouton R, ou choisissez Edit | Autres paramètres… pour obtenir un dialogue qui<br />
permet <strong>de</strong> nouveaux réglages pour le morceau.<br />
Ce bouton permet <strong>de</strong> placer un texte d'information pour un morceau. Vous pouvez entrer <strong>de</strong>s<br />
informations ou vous pouvez coller un texte du Presse-papiers<br />
Réglages <strong>de</strong>s boucles<br />
Ce bouton ouvre le dialogue Paramètres <strong>de</strong> bouclage d'une section, qui permet <strong>de</strong> choisir les mesures<br />
à jouer en boucle dans Band-in-a-Box.<br />
Les cases LoopSec/LoopScn activent/désactivent le bouclage. LoopSec indique une<br />
sélection <strong>de</strong> mesures répétées indéfiniment. LoopScn indique une mise en boucle d'un<br />
écran <strong>de</strong> partition.<br />
Région <strong>de</strong> la feuille d'accords<br />
Les accords, les événements rythmiques, et les balises <strong>de</strong> variations sont entrés dans la feuille d'accords.<br />
La grille d'accords peut être affichée en vue linéaire montrant toutes les mesures, ou optionnellement, en vue<br />
fake sheet montrant les 1ere/2eme fins et les répétitions. Une autre option affiche les mesures après le morceau,<br />
en gris.<br />
Chapitre 4: L'écran principal
Saisie <strong>de</strong>s accords<br />
La métho<strong>de</strong> classique pour entrer un morceau dans Band-in-a-Box est <strong>de</strong> saisir les accords sur la feuille<br />
d'accords (Feuille <strong>de</strong> travail). Les touches fléchées déplacent la cellule active (surbrillance) dans la feuille<br />
d'accords. La touche Entrée avance à la ½ mesure suivante. Les accords peuvent être entrés à partir du clavier<br />
AZERTY ou d'un clavier MIDI externe (voir Fenêtre | Détection d'accords par MIDI…).<br />
Les accords sont entrés en utilisant l'un <strong>de</strong>s affichages <strong>de</strong> symboles supportés :<br />
1. Symboles d'accords standard (p. ex., C ou Fm7 ou Bb7 ou Bb13#9/E).<br />
2. Chiffres Romains (I maj7 ).<br />
3. Notation Nashville (1 Maj7 ).<br />
4. Solfeggio (Do Maj7 ).<br />
Notes: Il est inutile d’utiliser la touche Shift, le programme choisit automatiquement. Un accord peut être entré avec une<br />
basse étrangère (“<strong>Accord</strong> sur basse alternative”). Par exemple .: C7/E = C7(Do7) avec basse en E (Mi). Séparez les<br />
accords par une virgule pour entrer 2 accords dans une cellule <strong>de</strong> 2 temps : par ex. Dm, G7<br />
<strong>Accord</strong>s : Raccourcis<br />
Si vous entrez <strong>de</strong> nombreux morceaux vous apprécierez ces raccourcis.<br />
- J = Maj7<br />
- H = m7b5 (H pour Half diminished: <strong>de</strong>mi diminué)<br />
- D = dim<br />
- S = Sus<br />
Exemple: Pour entrer CMaj7 (Do Maj7), tapez juste CJ (le programme comprendra CMaj7)<br />
Ajoutez vos propres raccourcis d’<strong>Accord</strong>s<br />
Vous pouvez créer un fichier texte <strong>de</strong> raccourcis personnels, nommez le \bb\shortcut.txt. Ceci vous permet d<br />
‘ajouter vos propres raccourcis . (Note : ce fichier n’est pas fourni avec Band-in-a-Box car il écraserait le votre)<br />
Si Band-in-a-Box n’accepte pas un accord, comme Csus2 (il attend C2), entrez sur une seule ligne, sans les<br />
guillemets “Csus2@C2.” Alors Band-in-a-Box entrera l’accord C2 si vous tapez Csus 2.<br />
Jouer la sélection en boucle<br />
Pour utiliser cette fonction, sélectionnez une partie <strong>de</strong> la Feuille d’<strong>Accord</strong>s..<br />
Cliquez sur le bouton [Boucle] , cliquez avec Shift sur le bouton [Joue] , ou pressez F10 (Joue la<br />
sélection en boucle) et le programme jouera la sélection en boucle. Par exemple, sélectionnez les<br />
mesures 19 et 20, et appuyez sur F10,le programme jouera les mesures 19 et 20 en boucle.<br />
Chapitre 4: L'écran principal 39
40<br />
Chapitre 5: Visite guidée <strong>de</strong> Band-in-a-Box<br />
Avec Band-in-a-Box vous pouvez arranger, enregistrer, sauvegar<strong>de</strong>r, et imprimer vos propres idées <strong>de</strong> morceaux.<br />
Entrez simplement <strong>de</strong>s accords; choisissez un style et pressez [Joue] pour écouter “l'orchestre” jouer un<br />
arrangement complet. .Puis enregistrez une mélodie MIDI ou en direct – ou faites composer par Band-in-a-Box<br />
une mélodie originale. , Ajoutez <strong>de</strong>s embellissements <strong>de</strong> Mélodie et <strong>de</strong>s harmonies., une improvisation <strong>de</strong> solo<br />
automatique, une intro, et imprimez un conducteur ou une partition à plusieurs parties, avec les répétitions et les<br />
fins, en police manuscrite.. Editez les notes <strong>de</strong> la mélodie ou <strong>de</strong> la piste soliste dans la fenêtre Piano-Roll, avec<br />
une édition graphique précise <strong>de</strong>s contrôleurs. Utiliser la fonction <strong>de</strong> suivi <strong>de</strong> la justesse pour ajuster la hauteur<br />
<strong>de</strong> votre piste audio., puis ajoutez y d’étonnantes harmonies audio sur 4 voies<br />
Chargement et audition <strong>de</strong>s morceaux<br />
Ouvre tout morceau à partir <strong>de</strong> l'habituelle boîte <strong>de</strong> dialogue, comme tout autre fichier <strong>de</strong> votre<br />
disque.<br />
Démarre l'audition du morceau<br />
Le bouton [Boucle] joue en boucle la zone sélectionnée <strong>de</strong> la feuille d’accords ou <strong>de</strong> la fenêtre<br />
notation.. Cliquez glissez la souris pour surligner les mesures à jouer en boucle.<br />
Ce bouton rejoue le morceau sans régénérer les pistes, protégeant ainsi l’arrangement courant.<br />
(Sauvez le morceau en fichier MIDI pour sauvegar<strong>de</strong>r définitivement l’arrangement..<br />
Arrête l'audition.<br />
Mettez le morceau en pause avec le bouton [H]; reprenez en le pressant à nouveau.<br />
Passez à n'importe quelle mesure. Pressez le bouton [De] pour choisir à quelle mesure et à quel<br />
chorus vous démarrez.<br />
Le bouton [Morceau] affiche une liste <strong>de</strong> tous les morceaux du répertoire courant.et en option<br />
<strong>de</strong> ses sous-répertoires Par exemple, si vous affichez la liste <strong>de</strong>s morceaux contenus dans<br />
c:\bb, elle peut comporter les morceaux d’un sous-répertoire c:\bb\styles34<br />
Vous pouvez forcer le Song Picker à s’ouvrir toujours dans le même dossier et utiliser la même liste pour suivre<br />
à la trace tous les morceaux <strong>de</strong> votre disque dur.<br />
La première fois que vous utilisez le bouton [Morceau] Band-in-a-Box construit la liste <strong>de</strong>s morceaux.Le nom du<br />
dossier courant et le nombre <strong>de</strong> morceaux s’inscrivent dans la barre <strong>de</strong> titre.<br />
Par la suite, le Song Picker s'ouvre quand le bouton est pressé et les morceaux peuvent être choisis par titre dans<br />
la liste alphabétique. Les morceaux peuvent être triés sur toutes les colonnes, comme Titre du morceau, Nom <strong>de</strong><br />
fichier, Style, Tempo… etc. Cochez “Jouer dès sélect.” pour lancer automatiquement le morceau choisi.<br />
Chapitre 5: Visite guidée <strong>de</strong> Band-in-a-Box
Les options <strong>de</strong>s dossiers sont en bas du Song Picker.<br />
Fenêtre Song Picker <strong>de</strong> Band-in-a-Box.<br />
La feuille d'accords <strong>de</strong> Band-in-a-Box.<br />
Affichage du nom <strong>de</strong> dossier courant.<br />
Trois façons <strong>de</strong> changer le dossier courant:<br />
1. Remonter d’un niveau (De c:\bb\styles à c:\bb par exemple).<br />
2. Choisir un dossier <strong>de</strong>puis la liste <strong>de</strong>s favoris récemment utilisés.<br />
3. Choisir un nouveau dossier.<br />
Quand vous choisissez un nouveau dossier, la liste <strong>de</strong>s morceaux pour ce dossier est affichée. Le programme<br />
rafraîchira automatiquement cette liste si nécessaire.<br />
Chapitre 5: Visite guidée <strong>de</strong> Band-in-a-Box 41
Si l’option “Toujours ouvrir ce dossier” est cochée, le Song Picker s’ouvrira toujours dans le dossier spécifié. Si<br />
vous stockez tous vos morceaux dans c:\MesMorceaux, vous pouvez vous assurer que le Song Picker s’ouvrira<br />
toujours dans le dossier c:\MesMorceaux!<br />
Si la case “<strong>Inc</strong>lure Sous-répertoire ” est cochée, la liste délivrée par le SongPicker contiendra les morceaux<br />
appartenant au répertoire et à tous ses sous répertoires. Si dans c:\MesMorceaux vous avez <strong>de</strong>s dossiers comme<br />
c:\MesMorceaux\country et c:\MesMorceaux\jazz, vous pouvez voir ou rechercher tous ces morceaux dans la<br />
même fenêtre Song Picker<br />
42<br />
Astuce: si vous choisissez c:\ comme dossier <strong>de</strong> base, le Song Picker affichera tous les fichiers Band-in-a-Box<br />
contenus dans votre disque dur. Il est plus pratique <strong>de</strong> ranger tous vos morceaux dans un dossier comme<br />
c:\MesMorceaux et <strong>de</strong> les classer dans <strong>de</strong>s sous-dossiers, puis <strong>de</strong> régler le Song Picker pour qu’il s’ouvre toujours en<br />
c:\MesMorceaux . Vous aurez ainsi tous vos morceaux sous la main.<br />
Utilisez le bouton [Fav] pour accé<strong>de</strong>r facilement à vos autres dossiers.<br />
Une fois un morceau chargé, la grille apparaît à l’écran dans la Feuille d’<strong>Accord</strong>s, vous pouvez ainsi suivre les<br />
changements d’accords et jouer avec le groupe<br />
Options pour la feuille d'accords<br />
Si vous voulez vous pouvez régler vos préférences pour la grille d'accords. Allez dans Opt. |<br />
Préférences ou choisissez le bouton [Préf] pour ouvrir les Préférences, et cliquez sur le bouton<br />
[Affichage] pour ouvrir le dialogue Options d'affichage.<br />
Dans la grille d'accords, vous pouvez choisir une police <strong>de</strong> grille d'accords et le nombre <strong>de</strong> lignes à afficher, ainsi<br />
que d'autres options pour l'affichage <strong>de</strong> la grille d'accords.<br />
Transposer la Grille<br />
L’option “Transpose” se trouve<br />
dans la boite <strong>de</strong> dialogues<br />
Affichage Options . Très pratique<br />
pour les instruments transpositeurs<br />
comme le sax Ténor. Cette option<br />
est aussi accessible <strong>de</strong>puis la<br />
fenêtre Notation.<br />
Chapitre 5: Visite guidée <strong>de</strong> Band-in-a-Box
Jouez sur votre clavier MIDI<br />
Si vous avez un clavier MIDI connecté à votre ordinateur vous pouvez utiliser les fonctions MIDI THRU pour<br />
jouer en même temps que le programme, y compris avec la fonction Harmonie.<br />
Quand vous jouez sur votre clavier avec l'orchestre <strong>de</strong> Band-in-a-<br />
Box, si le son est trop faible, et que le réglage <strong>de</strong> volume THRU<br />
n'agit pas assez, utilisez cette option pour booster la vélocité THRU et faire jouer cette voix plus fort. (p. ex., les<br />
claviers non sensitifs sont généralement réglés pour une vélocité <strong>de</strong> 64). Pour régler ce boostage THRU; ouvrez<br />
le dialogue <strong>de</strong>s réglages MIDI (Opt. | Préférences | Canaux). Cliquez le bouton {Options] et réglez “Relever<br />
Vél. THRU ” à une valeur comprise entre –127 et +127 dans le dialogue Options MIDI. (0 par défaut.).<br />
Harmonisez ce que vous jouez en pressant le bouton [T] dans la fenêtre synthé et choisissez<br />
l'harmonie qui vous plaît pour la mélodie.<br />
Changer le style<br />
Essayez différents styles en cliquant sur le bouton [STYLE] pour choisir dans la liste <strong>de</strong> la<br />
fenêtre du Style Picker. Les styles <strong>de</strong> même feeling (triolets, croches, doubles…) et avec un<br />
tempo<br />
proche du prototype en cours sont indiqués par un (*) astérisque. Ils <strong>de</strong>vraient convenir. Les styles avec un (^)<br />
accent circonflexe ont un genre semblable mais un tempo différent.<br />
Fenêtre du Style Picker <strong>de</strong> Band-in-a-Box.<br />
Vous pouvez changer <strong>de</strong> style à n'importe quelle mesure du morceau, et ainsi, varier avec <strong>de</strong>s styles approchants<br />
tout en conservant le même esprit.<br />
Changer <strong>de</strong> son<br />
La fenêtre synthé est en haut <strong>de</strong> l'écran. Choisissez une partie instrument en cliquant sur son nom. le point<br />
noir près du nom indique la partie sélectionnée. Tout changement d'Instrument, <strong>de</strong> Volume, <strong>de</strong> Reverb, <strong>de</strong><br />
Chorus, <strong>de</strong> Bank, etc. s'applique à cette partie. Changez d'instrument en faisant défiler les 128 instruments<br />
General MIDI dans la liste, même pendant l'écoute du morceau.<br />
Chapitre 5: Visite guidée <strong>de</strong> Band-in-a-Box 43
44<br />
La fenêtre synthé <strong>de</strong> Band-in-a-Box contrôle les réglages <strong>de</strong>s instruments.<br />
Isoler une partie d'instrument<br />
Pendant l'écoute <strong>de</strong> Band-in-a-Box, vous pouvez facilement isoler une partie en pressant la touche Ctrl et en<br />
cliquant (gauche ou droit) sur l'instrument en haut <strong>de</strong> l'écran. Par exemple, si vous voulez entendre seulement la<br />
partie Piano, Contrôle -Cliquez sur la partie Piano. Si vous voulez utiliser <strong>de</strong>s raccourcis clavier, vous pouvez<br />
presser Alt+2 (rend tout silencieux) puis Alt+4 (active le piano).<br />
Rendre toutes les parties silencieuses<br />
Pour faire taire/ou non toutes les parties du morceaux en cours, pressez simplement Alt+2 ou cliquez droit sur le<br />
bouton “Combo” en haut <strong>de</strong> l'écran.<br />
Jouer la région sélectionnée en boucle<br />
Sélectionnez une région <strong>de</strong> la Grille D’<strong>Accord</strong>s pour utiliser cette fonction.<br />
Cliquez sur le bouton [Boucle] , Cliquez sur le bouton [Joue] en maintenant Shift appuyée., ou<br />
pressez F10 (Boucler la zone sélectionnée ) et le programme jouera la zone sélectionnée en boucle.<br />
Par exemple si vous surlignez les mesures 19 et 20 puis pressez F10, le programme jouera ces <strong>de</strong>ux<br />
mesures en boucle.<br />
Jouer en boucle une portion du morceau.<br />
Vous pouvez faire jouer en boucle une portion du morceau. Le programme joue alors en boucle, la portion<br />
sélectionnée jusqu'à ce qu'on presse stop ou que l'on désactive la fonction. C'est très pratique pour s'exercer, ou<br />
même lorsqu'on joue en concert.<br />
L'écoute en boucle d'une portion est activée encochant la case “LoopSec” ou en pressant<br />
NUMPAD 1.<br />
Ouvre le dialogue Paramètres <strong>de</strong> bouclage d'une section, ou aussi en pressant NUMPAD 2. La<br />
boîte <strong>de</strong> dialogue <strong>de</strong> boucle apparaîtra.<br />
Ajoutez une mélodie – MIDI et/ou Audio<br />
Band-in-a-Box est beaucoup plus qu'un arrangeur et accompagnateur intelligent<br />
Chapitre 5: Visite guidée <strong>de</strong> Band-in-a-Box
Enregistrez votre prestation MIDI sur la piste <strong>de</strong> mélodie, entrez une mélodie note à note sur la<br />
partition, ou utilisez le Wizard pour enregistrer à partir <strong>de</strong> votre clavier d'ordinateur.<br />
Activez l'Embellisseur, et la mélodie sera embellie en direct. Vous entendrez une mélodie<br />
plus vivante, plus réaliste, et différente à chaque fois. L’Embellisseur est actif seulement pendant l'écoute; la<br />
piste <strong>de</strong> mélodie enregistrée n'est pas modifiée. L’embellisseur dispose d’une option permettant d’humaniser<br />
seulement la mise en place <strong>de</strong>s notes trop carrées. Ainsi les notes <strong>de</strong> la mélodie entrées en temps réel ne seront<br />
pas affectées, seules celles entrées en pas-à-pas seront humanisées.<br />
Vous pouvez enregistrer une piste audio (vocale ou instrumentale) et la sauver en fichier Wav en<br />
même temps que l'accompagnement <strong>de</strong> Band-in-a-Box. Assurez vous d’avoir branché un micro<br />
sur votre carte son, ou d’avoir connecté une table <strong>de</strong> mixage, un clavier ou tout autre module <strong>de</strong><br />
sons sur l’entrée ligne <strong>de</strong> votre carte son..<br />
Vous pouvez importer un fichier WAV (Mono ou Stéréo) sur la piste Audio, et choisir <strong>de</strong> fusionner ou remplacer<br />
les données existantes. Choisissez le menu Audio | Importer fichier WAV. Puis le fichier WAV à importer. Dans<br />
la boite <strong>de</strong> dialogue Importer Fichier WAV sélectionnez alors le point d’insertion et le mo<strong>de</strong> d’importation<br />
(fusion ou remplacement).<br />
Harmonisez la mélodie MIDI<br />
Pressez [M] dans la fenêtre synthé pour harmoniser la<br />
piste <strong>de</strong> mélodie MIDI.<br />
Pressez le bouton Favoris [F] pour afficher la liste <strong>de</strong>s 50 <strong>de</strong>rnières harmonies utilisées<br />
Le dialogue Choisir Harmonie Mélodie permet <strong>de</strong> choisir parmi les harmonies prédéfinies et vous permet<br />
même <strong>de</strong> définir les vôtres.<br />
.<br />
Chapitre 5: Visite guidée <strong>de</strong> Band-in-a-Box 45
Harmonies en direct avec Band-in-a-Box arrêté<br />
Band-in-a-Box à l’arrêt, mais vous pouvez tout <strong>de</strong> même l’utiliser quand le morceau ne joue pas. Il vous suffit<br />
d’ouvrir le menu Harmonie | Harmonie temps réel . Cette boite <strong>de</strong> dialogue Live Harmonies Live doit rester<br />
ouverte pour que cette fonctionnalité soit active.<br />
Quand la boite <strong>de</strong> dialogue ci-<strong>de</strong>ssus est ouverte, vous pouvez jouer un accord <strong>de</strong> la main gauche (en <strong>de</strong>ssous du<br />
point <strong>de</strong> partage défini dans la boite <strong>de</strong> dialogue) l’accord est joué et s’affiche dans la boite <strong>de</strong> dialogue. Alors,<br />
les notes jouées à la main droite seront harmonisées en fonction <strong>de</strong> l’accord main gauche.<br />
Si vous cochez Harmoniser si accord main gauche tenu, tenez l’accord main gauche quand vous voulez<br />
harmoniser une note jouée par la main droite.<br />
La rangée du bas joue les notes tonales, la secon<strong>de</strong> les notes <strong>de</strong> passage. Jouez n’importe quelle note sur ces<br />
<strong>de</strong>ux rangées sans jamais sonner faux.<br />
Dans le menu Jouer, désactivez notes intelligentes dans Wizard pour que le Wizard utilise toute la gamme<br />
chromatique. Activez-le pour avoir uniquement accès aux notes basées sur les accords et la tonalité du morceau.<br />
Cela vous permet d'enregistrer sur la piste <strong>de</strong> mélodie ou <strong>de</strong> soliste sans clavier MIDI externe, et aussi <strong>de</strong><br />
déclencher l'assistant Soliste. En outre, le Wizard fonctionne avec la fonction harmonie, et vous pouvez donc<br />
jouer, sur votre clavier AZERTY, avec une harmonie <strong>de</strong> 4 parties <strong>de</strong> Saxophone par exemple.<br />
Jouer à l'ai<strong>de</strong> du Wizard<br />
Les touches du Wizard sont actives pendant l'écoute. Les touches actives sont celles <strong>de</strong>s <strong>de</strong>ux rangées<br />
inférieures du clavier.<br />
Changement d'instruments / Réglages du Wizard<br />
Instrument en temps réel, le Wizard utilise la partie Thru. Pour changer l'instrument, le volume, la reverb, etc.,<br />
sélectionnez Thru dans la fenêtre synthé.<br />
Ajoutez un solo - “Le Soliste”<br />
Eh oui ! Band-in-a-Box “improvise comme un pro” dans plus <strong>de</strong> 200 styles.<br />
Le bouton [Soliste] <strong>de</strong> l'écran principal ouvre la boîte Sélection soliste pour choisir parmi plus<br />
<strong>de</strong> 200 profils <strong>de</strong> Solistes<br />
46<br />
Chapitre 5: Visite guidée <strong>de</strong> Band-in-a-Box
Dialogue <strong>de</strong> sélection <strong>de</strong> soliste <strong>de</strong> Band-in-a-Box.<br />
Utiliser la fonction soliste<br />
1) Générez un solo et travaillez le en boucle, ralentissez le tempo, ou imprimez le, jusqu’à produire un solo<br />
d’enfer sur n’importe quelle grille!<br />
2) Générez un Solo et associez lui une Harmonie comme “Big Band Brass”pour créer instantanément une<br />
sonorité <strong>de</strong> Big Band bluffante. Générez un fichier MIDI standard ou imprimez le (avec PowerTracks Pro) pour<br />
vos amis et vous.<br />
3) Laissez le soliste improviser sur votre accompagnement et votre arrangement (avec le reste du groupe Bandin-a-Box,<br />
bien sur!)<br />
4) Echangez <strong>de</strong>s 4-4 avec le soliste (4 mesures <strong>de</strong> solo pour vous, 4 pour Band-in-a-Box, etc.)<br />
5) Concentrez vous sur les différents aspects <strong>de</strong> votre jeu avec l’ai<strong>de</strong> du Wizard. Improvisez avec le bon phrasé<br />
et du feeling (les meilleures notes sont là…), accompagnez un soliste avec discrétion et sûreté (Astuce : ren<strong>de</strong>z<br />
silencieuse une piste d’accompagnement (piano ou guitare) et jouez l’accompagnement… c’est le pied!)<br />
6) Utilisez la piste Soliste pour ajouter un contrepoint à la Mélodie.<br />
7) Générez une piste solo sur une grille que vous voulez travailler. Band-in-a-Box improvisera avec vous jour<br />
après jour sans se lasser. Par exemple vous voulez travailler les II-V7-I (<strong>de</strong>ux cinq un), entrez les accords et<br />
générez un solo par <strong>de</strong>ssus. Pendant que le solo se déroule, vous pouvez lire la partition. Cocher la case "Loop<br />
Screen" jouera l’écran en boucle : vous pourrez apprendre chaque phrase <strong>de</strong> 4 mesures (II-V-I) avant <strong>de</strong> passer à<br />
la suivante!<br />
Le bouton [Edit…] <strong>de</strong> Créer Soliste permet <strong>de</strong>s réglages avancés dans l'Editeur Soliste<br />
où vous pouvez éditer un profil existant ou créer <strong>de</strong> nouveaux solistes personnalisés.<br />
Pour voir la partie du soliste jouer en notation musicale, ouvrez la Fenêtre <strong>de</strong> Notation et pressez<br />
[S], à l'extrême droite <strong>de</strong>s boutons d'instruments<br />
Chapitre 5: Visite guidée <strong>de</strong> Band-in-a-Box 47
Voir et imprimer la notation<br />
48<br />
Ouvrez la fenêtre <strong>de</strong> notation avec ce bouton. Vous verrez la notation standard sur la gran<strong>de</strong><br />
portée.<br />
Band-in-a-Box offre 3 mo<strong>de</strong>s <strong>de</strong> notation. Le bouton [N] <strong>de</strong> la barre d'outils bascule entre les<br />
trois mo<strong>de</strong>s :<br />
1. La notation standard affiche les notes, accords, paroles et tablatures <strong>de</strong> guitare (option) et permet d'entrer<br />
accords et paroles.<br />
2. La notation éditable, pour entrer ou éditer à l'ai<strong>de</strong> <strong>de</strong> la souris.<br />
3. La notation <strong>de</strong> style piano-roll fonctionne comme la précé<strong>de</strong>nte, mais la vélocité et la durée <strong>de</strong>s notes<br />
peuvent être vues et éditées à la souris.<br />
Fenêtre <strong>de</strong> notation standard<br />
Cliquez sur les boutons d'instruments pour voir la partition <strong>de</strong>s différentes<br />
parties Basse, Batterie, Piano, Guitare, Cor<strong>de</strong>s, et Mélodie [M], ou Soliste<br />
[S].<br />
Fenêtre <strong>de</strong> natation standard <strong>de</strong> Band-in-a-Box.<br />
Cette fenêtre peut être utilisée pour l'affichage ou pour l'entrée et l'édition <strong>de</strong>s accords et <strong>de</strong>s paroles. Tapez<br />
simplement un nom d'accord et celui-ci sera inséré à la position courante du repère <strong>de</strong> temps. C'est le trait noir<br />
vertical, juste sous la barre d'outils.<br />
Choisissez entre les mo<strong>de</strong>s <strong>de</strong> notation standard, éditable ou piano-roll avec le bouton [N].<br />
Le bouton [Opt.] fixe les options telles que le type <strong>de</strong> piste, la résolution <strong>de</strong>s mesures, la taille<br />
et la position <strong>de</strong>s paroles, les options <strong>de</strong> transposition, et le choix <strong>de</strong> la police Classique ou<br />
Jazz.<br />
Ce bouton ouvre la fenêtre <strong>de</strong> partition, et offre une vue complète <strong>de</strong>s partitions pour un<br />
instrument ou pour ceux que vous aurez choisi <strong>de</strong> voir ensemble (en tenant la touche Ctrl.<br />
pendant que vous cliquez sur les boutons d'instruments<br />
Imprimez n'importe quelle partie avec ce bouton. Dans la fenêtre d'aperçu avant impression,<br />
sauvez la partition en un fichier graphique pour l'envoyer sur Internet ou par e-mail<br />
Le bouton [#] ouvre la liste d'événement (contrôles MIDI, par exemple) pour éditer les pistes<br />
<strong>de</strong> mélodie ou <strong>de</strong> soliste.<br />
C'est le bouton pour les paroles ajustées aux notes. Elles sont automatiquement alignées avec<br />
les notes correspondantes dans la piste <strong>de</strong> mélodie.<br />
Utilisez ces boutons pour zoomer en arrière ou en avant dans la partition.<br />
Ce bouton vous permet d'entrer du texte, libre ou dans un cadre, sur la partition.<br />
Chapitre 5: Visite guidée <strong>de</strong> Band-in-a-Box
Quand ce bouton est sélectionné, les notes seront entendues quand vous passerez le pointeur <strong>de</strong><br />
la souris au-<strong>de</strong>ssus d'elles, en pressant le bouton gauche.<br />
Mo<strong>de</strong> <strong>de</strong> notation éditable<br />
Cliquez sur le bouton [N] pour passer du mo<strong>de</strong> standard au mo<strong>de</strong> éditable. Vous pouvez entrer <strong>de</strong>s accords, <strong>de</strong>s<br />
paroles ou du texte comme dans la fenêtre standard; ce mo<strong>de</strong> permet aussi les entrées <strong>de</strong> notes et <strong>de</strong> silences en<br />
cliquant ainsi que la fonction drag-and-drop (glisser-déposer).<br />
Fenêtre <strong>de</strong> notation éditable <strong>de</strong> Band-in-a-Box.<br />
C'est l'écran pour l'entrée pas-à-pas ou pour l'édition <strong>de</strong>s parties existantes. Notez que chaque temps est<br />
subdivisé par. 3 ou 4 ligne verticales pointillées<br />
- Les styles “swing” utilisent 3 lignes qui divisent le temps en triolets <strong>de</strong> croches.<br />
- Les styles “carrés” utilisent 4 lignes qui divisent le temps en doubles croches.<br />
Exemple <strong>de</strong> résolution “swing” (triolets).<br />
Exemple <strong>de</strong> résolution “carrée” (doubles croches)<br />
Astuce : Les éditions faites dans les accompagnements <strong>de</strong> Band-in-a-Box sont ignorées quand [Joue] est pressé et que le<br />
programme génère un nouvel arrangement. Pour écouter le morceau comme vous l'avez édité, utilisez le bouton Rejouer [+]<br />
près du bouton [Joue]. Les morceaux édités peuvent être sauvés en fichiers MIDI avec le bouton [.MID].<br />
Mo<strong>de</strong> <strong>de</strong> notation du type Note-Roll<br />
En plus <strong>de</strong>s fonctions d'édition du mo<strong>de</strong> précé<strong>de</strong>nt, en mo<strong>de</strong> Note-Roll, la vélocité (verticale) et la durée<br />
(horizontale) <strong>de</strong>s notes peuvent être éditée à la souris.<br />
Chapitre 5: Visite guidée <strong>de</strong> Band-in-a-Box 49
La fenêtre “Piano roll”<br />
Vous pouvez éditer vos pistes au moyen <strong>de</strong> la fenêtre “Piano roll”, i<strong>de</strong>ntique à celle présente dans <strong>de</strong> nombreux<br />
séquenceurs.. Editez les pistes Mélodie ou Soliste plus facilement avec précision. La fenêtre comporte <strong>de</strong>ux<br />
parties – une pour les notes et l’autre pour les contrôleurs, la vélocité et les autres données. Toutes les notes et<br />
les contrôleurs sont affichés sous formes <strong>de</strong> barres noires/grises sur une grille Vous pouvez changer la durée <strong>de</strong>s<br />
notes et leur hauteur en les sélectionnant à la souris et en les déplaçant.<br />
La fenêtre “Piano roll” permet d’éditer graphiquement <strong>de</strong> façon précise le déclenchement d’une note et sa durée.<br />
Cette édition graphique s’applique <strong>de</strong> manière aussi précise à la vélocité, aux contrôleurs, aux changements <strong>de</strong><br />
programmes, à l’aftertouch par canal ou au portamento (pitch bend).<br />
Le Piano Roll peut s’afficher <strong>de</strong> <strong>de</strong>ux façons : comme une fenêtre flottante au <strong>de</strong>ssus <strong>de</strong> la fenêtre principale <strong>de</strong><br />
Band-in-a-Box, ou intégré à la fenêtre principale <strong>de</strong> Band-in-a-Box, dans l’espace occupé par la Grille d’accords<br />
ou la partition.<br />
Sélection d’une piste<br />
Sélectionnez une piste : Basse, Batterie, Piano, Guitare, Cor<strong>de</strong>s, Mélodie, ou Solo.<br />
Il est plus logique <strong>de</strong> choisir la piste Mélodie ou Solo. Les pistes d’accompagnement sont régénérées par Bandin-a-Box<br />
à chaque fois que vous cliquez sur [Joue]. Si vous éditez une piste d’accompagnement, assurez vous <strong>de</strong><br />
sauvegar<strong>de</strong>r votre morceau au format MIDI sous peine <strong>de</strong> perdre vos modifications..<br />
Piano Roll:réglage <strong>de</strong>s hauteurs <strong>de</strong> notes<br />
50<br />
1. Cliquez sur une note du clavier pour sélectionner toutes les notes <strong>de</strong> même hauteur.<br />
2. Cliquez glissez sur le clavier pour sélectionner une plage <strong>de</strong> notes adjacentes.<br />
3. Cliquez glissez en appuyant sur [Shift] pour ajouter une autre plage <strong>de</strong> notes adjacentes<br />
4. Cliquez glissez en appuyant sur [Ctrl] pour inverser l’état <strong>de</strong> la sélection.<br />
Par exemple, glissez <strong>de</strong> Do5 à Do6 pour sélectionner une octave.<br />
Puis cliquez avec [Shift] sur La3 pour ajouter tous les La3 à la sélection. Enfin cliquez le Fa5<br />
avec [Ctrl]-pour enlever tous les Fa5 <strong>de</strong> votre sélection.<br />
Représentation <strong>de</strong>s notes<br />
Les barres horizontales représentent les notes. Les notes peuvent être sélectionnées, éditées (émission, hauteur,<br />
durée), ajoutées et supprimées.<br />
Sélection <strong>de</strong>s notes<br />
Les notes sélectionnées apparaissent en rouge.<br />
1. Cliquez sur une note pour la sélectionner.<br />
2. Cliquez en maintenant [Shift] appuyé pour ajouter une note à la sélection.<br />
3. Cliquez avec [Ctrl] appuyée pour la supprimer <strong>de</strong>(ou l’ajouter à) la sélection.<br />
Cliquez en <strong>de</strong>hors d’une note et tracez un rectangle pour sélectionner un groupe <strong>de</strong> notes. Seules le notes dont le<br />
point <strong>de</strong> déclenchement est à l’intérieur du rectangle seront sélectionnées. Si le bord gauche d’une note n’est pas<br />
dans le rectangle elle ne sera pas sélectionnée. Ce comportement n’est pas un bug : c’est voulu comme çà!<br />
1. Tracez un rectangle en maintenant Shift appuyée pour ajouter un nouveau groupe <strong>de</strong> notes à la<br />
sélection.<br />
Chapitre 5: Visite guidée <strong>de</strong> Band-in-a-Box
2. Tracez un rectangle en maintenant Ctrl appuyée pour inverser l’état <strong>de</strong>s notes dans ce rectangle.<br />
Panneau d’évènements graphiques<br />
Visualisez et éditez Graphiquement les évènements MIDI autres que <strong>de</strong>s notes. Seuls les évènements MIDI<br />
spécifiés dans Chan, Vue/Editer, et Type <strong>de</strong> contrôleur sont affichés.<br />
Les évènements à zéro sont affichés sous forme <strong>de</strong> carrés évidés pour les i<strong>de</strong>ntifier facilement.<br />
Pour les évènements <strong>de</strong> type pitch bend ou les contrôleurs comme la modulation ou le sustain, prenez gar<strong>de</strong> <strong>de</strong><br />
terminer votre séquence d’édition par un évènement <strong>de</strong> valeur nulle. Dans le cas contraire, les notes suivantes<br />
seront affectées : hauteur incorrecte due à un pitch bend permanent, vibrato ou pédale <strong>de</strong> sustain enfoncée en<br />
permanence.<br />
Sélection <strong>de</strong>s évènements<br />
Sélections dans la règle <strong>de</strong>s évènements graphiques:<br />
La règle <strong>de</strong>s évènements graphiques ne sélectionne pas les notes. De plus, seuls les évènements MIDI spécifiés<br />
dans Chan, Vue/Editer, et Type <strong>de</strong> contrôleur sont affichés. Quand vous effectuez une sélection via cette règle,<br />
SEULS LES EVENEMENTS VISIBLES sont concernés. Les autres évènements MIDI ne sont pas sélectionnés.<br />
Accrochage à la grille<br />
Canal : Vue/Insertion<br />
Les sélections et les notes insérées ou éditées sont aimantées par la grille. Si vous ne<br />
voulez pas les caler sur la grille, choisissez [AUCUN] dans le menu déroulant.<br />
Si une piste comporte plusieurs canaux MIDI, “Tous” affichera les évènements <strong>de</strong> tous les<br />
canaux. Si vous ne voulez visualiser qu’un seul canal, sélectionnez le. Si “Tous” est<br />
sélectionné, l’insertion d’évènements MDI se produira sur le canal assigné par Band-in-a-Box<br />
à la piste que vous éditez.<br />
Sauf peut-être pour <strong>de</strong>s pistes <strong>de</strong> Guitare MIDI en mo<strong>de</strong> multi-canaux, , Band-in-a-Box joue<br />
les évènements sur le canal MIDI associé à la piste. Ainsi dans la plupart <strong>de</strong>s cas le canal<br />
individuel <strong>de</strong>s évènements n’a pas d’importance.<br />
Par exemple si la piste <strong>de</strong> la Mélodie est affectée au canal MIDI 4, tous les évènements <strong>de</strong> la<br />
piste Mélodie seront envoyés sur le canal 4, le fait que ces évènements soient assignés<br />
individuellement à d’autres canaux est sans importance .<br />
Chapitre 5: Visite guidée <strong>de</strong> Band-in-a-Box 51
Durée <strong>de</strong>s notes<br />
52<br />
Détermine la durée par défaut <strong>de</strong>s nouvelles notes insérées. Il est très facile d’éditer<br />
la durée d’une note après son insertion, il est pratique <strong>de</strong> choisir une durée par défaut<br />
moyenne (par rapport à votre morceau) puis <strong>de</strong> corriger la durée <strong>de</strong>s notes plus<br />
courtes (ou plus longues) à la souris.<br />
Visualiser et éditer les données graphiques<br />
Type <strong>de</strong> contrôleur<br />
Panneau d’informations du curseur<br />
Détermine quel type <strong>de</strong> données graphiques éditer ou visualiser dans le<br />
panneau <strong>de</strong> données graphiques en bas <strong>de</strong> la fenêtre : Vélocité, Contrôleur,<br />
Changement <strong>de</strong> Programme Aftertouch par Canal et Pitch Bend . Si Canal<br />
n’est pas réglé sur “Tous” seuls les évènements du canal sélectionné seront<br />
visibles.<br />
Si “ Vue/Editer ” est réglé sur “Contrôle,” une liste déroulante contenant le<br />
type <strong>de</strong> contrôleur apparaît. Le panneau d’édition graphique affichera le type<br />
<strong>de</strong> contrôleur choisi. Si Canal n’est pas réglé sur “Tous” seuls les<br />
évènements du canal sélectionné seront visibles.<br />
Ce panneau d’informations affiche la position du curseur en Mesures:Temps: Ticks ainsi que la<br />
note MIDI ou la valeur du contrôleur (selon la position du curseur) Si ces valeurs<br />
n’apparaissent pas c’est que le curseur se trouve à un emplacement ou aucune donnée affichable<br />
n’existe.<br />
Par exemple dans le panneau <strong>de</strong>s Notes la position du curseur en Mesures:Temps:Ticks ainsi que la note MIDI<br />
sont affichées.. Dans les règles, seule la position en Mesures:Temps:Ticks est affichée.. Dans le clavier du<br />
Piano sur la gauche, seule la hauteur s’affiche. Dans le panneau d’édition graphique, la position en<br />
Mesures:Temps:Ticks et la valeur <strong>de</strong> l’évènement sont affichés.<br />
Les règles d’<strong>Accord</strong>s et <strong>de</strong> Notes<br />
Il y a 2 règles en haut <strong>de</strong> la fenêtre. La plus haute (règle <strong>de</strong>s <strong>Accord</strong>s) affiche les <strong>Accord</strong>s et la position <strong>de</strong><br />
démarrage pour la lecture <strong>de</strong>. La règle <strong>de</strong>s notes affiche les mesures et leurs subdivisions. La précision <strong>de</strong>s<br />
subdivisions dépend du zoom : elles sont nombreuses avec un zoom élevé et moins précises avec un zoom faible.<br />
Chapitre 5: Visite guidée <strong>de</strong> Band-in-a-Box
Cliquez ou glissez dans la règle <strong>de</strong>s accords pour fixer le point d’Insertion (utile si vous utilisez le menu<br />
Editer/Coller (Ctrl+V) pour faire un collage dans le Piano Roll). Si la lecture du morceau est en cours, un clic<br />
dans la règle d’<strong>Accord</strong>s arrêtera la lecture.<br />
Faites un double clic sur la règle d’accords pour démarrer la lecture à ce point. Vous pouvez aussi régler le Point<br />
d’Insertion par un clic puis lancer la lecture <strong>de</strong>puis ce point par Ctrl+G.<br />
La règle <strong>de</strong>s Notes permet leur sélection. Toutefois elle ne permet pas <strong>de</strong> sélectionner <strong>de</strong>s évènements autres que<br />
<strong>de</strong>s notes (contrôleurs ou pitch bend par exemple).<br />
1 Cliquez-glissez dans la Règle <strong>de</strong>s notes pour sélectionner <strong>de</strong>s notes voisines.<br />
2 Cliquez-glissez avec Shift pour ajouter <strong>de</strong>s notes voisines à la sélection.<br />
3 Cliquez-glissez avec Ctrl pour inverser la sélection.<br />
Par exemple, vous pourriez Cliquer-glisser pour sélectionner toutes les notes <strong>de</strong>s mesures 2 à 7, puis Cliquerglisser<br />
avec Ctrl pour ôter les notes <strong>de</strong> la mesure 4 <strong>de</strong> la sélection. L’utilisation <strong>de</strong>s touches Shift et Ctrl donne<br />
beaucoup <strong>de</strong> souplesse aux outils <strong>de</strong> sélection.<br />
Edition <strong>de</strong>s Notes<br />
Edition du déclenchement <strong>de</strong> la note:<br />
Déplacez le curseur au-<strong>de</strong>ssus <strong>de</strong> la partie gauche d’une note, il prend la forme “est-ouest”. Alors cliquez-glissez<br />
horizontalement la note à un nouveau timing <strong>de</strong> déclenchement.<br />
S’il y a une sélection multiple à l’écran, et que vous souhaitiez déplacer TOUTE la sélection, faites un cliquerglisser<br />
avec Shift, sinon vous annulerez la sélection si vous vous contentez <strong>de</strong> cliquer<br />
Edition <strong>de</strong> la hauteur <strong>de</strong>s Notes:<br />
Déplacez le curseur au-<strong>de</strong>ssus <strong>de</strong> la partie droite d’une note, il prend la forme d’une flèche vers la droite. Alors<br />
cliquez-glissez horizontalement pour ajuster la durée.<br />
S’il y a une sélection multiple à l’écran, et que vous souhaitiez éditer la durée pour TOUTE la sélection, faites un<br />
cliquer-glisser avec Shift, sinon vous annulerez la sélection et n’ajusterez que la durée <strong>de</strong> la note sur laquelle<br />
vous avez cliqué.<br />
Edition <strong>de</strong> la durée <strong>de</strong>s notes:<br />
Déplacez le curseur au-<strong>de</strong>ssus <strong>de</strong> la partie droite d’une note, il prend la forme d’une flèche vers la droite. Alors<br />
cliquez-glissez horizontalement pour adjuster la durée.<br />
S’il y a une sélection multiple à l’écran, et que vous souhaitiez éditer la durée pour TOUTE la selection, faites un<br />
cliquer-glisser avec Shift, sinon vous annulerez la selection et n’ajusterez que la durée <strong>de</strong> la note sur laquelle<br />
vous avez cliqué.<br />
Insérer une Note:<br />
Maintenez les touches Shift+Ctrl enfoncées. Le curseur prend la forme d’un crayon. Cliquez à l’endroit où<br />
vous voulez insérer la Note. Elle aura la durée indiquée dans le menu déroulant “Dur” et sera affectée au canal<br />
indiqué dans le menu déroulant “Chan”.<br />
Si l’option “Snap” est activée, la note est insérée au point le plus proche correspondant à la resolution affichée<br />
dans le menu “snap-to-grid”. Exemple : avec “snap-to-grid” réglé à la noire, les notes s’insèreront sur le temps<br />
le plus proche (pour une mesure comme ¾, 4/4 etc..<br />
Il y a plusieurs ai<strong>de</strong>s visuelles au positionnement du curseur. Les marques <strong>de</strong> position temporelle dans la règle<br />
<strong>de</strong> timing peuvent ai<strong>de</strong>r au positionnement temporal. Pour ai<strong>de</strong>r à choisir la hauteur d’une note,. The Cursor<br />
Pitch Marker in the Keyboard can assist pitch positioning. The Cursor Location Info Panel gives precise time<br />
and pitch info. Also, the Note Panel has time grid markings, and pitch acci<strong>de</strong>ntals are marked in light gray on<br />
the background.<br />
Si vous faites une erreur en insérant une note, pressez la touché Delete pour supprimer cette note. Il est facile<br />
aussi <strong>de</strong> déplacer la note pour corriger cette erreur <strong>de</strong> timing, hauteur ou durée.<br />
Supprimer une Note:<br />
Sélectionnez une note (ou un groupe <strong>de</strong> notes), puis pressez la touche Delete Vous pouvez aussi créer une<br />
selection, faire un clic-droit et choisir “Delete Selected Events” dans le menu déroulant.<br />
Barre <strong>de</strong> fractionnement d’écran<br />
Une barre <strong>de</strong> fractionnement (verticale) sépare la zone <strong>de</strong>s Notes <strong>de</strong> celle <strong>de</strong>s évènements graphiques. Pour<br />
agrandir la zone <strong>de</strong>s notes afin d’en visualiser avantage, tirez la barre vers le bas. Pour agrandir la zone <strong>de</strong>s<br />
évènements pour plus <strong>de</strong> précision, tirez la vers le haut.<br />
Chapitre 5: Visite guidée <strong>de</strong> Band-in-a-Box 53
Edition <strong>de</strong>s évènements<br />
Edition <strong>de</strong> la valeur d’un évènement:<br />
Déplacez le curseur au-<strong>de</strong>ssus <strong>de</strong> la partie supérieure d’un évènement, il prend la forme “nord-sud”.Cliquezglissez<br />
verticalement pour ajuster sa valeur. Pour ajuster une sélection d’évènements, cliquez-glissez<br />
verticalement avec Shift un membre <strong>de</strong> la sélection.<br />
Edition temporelle <strong>de</strong>s évènements:<br />
Déplacez le curseur au-<strong>de</strong>ssus <strong>de</strong> la partie inférieure d’un évènement, il prend la forme “est-ouest”. Alors<br />
cliquez-glissez horizontalement l’évènement à un nouveau timing <strong>de</strong> déclenchement.<br />
Pour faire glisser dans le temps un groupe d’évènements sélectionnés, Cliquez-glissez horizontalement l’un <strong>de</strong>s<br />
évènements <strong>de</strong> la sélection.<br />
Insertion d’évènements<br />
L’outil Ligne:<br />
Sans touche appuyée, le curseur prend dans l’espace libre la forme <strong>de</strong> l’Outil Ligne . Déplacez le curseur sur<br />
l’espace libre et cliquez-glissez pour tracer une droite. Au relâchement du clic, une série d’évènements est<br />
insérée suivant cette droite.<br />
Pour éviter <strong>de</strong> saturer le flux <strong>de</strong> données MIDI , on ne peut insérer plus d’un évènement pour 10 tics<br />
d’horloge..Des évènements i<strong>de</strong>ntiques ne sont pas dupliqués. Ainsi, un long fa<strong>de</strong> en ligne droite sera moins<br />
<strong>de</strong>nse en évènements qu’un fa<strong>de</strong> très court en ligne droite.<br />
L’outil Crayon:<br />
Avec Shift+Ctrl appuyées, le curseur prend dans l’espace libre la forme <strong>de</strong> l’Outil Crayon . Déplacez le curseur<br />
sur l’espace libre avec Shift+Ctrl appuyées et cliquez-glissez pour tracer une courbe à main levée. Si la courbe<br />
n’est pas satisfaisante, gar<strong>de</strong>z le clic enfoncé et re<strong>de</strong>ssinez la. Au relâchement du clic, une série d’évènements est<br />
insérée suivant cette courbe.<br />
Pour éviter <strong>de</strong> saturer le flux <strong>de</strong> données MIDI , on ne peut insérer plus d’un évènement pour 10 tics<br />
d’horloge..Des évènements i<strong>de</strong>ntiques ne sont pas dupliqués. Les courbes à main levée ont généralement une<br />
<strong>de</strong>nsité d’évènements faible.<br />
Suppression d’évènements<br />
Sélectionnez <strong>de</strong>s évènements, avec la Règle ou en cliquant <strong>de</strong>ssus. Pressez la touche Delete . Vous pouvez aussi<br />
faire un clic-droit et choisir “Supprimer Evènements Sélectionnés” dans le menu déroulant<br />
Menu contextuel par clic droit<br />
En effectuant un clic-droit sur les notes, les évènements graphiques ou une <strong>de</strong>s règles, vous accé<strong>de</strong>z au menu<br />
contextuel.<br />
Annuler:<br />
I<strong>de</strong>ntique au menu Edit | Annuler (ou à Ctrl+Z).<br />
Supprimer Evènements Sélectionnés:<br />
54<br />
Chapitre 5: Visite guidée <strong>de</strong> Band-in-a-Box
Supprime les évènements sélectionnés (affichés en rouge). I<strong>de</strong>ntique à l’appui <strong>de</strong> la touche Suppr.<br />
Sélectionner toutes notes et évènements graphiques:<br />
Si la liste déroulante“Canal” est réglée sur TOUS, TOUS les EVENEMENTS <strong>de</strong> TOUS les CANAUX (donc<br />
TOUS les évènements <strong>de</strong> la piste) seront sélectionnés. Sinon, TOUS les EVENEMENTS du Canal Midi choisi<br />
seront sélectionnés.<br />
Sélectionner toutes notes (du canal courant): (Clic-droit sur la Zone ou la Règle <strong>de</strong>s notes)<br />
Si la liste déroulante“Canal” est réglée sur TOUS, TOUTES les NOTES <strong>de</strong> TOUS les CANAUX ( mais<br />
seulement les notes, pas les évènements) seront sélectionnées. Sinon, TOUTES les NOTES du Canal Midi choisi<br />
seront sélectionnées.<br />
Sélectionner tous évènements graphiques(du canal courant): (Clic-droit sur la Zone ou la Règle <strong>de</strong>s<br />
évènements)<br />
Si la liste déroulante “Canal” est réglée sur TOUS, TOUS les EVENEMENTS GRAPHIQUES <strong>de</strong> TOUS les<br />
CANAUX correspondant au VUE/EDITER TYPE courant seront sélectionnés. Sinon, TOUS les<br />
EVENEMENTS GRAPHIQUES du canal MIDI courant correspondant au VUE/EDITER TYPE courant seront<br />
sélectionnés. Par exemple vous pourriez sélectionner tous les contrôles <strong>de</strong> modulation du canal 4, puis les<br />
supprimer pour les enlever <strong>de</strong> la piste.<br />
Couper:<br />
Copie les évènements sélectionnés dans le presse-papiers puis les enlève <strong>de</strong> la piste. I<strong>de</strong>ntique au menu Editer |<br />
Couper (ou Ctrl+X). Vous pouvez très bien couper dans le Piano Roll, puis coller dans la fenêtre Notation, ou<br />
vice-versa.<br />
Copier:<br />
Copier les évènements sélectionnés peut se faire à partir du menu Editer | Copier (ou Ctrl+C). Vous pouvez<br />
très bien couper dans le Piano Roll, puis coller dans la fenêtre Notation, ou vice-versa.<br />
Coller - Remplacer:<br />
Si le presse-papiers est vi<strong>de</strong> cet item est grisé.<br />
L’insertion se produit au timing sur lequel vous avez effectué un clic-droit. Placez le curseur au temps<br />
d’insertion souhaité. Faites un Clic-droit sur la zone <strong>de</strong> notes, la zone <strong>de</strong>s évènements graphiques ou une <strong>de</strong>s<br />
règles. Choisissez alors “coller déplacer” dans le menu déroulant. Dans la zone <strong>de</strong> collage, tous les évènements<br />
<strong>de</strong> même type que ceux contenus dans le presse-papiers seront supprimés avant le collage <strong>de</strong>s évènements du<br />
presse-papiers.<br />
Si la liste déroulante“Canal” est réglée sur TOUS, les évènements collés conserveront leur canal MIDI d’origine,<br />
sinon ils seront redirigés vers le Canal indiqué dans la liste déroulante.<br />
Coller - Fusionner:<br />
Si le presse-papiers est vi<strong>de</strong> cet item est grisé.<br />
L’insertion se produit au timing sur lequel vous avez effectué un clic-droit. Placez le curseur au temps<br />
d’insertion souhaité. Faites un Clic-droit sur la zone <strong>de</strong> notes, la zone <strong>de</strong>s évènements graphiques ou une <strong>de</strong>s<br />
règles. Choisissez alors “Coller – Fusionner” dans le menu déroulant. Les évènements du presse-papiers sont<br />
fusionnés avec ceux existant déjà sur la piste.<br />
Si la liste déroulante“Canal” est réglée sur TOUS, les évènements collés conserveront leur canal MIDI d’origine,<br />
sinon ils seront redirigés vers le Canal indiqué dans la combo box.<br />
La comman<strong>de</strong> Coller du menu Edit (ou Ctrl+V) a le même effet par soucis <strong>de</strong> cohérence avec la Fenêtre<br />
Notation qui utilise aussi un mo<strong>de</strong> <strong>de</strong> fusion lors d’un collage. Avant d’utiliser la comman<strong>de</strong> Coller du menu<br />
Edit (ou Ctrl+V) assurez vous que le marqueur d’insertion se trouve bien au temps voulu.<br />
C’est facile ! Cliquez ou glissez dans la règle <strong>de</strong>s <strong>Accord</strong>s pour positionner le marqueur au temps souhaité, puis<br />
appuyez sur Ctrl+V.<br />
Re-dirige tous les évènements sur le canal <strong>de</strong> la piste (Ch = xx)<br />
Re-dirige toutes les notes et les évènements graphiques (la piste entière) vers le canal MIDI associé à la piste.<br />
Ceci peut vous ai<strong>de</strong>r à gar<strong>de</strong>r une vue claire <strong>de</strong> l’édition dans le Piano Roll<br />
Par exemple, supposons que le canal par défaut <strong>de</strong> la piste Mélodie soit le 4. dans ce cas, Band-in-a-Box<br />
transmet tout évènement <strong>de</strong> la Piste Mélodie vers le canal 4. Mais les évènements <strong>de</strong> cette Piste Mélodie peuvent<br />
très bien appartenir au canal 1 ou même à plusieurs canaux différents.<br />
Pour écouter cette piste ou éditer <strong>de</strong>s notes, c’est sans importance tant que le paramètre “Chan/Vue” est sur<br />
“ALL” Mais si vous utilisez la fonction Coller - Remplacer, celle-ci ne détruit PAS les évènements <strong>de</strong> la piste<br />
Chapitre 5: Visite guidée <strong>de</strong> Band-in-a-Box 55
dont le canal MIDI diffère <strong>de</strong> celui <strong>de</strong>s évènements contenus dans le presse-papiers. Ainsi en assignant tous les<br />
évènements MIDI au canal <strong>de</strong> la piste, vous êtes sur que tous les évènements seront remplacés.<br />
Re-dirige tous les évènements sélectionnés sur le canal (Ch = xx)<br />
Re-dirige seulement les évènements sélectionnés vers le canal MIDI <strong>de</strong> la piste<br />
Re-dirige tous les évènements sur le canal visible<br />
Si vous éditez une piste multi-canaux (une guitare MIDI ou un fichier MIDI importé par exemple) cette<br />
comman<strong>de</strong> peut être utile. Attention, cette fonction peut paraître déroutante lors <strong>de</strong>s premières utilisations.<br />
Par exemple vous réglez le canal visible sur “TOUS” et effectuez une sélection pour la re-diriger vers le canal<br />
12. Puis vous réglez le canal visible sur 12 : bien sur la sélection disparaît <strong>de</strong> l’écran (si les canaux d’origines<br />
étaient différents du canal 12. Si vous appelez la comman<strong>de</strong> “ Re-dirige tous les évènements sur le canal<br />
visible” la sélection réapparaît dans le Piano Roll.<br />
Barre <strong>de</strong> défilement horizontal, boutons [+] et [-]<br />
Permet le déplacement suivant l’axe du temps, et règle l’échelle d’affichage horizontale<br />
Barre <strong>de</strong> défilement vertical, boutons [+] et [-]<br />
56<br />
Déplace l’affichage suivant l’axe <strong>de</strong>s notes (pas <strong>de</strong> la zone <strong>de</strong>s évènements graphiques) et règle<br />
l’échelle d’affichage verticale.<br />
Bouton Zoomer sur la Sélection<br />
Effectuez une sélection <strong>de</strong> Notes et cliquez sur ce bouton. L’affichage s’adapte pour que la sélection<br />
occupe toute la zone d’affichage disponible.<br />
Fenêtre <strong>de</strong> partition<br />
La fenêtre du conducteur affiche un écran <strong>de</strong> partition avec <strong>de</strong> nombreuses options telles que le nombre <strong>de</strong><br />
portées par page, les clés affichées, la taille <strong>de</strong> caractères, les marges, l'avance du défilement <strong>de</strong>s notes et <strong>de</strong>s<br />
paroles. Choisissez <strong>de</strong> gros caractères et lisez la partition <strong>de</strong>puis le fond <strong>de</strong> la pièce. Comme la partition défile,<br />
vous n'atten<strong>de</strong>z pas que la page soit tournée.<br />
Ouverture <strong>de</strong> la fenêtre <strong>de</strong> partition<br />
Ouvrez la fenêtre <strong>de</strong> partition <strong>de</strong>puis l'écran principal en cliquant sur le bouton <strong>de</strong> partition (ou<br />
Alt+W). La fenêtre <strong>de</strong> partition est aussi accessible dans la fenêtre <strong>de</strong> notation standard.<br />
Plusieurs pistes sur la partition<br />
On peut afficher plusieurs pistes ensemble dans la fenêtre <strong>de</strong> partition. Pour sélectionner les pistes, pressez la<br />
touche Ctrl et cliquez sur les boutons <strong>de</strong> parties, en haut <strong>de</strong> l'écran dans l'ordre dans lequel les pistes doivent<br />
apparaître, <strong>de</strong> haut en bas. Par exemple, en cliquant [M], puis [P] puis [B] tout en pressant la touche Ctrl vous<br />
afficheriez et pourriez imprimer le système <strong>de</strong> portées ci-<strong>de</strong>ssous. Les pistes multiples peuvent aussi être<br />
imprimées comme une partition.<br />
Chapitre 5: Visite guidée <strong>de</strong> Band-in-a-Box
Fenêtre <strong>de</strong> partition <strong>de</strong> Band-in-a-Box affichant plusieurs pistes.<br />
Paroles sur plusieurs lignes en mo<strong>de</strong> Fake Sheet<br />
Si votre morceau comporte <strong>de</strong>s fins différentes, ou <strong>de</strong>s couplets aux paroles distinctes, vous pouvez afficher les<br />
paroles sur plusieurs lignes pour voir tous les couplets sur la même partition. Chargez le morceau c:\bb\ Tutorial<br />
- BB 2005\Listen Multi-line lyrics Demo.MGU.<br />
Ouvre la partition en mo<strong>de</strong> “Fake Sheet.”<br />
Ce morceau comporte <strong>de</strong>s paroles différentes pour la 1ere et la 2ième fin. Si <strong>de</strong>s paroles différentes existent dans<br />
plusieurs couplets, elles seront aussi affichées sur plusieurs lignes.<br />
Fenêtre Partition / Options, “Position <strong>de</strong>s paroles” règle la position <strong>de</strong>s paroles<br />
sur l’axe vertical.<br />
Dans la fenêtre d'aperçu avant impression, la partition peut être sauvée en tant que fichier graphique pour<br />
l'importer dans un document, ou la charger dans une page d'un site Internet.<br />
Choisissez le format <strong>de</strong> sauvegar<strong>de</strong>. Si vous voulez une copie exacte <strong>de</strong> l'écran, choisissez, MONO BMP, car les<br />
fichiers bitmap sont sauvés sans perte <strong>de</strong> qualité. Si vous voulez un fichier moins lourd, pour un usage sur<br />
Internet, choisissez un format comme J<strong>PG</strong>, or PNG. Ils sont moins gourmands, car ils compressent les données,<br />
avec une perte <strong>de</strong> qualité.<br />
J<strong>PG</strong> <strong>de</strong>man<strong>de</strong> <strong>de</strong>s réglages particuliers, pour la qualité (une échelle <strong>de</strong> 0 à 100). 100 correspond à la meilleure<br />
qualité… et aux fichiers J<strong>PG</strong> les plus volumineux.<br />
Chapitre 5: Visite guidée <strong>de</strong> Band-in-a-Box 57
58<br />
La partition peut aussi être copiée comme une image bitmap dans les presse-papiers <strong>de</strong><br />
Windows, et être collée dans une autre application. Pour ceci, utilisez le bouton [Pressepapiers]<br />
dans l'écran d'aperçu avant impression.<br />
Cliquez ici pour imprimer seulement la page actuellement affichée dans la fenêtre<br />
d’aperçu avant impression<br />
Vue en pleine page d'une partition multipiste <strong>de</strong> Band-in-a-Box.<br />
Chapitre 5: Visite guidée <strong>de</strong> Band-in-a-Box
Fenêtre <strong>de</strong> guitare<br />
C'est une fenêtre pour les guitaristes et les bassistes ! Le manche affiche toute piste <strong>de</strong> guitare ,basse, mandoline,<br />
ukulélé, ou banjo. Cette fonction offre <strong>de</strong> nombreuses options comme les positions correctes automatiques,<br />
noms <strong>de</strong>s notes à l'écran, ajustement automatique <strong>de</strong> l'octave à jouer selon la position choisie, et un manche<br />
redimensionnable.<br />
Ouverture <strong>de</strong> la fenêtre <strong>de</strong> guitare<br />
Pour ouvrir la fenêtre <strong>de</strong> guitare, cliquez ce bouton, ou Ctrl+Shift+G – ou choisissez dans le menu<br />
Fenêtre | Fenêtre Guitare.<br />
Quand une note ou un accord est en surbrillance, pressez [Acc-] ou [Acc+] (insérer un<br />
accord) sur la guitare, ou 7 ou 8 sur le pavé numérique.<br />
A chaque fois que vous cliquez [Acc-] ou [Acc+] l'accord change <strong>de</strong> voicing, cyclant parmi les 5 à 10 variantes<br />
possibles pour chaque accord. (Certaines notes n'ont pas <strong>de</strong> variantes d'accord, par exemple un C# sur un accord<br />
<strong>de</strong> Cmaj7 car c'est toujours une note <strong>de</strong> passage.)<br />
De la même façon, vous pouvez convertir un accord en note avec le bouton d'insertion <strong>de</strong><br />
note. Pressez [N+] (or 3 or 4 sur le pavé numérique) pour jouer la même note sur<br />
les 6 cor<strong>de</strong>s <strong>de</strong> la guitare.<br />
Cela génère un solo en accords, en utilisant le Guitariste.<br />
Notez les différentes régions <strong>de</strong> la fenêtre.<br />
- La barre d'état supérieure indique que la tonalité est Cm, que c'est la piste <strong>de</strong> mélodie qui est affichée et que<br />
la guitare est à la 8 eme position.<br />
- Le manche est représenté avec les notes aiguës en haut, et l'extrémité du manche sur la gauche.<br />
- Le nom <strong>de</strong>s cor<strong>de</strong>s à vi<strong>de</strong> est affiché à gauche (E B G D A E).<br />
- Des positions sont indiquées en bas du manche. Vous pouvez cliquer sur ces positions pour changer la<br />
position courante.<br />
- Des noms <strong>de</strong> notes sont affichés pour <strong>de</strong>ux positions sur le manche. L'une <strong>de</strong>s positions est la gamme<br />
commençant par le tierce <strong>de</strong> la gamme sur la cor<strong>de</strong> du bas. Dans la tonalité <strong>de</strong> F, c'est la 5eme position<br />
commençant sur un A (la tierce <strong>de</strong> la gamme). Du fait qu'elle commence sur la tierce <strong>de</strong> la gamme, cette<br />
position est connue comme étant la position Phrygien (une gamme <strong>de</strong> A <strong>de</strong> mo<strong>de</strong> Phrygien est la même<br />
qu'une gamme <strong>de</strong> F). De la même façon, l'autre gamme populaire est celle qui débute par la 6eme <strong>de</strong> la<br />
gamme, dans le ton <strong>de</strong> F, à la 10eme position, et se nomme la position Eolienne.<br />
- Des notes sont en couleur, avec <strong>de</strong>s ovales autour <strong>de</strong>s notes qui se trouvent dans la gamme. La tonique <strong>de</strong> la<br />
gammes est en rouge, la tierce et la quinte en violet, et les autres notes sont entourées en gris.<br />
- Les Pitch bends sont affichés sur le manche <strong>de</strong> guitare. Au moment du pitch bend , la cor<strong>de</strong> est surlignée<br />
par un trait bleu indiquant la hauteur du Pitch-bend.Chargez c:\bb\Tutorial\Pitch Bend <strong>de</strong>mo song pour voir<br />
cet effet.<br />
Réglage automatique <strong>de</strong> l'affichage <strong>de</strong> la guitare<br />
Band-in-a-Box fait beaucoup <strong>de</strong> choses automatiquement dans cette fenêtre pour assurer que les notes sont<br />
affichées correctement sur le manche. Cela inclut :<br />
- Réglage automatique <strong>de</strong>s <strong>de</strong>ux positions qui afficheront les notes basées sur la tonalité.<br />
- Examen automatique <strong>de</strong> la piste à jouer, et ajustement <strong>de</strong> l'octave sur le manche pour s'assurer que la<br />
meilleure est choisie <strong>de</strong> façon à éviter au maximum les notes à l'extérieur <strong>de</strong> la position courante, affichée<br />
sur le manche.<br />
Chapitre 5: Visite guidée <strong>de</strong> Band-in-a-Box 59
- Après examen <strong>de</strong> la piste, la meilleure position d'affichage sur le manche est choisie. C'est toujours l'une<br />
<strong>de</strong>s <strong>de</strong>ux positions, Eolienne ou Phrygienne, mais vous pouvez changer en cliquant sur une autre position.<br />
- Affichage <strong>de</strong>s couleurs suivant le co<strong>de</strong>. En plus <strong>de</strong>s noms <strong>de</strong> notes entourés en couleur, une note jouée<br />
apparaît en vert si elle appartient à la gamme et sinon, elle est en jaune.<br />
Guitare : accordages alternatifs<br />
La fenêtre Guitare autorise les accordages non standards : DADGAD, Drop D, Double Drop D, Sol à vi<strong>de</strong> (Open<br />
G), et 11 autres. Vous pouvez aussi choisir un accordage <strong>de</strong> type “Nashville High Strung”, où certaines cor<strong>de</strong>s<br />
sont montées d’une octave. Ces accordages sont admis par les Styles, les Diagrammes d’<strong>Accord</strong>s , le Prof <strong>de</strong><br />
Guitare (Guitare tuteur) , la Partition, les Tablatures, et l’impression. Pour apprivoiser ces accordages, observez à<br />
l’écran le manche <strong>de</strong> guitare ou les fenêtres Notation/Tablature. Modifiez n’importe quel style pour utiliser<br />
l’accordage <strong>de</strong> votre choix<br />
Dans ce chapitre nous nous baserons sur DADGAD : un accordage alternatif très utilisé, le principe reste le<br />
même pour les autres accordages alternatifs disponibles.<br />
Il y a 4 façons d’utiliser Band-in-a-Box avec DADGAD (ou un autre accordage).<br />
1. Observez la Mélodie (ou le Soliste) affichée en accordage DADGAD. Vous pouvez la voir sur le<br />
manche <strong>de</strong> guitare, en tablature et imprimée.<br />
2. Observez la partie <strong>de</strong> guitare (accords etc.) en accordage DADGAD avec les positions d’accords<br />
adéquates: choisissez un style accordé en DADGAD pour la guitare et regar<strong>de</strong>z la partie <strong>de</strong> guitare.<br />
3. Utilisez le Prof <strong>de</strong> Guitare pour voir les positions d’accords en DADGAD dans n’importe quel style.<br />
4. Visualisez les positions d’accord en accordage DADGAD , en réglant “<strong>Accord</strong> guitare” sur<br />
“DAGDAD” dans la boite <strong>de</strong> dialogue Options Notation.<br />
Manche <strong>de</strong> guitare<br />
Pour visualiser le manche en DADGAD, choisissez MelodieMélodie | Type <strong>de</strong> piste | Guitare – <strong>Accord</strong><br />
DADGAD.<br />
60<br />
Chapitre 5: Visite guidée <strong>de</strong> Band-in-a-Box
Ouvrez la fenêtre Guitare et choisissez la piste Mélodie pour voir l’accordage DADGAD.<br />
Toute mélodie s’affichera dans l’accordage choisi. Vous pouvez faire <strong>de</strong> même avec la piste Soliste en réglant le<br />
menu Soliste | Type <strong>de</strong> piste.<br />
La piste Guitare (comme le Piano ou les Cor<strong>de</strong>s) est contrôlée par le style et affichera le type d’accordage défini<br />
dans le style. Chargez un style comportant un accordage alternatif <strong>de</strong>puis Styles Set #44 – Requested 4 pour voir<br />
les positions d’accords dans cet accordage. Une autre façon <strong>de</strong> procé<strong>de</strong>r est d’utiliser le “Prof <strong>de</strong> Guitare.”<br />
Choisit l’accordage DADGAD , et active le Prof <strong>de</strong> guitare.<br />
Chapitre 5: Visite guidée <strong>de</strong> Band-in-a-Box 61
Maintenant, quand vous lisez le morceau, les accords <strong>de</strong> la partie guitare s’affichent en DADGAD sur le<br />
manche.<br />
Les exemples ci-<strong>de</strong>ssus font référence à l’accordage DADGAD mais c’est la même chose pour les 11 autres<br />
accordages inclus.<br />
Parmi ces accordages vous en trouverez <strong>de</strong> type “Nashville High Strung.” Pour ceux ci, les 3 cor<strong>de</strong>s basses sont<br />
accordées une octave au <strong>de</strong>ssus, donnant un son plus serré. Un accordage DADGAD High Strung aurait ses 3<br />
cor<strong>de</strong>s basses “DAD” montées d’une octave. Ecoutez quelques exemples <strong>de</strong> style utilisant cet accordage.<br />
Barre d'outils <strong>de</strong> la fenêtre <strong>de</strong> guitare<br />
En bas <strong>de</strong> la fenêtre se trouve la barre d'outils..<br />
Il y a un bouton [Tuteur].<br />
Le bouton [Régler] ouvre le dialogue Param. Guitare, qui permet <strong>de</strong> régler les options pour la<br />
guitare.<br />
Ces boutons jouent les accords ou les notes pas-à-pas. La fonction accords pas-à-pas est la<br />
plus utilisée. Elle est aussi accessible par les raccourcis Ins et Del sur le<br />
pavé numérique et avancera ou reculera d'un accord à la fois, en affichant l'accord sur le manche <strong>de</strong> guitare.<br />
C'est le nom <strong>de</strong> la note sur laquelle se trouve le pointeur <strong>de</strong> la souris. En cliquant sur cette position<br />
du manche, la note est jouée.<br />
Si la fenêtre <strong>de</strong> notation est ouverte (en mo<strong>de</strong> éditable ou note-roll), la note sera insérée sur la partition à la<br />
position courante du repère – vous pouvez désactiver cette option pour insérer <strong>de</strong>s notes.<br />
Le bouton "position". Il bascule entre les <strong>de</strong>ux positions affichées avec les noms <strong>de</strong> notes(éolienne ou<br />
phrygienne).<br />
En ouvrant la fenêtre <strong>de</strong> guitare, la première chose que vous voudrez faire est <strong>de</strong><br />
choisir la piste que vous voulez afficher. En général, c'est la piste <strong>de</strong> mélodie ou <strong>de</strong><br />
soliste.<br />
Sur le <strong>de</strong>ssin, la piste <strong>de</strong> mélodie est sélectionnée, et elle est encadrée d'un petit rectangle rouge, pour l'indiquer.<br />
Pour choisir la piste <strong>de</strong> soliste, cliquez sur le bouton [S] ou utilisez le raccourci Ctrl+F5, qui bascule entre la<br />
mélodie et le soliste.<br />
De la même façon, vous affichez d'autres pistes comme Basse, Piano, ou Cor<strong>de</strong>s.<br />
Fenêtre du piano agrandi<br />
La fenêtre du piano agrandi affiche les notes <strong>de</strong> n’importe quelle piste sur un clavier redimensionnable. Vous<br />
pouvez aussi fixer le registre, et le nombre d'octaves à afficher. De plus, vous pouvez afficher le nom <strong>de</strong>s notes<br />
ou <strong>de</strong>s gui<strong>de</strong>s –montrant les notes <strong>de</strong> la tonalité utilisée. Choisissez <strong>de</strong>s couleurs différentes. Un réglage "Auto-<br />
Octave" examine la piste à afficher et ajuste la clavier à la taille maximum pour que toutes les notes soient<br />
affichées. ce 'Grand Piano' facilite l'apprentissage du piano grâce à Band-in-a-Box.<br />
La fenêtre Piano agrandi est ouverte (ou fermée) en cliquant sur l'icône du piano <strong>de</strong> la barre d'outils<br />
sur la droite <strong>de</strong> l'écran, ou en pressant Ctrl+Shift+N, ou en choisissant Fenêtre | Fenêtre Piano.<br />
62<br />
Chapitre 5: Visite guidée <strong>de</strong> Band-in-a-Box
- Les réglages par défaut peuvent être personnalisés en cliquant sur le bouton [Réglages…].<br />
- Cette fenêtre affiche une seule piste à la fois sur le clavier.<br />
- Le piano peut être redimensionné en étirant le bas <strong>de</strong> le fenêtre pour l'agrandir verticalement.<br />
- La tonalité du morceau est affiché en haut.<br />
- Le registre du piano est ajusté automatiquement (en tenant compte <strong>de</strong>s notes <strong>de</strong> la piste pour avoir la taille<br />
maximum).<br />
- Les notes <strong>de</strong> la gamme <strong>de</strong> la tonalité sont entourées, et le nom <strong>de</strong>s notes est indiqué.<br />
- La tonique <strong>de</strong> la gamme est en rouge. Pendant l'écoute, les notes <strong>de</strong> la gammes sont en vert et les autres en<br />
jaune.<br />
- Quand le pointeur <strong>de</strong> souris est au-<strong>de</strong>ssus d'une note, son nom est affiché en surbrillance en haut. Si vous<br />
cliquez sur le piano, la note correspondante est entendue (sur la partie Thru) et peut être enregistrée ou<br />
envoyée dans la fenêtre <strong>de</strong> notation. Vous pouvez choisir la piste à utiliser en cliquant sur la ligne <strong>de</strong>s<br />
boutons [B|D|P|G|C|M|S].<br />
Jouez le Juke-box<br />
Utilisez le Juke-box pour écouter toute une liste <strong>de</strong> morceaux <strong>de</strong> Band-in-a-Box.<br />
Cliquez le bouton [JukB] pour ouvrir le dialogue Options "Juke Box".<br />
Le bouton joue le morceau suivant en ordre<br />
alphabétique.<br />
Dans le dialogue Options pour Juke Box vous<br />
verrez une liste d'options qui vous permettent <strong>de</strong><br />
choisir comment sont joués les morceaux du<br />
répertoire sélectionné.<br />
Dialogue <strong>de</strong>s options du Juke-box <strong>de</strong> Band-in-a-Box..<br />
Utilisez la fonction [Pré-écoute] pour écouter une<br />
échantillon <strong>de</strong> chaque morceau puis passer au<br />
suivant, ou utilisez les boutons [] pour<br />
naviguer librement dans la liste <strong>de</strong>s morceaux du<br />
Juke-box.<br />
Une fois vos options choisies, cliquez [JOUER JUKE-BOX] pour écouter tous les morceaux du<br />
répertoire choisi.<br />
Dans l'écran principal, cliquez sur le bouton [F] pour ouvrir la liste <strong>de</strong>s morceaux<br />
favoris et faire votre liste personnalisée pour le Juke-box.<br />
Chapitre 5: Visite guidée <strong>de</strong> Band-in-a-Box 63
Vous pouvez ajouter ou retirer <strong>de</strong>s morceaux <strong>de</strong> la liste avec les boutons [Insérer], [Ajouter], et [Effacer].<br />
Utilisez le bouton [Sauver Set..] pour sauver une liste <strong>de</strong> morceaux choisis.<br />
Le bouton [Charger Set] charge une liste <strong>de</strong> morceaux.<br />
Le bouton [Juke..] joue les morceaux <strong>de</strong> la liste comme un juke-box.<br />
C'est une super fonction pour sauver une liste <strong>de</strong> projets en cours, ou pour jouer une série <strong>de</strong> morceaux en direct,<br />
accompagné par Band-in-a-Box.<br />
Importez un fichier MIDI<br />
Avec le formidable assistant d'accords <strong>de</strong> Band-in-a-Box, vous allez convertir un fichier MIDI en morceau<br />
Band-in-a-Box, avec les parties mélodie et soliste. Puis utilisez les puissantes fonctions <strong>de</strong> Band-in-a-Box pour<br />
créer <strong>de</strong> nouveaux accompagnements, harmonisez, ajoutez <strong>de</strong>s improvisations et embellissez la mélodie. Et<br />
quand c'est fini, vous pouvez à nouveau sauver en fichier MIDI.<br />
Assistant pour l'analyse <strong>de</strong>s accords d'un fichier MIDI<br />
Vous pouvez ouvrir un fichier MIDI et Band-in-a-Box trouve automatiquement les accords à votre place. Il<br />
analyse le fichier MIDI, trouve où sont les pistes <strong>de</strong> basse, piano, mélodie et autres, puis trouve la suite d'accords<br />
du morceau. Ils sont écrits dans la feuille d'accords <strong>de</strong> Band-in-a-Box comme pour un autre morceau. Vous<br />
pouvez aussi lire dans les pistes <strong>de</strong> mélodie et <strong>de</strong> soliste.<br />
Pour analyser un fichier MIDI, allez dans Fichier | Importer accords <strong>de</strong> fichier MIDI ou utilisez le raccourci<br />
Ctrl+Alt+I. Cela ouvre le dialogue Interpréter accords du fichier MIDI où vous utilisez vos réglages ou les<br />
modèles tout prêts pour spécifier comment les accords <strong>de</strong>vront être analysés.<br />
64<br />
Chapitre 5: Visite guidée <strong>de</strong> Band-in-a-Box
Choisissez un modèle ou un réglage personnel pour l'assistant <strong>de</strong>s accords MIDI.<br />
Vous pouvez ouvrir un fichier MIDI entier dans Band-in-a-Box. Les accords seront analysés par l'assistant et le<br />
fichier sera joué et affiché sur la piste <strong>de</strong> mélodie. Un style silencieux sera chargé pour que vous n'entendiez que<br />
le fichier MIDI. Quand vous sauverez, l'extension sera MGX, ce qui permet d'i<strong>de</strong>ntifier facilement les morceaux<br />
BB qui contiennent un fichier MIDI.<br />
Morceaux automatiques - “Le Mélodiste”<br />
Envie <strong>de</strong> composer un nouveau morceau ? Avec Band-in-a-Box vous pouvez créer un nouveau morceau, du<br />
style <strong>de</strong> votre choix, avec une intro, <strong>de</strong>s accords, une mélodie, un arrangement et <strong>de</strong>s improvisations. Tout cela,<br />
créé par le programme ! Vous avez seulement à choisir un <strong>de</strong>s “Mélodistes” et à presser [OK] – le programme<br />
générera alors automatiquement l'intro, les accords, la mélodie, et l'arrangement dans le style choisi. Il trouvera<br />
même un titre ! Vous pouvez partir <strong>de</strong> zéro pour obtenir un morceau complet en moins d'une secon<strong>de</strong> !<br />
Vous pouvez aussi auto-régénérer toute partie et la modifier pour qu'elle vous convienne. Le Mélodiste crée<br />
aussi une mélodie à partie d'une suite d'accords que vous avez entrés. Un mo<strong>de</strong> “Juke Box Mélodiste ” crée et<br />
joue les nouvelles compositions à la suite.<br />
Lancement du Mélodiste<br />
Pour lancer le Mélodiste, pressez le bouton [Mélodiste] sur l'écran principal, ou utilisez le<br />
raccourci Shift+F5.<br />
Chapitre 5: Visite guidée <strong>de</strong> Band-in-a-Box 65
Faites vos propres morceaux<br />
Maintenant que vous avez vu combien il est amusant <strong>de</strong> faire <strong>de</strong> la musique avec Band-in-a-Box, vous serez<br />
heureux <strong>de</strong> découvrir comme c'est facile <strong>de</strong> faire vos propres morceaux. Cette section va vous conduire pas-àpas,<br />
du début à la fin..<br />
Faire un nouveau morceau<br />
Effacez la feuille d'accords<br />
Cliquez sur le bouton [Nouv] pour effacer la feuille d'accords.<br />
Nommez le morceau<br />
Entrez le titre du morceau en cliquant dans la fenêtre et en tapant le nom.<br />
Choisissez une tonalité<br />
66<br />
Cliquez sur la Liste <strong>de</strong> tonalités et choisissez la tonalité <strong>de</strong> votre morceau instantanément.<br />
Il est facile <strong>de</strong> changer <strong>de</strong> tonalité en en choisissant une autre dans la liste. Cliquez sur “OUI”<br />
pour la question, “OK transposer la grille” et Band-in-a-Box transposera automatiquement tout<br />
le morceau dans la tonalité choisie.<br />
Chapitre 5: Visite guidée <strong>de</strong> Band-in-a-Box
Entrez les accords<br />
Boîte<br />
d'accords<br />
Nous entrerons les accords F, Bb, et C7. Cliquez dans la première cellule <strong>de</strong> la feuille et taper<br />
f. La lettre f apparaît dans la boîte d'accords. Pressez la touche Entrée pour vali<strong>de</strong>r l'accord<br />
F sur le 1 er temps <strong>de</strong> la mesure 1.<br />
La touche Entrée avance la cellule d'une <strong>de</strong>mi mesure à la fois, c.à.d., 2 temps en 4/4. Tapez bb et Entrée pour<br />
placer un accord <strong>de</strong> Bb sur le 3 eme temps <strong>de</strong> la mesure 1. La surbrillance passe à la mesure 2, tapez c7 et pressez<br />
Entrée.<br />
Astuce : On peut entrer un accord sur chaque temps. Pour cela, séparez les <strong>de</strong>ux noms d'accords par une virgule<br />
comme dans l'exemple ci-<strong>de</strong>ssus.<br />
Ce morceau n'aura pas d'intro, et le chorus aura 32 mesures. La feuille d'accords que nous voulons obtenir,<br />
ressemblera à celle-ci :<br />
Feuille d'accords et fenêtre <strong>de</strong> titre avec accords et réglages.<br />
Copier et coller les accords<br />
Comme <strong>de</strong> nombreux morceaux contiennent les mêmes suites d'accords, une métho<strong>de</strong> rapi<strong>de</strong> <strong>de</strong> saisie consiste a<br />
COPIER et COLLER les accords qui se répètent.<br />
Sélectionnez une partie <strong>de</strong>s accords en glissant la souris avec le bouton gauche enfoncé. Les cellules seront en<br />
surbrillance noire. Vous pouvez aussi effectuer une sélection en cliquant sur la première mesure <strong>de</strong> la région à<br />
sélectionner, puis en cliquant avec Shift appuyée sur la <strong>de</strong>rnière mesure concernée. Toute la partie entre ces <strong>de</strong>ux<br />
mesures sera surlignée.<br />
Pressez Ctrl+C, ou sélectionnez Edit | Copier. La sélection sera copiée dans le presse-papiers <strong>de</strong> Windows.<br />
Elle peut être collée sur la feuille à n'importe quelle position, et réutilisée autant <strong>de</strong> fois que vous le désirez.<br />
Utilisez les touches<br />
fléchées ou la souris<br />
pour déplacer la<br />
cellule en cours où<br />
vous voulez coller<br />
les accords<br />
Collez votre sélection en pressant Ctrl+V, ou sélectionnez Edit | Coller. Les accords apparaîtront alors au<br />
nouvel emplacement.<br />
Choisissez un style<br />
Pressez le bouton [Style...] pour ouvrir le dialogue Choisir Style où vous pouvez choisir parmi les<br />
centaines <strong>de</strong> styles disponibles .<br />
Chapitre 5: Visite guidée <strong>de</strong> Band-in-a-Box 67
Chargez le style précé<strong>de</strong>nt, Chargez le style suivant.<br />
Cette fonction, analogue à Charger morceau suivant, charge le style précé<strong>de</strong>nt (ou suivant) dans l'ordre<br />
alphabétique <strong>de</strong>s fichiers. Elles se trouvent dans le menu Styles, ou grâce aux raccourcis Ctrl+Alt+Shift+F8 (ou<br />
Alt+Shift+F8).<br />
Structurer le morceau<br />
Un morceau typique est constitué <strong>de</strong>s trois sections suivantes:<br />
- Intro: En général, 4 mesures si elle existe.<br />
- Chorus(es): En général 3 ou 4 choruses pour un morceau <strong>de</strong> 3 minutes<br />
- Ending: En général, 2 mesures <strong>de</strong> fin après le tout <strong>de</strong>rnier chorus.<br />
Note: Le terme “chorus” est ici pris dans son acceptation Jazz. Un chorus est un cycle <strong>de</strong> l’ensemble <strong>de</strong> la forme du morceau.<br />
Un chorus dure classiquement 32 mesures. Un morceau peut être <strong>de</strong> forme AABA avec les couplets en section A et le<br />
pont en B. L’ensemble <strong>de</strong> la forme AABA constitue un chorus.<br />
INTRO<br />
Dans Band-in-a-Box, vous pouvez choisir les mesures <strong>de</strong> début et <strong>de</strong> fin du chorus (voir ci <strong>de</strong>ssous). Si la<br />
première mesure du chorus n’est pas la 1ère du morceau, le programme suppose que les mesures précédant la<br />
1ère du chorus forment l’Intro.<br />
Exemple: intro <strong>de</strong> 4 mesures.<br />
Entrez les accords <strong>de</strong>s 4 mesures d’intro <strong>de</strong>puis la mesure 1. A la mesure 5, commencez à entrer les accords du<br />
chorus. Réglez le début du chorus sur 5 en cliquant sur le bouton début chorus.<br />
Le découpage désigne les première et <strong>de</strong>rnière mesures <strong>de</strong> chaque chorus, et le nombre <strong>de</strong> chorus joués avant<br />
d'aller aux <strong>de</strong>ux mesures <strong>de</strong> fin.<br />
Ici, le chorus commence à la mesure 1 et se termine à la mesure 32.<br />
Il sera joué 3 fois, puis passera aux <strong>de</strong>ux mesures <strong>de</strong> fin.<br />
Avec la case “Loop” cochée, le morceau sera répété jusqu'à ce que vous l'arrêtiez. (C'est différent <strong>de</strong> la case<br />
“LoopSec”, qui joue en boucle seulement une portion du morceau.) La case “FakeSh” indique un style “fake<br />
sheet” pour l'affichage <strong>de</strong> la grille d'accords avec les 1ere et 2eme fins, et les répétitions.<br />
68<br />
Chapitre 5: Visite guidée <strong>de</strong> Band-in-a-Box
Le bouton [S] ouvre le dialogue Réglages du Morceau pour les réglages supplémentaires tels que les fins, les<br />
balises, les variations <strong>de</strong> style, les anticipations, les breaks, et les embellissements d'accords<br />
Indiquez le tempo<br />
Il est affiché sur l'écran principal sous le titre avec une valeur par défaut <strong>de</strong> 120 battements par minute.<br />
Fixons le tempo à 160 bpm. Cliquez sur les flèches pour ajuster la valeur.<br />
- Cliquez avec le bouton GAUCHE pour changer par paliers <strong>de</strong> 5 bpm.<br />
- Cliquez avec le bouton DROIT pour changer par paliers <strong>de</strong> 1 bpm.<br />
Vous pouvez entrer rapi<strong>de</strong>ment une valeur en cliquant sur le tempo (raccourci : Ctrl+Alt+T, ou menu Jouer |<br />
Tempo | Set Tempo…), un dialogue s'ouvre pour entrer votre tempo. Les même dialogues sont disponibles pour<br />
les réglages <strong>de</strong> Volume, <strong>de</strong> Panoramique, <strong>de</strong> Reverb, <strong>de</strong> Chorus, et <strong>de</strong> Banques.<br />
Tapez le tempo<br />
Vous n'êtes pas certain <strong>de</strong> la valeur <strong>de</strong> tempo ? Tapez-le en temps réel sur les touches [-] ou [=] <strong>de</strong> votre clavier.<br />
Quatre temps sur la touche Moins déterminent le tempo, quatre temps sur la touche Egal le déterminent et le<br />
morceau démarre. Vous pouvez aussi cliquer en rythme sur les boutons[-] et [=] à droite <strong>de</strong> la boîte <strong>de</strong> tempo.<br />
Finition <strong>de</strong> l'arrangement du morceau<br />
Utilisez la puissante intelligence musicale <strong>de</strong>s fonctions telles que les Harmonies et le Soliste pour ajouter la<br />
touche finale. Le dialogue Modifier params pour mesure courante (touche F5) vous permet d'ajuster votre<br />
arrangement en changeant d'instrument, <strong>de</strong> style, d'harmonie, <strong>de</strong> tempo, à toute mesure.<br />
Enregistrez une mélodie<br />
Dialogue <strong>de</strong>s paramètres pour la mesure courante.<br />
Band-in-a-Box comporte 2 pistes <strong>de</strong> séquenceur. Vous pouvez ainsi enregistrer et éditer vos propres mélodies ou<br />
solos à partir d'un clavier MIDI (ou autre contrôleur MIDI) connecté à Band-in-a-Box par votre pilote MIDI.<br />
Vous pouvez entendre un métronome pendant l'enregistrement ( dialogue Opt. | Préférences ). Vous pouvez<br />
même voir le métronome, si vous voulez.<br />
Pressez le bouton [Enr] <strong>de</strong> la barre d'outils pour enregistrer. Cela ouvre le dialogue Enregistrer mélodie, qui<br />
vous <strong>de</strong>man<strong>de</strong> <strong>de</strong> fixer la position (mesure et chorus) <strong>de</strong> départ pour l'enregistrement.<br />
Chapitre 5: Visite guidée <strong>de</strong> Band-in-a-Box 69
70<br />
Chapitre 5: Visite guidée <strong>de</strong> Band-in-a-Box<br />
Le bouton [Enregistrer]<br />
enregistre ce qui est joué sur la<br />
piste Thru. Un décompte sonore<br />
est entendu avant<br />
l'enregistrement.<br />
Vous pouvez remplacer,<br />
mélanger, enregistrer directement<br />
à la fin ou à une coda, et aussi,<br />
filtrer les événements MIDI<br />
enregistrés.<br />
Une fois que votre mélodie est<br />
enregistrée, Band-in-a-Box vous<br />
<strong>de</strong>man<strong>de</strong>ra si vous conservez la prise et si<br />
vous voulez copier le chorus enregistré<br />
dans tout le morceau.<br />
Astuce: Vous manquez d'inspiration ? En un clic <strong>de</strong> souris, le Mélodiste <strong>de</strong> Band-in-a-Box composera un morceau à partir <strong>de</strong><br />
rien, avec les accords, une intro, une mélodie, <strong>de</strong>s improvisations, une fin et même un titre. Vous pouvez aussi entrer vos<br />
propres accords et laisser le Mélodiste créer un air à partir <strong>de</strong> ceux-ci. Il y a plus <strong>de</strong> 100 styles <strong>de</strong> mélodies Jazz, Pop, Rock,<br />
Latin, Country, et Classique.<br />
Embellissement <strong>de</strong> la mélodie<br />
Le plus souvent, les musiciens ne jouent pas une mélodie telle qu'elle est écrite. Ils ajoutent <strong>de</strong>s syncopes,<br />
changent les durées pour atteindre un jeu en staccato ou legato, ajoutent <strong>de</strong>s appoggiatures, <strong>de</strong>s erreurs, <strong>de</strong>s notes<br />
en plus, du vibrato, et d'autres effets. Band-in-a-Box peut faire cela automatiquement en utilisant l'Embellisseur.<br />
Si vous activez Embellisseur, toute mélodie sera embellie au fur et à mesure, et vous<br />
obtiendrez une interprétation plus vivante et plus réaliste – et différente à chaque fois.<br />
Le bouton Embellisseur ouvre le dialogue Embellisseur <strong>de</strong> Mélodie avec <strong>de</strong> nombreuses options<br />
pour contrôler les différents réglages. . Les presets <strong>de</strong> l’Embellisseur vous permettent <strong>de</strong> choisir<br />
rapi<strong>de</strong>ment une combinaison <strong>de</strong> réglages pour l’Embellisseur.<br />
Le mémo <strong>de</strong> pour l’Embellisseur décrit l'effet<br />
sélectionné, et donne <strong>de</strong>s statistiques sur le nombre<br />
<strong>de</strong> notes embellies.<br />
Ajout <strong>de</strong> paroles synchronisées à votre morceau<br />
Ouvrez la fenêtre <strong>de</strong> notation à l'ai<strong>de</strong> <strong>de</strong> ce bouton.
Pressez le bouton [L] <strong>de</strong> la barre d'outils. La fenêtre d'édition <strong>de</strong>s paroles s'ouvre, et la note<br />
courante est en surbrillance. Dans cet exemple, les paroles ont déjà été entrées pour les mesures<br />
1 et 2, et la première note <strong>de</strong> la mesure 3 est en surbrillance. La première syllabe du mot<br />
“Swanee” a été saisie dans la boîte <strong>de</strong> paroles<br />
. En pressant [Entrée] ou [Tab] “Swa –” apparaîtra sous la note en surbrillance et la note suivante sera en<br />
surbrillance à son tour.<br />
Voir les paroles<br />
Le gros bouton [L] <strong>de</strong> la barre d'outils personnalisable ouvre la Gran<strong>de</strong> Fenêtre Paroles/ Karaoké.<br />
Vous pouvez choisir la police et les couleurs,, vous pouvez afficher ou non les accords, et les paroles<br />
sont en surbrillance quand la musique est jouée.<br />
Enregistrez une voix ou un instrument en direct<br />
Grâce à ses fonctions audio digitales, Band-in-a-Box permet <strong>de</strong> combiner la musique MIDI avec l'enregistrement<br />
audio <strong>de</strong> la voix ou d'un instrument en direct avec un arrangement élaboré. Elles permettent aussi d'obtenir un<br />
seul fichier Wav contenant une composition MIDI ou MIDI+audio. Ce fichier peut être converti en un CD audio<br />
ou dans un format adapté au streaming pour Internet.<br />
Pour commencer, branchez l'instrument ou le microphone sur la carte-son <strong>de</strong> l'ordinateur. Le Line Out <strong>de</strong>s<br />
instruments électroniques ou amplificateurs peut être raccordé directement au Line In. Pour enregistrer votre<br />
voix, ou un instrument acoustique (flûte…), branchez un microphone dans la prise Mic.<br />
Si vous avez une carte Sound Blaster, ce bouton sert à sélectionner l'entrée Microphone et/ou Line<br />
In pour votre enregistrement audio. Les réglages enregistrement <strong>de</strong> Windows peuvent aussi être<br />
utilisés.<br />
Ouvrez le dialogue Enregistrer Audio avec ce bouton. Ce dialogue vous permet <strong>de</strong> régler les<br />
paramètres pour l'enregistrement.<br />
Chapitre 5: Visite guidée <strong>de</strong> Band-in-a-Box 71
Vous pouvez ajuster les niveaux d'enregistrement dans cette boîte <strong>de</strong> dialogue avec le bouton [Propriétés<br />
d'enregistrement].<br />
Quand vous avez réglé les propriétés d'enregistrement et testé les niveaux d'entrée, l'enregistrement est facile.<br />
Indiquez simplement à Band-in-a-Box à quel endroit du morceau vous voulez commencer, si vous enregistrez ou<br />
non les données MIDI avec votre instrument acoustique, et pressez [Enreg]. Si vous choisissez d'enregistrer dès<br />
le début, Band-in-a-Box fera entendre un décompte sonore. Si vous commencez à un autre endroit,<br />
l'enregistrement démarre instantanément.<br />
Pressez Esc ou cliquez sur [Stop] pour arrêter l'enregistrement. Band-in-a-Box vous <strong>de</strong>man<strong>de</strong>ra si vous gar<strong>de</strong>z<br />
la prise ou si vous voulez recommencer.<br />
Quand une prise vous plaît, pressez le bouton [OK – conserver prise] pour sauvegar<strong>de</strong>r votre enregistrement.<br />
Utilisez les options pour enregistrer un chorus puis le copier dans tout le morceau, pour écraser l'audio <strong>de</strong> la<br />
piste, et pour le gar<strong>de</strong>r, collez la <strong>de</strong>rnière prise que vous venez d'enregistrer (punch out).<br />
Ajouter vos harmonies audio<br />
Vous pouvez appliquer une harmonie à la partie audio – vous permettant <strong>de</strong> créer automatiquement jusqu'à 4<br />
parties d'harmonies vocales à partir <strong>de</strong> votre voix. Et ne vous inquiétez pas si vous chantez un peu faux, Bandin-a-Box<br />
peut maintenant “corriger” la justesse <strong>de</strong> votre voix automatiquement ! Band-in-a-Box génère les<br />
harmonies en utilisant le moteur lea<strong>de</strong>r mondial <strong>de</strong> TC-Helicon Vocal Technologies. Une fois que vous avez<br />
enregistré une partie vocale dans Band-in-a-Box, vous pouvez utiliser cette fonction <strong>de</strong> nombreuses façons<br />
différentes, incluant :<br />
72<br />
Chapitre 5: Visite guidée <strong>de</strong> Band-in-a-Box
- Enregistrer votre voix dans un fichier Band-in-a-Box. Créer une harmonie vocale pour une partie ou tout le<br />
morceau en choisissant une harmonie Band-in-a-Box et en choisissant l'option Générer Harmonies Audio<br />
(Harmonie | Harmonies Audio & Traçage <strong>de</strong> justesse ou Audio | Harmonies Audio & Traçage <strong>de</strong> justesse).<br />
Vous pouvez alors vous écouter chanter en parfaite harmonie !<br />
- Avez-vous entendu quelques fausses notes pendant votre enregistrement dans Band-in-a-Box ? La<br />
réparation est facile, en <strong>de</strong>mandant au programme <strong>de</strong> corriger les hauteurs <strong>de</strong> la piste Mélodie.<br />
Ajoutez <strong>de</strong>s effets audio<br />
Vous pouvez ajouter <strong>de</strong>s effets pro, comme la reverb, l'écho ou la<br />
compression en choisissant un plug-in du menu (Audio | Plug-in). Bandin-a-Box<br />
offre un vaste choix d'effets <strong>de</strong> haute qualité, et les plug-ins<br />
DirectX sont supportés.<br />
Les plug-ins appliquent les effets ou les outils comme la compression à la partie audio enregistrée. Un dialogue<br />
typique est montré ici. Le bouton [Pré écoute] joue un court échantillon <strong>de</strong> la piste traitée, et la comman<strong>de</strong> Edit |<br />
Annuler restaure la piste originale si elle est appliquée avant qu'une édition soit effectuée.<br />
Cliquez le bouton [Joue] pour écouter le résultat !<br />
Chapitre 5: Visite guidée <strong>de</strong> Band-in-a-Box 73
Sauvegar<strong>de</strong> <strong>de</strong> votre travail<br />
Maintenant que vous avez crée un morceau professionnel, il est temps <strong>de</strong> le sauvegar<strong>de</strong>r au format Band-in-a-<br />
Box, ou fichier MIDI Type 0 ou Type 1, ou fichier Karaoké, ou fichier audio wav.<br />
74<br />
Le bouton [Sauve] sauvegar<strong>de</strong> au format Band-in-a-Box . Les accompagnements sont sauvés<br />
avec le fichier et avec l'extension *.sgu. Si une mélodie est enregistrée, l'extension sera *.mgu. Si<br />
une piste audio existe elle sera sauvée sous le même nom avec « .wav » comme extension.<br />
Le bouton [.MID] sauve votre fichier au format MIDI standard. Ces fichiers peuvent être joués<br />
par tout lecteur <strong>de</strong> fichiers MIDI<br />
Si vous avez enregistré un instrument acoustique, Band-in-a-Box peut rendre les données MIDI en fichier Wav<br />
(*.wav) et l'intégrer dans votre enregistrement audio pour produire un fichier audio numérique complet.<br />
Pressez le bouton [.WAV] et Band-in-a-Box produira un fichier audio Wav à partir <strong>de</strong> votre<br />
morceau arrangé.<br />
Le dialogue Conversion en fichier audio vous permet <strong>de</strong> sauver votre fichier en fichier *.wav ou au format<br />
Windows Media Audio (*.wma) pour l'envoyer sur Internet ou par e-mail à un ami.<br />
Chapitre 5: Visite guidée <strong>de</strong> Band-in-a-Box
Vous pouvez traiter <strong>de</strong>s morceaux “MIDI seul” et obtenir <strong>de</strong>s fichiers Wav <strong>de</strong> haute qualité, avec le VSC3<br />
Roland. Les parties MIDI sont converties directement en temps réel en audio, sans être enregistrées, et cela, en<br />
quelques secon<strong>de</strong>s.<br />
Gravez votre propre CD Audio<br />
Vous pouvez graver votre composition Band-in-a-Box directement sur un CD-Audio. Le CD obtenu pourra être<br />
lu dans toute platine CD classique.<br />
Pour graver votre CD :<br />
Pressez le bouton [.WAV] pour ouvrir la fenêtre Conversion en fichier audio. Puis pressez le<br />
bouton [Graver CD]. Ceci crée un fichier Wav stéréo, et ouvre Miniburn, l'application <strong>de</strong><br />
gravure intégrée dans Band-in-a-Box. Le morceau produit apparaîtra dans la liste <strong>de</strong> gravure<br />
Vous pouvez ajouter d'autres fichiers dans la liste pour faire un<br />
CD, complet, ou choisir [Graver sans finaliser] pour ajouter<br />
<strong>de</strong>s fichiers plus tard. Le CD pourra être lu seulement après<br />
clôture <strong>de</strong> la session <strong>de</strong> gravure.<br />
Remarque : Cette fonctionnalité nécessite un graveur CD-R ou CD-RW. Si votre graveur n'est pas reconnu par<br />
MiniBurn, utilisez le logiciel fourni avec votre graveur, pour graver le fichier .Wav produit.<br />
Félicitations !<br />
Vous pouvez maintenant produire un morceau complet dans Band-in-a-Box, avec mélodie, improvisations,<br />
harmonisations, et une piste audio comportant <strong>de</strong>s harmonies et <strong>de</strong>s effets professionnels. Vous pouvez<br />
imprimer une superbe partition avec une police Jazz, finaliser avec les symboles d'accords, les paroles et vos<br />
textes ou annotations. Et vous pouvez sauvegar<strong>de</strong>r votre morceau au format MIDI ou audio, pour l'écouter sur<br />
votre ordinateur, sur Internet, ou sur une platine CD audio. Vous êtes sur la bonne voix pour produire <strong>de</strong><br />
nombreux morceaux <strong>de</strong> qualité avec Band-in-a-Box.<br />
Chapitre 5: Visite guidée <strong>de</strong> Band-in-a-Box 75
76<br />
Chapitre 6 : Gui<strong>de</strong> avancé <strong>de</strong> Band-in-a-Box<br />
Ce chapitre est un gui<strong>de</strong> <strong>de</strong>s réglages avancés <strong>de</strong> Band-in-a-Box. Chacun peut utiliser ces réglages pour <strong>de</strong>venir<br />
en un clin d’œil un expert <strong>de</strong> Band-in-a-Box.<br />
Notes <strong>de</strong>scriptives<br />
Avec les info-bulles, c’est tellement simple <strong>de</strong> <strong>de</strong>venir un expert. Ces info-bulles apparaissent quand vous passez<br />
le pointeur <strong>de</strong> souris sur un sujet, y compris dans les boîtes <strong>de</strong> dialogue ou diverses fenêtres Allez dans Opt. |<br />
Préférences ou choisissez le bouton [Pref] pour ouvrir le dialogue Préférences. Vous pouvez choisir d'afficher<br />
<strong>de</strong>s infos simplifiées, détaillées ou aucune, le délai et le temps d'affichage. Fixez un délai plus long si vous<br />
trouvez que les infos apparaissent trop souvent et vous gênent.<br />
Ouverture <strong>de</strong>s fichiers<br />
Allez dans le menu Fichier | Utilitaires pour associer les fichiers <strong>de</strong>s morceaux et styles au programme Band-ina-Box.<br />
Cela fait, il suffira <strong>de</strong> double cliquer sur un morceau ou un style pour que Band-in-a-Box s'ouvre avec ce<br />
morceau ou ce style.<br />
Allez dans Fichier | Utilitaires | Associer types <strong>de</strong> fichiers (morceaux, styles) à Windows… pour associer les<br />
fichiers à Band-in-a-Box file, et dans Annuler Associations … pour supprimer ces associations.<br />
Personnalisez le dialogue <strong>de</strong> choix <strong>de</strong> fichiers<br />
Le dialogue <strong>de</strong> personnalisation Ouvrir fichier s'ouvre en pressant Ctrl+Shift+F3 pour charger un morceau.<br />
Vous pouvez en faire le dialogue par défaut si vous allez dans Opt. | Préférences et choisissez “Utiliser dialogue<br />
fichier personnalisé” sous l’option environnement dans le dialogue Préférences.<br />
Q Noms longs – spéciaux est choisi, le bouton [Ouvr], ou la comman<strong>de</strong> du menu Fichier |<br />
Ouvrir, ou la touche <strong>de</strong> fonction F3 ouvre le dialogue <strong>de</strong> personnalisation <strong>de</strong> Ouvrir Fichier.<br />
Fichier | Dossiers favoris<br />
En utilisant “Dossier favori-Ouvrir un morceau” pour ouvrir un morceau, vous sélectionnez un dossier dans la<br />
liste <strong>de</strong>s <strong>de</strong>rniers dossiers utilisés puis ouvrez le morceau <strong>de</strong>puis ce dossier. Ceci permet d’accé<strong>de</strong>r rapi<strong>de</strong>ment à<br />
un autre dossier.<br />
Pressez Shift en cliquant sur [Ouvrir].Ceci ouvrira le dialogue Dossiers Favoris pour choisir le<br />
dossier. Ceci vous épargnera la navigation dans une fenêtre du type Explorer-qui prend du temps si<br />
vous utilisez plusieurs dossiers.<br />
De la même manière faites un Shift-clic sur la comman<strong>de</strong> [Sauvez Sous] vous permettra <strong>de</strong> choisir<br />
le dossier désire avant l’ouverture du dialogue Sauvez Sous.<br />
Chapitre 6 : Gui<strong>de</strong> avancé <strong>de</strong> Band-in-a-Box
Ce dialogue personnalisé <strong>de</strong> Ouvrir fichier offre plusieurs avantages par rapport aux dialogues classiques <strong>de</strong><br />
Windows :<br />
- La fenêtre est plus gran<strong>de</strong> et offre davantage <strong>de</strong> place.<br />
- Vous pouvez choisir la police et la taille <strong>de</strong> caractères.<br />
- Vous pouvez ajuster la largeur <strong>de</strong>s différentes colonnes.<br />
- La fenêtre mémorise vos réglages.<br />
- Des onglets, en haut, permettent le tri par nom, date… etc.<br />
- Des infos supplémentaires sont affichées (taille, date du fichier).<br />
- Vous pouvez ouvrir un morceau sans taper son extension. par exemple, pour ouvrir le morceau<br />
MySong.MGU vous n'avez qu'à taper MySong, sans entrer .MGU.<br />
Le bouton Polices permet <strong>de</strong> choisir la police, la taille, et le style <strong>de</strong> dialogue parmi les polices<br />
installées dans Windows.<br />
Le bouton Recherche permet <strong>de</strong> chercher un fichier d'après son nom ou une partie du nom.<br />
Le bouton Dossiers Favoris mémorise les <strong>de</strong>rniers répertoires que vous avez utilisés, et permet<br />
<strong>de</strong> naviguer facilement dans les dossiers.<br />
Saisie <strong>de</strong>s accords<br />
La manière la plus courante d'entrer un morceau dans Band-in-a-Box est <strong>de</strong> saisir les accords d'un morceau.<br />
Vous pouvez saisir jusqu’à 4 accords par mesure.<br />
Les accords sont généralement entrés avec les symboles standard (comme C ou Fm7 ou Bb7 ou Bb13#9/E), mais<br />
vous pouvez le faire dans tout autre format supporté -Chiffres Romains, Notation Nashville et Solfeggio.<br />
Par exemple, entrez c6 pour un accord <strong>de</strong> C6. Notez que vous n'avez pas besoin d'utiliser la touche Shift car<br />
Band-in-a-Box se débrouillera tout seul.<br />
- Utilisez b pour le bémol, p. ex. Ab7.<br />
- Utilisez 3 pour le #, p. ex. pour F#7 tapez f37.<br />
Chapitre 6 : Gui<strong>de</strong> avancé <strong>de</strong> Band-in-a-Box 77
- Utilisez / pour les toniques forcées, p. ex. C7/E (C7 avec/E comme basse).<br />
- Utilisez une Virgule pour séparer la ½ mesure, et entrer ainsi 2 accords dans la cellule. Dans l'exemple ci<strong>de</strong>ssous,<br />
nous tapons Ab9,G9 pour obtenir 2 accords sur les temps 3 et 4 <strong>de</strong> la mesure 2.<br />
78<br />
Remarque : On peut entrer A7#9 en tapant “a739” car Band-in-a-Box sait que la touche associée à 3 est le #. Le ><br />
indique un retour chariot, ou la touche Entrée.<br />
On peut aussi entrer les accords à partir d'un clavier MIDI en utilisant la fonction Fenêtre | Détection d'accords<br />
par MIDI …. Jouez l'accord sur le clavier puis pressez Ctrl+Entrée pour insérer l'accord dans la feuille sur le<br />
1 er temps <strong>de</strong> la cellule en cours, p. ex. temps 1 ou temps 3 <strong>de</strong> la mesure. Utilisez Ctrl+Shift+Entrée pour<br />
insérer l'accord sur le temps suivant, p. ex., temps 2 ou temps 4 <strong>de</strong> la mesure<br />
Copier et Coller une plage d’<strong>Accord</strong>s<br />
Une <strong>de</strong>s meilleures façons <strong>de</strong> procé<strong>de</strong>r est <strong>de</strong> taper Alt+C, ce qui ouvrira le dialogue Copie d’<strong>Accord</strong>s et/ou<br />
<strong>de</strong> Mélodie.<br />
Ceci vous permet <strong>de</strong> copier les accords/ la mélodie /le soliste/ les paroles d’une plage <strong>de</strong> mesures en entrant la<br />
source, la <strong>de</strong>stination et le nombre <strong>de</strong> mesures à copier. Cochez alors les cases correspondant à ce que vous<br />
voulez copier.<br />
Inserer Mesures aInsérer mesures à <strong>de</strong>stination<br />
Si cette case est cochée, les mesures seront insérées au point <strong>de</strong> <strong>de</strong>stination avant la copie.<br />
# Nb <strong>de</strong> repetitionsrépétitions copie<br />
Si vous le réglez au <strong>de</strong>ssus <strong>de</strong> 1, plusieurs copies seront effectuées, éventuellement avec transposition.Ceci ne<br />
s’applique qu’au premier chorus.<br />
Transposer à chaque copie ___ <strong>de</strong>mi tons<br />
Si vous effectuez plus d’une copie, une transposition sera effectuée à chaque copie. C’est pratique pour<br />
apprendre un riff dans plusieurs tonalités, ou pour faire moduler une section du morceau.<br />
Nb aléatoire <strong>de</strong>mi tons<br />
La transposition s’effectuera <strong>de</strong> manière aléatoire. Pour étudiants avancés qui veulent travailler une phrase ou un<br />
riff dans toutes les tonalités.<br />
Copier 1er Chorus chorus dans morceau<br />
Si cette case est cochée, toute comman<strong>de</strong> <strong>de</strong> copie <strong>de</strong> cette boite <strong>de</strong> dialogue s’appliquera à chaque chorus du<br />
morceau et non pas seulement au premier.<br />
Ce bouton bascule entre [MontrerMontre plus] [Montreret [Montre moins], selon que vous<br />
souhaitez voir toutes les options <strong>de</strong> copie ou juste les fonctions <strong>de</strong> base.<br />
Chapitre 6 : Gui<strong>de</strong> avancé <strong>de</strong> Band-in-a-Box
Copier <strong>de</strong>s accords dans le presse-papiers.<br />
Sélectionnez la région à copier. Pour sélectionner une région sur la feuille d’accords (ou la fenêtre Notation ou<br />
Audio Edit ), vous pouvez faire un Shift-clic sur la <strong>de</strong>rnière mesure pour délimiter facilement la sélection.<br />
- Cliquez sur la mesure <strong>de</strong> début.<br />
- Faites un Shift-clic sur la mesure <strong>de</strong> fin.<br />
Une autre façon d’effectuer une sélection consiste à glisser la souris au <strong>de</strong>ssus. Placez le curseur sur la première<br />
mesure <strong>de</strong> la sélection. Ensuite, glissez la souris le long <strong>de</strong> la sélection en maintenant le bouton gauche enfoncé.<br />
Vous verrez la région passer en caractères blancs sur fond noir. Quand la sélection est achevée, alors<br />
- Copiez la sélection (les mesures sur fond noir) dans le presse-papiers<br />
- Cliquez sur le bouton Copie ou choisissez Copie dans le menu édition<br />
Coller les accords vers une autre région <strong>de</strong> la feuille d’accords<br />
Une fois <strong>de</strong>s accords copiés dans le presse-papiers, vous pouvez les coller dans la grille d’accords:<br />
1. Déplacez la cellule en surbrillance sur la première mesure <strong>de</strong> <strong>de</strong>stination.<br />
2. Cliquez le bouton Coller ou choisissez Collerc dans le menu Edition.<br />
Astuce: Souvenez vous que le presse-papiers gar<strong>de</strong> son contenu après un collage et que vous pouvez l’utiliser<br />
plusieurs fois. Exemple: si vous entrez un morceau <strong>de</strong> la forme couplet pont couplet, copiez le premier couplet dans le<br />
presse-papiers puis collez le à la place <strong>de</strong>s autres couplets. Le presse-papiers gar<strong>de</strong> son contenu même si vous<br />
chargez un nouveau morceau, vous pouvez donc copier-coller entre plusieurs morceaux.<br />
Copier, Répéter X fois, en transposant.<br />
La comman<strong>de</strong>| Copier Depuis…A du menu Edition ouvre le dialogue Copie <strong>Accord</strong>s et/ou mélodie , qui vous<br />
permet <strong>de</strong> définir le nombre <strong>de</strong> copies et l’intervalle <strong>de</strong> transposition en <strong>de</strong>mi tons.Par exemple vous pourriez<br />
copier 3 fois une section <strong>de</strong> 16 mesures en la transposant d’un <strong>de</strong>mi ton à chaque copie. Ou bien prendre une<br />
phrase <strong>de</strong> 4 mesures et la copier 11 fois en la transposant à la quarte supérieure pour obtenir cette phrase dans les<br />
12 tonalités.<br />
Aperçu <strong>de</strong>s <strong>Accord</strong>s<br />
Cette fonction vous permet d’écouter les accords quand vous les entrez. Après avoir entré un accord sur la grille<br />
(ou la fenêtre notation), pressez les touches Shift+Entrée. L’accord se place sur la grille et vous l’enten<strong>de</strong>z<br />
interprété par les sons <strong>de</strong>s parties <strong>de</strong> Piano et Basse. Vous pouvez aussi entendre le son d’un accord déjà entré<br />
en vous plaçant sur cet accord et en appuyant sur Shift+Entrée. Si la mesure où vous vous trouvez ne comporte<br />
pas d’accord, vous entendrez le <strong>de</strong>rnier accord entré.<br />
Un aperçu <strong>de</strong>s accords est aussi disponible<br />
dans le dialogue Options d'accord Cliquezdroit<br />
sur la feuille pour ouvrir ce dialogue,<br />
puis pressez le bouton [Pré écoute] pour<br />
entendre l'accord en cours dans le dialogue<br />
Réglages d'accord.<br />
Vous pouvez cliquer-droit sur la grille et<br />
choisir Réglages d’accords pour ouvrir le<br />
dialogue Options <strong>Accord</strong>s puis presser le<br />
bouton [Pré écoute] pour entendre l’accord<br />
courant.<br />
Support pour les autres types d'accords<br />
Le programme accepte la saisie ou l'affichage <strong>de</strong>s accords en chiffres romains, en notation Nashville, ou<br />
Solfeggio. Par exemple, l'accord Gm7 dans la tonalité <strong>de</strong> F, serait affiché II m7 en chiffres romains, 2 m7 en<br />
notation Nashville, et Re m7 en Solfeggio. Ces systèmes sont très utiles pour l'analyse ou l'apprentissage <strong>de</strong>s<br />
morceaux, puisqu'ils sont indépendants <strong>de</strong> la tonalité. Vous pouvez prendre un morceau, et l'imprimer en<br />
chiffres romains , pour étudier sa suite d'accords. Vous pouvez aussi saisir les accords dans l'un <strong>de</strong> ces systèmes,<br />
comme “4” ce qui entrera l'accord <strong>de</strong> 4 eme <strong>de</strong>gré dans la tonalité en cours.<br />
Chapitre 6 : Gui<strong>de</strong> avancé <strong>de</strong> Band-in-a-Box 79
Vous pouvez choisir parmi ces systèmes en cliquant le bouton II en Chiffres Romains à droite <strong>de</strong><br />
l'écran, pour naviguer parmi les différents réglages.<br />
Les Chiffres Romains et autres affichages non standard utilisent le superscript pour l'affichage <strong>de</strong> la notation (ou<br />
pour l'impression). Donc, ces affichages sont mieux vus dans la fenêtre <strong>de</strong> notation.<br />
80<br />
Astuce : Imprimez un morceau en notation Nashville ou chiffres Romains. puis, apprenez-le <strong>de</strong> cette façon, p. ex.<br />
1 maj7 4 maj7 3 m7b5 6 7b9 . Vous verrez très vite qu'il est plus facile <strong>de</strong> le jouer dans toutes les tonalités. En sachant<br />
que le morceau passe <strong>de</strong> l'accord 1 à l'accord 4, vous pouvez facilement jouer en Bb, par exemple.<br />
Répétitions et fins<br />
Vous pouvez ajouter <strong>de</strong>s répétitions et <strong>de</strong>s fins pour que la fenêtre <strong>de</strong> partition affiche et imprime les 1ere/2eme<br />
fins. Un assistant ajoute intelligemment les 1ere/2eme fins automatiquement pour vous, ainsi vous pouvez voir<br />
et convertir tout morceau Band-in-a-Box pour inclure les 1ere/2eme fins dans le format <strong>de</strong> la partition. Cochez<br />
simplement la case “Fake Sheet” <strong>de</strong> la fenêtre <strong>de</strong> partition, et Band-in-a-Box affichera la partition avec les<br />
1ere/2eme fins. Vous pouvez ajouter vos propres répétitions et fins en cliquant droit l'option Répétitions Fins.<br />
Ecoute/Pause/Arrêt <strong>de</strong>s morceaux<br />
Cliquez sur la barre d'outils pour contrôler l'écoute <strong>de</strong> votre morceau dans Band-in-a-Box.<br />
Ecoute Boucle Réécoute Arrêt Pause Ecoute à partir<br />
Vous pouvez aussi utiliser les raccourcis du menu Jouer.<br />
Décompte sonore et métronome<br />
Ces réglages sont effectués dans le dialogue Préférences. Cliquer sur le<br />
bouton[Décompte/Mét.] pour ouvrir les Options Décompte et Métronome<br />
Vous pouvez choisir n’importe qu’elle percussion pour le décompte ainsi que le rythme (par ex. taper 2 et 4<br />
plutôt que 1- 2- 3- 4<br />
La fonction Décompte intelligent évite d'entendre le décompte pendant un départ avec mélodie seule Cette<br />
option permet d'entendre le décompte <strong>de</strong> départ dans toutes circonstances, même quand le style n'a pas <strong>de</strong><br />
percussions ou quand elle sont désactivées, par un batteur qui joue avec BB en rendant la piste muette, par<br />
exemple.<br />
Vous pouvez choisir tout percussion pour le<br />
décompte et choisir différents rythmes (p.<br />
ex.. battement sur 2 et 4 plutôt que 1-2-3-4).<br />
Chapitre 6 : Gui<strong>de</strong> avancé <strong>de</strong> Band-in-a-Box
Jouer la sélection en boucle<br />
Vous pouvez afficher un métronome à l'écran pendant tout le morceau<br />
(ou seulement le décompte). Choisissez sa position (haut, droite ou<br />
centre), et sa taille (jusqu'à plein écran). Choisissez aussi le type<br />
battements (1234, 1-3, 1---, ou –2-4). Un métronome à l'écran ai<strong>de</strong>ra<br />
un étudiant à gar<strong>de</strong>r le bon tempo, et la taille variable, lui permettra<br />
<strong>de</strong> lire <strong>de</strong>puis le fond <strong>de</strong> la pièce.<br />
Cliquez sur le bouton [Boucle], Shift-cliquez sur le bouton [Jouer] ou pressez F10 (Jouer la<br />
sélection en boucle) : le programme jouera la région sélectionnée en boucle.<br />
Par exemple vous pouvez sélectionner les mesures 10 et 11, puis presser F10, les mesures 10 et 11 seront jouées<br />
en boucle.<br />
Pour utiliser cette fonction, effectuez une sélection sur la grille d’accords.<br />
Choisissez jouer / Jouer la sélection en boucle (ou pressez F10).<br />
La région sélectionnée sera jouée en boucle tant que vous ne presserez pas sur STOP.<br />
Jouez en boucle une portion du morceau.<br />
Vous pouvez mettre en boucle toute portion du morceau. Le programme commencera au premier repère <strong>de</strong><br />
boucle et continuera jusqu'à ce vous l’arrêtiez.<br />
Activez la fonction avec la case “LoopSec/LoopScn” ou avec le raccourci 1<br />
(Pavénumérique).<br />
Ouvre le dialogue Paramètres <strong>de</strong> bouclage en cliquant sur ce bouton, ou en pressant 2 (P<br />
Pavénumérique). Le dialogue <strong>de</strong> paramètres apparaîtra alors.<br />
Le bouton “Jouer la boucle” permet <strong>de</strong> jouer aisément une portion en boucle. Sélectionnez les mesures, sur la<br />
feuille, pressez 2 (Pavé numérique) pour ouvrir le dialogue Paramètres <strong>de</strong> bouclage, et cliquez le bouton<br />
[Jouer la boucle].<br />
Pour entrer les réglages, commencez par choisir, soit “Boucler un seul écran <strong>de</strong> notation” ou “Zone à boucler”<br />
Si vous optez pour la suite personnalisée, entrez la mesure <strong>de</strong> départ dans “Depuis”, le “numéro <strong>de</strong> thème” et “le<br />
Chapitre 6 : Gui<strong>de</strong> avancé <strong>de</strong> Band-in-a-Box 81
nombre <strong>de</strong> mesures” <strong>de</strong> la portion. Vous pouvez alors jouer le morceau avec le bouton [Lire la boucle] puis<br />
fermer [Fermer] la boîte <strong>de</strong> dialogue.<br />
82<br />
Des réglages tout prêts permettent <strong>de</strong> choisir entre Intro, Premier /<br />
Milieu /Dernier chorus, Fin, ou Tout. En sélectionnant les boutons,<br />
les réglages <strong>de</strong> “Zone à boucler” sont mis à jour. Des raccourcis<br />
existent (Voir le menu ,Jouer , sous-menu Bouclage).<br />
Raccourcis claviers <strong>de</strong> bouclage (utile pour le "direct")<br />
PAV. NUM 1 Boucle on/off.<br />
PAV. NUM. 2 Ouvre les réglages <strong>de</strong> bouclage <strong>de</strong> section.<br />
Ctrl+PAV. NUM. 1 Joue avec <strong>de</strong>rnier chorus en boucle.<br />
Ctrl+PAV. NUM. 2 Joue avec chorus centraux en boucle.<br />
Ctrl+PAV. NUM. 3 Joue avec chorus centraux et final en boucle.<br />
Ctrl+PAV. NUM. 4 Saute au <strong>de</strong>rnier chorus.<br />
Ctrl+PAV. NUM. 5 Saute à la fin.<br />
Ctrl+PAV. NUM. 7 Boucle sur l'écran <strong>de</strong> notation.<br />
PAV. NUM. [DEL] Avance la notation, la partition et la fenêtre guitare d'un accord (groupe <strong>de</strong> notes).<br />
PAV. NUM. [INS] Recule la notation, partition, et fenêtre guitare d'un accord.<br />
Les utilisateurs <strong>de</strong> portables <strong>de</strong>vraient régler “Simuler touches Pavé Numérique” sur “ON” dans le dialogue<br />
Préférences, puis utiliser les touches ordinaires <strong>de</strong> chiffres pour activer les boucles.<br />
La barre <strong>de</strong> titre, en haut <strong>de</strong> l'écran principal, indique l'état <strong>de</strong> la fonction <strong>de</strong> boucle. Si un morceau a une portion<br />
mise en boucle, ce sera indiqué en haut <strong>de</strong> l'écran (p. ex. “Boucle du chorus <strong>de</strong> fin” ou “bouclage en cours chorus<br />
du milieu”). Ainsi, vous voyez ce qui va se passer pendant un concert en direct.<br />
Instruments supplémentaires<br />
Dialogue <strong>de</strong>s sons <strong>de</strong>s banques supérieures<br />
Cela affiche vos sons par noms et vous permet <strong>de</strong> les choisir aisément dans la liste personnalisable.<br />
Vous avez certainement <strong>de</strong> super sons dans les banques supérieures – maintenant, vous les trouverez<br />
et les utiliserez facilement.<br />
Pour affiner votre recherche <strong>de</strong> son, vous pouvez effectuer ces opérations :<br />
- Ouvrez la liste <strong>de</strong>s sons et choisissez un instrument (p. ex. Basse électrique, Piano Acoustique, etc.)<br />
Chapitre 6 : Gui<strong>de</strong> avancé <strong>de</strong> Band-in-a-Box
- Cliquez sur la case "<strong>Inc</strong>lure famille" pour voir d'autres choix <strong>de</strong> même type. (p. ex., tous les sons <strong>de</strong> la<br />
famille Basse, tous les sons <strong>de</strong> Claviers, etc.)<br />
- Trouvez un son à partir d'un mot-clé en cliquant [Recherche…] et en entrant <strong>de</strong>s lettres su nom (p. ex.,<br />
"mando" trouvera le son mandoline et tous ceux qui contiennent "mando".)<br />
En cliquant sur le bouton [+] vous ouvrez le dialogue Sons <strong>de</strong>s Banques Supérieures pour accé<strong>de</strong>r facilement<br />
aux patches <strong>de</strong> n’importe quelle banque.<br />
Conversion <strong>de</strong> listes <strong>de</strong> patches dans Band-in-a-Box<br />
Band-in-a-Box peut lire un fichier <strong>de</strong> liste <strong>de</strong> patches généré par PowerTracks Pro Audio ou Cakewalk, et le<br />
convertir en fichier .PAT pour l’utiliser dans Band-in-a-Box.<br />
Convertir une liste <strong>de</strong> patches <strong>de</strong> PowerTracks vers Band-in-a-Box (.Pat).<br />
PowerTracks mémorise ses listes <strong>de</strong> patches dans un fichier unique nommé PATCHES.INI. Ce fichier contient<br />
toutes les listes <strong>de</strong> patches <strong>de</strong>s synthés supportés par PowerTracks. Band-in-a-Box mémorise les listes <strong>de</strong> chaque<br />
synthé dans un fichier séparé, avec l’extension .PAT.<br />
Pour convertir une liste <strong>de</strong> patches <strong>de</strong> PowerTracks vers un fichier .PAT <strong>de</strong> Band-in-a-Box, vous <strong>de</strong>vez choisir<br />
le fichier c:\pt\ptw\patches.ini, puis le synthé pour lequel vous souhaitez effectuer la conversion.<br />
Cliquez sur le bouton [+] à droite du nom d’instrument sur<br />
l’écran principal <strong>de</strong> Band-in-a-Box.<br />
Ceci ouvrira le dialogue Sons <strong>de</strong>s Banques Supérieures.<br />
Note: Si un fichier .PAT n’a pas déjà été sélectionné, la boite <strong>de</strong> dialogue Fichier Ouvrir apparaîtra. Choisissez un<br />
fichier .PAT dans le répertoire \bb pour ouvrir le dialogue Sons <strong>de</strong>s Banques Supérieures.<br />
Cliquez sur le bouton [Ouvrir INI/INS…] pour ouvrir le dialogue Fichier ouvrir <strong>de</strong><br />
Band-in-a-Box.<br />
Chapitre 6 : Gui<strong>de</strong> avancé <strong>de</strong> Band-in-a-Box 83
Choisissez le fichier c:\pt\patches.INI.<br />
84<br />
Vous verrez la liste <strong>de</strong>s synthés contenus dans le fichier<br />
patches.INI. Choisissez celui à convertir. Nommez le fichier<br />
.PAT (par ex: Ma Liste <strong>de</strong> Patches.PAT) et sauvegar<strong>de</strong>z le en<br />
c:\bb.<br />
Convertir un fichier Cakewalk (.Ins) en fichier Band-in-a-Box (.Pat).<br />
C’est la même chose que pour PowerTracks, sauf que vous ouvrirez un fichier individuel .INS au lieu du fichier<br />
PATCHES.INI. Par exemple, si vous avez un fichier Cakewalk nommé “Mon Synthé.INS” vous choisirez celuici.<br />
Vous sauvegar<strong>de</strong>rez la liste convertie vers c:\bb\My Synth.PAT.<br />
Support General MIDI 2<br />
Le standard General MIDI 2 (GM2) offre 128 nouveaux sons aux styles et morceaux <strong>de</strong> Band-in-a-Box, y<br />
compris ukulélé, mandoline, guitare 12-cor<strong>de</strong>s, <strong>de</strong> nouveaux sons <strong>de</strong> piano, orgue, guitare, cuivres, et cor<strong>de</strong>s.<br />
Remarque : Le synthé VSC3 Roland fourni, supporte les nouveaux sons GM2, ainsi que <strong>de</strong> nombreux modules/cartesson<br />
récents. Dans le cas contraire, un son approchant, parmi les 128 sons General MIDI sera utilisé.<br />
Le support GM2 est fixé dans le dialogue Configurer pilote MIDI (Opt. | Configurer pilote MIDI…). Les<br />
différents choix sont :<br />
- Compatibilité General MIDI 2 : Avec le VSC3 Roland, ou un Sound Canvas récent, c'est ce qu'il faut<br />
choisir.<br />
Chapitre 6 : Gui<strong>de</strong> avancé <strong>de</strong> Band-in-a-Box
- Roland GS (anciens Modules): Les plus anciens Sound Canvas (SC55/SC88) supportent le GS, mais<br />
pas le GM2. La bonne nouvelle, c'est qu'ils offrent les mêmes sons, mais à <strong>de</strong>s emplacements<br />
différents. Si vous choisissez cette option, Band-in-a-Box trouvera les sons au emplacement “GS” et<br />
non aux emplacements “GM2”. Si vous avez un module GS récent, comme le SC8820 qui supporte à la<br />
fois le GM2 et le GS, choisissez plutôt GM2.<br />
- Pas <strong>de</strong> compatibilité GM2 : De nombreuses cartes sons ne supportent pas encore le GM2, mais<br />
seulement les 128 sons General MIDI. Band-in-a-Box utilisera dans ce cas, l'instrument le plus<br />
approchant.<br />
Vous pouvez choisir le son GM2 avec le bouton GM2 en haut près <strong>de</strong> la boîte d'instruments. Un<br />
menu apparaît, avec les instruments classés par types.<br />
Remarque technique: Pour un son GM comme Guitare Nylon, le numéro est 25. Pour un son GM2 comme ukulélé, le<br />
numéro est aussi 25, mais il est complété par 2 réglages <strong>de</strong> banque, 121 pour contrôleur 0 <strong>de</strong> banque MSB et 1 pour<br />
contrôleur 32 <strong>de</strong> banque LSB.<br />
Quand vous choisissez les sons dans ce menu, les banques (Bank0 et LSB) seront réglées pour vous. Vous<br />
pouvez aussi changer ces réglages directement, et les sons, dans la boîte, changeront.<br />
Les sons GM2 peuvent aussi être choisis n'importe où dans le programme, comme le dialogue Editer réglages<br />
pour la mesure en cours et dans le Style Maker.<br />
Changement <strong>de</strong> Volume, Panoramique, Réverbération, Chorus et Banques<br />
Pour changer les valeurs d'une partie, cliquez sur la partie à modifier.<br />
Puis cliquez sur les petites flèches pour augmenter ou diminuer les valeurs.<br />
Chapitre 6 : Gui<strong>de</strong> avancé <strong>de</strong> Band-in-a-Box 85
- Le bouton gauche augmente/diminue <strong>de</strong> 5 à la fois.<br />
- Le bouton droit augmente/diminue <strong>de</strong> 1 à la fois.<br />
Vous pouvez aussi cliquer sur le nombre pour ouvrir une boîte <strong>de</strong> dialogue et entrer une valeur directement.<br />
Traçage du volume.<br />
Pour un fichier avec changements <strong>de</strong> volume (Contrôleur 7) dans la mélodie (ou autres pistes), si le morceau est<br />
joué à partir d'un endroit quelconque, le réglage <strong>de</strong> changement <strong>de</strong> volume le plus proche avant le démarrage <strong>de</strong><br />
la lecture sera pris en compte.<br />
Isoler une partie instrument<br />
Pendant que vous écoutez Band-in-a-Box, vous pouvez facilement isoler un certain instrument en pressant Ctrl<br />
et en cliquant (gauche ou droit) sur l'instrument en haut <strong>de</strong> l'écran. Par exemple, si vous voulez entendre<br />
seulement la partie Piano, Ctrl+cliquez sur la partie Piano. Si vous préférez utiliser les raccourcis, vous pouvez<br />
presser Alt+2 (Tout silencieux) puis Alt-+4 (Piano non silencieux).<br />
Rendre <strong>de</strong>s instruments silencieux<br />
Pour rendre/ou non silencieuses toutes les parties du morceau en cours, pressez simplement Alt+2 ou cliquez<br />
droit sur les boutons “Combo” en haut <strong>de</strong> l'écran.<br />
Pour rendre une partie silencieuse, cliquez sur son nom avec le bouton droit. Cliquez à nouveau pour rétablir le<br />
son.<br />
Quand une partie est muette, le nom <strong>de</strong> l'instrument est affiché en rouge, pour indiquer que la partie est<br />
silencieuse.<br />
Fonctions d'édition<br />
- Edit | Annuler et Edit | Rétablir annulent (ou rétablissent) les opérations.<br />
- Edit | Couper fonctionne comme un effacement. Cela retire <strong>de</strong>s mesures d'accords d'un morceau.<br />
Mettre <strong>de</strong>s régions en surbrillance<br />
Cette fonction facilite les opérations d'édition, comme copier/insérer, etc. Sélectionnez simplement la région et<br />
choisissez votre option. Cela sert aussi dans Copier <strong>de</strong>..à...; Effacer; Transposer; Insérer; et Supprimer. Par<br />
exemple, si vous sélectionnez une région en traînant la souris et choisissez une comman<strong>de</strong>s du menu Edit, le<br />
dialogue s'ajustera automatiquement aux valeurs correspondant à la région sélectionnée<br />
Le dialogue Copier accords et/ou mélodie représente bien les dialogues <strong>de</strong> ce type utilisé par plusieurs fonctions.<br />
Vous pouvez définir une série qui sera une portion du morceau ou le morceau tout entier.<br />
Copie et collage d'une suite d'accords<br />
Copier une suite d'accords se fait <strong>de</strong> la même façon que dans un traitement <strong>de</strong> texte (continuez à lire si vous<br />
n'êtes pas familiarisé avec cette pratique). Il existe aussi <strong>de</strong>s raccourcis pour ces opérations listés dans les<br />
comman<strong>de</strong>s clavier – Section raccourcis <strong>de</strong> ce gui<strong>de</strong>.<br />
86<br />
Chapitre 6 : Gui<strong>de</strong> avancé <strong>de</strong> Band-in-a-Box
Copie d'accords dans le presse-papiers<br />
- Sélectionnez la région à copier. Placez la souris sur la 1ere mesure à sélectionner. Puis, bouton gauche<br />
enfoncé, glissez la souris sur la région. Vous verrez que les couleurs <strong>de</strong>viennent inversées (plus sombres).<br />
Quand vous avez sélectionné la région désirée, relâchez le bouton.<br />
- Copiez cette région dans le presse-papiers. Cliquez sur le bouton Copier ou choisissez Copier dans le menu<br />
Edit.<br />
Collage <strong>de</strong>s accords à partir du presse-papiers<br />
En supposant que <strong>de</strong>s accords sont copiés dans le presse-papiers (sujet précé<strong>de</strong>nt), vous pouvez maintenant les<br />
coller à un autre endroit <strong>de</strong> la feuille.<br />
- Déplacez la cellule <strong>de</strong> saisie à l'endroit <strong>de</strong> départ <strong>de</strong> collage.<br />
- Cliquez sur le bouton Coller ou choisissez Coller dans le menu Edit.<br />
Astuce : La partie copiée reste dans le presse-papiers et peut être réutilisée. Si vous entrez un morceau avec couplet,<br />
couplet, pont, couplet, copiez le 1 er couplet dans le presse-papiers, puis recollez-le plusieurs fois. Le contenu du<br />
presse-papiers reste intact même si vous chargez un nouveau morceau, ainsi, vous pouvez copier/coller d'un morceau<br />
vers un autre.<br />
Fonction <strong>de</strong> copie supplémentaire pour les accords et la mélodie<br />
La comman<strong>de</strong> du menu Edit | Copier <strong>de</strong>.. à.. ouvre le dialogue Copier accords et / ou mélodie.<br />
Cela permet <strong>de</strong> copier les accords, la mélodie, le soliste, et les paroles d'une suite <strong>de</strong> mesures. Si vous copiez<br />
mélodie/soliste vous <strong>de</strong>vrez spécifier le chorus à copier.<br />
Métho<strong>de</strong> <strong>de</strong> copier/coller rapi<strong>de</strong> avec “K”<br />
En tapant simplement “K” puis Entrée vous copiez/collez instantanément les 8 <strong>de</strong>rnières mesures à la position<br />
en cours La cellule avance alors d'une mesure <strong>de</strong>rrière la copie. Cela accélère la saisie du morceau!<br />
Par exemple, si vous entrez un morceau qui comporte <strong>de</strong>s séries <strong>de</strong> 8 mesures d'accords qui se répètent, entrez<br />
les 8 premières mesures, allez à la mesure 9, et entrez : k, Entrée.<br />
Les 8 <strong>de</strong>rnières mesures seront collées aux mesures 9 à 16, et le curseur se déplacera à la mesure 17, prêt à<br />
continuer la saisie. Si vous en êtes à la mesure 25, et voulez coller les accords <strong>de</strong>s mesures 1 à 8 dans les<br />
mesures 25 à 32, tapez k, 1 pour copier 8 mesures <strong>de</strong>puis la mesure 1, vers la mesure 25. Vous pouvez<br />
personnaliser ce raccourci en ajoutant <strong>de</strong>s touches après la comman<strong>de</strong> K (par ex : en tapant K 12, 3 vous copiez<br />
12 mesures à partir <strong>de</strong> la mesure 3 vers la position actuelle.<br />
Les accords sont toujours collés. Vous pouvez aussi le faire pour la mélodie, le soliste et les paroles si les<br />
réglages ont été faits dans le dialogue Copier <strong>Accord</strong>s et/ou mélodie.<br />
Copie <strong>de</strong>s breaks<br />
A l'ai<strong>de</strong> du menu Edit | Copier breaks vous pouvez coller les attributs d'un accord sur toute une série d'accords.<br />
Cela comprend aussi les accords "pèche" ou maintenus.<br />
Chapitre 6 : Gui<strong>de</strong> avancé <strong>de</strong> Band-in-a-Box 87
Effacer De.. à..<br />
Pour supprimer <strong>de</strong>s mesures en contrôlant la suppression <strong>de</strong> la mélodie, du soliste, et/ou <strong>de</strong>s paroles, choisissez<br />
Edit | Effacer <strong>de</strong>.. à.. pour ouvrir la boîte <strong>de</strong> dialogue Effacer accords et / ou mélodie :<br />
Grâce à ce dialogue, vous contrôlez la suppression du nombre <strong>de</strong> mesures, d'accords, et/ou <strong>de</strong> la mélodie, du<br />
soliste, <strong>de</strong>s paroles. Si vous effacez la mélodie, le soliste ou les paroles, vous <strong>de</strong>vez préciser le chorus concerné.<br />
Mesures d'intro – Génération automatique (ou suppression)..<br />
88<br />
Pour générer une intro, pressez le bouton [Intro] (ou choisissez dans le menu Edit | …mesures<br />
d'intro…). Le dialogue Générer accords d'Intro s'ouvre..<br />
En cliquant un bouton, vous pouvez générer automatiquement une intro <strong>de</strong> 2, 4 ou 8 mesures pour un morceau.<br />
Les accords seront à chaque fois différents, et vous pouvez réessayer jusqu'à obtention du résultat souhaité. La<br />
suite d'accords est intelligente (c.à.d. adaptée à une intro) dans le style choisi (Jazz/Pop). Elle peut comporter<br />
une pédale <strong>de</strong> basse, et elle “amène” correctement au premier accord du morceau.<br />
La durée peut être fixée à 2, 4, ou 8 mesures. Vous pouvez aussi obtenir un effet <strong>de</strong> pédale <strong>de</strong> basse insérée dans<br />
l'intro. Pressez le bouton [Supprimer Intro] pour effacer toute intro <strong>de</strong> votre morceau.<br />
Chapitre 6 : Gui<strong>de</strong> avancé <strong>de</strong> Band-in-a-Box
Insérez / Supprimez <strong>de</strong>s mesures<br />
- Choisissez Edit | Insérer mesure(s) et le programme vous <strong>de</strong>man<strong>de</strong>ra le nombre <strong>de</strong> mesure à insérer.<br />
- Choisissez Edit | Supprimer mesure(s) et le programme vous <strong>de</strong>man<strong>de</strong>ra le nombre <strong>de</strong> mesure à supprimer.<br />
Réduire accords 1/2 divise les durées <strong>de</strong> 50% (c.à.d., 4 temps >> 2temps, 2temps >> 1temps, etc.).<br />
Etendre accords 1/2 double les durées <strong>de</strong>s accords (c.à.d., 1 temps >> 2 temps, 2 temps >> 4 temps, etc.).<br />
"Déplier" (transforme en 1 GRAND chorus)<br />
Choisissez Edit | Déplier pour convertir un morceau multi-chorus en un GRAND chorus.<br />
<strong>de</strong>vient<br />
Si votre morceau comporte 3 chorus et que vous voulez le convertir en un seul grand chorus, cette comman<strong>de</strong><br />
effectue cette opération. C'est très utile pour personnaliser votre morceau avec <strong>de</strong>s changements <strong>de</strong> styles, <strong>de</strong><br />
sons, ou <strong>de</strong> tempo dans les différents couplets.<br />
Spécifier le temps (plage <strong>de</strong> mesures)<br />
Dans le menu Edit | Spécifier le temps (plage <strong>de</strong> mesures), vous pouvez fixer le nombre <strong>de</strong> temps/mesure à toute<br />
mesure du morceau et l'appliquer à une suite <strong>de</strong> mesures, aussi souvent que vous le désirez.<br />
Par exemple, pour avoir une mesure (mesure 13) en 5/4, choisissez Edit | Spécifier le temps… et cochez le<br />
bouton 5/4. Puis, entrez la mesure <strong>de</strong> départ et le nombre <strong>de</strong> mesures dans les cases. (Dans ce cas, 13 et 1.)<br />
Transposer<br />
Ce sous-menu vous permet <strong>de</strong> transposer un morceau complet par <strong>de</strong>mi-tons , ou seulement une partie du<br />
morceau, avec la comman<strong>de</strong> Transposer De.. à...<br />
Chapitre 6 : Gui<strong>de</strong> avancé <strong>de</strong> Band-in-a-Box 89
Mémo pour morceau…<br />
90<br />
Pour transposer seulement une portion, mettez la région<br />
désirée en surbrillance et choisissez dans le menu<br />
Transposer <strong>de</strong>.. à... Une fois la mesure <strong>de</strong> départ et le<br />
nombre <strong>de</strong> mesures fixés, choisissez la nouvelle tonalité<br />
dans “Transposer vers la clef”.<br />
Jusqu'à 2000 caractères peuvent être entrés dans le Mémo. Quand un morceau comporte un Mémo,<br />
l'écriture sur le bouton du Mémo (à droite du titre du morceau) est rose. En cliquant sur le bouton Mémo, vous<br />
ouvrez le dialogue qui permet d'entrer un mémo concernant le morceau, le style, etc.<br />
Dialogues d'édition<br />
Réglages <strong>de</strong> l'accord<br />
Si vous n'arrivez pas à retenir les raccourcis pour les retards ou les avances, vous pouvez utiliser le<br />
dialogue <strong>de</strong>s options d'accord. Pour ouvrir ce dialogue, pressez le bouton [C7], cliquez droit sur la<br />
grille d'accords, ou utilisez le raccourci Alt+F5.<br />
Vous pouvez lancer les fonctions <strong>de</strong> pré écoute, <strong>de</strong> générateur d'accords ou <strong>de</strong> Substitution d'accords, <strong>de</strong><br />
cette fenêtre.<br />
Vous pouvez entrer une pédale <strong>de</strong><br />
basse pour tout accord. Par exemple,<br />
dans la tonalité F, si vous voulez une<br />
pédale <strong>de</strong> C pendant 2 mesures (sur<br />
un accord <strong>de</strong> Fm7), tapez les réglages<br />
ci-<strong>de</strong>ssus. Cela jouera le rythme<br />
spécifié – dans ce cas, le motif sera<br />
entendu sur les temps 2 et 4.<br />
Chapitre 6 : Gui<strong>de</strong> avancé <strong>de</strong> Band-in-a-Box
Paramètres pour la mesure courante<br />
Le nombre <strong>de</strong> temps par mesure, les changements <strong>de</strong> tempo, <strong>de</strong> son, <strong>de</strong> style, et d'harmonie peuvent être<br />
effectués à partir <strong>de</strong> l'option Paramètres mesure courante du menu Edit ou en pressant F5 après avoir<br />
sélectionné une mesure.<br />
Mesure courante : signature rythmique<br />
Le rythme initial d’un morceau est déterminé par le style (par ex: Jazz =4/4, Valse =3/4). Parfois vous<br />
souhaiterez changer <strong>de</strong> signature rythmique, par exemple, mettre une mesure à 2/4, ou bien 8 mesures en 3<br />
temps. Cette option vous permet <strong>de</strong> changer la signature rythmique à l’intérieur d’un morceau.<br />
Le changement a lieu au début <strong>de</strong> la mesure et dure jusqu’au prochain changement <strong>de</strong> signature.rythmique. Vous<br />
pouvez choisir <strong>de</strong> 1 à 4 temps par mesure. Les changements <strong>de</strong> signature rythmique sont imprimés sur la<br />
Notation et la partition.<br />
Exemple: Un morceau en 4/4 avec une mesure isolée en 6/4.<br />
Le maximum <strong>de</strong> temps par mesure est <strong>de</strong> 4, nous séparerons donc la mesure à 6/4 en <strong>de</strong>ux mesures : une à 4/4 et<br />
une à 2/4. Assignez un #temps par mesure <strong>de</strong> 2 au début <strong>de</strong> la mesure à 2/4 puis repassez la signature rythmique<br />
à 4/4 en assignant un #temps par mesure <strong>de</strong> 4 au début <strong>de</strong> la mesure suivante.<br />
Changement <strong>de</strong> Tempo<br />
Si vous voulez changer <strong>de</strong> tempo à une mesure précise, utilisez cette boite <strong>de</strong> dialogue pour entrer le nouveau<br />
tempo en battements par minute (bpm). Le changement <strong>de</strong> tempo prend effet au début <strong>de</strong> la mesure et reste actif<br />
jusqu’à l’entrée d’un changement <strong>de</strong> tempo à une autre mesure. Vous pouvez spécifier un changement <strong>de</strong> tempo<br />
en pourcentage.<br />
Style/Tempo/Son/Harmonie<br />
Insérez <strong>de</strong>s changements <strong>de</strong> styles, tempo, sons (patch), et harmonies (mélodie et soliste) dans n'importe quelle<br />
mesure (et n'importe quel temps) dans le dialogue Modifier paramètres pour mesure courante, qui s'ouvre<br />
avec la touche [F5].. Par exemple, cliquez sur le bouton [.STY] pour choisir le nouveau style dans la fenêtre du<br />
StylePicker.<br />
Les changements <strong>de</strong> style, tempo, son, et harmonie (Mélodie et soliste) seront pris en compte sur votre feuille et<br />
indiqués par un petit carré rouge entourant la mesure concernée. Les changements sont actifs <strong>de</strong>puis cette<br />
mesure jusqu'à ce qu'un nouveau changement soit pris en compte.<br />
Chapitre 6 : Gui<strong>de</strong> avancé <strong>de</strong> Band-in-a-Box 91
Dialogue Réglages Morceau<br />
Les touches Ctrl+N ou la comman<strong>de</strong> du menu Edit | Autres paramètres… ouvre le dialogue Autres<br />
paramètres <strong>de</strong> morceau.<br />
Ici, vous pouvez choisir différents réglages tels<br />
que les embellissements <strong>de</strong> chorus, les balises <strong>de</strong><br />
saut, et les fins, pour obtenir un morceau<br />
intéressant et varié..<br />
Options et utilitaires<br />
92<br />
Chapitre 6 : Gui<strong>de</strong> avancé <strong>de</strong> Band-in-a-Box<br />
Le bouton [R] <strong>de</strong> l'écran principal ouvre<br />
aussi le dialogue Autres paramètres <strong>de</strong><br />
morceau..<br />
Ce bouton ouvre un dialogue Paramètres morceau où vous entrez le titre et les<br />
réglages principaux.<br />
Ouvre le dialogue Modifier params pour mesure courante.<br />
Ouvre le dialogue Options <strong>Accord</strong>s pour éditer les accords et ajouter <strong>de</strong>s repos, <strong>de</strong>s<br />
avances… etc.<br />
Ces réglages se trouvent dans le menu Opt. dans le sous-menu Opt. | Utilitaires.<br />
Choix <strong>de</strong> langue<br />
.Si d'autres langages sont supportés par votre version <strong>de</strong> Band-in-a-Box, ils apparaîtront dans la boîte <strong>de</strong><br />
dialogue.
Editer raccourcis d'accords (shortcut.txt)<br />
Vous avez trouvé un accord non reconnu par Band-in-a-Box ? Si c'est le cas, vous pouvez faire un fichier texte<br />
nommé \bb\shortcut.txt pour vos propres raccourcis. (Ce fichier n'est pas fourni avec Band-in-a-Box ou il<br />
écraserait le vôtre !) Le fichier \bb\pgshortc.txt est seulement pour les raccourcis fournis par <strong>PG</strong> <strong>Music</strong>.<br />
Rafraîchir raccourcis d'accords…<br />
Quand votre fichier <strong>de</strong> raccourcis d'accords est sauvegardé, cliquez sur Rafraîchir raccourcis d'accords… pour<br />
les utiliser. Les changements seront pris en compte seulement après l'utilisation <strong>de</strong> cette comman<strong>de</strong>.<br />
Utilisation <strong>de</strong>s styles<br />
De nombreux styles sont disponibles pour Band-in-a-Box. Ils se réfèrent aux styles musicaux comme Jazz<br />
Swing, Tango, Blues, Pop Ballad, ou Country. Vous pouvez choisir un style avant ou après la saisie <strong>de</strong>s accords<br />
d'un morceau. Une fois le style chargé, Le morceau sera joué dans ce style. Tous les fichiers <strong>de</strong> style ont<br />
l'extension .STY.<br />
Remarque : Le style par défaut est “Jazz Swing” mais il peut être remplacé par un autre style tel que le récent<br />
J_WYNT_K.<br />
Charger style précé<strong>de</strong>nt, Charger style suivant.<br />
Cette fonction, analogue à Charger morceau suivant, charge le style précé<strong>de</strong>nt (ou suivant) par ordre<br />
alphabétique. Ces fonctions se trouvent dans le menu Styles, ou vous pouvez utiliser les raccourcis<br />
Ctrl+Alt+Shift+F8 (ou Alt+Shift+F8).<br />
Fenêtre du style en cours<br />
Le style en cours est affiché dans la fenêtre sou le titre du morceau.<br />
Le bouton [Style...] ouvre la fenêtre du StylePicker.<br />
Le bouton [f] ouvre la liste <strong>de</strong>s styles favoris.<br />
Utilisation <strong>de</strong> la fenêtre du StylePicker<br />
La fenêtre du StylePicker s'ouvre quand vous pressez le bouton [Style...] ou les touches<br />
Shift+F9.Elle liste tous les styles présents dans le répertoire \bb.<br />
Le StylePicker permet <strong>de</strong> choisir <strong>de</strong>s styles par genre dans la liste <strong>de</strong> tous les styles. Par exemple, vous<br />
choisissez les styles Jazz et vous voyez la liste <strong>de</strong> tous vos styles Jazz. Alors, vous pouvez choisir un style pour<br />
voir son titre, sa <strong>de</strong>scription, et <strong>de</strong>s exemples <strong>de</strong> morceaux qui auxquels il s'adapte bien.<br />
Chapitre 6 : Gui<strong>de</strong> avancé <strong>de</strong> Band-in-a-Box 93
Le style en cours est indiqué en haut <strong>de</strong> la fenêtre. Ici, c'est le style Jazz Swing (ZZJAZZ.STY). Ce sera le style<br />
<strong>de</strong> référence (Prototype). Le style prototype peut être changé pour celui qui est en surbrillance dans la liste en<br />
pressant le bouton [*Changer style prototype].<br />
Des filtres permettent d'afficher seulement les styles d'un certain “Esprit” ou “Tempo” ou ceux d'un numéro<br />
d'ensemble <strong>de</strong> styles , tout en affichant le nom <strong>de</strong> l'ensemble. Pour cela, ouvrez le StylePicker, et choisissez<br />
“Voir uniquement les styles du disque N°” Si vous choisissez un disque, vous ne verrez que les styles <strong>de</strong> ce<br />
disque, sans tenir compte du genre dans lequel vous vous trouvez.<br />
Quand vous ouvrez le StylePicker, il vous montre les styles conseillés pour votre morceau, en indiquant tous les<br />
styles ayant le même tempo, genre, et esprit que votre morceau. Un aperçu <strong>de</strong>s styles vous permet d'avoir une<br />
idée <strong>de</strong> ce qu'ils donneront avec votre morceau. La fenêtre mémorise le style et le genre utilisé, et y reviendra à<br />
la prochaine ouverture <strong>de</strong> cette fenêtre.<br />
Pour chaque style, vous voyez les informations suivantes :<br />
- L'astérisque (*) l'accent (^) indiquent si le style correspond parfaitement ou bien, au style prototype.<br />
- ZZJAZZ est le nom du fichier .STY.<br />
- “sw” indique un style Swing (ternaire) vs. “EV” pour un style binaire .<br />
- Le “8” indique un style avec une pulsation à la croche (vs. doubles croches).<br />
- 160 est le tempo pour ce style.<br />
- Jazz Swing Style est le nom complet du style.<br />
- DS N° 0 indique que le style se trouve sur le disque <strong>de</strong> Styles N° 0, l'un <strong>de</strong>s 33 ensembles <strong>de</strong> styles<br />
originaux <strong>de</strong> Band-in-a-Box.<br />
Les styles semblables au Prototype sont indiqués par un (*). Ils ont le même esprit (triolets/ croches/ doubles<br />
croches) et une même fourchette <strong>de</strong> tempo. Les styles <strong>de</strong> même esprit mais avec <strong>de</strong>s tempos différents sont<br />
repérés par un tréma (^). Ainsi, vous repérez rapi<strong>de</strong>ment les styles semblables à Jazz Swing (dans cet exemple).<br />
Les styles J_BASIE et J_DIXIE feraient parfaitement l'affaire, puisqu'ils sont marqués par une astérisque (*).<br />
Des styles comme J_DJANGO sont repérés par un tréma (^) car ils ren<strong>de</strong>nt mieux avec un tempo plus rapi<strong>de</strong> que<br />
le style prototype Jazz Swing.<br />
Utilisez les filtres pour afficher tous les<br />
styles, ou seulement ceux <strong>de</strong> votre<br />
choix.<br />
Vous pouvez écouter le morceau <strong>de</strong> démo pour un style, à partir du StylePicker<br />
en pressant le bouton [Charger morceau <strong>de</strong> Démo].<br />
Le bouton [Cherche] permet <strong>de</strong> trouver <strong>de</strong>s données dans les champs. Le StylePicker<br />
s'ouvre sur le style en cours (Il existe une option appelée “Style par défaut”).<br />
Quand vous choisissez un style, pendant l'écoute, le morceau continue en utilisant le nouveau style!<br />
Si vous voulez tester un style, double-cliquez sur son nom dans la<br />
liste, pour entendre un aperçu <strong>de</strong> votre morceau avec ce style.<br />
Auparavant, vous <strong>de</strong>vrez cocher Pré écoute par double clic pour que cela fonctionne. Vous pouvez aussi presser<br />
le bouton [Pré-écoute].<br />
Le bouton [Pré écoute] génère et joue un arrangement avec le nouveau style. Utilisez le<br />
bouton [Stop] pour arrêter l'aperçu.<br />
Changez le tempo en entrant une nouvelle valeur dans le champs t= , en haut.<br />
Vous pouvez [Réduire] ou [Etendre] la durée <strong>de</strong>s accords. Utile pour changer<br />
l'esprit <strong>de</strong>s morceaux. Si l’option prompt+préécoute est active le programme<br />
<strong>de</strong>man<strong>de</strong>ra si vous voulez changer le feeling <strong>de</strong> la mélodie ou bien<br />
réduire/expandre la durée <strong>de</strong>s accords lors d’un changement <strong>de</strong> style.<br />
Pendant l'aperçu, les sons propres au style seront<br />
chargés si vous avez coché la case “Changt auto du<br />
patch <strong>de</strong> Mélodie/Soliste ”.<br />
94<br />
Chapitre 6 : Gui<strong>de</strong> avancé <strong>de</strong> Band-in-a-Box
Ainsi, si vous chargez “Chopin Piano Style” le son pour la mélodie sera le piano. Cela permet au morceau <strong>de</strong> se<br />
fondre dans le nouveau style.<br />
Cela copie la liste <strong>de</strong>s styles dans le presse-papiers afin <strong>de</strong> l'imprimer comme un ficher texte à<br />
partir d'un traitement <strong>de</strong> texte.<br />
Si vous avez ajouté <strong>de</strong> nouveaux styles dans Band-in-a-Box (ou édité le fichier BBW.LST) le<br />
bouton [Régén.] du StylePicker met la liste <strong>de</strong>s styles à jour.<br />
Vous pouvez ajouter vos propres styles à la liste du StylePicker en cliquant le bouton [Edit]<br />
du StylePicker.<br />
Remarque technique: Les styles que vous ajoutez apparaîtront en bas du StylePicker sous <strong>de</strong> nouveaux noms et<br />
catégories. En effet nous éditons souvent la liste <strong>de</strong>s styles principale (BBW.LST) fournie par <strong>PG</strong> <strong>Music</strong>, et ceci<br />
écraserait vos modifications. Les changements que vous apportez dans le StylePicker sont ainsi permanents et ne<br />
seront pas affectés par <strong>de</strong>s versions futures <strong>de</strong> Band-in-a-Box.<br />
Au premier lancement aucun style n’est ajouté, vous ne verrez donc aucun style dans la nouvelle catégorie.<br />
Ici, la catégorie s’appelle “Mes Styles”, vous pouvez changer son nom en utilisant la zone jaune “Nom <strong>de</strong><br />
Catégorie”. Par exemple changeons ce nom en “Favoris Jazz”.<br />
Ajoutons un Style à la liste.<br />
Cliquez sur le bouton [+ Nouv. Style] .<br />
Un style nommé NONAME.STY. a été ajouté. Vous <strong>de</strong>vez maintenant remplir les zones<br />
en ROSE pour fournir les informations concernant le style que vous venez d’ajouter.<br />
Remarque: ajoutons par exemple un style Jazz nommé NEWONE.STY. Ce style est dans le dossier C:\bb.<br />
Ces informations comprennent :<br />
1. Le Nom du Style (8 caractères au maximum + .STY).<br />
Vous pouvez taper le nom du style, ou cliquer sur le bouton Choix pour prendre un nom <strong>de</strong> style dans le<br />
dossier \bb .<br />
Si le style n’existe pas, apparaîtra à côté du nom <strong>de</strong> style daans la liste (comme pour<br />
NONAME.STY). Cliquez sur le bouton [Choix] et sélectionnez NEWONE.STY.<br />
2. Le nom long du style. C’est un nom plus parlant qui apparaît dans le StyleMaker, et qui peut comporter<br />
jusqu’à 32 caractères. Entrez “Un Style Jazz d’enfer”.<br />
3. Mémo et Exemples. Vous pouvez entrer un mémo par style, et <strong>de</strong>s morceaux <strong>de</strong>stines à faire découvrir<br />
ce style. Vous avez droit à 200 caractères maximum. Entrez un mémo et <strong>de</strong>s exemples pour<br />
NEWONE.STY.<br />
Chapitre 6 : Gui<strong>de</strong> avancé <strong>de</strong> Band-in-a-Box 95
96<br />
4. Maintenant nous allons préciser à Band-in-a-Box quel soliste utiliser pour les impros avec le style NEW<br />
ONE.STY. Pour cela nous <strong>de</strong>vons savoir <strong>de</strong> quel type est le style (Jazz, Country,Pop etc.), s’il est<br />
binaire (even) ou ternaire (shuffle), et si le soliste joue plutôt en croches (8) ou en doubles-croches (16).<br />
Dans la liste déroulante, pour ce style Jazz Swing style (newone.sty), choisissons “Jazz Swing Triplet<br />
feel 8 th notes”.<br />
Band-in-a-Box appelle alors un soliste <strong>de</strong> style Jazz Swing dans sa bibliothèque.<br />
Mais si on préfère un soliste particulier, on peut l’appeler par son numéro. Celui-ci est affiché dans le<br />
dialogue Solo. Dans cet exemple, nous le laissons à zéro, comme çà Band-in-a-Box fera son choix.<br />
5. Décrivons maintenant le feeling du style. Les croches sont binaires ou ternaires ? C’est une valse ou un<br />
4/4, la pulsation est-elle à la double-croche (tempo en <strong>de</strong>ssous <strong>de</strong> 120 en général) ou à la croche (tempo<br />
supèrieur à 120 d’habitu<strong>de</strong>)?<br />
Pour NEWONE.STY, entrez comme ci <strong>de</strong>ssus. (Pas binaire, pas une valse, pulsation pas à la doublecroche)<br />
6. Le réglage du tempo. Renseignez le tempo <strong>de</strong> base et les limites du tempo pour le style.<br />
7. Vous pouvez numéroter le Disque <strong>de</strong> Style. Utilisez un numéro unique au <strong>de</strong>ssus <strong>de</strong> 1000 pour vos<br />
styles. Cela facilitera la recherche mais n’est pas indispensable.<br />
8. Quand vous choisissez un style dans le StylePicker, ii enverra <strong>de</strong>s messages <strong>de</strong> changement <strong>de</strong><br />
programme sur les pistes Mélodie et Solo pour un rendu plus réaliste du morceau. Les réglages <strong>de</strong><br />
patches pour la Mélodie et le Solo vous permettent <strong>de</strong> choisir les sons qui seront affectés. Ici on a choisi<br />
“Jazz Patches” pour notre NEWONE.STY<br />
Le style NEWONE.STY.est maintenant complet.<br />
Nous pourrions continuer d’ajouter <strong>de</strong> nouveaux styles et catégories pour nos nouveaux styles absents <strong>de</strong> la liste.<br />
Mais jetons un oeil sur notre nouveau style dans le StylePicker.<br />
Cliquez le bouton [OK – Save] . Le dialogue se ferme, et on revient au StylePicker. Le<br />
StylePicker vous recomman<strong>de</strong> <strong>de</strong> mettre à jour la liste <strong>de</strong> styles après ajout <strong>de</strong> nouveaux styles.<br />
Répon<strong>de</strong>z “OK”.<br />
Chapitre 6 : Gui<strong>de</strong> avancé <strong>de</strong> Band-in-a-Box
Après mise à jour vous voyez votre catégorie “Favoris Jazz” et votre nouveau style “NEWONE.STY” dans cette<br />
catégorie.<br />
Informations techniques:<br />
Les informations associées aux styles que vous créez vous même sont stockées dans un fichier appelé<br />
A_USER.LS3. C’est un fichier texte mais il est plus simple <strong>de</strong> l’éditer avec l’éditeur du StylePicker.<br />
Vous pouvez créer d’autres fichiers .LS3 avec l’éditeur du StylePicker, en<br />
utilisant les boutons [Sauver Sous] and [Ouvrir].<br />
Vous pouvez aussi effacer un fichier .LS3 sur le disque dur. Les styles provenant <strong>de</strong> fournisseurs tierce partie<br />
sont aussi stockés dans <strong>de</strong>s fichiers LS3. Band-in-a-Box charge tous les fichiers LS3 qui sont dans le dossier \bb<br />
(par ordre alphabétique), et les ajoute à la liste du StylePicker.<br />
Informations techniques à propos du fichier BBW.LST<br />
Les sujets <strong>de</strong> l'Ai<strong>de</strong> “Choisir style avec information” et les fichiers “LS3 ” indiquent comment ajouter <strong>de</strong>s styles<br />
à la liste <strong>de</strong> styles.<br />
Bouton <strong>de</strong> styles favoris<br />
Une autre façon <strong>de</strong> charger un style consiste à utiliser le bouton <strong>de</strong>s styles favoris [F], situé à droite du bouton<br />
StylePicker.<br />
Ce bouton ouvre la liste <strong>de</strong>s 150 styles récemment utilisés. Vous pouvez charger rapi<strong>de</strong>ment les styles<br />
utilisés pendant vos <strong>de</strong>rnières sessions.<br />
Cela <strong>de</strong>viendra vite votre métho<strong>de</strong> préférée pour charger <strong>de</strong>s styles dans BB, car vos favoris se trouvent<br />
généralement en haut <strong>de</strong> la liste. Cliquez la case “Jouer dès sélection” pour que Band-in-a-Box joue le morceau<br />
dès qu'un style est choisi.<br />
Chapitre 6 : Gui<strong>de</strong> avancé <strong>de</strong> Band-in-a-Box 97
Si vous avez l'esprit technique et que vous voulez modifier le fichier <strong>de</strong> la liste <strong>de</strong>s styles, alors lisez la<br />
suite.<br />
La liste <strong>de</strong>s styles est construite à partir d'un fichier texte nommé BBW.LST. Vous ne <strong>de</strong>vriez l'éditer que si<br />
vous voulez changer la liste <strong>de</strong>s styles, ou pour ajouter <strong>de</strong>s styles que vous avez créés.<br />
Informations techniques à propos du fichier BBW.LST<br />
C'est le fichier texte qui définit les styles qui apparaissent dans le dialogue du StylePicker dans Band-in-a-Box.<br />
Vous pouvez l'éditer pour changer les informations, ajouter/supprimer <strong>de</strong>s styles…etc.<br />
Règles pour ce fichier :<br />
- Toute ligne commençant par une virgule “;” est un commentaire<br />
- Les lignes commençant par ~ indiquent une catégorie (jazz, country, pop)<br />
- Les lignes commençant par @ décrivent le style, au format @a\b^c*d<br />
- où a = nom du fichier <strong>de</strong> style p. ex. zzjazzsw.sty (max. 8 caract. + .sty )<br />
- b= Nom long p. ex. Jazz Swing Style (max. 32 caract.)<br />
- c= Mémo du style<br />
- d= Exemples <strong>de</strong> morceaux pouvant être joués dans ce style<br />
- c et d combinés peuvent atteindre 255 caractères maximum, p. ex. c peut avoir 200 caractères et d peut en<br />
contenir 50<br />
- Chaque <strong>de</strong>scription doit être constituée par une seule ligne, les retours chariot étant interdits dans le corps<br />
d'une <strong>de</strong>scription <strong>de</strong> style.<br />
Quand c'est terminé, vous ajoutez la nouvelle information au StylePicker en choisissant l'option Régén.. Cela<br />
reconstruit le fichier binaire BBW.LSV à partir du fichier BBW.LST.<br />
Vous pouvez lister un style plus d'une fois, par exemple, Pop Ballad peut se trouver dans la catégorie Jazz et<br />
dans Pop Ballad. Vous pouvez aussi créer vos propres catégories, comme “Mes Styles Favoris”, et construire<br />
une liste.<br />
Le nombre <strong>de</strong> styles est limité à 4800 dans le StylePicker pour s'adapter au grand nombre <strong>de</strong> styles étrangers à<br />
<strong>PG</strong> <strong>Music</strong>, développés pour Band-in-a-Box.<br />
Exemple extrait du fichier BBW.LST<br />
~Jazz<br />
@ZZJazzSW.STY\Jazz Swing Style^This is the “built-in jazz swing style”using bass, drums and piano. Bass<br />
plays half notes in “a” section and walks in “b” section.*Satin Doll, Sweet Georgia Brown<br />
@A.STY\This is A^ How about this A style Useful for A songs<br />
@BluHill.sty\Blueberry Hill Style^This is Blueberry Hill*Fats Domino songs<br />
@GARNER.STY\Errol Garner Style^This is garner*I'll Remember april<br />
@GARNER2.STY\Errol Garner Style #2^This style is in 2 feel for a and b*OLDFOLKS<br />
Styles autres que <strong>PG</strong> <strong>Music</strong> – Fichiers LS3<br />
Vous pouvez créer <strong>de</strong>s fichiers LS3 pour ajouter <strong>de</strong>s informations StylePicker à propos <strong>de</strong> vos styles. Les<br />
fichiers LS3 s'appliquent aux <strong>de</strong>scriptions <strong>de</strong>s styles non créés par <strong>PG</strong> <strong>Music</strong>.<br />
Un fichier LS3 ne peut pas être supérieur à 64000 octets (64 Ko). Si c'est trop juste, utilisez 2 fichiers LS3. Les<br />
caractéristiques et <strong>de</strong>scriptions <strong>de</strong>s styles s'affichent dans le dialogue du StylePicker.<br />
- Les lignes commençant par @ concernent les <strong>de</strong>scriptions (mémos etc.)<br />
- Les lignes commençant par ^@ concernent les données du style<br />
- Vous trouverez plus d'informations sur le format <strong>de</strong> la ligne <strong>de</strong> données sur le site<br />
pgmusic.com/styledata.htm.<br />
Voici un résumé <strong>de</strong> la ligne <strong>de</strong> données (Les 4 lignes qui suivent)<br />
; stylename,soloist# to use (1-255),soloist type to use (see list on web),double time OK (false/true),<br />
; time sign. (3 or 4),straight or swing (sw/ev),16ths or 8ths (8/16),tempolow(30-500),<br />
; tempo high range (30-500), tempo mid range (30-500), style disk # (0-30000) <strong>PG</strong> uses 1-255)<br />
; melody patch to use (1-128 or higher-see list on web),soloist patch to use (1-128 or higher-see list),<br />
98<br />
Chapitre 6 : Gui<strong>de</strong> avancé <strong>de</strong> Band-in-a-Box
Bouton <strong>de</strong> styles favoris<br />
Une autre façon <strong>de</strong> charger un style consiste à utiliser le bouton <strong>de</strong>s styles favoris [f], situé à droite du bouton<br />
StylePicker.<br />
Ce bouton ouvre la liste <strong>de</strong>s 150 styles récemment utilisés. Vous pouvez charger rapi<strong>de</strong>ment les<br />
styles utilisés pendant vos <strong>de</strong>rnières sessions.<br />
Cela <strong>de</strong>viendra vite votre métho<strong>de</strong> préférée pour charger <strong>de</strong>s styles dans BB, car vos favoris se trouvent<br />
généralement en haut <strong>de</strong> la liste. Cliquez la case “Jouer dès sélection” pour que Band-in-a-Box joue le morceau<br />
dès qu'un style est choisi.<br />
Dialogue Alias <strong>de</strong> Style<br />
Supposons que vous avez un nouveau style Jazz nommé “Wynt_K”. Vous pouvez créer un alias <strong>de</strong> telle sorte<br />
que lorsque Band-in-a-Box cherche un style Jazz Swing, il chargera “Wynt_K”, ainsi, vous n'avez pas à changer<br />
pour tous vos morceaux. Et quand vous trouvez un nouveau style favori, changez simplement l'alias. Vous<br />
pouvez aussi charger et sauver <strong>de</strong>s fichiers d'ensembles d'Alias et les partager avec d'autres musiciens.<br />
Pour entrer un nouveau nom <strong>de</strong> style, utilisez le bouton [Personnaliser...].<br />
1. Pour créer un nouvel alias, cliquez sur un endroit libre (c.à.d.. pas d'alias défini) <strong>de</strong> la liste, ou cliquez sur<br />
l'alias que vous voulez éditer s'il existe déjà.<br />
2. Pressez le bouton [Choisir …] sous la boîte Style original et choisissez le style que vous voulez remplacer.<br />
3. Pressez le bouton [Choisir …] sous la boîte Substitution et choisissez le style <strong>de</strong> remplacement (alias).<br />
Si vous vous êtes trompé et désirez corriger, pressez le bouton [Ré-init]. Quand vous avez créé un alias, vous<br />
remarquerez une petite flèche dans la boîte <strong>de</strong> styles <strong>de</strong> l'écran principal, indiquant qu'un alias est chargé.<br />
Vous pouvez importer ou exporter <strong>de</strong>s fichiers d'alias, pour partager avec vos amis en cliquant sur le bouton<br />
[Import..] pour lire à partir d'une disquette, ou cliquer sur le bouton [Export..] pour écrire sur le disque.<br />
Breaks – Silences, "pèches" ou tenus<br />
Les Breaks sont <strong>de</strong>s moments du morceau où un ou plusieurs instruments s'arrêtent, jouent le 1 er temps, ou<br />
tiennent un accord.<br />
- Silence. permet <strong>de</strong> spécifier un ou plusieurs instruments silencieux sur une mesure. Par exemple, vous<br />
pouvez ne faire jouer que la basse sur les 4 premières mesures, ajouter le piano sur 4 mesures, puis<br />
l'orchestre entier pour le reste du morceau.<br />
- "pèches". permet <strong>de</strong> spécifier certains instruments qui joueront sur le 1 er temps (“pèche”), où l'accord est<br />
joué, suivi par <strong>de</strong>s temps <strong>de</strong> silence. Par exemple, le morceau “Rock Around The Clock” a un accord sur le<br />
temps 1 suivi par un repos sur 2 mesures. La durée <strong>de</strong>s 1 er temps (“pèches”) est <strong>de</strong> 60 tics par temps.<br />
- <strong>Accord</strong>s tenus. permet <strong>de</strong> spécifier que certains instruments tiendront un accord pendant un certain<br />
nombre <strong>de</strong> mesures. Par exemple, la basse et le piano peuvent tenir un accord pendant que la batterie joue<br />
un motif<br />
Un accord peut être fixé comme SILENCE en ajoutant un point après l'accord.<br />
Chapitre 6 : Gui<strong>de</strong> avancé <strong>de</strong> Band-in-a-Box 99
100<br />
indique un accord <strong>de</strong> C qui est un SILENCE.<br />
indique un accord <strong>de</strong> C sur le 1 er temps (PECHE).<br />
indique un accord <strong>de</strong> C qui est un ACCORD MAINTTENU.<br />
Choix <strong>de</strong>s BREAKS pour les différents instruments.<br />
Vous pouvez spécifier les instruments non concernés par le break.<br />
Les co<strong>de</strong>s pour les instruments sont :<br />
- B pour Basse<br />
- D pour Drums (Batterie)<br />
- P pour Piano<br />
- G pour Guitare<br />
- S pour Strings (Cor<strong>de</strong>s)<br />
Pour entrer un repos <strong>de</strong> tous les instruments sur un accord <strong>de</strong> C entrez C.<br />
Pour exempter <strong>de</strong>s instruments, ajoutez leurs lettres après le break :<br />
C.bd mettra en repos tous les instruments SAUF la basse et les percussions.<br />
Pour un accord tenu <strong>de</strong> tous les instruments sauf le piano, entrez C...p<br />
Quand un accord “pèche” ou “tenu” est assigné,<br />
les instruments exclus jouent normalement. Une<br />
autre option permet <strong>de</strong> rendre silencieux, ces<br />
instruments exclus. Pour régler cela, ouvrez le<br />
dialogue d'options d'accord, choisissez un accord<br />
"pèche" ou tenu, puis cochez la case <strong>de</strong>vant “les<br />
instruments exclus doivent se taire.” Cette option<br />
vous permet <strong>de</strong> mettre au repos certains<br />
instruments pendant que les autres jouent l'accord<br />
pèche ou tenu<br />
Vous pouvez déci<strong>de</strong>r que les breaks ne se produiront que durant<br />
le premier ou le <strong>de</strong>rnier chorus, ou pendant les chorus<br />
intermédiaires. Choisissez Editer | ParamètresEdit |Réglages<br />
(pour Ce Morceauce morceau), et décochez les réglages<br />
“Autoriser breaks”.<br />
Relever la vélocité <strong>de</strong>s accords anticipés, "pèches" et tenus<br />
Chapitre 6 : Gui<strong>de</strong> avancé <strong>de</strong> Band-in-a-Box<br />
Vous pouvez fixer le niveau <strong>de</strong> boostage <strong>de</strong><br />
telle sorte que l'effet ne soit pas trop fort.<br />
Dans le dialogue Préférences (Opt. |<br />
Préférences) cliquez sur le bouton [Arranger]<br />
pour ouvrir les Options d'Arrangement.<br />
Puis entrez la valeur <strong>de</strong> boostage <strong>de</strong> vélocité pour les anticipations, les "pèches" et les tenus. Le style peut<br />
ignorer la vélocité pour les anticipations, et la vélocité <strong>de</strong>s percussions pour les accords pèches/tenus et les<br />
anticipations est aussi fixée dans le StyleMaker<br />
Anticipations<br />
Les Anticipations sont <strong>de</strong>s accords joués avant le temps. Par exemple, en Jazz Swing, le pianiste anticipe<br />
souvent un changement d'accord en le jouant une croche avant le temps.
Pour exécuter une “anticipation”, vous pouvez utiliser les raccourcis ou ouvrir le dialogue options d'accord en<br />
cliquant droit sur un accord.<br />
Pour utiliser les raccourcis :<br />
Tapez le symbole [^] avant l'accord. (Le symbole [^] est situé à droite <strong>de</strong> la touche [P] sur votre clavier).<br />
Entrez un seul [^] pour jouer l'accord une croche avant le temps.<br />
^C7<br />
Entrez <strong>de</strong>ux [^] pour jouer l'accord une double croche avant le temps.<br />
^^C7<br />
Balises <strong>de</strong> variations<br />
Elles indiquent une variation dans le style ou insèrent une relance <strong>de</strong> percussion.<br />
Les balises et sont placées sur la feuille d'accords pour indiquer une nouvelle variation dans le morceau.<br />
Elles peuvent être placées au début <strong>de</strong> toute mesure.<br />
Placement <strong>de</strong>s balises <strong>de</strong> variations<br />
Placez la cellule d'édition où vous voulez placer une balise, puis pressez la touche P. En pressant P plusieurs<br />
fois, vous aurez le choix entre balises/pas <strong>de</strong> balise.<br />
Ou<br />
Placez le pointeur <strong>de</strong> souris sur une barre <strong>de</strong> mesure (ou une balise existante). Puis cliquez avec le bouton<br />
gauche. Répétez cette opération pour naviguer parmi les options A, B, et PAS DE BALISE.<br />
Changements <strong>de</strong> variations<br />
Chaque style possè<strong>de</strong> 2 variations différentes et . Le morceau est joué dans une variation jusqu'à ce qu'il<br />
rencontre une nouvelle balise, ou le second chorus (voir plus bas). Il y a toujours une balise à la mesure 1 pour<br />
que Band-in-a-Box sache par quelle variation commencer le morceau.<br />
La variation est généralement utilisée pour le couplet d'un morceau.<br />
La variation est généralement utilisée pour le pont, et pour les improvisations dans les chorus centraux. Tous<br />
les chorus centraux seront automatiquement en variation “b”.<br />
Placement <strong>de</strong>s relances <strong>de</strong> percussions<br />
Une relance <strong>de</strong> batterie d'une mesure apparaître dans la mesure qui précè<strong>de</strong> une balise <strong>de</strong> variation.<br />
Exemple : si vous voulez une relance à la mesure 7 d'un morceau, insérez une balise <strong>de</strong> variation ou à la<br />
mesure suivante (c.à.d. la mesure 8). Vous pouvez choisir <strong>de</strong> conserver la variation originale ou la changer (A<br />
ou B) quand vous placez la balise.<br />
Dialogue <strong>de</strong> réglage du morceau<br />
Le bouton [R] <strong>de</strong> l'écran principal ouvre le dialogue Paramètres du morceau. Le raccourci Ctrl+N<br />
ou la comman<strong>de</strong> du menu Edit | Autres paramètres… ouvrent aussi cette fenêtre.<br />
Ici, vous pouvez faire divers réglages pour le morceau tels que les embellissements <strong>de</strong> chorus, les sauts <strong>de</strong> coda<br />
et <strong>de</strong> fin, pour rendre votre morceau intéressant et varié.<br />
Ces réglages supplémentaires sont sauvegardés avec le morceau.<br />
Chapitre 6 : Gui<strong>de</strong> avancé <strong>de</strong> Band-in-a-Box 101
Varier le Style dans les Chorus du milieu<br />
Si la case est cochée, c'est la variation “b” qui sera utilisée pour tous les chorus sauf le premier et le <strong>de</strong>rnier.<br />
Par exemple, dans le style Jazz Swing, puisque la variation “b” est swing, la basse jouera en swing dans tous les<br />
chorus centraux, alors que dans la variation “a”, la basse joue <strong>de</strong>s blanches.<br />
Si elle n'est pas cochée, les chorus centraux utiliseront les variations « a » et « b » comme c'est indiqué dans le<br />
morceau par les balises <strong>de</strong> variations.<br />
Anticipations, thèmes du milieu<br />
C'est plutôt utilisé quand il y a <strong>de</strong>s anticipations dans un morceau (indiquées par le symbole “^”), que vous ne<br />
voulez pas entendre dans les chorus centraux. Décochez simplement la case (désactivé) et les anticipations seront<br />
ignorées dans ces chorus. (Cela permet <strong>de</strong>s chorus improvisés ininterrompus).<br />
Breaks 1er/milieu/<strong>de</strong>rnier thème<br />
Ces paramètres vous permettent <strong>de</strong> déci<strong>de</strong>r quels chorus joueront les "breaks" présents dans le morceau (indiqués<br />
par un “.”). Par exemple, vous ne voulez pas <strong>de</strong> breaks dans les chorus centraux, puisque vous les utilisez dans<br />
les improvisations : décochez simplement la case Breaks, thèmes du milieu.<br />
Pédale Basse dans thèmes milieu<br />
Cela détermine si la Pédale <strong>de</strong> Basse est permise dans les chorus centraux.<br />
Embellissement <strong>de</strong>s accords<br />
Les styles <strong>de</strong> Jazz comportent <strong>de</strong>s embellissements d'accords. Cela signifie que si vous entrez un accord C7, la<br />
partie piano peut jouer un accord <strong>de</strong> C13 ou <strong>de</strong> C7b9. Cela donne un arrangement plus réaliste, puisque c'est une<br />
pratique courante en Jazz.<br />
102<br />
Chapitre 6 : Gui<strong>de</strong> avancé <strong>de</strong> Band-in-a-Box
Astuce : si vous enten<strong>de</strong>z <strong>de</strong>s embellissements b9 et b13 sur un accord C7 qui frottent avec la mélodie, vous pouvez<br />
renommez l'accord en C9 ou C13, ce qui garantira <strong>de</strong>s embellissements avec <strong>de</strong>s 9 emes et 13 emes naturelles.<br />
Paramètres <strong>de</strong> coda<br />
Créer une fin <strong>de</strong> 2 mesures<br />
Vous pouvez désactiver la fin pour un morceau. Vous pouvez aussi désactiver les fins pour tous les morceaux<br />
dans le dialogue Opt | Préférences. (Case Admettre toutes les fins).<br />
Une coda est un groupe <strong>de</strong> mesures jouée dans le tout <strong>de</strong>rnier chorus. Si vous cochez la case "Coda existe ?", la<br />
CODA sera jouée dans le <strong>de</strong>rnier chorus du morceau. La CODA commence après la mesure désignée dans "Saut<br />
Coda après mesure N°". Puis le morceau saute à la mesure "Coda débute mesure N°" jusqu'à la mesure "Coda<br />
finit après mesure N°". A la fin <strong>de</strong> la coda, une fin <strong>de</strong> 2 mesures est jouée, comme d'habitu<strong>de</strong>.<br />
Options pour les fins <strong>de</strong> morceaux<br />
Pour désactiver les fins pour tous les morceaux choisissez Opt | Préférences. | Préférences puis cliquez sur<br />
[Arranger] pour ouvrir le dialogue Options Arrangement. Décochez la case “AlmettreAdmettre toutes les<br />
fins”<br />
pour un morceau unique, choisissez Edit | Autres Paramètres et décochez la case “Créer une fin <strong>de</strong> 2 mesures”<br />
dans le dialogue Paramètres <strong>de</strong> morceau.<br />
Vous pouvez aussi avoir une fin qui se termine sur la <strong>de</strong>rnière mesure du thème. Réglez « Avancer les 2<br />
<strong>de</strong>rnières mesures » dans le dialogue Autres paramètres <strong>de</strong> morceau.<br />
Une fin standard dans Band-in-a-Box est une cellule <strong>de</strong> 2 mesures ajoutées à la fin du morceau.L’option<br />
“Avancer les 2 <strong>de</strong>rnières mesures” vous donne le choix <strong>de</strong> terminer le morceau à sa <strong>de</strong>rnière mesure. Band-in-a-<br />
Box jouera toujours une fin sur l’accord précisé et cette fin prend la forme d’une cellule <strong>de</strong> <strong>de</strong>ux mesures<br />
débutant 2 mesures avant la fin du chorus. Le résultat sonne plus naturel dans beaucoup <strong>de</strong> cas<br />
Chapitre 6 : Gui<strong>de</strong> avancé <strong>de</strong> Band-in-a-Box 103
Décalage <strong>de</strong>s pistes (Jouer | Décaler Pistes…)<br />
Cela permet <strong>de</strong> glisser les pistes <strong>de</strong> Basse, batterie, Piano, Guitare, Cor<strong>de</strong>s, Mélodie, ou Soliste vers l'avant ou<br />
l'arrière, d'une valeur réglable. Vous pouvez, par exemple, glisser la piste <strong>de</strong> Basse pour qu'elle joue un peu en<br />
avance par rapport au reste <strong>de</strong> l'orchestre. On a l'impression que le bassiste “tire l'orchestre”<br />
Choisissez l'option Décaler pistes dans le menu Jouer. Les valeurs entrées dans les boîtes <strong>de</strong> chaque partie que<br />
vous voulez modifier, sont mesurées en “ticks-par-temps”, sachant que 120 ticks-par-temps correspon<strong>de</strong>nt à 1<br />
noire. Donc, la fourchette <strong>de</strong> valeurs utiles est comprise entre -10 à 10.<br />
Autoriser décalage<br />
Si vous autorisez les glissements, cochez cette case.<br />
Humaniser décalages<br />
Si la case est cochée, les glissement seront humanisés pour avoir <strong>de</strong>s valeurs différentes pour chaque note. La<br />
valeur varie <strong>de</strong> 0 ticks (aucun) à la valeur <strong>de</strong> réglage pour l'instrument.<br />
- Pressez le bouton [Défauts] pour entrer les valeurs par défaut.<br />
- Pressez le bouton [Zéro] pour mettre toutes les valeurs à zéro.<br />
- Pressez le bouton [Actual.] pour vali<strong>de</strong>r vos changements et entendre le résultat instantanément.<br />
104<br />
Astuce : Une piste qui est toujours en avance <strong>de</strong> la même valeur a tendance à ne pas sembler en mesure, et<br />
l'humanisation la rendra plus réaliste.<br />
Sauvegar<strong>de</strong> <strong>de</strong>s morceaux<br />
Quand vous avez créé un morceau (ou l'avez modifié), vous voudrez sans doute le sauvegar<strong>de</strong>r en<br />
cliquant sur ce bouton. Ou choisissez Enregistrer morceau du menu File, ou pressez [F2], ou<br />
Ctrl+S.<br />
Utilisez [Sauver Sous] pour sauver un morceau sous un nom différent ou à un autre endroit.<br />
Shift-cliquez sur le bouton [Sauver Sous] pour choisir un dossier favori avant l’ouverture du<br />
dialogue Sauver Sous.<br />
Les morceaux sont toujours sauvegardés avec l'extension finissant par “U,” que le style soit intégré ou non. Par<br />
exemple, si vous choisissez le style ZZJAZZ.STY (c.à.d. un <strong>de</strong>s 24 styles intégrés), les versions précé<strong>de</strong>ntes <strong>de</strong><br />
BB sauvegardaient sous la forme MySong.MG1 (où le « 1 »indique le style #1 – ZZJAZZ). Désormais, le<br />
fichier sauvegardé est MySong.MGU. Les morceaux sauvés avec.MG1 seront re-sauvés en MG1 pour éviter les<br />
fichiers doublons.<br />
Remarque : pensez à sauvegar<strong>de</strong>r vos morceau au format Band-in-a-Box (et pas seulement en fichiers MIDI). Les<br />
fichiers Band-in-a-Box contiennent le nom <strong>de</strong>s accords, etc. et sont plus petits que les fichiers MIDI.<br />
Chapitre 6 : Gui<strong>de</strong> avancé <strong>de</strong> Band-in-a-Box
Si un fichier audio est associé au morceau, la portion audio sera sauvegardée séparément, et se nommera<br />
MySong.WAV.<br />
Enregistrer le morceau avec…<br />
Les sons, le volume, la reverb, le chorus, le panoramique, la banque, l'harmonie (Mélodie et Thru), et le soliste<br />
peuvent être sauvegardés avec vos morceaux. Choisissez l'option Enregistrer morceau avec patches du menu<br />
Fichier.<br />
Pour sauver certains sons avec un morceau :<br />
a) Entrez le N° du son (instrument) que vous désirez. Laissez les instruments que vous ne changez pas, à 0.<br />
Souvenez-vous que la numérotation General MIDI est toujours utilisée pour les sons.<br />
ou<br />
b) Cliquez le bouton [Remplir patches]. Les numéros <strong>de</strong>s sons utilisés à ce moment seront entrés dans les<br />
cases, avec leurs réglages en cours.<br />
Utilisez les cases pour choisir les instruments que vous voulez sauvegar<strong>de</strong>r (cases sur la gauche) ainsi que pour<br />
les harmonies <strong>de</strong> Mélodie et Thru, et le Soliste choisi pour jouer le morceau. Vous pouvez aussi sauvegar<strong>de</strong>r les<br />
instruments comme “actifs” ou “non” pour chaque morceau. Par exemple, vous pouvez avoir un morceau sans<br />
partie <strong>de</strong> piano. Les autres paramètres pouvant être sauvés (Volume, Reverb, etc.) apparaissent à droite:<br />
Astuce : Vous pouvez sauver ce genre <strong>de</strong> réglages avec vos morceaux, pour plus <strong>de</strong> réalisme. Par exemple, le piano<br />
un peu moins fort que <strong>de</strong> coutume, <strong>de</strong> la reverb sur la mélodie, ou la basse entendue d'un seul côté, …etc.<br />
Cette boîte <strong>de</strong> dialogue agit en combinaison avec (et non à la place <strong>de</strong>) la sauvegar<strong>de</strong> d'un morceau. Pour<br />
sauvegar<strong>de</strong>r avec ces informations intégrées sur votre disque, vous <strong>de</strong>vez donc :<br />
1. Choisir Fichier | Enregistrer avec patches (Alt+F2).<br />
2. Choisir le sons et les réglages que vous voulez intégrer.<br />
3. Presser le bouton [Sauver] pour sauvegar<strong>de</strong>r le morceau sur le disque.<br />
Chapitre 6 : Gui<strong>de</strong> avancé <strong>de</strong> Band-in-a-Box 105
Sauvegar<strong>de</strong> <strong>de</strong> fichiers MIDI et Karaoké<br />
106<br />
Vos morceaux Band-in-a-Box peuvent être sauvegardés au format MIDI Type 0 et Type 1 ou en<br />
fichiers Karaoké et paroles General MIDI.Cliquez sur le bouton [.MID] pour ouvrir le dialogue.<br />
Choisissez le type <strong>de</strong> fichier MIDI à sauvegar<strong>de</strong>r, dans la<br />
liste “Type <strong>de</strong> fichier MIDI”.<br />
Par défaut, Band-in-a-Box écrit <strong>de</strong>s fichiers MIDI standard <strong>de</strong> Type 1 (multipiste). Vous pouvez aussi choisir les<br />
fichiers MIDI <strong>de</strong> Type 0, qui ont toutes les parties sur une seule piste. Ils sont utilisés par <strong>de</strong> nombreux matériels<br />
jouant les fichiers MIDI, car ils sont plus simples à lire (car ils ont une seule piste).<br />
Les fichiers Karaoké (.KAR) sont un type spécial <strong>de</strong> fichiers MIDI, avec <strong>de</strong>s événements texte pour les paroles<br />
et un ordre particulier pour les pistes.<br />
Une option permet d'écrire les fichiers MIDI avec <strong>de</strong>s pistes séparées pour chaque percussion. Dans la liste “<br />
Type <strong>de</strong> fichier MIDI ” choisissez “Batterie sur pistes séparées”<br />
Options <strong>de</strong> sauvegar<strong>de</strong><br />
[Disque] sauvegar<strong>de</strong> un fichier MIDI sur votre disque dur ou sur disquette. Vous<br />
pouvez ensuite le charger dans votre séquenceur pour le modifier.<br />
[Presse-papiers] Copie le fichier MIDI dans le presse-papiers comme un fichier<br />
MIDI standard. Cette fonction permet <strong>de</strong> Edit | Coller le fichier MIDI <strong>de</strong> Band-in-a-<br />
Box<br />
directement dans un autre programme. Par exemple, vous pouvez coller les données d'un fichier MIDI <strong>de</strong> Bandin-a-Box<br />
dans PowerTracks Pro Audio, CakeWalk, <strong>Music</strong>ator… etc.<br />
Mélodie/Soliste (avec les harmonies) seront écrits dans le fichier MIDI. Si vous avez une harmonie pour la<br />
mélodie ou le soliste/Thru, ces données MIDI seront aussi écrites dans le fichier MIDI. Voir les réglages dans le<br />
dialogue Opt | Préférences pour choisir comment l'harmonie est écrite dans le fichier MIDI.<br />
Les balises <strong>de</strong> variations sont écrites dans les fichiers MIDI. Elles peuvent être lues par PowerTracks Pro Audio<br />
et par Band-in-a-Box si on réimporte le fichier MIDI avec le Chord Wizard.<br />
“Ecrire les paroles au format General MIDI”<br />
Le standard GM a accepté, sous certaines conditions, d'écrire les paroles dans les fichiers MIDI, <strong>de</strong> telle sorte<br />
que les paroles sauvegardées dans Band-in-a-Box <strong>de</strong>vraient apparaître dans les autres programmes MIDI.. C'est<br />
une <strong>de</strong>s options MIDI File du dialogue Préférences. Nous recommandons le format GM.<br />
Cliquez le bouton [Fichier MIDI] dans le dialogue Préférences (Opt. | Préférences) pour davantage d'options <strong>de</strong><br />
fichier MIDI.<br />
Chapitre 6 : Gui<strong>de</strong> avancé <strong>de</strong> Band-in-a-Box
<strong>Inc</strong>lure changt Patch ds fichiers MIDI inclura les changements <strong>de</strong> patch (instrument).<br />
<strong>Inc</strong>lure 2 mesures <strong>de</strong> décompte dans fichier MIDI<br />
Si vous ne voulez pas un fichier MIDI avec les <strong>de</strong>ux premières mesures 1—2—1-2-3-4, désactivez cette option,<br />
et le fichier MIDI commencera directement à la mesure 1 sans le décompte. Si la mélodie commence avant la<br />
mesure 1, le décompte sera dans le fichier.<br />
Ecrire paroles dans format General MIDI ou <strong>PG</strong> <strong>Music</strong><br />
Le standard GM a accepté, sous certaines conditions, d'écrire les paroles dans les fichiers MIDI, <strong>de</strong> telle sorte<br />
que les paroles sauvegardées dans Band-in-a-Box <strong>de</strong>vraient apparaître dans les autres programmes. Pour régler<br />
cette option, choisissez soit format General MIDI ou format <strong>PG</strong> <strong>Music</strong>. Nous recommandons le format GM.<br />
Ecrire texte <strong>de</strong> section comme événements <strong>de</strong> texte<br />
Votre texte <strong>de</strong> section peut être inclus dans le fichier MIDI file comme événements <strong>de</strong> texte.<br />
<strong>Inc</strong>lure Volume/Reverb/Chorus/Pan<br />
Cela inclut le volume, la reverb, le chorus, et les réglages <strong>de</strong> panoramique que vous avez faits dans la fenêtre<br />
synthé <strong>de</strong> Band-in-a-Box , dans le fichier MIDI.<br />
<strong>Inc</strong>lure meta-événmts <strong>de</strong> canal forcés<br />
<strong>Inc</strong>lut les méta-événements <strong>de</strong> canal forcés. C'est seulement reconnu par PowerTracks Pro Audio et les autres<br />
programmes <strong>de</strong> <strong>PG</strong> <strong>Music</strong> <strong>Inc</strong>.<br />
<strong>Inc</strong>lure controleur <strong>de</strong> pos. De la guit.<br />
Insère un contrôle 84 utilisé par <strong>PG</strong> <strong>Music</strong> pour indiquer la position sur le manche. Comme d'autre synthés<br />
utilise aussi cela pour le contrôle <strong>de</strong> Portamento, c'est à utiliser avec précaution.<br />
Ecrire soliste sur canal 5<br />
Normalement, le programme écrit la partie soliste sur le canal 8. Comme cela peut aussi représenter la main<br />
gauche d'une piste <strong>de</strong> piano si on utilise la convention <strong>de</strong> canaux 8/9 pour le piano, cette option permet <strong>de</strong> l'écrire<br />
sur le canal 5.<br />
Sauver harmonie dans fichier MIDI<br />
Si c'est coché, l'harmonie sera sauvée dans le fichier MIDI. Sinon, seule la mélodie sera écrite dans le fichier<br />
MIDI.<br />
Harmonie pistes à part<br />
Si oui, l'harmonie sera écrite dans le fichier MIDI sur <strong>de</strong>s pistes séparées pour chaque voix. A utiliser pour<br />
imprimer <strong>de</strong>s partitions individuelles, par exemple.<br />
Chapitre 6 : Gui<strong>de</strong> avancé <strong>de</strong> Band-in-a-Box 107
Ecrire partie guitare sur 6 canaux<br />
Si oui, les styles intelligents pour guitare donneront un fichier MIDI avec la partie guitare écrite sur 6 canaux<br />
(11-16). Alors, quand vous le lisez dans PowerTracks, ou un autre séquenceur utilisant la convention 11-16 pour<br />
les cor<strong>de</strong>s <strong>de</strong> guitare, la partie guitare sera affichée correctement.<br />
Fichiers MGX<br />
Quand un fichier MIDI est chargé sur la piste <strong>de</strong> mélodie (ou <strong>de</strong> soliste), le type <strong>de</strong> cette piste est réglé en Multi-<br />
Piste. A la sauvegar<strong>de</strong>, l'extension sera MGX, ce qui permet <strong>de</strong> reconnaître facilement les morceaux Band-in-a-<br />
Box sui contiennent <strong>de</strong>s fichiers MIDI entiers.<br />
Sortie MIDI vers du matériel extérieur<br />
Certains matériels externes nécessitent que les accords commencent par la tonique, pour les piloter en temps réel.<br />
Un exemple est le Digitech Vocalist. Il permet <strong>de</strong> chanter <strong>de</strong>vant un micro et d'harmoniser votre voix d'après les<br />
accords qui sont entrés. Band-in-a-Box permet une sortie sur un autre canal avec les accords en position<br />
fondamentale, pour gérer automatiquement <strong>de</strong> tels matériels.<br />
Il y a d'autres réglages tels que la complexité <strong>de</strong>s accords, le canal <strong>de</strong> sortie, la vélocité et le registre <strong>de</strong>s notes. Il<br />
pilotera aussi <strong>de</strong>s Arrangeurs en Temps Réel comme la série RA <strong>de</strong> Roland . Le meilleur moyen est d'aller dans<br />
Opt. | Préférences | OutputCh. Vous obtiendrez une fenêtre semblable à celle-ci :<br />
Cliquez sur le bouton [Vocaliste] si vous avez un tel matériel connecté à votre système MIDI. Band-in-a-Box lui<br />
transmettra automatiquement l'information appropriée pour l'accord, en temps réel (p. ex., accords <strong>de</strong> 3 notes<br />
avec tonique comme note inférieure).<br />
Balises textuelles <strong>de</strong>scriptives<br />
Les fichiers MIDI incorporent désormais <strong>de</strong>s balises textuelles à la place <strong>de</strong>s balises classiquesfiles ! Ces balises<br />
sont aussi lues <strong>de</strong>puis les fichiers MIDI, et affichées comme les balises classiques dans la fenêtre Notation.<br />
Si “<strong>Inc</strong>lure<strong>Inc</strong>lure Marqueurs Partie marqueursmarqueurs texte” est cochée dans les Options <strong>de</strong> Fichiers MIDI, la<br />
sauvegar<strong>de</strong> incorporera <strong>de</strong>s balises textuelles. Dans PowerTracks Pro Audio (dans la fenêtre <strong>de</strong>s Mesures), vous<br />
verrez le contenu <strong>de</strong>s balises.<br />
108<br />
Chapitre 6 : Gui<strong>de</strong> avancé <strong>de</strong> Band-in-a-Box
Par exemple, mesure 3, la balise signale “A, Chorus 1” indiquant une section “a” et le chorus #1.<br />
Le Juke-box<br />
Options pour le Juke-box<br />
Le Juke-box charge et joue un répertoire (dossier) entier <strong>de</strong> morceaux. Les<br />
morceaux sont joués les uns après les autres. Le Juke-box continue à jouer<br />
pendant que vous utilisez d'autres programmes Windows. Vous pouvez donc<br />
l'utiliser pour écouter une musique <strong>de</strong> fond en continu. Cliquez le bouton<br />
[JukB] pour ouvrir le dialogue Options du Juke Box.<br />
Uniquement ceux avec mélodie : Si c'est coché, seuls les morceaux avec une mélodie sont joués (fichiers avec<br />
extension .MG?). Si c'est décoché, le Juke-box jouera TOUS les morceaux du répertoire.<br />
Changer instrument <strong>de</strong> mélodie: Si vous cochez cette case, le programme choisira au hasard un instruments<br />
pour la mélodie, parmi les 10 instrument <strong>de</strong> mélodie favoris.<br />
Chapitre 6 : Gui<strong>de</strong> avancé <strong>de</strong> Band-in-a-Box 109
Ordre aléatoire <strong>de</strong> morceaux : coché, les morceaux seront joués dans un ordre aléatoire (sans répétition).<br />
Sinon, ils seront joués dans l'ordre du répertoire.<br />
Masquer titres (cliquer pour voir): c'est utilisé pour jouer à “Deviner le morceau”. Si c'est coché, les titres<br />
sont cachés jusqu'à ce que vous cliquiez le titre.<br />
Décompte métronome audible : pendant que le Juke-box joue, vous pouvez supprimer le décompte sonore.<br />
Décochez alors cette ligne.<br />
Paramètres harmonie : Cochez la case changer harmonie si vous voulez que <strong>de</strong>s harmonies aléatoires soient<br />
assignées, dans les limites fixées, aux pistes Mélodie et Soliste/Thru (si le morceau en comporte).<br />
Générer Solos : activez cette option pour permettre au Soliste d'improviser sur tous les morceaux placés dans le<br />
Juke-box.<br />
1. Allez dans ce répertoire en ouvrant un morceau du répertoire c:\bb\solo<strong>de</strong>mo.<br />
2. Au lieu d'écouter le morceau chargé, cliquez le bouton [JukB].<br />
3. Assurez vous que la case Générer Solos est cochée<br />
4. Cliquez [JOUER JUKE BOX]. Le dialogue "Sélection Soliste" apparaît et vous suggère d'utiliser un Soliste<br />
pour le 1 er morceau <strong>de</strong> la liste du Juke-box. C'est normal. Pressez [OK] pour accepter la suggestion. (le<br />
Juke-box ne vous ennuiera plus avec ce dialogue; il choisira simplement un Soliste pour les autres morceaux<br />
<strong>de</strong>s la liste du Juke-box.)<br />
Pré-écoute :<br />
Le mo<strong>de</strong> Pré-écoute jouera<br />
éventuellement 1 seul chorus pour chaque<br />
morceau, ou un nombre réglable <strong>de</strong><br />
mesures (p. ex. 16 mesures).<br />
Pour y accé<strong>de</strong>r, cliquez le bouton [JukB], et cochez la case Pré-écoute. Réglez le nombre <strong>de</strong> mesures à jouer. La<br />
valeur 99 joue un chorus <strong>de</strong> chaque morceau.<br />
Vous pouvez changer <strong>de</strong> répertoire avant <strong>de</strong> lancer le Juke-box, avec le<br />
bouton [Changer <strong>de</strong> répertoire].<br />
Morceaux favoris<br />
Le dialogue "Morceaux favoris" est ouvert par le bouton [f] <strong>de</strong> l'écran principal, à côté du<br />
bouton [Morceau] Vous pouvez préparer une liste pour une série en cliquant le bouton [réinit]<br />
puis les boutons.<br />
[Ajouter], [Insérer] et [Effacer] pour ajouter <strong>de</strong>s morceaux. Vous pouvez sauvegar<strong>de</strong>r <strong>de</strong>s séries avec le bouton<br />
[Sauver Set..], et les recharger avec le bouton [Charger Set]. Quand vous avez une série, vous pouvez cliquer le<br />
bouton [Juke..].<br />
Le fichier <strong>de</strong> série sera joué dans l'ordre. Il débutera au morceau sélectionné.<br />
110<br />
Chapitre 6 : Gui<strong>de</strong> avancé <strong>de</strong> Band-in-a-Box
Chapitre 7: Notation et Impression<br />
Band-in-a-Box offre <strong>de</strong> nombreuses fonctions <strong>de</strong> notation et d'impression, à la fois pour l'affichage pendant<br />
l'audition et pour l'impression <strong>de</strong> partitions.<br />
Pour voir la Notation, ouvrez la fenêtre en cliquant le bouton Notation <strong>de</strong> l'écran principal.<br />
Fermez la fenêtre <strong>de</strong> Notation en cliquant ce bouton à nouveau.<br />
Ecran <strong>de</strong> Notation <strong>de</strong> Band-in-a-Box affichant la mélodie en mo<strong>de</strong> <strong>de</strong> notation standard.<br />
Astuce : Vous pouvez réorganiser la fenêtre pour que la Notation se trouve en haut <strong>de</strong> l'écran, dans Fenêtres |<br />
Notation/<strong>Accord</strong>s au-<strong>de</strong>ssus ou avec Ctrl+T.<br />
- Notation Standard pour afficher ou imprimer la Notation. La portée <strong>de</strong> piano et/ou les tablatures <strong>de</strong><br />
guitare avec notes, les accords, et les paroles.<br />
- Notation éditable pour saisir ou éditer la notation. Une portée spéciale avec les divisions <strong>de</strong> temps pour<br />
édition à la souris.<br />
- Notation type Piano-roll, pour entrer ou éditer les notes, la vélocité, et la durée. Les notes comportent <strong>de</strong>s<br />
lignes <strong>de</strong> vélocité et <strong>de</strong> durée éditables.<br />
- Notation type Partition pour afficher ou éditer la notation. Une notation plein écran avec notes, accords et<br />
paroles.<br />
Découverte <strong>de</strong> la fenêtre <strong>de</strong> notation<br />
Dans la fenêtre <strong>de</strong> notation, la barre d'outils du haut vous donne accès à ses nombreuses fonctions et options.<br />
Bouton Options<br />
Bouton Partition<br />
Mo<strong>de</strong> Notation<br />
Note/Silence<br />
Impression<br />
Note en cours<br />
Mo<strong>de</strong> mono<br />
Affich. Propre<br />
Ouvre la boîte <strong>de</strong> dialogue Options<br />
Cliquez pour ouvrir la fenêtre <strong>de</strong> Partition.<br />
Cliquez ce bouton pour faire cycler parmi les 3 mo<strong>de</strong>s <strong>de</strong> Notation (mo<strong>de</strong>s<br />
Standard, Editable et note-roll).<br />
Cliquez ce bouton pour imprimer la notation sur toute imprimante<br />
supportée par Windows.<br />
Le nom <strong>de</strong> la note située sous le pointeur <strong>de</strong> la souris est affiché et elle sera<br />
insérée si vous cliquez.<br />
Elles déterminent si une Note ou un Silence sera inséré quand vous<br />
cliquerez la souris.<br />
Si c'est coché, la notation est entrée en mo<strong>de</strong> monophonique (une note)<br />
pour éviter les notes en plus dans une ligne mélodique à une note.<br />
Le mo<strong>de</strong> “Affichage propre ” nettoie la notation en en éliminant les<br />
appoggiatures en double, et les défauts d'entrées pour une lecture plus<br />
Chapitre 7: Notation et Impression 111
112<br />
Mise en boucle<br />
<strong>de</strong> l'écran<br />
Choix <strong>de</strong> piste<br />
Editer Evénements<br />
Bouton Paroles<br />
Boutons Zoom<br />
Entrée <strong>de</strong> Texte<br />
Mo<strong>de</strong> "Scrub"<br />
facile.<br />
Pendant l'écoute, cliquez “LoopScn” et les 4 mesures <strong>de</strong> l'écran <strong>de</strong> notation<br />
seront mises en boucle.<br />
Vous pouvez afficher ou imprimer toute piste du programme. Cliquez sur<br />
le bouton <strong>de</strong> la piste choisie.<br />
Vous pouvez éditer les événements, y compris MIDI et paroles avec<br />
l'Editeur d'événements.<br />
Pour entrer <strong>de</strong>s paroles synchronisées, cliquez le bouton Paroles <strong>de</strong> la barre<br />
d'outils <strong>de</strong> la Notation.<br />
Les boutons zoom augmentent ou diminuent la taille <strong>de</strong>s caractères <strong>de</strong> la<br />
notation.<br />
Ajoutez ou éditez du Texte dans la Notation.<br />
Si ce bouton est activé, vous enten<strong>de</strong>z les notes sur lesquelles vous passez<br />
la souris.<br />
Déplacement accord par accord<br />
Utilisez les touches Inser et Suppr du pavé numérique pour avancer d'un accord à la fois. La piste <strong>de</strong> donnée<br />
MIDI peut s'afficher dans les fenêtres <strong>de</strong> piano, guitare, partition, percussions, et notation.<br />
Cette fonction fait avancer la piste en cours et affiche le groupe <strong>de</strong> notes suivant <strong>de</strong> cette piste. Par exemple, si<br />
vous êtes sur la piste <strong>de</strong> mélodie, les touches d'avance feront apparaître la note ou l'accord suivant <strong>de</strong> la mélodie.<br />
Cette fonction est très intéressante pour étudier les notes entendues, et pour se déplacer dans la piste.<br />
Remarque : ici, "accord" désigne tout groupe <strong>de</strong> notes, ou une seule, qui apparaissent en même temps ou presque.<br />
Vous pouvez ajuster la sensibilité pour ce que Band-in-a-Box considère comme un 'accord', dans le dialogue Options /<br />
Notation - Autres.<br />
Touches <strong>de</strong> raccourcis dans la fenêtre <strong>de</strong> Notation<br />
- Pour ouvrir la fenêtre d'Options <strong>de</strong> Notation, pressez Alt+N+O.<br />
- Pour changer <strong>de</strong> vues <strong>de</strong> la notation, pressez Alt+N+N.<br />
- Pour ouvrir la fenêtre d'Options d'Impression, pressez Alt+N+P.<br />
- Pour mettre en boucle l'écran, pressez 1 sur le pavé numérique.<br />
- Pour avancer <strong>de</strong> 4 mesures, pressez la touche fléchée vers le BAS.<br />
- Pour reculer <strong>de</strong> 4 mesures pressez la touche fléchée vers le HAUT.<br />
La fenêtre <strong>de</strong> notation standard<br />
La fenêtre <strong>de</strong> Notation standard affiche la notation <strong>de</strong> toute piste individuelle, et permet l'entrée <strong>de</strong> notes et <strong>de</strong><br />
paroles. Les fonctions comprennent :<br />
- Affichage <strong>de</strong> la Notation pour les pistes <strong>de</strong> Basse, Percussion, Guitare, Piano, Cor<strong>de</strong>s, Mélodie ou Soliste<br />
Chapitre 7: Notation et Impression
- Pendant l'écoute, les notes jouées apparaissent en rouge. Cela est une ai<strong>de</strong> pour le déchiffrage ou pour<br />
suivre la musique.<br />
- Vous pouvez faire défiler la notation avec 1 ou 2 mesure d'avance sur la musique sans gêner la vue <strong>de</strong>s<br />
notes en cours.<br />
- Les croches jazz et les triolets sont correctement pris en compte.<br />
- Des options automatiques comme durées auto, nettoyage <strong>de</strong>s notes, affichage mono, minimiser les<br />
silences , renforcer les silences, et espacement pour gravure produisent <strong>de</strong>s impressions <strong>de</strong> qualité pro.<br />
- Les notes groupées sont automatiquement inclinées.<br />
- Les groupes <strong>de</strong> 5 notes sont automatiquement affichés en groupes <strong>de</strong><br />
3+2 ou 2+3, et peuvent l'être aussi manuellement. Si vous préférez un<br />
groupe <strong>de</strong> 5 notes, vous pouvez cliquer-droit sur la ligne <strong>de</strong> défilement, et<br />
fixer la résolution à 5 par temps.<br />
Mo<strong>de</strong> <strong>de</strong> notation éditable<br />
Entrez dans le mo<strong>de</strong> Notation éditable à partir <strong>de</strong> la Notation standard d'un seul clic sur le bouton<br />
[N]. En mo<strong>de</strong> Notation éditable, vous pouvez entrer, déplacer et éditer les notes et silences en<br />
utilisant la souris – pointer et cliquer, glisser et déposer et le clic droit pour le dialogue d'édition <strong>de</strong> notes.<br />
Fenêtre <strong>de</strong> notation éditable <strong>de</strong> Band-in-a-Box.<br />
Voici l'écran d'entrée d'une mélodie pas-à-pas, ou pour l'édition <strong>de</strong>s parties existantes. Notez la grille <strong>de</strong> lignes<br />
verticales, qui subdivisent chaque temps. Ces lignes indiquent où seront placées les notes en fonction <strong>de</strong> la<br />
résolution du morceau.<br />
Résolution<br />
L'exemple ci-<strong>de</strong>ssus est du style Jazz Swing, aussi, Band-in-a-Box a réglé automatiquement la résolution <strong>de</strong> la<br />
grille à 3 par temps (triolets), en se basant sur le style qui est utilisé.<br />
- Les styles Swing utilisent 3 lignes divisant les temps en triolets <strong>de</strong> croches.<br />
- Les styles Straight utilisent 4 divisant les temps en doubles croches.<br />
Chapitre 7: Notation et Impression 113
114<br />
Exemple <strong>de</strong> résolution Swing (triolets). Exemple <strong>de</strong> résolution Straight (doubles croches).<br />
Résolution pour un temps<br />
L'utilisateur peut fixer la résolution pour tout temps, dans le dialogue Résolution <strong>de</strong>s temps, obtenu en cliquantdroit<br />
sur le marqueur <strong>de</strong> temps.<br />
Le réglage <strong>de</strong> la partie main droite à 5, pour ce temps, autorise un groupe <strong>de</strong> 5<br />
notes sur un seul temps.<br />
Saisie <strong>de</strong>s notes<br />
Pour entrer une note sur la portée, déplacez la souris à l'endroit voulu. Si vous voulez le temps 1, allez sur la 1 ere<br />
ligne pointillée <strong>de</strong> la mesure. Cliquez sur la portée, sur la note désirée.<br />
La boîte <strong>de</strong> note en cours <strong>de</strong> la barre d'outils vous affiche le nom <strong>de</strong> la note où vous vous<br />
trouvez.<br />
Cliquez-gauche pour insérer la note :<br />
- Pour insérer un dièse : pressez Shift tout en cliquant la note.<br />
- Pour insérer un bémol : pressez Ctrl tout en cliquant la note.<br />
- Pour insérer un bécarre : pressez Alt tout en cliquant la note.<br />
Comment la durée <strong>de</strong>s notes est-elle déterminée ?<br />
Les altérations acci<strong>de</strong>ntelles sont mises entre parenthèses (#) après une barre<br />
<strong>de</strong> mesure, comme rappel, quand elles ne sont pas obligatoires.<br />
Band-in-a-Box utilise une fonction intelligente <strong>de</strong> durée-auto pour déterminer la durée que la note <strong>de</strong>vrait avoir.<br />
Durée-auto signifie que vous pouvez entrer une mélodie dans la partition avec un seul clic par note, ce qui<br />
accélère la saisie <strong>de</strong>s notes.<br />
Chaque note entrée a une durée initiale <strong>de</strong> 2 mesures (2 ron<strong>de</strong>s). Quand la note suivante est entrée 2 temps plus<br />
loin, Band-in-a-Box ajuste la durée <strong>de</strong> la précé<strong>de</strong>nte pour qu'elle soit inférieure à 2 temps. Ce qui fait que vous<br />
n'avez pas à vous inquiéter <strong>de</strong>s durées, et pouvez simplement cliquer pour entrer les notes où vous le voulez.<br />
Si vous voulez ignorer cette fonction, vous pouvez éditer la note avec le bouton droit <strong>de</strong> la souris, qui vous<br />
permet d'entrer la durée exacte que vous désirez.<br />
Chapitre 7: Notation et Impression
Saisie <strong>de</strong>s silences<br />
Insérez un silence en tenant la touche guillemets (……) avant <strong>de</strong> cliquer dans la fanêtre notation.,ou bien en<br />
cochant la case Si. et en cliquant à l'endroit voulu. Cela raccourcit automatiquement la durée <strong>de</strong> la note<br />
précé<strong>de</strong>nte.<br />
Astuce : s'il est important d'afficher les silences <strong>de</strong> moins d'une noire, décochez la case Minimiser silences dans la<br />
boîte <strong>de</strong> dialogue Options.<br />
Silences forcés<br />
Cela permet d'avoir un silence sur la notation, qui est pris en compte même si l'option Minimiser silences est<br />
désactivée. Par exemple, on peut afficher un ¼ <strong>de</strong> soupir même si Minimiser silences est activé. Pour ceci,<br />
cliquez sur le bouton [Si.], puis cliquez sur la notation, où vous voulez votre ¼ <strong>de</strong> soupir. Le silence forcé<br />
apparaît en bleu (dans la fenêtre <strong>de</strong> notation éditable), et peut être supprimé enfonçant [Suppr] et en cliquant sur<br />
le silence.<br />
Déplacement horizontal d'une note.<br />
Si vous voulez changer le moment <strong>de</strong> départ d'une note, glissez-la avec le bouton gauche au nouvel<br />
emplacement. C'est une manière simple <strong>de</strong> déplacer une note. Vous pouvez aussi éditer les valeurs chiffrées <strong>de</strong><br />
la note, avec le bouton droit <strong>de</strong> la souris.<br />
Changement <strong>de</strong> hauteur d'une note.<br />
Vous pouvez glisser une note verticalement pour changer sa hauteur, et relâcher quand vous êtes à la position<br />
voulue. Pressez Shift, Ctrl, ou Alt pour obtenir, dans l'ordre, une note dièsée, bémolisée ou bécarrisée.<br />
Insérer <strong>de</strong>s Bends dans la partition.<br />
Dans la fenêtre partition en mo<strong>de</strong> éditable, chaque note peut supporter un Bend en pressant la touche « b » du<br />
clavier et en cliquant droit sur la note.<br />
Edition <strong>de</strong>s valeurs d'une note.<br />
Cliquez-droit sur une note. Vous ouvrez le dialogue Note qui vous permet <strong>de</strong> modifier toutes les valeurs <strong>de</strong> la<br />
notes en données chiffrées.<br />
Dans le dialogue Note, vous pouvez changer les caractéristiques d'une note en en entrant les valeurs exactes que<br />
vous désirez. Par exemple, vous pouvez changer la vélocité et la durée par incréments <strong>de</strong> 1 tick, ainsi que sa<br />
hauteur et sa position dans la mesure.<br />
.<br />
Chapitre 7: Notation et Impression 115
Pour choisir facilement une région dans la notation, Shift-cliquez sur le point <strong>de</strong> fin.<br />
- Choisissez une petite région,, en glissant la souris.*<br />
- Agrandissez la région, en Shift-cliquant sur le point <strong>de</strong> fin.<br />
116<br />
*Remarque: le Shift-clic est aussi utilize pour entrer un dièse (#), c’est pourquoi une sélection doit déjà exister avant<br />
<strong>de</strong> l’agrandir par Shift-click.<br />
Mo<strong>de</strong> <strong>de</strong> notation note-roll<br />
A partir du mo<strong>de</strong> Notation éditable, cliquez sur [N] pour entrer dans le mo<strong>de</strong> Note-Roll. Depuis la<br />
Notation Standard, cliquez <strong>de</strong>ux fois.<br />
Ce mo<strong>de</strong> ressemble au mo<strong>de</strong> éditable, sauf que les temps commencent juste sur la barre <strong>de</strong> mesure. La durée <strong>de</strong>s<br />
notes est matérialisée par une ligne bleue horizontale, et la vélocité est représentée par une ligne bleue<br />
verticale.<br />
Astuce : si vous ne voyez pas ces lignes, pressez le bouton [Opt.] pour vérifier que les options Durées <strong>de</strong> notes,<br />
Lignes vélocité, et Lignes mesures/temps sont activées.<br />
Chapitre 7: Notation et Impression
Utilisation <strong>de</strong> la souris pour éditer la vélocité et la durée<br />
Une nouvelle fonction, dans ce mo<strong>de</strong> : glissement avec le bouton droit. Placez le pointeur sur le corps <strong>de</strong> la note<br />
et enfoncez le bouton droit. Puis, en partant du corps <strong>de</strong> la note, glissez horizontalement pour fixer la durée <strong>de</strong> la<br />
note, ou verticalement, pour fixer sa vélocité.<br />
Fenêtre Piano Roll<br />
Pour une édition plus complète <strong>de</strong>s notes et <strong>de</strong>s contrôleurs graphiques, ouvrez la fenêtre Piano-Roll<br />
soit par le bouton Piano-Roll <strong>de</strong> la barre d’outils, soit par Fenêtre Piano-Roll dans le menu Fenêtres<br />
Fenêtre Notation : Options<br />
Pressez sur le bouton [Opt.] dans la fenêtre notation pour ouvrir le dialogue Options Notation.<br />
Type <strong>de</strong> piste<br />
Normalement, vous <strong>de</strong>vriez conserver le type Monocanal, mais vous pouvez aussi le régler sur Multicanal,<br />
Guitare, ou Piano.<br />
Multicanal<br />
(16):<br />
Toutes les affectations <strong>de</strong> canaux MIDI sont préservées et apparaissent à l'audition. C'est<br />
utile quand on importe un fichier MIDI et qu'on l'écoute du canal Mélodie avec un style<br />
silencieux.<br />
Guitare : Les canaux MIDI 11 à 16 sont assignés aux cor<strong>de</strong>s <strong>de</strong> guitare 1 à 6. Une tablature correcte<br />
remplace la portée inférieure, la notation est haussée d'une octave, et les fichiers MIDI sont<br />
sauvegardés avec les affectations <strong>de</strong> canaux.<br />
Chapitre 7: Notation et Impression 117
Piano: Dans ce mo<strong>de</strong>, les canaux 8 et 9 sont considérés comme les mains gauche et droite <strong>de</strong> la<br />
partie piano.<br />
Mes./écran<br />
cette option permet <strong>de</strong> choisir le nombre <strong>de</strong> mesures par ligne, à la fois, pour l'affichage et pour l'impression <strong>de</strong><br />
la notation.<br />
Une ligne par…<br />
Ce réglage permet <strong>de</strong> démarrer une nouvelle ligne à chaque chorus, ou à chaque chorus et à l'intro, ou à chaque<br />
variation. Il s'applique à l'affichage et à l'impression .<strong>de</strong> la partition<br />
Résolution au triolet (Swing)<br />
Band-in-a-Box règle automatiquement la résolution au chargement d'un style. Quand un style a un "groove"<br />
triolet (comme les styles Jazz Swing ou Shuffle), Band-in-a-Box choisit Résolution au triolet. Cela garantit que<br />
les croches Jazz (triolets swing) sont correctement prises en compte.<br />
Quand un style binaire (Pop, Latin) est chargé, le réglage Résolution au triolet est automatiquement désactivé.<br />
Charger morceaux avec notation<br />
Si cette case est cochée, vos réglages d'options <strong>de</strong> Notation seront sauvés avec le morceau et seront présents<br />
quand vous le rechargerez.<br />
Armature clef<br />
Si c'est décoché, vous ne verrez pas l'indication <strong>de</strong> la mesure sur l'écran <strong>de</strong> Notation. Cela économisera <strong>de</strong> la<br />
place sur l'écran.<br />
Lignes mesures/temps<br />
Ce réglage agit seulement en mo<strong>de</strong> piano-roll. Si c'est décoché, vous ne verrez que les lignes <strong>de</strong> portées. C'est<br />
utile pour éditer les lignes <strong>de</strong> durée et <strong>de</strong> vélocité.<br />
Les tablatures d'accords sont disponibles sur la notation, la partition, ou l'impression pour les effets Folk, Pop,<br />
et Jazz. Une option permet d'afficher les numéros <strong>de</strong> cases sur les schémas.<br />
Durées <strong>de</strong> notes<br />
Ce mo<strong>de</strong> piano-Roll montre ou non les lignes horizontales <strong>de</strong> durée.<br />
Couleur lignes durée (Vert / Bleu)<br />
Vous pouvez choisir entre vert et bleu pour la couleur <strong>de</strong>s lignes <strong>de</strong> durée.<br />
Caler aux lignes <strong>de</strong> grille<br />
Si la case “Caler aux lignes <strong>de</strong> grille” est cochée, la note insérée sera alignée sur la ligne <strong>de</strong> grille la plus proche.<br />
C'est le même principe que l'alignement <strong>de</strong>s éléments dans un programme graphique. Vous n'avez donc pas à<br />
cliquer exactement sur le temps pour que la note soit calée précisément sur le temps.<br />
Déroulement<br />
La fenêtre <strong>de</strong> notation peut être réglée pour défiler avec 1 ou 2 mesures d'avance sur la musique sans gêner le<br />
suivi <strong>de</strong> la notation en cours.<br />
Pour activer cette fonction, choisissez le nombre <strong>de</strong> mesures d'avance dans le dialogue Options <strong>de</strong> Notation (1<br />
ou 2). Choisissez 0 mesure pour désactiver. Quand c'est activé, les paroles défileront aussi en avance.<br />
Surligner en rouge les notes en lecture<br />
Les bons déchiffreurs peuvent désactiver l'affichage <strong>de</strong>s notes jouées, en rouge, pour ne pas être distraits.<br />
Couleur<br />
La Notation peut afficher les notes en différentes couleurs, basées sur leur nom, ou par rapport à l'accord ou la<br />
tonalité. Les couleurs sont redéfinissables. Le modèle par défaut a été défini par le compositeur russe Alexandre<br />
Scriabine (1872-1915). Les notes colorées apparaîtront à l'impression sur imprimante couleurs ou dans les<br />
fichiers graphiques sauvegardés. Quand un modèle est choisi vous pouvez l’éditer avec le bouton [Edit].<br />
118<br />
Chapitre 7: Notation et Impression
En appuyant sur [Edit] vous ouvrez le dialogue Edition <strong>de</strong> Couleur <strong>de</strong>s Notes.<br />
Changez <strong>de</strong> couleur en cliquant sur la case au <strong>de</strong>ssus du nom <strong>de</strong> la note.<br />
Cliquez sur le bouton [OK-Sauve] fermera le dialogue et sauvera vos réglages dans le fichier<br />
c:\bb\<strong>de</strong>fault.NCL.<br />
Vous pouvez créer plusieurs fichiers NCL pour <strong>de</strong>s jeux <strong>de</strong> couleurs différents.<br />
Noms <strong>de</strong>s Notes<br />
Il y a une option pour afficher le nom <strong>de</strong> la note au centre <strong>de</strong> celle-ci. L’affichage peut être absolu (A, Bb etc.)<br />
ou relatif à la tonalité ou à l’accord courant. C’est utile pour apprendre à lire une partition. Avec la possibilité<br />
d’utiliser <strong>de</strong> gran<strong>de</strong>s polices, vous pouvez éditer la partition dans le style <strong>de</strong>s recueils “EZ-2-Play”.<br />
La notation peut afficher les numéros <strong>de</strong> canaux MIDI. Voir le numéro <strong>de</strong> canal<br />
peut faciliter l’édition <strong>de</strong>s notes. En réglant les Noms <strong>de</strong> Note sur “Numéro <strong>de</strong><br />
canal” le numéro s’inscrira dans la note. Si (par exemple) vous avez chargé un<br />
fichier MIDI avec plusieurs canaux dans la piste mélodie et voulez voir<br />
l’information <strong>de</strong> canal, ou éditer une partie <strong>de</strong> guitare sur les canaux 11 à 16.<br />
Lignes vélocité<br />
Ce réglage du mo<strong>de</strong> note-roll montre ou non les lignes verticales <strong>de</strong> vélocité. la couleur est la même que celle<br />
<strong>de</strong>s lignes <strong>de</strong> durée.<br />
gamme <strong>de</strong> l’accord pour les notes enharmoniques<br />
Les dièses et bémols, dans la notation Band-in-a-Box dépen<strong>de</strong>nt <strong>de</strong>s noms <strong>de</strong>s accords. Par exemple, si vous<br />
êtes en Eb, et que l'accord est E7, G# sera affiché , et non Ab. Cela signifie que les altérations acci<strong>de</strong>ntelles<br />
seront automatiquement affichées d'une manière correcte.<br />
Les enharmoniques sont automatiquement basées sur l'accord.<br />
Chapitre 7: Notation et Impression 119
120<br />
Enharmoniques notes <strong>de</strong> passage basées sur accords si “gamme totale pour Enharmoniques” activé.<br />
Par exemple, sur un accord <strong>de</strong> F#7 dans le ton <strong>de</strong> Eb, la note Ab fait partie <strong>de</strong> la gamme <strong>de</strong> F#7 (en tant que G#,<br />
la 2n<strong>de</strong> <strong>de</strong> la gamme), mais appartient aussi à la tonalité Eb du morceau. Pour un affichage basé sur l'accord, le<br />
réglage “gamme totale pour enharmoniques” affichera un G# à la place d'un Ab.<br />
Espacement graveur<br />
Une nouvelle fonction intelligente qui espace la Notation <strong>de</strong> telle sorte que tout est clair, malgré la place que<br />
prennent les altérations, les silences… etc. Cette fonction n'est apparente que dans le mo<strong>de</strong> <strong>de</strong> Notation<br />
standard.<br />
Choix <strong>de</strong>s polices pour les accords, les paroles, le texte et les titres<br />
Vous pouvez utiliser les polices <strong>PG</strong> <strong>Music</strong> ou Jazz <strong>Music</strong> pour les accords et la notation. Ou bien Arial ou toute<br />
autre police du système pour les accords, les paroles, le texte et les titres. La police Jazz <strong>Music</strong> a un look “fait<br />
main”.<br />
Police Jazz <strong>Music</strong> pour les notes, les symboles, les accords, et les titres.<br />
Pour choisir la police Jazz music, choisissez l'option “Utiliser police Jazz<br />
<strong>Music</strong> ”. Puis vous pouvez choisir toute autre police pour les accords, les<br />
paroles, le texte, et les titres.<br />
Le bouton [Polices Jazz] installe un ensemble <strong>de</strong> polices Jazz tout prêt.<br />
Le bouton [Arial] installe la police <strong>de</strong> notation usuelle et Arial pour tout le reste.<br />
Ou vous pouvez choisir n'importe quelle police <strong>de</strong><br />
votre ordinateur avec les réglages du dialogue Options<br />
<strong>de</strong> Notation.<br />
Cochez “Utiliser police Jazz <strong>Music</strong>” pour utiliser la<br />
police Jazz, et cochez “Jazz Symbols” pour avoir <strong>de</strong>s<br />
symboles d’accords Jazz dans la notation.<br />
Les polices <strong>de</strong> paroles et <strong>de</strong> texte apparaissent dans la fenêtre <strong>de</strong> Notation, la Partition et à l'impression.<br />
La police <strong>de</strong> titre est utilisée pour les titres, le compositeur, et les noms <strong>de</strong> styles qui apparaissent sur la partition<br />
et à l'impression. Vous pouvez choisir dans la liste, ou utiliser le choix “Autre…” pour une autre police. Par<br />
exemple, vous pouvez utiliser <strong>PG</strong> Jazz Text Exten<strong>de</strong>d (<strong>PG</strong>Textje) pour obtenir un aspect jazz.<br />
Remarque : Pour utiliser les polices <strong>PG</strong> <strong>Music</strong> et <strong>PG</strong> Text, elles doivent être installées dans le répertoire Windows |<br />
System. Elles le sont, automatiquement, pendant l'installation du programme.<br />
Chapitre 7: Notation et Impression
Symboles Graphiques pour <strong>Accord</strong>s Jazz (cercles, triangles)<br />
Le Jazz et la Pop utilisent <strong>de</strong>s symboles non alphabétiques dans la notation <strong>de</strong>s accords : le <strong>de</strong>lta (triangle) pour<br />
les accords majeurs , le cercle pour les diminués, et un cercle barré pour les semis-diminués. Les tensions<br />
comme b9 et.b13 sont notées verticalement entre parenthèses. Avec cette option, vous pouvez afficher et<br />
imprimer ces symboles dans la grille d’accords, la Notation, et la Partition..<br />
L’affichage <strong>de</strong>s Symboles Graphiques d’<strong>Accord</strong>s Jazz est indépendant entre la Grille d’<strong>Accord</strong>s et la Notation ou<br />
la Partition.<br />
Pour afficher les accords avec les symboles graphiques Jazz sur la Grille d’<strong>Accord</strong>s, choisissez Opt. |<br />
Préférences | Options d’affichage et réglez “Police pour <strong>Accord</strong>s” sur“Symboles <strong>Accord</strong>s Jazz ”.<br />
La grille ressemblera à çà<br />
Pour visualiser les accords avec les symboles Jazz sur la Grille ou la partition, réglez<br />
Notation Options. La Notation sera comme çà.<br />
Les polices <strong>de</strong> Paroles et <strong>de</strong> Texte apparaissent dans la fenêtre Notation, la Partition, et à l’impression. La police<br />
<strong>de</strong> Titre est utilisée pour les Titres, le Compositeur et les noms <strong>de</strong> Styles sur la partition et à l’impression. Vous<br />
pouvez choisir parmi les polices présélectionnées ou utiliser le choix “Autres…” pour utiliser n’importe quelle<br />
police. Par exemple vous pourriez utiliser <strong>PG</strong> Jazz Text Exten<strong>de</strong>d (<strong>PG</strong>Textje) pour un look Jazzy.<br />
Remarque: Les polices <strong>de</strong> <strong>PG</strong> <strong>Music</strong> (notation et texte) sont installées automatiquement dans le répertoire Windows |<br />
System<br />
Position verticale accords<br />
Ce réglage fixe la hauteur <strong>de</strong>s accords au-<strong>de</strong>ssus <strong>de</strong> la portée. Si vous entrez 5, les accords seront écrit 5 notes<br />
au-<strong>de</strong>ssus <strong>de</strong> la portée. Si le morceau comporte <strong>de</strong> nombreuses notes aiguës, choisissez une valeur plus gran<strong>de</strong>.<br />
Chapitre 7: Notation et Impression 121
Position <strong>de</strong>s paroles<br />
Vous pouvez régler la hauteur <strong>de</strong> la position <strong>de</strong>s paroles (<strong>de</strong>s petites valeurs telles que –8 seront plus hautes sur<br />
la notation).<br />
Police <strong>de</strong> caractères, %<br />
Pour choisir la taille <strong>de</strong>s caractères, entrez Police <strong>de</strong> caractères en pourcentage, soit plus ou moins que 100%. Le<br />
même réglage est présent dans la fenêtre <strong>de</strong> partition et dans le dialogue d'impression.<br />
Options <strong>de</strong> transposition<br />
122<br />
Ces réglages type <strong>de</strong> transposition pour les instruments comme les<br />
cuivres ou les bois, sélectionnent automatiquement les réglages<br />
corrects et les positions <strong>de</strong> partage <strong>de</strong> portées. Par exemple,<br />
Trompette +2 écrira la musique 2 <strong>de</strong>mi-tons au-<strong>de</strong>ssus, et le point <strong>de</strong><br />
partage sera ajusté pour afficher la musique dans la portée du haut.<br />
Les réglages <strong>de</strong> basse et guitare sont aussi inclus.<br />
Transpose<br />
Le réglage Transpose permet d'ajuster manuellement la fenêtre <strong>de</strong> Notation pour afficher les notes plus haut ou<br />
plus bas que leur position actuelle.<br />
Division clef<br />
Détermine le point <strong>de</strong> séparation pour afficher les notes sur la portée du haut ou du bas. Le réglage par défaut est<br />
C5 (le C du milieu). Choisissez une note plus haute, comme C6, pour que <strong>de</strong>s notes comme le G au <strong>de</strong>ssus du<br />
C5 soient sur la portée du bas sur <strong>de</strong>s lignes supplémentaires, plutôt que sur la portée du haut.<br />
Nombre max <strong>de</strong> lignes<br />
Vous pouvez fixer la limite supérieure pour les notes pour éviter un trop grand nombre <strong>de</strong> lignes<br />
supplémentaires. Par défaut, c'est 6, ce qui affiche un maximum <strong>de</strong> 6 lignes au-<strong>de</strong>ssus <strong>de</strong> la portée en clé <strong>de</strong> sol.<br />
Paramètres Notation<br />
Décalage temporel<br />
Le “décalage temporel” dans les options <strong>de</strong> notation, est un réglage-clef pour obtenir une notation <strong>de</strong> qualité. Il<br />
tient compte <strong>de</strong> ce qui est joué avant ou après le temps. La piste est examinée pour déterminer le meilleur<br />
décalage, et vous n'avez pas à le régler vous-même. Cela donne une partition <strong>de</strong> qualité. Vous pouvez changer /<br />
passer outre ces réglages dans le dialogue Notation Fenêtre Options, mais normalement, c'est réglé<br />
automatiquement.<br />
Par exemple, pour obtenir une notation correcte d'un morceau <strong>de</strong> Jazz, il faut parfois régler le décalage à environ<br />
-15. C'est très efficace pour un morceau qui a été joué légèrement ‘après’ le temps ou, comme on dit en termes<br />
<strong>de</strong> Jazz, “au fond tu temps”.<br />
Minimiser silences<br />
Si c'est coché, Band-in-a-Box élimine les silences inutiles. Par exemple, si <strong>de</strong>s croches staccato sont affichées<br />
comme <strong>de</strong>s doubles croches séparées par <strong>de</strong>s ¼ <strong>de</strong> soupirs, les silences seront supprimés et on verra <strong>de</strong>s croches.<br />
Détecter notation hte résolution<br />
L'auto-transcription perfectionnée reconnaît et affiche jusqu'aux quadruples croches<br />
Pour fixer une résolution particulière sur un temps, cliquez-droit sur le marqueur <strong>de</strong> temps, en haut <strong>de</strong> la fenêtre<br />
<strong>de</strong> notation. Vous verrez le dialogue <strong>de</strong> résolution <strong>de</strong>s temps où vous fixerez la résolution pour les <strong>de</strong>ux portées.<br />
Edition <strong>de</strong>s curseurs<br />
C'est utilisé dans les fonctions d'édition <strong>de</strong>s notes au clavier.<br />
Ce bouton ouvre le dialogue Autres options <strong>de</strong> notation.<br />
Chapitre 7: Notation et Impression
Défauts notes insérées<br />
Ces réglages déterminent les valeurs par défaut pour les notes entrées manuellement.<br />
Durée %<br />
Les notes ne sont pas toujours jouées pendant leur durée normale. Si une ron<strong>de</strong> est entrée, avec une durée <strong>de</strong><br />
80%, elle sera jouée pendant 80% <strong>de</strong> 4 temps, soit 3.2 temps.<br />
Vélocité<br />
La plus forte note possible a une vélocité <strong>de</strong> 127. La valeur 0 est silencieuse.<br />
Canal<br />
Pour assigner un canal MIDI aux notes insérées.<br />
Jouer notes insérées<br />
Si c'est coché, les notes entrées seront jouées brièvement. Cela vous permet <strong>de</strong> vérifier que la note insérée est<br />
correcte.<br />
Paramètres <strong>de</strong> notation avancés<br />
Ces réglages permettent <strong>de</strong> contrôler les options <strong>de</strong> nettoyage <strong>de</strong> la notation.<br />
Séparation <strong>de</strong>s notes d'un accord et Séparation <strong>de</strong>s accords en Ms<br />
Cela fixe la largeur <strong>de</strong>s accords. Band-in-a-Box affiche un groupe <strong>de</strong> notes sur la notation, pour chaque accord.<br />
Si vous savez qu'une piste ne comporte que <strong>de</strong>s notes séparées, et donc, aucun accord, fixez Séparation <strong>de</strong>s notes<br />
à une petite valeur comme 10ms. Les notes seront affichées séparément. Ce paramètre est aussi utilisé pour la<br />
fonction <strong>de</strong> “déplacement par accord”.<br />
Durée <strong>de</strong> décalage et Vélocité <strong>de</strong> décalage en Ms<br />
Si c'est bien réglé, les “dérapages” n'apparaîtront pas sur la notation. Toute note inférieure à une certaine durée<br />
ou vélocité peut être filtrée et éliminée.<br />
Edition <strong>de</strong>s notes au clavier<br />
On peut facilement éditer les notes avec le clavier. En passant d'une note à l'autre, si elle est en surbrillance, on<br />
peut changer sa hauteur avec les touches fléchées, et les autres valeurs (départ, durée, canal) avec d'autres<br />
raccourcis. Cela accélère l'édition. Pour utiliser cette fonction, faites ceci :<br />
Chapitre 7: Notation et Impression 123
1. Ouvrez la fenêtre <strong>de</strong> Notation.<br />
2. Allez à la note à éditer, et pressez les touches d'avance (INSER ou SUPPR du pavé numérique). Cela<br />
sélectionne la note en cours.<br />
3. La note étant en rouge, utilisez les touches fléchées haut/bas pour changer sa hauteur. Vous enten<strong>de</strong>z le<br />
changement pendant les déplacements.<br />
4. Avec les touches gauche/droite, changez le temps <strong>de</strong> départ, la durée, le canal ou la vélocité (cela dépend<br />
<strong>de</strong>s réglages <strong>de</strong> “Edition <strong>de</strong>s curseurs” dans le dialogue d'options <strong>de</strong> notation.<br />
Pressez [Esc] ou le bouton [Stop] quand vous avez terminé.<br />
Texte dans la notation<br />
On peut ajouter du texte, libre ou encadré, n'importe où dans la piste <strong>de</strong> notation, avec un cadre<br />
optionnel autour <strong>de</strong> texte.<br />
Pour ajouter un commentaire sur la piste <strong>de</strong> notation :<br />
- Ouvrez la fenêtre <strong>de</strong> notation et cliquez le bouton [N] pour entrer dans le mo<strong>de</strong> <strong>de</strong> notation éditable.<br />
- Cliquez-droit où vous voulez entrer le texte.Répon<strong>de</strong>z OUI à la question “Souhaitez-vous insérer un<br />
événement texte…?”<br />
- Cela ouvre le dialogue Evénement <strong>de</strong> section <strong>de</strong> texte qui permet d'entrer le texte. Vous pouvez choisir<br />
“Encadré” ou “Standard”<br />
Mo<strong>de</strong> Scrub dans la Notation<br />
124<br />
Ce mo<strong>de</strong> permet d'entendre les notes sur lesquelles vous passez la souris. Pour l'activer, cliquez le<br />
bouton Scrub dans la barre d'outils puis, avec le bouton gauche enfoncé, glissez la souris sur les notes<br />
que vous voulez écouter.<br />
Fenêtre <strong>de</strong> partition<br />
La fenêtre <strong>de</strong> partition affiche un écran complet <strong>de</strong> partition avec une ou plusieurs parties. D'autres options<br />
comportent le nombre <strong>de</strong> portées par page, les clés à afficher, la taille <strong>de</strong>s caractères, les marges, le défilement et<br />
les paroles. Si vous aimez déchiffrer avec Band-in-a-Box, c'est la fenêtre idéale.<br />
Ouvrez la fenêtre <strong>de</strong> partition en cliquant le bouton partition <strong>de</strong> l'écran principal (ou Alt+W), ou en<br />
choisissant dans le menu Fenêtre | Fenêtre partition. Ce bouton est aussi présent dans la fenêtre <strong>de</strong><br />
notation standard.<br />
Fenêtre Notation Standard. Comme la partition défile vous pouvez déchiffrer sans tourner les pages. (ou en<br />
mo<strong>de</strong> Fake Sheet), les lignes <strong>de</strong> la portée seront aussi en rouge.<br />
Chapitre 7: Notation et Impression
La partition peut aussi servir d’aperçu pour l’impression puisqu’elle vous permet <strong>de</strong> corréler la vue à l’écran et<br />
l’impression.<br />
Vous pouvez vous y déplacer <strong>de</strong> plusieurs manières. Les touches fléchées et la souris déplacent un petit<br />
rectangle bleu autour <strong>de</strong> l'écran, qui vous permet d'entrer <strong>de</strong>s accords. Un double clic sur une mesure démarre<br />
l'écoute à partir <strong>de</strong> cet endroit.<br />
Choix <strong>de</strong>s parties dans la partition<br />
Choisissez une piste en cliquant dans la barre <strong>de</strong> choix. Les noms <strong>de</strong>s pistes<br />
sont [B]asse, [D]batterie, [P]iano, [G]uitare, [C]or<strong>de</strong>s, [M]élodie et [S]oliste.<br />
Pour voir plusieurs parties, cliquez sur le bouton correspondant à ce que vous voulez voir en haut, et, en pressant<br />
Ctrl cliquez sur les autres parties que vous voulez afficher, dans l'ordre choisi, <strong>de</strong> haut en bas. Vous verrez alors<br />
un groupe <strong>de</strong> pistes, affichées dans l'ordre que vous avez choisi. Pour revenir à une seule piste <strong>de</strong> notation,<br />
cliquez simplement sur une piste sans presser la touche [Ctrl].<br />
Une option du dialogue Options <strong>de</strong> partition<br />
permet d'afficher les accords au-<strong>de</strong>ssus <strong>de</strong> chaque<br />
partie, ou une seule fois, en haut <strong>de</strong> la notation.<br />
Si vous cliquez sur [Impr] dans la fenêtre <strong>de</strong> partition, vous pourrez imprimer les pistes <strong>de</strong> la notation.<br />
Chapitre 7: Notation et Impression 125
Dialogue <strong>de</strong>s options <strong>de</strong> partition<br />
126<br />
Fenêtre <strong>de</strong> partition avec plusieurs pistes<br />
Pour revenir à une seule piste <strong>de</strong> notation, cliquez simplement sur une piste<br />
sans presser la touche [Ctrl].<br />
En pressant le bouton [Opt.] dans la fenêtre <strong>de</strong> partition, ou le bouton [Partition] du dialogue<br />
Préférences vous ouvrez le dialogue Options <strong>de</strong> partition.<br />
Les réglages <strong>de</strong> ce dialogue s'appliquent seulement à la fenêtre <strong>de</strong> partition.Si vous voulez fixer <strong>de</strong>s options pour<br />
la partition ET la notation, pressez Options <strong>de</strong> Notation.<br />
Chapitre 7: Notation et Impression
Clef <strong>de</strong> sol, Clef <strong>de</strong> fa<br />
Ces cases déterminent les clés affichées dans la partition.<br />
Réglage auto <strong>de</strong>s clefs<br />
Si c'est coché, Band-in-a-Box tentera <strong>de</strong> trouver les clés, et, automatiquement, affichera la portée grave pour une<br />
partie <strong>de</strong> basse ou une partie avec <strong>de</strong>s notes très graves. Il affichera les <strong>de</strong>ux portées pour la partie piano ou<br />
percussions.<br />
Clef sur chaque ligne et Armature sur chaque ligne<br />
Par défaut, la clé et la tonalité sont affiché au début <strong>de</strong> chaque page, mais vous pouvez cocher ces cases pour<br />
qu'elles apparaissent à chaque portée.<br />
<strong>Accord</strong>s et Lignes <strong>de</strong> portées<br />
Elles sont affichées par défaut. Décochez, si vous préférez ne pas les voir.<br />
Afficher mesures<br />
Les numéros <strong>de</strong> mesures peuvent être indiqués pour chaque mesure, aux changements <strong>de</strong> variations ou pas du<br />
tout.<br />
Afficher titre<br />
Si c'est coché, le titre, le compositeur, le style, définis dans le dialogue Options impression <strong>de</strong> la fenêtre <strong>de</strong><br />
notation, seront indiqués. Pour les réglages, choisissez dans le menu Fichier | Imprimer.<br />
Paroles sur plusieurs lignes affiche les paroles pour les fins ou les chorus intermédiaires sur plusieurs lignes en<br />
mo<strong>de</strong> fake sheet.<br />
Réinitialiser<br />
Vous pouvez revenir aux réglages par défaut <strong>de</strong>s options <strong>de</strong> partition en cliquant le bouton [Réinitialiser].<br />
Options <strong>de</strong> notation<br />
Pour <strong>de</strong>s réglages agissant sur la partition ET la notation, cliquez sur le bouton [Options <strong>de</strong> notation …].<br />
Marges<br />
Réglez les marges pour la fenêtre <strong>de</strong> partition, comme dans un traitement <strong>de</strong> texte. Par exemple, si vous voulez<br />
qu'elle n'occupe que la partie supérieure, fixez une marge inférieure(disons, 3 pouces) puis diminuez la fenêtre<br />
<strong>de</strong> partition en la glissant vers le haut.<br />
Cela n'a pas d'effet sur l'impression, le dialogue Impression comportant ses propres réglages <strong>de</strong> marges.<br />
Afficher accords au-<strong>de</strong>ssus <strong>de</strong> chaque piste<br />
Avec plusieurs pistes, cela détermine si les noms <strong>de</strong>s accords seront ou non indiqués pour chaque piste.<br />
Afficher nom <strong>de</strong>s pistes pour notation multipiste<br />
Si c'est coché, les noms <strong>de</strong>s parties seront indiquées au début <strong>de</strong> chaque piste sur la notation multipiste.<br />
Afficher harmonie<br />
- [Convertir harmonie sur piste] ajoute une harmonie à une mélodie présente.<br />
- [Supprimer] supprime l'harmonie d'une piste.<br />
- Répartir harmonies sur plusieurs pistes active la séparation <strong>de</strong>s harmonies sur <strong>de</strong>s pistes différentes <strong>de</strong> la<br />
partition.<br />
- Afficher voix permet <strong>de</strong> sélectionner TOUTES les pistes, ce qui affiche chaque voix sur <strong>de</strong>s pistes séparées.<br />
Ou, choisissez une voix particulière pour n'afficher que celle-ci. Par exemple, si vous choisissez “Voix 2” et<br />
pressez OK, vous ne verrez que la voix 2 <strong>de</strong> l'harmonie.<br />
Vous pouvez contrôler le volume <strong>de</strong> la voix choisie par rapport aux autres voix <strong>de</strong> l'harmonie. Les réglages <strong>de</strong><br />
“Jouer volume <strong>de</strong> la voix” peuvent être les suivants :<br />
Chapitre 7: Notation et Impression 127
- Normal L'harmonie est jouée normalement.<br />
- Solo Seule la voix sélectionnée est entendue.<br />
- 50% Solo La voix sélectionnée est jouée plus fort que les autres.<br />
- Doux La voix sélectionnée est jouée moins fort que les autres.<br />
- Silencieux La voix sélectionnée est silencieuse.<br />
Portées par page<br />
Le nombre <strong>de</strong> portées <strong>de</strong> la partition est réglé en entrant un nombre ou en utilisant les boutons [+] et [-].Si<br />
« Auto-Set » est coché, le nombre <strong>de</strong> portées sera fixé pour tenter <strong>de</strong> faire tenir la partition sur une seule page.<br />
Taille <strong>de</strong> police<br />
Choisissez la taille <strong>de</strong>s caractères dans la liste, ou entrez un nombre entre 45 et 300 % dans les cases du dialogue<br />
Options <strong>de</strong> partition.<br />
Mo<strong>de</strong> Fake Sheet<br />
La fenêtre <strong>de</strong> partition comporte sa propre case Mo<strong>de</strong> Fake Sheet. Quand elle n'est PAS cochée, la partition<br />
fonctionnera comme elle l'a toujours fait (en mo<strong>de</strong> linéaire).<br />
Quand le mo<strong>de</strong> Fake<br />
Sheet EST coché, la<br />
partition n’affiche qu’un<br />
seul chorus avec les fins<br />
et les reprises.<br />
Le mo<strong>de</strong> Fake Sheet peut<br />
afficher les paroles sur<br />
plusieurs lignes, pour les<br />
différentes fins comme<br />
pour les couplets.<br />
Paroles sur plusieurs lignes en mo<strong>de</strong> Fake Sheet.<br />
Chargez le morceau c:\bb\ Tutorial - BB 2005\Listen Multi-line lyrics Demo.MGU.<br />
Ouvrez la Partition et cochez “Fake Sheet Mo<strong>de</strong>.”<br />
128<br />
Chapitre 7: Notation et Impression
Ce morceau a une 1ère et une 2iéme fin avec <strong>de</strong>s paroles différentes. Les paroles seront aussi sur plusieurs lignes<br />
si elles diffèrent selon les couplets.<br />
Dans la Fenêtre Options <strong>de</strong> Notation, “Position <strong>de</strong>s paroles” règle la position<br />
verticale <strong>de</strong>s paroles.<br />
Affichage <strong>de</strong> la notation <strong>de</strong> l'harmonie<br />
Les harmonies peuvent être affichées dans la partition (ou imprimées) avec une piste séparée pour chaque<br />
voix. Voyez chaque harmonie sur une piste séparée, ou voyez/imprimez une seule voix <strong>de</strong> l'harmonie !<br />
Examinons ces fonctions d'affichage <strong>de</strong>s harmonies. Chargez le morceau “Night_T.MGU.” C'est un morceau <strong>de</strong><br />
jazz. La mélodie a été convertie en harmonie par l'option Mélodie | Edit | Convertir harmonie en piste mélodie.<br />
Le morceau contient donc une harmonie sur la partie mélodie.<br />
Ouvrez la fenêtre <strong>de</strong> Notation (Ctrl+W) et vous verrez les 4 voix <strong>de</strong> l'harmonie sur la même<br />
portée en clé <strong>de</strong> sol.<br />
Harmonie à 4 voix sur une seule portée.<br />
Ouvrez maintenant la fenêtre <strong>de</strong> partition. Band-in-a-Box reconnaît une harmonie (qu'il a créée),<br />
et affiche chaque voix sur une piste séparée.<br />
Chapitre 7: Notation et Impression 129
Paroles<br />
130<br />
Harmonie à 4 voix sur 4 portées séparées.<br />
Maintenant cliquez sur [Imprime] pour imprimer la Voix 2. Si besoin, choisissez “Options <strong>de</strong><br />
transposition” du dialogue “Options notation” pour imprimer la partition transposée pour un Sax<br />
Alto en Mib.<br />
Band-in-a-Box traite les paroles <strong>de</strong> 3 façons différentes : basées sur les Notes, par Lignes et style Karaoké. La<br />
liste complète <strong>de</strong>s fonctions est dans le menu Paroles. Le chapitre Références détaille ces fonctions.<br />
Paroles synchronisées<br />
Les paroles synchronisées permettent <strong>de</strong> placer précisément une syllabe par note. Quand vous entrez les paroles,<br />
la note est en surbrillance. Tab ou Entrée passe à la note suivante. Utilisez “/” et “\” pour les changements <strong>de</strong><br />
ligne ou <strong>de</strong> paragraphe.Les paroles synchronisées sont sauvegardées avec le fichier MIDI, ainsi, vous pouvez les<br />
utiliser dans d'autres programmes MIDI.<br />
Chapitre 7: Notation et Impression
La fenêtre Notation affiche les sauts <strong>de</strong> paragraphes et <strong>de</strong> lignes pour les<br />
paroles mais ils sont invisibles sur la partition.<br />
Entrez vos paroles synchronisées en pressant Ctrl+L ou en cliquant le bouton [L] dans la barre d'outils<br />
<strong>de</strong> la notation.<br />
La position est fixée dans le dialogue Options <strong>de</strong> Notation. Un réglage <strong>de</strong> -<br />
10 place les paroles sous la portée. Des valeurs supérieures les placent plus<br />
haut.<br />
Liste <strong>de</strong>s événements-paroles<br />
Vous pouvez aussi utiliser la liste d'événements pour éditer les paroles en tout point et pas<br />
seulement sous une note.<br />
Après avoir cliqué sur le bouton #, cliquez sur Editer paroles. Vous voyez alors la<br />
liste <strong>de</strong>s événements-paroles.<br />
Dans cette liste, vous pouvez EDITER les paroles, en<br />
INSERER <strong>de</strong> nouvelles, en AJOUTER à la fin <strong>de</strong> la<br />
piste, ou en SUPPRIMER. Les paroles peuvent<br />
comporter jusqu'à 128 caractères.<br />
Le menu Paroles<br />
La liste complète <strong>de</strong>s fonctions <strong>de</strong> paroles se trouve dans le menu Paroles.<br />
- Entrer paroles à la mesure courante : Ouvre la boîte <strong>de</strong> saisie <strong>de</strong> paroles à la position courante du curseur<br />
<strong>de</strong> temps ou la cellule en surbrillance.<br />
- Fenêtre Paroles : Ouvre la fenêtre Karaoke pour voir les paroles et éventuellement les accords.<br />
- Fenêtre document paroles : affiche un écran <strong>de</strong> paroles formatées. Copiez/collez facilement <strong>de</strong>s paroles à<br />
partir <strong>de</strong> (ou dans) votre traitement <strong>de</strong> texte favori.<br />
- Copier paroles dans le presse-papiers : Cette fonction permet <strong>de</strong> copier <strong>de</strong>s paroles (et/ou les accords)<br />
dans le presse papiers <strong>de</strong> Windows. En collant ces données dans un traitement <strong>de</strong> texte,, vous pouvez<br />
imprimer avec la police <strong>de</strong> votre choix. Des options permettent <strong>de</strong> copier <strong>de</strong>s paroles synchronisées ou en<br />
ligne. Vous pouvez inclure aussi les accords, <strong>de</strong>s espaces doubles ou simples, et régler les marges.<br />
- Copier 1 er thème sur morceau entier : Copie les paroles synchronisées du 1 er chorus surtout le morceau.<br />
- Effacer toutes les paroles : Efface les paroles synchronisées ou en ligne.<br />
- Supprimer paroles/note uniquement : Efface les paroles synchronisées.<br />
- Efface paroles chorus : Choisissez d'effacer les paroles <strong>de</strong> chorus <strong>de</strong> début, centraux ou <strong>de</strong> fin.<br />
- Avancer paroles<br />
Chapitre 7: Notation et Impression 131
- Reculer paroles : Pour avancer ou reculer une syllabe synchronisée, cliquez la nouvelle <strong>de</strong>stination sur la<br />
barre <strong>de</strong> temps, puis choisissez cette ligne. Vous pouvez aussi utiliser la liste événements-paroles<br />
- Décaler paroles<br />
- Insérer temps<br />
- Supprimer temps : Ces fonctions s'applique à la piste <strong>de</strong> paroles, et sont utiles si vous insérez <strong>de</strong>s mesures<br />
ou <strong>de</strong>s temps, et <strong>de</strong>vez conserver la synchronisation <strong>de</strong>s paroles<br />
- Editer paroles comme liste événements : Ouvre le dialogue Editer Paroles avec les fonctions Editer,<br />
Insérer, Ajouter, et Effacer.<br />
Paroles par lignes ouvre un sous-menu spécial pour ces paroles.<br />
Copier paroles/ligne vers paroles/note convertit <strong>de</strong>s paroles en lignes, en paroles synchronisées. C'est peu<br />
précis, car les paroles en ligne ne correspon<strong>de</strong>nt pas à <strong>de</strong>s notes individuelles. Mais vous pouvez éditer les<br />
positions avec la liste d'événements ou les fonctions Avancer/reculer paroles vues plus haut..<br />
Déplacer paroles/ligne vers paroles/note<br />
Fonctionne comme Copier paroles/ligne vers paroles/note, sauf que cela efface les paroles en ligne.<br />
Actualisation auto <strong>de</strong>s morceaux d'un dossier<br />
Cela met à jour un répertoire entier <strong>de</strong> morceaux, transformant les paroles en lignes, en paroles synchronisées.<br />
Seules les paroles synchronisées apparaissent dans le dialogue Karaoke. Utiliser cette fonction pour convertir et<br />
voir les paroles en ligne dans la fenêtre Karaoke.<br />
Déplacer paroles déplace <strong>de</strong>s paroles en ligne d'un certain nombre <strong>de</strong> lignes vers le haut ou le bas.<br />
Effacer paroles/ligne uniquement efface les paroles en ligne et conserve les paroles synchronisées.<br />
132<br />
Astuce: les paroles sont imprimées au-<strong>de</strong>ssus, au-<strong>de</strong>ssous <strong>de</strong>s accords, ou séparément, à la fin du morceau. Les<br />
caractères internationaux comme è, š, et ó sont acceptés<br />
Fenêtre Document Paroles<br />
La fenêtre Document Paroles affiche un écran <strong>de</strong> paroles formatées permettant <strong>de</strong> copier/coller facilement <strong>de</strong>s<br />
paroles <strong>de</strong>/dans votre traitement <strong>de</strong> texte préféré. Si vous possé<strong>de</strong>z <strong>de</strong>s paroles; vous pouvez facilement les<br />
coller dans Band-in-a-Box.<br />
Vous avez sans doute <strong>de</strong>s paroles <strong>de</strong> chansons saisies dans votre traitement <strong>de</strong> texte, bien formatées, avec<br />
police/couleurs/effets…etc. Avant, vous <strong>de</strong>viez tout ressaisir dans Band-in-a-Box et vous perdiez votre<br />
formatage. Maintenant vous n'avez qu'à copier/coller <strong>de</strong>/dans votre traitement <strong>de</strong> texte. cela permet d'ajouter<br />
rapi<strong>de</strong>ment <strong>de</strong>s paroles à tout morceau <strong>de</strong> Band-in-a-Box.<br />
Ouvrez cette fenêtre en choisissant Fenêtre | Fenêtre document paroles, ou en pressant Ctrl+Alt+Shift+L. De<br />
plus, si “Ouverture auto fenêtre paroles pour morceaux avec paroles” est choisi dans le dialogue Options<br />
fenêtre paroles (Editer| Préferénces [Karaoke]), la fenêtre document Paroles s'ouvre automatiquement au<br />
chargement du morceau, et se ferme au chargement du morceau suivant.<br />
Chapitre 7: Notation et Impression
Pour utiliser la fenêtre, saisissez ou coller du texte d'un traitement <strong>de</strong> texte. Vous pouvez choisir la police et la<br />
couleur comme dans un traitement <strong>de</strong> texte. Puisque les données sont au format RTF, l'apparence <strong>de</strong>vrait être<br />
semblable à celle qu'elle aurait dans WordPad.<br />
Vous pouvez transférer <strong>de</strong>s paroles “en ligne” ou “synchronisées” <strong>de</strong>puis l'écran <strong>de</strong> Notation <strong>de</strong> Band-in-a-<br />
Box vers la fenêtre Document. Pressez le bouton “Copier Paroles” pour cela. Cela ouvre le dialogue Options<br />
<strong>de</strong> Copie <strong>de</strong> paroles dans le presse papiers permettant <strong>de</strong> choisir les éléments à copier (paroles en ligne/paroles<br />
synchronisées/ accords) et les options <strong>de</strong> format. Cliquez alors sur [OK Copier dans le presse-papiers]. Un<br />
message annonce que la copie a été réalisée. Cliquez sur [OK] pour coller les paroles dans la Fenêtre<br />
Document Paroles.<br />
Vous pouvez aussi imprimer directement <strong>de</strong> cette fenêtre et copier <strong>de</strong>/dans le Mémo <strong>de</strong> morceau (avec<br />
copier/coller).<br />
Fenêtre Paroles (Karaoké)<br />
La fenêtre <strong>de</strong>s Paroles est parfaite pour le Karaoké. On l'ouvre à partir du menu Paroles, le raccourci<br />
Ctrl+Shift+L, ou le bouton [L] <strong>de</strong> la barre d'outils.<br />
Fenêtre Karaoké affichant les paroles en plein écran.<br />
Chaque mot entendu est en surbrillance, et la fenêtre peut être personnalisée en cliquant sur le bouton [Options].<br />
Cliquez sur un mot <strong>de</strong> la fenêtre pour démarrer le morceau à partir <strong>de</strong> cet endroit.<br />
Options <strong>de</strong> la fenêtre <strong>de</strong> paroles<br />
Ajoutez <strong>de</strong>s symboles d’accords, personnalisez vos couleurs, choisissez votre police favorite et sa taille dans le<br />
dialogue Options <strong>de</strong> paroles. Vous pouvez afficher les accords au <strong>de</strong>ssus du texte dans la fenêtre Karaoké.<br />
Dans la fenêtre Karaoké si vous cochez “Symboles accords au <strong>de</strong>ssus <strong>de</strong>s<br />
paroles” les accords s’affichent sur une ligne supplémentaire.<br />
Ajoutez les accords, choisissez vos couleurs, une police et la taille <strong>de</strong>s caractères, dans le dialogue options <strong>de</strong> la<br />
fenêtre <strong>de</strong> paroles.<br />
Quand il n'y a pas <strong>de</strong> paroles dans quelques mesures, la fenêtre affiche les accords sur une ligne divisée en<br />
mesures faciles à lire. A la reprise <strong>de</strong>s paroles, les accords sont remplacés par les paroles, comme avant.<br />
Chapitre 7: Notation et Impression 133
Avec cette option activée, les paroles défilent d'une page<br />
à la fois. Quand le curseur atteint l'avant <strong>de</strong>rnière ligne, il<br />
revient en haut <strong>de</strong> la page, ce qui permet une lecture ininterrompue <strong>de</strong>s paroles.<br />
Les accords et les paroles ont chacun leur couleur pour mieux les différencier.<br />
Vous choisissez la couleur <strong>de</strong>s accords dans le dialogue options.<br />
Quand il y a plusieurs mesures sans paroles, la fenêtre Karaoké divise la ligne <strong>de</strong>s accords avec <strong>de</strong>s repères pour<br />
faciliter la lecture. Quand les paroles reviennent, on retrouve l’affichage habituel.<br />
Avec cette option activée, les paroles défilent d'une page à la fois. Quand le curseur atteint l'avant <strong>de</strong>rnière ligne,<br />
il revient en haut <strong>de</strong> la page, ce qui permet une lecture ininterrompue <strong>de</strong>s paroles.<br />
Si dans la fenêtre Paroles l’option “Ouverture auto fenêtres Paroles pour les morceaux avec paroles” est cochée,<br />
et que vous chargez un fichier MIDI (ou .KAR) avec <strong>de</strong>s paroles, la fenêtre Karaoké vous les montrera.<br />
Band-in-a-Box ouvre aussi bien les fichiers Karaoké (.KAR) que les fichiers MIDI. Les accords sont affichés<br />
(Band-in-a-Box les analyse intelligemment), et bien sur les paroles.<br />
Impression<br />
Options d'impression<br />
Cliquez sur l'icône pour ouvrir le dialogue Options impression. Les options d'impression<br />
incluent le titre, les numéros <strong>de</strong> mesures, le compositeur, le style, et les informations <strong>de</strong><br />
copyright.<br />
134<br />
Personnalisez votre partition dans le dialogue <strong>de</strong>s options d'impression.<br />
Chapitre 7: Notation et Impression
<strong>Inc</strong>lure… <strong>Accord</strong>s<br />
Coché, les accords du morceau seront affichés sur la partition. Souvenez-vous que vous pouvez fixer la hauteur<br />
d'affichage dans une autre boîte <strong>de</strong> dialogue (la boîte <strong>de</strong> dialogue Options).<br />
Notes<br />
Si vous voulez seulement une grille d'accords sans note, désactivez cette case. Sinon, cochez-la.<br />
N° mesures<br />
Si c'est coché, les numéros <strong>de</strong> mesures apparaîtront à chaque changement <strong>de</strong> variation, ainsi que la lettre <strong>de</strong> la<br />
variation (A ou B). Ainsi la mesure 1 pourra être indiquée 1a. Il n'y a pas d'option pour écrire les numéros <strong>de</strong><br />
chaque mesure.<br />
Lignes <strong>de</strong> portée<br />
Décochez si vous voulez imprimer les symboles d'accords et les barres <strong>de</strong> mesures mais pas les portées ni les<br />
notes.<br />
Paroles<br />
Les paroles peuvent être imprimées au-<strong>de</strong>ssus <strong>de</strong>s accords, ou sous la portée, ou séparément à la fin (sur une<br />
page séparée), ou pas du tout. Normalement, elles sont écrites sous la portée.<br />
Clef <strong>de</strong> Sol<br />
En principe, vous inclurez la portée du haut à moins que vous imprimiez une partie <strong>de</strong> basse ou seulement la<br />
partie main gauche du piano.<br />
Clef <strong>de</strong> Fa<br />
Pour les mélodies ou les solos, vous n'aurez pas besoin <strong>de</strong> la portée du bas. Pour les autres parties (piano, basse,<br />
percus, etc.) vous <strong>de</strong>vriez activer cette option.<br />
Clefs AutoSet<br />
Avec cette option, le programme imprimera seulement les portées nécessaires. Par exemple, une mélodie sera<br />
imprimée sur la portée du haut, alors que la basse utilisera la portée du bas, et une partie <strong>de</strong> piano utilisera les<br />
<strong>de</strong>ux.<br />
Tab<br />
Permet l'affichages <strong>de</strong>s tablatures et leur impression pour les pistes <strong>de</strong> basse et <strong>de</strong> guitare.<br />
Div. clefs<br />
Cela détermine la séparation portée du haut/portée du bas. Le C du milieu est désigné comme C5, et C4 est à<br />
une octave en <strong>de</strong>ssous. Pour une partie mélodie ou soliste, vous préférerez une impression sur la portée du haut,<br />
aussi, vous choisirez une séparation à C4.<br />
Clef chaque ligne<br />
Laissez décoché, si c'est inutile et que vous souhaitez un aspect moins touffu.<br />
Armature clef chaque ligne<br />
La plupart <strong>de</strong>s fake books actuels n'indiquent pas l'armature à chaque ligne. Si vous le voulez tout <strong>de</strong> même,<br />
cochez cette case.<br />
Imprimer paroles synchronisées<br />
Cochez pour imprimer la mélodie et les paroles, ou décochez pour imprimer seulement la ligne mélodique.<br />
Sélection impression (1 er thème/<strong>de</strong>rnier thème/Morceau entier)<br />
Vous pouvez imprimer soit le 1 er chorus, le <strong>de</strong>rnier chorus ou le morceau entier. Si vous changez ce réglage,<br />
Band-in-a-Box réajustera le réglage du nombre <strong>de</strong> portées par page pour ajuster l'impression sur une page, si<br />
possible.<br />
Astuce : Vous imprimerez sans doute le <strong>de</strong>rnier chorus s'il y a une coda, ou si vous voulez voir les <strong>de</strong>ux mesures <strong>de</strong><br />
fin.<br />
Avec mesure anacrouse<br />
Si la mélodie commence avant la mesure 1 (pick-up) assurez-vous d'avoir coché l'anacrouse. En fait, Band-in-a-<br />
Box règle cela en examinant les notes avant la 1 ere mesure. Vous pouvez passez outre ce réglage automatique, si<br />
nécessaire.<br />
Chapitre 7: Notation et Impression 135
Taille Police<br />
C'est la taille <strong>de</strong> caractères <strong>de</strong> l'impression. Les changements apparaîtront sur l'aperçu.<br />
Portées par page<br />
Band-in-a-Box fait un réglage automatique pour que tout tienne sur une page. Utilisez cette option pour<br />
modifier ce réglage par défaut Le titre prend la place d'une portée sur la page 1. L’option « Auto-Set » essaie <strong>de</strong><br />
faire tenir le morceau sur une seule page.<br />
Plus… (Marges et divers paramètres)<br />
Cliquez là pour fixer les marges. Vous pouvez aussi choisir l'option Remplir tempo, qui écrira le tempo utilisé,<br />
sur la partition.<br />
Titre/Style/Tempo/Compositeur/Copyright<br />
Entrez ces informations dans les champs. Si le titre est long, la taille sera réduite, et il ne sera pas souligné Les<br />
titres sont limités à 60 caractères.<br />
- Cliquez le bouton [A] pour imprimer le titre en majuscules.<br />
- Le bouton [T] insère le tempo utilisé pour le morceau.<br />
- Le bouton [©] insère le symbole du copyright dans le champ copyright.<br />
- Le bouton [S] entre le nom du style dans le champ Style.<br />
Config…imprimante<br />
Cela ouvre le dialogue <strong>de</strong> réglage <strong>de</strong> l'imprimante. Si vous choisissez une nouvelle imprimante, Band-in-a-Box<br />
la désigne comme imprimante par défaut. Cliquez le bouton [Configurer…] pour ouvrir les propriétés, et fixer la<br />
taille du papier, la résolution, l'orientation et autres réglages du pilote d'imprimante.<br />
136<br />
Astuce : Dans les options <strong>de</strong> notation, vous pouvez spécifier une note limite avec le réglage “Nombre max <strong>de</strong> lignes”<br />
pour limiter les lignes supplémentaires.<br />
Aperçu avant impression<br />
Cette fonction vous permet <strong>de</strong> voir à l'écran, à quoi ressembleront les pages imprimées .<br />
Utilisez [Précéd], [Suiv], [Prem], [Dern] pour naviguer dans les pages.<br />
options pour ouvrir le dialogue Options <strong>de</strong><br />
Pré-écoute.Dans Options Aperçu vous<br />
pouvez fixer le nombre <strong>de</strong> pixels à afficher<br />
dans l'aperçu. Les mêmes réglages sont<br />
utilisés pour sauver en fichiers graphiques aux<br />
formats répandus .J<strong>PG</strong>, .TIF ou .BMP. Seule<br />
la taille <strong>de</strong> la RAM peut limiter la résolution.<br />
Vous pouvez produire <strong>de</strong>s BMP’s en<br />
2400x3000, soit une résolution <strong>de</strong> 300 dpi<br />
pour une image <strong>de</strong> 8 pouces sur 10.<br />
L'impression dans un fichier graphique permet d'améliorer la notation dans un document,<br />
ou un fichier HTML pour votre site web.<br />
Options d'affichage<br />
Utilisez ce bouton pour afficher la partition sur toute la largeur <strong>de</strong> l'écran.<br />
Ce bouton réduit la partition pour afficher une page entière à la fois.<br />
Chapitre 7: Notation et Impression
Sauvegar<strong>de</strong> <strong>de</strong>(s) page(s) comme fichiers graphiques<br />
Le bouton [Sauver] sauvegar<strong>de</strong> la page en fichier graphique.<br />
Le bouton [Sauver + +] sauve toutes les pages en fichiers graphiques nommés<br />
songnamexxx.bmp, où xxx est le numéro <strong>de</strong> page.<br />
Le bouton du presse-papiers permet <strong>de</strong> copier rapi<strong>de</strong>ment un bitmap pour le coller dans<br />
une autre application.<br />
Impression <strong>de</strong>puis l'aperçu<br />
Vous pouvez imprimer la (les) pages(s) en cliquant le bouton [Imprimer…] pour revenir aux options<br />
d'impression, puis là, presser le bouton [OK – Imprimer].<br />
Cliquez sur [PrintPage] pour imprimer seulement la page visible à l’écran, pas la totalité du<br />
morceau.<br />
Affichage et impression d'une grille d'accords<br />
Vous voulez une simple grille <strong>de</strong> style fake book ? Vous pouvez afficher/ imprimer seulement les accords dans<br />
la partition. .<br />
Pour imprimer les accords seuls, décochez la case Lignes <strong>de</strong> portée dans le<br />
dialogue Options d'impression.<br />
Impression <strong>de</strong> plusieurs parties<br />
Pour imprimer plus d'une piste <strong>de</strong> notes :<br />
- Ouvrez la fenêtre <strong>de</strong> partition.<br />
- Cliquez sur la partie que vous voulez voir imprimer sur la portée du haut .<br />
- Ctrl+Clic (pressez Ctrl et cliquez) sur les pistes que vous voulez voir <strong>de</strong>ssous.<br />
Vous verrez alors un groupe <strong>de</strong> pistes, affichées dans l'ordre choisi.<br />
Remarque : quand vous voyez une notation multipiste, les clés sont réglées pour vous, en ignorant les réglages <strong>de</strong>s<br />
options <strong>de</strong> partition. Par exemple, la basse sera toujours sur la portée du bas, et vous ne la verrez pas sur les <strong>de</strong>ux<br />
portées.<br />
Pressez [Impr] dans la fenêtre <strong>de</strong> partition pour imprimer la partition multipiste.<br />
Chapitre 7: Notation et Impression 137
138<br />
Aperçu d'une partition multipiste <strong>de</strong> Band-in-a-Box avec les schémas d'accords <strong>de</strong> guitare.<br />
Imprimer plusieurs morceaux<br />
Normalement, pour imprimer un morceau, vous utilisez le bouton [Impr] <strong>de</strong> la fenêtre <strong>de</strong> notation. Pour<br />
imprimer plusieurs morceaux, utilisez la fonction Imprimer recueil <strong>de</strong> grilles pour les imprimer en une seule fois.<br />
Cela permet l'impression <strong>de</strong> tous les morceaux d'un répertoire avec une seule comman<strong>de</strong>. Cette fonction se<br />
trouve dans le menu Fichier | Imprimer recueil <strong>de</strong> grilles.<br />
Vous pouvez préciser quels morceaux seront imprimés. Par exemple, uniquement les morceaux d'un certain<br />
style, (Bossa Novas…etc), ou ceux qui commencent par les lettres <strong>de</strong> R à Z, ou seulement ceux qui ont une<br />
mélodie.<br />
Chapitre 7: Notation et Impression
Avant d'imprimer tout un tas <strong>de</strong> morceaux, il est important <strong>de</strong> bien fixer les options, car le programme les utilise<br />
pour chaque morceau. Utilisez le dialogue Options d'impression. Vous voulez peut être imprimer seulement le<br />
1 er chorus <strong>de</strong> chaque morceau, par exemple. Le programme essaiera toujours d'imprimer sur une seule page.<br />
Assurez-vous d'abord que vous êtes dans le bon répertoire. Il est affiché<br />
juste sous le bouton [Changer répertoire].<br />
Par exemple, si la boîte sous le bouton [Changer répertoire] indique "C:\bb", alors, les morceaux <strong>de</strong> C:\bb seront<br />
imprimés. Si vous voulez les morceaux d'un autre (sous-)répertoire, alors pressez le bouton [Changer<br />
répertoire].<br />
Si vous voulez imprimer tous les morceaux d'un répertoire, pressez le bouton<br />
[Tous]. Ce bouton règle les limites “Début” et “Finir” pour commencer à “ ” (vi<strong>de</strong>)<br />
et finir à “ZZ.” Comme <strong>de</strong>s morceaux ont <strong>de</strong>s noms tels que 8dayweek.mgu, qui viennent avant la lettre A en<br />
ordre alphabétique, la chaîne “ ” est utilisée à la place <strong>de</strong> A pour s'assurer que tous les morceaux seront pris en<br />
compte.<br />
Normalement, le réglage <strong>de</strong> “Sélection à imprimer” sera sur "Tous" mais si vous avez déjà imprimé les<br />
morceaux <strong>de</strong> A à M, et voulez continuer en partant <strong>de</strong> N, vous pouvez spécifier la fourchette N à Z pour ne pas<br />
<strong>de</strong>voir tout réimprimer <strong>de</strong>puis le début.<br />
Si “Uniquement avec mélodies” est coché, seuls les morceaux avec une mélodie (c.à.d.., les fichiers terminés par<br />
mg?) seront imprimés.<br />
“Uniquement avec l'extension” est utile pour imprimer seulement certains styles. Par exemple, si vous voulez<br />
imprimer les morceaux Jazz Swing, vous pouvez régler cela à style 1 qui est Jazz Swing. Le style 4 est Bossa<br />
Nova.<br />
Les 24 styles intégrés ont chacun un numéro associé. Tous les styles utilisateur se terminent par U.<br />
Voici les numéros <strong>de</strong>s 24 styles intégrés.<br />
Jazz Swing 1 Miami Sound E<br />
Country 12/8 2 Milly Pop F<br />
Country 3 Funk G<br />
Bossa 4 Jazz Waltz 3/4 H<br />
Ethnic 5 Rhumba I<br />
Blues Shuffle 6 Cha Cha J<br />
Blues Even 7 Bouncy 12/8 K<br />
Waltz (Old) 3/4 8 Irish L<br />
Pop Ballad 9 Pop Ballad 12/8 M<br />
Shuffle Rock A Country old 12/8 N<br />
Light Rock B Reggae O<br />
Medium Rock C Tout Style Utilisateur U<br />
Heavy Rock D<br />
Si votre imprimante a une alimentation feuille à feuille, le programme peut émettre un bip après chaque morceau<br />
imprimé. Le réglage “Bip sonore après chaque morceau” est utile pour surveiller l'impression, si vous êtes loin<br />
<strong>de</strong> l'imprimante, car si les bips s'arrêtent, l'impression est arrêtée, et vous pouvez être à court <strong>de</strong> papier.<br />
“Bip sonore à la fin “x” fois” vous avertira à la fin du travail en bipant un certain nombre <strong>de</strong> fois.<br />
Ces boutons démarrent et arrêtent l'impression multiple.<br />
Band-in-a-Box surveille le gestionnaire d'impression pour éviter une surcharge <strong>de</strong>s morceaux à imprimer. Si le<br />
gestionnaire a plus <strong>de</strong> 2 morceaux en attente, Band-in-a-Box fera une pause avant une nouvelle impression. Si<br />
votre imprimante n'a plus <strong>de</strong> papier, Le gestionnaire d'impression <strong>de</strong> Windows et Band-in-a-Box attendront que<br />
vous mettiez du papier avant <strong>de</strong> reprendre l'impression automatiquement. La situation d'impression est affichée<br />
en haut <strong>de</strong> la boîte <strong>de</strong> dialogue.<br />
Chapitre 7: Notation et Impression 139
140<br />
Chapitre 8: Fonctions <strong>de</strong> musique automatique<br />
Morceaux automatique – “Le Mélodiste”<br />
Envie <strong>de</strong> composer un morceau <strong>de</strong> qualité ? Avec la fonction “Mélodiste” vous pouvez composer un morceau<br />
dans le style <strong>de</strong> votre choix, avec une intro, les accords, la mélodie, l'arrangement…etc. Tout ce que vous avez à<br />
faire est <strong>de</strong> choisir l'un <strong>de</strong>s nombreux “Mélodistes” et presser [OK]. Le programme créera l'intro, les accords, la<br />
mélodie, et l'arrangement dans n'importe quel style. Le Mélodiste peut aussi générer une mélodie d'après une<br />
suite d'accords existante.<br />
Quand le morceau est créé, les accords et la mélodies font partie <strong>de</strong>s pistes habituelles <strong>de</strong> Band-in-a-Box, et, en<br />
tant que telles, peuvent être éditées, imprimée, sauvegardée en fichiers MIDI…etc. Vous pouvez aussi refaire<br />
toute partie du morceau pour améliorer vos compositions Band-in-a-Box.<br />
Un mo<strong>de</strong> “Juke-box” mélodiste crée et joue <strong>de</strong> nouveaux morceaux à la suite. En plus <strong>de</strong>s avantages <strong>de</strong><br />
composition offerts par le Mélodiste, c'est aussi une ai<strong>de</strong> puissante pour améliorer le déchiffrage, en lisant les<br />
mélodies créées dans diverses tonalités, dans la fenêtre du conducteur. Vous améliorez aussi votre oreille en<br />
jouant la mélodie sur les accords <strong>de</strong>s morceaux créés, dans la fenêtre d'entraînement à l'écoute.<br />
Cette fonction peut être une ai<strong>de</strong> puissante à la lecture à vue et à l'amélioration <strong>de</strong> votre<br />
oreille.<br />
Pressez le bouton [Mélodiste] pour lancer le Mélodiste.<br />
La partie gauche affiche la liste <strong>de</strong>s Mélodistes disponibles, dans les genres Pop, Swing, Bossa, Valse, Rock,<br />
Bebop et Jazz Ballads. le Mélodiste créera une intro, les accords, la mélodie, l'harmonisation, le Style, et <strong>de</strong>s<br />
improvisations à partir <strong>de</strong>s réglages tout prêts <strong>de</strong> chaque Mélodiste. Faites défiler la liste, et choisissez un<br />
Mélodiste que vous aimeriez utiliser.<br />
Générer <strong>Accord</strong>s / Mélodie / Intros / Titres<br />
Les éléments sélectionnés seront créés. Les boutons ci-<strong>de</strong>ssous feront les réglages automatiquement.<br />
Le bouton [<strong>Accord</strong>s & Mél.] cochera les cases pour créer les accords et la mélodie<br />
(mais pas les solos).<br />
Chapitre 8: Fonctions <strong>de</strong> musique automatique
Le bouton [Tous] créera accords, mélodie et solos.<br />
Le bouton [<strong>Accord</strong>s] fera les réglages pour que seuls les accords soient créés (pas <strong>de</strong> mélodie).<br />
Le bouton [Mélodie] créera une mélodie (pas d'accord) sur une suite d'accords existante.<br />
Insérer pédales basse<br />
Coché, une Pédale <strong>de</strong> Basse sera insérée dans l'intro et à la fin <strong>de</strong>s variations.<br />
Solo dans thèmes milieu<br />
Cela générera une improvisation dans les chorus centraux du morceau.<br />
Changement <strong>de</strong> style<br />
Cette option permet au Mélodiste <strong>de</strong> charger le style qui lui est associé. Si vous préférez qu'il conserve le style<br />
que vous avez chargé, alors décochez cette case.<br />
Forme<br />
Cette boîte <strong>de</strong> sélection permet <strong>de</strong> créer un morceau qui a une forme spécifique (AABA 32 mesures) ou une<br />
forme “libre”. La forme par défaut AABA avec 32 mesures, est la plus populaire.<br />
Astuce : Les Mélodistes peuvent aussi être réglés avec 64 mesures (p. ex.. Mélodiste # 18 ColeP' sur 64 mesures). La<br />
forme du morceau se réfère au motif répété par le couplet et le refrain. Une forme “AABA 32” comporte 4 sections <strong>de</strong> 8<br />
mesures: la section “A” est le couplet et “B” est le refrain (ou le pont) du morceau.<br />
Thèmes<br />
Cela détermine le nombre <strong>de</strong> chorus (avec mélodie) qui seront générés. Par exemple, si vous entrez 5, le<br />
Mélodiste générera 5 chorus. C'est assez pour un 1 er chorus, un chorus <strong>de</strong> fin, et 3 chorus centraux. Le réglage<br />
par défaut est le nombre <strong>de</strong> chorus présents dans le morceau en cours.<br />
Ce bouton rétablit les réglages du Mélodiste par défaut.<br />
Tempo / Tempo auto<br />
Le réglage du Tempo détermine le tempo du morceau, et par défaut, c'est celui du morceau précé<strong>de</strong>nt. Si<br />
“Tempo auto” est coché, le tempo sera réglé à la valeur associée au Mélodiste choisi. Par exemple, un Mélodiste<br />
nommé “Valse rapi<strong>de</strong>”, le tempo qui lui est associé est assez rapi<strong>de</strong>, et le morceau sera donc généré avec un<br />
tempo rapi<strong>de</strong> si l'option “Tempo auto” est choisie.<br />
Transpos A2<br />
Dans les morceaux <strong>de</strong> forme AABA, il est courant <strong>de</strong> transposer la 2 eme section “A”. Par exemple, La 1 ere<br />
section “A” pourrait être en Eb, et la secon<strong>de</strong> serait en Gb. Certains Mélodistes sont réglés pour transposer les<br />
sections A2. Réglez “transpos A2” sur none.si vous n’en voulez pas<br />
Si vous choisissez “section plus”, la section A2 sera transposée, ainsi qu'éventuellement, les 2 mesures<br />
précé<strong>de</strong>ntes ou suivantes.<br />
Cette région détermine la tonalité du morceau. Si c'est réglé sur “n'importe quelle<br />
tonalité”, le programme choisira une tonalité au hasard, le plus souvent parmi les<br />
plus populaires (C, F…etc.).“min. ton %” détermine le pourcentage <strong>de</strong> morceaux qui<br />
auront une tonalité mineure plutôt que qu'une tonalité majeure.<br />
Avec un réglage <strong>de</strong> 20 , 20% du morceau sera en mineur.<br />
Choisissez si vous voulez créer TOUT le morceau ou seulement une partie. Si vous<br />
choisissez partie <strong>de</strong> morceau, vous pouvez préciser la mesure et le chorus <strong>de</strong> départ, et<br />
le nombre <strong>de</strong> mesures à générer.<br />
Astuce: Vous pouvez aussi choisir une tonalité dans la boîte “ton”, ou régler pour utiliser la tonalité du morceau<br />
précé<strong>de</strong>nt. Pour une partie du morceau, seulement, il est pratique <strong>de</strong> sélectionner les mesures avec la souris avant<br />
d'ouvrir le dialogue du Mélodiste. “Générer” sera automatiquement réglé sur “Partie <strong>de</strong> morceau” et les cases seront<br />
remplies avec les mesures sélectionnées.<br />
Remplacer forme thru<br />
Si la forme est AABA, vous voudrez sans doute que la partie régénérée soit répétée dans toutes les sections<br />
“A”. Cette option comman<strong>de</strong>ra au Mélodiste <strong>de</strong> copier les mesures régénérées dans les autres sections “A” .<br />
Chapitre 8: Fonctions <strong>de</strong> musique automatique 141
Astuce : Si vous voulez supprimer la piste d'Intro, <strong>de</strong> Mélodie, ou <strong>de</strong> Soliste, pressez le bouton [taire Intro], [taire Mélodie]<br />
ou [taire Soliste].<br />
Pressez le bouton [Chercher] et entrez une partie du nom du Mélodiste, du mémo, du nom du style ou autre texte<br />
associé à un Mélodiste. Cela fera apparaître le premier élément <strong>de</strong> la liste <strong>de</strong> Mélodistes, qui contient le texte.<br />
Vous pouvez aussi entrer un numéro <strong>de</strong> Mélodiste et presser le bouton [Aller N°].<br />
La région Mémo affiche un Mémo pour le Mélodiste en cours, ainsi que le nom <strong>de</strong> la Base <strong>de</strong> données (p. ex.<br />
MELPOP1.ST2) utilisée par le Mélodiste.<br />
Instrument / Harmonie / Style / Changer d'instr.<br />
Les Mélodistes peuvent conserver les réglages <strong>de</strong> sons et d'harmonies, et ceux-ci sont affichés dans la région<br />
Instrument <strong>de</strong> la fenêtre. Vous pouvez aussi choisir <strong>de</strong> changer d'instrument pour chaque chorus. Vous pouvez<br />
modifier les réglages du Mélodiste en cours et choisir vos propres sons, harmonies et changer les réglages <strong>de</strong>s<br />
instruments.<br />
Le Juke-box <strong>de</strong> Mélodies<br />
Pressez le bouton [Jouer Juke Box] pour lancer le juke-box du<br />
Mélodiste. Il créera et jouera continuellement <strong>de</strong> nouveaux morceaux<br />
comme un Juke-box. Avec le réglage “De…A”, vous pouvez choisir<br />
la série <strong>de</strong> Mélodistes à inclure dans le Juke-box, ou conserver le<br />
même Mélodiste, en décochant “Changer Mélodiste”.<br />
Enreg. Sur piste<br />
En général, le Mélodiste écrit sur la piste <strong>de</strong> Mélodie. Pour l’écrire sur la piste du Soliste, pour un contre chant<br />
par exemple, réglez sur Soliste.<br />
Le bouton Favoris dans la fenêtre Générer accords et/ou Mélodie, vous permet <strong>de</strong> choisir<br />
parmi les Mélodistes utilisés récemment.<br />
Le dialogue Mélodistes Favoris gar<strong>de</strong> la trace<br />
<strong>de</strong>s 5 <strong>de</strong>rniers Mélodistes utilisés, pour que vous<br />
puissiez les retrouver facilement.<br />
142<br />
Sélectionnez un Mélodiste et cliquez sur [OK], ou<br />
double-cliquez sur la sélection choisie.<br />
Si vous voulez créer vos propres Mélodistes, ou changer les réglages <strong>de</strong> Mélodistes existants, cliquez sur<br />
[Edit…] pour lancer le Editeur <strong>de</strong> Mélodiste.<br />
Chapitre 8: Fonctions <strong>de</strong> musique automatique
Introduction automatique – Introductions <strong>de</strong> morceaux<br />
D'un simple clic, vous pouvez générer une intro <strong>de</strong> 2, 4, ou 8 mesures pour un morceau. Les accords seront à<br />
chaque fois différents, et vous pouvez continuer à cliquer jusqu'au résultat souhaité. L'intro créée est une suite<br />
appropriée d'accords, dans le style choisi (Jazz/Pop), avec pédale <strong>de</strong> basse optionnelles, et qui amène<br />
logiquement au premier accord du morceau. Les intros peuvent aussi être supprimées.<br />
Pressez [Intro] ou choisissez Edit | Mesures intro pour générer une intro.<br />
Si vous cliquez sur [Intro], le dialogue Intro s'ouvre.<br />
Ce bouton permet d'insérer ou <strong>de</strong> remplacer une intro d'après les<br />
réglages effectués.<br />
Types d'accords – Vous pouvez choisir <strong>de</strong>s accords <strong>de</strong> style Jazz et Pop.<br />
Durée intro – Fixe la durée <strong>de</strong> l'intro à 2, 4, ou 8 mesures.<br />
<strong>Accord</strong> <strong>de</strong> départ (après intro) – ce réglage permet à l'intro <strong>de</strong> bien s'intégrer au morceau.<br />
Supprimer Intro – Ce bouton permet <strong>de</strong> supprimer l'intro.<br />
Pédale Basse – Insère une pédale <strong>de</strong> basse durant l'intro.<br />
Utiliser Maj7 au lieu <strong>de</strong> Maj6 – Choisissez entre <strong>de</strong>s accords Maj7 ou Maj6.<br />
Génération automatique du titre du morceau<br />
Le Générateur <strong>de</strong> titre intitule chaque morceau écrit par le Mélodiste, si la case Titres auto est cochée. Cette<br />
fonction peut être utilisée seule, pour vous suggérer <strong>de</strong>s titres, jusqu'à ce que l'un d'eux vous plaise.<br />
Cliquez sur [TITLE] pour générer un titre, et un titre s'affiche aussitôt dans la fenêtre <strong>de</strong> titre <strong>de</strong><br />
l'écran. Recliquez pour un nouveau titre. Choisissez Edit | annuler titre… pour revenir au<br />
précé<strong>de</strong>nt.<br />
Personnalisation du générateur <strong>de</strong> titres.<br />
Les mots se trouvent dans le fichier texte TITL1.TXT. Il comporte plusieurs sections, chacune avec 2 ensembles<br />
<strong>de</strong> mots qui seront associés. Vous pouvez ajouter <strong>de</strong>s sections, avec une section adjectifs et une section noms.<br />
Voir les commentaires dans le fichier TITL1.TXT pour l'ajout <strong>de</strong> texte dans le fichier.<br />
Génération automatique <strong>de</strong> solos – “Le Soliste”<br />
Pour choisir un Soliste, cliquez sur le bouton [Soliste] <strong>de</strong> la barre d'outils, ou pressez Shift+F4,<br />
ou choisissez Soliste | Générer et jouer un solo. La fenêtre « Sélection Soliste » s'ouvre.<br />
Chapitre 8: Fonctions <strong>de</strong> musique automatique 143
Choisissez le type <strong>de</strong> Soliste dans la liste “type soliste” ainsi que le style approprié, ou cochez la case “Auto” et<br />
pressez le bouton [Suggérer] à côté. La liste <strong>de</strong>s solistes <strong>de</strong> ce style s’affiche. Choisissez celui qui vous plait.<br />
Si vous ne trouvez pas le Soliste que vous cherchez, pressez le bouton [Chercher] pour entrer<br />
une partie du nom à chercher.<br />
Le bouton [Fav] ouvre une liste <strong>de</strong>s 50 <strong>de</strong>rniers Solistes utilisés.<br />
144<br />
La boîte Saute permet d'entrer directement le Soliste désiré (si vous le connaissez).<br />
Les réglages <strong>de</strong> style, instrument, et harmonie sont intégrés aux Solistes, mais vous pouvez changer ces réglages,<br />
si vous le préférez.<br />
Les boutons [Effacer] suppriment l'instrument, l'harmonie ou le style en cours.<br />
Mo<strong>de</strong> Solo<br />
Utilisez le bouton [Choisir(1)] pour choisir un instrument et régler automatiquement le<br />
registre pour cet instrument.<br />
Utilisez le bouton [Choisir(2)] pour choisir un style du répertoire \bb.<br />
Chapitre 8: Fonctions <strong>de</strong> musique automatique<br />
Pour harmoniser le Solo choisissez une<br />
harmonie dans cette liste.<br />
En mo<strong>de</strong> Normal, Band-in-a-Box improvise sur les chorus du morceau, <strong>de</strong> façon<br />
normale.<br />
Plusieurs autres options produisent <strong>de</strong>s improvisations très différentes. Il s'agit<br />
<strong>de</strong> Emb, Autour <strong>de</strong> la Mélodie, Quatre-quatre, Solo Wizard, et <strong>de</strong>s réglages<br />
personnalisés (spécial).
Emb %<br />
Emb. indique au Soliste qu'il doit “bro<strong>de</strong>r” sur le morceau pendant une durée définie (boîte %).<br />
Autour <strong>de</strong> la mélodie<br />
Pour improviser autour <strong>de</strong> la Mélodie, faites ainsi :<br />
- Ouvrez un morceau avec une mélodie, <strong>de</strong> préférence, aérée, pour que le Soliste puisse s'intercaler.<br />
- Pressez le bouton [Soliste]. Choisissez le mo<strong>de</strong> “Autour <strong>de</strong> la mélodie”<br />
- Réglez le Soliste pour qu'il joue Tous les Chorus, et décochez la case “sans mélodie au milieu”.<br />
- Pressez [OK] et le solo sera généré, avec <strong>de</strong>s riffs <strong>de</strong> temps en temps, quand la Mélodie laisse <strong>de</strong> la place.<br />
Astuce: Pour davantage d'effet, ajoutez un solo en accords <strong>de</strong> guitare à la partie Soliste grâce au bouton Solo <strong>de</strong> la<br />
fenêtre Guitare, choisissez Solo comme <strong>de</strong>stination, ou choisissez une harmonie Guitare du genre 32 J Pass.<br />
Quatre-quatre<br />
Un type d'improvisation est appelé “quatre-quatre”. Il se réfère à un solo <strong>de</strong> 4 mesures, généralement suivi par<br />
un solo d'un autre instrument ou <strong>de</strong> batterie, pendant les 4 mesures suivantes. Band-in-a-Box peut générer les 4<br />
premières mesures ou les 4 suivantes.<br />
Solo Wizard<br />
Cette option du dialogue Sélection Soliste active le “Solo Wizard.” Quand vous jouez sur votre clavier MIDI ou<br />
sur votre clavier AZERTY, le programme jouera <strong>de</strong>s notes “correctes” dans le style du Soliste en cours ! Cela<br />
signifie que vous pouvez improviser “parfaitement” à chaque fois, simplement avec les touches <strong>de</strong> votre clavier<br />
MIDI ou <strong>de</strong> votre clavier AZERTY.<br />
Astuce : le Soliste utilisera les vélocités que vous jouez ou les siennes, suivant les réglages dans Opt | Soliste | Utiliser<br />
volume MIDI pour Soliste Wizard.<br />
Personnaliser la génération d'un solo<br />
Le bouton [Spécial] du dialogue Sélection Soliste ouvre le dialogue Générer Solo pour un nombre <strong>de</strong> mesures<br />
précis. Cela vous permet <strong>de</strong> fixer l'étendue du solo :<br />
Astuce : Ces valeurs peuvent être remplies à l'ouverture avec les mesures que vous voulez, si vous les sélectionnez<br />
d'abord dans la feuille d'accords, puis si vous cliquez le bouton Soliste.<br />
Dans la réalité, un Soliste a tendance à jouer quelques notes après la fin <strong>de</strong> sa partie solo. Si vous cochez “Solo<br />
pendant un temps supplémentaire”, le Soliste <strong>de</strong> Band-in-a-Box se comportera <strong>de</strong> cette façon. Si vous voulez<br />
modifier un solo et qu'il y a plusieurs pistes <strong>de</strong> solo à la fois, décochez la case “Remplacer le solo existant dans<br />
cette zone”<br />
Quand vous cliquez le bouton [Générer Solo], le passage sélectionné sera re-généré. Le morceau sera lancé 2<br />
mesures avant le nouveau passage, ainsi vous pourrez entendre rapi<strong>de</strong>ment le nouveau solo.<br />
D'autres boutons et cases permettent un réglage plus précis du Soliste.<br />
Case Doublé<br />
Cochez la, pour un solo "doublé"; <strong>de</strong>s doubles croches à la place <strong>de</strong>s croches.<br />
Chapitre 8: Fonctions <strong>de</strong> musique automatique 145
Solo quels thèmes<br />
Choisissez les chorus sur lesquels le Soliste <strong>de</strong>vra improviser. Le premier chorus, ceux du centre, le <strong>de</strong>rnier, une<br />
autre combinaison, ou tous les chorus. Cliquez le bouton [Tous] pour que le Soliste joue pendant tout le<br />
morceau. Cliquez [Mélodie & Solo] si vous voulez entendre la Mélodie sur le 1 er chorus, puis le Soliste sur le<br />
second, et à nouveau la Mélodie qui conclura avec le <strong>de</strong>rnier chorus.<br />
Auto Suggérer<br />
Si la case “Auto Suggérer” du dialogue Sélection Soliste est cochée, un Soliste adapté sera déjà sélectionné pour<br />
vous. Si vous en préférez un autre, cliquez le bouton [Suggérer] et Band-in-a-Box vous proposera un autre<br />
choix..<br />
Charger/Sauver avec les morceaux<br />
Cette case permet la sauvegar<strong>de</strong> et le chargement <strong>de</strong>s réglages du Soliste Cochez ces cases si vous voulez que<br />
les réglages soient sauvegardés (et chargés) avec le morceau.<br />
Forcer nbr thèmes<br />
Cela permet <strong>de</strong> fixer le nombre <strong>de</strong> chorus dans un morceau (p. ex. 5), <strong>de</strong> façon qu'il y en ait suffisamment pour<br />
que chacun <strong>de</strong>s musiciens puisse improviser. Cette case fixe le nombre <strong>de</strong> chorus générés par Band-in-a-Box<br />
sans avoir à ouvrir l’item Force le nbre <strong>de</strong> choruses du menu Utilisateur. La valeur par défaut est 5<br />
146<br />
Le bouton [Modifier] <strong>de</strong> Créer Soliste ouvre le module Editeur <strong>de</strong> Soliste où vous<br />
allez modifier un Soliste ou créer le vôtre. Cette fonction vous permet <strong>de</strong> définir<br />
vos propres Solistes.<br />
Vous pouvez choisir le nombre maximum <strong>de</strong><br />
notes par temps, utilisées par le soliste.<br />
Par exemple, vous pouvez indiquer à un soliste “Guitare Rock ” <strong>de</strong> ne pas utiliser <strong>de</strong> notes plus courtes que <strong>de</strong>s<br />
doubles croches. Cela produira moins <strong>de</strong> solos “guitar hero” avec <strong>de</strong>s rafales <strong>de</strong> triples croches<br />
Le bouton [Plus] du dialogue Choix Soliste ouvre le dialogue Solo et Mélodie :réglages<br />
avancés.<br />
Chapitre 8: Fonctions <strong>de</strong> musique automatique
Ce dialogue est aussi<br />
accessible par le bouton<br />
[Soliste] du menu Opt. |<br />
Préférences.<br />
Cochez “Utiliser le<br />
volume MIDI avec<br />
l’Assistant Soliste” si les<br />
infos <strong>de</strong> vélocité doivent<br />
être transmises à<br />
l’Assistant Soliste. Si<br />
votre clavier MIDI est<br />
sensible à la vélocité et<br />
que vous voulez l’utiliser<br />
pour cContrôler la<br />
dynamique du Soliste,<br />
vous <strong>de</strong>vriez cocher cette<br />
case.<br />
Cochez “Démarrer la lecture en avance” pour permettre <strong>de</strong> démarrer le morceau avant que le Soliste aie<br />
fini <strong>de</strong> composer son chorus. Sinon, Band-in-a-Box composera le solo en entire avant <strong>de</strong> démarrer.<br />
Ajuster vélocité Soliste/Mélodiste<br />
Cette case permet <strong>de</strong> booster ou <strong>de</strong> réduire rapi<strong>de</strong>ment le volume du Soliste par rapport aux autres instruments.<br />
Pour un effet réaliste, le soliste est réglé un peu plus fort que les autres instruments du morceau. La valeur par<br />
défaut est 5.<br />
Informations techniques :<br />
1. Le Soliste a son propre canal et ses réglages. Mais quand il utilise une harmonie, il est lié aux réglages et canaux <strong>de</strong><br />
l'harmonie Thru. Comme on utilise déjà 12 canaux MIDI parmi les 16 disponibles dans Band-in-a-Box, nous ne voulions<br />
pas en réserver 2 <strong>de</strong> plus pour l'harmonie du Soliste. Si vous voulez un Soliste avec harmonie, utilisez les réglages <strong>de</strong><br />
l'harmonie THRU. En d'autres termes, partout où une harmonie Thru est sélectionnée, la partie Soliste utilisera les<br />
réglages <strong>de</strong> cette harmonie.<br />
2. Nous avons conçu le Soliste pour qu'il ne répète pas ses idées <strong>de</strong> solos afin que ceux-ci soient toujours originaux, avec<br />
<strong>de</strong> nouvelles idées qui se forment sans arrêt. En conséquence, nous avons inclus une ligne rafraîchir Soliste (dans le<br />
menu Soliste) qui permet au Soliste <strong>de</strong> repenser toutes ses notions musicales.<br />
Choisir l'option Rafraîchir Soliste, c'est comme si on lui disait “C'est bon, tu peux jouer ce que tu veux, même si tu as joué<br />
la même chose il y a 5 minutes...” Il est bon <strong>de</strong> faire un rafraîchissement régulier pour s'assurer le maximum<br />
d'imagination du Soliste.<br />
3. Le menu Soliste comporte <strong>de</strong> nombreuses options. Il a les mêmes fonctions d'édition que le menu Mélodie. Vous pouvez<br />
donc utiliser la piste Soliste comme une 2 eme piste <strong>de</strong> Mélodie. Même si vous ne prévoyez pas d'utiliser la fonction<br />
Soliste automatique, vous pouvez utiliser la piste Soliste comme une 2 eme piste pour <strong>de</strong>s contre chants, d'autres voix<br />
…etc. Le résultat : 2 pistes <strong>de</strong> mélodie, 2 pistes <strong>de</strong> solo, ou une piste <strong>de</strong> mélodie et une <strong>de</strong> solo disponibles pour vos<br />
morceaux, sans faire appel à un séquenceur extérieur.<br />
Utilisation <strong>de</strong> la fonction Soliste<br />
1. Générez un Soliste et entraînez-vous sur le solo en boucle, en ralentissant, ou en imprimant, jusqu'à ce que<br />
vous jouiez un bon solo sur tous les changements d'accords!<br />
2. Associez une harmonie comme “Cuivres Big Band ” à votre solo pour obtenir rapi<strong>de</strong>ment et<br />
automatiquement <strong>de</strong>s arrangements Big Band. Créez un fichier MIDI ou imprimez pour vous ou vos amis.<br />
3. Faites jouer le Soliste en suivant votre accompagnement et votre arrangement (en même temps que es autres<br />
musiciens <strong>de</strong> Band-in-a-Box, bien sûr !)<br />
4. Faites <strong>de</strong>s "quatre-quatre" avec le Soliste (vous jouez 4 mesures, Band-in-a-Box joue les 4 suivantes…etc.).<br />
5. Appliquez-vous sur les différents aspects <strong>de</strong> votre jeu avec l'ai<strong>de</strong> du “Wizard.” Improvisez avec un bon<br />
phrasé et <strong>de</strong> l'émotion (les meilleures notes sont jouées automatiquement) pour accompagner le soliste avec<br />
confiance et autorité<br />
Chapitre 8: Fonctions <strong>de</strong> musique automatique 147
148<br />
Astuce : Ren<strong>de</strong>z certaines parties silencieuses, comme le piano ou la guitare et jouez avec le Soliste pour le soutenir<br />
– c'est amusant !<br />
6. Enregistrez une autre voix sur la piste Soliste, en plus <strong>de</strong> la mélodie et <strong>de</strong>s autres parties produites par Bandin-a-Box.<br />
7. Utilisez un Soliste sur <strong>de</strong>s accords/tonalités que vous voulez travailler. Band-in-a-Box jouera et improvisera<br />
toute la journée avec vous, sans se plaindre. Par exemple, si vous voulez travailler vos progressions II-V7-I<br />
("<strong>de</strong>ux-cinq-un"), entrez simplement les accords, et créez un solo sur cette suite. Pendant que le soliste joue,<br />
vous voyez les notes, que vous pouvez déchiffrer. En cochant "Loop Screen" vous mettrez en boucle les<br />
mesures à l'écran, et maîtriserez ainsi chaque phrase <strong>de</strong> 4 mesures (II-V-I). Ensuite, vous passez à la<br />
suivante !<br />
Solos <strong>de</strong> guitare automatiques – “Le Guitariste”<br />
Le Guitariste permet <strong>de</strong> générer un solo d'accords <strong>de</strong> guitare pour tout morceau. Band-in-a-Box arrange la<br />
mélodie intelligemment avec un solo <strong>de</strong> guitare, en insérant <strong>de</strong> réels effet <strong>de</strong> guitare tout au long du morceau.<br />
Vous pouvez choisir <strong>de</strong> nombreux “Guitaristes” pour créer votre arrangement. Vous pouvez aussi définir vos<br />
propres Guitaristes; en choisissant les paramètres tels que la vitesse <strong>de</strong> grattage, les types d'effets (Pop/Jazz), les<br />
embellissements et bien davantage.<br />
Les solos <strong>de</strong> Guitare sont choisis dans la fenêtre Guitare, qui s'ouvre avec le bouton <strong>de</strong> la guitare.<br />
Cliquez sur [Solo acc] pour lancer la fonction Générer un solo <strong>de</strong> guitare ou utilisez |<br />
Générer Solo <strong>de</strong> guitare. dans le menu Mélodie<br />
Chapitre 8: Fonctions <strong>de</strong> musique automatique
Voici la marche à suivre pour générer un solo d'accords <strong>de</strong> Guitare :<br />
1. Choisissez le Guitariste à utiliser.<br />
2. Sélectionnez la piste Mélodie (ou Soliste).<br />
3. Confirmez le choix du son pour la Guitare.<br />
4. Choisissez l'étendue du morceau.<br />
5. Choisissez la Position principale à utiliser.<br />
6. Pressez OK pour générer le Solo.<br />
Dans la partie gauche, vous voyez une liste <strong>de</strong><br />
Guitaristes qui sont déjà définis. Par exemple, vous<br />
voyez que le guitariste N° 2 est “Guitare jazz, position<br />
unique” Il créera <strong>de</strong>s solos d'accords qui restent sur<br />
une seule position sur le manche à chaque fois que<br />
c'est possible.<br />
Normalement, le solo <strong>de</strong> guitare est écrit sur la piste<br />
<strong>de</strong> Mélodie. Mais vous pouvez choisir la piste <strong>de</strong><br />
Soliste comme <strong>de</strong>stination.<br />
Le Guitariste choisi aura déjà choisi le son à utiliser,<br />
mais vous pouvez modifier ce réglage.<br />
Vous pouvez générer un solo pour le morceau entier ou seulement pour une<br />
partie du morceau. Dans tous les cas, souvenez-vous que le morceau doit<br />
déjà avoir une mélodie.<br />
Le “Réglage auto” choisit automatiquement la meilleure<br />
position sur le manche, basée sur la tonalité du morceau. Par<br />
exemple, dans le ton <strong>de</strong> C, Band-in-a-Box choisira la 5 eme<br />
position comme la meilleure à utiliser pour le solo. Mais<br />
vous pouvez modifier ce choix, si vous préférez, par exemple<br />
que le solo soit sur la 12 eme position, vous pouvez<br />
désélectionner “Réglage auto” et régler la position sur 12 eme<br />
S'il y a déjà une piste <strong>de</strong> guitare avec <strong>de</strong>s canaux <strong>de</strong> guitare<br />
(par exemple, si elle a été jouée sur une guitare contrôleur<br />
comme une partie à une seule cor<strong>de</strong>), il vaut mieux <strong>de</strong>man<strong>de</strong>r<br />
que Band-in-a-Box ne change pas les positions <strong>de</strong>s notes qu'il<br />
trouve. Sinon, cochez “changer canaux <strong>de</strong> guitare existants”.<br />
Pendant que vous écoutez le solo, vous remarquerez que :<br />
- Quelques notes sont montrées comme mélodie, et d'autres sont <strong>de</strong>s accords.<br />
Vous verrez alors une boîte <strong>de</strong> dialogue<br />
vous indiquant qu'un solo a été ajouté à<br />
la piste, ainsi que le nouveau nombre<br />
<strong>de</strong> notes. L'écoute commencera<br />
automatiquement, et vous verrez les<br />
positions <strong>de</strong>s notes sur le manche <strong>de</strong><br />
guitare.<br />
- Des accords très divers sont utilisés, y compris quelques accords avancés. Ce sont tous <strong>de</strong>s accords<br />
populaires joués par les vrais guitaristes – il n'y a pas d'accords théoriques.<br />
Chapitre 8: Fonctions <strong>de</strong> musique automatique 149
150<br />
- Les accords sont grattés, pour simuler un guitariste réel.<br />
- Le type <strong>de</strong> piste pour la Mélodie est réglé sur Guitare – ainsi, la notation montre les [Tab], et le fichier<br />
MIDI sera sauvé avec les canaux <strong>de</strong> Guitare (11à16) ce qui préserve les positions sur le manche.<br />
- Tous ces éléments peuvent être personnalisés dans Editeur Guitariste.<br />
Note technique : Comme certains guitaristes sont conçus pour gratter les accords avec du retard, si vous re-générez le<br />
solo <strong>de</strong> nombreuses fois, la mélodie sera <strong>de</strong> plus en plus en retard. La(les) solution(s) consiste à choisir Edit | Annuler Solo<br />
avant <strong>de</strong> re-générer le solo, ou choisir un Guitariste qui ne gratte pas en retard. Le retard <strong>de</strong> grattage est indiqué dans le<br />
panneau “Info” <strong>de</strong> l'écran Sélection Guitariste.<br />
Une Fois Que Le Solo D'accords De Guitare Est Généré…<br />
Le solo d'accords fait maintenant partie <strong>de</strong> la piste <strong>de</strong> notation. Vous pouvez l'éditer comme les autres parties, en<br />
effaçant/insérant <strong>de</strong>s notes…etc. Utilisez les fonctions spéciales décrites dans la section <strong>de</strong> la fenêtre <strong>de</strong> Guitare<br />
pour changer les variantes, remplacer une note par un accord et vice versa.<br />
Quand un accord (ou une note) est sélectionné, pressez les boutons [Acc-] ou [Acc+] pour insert<br />
un accord <strong>de</strong> guitare dans la fenêtre Guitare (ou 7 ou 8 du pavé numérique). Chaque fois que vous<br />
cliquez [Acc-] ou [Acc+], vous verrez que l'accord change <strong>de</strong> variante, cyclant parmi les 5 à 10<br />
variantes possibles pour chaque accord.<br />
De la même manière, vous pouvez convertir un accord en note, en utilisant le bouton Insérer note<br />
Guitare. En cliquant [Nt+] (ou 3 ou 4 du pavé numérique) répète sans cesse la même note sur les 6<br />
cor<strong>de</strong>s.<br />
Le solo sera sauvé avec le morceau (.MGU) et exporté en fichier MIDI avec les positions intactes car nous<br />
utilisons les canaux 11 à 16 pour la partie <strong>de</strong> Guitare. Vous pouvez supprimer le solo à tout moment, même s'il a<br />
été sauvé et rechargé, en choisissant dans le menu Mélodie | Retirer harmonie….<br />
Les Guitaristes peuvent être personnalisés avec l'Editeur Guitariste.<br />
Embellissements automatiques – “L'Embellisseur ”<br />
Vue d'ensemble<br />
Quand <strong>de</strong>s musiciens voient une mélodie sur une partition, ils la jouent très rarement telle qu'elle est écrite. Ils<br />
changeront les attaques pour ajouter <strong>de</strong>s syncopes, les durées, pour produire un jeu staccato ou legato, ajouteront<br />
<strong>de</strong>s appoggiatures, <strong>de</strong>s articulations, <strong>de</strong>s notes en plus, du vibrato et d'autres effets. Band-in-a-Box fait tout cela<br />
automatiquement avec l'Embellisseur. Si vous activez l'Embellisseur, tout morceau sera embelli en temps réel,<br />
ainsi vous enten<strong>de</strong>z une mélodie plus vivante et réaliste – Et c'est à chaque fois différent. L'Embellisseur est<br />
seulement actif pendant l'audition; il ne modifie pas la piste <strong>de</strong> mélodie. Une option permet <strong>de</strong> le rendre<br />
permanent, <strong>de</strong> façon à ajouter à la piste, certains embellissement que vous aimez.<br />
La fonction Embellisseur <strong>de</strong> mélodie est activée ou désactivée par la case Embellisseur<br />
<strong>de</strong> l'écran principal.<br />
L'Embellisseur fonctionne seulement pendant l'écoute. Vous verrez la mélodie embellie sur la notation, pendant<br />
qu'elle est jouée, ainsi vous pouvez voir les notes embellies. Quand vous cliquez [Stop], la notation réaffichera<br />
la mélodie originale (non embellie).<br />
Voici un exemple “avant et après”, qui montre un embellissement typique d'un morceau.<br />
Mélodie normale (non embellie)…<br />
Mélodie embellie…<br />
Chapitre 8: Fonctions <strong>de</strong> musique automatique
Comme vous le voyez dans les exemples, la mélodie embellie comporte une anticipation dans la mesure 9, <strong>de</strong>s<br />
notes supplémentaires dans la mesure 10, <strong>de</strong>s changements <strong>de</strong> départ, et <strong>de</strong>s appoggiatures pour agrémenter la<br />
mélodie.<br />
Si vous ne cochez pas la case Embellisseur, la Mélodie sera jouée telle qu’elle.<br />
Utilisation <strong>de</strong> l'Embellisseur<br />
Les réglages <strong>de</strong> l'Embellisseur sont accessibles pendant l'écoute grâce au bouton Embellisseur <strong>de</strong> la<br />
barre d'outils <strong>de</strong> l'écran principal, dans le menu Mélodie | Embellir Mélodie…, ou avec le raccourci<br />
Ctrl+Alt+L.<br />
Le dialogue Embellisseur <strong>de</strong> mélodie vous permet <strong>de</strong> :<br />
- Personnaliser les réglages <strong>de</strong> l'Embellisseur ou choisir <strong>de</strong>s réglages prêts.<br />
- Rendre un embellissement particulier permanent.<br />
"Embellissement auto en temps réel en lecture" est le même réglage que la case <strong>de</strong> l'écran principal. S'il est<br />
coché, l'embellissement aura lieu à chaque audition. S'il est décoché, l'embellissement n'aura pas lieu, à moins<br />
que vous cliquiez le bouton [Embellir Maintenant] dans le dialogue.<br />
Chapitre 8: Fonctions <strong>de</strong> musique automatique 151
Réglages tout prêts <strong>de</strong> l'Embellisseur (presets)<br />
152<br />
Les réglages tout prêts permettent un choix rapi<strong>de</strong> <strong>de</strong><br />
réglages courants pour l'Embellisseur.<br />
Le mémo <strong>de</strong> l'Embellisseur décrit les embellissements<br />
en cours, avec <strong>de</strong>s statistiques sur le nombre <strong>de</strong> notes<br />
embellies.<br />
Pendant l'audition, si l'embellisseur est activé, vous pouvez<br />
mettre à jour l'embellissement en cliquant ce bouton.<br />
C'est utile, si vous avez changé les réglages, pour entendre le nouvel embellissement.<br />
Normalement, l'embellissement agit en direct pendant<br />
l'écoute, et ne modifie pas la mélodie d'une<br />
manière permanente. Mais si vous aimez le résultat, et voulez le conserver avec la mélodie, vous pouvez choisir<br />
l'option “Figer Embellissement (Permanent)”.<br />
Si le morceau est actuellement arrêté, vous pouvez<br />
toujours créer un embellissement et le rendre<br />
permanent en cliquant le bouton [Embellir Maintenant – Permanent]. La Mélodie n'est pas définitivement<br />
modifiée, sauf si vous avez cliqué bouton [Embellir maintenant – permanent]. Si vous l'avez fait,<br />
et voulez retrouver la mélodie originale, vous pouvez cliquer le<br />
bouton [Rétablir mélodie d'origine].<br />
L'Embellisseur est généralement nommé Embellisseur <strong>de</strong><br />
mélodie, car il s'utilise souvent sur la piste Mélodie. Mais si<br />
vous préférez l'appliquer à la piste du Soliste, vous pouvez<br />
choisir cette piste.<br />
Embellisseur Réglages<br />
Les réglages concernant l’interprétation peuvent être activés ou non, et agir plus ou moins fort. Le poids est<br />
indiqué en pourcentage.<br />
Humaniser<br />
Les vélocités, durées (legato), et départs <strong>de</strong>s notes sont humanisées. Les vélocités… originales <strong>de</strong>s notes sont<br />
ignorées. .<br />
Cette option permet d’humaniser le timing <strong>de</strong> la mélodie seulement si elle est trop “carrée”. Dans ce cas,<br />
l’Embellisseur n’intervient que sur le timing <strong>de</strong>s notes entrées en pas-à-pas<br />
Le réglage par défaut est “Seulement si la mélodie est rai<strong>de</strong>”.<br />
Avec ce réglage, l’Embellisseur ne changera ni le timing, ni la<br />
durée, ni la vélocité si la mélodie a été entrée en temps réel et<br />
non pas en pas-à-pas. Il n’est pas toujours souhaitable<br />
d’humaniser une mélodie déjà jouée par un humain.<br />
Band-in-a-Box analysera la mélodie pour savoir si elle a été jouée ou entrée en pas-à-pas.<br />
Octave<br />
L'octave <strong>de</strong> la Mélodie est changé pour le meilleur registre correspondant à l'instrument <strong>de</strong> la Mélodie. Par<br />
exemple, si l'instrument est un piccolo, l'octave sera haussée au meilleur registre pour un piccolo..<br />
Chapitre 8: Fonctions <strong>de</strong> musique automatique
Anticipations<br />
Une note anticipée est jouée un peu en avance(“avant le temps”).<br />
Notes non embellies.<br />
Embellissements avec ANTICIPATIONS sur les temps 1 et 3.<br />
Diminuer Anticipations<br />
C'est le contraire <strong>de</strong>s anticipations. Les notes anticipées sont reconnues et jouées en peu en retard (sur le temps).<br />
Ornements<br />
Les ornements sont <strong>de</strong>s notes brèves, jouées avant, et un <strong>de</strong>mi-ton sous la note originale. Volontairement, elle ne<br />
sont pas affichées sur la notation, pour faciliter la lecture <strong>de</strong> la partition. Par contre, elles sont jouées.<br />
Notes doublées<br />
Les notes <strong>de</strong> la mélodie sont doublées à la même hauteur.<br />
Non embellie …<br />
La noire est doublée et produit 2 croches…<br />
Notes <strong>de</strong> passage<br />
Des notes sont insérées entre celles <strong>de</strong> la mélodie.<br />
Non embelli …<br />
Avec les notes en plus …<br />
"Mordants"<br />
Dans un mordant ,, une note est remplacée par un groupe <strong>de</strong> notes qui comprend la note originale et une note<br />
conjointe, chromatique ou diatonique.<br />
Dans cet exemple “avant et après”, le C est remplacé par un mordant <strong>de</strong> 3 notes avec une note un ton au-<strong>de</strong>ssus<br />
du C.<br />
Chapitre 8: Fonctions <strong>de</strong> musique automatique 153
Vibrato<br />
Un vibrato peut être ajouté, selon les réglages supplémentaires du dialogue “Plus...”. Le vibrato n'est pas affiché<br />
sur la Notation, mais vous pouvez voir les informations dans la liste d'événements. (Notation | Liste d’Edition<br />
d’Evènements).<br />
154<br />
Si c'est coché, la mélodie sera jouée un peu en retard, dans un style<br />
plus "cool"<br />
Les réglages avancés sont dans le dialogue Embellisseur Réglages Avancés.<br />
Chapitre 8: Fonctions <strong>de</strong> musique automatique
Réglages avancés :<br />
- Prof. Vibrato : C'est l'amplitu<strong>de</strong> du vibrato, entre 0 et 127.<br />
- Fréq. Vibrato : C'est la vitesse du vibrato (lent-rapi<strong>de</strong>) entre 0 et 127.<br />
- Vibrato uniquement si note dure e nombre <strong>de</strong> ticks : p. ex. si c'est 120 ticks (une noire), seules les notes<br />
d'au moins 120 ticks <strong>de</strong> durée auront un vibrato.<br />
- Lancer le vibrato après le nombre <strong>de</strong> ticks : Pour les notes avec vibrato, le vibrato commencera après<br />
cette valeur.<br />
- Mo<strong>de</strong> <strong>de</strong> réglage à l'octave : Si l'octave n'est pas ajustée, elle le sera seulement si les notes sont hors du<br />
registre jouable, ou toujours à la meilleure valeur, suivant les réglages faits ici.<br />
- Plage dynamique : C'est la vélocité moyenne utilisée pour humaniser. Valeurs utiles, entre 30 et 50.<br />
- Legato : C'est la valeur du legato pour les notes. La valeur utile se situe entre 55 et 75.<br />
Chapitre 8: Fonctions <strong>de</strong> musique automatique 155
156<br />
Chapitre 9 : Enregistrement MIDI<br />
Band-in-a-Box comporte 2 pistes <strong>de</strong> séquenceur intégrées. Ce sont les pistes <strong>de</strong> Mélodie et <strong>de</strong> Soliste, mais elles<br />
peuvent être utilisées pour enregistrer toute partie MIDI – comme <strong>de</strong>s ajouts <strong>de</strong> percussions ou <strong>de</strong>s<br />
accompagnements en dégradé. Dans Band-in-a-Box, le MIDI peut être enregistré :<br />
En direct, avec un clavier, une guitare ou un contrôleur à vent MIDI, connectés à votre ordinateur<br />
- En entrant les notes pas-à-pas avec la souris dans la fenêtre <strong>de</strong> Notation.<br />
- Avec la fonction Wizard pour “jouer” les notes sur le clavier AZERTY.<br />
- En important un fichier MIDI standard dans la piste <strong>de</strong> Mélodie ou <strong>de</strong> Soliste.<br />
Enregistrement en Temps Réel<br />
Vous pouvez insérer, remplacer, faire <strong>de</strong>s mixages illimités, enregistrer à partir d'un repère ou la<br />
fin, commencer à n'importe quelle mesure. Pour enregistrer avec votre clavier, guitare, ou<br />
contrôleur à vent MIDI, cliquez [Enr], tapez [R], ou allez dans le menu Mélodie | enregistrement<br />
mélodie La boîte <strong>de</strong> dialogue Enregistrer Mélodie apparaît..<br />
Si vous êtes sûr que vos réglages sont corrects tapez “R” <strong>de</strong>ux fois pour commencer l'enregistrement<br />
immédiatement<br />
Astuce : Si vous choisissez l'option “Overdub mélodie” dans le dialogue Enregistrer Mélodie, vous entendrez la<br />
mélodie existante pendant l'enregistrement.<br />
Ce bouton ouvrira le Filtre d'enregistrement. Il accepte tous les contrôles MIDI et la<br />
pédale <strong>de</strong> sustain.<br />
Vous pouvez enregistrer tout type d'information MIDI sur la piste <strong>de</strong> Mélodie ou <strong>de</strong> Soliste, et utiliser le Filtre<br />
d'enregistrement pour choisir ces types. Le menu Opt. | Préférences | FiltreEnrg ouvrira aussi le dialogue Filtre<br />
enregistrement.<br />
Cliquez [Enregistrer] ou la touche [R] à nouveau, pour commencer à enregistrer.<br />
Arrêtez l'enregistrement avec la touche [Esc], ou la barre d'espace, ou en cliquant le bouton [Stop]. Le dialogue<br />
OK – Gar<strong>de</strong>r prise s'ouvre :<br />
Chapitre 9 : Enregistrement MIDI
Gar<strong>de</strong>r prise(oui/non)<br />
Cliquez pour sauvegar<strong>de</strong>r ce que venez d'enregistrer. On peut facilement réparer les petits défauts dans la<br />
Notation éditable ou dans l'éditeur d'événements.<br />
Reprendre<br />
permet <strong>de</strong> refuser rapi<strong>de</strong>ment une prise et <strong>de</strong> refaire l'enregistrement. Vous pouvez utiliser le raccourci avec la<br />
touche “A”.<br />
Annuler<br />
termine l'enregistrement, rien n'est sauvegardé. Pour recommencer, pressez le bouton [Enr] ou la touche [R].<br />
Copier 1 er thème sur morceau entier<br />
Si vous avez enregistré un chorus du morceau, vous pouvez le recopier sur tous les chorus en cochant cette<br />
option.<br />
Overdub mélodie<br />
Vous pouvez mixer votre enregistrement avec la mélodie existante. S'il n'existe aucune mélodie, cette option<br />
sera grisée et inaccessible.<br />
Gar<strong>de</strong>r ancienne. mélodie après fin <strong>de</strong> nouvelle<br />
Vous pouvez effacer toute mélodie après la <strong>de</strong>rnière note <strong>de</strong> mélodie enregistrée, ou la gar<strong>de</strong>r. Utilisez cette<br />
fonction si vous voulez enregistrer à la fin <strong>de</strong> la prise.<br />
Options pour le Décompte et le Métronome<br />
Réglez ces options dans le dialogue Opt. | Préférences. et pressez le bouton [Décompte/Mét.].<br />
Chapitre 9 : Enregistrement MIDI 157
Enregistrement vers un séquenceur extérieur<br />
De nombreux musiciens utilisent Band-in-a-Box en direct. Si vous ne pouvez pas emporter votre ordinateur,<br />
vous pouvez utiliser un séquenceur externe ou un clavier à séquenceur intégré, qui lit les fichiers MIDI standard.<br />
Pour le transfert <strong>de</strong>s morceaux, suivez ces étapes :<br />
- Convertissez le morceau en fichier MIDI, en cliquant sur le bouton.<br />
- Sauvegar<strong>de</strong>z directement sur disquette ou copiez du disque dur sur la disquette.<br />
- Le matériel séquenceur est alors capable <strong>de</strong> lire la disquette contenant les fichiers MIDI.<br />
Entrée manuelle <strong>de</strong>s notes<br />
Vous pouvez entrer directement les notes dans la fenêtre <strong>de</strong> Notation soit en mo<strong>de</strong> Notation éditable ou en mo<strong>de</strong><br />
Note Roll..<br />
Entrez dans le mo<strong>de</strong> Notation éditable d'un simple clic sur le bouton [N], <strong>de</strong>puis la Notation<br />
standard.. En mo<strong>de</strong> Notation éditable vous entrez déplacez, éditez les notes et les silences, avec la<br />
technique <strong>de</strong> souris habituelle – pointer et cliquer, glisser et déposer, cliquer-droit pour le dialogue<br />
Note Edit.<br />
Quand vous avez entré un peu <strong>de</strong> mélodie, vous pouvez<br />
en copier <strong>de</strong>s morceaux comme dans un traitement <strong>de</strong><br />
texte. Pour copier/coller la notation, sélectionnez une<br />
région en glissant la souris. Puis choisissez Edit |<br />
Copier. Cliquez à l'endroit où vous voulez coller (sur la<br />
barre <strong>de</strong> temps, en haut <strong>de</strong> la fenêtre) puis choisissez<br />
Edit | Coller Vous pouvez préciser une position précise<br />
dans le dialogue Coller Mélodie<br />
Enregistrement avec l’Assistant<br />
C'est une fonction très pratique, si vous n'avez pas <strong>de</strong> clavier MIDI, et que vous voulez un enregistrement "en<br />
direct". Utilisez le Wizard pour enregistrer à partir du clavier AZERTY. C'est plus réaliste qu'avec l'entrée pasà-pas,<br />
à la souris.<br />
Voici le mo<strong>de</strong> d’emploi:<br />
1. Cochez la case Wizard.<br />
2. Pressez la touche [R] pour enregistrer.<br />
3. Pendant que vous écoutez le morceau, jouez la mélodie sur <strong>de</strong>s touches <strong>de</strong>s <strong>de</strong>ux rangées du bas du clavier<br />
AZERTY, au rythme <strong>de</strong> la mélodie. Les notes produites par le “Wizard” ne seront pas celles <strong>de</strong> la mélodie<br />
connue, bien sûr, mais ne vous en inquiétez pas. Quand c'est fini, regar<strong>de</strong>z la fenêtre <strong>de</strong> Notation. Vous<br />
verrez les fausses notes à la bonne place avec les durées correctes.<br />
4. Glissez les notes (avec le bouton gauche) à leur bonne hauteur sur la portée. Vous entendrez les notes en les<br />
glissant, et vous verrez leurs noms dans la boîte <strong>de</strong> nom. Pour les dièses, bémols et bécarres, pressez les<br />
touches Shift, Ctrl, ou Alt, respectivement.<br />
158<br />
Astuces : Si l’Assistant est activé, la barre d'espace n'arrêtera pas l'écoute. Vous <strong>de</strong>vrez presser [Esc] pour arrêter.<br />
Cela évite d'arrêter le morceau si vous pressez la barre d'espace par erreur en utilisant l’Assistant.<br />
Chapitre 9 : Enregistrement MIDI
Importer <strong>de</strong>s fichiers MIDI<br />
Importer dans la piste <strong>de</strong> Mélodie ou <strong>de</strong> Soliste<br />
Les fichiers MIDI peuvent êtres lus dans les pistes <strong>de</strong> Mélodie ou <strong>de</strong> Soliste à partir <strong>de</strong>s fichiers ou du pressepapiers<br />
<strong>de</strong> Windows. Vous pouvez lire un fichier MIDI entier, ou choisir les canaux et une série <strong>de</strong> mesures.<br />
Utilisez l'une <strong>de</strong> ces comman<strong>de</strong>s :<br />
1. Mélodie | Importer mélodie d'un fichier MIDI – pour choisir un fichier MIDI sur un disque avec le<br />
dialogue d'ouverture <strong>de</strong> fichier.<br />
2. Mélodie | Importer mélodie du presse-papiers – quand les données MIDI d'un autre programme vers le<br />
presse-papiers. Les options <strong>de</strong> presse-papiers seront grisées si le presse-papiers ne contient pas <strong>de</strong><br />
données MIDI.<br />
Quand vous avez choisi, le dialogue Options Import fichier MIDI s'ouvre :<br />
Importer quels canaux ?<br />
Vous <strong>de</strong>vrez savoir sur quel(s) canal(aux) du fichier MIDI se trouve la mélodie. Sélectionnez alors ce(s)<br />
canal(aux) pour que Band-in-a-Box le(s) lise. Si vous les sélectionnez tous, Band-in-a-Box lira tous les canaux<br />
et les fusionnera sur la piste <strong>de</strong> Mélodie. Vous pouvez importer et jouer le fichier complet sur la piste <strong>de</strong><br />
Mélodie, si le type <strong>de</strong> piste est réglé en MultiCanal dans le menu Mélodie.<br />
Mes. décalage du début<br />
Si vous voulez lire le fichier MIDI à partir du début, choisissez 0 comme décalage. Si vous voulez démarrer à la<br />
mesure 32, par exemple, choisissez un décalage <strong>de</strong> 32 (mesures).<br />
Importer combien <strong>de</strong> mesures ?<br />
Conservez la valeur par défaut (1000) pour lire le fichier entier (à moins qu'il comporte plus <strong>de</strong> 1000 mesures !),<br />
ou entrez le nombre <strong>de</strong> mesures voulu.<br />
Insérer combien <strong>de</strong> mes. au début<br />
Cela insère <strong>de</strong>s mesures vierges dans la piste <strong>de</strong> Mélodie. Souvenez-vous que Band-in-a-Box comporte<br />
normalement 2 mesures <strong>de</strong> décompte. Si votre fichier MIDI n'a pas <strong>de</strong> décompte, réglez cette valeur à 2 pour<br />
compenser les <strong>de</strong>ux mesures <strong>de</strong> décompte.<br />
<strong>Inc</strong>lure notes en avant (<strong>de</strong> 120 PPQ)<br />
Si vous commencez à lire un fichier MIDI à la mesure 5, il serait ennuyeux qu'une une note jouée 1 tick avant la<br />
mesure 5 reste ignorée pendant la lecture. Pour l'inclure, cochez cette option, et la note sera lue.<br />
<strong>Inc</strong>lure contrôles continus et pitch bend / changements <strong>de</strong> patches / paroles<br />
Si vous n’utilisez pas ces fonctions, sauvez <strong>de</strong> l’espace en ne les important pas.<br />
Chapitre 9 : Enregistrement MIDI 159
Mélanger aux données <strong>de</strong> la piste<br />
Vous pouvez fusionner les données importées avec la piste <strong>de</strong> Mélodie existante.<br />
Importer dans la Mélodie avec le Wizard d'accords MIDI<br />
Vous pouvez ouvrir un fichier MIDI entier dans Band-in-a-Box avec le Wizard d'accords MIDI. Les accords<br />
seront analysés par le Wizard et le fichier MIDI sera joué et affiché sur la piste <strong>de</strong> Mélodie. Un style<br />
“silencieux” sera chargé pour que seul le fichier MIDI soit entendu. Quand le fichier est sauvegardé, l'extension<br />
est MGX, ce qui permet d'i<strong>de</strong>ntifier facilement les morceaux qui contiennent un fichier MIDI entier.<br />
Le Wizard d'accords MIDI s'ouvre à partir du menu Fichier | Importer accords <strong>de</strong> fichier MIDI. Dans le<br />
dialogue Interpréter accords du fichier MIDI, cochez la case “Ouvrir fichier MIDI ENTIER sur mélodie”,<br />
puis cliquez sur [INTERPRETET ACCORDS].<br />
Les accords seront analysés et écrits dans la feuille d'accords <strong>de</strong> Band-in-a-Box. Un “X” apparaîtra <strong>de</strong>vant le<br />
nom <strong>de</strong> style, indiquant qu'il s'agit d'un style muet.<br />
Cliquez [Joue] pour écouter le fichier MIDI se trouvant sur la piste <strong>de</strong> Mélodie.<br />
Options supplémentaires pour les pistes Mélodie/Soliste<br />
Choisissez Mélodie | Editer piste mélodie | Décaler Mélodie…. Cela déplace la mélodie d'un certain nombre <strong>de</strong><br />
ticks. Il y a 120 ticks par noire. Par exemple, pour un style plus "cool", déplacez la mélodie d'environ 10 vers<br />
l'avant.<br />
Dans le même sous-menu, choisissez Insérer temps ou Supprimer temps pour insérer ou effacer <strong>de</strong>s temps dans<br />
la mélodie. Par exemple, pour insérer 2 mesures dans la mélodie, à la mesure 5, choisissez Mélodie | Insérer<br />
temps, Mesure 5, et 8 temps (2 mesures) à insérer.<br />
Humanisation intelligente <strong>de</strong> la piste <strong>de</strong> Mélodie et <strong>de</strong> Soliste<br />
Les algorithmes <strong>de</strong> quantification donnent un résultat rigi<strong>de</strong>. Certaines routines essaient d'humaniser une partie<br />
en introduisant le "hasard », ce qui donne rarement l'effet désiré, puisque les humains ne changent pas les départs<br />
ou les durées "au hasard". Band-in-a-Box utilise <strong>de</strong>s routines intelligentes d'humanisation, pour humaniser une<br />
mélodie d'un style à un autre, d'un tempo à un autre, faire varier l'intensité du swing dans les croches... Les<br />
résultats sont très musicaux, et les morceaux produits sont très naturels.<br />
Examinons quelques paramètres dans Humaniser.<br />
Dans cet exemple, Mélodie | Editer piste mélodie | Humaniser mélodie était sélectionné. La fenêtre <strong>de</strong><br />
Humaniser Soliste est la même.<br />
160<br />
Chapitre 9 : Enregistrement MIDI
Comme vous le voyez, nous avons décomposé l'effet Humanise en 5 catégories principales : tempo, retard,<br />
espacement croches, legato, et groove.<br />
La meilleure façon <strong>de</strong> savoir comment ces paramètres agissent est <strong>de</strong> les essayer (vous pouvez toujours cliquer le<br />
bouton Annuler si le résultat ne vous plaît pas.)<br />
Cliquez le bouton [Quantifier MAINTENANT] pour appliquer ces changements à votre morceau.<br />
Edition <strong>de</strong> la piste <strong>de</strong> Mélodie<br />
Editeur <strong>de</strong> liste d'événements<br />
Vous pouvez éditer tous les événements, y compris les événements MIDI et les paroles, avec l'éditeur<br />
d'événements. Vous pouvez l’ouvrir <strong>de</strong> plusieurs façons : dans le menu Mélodie en choisissant | Editer piste<br />
Mélodie | Edit Mélodie en pas à pas .<br />
Dans le menu Soliste , choisissez Modifier la piste soliste | Editer la piste soliste pas à pas .<br />
Dans le menu Notation , choisissez Editeur d’évènements…<br />
Ou dans la fenêtre Notation en cliquant le bouton <strong>de</strong> liste d’évènements (#).<br />
Les évènements <strong>de</strong> types différents sont affichés dans <strong>de</strong>s couleurs distinctes. Voici lesquelles :<br />
- Les Notes proches du temps sont en rose foncé.<br />
- Les Notes proches <strong>de</strong>s contretemps sont rose clair.<br />
- Les changements <strong>de</strong> Patches sont en cyan.<br />
- Les changements <strong>de</strong> valeurs <strong>de</strong> contrôleurs sont en jaune.<br />
- Les Pitch Bends sont en gris.<br />
L'éditeur d'événements permet <strong>de</strong> modifier, d'insérer et <strong>de</strong> supprimer <strong>de</strong>s notes :<br />
- Double-cliquez sur un événement pour l'éditer (ou cliquez le bouton [Editer])<br />
- [Insérer] place un événement avant l'événement courant.<br />
- [Ajouter] place un événement à la fin <strong>de</strong> la piste.<br />
- [Supprimer] supprime un événement.<br />
- [Actualiser] rafraîchit l'écran <strong>de</strong> notation.<br />
- [Editer paroles], [Editer soliste], [Editer mélodie] détermine la piste à éditer.<br />
Chapitre 9 : Enregistrement MIDI 161
162<br />
Chapitre 9 : Enregistrement MIDI<br />
Le dialogue Type d'événmt à éditer<br />
s'ouvre si l'on clique le bouton [Insérer] ou<br />
[Ajouter] dans l'éditeur d'événements.<br />
Ce dialogue permet <strong>de</strong> choisir le type<br />
d'événement à insérer ou à ajouter : note,<br />
contrôleur, pitch bend, etc.et ouvre le<br />
dialogue adéquat.<br />
Edition dans la fenêtre <strong>de</strong> notation<br />
Vous pouvez utiliser la fenêtre Notation plutôt que la Liste d’Evènements pour éditer les notes. Ouvrez la<br />
Notation Editable ou la Notation en mo<strong>de</strong> Note Roll.<br />
Dans ces <strong>de</strong>ux mo<strong>de</strong>s<br />
vous pouvez déplacer<br />
les notes à la souris.<br />
Cliquez droit sur une<br />
note pour une édition<br />
plus précise.<br />
Le dialogue <strong>de</strong> Note<br />
s’ouvre et vous<br />
donne accès à tous<br />
les paramètres.
Fenêtre d’Edition Piano-Roll<br />
La fenêtre Piano Roll permet d’éditer graphiquement le timing et la durée <strong>de</strong>s notes précisément. De la même<br />
façon, la vélocité, les contrôleurs, les changements <strong>de</strong> programmes, l’aftertouch par canal et les pitch bends sont<br />
éditables graphiquement.<br />
La fenêtre Piano Roll peut s’ouvrir “flottante” ou à la place <strong>de</strong>s zones Grille d’<strong>Accord</strong>s/Notation dans la fenêtre<br />
principale <strong>de</strong> Band-in-a-Box.<br />
Chapitre 9 : Enregistrement MIDI 163
164<br />
Chapitre 10 : Enregistrement et conversion Audio<br />
Band-in-a-Box comporte <strong>de</strong>ux types <strong>de</strong> fonctions audio :<br />
1. La première fait allusion à la piste Audio. C'est une piste audio, mono ou stéréo, 44K, sur laquelle vous<br />
pouvez enregistrer <strong>de</strong>s voix ou <strong>de</strong>s instruments.<br />
2. La secon<strong>de</strong> s'applique à la conversion qui permet <strong>de</strong> produire un fichier stéréo .WAV à partir d'un<br />
morceau MIDI dans Band-in-a-Box.<br />
La piste audio contient uniquement les enregistrements d’instruments ou <strong>de</strong> voix, alors que le fichier WAV<br />
converti contient toutes les données : Morceau MIDI plus piste Audio.<br />
Piste Audio<br />
Essayez ceci, avec la piste Audio, dans Band-in-a-Box:<br />
1. Cliquez sur ce bouton et ajoutez une piste audio à un morceau Band-in-a-Box. Ajoutez <strong>de</strong>s voix,<br />
guitare, saxo… en direct.<br />
2. Traitez une piste Audio à l'ai<strong>de</strong> <strong>de</strong>s plug-ins Audio - comme la reverb, le chorus…etc. (Choisissez parmi 20<br />
plug-ins intégrés).<br />
3. Exportez la piste Audio (et MIDI) vers <strong>de</strong>s séquenceurs comme PowerTracks Pro Audio, Cubase ou<br />
Cakewalk pour les retravailler.<br />
Importer un fichier WAV sur la Piste Audio<br />
Un fichier WAV, mono ou Stéréo, peut être importé sur la piste Audio, en s’ajoutant ou en remplaçant le<br />
contenu <strong>de</strong> la piste.<br />
Choisissez | Import WAV File. Dans le menu Audio puis choisissez le fichier WAV à importer. Le dialogue<br />
Import WAV vous permet <strong>de</strong> choisir le point et le mo<strong>de</strong> d’insertion (fusion ou écrasement).<br />
Enregistrez en Audio<br />
Avant <strong>de</strong> commencer à enregistrer, il vous faudra :<br />
Régler les propriétés d'enregistrement<br />
Cela indique à votre carte-son (et à Band-in-a-Box) quelles sont les sources à enregistrer. Vous pouvez<br />
enregistrer à partir d'un microphone ou <strong>de</strong> l'entrée ligne <strong>de</strong> votre carte-son. Si c'est le cas, ces éléments doivent<br />
être sélectionnés dans les propriétés d'enregistrement <strong>de</strong> votre carte-son.<br />
La plupart <strong>de</strong>s cartes-son, peuvent enregistrer à partir <strong>de</strong>s sources suivantes :<br />
Microphone – branché à la carte-son pour enregistrer voix/instrument en direct.<br />
Entrée-ligne – <strong>de</strong> la sortie-ligne d'une boîte <strong>de</strong> mixage, clavier ou guitare.<br />
Lecteur <strong>de</strong> CD-ROM – pour enregistrer à partir d'un CD audio.<br />
Données MIDI –inutilisé pour enregistrer <strong>de</strong>s pistes audio, mais pour la “conversion” d'un morceau Band-in-a-<br />
Box en Audio<br />
Note technique : C'est seulement vrai si vous utilisez la carte-son pour votre pilote <strong>de</strong> sortie MIDI. Si vous avez du<br />
matériel MIDI externe, (Roland Sound Canvas…), vous connecterez le Line Out du Sound Canvas au Line-In <strong>de</strong> la<br />
carte pour enregistrer le MIDI.<br />
Chapitre 10 : Enregistrement et conversion Audio
Cliquez le bouton Propriétés d'enregistrement, pour voir le panneau d'enregistrement <strong>de</strong> la boîte<br />
<strong>de</strong> mixage <strong>de</strong> votre carte-son.<br />
Le panneau ci-<strong>de</strong>ssus est le panneau type utilisé par les cartes-son. Certains peuvent être un peu différents <strong>de</strong><br />
l'exemple, mais la disposition et les opérations <strong>de</strong> base restent les mêmes. Dans ce panneau, vous pouvez régler<br />
les niveaux d'enregistrement pour les éléments à enregistrer.<br />
Prenons comme exemple un enregistrement .<br />
Cochons la case d'enregistrement du microphone.<br />
- Puis, réglons le niveau d'entrée d'enregistrement du microphone, avec le VU mètre intégré <strong>de</strong> Band-in-a-<br />
Box.<br />
Remarque : Pour être précis, vous aurez besoin d'un “ Vumètre” qui vous indique le niveau d'entrée sur votre carteson.<br />
Cela doit être fait avant d'enregistrer. Faites ceci en cliquant “Tester niv. d'enregist.l (Vumètre)”. Quand ce dialogue<br />
est ouvert, vous pouvez chanter (ou parler, ”Test 1, 2, 3”) et vous verrez les niveaux en co<strong>de</strong>s <strong>de</strong> couleurs,<br />
vert/jaune/rouge.<br />
VU mètres<br />
Montrent les niveaux d’enregistrement et <strong>de</strong> lecture et permettent <strong>de</strong> les contrôler.<br />
Affichez les VU Mètres en appuyant sur ce bouton.<br />
Si vous ouvrez le dialogue Record Audio les VU mètres seront affichés automatiquement.<br />
Si cette case est cochée, les VU Mètres resteront affichés<br />
après fermeture <strong>de</strong> la boite <strong>de</strong> dialogue.<br />
Les VU mètres indiquent une valeur moyenne du signal, sur une<br />
échelle en dB, avec un “clip”. Le “Clip” signale une distorsion.<br />
Les zones vertes indiquent la plage normale, les rouges une<br />
saturation.<br />
Dans l’idéal, vous <strong>de</strong>vriez moduler dans la zone verte et éviter la<br />
rouge. Contrairement à l’enregistrement analogique, çà ne sert à<br />
rien <strong>de</strong> « bourrer les pistes » en numérique puisque toute<br />
saturation est rédhibitoire et ruine votre prise.<br />
Chapitre 10 : Enregistrement et conversion Audio 165
Pressez le bouton [R.Aud] pour enregistrer.<strong>de</strong> l’audio. Le dialogue<br />
Record Audio s’ouvre. Il vous montre le type <strong>de</strong> piste (mono ou<br />
stéréo). Si vous voulez changer, cliquez [Audio Options] dans cette<br />
boite. L’état <strong>de</strong> la piste (mono/Stéréo) figure aussi dans la barre <strong>de</strong><br />
titre en haut <strong>de</strong> l’écran.<br />
Réglez le point <strong>de</strong> départ <strong>de</strong> l'enregistrement.<br />
Vous pouvez enregistrer à partir du début du morceau, ou à n'importe quel endroit, en choisissant une mesure et<br />
un chorus.<br />
Enregistrer aussi du MIDI?<br />
Dans la plupart <strong>de</strong>s cas, vous n'enregistrez que l'audio, vous pouvez donc cocher “Pas d'enregistr. MIDI.” Mais<br />
si vous voulez enregistrer le MIDI en même temps (si vous jouez du piano MIDI en chantant, par exemple),<br />
alors, vous pouvez cocher “Enregistrer aussi MIDI sur mélodie” (en supposant que vous voulez enregistrer le<br />
MIDI sur la piste <strong>de</strong> Mélodie – utilisez les réglages du Soliste si vous voulez l'enregistrer sur la piste e Soliste).<br />
Si vous avez déjà <strong>de</strong> l'audio sur la piste, et voulez mixer (pour ajouter une harmonie, par exemple), cochez alors<br />
"Overdub Audio sous-jacent". Il n'est pas essentiel <strong>de</strong> le faire ici, car vous aurez à nouveau ce choix à la fin <strong>de</strong> la<br />
prise. Notez que la piste audio ne sera pas entendue pendant l'enregistrement, vous <strong>de</strong>vrez donc chanter<br />
l'harmonie sans entendre la partie audio originale.<br />
Pressez [Enreg].<br />
L'enregistrement Audio commence. Si vous avez coché “Voir Vumètre pendant enregistrement”, le vumètre<br />
d'enregistrement apparaîtra et vous pourrez surveiller les niveaux pendant la prise.<br />
Cliquez sur [Stop] ou pressez la touche [Esc].<br />
166<br />
Chapitre 10 : Enregistrement et conversion Audio
Vous verrez alors le dialogue<br />
“Conserver prise ?”.<br />
Si vous êtes satisfait <strong>de</strong> votre prise,<br />
choisissez [OK – Conserver prise] et<br />
l'audio sera ajouté à la piste Audio.<br />
Vous pouvez écouter le résultat en<br />
cliquant sur [Joue].<br />
Si vous n'êtes pas content du résultat, vous pouvez choisir Edit | Annuler… et vous reviendrez au début du<br />
processus d'enregistrement.<br />
Vous pouvez aussi choisir [Refaire prise] pour ouvrir à nouveau le dialogue d'enregistrement.<br />
Détails techniques : La prise est enregistrée dans un fichier .wav temporaire, appelé TEMP_REC.WAV. Il se trouve<br />
dans le répertoire \bb ou dans celui du morceau en cours. Quand vous déci<strong>de</strong>z <strong>de</strong> gar<strong>de</strong>r la prise, TEMP_REC.WAV<br />
est mixé avec le fichier .wav principal, qui porte, en général, le même nom que le morceau (p. ex. MySong.wav).<br />
Si vous n'avez enregistré qu'un chorus du morceau, vous<br />
pouvez choisir <strong>de</strong> le copier dans tout le morceau.<br />
Cela remplira le morceau entier avec l'audio, en le répétant autant <strong>de</strong> fois que nécessaire. Ainsi, vous n'avez plus<br />
qu'à enregistrer la fin du morceau.<br />
A la fin <strong>de</strong> l'enregistrement, vous aurez le choix <strong>de</strong> mixer avec<br />
l'audio existant.<br />
Cela signifie que les enregistrements seront fusionnés pour faire un nouveau fichier, avec les <strong>de</strong>ux<br />
enregistrements conservés.<br />
Il existe aussi l'option “Conserver audio après <strong>de</strong>rnier enregistré.” Elle permet <strong>de</strong> préserver le reste d'une prise<br />
précé<strong>de</strong>nte (“punch out”).<br />
Ecoute du fichier Audio<br />
Vous pouvez écouter le fichier audio enregistré en cliquant sur [Joue]. La taille du fichier audio est affichée en<br />
haut <strong>de</strong> l'écran. Si le morceau n'est pas encore sauvegardé, le titre <strong>de</strong> la fenêtre ressemblera à ceci.<br />
Dans cet exemple, Le titre est NoName.SGU, il est associé à un fichier .WAV <strong>de</strong> 6.1Mo, et il y a 1 minute et 9<br />
secon<strong>de</strong>s d'audio. la durée totale du morceau est 3 minutes et 20 secon<strong>de</strong>s. Sauvez le morceau avec le nom “Ma<br />
Première Chanson” Le titre <strong>de</strong> la fenêtre ressemblera alors à ceci…<br />
Une fois le morceau sauvegardé, le fichier .Wav aura le même nom que le morceau, c'est à dire MA PREMIERE<br />
CHANSON.WAV. Si vous avez besoin <strong>de</strong> travailler sur ce fichier .WAV dans un autre programme, vous<br />
pouvez l'éditer. Si vous le faites, assurez-vous qu'il reste du type mono 44K.<br />
Editez le fichier audio<br />
Dans la fenêtre Audio, vous pouvez éditer les données audio en utilisant Copier, Couper, et Coller. Ouvrez la<br />
fenêtre Audio dans le menu Audio | Fenêtre d'édition audio ou par le raccourci Ctrl+Shift+A.<br />
Sur la gauche vous voyez les niveaux Audio en dB (décibels).<br />
Pour sélectionner une région dans la fenêtre Audio Edit ,faites Shift+clic sur le point <strong>de</strong> fin pour vous faciliter la<br />
vie.<br />
Chapitre 10 : Enregistrement et conversion Audio 167
168<br />
- Cliquez sur la mesure <strong>de</strong> départ.<br />
- Shift-cliquez sur la mesure <strong>de</strong> fin.<br />
Barre d’outils Audio Edit<br />
Pour un zoom avant ou arrière dans la fenêtre audio.<br />
Le bouton 100% règle la fenêtre Audio pour afficher environ 8 mesures par écran.<br />
Ce bouton zoome au niveau <strong>de</strong> l'échantillon pour voir les on<strong>de</strong>s sinusoïdales. Le bouton<br />
[100%] (voir ci-<strong>de</strong>ssus) restaure la vue.<br />
Ce réglage permet <strong>de</strong> sélectionner l'audio en se basant sur une double croche (ou un<br />
triolet, dans les styles swing).<br />
Ce bouton joue la région sélectionnée, et s'arrête à la fin. Les autres<br />
instruments sont tous muets, et vous n'enten<strong>de</strong>z que la partie audio.<br />
Ce bouton sélectionne toute la piste, pour appliquer un <strong>de</strong>s plug-ins audio<br />
intégrés, par exemple.<br />
Edition Audio Non-Destructive<br />
Les modifications apportées à la piste Audio sont non-<strong>de</strong>structives, elles ne sont sauvegardées qu’avec le fichier.<br />
Si un morceau s’appelle MySong.MGU, la piste audio est sauvée sous un fichier MySong.WAV. Si vous éditez<br />
l’audio, les modifications sont sauvées dans un fichier .WAV temporaire appelé TEMPMAIN.WAV, et pas à<br />
MySong.WAV. Si vous sauvegar<strong>de</strong>z le morceau, les modifications sont prises en compte dans MySong.WAV<br />
,sinon le fichier d’origine reste intact.<br />
TC-Helicon Harmonies audio<br />
Vous pouvez appliquer une harmonie à la partie audio – vous permettant <strong>de</strong> créer automatiquement jusqu'à 4<br />
harmonies vocales à partir <strong>de</strong> votre voix. Et ne vous inquiétez pas si vous ne chantez pas très juste, Band-ina-Box<br />
peut maintenant "Remplacer” les voix à la hauteur correcte – automatiquement ! Enregistrez simplement<br />
votre voix, choisissez une harmonie, et Band-in-a-Box créera la partie harmonie vocale pour vous! Band-in-a-<br />
Box crée les harmonies en utilisant le lea<strong>de</strong>r mondial, le moteur <strong>de</strong> TC-Helicon Vocal Technologies.<br />
Une fois que vous avez enregistré une partie vocale dans Band-in-a-Box, vous pouvez utiliser cette fonction <strong>de</strong><br />
plusieurs façons, y compris :<br />
Chapitre 10 : Enregistrement et conversion Audio
- Enregistrer votre chant dans un fichier Band-in-a-Box. Créer une harmonie vocale pour le morceau ou une<br />
portion du morceau en choisissant une harmonie Band-in-a-Box et en choisissant l'option Générer<br />
Harmonie Audio. Vous pouvez alors vous écouter chanter en parfaite harmonie!<br />
- Avez-vous chanté "un peu faux" pendant l'enregistrement dans Band-in-a-Box ? Vous pouvez facilement<br />
"réparer", en <strong>de</strong>mandant au programme <strong>de</strong> corriger la justesse d'après la piste Mélodie.<br />
Audio Harmonies Tutorial<br />
Note: Toutes les démos sont dans le dossier Tutorial - Audio Harmonies dans C:\bb.<br />
Chargeons le morceau “Listen.MGU.” C'est une Bossa Nova lente, et qui sera utilisée pour montrer plusieurs<br />
nouvelles fonctions, incluant les harmonies Audio, les Répétitions et fins, et les synthés DXi.<br />
D'abord, jouez le morceau “Listen” – il a une piste audio, aussi, vous entendrez une piste <strong>de</strong> voix d'homme<br />
pendant environ 16 mesures (Comme les fichiers WAV sont volumineux, nous avons seulement mis un petit<br />
échantillon <strong>de</strong> 16 mesures du fichier WAV).<br />
Nous allons appliquer quelques harmonies audio à cette démo <strong>de</strong> “Listen”.<br />
Comme les modifications du fichier WAV sont permanentes, nous faisons une copie du fichier original qui n'est<br />
pas modifiée.<br />
Sauver une copie du morceau comme “Listen 4 Part Band-in-a-Box.”<br />
Pressez le bouton [Sauver comme], et choisissez le nom “Listen 4 part harmony.” Nous<br />
travaillerons maintenant avec ce fichier, ainsi, le fichier original Listen ne sera pas modifié.<br />
Choisissez le menu Harmonie | Traçage Harmonies Audio & hauteur. Vous verrez le dialogue Générer<br />
Harmonies Audio.<br />
Dans ce dialogue, on peut choisir trois types d'harmonies:<br />
1. Traçage <strong>de</strong> la justesse <strong>de</strong> la mélodie seul (ajuste la hauteur <strong>de</strong> votre chant sur les hauteurs correctes trouvées<br />
sur la piste <strong>de</strong> mélodie MIDI).<br />
2. Harmoniser suivant la piste Mélodie. Applique une harmonie audio <strong>de</strong> 1 à 4 parties – transformant votre<br />
piste <strong>de</strong> chant en quatuor harmonisé.<br />
3. Harmoniser suivant les accords du morceau. Si votre morceau n'a pas <strong>de</strong> mélodie MIDI, vous pouvez tout<br />
<strong>de</strong> même créer une harmonisation vocale, basée sur les accords du morceau.<br />
Harmonisons suivant la mélodie MIDI, choisissons donc le bouton<br />
correspondant. Puis<br />
choisissez le type d'harmonie “131 Four<br />
Freshmen Harmonie vocale à 4 parties”<br />
C'est une harmonie à 4parties incluant la mélodie, et l'une <strong>de</strong>s voix est au-<strong>de</strong>ssus <strong>de</strong> la mélodie. Puisque nous<br />
voulons harmoniser tout le morceau, choisissons “Morceau entier.” La sortie peut<br />
être mono ou stéréo. Puisque nous faisons une harmonie à 4 parties, et que nous<br />
voulons<br />
Entendre la répartition <strong>de</strong>s voix dans nos HP, nous choisissons Stéréo.<br />
Nous voulons que Band-in-a-Box joue directement nos fichiers, et<br />
puisque BB joue seulement<br />
Chapitre 10 : Enregistrement et conversion Audio 169
un fichier WAV à la fois, nous n'exportons pas les4 voix en fichiers WAV séparés, et nous ne choisissons pas<br />
l'option “Sortie (Exporter) fichier WAV séparé”.<br />
Presser OK, ce qui ouvre le dialogue d'harmonie vocale du TC-Helicon, qui permet <strong>de</strong><br />
contrôler le sons <strong>de</strong> vos harmonies.<br />
Examinons les différents curseurs, puisqu'ils s'appliquent à notre fichier “Listen 4 part Band-in-a-Box ”.<br />
(Voir le chapitre 5 pour davantage <strong>de</strong> détails.)<br />
Le curseur “Niveau voix sèche” est le niveau <strong>de</strong> notre voix originale. Nous pouvons inclure dans l'harmonie,<br />
davantage <strong>de</strong> la voix originale, en montant ce curseur. Mettez-le à mi-chemin (à 12dB).<br />
Les 4 colonnes nommées Mélodie, Voix 2, Voix 3, et Voix 4- 8va sont les 4 parties d'harmonies MIDI qui<br />
seront transformées en harmonies audio à partir <strong>de</strong> la voix originale. Le “8va” indique que la voix 4 sera au<strong>de</strong>ssus<br />
<strong>de</strong> la mélodie.<br />
Chaque voix possè<strong>de</strong> <strong>de</strong>s curseurs pour le niveau “niveau” et le sexe “Sexe.” Le curseur “Sexe” donne une voix<br />
d'homme ou <strong>de</strong> femme (monter le curseur pour une voix plus féminine). Les plus hautes voix d'harmonies<br />
<strong>de</strong>vraient être <strong>de</strong>s voix <strong>de</strong> femme. Faites les réglages comme sur l'illustration ci-<strong>de</strong>ssus.<br />
Octave est un réglage important qui contrôle l'octave générale <strong>de</strong> toutes les harmonies générées. Si l'harmonie<br />
produite est trop haute, c'est là que vous baissez le réglage d'octave.<br />
Essayez l'aperçu avec l'octave sur 0, puis à nouveau sur –1, vous entendrez toutes les voix une octave plus basse<br />
avec le réglage –1. Laissez-le sur 0 pour cette démonstration.<br />
Il y a trois réglages d'humanisation (Rythme, hauteur et portamento) qui affectent les sons <strong>de</strong>s voix individuelles.<br />
Rythme contrôle si le groupe est très "soudé", le réglage sur zéro donnant <strong>de</strong>s départs et <strong>de</strong>s arrêts parfaitement<br />
synchronisés. Réglons-le aux alentours <strong>de</strong> 20, pour donner plus <strong>de</strong> naturel au groupe.<br />
hauteur contrôle l'exactitu<strong>de</strong> <strong>de</strong> la hauteur. S'il est réglé à zéro, la hauteur sera exactement celle du MIDI, s'il<br />
est réglé plus haut, la hauteur variera vers le haut ou le bas avec le fichier WAV original.<br />
Portamento contrôle la rapidité avec laquelle la hauteur change. Des réglages supérieurs à zéro donnent <strong>de</strong>s<br />
transitions douces entre les différentes hauteurs.<br />
Pitch Styles<br />
Quand vous fabriquez votre harmonie vocale, vous pouvez animer les voix <strong>de</strong> l’harmonie par <strong>de</strong>s effets : vibrato,<br />
scooping. En bas <strong>de</strong> chaque voix il y a une liste déroulante . Vous pouvez y choisir une combinaison <strong>de</strong> vibrato<br />
et <strong>de</strong> scooping appelée un Style <strong>de</strong> Pitch pour chaque voix.<br />
170<br />
Chapitre 10 : Enregistrement et conversion Audio
Dans cet exemple, nous avons choisi “Crooner,” “Lite Jazz,” “Lounge,” and “Head Voice” – <strong>de</strong>s vibratos <strong>de</strong><br />
même type mais légèrement différents pour chaque partie.<br />
Les harmonies générées <strong>de</strong>puis <strong>de</strong>s pistes MIDI n’ont aucun vibrato. Vous apprécierez les Styles <strong>de</strong> Pitch pour<br />
leur donner <strong>de</strong> la vie.<br />
Maintenant, écoutons un aperçu <strong>de</strong> notre harmonisation ! Pressez le bouton [PREVUE], et 5 à 10<br />
secon<strong>de</strong>s plus tard, vous entendrez un échantillon <strong>de</strong> 10 secon<strong>de</strong>s <strong>de</strong> votre harmonie. Après<br />
l'écoute, vous pouvez ajuster les réglages, par exemple :<br />
- rendre la voix originale plus forte en augmentant le curseur Niveau voix sèche.<br />
- pour rendre les autres voix individuelles plus fortes, montez leurs curseurs.<br />
- pour changer la répartition stéréo, changez les curseurs Pan<br />
- pour rendre le groupe moins "soudé" augmentez le curseur Rythme<br />
- pour humaniser les hauteurs et les transitions, augmentez les curseurs Hauteur et Portamento<br />
changer l'Octave générale <strong>de</strong> toutes les harmonies avec le curseur octave<br />
Si vous cherchez davantage d'ai<strong>de</strong> en ligne à propos <strong>de</strong>s réglages, à l'intérieur <strong>de</strong> la fenêtre, pressez<br />
le bouton Ai<strong>de</strong> puis cliquez sur un élément <strong>de</strong> la fenêtre.<br />
Cela ouvre le fichier d'ai<strong>de</strong> <strong>de</strong> Band-in-a-Box avec davantage d'information.<br />
Quand vous êtes satisfait <strong>de</strong>s réglages, pressez le bouton [GENERATE]. Cela génère une harmonisation pour<br />
tout le morceau (Il faut environ 20 secon<strong>de</strong>s pour écouter suivant la fréquence <strong>de</strong> votre CPU).<br />
Le dialogue se ferme alors, et votre morceau est prêt à être écouté dans Band-in-a-Box.<br />
Band-in-a-Box affiche un message confirmant que l'harmonie a été créée.<br />
Astuce : Quand vous écoutez vos harmonies, ren<strong>de</strong>z la mélodie MIDI silencieuse (clic droit sur la partie mélodie en<br />
haut <strong>de</strong> l'écran ou Alt+9).<br />
Si vous voulez écouter à quoi ressemblent les harmonies – nous avons inclus une version complète <strong>de</strong> “Listen 4<br />
part harmony.MP3” et elle se trouve dans le répertoire “c:\bb\Tutorial - Audio Harmonies”.<br />
Traçage <strong>de</strong> la justesse <strong>de</strong> la mélodie<br />
Utilisons maintenant les harmonies audio pour autre chose, pour "réparer" les notes un peu fausses, ou pour<br />
changer quelques hauteurs pour <strong>de</strong>s notes plus intéressantes.<br />
Pour cela, rechargeons le morceau Listen.MGU. Puis sauvons-le avec [sauver comme] et<br />
donnons lui le nom “Listen Pitch Tracking.MGU.” Nous allons maintenant changer<br />
quelques notes <strong>de</strong> la mélodie MIDI. Ouvrons la notation, et changeons la hauteur <strong>de</strong> la<br />
note Ré à la fin <strong>de</strong> la mesure 2 pour un MI. Changeons aussi le "SI" <strong>de</strong> la mesure 7 en "MI" en <strong>de</strong>ssous. A la<br />
mesure 10, remplaçons le "MI" par un "DO#".<br />
Maintenant, choisissons Harmonies – Harmonies Audio, et<br />
choisissons “Traçage hauteur mélodie ” et pressons OK pour<br />
lancer à nouveau le dialogue Harmonie.<br />
Maintenant, nous allons transformer la piste voix pour qu'elle s'ajuste à la hauteur <strong>de</strong> la mélodie MIDI (sans<br />
aucune harmonie). Le dialogue traduit cela, en n'affichant qu'une seule colonne portant un nom, c'est à dire<br />
“Melody (BB).”<br />
Pour celle-ci, laissons la voix originale à ZERO (pour ne rien entendre d'elle), et faisons quelques réglages<br />
d'humanisation, comme indiqués.<br />
Essayons maintenant le bouton [PREVUE], Vous enten<strong>de</strong>z que l'harmonie est UNE OCTAVE TROP HAUTE.<br />
C'est parce que la mélodie MIDI est une octave plus haute que la piste vocale (les hommes chantent en clé <strong>de</strong> FA<br />
!). Pas <strong>de</strong> problème, réglons simplement Octave à –1, et essayons à nouveau l'aperçu.<br />
Cela rend comme la voix originale, sauf que vous remarquerez que la hauteur est parfaitement juste, et que<br />
quelques notes sont changées (celles que nous avons changées avant, par exemple le MI à la fin <strong>de</strong> la mesure 2).<br />
Pressez maintenant [GENERATE] pour entendre ce morceau en entier.<br />
Pour écouter ce que cette fonction permet <strong>de</strong> faire – nous avons inclus une version complète <strong>de</strong> “Listen Pitch<br />
Tracking.MP3” dans le répertoire “c:\bb\Tutorial - Audio Harmonies”. (Jouez-le à partir <strong>de</strong> l'Explorateur, en<br />
double cliquant <strong>de</strong>ssus.) Votre exemple du didacticiel <strong>de</strong>vrait ressembler à peu près à cela.<br />
Chapitre 10 : Enregistrement et conversion Audio 171
Harmonie sur accords<br />
Pour le <strong>de</strong>rnier exemple avec “Listen,” nous ferons une “Harmonie sur <strong>Accord</strong>s.” C'est une harmonie à 4 parties,<br />
basée seulement sur les accords, quand aucune mélodie MIDI n'est présente.<br />
Chargez Listen.MGU. Sauvez le fichier comme “Listen – Chordal Harmony.MGU.” Effacez maintenant la<br />
Mélodie (juste pour vous convaincre qu'elle ne sera pas utilisée). Mélodie-Editer-Effacer mélodie entière. Puis<br />
choisissez Harmonie-Harmonies Audio pour ouvrir le dialogue, et là, choisissez Harmonies <strong>Accord</strong>s.<br />
Vous verrez que le seul type d'harmonie disponible sera l'harmonie sur accords, car il n'y a pas <strong>de</strong> mélodie.<br />
Vous pouvez choisir <strong>de</strong> nombreuses variations d'harmonies, telles que Quatre au <strong>de</strong>ssus, ou Trois au<br />
<strong>de</strong>ssus…etc. Choisissons Quatre au <strong>de</strong>ssus. Cela produira 4 voix d'harmonies au-<strong>de</strong>ssus <strong>de</strong> la mélodie originale.<br />
Nous voulons aussi inclure la piste vocale originale, et nous hausserons donc le curseur “niveau voix sèche”.<br />
Faites les réglages indiqués dans ce dialogue, et pressez [PREVUE], puis [GENERATE].<br />
Jouez ce morceau <strong>de</strong> démonstration, et jouez aussi le fichier “Listen Chordal Harmony.MP3” – votre fichier<br />
<strong>de</strong>vrait lui ressembler.<br />
Harmonies Audio : Styles <strong>de</strong> Pitch ( “Vibrato” et “Scooping Automatiques”)<br />
Audio Quand vous générez <strong>de</strong>s harmonies audio sur vos pistes vocales, vous pouvez choisir <strong>de</strong>s pitch styles, qui<br />
ajoutent <strong>de</strong>s effets <strong>de</strong> vibrato et scooping aux harmonies vocales. Choisissez parmi <strong>de</strong> nombreuses présélections<br />
<strong>de</strong> vibrato/hauteur, incluant "Balla<strong>de</strong>," "Broadway," "Pop Diva," et bien d’autres !<br />
Quand vous ouvrez le dialogue TC-Helicon Audio Harmony, vous pouvez voir une nouvelle liste déroulante en<br />
bas <strong>de</strong> chaque voix. Vous pouvez choisir un Style <strong>de</strong> Pitch (c’est une combinaison <strong>de</strong> vibrato et <strong>de</strong> scooping) qui<br />
sera appliqué à chaque voix. Dans cet exemple nous avons choisi “Natural Vibrato,” “Ballad,” “Broadway,” et<br />
“Crooner” – un vibrato différent pour chaque voix.<br />
Les Styles <strong>de</strong> Pitch sont particulièrement utiles quand vous générez une harmonie à partir d’une piste MIDI car<br />
elles n’ont aucun vibrato. Maintenant en utilisant ces effets <strong>de</strong> pitch, ces harmonies bénéficieront d’un vibrato<br />
plus naturel.<br />
172<br />
Chapitre 10 : Enregistrement et conversion Audio
Pitch Styles Preset Details (one per voice)<br />
Chacune <strong>de</strong>s quatre banques <strong>de</strong> voix a une liste <strong>de</strong> présélection <strong>de</strong>s Styles <strong>de</strong> Pitch. Elle permet d’ajouter <strong>de</strong>s<br />
effets <strong>de</strong> Pitch (scooping et vibrato) aux voix <strong>de</strong> l’harmonie. Ces effets permettent <strong>de</strong> rendre plus naturelles les<br />
parties vocales traitées par suivi d’une piste mélodique, <strong>de</strong> donner un son plus rond, plus pro, aux harmonies et<br />
même <strong>de</strong> créer <strong>de</strong>s effets spéciaux (Vous avez déjà harmonisé un troupeau <strong>de</strong> moutons ?)<br />
Voici la liste <strong>de</strong>s presets, avec leur <strong>de</strong>scription pour vous permettre <strong>de</strong> savoir quand les utiliser.<br />
Style Name Description<br />
1 B Natural Vibrato C’est un vibrato très subtil avec un effet <strong>de</strong> pitch qui donne aux voix <strong>de</strong><br />
l’harmonie un “scoop” vers le haut pour certaines notes, les rendant plus<br />
distinctes <strong>de</strong> la voix principale.<br />
2 Ballad Rock Vibrato Un vibrato Rock, typiquement utilisé sur <strong>de</strong>s tempos lents.<br />
3 Broadway Vibrato Le vibrato classique <strong>de</strong>s revues New York aises.<br />
4 Classic Rock Vibrato Rock classique : un son riche et efficace.<br />
5 Crooner Vibrato Le son classique <strong>de</strong>s crooners <strong>de</strong> Las Vegas.<br />
6 Deep Jazz Vibrato Un souvenir <strong>de</strong>s grands chanteurs Jazz <strong>de</strong>s années 1950.<br />
7 Discreet Vibrato Un vibrato très Léger.<br />
8 Folk Vibrato Un vibrato chaud et agréable.<br />
9 Funk Vibrato Le son énergique <strong>de</strong>s années 1970.<br />
10 Head Voice Vibrato Un vibrato avec beaucoup <strong>de</strong> résonance, avec <strong>de</strong>s modulations <strong>de</strong> pitch et<br />
d’amplitu<strong>de</strong>.<br />
11 Hi Energy Vibrato Un vibrato rapi<strong>de</strong>.<br />
12 Lite Jazz Vibrato Un son Jazz plus léger.<br />
13 Lounge Vibrato Le gros son épais du lounge.<br />
14 Mellow Folk Vibrato Un son doux et tendre.<br />
15 Mellow Pop Vibrato Des accents légers pour une voix Pop.<br />
16 Nervous Tremolo<br />
Vibrato<br />
Un vibrato très rapi<strong>de</strong>, “nerveux” et variable.<br />
17 Opera Tenor Vibrato Le son d’un Tenor classique.<br />
18 Tenor Delayed Vibrato Le son d’un Tenor classique, avec du délai, à utiliser sur <strong>de</strong>s tempo lents.<br />
19 Pop Diva Vibrato Le son que vous enten<strong>de</strong>z sur tant <strong>de</strong> hits en Pop <strong>Music</strong>.<br />
20 Pop Diva XT Vibrato Plus épais et riche que Pop Diva vibrato, avec une tenue plus rapi<strong>de</strong>.<br />
21 R&B Vibrato Le vibrato du Rhythm and Blues.<br />
22 Slow Ballad Vibrato Un style typique <strong>de</strong>s balla<strong>de</strong>s Pop <strong>de</strong>s années 1970. A n’utiliser que sur tempo<br />
lent car le vibrato n’est pas redéclenché sur les notes courtes.<br />
23 Slow Gospel Vibrato Le gros son du Gospel du sud <strong>de</strong>s états-unis.<br />
24 Smooth Pop Vibrato Un vibrato Pop plus doux.<br />
25 Soprano Vibrato Le vibrato d’une soprano classique.<br />
26 Tremolo Vibrato Pas <strong>de</strong> modulation <strong>de</strong> pitch, juste un trémolo.<br />
27 Warm Vibe Vibrato A warm and quick vibrato sound.<br />
28 Memphis Scoop<br />
Vibrato<br />
29 Changing Scoop<br />
Vibrato<br />
Le style typique <strong>de</strong>s balla<strong>de</strong>s d’un certain chanteur <strong>de</strong> Memphis. De longs<br />
scoops pour certaines notes, et un vibrato intense et lent.<br />
Le style typique <strong>de</strong> Mister tambourine man. Il donne ses meilleurs résultats sur<br />
<strong>de</strong>s tempo lents en se contentant <strong>de</strong> dire les paroles sans les chanter!<br />
30 Country Scoop Vibrato Un style qui imite le phrasé Country sur le début <strong>de</strong>s notes.<br />
31 Jungle Vibrato Effet Spécial.. Le son <strong>de</strong> l’homme <strong>de</strong> la jungle.<br />
32 Landing Vibrato Effet Spécial. Le son d’une rencontre avec un vaisseau spacial à l’atterrissage.<br />
33 Motorbike Vibrato Effet Spécial.. Un son <strong>de</strong> moto.<br />
Chapitre 10 : Enregistrement et conversion Audio 173
174<br />
34 Nervous Vibrato Effet Spécial. Un son agité, pas “facile”.<br />
35 Sheep Vibrato Effet Spécial.. Comme <strong>de</strong>s moutons bêlant dans les prés.<br />
36 Siren Vibrato Effet Spécial.. La sirène d’un véhicule d’urgence aux états-unis.<br />
37 Slicer Vibrato Effet Spécial.. Une alternative au vibrato standard.<br />
38 UFO Vibrato Effet Spécial.. Un son <strong>de</strong> science-fiction<br />
Utilisation <strong>de</strong>s Plug-Ins Audio<br />
Après un enregistrement audio, vous voudrez sans doute appliquer quelques effets à votre piste audio. Le plus<br />
courant est la reverb. Choisissez le plug-in audio que vous désirez dans le menu Audio | Plugin. Pour la reverb,<br />
choisissez l'option Reverb. Vous aurez alors accès à <strong>de</strong>s réglages spécifiques à chaque type <strong>de</strong> plug-in.<br />
Dans le plug-in, vous pouvez avoir un aperçu <strong>de</strong> l'effet, et s'il vous satisfait, vous pouvez l'appliquer au fichier<br />
.WAV entier. Vous pouvez annuler l'effet <strong>de</strong> tout plug-in en choisissant Edit | Annuler.<br />
Plugins DirectX<br />
Vous pouvez appliquer vos plugins DirectX favoris à la piste audio numérique.<br />
Chapitre 10 : Enregistrement et conversion Audio<br />
Pour traiter une piste WAV avec un<br />
plugin DirectX, choisissez Audio |<br />
Plugin | Plugins DirectX Audio.<br />
Appliquer <strong>de</strong>s plugins DirectX<br />
Audio (ou plus précisément, “Filtres<br />
<strong>de</strong> transformation Audio ”) à une<br />
piste.<br />
Important ! Cette fonction<br />
nécessite que Microsoft DirectX<br />
soit installé. Vous pouvez<br />
télécharger la <strong>de</strong>rnière version <strong>de</strong><br />
Microsoft DirectX sur<br />
www.microsoft.com.<br />
Plugins DirectX Audio en temps réel<br />
Vous pouvez traiter la piste audio <strong>de</strong> Band-in-a-Box en temps réel en utilisant les plugins DX Audio. C'est utile<br />
pour applique <strong>de</strong>s effets “non-<strong>de</strong>structifs” comme EQ, Echo, Reverb, Dynamiques, et autres effets, à une piste<br />
audio <strong>de</strong> Band-in-a-Box.<br />
L'avantage du temps réel, c'est que vous pouvez régler <strong>de</strong>s effets aujourd'hui, et si vous déci<strong>de</strong>z <strong>de</strong> changer<br />
<strong>de</strong>main, les réglages peuvent être facilement changés, puisque les effets en temps réel n'ont pas affecté d'un<br />
manière permanente votre piste audio sur le disque dur.<br />
Pour utiliser les plugins DX audio en temps réel, ouvrez le dialogue <strong>de</strong> Band-in-a-Box Paramètres Audio avec<br />
les boutons [Préf] [Audio].
Cochez “Utiliser Plugins DX Audio en temps réel ” pour activer cette fonction.<br />
Les plugins DX Audio ne sont pas disponibles par défaut, au cas où un ordinateur ancien ou lent aurait <strong>de</strong>s<br />
problèmes avec DirectX. Si votre ordinateur n'apprécie pas les plugins DX audio, assurez-vous simplement que<br />
cette option n'est pas cochée.<br />
Les plugins DirectX audio et les plugins synthés DXi peuvent présenter un temps <strong>de</strong> latence au playback (le<br />
délai entre la note jouée et la note entendue).<br />
Ajustez le “Délai Audio en ms” pour adapter votre ordinateur. S'il est rapi<strong>de</strong> et avec une excellente carte son, le<br />
délai peut être réglé très bas. cependant, si vous enten<strong>de</strong>z <strong>de</strong>s retards audio, vous pouvez régler le délai jusqu'à<br />
2000 millisecon<strong>de</strong>s.<br />
Le timing du playback est bon avec un délai court ou long. Mais avec un délai trop long, vous <strong>de</strong>vez attendre un<br />
peu avant que le playback commence, et il y a un retard sensible si vous ajustez les paramètres <strong>de</strong>s plugins DX<br />
pendant le playback.<br />
Pour éditer les plugins DX, cliquez le bouton [Editer Paramètres Plugin …].<br />
Chapitre 10 : Enregistrement et conversion Audio 175
Les boutons Editer vous laissent choisir la ligne d'effet à éditer.<br />
Les cases Ignorer n'importe quel effet d'un groupe.<br />
Dans l'image ci-<strong>de</strong>ssus, quatre plugins DX sont appliqués à la piste audio <strong>de</strong> Band-in-a-Box. D'abord, <strong>PG</strong><br />
Dynamics pour la balance <strong>de</strong>s niveaux d'entrée, <strong>PG</strong> Ten Band EQ pour le polissage du son, <strong>PG</strong> Reverb pour<br />
ajouter une ambiance, et <strong>PG</strong> Peak Limit pour booster et niveler l'amplitu<strong>de</strong>.<br />
Les boutons [Charger le Groupe] et [Sauver le Groupe] permettent <strong>de</strong> charger et <strong>de</strong> sauver les réglages pour la<br />
piste sélectionnée.<br />
Les boutons [Charger la Présélection] et [Sauver la Présélection] permettent <strong>de</strong> sauver et charger les<br />
présélection pour l'effet en cours (comme <strong>PG</strong> Reverb).<br />
Le bouton [Supprimer la présélection] permet <strong>de</strong> supprimer une présélection <strong>de</strong> la liste <strong>de</strong>s présélections<br />
sauvées.<br />
Le bouton [Options] ouvre les Options DirectX (<strong>de</strong>s fonctions utiles dont vous pouvez avoir besoin).<br />
Le bouton [Editer la liste d'Exclusion] permet d'éditer la liste <strong>de</strong>s plugins à inclure ou exclure dans l'éditeur<br />
DirectX. C'est utile si <strong>de</strong>s plugins installés ne sont pas compatibles avec Band-in-a-Box. Si vous éditez la liste<br />
d'exclusion, vous verrez une boîte <strong>de</strong> dialogue avec, à gauche, les plugins inclus et, à droite, les plugins exclus:<br />
Le bouton [] fait l'inverse.<br />
Le bouton [Recherche <strong>de</strong> nouveaux Plugins] fera une nouvelle recherche pour <strong>de</strong>s plugins récemment installés.<br />
Utilisez cette option si vous avez installé un nouveau plugin après le démarrage <strong>de</strong> Band-in-a-Box.<br />
176<br />
Chapitre 10 : Enregistrement et conversion Audio
Le bouton [Enregistrer un nouveau Plugin] peut enregistrer un plugin dans Windows, pour que <strong>de</strong>s<br />
applications audio comme Band-in-a-Box ou PowerTracks puisse l'utiliser. La plupart désinstalleurs <strong>de</strong> plugins<br />
DX enregistrent eux-mêmes, mais cette option est utile si vous avez un plugin qui ne s'enregistre pas lui-même.<br />
Le bouton [Désenregistrer un Plugin] supprime un plugin <strong>de</strong> Windows pour qu'il ne soit plus disponible. <strong>de</strong><br />
nombreux plugins DX ont <strong>de</strong>s désinstalleurs qui désenregistrent automatiquement, mais cette option est utile<br />
pour les plugins sans désinstalleurs. Cette fonction n'efface pas le plugin <strong>de</strong> votre disque dur. Elle le supprime<br />
simplement <strong>de</strong> la base <strong>de</strong> registre <strong>de</strong> Windows pour qu'il ne soit plus utilisé.<br />
Le bouton [Lancer l'outil <strong>de</strong> diagnostic <strong>de</strong> DirectX] lance l'outil <strong>de</strong> diagnostic DirectX <strong>de</strong> Microsoft. C'est un<br />
programme Microsoft, qui vérifie les problèmes avec DirectX.<br />
REMARQUE : Le nombre d'effets en temps réel que vous pouvez activer en même temps sans fatiguer le système<br />
dépend <strong>de</strong> la vitesse <strong>de</strong> votre ordinateur. Plus il y a d'effets ensemble, plus le CPU sera sollicité. Par exemple, un seul<br />
plugin EQ <strong>de</strong>man<strong>de</strong>ra moins <strong>de</strong> puissance CPU qu'une chaîne <strong>de</strong> 4 effets comme (Compresseur – EQ – Chorus –<br />
Reverb). De nos jours, les ordinateurs sont assez rapi<strong>de</strong>s pour supporter <strong>de</strong>s chaînes complètes d'effets, à la fois sur<br />
la piste audio et le synthétiseur DXi.<br />
Lecture <strong>de</strong>s pistes Audio et MIDI par d'autres programmes<br />
Si vous voulez exporter morceau Band-in-a-Box avec une piste audio, vers un séquenceur comme PowerTracks<br />
Pro Audio, suivez ces étapes :<br />
- Un morceau nommé MYSONG.MGU, aura un fichier .WAV associé (piste audio) nommé<br />
MYSONG.WAV.<br />
- Faites un fichier MIDI (en cliquant le bouton .MID). Sauvez le fichier .MID dans le répertoire du morceau.<br />
Votre séquenceur peut alors lire le fichier entier en faisant ainsi :<br />
- Ouvrez le fichier MIDI.<br />
- Importez le la piste du fichier .WAV dans la séquence.<br />
Astuce : PowerTracks Pro Audio 6 et supérieur supportent cette fonction. Ils reconnaissent automatiquement un<br />
morceau Band-in-a-Box, avec son fichier WAV associé, et vous proposeront <strong>de</strong> lire les <strong>de</strong>ux. Dans les versions<br />
précé<strong>de</strong>ntes <strong>de</strong> PowerTracks Pro Audio et autres séquenceurs, vous <strong>de</strong>vrez suivre les étapes ci-<strong>de</strong>ssus.<br />
Conversion en fichiers audio<br />
Direct-to-Disk<br />
Cela consiste à convertir un morceau en un format audio, généralement un fichier WAV. Vous pouvez effectuer<br />
la conversion directement vers le disque dur , choisissez “Sauver en WAV” (Conversion Audio) , et votre<br />
fichier Band-in-a-Box sera sauvegardé en quelques secon<strong>de</strong>s sous forme <strong>de</strong> fichier WAV!<br />
C’est la sonothèque <strong>de</strong> haute qualité du Sound Canvas, pilotée par le<br />
Roland VSC3 qui est utilisée pour la conversion. Pour utiliser la<br />
Conversion Direct-to-Disk, assurez vous d’avoir installé le VCS3. S’il<br />
est installé, vous le verrez dans la liste <strong>de</strong>s drivers <strong>de</strong> sortie par Opt. |<br />
MIDI driver setup.<br />
Pas besoin <strong>de</strong> sélectionner le Roland VSC3 pour utiliser la Conversion Direct-to-Disk: il suffit<br />
que le driver ait été installé.Cliquez sur [.WAV] dans l’écran principal <strong>de</strong> Band-in-a-Box pour<br />
ouvrir le dialogue Conversion en fichier audio.<br />
Chapitre 10 : Enregistrement et conversion Audio 177
178<br />
Pour utiliser cette métho<strong>de</strong>, vous <strong>de</strong>vez choisir “Utiliser Synth DXi ”<br />
dans le dialogue Configuration <strong>de</strong>s pilotes MIDI. Quand c'est fait,<br />
votre pilote <strong>de</strong> sortie MIDI n'est pas utilisé, sauf pour le MIDI Thru.<br />
Vous pouvez spécifier une durée au début du fichier, ainsi qu'à<br />
la fin, pour laisser s’éteindre une résonnance ou une réverb.<br />
Vous pouvez choisir d'inclure les 2 mesures <strong>de</strong> décompte<br />
dans le fichier WAV, ainsi que le décompte sonore <strong>de</strong><br />
percussion.<br />
Cliquez [Conversion directe (Sauver WAV) avec Roland VCS3] . Le Roland VSC3 Virtual Sound Canvas<br />
s’ouvre. Vouus voyez ses <strong>de</strong>ux panneaux. Si vous n’en voyez qu’un, ouvrez l’autre en cliquant sur le bouton<br />
[Player]. Vous voyez alors le Player avec le fichier MIDI prèt pour le rendu audio en WAV.<br />
Chapitre 10 : Enregistrement et conversion Audio
Cliquez sur [AUDIO-CONV] et renseignez l’emplacement <strong>de</strong> sauvegar<strong>de</strong> et le nom du fichier WAV.<br />
Une suggestion : utilisez le suffixe _VSC3, comme çà, un morceau qui s’appelle “Violet Song” serait<br />
rendu dans le fichier Violet Song_VSC3.WAV, mais bien sur, vous choisissez le nom que vous voulez.<br />
Le fichier WAV sera alors sauvé comme un fichier stéréo 44K en quelques secon<strong>de</strong>s. Vous pouvez choisir une<br />
autre valeur <strong>de</strong> conversion en cliquant sur Setup – Audio Conversion Rate.<br />
Quand le fichier WAV est sauvegardé, vous pouvez le convertir en<br />
fichier .WMA (Windows Media File), en cliquant sur [Convertir WAV<br />
en WMA…].<br />
Vous pouvez choisir le taux <strong>de</strong> compression pour que votre fichier soit transmis à la vitesse typique d'un mo<strong>de</strong>m<br />
sur le web.<br />
Vous pouvez aussi convertir votre morceau en CD audio en cliquant sur<br />
le bouton [Graver en CD audio…].<br />
Conversion audio en temps réel<br />
L'opération consistant à convertir un fichier MIDI <strong>de</strong> Band-in-a-Box en fichier audio est aussi appelée “rendu.”<br />
Elle concerne l'enregistrement en temps réel <strong>de</strong>s sons MIDI, en un fichier WAV stéréo.<br />
Cliquer ce bouton, ou choisir dans le menu Audio | Convertir MIDI en fichier wav stéréo … permet <strong>de</strong> convertir<br />
un fichier MIDI en un fichier audio .WAV. utilisez cette fonction si vous ne voulez pas une conversion directe<br />
par le Roland VSC3. Par exemple, si vous voulez enregistrer la sortie audio <strong>de</strong> votre synthé ou <strong>de</strong> votre module<br />
sonore.<br />
L'opération diffère <strong>de</strong>s autres enregistrements audio, car vous n'enregistrez pas à partir d'une entrée (Microphone<br />
ou Line-In), mais vous enregistrez la SORTIE du MIDI alors qu'il sort <strong>de</strong> votre carte-son vers les haut-parleurs.<br />
Remarque : Si vous utilisez un module MIDI externe comme pilote, alors vous enregistrerez du Line Out du module vers<br />
leLine-In <strong>de</strong> la carte-son.<br />
Ces choix sont effectués dans le panneau d'enregistrement <strong>de</strong> la table <strong>de</strong> mixage <strong>de</strong> votre carte<br />
son Windows. Il s'ouvre dans le dialogue Conversion.<br />
Si vous utilisez votre carte-son comme pilote MIDI …<br />
Il est essentiel d'avoir sélectionné les entrées correctes , et d'enregistrer les données MIDI qui sortent (et non Mic<br />
ou Line-In).<br />
Si vous utilisez un module MIDI externe comme pilote MIDI …<br />
Connectez un câble du Line Out du module MIDI (comme le Sound Canvas) au Line-In <strong>de</strong> la carte-son, puis<br />
décochez l'enregistrement <strong>de</strong>s autres entrées (CD Audio, Microphone, MIDI, Wave…etc.).<br />
Le "Ren<strong>de</strong>ring" est une opération en 3 étapes:<br />
C'est plus rapi<strong>de</strong> avec un petit échantillon <strong>de</strong> fichier audio. Quand le volume est correct, vous pouvez convertir<br />
(ren<strong>de</strong>r) tout le fichier. Cette opération à la même durée que la durée réelle du morceau, 3 à 4 minutes en<br />
moyenne.<br />
1. Propriétés d'enregistrement<br />
Réglez les entrées pour enregistrer le MIDI sortant. Ce sera MIDI si vous utilisez une carte-son pour le<br />
MIDI, and Line-In si c'est un module externe.<br />
2. Convertir le morceau<br />
Cliquez [(Re)convertir en fichier WAV …] et atten<strong>de</strong>z que le morceau soit enregistré (converti) en temps<br />
réel.<br />
Chapitre 10 : Enregistrement et conversion Audio 179
180<br />
Quand vous cliquez le bouton , un dialogue apparaît et vous indique que l'opération est en cours. Vous<br />
pouvez l'arrêter à tout moment, et si vous le faites , vous pourrez écouter la portion du fichier qui a été<br />
convertie.<br />
A la fin <strong>de</strong> l'opération, le nom et la taille du fichier sauvegardé sont affichés en haut <strong>de</strong> la boite <strong>de</strong> dialogue<br />
Conversion en fichier audio.<br />
3. Testez le fichier.<br />
Utilisez alors le bouton [Tester WAV] pour tester le fichier WAV. Pour ceci, Band-in-a-Box utilise<br />
Windows Media Player (MPLAYER.EXE) pour jouer le fichier WAV, en le compressant avec le Windows<br />
Audio Compression Manager (Pilotes ACM).<br />
Sauvegar<strong>de</strong> dans <strong>de</strong>s formats audio différents<br />
Gestionnaire <strong>de</strong> Compression Audio <strong>de</strong> Windows.<br />
En cliquant cette option, Band-in-a-Box lance le<br />
Chapitre 10 : Enregistrement et conversion Audio<br />
Dans ce dialogue, vous pouvez choisir le<br />
type <strong>de</strong> compression le plus adapté (d'après<br />
les co<strong>de</strong>cs installés). Vous pouvez sauver<br />
vos réglages comme "présélections en<br />
utilisant le bouton [Enregistrer sous…].
Sauvegar<strong>de</strong> au format Windows Media File<br />
Band-in-a-Box possè<strong>de</strong> une fonction perfectionnée pour sauvegar<strong>de</strong>r au format Windows Media Player.Une fois<br />
le fichier WAV sauvé, vous pouvez le compresser au format WMA (Windows Media Player) pour le diffuser sur<br />
internet.<br />
Cliquez sur [Sauver au format Windows Media (WMA)…] pour sauver vos compositions Band-in-a-Box au<br />
format WMA.<br />
Des options permettent <strong>de</strong> déterminer le nom du fichier et son répertoire <strong>de</strong> <strong>de</strong>stination, <strong>de</strong> sélectionner sa<br />
qualité, et même d'entrer le titre réel, l'auteur, le Copyright, et <strong>de</strong>s informations sur le morceau. Ces<br />
informations seront intégrées au fichier WMA et seront visibles quand il sera joué par un lecteur approprié.<br />
Dans l'exemple ci-<strong>de</strong>ssus, nous avons choisi 20Kbps, car nous voulons que le “flux” soit correct, même avec un<br />
mo<strong>de</strong>m 28.8K (la plupart <strong>de</strong>s Internautes sont capables <strong>de</strong> lire ce fichier.) Vous pouvez régler la<br />
Qualité/Résolution <strong>de</strong> 6 Kbps à 160 Kbps (qualité CD ).<br />
Utilisation du fichier audio .WAV stéréo avec d'autres programmes.<br />
Dans l'exemple plus haut, nous avons converti un fichier Wav stéréo 44K, appelé _MA PREMIÈRE<br />
CHANSON.WAV. Pour le lire dans d’autres programmes comme Windows Media Player, ou Real Audio<br />
Player Plus vous allez dans File | Open. La plupart <strong>de</strong>s programmes audio peuvent lire un fichier .WAV 44.1K<br />
stéréo.<br />
Gravez votre CD Audio<br />
Cliquez [Graver en CD audio…] pour lancer le programme MiniBurn<br />
et graver votre fichier WAV sur un CD Audio jouable sur n’importe<br />
quel lecteur.<br />
Chapitre 10 : Enregistrement et conversion Audio 181
182<br />
Remarque: Tant qu’un CD n’est pas finalisé, aucun lecteur <strong>de</strong> CD Audio ne peut le lire. Si vous choisissez [Graver<br />
sans finaliser] assurez vous <strong>de</strong> finaliser le CD lors <strong>de</strong> la <strong>de</strong>rnière gravure.<br />
Si MiniBurn a été lancé <strong>de</strong>puis Band-in-a-Box, le morceau courant <strong>de</strong> BIAB a été automatiquement ajouté à la<br />
liste <strong>de</strong> gravure. Sinon vous <strong>de</strong>vrez ajouter manuellement les fichiers WAV à la liste <strong>de</strong> gravure.<br />
Liste <strong>de</strong> gravure<br />
Les fichiers <strong>de</strong> la liste <strong>de</strong> gravure sont affichés au centre <strong>de</strong> la fenêtre <strong>de</strong> MiniBurn.<br />
Colonne 1- Numéro <strong>de</strong> piste<br />
Colonne 2- Chemin et nom <strong>de</strong>s fichiers WAV<br />
Colonne 3- Durée <strong>de</strong> chaque piste, au format minutes:secon<strong>de</strong>s:images<br />
Total donne la durée totale <strong>de</strong>s pistes à graver.<br />
Libre donne la durée disponible d’un CD-R inséré dans le graveur. S’il n’y a pas <strong>de</strong> disque inséré, Libre<br />
affichera “Pas <strong>de</strong> disque”. Si un disque non-inscriptible est inséré (CD-ROM ou CD-R déjà finalisé, CD-RW),<br />
Libre indiquera « Non inscriptible ».”<br />
Ajouter <strong>de</strong>s fichiers à la liste <strong>de</strong> gravure<br />
Trois solutions pour ajouter <strong>de</strong>s fichiers WAV:<br />
1. Le menu Fichier/Ajouter la piste…<br />
2. Clic-droit sur la liste <strong>de</strong> gravure, puis « Ajouter la piste » dans le menu déroulant.<br />
3. Glisser <strong>de</strong>s fichiers WAV dans la fenêtre <strong>de</strong> MiniBurn <strong>de</strong>puis l’explorateur <strong>de</strong> Windows.<br />
Remarque: vous ne pouvez graver que <strong>de</strong>s fichiers WAV en 16 bits et 44.1Khz (C’est le standard du RedBook pour la<br />
gravure <strong>de</strong> CD Audios).<br />
Supprimer <strong>de</strong>s fichiers <strong>de</strong> la liste <strong>de</strong> gravure<br />
Deux façons <strong>de</strong> procé<strong>de</strong>r:<br />
1. Cliquez une piste pour la sélectionner puis utilisez le menu Fichier | Supprimer la piste sélectionnée.<br />
2. Cliquez une piste pour la sélectionner puis clic-droit dans la liste <strong>de</strong> gravure et « Supprimer une piste »<br />
dans le menu déroulant.<br />
Chapitre 10 : Enregistrement et conversion Audio
Supprimer tous les fichiers <strong>de</strong> la liste <strong>de</strong> gravure<br />
Deux façons <strong>de</strong> procé<strong>de</strong>r:<br />
1. Le menu Fichier | Effacer toutes les pistes <strong>de</strong> la liste <strong>de</strong> gravure.<br />
2. clic-droit dans la liste <strong>de</strong> gravure et « Supprimer toutes les pistes » dans le menu déroulant.<br />
Changer l’ordre <strong>de</strong>s pistes dans la liste <strong>de</strong> gravure<br />
Cliquez dans la colonne “Pst” du fichier que vous voulez déplacer, et glissez le à la place désirée.<br />
Ecouter les pistes <strong>de</strong> la liste <strong>de</strong> gravure<br />
Cliquez une piste pour la sélectionner puis clic-droit dans la liste <strong>de</strong> gravure et « Jouer le fichier sélectionné »<br />
dans le menu déroulant.<br />
Pour arrêter la lecture, clic-droit dans la liste <strong>de</strong> gravure et «Arrêt » dans le menu déroulant.<br />
Pas la peine d’arrêter la lecture d’un fichier WAV avant d’en lancer un autre. Inutile d’arrêter la lecture d’un<br />
fichier WAV pour le graver, c’est fait automatiquement.<br />
Contrôles du graveur <strong>de</strong> CD<br />
Ouvrir le tiroir: Ouvre le graveur grâce au menu Graveur <strong>de</strong> CD | Ouvrir le tiroir. Bien sur vous pouvez aussi<br />
utiliser le bouton du graveur.<br />
Fermer le tiroir: Ferme le graveur grâce au menu Graveur <strong>de</strong> CD | Fermer le tiroirt Vous pouvez aussi utiliser<br />
le bouton du graveur ou repousser doucement le tiroir pour le fermer. Certains fabricants <strong>de</strong> graveurs<br />
déconseillent <strong>de</strong> fermer le tiroir en le poussant.<br />
Choix du Graveur<br />
Si vous avez plusieurs graveurs, le menu déroulant [Graveur] permet <strong>de</strong> choisir lequel utiliser. S’il n’y a pas <strong>de</strong><br />
graveur, ce menu restera vi<strong>de</strong> et la gravure sera impossible.<br />
Fixer la vitesse <strong>de</strong> gravure<br />
MiniBurn choisit automatiquement la vitesse la plus rapi<strong>de</strong> supportée par le graveur. Habituellement on utilise la<br />
plus haute vitesse, à moins que par expérience vous sachiez que la gravure fonctionne mal à haute vitesse. Dans<br />
ce cas choisissez une vitesse plus lente pour assurer une gravure correcte.<br />
Mo<strong>de</strong> Test (Simulation <strong>de</strong> Gravure)<br />
Pour tester le graveur sans “brûler” <strong>de</strong> CD, cochez cette case. Une fois que votre PC a fait ses preuves avec<br />
quelques bonnes gravures, le test n’est plus nécessaire.<br />
Mettre en Cache<br />
Si cette case est cochée, MiniBurn met les fichiers à graver en cache sur le disque dur avant la gravure. Si vous<br />
ne rencontrez pas d’erreurs <strong>de</strong> gravure, décocher cette case permet d’aller plus vite. La mise en cache n’est en<br />
général pas nécessaire mais peut se révéler utile dans certaines situations:<br />
1. Avec un PC très lent, celui-ci risque <strong>de</strong> ne pas suivre le débit <strong>de</strong>mandé par le graveur <strong>de</strong> CD. La mise en<br />
cache peut s’avérer nécessaire pour éviter <strong>de</strong>s erreurs.<br />
2. Si les fichiers <strong>de</strong> la Liste <strong>de</strong> Gravure sont stockés sur votre réseau local, les temps <strong>de</strong> transferts peuvent<br />
provoquer <strong>de</strong>s erreurs. La mise en cache transfèrera les fichiers sur le disque dur local avant la gravure.<br />
Burn Proof<br />
Burn Proof est une technologie integer à la plupart <strong>de</strong>s graveurs <strong>de</strong> CD/DVD récents. Avec le Burn Proof, il<br />
<strong>de</strong>vient rare <strong>de</strong> rater une gravure. Si le graveur supporte le Burn Proof , la case est cochée automatiquement. S’il<br />
ne supporte pas le BurnProof, la case est grisée et inactive. A moins que le BurnProof ne cause <strong>de</strong>s erreurs<br />
inattendues, utilisez le BurnProof s’il est disponible.<br />
Graver CD + Finaliser (Créer un CD jouable)<br />
Démarre la gravure. C’est la façon la plus simple <strong>de</strong> produire un CD lisible dans n’importe quel lecteur.<strong>de</strong> CD<br />
Audio. Avec les autres options « Graver sans finaliser » et « seulement finaliser » , les pistes seront lisibles dans<br />
un lecteur <strong>de</strong> CDROM, mais certaines pistes peuvent rester invisibles sur un lecteur Audio, même après<br />
finalisation.<br />
Remarque: Si vous voulez lire votre CD dans un lecteur Audio, utilisez <strong>de</strong>s CD-R (CD Enregistrable) et non pas <strong>de</strong>s<br />
CD-RW (CD Réinscriptibles) . La plupart <strong>de</strong>s lecteurs Audio ne savent pas lire les CD-RW .<br />
Chapitre 10 : Enregistrement et conversion Audio 183
Graver sans finaliser (permet <strong>de</strong> rajouter <strong>de</strong>s pistes plus tard)<br />
Un CD Audio doit être “finalisé” afin <strong>de</strong> pouvoir être lu par la majorité <strong>de</strong>s lecteurs <strong>de</strong> CD Audio. (stereos,<br />
boom boxes, lecteurs portables ou d’automobile), ou un lecteur DVD connecté à une télévision. Toutefois la<br />
plupart <strong>de</strong>s lecteurs <strong>de</strong> CD sur ordinateur sont capables <strong>de</strong> lire <strong>de</strong>s CD non finalisés, vous pouvez donc les lire<br />
sur votre ordinateur tant que toutes les pistes n’ont pas été gravées.<br />
Utilisez ‘Graver sans finaliser’ si vous voulez ajouter <strong>de</strong>s pistes en plusieurs sessions.<br />
184<br />
Remarque: Assurez vous d’utiliser ‘Graver CD + Finaliser’ or ‘Seulement finaliser’ quand vous gravez les <strong>de</strong>rnières<br />
pistes d’un CD Audio en multi-session.<br />
Quand vous ajoutez <strong>de</strong>s pistes à un CD Audio non finalisé, la durée disponible sur le CDR inséré dans le graveur<br />
est affichée dans le champ “Libre”.<br />
Exemple: Si vous avez enregistré 40 minutes sur un CDR <strong>de</strong> 74 minutes, MiniBurn affichera environ 34 minutes<br />
dans le champ « Libre ». Tenez compte du temps disponible sur le CDR quand vous ajoutez <strong>de</strong>s pistes.<br />
Assurez vous que “Total” ne dépasse pas “Libre” !<br />
Seulement finaliser (Finalise le CD sans ajouter <strong>de</strong> pistes)<br />
Un CD Audio doit être “finalisé” afin <strong>de</strong> pouvoir être lu par la majorité <strong>de</strong>s lecteurs <strong>de</strong> CD Audio. (stereos,<br />
boom boxes, lecteurs portables ou d’automobile), ou un lecteur DVD connecté à une télévision. Si vous avez<br />
ajouté <strong>de</strong>s pistes avec l’option « Graver sans finaliser » vous pouvez finaliser le CD avec « Seulement finaliser »<br />
Arrêter la gravure<br />
Arrête la gravure en cours avant la fin.<br />
Remarque: Dans ce cas le CD sera certainement inutilisable.<br />
Progression <strong>de</strong> la gravure<br />
Pendant la gravure, sa progression est indiquée en bas à gauche <strong>de</strong> la fenêtre MiniBurn. Cette progression<br />
s’affiche aussi dans la barre d’état en bas <strong>de</strong> la fenêtre.<br />
%Tampon Lec. – Indique l’utilisation du tampon <strong>de</strong> lecture du disque dur. Si Burn Proof n’est pas supporté, <strong>de</strong>s<br />
erreurs peuvent apparaître si ce tampon tombe à zéro en cours <strong>de</strong> gravure. Dans ce cas baissez la vitesse.<br />
%Tampon Ecr.- Indique l’utilisation du tampon d’écriture du graveur. Si Burn Proof n’est pas supporté, <strong>de</strong>s<br />
erreurs peuvent apparaître si ce tampon tombe à zéro en cours <strong>de</strong> gravure. Dans ce cas baissez la vitesse.<br />
Si une erreur sérieuse dans l’utilisation <strong>de</strong>s tampons advient, MiniBurn affiche une alerte à la fin <strong>de</strong> la gravure.<br />
Ces <strong>de</strong>ux indications servent surtout à diagnostiquer les problèmes—Si le tampon <strong>de</strong> lecture a un niveau trop<br />
bas, cela peut indiquer que le disque dur ou la connexion réseau n’a pas un <strong>de</strong>bit suffisant. Si le niveau du<br />
tampon d’écriture est trop bas mais que celui du tampon <strong>de</strong> lecture est correct, cela peut signifier que <strong>de</strong>s tâches<br />
en arrière-plan utilisent trop <strong>de</strong> temps processeur.<br />
Piste écrite indique la progression <strong>de</strong> la gravure <strong>de</strong> la piste en cours.<br />
Total écrit indique la progression <strong>de</strong> l’ensemble <strong>de</strong> la gravure.<br />
Chapitre 10 : Enregistrement et conversion Audio
Le StyleMaker <br />
Chapitre 11: Fonctions Utilisateur Programmables<br />
Le StyleMaker est la partie du programme qui permet <strong>de</strong> créer <strong>de</strong> nouveaux styles ou d'éditer ceux qui existent.<br />
Vous enregistrez <strong>de</strong>s patterns pour les parties <strong>de</strong> percussions, basse, piano, guitare et cor<strong>de</strong>s, ou vous entrez ces<br />
parties dans la fenêtre <strong>de</strong> notation <strong>de</strong> l'éditeur <strong>de</strong> patterns du StyleMaker. Si vous ne voulez pas d'un instrument<br />
particulier dans un style, vous n'avez pas à enregistrer <strong>de</strong> pattern pour lui. Le StyleMaker s'ouvre dans le menu<br />
Styles, en choisissant, soit :<br />
- Nouveau – Créer un nouveau style pour créer un style en partant <strong>de</strong> zéro.<br />
- Modifier un Style (Alt+F9) pour ouvrir un style à éditer.<br />
- Modifier style en cours (Ctrl+Shift+F9) pour éditer le style en cours.<br />
Eléments du menu du StyleMaker<br />
Fenêtre du StyleMaker<br />
Le StyleMaker a son propre menu, différent <strong>de</strong> celui du programme principal. De nombreuses comman<strong>de</strong>s sont<br />
directement accessibles à partir <strong>de</strong>s boutons <strong>de</strong> la fenêtre du StyleMaker.<br />
File<br />
Sauver style Sauvegar<strong>de</strong> le style, avec le même nom. Cela écrase le style ouvert sous le même nom!<br />
(F2)<br />
Sauver style Sauvegar<strong>de</strong> le style, avec la possibilité <strong>de</strong> le renommer, si on le désire.<br />
sous<br />
(Alt+F2)<br />
Sortir<br />
(Alt+F4)<br />
Quitte le StyleMaker, et vous <strong>de</strong>man<strong>de</strong> <strong>de</strong> sauver le style. Si vous ne sauvegar<strong>de</strong>z pas, vous<br />
perdrez toutes les modifications qui ont été effectuées.<br />
Edit<br />
Couper Pattern Coupe tout pattern sélectionné dans une rangée.<br />
Copier Pattern Copie un pattern dans le presse-papiers.<br />
Coller Pattern Colle un pattern à partir du presse-papiers. Fonctionne entre différents styles, en<br />
ouvrant/fermant les styles, et en utilisant le copier/coller.<br />
Supprimer Pattern Efface un pattern. Peut aussi supprimer un pattern en entrant une valeur <strong>de</strong> 0.<br />
Couper <strong>de</strong> Sélectionnez et coupez <strong>de</strong>s notes d'un pattern.<br />
Notation<br />
Copier <strong>de</strong> Sélectionnez et copier <strong>de</strong>s notes d'un pattern.<br />
Notation<br />
Coller <strong>de</strong> Notation Collez <strong>de</strong>s notes dans un pattern.<br />
Pattern<br />
Jouer Pattern<br />
(F4)<br />
Joue le pattern, avec le style actuellement utilisé. Boucle après 2 mesures. Pour<br />
écouter le morceau pendant que le StyleMaker est ouvert, vous <strong>de</strong>vez cliquer sur<br />
Chapitre 11: Fonctions Utilisateur Programmables 185
Jouer Pattern sur<br />
accord<br />
(F8)<br />
JOUE, <strong>de</strong> l'écran principal, car la touche F4 jouera le pattern, et non le morceau.<br />
Joue le pattern sur un accord particulier. C'est utile pour écouter l'effet <strong>de</strong> Voicing<br />
"lisse" ou <strong>de</strong> macro notes dans un pattern.<br />
Enregistrer Pattern Enregistre un pattern. Pour les percussions, cela ouvre l'éditeur <strong>de</strong> pattern batterie.<br />
(F3)<br />
Pour les autres parties : enregistrement en temps réel ( 2 mesures <strong>de</strong> décompte<br />
puis 2 mesures <strong>de</strong> pattern) .<br />
Options<br />
Permet <strong>de</strong> régler les options (masques) pour n pattern particulier. Le même<br />
(F10)<br />
dialogue s'ouvre à la fin <strong>de</strong> l'enregistrement du pattern.<br />
Quantiser Pattern<br />
(Alt+Q)<br />
Quantise un pattern à une résolution donnée. Très utile.<br />
Sli<strong>de</strong> Pattern Glisse le pattern <strong>de</strong> X ticks (120 ticks par temps).<br />
Réglage du Volume<br />
(ce pattern)<br />
Cette comman<strong>de</strong> affiche la vélocité moyenne (volume) du pattern et permet <strong>de</strong><br />
fixer un nouveau volume. Les styles sonnent mieux si tous les patterns pour un<br />
(Ctrl+Alt+W) instrument ont <strong>de</strong>s volumes proches.<br />
Réglage Volume Pattern | Réglage Volume (cette rangée) règle le volume pour tous les patterns <strong>de</strong><br />
(cette rangée)<br />
(Alt+V)<br />
la rangée choisie.<br />
Réglage Volume Réglez le volume global d'un instrument avec la comman<strong>de</strong> Réglage Volume<br />
(tous patterns) (tous patterns). Ainsi, si les cor<strong>de</strong>s sont trop fortes, activez le bouton [Cor<strong>de</strong>s],<br />
(Alt+J)<br />
puis Réglage Volume (tous patterns), puis entrez un nombre 0 à 127 inférieur à la<br />
valeur actuelle.<br />
Régler Legato Ajuste le legato <strong>de</strong> chaque note. La norme est 120 ticks/temps. Le legato est la<br />
durée <strong>de</strong> chaque note. Utile pour un pattern qui est trop séparé ou trop lié.<br />
Ajuster Pattern Efface les notes après la fin d'un pattern.<br />
Régler Vélocité Augmente ou réduit la vélocité d'un pattern, d'une rangée <strong>de</strong> patterns, ou <strong>de</strong> tous<br />
les patterns d'une partie. Choisissez dans le menu, 1 pattern, 1 ligne, ou tout<br />
instrument et entrez le changement à effectuer pour le(s) pattern(s). Cela<br />
augmentera ou diminuera le volume d'une certaine valeur. Utile pour augmenter<br />
ou réduire le volume d'un instrument ou pour un réglage fin <strong>de</strong>s vélocité d'un<br />
style.<br />
Lors du réglage <strong>de</strong>s<br />
vélocités, utilisez une seule<br />
note<br />
Importer Pattern<br />
- Depuis fichier MIDI<br />
- Depuis presse-papiers<br />
- Depuis la Mélodie<br />
186<br />
Quand cet élément est sélectionné, seule la note MIDI spécifiée aura son<br />
volume ajusté, à moins que le numéro 0 soit entré. Si le numéro 0 est<br />
entré, le volume <strong>de</strong> toutes les notes du (<strong>de</strong>s) pattern(s) sera ajusté.<br />
Permet d’importer <strong>de</strong>s patterns <strong>de</strong>puis la piste Mélodie, un fichier MIDI<br />
ou le presse-papiers. La boite <strong>de</strong> dialogue vous permet <strong>de</strong> définir le<br />
nombre <strong>de</strong> patterns à importer. Normalement, on importe un seul pattern.<br />
Si par exemple vous choisissez 4, alors 4 patterns successifs seront<br />
importés dans la rangée courante du StyleMaker.<br />
Style<br />
Affecter patches<br />
(Alt+F10)<br />
Affecte <strong>de</strong>s sons à un style. Voir la boîte <strong>de</strong> dialogue Affecter Patches.<br />
Paramètres divers Affecte <strong>de</strong>s réglages divers à un style. Voir la boîte <strong>de</strong> dialogue Paramètres<br />
(Ctrl+F10) divers.<br />
Instrument suivant Change d'instrument pour le réglage, entre Batterie/ Basse/ Piano/ Guitare/<br />
(F6) Instrument<br />
précé<strong>de</strong>nt<br />
(Shift+F6)<br />
Cor<strong>de</strong>s.<br />
Importer Instr. Du Importe un instrument d'un style vers un autre. Voir la boîte <strong>de</strong> dialogue Import<br />
Style (Alt +F3) Instrument.<br />
Import piste <strong>de</strong> batt. Comme vous pouvez personnaliser un ensemble <strong>de</strong> percussion pour l'éditeur,<br />
Chapitre 11: Fonctions Utilisateur Programmables
MID dans grille cette fonction permet d'utiliser les instruments se trouvant dans un fichier MIDI.<br />
Une façon rapi<strong>de</strong> <strong>de</strong> concevoir un ensemble. Par exemple si vous créez un style<br />
Latin appelé “mambo”, vous pouvez charger un fichier MIDI qui soit un<br />
mambo, et avec la comman<strong>de</strong> du Créateur <strong>de</strong> Styles “Style | Import piste <strong>de</strong><br />
batt. MID dans grille” extraire les notes <strong>de</strong> batterie du fichier MIDI et les placer<br />
dans la grille <strong>de</strong> batterie.<br />
Créer Kit <strong>de</strong> batterie Comme l'éditeur <strong>de</strong> pattern batterie utilise 19 instruments, cela permet <strong>de</strong><br />
choisir les instruments utilisés, et <strong>de</strong> créer un ensemble personnalisé.<br />
Copier tous les<br />
patterns du sous<br />
style "a" vers "b"<br />
Copier rangée active<br />
sur rangée ___<br />
Supprimer Patterns<br />
<strong>de</strong> la rangée<br />
Copie toutes les patterns <strong>de</strong> variations “a” dans la variation “b”. c'est pratique<br />
quand seul le volume change dans la variation “b”.<br />
Copie une rangée entière <strong>de</strong> patterns dans une nouvelle rangée spécifiée.<br />
Efface tous les patterns <strong>de</strong> la rangée sélectionnée.<br />
Vérificateur <strong>de</strong> style Telle un “vérificateur d'orthographe”, cette fonction analyse le style en chantier<br />
et i<strong>de</strong>ntifie les problèmes éventuels.<br />
Les résultats du vérificateur <strong>de</strong> styles sont consignés dans une fenêtre texte, qui vous permet d'examiner les<br />
patterns et <strong>de</strong> les "réparer" si nécessaire. Elle i<strong>de</strong>ntifie les patterns trop “gourmands” ou les macro notes<br />
incorrectes… etc. Tout est noté dans un rapport sur le style. Voici un exemple <strong>de</strong> rapport imprimé :<br />
-----Start of style checking ------JAZQUINT.STY<br />
Drums: Row 1, Column 1 First pattern of instrument shouldn't contain masks in it. It should be generic.<br />
Bass: Row 1, Column 1 First pattern of instrument shouldn't contain masks in it. It should be generic.<br />
Piano: Row 1, Column 3 Non Chord tones found (other than C,E,G,Bb) and pattern is not set to a chord mask,<br />
riff based or MACRO<br />
…etc., etc.<br />
-----end of style checking ------<br />
Descriptif <strong>de</strong> style Affiche une fenêtre avec <strong>de</strong>s informations sur le style, telles que le nombre total<br />
<strong>de</strong> patterns, le nombre <strong>de</strong> patterns pour chaque variation, les sons, les<br />
anticipations, les changements <strong>de</strong> volume, les patterns <strong>de</strong> guitare, et plus.<br />
Ai<strong>de</strong><br />
Ces éléments du menu sont <strong>de</strong>s liens rapi<strong>de</strong>s vers l'ai<strong>de</strong> principale, et vers les sujets liés au StyleMaker en<br />
particulier.<br />
In<strong>de</strong>x (F1)<br />
Recherche thématique (Ctrl+F1)<br />
Survol StyleMaker<br />
Tutoriel 5 StyleMaker - Editer Style<br />
Turoriel 6 StyleMaker - Créer nouveau style<br />
Patterns batterie<br />
Patterns basse<br />
Patterns Piano/Guitare/Cor<strong>de</strong>s<br />
Comment réaliser (Shift+F1)<br />
Boutons <strong>de</strong> l'écran principal du StyleMaker<br />
Ces options sont aussi disponibles dans les menus déroulants <strong>de</strong> la fenêtre du StyleMaker<br />
Sauve Sauve le style sous son nom en cours en écrasant un style existant avec le même nom<br />
Sauver sous Sauve le style, mais permet <strong>de</strong> le renommer avant.<br />
Jouer Joue .le pattern en cours<br />
Stop Arrête l'écoute du pattern en cours.<br />
<strong>Accord</strong> Joue le pattern en cours sur un accord particulier.<br />
Enreg. Enregistre un pattern en direct après 2 mesures d'intro.<br />
Chapitre 11: Fonctions Utilisateur Programmables 187
Opt (Options) Réglages <strong>de</strong>s options pour le pattern en cours.<br />
Q (Quantiser) Ajuste le départ <strong>de</strong>s notes suivant un nombre <strong>de</strong> divisions par mesure.<br />
V (Volume) Change le volume du pattern sélectionné.<br />
L (Legato) Augmente ou diminue la durée <strong>de</strong>s notes du pattern.<br />
Pat (Patch) Affecte <strong>de</strong>s instruments au style.<br />
Divers Réglages globaux du style y compris le volume général.<br />
Morc. Joue le morceau avec le style que vous fabriquez.<br />
Sortie Quitte le StyleMaker et ferme la fenêtre.<br />
Découverte du StyleMaker<br />
Pour se familiariser avec le StyleMaker, il est plus simple <strong>de</strong> commencer avec un style existant et <strong>de</strong> voir<br />
comment il est fait. Cet exemple utilise ZZLITROK.STY, un style Light Rock <strong>de</strong> base. Les patterns s’écoutent<br />
<strong>de</strong>puis l'écran principal du StyleMaker :<br />
188<br />
Fenêtre du StyleMaker <strong>de</strong> Band-in-a-Box affichant les patterns <strong>de</strong> Percussion<br />
Le StyleMaker s'ouvre toujours sur la fenêtre <strong>de</strong>s Percussions, comme le montre le bouton Batt. sur la gauche.<br />
Les autres parties sont sélectionnées en cliquant sur leurs boutons, comme dans l'écran principal <strong>de</strong> Band-in-a-<br />
Box.<br />
Les rangées <strong>de</strong> cellules contiennent <strong>de</strong>s patterns qui enregistrés pour le style. Une cellule numérotée est un<br />
pattern ; les cases vi<strong>de</strong>s accueilleront les nouveaux patterns . Les nombres sont les "poids" affectés aux patterns.<br />
Un nombre élevé signifie que le pattern sera joué plus souvent. Le poids moyen est 5.<br />
Dans cet exemple, vous constatez qu'il y a 4 rangées <strong>de</strong> patterns <strong>de</strong> percussions.<br />
- Pattern A est la rangée où sont enregistrés les patterns pour la variation A.<br />
- Pattern B est la rangée où sont enregistrés les patterns pour la variation B.<br />
- Les reprise <strong>de</strong> batterie. sont enregistrés sur la rangée Reprise Batt.<br />
- Batt. fin sont les patterns <strong>de</strong> fin (2 patterns consécutifs <strong>de</strong> 1 mesure)<br />
Ce style comporte 9 patterns <strong>de</strong> percussion pour la variation "a", et 8 <strong>de</strong> plus pour la variation "b". Il a aussi 8<br />
reprises <strong>de</strong> batterie et 4 patterns <strong>de</strong> fin.<br />
Qu'est-ce qu'un pattern ?<br />
Un pattern est motif musical, un simple élément d'un style musical. Quand Band-in-a-Box combine les diverses<br />
notes pour produire un morceau, on entend ce que joueraient <strong>de</strong>s musiciens pour un morceau dans ce style.<br />
Patterns <strong>de</strong> percussions<br />
Dans l'exemple, les patterns <strong>de</strong> percussions représentent ce que le batteur joue dans un morceau Light Rock.<br />
Vous pouvez voir chaque pattern <strong>de</strong> la rangée en cliquant dans la case puis sur le bouton [Enreg] pour ouvrir<br />
l'éditeur <strong>de</strong> batterie.<br />
La grille <strong>de</strong> l'éditeur batterie indique les instruments utilisés, sur quels temps et avec quelle vélocité (force) ils<br />
vont être frappés. Chaque groupe <strong>de</strong> colonnes (séparés par <strong>de</strong>s lignes verticales) représente 1 temps dans une<br />
Chapitre 11: Fonctions Utilisateur Programmables
mesure à 4 temps, subdivisé en doubles croches. S'il y avait un nombre dans chaque cellule d'une rangée,<br />
l'instrument correspondant jouerait <strong>de</strong>s doubles croches pendant toute la mesure.<br />
Dans un style swing, chaque temps serait subdivisé en triolets <strong>de</strong> croches, avec 3 colonnes par temps.<br />
L'éditeur <strong>de</strong> pattern <strong>de</strong> batterie <strong>de</strong> Band-in-a-Box<br />
Examinons le pattern en détail.<br />
La cellule sélectionnée indique que le Bass Drum est joué sur le temps 1 avec une vélocité <strong>de</strong> 83. (la note la plus<br />
forte a une vélocité <strong>de</strong> 127, alors que 0 est silencieux.) En continuant vers la droite, on voit que le Bass Drum<br />
joue à nouveau sur la secon<strong>de</strong> croche du temps 2 avec une vélocité <strong>de</strong> 73, puis sur le temps 3 avec une vélocité<br />
<strong>de</strong> 93. C'est le classique “boom - ba-boom” <strong>de</strong>s morceaux Pop et les Bossa Novas.<br />
Le Closed High Hat joue <strong>de</strong>s croches carrées à différentes vélocités.<br />
La Snare Drum joue sur les temps 2 et 4, un afterbeat Light Rock typique.<br />
Vous pouvez facilement créer vos patterns en choisissant une case vi<strong>de</strong> d'une rangée <strong>de</strong> patterns et en cliquant le<br />
bouton [Enreg] pour ouvrir une grille vierge d'éditeur <strong>de</strong> pattern <strong>de</strong> batterie. Pour écouter votre pattern, cliquez<br />
le bouton [Jouer]. Cliquez sur [Ai<strong>de</strong>] pour davantage <strong>de</strong> détails et <strong>de</strong>s astuces.<br />
Définition d'un ensemble <strong>de</strong> percussions personnalisé<br />
Pour construire un ensemble <strong>de</strong> percussions, choisissez dans Style Créer Kit <strong>de</strong> batterie t dans la fenêtre du<br />
StyleMaker, pour ouvrir le dialogue Créer Kit <strong>de</strong> batterie. Vous pouvez choisir les 18 instruments utilisés dans<br />
la grille. Tout instrument GM peut être choisi. Les ensembles peuvent être sauvegardés sur le disque et<br />
rechargés<br />
Chapitre 11: Fonctions Utilisateur Programmables 189
Pour définir un ensemble <strong>de</strong> percussion dans le StyleMaker, vous pouvez utiliser les notes contenues dans un<br />
fichier MIDI.<br />
Par exemple, si vous faites un style latin nommé “mambo,” vous<br />
pouvez charger un fichier MIDI Mambo, que vous avez fait, et la<br />
fonction “Import notes <strong>de</strong> .MID..” extraira les notes <strong>de</strong> percussion du fichier MIDI, et les placera dans la grille.<br />
Notes <strong>de</strong> remplacement<br />
Que sont les notes <strong>de</strong> remplacement ?<br />
Elles peuvent être entrées pour toute note. Cela indique à Band-in-a-Box <strong>de</strong> choisir au hasard une note différente<br />
<strong>de</strong> celle qui est spécifiée. Par exemple<br />
- Vous voulez un closed high hat 80% du temps, et un open high hat 20% du temps.<br />
- Vous voulez un high conga 60% et un low conga 40% du temps.<br />
- Ou un high tom 30% du temps et RIEN pour les 70% restants<br />
Cela permet une gran<strong>de</strong> diversité pour un seul pattern, car il sera joué <strong>de</strong> différentes façons suivant les notes qui<br />
sont choisies au hasard.<br />
Comment entrer une note <strong>de</strong> remplacement<br />
Cliquez dans la case <strong>de</strong> la note, dans l'éditeur <strong>de</strong> pattern, où vous voulez entrer une note <strong>de</strong> remplacement. Puis<br />
Cliquez le bouton [Alt.] ou pressez F5 pour ouvrir la boîte <strong>de</strong> dialogue Note batterie alternative.<br />
Entrez les valeurs que vous voyez ici.<br />
La note <strong>de</strong> remplacement sera jouée dans<br />
50% <strong>de</strong>s cas.<br />
La note N° 4 est le Open High Hat (vous<br />
verrez la liste sur le côté <strong>de</strong> l'écran).<br />
Les notes <strong>de</strong> remplacement auront une<br />
vélocité <strong>de</strong> 90.<br />
A la sortie <strong>de</strong> la boîte <strong>de</strong> dialogue, vous verrez que la case <strong>de</strong> la note est entourée en rouge, ce qui indique qu'elle<br />
comporte une note <strong>de</strong> remplacement.<br />
190<br />
Astuce: Tous les styles Band-in-a-Box doivent avoir au moins un pattern <strong>de</strong> percussions, même s'il n'y a pas <strong>de</strong><br />
percussions dans le style. Dans ce cas, ouvrez l'éditeur <strong>de</strong> pattern, entrez la valeur 0 sur le temps 1 du pattern <strong>de</strong><br />
chaque instrument et sauvegar<strong>de</strong>z-le.<br />
Cliquez sur [Sortie] pour revenir à la<br />
fenêtre Batterie.<br />
Le dialogue d'options Batterie s'ouvrira.<br />
Pour fermer, cliquez sur [OK].<br />
Ces options déterminent quand et<br />
comment un pattern batterie est joué.<br />
Chapitre 11: Fonctions Utilisateur Programmables
Poids relatif (Réglage habituel = 5)<br />
Le poids relatif est la valeur que vous affectez au pattern, <strong>de</strong> 1 à 9. Une valeur <strong>de</strong> 1 à 8 indique la fréquence<br />
d'utilisation du pattern par rapport aux autres <strong>de</strong> la même rangée. Un poids <strong>de</strong> 9 est le réglage spécial<br />
garantissant que le pattern sera TOUJOURS joué. Ces patterns avec un poids <strong>de</strong> 9 ont en général d'autres<br />
réglages qui limitent leur usage à <strong>de</strong>s moments précis (mesure après une relance <strong>de</strong> batterie, par exemple).<br />
Masque mesure (Réglage habituel = 0)<br />
Le Masque mesure détermine les mesures sur lesquelles le pattern sera joué. Les numéros <strong>de</strong> mesure partent <strong>de</strong><br />
la <strong>de</strong>rnière balise <strong>de</strong> variation. La mesure 1 est la 1ere après un changement <strong>de</strong> variation. Le réglage par défaut<br />
est 0. Ainsi, le pattern peut être joué à tout moment.<br />
Les autres réglages <strong>de</strong> masque mesure :<br />
1. Le pattern n'est joué que sur les mesures impaires 1,3,5,7,9,...<br />
2. Le pattern n'est joué que sur les mesures paires 2,4,6,8,10...<br />
3. Le pattern est joué toutes les 3 mesures ( 3,7,11,15..)<br />
4. Le pattern est joué sur la 4eme mesure <strong>de</strong> 4 ( 4,8,12,16,20...)<br />
5. Le pattern est joué sur la 5eme mesure <strong>de</strong> 8 (5,13,21...)<br />
6. Le pattern est joué sur la 6eme mesure <strong>de</strong> 8 (6,14,22...)<br />
7. Le pattern est joué sur la 7eme mesure <strong>de</strong> 8 (7,15,23...)<br />
8. Le pattern est joué sur la 8eme mesure <strong>de</strong> 8 (8,16,24...)<br />
9. Valeur spéciale <strong>de</strong> PRE-REPRISE – mesure avant une reprise<br />
10. REPRISE. Ne s'applique pas aux percussions car il y a une rangée spéciale pour les Reprises <strong>de</strong><br />
batterie.<br />
11. POST-REPRISE, qui est la même chose que la 1ere mesure après un changement <strong>de</strong> variation.<br />
Reprise batterie (réglage habituel = 0)<br />
Ce réglage ne s'applique qu'à la ligne Reprises batt.. Il permet <strong>de</strong> spécifier si la Reprise sera utilisé sur la<br />
variation “a”, “b”, ou n'importe laquelle. Le réglage par défaut est “toute”<br />
Triolets retardés (Réglage habituel = 0)<br />
Cela s'applique seulement aux patterns ayant un timebase = 12 (triolets jazz). Si vous voulez que le 3eme triolet<br />
soit joué en retard, comme dans les styles Jazz lents, entrez une valeur <strong>de</strong> 0 à 10. La valeur par défaut est 0<br />
(aucun retard). Le réglage typique pour un style <strong>de</strong> triolets lents serait 5 (unité : 120/temps).<br />
Ce type <strong>de</strong> pattern se trouve dans les premiers styles Band-in-a-Box. Les plus récents utilisent les percussions<br />
MIDI, éditées en notation. Les mêmes options sont utilisées.<br />
Notes <strong>de</strong> batterie Alternatives<br />
Qu’est ce qu’une note alternative ?<br />
N’importe qu’elle note peut admettre une note alternative. Ceci indique à Band-in-a-Box <strong>de</strong> choisir<br />
aléatoirement une autre note que celle d’origine.<br />
Par exemple,<br />
- Une note doit être une Charleston fermée 80 fois sur 100, et ouverte 20 fois sur 100.<br />
- Ou bien un conga aigu 60 fois sur 100 et grave les 40 fois restantes.<br />
- Ou un tom aigu 30 fois sur 100 et un silence les 70 fois restantes.<br />
Ainsi, un pattern <strong>de</strong> batterie sonnera différement en function du choix <strong>de</strong> la note alternative : on dirait qu’il y a<br />
plusieurs patterns.<br />
Comment entrer une note Alternative<br />
Dans l’éditeur <strong>de</strong> patterns <strong>de</strong> batterie, placez vous sur la note à laquelle vous voulez adjoindre une note<br />
alternative.<br />
Cliquez sur [Alt.] ou pressez F5 pour ouvrir le dialogue Note batterie alternative.<br />
Chapitre 11: Fonctions Utilisateur Programmables 191
Entrez les nombres comme ci <strong>de</strong>ssus. La Note Alternative #4 est une Charleston ouverte (c’est indiqué à gauche<br />
<strong>de</strong> l’écran) A la fermeture du dialogue, vous verrez la note entourée <strong>de</strong> rouge pour indiquer la presence d’une<br />
note alternative.<br />
192<br />
Cochez pour que la note alternative soit jouée en <strong>de</strong>ux triples croches.<br />
En conjonction avec Double note, permet <strong>de</strong> ne jouer que la 2ième triple croche.<br />
Examinons maintenant un pattern <strong>de</strong> basse.<br />
Patterns <strong>de</strong> basse<br />
Cliquez le bouton à la gauche <strong>de</strong> Basse pour ouvrir la fenêtre <strong>de</strong> pattern basse. Notez que la barre d'état indique<br />
les numéros <strong>de</strong> ligne et <strong>de</strong> colonne pour le pattern courant.<br />
Elle est différente <strong>de</strong> la fenêtre Batterie. Elle comporte <strong>de</strong>s rangées pour les différentes durées – 8 temps, 4<br />
temps, 2 temps et 1 temps – pour les variations A et B, et une rangée pour les fins.<br />
Pour voir un pattern, sélectionnez une case chiffrée et cliquez sur le bouton <strong>de</strong> notation. L'éditeur<br />
<strong>de</strong> pattern du StyleMaker s'ouvre et affiche le pattern sélectionné en notation.<br />
Cliquez sur [N] pour entrer en mo<strong>de</strong> Notation éditable. Dans ce mo<strong>de</strong>, les notes peuvent être éditées, ajoutées,<br />
ou effacées comme dans la fenêtre <strong>de</strong> notation normale..<br />
Chapitre 11: Fonctions Utilisateur Programmables
Un nouveau pattern peut être créé en choisissant une case vi<strong>de</strong> dans la grille du StyleMaker, puis en ouvrant la<br />
fenêtre <strong>de</strong> l'éditeur <strong>de</strong> pattern du StyleMaker pour entrer les notes à la souris. Vous pouvez aussi enregistrer<br />
directement le pattern à partir d'un clavier MIDI ou d'un autre contrôleur MIDI connecté à l'ordinateur.<br />
Enregistrement d'un nouveau pattern<br />
Les nouveaux patterns sont enregistrés en jouant en temps réel pendant que le StyleMaker accompagne avec les<br />
instruments du style.<br />
Allez sur la rangée qui correspond à la durée du pattern à enregistrer (8 temps, 4 temps…etc.) et cliquez sur une<br />
case vi<strong>de</strong>. L'enregistrement démarre avec le bouton [Enreg]. Toutes les parties sont jouées mais<br />
l'enregistrement n'a pas commencé.<br />
Le StyleMaker joue une intro <strong>de</strong> 2 mesures, ainsi vous pouvez jouer pendant l'intro, pour un “départ au vol” ou<br />
compter intérieurement. L'enregistrement commence après 2 mesures et continue pendant 2 autres mesures,<br />
quelle que soit la durée du pattern à enregistrer. Si vous enregistrez un pattern <strong>de</strong> 4 temps, vous entendrez l'intro<br />
<strong>de</strong> 2 mesures puis 2 autres mesures d'accompagnement pendant l'enregistrement. Jouez seulement les 4 temps<br />
que vous voulez enregistrer et atten<strong>de</strong>z la fin <strong>de</strong> l'enregistrement.<br />
Astuce : Souvenez-vous que les patterns peuvent être édités dans l'éditeur <strong>de</strong> pattern du StyleMaker, et que vous<br />
n'avez pas à tout recommencer s'il y a quelques erreurs.<br />
A l'arrêt <strong>de</strong> l'enregistrement, un dialogue<br />
Options enregistrement s'ouvre. Les<br />
options déterminent quand et comment<br />
chaque pattern basse sera jouée. Elles<br />
peuvent être modifiées après la<br />
sauvegar<strong>de</strong> du style.<br />
Cliquez sur OK pour sauver le pattern.<br />
Cliquez Annuler pour effacer et réenregistrer.<br />
Pour écouter le pattern enregistré, cliquez<br />
sur [Jouer] . Souvenez-vous que les<br />
patterns peuvent être édités dans l'éditeur<br />
<strong>de</strong> pattern du StyleMaker, et que vous<br />
n'avez pas à tout recommencer s'il y a<br />
quelques erreurs<br />
Chapitre 11: Fonctions Utilisateur Programmables 193
Options <strong>de</strong>s patterns <strong>de</strong> Basse<br />
Poids relatif (Réglage habituel = 5)<br />
Réglez cette valeur plus ou moins haute pour que le pattern soit joué plus ou moins souvent que les autres<br />
patterns <strong>de</strong> la même rangée. Cette valeur est aussi affichée sur l'écran principal du StyleMaker. Une valeur <strong>de</strong> 9<br />
(toujours) indique que le pattern doit toujours être joué à la place <strong>de</strong>s autres patterns <strong>de</strong> la même rangée. Ces<br />
patterns comportent toujours d'autres réglages indiquant quand ils doivent êtres utilisés.<br />
Masque mesure playback (Réglage habituel = 0)<br />
Le masque mesure playback détermine les mesures sur lesquelles le pattern sera joué. Les numéros <strong>de</strong> mesure<br />
partent <strong>de</strong> la <strong>de</strong>rnière balise <strong>de</strong> variation, et vont <strong>de</strong> 1 à 8 . La mesure 1 est la 1ere après un changement <strong>de</strong><br />
variation par exemple.<br />
Les autres réglages <strong>de</strong> masque mesure :<br />
1. Le pattern n'est joué que sur les mesures impaires 1,3,5,7,9,...<br />
2. Le pattern n'est joué que sur les mesures paires 2,4,6,8,10...<br />
3. Le pattern est joué toutes les 3 mesures ( 3,7,11,15..)<br />
4. Le pattern est joué sur la 4eme mesure <strong>de</strong> 4 ( 4,8,12,16,20...)<br />
5. Le pattern est joué sur la 5eme mesure <strong>de</strong> 8 (5,13,21...)<br />
6. Le pattern est joué sur la 6eme mesure <strong>de</strong> 8 (6,14,22...)<br />
7. Le pattern est joué sur la 7eme mesure <strong>de</strong> 8 (7,15,23...)<br />
8. Le pattern est joué sur la 8eme mesure <strong>de</strong> 8 (8,16,24...)<br />
Masques mesure spéciaux<br />
9. Valeur spéciale <strong>de</strong> PRE-REPRISE – mesure avant une Reprise<br />
10. REPRISE s'applique à une mesure <strong>de</strong> reprise (cela permet d'entrer <strong>de</strong>s "reprises <strong>de</strong> basse" par exemple)<br />
11. POST-REPRISE, qui est la même chose que la 1ere mesure après un changement <strong>de</strong> variation<br />
Masque playback temps (réglage habituel = 0)<br />
Réglez le Masque temps sur un temps <strong>de</strong> 1 à 4 pour que le pattern ne soit joué que sur certains temps. 1 = temps<br />
1 , 2 = temps 2 , 3 = temps 3 , 4 = temps 4.<br />
Masque Chiffres romains (réglage habituel = 0)<br />
Si un pattern doit être joué sur les accords <strong>de</strong> I ou <strong>de</strong> IV (<strong>de</strong> la tonalité) par exemple, utilisez ces masques<br />
Chiffres romains. Ce réglage est rarement utilisé.<br />
Type d'accord (réglage habituel = tout)<br />
Ce réglages est très utile. Il permet d'enregistrer <strong>de</strong>s patterns qui seront joués sur certains types d'accords. Par<br />
exemple, un riff qui ne sera joué que sur un accords <strong>de</strong> 7eme mineure. Vous jouez le pattern sur un accord <strong>de</strong><br />
Cmin 7 ( pas C7 ). La plupart <strong>de</strong>s types d'accords peuvent êtres choisis.<br />
Intervalle à l'accord suivant (réglage habituel = tout intervalle)<br />
Cela permet que le pattern soit joué seulement si l'accord suivant se trouve à un certain intervalle. Par exemple,<br />
vous pouvez enregistrer un pattern <strong>de</strong> basse qui monte d'une 4te et choisir un intervalle 4te pour que le pattern<br />
soit joué seulement quand vous montez d'une 4te.<br />
Tessiture <strong>de</strong>mi-octave (réglage habituel = Full Octave)<br />
C'est un nouveau réglage du StyleMaker. En général, un pattern sera choisi dans les 12 tons. Vous pouvez<br />
choisir une fourchette plus petite , soit A à D , ou Eb à Ab . dans ce cas, le pattern sera seulement choisi si<br />
l'accord du morceau se trouve dans cette fourchette.<br />
Pattern anticipé – quelle fréquence (réglage habituel = 0 %)<br />
Nombre tops d'anticipation (réglage habituel = 0)<br />
Les patterns anticipés sont <strong>de</strong>s patterns qui commencent avant l'accord. Les styles Jazz utilisent souvent ces<br />
patterns pour le piano. Les patterns sont enregistrés normalement (pas en avance) puis vous assignez un % <strong>de</strong><br />
fréquence et une valeur (en ticks, 120 ticks = 1 temps) pour avancer le pattern. Le pattern joue en avance<br />
seulement dans le morceau, mais pas dans le StyleMaker.<br />
194<br />
Chapitre 11: Fonctions Utilisateur Programmables
Macro Notes admises (Basse) (réglage habituel = No)<br />
Les Macro Basse sont <strong>de</strong>s notes spéciales que vous enregistrez. Quand elles sont jouées, elles sont remplacées<br />
par une fonction.<br />
Liste <strong>de</strong>s notes Macro Basse<br />
Note # 72 (C): Pop Walking Note(s). Ecoutez avec la touche [F8] et la note #72 sera remplacée par<br />
jusqu'à 4 notes intelligentes par pattern conduisant à l'accord suivant dans un mo<strong>de</strong><br />
Pop/Country.<br />
Note # 76 (E): Note ½ ton plus bas que la tonique <strong>de</strong> l'accord suivant.<br />
Note # 77 (F): Tonique <strong>de</strong> l'accord suivant.<br />
Note # 78 (F#): Note ½ ton au-<strong>de</strong>ssus <strong>de</strong> la tonique <strong>de</strong> l'accord suivant.<br />
Note # 79 (G): Meilleure 5te (une 5te plus haut ou plus bas que la tonique, suivant la hauteur <strong>de</strong> celleci.<br />
Reste sur la tonique, dans un accord avec slash (C7 /E).<br />
Souvenez-vous que, pour que les Macro Basse fonctionnent, vous <strong>de</strong>vez :<br />
- Jouer le numéro <strong>de</strong> note correct (vous pouvez ne pas être dans l'octave).<br />
- Cocher “Macro notes admises” pour activer la fonction<br />
- Jouez le pattern avec la touche [F8] ou le bouton [ACCORD]. La touche [F4] donne un résultat étrange sur<br />
les macro notes hautes.<br />
Boîte <strong>de</strong> dialogue <strong>de</strong> choix d'accord<br />
Accessible par le bouton<br />
[ACCORD], la touche F8 ou<br />
dans le menu Pattern | Jouer<br />
Pattern sur accord. Le pattern<br />
est joué sur l'accord que vous<br />
choisissez. Vous pouvez choisir<br />
les patterns dans un certain style<br />
pour les essayer sur certains<br />
morceaux. Les Macro notes<br />
enregistrées dans un pattern<br />
joueront les accords qui leur ont<br />
été attribués…etc.<br />
Choisissez simplement un accord et pressez OK.<br />
Remarque : Non disponible pour les patterns <strong>de</strong> percussion, puisqu'ils ne varient pas en fonction <strong>de</strong>s accords.<br />
Chapitre 11: Fonctions Utilisateur Programmables 195
Boîte <strong>de</strong> dialogue Affecter instruments au style<br />
Le bouton [Pat.] ouvre le<br />
dialogue d'affectation <strong>de</strong>s<br />
instruments au style. Quand<br />
le morceau est joué dans ce<br />
style, ces changements <strong>de</strong> sons<br />
seront transmis à votre synthé.<br />
Les numéros d'instruments<br />
General MIDI sont utilisés.<br />
Si vous n'avez pas besoin d'un<br />
instrument particulier pour le<br />
style, choisissez (Conserver<br />
patch).<br />
Patch thru<br />
Si vous réglez le Patch thru à une autre valeur que 0, l'instrument joué par l'utilisateur, avec le style, sera celui<br />
que vous avez choisi ici. Si vous faites un style "Heavy Rock", vous pourriez régler le Patch thru sur Guit.<br />
Overdrive si vous supposez que l'utilisateur voudra utilisez un son <strong>de</strong> guitare rock quand il joue sur le canal<br />
Thru.<br />
Patch Mélodie<br />
S'il est différent <strong>de</strong> 0, toutes les mélodies seront jouées avec l'instrument choisi. Par exemple, si vous faites un<br />
style "Grover W", vous pourriez préférer que le saxo joue automatiquement toutes les mélodies.<br />
Boîte <strong>de</strong> dialogue Param style divers<br />
Cette boîte vous permet <strong>de</strong> faire quelques réglages divers pour le style.<br />
196<br />
Chapitre 11: Fonctions Utilisateur Programmables
Nom du style<br />
Vous pouvez utiliser jusqu'à 60 caractères pour le nom du style.<br />
Valse ?<br />
Si vous voulez faire un style <strong>de</strong> valse, cochez la case “Valse ?”. Le StyleMaker enregistrera, et jouera <strong>de</strong>s<br />
patterns en 3/4. La rangée “8 temps ” enregistrera <strong>de</strong>s patterns <strong>de</strong> 6 temps (2 mesures), la rangée ‘4 temps’<br />
enregistrera <strong>de</strong>s patterns <strong>de</strong> 3 temps (1 mesure). Les rangées "2 temps" et "1 temps" enregistrent <strong>de</strong>s patterns <strong>de</strong><br />
2 et 1 temps. Le nouveau style est une valse, et jouera un décompte en 3/4. Inutile d'indiquer une mesure à 3/4<br />
dans la mesure 1.<br />
Style Jazz ?<br />
Cela indique à Band-in-a-Box si c'est un style Jazz ou non. Si c'est le cas, il utilisera le Jazz Snare/Bass Drum à<br />
la place du Pop Snare/Bass Drum, et prendra aussi d'autres décisions en fonction <strong>de</strong> ce réglage.<br />
Tempo<br />
Permet <strong>de</strong> régler le tempo par défaut pour le style. C'est enregistré avec le style. Vous pouvez aussi changer<br />
avec le bouton tempo, dans l'écran du StyleMaker. Les Tempos peuvent aussi être changés avec les touches [ et<br />
].<br />
Changement volume avec Style (en principe = Non)<br />
En général, vous ne souhaitez pas <strong>de</strong> changements <strong>de</strong> volumes particuliers pour un style. Mais si vous le désirez,<br />
vous pouvez le faire en cochant la case et en entrant les valeurs désirées, au-<strong>de</strong>ssous. (Il est préférable d'utiliser<br />
Pattern | Réglage Volume (Alt+W) pour régler le volume <strong>de</strong>s patterns individuellement.)<br />
Relever vélocité <strong>de</strong>s anticipations<br />
Les Anticipations peuvent avoir un élan <strong>de</strong> vélocité, pour qu'ils soient joués plus fort que les autres patterns. Un<br />
réglage correct pourrait être 10.<br />
Nombre <strong>de</strong> tops à anticiper<br />
Les styles peuvent être "anticipés" avec le StyleMaker. Il seront joués un peu avant le temps, avec un certain %<br />
<strong>de</strong> fréquence, ce qui donne un résultat plus "humain" à votre arrangement. 30 ticks = une double croche, 40 = un<br />
triolet, 60 = une ron<strong>de</strong>. Choisissez le nombre <strong>de</strong> ticks pour chaque "anticipation". Dans cet exemple, les<br />
patterns <strong>de</strong> Piano seront en avance dans 30% <strong>de</strong>s cas dans la variation “a” et dans 45% <strong>de</strong>s cas dans la variation<br />
“b”.<br />
Cliquez [Plus..] pour ouvrir un dialogue Paramètres breaks, anticipations.<br />
Comme les breaks peuvent être <strong>de</strong>s “pèches” qui jouent un accord sur le temps 1, le style peut définir les<br />
instruments à utiliser et à quel volume.<br />
De la même façon, chaque anticipation est accompagnée d'un élan <strong>de</strong> batterie, et le style peut définir l'instrument<br />
et son volume.<br />
Chapitre 11: Fonctions Utilisateur Programmables 197
Macros guitare<br />
Ces réglages déterminent le type d'accords <strong>de</strong> guitare utilisés, et s'appliquent seulement si les patterns sont<br />
enregistrés en utilisant les macro notes <strong>de</strong> guitare, et si le pattern est réglé pour les utiliser.<br />
Autoriser notes en retard<br />
Ouvre le dialogue Réglages <strong>de</strong>s notes <strong>de</strong> fin plus faibles. Les notes jouées vers la fin d'un pattern sont<br />
généralement en conflit avec l'accord suivant. Il vaut donc mieux éviter <strong>de</strong> jouer les <strong>de</strong>rnières notes d'un pattern.<br />
Un réglage global pour ceci se trouve dans Opt. | Préférences | Arranger.<br />
Patterns <strong>de</strong> Piano, Guitare, et Cor<strong>de</strong>s<br />
Les patterns <strong>de</strong> Piano, Guitare, et Cor<strong>de</strong>s sont enregistrés <strong>de</strong> la même façon que les patterns en direct <strong>de</strong> Batterie<br />
ou Basse, mais avec <strong>de</strong>s options et fonctions en plus. Les styles <strong>de</strong> Guitare peuvent être crées avec <strong>de</strong>s patterns<br />
<strong>de</strong> rythme et <strong>de</strong> grattage authentiques, et <strong>de</strong>s positions <strong>de</strong> manche correctes.<br />
Jouer un pattern sur un accord patticulier<br />
Boîte <strong>de</strong> dialogue Options Piano/Guitare/Cor<strong>de</strong>s.<br />
Poids relatif (Réglage habituel = 5)<br />
Réglez cette valeur plus ou moins haute pour que le pattern soit joué plus ou moins souvent que les autres<br />
patterns <strong>de</strong> la même rangée. Cette valeur est aussi affichée sur l'écran principal du StyleMaker. Une valeur <strong>de</strong> 9<br />
(toujours) indique que le pattern doit toujours être joué à la place <strong>de</strong>s autres patterns <strong>de</strong> la même rangée. D'autres<br />
réglages indiquant quand ils doivent êtres utilisés.<br />
Masque mesure playback (Réglage habituel = 0)<br />
Le Masque mesure playback détermine les mesures sur lesquelles le pattern sera joué. Les numéros <strong>de</strong> mesure<br />
partent <strong>de</strong> la <strong>de</strong>rnière balise <strong>de</strong> variation, et vont <strong>de</strong> 1 à 8 . La mesure 1 est la 1ere après un changement <strong>de</strong><br />
variation par exemple.<br />
Les autres réglages <strong>de</strong> Masque mesure :<br />
1. Le pattern n'est joué que sur les mesures impaires 1,3,5,7,9,...<br />
2. Le pattern n'est joué que sur les mesures paires 2,4,6,8,10...<br />
3. Le pattern est joué toutes les 3 mesures ( 3,7,11,15..)<br />
4. Le pattern est joué sur la 4eme mesure <strong>de</strong> 4 ( 4,8,12,16,20...)<br />
5. Le pattern est joué sur la 5eme mesure <strong>de</strong> 8 (5,13,21...)<br />
6. Le pattern est joué sur la 6eme mesure <strong>de</strong> 8 (6,14,22...)<br />
7. Le pattern est joué sur la 7eme mesure <strong>de</strong> 8 (7,15,23...)<br />
198<br />
Chapitre 11: Fonctions Utilisateur Programmables
8. Le pattern est joué sur la 8eme mesure <strong>de</strong> 8 (8,16,24...)<br />
Masques mesure spéciaux :<br />
9. Valeur spéciale <strong>de</strong> PRE-REPRISE – mesure avant une reprise<br />
10. REPRISE s'applique à une mesure <strong>de</strong> reprise (cela permet d'entrer <strong>de</strong>s "reprises basse" par exemple)<br />
11. POST-REPRISE, qui est la même chose que la 1ere mesure après un changement <strong>de</strong> variation.<br />
Masque playback temps (Réglage habituel = 0)<br />
Réglez le Masque temps sur un temps <strong>de</strong> 1 à 4 pour que le pattern ne soit joué que sur certains temps. 1 = temps<br />
1 , 2 = temps 2 , 3 = temps 3 , 4 = temps 4.<br />
Masque chiffres romains (réglage habituel = 0)<br />
Si un pattern doit être joué sur les accords <strong>de</strong> I ou <strong>de</strong> IV (<strong>de</strong> la tonalité) par exemple, utilisez ces masques<br />
chiffres romains. Ce réglage est rarement utilisé<br />
Type d'accord (réglage habituel = tout)<br />
Ce réglages est très utile. Il permet d'enregistrer <strong>de</strong>s patterns qui seront joués sur certains types d'accords. Par<br />
exemple, un riff qui ne sera joué que sur un accords <strong>de</strong> 7eme mineure. Vous jouez le pattern sur un accord <strong>de</strong><br />
Cmin 7 ( pas C7 ). La plupart <strong>de</strong>s types d'accords peuvent êtres choisis.<br />
Intervalle à l'accord suivant (réglage habituel = tout Intervalle)<br />
Cela permet que le pattern soit joué seulement si l'accord suivant se trouve à un certain intervalle. Par exemple,<br />
vous pouvez enregistrer un pattern <strong>de</strong> basse qui monte d'une 4te et choisir un intervalle 4te pour que le pattern<br />
soit joué seulement quand vous montez d'une 4te.<br />
Tessiture <strong>de</strong>mi-octave (réglage habituel = Full Octave)<br />
C'est un nouveau réglage du StyleMaker. En général, un pattern sera choisi dans les 12 tons. Vous pouvez<br />
choisir une fourchette plus petite , soit A à D , ou Eb à Ab . dans ce cas, le pattern sera seulement choisi si<br />
l'accord du morceau se trouve dans cette fourchette.<br />
Pattern anticipé – quelle fréquence (réglage habituel = 0 %)<br />
Nbr tops d'anticipation (réglage habituel = 0)<br />
Les patterns anticipés sont <strong>de</strong>s patterns qui commencent avant l'accord. Les styles Jazz utilisent souvent ces<br />
patterns pour le piano. Les patterns sont enregistrés normalement (pas en avance) puis vous assignez un % <strong>de</strong><br />
fréquence et une valeur (en ticks, 120 ticks = 1 temps) pour avancer le pattern. Le pattern joue en avance<br />
seulement dans le morceau, mais pas dans le StyleMaker.<br />
Macro Notes admises (réglage habituel = No)<br />
Les Macros Piano sont <strong>de</strong>s notes spéciales que vous enregistrez. Quand elles sont jouées, elles sont remplacées<br />
par une fonction.<br />
Liste <strong>de</strong>s notes Macros Piano (les mêmes que les Guitare/Cor<strong>de</strong>s macro notes)<br />
MIDI Note # 83 B <strong>Accord</strong> diatonique Pop au-<strong>de</strong>ssous<br />
MIDI Note # 84 C <strong>Accord</strong> Pop<br />
MIDI Note # 85 C# <strong>Accord</strong> diatonique Pop au-<strong>de</strong>ssus<br />
MIDI Note # 88 E <strong>Accord</strong> chromatique Jazz au-<strong>de</strong>ssous<br />
MIDI Note # 89 F <strong>Accord</strong> Jazz<br />
MIDI Note # 90 F# <strong>Accord</strong> chromatique Jazz au-<strong>de</strong>ssus<br />
Souvenez-vous que, pour que Macros notes fonctionnent, vous <strong>de</strong>vez :<br />
- Jouer le numéro <strong>de</strong> note correct (vous pouvez ne pas être dans l'octave).<br />
- Cocher “Macro notes admises” pour activer la fonction<br />
- Jouez le pattern avec la touche [F8] ou le bouton [ACCORD]. La touche [F4] donne un résultat étrange sur<br />
les macro notes hautes<br />
Cochez “Utiliser Macros Guitare ” pour permettre l’emploi <strong>de</strong> Notes Macros pour guitares dans ce pattern.<br />
Cliquez sur [Options guitare] pour préciser les paramètres <strong>de</strong>s notes <strong>de</strong> macros pour guitare.<br />
Chapitre 11: Fonctions Utilisateur Programmables 199
Transposer Pattern racine (réglage habituel = Non)<br />
C'est rarement utilisé. C'est intéressant, uniquement quand Mouv Voix est réglé sur Lisse. Cela détermine où le<br />
centre du pattern est sensé se trouver. Si c'est coché, le centre du pattern sera déplacé à la tonalité du morceau.<br />
Embellir Pattern (réglage habituel = Aucun)<br />
Si le réglage est “embel 1” le pattern sera embelli. C'est utile dans les styles Jazz. “embel 1” embellit l'accord<br />
une fois pour toutes dans le pattern, alors que “embel 2” change l'embellissement pendant le pattern.<br />
Limite inférieure <strong>de</strong> (réglage habituel = 6)<br />
Ce réglage est plutôt utile. Il contrôle le fourchette <strong>de</strong> tonalités du pattern. Par exemple, si la limite inférieure<br />
est réglée sur = 2, le pattern (enregistré en C) sera transposé à un maximum <strong>de</strong> 2 <strong>de</strong>mi tons vers le bas, et donc<br />
jusqu'à 10 <strong>de</strong>mi tons vers le haut pour jouer les 12 toniques possibles <strong>de</strong>s accords.<br />
Mouve't voix (Réglage habituel = Transpose)<br />
Le type le plus simple <strong>de</strong> Mouve't. Voix (voicing) est "transpose". Si les notes C-E-G-Bb ont été jouées comme<br />
un pattern C7, alors Band-in-a-Box transposerait un accord F7 avec les notes F-A-C-Eb, ce qui est correct mais<br />
pas très homogène.<br />
Un réglage plus agréable serait Voicing “Lisse”. L'accord <strong>de</strong> F7 sera alors composé <strong>de</strong>s notes C-Eb-F-A.<br />
Le voicing “à base <strong>de</strong> riffs” est utilisé si un pattern contient un riff mélodique. Cela garantit que Band-in-a-Box<br />
ne transformera chaque note en tonalités d'accord.<br />
Styles <strong>de</strong>Guitare avec le StyleMaker<br />
Des styles <strong>de</strong> Guitare d'une incroyable authenticité peuvent être créés avec le StyleMaker. Vous pouvez utiliser<br />
<strong>de</strong> nouvelles macro notes pour être jouées comme accord <strong>de</strong> guitare Jazz, Folk, ou Pop, avec les positions<br />
correctes sur le manche, pour <strong>de</strong>s accords plus précis.<br />
Ecoute <strong>de</strong>s styles <strong>de</strong> Guitare<br />
Les styles <strong>de</strong> Guitare sont i<strong>de</strong>ntifiés par un point d'exclamation (!) dans le nom du style. Il n'est pas obligatoire,<br />
mais il se trouve généralement dans le nom du style. Pour l'utilisateur moyen, qui ne crée pas ses propres styles,<br />
il n'y a pas grand chose à savoir sur les styles <strong>de</strong> guitare, puisqu'ils s'utilisent comme les autres styles <strong>de</strong> Band-ina-Box.<br />
Vous pouvez repérer les pistes contenant <strong>de</strong>s parties <strong>de</strong> guitare intelligente en lisant le titre <strong>de</strong> la fenêtre <strong>de</strong><br />
Guitare, quand la piste est sélectionnée. Si c'est une piste <strong>de</strong> style Guitare, vous lirez [Guitar Voicings] après le<br />
nom <strong>de</strong> la piste. La piste habituelle concernée est, bien sûr, la partie <strong>de</strong> Guitare. Certains styles comportent plus<br />
d'une guitare, et les parties <strong>de</strong> piano et/ou cor<strong>de</strong>s peuvent aussi avoir une partie <strong>de</strong> guitare intelligente. Dans ces<br />
cas, vous pouvez aussi voir la guitare sur ces pistes.<br />
Les styles peuvent être réglés pour utiliser différent types <strong>de</strong> voicings pour la guitare. Par exemple, Il y a <strong>de</strong>s<br />
voicings Jazz, Pop, et Folk (position ouverte) . Aussi, quelques styles permettent à la guitare <strong>de</strong> jouer <strong>de</strong>s<br />
accords sophistiqués et <strong>de</strong>s renversements . Quelques styles jouent <strong>de</strong>s patterns en accords. Ainsi pour un accord<br />
<strong>de</strong> F7, la guitare peut jouer un pattern en “walking-chord” <strong>de</strong> F7, Cm7/G, Abdim, F7/A sur chaque temps.<br />
Certains styles en "fingerpicking" ont moins <strong>de</strong> passages entre la tonique et la 5te.<br />
Les parties <strong>de</strong> Guitare utilisent les canaux 11 à 16 pour les notes, correspondant aux cor<strong>de</strong>s 1 à 6 <strong>de</strong> la guitare.<br />
Quand vous faites un fichier MIDI, les notes seront toutes écrites sur un seul canal <strong>de</strong> guitare. Les séquenceurs<br />
comme PowerTracks Pro Audio reconnaissent les parties <strong>de</strong> guitare sur les 6 canaux, ainsi, si vous voulez écrire<br />
le fichier MIDI à partir d'un style <strong>de</strong> guitare intelligente , vous pouvez régler Band-in-a-Box dans les options <strong>de</strong><br />
Opt | Préférences… | Ecrire partie guitare sur 6 canaux.<br />
Faire un style <strong>de</strong> Guitare :<br />
200<br />
Cliquez le bouton [Divers] pour ouvrir la fenêtre Param styles divers, puis cliquez le<br />
bouton [Macros guitare]. Cela ouvre la boîte <strong>de</strong> dialogue Réglages <strong>de</strong> macros<br />
d'accords guitare.<br />
Remarque : Une macro est une simple note qui déclenche un pattern d'accord.<br />
Chapitre 11: Fonctions Utilisateur Programmables
Dans Réglages <strong>de</strong> macros d'accords guitare, choisissez les pistes sur lesquelles mettre <strong>de</strong>s parties guitare. Les<br />
parties Piano et Cor<strong>de</strong>s peuvent être utilisées pour dégra<strong>de</strong>r <strong>de</strong>s parties guitare.<br />
Dans la liste “Types d'accords <strong>de</strong> Guitare ”, réglez le type d'accords à utiliser: Jazz, Pop, Folk, Half Note (sax),<br />
Yukulele, Mandoline, Banjo 5-cor<strong>de</strong>s.<br />
Réglez la complexité <strong>de</strong>s accords. Ils peuvent être <strong>de</strong> simples accords, <strong>de</strong>s accords avec variantes,<br />
renversements, et <strong>de</strong>s patterns en accords “walking” (évolutifs). Pour un style <strong>de</strong> guitare simple, réglez le<br />
premier à 100%, et les autres à 0%.<br />
Chapitre 11: Fonctions Utilisateur Programmables 201
Réglez la vitesse <strong>de</strong> grattage et l'intervalle <strong>de</strong>s positions à jouer sur la guitare.<br />
Dans la liste “Types d'accords <strong>de</strong> Guitare ”, réglez le<br />
type d'accords à utiliser: Jazz, Pop, Folk, Half Note<br />
(sax), ukulele, Mandoline, Banjo 5-cor<strong>de</strong>s..<br />
Les styles <strong>de</strong> Guitare ont une option permettant <strong>de</strong> conserver le même accord pour la totalité du pattern quand on<br />
utilise une base <strong>de</strong> donnée comportant <strong>de</strong>s changements d'accords. Si c'est coché, ces base <strong>de</strong> données avec<br />
changements, (comme “Half Note (sax)”) n'utiliseront que le premier accord du pattern.<br />
Quittez le dialogue et enregistrez un pattern <strong>de</strong> guitare avec <strong>de</strong>s Macro Note Guitare.<br />
A la fin <strong>de</strong> l'enregistrement du pattern, cochez “macro notes<br />
admises” et “Utiliser macro guitare“.<br />
Sauvez le style, avec un point d'exclamation (!) dans le nom<br />
(p. ex., le 1 er caractère du nom <strong>de</strong> fichier) pour indiquer que c'est un style <strong>de</strong> guitare intelligent.<br />
Macro Notes Guitare<br />
202<br />
Astuce : Le C du milieu est le C5 ou la note N° 60<br />
Les principales Macro notes Guitare à utiliser sont :<br />
<strong>Accord</strong>s grattés<br />
C6 note Joue un accord <strong>de</strong> guitare, avec un grattage lent.<br />
D6 Joue un accord <strong>de</strong> guitare, avec un grattage rapi<strong>de</strong>.<br />
Par exemple, pour un pattern "4-par-mesure" avec grattage lent/rapi<strong>de</strong>/lent/rapi<strong>de</strong>, jouez les notes C6 D6 C6 D6<br />
pour le pattern.<br />
Chapitre 11: Fonctions Utilisateur Programmables
Les autres macros <strong>de</strong> grattage sont :<br />
F#6 Back strum, chromatique au-<strong>de</strong>ssous.<br />
G6 Back strum.<br />
G#6 Back strum, chromatique au-<strong>de</strong>ssus.<br />
A6 Back strum, chromatique au-<strong>de</strong>ssus, rapi<strong>de</strong>.<br />
Une seule cor<strong>de</strong> dans l'accord<br />
C4 Joue une seule cor<strong>de</strong> qui est la tonique <strong>de</strong> l'accord.<br />
G4, C5, E5 Joue une seule cor<strong>de</strong> (D, G, B).<br />
G5 Joue a cor<strong>de</strong> du E aigu.<br />
F5 Joue le E aigu, ou la cor<strong>de</strong> G, s'il n'est pas disponible.<br />
Notes supplémentaires pour le fingerpicking, étrangères à l'accord<br />
G3 5 te au-<strong>de</strong>ssous <strong>de</strong> la tonique pour le fingerpicking.<br />
E4 5 te ou 3 ce au-<strong>de</strong>ssus <strong>de</strong> la tonique pour le fingerpicking.<br />
Vous n'avez pas à régler les options Guitare, à moins que vous vouliez changer les réglages déjà faits dans le<br />
dialogue Param style divers, pour ce pattern uniquement. Dans la fenêtre du Stylemaker, cliquez le bouton<br />
[Opt] puis le bouton [Options Guitare] pour voir les options pour le pattern en cours.<br />
Chapitre 11: Fonctions Utilisateur Programmables 203
Param. style divers<br />
Ce dialogue offre diverses possibilités <strong>de</strong> réglagepour le style. Les voici :<br />
Nom du style Donnez un nom significatif à votre style.<br />
Tempo Fixe le tempo par défaut, sauvegardé avec le style. Vous pouvez le modifier avec le bouton tempo du<br />
StyleMaker ou par les touches [ et ] .<br />
Valse? Cochez cette case si le style est en 3/4 . L’enregistrement et la lecture <strong>de</strong>s patterns se fera en 3/4. La<br />
rangée « 8 temps » enregistrera « 6 temps » (un pattern <strong>de</strong> 2 mesures), les “4-temps” <strong>de</strong>viennent “3-temps” (1<br />
mesure). Les cellules 2-temps et 1-temps enregistrent toujours <strong>de</strong>s patterns sur 1 et 2 temps.<br />
Le nouveau style sera interprété en valse avec une intro en 3 temps. Pas la peine d’insérer un changement <strong>de</strong><br />
rythme en mesure 1.<br />
Style Jazz? Définit si le style est Jazz ou pas. Si le style est Jazz, Band-in-a-Box utilisera la caisse claire et la<br />
grosse caisse Jazz au lieu <strong>de</strong> Pop et fera d’autres ajustements.<br />
Définition indique si le style est binaire ou ternaire. Auto par défaut.<br />
Utiliser kit <strong>de</strong> batt. Latin Pour utiliser un kit <strong>de</strong> batterie Latin dans ce style.<br />
Relever Vélocité <strong>de</strong>s pêches<br />
Le StyleMaker gère les anticipations. Ainsi selon un % prédéfini, le pattern est joué un peu en avant du temps, ce<br />
qui le fait sonner plus musical. Les notes anticipées peuvent voir leur vélocité relevée et jouer plus fort que les<br />
autres patterns. Un réglage <strong>de</strong> 10 constitue une bonne base <strong>de</strong> départ.<br />
# Nombre <strong>de</strong> tops à anticiper<br />
Band-in-a-Box utilise une résolution <strong>de</strong> 120 PPQ, soit 120 ticks par noire.<br />
30 ticks = double-croche<br />
40 ticks = triolet <strong>de</strong> croche (Swing)<br />
204<br />
Chapitre 11: Fonctions Utilisateur Programmables
60 ticks = croche<br />
Choisissez la valeur d’anticipation à utiliser.<br />
Dans cet exemple, le pattern <strong>de</strong> Basse sera aléatoirement anticipé, 10% du temps dans le substyle “a” et 20% du<br />
temps dans le substyle “b”.<br />
Changement <strong>de</strong> Volume avec Style autorise le réglage du volume pour chaque instrument.<br />
Réglage du Volume pour chaque Instrument<br />
D’habitu<strong>de</strong> on n’affecte pas <strong>de</strong> changements <strong>de</strong> volume à un style. Mais si vous déci<strong>de</strong>z <strong>de</strong> régler le volume <strong>de</strong><br />
chaque instrument dans le style, cochez Changement <strong>de</strong> Volume avec Style puis réglez les volumes en <strong>de</strong>ssous.<br />
Pour régler individuellement le volume <strong>de</strong>s patterns, utilisez plutôt Pattern | Réglage du volume ( Alt+W ).<br />
Cliquez [Plus..] pour d’autres réglages.<br />
Comme les breaks peuvent être une pêche d’accord sur le 1 er temps, le style peut définir quel instrument utiliser<br />
et à quel volume. De la même façon, les anticipations sont soulignées par la batterie et le style définit quel<br />
instrument et quel volume utiliser.<br />
Le réglage Note la plus basse est par défaut au Mi grave (E) <strong>de</strong> la guitare basse ou <strong>de</strong> la contrebasse. Il peut<br />
s’adapter pour refléter la tessiture d’un autre instrument comme le tuba, un synthé basse, ou une basse 5 ou 6<br />
cor<strong>de</strong>s<br />
Le dialogue Macros Guitare précise quels sont vos accords préférés (pour les styles<br />
intelligents <strong>de</strong> guitare).<br />
Le dialogue Autoriser notes en retard déci<strong>de</strong> <strong>de</strong> l’interprétation <strong>de</strong>s notes vers la<br />
fin du pattern. Normalement, les styles jouent <strong>de</strong>s notes sur la fin d’un pattern, avant le changement d’accord.<br />
Parfois çà sonne trop <strong>de</strong>nse. Pour aérer le jeu, réglez ce paramètre à, disons 70%, les 30% restant, les notes <strong>de</strong> fin<br />
<strong>de</strong> pattern seront jouées plus doucement, en général à mi-volume.<br />
Dialogue affecter les instruments au style<br />
style.<br />
Cliquez [Pat.] dans la barre d’outils du StyleMaker pour ouvrir le dialogue Affecter instruments au<br />
Chapitre 11: Fonctions Utilisateur Programmables 205
Ce dialogue permet d’affecter les instruments à un style. Quand le style est utilisé pour jouer un morceau, ces<br />
changements <strong>de</strong> patches seront envoyés à votre synthé. Attention : ce sont les numéros d’instruments General<br />
MIDI, pas les numéros <strong>de</strong> patches <strong>de</strong> votre synthé, à moins qu’il ne soit General MIDI.<br />
Si vous ne désirez pas particulièrement changer d’instrument, réglez sur 0 < Conserver Patch >.<br />
Le changement est immédiat : si vous enregistrez la basse, vous entendrez le nouveau son.<br />
Patches Melodie et Soliste<br />
Sur toute autre option que 0 < Conserver Patch >, l’instrument spécifié jouera la partie Mélodie/Soliste. Si vous<br />
créez un style "Grover Washington" par exemple, affectez automatiquement un sax à la mélodie.<br />
Thru Patch<br />
Sur toute autre option que 0 < Conserver Patch >, l’instrument spécifié jouera la partie Thru. Si vous créez un<br />
style "Heavy Rock" et que vous pensez que l’utilisateur aimera improviser avec une Guitare Rock, réglez le<br />
comme çà.<br />
Edition avancée <strong>de</strong>s Patterns<br />
Les Patterns peuvent être ajustés avec les autres options du StyleMaker – Ajuster Pattern, Notes finales, et<br />
l’Editeur <strong>de</strong> Liste d’Evènements.<br />
Ajuster Pattern<br />
Cette fonction efface les notes qui dépassent du pattern, où qui (c’est une option) commence avant une durée<br />
déterminée <strong>de</strong>puis la fin du pattern. C’est accessible par le menu Pattern | Ajuster Pattern(s), rangée(s) .<br />
Dans ce dialogue, on ajuste <strong>de</strong> 50 ticks dans un pattern au 8 ième temps. En clair, toutes les informations qui<br />
ddépassent le 8 ième temps (moins 50 ticks) seront effacées. Cette fonction est utile pour « calmer le jeu » vers la<br />
fin d’un pattern , également pour supprimer <strong>de</strong>s notes qui prennent <strong>de</strong> la place pour rien.<br />
206<br />
Chapitre 11: Fonctions Utilisateur Programmables
Réglage <strong>de</strong> vélocité d’un Pattern<br />
Permet d’ajuster la vélocité d’un pattern unique, d’une rangée <strong>de</strong> patterns, ou <strong>de</strong> tous les patterns liés à un<br />
instrument. Utile pour ajuster le volume d’un instrument ou pour affiner les vélocités dans un style. Choisissez<br />
le menu Pattern | Ajuster Vélocité pour 1 pattern, 1 rangée, ou tous les patterns, et indiquez la quantité <strong>de</strong><br />
vélocité à ajouter ou à soustraire.<br />
Astuce: Il y a un autre réglage <strong>de</strong> la vélocité : « réglage du volume », mais il fonctionne d’une autre manière. Il fixe les<br />
vélocités à une valeur que vous déterminez. C’est utile pour calmer la dynamique.<br />
Notes finales<br />
Le bouton [Autoriser notes en retard] est accessible <strong>de</strong>puis le dialogue Param.style divers. Il ouvre un<br />
dialogue “Réglages <strong>de</strong> macros d’accords Guitare.” Les réglages vous permettent d’autoriser (ou non) le jeu <strong>de</strong>s<br />
notes situées à la fin d’un pattern et <strong>de</strong> définir leurs caractéristiques.<br />
Le réglage global pour les notes finales dans le menu Opt. | Préférences [Arranger] réduira leur volume pour<br />
assurer une transition plus douce entre les accords.<br />
Editeur <strong>de</strong> Liste d’Evènements<br />
Le bouton [#] dans l’éditeur <strong>de</strong> patterns en notation du StyleMaker permet d’éditer, insérer ou supprimer<br />
les notes du Pattern dans une liste.<br />
Chapitre 11: Fonctions Utilisateur Programmables 207
Autres métho<strong>de</strong>s que l'enregistrement <strong>de</strong> Patterns<br />
Il n'est pas toujours nécessaire d'enregistrer chaque pattern d'un style, ou tout pattern, d'ailleurs. la fonction<br />
import du StyleMaker permet d'assembler un nouveau style à partir <strong>de</strong>s styles existants, ou d'importer <strong>de</strong>s<br />
patterns à partir <strong>de</strong> vos fichiers MIDI préférés.<br />
Styles Hybri<strong>de</strong>s<br />
La fonction <strong>de</strong> “Styles Hybri<strong>de</strong>s ”permet <strong>de</strong> jouer et créer un style qui emprunte les instruments <strong>de</strong> jusqu'à 5<br />
styles différents ! Vous pouvez, par exemple, jouer un morceau avec une basse Reggae, une batterie Rock, un<br />
piano Salsa, ou tute autre combinaison parmi les 5 styles que vous désirez. Créez un nom pour votre style<br />
hybri<strong>de</strong> et vous pouvez le sauvegar<strong>de</strong>r avec le morceau <strong>de</strong> façon à ce qu'il soit joué plus tard.<br />
Pour utiliser les Styles Hybri<strong>de</strong>s, choisissez Styles | Faire un Style Hybri<strong>de</strong> ou cliquez sur le<br />
bouton [STY] hybri<strong>de</strong> <strong>de</strong> la barre d'outils. Vous verrez alors le dialogue Faire un style hybri<strong>de</strong><br />
Votre style hybri<strong>de</strong> peut comporter jusqu'à 5 instruments, chacun d'un style différent. Par exemple, vous pouvez<br />
opter pour une partie <strong>de</strong> percussions Latines, avec une basse Zy<strong>de</strong>co, une partie <strong>de</strong> guitare Jazz, et les cor<strong>de</strong>s<br />
d'un style Classique !<br />
Choisissez un instrument (p. e. Basse), puis choisissez un style avec le bouton [.STY].<br />
Répétez jusqu'à 5 instruments.<br />
Quand vous êtes prêt à générer le style, pressez [OK- (re) Générer<br />
style avec nom ---〉], et choisissez un nom pour votre style.<br />
Souvenez-vous que les noms <strong>de</strong> styles <strong>de</strong> Band-in-a-Box peuvent comporter 8 caractères au maximum, sans<br />
espace ! (pour la compatibilité avec le Macintosh et les versions antérieures <strong>de</strong> Band-in-a-Box.)<br />
Pressez [Jouer] dans Band-in-a-Box et vous enten<strong>de</strong>z le résultat. Vous pouvez revenir au dialogue faire un style<br />
Hybri<strong>de</strong> pour apporter <strong>de</strong>s changements.<br />
Edition d'un Style Hybri<strong>de</strong><br />
Vous pouvez éditer un style hybri<strong>de</strong> comme tout autre style. Ouvrez le StyleMaker pour voir les patterns. De<br />
plus, dans le StyleMaker, si vous pressez le bouton [Divers], vous verrez un mémo <strong>de</strong> style décrivant les<br />
différents styles qui composent le style hybri<strong>de</strong>.<br />
Importer <strong>de</strong>s instruments à partir d'autres styles<br />
C'est une manière géniale <strong>de</strong> s'amuser avec le StyleMaker, et <strong>de</strong> créer <strong>de</strong> nouveaux style en un rien <strong>de</strong> temps. Le<br />
dialogue s'ouvre à partir du menu Style | Importer Instrument.<br />
Choisissez l'instrument à importer et sélectionnez vos options. Cliquez sur [OK] et le dialogue standard <strong>de</strong><br />
Windows Open s'ouvrira, pour que vous choisissiez un style sur votre ordinateur, comme source <strong>de</strong> l'instrument.<br />
Combinez <strong>de</strong>s instruments <strong>de</strong> différents styles pour créer <strong>de</strong> nouveaux arrangements originaux.<br />
208<br />
Chapitre 11: Fonctions Utilisateur Programmables
Cette fonction permet aussi <strong>de</strong> modifier <strong>de</strong>s<br />
styles existants. Importez un instrument<br />
d'un style similaire pour faire <strong>de</strong>s variations<br />
<strong>de</strong> style en quelques minutes.<br />
Essayez <strong>de</strong>s instruments issus <strong>de</strong> styles<br />
différents pour un résultat amusant et<br />
surprenant ! Vous pouvez aussi ajouter <strong>de</strong>s<br />
parties qui ne se trouvaient pas dans le style<br />
d'origine.<br />
Importer <strong>de</strong>s Patterns à partir d'un fichier MIDI<br />
Vous pouvez utiliser tout fichier MIDI comme source pour <strong>de</strong> nouveaux patterns StyleMaker, à partir du menu<br />
Pattern | Import <strong>de</strong> pattern <strong>de</strong> fichier MIDI. L'option import nbre patterns permet d'importer plusieurs patterns à<br />
la fois.<br />
Dans le StyleMaker, quand vous choisissez Pattern | Import <strong>de</strong><br />
fichier MIDI (ou presse-papiers ou Piste mélodie), vous voyez une<br />
option supplémentaire, en bas.<br />
Par exemple, si vous importez 8 patterns, les 8 patterns seront insérés dans le StyleMaker sur la rangée en cours,<br />
sur les 8 premières cases disponibles. Ils seront adaptés au nombre <strong>de</strong> temps correspondant à la rangée en cours.<br />
Par exemple, si vous êtes sur la rangée “4 temps”, les patterns seront insérés et adaptés sur 4 temps, ainsi vous<br />
aurez <strong>de</strong>s patterns pour chaque mesure dans les 8 mesures importées.<br />
Adapter la mélodie à un Do7<br />
Cliquez Mélodie | Adapter Mélodie sur accord <strong>de</strong> C7 Le but cette fonction est <strong>de</strong> vous permettre d'importer<br />
rapi<strong>de</strong>ment une piste d'un fichier MIDI dans le StyleMaker et d'en faire un style.<br />
Chapitre 11: Fonctions Utilisateur Programmables 209
(ici, toute partie en <strong>de</strong>hors <strong>de</strong> basse-batterie). La piste <strong>de</strong> basse monte au Do4 (note MIDI 48) et <strong>de</strong>scend à la<br />
note que vous spécifiez.<br />
Si vous choisissez Piste piano, les notes seront toutes transformées en un accord <strong>de</strong> C7. Il n'est pas utile que les<br />
accords <strong>de</strong> la grille soient corrects. Par contre, pour une Piste basse, il est important que les accords soient<br />
corrects. Il y a <strong>de</strong>s options pour accepter les patterns qui sont <strong>de</strong>s anticipations, et pour convertir les accords en<br />
“macro notes.” L’ai<strong>de</strong> en ligne vous renseignera.<br />
Sli<strong>de</strong> Pattern X ticks<br />
Cette option du menu du StyleMaker permet <strong>de</strong> glisser un pattern d'un certain nombre <strong>de</strong> ticks, sur la base d'un<br />
réglage <strong>de</strong> 120 ticks d’horloge.<br />
Régler la Vélocité<br />
Augmente ou réduit la vélocité d'un pattern, d'une rangée <strong>de</strong> patterns, ou <strong>de</strong> tous les patterns d'une partie. Utile<br />
pour augmenter ou réduire le volume d'un instrument ou pour un réglage fin <strong>de</strong>s vélocité d'un style.<br />
Choisissez dans le menu Pattern - Régler vélocité (pour 1 pattern, 1 rangée ou la totalité), et entrez le<br />
changement <strong>de</strong> vélocité à appliquer pour le(s) pattern(s). Cela ajoutera ou retranchera une certaine valeur <strong>de</strong><br />
vélocité aux patterns.<br />
Vérificateur <strong>de</strong> style<br />
Telle un “vérificateur d'orthographe”, cette fonction analyse le style en chantier et i<strong>de</strong>ntifie les problèmes<br />
possibles. Les résultats sont consignés dans une fenêtre texte, qui vous permet d'examiner les patterns et <strong>de</strong> les<br />
"réparer" si nécessaire. Elle i<strong>de</strong>ntifie les patterns trop “gourmands” ou les macro notes incorrectes… etc..<br />
Pour lancer le vérificateur <strong>de</strong> style, ouvrez le StyleMaker (Ctrl+F9), et choisissez Style | Vérificateur <strong>de</strong> style.<br />
Tout est noté dans un rapport sur le style. Voici un exemple <strong>de</strong> rapport imprimé :<br />
-----Start of style checking ------JAZQUINT.STY<br />
Drums: Row 1, Column 1 First pattern of instrument shouldn't contain masks in it. It should be generic.<br />
Piano: Row 1, Column 3 Non Chord tones found (other than C,E,G,Bb) and pattern is not set to a chord mask,<br />
riff based or MACRO<br />
Descriptif <strong>de</strong> Style<br />
Affiche une fenêtre avec <strong>de</strong>s informations sur le style, telles que le nombre total <strong>de</strong> patterns, le nombre <strong>de</strong><br />
patterns pour chaque variation, les sons, les anticipations, les changements <strong>de</strong> volume, les patterns <strong>de</strong> guitare, et<br />
plus.<br />
Pour lancer le Descriptif, à partir du StyleMaker, choisissez Style | <strong>de</strong>scriptif <strong>de</strong> style.<br />
Utilisation Style Wizard à partir <strong>de</strong> fichier MIDI<br />
Le Style Wizard convertit tout fichier MIDI en un style Band-in-a-Box. Dans ce tutoriel, nous<br />
allons charger Violet.MID qui se trouve dans le répertoire \bb, et le convertir en style – que<br />
nous appellerons Violet.STY.<br />
Commencez un nouveau morceau et cliquez le bouton Style Wizard, ou choisissez Styles | Style Wizard pour<br />
lancer le Style Wizard.<br />
210<br />
Chapitre 11: Fonctions Utilisateur Programmables
Le dialogue est presque vi<strong>de</strong> car aucun fichier MIDI n'a encore été choisi.<br />
Cliquez le bouton [Ouvrir] et chargez le fichier c:\bb\violet.MID. Le Style Wizard fait<br />
alors ce qui suit, automatiquement :<br />
- Les accords du fichier MIDI sont trouvés et écrits sur la grille d'accords.<br />
- Les marqueurs <strong>de</strong> variations sont affichés. Pour Violet.MID, l'Assistant a trouvé les marqueurs corrects – en<br />
cherchant les reprises <strong>de</strong> batteries et d'autres signes <strong>de</strong> changements – et a assigné une variation “a” a<br />
chacun d'eux. Nous en changerons quelques uns en variation “b” plus tard.<br />
- Les canaux MIDI utilisés sont affichés dans le dialogue, avec les sons attribués et<br />
le nombre <strong>de</strong> notes jouées sur chaque canal. (Pour Violet.MID vous voyez que<br />
les canaux 2, 3, 4, 6, 7, et 10 sont utilisés)<br />
- L’Assistant Style analyse les pistes et <strong>de</strong>vine quelle voix <strong>de</strong> Band-in-a-Box<br />
utiliser – Basse, Piano, Batterie, Guitare, ou Cor<strong>de</strong>s-pour chacune d’entre elles .<br />
Band-in-a-Box a assigné correctement 5 instruments, sans <strong>de</strong>finir <strong>de</strong> piste pour la<br />
mélodie.<br />
- L'Assistant suggère les mesures<br />
(“snapshots”) à inclure dans<br />
le style. Les mesures en<br />
question contiennent tous les<br />
instruments nécessaires à<br />
Band-in-a-Box.<br />
En général, vous préférerez personnaliser ces mesures pour contrôler celles qui seront incluses dans les<br />
variations “a” ou “b”. Dans le style <strong>de</strong> Violet.MID, l'Assistant propose d'utiliser les mesures 9 à 88 (incluses) et<br />
les place toutes dans la variation “a”. Comme nous voulons obtenir un très bon style, il est important que les<br />
<strong>de</strong>ux éléments suivants soient corrects :<br />
Les “parties BB” doivent être correctes. On peut écouter le fichier MIDI en le jouant en<br />
boucle en rendant muets les différents canaux (en cochant les cases “Can”). Cela permet<br />
d'écouter chaque partie individuellement et <strong>de</strong> les assigner correctement, telles qu'on les<br />
veut dans le style. En écoutant le style (en jouant le fichier MIDI dans l'Assistant– voir<br />
plus bas), on peut choisir les mesures à utiliser pour les variations “a” et “b”.<br />
Remarque : certains réglages ont été entrés automatiquement par l'Assistant – mais vous <strong>de</strong>vrez entrer les données<br />
comme ci-<strong>de</strong>ssous.<br />
Les mesures “snapshots” doivent être correctes pour les variations “a” et “b”. Vous <strong>de</strong>vez indiquer au<br />
programme les mesures à utiliser pour la variation “a” et la variation “b”. Le programme tente <strong>de</strong> le <strong>de</strong>viner,<br />
mais comme les fichiers MIDI peuvent contenir <strong>de</strong> nombreuses variations diverses (et un style BB n'en contient<br />
que 2), vous préférerez contrôler ces “snapshots” vous-même.<br />
Chapitre 11: Fonctions Utilisateur Programmables 211
Astuce pour choisir les mesures à utiliser :<br />
212<br />
Pour écouter le fichier MIDI, quitter le dialogue <strong>de</strong> l'Assistant et<br />
jouer le morceau comme un autre fichier Band-in-a-Box, ou jouez<br />
une section en boucle à l'intérieur <strong>de</strong> l'Assistant à l'ai<strong>de</strong> <strong>de</strong> [Lire],<br />
[Stop], et <strong>de</strong>s réglages <strong>de</strong> “Depuis… # mes”.<br />
D'accord, l'Assistant a déjà fait les bons réglages <strong>de</strong>s “parties BB” pour nous, nous n'avons donc pas besoin <strong>de</strong><br />
changer quoi que ce soit. Allons à la section Snapshots, et entrons les mesures qui correspon<strong>de</strong>nt aux variations<br />
que nous aimerions pour ce morceau. Après audition, on remarque qu'il y a une portion <strong>de</strong> type “2 temps” et une<br />
autre <strong>de</strong> type “4 par mesure”. Ce sont celles que nous voulons comme variations “a” et “b”. Nous entrons donc<br />
les numéros <strong>de</strong>s mesures correspondant à ces réglages.<br />
Dans la section Snapshots <strong>de</strong> l'Assistant <strong>de</strong> Styles :<br />
- Entrez “1-20” pour les mesures <strong>de</strong> la variation “A”.<br />
- Entrez “21-28, 37-68” pour la variation “B”.<br />
- Entrez “12, 20” pour la variation <strong>de</strong> batterie “A”.<br />
- Entrez “28, 36, 44, 52, 60, et 68” pour la variation <strong>de</strong> batterie “B”.<br />
Remarque : Evi<strong>de</strong>mment, vous n'êtes pas tenu à tant <strong>de</strong> précision. Vous auriez pu entrer une simple série <strong>de</strong> 1-20<br />
pour la variation “a” et faire un style rapi<strong>de</strong>. Nous illustrons ici la création “avancée” d'un style.<br />
Pressez [Générer NOUVEAU style…], choisissez un nom pour votre style, et<br />
le style sera créé.<br />
Appelons-le Violet.STY. Ecoutez maintenant votre style ! Bien sûr, vous pourriez écouter votre style avec<br />
n'importe quel morceau, en en ouvrant un et en chargeant Violet.STY C'est facilement réalisable à partir du<br />
dialogue <strong>de</strong>sStyles Favoris (Shift+F9).<br />
Pour ce tutoriel, chargez le morceau V_TEST.MGU que nous avons fait pour vous. C'est un morceau Jazz<br />
Swing avec d'autres accords que Violet, et qui utilise Violet.STY (Vous <strong>de</strong>vez donc avoir fait ce style avant<br />
d'essayer <strong>de</strong> jouer ce morceau sinon vous obtiendrez le message “Violet.STY non trouvé”).<br />
Sauvegar<strong>de</strong>z le morceau courant avant <strong>de</strong> charger le nouveau. Quand Band-in-a-Box sauvegar<strong>de</strong> un morceau<br />
qui a un fichier MIDI complet sur les pistes <strong>de</strong> mélodie ou <strong>de</strong> soliste, il donne une extension particulière…<br />
MGX. Vous sauvegar<strong>de</strong>rez donc le fichier sous le nom Violet.MGX..<br />
Si vous préférez écouter votre style Violet.STY sans charger un autre morceau, vous pouvez procé<strong>de</strong>r <strong>de</strong> la<br />
manière suivante. Comme le fichier Violet.MGX se trouve tout entier sur la piste <strong>de</strong> mélodie, il faut d'abord<br />
rendre cette piste <strong>de</strong> mélodie muette (Alt+9 ou cliquez-droit sur la partie Mélodie, en haut <strong>de</strong> l'écran). Ensuite, il<br />
faut mettre la fonction Style en service, en cochant la ligne dans Style | Style activé.<br />
Fins automatiques pour styles dépourvus<br />
Si vous avez fait un style sans y inclure <strong>de</strong> fin, celle-ci peut être générée automatiquement sur 2 mesures en<br />
fonction du style. Çà simplifie la creation <strong>de</strong> styles complets avec l’Assistant.<br />
Pour écouter un exemple, chargez c:\bb\Tutorial – BB 2005\No Ending.MGU. Ce morceau utilise le style<br />
NOENDING.STY, qui n’a pas <strong>de</strong> fin programmée. Une fin sera automatiquement créée pour ce style.<br />
Ainsi, nous avons créé notre premier style ! Pour résumer, créer <strong>de</strong>s styles avec l'Assistant est une opération qui<br />
nécessite <strong>de</strong> :<br />
Charger un fichier MIDI dans l'Assistant <strong>de</strong> Styles (style wizard).<br />
1. Ecouter le fichier MIDI pour i<strong>de</strong>ntifier les différentes parties, en rendant les canaux muets, chacun leur<br />
tour.<br />
Chapitre 11: Fonctions Utilisateur Programmables
2. Déterminer les canaux à utiliser pour les parties BB.<br />
3. Déterminer les mesures "snapshots" pour les variations “a” and “b”.<br />
4. Presser le bouton [Générer NOUVEAU style…].<br />
L'Harmoniseur<br />
L'harmoniseur vous permet <strong>de</strong> créer ou d'éditer <strong>de</strong>s harmonies. Cela peut être utilisé pour harmoniser <strong>de</strong>s<br />
mélodies ou pour jouer en direct sur le canal Thru. Des options perfectionnées contrôlent les harmonies <strong>de</strong><br />
passage (diatonique, approche <strong>de</strong> dominante et chromatique), les changements d'octave (p. ex., drop 2), doublage<br />
d'octave , choix <strong>de</strong> sons, et davantage...<br />
Chaque harmonie peut utiliser jusqu'à 3 canaux.<br />
Canal d'harmonie A, B, et C. Si votre harmonie ne comporte qu'un instrument, vous utiliserez le canal A pour<br />
toutes les voix. Si elle utilise la Flûte et la Basse, vous pouvez placer la Flûte sur le canal A et la Basse sur le<br />
canal B.<br />
Voix<br />
Vous verrez les voix sur la gauche <strong>de</strong> la boîte <strong>de</strong> dialogue.<br />
Astuce : Pour entendre l'harmonie sur laquelle vous travaillez, lancez un morceau avec mélodie, avant d'ouvrir<br />
l'harmoniseur. Quand vous avez modifié l'harmonie, écoutez les changements en cliquant sur le bouton [Mise à Jour].<br />
Chapitre 11: Fonctions Utilisateur Programmables 213
Réglages pour chaque voix<br />
Canal Une harmonie à 1 instrument n'utilisera que le canal A. Des instruments supplémentaires peuvent utiliser<br />
les canaux B et C.<br />
214<br />
Astuce : Ces canaux sont fixés par <strong>de</strong>s nombres dans le dialogue Harmonie Canaux, accessible en choisissant le<br />
bouton [Harmonie] dans le menu Opt | Canaux MIDI, options….<br />
Octave Cela permet <strong>de</strong> baisser ou monter l'harmonie d'un certain nombre d'octaves. Ce changement ne se fait<br />
que dans une certaine fourchette, choisie dans les réglages Inf, Sup.<br />
Astuce : Il y a aussi un réglage Octave générale d'harmonie qui change l'octave <strong>de</strong> toute l'harmonie (accessible en<br />
cliquant le bouton [Plus]).<br />
Oct. x 2 (Octave Double) Ce réglage permet <strong>de</strong> doubler une voix. En général, on utilise une octave en-<strong>de</strong>ssous<br />
(c.à.d. octave = -1), mais vous pouvez choisir <strong>de</strong> -2 à +2. Le doublage sera toujours sur le même canal. Si vous<br />
voulez qu'un instrument différent double la voix, utilisez les Mélodies Doublées 1 et 2.<br />
Vélo. + (Velocity Boost) Cela permet d'augmenter ou <strong>de</strong> diminuer la vélocité (puissance) <strong>de</strong> chaque voix, pour<br />
qu'on l'enten<strong>de</strong> plus ou moins dans l'harmonie. Défaut = 0.<br />
Le réglage <strong>de</strong> Patches, en bas, permet d'affecter un son à l'harmonie.<br />
Si vous prenez “conserver patch,” l'harmonie ne changera pas le son.<br />
Ce réglage est utile pour faire une harmonie générique, qui ne change<br />
pas le son <strong>de</strong>s canaux Mélodie ou Thru, par exemple<br />
Vous <strong>de</strong>vrez cliquer sur le bouton Mise à Jour pour que les changements <strong>de</strong> réglages<br />
prennent effet.<br />
Vous pouvez Copier une Harmonie dans le presse-papiers, puis la Coller<br />
dans une autre harmonie à l'endroit <strong>de</strong> votre choix.<br />
Comme l'harmonie est sauvée automatiquement, vous n'aurez pas à<br />
toujours cliquer ces boutons.<br />
Les 256 harmonies sont sauvées dans un fichier .har appelé DEFAULT.HAR. S'il ne contient plus <strong>de</strong> places,<br />
vous pouvez commencer un nouveau fichier d'harmonie en cliquant le bouton [Sauver…?]. Par exemple, si vous<br />
faites une disquette d'harmonies personnelles, sauvez les sous votre nom MYNAME.HAR. Vous pouvez ainsi<br />
charger votre banque d'harmonies (à partir <strong>de</strong> Harm | Modifier fichier harmonie ) sans modifier leur fichier<br />
DEFAULT.HAR.<br />
Chaque fichier .har contient 256 harmonies. Un seul fichier<br />
DEFAULT.HAR sera sans doute suffisant pour toutes vos harmonies.<br />
Cependant, si vous avez créé une "super" harmonie et voulez la donner à un ami, vous pouvez l'exporter sous<br />
forme d'un fichier .h1. Votre ami peut alors l'importer dans son fichier .har.<br />
Le meilleur moyen <strong>de</strong> développer une harmonie est <strong>de</strong> l'écouter. Le mieux pour<br />
cela est <strong>de</strong> faire jouer un morceau avec mélodie. Tout changement <strong>de</strong> l'harmonie<br />
sera entendu dans la mélodie dès que vous cliquerez le bouton [Mise à Jour].<br />
Vous pouvez aussi jouer en même temps que le morceau, et écouter la nouvelle harmonie sur le canal Thru.<br />
Si vous voulez écouter l'harmonie sans entendre un morceau, réglez le [<strong>Accord</strong> tst] sur un certain accord. Si<br />
vous réglez sur CMAJ7, vous pouvez alors jouer sur votre clavier MIDI (sans écouter <strong>de</strong> morceau) et entendre<br />
votre harmonie. Cela vous permet d'examiner précisément les notes utilisées par le programmes pour faire votre<br />
harmonie.<br />
Chapitre 11: Fonctions Utilisateur Programmables
Options d'harmonie supplémentaires<br />
Cliquez le bouton [Plus…] pour ouvrir<br />
le dialogue Autres options harmonie<br />
Harmonie <strong>de</strong>nse<br />
Ne s'applique qu'aux harmonies à 2 et 3 voix.<br />
Si = 0, utilisation d’intervalles étroits (principalement <strong>de</strong>s 3 ces pour <strong>de</strong>s harmonies à 2 voix)<br />
Si = 1, utilisation <strong>de</strong> 3 ces , avec quelques 6 tes pour les harmonies à 2 parties.<br />
Si = 99, utilisation <strong>de</strong> 6 tes , avec quelques 3 ces pour les harmonies à 2 parties.<br />
Si = 100, utilisation d’intervalles larges (c.à.d., principalement <strong>de</strong>s 6 tes pour les harmonies à 2 voix).<br />
Si > 2 et
les instruments changent <strong>de</strong> voix <strong>de</strong> cette façon. Décochez cette option, les voix qui entreaient en conflit avec le<br />
nouvel accord, s'arrêteront au lieu <strong>de</strong> changer <strong>de</strong> hauteur.<br />
Harmonies <strong>de</strong> guitare<br />
L'Harmoniseur utilise <strong>de</strong> réels voicings d'accords <strong>de</strong> guitare qui s'affichent correctement sur le manche. Cocher<br />
cette case signifie que les positions <strong>de</strong> guitare seront utilisées, à la place <strong>de</strong> toute autre disposition spécifiée dans<br />
l'Harmoniseur. Observez l'harmonie #32 (Joe Pass) pour un exemple <strong>de</strong> cela.<br />
Utilise <strong>de</strong>s voicings en quartes<br />
Dans le Jazz Mo<strong>de</strong>rne on utilise souvent <strong>de</strong>s voicings en Quartes. Par<br />
exemple, un Do Majeur avec Do au chant ( C) pourrait être réalisé<br />
Do, Sol, Ré, La, Mi (C, G, D, A, E). Les Harmonies en Quartes sont<br />
facilement accessibles dans Band-in-a-Box pour harmoniser la<br />
Mélodie, le Solo ou le jeu en temps réel (Thru) avec 3, 4, ou 5 voix.<br />
Des presets facilitent leur choix. Utilisez ces harmonies en quartes<br />
sophistiquées sur vos morceaux pour en tirer un nouveau son<br />
216<br />
Astuce: Pour vous faire une idée du son <strong>de</strong>s harmonies en Quartes, regar<strong>de</strong>z dans c:\bb\ Tutorial – Le dossier BB<br />
2005 <strong>de</strong>mos contient <strong>de</strong>s compositions avec <strong>de</strong>s Harmonies en Quartes.<br />
Pour employer ces harmonies avec n’importe quel morceau, choisissez une harmonie entre 213 et 219. Ce sont<br />
<strong>de</strong>s harmonies en Quartes. Par exemple le 218 met en scène 4 trombones en 4tes.<br />
Pour créer votre propre harmonie en Quartes, ouvrez l’Harmoniseur, cliquez sur [Plus] et cochez la case<br />
“Utilisez Voicings en 4tes”<br />
Les harmonies seront réalisées en 4tes. Vous pouvez réaliser pour 2, 3, 4, or 5 voix (+ doublage mélodie, +<br />
fondamentale dans le grave).<br />
Le Créateur <strong>de</strong> Soliste<br />
Ce module vous permet <strong>de</strong> créer vos propres solistes. Par exemple, supposons que vous voulez créer un soliste<br />
qui joue dans le style <strong>de</strong> John Coltrane - le saxophoniste <strong>de</strong> jazz légendaire. Le créateur <strong>de</strong> soliste vous permet<br />
<strong>de</strong> définir les paramètres essentiels du jeu d'un soliste particulier, tels que le registre <strong>de</strong> l'instrument range (c.à.d.<br />
saxophone ténor), le phrasé très legato, le jeu plus "sur le temps" que les autres jazzmen, et davantage <strong>de</strong> croches<br />
rigi<strong>de</strong>s que les habituelles croches swing.<br />
En plus, vous pouvez régler les options <strong>de</strong> phrasé, comme la durée <strong>de</strong> la phrase, l'intervalle entre les phrases.<br />
Vous pouvez aussi si le jeu sera “en <strong>de</strong>hors” ou non. (Pour Coltrane il serait réglé au maximum !)<br />
Entrez dans le Créateur <strong>de</strong> soliste en cliquant le bouton Créer soliste [Modifier]<br />
dans le dialogue Sélection Soliste.<br />
Cette option vous permet <strong>de</strong> créer vos propres solistes. L’éditeur <strong>de</strong> Soliste permet <strong>de</strong> définir les particularités<br />
du jeu d’un soliste : sa tessiture, sa capacité à tenir les notes, son placement sur le temps, le feeling du jeu<br />
(binaire ou ternaire). Les options <strong>de</strong> phrasé incluent la longueur <strong>de</strong>s phrases et la durée <strong>de</strong>s respirations entre les<br />
phrases, ainsi que la faculté <strong>de</strong> jouer “out”.<br />
Chapitre 11: Fonctions Utilisateur Programmables
Indiquez le nom <strong>de</strong> votre Soliste dans la boite <strong>de</strong> titre, avec un mémo si vous le désirez. (Le champ Num est<br />
rempli automatiquement.)<br />
Dans le mémo vous pourriez entrer "extra legato, croches plus carrées, sur le temps, en arrière », etc.<br />
Le champ « Soliste est » définit la pulsation (croche, double-croche…) et le feeling : binaire ou ternaire, utilisés<br />
par le Soliste.<br />
Il y a plusieurs bases <strong>de</strong> données dans lesquelles choisir les idées du Soliste. Choisissez la base<br />
<strong>de</strong> données (*.ST2 or ST3) appropriée en fonction <strong>de</strong>s styles <strong>de</strong> morceaux sur lesquels le soliste<br />
jouera ose from. Select the database appropriate for the type of song the Soloist<br />
(par ex. , J_SWING.ST2 pour <strong>de</strong>s thèmes <strong>de</strong> jazz swing ) en cliquant sur [*.ST2].<br />
Remarque: Si une base <strong>de</strong> données au format .ST3 peut accueillir le style <strong>de</strong> solo que vous créez, vous pouvez tout<br />
<strong>de</strong> même choisir .ST2, et le programme utilisera le fichier .ST3 adéquat, si, (a) il est disponible et, (b) vous avez coché<br />
“Solistes étendus ST3” dans le dialogue “Sélection Soliste”.<br />
[Choisir] dans l’Editeur <strong>de</strong> Soliste pour choisir l’instrument (ici un Saxophone Ténor).<br />
Vous pouvez aussi changer d’instrument <strong>de</strong>puis le dialogue « Changement <strong>de</strong> Patch », mais avec le bouton<br />
[Choose] vous réglez aussi la tessiture.<br />
Chapitre 11: Fonctions Utilisateur Programmables 217
218<br />
Si vous voulez harmoniser le solo,<br />
Choisissez le type d’harmonie <strong>de</strong>puis le menu déroulant.<br />
Si vous souhaitez modifier les paramètres “Long. Phrasé” “Durée Espace” ou “Plage atonale”, cliquez dans la<br />
boite et entrez un nombre.<br />
Par exemple, réglez le “Legato augmenté %” à 10 %. La durée <strong>de</strong>s notes sera prolongée <strong>de</strong> 10%.<br />
Réglez « trainer <strong>de</strong>rrière » à 5 pour que le soliste joue plus « sur le temps » que d’habitu<strong>de</strong> en jazz. Réglez<br />
« Espace croche augmenté » sur 5 pour un feeling moins ternaire que la tradition.<br />
“Changer Instrument” permet <strong>de</strong> définir comment les instruments enchainent les chorus. allows you to quickly<br />
set how the Soloing will “take turns” with other instruments. Réglez ici si l’instrument change à chaque thème,<br />
ou toutes les 4, 8, 16 mesures, etc. Cliquez [Set..] pour choisir les instruments et leur tessiture.<br />
Les cases Sub-Soloist sont UNIQUEMENT utilisées avec les solistes hybri<strong>de</strong>s fournis en complément, comme<br />
ceux du SOLOISTPAK <strong>de</strong> Band-in-a-Box. Elles servent à déléguer le chorus à un autre instrument et à faire<br />
jouer sur un style un soliste qui en contient d’autres, comme BG_BAND.ST2 sur le disque Soloist Disk Set #5.<br />
Pour plus d’information sur les Sets <strong>de</strong> Solistes (Soloist Disk Sets) et leurs fonctionnalités, contactez <strong>PG</strong> <strong>Music</strong>.<br />
Utilisez [Export] pour partager vos Solistes et les sauvegar<strong>de</strong>r sur disque, et<br />
[Import] pour charger un Soliste <strong>de</strong>puis un disque.<br />
Vous pouvez aussi sauvez votre Soliste dans un autre fichier (*.s1) en cliquant [Sauve].n<br />
Cliquez [OK] pour vali<strong>de</strong>r vos choix.<br />
Chapitre 11: Fonctions Utilisateur Programmables<br />
Vous pouvez définir le débit maximal du solo.<br />
Par exemple, un soliste “Rock Guitar” pourrait être réglé pour ne pas <strong>de</strong>scendre en <strong>de</strong>ssous <strong>de</strong> la double-croche.<br />
Çà sonne moins “guitar hero” sans toutes ces casca<strong>de</strong>s <strong>de</strong> triples-croches... Ou vous pourriez écrire un solo <strong>de</strong><br />
Jazz solo avec seulement <strong>de</strong>s noires ou <strong>de</strong>s valeurs plus longues, pour <strong>de</strong>s étu<strong>de</strong>s ou <strong>de</strong>s exercices <strong>de</strong> déchiffrage.<br />
10 étapes simples pour créer un Soliste<br />
1. Ouvrez la fenêtre <strong>de</strong> Soliste en cliquant sur le bouton [Soliste].<br />
2. Choisissez un emplacement libre <strong>de</strong> la liste et cliquez sur [Modifier].<br />
3. Entrez le titre <strong>de</strong> votre soliste et vos informations dans le Mémo. La case Num sera déjà remplie. Nommezle<br />
Bebop Saxophone. Pour le mémo, notez “extra legato, croches "carrées", sommet du temps”<br />
4. Choisissez le type <strong>de</strong> soliste (p. ex. croche swing, croche carrée, dble croche swing, etc.) Ce <strong>de</strong>vrait être<br />
Croche swing.<br />
5. Cliquez sur [Choisir] pour choisir l'instrument joué par le soliste (p. ex. Saxophone ténor).<br />
Astuce : Vous pouvez aussi choisir l'instrument dans la fenêtre Changement <strong>de</strong> patch, mais le choix à partir du bouton<br />
[Choisir] réglera aussi les informations pour le registre <strong>de</strong> cet instrument. Notez que le registre correct pour le saxo<br />
ténor a été rempli dans les réglages Tessiture.<br />
6. Modifiez (si nécessaire) les paramètres <strong>de</strong> Long. phrasé, Durée espace, et Plage atonale.<br />
7. Changez le Legato augmenté à 10 %. Cela rallongera les notes <strong>de</strong> 10%. Pour davantage <strong>de</strong> détails, cliquez<br />
le bouton [Ai<strong>de</strong>] dans la fenêtre <strong>de</strong> l'éditeur soliste.<br />
8. Ajustez le "traîner <strong>de</strong>rrière" à -5. Cela jouera les notes davantage “sur le temps” que les autre solistes <strong>de</strong><br />
Jazz.<br />
9. Ajustez l'Espace croche augmenté à -5. Cela jouera <strong>de</strong>s croches moins "swing" que les autres solistes <strong>de</strong><br />
Jazz.<br />
10. Cliquez sur [OK], et c'est FINI. Laissez le temps au programme <strong>de</strong> charger sa “base <strong>de</strong> connaissance”<br />
d'idées <strong>de</strong> solo et les nouveaux paramètres, et le temps d'analyser les accords. L'audition commencera<br />
automatiquement dès que le Soliste aura terminé les opérations mentionnées ci-<strong>de</strong>ssus.<br />
Génération d'un solo personnalisé<br />
Il est possible <strong>de</strong> générer et <strong>de</strong> re-générer <strong>de</strong>s parties d'un solo, pour refaire toute partie d'un solo que vous<br />
n'aimez pas !
Ce bouton, dans Sélection Soliste, ouvre le dialogue Générer Solo pour un nombre <strong>de</strong><br />
mesures précis.<br />
Astuce : ces valeurs peuvent être remplies automatiquement si vous sélectionnez d'abord les mesures dans la grille<br />
d'accords, et si vous cliquez le bouton [Soliste].<br />
Solo pendant un temps supplémentaire<br />
En général, les solistes finissent un peu après la fin d'une mesure – ils jouent quelques notes en plus, qui<br />
débor<strong>de</strong>nt sur la mesure suivante. Cette option permet au soliste <strong>de</strong> Band-in-a-Box <strong>de</strong> faire la même chose.<br />
Remplacer le solo existant dans cette zone<br />
Si vous voulez “doubler” un solo et avoir plusieurs pistes <strong>de</strong> solo en même temps, décochez cette case, et évitez<br />
<strong>de</strong> <strong>de</strong>venir trop désordonné...<br />
Générer Solo<br />
Quand vous cliquez ce bouton, la partie <strong>de</strong> solo sélectionnée sera générée. Le morceau commencera <strong>de</strong>ux<br />
mesures avant la nouvelle partie, pour que vous entendiez rapi<strong>de</strong>ment le nouveau solo. Souvenez-vous que la<br />
génération <strong>de</strong> solo personnalisé peut être utilisée avec <strong>de</strong>s solistes différents, et que vous pouvez utiliser un<br />
soliste “Jazz sax ténor ” pour quelques mesures, puis un soliste “banjo bluegrass ” pour les quatre mesures<br />
suivantes, et ainsi <strong>de</strong> suite.<br />
Astuce : Band-in-a-Box improvise même sur les “accords slash”. La fonction Soliste analyse les accords slash comme<br />
C/Bb pour déterminer le meilleur mo<strong>de</strong> <strong>de</strong> gamme à utiliser (p. ex. Bb Lydien). Vous n'avez rien à faire, car c'est<br />
automatique !<br />
L'éditeur <strong>de</strong> mélodiste<br />
En plus <strong>de</strong>s 50 Mélodistes fournis, Vous pouvez choisir les paramètres pour les types d'accords, la mélodie et<br />
l'intro à générer, ainsi que les réglages contrôlant le forme du morceau, la continuité du thème, le type <strong>de</strong> fin, les<br />
anticipations, le genre, le style, l'harmonie, le soliste, les changements <strong>de</strong> sons et davantage.<br />
Ce module vous permet <strong>de</strong> créer ou d'éditer vos propres Mélodistes.<br />
Cliquez le bouton Edit Mélodiste [Editer] dans le dialogue Générer accords et/ou<br />
mélodie, pour ouvrir l'éditeur <strong>de</strong> mélodiste.<br />
Chapitre 11: Fonctions Utilisateur Programmables 219
Num<br />
Le boîte Num permet <strong>de</strong> choisir le Mélodiste que vous voulez éditer.<br />
La région supérieure <strong>de</strong> l'éditeur <strong>de</strong> Mélodiste permet aussi d'indiquer le Titre du Mélodiste et <strong>de</strong> remplir un<br />
Mémo.<br />
Sélectionner banque ST2<br />
Sélectionnez la base <strong>de</strong> données ST2 pour le Mélodiste. Voici quelques bases ST2 <strong>de</strong> Mélodiste.<br />
MEL1.ST2=Jazz Swing (croches), MELPOP1.ST2 (Ball Pop, Dbles croches), MELWLZ1.ST2 (Valses,<br />
croches), MELROK1.ST2 (Rock, croches)<br />
220<br />
Astuce : Les bases <strong>de</strong> Solistes ont aussi une extension en ST2, mais ne sont pas compatibles avec les Mélodistes.<br />
Les bases <strong>de</strong> Mélodistes commencent toutes par MEL.<br />
Chapitre 11: Fonctions Utilisateur Programmables<br />
La région Patch permet <strong>de</strong> choisir l'instrument et<br />
l'Harmonie, et <strong>de</strong> régler Change Instrument<br />
pour quand vous voulez changer le son <strong>de</strong> le<br />
Mélodie (p. ex. Chaque thème).<br />
Dans la partie Passer sur le style .. vous pouvez<br />
choisir le style pour le Mélodiste, et spécifier le<br />
groove du style dans la boîte .STY.<br />
Accent Legato % change le legato (durée) <strong>de</strong>s<br />
notes générées. Des instruments comme les<br />
Saxophones ont <strong>de</strong>s phrasés legato plus long.<br />
Augmenter retard <strong>de</strong> (/120ppq) indique le retard <strong>de</strong>s notes jouées, par rapport au temps. On le laisse<br />
généralement à zéro pour les Mélodistes.
Augm. Esp à la croche <strong>de</strong> (/120ppq) est généralement à zéro (0). Sinon, les croches seront plus détachées<br />
(basé sur 120 PPQ).<br />
Les autres réglages <strong>de</strong> l'éditeur <strong>de</strong> mélodiste permettent <strong>de</strong> choisir <strong>de</strong>s options qui contrôlent le type <strong>de</strong> la<br />
mélodie qui sera générée.<br />
Thèmes uniques<br />
Réglé normalement à 100%. Mais si vous voulez obliger le Mélodiste à conserver le même thème tout le long<br />
du morceau, entrez une valeur plus basse (disons 80%). Il vaut mieux ne pas <strong>de</strong>scendre au-<strong>de</strong>ssous <strong>de</strong> 80.<br />
Défaut = 100.<br />
Phrases placées atypiques<br />
Le Mélodiste essaie <strong>de</strong> faire <strong>de</strong>s phrases adaptées à la position dans le morceau. Par exemple, les 2 premières<br />
mesures sont adaptée aux “phrases d'ouverture”. Mais si vous voulez expérimenter <strong>de</strong>s phrases qui ne suivent<br />
pas ces règles, réglez les phrases atypiques à une valeur supérieure à 0%. Défaut = 0.<br />
Fins 1 er /2 nd simple en %<br />
Ces réglages s'appliquent seulement aux Mélodistes utilisant les bases Swing (MEL1.ST2) ou Valse<br />
(MELWLZ1.ST2). Ils déterminent le % <strong>de</strong> probabilité pour que les fins <strong>de</strong> <strong>de</strong>s sections A (dans les formes<br />
AABA) soient simples (1 ou 2 notes) plutôt que <strong>de</strong>s phrases complètes. Généralement, les morceaux <strong>de</strong> la forme<br />
AABA se terminent avec <strong>de</strong> simples phrases à la fin <strong>de</strong> la section A, et cette options est normalement laissée à<br />
80% ou supérieur. Défaut = 80%.<br />
Progressions d'accords atypiques<br />
Si c'est différent <strong>de</strong> zéro, le Mélodiste générera <strong>de</strong>s suites d'accords atypiques. Par exemple, à la place <strong>de</strong> Dm7 |<br />
G7 | Cmaj7, le Mélodiste pourrait générer Dm7 | Db7 | Cmaj7 Am7. Défaut = 0.<br />
Phrases longues<br />
C'est la probabilité, en %, avec laquelle le Mélodiste tentera <strong>de</strong> générer <strong>de</strong> longues phrases (4 mesures ou plus).<br />
L'inconvénient <strong>de</strong> mettre une valeur supérieure à 20 est une perte d'originalité, dans les phrases générées. N'allez<br />
pas beaucoup plus haut que 20. Défaut = 20.<br />
Mêler progressions min. et maj<br />
Les suites d'accords habituelles sont du genre (dans le ton <strong>de</strong> C) Dm7 | G7 | Cmaj7, alors qu'en Am, elles seraient<br />
|Bm7b5| E7 |Am6. Ce réglage détermine l'importance du mélange <strong>de</strong> ces <strong>de</strong>ux types <strong>de</strong> progressions dans le<br />
morceau. Défaut = 0.<br />
Substituer accords en permanence<br />
Normalement, un morceau <strong>de</strong> forme AABA comporte les mêmes accords dans les sections A. Si c'est supérieur<br />
à zéro, le Mélodiste générera <strong>de</strong>s accords <strong>de</strong> substitution dans les différentes sections A, tout en conservant <strong>de</strong>s<br />
mélodies i<strong>de</strong>ntiques! Défaut = 0.<br />
Nombre <strong>de</strong> variations où puiser<br />
Comme le Mélodiste détermine le type <strong>de</strong> phrases à générer, il réduira les possibilités au nombre <strong>de</strong> variations<br />
réglé par cette variable. Une valeur plus haute donnera <strong>de</strong>s mélodies plus intéressantes, mais <strong>de</strong>s suites d'accords<br />
plus bizarres. Défaut = 15.<br />
Plage <strong>de</strong> tempo / Tempo auto<br />
Ce réglage fixe l'étendue <strong>de</strong>s tempos <strong>de</strong>s morceaux créés (il sera pris au hasard dans la fourchette). Le réglage<br />
Tempo auto doit être coché dans l'écran <strong>de</strong> Sélection <strong>de</strong> Mélodiste pour que cela fonctionne. Défaut entre 110 et<br />
180 bpm.<br />
Transposition <strong>de</strong> la section A2<br />
Dans les morceaux <strong>de</strong> forme AABA, il est courant que la 2eme section “A” soit transposée. . Certains<br />
Mélodistes sont réglés pour transposer les sections A2. Ce réglage détermine la probabilité, pour qu'il y ait une<br />
transposition dans le morceau. Il y aura transposition, seulement si le réglage A2 transpose n'est pas sur “none”<br />
dans l'écran <strong>de</strong> choix du Mélodiste. Défaut = 30.<br />
Anticipations <strong>de</strong>s phrases<br />
Les phrases Mélodiques commencent souvent un peu avant le temps. C'est ce qu'on appelle une anticipation. Le<br />
réglage fixe le % <strong>de</strong>s phrases qui seront anticipées. Défaut = 20.<br />
Chapitre 11: Fonctions Utilisateur Programmables 221
Toujours utiliser ce Soliste<br />
Puisque les Mélodistes peuvent aussi générer <strong>de</strong>s Solos, un Soliste particulier peut être choisi ici. Si c'est “0 - no<br />
Soloist”, le programme choisira lui même un soliste adapté.<br />
Les Mélodistes peuvent être copiés/collés pour en faire <strong>de</strong> nouveaux.<br />
222<br />
On peut exporter (sauver) et importer (charger) <strong>de</strong>s<br />
fichiers .M1 <strong>de</strong> Mélodistes individuels. C'est utile, pour échanger avec <strong>de</strong>s amis, par exemple.<br />
Le fichier global <strong>de</strong> Mélodistes, contenant jusqu'à 256 Mélodistes, peut être sauvé en fichier<br />
.MEL.<br />
Le fichier habituel est DEFAULT.MEL. Ce fichier est sauvé à chaque fois que vous cliquez sur le bouton OK,<br />
et vous n'avez donc pas à le sauver avec le bouton [Sauver…], à moins que vous vouliez sauver d'autres fichiers<br />
.MEL (c.à.d. avec <strong>de</strong>s noms différents) et que vous dépassiez 256 Mélodistes.<br />
Le fichier habituel est DEFAULT.MEL. Ce fichier est sauvé à chaque fois que vous cliquez sur le bouton OK,<br />
et vous n'avez donc pas à le sauver avec le bouton [Sauver…], à moins que vous vouliez sauver d'autres fichiers<br />
.MEL (c.à.d. avec <strong>de</strong>s noms différents) et que vous dépassiez 256 Mélodistes.<br />
L'éditeur <strong>de</strong> Guitariste<br />
Band-in-a-Box arrangera intelligemment la mélodie en solo d'accords en insérant <strong>de</strong> réels voicings <strong>de</strong> guitare<br />
dans le morceau. Vous pouvez choisir parmi <strong>de</strong> nombreux Guitaristes pour créer votre propre arrangement., ou<br />
vous pouvez personnaliser les réglages <strong>de</strong>s Guitaristes existants ou créer les vôtres à partir <strong>de</strong> zéro dans l'Editeur<br />
<strong>de</strong> guitariste.<br />
L'éditeur <strong>de</strong> guitariste s'ouvre <strong>de</strong>puis la fenêtre <strong>de</strong> Guitariste. Cliquez sur le<br />
bouton [Solo acc…] pour ouvrir le dialogue Générer solo <strong>de</strong> Guitare, puis sur le<br />
bouton Guitariste [Editer…] pour lancer l'éditeur <strong>de</strong> Guitariste.<br />
Num Choisissez le Guitariste dans ce champs.<br />
Titre Titre du Guitariste.<br />
Mémo Jusqu'à 100-caractères <strong>de</strong> mémo sur le Guitariste.<br />
Chapitre 11: Fonctions Utilisateur Programmables
Patch Guitare Choisissez le son <strong>de</strong> guitare dans ce champs.<br />
Frettes déplacées Si c'est à zéro, le solo d'accords sera limité aux accords pouvant être joués sur la<br />
position courante. Si c'est à 5 (par exemple), les accords seront limités à la position<br />
en cours, et jusqu'à 5 cases au-<strong>de</strong>là <strong>de</strong> cette position.<br />
Position ouverte forcée<br />
Cette option force tous les voicings à être en position ouverte. Une exception : quand la Mélodie est trop haute<br />
pour être jouée en position ouverte. Si la Mélodie est aiguë, et que vous voulez une “ position ouverte forcée”,<br />
vous <strong>de</strong>vriez transposer la Mélodie plus bas, avant <strong>de</strong> générer le solo.<br />
Les réglages <strong>de</strong> "Séparation <strong>de</strong>s accords" concernent la durée nécessaire d'une note avant qu'un accord soit<br />
généré. (noire = 120 ticks)<br />
Les réglages ci-<strong>de</strong>ssus s'interprètent comme suit :<br />
- Si une note est “la Première Note d'un Nouvel <strong>Accord</strong>”, et n'est pas suivie d'une autre note à moins <strong>de</strong> 50<br />
ticks (120 ticks = 1 noire) , alors voicing sera produit sur l'accord dans 90% <strong>de</strong>s cas.<br />
- Si une note (pas la première d'un accord), est “sur le temps 1 d'une mesure”, et n'est pas suivie d'une autre<br />
note à moins <strong>de</strong> 50 ticks (120 ticks = 1 noire) , il y aura un voicing dans 90% <strong>de</strong>s cas.<br />
- Même chose pour <strong>de</strong>s notes sur les “Temps 2, 3 et 4”. Vous voyez que le seuil est plus haut pour les notes<br />
<strong>de</strong>s temps 2 et 4, car un guitariste réel fait ses solos <strong>de</strong> cette façon.<br />
- Les “notes <strong>de</strong> passage” sont <strong>de</strong> courtes notes qui ne sont pas sur le temps, et sont suivies d'une note sur le<br />
temps. Dans l'exemple ci-<strong>de</strong>ssus, il n'y aura jamais <strong>de</strong> voicing sur les notes <strong>de</strong> passage, puisque le seuil est<br />
à zéro.<br />
Un autre seuil est appliqué ici, pour qu'une note<br />
soit un accord voicing. Les durées sont en<br />
millisecon<strong>de</strong>s. Dans ces réglages, si une note<br />
arrive moins <strong>de</strong> 100ms (Durée jusqu'à note préc.)<br />
après la note précé<strong>de</strong>nte, il n'y aura pas d'accord<br />
voicing.<br />
Si la note est suivie d'une autre, à moins <strong>de</strong> 80ms (Durée vers note suiv.), il n'y aura pas d'accord voicing sur la<br />
note.<br />
Arpèges<br />
Si l'accord <strong>de</strong> Guitare est joué en bloc, il sonnera comme s'il était pincé. Le jeu <strong>de</strong> guitare est plus souvent un<br />
grattage.<br />
Vitesse <strong>de</strong>s arpèges d'accords<br />
Retard <strong>de</strong>s arpèges %<br />
Si le réglage est 80ms, l'accord <strong>de</strong><br />
guitare sera “gratté” au-<strong>de</strong>ssus d'une<br />
pério<strong>de</strong> <strong>de</strong> 80ms.<br />
Si le "retard" est à zéro, le grattage cessera au moment <strong>de</strong> la note <strong>de</strong> mélodie. S'il est à 50%, le grattage en sera<br />
déjà à la moitié, au départ <strong>de</strong> la note <strong>de</strong> mélodie, alors que s'il est à 100%, le grattage commencera en même<br />
temps que la note. Le meilleur réglage est environ 50%. Un retard <strong>de</strong> 0% est bien aussi, et présente l'avantage<br />
Chapitre 11: Fonctions Utilisateur Programmables 223
<strong>de</strong> ne pas déplacer le moment <strong>de</strong> la note <strong>de</strong> mélodie (intéressant, si vous re-générez souvent le solo <strong>de</strong> la piste <strong>de</strong><br />
Mélodie).<br />
Grattés / Arpégés<br />
Ces boutons réinitialisent les réglages aux valeurs par défaut.<br />
Types d'accords à inclure<br />
Vous pouvez choisir les types<br />
d'accords qui seront utilisés dans le<br />
solo.<br />
<strong>Accord</strong>s optimaux <strong>Accord</strong>s les plus courants joués par les guitaristes professionnels.<br />
Bons accords <strong>Accord</strong>s <strong>de</strong> remplacement à la mo<strong>de</strong>.<br />
Acc. complexes <strong>Accord</strong>s difficiles à jouer, ou avec voicings avancés.<br />
Acc. atypiques voicings à éviter en général, mais qui peuvent servir.<br />
Acc. barrés <strong>Accord</strong>s barrés.<br />
Avec cor<strong>de</strong>s ouvertes<br />
(Jamais/ Parfois/ Cor<strong>de</strong>s ouvertes)<br />
Si Jamais, aucun accord nécessitant <strong>de</strong>s cor<strong>de</strong>s ouvertes ne sera<br />
joué, si Cor<strong>de</strong>s ouvertes, il en jouera quand c'est possible, et<br />
Parfois est un "juste milieu".<br />
<strong>Inc</strong>lure accords contenant…<br />
Vous pouvez choisir le nombre <strong>de</strong> notes à inclure dans les accords du solo. Dans l'exemple ci-<strong>de</strong>ssus, <strong>de</strong>s<br />
accords <strong>de</strong> 2 à 6 notes seront utilisés.<br />
Embellir accords<br />
Fréq. d'embellissmt : Permet <strong>de</strong> spécifier la fréquence d'embellissement.<br />
Type d'embellissement : Permet <strong>de</strong> choisir le type d'embellissements :<br />
- Les guitaristes Pop <strong>de</strong>vraient être réglés pour n'utiliser que les 9ths. Les accords <strong>de</strong> C7 <strong>de</strong>viendront <strong>de</strong>s C9<br />
et les Cm7, <strong>de</strong>s Cm9.<br />
- Le réglage “7ths/9ths” est bien pour le Jazz. Il ajoute les embellissements <strong>de</strong> C en Cmaj7 et <strong>de</strong> Cm en<br />
Cm7.<br />
- Le réglage “7/9/11/13” peut être utilisé pour les Guitaristes <strong>de</strong> “ Jazz avancé” . Il ajoute les voicings en<br />
11 emes et 13 emes .<br />
Si vous modifiez les réglages du Guitariste, vous <strong>de</strong>vez sauver manuellement à l'ai<strong>de</strong> du bouton [Sauver], puis<br />
trouver le répertoire \bb et sauvegar<strong>de</strong>r le fichier sous le nom DEFAULT.GIT.<br />
Les guitaristes Individuels peuvent être copiés, collés, exportés vers un disque ou importés d'un disque.<br />
224<br />
Chapitre 11: Fonctions Utilisateur Programmables
Vocal<br />
Chapitre 12: Tuteurs et Assistants<br />
L’assistant vocal affiche les meilleures tonalités pour votre tessiture!<br />
Cette fonction détermine la tonalité la mieux adaptée à votre tessiture. Ouvrez l’Assistant Vocal et définissez une<br />
tessiture standard (baryton, ténor, etc.), ou personnalisée. L’assistant analyse le morceau et vous livre ses<br />
meilleurs choix. Il y a <strong>de</strong>s options pour “inclure/exclure voix <strong>de</strong> tête” “restreindre le choix <strong>de</strong>s tonalités […],” et<br />
“transposer maintenant.”<br />
Avant d’ouvrir l’Assistant Vocal , chargeons Old Folks at Home (<strong>de</strong>puis c:\bb\Tutorial - BB 2005 ). Old Folks<br />
at Home est en Fa (F), l’Assistant Vocal va chercher la meilleure tonalité pour un bariton.<br />
Ouvrez L’Assistant Vocal , avec le menu Fenêtre|Assistant Vocal, ou en cliquant le bouton sur la barre<br />
d’outil.<br />
Voici la boite <strong>de</strong> dialogue <strong>de</strong> l’Assistant Vocal.<br />
Vous pouvez voir sur la capture d’écran que l’Assistant Vocal a déterminé que Ré (en vert) est la meilleure<br />
tonalité pour ce thème, joué par un baryton. Les autres tonalités recommandées sont en jaune. Les tonalités<br />
défavorables sont en gris, c’est le cas <strong>de</strong> la tonalité d’origine (Fa).<br />
Explorons l’écran <strong>de</strong> l’Assistant Vocal.<br />
Il y a 4 zones qui <strong>de</strong>man<strong>de</strong>nt <strong>de</strong>s entrées <strong>de</strong> votre part.<br />
1. Entrée <strong>de</strong> la Tessiture Vocale.<br />
Entrez ici l’étendue vocale dans laquelle vous êtes à l’aise, du grave vers l’aigu.Si vous chantez en voix<br />
<strong>de</strong> tête, entrez la note la plus aigue que vous atteignez en voix <strong>de</strong> tête, et le % <strong>de</strong> notes acceptables en<br />
voix <strong>de</strong> tête.<br />
Vous pouvez aussi choisir une présélection (comme Baryton Homme ou Contralto Femme). Vous<br />
pouvez aussi choisir un <strong>de</strong>s 8 emplacements pour <strong>de</strong>s pré-réglages utilisateurs pour définir et<br />
sauvegar<strong>de</strong>r votre tessiture personnalisée en cliquant [Sauver & Nommer Présélection].<br />
Chapitre 12: Tuteurs et Assistants 225
226<br />
2. Choix <strong>de</strong>s tonalités acceptables.”<br />
La plupart <strong>de</strong>s musiciens ont <strong>de</strong>s tonalités préférées, ainsi cette zone permet d’indiquer à l’Assistant<br />
Vocal parmi quelles tonalités choisir. Par exemple si vous choisissez « Tonalités Jazz » l’Assistant<br />
Vocal recomman<strong>de</strong> maintenant Do ( C) au lieu <strong>de</strong> Ré (D).<br />
3. Indiquer l’étendue à analyser (en général, le morceau en entier).<br />
Normalement on analyse tout le morceau mais vous pouvez déterminer quelle partie analyser.<br />
4. Choix <strong>de</strong> la piste à analyser. Habituellement, c’est la Mélodie mais vous pouvez analyser le solo.<br />
Vous lancez alors l’analyse en cliquant sur [Analyzer]. La plupart <strong>de</strong>s fonctions<br />
analysent automatiquement <strong>de</strong> nouveau le morceau, mais en cliquant sur [Analyze] vous<br />
imposez une nouvelle analyse du morceau.<br />
Le résultat <strong>de</strong> l’analyse s’affiche alors.<br />
1. La zone violette décrit l’étendue actuelle du morceau, du grave à l’aigu, et la compare à votre tessiture vocale..<br />
2. Il y a un bouton radio et un score pour chacune <strong>de</strong>s 12 tonalités. Les meilleures tonalités ont les scores les plus<br />
bas. Les meilleures tonalités sont en vert, les bonnes en jaune et les mauvaises en gris.<br />
Dans notre exemple, Old Folks at Home, Ré (D) est la meilleure tonalité (en vert) mais les tonalités entre Sol (G)<br />
et Réb (Db) correspon<strong>de</strong>nt aussi à votre tessiture vocale (en jaune).<br />
La zone noire en bas analyse la tessiture <strong>de</strong> la mélodie une fois transposée.<br />
Chapitre 12: Tuteurs et Assistants
Maintenant que l’ Assistant Vocal nous a donné la meilleure tonalité, on peut, soit fermer le dialogue, soit lancer<br />
la transposition vers la meilleure tonalité (ou une autre choisie par un bouton radio).<br />
L’ Assistant Vocal peut aussi fonctionner en mo<strong>de</strong> automatique : il transpose le morceau dans la meilleure<br />
tonalité au chargement, sans passer par le dialogue Assistant Vocal. Pour cela, cochez “Transpose Auto<br />
meilleure tonalité au chargement” Ce faisant, vous vous assurez que n’importe quel morceau sera dans la bonne<br />
tonalité pour votre chanteur ou chanteuse ! Et si la tonalité choisie ne semble pas idéale, il suffit d’ouvrir l’<br />
Assistant Vocal pour consulter l’analyse et choisir une autre tonalité.<br />
Substitution d’<strong>Accord</strong>s<br />
Reharmoniser un thème avec l’Assistant <strong>de</strong> Substitution d’<strong>Accord</strong>s est un moyen amusant et enrichissant <strong>de</strong><br />
jouer ou travailler un morceau familier d’une nouvelle façon. Par exemple, à partir <strong>de</strong> la séquence « Rém7 Sol7<br />
DoMaj7 » (Dm7 G7 Cmaj7), une liste <strong>de</strong> substitutions, incluant la substitution tritonique « Rém7 Réb7b5<br />
DoMaj7 » (Dm7 Db7b5 Cmaj7) vous sera proposée.<br />
Il y a <strong>de</strong>ux façons d'obtenir <strong>de</strong>s substitutions d'accords<br />
1. Laissez Band-in-a-Box vous proposer une liste où vous choisissez, à partir du menu Fenêtres | Fenêtre<br />
substitution d'accords.<br />
2. Laisser Band-in-a-Box choisir automatiquement, à partir du menu Fenêtre | Générer subst. d'accords.<br />
Dialogue <strong>de</strong> substitutions d'accords<br />
L'apparence du dialogue dépend <strong>de</strong>s accords qui se trouvent dans la mesure sélectionnée. Le numéro <strong>de</strong> cette<br />
mesure est affiché et peut être changé. Dans l'exemple, l'accord était un F7, et les substitutions sont pour un<br />
accord <strong>de</strong> F7. Les substitutions peuvent fonctionner jusqu'à 4 mesures, selon la substitution. Ici, les substitutions<br />
fonctionnent pour 2 mesures.<br />
Chapitre 12: Tuteurs et Assistants 227
Substitutions Jazz/ Pop/ Country<br />
Vous pouvez contrôler les types <strong>de</strong> substitutions à voir, à l'ai<strong>de</strong> <strong>de</strong> ces cases. Certaines substitutions ont plus<br />
d'accords que l'original, et d'autres simplifient la progression, et peuvent être vues en utilisant les cases. Vous<br />
pouvez exclure les substitutions ayant un accord sur chaque temps.<br />
Types <strong>de</strong> subs. à inclure<br />
Cette case filtrera les substitutions à inclure : toutes ou seulement les meilleures.<br />
OG Actual.<br />
Le bouton [OG Actual.] est seulement utile si vous avez édité le fichier texte CHORDSUB.TXT pour ajouter vos<br />
propres substitutions. Cela reconstruit le fichier en 1 à 2 minutes.<br />
Substituer MAINTENANT<br />
Cliquez sur ce bouton quand vous voyez une substitution qui vous plaît, pour l'entrer directement dans la feuille<br />
d'accords. Un double clic sur la ligne <strong>de</strong> substitution a le même effet. Vous pouvez alors déplacer la mesure en<br />
cours pour une nouvelle substitution et répéter l'opération.<br />
Restaurer / Tout<br />
Vous pouvez ANNULER la substitution en cliquant le bouton [Restaurer], ou le bouton [Tout] pour ANNULER<br />
toutes les substitutions.<br />
Substitutions automatiques<br />
Vous pouvez rapi<strong>de</strong>ment générer <strong>de</strong>s substitutions pour un morceau entier, ou une partie seulement, avec le<br />
dialogue d'auto-substitution, à partir du menu Fenêtre | Générer subst. d'accords automatiquement.<br />
Par exemple, on peut générer <strong>de</strong>s substitutions pour le morceau !Freddie.MGU. Voici la suite d'accords originale<br />
:<br />
En utilisant le dialogue d'auto-substitution, on peut générer <strong>de</strong>s substitutions pour tout le morceau, et on obtient<br />
ce résultat :<br />
Vous voyez que Band-in-a-Box choisit <strong>de</strong>s substitutions pour environ 70% <strong>de</strong>s accords du morceau (c'est ce qui<br />
était indiqué dans le dialogue). Il a d'abord remplacé l'accord F6 par une progression Fmaj7 Gm Abdim Am7.<br />
Quelques substitutions choisies sont plus avancées (remplacement <strong>de</strong> 2 mesures <strong>de</strong> Bbmaj7 par |Bb6 Ebmaj7<br />
Dm7 Gm7 par exemple).<br />
Voici les réglages du dialogue d'auto-substitution qui ont donné ce résultat :<br />
228<br />
Chapitre 12: Tuteurs et Assistants
Si vous voulez que Band-in-a-Box génère <strong>de</strong>s accords pour certaines mesures seulement, sélectionnez d'abord<br />
ces mesures dans la feuille d'accords, puis ouvrez la boîte <strong>de</strong> dialogue. "Zone" sera alors réglé sur “Partie du<br />
morc.”. “Mes” et “Nbre <strong>de</strong> mesures” seront aussi remplis. Vous pouvez entrer vos propres réglages si vous<br />
préférez.<br />
Le Générateur d'accords<br />
Vous pouvez cliquez droit sur tout accord pour l'entendre, ou utiliser le Générateur d'accord pour entendre<br />
différents accords jusqu'à ce que vous soyez satisfait. En d'autres termes, vous pouvez entrer les accords “à<br />
l'oreille” – sans connaître leurs noms ou avoir <strong>de</strong>s notions <strong>de</strong> théorie musicale. Cette fonction illustre aussi les<br />
différences entre les différents types d'accords.<br />
Lancez le Générateur en cliquant sur le bouton, ou en cliquant-droit sur la feuille d'accords et en<br />
cliquant le bouton Générateur, ou à partir du menu Fenêtre | Générateur d'accord qui ouvre le<br />
dialogue correspondant.<br />
Vous pouvez cliquer sur la tonique <strong>de</strong> l'accord dans le groupe <strong>de</strong> gauche “Fondamentale”, et sur l'Extension<br />
(Maj7 etc.), ainsi que sur une tonique <strong>de</strong> “slash-note”. Par exemple, pour l'accord F9/A, cliquez sur la tonique<br />
“F”, l'extension “9”, et le Basse (fondament.) /A. En cliquant, vous entendrez la note <strong>de</strong> basse sur la partie <strong>de</strong><br />
Basse, et l'extension sur la piste <strong>de</strong> Piano.<br />
Si vous êtes satisfait <strong>de</strong> l'accord, cliquez sur le bouton [Insérer accord] pour entrer l'accord dans la mesure<br />
choisie. Si vous voulez qu'il soit entré automatiquement quand vous cliquez sur le notes/extensions, cochez<br />
l'option “cliquer pour insérer accord”. Cela avancera aussi la position Mes/Temps. Vous pouvez changer les<br />
valeurs Mes/Temps pour aller à une mesure différente.<br />
Chapitre 12: Tuteurs et Assistants 229
Le Générateur peut être laissé ouvert pendant que vous entrez <strong>de</strong>s accords dans Band-in-a-Box. Souvenez-vous<br />
que vous pouvez aussi entrer les accords à partir d'un clavier MIDI en pressant Ctrl+Entrée pendant que vous<br />
les jouez.<br />
Professeur d'oreille musicale<br />
"L'Oreille musicale" est un exercice important pour les musiciens. Vous pouvez exercer votre "oreille" avec<br />
l'ai<strong>de</strong> <strong>de</strong> Band-in-a-Box. En plus <strong>de</strong>s exercices habituels d'intervalles (4 te parfaite, 2 n<strong>de</strong> mineure…etc.),<br />
l'apprentissage du jeu “d'oreille” en Jazz et Pop, est beaucoup plus amélioré par les exercices <strong>de</strong> reconnaissance<br />
<strong>de</strong>s types d'accords (p. ex., Majeur, Mineur, Dominante…etc.).<br />
Par exemple, Band-in-a-Box joue un accord et vous <strong>de</strong>vez trouver la tonique et le type d'accord. Votre score<br />
peut être enregistré, pour surveiller vos progrès. Un clic sur les divers accords vous permet d'entendre<br />
instantanément les différences. Des options comme “Fondamentales et accords à inclure” et “ types <strong>de</strong> voicings”<br />
(ouvert, fermé, etc.), vous permettent <strong>de</strong> personnaliser les exercices, <strong>de</strong> "débutant" à "confirmé". La<br />
reconnaissance <strong>de</strong>s intervalles est personnalisable aussi, avec <strong>de</strong>s options telles que le type d'instrument, le<br />
registre, intervalles ascendants/<strong>de</strong>scendants et davantage.<br />
230<br />
Cliquez sur le bouton "Oreille musicale", ou pressez Ctrl+Shift+J, ou allez dans le menu Fenêtre<br />
| Oreille musicale pour ouvrir la fenêtre Professeur Oreille musicale.<br />
Fenêtre Oreille musicale montrant le module Prof d'intervalle<br />
La fenêtre Oreille musicale comporte <strong>de</strong>ux modules :<br />
1. Le Prof d'intervalle joue <strong>de</strong>s intervalles à i<strong>de</strong>ntifier.<br />
2. Le Prof d'accord joue <strong>de</strong>s accords (tonique + extension) à i<strong>de</strong>ntifier.<br />
Prof d'intervalle<br />
Cliquez sur le bouton [Prof d'intervalle] pour ouvrir le module Prof d'intervalle.<br />
Cliquez sur les intervalles pour les entendre. Par exemple, sur “3 mineur” pour entendre un intervalle <strong>de</strong> 3 ce<br />
mineure.<br />
Déterminez les intervalles à trouver. Le bouton [Facile] produit les accords les plus simple (à l'intérieur d'une<br />
octave, secon<strong>de</strong> note plus aiguë…etc.).<br />
Chapitre 12: Tuteurs et Assistants
Commencez le jeu en cliquant sur [Trouver intervalle].<br />
Quand le jeu commence, cliquez sur l'intervalle que<br />
vous pensez avoir entendu.<br />
Quand le jeu commence, cliquez sur l'intervalle que vous pensez avoir entendu.<br />
Prof d'accord<br />
Cliquez sur le bouton [Prof d'accord] pour afficher le module Prof d'accord.<br />
Chapitre 12: Tuteurs et Assistants 231
Cliquez sur [Tonique - C] pour vous familiariser avec la tonique <strong>de</strong> la gamme, comme<br />
référence.<br />
- Cliquez sur toute autre note pour l'entendre.<br />
- Cliquez sur toute extension pour entendre cet accord.<br />
Trouver la fondamentale<br />
Vous pouvez choisir <strong>de</strong>s test sur la tonique ou sur la tonique ET l'extension.<br />
Cliquez “Autre fondam.” et vous entendrez une tonique.<br />
232<br />
Rejoue la tonique à trouver. Si vous avez besoin d'ai<strong>de</strong>, cliquez [Tonique – C]<br />
pour entendre la tonique à nouveau.<br />
Quand vous pensez avoir trouvé la tonique, cliquez sur son nom, dans la<br />
liste <strong>de</strong> gauche.<br />
Si c'est faux, vous verrez le message “Fondamentale incorrecte” Vous<br />
entendrez la note que vous avez entrée, puis la note correcte, à trouver.<br />
Si c'est juste, vous serez prévenu et vous pourrez continuer à jouer.<br />
Cliquez sur [Arrêt] pour arrêter le jeu.<br />
Trouver le tonique et les extensions<br />
Le jeu "trouver accord" fonctionne <strong>de</strong> la même manière, sauf que vous <strong>de</strong>vez<br />
trouver les extensions <strong>de</strong> l'accord. La tonique est toujours la même, quelque<br />
soit le réglage, à gauche. Cliquez sur l'extension à trouver, et sur le bouton [Rejouer accord] pour entendre<br />
l'accord à nouveau.<br />
Dans ce mo<strong>de</strong>, vous <strong>de</strong>vez trouver la tonique et l'extension. Peu importe<br />
l'ordre. Cliquez sur la tonique, et quand elle est correcte, cliquez sur<br />
l'extension.<br />
Fondamentales à inclure<br />
Pour les toniques, vous pouvez choisir les types à inclure. Ce peut être un <strong>de</strong>s 12 <strong>de</strong>mi tons, ou seulement les<br />
notes <strong>de</strong> la gamme, ou seulement les <strong>de</strong>grés 1, 4 et 5 <strong>de</strong> la gamme.<br />
Extensions à inclure<br />
Pour les extensions, vous pouvez choisir toutes celles <strong>de</strong> la liste du dialogue, ou seulement les extensions<br />
courantes.<br />
Types <strong>de</strong> Voicings à inclure<br />
L'extension <strong>de</strong> l'accord sera jouée avec le type <strong>de</strong> voicing spécifié dans la boîte "types <strong>de</strong> voicing ". Cela peut<br />
être en position ouverte, fermée, ou <strong>de</strong> tonique. Ce réglage s'applique aussi à l'aperçu d'un accord.<br />
Afficher notes sur piano durant l'exercice<br />
Pour un musicien confirmé, l'affichage <strong>de</strong>s notes sur le piano pendant le jeu serait “<strong>de</strong> la triche”, car vous<br />
reconnaîtriez probablement l'accord. Toutefois, un débutant peut être aidé, en voyant les notes jouées, à l'écran.<br />
Si l'option “afficher notes sur piano durant l'exercice” est cochée, les accords seront joués sur le petit clavier <strong>de</strong><br />
l'écran principal du programme.<br />
Le score est indiqué dans la fenêtre. Vous pouvez le remettre à zéro en cliquant sur le bouton [Réinit].<br />
Chapitre 12: Tuteurs et Assistants
Prof <strong>de</strong> guitare<br />
Utilisez le Prof <strong>de</strong> guitare pour analysez un morceau. Cette fonction affichera les accords joués, sur le manche <strong>de</strong><br />
guitare, suivant votre choix entre Jazz, Pop, ou Folk. Le Prof d'accords est une manière amusante d'apprendre <strong>de</strong><br />
nouveaux accords tout en jouant votre morceau Band-in-a-Box favori.<br />
Le Prof d'accords est plus utile sur les styles qui ne sont pas <strong>de</strong>s styles <strong>de</strong> guitare, car ceux-ci ont déjà une partie<br />
<strong>de</strong> guitare qui peut vous apprendre beaucoup. Avec le Prof, vous voyez (et enten<strong>de</strong>z, éventuellement) les<br />
accords joués, sur le manche. Cela vous apprend comment jouer les accords.<br />
Pour activer le Prof d'accords,<br />
ouvrez la fenêtre <strong>de</strong> Guitare et<br />
cliquez le bouton [Tuteur].<br />
Afficher Prof d'accords<br />
Ce réglage affiche, en silence, les accords, sur le manche.<br />
Affichage accords EN AVANCE (120/PPQ) permet d’afficher l’accord suivant en avance d’un certain nombre<br />
<strong>de</strong> ticks, permettant au guitariste <strong>de</strong> se préparer. Réglé sur 120, l’accord sera anticipé d’un temps<br />
Jouer les accords par MIDI<br />
Pour entendre les accords, cochez la case “Jouer les accords par MIDI”.<br />
Astuce : Le Prof utilise la partie MIDI THRU. Vous pouvez contrôler le volume, panoramique…etc. avec les réglages<br />
THRU sur l'écran principal <strong>de</strong> Band-in-a-Box.<br />
Patch <strong>de</strong> guitare<br />
Vous pouvez choisir le son à utiliser, directement dans le dialogue du Prof.<br />
Type d'accords à afficher<br />
Le Prof affiche <strong>de</strong>s voicings Jazz, Pop, et Folk <strong>de</strong> formes simples, moyennes, et avancées. Les formes avancées<br />
utilisent les inversions, les changements <strong>de</strong> patterns d'accords, alors que les autres se cantonnent aux accords<br />
courants “autour du feu <strong>de</strong> camp”.<br />
Les accords Half Note (sax) utilisent les positions d’accords sur les 4 cor<strong>de</strong>s aigues” Ils sont généralement joués<br />
sur les 4 cor<strong>de</strong>s aiguës, avec plusieurs accords pour un seul. Par exemple, pour 2 mesures <strong>de</strong> Cmaj7 il jouerait<br />
Cmaj7-Dm7-Ebdim-Em7, tout en blanches.<br />
Chapitre 12: Tuteurs et Assistants 233
Il y a aussi <strong>de</strong>s Profs pour les accordages alternatifs comme DADGAD, Sol ouvert, etc. Choisissez les dans la<br />
liste déroulante.<br />
Afficher la note aiguë coupée <strong>de</strong> l'accord à 3 notes<br />
L'un <strong>de</strong>s Profs utilise <strong>de</strong>s voicings Jazz à 3 notes, pour simuler les fameux styles <strong>de</strong> guitare <strong>de</strong> Big-Band. Si vous<br />
l'utilisez, vous ne verrez que 3 notes dans les accords. Comme il peut être utile <strong>de</strong> voir le voicing complet, dans<br />
ce cas, vous pouvez choisir <strong>de</strong> voir aussi la note silencieuse.<br />
234<br />
Remarque : Cela s'applique au Prof d'accord <strong>de</strong> guitare. L'option existe aussi pour les styles <strong>de</strong> guitare. Elle se<br />
trouve dans le dialogue Params Guitare.<br />
Copier sur piste <strong>de</strong> mélodie / Copier sur piste soliste<br />
En cliquant l'un <strong>de</strong> ces boutons, vous copiez l'accord sur la piste choisie.<br />
Le Prof <strong>de</strong> guitare est disponible jusqu'à ce que vous changiez <strong>de</strong> piste (par exemple, si vous passez à la piste <strong>de</strong><br />
Basse). Vous pouvez facilement le retrouver en cliquant à nouveau sur le bouton [Tuteur].<br />
Analyseur d'accords <strong>de</strong> fichier MIDI<br />
De nombreuses personnes jouant d'oreille pensent les morceaux en termes “d'accords et <strong>de</strong> mélodie.”<br />
Cependant, les fichiers MIDI, qui n'ont pas les symboles d'accords, sont difficile à apprendre sans un long travail<br />
<strong>de</strong> recherche <strong>de</strong>s accords par le musicien amateur. Désormais, vous ouvrez un fichier MIDI et Band-in-a-Box<br />
trouve automatiquement les accords à votre place. Il analyse le fichier MIDI, trouve où sont les pistes <strong>de</strong> basse,<br />
piano, mélodie et autres, puis trouve la suite d'accords du morceau. Ils sont écrits dans la feuille d'accords <strong>de</strong><br />
Band-in-a-Box comme pour un autre morceau. Cela permet d'apprendre vite comment jouer un morceau à partir<br />
d'un fichier MIDI – vous n'avez plus qu'à lire les accords dans Band-in-a-Box, et ensuite, vous apprenez la<br />
mélodie ! Vous pouvez aussi lire dans les pistes <strong>de</strong> mélodie et <strong>de</strong> soliste..<br />
Importation d'accords<br />
Vous pouvez importer les accords d'un fichier MIDI. Pour cela, nettoyez la feuille d'accords, en choisissant<br />
Fichier | Nouveau. Puis allez dans le menu Fichier | Importer accord <strong>de</strong> fichier MIDI.pour ouvrir le dialogue<br />
Interpréter accords du fichier MIDI.<br />
Chapitre 12: Tuteurs et Assistants
Cliquez sur [Ouvrir (Changer)…] pour choisir le fichier MIDI que vous voulez<br />
importer.<br />
Une fois le fichier choisi, cliquez le bouton [INTERPRETER<br />
ACCORDS].<br />
Les accords vont alors être extraits du fichier MIDI, analysés, et entrés dans la feuille d'accords. Avant <strong>de</strong> cliquer<br />
le bouton [INTERPRETER ACCORDS], vous pouvez faire quelques réglages personnels.<br />
Quand vous chargez le fichier MIDI,<br />
Band-in-a-Box interprète beaucoup <strong>de</strong> choses automatiquement. En général, c'est ce que vous voulez, mais, si<br />
vous préférez faire vous-même les réglages, vous pouvez décocher la case Réglages d'interprétation auto du<br />
fichier MIDI.<br />
Les réglages automatiques sont :<br />
- La tonalité du morceau (fichier MIDI). Certains fichiers MIDI ont un événement qui indique la<br />
tonalité du fichier, mais la plupart ne l'ont pas. Pour ceux-ci, Band-in-a-Box analyse la piste et tente <strong>de</strong><br />
trouver la tonalité correcte. Il le fait bien, en général, mais s'il se trompe, c'est en souvent d'un intervalle<br />
<strong>de</strong> 4 te ou <strong>de</strong> 5 te .<br />
- Tempo, Mesure.<br />
- Les canaux utilisés pour les parties <strong>de</strong> Basse et <strong>de</strong> Piano (accomp.).<br />
- Les canaux utilisés pour les parties <strong>de</strong> Mélodie.<br />
- Le nombre <strong>de</strong> mesure du morceau à importer, y compris les mesures <strong>de</strong> décompte..<br />
Quand le fichier MIDI est chargé, et en supposant que “Réglage auto…” est coché, vous voyez que le dialogue<br />
affiche les réglages trouvés dans le fichier MIDI par l'Assistant, pour la tonalité, la mesure, et les canaux utilisés<br />
pour le morceau.<br />
Travaillons avec un morceau-exemple, appelé Violet Song.MID. Il <strong>de</strong>vrait être dans votre répertoire c:\bb.<br />
Pour cet exemple, nous allons analyser les accords <strong>de</strong> ce fichier MIDI et les lire dans Band-in-a-Box.<br />
- Commencez avec une feuille d'accords vierge, avec Fichier | Nouveau.<br />
- Ouvrez l'analyseur d'accords <strong>de</strong> fichier MIDI en choisissant Fichier | Importer accord <strong>de</strong> fichier MIDI.<br />
Cliquez sur [Ouvrir (Changer)…] pour choisir le fichier MIDI à importer. Dans ce<br />
cas, il se nomme “c:\bb\Violet Song.MID”. Une fois le fichier MIDI chargé, vous<br />
verrez que l'Assistant l'a analysé et a fait ces choix :<br />
Chapitre 12: Tuteurs et Assistants 235
Il a trouvé automatiquement que le fichier “Violet Song.MID”<br />
- a 2 mesures <strong>de</strong> décompte.<br />
236<br />
- a 103 mesures d'accords.<br />
- est dans le ton <strong>de</strong> F avec une mesure à 4/4, et un tempo <strong>de</strong> 120.<br />
- a la partie <strong>de</strong> Basse sur le canal 2.<br />
- a les parties d'accompagnement sur les canaux 3, 6 et 7.<br />
- a la Mélodie sur le canal 4.<br />
- n'a pas d'autres parties comme la mélodie à mettre sur la piste <strong>de</strong> Soliste.<br />
Quand vous chargez un fichier MIDI, vous <strong>de</strong>vriez vérifier les réglages, pour voir s'ils sembles raisonnables.<br />
S'ils ne le sont pas, vous pouvez les modifier. Par exemple, si vous savez que la tonalité n'est pas F mais C, vous<br />
la changerez. De la même façon, si vous savez que la Mélodie est sur le canal 3, vous modifiez les réglages faits<br />
par l'Assistant d'analyse.<br />
Quand c'est terminé, vous pourriez choisir un <strong>de</strong>s réglages tout prêts (Presets), pour entrer rapi<strong>de</strong>ment les<br />
paramètres correspondant au type <strong>de</strong> morceau à analyser.<br />
Les réglages tout prêts (Presets):<br />
Jazz Standard, Jazz (Mo<strong>de</strong>rne), Pop (avec accords <strong>de</strong> 7eme), Pop (sans accord <strong>de</strong> 7eme), Rock, Bala<strong>de</strong> Pop, Pop<br />
Piano solo et Jazz Piano solo.<br />
Options d'accords<br />
Remarque importante : Les réglages tout prêts fixent ces options pour vous. Vous pouvez les modifier dans ce<br />
dialogue.<br />
Quand c'est terminé, vous pourriez choisir un <strong>de</strong>s réglages tout prêts (Presets), pour entrer rapi<strong>de</strong>ment les<br />
paramètres correspondant au type <strong>de</strong> morceau à analyser.<br />
Il s'agit <strong>de</strong> :<br />
Chapitre 12: Tuteurs et Assistants
Résolution <strong>de</strong>s accords<br />
C'est le nombre minimum <strong>de</strong> temps pour un accord. Par exemple, si vous choisissez “2 temps”, l'Assistant ne<br />
tiendra pas compte <strong>de</strong>s accords qui ne font qu'un temps. Si une partie du morceau contient <strong>de</strong>s accords sur<br />
chaque temps, vous pouvez la refaire avec une résolution <strong>de</strong> “1 temps”. (défaut = 2 temps)<br />
<strong>Inc</strong>lure accords slash<br />
Si c'est choisi, l'Assistant accord inclura les “accords slash” comme F7/A ou Cm/G.<br />
La partie basse est…<br />
Vous pouvez choisir “racine”, “racine-3-5”, ou “Walking Bass.” Si vous prenez “Racine” (fondamentale),<br />
l'Assistant considérera chaque note <strong>de</strong> basse comme la tonique <strong>de</strong> l'accord. “Racine-3-5” indiquera à l'Assistant<br />
que le pattern <strong>de</strong> basse est sur la tonique, la 3 ce et la 5 te <strong>de</strong> l'accord. “Walking bass” indiquera que les notes <strong>de</strong><br />
basse peuvent changer et inclure d'autres notes que la tonique. Ce <strong>de</strong>rnier choix donnera moins d'accords que le<br />
réglage sur “Racine”.<br />
Autoriser accords sus<br />
“Autoriser accords sus” détermine si les accords comme Csus ou Bbsus7 seront inclus. “Autoriser accords <strong>de</strong><br />
7 eme ” détermine si les accords <strong>de</strong> 7 eme comme C7 ou Bbm7 sont permis. Des morceaux Simple Rock peuvent ne<br />
pas avoir d'accords <strong>de</strong> 7 th ou Sus. "<strong>Accord</strong>s sans tierce" <strong>de</strong>vrait être coché pour <strong>de</strong>s morceaux <strong>de</strong> hard rock ou du<br />
même genre, avec <strong>de</strong>s « power chords » sans la 3 ce <strong>de</strong>s accords.<br />
Note <strong>de</strong> basse la plus grave retardée<br />
En général, un bassiste joue la tonique au moment (ou presque) où<br />
l'accord change. Mais pendant un solo <strong>de</strong> piano ou certains style <strong>de</strong> basse, la tonique est jouée plus tard, et cette<br />
case <strong>de</strong>vrait être cochée pour un solo <strong>de</strong> piano <strong>de</strong> ce type.<br />
Style principal<br />
Fixez le style principal du morceau (Jazz ou Pop) dans<br />
cette liste.<br />
Utilisation <strong>de</strong>s réglages "presets" d'options d'accords<br />
Pour le morceau “Violet Song.MID,” on sait que c'est un morceau Jazz Swing, aussi,<br />
on clique sur “Jazz Standard.”<br />
On voit que les options d'accord ont été fixées à une Résolution <strong>de</strong> 2 temps, pas d'accords slash, walking bass,<br />
accords sus, accords <strong>de</strong> 7 eme , et Jazz Lead Sheet. Ces réglages semblent corrects pour notre morceau <strong>de</strong> Jazz, si<br />
nous voulions les personnaliser (par exemple pour permettre les accords slash, on pourrait le faire ici).<br />
Donc, pour résumer, l'utilisation <strong>de</strong> l'Assistant <strong>Accord</strong>s se fait en 3 étapes.<br />
1. Nous avons chargé le morceau “Violet Song.MID.”<br />
2. Après vois cliqué le bouton [Jazz Standard], nous avons vérifié les réglages effectués<br />
dans Options d'accords, pour les canaux et ils semblait corrects, nous les avons donc conservés. Tous les<br />
réglages semblaient corrects, nous n'avons donc rien changé.<br />
3. Cliquons alors sur [INTERPRETER ACCORDS], pour que<br />
l'Assistant analyse les accords et les écrive dans la grille d'accords.<br />
Chapitre 12: Tuteurs et Assistants 237
Une fois le bouton Interpréter <strong>Accord</strong>s cliqué, nous pouvons voir le résultat sur la grille d'accords. Voici les<br />
accords qui ont été analysés.<br />
Résultats <strong>de</strong> l'Assistant – analyse à partir <strong>de</strong> “Violet Song.MID.”<br />
Pour voir comme l'Assistant <strong>Accord</strong>s a bien travaillé, on peut comparer son résultat aux “accords corrects ”,<br />
entrés par un musicien ayant écouté le morceau.<br />
Comme vous le voyez, en comparant les <strong>de</strong>ux suites d'accords, l'Assistant a presque "tout juste" dans cet<br />
exemple. L'Assistant <strong>Accord</strong>s a délibérément évité les accords comme “C13”, qu'il a remplacé par un “C7” plus<br />
simple pour une grille d'accords typique.<br />
Si vous avez chargé le fichier MIDI entier, vous avez 103 mesures d'accords sur la feuille. Cela représente 3<br />
chorus du morceau. Vous pourriez réduire à un seul chorus en fixant la fin du chorus à la mesure 36 et en<br />
effaçant les mesures en trop (après la mesure 36) en choisissant Edit | Effacer <strong>de</strong> … à.<br />
Examen du morceau analysé par l'Assistant <strong>Accord</strong>s.<br />
Remarquez que le titre (Violet Song), la tonalité (F) et le tempo (120) ont été réglés sur les valeurs du fichier.<br />
Les balises <strong>de</strong> variations ne sont pas fixées, l'Assistant n'essayant pas <strong>de</strong> les trouver. Vous <strong>de</strong>vez les entrer vousmême.<br />
Vous <strong>de</strong>vez aussi choisir le style à utiliser (un style Jazz Swing dans ce cas). Si vous examinez la piste <strong>de</strong><br />
Mélodie (en ouvrant la fenêtre <strong>de</strong> Notation et en cliquant-droit sur quelques notes ou en cliquant le bouton Liste<br />
d'événements (#)), vous remarquerez qu'elle contient les notes du canal 4, que nous avions spécifié dans le<br />
dialogue <strong>de</strong> l'Assistant <strong>Accord</strong>s.<br />
Importation d'une portion d'un fichier MIDI<br />
(ou refaire une partie <strong>de</strong> la grille d'accords)<br />
Normalement, on importe tous les accords d'un fichier MIDI entier. Mais si vous ne voulez que quelques<br />
mesures, vous pouvez décocher “Importer morceau comp. ”, et spécifier le départ dans le fichier MIDI (c.à.d. le<br />
nombre <strong>de</strong> mesure <strong>de</strong> décompte dans le fichier MIDI), la mesure <strong>de</strong> départ dans Band-in-a-Box (Insérer dans BB<br />
à partir <strong>de</strong> la mesure N°) et le nombre <strong>de</strong> mesures à importer (Nbre <strong>de</strong> mesures à importer).<br />
238<br />
Chapitre 12: Tuteurs et Assistants
Par exemple, dans le morceau “Violet Song.MID,” on pourrait en refaire une partie avec différents réglages.<br />
(par exemple, une résolution <strong>de</strong> 1 temps au lieu <strong>de</strong> 2 temps.) Si on n'est pas satisfait <strong>de</strong>s mesures 7 et 8, on<br />
pourrait les refaire avec les réglages suivants :<br />
Autres réglages <strong>de</strong> l'Assistant accords MIDI<br />
Les morceaux Band-in-a-Box et PowerTracks Pro Audio contiennent <strong>de</strong>s événements qui écrivent le nom exact<br />
<strong>de</strong>s accords dans le fichier MIDI. Si l'Assistant accords les voit, il les utilisera plutôt que d'analyser les accords,<br />
puisqu'ils sont sensés être tout à fait corrects. Si vous préférez que l'Assistant ignore ces événements, décochez<br />
la case “reprendre noms d'accords <strong>PG</strong> <strong>Music</strong> pour le fichier”.<br />
Le réglage “Inscrire le <strong>de</strong>scriptif <strong>de</strong>s accords sur la piste soliste” n'est utilisé que pour un diagnostic ou pour <strong>de</strong>s<br />
besoins particuliers. Si c'est coché, La piste Soliste contiendra une piste spéciale avec un accord tous les 2<br />
temps (suivant la résolution choisie) contenant chaque note <strong>de</strong> l'accord. Cela montre le type <strong>de</strong> logique qui<br />
permet à l'Assistant <strong>de</strong> prendre ses décisions. Si un morceau donne <strong>de</strong>s résultats incorrects pour les accords,<br />
vous pouvez essayer ce réglage puis examiner la piste du Soliste pour voir les notes <strong>de</strong>s accords. L'avance<br />
accord par accord (touches [Inser] et [Suppr] du pavé numérique) permet d'entendre rapi<strong>de</strong>ment les accords.<br />
Vous pouvez inclure les contrôleurs, le pitch bend, les changements <strong>de</strong> sons et les paroles à partir <strong>de</strong> fichier<br />
MIDI.<br />
D'un fichier MIDI vers l’Assistant Style<br />
La création <strong>de</strong> styles avec le Assistant Style est une opération qui nécessite <strong>de</strong>:<br />
− Charger un fichier MIDI dans le Assistant Style.<br />
− Ecouter le fichier MIDI pour i<strong>de</strong>ntifier les différentes parties, en rendant les canaux muets, chacun leur<br />
tour.<br />
− Déterminer les canaux à utiliser pour les parties BB..<br />
− Déterminer les mesures "snapshots" pour les variations “a” and “b”.<br />
− Presser le bouton [Générer nouveau style…].<br />
Cette partie traitera <strong>de</strong>s différents éléments du dialogue du Assistant Style et <strong>de</strong>s Paramètres supplémentaires<br />
du Assistant Style.<br />
Le Assistant Style permet <strong>de</strong> générer un style Band-in-a-Box Style à partir d'un fichier MIDI. Il le fait en<br />
analysant le fichier, et en créant <strong>de</strong>s patterns qui imitent les notes et les rythmes du style. Tout d'abord, vous<br />
aurez besoin d'un fichier MIDI à utiliser.<br />
Important : Utilisez un <strong>de</strong> VOS fichiers MIDI personnels – sinon, vous <strong>de</strong>vez obtenir l'autorisation du compositeur et <strong>de</strong><br />
l'arrangeur pour faire un style à partir <strong>de</strong> ce fichier.<br />
Dialogue du Assistant Style<br />
Ouvrez le dialogue d'Assistance <strong>de</strong> Création <strong>de</strong> style avec le bouton du Assistant Style, ou à partir<br />
du menu Styles (Assistant Style).<br />
Quand le dialogue est ouvert, choisissez un fichier MIDI. vous voyez le nom du fichier<br />
MIDI dans la case Fichier MIDI.<br />
Quand vous avez choisi, le Assistant Style affiche les canaux, sons, et<br />
Chapitre 12: Tuteurs et Assistants 239
Voici à quoi cela ressemble…<br />
Voici un exemple d'une rangée <strong>de</strong> la partie Pistes.<br />
240<br />
nombre d'événements dans la partie “Pistes” du Assistant Style.<br />
Le “Canal 2” est utilisé dans le fichier. La case indique qu'on l'entendra quand on cliquera sur le bouton [Lire]<br />
du Assistant Style. Vous pouvez décochez la case pour rendre ce canal muet pendant l'écoute du fichier. C'est<br />
très important, pendant l'écoute d'un fichier MIDI, pour déterminer les “parties BB ” à utiliser, et les mesures à<br />
désigner comme “mesures Snapshot”<br />
Les boutons “sélection canal” sont utiles pour le choix <strong>de</strong>s canaux à entendre ou non. Le<br />
bouton [Non] rend muet, tous les canaux. Le bouton [Tous] joue tous les canaux.<br />
Le bouton[Solo] ne joue que le <strong>de</strong>rnier canal cliqué avant le bouton<br />
Le bouton “BB” sélectionne tous les canaux utilisés par les différentes “parties BB ”, c.à.d.<br />
Percussions/ Basse/ Piano/ Guitare/ et Cor<strong>de</strong>s<br />
La section “Partie BB ” est la région où vous choisissez les canaux utilisés par les<br />
“Parties BB ” pour le style. Le style peut avoir 5 parties – percussions, basse,<br />
piano, guitare, et cor<strong>de</strong>s. Les parties n'appartenant pas au style (c.à.d. mélodie ou<br />
soliste) ou les instruments “en plus” que vous n'utilisez pas dans le style doivent<br />
être affectés à un réglage <strong>de</strong> partie BB, Aucune (----), “Mélodie,” ou “Autre”<br />
Le Assistant Style règle automatiquement ces “BB Parts”, mais vous pouvez<br />
modifier ces réglages selon vos préférences pour le style.<br />
Par exemple, si le programme a choisi un instrument pour la partie Cor<strong>de</strong>s <strong>de</strong> Band-in-a-Box, et que vous ne<br />
voulez pas <strong>de</strong> cor<strong>de</strong>s dans le style, changez ce réglage <strong>de</strong> Partie BB en “----” (aucune) ou “Autre”.<br />
Le réglage Patch est le son (instrument) qui se trouve dans le fichier<br />
MIDI, et c'est celui qui sera suggéré pour votre style.<br />
Vous pouvez changer le son si vous préférez en utiliser un différent pour le style.<br />
La colonne #Notes donne le nombre <strong>de</strong> notes trouvées pour chaque canal. C'est une information utile pour<br />
l'affectation <strong>de</strong>s parties BB. Par exemple, si seulement 10 notes sont utilisées sur le canal, il semble qu'il ne joue<br />
pas beaucoup dans le fichier, et ne <strong>de</strong>vrait pas être utilisé pour faire une Partie BB dans le style.<br />
Le bouton [Auto-Set…] comman<strong>de</strong> au Assistant Style <strong>de</strong> refaire les réglages <strong>de</strong> la région<br />
<strong>de</strong>s Pistes et <strong>de</strong>s Snapshots du Assistant Style.<br />
Les réglages auto sont déjà fait au chargement d'un fichier MIDI, et vous aurez rarement besoin <strong>de</strong> cliquer sur ce<br />
bouton.<br />
Le [+] à côté <strong>de</strong> [Ouvrir] permet aussi <strong>de</strong> charger un fichier MIDI mais ouvre la<br />
boîte Interpréter accords du fichier MIDI (l'Assistant <strong>Accord</strong>s) pour vous<br />
permettre d'affiner les réglages contrôlant l'interprétation <strong>de</strong>s accords. Par exemple, si les accords ne sont pas<br />
corrects, utilisez ce bouton pour modifier les réglages.<br />
Chapitre 12: Tuteurs et Assistants
Le bouton [=] recharge un fichier MIDI qui est déjà sur la piste <strong>de</strong> Mélodie. Par<br />
exemple, si vous avez chargé un fichier MIDI dans la piste <strong>de</strong> Mélodie<br />
(en <strong>de</strong>hors du Assistant Style), et voudriez en faire un style, vous n'avez qu'à charger le fichier MIDI à partir <strong>de</strong><br />
la piste <strong>de</strong> Mélodie vers le Assistant Style. Il n'y aura pas d'analyse <strong>de</strong>s accords et les accords en cours dans la<br />
feuille d'accords seront utilisés.<br />
Jouer <strong>de</strong>s portions en boucle<br />
Les boutons [Lire] et [Stop] et “Depuis” permettent d'écouter une portion du fichier MIDI. Pendant l'audition,<br />
vous écoutez différents canaux du style avec les cases “Can.” pour rendre les pistes silencieuses ou non.<br />
La valeur “Depuis” est la 1 ere mesure <strong>de</strong> la boucle. le # mes est la durée <strong>de</strong> la boucle, en mesures, à partir <strong>de</strong> la<br />
valeur “Depuis”.<br />
Régions <strong>de</strong> Snapshots<br />
Cette région concerne les “snapshots” pour les variations A et B, et les variations <strong>de</strong> batterie A et B. Pour la<br />
variation “A”, entrez les mesures à inclure dans cette variation. Vous pouvez entrer <strong>de</strong>s valeurs séparées par <strong>de</strong>s<br />
virgules “1, 2, 4”, ou <strong>de</strong>s suites “1-7, 9-14” ou une combinaisons “1-4, 9, 11, 12-24.”<br />
Pour choisir les mesures à entrer, vous <strong>de</strong>vrez écouter le fichier MIDI, soit avec les boutons LIRE/STOP pour<br />
écouter une partie en boucle, ou en quittant le dialogue et en jouant le fichier MIDI (assurez-vous que le Style est<br />
désactivé dans le menu Styles pour n'entendre que le fichier MIDI <strong>de</strong> la piste <strong>de</strong> Mélodie).<br />
Un clic sur [Auto-Générer mesures <strong>de</strong> Snapshot] générera une liste <strong>de</strong> mesures pour les snapshots. Elle est basée<br />
sur les balises <strong>de</strong> variations <strong>de</strong> la feuille d'accords <strong>de</strong> BB. Vous <strong>de</strong>vriez sortir du Assistant Style pour vous<br />
assurer que ces balises sont correctes, avant <strong>de</strong> cliquer sur ce bouton.<br />
C'est comme le bouton “Auto-générer mesures <strong>de</strong> snapshot”, sauf qu'un menu apparaîtra, dans<br />
lequel vous pourrez choisir entre toutes les mesures, ou seulement les mesures où tous les<br />
instruments sont présents.<br />
Le bouton [Annuler] nettoie toutes les mesures <strong>de</strong> snapshots entrées dans la région "snapshot".<br />
“Ajouter mesures bouclées” ajoute le région en boucle dans les snapshots. Vous pouvez entrer directement les<br />
valeurs dans les fenêtres <strong>de</strong> snapshot.<br />
Le bouton Par défaut rétablit les valeurs du Assistant Style par défaut, y compris les<br />
réglages du dialogue “Plus…”.<br />
Le réglage “Résolution” est automatique, et <strong>de</strong>vrait être confirmé.<br />
Il est sur Triolets pour un style “shuffle” comme Jazz Swing ou tout autre style avec un groove "triolet" sur les<br />
croches (ou swing sur les d bles croches). L'autre réglage est Carrés pour les croches ou d bles croches "carrées".<br />
Chapitre 12: Tuteurs et Assistants 241
La case Jazz indique si le style est un style “Jazz” avec <strong>de</strong>s accords Jazz ou un style “Pop” avec <strong>de</strong>s accords pop.<br />
“Copier Mélodie sur piste Mélodie” est un utilitaire à<br />
employer quand le style est “terminé”. Avant d'exécuter cette comman<strong>de</strong>, la piste <strong>de</strong> Mélodie contient tout le<br />
fichier MIDI avec toutes les parties. Ce “Fichier MIDI sur piste Mélodie” est utilisé pour créer le style. Quand le<br />
style est créé, vous pourriez extraire la piste <strong>de</strong> mélodie du fichier MIDI et la placer sur la piste <strong>de</strong> Mélodie. Les<br />
canaux utilisés sont ceux qui ont les parties BB Part réglées sur “Mélodie”. Quand vous utilisez cette<br />
comman<strong>de</strong>, vous pouvez sauver le fichier MGX (c.à.d. le fichier avec le fichier MIDI sur la piste <strong>de</strong> Mélodie),<br />
pour le reprendre. “Copier Mélodie sur piste Mélodie” est utile pour écouter votre nouveau style, car vous<br />
pouvez écouter seulement la Mélodie en même temps que votre style.<br />
242<br />
“Copier Mélodie sur piste Soliste” fonctionne <strong>de</strong> la<br />
même façon, sauf qu'il n'efface pas la partie du fichier<br />
MIDI sur la piste <strong>de</strong> Mélodie.<br />
“Générer NOUVEAU style…” crée un nouveau style. On sort <strong>de</strong><br />
l'Assistance <strong>de</strong> création <strong>de</strong> style, et un dialogue <strong>de</strong> fichier permet d'entrer<br />
le nom du style.<br />
“Ajouter au style existant...” permet d'ajouter les patterns à un style existant.<br />
Le bouton [Plus] ouvre le dialogue du Assistant Style – Réglages avancés et Préférences.<br />
Dialogue “Plus…” <strong>de</strong> l’Assistant Style<br />
Ce dialogue s'ouvre avec le bouton [Plus…] dans le Assistant Style.<br />
Il y a 2 parties dans ce dialogue.<br />
Réglages avancés d'instruments<br />
Les réglages avancés d'instruments permettent <strong>de</strong> régler les instruments (percussions / basse / piano / guitare /<br />
cor<strong>de</strong>s) à inclure dans le style :<br />
Chapitre 12: Tuteurs et Assistants
“Sous-styles” indique si l'instrument se trouve dans les variations “A,”, “B,” ou “A&B”.<br />
Par exemple, pour un style qui n'utilise les cor<strong>de</strong>s que dans la variation “B”, réglez les<br />
cor<strong>de</strong>s sur “B”.<br />
Les réglages <strong>de</strong> Voicings déterminent, suivant les instruments :<br />
Batterie (“voicings”): si les patterns seront <strong>de</strong> style libre ou sur<br />
grille. Le mo<strong>de</strong> par défaut est “auto,” généralement avec <strong>de</strong>s<br />
patterns libres, mais vous pouvez modifier le style. Les patterns<br />
"temps réel" ont une résolution plus haute et utilisent plus<br />
d'instruments. C'est en général le meilleur choix.<br />
Basse (“voicings”) détermine si la partie <strong>de</strong> basse utilise toutes les<br />
notes / Gamme / Fond., 3 ce , 5 te ,7 eme / fond., 3 ce , 5 te / fond. et 5 te / ou<br />
seulement Fond.. Par défaut, c'est “Sélection Auto” qui autorise les<br />
12 <strong>de</strong>mi tons.<br />
Voicings Piano, Guitare et Cor<strong>de</strong>s détermine comment les<br />
patterns <strong>de</strong> Piano seront joués. Les choix sont Auto, <strong>Inc</strong>lure<br />
Voicings complets, et 3 notes uniquement (3 rd /7 ths ). Le réglage<br />
auto utilise en général “<strong>Inc</strong>lure voicings complets” Si la partie<br />
utilise <strong>de</strong>s accords à 2 notes, vous pouvez changer ce réglage<br />
pour “3 notes” pour que les notes importantes <strong>de</strong> l'accord (le triton) soient incluses.<br />
La case Emb détermine si les patterns <strong>de</strong> piano, guitare, et cor<strong>de</strong>s sont embellis. Si oui, sur<br />
un accord tel que D7 (en C) les 13 emes , 9 emes , et 11 emes peuvent être ajoutées.<br />
Cela conviendrait à un style <strong>de</strong> piano jazz.<br />
Le réglage <strong>de</strong> “<strong>Inc</strong>lure pattern vi<strong>de</strong> Seuil” par défaut est Non. Les réglages<br />
possibles sont Non / 2 temps / 1 mesure / 2 mesures. Sur "non", l'instrument jouera<br />
toujours dans le style, sur “1 mesure” il y aura <strong>de</strong>s “silences” pouvant atteindre 1<br />
mesure (peut être plus, s'ils se suivent) dans le style, pour l'instrument. Si un<br />
instrument joue peu, dans un style, faites un réglage supérieur à Non.<br />
Réglage Vélocité rendra un instrument plus ou moins fort dans le style.<br />
(DEFAUT = OUI)<br />
Si c'est coché, le Style-Wizard réglera les canaux, les parties BB et les snapshots pour vous. Normalement, il<br />
<strong>de</strong>vrait être activé.<br />
(DEFAUT = NON)<br />
Si c'est coché, quand vous créez <strong>de</strong>s patterns pour ajouter à un style existant, tout l'instrument sera d'abord effacé<br />
dans le style pour tout instrument utilisé dans le nouveau style. Quand vous générez un style en ajoutant à un<br />
style existant, le StyleMaker permet <strong>de</strong> choisir un nouveau nom <strong>de</strong> style pour ne pas écraser le style existant.<br />
(DEFAUT = 0)<br />
S'il est à zéro (défaut), le Assistant Style peut créer le plus "gros" style possible, en remplissant toutes les rangées<br />
avec <strong>de</strong>s patterns. Mais si c'est une autre valeur, le nombre <strong>de</strong> patterns possibles sera limité. Comme il y a 30<br />
rangées dans le StyleMaker, vous pouvez entrer <strong>de</strong>s valeurs <strong>de</strong> 0 à 29.<br />
Le Assistant Style n'insérera pas <strong>de</strong> patterns à moins qu'ils soient uniques, comparés à ceux qui sont déjà entrés.<br />
Au réglage par défaut <strong>de</strong> 8, après 8 doubles du même pattern, un 2 nd pattern sera entré en double d'un autre<br />
pattern. Un réglage à zéro signifierait que tout pattern serait entré (sans vérifier s'il est unique ou non); Une<br />
valeur élevée comme 200 signifie que seuls les patterns vraiment uniques sont entrés. Pour gar<strong>de</strong>r un équilibre<br />
correct du style, puisque le "poids" maximum d'un pattern dans le StyleMaker est 8, le réglage <strong>de</strong>vrait être laissé<br />
Chapitre 12: Tuteurs et Assistants 243
à 8 dans la plupart <strong>de</strong>s situations. Si votre style remplit toutes les colonnes disponibles, entrez une valeur<br />
supérieure.<br />
Reprises et Fins<br />
Didacticiel<br />
Pour ce didacticiel, nous utiliserons <strong>de</strong>s démos contenues dans le dossier “Tutorial– Repeats and Endings”.<br />
Chargez le thème “Miles1 Tutorial (no repeats yet)” <strong>de</strong>puis le dossier Tutorial – Repeats and Endings. La<br />
forme est sur 32 mesures. Les reprises et les fins n’ont pas été encore entrées, nous allons le faire maintenant.<br />
Tout d’abord, notez l’apparition <strong>de</strong> Marqueurs <strong>de</strong> Forme dans les morceaux <strong>de</strong> Band-in-a-Box.<br />
Les symboles <strong>de</strong> Reprise entourent la totalité du thème (ici les mesures 1 et 32) et “fin” est indiqué en mesure<br />
33 (c’est la fin du morceau).<br />
Les mesures qui dépassent la fin sont en gris.<br />
Ces Marqueurs <strong>de</strong> Forme existent dans tout thème, à moins que vous ne les ayez désactivés par le menu<br />
Préférences | Affichage. Ils sont d’un autre type que ceux que nous avons examinés jusqu’alors. Les Marqueurs<br />
<strong>de</strong> Reprise et <strong>de</strong> Fin dont nous parlons maintenant prennent place à l’intérieur <strong>de</strong> la forme du morceau, et<br />
correspon<strong>de</strong>nt aux symboles <strong>de</strong> Reprise, DS al Coda et autres, que vous voyez sur une partition.<br />
Regardons dans notre thème “Miles1 Tutorial (no repeats yet),” si on trouve l’opportunité <strong>de</strong> placer <strong>de</strong>s<br />
Marqueurs <strong>de</strong> Reprises ou <strong>de</strong> Fins.<br />
En examinant la grille, on voit que ces 32 mesures sont constituées <strong>de</strong> 2 sections <strong>de</strong> 16 mesures, avec <strong>de</strong>s fins<br />
alternatives aux mesures 9 et 25.<br />
On voudrait que l’affichage ren<strong>de</strong> compte <strong>de</strong> cette structure et indique les reprises <strong>de</strong> 1 ère et 2 ième fin.<br />
Comme on veut insérer un Marqueur <strong>de</strong> Fin mesure 9, on clique-droit sur l’accord <strong>de</strong> cette mesure et on choisit<br />
Répétitions/Codas/1ere-2n<strong>de</strong> Fins. Le dialogue Editer Répétitions et fins apparaît.<br />
244<br />
Chapitre 12: Tuteurs et Assistants
Cochez la case 1ere/2 n<strong>de</strong> fins et entrez :<br />
- Répétition commence à la mesure 1.<br />
- 1 ère fin commence à la mesure 9.<br />
- 1 ère fin dure 8 mesures.<br />
- Type <strong>de</strong> fins= 1ere/2n<strong>de</strong> fins.<br />
En entrant ces informations, vous avez défini les paramètres <strong>de</strong> la reprise. Si la 1 ère fin commence à la mesure 9<br />
et dure 8 mesures, la 2 n<strong>de</strong> fin doit commencer mesure 25 (17+8) Les mesures 1 à 8 sont jouées <strong>de</strong>ux fois à<br />
l’i<strong>de</strong>ntique.<br />
Ce thème est déjà écrit avec toutes ses mesures, donc assurez vous <strong>de</strong> ne<br />
pas cocher la case « Générer (insérer) nouvelles mesures ».<br />
Cliquez sur [OK-Faire répétition], pour effectuer la répétition, la grille se re<strong>de</strong>ssine en<br />
affichant la reprise et la 1 ère et 2 n<strong>de</strong> fins.<br />
N’oubliez pas <strong>de</strong> cocher la case Fake Sheet dans la grille.<br />
Vous pouvez voir un marqueur <strong>de</strong> 1 ère fin à la mesure 9. A la mesure 16 il y a un signe <strong>de</strong> reprise qui renvoie en<br />
1 pour 8 mesures puis va à la mesure suivant la 16 pour la 2 n<strong>de</strong> fin. Il y a là un marqueur <strong>de</strong> 2 ième fin. C’est la<br />
mesure 25 car la numérotation est continue et que c’est la 25 ième mesure <strong>de</strong>puis le début du thème. Le morceau<br />
passe ensuite à la fin, mesure 32.<br />
Regardons un affichage CONTINU du même thème. I<strong>de</strong>ntique à ce qu’il était avant l’ajout <strong>de</strong>s<br />
reprises. Décochez la case Fake Sheet <strong>de</strong> l’écran principal. La grille ressemblera à ceci.<br />
Chapitre 12: Tuteurs et Assistants 245
Elle montre les 32 mesures, y compris celles répétées. – celles-ci sont surlignées en gris. Ceci exprime la façon<br />
linéaire avec laquelle le thème est exposé. Ceci vous permet d’entrer <strong>de</strong>s informations pour chacune <strong>de</strong>s<br />
mesures, y compris celles en grisé.” Par exemple si vous voulez un Mim9 (Em9) en 21 au lieu du Mim7 (Em7),<br />
entrez le tout simplement, même s’il appartient à la section répétée.<br />
Vous pouvez basculer <strong>de</strong> l’affichage classique <strong>de</strong> partition (Fake Sheet) à l’affichage continu par le bouton Fake<br />
Sheet.<br />
Liste <strong>de</strong>s répétitions et fins vous permet <strong>de</strong> gérer les reprises existantes.<br />
Effacez/ Ajoutez/ Insérez une reprise ou une fin avec cette liste, ouverte par le bouton [Editer Liste] du<br />
dialogue Editer Répétitions et fins.<br />
246<br />
Chapitre 12: Tuteurs et Assistants
Roland VSC3 Virtual Sound Canvas<br />
Chapitre 13: Outils et Utilitaires<br />
Une partie importante <strong>de</strong> Band-in-a-Box est l'orchestre que enten<strong>de</strong>z. Il dépend du pilote MIDI que vous utilisez<br />
pour la sortie. Roland a conçu, à notre avis, le meilleur synthétiseur logiciel – le Roland Virtual Sound Canvas<br />
(VSC). Les sons sont si parfaits que nous les avons mis en "blind test" sur notre site Web. Le gagnant, désigné<br />
par les visiteurs du site, a été le Roland VSC3 – <strong>de</strong>vançant <strong>de</strong>s modules matériels et <strong>de</strong>s cartes-son, y compris<br />
celles ayant <strong>de</strong>s fontes <strong>de</strong> sons améliorées ! Ainsi, vous pouvez désormais écouter toute votre musique MIDI<br />
avec le nouveau VSC3, puisqu'il fonctionne avec Band-in-a-Box et la plupart <strong>de</strong>s autres programmes MIDI que<br />
vous possé<strong>de</strong>z.<br />
Vous <strong>de</strong>vez installer le Roland VSC3, qui s'installe en plus <strong>de</strong> Band-in-a-Box. Quand vous installerez le VSC3,<br />
vous verrez un pilote <strong>de</strong> sortie MIDI “Roland VSC” listé dans Configuration <strong>de</strong>s pilotes MIDI <strong>de</strong> Band-in-a-<br />
Box<br />
Utilisez le Roland VSC3 avec Band-in-a-Box et tout programme<br />
MIDI qui accepte les pilotes MIDI (La plupart). Pour utiliser le<br />
Roland VSC3 comme sortie son, choisissez Opt. | Configurer<br />
pilotes MIDI... et choisissez le “Roland VSC” comme pilote <strong>de</strong><br />
sortie MIDI.<br />
Vous verrez aussi le Virtual Sound Canvas listé dans vos<br />
programmes Windows. Cela permet d'utiliser le VSC3 en<br />
programme indépendant.<br />
Le VSC3 a un temps <strong>de</strong> latence <strong>de</strong> 430ms, ce qui veut dire qu'il lui faut 430 millisecon<strong>de</strong>s pour qu'il produise le<br />
son après que Band-in-a-Box le lui ait dit. Vous pouvez donc régler le temps <strong>de</strong> réaction à 430ms dans le<br />
dialogue Options-Drivers. Band-in-a-Box le fera pour vous.<br />
En plus d'utiliser le Roland VSC3 comme sortie, n'oubliez pas que vous pouvez l'utiliser pour la conversion<br />
Direct-to-Disk d'un morceau Band-in-a-Box en fichier WAV.<br />
<strong>Accord</strong>eur <strong>de</strong> Guitare<br />
L'accor<strong>de</strong>ur <strong>de</strong> Guitare est conçu pour la guitare et la basse, mais il peut être utile pour les autres instruments.<br />
Connectez une guitare électrique ou une basse à l'entrée ligne <strong>de</strong> votre carte-son, ou accor<strong>de</strong>z un instrument<br />
acoustique à l'ai<strong>de</strong> d'un microphone connecté à l'entrée Mic <strong>de</strong> la carte-son. Jouez un son et l'accor<strong>de</strong>ur<br />
s'adaptera pour trouver la note la plus proche, et pour afficher l'intonation <strong>de</strong> votre instrument.<br />
Cliquez sur le bouton [<strong>Accord</strong>eur] ou choisissez dans le menu Fenêtre | <strong>Accord</strong>eur guitare pour<br />
ouvrir la fenêtre <strong>de</strong> l'accor<strong>de</strong>ur.<br />
Chapitre 13: Outils et Utilitaires 247
248<br />
Astuce : Des instructions détaillées sur l'accor<strong>de</strong>ur se trouvent dans l'ai<strong>de</strong> en ligne sur la Connexion d'un instrument.<br />
L'<strong>Accord</strong>eur <strong>de</strong> Guitare doit pouvoir recevoir l'audio <strong>de</strong> votre instrument par l'entrée-ligne ou l'entrée Mic <strong>de</strong><br />
votre carte-son. Assurez-vous que Microphone In ou Line-In est disponible dans les propriétés d'enregistrement<br />
<strong>de</strong> la table <strong>de</strong> mixage <strong>de</strong> Windows (ou celle <strong>de</strong> votre carte-son).<br />
<strong>Accord</strong> général<br />
Cette fonction permet d'accor<strong>de</strong>r votre carte-son ou votre module sur un autre instrument, et comporte aussi une<br />
fonction <strong>de</strong> test pour voir si votre carte supporte l'accord général. C'est utile si vous jouer ou enregistrez avec un<br />
instrument difficile à accor<strong>de</strong>r, comme un piano acoustique. Un réglage à 0 donne, par défaut, le A = 440.<br />
Choisissez dans le menu GM | <strong>Accord</strong> général pour ouvrir ce dialogue.<br />
Astuce : Toutes les cartes ou modules ne supportent pas l'accord général. Pour vérifier, cliquez le bouton [Test…]<br />
dans le dialogue ci-<strong>de</strong>ssus.<br />
Fenêtre batterie 3D dynamique<br />
Cette fenêtre <strong>de</strong> percussions propose un affichage animé en 3D d'un ensemble complet <strong>de</strong> percussion MIDI, avec<br />
les 61 sons <strong>de</strong> percussions associés à leurs instruments respectifs. Observez les différents instruments joués, ou<br />
jouez/enregistrez ces instruments avec votre clavier AZERTY ou votre souris.<br />
Chapitre 13: Outils et Utilitaires
Pour ouvrir la fenêtre <strong>de</strong> Percussions, cliquez le bouton Batterie <strong>de</strong> l'écran principal. On peut faire<br />
un tas <strong>de</strong> choses dans cette fenêtre :<br />
- Suivre, en temps réel, les percussions qui sont jouées.<br />
- Jouer les percussions en temps réel avec la souris ou avec les touches du clavier AZERTY. Les touches du<br />
clavier, les numéros <strong>de</strong>s touches <strong>de</strong> piano, et les noms <strong>de</strong>s sons peuvent être affichés en déplaçant le<br />
pointeur <strong>de</strong> souris sur un instrument donné.<br />
- Enregistrer une partie <strong>de</strong> percussion dans PowerTracks.<br />
Affichage <strong>de</strong>s percussions<br />
Toutes les percussions General MIDI sont affichées. Certains instruments sont déclenchés par <strong>de</strong>s notes MIDI<br />
multiples. Quand un son est contrôlé par plus d'une note MIDI, un instrument se comportera différemment en<br />
réponse aux différentes notes. Par exemple, le Hi-Hat répond différemment aux notes MIDI du Close Hat, Pedal<br />
Hat, et Open Hat.<br />
On peut jouer ces instruments en cliquant avec la souris ou en les touches du clavier. Une option permet<br />
d'afficher tous les noms AZERTY sur tous les instruments, <strong>de</strong> façon à voir les touches à presser sans passer la<br />
souris sur les instruments.<br />
Lorsqu'on utilise les touches du clavier ou la souris, la touche Shift peut être utilisée pour changer la vélocité<br />
entre <strong>de</strong>ux niveaux prédéfinis (c.à.d. fort=100 et doux=50).<br />
Les instrument que vous jouez sont en vert; ceux <strong>de</strong> l'ordinateur sont en rouge.<br />
Les instruments multi-note envoient différentes notes MIDI à votre source <strong>de</strong> son, dépendant <strong>de</strong> l'endroit cliqué<br />
sur l'instrument. Par exemple, le Kick Drum peut donner 3 notes différentes : Ac. Bass Drum (note MIDI 35),<br />
Bass Drum 1 (note MIDI 36), et Square Kick (note MIDI 32).<br />
Astuce : La ligne en haut <strong>de</strong> la fenêtre affiche le contrôle courant, sous le pointeur <strong>de</strong> souris. Utilisez-la pour<br />
apprendre les zones interactives <strong>de</strong> chaque instrument.<br />
La fenêtre <strong>de</strong> Batterie peut être dimensionnée pour s'adapter avec les autres fenêtres en cours, ou elle peut être<br />
déplacée en <strong>de</strong>hors <strong>de</strong> l'écran.<br />
L'affichage sera meilleur si vous choisissez un mo<strong>de</strong> vidéo en High Color (16 bit) ou True Color (32 bit).<br />
Chapitre 13: Outils et Utilitaires 249
Boutons <strong>de</strong> Contrôle :<br />
- Enregistrer : Met Band-in-a-Box en mo<strong>de</strong> enregistrement pour que les percussions puissent être<br />
enregistrées.<br />
- Lecture : démarre l'écoute du morceau.<br />
- Retour : Arrête et revient au départ du morceau.<br />
- Arrêt : Arrête l'écoute du morceau.<br />
- Boutons <strong>de</strong> taille 1/1 - 1/2 - 1/4: Ces boutons changent la taille <strong>de</strong> la fenêtre (taille maxi, ½ taille, ou ¼<br />
<strong>de</strong> taille). (vous pouvez aussi glisser un bord <strong>de</strong> la fenêtre pour la redimensionner).<br />
- Paramètres : Règle le comportement du programme. Voir plus bas.<br />
- Ai<strong>de</strong> : Pour lancer l'ai<strong>de</strong> "percussions", pressez F1.<br />
Touches du clavier “AZERTY“<br />
Pavé numérique<br />
Instruments Multi - Note<br />
Grosse caisse – grosse caisse acoust., grosse caisse 1, grosse caisse elec.<br />
Caisse claire – caisse claire acoust., baguette sur bord<br />
Charleston - fermée, pédale, ouverte<br />
Tom basse - grave, aigu<br />
Pad électronique. – Q élevé, Slap, caisse claire électronique<br />
Conga aigu - fermé, ouvert<br />
Surdo - étouffé, ouvert<br />
Cuica - aigu, grave<br />
Métronome - cloche, clic<br />
Sifflet - long, court<br />
Triangle - étouffé, ouvert<br />
250<br />
Utilisez les touches du clavier pour jouer les percussions.<br />
Les percussions sont groupées par catégories sur le clavier. Les sons<br />
<strong>de</strong> kick, snare, et hi-hat sont sur la rangée inférieure. Au-<strong>de</strong>ssus, on a<br />
les toms et les cymbales. La 2 eme rangée du haut concerne les<br />
percussions latines, et celle du haut, les percussions latines à main. Le<br />
pavé numérique regroupe le reste <strong>de</strong>s percussions latines à main ainsi<br />
que les sons électroniques.<br />
Chapitre 13: Outils et Utilitaires
Guiro - long, court<br />
Scratch - push, pull<br />
Dialogue <strong>de</strong> réglages<br />
Cliquez le bouton Paramètres (à gauche du bouton Enregistrer), pour faire les différents réglages <strong>de</strong> kits <strong>de</strong><br />
percussions.<br />
Fenêtre <strong>de</strong> batterie toujours au 1 er plan<br />
Cochez cette case pour gar<strong>de</strong>r la fenêtre <strong>de</strong> percussion au premier plan.<br />
Vélocité <strong>de</strong>s notes<br />
Si vous jouez avec les touche du clavier ou avec la souris, la touche Shift bascule entre <strong>de</strong>ux niveaux <strong>de</strong> vélocité.<br />
Les valeurs par défaut sont 90, et 127 avec la touche Shift,. Ces <strong>de</strong>ux valeurs peuvent être réglées différemment.<br />
Par exemple, vous pouvez programmer la touche Shift pour qu'elle produise la vélocité la plus faible.<br />
Au hasard<br />
Cette case permet <strong>de</strong> produire <strong>de</strong>s vélocités aléatoires lorsqu'on joue. C'est pratique quand on utilise un matériel<br />
non sensitif, comme la souris ou le clavier <strong>de</strong> l'ordinateur. “Plage” contrôle l'importance <strong>de</strong> hasard.<br />
Généralement, une valeur faible fonctionne mieux, entre 10% et 30%. Par exemple, si la vélocité est fixée à 127,<br />
et la plage à 20%, la vélocité <strong>de</strong>s notes variera entre 127 au maximum et 102 au minimum.<br />
Notes sur les instruments<br />
Personnalisez l'aspect <strong>de</strong> la ligne d'indices.<br />
- Afficher le nom <strong>de</strong> la Note<br />
- Afficher le numéro <strong>de</strong> Note MIDI<br />
- Afficher la touche du clavier<br />
Afficher<br />
“Afficher tous les instruments” montre tous les instruments dans la fenêtre.<br />
“Afficher les instruments utilisés” montre les instruments <strong>de</strong> base, mais pas les autres, à moins qu'ils soient<br />
utilisés dans le morceau.<br />
La fenêtre est réinitialisée à chaque fois que vous cliquez Lecture ou Arrêt.<br />
Chapitre 13: Outils et Utilitaires 251
Afficheur MIDI<br />
L'afficheur MIDI affiche les données reçues <strong>de</strong> l'entrée MIDI <strong>de</strong> l'ordinateur et/ou <strong>de</strong> la sortie Band-in-a-Box.<br />
Utile dans un but éducatif ou <strong>de</strong> diagnostic.<br />
Le moniteur MIDI s'ouvre avec le bouton [MIDI] <strong>de</strong> la barre d'outils <strong>de</strong> l'écran principal, ou par le<br />
menu Fenêtre/Témoin MIDI.<br />
252<br />
La fenêtre principale <strong>de</strong> l'afficheur MIDI.<br />
Astuce : Pour afficher les données reçues <strong>de</strong> l'entrée MIDI, l'option MIDI THRU doit être activée dans Band-in-a-Box.<br />
Afficheur MIDI - Fenêtre principale<br />
Comman<strong>de</strong>s <strong>de</strong> l'afficheur MIDI<br />
Evénement Le numéro <strong>de</strong> l'événement en cours, <strong>de</strong>puis le <strong>de</strong>rnier nettoyage.<br />
Effacer Nettoie l'affichage MIDI, Evénement, et le panneau d'Activité <strong>de</strong> canal.<br />
Sauver Texte Sauve un fichier texte contenant les données <strong>de</strong> l'affichage MIDI. Il peut être ouvert dans<br />
un traitement <strong>de</strong> texte ou un tableur, pour l'imprimer ou l'examiner en détail. Les options<br />
Sauver Texte peuvent être ajustées dans la fenêtre Paramètres.<br />
Paramètres Ouvrez le dialogue Paramètres, pour régler l'affichage. Celui-ci peut être modifié pour le<br />
travail à effectuer.<br />
Filtre Le dialogue Filtre permet d'ajuster les réglages <strong>de</strong> réception.<br />
Comman<strong>de</strong>s du Séquenceur<br />
Les boutons [Lecture], [Retour], et [Arrêt] contrôlent l'écoute sans avoir besoin <strong>de</strong> revenir à l'écran principal <strong>de</strong><br />
Band-in-a-Box.<br />
Compteur<br />
Un compteur en millisecon<strong>de</strong>s pour voir les relations entre les messages. Si l'ordinateur n'est pas "surchargé", ce<br />
compteur est très précis, mais s'il est surchargé, les valeurs seront moins précises et un peu ralenties.<br />
Pour une meilleure précision, vous pouvez enregistrer les données MIDI dans Band-in-a-Box, et examiner les<br />
temps dans une fenêtre <strong>de</strong> liste d'événements <strong>de</strong> Band-in-a-Box.<br />
Pour que Band-in-a-Box mesure en millisecon<strong>de</strong>s, réglez le PPQN à 480, et le tempo Band-in-a-Box à 125 BPM.<br />
Avec ces réglages, les valeurs du tick dans la liste d'événements correspondront à <strong>de</strong>s millisecon<strong>de</strong>s.<br />
Position en cours – Le décompte en millisecon<strong>de</strong>s <strong>de</strong>puis le <strong>de</strong>rnier départ du compteur. Cliquez dans la région<br />
du Compteur pour le remettre à zéro.<br />
Chapitre 13: Outils et Utilitaires
Le compteur démarre automatiquement quand <strong>de</strong>s données MIDI sont reçues. L'arrêt après la fin <strong>de</strong>s données<br />
MIDI peut être réglé dans les Paramètres.<br />
Panneau Activité <strong>de</strong> canal<br />
Le panneau Activité <strong>de</strong> canal comporte <strong>de</strong>s “LEDs” qui montrent les canaux actifs. Si une information <strong>de</strong> note<br />
est reçue sur un canal, sa LED Note On s'allumera. Si un contrôleur, un pitch bend, ou un autre événement <strong>de</strong><br />
canal est reçu, la LED Other s'allumera. Cliquez sur le panneau Activité <strong>de</strong> canal pour nettoyer les indicateurs.<br />
Région Affichage MIDI<br />
La partie Affichage MIDI, en bas, affiche les données générées par Band-in-a-Box et/ou reçues sur l'entrée<br />
MIDI. Chaque ligne est un événement MIDI.<br />
Evt N° N° d'événement, commençant après le <strong>de</strong>rnier nettoyage.<br />
Temps (ms) Instant en millisecon<strong>de</strong>s, <strong>de</strong> l'événement, à partir <strong>de</strong> <strong>de</strong>rnier nettoyage.<br />
Source "Int" désigne un événement Band-in-a-Box, et "Ext" désigne un événement généré par du<br />
matériel MIDI externe, connecté à l'entrée MIDI.<br />
Raw Les octets raw représentent chaque message MIDI. La plupart contiennent 3 octets, mais<br />
certains en contiennent 1 ou 2. Les messages Sysex ont un nombre variable d'octets.<br />
Ce champs est vi<strong>de</strong> pour les messages Sysex. Au-<strong>de</strong>ssous <strong>de</strong> 16 octets, ils sont affichés<br />
dans les champs Data. Les messages plus longs sont affichés sur plusieurs lignes, avec<br />
16 octets/ligne.<br />
Etat Nom du type d'événement.<br />
Canal Canal MIDI <strong>de</strong> l'événement. Vi<strong>de</strong> pour les messages System (valeurs <strong>de</strong> $F0 à $FF).<br />
Les messages System n'ont pas <strong>de</strong> canal associé.<br />
Données 1 Signification, en clair, du 1 er octet du message MIDI. Pour quelques messages tels que<br />
Pitch Bend ou Song Position Pointer, la valeur <strong>de</strong>s octets 1 et 2 est calculée et affichée<br />
dans Data 1.<br />
Données 2 Signification, en clair, du 2 eme octet du message MIDI.<br />
Remarque : <strong>de</strong>s messages MIDI, comme Program Change ou Channel Pressure, n'ont qu'un octet <strong>de</strong> données, et le<br />
champs Données 2 sera vi<strong>de</strong>. D'autres messages MIDI n'ont aucun octet <strong>de</strong> données, auquel cas les <strong>de</strong>ux champs<br />
Données seront vi<strong>de</strong>s.<br />
Filtre d'affichage<br />
Le dialogue Filtre d'affichage permet <strong>de</strong> choisir les événements MIDI reconnus par<br />
l'afficheur MIDI.<br />
Chapitre 13: Outils et Utilitaires 253
254<br />
Afficheur MIDI – Dialogue du Filtre d'affichage.<br />
Astuce : dans l'absolu, toutes les combinaisons peuvent être choisies dans le filtre. Il est donc possible que certains<br />
choix n'affichent aucun événement MIDI. L'afficheur MIDI vous avertira pour un choix qui n'aboutira à rien, mais si vous<br />
n'obtenez pas ce que vous attendiez, réexaminez soigneusement vos réglages <strong>de</strong> filtres.<br />
Support Sound Blaster<br />
Il y a un support direct <strong>de</strong>s cartes-son Sound Blaster. Il comprend un Editeur AWE intégré, permettant d'éditer<br />
les sons <strong>de</strong>s séries AWE 32/64 et <strong>de</strong> charger directement les fontes <strong>de</strong> sons. Il y a aussi <strong>de</strong>s boutons à l'écran,<br />
permettant <strong>de</strong> lancer les programmes Sound Blaster, qui contrôlent le synthé MIDI (AWE Control) et la Table <strong>de</strong><br />
Mixage <strong>de</strong> la carte Sound Blaster.<br />
Cliquez le bouton [SB], à droite <strong>de</strong> la barre d'outils <strong>de</strong> l'écran principal, ou choisissez GM /<br />
Lancer un autre programme, pour lancer le programme AWE 32.<br />
Exemple : Installer la fonte <strong>de</strong> sons GS sur la Sound Blaster. Cela installera les sons “Drum Brushes” utilisés par<br />
Band-in-a-Box pour quelques styles Jazz. Une fois ce programme lancé, cliquez sur le Panneau Synthé, puis<br />
choisissez GS dans Synthés disponibles, et cliquez le bouton [Appliquer].<br />
Astuce: Si ces boutons n'ouvrent pas le Panneau <strong>de</strong> contrôle AWE ou le Mixer, cela signifie que votre carte SB ne<br />
peut pas charger <strong>de</strong> fontes <strong>de</strong> sons (p. ex. une SB16/128 ne le peut pas) ou qu'il y a une erreur dans le fichier texte<br />
c:\windows\sbwin.ini<br />
Editeur AWE 32/64<br />
Editez les sons du synthé Sound Blaster AWE 32/64, avec cet éditeur intégré. Sauvez/Chargez les fichiers avec<br />
<strong>de</strong> nouveaux sons. L'Editeur AWE est un éditeur <strong>de</strong> son pour la puce synthé EMU 8000 <strong>de</strong>s cartes Creative<br />
AWE32 et AWE64. Il fonctionne aussi avec les Creative Sound Blaster Live.<br />
Editeur <strong>de</strong> liste d'événements<br />
Vous pouvez éditer tous les événements MIDI et les paroles avec le l'éditeur d'événements. Editez aussi la<br />
Mélodie, le Soliste, les Paroles ou les Patterns du StyleMaker avec cette liste d'événements.<br />
Cliquez sur le bouton [#] <strong>de</strong> la fenêtre <strong>de</strong> Notation, ou choisissez Notation | Editeur liste événements<br />
pour ouvrir l'éditeur.<br />
L'éditeur d'événements permet <strong>de</strong> modifier, d'insérer, et <strong>de</strong> supprimer <strong>de</strong>s notes :<br />
Editer Cliquez [Editer] ou double-cliquez sur un événement pour l'éditer.<br />
Insérer Place un événement avant l'événement en cours.<br />
Ajouter Place un événement à la fin <strong>de</strong> la piste.<br />
Actualiser Rafraîchit l'écran <strong>de</strong> notation.<br />
Editer Paroles<br />
Editer Soliste<br />
Editer Mélodie<br />
Sélectionne la piste à éditer.<br />
Chapitre 13: Outils et Utilitaires
Chapitre 14: Références<br />
Descriptions <strong>de</strong>s Menus <strong>de</strong> Band-in-a-Box<br />
Ce chapitre comporte les <strong>de</strong>scriptions ligne par ligne <strong>de</strong> tous les menus <strong>de</strong> Band-in-a-Box.<br />
Menu Fichier<br />
Nouveau est utilisé pour nettoyer la feuille d'accords et commencer un nouveau morceau.<br />
Ouvrir… est utilisé pour ouvrir un morceau Band-in-a-Box existant.<br />
Ouvrir fichier MIDI charge un fichier MIDI dans Band-in-a-Box et celui-ci sera joué avec les accords<br />
intelligemment analysés à l'écran.<br />
Importer accord <strong>de</strong> fichier MIDI utilise l'assistant d'accords <strong>de</strong> fichier midi pour analyser les accords d'un<br />
fichier midi, et lire les pistes sur les pistes <strong>de</strong> mélodie et <strong>de</strong> soliste.<br />
Ouvrir fichier Karaoke (KAR) ouvre directement dans Band-in-a-Box les fichiers Karaoke, et affiche les<br />
paroles et les accords du morceau.<br />
Ouvrir Spécial<br />
Ouvre un sous-menu avec davantage d'options pour l'ouverture <strong>de</strong>s morceaux.<br />
Chapitre 14: Références 255
Ouvrir (Fenêtre spéciale) utilise le dialogue personnalisé qui permet les noms longs, le choix <strong>de</strong> la police, et<br />
retient même les réglages (contrairement aux dialogues standard <strong>de</strong> Windows 95/98).<br />
Ouvrir (fenêtre standard) utilise le dialogue standard <strong>de</strong> Windows 95/98.<br />
Ouvrir avec mélodies… liste les morceaux possédant une mélodie (*.mg?).<br />
Ouvrir morceau par titre permet <strong>de</strong> choisir le morceau en affichant le titre complet (pas le nom à 8 caractères).<br />
Une fonction recherche permet <strong>de</strong> chercher un mot ou une phrase pour trouver rapi<strong>de</strong>ment un titre. Par exemple,<br />
entrez “Oldfolks” et vous trouverez le titre “Old Folks at Home,” ainsi que tous les morceaux dont le titre<br />
contient “Oldfolks”.<br />
Ouvrir morceaux favoris ouvre un dialogue qui affiche les 150 <strong>de</strong>rniers morceaux joués.<br />
Ouvrir dans le style actuel ne charge que <strong>de</strong>s morceaux du style en cours.<br />
Ouvrir morceau suivant et Ouvrir morceau précé<strong>de</strong>nt ouvrent le morceau suivant ou précé<strong>de</strong>nt, dans l'ordre<br />
alphabétique. Si le fichier du morceau chargé s'appelle “Paul”, ouvrir morceau suivant trouvera le fichier<br />
suivant, en ordre alphabétique, peut être “Peter”. Shift+F8 et Ctrl+Shift+F8 sont les raccourcis.<br />
Charger acc. d'un fichier MIDI <strong>PG</strong> <strong>Music</strong> lit les symboles d'accords <strong>de</strong>s fichiers MIDI <strong>de</strong> <strong>PG</strong> <strong>Music</strong>, issus <strong>de</strong><br />
programmes comme Band-in-a-Box ou PowerTracks Pro Audio. Il ne lit pas les accords d'un fichier MIDI qui<br />
ne contient pas les symboles d'accords, c.à.d., il n'analyse pas les accords.<br />
Pour analyser les accords d'un fichier MIDI, utilisez l'option Fichier-Importer accord <strong>de</strong> fichier MIDI.<br />
256<br />
Astuce : Si vous travaillez sur <strong>de</strong> nombreux morceaux Band-in-a-Box, retenez les comman<strong>de</strong>s “Ouvrir morceau<br />
suivant” – elles vous feront gagner du temps!<br />
Enregistrer morceau sauve le morceau en cours avec son titre original.<br />
Enregistrer morceau sous... permet <strong>de</strong> changer <strong>de</strong> titre pour sauver les morceaux(*.?G?).<br />
Enregistrer morceau avec patches. Si vous voulez sauver certains sons d'un morceau, entrez le N° du son<br />
(instrument) que vous voudriez. Laissez les autres instruments à zéro (0) si pas <strong>de</strong> changement. Souvenez-vous<br />
que – comme pour toutes les fonctions Band-in-a-Box – vous utilisez le numéro General MIDI pour l'instrument,<br />
sans tenir compte du synthé utilisé.<br />
Dossiers favoris… ouvre la liste <strong>de</strong>s dossiers récemment utilisés pour un accès rapi<strong>de</strong>.<br />
Utilitaires… ouvre un sous-menu d'utilitaires <strong>de</strong> fichiers.<br />
Changer chemin d'accès ouvre la fenêtre Parcourir dossiers, où un nouveau répertoire peut être choisi.<br />
Lancer Explorateur dans rép. lance l'Explorateur <strong>de</strong> Windows. Le raccourci habituel Ctrl+Shift+F3 ouvre<br />
rapi<strong>de</strong>ment l'Explorateur. Quand il est ouvert, vous pouvez double-cliquer sur un morceau ou un style pour le<br />
charger. (en supposant que les morceaux et style Band-in-a-Box soient associés au programme, dans<br />
l'Explorateur.)<br />
Donner aux fichiers <strong>de</strong>s noms longs renomme les fichiers du répertoire avec <strong>de</strong>s noms longs, en utilisant le titre<br />
du morceau comme nom.<br />
Renommer fichier du disque … ou Renommer fichier EN COURS vous permet <strong>de</strong> renommer <strong>de</strong>s fichiers.<br />
Supprimer fichier du disque efface un fichier sans quitter le programme<br />
“Supprimer” (fichier EN COURS).. efface le morceau courant.<br />
Les options Associer types <strong>de</strong> fichiers (morceaux, styles) à Windows… / Annuler associations <strong>de</strong> fichiers<br />
(morceaux, styles) … associent (ou suppriment l'association) les types <strong>de</strong> fichiers Band-in-a-Box (morceaux et<br />
styles) dans l'Explorateur. Quand c'est fait, il suffit <strong>de</strong> double-cliquer sur un morceau ou un style, dans<br />
l'Explorateur, pour que Band-in-a-Box s'ouvre avec ce morceau ou ce style.<br />
Chapitre 14: Références
Générer fichier MIDI standard fait un fichier MIDI standard. Vous pouvez le sauvegar<strong>de</strong>r en fichier <strong>de</strong> Type 1<br />
(plusieurs pistes) ou <strong>de</strong> Type 0 (une seule piste). Les fichiers MIDI Karaoke sont aussi supportés.<br />
Pour sauver un fichier MIDI en Type 0, 1, ou Karaoke, cliquez sur le bouton MIDI file, et<br />
choisissez le type <strong>de</strong> fichier MIDI.<br />
Il y a aussi une option qui permet <strong>de</strong> sauver la batterie sur <strong>de</strong>s pistes séparées. C’est un format spécial <strong>de</strong> fichier<br />
MIDI type 1 avec une piste par instrument <strong>de</strong> percussion (caisse claire, grosse caisse, charleston, etc) Quand<br />
vous chargez ce type <strong>de</strong> fichier dans un séquenceur comme PowerTracks Pro Audio vous pouvez plus facilement<br />
régler le niveau <strong>de</strong> chaque partie <strong>de</strong> la batterie..<br />
Ce bouton sauve un fichier MIDI sur le disque. Vous pouvez alors l'ouvrir dans<br />
votre séquenceur pour l'éditer.<br />
Ce bouton copie le fichier MIDI dans le presse-papiers. Vous pouvez alors coller les<br />
données MIDI Band-in-a-Box dans PowerTracks Pro Audio, Cakewalk… etc.<br />
Aller dans Opt | Préférences et cliquez le bouton [fichier MIDI] pour ouvrir les options Fichier MIDI pour<br />
contrôler comment la Mélodie, le Solo et l'Harmonie sont écrites dans un fichier MIDI.<br />
Imprimer accords/mélodie ouvre les options d'impression.<br />
Imprimer recueil <strong>de</strong> grilles… imprime tous les morceaux (ou ceux qui sont sélectionnés), d'un répertoire.<br />
Générer liste <strong>de</strong> titres permet d'utiliser le titre <strong>de</strong> morceau comme nom <strong>de</strong> fichier.<br />
Charger style utilisateur permet <strong>de</strong> choisir un style utilisateur. (Voir Choix <strong>de</strong>s Styles.)<br />
Quitter pour quitter complètement le programme Band-in-a-Box.<br />
Chapitre 14: Références 257
Menu Edit<br />
Edit | Annuler et Edit | Rétablir annulent ou refont la plupart <strong>de</strong>s opérations.<br />
Edit | Couper fonctionne comme une comman<strong>de</strong> <strong>de</strong> suppression pour effacer <strong>de</strong>s mesures d'un morceau, mais<br />
les colle dans le presse-papiers.<br />
Edit | Copier et Edit | Coller copient <strong>de</strong>s accords, comme pour du texte dans un traitement <strong>de</strong> texte.<br />
258<br />
Note: Si vous effectuez une sélection à la souris puis choisissez une <strong>de</strong>s comman<strong>de</strong>s du menu Edit, les options <strong>de</strong> la<br />
boite <strong>de</strong> dialogue s’adapteront à la sélection.<br />
Copie d'accords dans le Presse-papiers<br />
- Sélectionnez la région à copier.<br />
- En pressant le bouton gauche <strong>de</strong> la souris, passez le pointeur sur la région à sélectionner. Cette région passe<br />
en vidéo inversée (c.à.d. qu'elle <strong>de</strong>vient plus foncée).<br />
- Quand la région choisie est sélectionnée, relâchez le bouton.<br />
- Copiez cette région dans le Presse-papiers avec le bouton copier, le<br />
raccourci Ctrl+C, ou le menu Edit |Copier.<br />
Coller <strong>de</strong>s accords à partir du Presse-papiers<br />
- En supposant que <strong>de</strong>s accords sont copiés dans le presse-papiers (voir ci-<strong>de</strong>ssus),vous êtes prêt à les coller à<br />
un autre endroit <strong>de</strong> la feuille d'accords.<br />
- Déplacez la cellule en surbrillance dans la mesure où vous voulez<br />
commencer à coller les accords.<br />
- Collez les accords dans cette mesure à l'ai<strong>de</strong> du bouton, du<br />
raccourci Ctrl+V, ou du menu Edit | Coller.<br />
Chapitre 14: Références
Astuce : La partie copiée reste dans le Presse-papiers et peut être réutilisée. Si le morceau à la forme A-A-B-A, vous<br />
pouvez copier le premier "A" dans le Presse-papiers, puis le coller dans les autres parties "A". Le Presse-papiers reste<br />
intact, même si vous ouvrez un autre morceau, vous pouvez donc copier/coller entre morceaux.<br />
Copier <strong>de</strong>…à… / Copier breaks / Effacer <strong>de</strong>… à…<br />
Une <strong>de</strong>s meilleurs métho<strong>de</strong>s pour copier <strong>de</strong>s accords est la comman<strong>de</strong> Copier <strong>de</strong>… à…, (ou Alt+C), qui ouvre le<br />
dialogue Copier accords et/ou mélodie. La comman<strong>de</strong> Copier breaks ouvre un dialogue pour copier <strong>de</strong>s<br />
silences. La comman<strong>de</strong> Effacer <strong>de</strong>… à… ouvre le dialogue Effacer accords et/ou mélodie. Ces dialogues<br />
permettent <strong>de</strong> spécifier le nombre <strong>de</strong> mesures à copier ou à effacer, l'endroit où les coller, et l'option <strong>de</strong> copier ou<br />
effacer les <strong>Accord</strong>s, la Mélodie, le Soliste, et/ou les Paroles.<br />
Dans le menu Edit, Copier/Déplacer pistes ouvre le dialogue Copier/Déplacer/Effacer Piste-à-Piste, qui<br />
permet <strong>de</strong> copier d'une piste vers une autre.<br />
Chapitre 14: Références 259
Dans ce dialogue, choisissez “Piste source” et la piste <strong>de</strong> <strong>de</strong>stination dans laquelle Copier/Déplacer canaux<br />
sélectionnés.<br />
La source piste est n'importe quelle piste Band-in-a-Box – Basse, Batterie, Piano, Guitare, Cor<strong>de</strong>s, Mélodie, ou<br />
Soliste.<br />
La piste <strong>de</strong> <strong>de</strong>stination peut être la Mélodie ou le Soliste (puisque ce sont les seules pistes éditables <strong>de</strong> Band-ina-Box).<br />
Pour copier <strong>de</strong> la piste Mélodie ou <strong>de</strong> la piste Soliste, vous pouvez aussi spécifier les canaux à inclure dans la<br />
copie, ou effacer/déplacer certains canaux.<br />
Il y a aussi une option pour “Combiner aux données présentes…” sur la piste <strong>de</strong> <strong>de</strong>stination.<br />
Générer/suppr. autom. mesures d'intro<br />
Cette comman<strong>de</strong> ouvre le dialogue Générer accords d'intro… dans lequel vous indiquez les caractéristiques <strong>de</strong><br />
l'intro que vous voudriez obtenir. Pour plus d'information, reportez-vous, s'il vous plaît, à la section Intro<br />
Automatique.<br />
Insérer mesure(s) insère un certain nombre <strong>de</strong> mesures dans la grille d'accords.<br />
Supprimer mesure(s) supprime un certain nombre <strong>de</strong> mesures <strong>de</strong> la grille d'accords.<br />
Répét./codas/1 ere -2 n<strong>de</strong> fins<br />
Vous pouvez ajouter <strong>de</strong>s répétitions et <strong>de</strong>s fins pour que la fenêtre <strong>de</strong> partition affiche et imprime les 1ere /2n<strong>de</strong><br />
fins. Vous pouvez ajouter vos propres répétitions et fins en choisissant cette comman<strong>de</strong> pour ouvrir le dialogue<br />
Editer Répétitions et Fins.<br />
Réduire accords 1/2 réduit les durées <strong>de</strong>s accords <strong>de</strong> 50% (par exemple, 4 temps >> 2 temps ; 2 temps >> 1<br />
temps).<br />
Etendre accords 1/2 double les durées <strong>de</strong>s accords (par exemple, 1 temps >> 2 temps ; 2 temps >> 4 temps).<br />
Déplier<br />
Choisissez cette comman<strong>de</strong> pour "déplier" un morceau multi-chorus en un seul GROS chorus. Band-in-a-Box<br />
affichera tous les refrains et couplets d'un morceau sans boucle ni répétition. C'est utile, par exemple, quand on a<br />
un morceau à 3 chorus que l'on veut convertir en un seul grand chorus, ou pour personnaliser un morceau avec la<br />
fonction “paramètres mesure courante” pour changer la mesure, le tempo, les sons, les styles et/ou les harmonies<br />
et générer un fichier MIDI pour l'exporter.<br />
<strong>de</strong>vient...<br />
Set Time Signature (range of bars)<br />
Edit | Préciser le tempo (plage mesures) Vous pouvez fixer une indication <strong>de</strong> mesure particulière pour une série<br />
<strong>de</strong> mesures, autant que vous le voulez. Par exemple, pour avoir la mesure 13 en 5/4, allez dans ce menu, cochez<br />
la case 5/4. Entrez la mesure <strong>de</strong> départ (13) et le nombre <strong>de</strong> mesures (1) dans la case correspondante.<br />
260<br />
Chapitre 14: Références
Les changements <strong>de</strong> rythme sont affichés en Notation et Partition.<br />
Transposer<br />
Cette comman<strong>de</strong> ouvre un sous-menu avec <strong>de</strong>s<br />
comman<strong>de</strong>s manuelles et automatiques pour transposer un<br />
morceau entier ou <strong>de</strong>s portions du morceau.<br />
Transposer <strong>de</strong> .. à .. ouvre le dialogue<br />
Transposer, pour transposer une portion du<br />
morceau.Les numéros <strong>de</strong> mesures peuvent être<br />
entrées manuellement, ou vous pouvez d'abord<br />
sélectionner la région à transposer, sur la feuille<br />
d'accords, puis choisir ce menu et entrer la<br />
nouvelle tonalité.<br />
Transposer MOINS ou PLUS 1 <strong>de</strong>mi-ton transpose le morceau entier. Cela peut être fait pendant l'écoute du<br />
morceau. Le morceau s'arrêtera brièvement, puis reprendra dans la nouvelle tonalité, à l'endroit où il se trouvait.<br />
Chapitre 14: Références 261
Mémo pour morceau…<br />
262<br />
Chapitre 14: Références<br />
Transposer <strong>de</strong> # <strong>de</strong>mi tons ouvre un dialogue où<br />
vous pouvez entrer le nombre <strong>de</strong> <strong>de</strong>mi tons à<br />
transposer.<br />
Un mémo, jusqu'à 2000 caractères peut être ajouté. Quand un morceau comporte un mémo<br />
associé, le mot Mémo est rose.<br />
Cliquez sur le bouton [mémo] pour ouvrir le dialogue Mémo <strong>de</strong> morceau, dans lequel vous pouvez entrer <strong>de</strong>s<br />
informations sur le morceau, son style…etc. et choisir une option “ouvre auto” qui affichera le mémo à chaque<br />
fois que le morceau est chargé.<br />
Génération automatique du titre du morceau permet <strong>de</strong> générer un titre pour le morceau. Il existe aussi un<br />
bouton sur l'écran principal, pour cela.<br />
‘Relever’ les accords<br />
Cela donne un style “Jazz ” aux accords en changeant, par exemple, les accords C et C maj en accords <strong>de</strong> 7 eme et<br />
6 eme . L'embellissement sera activé pour le morceau. Choisissez le type <strong>de</strong> 7 emes dans la liste, puis cliquez sur le<br />
bouton [OK – Relever].<br />
‘Abaisser’ les accords<br />
Cela diminue le style “Jazz” <strong>de</strong>s accords en remplaçant les accords <strong>de</strong> 7 eme (p. ex. C7) en tria<strong>de</strong>s (p. ex. C) et les<br />
9 emes et 13 emes en accords <strong>de</strong> 7 emes . L'embellissement du morceau est désactivé. Cliquez sur [OK – Abaisser] pour<br />
continuer.<br />
Paramètres accords…<br />
Cela ouvre le dialogue Options accords, où vous pouvez entrer les breaks et les anticipations. Vous pouvez<br />
lancer la Pré-écoute, le Générateur d'accords, ou la Substitution d'accords, <strong>de</strong> cette fenêtre.<br />
Le dialogue Options d'accords peut aussi être ouvert avec le bouton "options d'accords", avec le<br />
raccourci Alt+F5 ou avec un clic droit sur la grille d'accords.<br />
Paramètres mesure courante…<br />
Cette comman<strong>de</strong> ouvre le dialogue Modifier params pour mesure courante, où vous pouvez changer la<br />
mesure, le tempo, les sons, les styles et/ou les harmonies pour la mesure en cours. Ce dialogue est décrit en<br />
détail, ailleurs dans ce manuel, et dans l'ai<strong>de</strong> en ligne.<br />
Autres paramètres<br />
Le dialogue Autres paramètres <strong>de</strong> morceau peut être aussi ouvert en cliquant sur le bouton [R], sous<br />
le titre du morceau, dans l'écran principal. Ces réglages sont expliqués en détail dans le chapitre<br />
Gui<strong>de</strong> avancé.
Menu Styles<br />
StyleMaker<br />
Ouvre un sous-menu comportant trois options pour le StyleMaker.<br />
Nouveau – Créer un nouveau style<br />
Permet <strong>de</strong> commencer à créer un nouveau style, avec le module StyleMaker. Voir l'Ai<strong>de</strong> # 6 en ligne :<br />
StyleMaker – Créer un nouveau Style.<br />
Modifier un style<br />
Permet d'éditer un style existant (*.STY) sur le disque. Le style produit peut être sauvé avec le même nom ou<br />
avec un nom différent. Cette fonction utilise le StyleMaker. Voir l'Ai<strong>de</strong> # 5 en ligne : StyleMaker – Modifier les<br />
Styles.<br />
Modifier Style en cours<br />
Permet d'accé<strong>de</strong>r rapi<strong>de</strong>ment au StyleMaker pour éditer le style en cours. C'est celui qui est affiché dans la Boîte<br />
<strong>de</strong> Style <strong>de</strong> l'écran principal.<br />
Utilisez <strong>de</strong> préférence le raccourci Ctrl+F9. Voir l'ai<strong>de</strong> en ligne #5 : StyleMaker – Modifier les Styles.<br />
Faire style hybri<strong>de</strong><br />
La fonction “Styles Hybri<strong>de</strong>s ” vous permet <strong>de</strong> jouer er créer un style qui comporte les instruments <strong>de</strong> styles<br />
différents (jusqu'à 5 !)! Vous pouvez par exemple, jouer un morceau avec une basse Reggae, une batterie Rock,<br />
un piano Salsa, ou toute autre combinaison parmi 5 styles.<br />
Style Wizard (création auto à partir <strong>de</strong> fichier MIDI)<br />
Lance l'Assistance <strong>de</strong> création <strong>de</strong> style, qui convertit automatiquement un fichier MIDI (.MID) en style Bandin-a-Box<br />
(.STY). Ouvrez simplement un fichier MIDI, choisissez vos options, et cliquez sur “Sauver comme<br />
Style.”<br />
Style est Activé<br />
Active ou désactive le style. S'il est désactivé, le nom du style commencera par un X, qui indique un style<br />
désactivé. Le style désactivé ne s'entendra pas et n'écrira aucune donnée dans le fichier MIDI. On désactive<br />
généralement le style quand un fichier MIDI est chargé sur la piste <strong>de</strong> Mélodie. Le style sera silencieux et<br />
n'entrera pas en conflit avec l'arrangement <strong>de</strong> la piste <strong>de</strong> Mélodie.<br />
Chargement <strong>de</strong>s styles avec les morceaux<br />
De cette façon, le style ne changera pas au chargement d’un autre thème (même s’il est associé à un autres<br />
style), vous pouvez ainsi facilement enchaîner <strong>de</strong>s morceaux avec le même style. Si vous avez découvert un<br />
nouveau style qui vous plait, vous pouvez le tester avec toutes sortes <strong>de</strong> morceaux sans avoir à recharger le style.<br />
Chapitre 14: Références 263
Par exemple, supposons que vous veniez <strong>de</strong> découvrir le style GARNER et que vous vouliez le tester sur<br />
différents thèmes.<br />
Choisissez Styles | Chargement <strong>de</strong>s styles avec les morceaux et assurez vous que cette option n’est PAS cochée.<br />
Ainsi quand vous chargez un morceau, le style associé n’est pas chargé, c’est le style GARNER.STY qui sera<br />
utilisé.<br />
Vous pouvez toujours charger un autre style avec le bouton [STY] button ou le menu Styles. Le nouveau style<br />
sera actif jusqu’au chargement d’un autre style, ou après chargement d’un morceau associé à un autre style si<br />
cette option est cochée.<br />
Sélectionner un style utilisateur<br />
Les styles peuvent être chargés à partir d'un dialogue avec noms longs.<br />
Parcourir styles avec <strong>de</strong>scriptif<br />
Ouvre la fenêtre StylePicker avec les informations complètes.<br />
Sélection styles favoris<br />
Ouvre le dialogue Favorite Styles, qui contient la liste <strong>de</strong>s 150 <strong>de</strong>rniers styles utilisés. Puisqu'ils sont basés sur<br />
le nombre d'utilisations, c'est la liste “Favorite styles”. Puisque vous pouvez aussi gar<strong>de</strong>r <strong>de</strong>s listes personnelles<br />
<strong>de</strong> favoris, nous les appellerons aussi Set Lists.<br />
Charger style précé<strong>de</strong>nt, Charger style suivant.<br />
Cette fonction, semblable à la fonction Ouvrir morceau suivant, charge le style précé<strong>de</strong>nt (ou suivant) dans<br />
l'ordre alphabétique <strong>de</strong>s noms <strong>de</strong> fichiers. Ces fonctions se trouvent dans menu Styles, et sont accessibles par les<br />
raccourcis Ctrl+Alt+Shift+F8 (ou Alt+Shift+F8).<br />
Aliases styles<br />
Vous pouvez crée un alias pour que, lorsque Band-in-a-Box cherche un style, il charge l'alias à la place, ainsi,<br />
quand vous avez trouvé un nouveau style favori, vous n'avez plus qu'à changer l'alias et vous n'avez pas à<br />
modifier tous vos morceaux..<br />
Pour créer un nouvel alias, cliquez sur un emplacement libre (c.à.d.. pas d'alias défini) dans la liste, ou cliquez<br />
sur l'alias que vous voulez éditer, si vous voulez en éditer un existant.<br />
Cliquez le bouton [Choisir] sous la boîte Style Original et choisissez le style à remplacer.<br />
Cliquez le bouton [Choisir] sous la boîte Substitution et choisissez le style <strong>de</strong> remplacement (alias).<br />
Pour entrer le nom d'un style, utilisez le bouton [Custom].<br />
Quand vous avez terminé votre alias, vous remarquerez une petite flèche dans la boîte Styles <strong>de</strong> l'écran principal,<br />
indiquant qu'un alias est chargé.<br />
264<br />
Astuce : Vous pouvez momentanément désactiver la fonction Alias en décochant la case Aliases <strong>de</strong> tout style du<br />
dialogue. Vous pouvez aussi avoir confirmation <strong>de</strong>s substitutions d'alias en cochant la case Confirmer Substitutions.<br />
Choix d'un style parmi les 24 styles pro<br />
Cette liste est un moyen pratique et rapi<strong>de</strong> <strong>de</strong> choisir parmi 24 styles originaux Band-in-a-Box.<br />
Quand vous avez chargé un style, le morceau sera joué avec ce style, et vous pouvez changer le style à chaque<br />
fois.<br />
Chapitre 14: Références
Menu Opt.<br />
Configurer pilote MIDI…<br />
Choisissez les pilotes d'entrée et sortie MIDI et un ensemble <strong>de</strong> sons pour votre synthétiseur / carte-son. Cliquez<br />
le bouton [Utiliser Driver Wizard] pour vous ai<strong>de</strong>r à choisir. Ce sujet est abordé en détails dans les instructions<br />
<strong>de</strong> réglages.<br />
Pilote <strong>de</strong> sortie <strong>de</strong> SUBSTITUTION<br />
Opt. Utiliser un pilote MIDI temporaire pour une session, est utile quand votre pilote MIDI est “occupé” par une<br />
autre application.<br />
Réinitialiser sur valeurs par défaut<br />
Cette command rétablit tous les réglages d'origine. Return to Factory Settings permet aussi d’annuler les choix<br />
<strong>de</strong> kit <strong>de</strong> batterie et <strong>de</strong> driver MIDI pour un retour total aux réglages d’usine.<br />
Choisissez MOST pour<br />
préserver les réglages <strong>de</strong><br />
drivers MIDI, <strong>de</strong> patch map<br />
et <strong>de</strong> kits <strong>de</strong> batterie.<br />
Choisissez ALL pour un<br />
retour total aux réglages<br />
d’usine.<br />
Options présentes<br />
Un dialogue intelligent, accessible aussi à partir du menu Ai<strong>de</strong>, qui cherche dans votre répertoire pour vous<br />
indiquer tout ce qui est installé et ce qui vous manque éventuellement.<br />
Utilitaires<br />
Chapitre 14: Références 265
Editer raccourcis d'accords … / Rafraîchir raccourcis d'accords…<br />
Si vous trouvez un accord non reconnu par Band-in-a-Box, vous pouvez ajouter vos propres raccourcis dans un<br />
fichier texte, appelé c:\bb\shortcut.txt et Band-in-a-Box vous permettra d'entrer cet accord dans le futur. Cliquez<br />
sur cette comman<strong>de</strong> pour ouvrir ou créer votre propre fichier <strong>de</strong> raccourcis d'accords. pensez à sauvegar<strong>de</strong>r le<br />
fichier après édition. Les changements ne prendront effet que lorsque vous choisirez Editer | Rafraîchir<br />
raccourcis d'accords…<br />
Le fichier texte \bb\shortcut.txt permet d'ajouter <strong>de</strong> nouveaux raccourcis d'accords. Si un accord n'est pas<br />
accepté par Band-in-a-Box, comme Csus2 alors qu'il attendait un C2, entrez ceci sur une seule ligne (sans les<br />
guillemets) : “Csus2@C2.” Band-in-a-Box entrera alors l'accord C2 quand vous entrerez Csus 2. Vous pouvez<br />
aussi entrer <strong>de</strong>s raccourcis. Par exemple, si vous entrez j@maj7, Band-in-a-Box acceptera Cj pour CMaj7. Voir<br />
c:\bb\pgshortc.txt pour <strong>de</strong>s exemples <strong>de</strong> raccourcis.<br />
266<br />
Remarque : Le fichier shortcut.txt n'est pas inclus dans Band-in-a-Box car il écraserait votre fichier! Le fichier<br />
c:\bb\pgshortc.txt <strong>de</strong>vrait être utilisé seulement par <strong>PG</strong> <strong>Music</strong> <strong>Inc</strong>. Pour les raccourcis fournis avec Band-in-a-Box.<br />
Enregistrer Config (Mysetup.DK file)<br />
Cela réécrit le fichier <strong>de</strong> configuration <strong>de</strong> Band-in-a-Box, mysetup.dk, avec vos réglages. Ce fichier contient :<br />
- Les canaux/sons/volumes/réverb/chorus/banque MIDI<br />
- La table <strong>de</strong>s sons<br />
- Les sons favoris, les réglages Ensembles favoris<br />
- L'ensemble <strong>de</strong> percussion<br />
Enregistrer/Charger fichier alternatif Batt/Patch .DK<br />
Permet <strong>de</strong> sauver ou <strong>de</strong> charger différents ensembles <strong>de</strong> percussion.<br />
Affiche numéros <strong>de</strong> sons General MIDI<br />
Ouvre la liste <strong>de</strong>s sons General MIDI, pour référence.<br />
SysEx (*.SYX) permet d’envoyer <strong>de</strong>s informations <strong>de</strong> Système Exclusif à vos appareils MIDI .<br />
Que vous vouliez charger différents patches (ou <strong>de</strong>s patches édités par un logiciel comme SC-Pro<br />
Editor/Librarian) dans un module MIDI ou qu’un <strong>de</strong> vos synthés <strong>de</strong>man<strong>de</strong> une séquence SysEx pour être mis<br />
dans un mo<strong>de</strong> particulier, vous pouvez facilement envoyer <strong>de</strong>s fichiers SysEx avec un délai programmable (par<br />
défaut <strong>de</strong> 100 ms).<br />
Si vous voulez envoyer une séquence SysEx automatiquement au début <strong>de</strong> chaque session à un module MIDI,<br />
vous <strong>de</strong>vez créer un fichier nommé STARTUP.SYX, dans le dossier c:\bb . La séquence <strong>de</strong> Sysex contenue<br />
dans le fichier sera envoyée à chaque démarrage du programme.<br />
Si vous voulez envoyer un fichier SysEx durant une session, choisissez Utilitaires/Envoi fichier Sysex dans le<br />
menu Opt.. Une fenêtre vous permet <strong>de</strong> choisir le fichier à envoyer. Comme certains modules MIDI exigent un<br />
délai entre les parties d’un message Sysex , celui-ci est réglé par défaut à 100 ms.<br />
Pour modifier ce délai par défaut allez dans le menu Opt.Utilitaires.Construire Patchmap(avancé) et réglez le<br />
paramètre Sysex Delay en millisecon<strong>de</strong>s (ms). Si vous entrez 0 ms, la valeur par défaut <strong>de</strong> 100 ms sera rétablie.<br />
La valeur minimale acceptée est <strong>de</strong> 1 (ms).<br />
Précisions techniques:<br />
Les fichiers SysEx peuvent être produits par <strong>de</strong>s programmes comme PowerTracks Pro Audio <strong>de</strong> <strong>PG</strong><strong>Music</strong> ou<br />
SC-Pro Editor/Librarian. Ils commencent par F0 (en hexa) et finissent par F7.<br />
Exemples d’usage <strong>de</strong> fichiers SysEx avec Band-in-a-Box :<br />
- Utiliser un réglage ou un patch personnel réalisé avec SC-Pro Editor /Librarian.<br />
- Envoyer un message General MIDI mo<strong>de</strong> ON au démarrage <strong>de</strong> Band-in-a-Box.<br />
Choisir patch GENERAL MIDI... permet <strong>de</strong> choisir un son pour l'instrument sélectionné, parmi une liste <strong>de</strong><br />
sons GM.<br />
Choisir Patch bank supér... permet <strong>de</strong> choisir un son avec une recherche avancée et un support <strong>de</strong>s<br />
sons/banques supérieurs.<br />
Chapitre 14: Références
Construire Patch Map (avancé)<br />
Les listes <strong>de</strong> sons contiennent <strong>de</strong>s informations pour attribuer les sons et les percussions à votre synthé, ainsi que<br />
les réglages <strong>de</strong> Vélocité, Octave, Contrôleurs 0 et 32 <strong>de</strong> banques… etc. . Il y a aussi <strong>de</strong>s options avancées<br />
comme l'envoi <strong>de</strong> fichier SysEx en chargeant le fichier .DK.<br />
Ces réglages s’effectuent par le menu Opt. | Utilitaires en choisissant Construire Patch Map (avancé).Ces<br />
options sont utiles pour les synthétiseurs récents supportant les changements <strong>de</strong> banque et possédant <strong>de</strong>s sons<br />
intéressants dans les banques supérieures (p. ex.., JV880, Yamaha XG), ou pour un synthé ancien <strong>de</strong>mandant une<br />
répartition. personnalisée <strong>de</strong>s sons. Pour accé<strong>de</strong>r à ces fonctions, cochez la case Vali<strong>de</strong>r paramètres avancés.<br />
Puis entrez les valeurs que vous voulez changer. Par exemple, vous avez <strong>de</strong> super sons <strong>de</strong> cor<strong>de</strong>s sur votre<br />
synthé, sur la Banque 4, Contrôleur 32. Cette fonction vous permet <strong>de</strong> les sauver dans vos réglages <strong>de</strong> Band-ina-Box<br />
en cliquant le bouton [Sauver]. Votre fichier MYSETUP.DK contiendra alors tous les sons que vous<br />
voulez utiliser, quelque soit leur emplacement sur votre synthé.<br />
Certaines cartes sons <strong>de</strong> base ne permettent pas <strong>de</strong> régler le volume <strong>de</strong> la batterie. C’est génant car la batterie<br />
peut sonner trop fort sans qu’on puisse la régler. Band-in-a-Box règle ce problème et vous pouvez ajuster le<br />
volume <strong>de</strong> la batterie sur quasiment n’importe quelle source.<br />
Pour régler le volume <strong>de</strong> batterie utilisez le menu Opt. | Utilitaires en choisissant Construire Patch Map<br />
(avancé) puis entrez un nombre entre -127 (plus faible) et +127 (plus fort) dans la case « Augmenter vélocité<br />
batt. » .<br />
Choix <strong>de</strong> langue<br />
Permet <strong>de</strong> passer <strong>de</strong> l'Anglais à un autre langage pour l'affichage. Si d'autres langages sont supportés par votre<br />
version <strong>de</strong> Band-in-a-Box, ils seront affichés dans la boîte <strong>de</strong> dialogue. Des fichiers <strong>de</strong> langage international<br />
sont disponibles en téléchargement sur le site www.pgmusic.com.<br />
Chapitre 14: Références 267
Préférences…<br />
Préférences permet d’effectuer <strong>de</strong>s réglages sauvegardés dans le fichier INTRFACE.BBW., qui permet à<br />
Windows <strong>de</strong> configurer Band-in-a-Box Les lettres soulignées donnent un accès direct aux boites <strong>de</strong> dialogue.<br />
Par exemple, pour ouvrir le dialogue « Arranger » vous pouvez taper :<br />
Ctrl+E pour ouvrir le dialogue Préférences<br />
- A pour accé<strong>de</strong>r aux options d’arrangement<br />
268<br />
.Note: Des éléments qui se trouvaient dans Préférences (2) sont maintenant regroupés dans le dialogue Préférences<br />
du menu (Opt. | Préférences).<br />
D’autres éléments auparavant dans Préférences (2) sont maintenant dans <strong>de</strong>s boites <strong>de</strong> dialogue comme Options<br />
MIDI, Options Arrangement Options et Options Affichage.<br />
Cette boîte <strong>de</strong> dialogue permet <strong>de</strong> faire différents réglages qui sont sauvegardés dans le fichier <strong>de</strong> configuration<br />
INTRFACE.BBW, <strong>de</strong> Band-in-a-Box pour Windows.<br />
Options Environment<br />
Sauver/charger Reverb, Vol, Pan, Chorus, Bank<br />
Cochez cette case dans le dialogue Préférences si vous voulez intégrer les informations <strong>de</strong> reverb, volume,<br />
panoramique, chorus, et banque, à vos morceaux, ou si vous voulez que <strong>de</strong> telle informations soient intégrées<br />
aux morceaux chargés.<br />
Les <strong>de</strong>rniers réglages en cours, <strong>de</strong> l'écran principal du panneau d'instruments, seront enregistrés. Les réglages<br />
individuels peuvent être activés/désactivés dans le menu Fichier | Enregistrer morceau avec patches.<br />
Réduction/extension du morceau<br />
Si un style est changé avec un "feeling" différent (doubles croches à la place <strong>de</strong> croches), Band-in-a-Box propose<br />
automatiquement d'augmenter ou <strong>de</strong> réduire la durée <strong>de</strong>s accords, et change le tempo pour s'adapter au nouveau<br />
style.<br />
Sélecteur <strong>de</strong> style par défaut sur style en cours<br />
Puisque le StylePicker peut maintenant s'ouvrir sur le style en cours, cette option existe. Si vous voulez que le<br />
StylePicker s'ouvre sur le <strong>de</strong>rnier style qu'il affichait, décochez cet élément<br />
Utiliser dialogue fichier personnalisé<br />
Si coché, le bouton [Ouvre], ou la comman<strong>de</strong> du menu Fichier | Ouvrir, ou la touche F3 lancera le dialogue<br />
personnalisé Ouvrir Fichier. Ce dialogue comporte plusieurs avantages par rapport au dialogue habituel <strong>de</strong><br />
Windows :<br />
- La fenêtre est plus gran<strong>de</strong>, et comporte davantage <strong>de</strong> place.<br />
- On peut choisir la police et la taille <strong>de</strong>s caractères.<br />
- On peut ajuster la largeur <strong>de</strong>s colonnes.<br />
- La fenêtre mémorise vos réglages.<br />
Chapitre 14: Références
- Des onglets, en haut, permettent <strong>de</strong> trier par date…etc.<br />
Emission d'un bip avec les messages<br />
La plupart <strong>de</strong>s cartes-son sont reliées à <strong>de</strong> puissants haut-parleurs et un simple “bip” venant <strong>de</strong> Windows quand<br />
une mauvaise touche est pressée pourrait “réveiller vos voisins”. L'option “bip silencieux” permet <strong>de</strong> faire<br />
clignoter la barre <strong>de</strong> titre <strong>de</strong> la fenêtre <strong>de</strong> Band-in-a-Box pour appeler votre attention, plutôt que <strong>de</strong> produire un<br />
“bip” sonore<br />
Toujours sauvegar<strong>de</strong> morceaux avec extension 'U'<br />
Au démarrage<br />
Au démarrage, le programme peut s'ouvrir automatiquement avec le <strong>de</strong>rnier morceau ou style utilisé. Ou non….<br />
Démarrer sur le <strong>de</strong>rnier dossier utilisé<br />
Au démarrage, le répertoire courant sera le <strong>de</strong>rnier utilisé pendant la session précé<strong>de</strong>nte.<br />
Options raccourcis<br />
Touche Entrée avance le curseur<br />
La touche Entrée avance la cellule en surbrillance, sur la grille. Cela accélère l'entrée <strong>de</strong>s morceaux pour ceux<br />
qui préfèrent utiliser la touche Entrée. Quand vous entrez un accord sur la grille, pressez la touche Entrée pour<br />
placer votre accord dans la cellule en surbrillance, cette région ira automatiquement dans la cellule suivante. La<br />
touche droite, utilisée dans les versions précé<strong>de</strong>ntes, fonctionne toujours.<br />
BARRE D’ESPACE<br />
Il y a 3 options pour la barre d'espacement.<br />
- Entre aucun accord (efface l'accord courant)<br />
- Joue à partir <strong>de</strong> la position en cours (Ctrl – Espace joue à partir du début)<br />
- Joue à partir du début (Ctrl – Espace, joue à partir <strong>de</strong> la position en cours.)<br />
Simuler Pavé numérique (utilisateurs portables)<br />
Les utilisateurs <strong>de</strong> portables ont rarement un pavé numérique et ne peuvent utiliser les fonctions <strong>de</strong> boucles <strong>de</strong><br />
Band-in-a-Box (touches Ctrl+NUMPAD 1-6). Avec cette option, les touches chiffrées ordinaires peuvent être<br />
utilisées pour activer la fonction <strong>de</strong> boucles. par exemple, presser Ctrl+2 lancera le playback <strong>de</strong>s chorus en<br />
boucle.<br />
Pause jusqu'à récept. <strong>de</strong> note/msg MIDI<br />
Cela permet <strong>de</strong> démarrer un morceau lorsqu'une note MIDI est reçue au port MIDI In, ou en pressant une touche<br />
du clavier. Band-in-a-Box génère son arrangement, puis attend votre comman<strong>de</strong> <strong>de</strong> départ command.<br />
Trucs<br />
Activez ou désactivez les info-bulles, les indices, et/ou les conseils <strong>de</strong>s boîtes <strong>de</strong> dialogue. Réglez le délai en ms<br />
avant l'apparition, et la durée 'affichage.<br />
Boutons Préférences<br />
la plupart <strong>de</strong>s réglageset options du programme sont accessibles à partir <strong>de</strong>s boutons, en haut du dialogue<br />
Préférences.<br />
Options d'affichage<br />
Le bouton [Affichage] ouvre les Options d'affichage.<br />
Chapitre 14: Références 269
Barres outils<br />
Les réglages mo<strong>de</strong> barre outils concernent la barre d'outils principale. Le mo<strong>de</strong> normal affiche les icônes et le<br />
texte. Les options sont texte seul, Icônes seules, ou pas <strong>de</strong> barre d'outils.<br />
Afficher piano affiche ou cache le piano.<br />
Barres d'outils flottantes affichent texte affiche ou non les textes <strong>de</strong> la barre d'outils.<br />
police titre morceau permet <strong>de</strong> choisir une police présente pour le titre.<br />
Grille accords<br />
Autoriser affichage répétitions/fins permet l'affichage <strong>de</strong>s signes <strong>de</strong> répétitions et <strong>de</strong>s marqueurs <strong>de</strong> 1 er /2 n<strong>de</strong> fin<br />
sur la grille d'accords.<br />
Afficher mesures au-<strong>de</strong>là <strong>de</strong> la fin en gris “grisera” les mesures <strong>de</strong> la grille d'accords après la fin du morceau.<br />
<strong>Accord</strong>s avec breaks<br />
Le symbole <strong>de</strong> l'anticipation est le (^). Un accord <strong>de</strong> C avec une anticipation est affiché ^C. Le symbole du<br />
silence est un point (.). Ainsi, un accord <strong>de</strong> C avec un silence est affiché C. (C point). Si vous préférez ne pas<br />
voir ces symboles, décochez la case. Il n'apparaissent pas à l'impression, <strong>de</strong> toute façon.<br />
<strong>Accord</strong>s avec breaks en couleur<br />
Coché, les anticipations apparaissent en VERT et les silences en ROUGE. Cela s'applique à la feuille d'accord et<br />
non à la notation.<br />
Affichage accords<br />
Choisissez l'affichage <strong>de</strong> vos accords, parmi Normal, Chiffres Romains, Nashville ou Solfeggio.<br />
Gamme maj. Rel. Au lieu <strong>de</strong> gamme min. si affichage en chiffres romains<br />
Pour les tonalités mineures, les chiffres romains sont basés sur la relative majeure. Par exemple, en Am, Am est<br />
soit l'accord Im ou l'accord VIm.<br />
Police pour accords /Nombre <strong>de</strong> lignes<br />
Choisissez la police et le nombre <strong>de</strong> rangées par écran.<br />
270<br />
Chapitre 14: Références
Si vous choisissez une police personnalisée, vous pouvez aussi choisir sa taille. Pour les<br />
polices présélectionnées, la tailles est réglée automatiquement pour s'adapter à la hauteur<br />
<strong>de</strong>s rangées <strong>de</strong> la grille d'accords.<br />
Si vous cliquez sur [Jazz Symbols] les accords paraitront « écrits à la main » sur la grille<br />
grâce à la police “Jazz Chord Symbols”.<br />
Pour revenir au style classique qui utilise une petite police System et <strong>de</strong> nombreuses rangées, vous pouvez<br />
choisir la police “Small font (system).”<br />
Transposer<br />
Permet d’afficher la partition ou la grille pour <strong>de</strong>s instruments transpositeurs, soit par <strong>de</strong>s presets soit en<br />
définissant l’intervalle par <strong>de</strong>mi-tons.<br />
Options Arrangement<br />
Le bouton [Arranger] ouvre le dialogue Options Arrangement.<br />
Augmenter vélocité anticipations<br />
Les anticipations dans Band-in-a-Box, sont <strong>de</strong>s accords joués avant le temps. Ils sont généralement joués un peu<br />
plus fort que les autres patterns. Vous pouvez laisser cette valeur à 0, en la régler entre 0 et 10.<br />
Relever 'pêches' <strong>de</strong><br />
Le "pêches" peuvent être accentuées par ce réglage.<br />
Relever ‘Tenus’ <strong>de</strong><br />
Utilisez ce réglage pour accentuer la vélocité <strong>de</strong>s accords tenus.<br />
Tous les silences<br />
Chapitre 14: Références 271
Vous pouvez désactiver les silences. Par exemple, un morceau comportant <strong>de</strong> nombreux silences, rend difficile<br />
l'enregistrement d'une mélodie car vous n'enten<strong>de</strong>z pas les percussions marquant le rythme (silences sur les<br />
percussions). Là, vous pouvez désactiver les silences momentanément pour enregistrer et entendre les<br />
percussions.<br />
Toutes les anticipations<br />
Si, pour une raison quelconque, vous ne voulez pas d'anticipation dans un style ou un morceau, vous pouvez<br />
décocher la case.<br />
Anticipations styles<br />
Si vous ne voulez pas d'anticipation dans un style, décochez la case.<br />
Charger styles avec morceaux<br />
Charge le style sauvegardé avec le morceau Band-in-a-Box. Réglez sur NON si vous ne le voulez pas, pour<br />
écouter un nouveau style avec différents morceaux, par exemple.<br />
Réglage diapason concert<br />
Utile pour les instruments comme le saxophone ou la trompette. La sortie est transposée. La partition est dans<br />
une tonalité et elle est jouée dans une autre..<br />
Pour trompettes et autres instruments en Bb, réglez le Diapason Concert à –2.<br />
Pour Saxo Alto et autres instruments en Eb, réglez le Diapason Concert à +3.<br />
272<br />
Remarque : ce réglage est ancien. Il vaut mieux utiliser l'option Notation-Transpose à la place.<br />
Admettre toutes les fins<br />
Vous pouvez désactiver les fins <strong>de</strong> tous les morceaux avec ce réglage.<br />
Note <strong>de</strong> basse la plus grave<br />
Les styles jouent normalement les notes <strong>de</strong> basse (jusqu'au E grave) si le pattern ne <strong>de</strong>scend pas sous le E grave.<br />
C'est automatique pour tous les styles, mais une option permet <strong>de</strong> fixer une note plus basse (ainsi, vous pouvez<br />
obtenir un C grave si vous le voulez !).<br />
Eviter les notes <strong>de</strong> guitare trop basses<br />
<strong>Inc</strong>lure notes en retard dans Pattern avant changement d'accord<br />
Les styles jouent normalement les notes <strong>de</strong> fin <strong>de</strong> pattern, avant un changement d'accord. Quelquefois, le style<br />
paraît un peu “confus”. Si vous réglez sur 70%, par exemple, alors, dans 30% <strong>de</strong>s cas, la note <strong>de</strong> fin <strong>de</strong> pattern<br />
sera plus faible, à la moitié du volume.<br />
Batterie balais<br />
La plupart <strong>de</strong>s modules GM ont les balais disponibles sur le son (patch) 41 <strong>de</strong> percussion. Sur quelques Sound<br />
Blasters, vous <strong>de</strong>vrez charger une fonte <strong>de</strong> sons GS pour l'obtenir, et vous <strong>de</strong>vrez utiliser le logiciel Sound<br />
Blaster pour le faire (Panneau contrôle AWE). Sur le Yamaha XG, vous <strong>de</strong>vrez envoyer un message “GS mo<strong>de</strong><br />
on” à partir du menu GM <strong>de</strong> Band-in-a-Box. Mais si votre module ne comporte pas <strong>de</strong> balais, vous pouvez<br />
configurer cette option, et le style répartira alors les notes sur différents instruments <strong>de</strong> percussions qui n'ont pas<br />
<strong>de</strong> balais.<br />
La 1 ère mesure du morceau a un crash <strong>de</strong> cymbale<br />
Permet <strong>de</strong> jouer un crash <strong>de</strong> cymbale sur le premier temps du thème. Désélectionné par défaut car peu <strong>de</strong><br />
batteurs jouent une pêche <strong>de</strong> cymbale sur le premier temps du morceau.<br />
Options décompte et métronome<br />
Ouvre le dialogue Options décompte et métronome.<br />
Chapitre 14: Références
Options décompte batterie<br />
Introduction<br />
Ceux qui utilisent Band-in-a-Box pour s'entraîner à improviser désactiveront l'introduction pour obtenir <strong>de</strong>s<br />
boucles ininterrompues par le décompte. Pour éviter ce décompte, réglez Introduction = NON. Le morceau<br />
commencera à la mesure 1 sans décompte.<br />
Lire anacrouse même si intro<br />
S'il y a une introduction, Les <strong>de</strong>ux mesures d'anacrouse ne sont pas nécessaires. Une option permet d'OMETTRE<br />
l'anacrouse s'il y a une intro.<br />
Type décompte<br />
Ce peut être un pattern <strong>de</strong> batterie à la place <strong>de</strong> “1-2-1234.” Vous pouvez choisir <strong>de</strong> jouer 2 mesures <strong>de</strong> pattern<br />
<strong>de</strong> batterie à la place du décompte. Vous pouvez préférer la batterie à un simple décompte, car elle donne<br />
davantage d'information sur le groove qui arrive. Si vous jouez en direct avec Band-in-a-Box <strong>de</strong>vant <strong>de</strong>s<br />
danseurs, e réglage évitera les temps morts entre les morceaux, et conservera le rythme. Des options permettent<br />
<strong>de</strong> choisir <strong>de</strong>s variations “a” ou “b” ou <strong>de</strong>s patterns pour les 2 mesures.<br />
Activer anacrouse/Volume<br />
Pour entendre les mesures d'anacrouse, avec les percussions plus faibles (ou silencieuses)) réglez le Volume à =<br />
0 (silencieux).<br />
Instrument/ Pattern<br />
Vous pouvez choisir toute percussion pour le décompte sonore. Choisissez aussi différents rythmes, p. ex., sur2<br />
et 4 plutôt que 1-2-3-4. Une option “décompte intelligent” existe pour ne pas entendre le décompte <strong>de</strong><br />
percussion si un anacrouse <strong>de</strong> mélodie a commencé..<br />
Décompte intelligent<br />
Le décompte intelligent évite d'entendre le décompte <strong>de</strong> percussion pendant un "pickup" mélodique.<br />
Décompte audible même si batterie coupée/désactivée<br />
Avant, quand la piste <strong>de</strong> percussion était muette (ou désactivée pour un morceau), le décompte ne s'entendait<br />
pas. Cette option permet d'entendre le décompte dans tous les cas. Les batteurs qui jouent avec BB en<br />
désactivant cette piste trouveront cela utile. Pour régler, choisissez Opt. | Préférences et cochez “ Décompte<br />
audible même si batterie coupée/désactivée ” (défaut).<br />
Chapitre 14: Références 273
Options Métronome<br />
Métronome Visible<br />
Vous pouvez afficher un métronome à l'écran pendant tout le morceau (ou seulement pendant les <strong>de</strong>ux mesures<br />
d'avant). Choisissez la position sur l'écran (en haut à droite ou centre), et la taille (jusqu'à proche d'un plein<br />
écran). Choisissez aussi le pattern du métronome visible (1234, 1-3, 1---, ou –2-4). Voir un métronome à<br />
l'écran est très utile pour un étudiant qui apprend à rester en rythme, et avec la taille réglable, vous pouvez le voir<br />
<strong>de</strong>puis l'autre côté <strong>de</strong> la pièce .<br />
Métronome Audible<br />
Les 3 réglages pour le métronome audible sont, aucun, pendant enregistrement, ou enregistrer et jouer.<br />
Options fichier MIDI<br />
274<br />
Le bouton [Fichier MIDI] du dialogue Préférences ouvre le dialogue Options <strong>de</strong> fichiers MIDI.<br />
<strong>Inc</strong>lure changt patch ds fichiers MIDI inclura les changements <strong>de</strong> son (instrument).<br />
<strong>Inc</strong>lure Marqueurs Partie Marqueurs texte incluera <strong>de</strong>s marqueurs <strong>de</strong>scriptifs au fichier MIDI file, comme<br />
“mesure 23, part A.” Ces marqueurs sont aussi lus <strong>de</strong>puis les fichiers Midi et affichés comme Marqueurs <strong>de</strong><br />
Section sur la partition.<br />
<strong>Inc</strong>lure 2 mesure <strong>de</strong> décompte dans le fichier MIDI<br />
Si vous ne voulez pas que le fichier MIDI contienne les 2 premières mesures <strong>de</strong> 1—2—1-2-3-4 réglez cette<br />
option. S'il y a une anacrouse , les 2 mesures <strong>de</strong> lead-in resteront dans le fichier.<br />
Ecrire paroles dans format General MIDI ou format <strong>PG</strong> <strong>Music</strong><br />
La spécification GM a accepté, sous certaines conditions d'écrire les paroles dans les fichiers MIDI, <strong>de</strong> telle sorte<br />
que les paroles sauvées dans Band-in-a-Box <strong>de</strong>vraient s'afficher <strong>de</strong> la même façon dans les autres programmes<br />
MIDI. Pour régler cette option, choisissez soit Format General Midi ou Format <strong>PG</strong> <strong>Music</strong>. Nous recommandons<br />
Format GM.<br />
Ecrire texte <strong>de</strong> section comme événements<br />
Une partie texte peut être incluse dans le fichier MIDI comme événements texte.<br />
<strong>Inc</strong>lure Volume/Reverb/ Chorus/ Pan<br />
<strong>Inc</strong>lura les réglages volume, reverb, chorus, et panoramique que vous avez faits dans la fenêtre synthé <strong>de</strong> Bandin-a-Box,<br />
dans votre fihier MIDI.<br />
Chapitre 14: Références
<strong>Inc</strong>lure méta-événmts <strong>de</strong> canal forcé<br />
<strong>Inc</strong>lura le méta-événement <strong>de</strong> canal forcé. Il est reconnu par PowerTracks Pro Audio et les autres programmes<br />
<strong>PG</strong> <strong>Music</strong> <strong>Inc</strong>., seulement<br />
<strong>Inc</strong>lure contrôleur <strong>de</strong> pos. De la guit.<br />
Insérera un contrôleur 84 que <strong>PG</strong> <strong>Music</strong> utilise pour indiquer la position sur le manche. Comme certains synthés<br />
l'utilisent pour le contrôle du Portamento, vous <strong>de</strong>vriez utiliser ce réglage avec précaution.<br />
Ecrire Soliste sur canal 5<br />
Normalement, le programme écrit la partie Soliste sur le canal 8. Puisque celui-ci peut être attribué à la main<br />
gauche d'une piste <strong>de</strong> piano (canaux 8/9 pour le piano), cette option permet <strong>de</strong> l'écrire sur le canal 5.<br />
Sauver Harmonie dans fichier MIDI<br />
Sur OUI, l'harmonie sera écrite dans le fichier MIDI. Sinon, seule la mélodie sera écrite dans le fichier MIDI.<br />
Harmonie pistes à part (fichier MIDI)<br />
Sur OUI, les différentes voix <strong>de</strong> l'harmonie seront écrites sur <strong>de</strong>s pistes séparées du fichier MIDI. Vous pourrez<br />
ainsi imprimer <strong>de</strong>s parties individuelles, par exemple.<br />
Ecrire partie guitare sur 6 canaux<br />
Sur OUI, les styles Intelligents <strong>de</strong> Guitare donneront un fichier MIDI avec la partie guitare sur 6 canaux (11à16).<br />
Ainsi, si vous l'ouvrez dans PowerTracks, ou un autre séquenceur utilisant la convention "11-16" pour les cor<strong>de</strong>s<br />
<strong>de</strong> guitare, la partie guitare s'affichera correctement.<br />
Configuration pilotes MIDI<br />
Le bouton [Pilote MIDI] ouvre le dialogue Configuration <strong>de</strong>s pilotes MIDI.<br />
Pilote d'entrée MIDI<br />
Choisissez le pilote que vous voulez utiliser pour l'entrée à partir d'un clavier MIDI. Si vous n'avez pas <strong>de</strong> clavier<br />
MIDI, vous pouvez choisir
Synthé / carte sonore<br />
Le choix <strong>de</strong> type <strong>de</strong> synthé permet à Band-in-a-Box <strong>de</strong> charger automatiquement le bon fichier <strong>de</strong> kit<br />
Batterie/sons (*.DK ). Il n'est pas essentiel <strong>de</strong> faire ce réglage - si vous ne le faites pas, laissez le sur<br />
.<br />
Temps <strong>de</strong> réaction<br />
Les synthés logiciels (comme le Roland VSC) ont un petit inconvénient du à leur temps <strong>de</strong> réaction. Cela<br />
signifie qu'il faut environ 430ms à partir du moment où Band-in-a-Box envoie l'information MIDI au synthé<br />
virtuel pour générer et entendre le son. Pour tout conserver (p. e. l'affichage <strong>de</strong>s notes…etc.) en synchronisation,<br />
vous <strong>de</strong>vriez régler cette option. dans la plupart <strong>de</strong>s cas, Band-in-a-Box vous <strong>de</strong>man<strong>de</strong>ra <strong>de</strong> le faire. Si vous<br />
utilisez une carte sonore courante ou un module MIDI, vous ne <strong>de</strong>vriez pas être confronté au problème, et<br />
pourrez donc régler le temps <strong>de</strong> réaction à zéro (0) si ce n'est déjà fait.<br />
Utiliser synthé DXi<br />
Cochez cette case pour permettre le playback DXi.<br />
Pour utiliser cette option, vous <strong>de</strong>vez possé<strong>de</strong>r un synthé polyphonique DXi installé sur votre ordinateur, tel que<br />
le Roland/Edirol VSC DXi. Ce sera beaucoup plus pratique si votre synthé DXi peut utiliser les sons General<br />
MIDI ou GM2.<br />
Réglages synthés DXi<br />
Pour choisir le synthé DXi, cliquez sur [Réglages synthé DXi], ce qui ouvre la fenêtre Plugins DirectX.<br />
Choisissez votre synthé DXi et appliquez les effets DirectX en temps réel.<br />
Compatibilité GM2<br />
Le type <strong>de</strong> compatibilité GM2 est choisi dans cette boîte <strong>de</strong> dialogue. Les choix sont :<br />
- Compatibilité Général MIDI 2 : Si vous utilisez le Roland VSC3, ou un Sound Canvas récent (par<br />
exemple, après 1999, ou plus récent que le Roland SC88), choisissez ce support GM2.<br />
- Roland GS (Anciens Modules) : Les “Anciens” Sound Canvas (SC55/SC88) acceptent GS, mais pas<br />
GM2. La bonne nouvelle, c'est qu'ils ont les mêmes instruments disponibles, mais à <strong>de</strong>s endroits<br />
différents. Ainsi, si vous choisissez cette option, BB trouvera les instruments aux emplacements “GS”<br />
au lieu <strong>de</strong>s emplacements “GM2”. Si vous avez un module GS récent comme le SC8820, il accepte<br />
aussi bien GM2 que GS – choisissez <strong>de</strong> préférence GM2.<br />
- Pas <strong>de</strong> compatibilité GM2 : la plupart <strong>de</strong>s cartes-son (Sound Blaster etc.) n'acceptent pas encore le<br />
GM2, mais uniquement les 128 sons. BB utilisera, dans ces cas, les instruments les plus ressemblants.<br />
MIDI<br />
276<br />
Ce bouton du dialogue Préférences ouvre le dialogue Options MIDI.<br />
Chapitre 14: Références
Envoie GM Mo<strong>de</strong> On au démarrage / Envoie XG Mo<strong>de</strong> On au démarrage<br />
Band-in-a-Box peut envoyer automatiquement une comman<strong>de</strong> <strong>de</strong> message GM ou XG Mo<strong>de</strong> On à chaque<br />
démarrage. Activez cette option si vous avez un matériel GM ou XG et si vous voulez être sûr qu'il sera réglé<br />
sur le mo<strong>de</strong> convenable.<br />
Local ON (Clavier ext.): Si vous enten<strong>de</strong>z <strong>de</strong>ux fois les informations jouées sur votre clavier (un effet d'écho)<br />
réglez Local ON sur “Non”. Si vous ne pouvez pas entendre ce que vous jouez, réglez Local ON sur “Oui”.<br />
Régler le clavier externe en mo<strong>de</strong> Local On en fin <strong>de</strong> session<br />
Si vous avez réglé Clavier Local sur Off (pour éliminer l'écho MIDI), ce réglage le rétablit sur On à la fin <strong>de</strong><br />
votre session Band-in-a-Box.<br />
MIDI Thru : Réglé sur “Non” si vous ne voulez pas que les informations jouées sur votre clavier MIDI soient<br />
envoyées à travers Band-in-a-Box au pilote <strong>de</strong> sortie.<br />
Contrôleurs Thru: Les synthés Guitare et les synthés Vent contiennent une gran<strong>de</strong> quantité <strong>de</strong> données MIDI<br />
qui n'est pas toujours utile à Band-in-a-Box et peuvent ralentir les performances <strong>de</strong> votre ordinateur. Pour éviter<br />
que ces informations passent par Thru, réglez cette option sur “Non”.<br />
Utiliser canal Thru MIDI : Band-in-a-Box utilise le canal Thru comme une partie, exactement comme<br />
Basse/Batterie/Piano…etc. Le canal Thru est réaffecté au canal Thru tel qu'assigné dans le dialogue <strong>de</strong>s réglages<br />
MIDI. Si vous préférez régler le canal Thru vous-même, <strong>de</strong> votre contrôleur MIDI, réglez sur “Non”.<br />
Relevez vél. THRU <strong>de</strong><br />
Quand vous jouez sur votre clavier avec "l'orchestre" <strong>de</strong> Band-in-a-Box, si le son <strong>de</strong> votre clavier est trop faible<br />
et que l'augmentation du volume THRU n'est pas suffisante , utilisez cette option pour relever la vélocité THRU<br />
et faire jouer votre partie THRU plus fort.<br />
Envoi MIDI Sync/Start : Synchronise Band-in-a-Box avec un séquenseur externe.<br />
Envoi Note Offs MIDI : Laissez cette option sur “Non” à moins que vous ayez <strong>de</strong>s problèmes <strong>de</strong> notes<br />
parasites continues quand vous pressez [Stop]. Si vous réglez cette option sur “Oui” le programme enverra un<br />
“nettoyage global” <strong>de</strong> toutes les notes en plus <strong>de</strong>s notes sélectionnées qui sont jouées quand vous pressez le<br />
bouton [Stop].<br />
Tous chang'ts <strong>de</strong> patch : Réglez sur “Non” pour désactiver tous les changements <strong>de</strong> patches.<br />
Chang'ts Patch morceau: Les morceaux peuvent être sauvés avec leurs changements <strong>de</strong> patch. Si vous voulez<br />
éviter que certains instruments soient chargés avec certains morceaux, réglez cette option sur “Non”.<br />
Chang'ts Patch Style : Les styles contiennent <strong>de</strong>s informations <strong>de</strong> changement <strong>de</strong> patch pour les instruments<br />
utilisés à la création du style. Pour utiliser votre propre sélection d'instruments, et non les originaux, changez le<br />
réglage à “Non”.<br />
Chang'ts Patch batt : Pour désactiver le changement <strong>de</strong> patch dans la Batterie, réglez sur "Non"..<br />
Chang'ts Volume : Pour éviter les changements <strong>de</strong> volume réglez sur “Non”.<br />
Chaang'ts Volume style : Pour désactiver le changement <strong>de</strong> volume dans les styles, réglez sur “Non”.<br />
Paramètres MIDI<br />
Le bouton [Canaux] ouvre le dialogue <strong>de</strong>s paramètres MIDI.<br />
Chapitre 14: Références 277
Canal MIDI : valeur <strong>de</strong> 0 à 16. Si la valeur est 0 la partie sera OFF/DÉSACTIVÉE, ce qui est différent <strong>de</strong><br />
“silencieuse”.<br />
Octave : Cela règle l'octave <strong>de</strong> la partie. Valeurs <strong>de</strong> -2 à +2. En général à 0. (la Basse est souvent à -1 pour la<br />
plupart <strong>de</strong>s instruments General MIDI (GM)).<br />
Patch : valeur <strong>de</strong> 0 à 128. Ce sont les numéros <strong>de</strong> sons general midi.<br />
Volume : valeur <strong>de</strong> 0 à 127. Le réglage moyen est égal à 90. Le réglage peut aussi être fait à partir <strong>de</strong> l'écran<br />
principal.<br />
Panoramique : Le panoramique se rapporte au placement stéréo (c.à.d.. gauche/droite) d'un son donné d'une<br />
partie. Les valeurs sont comprises entre -63 et +63. Une valeur <strong>de</strong> 0 est centrée au milieu du champs stéréo.<br />
278<br />
Astuce : Augmentez le volume <strong>de</strong> la partie soliste à 120 pour être sûr qu'il se détache du reste <strong>de</strong> l'orchestre.<br />
Reverb : valeur <strong>de</strong> 0 à 127. Réglage par défaut = 40.<br />
Chorus : valeur <strong>de</strong> 0 à 127. Réglage par défaut = 0.<br />
Bank : <strong>de</strong> nombreux instruments General MIDI possè<strong>de</strong>nt <strong>de</strong>s sons supplémentaires dans les banques<br />
supérieures. Valeur <strong>de</strong> 0 à 128. En général, réglé à 0. Les autres réglages sont les multiples <strong>de</strong> 8 (0,8,16 etc.).<br />
Peut utiliser soit le contrôleur 0 (Bank 0), qui est aussi appelé MSB pour "Most Significant Byte", ou le<br />
contrôleur 32, aussi appelé LSB pour "Least Significant Byte", ou une combinaison <strong>de</strong>s <strong>de</strong>ux contrôleurs.<br />
Canaux et paramètres Harmonie<br />
Le bouton [Harmonie] ouvre le dialogue Canaux et paramètres Harmonie où se font les<br />
réglages pour les harmonies.<br />
Réglages Harmonie<br />
Charger harmonies avec morceaux<br />
Si c'est coché, les réglages d'harmonies pour chaque morceau seront chargés et sauvés avec chaque morceau.<br />
Décoché, ils ne le seront pas. Si vous utilisez une certaine harmonie, vous <strong>de</strong>vriez régler sur NON, sinon, vous<br />
<strong>de</strong>vrez choisir sans cesse l'harmonie quand vous chargerez <strong>de</strong> nouveaux morceaux.<br />
Changer harmonie selon accords<br />
Exemple: Si une harmonie est jouée dans la mesure 1 sur un accord <strong>de</strong> C, et que la note est tenue pendant que<br />
l'accord <strong>de</strong>vient Fm7, ( si le réglage est sur OUI ) les notes d'harmonie changeront pour jouer <strong>de</strong>s notes <strong>de</strong><br />
l'accord. Sinon, l'harmonie serait dissonante. Laissez ce réglage sur OUI, sauf pour une raison particulière.<br />
L'harmonie change en déplaçant les voix aux notes <strong>de</strong> l'accord les plus proches.<br />
Réglage volume gén. harmonie<br />
Règle le volume global <strong>de</strong> l'harmonie entre -128 et 128. La valeur 0 gar<strong>de</strong> les réglages programmés dans le<br />
fichier Harmonie.<br />
Canaux Harmonie<br />
Band-in-a-Box utilise déjà 7 canaux (Basse, Batterie, Piano, Guitare, Cor<strong>de</strong>s, Mélodie et). Avec ces 4 canaux<br />
d'harmonie, cela produit 11 canaux d'information.<br />
Chapitre 14: Références
Paramètres avancés du Soliste & Mélodiste<br />
Le bouton [Soliste] ouvre le dialogue Paramètres avancés du Soliste & Mélodiste.<br />
Cochez “Utiliser volume MIDI pour Soliste Wizard” pour envoyer les informations <strong>de</strong> vélocité MIDI au Soliste<br />
Wizard. Si vous avez un matériel sensible à la vélocité MIDI connecté à votre ordinateur et voulez contrôler les<br />
dynamiques du Soliste, vous <strong>de</strong>vriez activer cette fonction.<br />
Cochez “Activer exécution <strong>de</strong>s solos en avance” pour que le playback du morceau commence avant que le<br />
soliste ait fini <strong>de</strong> composer le solo. Sinon, Band-in-a-Box composera complètement le solo avant <strong>de</strong> commencer<br />
le playback du morceau.<br />
Soliste – Préf phrases Longues<br />
Cochez cette case pour que le Soliste utilise les plus longues phrases qu'il “connaît”. Ce réglage est<br />
généralement utilisé en combinaison avec le réglage Utiliser les gros fichiers <strong>de</strong> Soliste.<br />
Remarque : Cette option peut aussi augmenter le temps <strong>de</strong> création du Soliste. Décochez cette fonction si vous<br />
utilisez un ordinateur lent ou avec peu <strong>de</strong> mémoire.<br />
Ajuster vélocité soliste/mélodiste<br />
Cette case permet <strong>de</strong> relever ou <strong>de</strong> réduire rapi<strong>de</strong>ment le volume <strong>de</strong> la partie Soliste par rapport aux autres<br />
instruments. Pour un résultat réaliste, l'instrument soliste est réglé un peu plus fort que les autres, dans le<br />
morceau. La valeur par défaut est 5.<br />
Choix <strong>de</strong> couleurs<br />
Le bouton [Couleurs] du dialogue Préférences ouvre le dialogue Sélection Couleurs.<br />
Chapitre 14: Références 279
Vous pouvez choisir parmi plusieurs ensembles <strong>de</strong> couleurs utilisant la palette 256-couleurs <strong>de</strong> Windows.<br />
Choisissez parmi <strong>de</strong>s thèmes présélectionnés ou créez le vôtre. C'est comme quand vous changez le thème <strong>de</strong><br />
couleurs <strong>de</strong> Windows dans le panneau <strong>de</strong> contrôle.<br />
Pour choisir une présélection, pressez le bouton [Import..] et choisissez dans la liste. Cliquez sur [OK] pour<br />
rendre les changements permanents. Utilisez le bouton [Export..] pour sauvegar<strong>de</strong>r et partager vos propres<br />
thèmes.<br />
Pour créer votre propre thème, cliquez sur le nom <strong>de</strong> l'élément à changer (Partie accord, Boîte liste…etc.), puis<br />
cliquez sur le bouton [Choisir…] pour ouvrir la palette <strong>de</strong>s couleurs <strong>de</strong> Windows et cliquez sur la couleur<br />
choisie. Ou vous pouvez entrer les valeurs <strong>de</strong> Rouge, Vert, et Bleu dans les cases proposées.<br />
Edition patch General MIDI<br />
280<br />
Ouvre le dialogue Patch Edit General MIDI, qui permet <strong>de</strong> faire une table <strong>de</strong> sons<br />
General MIDI pour votre instrument non-GM.<br />
Entrez les numéros <strong>de</strong> sons utilisés par votre synthé pour chaque instrument <strong>de</strong> la liste. Par exemple, si votre<br />
source son a un Piano Acoustique à l'emplacement 41, dans le dialogue Edit Patch General MIDI, entrez 41 dans<br />
la case située à gauche <strong>de</strong> Piano acoustique. Répétez l'opération pour tous les instruments <strong>de</strong> la liste <strong>de</strong>s sons<br />
General MIDI. Si votre synthé n'a pas l'instrument correspondant exactement, utilisez un son ressemblant. Une<br />
fois votre table <strong>de</strong> sons faite <strong>de</strong> cette manière, quand Band-in-a-Box rencontrera Piano Acoustique Piano<br />
(instrument General MIDI numéro 1), il regar<strong>de</strong>ra cet emplacement dans la table <strong>de</strong> sons et enverra le son 41 à<br />
votre synthé ou module son.<br />
Chapitre 14: Références
Définition Kit <strong>de</strong> Batterie<br />
Si vous n'avez pas trouvé <strong>de</strong> table <strong>de</strong> batterie toute prête, correspondant à votre synthé, vous <strong>de</strong>vrez entrer les<br />
notes <strong>de</strong> percussion utilisées par votre source-son. Pour cela, vous <strong>de</strong>vez connecter votre contrôleur MIDI pour<br />
jouer les sons à partir du clavier. Parcourez le clavier pour entendre tous les sons <strong>de</strong> percussion.<br />
Une façon <strong>de</strong> trouver les numéros <strong>de</strong> notes transmis par votre synthé.<br />
Cette capture d’écran a été effectuée tout en jouant la note MIDI 36 sur un contrôleur. Avec un synthé connecté<br />
en MIDI in, testez tous les « Do » pour trouver celui indiqué (sous le mot « Basse »). Maintenant, vous savez que<br />
cette note <strong>de</strong> votre clavier émet une note MIDI 36. Chromatiquement, le Do correspond à 36, le Do# à 37, etc…<br />
(la note 36 peut correspondre à un Do2 ou à un Do3 selon les synthés) Vous voyez ici la note 36 (Do3) jouée<br />
<strong>de</strong>puis un contrôleurs MIDI<br />
Entrez les numéros <strong>de</strong> notes MIDI pour les différents instruments comme vous les trouvez sur votre matériel ou<br />
clavier. Pressez le bouton [Sauver] pour sauver l'ensemble MYSETUP.DK. Si vous faite un ensemble à<br />
sauvegar<strong>de</strong>r sous un nom différent, sauvez-le avec Opt. | Utilitaires | Enregistrer fichier alternatif batt/Kit<br />
Batterie..<br />
Drum Kit.<br />
Band-in-a-Box la cymbale crash vous paraît parfois trop forte, ou le pied <strong>de</strong> batterie trop léger.Le bouton [Régler<br />
Volumes batt.] du dialogue (définition kit batterie) vous permet <strong>de</strong> diminuer la cymbale crash <strong>de</strong> 10%, <strong>de</strong> relever<br />
le kick <strong>de</strong> 15% et <strong>de</strong> supprimer complètement le tambourin. Ce changement est global et s’applique à l’écoute<br />
comme aux sauvegar<strong>de</strong>s en fichiers MIDI.<br />
Par défaut le changement <strong>de</strong> volume est à 0 %, pas <strong>de</strong> changement dans ce cas. Si une note <strong>de</strong> batterie a une<br />
vélocité <strong>de</strong> 50, un changement aurait cet effet :<br />
+40% la transformerait <strong>de</strong> 50 à 50+(40%x50)=70<br />
-40% la transformerait <strong>de</strong> 50à 50-(40%x50)=30<br />
Ces réglages sont sauvegardés dans le fichier intrface.bbw.<br />
Chapitre 14: Références 281
Patch favoris<br />
282<br />
Le bouton [Patch Fav.] ouvre le dialogue Instruments Favoris.<br />
Pour chacune <strong>de</strong>s parties <strong>de</strong> Band-in-a-Box vous pouvez assigner jusqu'à 10 instruments “favoris” General<br />
MIDI.<br />
Remarque : Si vous utilisez une table <strong>de</strong> sons personnalisée, les numéros <strong>de</strong> sons <strong>de</strong> votre synthé non-GM seront<br />
convertis. Entrez toujours les numéros <strong>de</strong> sons GM pour vos instruments favoris.<br />
Le bouton [Liste] affiche la liste <strong>de</strong>s Patch General MIDI avec les noms d'instruments<br />
et les numéros.<br />
Le bouton [Groupes] ouvre le dialogue Groupes Favoris.<br />
La boîte <strong>de</strong> dialogue Groupes Favoris permet <strong>de</strong> sauver jusqu'à 10 <strong>de</strong> vos ensembles d'instruments préférés. Par<br />
exemple, vous pouvez configurer l'ensemble #1 comme un ensemble Jazz acoustique qui utiliserait la Basse<br />
acoustique, le piano Acoustique Piano, la guitare acoustique, la flûte, etc. Après avoir entré les numéros<br />
d'instruments, cliquez le bouton [Sauver].<br />
Chapitre 14: Références
Sortie accords sur canal<br />
Le bouton [Can. sortie.] ouvre le dialogue Sortie accords sur canal.<br />
Certains matériels exigent que <strong>de</strong>s accords joués en position fondamentale, pour les gérer en temps réel. Un<br />
exemple est le Digitech Vocalist, qui vous permet <strong>de</strong> chanter au micro et harmonise votre voix suivant les<br />
accords qui sont entrés sur l'instrument.<br />
Band-in-a-Box a la possibilité <strong>de</strong> sortir sur un canal séparé avec les accords en position fondamentale pour<br />
utiliser automatiquement <strong>de</strong> tels matériels.<br />
Transposer<br />
Le bouton Transpose] du dialogue Préférences ouvre le dialogue Réglages <strong>de</strong> transposition<br />
<strong>de</strong> morceaux au chargement ou « Exécuter maintenant »<br />
Quand vous jouez sur votre clavier MIDI, vous pouvez régler le Thru transpose pour transposer les <strong>de</strong>mi tons et<br />
les octaves. Vous pouvez fixer une “tonalité favorite ” et Band-in-a-Box pourra transposer dans cette tonalité,<br />
chaque fois qu'un morceau est chargé. C'est une fonctionnalité très intéressante pour s'exercer dans une certaine<br />
tonalité.<br />
Vous pouvez aussi régler le THRU transpose sur la tonalité préférée pour transposer la partie THRU, ainsi, vous<br />
pouvez toujours jouer dans votre tonalité favorite (sans tenir compte <strong>de</strong> la tonalité du morceau). Pour l'activer,<br />
pressez Ctrl+Shift+K ou choisissez dans Opt. | Préférences , et cliquez [Transposer].<br />
Lance l’Assistant Vocal qui détermine la meilleure tonalité pour votre tessiture.<br />
Chapitre 14: Références 283
Quand “Auto-transposer à la meilleure tonalité VOCALE au chargement” est coché, le thème sera transposé<br />
selon les spécifications <strong>de</strong> l’Assistant Vocal, dans la meilleure tonalité pour votre tessiture<br />
Filtre enregistrement<br />
284<br />
Le bouton [Filtre enrg] du dialogue Préférences ouvre le dialogue Filtre d'enregistrement.<br />
Filtre enrg supporte tous les contrôleurs MIDI et la pédale <strong>de</strong> sustain. Vous pouvez enregistrer tout type<br />
d'information MIDI sur les pistes Mélodie ou Soliste en utilisant le Filtre enrg pour choisir les types à inclure.<br />
Cette fenêtre permet <strong>de</strong> choisir les types d'informations MIDI enregistrés par Band-in-a-Box.<br />
Options fenêtre notation<br />
Le bouton [Notation] ouvre le dialogue Options Notation. Si la fenêtre <strong>de</strong> Notation est fermée,<br />
le programme l'ouvre.<br />
Chapitre 14: Références
Ces réglages sont décrits dans le chapitre Notation et dans l'ai<strong>de</strong> en ligne.<br />
Options <strong>de</strong> partition<br />
Le bouton [Partition] Ouvre le dialogue Options <strong>de</strong> partition. Si la fenêtre <strong>de</strong> la Grille<br />
d'accords est fermée, le programme l'ouvre.<br />
Ces réglages sont décrits dans le chapitre Notation et dans l'ai<strong>de</strong> en ligne.<br />
Réglages Audio<br />
Le bouton [Audio] du dialogue Préférences ouvre le dialogue Réglages audio.<br />
[Pilotes Audio ] vous permet <strong>de</strong> choisir lequel utiliser. Pour la plupart <strong>de</strong>s utilisateurs, qui n’ont qu’une seule<br />
carte son, pas la peine <strong>de</strong> s’en soucier. Mais si vous avez ajouté un module audio e (une interface Usb par<br />
exemple), vous pouvez sélectionner quelle interface audio utiliser.<br />
Chapitre 14: Références 285
286<br />
Depuis le menu Opt. | Preferences | Audio choisissez [Audio ] pour <strong>de</strong>terminer le<br />
pilote à utiliser. Ceci ouvre la fenêtre dio Pilotes Audio .<br />
Les réglages DMA et Offset <strong>de</strong> ce dialogues sont fait automatiquement par l'auto-test <strong>de</strong> la carte-son. Ce test<br />
peut être refait en cliquant le bouton "Prendre <strong>de</strong> la carte-son". Il comprend la taille DMA et les paramètres<br />
Offset. La valeur par défaut <strong>de</strong> ces paramètres est 0 (zéro).<br />
Le réglage <strong>de</strong> Offset in mS n'est pas automatique. Il est à zéro par défaut. Cela vous permet d'ajuster la<br />
synchronisation <strong>de</strong> l'audio <strong>de</strong> la carte sonore avec le MIDI. Normalement, laissez-le à zéro, mais si vous voulez<br />
ajuster la synchronisation, vous pouvez essayer <strong>de</strong> changer ce réglage.<br />
Délai audio en mS<br />
Les plugins DirectX audio et les plugins synthés DXi peuvent présenter un temps <strong>de</strong> latence (le délai entre la<br />
note jouée et la note entendue). Ajustez “Délai audio en mS” à votre ordinateur. S'il est rapi<strong>de</strong> et avec une<br />
excellente carte sonore, le délai peut avoir une faible valeur. Cependant, si vous notez <strong>de</strong>s retards audio, vous<br />
pouvez régler ce délai jusqu'à 2000 millisecon<strong>de</strong>s.<br />
Type <strong>de</strong> piste Audio pour CE morceau<br />
©mono ou stereo Vous pouvez convertir les pistes d’un format à<br />
l’autre.<br />
Remarqueote: les plug-ins audio intégrés fonctionnent en mono ou en stereo<br />
Piste Audio pour CE morceau.<br />
Offre le choix Mono ou Stereo pour le morceau en cours Vous pouvez changer un projet <strong>de</strong> mono à stereo<br />
n’importe quand. Par exemple après avoir enregistré une piste MONO ce réglage la convertira en stereo.<br />
Type <strong>de</strong> piste par défaut préférée pour les nouveaux morceaux.<br />
Ce réglage (mono/stereo) régle le typ d’enregistrement par défaut pour les nouveaux morceaux. Par exemple<br />
avec un micro stereo vous préférerez surement enregistrer en stereo.<br />
Afficher message à l'ouverture <strong>de</strong>s morceaux si Wav introuvable<br />
Un morceau Band-in-a-Box nommé "My Song.MGU" aura le fichier wave associé, appelé "My Song.wav". Si<br />
Band-in-a-Box charge ce morceau et ne trouve pas son fichier associé, il affichera un message. Si le message<br />
vous dérange, et que pour une raison quelconque, vous n'avez pas les fichiers wav enregistrés avec les morceaux,<br />
vous pouvez alors désactiver ce message avec cette case (désactive).<br />
Utiliser plugins audio DX en temps réel<br />
L'avantage <strong>de</strong> l'opération en temps réel est que vous pouvez régler <strong>de</strong>s effets aujourd'hui, et si <strong>de</strong>main, vous<br />
déci<strong>de</strong>z qu'ils ne vous conviennent pas, ils peuvent être facilement changés, puisque les effets en temps réel<br />
n'affectent pas votre piste audio d'une manière permanente sur votre disque dur. Cochez la case Utiliser DX<br />
Audio Plugins” temps réel dans Préférences [Audio] pour permettre les plugins DirectX audio en temps réel.<br />
Chapitre 14: Références
Paramètres guitare<br />
Le bouton [Guitare] du dialogue Préférences ouvre le dialogue Paramètres guitare.<br />
Le dialogue Paramètres guitare permet <strong>de</strong> régler différents paramètres du “manche <strong>de</strong> guitare virtuel” pour que la<br />
musique s'affiche correctement (et facilement) dans cette fenêtre, sans tenir compte <strong>de</strong> l'instrument attribué à la<br />
piste. Il offre aussi la possibilité d'entrer la notation en utilisant la guitare virtuelle, et <strong>de</strong> jouer la piste avec <strong>de</strong>s<br />
positions particulières sur le manche dans un but éducatif et <strong>de</strong> déchiffrage..<br />
Cliquez sur le bouton [Ai<strong>de</strong>] pour <strong>de</strong>s renseignements en ligne détaillés.<br />
Réglages <strong>de</strong> Piano<br />
Ce bouton du dialogue Préférences ouvre le dialogue Réglages <strong>de</strong> piano.<br />
Chapitre 14: Références 287
Ce dialogue permet <strong>de</strong> régler diverses options pour le Piano Agrandi.<br />
- Vous pouvez fixer une plage pour le Piano agrandi, une note <strong>de</strong> départ et un nombre d'octaves, en ignorant<br />
les réglages automatiques.<br />
- Afficher notes hors zone assure que toutes les notes seront visibles sur le piano.<br />
- Si "Transmettre note vers fenêtre <strong>de</strong> Notation" est coché, un clic sur une “touche virtuelle” du piano insérera<br />
une note dans la piste <strong>de</strong> notation. (Remarque : la fenêtre <strong>de</strong> Notation doit être ouverte et en mo<strong>de</strong> Notation<br />
Editable)<br />
- Si “Gui<strong>de</strong> <strong>de</strong> Note ” est coché, <strong>de</strong>s notes gui<strong>de</strong>s seront affichées sur le clavier. Elles peuvent être <strong>de</strong>s<br />
échelles <strong>de</strong> ton, <strong>de</strong>s accords, ou seulement les fondamentales.<br />
- Les noms et les couleurs <strong>de</strong> notes peuvent être utilisés <strong>de</strong> la même manière que dans les réglages <strong>de</strong><br />
Notation.<br />
- Une option permet d'afficher les notes hors zone en jaune.<br />
- La taille du clavier peut être entrée en pixels, ou réglée avec les présélections, ou en glissant la bordure<br />
inférieure <strong>de</strong> la fenêtre.<br />
Options <strong>de</strong> paroles<br />
288<br />
Le bouton [Paroles] ouvre la fenêtre d'options <strong>de</strong> paroles.<br />
Des éléments individuels peuvent être choisis, ou choisissez une <strong>de</strong>s présélections.<br />
Afficher symboles d'accords alternera les accords avec les paroles.<br />
Afficher symboles d’accords sous les paroles affichera les accords sur une ligne séparée.<br />
Avec l'option Défilement <strong>de</strong>s paroles page par page cochée, la fenêtre défilera d'une page à la fois. Quand le<br />
curseur atteint l'avant <strong>de</strong>rnière ligne <strong>de</strong> paroles il défile en haut <strong>de</strong> la page, permettant une lecture ininterrompue.<br />
Ouverture auto fenêtre paroles pour les morceaux avec paroles ouvre automatiquement la fenêtre <strong>de</strong> paroles<br />
quand un morceau qui en contient est ouvert dans Band-in-a-Box.<br />
Chapitre 14: Références
Options d'impression<br />
Menu Jouer<br />
Le bouton [Impression] ouvre le dialogues Options d'impression.<br />
Ces options sont décrites dans le chapitre Notation et dans l'ai<strong>de</strong> en ligne.<br />
Chapitre 14: Références 289
290<br />
Remarque : La plupart <strong>de</strong>s comman<strong>de</strong>s du menu Jouer sont exécutées par les boutons <strong>de</strong> l'écran, ou <strong>de</strong>s raccourcis<br />
indiqués à droites <strong>de</strong>s comman<strong>de</strong>s du menu.<br />
Jouer - Génère un nouvel arrangement, joue le morceau.<br />
Stop - Arrête. Pour reprendre, utiliser Jouer <strong>de</strong> la position courante ou le<br />
bouton[De] pour jouer <strong>de</strong> la mesure en cours, ou les boutons [Joue] ou<br />
Rejoue [+] pour jouer <strong>de</strong>puis le début.<br />
Pause - Met le morceau en Pause. Répéter cette comman<strong>de</strong> reprends à l'endroit où<br />
le morceau était arrêté.<br />
Rejouer - Joue l'arrangement <strong>de</strong>puis le début sans régénérer les parties. Les<br />
modifications <strong>de</strong> l'accompagnement sont conservées.<br />
Jouer (en boucle) la<br />
sélection<br />
- Sélectionnez une région à la souris puis utilisez cette comman<strong>de</strong> pour la<br />
jouer en boucle..<br />
Jouer à partir <strong>de</strong>… - Choisissez le chorus et la mesure <strong>de</strong> départ <strong>de</strong> l'arrangement en cours. Les<br />
parties ne sont pas régénérées. Utiliser pendant l'écoute pour passer à<br />
n'importe quelle mesure.<br />
Jouer <strong>de</strong> la position<br />
courante<br />
- Quand le morceau est arrêté, redémarre l'écoute à la mesure en surbrillance.<br />
Go (ouvrir + jouer) - Ouvre un dialogue Ouvrir fichier pour choisir un morceau. Le morceau<br />
Sous-menu Avance<br />
pas-à-pas<br />
choisi est chargé et joué automatiquement dans Band-in-a-Box.<br />
- Quand un morceau est en pause, ces comman<strong>de</strong>s sont utilisées pour<br />
naviguer pas-à-pas dans la piste choisie. Par exemple, si vous choisissez la<br />
piste <strong>de</strong> Mélodie, avec les boutons <strong>de</strong>s fenêtres <strong>de</strong> Notation, <strong>de</strong> Partition, ou<br />
<strong>de</strong> Guitare; un clic sur les boutons d'avance affichera la note ou l'accord<br />
suivant sur le piano, la guitare, la Partition ou la Notation. C'est une<br />
manière formidable d'apprendre les notes jouées, et <strong>de</strong> naviguer dans la<br />
piste<br />
Décaler pistes - Vous permet <strong>de</strong> déplacer les pistes <strong>de</strong> Basse, Batterie, Piano, Guitare,<br />
Cor<strong>de</strong>s or Mélodie en avant ou en arrière. Vous pourriez, par exemple,<br />
glisser la piste <strong>de</strong> Basse pour qu'elle joue un peu en avance du reste <strong>de</strong><br />
l'orchestre. Cela donne l'illusion que le Bassiste “conduit l'orchestre” et<br />
c'est utile dans les styles Jazz pour rendre la musique plus intéressante.<br />
Bouclage<br />
- Vous pouvez jouer en boucle toute portion du morceau. L'écoute<br />
commencera au premier point <strong>de</strong> boucle et la boucle sera jouée jusqu'à ce<br />
que stop soit pressé ou le bouclage désactivé.<br />
- Le bouclage d'une portion est activé par la case “LoopSec”, avec la<br />
comman<strong>de</strong> Bouclage activé, ou avec le raccourci NUMPAD 1.<br />
- Ouvrez paramètres <strong>de</strong> bouclage d'une section avec la comman<strong>de</strong> du<br />
Chapitre 14: Références
Tempo<br />
menu, en cliquant le bouton Loop <strong>de</strong> la barre d'outils, ou en pressant<br />
NUMPAD 2. Le dialogue s'ouvrira. Voir l'ai<strong>de</strong> en ligne pour <strong>de</strong>s<br />
instructions détaillées.<br />
Les autres comman<strong>de</strong>s <strong>de</strong> ce sous-menu se trouvent aussi dans Paramètres <strong>de</strong><br />
bouclage d'une section.<br />
- Vous pouvez rapi<strong>de</strong>ment entrer un tempo avec Set Tempo…(Le raccourci<br />
est Ctrl+Alt+T), ou en cliquant sur le tempo. Un dialogue s'ouvre, où vous<br />
pouvez entrer un tempo.<br />
- Vous pouvez changer les vitesses avec <strong>de</strong>s comman<strong>de</strong>s ou <strong>de</strong>s raccourcis.<br />
Par exemple, Mi-vitesse (ou Ctrl -) réduira la vitesse <strong>de</strong> moitié, et Vitesse<br />
normale (Ctrl =) reviendra à la vitesse normale.<br />
Jouer Juke Box - Ouvre les Options Juke Box pour choisir et jouer une liste <strong>de</strong> juke-box.<br />
Sélection Juke Box<br />
précé<strong>de</strong>nte/suivante<br />
- Navigue dans une liste d'ensemble juke-box.<br />
Wizard Playalong - Le Wizard est une fonction qui permet d'utiliser le clavier AZERTY pour<br />
jouer en même temps que Band-in-a-Box. Il est seulement actif pendant<br />
l'écoute.<br />
Notes "intelligentes"<br />
dans Wizard<br />
- Cochez cette ligne pour que le Wizard ne joue que <strong>de</strong>s notes <strong>de</strong><br />
l'accord/tonalité du morceau. Décochez la ligne pour avoir accès à toute la<br />
gamme chromatique.<br />
Panique ! - Sélectionnez, si vos notes MIDI sont "coincées" et que ça vous rend<br />
nerveux…!<br />
Menu Paroles<br />
Entrer paroles à la<br />
mesure courante<br />
- Ouvre la boîte d'entrée à la position courante ou à la cellule en cours.<br />
Fenêtre Paroles - Ouvre la fenêtre Karaoke pour voir les paroles et, éventuellement, les<br />
accords.<br />
Chapitre 14: Références 291
Fenêtre doc paroles - Affiche un plein écran <strong>de</strong> paroles formatées. copiez/collez facilement<br />
<strong>de</strong>/dans votre traitement <strong>de</strong> texte.<br />
Copier paroles dans le<br />
presse-papiers<br />
Copier 1 er thème sur<br />
morceau entier<br />
Effacer toutes les<br />
paroles<br />
Supprimer<br />
paroles/notes<br />
uniquement<br />
Taire thèmes avec<br />
paroles<br />
Avancer paroles<br />
Reculer paroles<br />
Décaler paroles (ticks)<br />
Insérer temps dans<br />
paroles<br />
Supprimer temps dans<br />
paroles<br />
292<br />
- Permet <strong>de</strong> copier <strong>de</strong> paroles (et/ou les accords) dans le presse-papiers.<br />
Collées dans un traitement <strong>de</strong> texte, vous pouvez les imprimer avec la police<br />
choisie. Le dialogue permet <strong>de</strong> choisir la copie <strong>de</strong> paroles synchronisées<br />
et/ou par ligne. Vous pouvez inclure les accords, un espace <strong>de</strong> 1 ou 2 lignes,<br />
régler les marges<br />
- Copie les paroles synchronisées du 1 er thème sur les reste du morceau.<br />
- Efface toutes les paroles du morceau.<br />
- Efface les paroles synchronisées.<br />
- Choisir 1 er Chorus, du milieu, ou <strong>de</strong>rnier.<br />
- Pour corriger une parole synchronisée, vous pouvez cliquer sur la ligne <strong>de</strong><br />
défilement à la <strong>de</strong>stination voulue, puis choisir cet élément. Vous pouvez<br />
aussi utiliser la liste d'Evénements Paroles.<br />
- Ces fonctions s'appliquent à la piste <strong>de</strong> paroles. Elles sont utiles si vous<br />
insérez <strong>de</strong>s mesures ou <strong>de</strong>s temps dans le morceau, et <strong>de</strong>vez déplacer les<br />
paroles pour qu'elles soient toujours synchronisées.<br />
Editer paroles dans - Ouvre le dialogue Editer Paroles avec les fonctions Editer, Insérer, Ajouter,<br />
liste d'événmts<br />
et Supprimer.<br />
Ce sont <strong>de</strong>s parooles entrées en ligne comme du texte. Elles ne sont pas associées au notes <strong>de</strong> la mélodie. Pour<br />
entrer <strong>de</strong>s paroles par ligne dans la fenêtre notation, cliquez sur Ctrl+L ou ouvrez la fenêtre Notation.<br />
Paroles par lignes Ouvre le sous-menu avec <strong>de</strong>s fonctions supplémentaires.<br />
Copier paroles/ligne vers paroles/note convertit les paroles par lignes en paroles synchronisées. C'est peu<br />
précis, car les paroles par lignes ne correspon<strong>de</strong>nt pas à <strong>de</strong>s notes. Mais vous pouvez modifier la position dans la<br />
liste d'événements ou les fonctions avancer/Reculer Paroles traitées ci-<strong>de</strong>ssus.<br />
Déplacer paroles/ligne vers paroles/note fonctionne comme la comman<strong>de</strong> précé<strong>de</strong>nte, sauf qu'elle efface les<br />
paroles synchronisées.<br />
Actualisation auto <strong>de</strong>s morceaux d'un dossier actualisera un dossier entier, copiant les paroles/ligne vers<br />
paroles/note. Seules les paroles synchronisées sont affichées dans le dialogue Paroles, vous pourrez ainsi vois ces<br />
paroles dans la fenêtre Karaoké.<br />
Déplacer paroles… déplace une ligne <strong>de</strong> paroles par lignes, vers le haut ou le bas, d'un certain nombre <strong>de</strong><br />
lignes.<br />
Effacer paroles/ligne uniquement efface seulement les paroles par lignes, en préservant les paroles<br />
synchronisées.<br />
Chapitre 14: Références
Menu Mélodie<br />
Type <strong>de</strong> piste<br />
Normalement, vous laissez ce type sur "monocanal". Mais vous pouvez choisir :<br />
- Multicanal – Tous les canaux sont préservés, et dirigés sur la sortie <strong>de</strong>s canaux. Utile pour importer un<br />
fichier MIDI entier, et le jouer à partir du canal Mélodie (avec un style silencieux).<br />
- Guitare – Les canaux 11 à 16 apparaissent sur le manche comme les cor<strong>de</strong>s 1 à 6, les tablatures sont<br />
affichées, la notation est haussée d'une octave, et le fichier MIDI contient les canaux .<br />
- Piano – Dans ce mo<strong>de</strong>, les canaux 8 et 9 représentent les mains gauche et droite d'une partie <strong>de</strong> piano.<br />
- Les choix Basse, ukulele, Mandoline, Banjo ou Violon afficheront les tablatures correctes dans la Notation<br />
et le manche correct dans la fenêtre Guitare.<br />
Mélodiste – Générer mél. et acc. Lance le Mélodiste.<br />
Les éléments du menu Mélodiste permettent <strong>de</strong> modifier les fichier Mélodiste avec le Mélodiste.<br />
Embellir mélodie pendant lecture lance l'Embellisseur. cela permet d'embellir la mélodie pendant l'écoute.<br />
Fenêtre Embellisseur <strong>de</strong> mélodie permet <strong>de</strong> personnaliser les réglages <strong>de</strong> l'Embellisseur, <strong>de</strong> choisir parmi les<br />
"presets", et <strong>de</strong> rendre permanent, un embellissement particulier.<br />
Chapitre 14: Références 293
Sous-menu Editer piste mélodie<br />
Importer mélodie d'un fichier MIDI permet d'importer les données MIDI d'un fichier (*.MID) dans la piste <strong>de</strong><br />
mélodie.<br />
Importer mélodie du presse-papiers importe les données MIDI qui ont été copiées dans le presse-papiers (p.<br />
ex., d'un séquenceur comme PowerTracks).<br />
Enregistrement mélodie ouvre le dialogue Enregistrer Mélodie pour enregistrer une mélodie MIDI.<br />
Enregistrement mélodie (1 mesure) commence l'enregistrement à la mesure en cours, après un décompte <strong>de</strong> 2<br />
mesures.<br />
Edit mélodie en pas-à-pas permet d'entrer/modifier une mélodie en pas-à-pas <strong>de</strong> la fenêtre <strong>de</strong> Notation. Utilise<br />
une liste d'événements.<br />
Quantiser Mélodie ouvre le dialogue Options quantisation mélodie. Humaniser Mélodie… est une version<br />
avancée <strong>de</strong> cette comman<strong>de</strong>.<br />
- Définition. Entrez la division choisie. La valeur 16<br />
quantifiera à la double croche.<br />
- De mesure N° et thème. La quantisation<br />
commencera à l'endroit choisi, appliquée pour le<br />
nbr <strong>de</strong> mesures.<br />
- % effet. Entrez 100% si vous voulez <strong>de</strong>s notes<br />
quantisées exactement à la division choisie. Sinon,<br />
le notes seront variables <strong>de</strong> xx % par rapport à la<br />
quantisation cible.<br />
- Quantiser attaques. Par défaut, cette option est<br />
cochée. Si vous ne voulez pas quantiser les<br />
attaques, décochez-la.<br />
- Quantiser durées. Cette option quantise la FIN<br />
<strong>de</strong>s notes. Par défaut, c'est désactivé.<br />
294<br />
Chapitre 14: Références
Humaniser, groove carré / Humaniser, groove "swing"<br />
Band-in-a-Box utilise <strong>de</strong>s routines d'humanisation intelligentes , qui peuvent humaniser un morceau d'un groove<br />
vers un autre, d'un tempo vers un autre, et varier l'intensité du swing en doubles croches (mais pas au hasard).<br />
Les résultats sont très musicaux; avec <strong>de</strong>s mélodies MIDI très réalistes.<br />
Humanise mélodie<br />
Ouvre le dialogue Mélodie : Quantifier par nouveau tempo ou groove. L'effet est séparé en 5 parties<br />
principales : Tempo, Retard, Espacement croches, Legato, et Groove.<br />
Transposer mélodie seule… permet <strong>de</strong> transposer la piste <strong>de</strong> mélodie sans modifier les autres pistes <strong>de</strong><br />
morceau.<br />
Copier 1 er thème sur morceau entier étend la piste <strong>de</strong> mélodie sur tout le morceau (c.à.d. 1 er et <strong>de</strong>rnier thème,<br />
et thèmes centraux).<br />
Effacer mélodie intégralement efface la piste <strong>de</strong> mélodie et toutes les données qu'elle contenait.<br />
Suppr. mélodie thèmes élimine la mélodie <strong>de</strong>s chorus choisis (premier, <strong>de</strong>rnier ou centraux).<br />
Régler le niveau mélodie permet d'augmenter ou <strong>de</strong> diminuer le volume (vélocité) <strong>de</strong> la piste Mélodie sans<br />
affecter les autres pistes.<br />
Décaler mélodie dans le temps (tops) permet d'avancer/reculer la mélodie par petits incréments, par rapport aux<br />
autres pistes du morceau. (Mesuré en ticks ou "parts per quarter", PPQ).<br />
Insérer temps dans mélodie permet d'insérer un temps vi<strong>de</strong> (ou <strong>de</strong>s temps) dans le morceau, par rapport à<br />
l'indication <strong>de</strong> temps (mesure) courante.<br />
Supprimer temps <strong>de</strong> la mélodie permet <strong>de</strong> supprimer un temps(ou <strong>de</strong>s temps) du morceau. par rapport à<br />
l'indication <strong>de</strong> temps (mesure) courante<br />
Copier vers piste soliste copie tout le contenu <strong>de</strong> la piste Mélodie vers la piste Soliste. Utile pour rendre<br />
disponible une partie <strong>de</strong> la piste Mélodie ou pour <strong>de</strong>s pistes qui se permutent.<br />
Déplacer vers piste soliste copie tout le contenu <strong>de</strong> la piste Mélodie et efface les données <strong>de</strong> cette piste, la<br />
préparant pour <strong>de</strong> nouvelles données.<br />
Echanger pistes mélodie/soliste opère un “double copier/déplacer” <strong>de</strong> telle sorte que les données <strong>de</strong> la piste<br />
Mélodie sont transférées dans la piste Soliste, et vice versa.<br />
Adapter mélodie sur accord C7 est utile pour créer <strong>de</strong>s styles.<br />
Convertir harmonie en piste <strong>de</strong> mélodie… convertit une piste <strong>de</strong> mélodie pour y inclure la sélection <strong>de</strong><br />
l'harmonie en cours.<br />
Retirer harm. (ou solo guit.) <strong>de</strong> la mél. Retire une harmonie d'une piste, à condition que l'harmonie ait été<br />
placée par Band-in-a-Box en première place, à l'ai<strong>de</strong> <strong>de</strong> la comman<strong>de</strong> Convertir harmonie en piste <strong>de</strong> mélodie.<br />
Générer solo <strong>de</strong> guitare ouvre le dialogue <strong>de</strong> Guitare pour générer un solo d'accords <strong>de</strong> guitare.<br />
Réaffect. <strong>de</strong>s canaux selon fenêtre guit. Convertit les canaux d'une piste en canaux 11 à 16. Les canaux 11 à 16<br />
sont utilisés par Band-in-a-Box pour indiquer les cor<strong>de</strong>s 1 à 6 d'une guitare. Le marqueur <strong>de</strong> position courante<br />
sur la guitare est utilisé, pour cette comman<strong>de</strong>.<br />
Utilitaires<br />
Un sous menu Utilitaires contient <strong>de</strong>s fonctions pour convertir la plage <strong>de</strong> pitch bend d'une piste, pour insérer<br />
<strong>de</strong>s événements <strong>de</strong> pitch bend <strong>de</strong> note, transposer et transformer <strong>de</strong>s mélodies .<br />
Pas <strong>de</strong> chevauch. sauf dbles arrêts / Pas <strong>de</strong> chevauch. couper dbles arrêts ouvre un dialogue Fixer étendue<br />
pour choisir les mesures où le chevauchement sera éliminé alors que les doubles arrêts seront préservés ou<br />
éliminés.<br />
Changer plage <strong>de</strong> PitchBend… permet <strong>de</strong> fixer l'étendue, en <strong>de</strong>mi-tons.<br />
Chapitre 14: Références 295
Insérer Bend guit. si détection <strong>de</strong> PitchBend… insérera <strong>de</strong>s contrôleurs pour que la guitare affiche les bends.<br />
Abaisser d'une octave/Relever d'une octave transpose la partie Mélodie d'une octave vers le haut ou le bas.<br />
C'est souvent utile si l'instrument <strong>de</strong> mélodie a été changé La transposition peut être effectuée pendant l'écoute.<br />
Transformer mélodie et soliste valse en 4/4<br />
Si vous avez un morceau à 3/4, vous pouvez instantanément l'entendre en 4/4. Chargez simplement la valse et<br />
changez pour un style 4/4. Band-in-a-Box utilise <strong>de</strong>s algorithmes pour transformer la mélodie dans la nouvelle<br />
signature <strong>de</strong> temps.<br />
Transformer mélodie et soliste 4/4 en valse<br />
Vous pouvez transformer instantanément un morceau/mélodie en 4/4, en valse 3/4. Chargez simplement un<br />
morceau à 4/4et choisissez un style valse. Le programme proposera <strong>de</strong> transformer la mélodie pour qu'elle<br />
"fonctionne" comme une valse. C'est drôle et éducatif d'écouter et <strong>de</strong> jouer <strong>de</strong>s morceaux familiers en valse.<br />
Menu Soliste<br />
Type <strong>de</strong> piste<br />
Normalement, vous laissez ce type sur "monocanal". Mais vous pouvez choisir:<br />
- Multicanal – Tous les canaux sont préservés, et dirigés sur la sortie <strong>de</strong>s canaux. Utile pour importer un<br />
fichier MIDI entier, et le jouer à partir du canal Mélodie (avec un style silencieux).<br />
- Guitare – Les canaux 11 à 16 apparaissent sur le manche comme les cor<strong>de</strong>s 1 à 6, les tablatures sont<br />
affichées, la notation est haussée d'une octave, et le fichier MIDI contient les canaux.<br />
- Piano – Dans ce mo<strong>de</strong>, les canaux 8 et 9 représentent les mains gauche et droite d'une partie <strong>de</strong> piano.<br />
- Les choix Basse, ukulele, Mandoline, Banjo ou Violon afficheront les tablatures correctes dans la Notation<br />
et le manche correct dans la fenêtre Guitare.<br />
Générer et jouer un solo...<br />
Ouvre le dialogue Sélection Soliste où un style <strong>de</strong> Soliste peut être choisi ou votre propre Soliste peut être<br />
défini.<br />
Sous-menu Editeur <strong>de</strong> soliste<br />
296<br />
Chapitre 14: Références
Créer un Fichier solistes permet <strong>de</strong> créer et <strong>de</strong> modifier <strong>de</strong>s styles <strong>de</strong> Soliste sauvés sous le nom <strong>de</strong> votre choix.<br />
Voir le dialogue Modifier Soliste pour plus <strong>de</strong> détails sur l'importation/exportation/sauvegar<strong>de</strong> <strong>de</strong> Solistes.<br />
Modifier un fichier solistes ouvre une boîte Ouvrir Fichier où vous choisissez un fichier Soliste (*.SOL) à<br />
modifier. Si vous n'en avez pas encore créé ou si vous voulez éditer celui que vous utilisez, utilisez la<br />
comman<strong>de</strong> Modifier fichier solistes courant.<br />
Si vous voulez faire le vôtre ou en modifier un, utilisez le module Editeur <strong>de</strong> Soliste. L'Editeur <strong>de</strong> Soliste permet<br />
<strong>de</strong> définir les paramètres du jeu du soliste, tels que l'étendue <strong>de</strong> l'instrument (p. ex. saxo ténor), le jeu extra<br />
legato, le jeu davantage sur le temps, et le jeu plus "carré" <strong>de</strong>s doubles croches que les habituelles doubles<br />
croches "swing". De plus, vous pouvez régler les options <strong>de</strong> phrasé, comme la durée <strong>de</strong> la phrase, l'intervalle<br />
entre les phrases. Vous pouvez aussi fixer si le jeu sera plus ou moins "atonal" et en <strong>de</strong>hors <strong>de</strong> la tonalité…<br />
Modifier fichier solistes courant ouvre le dialogue Sélection Soliste avec le fichier solistes en cours.<br />
Rafraîchir soliste permet au soliste d'avoir un total accès à toutes les idées <strong>de</strong> sa base <strong>de</strong> données. Rafraîchissez<br />
après les improvisations <strong>de</strong> plusieurs solistes.<br />
Chargement solistes avec morceau OK Cochez cette ligne pour que les solistes soient chargés<br />
automatiquement avec un morceau sauvegardé avec les information du Soliste.<br />
Harmonie soliste avec harmonie THRU Activez pour permettre au soliste d'utiliser les harmonies. Le soliste<br />
pourra faire un solo harmonisé avec l'harmonie <strong>de</strong> votre choix. Voir le dialogue Sélection Soliste pour <strong>de</strong>s<br />
détails complémentaires.<br />
Modifier piste Soliste est un sous-menu d'options d'édition.<br />
Importer le soliste d'un fichier MIDI permet d'importer les données MIDI d'un fichier (*.MID) dans la piste<br />
soliste.<br />
Importer le soliste du presse-papiers permet d'importer les données MIDI collées dans le presse-papiers (p.<br />
ex., d'un séquenceur comme PowerTracks).<br />
Enregistrer la partie soliste le sous-menu Soliste | Modifier piste Soliste enregistre une partie MIDI sur la piste<br />
Soliste et non sur la piste <strong>de</strong> Mélodie. , vous pouvez ainsi enregistrer une secon<strong>de</strong> piste mélodie.<br />
Chapitre 14: Références 297
Enregistrer la partie soliste De… commence l'enregistrement à la mesure en cours, après un décompte <strong>de</strong> 2<br />
mesures.<br />
Modifier soliste Pas à pas permet d'entrer/modifier un soliste en pas-à-pas <strong>de</strong> la fenêtre <strong>de</strong> Notation. Utilise<br />
une liste d'événements.<br />
Quantiser partie soliste ouvre la boîte Options Quantiser soliste. Humaniser Soliste… est une version avancée<br />
<strong>de</strong> cette comman<strong>de</strong>.<br />
Humaniser Soliste, carré / Humaniser Soliste swing Band-in-a-Box utilise <strong>de</strong>s routines d'humanisation<br />
intelligentes , qui peuvent humaniser un soliste d'un groove vers un autre, d'un tempo vers un autre, et varier<br />
l'intensité du swing en doubles croches (mais pas au hasard). Les résultats sont très musicaux; avec <strong>de</strong>s mélodies<br />
MIDI très réalistes.<br />
Humaniser Soliste… Ouvre le dialogue Soliste : Quantifier par nouveau tempo ou groove. L'effet est séparé<br />
en 5 parties principales : Tempo, Retard, Espacement croches, Legato, et Groove.<br />
Transposer Soliste permet <strong>de</strong> transposer la piste <strong>de</strong> soliste sans modifier les autres pistes <strong>de</strong> morceau.<br />
Copier 1 er couplet dans morceau entier étend la piste <strong>de</strong> soliste sur tout le morceau (c.à.d. 1 er et <strong>de</strong>rnier thème,<br />
et thèmes centraux).<br />
Effacer entièrement la piste soliste efface la piste <strong>de</strong> soliste et toutes les données qu'elle contenait.<br />
Supprimer Soliste Thèmes élimine le soliste <strong>de</strong>s chorus choisis (premier, <strong>de</strong>rnier ou centraux).<br />
Régler le niveau, partie soliste permet d'augmenter ou <strong>de</strong> diminuer le volume (vélocité) <strong>de</strong> la piste Soliste sans<br />
affecter les autres pistes.<br />
Décalage dans le temps, partie soliste permet d'avancer/reculer le soliste par petits incréments, par rapport aux<br />
autres pistes du morceau. (Mesuré en ticks ou "parts per quarter", PPQ).<br />
Insérer temps, partie soliste permet d'insérer un temps vi<strong>de</strong> (ou <strong>de</strong>s temps) dans le morceau, par rapport à<br />
l'indication <strong>de</strong> temps (mesure) courante.<br />
Supprimer temps, partie soliste permet <strong>de</strong> supprimer un temps(ou <strong>de</strong>s temps) du morceau. par rapport à<br />
l'indication <strong>de</strong> temps (mesure) courante.<br />
Copier vers piste Mélodie dans le sous-menu Soliste | Modifier piste Soliste copie tout le contenu <strong>de</strong> la piste<br />
Soliste vers la piste Mélodie. Utile pour rendre disponible une partie <strong>de</strong> la piste Soliste ou pour <strong>de</strong>s pistes qui se<br />
permutent..<br />
Déplacer vers piste Mélodie copie tout le contenu <strong>de</strong> la piste Soliste et efface les données <strong>de</strong> cette piste, la<br />
préparant pour <strong>de</strong> nouvelles données..<br />
Echanger pistes Mélodie/Soliste opère un “double copier/déplacer” <strong>de</strong> telle sorte que les données <strong>de</strong> la piste<br />
Mélodie sont transférées dans la piste Soliste, et vice versa..<br />
Convertir harmonie en piste <strong>de</strong> soliste… convertit une piste <strong>de</strong> soliste pour y inclure la sélection <strong>de</strong> l'harmonie<br />
en cours.<br />
Retirer harm. (ou solo guit.) du soliste Retire une harmonie d'une piste, à condition que l'harmonie ait été<br />
placée par Band-in-a-Box en première place, à l'ai<strong>de</strong> <strong>de</strong> la comman<strong>de</strong> Convertir harmonie en piste <strong>de</strong> soliste.<br />
Générer solo <strong>de</strong> Guitare ouvre le dialogue <strong>de</strong> Guitare pour générer un solo d'accords <strong>de</strong> guitare.<br />
Réaffect. <strong>de</strong>s canaux selon fenêtre guit. Convertit les canaux d'une piste en canaux 11 à 16. Les canaux 11 à 16<br />
sont utilisés par Band-in-a-Box pour indiquer les cor<strong>de</strong>s 1 à 6 d'une guitare. Le marqueur <strong>de</strong> position courante<br />
sur la guitare est utilisé, pour cette comman<strong>de</strong>.<br />
Utilitaires<br />
Un sous menu Utilitaires contient <strong>de</strong>s fonctions pour convertir la plage <strong>de</strong> pitch bend d'une piste, ou pour insérer<br />
<strong>de</strong>s événements <strong>de</strong> pitch bend <strong>de</strong> note.<br />
298<br />
Chapitre 14: Références
Supprimer chevauchement <strong>de</strong> note - Préser / Supprimer chevauchement <strong>de</strong> note - Suppr ouvre un dialogue<br />
Fixer étendue pour choisir les mesures où le chevauchement sera éliminé alors que les doubles arrêts seront<br />
préservés ou éliminés.<br />
ABAISSER d'une octave / RELEVER d'une octave transpose la partie Soliste d'une octave vers le haut ou le<br />
bas. C'est souvent utile si l'instrument <strong>de</strong> mélodie a été changé La transposition peut être effectuée pendant<br />
l'écoute.<br />
Menu Audio<br />
Enregistrer Audio permet d'enregistrer <strong>de</strong> l'Audio à partir d'un microphone branché sur votre carte-son ou une<br />
guitare (ou boîte <strong>de</strong> mixage) branchée sur l'entrée ligne <strong>de</strong> la carte. Cela ouvre les dialogues Enregistrer Audio<br />
et Enregistrer Audio – Conserver prise.<br />
Les <strong>de</strong>ux lignes Enregistrer Audio et MIDI (Mélodie) et Enregistrer Audio et MIDI (Soliste) sont utiles<br />
quand vous voulez enregistrer en même temps, une piste audio (voix,…etc.) et une partie MIDI. Vous pouvez<br />
enregistrer le MIDI sur la piste <strong>de</strong> Mélodie ou <strong>de</strong> Soliste.<br />
Le menu Plugin permet <strong>de</strong> lancer un plug-in d'effet audio. Cela<br />
applique un effet audio comme la Reverb ou le Chorus, à une<br />
piste audio déjà enregistrée. Band-in-a-Box est fourni avec un<br />
grand choix d'effets audio intégrés, <strong>de</strong> haute qualité. :<br />
Compresseur, Gate, Distortion, Reverb, Echo, Chorus, Flanger,<br />
Modulateur en anneau, Tremolo, Contrôle <strong>de</strong> tonalité, Egaliseur<br />
graphique, Egaliseur Paramétrique, Changement <strong>de</strong> Niveau, De-<br />
Esser, Auto-Wah, Changement <strong>de</strong> Pitch , Exciter, Enhancer et<br />
Filtre Hum . Les plug-ins DirectX <strong>de</strong> <strong>PG</strong> <strong>Music</strong> et d’autres<br />
marques sont aussi supportés.<br />
Les plug-ins sont documentés dans l'Ai<strong>de</strong> en ligne.<br />
Chapitre 14: Références 299
Sous-menu Editer Audio<br />
Copier 1 er thème sur tout le morceau copie le premier chorus audio sur le reste du morceau.<br />
Taire piste Audio permet d'effacer la piste audio.<br />
Supprimer thèmes audio élimine les chorus choisis (premier, <strong>de</strong>rnier ou centraux).<br />
Supprimer portion audio efface une portion <strong>de</strong> mesures/temps audio.<br />
Régler niv. <strong>de</strong> sortie audio (rapi<strong>de</strong>) utilise la boîte <strong>de</strong> mixage <strong>de</strong> Windows pour ajuster le niveau <strong>de</strong> sortie <strong>de</strong> la<br />
piste audio. Vous pouvez aussi cliquer sur l'icône du haut-parleur jaune.<br />
Régler niv. <strong>de</strong> la région WAV (permanent)… change le volume <strong>de</strong> la piste audio elle-même. Un algorithme<br />
sophistiqué <strong>de</strong> limitation <strong>de</strong> crêtes est utilisé pour éviter que l'augmentation <strong>de</strong> volume ne produise pas <strong>de</strong><br />
distorsion audible. Les valeurs sont en décibels (dB). Zéro signifie aucun changement du niveau, alors que +6<br />
double le niveau, et –6 le réduit <strong>de</strong> moitié.<br />
Décaler Audio (ms)… permet <strong>de</strong> décaler toute la piste audio d'un certain nombre <strong>de</strong> millisecon<strong>de</strong>s. En principe,<br />
c'est inutile. Des réglages du dialogue Options Audio (plus bas) permettent d'ajuster la différence <strong>de</strong><br />
synchronisation entre votre carte-son et les matériels MIDI (par exemple, le VSC-88 a un retard <strong>de</strong> 430ms).<br />
Mais cette comman<strong>de</strong> peut être utile dans certains cas particuliers.<br />
300<br />
Astuce : 1000ms = 1 secon<strong>de</strong>. Des valeurs positives avancent la piste audio, <strong>de</strong>s valeurs négatives la déplacent vers<br />
l'arrière.<br />
Insérer temps dans l'audio et Supprimer temps dans l'audio permettent d'insérer, <strong>de</strong> rendre silencieuses ou<br />
<strong>de</strong> supprimer <strong>de</strong>s portions <strong>de</strong> la piste audio. Vous pouvez spécifier la région à utiliser. Par exemple, si vous<br />
voulez ajouter 2 mesures supplémentaires à l'intro dans Band-in-a-Box, et que vous avez déjà une piste audio,<br />
vous pouvez aussi insérer 2 mesures (8 temps dans une mesure 4/4) dans la piste audio.<br />
Taire Audio bascule entre piste audio muette/audible.<br />
Convertir MIDI en fichier .WAV stéréo… Cette comman<strong>de</strong> ouvre le dialogue permettant <strong>de</strong> convertir le<br />
morceau Band-in-a-Box (avec ou sans piste audio) en un fichier .WAV stéréo.<br />
Graver CD Audio (via un graveur CD-R) conduit au dialogue Conversion en Fichier audio où vous pouvez<br />
ouvrir le programme intégré Miniburn,avec le bouton<br />
[‘Graver’ en CD audio...].<br />
Mixer Lecture / VU-mètre <strong>de</strong> Lecture ouvre le Contrôle <strong>de</strong> Volume <strong>de</strong> Windows, pour régler les volumes <strong>de</strong><br />
votre carte-son. Notez que toutes les cartes-son n'ont pas <strong>de</strong> Vu-mètres.<br />
Mixer Enregistrement/ VU-mètre Enregistrement ouvre le Contrôle <strong>de</strong> l'Enregistrement <strong>de</strong> Windows, pour<br />
régler les volumes <strong>de</strong> votre carte-son. Notez que toutes les cartes-son n'ont pas <strong>de</strong> Vu-mètres.<br />
Exporter Audio vers Séquenceur… indique comme il est facile d'utiliser votre fichier wave <strong>de</strong> Band-in-a-Box<br />
dans un séquenceur audio, y compris PowerTracks Pro Audio.<br />
Importer Fichier WAV … un fichier WAV mono ou stereo peut être importé dans la piste Audio, avec<br />
possibilité <strong>de</strong> fusion ou <strong>de</strong> remplacement <strong>de</strong> la piste Audio existante.<br />
Fenêtre d'édition Audio vous permet <strong>de</strong> voir et <strong>de</strong> modifier le fichier Wave.<br />
Chapitre 14: Références
Harmonies Audio & surveillance hauteur ouvre le dialogue Générer harmonies Audio. Il y a trois<br />
utilisations <strong>de</strong>s Harmonies Audio dans Band-in-a-Box, qui sont :<br />
- Surveillance <strong>de</strong> la hauteur (correction) <strong>de</strong> la mélodie.<br />
- Harmonisation <strong>de</strong> votre voix avec les harmonies <strong>de</strong> Band-in-a-Box (quand une mélodie MIDI est présente)<br />
- Harmonisation <strong>de</strong> votre voix sur les accords du morceau (quand il n'y a pas <strong>de</strong> mélodie MIDI)<br />
Réglages synthéDXi ouvre le dialogue Plugins DirectX sur la Piste Synth où vous pouvez choisir un synthé<br />
DXi et appliquer <strong>de</strong>s effets en temps réel sur sa sortie audio.<br />
Réglages DX audio tps réel ouvre le dialogue Plugins DirectX sur la Piste Audio où vous pouvez appliquer<br />
<strong>de</strong>s effets en temps réel à la piste audio <strong>de</strong> Band-in-a-Box.<br />
Menu GM<br />
- Les comman<strong>de</strong>s GM fonctionnent sur le matériel MIDI compatible avec le standard GM (General MIDI),<br />
ce qui inclut les claviers MIDI et cartes-son les plus récents.<br />
- Les comman<strong>de</strong>s GS fonctionnent sur les instruments compatibles avec les spécifications Roland GS. Cela<br />
comprend le Roland Sound Canvas, la carte SCC1 et le JV-30.<br />
- Les comman<strong>de</strong>s XG fonctionnent sur les instruments compatibles avec les spécifications Yamaha XG, par<br />
exemple, le Waveforce Yamaha DB50XG.<br />
Chapitre 14: Références 301
Sous-menu Roland GS<br />
Réinitialiser le module Roland GS et Initialiser GS (tous les ID) réinitialisent le matériel aux réglages d'usine.<br />
Choisir type <strong>de</strong> réverb ou Choisir type <strong>de</strong> chorus Les instruments Roland GS permettent différents types <strong>de</strong><br />
reverb et chorus. Ces boîtes <strong>de</strong> réglages vous permettent <strong>de</strong> les choisir.<br />
Affecter canaux/parties etc. Les réglages <strong>de</strong> la partie GS concernent uniquement les synthés compatibles GS.<br />
Ils possè<strong>de</strong>nt 16 parties. Par défaut, la partie 1 est le canal 1, la partie 2 le canal 2 etc., mais vous pouvez changer<br />
une partie vers un autre canal. Cela permet d'utiliser le même canal pour 2 parties , pour entendre une nappe <strong>de</strong><br />
2 instruments jouant la même partie.<br />
Sous-menu Envoyer message MIDI<br />
Envoyer message General MIDI mo<strong>de</strong> ON, & Patches BB envoie un message General MIDI mo<strong>de</strong> ON au<br />
matériel MIDI externe, puis les messages <strong>de</strong> changements <strong>de</strong> sons.<br />
Envoyer message General MIDI mo<strong>de</strong> ON (sans patch) place le matériel en mo<strong>de</strong> General MIDI. Cette<br />
comman<strong>de</strong> garantit que le module est prêt à recevoir les données GM comme les informations Bank, Contrôleur,<br />
et Patch.<br />
Envoie message GS Mo<strong>de</strong> On (Roland) / Envoie message XG Mo<strong>de</strong> On (Yamaha): Depuis le début du<br />
standard GM (General MIDI), Il y a eu <strong>de</strong>ux variations majeures <strong>de</strong> ce standard; GS (Roland) et XG (Yamaha).<br />
Donc, en plus <strong>de</strong> l'élément GM Mo<strong>de</strong>-on, <strong>de</strong>s comman<strong>de</strong>s supplémentaires permettent d'envoyer <strong>de</strong>s messages<br />
GS mo<strong>de</strong> ON ou XG mo<strong>de</strong> ON à n'importe quel moment, à partir menu GM.<br />
Auto-Envoi GM Mo<strong>de</strong> On au démarrage envoie un message “General MIDI mo<strong>de</strong> on” quand le programme<br />
démarre.<br />
Envoyer message GS Mo<strong>de</strong> On au démarrage envoie un message "Roland GS system on" quand Band-in-a-<br />
Box démarre.<br />
Auto-Envoi XG Mo<strong>de</strong> On au démarrage envoie un message "Yamaha XG system on" quand Band-in-a-Box<br />
démarre.<br />
Mo<strong>de</strong> Local OFF / ON (clavier MIDI externe)<br />
“Local” s'applique à la musique jouée sur un clavier MIDI externe. Si le mo<strong>de</strong> est “Off,” Band-in-a-Box jouera<br />
le clavier via la partie THRU. Si le mo<strong>de</strong> est "On", Band-in-a-Box ET le clavier peuvent jouer la même partie<br />
THRU.<br />
Envoi d'un message Local ON à la sortie replace automatiquement le clavier MIDI en mo<strong>de</strong> "ON" à la fin <strong>de</strong><br />
la session Band-in-a-Box.<br />
<strong>Accord</strong> général… permet d'accor<strong>de</strong>r votre carte ou module son C'est utile si vous jouez ou enregistrez un<br />
instrument qui est difficilement accordable, comme le piano acoustique. Le réglage par défaut, 0, donne le A =<br />
440.<br />
302<br />
Remarque : Tous les modules/cartes son ne supportent pas l'accord général. Pour vérifier, cliquez le bouton [Test..].<br />
Chapitre 14: Références
Sous-menu Volume général (Combo)<br />
Réglage du volume général par MID au lieu <strong>de</strong> sysex GS/GM <strong>de</strong>vrait être sélectionné, sauf si vous avez un<br />
synthé Roland GS, Roland Sound Canvas, ou Roland VSC. Si c'est coché, les réglages Combo permettront au<br />
volume général et aux autres réglages MIDI <strong>de</strong> fonctionner.. Ce sous- menu permet <strong>de</strong> choisir entre Roland - GS<br />
ou General MIDI pour les messages <strong>de</strong> Volume Général. Sauf si vous possé<strong>de</strong>z un Roland, vous <strong>de</strong>vriez<br />
sélectionner General MIDI.<br />
Si vous voulez “tout augmenter ou diminuer”, vous pouvez le faire rapi<strong>de</strong>ment avec les comman<strong>de</strong>s du menu ou<br />
les raccourcis. Des raccourcis contrôlent aussi le volume en réduisant (ou augmentant) les volumes <strong>de</strong> toutes les<br />
parties, <strong>de</strong> 5, pour simuler un effet <strong>de</strong> Volume Général (particulièrement utile pour les cartes qui ne supportent<br />
pas les changement <strong>de</strong> Volume Général). Les raccourcis correspondant sont listés dans le menu (Ctrl+Alt+Shift<br />
Q, W, et E). Des comman<strong>de</strong>s et <strong>de</strong>s raccourcis existent aussi pour changer le volume <strong>de</strong> la partie courante seule.<br />
Panoramique MONO place le panoramique <strong>de</strong> vos parties Band-in-a-Box (Basse, Batterie, Piano etc.) en mo<strong>de</strong><br />
mono.<br />
Panoramique Stéréo place le panoramique <strong>de</strong> vos parties Band-in-a-Box (Basse, Batterie, Piano etc.) dans une<br />
configuration en mo<strong>de</strong> stéréo, qui est sauvegardé avec les préférences.<br />
Sous-menu Lancer un autre programme<br />
Vol. carte-son / VU-mètre <strong>de</strong> lecture lance le mixer <strong>de</strong> Windows pour régler les volumes sur votre carte-son,<br />
dans le panneau <strong>de</strong> Lecture.<br />
Enregistr. carte-son / VU-mètre enregistr ouvre le mixer <strong>de</strong> Windows pour régler les volumes <strong>de</strong> la carte, dans<br />
le panneau Enregistrement.<br />
Remarque : C'est le programme c:\windows\sndvol32.exe. La version Windows 98 <strong>de</strong> ce programme peut être<br />
nécessaire pour que le panneau Enregistrement s'ouvre correctement. Si vous ne l'avez pas, vous <strong>de</strong>vrez vous-même<br />
choisir le panneau Enregistrement (en choisissant Options | Propriétés | Enregistrement).<br />
Comman<strong>de</strong>s SoundBlaster AWE concerne les utilisateurs <strong>de</strong> Sound Blaster. Cette fonction ouvre l'application<br />
“Contrôle AWE ”.<br />
Mixer SoundBlaster concerne aussi les utilisateurs <strong>de</strong> Sound Blaster, et lance le mixer pour les volumes.<br />
Ouvrir le panneau <strong>de</strong> config. Windows… permet d'examiner les configurations MIDI et Audio dans la section<br />
"Multimédia", et les sections "Ajout <strong>de</strong> Nouveau Matériel" et "Système".<br />
Chapitre 14: Références 303
Lancer une application externe… et Sélectionner application externe… permet <strong>de</strong> choisir et d'ouvrir toute<br />
autre application (mixer, PowerTracks etc.)<br />
Lancer plug-in DLL ou EXE… et Sélectionner plug-in DLL ou EXE… permet <strong>de</strong> lancer un plug-in conçu<br />
spécialement pour un produit <strong>PG</strong> <strong>Music</strong>.<br />
Convertir Liste <strong>de</strong> Patches <strong>de</strong> PowerTracks ou Cakewalk…<br />
Permet <strong>de</strong> onvertir un fichier .INI <strong>de</strong> PowerTracks Pro Audio .INI file ou un fichier .INS <strong>de</strong> Cakewalk en un<br />
fichier .PAT <strong>de</strong> Band-in-a-Box .<br />
Menu Harm<br />
Harmonie mélodique (choix)…<br />
Cette option affiche la liste complète <strong>de</strong>s styles d'Harmonie, et permet d'en choisir une pour la piste <strong>de</strong> Mélodie<br />
en cours.<br />
Harmonie thru (choix)…<br />
Cette option affiche la liste complète <strong>de</strong>s styles d'Harmonie, et permet d'en choisir une pour la piste Thru en<br />
cours.<br />
Harmonies mélodiques préférées<br />
Cette option affiche vos 50 styles d'harmonie préférés (basés sur leur fréquence d'utilisation) et permet d'en<br />
choisir une pour la piste <strong>de</strong> Mélodie.<br />
Harmonies Thru préférées<br />
Cette option affiche vos 50 styles d'harmonie préférés (basés sur leur fréquence d'utilisation) et permet d'en<br />
choisir une pour la piste Thru.<br />
Créer nouveau fichier harmonies<br />
Permet <strong>de</strong> créer et <strong>de</strong> modifier <strong>de</strong>s styles d'Harmonie, sauvés sous le nom <strong>de</strong> votre choix.<br />
Modifier fichier harmonies<br />
Permet d'éditer un fichier Harmonie <strong>de</strong> votre répertoire \bb.<br />
304<br />
Chapitre 14: Références
Modifier fichier harmonies courant<br />
Permet d'éditer le fichier Harmonie actuellement chargé dans le système.<br />
Charger les harmonies avec les morceaux<br />
Cochez cette option si vous voulez charger les réglages d'harmonies qui ont été sauvés dans un morceau donné.<br />
Modifier fichier harmonies<br />
Permet d'éditer un fichier Harmonie <strong>de</strong> votre répertoire \bb.<br />
Modifier fichier harmonies courant<br />
Permet d'éditer le fichier Harmonie actuellement chargé dans le système.<br />
Charger les harmonies avec les morceaux<br />
Cochez cette option si vous voulez charger les réglages d'harmonies qui ont été sauvés dans un morceau donné.<br />
Harmonie MIDI Thru<br />
Cochez cette option pour permettre aux canaux MIDI Thru l'utilisation <strong>de</strong>s harmonies.<br />
Harmonie soliste OK (Harmonie THRU)<br />
Cochez cette option pour permettre aux canaux MIDI Thru l'utilisation <strong>de</strong>s harmonies pour la piste Soliste.<br />
Convertir harmonie en piste mélodie …<br />
La sélection <strong>de</strong> l'harmonie courante est incluse dans la piste <strong>de</strong> mélodie.<br />
Convertir harmonie en piste soliste …<br />
La sélection <strong>de</strong> l'harmonie courante (sur l'harmonie Thru) est incluse dans la piste <strong>de</strong> soliste...<br />
Utiliser harmonies passantes sur THRU<br />
Quand vous jouez sur un clavier MIDI (ou avec le wizard), et utilisez une harmonie Thru, vous pouvez utiliser<br />
<strong>de</strong>s harmonies <strong>de</strong> passage. Par exemple, sur un accord C7, avec la note Ab, l'harmonie serait un accord <strong>de</strong> B<br />
diminué, ce qui est une harmonie <strong>de</strong> passage.<br />
Harmonies THRU seulement si note tenue = 36 (C3)<br />
Dans les versions précé<strong>de</strong>ntes, toute note jouée sur l'harmonie Thru était harmonisée. En cochant cette option,<br />
vous pouvez choisir d'harmoniser la note, seulement si une certaine note est tenue. (La note par défaut est le C<br />
qui se trouve 2 octaves sous le C du milieu)<br />
Harmonies en temps réel<br />
Cela vous permet <strong>de</strong> jouer les harmonies en temps réel. Utilisez-le avec votre clavier MIDI (pendant que Bandin-a-Box<br />
ne joue pas) : tenez un accord à la main gauche et jouez <strong>de</strong>s notes à la main droite. Les notes seront<br />
harmonisées en fonction <strong>de</strong>s accords joués à la main gauche.<br />
Traçage harmonie audio et hauteur<br />
Vous pouvez appliquer une harmonie à la partie audio – ce qui permet <strong>de</strong> créer automatiquement un harmonie à<br />
4 partie à partir <strong>de</strong> votre voix. Band-in-a-Box génère les harmonies en utilisant le moteur du lea<strong>de</strong>r mondial TC-<br />
Helicon Vocal Technologies. Quand votre partie vocale est enregistrée dans Band-in-a-Box, vous pouvez<br />
utiliser cette fonction <strong>de</strong> nombreuses façons différentes, par exemple:<br />
- Surveillance <strong>de</strong> la hauteur (correction) <strong>de</strong> la mélodie.<br />
- Harmonisation <strong>de</strong> votre voix avec les harmonies Band-in-a-Box (Quand une mélodie MIDI est présente)<br />
- Harmonisation <strong>de</strong> votre voix sur les accords du morceau (Quand il n'y a pas <strong>de</strong> mélodie MIDI)<br />
Chapitre 14: Références 305
Menu Not'n<br />
Notation/édit/note roll mo<strong>de</strong> fait cycler l'affichage <strong>de</strong> la fenêtre <strong>de</strong> notation suivant ses différents mo<strong>de</strong>s<br />
d'entrée.<br />
Impression... ouvre le dialogue Options d'impression.<br />
Mo<strong>de</strong> insertion <strong>de</strong> note<br />
Si vous cochez la ligne, vous pourrez insérer <strong>de</strong>s notes avec la souris ou le clavier, dans la fenêtre <strong>de</strong> notation.<br />
Mo<strong>de</strong> saisie mono<br />
Cochez la ligne si vous insérez <strong>de</strong>s notes seules (et non <strong>de</strong>s accords) dans la fenêtre <strong>de</strong> notation.<br />
Mo<strong>de</strong> affichage propre<br />
Cochez cette option pour que les notes affichées dans la fenêtre <strong>de</strong> notation, soient quantisées (n'affecte pas<br />
l'écoute du morceau).<br />
Editeur d'événements<br />
Ouvre la Liste d'événements. Vous pouvez modifier les événements, y compris les événements MIDI et les<br />
événements paroles, avec cet éditeur. Vous pouvez modifier la Mélodie, le Soliste, les Paroles, ou les patterns<br />
du StyleMaker, à partir <strong>de</strong> cette liste d'événements.<br />
La liste d'événements peut aussi être ouverte à partir <strong>de</strong> la fenêtre <strong>de</strong> Notation en cliquant sur le bouton <strong>de</strong> Liste<br />
d'événements (#).<br />
Jouer écran précé<strong>de</strong>nt<br />
Revient en arrière <strong>de</strong> 4 mesures.<br />
Jouer écran suivant<br />
Déplace le morceau aux 4 mesures suivantes.<br />
Instrument affiché<br />
Comme il n'y a pas assez <strong>de</strong> place sur l'écran pour afficher la notation <strong>de</strong> tous les instruments, un seul à la fois<br />
est affiché. Vous pouvez choisir celui qui sera affiché, à partir <strong>de</strong> ce menu, ou avec les boutons d'instruments <strong>de</strong><br />
la fenêtre <strong>de</strong> Notation.<br />
Passer sur piste suivante / Revenir sur piste précé<strong>de</strong>nte<br />
Choisissez les parties, <strong>de</strong> gauche à droite, dans la rangée <strong>de</strong> boutons instruments.<br />
306<br />
Chapitre 14: Références
Menu Fenêtre<br />
Fenêtre notation (ou accords) bascule entre les vues <strong>de</strong> la grille d'accords ou <strong>de</strong> la notation.<br />
Fenêtre notation déplaçable ouvre une fenêtre <strong>de</strong> notation déplaçable et redimensionnable.<br />
Fenêtre Partition ouvre la fenêtre <strong>de</strong> partition.<br />
Fenêtre Paroles ouvre une fenêtre au format Karaoké.<br />
Fenêtre doc paroles affiche les paroles formatées en plein écran. Copiez/collez facilement les paroles <strong>de</strong>/dans<br />
votre traitement <strong>de</strong> texte préféré.<br />
Fenêtre Piano ouvre une fenêtre affichant un clavier <strong>de</strong> piano agrandi.<br />
Fenêtre Kit <strong>de</strong> Batt. Lance le Kit <strong>de</strong> Batterie animé. Lorsqu'il est ouvert, cliquez sur [Ai<strong>de</strong>] pour davantage<br />
d'informations.<br />
Fenêtre Guitare affiche un manche <strong>de</strong> Guitare virtuel.<br />
La Fenêtre d'édition audio permet d'éditer les données audio, avec copier, couper et coller. Vous pouvez<br />
zoomer dans l'échantillon audio pour examiner les on<strong>de</strong>s .<br />
Fenêtre d'édition audio mobile ouvre la fenêtre d'édition précé<strong>de</strong>nte, mais vous permet <strong>de</strong> la déplacer sur<br />
l'écran.<br />
Fenêtre Piano Roll ouvre la fenêtre Piano Roll dans laquelle vous pouvez mofifier la piste Mélodie ou Soliste<br />
au format piano roll traditionnel.<br />
Fenêtre Piano Roll déplaçable ouvre la fenêtre Piano Roll traditionnel mais vous permet <strong>de</strong> la déplacer à<br />
l’écran.<br />
Notation/<strong>Accord</strong>s au-<strong>de</strong>ssus place la fenêtre <strong>de</strong> Notation en haut <strong>de</strong> l'écran et le piano dans la partie inférieure.<br />
Témoin MIDI, <strong>Accord</strong>eur Guitare, et Editeur AWE lancent le module choisi. Chacun possè<strong>de</strong> une ai<strong>de</strong><br />
intégrée. Il existe aussi <strong>de</strong>s boutons pour ces différents éléments.<br />
Fenêtre Substitution d'accords (à choisir)<br />
Affiche une liste d'accords <strong>de</strong> substitutions possibles pour la suite d'accords en cours. Vous pouvez aussi y<br />
accé<strong>de</strong>r par un clic droit sur la grille d'accords, et en pressant le bouton [Subst d'accord] dans Réglages d'accords.<br />
Chapitre 14: Références 307
Générer subst. d'accords automatiquement…<br />
Choisit automatiquement <strong>de</strong>s substitutions pour tout le morceau ou une portion.<br />
Fenêtre Oreille <strong>Music</strong>ale<br />
Vous pouvez entraîner votre oreille avec l'ai<strong>de</strong> <strong>de</strong> Band-in-a-Box. En plus <strong>de</strong>s exercices courants d'intervalles<br />
(4 te juste, 2 n<strong>de</strong> mineure, etc.), l'apprentissage du jeu à l'oreille pour la musique jazz et pop est gran<strong>de</strong>ment<br />
amélioré parles exercices <strong>de</strong> reconnaissance <strong>de</strong>s types d'accords courants (p. ex., Majeur, Mineur, Dominante,<br />
etc.).<br />
Assistant Vocal détermine la meilleure tonalité en fonction <strong>de</strong> la tessiture vocale du chanteur et y transpose le<br />
morceau.<br />
Sous-menu Générateur d'accords<br />
Générateur d'accords…<br />
Permet <strong>de</strong> concevoir <strong>de</strong>s accords à l'ai<strong>de</strong> <strong>de</strong> la souris.<br />
Jouer accord en cours<br />
Cette fonction joue l'accord en cours sur la grille d'accords. Elle est plus aisément accessible en pressant<br />
Shift+Entrée sur la grille d'accords.<br />
Détection d'accords par MIDI<br />
Vous pouvez entrer <strong>de</strong>s accords à partir d'un clavier MIDI. Cette comman<strong>de</strong> ouvrira le sous-menu suivant :<br />
Choisissez Détection accord MIDI et jouez un accord sur votre clavier MIDI . Band-in-a-Box vous propose<br />
jusqu'à 4 interprétations <strong>de</strong> l'accord joué, avec la meilleure suggestion en haut et les autres possibilités <strong>de</strong>ssous.<br />
Choisissez l'accord que vous voulez coller dans le morceau en cliquant le bouton [Entrée] correspondant, près du<br />
nom <strong>de</strong> l'accord. Vous pouvez entrer jusqu'à 2 accords par mesure, <strong>de</strong> cette façon, et vous déplacer dans le<br />
morceau avec les boutons [] en haut, à droite, du dialogue.<br />
308<br />
Astuce : Vous pouvez aussi entrer les accords <strong>de</strong> cette façon sans ouvrir ce dialogue. Pressez simplement<br />
Ctrl+Entrée à chaque fois pour insérer le <strong>de</strong>rnier accord joué sur votre clavier MIDI dans la grille d'accords !<br />
Chapitre 14: Références
Menu Ai<strong>de</strong><br />
In<strong>de</strong>x Liste tous les sujets d'ai<strong>de</strong>. Entrez un mot clé dans l'onglet “In<strong>de</strong>x” pour aller au sujet désiré.<br />
Recherche<br />
thématique<br />
Utilisation<br />
<strong>de</strong> l'ai<strong>de</strong><br />
Comment<br />
réaliser…<br />
Techniques<br />
<strong>de</strong> base<br />
Ouvre le fichier d'ai<strong>de</strong> pour chercher dans la Table <strong>de</strong>s Matières, ou dans l'In<strong>de</strong>x, ou pour<br />
utiliser la fonction <strong>de</strong> Recherche.<br />
Donne <strong>de</strong>s conseils pour utiliser les fichiers d'ai<strong>de</strong>.<br />
Ouvre une liste <strong>de</strong> sujets étiquetés. C'est un moyen rapi<strong>de</strong> <strong>de</strong> se renseigner sur une fonction<br />
ou une opération particulière.<br />
Va directement à l'introduction aux “Techniques <strong>de</strong> base” <strong>de</strong> Band-in-a-Box.<br />
Didacticiels Offre <strong>de</strong>s instruction pas-à-pas détaillées pour Band-in-a-Box.<br />
Voir trucs<br />
Band-in-a-Box comporte <strong>de</strong>s info-bulles d'astuces qui apparaissent quand vous passez la souris sur un élément.<br />
Elles incluent <strong>de</strong>s conseils pour les dialogues ou les fenêtres. Vous pouvez choisir <strong>de</strong> ne pas les voir, ou<br />
d'afficher les informations <strong>de</strong> base, ou détaillées. Personnalisez le réglage dans Préférences.<br />
Information Mises à jour<br />
Des additifs à Band-in-a-Box, <strong>de</strong>s produits <strong>PG</strong> <strong>Music</strong> <strong>Inc</strong>., et <strong>de</strong>s informations.<br />
LisezMoi (pour <strong>de</strong>rnière informations) documente les <strong>de</strong>rnières fonctionnalités, plus <strong>de</strong>s archives <strong>de</strong>s mises à<br />
jours.<br />
Nouvelles fonctions décrit les nouvelles fonctions <strong>de</strong> la <strong>de</strong>rnière version.<br />
Tuyau du Jour<br />
Trucs pour utilisateurs avancés, cette fonction peut être réglée pour démarrer automatiquement à l'ouverture <strong>de</strong><br />
Band-in-a-Box. Si vous voulez ajouter vos propres trucs, vous pouvez éditer le fichier BBW.TIP. Entrez vos<br />
astuces sur une seule ligne (pas <strong>de</strong> retour chariot aven la fin <strong>de</strong> l'astuce). Chaque "truc" est limité à 255<br />
caractères. Band-in-a-Box compiles automatiquement le fichier BBW.TIP au démarrage du programme, en<br />
fichier binaire nommé BBW.TPB..<br />
Chapitre 14: Références 309
Options présentes…<br />
L'un <strong>de</strong>s grands avantages <strong>de</strong> Band-in-a-Box est la possibilité d'améliorer le programme par <strong>de</strong> nouveaux Styles,<br />
<strong>de</strong>s disques <strong>de</strong> Solistes et <strong>de</strong> Mélodistes.. La fonction “Options présentes” dans le menu Ai<strong>de</strong> parcourt votre<br />
répertoire Band-in-a-Box et affiche les options qui ne sont pas trouvées. Pour voir les <strong>de</strong>rniers produits<br />
disponibles, et atteindre directement la page sur le site Web <strong>de</strong> <strong>PG</strong> <strong>Music</strong> <strong>Inc</strong>, cliquez sur le bouton<br />
[www.pgmusic.com/addons.htm].<br />
Web www.pgmusic.com<br />
Conduit à certaines pages importantes du site web <strong>de</strong> <strong>PG</strong> <strong>Music</strong> <strong>Inc</strong>. web site. Si vous cliquez sur un lien, votre<br />
navigateur Web sera lancé, et vous serez dirigé sur le site web <strong>de</strong> <strong>PG</strong> <strong>Music</strong>.<br />
A propos <strong>de</strong> Band-in-a-Box affiche <strong>de</strong>s informations telles que la version <strong>de</strong> Band-in-a-Box et le système<br />
d'exploitation utilisé.<br />
Raccourcis-clavier <strong>de</strong> comman<strong>de</strong>s<br />
Il est souvent plus rapi<strong>de</strong> d'utiliser <strong>de</strong>s raccourcis clavier à la place <strong>de</strong> la souris. Par exemple, <strong>de</strong>s raccourcis<br />
permettent <strong>de</strong> rendre <strong>de</strong>s instruments silencieux ou d'ajuster volume, panoramique, reverb, chorus, ou bank<br />
d'instruments.<br />
Rendre <strong>de</strong>s parties silencieuses<br />
Alt+3 Fait taire la Basse<br />
Alt+4 Fait taire le Piano<br />
Alt+5 Fait taire la Batterie<br />
Alt+6 Fait taire la Guitare<br />
Alt+7 Fait taire le Soliste<br />
Alt+8 Fait taire les Cor<strong>de</strong>s<br />
Alt+9 Fait taire la Mélodie<br />
Choix <strong>de</strong>s Parties<br />
Ctrl+3 Sélectionne la Basse<br />
Ctrl+4 Sélectionne le Piano<br />
Ctrl+5 Sélectionne la Batterie<br />
Ctrl+6 Sélectionne la Guitare<br />
Ctrl+7 Sélectionne le Soliste<br />
Ctrl+8 Sélectionne les Cor<strong>de</strong>s<br />
Ctrl+9 Sélectionne la Mélodie<br />
Réglages <strong>de</strong> la partie Instrument<br />
Pressez Ctrl+Shift et la lettre pour changer ces réglages d'instrument.<br />
Q,W Diminuer/Augmenter Volume<br />
E,R Diminuer/Augmenter Panoramique<br />
T,Y Diminuer/Augmenter Reverb<br />
U,I Diminuer/Augmenter Chorus<br />
310<br />
Chapitre 14: Références
O,P Diminuer/Augmenter Bank<br />
Utilisez Ctrl+Shift avec les touches 1 à 9 et 0 pour choisir les instruments favoris. Par exemple, pour changer la<br />
partie Piano en Piano Rho<strong>de</strong>s :<br />
1. Pressez Ctrl+4 pour sélectionner la partie Piano.<br />
2. Pressez Ctrl+Shift+2 pour choisir le Favori N° 2. C'est le Piano Rho<strong>de</strong>s.<br />
Utilisez Ctrl+Shift et les touches [-] et [=]diminuer/augmenter le patch <strong>de</strong> 1.<br />
Reglages du volume<br />
Ctrl+Alt+Shift+R Règle le volume <strong>de</strong> la partie courante.<br />
Ctrl+Alt+A Diminue le Volume Général <strong>de</strong> 5.<br />
Ctrl+Alt+S Augmente le Volume Général <strong>de</strong> 5.<br />
Ctrl+Alt+D Règle le Volume Général.<br />
Ctrl+Alt+Shift Q Réduit les volumes <strong>de</strong> toutes parties <strong>de</strong> 5.<br />
Ctrl+Alt+Shift W Augmente les volumes <strong>de</strong> toutes parties <strong>de</strong> 5.<br />
Ctrl+Alt+Shift E Règle les volumes <strong>de</strong> toutes les parties<br />
Raccourcis <strong>de</strong> bouclage/navigation dans le morceau<br />
NUMPAD 1 Bascule bouclage on/off.<br />
NUMPAD 2 Ouvre le dialogue Paramètres <strong>de</strong> bouclage.<br />
Ctrl+NUMPAD 1 Joue avec le <strong>de</strong>rnier chorus en boucle.<br />
Ctrl+NUMPAD 2 Joue avec les chorus centraux bouclés.<br />
Ctrl+NUMPAD 3 Joue avec chorus centraux et <strong>de</strong> fin, bouclés.<br />
Ctrl+NUMPAD 4 Saute au <strong>de</strong>rnier chorus.<br />
Ctrl+NUMPAD 5 Saute à la fin.<br />
Ctrl+NUMPAD 7 Boucle l'écran <strong>de</strong> Notation.<br />
NUMPAD [DEL] Avance la notation, la grille d'accords et la fenêtre guitare d'un accord (groupe <strong>de</strong><br />
notes).<br />
NUMPAD [INS] Recule la notation, la grille d'accords et la fenêtre guitare d'un accord.<br />
Réglages <strong>de</strong> Transposition<br />
Ctrl+Alt+1 Transpose la Mélodie d'une octave vers le bas<br />
Ctrl+Alt+2 Transpose la Mélodie d'une octave vers le haut<br />
Ctrl+Alt+3 Transpose le Soliste d'une octave vers le bas<br />
Ctrl+Alt+4 Transpose le Soliste d'une octave vers le haut<br />
Ctrl+Alt+5 Transpose d'un <strong>de</strong>mi-ton vers le bas.<br />
Ctrl+Alt+6 Transpose d'un <strong>de</strong>mi-ton vers le haut.<br />
Ctrl+Alt+7 Dialogue réglages <strong>de</strong> Transposition.<br />
Dialogue Ouvrir Fichier<br />
Ctrl+Shift+F3 Charge un morceau avec dialogue spécial.<br />
Alt+F Dans ce dialogue – Dossiers Favoris.<br />
Alt+N Dans ce dialogue – Choix <strong>de</strong> Police.<br />
Alt+S Dans ce dialogue – Dialogue <strong>de</strong> Recherche.<br />
Fenêtres<br />
Ctrl+W Bascule entre Notation et Grille d'accords.<br />
Ctrl+O Fenêtre <strong>de</strong> Notation mobile.<br />
Alt+W Fenêtre <strong>de</strong> Partition.<br />
Ctrl+T Notation/<strong>Accord</strong>s en haut <strong>de</strong> l'écran.<br />
Chapitre 14: Références 311
Ctrl+Shift+A Fenêtre d'édition audio.<br />
Ctrl+Shift+D Fenêtre Kit <strong>de</strong> Batterie.<br />
Ctrl+Shift+G Fenêtre <strong>de</strong> Guitare.<br />
Ctrl+Shift+J Fenêtre Oreille <strong>Music</strong>ale.<br />
Ctrl+Shift+L Fenêtre Karaoké.<br />
Ctrl+Shift+N Fenêtre Piano agrandi.<br />
Raccourcis StyleMaker<br />
F1, Shift+F1, Ctrl+F1 Ai<strong>de</strong><br />
F2 Sauver style<br />
Alt+F2 Sauver style sous ...<br />
R or F3 Enregistrer pattern<br />
or F4 Jouer pattern<br />
F8 Jouer pattern sur accord<br />
F10 Options d'Edition <strong>de</strong> pattern<br />
F6 or Shift+F6 Changer instrument<br />
Touches fléchées Se déplacer dans l'écran<br />
Alt+F4 Quitter le StyleMaker<br />
Raccourcis pour l'écran batterie du StyleMaker<br />
F5 Notes alternatives <strong>de</strong> Batterie<br />
Rangée inf. (WXCVBN?./§) Entrée <strong>de</strong> notes <strong>de</strong> Batterie<br />
F6 Base <strong>de</strong> temps<br />
F10 or Alt+F4 Quitter<br />
Autres raccourcis-clavier<br />
Il existe d'autres raccourcis;. indiqués dans les menus, près <strong>de</strong>s fonctions. Les raccourcis peuvent accé<strong>de</strong>r à toute<br />
comman<strong>de</strong> <strong>de</strong>s menus en pressant la touche Alt et la première lettre du menu, suivie <strong>de</strong> la lettre soulignée, <strong>de</strong> la<br />
comman<strong>de</strong>. Par exemple, Alt+F+O accè<strong>de</strong> à Fichier | Ouvrir.<br />
312<br />
Remarque : On doit presser <strong>de</strong>ux fois la Barre, dans l'écran principal, pour commencer l'écoute car l'entrée d'accord<br />
peut contenir un espace. Dans le StyleMaker, vous démarrez un morceau en pressant la barre une seule fois. Dans<br />
Opt. | Préférences, il existe d'autres façons d'utiliser la barre d'espacement.<br />
Jouer <strong>de</strong>s morceaux. Barre 2 fois ou F4<br />
Arrêter. Barre ou Esc<br />
Ai<strong>de</strong>. F1, Shift+F1, Ctrl+F1<br />
Enregistrer (mélodie ou pattern). R<br />
Enregistrer à partir <strong>de</strong>. R<br />
Démarrer/arrêter Juke-box. F8<br />
Sauver un morceau. F2<br />
Sauver avec patches. Alt+F2<br />
Ouvrir un morceau. F3<br />
Ouvrir morceaux favoris. Shift+F3<br />
Ouvrir un morceau par titres. Ctrl+F3<br />
Ouvrir avec mélodies. Alt+F3<br />
Ouvrir avec noms longs. Alt+Shift+F3<br />
Ouvrir suivant (ordre alphabétique). Shift+F8<br />
Ouvrir précé<strong>de</strong>nt (ordre alphabétique). Ctrl+Shift+F8<br />
Ouvrir style suivant. (ordre alphabétique). Alt+Shift+F8<br />
Ouvrir style précé<strong>de</strong>nt (ordre alphabétique). Ctrl+Alt+Shift+F8<br />
Activer/désactiver style. Alt+S puis E<br />
Chapitre 14: Références
Ouvrir fichier MIDI dans le Style Wizard. Alt+S puis W<br />
Ouvrir morceaux dans le style courant F7<br />
Choisir un style utilisateur. F9<br />
Ouvrir le StylePicker. Ctrl+F9<br />
Choisir les styles favoris. Shift+F9<br />
Editer un style utilisateur. Alt+F9<br />
Editer le style courant. Ctrl+Shift+F9<br />
Activer/désactiver l'Embellisseur. Ctrl+Alt+E<br />
Importer accords d'un fichier MIDI. Ctrl+Alt+I<br />
Envoyer un message Mo<strong>de</strong> GM. Ctrl+Alt+Q<br />
Régler le tempo. Ctrl+Alt+T<br />
Ouvrir le dialogue Préférences. Ctrl+E<br />
Ouvrir les réglages du morceaux. Ctrl+N<br />
Lancer le Générateur d'accords. Ctrl+Shift+B<br />
Editer les options <strong>de</strong> mesure en cours. F5<br />
Sauver fichier MIDI. F6<br />
Quitter le programme. Alt+F4<br />
Réglages Harmonie mélodique Alt+F10<br />
Harmonie Favorite Ctrl+F10<br />
Autorise Harmonie mélodique Shift+F10<br />
Choix <strong>de</strong> l’Harmonie Thru Alt+F11<br />
Harmonie Thru Favorite Ctrl+F11<br />
Autorise Harmonie Thru Shift+F11<br />
Liste <strong>de</strong>s accords<br />
Les accords couramment utilisés sont en gras.<br />
Ces accords sont affichés dans une liste, dans le dialogue Générateur d'accords, accessible dans le menu Fenêtre<br />
ou en cliquant-droit sur la grille d'accords.<br />
<strong>Accord</strong>s Majeurs<br />
C, Cmaj, C6, Cmaj7, Cmaj9, Cmaj13, C69,Cmaj7#5, C5b, Caug, C+, Cmaj9#11, Cmaj13#11<br />
<strong>Accord</strong>s Mineurs<br />
Cm, Cm6, Cm7, Cm9, Cm11 ,Cm13, Cmaug, Cm#5, CmMaj7<br />
(<strong>de</strong>mi diminué)<br />
Cm7b5,<br />
Diminué<br />
Cdim,<br />
<strong>Accord</strong>s <strong>de</strong> 7 eme <strong>de</strong> Dominante<br />
C7, 7+, C9+, C13+, C13, C7b13, C7#11, C13#11, C7#11b13, C9,<br />
C9b13, C9#11, C13#11, C9#11b13, C7b9, C13b9, C7b9b13, C7b9#11,<br />
C13b9#11, C7b9#11b13, C7#9, C13#9, C7#9b13, C9#11, C13#9#11, C7#9#11b13<br />
C7b5, C13b5, C7b5b13, C9b5, C9b5b13, C7b5b9, C13b5b9, C7b5b9b13,<br />
C7b5#9, C13b5#9, C7b5#9b13, C7#5, C13#5, C7#5#11, C13#5#11, C9#5,<br />
C9#5#11, C7#5b9, C13#5b9, C7#5b9#11, C13#5b9#11, C7#5#9, C13#5#9#11,<br />
C7#5#9#11, C13#5#9#11<br />
Chapitre 14: Références 313
<strong>Accord</strong>s sus 4<br />
Csus ,C7sus,C9sus,<br />
C13sus, C7susb13, C7sus#11, C13sus#11, C7sus#11b13, C9susb13, C9sus#11, C13sus#11, C9sus#11b13,<br />
C7susb9, C13susb9, C7susb9b13, C7susb9#11,<br />
C13susb9#11, C7susb9#11b13, C7sus#9, C13sus#9, C7sus#9b13, C9sus#11, C13sus#9#11, C7sus#9#11b13,<br />
C7susb5, C13susb5, C7susb5b13, C9susb5, C9susb5b13, C7susb5b9,<br />
C13susb5b9, C7susb5b9b13, C7susb5#9, C13susb5#9, C7susb5#9b13,<br />
C7sus#5, C13sus#5, C7sus#5#11, C13sus#5#11, C9sus#5, C9sus#5#11, C7sus#5b9, C13sus#5b9,<br />
C7sus#5b9#11, C13sus#5b9#11, C7sus#5#9, C13sus#5#9#11, C7sus#5#9#11, C13sus#5#9#11,<br />
314<br />
Remarques :<br />
- Il est inutile <strong>de</strong> taper en majuscules/minuscules. Le programme "se débrouille" tout seul.<br />
- Tout accord peut être entré avec une fondamentale alternative (“Slash Chord”) p. ex. : C7/E = C7 avec la basse<br />
E.<br />
- Séparez les accords par une virgule pour entrer 2 accords dans une cellule <strong>de</strong> 2 temps, p. ex.., Dm,G7<br />
<strong>Accord</strong>s délicats :<br />
C5b C'est “C 5 bémol”. Indiqué ainsi pour éviter les confusions.<br />
C2, C5, C4, C69, C7alt, Cm7#5<br />
Vous pouvez entrer C-7 pour Cm7 (le signe moins), C7-9 pour C7b9.<br />
Raccourcis d'accords:<br />
Si vous entrez <strong>de</strong> nombreux morceaux, vous apprécierez ces raccourcis.<br />
J = Maj7<br />
H = m7b5 (H pour Half diminished en Anglais > <strong>de</strong>mi-diminué)<br />
D = dim<br />
S = Sus<br />
Exemple: pour CMaj7 , tapez simplement CJ (il apparaîtra comme CMaj7)<br />
Ajoutez vos propres raccourcis.<br />
Vous avez trouvé un accord non reconnu par Band-in-a-Box ? Ajoutez-le à votre fichier <strong>de</strong> raccourcis d'accords,<br />
et Band-in-a-Box l'acceptera dans le futur. Cela vous laisse définir <strong>de</strong>s raccourcis,” <strong>de</strong>s abréviations d'une lettre<br />
pour <strong>de</strong>s accords longs (“J” pour “Maj7” etc.).Si Band-in-a-Box n'accepte pas un accord tel que Csus2, car il<br />
s'attendait à C2, vous pouvez entrer ceci sur une seule ligne (sans les guillemets) “Csus2@C2”. Band-in-a-Box<br />
entrera alors l'accord C2 quand vous saisirez Csus 2.<br />
Le fichier texte c:\bb\shortcut.txt vous permet d'ajouter <strong>de</strong>s raccourcis. Ce fichier n'est pas inclus dans Band-ina-Box<br />
(car il écraserait le vôtre !). Le fichier \bb\pgshortc.txt <strong>de</strong>vrait être seulement utilisé par <strong>PG</strong> <strong>Music</strong> pour<br />
ses propres raccourcis. Vous pouvez ajouter vos propres raccourcis dans un fichier texte que vous créez et que<br />
vous appellerez \bb\shortcut.txt.<br />
Fichiers Band-in-a-Box<br />
Fichier indispensables du programme<br />
Band-in-a-Box pour Windows a besoin <strong>de</strong>s fichiers suivants pour s'exécuter.<br />
BBW.EXE Fichier exécutable.<br />
BBWDLL4.DLL DLL gérant la lecture.<br />
CPALETTE.DLL DLL Nécessaire<br />
ZZ*.STY Band-in-a-Box a besoin <strong>de</strong>s fichiers <strong>de</strong> Style pour les styles intégrés.<br />
ZZDEFAULT.HAR Ce sont les harmonies par défaut.<br />
BBW.LST Fichier texte pour les informations <strong>de</strong> la liste <strong>de</strong>s styles.<br />
Chapitre 14: Références
CTL3DV2.DLL DLL nécessaire aux dialogues 3D et aux contrôles. Ce fichier est installé par<br />
Band-in-a-Box s’il est absent <strong>de</strong> votre système.<br />
<strong>PG</strong>MUS.TTF Police <strong>de</strong> notation <strong>PG</strong> <strong>Music</strong>.<br />
<strong>PG</strong>TEXT.TTF Police <strong>de</strong> texte <strong>PG</strong> <strong>Music</strong>.<br />
Transfert <strong>de</strong> fichiers entre différentes plates-formes (IBM vers Mac)<br />
De nombreux morceaux/styles et tables <strong>de</strong> sons <strong>de</strong> Band-in-a-Box sont directement compatibles. Tout fichier<br />
Macintosh se voit automatiquement affecté d'un entête <strong>de</strong> 128 bits par le système Macintosh.<br />
Quand vous transférez <strong>de</strong>s fichiers par mo<strong>de</strong>m, assurez-vous que le logiciel <strong>de</strong> Mo<strong>de</strong>m Macintosh retire l'entête<br />
<strong>de</strong>s fichiers. A part cela, les fichiers sont i<strong>de</strong>ntiques.<br />
Remarque : Les fichiers Atari ont le même format que les fichier IBM; aucune conversion nécessaire.<br />
Chapitre 14: Références 315
316<br />
<strong>PG</strong> <strong>Music</strong> <strong>Inc</strong>.<br />
Band-in-a-Box ®<br />
est protégé par copyright et est la propriété <strong>de</strong> <strong>PG</strong> <strong>Music</strong> <strong>Inc</strong> et <strong>de</strong> ses concesseurs.<br />
Copyright © 1989-2005 <strong>PG</strong> <strong>Music</strong> <strong>Inc</strong>.<br />
Tous droits réservés.<br />
<strong>PG</strong> MUSIC INC.<br />
29 Cadillac Avenue<br />
Victoria, BC V8Z 1T3<br />
Canada<br />
Contacts:<br />
E-mail: info@pgmusic.com<br />
Téléphone: gratuit aux USA et au Canada<br />
1-800-268-6272, 1-888-<strong>PG</strong>-MUSIC (746-8742)<br />
Ou 1-250-475-2874 (au tarif en vigueur)<br />
Service Universel International d'Appel gratuit :<br />
A l'extérieur <strong>de</strong>s USA et du Canada (si disponible).<br />
+ 800-4<strong>PG</strong>MUSIC (800-4746-8742)<br />
Fax: gratuit aux USA et au Canada<br />
1-877-475-1444<br />
ou 1-250-475-2937 (au tarif en vigueur)<br />
Support technique:<br />
Téléphone : gratuit aux USA et au Canada<br />
1-866-9TECH<strong>PG</strong> (866-983-2474)<br />
Ou 1-250-475-2708 (au tarif en vigueur)<br />
E-mail: support@pgmusic.com<br />
Chat Internet en Direct : www.pgmusic.com<br />
Assurez-vous <strong>de</strong> visiter les pages <strong>de</strong> FAQ sur www.pgmusic.com pour consulter les informations concernant les<br />
problèmes connus ainsi que les <strong>de</strong>rniers bulletins techniques.<br />
<strong>PG</strong> <strong>Music</strong> <strong>Inc</strong>.
1ère/2ième Fins, 244<br />
1ere/2 n<strong>de</strong> fins, 245<br />
<strong>Accord</strong><br />
Copier et coller, 86<br />
Extensions, 232<br />
Liste, 313<br />
Prof, 231<br />
Sortie vers un matériel externe, 108<br />
<strong>Accord</strong> général, 248<br />
<strong>Accord</strong>s<br />
aperçu, 79<br />
copier et coller, 67<br />
Options, 36<br />
raccourcis, 39, 314<br />
saisie, 77<br />
Saisie, 39<br />
<strong>Accord</strong>s tenus<br />
options, 100<br />
Affichage Continu, 245<br />
Analyseur d'accords <strong>de</strong> fichier MIDI, 234<br />
Anticipations, 100<br />
Arrangements <strong>de</strong> couleurs<br />
changer, 32<br />
Assistant accords<br />
3 étapes, 237<br />
accords slash, 237<br />
didacticiel, 235<br />
importer <strong>de</strong>s mesures, 238<br />
options d'accords, 236<br />
partie basse, 237<br />
résolution, 237<br />
Assistant <strong>de</strong> Styles<br />
snapshots, 212<br />
Assistant Style<br />
Auto-interpréter, 243<br />
Auto-Set, 240<br />
Bouton Plus…, 242<br />
copier Mélodie, 242<br />
jouer en boucle, 241<br />
partie Pistes, 240<br />
parties BB, 240<br />
patch, 240<br />
Régions snapshot, 241<br />
réglages avancés, 242<br />
voicings, 243<br />
In<strong>de</strong>x<br />
Assistant Style, 239<br />
BB voix, 211<br />
Assistant Vocal<br />
choix <strong>de</strong> la piste, 226<br />
transposer, 227<br />
Assistant Vocal, 225<br />
étendue du morceau, 226<br />
tessiture, 225<br />
tonalité, 226<br />
Association <strong>de</strong>s fichiers, 76<br />
Audio<br />
Autres Formats, 180<br />
Ecoute du fichier Audio, 167<br />
Audio, 164<br />
Graver CD, 75<br />
importer wave, 164<br />
VU mètres, 165<br />
Audio, 168<br />
Audio<br />
edition non <strong>de</strong>structive, 168<br />
Audio<br />
améliorations, 168<br />
Audio<br />
harmonies, 168<br />
Audio<br />
TC-Helicon, 168<br />
Audio<br />
effets, 174<br />
Audio<br />
plug-ins, 174<br />
Audio<br />
Conversion, 177<br />
Audio<br />
Rendu, 179<br />
Audio<br />
stereo, 286<br />
AZERTY, 250<br />
Balises<br />
balises textuelles, 108<br />
Balises <strong>de</strong> variations, 101<br />
Balises textuelles, 108<br />
Banques supérieures, 33<br />
Barre d'Outils <strong>de</strong> la Fenêtre Guitare, 62<br />
Barres d'outils<br />
ancrables, 36<br />
In<strong>de</strong>x 317
principale, 34<br />
Barres d'outils flottantes, 36<br />
Boostage vélocité Thru, 277<br />
Boucle<br />
activer, 44<br />
Morceau, 38<br />
réglages, 44<br />
Boucle d'une portion<br />
réglages, 81<br />
Boucle d'une portion, 81<br />
activer, 81<br />
bouton, 44, 81<br />
case, 81<br />
case à cocher, 44<br />
Boucles<br />
Raccourcis, 82<br />
Bouton <strong>de</strong> boucle, 44, 81<br />
bouton GM2, 85<br />
Bouton Panique, 35<br />
Breaks, 100<br />
Canaux<br />
Réglages, 278<br />
Cartes-son, 248<br />
CD<br />
Finaliser, 182<br />
Qualité, 181<br />
Changer <strong>de</strong> Répertoire, 36<br />
Chargement<br />
Styles, 97, 99<br />
Charger et Jouer <strong>de</strong>s morceaux, 40<br />
charger le style précé<strong>de</strong>nt, 93<br />
charger le style suivant, 93<br />
charger style précé<strong>de</strong>nt, 68, 264<br />
charger style suivant, 68, 264<br />
Chiffres Romains Notation, 79<br />
Choisir région, 167<br />
Choisir une région, 116<br />
Choix <strong>de</strong> fichier<br />
pas d'extension, 77<br />
Choix personnalisé d'un fichier, 76<br />
Chorus<br />
Début & Fin, 38<br />
Clavier<br />
affichage, 33<br />
Clefs, 135<br />
Coda, 244<br />
Coda réglages, 103<br />
Configuration, 7<br />
318<br />
Contrôle Chorus, 38<br />
Contrôle <strong>de</strong> déplacement, 35<br />
Contrôle Tempo, 37<br />
Conversion Audio, 177<br />
Convertir liste <strong>de</strong> patches<br />
Cakewalk vers BB, 84<br />
PowerTracks vers BB, 83<br />
Convertisseur <strong>de</strong> listes <strong>de</strong> patches<br />
Cakewalk vers BB, 84<br />
PowerTracks vers BB, 83<br />
Copie Rapi<strong>de</strong> K, 87<br />
Copyright, 316<br />
Couleurs écran principal, 32<br />
Décalage, 160<br />
décompte audible, 273<br />
Degrés <strong>de</strong> la gamme, 232<br />
Densité <strong>de</strong> note soliste, 146<br />
Didacticiel<br />
Prise en main, 22<br />
reprises et fins, 244<br />
Didacticiel<br />
harmonies audio, 169<br />
Didacticiels<br />
Harmonies Audio, 24<br />
Piano Roll, 25<br />
Digitech Vocalist, 108<br />
DirectX<br />
instruments, 9<br />
Dossier <strong>de</strong>s morceaux favoris, 76<br />
DXi, 9<br />
choisir synthé, 9<br />
Ecran principal<br />
vue d’ensemble, 30<br />
Ecran Principal<br />
organisation, 30<br />
Ecran Principal<br />
options, 30<br />
Ecran Principal<br />
Messages d'Etat, 32<br />
Editable Notation<br />
Fenêtre, 113<br />
Editeur <strong>de</strong> Guitariste, 222<br />
Editeur <strong>de</strong> Mélodiste<br />
Anticipations <strong>de</strong>s phrases, 221<br />
Progressions d'accords atypiques, 221<br />
Transposition <strong>de</strong> la section A2, 221<br />
Editeur <strong>de</strong> StylePicker<br />
ajouter nouveau style, 95
Embellisseur<br />
activer, 150<br />
bouton, 151<br />
désactivé, 151<br />
dialogue <strong>de</strong> réglages, 151<br />
mémo, 152<br />
réglages, 152<br />
vue d'ensemble, 150<br />
Embellisseur <strong>de</strong> Mélodie<br />
Humanisation sélective, 45<br />
Enharmoniques, 119<br />
Enregistrement<br />
Assistant, 158<br />
Entrée manuelle <strong>de</strong> notes, 158<br />
Mélodies, 156<br />
Enregistrer le morceau avec les sons, 105<br />
Entendre le décompte, 273<br />
état <strong>de</strong>s boucles, 82<br />
Factory reset, 265<br />
Favoris<br />
Groupes, 282<br />
Styles, 97<br />
Favorits<br />
Styles, 99<br />
Fenêtre <strong>de</strong> Titre<br />
bouclage <strong>de</strong> partie, 38<br />
réglage du tempo, 37<br />
réglages chorus, 38<br />
Tonalité, 37<br />
Fenêtre Document, 132<br />
Fenêtre Karaoke<br />
options, 133<br />
Fenêtre Karaoke<br />
accords au <strong>de</strong>ssus, 133<br />
Fenêtre Piano Roll, 50<br />
Fenêtre Synthé, 33, 43<br />
Fenêtre Titre<br />
titre du morceau, 37<br />
Feuille d’accords, 11<br />
Feuille d'accords, 39<br />
choisir la police, 31<br />
taille <strong>de</strong> caractères, 31<br />
Feuille d'<strong>Accord</strong>s<br />
nombre <strong>de</strong> rangées, 31<br />
Feuille <strong>de</strong> travail, 39<br />
Fichier graphique, 136<br />
Fichier MIDI<br />
Karaoke, 106<br />
Fichier MIDI vers Assistant Style, 239<br />
Fichiers<br />
indispensable, 314<br />
transfert vers Mac, 315<br />
Fichiers MGU, 104<br />
Fichiers MGX, 108<br />
filtrer les styles, 94<br />
Fins, 103<br />
Fins Auto, 212<br />
Fonctions<br />
Compresser WAV, 180<br />
Fonctions Audio<br />
Autres programmes Audio, 181<br />
Utilisation <strong>de</strong> Plugins, 174<br />
Formulaire d'enregistrement, 326<br />
General MIDI 2, 84<br />
Générateur d’<strong>Accord</strong>s, 229<br />
Générateur d'accords<br />
saisie <strong>de</strong>s accords, 230<br />
GM2, 84<br />
Configuration, 10<br />
réglages, 84<br />
réglages <strong>de</strong> banque, 85<br />
sons, 85<br />
VSC3 Roland, 84<br />
Grattage, 202<br />
Graveur CD, 75<br />
Gravure CD, 75<br />
Grille d'accords<br />
options, 42<br />
Groupes<br />
Favoris, 282<br />
Guitar<br />
pitch bends sur le manche, 59<br />
Guitare<br />
accordages alternatifs, 60<br />
Guitare<br />
améliorations, 59<br />
Manche, 36<br />
Guitare<br />
Styles, 200<br />
Guitare<br />
Macros, 202<br />
Guitare<br />
<strong>Accord</strong>s, 202<br />
Guitare<br />
Styles<br />
accompagnement, 233<br />
319
Guitare<br />
Contrôleur, 277<br />
Guitare <strong>Accord</strong>ages alternatifs<br />
sélection, 60<br />
Guitare <strong>Accord</strong>ages Alternatifs<br />
Prof <strong>de</strong> Guitare, 61<br />
Guitare intelligente<br />
Parties, 200<br />
Style, 200<br />
Guitariste, 148<br />
Solo <strong>de</strong> guitare en accords, 149<br />
Harmonie, 34, 214<br />
création, 213<br />
Octave<br />
Doublage, 213<br />
sélection, 33<br />
tester accord, 214<br />
Harmonie sur <strong>Accord</strong>s, 172<br />
Harmonie TC-Helicon, 170<br />
aperçu, 171<br />
niveau, 170<br />
octave, 170<br />
Harmonies Audio, 72<br />
harmoniser suivant MIDI, 169<br />
harmoniser sur accords, 172<br />
traçage justesse mélodie, 171<br />
Harmonies Audio Styles <strong>de</strong> Pitch, 170<br />
Harmonies en Quartes, 216<br />
Harmoniser suivant mélodie MIDI Melody, 169<br />
Harmoniser sur <strong>Accord</strong>s, 172<br />
Harmoniseur, 213<br />
Hasard, 160<br />
Humaniser<br />
Mélodie et Soliste, 160<br />
Import<br />
Audio wave, 45<br />
Impression<br />
<strong>Accord</strong>s seuls, 137<br />
Aperçu, 136<br />
Comme fichier graphique, 136<br />
Etendue, 135<br />
Options, 134<br />
réglage <strong>de</strong> l'imprimante, 136<br />
Imprimer voix, 130<br />
Imprimer Voix, 129<br />
Info-bulles, 76<br />
Installation, 7<br />
Interval Tutor, 230<br />
320<br />
Intro Automatique, 143<br />
Intros, 36, 68<br />
Isoler Un Instrument, 44, 86<br />
Jouer la sélection en boucle, 39<br />
Jukebox, 63<br />
options, 109<br />
Licence, 2<br />
Ligne <strong>de</strong> durée, 158<br />
Lignes <strong>de</strong> vélocité, 119<br />
Liste <strong>de</strong>s Raccourcis, 310<br />
Liste d'événements, 254<br />
Local OFF, 302<br />
Local ON, 302<br />
Loop region, 81<br />
Marques, 2<br />
Marques déposées, 2<br />
Marqueurs <strong>de</strong> Forme, 244<br />
Matériel Externe, 108<br />
Mélodie<br />
éditer piste, 161<br />
Mélodies<br />
Enregistrement, 156<br />
Melodiste<br />
Jukebox, 142<br />
Mélodiste<br />
A2 Transposition, 141<br />
Aller à #, 142<br />
Autoriser les changements <strong>de</strong> styles, 141<br />
Enregistrer sur piste, 142<br />
Forme 64 mesures, 141<br />
Forme du morceau, 141<br />
Insérer <strong>de</strong>s Pédales <strong>de</strong> Basse, 141<br />
Mémo, 142<br />
Nombre <strong>de</strong> Chorus, 141<br />
Remplacer forme Thru, 141<br />
Solo dans les chorus centraux, 141<br />
Supprimer la Mélodie, 142<br />
Supprimer le Soliste, 142<br />
Supprimer l'Intro, 142<br />
Tempo, 141<br />
Tempo auto, 141<br />
Mémo, 38<br />
Menu Ai<strong>de</strong>, 309<br />
Menu Ai<strong>de</strong><br />
montrer trucs, 309<br />
, 310<br />
Menu Audio
Editer Audio, 300<br />
plugins, 299<br />
Menu Audio, 299<br />
Menu Fenêtre, 307<br />
Détection d'accords par MIDI, 308<br />
Générateur d'accord, 308<br />
Menu GM<br />
Envoyer message MIDI, 302<br />
lancer un autre programme, 303<br />
Roland GS, 302<br />
Volume général, 303<br />
Menu GM, 301<br />
Menu Harmonie Menu, 304<br />
Menu Jouer<br />
avance pas-à-pas, 290<br />
Menu Jouer, 290<br />
Menu Jouer<br />
bouclage, 290<br />
Menu Jouer<br />
tempo, 291<br />
Menu Mélodie<br />
Editer Mélodie, 293<br />
Options quantisation mélodie, 294<br />
Type <strong>de</strong> piste, 293<br />
Utilitaires, 295<br />
Menu Not’n, 306<br />
Menu paroles<br />
Paroles par lignes, 292<br />
Menu Paroles, 131, 291<br />
Menu Soliste<br />
Editer Piste Soliste, 297<br />
Editeur <strong>de</strong> soliste, 296<br />
type <strong>de</strong> piste, 296<br />
Utilitaires, 298<br />
Menu Soliste, 296<br />
Messages d'Etat, 32<br />
Messages d'état, 30<br />
métronome visible, 274<br />
métronome visuel, 81<br />
MIDI<br />
Canaux<br />
Réglages, 278<br />
Clavier, 308<br />
Fichiers<br />
Standard, 159<br />
Local On, 277<br />
Moniteur, 36<br />
Note Offs, 277<br />
Sync, 277<br />
Thru, 233<br />
Contrôleurs, 277<br />
Réglage, 277<br />
MIDI drivers, 7<br />
Minimiser Silences, 115<br />
Mise en boucle<br />
Ecran, 112<br />
Mo<strong>de</strong> Fake Sheet, 245<br />
Morceau<br />
Réglages, 92<br />
Morceau<br />
Boucle, 38<br />
Chorus<br />
Début et fin, 38<br />
Intros, 68<br />
jouer, 80<br />
Mémo, 38<br />
nouveau, 66<br />
pause, 80<br />
Saisie, 11<br />
sauvegar<strong>de</strong>, 74<br />
Signatures Rythmiques, 91<br />
stop, 80<br />
structure, 68<br />
Tempo<br />
Changement à une mesure, 91<br />
Morceau<br />
réglages, 92<br />
Morceau<br />
balises <strong>de</strong> variations, 101<br />
Morceau<br />
Variations<br />
Changement, 101<br />
Morceau<br />
Réglages, 101<br />
Morceau<br />
sauver avec les patches, 104<br />
Morceau<br />
Patches<br />
Enregistrer Avec, 105<br />
Morceau<br />
sauver fichier MIDI, 106<br />
Morceau<br />
Intro Automatique, 143<br />
Morceau<br />
Titre automatique, 143<br />
Morceau<br />
321
Patches<br />
Autoriser, 277<br />
Morceaux<br />
charger, 40<br />
jouer, 40<br />
Ouvrir, 13<br />
Morceaux Favoris, 64<br />
Niveau <strong>de</strong> l'échantillon, 168<br />
Notation<br />
améliorations, 124<br />
Barre d'outils, 111<br />
Bouton <strong>de</strong> style, 136<br />
changement <strong>de</strong> rythme, 261<br />
changement <strong>de</strong> signature rythmique, 91<br />
Chiffres Romains, 79<br />
éditable, 113<br />
édition <strong>de</strong> la couleur, 118<br />
fonctions, 112<br />
liste d’évènements multicolore, 161<br />
Mo<strong>de</strong> notation Standard, 112<br />
Mo<strong>de</strong> note-roll, 116<br />
mo<strong>de</strong> scrub, 124<br />
numéros <strong>de</strong> canal, 119<br />
Options, 117<br />
parenthèses <strong>de</strong> rappel, 114<br />
Paroles, 130<br />
police <strong>de</strong> titre, 120<br />
police titre, 121<br />
réglages, 122<br />
résolution, 113<br />
section <strong>de</strong> texte, 124<br />
Transposition, 122<br />
Notation Mo<strong>de</strong> note-roll<br />
fenêtre, 116<br />
Note<br />
Couleurs, 118<br />
durée, 114<br />
edit, 115<br />
Noms, 119<br />
Offs, 277<br />
Note continue, 35<br />
Notes<br />
édition à la souris<br />
Durée, 117<br />
Nouveautés<br />
embellisseur humanization sélective, 152<br />
Nouvelles fonctions<br />
accordages alternatifs <strong>de</strong> guitare, 17<br />
322<br />
Affichage automatique <strong>de</strong>s paroles, 20<br />
affichage d’harmonies plus grand, 22<br />
affichage <strong>de</strong>s pitch bends, 20<br />
Affichage Notation amélioré, 20<br />
anticipation <strong>de</strong> l’affichage <strong>de</strong>s accords <strong>de</strong> guitare,<br />
21<br />
Assistant Vocal, 19<br />
boucler une sélection, 21<br />
bouton dossiers favoris, 20<br />
chargement du <strong>de</strong>rnier Style employé, 21<br />
conversion <strong>de</strong> liste <strong>de</strong> patches, 18<br />
cymbale crash optionnelle, 21<br />
Edition audio non <strong>de</strong>structive, 19<br />
édition <strong>de</strong>s couleurs <strong>de</strong>s notes, 20<br />
edition du Style Picker, 19<br />
fenêtre Paroles<br />
améliorations, 21<br />
Fenêtre Piano Roll, 17<br />
fins automatiques, 18<br />
harmonies en 4tes, 17<br />
Humanisation pour l’embelliseur <strong>de</strong> mélodies, 19<br />
Import <strong>de</strong> fichiers Wav, 20<br />
impression <strong>de</strong> bitmaps en haute résolution, 21<br />
impression <strong>de</strong>s changements <strong>de</strong> signature<br />
rythmique, 20<br />
lignes <strong>de</strong> la tablature mieux visibles, 21<br />
liste d’évènements multicolore, 20<br />
marqueurs <strong>de</strong> sections dans les fichiers MIDI, 21<br />
meilleure visibilité <strong>de</strong>s tablatures, 20<br />
nombre <strong>de</strong> portées par page auto, 21<br />
Paroles<br />
fins <strong>de</strong> lignes et paragraphes masqués, 20<br />
Paroles sur plusieurs lignes, 19<br />
Partition en surbrillance, 19<br />
Piste Audio Stéréo, 19<br />
pitches Styles pour harmonies audio, 19<br />
Plug-ins audio améliorés, 19<br />
raccourcis pour le dialogue <strong>de</strong> préférences, 21<br />
retour aux réglages d’usine amélioré, 21<br />
sélection par shift+clic, 20<br />
sommaire, 17<br />
Sous répertoires dans le Song Picker, 20<br />
support <strong>de</strong> la molette <strong>de</strong> souris, 22<br />
Support <strong>de</strong> plusieurs cartes sons, 19<br />
Support <strong>de</strong>s fichiers karaoke, 19<br />
Symboles graphiques d’accords Jazz, 18<br />
touche d’insertion <strong>de</strong> silences, 21<br />
truc
nom du morceau dans la barre <strong>de</strong>s tâches, 20<br />
Vu-mètres audio, 22<br />
Octave, 214, 278<br />
Options accords, 79<br />
Options d'affichage, 31<br />
Options <strong>de</strong> partition<br />
Affichage <strong>de</strong> l'harmonie, 127<br />
convertir une harmonie, 127<br />
Volume <strong>de</strong> l'harmonie, 127<br />
Ouvrir<br />
morceaux, 13<br />
Overdubbing, 156<br />
Page <strong>de</strong> Bienvenue, 6<br />
Panneau Instrument, 33<br />
Panoramique, 278<br />
Paramètres, 160<br />
Morceau, 105<br />
Paroles, 132<br />
fenêtre document, 132<br />
Liste d'événements, 131<br />
Menu, 130, 131<br />
Paroles en ligne, 132<br />
Paroles<br />
paroles par ligne, 292<br />
Paroles améliorations<br />
fichiers Karaoke avec paroles, 134<br />
fichiers MIDI avec paroles, 134<br />
Paroles options, 133<br />
Paroles, ameliorations<br />
lignes multiples, 57<br />
Partition, 135<br />
Afficher titre, 127<br />
Mo<strong>de</strong> Fake Sheet Mo<strong>de</strong>, 128<br />
Options, 126<br />
Partition options<br />
imprimer Harmonie, 130<br />
Patches<br />
Autoriser, 277<br />
, 188<br />
percussions<br />
Fenêtre, 251<br />
Percussions<br />
décompte, 273<br />
Variations, 101<br />
<strong>PG</strong> <strong>Music</strong> <strong>Inc</strong>., 316<br />
Piano agrandi<br />
Affichage, 36<br />
Piano Roll<br />
chord ruler, 52<br />
<strong>de</strong>lete events, 54<br />
edition <strong>de</strong>s notes, 53<br />
fenêtre, 163<br />
graphic event panel, 51<br />
horizontal scroll bar, 56<br />
insert events, 54<br />
note panel, 50<br />
note selection, 50<br />
note time ruler, 52<br />
réglage <strong>de</strong>s hauteurs <strong>de</strong> notes, 50<br />
right-click contextual menu, 54<br />
track selection, 50<br />
vertical scroll bar, 56<br />
zoom button, 56<br />
Pilotes MIDI<br />
Assistant, 8<br />
Pitch Styles, 172<br />
Pixel, 136<br />
Portées, 135<br />
Portion en boucle, 44<br />
état <strong>de</strong>s boucles, 82<br />
réglages tout prêts, 82<br />
PowerTracks, 200<br />
Preferences<br />
General MIDI Patch Edit, 280<br />
Préférences, 36<br />
boutons, 269<br />
Canaux paramètres Harmonie, 278<br />
Configuration pilote MIDI, 275<br />
décompte et Métronome, 272<br />
Fenêtre options <strong>de</strong> paroles, 288<br />
Filtre enregistrement, 284<br />
Intruments Favoris, 282<br />
Kit Batterie, 281<br />
Options affichage, 269<br />
Options Arrangement, 271<br />
Options d'impression, 289<br />
options environnement, 268<br />
Options fenêtre Notation, 284<br />
Options fichiers MIDI, 274<br />
Options MIDI, 276<br />
Options partition, 285<br />
Paramètres avancés du Soliste & Mélodiste, 279<br />
Paramètres guitare, 287<br />
Paramètres MIDI, 277<br />
Réglage piano, 287<br />
Réglages Audio, 285<br />
323
Séléction couleurs, 279<br />
Sortie accords sur canal, 283<br />
trucs, 269<br />
Presse-papiers, 87, 159, 259<br />
Prise en main, 11<br />
Prise en main, 22<br />
Prof <strong>de</strong> Guitare<br />
accordages alternatifs, 234<br />
Prof d'intervalle, 230<br />
Prof Guitare<br />
prof accords, 233<br />
Professeur d'oreille musicale, 230<br />
Qualité/Résolution, 181<br />
Quantifier, 161<br />
Quantisation, 160<br />
Raccourcis boucles, 82<br />
Rafraîchir Soliste, 147<br />
Réglages<br />
Morceau, 105<br />
Réglages <strong>de</strong>s parties, 33<br />
Reharmonisation, 227<br />
Relever vélocité Thru, 43<br />
Rendre Tout Silencieux, 44<br />
Renversements, 200<br />
Répétitions et fins<br />
édition, 244<br />
reprises et fins, 244<br />
Reset to factory, 265<br />
Roland<br />
Séries RA, 108<br />
Roland VSC3<br />
installer, 247<br />
temps <strong>de</strong> réaction, 247<br />
Saisie <strong>de</strong>s accords, 11<br />
Sélectionner une région, 79<br />
Séquenceurs, 200<br />
Shots<br />
options, 100<br />
Signature Rythmique, 91<br />
Silences, 115<br />
Silences forcés, 115<br />
Soliste<br />
10 étapes, 218<br />
<strong>Accord</strong>s Slash, 219<br />
Assistant, 145<br />
Editeur, 146<br />
Génération d'un Solo personnalisé, 218<br />
Informations techniques, 147<br />
324<br />
Phrasé, 216<br />
Rafraîchir, 147<br />
Style, 144<br />
vélocités, 145<br />
Soliste <strong>de</strong>nsité <strong>de</strong>s notes, 218<br />
Soliste Editeur, 216<br />
phrasé, 216<br />
Solo<br />
Mo<strong>de</strong>, 145<br />
Soloist Maker, 216<br />
SongPicker<br />
améliorations, 40<br />
bouton Favoris, 42<br />
SoundBlaster<br />
Editeur AWE32, 254<br />
Staccato, 122<br />
Style<br />
Alias, 99<br />
Changer, 13, 91<br />
Choisir, 13<br />
Variations, 102<br />
Style Wizard<br />
marqueurs <strong>de</strong> variations, 211<br />
snapshots, 211<br />
tutoriel, 210<br />
StyleMaker<br />
Barre d'outils, 187<br />
Options Pattern batterie, 190<br />
patterns<br />
editing, 206<br />
velocity adjust, 207<br />
Patterns<br />
Effacement, 188<br />
Glissement, 210<br />
patterns <strong>de</strong> basse, 192<br />
Patterns <strong>de</strong> Percussions, 188<br />
raccourcis, 312<br />
styles hybri<strong>de</strong>s, 208<br />
Vue d'ensemble, 185<br />
StylePicker, 93<br />
prototype, 94<br />
StylePicker Editeur<br />
MAJ liste, 96<br />
Styles<br />
activer, 263<br />
charger précé<strong>de</strong>nt, 68, 93, 264<br />
charger suivant, 68, 93, 264<br />
désactiver, 263
favorits, 99<br />
filtrer, 94<br />
Styles<br />
favoris, 97<br />
Styles <strong>de</strong> Pitch, 170<br />
Styles <strong>de</strong> Pitch<br />
presets, 173<br />
Styles <strong>de</strong> Pitch pour Harmonies Audio, 172<br />
Styles Hybri<strong>de</strong>s, 208<br />
Substitutions, 227<br />
Substitutions d’<strong>Accord</strong>s<br />
exemple, 228<br />
Substitutions d'Alias, 264<br />
Support Technique, 316<br />
Supprimer le Mélodiste, 142<br />
Supprimer le soliste, 142<br />
Supprimer l'Intro, 142<br />
Symboles Graphiques <strong>Accord</strong>s Jazz<br />
grille d’accords, 121<br />
Symboles Graphiques <strong>Accord</strong>s Jazz, 121<br />
Symboles Graphiques d’<strong>Accord</strong>s Jazz<br />
notation, 121<br />
partition, 121<br />
Sync, 277<br />
TC-Helicon Harmony<br />
voix sèche, 170<br />
TC-Helicon Harmony<br />
voix, 170<br />
Tempo<br />
Changement à une mesure, 91<br />
temps, 260<br />
Temps/mesure, 89<br />
Thèmes <strong>de</strong> couleurs<br />
Changer, 280<br />
Thru<br />
Réglage, 277<br />
Ticks, 159<br />
Titres<br />
automatique s, 143<br />
Titres <strong>de</strong> Morceaux Automatiques, 143<br />
Tonique, 232<br />
Touches <strong>de</strong> Raccourcis, 310<br />
Tout Silencieux, 86<br />
Traçage Justesse Mélodie, 171<br />
Transposition, 221<br />
Transposition <strong>de</strong> A2, 141<br />
Variations<br />
Changement, 101<br />
Velocité<br />
Boostage harmonie, 214<br />
Vocal Wizard<br />
auto-transpose, 227<br />
Voicings, 200, 233<br />
Volume<br />
Autoriser changement, 277<br />
Changements, 85<br />
Réglage, 278<br />
Volume Général, 303<br />
Windows<br />
Boîte <strong>de</strong> mixage, 36<br />
Windows Media 8/WMA, 181<br />
Wizard, 38<br />
Zoom, 168<br />
325
326<br />
Formulaire d'enregistrement<br />
S'il vous plaît, enregistrez votre programme. En enregistrant <strong>de</strong> votre programme <strong>PG</strong> <strong>Music</strong>, vous bénéficiez<br />
gratuitement d'un support technique illimité, vous êtes averti <strong>de</strong>s futures mises à jour, et vous êtes au courant <strong>de</strong>s<br />
sorties <strong>de</strong> nouveaux produits. Si vous n'avez pas encore enregistré votre programme <strong>PG</strong> <strong>Music</strong>, nous vous<br />
prions <strong>de</strong> prendre quelques minutes et <strong>de</strong> le faire dès maintenant.<br />
Comment s'enregistrer<br />
Courrier à <strong>PG</strong> <strong>Music</strong> <strong>Inc</strong>., 29 Cadillac Avenue, Victoria, BC V8Z 1T3, Canada<br />
Fax au 1-250-475-2937 ou appel gratuit au 1-877-475-1444.<br />
En ligne, sur www.pgmusic.com<br />
Téléphone 1-250-475-2874, appel gratuit en Amérique du Nord au 1-800-268-6272, ou<br />
+ 800-4746-8742 où le Service Universel International d'Appel gratuit est disponible.<br />
Nom _____________________________________________________________________________________<br />
Adresse ___________________________________________________________________________________<br />
Ville _____________________________________________________________________________________<br />
Etat/Province ______________________________________________________________________________<br />
Co<strong>de</strong> postal _______________________________________________________________________________<br />
pays ______________________________________________________________________________________<br />
Téléphone ________________________________ Fax _____________________________________________<br />
Adresse E-mail _____________________________________________________________________________<br />
Ordinateur (cochez): IBM MAC Modèle _______________________________________________<br />
O S (p. e.. Windows 9x, XP; Macintosh OSX) ____________________________________________________<br />
Interface MIDI utilisée ? _____________________________________________________________________<br />
Principal synthé/carte son utilisé ? ______________________________________________________________<br />
Styles favoris : Jazz ___ Rock ___ Pop ___ Country ___ Autre _____________________________________<br />
Origine <strong>de</strong> l'achat ___________________________________________________________________________<br />
Date d'achat _______________________________________________________________________________<br />
Commentaires/Suggestions____________________________________________________________________<br />
__________________________________________________________________________________________<br />
__________________________________________________________________________________________<br />
__________________________________________________________________________________________<br />
__________________________________________________________________________________________<br />
__________________________________________________________________________________________<br />
__________________________________________________________________________________________<br />
__________________________________________________________________________________________<br />
__________________________________________________________________________________________<br />
__________________________________________________________________________________________<br />
__________________________________________________________________________________________<br />
__________________________________________________________________________________________<br />
__________________________________________________________________________________________<br />
__________________________________________________________________________________________<br />
__________________________________________________________________________________________<br />
__________________________________________________________________________________________<br />
__________________________________________________________________________________________<br />
__________________________________________________________________________________________<br />
__________________________________________________________________________________________<br />
__________________________________________________________________________________________<br />
__________________________________________________________________________________________<br />
__________________________________________________________________________________________<br />
Formulaire d'enregistrement