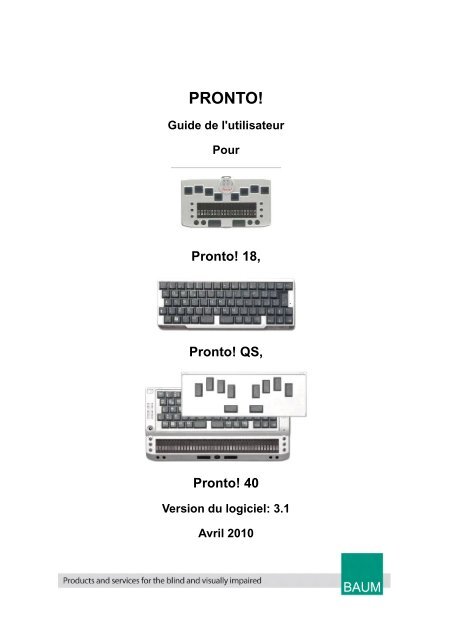Premiers pas avec PRONTO 40 - BAUM Retec AG
Premiers pas avec PRONTO 40 - BAUM Retec AG
Premiers pas avec PRONTO 40 - BAUM Retec AG
You also want an ePaper? Increase the reach of your titles
YUMPU automatically turns print PDFs into web optimized ePapers that Google loves.
<strong>PRONTO</strong>!<br />
Guide de l'utilisateur<br />
Pour<br />
Pronto! 18,<br />
Pronto! QS,<br />
Pronto! <strong>40</strong><br />
Version du logiciel: 3.1<br />
Avril 2010<br />
1
Structure du manuel<br />
Ce manuel est structuré en trois parties.<br />
La première partie est destinée aux débutants n’ayant aucune connaissance de<br />
<strong>PRONTO</strong>. Vous serez guidé <strong>pas</strong> à <strong>pas</strong> pour découvrir l’appareil, prendre des notes, les<br />
éditer, les enregistrer, consulter l’heure, la date, en quelques mots et des exemples<br />
concrets. L’utilisation du lecteur MP3 sera expliquée pour que les débutants puissent<br />
écouter facilement le manuel du <strong>PRONTO</strong>.<br />
La deuxième partie donne une brève description de Microsoft ActiveSync, nécessaire au<br />
transfert de données entre le <strong>PRONTO</strong> et un ordinateur tournant sous Windows<br />
XP/2000 ou à Microsoft Mobile Device Center pour Windows VISTA.<br />
Vous y trouverez aussi d'autres informations sur les programmes et pilotes<br />
complémentaires.<br />
La troisième partie est destinée aux utilisateurs déjà familiarisés <strong>avec</strong> les fonctions de<br />
base de <strong>PRONTO</strong> et qui souhaitent en apprendre plus. Il s'agit du manuel complet, <strong>avec</strong><br />
la description détaillée de chacune des fonctions de <strong>PRONTO</strong>, par chapitres distincts<br />
(éditeur, gestionnaire de fichiers, carnet d’adresses, agenda, lecteur MP3, calculatrice,<br />
etc.)<br />
La dernière section du manuel contient des annexes, reprenant des informations<br />
techniques générales, ainsi qu'une liste des différents raccourcis-clavier.<br />
Les fonctions sont décrites pour tous les modèles de <strong>PRONTO</strong>: Pronto 18 et Pronto <strong>40</strong><br />
équipés d'un clavier braille, ou Pronto QS et Pronto <strong>40</strong> équipés d'un clavier standard<br />
alphanumérique. Les raccourcis-clavier sont donc donnés pour le clavier braille et le<br />
clavier Azerty.<br />
Tous les modèles de la gamme <strong>PRONTO</strong> peuvent être utilisés <strong>avec</strong> clavier braille ou<br />
Azerty.<br />
Pour utiliser le mode braille:<br />
- <strong>PRONTO</strong> 18: sur le clavier braille intégré,<br />
- <strong>PRONTO</strong> <strong>40</strong>: sur le clavier braille, ou en basculant le clavier alphanumérique en mode<br />
braille (Fn+b),<br />
- <strong>PRONTO</strong> QS: en basculant le clavier Azerty en mode braille (Fn+b).<br />
Pour utiliser le mode Azerty:<br />
- <strong>PRONTO</strong> 18: en connectant un clavier externe,<br />
- <strong>PRONTO</strong> <strong>40</strong>: en utilisant le clavier Azerty,<br />
- <strong>PRONTO</strong> QS: en utilisant le clavier interne Azerty.<br />
Les commandes et raccourcis pour les deux modes sont listées au chapitre 3.<br />
Les consignes de sécurité figurent après la table des matières de ce manuel.<br />
2
Table des matières.<br />
Structure du manuel...................................................................................................... 2<br />
Table des matières. ....................................................................................................... 3<br />
Pour votre sécurité...................................................................................................... 16<br />
Première partie - Introduction - <strong>Premiers</strong> <strong>pas</strong> <strong>avec</strong> <strong>PRONTO</strong> 18 V3 ....................... 17<br />
Première partie - Introduction - <strong>Premiers</strong> <strong>pas</strong> <strong>avec</strong> <strong>PRONTO</strong> <strong>40</strong>............................. 23<br />
Première partie - Introduction - <strong>Premiers</strong> <strong>pas</strong> <strong>avec</strong> <strong>PRONTO</strong> QS ........................... 31<br />
Deuxième partie - Installation logicielle..................................................................... 38<br />
Troisième partie - Manuel de l'utilisateur .................................................................. <strong>40</strong><br />
1. Préface ...................................................................................................................... <strong>40</strong><br />
2a. Description de l'appareil: <strong>PRONTO</strong> 18 .................................................................... 41<br />
2.1 Généralités ......................................................................................................... 41<br />
2.2 Les boutons........................................................................................................ 41<br />
2.3 Les connecteurs et interfaces .......................................................................... 41<br />
2.4 Câbles et accessoires........................................................................................ 42<br />
2.4.1 Carte mémoire ............................................................................................. 42<br />
2.5 La sacoche de transport.................................................................................... 43<br />
2.5.1 Comment utiliser la sacoche...................................................................... 43<br />
2.6 Batteries et chargeur ......................................................................................... 43<br />
2.6.1 Maintenance des batteries.......................................................................... 44<br />
2.7 Entretien et maintenance .................................................................................. 44<br />
2b. Description de l’appareil: Pronto! 18 V3................................................................... 45<br />
2.1 Généralités........................................................................................................... 45<br />
2.2 Sur le dessus de l’appareil ................................................................................... 45<br />
2.2.1 Le clavier ....................................................................................................... 46<br />
2.2.2 La plage braille .............................................................................................. 46<br />
2.2.3 Les autres touches et éléments ........................................................................ 46<br />
2.3 Sur les côtés due boîtier ................................................................................... 46<br />
2.3.1 La face avant ................................................................................................... 46<br />
2.3.2 La face arrière (connecteurs et interfaces) .................................................... 46<br />
2.4 Câbles et accessoires .......................................................................................... 47<br />
2.4.1 Les cartes-mémoire....................................................................................... 47<br />
2.4.2 Stockage des données sur clé USB .............................................................. 48<br />
2.5 La sacoche de transport.................................................................................... 48<br />
2.5.1 Comment utiliser la sacoche...................................................................... 48<br />
2.6 Batteries et chargeur (connexion au secteur).................................................... 48<br />
2.6.1 Chargement de la batterie ............................................................................. 48<br />
2.6.2 Maintenance de la batterie ............................................................................ 49<br />
2.7 Entretien et maintenance .................................................................................. 50<br />
2. Description de l'appareil: <strong>PRONTO</strong> <strong>40</strong> ...................................................................... 51<br />
2.1 Généralités ......................................................................................................... 51<br />
2.2 Sur le dessus...................................................................................................... 51<br />
2.2.1 Le clavier...................................................................................................... 51<br />
&1 .................................................................................................................................. 52<br />
2.2.2 La plage Braille............................................................................................ 53<br />
2.2.3 Les autres touches et éléments ................................................................. 53<br />
3
2.3 Sur les côtés de l'appareil ................................................................................. 53<br />
2.3.1 Sur le côté droit ........................................................................................... 53<br />
2.3.2 Sur le côté gauche....................................................................................... 54<br />
2.4 Câbles et accessoires........................................................................................ 54<br />
2.4.1 Carte mémoire ............................................................................................. 54<br />
2.5 La sacoche de transport.................................................................................... 54<br />
2.6 Batteries et chargeur ......................................................................................... 55<br />
2.6.1 Charge de la batterie ................................................................................... 55<br />
2.6.2 Maintenance des batteries.......................................................................... 55<br />
2.7 Entretien et maintenance .................................................................................. 56<br />
2d. Description de l'appareil: <strong>PRONTO</strong> QS ................................................................... 57<br />
2.1 Généralités ......................................................................................................... 57<br />
2.2 Disposition des touches sur le dessus............................................................ 57<br />
&1 .................................................................................................................................. 57<br />
2.3 Les autres touches et éléments........................................................................ 58<br />
2.4 Câbles et accessoires........................................................................................ 59<br />
2.4.1 Carte mémoire ............................................................................................. 59<br />
2.5 La sacoche de transport.................................................................................... 60<br />
2.6 Batteries et chargeur ......................................................................................... 60<br />
2.6.1 Charge de la batterie ................................................................................... 60<br />
2.6.1 Maintenance des batteries.......................................................................... 61<br />
2.7 Entretien et maintenance .................................................................................. 61<br />
3. Généralités, fonctions de base et système d'aide ................................................ 62<br />
Mode Braille et mode AZERTY................................................................................ 62<br />
3.2 Utilisation du Joystick et des flèches de direction ......................................... 62<br />
3.3a Utilisation du clavier Braille (mode Braille) ................................................... 63<br />
3.2b Utilisation du clavier standard (mode Azerty)............................................... 64<br />
3.3.1a Saisie du texte en mode braille ................................................................ 64<br />
3.3.1b Saisie du texte en mode Azerty................................................................ 64<br />
Entrez le texte en utilisant les touches du clavier aAzerty. .............................. 64<br />
3.3.2a Les commandes basées sur une lettre en mode braille ........................ 64<br />
3.3.2b Les commandes basées sur une lettre en mode Azerty........................ 64<br />
3.3.3a Commandes au clavier Braille pour les déplacements.......................... 65<br />
3.3.4a Commandes Braille spécifiques au mode Braille................................... 65<br />
3.3.4b fonctions spécifiques en mode Azerty.................................................... 66<br />
3.4 Lecture, sélection et suppression de texte...................................................... 66<br />
3.4.1a Lecture de texte en mode braille.............................................................. 66<br />
3.4.1.b commandes de lecture en mode Azerty................................................. 67<br />
3.4.2a Sélection de texte en mode braille........................................................... 67<br />
3.4.3a Supprimer du texte en mode Braille ........................................................ 68<br />
3.4.3b Supprimer du texte en mode Azerty ........................................................ 69<br />
3.5a Naviguer dans l'agenda et le carnet d'adresses en mode Braille ................ 69<br />
3.5b Naviguer dans l'agenda et le carnet d'adresses en mode Azerty....................... 69<br />
3.6 Fonctions dans les menus ................................................................................ 70<br />
3.6.1 Naviguer dans les menus ........................................................................... 70<br />
3.6.2 Sélection d'une option dans un menus ..................................................... 71<br />
3.6.3 Fermer et ouvrir les menus......................................................................... 71<br />
3.7 Les boîtes de dialogue ...................................................................................... 72<br />
4
3.7.1 Les boutons de commande ........................................................................ 73<br />
3.7.2 Les boîtes d'édition..................................................................................... 73<br />
3.7.3 Les cases à cocher...................................................................................... 73<br />
3.7.4 Les boîtes liste............................................................................................. 73<br />
3.8 Utiliser une plage braille.................................................................................... 74<br />
3.9 Paramètres de la synthèse vocale.................................................................... 74<br />
3.10 Le système d'aide ............................................................................................ 75<br />
3.10.1 Aide automatique ...................................................................................... 75<br />
3.10.2 Aide contextuelle détaillée........................................................................ 75<br />
3.10.3 Le manuel dans le menu Aide .................................................................. 75<br />
3.11 Les fonctions "Où suis-je?" et historique des messages de la synthèse<br />
vocale........................................................................................................................ 76<br />
4. Les boutons-système, la touche d'enregistrement, verrouillage du clavier,<br />
commandes de réinitialisation, informations sur la version et <strong>pas</strong>sage d'un mode à<br />
l'autre (Braille/Azerty) .................................................................................................... 78<br />
4.1 Les boutons-système ........................................................................................ 78<br />
4.2 La touche d'enregistrement .............................................................................. 78<br />
4.3 Verrouillage du clavier et <strong>pas</strong>sage en mode braille........................................ 78<br />
4.4 La commande "Reset"....................................................................................... 79<br />
4.4.1 Redémarrage de l'application..................................................................... 79<br />
4.4.2 Redémarrage du système d'exploitation................................................... 79<br />
4.4.3 Réinitialisation totale du système.............................................................. 80<br />
4.5 Informations sur le numéro de version des applications............................... 80<br />
5. Éditeur ...................................................................................................................... 81<br />
5.1 La saisie des textes ........................................................................................... 81<br />
5.1.1 Supprimer du texte...................................................................................... 81<br />
5.1.2 Frappe rapide............................................................................................... 82<br />
5.1.3 Formatage du document, et insertion automatique de la date ou de<br />
l'heure.................................................................................................................... 82<br />
5.1.4 Ajustement de l'écho-clavier ...................................................................... 82<br />
5.1.5 Assignation des touches du clavier Braille ou en mode Braille.............. 82<br />
5.1.6 Coupure des mots et masquage des codes de formatage ...................... 83<br />
5.1.7 Position dans un document........................................................................ 83<br />
5.1.8 Représentation du curseur......................................................................... 83<br />
5.1.9 Ajustement du mode de déplacement de la plage braille et des marges 84<br />
5.2 Lecture du texte ................................................................................................. 84<br />
5.2.1 Commandes de navigation et de lecture................................................... 85<br />
5.2.2 Lecture continue.......................................................................................... 85<br />
5.3 Épellation............................................................................................................ 86<br />
5.4 Fonctions d'édition ............................................................................................ 86<br />
5.4.1 Sélectionner du texte .................................................................................. 86<br />
5.4.2 Couper du texte ........................................................................................... 87<br />
5.4.3 Copier du texte ............................................................................................ 88<br />
5.4.4 Coller du texte.............................................................................................. 88<br />
5.4.5 Supprimer du texte...................................................................................... 88<br />
5.4.6 Chercher et remplacer du texte.................................................................. 89<br />
5.4.7 Remplacer .................................................................................................... 90<br />
5.5 Sauvegarde des documents ............................................................................. 90<br />
5
5.5.1 Enregistrer ................................................................................................... 91<br />
5.5.2 Enregistrer sous .......................................................................................... 91<br />
5.5.3 Astuces pour l'enregistrement en texte seul ............................................ 92<br />
5.6 Nouveau document............................................................................................ 92<br />
5.7 Ouvrir des documents ....................................................................................... 93<br />
5.7.1 Ouverture pour édition................................................................................ 93<br />
5.7.2 Ouverture en lecture seule ......................................................................... 94<br />
5.7.3 Fermer un document................................................................................... 94<br />
5.8 Passer d'un document à un autre..................................................................... 95<br />
5.8.1 Document précédent................................................................................... 95<br />
5.8.2 Liste des fichiers ouverts ........................................................................... 95<br />
5.9 Insérer un signet et atteindre le signet existant.............................................. 95<br />
5.9.1 Insérer un signet.......................................................................................... 95<br />
5.9.2 Atteindre le signet existant......................................................................... 95<br />
5.10 Le menu Navigation ......................................................................................... 96<br />
6. Gestionnaire de fichiers.......................................................................................... 97<br />
6.1 Le menu "Fichier" .............................................................................................. 97<br />
6.1.1 Nouveau dossier.......................................................................................... 97<br />
6.1.2 Ouvrir............................................................................................................ 98<br />
6.1.3 Supprimer .................................................................................................... 98<br />
6.1.4 Renommer.................................................................................................... 99<br />
6.1.5 Propriétés..................................................................................................... 99<br />
6.2 Le menu "Édition"............................................................................................ 100<br />
6.2.1 Couper........................................................................................................ 100<br />
6.2.2 Copier ......................................................................................................... 100<br />
6.2.3 Coller .......................................................................................................... 100<br />
6.2.4 Sélection .................................................................................................... 100<br />
6.2.5 Chercher..................................................................................................... 101<br />
6.2.6 Archive ZIP................................................................................................. 102<br />
6.2.7 Décompacter archive ................................................................................ 102<br />
6.3 Le menu Affichage........................................................................................... 102<br />
6.3.1 Filtrer .......................................................................................................... 102<br />
6.3.2 Trier ............................................................................................................ 102<br />
6.4 Le menu Outils ................................................................................................. 103<br />
6.4.1 Mémoire...................................................................................................... 103<br />
6.4.2 Objets sélectionnés................................................................................... 103<br />
6.4.3 Progression de la compression ............................................................... 103<br />
6.5 Les fonctions ZIP : compactage et décompactage de fichiers .................... 103<br />
6.5.1 Qu’est-ce qu’une archive ZIP ? ................................................................ 104<br />
6.5.2 Création d’un fichier ZIP ........................................................................... 104<br />
6.5.3 Décompression d’un fichier ZIP............................................................... 105<br />
6.5.4 Informations de progression.................................................................... 107<br />
6.5.5 Fonctions disponibles dans une archive ZIP ............................................. 107<br />
7. Lecteur MP3 ........................................................................................................... 109<br />
7.1 Écouter des fichiers audio .............................................................................. 109<br />
7.1.1 Lecture de fichiers MP3 individuels......................................................... 109<br />
7.1.2 Lecture de plusieurs fichiers (album)...................................................... 110<br />
7.1.3 Options de lecture ..................................................................................... 110<br />
6
7.2 Les listes de lecture (playlists) ....................................................................... 111<br />
7.2.1 La boîte de dialogue "liste de lecture" .................................................... 111<br />
7.2.2 Créer une playlist (fichier M3u) ................................................................ 111<br />
7.2.3 Ouvrir une liste de lecture ........................................................................ 112<br />
7.2.4 Sauvegarder une liste de lecture en fichier M3u .................................... 112<br />
7.2.5 Ajouter des fichiers et des dossiers à une liste de lecture.................... 113<br />
7.2.6 Modifier l'ordre des titres.......................................................................... 113<br />
7.2.7 Supprimer un morceau de la liste de lecture .......................................... 113<br />
7.3 Information sur les fichiers audio................................................................... 114<br />
7.4 Fonctions audio ............................................................................................... 114<br />
7.4.1 Volume ....................................................................................................... 114<br />
8. Dictaphone ............................................................................................................. 115<br />
8.1 Enregistrer un message .................................................................................. 115<br />
8.1.1 Enregistrer <strong>avec</strong> la touche REC ............................................................... 115<br />
8.1.2 Enregistrer depuis l'application Dictaphone........................................... 115<br />
8.2 Lecture des messages..................................................................................... 116<br />
8.2.1 Lecture <strong>avec</strong> la touche REC ..................................................................... 116<br />
8.2.2 Lecture depuis l'application Dictaphone................................................. 116<br />
8.3 Supprimer un enregistrement......................................................................... 117<br />
8.4 Trier la liste des messages ............................................................................. 117<br />
8.5 Qualité d'enregistrement ................................................................................. 118<br />
8.6 Étiquettes vocales et sons personnalisés ..................................................... 118<br />
8.6.1 Enregistrement des étiquettes vocales ................................................... 118<br />
8.6.2 Enregistrer des sons d'alarme personnalisés ........................................ 119<br />
9. Calculatrice Scientifique....................................................................................... 120<br />
9.1 Généralités et calculs de base........................................................................ 120<br />
9.1.1 Calculs........................................................................................................ 120<br />
9.1.2 Modification d'un calcul............................................................................ 121<br />
9.1.3 Naviguer dans les résultats et les calculs............................................... 121<br />
9.1.4a Saisie des nombres et des opérateurs en mode braille....................... 121<br />
9.1.4.b Saisie des nombres et des opérateurs en mode Azerty ..................... 122<br />
9.1.5 Utilisation du presse-papier ..................................................................... 122<br />
9.2 Configuration et liste des calculs................................................................... 122<br />
9.2.1 Configuration............................................................................................. 122<br />
9.2.2 Liste des calculs........................................................................................ 123<br />
9.2.3 Les mémoires ............................................................................................ 123<br />
9.3 Fonctions mathématiques et scientifiques.................................................... 124<br />
9.3.1 Calculs de base ......................................................................................... 124<br />
9.3.2 Puissance, logarithmes, etc... .................................................................. 124<br />
9.3.3 Fonctions trigonométriques..................................................................... 124<br />
9.4 Constantes personnelles ................................................................................ 125<br />
9.5 Conversions ..................................................................................................... 125<br />
10. Agenda ................................................................................................................. 126<br />
10.1 Naviguer dans l'agenda ................................................................................. 126<br />
10.1.1 Le menu “navigation” ............................................................................. 126<br />
10.2 Le Menu “Fichier” .......................................................................................... 127<br />
10.2.1 Ajouter un rendez-vous .......................................................................... 127<br />
10.2.2 Rendez-vous répétés, fréquences ......................................................... 128<br />
7
10.2.3 Sauvegarde des rendez-vous................................................................. 129<br />
10.3 Rappel des rendez-vous................................................................................ 129<br />
10.3.1 La boîte de dialogue des rendez-vous rappelés................................... 130<br />
10.4 Gestion des rendez-vous .............................................................................. 131<br />
10.4.1 Modifier un rendez-vous ......................................................................... 131<br />
10.4.2 Supprimer un rendez-vous ..................................................................... 132<br />
10.4.3 Rechercher............................................................................................... 132<br />
10.5 Le menu “AFFICH<strong>AG</strong>E”................................................................................. 132<br />
10.5.1 Présentation des rendez-vous, en Braille et en vocal .......................... 132<br />
10.5.2 Présentation du calendrier en Braille et en vocal................................. 133<br />
10.5.3 Paramètres par défaut............................................................................. 134<br />
10.5.4 filtrer ......................................................................................................... 134<br />
10.6 Le menu Outils ............................................................................................... 135<br />
10.6.1 Rappels .................................................................................................... 135<br />
10.6.2 Supprimer les rendez-vous dé<strong>pas</strong>sés ................................................... 136<br />
10.6.3 Gestion des catégories ........................................................................... 136<br />
10.6.4 Exportation............................................................................................... 136<br />
10.6.5 Importation............................................................................................... 137<br />
10.7 Utiliser les catégories .................................................................................... 138<br />
10.7.1 Remarques générales ............................................................................. 138<br />
10.7.3 Assigner une catégorie à un rendez-vous ou à un filtre ...................... 138<br />
10.7.3 Définir les catégories .............................................................................. 139<br />
11. Carnet d'adresses................................................................................................ 142<br />
11.1 Structure des contacts du carnet d'adresses (en mode résumé et en mode<br />
détaillé) ................................................................................................................... 142<br />
11.2 Naviguer dans les contacts........................................................................... 142<br />
11.2.1 Le menu Navigation ................................................................................ 143<br />
11.2.2 Les commandes « aller à » du menu Navigation .................................. 143<br />
11.3 Le menu Fichier.............................................................................................. 144<br />
11.3.1 Ajouter un contact................................................................................... 144<br />
11.3.2 Ouvrir un contact..................................................................................... 144<br />
11.3.3 Enregistrer les contacts.......................................................................... 145<br />
11.4 Le menu Édition ............................................................................................. 145<br />
11.4.1 Supprimer un contact ............................................................................. 145<br />
11.4.2 Rechercher des contacts........................................................................ 146<br />
11.5 Le menu Affichage......................................................................................... 147<br />
11.5.1 Sélection des masques........................................................................... 147<br />
11.5.2 Changement rapide du masque d’affichage en mode résumé............ 148<br />
11.5.3 Ajouter et configurer des masques ....................................................... 148<br />
11.5.4 Configurer les champs des masques .................................................... 151<br />
11.5.5 Configurer les masques par défaut ....................................................... 154<br />
11.5.6 Trier les contacts..................................................................................... 154<br />
11.5.7 Filtres........................................................................................................ 155<br />
11.6 Le menu Outils ............................................................................................... 156<br />
11.6.1 Informations détaillées ........................................................................... 156<br />
11.6.2 Composer un numéro de téléphone ou envoyer un SMS .................... 156<br />
11.6.3 Annoncer les champs en mode détaillé ................................................ 157<br />
11.7 Synchronisation <strong>avec</strong> Outlook ..................................................................... 157<br />
8
12. Téléphone mobile ................................................................................................ 159<br />
12.1 Configuration du téléphone et du <strong>PRONTO</strong> ................................................ 159<br />
12.2 Ouvrir l'application......................................................................................... 159<br />
12.2.1 La boîte de dialogue principale.............................................................. 160<br />
12.3 Établir une connexion.................................................................................... 160<br />
12.3.1 La boîte de dialogue de configuration................................................... 161<br />
12.3.2 Problèmes de connexion ........................................................................ 161<br />
12.4 Émettre un appel............................................................................................ 161<br />
12.4.1 La boîte de dialogue Appel..................................................................... 162<br />
12.5 Rédiger et envoyer des SMS......................................................................... 162<br />
12.5.1 La boîte de dialogue d'envoi de SMS..................................................... 162<br />
12.6 Recevoir et lire des SMS ............................................................................... 163<br />
12.6.1 La boîte de dialogue Lire les SMS.......................................................... 163<br />
13. Paramètres ........................................................................................................... 165<br />
13.1 Audio et synthèse vocale .............................................................................. 165<br />
13.1.1 Voix système............................................................................................ 165<br />
13.1.2 Voix de lecture......................................................................................... 165<br />
13.1.3 volume général ........................................................................................ 166<br />
13.1.4 Équaliseur ................................................................................................ 166<br />
13.1.5 Aide automatique .................................................................................... 167<br />
13.1.6 Dernier message vocal ........................................................................... 167<br />
13.1.7 Historique des messages ....................................................................... 167<br />
13.1.8 Où suis-je?............................................................................................... 168<br />
13.2 Braille .............................................................................................................. 168<br />
13.2.1 Afficheur................................................................................................... 168<br />
13.2.2 Curseur..................................................................................................... 169<br />
13.2.3 Tables braille standard ........................................................................... 169<br />
13.2.4 Tables braille secondaires...................................................................... 170<br />
13.2.5 Chargement des tables braille standard/secondaires.......................... 170<br />
13.2.6 Afficher/masquer les points 7 et 8 ......................................................... 170<br />
13.2.7 Code Braille par défaut ........................................................................... 171<br />
13.3 Clavier ............................................................................................................. 171<br />
13.4 Date et heure .................................................................................................. 172<br />
13.5 Interfaces ........................................................................................................ 172<br />
13.5.1 Bluetooth.................................................................................................. 172<br />
13.5.2 Plage Braille externe .............................................................................. 174<br />
13.5.3 Écran LCD externe .................................................................................. 176<br />
13.5.4 La connexion WIFI................................................................................... 176<br />
13.5.5 Connecter un clavier externe en BlueTooth.......................................... 180<br />
13.6 Gestion de la batterie..................................................................................... 180<br />
13.6.1 Mise en veille automatique ..................................................................... 180<br />
13.6.2 Batterie ..................................................................................................... 181<br />
13.7 Databases OutLook ....................................................................................... 181<br />
13.8 Paramètres Téléphone mobile ...................................................................... 184<br />
13.8.1 Profils téléphone mobile......................................................................... 184<br />
13.8.2 La connexion GPRS ................................................................................ 185<br />
13.9 Calibrage......................................................................................................... 188<br />
13.9.1 Calibrage de la boussole ........................................................................ 188<br />
9
13.9.2 Le baromètre............................................................................................ 189<br />
13.9.3 L'altimètre ................................................................................................ 190<br />
13.9.4 Calibrage de la batterie ........................................................................... 190<br />
13.10 Présentation ................................................................................................. 191<br />
13.10.1 Affichage des raccourcis dans les menus ......................................... 191<br />
13.10.2 Affichage des lettres d’appel................................................................ 191<br />
13.10.3 Modèles .................................................................................................. 192<br />
13.10.3.1 Affichage des éléments de menus.................................................... 193<br />
13.10.3.2 Affichage des boutons....................................................................... 194<br />
13.10.3.3 Affichage des cases à cocher ........................................................... 194<br />
13.10.3.4 Affichage des zones d’édition ........................................................... 195<br />
13.10.3.5 Affichage des zones d’information ................................................... 196<br />
13.10.3.6 Affichage des listes............................................................................ 196<br />
Les segments suivants sont disponibles pour l’affichage des listes. Le numéro<br />
d’ordre correspond à celui de la configuration par défaut..................................... 196<br />
13.10.3.7 Affichage des fichiers ........................................................................ 197<br />
13.10.3.8 Affichage des dossiers ...................................................................... 198<br />
14. Dictionnaire de prononciation............................................................................ 200<br />
14.1 Le dictionnaire de prononciation pour le français...................................... 200<br />
14.1.1 Ajouter un mot......................................................................................... 200<br />
14.2 Le dictionnaire de prononciation pour l’anglais ......................................... 200<br />
14.2.1 Ajouter un mot......................................................................................... 201<br />
14.2.2 Modifier une entrée du dictionnaire....................................................... 201<br />
14.2.3 Supprimer un mot du dictionnaire ......................................................... 201<br />
15. Synchronisation et échanges de données ........................................................ 203<br />
15.1 Installation de MicroSoft ActiveSync ou Mobile Device Center................. 203<br />
15.2 Établir une connexion.................................................................................... 203<br />
15.2.1 Comme invité........................................................................................... 203<br />
15.2.2 Définir un partenariat .............................................................................. 204<br />
15.2.3 Terminer une connexion......................................................................... 205<br />
15.2.4 Problèmes de connexion ........................................................................ 206<br />
15.3 Paramètres de connexion ............................................................................. 206<br />
15.4 Accéder aux fichiers de <strong>PRONTO</strong>................................................................. 206<br />
15.5 Terminer une connexion ............................................................................... 206<br />
15.6 Conversions de fichiers ................................................................................ 207<br />
15.7 Transfert de données <strong>avec</strong> un lecteur de cartes......................................... 207<br />
15.7.1 Identification d'une carte mémoire ........................................................ 207<br />
16. <strong>PRONTO</strong> en tant que Terminal Braille ............................................................... 208<br />
16.1 Configuration requise.................................................................................... 208<br />
16.1.1 Configuration de VIRGO ......................................................................... 208<br />
16.1.2 Configuration de BLINDOWS ................................................................. 209<br />
16.1.3 Configuration de JAWS .......................................................................... 209<br />
16.1.4 Configuration de COBRA........................................................................ 209<br />
16.2 Connexion de <strong>PRONTO</strong> ................................................................................. 210<br />
16.2.1 Connexion série....................................................................................... 210<br />
16.2.2 Connexion USB ....................................................................................... 210<br />
16.2.3 Connexion BlueTooth ............................................................................. 211<br />
16.3 Pause et fin de connexion............................................................................. 213<br />
10
16.3.1 Mise en veille ........................................................................................... 214<br />
16.4 Problèmes de connexion et astuces ............................................................ 214<br />
16.5 <strong>PRONTO</strong> comme clavier Braille.................................................................... 215<br />
16.5.1 Liste des commandes ............................................................................. 215<br />
16.6 <strong>PRONTO</strong> et l'interface pour Talks (TBI)....................................................... 217<br />
16.6.1 Les touches du <strong>PRONTO</strong>........................................................................ 217<br />
16.7 <strong>PRONTO</strong> et MobileSpeak ou MobileSpeakPocket....................................... 219<br />
17. Commandes système.......................................................................................... 220<br />
17.1 Mises à jour .................................................................................................... 220<br />
17.1.1 Mise à jour logicielle ............................................................................... 220<br />
17.1.2 Installation ou réinstallation du logiciel <strong>PRONTO</strong>................................ 220<br />
17.1.3 Mise à jour du système d'exploitation ................................................... 221<br />
17.1.4 Mise à jour du BIOS................................................................................. 221<br />
17.2 Commandes système complémentaires .................................................. 221<br />
18. Connecter un afficheur additionnel ................................................................... 223<br />
18.1 Définir un profil et établir une connexion .................................................... 223<br />
18.2 Mettre fin à la connexion ............................................................................... 223<br />
19. Lecteur Daisy ....................................................................................................... 225<br />
19.1 Préparer les livres DAISY .............................................................................. 225<br />
19.1.1 Copier les livres Daisy sur le support ................................................... 225<br />
19.1.2 Changement de cartes ............................................................................ 226<br />
19.1.3 Sélection du support............................................................................... 226<br />
19.2 Lire un livre DAISY......................................................................................... 226<br />
19.2.1 Fermer un livre Daisy et ouvrir un autre................................................ 227<br />
19.3 Naviguer dans les niveaux ............................................................................ 227<br />
19.3.1 Naviguer dans un livre ............................................................................ 228<br />
19.3.2 Déplacements de page en page ............................................................. 228<br />
19.3.3 Avance et retour rapides ........................................................................ 228<br />
19.4 Vitesse et volume........................................................................................... 229<br />
19.4.1 Vitesse...................................................................................................... 229<br />
19.4.2 Volume ..................................................................................................... 229<br />
19.5 Les signets ..................................................................................................... 229<br />
19.5.1 Insérer un signet...................................................................................... 229<br />
19.5.2 Atteindre un signet.................................................................................. 230<br />
19.5.3 Supprimer des signets............................................................................ 230<br />
19.6 Obtenir des informations sur l'ouvrage ....................................................... 231<br />
19.6.1 Informations sur le livre.......................................................................... 231<br />
19.6.2 Information sur la position de lecture ................................................... 231<br />
19.7 La fonction de recherche .............................................................................. 231<br />
19.7.1 Rechercher............................................................................................... 232<br />
19.8 Généralités et messages Braille ................................................................... 232<br />
20. Chronomètre, compte-minutes et alarmes........................................................ 233<br />
20.1 Le compte-minutes ........................................................................................ 233<br />
20.2 Le chronomètre.............................................................................................. 234<br />
20.3 Les alarmes .................................................................................................... 235<br />
21. Internet Radio ...................................................................................................... 237<br />
21.1 configuration requise et remarques générales ........................................... 237<br />
21.1.1 Configuration requise pour l'application Internet Radio...................... 237<br />
11
21.1.2 Remarques générales sur la connexion de <strong>PRONTO</strong> à Internet Radio237<br />
21.2 Lancement de l'application Internet Radio et écoute des stations............ 238<br />
21.2.1 Sélection et écoute des radios depuis la fenêtre principale................ 239<br />
21.2.2 Écoute, arrêt et pause dans la fenêtre principale ................................. 239<br />
21.2.3 Mémoriser et écouter les radios............................................................. 239<br />
21.2.4 Informations détaillées sur la station en cours .................................... 2<strong>40</strong><br />
21.3 Définir les critères de sélection et lancer une nouvelle recherche............ 2<strong>40</strong><br />
21.3.1 La boîte de dialogue Liste des stations................................................. 2<strong>40</strong><br />
21.3.2 La boîte de dialogue "Recherche des radios" ...................................... 241<br />
21.4 Paramètres d'écoute et diffusion continue.................................................. 242<br />
22. Courrier électronique .......................................................................................... 244<br />
22.1 Introduction et configuration requise .......................................................... 244<br />
22.1.1 Remarques générales ............................................................................. 244<br />
22.1.2 Prérequis à l'utilisation du courrier électronique ................................. 244<br />
22.1.3 Configuration requise pour le compte e-mail (serveur de mails)........ 245<br />
22.1.4 Informations générales sur les fournisseurs ........................................ 245<br />
22.1.5 Problèmes de connexion et solutions ................................................... 246<br />
22.2 L'application e-mail de Pronto ...................................................................... 246<br />
22.2.1 Lancer l'application e-mail ......................................................................... 246<br />
22.2.2 La fenêtre principale et le dossier des messages ................................ 247<br />
22.2.3 Envoi et réception de messages ............................................................ 247<br />
22.2.4 ouvrir et lire les messages ..................................................................... 248<br />
22.2.5 En-têtes des messages........................................................................... 248<br />
22.2.6 Les fonctions de l'éditeur spécifiques aux e-mails .............................. 249<br />
22.3 Ouvrir un compte de messagerie ................................................................. 250<br />
22.3.1 Les éléments de la boîte de dialogue Comptes .................................... 250<br />
22.3.2 Les options des boîtes de dialogue Ajouter et Édition ........................ 251<br />
22.4 Rédaction d'un message ............................................................................... 253<br />
22.4.1 Créer un nouveau message.................................................................... 253<br />
a) Depuis l'éditeur:................................................................................................ 253<br />
22.4.2 Répondre à un message ......................................................................... 254<br />
22.4.3 Transférer un message ........................................................................... 255<br />
22.5 Supprimer un message ................................................................................. 255<br />
22.6 Gérer les messages et les dossiers de stockage........................................ 256<br />
22.6.4 Sélectionner les messages..................................................................... 256<br />
22.6.5 Copier des messages.............................................................................. 257<br />
22.6.6 Déplacer des messages.......................................................................... 257<br />
22.6.7 Sauvegarder un message dans un fichier............................................. 257<br />
22.6.8 Le dossier de stockage des messages et des dossiers de messages.<br />
............................................................................................................................. 257<br />
22.7 Informations sur le nombre de messages dans les dossiers .................... 258<br />
23. MSN Messenger................................................................................................... 259<br />
23.1 Introduction et configuration requise ................................................................ 259<br />
23.1.1 Remarques générales ............................................................................. 259<br />
23.1.2 Prérequis à l'utilisation de l'application Messenger............................. 259<br />
23.1.3 Prérequis pour la création d'un compte Messenger ............................ 260<br />
23.1.4 Résolutions des problèmes de connexion............................................ 260<br />
23.2 L'application MSN Messenger de Pronto ......................................................... 260<br />
12
23.2.1 Activation de l'application Messenger................................................... 260<br />
23.2.2 La fenêtre principale ............................................................................... 261<br />
23.2.3 Le menu de la fenêtre principale............................................................ 262<br />
23.3 Connexion à Messenger................................................................................ 262<br />
23.3.1 Paramétrage du statut "en ligne"........................................................... 263<br />
23.4 Créer, modifier et supprimer un profil.......................................................... 263<br />
23.4.1 Créer ou modifier un profil ..................................................................... 263<br />
23.4.2 Supprimer un profil ................................................................................. 264<br />
23.5 La liste des contacts...................................................................................... 264<br />
23.6 Ajouter et gérer des contacts ....................................................................... 264<br />
23.6.1 Entrer en contact <strong>avec</strong> un membre de votre liste (invitation).............. 264<br />
23.6.2 Affichage et modification des groupes dans votre liste de contacts . 265<br />
23.7 La fenêtre de conversation ........................................................................... 266<br />
23.7.1 Démarrer, poursuivre ou consulter une conversation ......................... 266<br />
23.7.2 Quitter et fermer une conversation........................................................ 267<br />
23.7.3 conversations <strong>avec</strong> plusieurs destinataires (conférences)................. 267<br />
23.7.4 Sauvegarder une conversation en fichier-texte.................................... 268<br />
23.7.5 Le mode lecture....................................................................................... 268<br />
23.8 Sélection et paramétrage des signaux sonores.......................................... 268<br />
23.9 Paramètres avancés pour les signaux sonores .......................................... 269<br />
24. Configuration personnalisée de l’affichage en Braille et des messsages<br />
vocaux ........................................................................................................................ 270<br />
24.1 Configuration pour la synthèse vocale ............................................................. 270<br />
24.2 Configuration pour l’affichage en Braille..................................................... 271<br />
25. Écran LCD externe (en option) .............................................................................. 273<br />
25.1 À propos de l’écran .......................................................................................... 273<br />
25.2 Description de l’appareil................................................................................... 273<br />
25.3 Connecter l’écran LCD au Pronto! ................................................................... 273<br />
25.4 Déconnecter l’écran LCD du <strong>PRONTO</strong> !.......................................................... 274<br />
25.5 Représentation des caractères sur l’écran LCD............................................... 274<br />
26. Le navigateur Web ................................................................................................ 275<br />
26.1 Présentation et configuration requise............................................................... 275<br />
22.1 Introduction et configuration requise .......................................................... 275<br />
26.1.1 Tour d'horizon des foncionnalités .............................................................. 275<br />
26.1.2 Les fonctions de base............................................................................. 275<br />
26.1.3 Messages ................................................................................................. 276<br />
26.1.4 Informations générales sur le programme............................................ 277<br />
26.2 Ouvrir des sites Web et des fichiers HTML ...................................................... 277<br />
26.2.1 Ouvrir un nouveau site Web................................................................... 277<br />
26.2.2 Ouvrir des pages déjà visitéespréalablement sauvegardées.............. 278<br />
26.2.3 Ouvrir des fichiers HTML........................................................................ 278<br />
26.3 Navigation, consultation des informations, lecture des pages Web ................. 279<br />
26.3.1 Navigation et informations à propos d’es éléments des pages (liens,<br />
zones d’édition, titres, etc.) ............................................................................... 279<br />
26.3.2 Options de lecture ................................................................................... 282<br />
26.4 Sauvegarde des pages Web et téléchargement de fichiers ....................... 282<br />
26.4.1 Sauvegarde des pages Web dans des fichiers HTML.............................. 282<br />
26.4.2 Définir la page en cours comme page de démarrage........................... 283<br />
13
26.4.3 Sauvegarder des pages Web dans les favoris...................................... 283<br />
26.4.4 Sauvegarder des fichiers........................................................................ 283<br />
26.5 Les commandes d’édition ................................................................................ 284<br />
26.5.1 Rechercher des mots ou chaînes de caractères .................................. 284<br />
26.5.2 Sélectionner du texte .............................................................................. 285<br />
26.5.3 Copier du texte ........................................................................................ 285<br />
26.5.4 Coller du texte.......................................................................................... 285<br />
26.6 Paramètres d’affichage et informations relatives au site .................................. 285<br />
26.6.1 Informations sur la page en cours ......................................................... 285<br />
26.6.2 Actualiser la page.................................................................................... 286<br />
26.6.3 Parcourir et fermer les différentes fenêtres .......................................... 286<br />
26.6.4 Paramètres............................................................................................... 286<br />
26.7 Historique (liste des sites précédemment visités) ............................................ 287<br />
26.7.1 La structure de l’historique .................................................................... 287<br />
26.7.2 Effacer l’historique .................................................................................. 288<br />
26.8 Les favoris........................................................................................................ 288<br />
26.8.1 Ajouter un favori...................................................................................... 288<br />
26.8.2 Afficher la liste des favoris et sélectionner un site .............................. 288<br />
26.8.3 Gérer les favoris ...................................................................................... 288<br />
27. Le lecteur PDF ..................................................................................................... 289<br />
27.1 Lancement du lecteur PDF et ouverture d'un document............................ 289<br />
27.2 Options de lecture.......................................................................................... 290<br />
27.2.1 Lecture continue...................................................................................... 290<br />
27.2.2 Lecture et déplacements dans le texte.................................................. 290<br />
27.3 Naviguer par page, liens ou signets............................................................. 290<br />
27.3.1 Naviguer par page ................................................................................... 290<br />
27.3.2 Naviguer par lien ..................................................................................... 291<br />
27.3.3 Les signets............................................................................................... 291<br />
27.4 Informations sur le document et position de lecture.................................. 291<br />
27.5 Sauvegarder le document au format texte, et copier des <strong>pas</strong>sages du texte<br />
................................................................................................................................. 292<br />
27.6 Fonctions de recherche................................................................................. 292<br />
27.7 Quitter le lecteur PDF .................................................................................... 293<br />
Annexe 1: Présentation générale ................................................................................ 294<br />
x1.1 Description ..................................................................................................... 294<br />
x1.2 Termes et Abréviations utilisés .................................................................... 294<br />
X1.3 Signaux sonores et messages généraux .................................................... 295<br />
X1.4 Données techniques pour tous les modèles............................................... 295<br />
X1.5 Contacts et support....................................................................................... 297<br />
Annexe 2: Liste des commandes (référence rapide).............................................. 299<br />
X2.1 Commandes générales ................................................................................. 299<br />
X2.2 Touches-système S1 à S4............................................................................. 300<br />
Touches-système: appuis brefs........................................................................ 300<br />
Touches-système: appuis longs....................................................................... 300<br />
X2.3 Raccourcis généraux (dans toutes les applications) ................................. 300<br />
X2.4 Éditeur ............................................................................................................ 301<br />
X2.5 Agenda ........................................................................................................... 303<br />
X2.6 Carnet d'adresses.......................................................................................... 305<br />
14
X2.7 Gestionnaire de fichiers................................................................................ 306<br />
X2.8 Lecteur DAISY................................................................................................ 307<br />
X2.9 Lecteur MP3 ................................................................................................... 308<br />
X2.10 Dictaphone ................................................................................................... 309<br />
X2.11 Alarmes ........................................................................................................ 310<br />
X2.12 Chronomètre ................................................................................................ 310<br />
X2.13 Compte-minutes .......................................................................................... 310<br />
X2.14 Téléphone mobile ........................................................................................ 310<br />
X2.15 Calculatrice Scientifique ............................................................................. 311<br />
X2.16 Radio sur Internet........................................................................................ 313<br />
X2.17 E-mail............................................................................................................ 314<br />
x2.18 MSN Messenger ........................................................................................... 316<br />
X2.19 Navigateur WEB........................................................................................... 317<br />
X2.20 Lecteur PDF ................................................................................................. 319<br />
Annexe 3: Notes sur Windows CE, ActiveSync et la synchronisation de fichiers321<br />
X3.1 Information pour Windows CE et la synchronisation des bases de données<br />
................................................................................................................................. 321<br />
x3.2 Exemple de synchronisation <strong>avec</strong> ActiveSync ........................................... 323<br />
x3.3 Quelques règles ............................................................................................. 323<br />
Annexe 4: Présentation rapide du BlueTooth et de son utilisation ...................... 325<br />
X4.1 À propos de cette présentation........................................................................ 325<br />
X4.2 Installation du logiciel et des pilotes, et premiers <strong>pas</strong> dans l'environnement<br />
Bluetooth et sa configuration ............................................................................... 325<br />
X4.2.1 Installation du logiciel et des pilotes pour l'adaptateur Bluetooth DLINK<br />
DBT 120 USB (pour Windows 2000 et Windows XP (sans le SP2))................ 326<br />
X4.2.2 Spécificités <strong>avec</strong> l'utilisation de Windows XP SP2 .............................. 326<br />
X4.2.3 Première utilisation de l'environnement Bluetooth, et configuration du<br />
logiciel ................................................................................................................. 328<br />
X4.3 Paramétrage du <strong>PRONTO</strong> pour l'utilisation comme plage braille, et<br />
configuration de Virgo........................................................................................... 330<br />
X4.3.1 Régler le <strong>PRONTO</strong> comme plage braille en connexion Bluetooth...... 330<br />
X4.3.2 Sélection du <strong>PRONTO</strong> comme plage braille dans le menu de Virgo .. 331<br />
X4.4 Notes générales sur le Bluetooth................................................................. 331<br />
X4.4.1 Conditions optimales pour l'émission et la réception des signaux<br />
Bluetooth............................................................................................................. 331<br />
X4.4.2 La plage braille réagit lentement ou par saccades .............................. 332<br />
X4.4.3 mode veille sur le PC et sur <strong>PRONTO</strong> lors de l'utilisation comme plage<br />
braille................................................................................................................... 332<br />
X4.4.4 Identification du port série virtuel utilisé pour la connexion Bluetooth<br />
............................................................................................................................. 332<br />
Annexe 5: Lecteur d'écran distant ........................................................................... 334<br />
15
Pour votre sécurité<br />
Note Importante: Le fait de ne <strong>pas</strong> observer les consignes suivantes peut annuler la<br />
garantie et causer des dommages graves à l'appareil et à vous-même.<br />
Si <strong>PRONTO</strong> ne fonctionne <strong>pas</strong> correctement ou est endommagé, contactez votre<br />
distributeur <strong>BAUM</strong> le plus rapidement possible.<br />
Si vous sentez de la fumée ou une odeur particulière sortir de <strong>PRONTO</strong>,<br />
éteignez-le immédiatement.<br />
Ne laissez <strong>pas</strong> votre <strong>PRONTO</strong> exposé à de la poussière ou du sable, ceci<br />
pourrait causer des dommages et conduire à une réparation impossible.<br />
N'utilisez <strong>pas</strong> votre <strong>PRONTO</strong> dans des endroits exposés à de fortes ondes radio<br />
ou à des radiations.<br />
N'utilisez <strong>pas</strong> un chargeur autre que celui fourni <strong>avec</strong> l'appareil.<br />
Ne <strong>pas</strong> stocker ni utiliser <strong>PRONTO</strong>:<br />
Dans une voiture les vitres fermées en plein soleil, près d'un radiateur ou d'une<br />
source de chaleur excessive, etc.<br />
Dans un endroit sujet à de fortes vibrations comme le dessus d'une machine à<br />
laver.<br />
Dans un endroit sujet à de forts champs magnétiques, près d'un haut-parleur par<br />
exemple.<br />
Nettoyez votre <strong>PRONTO</strong> <strong>avec</strong> un chiffon très légèrement humidifié <strong>avec</strong> un<br />
détergent neutre. Essuyez ensuite <strong>avec</strong> un chiffon sec.<br />
Toujours débrancher votre <strong>PRONTO</strong> lors du nettoyage.<br />
N'utilisez <strong>pas</strong> votre <strong>PRONTO</strong> pendant un orage.<br />
N'utilisez <strong>pas</strong> votre <strong>PRONTO</strong> près de l'eau, par exemple, dans une salle de<br />
bains.<br />
Ne débranchez <strong>pas</strong> <strong>PRONTO</strong> <strong>avec</strong> les mains mouillées.<br />
N'essayez <strong>pas</strong> d'enlever la batterie interne.<br />
N'essayez <strong>pas</strong> de réchauffer <strong>PRONTO</strong> dans un four à micro-ondes, un four<br />
traditionnel ou similaire.<br />
N'utilisez que la batterie qui a été installée en usine dans votre <strong>PRONTO</strong>. Des<br />
batteries de remplacement sont disponibles chez votre distributeur <strong>BAUM</strong> et ne<br />
peuvent être changées que par un technicien autorisé.<br />
Ne jamais tenter d'ouvrir, de démonter ou de réparer votre <strong>PRONTO</strong> vous-même.<br />
Si du liquide ou des fragments de métal venaient à entrer dans votre <strong>PRONTO</strong>,<br />
éteignez-le et débranchez-le immédiatement.<br />
N'écoutez <strong>pas</strong> <strong>PRONTO</strong> à un volume trop élevé pour éviter d'endommager vos<br />
oreilles, particulièrement lors de l'utilisation d'un casque.<br />
Ne tirez <strong>pas</strong> sur le câble pour débrancher l'adaptateur secteur.<br />
Assurez-vous que l'adaptateur secteur est correctement branché aux deux<br />
extrémités.<br />
16
Première partie - Introduction - <strong>Premiers</strong> <strong>pas</strong> <strong>avec</strong><br />
<strong>PRONTO</strong> 18 V3<br />
Félicitations ! Vous avez aujourd'hui votre <strong>PRONTO</strong> entre les mains et êtes<br />
certainement impatient de découvrir toutes ses possibilités. Cette introduction n'est <strong>pas</strong><br />
un guide complet, mais va vous permettre, grâce à des exemples pratiques, de vous<br />
familiariser rapidement <strong>avec</strong> les principales fonctions. Essayez simplement ce qui vous<br />
sera proposé dans les pages suivantes, vous ferez ainsi vos premières expériences<br />
d'utilisateur.<br />
La troisième partie du manuel reprend en détails toutes les fonctions. Ce manuel est<br />
également disponible dans le Pronto, le système d'aide permettant d'ouvrir chaque<br />
chapitre individuellement, et sur le CD d’installation.<br />
Revenons à <strong>PRONTO</strong>...<br />
Positionnez vos doigts sur les 8 touches carrées du clavier braille, sur le dessus de<br />
l'appareil, les petits doigts sont placés sur les boutons B7 et B8 de chaque côté, et les<br />
pouces sont posés sur les deux touches B0 et B9 sur le bord le plus proche de vous.<br />
Sous vos paumes se trouve la plage tactile. Avec vos pouces vous pouvez atteindre<br />
facilement le joystick qui se trouve au centre de la face avant. Ce joystick peut être<br />
déplacé vers le haut, le bas, à droite, à gauche et pressé en position centrale.<br />
À droite et à gauche des touches B0 et B9 se trouvent deux boutons ronds, appelés<br />
"boutons système", et numérotés, de la gauche vers la droite, S1 et S2 à gauche et S3<br />
et S4 à droite. Ces boutons permettent de nombreuses fonctions décrites ci-après.<br />
Pour allumer <strong>PRONTO</strong> pour la première fois ou après qu'il ait été totalement déchargé,<br />
appuyez simultanément pendant environ 3 secondes sur les boutons S1 et S4 (le plus à<br />
gauche et le plus à droite).<br />
NB: Si, alors que <strong>PRONTO</strong> est allumé, vous appuyez simultanément sur les touches<br />
17
S1+S4 pendant 10 secondes, il s'éteindra complètement. Cela est inutile, à moins que le<br />
<strong>PRONTO</strong> soit bloqué, ou si vous devez rester au moins 3 semaines sans l'utiliser.<br />
Un signal sonore ascendant confirme le démarrage. Si vous entendez un second signal<br />
sonore descendant c’est que les batteries de <strong>PRONTO</strong> sont vides et que celui-ci s’éteint<br />
automatiquement. Vous devez avant toute chose charger la batterie. Branchez le<br />
chargeur au <strong>PRONTO</strong> dans la prise de gauche à l’arrière de l’appareil puis à une prise<br />
secteur. Appuyez de nouveau sur S1+S4 pour démarrer <strong>PRONTO</strong>.<br />
Pendant le chargement du programme, des bips courts sont émis, et au bout de 30<br />
secondes environ vous entendrez "Menu Pronto, éditeur" et vous lirez sur la plage<br />
tactile "M e Editeur e+B9B7B8".<br />
En appuyant sur la touche B9 (sous votre pouce gauche), un nouveau document sera<br />
créé et la plage tactile affichera un curseur. La plage braille n'affiche que le curseur.<br />
Tapez une phrase en Braille informatique.<br />
L'espace se tape en appuyant sur la touche B0. Pour corriger une faute de frappe, vous<br />
pouvez effacer, en arrière, caractère par caractère en appuyant sur la touche B7 (sous<br />
votre auriculaire gauche). Pour supprimer un caractère particulier, appuyez sur le<br />
bouton de positionnement (curseur-routing) qui se trouve au-dessus du caractère<br />
simultanément <strong>avec</strong> la touche B7.<br />
Plusieurs méthodes permettent de déplacer le curseur :<br />
1. En déplaçant le joystick dans la direction où vous désirez aller.<br />
2. En appuyant sur le bouton de positionnement au-dessus du caractère.<br />
Le curseur est matérialisé sur la plage tactile par les points 7 et 8.<br />
Lorsque vous saisissez du texte, celui-ci est inséré à la position du curseur. Assurezvous<br />
avant de continuer d'écrire, que le curseur soit bien positionné à la fin du texte.<br />
Pour ce faire, appuyez simultanément sur les touches B9,B4,B5,B6.<br />
Pour vous habituer, saisissez un petit texte.<br />
Vous désirez relire la première phrase? Déplacez-vous au début du texte <strong>avec</strong> les<br />
touches B9,B1,B2,B3. Pour lire la phrase courante, appuyez sur B0,B9,B3,B6 (B0 et B9<br />
représentent les deux touches sous vos pouces). Pour lire la phrase suivante, appuyez<br />
sur B0,B9,B6. Pour lire la phrase précédente, appuyez sur B0,B9,B3.<br />
Pendant la lecture, la plage braille n'affiche que 18 caractères à la fois. Il est possible de<br />
lire la suite à l’aide des boutons de navigation (ceux-ci sont situés de part et d’autre de<br />
la plage tactile et sont numérotés de D1 à D6 du haut à gauche au bas à droite de<br />
l’afficheur). Le bouton D5 (au milieu à droite) avance l’affichage de 18 caractères et le<br />
bouton D2 (au milieu à gauche) recule l’affichage. C'est ce qu'on appelle "défilement".<br />
Le temps <strong>pas</strong>se et vous souhaitez savoir l’heure? Appuyez brièvement sur le bouton S4<br />
(le bouton-système le plus à droite), l'heure sera annoncée et affichée en braille. En<br />
appuyant sur S4 deux fois brièvement vous entendrez la date. Si vous appuyez plus<br />
longtemps sur le bouton S4, vous entendre un signal sonore descendant et le <strong>PRONTO</strong><br />
<strong>pas</strong>sera en mode veille. Notez que même en veille, le <strong>PRONTO</strong> vous donnera l’heure et<br />
la date en appuyant sur S4.<br />
Comment sortir du mode veille et revenir au document?<br />
Appuyez sur le bouton-système S1 (le premier à gauche) quelques secondes. Si vous<br />
n’appuyez <strong>pas</strong> assez longtemps, le <strong>PRONTO</strong> vous donnera la température et restera en<br />
mode veille. En appuyant brièvement deux fois sur S1, vous obtiendrez la pression<br />
atmosphérique. Revenez à votre texte en appuyant sur S1 quelques secondes.<br />
Si <strong>PRONTO</strong> parle trop fort ou <strong>pas</strong> assez fort, vous pouvez ajuster graduellement le<br />
18
volume sonore. Appuyez simultanément sur le bouton-système S4 et sur une des<br />
touches Braille. Le volume moyen est obtenu <strong>avec</strong> la combinaison S4+B4. Le volume<br />
maximum est atteint <strong>avec</strong> S4°B8. Le volume est coupé puis réactivé <strong>avec</strong> S4+B7. Notez<br />
que le volume peut être ajusté <strong>avec</strong> S4 combinée à une touche du clavier braille, que la<br />
synthèse vocale soit active ou non.<br />
S4 <strong>avec</strong> B7 et B3 permet de baisser le volume par paliers, S4 <strong>avec</strong> B6 et B8 permet de<br />
l'augmenter.<br />
Comment enregistrer votre texte, ouvrir un document vide ou un autre document, le<br />
manuel par exemple ?<br />
Le système d'aide se révèlera très utile, <strong>avec</strong> les messages de l'aide automatique ou<br />
l'aide détaillée. L'aide automatique donne vocalement de brèves informations sur<br />
l'élément de menu ou de boîte de dialogue actuellement sélectionné. Pour obtenir l'aide<br />
détaillée relative à cet élément, appuyez sur le point d'interrogation conjointement <strong>avec</strong><br />
la touche B9, c'est-à-dire les touches B9B2B6. L'aide détaillée sera alors énoncée par la<br />
synthèse, et pourra aussi être lue en braille <strong>avec</strong> les touches D5 et D2. Pour relire le<br />
message d'aide, descendez <strong>avec</strong> le joystick sur le bouton OK, puis remontez sur le<br />
texte. Pour fermer l'aide, appuyez sur B9 (ou sur le bouton OK), vous retournez sur<br />
l'élément de menu d'où vous avez appelé l'aide.<br />
Commençons par enregistrer votre texte.<br />
1. Ouvrez le menu par un appui bref sur la touche S3 ou à l’aide de la commande<br />
B9B3B5 (Le pouce de gauche <strong>avec</strong> le caractère "étoile"; tous les menus de <strong>PRONTO</strong><br />
peuvent être ouverts <strong>avec</strong> cette combinaison de touches.)<br />
NB: Un nouvel appui bref sur S3 referme le menu.<br />
2. Vous vous trouvez sur le menu "Fichier". En utilisant le joystick vers le bas ou vers le<br />
haut vous pourrez parcourir les différents menus mais restons pour le moment sur le<br />
menu "Fichier".<br />
3. Déplacez le joystick vers la droite pour accéder aux options du menu "fichier".<br />
4. Déplacez le joystick vers le bas ou vers le haut pour parcourir les options et atteindre<br />
la fonction "Enregistrer sous" puis validez <strong>avec</strong> la touche B9 (sous le pouce gauche); si<br />
par erreur vous avez choisi une autre option, utilisez la commande générale<br />
d'annulation B9B7B8 et recommencez la procédure.<br />
5. Vous êtes maintenant dans une boîte d'édition appelée "Nom" où vous pouvez saisir<br />
le nom du document, entrez par exemple "Test" et validez <strong>avec</strong> la touche B9. Votre<br />
document est enregistré.<br />
Maintenant, vous pouvez ouvrir un autre document. Ouvrez le menu (B9,B3,B5 ou S3),<br />
déplacez le joystick vers la droite pour entrer dans les options du menu "fichier", (si par<br />
erreur vous êtes entré dans un autre menu, déplacez le joystick vers la gauche pour en<br />
sortir). Déplacez le joystick vers le bas ou vers le haut pour parcourir les options et<br />
atteindre la fonction "Ouvrir" puis validez <strong>avec</strong> B9. Vous vous trouvez au début de la<br />
liste des fichiers présents et vous pouvez parcourir cette liste à l'aide du joystick ou des<br />
boutons D1 (fichier précédent) ou D3 (fichier suivant). Vous allez ainsi trouver votre<br />
document "Test" ainsi que le "manuel de <strong>PRONTO</strong>". Déplacez le joystick sur le nom<br />
d'un document, il suffit de valider <strong>avec</strong> B9 pour ouvrir le document sélectionné.<br />
Vous savez maintenant enregistrer et ouvrir un document, voyons à présent comment<br />
en créer un nouveau.<br />
Pour ce faire:<br />
1. Ouvrez le menu par un appui bref sur la touche S3 ou à l’aide de la commande<br />
B9B3B5.<br />
19
2. Vous vous trouvez sur le menu "Fichier". En utilisant le joystick vers le bas ou vers le<br />
haut vous pourrez parcourir les différents menus mais restons pour le moment sur le<br />
menu "Fichier".<br />
3. Déplacez le joystick vers la droite pour accéder aux options du menu "fichier".<br />
4. Déplacez le joystick vers le bas ou vers le haut pour parcourir les options et atteindre<br />
la fonction "Nouveau" puis validez <strong>avec</strong> la touche B9 (sous le pouce gauche); si par<br />
erreur vous avez choisi une autre option, utilisez la commande générale d'annulation<br />
B9B7B8 et recommencez la procédure.<br />
5. Dans la zone d'édition "nom", "document" est proposé par défaut, vous pouvez le<br />
confirmer en appuyant sur B9.<br />
6. Le nouveau document est créé, le curseur est affiché au début de la ligne.<br />
Le document précédent est cependant toujours ouvert et il est possible de <strong>pas</strong>ser<br />
alternativement de l'un à l'autre <strong>avec</strong> la commande B3B6B8B9 (le tiret auquel on ajoute<br />
B8 et le pouce gauche B9).<br />
Maintenant, essayons de supprimer le premier fichier que nous avons créé. Pour cela, il<br />
nous faut quitter l'éditeur et aller dans le gestionnaire de fichiers.<br />
1. Appuyez sur le bouton S3 (situé juste à droite de la touche barre d'espace B0),<br />
pendant environ 3 secondes.<br />
2. Vous entendez "menu Pronto, éditeur e+B9B7B8!, et "M e editeur e+B9B7B8"<br />
s'affiche en braille.<br />
Si l'appui sur S3 a été trop court, vous vous retrouvez dans le menu de l'éditeur, utilisez<br />
la commande d'annulation B9B7B8 et recommencez.<br />
3. Descendez dans le menu à l'aide du joystick vers le bas jusqu'à entendre "Fichiers",<br />
validez <strong>avec</strong> B9.<br />
4. Ceci ouvre une liste de fichiers et de dossiers, similaire à l'explorateur de Windows.<br />
5. Cherchez le dossier "Storage Card" à l'aide du joystick vers le bas ou vers le haut, et<br />
déplacez le joystick vers la droite pour ouvrir le dossier; le dossier "EDIT" contient vos<br />
documents; vous pouvez accéder aux autres dossiers <strong>avec</strong> le joystick vers le haut ou le<br />
bas.<br />
6. Ouvrez le dossier Edit <strong>avec</strong> le joystick vers la droite, vous accédez alors à la liste des<br />
documents.<br />
7. Cherchez le fichier "Test" à l'aide du joystick vers le bas ou vers le haut.<br />
8. Ouvrez le menu <strong>avec</strong> les touches S3 ou B9B3B5.<br />
9. Entrez dans le menu "fichier" qui apparaît <strong>avec</strong> le joystick vers la droite.<br />
10. L'option "nouveau dossier" s'affiche; parcourez les options à l'aide du joystick<br />
jusqu'à trouver l'option "Supprimer".<br />
11. Validez <strong>avec</strong> la touche B9. Une confirmation est alors demandée.<br />
12. Utilisez le joystick vers le bas pour sélectionner "Oui" et confirmez <strong>avec</strong> B9.<br />
13. Le fichier Test est alors supprimé définitivement de la carte et vous revenez à la liste<br />
des fichiers, où vous pouvez en supprimer d'autres ou les ouvrir.<br />
Bien que le fichier ait été effacé du dossier, il est toujours présent dans la mémoire<br />
interne, et peut être consulté depuis l'éditeur, d'où il peut être enregistré sous un autre<br />
nom.<br />
Pour effacer un fichier de la mémoire interne, il faut qu'il ait été fermé depuis l'éditeur.<br />
Retournez à l'éditeur, soit par un appui long sur la touche S1, soit en sélectionnant<br />
Editeur depuis le menu principal.<br />
Puis procédez comme suit:<br />
1. Ouvrez le menu en appuyant sur S3, vous vous trouvez sur la première option du<br />
20
menu, Fichier.<br />
2. Entrez dans le menu <strong>avec</strong> le joystick vers la droite, puis descendez sur "fermer" et<br />
validez <strong>avec</strong> B9.<br />
3. Vous vous retrouvez alors, soit dans un fichier ouvert, soit dans un document vide.<br />
Les différents chapitres du manuel peuvent être ouverts directement depuis l'Aide,<br />
accessible du menu principal. Les fichiers seront ouverts dans l'éditeur, c'est-à-dire que,<br />
lorsqu'un chapitre est sélectionné, on se retrouve automatiquement dans l'éditeur pour<br />
en faire la lecture.<br />
Pour ouvrir un chapitre du manuel, procédez comme suit:<br />
1. Accédez au menu principal par un appui long sur S3. Si l'appui est trop court, le menu<br />
de l'application en cours est activé, un nouvel appui court sur S3 permet d'en ressortir.<br />
2. Vous vous trouvez sur une entrée du menu, descendez <strong>avec</strong> le joystick jusqu'à<br />
l'option Aide.<br />
3. Une fois sur Aide, vous pouvez soit valider par B9, soit entrer dans le sous-menu<br />
<strong>avec</strong> le joystick vers la droite.<br />
4. Un sous-menu apparaît, <strong>avec</strong> de nouvelles entrées.<br />
5. Descendez <strong>avec</strong> le joystick sur l'option Manuel, et validez <strong>avec</strong> B9, ou utilisez le<br />
joystick vers la droite pour accéder au sous-menu.<br />
6. La liste des chapitres apparaît, utilisez le joystick vers le haut ou le bas pour<br />
sélectionner celui que vous souhaitez lire, et ouvrez-le en appuyant sur B9.<br />
À ce stade, vous possédez déjà les connaissances de base. Vous savez écrire des<br />
textes, les enregistrer, consulter le manuel et supprimer des fichiers. Vous savez aussi<br />
demander l'heure et d'autres informations utiles.<br />
Pour finir, écoutons un peu de musique sur votre <strong>PRONTO</strong>, et apprenons à utiliser le<br />
lecteur MP3.<br />
1. Ouvrez le menu principal de <strong>PRONTO</strong> en maintenant enfoncé le bouton S3 quelques<br />
secondes (S3 se trouve juste à droite de la barre d'espace B0.) Si vous n'appuyez <strong>pas</strong><br />
assez longtemps sur le bouton S3, vous entrerez dans le menu de l'application en<br />
cours, appuyez sur S3 ou B7B8B9 pour en sortir et recommencez.<br />
2. Déplacez le joystick vers le haut ou le bas pour parcourir les différentes options.<br />
3. Allez sur "Lecteur MP3" et validez <strong>avec</strong> B9.<br />
4. Vous entendrez, soit un message indiquant que la liste de lecture est vide ou<br />
absente, soit le nom du dernier fichier écouté. Pour écouter un nouveau fichier, appuyez<br />
sur S3 pour ouvrir le menu.<br />
5. Vous vous trouvez sur le menu Fichier, utilisez le joystick vers la droite pour y entrer,<br />
et validez sur Ouvrir.<br />
6. Une liste de fichiers et de dossiers apparaît, similaire à celle de l'éditeur.<br />
7. Sélectionnez Storage Card à l'aide du joystick vers le haut et le bas, puis déplacezvous<br />
vers la droite pour accéder aux sous-dossiers. Descendez sur le dossier Music,<br />
dans lequel vous entrez <strong>avec</strong> le joystick vers la droite.<br />
8. Le dossier Music affiche les fichiers MP3. Utilisez le joystick pour en sélectionner un,<br />
et validez <strong>avec</strong> B9.<br />
9. La liste disparaît et le fichier est lu.<br />
10. Le nom du fichier s'affiche en braille. Il est précédé du chiffre représentant le<br />
pourcentage déjà écoulé.<br />
11. Il est possible d'interrompre l'écoute puis de la reprendre au même endroit, en<br />
appuyant sur B9.<br />
12. Pendant la lecture, la touche B2 permet de reculer d'environ 10 secondes, la touche<br />
21
B5 permet d'avancer de 10 secondes.<br />
13. Pour arrêter, appuyez sur B0, la touche sous le pouce droit.<br />
14. Le volume peut être ajusté comme pour le volume général de <strong>PRONTO</strong>, en<br />
appuyant sur la touche S4 conjointement <strong>avec</strong> les touches braille.<br />
15. Pour quitter le lecteur MP3, appuyez quelques secondes sur l'une des touchessystème.<br />
Avec S1, S2 ou S3, le lecteur MP3 continuera de fonctionner en arrière-plan;<br />
<strong>avec</strong> S4, <strong>PRONTO</strong> <strong>pas</strong>se en veille, le lecteur est arrêté.<br />
Il est donc possible d'écouter de la musique pendant qu'on travaille, dans l'éditeur par<br />
exemple.<br />
Rappel: S1 ouvre l'éditeur, S2 l'agenda, S3 le menu principal et S4 <strong>pas</strong>se en veille.<br />
Comment éteindre <strong>PRONTO</strong>?<br />
Lors de l'appui prolongé sur la touche S4, <strong>PRONTO</strong> <strong>pas</strong>se en mode veille.<br />
Si vous avez oublié d'éteindre le <strong>PRONTO</strong>, vous n'avez <strong>pas</strong> à craindre que la batterie<br />
se décharge; la fonction de mise en veille est réglée de telle sorte que Pronto <strong>pas</strong>se<br />
automatiquement en veille s'il n'a <strong>pas</strong> été utilisé pendant 10 minutes, (ou qu'aucun<br />
fichier MP3 n'a été écouté pendant ce laps de temps).<br />
En veille, <strong>PRONTO</strong> peut toujours enregistrer un message, donner l'heure ou la date,<br />
l'état de charge de la batterie, ou rappeler un rendez-vous.<br />
Si <strong>PRONTO</strong> ne se rallume <strong>pas</strong> par un appui long sur S1 S2 ou S3, et n'affiche <strong>pas</strong> la<br />
date par un appui cours sur S4, c'est qu'il est complètement éteint, soit par l'utilisateur,<br />
soit qu'il était en veille et que la batterie était complètement déchargée, ce qui l'a fait<br />
<strong>pas</strong>ser en veille forcée. Dans cette situation, les données non sauvegardées ne sont<br />
conservées que quelques heures; il faut brancher le <strong>PRONTO</strong> au secteur aussi vite que<br />
possible pour recharger sa batterie et éviter la perte des données. Une fois branché au<br />
secteur, <strong>PRONTO</strong> peut sortir du mode "veille forcée" par un appui long sur S1 S2 ou S3.<br />
<strong>PRONTO</strong>, (comme la plupart des appareils fonctionnant sous Windows CE), n'a <strong>pas</strong><br />
besoin d'être éteint totalement. S'il est totalement éteint, soit volontairement, soit parce<br />
que la batterie est vide, il faut prévoir l'enregistrement des données avant l'extinction.<br />
Lors de l'extinction du <strong>PRONTO</strong>, un signal sonore de deux notes descendant est émis,<br />
et la plage braille devient inactive.<br />
22
Première partie - Introduction - <strong>Premiers</strong> <strong>pas</strong> <strong>avec</strong><br />
<strong>PRONTO</strong> <strong>40</strong><br />
Félicitations ! Vous avez aujourd'hui votre <strong>PRONTO</strong> entre les mains et êtes<br />
certainement impatient de découvrir toutes ses possibilités. Cette introduction n'est <strong>pas</strong><br />
un guide complet, mais va vous permettre, grâce à des exemples pratiques, de vous<br />
familiariser rapidement <strong>avec</strong> les principales fonctions. Essayez simplement ce qui vous<br />
sera proposé dans les pages suivantes, vous ferez ainsi vos premières expériences<br />
d'utilisateur.<br />
La troisième partie du manuel reprend en détails toutes les fonctions. Ce manuel est<br />
également disponible dans le Pronto, le système d'aide permettant d'ouvrir chaque<br />
chapitre individuellement, et sur le CD d’installation.<br />
Revenons à <strong>PRONTO</strong>...<br />
Sur le dessus, vous découvrez un petit clavier standard, tel que ceux qui équipent les<br />
PCs ordinaires. Il peut être remplacé par un clavier braille de 8 touches. Les deux<br />
claviers sont interchangeables par l'utilisateur. Pour changer de clavier, procédez<br />
comme suit:<br />
1. Sur le dessus, vers l'arrière, à droite et à gauche du clavier, vous trouvez deux<br />
boutons encastrés dans le boîtier.<br />
2. Poussez simultanément celui de droite vers la droite et celui de gauche vers la<br />
gauche, ce qui a pour effet de débloquer le clavier.<br />
3. Faites glisser le clavier pour le retirer.<br />
4. Une fois le clavier retiré, repérez son emplacement sur le dessus du boîtier.<br />
5. Pour fixer le clavier, ajustez l'avant du clavier sur l'avant de l'emplacement sur le<br />
boîtier, puis inclinez-le vers l'arrière et appuyez pour le bloquer.<br />
6. Les boutons de blocage se mettent en place, le clavier est connecté.<br />
Vous pouvez changer de clavier, même quand <strong>PRONTO</strong> est allumé.<br />
Pour le moment, gardons le clavier standard, et explorons les autres touches et<br />
éléments de l'appareil.<br />
À gauche du clavier, vous trouverez un bouton rond, c'est le bouton d'enregistrement,<br />
nommé REC, utilisé pour enregistrer des messages dans l'application "dictaphone". Le<br />
microphone interne est situé à droite du clavier, repéré par un petit trou rond.<br />
23
À l'avant du clavier se trouve la plage braille, <strong>avec</strong> un curseur-routing au-dessus de<br />
chaque caractère, et trois touches de navigation de part à droite et à gauche de la ligne<br />
braille.<br />
Sur la face avant du boîtier, vous découvrirez un petit bouton, mobile; c'est le joystick,<br />
qui peut être déplacé vers le haut, le bas, à droite, à gauche et pressé en position<br />
centrale. Il permet de se déplacer dans les documents, les listes, et d'exécuter certaines<br />
commandes.<br />
À droite et à gauche du joystick, se trouvent deux petits boutons carrés. Ces touches<br />
sont actionnées par les deux pouces, comme sur le clavier braille.<br />
Sur la droite du boîtier, se trouve un petit bouton rond; c'est le bouton d'allumage, qui<br />
permet d'allumer et d'éteindre le <strong>PRONTO</strong>.<br />
Revenons au clavier pour découvrir les différentes touches.<br />
Comme sur les claviers de PCs, certaines touches peuvent avoir plusieurs fonctions.<br />
Dans cette introduction, nous ne donnerons que la fonction de base des touches.<br />
Les touches sont disposées comme suit, de haut en bas et de gauche à droite:<br />
Rangée du haut:<br />
Echap, &, é, ", ', (, -, è, _, ç, à, ), =, supprime, Retour-Arrière<br />
Deuxième rangée:<br />
TAB, a, z, e, r, t, y, u, i, o, p, ^, $ (Entrée) (moitié supérieure)<br />
Troisième rangée:<br />
verr-maj, q, s, d, f, g, h, j, k, l, m, ù, *, Entrée (moitié inférieure)<br />
Quatrième rangée:<br />
maj-gauche,
Pour allumer <strong>PRONTO</strong><br />
Pour allumer <strong>PRONTO</strong> pour la première fois ou après qu'il ait été totalement déchargé,<br />
appuyez sur le bouton d'allumage pendant environ 3 secondes.<br />
NB: Si, alors que <strong>PRONTO</strong> est allumé, vous appuyez sur ce bouton, <strong>PRONTO</strong><br />
s'éteindra complètement. Cela est inutile, mieux vaut mettre <strong>PRONTO</strong> en veille.<br />
Un signal sonore ascendant confirme le démarrage. Si vous entendez un second signal<br />
sonore descendant c’est que les batteries de <strong>PRONTO</strong> sont vides et que celui-ci s’éteint<br />
automatiquement. Vous devez avant toute chose charger la batterie. Branchez le<br />
chargeur au <strong>PRONTO</strong> dans la prise de gauche à l’arrière de l’appareil puis à une prise<br />
secteur. Appuyez de nouveau sur le bouton On/Off situé sur la droite de l'appareil<br />
jusqu'à ce que vous entendiez le signal sonore ascendant.<br />
Pendant le chargement du programme, des bips courts sont émis, et au bout de 30<br />
secondes environ vous entendrez "Menu Pronto, éditeur" et vous lirez sur la plage<br />
tactile "M e Editeur e+B9B7B8".<br />
En appuyant sur la touche Entrée ou B9 sur le clavier braille (sous votre pouce gauche),<br />
un nouveau document, vide, sera créé.<br />
si les messages vocaux sont trop forts ou trop bas, vous pouvez ajuster le volume en<br />
tournant la molette située sur le côté gauche du boîtier; en la tournant vers vous, vous<br />
diminuez le volume, en la tournant dans l'autre sens, vous l'augmentez. Par cette<br />
méthode, il n'est <strong>pas</strong> possible d'interrompre complètement le son, il reste à un niveau<br />
minimum.<br />
Pour écrire du texte:<br />
Tapez une phrase, par exemple:<br />
"<strong>PRONTO</strong> est un appareil génial, c'est un plaisir de travailler <strong>avec</strong> <strong>PRONTO</strong>!"<br />
Appuyez sur Entrée (ou sur B8 au clavier braille) pour créer une nouvelle ligne.<br />
Si vous avez fait une faute de frappe, appuyez sur Retour-arrière (la touche la plus à<br />
droite sur la ligne du haut), ou sur B7 au clavier braille pour effacer le dernier caractère.<br />
Plusieurs méthodes permettent de déplacer le curseur :<br />
1. En déplaçant le joystick dans la direction où vous désirez aller.<br />
2. En appuyant sur les flèches droite et gauche.<br />
3. En appuyant sur le bouton de positionnement au-dessus du caractère.<br />
Pendant les déplacements du curseur, la synthèse annonce le caractère sous le<br />
curseur, matérialisé sur la plage braille par les points 7 et 8.<br />
Lorsque vous saisissez du texte, celui-ci est inséré à la position du curseur. Assurezvous<br />
avant de continuer d'écrire, que le curseur soit bien positionné à la fin du texte.<br />
Pour ce faire, utilisez les flèches pour vous déplacer caractère par caractère, ou la<br />
combinaison de touches permettant d'atteindre la fin du texte: appuyez et maintenez la<br />
touche Fn de gauche, puis la touche Ctrl de gauche,puis la flèche droite, et relâchez les<br />
trois touches. La touche Fn de gauche est la troisième touche en partant de la gauche<br />
sur la ligne du bas. Cette combinaison de touches correspond à la commande Ctrl+Fin<br />
de WINDOWS.<br />
Au clavier braille, tapez la combinaison de touches B4B5B6B9.<br />
25
Pour vous habituer, saisissez un texte de quelques phrases.<br />
Lecture du texte<br />
Vous désirez relire la première phrase? Déplacez-vous au début du texte <strong>avec</strong> la<br />
combinaisons de touches Fn-gauche+Ctrl-gauche+flèche gauche ou B9B1B2B3 au<br />
clavier braille. Pour lire ligne par ligne, descendez <strong>avec</strong> le joystick ou la Flèche-bas,<br />
remontez <strong>avec</strong> le joystick ou Flèche-haut.<br />
Pendant la lecture, la plage braille n'affiche que <strong>40</strong> caractères à la fois. Il est possible de<br />
lire la suite à l’aide des boutons de navigation (ceux-ci sont situés de part et d’autre de<br />
la plage tactile et sont numérotés de D1 à D6 du haut à gauche au bas à droite de<br />
l’afficheur). Le bouton D5 (au milieu à droite) avance l’affichage de <strong>40</strong> caractères et le<br />
bouton D2 (au milieu à gauche) recule l’affichage de <strong>40</strong> caractères. C'est ce qu'on<br />
appelle "défilement".<br />
Informations, mise en veille et sortie du mode veille<br />
Le temps <strong>pas</strong>se et vous souhaitez savoir l’heure? Appuyez brièvement sur le bouton S4<br />
(le bouton-système le plus à droite), l'heure sera annoncée et affichée en braille. En<br />
appuyant sur S4 deux fois brièvement vous entendrez la date. Si vous appuyez plus<br />
longtemps sur le bouton S4, vous entendrez un signal sonore descendant et le<br />
<strong>PRONTO</strong> <strong>pas</strong>sera en mode veille. Notez que même en veille, le <strong>PRONTO</strong> vous donnera<br />
l’heure et la date en appuyant sur S4.<br />
Comment sortir du mode veille et revenir au document?<br />
Appuyez sur le bouton-système S1 (le premier à gauche) quelques secondes. Si vous<br />
n’appuyez <strong>pas</strong> assez longtemps, le <strong>PRONTO</strong> vous donnera la température et restera en<br />
mode veille. En appuyant brièvement deux fois sur S1, vous obtiendrez la pression<br />
atmosphérique. Revenez à votre document en appuyant sur S1 quelques secondes, ce<br />
qui réactive l'éditeur. Déplacez-vous <strong>avec</strong> les flèches pour relire le texte.<br />
Les fonctions d'aide<br />
Comment enregistrer votre texte, ouvrir un document vide ou un autre document, le<br />
manuel par exemple ?<br />
Le système d'aide se révèlera très utile, <strong>avec</strong> les messages de l'aide automatique, ou<br />
l'aide détaillée. L'aide rapide donne vocalement de brèves informations sur l'élément de<br />
menu ou de boîte de dialogue actuellement sélectionné. Pour obtenir l'aide détaillée<br />
relative à cet élément, appuyez sur F1, c'est-à-dire la troisième touche en partant de<br />
gauche sur la ligne du bas, <strong>avec</strong> le chiffre 1. Avec le clavier braille, tapez B2B6B9 c'està-dire<br />
le point d'interrogation et le pouce gauche. L'aide détaillée sera alors énoncée par<br />
la synthèse, et pourra aussi être lue en braille <strong>avec</strong> les touches D5 et D2. Pour relire le<br />
message d'aide, descendez <strong>avec</strong> le joystick sur le bouton OK, puis remontez sur le<br />
texte. Pour fermer l'aide, appuyez sur B9 (ou appuyez sur Entrée sur le bouton OK),<br />
vous retournez sur l'élément de menu d'où vous avez appelé l'aide.<br />
Enregistrer un document<br />
26
Commençons par enregistrer votre texte.<br />
1. Ouvrez le menu en appuyant sur la touche ALT (située à gauche de la barre d'espace<br />
de gauche), elle permet d'ouvrir le menu de toutes les applications de <strong>PRONTO</strong>. Vous<br />
pouvez aussi appuyer brièvement sur S3 pour ouvrir le menu dans toutes les<br />
applications.<br />
2. Vous vous trouvez sur le menu "Fichier". En utilisant le joystick vers le bas ou vers le<br />
haut vous pourrez parcourir les différents menus mais restons pour le moment sur le<br />
menu "Fichier".<br />
3. Déplacez le joystick vers la droite pour accéder aux options du menu "fichier".<br />
4. Déplacez le joystick vers le bas ou vers le haut pour parcourir les options et atteindre<br />
la fonction "Enregistrer sous" puis validez <strong>avec</strong> la touche B9 (sous le pouce gauche), la<br />
touche Entrée, ou le joystick pressé en position centrale; si par erreur vous avez choisi<br />
une autre option, appuyez sur Echap ou la commande générale d'annulation B9B7B8 et<br />
recommencez la procédure.<br />
5. Vous êtes maintenant dans une boîte d'édition appelée "Nom" où vous pouvez saisir<br />
le nom du document, entrez par exemple "Test" et validez <strong>avec</strong> la touche Entrée ou B9.<br />
Votre document est enregistré.<br />
ouvrir un document<br />
Maintenant, vous pouvez ouvrir un autre document. Ouvrez le menu (Alt ou S3),<br />
déplacez le joystick vers la droite pour entrer dans les options du menu "fichier", (si par<br />
erreur vous êtes entré dans un autre menu, déplacez le joystick vers la gauche pour en<br />
sortir). Déplacez le joystick vers le bas ou vers le haut ou utilisez les flèches pour<br />
parcourir les options et atteindre la fonction "Ouvrir" puis validez <strong>avec</strong> Entrée ou B9.<br />
Vous vous trouvez au début de la liste des fichiers présents et vous pouvez parcourir<br />
cette liste à l'aide du joystick ou des flèches. Vous allez ainsi trouver votre document<br />
"Test" ainsi que le "manuel de <strong>PRONTO</strong>". Déplacez le joystick sur le nom d'un<br />
document, il suffit alors de valider <strong>avec</strong> Entrée ou B9 pour ouvrir le document<br />
sélectionné.<br />
Créer un nouveau document<br />
Vous savez maintenant enregistrer et ouvrir un document, voyons à présent comment<br />
en créer un nouveau.<br />
Pour ce faire:<br />
1. Ouvrez le menu en appuyant sur alt ou par un appui bref sur la touche S3.<br />
2. Vous vous trouvez sur le menu "Fichier". En utilisant le joystick vers le bas ou vers le<br />
haut vous pourrez parcourir les différents menus mais restons pour le moment sur le<br />
menu "Fichier".<br />
3. Déplacez le joystick vers la droite pour accéder aux options du menu "fichier".<br />
4. Déplacez le joystick vers le bas ou vers le haut pour parcourir les options et atteindre<br />
la fonction "Nouveau" puis validez <strong>avec</strong> la touche Entrée, B9 (sous le pouce gauche) ou<br />
le joystick appuyé au centre; si par erreur vous avez choisi une autre option, appuyez<br />
sur Echap ou utilisez la commande générale d'annulation B9B7B8 et recommencez la<br />
procédure. La touche Echap est située au coin haut-gauche du clavier.<br />
5. Dans la zone d'édition "nom", "document" est proposé par défaut, vous pouvez le<br />
confirmer en appuyant sur Entrée ou B9.<br />
27
6. Le nouveau document est créé, le curseur est affiché au début de la ligne.<br />
Le document précédent est cependant toujours ouvert et il est possible de <strong>pas</strong>ser<br />
alternativement de l'un à l'autre <strong>avec</strong> la commande Ctrl+- ou B3B6B8B9 au clavier<br />
braille.<br />
Gestion des fichiers<br />
Maintenant, essayons de supprimer le premier fichier que nous avons créé. Pour cela, il<br />
nous faut quitter l'éditeur et aller dans le gestionnaire de fichiers.<br />
1. Appuyez sur la touche Windows ou sur le bouton S3 pendant au moins 3 secondes)<br />
(le bouton S3 est situé juste à droite de la touche barre d'espace B0).<br />
2. Vous entendez "menu Pronto, éditeur e+B9B7B8!, et "M e editeur e+B9B7B8"<br />
s'affiche en braille.<br />
Si l'appui sur S3 a été trop court, vous vous retrouvez dans le menu de l'éditeur,<br />
appuyez à nouveau sur S3 pour le refermer.<br />
3. Descendez dans le menu à l'aide du joystick vers le bas jusqu'à entendre "Fichiers",<br />
validez <strong>avec</strong> Entrée ou B9.<br />
4. Ceci ouvre une liste de fichiers et de dossiers, similaire à l'explorateur de Windows.<br />
5. Cherchez le dossier "Storage Card" à l'aide du joystick vers le bas ou vers le haut, et<br />
déplacez le joystick vers la droite pour ouvrir le dossier; le dossier "EDIT" contient vos<br />
documents; vous pouvez accéder aux autres dossiers <strong>avec</strong> le joystick vers le haut ou le<br />
bas.<br />
6. Ouvrez le dossier Edit <strong>avec</strong> le joystick vers la droite, vous accédez alors à la liste des<br />
documents.<br />
7. Cherchez le fichier "Test" à l'aide du joystick vers le bas ou vers le haut.<br />
8. Ouvrez le menu <strong>avec</strong> les touches S3 ou Alt.<br />
9. Entrez dans le menu "fichier" qui apparaît <strong>avec</strong> le joystick vers la droite.<br />
10. L'option "nouveau dossier" s'affiche; parcourez les options à l'aide du joystick<br />
jusqu'à trouver l'option "Supprimer".<br />
11. Validez <strong>avec</strong> la touche Entrée ou B9. Une confirmation est alors demandée.<br />
12. Utilisez le joystick vers le bas pour sélectionner "Oui" et confirmez <strong>avec</strong> Entrée ou<br />
B9.<br />
13. Le fichier Test est alors supprimé définitivement de la carte et vous revenez à la liste<br />
des fichiers, où vous pouvez en supprimer d'autres ou les ouvrir.<br />
Bien que le fichier ait été effacé de la carte, il est toujours présent dans la mémoire<br />
interne, et peut être consulté depuis l'éditeur, d'où il peut être enregistré sous un autre<br />
nom.<br />
Fermer un fichier<br />
Pour effacer un fichier de la mémoire interne, il faut qu'il ait été fermé depuis l'éditeur.<br />
Retournez à l'éditeur, soit par un appui long sur la touche S1, soit en sélectionnant<br />
Editeur depuis le menu principal.<br />
Puis procédez comme suit:<br />
1. Ouvrez le menu en appuyant sur Alt ou S3, vous vous trouvez sur la première option<br />
du menu, Fichier.<br />
2. Entrez dans le menu <strong>avec</strong> le joystick vers la droite, puis descendez sur "fermer" et<br />
validez <strong>avec</strong> Entrée ou B9.<br />
28
3. Vous vous retrouvez alors, soit dans un fichier ouvert, soit dans un document vide.<br />
Consultation du manuel<br />
Les différents chapitres du manuel peuvent être ouverts directement depuis l'Aide,<br />
accessible depuis le menu principal. Les fichiers seront ouverts dans l'éditeur, c'est-àdire<br />
que, lorsqu'un chapitre est sélectionné, on se retrouve automatiquement dans<br />
l'éditeur pour en faire la lecture.<br />
Pour ouvrir un chapitre du manuel, procédez comme suit:<br />
1. Accédez au menu principal en appuyant sur la touche Windows ou par un appui long<br />
sur S3. Si l'appui est trop court, le menu de l'application en cours est activé, un nouvel<br />
appui court sur S3 permet d'en ressortir.<br />
2. Vous vous trouvez sur une entrée du menu, descendez <strong>avec</strong> le joystick jusqu'à<br />
l'option Aide.<br />
3. Une fois sur Aide, entrez dans le sous-menu <strong>avec</strong> le joystick vers la droite.<br />
4. Un sous-menu apparaît, <strong>avec</strong> de nouvelles entrées.<br />
5. Descendez <strong>avec</strong> le joystick sur l'option Manuel, et validez <strong>avec</strong> B9, ou utilisez le<br />
joystick vers la droite pour accéder au sous-menu.<br />
6. La liste des chapitres apparaît, utilisez le joystick vers le haut ou le bas pour<br />
sélectionner celui que vous souhaitez lire, et ouvrez-le en appuyant sur Entrée ou B9.<br />
À ce stade, vous possédez déjà les connaissances de base. Vous savez écrire des<br />
textes, les enregistrer, consulter le manuel et supprimer des fichiers. Vous savez aussi<br />
demander l'heure et d'autres informations utiles.<br />
Le lecteur MP3<br />
Pour finir, écoutons un peu de musique sur votre <strong>PRONTO</strong>, et apprenons à utiliser le<br />
lecteur MP3.<br />
1. Ouvrez le menu principal de <strong>PRONTO</strong> appuyant sur la touche Windows ou par un<br />
appui long sur S3. Si vous n'appuyez <strong>pas</strong> assez longtemps sur le bouton S3, vous<br />
entrerez dans le menu de l'application en cours, appuyez à nouveau sur S3 pour en<br />
sortir et recommencez.<br />
2. Déplacez le joystick vers le haut ou le bas pour parcourir les différentes options.<br />
3. Allez sur "Lecteur MP3" et validez <strong>avec</strong> Entrée ou B9.<br />
4. Vous entendrez, soit un message indiquant que la liste de lecture est vide ou<br />
absente, soit le nom du dernier fichier écouté. Pour écouter un nouveau fichier, appuyez<br />
sur Alt ou sur S3 pour ouvrir le menu.<br />
5. Vous vous trouvez sur le menu Fichier, utilisez le joystick vers la droite pour y entrer,<br />
et validez sur Ouvrir <strong>avec</strong> Entrée ou B9.<br />
6. Une liste de fichiers et de dossiers apparaît, similaire à celle de l'éditeur.<br />
7. Sélectionnez Storage Card à l'aide du joystick vers le haut et le bas, puis déplacezvous<br />
vers la droite pour accéder aux sous-dossiers. Descendez sur le dossier Music,<br />
dans lequel vous entrez <strong>avec</strong> le joystick vers la droite.<br />
8. Le dossier Music affiche les fichiers MP3. Utilisez le joystick pour en sélectionner un,<br />
et validez <strong>avec</strong> Entrée ou B9.<br />
9. La liste disparaît et le fichier est lu. Le nom du fichier s'affiche en braille. Il est<br />
précédé du chiffre représentant le pourcentage déjà écoulé. Cette information peut être<br />
relue en appuyant sur Windows+v ou sur B3B6B7B8B9 au clavier braille.<br />
10. Il est possible d'interrompre l'écoute puis de la reprendre au même endroit, en<br />
29
appuyant sur Entrée ou B9.<br />
11. Pendant la lecture, Flèche gauche ou joystick gauche permet de reculer d'environ 10<br />
secondes, Flèche-droite ou joystick droite permet d'avancer de 10 secondes.<br />
12. Pour arrêter, appuyez sur Espace ou B0, la touche sous le pouce droit.<br />
13. Pour quitter le lecteur MP3, appuyez quelques secondes sur l'une des touchessystème.<br />
Avec S1, S2 ou S3, le lecteur MP3 continuera de fonctionner en arrière-plan;<br />
<strong>avec</strong> S4, <strong>PRONTO</strong> <strong>pas</strong>se en veille, le lecteur est arrêté.<br />
Rappel: S1 ouvre l'éditeur, S2 l'agenda, S3 le menu principal et S4 <strong>pas</strong>se en veille.<br />
Comment éteindre <strong>PRONTO</strong>?<br />
Lors de l'appui prolongé sur la touche S4, <strong>PRONTO</strong> <strong>pas</strong>se en mode veille.<br />
Si vous avez oublié d'éteindre le <strong>PRONTO</strong>, vous n'avez <strong>pas</strong> à craindre que la batterie<br />
se décharge; la fonction de mise en veille est réglée de telle sorte que Pronto <strong>pas</strong>se<br />
automatiquement en veille s'il n'a <strong>pas</strong> été utilisé pendant 10 minutes, (ou qu'aucun<br />
fichier MP3 n'a été écouté pendant ce laps de temps).<br />
En veille, <strong>PRONTO</strong> peut toujours enregistrer un message, donner l'heure ou la date,<br />
l'état de charge de la batterie, ou rappeler un rendez-vous.<br />
Si <strong>PRONTO</strong> ne se rallume <strong>pas</strong> par un appui long sur S1 S2 ou S3, et n'affiche <strong>pas</strong> la<br />
date par un appui cours sur S4, c'est qu'il est complètement éteint, soit par l'utilisateur,<br />
soit qu'il était en veille et que la batterie était complètement déchargée, ce qui l'a fait<br />
<strong>pas</strong>ser en veille forcée. Dans cette situation, les données non sauvegardées ne sont<br />
conservées que quelques heures; il faut brancher le <strong>PRONTO</strong> au secteur aussi vite que<br />
possible pour recharger sa batterie et éviter la perte des données. Une fois branché au<br />
secteur, <strong>PRONTO</strong> peut sortir du mode "veille forcée" par un appui long sur S1 S2 ou S3.<br />
<strong>PRONTO</strong>, (comme la plupart des appareils fonctionnant sous Windows CE), n'a <strong>pas</strong><br />
besoin d'être éteint totalement. S'il est totalement éteint, soit volontairement, soit parce<br />
que la batterie est vide, il faut prévoir l'enregistrement des données avant l'extinction.<br />
Lors de l'extinction du <strong>PRONTO</strong>, un signal sonore de deux notes descendant est émis,<br />
et la plage braille devient inactive.<br />
30
Première partie - Introduction - <strong>Premiers</strong> <strong>pas</strong> <strong>avec</strong><br />
<strong>PRONTO</strong> QS<br />
Félicitations ! Vous avez aujourd'hui votre <strong>PRONTO</strong> entre les mains et êtes<br />
certainement impatient de découvrir toutes ses possibilités. Cette introduction n'est <strong>pas</strong><br />
un guide complet, mais va vous permettre, grâce à des exemples pratiques, de vous<br />
familiariser rapidement <strong>avec</strong> les principales fonctions. Essayez simplement ce qui vous<br />
sera proposé dans les pages suivantes, vous ferez ainsi vos premières expériences<br />
d'utilisateur.<br />
La troisième partie du manuel reprend en détails toutes les fonctions. Ce manuel est<br />
également disponible dans le Pronto, le système d'aide permettant d'ouvrir chaque<br />
chapitre individuellement, et sur le CD d’installation.<br />
Revenons à <strong>PRONTO</strong>...<br />
Sur le dessus, vous découvrez un petit clavier standard, tel que ceux qui équipent les<br />
PCs ordinaires. Pour être sûr de positionner le clavier dans le bon sens, cherchez sur la<br />
face avant du boîtier, un petit bouton, mobile; c'est le joystick, qui peut être déplacé vers<br />
le haut, le bas, à droite, à gauche et pressé en position centrale.<br />
Sur la droite du boîtier, se trouve un petit bouton rond; c'est le bouton d'allumage, qui<br />
permet d'allumer et d'éteindre le <strong>PRONTO</strong>.<br />
À gauche du clavier, vous trouverez un bouton rond, c'est le bouton d'enregistrement,<br />
nommé REC, utilisé pour enregistrer des messages dans l'application "dictaphone". Le<br />
microphone interne est situé à droite du clavier, repéré par un petit trou rond.<br />
À droite et à gauche du joystick, se trouvent deux petits boutons carrés. Ces touches<br />
sont actionnées par les deux pouces, comme sur le clavier braille.<br />
31
Revenons au clavier pour découvrir les différentes touches.<br />
Comme sur les claviers de PCs, certaines touches peuvent avoir plusieurs fonctions.<br />
Dans cette introduction, nous ne donnerons que la fonction de base des touches.<br />
Les touches sont disposées comme suit, de haut en bas et de gauche à droite:<br />
Rangée du haut:<br />
Echap, &, é, ", ', (, -, è, _, ç, à, ), =, supprime, Retour-Arrière<br />
Deuxième rangée:<br />
TAB, a, z, e, r, t, y, u, i, o, p, ^, $ (Entrée) (moitié supérieure)<br />
Troisième rangée:<br />
verr-maj, q, s, d, f, g, h, j, k, l, m, ù, *, Entrée (moitié inférieure)<br />
Quatrième rangée:<br />
maj-gauche,
chargeur au <strong>PRONTO</strong> dans la prise de gauche à l’arrière de l’appareil puis à une prise<br />
secteur. Appuyez de nouveau sur le bouton On/Off situé sur la droite de l'appareil<br />
jusqu'à ce que vous entendiez le signal sonore ascendant.<br />
Pendant le chargement du programme, des bips courts sont émis, et au bout de 30<br />
secondes environ vous entendrez "Menu Pronto, éditeur".<br />
En appuyant sur la touche Entrée, un nouveau document, vide, sera créé.<br />
Pour écrire du texte:<br />
Tapez une phrase, par exemple:<br />
"<strong>PRONTO</strong> est un appareil génial, c'est un plaisir de travailler <strong>avec</strong> <strong>PRONTO</strong>!"<br />
Appuyez sur Entrée pour créer une nouvelle ligne.<br />
Si vous avez fait une faute de frappe, appuyez sur Retour-arrière (la touche la plus à<br />
droite sur la ligne du haut), pour effacer le dernier caractère.<br />
Plusieurs méthodes permettent de déplacer le curseur :<br />
1. En déplaçant le joystick dans la direction où vous désirez aller.<br />
2. En appuyant sur les flèches droite et gauche.<br />
Pendant les déplacements du curseur, la synthèse annonce le caractère sous le<br />
curseur, matérialisé sur la plage braille par les points 7 et 8.<br />
Lorsque vous saisissez du texte, celui-ci est inséré à la position du curseur. Assurezvous<br />
avant de continuer d'écrire, que le curseur soit bien positionné à la fin du texte.<br />
Pour ce faire, utilisez les flèches pour vous déplacer caractère par caractère, ou la<br />
combinaison de touches permettant d'atteindre la fin du texte: appuyez et maintenez la<br />
touche Fn de gauche, puis la touche Ctrl de gauche,puis la flèche droite, et relâchez les<br />
trois touches. La touche Fn de gauche est la troisième touche en partant de la gauche<br />
sur la ligne du bas. Cette combinaison de touches correspond à la commande Ctrl+Fin<br />
de WINDOWS.<br />
Pour vous habituer, saisissez un texte de quelques phrases.<br />
Vous désirez relire la première phrase? Déplacez-vous au début du texte <strong>avec</strong> la<br />
combinaisons de touches Fn-gauche+Ctrl-gauche+flèche gauche. Pour lire ligne par<br />
ligne, descendez <strong>avec</strong> le joystick ou la Flèche-bas, remontez <strong>avec</strong> le joystick ou Flèchehaut.<br />
Le temps <strong>pas</strong>se et vous souhaitez savoir l’heure? Appuyez brièvement sur le bouton S4<br />
(le deuxième à droite du joystick), l'heure sera annoncée. En appuyant sur S4 deux fois<br />
brièvement vous entendrez la date. Si vous appuyez plus longtemps sur le bouton S4,<br />
vous entendrez un signal sonore descendant et le <strong>PRONTO</strong> <strong>pas</strong>sera en mode veille.<br />
Notez que même en veille, le <strong>PRONTO</strong> vous donnera l’heure et la date en appuyant sur<br />
S4.<br />
Comment sortir du mode veille et revenir au document?<br />
Appuyez sur le bouton-système S1 (le plus à gauche) quelques secondes. Si vous<br />
n’appuyez <strong>pas</strong> assez longtemps, le <strong>PRONTO</strong> vous donnera la température et restera en<br />
mode veille. En appuyant brièvement deux fois sur S1, vous obtiendrez la pression<br />
33
atmosphérique. Revenez à votre document en appuyant sur S1 quelques secondes, ce<br />
qui réactive l'éditeur. Déplacez-vous <strong>avec</strong> les flèches ou le joystick pour relire le texte.<br />
si les messages vocaux sont trop forts ou trop bas, vous pouvez ajuster le volume en<br />
tournant la molette située sur le côté gauche du boîtier; en la tournant vers vous, vous<br />
diminuez le volume, en la tournant dans l'autre sens, vous l'augmentez. Par cette<br />
méthode, il n'est <strong>pas</strong> possible d'interrompre complètement le son, il reste à un niveau<br />
minimum.<br />
Comment enregistrer votre texte, ouvrir un document vide ou un autre document, le<br />
manuel par exemple ?<br />
Le système d'aide se révèlera très utile, <strong>avec</strong> les messages de l'aide automatique, ou<br />
l'aide détaillée. L'aide automatique donne vocalement de brèves informations sur<br />
l'élément de menu ou de boîte de dialogue actuellement sélectionné. Pour obtenir l'aide<br />
détaillée relative à cet élément, appuyez sur F1, c'est-à-dire la troisième touche en<br />
partant de gauche sur la ligne du bas, <strong>avec</strong> le chiffre 1. Pour écouter à nouveau le<br />
message d'aide, descendez <strong>avec</strong> le joystick sur le bouton OK, puis remontez sur le<br />
texte. Pour fermer l'aide, appuyez sur Entrée, vous retournez sur l'élément de menu<br />
d'où vous avez appelé l'aide.<br />
Commençons par enregistrer votre texte.<br />
1. Ouvrez le menu en appuyant sur la touche ALT (située à gauche de la barre d'espace<br />
de gauche), elle permet d'ouvrir le menu de toutes les applications de <strong>PRONTO</strong>. Vous<br />
pouvez aussi appuyer brièvement sur S3 pour ouvrir le menu dans toutes les<br />
applications.<br />
2. Vous vous trouvez sur le menu "Fichier". En utilisant le joystick vers le bas ou vers le<br />
haut vous pourrez parcourir les différents menus mais restons pour le moment sur le<br />
menu "Fichier".<br />
3. Déplacez le joystick vers la droite pour accéder aux options du menu "fichier".<br />
4. Déplacez le joystick vers le bas ou vers le haut pour parcourir les options et atteindre<br />
la fonction "Enregistrer sous" puis validez <strong>avec</strong> la touche Entrée, ou le joystick pressé<br />
en position centrale; si par erreur vous avez choisi une autre option, appuyez sur Echap<br />
et recommencez la procédure. La touche Echap est située au coin haut-gauche du<br />
clavier.<br />
5. Vous êtes maintenant dans une boîte d'édition appelée "Nom" où vous pouvez saisir<br />
le nom du document, entrez par exemple "Test" et validez <strong>avec</strong> la touche Entrée. Votre<br />
document est enregistré.<br />
Maintenant, vous pouvez ouvrir un autre document. Ouvrez le menu (Alt ou S3),<br />
déplacez le joystick vers la droite pour entrer dans les options du menu "fichier", (si par<br />
erreur vous êtes entré dans un autre menu, déplacez le joystick vers la gauche pour en<br />
sortir). Déplacez le joystick vers le bas ou vers le haut ou utilisez les flèches pour<br />
parcourir les options et atteindre la fonction "Ouvrir" puis validez <strong>avec</strong> Entrée. Vous vous<br />
trouvez au début de la liste des fichiers présents et vous pouvez parcourir cette liste à<br />
l'aide du joystick ou des flèches. Vous allez ainsi trouver votre document "Test" ainsi<br />
que le "manuel de <strong>PRONTO</strong>". Déplacez le joystick sur le nom d'un document, il suffit<br />
34
alors de valider <strong>avec</strong> Entrée pour ouvrir le document sélectionné.<br />
Vous savez maintenant enregistrer et ouvrir un document, voyons à présent comment<br />
en créer un nouveau.<br />
Pour ce faire:<br />
1. Ouvrez le menu en appuyant sur alt ou par un appui bref sur la touche S3.<br />
2. Vous vous trouvez sur le menu "Fichier". En utilisant le joystick vers le bas ou vers le<br />
haut vous pourrez parcourir les différents menus mais restons pour le moment sur le<br />
menu "Fichier".<br />
3. Déplacez le joystick vers la droite pour accéder aux options du menu "fichier".<br />
4. Déplacez le joystick vers le bas ou vers le haut pour parcourir les options et atteindre<br />
la fonction "Nouveau" puis validez <strong>avec</strong> la touche Entrée ou le joystick appuyé au<br />
centre; si par erreur vous avez choisi une autre option, appuyez sur Echap et<br />
recommencez la procédure. La touche Echap est située au coin haut-gauche du clavier.<br />
5. Dans la zone d'édition "nom", "document" est proposé par défaut, vous pouvez le<br />
confirmer en appuyant sur Entrée.<br />
6. Le nouveau document est créé, le curseur est affiché au début de la ligne.<br />
Le document précédent est cependant toujours ouvert et il est possible de <strong>pas</strong>ser<br />
alternativement de l'un à l'autre <strong>avec</strong> la commande Ctrl+-.<br />
Maintenant, essayons de supprimer le premier fichier que nous avons créé. Pour cela, il<br />
nous faut quitter l'éditeur et aller dans le gestionnaire de fichiers.<br />
1. Appuyez sur la touche Windows ou sur le bouton S3 pendant au moins 3 secondes)<br />
(le bouton S3 est situé juste à droite du joystick.<br />
2. Vous entendez "menu Pronto, éditeur".<br />
Si l'appui sur S3 a été trop court, vous vous retrouvez dans le menu de l'éditeur,<br />
appuyez à nouveau sur S3 pour le refermer.<br />
3. Descendez dans le menu à l'aide du joystick vers le bas jusqu'à entendre "Fichiers",<br />
validez <strong>avec</strong> Entrée.<br />
4. Ceci ouvre une liste de fichiers et de dossiers, similaire à l'explorateur de Windows.<br />
5. Cherchez le dossier "Storage Card" à l'aide du joystick vers le bas ou vers le haut, et<br />
déplacez le joystick vers la droite pour ouvrir le dossier; le dossier "EDIT" contient vos<br />
documents; vous pouvez accéder aux autres dossiers <strong>avec</strong> le joystick vers le haut ou le<br />
bas.<br />
6. Ouvrez le dossier Edit <strong>avec</strong> le joystick vers la droite, vous accédez alors à la liste des<br />
documents.<br />
7. Cherchez le fichier "Test" à l'aide du joystick vers le bas ou vers le haut.<br />
8. Ouvrez le menu <strong>avec</strong> les touches S3 ou Alt.<br />
9. Entrez dans le menu "fichier" qui apparaît <strong>avec</strong> le joystick vers la droite.<br />
10. L'option "nouveau dossier" s'affiche; parcourez les options à l'aide du joystick<br />
jusqu'à trouver l'option "Supprimer".<br />
11. Validez <strong>avec</strong> la touche Entrée. Une confirmation est alors demandée.<br />
12. Utilisez le joystick vers le bas pour sélectionner "Oui" et confirmez <strong>avec</strong> Entrée.<br />
13. Le fichier Test est alors supprimé définitivement de la carte et vous revenez à la liste<br />
des fichiers, où vous pouvez en supprimer d'autres ou les ouvrir.<br />
35
Bien que le fichier ait été effacé de la carte, il est toujours présent dans la mémoire<br />
interne, et peut être consulté depuis l'éditeur, d'où il peut être enregistré sous un autre<br />
nom.<br />
Pour effacer un fichier de la mémoire interne, il faut qu'il ait été fermé depuis l'éditeur.<br />
Retournez à l'éditeur, soit par un appui long sur la touche S1, soit en sélectionnant<br />
Editeur depuis le menu principal.<br />
Puis procédez comme suit:<br />
1. Ouvrez le menu en appuyant sur Alt ou S3, vous vous trouvez sur la première option<br />
du menu, Fichier.<br />
2. Entrez dans le menu <strong>avec</strong> le joystick vers la droite, puis descendez sur "fermer" et<br />
validez <strong>avec</strong> Entrée.<br />
3. Vous vous retrouvez alors, soit dans un fichier ouvert, soit dans un document vide.<br />
Les différents chapitres du manuel peuvent être ouverts directement depuis l'Aide,<br />
accessible depuis menu principal. Les fichiers seront ouverts dans l'éditeur, c'est-à-dire<br />
que, lorsqu'un chapitre est sélectionné, on se retrouve automatiquement dans l'éditeur<br />
pour en faire la lecture.<br />
Pour ouvrir un chapitre du manuel, procédez comme suit:<br />
1. Accédez au menu principal en appuyant sur la touche Windows ou par un appui long<br />
sur S3. Si l'appui est trop court, le menu de l'application en cours est activé, un nouvel<br />
appui court sur S3 permet d'en ressortir.<br />
2. Vous vous trouvez sur une entrée du menu, descendez <strong>avec</strong> le joystick jusqu'à<br />
l'option Aide.<br />
3. Une fois sur Aide, entrez dans le sous-menu <strong>avec</strong> le joystick vers la droite.<br />
4. Un sous-menu apparaît, <strong>avec</strong> de nouvelles entrées.<br />
5. Descendez <strong>avec</strong> le joystick sur l'option Manuel, utilisez le joystick vers la droite pour<br />
accéder au sous-menu.<br />
6. La liste des chapitres apparaît, utilisez le joystick vers le haut ou le bas pour<br />
sélectionner celui que vous souhaitez lire, et ouvrez-le en appuyant sur Entrée.<br />
À ce stade, vous possédez déjà les connaissances de base. Vous savez écrire des<br />
textes, les enregistrer, consulter le manuel et supprimer des fichiers. Vous savez aussi<br />
demander l'heure et d'autres informations utiles.<br />
Pour finir, écoutons un peu de musique sur votre <strong>PRONTO</strong>, et apprenons à utiliser le<br />
lecteur MP3.<br />
1. Ouvrez le menu principal de <strong>PRONTO</strong> en appuyant sur la touche Windows ou par un<br />
appui long sur S3 (S3 est la touche carrée à droite du joystick). Si vous n'appuyez <strong>pas</strong><br />
assez longtemps sur le bouton S3, vous entrerez dans le menu de l'application en<br />
cours, appuyez à nouveau sur S3 pour en sortir et recommencez.<br />
2. Déplacez le joystick vers le haut ou le bas pour parcourir les différentes options.<br />
3. Allez sur "Lecteur MP3" et validez <strong>avec</strong> Entrée.<br />
4. Vous entendrez, soit un message indiquant que la liste de lecture est vide ou<br />
absente, soit le nom du dernier fichier écouté. Pour écouter un nouveau fichier, appuyez<br />
sur Alt ou sur S3 pour ouvrir le menu.<br />
5. Vous vous trouvez sur le menu Fichier, utilisez le joystick vers la droite pour y entrer,<br />
et validez sur Ouvrir <strong>avec</strong> Entrée.<br />
36
6. Une liste de fichiers et de dossiers apparaît, similaire à celle de l'éditeur.<br />
7. Sélectionnez Storage Card à l'aide du joystick vers le haut et le bas, puis déplacezvous<br />
vers la droite pour accéder aux sous-dossiers. Descendez sur le dossier Music,<br />
dans lequel vous entrez <strong>avec</strong> le joystick vers la droite.<br />
8. Le dossier Music affiche les fichiers MP3. Utilisez le joystick pour en sélectionner un,<br />
et validez <strong>avec</strong> Entrée.<br />
9. La liste disparaît et le fichier est lu. Si une plage braille externe est connectée, le nom<br />
du fichier s'affiche en braille. Il est précédé du chiffre représentant le pourcentage déjà<br />
écoulé. Cette information peut être annoncée à nouveau en appuyant sur Windows+v.<br />
10. Il est possible d'interrompre l'écoute puis de la reprendre au même endroit, en<br />
appuyant sur Entrée.<br />
11. Pendant la lecture, Flèche-gauche permet de reculer d'environ 10 secondes, Flèchedroite<br />
permet d'avancer de 10 secondes.<br />
12. Pour arrêter, appuyez sur Espace.<br />
13. Le volume du lecteur MP3 peut être ajusté en tournant la molette située sur le côté<br />
gauche de l'appareil.<br />
14. Pour quitter le lecteur MP3, appuyez quelques secondes sur l'une des touchessystème.<br />
Avec S1, S2 ou S3, le lecteur MP3 continuera de fonctionner en arrière-plan;<br />
<strong>avec</strong> S4, <strong>PRONTO</strong> <strong>pas</strong>se en veille, le lecteur est arrêté.<br />
Rappel: S1 ouvre l'éditeur, S2 l'agenda, S3 le menu principal et S4 <strong>pas</strong>se en veille.<br />
Comment éteindre <strong>PRONTO</strong>?<br />
Lors de l'appui prolongé sur la touche S4, (la seconde à droite du joystick), <strong>PRONTO</strong><br />
<strong>pas</strong>se en mode veille.<br />
Si vous avez oublié d'éteindre le <strong>PRONTO</strong>, vous n'avez <strong>pas</strong> à craindre que la batterie<br />
se décharge; la fonction de mise en veille est réglée de telle sorte que Pronto <strong>pas</strong>se<br />
automatiquement en veille s'il n'a <strong>pas</strong> été utilisé pendant 10 minutes, (ou qu'aucun<br />
fichier MP3 n'a été écouté pendant ce laps de temps).<br />
En veille, <strong>PRONTO</strong> peut toujours enregistrer un message, donner l'heure ou la date,<br />
l'état de charge de la batterie, ou rappeler un rendez-vous.<br />
Si <strong>PRONTO</strong> ne se rallume <strong>pas</strong> par un appui long sur S1 S2 ou S3, et n'affiche <strong>pas</strong> la<br />
date par un appui cours sur S4, c'est qu'il est complètement éteint, soit par l'utilisateur,<br />
soit qu'il était en veille et que la batterie était complètement déchargée, ce qui l'a fait<br />
<strong>pas</strong>ser en veille forcée. Dans cette situation, les données non sauvegardées ne sont<br />
conservées que quelques heures; il faut brancher le <strong>PRONTO</strong> au secteur aussi vite que<br />
possible pour recharger sa batterie et éviter la perte des données. Une fois branché au<br />
secteur, <strong>PRONTO</strong> peut sortir du mode "veille forcée" par un appui long sur S1 S2 ou S3.<br />
<strong>PRONTO</strong>, (comme la plupart des appareils fonctionnant sous Windows CE), n'a <strong>pas</strong><br />
besoin d'être éteint totalement. S'il est totalement éteint, soit volontairement, soit parce<br />
que la batterie est vide, il faut prévoir l'enregistrement des données avant l'extinction.<br />
Lors de l'extinction du <strong>PRONTO</strong>, un signal sonore de deux notes descendant est émis,<br />
et la plage braille devient inactive.<br />
37
Deuxième partie - Installation logicielle<br />
Pour pouvoir échanger des fichiers <strong>avec</strong> un ordinateur, le logiciel ActiveSync doit être<br />
installé sur le PC. ActiveSync est fourni sur le CD-Rom de <strong>PRONTO</strong>. Il fonctionne sous<br />
Windows ME, 2000 et XP.<br />
Insérez le CD-ROM dans le lecteur de votre PC, sélectionnez le dossier ActiveSync et<br />
lancez le programme "activesync45setup.msi".<br />
Suivez les instructions à l’écran.<br />
Une fois l'installation terminée, vous trouverez dans le groupe Programmes du Menu<br />
Démarrer, l'option MicroSoft ActiveSync.<br />
Sous Windows Vista, il faut installer Windows mobile Device Center, qui est le logiciel<br />
standard pour la synchronisation des données Outlook.<br />
Ces deux logiciels sont disponibles sur le site de MicroSoft à l'adresse<br />
http://www.microsoft.com/windowsmobile/en-us/help/synchronize/default.mspx<br />
Vous trouverez sur cette page des liens vers ActiveSync et Windows Mobile Device<br />
Center dans votre langue.<br />
Pour plus d'informations sur l'échange des données entre <strong>PRONTO</strong> et un PC, référezvous<br />
au manuel.<br />
Note: certains pare-feu ou antivirus risquent de bloquer l'échange de données entre<br />
<strong>PRONTO</strong> et le PC. Vérifiez la configuration de ces programmes pour autoriser le<br />
transfert si vous rencontrez des problèmes pour démarrer ActiveSync. De même, si<br />
votre ordinateur fait partie d'un réseau, vérifiez la configuration avant d'installer<br />
ActiveSync.<br />
Note sur le contenu du CD:<br />
Outre le programme d'installation, vous y trouverez également le manuel et l'introduction<br />
au format MP3. (Dossier pro_lng\1036\manual.rtf).<br />
Vous trouverez d'autres outils dans le dossier Pronto\Tools: le convertisseur USB.série<br />
peut être installé en exécutant le programme As2Com.exe.<br />
Le pilote pour Jaws se trouve dans le dossier JFW.<br />
La dernière version du programme Baum Talks Braille Interface et son manuel peuvent<br />
être téléchargés sur le site Baum à l'adresse www.baum.fr dans la zone "support et<br />
téléchargements".<br />
Pour une réinstallation ultérieure du système d'exploitation de <strong>PRONTO</strong> ou du<br />
programme lui-même, les fichiers nécessaires sont regroupés dans une archive Zip<br />
dans le dossier ProntoSoft.<br />
Nouvelle option de <strong>PRONTO</strong> 18 - Lecteur d'écran à distance<br />
L'application "Remote Screen Reader" (RSR) du <strong>PRONTO</strong> 18 permet d'établir une<br />
38
connexion à n système distant (PC), afin que les informations braille et/ou vocales<br />
générées par le lecteur d'écran installé sur ce système distant, soient envoyées à la<br />
plage braille et à la synthèse vocale de Pronto. Elle peut être utilisée de n'importe où,<br />
<strong>PRONTO</strong> étant associé à un PC connecté à Internet, il peut alors piloter votre PC<br />
habituel comme si vous l'aviez sur votre bureau.<br />
Pour plus d'informations, consultez l'annexe 5 du manuel, accessible dans le menu<br />
Aide, sous-menu Manuel.<br />
Les fichiers nécessaires sur le <strong>PRONTO</strong> font partie de la mise à jour de la version 2.4,<br />
et les fichiers à installer sur le PC sont regroupés dans une archive Zip téléchargeable à<br />
l'adresse:<br />
http://download.baum-retec.info/pms/pronto/rsr/rsr_remotesystem.zip<br />
39
Troisième partie - Manuel de l'utilisateur<br />
1. Préface<br />
Nous sommes heureux que vous ayez choisi un organiseur vocal de la gamme<br />
<strong>PRONTO</strong> <strong>avec</strong> ou sans plage Braille.<br />
Que vous ayez opté pour <strong>PRONTO</strong> 18, <strong>PRONTO</strong> <strong>40</strong> ou <strong>PRONTO</strong> QS, votre <strong>PRONTO</strong><br />
sera un auxiliaire efficace dans bien des situations de la vie de tous les jours. Vous<br />
voulez enregistrer un message, écrire, lire, écouter de la musique, un livre DAISY ou la<br />
radio, envoyer des e-mails, discuter sur MSN? <strong>PRONTO</strong> le fera pour vous!<br />
Grâce aux nouvelles technologies, <strong>PRONTO</strong> vous offre toutes ces fonctions dans un<br />
encombrement minimal, le poids et la taille étant conditionnés par la longueur de la<br />
plage braille ou la taille du clavier. Tout ceci en fait le plus petit et le plus autonome des<br />
organiseurs de sa catégorie.<br />
L'objectif de ce manuel est de vous familiariser <strong>avec</strong> l'appareil et ses différentes<br />
fonctions. Si vous avez besoin d'aide, l'équipe de développement et de support<br />
technique <strong>PRONTO</strong> est là pour vous. En plus, un groupe de discussion en Français est<br />
ouvert sur internet. Il permet d'échanger suggestions et expériences, de contacter<br />
d'autres utilisateurs de <strong>PRONTO</strong> et d'obtenir les réponses aux questions d'utilisation.<br />
Pour s'y inscrire, il suffit d'envoyer un mail vide et sans sujet à l'adresse:<br />
listserv@listserv.baum.de<br />
<strong>avec</strong>, dans le cors du message:<br />
SUBSCRIBE ProntoFrench prénom nom<br />
Le support par téléphone est à votre disposition au: +49 (0)6223/49090.<br />
Nous vous souhaitons de nombreuses heures agréables <strong>avec</strong> <strong>PRONTO</strong>, de Baum<br />
<strong>Retec</strong> <strong>AG</strong>.<br />
<strong>BAUM</strong> <strong>Retec</strong> <strong>AG</strong><br />
Schloss Langenzell<br />
D-69257 Wiesenbach<br />
Tel: +49 (0) 6223 4909-0<br />
Fax: +49 (0) 6223 4909-399<br />
E-mail: info@baum.de<br />
Web: www.baum.de<br />
ou<br />
www.baum.fr<br />
Bonne utilisation de <strong>PRONTO</strong>, de <strong>BAUM</strong> <strong>Retec</strong> <strong>AG</strong><br />
<strong>40</strong>
2a. Description de l'appareil: <strong>PRONTO</strong> 18<br />
2.1 Généralités<br />
<strong>PRONTO</strong> est approximativement de la taille d'un petit bloc de papier. Tous les<br />
connecteurs se trouvent sur la face arrière de l'appareil. Les boutons de commandes<br />
sont placés sur le dessus et proches du bord avant du boîtier. Sous le dessous, se<br />
trouvent 4 pieds en caoutchouc et les vis.<br />
2.2 Les boutons<br />
Vers l'arrière, sur le dessus de l'appareil, vous trouverez 8 boutons carrés composant le<br />
clavier Braille. Ils sont numérotés de gauche à droite B7, B3, B2, B1, B4, B5, B6, B8.<br />
Derrière les touches B1 et B4 se trouve le haut-parleur, d'une forme ronde et<br />
légèrement plus haut que le reste du boîtier.<br />
Proche de la face avant, se trouvent deux touches d'environ 2cm de large, accessibles<br />
naturellement <strong>avec</strong> les pouces, celle de gauche est la touche de validation appelée B9<br />
et celle de droite est l'espace, appelée B0.<br />
De part et d'autre des boutons B9 et B0 se trouvent les boutons système. Ce sont<br />
quatre boutons ronds numérotés de gauche à droite S1 à S4. S1 et S2 étant à gauche<br />
de B9 et S3 et S4 à droite de l'espace. Ils permettent de consulter différentes<br />
informations, d’accéder rapidement à certaines applications, et d'allumer et d'éteindre<br />
<strong>PRONTO</strong>.<br />
Entre le clavier Braille et les boutons système se trouve la plage Braille de 18<br />
caractères. Au-dessus de chaque cellule Braille vous trouverez un bouton de<br />
positionnement, appelé curseur-routing, nommé "P" et numérotés de gauche à droite de<br />
P1 à P18. De chaque côté de la plage se trouvent 3 boutons de navigation numérotés<br />
de D1 à D6. De haut en bas, D1, D2, D3 étant à gauche et D4, D5, D6 à droite de<br />
l'afficheur.<br />
Sur la face avant, entre les deux pouces, vous trouverez le Joystick (J). Il peut être<br />
déplacé vers le haut, (J-haut), vers la gauche (J-gauche), vers le bas (J-bas), vers la<br />
droite (J-droite), ou appuyé au milieu (J-centre). Il permet de naviguer dans les menus et<br />
les applications.<br />
Toujours sur la face avant, sous le bouton S2 se trouve le bouton d'enregistrement<br />
"REC", le microphone se trouve à droite du bouton mais n'est <strong>pas</strong> détectable au<br />
toucher. C'est un tout petit trou dans la coque de l'appareil.<br />
2.3 Les connecteurs et interfaces<br />
Pour bien localiser les connecteurs, <strong>PRONTO</strong> doit être posé devant vous, dans la<br />
position habituelle.<br />
41
Au milieu de la face arrière, au niveau du haut-parleur, se trouve l'antenne BlueTooth. À<br />
gauche de cette antenne se trouve un emplacement de 5cm de large pour insérer une<br />
carte Compact Flash. <strong>PRONTO</strong> utilise cette carte pour le stockage des données, elle est<br />
nommée "Storage Card" dans le logiciel. <strong>PRONTO</strong> est livré <strong>avec</strong> une carte déjà<br />
installée. Sur cette carte peuvent être stockés des fichiers MP3 et les fichiers texte, qui<br />
peuvent être lus par d'autres appareils équipés de cartes Compact Flash.<br />
Pour retirer la carte, <strong>pas</strong>sez vos ongles sous l'appareil et tirez sur la carte. Faites<br />
attention à bien enfoncer la carte et à respecter le sens d'insertion.<br />
À l'extrême gauche se trouve le connecteur pour recharger le <strong>PRONTO</strong> sur secteur.<br />
À droite de l'antenne BlueTooth, se trouvent un connecteur rond pour brancher un<br />
casque stéréo, puis un mini-port USB carré, suivi de deux petits trous ronds, et enfin un<br />
port série/PS2 (clavier externe) sur câble simple ou en "Y"<br />
2.4 Câbles et accessoires<br />
Le câble USB utilisé pour la connexion du <strong>PRONTO</strong> au PC mesure environ 1,5 m. C'est<br />
un câble ayant un connecteur USB classique d'un côté qui doit être raccordé à<br />
l'ordinateur et un mini-USB de l'autre devant être raccordé au <strong>PRONTO</strong>. Prenez soin de<br />
le brancher dans le bon sens; si la prise ne rentre <strong>pas</strong>, retournez-la.<br />
Pour échanger des données entre l'ordinateur et le <strong>PRONTO</strong>, Microsoft ActiveSync<br />
(pour Windows 2000/XP) ou Microsoft Mobile Device Center (pour Windows Vista), doit<br />
être activé.<br />
Le câble en "Y" est un câble regroupant un port PS2 pour la connexion d'un clavier<br />
externe et un port série. À la jointure des deux câbles se trouve le connecteur série<br />
femelle 9 broches à raccorder à l'ordinateur. Le connecteur le plus long se termine par<br />
un connecteur rectangulaire possédant une partie bombée et devant être raccordé au<br />
<strong>PRONTO</strong>. Cette partie bombée doit être tournée vers le bas. Pour déconnecter le câble,<br />
appuyez de chaque côté sur les petits ergots avant de tirer vers l'arrière.<br />
Le second câble, plus court, se termine par le connecteur PS2 pour raccorder un clavier<br />
externe. Seul un clavier AZERTY classique doit être connecté. Certains claviers<br />
spécialisés nécessitent de l'énergie en provenance du port PS2, ils ne doivent en aucun<br />
cas être connectés au <strong>PRONTO</strong>.<br />
2.4.1 Carte mémoire<br />
Des cartes-mémoire compact flash de type II peuvent être utilisées <strong>avec</strong> <strong>PRONTO</strong> pour<br />
l'enregistrement et le transfert des données, vers d'autres appareils disposant d'un<br />
lecteur de cartes CF-II. Les cartes de type I, II ou III peuvent être utilisées. Une carte de<br />
1Go est livrée en standard; elle est déjà installée dans le lecteur à l'arrière du <strong>PRONTO</strong>.<br />
Des cartes de plus grande capacité (4Go par exemple), peuvent être utilisées.<br />
NB: La plus grande rapidité des cartes CF de type III n'est <strong>pas</strong> significative <strong>avec</strong><br />
42
<strong>PRONTO</strong>. Il est également possible de connecter un disque dur MicroDrive, mais nous<br />
ne le recommandons <strong>pas</strong>, à cause de l'importante consommation d'énergie de ces<br />
périphériques. L'utilisation de cartes mémoire permet un transfert rapide des données<br />
entre votre <strong>PRONTO</strong> et des ordinateurs équipés de lecteurs de cartes.<br />
2.5 La sacoche de transport<br />
La sacoche de transport protège votre <strong>PRONTO</strong> tout en laissant celui-ci utilisable à tout<br />
moment. Il peut être porté en bandoulière <strong>avec</strong> sa courroie ou accroché à la ceinture<br />
grâce à ses deux <strong>pas</strong>sants. La sacoche peut être ouverte et fermée facilement grâce au<br />
système de velcro. Le <strong>PRONTO</strong> est maintenu fermement dans la sacoche qui peut être<br />
ouverte même fixée à votre ceinture sans risque de le faire tomber. Vous remarquerez<br />
que le bouton d'enregistrement est accessible même la sacoche fermée.<br />
Sur la face avant, deux trous permettent d'accéder au bouton d'enregistrement et au<br />
joystick. Sur l'arrière, les connecteurs sont également accessibles.<br />
2.5.1 Comment utiliser la sacoche<br />
La sacoche possède un bouton pression à l'arrière permettant d'ouvrir une languette et<br />
ainsi de sortir le <strong>PRONTO</strong> en le faisant glisser. Assurez-vous de bien fixer le boutonpression<br />
avant de déplacer votre <strong>PRONTO</strong>.<br />
2.6 Batteries et chargeur<br />
Les batteries de type Ion Lithium, permettent d'utiliser <strong>PRONTO</strong> environ 20 heures, et<br />
de le laisser plusieurs jours en mode veille. La durée d'autonomie sera moins longue si<br />
la carte utilisée est de plus grande capacité, et si le BlueTooth est activé. Lorsque la<br />
batterie est déchargée, <strong>PRONTO</strong> affiche plusieurs messages: d'abord, "Batterie basse",<br />
il reste alors environ 10% de la batterie; ensuite, "Batterie faible" vous indique qu'il serait<br />
temps de le recharger; enfin, "la batterie doit être rechargée immédiatement".<br />
Avec les versions BIOS 8 et 12, <strong>PRONTO</strong> <strong>pas</strong>se alors en mode de veille forcée, et les<br />
données sont sauvegardées. Lorsque <strong>PRONTO</strong> est entré dans ce mode, il ne peut <strong>pas</strong><br />
être allumé, et émet un bip court de temps en temps. Branchez le <strong>PRONTO</strong> sur secteur<br />
pour le recharger et poursuivre votre travail. En mode de veille forcée, vous disposez de<br />
quelques heures pour brancher <strong>PRONTO</strong>, avant qu'il ne s'éteigne complètement, les<br />
données non sauvegardées étant alors perdues définitivement.<br />
Lorsque la batterie est complètement vide, un signal sonore aigu-aigu-grave est émis, le<br />
message "battery low" s'affiche, vous indiquant que <strong>PRONTO</strong> s'est éteint<br />
automatiquement.<br />
Note! <strong>PRONTO</strong> ne sauvegarde <strong>pas</strong> les données automatiquement; si vous ignorez tous<br />
les messages d'alerte, lorsque la batterie est vide et que <strong>PRONTO</strong> s'éteint, toutes les<br />
données non sauvegardées sont perdues!<br />
N'utilisez que le chargeur d'origine ou un chargeur fourni par votre distributeur pour<br />
recharger votre appareil.<br />
Branchez le petit connecteur rond à l'extrême gauche à l'arrière de l'appareil, puis<br />
branchez le cordon-secteur au transformateur d'une part et à une prise secteur de<br />
43
l'autre. La batterie sera complètement chargée au bout de 4-5 heures. Débranchez<br />
d'abord la prise secteur, puis le connecteur du <strong>PRONTO</strong>.<br />
Deux appuis rapides sur la touche S3 vous permettent d’obtenir l’état de charge de la<br />
batterie, en pourcentage.<br />
Lorsque <strong>PRONTO</strong> est branché, le message "charge rapide" apparaît pendant la charge,<br />
et le message "maintien de charge" lorsqu'il est rechargé.<br />
Note: <strong>PRONTO</strong> supporte une charge maximale de 5 Volts. L’utilisation de tout autre<br />
chargeur pourrait endommager la batterie.<br />
Pour procéder au remplacement des batteries, contactez votre distributeur Ou <strong>BAUM</strong><br />
<strong>Retec</strong> <strong>AG</strong>.<br />
2.6.1 Maintenance des batteries<br />
Pour prolonger leur durée de vie, il est conseillé, tous les 3 mois, de les charger à fond<br />
(5 heures branchées au secteur), puis de les décharger complètement, jusqu'au<br />
<strong>pas</strong>sage en veille forcée.<br />
NB: Pensez à sauvegarder vos fichiers et vos données avant de vider complètement les<br />
batteries.<br />
Note importante:<br />
Lorsque la batterie est chargée et que <strong>PRONTO</strong> est éteint pendant une longue<br />
période, la batterie se décharge malgré tout. Dans ce cas, la batterie risque de ne<br />
<strong>pas</strong> se charger correctement lorsqu'elle sera branchée à nouveau. Donc, si vous<br />
devez ne <strong>pas</strong> utiliser <strong>PRONTO</strong> pendant longtemps, pensez à le charger<br />
régulièrement.<br />
2.7 Entretien et maintenance<br />
Évitez l'exposition à l'eau et à la poussière.<br />
Nettoyez le boîtier <strong>avec</strong> un chiffon propre et sec uniquement. N'utilisez aucun produit de<br />
nettoyage ou solvant.<br />
Gardez l’appareil dans un endroit propre et sec, évitez de l'exposer à la chaleur, aux<br />
rayons du soleil, ne le laissez <strong>pas</strong> à proximité d'un appareil de chauffage ou dans une<br />
voiture surchauffée.<br />
Exposé à des températures extrêmes (froid ou chaud), <strong>PRONTO</strong> ne fonctionne <strong>pas</strong>, et<br />
doit être ramené naturellement à la température ambiante. N'utilisez en aucun cas de<br />
four à micro-ondes ou traditionnel ou toute autre méthode de réchauffage.<br />
Évitez d'endommager le boîtier ou les accessoires.<br />
N'utilisez que le chargeur d'origine ou un chargeur fourni par votre distributeur pour<br />
recharger la batterie.<br />
Note: Pensez que, même dans son sac, certaines parties fragiles, sur le devant et<br />
l'arrière, ne sont <strong>pas</strong> totalement protégées. Faites attention à les tenir éloignées de l'eau<br />
et de la poussière.<br />
Pour tout problème technique, contactez votre distributeur ou:<br />
44
<strong>BAUM</strong> <strong>Retec</strong> <strong>AG</strong> (Service),<br />
In der Au 22,<br />
D-69257 Wiesenbach<br />
Germany.<br />
Tel. +49 (0)6223 49090<br />
E-mail: service@baum.de<br />
2b. Description de l’appareil: Pronto! 18 V3<br />
2.1 Généralités<br />
<strong>PRONTO</strong> est approximativement de la taille d'un petit bloc de papier. Tous les<br />
connecteurs se trouvent sur la face arrière de l'appareil. Les boutons de commandes<br />
sont placés sur le dessus et proches du bord avant du boîtier. Sous le dessous, se<br />
trouvent 4 pieds en caoutchouc et les vis.<br />
2.2 Sur le dessus de l’appareil<br />
Description des touches, de l’avant vers l’arrière :<br />
- 4 touches rondes, appelées boutons-système, 2 touches carrées actionnées <strong>avec</strong><br />
les deux pouces,<br />
- La plage braille de 18 caractères <strong>avec</strong> 18 curseurs-routing, 6 touches rondes<br />
appelées touches de navigation, disposées en deux colonnes de 3 (D1, D2, D3 à<br />
gauche, D4, D5, D6 à droite) de part et d’autre de la plage brailleround<br />
- Le clavier Braille de 8 touches<br />
- Le haut-parleur (mono)<br />
- Un bouton rond (pour enregistrer les messages vocaux).<br />
45
2.2.1 Le clavier<br />
Vers l'arrière, sur le dessus de l'appareil, vous trouverez 8 boutons carrés composant le<br />
clavier Braille. Ils sont numérotés de gauche à droite B7, B3, B2, B1, B4, B5, B6, B8.<br />
Proche de la face avant, se trouvent deux touches d'environ 2cm de large, accessibles<br />
naturellement <strong>avec</strong> les pouces, celle de gauche est la touche de validation appelée B9<br />
et celle de droite est l'espace, appelée B0.<br />
Entre ces deux touches et le clavier Braille, se trouve la plage Braille de 18 caractères.<br />
Toutes les commandes et frappes de caractères peuvent être exécutées sur le clavier<br />
braille.<br />
2.2.2 La plage braille<br />
Sur le dessus du boîtier, vers l’avant, se situe la plage Braille de 18 caractères. Audessus<br />
de chaque cellule Braille vous trouverez un bouton de positionnement, appelé<br />
curseur-routing, nommé "P" et numérotés de gauche à droite de P1 à P18. De chaque<br />
côté de la plage se trouvent 3 boutons de navigation numérotés de D1 à D6. De haut en<br />
bas, D1, D2, D3 étant à gauche et D4, D5, D6 à droite de l'afficheur.<br />
2.2.3 Les autres touches et éléments<br />
Derrière les touches B1 et B4 se trouve le haut-parleur (mono), d'une forme ronde et<br />
légèrement plus haut que le reste du boîtier.<br />
De part et d'autre des boutons B9 et B0 se trouvent les boutons système. Ce sont<br />
quatre boutons ronds numérotés de gauche à droite S1 à S4. S1 et S2 étant à gauche<br />
de B9 et S3 et S4 à droite de l'espace. Ils permettent de consulter différentes<br />
informations, d’accéder rapidement à certaines applications, et d'allumer et d'éteindre<br />
<strong>PRONTO</strong>.<br />
2.3 Sur les côtés due boîtier<br />
2.3.1 La face avant<br />
Sur la face avant, entre les deux pouces, vous trouverez le Joystick (J). Il peut être<br />
déplacé vers le haut, (J-haut), vers la gauche (J-gauche), vers le bas (J-bas), vers la<br />
droite (J-droite), ou appuyé au milieu (J-centre). Il permet de naviguer dans les menus et<br />
les applications.<br />
Sous le bouton S2 se trouve le bouton d'enregistrement "REC", le microphone se trouve<br />
à droite du bouton mais n'est <strong>pas</strong> détectable au toucher. C'est un tout petit trou dans la<br />
coque de l'appareil.<br />
2.3.2 La face arrière (connecteurs et interfaces)<br />
Tous les connecteurs et interfaces sont situés sur la face arrière. De gauche à droite,<br />
lorsque <strong>PRONTO</strong> est posé dans sa position normale d’utilisation :<br />
- Un petit trou rond <strong>avec</strong> une prise : la prise pour brancher le chargeur-secteur,<br />
46
- Une petite fente <strong>avec</strong> un creux pour <strong>pas</strong>ser les doigts : le lecteur de cartes pour les<br />
cartes SD ou SDHC,<br />
- Une petite prise : le port série,<br />
- Un creux de forme carrée : le port USB « maître », c’est-à-dire destiné à recevoir une<br />
clé USB ou un clavier externe,<br />
- Un petit trou rond : la prise pour un casque ou des haut-parleurs (stéréo),<br />
- Un petit trou rond : la prise pour connecter un micro externe (mono), (micro de type<br />
electret à condensateur),<br />
- Un petit trou de forme carrée : le mini-port USB « esclave », réservé à la connexion<br />
<strong>avec</strong> un PC.<br />
2.4 Câbles et accessoires<br />
Le câble USB utilisé pour la connexion du <strong>PRONTO</strong> au PC mesure environ 1,5 m. C'est<br />
un câble ayant un connecteur USB classique d'un côté qui doit être raccordé à<br />
l'ordinateur et un mini-USB de l'autre devant être raccordé au <strong>PRONTO</strong>. Prenez soin de<br />
le brancher dans le bon sens; la prise est de forme trapézoïdale; si la prise ne rentre<br />
<strong>pas</strong>, retournez-la.<br />
Pour échanger des données entre l'ordinateur et le <strong>PRONTO</strong>, Microsoft ActiveSync<br />
(pour Windows 2000/XP) ou Microsoft Mobile Device Center (pour Windows Vista), doit<br />
être activé.<br />
Le câble série se termine à une extrémité par le connecteur série femelle 9 broches à<br />
raccorder à l'ordinateur. À l’autre bout, la petite prise de forme carrée est à insérer dans<br />
le port série du <strong>PRONTO</strong>. Prenez soin de tourner la partie la plus épaisse vers le bas.<br />
Pour déconnecter le câble, appuyez de chaque côté sur les petits ergots avant de tirer<br />
vers l'arrière.<br />
Le port USB-maître peut être utilisé pour brancher un clavier externe. Les claviers<br />
standards, qui consomment peu d’énergie, peuvent être raccordés au <strong>PRONTO</strong>. Par<br />
contre, les claviers spéciaux plus sophistiqués, qui nécessitent plus d’énergie, sont à<br />
proscrire <strong>avec</strong> votre <strong>PRONTO</strong>. (Il n’est <strong>pas</strong> possible de connecter un clavier de type<br />
PS2.)<br />
2.4.1 Les cartes-mémoire<br />
Les cartes SD (Secure Digital card) peuvent être utilisées pour le stockage des<br />
données. La carte-mémoire fournie <strong>avec</strong> notre <strong>PRONTO</strong> est déjà installée dans le<br />
lecteur. vous pouvez utiliser des cartes de différentes capacités (par exemple 2 GO). Le<br />
coin inférieur droit des cartes SD est coupé, ce qui facilite le repérage pour les insérer<br />
dans le bon sens dans le lecteur. Sur le côté gauche de la carte, se trouve le<br />
mécanisme permettant de la verrouiller en écriture ; pour la déverrouiller, poussez le<br />
mécanisme vers le haut. Pour introduire la carte dans le lecteur, présentez d’abord le<br />
bas de la carte (c’est-à-dire le côté <strong>avec</strong> le coin coupé), puis poussez-la jusqu’au clic de<br />
blocage. Pour la retirer, poussez-la vers l’intérieur pour la débloquer, et elle ressort alors<br />
47
partiellement du boîtier, ce qui permet de l’attraper et de la retirer.<br />
L'utilisation de cartes-mémoire permet un transfert rapide des données entre votre<br />
<strong>PRONTO</strong> et des ordinateurs équipés de lecteurs de cartes. Pour ce faire, vous pouvez<br />
insérer la carte directement dans le lecteur de cartes du PC, ou établir une connexion<br />
par ActiveSync (Windows XP/2000) ou Mobile Device Center (Windows Vista) entre le<br />
PC et <strong>PRONTO</strong>. Si vous utilisez un <strong>PRONTO</strong> QS, notez que l’insertion des cartes est<br />
inversée : la face supérieure pour le <strong>PRONTO</strong> QS se trouve vers le bas pour le<br />
<strong>PRONTO</strong> 18.<br />
2.4.2 Stockage des données sur clé USB<br />
L’interface USB maître permet de connecter des clés USB au <strong>PRONTO</strong>. Si la clé<br />
contient un dossier Edit <strong>avec</strong> des documents, ou un dossier DAISY <strong>avec</strong> des ouvrages<br />
au format DAISY, ils pourront être lus par le <strong>PRONTO</strong>, via l’éditeur et le lecteur DAISY.<br />
Les clés USB doivent être formatées en FAT ou FAT32.<br />
Note: Il peut arriver qu’une clé USB ne soit <strong>pas</strong> détectée et reconnue par le<br />
<strong>PRONTO</strong> ; dans ce cas, utilisez une autre clé, éventuellement d’un autre<br />
constructeur.<br />
2.5 La sacoche de transport<br />
La sacoche de transport protège votre <strong>PRONTO</strong>! tout en laissant celui-ci utilisable à tout<br />
moment. Il peut être porté en bandoulière <strong>avec</strong> sa courroie ou accroché à la ceinture<br />
grâce à ses deux <strong>pas</strong>sants.<br />
La sacoche peut être ouverte et fermée facilement grâce au système de velcro.<br />
Le <strong>PRONTO</strong> est maintenu fermement dans la sacoche qui peut être ouverte même fixée<br />
à votre ceinture sans risque de le faire tomber. Sur la face avant, deux trous permettent<br />
d'accéder au bouton d'enregistrement et au joystick.<br />
Sur l'arrière, les connecteurs sont également accessibles par les orifices de la sacoche.<br />
2.5.1 Comment utiliser la sacoche<br />
La sacoche possède un bouton pression à l'arrière permettant d'ouvrir une languette et<br />
ainsi de sortir le <strong>PRONTO</strong> en le faisant glisser. Assurez-vous de bien fixer le boutonpression<br />
avant de déplacer votre <strong>PRONTO</strong>.<br />
2.6 Batteries et chargeur (connexion au secteur)<br />
2.6.1 Chargement de la batterie<br />
La batterie de type Ion Lithium, permettent d'utiliser <strong>PRONTO</strong> environ 10-15 heures, et<br />
48
de le laisser plusieurs jours en mode veille. La durée d'autonomie sera moins longue si<br />
la carte utilisée est de plus grande capacité, si vous connectez une clé USB et si le<br />
BlueTooth et le Wifi sont activés.<br />
sous un certain seuil de charge restante, des messages sont affichés et lus par la synthèse, à 10%,<br />
5% puis 0% de charge. Ces messages peuvent être fermés et vous pouvez continuer à utiliser<br />
<strong>PRONTO</strong>!. Dans le dernier message, <strong>PRONTO</strong> suggère de recharger immédiatement la batterie,<br />
puis, après quelques instants, <strong>pas</strong>se en mode de veille forcée. À ce stade, les données non<br />
sauvegardées ne sont <strong>pas</strong> perdues. Lorsque <strong>PRONTO</strong> est entré dans ce mode, il ne peut<br />
<strong>pas</strong> être allumé, et émet un bip court de temps en temps.<br />
Branchez le <strong>PRONTO</strong> sur secteur pour le recharger et poursuivre votre travail.<br />
En mode de veille forcée, vous disposez de quelques heures pour brancher <strong>PRONTO</strong>,<br />
avant qu'il ne s'éteigne complètement, les données non sauvegardées étant alors<br />
perdues définitivement.<br />
Lorsque la batterie est complètement vide, un signal sonore aigu-aigu-grave est émis, le<br />
message "battery low" s'affiche, vous indiquant que <strong>PRONTO</strong> s'est éteint<br />
automatiquement.<br />
NB: <strong>PRONTO</strong> ne sauvegarde <strong>pas</strong> les données automatiquement; si vous ignorez tous<br />
les messages d'alerte, lorsque la batterie est vide et que <strong>PRONTO</strong> s'éteint, toutes les<br />
données non sauvegardées sont définitivement perdues!<br />
N'utilisez que le chargeur d'origine pour recharger votre appareil.<br />
Branchez le petit connecteur rond à l'arrière de l'appareil, puis branchez le cordonsecteur<br />
au transformateur d'une part et à une prise secteur de l'autre. La batterie sera<br />
complètement chargée au bout de 4-5 heures. Débranchez d'abord la prise secteur,<br />
puis le connecteur du <strong>PRONTO</strong>.<br />
Deux appuis rapides sur la touche S3 vous permettent d’obtenir l’état de charge de la<br />
batterie, en pourcentage.<br />
Lorsque <strong>PRONTO</strong> est branché, le message "charge rapide" apparaît pendant la charge,<br />
et le message "maintien de charge" lorsqu'il est rechargé.<br />
NB: L’utilisation de tout autre chargeur pourrait endommager la batterie.<br />
Une batterie défectueuse doit être remplacée par un spécialiste. Pour procéder au<br />
remplacement des batteries, contactez votre distributeur Ou <strong>BAUM</strong> <strong>Retec</strong> <strong>AG</strong>.<br />
2.6.2 Maintenance de la batterie<br />
Pour prolonger leur durée de vie, il est conseillé, tous les 3 mois, de les charger à fond<br />
(5 heures branchées au secteur), puis de les décharger complètement, jusqu'au<br />
<strong>pas</strong>sage en veille forcée.<br />
NB: Pensez à sauvegarder vos fichiers et vos données avant de vider complètement les<br />
batteries.<br />
49
Note importante:<br />
Lorsque la batterie est chargée et que <strong>PRONTO</strong> est éteint pendant une longue<br />
période, la batterie se décharge malgré tout. Dans ce cas, la batterie risque de ne<br />
<strong>pas</strong> se charger correctement lorsqu'elle sera branchée à nouveau. Donc, si vous<br />
devez ne <strong>pas</strong> utiliser <strong>PRONTO</strong> pendant longtemps, pensez à le charger<br />
régulièrement, ou laissez-le branché sur secteur.<br />
2.7 Entretien et maintenance<br />
Évitez l'exposition à l'eau et à la poussière.<br />
Nettoyez le boîtier <strong>avec</strong> un chiffon propre et sec uniquement. N'utilisez aucun produit de<br />
nettoyage ou solvant.<br />
Gardez l’appareil dans un endroit propre et sec, évitez de l'exposer à la chaleur, aux<br />
rayons du soleil, ne le laissez <strong>pas</strong> à proximité d'un appareil de chauffage ou dans une<br />
voiture surchauffée.<br />
Exposé à des températures extrêmes (froid ou chaud), <strong>PRONTO</strong> ne fonctionne <strong>pas</strong>, et<br />
doit être ramené naturellement à la température ambiante. N'utilisez en aucun cas de<br />
four à micro-ondes ou traditionnel ou toute autre méthode de réchauffage.<br />
Évitez d'endommager le boîtier ou les accessoires.<br />
N'utilisez que le chargeur d'origine ou un chargeur fourni par votre distributeur pour<br />
recharger la batterie.<br />
Note: Pensez que, même dans son sac, certaines parties fragiles, sur le devant et<br />
l'arrière, ne sont <strong>pas</strong> totalement protégées. Faites attention à les tenir éloignées de l'eau<br />
et de la poussière.<br />
Pour tout problème technique, contactez votre distributeur ou:<br />
<strong>BAUM</strong> <strong>Retec</strong> <strong>AG</strong> (Service),<br />
In der Au 22,<br />
D-69257 Wiesenbach<br />
Germany.<br />
Tel. +49 (0)6223 49090<br />
E-mail: service@baum.de<br />
50
2. Description de l'appareil: <strong>PRONTO</strong> <strong>40</strong><br />
2.1 Généralités<br />
Le <strong>PRONTO</strong> <strong>40</strong> peut être utilisé soit <strong>avec</strong> un clavier Azerty, soit <strong>avec</strong> un clavier braille.<br />
Ces claviers sont indépendants du <strong>PRONTO</strong>, et peuvent être échangés facilement par<br />
l'utilisateur. Les connecteurs sont placés sur les faces droite et gauche de l'appareil. Le<br />
clavier et d'autres éléments sont disposés sur le dessus du boîtier, d'autres sont situés<br />
sur la face avant. Sous le dessous de l'appareil se trouvent 4 pieds en caoutchouc et les<br />
vis.<br />
2.2 Sur le dessus<br />
Description des touches, de l'avant vers l'arrière:<br />
- Quatre touches rondes, les boutons-système, deux touches carrées actionnées par les<br />
pouces, et le joystick.<br />
- La plage braille de <strong>40</strong> cellules <strong>avec</strong> chacune un curseur-routing, 6 touches de<br />
navigation réparties de part et d'autre de la plage braille, nommées de haut en bas D1,<br />
D2, D3 à gauche D4, D5, D6 à droite.<br />
- Le clavier, Azerty ou Braille.<br />
- Un bouton rond (REC) pour l'enregistrement des mémos.<br />
- Le haut-parleur.<br />
- 2 boutons de blocage à droite et à gauche du clavier.<br />
2.2.1 Le clavier<br />
La partie située sur le dessus de l'appareil derrière la plage braille reçoit le clavier.<br />
Le clavier est soit un clavier Azerty standard, soit un clavier braille 8 points. Le clavier<br />
est fixé au boîtier. De base, <strong>PRONTO</strong> est livré <strong>avec</strong> un clavier standard, le clavier braille<br />
est en option.<br />
Pour changer de clavier:<br />
1. Sur le dessus, vers l'arrière, à droite et à gauche du clavier, se trouvent deux boutons<br />
encastrés dans le boîtier.<br />
2. Poussez simultanément celui de droite vers la droite et celui de gauche vers la<br />
gauche, ce qui a pour effet de débloquer le clavier.<br />
51
3. Faites glisser le clavier pour le retirer.<br />
4. Une fois le clavier retiré, repérez son emplacement sur le dessus du boîtier.<br />
5. Pour fixer le clavier, ajustez l'avant du clavier sur l'avant de l'emplacement sur le<br />
boîtier, puis inclinez-le vers l'arrière et appuyez pour le bloquer.<br />
6. Les boutons de blocage se mettent en place, le clavier est connecté.<br />
2.2.1.1 Le clavier Azerty<br />
Le clavier Azerty est un clavier alphanumérique standard de PC, comportant 69 touches<br />
<strong>avec</strong> des repères tactiles.<br />
Le pavé numérique et les touches de fonction peuvent être émulés, par des<br />
combinaisons de touches spécifiques.<br />
Les bords droit, gauche et l'arrière du clavier sont surélevés. Le clavier est constitué de<br />
5 rangées. Dans le tableau suivant, les touches plus larges sont matérialisées par des<br />
cases vides.<br />
Voici la description du clavier, de haut en bas et de gauche à droite.<br />
Echap &1 é2~ "3# '4{ (5[ - è7` _8\ ç9^ à0@ )°] =+} Sup.<br />
6|<br />
Ins.<br />
TAB a z e r t y u i o p ^¨ $£¤<br />
Verr<br />
Maj<br />
q s d f g h j k l m ù% *µ<br />
Maj w x c v b n ,? ;. :/ !§ Maj Flèche<br />
haut<br />
Ctrl Win Fn Alt Espace<br />
gauche<br />
Espace<br />
droite Alt<br />
Gr<br />
Ctx Ctrl Flèche<br />
gauche<br />
Flèche<br />
bas<br />
Lorsque plusieurs symboles sont imprimés sur une touche, le premier est tapé seul, le<br />
second en combinaison <strong>avec</strong> la touche Maj et le troisième <strong>avec</strong> AltGr.<br />
EXCEPTION: La touche Supprime pour laquelle il faut appuyer sur Fn pour obtenir<br />
Insert.<br />
Les touches suivantes sont marquées d'un point:<br />
Rangée 1: é, -, )<br />
Rangée 2: Tab, y<br />
Rangée 3: q, f, j, m<br />
Rangée 4: n, Maj-droite<br />
Rangée 5: Les deux touches Ctrl.<br />
Les touches de fonction de F1 à F10 s'exécutent en appuyant sur Fn puis sur la touche<br />
du nombre correspondant, par exemple Fn+5 pour F5.<br />
Fn combinée aux flèches correspondent aux touches suivantes:<br />
Fn+Flèche-haut: Page-Précédente,<br />
Fn+Flèche-bas: Page-Suivante,<br />
Fn+Flèche-gauche: Origine,<br />
-Fn+Flèche-droite: Fin.<br />
Ces touches peuvent en plus être combinées <strong>avec</strong> les touches Maj, Ctrl, ou Windows.<br />
52
Exemple:<br />
Ctrl+Fn+Flèche-droite pour Ctrl+Fin.<br />
Ctrl+Fn+Flèche-gauche pour Ctrl+Origine.<br />
2.2.1.2 Le clavier Braille<br />
Le bord arrière de ce clavier est surélevé.<br />
Sur le dessus de l'appareil, 8 boutons carrés disposés de manière ergonomique,<br />
composent le clavier Braille. Ils sont nommés, de gauche à droite, B7, B3, B2, B1, B4,<br />
B5, B6, B8.<br />
La touche B9 (sous le pouce gauche) correspond à la touche générale de validation des<br />
commandes, la touche B0 (sous le pouce droit), correspond à la barre d'espace.<br />
Toutes les commandes, fonctions et saisie de texte, peuvent être exécutées depuis ce<br />
clavier.<br />
2.2.2 La plage Braille<br />
Sur le dessus du boîtier, devant le clavier, se trouve la plage Braille de <strong>40</strong> caractères.<br />
Au-dessus de chaque caractère, un capteur de positionnement, appelé "Curseurrouting".<br />
De part et d'autre de la plage Braille, 6 touches de navigation, numérotées, de<br />
haut en bas, D1, D2, D3 à gauche et D4, D5, D6 à droite.<br />
2.2.3 Les autres touches et éléments<br />
- Le haut-parleur: à droite et à gauche, derrière le clavier;<br />
- Le bouton d'enregistrement (REC): à côté du clavier près du haut-parleur, sur la<br />
gauche;<br />
- Microphone interne: petit trou rond, à côté du clavier près du haut-parleur.<br />
Sur la face avant:<br />
- Au milieu: le joystick, petit bouton mobile, qui peut être déplacé vers le haut, le bas, à<br />
droite, à gauche et pressé en position centrale.<br />
- À droite et à gauche du joystick, se trouvent deux petits boutons carrés; ce sont les<br />
touches actionnées par les pouces, B9 à gauche, B0 à droite.<br />
- Sur la gauche, les touches-système S1 et S2, deux touches rondes situées sous les<br />
premières cellules de la plage Braille.<br />
- Sur la droite, les touches-système S3 et S4, deux touches rondes situées sous les<br />
dernières cellules de la plage Braille.<br />
2.3 Sur les côtés de l'appareil<br />
2.3.1 Sur le côté droit<br />
Sur le côté droit du boîtier, de l'avant vers l'arrière, vous trouverez:<br />
- Un bouton rond: le bouton d'allumage On/Off,<br />
- Une ouverture carrée: le port USB "maître" pour la connexion d'une clé USB,<br />
- Une petite ouverture carrée: le mini-port USB "esclave", pour la connexion du<br />
<strong>PRONTO</strong> à un PC,<br />
- Une petite fente <strong>avec</strong> un creux: le lecteur de cartes pour les cartes SD ou SDHC,<br />
53
- Un petit connecteur: le port série.<br />
2.3.2 Sur le côté gauche<br />
Sur le côté gauche du boîtier, de l'avant vers l'arrière, vous trouverez:<br />
- Une petite roulette intégrée au boîtier: le potentiomètre de volume, tournez-le vers<br />
l'avant pour diminuer le volume, vers l'arrière pour l'augmenter,<br />
- Un petit trou rond: pour la connexion d'un micro externe (de type "electret"),<br />
- Un second trou rond: pour la connexion d'un casque;<br />
- Un trou carré <strong>avec</strong> une prise ronde: le connecteur pour le chargeur d'alimentation.<br />
2.4 Câbles et accessoires<br />
Le câble USB est utilisé pour la connexion du <strong>PRONTO</strong> au PC. C'est un câble ayant un<br />
connecteur USB classique d'un côté qui doit être raccordé à l'ordinateur et un mini-USB<br />
de l'autre devant être raccordé au <strong>PRONTO</strong>. Prenez soin de le brancher dans le bon<br />
sens; si la prise ne rentre <strong>pas</strong>, retournez-la.<br />
Pour échanger des données entre l'ordinateur et le <strong>PRONTO</strong>, Microsoft ActiveSync<br />
(pour Windows 2000/XP) ou Microsoft Mobile Device Center (pour Windows Vista), doit<br />
être activé.<br />
À l'une des extrémités du câble série se trouve le connecteur série femelle 9 broches à<br />
raccorder à l'ordinateur. À l'autre, la prise série devant être raccordée au <strong>PRONTO</strong>; lors<br />
du branchement, veillez à ce que la partie la plus étroite soit tournée vers le bas. Pour<br />
déconnecter le câble, appuyez de chaque côté sur les petits ergots avant de tirer la<br />
prise.<br />
2.4.1 Carte mémoire<br />
Les cartes SD (Secure Digital) peuvent être utilisées pour le stockage des informations.<br />
Une carte SD est insérée dans le lecteur (sur le côté droit), à la livraison de l'appareil.<br />
Différentes capacités de cartes peuvent être utilisées, par exemple 2Go. Le coin<br />
inférieur droit des cartes SD est coupé, ce qui permet de repérer facilement le bon sens<br />
pour les insérer dans le lecteur. Pour insérer la carte, poussez-la à fond jusqu'à ce qu'un<br />
déclic se produise. Pour retirer la carte, poussez-la d'abord pour la déverrouiller, elle<br />
ressort alors légèrement du lecteur, il suffit de la tirer pour la sortir.<br />
L'utilisation de cartes mémoire permet un transfert rapide des données entre votre<br />
<strong>PRONTO</strong> et des ordinateurs équipés de lecteurs de cartes, ou via une connexion par<br />
ActiveSync (Windows XP/2000) ou Windows Mobile Device Center (Windows Vista).<br />
2.5 La sacoche de transport<br />
La sacoche de transport protège votre <strong>PRONTO</strong> pendant les déplacements ou lorsqu'il<br />
n'est <strong>pas</strong> utilisé. Pour le protéger des chocs et de la poussière, nous vous<br />
recommandons de le mettre dans sa sacoche.<br />
Ne le mettez <strong>pas</strong> dans la sacoche tant que des câbles, ou le casque, sont connectés.<br />
54
2.6 Batteries et chargeur<br />
2.6.1 Charge de la batterie<br />
Les batteries de type Ion Lithium, permettent d'utiliser <strong>PRONTO</strong> environ 15 heures, et<br />
de le laisser plusieurs jours en mode veille. La durée d'autonomie sera moins longue si<br />
la carte utilisée est de plus grande capacité, si une clé USB est connectée et si le<br />
BlueTooth est activé. Lorsque la batterie est déchargée, <strong>PRONTO</strong> affiche plusieurs<br />
messages, à 10%, 5% et 0% de charge. Ces messages peuvent être fermés pour<br />
continuer à travailler.<br />
Après le dernier message d'avertissement qui indique qu'il devient urgent de brancher<br />
l'appareil, <strong>PRONTO</strong> <strong>pas</strong>se alors en mode de veille forcée, et les données sont<br />
sauvegardées. Lorsque <strong>PRONTO</strong> est entré dans ce mode, il ne peut <strong>pas</strong> être allumé, et<br />
émet un bip court de temps en temps. Branchez le <strong>PRONTO</strong> sur secteur pour le<br />
recharger et poursuivre votre travail. En mode de veille forcée, vous disposez de<br />
quelques heures pour brancher <strong>PRONTO</strong>, avant qu'il ne s'éteigne complètement, les<br />
données non sauvegardées étant alors perdues définitivement.<br />
Lorsque la batterie est complètement vide, un signal sonore aigu-aigu-grave est émis, le<br />
message "battery low" s'affiche, vous indiquant que <strong>PRONTO</strong> s'est éteint<br />
automatiquement.<br />
Note! <strong>PRONTO</strong> ne sauvegarde <strong>pas</strong> les données automatiquement; si vous ignorez tous<br />
les messages d'alerte, lorsque la batterie est vide et que <strong>PRONTO</strong> s'éteint, toutes les<br />
données non sauvegardées sont perdues!<br />
N'utilisez que le chargeur d'origine ou un chargeur fourni par votre distributeur pour<br />
recharger votre appareil.<br />
Branchez le petit connecteur rond à l'arrière sur le côté gauche de l'appareil, puis<br />
branchez le cordon-secteur au transformateur d'une part et à une prise secteur de<br />
l'autre. La batterie sera complètement chargée au bout de 4-5 heures. Débranchez<br />
d'abord la prise secteur, puis le connecteur du <strong>PRONTO</strong>.<br />
Deux appuis rapides sur la touche S3 vous permettent d’obtenir l’état de charge de la<br />
batterie, en pourcentage.<br />
Lorsque <strong>PRONTO</strong> est branché, le message "charge rapide" apparaît pendant la charge,<br />
et le message "maintien de charge" lorsqu'il est rechargé.<br />
Note: L’utilisation d'un autre chargeur pourrait endommager la batterie.<br />
Pour procéder au remplacement des batteries, contactez votre distributeur Ou <strong>BAUM</strong><br />
<strong>Retec</strong> <strong>AG</strong>.<br />
2.6.2 Maintenance des batteries<br />
Pour prolonger leur durée de vie, il est conseillé, tous les 3 mois, de les charger à fond<br />
(5 heures branchées au secteur), puis de les décharger complètement, jusqu'au<br />
<strong>pas</strong>sage en veille forcée.<br />
55
NB: Pensez à sauvegarder vos fichiers et vos données avant de vider complètement les<br />
batteries.<br />
Note importante:<br />
Lorsque la batterie est chargée et que <strong>PRONTO</strong> est éteint pendant une longue<br />
période, la batterie se décharge malgré tout. Dans ce cas, la batterie risque de ne<br />
<strong>pas</strong> se charger correctement lorsqu'elle sera branchée à nouveau. Donc, si vous<br />
devez ne <strong>pas</strong> utiliser <strong>PRONTO</strong> pendant longtemps, pensez à le charger<br />
régulièrement, ou laissez-le branché au secteur.<br />
2.7 Entretien et maintenance<br />
Évitez l'exposition à l'eau et à la poussière.<br />
Nettoyez le boîtier <strong>avec</strong> un chiffon propre et sec uniquement. N'utilisez aucun produit de<br />
nettoyage ou solvant.<br />
Gardez l’appareil dans un endroit propre et sec, évitez de l'exposer à la chaleur, aux<br />
rayons du soleil, ne le laissez <strong>pas</strong> à proximité d'un appareil de chauffage ou dans une<br />
voiture surchauffée.<br />
Exposé à des températures extrêmes (froid ou chaud), <strong>PRONTO</strong> ne fonctionne <strong>pas</strong>, et<br />
doit être ramené naturellement à la température ambiante. N'utilisez en aucun cas de<br />
four à micro-ondes ou traditionnel ou toute autre méthode de réchauffage.<br />
Évitez d'endommager le boîtier ou les accessoires.<br />
N'utilisez que le chargeur d'origine ou un chargeur fourni par votre distributeur pour<br />
recharger la batterie.<br />
Note: Pensez que, même dans son sac, certaines parties fragiles, sur le devant et<br />
l'arrière, ne sont <strong>pas</strong> totalement protégées. Faites attention à les tenir éloignées de l'eau<br />
et de la poussière.<br />
Pour tout problème technique, contactez votre distributeur ou:<br />
<strong>BAUM</strong> <strong>Retec</strong> <strong>AG</strong> (Service),<br />
In der Au 22,<br />
D-69257 Wiesenbach<br />
Germany.<br />
Tel. +49 (0)6223 49090<br />
E-mail: service@baum.de<br />
56
2d. Description de l'appareil: <strong>PRONTO</strong> QS<br />
2.1 Généralités<br />
Le clavier est situé sur le dessus de l'appareil, d'autres éléments se trouvent sur le côtés<br />
et sur le devant.<br />
2.2 Disposition des touches sur le dessus<br />
Le clavier est placé sur le dessus de l'appareil.<br />
Le clavier Azerty est un clavier alphanumérique standard de PC, comportant 69 touches<br />
<strong>avec</strong> des repères tactiles.<br />
Le pavé numérique et les touches de fonction peuvent être émulés, par des<br />
combinaisons de touches spécifiques.<br />
Le clavier est constitué de 5 rangées. Dans le tableau suivant, les touches plus larges<br />
sont matérialisées par des cases vides.<br />
Voici la description du clavier, de haut en bas et de droite à gauche.<br />
Echap &1 é2~ "3# '4{ (5[ -<br />
6|<br />
è7` _8\ ç9^ à0@ )°] =+} Sup.<br />
Ins.<br />
TAB a z e r t y u i o p ^¨ $£¤<br />
Verr<br />
Maj<br />
q s d f g h j k l m ù% *µ<br />
Maj w x c v b n ,? ;. :/ !§ Maj Flèche<br />
haut<br />
Ctrl Win Fn Alt Espace<br />
gauche<br />
Espace<br />
droite Alt<br />
Gr<br />
Ctx Ctrl Flèche<br />
gauche<br />
Flèche<br />
bas<br />
57
Lorsque plusieurs symboles sont imprimés sur une touche, le premier est tapé seul, le<br />
second en combinaison <strong>avec</strong> la touche Maj et le troisième <strong>avec</strong> AltGr.<br />
EXCEPTION: La touche Supprime pour laquelle il faut appuyer sur Fn pour obtenir<br />
Insert.<br />
Les touches suivantes sont marquées d'un point:<br />
Rangée 1: é, -, )<br />
Rangée 2: Tab, y<br />
Rangée 3: q, f, j, m<br />
Rangée 4: n, Maj-droite<br />
Rangée 5: Les deux touches Ctrl.<br />
Les touches de fonction de F1 à F10 s'exécutent en appuyant sur Fn puis sur la touche<br />
du nombre correspondant, par exemple Fn+5 pour F5.<br />
Fn combinée aux flèches correspondent aux touches suivantes:<br />
Fn+Flèche-haut: Page-Précédente,<br />
Fn+Flèche-bas: Page-Suivante,<br />
Fn+Flèche-gauche: Origine,<br />
-Fn+Flèche-droite: Fin.<br />
Ces touches peuvent en plus être combinées <strong>avec</strong> les touches Maj, Ctrl, ou Windows.<br />
Exemple:<br />
Ctrl+Fn+Flèche-droite pour Ctrl+Fin.<br />
Ctrl+Fn+Flèche-gauche pour Ctrl+Origine.<br />
2.3 Les autres touches et éléments<br />
Sur le devant:<br />
- Au milieu: le joystick, petit bouton mobile, qui peut être déplacé vers le haut, le bas, à<br />
droite, à gauche et pressé en position centrale,<br />
- À gauche du joystick, les touches-système S1 et S2, deux touches carrées,<br />
- À droite du joystick: les touches-système S3 et S4, deux petites touches carrées,<br />
- Encore à droite, sous la touche Ctrl de droite, le bouton d'enregistrement du<br />
dictaphone (appelé REC), petite touche carrée.<br />
Sur le côté gauche du boîtier, de l'avant vers l'arrière:<br />
- Une petite roulette intégrée au boîtier: le potentiomètre de volume, tournez-le vers<br />
l'avant pour diminuer le volume, vers l'arrière pour l'augmenter,<br />
- Un petit trou rond: pour la connexion d'un micro externe (de type "electret"),<br />
- Un second trou rond: pour la connexion d'un casque;<br />
Sur le côté droit du boîtier, de l'avant vers l'arrière:<br />
- Un bouton rond: le bouton d'allumage On/Off,<br />
- Une fente étroite: l'antenne BlueTooth.<br />
Sur la face arrière, de gauche à droite lorsque <strong>PRONTO</strong> est posé dans la position<br />
normale d'utilisation:<br />
- À gauche: un trou carré <strong>avec</strong> une prise ronde: le connecteur pour le chargeur<br />
d'alimentation,<br />
58
- Au milieu: un petit connecteur: le port série,<br />
- Une petite ouverture carrée: le mini-port USB "esclave", pour la connexion du<br />
<strong>PRONTO</strong> à un PC,<br />
- Une petite fente <strong>avec</strong> un creux: le lecteur de cartes pour les cartes-mémoire,<br />
- Complètement à droite, une ouverture carrée: le port USB "maître" pour la connexion<br />
d'une clé USB.<br />
Sur le dessous:<br />
Six pieds en caoutchouc, le numéro de série et les informations générales sur l'appareil.<br />
Le microphone interne est intégré au boîtier; un micro externe peut être connecté à la<br />
prise micro sur le côté gauche du boîtier.<br />
2.4 Câbles et accessoires<br />
Le câble USB (d'une longueur approximative de 1,5m), est utilisé pour la connexion du<br />
<strong>PRONTO</strong> au PC. C'est un câble ayant un connecteur USB classique d'un côté qui doit<br />
être raccordé à l'ordinateur et un mini-USB de l'autre devant être raccordé au <strong>PRONTO</strong>.<br />
Prenez soin de le brancher dans le bon sens; si la prise, de forme trapézoïdale, ne<br />
rentre <strong>pas</strong>, retournez-la.<br />
Pour échanger des données entre l'ordinateur et le <strong>PRONTO</strong>, Microsoft ActiveSync<br />
(pour Windows 2000/XP) ou Microsoft Mobile Device Center (pour Windows Vista), doit<br />
être activé.<br />
À l'une des extrémités du câble série se trouve le connecteur série femelle 9 broches à<br />
raccorder à l'ordinateur. À l'autre, la prise série devant être raccordée au <strong>PRONTO</strong>; lors<br />
du branchement, veillez à ce que la partie la plus étroite soit tournée vers le bas. Pour<br />
déconnecter le câble, appuyez de chaque côté sur les petits ergots avant de tirer la<br />
prise.<br />
Pour la connexion d'une plage braille externe, il est recommandé d'utiliser la liaison<br />
BlueTooth. Les terminaux <strong>BAUM</strong> SuperVario, PocketVario, VarioConnect et Conny sont<br />
parfaitement compatibles.<br />
Pour la connexion du SuperVario, un câble spécifique est disponible.<br />
2.4.1 Carte mémoire<br />
Les cartes SD (Secure Digital) peuvent être utilisées pour le stockage des informations.<br />
Une carte SD est insérée dans le lecteur (à l'arrière de l'appareil), à la livraison de<br />
l'appareil. Différentes capacités de cartes peuvent être utilisées, par exemple 2Go. Le<br />
coin inférieur droit des cartes SD est coupé, ce qui permet de repérer facilement le bon<br />
sens pour les insérer dans le lecteur. Pour insérer la carte, poussez-la à fond jusqu'à ce<br />
qu'un déclic se produise. Pour retirer la carte, poussez-la d'abord pour la déverrouiller,<br />
elle ressort alors légèrement du lecteur, il suffit de la tirer pour la sortir.<br />
L'utilisation de cartes mémoire permet un transfert rapide des données entre votre<br />
<strong>PRONTO</strong> et des ordinateurs équipés de lecteurs de cartes, ou via une connexion par<br />
59
ActiveSync (Windows XP/2000) ou Windows Mobile Device Center (Windows Vista).<br />
2.5 La sacoche de transport<br />
La sacoche de transport protège votre <strong>PRONTO</strong> pendant les déplacements ou lorsqu'il<br />
n'est <strong>pas</strong> utilisé. Pour le protéger des chocs et de la poussière, nous vous<br />
recommandons de le mettre dans sa sacoche.<br />
Ne le mettez <strong>pas</strong> dans la sacoche tant que des câbles, ou le casque, sont connectés.<br />
2.6 Batteries et chargeur<br />
2.6.1 Charge de la batterie<br />
Les batteries de type Ion Lithium, permettent d'utiliser <strong>PRONTO</strong> environ 15-20 heures,<br />
et de le laisser plusieurs jours en mode veille. La durée d'autonomie sera moins longue<br />
si la carte utilisée est de plus grande capacité, si une clé USB est connectée et si le<br />
BlueTooth est activé. Lorsque la batterie est déchargée, <strong>PRONTO</strong> affiche plusieurs<br />
messages, à 10%, 5% et 0% de charge. Ces messages peuvent être fermés pour<br />
continuer à travailler.<br />
Après le dernier message d'avertissement qui indique qu'il devient urgent de brancher<br />
l'appareil, <strong>PRONTO</strong> <strong>pas</strong>se alors en mode de veille forcée, et les données sont<br />
sauvegardées. Lorsque <strong>PRONTO</strong> est entré dans ce mode, il ne peut <strong>pas</strong> être allumé, et<br />
émet un bip court de temps en temps. Branchez le <strong>PRONTO</strong> sur secteur pour le<br />
recharger et poursuivre votre travail. En mode de veille forcée, vous disposez de<br />
quelques heures pour brancher <strong>PRONTO</strong>, avant qu'il ne s'éteigne complètement, les<br />
données non sauvegardées étant alors perdues définitivement.<br />
Lorsque la batterie est complètement vide, un signal sonore aigu-aigu-grave est émis, le<br />
message "battery low" s'affiche, vous indiquant que <strong>PRONTO</strong> s'est éteint<br />
automatiquement.<br />
Note! <strong>PRONTO</strong> ne sauvegarde <strong>pas</strong> les données automatiquement; si vous ignorez tous<br />
les messages d'alerte, lorsque la batterie est vide et que <strong>PRONTO</strong> s'éteint, toutes les<br />
données non sauvegardées sont perdues!<br />
N'utilisez que le chargeur d'origine ou un chargeur fourni par votre distributeur pour<br />
recharger votre appareil.<br />
Branchez le petit connecteur rond à l'arrière sur le côté gauche de l'appareil, puis<br />
branchez le cordon-secteur au transformateur d'une part et à une prise secteur de<br />
l'autre. La batterie sera complètement chargée au bout de 4-5 heures. Débranchez<br />
d'abord la prise secteur, puis le connecteur du <strong>PRONTO</strong>.<br />
Deux appuis rapides sur la touche S3 vous permettent d’obtenir l’état de charge de la<br />
batterie, en pourcentage.<br />
Lorsque <strong>PRONTO</strong> est branché, le message "charge rapide" apparaît pendant la charge,<br />
et le message "maintien de charge" lorsqu'il est rechargé.<br />
Note: L’utilisation d'un autre chargeur pourrait endommager la batterie.<br />
60
Pour procéder au remplacement des batteries, contactez votre distributeur Ou <strong>BAUM</strong><br />
<strong>Retec</strong> <strong>AG</strong>.<br />
2.6.1 Maintenance des batteries<br />
Pour prolonger leur durée de vie, il est conseillé, tous les 3 mois, de les charger à fond<br />
(5 heures branchées au secteur), puis de les décharger complètement, jusqu'au<br />
<strong>pas</strong>sage en veille forcée.<br />
NB: Pensez à sauvegarder vos fichiers et vos données avant de vider complètement les<br />
batteries.<br />
Note importante:<br />
Lorsque la batterie est chargée et que <strong>PRONTO</strong> est éteint pendant une longue<br />
période, la batterie se décharge malgré tout. Dans ce cas, la batterie risque de ne<br />
<strong>pas</strong> se charger correctement lorsqu'elle sera branchée à nouveau. Donc, si vous<br />
devez ne <strong>pas</strong> utiliser <strong>PRONTO</strong> pendant longtemps, pensez à le charger<br />
régulièrement, ou laissez-le branché au secteur.<br />
2.7 Entretien et maintenance<br />
Évitez l'exposition à l'eau et à la poussière.<br />
Nettoyez le boîtier <strong>avec</strong> un chiffon propre et sec uniquement. N'utilisez aucun produit de<br />
nettoyage ou solvant.<br />
Gardez l’appareil dans un endroit propre et sec, évitez de l'exposer à la chaleur, aux<br />
rayons du soleil, ne le laissez <strong>pas</strong> à proximité d'un appareil de chauffage ou dans une<br />
voiture surchauffée.<br />
Exposé à des températures extrêmes (froid ou chaud), <strong>PRONTO</strong> ne fonctionne <strong>pas</strong>, et<br />
doit être ramené naturellement à la température ambiante. N'utilisez en aucun cas de<br />
four à micro-ondes ou traditionnel ou toute autre méthode de réchauffage.<br />
Évitez d'endommager le boîtier ou les accessoires.<br />
N'utilisez que le chargeur d'origine ou un chargeur fourni par votre distributeur pour<br />
recharger la batterie.<br />
Note: Pensez que, même dans son sac, certaines parties fragiles, sur le devant et<br />
l'arrière, ne sont <strong>pas</strong> totalement protégées. Faites attention à les tenir éloignées de l'eau<br />
et de la poussière.<br />
Pour tout problème technique, contactez votre distributeur ou:<br />
<strong>BAUM</strong> <strong>Retec</strong> <strong>AG</strong> (Service),<br />
In der Au 22,<br />
D-69257 Wiesenbach<br />
Germany.<br />
Tel. +49 (0)6223 49090<br />
E-mail: service@baum.de<br />
61
3. Généralités, fonctions de base et système d'aide<br />
Ce chapitre décrit les fonctions et concepts de base de votre <strong>PRONTO</strong>, les différents<br />
modes de navigation, l'utilisation des menus, des boîtes de dialogue, les commandes<br />
fondamentales, le système d'aide et l'option "où suis-je".<br />
Mode Braille et mode AZERTY<br />
Deux options au choix pour utiliser <strong>PRONTO</strong>:<br />
1. Le mode Braille : la saisie se fait alors au clavier braille<br />
- Par défaut sur le <strong>PRONTO</strong> 18,<br />
- <strong>PRONTO</strong> <strong>40</strong> équipé du module clavier braille,<br />
- <strong>PRONTO</strong> QS ou <strong>PRONTO</strong> <strong>40</strong> équipé du clavier AZERTY sur lequel la saisie en braille<br />
est activée (menu/Paramètres/Clavier, ou raccourci Fn+B).<br />
Les touches braille sont définies comme suit :<br />
B7 = q, B3 = s, B2 = d, B1 = f, B4 = j, B5 = k, B6 = l, B8 = m, B9 = barre d'espace de<br />
gauche, B0 = barre d'espace de droite.<br />
2. Le mode AZERTY: la saisie se fait sur le clavier standard<br />
- Par défaut pour le Pronto QS,<br />
- Pronto <strong>40</strong> équipé du clavier AZERTY,<br />
- Pronto 18 auquel un clavier externe est relié.<br />
Ce chapitre liste les commandes pour les deux claviers, braille et AZERTY.<br />
Vous trouverez également tous les détails sur les correspondances des touches de<br />
navigation entre les plages braille intégrées (Pronto 18 ou Pronto <strong>40</strong>) et les plages<br />
braille externes reliées à un Pronto QS (SuperVario ou VarioConnect).<br />
Certains utilisateurs préfèrent naviguer dans les menus <strong>avec</strong> le clavier braille et les<br />
raccourcis, d'autres <strong>avec</strong> le joystick ou les flèches de direction. Ces différentes options<br />
seront décrites dans les chapitres suivants.<br />
3.2 Utilisation du Joystick et des flèches de direction<br />
Le joystick et les flèches de direction sont utilisés essentiellement pour se déplacer dans<br />
les menus et les listes.<br />
Les mouvements sont les suivants :<br />
vers le haut : J-haut ou Flèche haut,<br />
vers le bas : J-bas ou Flèche bas,<br />
vers la droite : J-droite ou Flèche droite,<br />
vers la gauche : J-gauche ou Flèche gauche,<br />
validation : J-centre (pressé au milieu), ou touche Entrée (Return).<br />
Utilisez le joystick vers le haut ou Flèche haut pour :<br />
- monter d'une ligne dans un texte dans l'éditeur<br />
- aller à l'option précédente dans un menu<br />
- aller au dossier ou au fichier précédent dans une liste<br />
- <strong>pas</strong>ser à l'option précédente dans une boîte de dialogue<br />
- aller au rendez-vous précédent dans l'agenda<br />
- aller au contact précédent dans le carnet d'adresses<br />
- aller au fichier précédent et l'écouter, dans le dictaphone ou le lecteur MP3<br />
- aller au niveau de navigation précédant dans le lecteur Daisy<br />
- aller à la radio mémorisée précédente et l'écouter.<br />
62
Utilisez le joystick vers le bas ou Flèche bas pour :<br />
- descendre d'une ligne dans un texte dans l'éditeur<br />
- aller à l'option suivante dans un menu<br />
- aller au dossier ou au fichier suivant dans une liste<br />
- <strong>pas</strong>ser à l'option suivante dans une boîte de dialogue<br />
- aller au rendez-vous suivant dans l'agenda<br />
- aller au contact suivant dans le carnet d'adresses<br />
- aller au fichier suivant et l'écouter, dans le dictaphone ou le lecteur MP3<br />
- aller au niveau de navigation suivant dans le lecteur Daisy<br />
- aller à la radio mémorisée suivante et l'écouter.<br />
Utilisez le joystick vers la droite ou Flèche droite pour :<br />
Un mouvement vers la droite du joystick ou des flèches correspond à:<br />
- déplacer le curseur vers la droite dans un texte dans l'éditeur<br />
- ouvrir un sous-menu dans un menu<br />
- ouvrir un dossier dans une liste<br />
- déplacer le curseur vers la droite dans une boîte d'édition<br />
- aller au jour suivant dans l'agenda<br />
- aller au champ suivant dans le carnet d'adresses<br />
- aller à l'élément suivant d'une liste<br />
- avancer de 10 secondes dans le lecteur MP3<br />
- avancer d'un titre au niveau en cours dans le lecteur Daisy<br />
- aller à la radio trouvée suivante et l'écouter.<br />
Utilisez le joystick vers la gauche ou Flèche gauche pour :<br />
- déplacer le curseur vers la gauche dans un texte dans l'éditeur<br />
- fermer un sous-menu dans un menu<br />
- fermer un dossier dans une liste<br />
- déplacer le curseur vers la gauche dans une boîte d'édition<br />
- aller au jour précédent dans l'agenda<br />
- aller au champ précédent dans le carnet d'adresses<br />
- aller à l'élément précédent d'une liste<br />
- reculer de 10 secondes dans le lecteur MP3<br />
- reculer d'un titre au niveau en cours dans le lecteur Daisy<br />
- aller à la radio trouvée précédente et l'écouter.<br />
Une pression centrale sur le joystick ou un appui sur la touche Entrée permet de<br />
confirmer une action, telle que :<br />
- "Ok" pour confirmer un choix (similaire à la touche Entrée du PC)<br />
- ouvrir un fichier dans une liste<br />
- confirmer une action ou valider une option dans un menu<br />
3.3a Utilisation du clavier Braille (mode Braille)<br />
Avec le clavier Braille 8 points et les deux touches sous les pouces B0 et B9, un grand<br />
nombre de combinaison de points et de commandes peuvent être entrés.<br />
63
3.2b Utilisation du clavier standard (mode Azerty)<br />
Le clavier standard permet d'entrer du texte, d'exécuter les commandes et de naviguer<br />
dans les menus. Pour ce faire, il est fréquemment nécessaire d'appuyer sur plusieurs<br />
touches, en suivant un ordre précis, en général une ou plusieurs touches doivent être<br />
appuyées et maintenues pendant qu'une lettre est tapée. C'est le cas pour les touches<br />
Alt, Ctrl, Maj, Windows, Fn, et Verr-maj.<br />
3.3.1a Saisie du texte en mode braille<br />
Entrez les caractères sur les 8 points du clavier braille. Pour une meilleure restitution par<br />
la synthèse vocale, il est préférable d'utiliser la table braille informatique.<br />
Entrez les majuscules en ajoutant le point 7 à la lettre.<br />
Le curseur se déplace au caractère suivant. Pour insérer ou modifier du texte, il faut<br />
déplacer le curseur à la position choisie, (voir le chapitre 3.4.1). Le joystick vers la<br />
gauche ou la droite, ainsi que les flèches gauche et droite déplacent le curseur d'un<br />
caractère vers la gauche ou la droite dans le texte<br />
3.3.1b Saisie du texte en mode Azerty<br />
Entrez le texte en utilisant les touches du clavier aAzerty.<br />
Les lettres majuscules doivent être tapées en maintenant l'une des touches Maj de<br />
droite ou de gauche.<br />
Le curseur se déplace au caractère suivant. Pour insérer ou modifier du texte, il faut<br />
déplacer le curseur à la position choisie, (voir le chapitre 3.4.1). Le joystick vers la<br />
gauche ou la droite, ainsi que les flèches gauche et droite déplacent le curseur d'un<br />
caractère vers la gauche ou la droite dans le texte<br />
3.3.2a Les commandes basées sur une lettre en mode braille<br />
Il s'agit de lettres tapées <strong>avec</strong> les touches B8 et B9 ensemble ou B9 uniquement. Ces<br />
raccourcis permettent d'exécuter rapidement les commandes. Par exemple pour ouvrir<br />
le menu "fichier" dans l'éditeur, il suffit de presser la combinaison pour le "f"<br />
simultanément <strong>avec</strong> le point B8 et la touche B9.<br />
Les raccourcis sont classés de façon logique, en utilisant dans la mesure du possible<br />
l'initiale de la fonction qu'ils exécutent, et se rapprochent des raccourcis utilisés dans<br />
Windows.<br />
Les options d'un menu peuvent être sélectionnées en tapant simplement la lettre d'appel<br />
qui leur est associée. Par exemple, dans le menu général de Pronto, tapez simplement<br />
la letre p pour ouvrir le menu "paramètres".<br />
3.3.2b Les commandes basées sur une lettre en mode Azerty<br />
Il s'agit de lettres tapées conjointement <strong>avec</strong> les touches Alt, Ctrl, Windows ou Maj. Ces<br />
raccourcis permettent d'exécuter rapidement les commandes. Appuyez d'abord sur la<br />
touche de commande (par exemple Ctrl), maintenez-la enfoncée et tapez sur la lettre<br />
associée, puis relâchez les deux touches. Par exemple pour ouvrir le menu "fichier"<br />
dans l'éditeur, il suffit d'appuyer et de maintenir la touche Alt, et d'appuyer ensuite sur la<br />
lettre f avant de relâcher les deux touches.<br />
64
Les raccourcis sont classés de façon logique, en utilisant dans la mesure du possible<br />
l'initiale de la fonction qu'ils exécutent, et se rapprochent des raccourcis utilisés dans<br />
Windows.<br />
Les options d'un menu peuvent être sélectionnées en tapant simplement la lettre d'appel<br />
qui leur est associée. Par exemple, dans le menu général de Pronto, tapez simplement<br />
la letre p pour ouvrir le menu "paramètres".<br />
3.3.3a Commandes au clavier Braille pour les déplacements<br />
En plus des raccourcis, il existe des commandes symétriques sur le clavier Braille<br />
permettant de se déplacer en avant, en arrière, à partir de la position courante. Les<br />
touches de la main gauche (B1, B2, B3) contrôlent les déplacements vers la gauche ou<br />
en arrière, tandis que les touches de la main droite (B4, B5, B6) contrôlent les<br />
déplacements vers la droite ou en avant. Les raccourcis utilisant les deux mains<br />
affectent l'élément en cours.<br />
La liste suivante donne en premier lieu l'unité de déplacement, puis les combinaisons de<br />
points pour "en arrière", "en avant", "courant".<br />
Caractère: précédent B1, suivant B4, courant B1B4<br />
Mot: précédent B2, suivant B5, courant B2B5<br />
Phrase: précédente B3, suivante B6, courante B3B6<br />
Ligne: précédente B1B2, suivante B4,B5, courante B1B2B4B5<br />
Paragraphe: précédent B1B3, suivant B4B6, cpira,t B1B3B4B6<br />
Page: précédente B2B3, suivante B5B6, courante B2B3B5B6<br />
Début du texte: B1B2B3<br />
Fin du texte: B4B5B6<br />
Ces commandes sont exécutées <strong>avec</strong> les touches B7 B9 B0 :<br />
- En conjonction <strong>avec</strong> B9 et B0: lecture de l'élément,<br />
- En conjonction <strong>avec</strong> B7 et B9: suppression de l'élément,<br />
- Commandes gauche ou droite <strong>avec</strong> B9: déplace le curseur au début de l'élément<br />
précédent/suivant,<br />
- Combinaisons braille pour l'élément courant conjointement <strong>avec</strong> B9: sélection de<br />
l'élément en entier.<br />
3.3.4a Commandes Braille spécifiques au mode Braille<br />
Les commandes suivantes ne sont <strong>pas</strong> assignées à des caractères Braille mais,<br />
utilisées seules, ont une fonction spécifique:<br />
- Touche sous le pouce gauche: B9 = Touche de commande équivalente à la touche<br />
"entrée", permettant de valider une fonction.<br />
- Touche sous le pouce droit: B0 = Touche d'espacement et, combinée à la touche B9:<br />
commande d'expansion.<br />
- B7: Effacement arrière, efface le caractère précédent (c'est l'assignation par défaut,<br />
notez qu'il est cependant possible de saisir le point 7 seul, réglez l'option dans<br />
Paramètres/Clavier).<br />
- B8: Nouvelle ligne, (c'est l'assignation par défaut, notez qu'il est cependant possible de<br />
saisir le point 8 seul, réglez l'option dans Paramètres/Clavier).<br />
- B9B7B8: Commande générale d'annulation, équivalent à "Echap" sur l'ordinateur,<br />
65
commande contraire à la validation par B9.<br />
- B9B7: Suppression du texte sélectionné, ou de fichiers, équivalent à la touche "Suppr"<br />
du PC.<br />
3.3.4b fonctions spécifiques en mode Azerty<br />
- Entrée (Return): confirme une commande, ou crée une nouvelle ligne dans l'éditeur,<br />
- Retour Arrière (Backspace): efface le caractère à gauche du curseur,<br />
- Echap (Escape): annule l'action en cours,<br />
- Supprime (Delete): efface le caractère sous le curseur, un élément ou un fichier dans<br />
le gestionnaire de fichiers,<br />
- Alt: ouvre le menu,<br />
- Ctrl: utilisée conjointement <strong>avec</strong> d'autres touches, permet d'exécuter des commandes,<br />
- Maj: pour saisir les lettres en majuscule, ou exécuter des commandes en combinaison<br />
<strong>avec</strong> d'autres touches.<br />
3.4 Lecture, sélection et suppression de texte<br />
3.4.1a Lecture de texte en mode braille<br />
On utilise les combinaisons sur les six points braille décrites ci-dessus, en même temps<br />
que les touches B9 et B0. Le curseur se déplace sur le premier caractère de l'élément<br />
pour la lecture de l'éléments précédent/suivant, mais ne se déplace <strong>pas</strong> pour la lecture<br />
de l'élément courant.<br />
Caractère: précédent B9B0B1, suivant B9B0B4, courant B9B0B1B4<br />
Mot: précédent B9B0B2, suivant B9B0B5, courant B9B0B2B5<br />
Phrase: précédente B9B0B3, suivante B9B0B6, courante B9B0B3B6<br />
Ligne: précédente B9B0B1B2, suivante B9B0B4B5, courante B9B0B1B2B4B5<br />
Paragraphe: précédent B9B0B1B3, suivant B9B0B4B6, courant B9B0B1B3B4B6<br />
Page: précédente B9B0B2B3, suivante B9B0B5B6, courante B9B0B2B3B5B6<br />
Document: B9B0B1B2B3B4B5B6.<br />
Déplacement du curseur:<br />
Au début de la ligne courante <strong>avec</strong> lecture de la ligne: B9B0B1B2B3B7<br />
à la fin de la ligne <strong>avec</strong> lecture de la ligne: B9B0B4B5B6B8<br />
Au début du document sans en faire la lecture: B9B0B1B2B3<br />
À la fin du document sans en faire la lecture: B9B0B4B5B6<br />
Épellation du caractère: B9B0B1B4 deux fois<br />
Épellation du mot: B9B0B2B5 deux fois.<br />
Lors de déplacements dans un texte ligne par ligne, le curseur reste à la même position<br />
dans la ligne. S'il y a une ligne blanche, le curseur se positionne au début, puis retrouve<br />
sa position originale dès qu'une ligne contenant du texte est atteinte.<br />
En utilisant la touche B9 seule, le curseur se déplace, mais la synthèse vocale ne lit <strong>pas</strong><br />
le texte.<br />
66
La lecture continue de tout le document à partir de la position du curseur <strong>avec</strong><br />
déplacement du curseur au fur et à mesure est possible dans le traitement de texte (Voir<br />
chapitre 5.2)<br />
- Début de la lecture: B9 ou J-centre,<br />
- Arrêt de la lecture: B9 ou J-centre.<br />
3.4.1.b commandes de lecture en mode Azerty<br />
Utilisez les commandes suivantes, le curseur se déplace au début de l'élément<br />
précédent ou suivant, mais ne bouge <strong>pas</strong> lors de la lecture de l'élément courant.<br />
Un caractère à gauche/à droite: Flèche gauche/Flèche droite<br />
Un mot à gauche/à droite: Ctrl+Flèche gauche/Flèche droite<br />
Une phrase à gauche/à droite: Maj+Ctrl+signe - / Maj+Ctrl+signe +<br />
Phrase courante: Maj+Ctrl+espace<br />
Ligne précédente/suivante: Flèche Haut/Flèche bas<br />
Page précédente/suivante: Page précédente (Fn+Flèche haut) / Page suivante<br />
(Fn+Flèche bas)<br />
Épellation du caractère courant: Ctrl+point<br />
Épellation du mot courant: Ctrl+virgule<br />
Déplacement du curseur:<br />
Au début de la ligne courante <strong>avec</strong> lecture de la ligne: Origine (Home) (Fn+Flèche<br />
gauche)<br />
À la fin de la ligne <strong>avec</strong> lecture de la ligne: Fin (End) (Fn+Flèche droite)<br />
Au début du document sans en faire la lecture: Ctrl+Origine (Ctrl+Fn+Flèche gauche)<br />
À la fin du document sans en faire la lecture: Ctrl+Fin (Ctrl+Fn+Flèche droite)<br />
Lors de déplacements dans un texte ligne par ligne, le curseur reste à la même position<br />
dans la ligne. S'il y a une ligne blanche, le curseur se positionne au début, puis retrouve<br />
sa position originale dès qu'une ligne contenant du texte est atteinte.<br />
La lecture continue de tout le document à partir de la position du curseur <strong>avec</strong><br />
déplacement du curseur au fur et à mesure est possible dans le traitement de texte (Voir<br />
chapitre 5.2)<br />
- Début de la lecture: J-centre ou Maj=Ctrl+r,<br />
- Arrêt de la lecture: J-centre ou Ctrl.<br />
3.4.2a Sélection de texte en mode braille<br />
Pour sélectionner du texte, entrez la commande correspondant à l'élément courant <strong>avec</strong><br />
la touche B9.<br />
Sélection du caractère: B1B4B9<br />
Sélection du mot: B2B5B9<br />
Sélection de la phrase, B3B6B9<br />
Sélection de la ligne: B1B2B4B5B9<br />
Sélection du paragraphe: B1B3B4B6B9<br />
Sélection de la page: B2B3B5B6B9<br />
67
Sélection de tout le document: B1B2B3B4B5BB6B9<br />
Sélection d'un bloc:<br />
Un bloc de texte peut être sélectionné en choisissant librement le début et la fin de la<br />
sélection. Marquez le début de la sélection à l'aide de la commande B1B4B9 (sélection<br />
du caractère) puis déplacez-vous à la fin de la sélection et entrez la même commande<br />
B1B4B9 pour marquer la fin de la sélection. Le texte compris entre les deux marques<br />
sera sélectionné.<br />
Copie du texte sélectionné dans le presse-papier: c+B8B9<br />
Annulation de la sélection: B9B7B8.<br />
Effacement de la zone sélectionnée: B9B7.<br />
3.4.2b Sélection de texte en mode Azerty<br />
On utilise les mêmes commandes que pour le déplacement du curseur, en association<br />
<strong>avec</strong> la touche Maj.<br />
Sélection d'un caractère à gauche/à droite: Maj+Flèche gauche/droite<br />
Sélection d'un mot à gauche/à droite: Maj+Ctrl+Flèche gauche/droite<br />
Sélection de la ligne précédente/suivante: Maj+Flèche Haut/bas<br />
Sélection jusqu'au début de la ligne courante: Maj+Origine (Maj+Fn+Flèche gauche)<br />
Sélection jusqu'à la fin de la ligne: Maj+Fin (End) (Maj+Fn+Flèche droite)<br />
Sélection jusqu'au début du document: Maj+Ctrl+Origine (Maj=Ctrl+FN+Flèche gauche)<br />
Sélection jusqu'à la fin du document: Maj+Ctrl+Fin (Maj+Ctrl+Fn+Flèche droite)<br />
Sélection de tout le document: Ctrl+a<br />
Sélection d'un bloc:<br />
Un bloc de texte peut être sélectionné en choisissant librement le début et la fin de la<br />
sélection. Marquez le début de la sélection à l'aide de la commande Ctrl+Espace puis<br />
déplacez-vous à la fin de la sélection et entrez la même commande Ctrl+Espace pour<br />
marquer la fin de la sélection. Le texte compris entre les deux marques sera<br />
sélectionné.<br />
Copie du texte sélectionné dans le presse-papier: Ctrl+c<br />
Annulation de la sélection: Echap.<br />
Effacement de la zone sélectionnée: Ctrl+Supprime.<br />
3.4.3a Supprimer du texte en mode Braille<br />
Pour supprimer un bloc de texte, sélectionnez-le puis appuyez sur B9B7. Vous pouvez<br />
aussi utiliser la commande associée à l'élément du texte, en combinaison <strong>avec</strong> les<br />
touches B7B9.<br />
Effacer caractère: précédent B9B7B1 ou B7,<br />
Effacer caractère courant: B9B7B1B4 ou B9B7B4<br />
68
Pour exécuter les commandes suivantes, le curseur doit être positionné au début du<br />
mot:<br />
Effacer mot: précédent B9B7B2, courant B9B7B2B5<br />
Effacer phrase: précédente B9B7B3, courante B9B7B3B6<br />
Effacer ligne: précédente B9B7B1B2, courante B9B7B1B2B4B5<br />
Effacer paragraphe: précédent B9B7B1B3, courant B9B7B1B3B4B6<br />
Effacer page: précédente B9B7B2B3, courante B9B7B2B3B5B6.<br />
3.4.3b Supprimer du texte en mode Azerty<br />
Pour supprimer un bloc de texte, sélectionnez-le puis appuyez sur Ctrl+Supprime.<br />
3.5a Naviguer dans l'agenda et le carnet d'adresses en mode Braille<br />
Les commandes suivantes peuvent être utilisées pour se déplacer entre les fiches des<br />
contacts et les rendez-vous.<br />
Dans l'agenda:<br />
Jour: précédent B1, suivant B4<br />
Semaine: précédente B2 suivante B5<br />
Rendez-vous: précédent B3, suivant B6<br />
Mois: précédent B1B2, suivant B4B5<br />
6 mois: en arrière B1B3, en avant B4B6<br />
Année: en arrière B2B3, en avant B5B6<br />
Date du jour: B0<br />
Dans le carnet d'adresses :<br />
Contact: premier B1B2B3, dernier B4B5B6<br />
Contact: précédent B3, suivant B6<br />
Champ: précédent B1, suivant B4<br />
5 champs: précédents B2, suivant B5<br />
Premier champ du contact: B1B2, dernier champ B4B5.<br />
3.5b Naviguer dans l'agenda et le carnet d'adresses en mode Azerty<br />
Commands can be used to jump between entries and fields, as follows:<br />
Planner (Calendar):<br />
Day: backwards, left arrow, forwards, right arrow.<br />
Week or 7 days: backwards, Shift+left arrow, forwards, Shift+right arrow.<br />
Appointment: backwards, up arrow, forwards, down arrow.<br />
Month: backwards, Shift+up arrow, forwards, Shift+down arrow.<br />
6 months: backwards, Page-up (FN+up arrow), forwards, Page-down (FN+down arrow).<br />
Year: backwards, Shift+Page up, forwards, Shift+Page down.<br />
Go to “Today” space bar.<br />
69
Addressbook (Contacts):<br />
First/last contact: Ctrl+up arrow / Ctrl+down arrow<br />
Previous/Next contact: Up arrow / Down arrow<br />
One field to the left/right: Left arrow / Right arrow<br />
Five fields to the left/right: Shift+Ctrl+left arrow / Shift+Ctrl+right arrow<br />
First/last contact field: Home / End (FN+left arrow / FN+right arrow.<br />
Les commandes suivantes peuvent être utilisées pour se déplacer entre les fiches des<br />
contacts et les rendez-vous.<br />
Dans l'agenda:<br />
Jour: précédent Flèche gauche, suivant Flèche droite<br />
Semaine: précédente Maj+Flèche gauche, suivante Maj+flèche droite<br />
Rendez-vous: précédent Flèche haut, suivant Flèche bas<br />
Mois: précédent Maj+Flèche haut, suivant Maj+Flèche bas<br />
6 mois: en arrière Page précédente (Fn+Flèche haut), en avant Page Suivante<br />
(Fn+Flèche bas)<br />
Année: en arrière Maj+Page précédente, en avant Maj+Page suivante<br />
Date du jour: Espace<br />
Dans le carnet d'adresses :<br />
Contact: premier Ctrl+Flèche haut, dernier Ctrl+Flèche bas<br />
Contact: précédent Flèche haut, suivant Flèche bas<br />
Champ: précédent Flèche gauche, suivant Flèche droite<br />
5 champs: précédents Maj+Ctrl+Flèche gauche, suivant Maj+Ctrl+Flèche droite<br />
Premier champ du contact: Origine (Fn+Flèche gauche), dernier champ Fin (Fn+Flèche<br />
droite).<br />
3.6 Fonctions dans les menus<br />
Les menus sont des listes de fonctions possédant un nom unique. Il est possible de<br />
parcourir la liste de différentes façons et de valider l’option désirée à l’aide de la touche<br />
«entrer» ou d’entrer directement le raccourci-clavier associé.<br />
Les menus peuvent avoir des sous-menus, dépendant du menu supérieur, c'est une<br />
organisation hiérarchisée sur plusieurs niveaux. Le fait de sélectionner une option de<br />
menu, valide la commande qui lui est associée; ce peut amener l'ouverture d'une boîte<br />
de dialogue, l'exécution d'une commande, le lancement d'une application ou<br />
l'ajustement d'un paramètre.<br />
3.6.1 Naviguer dans les menus<br />
Pour se déplacer verticalement dans les menus, utilisez:<br />
- Le joystick vers le haut ou vers le bas<br />
- Les touches B3 ou B6 en mode Braille<br />
- Les flèches haut et bas en mode Azerty<br />
- Les touches de navigation D1 ou D3.<br />
70
Un sous-menu peut être ouvert ou fermé <strong>avec</strong>:<br />
- Le joystick vers la droite (pour ouvrir) ou vers la gauche (pour fermer)<br />
- Les touches Braille B4 ou B1 en mode Braille<br />
- Les flèches droite et gauche en mode Azerty<br />
- Les touches de navigation D6 et D4.<br />
- La touche Entrée, B9 et W5 permettent d'ouvrir un sous-menu.<br />
3.6.2 Sélection d'une option dans un menus<br />
Lorsqu'une option de menu est sélectionnée, la fonction qui lui est associée est<br />
exécutée et le menu se referme. Pour sélectionner une option de menu, appuyez sur:<br />
- Le centre du joystick,<br />
- La touche B9 en mode Braille<br />
- La touche Entrée en mode Azerty<br />
- La touche de navigation D6<br />
- Un curseur-routing au-dessus de la plage braille.<br />
Lorsqu'un menu est ouvert, on peut taper la lettre d'appel des options pour les exécuter<br />
immédiatement, sans avoir à se déplacer dans le menu ou à valider l'option.<br />
Pour quitter un menu, ou un sous-menu, appuyez sur:<br />
- B7B8B9 en mode braille<br />
- Echap en mode Azerty<br />
- La touche de navigation D4.<br />
3.6.3 Fermer et ouvrir les menus<br />
Le menu principal de <strong>PRONTO</strong> regroupe toutes les applications ; à partir de ce menu, il<br />
est possible de lancer les différentes fonctions, ou d'ajuster les parapètres de généraux.<br />
Pour l'ouvrir, exercez une pression prolongée sur la touche S3. Si, au moment de l'appui<br />
prolongé sur S3, vous vous trouvez dans un sous-menu du menu principal, vous<br />
revenez au menu principal. Le premier élément de ce menu est l'éditeur.<br />
En mode Azerty, le menu principal est ouvert par un appui sur la touche Windows.<br />
Chaque application et certaines boîtes de dialogue possèdent leur propre menu,<br />
pouvant être ouvert par:<br />
- un appui court sur la touche S3<br />
- la commande B9B3B5 en mode braille<br />
- la touche Alt en mode Azerty.<br />
Le contenu des menus est différent pour chaque application. Les commandes de menus<br />
peuvent à leur tour ouvrir un sous-menu.<br />
NB: Lorsqu'un menu est ouvert, il est impossible d'accéder à une autre application ou de<br />
mettre <strong>PRONTO</strong> en veille. Le menu doit être préalablement fermé. Appuyez sur S3, sur<br />
B9B3B5 ou sur Alt en mode Azerty.<br />
71
Sur la plage Braille les menus sont représentés par la lettre "M" suivie de la lettre<br />
d'appel, du nom du menu, des éventuels symboles indiquant l'ouverture d'un sous-menu<br />
ou d'une boîte de dialogue, et s'il y a lieu, du raccourci direct.<br />
La lettre d'appel permet d'accéder directement à la fonction désirée.<br />
Trois points à la fin d'une option de menu signifient que la fonction ouvrira une boîte de<br />
dialogue.<br />
Le signe > (supérieur à) signifie qu’un sous-menu dépend de l'option.<br />
Les raccourcis permettent d'accéder à l'option de n'importe où dans l'application, sans<br />
qu'il soit nécessaire d'entrer dans le menu.<br />
3.7 Les boîtes de dialogue<br />
Les boîtes de dialogue simples sont composées d'une information, et d'un ou deux<br />
boutons permettant de confirmer ou d'annuler la commande. Les boîtes de dialogue<br />
plus élaborées sont constituées de plusieurs zones regroupant les différentes options. Il<br />
existe des commandes spécifiques pour parcourir et sélectionner ces options, elles sont<br />
décrites aux paragraphes suivants.<br />
Dans une boîte de dialogue, vous accédez à l'élément suivant <strong>avec</strong>:<br />
- J-bas,<br />
- B9B4B6 en mode Braille,<br />
- Tab en mode Azerty,<br />
- D4D6 sur les touches de navigation<br />
et à l'élément précédent <strong>avec</strong>:<br />
- J'haut,<br />
- B9B1B3 en mode Braille,<br />
- Maj+Tab en mode Azerty,<br />
- D1D3 sur les touches de navigation.<br />
Une lettre d'appel peut être associée à un élément, ce qui permet d'y accéder<br />
directement, en tapant:<br />
- la lettre d'appel <strong>avec</strong> la touche B9 en mode Braille,<br />
- la lettre d'appel <strong>avec</strong> la touche Alt en mode Azerty.<br />
Les commandes associées à un bouton seront alors exécutées immédiatement, et dans<br />
le cas d'une case à cocher, son statut sera modifié.<br />
Certaines boîtes de dialogue possèdent un menu pouvant être ouvert en appuyant sur<br />
S3 (B9B3B5 en mode Braille ou Alt en mode Azerty).<br />
Pour fermer une boîte de dialogue sans modification, validez sur le bouton "annuler", ou<br />
utilisez la commande générale d'annulation<br />
- B9B7B8 en mode braille,<br />
- Echap en mode Azerty,<br />
- D4 sur la plage braille.<br />
Pour confirmer une action et quitter la boîte de dialogue, validez sur le bouton "ok", ou<br />
- B9 en mode Braille,<br />
- Entrée en mode Azerty,<br />
72
- D6 ou un appui sur un curseur-routing sur la plage braille.<br />
3.7.1 Les boutons de commande<br />
Les boutons sont utilisés pour déclencher, confirmer ou annuler une action. Pour valider<br />
un bouton, appuyez sur:<br />
- J-centre,<br />
- B9 en mode Braille,<br />
- Entrée en mode Azerty,<br />
- D6 ou un curseur-routing sur la plage braille.<br />
3.7.2 Les boîtes d'édition<br />
Une boîte d’édition est un champ de saisie, dans lequel on peut saisir, supprimer ou<br />
modifier du texte, en utilisant les commandes habituelles de l'éditeur.<br />
Les boîtes d'édition sont représentées en braille par le symbole "be", suivi de la lettre<br />
d'appel, du nom du champ, et du texte existant.<br />
Au contraire, les boîtes d'information repérées par "if", affichent un message qui ne peut<br />
être modifié<br />
3.7.3 Les cases à cocher<br />
Une case à cocher permet d’activer ou non une option.<br />
Elle est matérialisée en braille par le symbole "cac" suivi de l'état (coché ou non), de<br />
l'éventuelle lettre d'appel, et de son nom.<br />
Pour changer l'état d'une case à cocher utilisez l'une des commandes suivantes:<br />
- déplacement à droite ou à gauche <strong>avec</strong> le joystick ou les flèches,<br />
- B0 en mode Braille,<br />
- Espace en mode Azerty,<br />
- un curseur-routing sur la plage braille.<br />
Lorsque la case est cochée, un "c" apparaît entre parenthèses, et lorsqu'elle est<br />
décochée, c'est un espace qui apparaît entre les parenthèses.<br />
3.7.4 Les boîtes liste<br />
Les boîtes-liste permettent de sélectionner un élément dans une liste.<br />
Elles sont représentées en braille par le symbole "bl" suivi de l'éventuelle lettre d'appel,<br />
de l'élément actuellement sélectionné, et du nom de la liste entre < et >.<br />
Pour sélectionner un élément dans une liste:<br />
- Déplacez-vous vers la gauche ou la droite pour sélectionner l'élément précédent ou<br />
suivant,<br />
- affichez le premier élément de la liste <strong>avec</strong> B1B2B3B7B9 en mode braille ou Origine<br />
en mode Azerty,<br />
- affichez le dernier élément de la liste <strong>avec</strong> B4B5B6B8B9 en mode braille et Fin en<br />
mode Azerty,<br />
- tapez le (ou les) premier(s) caractère(s) du nom de l'élément pour y accéder<br />
73
directement.<br />
dans les listes en utilisant les commandes de navigation vers le haut, le bas, la gauche<br />
et la droite, les listes pouvant être classées horizontalement ou verticalement.<br />
3.8 Utiliser une plage braille<br />
Les touches du Pronto 18 ou d'un afficheur externe tel que SuperVario ou VarioConnect<br />
peuvent être utilisées pour exécuter de nombreuses fonctions. L'annexe 2 liste les<br />
commandes disponibles dans les différentes applications.<br />
Sur la plage Braille le texte et les messages sont affichés en Braille informatique 8<br />
points. Le curseur est matérialisé par les points 7 et 8. Il est possible de définir une autre<br />
combinaison de points pour représenter le curseur, dans le menu principal,<br />
Paramètres/Braille/Curseur.<br />
De par sa taille, la plage braille ne peut afficher tout le texte à la fois. Il est possible de le<br />
déplacer pour afficher les caractères précédents ou suivants et lire ainsi la totalité de<br />
l'information.<br />
utilisez la touche D5 (au milieu à droite) pour afficher les caractères suivants, la touche<br />
D2 (au milieu à gauche) pour afficher les caractères précédents.<br />
Le bouton D1 permet de remonter d'une ligne et le bouton D3 de descendre. En<br />
appuyant sur D1D2 le début de la ligne est affiché, et D2D3 affiche la fin de la ligne.<br />
Pour positionner le curseur à un endroit précis, appuyez sur le curseur-routing<br />
correspondant.<br />
Dans les menus et les boîtes de dialogue, la touche D6 valide une option, la touche D4<br />
permet d'annuler l'action.<br />
Dans les menus et boîte de dialogue, un appui sur un curseur-routing permet de<br />
sélectionner l'option affichée.<br />
Dans les zones d'édition, les curseurs-routing permettent d'atteindre un endroit précis<br />
pour modifier le texte.<br />
Enfin, un appui de la touche B7 en même temps qu'un curseur-routing efface le<br />
caractère au niveau du curseur-routing, et amène le curseur à cette position.<br />
Un appui simultané sur les touches D2 et D5 du Pronto 18 désactive et réactive la<br />
synthèse vocale.<br />
3.9 Paramètres de la synthèse vocale<br />
Pour régler les paramètres de base de la synthèse vocale comme le volume, la vitesse<br />
et l'intonation, veuillez suivre les instructions suivantes:<br />
1. Ouvrez le menu principal de <strong>PRONTO</strong>, sélectionnez "paramètres" puis "audio et<br />
synthèse vocale".<br />
2. Sélectionnez "Voix de lecture" pour modifier la voix de lecture. Une boîte de dialogue<br />
apparaît, choisissez dans la liste la voix que vous désirez utiliser pour lire les textes.<br />
3. Les différentes zones indiquent les réglages actuels du volume, de la vitesse et de<br />
l'intonation, vous pouvez les modifier soit en tapant la valeur souhaitée, soit en la<br />
sélectionnant à l'aide du joystick. Les valeurs sont exprimées en pourcentage, de 0 à<br />
74
100%.<br />
4. Validez sur le bouton "OK" pour confirmer votre choix.<br />
Le volume de la voix de lecture dépend de la valeur sélectionnée dans cette boîte de<br />
dialogue, et de celle du volume général. La valeur pour le volume général s'applique<br />
pour la synthèse vocale, les fichiers MP3, le lecteur Daisy et les signaux sonores.<br />
Afin de baisser le volume de la synthèse par rapport au volume général, choisissez une<br />
valeur plus faible, par exemple 65.<br />
NB: Avec le Pronto 18 uniquement, la synthèse vocale peut être activée/désactivée en<br />
appuyant sur les touches D2D5.<br />
3.10 Le système d'aide<br />
3.10.1 Aide automatique<br />
L'aide automatique annonce des messages courts lors des différentes manipulations<br />
dans les menus et boîtes de dialogue, et est particulièrement utile pour les débutants.<br />
Ces messages sont lus par la synthèse vocale, <strong>avec</strong> une intonation différente de la voix<br />
de lecture, ce qui permet de l'identifier facilement (paramètre par défaut, qui peut être<br />
modifié).<br />
Pour supprimer l'aide automatique, ou modifier l'intonation, ouvrez le menu principal<br />
<strong>avec</strong> S3, puis choisissez Paramètres/Audio/Aide automatique et ajustez les valeurs<br />
selon vos choix.<br />
3.10.2 Aide contextuelle détaillée<br />
Dans les menus, boîtes de dialogue et les différentes applications, l'aide contextuelle<br />
donne une information détaillée sur l'élément sélectionné, sa fonction, l'éventuel<br />
raccourci-clavier associé, les paramètres disponibles, voire des exemples d'utilisation.<br />
Pour accéder à l'aide contextuelle associée à un élément, tapez:<br />
- B2B6B9 en mode Braille,<br />
- F1 (ou FN+1) en mode Azerty.<br />
L'aide contextuelle est lue par la synthèse et affichée en braille; utilisez les touches D2<br />
et D5 pour la parcourir; vous pouvez également utiliser les commandes de lecture<br />
habituelles de l'éditeur. Pour la relire, descendez <strong>avec</strong> le joystick sur le bouton OK puis<br />
remontez sur le message d'aide.<br />
Pour fermer l'aide et revenir à l'application, validez sur le bouton OK. Vous retournez à<br />
l'application d'où vous avez appelé l'aide contextuelle.<br />
NB: Vous pouvez choisir quelles raccourcis seront annoncés dans l'aide<br />
contextuelle (Braille, Azerty, les deux), ce qui est particulièrmeent utile si vous<br />
utilisez un Pronto 18 relié à un clavier externe, ou <strong>avec</strong> modifié le mode d'entrée<br />
du Pronto <strong>40</strong> ou QS. Pour ce faire, choisissez Paramètres dans le menu principal,<br />
puis Présentation et Affichage des menus, et cochez les cases selon vos<br />
souhaits.<br />
3.10.3 Le manuel dans le menu Aide<br />
Le manuel de l'utilisateur est disponible au format texte, et peut être consulté à tout<br />
moment. Pour accéder à un chapitre précis, procédez comme suit:<br />
75
1. Ouvrez le menu principal en appuyant quelques secondes sur S3.<br />
2. Sélectionnez l'option Aide et entrez dans le sous-menu. (Le menu Aide peut<br />
également être ouvert grâce au raccourci h+B9B7B8en mode braille ou Windows+h en<br />
mode Azerty).<br />
3. Sélectionnez "Manuel du <strong>PRONTO</strong>", ce qui ouvre un nouveau sous-menu dans lequel<br />
tous les chapitres du manuel sont listés.<br />
4. Déplacez-vous sur le chapitre choisi et confirmez <strong>avec</strong> B9 ou Entrée.<br />
5. L'éditeur s'ouvre, et affiche le chapitre choisi. Pour en faire la lecture, appuyez sur Jcentre<br />
ou utilisez les commandes décrites au chapitre 3.4.1.<br />
Pour accéder à un autre chapitre, renouvelez la procédure.<br />
Une fonction spéciale a été créée pour faciliter la lecture du manuel: lorsque la dernière<br />
opération est l'ouverture d'un chapitre de l'aide, un appui prolongé sur S3 depuis<br />
l'éditeur amène directement à la liste des chapitres du manuel, permettant ainsi<br />
d'accéder plus rapidement à un autre chapitre. Pour accéder au menu principal,<br />
appuyez à nouveau quelques secondes sur S3.<br />
NB: Les chapitres ouverts restent chargés dans l'éditeur, vous pouvez les fermer après<br />
la lecture en appuyant sur S3, puis en sélectionnant Fichier et en validant finalement sur<br />
l'option Fermer.<br />
3.11 Les fonctions "Où suis-je?" et historique des messages de la<br />
synthèse vocale<br />
La fonction "où suis-je" permet de savoir instantanément dans quelle application, menu<br />
ou boîte de dialogue on se trouve.<br />
Il suffit d'appuyer sur:<br />
- j+B7B8B9 en mode Braille,<br />
- Windows+j en mode Azerty.<br />
La synthèse annonce alors le nom de l'application en cours d'utilisation, éventuellement<br />
le menu ou la boîte de dialogue actuellement ouvert. Cette fonction est également<br />
accessible depuis le menu principal, en sélectionnant Paramètres, puis Audio et<br />
synthèse vocale et enfin Où suis-je.<br />
Le dernier message vocal peut être répété en appuyant sur:<br />
- v+BB7B8B9 en mode Braille,<br />
- Windows+v en mode Azerty.<br />
Cette fonction est également accessible depuis le menu principal, en sélectionnant<br />
Paramètres, puis Audio et synthèse vocale et enfin Dernier message.<br />
Les 10 derniers messages annoncés par la synthèse vocale peuvent être répétés et<br />
affichés, utilisez les commandes:<br />
- q+B7B8B9 en mode Braille,<br />
- Windows+q en mode Azerty.<br />
Les derniers messages sont affichés sous forme de liste, utilisez les déplacements vers<br />
la droite ou la gauche pour la parcourir. Les messages sont également affichés en<br />
braille.<br />
Validez sur Ok pour quitter la liste.<br />
76
NB: Dans l'éditeur, l'écho des caractères entrés s'affiche dans la liste, les caractères<br />
sont représentés par leur nom en fonction du fichier de configuration de la synthèse<br />
vocale.<br />
77
4. Les boutons-système, la touche d'enregistrement, verrouillage<br />
du clavier, commandes de réinitialisation, informations sur la<br />
version et <strong>pas</strong>sage d'un mode à l'autre (Braille/Azerty)<br />
4.1 Les boutons-système<br />
Chaque bouton-système active plusieurs fonctions, selon qu'on l'appuie longtemps,<br />
brièvement, ou plusieurs fois. Ci-dessous la liste complète des fonctions:<br />
S1 long: Accès à l’éditeur de texte<br />
S1 court: Température,<br />
S1 deux appuis courts: Pression atmosphérique,<br />
S1 3 appuis courts: Altimètre<br />
S2 long : Entrée dans le calendrier<br />
S2 court: Liste des rendez-vous rappelés<br />
S2 2 appuis courts: Chronomètre<br />
S2 3 appuis courts: Compte-minutes.<br />
S3 long: Menu principal<br />
S3 court: Ouverture/fermeture du menu de l'application<br />
S3 2 appuis courts: État de charge de la batterie<br />
S3 3 appuis courts: Boussole<br />
S2+S3: verrouillage/déverrouillage du clavier<br />
S4 long: Mise en veille, le système continue à consommer très peu d'énergie.<br />
S4 court: Affichage de l'heure,<br />
S4 2 appuis courts: Affichage de la date<br />
4.2 La touche d'enregistrement<br />
La touche "REC" sert uniquement à la gestion du dictaphone:<br />
REC maintenue appuyée: enregistre après un signal sonore; lorsqu'elle est relâchée,<br />
deux bips sont émis et le message est sauvegardé.<br />
REC appui court: Diffuse le dernier message enregistré.<br />
REC appui court suivi de déplacements du Joystick: navigation dans les<br />
enregistrements.<br />
4.3 Verrouillage du clavier et <strong>pas</strong>sage en mode braille<br />
Un appui simultané sur les touches S2+S3 verrouille/déverrouile le clavier. Un message<br />
sur l’état de verrouillage du clavier est annoncé. Quand le clavier est bloqué, seule la<br />
touche S4 peut être utilisée pour mettre le Pronto en veille. Les autres touches sont<br />
inactives.<br />
Pour réactiver Pronto alors que le clavier est bloqué, déverrouillez d’abord le clavier<br />
<strong>avec</strong> S2+S3 puis réactivez Pronto comme d’habitude, par un appui long sur S1, S2 ou<br />
S3.<br />
78
Sur le Pronto QS ou le Pronto <strong>40</strong> équipé du clavier standard:<br />
vous pouvez basculer du mode Braille au mode Azerty et inversément. En mode Azerty,<br />
le clavier fonctionne comme un clavier standard d'ordinateur. En mode Braille, seules<br />
quelque touches du clavier permettent d'entrer les caractères; en mode braille, le Pronto<br />
fonctionne comme s'il était équipé d'un clavier braille.<br />
Pour <strong>pas</strong>ser d'un mode à l'autre, appuyez sur les touches Fn+b; la synthèse annonce le<br />
mode actif.<br />
Les touches utilisées pour la saisie au clavier braille sont les suivantes:<br />
q = B7, s = B3, d = B2, f = B1<br />
j = B4, k = B5, l = B6, m = B8<br />
barre espace de gauche = B9, barre espace de droite = B0<br />
(Les touches suivantes restent actives dans les deux modes: Entrée, Tab, Echap,<br />
Supprime, Control, FN and les flèches).<br />
Sur le Pronto <strong>40</strong>:<br />
Vous pouvez changer de mode en changeant simplement de clavier.<br />
4.4 La commande "Reset"<br />
4.4.1 Redémarrage de l'application<br />
Si un problème de fonctionnement survient, cette commande se révèle fort utile pour<br />
relancer le système.<br />
Pour Pronto 18 et Pronto <strong>40</strong>: D1+D4+B3+B6<br />
Pour Pronto QS et Pronto <strong>40</strong>: FN+Maj-gauche+Ctrl-gauche+7<br />
Pressez les touches de façon prolongée, il est parfois nécessaire d'exécuter la<br />
commande plusieurs fois de suite. Cette commande redémarre les applications Pronto.<br />
Les réglages, les rendez-vous et contacts non sauvegardés sont conservés, mais les<br />
textes non sauvegardés dans l'éditeur sont perdus.<br />
4.4.2 Redémarrage du système d'exploitation<br />
Cette commande relance le système d'exploitation et les applications du Pronto. Elle est<br />
utile lorsque le simple redémarrage des applications décrit ci-dessus ne suffit <strong>pas</strong> pour<br />
débloquer le système.<br />
Utilisez la commande suivante:<br />
Pour Pronto 18 et Pronto <strong>40</strong>: D1+D4+B1+B2+B4+B5.<br />
Pour Pronto QS et Pronto <strong>40</strong>: Fn+Maj-gauche+0. Note: Appuyez et maintenez les<br />
touches l'une après l'autre dans l'ordre indiqué.<br />
Notez que les données non sauvegardées, textes, rendez-vous et contacts, ainsi que le<br />
contenu du presse-papier et les paramètres, seront effacés.<br />
79
4.4.3 Réinitialisation totale du système<br />
Cette commande éteint totalement l'appareil et recharge totalement le système.<br />
Les données non sauvegardées, textes, rendez-vous et contacts, ainsi que le contenu<br />
du presse-papier et les paramètres, seront effacés.<br />
Pour effectuer cette réinitialisation:<br />
- Pronto 18: un appui pendant 10 secondes sur les touches S1+S4 éteint complètement<br />
le <strong>PRONTO</strong>, un appui court sur S1+S4 le rallume.<br />
- Pronto QS et Pronto <strong>40</strong>: appuyez sur le bouton On/Off situé sur le côté droit de<br />
l'appareil.<br />
4.5 Informations sur le numéro de version des applications<br />
Les informations concernant la version sont regroupées dans une boîte de dialogue.<br />
Utilisez les commandes suivantes pour l'afficher:<br />
- Pronto 18, Pronto <strong>40</strong>: la lettre v <strong>avec</strong> B7B8B9B0, (B1B2B3B4B6B7B8B9B0)<br />
- Pronto QS, Pronto <strong>40</strong>: Maj+Ctrl+v.<br />
Plusieurs lignes affichent les numéros de la version des applications Pronto, du système<br />
d’exploitation, du PIC et le numéro d’identification (UID). Utilisez le joystick pour accéder<br />
aux différents éléments. Pour quiter cette boîte de dialogue, validez sur OK ou annulez<br />
<strong>avec</strong> la commande B9B7B8.<br />
80
5. Éditeur<br />
Quatre méthodes permettent d'accéder à l'éditeur:<br />
1. Appuyez de façon prolongée sur S1.<br />
2. Sélectionnez Editeur dans le menu principal.<br />
3. Utilisez la combinaison e+B9B7B8 ou Windows+e, qui permet d'accéder directement<br />
à l'éditeur (ou d'y revenir) depuis n'importe quelle autre application.<br />
4. Dans le gestionnaire de fichiers, sélectionnez un document au format RTF ou TXt, et<br />
validez <strong>avec</strong> B9 ou Entrée; le document sera ouvert dans l'éditeur, en lecture seule.<br />
NB: Dans l'éditeur, certains paramètres ou fonctions ne sont accessibles que depuis le<br />
clavier Braille ou en mode Braille.<br />
Le manuel décrit les deux modes: Braille et Azerty.<br />
Consultez le chapitre 3 pour avoir les informations détaillées sur ces deux modes et les<br />
principales fonctions.<br />
5.1 La saisie des textes<br />
Tapez le texte au clavier, consultez les descriptions de chacun des appareils pour<br />
connaître l'assignation des touches pour les claviers Braille et Azerty.<br />
Sur le clavier braille ou en mode braille, les 8 touches Braille peuvent être utilisées pour<br />
la saisie des textes, qui peuvent ainsi être écrits en braille informatique 8 points. Bien<br />
qu'il soit possible d'écrire en braille littéraire, ou même abrégé, le braille informatique<br />
permet l'utilisation optimale de la synthèse vocale. Pour consulter la table braille<br />
informatique 8 points, référez-vous au fichier Charactertable-ComputerBraille.rtf”.<br />
Sur le clavier Azerty, les caractères en majuscule, se tapent conjointement <strong>avec</strong> la<br />
touche Maj de gauche ou de droite.<br />
Le curseur suit le texte au fur et à mesure de la saisie. Pour effacer, ajouter ou modifier<br />
du texte, amenez le curseur à la bonne position, <strong>avec</strong> les curseurs-routing ou les<br />
commandes de déplacements (voir chapitre 5.2 et 3.4.1.)<br />
De même, le curseur peut être déplacé à l'aide du joystick ou des flèches, caractère par<br />
caractère.<br />
5.1.1 Supprimer du texte<br />
En plus des commandes d'édition décrites au paragraphe 3.4.3, la touche B7 (réglage<br />
par défaut) ou la touche Retour-Arrière, permettent de supprimer le caractère à gauche<br />
du curseur<br />
La touche Supprime ou la commande braille B1B4B9B7 permet d'effacer le caractère<br />
sous le curseur.<br />
La fonctionnalité de la touche B7 peut être changée (s'il est nécessaire de saisir le point<br />
braille 7): ouvrez le menu principal, et sélectionnez Paramètres/Clavier, et décochez la<br />
case appropriée dans la boîte de dialogue.<br />
81
5.1.2 Frappe rapide<br />
Cette fonction n'est disponible qu'au clavier braille ou en mode braille sur le clavier<br />
Azerty.<br />
Cette fonctionnalité permet de gagner du temps lors de la saisie rapide de texte. Dans<br />
ce mode, le fait de taper l'espace (B0) en même temps qu'une lettre, génère la saisie de<br />
la lettre immédiatement suivie d'un espace.<br />
Ce mode peut être activé ou désactivé dans le menu principal, option<br />
Paramètre/Clavier, en cochant ou décochant la case appropriée.<br />
5.1.3 Formatage du document, et insertion automatique de la date ou de l'heure<br />
Placez le curseur à l'endroit du texte où l'élément doit être inséré.<br />
Ouvrez le menu en appuyant sur S3 ou Alt, entrez dans le menu Insertion, vous y<br />
trouverez toutes les commandes permettant d'insérer une nouvelle ligne, un nouveau<br />
paragraphe, une nouvelle page, ou la date et l'heure.<br />
Les raccourcis suivants peuvent être utilisés:<br />
Nouvelle ligne (linefeed): B9B4B5B8 ou B8 ou Entrée,<br />
Nouveau paragraphe: B9B4B6B8 ou Maj+Entrée,<br />
Nouvelle page (formfeed): B9B5B6B8 ou Ctrl+Entrée,<br />
Date courante: d+B9B8 ou Ctrl+d,<br />
Heure courante: u+B9B8 ou Ctrl+u<br />
Tabulation: B9B8B4 ou Tab<br />
Les signes utilisés pour représenter en Braille la pagination sont les suivants :<br />
Changement de ligne : Points 13478<br />
Changement de paragraphe : 2 fois le signe de changement de ligne<br />
Changement de page : Points 12378<br />
Tabulation: Points 2478 (attention: <strong>avec</strong> la table française TBFR2007, la tabulation est<br />
représentée par les points 1,2,4,6,7,8.)<br />
NB: il n'est <strong>pas</strong> possible d'entrer ces caractères de formatage en tapant simplement la<br />
combinaison de points Braille.<br />
5.1.4 Ajustement de l'écho-clavier<br />
L'écho-clavier peut être réglé indépendamment pour la saisie et la suppression des<br />
caractères.<br />
Ces réglages se font dans le menu principal, procédez comme suit:<br />
1. Ouvrez le menu principal en appuyant sur S3 ou Windows,<br />
2. Sélectionnez Paramètres, puis /Clavier,<br />
3. Une boîte de dialogue apparaît; descendez jusqu'aux champs appropriés.<br />
4. Déplacez-vous à droite ou à gauche, sélectionnez le réglage souhaité dans les listes,<br />
5. Confirmez <strong>avec</strong> le bouton OK.<br />
5.1.5 Assignation des touches du clavier Braille ou en mode Braille<br />
En mode Braille, notez les particularités suivantes:<br />
82
- Les touches B7 et B8 sont, par défaut, associées à Supprime et Entrée. Pour pouvoir<br />
entrer les points 7 et 8 individuellement, ouvrez le menu général, choisissez<br />
Paramètres/Clavier et décochez les cases appropriées.<br />
Lorsque le clavier Azerty est <strong>pas</strong>sé en mode Braille par un appui sur Fn+b:<br />
- L'assignation des touches q s d f j k l m change pour devenir B7 B3 B2 B1 B4 B6 B8,<br />
utilisées pour la saisie du Braille sur 8 points.<br />
- La barre d'espace de droite devient B0, la barre d'espace de gauche devient B9 (la<br />
touche de validation de commande).<br />
Le <strong>PRONTO</strong> permet de charger une seconde table Braille, permettant la lecture et la<br />
saisie du braille dans une langue étrangère par exemple. Pour basculer d'une table à<br />
l'autre, et pour définir les tables standard et secondaire, ouvrez le menu principal et<br />
sélectionnez l'option Paramètres/Braille (voir le chapitre 13.2.3 pour plus d'informations.)<br />
5.1.6 Coupure des mots et masquage des codes de formatage<br />
Les options suivantes sont disponibles pour le <strong>PRONTO</strong> 18 et <strong>PRONTO</strong> <strong>40</strong>, ou<br />
lorsqu'une plage braille externe est reliée au <strong>PRONTO</strong> QS.<br />
Pour un meilleur confort de lecture, les caractères de contrôle (nouvelle ligne, nouvelle<br />
page) peuvent être masqués. Il est aussi possible de ne faire apparaître que des mots<br />
entiers sur la plage Braille.<br />
1. Ouvrez le menu, <strong>avec</strong> S3 court ou Alt<br />
2. Sélectionnez "Outils" puis "Braille"<br />
3. Vous accédez à deux cases à cocher correspondant aux fonctions décrites. "Mots<br />
entiers" permet de ne <strong>pas</strong> couper les mots sur la plage et "Voir les caractères de<br />
formatage" permet d'afficher ou de masquer ces caractères.<br />
Cochez ou décochez ces cases <strong>avec</strong> b0 et confirmez les réglages en validant sur OK.<br />
Il est aussi possible de masquer les points 7 et 8, cochez la case appropriée dans cette<br />
boîte de dialogue.<br />
5.1.7 Position dans un document<br />
Lors de la lecture d'un document volumineux, il est parfois utile de connaître la position<br />
du curseur dans ce document.<br />
En pressant le raccourci s+B9B8 ou Ctrl+s, vous obtiendrez cette position sous forme<br />
d'un pourcentage, suivi du nombre de caractères depuis le début du fichier.<br />
Cette fonction est aussi accessible à partir du menu dans l'option "Outils" puis "Position<br />
dans le texte".<br />
5.1.8 Représentation du curseur<br />
L'option suivante est disponible pour le <strong>PRONTO</strong> 18 et <strong>PRONTO</strong> <strong>40</strong>, ou lorsqu'une<br />
plage braille externe est reliée au <strong>PRONTO</strong> QS.<br />
83
Il est possible de modifier la représentation du curseur.<br />
Par défaut, le curseur est représenté par le point 8 clignotant dans les documents en<br />
"lecture seule", et par les points 7 et 8 en mode édition.<br />
Ces paramètres s'appliquent à l'éditeur et aux zones d'édition.<br />
Pour modifier la représentation du curseur et la vitesse de clignotement, procédez<br />
comme suit:<br />
1. Ouvrez le menu principal en appuyant quelques secondes sur S3 ou sur Windows.<br />
2. Sélectionnez Paramètres/Braille/curseur, puis l'option Mode Lecture ou Mode Édition.<br />
3. Une boîte de dialogue s'ouvre, et la représentation actuelle est affichée par les<br />
numéros des points Braille qui représentent le curseur , (par exemple 7 8).<br />
4. Tapez au clavier les numéros de points choisis pour représenter le curseur. Si vous<br />
ne tapez aucun point, le curseur sera masqué.<br />
5. Pour définir le clignotement, cochez la case appropriée, et entrez la valeur pour la<br />
vitesse de clignotement dans la zone d'édition qui apparaît.<br />
6. Le curseur peut aussi être "inversé", cochez alors la case correspondante.<br />
7. Confirmez les réglages en validant sur OK.<br />
5.1.9 Ajustement du mode de déplacement de la plage braille et des marges<br />
L'option suivante est disponible pour le <strong>PRONTO</strong> 18 et <strong>PRONTO</strong> <strong>40</strong>, ou lorsqu'une<br />
plage braille externe est reliée au <strong>PRONTO</strong> QS.<br />
Il est possible de choisir entre deux modes de déplacement de la plage braille, "glisser"<br />
ou "sauter". Le mode "saut" est celui actif par défaut. Cela signifie que, en fonction de la<br />
valeur des marges, lorsque le curseur atteint la marge de droite ou de gauche, il <strong>pas</strong>se à<br />
la première ou la dernière position du bloc suivant. Ce paramètre est actif dans l'éditeur<br />
et les zones d'édition.<br />
Lors de la correction de textes, il peut être utile de lire les caractères qui entourent le<br />
curseur, le mode "glisser" le permet. En mode "glisser", lorsque le curseur atteint la<br />
marge de gauche ou de droite, il reste à cette position, et lors des déplacements, c'est le<br />
texte autour du curseur qui se déplace.<br />
Les marges de droite et de gauche peuvent être définies pour les deux modes. En<br />
fonction de ces marges, le curseur ne restera <strong>pas</strong> bloqué sur la dernière ou la première<br />
cellule de la plage.<br />
Pour <strong>pas</strong>ser d'un mode à l'autre et ajuster les marges, procédez comme suit:<br />
1. Ouvrez le menu principal en appuyant quelques secondes sur S3 ou sur Windows.<br />
2. Choisissez l'option Paramètres/Braille/présentation.<br />
3. Une boîte de dialogue s'ouvre, entrez les valeurs appropriées pour les marges<br />
gauche et droite.<br />
4. Cochez la case pour activer le mode "saut"; si la case n'est <strong>pas</strong> cochée, le mode<br />
"glisser" sera activé.<br />
5. Confirmez en validant sur le bouton OK.<br />
NB: Lors de la lecture continue, ou si la fonction "mots entiers" a été activée, les marges<br />
ainsi que le mode "glisser" ne seront <strong>pas</strong> pris en compte.<br />
5.2 Lecture du texte<br />
Les commandes suivantes sont disponibles pour se déplacer dans les documents, lire<br />
caractère par caractère, mot par mot, etc, tant en mode Braille qu'en mode Azerty. Les<br />
84
commandes de lecture déplacent le curseur au début du bloc de texte. Une exception:<br />
quand le curseur est situé sur un caractère au milieu d'une ligne, lors des déplacements<br />
de ligne en ligne, sa position reste à ce caractère.<br />
5.2.1 Commandes de navigation et de lecture<br />
Caractère suivant/précédent: B9B0B4 / B9B0B1 ou Flèche-droite / Flèche-gauche<br />
Caractère courant: B9B0B1B4 ou Ctrl+point-virgule<br />
Mot suivant/précédent: B9B0B5 / B9B0B2 ou Ctrl+Flèche-droite / Ctrl+Flèche-gauche<br />
Mot courant: B9B0B2B5 ou Ctrl+virgule<br />
Phrase suivante/précédente: B9B0B6 / B9B0B3 ou Alt+Flèche-droite / Alt+Flèchegauche<br />
Phrase courante (sans déplacement du curseur): B9B0B3B6 ou Maj+Ctrl+Espace<br />
Ligne suivante/précédente: B9B0B4B5 / B9B0B1B2 ou Flèche-bas / Flèche-haut<br />
Ligne courante: B9B0B1B2B4B5<br />
Début de ligne et lecture de la ligne: B9B0B1B2B3B7 ou Origine (Fn+Flèche-gauche)<br />
Fin de ligne et lecture de la ligne: B9B0B4B5B6B8 ou Fin (Fn+Flèche-droite)<br />
Page suivante/précédente (en supposant que le texte contient des marques de sauts de<br />
page): B9B0B5B6 / B9B0B2B3 ou Page-suivante (Fn+Flèche-bas) / Page-précédente<br />
(Fn+Flèche-haut)<br />
Page courante: B9B0B2B3B5B6<br />
Pour déplacer le curseur:<br />
Au début du document: B9B0B1B2B3 ou Ctrl+Origine (FN+Ctrl+Flèche-gauche)<br />
à la fin du document: B9B0B4B5B6 ou Ctrl+Fin (FN+Ctrl+Flèche-droite)<br />
En mode Braille, on peut utiliser les commandes de lecture pour effectuer le<br />
déplacement du curseur sans lecture, il suffit de retirer la touche B0 dans la<br />
combinaison de points.<br />
5.2.2 Lecture continue<br />
Cette fonction permet de lire le texte de façon continue en contrôlant la vitesse de la<br />
synthèse vocale, depuis la position du curseur jusqu'à la fin du texte. Le curseur se<br />
déplace dans le document au fur et à mesure de la lecture.<br />
La lecture continue est activée par un appui sur B9 ou Joystick-centre, ou Ctrl+Espace.<br />
Pendant la lecture, les commandes suivantes sont disponibles:<br />
Joystick-haut: Ralentit la lecture<br />
Joystick-bas: Accélère la lecture (la vitesse générale de la synthèse vocale n'est <strong>pas</strong><br />
modifiée)<br />
Joystick-gauche: Recule de 2 mots<br />
Joystick-droit: Avance de 2 mots<br />
B0, D6, un appui sur un curseur-routing, Ctrl, AltGr ou un appui sur n'importe quelle<br />
lettre: interruption de la lecture, le curseur est positionné sur le mot en cours (ou le<br />
suivant).<br />
B9B7B8, D4 ou Echap: interruption de la lecture sans déplacement du curseur qui reste<br />
à sa position initiale.<br />
Si une touche braille est pressée par erreur, la lecture reprend au dernier mot lu<br />
précédemment.<br />
Verrouillage du clavier en lecture continue: il est possible de verrouiller/déverrouiller le<br />
85
clavier pendant la lecture continue sans l'interrompre; dans ce cas, les messages de<br />
confirmation habituels ne sont <strong>pas</strong> annoncés.<br />
L'option suivante est disponible pour le <strong>PRONTO</strong> 18 et <strong>PRONTO</strong> <strong>40</strong>, ou lorsqu'une<br />
plage braille externe est reliée au <strong>PRONTO</strong> QS:<br />
La plage tactile présente le texte lu en affichant les mots en entier (<strong>pas</strong> de coupure des<br />
mots entre deux plages). Les caractères de mise en forme sont ignorés et cachés.<br />
La fonction de suivi automatique de la plage braille peut être désactivée; pour ce faire,<br />
ouvrez le menu en appuyant sur S3 ou Alt, choisissez Outils puis Braille et décochez la<br />
case correspondante.<br />
5.3 Épellation<br />
En mode "Épellation simple", les mots sont épelés à chaque déplacement par mot. ":<br />
Déplacez le curseur sur un mot et entrez la commande de lecture du mot courant<br />
B9B0B2B5 ou Ctrl+virgule deux fois de suite. <strong>PRONTO</strong> épelle le mot courant et reste<br />
dans ce mode d'épellation. Tout déplacement de mot en mot (B9B0B2, B9B0B5,<br />
Ctrl+Flèche-gauche ou Ctrl+Flèche droite), provoque l'épellation du mot<br />
précédent/suivant. Toute autre commande de lecture annule ce mode.<br />
En mode "Épellation avancée", chaque caractère sur lequel le curseur se déplace est<br />
épelé, alphabétiquement, <strong>avec</strong> l'alphabet international, ou par la combinaison des points<br />
Braille qui le représentent.<br />
Déplacez le curseur sur le caractère à épeler, et entrez la commande de lecture du<br />
caractère courant B9B0B1B4 ou Ctrl+point-virgule plusieurs fois de suite, <strong>PRONTO</strong> Lira<br />
d'abord le caractère, puis le code international du caractère et enfin les points utilisés<br />
pour représenter ce caractère sur la plage tactile en fonction de la table braille utilisée.<br />
Tout déplacement de caractère en caractère <strong>avec</strong> le joystick ou les flèches provoque<br />
l'épellation du caractère sur lequel le curseur est positionné, conformément au mode<br />
d'épellation choisi.<br />
Toute autre commande de lecture annule le mode d'épellation.<br />
5.4 Fonctions d'édition<br />
Le menu "Edition" et les raccourcis-clavier associés regroupe toutes les fonctions<br />
d'édition de texte, permettant de copier, coller, supprimer, sélectionner, rechercher et<br />
remplacer du texte.<br />
5.4.1 Sélectionner du texte<br />
La sélection de texte permet de le manipuler pour le supprimer, le copier, le déplacer.<br />
En mode Braille:<br />
Pour sélectionner un mot, une phrase, etc, utilisez les commandes de lecture de<br />
l'élément courant, en n'utilisant que la touche B9:<br />
Sélection du caractère courant: B9B2B4<br />
Sélection du mot courant: B9B2B5<br />
Sélection de la phrase courante: B9B3B6<br />
Sélection de la ligne courante: B9B1B2B4B5<br />
Sélection du paragraphe courant: B9B1B3B4B6<br />
Sélection de la page courante (en supposant que le document contient des marques de<br />
saut de page): B9B2B3B5B6<br />
86
En mode Azerty:<br />
Utilisez les commandes suivantes pour sélectionner du texte à partir de la position du<br />
curseur:<br />
Sélection du caractère suivant: Maj+Flèche-droite<br />
Sélection du caractère précédent: Maj+Flèche-gauche<br />
Sélection du mot suivant ou jusqu'à la fin du mot en cours: Maj+Ctrl+Flèche-droite<br />
Sélection du mot précédent ou jusqu'au début du mot en cours: Maj+Ctrl+Flèchegauche<br />
Sélection de la ligne suivante: Maj+Flèche-bas<br />
NB: si le curseur se trouve au milieu de la ligne, la partie entre le curseur et la fin de la<br />
ligne puis entre le début de la ligne suivante jusqu'à la position du curseur sur cette<br />
ligne, sera sélectionnée.<br />
Sélection de la ligne précédente: Maj+Flèche-haut<br />
NB: si le curseur se trouve au milieu de la ligne, la partie entre le curseur et le début de<br />
la ligne puis entre la fin de la ligne précédente jusqu'à la position du curseur sur cette<br />
ligne, sera sélectionnée.<br />
Sélection jusqu'à la fin de la ligne: Maj+Fin (Maj+Fn+Flèche-droite)<br />
Sélection jusqu'au début de la ligne: Maj+Origine (Maj+Fn+Flèche-gauche)<br />
Sélection jusqu'à la fin du document: Maj+Ctrl+Fin (Maj+Ctrl+Fn+Flèche-droite)<br />
Sélection jusqu'au début du document: Maj+Ctrl+Origine (Maj+Ctrl+Fn+Flèche-gauche)<br />
Pour sélectionner tout le document, ouvrez le menu par un appui sur S3 ou Alt,<br />
choisissez Édition puis Sélectionner tout, ou les raccourcis B9B1B2B3B4B5B6 ou<br />
Ctrl+a.<br />
Un bloc de texte peut être sélectionné en choisissant le début puis la fin de la sélection.<br />
Amenez le curseur sur le premier caractère à sélectionner, ouvrez le menu, et<br />
choisissez Édition puis Marquer début/fin de bloc, (ou B9B1B4, ou Maj+Espace); puis<br />
déplacez le curseur sur le dernier caractère du bloc à sélectionner et entrez la même<br />
commande.<br />
Le texte sélectionné est représenté par l'ajout du point 8 sur la plage braille.<br />
Le texte reste sélectionné tant qu'une autre commande de sélection n'a <strong>pas</strong> été<br />
effectuée. Les déplacements du curseur dans le texte n'annulent <strong>pas</strong> la sélection. La<br />
commande B9B7B8, D4 ou Echap, annule la sélection. Lors des déplacements par<br />
caractère, les caractèrs sélectionnés sont signalés par la synthèse vocale.<br />
Pour faire lire toute la zone sélectionnée, ouvrez le menu, choisissez Navigation puis<br />
Texte sélectionné (k+B9B8 ou Ctrl+k).<br />
5.4.2 Couper du texte<br />
La commande "couper" du menu "Edition" permet de déplacer le texte sélectionné dans<br />
le presse-papier, d'où il pourra ensuite être déplacé à un autre endroit, dans le même<br />
document ou dans un autre document.<br />
Le texte reste dans le presse-papier jusqu'à ce qu'un nouveau texte y soit placé.<br />
Pour couper du texte:<br />
1. Sélectionnez le texte;<br />
87
2. Ouvrez le menu en appuyant sur S3 ou Alt, puis choisissez Edition puis Couper;<br />
3. Un message annonce que le texte a été placé dans le presse-papier.<br />
Note: Vous pouvez aussi utiliser le raccourci x+B8B9 ou Ctrl+x pour couper directement<br />
le texte sélectionné.<br />
5.4.3 Copier du texte<br />
Lors de la copie, le texte sélectionné reste à sa position actuelle, et est copié dans le<br />
presse-papier, d'où il pourra ensuite être collé à un endroit différent, soit dans le même<br />
document, soit dans un autre. Le texte reste dans le presse-papier jusqu'à ce qu'un<br />
nouveau texte y soit placé. Le bloc de texte resté sélectionné.<br />
Pour copier du texte:<br />
1. Sélectionnez le texte à copier;<br />
2. Ouvrez le menu en appuyant sur S3 ou Alt, puis sélectionnez Edition puis Copier;<br />
3. Un message annonce que le texte a été copié dans le presse-papier.<br />
Note: Vous pouvez aussi utiliser le raccourci c+B8B9 ou Ctrl+c pour copier directement<br />
le texte sélectionné dans le presse-papier.<br />
5.4.4 Coller du texte<br />
La commande "coller" permet d'insérer le texte préalablement placé dans le pressepapier<br />
à l'aide des commande "copier" ou "couper", à la position du curseur. Il est<br />
possible de coller plusieurs fois le texte, celui-ci reste dans le presse-papier jusqu'à ce<br />
qu'un nouveau texte y soit placé.<br />
Pour coller du texte:<br />
1. Exécutez une commande "couper" ou "copier" afin de placer le texte dans le pressepapier;<br />
2. Déplacez le curseur à l'endroit où le texte doit être inséré, dans le même document<br />
dans un autre, ou dans une zone d'édition;<br />
3. Ouvrez le menu en appuyant sur S3 ou Alt, puis sélectionnez Edition puis Coller.<br />
4. Un message annonce que le texte a été collé.<br />
Note: Vous pouvez aussi utiliser le raccourci v+B8B9 ou Ctrl+v pour coller le texte du<br />
presse-papier à la position du curseur.<br />
5.4.5 Supprimer du texte<br />
Lorsqu'un bloc de texte est sélectionné, il est possible de le supprimer, après avoir<br />
répondu Oui à un message de confirmation, <strong>avec</strong> deux exceptions: pour la suppression<br />
de caractères ou de mots qui est faite directement.<br />
Pour supprimer du texte:<br />
1. Sélectionnez le texte;<br />
2. Ouvrez le menu en appuyant sur S3 ou alt, et sélectionnez Edition puis Supprimer.<br />
88
3. Une boîte de dialogue s'ouvre, demandant de confirmer l'effacement. Répondez Oui<br />
pour confirmer, ou annulez l'effacement en choisissant le bouton Non, B7B8B9, D4 ou<br />
Echap.<br />
Note: Le raccourci B7B9 ou Ctrl+Supprime permet de supprimer le texte sélectionné.<br />
NB:<br />
En mode Azerty, le texte peut être supprimé indépendamment du bloc sélectionné, <strong>avec</strong><br />
les touches Supprime ou Retour-Arrière.<br />
En mode Braille, du texte peut être aussi supprimé en utilisant les commandes Braille<br />
correspondant à l'élément courant, associées aux touche B7 et B9.<br />
5.4.6 Chercher et remplacer du texte<br />
Pour rechercher un mot, ou une partie de mot (chaîne), procédez comme suit:<br />
1. Ouvrez le menu en appuyant sur S3 ou Alt;<br />
2. Sélectionnez Edition puis Rechercher;<br />
3. Une boîte de dialogue apparaît. Dans la zone d'édition "rechercher", tapez le mot à<br />
rechercher puis appuyez sur B9, Entrée, ou validez sur le bouton Ok. Si du texte avait<br />
été recherché précédemment, il est automatiquement supprimé;<br />
4. Vous vous retrouvez dans le texte, le curseur étant placé sur la première lettre du mot<br />
recherché; la commande "où suis-je?" (j+B7B8B9 ou Windows+j), lit la ligne sur laquelle<br />
se trouve le curseur, ce qui permet de situer le mot dans son contexte;<br />
5. Si le mot apparaît plusieurs fois dans le texte, et que l'occurrence proposée n'est <strong>pas</strong><br />
celle que vous recherchez, utilisez le raccourci 3+B9B8 ou F3 (Fn+3) pour poursuivre la<br />
recherche. (Note: vous trouverez l'option Poursuivre la Recherche dans le menu<br />
Édition.;<br />
6. Si le texte n'existe <strong>pas</strong> dans le document, ou si vous vous trouvez sur la dernière<br />
occurrence, un message annonce "non trouvé".<br />
Il est possible de rechercher les caractères de contrôle, mais il n'est <strong>pas</strong> possible de les<br />
saisir dans les zones d'édition, il faut les copier dans le presse-papier depuis le<br />
document, et les coller dans la zone d'édition.<br />
La boîte de dialogue "rechercher" contient d'autres options, accessibles <strong>avec</strong> le joystick<br />
ver le haut ou le bas, B9B4B6 et B9B1B3, ou D1 et D3, les flèches verticales ou Tab et<br />
Maj+Tab.<br />
L'option "Respecter la casse" : Si vous cochez cette case (<strong>avec</strong> B0 ou Espace), la<br />
recherche prendra en considération les majuscules et minuscules, seuls les mots<br />
correspondant exactement au mot recherché seront proposés.<br />
L'option "Mot entier" : Si la case est cochée, la recherche s’effectuera uniquement sur<br />
les mots entiers correspondant au mot recherché; si le mot recherché est une partie<br />
d'un mot plus long, il ne sera <strong>pas</strong> présenté;<br />
L'option "en arrière" : Si cette case est cochée, la recherche s’effectuera depuis la<br />
position du curseur vers le début du document;<br />
L'option "Remplacer" : Si cette case est cochée, une nouvelle boîte de dialogue apparaît<br />
et la recherche devient un remplacement (voir le paragraphe 5.4.7).<br />
Cette option n'est <strong>pas</strong> disponible dans les documents en lecture seule.<br />
89
5.4.7 Remplacer<br />
La commande "Remplacer" du menu "Edition" est identique à la commande<br />
"Rechercher" décrite plus haut, la case "remplacer" étant automatiquement cochée. La<br />
chaîne de caractères recherchée sera remplacée par celle entrée dans la seconde zone<br />
d'édition, "remplacer par".<br />
Procédez comme suit:<br />
1. Ouvrez le menu en appuyant sur S3 ou Alt;<br />
2. Sélectionnez Edition puis Remplacer par;<br />
3. La boîte de dialogue "remplacer par" apparaît. Tapez le mot à rechercher dans la<br />
zone d'édition "rechercher", puis descendez sur la zone d'édition "remplacer par" pour<br />
entrer le nouveau terme. Validez sur Ok. (Les autres options sont décrites au<br />
paragraphe 5.4.6).<br />
4. Une nouvelle boîte de dialogue apparaît, contenant les options suivantes:<br />
- Trouvé:<br />
Par exemple: 2/19 suivi du mot recherché, (affiché entre les signes < et >), signifie que<br />
le mot apparaît dix-neuf fois dans le texte, et que celui qui est sélectionné est le<br />
deuxième. Le mot est affiché dans son contexte, ce qui permet de choisir s'il faut ou non<br />
le remplacer.<br />
- Passer:<br />
L'occurrence suivante sera <strong>pas</strong>sée, sans remplacement.<br />
- Remplacer:<br />
Le mot est remplacé, et le suivant sera affiché.<br />
- Remplacer tout:<br />
Toutes les occurrences seront remplacées, sans confirmation individuelle.<br />
- Annuler:<br />
Permet d'interrompre la procédure.<br />
5.5 Sauvegarde des documents<br />
NB: Il n'y a <strong>pas</strong> de fonction de sauvegarde automatique. Lorsque <strong>PRONTO</strong> est mis en<br />
veille <strong>avec</strong> S4, les documents restent en mémoire, et pourront être sauvegardés<br />
ultérieurement. Par contre, tous les documents non enregistrés seront perdus lors d'une<br />
extinction <strong>avec</strong> S1+S4, ou si le <strong>PRONTO</strong> d’éteint après le mode de veille forcée.<br />
En standard, les documents sont sauvegardés au format RTF, dans le dossier Edit. la<br />
mémoire de <strong>PRONTO</strong> (qui a pour nom FlashDisk), ainsi que la carte-mémoire, (appelée<br />
Storage Card), contiennent un dossier Edit dans lequel les documents peuvent être<br />
sauvegardés. Depuis l'éditeur, seuls les documents stockés dans ces dossiers sont<br />
accessibles. Lors de la création ou de l'ouverture d'un document, <strong>PRONTO</strong> propose par<br />
défaut le dernier dossier Edit utilisé.<br />
Il est impossible de sauvegarder un document en dehors des dossiers Edit; si on tente<br />
de le faire, un message d'erreur est émis.<br />
En plus du format RTF standard, il est possible de sauvegarder les documents en "texte<br />
seul", Ansi ou Unicode.<br />
90
NB: Les documents sauvegardés sur une clé USB ne peuvent être ouverts ou<br />
sauvegardés directement depuis l'éditeur, que s’ils sont stockés dans un dossier EDIT.<br />
5.5.1 Enregistrer<br />
Le premier document, vide, qui s'ouvre dans l'éditeur (après une extinction totale ou la<br />
réinitialisation), est automatiquement nommé "document.rtf" et est enregistré sur la carte<br />
compact-flash dans le dossier Edit.<br />
Pour enregistrer un document, procédez de la façon suivante:<br />
1. Ouvrez le menu en appuyant sur S3 ou Alt;<br />
2. Entrez dans le menu Fichier;<br />
3. Descendez sur l'option Enregistrer;<br />
4. Validez <strong>avec</strong> B9, Entrée ou Joystick-centre. Un message confirme l'enregistrement, et<br />
vous retournez dans le document. L'enregistrement des documents de grande taille peut<br />
prendre quelques instants, des bips sont émis pendant la procédure.<br />
Le raccourci-clavier g+B9B8 ou Ctrl+g permet d'enregistrer le document sans <strong>pas</strong>ser<br />
par le menu.<br />
Tous les fichiers qui ont déjà été enregistrés au moins une fois et possèdent alors un<br />
nom et un emplacement de stockage, peuvent être sauvegardés de cette manière.<br />
Dans les documents au format RTF, la position du curseur au moment de<br />
l'enregistrement est mémorisée, de sorte que lors de la prochaine ouverture du<br />
document, le curseur s'y trouvera automatiquement (signet automatique).<br />
5.5.2 Enregistrer sous<br />
Pour enregistrer un document dans un autre dossier, sous un autre nom ou dans un<br />
autre format, utilisez la commande "enregistrer sous"; procédez comme suit :<br />
1. Ouvrez le menu en appuyant sur S3 ou Alt, et sélectionnez l'option "Fichier";<br />
2. Dans le menu "fichier", sélectionnez l'option "enregistrer sous";<br />
3. La boîte de dialogue "enregistrer sous" apparaît (le raccourci-clavier r+B9B8 ou Ctrl+r<br />
permet d'y accéder sans <strong>pas</strong>ser par le menu).<br />
4. Tout d'abord, la zone d'édition "nom" permet d'entrer un nouveau nom pour le<br />
document. <strong>PRONTO</strong> propose "document" pour les nouveaux fichiers, ou le nom actuel<br />
du fichier s'il avait déjà été sauvegardé; en tapant u nouveau nom, le précédent est<br />
effacé ;<br />
5. Pour sélectionner le dossier de stockage, descendez <strong>avec</strong> le joystick; une zone<br />
d’information affiche le chemin actuel ; s’il convient, vous pouvez <strong>pas</strong>ser le bouton<br />
« Parcourir » ; dans le cas contraire, validez sur le bouton « Parcourir », une boîte de<br />
dialogue s’ouvre dans laquelle vous pouvez choisir le nouveau dossier. les éléments de<br />
cette boîte de dialogue sont décrits plus loin dans ce chapitre ;<br />
6. Choisissez dans la liste le type de fichiers « RTF » ou « Ansi » ou « Unicode » ;<br />
7. Confirmez l'enregistrement en validant sur OK.<br />
La commande d'annulation B7B8B9, D4 ou Echap permettent de quitter la boîte de<br />
dialogue sans apporter de modifications.<br />
Note: Le message "le fichier ne peut être enregistré est émis lorsque le nom du<br />
document contient des caractères non-autorisés, ou que le dossier de stockage n'est<br />
91
<strong>pas</strong> valide.<br />
5.5.2.1 La boîte de dialogue Parcourir<br />
Les options de cette boîte de dialogue vous permettent de modifier le chemin de<br />
stockage du fichier en cours. (Voir le chapitre consacré au gestionnaire de fichiers, paragraphes<br />
6.5.2.1 et 6.5.3.1).<br />
Pour choisir un autre dossier de stockage, procédez comme suit :<br />
1. Validez sur le bouton « parcourir » de la boîte de dialogue « enregistrer sous » ;<br />
2. Une boîte de dialogue apparaît ;<br />
3. La liste affiche le dossier de stockage actuel, ou le premier fichier de ce dossier ;<br />
4. Utilisez le joystick, ou les flèches, pour sélectionner et ouvrir le dossier Edit choisi et<br />
ses sous-dossiers ;<br />
5. Les dossiers affichés sont les dossier Edit du flashdisk, de la carte-mémoire ou de la<br />
clé USB, ainsi que leurs sous-dossiers ; (les autres dossiers ne sont <strong>pas</strong> visibles à ce<br />
niveau) ;<br />
6. Pour atteindre les autres éléments de la boîte de dialogue, utilisez D4D6 ou Tab, ou<br />
D1D3 ou Maj+Tab ;<br />
7. La zone d’information « chamin » affiche le nouveau dossier de stockage, par<br />
exemple Storage Card\Edit ; pour le modifier, retournez dans la liste des fichiers et<br />
dossiers ;<br />
8. Confirmez les changements en validant sur OK, vous retournez à la boîte de dialogue<br />
« enregistrer sous ».<br />
Le bouton « nouveau dossier » est particulièrement utile pour sauvegarder le fichier<br />
dans un dossier qui n’existe <strong>pas</strong> encore, et que vous pouvez créer directement. Un<br />
troisième boîte de dialogue s’ouvre, (reportez-vous au paragraphe concernant la<br />
création de dossiers, dans le chapitre consacré au gestionnaire de fichiers).<br />
5.5.3 Astuces pour l'enregistrement en texte seul<br />
Dans la commande "Enregistrer sous", <strong>PRONTO</strong> conserve le format du fichier et ajoute<br />
automatiquement l'extension (.RTF ou .TXt.) Certains fichiers en texte seul peuvent<br />
avoir une autre extension (.dic, .brl, etc.). Pour ces fichiers l'extension .RTF n'est <strong>pas</strong><br />
autorisée.<br />
Un fichier ayant été enregistré en texte seul (Unicode) ne pourra <strong>pas</strong> être enregistré<br />
correctement en format texte seul (ANSI). Pour une plus grande compatibilité, le format<br />
RTF est recommandé.<br />
5.6 Nouveau document<br />
Pour créer un nouveau document vide, procédez comme suit:<br />
1. Ouvrez le menu en appuyant sur S3 ou Alt;<br />
2. Sélectionnez "fichier" puis "nouveau";<br />
3. Une boîte de dialogue apparaît, tapez le nom du document à créer et validez. Le<br />
document est créé dans le dossier de sauvegarde actuel, et vous vous trouvez<br />
92
directement dans le document vide;<br />
4. N'oubliez <strong>pas</strong> de le sauvegarder une fois votre travail terminé (raccourci g+B8B9 ou<br />
Ctrl+g).<br />
Note: Le raccourci n+B8B9 ou Ctrl+n permet d'accéder directement à la boîte de<br />
dialogue "nouveau".<br />
Lors de la création d'un document, vous pouvez choisir son dossier de sauvegarde de<br />
même que le format texte seul; la boîte de dialogue est identique à l'option "enregistrer<br />
sous" décrite au chapitre 5.5.2.<br />
5.7 Ouvrir des documents<br />
<strong>PRONTO</strong> peut éditer des fichiers au format RTF et TXT; les fichiers TXT ANSI et<br />
UNICODE sont ouverts correctement, les lettres accentuées sont affichées<br />
correctement.<br />
NB: Si le document a une taille excédant 1,5Mo, il risque de ne <strong>pas</strong> être ouvert<br />
correctement; de même, la possibilité d'ouvrir plusieurs documents ou de gros<br />
documents dépend de l'espace libre en mémoire et du nombre de documents déjà<br />
ouverts.<br />
5.7.1 Ouverture pour édition<br />
Pour ouvrir un document, procédez de la façon suivante:<br />
1. Ouvrez le menu en appuyant sur S3 ou Alt;<br />
2. Sélectionnez la commande "Ouvrir" dans le menu "Fichier";<br />
3. Une boîte de dialogue affiche une liste de fichiers. Sélectionnez le document à ouvrir<br />
à l'aide du joystick ou des flèches et validez <strong>avec</strong> B9 ou Entrée.<br />
Dans les listes, vous pouvez utiliser B9B4B5B6B8 ou Fin (Fn+Flèche-droite) pour<br />
atteindre la fin de la liste, B9B1B2B3B7 ou Origine (Fn+Flèche-gauche) pour atteindre le<br />
début, ou taper l'initiale du nom du fichier.<br />
4. Le fichier est alors ouvert. Si celui-ci est un fichier au format "RTF", le curseur sera<br />
placé à l'endroit où vous étiez lors de la sauvegarde.<br />
La commande o+B8B9 ou Ctrl+o permet d'ouvrir la boîte de dialogue sans <strong>pas</strong>ser par le<br />
menu.<br />
Dans la boîte de dialogue, les commandes B9B4B6 et B9B1B6, D1D3 et D4D7 ou<br />
Maj+Tab et Tab, permettent de naviguer entre les différentes options.<br />
La zone « chemin » affiche le dossier de sauvegarde en cours, FlashDisk pour la<br />
mémoire interne de <strong>PRONTO</strong>, Storage Card pour la carte compact-flash. Utilisez le<br />
joystick ou les flèches pour vous déplacer dans l'arborescence; Joystick-haut et<br />
Joystick-bas pour se déplacer dans la liste, Joystick-gauche ferme le dossier en cours et<br />
<strong>pas</strong>se au niveau précédent ; Joystick-haut et Joystick-bas permettent de se déplacer à<br />
l’intérieur de ce niveau ; le premier niveau contient les dossiers FlashDisk et<br />
Storage Card. Pour ouvrir un dossier et lister les fichiers et dossiers qu’il contient,<br />
Joystick-droite. Sur la plage braille, les dossiers sont identifiés par le signe « plus » qui<br />
précède leur nom.<br />
93
Rappel: Les fichiers-texte stockés en dehors des dossiers EDIT ne seront <strong>pas</strong> visibles,<br />
et ne pourront être ouvert de cette manière.<br />
5.7.2 Ouverture en lecture seule<br />
Pour ne <strong>pas</strong> endommager un fichier comme un livre ou une notice, il est utile de pouvoir<br />
l'ouvrir en "lecture seule". Procédez de la même manière que pour l'ouverture décrite au<br />
paragraphe précédent mais ne validez <strong>pas</strong> <strong>avec</strong> la commande B9 ou Entrée, mais en<br />
vous déplaçant à l’aide de la commande B4B6B9, D4D6 ou Tab, jusqu’au bouton<br />
« lecture seule » et en confirmant alors <strong>avec</strong> B9 ou Entrée.<br />
NB: Les documents ouverts depuis le gestionnaire de fichiers sont automatiquement en<br />
lecture seule.<br />
Une fois ouvert en lecture seule, un document peut être protégé / déprotégé contre<br />
l’écriture à l’aide de la commande z+B8B9 ou Ctrl+z, ou dans le menu "Fichier", option<br />
"protéger / déprotéger".<br />
Sur la plage braille, lorsqu'un document est en lecture seule, le curseur est matérialisé<br />
par le point 8, clignotant, alors que pour un document en mode édition, le curseur est<br />
représenté par les points 7 et 8. Ces paramètres sont ceux par défaut, et peuvent être<br />
modifiés (menu <strong>PRONTO</strong>/Paramètres/Curseur).<br />
Il est recommandé d’utiliser des représentations différentes pour le curseur afin de<br />
distinguer facilement le mode édition du mode lecture seule.<br />
5.7.3 Fermer un document<br />
Plusieurs documents peuvent être ouverts simultanément dans l’éditeur de <strong>PRONTO</strong>. Ils<br />
restent en mémoire, et disponibles pour la lecture ou l’édition, tant qu’ils n’ont <strong>pas</strong> été<br />
fermés individuellement.<br />
Afin d’utiliser la fonction « signet automatique » dans les documents au format RTF,<br />
placez le curseur à la position choisie avant de fermer le document. Un signet peut être<br />
inséré dans un document en lecture seule.<br />
Pour fermer un document, procédez comme suit :<br />
1. Ouvrez le menu en appuyant sur S3 ou Alt;<br />
2. Choisissez la commande "Fermer" dans le menu "Fichier" ;<br />
3. Si le document a été modifié, un message d’avertissement sera affiché, proposant<br />
l’enregistrement du document ; sélectionnez Oui pour procéder à la sauvegarde des<br />
modifications ;<br />
4. Si d’autres documents sont ouverts, vous vous retrouverez dans le document<br />
précédent ; sinon, un document vide sera créé.<br />
Note : Le raccourci m+B8B9 ou Ctrl+m permet de fermer un document sans <strong>pas</strong>ser par<br />
le menu.<br />
Astuce: Chaque document utilise une partie de la mémoire, il est conseillé de ne garder<br />
ouverts que les fichiers utiles.<br />
94
5.8 Passer d'un document à un autre<br />
<strong>PRONTO</strong> peut gérer plusieurs documents en même temps. Il est possible de <strong>pas</strong>ser de<br />
l'un à l'autre rapidement et aussi d'utiliser les fonctions copier coller entre les documents<br />
ouverts.<br />
Le nombre de documents pouvant être ouverts simultanément dépend de leur taille et<br />
de la mémoire disponible.<br />
Chaque fois qu'un document est ouvert, il est placé au dessus du précédent pour ainsi<br />
former une pile. Le document visible est toujours placé sur le dessus de la pile. L'ordre<br />
de la pile change lorsqu'un document est fermé ou un autre est déplacé sur le dessus.<br />
5.8.1 Document précédent<br />
Pour <strong>pas</strong>ser au document précédent, utilisez le raccourci tiret+B8B9 ou Ctrl+tiret. Le<br />
nom du fichier sera alors annoncé par la synthèse vocale et le document sera affiché.<br />
Lorsque plus de deux documents sont ouverts, cette commande permet de basculer<br />
entre les deux derniers utilisés.<br />
Astuce : Vous pouvez aussi utiliser la commande « fichier précédent » du menu<br />
"Fichier" au lieu du raccourci.<br />
5.8.2 Liste des fichiers ouverts<br />
Pour atteindre un document spécifique lorsque plusieurs fichiers sont ouverts<br />
simultanément, il est possible d'obtenir la liste de tous les fichiers ouverts, <strong>avec</strong> le<br />
raccourci l+B8B9 ou Ctrl+l ou la commande « liste des fichiers ouverts » du menu<br />
« fichier ».<br />
Une boîte de dialogue affiche alors la liste des fichiers, <strong>avec</strong> leur nom ainsi que leur<br />
dossier de sauvegarde ; parcourez-la en vous déplaçant à droite et à gauche et validez<br />
<strong>avec</strong> B9, Entrée ou OK sur le nom du fichier à afficher.<br />
5.9 Insérer un signet et atteindre le signet existant<br />
Il est possible d’insérer un signet à la position du curseur dans un document ouvert. Il<br />
est également possible de revenir rapidement à la position du signet. Cette position du<br />
signet n’est <strong>pas</strong> sauvegardée, c’est un signet temporaire qui sera supprimé à la<br />
fermeture du document.<br />
5.9.1 Insérer un signet<br />
Le raccourci B8B9 ou Ctrl+Insère insère un signet à la position du curseur. La<br />
commande « insérer signet » du menu « Édition » est équivalente.<br />
Il n'y a qu'un seul signet par document.<br />
5.9.2 Atteindre le signet existant<br />
Le raccourci a+B8B9 ou Alt+Insère permet d’atteindre le signet préalablement défini ; la<br />
commande « aller au signet » du menu « Édition » est équivalente.<br />
95
5.10 Le menu Navigation<br />
Ce menu regroupe les options de déplacement les plus utilisées; à toutes ces options<br />
des raccourcis-clavier sont associés, pour une exécution plus rapide.<br />
- Lecture depuis le curseur: lance la lecture continue, racourci B9 ou Joystick-centre ou<br />
Ctrl+Espace.<br />
- Phrase en cours: lit la phrase dans laquelle se trouve le curseur, raccourci B9B0B3B6<br />
ou Maj+Ctrl+Espace<br />
- Phrase précédente: positionne le curseur au début de la phrase précédente et la lit,<br />
raccourci B9B0B3 ou Altr+Flèche-gauche.<br />
- Phrase suivante: positionne le curseur au début de la phrase suivante et la lit,<br />
raccourci B9B0B6 ou Altr+Flèche-droite.<br />
- Texte sélectionné: lit le texte actuellement sélectionné, raccourci k+B8B9 ou Ctrl+k.<br />
96
6. Gestionnaire de fichiers<br />
Le gestionnaire de fichiers, accessible à partir du menu principal sous le nom "Fichiers"<br />
permet de sélectionner, supprimer, copier, déplacer, renommer des dossiers et des<br />
fichiers, à l’instar de l’explorateur Windows. De nouveaux dossiers peuvent être créés et<br />
les informations détaillées sur les fichiers peuvent être obtenues, de même qu'il est<br />
possible de modifier l'affichage.<br />
Pour ouvrir le gestionnaire de fichiers, faites un appui long sur S3 ou Windows pour<br />
accéder au menu principal et sélectionnez. Le raccourci général est f+B7B8B9 ou<br />
Windows+f, qui permet d’ouvrir le gestionnaire de fichiers depuis n’importe quelle<br />
application.<br />
Une liste de fichiers et dossiers apparaît. Dans cette liste, les dossiers et fichiers sont<br />
affichés de façon hiérarchique ; l'affichage est identique à la liste des fichiers que l'on<br />
peut trouver dans les boîtes de dialogue "Ouvrir" et "Enregistrer sous" de l'éditeur.<br />
Pour descendre dans la liste, utilisez le joystick vers le bas ou B9B6 ou Flèche-bas, et<br />
pour monter, utilisez le joystick vers le haut, B9B3 ou Flèche-haut ; vous parcourrez<br />
ainsi tous les fichiers et dossiers au niveau courant (c’est-à-dire dans le dossier actuel).<br />
Vous pouvez aussi taper la première lettre (ou les premières lettres en les tapant<br />
rapidement), du nom du dossier ou du fichier, pour l'atteindre directement.<br />
Le joystick vers la droite ou Flèche-droite permettent d'ouvrir un dossier, et d'accéder<br />
aux sous-dossiers ou fichiers qu'il contient (par exemple, pour entrer dans le dossier<br />
Edit).<br />
Le joystick vers la gauche ou Flèche-gauche ont pour effet de fermer le dossier actuel et<br />
de retourner au dossier parent. Le dossier racine contient la mémoire de <strong>PRONTO</strong><br />
("FlashDisk") et la carte mémoire additionnelle ("Storage Card").<br />
Sur les <strong>PRONTO</strong> <strong>40</strong> et <strong>PRONTO</strong> QS, une clé USB insérée dans le port USB est<br />
annoncée comme "clé". Le menu suivant vers la droite contient le dossier Edit éventuel<br />
ainsi que tous les autres dossiers et fichiers.<br />
Le nom du fichier ou du dossier actuellement sélectionné est affiché.<br />
B9, Entrée ou Joystick-centre ouvrent le dossier ou le fichier sélectionné. Lors de<br />
l'ouverture d'un fichier, l'application qui lui est associée est ouverte automatiquement.<br />
Toutes les commandes du gestionnaire de fichiers sont accessibles à partir du menu,<br />
ouvert par un appui bref sur S3 ou Alt. La plupart des fonctions possèdent un raccourci.<br />
Le menu du gestionnaire de fichiers ressemble beaucoup au menu de l'éditeur.<br />
6.1 Le menu "Fichier"<br />
6.1.1 Nouveau dossier<br />
Cette commande permet de créer un nouveau dossier à partir de l'emplacement actuel.<br />
Par exemple, pour créer un dossier dans le dossier "Edit" sur la carte mémoire,<br />
procédez comme suit :<br />
1. Allez à la racine des dossiers, sélectionnez Storage Card et entrez dans le dossier<br />
97
<strong>avec</strong> le joystick vers la droite ;<br />
2. Cherchez le dossier "Edit" et entrez dans ce dossier <strong>avec</strong> le joystick vers la droite ;<br />
3. Vous lisez alors le nom du premier fichier contenu dans dossier Edit. un message<br />
vous informera si le dossier est vide ;<br />
4. Ouvrez le menu <strong>avec</strong> S3 ou Alt, et sélectionnez « fichier » puis « nouveau dossier » ;<br />
5. Une boîte de dialogue apparaît, <strong>avec</strong> le champ d’édition permettant d’entrer le nom<br />
du dossier à créer ; le nom « nouveau dossier » proposé par défaut peut être effacé.<br />
Confirmez <strong>avec</strong> B9 ou Entrée, ou en validant sur OK. (Le raccourci n+B8B9 permet<br />
d’ouvrir directement cette boîte de dialogue).<br />
6. Le nouveau dossier est créé, et vous retournez à la liste des fichiers.<br />
NB: Le raccourci n+B8B9 ou Ctrl+n permet d'accéder à la boîte de dialogue Nouveau<br />
Dossier sans <strong>pas</strong>ser par le menu.<br />
La boîte de dialogue contient d’autres paramètres, décrit ci-dessous.<br />
Le champ « chemin » affiche le chemin complet du nouveau dossier.<br />
Les cases "lecture seule", "caché" et "système" ne sont généralement <strong>pas</strong> utilisées,<br />
elles peuvent être cchées et décochées <strong>avec</strong> B0 ou Espace.<br />
6.1.2 Ouvrir<br />
La commande « ouvrir » permet d’ouvrir les dossiers et les fichiers. Lorsque vous<br />
ouvrez un dossier, les sous-dossiers et fichiers qu’il contient sont affichés, en liste.<br />
Lorsqu’un fichier est ouvert, l’application qui lui est associée est activée :<br />
- Les fichiers TXT et RTF ouvrent l’éditeur (NB : les fichiers portant une autre extension,<br />
DIC ou BRL par exemple, doivent être ouverts directement depuis l’éditeur),<br />
- les fichiers MP3 et M3U ouvrent le lecteur MP3,<br />
- les fichier WAV ouvrent le dictaphone.<br />
Procédez comme suit :<br />
1. Dans la liste des fichiers, sélectionnez le dossier ou le fichier à ouvrir ;<br />
2. Ouvrez le menu, et sélectionnez « fichier » puis « ouvrir » ;<br />
3. Dans le cas d’un dossier, le niveau inférieur apparaît sous forme de liste, affichant les<br />
sous-dossiers et fichiers qu’il contient. Pour un fichier, celui-ci sera ouvert dans<br />
l’application associée.<br />
B9, Joystick-centre, Entrée, o+B8B9 ou Ctro+o ouvrent le fichier ou le dossier<br />
sélectionné.<br />
6.1.3 Supprimer<br />
Cette commande permet de supprimer le ou les dossiers ou fichiers sélectionnés de la<br />
mémoire interne ou de la carte.<br />
Lors de la suppression d'un dossier, tous les fichiers qu'il contient seront supprimés.<br />
NB : La suppression est irrévocable, il n’y a <strong>pas</strong> de corbeille. Cependant, si un fichier<br />
supprimé depuis le gestionnaire de fichiers était ouvert dans l’éditeur, il est toujours<br />
chargé en mémoire, et peut être sauvegardé depuis l’éditeur. Pour le supprimer de la<br />
mémoire, il convient de le fermer dans l’éditeur.<br />
1. Depuis la liste des fichiers, sélectionnez le dossier ou le fichier à supprimer ;<br />
98
2. Ouvrez le menu <strong>avec</strong> S3 ou Alt, et sélectionnez « fichier » puis « supprimer » ;<br />
3. Une boîte de dialogue apparaît, contenant un message de confirmation, ainsi que la<br />
taille du fichier/dossier à supprimer ; choisissez Oui pour confirmer la suppression.<br />
(B9B7 ou Supprime permettent d’ouvrir directement cette boîte de dialogue).<br />
Plusieurs fichiers et dossiers peuvent être sélectionnés et supprimés en une seule<br />
opération.<br />
NB : Si un dossier ne peut être supprimé, c’est probablement qu’il contient des fichiers<br />
cachés ou en lecture seule. Un message vous prévient, modifiez les propriétés des<br />
fichiers en cause et recommencez la procédure.<br />
6.1.4 Renommer<br />
Un fichier ou un dossier peut être renommé ; seul le nom du dossier ou du fichier est<br />
modifié, ceci étant sans effet sur le contenu du fichier ou du dossier.<br />
1. Dans la liste des fichiers, placez-vous sur celui à renommer, ouvrez le menu <strong>avec</strong> S3<br />
ou Alt et sélectionnez « fichier » puis « renommer « ;<br />
2. Une boîte de dialogue apparaît, sur une zone d'édition ;<br />
3. Celle-ci contient le nom actuel du fichier ou du dossier, modifiez-le. Pour les fichiers<br />
RTF, MP3 et WAV, assurez-vous de ne <strong>pas</strong> modifier ou effacer l’extension ;<br />
4. Confirmez la modification en validant sur le bouton OK.<br />
NB: 2+B8B9 ou F2 (Fn+2) permettent d’ouvrir directement cette boîte de dialogue.<br />
6.1.5 Propriétés<br />
La commande "Propriétés" du menu « fichier » (accessible aussi par le raccourci<br />
p+B9B8 ou Ctrl+p) permet d'obtenir des informations détaillées sur le fichier ou le<br />
dossier sélectionné.<br />
Les informations suivantes sont disponibles:<br />
- Le nom du document ou du dossier,<br />
- Le chemin complet (dossier) où il est sauvegardé,<br />
- La taille (en Octets),<br />
- La date et l’heure de création,<br />
- "lecture seule", cochez cette case <strong>avec</strong> B0 ou Espace pour changer la valeur,<br />
- "caché", cochez cette case <strong>avec</strong> B0 ou Espace pour changer la valeur, les fichiers et<br />
dossiers cachés n’étant alors plus visibles ni accessibles lors de l’affichage standard<br />
dans le gestionnaire de fichiers, (voir paragraphe 6.3.1),<br />
- "système", cochez cette case <strong>avec</strong> B0 ou Espace pour changer la valeur, les fichiers et<br />
dossiers système n’étant alors plus visibles ni accessibles lors de l’affichage standard<br />
dans le gestionnaire de fichiers, (voir paragraphe 6.3.1).<br />
Pour les dossiers, un bouton supplémentaire "Taille" est disponible. Il affiche une boîte<br />
de dialogue supplémentaire, où on trouve la taille totale du dossier, le nombre de soudossiers<br />
et fichiers qu'il contient. En demandant les propriétés de la carte ou du<br />
flashdisk, on obtient également l'espace libre disponible.<br />
99
6.2 Le menu "Édition"<br />
6.2.1 Couper<br />
Cette commande est similaire à la commande Couper du menu de l'éditeur, il s'agit ici<br />
de déplacer des fichiers ou des dossiers entiers vers un autre emplacement.<br />
Contrairement à la commande B9B7 ou Supprime, les fichiers ou dossiers ayant été<br />
"coupés" ne sont supprimés de leur emplacement d'origine qu’après avoir été "collés" à<br />
un autre emplacement.<br />
1. Dans la liste des fichiers, sélectionnez le dossier ou fichier à déplacer (la commande<br />
de sélection multiple, détaillée au paragraphe 6.2.4, permet de déplacer plusieurs<br />
fichiers ou dossiers en une seule opération) ;<br />
2. Ouvrez le menu <strong>avec</strong> S3 ou Alt, sélectionnez « édition » puis « couper » ;<br />
3. Le fichier (ou dossier) est prêt à être déplacé ;<br />
4. Depuis la liste des fichiers, déplacez-vous dans le dossier de destination.<br />
NB: Vous pouvez aussi utiliser le raccourci x+B8B9 ou Ctrl+x pour exécuter la fonction<br />
"couper".<br />
6.2.2 Copier<br />
Cette commande est similaire à la commande Copier du menu de l'éditeur, il s'agit ici de<br />
copier (dupliquer) des fichiers ou des dossiers entiers dans un autre emplacement.<br />
1. Dans la liste des fichiers, sélectionnez le dossier ou fichier à déplacer (la commande<br />
de sélection multiple, détaillée au paragraphe 6.2.4, permet de copier plusieurs fichiers<br />
ou dossiers en une seule opération) ;<br />
2. Ouvrez le menu <strong>avec</strong> S3 ou Alt, sélectionnez « édition » puis « copier » ;<br />
3. Le fichier (ou dossier) est prêt à être copié ;<br />
4. Depuis la liste des fichiers, déplacez-vous dans le dossier de destination.<br />
NB: Vous pouvez aussi utiliser le raccourci c+B8B9 ou Ctrl+c pour exécuter la<br />
commande "copier".<br />
Si le fichier ou le dossier est copié dans son dossier d'origine, il gardera son nom<br />
précédé de "Copie de".<br />
6.2.3 Coller<br />
Cette commande est la suite logique des procédures "couper" ou "copier". Elle permet<br />
de coller le fichier ou le dossier précédemment coupé ou copié, dans le dossier en<br />
cours.<br />
Si la taille des éléments à coller est importante, <strong>PRONTO</strong> émet des bips pendant la<br />
procédure.<br />
Ouvrez le menu et sélectionnez « édition » puis « coller » ; (le raccourci v+B8B9 ou<br />
Ctrl+v est équivalent).<br />
6.2.4 Sélection<br />
Il est possible de sélectionner plusieurs dossiers ou fichiers simultanément en vue de<br />
100
leur déplacement, suppression ou copie, qui se feront alors en une seule opération,<br />
comme s'il s'agissait d'un seul élément.<br />
Les raccourcis b+B7B8 ou Ctrl+b ou l'option "objets sélectionnés" du menu "outils"<br />
permet de connaître le nombre d'éléments sélectionnés.<br />
Lors des déplacements dans la liste des fichiers, la synthèse annonce si l'élément en<br />
cours est sélectionné, et cela est matérialisé par l'ajout du point 8 sur la plage Braille.<br />
Plusieurs méthodes permettent de sélectionner des fichiers ou des dossiers :<br />
1. En se déplaçant dans la liste et en appuyant sur B0 ou Espace(une seconde pression<br />
désélectionne), sur chacun des dossiers ou fichiers.<br />
2. Pour sélectionner l'ensemble des dossiers et fichiers contenus dans le dossier<br />
courant, ouvrez le menu "édition" et sélectionnez "sélectionner tout" (raccourci é+B8B9,<br />
soit les points braille B1B2B3B4B5B6B8B9) ou Ctrl+a ;<br />
3. Si, par exemple, 17 fichiers sur un total de 23 doivent être sélectionnés, il n’est <strong>pas</strong><br />
nécessaire de sélectionner individuellement ces 17 fichiers, mieux vaut utiliser la<br />
commande « inverser la sélection » ;<br />
Dans la liste des fichiers, sélectionnez (<strong>avec</strong> B0), les 6 fichiers qui ne sont <strong>pas</strong><br />
concernés par l’opération, et tapez le raccourci i+B8B9 ou Maj+Espace, (ou ouvrez le<br />
menu et choisissez « Édition » puis « inverser la sélection ». Les fichiers sélectionnés<br />
seront désélectionnés et à l’inverse, les 17 fichiers non sélectionnés seront<br />
sélectionnés.<br />
6.2.5 Chercher<br />
Il est possible de rechercher un ou plusieurs dossiers ou fichiers par leur nom. Si vous<br />
ne connaissez <strong>pas</strong> lenom exact, vous pouvez utiliser des jokers.<br />
Le joker ù (astérisque) remplace plusieurs caractères inconnus, et le joker ? (point<br />
d’interrogation) remplace un seul caractère inconnu.<br />
Si la recherche est fructueuse, les dossiers et fichiers trouvés sont affichés, et vous<br />
pouvez choisir celui qui vous est utile dans la liste.<br />
Pour effectuer une recherche, procédez comme suit :<br />
1. Ouvrez le menu par un appui bref sur S3 ou la touche Alt ; sélectionnez Édition puis<br />
Rechercher ;<br />
2. Dans la boîte de dialogue qui s’ouvre, entrez le dossier dans lequel la recherche doit<br />
se faire, ainsi que le nom du dossier ou fichier à rechercher.<br />
3. La zone Chemin affiche le dossier dans lequel la recherche sera effectuée, (par<br />
exemple “/Storage Card/Edit”). Vous pouvez le modifier en tapant un autre chemin, mais<br />
prenez garde à bien séparer les éléments par le caractère \ et à taper les noms de<br />
dossiers exactement comme ils apparaissent, en respectant les majuscules et<br />
minuscules.<br />
vous pouvez aussi choisir le dossier après avoir validé sur le bouton Parcourir qui<br />
provoque l’affichage d’une nouvelle boîte de dialogue.<br />
4. Dans la boîte de dialogue Parcourir, les dossiers sont affichés sous forme de liste,<br />
vous pourrez choisir le dossier de recherche en utilisant les flèches ou le joystick.<br />
Par exemple, pour restreindre la recherche à un sous-dossier du dossier Edit de la<br />
carte-mémoire, choisissez Storage Card\Edit, puis appuyez sur le joystick-droit pour<br />
ouvrir la liste des sous-dossiers et sélectionnez celui dans laquelle la recherche doit se<br />
faire ; confirmez en validant sur OK.<br />
101
5. La boîte de dialogue Parcourir se referme, et le chemin choisi apparaît maintenant<br />
dans la zone Chemin de la boîte de dialogue précédente.<br />
6. Dans la zone Rechercher, entrez le nom du dossier ou du fichier à rechercher, en<br />
utilisant si nécessaire les jokers * ou ? si vous ne connaissez <strong>pas</strong> le nom exact. Par<br />
exemple, pour afficher tous les fichiers-texte, tapez *.txt. Par défaut, vous lisez *.* qui<br />
provoque l’affichage de tous les dossiers et fichiers.<br />
7. La liste Trouvés affiche les fichiers et dossiers correspondant à votre recherche, <strong>avec</strong><br />
leur chemin complet. Déplacez-vous à droite et à gauche. Les premiers éléments de la<br />
liste correspondent aux dossiers, puis viennent les fichiers. Si la recherche est<br />
infructueuse, un message vous l’indique.<br />
8. Si vous ne souhaitez <strong>pas</strong> accéder à un fichier de la liste, validez simplement sur OK.<br />
9. Par contre, pour choisir l’un des dossiers ou fichiers de la liste, sélectionnez-le et<br />
validez sur le bouton Atteindre.<br />
10. Vous retournez alors à la fenêtre principale du gestionnaire de fichiers, dans laquelle<br />
l’élément est sélectionné, vous pouvez alors l’ouvrir, le supprimer, le copier..., selon le<br />
cas.<br />
6.2.6 Archive ZIP<br />
La commande Archive Zip permet de créer un fichier Zip à partir du dossier actuellement<br />
sélectionné. Vous trouverez au chapitre 6.5 toutes les informations détaillées sur son<br />
fonctionnement.<br />
6.2.7 Décompacter archive<br />
Cette commande n’est visible que lorsqu’un fichier ZIP est sélectionné, et permet de le<br />
décompacter. Vous trouverez au chapitre 6.5 toutes les informations détaillées sur son<br />
fonctionnement.<br />
6.3 Le menu Affichage<br />
6.3.1 Filtrer<br />
Dans le menu "affichage", la commande "filtrer..." permet d'accéder à une boîte de<br />
dialogue contenant trois cases à cocher, qui sont, généralement, non cochées ; pour<br />
cocher/décocher ces cases, utilisez la touche B0 ou Espace.<br />
- Voir les fichiers cachés : Permet d’afficher dans la liste, les fichiers et dossiers pour<br />
lesquels la case à cocher « caché » de la boîte de dialogue « propriétés » est cochée ;<br />
- Voir les fichiers système : Permet d’afficher dans la liste, les fichiers et dossiers pour<br />
lesquels la case à cocher « système » de la boîte de dialogue « propriétés » est<br />
cochée ;<br />
NB : <strong>PRONTO</strong> ne fonctionnera <strong>pas</strong> correctement si les fichiers-système sont supprimés,<br />
renommés ou déplacés.<br />
- Voir les fichiers internes : Fonction similaire à « voir les fichiers système ».<br />
6.3.2 Trier<br />
Il est possible de trier les dossiers et fichiers, par le nom, la date, le type ou la taille. La<br />
commande Filtrer du menu Affichage permet de définir ces critères de tri.<br />
102
Le tri habituellement sélectionné est le tri par nom, mais vous pouvez le modifier en<br />
cochant un autre critère. L’ordre de tri est croissant, mais vous pouvez aussi l’inverser.<br />
Pour modifier l’ordre de tri, procédez comme suit :<br />
1. Ouvrez le menu par un appui bref sur S3 ou la touche Alt, sélectionnez Affichage puis<br />
Trier ;<br />
2. Dans la boîte de dialogue qui s’ouvre, sélectionnez le nouveau critère de tri dans la<br />
liste. Pour inverser l’ordre de tri, cochez la case Tri décroissant.<br />
3. Confirmez les modifications en validant sur OK.<br />
Les fichiers et dossiers sont alors présentés selon le nouvel ordre de tri.<br />
6.4 Le menu Outils<br />
6.4.1 Mémoire<br />
Lorsque plusieurs documents sont ouverts, la place disponible en mémoire diminue. La<br />
plus grande partie de la mémoire est utilisée pour les opérations internes à <strong>PRONTO</strong>.<br />
Pour connaître la mémoire disponible, ouvrez le menu et choisissez „Outils“ puis<br />
« mémoire » (raccourcis m+B8B9 ou Ctrl+m).<br />
6.4.2 Objets sélectionnés<br />
Les commandes Supprimer, Couper, Copier, n'affectent <strong>pas</strong> uniquement l'élément en<br />
cours, mais tous ceux qui sont sélectionnés; il est donc utile de pouvoir vérifier, avant<br />
d'exécuter la commande, combien d'éléments sont sélectionnés.<br />
Pour ce faire, ouvrez le menu et choisissez Outils puis Objets sélectionnés, ou b+B8B9<br />
ou Ctrl+b.<br />
6.4.3 Progression de la compression<br />
Cette commande ouvre un boîte de dialogue dans laquelle les informations concernant<br />
la procédure de compression ou de décompression en cours sont affichées, ainsi que le<br />
nom du fichier contenant l’archive.<br />
Ouvrez le menu et choisissez Outils puis Progression de l’archive. Vous trouverez<br />
toutes les informations concernant les opération de compression et de décompression<br />
de fichiers au chapitre 6.5.<br />
6.5 Les fonctions ZIP : compactage et décompactage de fichiers<br />
Ces fonctions permettent de compresser et décompresser des fichiers.<br />
Compresser des données revient à compacter un ou plusieurs fichiers ou dossiers pour<br />
en faire un fichier ZIP unique, qu’il sera alors facile de transférer de la carte du<br />
<strong>PRONTO</strong> vers un PC.<br />
À l’inverse, la fonction de décompression permet d’extraire dans le <strong>PRONTO</strong> le contenu<br />
d’un fichier ZIP.<br />
La compression/décompression de fichiers ZIP protégés par un mot de <strong>pas</strong>se est gérée<br />
par l’application.<br />
Vous pourrez explorer le contenu d’un fichier ZIP, pour avoir la liste des fichiers et<br />
dossiers qu’il contient, et choisir les éléments à extraire, par une commande de<br />
103
copier/Coller.<br />
6.5.1 Qu’est-ce qu’une archive ZIP ?<br />
On appel « archive ZIP » un fichier, d’extension ZIP, qui contient lui-même des fichiers<br />
ou des dossiers, compressés en un seul fichier.<br />
La taille du fichier ZIP est inférieur à la taille avant compression de tous les fichiers et<br />
dossiers qu’il contient.<br />
On désigne par « zipper » la compression des fichiers dans un fichier Zip, par<br />
« dézipper » l’extraction des données depuis un fichier ZIP.<br />
Lors de la création d’un fichier ZIP, il est possible de définir un mot de <strong>pas</strong>se, qui devra<br />
être tapé lors du décompactage; cette mesure permet de protéger les données, qui ne<br />
pourront être extraites que si le mot de <strong>pas</strong>se correct est entré.<br />
6.5.2 Création d’un fichier ZIP<br />
Pour créer une archive ZIP, procédez comme suit:<br />
1. Dans le gestionnaire de fichiers, placez-vous sur le fichier (ou le dossier) à<br />
compresser;<br />
2. Ouvrez le menu par un appui bref sur S3 ou la touche Alt, sélectionnez Édition puis<br />
Archive ZIP ;<br />
3. Une boîte de dialogue s’ouvre. La zone d’édition Nom du fichier affiche le nom et le<br />
chemin de stockage du fichier ZIP ; par défaut, il s’agit du nom du dossier ou du fichier à<br />
compresser, suivi de l’extension ZIP. Vous pouvez le modifier.<br />
4. Si le nom et le chemin vous conviennent, vous pouvez <strong>pas</strong>ser le bouton Parcourir.<br />
Dans le cas contraire, validez sur le bouton Parcourir pour ouvrir une nouvelle boîte de<br />
dialogue dans laquelle vous pourrez modifier le chemin et le nom du fichier à créer. Les<br />
options de cette boîte de dialogue sont décrites au chapitre 6.5.2.1.<br />
5. La définition d’un mot de <strong>pas</strong>se n’est <strong>pas</strong> obligatoire. Cependant, si vous souhaitez<br />
protéger les données, tapez un mot de <strong>pas</strong>se ; la saisie du mot de <strong>pas</strong>se se fait en<br />
mode masqué (les caractères saisis ne sont <strong>pas</strong> affichés ni annoncés).<br />
6. Validez sur le bouton OK.<br />
7. La procédure débute, une boîte de dialogue apparaît et affiche les informations sur la<br />
progression de la compression. Selon la taille des fichiers et dossiers, elle peut durer<br />
plus ou moins longtemps. La boîte de dialogue affiche le nombre de fichiers déjà<br />
compressés, le fichier en cours de traitement, et, lorsque la compression est terminée,<br />
le temps total.<br />
8. Lorsque le message « terminé » s’affiche, l’archive est créée, vous pouvez fermer la<br />
boîte de dialogue en validant sur OK.<br />
Nous vous conseillons d’ouvrir le fichier ZIP et de vérifier qu’il contient bien tous les<br />
fichiers et dossiers (voir le paragraphe 6.5.5.1).<br />
Notes sur la boîte de dialogue de progression de compressions :<br />
Si vous validez sur le bouton Annuler pendant la procédure, le fichier ZIP ne sera <strong>pas</strong><br />
complet.<br />
Si vous validez sur le bouton OK pendant la procédure, celle-ci continuera en arrièreplan,<br />
seule la boîte de dialogue d’information sera fermée.<br />
104
Option : les raccourcis z+B8B9 ou Ctrl+z permettent d’accéder directement à l’option<br />
Archive ZIP.<br />
6.5.2.1 La boîte de dialogue Parcourir<br />
Si vous validez sur le bouton Parcourir depuis la boîte de dialogue Archive ZIP, une<br />
nouvelle boîte de dialogue apparaît, <strong>avec</strong> les options suivantes :<br />
- La zone d’édition « nom »<br />
Affiche le nom proposé par défaut, que vous pouvez modifier.<br />
- La zone d’information « chemin »<br />
Affiche le chemin de sauvegarde du fichier ZIP. Vous pouvez le modifier en validant à<br />
nouveau sur le bouton Parcourir.<br />
Ce second bouton Parcourir ouvre la liste des dossiers, que vous pourrez parcourir <strong>avec</strong><br />
le joystick ou les flèches ; sélectionnez le dossier, et validez sur le bouton OK. Le<br />
nouveau chemin apparaît alors dans la zone d’information.<br />
- Le bouton « enregistrer »<br />
Validez sur ce bouton pour prendre en compte les changements ; le nom et le chemin<br />
apparaissent dans la zone d’édition « fichier ZIP » de la boîte de dialogue principale.<br />
6.5.3 Décompression d’un fichier ZIP<br />
Pour décompresser un fichier ZIP et sauvegarder dans le <strong>PRONTO</strong> les fichiers et<br />
dossier qu’il contient, procédez comme suit :<br />
1. Dans le gestionnaire de fichiers, déplacez-vous sur le fichier ZIP à décompresser.<br />
2. Ouvrez le menu par un appui bref sur S3 ou la touche Alt, choisissez Édition puis<br />
Décompresser un fichier ZIP.<br />
3. 3. La zone d’édition « décompresser vers » affiche le chemin de sauvegarde pour les<br />
données extraites de l’archive. Par défaut, il s’agit du chemin dans lequel le fichier ZIP<br />
est actuellement sauvegardé. Vous pouvez le modifier, prenez garde à bien séparer les<br />
éléments par des \ et à taper le nom des dossiers tels qu’ils apparaissent (en respectant<br />
bien les majuscules/minuscules).<br />
4. Si le chemin proposé convient, vous pouvez <strong>pas</strong>ser le bouton Parcourir ; par contre,<br />
si vous souhaitez le modifier sans le taper manuellement, validez sur le bouton<br />
Parcourir, ce qui ouvre une boîte de dialogue dans laquelle vous pourrez choisir le<br />
nouveau dossier ; les éléments de cette boîte de dialogue sont décrits dans le<br />
paragraphe 6.5.3.1.<br />
5. Confirmez en validant sur le bouton OK. Si l’archive est protégée par un mot de<br />
<strong>pas</strong>se, vous devrez le taper pour lancer la procédure. Les éléments de la boîte de<br />
dialogue de saisie du mot de <strong>pas</strong>se sont décrits plus loin.<br />
6. La procédure débute, une boîte de dialogue apparaît et affiche les informations sur la<br />
progression de la décompression. Selon la taille des fichiers et dossiers, elle peut durer<br />
plus ou moins longtemps. La boîte de dialogue affiche le nombre de fichiers déjà<br />
décompressés, le fichier en cours de traitement, et, lorsque la décompression est<br />
terminée, le temps total.<br />
7. Lorsque le message « terminé » s’affiche, les fichiers sont décompressés, vous<br />
105
pouvez fermer la boîte de dialogue en validant sur OK.<br />
Nous vous conseillons de vérifier que tous les fichiers sont bien présents dans le dossier<br />
de sauvegarde.<br />
Éléments de la boîte de dialogue de saisie du mot de <strong>pas</strong>se :<br />
- La zone d’édition « mot de <strong>pas</strong>se »<br />
Tapez le mot de <strong>pas</strong>se, défini lors de la création du fichier ZIP, et qui protège les<br />
données. La saisie du mot de <strong>pas</strong>se se fait en mode masqué, les caractères tapés ne<br />
sont <strong>pas</strong> affichés ni annoncés.<br />
- La zone d’information « fichier »<br />
Affiche le nom du fichier protégé par mot de <strong>pas</strong>se.<br />
- Le bouton « OK »<br />
Pour valider la saisie du mot de <strong>pas</strong>se et lancer la procédure si le mot de <strong>pas</strong>se est<br />
correct. Dans le cas contraire, la boîte de dialogue reste arrichée, et vous vous<br />
retrouvez dans la zone d’édition de saisie du mot de <strong>pas</strong>se.<br />
- Le bouton « <strong>pas</strong>ser fichier »<br />
Si vous ne connaissez <strong>pas</strong> le mot de <strong>pas</strong>se pour le fichier ZIP affiché, vous pouvez<br />
<strong>pas</strong>ser au suivant ; dans une même archive, des fichiers peuvent avoir des mots de<br />
<strong>pas</strong>se différents.<br />
- Le bouton « annuler »<br />
Ferme la boîte de dialogue sans lancer la décompression du fichier ZIP.<br />
6.5.3.1 La boîte de dialogue Parcourir<br />
Si vous validez sur le bouton Parcourir depuis la boîte de dialogue Décompression d’un<br />
ZIP, une nouvelle boîte de dialogue apparaît, <strong>avec</strong> les options suivantes :<br />
- La liste « dossiers »<br />
Permet de choisir le dossier pour la sauvegarde des fichiers décompressés. Utilisez le<br />
joystick ou les flèches pour le sélectionner.<br />
NB : utilisez B4B5B9 ou Tab pour quitter la liste et <strong>pas</strong>ser aux autres éléments de la<br />
boîte de dialogue.<br />
- La zone d’information « chemin »<br />
Affiche le chemin de sauvegarde actuel.<br />
- Le bouton « nouveau dossier »<br />
Ouvre une boîte de dialogue permettant de créer un nouveau dossier, comme soudossier<br />
du dossier actuellement sélectionné, que vous pourrez ensuite choisir pour<br />
suavegarder les fichiers décompressés. Cette boîte de dialogue est identique à celle du<br />
menu Fichier/Nouveau dossier.<br />
- Le bouton « ok »<br />
Validez sur ce bouton pour prendre en compte les changements ; le nouveau chemin<br />
apparaît dans la zone d’édition « dossier » de la boîte de dialogue principale.<br />
106
- Le bouton « annuler »<br />
ferme la boîte de dialogue sans modification.<br />
6.5.4 Informations de progression<br />
Pendant les procédures de compression ou de décompression des fichier ZIP, les<br />
informations relatives à leur déroulement, sont affichées dans une boîte de dialogue<br />
particulière.<br />
Celle-ci est automatiquement affichée lorsque la procédure débute, mais il est aussi<br />
possible de l’afficher sur demande, en validant sur l’option Progression ZIP du menu<br />
Outils.<br />
Elle contient les éléments suivants :<br />
- La zone d’information « progression »<br />
Affiche l’état d’avancement de la procédure, ou le message « terminé ».<br />
NB : le message « 0 seconde » signifie généralement que la compression ou la<br />
décompression a échoué.<br />
- La zone d’information « fichier en cour s »<br />
Elle n’apparaît que pendant les procédures de compression ou de décompression.<br />
Pendant une compression, elle afiche le nom du fichier en cours de compression.<br />
Pendant une décompression, elle affiche le fichier en cours de décompression.<br />
- La zone d’information « fichier ZIP »<br />
Affiche le nom du fichier ZIP en cours de création, ou du fichier ZIP en cours de<br />
décompression.<br />
- Le bouton « ok »<br />
Permet de fermer la boîte de dialogue d’information, sans interrompre laprocédure en<br />
cours ; la compression ou la décompression se poursuit en arrière-plan ; il est toujours<br />
possible d’afficher les informations de progression par la commande Progression ZIP du<br />
menu Outils.<br />
- Le bouton « annuler »<br />
Ferme la boîte de dialogue en interrompant la procédure en cours. Vous trouvez alors,<br />
dans le dossier sélectionné, selon le cas, un fichier ZIP incomplet, ou des fichiers<br />
partiellement décompressés.<br />
6.5.5 Fonctions disponibles dans une archive ZIP<br />
6.5.5.1 Ouvrir un fichier ZIP sans décompresser les données<br />
Vous pouvez ouvrir un fichier ZIP, pour explorer son contenu ; les fichiers et dossiers<br />
sont alors présentés comme dans le gestionnaire de fichiers, et peuvent être parcourus<br />
<strong>avec</strong> le joystick et les flèches. Ouvrez un dossier en vous déplaçant sur la droite, les<br />
mouvements haut et bas permettant de lister les fichiers et dossiers contenus dans un<br />
même dossier.<br />
107
Les fonctions de sélection, de copie et d’affichage des propriétés sont disponibles, ainsi<br />
que l’ouverture du menu spécifique.<br />
Note : si vous ne parvenez <strong>pas</strong> à fermer un dossier <strong>avec</strong> le joystick gauche ou la flèche<br />
gauche, activez le gestionnaire de fichiers.<br />
Exemple: Le dossier "test" contient un sous-dossier "dossier-1" contenant les fichiers<br />
"document-1" et "document-2", et un sous-dossier "dossier-2" contenant les fichiers<br />
"mp3-1" et "mp3-2".<br />
Vous avez compressé le dossier “test” dans le fichier “test.zip”.<br />
Lors de l’ouverture de Test.zip dans le gestionnaire de fichiers, vous vous trouvez au<br />
niveau des sous-dossiers, c’est-à-dire sur Dossier-1; un déplacement vers la droite<br />
affiche les fichiers contenus dans Dossier-1, à savoir Document-1 et Document-2.<br />
(NB: des niveaux supplémentaires ne sont <strong>pas</strong> gérés.)<br />
6.5.5.2 copier un fichier ou un dossier depuis un fichier ZIP<br />
Vous pouvez décompresser un fichier ou un dossier individuellement depuis une archive<br />
ZIP, sans avoir à la décompresser en totalité. Pour ce faire, ouvrez le fichier Zip,<br />
déplacez-vous sur le fichier ou dossier à extraire, et utilisez les commandes Copier puis<br />
Coller (voir le paragraphe 6.5.5.1). Pendant la procédure Coller, le fichier (dossier) sera<br />
dézippé.<br />
Si un mot de <strong>pas</strong>se protège le fichier (dossier), la boîte de dialogue de saisie du mot de<br />
<strong>pas</strong>se s’ouvrira, vous permettant d’entrer le mot de <strong>pas</strong>se associé.<br />
108
7. Lecteur MP3<br />
Le lecteur MP3 permet d’écouter des fichiers audio stockés sur la carte; les fichiers<br />
peuvent être stockés à la racine, dans des dossiers ou des sous-dossiers.<br />
Lorsque des fichiers doivent être diffusés les uns à la suite des autres, ou dans un ordre<br />
déterminé, la liste peut être définie dans un fichier M3U, appelé « playlist ». Différentes<br />
playlists peuvent être créées, modifiées et supprimées.<br />
Les formats suivants peuvent être lus: MP3, WAV, WMA<br />
Note sur les fichiers M3U : ces fichiers ne contiennent <strong>pas</strong> les fichiers MP3 eux-mêmes,<br />
mais les informations relatives au nom des fichiers, à leur emplacement, et à leur<br />
position dans la liste des fichiers à diffuser. Seuls les fichiers M3U créés dans le<br />
<strong>PRONTO</strong> et faisant référence à des fichiers stockés sur la carte compact-flash peuvent<br />
être lancés.<br />
7.1 Écouter des fichiers audio<br />
Les paragraphes suivants décrivent les différentes procédures pour entrer dans le<br />
lecteur MP3 et écouter des fichiers.<br />
Pendant l'écoute des fichiers audio, le lecteur MP3 peut fonctionner "en arrière-plan", et<br />
les autres applications peuvent être utilisées (l'éditeur par exemple); il est alors possible<br />
d'écouter de la musique en travaillant. Lors de l'utilisation d'une autre application, il n'est<br />
<strong>pas</strong> possible d'arrêter le lecteur MP3 (ni de le mettre en pause): il faut alors revenir au<br />
lecteur MP3, soit par le menu principal en validant sur "lecteur MP3", soit par le<br />
raccourci l+B7B8B9.<br />
Pendant l'écoute, la fonction de mise en veille automatique est désactivée.<br />
7.1.1 Lecture de fichiers MP3 individuels<br />
Les fichiers audio (MP3, WAV, WMA), doivent être copiés sur la carte, à la racine ou<br />
dans des dossiers et/ou sous-dossiers. Deux possibilités s'offrent à vous:<br />
Première méthode:<br />
1. Choisissez "lecteur MP3" dans le menu principal;<br />
2. Le lecteur MP3 est lancé. Soit un message annonce que la liste de lecture est<br />
absente ou vide, soit le nom du dernier fichier lu est affiché et annoncé;<br />
3. Pour écouter un nouveau morceau, ouvrez le menu en appuyant sur S3 et choisissez<br />
"fichier" puis "ouvrir";<br />
4. Une liste de fichiers et dossiers apparaît, similaire à celle du gestionnaire de fichiers;<br />
5. Déplacez-vous <strong>avec</strong> le joystick pour atteindre le fichier choisi;<br />
6. En appuyant sur B9 ou Entrée, la lecture du fichier débute, et la liste des fichiers<br />
disparaît;<br />
7. La commande "où suis-je?" (j+B7B8B9 ou Windows+j), provoque l'annonce du<br />
morceau en cours et du pourcentage déjà écouté. Le nom du fichier apparaît sur la<br />
plage braille, précédé d'un chiffre, indiquant le pourcentage déjà diffusé;<br />
8. B9 ou Entrée permettent de mettre en pause, puis de reprendre l'écoute;<br />
9. Pendant l'écoute, les déplacements à gauche et à droite provoquent le recul ou<br />
l'avance de 10 secondes dans le morceau.<br />
10. Un appui sur B0, D4 ou Espace arrête la lecture;<br />
109
11. Le volume se règle <strong>avec</strong> les commandes habituelles; il est également possible<br />
d'ajuster le volume du lecteur MP3 depuis le menu, option Audio puis Volume;<br />
12. Pour sortir du lecteur MP3, ouvrez une autre application (<strong>avec</strong> un appui long sur S1<br />
S2 ou S3 par exemple); la diffusion du morceau continue. Un appui long sur S4 mettra<br />
le lecteur MP3 en pause lors du <strong>pas</strong>sage en mode veille.<br />
Deuxième méthode:<br />
Depuis le gestionnaire de fichiers, sélectionnez le fichier à écouter, et appuyez sur B9<br />
ou Entrée.<br />
La lecture commence, et vous vous trouvez dans la fenêtre principale du lecteur MP3.<br />
7.1.2 Lecture de plusieurs fichiers (album)<br />
Pour lire plusieurs fichiers à la suite, (les pistes d'un album complet par exemple), les<br />
informations concernant les fichiers doivent être rassemblées dans une "liste de lecture"<br />
(playlist). La playlist default.m3u est créée automatiquement lorsque le lecteur MP3 est<br />
lancé.<br />
Dans la playlist, l'emplacement et le nom de chaque fichier est consigné. Dès que la<br />
lecture d'un fichier débute, ces informations sont affichées.<br />
Il est possible d'ajouter plusieurs fichiers MP3 d'un même dossier à la playlist en une<br />
seule opération:<br />
Ouvrez le gestionnaire de fichiers, sélectionnez les fichiers MP3 à lire <strong>avec</strong> B0 ou<br />
Espace et lancez la lecture <strong>avec</strong> B9 ou Entrée.<br />
7.1.3 Options de lecture<br />
Si un fichier unique a été ouvert, (la playlist ne contient aucune autre information), les<br />
options de lecture suivantes sont disponibles:<br />
- Démarrer/pause/reprendre: B9, D6, Joystick-centre, Entrée, r+B8B9 ou Ctrl+r;<br />
- Stop: B0, D4 ou Espace;<br />
- Reculer de 10 secondes: B2, Joystick-gauche ou Flèche-gauche;<br />
- Avancer de 10 secondes : B5, Joystick-droite ou Flèche-droite.<br />
NB: Lorsque la lecture a été interrompue par le <strong>pas</strong>sage en mode veille <strong>avec</strong> la touche<br />
S4, la commande pour relancer la lecture depuis la dernière position est alors r+B8B9<br />
ou Ctrl+r; dans ce cas précis, B9 (ou Entrée) relance la lecture depuis le début du<br />
morceau.<br />
Si plusieurs fichiers ont été lancés simultanément (la playlist contient alors les<br />
informations pour chacun des morceaux), les fonctions suivantes sont disponibles:<br />
- morceau suivant: B4, Joystick-bas ou Flèche-bas;<br />
- morceau précédent: B1, joystick-haut ou Flèche-haut;<br />
- premier morceau: B3 ou Origine (Fn+Flèche-gauche),<br />
- dernier morceau: B6 ou Fin (Fn+Flèche-droite.<br />
Ces fonctions se retrouvent dans le menu: ouvrez le menu du lecteur MP3 en appuyant<br />
sur S3 ou Alt et sélectionnez "lecture" puis l'option appropriée.<br />
110
NB: Si vous supprimez, ou déplacez des fichiers MP3, la playlist n'est <strong>pas</strong> mise à jour et<br />
un message d'erreur sera affiché lorsque vous tenterez de lire ces fichiers.<br />
Il est recommandé de modifier la playlist avant de supprimer ou déplacer des fichiers<br />
MP3, ou d'en créer une nouvelle (voir le paragraphe 7.2).<br />
7.2 Les listes de lecture (playlists)<br />
Grâce aux playlists (fichiers M3U), il est possible de rassembler plusieurs fichiers audio,<br />
qui seront lus dans l'ordre choisi, recherchés et diffusés rapidement. Il est facile<br />
d'ajouter, supprimer, changer l'ordre des fichiers. Des options de lecture permettent de<br />
choisir la façon dont les morceaux sont diffusés (lecture aléatoire, répétition de<br />
morceaux, lecture automatique du morceau suivant...)<br />
7.2.1 La boîte de dialogue "liste de lecture"<br />
Depuis le lecteur MP3, ouvrez le menu en appuyant sur S3 ou Alt, et sélectionnez "liste<br />
de lecture" pour accéder aux paramètres de la liste en cours.<br />
Les raccourcis t+B8B9 ou Alt+t ouvrent cette boîte de dialogue directement.<br />
Depuis cette boîte de dialogue, un appui sur S3 ou Alt ouvre un nouveau menu<br />
contenant les différentes options de gestion de la playlist.<br />
La boîte de dialogue regroupe les éléments suivants:<br />
- La liste des fichiers audio MP3 présente tous les fichiers contenus dans la playlist.<br />
Parcourez cette liste <strong>avec</strong> le joystick vers la gauche ou la droite ou les flèches;<br />
- La zone d'édition "position" affiche le numéro d'ordre du morceau sélectionné ainsi que<br />
le nombre total de morceaux;<br />
- La case à cocher "lecture automatique" permet de choisir si le morceau suivant dans la<br />
playlist sera lu automatiquement ou non;<br />
- La case à cocher "répétition" permet de planifier la lecture en boucle de la playlist;<br />
- La case à cocher "lecture aléatoire" permet d'activer ce mode de lecture, dans lequel<br />
l'ordre de la playlist n'est <strong>pas</strong> respecté, les morceaux étant lus au hasard;<br />
- Le bouton "lecture" lance la lecture du fichier audio sélectionné.<br />
Validez sur "fermer" pour retourner au menu principal sans lancer la lecture.<br />
NB: Par un appui sur S3 ou Alt, un menu est ouvert, permettant d'ajouter des fichiers, de<br />
modifier leur position dans la liste, de les supprimer et de sauvegarder la liste de lecture.<br />
7.2.2 Créer une playlist (fichier M3u)<br />
Pour créer une nouvelle liste de lecture, procédez comme suit:<br />
1. Ouvrez la boîte de dialogue "liste de lecture" (menu, option "liste de lecture",<br />
raccourci t+B8B9);<br />
2. Ouvrez le second menu en appuyant sur S3 ou alt, puis choisissez Liste de<br />
lecture/Nouveau (raccourci n+B8B9 ou Ctrl+n);<br />
3. Vous arrivez alors à la boîte de dialogue décrite au paragraphe précédent, la liste des<br />
fichiers audio étant vide;<br />
4. Afin d'ajouter des fichiers audio (ou des dossiers de fichiers audio) à cette liste,<br />
111
appuyez sur S3 ou Alt pour ouvrir le menu, et choisissez "Modifier/Ajouter/Fichier" ou<br />
"Modifier/Ajouter/Dossier";<br />
5. Une liste de dossiers et de fichiers, similaire au gestionnaire de fichiers, apparaît.<br />
Avec le joystick ou les flèches, sélectionnez le fichier ou le dossier contenant les fichiers<br />
audio à ajouter à la liste, et confirmez en appuyant sur B9 ou Entrée;<br />
6. La boîte de dialogue "ajouter" se ferme, et la boîte de dialogue "liste de lecture"<br />
apparaît à nouveau, <strong>avec</strong> les fichiers audio ajoutés présents dans la liste des fichiers;<br />
7. Il est recommandé de sauvegarder la nouvelle liste; pour ce faire, ouvrez le menu en<br />
appuyant sur S3 et sélectionnez Liste de lecture/Enregistrer sous (raccourcis r+B8B9 ou<br />
Ctrl+r);<br />
8. Une boîte de dialogue s'ouvre, remplacez "default" par le nom de la nouvelle liste (par<br />
exemple Pop Music);<br />
9. Dans le champ suivant, sélectionnez l'emplacement pour la sauvegarde du fichier<br />
M3U, (par exemple Storage Card/Music);<br />
10. Confirmez en appuyant sur B9, ou Entrée, ou en sélectionnant Enregistrer.<br />
La nouvelle liste est créée, il n'y a plus qu'à y ajouter des fichiers audio.<br />
7.2.3 Ouvrir une liste de lecture<br />
Pour modifier, compléter, ajuster les options de lecture ou supprimer des fichiers d'une<br />
liste de lecture, il convient auparavant de l'ouvrir afin de l'afficher dans la boîte de<br />
dialogue "liste de lecture".<br />
Procédez comme suit:<br />
1. Ouvrez la boîte de dialogue Liste de lecture (menu Liste de lecture, ou raccourcis<br />
t+B8B9 ou Ctrl+t);<br />
2. Ouvrez le second menu en appuyant sur S3 ou Alt, et sélectionnez Fichier/Ouvrir<br />
(raccourci o+B8B9 ou Ctrl+o);<br />
3. Une liste de fichiers apparaît, similaire au gestionnaire de fichiers, utilisez le joystick<br />
ou les flèches pour sélectionner le fichier M3u et confirmez l'ouverture en appuyant sur<br />
B9 ou Entrée, ou en sélectionnant le bouton Ouvrir.<br />
4. La boîte de dialogue Liste de lecture apparaît, <strong>avec</strong> la liste des fichiers audio qu'elle<br />
contient.<br />
Ajustez les fonctions de lecture si nécessaire (voir le paragraphe 7.1.2), ou ouvrez le<br />
menu en appuyant sur S3 ou Alt pour accéder aux fonctions d'édition.<br />
7.2.4 Sauvegarder une liste de lecture en fichier M3u<br />
Une liste de lecture existante peut être sauvegardée sous un autre nom, ou à un autre<br />
endroit. Ouvrez d'abord la liste comme décrit au paragraphe 7.2.3 et effectuez les<br />
éventuelles modifications.<br />
Ouvrez ensuite le menu en appuyant sur S3 ou Alt et sélectionnez Liste de<br />
lecture/Enregistrer sous (raccourcis r+B8B9 ou Ctrl+r).<br />
Modifiez le nom ou l'emplacement de sauvegarde, et confirmez en appuyant sur B9 ou<br />
entrée, ou en choisissant le bouton Enregistrer (voir paragraphe 7.2.2).<br />
112
7.2.5 Ajouter des fichiers et des dossiers à une liste de lecture<br />
Des fichiers et des dossiers peuvent être ajoutés à une liste de lecture existante. La<br />
procédure est identique à la création d'une nouvelle liste (voir le paragraphe 7.2.2).<br />
1. Ouvrez la boîte de dialogue "liste de lecture" de la liste à laquelle des fichiers doivent<br />
être ajoutés (voir le paragraphe 7.2.2);<br />
2. La liste des fichiers contenus dans la playlist apparaît. Déplacez-vous complètement<br />
à droite pour ajouter les fichiers à la fin de la liste, sinon le nouveau fichier sera inséré<br />
tout de suite après le fichier sélectionné;<br />
3. Ouvrez le menu en appuyant sur S3 ou Alt et sélectionnez Modifier/Ajouter/Fichier ou<br />
Modifier/Ajouter/Dossier;<br />
4. Une liste de fichiers similaire au gestionnaire de fichiers apparaît. À l'aide du joystick<br />
ou des flèches, sélectionnez le fichier ou le dossier contenant les fichiers audio à<br />
ajouter, et confirmez en appuyant sur B9 ou Entrée.<br />
5. La liste de fichiers se ferme, et vous retournez à la boîte de dialogue Liste de lecture,<br />
les fichiers audio sélectionnés, ou ceux contenus dans le dossier sélectionné ayant été<br />
ajoutés à la liste.<br />
NB: les fichiers audio lancés depuis le gestionnaire de fichiers sont automatiquement<br />
ajoutés à la liste de lecture en cours.<br />
7.2.6 Modifier l'ordre des titres<br />
L'ordre de lecture des fichiers d'une liste de lecture peut être modifié. Pour ce faire:<br />
1. Ouvrez la playlist (voir paragraphe 7.2.3);<br />
2. Sélectionnez dans la liste le morceau à déplacer; le morceau peut être déplacé d'une<br />
position vers la gauche ou la droite, au début ou à la fin de la liste;<br />
3. Ouvrez le menu en appuyant sur S3 ou Alt et sélectionnez Modifier/Déplacer.<br />
4. Choisissez dans le menu le déplacement souhaité. Les raccourcis suivants vous<br />
permettent d'effectuer ces déplacements sans <strong>pas</strong>ser par le menu:<br />
- Vers la gauche: g+B8B9 ou Ctrl+g;<br />
- Vers la droite: d+B8B9 ou Ctrl+d;<br />
- Au début: b+B8B9 ou Ctrl+Origine (Ctrl+Fn+Flèche gauche);<br />
- À la fin: e+B8B9 ou Ctrl+Fin (Ctrl+Fn+Flèche-droite).<br />
5. La nouvelle position du morceau est affichée dans la liste, et le fichier M3u est mis à<br />
jour.<br />
7.2.7 Supprimer un morceau de la liste de lecture<br />
Pour retirer un morceau d'une liste de lecture, procédez comme suit:<br />
1. Ouvrez la playlist (voir paragraphe 7.2.3);<br />
2. Dans la liste des morceaux, sélectionnez celui à supprimer;<br />
3. Ouvrez le menu en appuyant sur S3 ou Alt et sélectionnez Modifier/Supprimer<br />
(raccourcis B9B7 ou Supprime);<br />
4. Le morceau est supprimé de la liste des titres, et ne sera plus diffusé depuis cette<br />
liste de lecture.<br />
Il est alors possible de l'effacer de la carte, sans occasionner d'erreur lors de la diffusion<br />
de la playlist.<br />
113
7.3 Information sur les fichiers audio<br />
Les informations suivantes sont disponibles depuis le menu principal du lecteur MP3:<br />
- Nom du fichier audio en cours;<br />
- Position dans la liste de lecture,<br />
- Durée d'écoute.<br />
Procédez comme suit:<br />
1. Ouvrez le menu en appuyant sur S3 ou Alt;<br />
2. Sélectionnez Information;<br />
3. Une boîte de dialogue s'ouvre, les informations sont présentées sous forme de liste;<br />
4. Utilisez le joystick ou les flèches vers la gauche et la droite pour faire défiler les<br />
informations;<br />
5. Validez sur Fermer pour quitter la boîte de dialogue et revenir à la fenêtre principale<br />
du lecteur MP3.<br />
7.4 Fonctions audio<br />
En plus des réglages généraux du menu Paramètres, le lecteur MP3 possède des<br />
réglages supplémentaires.<br />
Ouvrez le menu par un appui sur S3 ou Alt, puis sélectionnez Audio et le réglage<br />
approprié.<br />
7.4.1 Volume<br />
Ce menu permet de régler le volume sur dix niveaux. Les réglages du volume dans ce<br />
menu dépendent des réglages définis dans le menu Paramètres/audio du Pronto<br />
(S4+une touche braille pour le Pronto 18, ou le potentiomètre situé sur le côté gauche<br />
des <strong>PRONTO</strong> QS et <strong>40</strong>. Le volume du lecteur MP3 ne peut être supérieur au volume<br />
général. Si vous voulez augmenter le volume du lecteur MP3, vous devez d'abord<br />
augmenter le volume général, puis procéder comme suit :<br />
1. Ouvrez le menu par un appui court sur S3 ou alt.<br />
2. Sélectionnez Audio.<br />
3. Sélectionnez Volume.<br />
4. Vous avez alors le choix entre « augmenter » ou « diminuer », pour changer le<br />
volume graduellement.<br />
Vous pouvez aussi changer le volume directement pendant la lecture:<br />
Utilisez la commande B1B2 ou Ctrl+Flèche-bas pour diminuer le volume,<br />
B4B5 ou Ctrl+Flèche-haut pour augmenter le volume.<br />
Dix valeurs sont possibles, un bip est émis lorsque le volume le plus faible ou le plus<br />
élevé est atteint.<br />
114
8. Dictaphone<br />
Les messages vocaux enregistrés sont automatiquement nommés et sauvegardés par<br />
Pronto. Ils sont stockés sur la carte, dans le dossier Voice. Lorsqu'on parcourt la liste<br />
des messages, leur nom s'affiche en braille, tandis qu'ils sont diffusés, et que la<br />
synthèse énonce leur nom ensuite. Le nom des fichiers est constitué de la date du jour<br />
(2 chiffres pour l'année, deux pour le mois, deux pour le jour),, du caractère _ suivi du<br />
numéro du fichier (soit un total de 10 caractères), puis d'un point et de l'extension MP3.<br />
Le numéro d'ordre (sur trois chiffres), augmente au fur et à mesure que des messages<br />
sont enregistrés à la même date. S'il n'y a <strong>pas</strong> de dossier Voice sur la carte, celui-ci est<br />
créé automatiquement lors de l'enregistrement du premier message.<br />
NB: L'utilisation du dictaphone n'est possible que si une carte est présente dans<br />
<strong>PRONTO</strong>, qui ne doit <strong>pas</strong> être en mode veille.<br />
8.1 Enregistrer un message<br />
Deux méthodes permettent d'enregistrer un message vocal: en appuyant sur la touche<br />
REC ou en <strong>pas</strong>sant par l'application Dictaphone.<br />
<strong>PRONTO</strong> est équipé d'un micro incorporé, mais sur les <strong>PRONTO</strong> 18 V3, QS et <strong>40</strong>, il est<br />
possible d'ajouter un micro externe, connecté à la prise jack réservée à cet usage ;<br />
(utilisez un microphone à condensateur Electret mono).<br />
8.1.1 Enregistrer <strong>avec</strong> la touche REC<br />
1. Appuyez sur la touche REC et maintenez-la enfoncée;<br />
2. Un bip court est émis, parlez alors dans le micro incorporé ou le micro externe;<br />
3. Pour arrêter l'enregistrement, relâchez la touche; deux bips courts sont émis;<br />
4. L'enregistrement s'arrête, et le fichier est sauvegardé dans le dossier Voice de la<br />
carte.<br />
Avec cette méthode, l'application Dictaphone, n'est <strong>pas</strong> ouverte, ce qui signifie que, dès<br />
que l'enregistrement est terminé, vous retournez à l'application dans laquelle vous étiez<br />
au moment de l'appui sur REC.<br />
8.1.2 Enregistrer depuis l'application Dictaphone<br />
1. Ouvrez le menu principal par un appui long sur S3 ou la touche Windows et<br />
sélectionnez Dictaphone;<br />
2. L'application s'ouvre et la liste des enregistrements s'affiche; le dernier message est<br />
lu automatiquement puis son nom est annoncé;<br />
3. Pour débuter un nouvel enregistrement, choisissez Outils puis Enregistrer dans le<br />
menu. Un bip court confirme le début de l'enregistrement;<br />
4. Appuyez sur n'importe quelle touche pour interrompre l'enregistrement. Si<br />
l'enregistrement n'est <strong>pas</strong> arrêté manuellement, il s'arrêtera automatiquement au bout<br />
de dix minutes. Deux bips signalent la fin de l'enregistrement.<br />
5. L'enregistrement s'arrête et le fichier est sauvegardé dans le dossier Voice de la<br />
carte. Le nom du nouveau fichier apparaît dans la liste des enregistrements.<br />
115
NB: Les raccourcis o+B7B8B9 ou Windows+o permettent d'accéder au dictaphone<br />
depuis n'importe quelle autre application.<br />
Note : La durée maximale de 10 minutes pour les enregistrements réalisés <strong>avec</strong> le<br />
dictaphone peut être modifiée. Pour ce faire, il faut intervenir dans le fichier<br />
Flashdisk/USER/Voice.xml, puis relancer le logiciel de <strong>PRONTO</strong>.<br />
La ligne à modifier est :<br />
600000<br />
La durée du temps doit être entrée comme suit : une minute = 60000 (la valeur d’origine,<br />
600000, correspond bien à 10 minutes).<br />
Vous pouvez entrer 0 pour une durée illimitée, mais assurez-vous alors de disposer de<br />
suffisamment d’espace libre sur la carte-mémoire.<br />
8.2 Lecture des messages<br />
Deux méthodes permettent d'écouter les messages enregistrés: par un appui bref sur la<br />
touche REC, ou depuis l'application Dictaphone.<br />
Un appui sur B0 ou Espace arrête l'écoute du message.<br />
Le volume de lecture peut être modifié par les commandes habituelles.<br />
Note: Actuellement, le dictaphone ne possède <strong>pas</strong> de fonction pause, mais vous pouvez<br />
aussi écouter les messages depuis le lecteur MP3.<br />
8.2.1 Lecture <strong>avec</strong> la touche REC<br />
En appuyant brièvement sur la touche REC, le dernier message vocal est lu, quelle que<br />
soit l'application en cours d'utilisation. La liste des messages enregistrés apparaît<br />
pendant la lecture. Cependant, l'application Dictaphone n'est <strong>pas</strong> réellement ouverte, et<br />
à la fin de l'écoute, vous retournez à l'application active.<br />
Si pendant la lecture, le joystick vers le haut ou le bas ou les flèches haut et Bas sont<br />
actionnés dans la liste des fichiers, ceux-ci seront lus; la liste restera affichée, et<br />
l'application Dictaphone sera alors ouverte.<br />
8.2.2 Lecture depuis l'application Dictaphone<br />
1. Ouvrez le menu principal et sélectionnez Dictaphone (ou appuyez sur REC et<br />
déplacez le joystick);<br />
2. L'application s'ouvre et la liste des enregistrements est affichée; le dernier message<br />
est lu et son nom est ensuite annoncé;<br />
3. Pour écouter un autre message, déplacez le joystick ou les flèches vers le haut ou le<br />
bas; le message sélectionné est lu automatiquement; un appui sur B0 ou Espace<br />
interrompt la lecture et le nom du message est annoncé;<br />
4. Dans la liste des fichiers, les commandes B9B1B2B3B7 ou Origine (Fn+Flèchegauche)<br />
et B9B4B5B6B8 ou fin (Fn+Flèche droite) amènent respectivement au début et<br />
à la fin de la liste. Pour atteindre directement un fichier ou un dossier, saisissez les<br />
116
premières lettres de son nom. Les mouvements vers la droite ou la gauche du joystick<br />
ou des flèches ouvrent et ferment les dossiers.<br />
5. Un appui sur B9, Entrée ou sur joystick-centre provoque une nouvelle lecture du<br />
fichier sélectionné. Vous pouvez aussi ouvrir le menu en appuyant sur S3 ou Alt et<br />
sélectionner Outils puis Lire le Fichier;<br />
6. Une fois la lecture achevée, la liste des fichiers est toujours affichée, il est alors<br />
possible d'écouter d'autres messages, d'en effacer, de créer un nouvel enregistrement,<br />
ou de se déplacer dans un autre dossier.<br />
NB: Les fichiers peuvent aussi être lus par le lecteur MP3, qu'ils soient dans le dossier<br />
Voice ou des sous-dossiers. Pour créer des dossiers et y copier les fichiers WAV,<br />
utilisez le gestionnaire de fichiers.<br />
8.3 Supprimer un enregistrement<br />
Pour supprimer un message, procédez comme suit:<br />
1. Ouvrez le menu principal en appuyant quelques secondes sur S3 et sélectionnez<br />
l'application Dictaphone, ou entrez directement dans le dictaphone en appuyant sur<br />
REC et en déplaçant le joystick;<br />
2. La liste des fichiers apparaît, et le dernier est lu automatiquement;<br />
3. Déplacez-vous <strong>avec</strong> le joystick ou les flèches pour sélectionner le fichier (qui sera lu<br />
automatiquement), un appui sur B0 ou Espace interrompt la lecture et le nom du fichier<br />
est annoncé;<br />
4. Dans la liste des fichiers, les commandes B9B1B2B3B7 ou Origine (Fn+Flèchegauche)<br />
et B9B4B5B6B8 ou fin (Fn+Flèche droite) amènent respectivement au début et<br />
à la fin de la liste. Pour atteindre directement un fichier ou un dossier, saisissez les<br />
premières lettres de son nom. Les mouvements vers la droite ou la gauche du joystick<br />
ou des flèches ouvrent et ferment les dossiers.<br />
5. Un appui sur B7B9 ou Supprime permet d'effacer le fichier sélectionné; il est aussi<br />
possible de <strong>pas</strong>ser par le menu en appuyant sur S3 et de choisir Fichier puis Supprimer.<br />
Répondez par OK au message pour confirmer la suppression.<br />
6. Une fois le fichier effacé, la liste des fichiers est toujours affichée, il est alors possible<br />
d'écouter d'autres messages, d'en effacer, de créer un nouvel enregistrement, ou de se<br />
déplacer dans un autre dossier.<br />
NB: Les messages vocaux peuvent aussi être effacés du dossier VOICE de la carte<br />
compact-flash depuis le gestionnaire de fichiers; cependant, l'avantage de le faire<br />
depuis le dictaphone lui-même, est qu'on peut les écouter avant l'effacement, limitant<br />
ainsi les risques d'effacements accidentels.<br />
8.4 Trier la liste des messages<br />
Les fichiers sont classés par ordre alphabétique, ceux dont le nom commence par un<br />
chiffre étant placés avant ceux commençant par une lettre. Les éventuels sous-dossiers<br />
apparaissent avant les fichiers. De ce classement automatique, il résulte que les fichiers<br />
enregistrés par le dictaphone sont triés chronologiquement, le plus récent ayant le<br />
numéro d'ordre le plus élevé, apparaît en fin de liste. Lorsque le dictaphone est ouvert,<br />
le dernier message est lu automatiquement et son nom est affiché.<br />
117
NB: Lorsque des fichiers sont effacés, leur nom est automatiquement réattribué aux<br />
prochains messages enregistrés; dans ce cas précis, le message diffusé<br />
automatiquement ne sera <strong>pas</strong> systématiquement le dernier enregistré.<br />
Si vous souhaitez conserver un message, il est conseillé de le renommer et de le copier<br />
dans un dossier, ce qui rend le repérage plus facile. Utilisez le gestionnaire de fichiers<br />
pour créer un dossier, renommer et déplacer les fichiers.<br />
NB: Il est possible d'écouter les fichiers du dossier VOICE depuis le gestionnaire de<br />
fichiers en validant sur leur nom, le lecteur MP3 est alors ouvert et on quitte le<br />
gestionnaire de fichiers.<br />
8.5 Qualité d'enregistrement<br />
Vous pouvez choisir parmi plusieurs qualités sonores pour l'enregistrement de vos<br />
messages. La place occupée par les enregistrements dépend de leur durée et de la<br />
qualité sonore choisie.<br />
Pour sélectionner une qualité sonore, procédez comme suit:<br />
1. Ouvrez le menu en appuyant sur S3 ou Alt.<br />
2. Sélectionnez Outils.<br />
3. Validez sur Qualité d'enregistrement.<br />
4. Le menu affiche les qualités disponibles, et celle actuellement active est cochée.<br />
5. Validez sur la qualité choisie, elle est activée et son statut change.<br />
Vous avez le choix entre:<br />
- Normale: 96Kbps, 44100 Hz,<br />
- Moyenne: 128Kbps, 44100 Hz,<br />
- Élevée: 192Kbps, 48000 Hz.<br />
8.6 Étiquettes vocales et sons personnalisés<br />
8.6.1 Enregistrement des étiquettes vocales<br />
Il est possible d'enregistrer les fichiers CardId.wav qui servent à identifier les cartes et<br />
de les sauvegarder automatiquement sur la carte. Ce fichier est lu automatiquement<br />
lorsque la carte est insérée dans le lecteur. Cela permet de vérifier que la carte est bien<br />
insérée; de plus, lorsqu'on utilise plusieurs cartes, ce système est très pratique pour les<br />
identifier.<br />
Pour enregistre un fichier CardId.Wav, procédez comme suit:<br />
1. Depuis le dictaphone, ouvrez le menu en appuyant sur S3 ou Alt.<br />
2. Sélectionnez Outils.<br />
3. Validez sur Enregistrement étiquette vocale.<br />
4. Si la carte contient déjà un fichier CardId.Wav, un message vous en informe et<br />
propose de remplacer le fichier existant.<br />
5. S'il n'y a <strong>pas</strong> de fichier CardId.Wav sur la carte, ou si vous avez confirmé le<br />
remplacement en validant sur Oui, un bip court signale que l'enregistrement débute.<br />
6. Enregistrez le message, et appuyez sur n'importe quelle touche pour arrêter.<br />
7. Deux bips signalent la fin de l'enregistrement, et le fichier CardId.Wav est rediffusé.<br />
8. L'enregistrement est automatiquement sauvegardé sous le nom CardId.Wav à la<br />
racine de la carte.<br />
118
Utilisez le gestionnaire de fichiers pour supprimer un fichier CardId.Wav sur une carte.<br />
8.6.2 Enregistrer des sons d'alarme personnalisés<br />
Vous pouvez enregistrer un fichier Timalarm.Wav qui pourra être utilisé pour les alarmes<br />
du <strong>PRONTO</strong>.<br />
Il est possible d'enregistrer plusieurs fichiers Timalarm.Wav pour que chaque alarme<br />
soit associée à son fichier personnalisé.<br />
Dans tous les cas, les fichiers ne doivent <strong>pas</strong> durer plus de 3 secondes.<br />
Pour enregistrer un son d'alarme personnalisé, procédez comme suit:<br />
1. Depuis le dictaphone, ouvrez le menu en appuyant sur S3 ou Alt.<br />
2. Sélectionnez Outils.<br />
3. Validez sur Son personnalisé.<br />
4. Un bip court signale le début de l'enregistrement.<br />
5. Procédez à l'enregistrement et appuyez sur n'importe quelle touche pour<br />
l'interrompre.<br />
6. Deux bips sont émis pour signaler la fin de l'enregistrement et le son personnalisé est<br />
lu.<br />
7. Le fichier est sauvegardé sous le nom Timalarm_00.Wav dans le dossier<br />
Flashdisk\Pronto\beep.<br />
Lorsque plusieurs fichiers personnalisés sont enregistrés, ils sont numérotés au fur et à<br />
mesure.<br />
Utilisez le gestionnaire de fichiers pour supprimer les fichiers Timalarm.Wav.<br />
119
9. Calculatrice Scientifique<br />
Ouvrez le menu principal par un appui long sur S3 ou la touche Windows, puis<br />
choisissez Calculatrice et validez; s+B7B8B9 ou Windows+s permettent d'accéder à la<br />
calculatrice depuis n'importe quelle application. La calculatrice peut effectuer des calculs<br />
simples et scientifiques.<br />
Entrez les chiffres et les symboles en Braille informatique et pressez B8, Entrée ou le<br />
signe Égale pour obtenir le résultat. Ce résultat sera annoncé par la synthèse vocale et<br />
affiché sur la plage Braille.<br />
Pour effacer le dernier calcul et en commencer un nouveau, ouvrez le menu <strong>avec</strong> S3 ou<br />
Alt, puis choisissez Édition, Effacer ligne de calcul (raccourcis B9B7 ou Ctrl+Supprime).<br />
Les paragraphes suivants décrivent les diverses options et fonctions en détail, illustrées<br />
par des exemples.<br />
9.1 Généralités et calculs de base<br />
Pour accéder à la calculatrice, ouvrez le menu principal de <strong>PRONTO</strong> et sélectionnez<br />
Calculatrice, ou utilisez les raccourcis s+B7B8B9 ou Windows+s depuis n'importe quelle<br />
autre application.<br />
La calculatrice affiche alors "0" ou le résultat du dernier calcul effectué.<br />
Entrez les chiffres et les opérateurs directement en Braille informatique. Le séparateur<br />
décimal est inséré en tapant un point ou une virgule, L'affichage de celui-ci peut être<br />
défini dans le menu Outils, Options, cocher ou décocher "utiliser la virgule à la place du<br />
point".<br />
Comme toutes les applications de <strong>PRONTO</strong>, la calculatrice possède un menu que l’on<br />
ouvre <strong>avec</strong> S3 ou Alt. Ce menu contient les options et les fonctions mathématiques<br />
avancées.<br />
9.1.1 Calculs<br />
Entrez votre calcul et appuyez sur B8, Entrée (ou le signe "égale") pour obtenir le<br />
résultat. Le signe "=" apparaît entre la formule et le résultat, la synthèse vocale annonce<br />
le calcul et le résultat. Les raccourcis l+B8B9 ou Ctrl+l provoquent la relecture de la<br />
ligne de calcul complète.<br />
Le résultat peut être utilisé pour effectuer une nouvelle opération, en entrant un nouvel<br />
opérateur. Si on tape un nombre, le résultat est effacé pour commencer une nouvelle<br />
opération.<br />
La synthèse vocale peut annoncer soit uniquement le résultat, soit le calcul en entier;<br />
pour ajuster ce paramètre, ouvrez le menu Outils, sélectionnez Options, et cochez ou<br />
décochez la case "annoncer seulement le résultat".<br />
En cas d'erreur, un message explicite s'affiche en braille et est annoncé par la synthèse<br />
vocale.<br />
120
B7B9 ou Ctrl+Supprime effacent la ligne de calcul pour commencer une nouvelle<br />
opération.<br />
Les 10 derniers calculs sont stockés dans la "liste de calculs", et peuvent être relus, en<br />
utilisant le joystick vers le haut ou le bas ou les flèches, pour parcourir la liste.<br />
9.1.2 Modification d'un calcul<br />
Lors de la saisie, comme dans un traitement de texte, il est possible de modifier la ligne<br />
de calcul en cours. Pour effacer le dernier caractère entré, utilisez la touche B7 ou<br />
Retour-Arrière, ou déplacez le curseur sur le caractère à supprimer et tapez B9B7 ou<br />
Supprime pour supprimer le caractère sous le curseur. Vous pouvez aussi déplacer le<br />
curseur et insérer de nouveaux caractères.<br />
- B7 ou Retour-Arrière suppriment le caractère à gauche du curseur, celui-ci est<br />
annoncé par la synthèse.<br />
- B9B7 ou Supprime effacent le caractère sous le curseur<br />
- Si un caractère est entré avant le signe "égale" sur l'afficheur, alors B8, Entrée ou<br />
"égale" effectuent le nouveau calcul.<br />
- Si un nombre est entré après le signe "égale" sur l'afficheur, il apparaîtra sur une<br />
nouvelle ligne. Si c'est un opérateur, alors le résultat apparaît sur une nouvelle ligne<br />
suivi du signe.<br />
- On peut entrer des espaces.<br />
- Un résultat négatif sera affiché précédé du signe "moins".<br />
Lorsque des corrections ont été faites sur une ligne de calcul, le nouveau résultat est<br />
calculé après un appui sur B8, Entrée ou "égale".<br />
9.1.3 Naviguer dans les résultats et les calculs<br />
Dans une ligne de calcul, le joystick ou les flèches vers la droite ou la gauche<br />
permettent de déplacer le curseur.<br />
Les 10 derniers calculs sont conservés en mémoire et il est possible de les consulter à<br />
l'aide des flèches verticales ou du joystick vers le haut ou le bas. Il est également<br />
possible de les modifier et d'effectuer à nouveau le calcul.<br />
9.1.4a Saisie des nombres et des opérateurs en mode braille<br />
Avec <strong>PRONTO</strong> 18 et <strong>PRONTO</strong> <strong>40</strong> en mode braille, le chiffres et les opérateurs doivent<br />
être saisis en brailleinformatique.<br />
Ces combinaisons dépendent de la table Braille utilisée. Pour la table Française<br />
TBFR2007, elles sont définies comme suit :<br />
Opérateurs:<br />
Plus + B23578<br />
Moins - B36<br />
121
Multiplié * B35<br />
Divisé / B34<br />
Virgule , B2<br />
Point . B256<br />
Égale = B235678<br />
Parenthèse ouverte ( B236<br />
Parenthèse fermée ) B356<br />
Nombres en Braille:<br />
1 B16<br />
2 B126<br />
3 B136<br />
4 B1356<br />
5 B156<br />
6 B1246<br />
7 B12456<br />
8 B1256<br />
9 B246<br />
0 B3456<br />
9.1.4.b Saisie des nombres et des opérateurs en mode Azerty<br />
Sur les claviers Azerty du <strong>PRONTO</strong> <strong>40</strong> ou du <strong>PRONTO</strong> QS, tapez seimplement le signe<br />
correspondant, (chiffres ou opérateurs). Pour les opérateurs constitués de plusieurs<br />
lettres, tapez-les les unes à la suite des autres, par exemple sqrt pour "racine carrée".<br />
9.1.5 Utilisation du presse-papier<br />
Les calculs et équations stockés dans le presse-papier peuvent être insérés dans la<br />
calculatrice en utilisant v+B9B8 ou Ctrl+v.<br />
Inversement, il est possible de copier la ligne de calcul ou simplement le résultat d'un<br />
calcul dans le presse-papier à l'aide des commandes cB9B8 ou Ctrl+c et z+B9B8 ou<br />
Ctrl+z respectivement, et de les insérer ensuite dans l'éditeur par la commande v+B9B8<br />
ou Ctrl+v.<br />
9.2 Configuration et liste des calculs<br />
9.2.1 Configuration<br />
Pour ouvrir la boîte de dialogue contenant les options, ouvrez le menu "Outils" puis<br />
"Options" (o"B9B8 ou Ctrl+o).<br />
Les paramètres suivants sont disponibles:<br />
- Nombre de décimales après la virgule<br />
- Utiliser la virgule à la place du point: ceci est valable pour l'affichage uniquement, la<br />
saisie du séparateur de décimales peut être indifféremment le point ou la virgule.<br />
- Annoncer seulement le résultat du calcul<br />
122
9.2.2 Liste des calculs<br />
La liste des calculs contient les 10 dernières opérations effectuées.<br />
Les nouveaux calculs sont ajoutés à la fin de la liste, les premiers de la liste sont<br />
automatiquement supprimés. Les commandes suivantes sont disponibles:<br />
- Voir le calcul précédent: Joystick-haut, Fflèche-haut, ou menu Affichage, Liste des<br />
calculs, Précédent,<br />
- Voir le calcul suivant: Flèche-bas, Joystick-bas, ou menu Affichage, Liste des calculs,<br />
Suivant,<br />
- Voir le dernier calcul: u+B9B8, Maj+Flèche-bas, ou menu Affichage, Dernière ligne de<br />
calcul,<br />
- Effacer la liste des calculs: l+B9B7 Maj+Supprime, ou Édition, Effacer la liste des<br />
calculs.<br />
9.2.3 Les mémoires<br />
La liste des mémoires contient jusqu'à 10 calculs, qui peuvent être modifiés et réutilisés<br />
dans de nouvelles opérations. Au fur et à mesure que des mémoires sont ajoutées à la<br />
liste, les plus anciennes sont supprimées.<br />
En plus de ces mémoires, les fonctions M+ et M- des calculatrices standards sont<br />
disponibles. Ces valeurs sont aussi stockées dans la liste des mémoires.<br />
Les commandes suivantes sont disponibles:<br />
- Ajouter à la liste des mémoires: menu Outils, Fonction mémoire, Nouvelle mémoire,<br />
- Voir la mémoire précédente: menu Affichage, Liste des mémoires, Précédente,<br />
- Voir la mémoire suivante: menu Affichage, Liste des mémoires, Suivante,<br />
- Voir la dernière mémoire: menu Affichage, Dernière mémoire,<br />
- Effacer la liste des mémoires: menu Édition, Effacer la liste des mémoires,<br />
- Ajouter à la mémoire "M+": menu Outils, Fonctions mémoires, M+ ajouter à la dernière<br />
mémoire,<br />
- Soustraire de la mémoire "M-": menu Outils, Fonctions mémoires, M- soustraire à la<br />
dernière mémoire,<br />
- Annoncer vocalement la dernière mémoire: menu Outils, Fonctions mémoires, Lire la<br />
dernière mémoire,<br />
- Insérer la dernière mémoire: menu Outils, Fonctions mémoires, Insérer dernière<br />
mémoire,<br />
- Insérer la dernière mémoire puis l'effacer: menu Édition, Rappel et effacement dernière<br />
mémoire.<br />
Exemple 1: Pour mémoriser la formule permettant de calculer la TVA sur un objet dont<br />
on connaît le prix H.T.:<br />
Si le prix HT est de 100 et la TVA de 19,6% alors entrez la formule<br />
19,6% 100<br />
et appuyez sur n+B9B8 ou Ctrl+n pour le mettre en mémoire.<br />
Pour pouvoir calculer la TVA sur un article valant 200, il suffit de rappeler la formule<br />
<strong>avec</strong> i+B9B8 ou Ctrl+i, (ou en parcourant la liste des mémoires), de remplacer le<br />
123
nombre 100 par 200 et de valider le calcul <strong>avec</strong> la touche B8.<br />
Exemple 2: Lors de la vérification d'un journal de caisse, on ajoute à la mémoire les<br />
sommes après chaque entrée, par un appui sur ++B9B8 ou Ctrl++; le total final sera<br />
affiché par un appui sur r+B9B8 ou Ctrl+r.<br />
Ensuite, des appuis successifs sur r+B9B8 ou Ctrl+r permettent d'afficher les soustotaux<br />
précédents.<br />
9.3 Fonctions mathématiques et scientifiques<br />
Les fonctions et opérateurs mathématiques peuvent être directement entrés au clavier,<br />
ou à partir du menu "fonctions mathématiques" dans lequel on trouve les options<br />
"opérations fondamentales" et "opérations étendues".<br />
Les calculs contenant des divisions ou multiplications ont priorité sur ceux contenant des<br />
additions et des soustractions.<br />
Les parenthèses permettent de classer les priorités de calcul. Le signe négatif "-" doit<br />
être utilisé pour définir les nombres négatifs. Par exemple 3 * -2.<br />
Ci-dessous la liste des opérateurs et des fonctions <strong>avec</strong> des exemples.<br />
Note: Pour une meilleure compréhension des opérateurs lors de l'écoute de ce manuel<br />
<strong>avec</strong> la synthèse vocale, ils sont indiqués entre parenthèses et lettre à lettre pour<br />
permettre de les faire épeler plus facilement.<br />
9.3.1 Calculs de base<br />
- Addition: + (signe Plus) ; 2+3<br />
- Soustraction: - (signe Moins) ; 2-3<br />
- Multiplication: * (étoile) ; 3*2<br />
- Division: / (barre oblique) ; 7/8<br />
- Pourcentage (x pourcent de y): % (pour cent) ; 7%50<br />
- Parenthèses (ouverte et fermée): ( et ) ; 3*(7+5)<br />
- Racine carrée: sqrt (s q r t) ; sqrt 36<br />
9.3.2 Puissance, logarithmes, etc...<br />
- Puissance (x à la puissance y): pow (p o w) ; 2pow3<br />
- Exponentiel (10 à la puissance x): exp (e x p) ; 2exp-5<br />
- Logarithme (base 10): log (l o g) ; 5*log70<br />
- Logarithme naturel: ln (l n) ; 2/ln10<br />
- Euler (e à la puissance x): e ; epow-3 (e à la puissance -3)<br />
- Pi: pi (p i) ; pi*36<br />
- Modulo (reste entier d'une division): mod (m o d) ; 5mod4<br />
9.3.3 Fonctions trigonométriques<br />
- Sinus (en degrés): sin ( si n) ; sin90<br />
- Sinus (en radians): sinr (s i n r) ; sinr(4+7)<br />
- Sinus hyperbolique: sinh (s i n h) ; sinh0,75<br />
124
- Arc sinus (en degrés): asin (a s i n) ; asin0,5<br />
- Cosinus (degrés): cos (c o s) ; cos90<br />
- Cosinus (en radians): cosr (c o s r) ; cosr(4+7)<br />
- Cosinus hyperbolique: cosh (c o s h) ; cosh0,75<br />
- Arc cosinus (en degrés): acos (a c o s) ; acos0,75<br />
- Tangente (degrés): tan (t a n) ; tan45<br />
- Tangente (en radians); tanr (t a n r) ; tanr(4+7)<br />
- Tangente hyperbolique: tanh (t a n h) ; tanh0,75<br />
- Arc tangente (en degrés): atan (a t a n) ; atan0,5<br />
9.4 Constantes personnelles<br />
Les variables x, y et z peuvent recevoir des valeurs. Ces valeurs peuvent être utilisées<br />
pour des calculs avancés. Par exemple "sqrtx" fera le calcul de la racine carrée de la<br />
valeur de x<br />
Pour entrer x, y ou z dans la ligne de calcul, vous pouvez soit taper directement x y ou z,<br />
soit sélectionner l'entrée correspondante dans le menu Constantes personnelles.<br />
Pour assigner une valeur à une constante (par exemple x), tapez la valeur, puis ouvrez<br />
le menu Constantes personnelles, X, Insérer la ligne de calcul dans x (raccourcis<br />
1+B8B9 ou Maj+Ctrl+x).<br />
De telles variables sont utiles lorsque vous utilisez fréquemment la même valeur, ou de<br />
grands nombres.<br />
Les commandes suivantes pour la constante personnelle X sont disponibles:<br />
- Insérer x dans la ligne de calcul (raccourci x)<br />
- Insérer la valeur de x dans la ligne de calcul<br />
- Insérer la ligne de calcul dans x (raccourcis 1+B8B9 ou Maj+Ctrl+x)<br />
- annoncer x (raccourcis 1+B9 ou Ctrl+1)<br />
Les mêmes commandes sont disponibles pour les variables y et z <strong>avec</strong> respectivement<br />
les chiffres 2 et 3 (au clavier braille).<br />
9.5 Conversions<br />
Il est possible de convertir certaines valeurs d'une unité vers une autre.<br />
Par exemple: combien de centimètres font 17 pouces? Entrez 17 sur la ligne de calcul<br />
puis à partir du menu, choisissez Conversion, Pouces en centimètres; le résultat est<br />
affiché: 43,18.<br />
Les commandes suivantes sont disponibles:<br />
- Fahrenheit en degrés Celsius<br />
- Pouces en centimètres<br />
- Radians en degrés<br />
- Degrés en radians<br />
125
10. Agenda<br />
Ouvrez le menu principal en appuyant quelques secondes sur S3, puis sélectionnez<br />
l'option Agenda.<br />
Option: Appuyez quelques secondes sur la touche S2, ou a+B7B8B9 ou windows+a.<br />
L'agenda possède un menu, accessible par un appui bref sur S3 ou alt. L'ajout ou la<br />
modification de rendez-vous s'effectue via des boîtes de dialogue. Les rendez-vous<br />
peuvent être rappelés, il est aussi possible de définir des rendez-vous répétés<br />
automatiquement à une fréquence prédéfinie. Lors de l'utilisation <strong>avec</strong> un PC, si un<br />
partenariat est établi (<strong>avec</strong> ActiveSync sous windows XP ou Mobile Device Center sous<br />
Windows Vista), il est possible de synchroniser l'agenda de <strong>PRONTO</strong> <strong>avec</strong> le calendrier<br />
MicroSoft Outlook (voir le chapitre 15.2.2 et l'annexe X3.)<br />
Les caractéristiques et procédures de l'agenda ressemblent à celles du calendrier<br />
MicroSoft Outlook, ce qui en facilite l'apprentissage pour les utilisateurs de MicroSoft<br />
Outlook.<br />
10.1 Naviguer dans l'agenda<br />
Le joystick et les flèches permettent de naviguer rapidement entre les rendez-vous et les<br />
jours. Les déplacements à droite et à gauche font <strong>pas</strong>ser de jour en jour, les<br />
déplacements vers le haut ou le bas font <strong>pas</strong>ser de rendez-vous en rendez-vous.<br />
10.1.1 Le menu “navigation”<br />
Ouvrez le menu par un appui court sur S3 ou alt, choisissez Navigation, vous accédez<br />
aux différentes options de navigation.<br />
Accédez à la date du jour en appuyant sur B0 ou Espace.<br />
Pour atteindre un jour particulier, choisissez aller À (j+B8B9 ou Ctrl+j), tapez la date<br />
dans la zone d'édition et validez.<br />
Pour des déplacements par semaines, par mois, années, choisissez les commandes<br />
correspondantes du menu, ou les raccourcis suivants:<br />
Jour précédent: B1, flèche-gauche ou Joystick-gauche<br />
Jour suivant: B4, Flèche-droite ou Joystick-droite<br />
Rendez-vous précédent: B3, flèche-haut ou Joystick-haut<br />
Rendez-vous suivant: B6, Flèche-bas ou Joystick-bas<br />
Semaine précédente: B2 ou Maj+Flèche-gauche<br />
Semaine suivante: B5 ou Maj+Flèche-droite<br />
Mois précédent: B1B2 ou Maj+flèche-haut<br />
Mois suivant: B4B5 ou Maj+flèche-bas<br />
6 mois en arrière: B1B3 ou Page-Précédente (Fn+Flèche-haut)<br />
6 mois en avant: B4B6 ou Page-suivante (fn+Flèche-bas)<br />
1 an en arrière: B2B3 ou Maj+Page-précédente (Maj+Fn+Flèche-haut)<br />
1 an en avant: B5B6 ou Maj+Page-suivante (Majj+Fn+Flèche-bas)<br />
Dans les zones d'édition, utilisez les commandes habituelles de l'éditeur.<br />
126
10.2 Le Menu “Fichier”<br />
10.2.1 Ajouter un rendez-vous<br />
Différents types de rendez-vous peuvent être saisis: des rendez-vous <strong>avec</strong> une date de<br />
début et de fin, des rendez-vous pour toute une journée, des rendez-vous qui se<br />
répètent à une fréquence donnée, etc. Chaque rendez-vous peut être rappelé par une<br />
alarme, le délai de rappel avant le rendez-vous étant ajustable.<br />
Pour créer un nouveau rendez-vous procédez comme suit:<br />
1. Ouvrez le menu de l'agenda en appuyant sur S3 ou Alt et sélectionnez Fichier;<br />
2. Entrez dans le sous-menu et sélectionnez Nouveau rendez-vous;<br />
3. Une boîte de dialogue contenant des zones d'édition et des boutons s'affiche:<br />
déplacez-vous <strong>avec</strong> le joystick ou les flèches vers le haut ou le bas pour <strong>pas</strong>ser de zone<br />
en zone. Si aucun autre rendez-vous n'est déjà pris à cette date, un appui sur B9 ou<br />
Entrée depuis le calendrier ouvre directement cette boîte de dialogue.<br />
4. Entrez les informations relatives à votre rendez-vous (Objet, lieu, notes). Les champs<br />
Date et Heure ne doivent <strong>pas</strong> être vides, et sont préremplis <strong>avec</strong> les valeurs en cours.<br />
Le contenu des zones d'édition peut être modifié, déplacez le curseur, effacez<br />
éventuellement le texte sélectionné et entrez les nouvelles informations.<br />
5. Par défaut, la durée des rendez-vous est de 30 minutes. Lorsqu'une heure de début<br />
est entrée, l'heure de fin est automatiquement remplie, mais peut être modifiée. Si<br />
l'heure de fin est antérieure à l'heure de début, un message d'erreur le signale. Si le<br />
rendez-vous dure toute la journée, cochez la case "journée entière" (<strong>avec</strong> B0, les<br />
champs "heure de début" et "heure de fin" ne sont plus visibles.<br />
NB: Un rendez-vous toute la journée sous-entend que l'heure de début est de 00:00, le<br />
rappel automatique se fera donc à minuit!<br />
6. Le champ d'édition "minutes avant" permet de définir combien de temps avant votre<br />
rendez-vous l'alarme doit se déclencher. Par défaut, 15 minutes est affiché. Le format<br />
de saisie doit être de la forme "jj:hh:mm" où "jj" et "hh" sont optionnels.<br />
7. Le bouton "fréquence" ouvre une autre boîte de dialogue décrite au paragraphe<br />
10.2.2.<br />
8. Le champ statut permet d'associer un statut au rendez-vous, ce paramètre sera gardé<br />
lors de la synchronisation <strong>avec</strong> Outlook; par défaut, le statut est Occupé.<br />
9. La zone d'édition catégories et le bouton gestion des catégories permettent de<br />
classer le rendez-vous dans une catégorie particulière, vous trouverez des informations<br />
supplémentaires sur cette fonction au paragraphe 10.7.<br />
10. La case privé permet d'asocier cette caractéristique au rendez-vous, cela peut être<br />
utile lors du filtrage des rendez-vous pour ne voir que ceux qui sont privés ou le<br />
contraire.<br />
11. Le champ Note permet d'ajouter des commentaires, la longueur du champ est<br />
limitée à 5000 caractères.<br />
12. Fermer la boîte de dialogue en appuyant sur "Ok".<br />
Option: Les raccourcis n+B9B8 ou Ctrl+n permettent d'ouvrir directement cette boîte de<br />
dialogue.<br />
Le rendez-vous est alors enregistré dans la mémoire vive (RAM) de <strong>PRONTO</strong> et peut<br />
être synchronisé <strong>avec</strong> le calendrier d'Outlook.<br />
127
NB: Lors de la synchronisation des contacts et du calendrier Outlook, les anniversaires<br />
entrés dans le carnet d'adresses Outlook apparaîtront dans l'agenda <strong>PRONTO</strong> comme<br />
rendez-vous durant toute la journée, et sans rappel.<br />
Note: Les modifications effectuées sont sauvegardées en RAM; pour éviter la perte de<br />
données, les rendez-vous sont sauvegardés automatiquement sur la carte dans Storage<br />
card/DatabaseAppointments.xml; ils peuvent aussi être sauvegardés dans le flashdisk<br />
dans le dossier User et peuvent être récupérés si nécessaire; voir le chapitre 13.7 pour<br />
plus d'informations sur le menu Paramètres/ Databases Outlook.<br />
Par contre, si <strong>PRONTO</strong> est configuré pour que la synchronisation <strong>avec</strong> Outlook soit<br />
automatique, il faut désactiver les fonctions de sauvegarde automatique afin d'éviter tout<br />
conflit <strong>avec</strong> ActiveSync (voir le chapitre 13.7.)<br />
10.2.2 Rendez-vous répétés, fréquences<br />
Un rendez-vous "récurrent" est un rendez-vous qui se répète régulièrement, à la même<br />
heure; il suffit de l'entrer une fois et de déterminer la fréquence à laquelle il se répète,<br />
(par exemple, tous les trois jours, le premier mercredi du mois...). Créez un nouveau<br />
rendez-vous comme décrit plus haut, et validez sur le bouton Fréquence.<br />
Exemple: La collecte du papier à recycler se fait le mardi matin, toutes les trois<br />
semaines.<br />
1. Entrez dans l'agenda;<br />
2. Déplacez-vous jusqu'au prochain mardi, et créez un nouveau rendez-vous;<br />
3. Remplissez le champ Objet en tapant "ramassage du papier recyclé", ne modifiez <strong>pas</strong><br />
la date, et entrez 07:00 comme heure de début; il est inutile de préciser l'heure de fin;<br />
4. Ne modifiez <strong>pas</strong> le paramètre de rappel, et validez sur Fréquence.<br />
5. Une nouvelle boîte de dialogue s'ouvre, sur le premier champ qui permet de<br />
sélectionner le type de fréquence. Six choix sont possibles, que l'on parcourt <strong>avec</strong> le<br />
joystick ou les flèches vers la gauche ou la droite. Les options dans les champs suivants<br />
dépendent du type de fréquence choisi.<br />
Sélectionnez "hebdomadaire, toutes les (x) semaines, le jour..."<br />
6. Dans le champ "intervalle", tapez 3.<br />
7. Dans la liste des jours, cochez "mardi" (<strong>avec</strong> la barre d'espace ou B0).<br />
8. Il convient alors de déterminer la durée dans le temps. Par défaut, la case à cocher<br />
"sans fin" n'est <strong>pas</strong> cochée. Pour définir une date de fin, deux méthodes sont<br />
proposées: soit on tape une date précise, soit on indique le nombre d'occurrences (10<br />
par défaut, qu'il est possible de modifier).<br />
9. Pour que le rendez-vous cesse à la fin de l'année, entrez 31/12/2009 dans le champ<br />
"date fin".<br />
Vous pouvez noter que le nombre d'occurrences est automatiquement mis à jour.<br />
10. fermez la boîte de dialogue par un appui sur OK, on retourne à la fiche du rendezvous,<br />
la fréquence a été ajoutée. Validez sur OK pour créer le rendez-vous.<br />
11. On se retrouve dans le calendrier, et en se déplaçant <strong>avec</strong> le joystick ou les fllèches<br />
vers le haut ou le bas, on <strong>pas</strong>se de rendez-vous en rendez-vous, celui qu'on vient<br />
d'ajouter se répète pendant la période choisie.<br />
NB: Il est possible de modifier ou supprimer individuellement les occurrences d'un<br />
rendez-vous qui se répète, sans affecter les autres.<br />
128
10.2.3 Sauvegarde des rendez-vous<br />
Les rendez-vous peuvent être enregistrés dans différents endroits:<br />
1. Dans la mémoire vive de <strong>PRONTO</strong>, tant que <strong>PRONTO</strong> est en fonctionnement ou en<br />
mode veille.<br />
2. Dans la mémoire Flash non volatile (répertoire FlashDisk\User\<br />
DatabaseAppointments.xml). Depuis le menu principal, accédez à Paramètres,<br />
sélectionnez Databases Outlook et validez sur le bouton "sauvegarder les bases de<br />
données sur FlashDisk, les rendez-vous et le carnet d'adresses seront alors<br />
sauvegardés depuis la RAM sur le flashdisk.<br />
3. Sur la carte compact flash, dossier Storage Card\DatabaseAppointments.xml). Dans<br />
le menu principal de <strong>PRONTO</strong>, options Paramètres/Databases outlook, si les deux<br />
cases à cocher "enregistrement automatique à la mise en veille" et "enregistrement sur<br />
carte compact flash" sont cochées, les rendez-vous et le carnet d'adresses seront<br />
automatiquement sauvegardés sur la carte lors de l'appui sur S4 pour la mise en veille.<br />
4. Lors de la synchronisation, les données seront échangées <strong>avec</strong> Outlook et<br />
sauvegardées sur le PC.<br />
NB:<br />
Si vous utilisez votre <strong>PRONTO</strong> pour gérer vos rendez-vous directement (c'est-à-dire que<br />
vous ajoutez, supprimez ou modifiez les rendez-vous depuis votre <strong>PRONTO</strong>), vous<br />
devez sauvegarder la database sur le flashdisk ou la carte, pour éviter toute perte des<br />
données.<br />
Par contre, si <strong>PRONTO</strong> récupère les rendez-vous depuis le PC, ne sauvegardez <strong>pas</strong> la<br />
database sur le flashdisk ou la carte, et ne la chargez <strong>pas</strong> automatiquement au<br />
démarrage, au risque de créer des conflits entre la database de <strong>PRONTO</strong> et celle<br />
d'Outlook lors de la synchronisation.<br />
Lorsque vous faites de nombreuses modifications dans l'agenda, pensez à sauvegarder<br />
régulièrement la database. Pour ce faire, depuis le menu principal, choisissez<br />
Paramètres puis Databases Outlook, et validez sur "sauvegarder les bases de données<br />
sur compact flash" ou "sauvegarder les bases de données sur flashdisk" selon votre<br />
choix.<br />
De même, en cochant les cases "enregistrement automatique à la mise en veille" ou<br />
"enregistrement sur carte compact flash", la sauvegarde est faite automatiquement lors<br />
de la mise en veille par un appui sur S4.<br />
Pour une sauvegarde externe sur PC:<br />
Selon le paramètre que vous avez choisi pour la sauvegarde de l'agenda, le fichier est<br />
soit Flashdisk/USER/DatabaseAppointments.xml, ou Storage<br />
card/DatabaseAppointments.xml. C'est ce fichier que vous devez sauvegarder sur le<br />
PC.<br />
10.3 Rappel des rendez-vous<br />
Lorsque l'heure d'un rendez-vous est atteinte, un signal le rappelle, le rendez-vous est<br />
ajouté à la liste des rendez-vous rappelés, et une boîte de dialogue apparaît, même si le<br />
<strong>PRONTO</strong> est en mode veille (S4). L'heure du rappel est calculée par rapport à l'heure<br />
129
de début du rendez-vous, et au délai (en jours/heures/minutes) qui ont été définis, par<br />
exemple 00:15 pour que le rendez-vous soit rappelé 15 minutes avant l'heure de début.<br />
Le rappel n'est <strong>pas</strong> lié à la durée du rendez-vous, et il n'est <strong>pas</strong> gênant que des rendezvous<br />
se chevauchent.<br />
Les rendez-vous qui durent toute la journée seront rappelés pour minuit.<br />
Au moment du rappel d'un rendez-vous, une boîte de dialogue apparaît.<br />
Il est également possible de consulter la liste des rendez-vous rappelés en appuyant<br />
brièvement sur la touche S2. On peut alors parcourir la liste des rendez-vous. En<br />
validant sur Annuler, la boîte de dialogue se referme.<br />
10.3.1 La boîte de dialogue des rendez-vous rappelés<br />
Lorsque l'heure d'un rappel arrive, une boîte de dialogue apparaît, même si <strong>PRONTO</strong><br />
était en veille.<br />
- Si vous n'appuyez sur aucune touche, un signal sonore sera émis 5 fois dans les <strong>40</strong><br />
secondes qui suivent. <strong>PRONTO</strong> reviendra automatiquement dans l'application dans<br />
laquelle vous vous trouviez, ou re<strong>pas</strong>sera en mode veille. La boîte réapparaîtra dix<br />
minutes plus tard. Ceci continuera tant que le rendez-vous ne sera <strong>pas</strong> confirmé <strong>avec</strong> le<br />
bouton "Fermer ce rappel" ou un autre paramètre de rappel de la boîte de dialogue.<br />
- Si, après avoir entendu l'alarme, vous parcourez la boîte sans la fermer, le temps<br />
restant jusqu'à l'heure du début du rendez-vous sera rappelé toutes les minutes.<br />
- Si vous fermez la boîte <strong>avec</strong> le bouton "fermer ce rappel", le rappel sera<br />
automatiquement supprimé de la liste des rappels.<br />
- Si vous désirez un rappel ultérieur à une heure spécifique, entrez cette heure dans le<br />
champ "rappeler dans:" prévu à cet effet sous la forme (jj:hh:mm). Par exemple "02:00"<br />
signifie que le rappel sera annoncé dans 2 heures. Sélectionnez ensuite le bouton<br />
"Rappeler plus tard" pour fermer la boîte de dialogue ; le rendez-vous reste alors dans la<br />
liste des rappels.<br />
- Si la boîte de dialogue est fermée et remplacée par l'apparition d'un message tel<br />
qu'une alarme, elle réapparaît au bout de 30 secondes.<br />
Voici la liste des champs de la boîte de dialogue des rendez-vous rappelés :<br />
- "Rendez-vous rappelés"<br />
Cette liste contient tous les rappels actifs. Ils sont classés par ordre chronologique (le<br />
plus proche d'abord) et vous pouvez les parcourir en vous déplaçant à droite et à<br />
gauche.<br />
- Le bouton "Fermer ce rappel"<br />
Le rappel sélectionné dans la liste précédente est supprimé de la liste et <strong>PRONTO</strong><br />
n'émettra plus de rappel pour ce rendez-vous. La boîte de dialogue se ferme et<br />
<strong>PRONTO</strong> revient automatiquement dans l'application dans laquelle vous vous trouviez,<br />
ou re<strong>pas</strong>se en mode veille. Les rendez-vous dé<strong>pas</strong>sés sont retirés de cette liste.<br />
- Le bouton "Fermer tous les rappels"<br />
Celui-ci n'apparaît que lorsque plusieurs rappels sont actifs. En validant sur ce bouton,<br />
tous les rappels sont supprimés de la liste et la boîte de dialogue se referme.<br />
- La zone d'édition "Rappeler dans:"<br />
Ce champ permet de modifier le délai pour le rappel et de le décaler dans le temps. Le<br />
130
temps doit être entré sous la forme (jj:hh:mm). Le rendez-vous est retiré de la liste, et un<br />
nouveau rappel sera émis à la nouvelle heure.<br />
- Le bouton "Rappeler plus tard"<br />
Pour le rendez-vous sélectionné, le rappel sera effectué selon le délai saisi dans le<br />
champ précédent. La boîte de dialogue se ferme et <strong>PRONTO</strong> revient automatiquement<br />
dans l'application dans laquelle vous vous trouviez, ou re<strong>pas</strong>se en mode veille.<br />
Note: le rendez-vous est supprimé de la liste des rendez-vous rappelés.<br />
- Le bouton "Rappeler tout"<br />
Il n'apparaît que lorsque la liste contient plus d'un rendez-vous. Le résultat est identique<br />
au bouton précédent, appliqué à tous les rendez-vous de la liste.<br />
Note: tous les rendez-vous sont supprimés de la liste des rendez-vous rappelés, elle<br />
sera donc vide si vous la consultez par un appui court sur S2.<br />
- Le bouton "Ouvrir ce rendez-vous"<br />
Ce bouton ouvre une boîte de dialogue permettant de modifier le rendez-vous<br />
sélectionné. Voir le chapitre concernant la modification d'un rendez-vous.<br />
- Le bouton "Annuler"<br />
Ce bouton ferme la boîte de dialogue sans modifier les rendez-vous de la liste. La liste<br />
des rendez-vous peut être consultée par un appui sur S2. <strong>PRONTO</strong> retourne dans<br />
l'application où vous vous trouviez, ou re<strong>pas</strong>se en mode veille.<br />
Si la liste des rappels est vide, la boîte de dialogue ne contient que le bouton Annuler.<br />
10.4 Gestion des rendez-vous<br />
10.4.1 Modifier un rendez-vous<br />
Les options de cette boîte de dialogue sont identiques à celles disponibles lors de la<br />
création d'un rendez-vous.<br />
Placez-vous sur le rendez-vous à modifier puis ouvrez le menu de l'agenda et<br />
sélectionnez "Ouvrir" dans le menu "Fichier" (ou validez directement sur B9 ou Entrée).<br />
Pour enregistrer les modifications, validez sur le bouton OK.<br />
Lorsque vous ouvrez un rendez-vous récurrent, un message vous demande de préciser<br />
si vous souhaitez ouvrir ce rendez-vous particulier ou toute la série. Si vous ouvrez le<br />
rendez-vous unique, les modifications apportées ne s'appliqueront qu'à cet élément de<br />
la série. Dans ce cas, les options de catégories et de fréquence ne sont <strong>pas</strong> disponibles,<br />
puisqu'elles affectent la série dans son ensemble.<br />
Pour modifier la fréquence d'un rendez-vous récurrent, ouvrez-le en tant que série,<br />
faites les modifications nécessaires dans la boîte de dialogue Changer la fréquence,<br />
puis validez deux fois successivement pour fermer toutes les boîtes de dialogue.<br />
NB: toute modification de l'agenda met à jour la base de données chargée en RAM; si<br />
un partenariat <strong>avec</strong> ActiveSync est actif, la synchronisation se fera automatiquement.<br />
Dans le cas contraire, sauvegardez la base de données par l'une des commandes du<br />
menu Paramètres/Outlook Databases, soit sur la carte, soit dans le flashdisk.<br />
131
10.4.2 Supprimer un rendez-vous<br />
Placez-vous sur le rendez-vous à supprimer, puis validez sur la commande "supprimer"<br />
du menu "Edition", ou tapez B7B9 ou supprime; un message d'avertissement apparaît,<br />
confirmez la suppression.<br />
Pour les rendez-vous répétés, un message vous permet de choisir entre la suppression<br />
de cet élément particulier ou de toute la liste.<br />
NB: Pensez à sauvegarder la base de données après la suppression de rendez-vous,<br />
comme pour la modification.<br />
10.4.3 Rechercher<br />
Cette commande permet de rechercher un rendez-vous. La recherche des mots (ou<br />
parties de mots), se fait dans les champs Objet et/ou Lieu.<br />
Procédez comme suit:<br />
1. Ouvrez le menu en appuyant sur S3 ou alt, sélectionnez Édition, puis Chercher<br />
(raccourcis h+B9B8 ou Ctrl+h).<br />
2. Dans le champ Rechercher, tapez le mot ou la partie du mot à rechercher.<br />
3. Utilisez les cases à cocher "dans les sujets" ou "dans les lieux" pour déterminer sur<br />
quels champs doit se faire la recherche.<br />
Par défaut, la recherche se fait à partir de la date courante, vers l'avant, à moins que la<br />
case "Recherche arrière" soit cochée. Validez sur OK pour lancer la recherche.<br />
4. Le premier rendez-vous correspondant est affiché, pour poursuivre la recherche,<br />
utilisez les raccourcis 3+B9B8 ou F3, ou validez sur la commande Poursuivre la<br />
Recherche du menu Édition.<br />
10.5 Le menu “AFFICH<strong>AG</strong>E”<br />
<strong>PRONTO</strong> permet de personnaliser l'affichage du calendrier et des rendez-vous, en<br />
différenciant braille et vocal.<br />
Par défaut, les jours du calendrier sont présentés, en braille comme en vocal, de la<br />
façon suivante: le jour de la semaine, la date du jour et le numéro de la semaine. Si la<br />
date correspond à un jour de l'année en cours, celle-ci ne sera <strong>pas</strong> affichée.<br />
Par défaut, les rendez-vous sont présentés, en braille et en vocal, de la façon suivante:<br />
le jour de la semaine, la date, l'heure, le numéro de la semaine, l'objet, l'heure de début,<br />
l'heure de fin, et le lieu. L'ordre des champs peut être modifié. Des champs peuvent être<br />
cachés ou ajoutés à l'affichage des rendez-vous.<br />
L'avantage de cette méthode est que, par exemple, la synthèse vocale peut annoncer<br />
le jour et la date d'un rendez-vous, ainsi que la fréquence, et le braille peut afficher plus<br />
de détails (l'heure de début et de fin, l'objet, le lieu, etc.<br />
Ces paramètres peuvent être ajustés dans le menu Affichage, et sont sauvegardés. Les<br />
paragraphes ci-dessous décrivent les procédures pour la modification de l'affichage des<br />
rendez-vous et du calendrier, en braille et en vocal.<br />
sur le flashdisk dans flashdisk\user\calendaruser.xml.<br />
10.5.1 Présentation des rendez-vous, en Braille et en vocal<br />
Ces options permettent de définir quels champs doivent être affichés en braille et<br />
énoncés par la synthèse vocale, et dans quel ordre.<br />
132
Procédez comme suit:<br />
1. Ouvrez le menu de l'agenda en appuyant sur S3 ou alt, et sélectionnez Affichage.<br />
2. Selon les modifications que vous voulez apporter, sélectionnez Rendez-vous en<br />
Braille ou rendez-vous en vocal et validez.<br />
3. Une boîte de dialogue apparaît, <strong>avec</strong> la liste des informations affichées, que l'on<br />
parcourt en se déplaçant à gauche et à droite <strong>avec</strong> le joystick ou les flèches.<br />
4. Le nombre précédant un champ indique sa position dans l'affichage. Les champs<br />
sans numéro ne sont <strong>pas</strong> visibles dans l'affichage actuel.<br />
La liste contient les éléments suivants: jour de la semaine, Date, Heure, semaine, Objet,<br />
début, Fin, Lieu, se répète, En continu, alarme rappel activée, <strong>avec</strong> note.<br />
5. Sélectionnez le champ à modifier, et ouvrez le second menu en appuyant sur S3 ou<br />
alt.<br />
6. Les commandes permettant de cacher, montrer, modifier l'ordre de l'élément,<br />
apparaissent; des raccourcis-clavier leur sont associés.<br />
7. Si un élément actuellement caché doit être affiché, le premier numéro d'ordre libre lui<br />
sera attribué. Pour modifier l'ordre, utilisez les commandes de déplacement <strong>pas</strong> à <strong>pas</strong><br />
vers la gauche ou la droite, ou les commandes permettant de positionner un élément au<br />
début ou à la fin de la liste. Si un champ actuellement affiché est caché, les numéros<br />
d'ordre seront automatiquement décalés en conséquence.<br />
8. Répétez la procédure pour chacun des champs à modifier.<br />
9. Sauvegardez les modifications en validant sur OK, puis fermez la boîte de dialogue<br />
Rendez-vous en Braille ou rendez-vous en vocal, en validant à nouveau sur OK.<br />
NB: Les champs Heure et Heure début affichent la même heure, sauf pour les rendezvous<br />
qui durent la journée entière, pour lesquels les champs "Heure de début" et "Heure<br />
de fin" sont remplacés par la mention "Journée entière", l'heure du rendez-vous étant<br />
alors 00:00.<br />
- Les rendez-vous continus (qui durent plusieurs jours), ont pour date et heure de début<br />
le premier jour, et pour date et heure de fin, le dernier jour du rendez-vous.<br />
- Pour lire la note associée à un rendez-vous, ouvrez-le en appuyant sur B9 ou entrée,<br />
accédez au champ note <strong>avec</strong> le joystick ou les flèches, et fermez la boîte de dialogue en<br />
tapant B7B8B9 ou Echap.<br />
10.5.2 Présentation du calendrier en Braille et en vocal<br />
Ces options permettent de déterminer quelles informations sont affichées en braille et<br />
annoncées par la synthèse vocale, et dans quel ordre.<br />
Procédez comme suit:<br />
1. Ouvrez le menu par un appui sur S3 ou alt et validez sur Affichage.<br />
2. selon les paramètres que vous souhaitez modifier, choisissez Date en Braille ou Date<br />
en vocal et validez.<br />
3. La liste des champs s'affiche, parcourez-la à gauche et à droite <strong>avec</strong> le joystick ou les<br />
flèches.<br />
4. Le nombre qui précède un champ indique sa position dans l'affichage actuel. Les<br />
champs sans numéro d'ordre ne sont <strong>pas</strong> affichés.<br />
5. Sélectionnez le champ à modifier, et ouvrez un second menu en appuyant sur S3 ou<br />
alt.<br />
6. Les commandes permettant de modifier l'affichage apparaissent.<br />
7. si un champ actuellement masqué doit être affiché, il portera le premier numéro<br />
133
d'ordre disponible. Pour le déplacer dans la liste, on peut le déplacer <strong>pas</strong> à <strong>pas</strong> à<br />
gauche ou à droite, ou le déplacer au début ou à la fin de la liste puis <strong>pas</strong> à <strong>pas</strong> jusqu'à<br />
la bonne position. Lorsqu'un élément est caché, les numéros d'ordre sont décalés<br />
automatiquement en conséquence.<br />
8. Validez sur OK pour sauvegarder les changements.<br />
10.5.3 Paramètres par défaut<br />
Il est possible <strong>avec</strong> cette commande de remettre tous les paramètres à leur valeur par<br />
défaut. Ouvrez le menu en appuyant sur S3 ou alt, sélectionnez Affichage puis<br />
Paramètres d'origine. Les valeurs originales sont restaurées, sans demande de<br />
confirmation.<br />
10.5.4 filtrer<br />
Le filtrage permet de choisir quels rendez-vous doivent être affichés dans l'agenda. Les<br />
options de filtrage correspondent aux informations fournies lors de la création des<br />
rendez-vous; il est ainsi possible de n'afficher que les rendez-vous privés, ceux qui se<br />
répètent, etc, les critères peuvent être combinés pour réduire encore la liste des rendezvous<br />
affichés.<br />
Lors de la recherche, celle-ci ne s'effectue que parmi les rendez-vous actuellement<br />
affichés.<br />
L'option supprimer les rendez-vous dé<strong>pas</strong>sés du menu Outils offre le choix de traiter<br />
tous les rendez-vous ou simplement ceux actuellement affichés.<br />
Pour appliquer un filtre, procédez comme suit:<br />
1. Ouvrez le menu en appuyant sur S3 ou alt, sélectionnez affichage puis filtrer.<br />
2. Une boîte de dialogue s'ouvre, <strong>avec</strong> les différentes options d filtrage.<br />
3. décochez la case Afficher tout pour que les autres options soient affichées.<br />
4. Déterminez vos paramètres de filtrage, et confirmez en validant sur OK.<br />
5. Le filtre est appliqué immédiatement, et le nombre de rendez-vous affichés est<br />
modifié en conséquence.<br />
Pour afficher à nouveau tous les rendez-vous, ouvrez le menu affichage, sélectionnez<br />
filtrer puis cochez la case afficher tout. Les paramètres de filtrage sont conservés mais<br />
ne sont plus appliqués.<br />
La boîte de dialogue filtrer contient les éléments suivants:<br />
- Afficher tout:<br />
Lorsque cette case est cochée, tous les rendez-vous sont affichés et les zones<br />
permettant de définir un filtre sont cachées; dans le cas contraire, les paramètres de<br />
filtre sont accessibles.<br />
- Type de rendez-vous:<br />
Cette liste permet de choisir entre "rendez-vous uniques ou en série", "rendez-vous<br />
uniques seulement", "rendez-vous répétés seulement", "premier rendez-vous d'une<br />
série seulement".<br />
134
- Confidentiel:<br />
Permet de limiter l'affichage aux rendez-vous privés ou non privés, ou les deux.<br />
- Rendez-vous continus:<br />
Lorsque la case est cochée, tous les jours d'un rendez-vous qui se poursuit sur<br />
plusieurs journées sont affichés; dans le cas contraire, seul le premier jour est affiché.<br />
- Rendez-vous de la catégorie:<br />
Si la case n'est <strong>pas</strong> cochée, aucun filtre sur la catégorie ne sera appliqué; dans le cas<br />
contraire, les options permettant de filtrer sur la catégorie apparaissent (voir le<br />
paragraphe 10.7.2). Seuls les rendez-vous appartenant à la catégorie sélectionnée<br />
seront affichés.<br />
- Cacher les rendez-vous de la catégorie:<br />
Si la case n'est <strong>pas</strong> cochée, aucun filtre sur la catégorie ne sera appliqué; dans le cas<br />
contraire, les options permettant de filtrer sur la catégorie apparaissent (voir le<br />
paragraphe 10.7.2). les rendez-vous appartenant à la catégorie sélectionnée seront<br />
masqués.<br />
10.6 Le menu Outils<br />
10.6.1 Rappels<br />
Trois types de rappel sont actifs:<br />
1. Un signal sonore<br />
2. Un message vocal donnant plusieurs informations sur le rendez-vous<br />
3. Un message sur la plage braille.<br />
Il peut arrivé que le rappel d'un rendez-vous soit gênant (signal sonore en réunion par<br />
exemple), aussi il est utile de pouvoir modifier les paramètres des rappels, sans avoir à<br />
modifier les rendez-vous individuellement.<br />
Procédez comme suit:<br />
1. Ouvrez le menu en appuyant sur S3 ou alt.<br />
2. Sélectionnez Outils puis Rappel.<br />
3. Décochez la case Rappel et confirmez en validant sur OK.<br />
Le signal sonore est indépendant de la synthèse vocale, ce qui signifie que même si la<br />
synthèse est désactivée, le signal sonore sera émis pour rappeler les rendez-vous.<br />
Pour désactiver le signal sonore sans désactiver la fonction de rappel, procédez comme<br />
suit:<br />
1. Ouvrez le menu en appuyant sur S3 ou alt.<br />
Sélectionnez Outils puis Rappel.<br />
3. Décochez la case Rappel Sonore et confirmez par OK.<br />
135
10.6.2 Supprimer les rendez-vous dé<strong>pas</strong>sés<br />
Il est possible de supprimer, en une seule opération, les rendez-vous antérieurs à une<br />
date donnée, ou une certaine catégorie de rendez-vous.<br />
Procédez comme suit:<br />
1. Ouvrez le menu en appuyant sur S3 ou alt, puis sélectionnez Outils et Suppression<br />
des rendez-vous dé<strong>pas</strong>sés.<br />
2. Une boîte de dialogue apparaît, tapez une date et validez. Tous les rendez-vous<br />
antérieurs à cette date seront supprimés; les rendez-vous répétés ne seront supprimés<br />
que si la date de fin de la série est antérieure à la date choisie. Les rendez-vous de la<br />
date choisie ne sont <strong>pas</strong> supprimés.<br />
3. Si la case utiliser un filtre est cochée, la suppression ne s'applique qu'aux rendezvous<br />
actuellement affichés, ce qui signifie qu'en appliquant un filtre, on peut choisir par<br />
exemple de ne supprimer que les rendez-vous privés antérieurs à une date donnée.<br />
Dans le cas contraire, la suppression affecte tous les rendez-vous antérieurs à la date,<br />
qu'un filtre soit appliqué ou non.<br />
4. Confirmez en validant sur OK.<br />
5. Un message de confirmation, (indiquant le nombre de rendez-vous individuels et<br />
répétés qui vont être effacés), apparaît.<br />
6. Confirmez l'effacement en validant sur OK.<br />
NB: Lors de la synchronisation <strong>avec</strong> Outlook, les rendez-vous supprimés dans <strong>PRONTO</strong><br />
le seront aussi sur le PC.<br />
10.6.3 Gestion des catégories<br />
Cette boîte de dialogue affiche les catégories existantes, qui peuvent être modifiées, et<br />
permet d'en ajouter de nouvelles et d'en supprimer. Le paragraphe 10.7 donne plus<br />
d'informations sur l'utilisation des catégories.<br />
10.6.4 Exportation<br />
Cette option permet de sauvegarder les rendez-vous de l'agenda dans un fichier XML.<br />
Le nom de ce fichier ainsi que son dossier de stockage sont libres, cependant<br />
Calendardata.xml est proposé par défaut.<br />
L'exportation concerne le calendrier actuellement chargé en mémoire.<br />
On peut définir une date de début et une date de fin, et appliquer ou ignorer le filtre<br />
actuel.<br />
Les rendez-vous sauvegardés ainsi pourront ultérieurement être importés dans une<br />
autre base de données, ou peuvent servir d'archivage avant la suppression des rendezvous<br />
dé<strong>pas</strong>sés. Procédez comme suit:<br />
1. Ouvrez le menu en appuyant sur S3 ou Alt, puis sélectionnez Outils et Exportation.<br />
2. Une boîte de dialogue apparaît.<br />
3. Dans la zone Commencer le, entrez la date de début; les rendez-vous avant à cette<br />
date ne seront <strong>pas</strong> exportés.<br />
4. Dans la zone Finir le, tapez la date de fin de l'exportation. Les rendez-vous après<br />
cette date ne seront <strong>pas</strong> exportés.<br />
136
5. En outre, il est possible de n'exporter que les rendez-vous répondant à des critères<br />
spécifiques; pour ce faire, cochez la case Appliquer un filtre; les rendez-vous exportés<br />
sont alors ceux correspondant au filtre actuellement appliqué; par exemple, on peut<br />
exporter ainsi uniquement les rendez-vous privés (voir paragraphe 10.5.4)).<br />
Par contre, si la case n'est <strong>pas</strong> cochée, tous les rendez-vous de la période concernée<br />
seront exportés, qu'un filtre soit ou non appliqué pour l'affichage des rendez-vous.<br />
6. La zone fichier affiche le nom et le dossier de stockage du fichier généré. Pour le<br />
modifier, validez sur le bouton Parcourir.<br />
Une boîte de dialogue apparaît alors, similaire à celles du gestionnaire de fichiers,<br />
choisissez le dossier de stockage et le nom du fichier.<br />
7. Confirmez en validant sur OK.<br />
8. un message de confirmation apparaît, <strong>avec</strong> lenombre de rendez-vous uniques et<br />
répétés qui vont être exportés.<br />
Si le fichier existe déjà, il pourra être remplacé, ou la procédure sera interrompue.<br />
9. confirmez en validant sur OK pour démarrer l'exportation.<br />
10.6.5 Importation<br />
Cette option permet d'importer dans l'agenda actuel des données préalablement<br />
sauvegardées dans un fichier XML.<br />
Elle vous permet de récupérer des données provenant de différents agendas, de<br />
différentes périodes, ou de cumuler différents agendas en un seul pour pouvoir ensuite<br />
l'exporter au format XML afin de l'archiver, ou de le réimporter ultérieurement.<br />
Vous pouvez également choisir de supprimer certains rendez-vous de l'agenda actuel<br />
avant l'importation, pour éviter les doublons ou des incohérences.<br />
Dans ce cas, les données importées remplacent les rendez-vous actuels.<br />
Le fichieer importé se nomme généralement CalendarData.xml.<br />
Procédez comme suit:<br />
1. Ouvrez le menu en appuyant sur S3 ou Alt, puis sélectionnez Outils et Importation.<br />
2. Une boîte de dialogue apparaît.<br />
3. cochez la case Effacer les rendez-vous actuels si vous souhaitez supprimer les<br />
rendez-vous de l'agenda avant l'importation; l'importation se fera alors dans un agenda<br />
vide.<br />
Pour ajouter les données importées à l'agenda actuel, ne cochez <strong>pas</strong> cette case.<br />
4. La zone fichier affiche le nom et le dossier de stockage du fichier XML qui va être<br />
importé; si vous disposez de plusieurs fichiers, validez sur le bouton Parcourir pour<br />
pouvoir sélectionner celui à importer; la boîte de dialogue qui apparaît ressemble à<br />
celles du gestionnaire de fichiers.<br />
5. Confirmez en validant sur OK.<br />
6. Un message de confirmation apparaît, indiquant le nombre de rendez-vous<br />
individuels et récurrents qui vont être importés. Si vous avez choisi de vider l'agenda<br />
avant l'importation, le nombre de rendez-vous qui seront supprimés est également<br />
annoncé.<br />
7. confirmez <strong>avec</strong> OK pour débuter l'importation.<br />
137
10.7 Utiliser les catégories<br />
10.7.1 Remarques générales<br />
Les catégories permettent de trier ou de regrouper des rendez-vous.<br />
Lors de la synchronisation <strong>avec</strong> Outlook, les catégories du calendrier Outlook sont<br />
prises en compte.<br />
Dans <strong>PRONTO</strong>, il est aussi possible de créer de nouvelles catégories et de les associer<br />
aux rendez-vous.<br />
Enfin, les catégories permettent de filtrer les rendez-vous, pour afficher ou masquer les<br />
rendez-vous appartenant à une certaine catégorie (voir le paragraphe 10.5.4).<br />
Le fichier DatabaseAppointments.xml contient les informations relatives aux catégories.<br />
En fonction des paramètres de sauvegarde choisis pour l'agenda (menu principal, option<br />
paramètres puis Databases Outlook), le fichier sera sauvegardé sur la carte, ou dans le<br />
flashdisk dans le dossier User.<br />
Les catégories de la liste Mes catégories contiennent celles définies par l'utilisateur, et<br />
sont sauvegardées dans le fichier flashdisk\user\Calendar.xml.<br />
La liste Catégories utilisées regroupe les catégories qui ont été associées à un (ou des)<br />
rendez-vous de l'agenda.<br />
10.7.3 Assigner une catégorie à un rendez-vous ou à un filtre<br />
Lors de la création d'un rendez-vous ou de la modification d'un rendez-vous existant,<br />
deux éléments concernent les catégories. Lorsqu'une catégorie est assignée à un<br />
rendez-vous, iil sera possible de se servir de cette information pour le filtrage, la<br />
suppression ou l'exportation des rendez-vous.<br />
- Catégories: (Catégories affichées ou Catégories masquées dans les options de<br />
filtrage):<br />
Lors de la création d'un rendez-vous, ou du filtrage (options pour afficher/masquer une<br />
catégorie), on peut taper directement la catégorie choisie. Lors de la consultation d'un<br />
rendez-vous, la catégorie associée est affichée et peut être modifiée ou supprimée.<br />
Les entrées sont classées par ordre alphabétique.<br />
Plusieurs catégories peuvent être entrées, séparées par une virgule.<br />
Il est aussi possible d'ajouter des catégories prédéfinies par le gestionnaire de<br />
catégories.<br />
NB: Les catégories entrées directement lors de la création d'un rendez-vous ne sont <strong>pas</strong><br />
automatiquement ajoutées à la liste des catégories prédéfinies du gestionnaire de<br />
catégories.<br />
- Gestion des catégories (Sélection des catégories dans les options de filtrage):<br />
Une boîte de dialogue s'ouvre, contenant différentes options pour les catégories<br />
prédéfinies, et permettant d'associer une catégorie au rendez-vous en cours de création<br />
ou de modification.<br />
Procédez comme suit:<br />
138
1. Créez un rendez-vous, ou modifiez un rendez-vous existant, ou ouvrez la boîte de<br />
dialogue Filtrer et cochez rendez-vous de la catégorie ou cacher les rendez-vous de la<br />
catégorie.<br />
2. validez sur gestion des catégories ou Sélection des catégories dans les options de<br />
filtrage.<br />
3. Une nouvelle boîte de dialogue s'ouvre.<br />
4. La liste Mes catégories contient les catégories existantes. Si elle est vide, ou ne<br />
contient <strong>pas</strong> la catégorie souhaitée, il n'est <strong>pas</strong> possible de l'ajouter et de l'assigner au<br />
rendez-vous ou au filtre; il faudra au préalable la créer (voir paragraphe 10.7.3).<br />
5. Déplacez-vous à gauche et à droite dans la liste pour choisir une catégorie.<br />
6. Validez sur le bouton ajouter; la catégorie apparaît dans la liste des catégories des<br />
boîtes de dialogue de création, modification ou filtrage.<br />
7. Pour ajouter une catégorie à la liste, répétez la procédure.<br />
Sélectionnez une catégorie dans la liste, validez sur Ajouter et vérifiez qu'elle apparaît<br />
bien dans la liste.<br />
8. si vous avez sélectionné une catégorie par erreur, vous pouvez la supprimer en<br />
validant sur le bouton Supprimer; il n'apparaît que si une catégorie au moins apparaît<br />
dans la liste.<br />
9. Validez sur OK. La boîte de dialogue se referme et les catégories sélectionnées<br />
apparaissent dans la liste des catégories du rendez-vous ou dans les options de filtrage.<br />
10. Validez sur OK pour créer le rendez-vous ou sauvegarder les modifications.<br />
NB: la boîte de dialogue contient également un bouton Éditer mes catégories qui ouvre<br />
une autre boîte de dialogue permettant de gérer les catégories, similaire à outils/Gestion<br />
des catégories (voir le paragraphe 10.7.3).<br />
10.7.3 Définir les catégories<br />
On ne peut assigner à un rendez-vous que des catégories préalablement définies et<br />
apparaissant dans la liste Mes catégories.<br />
Les catégories peuvent être définies par l'utilisateur, ou récupérées depuis la liste des<br />
catégories utilisées.<br />
Plusieurs méthodes permettent d'ouvrir la boîte de dialogue de gestion des catégories.<br />
A) Dans le menu outils, option gestion des catégories.<br />
B) Depuis l'option Gestion des catégories lors de la création ou de la modification d'un<br />
rendez-vous, en validant sur Éditer les catégories.<br />
C) Depuis le menu Affichage, option Filtrer, puis Rendez-vous de la catégorie ou Cacher<br />
les rendez-vous de la catégorie, puis sélection des catégories et enfin Éditer Modifier<br />
mes catégories.<br />
10.7.3.1 Définir de nouvelles catégories et en supprimer<br />
Pour créer une nouvelle catégorie ou en supprimer une, procédez comme suit:<br />
1. Ouvrez le menu et choisissez<br />
- Outils puis Gestion des catégories ou,<br />
139
- depuis la boîte de dialogue de création ou de modification d'un rendez-vous,<br />
choisissez Gestion des catégories, puis Éditer mes catégories.<br />
2. Une boîte de dialogue s'ouvre, la liste Mes catégories affiche les catégories définies<br />
ou reste vide, selon le cas. Seules les catégories apparaissant dans cette liste sont<br />
disponibles pour le filtrage des rendez-vous ou pour la création/modification d'un<br />
rendez-vous.<br />
3. Sélectionnez Nouvelle.<br />
4. Une nouvelle boîte de dialogue apparaît.<br />
5. Dans la zone Nouvelle catégorie, tapez le nom de la catégorie à créer puis validez sur<br />
OK.<br />
6. Vous revenez à la boîte de dialogue précédente, et la liste Mes catégories affiche<br />
maintenant la nouvelle catégorie, à sa place par ordre alphabétique.<br />
7. Pour supprimer une catégorie, sélectionnez-la dans la liste Mes catégories puis<br />
validez sur Supprimer.<br />
10.3.7.2 Définir des catégories à partir de catégories existantes<br />
Les rendez-vous pour lesquels le nom de la catégorie a été entré directement dans la<br />
zone d'édition Catégorie, ou ceux provenant d'une synchronisation depuis Outlook,<br />
peuvent être associés à une catégorie qui n'a <strong>pas</strong> été définie préalablement. Dans ce<br />
cas, la catégorie n'apparaît <strong>pas</strong> dans la liste Mes catégories, et ne peut être<br />
sélectionnée pour le filtrage des rendez-vous, ni lors de la création de nouveaux rendezvous.<br />
Pour ajouter une telle catégorie à la liste Mes catégories, procédez comme suit:<br />
1. Ouvrez le menu et choisissez<br />
- Outils puis Gestion des catégories ou,<br />
- depuis la boîte de dialogue de création ou de modification d'un rendez-vous,<br />
choisissez Gestion des catégories, puis Éditer mes catégories.<br />
2. Une boîte de dialogue s'ouvre, la liste Mes catégories affiche les catégories définies<br />
ou reste vide, selon le cas. Seules les catégories apparaissant dans cette liste sont<br />
disponibles pour le filtrage des rendez-vous ou pour la création/modification d'un<br />
rendez-vous.<br />
3. Déplacez-vous sur la liste Catégories utilisées, qui contient, par ordre alphabétique,<br />
les catégories associées à des rendez-vous mais qui n'ont <strong>pas</strong> encore été définies, et<br />
de ce fait, sont absentes de la liste Mes catégories.<br />
4. Déplacez-vous à droite ou à gauche pour atteindre la catégorie à ajouter, et validez<br />
sur Ajouter la catégorie sélectionnée.<br />
5. La catégorie est alors ajoutée à la liste Mes catégories, et disparaît de la liste<br />
Catégories utilisées.<br />
6. Validez sur OK pour quitter la boîte de dialogue et sauvegarder les modifications<br />
(dans le fichier Flashdisk/USER/Calendar.xml).<br />
Information sur la liste Catégories utilisées:<br />
<strong>PRONTO</strong> vérifie pour chaque rendez-vous si la catégorie associée fait partie de la liste<br />
Mes catégories, et, si tel n'est <strong>pas</strong> le cas, la catégorie est ajoutée à la liste Catégories<br />
utilisées.<br />
Si vous utilisez, dans l'agenda Outlook, des catégories qui n'ont <strong>pas</strong> été définies dans<br />
<strong>PRONTO</strong>, elles apparaîtront également dans cette liste.<br />
1<strong>40</strong>
De même, si vous tapez directement le nom de la catégorie lors de la création d'un<br />
rendez-vous et que vous faites une faute de frappe, la catégorie, considérée comme<br />
une catégorie non définie, apparaîtra dans cette liste.<br />
141
11. Carnet d'adresses<br />
Le carnet d'adresses de <strong>PRONTO</strong> est conçu pour être synchronisé <strong>avec</strong> les contacts de<br />
Microsoft Outlook sur votre PC (mais <strong>pas</strong> <strong>avec</strong> Outlook Express). Un partenariat doit<br />
être établi <strong>avec</strong> ActiveSync pour que ceci soit possible (voir le chapitre 15.2.2 et<br />
l'annexe X3). Une fois ActiveSync (sous Windows XP/2000) et Windows Mobile Center<br />
(sous Windows Vista), correctement configurés, les données s'échangent<br />
(automatiquement) entre <strong>PRONTO</strong> et Outlook.<br />
11.1 Structure des contacts du carnet d'adresses (en mode résumé et<br />
en mode détaillé)<br />
Chaque ligne du carnet d'adresses contient des données, classées dans des champs<br />
séparés; une cinquantaine de champs sont disponibles, pouvant être ordonnés en<br />
fonction de vos besoins au moyen des différents masques d'affichage. L'ensemble des<br />
données représente un tableau, dans lequel chaque contact et ses champs propres,<br />
occupe une ligne. On dispose de deux types d'affichage: l'affichage résumé, et<br />
l'affichage détaillé.<br />
1. Le mode résumé<br />
- Tous les champs sont affichés sur une seule ligne;<br />
- Les contacts sont affichés selon le masque principal choisi, tous les champs sont<br />
présentés à la suite sur la même ligne, séparés par une virgule;<br />
- En braille, on lit la ligne en se déplaçant à droite ou à gauche<br />
- L’option « annoncer les champs en mode détaillé » du menu Outils, permet d’avoir<br />
l’annonce vocale en mode détaillé, alors qu’on lit en braille l’affichage en mode résumé ;<br />
- Les options « masque principal suivant » et « masque principal précédent » permettent<br />
de <strong>pas</strong>ser rapidement d’un mode d’affichage à l’autre.<br />
2. Le mode détaillé<br />
- Affichage de tous les champs individuellement, à la droite de l'affichage résumé;<br />
- Chaque champ contient une entrée unique;<br />
- Tous les champs peuvent être visualisés en se déplaçant à droite et à gauche;<br />
- Le nom du champ peut être affiché et/ou lu par la synthèse.<br />
Le paramètre par défaut (recommandé pour les débutants) affiche une sélection de<br />
champs: le prénom, le nom, le numéro de téléphone, l'adresse, le code postal, l'adresse<br />
mail, l'anniversaire et la catégorie.<br />
Les utilisateurs plus expérimentés peuvent sélectionner un masque de saisie et<br />
d'affichage différents, qui correspondront mieux à leurs besoins (voir le chapitre 11.5).<br />
Les paramètres par défaut peuvent être rappelés à partir du menu Fichierf", Paramètres<br />
standard. Les masques d'affichage et de saisie seront alors rétablis à leur état d'origine.<br />
11.2 Naviguer dans les contacts<br />
Ouvrez le menu général de <strong>PRONTO</strong> par un appui long sur S3 ou Windows et validez<br />
sur Carnet d'adresses. Les raccourcis c+B7B8B9 ou Windows+cpermettent d'entrer<br />
dans le carnet d'adresses depuis n'importe quelle autre application, l'éditeur par<br />
142
exemple.<br />
Vous vous trouvez sur le premier enregistrement, en mode d'affichage résumé. Lorsque<br />
vous quittez le carnet d'adresses pour une autre application, et retournez ensuite au<br />
carnet d'adresses, vous vous retrouvez sur le dernier champ visualisé.<br />
Les champs sont présentés selon le masque d'affichage sélectionné, et lus par la<br />
synthèse vocale selon le paramétrage défini (voir le paragraphe 11.5).<br />
Les champs sont séparés par une virgule, la ligne peut être lue <strong>avec</strong> les commandes de<br />
déplacement D2 et D5.<br />
Un mouvement vers la droite <strong>avec</strong> le joystick ou les flèches, affiche le premier champ en<br />
mode détaillé. Ensuite, les mouvements vers la droite ou la gauche déplacent de champ<br />
en champ en mode détaillé, ou ramènent en mode résumé.<br />
Des déplacements verticaux permettent de changer de fiche, en restant dans le même<br />
champ.<br />
Exemple:<br />
Si vous êtes en affichage résumé, à l'extrême gauche de la ligne, et descendez <strong>avec</strong> le<br />
joystick, vous atteignez le contact suivant, toujours en affichage résumé.<br />
Si vous êtes en affichage détaillé, sur le champ "nom", et descendez <strong>avec</strong> le joystick,<br />
vous lisez le champ "nom" du contact suivant de la liste.<br />
11.2.1 Le menu Navigation<br />
Ouvrez le menu du carnet d'adresses en appuyant sur S3 ou alt et validez sur<br />
Navigation, pour atteindre le sous-menu qui contient les commandes de déplacements:<br />
- 1 champ vers la gauche<br />
- 1 champ vers la droite<br />
- Contact précédent<br />
- Contact suivant<br />
- 5 champs vers la gauche<br />
- 5 champs vers la droite<br />
- Premier champ du contact<br />
- Dernier champ du contact<br />
- Premier contact<br />
- Dernier contact<br />
11.2.2 Les commandes « aller à » du menu Navigation<br />
Aller au contact x sur y<br />
Chaque contact possède un numéro d’ordre, en fonction du critère de tri appliqué ; ce<br />
numéro apparaît si vous avez activé le champ « index » dans le masque ; ce numéro ne<br />
fait <strong>pas</strong> partie de la fiche du contact, et dépend du tri et du filtre en cours.<br />
Vous pouvez atteindre rapidement un contact en tapant son numéro d’ordre.<br />
Procédez comme suit :<br />
1. Ouvrez le menu par un appui bref sur S3 ou la touche Alt, puis sélectionnez<br />
Navigation et Aller au contact x sur y ; (y+B8B9 ou Ctrl+y).<br />
2. Une boîte de dialogue s’ouvre, le numéro du contact actuel ainsi que le nombre total<br />
de contacts sont affichés.<br />
143
3. Entrez le numéro du contact à atteindre et confirmez par OK.<br />
4. Le contact correspondant est affiché, et vous restez sur le même champ que<br />
précédemment.<br />
Aller au contact qui commence par<br />
Cette commande permet d’entrer les premiers caractères d’un contact et de l’atteindre<br />
directement. Cette fonction est similaire à la fonction de recherche mais se limite au<br />
premier champ du mode résumé. C’est-à-dire que, si vous avez défini comme premier<br />
champ du mode résumé le champ « nom » et que vous tapez les premières lettres d’un<br />
prénom, la recherche n’aboutira <strong>pas</strong>.<br />
Procédez comme suit :<br />
1. Ouvrez le menu par un appui bref sur S3 ou la touche Alt, puis sélectionnez<br />
Navigation et Aller au contact qui commence par ; (p+B8B9 ou Ctrl+p).<br />
2. Une boîte de dialogue s’ouvre.<br />
3. Tapez les premières lettres du contact recherché, et validez.<br />
4. Le contact correspondant est affiché, et vous restez sur le même champ que<br />
précédemment.<br />
5. Si aucun contact ne correspond, l’affichage ne change <strong>pas</strong>.<br />
11.3 Le menu Fichier<br />
11.3.1 Ajouter un contact<br />
Procédez comme suit:<br />
1. Ouvrez le menu <strong>avec</strong> S3 ou Alt et sélectionnez Fouveau contact dans le menu<br />
Fichier.<br />
2. Une boîte de dialogue apparaît et affiche le premier champ (n+B8B9 ou Ctrl+n<br />
permettent de l'ouvrir directement).<br />
3. Le type et le nombre de champs dépendent du masque de saisie sélectionné (voir les<br />
paragraphes 11.5.1 et 11.5.2).<br />
4. Validez sur OK. Si le nouveau contact n'apparaît <strong>pas</strong>, ouvrez le menu, choisissez<br />
Fichier puis Actualiser.<br />
Les nouveaux contacts sont sauvegardés dans la mémoire vive de <strong>PRONTO</strong>. Si un<br />
partenariat <strong>avec</strong> ActiveSync ou windows Mobile center a été défini et est actif, toutes les<br />
nouvelles données seront transférées à Outlook dans le PC.<br />
NB: Plusieurs moyens permettent de sauvegarder les données (Voir chapitres 11.3.3 et<br />
13.7). Par défaut, lorsque <strong>PRONTO</strong> est mis en veille <strong>avec</strong> S4, les contacts sont<br />
sauvegardés sur la carte compact flash (storage Card\databases.pdb).<br />
11.3.2 Ouvrir un contact<br />
La modification d'un contact se fait comme l'entrée d'un nouveau contact, la boîte de<br />
144
dialogue est identique. Les champs disponibles dépendent du masque de saisie utilisé;<br />
la présentation dépend aussi du mode (résumé ou détaillé) à partir duquel le contact a<br />
été ouvert. Il est possible de modifier, d'effacer des champs, et de supprimer la fiche<br />
dans sa totalité.<br />
Procédez comme suit:<br />
1. Sélectionnez le contact à modifier, ou positionnez-vous sur le champ à modifier;<br />
ouvrez le menu en appuyant sur S3 ou Alt et choisissez Fichier puis Ouvrir Contact.<br />
2. En mode résumé, lorsque le contact est ouvert, tous les champs définis dans le<br />
masque de saisie (ou les champs par défaut), sont affichés, le premier champ affiché<br />
est le premier de la liste du masque. En mode détaillé, le champ affiché en premier est<br />
celui sur lequel on se trouve au moment de l'ouverture du contact.<br />
3. Effectuez les modifications, et confirmez-les, en validant sur OK.<br />
NB: Les modifications sont immédiatement sauvegardées en mémoire vive (RAM). Si un<br />
partenariat <strong>avec</strong> ActiveSync ou Windows Mobile Center est établi, la synchronisation<br />
<strong>avec</strong> le PC se fait immédiatement. Dans le cas contraire, pour sauvegarder les<br />
modifications, utilisez l'une des options du menu Paramètres/Databases Outlook.<br />
11.3.3 Enregistrer les contacts<br />
Les contacts peuvent être sauvegardés à plusieurs endroits:<br />
1. Dans la mémoire vive de <strong>PRONTO</strong> tant que <strong>PRONTO</strong> est allumé ou en mode veille;<br />
2. Dans la mémoire interne de <strong>PRONTO</strong> (Flashdisk\USER\databases.pdb). Si dans le<br />
menu Paramètres, Databases Outlook, la commande Sauvegarder database sur<br />
flashdisk est validée, les contacts seront sauvegardés de la mémoire vive sur le<br />
flashdisk;<br />
3. Sur la carte, (storage Card\databases.pdb).<br />
Dans le menu Paramètres, option Databases Outlook, si les deux cases Enregistrement<br />
automatique à la mise en veille et Enregistrement sur la carte sont cochées, les contacts<br />
seront automatiquement sauvegardés sur la carte lors de la mise en veille <strong>avec</strong> la<br />
touche S4.<br />
4. Lors de la synchronisation, les données seront comparées <strong>avec</strong> celles d'Outlook et<br />
sauvegardées sur le PC.<br />
NB: Si <strong>PRONTO</strong> est utilisé de façon indépendante, sans échanges <strong>avec</strong> le PC, il<br />
convient de sauvegarder les contacts dans le <strong>PRONTO</strong>, afin d'éviter de perdre des<br />
données. Par contre, si <strong>PRONTO</strong> est synchronisé régulièrement <strong>avec</strong> le PC pour<br />
échanger les contacts et rendez-vous, il ne faut <strong>pas</strong> sauvegarder la database sur le<br />
flashdisk ou la carte, ni les charger automatiquement, au risque de créer des conflits lors<br />
de la synchronisation.<br />
11.4 Le menu Édition<br />
11.4.1 Supprimer un contact<br />
Pour supprimer un contact, sélectionnez-le dans la liste et appuyez sur B9B7 ou<br />
Supprime. vous pouvez également ouvrir le menu <strong>avec</strong> S3 ou Alt, choisir Édition puis<br />
Supprimer un contact. Répondez par Oui au message de confirmation, le contact sera<br />
supprimé.<br />
145
NB: La suppression d'un contact entraîne la modification de la database synchronisée<br />
par ActiveSync. Si vous sauvegardez la database dans le <strong>PRONTO</strong> (sur le flashdisk ou<br />
la carte), procédez à la sauvegarde après la suppression de contacts.<br />
11.4.2 Rechercher des contacts<br />
Les fonctions Rechercher et Poursuivre la recherche permettent de trouver rapidement<br />
un contact dans le carnet d'adresses. Le mot ou la chaîne de caractères doivent être<br />
contenus dans les champs affichés pour que la recherche aboutisse.<br />
Procédez comme suit:<br />
1. Ouvrez le menu en appuyant sur S3 ou Alt, et sélectionnez Rechercher dans le menu<br />
Édition ou entrez directement h+B9B8 ou Ctrl+h.<br />
2. Une boîte de dialogue s'ouvre, entrez le mot ou la chaîne de caractères à rechercher<br />
dans le champ Rechercher.<br />
3. Par défaut la recherche s'effectue en avant dans la liste sauf si vous avez coché<br />
Recherche en arrière dans la liste Sens de la recherche.<br />
Validez sur le bouton Ok pour lancer la recherche.<br />
4. Si vous utilisez un masque différent pour les mode résumé et détaillé, il est prudent<br />
de cocher la case permettant à la recherche de s’effectuer aussi dans les champs du<br />
mode détaillé. Dans le cas contraire, la recherche ne se fait que dans les champs du<br />
mode résumé.<br />
5. Validez sur OK pour lancer la recherche.<br />
6. Si la recherche se révèle fructueuse, le premier contact contenant la chaîne<br />
recherchée est affiché.<br />
7. Pour relancer la recherche du même mot, utilisez les raccourcis 3+B9B8 ou F3<br />
(Fn+3), ou Poursuivre la recherche dans le menu Édition.<br />
8. Si la chaîne de caractères n'a <strong>pas</strong> été trouvée, un message l'indique et il est possible<br />
de relancer la recherche depuis le début de la liste des contacts. Si malgré tout<br />
l'information est introuvable, un second message apparaît.<br />
NB: Le résultat de la recherche dépend du masque d'affichage sélectionné. Si la<br />
recherche se révèle infructueuse, c'est peut-être parce que la chaîne de caractères que<br />
vous recherchez ne fait <strong>pas</strong> partie des champs sélectionnés dans le masque<br />
d'affichage. Changez de masque et recommencez.<br />
Exemple 1:<br />
Le masque principal est sélectionné, et dans le menu Affichage Sélection du profil de<br />
masque, l’option Utiliser le masque principal pour le mode résumé, le mode détaillé et la<br />
saisie, est sélectionnée. on souhaite rechercher l'adresse de monsieur DUPONT. Tapez<br />
h+B8B9 ou Ctrl+h, puis Dupont dans le champ de recherche et validez. Le premier<br />
contact contenant Dupont est affiché, si ce n'est <strong>pas</strong> le bon, relancez la recherche;<br />
lorsque le bon contact est affiché, se déplacer vers la droite en mode résumé, ou <strong>pas</strong>ser<br />
en mode détaillé et se déplacer sur la droite jusqu'à l'adresse.<br />
Exemple 2:<br />
Cette fois, on sélectionne dans le menu Affichage Sélection du profil de masque, l’option<br />
146
Utiliser des masques différents pour le mode résumé, le mode détaillé et la saisie, et on<br />
active le masque Principal pour le mode résumé, et le masque Téléphone pour le mode<br />
détaillé. Si on recherche "Paris", sans avoir coché la case permettant d’effectuer la<br />
recherche dans les champs du mode détaillé, le message indiquant que la recherche n’a<br />
<strong>pas</strong> abouti s’affiche. Il faut donc être attentif aux masques en cours avant de lancer la<br />
recherche d'une information.<br />
11.5 Le menu Affichage<br />
Différents affichages pour la liste des contacts sont disponibles, selon le masque choisi.<br />
Les masques déterminent quels champs seront affichés, et dans quel ordre.<br />
Dans la mesure où il y a une cinquantaine de champs différents, on comprend vite<br />
l'intérêt d'utiliser les masques pour limiter l'affichage à ceux dont on a besoin. C'est<br />
pourquoi plusieurs masques sont proposés, le masque par défaut contenant les<br />
informations les plus courantes, le masque "téléphone" présentant les différents<br />
numéros de téléphone, etc...<br />
Avec le masque par défaut (menu Affichage/Sélection du profil de masque, puis Utiliser<br />
le masque principal pour le mode résumé, le mode détaillé et la saisie), le braille et la<br />
synthèse vocale donnent les mêmes informations, en mode résumé et détaillé, à savoir:<br />
"Prénom, Nom de famille, Numéro de téléphone, code postal, ville, rue, adresse e-mail,<br />
date de naissance, catégorie". Les champs vides sont représentés et séparés par une<br />
virgule.<br />
Pour revenir à tout moment à cet affichage par défaut, ouvrez le menu Affichage et<br />
validez sur Paramètres par défaut.<br />
En plus de cet affichage standard, 6 autres masques prédéfinis sont disponibles. Pour<br />
chacun d'eux, les champs sont regroupés par thèmes, les numéros de téléphone dans<br />
le masque "téléphone" par exemple. Lorsqu'un de ces masques est choisi, les champs<br />
affichés sont modifiés en conséquence. Sélectionnez ces masques dans le menu<br />
Affichage/Sélection du profil de Masque.<br />
Selon le choix fait dans la liste « Assignation des masques », vous pourrez choisir le<br />
masque principal (pour le mode résumé), le masque pour le mode détaillé, et le masque<br />
pour la saisie.<br />
Si vous avez créé vos propres masques personnalisés, ils apparaissent dans ces listes.<br />
Les paragraphes suivants décrivent comment configurer et sélectionner les masques.<br />
11.5.1 Sélection des masques<br />
Les masques déterminent quels champs doivent être affichés pour les contacts, et dans<br />
quel ordre.<br />
L'option de menu Affichage/Sélection de masque permet de choisir entre les 7 masques<br />
prédéfinis. Selon le masque choisi, différents champs sont affichés.<br />
Avec le paramètre par défaut, les champs affichés sont identiques pour le mode<br />
résumé, le mode détaillé et lors de la modification ou de l’ajout d’un contact.<br />
Nous espérons que ces masques prédéfinis répondront au mieux à vos besoins.<br />
Pour sélectionner un masque, procédez comme suit:<br />
147
1. Ouvrez le menu <strong>avec</strong> S3 ou Alt et sélectionnez Affichage.<br />
2. Validez sur Sélection des masques;<br />
3. Une boîte de dialogue s’ouvre.<br />
La liste « masque principal » affiche le masque utilisé pour le mode résumé.<br />
4. Déplacez-vous à droite et à gauche dans la liste pour choisir le masque principal ; le<br />
numéro devant chaque masque correspond à sa place dans la liste, les 7 premiers étant<br />
les masques par défaut, et ensuite les masques personnels.<br />
5. La liste « assignation de masques » permet de choisir si le masque principal sera<br />
aussi utilisé pour le mode détaillé et la saisie. Selon le choix effectué dans cette liste, les<br />
listes permettant de sélectionner les autres masques apparaîtront ou non.<br />
6. Si vous souhaitez des masques différents, choisissez l’option correspondante dans la<br />
liste « assignation des masques », puis faites vos choix dans les listes correspondantes.<br />
7. Confirmez les modifications en validant sur OK. Les contacts sont alors affichés <strong>avec</strong><br />
les paramètres choisis.<br />
Option : les raccourcis q+B9B8 ou Ctrl+q permettent d’ouvrir directement cette boîte de<br />
dialogue.<br />
11.5.2 Changement rapide du masque d’affichage en mode résumé<br />
Il est possible de <strong>pas</strong>ser rapidement d’un masque à l’autre en mode résumé, de sorte<br />
qu’on puisse afficher facilement les informations utiles.<br />
Lors du changement de masque, le nom du masque sélectionné est annoncé.<br />
Les commandes « masque suivant » et « masque précédent » dépendent du masque<br />
sur lequel on se trouve.<br />
Les raccourcis m+B9 ou Ctrl+Maj+m permettent de <strong>pas</strong>ser au masque principal suivant,<br />
(ou menu Affichage / Masque d’affichage principal suivant).<br />
Les raccourcis m+B9B8 ou Ctrl+m permettent de <strong>pas</strong>ser au masque d’affichage<br />
principal précédent (ou menu Affichage / Masque d’affichage principal précédent).<br />
Si vous avez défini que les masques pour le mode détaillé et la saisie étaient identiques<br />
au masque principal, ils seront modifiés également.<br />
11.5.3 Ajouter et configurer des masques<br />
NB : Il n’est <strong>pas</strong> possible de supprimer, modifier, ou renommer les masques prédéfinis.<br />
Seuls les masques personnels peuvent être configurés par l’utilisateur.<br />
Les paragraphes suivants décrivent comment créer et modifier individuellement les<br />
nouveaux masques.<br />
11.5.3.1 Ajouter un masque<br />
En plus des 7 masques prédéfinis, vous pouvez ajouter les vôtres, et configurer les<br />
champs qui doivent apparaître, ainsi que l’ordre dans lequel ils apparaissent.<br />
Procédez comme suit :<br />
1. Ouvrez le menu par un appui bref sur S3 ou la touche Alt, puis choisissez Affichage ;<br />
2. Validez sur Sélection des masques.<br />
3. Une boîte de dialogue s’ouvre, <strong>avec</strong> les listes pour définir les masques, et leur<br />
148
assignation.<br />
4. Ouvrez le menu par un appui bref sur S3 ou la touche Alt ;<br />
5. Choisissez l’option Ajouter un masque ;<br />
6. Une boîte de dialogue apparaît, tapez le nom du nouveau masque et validez sur OK.<br />
7. Un message demande de confirmer la modification des champs du nouveau<br />
masque ;<br />
8. En choisissant « non », l masque contiendra uniquement les champs Nom et<br />
Prénom ;<br />
9. En choisissant « oui », le masque contiendra les champs Nom et Prénom, et une<br />
boîte de dialogue s’ouvre, permettant de compléter la liste <strong>avec</strong> tout ou partie des<br />
champs disponibles, de définir l’ordre des champs, et si la synthèse vocale et le braille<br />
doivent afficher les mêmes informations ;<br />
Terminez en validant sur OK.<br />
10. Vous retournez alors à la boîte de dialogue précédente, et le nouveau masque<br />
apparaît <strong>avec</strong> le dernier numéro d’ordre dans les listes des masques. Vous pouvez alors<br />
le sélectionner pour chacun des modes résumé, détaillé et saisie.<br />
11.5.3.2 Copie de masques et masques par défaut<br />
Lors de la création d’un nouveau masque, on peut se baser sur un masque existant et y<br />
apporter des modifications.<br />
Deux étapes sont nécessaires pour copier un masque existant dans un nouveau : il faut<br />
d’abord créer le nouveau masque, puis y transférer le masque existant.<br />
Procédez comme suit :<br />
1. Ouvrez le menu par un appui bref sur S3 ou la touche Alt, puis choisissez Affichage et<br />
Sélection des masques.<br />
2. Une boîte de dialogue s’ouvre, <strong>avec</strong> les listes pour définir les masques, et leur<br />
assignation.<br />
3. Ouvrez le menu par un appui bref sur S3 ou la touche Alt ; choisissez l’option Ajouter<br />
un masque ;<br />
4. Une boîte de dialogue s’ouvre, tapez le nom du nouveau masque (par exemple<br />
Contacts ), et validez sur OK ;<br />
5. Un message apparaît, demandant de confirmer la modification des champs du<br />
nouveau masque, répondez par Non ;<br />
6. Vous retournez à la boîte de dialogue précédente, le nouveau masque est ajouté à la<br />
liste ;<br />
7. Choisissez dans la liste le masque dont vous voulez copier les paramètres dans le<br />
nouveau masque, par exemple le masque Principal ;<br />
8. Ouvrez à nouveau le menu par un appui sur S3 ou Alt, et sélectionnez Édition du<br />
masque puis Enregistrer sous ;<br />
9. Une boîte de dialogue s’ouvre, affichant le nom du masque ; choisissez dans la liste<br />
le masque que vous souhaitez modifier (Contacts dans notre exemple), puis validez sur<br />
OKK. La liste n’affiche que les masques personnels, les masques prédéfinis n’étant <strong>pas</strong><br />
modifiables ;<br />
10. Vous retournez à la boîte de dialogue précédente ; le masque Contacts est<br />
maintenant remplacé par Principal, mais son numéro d’ordre reste le même (8 dans<br />
notre exemple) ;<br />
11. Vous pouvez le renommer, Mes Contacts par exemple ; pour cela, sélectionnez-le<br />
149
dans la liste, ouvrez le menu par un appui sur S3 ou Alt ;<br />
12. Sélectionnez Édition du masque puis Renommer ;<br />
13. Une boîte de dialogue s’ouvre, tapez le nouveau nom du masque (Mes Contacts) et<br />
validez sur OK pour confirmer ;<br />
14 . Vous retournez à la boîte de dialogue précédente, le masque Mes Contacts contient<br />
les champs du masque Principal, et peut être sélectionné comme masque résumé,<br />
détaillé ou de saisie ;<br />
15. Validez sur OK pour fermer la boîte de dialogue.<br />
Vous pouvez maintenant modifier le masque Mes Contacts ainsi copié, ajouter ou<br />
supprimer des champs, modifier leur ordre dans la liste, et définir les options pour le<br />
braille et la synthèse vocale.<br />
11.5.3.3 Renommer un masque<br />
Pour changer le nom d’un masque personnel, procédez comme suit :<br />
1. Ouvrez le menu par un appui bref sur S3 ou Alt, ec choisissez Affichage puis<br />
Sélection des masques ;<br />
2. Une boîte de dialogue apparaît <strong>avec</strong> les listes des masques et leur assignation ;<br />
3. Choisissez dans la liste le masque que vous souhaitez renommer ;<br />
4. Ouvrez à nouveau le menu par un appui sur S3 ou la touche Alt, et sélectionnez<br />
Édition des masques puis Renommer (raccourcis r+B8B9 ou F2) ;<br />
5. Dans la zone d’édition, tapez le nouveau nom du masque et validez sur OK ;<br />
6. Vous retournez à la boîte de dialogue précédente ; le masque porte son nouveau<br />
nom, mais sa position dans la liste n’a <strong>pas</strong> changé ; il peut être sélectionné pour l’un ou<br />
l’autre mode.<br />
Le fait de renommer un masque ne modifie en rien les champs qu’il contient ni leur ordre<br />
d’affichage.<br />
11.5.3.4 Modifier la position d’un masque dans la liste<br />
Pour modifier l’ordre d’apparition des masques dans la liste, procédez comme suit :<br />
1. Ouvrez le menu par un appui sur S3 ou la touche Alt, puis choisissez Affichage et<br />
Sélection des masques ;<br />
2. Une boîte de dialogue s’ouvre <strong>avec</strong> les listes de masques et leur assignation ;<br />
3. Choisissez le masque dont vous souhaitez modifier la position ; NB : cette opération<br />
n’est possible que pour les masques personnels, on ne peut <strong>pas</strong> modifier l’ordre des<br />
masques prédéfinis) ;<br />
4. Ouvrez le menu <strong>avec</strong> S3 ou Alt, et choisissez Edition des masques puis Position du<br />
masque dans la liste ;<br />
5. Une boîte de dialogue s’ouvre, le nom du masque est affiché ; la liste des masques<br />
présente les masques et les numéros d’ordre disponibles ;<br />
6. Choisissez la nouvelle position pour le masque et validez sur OK ;<br />
7. Vous retournez à la boîte de dialogue précédente, et le masque apparaît maintenant<br />
dans les listes à sa nouvelle position ; il peut être sélectionné pour chacun des modes<br />
résumé, détaillé ou saisie.<br />
150
NB : le fait de modifier la position d’un masque dans la liste a une incidence sur les<br />
commandes Masque précédent et Masque suivant.<br />
11.5.3.5 Supprimer un masque<br />
Pour supprimer un masque personnel et le retirer des listes des masques, procédez<br />
comme suit :<br />
1. Ouvrez le menu par un appui sur S3 ou la touche Alt, puis choisissez Affichage et<br />
Sélection des masques ;<br />
2. Une boîte de dialogue s’ouvre <strong>avec</strong> les listes de masques et leur assignation ;<br />
3. Choisissez le masque que vous souhaitez supprimer ; NB : cette opération n’est<br />
possible que pour les masques personnels, on ne peut <strong>pas</strong> supprimer les masques<br />
prédéfinis) ;<br />
4. Ouvrez le menu <strong>avec</strong> S3 ou Alt, et choisissez Edition des masques puis Supprimer<br />
(raccourcis B7B9 ou Maj+Supprime) ;<br />
5. Répondez Oui au message de confirmation ;<br />
6. Vous retournez à la boîte de dialogue précédente, et le masque ne fait plus partie des<br />
listes, il ne peut plus être sélectionné pour aucun des modes.<br />
11.5.4 Configurer les champs des masques<br />
Il n’est <strong>pas</strong> possible de modifier les 7 masques prédéfinis ; pour adapter la configuration<br />
à vos besoins, vous devez au préalable créer un masque personnalisé (voir les<br />
paragraphes 11.5.3.1 et 11.65.3.2), et modifier ensuite les champs à afficher et leur<br />
ordre. Vous pouvez aussi baser votre masque personnel sur un masque existant qui se<br />
rapproche de ce que vous voulez obtenir, et ne faire ensuite que les modifications<br />
nécessaires.<br />
Vous pouvez aussi modifier le nom prédéfini pour les champs, ainsi que leur abréviation,<br />
tant pour le braille que pour la synthèse vocale.<br />
11.5.4.1 Modifier, ajouter ou supprimer des champs dans un masque<br />
Pour modifier les champs d’un masque, procédez comme suit :<br />
1. Ouvrez le menu en appuyant sur S3 ou Alt, et sélectionnez Affichage et Sélection des<br />
masques ;<br />
2. Une boîte de dialogue s’ouvre, <strong>avec</strong> les listes des masques et leur assignation ;<br />
3. Sélectionnez le masque à modifier (NB : cette option n’est possible que pour les<br />
masques personnels, il n’est <strong>pas</strong> possible de modifier les masques prédéfinis) ;<br />
4. Ouvrez le menu en appuyant sur S3 ou Alt, puis sélectionnez Édition du masque, puis<br />
Champs du masque (raccourcis c+B8B9 ou Ctrl+c) ;<br />
5. Une boîte de dialogue s’ouvre ; la liste des champs contient tous les champs<br />
disponibles. Les premiers champs sont ceux présents dans le masque, précédés d’un<br />
numéro représentant leur position respective. Viennent ensuite les champs non<br />
numérotés (donc actuellement absents du masque), classés par ordre alphabétique.<br />
6. Déplacez-vous à droite ou à gauche pour choisir le champ que vous désirez modifier ;<br />
les champs précédés d’un numéro peuvent être déplacés dans la liste ou masqués, les<br />
autres peuvent être affichés (donc affectés d’un numéro d’ordre), puis déplacés dans la<br />
liste.<br />
151
7. Appuyez sur S3 pour ouvrir le menu, et sélectionnez Champs ;<br />
8. Choisissez parmi les commandes permettant de modifier la position du champ dans<br />
la liste, de le cacher ou de l'afficher. Selon la position du champ dans la liste, vous<br />
pouvez le déplacer d’une position vers la gauche ou la droite, au début ou à la fin.<br />
Lorsqu'on affiche un champ caché jusqu'alors, il apparaît précédé du premier numéro<br />
d'ordre disponible. Pour modifier sa position, il faut soit le déplacer <strong>pas</strong> à <strong>pas</strong> vers la<br />
gauche ou la droite, soit l'amener au début de la liste par exemple pour ensuite le<br />
déplacer de quelques positions vers la droite.<br />
Lorsqu'on cache un champ affiché jusqu’alors, son numéro d’ordre est supprimé et il est<br />
classé par ordre alphabétique parmi les champs cachés, et les numéros d'ordre des<br />
champs situés à sa droite, sont automatiquement décalés d'une position vers la gauche.<br />
9. Procédez de la même façon pour tous les champs à modifier, puis fermez la boîte de<br />
dialogue en validant sur OK.<br />
Il est possible de masquer ou afficher tous les champs d’un masque en une seule<br />
opération ; pour ce faire, depuis la liste des champs, ouvrez le menu par un appui sur<br />
S3 ou Alt, choisissez Représentation, puis l’une des commandes Afficher tous les<br />
champs ou Cacher tous les champs.<br />
11.5.4.2 Présentation des noms des champs en braille et en vocal<br />
Pour les masques personnels, vous pouvez choisir si le nom du champ doit être affiché<br />
et annoncé en plus de son contenu (en mode détaillé), et si le paramètre doit être<br />
identique en braille et en vocal.<br />
Quatre choix sont possibles pour la présentation des noms de champs en mode<br />
détaillé :<br />
1. Pas de nom du champ,<br />
2. Nom du champ avant le champ,<br />
3. Nom du champ après le champ,<br />
4. Nom du champ si le champ est vide.<br />
Ce paramètre peut s’appliquer à tous les champs du masque, mais peut aussi être défini<br />
pour chacun des champs.<br />
Il est également possible de combiner les réglages, par exemple, choisir qu’en braille le<br />
nom du champ est affiché après son contenu, alors qu’en vocal, il n’est prononcé que<br />
pour les champs vides.<br />
Note : pour les masques prédéfinis, le paramètre par défaut est que le nom du champ<br />
suit le champ, tant en braille qu’en vocal.<br />
Pour ajuster ce paramètre, procédez comme suit :<br />
1. Ouvrez le menu en appuyant sur S3 ou Alt, et sélectionnez Affichage et Sélection des<br />
masques ;<br />
2. Une boîte de dialogue s’ouvre, <strong>avec</strong> les listes des masques et leur assignation ;<br />
3. Sélectionnez le masque à modifier (NB : cette option n’est possible que pour les<br />
masques personnels, il n’est <strong>pas</strong> possible de modifier les masques prédéfinis) ;<br />
4. Ouvrez le menu en appuyant sur S3 ou Alt, puis sélectionnez Édition du masque, puis<br />
Champs du masque (raccourcis c+B8B9 ou Ctrl+c) ;<br />
5. Une boîte de dialogue s’ouvre, <strong>avec</strong> la liste des champs ; pour chacun, vous pouvez<br />
152
choisir le paramètre d’annonce du nom du champ, éventuellement différent en braille et<br />
en vocal ; mais il est aussi possible de définir ce réglage pour un champ, et de<br />
l’appliquer automatiquement à tous les champs du masque ;<br />
6. Déplacez-vous à droite ou à gauche pour choisir un champ ;<br />
7. Descendez alors sur les listes et la case à cocher Représentation différente en braille<br />
et en vocal ;<br />
8. Si vous souhaitez appliquer le même paramètre au braille et au vocal, ne cochez <strong>pas</strong><br />
la case, et choisissez dans la liste Braille et Synthèse si le nom doit être affiché/annoncé<br />
avant le contenu du champ, après, seulement si le champ est vide, ou <strong>pas</strong> du tout. En<br />
revanche, si vous souhaitez différencier entre braille et vocal, cochez la case ; deux<br />
listes apparaissent alors, faites votre choix dans chacune d’elles ; validez sur OK.<br />
9. vous pouvez ensuite <strong>pas</strong>ser au champ suivant et effectuer le réglage de la même<br />
façon.<br />
10. Si vous ne souhaitez <strong>pas</strong> un paramètre différent pour chaque champ, vous pouvez<br />
appliquer les paramètres en cours à tous les champs du masque.<br />
11. Pour ce faire, ouvrez le menu par un appui sur S3 ou Alt, choisissez Représentation,<br />
puis Appliquer à tous les champs, et validez le message d’avertissement.<br />
12. Fermez ensuite toutes les boîtes de dialogue en validant sur OK.<br />
11.5.4.3 Modifier les noms des champs<br />
Le nom des champs peut être différent pour l’affichage braille et la synthèse vocale,<br />
vous pouvez modifier les noms prédéfinis, ou les abréviations utilisées en braille. Ces<br />
noms sont utilisés en mode détaillé et lors de la modification ou de la saisie des<br />
contacts.<br />
Pour modifier le nom des champs, procédez comme suit :<br />
1. Ouvrez le menu par un appui bref sur S3 ou Alt, choisissez Affichage puis Nom des<br />
champs.<br />
2. Une boîte de dialogue s’ouvre, <strong>avec</strong> la liste Nom de champs longs/noms de champs<br />
courts ; les champs sont listés en ordre alphabétique, <strong>avec</strong>, pour chacun, le nom long<br />
qui est utilisé par la synthèse vocale, et le nom abrégé utilisé pour l’affichage en braille.<br />
3. Déplacez-vous à droite et à gauche pour sélectionner le champ à modifier, ou tapez<br />
les premières de son nom pour l’atteindre directement.<br />
4. Ouvrez le menu <strong>avec</strong> S3 ou Alt, puis sélectionnez Renomer les champs, (raccourcis<br />
2+B9B8 ou F2).<br />
5. Une boîte de dialogue s’ouvre <strong>avec</strong> les deux zones d’édition pour le nom long et le<br />
nom court, faites les modifications voulues et validez sur OK.<br />
6. Vous retournez à la liste des champs, le nom modifié apparaît dans la liste.<br />
Vous pouvez alors modifier d’autres noms de champs ; lorsque vous avez terminé,<br />
validez sur OK.<br />
Note : Il est indispensable de définir un nom long pour les champs ; si vous n’entrez <strong>pas</strong><br />
de nom court, ce nom long sera utilisé à la fois pour le braille et le vocal.<br />
À tout moment, vous pouvez réactiver les noms de champs d’origine, soit<br />
individuellement, soit pour tous les champs.<br />
Pour réactiver le nom d’origine du champ en cours, sélectionnez le champ dans la liste,<br />
153
puis ouvrez le menu en appuyant sur S3 ou Alt, puis validez sur Restaurer les noms par<br />
défaut, et confirmez la procédure.<br />
Pour remettre tous les noms de champs à leur valeur par défaut, ouvrez le menu par un<br />
appui sur S3 ou Alt, et validez sur Restaurer tous les noms de champ par défaut, puis<br />
confirmez.<br />
11.5.5 Configurer les masques par défaut<br />
Vous avez la possibilité de définir vos configurations favorites comme « masques<br />
préférés » et d’y revenir rapidement à tout moment. Vous pouvez ainsi sauvegarder le<br />
masque préféré pour le mode résumé, le mode détaillé et la saisie, ainsi que le<br />
paramétrage de l’annonce et de l’affichage des noms des champs.<br />
Ces paramètres sont sauvegardés dans le fichier Flashdisk/USER/ContactUser.xml.<br />
11.5.5.1 Sauvegarde des masques favoris<br />
Pour sauvegarder votre configuration préférée, procédez comme suit :<br />
1. Ouvrez le menu par un appui bref sur S3 ou la touche Alt, et sélectionnez Affichage<br />
puis Sélection des masques.<br />
2. Une boîte de dialogue s’ouvre, <strong>avec</strong> les listes de masques et l’assignation des<br />
masques.<br />
3. Choisissez vos paramètres favoris pour l’assignation des masques et éventuellement<br />
pour les différents modes (cf. 11.5.1).<br />
4. Enmode détaillé, vous pouvez choisir comment les noms de champs sont annoncés<br />
(cf. 11.5.4.2).<br />
5. Lorsque tous les réglages sont faits, ouvrez le menu par un appui sur S3 ou Alt, puis<br />
sélectionnez l’option Enregistrer comme paramètres favoris.<br />
6. Confirmez par Oui le message de sécurité, la configuration précédemment<br />
enregistrée sera alors remplacé.<br />
7. Vous vous retrouvez dans la liste des masques, quittez-la en validant sur OK.<br />
11.5.5.2 Activer les masques favoris<br />
Une fois que les masques favoris ont été enregistrés, ils peuvent être réactivés<br />
rapidement à tout moment.<br />
Pour charger les masques favoris, procédez comme suit :<br />
1. Ouvrez le menu par un appui bref sur S3 ou la touche Alt, et sélectionnez Affichage<br />
puis Utiliser le masque préféré.<br />
2. L’affichage des contacts en mode détaillé, en mode résumé et pour la saisie est<br />
immédiatement modifié selon vos préférences.<br />
Option :<br />
Les raccourcis u+B8B9 ou Maj+Ctrl+u permettent de recharger à tout moment les<br />
masques par défaut.<br />
11.5.6 Trier les contacts<br />
Cette option détermine l'ordre dans lequel les contacts doivent être présentés, par<br />
exemple par ordre alphabétique, du prénom, du nom, par ville, etc. Le critère de tri ne<br />
154
s'appliquera que si le champ choisi pour le tri est affiché <strong>avec</strong> le masque en cours.<br />
L'ordre des champs au sein même d'un contact ne sera <strong>pas</strong> modifié, et restera conforme<br />
au masque choisi.<br />
Le fait de trier les contacts facilite la consultation, ou la comparaison des fiches.<br />
Procédez comme suit:<br />
1. Ouvrez le menu en appuyant sur S3 ou Alt, validez sur Affichage, puis sur Critères de<br />
tri.<br />
2. Une boîte de dialogue s'ouvre sur une liste, ce sont les critères de tri disponibles. Si<br />
la case à cocher Trier selon le masque d’afichage principal est coché, la liste des<br />
critères est masquée et les contacts seront triés par nom puis prénom.<br />
3. Déplacez-vous à droite ou à gauche dans la liste et sélectionnez le critère puis<br />
validez sur OK.<br />
4. Le critère de tri est immédiatement appliqué et l’ordre d’affichage des contacts est<br />
modifié.<br />
Note : l’intérêt de trier selon le masque principal est d’organiser rapidement les contacts<br />
en fontion du nom et du prénom.<br />
11.5.5.1 Le tri par date d'Anniversaire<br />
Le tri par la date d'anniversaire présente la particularité suivante: les contacts dont la<br />
date anniversaire n'est <strong>pas</strong> remplie ne seront <strong>pas</strong> affichés. De plus, le tri par<br />
anniversaire se fera même si le champ "anniversaire" n'est <strong>pas</strong> inclus au masque<br />
d'affichage. Enfin, le tri est fait de telle sorte que le premier contact est celui dont la date<br />
d'anniversaire est la plus proche de la date du jour, cell-ci étant prise comme référence<br />
pour le tri.<br />
Il est conseillé de trier le masque Anniversaire par Anniversaire (menu<br />
Affichage/Sélection des masques, masque Anniversaire).<br />
11.5.7 Filtres<br />
L'ensemble des contacts constitue une liste de lignes et de colonnes contenant toutes<br />
les informations. Chaque ligne contient un contact, et les colonnes contiennent les<br />
différents champs pour tous les contacts.<br />
En fonction du masque choisi, le nombre et l'ordre des colonnes affichées varient. En<br />
d'autres termes, les colonnes peuvent être cachées si le champ qu'elles contiennent est<br />
caché dans le masque choisi, en mode résumé ou détaillé. Ainsi, le nombre des<br />
colonnes peut être réduit, rendant la consultation de la liste des contacts plus facile, en<br />
n'affichant que les informations dont on a besoin.<br />
Comment fonctionnent les filtres?<br />
Lorsqu'un filtre est appliqué, on sélectionne un critère, et seuls les contacts<br />
correspondant à ce critère sont affichés, ce qui limite le nombre des contacts. Si, par<br />
exemple, le filtre "ville" a été sélectionné et qu'un nom de ville a été entré dans le champ<br />
correspondant, seuls les contacts de cette ville seront affichés.<br />
155
Lorsqu'un filtre est appliqué, les opérations de recherche se font sur les contacts<br />
affichés, ce qui accélère le processus.<br />
Pour appliquer un filtre, procédez comme suit:<br />
1. Ouvrez le menu en appuyant sur S3 ou Alt et sélectionnez Filtre dans le menu<br />
Affichage.<br />
2. Une boîte de dialogue apparaît, contenant la liste des filtres prédéfinis; il n'est <strong>pas</strong><br />
possible d'utiliser d'autres critères de filtrage.<br />
3. Déplacez-vous vers la droite ou la gauche pour choisir un critère, "ville" par exemple.<br />
4. Descendez sur le champ d'édition <strong>avec</strong> le joystick ou les flèches et tapez le terme<br />
devant servir de filtre, par exemple Paris. Le terme précédemment utilisé comme filtre<br />
est affiché, effacez-le.<br />
5. Fermez la boîte en validant sur le bouton "OK".<br />
Maintenant, seuls les contacts pour lesquels la ville est "Paris" sont affichés dans la<br />
liste.<br />
Pour revenir à l'affichage de la liste complète, deux méthodes :<br />
a) Ouvrez le menu, puis sélectionnez Affichage puis Aucun filtre ; cette option n’apparaît<br />
que lorsqu’un filtre est appliqué ;<br />
b) Ouvrez à nouveau la boîte de dialogue "filtre" et effacez le terme "Paris". Lorsque la<br />
zone d'édition est vide, aucun filtre n'est appliqué, les contacts sont tous affichés, en<br />
fonction des masques actifs.<br />
NB:<br />
Si le terme indiqué ne correspond à aucun contact (par exemple "Paris" pour le filtre<br />
"prénom"), la liste sera vide; vérifiez le filtre et le terme associé lorsque le message "<strong>pas</strong><br />
de données. Entrez un nouveau contact" apparaît.<br />
11.6 Le menu Outils<br />
11.6.1 Informations détaillées<br />
Lorsque vous êtes en mode détaillé, vous obtiendrez des informations supplémentaires<br />
sur le champ sélectionné: le nom du champ, son contenu, son numéro d'ordre dans la<br />
liste des champs affichés <strong>avec</strong> ce masque, et le numéro d'ordre du contact. Par<br />
exemple: nom du champ: Ville (domicile), contenu: Paris, position: 5, contact: 5 sur 25<br />
contacts. Ouvrez le menu par un appui sur S3 ou Alt, puis choisissez Outils, Détails.<br />
11.6.2 Composer un numéro de téléphone ou envoyer un SMS<br />
Les numéros de téléphone entrés dans les fiches du carnet d'adresses peuvent être<br />
appelés directement, (ou un SMS peut leur être envoyé), via un téléphone mobile<br />
connecté à <strong>PRONTO</strong>. Ces commandes activeront automatiquement l'application<br />
"téléphone mobile".<br />
Si aucun téléphone mobile n'est connecté à <strong>PRONTO</strong> et que vous activez l'une des<br />
commandes Composer numéro ou Envoyer SMS, rien ne se <strong>pas</strong>sera, et vous<br />
reviendrez à la liste des contacts.<br />
Il est également possible de générer les fréquences DTMF correspondant aux numéros<br />
de téléphone de la liste des contacts.<br />
156
Les commandes suivantes sont disponibles:<br />
- Composer numéro<br />
- Générer tonalités<br />
- Envoyer SMS<br />
Si le contact sélectionné n'a qu'un numéro de téléphone, celui-ci sera composé, quel<br />
que soit le champ sur lequel vous vous trouvez au moment de la saisie de la<br />
commande.<br />
Si le contact possède plusieurs numéros de téléphone alors une liste <strong>avec</strong> tous les<br />
numéros pour ce contact sera présentée. Vous pouvez aussi vous placer en mode<br />
détaillé sur le numéro de téléphone à composer, il sera alors composé sans <strong>pas</strong>ser par<br />
la liste de tous les numéros du contact.<br />
NB: Lorsque <strong>PRONTO</strong> est connecté à un téléphone mobile en tant que plage braille,<br />
ces commandes ne sont <strong>pas</strong> disponibles.<br />
11.6.3 Annoncer les champs en mode détaillé<br />
Lorsque vous avez choisi un masque différent pour le mode résumé et le mode détaillé,<br />
vous pouvez faire annoncer par la synthèse vocale les champs du mode détaillé tout en<br />
restant en mode résumé pour l’affichage braille.<br />
Pour ce faire, ouvrez le menu Outils et validez sur l’option Annoncer les champs en<br />
mode détaillé, (raccourcis 4+B8B9 ou Ctrm+F4).<br />
11.6.4 Transférer une adresse e-mail pendant la rédaction d’un message<br />
L’option E-mail n’apparaît dans le menu Outils que si l’application E-mail est lancée, et<br />
que le carnet d’adresses a été ouvert lors de la création d’un message, d’une réponse<br />
ou du transfert d’un message, en ayant validé sur l’un des boutons À, CC ou CCI de<br />
l’en-tête du message.<br />
- L’option « Transfère l’adresse e-mail » ajoute automatiquement l’adresse e-mail<br />
sélectionnée dans la zone d’édition À, CC ou CCI correspondante au bouton validé ;<br />
- L’option « Retour au message sans transfert d’adresse » retourne au message sans y<br />
ajouter l’adresse e-mail.<br />
11.7 Synchronisation <strong>avec</strong> Outlook<br />
Un partenariat, (via Activesync sous Windows XP/2000 et Mobile Device Center sous<br />
Vista) entre <strong>PRONTO</strong> et l'ordinateur doit être établi (voir le chapitre 15.2 et l'annexe X3).<br />
Dans ActiveSync et MicroSoft Mobile Device Center, il est possible d'ajuster les<br />
paramètres de synchronisation pour définir quelles données et dans quel sens elles<br />
doivent être synchronisées. Pour plus d'information, consultez les fichiers d'aide<br />
d'ActiveSync et de Windows Mobile Device Center.<br />
Note: veuillez sauvegarder vos données sur votre PC avant la synchronisation.<br />
Consultez attentivement la documentation d'Activesync ou Windows Mobile Device<br />
157
Center avant de procéder à la synchronisation.<br />
Selon les paramètres que vous aurez définis, la synchronisation peut générer deux<br />
bases de données vides sur chaque appareil, le remplacement de l'une des deux par<br />
l'autre, ou un mélange des deux bases de données.<br />
158
12. Téléphone mobile<br />
L'application "téléphone mobile" permet d'utiliser <strong>PRONTO</strong> pour émettre et recevoir des<br />
appels téléphoniques via un téléphone mobile connecté par BlueTooth. Les numéros de<br />
téléphone peuvent être entrés depuis le clavier du <strong>PRONTO</strong>, ou sélectionnés depuis la<br />
liste des contacts sauvegardée dans le <strong>PRONTO</strong>. De plus, il est possible d'émettre un<br />
appel, ou d'envoyer un SMS depuis le carnet d'adresses, sans avoir à activer au<br />
préalable l'application "téléphone mobile".<br />
Lorsqu'un appel est reçu, le numéro de téléphone et, s'il est disponible, le nom de<br />
l'appelant, sont affichés par <strong>PRONTO</strong>.<br />
Les SMS peuvent être rédigés et envoyés depuis le <strong>PRONTO</strong>. depuis certains<br />
téléphones, les SMS reçus peuvent être transférés dans le <strong>PRONTO</strong> pour les lire et les<br />
effacer si nécessaire.<br />
NB: Les téléphones mobiles équipés du système Symbian (tels que les NOKIA de la<br />
série 60, 2 ème ou 3 ème génération), ne permettent <strong>pas</strong>, pour des raisons techniques, de<br />
transférer les SMS dans le <strong>PRONTO</strong>.<br />
Cependant, les <strong>PRONTO</strong> 18 et <strong>40</strong> peuvent servir de plage braille pour le téléphone<br />
connecté par BlueTooth. Dans ce cas, un lecteur d'écran (Talks ou MobileSpeak) et<br />
l'interface TBI (Talks Braille Interface) doivent être installés dans le téléphone.<br />
12.1 Configuration du téléphone et du <strong>PRONTO</strong><br />
Avant toute chose, un profil doit être configuré. Il contiendra toutes les données<br />
nécessaires au partenariat entre <strong>PRONTO</strong> et le téléphone.<br />
La liaison se fait par BlueTooth.<br />
Pour utiliser la liaison sans fil BlueTooth, votre téléphone doit être compatible BlueTooth<br />
et cette fonction doit être activée sur le téléphone, et un partenariat entre <strong>PRONTO</strong> et le<br />
téléphone doit être paramétré dans <strong>PRONTO</strong>. Ouvrez le menu principal, puis<br />
Paramètres, Interfaces et BlueTooth (voir le chapitre 13.5.1).<br />
Pour une connexion série, un câble spécifique à votre téléphone doit être raccordé au<br />
<strong>PRONTO</strong>.<br />
Quelle que soit la connexion choisie, il faut définir un profil depuis le menu principal,<br />
Paramètres, Téléphone mobile, Profils téléphones mobiles (voir le chapitre 13.8.1).<br />
12.2 Ouvrir l'application<br />
Ouvrez le menu principal par un appui long sur S3 ou Windows, puis choisissez<br />
Téléphone mobile (raccourcis t+B9B7B8 ou Windwos+t).<br />
La boîte de dialogue contient toutes les fonctions du téléphone mobile, ainsi que Deux<br />
champs importants, "info" et "statut", des cases à cocher et des boutons.<br />
Le contenu du champ "info" dépend des actions possibles. La dernière information est<br />
affichée jusqu'à ce qu'une nouvelle la remplace.<br />
Le champ "statut" affiche les informations relatives à la connexion actuelle. Si une<br />
connexion est active, les informations concernant la force du signal et l'état de charge<br />
de la batterie sont affichées.<br />
159
12.2.1 La boîte de dialogue principale<br />
La fenêtre principale de l'application Téléphone mobile contient les éléments suivants:<br />
- Info:<br />
Affiche des informations générales (connexion série ou bluetooth, numéro ou nom de<br />
l'appelant, messages d'état lors de la réception d'appels ou de SMS, messages<br />
d'erreurs, etc.); en vous déplaçant à droite et à gauche, vous pouvez consulter les<br />
différents messages;<br />
- Statut:<br />
Affiche les informations relatives à la connexion, la force du signal, l'état de la batterie;<br />
- Connexion/Déconnexion:<br />
Active/désactive manuellement la connexion;<br />
- Paramètres:<br />
Ouvre la boîte de dialogue permettant de sélectionner le profil à utiliser;<br />
- Appeler:<br />
Ouvre la boîte de dialogue permettant l'émission d'un appel;<br />
- Envoi SMS:<br />
Ouvre la boîte de dialogue permettant la rédaction et l'envoi d'un SMS;<br />
- Lire SMS:<br />
Ouvre la boîte de dialogue permettant de charger les SMS depuis le téléphone et de les<br />
lire <strong>avec</strong> <strong>PRONTO</strong>;<br />
- Répondre appel:<br />
Décroche, lors de la réception d'un appel;<br />
- Raccrocher:<br />
Met fin à l'appel en cours;<br />
Depuis la boîte de dialogue principale, un appui bref sur S3 ou Alt, ouvre un menu dans<br />
lequel toutes les commandes sont également disponibles.<br />
12.3 Établir une connexion<br />
Il faut avant tout activer le BlueTooth, enregistrer l'appareil, configurer un profil et enfin<br />
établir la connexion depuis la fenêtre principale de l'application Téléphone mobile.<br />
Procédez comme suit:<br />
1. Ouvrez l'application "téléphone mobile" (voir le chapitre 12.2);<br />
2. Validez sur le bouton Paramètres;<br />
3. Une boîte de dialogue s'ouvre sur la liste des partenariats (profils) enregistrés.<br />
4. Déplacez-vous à droite ou à gauche pour choisir le profil à activer.<br />
5. Validez sur le bouton Ok.<br />
6. La connexion <strong>avec</strong> le téléphone est établie. Il faut alors confirmer la connexion<br />
BlueTooth sur le téléphone, et entrer le code PIN choisi lors de la création du profil. Une<br />
fois la connexion établie, la force du signal et l'état de la batterie sont affichés dans le<br />
champ "info" de la boîte de dialogue principale.<br />
Lors des prochaines connexions <strong>avec</strong> ce téléphone, les deux appareils se reconnaîtront<br />
et se connecteront automatiquement. Cependant, en liaison BlueTooth, il est souvent<br />
nécessaire d'entrer à nouveau le code PIN sur le téléphone.<br />
160
12.3.1 La boîte de dialogue de configuration<br />
C'est dans cette boîte de dialogue que sont réglés les paramètres de connexion pour<br />
chacun des profils.<br />
- Profils:<br />
Déplacez-vous à droite ou à gauche pour choisir un profil dans la liste. Ceci est utile si<br />
vous connectez votre <strong>PRONTO</strong> à plusieurs téléphones mobiles.<br />
- Activer automatiquement si appel:<br />
Lorsque cette case est cochée, la boîte de dialogue <strong>avec</strong> le numéro et le nom de<br />
l'appelant s'affiche automatiquement dès qu'un appel est reçu sur le téléphone mobile,<br />
même si vous vous trouvez dans une autre application (l'éditeur par exemple).<br />
- Utiliser le carnet d'adresses pour identifier l'appel:<br />
Lorsque cette case est cochée, lors d'un appel, le nom de l'appelant sera affiché à la<br />
place de son numéro, à condition que ce numéro soit répertorié dans le carnet<br />
d'adresses du <strong>PRONTO</strong>.<br />
- Méthode de recherche:<br />
Trois options de recherche sont disponibles: "Rapide" (par défaut), "Optimum": la<br />
recherche dans le carnet d'adresses sera plus rapide ou "Intensive": la recherche sera<br />
plus longue mais s'il existe plusieurs noms associés au numéro, ceux-ci seront tous<br />
affichés.<br />
Notez que la boîte de dialogue contient un menu pouvant être appelé par un appui sur<br />
S3 ou Alt, dans lequel ces options sont rassemblées.<br />
12.3.2 Problèmes de connexion<br />
Si <strong>PRONTO</strong> est mis en veille par un appui prolongé sur S4, l'éventuelle connexion à un<br />
téléphone mobile sera perdue, et ne sera <strong>pas</strong> automatiquement réactivée à l'allumage<br />
du <strong>PRONTO</strong>. Un message l'indique dans le champ "statut". La plupart du temps, un<br />
appui sur le bouton "connexion" rétablit la connexion.<br />
En liaison BlueTooth, la connexion sera perdue lorsque les deux appareils sont trop<br />
éloignés l'un de l'autre. Un message l'indique dans le champ "statut". Si les appareils<br />
sont rapprochés l'un de l'autre et que la connexion ne se rétablit <strong>pas</strong> automatiquement, il<br />
faut la réinitialiser. Le bouton "connexion/déconnexion" permet dans la plupart des cas<br />
de le faire immédiatement, mais s'il reste sans effet, il faudra re<strong>pas</strong>ser par la boîte de<br />
dialogue Paramètres.<br />
12.4 Émettre un appel<br />
Lors de la réception d'un appel, le numéro ou le message Appel apparaissent dans le<br />
champ Info. Selon le paramétrage, le nom de l'appelant peut aussi être affiché.<br />
Pour répondre à un appel, appuyez sur B8 ou Ctrl+Entrée.<br />
Pour raccrocher à la fin d'un appel, appuyez sur B7 ou Supprime.<br />
Pour émettre un appel, procédez comme suit:<br />
1. Ouvrez l'application Téléphone mobile.<br />
161
2. Dans la fenêtre principale, validez sur le bouton Appeler.<br />
3. Tapez le numéro de votre correspondant, ou sélectionnez-en un dans la liste en vous<br />
déplaçant à droite et à gauche.<br />
4. Validez sur Appeler.<br />
5. Ceci ramène à la boîte de dialogue principale, et le numéro composé apparaît dans le<br />
champ Info.<br />
12.4.1 La boîte de dialogue Appel<br />
Cette boîte de dialogue contient les éléments suivants:<br />
- Numéro:<br />
Entrez le numéro à appeler, le dernier numéro composé est affiché. Si vous devez<br />
entrer un préfixe, séparez-le du numéro proprement dit par le signe Moins (-).<br />
- Choix du numéro:<br />
Ouvre une liste des derniers numéros composés. Déplacez-vous vers la droite ou la<br />
gauche pour faire votre choix puis validez sur le bouton "Ok"<br />
- Appeler:<br />
Compose le numéro. Pendant l'appel, le numéro composé est affiché dans le champ<br />
Info.<br />
Depuis la boîte de dialogue Appeler, un menu accessible par un appui sur S3 ou Alt,<br />
regroupe toutes ces options.<br />
12.5 Rédiger et envoyer des SMS<br />
1. Ouvrez l'application Téléphone mobile.<br />
2. Dans la fenêtre principale, validez sur le bouton Envoi SMS.<br />
3. Tapez votre texte dans la zone d'édition.<br />
4. La zone d'édition suivante indique le nombre de caractères saisis, ce qui permet de<br />
contrôler la longueur du message.<br />
5. Validez sur Envoyer pour envoyer le SMS.<br />
6. Une nouvelle boîte de dialogue apparaît, similaire à celle qui permet d'effectuer un<br />
appel; tapez le numéro, ou choisissez-le dans la liste.<br />
7. Confirmez l'envoi en validant sur OK.<br />
8. Le message est envoyé.<br />
Les SMS ne sont <strong>pas</strong> sauvegardés dans le <strong>PRONTO</strong>. Si vous souhaitez envoyer le<br />
même texte à plusieurs personnes, il est conseillé de le rédiger dans l’éditeur, et<br />
d’utiliser ensuite le copier/coller pour le transférer dans les SMS successifs.<br />
Habituellement, la taille d’un SMS n’excède <strong>pas</strong> 160 caractères ; si vous envoyez un<br />
SMS d’une taille plus importante, un message vous le signale et vous propose<br />
d’envoyer le SMS en plusieurs parties de 160 caractères chacune ; si le téléphone de<br />
votre destinataire supporte la réception de SMS en plusieurs parties, il pourra lire le<br />
message complet.<br />
12.5.1 La boîte de dialogue d'envoi de SMS<br />
Elle contient les éléments suivants:<br />
162
- Texte du SMS:<br />
Tapez le texte du message. Le bouton Effacer texte SMS du menu ouvert <strong>avec</strong> S3 ou<br />
Alt permet d'effacer tout le texte du message.<br />
- Nombre de caractères:<br />
Affiche le nombre de caractères tapés, ce qui permet de contrôler la longueur du<br />
message.<br />
- Envoyer:<br />
Ouvre la boîte de dialogue où le numéro du destinataire sera entré, ou choisi depuis la<br />
liste des derniers numéros composés.<br />
Dans la boîte de dialogue, un appui sur S3 ou Alt, ouvre un menu qui regroupe toutes<br />
ces options.<br />
12.6 Recevoir et lire des SMS<br />
<strong>PRONTO</strong> peut accéder aux SMS contenus dans votre téléphone mobile. La plupart des<br />
mobiles permettent cette fonction et affichent ensuite les SMS comme "lus";<br />
malheureusement, les mobiles équipés du système d'exploitation Symbian ne le<br />
permettent <strong>pas</strong>.<br />
1. Ouvrez l'application Téléphone mobile.<br />
2. Validez sur le bouton Lire SMS. Si la boîte de dialogue Lire SMS est déjà ouverte,<br />
appuyez sur S3 ou Alt pour ouvrir le menu, et choisissez nouveau SMS entrant.<br />
3. Une nouvelle boîte de dialogue s'ouvre sur une liste de numéros de téléphone.<br />
Déplacez-vous dans la liste vers la gauche ou la droite, pour sélectionner un SMS. Les<br />
deux zones suivantes affichent respectivement le texte du SMS et la date et l'heure<br />
d'envoi.<br />
4. Le champ Affichage permet de filtrer les SMS contenus dans le téléphone, en<br />
affichant soit tous les SMS, soit seulement ceux qui n'ont <strong>pas</strong> encore été lus.<br />
5. Vous pouvez supprimer le SMS en cours de lecture en appuyant sur le bouton<br />
Supprimer.<br />
6. Validez sur le bouton Annuler pour revenir à la boîte de dialogue principale.<br />
Le bouton Envoyer permet de répondre rapidement au SMS en cours de lecture.<br />
12.6.1 La boîte de dialogue Lire les SMS<br />
Elle contient les éléments suivants:<br />
- Numéros de téléphone:<br />
Cette liste affiche les numéros de téléphone des SMS lus. Si plusieurs SMS proviennent<br />
du même expéditeur, sélectionnez-les un par un en vous déplaçant à droite et à gauche.<br />
Les SMS sont classés par date. Si un problème survient pendant la lecture, un message<br />
d'erreur est affiché.<br />
- Texte SMS:<br />
Affiche le texte du SMS sélectionné dans la liste précédente.<br />
- Date:<br />
Affiche la date et l'heure du SMS sélectionné.<br />
- Affichage:<br />
163
Cette liste permet de choisir quels SMS doivent être affichés, (tous les SMS, seulement<br />
les SMS non lus, seulement les SMS lus, tous les emplacements mémoire).<br />
- Supprimer: supprime le SMS sélectionné du téléphone.<br />
- Envoyer:<br />
Ouvre la boîte de dialogue d'envoi de SMS, pour répondre rapidement au SMS en cours<br />
de lecture.<br />
- Annuler:<br />
Quitte la boîte de dialogue de lecture des SMS et revient à la boîte de dialogue<br />
principale.<br />
Dans la boîte de dialogue de lecture des SMS, un menu, accessible, par la touche S3<br />
ou Alt, regroupe toutes ces options, auxquelles s'ajoutent:<br />
- Nouveaux SMS reçus:<br />
Permet de lire les nouveaux SMS sans avoir à retourner à la boîte de dialogue<br />
principale.<br />
- Annuler la lecture:<br />
Interrompt le chargement des SMS depuis le téléphone vers le <strong>PRONTO</strong>.<br />
164
13. Paramètres<br />
Le menu Paramètres (et ses sous-menus), accessible depuis le menu principal,<br />
permettent d'ajuster les réglages pour l'audio, le braille, les interfaces, la liaison <strong>avec</strong> un<br />
téléphone mobile, la gestion de l'alimentation, le calibrage du com<strong>pas</strong>, du baromètre et<br />
de l'altimètre, la procédure de sauvegarde des bases de données, ainsi que le réglage<br />
de la date et de l'heure et la présentation des menus; de plus, les commandes<br />
d'information (Où suis-je, liste des derniers messages vocaux), peuvent être consultées.<br />
Le menu Paramètres peut être ouvert depuis n'importe quelle autre application, <strong>avec</strong><br />
p+B7B8B9 ou Windows+p.<br />
13.1 Audio et synthèse vocale<br />
L'option "audio" et ses sous-menus permet de sélectionner les voix système et de<br />
lecture et d'ajuster leurs paramètres (volume, vitesse, tonalité) individuellement,<br />
d'ajuster le volume général et les paramètres du son, et de régler les paramètres pour<br />
l'aide automatique.<br />
On y trouve également les fonctions de répétition du dernier message vocal, la<br />
consultation des 10 derniers messages vocaux, et la commande Où suis-je; les<br />
raccourcis associés à ces trois fonctions permettent d'y accéder depuis n'importe quelle<br />
autre application.<br />
13.1.1 Voix système<br />
La voix système est celle utilisée pour l'annonce des messages, des éléments de<br />
menus et des boîtes de dialogue.<br />
Depuis le menu "paramètres", validez sur "audio" puis sur "voix système", ce qui ouvre<br />
une boîte de dialogue dans laquelle vous pourrez sélectionner la voix, et ajuster ses<br />
paramètres (volume, vitesse et tonalité).<br />
NB:<br />
La valeur pour le volume (entre 0 et 100%), est liée au volume principal du <strong>PRONTO</strong>.<br />
De ce fait, lorsque le volume général est modifié, celui de la voix système l'est aussi, en<br />
respectant le pourcentage entré dans cette boîte de dialogue.<br />
Exemple: Le volume général est réglé à 50%, et le volume de la voix système est réglé<br />
à 100%. Si on augmente le volume général à 100%, la voix système sera elle aussi plus<br />
forte. Pour la ramener à son volume d'origine, il faut <strong>pas</strong>ser à nouveau par la boîte de<br />
dialogue de paramétrage de la voix système pour baisser le volume.<br />
13.1.2 Voix de lecture<br />
La voix de lecture est celle utilisée pour la lecture des textes. Depuis le menu<br />
"paramètres", validez sur "audio" puis sur "voix de lecture", ce qui ouvre une boîte de<br />
dialogue dans laquelle vous pourrez sélectionner la voix, et ajuster ses paramètres<br />
(volume, vitesse et tonalité).<br />
Pour les voix anglaises uniquement, des réglages supplémentairs sont disponibles :<br />
Verbosité et Options pour les nombres. La verbosité permet de choisir entre lecture<br />
normale ou prononciation des caractères spéciaux et des ponctuations. Les options<br />
165
pour les nombres permettent de choisir si les nombres doivent être lus en bloc ou chiffre<br />
par chiffre.<br />
Lorsqu'une voix est sélectionnée, le dictionnaire de prononciation associé est<br />
automatiquement chargé.<br />
Avec une plage Braille, une seconde table braille, pour travailler dans une langue<br />
différente, peut aussi être chargée; (menu Paramètres/Braille).<br />
NB: La vitesse pour la lecture en continu est indépendante de celle sélectionnée dans<br />
cette boîte de dialogue (voir le chapitre 5.2).<br />
NB:<br />
La valeur pour le volume (entre 0 et 100%), est liée au volume principal du <strong>PRONTO</strong>.<br />
De ce fait, lorsque le volume général est modifié, celui de la voix de lecture système l'est<br />
aussi, en respectant le pourcentage entré dans cette boîte de dialogue. (Voir le<br />
paragraphe précédent, Voix Système).<br />
13.1.3 volume général<br />
Le volume général permet de régler le volume pour toutes les sorties audio: signaux<br />
sonores, lecteur MP3, lecteur Daisy, messages enregistrés par le dictaphone, et<br />
synthèse vocale. Le volume de la synthèse vocale pour les voix système et de lecture<br />
peut être ajustés individuellement.<br />
Pour les <strong>PRONTO</strong> <strong>40</strong> et <strong>PRONTO</strong> QS:<br />
Utilisez le potentiomètre situé sur le côté gauche de l'appareil, ramené vers l'avant le<br />
volume est baissé, amené vers l'arrière le volume est augmenté.<br />
Pour le <strong>PRONTO</strong> 18:<br />
Dans le menu principal, validez sur "paramètres", puis sur "audio" et sur "volume<br />
principal", ce qui ouvre une boîte de dialogue sur un champ d'édition où est affichée la<br />
valeur actuelle. Une valeur, entre 0 et<br />
100, peut être tapée directement; sinon, le déplacement du joystick à gauche ou à droite<br />
permet de diminuer/augmenter la valeur, de 10 en 10.<br />
Les raccourcis S4+BX permettent d'ajuster directement le volume principal, BX<br />
correspondant aux touches B1 à B8. S4+B7 met le volume à 0, S4+B8 à 100. Les<br />
combinaisons S4+B7B3 et S4+B6B8 permettent respectivement de diminuer ou<br />
d'augmenter le volume, de 5 en 5.<br />
Note: Une utilisation intensive à volume élevé risque d'endommager le haut-parleur; il<br />
est recommandé d'utiliser un casque ou des haut-parleurs externes si on doit travailler<br />
fréquemment à un volume supérieur à 75%.<br />
13.1.4 Équaliseur<br />
Depuis le menu principal, validez sur "paramètres", puis "audio", puis "equaliseur", pour<br />
ouvrir la boîte de dialogue dans laquelle les valeurs pourront être ajustées. Les valeurs<br />
166
possibles pour les basses et les aigus sont comprises entre 0 et 3, et peuvent être<br />
tapées directement, ou sélectionnées en déplaçant le joystick vers la gauche ou la<br />
droite.<br />
Ce paramétrage s'applique à toutes les sources audio, et permet d'améliorer le son<br />
lorsqu'un casque ou des haut-parleurs externes sont branchés.<br />
Note: Des valeurs supérieures à 0 peuvent endommager le haut-parleur interne, il est<br />
conseillé de ne les utiliser qu'<strong>avec</strong> l'écoute au casque ou sur des haut-parleurs externes.<br />
13.1.5 Aide automatique<br />
L'aide automatique est un message d'aide court, annoncé par la synthèse vocale<br />
lorsqu'une option de menu, ou une boîte de dialogue, est sélectionnée. Il s'agit d'un<br />
message d'aide contextuel. Pour bien différencier le libellé du menu du message d'aide,<br />
il est possible de changer la tonalité de la voix de ce dernier. Par défaut, la différence et<br />
de 10% entre les deux voix. Si, par exemple, la tonalité de la voix système est réglée à<br />
45, celle de la voix des messages d'aide automatique sera de 55.<br />
Il est aussi possible d'ajuster le délai (en millisecondes) après lequel le message d'aide<br />
automatique sera annoncé.<br />
Enfin, l'aide automatique peut être désactivée.<br />
Depuis le menu principal, validez sur "paramètres", "audio", puis "aide automatique", ce<br />
qui ouvre une boîte de dialogue dans laquelle l'aide automatique peut être activée ou<br />
désactivée; dans la zone d'édition "fréquence", entrez la valeur correspondant à la<br />
différence entre la tonalité de la voix système et celle de l'aide automatique; une valeur<br />
de 0 signifie que les deux voix sont identiques. Une valeur positive (10 par exemple),<br />
fera que la voix des messages d'aide sera plus aiguë que la voix système, et une valeur<br />
négative (-10 par exemple) donnera une voix plus grave.<br />
Dans la zone d'édition "délai", entrez en millisecondes le temps qui doit séparer<br />
l'annonce de l'élément de menu du message d'aide associé.<br />
13.1.6 Dernier message vocal<br />
Cette fonction permet de faire répéter par la synthèse le dernier message vocal.<br />
Les raccourcis -+B7B8B9 ou Windows+v sont opérationnels depuis n'importe quelle<br />
application, menu ou boîte de dialogue pour faire répéter le dernier message.<br />
Depuis le menu principal, ouvrez Paramètres, puis Audio, et validez sur Dernier<br />
message vocal.<br />
13.1.7 Historique des messages<br />
Cette fonction permet de consulter la liste des 10 derniers messages annoncés par la<br />
synthèse vocale. Les messages sont présentés sous forme de liste, que l'on parcourt à<br />
droite et à gauche, le dernier message est en tête de liste, complètement à gauche.<br />
Validez sur OK pour fermer cette liste.<br />
Les raccourcis q+B7B8B9 ou Windows+q permettent d'ouvrir cette liste depuis n'importe<br />
quelle application, dans un menu ou une boîte de dialogue.<br />
167
Dans le menu général, validez sur Paramètres, Audio puis Historique des messages.<br />
NB: Sur laplage braille, les messages apparaîtront tels qu'ils sont prononcés par la<br />
synthèse vocale.<br />
13.1.8 Où suis-je?<br />
La fonction Où suis-je permet de faire annoncer le dernier message, ou le nom de<br />
l'application dans laquelle on se trouve.<br />
Les raccourcis j+B7B8B9 ou Windows+j sont opérationnels depuis n'importe quelle<br />
application, menu ou boîte de dialogue.<br />
Depuis le menu principal, validez sur Paramètres, Audio puis Où suis-je.<br />
13.2 Braille<br />
NB: Ces fonctions sont disponibles sur les <strong>PRONTO</strong> 18 et <strong>40</strong>, et sur le <strong>PRONTO</strong> QS si<br />
un afficheur braille y est connecté.<br />
L'option "braille" et ses sous-menus permet de régler les paramètres pour l'afficheur<br />
braille (marges gauche et droite, mouvements lors des déplacements), la représentation<br />
du curseur (en différenciant le curseur de saisie et le curseur de lecture), ainsi que les<br />
tables braille utilisées pour la saisie et la lecture.<br />
13.2.1 Afficheur<br />
Dans la boîte de dialogue "afficheur", les marges droite et/ou gauche peuvent être<br />
définies, ainsi que la façon dont le texte s'affiche entre ces marges, en "glissant" ou en<br />
"sautant". Ces paramètres s'appliquent à la saisie du texte, dans l'éditeur ou les champs<br />
d'édition; ils sont sans effet lors de la lecture en faisant défiler le texte <strong>avec</strong> D2 et D5.<br />
NB:<br />
Ces paramètres sont sans effet si la lecture continue a été lancée, ou si l'option "montrer<br />
mots entiers" du menu "Outils" "braille" de l'éditeur a été cochée.<br />
- Marges gauche et droite:<br />
L'ajustement des marges peut s'avérer utile pour la saisie ou la correction de textes.<br />
Exemple: Ajustez les marges gauche et droite à 3. Lorsqu'un mot atteint le début ou la<br />
fin de l'afficheur pendant les déplacements du curseur, l'affichage sera ajusté afin que<br />
les deux caractères en début ou fin de ligne (c'est-à-dire avant ou après le curseur),<br />
soient visibles, ce qui permet de mieux situer le curseur dans son contexte.<br />
Lorsque le curseur atteint l'une des marges, la façon dont l'afficheur se comporte<br />
dépend du paramètre de la case à cocher "saut".<br />
Entrez les valeurs pour les marges gauche et droite.<br />
- Saut:<br />
Si la case est cochée, lorsque le curseur atteint la marge gauche ou droite, l'afficheur se<br />
déplace d'une longueur de ligne vers la droite ou la gauche, et le curseur est déplacé<br />
sur l'afficheur en fonction des marges. Si la case "saut" n'est <strong>pas</strong> cochée, lorsque le<br />
curseur atteint la marge gauche ou droite, le texte se déplace caractère par caractère, et<br />
168
le curseur reste à la position définie par les marges.<br />
Cochez ou non cette case, selon vos préférences.<br />
13.2.2 Curseur<br />
Cette boîte de dialogue permet de définir la façon dont le curseur sera représenté, en<br />
mode édition et en mode lecture, ainsi que la sélection du mode "inversé".<br />
Le curseur peut être clignotant, et la vitesse de clignotement peut être modifiée.<br />
Dans le menu principal, validez sur "paramètres", "braille", "curseur", puis "mode<br />
lecture" pour ajuster les paramètres du curseur en mode lecture. Ce curseur est actif<br />
lors de la lecture de documents "protégé" (en lecture seule). Par défaut, ce curseur est<br />
matérialisé par le point 8 clignotant.<br />
Dans le menu principal, validez sur "paramètres", "braille", "curseur", puis "mode édition"<br />
pour ajuster les paramètres du curseur en mode de saisie. C'est ce curseur qui est actif<br />
lors de la saisie de textes, ou dans les champs d'édition. Par défaut, ce curseur est<br />
matérialisé par les points 7 et 8.<br />
Pour modifier la forme du curseur, tapez au clavier le numéro des points Braille qui<br />
doivent le représenter, par exemple 123456 pour que le curseur soit matérialisé par les<br />
6 points braille.<br />
En cas d'entrée incorrecte, le curseur reprendra sa valeur par défaut, point 8 clignotant<br />
en mode lecture seule, points 7 et 8 en mode édition.<br />
Le mode "inversé" a pour effet que l'affichage habituel des points du curseur est modifié,<br />
c'est-à-dire que lorsque le curseur est positionné sur un caractère, les points<br />
normalement saillants sont rentrés, et les points normalement rentrés sont saillants.<br />
Si le clignotement est activé, l'utilisation du mode inversé devient ardue, car il faut<br />
<strong>pas</strong>ser rapidement de la représentation normale du caractère à celle du curseur inversé.<br />
Exemple: le curseur est représenté par les 8 points braille (B1B2B3B4B5B6B7B8), et le<br />
mode "inversé" est actif. Si le curseur est positionné sur un point d'exclamation (points<br />
2,3,5 en table française TBFR2007), ces points seront rentrés, et les points visibles<br />
seront les 1,4,6,7,8.<br />
Afin d'obtenir un curseur clignotant, cochez la case correspondante.<br />
Lorsque le clignotement est activé, une zone d'édition apparaît, permettant d'entrer, en<br />
millisecondes, la vitesse du clignotement; entrez une valeur entre 200 et 2000, qui<br />
correspond à l'intervalle de temps entre deux clignotements.<br />
13.2.3 Tables braille standard<br />
Les tables braille gèrent à la fois la saisie au clavier, et l'affichage sur la plage braille.<br />
Elles déterminent d'une part les combinaisons de points utilisées pour afficher en braille<br />
les caractères, et d'autre part les combinaisons de points à saisir au clavier braille pour<br />
générer les caractères. Avec 8 points braille, on dispose de 256 combinaisons, ce qui<br />
est peu par rapport aux 65000 combinaisons (et plus) qu'il est possible d'imprimer <strong>avec</strong><br />
le jeu de caractères UNICODE utilisé sur les PC. Cela signifie que selon la langue, une<br />
169
même combinaison braille est assignée à différents caractères.<br />
La table de saisie TBFR2007.B2U interprète les combinaisons de points entrées au<br />
clavier braille et les traduit en caractères UNICODE, conformément au code braille<br />
français 2007. À l'inverse, la table braille TBFR2007.U2B interprète les caractères<br />
UNICODE et affiche les combinaisons braille correspondantes selon le nouveau code<br />
braille français officiel.<br />
Les tables EUROPA et US sont également fournies, pour les codes braille<br />
européen/allemand et anglais/américain.<br />
Dans le menu principal, choisissez "Paramètres", puis "braille" et "table braille<br />
standard". La boîte de dialogue contient deux listes qui permettent de sélectionner la<br />
table de saisie et la table d'affichage (TBFR2007 pour le braille informatique français).<br />
13.2.4 Tables braille secondaires<br />
En plus des tables braille standard, il est possible de définir des tables braille<br />
secondaires, pour <strong>pas</strong>ser ensuite rapidement des unes aux autres. Par exemple, pour la<br />
lecture de textes en Anglais, il peut être judicieux non seulement de modifier la langue<br />
de la synthèse vocale, mais aussi les tables braille, afin que l'affichage du texte, et la<br />
saisie d'éventuelles modifications soient conformes au braille anglais.<br />
Dans le menu principal, choisissez "Paramètres", puis "braille" et "table braille<br />
secondaire". La boîte de dialogue contient deux listes permettant de définir la table de<br />
saisie et la table d'affichage qui pourront alors être activées rapidement depuis n'importe<br />
quelle application du <strong>PRONTO</strong> (US pour le braille informatique américain).<br />
NB: La table de saisie et la table d'affichage sont indépendantes, ce qui permet<br />
d'apprendre facilement les représentations des signes dans une autre langue, en<br />
gardant en table de saisie celle que l'on connaît, et en choisissant comme table<br />
d'affichage celle que l'on souhaite explorer.<br />
13.2.5 Chargement des tables braille standard/secondaires<br />
Si des tables ont été définies comme "tables secondaires", il est alors facile de <strong>pas</strong>ser<br />
de l'une à l'autre. Dans le menu principal, validez sur "paramètres", "braille", "utiliser la<br />
table braille secondaire" ou "utiliser la table braille standard" (le libellé change selon la<br />
table en cours d'utilisation.) Les raccourcis B2B3B5B6B7B8B9 ou Windows+=<br />
permettent de <strong>pas</strong>ser rapidement d'une table à l'autre.<br />
13.2.6 Afficher/masquer les points 7 et 8<br />
Utilisez cette fonction pour cacher ou afficher les points 7 et 8; cette commande est une<br />
"bascule", le libellé change en fonction de l'état actuel du paramètre.<br />
Lorsque les points 7 et 8 sont cachés, les caractères pour lesquels ils apparaissent ne<br />
sont alors <strong>pas</strong> représentés correctement sur la plage braille. Lorsque l'affichage des<br />
points 7 et 8 est activé, la représentation de tous les caractères redevient conforme à la<br />
table braille sélectionnée.<br />
170
13.2.7 Code Braille par défaut<br />
Utilisez cette option pour choisir entre les différents codes Braille disponibles.<br />
Les options de menus, les boîtes de dialogue et les messages seront alors affichés<br />
selon ce code. Ce paramètre n’est <strong>pas</strong> lié aux tables braille choisies pour la lecture et<br />
l’édition des textes dans l’éditeur.<br />
Dans le menu Paramètres, choisissez l’option Braille / Codes braille par défaut pour<br />
ouvrir la boîte de dialogue.<br />
Choisissez votre langue dans la liste des langues.<br />
La liste des codes pour la lecture vous permet de choisir quel code utiliser pour la<br />
lecture des menus, messages et boîtes de dialogue.<br />
La liste des codes pour l’écriture permet de choisir le code à utiliser lors de la saisie<br />
dans les zones d’édition.<br />
La case à cocher « Afficher le contenu des zones d’édition dans le code braille utilisé<br />
pour la lecture » permet d’utiliser le code braille des messages également pour le<br />
contenu des zones d’édition et d’information ; cependant, certains types de contenus,<br />
comme les chemins de stockage des fichiers, seront toujours affichés <strong>avec</strong> le code<br />
braillle informatique, et dans ce cas un message l’indique (selon le paramétrage de la<br />
case à cocher « signaler lorsque le braille technique doit être utilisé »).<br />
NB : en fonction de la langue choisie, les options pour les codes braille sont différentes<br />
(par exemple, le braille abrégé n’est <strong>pas</strong> disponible dans toutes les langues).<br />
13.3 Clavier<br />
L'option de menu "paramètres", "clavier", ouvre une boîte de dialogue dans laquelle il<br />
est possible de basculer le clavier Azerty en mode Braille, de réassigner aux touches B7<br />
et B8 les points 7 et 8, ainsi que d'activer ou non la fonction de saisie automatique de<br />
l'espace; il est également possible de régler l'écho-clavier pour la saisie et la<br />
suppression du texte. Enfin, il est possible d'activer ou non un signal sonore lors du<br />
<strong>pas</strong>sage en majuscules, et d'activer ou désactiver la fonction Répétition.<br />
- L'option "B7 est retour-arrière" permet d'utiliser la touche B7 pour effacer le caractère<br />
précédent, dans l'éditeur ou dans les zones d'édition. Si on a besoin de saisir le point 7<br />
seul (qui correspond à l'espace insécable en table braille TBFR2007), il faut décocher<br />
cette case, qui est cochée par défaut.<br />
- L'option "B8 est nouvelle ligne" permet d'utiliser la touche B8 pour créer une nouvelle<br />
ligne lors de la saisie d'un texte dans l'éditeur. Si on a besoin de saisir le point 8 seul<br />
(qui correspond au point médian en table braille TBFR2007), il faut décocher cette case,<br />
qui est cochée par défaut.<br />
- L'option "frappe rapide", lorsqu'elle est cochée, permet d'insérer automatiquement un<br />
espace à la fin d'un mot, en tapant le dernier caractère du mot conjointement <strong>avec</strong> la<br />
touche B0 ou Espace, ce qui accélère la saisie des textes.<br />
- La case Bip verrouillage majuscules, si elle est cochée, provoque l'émission d'un signal<br />
171
sonore lorsque la touche Verrouillage-Majuscules (VerrMaj) sur le clavier Azerty est<br />
appuyée.<br />
- La liste "écho clavier" permet de déterminer ce qui est annoncé par la synthèse au<br />
cours de la saisie, dans l'éditeur ou les zones d'édition.<br />
- La liste "écho de suppression" permet de déterminer ce qui est annoncé par la<br />
synthèse lors de l'effacement de texte, dans l'éditeur ou les zones d'édition.<br />
- La case Répétition automatique pour joystick et clavier Azerty permet, si elle est<br />
cochée, d'activer la répétition des fonctions lorsque le joystick ou les touches du clavier<br />
Azerty sont maintenus enfoncés. Quand elle est cochée, des zones supplémentaires<br />
apparaissent pour entrer le délai avant répétition, et la vittesse de répétition (nombre de<br />
frappes par seconde).<br />
- La case Utiliser le clavier Azerty en mode Braille permet de transformer le clavier<br />
Azerty du <strong>PRONTO</strong> <strong>40</strong> ou QS en clavier braille 8 points.<br />
Les touches sont alors réassignées comme suit:<br />
q=B7, s=B3, d=B2, f=B1, j=B4, k=B5, l=B6, m=B8, Espace-gauche=B9, Espacedroite=B0.<br />
Le raccourci Fn+b permet d'effectuer ce <strong>pas</strong>sage du mode Braille au mode Azerty et<br />
inversément.<br />
13.4 Date et heure<br />
Dans le menu principal, en validant sur "paramètres" puis "date et heure", une boîte de<br />
dialogue s'ouvre dans laquelle on peut régler la date, l'heure, et ajuster le fuseau<br />
horaire.<br />
L'heure et la date sont consultables <strong>avec</strong> la touche S4, (un appui pour l'heure, deux pour<br />
la date.)<br />
Entrez la date sous la forme JJ/MM/AAAA et l'heure sous la forme HH:MM ou<br />
HH:MM:SS dans les zones d'édition. Il n'est <strong>pas</strong> possible d'entrer des lettres, qui seront<br />
ignorées. Le décalage <strong>avec</strong> le méridien de Greenwich (GMT) peut être ajustée dans la<br />
liste "fuseau horaire", en se déplaçant à droite ou à gauche <strong>avec</strong> le joystick.<br />
NB: Si vous modifiez le fuseau horaire, cela aura une incidence sur les heures de début<br />
et de fin des rendez-vous pris dans l'agenda.<br />
13.5 Interfaces<br />
L’option Interfaces du menu Paramètres et ses sous-menus, permet d'activer/désactiver<br />
le BlueTooth, de détecter les appareils BlueTooth à portée, d'établir un partenariat <strong>avec</strong><br />
de nouveaux équipements Bluetooth, et de paramétrer une plage Braille externe.<br />
13.5.1 Bluetooth<br />
Depuis le menu principal, en validant sur Paramètres/Interfaces/Bluetooth, une boîte de<br />
dialogue s'ouvre où l'on peut activer/désactiver le récepteur Bluetooth du <strong>PRONTO</strong>,<br />
rechercher des équipements Bluetooth déjà associés, et établir de nouveaux<br />
partenariats <strong>avec</strong> d'autres équipements Bluetooth.<br />
172
Les équipements pour lesquels un partenariat existe déjà sont listés, et peuvent ainsi<br />
être sélectionnés pour être utilisés dans l'application Téléphone mobile, ou Terminal<br />
Braille.<br />
L'enregistrement d'un partenariat <strong>avec</strong> les équipements Bluetooth à utiliser est<br />
indispensable, faute de quoi la connexion ne pourra être établie. Lors de la création du<br />
partenariat, les informations nécessaires à la connexion sont sauvegardées et seront<br />
automatiquement réutilisées ultérieurement.<br />
La boîte de dialogue contient les éléments suivants:<br />
- Bluetooth:<br />
Cochez cette case pour activer le récepteur Bluetooth du <strong>PRONTO</strong>.<br />
- Équipements Bluetooth associés:<br />
Cette liste regroupe les équipements Bluetooth pour lesquels un partenariat a déjà été<br />
défini.<br />
- Ajouter:<br />
Ce bouton permet de lancer la recherche d'équipements Bluetooth à portée pour<br />
lesquels aucun partenariat n'a encore été établi.<br />
- Supprimer:<br />
Ce bouton permet de supprimer le partenariat sélectionné dans la liste précédente. Un<br />
message de confirmation apparaît avant la suppression du partenariat. L'équipement<br />
ainsi supprimé sera alors considéré comme "appareil non enregistré".<br />
- Propriétés:<br />
Ce bouton ouvre une boîte de dialogue qui affiche les informations relatives au<br />
partenariat sélectionné dans la liste précédente; elles peuvent être modifiées si<br />
nécessaire; on y trouve le tupe, le nom de l'appareil, ainsi que le code PIN.<br />
13.5.1.1 Activation/désactivation du Bluetooth<br />
Pour activer ou désactiver le Bluetooth, choisissez Paramètres, Interfaces, Bluetooth et<br />
cochez ou décochez la case Bluetooth.<br />
L'effet sur les applications utilisant le Bluetooth (téléphone mobile, plage braille externe<br />
ou <strong>PRONTO</strong> en tant que plage braille), est immédiat.<br />
Prenez soin, avant de désactiver le Bluetooth, d'avoir mis fin aux connexions dans les<br />
différentes applications.<br />
Le Bluetooth n'est <strong>pas</strong> réactivé automatiquement après un redémarrage du système, il<br />
faudra cocher la case pour le réactiver.<br />
NB: il peut arriver que la réaction du Bluetooth soit ralentie, lorsque des modifications<br />
surviennent rapidement; par exemple, si la case à cocher est cochée/décochée<br />
plusieurs fois de suite et que le <strong>PRONTO</strong> est mis en mode veille par un appui sur S4,<br />
lors de la sortie de la veille, le statut du Bluetooth peut ne <strong>pas</strong> être affiché correctement.<br />
13.5.1.2 Enregistrer de nouveaux équipements Bluetooth<br />
Pour identifier et enregistrer de nouveaux équipements à portée, procédez comme suit:<br />
1. Activez le Bluetooth en cochant la case Bluetooth du menu<br />
Paramètres/Interfaces/Bluetooth.<br />
2. Validez sur le bouton Ajouter. <strong>PRONTO</strong> recherche alors les appareils à portée, ceci<br />
173
prend entre 5 et 10 secondes. Les noms des équipements trouvés sont affichés en liste<br />
dans la boîte de dialogue, déplacez-vous à gauche ou à droite pour sélectionner<br />
l'équipement pour lequel un partenariat doit être créé. Si l'apparail n'était <strong>pas</strong> allumé, ou<br />
n'a <strong>pas</strong> été trouvé, relancez la recherche en validant sur le bouton Actualiser.<br />
3. Validez sur le bouton Sélectionner. La boîte de dialogue pour la création du<br />
partenariat s'ouvre, et affiche le nom de l'équipement trouvé. Tapez le nom que vous<br />
souhaitez donner à ce partenariat dans la zone Nom de l'utilisateur.<br />
Dans la zone suivante, tapez le code PIN, à savoir 4 chiffres qui serviront aux<br />
équipements pour s'identifier; par exemple, 1234 pour une plage braille externe.<br />
4. Validez sur OK pour terminer l'enregistrement du partenariat.<br />
Vous retournez à la boîte de dialogue précédente, le nom du partenariat apparaît<br />
maintenant dans la liste des équipements Bluetooth associés.<br />
Pour consulter et modifier éventuellement les données relatives à un partenariat,<br />
sélectionnez-le dans la liste et validez sur Propriétés.<br />
Pour supprimer un partenariat, sélectionnez-le et validez sur Supprimer.<br />
NB : Lors de la suppression d’un partenariat, le code PIN défini par l’utilisateur ainsi que<br />
le code interne sont supprimés.<br />
13.5.1.3 Les options du menu BlueTooth<br />
Depuis la boîte de dialogue blueTooth, vous pouvez ouvrir un second menu en<br />
appuyant sur S3 ou la touche Alt. Il contient les options suivantes :<br />
- Identification BlueTooth :<br />
Cette option permet de donner un nom particulier à votre <strong>PRONTO</strong>. Lorsque vous ferez<br />
des recherches d’équipement, c’est sous ce nom que votre <strong>PRONTO</strong> sera détecté par<br />
les autres matériels BlueTooth.<br />
Si vous n’avez <strong>pas</strong> donné de nom spécifique à votre <strong>PRONTO</strong>, il sera repéré <strong>avec</strong> le<br />
nom par défaut.<br />
- Connexions en cours :<br />
Cette commande affiche la liste des connexions <strong>avec</strong> des équipements BlueTooth en<br />
cours, ainsi que la force du signal. Elle est particulièrement utile pour terminer une<br />
connexion particulière.<br />
- Paramètres :<br />
Cette option ouvre une boîte de dialogue permettant de sélectionner la visibilité du<br />
<strong>PRONTO</strong> et des services.<br />
13.5.2 Plage Braille externe<br />
L'option Paramètres/Interfaces/Plage Braille externe ouvre une boîte de dialogue<br />
permettant d'associer un afficheur Braille au <strong>PRONTO</strong>; elle contient les éléments pour<br />
établir/interrompre la connexion, et pour la définition d'un profil (choix du type de<br />
connexion, série ou Bluetooth).<br />
174
La boîte de dialogue contient les éléments suivants:<br />
- Plage braille externe activée:<br />
Lorsque cette case est cochée, les informations sont transmises à la plage braille<br />
associée.<br />
- Profils:<br />
Cette liste contient les différentes plages Braille associées au <strong>PRONTO</strong>, pour lesquelles<br />
un profil a été défini.<br />
- Ajouter:<br />
Ce bouton permet de créer un nouveau profil. Une boîte de dialogue s'ouvre, dans<br />
laquelle le nom, le type de connexion et de plage Braille pourront être définis.<br />
Si la liaison choisie est le Bluetooth, les noms des différents appareils associés<br />
apparaîtront dans une liste et pourront ainsi être sélectionnés directement.<br />
- Supprimer:<br />
Ce bouton permet de supprimer le profil choisi dans la liste précédente. Un message de<br />
confirmation s'affiche.<br />
- Propriétés:<br />
Ce bouton permet de consulter les informations concernant le profil sélectionné, et de<br />
les modifier si nécessaire. La boîte de dialogue qui s'ouvre affiche le nom du profil, le<br />
type d'afficher, le type de connexion, et si la connexion choisie est Bluetooth, le nom<br />
d'utilisateur pour la connexion.<br />
13.5.2.1 connexion via Bluetooth<br />
Pour paramétrer une connexion à une plage braille par Bluetooth, ou pour<br />
activer/désactiver le transfert des informations via Bluetooth à une plage braille externe,<br />
procédez comme suit:<br />
1. Activez la case à cocher Plage Braille externe activée dans le menu<br />
Paramètres/Interfaces/Plage braille externe, et validez sur OK pour fermer la boîte de<br />
dialogue. S'il existe déjà un profil de plage Braille, son nom est affiché dans la liste, et<br />
les données sont transférées du <strong>PRONTO</strong> vers la plage braille.<br />
2. S'il n'y a <strong>pas</strong> de profil prédéfini, ou si vous souhaitez un nouvel afficheur, validez sur<br />
le bouton Ajouter.<br />
3. Une nouvelle boîte de dialogue s'ouvre, tapez le nom du nouveau profil.<br />
4. Le type Vario est prédéfini, et peut être utilisé pour la connexion de toutes les plages<br />
de la famille VARIO.<br />
5. Dans la liste des types de connexion, choisissez Bluetooth.<br />
6. Dans la liste des équipements Bluetooth, choisissez la plage Braille à associer. Cette<br />
liste affiche le nom de tous les profils enregistrés <strong>avec</strong> des équipements Bluetooth. Si<br />
l'afficheur n'apparaît <strong>pas</strong> dans la liste, il faut au préalable l'enregistrer, en <strong>pas</strong>sant par le<br />
menu Paramètres/Interfaces/Bluetooth.<br />
7. Confirmez en validant sur OK.<br />
8. La boîte de dialogue précédente s'affiche alors, et le nom du nouveau profil apparaît<br />
dans la liste.<br />
Pour consulter ou modifier un profil, sélectionnez-le et validez sur le bouton Propriétés.<br />
Pour supprimer un profil, sélectionnez-le et vlaidez sur le bouton Supprimer.<br />
175
13.5.2.2 Connexion par un câble série<br />
Pour démarrer ou interrompre la connexion en série <strong>avec</strong> un afficheur Braille, ou pour<br />
configurer une telle connexion, procédez comme suit:<br />
1. Reliez le <strong>PRONTO</strong> et l'afficheur au moyen d'un câble série. Pour se connecter à un<br />
Vario <strong>40</strong> ou un SuperVario, un câble additionnel, en option, est nécessaire.<br />
2. Activez la case à cocher Plage Braille externe activée dans le menu<br />
Paramètres/Interfaces/Plage braille externe, et validez sur OK pour fermer la boîte de<br />
dialogue. S'il existe déjà un profil de plage Braille, son nom est affiché dans la liste, et<br />
les données sont transférées du <strong>PRONTO</strong> vers la plage braille.<br />
3. S'il n'y a <strong>pas</strong> de profil prédéfini, ou si vous souhaitez un nouvel afficheur, validez sur<br />
le bouton Ajouter.<br />
4. Une nouvelle boîte de dialogue s'ouvre, tapez le nom du nouveau profil.<br />
5. Le type Vario est prédéfini, et peut être utilisé pour la connexion de toutes les plages<br />
de la famille VARIO.<br />
6. Dans la liste des types de connexion, sélectionnez Série.<br />
7. Confirmez en validant sur OK.<br />
8. La boîte de dialogue précédente s'affiche alors, et le nom du nouveau profil apparaît<br />
dans la liste.<br />
Pour consulter ou modifier un profil, sélectionnez-le et validez sur le bouton Propriétés.<br />
Pour supprimer un profil, sélectionnez-le et vlaidez sur le bouton Supprimer.<br />
13.5.3 Écran LCD externe<br />
Choisissez l’entrée de menu Paramètres / Interfaces / Ecran LCD pour ouvrir la boîte de<br />
dialogue. Cochez la case pour activer la connexion série <strong>avec</strong> l’écran LCD externe. Cet<br />
écran est fourni en option. Cet écran affiche le contenu de la plage braille, <strong>avec</strong> toutes<br />
les informations qu’elle affiche. Les informations sont affichées en lettres ordinaires, ce<br />
qui permet à une personne voyante de suivre ce qui est affiché en braille. Les<br />
caractères sélectionnés en braille sont affichés en souligné sur l’écran LCD.<br />
Si cette connexion est active, aucune autre connexion en série n’est possible (<strong>avec</strong> une<br />
plage braille externe par exemple). Pour la réactiver, vous devez décocher la case de<br />
connexion à l’écran LCD, puis débrancher le câble.<br />
Lorsque le logiciel de <strong>PRONTO</strong> est relancé, la case est décochée par défaut.<br />
L’écran LCD est conçu pour les personnes voyantes qui travaillent <strong>avec</strong> des aveugles<br />
utilisant la plage braille. Plus d’informations sur cet écran sont données au chapitre 25<br />
de ce manuel.<br />
13.5.4 La connexion WIFI<br />
L’option du menu Paramètres / Interfaces / Configuration Wifi n’est disponible que si un<br />
adaptateur Wifi est installé dans le <strong>PRONTO</strong> !.<br />
La connexion Wifi permet de connecter le <strong>PRONTO</strong> à Internet, via un réseau sans fil et<br />
un routeur.<br />
Vous devez connaître les spécificités de votre routeur, (point d’accès, SSID, mode<br />
176
d’authentification, clé Wep).<br />
Les informations sont généralement transmises automatiquement par le point d’accès,<br />
et <strong>PRONTO</strong> les récupère et les affiche comme paramètres prédéfinis dans la boîte de<br />
dialogue, la seule information que l’utilisteur doit entrer étant la clé d’accès. <strong>PRONTO</strong><br />
transmet son adresse MAC au routeur.<br />
Suivez les étapes suivantes pour établir une connexion <strong>avec</strong> le point d’accès WIFI :<br />
- Allumez la carte WIFI interne,<br />
- Sélectionnez l’adaptateur WIFI interne,<br />
- Faites une recherche des points d’accès à portée,<br />
- Sélectionnez le point d’accès dans la liste,<br />
- Tapez la clé d’accès Wep (les points d’accès publics ne nécessitent <strong>pas</strong> de clé<br />
d’accès),<br />
- Démarrez la connexion.<br />
L'adresse MAC de la carte-réseau du <strong>PRONTO</strong> est affichée dans le menu Outils, option<br />
Adresse MAC.<br />
13.5.4.1 Démarrer et arrêter une connexion WIFI<br />
Vous pouvez entrer manuellement les informations pour une connexion WIFI, ou les<br />
sauvegarder dans un profil.<br />
Les profils sont très utiles pour pouvoir démarrer rapidement une connexion WIFI<br />
sauvegardée au préalable.<br />
Pour établir une connexion sans <strong>pas</strong>ser par un profil, procédez comme suit :<br />
1. Dans le menu <strong>PRONTO</strong>, sélectionnez Paramètres / Interfaces / Configuration WIFI.<br />
2. Une boîte de dialogue s’ouvre. C’est à cet endroit que vous pouvez activer ou<br />
désactiver la carte réseau, faire une recherche de points d’accès, entrer les informations<br />
de connexion ou sélectionner un profil, et sauvegarder la configuration habituelle dans<br />
un nouveau profil.<br />
3. Cochez la case pour activer la carte réseau, et répondez Oui au message de<br />
confirmation.<br />
4. L’adaptateur interne est automatiquement sélectionné, il n’est donc <strong>pas</strong> nécessaire de<br />
valider sur le bouton permettant de choisir la carte-réseau. Choisissez BGW1 dans la<br />
liste des cartes-réseau.<br />
5. Si aucun profil n’est suavegardé, ou si vous choisissez Non dans la liste des profils,<br />
les zones d’édition permettant d’entrer les informations de connexion apparaissent.<br />
6. Déplacez-vous sur la liste Type de recherche et choisissez À portée pour actualiser la<br />
liste des réseaux disponibles.<br />
7. Validez sur le bouton Actualiser la liste des réseaux.<br />
8. Si plusieurs réseaux sans fil sont disponibles, ils s’affichent dans la liste. Les<br />
informations de connexion sont automatiquement envoyées à <strong>PRONTO</strong>, et s’affichent<br />
dans les zones SSID, force du signal, mode d’authentification, etc.<br />
9. Sélectionnez un point d’accès dans la liste, et entrez la clé d’authentification. Sans<br />
cette clé d’authentification, vous ne pouvez <strong>pas</strong> accéder au réseau.<br />
10. Lancez la connexion en validant sur le bouton Connexion. Les informations<br />
correspondantes s’affichent dans le champ Statut de connexion.<br />
11. Le bouton Connexion devient alors Déconnexion, et permet d’interrompre la<br />
177
connexion en cours.<br />
La connexion reste active tant que vous ne l’avez <strong>pas</strong> interrompue en validant sur le<br />
bouton Déconnexion, ou en désactivant la carte-réseau et confirmé le message de<br />
sécurité.<br />
De même, si vous ne vous trouvez plus à portée du point d’accès, ou si le <strong>PRONTO</strong> a<br />
été mis en veille (touche S4), la connexion est interrompue, et un message le confirme<br />
dans la zone Statut de connexion.<br />
Si vous êtes encore à portée et que vous réactivez <strong>PRONTO</strong>, la connexion sera<br />
réactivée automatiquement, dans la plupart des cas. Par contre, si vous étiez hors de<br />
portée et que vous revenez à nouveau à portée du réseau, la connexion ne se rétablit<br />
généralement <strong>pas</strong> automatiquement.<br />
Pour vérifier l’état de connexion, ouvrez le menu Paramètres / Interfaces / Configuration<br />
WIFI ; si vous trouvez le bouton Déconnexion, c’est que la connexion est établie ; si<br />
vous trouvez le bouton Connexion, c’est que la connexion est interrompue, vous devez<br />
valider sur ce bouton pour la réactiver.<br />
La zone d’information Statut affiche l’état de la connexion. L’option Paramètres du menu<br />
Outils vous permet de choisir si l’information doit être simplement affichée dans ce<br />
champ, ou si elle doit être donnée sous forme de message éphémère lors d’une<br />
modification du statut.<br />
13.5.4.2 Définir des profils pour la connexion WIFI<br />
Si vous êtes amené à utiliser régulièrmeent un point d’accès, il est judicieux de<br />
sauvegarder les informations de connexion dans un profil.<br />
Pour créer un profil, procédez comme suit :<br />
1. Choisissez l’option Paramètres / Interfaces / Configuration WIFI.<br />
2. Une boîte de dialogue s’ouvre.<br />
3. Si la carte-réseau interne est déconnectée, cochez la case pour l’activer. Dans ce<br />
cas, elle est sélectionnée comme carte par défaut. Autrement, validez sur le bouton pour<br />
choisir la carte-réseau. Les cartes-réseau disponibles apparaissent dans une liste,<br />
sélectionnez la BGW1.<br />
4. Validez sur le bouton de définition d’un profil.<br />
5. Une nouvelle boîte de dialogue apparaît. Validez sur le bouton pour ajouter un profil.<br />
6. Une nouvelle boîte de dialogue apparaît, dans laquelle vous devez entrer les<br />
informations de connexion (cf. 13.5.4.1).<br />
Lorsque le point d’accès est sélectionné, entrez la clé d’authentification et confirmez-la.<br />
7. En cas d’erreur, un message apparaît, validez pour pouvoir recommencer la saisie.<br />
8. Confirmez la création du profil en validant sur OK.<br />
9. Vous retournez au dialogue précédent, le nouveau profil apparaît dans la liste des<br />
profils.<br />
Si vous avez sauvegardé plusieurs profils et qu’une connexion est en cours <strong>avec</strong> l’un<br />
d’eux, les autres n’apparaissent <strong>pas</strong> dans la liste ; vous devez au préalable interrompre<br />
la connexion en cours.<br />
178
Note : vous ne pouvez définir un profil <strong>avec</strong> un point d’accès que s’il est à portée (option<br />
Actualiser la liste des réseaux).<br />
Les profils de connexion sont sauvegardés dans le fichier<br />
Flashdisk/USER/WLANConfigurator_Data.xml<br />
13.5.4.3 Se connecter via un profil, modifier et supprimer un profil<br />
Pour lancer une connexion en utilisant un profil, procédez comme suit :<br />
1. Choisissez l’option Paramètres / Interfaces / Configuration WIFI.<br />
2. Une boîte de dialogue s’ouvre, <strong>avec</strong> la liste des cartes-réseau, choisissez BGW1, et<br />
si elle n’apparaît <strong>pas</strong> dans la liste, validez sur le bouton Cartes-réseau disponibles.<br />
3. Dans la liste des profils, choisissez celui contenant les informations relatives au<br />
réseau que vous souhaitez utiliser.<br />
4. Validez sur le bouton Connexion.<br />
Si le réseau est à portée, la connexion est lancée et un message le confirme dans le<br />
champ Statut.<br />
si la connexion a échoué, un message vous en informe ; dans la plupart des cas, il suffit<br />
de se rapprocher du point d’accès et de relancer la connexion. Si malgré tout la<br />
connexion échoue, vérifiez les informations sauvegardées dans le profil ; consultez<br />
éventuellement la documentation du routeur.<br />
13.5.4.4 Consulter les données d’un profil, et supprimer un profil<br />
Pour supprimer un profil, consulter les données sauvegardées et les modifier, procédez<br />
comme suit :<br />
1. Choisissez l’option Paramètres / Interfaces / Configuration WIFI.<br />
2. Une boîte de dialogue s’ouvre, <strong>avec</strong> la liste des cartes-réseau, choisissez BGW1, et<br />
si elle n’apparaît <strong>pas</strong> dans la liste, validez sur le bouton Cartes-réseau disponibles.<br />
3. Dans la liste des profils, choisissez celui que vous souhaitez supprimer ou consulter.<br />
4. Validez sur le bouton Supprimer pour supprimer le profil de la liste, et répondez Oui<br />
au message de confirmation.<br />
5. Validez sur Propriétés pour consulter les données du profil et les modifier<br />
éventuellement.<br />
6. Confirmez en validant sur OK.<br />
13.5.4.5 Notes sur le mode WPA2<br />
Le mode d’authentification d’un point d’accès gère la façon dont les données sont<br />
échangées. Les informations sont transmises au <strong>PRONTO</strong> qui les affiche dans les<br />
champs SSID, Infrastructure, WEP, etc. et <strong>PRONTO</strong> tente d’établir la connexion en<br />
utilisant ces informations. Vous pouvez ainsi savoir quel mode d’authentification est<br />
utilisé (open, WEP, WPA, WPA/WPA2).<br />
Dans certaines configurations, selon le firmware du routeur, le mode d'authentification<br />
utilisé est le mode mixte WPA/WPA2 ou WPA2. Si la connexion échoue, modifiez la<br />
configuration du routeur et réessayez.<br />
Si le point d’accès est en mode mixte WPA/WPA2, choisissez WPA ou WPA <strong>avec</strong> clé<br />
179
prédéfinie (PSK) comme mode d’authentification, et le statut WEP à<br />
"NDISP802_11ENCRYPTION2ENABLED".<br />
Faites ces choix dans les listes Mode d’authentification et Statut WEP, en vous<br />
déplaçant à droite et à gauche.<br />
Avec ces paramètres, <strong>PRONTO</strong> accepte le mode WPA2, mais vous devez entrer<br />
manuellement les autres informations de la boîte de dialogue.<br />
Avec ces paramètres, certains routeurs fonctionnent mieux <strong>avec</strong> le mode mixte<br />
WPA/WPA2 plutôt que le mode WPA2. Si la connexion échoue, modifiez la<br />
configuration du routeur et réessayez..<br />
13.5.5 Connecter un clavier externe en BlueTooth<br />
Pour pouvoir connecter un clavier externe BlueTooth de type HID (Human Interface<br />
Device), choisissez l’option Paramètres / Interfaces / BlueTooth HID.<br />
Les claviers suivants sont compatibles :<br />
- Le clavier Bluetooth Nokia SU-8W<br />
- Le clavier Freedom Bluetooth Universal Keyboard (pliant).<br />
Pour connecter le clavier, procédez comme suit :<br />
1. Allumez le clavier ; activez le BlueTooth du <strong>PRONTO</strong> et enregistrez le clavier comme<br />
équipement BlueTooth.<br />
2. Choisissez l’option Paramètres / Interfaces / BlueTooth HID. Une boîte de dialogue<br />
s’ouvre.<br />
3. Choisissez le clavier dans la liste.<br />
4. Validez sur Connexion.<br />
5. Entrez le code PIN que vous avez défini lors de l’enregistrement du clavier.<br />
6. La connexion s’établit, et vous pouvez utiliser le clavier pour la saisie.<br />
Tant que la connexion est en cours, cette boîte de dialogue affiche un bouton<br />
permettant de l’interrompre.<br />
Si <strong>PRONTO</strong> et le clavier sont trop éloignés l’un de l’autre, la connexion s’interrompt ;<br />
parfois, elle se réactive automatiquement lorsqu’ils sont rapprochés, sinon vous devez<br />
déconnecter puis reconnecter le clavier, en utilisant les boutons correspondants de la<br />
boîte de dialogue.<br />
En cas d’erreur ou de déconnexion imprévue, les messages d’information vous<br />
avertissent.<br />
13.6 Gestion de la batterie<br />
L'option "gestion batterie" permet de régler la mise en veille automatique et d'obtenir des<br />
informations sur la charge de la batterie.<br />
13.6.1 Mise en veille automatique<br />
Si la mise en veille est activée, <strong>PRONTO</strong> <strong>pas</strong>se automatiquement en mode veille après<br />
un certain temps d'inactivité, par exemple si aucune touche du clavier n'est appuyée.<br />
180
Par défaut, le délai de mise en veille est de 10 minutes, et la mise en veille est activée.<br />
Depuis le menu principal, sélectionnez "paramètres", puis "gestion batterie", et "veille<br />
automatique"; la boîte de dialogue permet d'activer/désactiver la mise en veille, d'entrer<br />
le délai d'inactivité avant la mise en veille, et de choisir si un signal sonore doit être émis<br />
avant le <strong>pas</strong>sage en mode veille.<br />
Cochez la case "mettre en veille après" pour activer le mode veille, et entrez le délai en<br />
minutes; les valeurs inférieures à 5 minutes ne seront <strong>pas</strong> prises en compte et le délai<br />
sera automatiquement ajusté à 5 minutes. Si la case "alarme avant la mise en veille" est<br />
cochée, un signal sonore (plusieurs bips courts), sera émis avant le <strong>pas</strong>sage en mode<br />
veille.<br />
Exceptions: La veille automatique sera ignorée dans les cas suivants:<br />
- Pendant l'écoute d'un fichier <strong>avec</strong> le lecteur MP3<br />
- Pendant l'écoute d'un livre DAISY<br />
- Pendant l'écoute de messages enregistrés <strong>avec</strong> le dictaphone<br />
- Pendant la lecture continue dans l'éditeur<br />
- Si l'application "chronomètre" est activée (c'est-à-dire que la boîte de dialogue du<br />
chronomètre est affichée)<br />
- Pendant un partenariat <strong>avec</strong> ActiveSync ou Mobile Device Center <strong>avec</strong> un PC.<br />
- Pendant une connexion GPRS active,<br />
- Pendant une connexion à Internet active,<br />
- Pendant l'utilisation de <strong>PRONTO</strong> en tant que plage braille (la veille automatique sera<br />
réactivée dès que l'option "stop" du menu "terminal braille" sera validée).<br />
13.6.2 Batterie<br />
Pour consulter les informations relatives à l'état de la batterie, accédez au menu<br />
principal et sélectionnez "paramètres", "gestion alimentation" et validez sur "batterie".<br />
Les champs, en lecture seule, affichent les valeurs pour la charge, la capacité et le<br />
voltage, ainsi que le protocole de rechargement de la batterie.<br />
La charge restante est exprimée en mAh: elle diminue pendant l'utilisation, et augmente<br />
pendant la charge. Le rapport entre la charge restante et la capacité permet d'obtenir<br />
l'état de la batterie, en pourcentage, consultable par deux appuis brefs sur S3.<br />
La capacité est exprimée en mAh; Sa valeur n'est <strong>pas</strong> constante, la capacité varie en<br />
fonction de la température et de l'âge de la batterie.<br />
Le voltage varie entre 3.6 et 4 pendant l'utilisation de la batterie.<br />
En cochant la case Journal Info Batterie, le comportement de la batterie sera surveillé<br />
pendant le cycle de charge et de décharge, et les résultats consignés dans un fichier de<br />
suivi, Acculog.txt, sauvegardé sur la carte. Ce fichier est utilisé lors de l'intervention des<br />
techniciens <strong>BAUM</strong>.<br />
13.7 Databases OutLook<br />
L'option "Paramètres/Databases OutLook" ouvre une boîte de dialogue dans laquelle<br />
vous pourrez régler les paramètres pour les sauvegardes automatiques dans le<br />
<strong>PRONTO</strong> des bases de données qui contiennent rendez-vous et contacts, ainsi que<br />
181
pour la synchronisation <strong>avec</strong> le PC.<br />
Le choix des paramètres les plus appropriés dépend de la façon dont vous utilisez votre<br />
<strong>PRONTO</strong>:<br />
1. Votre carnet d'adresses et vos rendez-vous sont gérés à partir de votre PC et<br />
<strong>PRONTO</strong> vous permet d'emporter <strong>avec</strong> vous les données lorsque vous voyagez (mode<br />
PDA). Dans ce cas, les base de données (databases.pdb pour le carnet d'adresse et<br />
DatabaseAppointment.xml pour l'agenda), ne doivent <strong>pas</strong> être sauvegardées automatiquement<br />
dans le <strong>PRONTO</strong> (FlashDisk\User) ou sur la carte, ni chargées à partir de <strong>PRONTO</strong>.<br />
<strong>PRONTO</strong> obtiendra automatiquement les données lors de la synchronisation <strong>avec</strong><br />
Outlook sur votre ordinateur. Pour une synchronisation optimale, il est conseillé de<br />
supprimer tout d'abord les contacts et les rendez-vous de la mémoire du <strong>PRONTO</strong>.<br />
2. Vous gérez, ajoutez, modifiez vos contacts et rendez-vous depuis le <strong>PRONTO</strong> et<br />
n'effectuez <strong>pas</strong> de synchronisation <strong>avec</strong> votre ordinateur (mode <strong>PRONTO</strong>). Dans ce<br />
cas, les base de données (databases.pdb pour le carnet d'adresse et<br />
DatabaseAppointment.xml pour l'agenda), doivent être sauvegardées dans <strong>PRONTO</strong>, sur le<br />
FlashDisk (FlashDisk\User), ou sur la carte.<br />
Le mode <strong>PRONTO</strong> est sélectionné par défaut, et les contacts et rendez-vous sont<br />
sauvegardés sur la carte lors de la mise en veille.<br />
Les options suivantes sont disponibles dans la boîte de dialogue:<br />
- Sauvegarder les bases de données sur la carte:<br />
Ce bouton permet d'enregistrer les bases de données contenues dans la mémoire vive<br />
de <strong>PRONTO</strong> (toutes les données de l'agenda, et du carnet d'adresses actuellement en<br />
mémoire), sur la carte. Ceci permet d'avoir une copie de sauvegarde de vos données<br />
sur la carte: en cas de problème de fonctionnement ou lors de la synchronisation, il sera<br />
toujours possible de retrouver les données sauvegardées dans les fichiers.<br />
- Charger bses de données depuis la carte:<br />
Si les fichiers databases.pdb et DatabaseAppointments.xml ont été sauvegardés sur la carte, ce<br />
bouton permet de les recharger en mémoire. Ceci permet de revenir à une ancienne<br />
version de vos données, ou de retrouver la dernière sauvegarde en cas de problème.<br />
Note: Pour le chargement de la base de données, <strong>PRONTO</strong> ne doit <strong>pas</strong> être connecté<br />
au PC.<br />
- Sauvegarder bases de données sur FlashDisk:<br />
Ce bouton permet d'enregistrer les bases de données (rendez-vous et carnet<br />
d'adresses) contenues dans la mémoire vive de <strong>PRONTO</strong> dans le flashdisk, dossier<br />
User. Ceci est une mesure de sécurité pour les utilisateurs qui n'utilisent <strong>pas</strong> l'option<br />
d'enregistrement automatique et ne synchronisent <strong>pas</strong> les données <strong>avec</strong> un PC.<br />
- Charger bases de données du FlashDisk:<br />
Ce bouton permet de charger en mémoire les bases de données databases.pdb et<br />
DatabaseAppointments.xml précédemment sauvegardées sur le flashdisk. Pour une<br />
efficacité optimale, et afin que ces bases de données soient à jour, il convient de cocher<br />
la case permettant la sauvegarde automatique lors de la mise en veille, et/ou de<br />
sauvegarder manuellement sur le flashdisk les fichiers lors des modifications.<br />
182
Note: Pour le chargement des bases de données, <strong>PRONTO</strong> ne doit <strong>pas</strong> être connecté<br />
au PC.<br />
- "Vider bases de données:<br />
Ce bouton supprime toutes les données du carnet d'adresses et de l'agenda<br />
actuellement en mémoire, les fichiers ne contiendront plus aucune entrée. Ceci est utile<br />
lors d'une nouvelle synchronisation <strong>avec</strong> un PC. Notez que les fichiers databases.pdb et<br />
DatabaseAppointments.xml sauvegardés sur la carte ou dans le flashdisk ne sont <strong>pas</strong><br />
effacés; pour les supprimer, il faut utiliser le gestionnaire de fichiers.<br />
Notes:<br />
- Lors de la suppression des données, <strong>PRONTO</strong> ne doit <strong>pas</strong> être connecté au PC,<br />
- Si vous aviez un partenariat <strong>avec</strong> ActiveSync ou Mobile Device Center, celui-ci sera<br />
supprimé et devra être configuré de nouveau.<br />
- En fonction du volume de données à supprimer, la suppression peut prendre plusieurs<br />
minutes pendant lesquelles <strong>PRONTO</strong> semble inactif; ne l'éteignez <strong>pas</strong> pendant cette<br />
procédure.<br />
- Enregistrement automatique à la mise en veille:<br />
Cette option est activée par défaut. Elle permet d'enregistrer le carnet d'adresse et<br />
l'agenda automatiquement, s'ils ont été modifiés, soit à la racine de la carte, ou dans le<br />
dossier Flashdisk\USER, au moment de la mise en veille <strong>avec</strong> le bouton S4. Les<br />
éventuelles bases de données précédentes seront écrasées. Au moment de la mise en<br />
veille, un message indique que l'enregistrement des données est en cours.<br />
Cette option est recommandée pour les utilisateurs qui mettent à jour leurs contacts et<br />
leurs rendez-vous sur <strong>PRONTO</strong>, et ne synchronisent <strong>pas</strong> leurs données <strong>avec</strong> le PC<br />
(mode <strong>PRONTO</strong>).<br />
Les utilisateurs qui tiennent à jour leurs contacts et rendez-vous dans OutLook et<br />
effectuent la synchronisation <strong>avec</strong> le <strong>PRONTO</strong> (mode PDA) doivent décocher cette<br />
case.<br />
Les deux cases à cocher suivantes n'apparaissent dans la boîte de dialogue que si<br />
l'enregistrement automatique à la mise en veille est activé.<br />
- Enregistrement sur la carte:<br />
Cette option est cochée par défaut; ainsi, les contacts et rendez-vous sont<br />
automatiquement sauvegardés sur la carte lors de la mise en veille <strong>avec</strong> la touche S4.<br />
Si la case n'est <strong>pas</strong> cochée, les contacts et rendez-vous seront stockés dans la<br />
mémoire interne du <strong>PRONTO</strong>, dans le dossier FlashDisk\User lors de la mise en veille.<br />
Si des bases de données existaient déjà, elles seront écrasées.<br />
Pour économiser l'espace en mémoire interne, il est recommandé de stocker le fichier<br />
sur la carte. Assurez-vous d'utiliser toujours la même carte pour la sauvegarde des<br />
données, car si vous utilisez plusieurs cartes, vous risquez d'avoir rapidement plusieurs<br />
versions des bases de données, ce qui est une source d'erreurs.<br />
NB: La case à cocher "enregistrement sur la carte" n'est présente que si<br />
l'enregistrement automatique à la mise en veille est activé.<br />
183
- Chargement automatique au démarrage:<br />
Cette option est active par défaut. Ceci permet, lors d'un redémarrage du système, de<br />
recharger automatiquement les base de données sauvegardées, de la racine de la carte<br />
ou du dossier "Flashdisk\USER".<br />
Notez bien que si cette case est cochée, les bases de données seront rechargées<br />
depuis le dossier où l'enregistrement automatique à la mise en veille se fait, c'est-à-dire<br />
que, si vous avez coché la case "enregistrement des bases de données sur la carte", les<br />
fichiers seront chargés de la carte, et dans le cas contraire, ils seront rechargés depuis<br />
le dossier FlashDisk\User.<br />
Si aucune base de données n'est trouvée, (soit qu'elle ne se trouve <strong>pas</strong> sur la carte, ou<br />
qu'aucune carte n'est insérée dans le <strong>PRONTO</strong>, ou qu'elle ne se trouve <strong>pas</strong> sur le<br />
FlashDisk), un message d'alerte sera affiché lors de l'entrée dans le carnet d'adresses.<br />
Si l'option "chargement automatique au démarrage" n'est <strong>pas</strong> cochée, les fichiers<br />
pourront être rechargés manuellement soit de la carte, soit du Flashdisk, en utilisant<br />
l'une des options "charger bases de données de la carte" ou "charger bases de données<br />
du flashdisk".<br />
Note:<br />
Ces 2 options doivent être désactivées si vous gérez vos données à partir du PC,<br />
autrement, les anciennes données de votre <strong>PRONTO</strong> risquent d'altérer les données de<br />
votre PC lors de la synchronisation.<br />
13.8 Paramètres Téléphone mobile<br />
Cette option et ses sous-menus permettent de déterminer différents profils pour se<br />
connecter à l'application "téléphone mobile", et de paramétrer une connexion GPRS.<br />
13.8.1 Profils téléphone mobile<br />
Cette option permet de déterminer différents profils pour connecter un ou plusieurs<br />
téléphones mobile à l'application "téléphone mobile".<br />
La boîte de dialogue contient plusieurs listes et champs d'édition qui sont détaillés dans<br />
les paragraphes suivants. Depuis cette boîte de dialogue, un appui sur S3 ou Alt ouvre<br />
un menu dans lequel plusieurs des fonctions peuvent être exécutées.<br />
Il est important d'ajuster au mieux ces paramètres, afin d'obtenir une connexion fiable<br />
<strong>avec</strong> le téléphone.<br />
Plusieurs profils peuvent être configurés et enregistrés, permettant l'utilisation de<br />
différents téléphones. Le profil désiré devra être sélectionné dans l'application<br />
"Téléphone mobile".<br />
Notez qu'avant de créer un profil <strong>avec</strong> un téléphone connecté par BlueTooth, celui-ci<br />
doit être enregistré en tant qu'équipement lié, (menu Pronto, Paramètres, Interfaces,<br />
Bluetooth, voir paragraphe 13.5).<br />
13.8.1.1 Structure de la boîte de dialogue<br />
- Profil:<br />
Sélectionnez dans la liste le profil dont vous souhaitez consulter ou modifier les<br />
paramètres.<br />
184
- Nom:<br />
Donnez un nom au profil, de préférence significatif; vous pourrez ensuite le sélectionner<br />
directement dans l'application "téléphone mobile".<br />
- Modèle du téléphone:<br />
Plusieurs modèles ont été définis, si votre modèle de téléphone n'est <strong>pas</strong> dans la liste,<br />
sélectionnez "Standard".<br />
- Mode SMS:<br />
Choisissez le paramètre de codage pour l'envoi des SMS; le mode standard est 7 Bits,<br />
plus rarement 8 bits; le mode Unicode, utilisé pour l'Arabe essentiellement, divise par<br />
deux le nombre maximal de caractères pouvant être entrés.<br />
- "Port":<br />
Vous pouvez choisir entre BlueTooth et Série en fonction de la connexion à votre<br />
téléphone. Selon la connexion choisie, les paramètres permettant de définir la<br />
connexion seront affichés dans les champs suivants.<br />
13.8.1.2 Options pour une connexion par Bluetooth<br />
- Choisir un canal:<br />
Choisissez entre Manuel et Automatique pour définir le choix du canal utilisé pour les<br />
transferts. Si vous avez choisi Manuel, une zone d'édition apparaît, dans laquelle vous<br />
devez entrer le numéro du canal à utiliser.<br />
- Appareils BlueTooth associés:<br />
Choisissez dans la liste des appareils BlueTooth enregistrés celui à utiliser.<br />
Ensuite, ouvrez l'application Téléphone Mobile depuis le menu principal, entrez dans les<br />
paramètres, sélectionnez le profil, puis lancez la connexion. Le code PIN (par exemple<br />
1111) que vous avez défini lors de la création du profil, devra être entré sur le<br />
téléphone.<br />
13.8.1.3 Options pour une connexion série<br />
- Vitesse en Bauds:<br />
La valeur par défaut est 9600 (19200 recommandé).<br />
- Bits de données:<br />
La valeur par défaut est 8.<br />
- "Parité":<br />
La valeur standard est "<strong>pas</strong> de parité".<br />
- Bits d'arrêt:<br />
La valeur par défaut est 1.<br />
Ensuite, ouvrez l'application Téléphone Mobile depuis le menu principal, entrez dans les<br />
paramètres, sélectionnez le profil, puis lancez la connexion.<br />
13.8.2 La connexion GPRS<br />
L'option GPRS ouvre une boîte de dialogue dans laquelle des profils sont définis pour<br />
établir une connexion GPRS via un téléphone mobile en BlueTooth préalablement<br />
enregistré.<br />
185
GPRS signifie General Packet Radio Service et permet d'accéder à l'Internet via le<br />
réseau GSM. Votre abonnement auprès de votre fournisseur en téléphonie mobile doit<br />
couvrir cette fonction.<br />
RAS signifie Remote Access Service, c'est le protocole qui gère la connexion du<br />
<strong>PRONTO</strong> à l'Internet via un serveur RAS.<br />
Via cette connexion, <strong>PRONTO</strong> est relié à l’internet, et vous pouvez utiliser les<br />
applications E-mail, MSN et Web pendant vos déplacements.<br />
Sélectionnez Paramètres, puis Päramètres téléphone mobile puis GPRS pour ouvrir la<br />
boîte de dialogue.<br />
Lors du premier accès après le redémarrage du système, l'ensemble des connexions<br />
RAS et des profils sera rechargé, ce qui prend quelques secondes pour ouvrir la boîte<br />
de dialogue.<br />
13.8.2.1 Les options de la boîte de dialogue GPRS<br />
La boîte de dialogue GPRS regroupe les éléments suivants:<br />
- Statut:<br />
Un champ d'information indiquant le statut actuel.<br />
- Téléphones BlueTooth liés:<br />
Affiche la liste des téléphones enregistrés comme Appareils BlueTooth liés, dans<br />
Paramètres, Interfaces, Bluetooth.<br />
- Connexion RAS:<br />
Liste des profils pour les connexions RAS. Les fichiers de configuration de ces<br />
connexion sont sauvegardés dans le <strong>PRONTO</strong>.<br />
- Gestion des connexions RAS:<br />
Ce bouton ouvre une boîte de dialogue permettant de consulter, modifier, créer ou<br />
supprimer un profil. Vous pourrez également spécifier des informations sur le point<br />
d’accès, ou des commandes AT.<br />
- Démarrer:<br />
Ce bouton permet de lancer la connexion en utilisant le numéro, le nom d'utilisateur et le<br />
mot de <strong>pas</strong>se du profil sélectionné.<br />
- Stop:<br />
Ce bouton permet d'interrompre une connexion en cours.<br />
La boîte de dialogue Gestion des connexion RAS contient les éléments suivants:<br />
- Noms des connexions RAS:<br />
Liste les différents profils standard et individuels.<br />
- Ajouter:<br />
Ce bouton permet d'ajouter une connexion individuelle à la liste, de définir le téléphone<br />
mobile associé, et d’assigner un nom à la connexion.<br />
- Supprimer:<br />
Ce bouton permet de supprimer la connexion sélectionnée dans la liste et le fichier de<br />
paramètres associé; les connexions RAS standard peuvent être supprimées, mais elles<br />
apparaîtront de nouveau à chaque redémarrage du système.<br />
- Propriétés:<br />
Ce bouton ouvre une boîte de dialogue permettant de consulter et modifier les<br />
186
paramètres de la connexion RAS sélectionnée.<br />
13.8.2.2 Établir et sauvegarder une connexion RAS<br />
Les profils et les fichiers de paramètres correspondants existent pour les connexions<br />
RAS TD1BT et D2. De ce fait vous n'aurez <strong>pas</strong> à définir le numéro de téléphone, le nom<br />
d'utilisateur et le mot de <strong>pas</strong>se pour les connexions individuelles basées sur ces<br />
connexions standard (consultez votre fournisseur).<br />
Pour établir une connexion RAS <strong>avec</strong> votre téléphone, procédez comme suit:<br />
1. Commencez par enregistrer votre téléphone dans Paramètres, Interfaces, BlueTooth.<br />
2. Choisissez Paramètres, Paramètres téléphone mobile, GpRS,<br />
3. La boîte de dialogue s'ouvre. Procédez comme suit:<br />
4. Dans la liste Téléphones Bluetooth liés, choisissez le téléphone pour lequel la<br />
connexion doit être définie.<br />
5. Dans la liste des connexions RAS, choisissez le fournisseur <strong>avec</strong> lequel vous avez un<br />
contrat. Si votre fournisseur n'apparaît <strong>pas</strong> dans la liste, choisissez T-D1-BT.<br />
6. Validez sur Gestion des connexions RAS. Une boîte de dialogue s'ouvre et permet de<br />
définir les paramètres pour cette connexion.<br />
7. Dans la liste des noms des connexions RAS, choisissez l'une des connexions<br />
prédéfinies ou une connexion individuelle.<br />
8. Validez sur Ajouter pour créer une nouvelle connexion individuelle ou modifier une<br />
connexion existante en la sauvegardant sous un nouveau nom.<br />
9. Une nouvelle boîte de dialogue s'ouvre; donnez un nom à la nouvelle connexion, qui<br />
apparaîtra ensuite dans la liste des connexions RAS.<br />
10. Le numéro de téléphone *99# est celui à utiliser pour la plupart des connexions, et<br />
est proposé par défaut. Le nom d'utilisateur et le mot de <strong>pas</strong>se dépendent du<br />
fournisseur, et peuvent être vides. Si des paramètres complémentaires sont nécessaires<br />
(commandes AT, nom du point d’accès), validez sur le bouton Paramètres avancés et<br />
entrez les commandes AT spécifiques (elles dépendent de votre fournisseur).<br />
11. Dans la liste Équipement, choisissez BlueTooth Dun, Modem, puis validez sur OK<br />
pour sauvegarder cette nouvelle connexion.<br />
12. Après quelques secondes, vous retournez à la boîte de dialogue précédente, le nom<br />
de la nouvelle connexion figure maintenant dans la liste.<br />
13. Validez sur OK pour retourner à la boîte de dialogue principale GPRS.<br />
14. Si nécessaire, déverrouillez votre téléphone.<br />
15. Sélectionnez Démarrer pour établir la connexion, (faites attention aux différentes<br />
questions et modification du statut).<br />
16. Il faudra entrer le code PIN (défini lors de l'enregistrement du profil) sur le téléphone.<br />
17. Pendant la procédure, le champ Statut affiche les différentes étapes; lorsque vous<br />
lirez Connecté, la connexion sera établie et vous serez relié à Internet.<br />
18. Pour interrompre la connexion, validez sur Stop dans la boîte de dialogue GPRS.<br />
13.8.2.3 Lancer une connexion RAS<br />
Avant de lancer une connexion RAS, vérifiez les points suivants:<br />
- Le téléphone utilisé est bien enregistré dans Paramètres, Interfaces, BlueTooth.<br />
187
- Un profil pour la connexion RAS a bien été défini dans Paramètres, Paramètres<br />
téléphone mobile, Gprs, Gestion des connexions RAS.<br />
- Le BlueTooth est activé, sur <strong>PRONTO</strong> et sur le téléphone.<br />
Pour lancer une connexion RAS, procédez comme suit:<br />
1. Sélectionnez Paramètres, Paramètres téléphone mobile, GPRS.<br />
2. La boîte de dialogue s'ouvre (NB: lors de la première ouverture après un redémarrage<br />
du système, cela prendra quelques secondes).<br />
3. Dans la liste des téléphones liés, sélectionnez celui à utiliser.<br />
4. Dans la liste des connexions RAS, choisissez celle à utiliser.<br />
5. Validez sur Démarrer, et entrez le code PIN utilisé lors de la définition du partenariat.<br />
6. Consultez le champ Statut pendant l'établissement de la connexion.<br />
7. Lorsque celui-ci indique Connecté, la connexion est établie.<br />
8. Validez sur Stop pour mettre fin à la connexion.<br />
NB: Si vous ne pouvez établir la connexion, il se peut, soit que votre abonnement ne<br />
couvre <strong>pas</strong> ce type de connexion, soit que votre fournisseur accepte le numéro *99#<br />
mais qu'un nom d'utilisateur et un mot de <strong>pas</strong>se soient nécessaires; consultez votre<br />
fournisseur pour plus d'informations.<br />
13.8.2.4 consulter et supprimer les connexions RAS définies<br />
Il est possible de consulter les paramètres des connexions RAS définies.<br />
Procédez comme suit:<br />
1. Choisissez Paramètres, Paramètres téléphone mobile, GPRS.<br />
2. La boîte de dialogue s'ouvre (NB: lors de la première ouverture après un redémarrage<br />
du système, cela prendra quelques secondes).<br />
3. Dans la liste des connexions, sélectionnez celle que vous souhaitez supprimer ou<br />
consulter.<br />
4. Validez sur Gestion des connexions RAS, une nouvelle boîte de dialogue s'ouvre.<br />
5. Dans la liste des noms des connexions, sélectionnez le profil.<br />
6. Pour consulter les données, validez sur Propriétés; notez que le nom d'utilisateur et le<br />
mot de <strong>pas</strong>se pour les connexions standard ne sont <strong>pas</strong> modifiables. Validez sur<br />
Annuler pour fermer la boîte de dialogue et revenir à la précédente.<br />
7. Pour supprimer le profil, validez sur Supprimer et confirmez la suppression.<br />
NB: une connexion standard peut être supprimée, mais réapparaîtra après un<br />
redémarrage du système ou la réinstallation du programme.<br />
13.9 Calibrage<br />
L'option "calibrage" et son sous-menu, permet d'étalonner la boussole, le baromètre et<br />
l'altimètre.<br />
13.9.1 Calibrage de la boussole<br />
La boussole détecte les lignes de flux magnétique terrestre et détermine les points<br />
cardinaux. Pour consulter la boussole, placez le <strong>PRONTO</strong> horizontalement devant vous,<br />
188
et appuyez trois fois rapidement sur S3. C'est l'arrière de <strong>PRONTO</strong> qui pointe dans la<br />
direction à interroger: si l'arrière de <strong>PRONTO</strong> est face au nord, alors le sud sera sur<br />
l'avant, l'ouest sur le côté gauche, et l'est sur le côté droit.<br />
Pour déterminer les directions, <strong>PRONTO</strong> doit être posé sur une surface plane et éloigné<br />
des appareils pouvant créer des interférences magnétiques, qui fausseraient le résultat.<br />
Les champs magnétiques terrestres n'étant <strong>pas</strong> constants, il est nécessaire d'ajuster la<br />
boussole, le système procède alors à des mesures et s'adapte en conséquence. Pour<br />
ajuster la boussole, procédez comme suit:<br />
1. Éloignez le <strong>PRONTO</strong> à au moins 1,50m de sources magnétiques telles qu'écrans,<br />
moteurs, haut-parleurs, aimants, etc.<br />
2. Tenez le <strong>PRONTO</strong> horizontalement, ou placez-le sur une surface plane, non<br />
magnétique, de sorte que vous puissiez le tourner sans à-coups.<br />
3. Dans le menu principal, sélectionnez "paramètres", puis "calibrage" et "boussole".<br />
4. Choisissez ensuite "démarrer calibrage".<br />
5. Tenez le <strong>PRONTO</strong> horizontalement et tournez lentement et régulièrement pendant 10<br />
secondes au moins afin d'accomplir au moins 360 degrés, ou tournez la surface sur<br />
laquelle <strong>PRONTO</strong> est posé.<br />
6. Pendant que <strong>PRONTO</strong> procède aux mesures, des signaux sonores courts sont émis.<br />
7. Validez sur "terminer le calibrage".<br />
8. La boussole est alors étalonnée. Appuyez rapidement trois fois sur S3 pour interroger<br />
la boussole.<br />
NB: La boussole peut être calibrée autant de fois que nécessaire; au préalable, assurezvous<br />
de connaître la position des points cardinaux, afin de vérifier que le calibrage soit<br />
correct.<br />
13.9.2 Le baromètre<br />
Le baromètre interne au <strong>PRONTO</strong> mesure la pression atmosphérique et annonce une<br />
valeur en mBar (millibars) identique aux hPas (hectoPascals). Afin de suivre les écarts<br />
de la pression atmosphérique, les mesures doivent être effectuées à la même altitude.<br />
Cette altitude de référence peut être indiquée dans la boîte de dialogue de calibrage du<br />
baromètre.<br />
Appuyez deux fois rapidement sur S1 pour consulter le baromètre.<br />
Pour calibrer le baromètre et indiquer l'altitude de référence, procédez comme suit:<br />
1. Assurez-vous de connaître l'altitude à laquelle vous vous trouvez, par rapport au<br />
niveau de la mer. Si vous ne la connaissez <strong>pas</strong> exactement, la valeur donnée par le<br />
baromètre ne sera qu'une estimation.<br />
2. Dans le menu principal, validez sur "paramètres", puis "calibrage" et "baromètre".<br />
3. Entrez l'altitude, en mètres, et validez sur OK.<br />
La mesure de la pression atmosphérique est alors ajustée en fonction de l'altitude. Vous<br />
pourrez ainsi suivre l'évolution de cette valeur, et en déduire les incidences sur le temps.<br />
189
13.9.3 L'altimètre<br />
L'altimètre du <strong>PRONTO</strong> calcule l'altitude en fonction de la pression atmosphérique, le<br />
principe étant que plus on s'éloigne de la surface de la Terre, plus la pression<br />
atmosphérique diminue.<br />
Il est donc important, pour mesurer l'altitude (lors d'une ascension en montagne par<br />
exemple), d'indiquer l'altitude au départ; d'autre part, la pression atmosphérique doit être<br />
stable lors des mesures de l'altitude.<br />
L'altitude actuelle peut être entrée dans la boîte de dialogue de calibrage de l'altimètre.<br />
Appuyez trois fois rapidement sur S1 pour afficher l'altitude actuelle.<br />
pour calibrer l'altimètre, procédez comme suit:<br />
1. Assurez-vous de connaître l'altitude à laquelle vous vous trouvez, par rapport au<br />
niveau de la mer. Si vous ne la connaissez <strong>pas</strong> exactement, la valeur donnée par<br />
l'altimètre ne sera qu'approximative.<br />
2. Dans le menu principal, validez sur "paramètres", puis sur "calibrage" et "altimètre".<br />
3. Entrez l'altitude en mètres dans la zone d'édition, puis validez sur OK.<br />
NB: Des variations de la pression atmosphérique peuvent interférer sur la valeur donné<br />
par l'altimètre, il est donc préférable, lorsqu'elle est connue, d'entrer l'altitude de<br />
référence avant d'entamer une ascension par exemple.<br />
13.9.4 Calibrage de la batterie<br />
(Chapitre spécial).<br />
Cette option n'est <strong>pas</strong> disponible pour les appareils récents.<br />
elle est utile au service technique, lors du <strong>pas</strong>sage du PIC 6 au PIC 8 ou du PIC 10 au<br />
PIC 12.<br />
Le calibrage de la batterie ne peut être effectué qu'une fois. une batterie pour laquelle le<br />
calibrage a déjà été fait envoie un message au logiciel interne, de sorte que l'option<br />
"batterie" du menu "calibrage" n'apparaisse plus dans le menu.<br />
Pour calibrer la batterie, procédez comme suit:<br />
1. Rechargez la batterie jusqu'à ce que le message "charge complète" s'affiche (vérifiez<br />
l'état de charge en appuyant deux fois rapidement sur S3.)<br />
2. Branchez le <strong>PRONTO</strong> sur le secteur, ou laissez-le branché même si la batterie est<br />
pleine.<br />
3. Entrez dans le menu principal en appuyant sur S3 ou Alt, et validez sur "paramètres"<br />
puis "calibrage" et "batterie". Si le <strong>PRONTO</strong> n'est <strong>pas</strong> branché sur secteur, ou s'il y a un<br />
problème de connexion, un message "branchez <strong>PRONTO</strong> sur courant" s'affiche. Dans<br />
ce cas, quittez la boîte de dialogue en validant sur OK, vérifiez le branchement et<br />
recommencez l'opération.<br />
4. Une boîte de dialogue s'ouvre, sur le champ d'information "prêt pour le calibrage",<br />
validez sur le bouton "démarrer le calibrage".<br />
5. Pendant le processus, un message d'information "calibrage en cours" est affiché.<br />
Vous pouvez fermer la boîte de dialogue en validant sur OK, et continuer à utiliser le<br />
<strong>PRONTO</strong>. Assurez-vous de ne <strong>pas</strong> débrancher le <strong>PRONTO</strong> du secteur, et qu'il ne<br />
s'éteigne <strong>pas</strong> pendant la procédure de calibrage.<br />
190
6. Lorsque le calibrage est terminé, le message d'information devient "calibrage<br />
terminé". Si vous avez quitté la boîte de dialogue de calibrage, ouvrez-la à nouveau<br />
pour vérifier l'état d'avancement du processus.<br />
7. Si la procédure de calibrage s'est bien déroulée, l'entrée "batterie" du menu<br />
"calibrage" disparaît au prochain démarrage du programme (D1D4B3B6) ou au prochain<br />
redémarrage du système par S1+S4.<br />
13.10 Présentation<br />
13.10.1 Affichage des raccourcis dans les menus<br />
Dans les menus, les raccourcis permettant d'exécuter les commandes sont affichés par<br />
défaut, de même qu'ils sont annoncés dans les messages de l'aide détaillée.<br />
Selon le type de <strong>PRONTO</strong> utilisé, les raccourcis sont tapés soit au clavier Braille, soit au<br />
clavier Azerty.<br />
Il est possible de choisir le type de raccourcis à afficher; par exemple, sur un <strong>PRONTO</strong><br />
18 auquel un clavier externe est relié, il devient nécessaire de connaître les raccourcis<br />
Azerty. De même que sur un <strong>PRONTO</strong> <strong>40</strong>, on peut <strong>pas</strong>ser le clavier en mode Braille, les<br />
raccourcis-clavier Braille sont alors utiles.<br />
Dans le menu Paramètres, choisissez Présentation puis Affichage des raccourcis dans<br />
les menus, une boîte de dialogue s'ouvre.<br />
En cochant ou décochant les cases, l'affichage des raccourcis-clavier sera modifié.<br />
L’abréviation AZERTY se rapporte au clavier standard.<br />
Les options du menu Paramètres / Présentation / Modèles, permettent de personnaliser<br />
l’annonce et l’affichage des différents éléments.<br />
13.10.2 Affichage des lettres d’appel<br />
Les lettres d’appel des éléments des menus et des boîtes de dialogue sont annoncées<br />
et affichées par défaut, ainsi que dans l’aide contextuelle. L’utilisation de ces lettres<br />
d’appel permet d’atteindre rapidement un élément de menu ou d’une boîte de dialogue.<br />
Vous pouvez différencier l’annonce par la synthèse vocale et l’affichage en braille. Pour<br />
le braille, vous pouvez choisir si la lettre d’appel doit être soulignée par le point 8, ou<br />
affichée à part.<br />
Validez sur l’option Paramètres / Présentation / Lettres d’appel pour ouvrir la boîte de<br />
dialogue.<br />
Cochez ou décochez la case pour l’annonce des lettres d’appel en vocal. Sélectionnez<br />
l’option dans la liste pour l’affichage en braille. Si vous choisissez d’afficher la lettre<br />
d’appel, elle sera affichée à part et vous pourrez définir un préfixe et un suffixe pour<br />
l’encadrer.<br />
Les options du menu Paramètres / Présentation / Modèles, permettent de personnaliser<br />
l’annonce et l’affichage des différents éléments.<br />
191
13.10.3 Modèles<br />
Les options du menu Paramètres / Présentation / Modèles, permettent de définir<br />
l’affichage et l’annonce des différents éléments (menus, boîtes de dialogue, listes de<br />
fichiers et de dossiers). Les informations sont subdivisées en “segments”. Vous pouvez<br />
réorganiser ces segments pour les menus, les boutons, les listes, etc.<br />
Une configuration par défaut est associée à chacun de ces éléments. Elle définit les<br />
segments affichés et annoncés, et l’ordre dans lequel ils apparaissent. Vous avez la<br />
possibilité de modifier cette configuration séparément pour le braille et le vocal, et de<br />
sauvegarder ces changements dans.<br />
Quelques exemples de segments: nom de l’élément, lettre d’appel, raccourci-clavier,<br />
etc.<br />
Vous pouvez toujours restaurer la configuration par défaut. Vos paramètres personnels<br />
sont sauvegardés dans le fichier flashdisk/USER/Controls.xml.<br />
Les paragraphes suivants décrivent les différents segments et la méthode pour<br />
personnaliser l’affichage selon vos préférences.<br />
La procédure pour modifier l’affichage et l’annonce est identique pour les différents<br />
éléments.<br />
La boîte de dialogue de configuration regroupe les champs suivants:<br />
- La zone d’information “Braille”<br />
Affiche les segments présents dans l’ordre dans lequel ils apparaissent sur l’afficheur<br />
braille. Pour modifier, validez sur le bouton Modifier correspondant.<br />
- La zone d’information “synthèse vocale”<br />
Affiche les segments présents dans l’ordre dans lequel ils sont annoncés par la<br />
synthèse vocale. Pour modifier, validez sur le bouton Modifier correspondant.<br />
- Les boutons “modifier”<br />
Ils ouvrent une boîte de dialogue permettant de modifier les segments affichés ou<br />
annoncés, ainsi que l’ordre dans lequel ils apparaissent.<br />
Ils sont situés juste sous la zone d’information correspondante “braille” ou “synthèse<br />
vocale”.<br />
- Le bouton “remettre les valeurs par défaut””<br />
Il permet de réactiver les paramètres par défaut pour l’affichage et l’annonce de<br />
l’élément sélectionné. Les modifications effectuées sur les autres éléments ne sont <strong>pas</strong><br />
affectées.<br />
Les boîtes de dialogue “modifier” contiennent les options suivantes:<br />
Selon l’entrée sélectionnée, elles peuvent être différentes.<br />
192
- La liste ”éléments”<br />
Affiche les segments disponibles pour l’affichage en braille ou la synthèse vocale. Le<br />
numéro qui les précède correspond à leur position dans la liste. Sélectionnez un<br />
élément dans la liste en vous déplaçant à droite ou à gauche. Appuyez sur S3 ou Alt<br />
pour ouvrir le menu, qui contient les options pour modifier la position de lélément dans la<br />
liste, le cacher ou l’afficher.<br />
- La zone d’édition “texte”<br />
Entrez le nom à donner au segment, par exemple la lettre “m” pour un élément de menu<br />
affiché en braille, “bouton” pour un bouton annoncé en vocal. Tapez un espace à la fin<br />
du nom pour le séparer de ce qui suit sur l’afficheur braille.<br />
- La zone d’édition “préfixe”<br />
Entrez un ou plusieurs caractères, ils seront affichés juste avant le segment lui-même.<br />
Cela permet de le repérer, ou d’afficher une information complémentaire. Pour le vocal,<br />
entrez un point pour que la synthèse fasse une pause entre les segments. Si vous<br />
définissez le même caractère pour le préfixe et le suffixe, le segment apparaîtra encadré<br />
par ces caractères.<br />
- La zone d’édition “suffixe”<br />
Entrez un ou plusieurs caractères, ils seront affichés juste après le segment lui-même.<br />
Cela permet de le repérer, ou d’afficher une information complémentaire. Pour le vocal,<br />
entrez un point pour que la synthèse fasse une pause entre les segments. Si vous<br />
définissez le même caractère pour le préfixe et le suffixe, le segment apparaîtra encadré<br />
par ces caractères.<br />
Depuis la boîte de dialogue, un second menu est appelé par un appui sur S3 ou Alt. Il<br />
contient les options suivantes:<br />
- Déplacer vers la gauche: déplace l’élément d’une position vers la gauche dans la liste.<br />
- Déplacer vers la droite: déplace l’élément d’une position vers la droite dans la liste.<br />
- Déplacer au début: place l’élément au début de la liste.<br />
- Déplacer à la fin: déplace l’élément à la fin de la liste.<br />
- Cacher cet élément: retiré l’élément de la liste des éléments affichés.<br />
- Voir cet élément: place l’élément dans la liste, à la dernière position libre.<br />
- Créer un nouveau segment: pour créer un nouvel élément dans lequel on insérera du<br />
texte.<br />
- Paramètres par défaut: pour réactiver les valeurs par défaut pour l’affichage et<br />
l’annonce de cet élément.<br />
13.10.3.1 Affichage des éléments de menus<br />
Les segments suivants sont disponibles pour l’affichage des menus. Le numéro d’ordre<br />
correspond à celui de la configuration par défaut.<br />
En braille:<br />
1 M, 2 , 3 , 4 , 5 , <br />
En vocal:<br />
193
1 , 2 , 3 , 4 , <br />
Les segments affichés entre < >, seront remplacés par leurs contenus respectifs lors de<br />
l’affichage ou de l’annonce vocale. Les caractères de préfixe et de suffixe sont affichés<br />
<strong>avec</strong> le nom du segment.<br />
Les segments et leur signification:<br />
- : Indique si le menu contient un sous-menu;<br />
- : Dans un sous-menu, affiche ou annonce le nom du menu-parent;<br />
Exemple de configuration:<br />
Supposons que vous souhaitez remplacer pour l’affichage Braille, le « M » indiquant un<br />
menu par « mn ».<br />
1. Validez sur Paramètres / Présentation / Modèles / Éléments des menus.<br />
2. Dans la boîte de dialogue qui s’ouvre, validez sur le bouton Modifier situé sous le<br />
champ d’information Braille.<br />
3. Dans la liste « éléments » sélectionnez « 1 M ».<br />
4. Dans la zone d’édition « texte », remplacez le « m » par « mn » et faites-le suivre<br />
d’un espace.<br />
5. Fermez toutes les boîtes de dialogue en validant sur OK.<br />
13.10.3.2 Affichage des boutons<br />
Les segments suivants sont disponibles pour l’affichage des boutons. Le numéro d’ordre<br />
correspond à celui de la configuration par défaut.<br />
En braille:<br />
1 B, 2 , 3 <br />
En vocal:<br />
1 Bouton, 2 , 3 <br />
Exemple de configuration :<br />
Supposons que vous souhaitez qu’en vocal, la mention « bouton » soit annoncée après<br />
le nom du bouton.<br />
1. Validez sur Paramètres / Présentation / Modèles / Boutons.<br />
2. Dans la boîte de dialogue, validez sur le bouton Modifier situé sous la zone<br />
d’information « synthèse vocale ».<br />
3. Dans la liste « éléments », sélectionnez « 1 bouton ».<br />
4. Ouvrez le menu en appuyant sur S3 ou Alt, puis validez sur « déplacer vers la<br />
droite ».<br />
5. La position du segment change, vous pouvez le vérifier en consultant la zone<br />
d’information « synthèse vocale ».<br />
6. Fermez toutes les boîtes de dialogue en validant sur OK.<br />
13.10.3.3 Affichage des cases à cocher<br />
Les segments suivants sont disponibles pour l’affichage des cases à cocher. Le numéro<br />
d’ordre correspond à celui de la configuration par défaut.<br />
194
En braille:<br />
1 CAC, 2 , 3 , 4 <br />
En vocal:<br />
1 , 2 case à cocher, 3 , 4 <br />
Pour l’annonce rapide:<br />
1 , , <br />
Les segments et leur signification:<br />
- : Information « cochée » ou « non cochée » ;<br />
- Dans la zone « annonce rapide », vous pouvez définir ce qui est annoncé lorsque le<br />
statut de la case à cocher est modifié.<br />
Exemple de configuration :<br />
Supposons que vous souhaitez que dans l’annonce rapide, le nom de la case à cocher<br />
soit rappelé après la modification du statut.<br />
1. Validez sur Paramètres / Présentation / Modèles / Cases à cocher.<br />
2. Dans la boîte de dialogue, validez sur le bouton Modifier situé sous la zone<br />
d’information « synthèse vocale ».<br />
3. Dans la liste « éléments », sélectionnez « Nom », qui n’est <strong>pas</strong> précédé d’un<br />
nombre.<br />
4. Ouvrez le menu en appuyant sur S3 ou Alt, puis validez sur « voir cet élément ».<br />
5. Vous retournez à la boîte de dialogue précédente, le segment « nom » apparaît<br />
dans la liste, et est précédé du premier numéro d’ordre libre. Vous pouvez<br />
modifier maintenant sa position dans la liste si nécessaire.<br />
6. Fermez toutes les boîtes de dialogue en validant sur OK.<br />
13.10.3.4 Affichage des zones d’édition<br />
Les segments suivants sont disponibles pour l’affichage des zones d’édition. Le numéro<br />
d’ordre correspond à celui de la configuration par défaut.<br />
En braille:<br />
1 ze, 2 , 3 <br />
En vocal:<br />
1 , 2 , 3 zone d’édition, 4 <br />
Les segments et leur signification :<br />
- En Braille, le segment ne peut être ni supprimé, ni déplacé ; il apparaît<br />
toujours en dernière position.<br />
Exemple de configuration :<br />
Supposons que vous souhaitez cacher la lettre d’appel pour l’affichage Braille.<br />
1. Validez sur Paramètres / Présentation / Modèles / Zones d’édition.<br />
2. Dans la boîte de dialogue, validez sur le bouton Modifier situé sous la zone<br />
d’information « braille ».<br />
3. Dans la liste « éléments », sélectionnez « Lettre d’appel ».<br />
4. Ouvrez le menu en appuyant sur S3 ou Alt, puis validez sur « cacher cet<br />
195
élément ».<br />
5. Vous retournez à la boîte de dialogue précédente, le segment « lettre d’appel »<br />
n’est plus précédé d’un numéro d’ordre. Ce paramètre n’est disponible que pour<br />
les zones d’édition, <strong>pas</strong> pour les zones d’information.<br />
6. Fermez toutes les boîtes de dialogue en validant sur OK.<br />
Rappel: La possibilité d’afficher en braille, les lettres d’appel soit à part soit soulignées<br />
dans l’intitulé des éléments, se règle dans le menu Paramètres / Présentation / Lettres<br />
d’appel.<br />
13.10.3.5 Affichage des zones d’information<br />
Les segments suivants sont disponibles pour l’affichage des zones d’information (zones<br />
en lecture seule). Le numéro d’ordre correspond à celui de la configuration par défaut.<br />
En braille:<br />
1 zi, 2 , 3 <br />
En vocal:<br />
1 , 2 , 3 zone d’information, 4 <br />
Les segments et leur signification :<br />
- En Braille, le segment ne peut être ni supprimé, ni déplacé ; il apparaît<br />
toujours en dernière position.<br />
Exemple de configuration :<br />
Supposons que vous souhaitez qu’en vocal, le mot Info soit prononcé à la place de<br />
« Zone d’information ».<br />
1. Validez sur Paramètres / Présentation / Modèles / Zones d’information.<br />
2. Dans la boîte de dialogue, validez sur le bouton Modifier situé sous la zone<br />
d’information « synthèse vocale ».<br />
3. Dans la liste « éléments », sélectionnez « zone d’information ».<br />
4. Appuyez sur S3 ou Alt pour ouvrir le menu. La zone d’édition « texte » affiche<br />
« zone d’information ».<br />
5. Modifiez-la en écrivant « info » suivi d’un espace et validez sur OK.<br />
6. Vous retournez à la boîte de dialogue précédente, le segment « info » est<br />
modifié.<br />
7. Fermez toutes les boîtes de dialogue en validant sur OK.<br />
13.10.3.6 Affichage des listes<br />
Les segments suivants sont disponibles pour l’affichage des listes. Le numéro d’ordre<br />
correspond à celui de la configuration par défaut.<br />
En braille:<br />
1 l, 2 , 3 4 ,<br />
En vocal:<br />
1 , 2 liste, 3 , 4 <br />
196
Pour l’annonce rapide:<br />
1 , , <br />
Les segments et leur signification :<br />
- L’annonce rapide vous permet de choisir ce qui sera annoncé lors de la sélection d’un<br />
autre élément.<br />
Exemple de configuration :<br />
Supposons que vous souhaitez qu’en annonce rapide, le mot « sélectionné » suive le<br />
contenu de la liste.<br />
1. Validez sur Paramètres / Présentation / Modèles / Listes.<br />
2. Dans la boîte de dialogue, validez sur le bouton Modifier situé sous la zone<br />
d’information « annonce rapide ».<br />
3. Dans la liste « éléments », seul est affiché et précédé d’un numéro<br />
d’ordre.<br />
4. Appuyez sur S3 ou Alt pour ouvrir le menu. Choisissez « Créer un nouveau<br />
segment ».<br />
5. La zone d’édition « texte » apparaît, tapez le mot « sélectionné » et validez.<br />
6. Le nouveau segment apparaît maintenant dans la liste « éléments », précédé de son<br />
numéro d’ordre.<br />
7. Fermez toutes les boîtes de dialogue en validant sur OK.<br />
13.10.3.7 Affichage des fichiers<br />
Les segments suivants sont disponibles pour l’affichage des noms de fichiers dans les<br />
listes de fichiers et de dossiers. Le numéro d’ordre correspond à celui de la<br />
configuration par défaut.<br />
En Braille:<br />
1 L, 2 , 3 , 4 , 5 , 6 (précédé de<br />
« chemin: »), 7 , 8 ,<br />
En vocal:<br />
1, 2 fichier, 3 , 4 , 5 , 6 (précédé de « modifié le: »), 7<br />
, 8 <br />
Pour l’annonce rapide:<br />
1 fichier, 2 , 3 , 4 , 5 (précédé de « modifié le: »),<br />
, , <br />
Les segments et leur signification :<br />
- : indique « sélectionné » lorsque le fichier est sélectionné.<br />
- Pour l’annonce rapide, vous pouvez définir ce qui est annoncé lorsqu’un autre fichier<br />
est sélectionné dans la liste.<br />
Exemple de configuration :<br />
Supposons que vous souhaitez que « fi » s’affiche en braille à la place de « l ».<br />
1. Validez sur Paramètres / Présentation / Modèles / Fichiers.<br />
2. Dans la boîte de dialogue, validez sur le bouton Modifier situé sous la zone<br />
197
d’information « braille ».<br />
3. Dans la liste « éléments », choisissez « l ».<br />
4. La zone d’édition « texte » affiche « l », remplacez-la par « fi » suivi d’un espace.<br />
5. Validez sur OK.<br />
6. vous retournez à la boîte de dialogue précédente et le segment est modifié.<br />
7. Fermez toutes les boîtes de dialogue en validant sur OK.<br />
13.10.3.8 Affichage des dossiers<br />
Les segments suivants sont disponibles pour l’affichage des noms de dossiers dans les<br />
listes de fichiers et de dossiers. Le numéro d’ordre correspond à celui de la<br />
configuration par défaut.<br />
En braille:<br />
1 l, 2 + , 3 , 4 , 5 , 6 , , <br />
En vocal:<br />
1, 2 dossier, 3 , 4 , 5 (précédé de « modifié le: »), 6 , 7<br />
, , <br />
Pour l’annonce rapide:<br />
1 dossier, 2 , 3 , 4 (précédée de « modifié le : »), ,<br />
, , <br />
Les segments et leur signification :<br />
- : Si ce segment est activé pour l’affichage en braille ou l’annonce en vocal, la<br />
taille des dossiers est calculée pendant le parcours des listes de dossiers et de fichiers.<br />
Cette procédure nécessite des ressources en mémoire, et peut ralentir la navigation.<br />
- : Annonce « sélectionné » lorsque le dossier est sélectionné.<br />
- Pour l’annonce rapide, vous pouvez définir ce qui est annoncé lorsqu’un autre dossier<br />
est sélectionné dans la liste.<br />
Exemple de configuration :<br />
Supposons que vous souhaitez que « do » s’affiche en braille à la place de « l » et<br />
« + ».<br />
1. Validez sur Paramètres / Présentation / Modèles / Dossiers.<br />
2. Dans la boîte de dialogue, validez sur le bouton Modifier situé sous la zone<br />
d’information « braille ».<br />
3. Dans la liste « éléments », choisissez « l ».<br />
4. La zone d’édition « texte » affiche « l ».<br />
5. Remplacez-la par « do » suivi d’un espace, et vValidez sur OK.<br />
6. vous retournez à la boîte de dialogue précédente et le segment est modifié.<br />
7. Recommencez la procédure et sélectionnez le segment « + ».<br />
8. Dans la zone d’édition « texte », supprimez le signe « + » et validez.<br />
9. Fermez toutes les boîtes de dialogue en validant sur OK.<br />
198
199
14. Dictionnaire de prononciation<br />
IMPORTANT : Une nouvelle technologie permet une gestion différente et plus intuitive<br />
du dictionnaire de prononciation, mais ne fonctionne actuellement qu’en allemand et en<br />
anglais ; pour le français, on utilise toujours l’ancienne méthode de modification pour le<br />
dictionnaire de prononciation. Dans ce chapitre, les deux procédures sont décrites,<br />
utilisez celle qui correspond à la langue que vous utilisez.<br />
14.1 Le dictionnaire de prononciation pour le français<br />
Le dictionnaire est un simple fichier texte. Chaque mot, ainsi que sa prononciation, se<br />
trouve sur une ligne. Il peut être ouvert <strong>avec</strong> l'éditeur, ce qui permet de supprimer,<br />
corriger, ou ajouter de nouvelles entrées.<br />
Le fichier de prononciation pour le français se nomme French.dic. Il fait partie des<br />
fichiers-système du <strong>PRONTO</strong>. Il est au format texte seul, le chemin complet est:<br />
FlashDisk\<strong>PRONTO</strong>\Localize\1036\French.dic.<br />
14.1.1 Ajouter un mot<br />
1. Dans le gestionnaire de fichiers, modifiez si nécessaire le paramètre d'affichage pour<br />
que les fichiers-système soient visibles (menu Affichage, Détails).<br />
2. ouvrez le fichier French.dic et désactivez la protection en écriture; le fichier se trouve<br />
dans le dossier<br />
FlashDisk\<strong>PRONTO</strong>\Localize\1036\<br />
3. Déplacez-vous à la fin du fichier pour ajouter de nouvelles entrées, comme suit:<br />
Écrivez le mot mal prononcé suivi du signe = (égale), suivi de la prononciation correcte,<br />
suivi d'une barre verticale | puis validez pour <strong>pas</strong>ser à la ligne.<br />
Par exemple:<br />
Windows=Ouinedoze|<br />
Chaque mot doit être placé sur une nouvelle ligne.<br />
4. Lors de l'enregistrement du fichier, vérifiez que le format d'enregistrement ne soit <strong>pas</strong><br />
le RTF (cochez la case "texte seul"), et que l'extension .dic a été conservée.<br />
Note: Veillez à ne jamais supprimer un fichier du répertoire "FlashDisk" et de ses sousrépertoires<br />
Pronto\localize\1036, sinon <strong>PRONTO</strong> risque de ne plus fonctionner<br />
correctement, voire plus du tout.<br />
14.2 Le dictionnaire de prononciation pour l’anglais<br />
Le dictionnaire de prononciation est constitué d’un fichier dans lequel les mots et leur<br />
prononciation correcte sont stockés. Pour ajouter, modifier ou supprimer une entrée du<br />
dictionnaire, utilisez les options du menu Dictionnaire, accessible depuis le menu<br />
principal en choisissant Paramètres, puis Audio et Synthèse vocale.<br />
Chaque langue possède son propre dictionnaire ; lorsque vous <strong>pas</strong>sez d’une langue à<br />
l’autre, le dictionnaire correspondant est activé automatiquement.<br />
Le dictionnaire pour les voix anglaises se nomme English(usa).xml et est sauvegardé<br />
dans le dossier FlashDisk\user.<br />
RAPPEL : dans les versions antérieures, les fichiers contenant le dictionnaire étaient<br />
200
auf ormat texte seul, <strong>avec</strong> l’extension .DIC, et sauvegardés dans le dossier<br />
FlashDisk\Pronto\Localize, dans le sous-dossier correspondant à la langue de la<br />
synthèse vocale.<br />
14.2.1 Ajouter un mot<br />
Pour ajouter un mot au dictionnaire de prononciation, procédez comme suit :<br />
1. Ouvrez le menu principal par un appui long sur S3 ou la touche ALT.<br />
2. Sélectionnez Paramètres, puis Audio est synthèse vocale puis Dictionnaire.<br />
3. Une boîte de dialogue s’ouvre.<br />
4. Dans la liste « langue », sélectionnez le dictionnaire à activer lorsque la langue de<br />
lecture correspondante est utilisée.<br />
5. La liste « dictionnaire » affiche, par ordre alphabétique, les entrées ainsi que la<br />
prononciation associée. Déplacez-vous à gauche et à droite dans la liste pour choisir<br />
une entrée.<br />
6. Pour ajouter un mot, validez sur le bouton « ajouter un mot ».<br />
7. Une boîte de dialogue, contenant deux zones d’édition, apparaît.<br />
8. Dans la zone « mot », tapez le mot tel qu’il est écrit, par exemple : Leeds.<br />
Note : si la case à cocher « respecter la casse » n’est <strong>pas</strong> cochée, le mot sera<br />
sauvegardé en minuscules.<br />
9. Dans la zone « prononcer », taper la prononciation correcte, dans notre exemple :<br />
leedz.<br />
10. La case à cocher « respecter la casse » est très utile pour la prononciation de<br />
certains mots, les sigles par exemple.<br />
11. Validez sur OK pour sauvegarder le nouveau mot dans le dictionnaire. Un message<br />
le confirme.<br />
12. Fermez la boîte de dialogue en validant sur OK.<br />
14.2.2 Modifier une entrée du dictionnaire<br />
Pour modifier un mot du dictionnaire de prononciation, procédez comme suit :<br />
1. Ouvrez le menu principal par un appui long sur S3 ou la touche ALT.<br />
2. Sélectionnez Paramètres, puis Audio est synthèse vocale puis Dictionnaire.<br />
3. Une boîte de dialogue s’ouvre.<br />
4. Dans la liste « langue », sélectionnez le dictionnaire à activer lorsque la langue de<br />
lecture correspondante est utilisée.<br />
5. La liste « dictionnaire » affiche, par ordre alphabétique, les entrées ainsi que la<br />
prononciation associée. Déplacez-vous à gauche et à droite dans la liste pour choisir le<br />
mot à modifier.<br />
6. Pour le modifier, validez sur le bouton « modifier ».<br />
7. Une boîte de dialogue s’ouvre, <strong>avec</strong> les deux zones d’édition « mot » et<br />
« prononcer » utilisées pour l’ajout d’un nouveau mot. Faites les modifications<br />
appropriées.<br />
8. Fermez toutes les boîtes de dialogue en validant sur OK.<br />
14.2.3 Supprimer un mot du dictionnaire<br />
Pour supprimer un mot du dictionnaire de prononciation, procédez comme suit :<br />
201
1. Ouvrez le menu principal par un appui long sur S3 ou la touche ALT.<br />
2. Sélectionnez Paramètres, puis Audio est synthèse vocale puis Dictionnaire.<br />
3. Une boîte de dialogue s’ouvre.<br />
4. Dans la liste « langue », sélectionnez le dictionnaire à activer lorsque la langue de<br />
lecture correspondante est utilisée.<br />
5. La liste « dictionnaire » affiche, par ordre alphabétique, les entrées ainsi que la<br />
prononciation associée. Déplacez-vous à gauche et à droite dans la liste pour choisir le<br />
mot à supprimer.<br />
6. Pour supprimer le mot sélectionné, validez sur le bouton « supprimer ».<br />
7. Confirmez la suppression en validant sur « oui » et fermez la boîte de dialogue en<br />
validant sur OK.<br />
202
15. Synchronisation et échanges de données<br />
Pour pouvoir échanger des fichiers <strong>avec</strong> un ordinateur, un programme est nécessaire, il<br />
gère également la synchronisation du carnet d'adresses et du calendrier du <strong>PRONTO</strong><br />
<strong>avec</strong> ceux de MicroSoft Outlook.<br />
ActiveSync version 4 ou supérieure sous Windows XP ou 2000 et Windows Mobile<br />
Device Center version 6.1 sous Windows Vista, gèrent la synchronisation et l'échange<br />
des données.<br />
Commencez donc par vérifier que le logiciel correspondant à votre système<br />
d'exploitation est bien installé sur votre ordinateur, dans le cas contraire, installez-le<br />
avant tout transfert ou synchronisation.<br />
Les paragraphes suivants décrivent les fonctions principales, pour plus d'informations,<br />
reportez-vous à l'aide d'ActiveSync ou Mobile Device Center.<br />
15.1 Installation de MicroSoft ActiveSync ou Mobile Device Center<br />
Téléchargez la dernière version d'ActiveSync ou Mobile Device Center depuis le site de<br />
MicroSoft. Vous trouverez une adresse de téléchargement dans la partie II de ce<br />
manuel, les fichiers se trouvent également sur le CD d'installation de <strong>PRONTO</strong>.<br />
1. Pour installer le programme sur votre PC, exécutez le fichier d'installation.<br />
2. Validez sur Continuer des différentes boîtes de dialogue.<br />
3. Lorsque le programme demande la connexion <strong>avec</strong> l'appareil mobile, allumez d'abord<br />
le <strong>PRONTO</strong>, puis reliez-le à l'ordinateur par le câble USB.<br />
4. Lorsque la connexion est établie, Le logiciel vous demande si vous désirez établir un<br />
partenariat ou vous connecter en tant qu'invité. Choisissez Invité puis validez sur OK.<br />
Après l'installation, Microsoft ActiveSync ou Microsoft Mobile Device Center apparaît<br />
dans le menu Démarrer.<br />
NB: Un antivirus ou un pare-feu, ainsi que les paramètres réseau, peuvent bloquer ou<br />
gêner l'installation d'ActiveSync ou Mobile Device Center; si tel est le cas, modifiez en<br />
conséquence la configuration de ces logiciels.<br />
15.2 Établir une connexion<br />
La connexion par USB est recommandée.<br />
C'est la connexion par défaut, qui démarrera automatiquement dès que le câble est<br />
branché.<br />
15.2.1 Comme invité<br />
Ce mode est recommandé lorsque <strong>PRONTO</strong> est utilisé de façon indépendante, comme<br />
un organiseur à part entière.<br />
Ce mode de connexion est généralement sans problème et permet d'échanger de façon<br />
simple les fichiers texte et audio entre votre ordinateur et <strong>PRONTO</strong>.<br />
Par contre, ce mode ne permet <strong>pas</strong> de synchroniser vos contacts et rendez-vous <strong>avec</strong><br />
Microsoft Outlook.<br />
Pour connecter <strong>PRONTO</strong> en mode invité, procédez comme suit:<br />
203
1. Allumez le <strong>PRONTO</strong> ou sortez du mode veille par un appui sur S1, S2, ou S3.<br />
2. Connectez le <strong>PRONTO</strong> au câble USB lui-même relié au PC (ce câble peut rester<br />
branché en permanence au PC). Si <strong>PRONTO</strong> était déjà branché et que le programme<br />
ne démarre <strong>pas</strong> automatiquement, débranchez puis rebranchez le câble.<br />
3. Si ActiveSync ou Mobile Device Center est correctement installé, vous entendrez un<br />
signal sonore caractéristique lorsqu'il reconnaît qu'un appareil a été connecté.<br />
4. Une boîte de dialogue "nouveau partenariat" s'ouvre sur le PC (éventuellement en<br />
arrière-plan), demandant si vous désirez "établir un partenariat". Activez la fenêtre si<br />
nécessaire.<br />
5. La boîte de dialogue propose plusieurs options, pour établir un partenariat total ou en<br />
tant qu'invité. nous vous recommandons, tant que vous ne maîtrisez <strong>pas</strong> les fonctions<br />
de synchronisation, de choisir un partenariat en tant qu'invité.<br />
6. Une fenêtre s'affiche <strong>avec</strong> le statut de connexion et les informations de<br />
synchronisation.<br />
Le menu regroupe les fonctions disponibles.<br />
Vous pouvez alors échanger des fichiers <strong>avec</strong> votre PC via l'explorateur.<br />
7. Tant que le partenariat est actif, le contenu du <strong>PRONTO</strong> est accessible à partir de<br />
votre PC, il est alors possible de copier, déplacer ou effacer des fichiers et dossiers.<br />
Dans la fenêtre de l'explorateur Windows, vous trouverez une icône "Appareil Mobile"<br />
qui correspond au <strong>PRONTO</strong>, et les dossiers FlashDisk et Storage Card sont<br />
accessibles.<br />
15.2.2 Définir un partenariat<br />
Ce mode de connexion est recommandé si vous utilisez votre <strong>PRONTO</strong> comme un<br />
PDA, c'est-à-dire en complément du PC.<br />
Si un partenariat est défini entre votre ordinateur et <strong>PRONTO</strong>, à chaque connexion, les<br />
informations de votre carnet d'adresses et de votre agenda seront synchronisées <strong>avec</strong><br />
celles de Microsoft Outlook, ainsi les deux appareils disposent des mêmes informations.<br />
Différents paramètres peuvent être définis pour gérer le mode de synchronisation dans<br />
les options d'ActiveSync ou de Mobile Device Center.<br />
Les fichiers-texte et MP3 peuvent également être échangés entre le PC et le <strong>PRONTO</strong>,<br />
mais <strong>pas</strong> nécessairement de façon automatique.<br />
Pour connecter <strong>PRONTO</strong> et établir un partenariat, procédez comme suit:<br />
1. Allumez le <strong>PRONTO</strong> ou sortez du mode veille par un appui sur S1, S2, ou S3.<br />
2. Connectez le <strong>PRONTO</strong> au câble USB lui-même relié au PC (ce câble peut rester<br />
branché en permanence au PC). Si <strong>PRONTO</strong> était déjà branché et que le programme<br />
ne démarre <strong>pas</strong> automatiquement, débranchez puis rebranchez le câble.<br />
3. Si ActiveSync ou Mobile Device Center est correctement installé, vous entendrez un<br />
signal sonore caractéristique lorsqu'il reconnaît qu'un appareil a été connecté.<br />
4. Une boîte de dialogue "nouveau partenariat" s'ouvre sur le PC (éventuellement en<br />
arrière-plan), demandant si vous désirez "établir un partenariat". Activez la fenêtre si<br />
nécessaire.<br />
5. La boîte de dialogue propose plusieurs options, pour établir un partenariat total ou en<br />
tant qu'invité. confirmez l'établissement d'un partenariat.<br />
6. Une nouvelle fenêtre s'affiche, permettant de régler les options de synchronisation. Il<br />
204
est possible de régler ces paramètres ultérieurement. Lors de la première connexion,<br />
nous vous recommandons de décocher toutes les options, et de valider sur Continuer<br />
puis Terminer.<br />
7. Si certains éléments de synchronisation sont cochés, le carnet d'adresses et/ou<br />
l'agenda seront synchronisés en arrière-plan <strong>avec</strong> les informations correspondantes de<br />
MicroSoft Outlook.<br />
8. Une fenêtre s'affiche <strong>avec</strong> le statut de connexion et les informations de<br />
synchronisation.<br />
Le menu regroupe les fonctions disponibles.<br />
Vous pouvez alors échanger des fichiers <strong>avec</strong> votre PC via l'explorateur.<br />
9. Tant que le partenariat est actif, le contenu du <strong>PRONTO</strong> est accessible à partir de<br />
votre PC, il est alors possible de copier, déplacer ou effacer des fichiers et dossiers.<br />
Dans la fenêtre de l'explorateur Windows, vous trouverez une icône "Appareil Mobile"<br />
qui correspond au <strong>PRONTO</strong>, et les dossiers FlashDisk et Storage Card sont<br />
accessibles.<br />
Lors des prochaines connexions, il ne sera plus nécessaire de répéter les étapes 1 à 6,<br />
la fenêtre de synchronisation s'ouvrira automatiquement.<br />
Un partenariat entre votre PC et <strong>PRONTO</strong> peut être supprimé. Pour cela, ouvrez le<br />
menu Démarrer, puis ActiveSync ou Mobile Device Center, et choisissez l'option<br />
Supprimer partenariat dans le menu Fichier. Assurez-vous que <strong>PRONTO</strong> n'est <strong>pas</strong><br />
connecté lors de la suppression du partenariat.<br />
Il est alors possible d'établir un nouveau partenariat, total ou en tant qu'"invité".<br />
Dans le <strong>PRONTO</strong>, menu Paramètres, Databases Outlook, dès qu'une option Charger<br />
Database ou Vider la database actuelle est activée, les données du partenariat sont<br />
effacées. Ceci évite d'endommager accidentellement les données d'Outlook sur le PC. Il<br />
est alors nécessaire de redéfinir un partenariat pour procéder à une synchronisation. Si<br />
une connexion à ActiveSync ou Mobile Device Center était active, un message s'affiche<br />
demandant de l'arrêter.<br />
NB: Lors d'une mise à jour du système de <strong>PRONTO</strong>, ou après la réinstallation<br />
d'ActiveSync ou de Mobile Device Center, le partenariat n'existera plus et les<br />
paramètres de synchronisation devront être définis à nouveau. Un redémarrage du<br />
système supprime les données du partenariat.<br />
15.2.3 Terminer une connexion<br />
Plusieurs méthodes permettent d'interrompre la connexion:<br />
1. Mettez <strong>PRONTO</strong> en veille <strong>avec</strong> S4.<br />
2. Débranchez le câble USB.<br />
NB: Tant que le <strong>PRONTO</strong> est connecté au PC, la mise en veille automatique est<br />
inopérante.<br />
205
15.2.4 Problèmes de connexion<br />
Si la connexion ne s'établit <strong>pas</strong>:<br />
- Débranchez le câble USB et mettez <strong>PRONTO</strong> en veille <strong>avec</strong> S4. Après quelques<br />
secondes, allumez <strong>PRONTO</strong> et rebranchez le câble.<br />
- Laissez le <strong>PRONTO</strong> connecté au PC, ouvrez le menu Démarrer puis ActiveSync ou<br />
Mobile Device Center, et ouvrez le menu pour valider sur l'option Établir une connexion.<br />
- Il arrive que le <strong>PRONTO</strong> ne soit <strong>pas</strong> reconnu sur le port USB auquel il est relié.<br />
Débranchez le câble du PC et choisissez un autre port USB libre.<br />
Si le PC est connecté à un réseau et/ou à un logiciel pare-feu, il faut paramétrer ces<br />
logiciels de telle sorte qu'ActiveSync ou Mobile Device Center soit identifié en tant que<br />
programme autorisé; sinon des problèmes risquent d'apparaître lors de la connexion ou<br />
du transfert des données.<br />
15.3 Paramètres de connexion<br />
Les paramètres de connexion peuvent être réglés dans ActiveSync ou Mobile Device<br />
Center (menu Fichier, Paramètres de connexion pour ActiveSync). vous pouvez ainsi<br />
définir la connexion par USB, et le fait que le programme démarre automatiquement.<br />
Si vous utilisez ActiveSync <strong>avec</strong> d'autres appareils que <strong>PRONTO</strong>, vérifiez que seules<br />
les applications à synchroniser <strong>avec</strong> <strong>PRONTO</strong> sont cochées.<br />
15.4 Accéder aux fichiers de <strong>PRONTO</strong><br />
Connectez le <strong>PRONTO</strong> au Pc comme décrit au chapitre 15.2, en tant qu'invité ou <strong>avec</strong><br />
un partenariat.<br />
Ouvrez l'explorateur Windows.<br />
Pronto apparaît comme un lecteur, sous le nom Appareil Mobile.<br />
La mémoire interne du <strong>PRONTO</strong> a pour nom FlashDisk et contient plusieurs dossiers,<br />
dont "Edit" qui contient les fichiers de l''éditeur. Les dossiers peuvent à leur tour contenir<br />
des sous-dossiers.<br />
Les fichiers contenus sur la carte insérée dans le <strong>PRONTO</strong> se trouvent dans le dossier<br />
"Storage card". Les fichiers destinés à l'éditeur doivent être placés dans un dossier<br />
"Edit" sur la carte. Les dossiers peuvent aussi contenir des sous-dossiers. Les fichiers<br />
du dictaphone sont stockés dans le dossier VOICE.<br />
Les fichiers-texte doivent être impérativement copiés dans l'un des dossier EDIT, sinon<br />
l'éditeur ne pourra <strong>pas</strong> les ouvrir. Les dossier EDIT peuvent contenir des sous-dossiers<br />
pour classer les textes.<br />
NB: Dans la fenêtre d'ActiveSync ou de Mobile Device Center, des options permettent<br />
également d'explorer l'appareil mobile pour effectuer les transferts.<br />
15.5 Terminer une connexion<br />
La connexion est interrompue en fermant ActiveSync ou Mobile Device Center (option<br />
"fermer" ou ALT+F4), en mettant le <strong>PRONTO</strong> en veille <strong>avec</strong> S4, ou en débranchant le<br />
câble qui relie <strong>PRONTO</strong> au PC.<br />
206
15.6 Conversions de fichiers<br />
Le format standard des documents dans <strong>PRONTO</strong> est le format "RTF". Les fichiers au<br />
format TXT peuvent aussi être ouverts, mais toutes les options de l'éditeur de <strong>PRONTO</strong><br />
ne sont <strong>pas</strong> disponibles dans ce cas.<br />
Le <strong>PRONTO</strong> ne peut ouvrir les documents au format DOC de MicroSoft WORD.<br />
Veillez donc à sauvegarder vos documents au format RTF ou TXT.<br />
Pour convertir les documents au format RTF ou TXT:<br />
Lancez WORD ou WORDPAD.<br />
ouvrez le document à convertir.<br />
Utilisez l'option Enregistrer Sous du menu Fichier, et choisissez RTF ou Texte dans la<br />
liste des formats disponibles.<br />
15.7 Transfert de données <strong>avec</strong> un lecteur de cartes<br />
En utilisant un lecteur de cartes connecté à votre PC, vous pouvez transférer des<br />
fichiers <strong>avec</strong> <strong>PRONTO</strong> sans avoir à établir de connexion par ActiveSync ou Mobile<br />
Device Center.<br />
Cette solution est très pratique et peu onéreuse, un lecteur de cartes compact flash peut<br />
être installé sur votre bureau et connecté en permanence à votre ordinateur.<br />
Un autre avantage est qu'il n'est <strong>pas</strong> nécessaire d'installer de pilote ou de programme,<br />
ce qui rend la connexion à n'importe quel PC très rapide.<br />
Sortez simplement la carte-mémoire de <strong>PRONTO</strong> et introduisez-la dans votre lecteur de<br />
cartes. Ceci peut être fait "à chaud" sans avoir à éteindre votre PC ou <strong>PRONTO</strong>. La<br />
carte apparaît alors dans le poste de travail comme "disque amovible".<br />
15.7.1 Identification d'une carte mémoire<br />
Lorsque vous insérez une carte dans <strong>PRONTO</strong>, celle-ci peut être identifiée et annoncée<br />
vocalement par <strong>PRONTO</strong>. Cela permet d'utiliser plusieurs cartes et de les repérer<br />
facilement.<br />
Pour cela vous devez placer un fichier "wav" à la racine de la carte, il sera lu<br />
automatiquement chaque fois que la carte sera insérée et reconnue par <strong>PRONTO</strong>.<br />
Ce fichier WAV peut être copié depuis le PC comme décrit plus haut. Il doit être placé à<br />
la racine de la carte, et avoir pour nom "CardID.wav" (soyez attentifs aux majuscules et<br />
minuscules).<br />
Vous pouvez aussi uitliser l'option Enregistrement étiquette vocale du dictaphone, qui<br />
crée et sauvegarde directement le fichier audio à la racine de la carte insérée dans le<br />
<strong>PRONTO</strong><br />
207
16. <strong>PRONTO</strong> en tant que Terminal Braille<br />
Les <strong>PRONTO</strong> 18 et <strong>40</strong> peuvent être utilisés comme plage tactile pour un ordinateur.<br />
Pour cela, ils doivent être raccordés au moyen du port série, du port USB ou d'une<br />
connexion BlueTooth, et associé à un lecteur d'écran. <strong>PRONTO</strong> peut aussi servir de<br />
terminal Braille pour votre téléphone mobile équipé de TALKS et de TBI (Talks Braille<br />
Interface) La connexion <strong>avec</strong> MobileSpeak pour téléphones Symbian ou MobileSpeak<br />
Pocket est également possible.<br />
Pour une connexion en USB, le logiciel Usb-à-Série (As2com) doit être installé, il se<br />
trouve sur le CD d'installation de <strong>PRONTO</strong>.<br />
Note : Windows Vista n’est <strong>pas</strong> compatible <strong>avec</strong> les programmes ActiveSync et<br />
As2Com, il n’est donc <strong>pas</strong> possible d’utiliser <strong>PRONTO</strong> comme plage braille connectée<br />
en USB dans cet environnement.<br />
16.1 Configuration requise<br />
<strong>PRONTO</strong> 18:<br />
- Version logicielle: 2.1.0.0 ou supérieure,<br />
- Système d'exploitation: 2.0.0.13 ou supérieur.<br />
<strong>PRONTO</strong> <strong>40</strong>:<br />
- Version logicielle: 2.4X ou supérieure,<br />
- Système d'exploitation: 2.0.0.23 ou supérieur.<br />
PC:<br />
Généralités:<br />
- Windows 2000 ou XP pour tous les types de connexion, Windows Vista pour les<br />
connexions autres que USB,<br />
- Lecteurs d'écran : (COBRA 8.1 ou supérieure, VIRGO 4.5 ou supérieure, BLIDOWS<br />
4.0 ou supérieure, JAWS de 4.x à 9.x),<br />
Pour une connexion USB:<br />
- MicroSoft ActiveSync installé,<br />
- Logiciel ActiveSync To Serial (AS2COM), incompatible <strong>avec</strong> Windows VISTA!<br />
Pour une connexion BlueTooth:<br />
- Votre PC doit être pourvu d'une antenne BlueTooth, la clé Dlink DBT 120 par exemple.<br />
16.1.1 Configuration de VIRGO<br />
1. Ouvrez le menu de VIRGO en appuyant 2 fois sur la touche shift de gauche, puis<br />
sélectionnez "Braille, Afficheur Braille" ou pressez Alt-B;<br />
2. Sélectionnez "Baum <strong>PRONTO</strong>" pour un <strong>PRONTO</strong> 18, Vario/Connect <strong>40</strong> pour un<br />
<strong>PRONTO</strong> <strong>40</strong> dans la liste;<br />
3. Sélectionnez le port de communication; pour une communication par le port série<br />
208
sélectionnez COM1 si votre <strong>PRONTO</strong> est raccordé au port COM1; Pour une<br />
communication USB utilisant ActiveSync, sélectionnez COM99; Pour une connexion<br />
BlueTooth, sélectionnez le port BlueTooth virtuel sur lequel votre <strong>PRONTO</strong> est<br />
raccordé, attribué lors de la configuration.<br />
4. Sélectionnez OK pour valider les changements.<br />
16.1.2 Configuration de BLINDOWS<br />
1. Ouvrez l'écran de configuration <strong>avec</strong> *0 et sélectionnez l'onglet "Braille";<br />
2. Sélectionnez "Appeler le Braille Manager" tout en bas de l'écran ou pressez Alt-M;<br />
3. Dans le Braille manager, sélectionnez "Ajouter" ou Alt+a;<br />
4. Sélectionnez "Baum <strong>PRONTO</strong>" ou "Vario/Connect" dans la liste et sous "Interface",<br />
sélectionnez le port de communication; pour une communication par le port série<br />
sélectionnez COM1 si votre <strong>PRONTO</strong> est raccordé au port COM1; Pour une<br />
communication USB utilisant ActiveSync, sélectionnez COM99; Pour une connexion<br />
BlueTooth, sélectionnez le port BlueTooth virtuel sur lequel votre <strong>PRONTO</strong> est<br />
raccordé;<br />
5. Sélectionnez "ajouter" pour valider les changements;<br />
6. Quitter le Braille manager <strong>avec</strong> Alt-F4.<br />
16.1.3 Configuration de JAWS<br />
<strong>PRONTO</strong> peut être utilisé comme plage Braille pour Jaws version 4.x et supérieures.<br />
Les connexions série, USB et BlueTooth sont possibles. Cependant, la connexion <strong>avec</strong><br />
Jaws nécessite un logiciel supplémentaire. Celui-ci se trouve sur le CD d'installation de<br />
<strong>PRONTO</strong>; lancez le programme<br />
Pronto\Tools\JFWDRV\svarioprontojfwdrv.exe<br />
et suivez les instructions.<br />
Ce pilote pour JAWS gère la plage braille via une connexion série, physique ou virtuelle<br />
(pour les connexions USB ou BlueTooth). Pour une connexion USB, le logiciel AS2COM<br />
doit être également installé (voir le chapitre 16.2.2).<br />
<strong>PRONTO</strong> est alors paramétré via la boîte de dialogue de configuration des plages braille<br />
dans JAWS, le port de communication pouvant être Com1 pour une liaison série,<br />
Com99 pour une liaison USB, ou le port virtuel (par exemple Com5), défini lors de la<br />
configuration BlueTooth.<br />
16.1.4 Configuration de COBRA<br />
1. Ouvrez le panneau de configuration de COBRA (Menu Démarrer, Programmes,<br />
Baume <strong>Retec</strong>, Braille Server, Control panel).<br />
2. Validez sur Périphériques activés, une liste affiche les terminaux braille qui ont été<br />
ajoutés.<br />
3. Une seconde liste affiche, par ordre alphabétique, les terminaux braille compatibles<br />
<strong>avec</strong> COBRA ; choisissez selon le cas « Baum <strong>PRONTO</strong> ! 18 » ou « Baum <strong>PRONTO</strong> !<br />
<strong>40</strong> ».<br />
4. Tabulez pour atteindre la liste des ports de communication, et choisissez celui qui<br />
correspond à votre connexion ; par exemple Com1 pour une liaison série ; pour une<br />
209
connexion USB, choisissez impérativement Com99, s’il n’apparaît <strong>pas</strong> dans la liste c’est<br />
que l’installation de AS2Com a échoué ; pour une connexion BlueTooth, choisissez le<br />
port qui a été assigné à <strong>PRONTO</strong> pendant l’installation, par exempole Com5.<br />
5. Confirmez en validant sur OK.<br />
6. Vous revenez au dialogue précédent, <strong>PRONTO</strong> ! apparaît maintenant dans la liste<br />
des terminaux activés, sélectionnez-le et validez sur OK. Le programme redémarre.<br />
7. Fermez le panneau de configuration braille en validant sur Exit.<br />
8. Redémarrez COBRA <strong>avec</strong> la combinaison de touches<br />
CtrlGauche+MajGauche+Alt+F7, pressée pendant plus d’une seconde.<br />
Si plusieurs plages braille sont installées pour COBRA, vous devez cocher l’une des<br />
cases <strong>PRONTO</strong> ! ou Détection Automatique, dans le menu<br />
Outils / Paramètres généraux.<br />
16.2 Connexion de <strong>PRONTO</strong><br />
16.2.1 Connexion série<br />
1. Connectez le port série de <strong>PRONTO</strong> à un port série libre sur votre ordinateur <strong>avec</strong> le<br />
câble fourni.<br />
2. Allumez le PC et lancez le lecteur d'écran; allumez le <strong>PRONTO</strong>.<br />
3. Ouvrez le menu principal en appuyant sur S3, et validez sur "terminal braille".Ouvrez<br />
le menu de l'application en appuyant brièvement sur S3 ou Alt, allez dans le sous-menu<br />
"Connexion" et sélectionnez "Série". <strong>PRONTO</strong> est alors prêt pour la connexion.<br />
4. Sur le PC, paramétrez le lecteur d'écran pour que la plage braille à utiliser soit le<br />
<strong>PRONTO</strong> (voir paragraphe 16.1).<br />
5. <strong>PRONTO</strong> devrait être dans l'application Terminal Braille, <strong>avec</strong> le message "Baum<br />
Pronto" affiché. Si tel n'est <strong>pas</strong> le cas, revenez à l'application du Terminal Braille, ouvrez<br />
le menu et sélectionnez "démarrer série".<br />
6. Dès qu'une commande, ou un mouvement du curseur, seront exécutés sur le PC,<br />
<strong>PRONTO</strong> sera activé et se comportera comme une plage braille. Les touches de<br />
navigation et les curseurs-routing ont les mêmes fonctions que sur les Vario <strong>40</strong>,<br />
PocketVario et SuperVario. Avec Virgo et Jaws, le clavier du <strong>PRONTO</strong> peut être utilisé<br />
pour la saisie (voir paragraphe 16.5).<br />
16.2.2 Connexion USB<br />
Assurez-vous qu'ActiveSync soit bien installé sur le PC.<br />
Le logiciel AS2COM (qui se trouve sur le CD d'installation), doit lui aussi être installé.<br />
Exécutez le fichier As2com.exe (sur le CD, dans le dossier pronto/tools.as2com.exe), et<br />
suivez les instructions.<br />
Pour établir la connexion USB, procédez comme suit:<br />
1. Connectez le <strong>PRONTO</strong> à un port USB libre sur votre ordinateur, grâce au câble USB<br />
fourni.<br />
2. Allumez le PC et lancez le lecteur d'écran, puis allumez le <strong>PRONTO</strong>; ActiveSync<br />
démarre et établit la connexion (partenariat complet ou en tant qu'invité).<br />
3. Ouvrez le menu principal en appuyant sur S3 ou Alt, et validez sur "terminal braille".<br />
210
Ouvrez le menu de l'application en appuyant brièvement sur S3 ou Alt, allez dans le<br />
sous-menu "Connexion" et sélectionnez "ActiveSync". <strong>PRONTO</strong> est alors prêt pour la<br />
connexion.<br />
4. Sur le PC, paramétrez le lecteur d'écran pour que la plage braille à utiliser soit le<br />
<strong>PRONTO</strong> (voir paragraphe 16.1).<br />
5. <strong>PRONTO</strong> devrait être dans l'application Terminal Braille, <strong>avec</strong> le message "Baum<br />
Pronto" affiché. Si tel n'est <strong>pas</strong> le cas, revenez à l'application du Terminal Braille, ouvrez<br />
le menu en appuyant sur S3 ou Alt et sélectionnez "démarrer ActiveSync".<br />
6. Dès qu'une commande, ou un mouvement du curseur, seront exécutés sur le PC,<br />
<strong>PRONTO</strong> sera activé et se comportera comme une plage braille. Les touches de<br />
navigation et les curseurs-routing ont les mêmes fonctions que sur les Vario <strong>40</strong>,<br />
PocketVario et SuperVario.<br />
Avec Virgo et Jaws, le clavier du <strong>PRONTO</strong> peut être utilisé pour la saisie (voir<br />
paragraphe 16.5).<br />
16.2.3 Connexion BlueTooth<br />
Votre PC doit être pourvu d'une interface BlueTooth. Cette fonctionnalité peut être<br />
ajoutée à votre ordinateur par l'installation d'une clef BlueTooth (par exemple la Dlink<br />
DBT 120 USB BlueTooth Adapter). Consultez la documentation relative à votre clef<br />
BlueTooth pour plus de renseignements (ou l'annexe 4 pour l'installation de la Dlink<br />
DBT120).<br />
Si vous utilisez Windows XP Service Pack 2, la clef BlueTooth peut être installée <strong>avec</strong><br />
les pilotes MicroSoft. Consultez le paragraphe 16.2.3.1 et l'annexe X4.<br />
<strong>PRONTO</strong> peut aussi être installé comme plage braille pour un téléphone mobile via<br />
l'interface BlueTooth. Le téléphone doit être équipé d'une version compatible de TALKS<br />
et du logiciel complémentaire TBI (Talks Braille Interface), ou du lecteur d'écran<br />
MobileSpeak (voir le paragraphe 16.6).<br />
16.2.3.1 Installation et lien<br />
Une fois la clef BlueTooth installée sur le PC, celui-ci et <strong>PRONTO</strong> doivent être "liés"<br />
(Paired en Anglais). Procédez de la façon suivante:<br />
1. Allumez le PC et branchez la clef BlueTooth à un port USB. La détection de nouveau<br />
matériel démarre, et les pilotes s'installent. Lorsque l'installation est terminée, une icône<br />
"périphérique BlueTooth apparaît dans la barre des tâches système, et dans le panneau<br />
de configuration.<br />
2. Allumez le <strong>PRONTO</strong>, entrez dans le menu principal, validez sur "Paramètres" puis<br />
"interfaces" et cochez la case "bluetooth" si nécessaire.<br />
3. Activez ensuite l'application "terminal braille" depuis le menu principal. Ouvrez le<br />
menu de l'application <strong>avec</strong> S3 ou Alt, allez dans le sous-menu "Connexion" et<br />
sélectionnez "BlueTooth". Ouvrez à nouveau le menu, et validez sur "démarrer<br />
BlueTooth".<br />
4. Sur votre ordinateur ouvrez le menu Démarrer <strong>avec</strong> Ctrl+Echap puis Echap. Tapez<br />
"Maj+Tab" deux fois pour atteindre la liste des tâches (system tray). Utilisez les flèches<br />
de déplacement pour sélectionner l'icône "BlueTooth".<br />
211
5. Utilisez le menu contextuel ou Maj+F10 puis les flèches pour sélectionner "Ajout d'un<br />
périphérique".<br />
6. Une boîte de dialogue présente les différentes options. cochez la case indiquant que<br />
le périphérique est installé et reconnu; validez sur Continuer.<br />
7. La recherche d'un périphérique BlueTooth débute, et peut prendre quelques minutes.<br />
Si Pronto est détecté, il apparaîtra dans la liste des périphériques trouvés.<br />
8. Utilisez les flèches pour le sélectionner dans la liste, et tabulez pour valider sur le<br />
bouton "continuer".<br />
9. Dans la boîte de dialogue qui s'ouvre, entrez 1234 comme code et validez sur<br />
"continuer".<br />
10. Après quelques instants, la clé est prise en compte, validez sur "terminer".<br />
11. Une fenêtre s'ouvre sur <strong>PRONTO</strong>, vous demandant de confirmer l'accès BlueTooth;<br />
le code 1234 est déjà inscrit, confirmez-le en validant sur OK.<br />
12. Sur l'ordinateur, accédez à l'option "périphériques Bluetooth" comme décrit à l'étape<br />
4, ouvrez le menu contextuel et validez sur "paramètres BlueTooth".<br />
13. Une boîte de dialogue apparaît. Déplacez-vous sur l'onglet "périphériques",<br />
choisissez "Pronto" puis "propriétés".<br />
14. Déplacez-vous sur l'onglet "services" et notez le numéro du port série virtuel qui a<br />
été assigné à <strong>PRONTO</strong> par votre système. C'est ce numéro qu'il faudra définir comme<br />
port de connexion à la plage braille dans votre lecteur d'écran.<br />
15. Quittez toutes les boîtes de dialogue en validant sur OK.<br />
Cette procédure n'est à exécuter qu'une seule fois.<br />
L'association du <strong>PRONTO</strong> <strong>avec</strong> votre PC est capitale pour un bon fonctionnement du<br />
<strong>PRONTO</strong> en tant que plage braille.<br />
NB: Si la première tentative de liaison a échoué, il est conseillé d'effacer l'entrée<br />
<strong>PRONTO</strong>; pour ce faire, ouvrez le menu Démarrer, Paramètres, Panneau de<br />
configuration, Bluetooth et effacez Pronto; sur le <strong>PRONTO</strong>, effacez le fichier<br />
flashdisk/USER/bluetooth.xml et relancez le programme <strong>avec</strong><br />
D1D4B1B2B4B5 ou Fn+Maj-gauche+0.<br />
16.2.3.2 Connexion comme terminal Braille<br />
1. Assurez-vous que BlueTooth est activé sur <strong>PRONTO</strong> dans le menu "Paramètres",<br />
"Interfaces".<br />
2. Démarrez dans <strong>PRONTO</strong> l'application "Terminal Braille" dans le menu principal.<br />
3. Ouvrez le menu de l'application, allez dans le sous menu "Connexion" et sélectionnez<br />
"BlueTooth"<br />
4. Revenez à la racine du menu du Terminal Braille et sélectionnez "démarrer<br />
BlueTooth"<br />
5. Assurez-vous que votre module BlueTooth est activé sur votre PC<br />
6. Assurez-vous que dans votre logiciel d'accès à Windows vous avez correctement<br />
configuré le <strong>PRONTO</strong> (voir paragraphe 16.1).<br />
7. Dès qu'une commande, ou un mouvement du curseur, seront exécutés sur le PC,<br />
<strong>PRONTO</strong> sera activé et se comportera comme une plage braille. Les touches de<br />
navigation et les curseurs-routing ont les mêmes fonctions que sur les Vario <strong>40</strong>,<br />
212
PocketVario et SuperVario. Avec Virgo et Jaws, le clavier du <strong>PRONTO</strong> peut être utilisé<br />
pour la saisie (voir paragraphe 16.5).<br />
NB: L'ordre des opérations est important: commencez par activer le BlueTooth puis le<br />
terminal braille sur <strong>PRONTO</strong>, puis lancez le lecteur d'écran sur le PC.<br />
16.3 Pause et fin de connexion<br />
Alors que le <strong>PRONTO</strong> est utilisé comme terminal Braille <strong>avec</strong> un PC ou un téléphone<br />
mobile, il est toujours possible d'accéder à ses propres applications, (consulter l'agenda,<br />
prendre des notes...) En appuyant sur la touche S3 ou Windows pour revenir au menu<br />
principal, le mode afficheur Braille est temporairement mis en pause et votre <strong>PRONTO</strong><br />
reprend ses fonctions initiales.<br />
Procédez comme suit:<br />
1. Ouvrez le menu principal de <strong>PRONTO</strong> et sélectionnez l'application choisie. <strong>PRONTO</strong><br />
retrouve ses fonctions initiales, les touches permettent d'exécuter les commandes<br />
propres à l'application utilisée.<br />
2. Pour revenir au terminal braille, ouvrez à nouveau le menu principal de <strong>PRONTO</strong>, et<br />
validez sur "terminal braille". Vous devrez peut-être ouvrir le menu du terminal braille en<br />
appuyant sur S3 ou Alt et valider sur Démarrer (Série, ActiveSync ou BlueTooth).<br />
3. Dès qu'une commande ou un mouvement du curseur sont exécutés sur le PC ou le<br />
téléphone, la fonction de terminal braille est réactivée, et les touches du <strong>PRONTO</strong><br />
retrouvent les fonctions assignées par le lecteur d'écran.<br />
Pour terminer la communication <strong>avec</strong> le PC en tant que terminal Braille, sélectionnez<br />
l'option "Stop" à partir du menu de l'application "Terminal Braille"<br />
Il est important de suivre l'ordre des procédures, tout particulièrement pour la connexion<br />
<strong>avec</strong> les téléphones mobiles, voici donc un petit résumé:<br />
Connexion:<br />
1. Tout d'abord, dans le menu Paramètres/Interfaces, activez BlueTooth; puis, dans le<br />
menu de l'application Terminal Braille, sélectionnez Connexion/blueTooth.<br />
2. Dans l'application Terminal Braille, ouvrez le menu et validez sur "démarrer<br />
BlueTooth".<br />
3. Enfin, activez la sortie braille sur TALKS ou MobileSpeak pour une connexion <strong>avec</strong> un<br />
téléphone, (ou activez la connexion <strong>avec</strong> la plage braille <strong>BAUM</strong> dans votre lecteur<br />
d'écran pour une connexion PC).<br />
Déconnexion:<br />
1. Tout d'abord, interrompez la sortie braille de TALKS ou MobileSpeak (ou désactivez<br />
l'utilisation de la plage braille <strong>BAUM</strong> de votre lecteur d'écran).<br />
2. Dans le menu de l'application "terminal braille" du <strong>PRONTO</strong>, validez sur "stop".<br />
3. Dans le menu de l'application "terminal braille", l'option Connexion/BlueTooth peut<br />
rester cochée , tant que le BlueTooth est activé dans le menu Paramètres/Interfaces.<br />
213
16.3.1 Mise en veille<br />
Lorsque <strong>PRONTO</strong> est connecté en mode terminal Braille, il est possible de le mettre en<br />
veille <strong>avec</strong> la touche S4. Pour le reconnecter lors de la remise en route, procédez de la<br />
façon suivante:<br />
1. Avant la mise en veille, mettez en pause la fonction "terminal braille": ouvrez le menu<br />
principal et sélectionnez "terminal braille".<br />
2. Ouvrez le menu et validez sur "stop".<br />
3. Mettez le <strong>PRONTO</strong> en veille <strong>avec</strong> la touche S4; (<strong>avec</strong> les connexions série et USB,<br />
vous pouvez sauter l'étape 2, et faire un appui long sur S3 suivi d'un appui long sur S4<br />
pour <strong>pas</strong>ser en veille).<br />
4. Remettez le <strong>PRONTO</strong> en marche <strong>avec</strong> la touche S3, sélectionnez "terminal braille",<br />
ouvrez le menu et validez sur "démarrer".<br />
NB: Lorsque le <strong>PRONTO</strong> est utilisé comme plage braille <strong>avec</strong> un PC ou un téléphone<br />
mobile, la mise en veille automatique ne fonctionne <strong>pas</strong>, c'est-à-dire que le <strong>PRONTO</strong> ne<br />
<strong>pas</strong>sera <strong>pas</strong> en veille automatiquement (comme défini dans le menu Paramètres/gestion<br />
batterie/veille automatique), tant que le PC ou le téléphone seront allumés. La mise en<br />
veille automatique ne fonctionnera que si la connexion en tant que terminal braille est<br />
interrompue, en sélectionnant "stop" dans le menu du terminal braille.<br />
16.4 Problèmes de connexion et astuces<br />
EN USB <strong>avec</strong> ActiveSync:<br />
- Arrêtez le <strong>PRONTO</strong> <strong>avec</strong> S4, rallumez-le et sélectionnez "terminal braille" dans le<br />
menu principal.<br />
- Débranchez le câble USB du <strong>PRONTO</strong> et rebranchez-le pour forcer une nouvelle<br />
connexion <strong>avec</strong> ActiveSync.<br />
- Dans les paramètres du lecteur d'écran, changez le port Com99 pour un autre port,<br />
sauvegardez le nouveau paramètre, modifiez à nouveau en Com99, sauvegardez la<br />
configuration, et relancez le lecteur d'écran.<br />
Avec BlueTooth<br />
- Si vous éloignez trop votre <strong>PRONTO</strong> du PC, le signal BlueTooth peut être perdu. Dans<br />
ce cas, rapprochez le <strong>PRONTO</strong> du PC sans désactiver la connexion dans le menu<br />
"terminal braille". La reconnexion doit se faire automatiquement au bout de quelques<br />
instants (consultez l'annexe X4 pour plus de détails).<br />
- Évitez de désactiver la connexion BlueTooth dans "Paramètres", "Interfaces" pendant<br />
que le <strong>PRONTO</strong> est en mode terminal Braille.<br />
- Si votre PC ou votre téléphone mobile est éteint ou hors de portée, et que l'application<br />
"terminal braille" est toujours active sur le <strong>PRONTO</strong>, celui-ci tente désespérément de<br />
maintenir la connexion, ce qui a pour effet de le ralentir énormément. Ouvrez<br />
l'application "terminal braille", appuyez sur S3 et validez sur "stop BlueTooth".<br />
Avec BLINDOWS<br />
Si votre <strong>PRONTO</strong> est défini comme plage Braille dans BLINDOWS, la connexion entre<br />
le PC et <strong>PRONTO</strong> doit être opérationnelle avant le lancement de BLINDOWS.<br />
214
16.5 <strong>PRONTO</strong> comme clavier Braille<br />
Tous les logiciels d'accès à Windows ne permettent <strong>pas</strong> d'interpréter les touches tapées<br />
au clavier du <strong>PRONTO</strong>.<br />
Virgo version 4.6 et supérieures, ainsi que JAWS, permettent cette saisie au clavier<br />
braille.<br />
En plus des commandes accessibles par les touches de fonction (équivalentes aux<br />
plages braille Vario) et du joystick (mouvements du curseur et validation), les<br />
commandes suivantes sont disponibles <strong>avec</strong> Virgo.<br />
L'assignation des touches est basé sur les fonctions du <strong>PRONTO</strong>. Pour des raisons<br />
techniques, il a fallu utiliser la touche B0 plutôt que B9 pour entrer certaines<br />
commandes. Un grand nombre de fonctions, parmi lesquelles l'accès au menu et au<br />
menu contextuel, est accessible. La sélection de texte n'est <strong>pas</strong> possible via le clavier<br />
braille.<br />
NB: cette option n'est disponible que sur le <strong>PRONTO</strong> 18.<br />
16.5.1 Liste des commandes<br />
Flèche gauche = B0B1<br />
Flèche droite = B0B4<br />
Flèche haut = B0B1B2<br />
Flèche bas = B0B4B5<br />
Contrôle+Flèche gauche = B0B2<br />
Contrôle+Flèche droit = B0B5<br />
Origine = B0B3<br />
Fin = B0B6<br />
Maj+Origine = B0B3B8<br />
Maj+Fin = B0B6B8<br />
Contrôle+Origine = B0B1B2B3<br />
Contrôle+fin = B0B4B5B6<br />
Maj+Contrôle+Origine = B0B1B2B3B7<br />
Maj+Contrôle+Fin = B0B4B5B6B8<br />
Page précédente = B0B2B3<br />
Page suivante = B0B5B6<br />
Maj+Page précédente = B0B2B3B7<br />
Maj+Page suivante = B0B5B6B8<br />
Insert = B0B2B5<br />
Supprime = B0B1B4B7<br />
Tabulation = B0B4B6<br />
Maj+Tabulation = B0B1B3<br />
Entrée = B8<br />
Contrôle+Entrée = B0B8<br />
215
Maj+Contrôle+Entrée = B0B4B8<br />
Echap = B0B7B8<br />
Espace = B0<br />
Effacement arrière = B7<br />
Touche Windows = B0B1B2B3B4B5B6B7B8<br />
Alt = B0B3B6B7B8<br />
Alt+A = B0B1B7B8<br />
Alt+B = B0B1B2B7B8<br />
Alt+C = B0B1B4B7B8<br />
Alt+D = B0B1B4B5B7B8<br />
Alt+E = B0B1B5B7B8<br />
Alt+F = B0B1B2B4B7B8<br />
Alt+G = B0B1B2B4B5B7B8<br />
Alt+H = B0B1B2B5B7B8<br />
Alt+I = B0B2B5B7B8<br />
Alt+J = B0B2B4B5B7B8<br />
Alt+K = B0B1B3B7B8<br />
Alt+L = B0B1B2B3B7B8<br />
Alt+M = B0B1B3B4B7B8<br />
Alt+N = B0B1B3B4B5B7B8<br />
Alt+O = B0B1B3B5B7B8<br />
Alt+P = B0B1B2B3B4B7B8<br />
Alt+Q = B0B1B2B3B4B5B7B8<br />
Alt+R = B0B1B2B3B5B7B8<br />
Alt+S = B0B2B3B4B7B8<br />
Alt+T = B0B2B3B4B5B7B8<br />
Alt+U = B0B1B3B6B7B8<br />
Alt+V = B0B1B2B3B6B7B8<br />
Alt+W = B0B2B4B5B6B7B8<br />
Alt+X = B0B1B3B4B6B7B8<br />
Alt+Y = B0B1B3B4B5B6B7B8<br />
Alt+Z = B0B1B3B5B6B7B8<br />
Alt+? = B0B2B6B7B8<br />
Contrôle = B0B2B3B5B6B7B8<br />
Contrôle+A = B0B1B2B3B4B5B6B8<br />
Contrôle+B = B0B1B2B8<br />
Contrôle+C = B0B1B4B8<br />
Contrôle+D = B0B1B4B5B8<br />
Contrôle+E = B0B1B5B8<br />
Contrôle+F = B0B1B2B4B8<br />
Contrôle+G = B0B1B2B4B5B8<br />
Contrôle+H = B0B1B2B5B8<br />
Contrôle+I = B0B2B5B8<br />
Contrôle+J = B0B2B4B5B8<br />
Contrôle+K = B0B1B3B8<br />
216
Contrôle+L = B0B1B2B3B8<br />
Contrôle+M = B0B1B3B4B8<br />
Contrôle+N = B0B1B3B4B5B8<br />
Contrôle+O = B0B1B3B5B8<br />
Contrôle+P = B0B1B2B3B4B8<br />
Contrôle+Q = B0B1B2B3B4B5B8<br />
Contrôle+R = B0B1B2B3B5B8<br />
Contrôle+S = B0B2B3B4B8<br />
Contrôle+T = B0B2B3B4B5B8<br />
Contrôle+U = B0B1B3B6B8<br />
Contrôle+V = B0B1B2B3B6B8<br />
Contrôle+W = B0B2B4B5B6B8<br />
Contrôle+X = B0B1B3B4B6B8<br />
Contrôle+Y = B0B1B3B4B5B6B8<br />
Contrôle+Z = B0B1B3B5B6B8<br />
Contrôle+Majuscule bloquée = B0B1B2B3B5B6B7B8<br />
F1 = B0B1B6B8<br />
F2 = B0B1B2B6B8<br />
F3 = B0B1B4B6B8<br />
F4 = B0B1B4B5B6B8<br />
F5 = B0B1B5B6B8<br />
F6 = B0B1B2B4B6B8<br />
F7 = B0B1B2B4B5B6B8<br />
F8 = B0B1B2B5B6B8<br />
F9 = B0B2B4B6B8<br />
F10 = B0B3B4B6B8<br />
F11 = B0B2B8<br />
F12 = B0B2B3B8<br />
Maj+F10 = B0B3B5<br />
16.6 <strong>PRONTO</strong> et l'interface pour Talks (TBI)<br />
L'interface pour le logiciel Talks (TBI) est un programme additionnel à installer sur votre<br />
téléphone mobile. Ce module fonctionne <strong>avec</strong> la version premium de Talks à partir de la<br />
version 2. La version la plus récente de TBI, ainsi que les instructions pour l'installation<br />
et la liste des questions les plus fréquentes, peuvent être téléchargées depuis le site<br />
www.baum.de, section Support puis Downloads.<br />
Afin de vous faire gagner du temps, voici un condensé des commandes, extrait du<br />
chapitre 7.1 de la documentation de TBI:<br />
16.6.1 Les touches du <strong>PRONTO</strong><br />
A. Le joystick<br />
Joystick vers la gauche = joystick vers la gauche<br />
Joystick vers la droite = joystick vers la droite<br />
Joystick vers le haut = joystick vers le haut<br />
Joystick vers le bas = joystick vers le bas<br />
217
Appui sur le joystick = appui sur le joystick<br />
B. Les touches braille<br />
Lettres, chiffres, ponctuation et caractères spéciaux = B1 à B8<br />
Espace = B0<br />
Effacement arrière = B7<br />
Retour à la ligne dans un texte de plusieurs lignes = B8<br />
Validation (appui sur le joystick) = B9<br />
C. Les touches de navigation<br />
Joystick vers le haut = D1<br />
Joystick vers le bas = D3<br />
Joystick vers la gauche = D1D3<br />
Joystick vers la droite = D4D6<br />
Appui sur le joystick = D1D3D4D6<br />
Touche 2 (fermer, annuler) = D4<br />
Touche 1 (options, ok) = D6<br />
Touche menu = D1D4<br />
Touche Talks = D2D5<br />
Début de conversation, décrocher = D4D5<br />
Fin de conversation, raccrocher = D5D6<br />
Effacement arrière = D1D2D3<br />
Chiffre 1 = D1D6<br />
Chiffre 2 = D1D2D6<br />
Chiffre 3 = D1D4D6<br />
Chiffre 4 = D1D4D5D6<br />
Chiffre 5 = D1D5D6<br />
Chiffre 6 = D1D2D4D6<br />
Chiffre 7 = D1D2D4D5D6<br />
Chiffre 8 = D1D2D5D6<br />
Chiffre 9 = D2D4D6<br />
Chiffre 0 = D3D4D5D6<br />
Etoile = D3d5<br />
Dièse = D6<br />
Espace = D3D6<br />
Nouvelle ligne dans un texte de plusieurs lignes = D2D3D5D6<br />
Décaler d’une ligne vers la gauche = D2<br />
Décaler d’une ligne vers la droite = D5<br />
D. Les routing-curseurs<br />
Pour activer une entrée dans un menu, cliquez sur le curseur au-dessus d'un caractère<br />
(correspond à un appui sur le joystick).<br />
Dans une zone d'édition, si vous cliquez sur un caractère à l’aide d’un curseur-routing,<br />
ce caractère sera lu par la synthèse vocale de Talks et le curseur est positionné sur ce<br />
caractère.<br />
E. Les touches-système<br />
Les touches ne sont <strong>pas</strong> utilisées pour le fonctionnement même de Talks ou du<br />
218
téléphone mobile. Vous pouvez néanmoins les utiliser à tout moment lorsque TBI est en<br />
cours d'utilisation, pour exécuter leurs fonctions <strong>PRONTO</strong>.<br />
16.7 <strong>PRONTO</strong> et MobileSpeak ou MobileSpeakPocket<br />
MobileSpeak pour les téléphones mobiles équipés du système Symbian, ou<br />
MobileSpeakPocket pour les PDAs, peuvent être associés au <strong>PRONTO</strong> comme plage<br />
braille. Suivez les instructions de MobileSpeak et MobileSpeakPocket pour les<br />
configurer et consultez la documentation pour obtenir la liste des commandes.<br />
219
17. Commandes système<br />
17.1 Mises à jour<br />
17.1.1 Mise à jour logicielle<br />
1. Copiez le dossier UPDATE contenant les nouveaux fichiers et dossiers, sur la carte,<br />
dans le dossier UPDATE. Chaque mise à jour contient les instructions nécessaires.<br />
2. Contrôlez la version logicielle de votre <strong>PRONTO</strong> à l'aide de la commande<br />
v+B7B8B9B0 en mode braille et Maj+Ctrl+v en mode Azerty.<br />
3. Appuyez sur D1D4B7B8 en mode braille et sur Fn+Maj-gauche+Ctrl-gauche+1 en<br />
mode Azerty (dans cet ordre, puis relâchez les touches simultanément), pour démarrer<br />
la procédure.<br />
4. Des signaux sonores courts sont émis, la procédure de mise à jour démarre<br />
automatiquement et se termine après deux minutes environ.<br />
5. Contrôlez de nouveau la version logicielle de votre <strong>PRONTO</strong> <strong>avec</strong> v+B7B8B9B0 en<br />
mode braille et Ctrl+Maj+v en mode Azerty.<br />
NB: Si la carte dispose de 20Mo d'espace libre, une sauvegarde (dossier Backup), de<br />
votre ancien FlashDisk sera créée automatiquement.<br />
17.1.2 Installation ou réinstallation du logiciel <strong>PRONTO</strong><br />
1. Copiez le dossier INSTALL (qui contient les dossiers <strong>PRONTO</strong> et USER de la version<br />
en cours de votre <strong>PRONTO</strong>) sur la carte, dans le dossier<br />
Storage Card\INSTALL.<br />
Note: Les cartes livrées <strong>avec</strong> le <strong>PRONTO</strong> contiennent ce dossier INSTALL, et un fichier<br />
ZIP contenant la version du logiciel est présent sur le CD, dans le dossier<br />
<strong>PRONTO</strong>SOFT.<br />
2. Contrôlez la version logicielle actuelle de votre <strong>PRONTO</strong> (s'il réagit encore aux<br />
commandes), <strong>avec</strong> v+B7B8B9B0 en mode braille et Ctrl+Maj+v en mode Azerty.<br />
3. Appuyez simultanément sur D1D4B1B4B7B8 en mode braille, FN+Maj-gauche+1<br />
(dans cet ordre puis relâchez-les) en mode Azerty, pour démarrer l'installation.<br />
4. Des signaux sonores courts sont émis. Tous les fichiers du flashdisk sont effacés et<br />
remplacés par ceux du dossier INSTALL de la carte. Si le dossier INSTALL est vide, ou<br />
s'il n'y a <strong>pas</strong> de dossier INSTALL sur la carte, ou si aucune carte n'est insérée dans le<br />
<strong>PRONTO</strong>, un signal sonore d'avertissement sera émis, et <strong>PRONTO</strong> sera bloqué. Dans<br />
ce cas, vérifiez que la carte insérée contient bien un dossier INSTALL <strong>avec</strong> la version<br />
complète du logiciel, et recommencez la procédure en appuyant sur D1D4B1B4B7B8 ou<br />
Fn+Maj-gauche+1.<br />
La procédure d'installation dure 10 minutes environ, pendant lesquelles des signaux<br />
sonores courts sont émis. N'appuyez <strong>pas</strong> sur les touches du <strong>PRONTO</strong> pendant cette<br />
opération.<br />
5. Contrôlez de nouveau la version logicielle de votre <strong>PRONTO</strong> à l'aide de la commande<br />
v+B7B8B9B0 en mode Braille, Maj+Ctrl+v en mode Azerty.<br />
NB: Si la carte dispose de 20Mo d'espace libre, un répertoire de sauvegarde sera<br />
220
conservé <strong>avec</strong> l'ancien contenu du dossier FlashDisk.<br />
17.1.3 Mise à jour du système d'exploitation<br />
<strong>PRONTO</strong> doit être impérativement connecté au secteur pour effectuer la mise à jour du<br />
système d'exploitation.<br />
1. Copiez le dossier OS5 sur la carte.<br />
2. Contrôlez la version du système d'exploitation de votre <strong>PRONTO</strong> <strong>avec</strong> v+B7B8B9B0<br />
en mode braille et Ctrl+Maj+v en mode Azerty.<br />
3. Appuyez simultanément sur D1D4B2B3B5B7B8 en mode Braille et Fn+Maj-gauche+3<br />
(dans cet ordre puis relâchez-les simultanément) en mode Azerty.<br />
4. Des signaux sonores courts sont émis. La procédure de mise à jour se lance<br />
automatiquement et dure environ 2 minutes.<br />
5. Contrôlez de nouveau la version du système d'exploitation à l'aide de la commande<br />
v+B7B8B9B0 en mode Braille et Ctrl+Maj+v en mode Azerty.<br />
NB: Avec les nouveaux Pronto, le dossier OS5 est présent sur la carte, et un fichier zip<br />
contenant le système d'exploitation se trouve sur le CD, dans le dossier ProntoSoft.<br />
17.1.4 Mise à jour du BIOS<br />
La mise à jour du BIOS ne peut se faire que si <strong>PRONTO</strong> est branché au secteur.<br />
Procédez comme pour la mise à jour du système d'exploitation, en utilisant les<br />
commandes D1D4B1B2B3B4 en mode braille et Fn+Maj-gauche+Ctrl-gauche+3 (dans<br />
cet ordre puis relâchez-les simultanément) en mode Azerty.<br />
La carte doit contenir un dossier BIOS <strong>avec</strong> les fichiers à jour.<br />
La mise à jour du BIOS (Firmwafe), n'est possible que pour les <strong>PRONTO</strong> <strong>40</strong> et QS.<br />
17.2 Commandes système complémentaires<br />
- Redémarrage du programme du <strong>PRONTO</strong> (program RESET)<br />
<strong>PRONTO</strong> 18 et <strong>PRONTO</strong> <strong>40</strong>:<br />
Appuyez sur D1D4B3B6 pendant ( secondes environ.<br />
<strong>PRONTO</strong> QS / <strong>PRONTO</strong> <strong>40</strong>:<br />
Appuyez sur Fn+Maj-gauche+Ctrl-gauche+7 dans cet ordre, puis relâchez les touches<br />
simultanément.<br />
ces commandes permettent de relancer rapidement <strong>PRONTO</strong> après un plantage. Selon<br />
les raisons pour lesquelles le plantage est intervenu, il faudra soit appuyer sur les<br />
touches pendant plus de trois secondes, soit retaper la commande plusieurs fois de<br />
suite.<br />
- Redémarrage du système d'exploitation (Operating System RESET)<br />
Redémarre le système d'exploitation et le programme du <strong>PRONTO</strong>.<br />
<strong>PRONTO</strong> 18 / <strong>PRONTO</strong> <strong>40</strong>:<br />
221
Appuyez sur D1D4B1B2B4B5 pendant 5 secondes environ.<br />
<strong>PRONTO</strong> QS / <strong>PRONTO</strong> <strong>40</strong>:<br />
Appuyez sur Fn+Maj-gauche+Ctrl-gauche+0 dans cet ordre, puis relâchez les touches<br />
simultanément.<br />
Vous pouvez utiliser cette commande, si le redémarrage du programme décrit ci-dessus<br />
n’est <strong>pas</strong> suffisant.<br />
- Redémarrage du système (SYSTEM RESET)<br />
Extinction totale suivie d'un redémarrage:<br />
<strong>PRONTO</strong> 18:<br />
Un appui pendant plus de 10 secondes sur S1+S4 éteint complètement le <strong>PRONTO</strong>, qui<br />
redémarre après un appui bref sur S1+S4.<br />
<strong>PRONTO</strong> QS / <strong>PRONTO</strong> <strong>40</strong>:<br />
Le bouton On/Off permet d'éteindre puis de rallumer l'appareil.<br />
Le contenu du presse-papier est effacé, ainsi que toutes les données ou paramètres<br />
non sauvegardés. Le partenariat est interrompu, et après le redémarrage, le BlueTooth<br />
est désactivé.<br />
- Échange direct des fichiers système depuis un PC, via ActiveSync:<br />
Arrêt du programme de <strong>PRONTO</strong>:<br />
<strong>PRONTO</strong> 18 / <strong>PRONTO</strong> <strong>40</strong>:<br />
Appuyez sur D1D4B2B5, pendant environ 5 secondes.<br />
<strong>PRONTO</strong> QS / <strong>PRONTO</strong> <strong>40</strong>:<br />
Appuyez sur Fn+Maj-gauche+Ctrl-gauche+6 dans cet ordre, puis relâchez les touches<br />
simultanément.<br />
<strong>PRONTO</strong> ne réagit plus aux appuis sur les touches du clavier.<br />
Ouvrez l'explorateur Windows et sélectionnez les fichiers à transférer; dans l'explorateur<br />
d'ActiveSync, choisissez le dossier du <strong>PRONTO</strong> devant recevoir les fichiers, et<br />
procédez à la copie.<br />
Appuyez ensuite simultanément sur D1D4B1B4 ou Fn+Maj-gauche+6 pour pour<br />
réactiver le programme de <strong>PRONTO</strong>.<br />
Ce mode de mise à jour ne doit être employé que par des utilisateurs expérimentés.<br />
222
18. Connecter un afficheur additionnel<br />
Un afficheur Braille additionnel peut être connecté au <strong>PRONTO</strong>, en USB ou en<br />
BlueTooth.<br />
Un câble spécifique, optionnel, est disponible pour se connecter au câble série du<br />
Vario<strong>40</strong> ou du SuperVario. Le câble série fourni peut être utilisé <strong>avec</strong> un adaptateur<br />
standard.<br />
Par exemple :<br />
D-SUB9 F -> IDC10(Vario)<br />
2 (TxD) -> 5(RxD)<br />
3 (RxD)
externe activée puis validez sur OK.<br />
224
19. Lecteur Daisy<br />
Cette application permet de lire des livres au format Daisy stockés sur la carte, ou une<br />
clé USB. Les livres DAISY sur CD doivent être au préalable copiés sur une carte ou une<br />
clé USB, dans le dossier DAISY.<br />
Pour lancer le lecteur Daisy, sélectionnez l'option Lecteur Daisy du menu principal, ou<br />
les raccourcis d+B7B8B9 ou Windows+d qui permettent d'y accéder depuis n'importe<br />
quelle application. Pour quitter le lecteur DAISY, choisissez l’option Quitter le lecteur<br />
DAISY du menu Fichier.<br />
19.1 Préparer les livres DAISY<br />
19.1.1 Copier les livres Daisy sur le support<br />
Les livres au format Daisy sont généralement volumineux et utilisent souvent la capacité<br />
d'un CD rom, soit environ 700 Mo. Vous devez vous procurer des cartes ou clés USB de<br />
capacité suffisante, par exemple 1Go.<br />
Pour copier des livres sur une carte, il est recommandé d'utiliser un lecteur de cartes<br />
directement connecté à votre PC. La copie par l'intermédiaire d'ActiveSync ou de<br />
Windows Mobile Center Device est, en théorie possible, mais peu recommandée, ces<br />
connexions n'étant <strong>pas</strong> conçues pour transférer un grand volume de données<br />
rapidement et de façon fiable.<br />
Pour copier un livre d'un CD vers une carte, procédez comme suit:<br />
1. Utilisez l'explorateur Windows pour copier les fichiers contenus sur le disque (dans le<br />
lecteur de CD), vers la carte (dans le lecteur de cartes); la carte insérée dans le lecteur<br />
de cartes est reconnue comme "disque amovible".<br />
2. Créez un dossier nommé DAISY sur la carte. Daisy signifie "Digital Accessible<br />
Information System" et s'écrit D A I S Y.<br />
3. Sélectionnez tous les fichiers du disque <strong>avec</strong> le raccourci CTRL+A, et copiez-les dans<br />
le presse-papier de Windows <strong>avec</strong> la commande Ctrl+C.<br />
4. Accédez au lecteur de cartes (disque amovible) et ouvrez le dossier DAISY.<br />
5. Enfin, collez les fichiers du presse-papier vers le dossier DAISY <strong>avec</strong> la commande<br />
Ctrl+V.<br />
Si vous désirez copier plusieurs livres Daisy sur la carte, chacun d'eux doit être copié<br />
dans son propre dossier dans le dossier DAISY. Il est recommandé de donner à chaque<br />
sous-dossier un nom correspondant au titre du livre. Par exemple, si vous avez deux<br />
CDs, l'un contenant un roman policier, l'autre des nouvelles, créez deux sous-dossiers<br />
dans le dossier DAISY, Policier et Nouvelles, et copiez-y respectivement le contenu des<br />
deux disques.<br />
Avant d'effectuer la copie, vérifiez la place occupée par les fichiers sur le disque, et<br />
assurez-vous de disposer de suffisamment d'espace sur la carte.<br />
NB: En fonction de la vitesse de lecture et d'écriture de votre lecteur de CDs et du<br />
225
lecteur de cartes, il peut être plus rapide de copier d'abord les fichiers du CD vers le<br />
disque dur, puis du disque dur vers la carte.<br />
NB : Avec les <strong>PRONTO</strong> ! QS, <strong>40</strong> et les <strong>PRONTO</strong> 18 V3, si vous connectez une clé USB<br />
au port USB maître, et qu’elle possède un dossier DAISY contenant un ou plusieurs<br />
ouvrages au format DAISY, vous pourrez les lire dans le <strong>PRONTO</strong> depuis le lecteur<br />
DAISY.<br />
La copie d’ouvrages DAISY sur clés USB est similaire à la copie sur cartes-mémoire.<br />
19.1.2 Changement de cartes<br />
Lorsqu'une carte est retirée du <strong>PRONTO</strong>, le lecteur Daisy le signale.<br />
Lorsqu'une carte est insérée, le lecteur Daisy contrôle si un répertoire DAISY est<br />
présent et recherche les livres. Si aucun livre n’est trouvé, Pronto annonce « aucun livre<br />
sur la carte ».<br />
Lorsqu’une carte est insérée, la mise à jour de la liste des livres est effectuée<br />
automatiquement.<br />
Si une clé USB est branchée est qu’elle contient des ouvrages DAISY dans un dossier<br />
DAISY, un message apparaît, permettant de charger ces ouvrages.<br />
19.1.3 Sélection du support<br />
Pour pouvoir lire un livre stocké sur un support USB externe (une clé USB par exemple),<br />
vous devez d’abord sélectionner ce support.<br />
Procédez comme suit :<br />
1. Ouvrez le menu en appuyant sur S3 ou Alt.<br />
2. Sélectionnez Outils puis Sélection du support.<br />
3. Une boîte de dialogue s’ouvre, sélectionnez le support choisi dans la liste et validez<br />
sur OK.<br />
« Storage cart » correspond à la carte-mémoire, « Stick » à la clé USB.<br />
4. Le lecteur DAISY redémarre.<br />
5. La liste des livres est mise à jour, et affiche ceux contenus sur le support choisi.<br />
19.2 Lire un livre DAISY<br />
1. Ouvrez le menu principal de <strong>PRONTO</strong> <strong>avec</strong> S3 ou Alt, et sélectionnez l'application<br />
Lecteur Daisy.<br />
2. Si c'est la première fois que vous accédez au lecteur DAISY, un message de<br />
bienvenue, ainsi que quelques consignes d'utilisation, est affiché et annoncé. La<br />
commande Où suis-je? (j+B7B8B9 ou Windows+j), répète ce message.<br />
3. S'il n'y a <strong>pas</strong> de carte dans le <strong>PRONTO</strong>, ou si celle-ci ne contient <strong>pas</strong> de dossier<br />
DAISY, un message le signale.<br />
4. Si une carte contenant un ou plusieurs livres est insérée, la liste des livres sera mise<br />
à jour et le titre du premier livre sera annoncé. La liste des livres peut être mise à jour à<br />
tout moment par les commandes j+B8B9 ou Ctrl+j.<br />
226
5. Déplacez-vous vers la droite ou la gauche <strong>avec</strong> le joystick pour sélectionner un livre<br />
et validez <strong>avec</strong> B9 ou Entrée.<br />
6. Le livre se charge en mémoire. En fonction de la taille du livre, ceci peut prendre<br />
plusieurs minutes. Lorsque le chargement est terminé, un message est annoncé et<br />
affiché en braille, vous indiquant la procédure pour débuter et interrompre la lecture.<br />
7. En appuyant sur B9, Entrée ou Joystick-centre, la lecture est lancée ou interrompue.<br />
8. Pour fermer le livre, utilisez les raccourcis m+B8B9 ou Ctrl+m, ou sélectionnez<br />
Fermer livre dans le menu Fichier.<br />
La dernière position de lecture ainsi que les signets seront automatiquement<br />
sauvegardés.<br />
En cours de lecture, vous pouvez <strong>pas</strong>ser à une autre application de <strong>PRONTO</strong> et<br />
continuer à écouter le livre en arrière-plan. Vous devez revenir dans le lecteur Daisy<br />
(d+B7B8B9 ou Windows+d), pour pouvoir arrêter la lecture ou vous déplacer dans<br />
l'ouvrage.<br />
pendant la lecture, la fonction de veille automatique est désactivée; mais si la lecture est<br />
mise en pause ou arrêtée, la veille automatique est réactivée et <strong>PRONTO</strong> s'arrêtera<br />
après le délai choisi.<br />
NB: le temps de chargement d'un livre dépend de sa taille et de la complexité de sa<br />
structure. Un livre volumineux ou très structuré peut nécessiter plusieurs minutes de<br />
chargement.<br />
19.2.1 Fermer un livre Daisy et ouvrir un autre<br />
Le lecteur Daisy ne peut ouvrir qu'un livre à la fois. Si un autre livre doit être ouvert, le<br />
livre actuel doit être fermé au préalable. Plusieurs méthodes permettent de fermer et<br />
d'ouvrir un livre:<br />
1. L'option Mise à jour liste livres du menu Fichier ferme le livre en cours et met à jour<br />
automatiquement la liste des livres présents sur la lcarte. Vous serez informé du nombre<br />
de livres disponibles et le titre du premier livre sera annoncé. Choisissez le livre en vous<br />
déplaçant à droite ou à gauche, et validez <strong>avec</strong> B9 ou Entrée sur le titre du livre à<br />
charger. Ensuite, un appui sur B9 ou Entrée lance la lecture.<br />
2. L'option Liste des livres du menu Fichier ferme le livre en cours et affiche la liste des<br />
ouvrages disponibles. Le nom du dossier contenant le premier livre de la liste est affiché<br />
en braille, et son titre est lu par la synthèse vocale. Choisissez le livre en vous déplaçant<br />
à droite ou à gauche, et validez <strong>avec</strong> B9 ou Entrée sur le titre du livre à charger.<br />
Ensuite, un appui sur B9 ou Entrée lance la lecture.<br />
3. L'option Fermer livre du menu Fichier ferme le livre en cours. Ceci est utile avant de<br />
retirer la carte.<br />
Chaque fois qu'un livre est fermé, un message le confirme, et la dernière position de<br />
lecture ainsi que les signets sont automatiquement sauvegardés. Attendez donc<br />
quelques instants avant de retirer la carte.<br />
19.3 Naviguer dans les niveaux<br />
Les livres Daisy peuvent avoir une structure à plusieurs niveaux. Ainsi, les chapitres,<br />
227
sous-chapitres, pages, ou emplacements spécifiques peuvent être atteints directement.<br />
Le nombre de niveaux varie en fonction des livres. Il est aussi possible de naviguer par<br />
phrases et par sauts dans le temps (par minute). Dans le format DAISY, une phrase est<br />
délimitée par les silences pendant la lecture.<br />
19.3.1 Naviguer dans un livre<br />
Le Joystick et les flèches sont parfaits pour naviguer dans les différents niveaux ou<br />
<strong>pas</strong>ser d'un niveau à un autre. Les déplacements en haut et en bas permettent de<br />
<strong>pas</strong>ser d'un niveau à un autre. Le nombre de niveaux dépend du livre, tous les livres<br />
possèdent cependant un niveau 1, une navigation par phrase et par saut dans le temps.<br />
Les raccourcis suivants sont disponibles:<br />
Niveau précédent: Joystick-haut, Flèche-haut<br />
Niveau suivant: Joystick-bas, Flèche-bas,<br />
En arrière au niveau sélectionné: Joystick-gauche, Flèche-gauche,<br />
En avant au niveau sélectionné: Joystick-droite, Flèche-droite,<br />
Début du livre: B9B1B2B3, Origine (Fn+Flèche-gauche),<br />
Fin du livre: B9B4B5B6, Fin (Fn+Flèche-droite).<br />
Ces commandes et quelques autres sont accessibles par le menu navigation.<br />
19.3.2 Déplacements de page en page<br />
Si la structure du livre permet la navigation de page en page, ouvrez le menu et<br />
choisissez l'option Aller à la page du menu Navigation. Une boîte de dialogue s'ouvre<br />
dans laquelle vous pourrez entrer le numéro de la page à atteindre. Si la structure ne<br />
permet <strong>pas</strong> ces déplacements, un message d'avertissement sera annoncé, sinon, la<br />
lecture commencera au début de la page choisie.<br />
19.3.3 Avance et retour rapides<br />
Il est possible d'effectuer une avance ou un retour rapides dans le livre, à vitesse<br />
accélérée. Le texte n'est <strong>pas</strong> compréhensible, et à intervalles réguliers, le lecteur<br />
annonce la commande permettant d'interrompre le défilement rapide.<br />
Pour <strong>pas</strong>ser en mode "défilement rapide", ouvrez le menu <strong>avec</strong> S3ou Alt, sélectionnez<br />
"navigation" puis au choix "avance rapide" ou "retour rapide".<br />
Les raccourcis suivants sont disponibles:<br />
Avance rapide (la même commande permet de stopper): a+B8B9 ou Ctrl+Flèche-droite,<br />
Retour rapide: r+B8B9 ou Ctrl+Flèche-gauche.<br />
228
19.4 Vitesse et volume<br />
19.4.1 Vitesse<br />
La vitesse de lecture peut être augmentée de +10 ou diminuée de -3 par rapport à la<br />
vitesse d'origine fixée à 0.<br />
Procédez comme suit:<br />
1. Ouvrez le menu en appuyant sur S3 ou Alt.<br />
2. Sélectionnez Outils, puis Vitesse.<br />
3. Une boîte de dialogue s'ouvre sur une liste affichant la valeur actuelle de la vitesse.<br />
4. Déplacez-vous à gauche ou à droite pour sélectionner la vitesse.<br />
5. Si la case à cocher Enregistrer la vitesse actuelle est cochée, la vitesse ainsi réglée<br />
sera enregistrée et utilisée comme vitesse par défaut, même après un redémarrage du<br />
<strong>PRONTO</strong>.<br />
6. Validez les modifications <strong>avec</strong> le bouton OK.<br />
Les raccourcis suivants peuvent être utilisés pour modifier la vitesse en cours de lecture,<br />
(la valeur dans la boîte de dialogue sera modifiée en conséquence):<br />
Augmenter la vitesse: B4B5, D4D5 ou Alt+Flèche-haut<br />
Diminuer la vitesse: B1B2, D1D2 ou Alt+Flèche-bas<br />
19.4.2 Volume<br />
Le volume de lecture peut être ajusté <strong>avec</strong> les commandes générales de volume du<br />
<strong>PRONTO</strong>.<br />
19.5 Les signets<br />
Des signets (marque-pages) peuvent être insérés dans les ouvrages pour repérer des<br />
endroits spécifiques, auxquels il sera facile de revenir ultérieurement.<br />
Un maximum de 99998 signets peut être défini. Un numéro est automatiquement<br />
assigné au marque-page lors de sa création, suivant l'ordre dans lequel ils sont insérés.<br />
Le numéro du signet n'a aucun rapport <strong>avec</strong> sa position dans le texte.<br />
Il est possible de se déplacer en avant ou en arrière d'un signet à l'autre, ou d'atteindre<br />
directement un signet dont on connaît le numéro.<br />
Les signets inutiles peuvent être supprimés sans modifier la numérotation ni la position<br />
des signets restants.<br />
Il est aussi possible de supprimer tous les signets d'un ouvrage en une seule opération.<br />
Lorsque le livre est fermé, les marques pages sont automatiquement sauvegardés dans<br />
la mémoire de <strong>PRONTO</strong> dans le fichier flashdisk/USER/bookmark.dat.<br />
La sauvegarde des signets peut prendre quelques instants, il faut donc attendre avant<br />
d'éteindre le <strong>PRONTO</strong> après avoir fermé un livre.<br />
19.5.1 Insérer un signet<br />
Pour insérer un signet, rendez-vous à la position désirée et arrêtez la lecture. Ouvrez le<br />
menu en appuyant sur S3 ou Alt, choisissez Signets puis Insertion signet. Un message<br />
de confirmation ainsi que le numéro du signet sont annoncés. La numérotation des<br />
signets est séquentielle. À la fermeture du livre, les informations concernant les signets<br />
229
sont sauvegardées <strong>avec</strong> les informations générales sur l'ouvrage. Pour consulter ces<br />
informations, ouvrez le menu et choisissez Information puis Information livre.<br />
Option: Les raccourcis B8B9 ou Insertion (Fn+Supprime) permettent d'insérer un signet,<br />
même en cours de lecture.<br />
19.5.2 Atteindre un signet<br />
Deux méthodes permettent d'atteindre un signet: en les parcourant un par un, ou<br />
directement, par son numéro.<br />
19.5.2.1 Parcourir la liste des signets<br />
1. À partir de la position actuelle, le signet précédent ou suivant peut être atteint en<br />
sélectionnant "signets", "Précédent" ou "signets" "suivant" dans le menu.<br />
2. Un message indique le numéro du signet atteint, et la lecture débute.<br />
S'il n'y a <strong>pas</strong> de signet précédent ou suivant, le début ou la fin du livre seront atteints<br />
respectivement.<br />
3. C'est la position de lecture actuelle qui détermine le signet qui va être atteint et non<br />
<strong>pas</strong> le numéro des signets.<br />
Pour <strong>pas</strong>ser rapidement d'un signet à l'autre, utilisez les commandes suivantes:<br />
Signet suivant: B5, D3D5D6 ou Page-suivante (Fn+Flèche-bas),<br />
Signet précédent: B2, D2D3D6 ou Page-précédente (Fn+Flèche-haut).<br />
NB: si le raccourci "signet précédent" est tapé deux fois en moins de cinq secondes,<br />
vous atteindrez non <strong>pas</strong> le signet précédent, mais celui d'avant. Le système se<br />
comporte comme le bouton "plage précédente" sur un lecteur CD: un appui amène au<br />
début du titre en cours, deux appuis répétés rapidement amènent au début du titre<br />
précédent.<br />
19.5.2.2 Aller à un signet spécifique<br />
1. Ouvrez le menu <strong>avec</strong> S3 ou Alt, sélectionnez Signets puis Aller au signet.<br />
2. Une boîte de dialogue s'ouvre, tapez le numéro du signet à atteindre et validez sur<br />
OK.<br />
3. Vous serez positionné sur le signet choisi, appuyez sur B9 ou Entrée pour lancer la<br />
lecture.<br />
Si le signet n'existe <strong>pas</strong>, un message l'indique, et la position de lecture n'est <strong>pas</strong><br />
modifiée.<br />
19.5.3 Supprimer des signets<br />
Deux méthodes permettent de supprimer les signets: individuellement, ou tous à la fois<br />
dans l'ouvrage.<br />
Pour supprimer tous les signets du livre en cours de lecture, ouvrez le menu et<br />
choisissez Signets puis Supprimer tous les signets.<br />
230
Pour supprimer un signet particulier, procédez comme suit:<br />
1. Ouvrez le menu <strong>avec</strong> S3 ou Alt, puis sélectionnez Signets, Supprimer.<br />
2. Une boîte de dialogue s'ouvre, tapez le numéro du signet à supprimer puis validez.<br />
3. Le signet est supprimé et le nombre total de signets du livre diminue.<br />
4. Le numéro du signet supprimé servira au prochain signet qui sera inséré dans le livre.<br />
Les autres marques pages conservent leur position respective et leur numéro d'origine.<br />
5. Les modifications sont sauvegardées à la fermeture du livre.<br />
Exemple:<br />
Vous avez inséré trois signets dans un livre, et effacez le numéro 1. Il reste donc les<br />
signets 2 et 3. Si vous définissez un nouveau signet, quelle que soit sa position dans<br />
l'ouvrage, il portera le numéro 1, vous aurez à nouveau 3 signets dans le livre. La<br />
position des signets 2 et 3 n'a <strong>pas</strong> changée, seule celle du numéro 1 a été modifiée,<br />
suite à l'effacement puis à la nouvelle insertion.<br />
19.6 Obtenir des informations sur l'ouvrage<br />
19.6.1 Informations sur le livre<br />
Ouvrez le menu et choisissez Information puis Information livre. Les informations<br />
suivantes sont affichées:<br />
- Le titre du livre<br />
- Le nombre de chapitres<br />
- Le temps total de lecture<br />
- Le temps écoulé depuis le début<br />
- Le temps restant jusqu'à la fin<br />
- Le nombre de signets<br />
- Le numéro de version du lecteur DAISY.<br />
Lorsque le message d'information a débuté, déplacez-vous vers le haut ou le bas pour<br />
parcourir les différents champs, ce qui permet d'arriver plus rapidement à l'information<br />
recherchée sans écouter la lecture intégrale de la boîte de dialogue.<br />
19.6.2 Information sur la position de lecture<br />
Utilisez l'option Où suis-je du menu Information pour afficher les informations suivantes:<br />
- Le numéro du chapitre courant<br />
- Le titre du chapitre courant<br />
19.7 La fonction de recherche<br />
La recherche de texte n'est possible que si l'ouvrage contient la version texte en plus de<br />
la version audio. Le texte doit être stocké dans un fichier HTML, <strong>avec</strong> la définition de la<br />
structure (titres et sous-titres). La plupart des ouvrages DAISY ne contiennent que la<br />
structure au format HTML, la recherche de mots ne se fait alors que dans les titres des<br />
chapitres et sous-chapitres.<br />
231
19.7.1 Rechercher<br />
Si l'ouvrage DAISY possède le fichier HTML contenant le texte en plus des fichiers<br />
audio, il est alors possible de rechercher des mots, des termes ou des parties de<br />
phrases.<br />
Procédez comme suit:<br />
1. Ouvrez le menu <strong>avec</strong> S3 ou Alt, sélectionnez Édition, puis Rechercher.<br />
2. La boîte de dialogue de recherche s'ouvre sur un champ d'édition, tapez le terme à<br />
rechercher puis validez.<br />
3. La recherche commence à partir de la position actuelle dans le livre jusqu'à la fin ou<br />
vers le début en fonction de l'option sélectionnée.<br />
4. La case à cocher Recherche titre seulement permet de limiter la recherche aux titres<br />
des chapitres plutôt qu'à l'intégralité du texte. La plupart des ouvrages Daisy ne<br />
permettent la recherche que dans les titres, cette option ne réduit donc le temps de<br />
recherche de façon significative que pour peu de livres.<br />
Si le terme recherché est trouvé, un message l'indique; dans le cas contraire, vous<br />
entendrez un message d'erreur et retournerez à la position de lecture d'origine.<br />
19.8 Généralités et messages Braille<br />
Toutes les fonctions peuvent être activées à partir du menu de l'application, ouvert par<br />
S3 ou Alt.<br />
Les options du menu ainsi que les messages, sont présentés en Braille et en vocal.<br />
Lorsque la lecture débute, les messages Braille disparaissent. Les messages en braille<br />
sont fusionnés en une seule ligne, pour faciliter la lecture <strong>avec</strong> D5 ou D2. Après la<br />
lecture du message, celui-ci peut être effacé par un appui sur un curseur-routing.<br />
Pendant la lecture, l'afficheur Braille n'est <strong>pas</strong> vide mais affiche "Lecteur Daisy" suivi de<br />
l'heure.<br />
Ce message peut être lu <strong>avec</strong> la commandegénérale Où suis-je, j+B7B8B9 ou<br />
Windows+j.<br />
232
20. Chronomètre, compte-minutes et alarmes<br />
<strong>PRONTO</strong> vous offre plusieurs outils pour gérer le temps: un compte-minutes, un<br />
chronomètre, et quatre alarmes indépendantes.<br />
Pour y accéder, ouvrez le menu principal et validez sur Timers et Alarmes, ou<br />
a+B7B8B9 ou Windows+a.<br />
20.1 Le compte-minutes<br />
Le compte-minutes est précis à la seconde. Un signal sonore est émis lorsque le temps<br />
spécifié s'est écoulé.<br />
La boîte de dialogue principale du compte-minutes contient plusieurs champs d'édition<br />
et boutons, qui permettent d'indiquer le temps à décompter, de vérifier le temps écoulé,<br />
de stopper ou démarrer le compte-minutes.<br />
Pour activer le compte-minutes, procédez comme suit:<br />
1. Dans le menu principal, sélectionnez Timers et Alarmes, puis Compte-minutes, ou<br />
appuyez trois fois rapidement sur la touche S2.<br />
2. La boîte de dialogue s'ouvre sur le champ "Temps écoulé" qui affiche le temps <strong>pas</strong>sé,<br />
en heures, minutes et secondes. Lors de la première ouverture, ou si le compte-minutes<br />
a été remis à zéro, 00:00:00 est affiché.<br />
3. Le temps est préréglé à 10 minutes (00:10:00). Pour le modifier, tapez la valeur dans<br />
le champ "durée", la valeur maximale étant de 23:59:59.<br />
4. Validez sur Démarrer pour lancer le compte-minutes. Le bouton Démarrer n'est alors<br />
plus visible, et est remplacé par le bouton Stop qui permet d'interrompre le compteminutes.<br />
5. Pendant le compte à rebours, le champ "temps écoulé" affiche le temps <strong>pas</strong>sé (en<br />
partant de 0 et en augmentant), tandis que le temps restant est affiché dans la zone<br />
"temps restant".<br />
6. Lorsque le temps est écoulé, un signal sonore est émis. Le champ "temps écoulé"<br />
affiche à nouveau 00:00:00, et le bouton Démarrer réapparaît.<br />
7. Un appui sur OK ou Annuler permet de quitter la boîte de dialogue du compteminutes;<br />
si un compte à rebours est en cours, il se poursuivra jusqu'à l'émission du<br />
signal sonore.<br />
Les raccourcis-clavier suivants sont disponibles dans la boîte de dialogue du compteminutes:<br />
- Démarrer le compte à rebours: m+B9, Alt+m;<br />
- Arrêter le compte à rebours: s+B9, Alt+s;<br />
- Lorsque le compte à rebours est en cours, pour annoncer le temps restant: r+B9, Alt+r;<br />
(en braille, l'affichage du temps restant se poursuit);<br />
- Lorsque le compte à rebours est en cours, pour annoncer le temps écoulé: t+B9, Alt+t<br />
(en braille, l'affichage du temps écoulé se poursuit).<br />
Le compte à rebours se poursuit même si <strong>PRONTO</strong> est éteint <strong>avec</strong> la touche S4, ou<br />
<strong>pas</strong>se en mode veille automatiquement. Lorsque le temps indiqué est <strong>pas</strong>sé, un signal<br />
sonore est émis.<br />
Seul un appui sur le bouton Stop permet d'arrêter le compte-minutes.<br />
233
Remarques pour la saisie du temps dans le champ "durée":<br />
- Tapez le temps en HH:MM:SS;<br />
- Si le temps à décompter ne dé<strong>pas</strong>se <strong>pas</strong> une heure, tapez-le simplement en minutes<br />
et secondes, MM:SS;<br />
- Si un nombre supérieur à 60 est entré pour les minutes, il sera automatiquement<br />
converti en heures:minutes;<br />
- La durée maximale du compte à rebours est de 23:59:59; une durée plus longue n'est<br />
<strong>pas</strong> autorisée;<br />
- Si une erreur survient lors de la saisie, le temps par défaut de 00:00:10 (10 secondes)<br />
est prédéfini.<br />
20.2 Le chronomètre<br />
Le chronomètre permet de compter le temps, et est précis à la seconde près. Le compte<br />
part de 0, et peut être consulté, interrompu puis relancé à tout moment.<br />
Des signaux sonores peuvent être émis régulièrement pendant le chronométrage.<br />
La boîte de dialogue du chronomètre contient des champs d'édition et des boutons<br />
permettant de gérer le temps <strong>pas</strong>sé, de consulter le temps intermédiaire/final, et de<br />
démarrer, mettre en pause, relancer et arrêter le chronomètre.<br />
Pour démarrer le chronomètre, procédez comme suit:<br />
1. Depuis le menu principal, choisissez Timers et Alarmes, puis Chronomètre, ou<br />
appuyez deux fois rapidement sur la touche S2.<br />
2. La boîte de dialogue du chronomètre s'ouvre, sur le champ d'édition Temps, qui<br />
affiche le temps écoulé, en heures, minutes et secondes. Lors de la première ouverture,<br />
ou si le chronomètre a été remis à zéro, 00:00:00 sera affiché. Lorsque le chronomètre<br />
est mis en pause ou arrêté, le temps intermédiaire/final est alors affiché. NB: cette zone<br />
est un champ d'information, en lecture seule, et ne peut être modifiée.<br />
3. Validez sur le bouton Démarrer, ou utilisez le raccourci B4 pour démarrer le<br />
chronomètre; le bouton Démarrer n'est alors plus visible. Les boutons Pause et Stop<br />
permettent d'interrompre ou d'arrêter le chronomètre, les raccourcis étant<br />
respectivement B5 et B6. Lors du <strong>pas</strong>sage en pause, un bouton Reprendre apparaît, qui<br />
permet de relancer le chronomètre. Le raccourci associé est B5.<br />
4. Le chronométrage peut s'accompagner de signaux sonores. Ouvrez le menu par un<br />
appui sur S3 ou sur Alt, choisissez Signaux sonores puis validez sur l'option choisie. La<br />
touche B1 active l'émission d'un bip toutes les secondes, B2 un bip toutes les 10<br />
secondes, B3 un bip toutes les minutes. La touche B7 annule les bips précédemment<br />
activés. Les bips peuvent être activés pendant le chronométrage.<br />
5. Le bouton Temps Final/Intermédiaire, ouvre une boîte de dialogue qui affiche,<br />
pendant le chronométrage, le temps au moment où la touche a été appuyée, si le<br />
chronomètre a été mis en pause c'est le temps intermédiaire qui est annoncé, et si le<br />
chronomètre est arrêté, c'est le temps final qui est annoncé. Validez sur OK pour fermer<br />
le message et retourner à la boîte de dialogue principale du chronomètre.<br />
7. Les boutons OK ou Annuler permettent de quitter la boîte de dialogue générale du<br />
chronomètre. Si le chronomètre est activé, il continue à fonctionner, et les bips<br />
éventuellement activés seront émis à intervalles réguliers. Pour l'arrêter, il faut revenir<br />
234
dans la boîte de dialogue générale, soit en <strong>pas</strong>sant par le menu principal et en<br />
choisissant Timers et Alarmes puis Chronomètre, ou en appuyant deux fois rapidement<br />
sur S2.<br />
8. Si le <strong>PRONTO</strong> est mis en veille <strong>avec</strong> la touche S4 alors que le chronomètre est en<br />
marche, celui-ci continuera à fonctionner silencieusement.<br />
9. Pour arrêter le chronomètre, appuyez sur le bouton Stop dans la boîte de dialogue<br />
principale.<br />
Dans la boîte de dialogue du chronomètre, les raccourcis suivants sont disponibles:<br />
- Démarrer le chronomètre: B4 ou Ctrl+Espace;<br />
- Arrêter le chronomètre: B6 ou Ctrl+Espace;<br />
- Mettre en pause puis relancer le chronomètre: B5 ou Espace;<br />
- Consulter le temps final/intermédiaire: B8 ou Maj+Espace;<br />
- Consulter le temps écoulé pendant que le chronomètre fonctionne: t+B9, Alt+t; si le<br />
chronomètre est arrêté, c'est le temps final qui est alors affiché.<br />
- Un bip toutes les secondes: B1 ou Ctrl+s;<br />
- Un bip toutes les 10 secondes: B2 ou Ctrl+d;<br />
- Une annonce toutes les minutes: B3 ou Ctrl+m;<br />
- Aucun bip: B7 ou Ctrl+p.<br />
Ces touches peuvent être utilisées pendant qu'un chronométrage est en cours.<br />
Depuis la boîte de dialogue générale, appuyez sur S3 ou Alt pour ouvrir le menu du<br />
chronomètre, dans lequel sont regroupées les commandes générales ainsi que celles<br />
pour l'activation des bips.<br />
Une fois le chronomètre activé, il continue à fonctionner même si <strong>PRONTO</strong> est mis en<br />
veille <strong>avec</strong> la touche S4, si une autre application est utilisée, ou si, selon les paramètres<br />
prédéfinis, il <strong>pas</strong>se automatiquement en mode veille.<br />
Si la boîte de dialogue générale du chronomètre est affichée, <strong>PRONTO</strong> ne <strong>pas</strong>sera <strong>pas</strong><br />
en veille automatiquement.<br />
20.3 Les alarmes<br />
quatre alarmes, indépendantes les unes des autres, sont disponibles; pour chacune, il<br />
est possible de régler l'heure à laquelle elle doit sonner, ainsi que les jours de la<br />
semaine pour lesquels elle doit être activée. Le nom des alarmes, qui est annoncé au<br />
moment où elles sonnent, peut aussi être défini par l'utilisateur. Par défaut, les alarmes<br />
sont désactivées.<br />
Pour régler une alarme, procédez comme suit:<br />
1. Dans le menu principal, sélectionnez Timers et Alarmes et validez sur Alarmes. Une<br />
boîte de dialogue s'ouvre, et affiche le nom des quatre alarmes ainsi que leur statut<br />
(activée ou non).<br />
2. Pour modifier les paramètres de l'alarme 1 par exemple, sélectionnez-la et validez.<br />
3. Une nouvelle boîte de dialogue apparaît, modifiez la case à cocher "active" pour<br />
activer ou désactiver l'alarme.<br />
4. Le champ "nom" permet de modifier le nom de l'alarme "alarm 1" en "alarme normale"<br />
par exemple.<br />
235
5. Entrez l'heure de l'alarme dans le champ "heure"; 08:00 étant l'heure par défaut.<br />
6. Pour finir, cochez ou décochez les cases permettant de définir les jours auxquels<br />
l'alarme doit sonner.<br />
7. Le champ "sonnerie active" est coché par défaut, et détermine si un signal sonore doit<br />
être émis en plus de l'annonce vocale et de l'affichage en braille.<br />
8. Le son diffusé pour l'alarme peut être choisi dans une liste de fichiers courts au<br />
format WAV. Le chemin de stockage de ces fichiers et le nom du fichier en cours sont<br />
indiqués dans le champ "fichier son" (en lecture seule).<br />
9. Choisissez "choix du son" pour pouvoir modifier le son lié à l'alarme. La liste des<br />
fichiers disponibles apparaît, parcourez-la pour sélectionner le nouveau fichier. Les<br />
fichiers TIMALARM.WAV, BELL.WAV, COCK.WAV sont recommandés; appuyez sur B9<br />
ou Entrée pour valider votre choix; le nouveau fichier est maintenant activé, et son nom<br />
apparaît dans le champ "fichier son".<br />
10. Validez sur OK pour enregistrer les réglages, puis à nouveau sur OK pour quitter la<br />
boîte de dialogue "alarmes".<br />
À l'heure de l'alarme, le son choisi sera diffusé, et le nom de l'alarme sera annoncé.<br />
Sans réaction de votre part, l'alarme sera diffusée à nouveau toutes les 10 secondes<br />
pendant 3 minutes. Appuyez sur n'importe quelle touche autres que B9 et Entrée,<br />
<strong>PRONTO</strong> re<strong>pas</strong>sera en mode veille (ou dans l'application dans laquelle vous vous<br />
trouviez au moment de l'alarme), et l'alarme se déclenchera à nouveau 10 secondes<br />
plus tard. Pour arrêter l'alarme, appuyez sur B9, D6 ou Entrée.<br />
NB: Si vous choisissez un autre fichier son que ceux proposés (ou si vous créez votre<br />
propre fichier son), assurez-vous qu'il ne dure <strong>pas</strong> plus de 3 secondes, sinon des<br />
erreurs risquent de survenir lors de la diffusion du fichier, particulièrement si vous étiez<br />
dans une autre application au moment de la mise en route de l'alarme.<br />
236
21. Internet Radio<br />
L'application Internet Radio permet:<br />
- De rechercher des stations sur le serveur www.shoutcast.com, <strong>avec</strong> la possibilité de<br />
filtrer la recherche sur les 30 premières radios trouvées, ou par genre ou qualité sonore;<br />
- De mémoriser automatiquement les 10 premières radios trouvées, ou manuellement<br />
pour les stations préférées,<br />
- De <strong>pas</strong>ser instantanément aux stations mémorisées,<br />
- De <strong>pas</strong>ser rapidement des stations mémorisées aux stations recherchées,<br />
- De démarrer l'écoute, mettre en pause ou arrêter totalement,<br />
- D'afficher les informations détaillées sur la radio en cours (nom, genre, qualité sonore,<br />
position dans la liste).<br />
21.1 configuration requise et remarques générales<br />
21.1.1 Configuration requise pour l'application Internet Radio<br />
Pour utiliser Internet Radio, <strong>PRONTO</strong> doit être connecté à Internet; une adresse IP lui<br />
est alors attribuée, c'est cette adresse qui servira à établir la connexion au serveur sur<br />
lequel les informations nécessaires à l'écoute des radios seront récupérées..<br />
<strong>PRONTO</strong> peut être connecté à Internet de différentes manières:<br />
a) Par USB, ActiveSync, PC: utilisez le câble USB et le logiciel ActiveSync pour relier<br />
<strong>PRONTO</strong> à un PC disposant d'une connexion à Internet.<br />
Par exemple, un PC tournant sous Windows, DSL 2000, et ActiveSync 4.5 et un<br />
partenariat total ou en tant qu'invité.<br />
b) Par une carte Ethernet, un câble réseau relié à un routeur.<br />
c) Par Bluetooth, GPRS, et téléphone mobile: le téléphone mobile doit être compatible<br />
<strong>avec</strong> la connexion GPRS, et votre abonnement doit couvrir la connexion à Internet.<br />
NB: selon votre abonnement, des coûts supplémentaires peuvent vous être facturés.<br />
NB: Compte tenu de la lenteur de cette connexion, il est conseillé de n'écouter par ce<br />
biais que les radios dont le débit n'excède <strong>pas</strong> 64KBPS, au risque de subir des<br />
coupures ou la perte de connexion.<br />
21.1.2 Remarques générales sur la connexion de <strong>PRONTO</strong> à Internet Radio<br />
L'application Internet Radio se connecte au serveur www.shoutcast.com. Dès que la<br />
recherche de radios est lancée, Pronto accède au serveur et peut diffuser les radios<br />
disponibles. seules les radios diffusées au format MP3 peuvent être écoutées.<br />
La sélection des radios peut être limitée suivant plusieurs critères "les 30 premières<br />
trouvées, par genre ou par qualité sonore).<br />
Les informations concernant les radios trouvées, les critères de filtrage ainsi que les<br />
stations mémorisées, sont sauvegardées dans le Pronto dans le fichier<br />
237
Flashdisk/USER/IROptions.xml.<br />
Ces valeurs restent actives jusqu'à la prochaine réinitialisation du système.<br />
Pronto affiche les informations en se servant de ce fichier; de ce fait, les informations<br />
annoncées et affichées en braille ne précisent <strong>pas</strong> si la radio est actuellement<br />
disponible.<br />
Lorsqu'une station est sélectionnée, <strong>PRONTO</strong> envoie la requête au serveur, qui gère<br />
alors la transmission si la radio est disponible.<br />
Le fait qu'une radio soit disponible à un moment donné dépend de plusieurs facteurs:<br />
- le serveur doit être accessible (connexion à Internet active);<br />
- le serveur doit disposer de suffisamment de ressources pour gérer la transmission;<br />
- un nombre trop important d'utilisateurs en simultané peut conduire à des erreurs de<br />
transmission;<br />
- la vitesse de la connexion entre Pronto et le serveur peut affecter la transmission.<br />
21.2 Lancement de l'application Internet Radio et écoute des stations<br />
Ci-dessous, une rapide description du lancement de l'application et de la recherche et<br />
de l'écoute des radios.<br />
La mémorisation manuelle des stations, de même que la recherche filtrée (top 30, genre<br />
ou qualité), seront expliquées en détails plus tard.<br />
1. Connectez Pronto à Internet, par exemple via le câble USB et ActiveSync sur un PC<br />
possédant une connexion active.<br />
2. Ouvrez le menu principal de <strong>PRONTO</strong> en appuyant sur S3 ou Windows, et<br />
sélectionnez Radios sur Internet.<br />
3. Vous accédez alors à la fenêtre principale de l'application. Si c'est le premier<br />
lancement, un message de bienvenue contenant des informations utiles est émis. Dans<br />
le cas contraire, les informations concernant la dernière station écoutée sont<br />
annoncées.<br />
4. Ouvrez le menu en appuyant sur S3 ou Alt, et sélectionnez Gestion des stations, puis<br />
Recherche des stations.<br />
5. Une boîte de dialogue apparaît, validez sur Recherche des radios.<br />
6. Une seconde boîte de dialogue s'affiche. Vérifiez que la case "30 premières radios"<br />
est cochée, cochez-la si ce n'est <strong>pas</strong> le cas.<br />
7. Validez sur Lancement de la recherche. Pronto se connecte alors automatiquement<br />
au serveur et transmet la requête pour la recherche.<br />
8. Des signaux sonores courts sont émis pendant la recherche, jusqu'à ce qu'un<br />
message, indiquant le nombre de radios trouvées, apparaisse. Fermez ce message en<br />
validant sur OK.<br />
9. Vous revenez à la boîte de dialogue permettant de définir la qualité sonore et le<br />
genre, quittez-le en validant sur Fermer.<br />
10. Vous revenez à la liste des radios trouvées, qui peuvent être sélectionnées en se<br />
déplaçant à droite et à gauche. La station sélectionnée est diffusée.<br />
11. Fermez cette boîte de dialogue pour revenir à la fenêtre principale. La station<br />
238
sélectionnée est diffusée.<br />
21.2.1 Sélection et écoute des radios depuis la fenêtre principale<br />
Les radios trouvées sont affichées sous forme de liste, et peuvent être parcourues en se<br />
déplaçant à droite et à gauche. Lorsque la station suivante est sélectionnée, l'écoute de<br />
la précédente est interrompue, et la nouvelle est diffusée.<br />
NB: si la station est momentanément indisponible, un message explicite l'indique.<br />
Le nom de la radio sélectionnée ainsi que sa position dans la liste des radios trouvées<br />
peut être répété grâce à la commande "où suis-je?", (raccourci j+B7B8B9 ou<br />
Windows+j), l'information sera également affichée en braille.<br />
21.2.2 Écoute, arrêt et pause dans la fenêtre principale<br />
Les déplacements à droite et à gauche permettent de changer de radio et de les écouter<br />
automatiquement.<br />
Un appui sur B9 ou la touche Entrée provoque la diffusion de la dernière radio<br />
sélectionnée. Si cette dernière est déjà en cours de diffusion, il y aura une courte pause<br />
et la diffusion reprendra. Cette commande est opérationnelle pour les stations<br />
sélectionnées en se déplaçant à droite et à gauche dans la fenêtre principale.<br />
Un appui sur B0 ou Espace met l'écoute en pause puis la redémarre. Cette fonction<br />
utilise un "tampon-mémoire", ce qui signifie que l'écoute reprend là où elle s'est arrêtée,<br />
alors que la diffusion s'est poursuivie sur Internet durant la pause.<br />
Le raccourci s+B9B8 (ou Control+Entrée) interrompt la diffusion, un message est émis.<br />
Pour réécouter le message, utilisez la commande Où Suis-je? (j+B8B9 ou Windows+j).<br />
Un déplacement vers le haut ou le bas permet d'atteindre la liste des 10 stations<br />
mémorisées.<br />
L'entrée d'un chiffe entre 0 et 9 au clavier Braille, (des lettres de a à j au clavier Azerty),<br />
permet d'atteindre instantanément la radio correspondante.<br />
Les fonctions Écoute, Pause et Stop peuvent être exécutées depuis le menu.<br />
1. Ouvrez le menu en appuyant sur S3 ou Alt.<br />
2. Pour écouter la radio trouvée ou la station mémorisée précédente/suivante, entrez<br />
dans le menu Navigation et choisissez l'option adéquate.<br />
3. Pour débuter l'écoute, mettre en pause ou arrêter la diffusion en cours, entrez dans le<br />
menu Lecture et choisissez l'option adéquate.<br />
21.2.3 Mémoriser et écouter les radios<br />
Le système peut mémoriser jusqu'à 10 radios - vous pouvez ainsi créer une liste de vos<br />
10 radios favorites. Ces stations mémorisées sont disponibles même lorsqu'une<br />
239
echerche par genre ou qualité a été lancée et que de nouvelles radios ont été trouvées<br />
et affichées dans la fenêtre principale.<br />
Deux méthodes permettent de sauvegarder une radio dans une mémoire:<br />
a) Ouvrez le menu en appuyant sur S3 ou Alt, sélectionnez Options de présélection puis<br />
Mémorisation automatique. Ainsi, les 10 premières radios trouvées seront associées<br />
aux mémoires de 0 à 9.<br />
b) Dans la fenêtre principale, sélectionnez la radio de votre choix en vous déplaçant à<br />
droite et à gauche, et associez-lui une mémoire en tapant son numéro conjointement<br />
<strong>avec</strong> B8 et B9 au clavier Braille, ou une lettre de A à J en majuscule au clavier Azerty.<br />
Un signal sonore court confirme la mise en mémoire.<br />
Avec les deux méthodes, les éventuelles stations mémorisées sont remplacées sans<br />
avertissement.<br />
Pour écouter une radio mémorisée, déplacez-vous verticalement dans la liste des<br />
mémoires depuis la fenêtre principale, ou tapez simplement le numéro de la mémoire.<br />
NB: Si les 10 mémoires ne sont <strong>pas</strong> toutes assignées à une station, il n'est <strong>pas</strong> possible<br />
de les parcourir par déplacement vertical; dès qu'on atteint une mémoire vide, un<br />
message d'erreur est annoncé.<br />
La mémoire associée ainsi que le nom de la station peuvent être annoncés <strong>avec</strong> la<br />
commande "Où suis-je", j+B7B8B9 ou Windows+j.<br />
21.2.4 Informations détaillées sur la station en cours<br />
Il est possible de consulter les informations (nom, genre, qualité), de la station en cours<br />
d'écoute; Procédez comme suit:<br />
1. Ouvrez le menu en appuyant sur S3 ou Alt, sélectionnez Info puis Station actuelle.<br />
2. Une boîte de dialogue apparaît, et une liste affiche le nom, le genre et le débit pour la<br />
station en cours.<br />
3. Déplacez-vous dans la liste à droite et à gauche pour consulter toutes les<br />
informations.<br />
4. Fermez la boîte de dialogue pour revenir à la fenêtre principale.<br />
21.3 Définir les critères de sélection et lancer une nouvelle recherche<br />
Deux boîtes de dialogue permettent de définir un critère de recherche par genre, qualité<br />
sonore ou Top 30 et de lancer la recherche; les paragraphes qui suivent décrivent ces<br />
deux méthodes.<br />
21.3.1 La boîte de dialogue Liste des stations<br />
Pour ouvrir cette boîte de dialogue, procédez comme suit:<br />
1. Depuis la fenêtre principale, ouvrez le menu en appuyant sur S3 ou Alt.<br />
2<strong>40</strong>
2. Sélectionnez Gestion des stations, puis Recherche des stations, choisissez la radio<br />
dans la liste.<br />
3. Validez sur Fermer pour revenir à la fenêtre principale. .<br />
La boîte de dialogue contient les éléments suivants:<br />
- La liste des stations: elle contient la liste des radios trouvées, déplacez-vous à droite et<br />
à gauche pour <strong>pas</strong>ser de l'une à lautre.<br />
La radio sélectionnée est diffusée.<br />
Cette liste contient les mêmes radios que celles affichées dans la fenêtre principale<br />
auxquelles on peut accéder également en se déplaçant à droite et à gauche. Pendant<br />
les déplacements dans la liste, les stations sont diffusées automatiquement, si l'une<br />
d'entre elles est momentanément indisponible, un message l'indique.<br />
Si aucune station correspondant aux critères de recherche n'a été trouvée, la liste est<br />
vide et il faut relancer une nouvelle recherche.<br />
- Le champ "info": quatre informations sont affichées, le numéro d'ordre dans la liste des<br />
radios trouvées, le nom de la station, son débit (qualité sonore), et le genre dans lequel<br />
elle est répertoriée.<br />
- Le bouton Recherche des radios: il ouvre une nouvelle boîte de dialogue permettant<br />
de définir les critères de recherche par genre, Top 30 ou débit et de relancer la<br />
recherche.<br />
Les choix de cette boîte de dialogue sont décrits plus loin.<br />
- Le bouton Fermer: il quitte la boîte de dialogue et ramène dans la fenêtre principale, la<br />
radio sélectionnée est diffusée.<br />
21.3.2 La boîte de dialogue "Recherche des radios"<br />
Pour ouvrir cette boîte de dialogue, procédez comme suit:<br />
1. Depuis la fenêtre principale, ouvrez le menu en appuyant sur S3 ou Alt.<br />
2. Sélectionnez Gestion des stations, puis Recherche des radios.<br />
3. Dans la boîte de dialogue, validez sur le bouton Recherche des radios.<br />
4. Une nouvelle boîte de dialogue apparaît, permettant de définir les critères genre,<br />
débit et Top 30 et de lancer une nouvelle recherche.<br />
5. Sélectionnez Fermer pour revenir à la boîte de dialogue précédente.<br />
La boîte de dialogue regroupe les éléments suivants:<br />
- La case à cocher "30 premières stations": elle permet de limiter le résultat de la<br />
recherche à 30 radios. Il est conseillé de la cocher si aucun critère de genre ou de<br />
qualité sonore n'est spécifié. C'est le serveur qui "choisit" quelles seront les 30 radios<br />
affichées.<br />
- La case à cocher "filtrer par genre": elle permet de définir un genre comme critère de<br />
recherche; si elle est cochée, une liste des genres disponibles apparaît alors.<br />
- La liste des genres: Déplacez-vous à droite et à gauche pour parcourir la liste des<br />
genres disponibles. Il est possible d'accéder directement à un élément en tapant son<br />
241
initiale. Les éléments sont classés de gauche à droite par ordre alphabétique.<br />
Si cette liste est vide, il n'est alors possible que d'effectuer une recherche des 30<br />
premières radios trouvées. Vous devez donc au préalable décocher la case à cocher<br />
"30 premières radios". La liste des genres contient alors des éléments, choisissez-en un<br />
et relancez la recherche.<br />
- La case à cocher "filtrer par qualité": Cochez cette case pour que la recherche ne porte<br />
que sur des radios diffusées à un débit (Kbps) donné.<br />
Lorsque la case est cochée, la liste des débits disponibles apparaît.<br />
- La liste des débits: Déplacez-vous à gauche et à droite pour parcourir les différentes<br />
entrées; vous pouvez taper un chiffre pour accéder directement à l'élément<br />
correspondant.<br />
Si la liste est vide c'es que vous ne pouvez effectuer que la recherche des 30 premières<br />
radios, décochez la case correspondante; la liste affichera alors les débits disponibles,<br />
faites votre sélection et lancez la recherche.<br />
- Le bouton "lancement de la recherche": Une fois vos critères sélectionnés, validez sur<br />
ce bouton pour lancer la recherche; un message indiquant le nombre de radios trouvées<br />
est annoncé, validez sur OK pour revenir à la boîte de dialogue.<br />
Si aucune radio n'est trouvée, vérifiez ou modifiez les paramètres de recherche et<br />
lancez une nouvelle recherche.<br />
Si la recherche est fructueuse, quittez la boîte de dialogue pour revenir à la boîte de<br />
dialogue précédente, dans laquelle vous trouverez les informations sur les noms,<br />
genres, qualités, des stations trouvées.<br />
- Le bouton "Fermer": Validez sur ce bouton pour fermer la boîte de dialogue de<br />
recherche et revenir à la précédente.<br />
21.4 Paramètres d'écoute et diffusion continue<br />
Pendant l'écoute de la radio, il peut être gênant d'entendre la radio en même temps que<br />
les messages de la synthèse vocale.<br />
Par défaut, le son de la radio est interrompu dès qu'un message de la synthèse vocale<br />
est émis (commande de menus, frappe au clavier, ouverture d'une autre application...)<br />
Il est possible de modifier ce réglage.<br />
Procédez comme suit:<br />
1. Depuis la fenêtre principale, ouvrez le menu en appuyant sur S3 ou Alt.<br />
2. Sélectionnez Outils puis Préférences.<br />
3. Une boîte de dialogue apparaît.<br />
4. Cochez la case Écoute en fond pour que le son de la radio continue lors de<br />
l'ouverture d'un menu, de la saisie au clavier ou de l'activation d'une autre application.<br />
La radio et la synthèse vocale seront alors diffusées simultanément.<br />
Pour interrompre la radio lors des messages de la synthèse, décochez la case; la radio<br />
sera alors interrompue, puis diffusée à nouveau à la fin des messages de la synthèse<br />
vocale.<br />
242
5. Confirmez en validant sur OK, vous retournez à la fenêtre principale.<br />
243
22. Courrier électronique<br />
22.1 Introduction et configuration requise<br />
Il est supposé que vous avez l'habitude d'utiliser des applications de courrier<br />
électronique sur PC tel qu'Outlook, et connaissez leurs fonctions et la terminologie.<br />
22.1.1 Remarques générales<br />
L'application E-mail de <strong>PRONTO</strong> vous permet de récupérer, lire et répondre à vos emails,<br />
et d'en créer et envoyer de nouveaux.<br />
En connectant <strong>PRONTO</strong> à Internet, vous gérerez vos e-mails depuis un poste fixe, alors<br />
qu'en établissant une connexion GPRS via un téléphone portable, vous pourrez le faire<br />
en mobile!<br />
L'application de courrier électronique vous donne accès aux fonctions suivantes:<br />
- Création d'un ou plusieurs comptes e-mail. Une adresse e-mail doit auparavant avoir<br />
été créée/enregistrée auprès d'un fournisseur d'accès,<br />
- Récupération et envoi de messages, via ActiveSync sur un PC ou par connexion<br />
GPRS sur un téléphone mobile,<br />
- Gestion de plusieurs dossiers de stockage,<br />
- Déplacement et suppression des messages dans les dossiers,<br />
- Lecture des messages aux formats HTML, texte seul ou RTF,<br />
- Après réception, les messages peuvent être conservés sur le serveur ou supprimés.<br />
Important:<br />
- La synchronisation <strong>avec</strong> d'autres applications de courrier électronique telles qu'Outlook<br />
Express, MicroSoft Outlook ou Lotus Notes, n'est <strong>pas</strong> possible.<br />
- Les messages ne peuvent être envoyés/reçus qu'au travers du protocole POP3.<br />
- Pronto n'est actuellement <strong>pas</strong> compatible <strong>avec</strong> une connexion sécurisée (de type<br />
SSL).<br />
- Les comptes de courrier électronique gérés par WebMail, Imap ou MicroSoft Exchange<br />
Server ne sont <strong>pas</strong> gérés.<br />
- Les pièces jointes ne sont actuellement <strong>pas</strong> autorisées, ni pour la réception, ni pour<br />
l'envoi. Les pièces jointes aux messages reçus ne sont, ni indiquées par <strong>PRONTO</strong>, ni<br />
sauvegardées ou affichées.<br />
22.1.2 Prérequis à l'utilisation du courrier électronique<br />
Pour utiliser cette application, vous devez disposer d'un compte POP, et d'une adresse<br />
e-mail valide; <strong>PRONTO</strong> doit en outre être connecté à Internet. Une adresse IP est alors<br />
attribuée au <strong>PRONTO</strong>, qui pourra ainsi se connecter au serveur POP3 qui sert de relai<br />
pour la réception des messages, et au serveur SMTP utilisé pour l'envoi des messages.<br />
<strong>PRONTO</strong> peut être connecté à Internet de différentes manières:<br />
a) Par USB, ActiveSync, PC: utilisez le câble USB et le logiciel ActiveSync pour relier<br />
<strong>PRONTO</strong> à un PC disposant d'une connexion à Internet.<br />
Par exemple, un PC tournant sous Windows, DSL 2000, et ActiveSync 4.5 et un<br />
244
partenariat total ou en tant qu'invité.<br />
b) Par une carte Ethernet, un câble réseau relié à un routeur.<br />
c) Par Bluetooth, GPRS, et téléphone mobile: le téléphone mobile doit être compatible<br />
<strong>avec</strong> la connexion GPRS, et votre abonnement doit couvrir la connexion à Internet.<br />
NB: selon votre abonnement, des coûts supplémentaires peuvent vous être facturés.<br />
22.1.3 Configuration requise pour le compte e-mail (serveur de mails)<br />
<strong>PRONTO</strong> n'étant compatible qu'<strong>avec</strong> les comptes de type POP, il est indispensable que<br />
vous disposiez d'un tel compte avant d'utiliser l'application e-mail.<br />
Chaque adresse e-mail de type POP est attachée à un compte e-mail défini sur le<br />
serveur de mails du fournisseur d'accès. Lors de la création d'un compte, les<br />
informations d'identification (mot de <strong>pas</strong>se, serveur POP et SMTP), lui sont associées.<br />
Ces informations seront nécessaires pour la création du compte dans <strong>PRONTO</strong>. Elles<br />
sont identiques à celles qui servent à créer un compte dans Outlook sur PC.<br />
Certains sites Web de fournisseurs permettent également la création en ligne de<br />
comptes de type POP.<br />
NB:<br />
Les boîtes de type MicroSoft Exchange Server, Webmail ou IMAP, de même que la<br />
synchronisation <strong>avec</strong> des applications e-mail (Outlook Express, MicroSoft Outlook ou<br />
Lotus Notes), ne sont <strong>pas</strong> prises en charge.<br />
22.1.4 Informations générales sur les fournisseurs<br />
Note du traducteur: Ce chapitre, dans la documentation originale, liste les données de<br />
connexion aux principaux fournisseurs d'accès en Allemagne. Il n'a <strong>pas</strong> été traduit,<br />
seules sont reprises les informations générales.<br />
Les informations personnelles, telles que le nom d'utilisateur, l'adresse e-mail et le mot<br />
de <strong>pas</strong>se, sont communiquées par le fournisseur lors de la création du compte e-mail.<br />
En cas de doute sur l'adresse des serveurs POP et SMTP, contactez votre fournisseur.<br />
Lors des connexions par GPRS, vérifiez que votre abonnement couvre l'envoi et la<br />
réception d'e-mails, et tout particulièrement les éventuels coûts supplémentaires<br />
- Google GMail<br />
Les comptes Google Mail ne peuvent être gérés, car ils utilisent une connexion<br />
sécurisée SSL, incompatible <strong>avec</strong> l'application Courrier électronique de <strong>PRONTO</strong>.<br />
- Hotmail<br />
Malheureusement le service Hotmail ne propose <strong>pas</strong> de connexion POP ou SMTP; il<br />
n'est donc <strong>pas</strong> possible de gérer les boîtes Hotmail sur <strong>PRONTO</strong>.<br />
245
22.1.5 Problèmes de connexion et solutions<br />
Lors de l'envoi et de la réception d'e-mails, différents types d'erreur peuvent se produire<br />
- <strong>PRONTO</strong> délivre alors un message qui le signale. vérifiez les points suivants:<br />
a) Pronto annonce un message d'erreur lors de l'envoi et de la réception des messages.<br />
Vous avez perdu la connexion à Internet, via GPRS sur un téléphone mobile, via<br />
ActiveSync sur un PC. Reconnectez-vous et réessayez.<br />
b) Les messages ne peuvent être envoyés alors que cela est possible <strong>avec</strong> ce compte<br />
sur une autre machine.<br />
Pour des raisons de sécurité, certains fournisseurs n'autorisent <strong>pas</strong> l'envoi des<br />
messages (sur le serveur SMTP), avant que la réception de messages sur le serveur<br />
POP n'ait été effectuée.<br />
c) Avec une connexion par ActiveSync, les messages peuvent être reçus mais <strong>pas</strong><br />
envoyés.<br />
Le gestionnaire de transfert de données interne au serveur qui protège l'accès au POP<br />
et au SMTP, ou un antivirus tel que MacAfee, bloque le port du serveur SMTP. Si<br />
possible, faites une "exception", en accédant à la configuration réseau ou aux<br />
paramètres du pare-feu ou de l'antivirus,, et en autorisant, les ports 110 pour le POP et<br />
25 pour le SMTP.<br />
d) Les messages sont envoyés mais <strong>pas</strong> reçus.<br />
Certains fournisseurs n'autorisent <strong>pas</strong> les accès répétés au serveur, il est alors<br />
nécessaire d'attendre un certain délai (généralement 15 minutes) pour pouvoir accéder<br />
à nouveau au service; il peut donc arriver, si <strong>PRONTO</strong> se connecte trop vite au serveur<br />
POP, qu'un message d'erreur soit retourné. . Tel est le cas pour FreeNet, Web.de ou<br />
Yahoo.<br />
e) Avec une connexion GPRS sur un téléphone mobile, la connexion au serveur POP<br />
(pour la réception des messages) est impossible.<br />
Le fournisseur d'accès Internet n'est <strong>pas</strong> le même que celui qui gère le compte e-mail, et<br />
certains fournisseurs n'autorisent <strong>pas</strong> que des fournisseurs "étrangers" accèdent à leurs<br />
serveurs POP ou SMTP.<br />
22.2 L'application e-mail de Pronto<br />
22.2.1 Lancer l'application e-mail<br />
Dans le menu principal, validez sur E-mails, (raccourcis m+B7B8B9 ou Windows+m).<br />
Pronto vérifie si un dossier e-mails est présent sur la carte, et l'ouvre. L'application ne<br />
peut <strong>pas</strong> fonctionner si ce dossier n'existe <strong>pas</strong> sur la carte.<br />
Si le dossier n'existe <strong>pas</strong>, un message vous demande s'il faut le créer. Il est conseillé de<br />
gérer le courrier électronique sur une carte particulière, si vous en utilisez plusieurs,<br />
réservez-en une pour la récupération et l'envoi des messages, sur laquelle le dossier<br />
Mail sera créé, plutôt que de le faire sur plusieurs cartes.<br />
246
Au premier lancement de l'application, les informations contenues dans le dossier Mail<br />
sont chargées; selon la taille et le nombre de messages, cette opération peut prendre un<br />
peu de temps.<br />
22.2.2 La fenêtre principale et le dossier des messages<br />
La fenêtre principale contient deux zones:<br />
a) La liste des différents dossiers qui contiennent les messages (liste des dossiers)<br />
b) La liste des messages contenus dans le dossier sélectionné (liste des messages)<br />
Passez d'une zone à l'autre <strong>avec</strong> B4B6B9, D4D6 ou Tab.<br />
Lorsqu'un dossier est sélectionné, en <strong>pas</strong>sant de la liste des dossiers à celle des<br />
messages, vous pourrez accéder aux messages qu'il contient.<br />
Pronto garde en mémoire le dernier dossier ouvert, et l'affiche au prochain lancement de<br />
l'application.<br />
La liste des dossiers contient les dossiers de base suivants: Boîte de réception (pour les<br />
messages reçus), Boîte d'envoi (pour les messages à envoyer), Brouillons, Éléments<br />
supprimés et Éléments envoyés. Des dossiers supplémentaires pourront être créés.<br />
Dans la liste des dossiers, déplacez-vous à droite et à gauche pour accéder aux<br />
différents dossiers. Pour chaque dossier, le nombre total de messages ainsi que le<br />
nombre de messages "non lus" sont donnés.<br />
Dans la liste des messages, les messages sont classés verticalement, déplacez-vous<br />
vers le bas ou le haut pour les parcourir. Ils sont triés par date, le plus récent étant en<br />
tête de liste.<br />
Dans les dossiers Éléments envoyés, Boîte d’envoi et Brouillons, les adresses des<br />
destinataires sont affichées ; dans les autres dossiers, ce sont les adresses des<br />
expéditeurs qui sont affichées. Appuyez sur B9, D6 Joystick-centre ou Entrée pour<br />
ouvrir le message sélectionné.<br />
Les marques suivantes vous informent sur le statut des messages:<br />
N Nouveau: le message est nouveau et n'a <strong>pas</strong> encore été lu,<br />
L lu: le message a déjà été ouvert,<br />
M marqué: le message est sélectionné, en vue de la suppression, de la copie ou d'un<br />
déplacement vers un autre dossier,<br />
R Répondu: Une réponse au message a été faite et envoyée,<br />
T Transféré: Le message a été transféré à un autre destinataire.<br />
H (Header only) indique que le message ne peut <strong>pas</strong> être récupéré du serveur POP, et<br />
que seule l’en-tête peut être affichée, par ce que sa taille est supérieure à 1MO. Même<br />
si vous avez sélectionné l’option pour supprimer les messages du serveur après la<br />
récupération, les messages non récupérés marqués d’un H resteront affichés.<br />
22.2.3 Envoi et réception de messages<br />
Ouvrez le menu, sélectionnez Actions puis Envoyer-Recevoir, puis Envoyer et recevoir<br />
247
tout, (m+B8B9 ou Ctrl+m). L'application récupère les nouveaux messages pour les<br />
comptes E-mail qui ont été configurés, et envoie les messages en attente.<br />
(Pronto doit être connecté à Internet).<br />
Cette opération peut prendre du temps, des signaux sonores et différents messages<br />
vous informent sur le déroulement de la procédure. Le nombre de messages reçus est<br />
affiché, validez sur OK.<br />
Les messages reçus sont stockés dans le dossier "boîte de réception".<br />
NB: Lors de la récupération des messages, <strong>PRONTO</strong> vérifie si le message a déjà été<br />
récupéré ; si vous utilisez la même carte à chaque fois, les messages déjà récupérés ne<br />
le sont <strong>pas</strong> à nouveau, ce qui évite les doublons, même s’ils sont conservés sur le<br />
serveur ou ont été effacés du <strong>PRONTO</strong>.<br />
Les messages envoyés sont automatiquement transférés de la boîte d'envoi dans le<br />
dossier "Éléments envoyés".<br />
Il est possible de dissocier la réception et l'envoi des messages. Pour ce faire, ouvrez le<br />
menu, choisissez Actions puis Envoyer-recevoir, et enfin soit Envoyer tout, soit Recevoir<br />
tout.<br />
22.2.4 ouvrir et lire les messages<br />
1. Dans la liste des dossiers, sélectionnez le dossier contenant les messages à lire, par<br />
exemple Boîte de réception.<br />
2. Déplacez-vous dans la liste des messages <strong>avec</strong> B4B6B9 ou Tab.<br />
3. Déplacez-vous vers le haut ou le bas jusqu'au message à lire, et validez sur B9 ou<br />
Entrée.<br />
4. Le message s'affiche alors dans l'éditeur. Toutes les commandes de lecture de<br />
l'éditeur sont disponibles.<br />
NB:<br />
Les formats de messages compatibles sont texte seul, RTF et HTML, cependant, en<br />
HTML ou texte seul, il peut arriver que les lettres accentuées ne soient <strong>pas</strong> affichées<br />
correctement.<br />
22.2.5 En-têtes des messages<br />
Chaque message possède une en-tête qui regroupe des informations sur l'objet,<br />
l'expéditeur, le destinataire principal et les éventuels destinataires en copie.<br />
D'autres informations sont données, selon que le message a été lu ou non, transféré, ou<br />
qu'une réponse a été faite.<br />
L'en-tête se présente sous forme d'une boîte de dialogue.<br />
Depuis le texte du message, on y accède <strong>avec</strong> B1B3B9 ou Maj+Tab.<br />
248
Le bouton Fermer permet de quitter l'en-tête pour revenir au texte du message.<br />
Le bouton Enregistrer ferme un message en cours de rédaction (nouveau message,<br />
réponse à un message ou transfert d'un message à un autre destinataire), le place dans<br />
la boîte d'envoi et vous ramène à la fenêtre principale de l'application. Vous vous<br />
trouvez alors dans le dossier Boîte d'envoi.<br />
22.2.6 Les fonctions de l'éditeur spécifiques aux e-mails<br />
Dès qu'un message est ouvert, il s'affiche, comme n'importe quel document, dans<br />
l'éditeur. Des commandes et fonctions supplémentaires sont disponibles. Elles sont<br />
regroupées dans le menu Outils, option E-mails, ou accessibles par leurs raccourcisclavier<br />
respectifs.<br />
- Objet: B1B3B9, F8 ou Maj+Tab<br />
Cette commande quitte le texte du message pour <strong>pas</strong>ser à l'en-tête sur le champ Objet.<br />
L'en-tête se présente sous la forme d'une boîte de dialogue contenant plusieurs<br />
éléments: l'objet, l'expéditeur, le destinataire principal, les destinataires en copie<br />
standard ou copie cachée, ainsi que les options pour fermer ou enregistrer le<br />
message.<br />
- Sauvegarder: 7+B89 ou F7<br />
Cette commande sauvegarde le message dans la Boîte d'envoi. Elle est très utile pour<br />
rédiger une réponse à un message, ou transférer un message à un autre destinataire.<br />
Elle permet aussi d'envoyer par mail n'importe quel document ouvert dans l'éditeur.<br />
Dans ce cas, la boîte de dialogue de l'en-tête apparaît, dans laquelle il faut saisir<br />
l'adresse du destinataire, l'objet du message et les autres éventuelles informations<br />
utiles.<br />
Dans la boîte de dialogue En-tête, en validant sur Enregistrer, le message est<br />
sauvegardé dans la boîte d'envoi.<br />
- Fermer: 4+B8B9 ou F4<br />
Cette commande ferme le message en cours; s'il s'agissait d'un nouveau message ou<br />
d'une réponse à un message, l'opération est abandonnée si vous répondez Non au<br />
message de sécurité ; par contre, si vous répondez Oui, le message en cours est<br />
sauvegardé dans le dossier Brouillons d’où vous pourrez l’ouvrir à nouveau pour le<br />
modifier et l’envoyer.<br />
- Répondre: r+B9 ou Maj+Ctrl+r<br />
Cette commande permet de répondre au message ouvert, l'expéditeur du message<br />
devenant automatiquement le destinataire de la réponse.<br />
- Répondre à tous u+B9 ou Maj+Ctrl+u<br />
Cette commande permet de répondre au message ouvert, l'expéditeur, ainsi que tous<br />
les destinataires des champs CC ou CCI devenant destinataires du nouveau message.<br />
- Répondre à l'expéditeur original x+B9 ou Maj+Ctrl+x<br />
Cette commande permet de répondre au message ouvert, l'expéditeur du message<br />
249
devenant automatiquement le destinataire de la réponse. Si le message était destiné à<br />
une liste de diffusion, la réponse ne sera <strong>pas</strong> adressée à la liste, mais uniquement à<br />
l'expéditeur du message.<br />
- Transférer w+B9 ou Maj+Ctrl+w<br />
Cette commande permet d'envoyer le message en cours à un autre destinataire.<br />
22.3 Ouvrir un compte de messagerie<br />
Vous pouvez configurer plusieurs comptes de messagerie, pour différentes adresses email.<br />
Si plusieurs adresses e-mail ont été associées au même compte, c'est la première<br />
qui a été déclarée qui sert d'adresse par défaut. Les messages seront envoyés via ce<br />
compte si aucun autre n'est mentionné. Cependant, des comptes supplémentaires<br />
peuvent être définis comme compte par défaut; c'est le premier compte de la liste qui<br />
est le compte par défaut.<br />
Dans la boîte de dialogue En-tête des messages, la liste "Via" affiche tous les comptes<br />
configurés, il est alors possible de choisir celui qui sera utilisé pour l'envoi de ce<br />
message.<br />
Pour configurer un compte mail, procédez comme suit:<br />
1. Depuis la fenêtre principale, ouvrez le menu et sélectionnez Outils puis Comptes.<br />
2. La boîte de dialogue "comptes" s'ouvre et affiche la liste des comptes existants.<br />
3. Validez sur Ajouter pour créer un nouveau compte.<br />
4. Une nouvelle boîte de dialogue s'ouvre dans laquelle vous devez indiquer les<br />
informations de connexion nécessaires: nom du compte, votre nom, adresse e-mail,<br />
identifiant, mot de <strong>pas</strong>se, serveurs POP et SMTP.<br />
5. Choisissez si ce compte doit être utilisé pour l’envoi de messages. Si oui, le compte<br />
apparaîtra dans la liste « via » dans l’en-tête des nouveaux messages.<br />
6. Choisissez si ce compte doit être inclus lors de la réception des messages. Si vous<br />
cochez la case, vous pourrez ensuite choisir si les messages récupérés doivent ou non<br />
rester sur le serveur.<br />
7. Fermez la boîte de dialogue en validant sur OK. Vous revenez à la boîte de dialogue<br />
précédente, le nouveau compte apparaît alors dans la liste des comptes.<br />
8. Le bouton Modifier permet de modifier le compte sélectionné dans la liste. Le bouton<br />
Supprimer permet de supprimer le compte sélectionné et le bouton Définir par défaut<br />
permet d'utiliser par défaut le compte sélectionné dans la liste pour envoyer les<br />
messages.<br />
Les informations concernant les comptes de messagerie sont stockées dans le fichier<br />
Flashdisk / USER / EmailAccountsDataAndSettings.xml.<br />
22.3.1 Les éléments de la boîte de dialogue Comptes<br />
vous trouverez ci-dessous une description détaillée de chacun des éléments de la boîte<br />
de dialogue Comptes.<br />
- Comptes<br />
250
Cette liste affiche les comptes qui ont été définis. Déplacez-vous à droite et à gauche<br />
pour la parcourir. Le compte par défaut est le premier de la liste, signalé par la mention<br />
"défaut".<br />
- Définir par défaut<br />
Ce bouton permet de définir le compte sélectionné dans la liste comme compte par<br />
défaut.<br />
- Ajouter<br />
Ce bouton ouvre la boîte de dialogue permettant de créer un nouveau compte. Vous<br />
devez disposer des informations de connexion transmises par le fournisseur d'accès.<br />
- Modifier<br />
Ouvre la boîte de dialogue qui affiche les informations associées au compte sélectionné,<br />
et permet de les modifier si nécessaire.<br />
- Supprimer<br />
Supprime le compte sélectionné dans la liste des comptes.<br />
22.3.2 Les options des boîtes de dialogue Ajouter et Édition<br />
- Nom du compte<br />
Entrez le nom que vous souhaitez associer à ce compte, il sera affiché dans la liste,<br />
ainsi que lors de la consultation ou de la création des messages.<br />
- Votre nom<br />
Entrez le nom à utiliser comme nom d'expéditeur. Les destinataires liront ce nom, à la<br />
place, ou en plus de votre adresse e-mail.<br />
- Adresse<br />
Entrez votre adresse e-mail.<br />
Cette adresse sera utilisée pour les messages envoyés. Vos destinataires ne pourront<br />
répondre à vos messages que si cette adresse est correcte.<br />
- POP3<br />
Entrez l'adresse du serveur POP de votre fournisseur. Le serveur POP3 stocke les<br />
messages qui vous sont envoyés, on peut le comparer à votre boîte à lettres, les<br />
messages y sont stockés jusqu'à ce que vous veniez les récupérer. Vérifiez l'adresse<br />
auprès de votre fournisseur (voir chapitre 22.1.4.<br />
- Port POP<br />
Entrez le numéro de port du serveur POP de votre fournisseur. La valeur généralement<br />
utilisée, 110, est préremplie. En fonction du type de connexion, et de votre pare-feu ou<br />
antivirus, il peut être nécessaire de modifier cette valeur.<br />
- SMTP<br />
Entrez l'adresse du serveur SMTP de votre fournisseur. On peut le comparer au bureau<br />
de poste auquel vous confiez votre courrier à envoyer. Vérifiez l'adresse auprès de votre<br />
251
fournisseur, consultez le chapitre 22.1.4.<br />
- Port SMTP<br />
Entrez le numéro de port du serveur SMTP. La valeur généralement utilisée, 25, est<br />
préremplie. En fonction du type de connexion, et de votre pare-feu ou antivirus, il peut<br />
être nécessaire de modifier cette valeur.<br />
- Identifiant<br />
Entrez l'identifiant qui vous a été délivré par votre fournisseur lors de la création de votre<br />
compte POP. Les identifiants sont souvent identiques à l'adresse e-mail.<br />
Il est utilisé pour la connexion au serveur POP.<br />
NB: Si la case "authentification différente pour les messages sortants" n'est <strong>pas</strong> cochée,<br />
cet identifiant servira également pour la connexion au serveur SMTP.<br />
- Mot de <strong>pas</strong>se<br />
Entrez le mot de <strong>pas</strong>se que vous avez choisi lors de la création de votre compte, ou qui<br />
vous a été attribué par votre fournisseur. La saisie se fait en mode sécurisé, les<br />
caractères tapés ne sont ni affichés ni répétés par la synthèse vocale.<br />
NB: Si la case "authentification différente pour les messages sortants" n'est <strong>pas</strong> cochée,<br />
ce mot de <strong>pas</strong>se servira également pour la connexion au serveur SMTP.<br />
- “Confirmer le mot de <strong>pas</strong>se<br />
Pour plus de sécurité, le mot de <strong>pas</strong>se doit être tapé une seconde fois. La saisie se fait<br />
en mode sécurisé, les caractères tapés ne sont ni affichés ni répétés par la synthèse<br />
vocale.<br />
- Authentification différente pour les messages sortants<br />
Si cette case est cochée, trois zones d'éditionsupplémentaires apparaissent, permettant<br />
d'entrer l'identifiant et le mot de <strong>pas</strong>se spécifiques à la connexion au serveur SMTP. La<br />
procédure est la même que pour le serveur POP.<br />
En général, les identifiants POP et SMTP sont identiques, vous n'aurez donc<br />
probablement <strong>pas</strong> à cocher cette case. En cas de doute, contactez votre fournisseur<br />
d'accès.<br />
- Inclure ce compte lors de l’envoi des messages :<br />
Si cette case est cochée, le compte apparaîtra dans la liste « via » dans l’en-tête des<br />
messages en cours de rédaction.<br />
- Inclure ce compte lors de la réception des messages :<br />
Si la case est cochée, les messages de ce compte seront récupérés par <strong>PRONTO</strong> !.<br />
Lors de la récupération, <strong>PRONTO</strong> vérifie si les messages ont déjà été récupérés, et ne<br />
récupère que les nouveaux, même s’ils ont été supprimés du <strong>PRONTO</strong> ou transférés de<br />
la boîte de réception vers un autre dossier.<br />
- Laisser les messages sur le serveur<br />
NB: Cette case n’est visible que si le compte est inclus à la réception des messages.<br />
Si cette case est cochée, les messages restent sur le serveur POP après leur réception<br />
par <strong>PRONTO</strong>, et peuvent ainsi être récupérés par un autre programme de courrier<br />
252
électronique.<br />
Si la case n'est <strong>pas</strong> cochée, une fois les messages récupérés, ils seront supprimés du<br />
serveur POP.<br />
22.4 Rédaction d'un message<br />
Deux méthodes permettent de créer, répondre ou transférer un message:<br />
a) Ouvrez l'éditeur, et utilisez l'option E-mail du menu Outils.<br />
b) Ouvrez l'application E-mail et utilisez les Répondre et Transférer du menu Actions, ou<br />
la commande Nouveau message du menu Fichier.<br />
NB: L'option E-mail de l'éditeur n'est disponible que si la carte contient un dossier Mail<br />
et si l'application E-mail est lancée.<br />
22.4.1 Créer un nouveau message<br />
a) Depuis l'éditeur:<br />
1. Tapez le texte du message;<br />
2. ouvrez le menu par un appui sur S3 ou Alt, puis sélectionnez Outils et E-mail;<br />
3. Validez sur Enregistrer;<br />
4. Un en-tête est ajouté au message, et vous vous retrouvez dans la boîte de dialogue<br />
où vous pourrez entrer l'adresse du destinataire;<br />
5. Remplissez les autres champs de l'en-tête;<br />
6. Depuis l'en-tête, validez sur Enregistrer 7+B9B8 ou F7 pour copier le message dans<br />
la boîte d'envoi.<br />
b) Depuis l'application e-mail:<br />
1. Ouvrez l'application e-mail, vous vous trouvez alors dans la fenêtre principale, dans la<br />
liste des dossiers ou celle des messages;<br />
2. Ouvrez le menu par un appui sur S3 ou Alt et choisissez Fichier Nouveau E-mail;<br />
3. Un message vide s'ouvre dans l'éditeur, vous vous trouvez automatiquement dans le<br />
champ À: de l'en-tête où vous devez taper l'adresse du destinataire;<br />
4. Remplissez l'objet et éventuellement les autres champs de l'en-tête;<br />
5. Dans l'en-tête choisissez Enregistrer, 7+B9B8 ou F7 pour sauvegarder le message<br />
dans la boîte d'envoi.<br />
6. Si vous choisissez Fermer depuis l’en-tête, ou tapez les raccourcis 4+B8B9 ou F4<br />
depuis le corps du message et confirmez le message de sécurité, le message est<br />
déplacé dans le dossier Brouillons. Il peut ensuite être ouvert à nouveau, modifié,<br />
sauvegardé et envoyé.<br />
22.4.1.1 Transférer une adresse e-mail depuis le carnet d’adresses<br />
Si votre carnet d’adresses contient les adresses e-mail de vos contacts, vous pouvez les<br />
récupérer directement lorsque vous créer, répondez, ou transférez un message. Ceci<br />
évite d’avoir à taper manuellement l’adresse e-mail du destinataire.<br />
253
Cette fonction est exécutée depuis l’en-tête du message, et permet de transférer<br />
l’adresse e-mail dans les champs À, CC ou CCI.<br />
En validant sur les boutons À, CC ou CCI, la fenêtre principale du carnet d’adresse<br />
s’affiche, et vous pouvez sélectionner le contact et l’adresse e-mail à transférer dans la<br />
zone À, CC ou CCI selon le cas.<br />
Vous pouvez ainsi transférer plusieurs adresses dans les différentes zones.<br />
Exemple d’utilisation :<br />
1. vous ne connaissez <strong>pas</strong> l’adresse e-mail du destinataire du message. Dans l’en-tête<br />
du message, laissez la zone d’édition À vide.<br />
2. Validez sur le bouton À, situé juste en-dessous de la zone d’édition À.<br />
3. La venêtre principale du carnet d’adresses apparaît.<br />
4. Déplacez-vous, à l’aide des commandes habituelles du carnet d’adresses, sur la fiche<br />
du contact.<br />
5. Ouvrez le menu par un appui sur S3 ou la touche Alt, puis choisissez Outils, E-mail,<br />
Transférer l’adresse e-mail.<br />
6. Si une seule adresse e-mail est définie pour ce contact, elle est aussitôt transférée<br />
dans la zone À.<br />
Dans le cas contraire, la liste des adresses e-mail associées au contact apparaît,<br />
choisissez celle à utiliser et validez ; elle est alors transférée dans la zone À.<br />
Si aucune adresse e-mail n’est associée au contact, un message vous l’indique et vous<br />
pouvez retourner à l’en-tête du message en cours de rédaction.<br />
7. Si, dans la fiche du contact, vous vous déplacez sur l’adresse e-mail à transférer, le<br />
fait de choisisr Outils/E-mail/Transférer l’adresse e-mail opère directement le transfert,<br />
même si le contact dispose de plusieurs adresses e-mail.<br />
8. En répétant l’opération, vous pouvez transférer rapidement plusieurs adresses dans<br />
la zone À.<br />
9. Si vous avez validé sur le bouton À par erreur, ou si l’adresse e-mail désirée ne figure<br />
<strong>pas</strong> dans la fiche du contact, vous pouvez retourner au message en cours en<br />
sélectionnant Outils/E-mail/Retourner au message sans transfert d’adresse.<br />
NB : L’option E-mail du menu Outils n’est visible que lorsque le carnet d’adresses a été<br />
lancé depuis les boutons À, CC ou CCI depuis l’application E-mail.<br />
22.4.2 Répondre à un message<br />
Comme pour la création d'un nouveau message, vous pouvez utiliser le menu Outils / Email<br />
de l'éditeur, ou la fonction Répondre du menu Action de l'application e-mail.<br />
Trois fonctions de réponse sont disponibles.<br />
Lorsque vous répondez à un message, le curseur apparaît au début du texte,le<br />
message d'origine est affiché quelques lignes plus bas; l'adresse de l'expéditeur du<br />
message est automatiquement insérée comme adresse du destinataire.<br />
1) Répondre est la fonction la plus simple.<br />
depuis la fenêtre principale, sélectionnez le message auquel vous souhaitez répondre,<br />
ouvrez le menu et choisissez Actions, répondre, Répondre, ou, lorsque le message est<br />
ouvert dans l'éditeur, allez dans le menu et choisissez Outils E-mail et Répondre.<br />
254
2) Avec l'option Répondre à Tous, tous les destinataires du message d'origine, que ce<br />
soit dans le champ À, ou en copie, deviennent les destinataires de la réponse. depuis la<br />
fenêtre principale, sélectionnez le message auquel vous souhaitez répondre, ouvrez le<br />
menu et choisissez Actions, répondre, Répondre à tous, ou, lorsque le message est<br />
ouvert dans l'éditeur, allez dans le menu et choisissez Outils E-mail et Répondre à tous.<br />
3) L'option Répondre à l'expéditeur original permet de n'envoyer le message qu'à<br />
l'expéditeur, dans le cas où le message provient d'une liste de diffusion; dans ce cas, la<br />
réponse ne sera <strong>pas</strong> diffusée sur la liste, mais adressée seulement à l'expéditeur.<br />
depuis la fenêtre principale, sélectionnez le message auquel vous souhaitez répondre,<br />
ouvrez le menu et choisissez Actions, répondre, Répondre à l'expéditeur original, ou,<br />
lorsque le message est ouvert dans l'éditeur, allez dans le menu et choisissez Outils Email<br />
et Répondre à l'expéditeur original.<br />
22.4.3 Transférer un message<br />
La fonction Transférer permet d'adresser un message directement à un autre<br />
destinataire. Le texte du message d'origine est affiché dans le corps du message, et<br />
vous pouvez y ajouter vos propres commentaires, avant de sauvegarder le message<br />
dans la boîte d'envoi.<br />
Comme pour la création de nouveaux messages, vous pouvez transférer un message<br />
depuis l'éditeur, en choisissant Outils E-mail puis Transférer, ou depuis l'application email<br />
en choisissant Transférer dans le menu Actions.<br />
Depuis la fenêtre principale, sélectionnez le message, ouvrez le menu et choisissez<br />
Actions puis Transférer, ou, depuis l'éditeur, ouvrz le menu et choisissez Outils, puis Email<br />
et Transférer.<br />
L'en-tête du message s'ouvre et vous pouvez entrer l'adresse du destinataire.<br />
22.5 Supprimer un message<br />
Pour supprimer un message, procédez comme suit:<br />
1. Dans la fenêtre principale, sélectionnez la liste des dossiers.<br />
2. Déplacez-vous sur le dossier contenant le message à supprimer.<br />
3. Entrez dans la liste des messages <strong>avec</strong> B4B6B9 ou Tab.<br />
4. Déplacez-vous verticalement pour sélectionner le message à supprimer.<br />
5. Dans le menu, choisissez Édition puis Supprimer, (raccourcis B9B7 ou Supprime).<br />
5. Après confirmation de la suppression, le message est déplacé dans le dossier<br />
Éléments Supprimés.<br />
6. Pour qu'un message soit définitivement supprimé, il doit être supprimé, de la même<br />
façon, du dossier Éléments Supprimés.<br />
La fonction Sélectionner du menu Édition permet de marquer plusieurs messages pour<br />
qu'ils soient ensuite tous supprimés, copiés ou déplacés en une seule opération.<br />
255
22.6 Gérer les messages et les dossiers de stockage<br />
En plus des quatre dossiers d'origine, il est possible de créer d'autres dossiers pour trier<br />
et archiver les messages. Les commandes sont similaires à celles du gestionnaire de<br />
fichiers.<br />
22.6.1 Création d'un dossier<br />
Pour créer un nouveau dossier, ouvrez le menu par un appui sur S3 ou Alt, puis<br />
sélectionnez Fichier, nouveau, Nouveau dossier (raccourcis d+B8B9 ou Ctrl+d), tapez le<br />
nom du dossier à créer et validez.<br />
Le nouveau dossier apparaît dans la liste des dossiers, à droite des quatre dossiers<br />
d'origine.<br />
NB: La création de sous-dossiers n'est <strong>pas</strong> possible.<br />
22.6.2 Renommer un dossier<br />
Pour renommer un dossier, ouvrez le menu en appuyant sur S3 ou Alt, choisissez<br />
Fichier, Renommer dossier (raccourcis 2+B8B9 ou F2), et tapez le nouveau nom du<br />
dossier.<br />
NB: Il n'est <strong>pas</strong> possible de renommer les quatre dossiers d'origine.<br />
22.6.3 Supprimer un dossier<br />
Pour supprimer un dossier, sélectionnez-le dans la liste, ouvrez le menu <strong>avec</strong> S3 ou Alt,<br />
et sélectionnez Édition puis Supprimer (raccourcis B9B7 ou Supprime).<br />
Confirmez la suppression. si le dossier contient des messages et que vous confirmez la<br />
suppression lors du second message de confirmation, le dossier et les messages qu'il<br />
contient seront supprimés définitivement (ils ne seront <strong>pas</strong> déplacés dans le dossier<br />
Éléments supprimés).<br />
NB: Les dossiers d'origine ne peuvent <strong>pas</strong> être supprimés.<br />
22.6.4 Sélectionner les messages<br />
Plusieurs méthodes permettent de sélectionner les messages. Un message individuel,<br />
tous les messages d'un dossier peuvent être sélectionnés, de même qu'on peut inverser<br />
la sélection, de sorte que ceux qui étaient sélectionnés ne le sont plus, et vice versa.<br />
Il est utile de pouvoir sélectionner plusieurs messages afin de les supprimer, les copier<br />
ou les déplacer dans un autre dossier en une seule opération; ces commandes sont<br />
similaires à celles du gestionnaire de fichiers.<br />
Pour sélectionner chaque message individuellement, (ou pour retirer la sélection),<br />
ouvrez le menu et choisissez Édition puis Sélectionner, (raccourcis B0 ou Espace).<br />
Pour sélectionner tous les messages d'un dossier, déplacez-vous dans ce dossier et<br />
choisissez Édition Sélectionner tout dans le menu (raccourcis é+B8B9 ou Ctrl+a).<br />
256
Pour inverser la sélection, ouvrez le menu Édition et choisissez Inverser la sélection<br />
(raccourci tiret+B8B9 ou Maj+Espace.)<br />
La mention "marqué" indique lorsqu'un message est sélectionné.<br />
22.6.5 Copier des messages<br />
il est possible de copier un ou plusieurs messages préalablement sélectionnés dans un<br />
autre dossier.<br />
Ouvrez le menu, choisissez Édition puis Copier, déplacez-vous à droite et à gauche<br />
dans la liste des dossiers et validez sur celui dans lequel les messages doivent être<br />
copiés (raccourcis c+B8B9 ou Ctrl+c).<br />
NB: Il n'est <strong>pas</strong> possible de copier des messages dans le dossier Boîte d'Envoi; pour ce<br />
faire, utilisez la commande Enregistrer de la boîte de dialogue En-tête lors de la<br />
création, de la réponse ou du transfert d'un message.<br />
22.6.6 Déplacer des messages<br />
il est possible de déplacer un ou plusieurs messages préalablement sélectionnés dans<br />
un autre dossier.<br />
Ouvrez le menu, choisissez Édition puis Déplacer, déplacez-vous à droite et à gauche<br />
dans la liste des dossiers et validez sur celui dans lequel les messages doivent être<br />
déplacés (raccourcis x+B8B9 ou Ctrl+x).<br />
NB: Il n'est <strong>pas</strong> possible de déplacer des messages dans le dossier Boîte d'Envoi; pour<br />
ce faire, utilisez la commande Enregistrer de la boîte de dialogue En-tête lors de la<br />
création, de la réponse ou du transfert d'un message.<br />
22.6.7 Sauvegarder un message dans un fichier<br />
Il est possible de sauvegarder le texte d'un message dans un document à part. Ouvrez<br />
le message, et utilisez la commande Enregistrer Sous.<br />
L'objet du message sera pris automatiquement comme nom du document, et le fichier<br />
sera au format Txt.<br />
22.6.8 Le dossier de stockage des messages et des dossiers de messages.<br />
Les dossiers de messages et les messages qu'ils contiennent sont sauvegardés sur la<br />
carte, dans le dossier Mail. Le chemin complet est donc:<br />
Storage Card\Mail.<br />
Ce dossier, ses sous-dossiers et autres fichiers qu'il contient, sont nécessaires à<br />
l'utilisation de l'application Courrier électronique, et à la sauvegarde des messages<br />
récupérés.<br />
Si vous utilisez toujours la même carte pour la réception des messages, <strong>PRONTO</strong><br />
recense les messags déjà récupérés, et ne récupère que les nouveaux messages.<br />
La seule solution alors pour récupérer à nouveau des messages déjà récupérés, est<br />
257
d’utiliser une autre carte disposant d’un dossier Mail.<br />
NB:<br />
Le menu Outils E-mail de l'éditeur n'apparaît que lorsque l'application E-mail est lancée<br />
et que la carte insérée dans le <strong>PRONTO</strong> contient le dossier Mail nécessaire.<br />
Le dossier Mail sera créé automatiquement lors de l'insertion d'une nouvelle carte, si<br />
l'application Courrier électronique est lancée, et que le message de création du dossier<br />
est confirmé.<br />
NB:<br />
Si vous utilisez plusieurs cartes pour la gestion de vos e-mails, vous devez relancer<br />
l'application E-mail lorsque vous changez de carte pour que les données soient mises à<br />
jour.<br />
22.7 Informations sur le nombre de messages dans les dossiers<br />
Lors de la sélection d'un dossier dans la fenêtre principale, le nombre total de messages<br />
ainsi que le nombre de messages non lus est affiché.<br />
Lorsqu'un message est sélectionné, en ouvrant le menu et en choisissant Outils puis<br />
Informations, la position du message dans la liste, ainsi que le nombre de messages<br />
non lus sont affichés.<br />
258
23. MSN Messenger<br />
23.1 Introduction et configuration requise<br />
Il est supposé que vous avez l'habitude d'utiliser les messageries instantanées ou le<br />
chat, et que vous connaissez les concepts et les manipulations spécifiques à ces<br />
applications.<br />
Vous devez également être enregistré au service Messenger. Si tel n'est <strong>pas</strong> le cas,<br />
utilisez le logiciel Messenger préinstallé sur la plupart des PCs, pour vous inscrire et<br />
ouvrir un compte auprès du réseau Messenger. Vous pouvez aussi activer un compte<br />
sur le site www.hotmail.com.<br />
23.1.1 Remarques générales<br />
L'application MSN de <strong>PRONTO</strong> vous permet de contacter les autres membres du<br />
réseau Messenger depuis votre <strong>PRONTO</strong>. Vous pourrez créer différents profils,<br />
gérer vos listes de contacts, et avoir des conversations <strong>avec</strong> un seul ou plusieurs<br />
interlocuteurs (conférences).<br />
En connectant <strong>PRONTO</strong> à Internet, vous accéderez à MSN depuis un poste fixe, alors<br />
qu'en établissant une connexion GPRS via un téléphone portable, vous pourrez discuter<br />
en mobile!<br />
Messenger intègre les fonctions suivantes:<br />
- Démarrer et poursuivre une conversation<br />
- Inviter des contacts à une conversation<br />
- Suivre plusieurs conversations simultanément<br />
- Gestion sonore, c'est-à-dire que différents sons peuvent être associés à des<br />
événements particuliers (connexion d'un contact, réception de messages, changement<br />
de statut, etc...<br />
- Conversations individuelles ou conférences<br />
- Gestion de différents profils et de comptes multiples<br />
- Modification du statut, et affichage du statut des contacts<br />
- Affichage des contacts selon leur statut, (tous, en ligne)<br />
- Création de groupes et gestion de listes de contacts<br />
- Sauvegarde des conversations en fichiers-texte.<br />
Important:<br />
- Les conversations ne sont possibles qu'<strong>avec</strong> des membres du réseau MSN<br />
actuellement connectés.<br />
- Il n'est <strong>pas</strong> possible de discuter via d'autres applications telles que Skype.<br />
23.1.2 Prérequis à l'utilisation de l'application Messenger<br />
Pour pouvoir utiliser Messenger, vous devez avoir activé un compte sur le réseau Msn,<br />
et <strong>PRONTO</strong> doit être connecté à Internet. Une adresse IP est alors attribuée au<br />
<strong>PRONTO</strong>, qui pourra ainsi se connecter au serveur Msn qui sert de relai pour les<br />
échanges entre les membres du réseau.<br />
259
<strong>PRONTO</strong> peut être connecté à Internet de différentes manières:<br />
a) Par USB, ActiveSync, PC: utilisez le câble USB et le logiciel ActiveSync pour relier<br />
<strong>PRONTO</strong> à un PC disposant d'une connexion à Internet.<br />
Par exemple, un PC tournant sous Windows, DSL 2000, et ActiveSync 4.5 et un<br />
partenariat total ou en tant qu'invité.<br />
b) Par une carte Ethernet, un câble réseau relié à un routeur.<br />
c) Par Bluetooth, GPRS, et téléphone mobile: le téléphone mobile doit être compatible<br />
<strong>avec</strong> la connexion GPRS, et votre abonnement doit couvrir la connexion à Internet.<br />
NB: selon votre abonnement, des coûts supplémentaires peuvent vous être facturés.<br />
23.1.3 Prérequis pour la création d'un compte Messenger<br />
Toute adresse e-mail définie comme membre du réseau Messenger est associée à un<br />
compte Messenger. Lors de la création du compte, un identifiant (l'adresse e-mail) et un<br />
mot de <strong>pas</strong>se sont assignés au compte; ces informations sont nécessaires pour la<br />
création du compte dans <strong>PRONTO</strong>.<br />
23.1.4 Résolutions des problèmes de connexion<br />
Lors de l'accès au réseau Messenger, des erreurs peuvent survenir, pour diverses<br />
raisons - <strong>PRONTO</strong> affiche alors un message d'erreur détaillant le type d'erreur. Les<br />
messages spécifiques au réseau Messenger sont généralement en Anglais. Suivez les<br />
instructions données, et vérifiez les points suivants:<br />
a) Pronto annonce un message lors de l'ouverture de session<br />
Vérifiez que les informations d'identification (nom d'utilisateur et mot de <strong>pas</strong>se) sont<br />
correctes, saisissez-les à nouveau pour réessayer.<br />
b) Pronto annonce un message lors de l'ouverture de session alors que les informations<br />
sont correctes:<br />
La connexion Internet (GPRS via un téléphone mobile ou ActiveSync sur PC) est<br />
interompue, rétablissez-la et rée´ssayez.<br />
23.2 L'application MSN Messenger de Pronto<br />
L'application Messenger de <strong>PRONTO</strong> affiche deux fenêtres: la fenêtre principale et la<br />
fenêtre de conversation. Les deux contiennent des éléments tels que listes, boîtes de<br />
dialogue, cases à cocher, qui, selon le contexte, sont visibles ou cachés.<br />
Dans les deux fenêtres, un appui court sur S3 ou sur la touche Alt ouvre le menu<br />
regroupant lui-même différentes options.<br />
23.2.1 Activation de l'application Messenger<br />
Pour accéder à l'application Messenger, sélectionnez-la dans le menu principal, ou<br />
utilisez le raccourci n+B7B8B9 ou Windows+n.<br />
260
23.2.2 La fenêtre principale<br />
La fenêtre principale affiche les informations sur le statut actuel, permet de se<br />
connecter/se déconnecter du réseau messenger, d'engager une nouvelle conversation,<br />
et de gérer les différents profils.<br />
La fenêtre principale regroupe les éléments suivants qui varient selon le contexte:<br />
- Statut:<br />
Cette zone affiche les informations concernant le statut actuel de connexion. Si<br />
plusieurs profils ont été définis, celui actuellement connecté est indiqué.<br />
- Profils:<br />
Cette liste permet de choisir le profil à utiliser pour la connexion. Les informations de<br />
connexion pour une adresse particulière sont sauvegardées dans un profil, ce qui évite<br />
d'avoir à les entrer manuellement à chaque connexion. Pour créer un profil, ouvrez le<br />
menu, choisissez Outils puis Gestion des profils.<br />
Si aucun profil n'a été défini, la liste ne contient que l'entrée "vide" et la fenêtre<br />
principale affiche les options permettant de se connecter en saisissant les informations<br />
nécessaires.<br />
- Utilisateur:<br />
Le nom d'utilisateur est identique à l'adresse e-mail qui a servi à la création du compte<br />
Messenger.<br />
- Mot de <strong>pas</strong>se et Confirmation du mot de <strong>pas</strong>se:<br />
Tapez le mot de <strong>pas</strong>se associé à l'adresse e-mail qui doit servir à la connexion à MSN.<br />
Le mot de <strong>pas</strong>se est caché lors de la saisie. Il doit être rigoureusement identique dans<br />
les deux zones.<br />
- Connexion ou Déconnexion:<br />
Utilisez ces boutons pour vous connecter ou vous déconnecter de MSN.<br />
en fonction du statut actuel, seul l'un des boutons est affiché.<br />
- Liste des contacts:<br />
Cette liste n'apparaît que si vous êtes connecté à Messenger. Elle affiche, pour chaque<br />
contact, son pseudo ou son adresse e-mail, et son statut actuel (en ligne, occupé, hors<br />
ligne...)<br />
L'option Liste des contacts du menu Affichage permet de choisir si cette liste doit<br />
afficher tous les contacts ou simplement ceux actuellement en ligne.<br />
Pour ajouter un contact à votre liste, ouvrez le menu et sélectionnez Contacts puis<br />
Gestionnaire de contacts, ou répondez affirmativement lorsque vous recevez une<br />
invitation d'un membre du réseau Msn.<br />
- Démarrer conversation:<br />
Cette option n'apparaît que si vous êtes connecté au réseau, et avez choisi un contact<br />
en ligne dans la liste. Si tel est le cas, vous accédez alors à la fenêtre de conversation.<br />
261
- Poursuivre la conversation:<br />
Cette option n'apparaît que si vous êtes connecté à MSN et avez démarré une<br />
conversation. Vous accédez alors à la fenêtre de conversation correspondante. Tant<br />
que la conversation n'a <strong>pas</strong> été effacée, même si elle est interrompue, vous pouvez<br />
revenir à cette fenêtre et la relire.<br />
- Mon statut:<br />
Ce champ n'apparaît que si vous êtes connecté à MSN, et affiche votre statut actuel.<br />
Cette information apparaît, associé à votre nom, sur l'ordinateur de vos contacts.<br />
23.2.3 Le menu de la fenêtre principale<br />
Les options suivantes sont disponibles.<br />
- Modification de votre statut:<br />
(Fichier puis Mon statut, ou s+B9B8 ou Ctrl+s)<br />
- Ajout ou modification de profils:<br />
(Outils puis Gestionnaire de profils, ou p+B8B9 ou Ctrl+p)<br />
- Ajouter, supprimer, bloquer, changer le statut des contacts:<br />
(Contacts, puis Gestionnaire de contacts, ou g+B7B8 ou Ctrl+g)<br />
- Affichage de la liste des contacts:<br />
(Affichage puis Liste des contacts)<br />
- Paramétrage des signaux sonores associés à différents événements:<br />
(Outils puis Paramètres son)<br />
- Paramétrage de Messenger en arrière-plan:<br />
(Outils puis Options)<br />
23.3 Connexion à Messenger<br />
Deux méthodes: soit vous tapez les informations nécessaires directement dans la<br />
fenêtre principale, soit vous créez un profil qui contiendra ces informations et vous<br />
l'utilisez pour vous connecter.<br />
Procédez comme suit:<br />
1. Dans le menu principal, sélectionnez MSN Messenger.<br />
2. Vous vous retrouvez dans la fenêtre principale.<br />
3. Choisissez le profil dans la liste des profils, et validez sur Connexion.<br />
4. Si vous n'avez <strong>pas</strong> encore créé de profil, ou préférez entrer manuellement les<br />
informations de connexion, choisissez "aucun" dans la liste des profils.<br />
5. Dans la zone "Utilisateur" tapez l'adresse e-mail associée au compte.<br />
6. Dans les zones "mot de <strong>pas</strong>se" et "confirmation du mot de <strong>pas</strong>se", entrez le mot de<br />
262
<strong>pas</strong>se associé.<br />
7. Validez sur Connexion.<br />
Les informations sur le compte seront soumises au serveur MSN et vérifiées. Si la<br />
connexion est acceptée, l'information concernant votre statut "connecté" s'affiche dans<br />
la zone Statut, et le bouton Connexion est remplacé par Déconnexion.<br />
La liste des profils n'affiche plus que le compte connecté.<br />
23.3.1 Paramétrage du statut "en ligne"<br />
Dès que vous êtes connecté à Messenger, votre statut <strong>pas</strong>se de "hors ligne" à "en<br />
ligne". Vos contacts actuellement connectés à Messenger voient ce changement de<br />
votre statut.<br />
le statut "en ligne" indique que vous êtes connecté et disponible pour une conversation.<br />
Lorsque vous êtes connecté, vous pouvez cependant modifier ce statut "en ligne", qui<br />
est affiché dans la fenêtre principale dans la zone "mon statut".<br />
Pour modifier votre statut, ouvrez le menu par un appui court sur S3 ou sur Alt, puis<br />
sélectionnez Fichier puis Mon statut. La liste des possibilités s'affiche, celle actuellement<br />
utilisée est cochée. Validez sur l'entrée de votre choix, qui sera alors affichée dans la<br />
zone "mon statut", et cette modification s'affiche également sur les ordinateurs de vos<br />
contacts actuellement connectés.<br />
Les statuts suivants sont disponibles: En ligne, Occupé, Bientôt de retour, Absent, Au<br />
téléphone, Parti(e) manger.<br />
23.4 Créer, modifier et supprimer un profil<br />
23.4.1 Créer ou modifier un profil<br />
Pour sauvegarder les informations de connexion d'un compte MSN, ou pour modifier<br />
des informations existantes, procédez comme suit:<br />
1. Dans la fenêtre principale, ouvrez le menu par un appui sur S3 ou Alt.<br />
2. Sélectionnez Outils, puis Gestion des profils.<br />
3. Sélectionnez Ajouter pour créer un nouveau profil.<br />
Ou, sélectionnez dans la liste le profil à modifier et validez sur Propriétés.<br />
4. Une boîte de dialogue s'ouvre, dans laquelle vous pouvez entrer ou modifier les<br />
informations relatives au profil, (le nom du profil, l'adresse e-mail associée ainsi que le<br />
mot de <strong>pas</strong>se).<br />
5. Le bouton Paramètres avancés ouvre une nouvelle boîte de dialogue. Vous pouvez<br />
définir un pseudo, ainsi que le statut par défaut lorsque vous êtes en ligne.<br />
6. Validez sur OK pour sauvegarder le nouveau profil ou les modifications apportées à<br />
un profil existant.<br />
263
23.4.2 Supprimer un profil<br />
Pour supprimer un profil et les informations de connexion qui lui sont associées,<br />
procédez comme suit:<br />
1. Dans la fenêtre principale, ouvrez le menu par un appui sur S3 ou Alt.<br />
2. Sélectionnez Outils, puis Gestion des profils.<br />
3. Sélectionnez le profil à supprimer dans la liste, et validez sur Supprimer.<br />
23.5 La liste des contacts<br />
Dans la fenêtre principale, vous pouvez choisir d'afficher dans la liste des contacts soit<br />
tous les contacts, soit seulement ceux actuellement connectés à MSN.<br />
Procédez comme suit:<br />
1. Ouvrez le menu en appuyant sur S3 ou sur Alt.<br />
2. Sélectionnez Affichage puis Liste des contacts.<br />
3. Sélectionnez "contacts en ligne" pour ne voir dans la liste des contacts que ceux<br />
actuellement connectés à Messenger. La liste des contacts sera alors vide si aucun de<br />
vos contacts n'et actuellement connecté. Les contacts actuellement connectés dont le<br />
statut est "occupé" par exemple, seront malgré tout affichés dans la liste.<br />
4. Sélectionnez "tous les contacts" pour que la liste affiche tous vos contacts, qu'ils<br />
soient actuellement en ligne ou hors ligne. Après chacun des noms, le statut actuel vous<br />
informera s'il est en ligne ou hors ligne.<br />
5. La liste des contacts est modifiée selon vos préférences.<br />
NB:<br />
Le statut "en attente" signifie que vous avez demandé à un contact de vous ajouter à sa<br />
liste, mais qu'il n'a <strong>pas</strong> encore répondu à votre demande.<br />
23.6 Ajouter et gérer des contacts<br />
Une conversation ne peut avoir lieu qu'entre deux membres du réseau Messenger,<br />
possédant chacune l'adresse de l'autre dans sa liste de contacts, actuellement<br />
connectés, et ayant signalé leur disponibilité par le statut "en ligne".<br />
Vous pouvez ajouter et supprimer des contacts à votre liste, et définir pour chacun son<br />
statut.<br />
NB:<br />
vous devez être connecté àMessenger pour accéder à votre liste de contacts dans la<br />
fenêtre principale.<br />
23.6.1 Entrer en contact <strong>avec</strong> un membre de votre liste (invitation)<br />
Pour entrer en contact <strong>avec</strong> un membre de votre liste de contacts, sélectionnez-le dans<br />
la liste, our répondez favorablement lorsqu'il vous invite à partager une conversation.<br />
Pour ajouter un membre à votre liste de contacts:<br />
264
1. Ouvrez le menu en appuyant sur S3 ou Alt, puis sélectionnez Contacts puis Liste des<br />
contacts.<br />
2. Une boîte de dialogue s'ouvre.<br />
3. Sélectionnez Ajouter.<br />
4. Entrez l'adresse e-mail du contact et validez sur OK. (L'adresse e-mail vous aura été<br />
transmise par le contact).<br />
5. Le contact apparaît dans votre liste de contacts dans la fenêtre principale, et une<br />
demande lui est transmise par le service.<br />
6. Un signal sonore attire l'attention du destinataire, qui a alors la possibilité d'accepter<br />
la requête et d'ajouter à son tour votre adresse à sa liste de contacts.<br />
Si le membre B ne répond <strong>pas</strong> à la demande, son statut sera "en attente de réponse"<br />
dans la liste des contacts de A, et une nouvelle requête lui sera envoyée lors de sa<br />
prochaine connexion.<br />
23.6.2 Affichage et modification des groupes dans votre liste de contacts<br />
Vous pouvez choisir quels membres font partie de votre liste de contacts.<br />
Vous pouvez classer les adresses e-mails des membres du réseau Messenger dans<br />
différentes catégories, les consulter et les modifier.<br />
Pour choisir quels membres de Messenger seront affichés dans votre liste de contacts,<br />
procédez comme suit:<br />
1. Ouvrez le menu en appuyant sur S3 ou Alt, puis sélectionnez Contacts et<br />
Gestionnaire de contacts.<br />
2. Une boîte de dialogue s'ouvre.<br />
3. Dans la liste "groupe de membre", choisissez "contacts appartenant à ma liste de<br />
contactss".<br />
4. Dans la liste "contacts", les adresses e-mail des membres de Messenger sont<br />
affichées.<br />
5. Pour modifier l'appartenance d'un membre à votre liste de contacts, sélectionnez-le<br />
dans la liste, et validez sur Changer statut.<br />
6. Une boîte de dialogue s'ouvre et affiche le nom et l'adresse e-mail du contact. La<br />
case à cocher "ajouter à ma liste de contacts" vous permet de choisir si ce contact doit<br />
rester dans votre liste.<br />
Modifiez les paramètres selon vos préférences.<br />
7. Validez sur OK.<br />
La liste des contacts est modifiée en fonction des paramètres choisis. Les choix suivants<br />
sont disponibles:<br />
- tous les contacts<br />
- contacts appartenant à ma liste de contacts<br />
- contacts qui m'ont ajouté à leur liste de contacts<br />
- contacts autorisés à voir mon statut<br />
- Contacts bloqués<br />
265
23.7 La fenêtre de conversation<br />
La fenêtre de conversation est activée lorsque le bouton Démarrer conversation ou<br />
Poursuivre conversation est validé.<br />
La fenêtre de conversation contient les éléments suivants:<br />
- Conversations<br />
Cette liste contient les noms des personnes <strong>avec</strong> lesquelles vous êtes en conversation.<br />
Le message que vous allez taper sera envoyé à la personne sélectionnée dans cette<br />
liste. Lorsque vous poursuivez plusieurs conversations simultanément, prenez garde à<br />
sélectionner dans cette liste le destinataire du message.<br />
- Message<br />
Cette liste affiche les messages déjà échangés <strong>avec</strong> la personne sélectionnée dans la<br />
liste des conversations. Vos messages et les réponses sont listés, ce qui permet de<br />
relire la conversation intégralement.<br />
Le message actuel est affiché, les messages précédents se trouvent à sa gauche dans<br />
la liste.<br />
si vous poursuivez plusieurs conversations simultanément, vous pouvez <strong>pas</strong>ser<br />
facilement de l'une à l'autre en sélectionnant votre correspondant dans la liste des<br />
conversations.<br />
- Texte<br />
Tapez dans cette zone le message à envoyer à votre correspondant.<br />
- Envoyer<br />
En validant sur ce bouton, le message est envoyé au destinataire. Si plusieurs<br />
conversations sont ouvertes simultanément, un message apparaît pour sélectionner le<br />
destinataire.<br />
- Fermer conversation<br />
En validant sur cette option, la conférence ou la conversation sera fermée.<br />
- OK<br />
Ce bouton ramène à la fenêtre principale, sans pour autant mettre fin à la conversation<br />
en cours.<br />
Par défaut, différents signaux sonores sont prévus pour vous informer lorsque vous<br />
recevez une invitation ou un message, lorsqu'un contact a rejoint ou quitté une<br />
conversation, ou modifié son statut.<br />
Ces signaux sonores peuvent être modifiés depuis la fenêtre principale, dans le menu<br />
Outils, Paramètres sons.<br />
23.7.1 Démarrer, poursuivre ou consulter une conversation<br />
Depuis la liste des contacts de la fenêtre principale, choisissez-en un, qui doit être en<br />
ligne.<br />
Si vous avez quitté la conversation sans la fermer, vous pouvez choisir Poursuivre la<br />
266
conversation, afin de relire les messages et poursuivre les échanges.<br />
si tel est le cas, vous arrivez dans la fenêtre de conversation. Le nom de la personne<br />
apparaît dans la liste des conversations en cours.<br />
La liste "message" affiche le dernier message reçu, ou une information concernant le<br />
changement de statut de votre correspondant; les messages précédents sont listés à<br />
gauche de ce dernier.<br />
Il est également possible de sauvegarder ces messages dans un fichier-texte.<br />
Tapez votre message dans la zone "texte" puis validez sur Envoyer.<br />
Votre message est alors envoyé au destinataire sélectionné dans la liste Conversations.<br />
Vous pouvez ainsi mener simultanément plusieurs conversations.<br />
Les boutons OK ou Annuler permettent de quitter la fenêtre de conversation, mais ne<br />
ferment <strong>pas</strong> les conversations pour autant.<br />
Tant que vous restez dans l'application Messenger (que ce soit dans la fenêtre<br />
principale ou la fenêtre de conversation), chaque message qui arrive est souligné par un<br />
signal sonore.<br />
23.7.2 Quitter et fermer une conversation<br />
Sélectionnez Fermer conversation pour mettre fin à une conversation individuelle ou<br />
quitter une conférence. Votre correspondant reste affiché dans la liste des conversations<br />
et vous pouvez relire les messages précédents, ou sauvegarder la conversation en<br />
fichier-texte.<br />
Pour supprimer tous les messages de la liste, ouvrez le menu et sélectionnez<br />
conversation puis Fermer conversation ou B7B9 ou Suppr.<br />
Un message de confirmation apparaît, <strong>avec</strong> le nom du destinataire et la liste des<br />
conversations. Si plusieurs conversations sont menées simultanément, cela permet de<br />
sélectionner celle à supprimer.<br />
Pour fermer et supprimer toutes les conversations en même temps, ouvrez le menu,<br />
choisissez Conversation puis Fermer Tout.<br />
Les conversations ainsi supprimées ne peuvent plus être sauvegardées en fichier-texte.<br />
23.7.3 conversations <strong>avec</strong> plusieurs destinataires (conférences)<br />
Des membres supplémentaires peuvent être invités à rejoindre une conversation, qui<br />
devient alors une "conférence".<br />
Ouvrez le menu en appuyant sur S3 ou Alt, puis choisissez Conversation et Inviter<br />
(e+B8B9 ou Ctrl+e).<br />
267
Une boîte de dialogue s'ouvre, dans laquelle il est possible de taper l'adresse e-mail du<br />
contact, ou de le sélectionner dans la liste des contacts.<br />
Selon la méthode choisie, une zone d'édition permet d'entrer l'adresse e-mail, ou la liste<br />
des contacts apparaît.<br />
Lorsqu'un contact rejoint ou quitte une conférence, un message s'affiche dans la liste<br />
des messages, et un signal sonore est émis.<br />
23.7.4 Sauvegarder une conversation en fichier-texte<br />
Une conversation peut être sauvegardée en fichier-texte et archivée.<br />
Les conversations simultanées sont sauvegardées en fichiers individuels.<br />
Pour sauvegarder une conversation, sélectionnez-la dans la liste des conversations,<br />
ouvrez le menu, choisissez Conversation puis Enregistrer en texte (s+B8B9 ou Ctrl+s).<br />
Une boîte de dialogue s'ouvre, donnez un nom au fichier, et sélectionnez son dossier de<br />
stockage. La conversation est alors sauvegardée au format texte.<br />
23.7.5 Le mode lecture<br />
Au cours des conversations, le focus est positionné sur l'événement actuel.<br />
Du fait que les messages peuvent arriver rapidement, et que si plusieurs conversations<br />
sont menées simultanément, il n'est <strong>pas</strong> facile de tout lire et de répondre au fur et à<br />
mesure, un mode "lecture" a été prévu.<br />
Lorsqu'il est activé, l'affichage de la fenêtre de conversation est bloqué pour permettre<br />
de lire les messages au fur et à mesure et à son rythme.<br />
Les signaux sonores avertissant de l'arrivée de nouveaux messages sont toujours actifs,<br />
mais ils ne sont <strong>pas</strong> affichés automatiquement comme c'est le cas dans le mode normal.<br />
Le focus ne se déplacera automatiquement sur le dernier message que lorsque le mode<br />
lecture sera désactivé.<br />
Pour activer et désactiver le mode de lecture, ouvrez le menu, choisissez Conversation<br />
puis mode lecture (l+B8B9 ou Ctrl+l).<br />
Le mode lecture reste actif pour la conversation en cours tant que vous ne changez <strong>pas</strong><br />
de conversations ou ne le désactivez <strong>pas</strong>, soit par le menu, soit par un raccourci-clavier.<br />
23.8 Sélection et paramétrage des signaux sonores<br />
Plusieurs événements sont associés à des signaux sonores, qui peuvent être<br />
activés/désactivés individuellement. Tous les signaux sonores sont activés par défaut, et<br />
vous informent quand:<br />
- un contact s'est connecté à Messenger ou a modifié son statut,<br />
- un contact s'est déconnecté de Messenger,<br />
268
- vous avez reçu une invitation pour une nouvelle conversation,<br />
- un nouveau message vient d'arriver,<br />
- un message de conférence est arrivé pendant que vous étiez en mode lecture.<br />
Pour activer/désactiver les signaux sonores individuellement, ouvrez le menu depuis la<br />
fenêtre principale, choisissez Outils puis Paramètres son, et effectuez les modifications<br />
en cochant/décochant les différentes cases. L'affectation d'un son à un événement se<br />
fait de la même façon que pour les alarmes.<br />
23.9 Paramètres avancés pour les signaux sonores<br />
vous pouvez demander à être informé par un signal sonore lorsqu'un message arrive<br />
alors que la fenêtre de conversation n'est <strong>pas</strong> ouverte. Le message sera alors affiché et<br />
lu. Par défaut, cette option n'est <strong>pas</strong> activée.<br />
De même, vous pouvez être informé lorsqu'une invitation à une conversation arrive,<br />
alors que vous êtes connecté à Messenger, mais n'êtes plus dans l'application (si vous<br />
travaillez dans l'éditeur par exemple). Par défaut, cette option n'est <strong>pas</strong> activée.<br />
Pour modifier ces paramètres, ouvrez le menu depuis la fenêtre principale, choisissez<br />
Outils puis Options et cochez ou décochez les cases selon vos préférences.<br />
269
24. Configuration personnalisée de l’affichage en Braille et<br />
des messsages vocaux<br />
<strong>PRONTO</strong>! vous permet de personnaliser l’affichage en Braille et les messages vocaux<br />
pour les différents éléments (menus, boîtes de dialogue, etc.)<br />
D’origine, l’affichage en braille et les messages vocaux sont réglés <strong>avec</strong> les valeurs<br />
prédéfinies par défaut, mais vous pouvez les modifier selon vos préférences.<br />
Les paragraphes suivants décrivent les configurations possibles pour l’affichage en<br />
Braille et les messages de la synthèse vocale.<br />
24.1 Configuration pour la synthèse vocale<br />
Les options disponibles concernent le choix de la voix, les informations annoncées pour<br />
les différents éléments (menus, boîtes de dialogue, listes...), et pour le mode de lecture.<br />
Ces paramètres sont complètement indépendants de l’affichage en Braille.<br />
NB: Certains paramètres sont spécifiques à une nouvelle technologie de synthèse<br />
vocale, et ne sont disponibles actuellement que pour l’Anglais.<br />
Lettres d’appel:<br />
Choisissez parmi les options du menu Paramètres / Presentation / Lettres d’appel, si les<br />
letttres d’appel doivent être annoncées ou non.<br />
Éléments de menus, des boîtes de dialogue, listes de fichiers et de dossiers:<br />
Choisissez parmi les options du menu Paramètres / Présentation / Modèles, quelles<br />
informations doivent être annoncées, et dans quel ordre, pour chacun de ces types<br />
d’éléments.<br />
Langue et voix:<br />
Choisissez parmi les options du menu Paramètres / Audio et synthèse vocale / Voix de<br />
lecture et Voix système, pour définir, respectivement la voix utilisée pour la lecture des<br />
documents dans l’éditeur et pour les messages du système.<br />
Nombres:<br />
Choisissez parmi les options du menu Paramètres / Audio et synthèse vocale / Voix de<br />
lecture, si, dans l’éditeur, les nombres doivent être lus comme des mots ou chiffre à<br />
chiffre.<br />
Mode de lecture:<br />
Choisissez parmi les options du menu Paramètres / Audio et synthèse vocale / Voix de<br />
lecture, pour définir la verbosité de la synthèse pendant la lecture des documents.<br />
L’option de lecture de tous les caractères et ponctuations est fort utile pour la rédaction<br />
et la correction de textes.<br />
Noms des champs dans les contacts (carnet d’adresses):<br />
Vous pouvez définir si le nom des champs doit être annoncé en plus du contenu, et s’il<br />
doit l’être avant ou après le contenu du champ. Ouvrez le menu Affichage / Sélection<br />
270
des masques, puis, dans le second menu, l’option Édition du masque / Champs du<br />
masque (cf. Chapter 11.5.4.2).<br />
Vous pouvez de plus modifier les noms des champs (menu Affichage / Noms des<br />
champs, modifier le nom long).<br />
Annonce des rendez-vous et du calendrier dans l’agenda:<br />
Choisissez parmi les options du menu Affichage / Rendez-vous en vocal ou Date en<br />
vocal, pour définir quelles informations doivent être annoncées, et dans quel ordre,<br />
respectivement pour les rendez-vous et lors de la navigation dans le calendrier.<br />
24.2 Configuration pour l’affichage en Braille<br />
Les options disponibles concernent le choix de la table braille, les informations affichées<br />
pour les différents éléments (menus, boîtes de dialogue, listes...), le mode de lecture<br />
(coupure des mots, affichage des caractères de formatage, représentation du curseur),<br />
et la lecture en braille abrégé.<br />
Ces paramètres sont complètement indépendants de la synthèse vocale.<br />
NB: Certains paramètres sont spécifiques au module de braille abrégé, disponible<br />
actuellement uniquement pour l’Anglais.<br />
Lettres d’appel:<br />
Choisissez parmi les options du menu Paramètres / Presentation / Lettres d’appel, si les<br />
letttres d’appel doivent être affichées à part, soulignées dans le nom de l’élément, ou<br />
masquées.<br />
Éléments de menus, des boîtes de dialogue, listes de fichiers et de dossiers:<br />
Choisissez parmi les options du menu Paramètres / Présentation / Modèles, quelles<br />
informations doivent être affichées, et dans quel ordre, pour chacun de ces types<br />
d’éléments.<br />
Tables Braille / codes Braille:<br />
Choisissez parmi les options du menu Paramètres / Braille / Table braille standard ou<br />
Table braille secondaire, pour définir quelles tables utiliser pour la lecture et la saisie de<br />
texte.<br />
Choisissez entre Paramètres / Braille / Cacher points 7 et 8 ou Afficher points 7 et 8,<br />
pour définir si l’affichage du braille doit se faire sur 6 ou 8 points, indépendamment des<br />
tables braille choisies.<br />
Choisissez parmi les options du menu Paramètres / Braille / codes braille par défaut,<br />
pour définir la langue et le code utilisé (informatique, braille abrégé), pour l’affichage des<br />
messages, menus, boîtes de dialogue, etc.<br />
Curseur:<br />
Choisissez parmi les options du menu Paramètres / Braille / Curseur, pour définir la<br />
représentation du curseur en mode édition et en mode lecture dans l’éditeur.<br />
Coupure des mots et formatage:<br />
271
Dans l’éditeur, choisissez parmi les options du menu Outils / Braille, si les mots doivent<br />
être coupés sur l’afficheur, et si les caractères de formatage doivent ou non être<br />
affichés; la lecture <strong>avec</strong> des mots complets sur la plage braille et sans caractères de<br />
formatage est plus confortable, mais prive de certaines informations sur la mise en page<br />
du document.<br />
Noms des champs dans les contacts (carnet d’adresses):<br />
Vous pouvez définir si le nom des champs doit être affiché en plus du contenu, et s’il<br />
doit l’être avant ou après le contenu du champ. Ouvrez le menu Affichage / Sélection<br />
des masques, puis, dans le second menu, l’option Édition du masque / Champs du<br />
masque (cf. Chapter 11.5.4.2).<br />
Vous pouvez de plus modifier les noms des champs (menu Affichage / Noms des<br />
champs, modifier le nom court).<br />
Affichage des rendez-vous et du calendrier dans l’agenda:<br />
Choisissez parmi les options du menu Affichage / Rendez-vous en braille ou Date en<br />
braille, pour définir quelles informations doivent être affichées, et dans quel ordre,<br />
respectivement pour les rendez-vous et lors de la navigation dans le calendrier.<br />
272
25. Écran LCD externe (en option)<br />
25.1 À propos de l’écran<br />
L’écran externe est un appareil, disponible en option, conçu pour fonctionner<br />
conjointement <strong>avec</strong> un <strong>PRONTO</strong> !. Il est relié au <strong>PRONTO</strong> ! par l’intermédiaire du port<br />
série, et affiche visuellement le contenu de la plage braille. Les caractères braille<br />
apparaissent sur l’écran sous la forme de caractères ordinaires.<br />
Cet écran externe est conçu pour permettre à des personnes voyantes (dans une école<br />
par exemple), de pouvoir lire ce qu’affiche le <strong>PRONTO</strong>, en même temps que l’utilisateur<br />
aveugle lit en braille.<br />
25.2 Description de l’appareil<br />
Le boîtier de l’écran LCD est de forme allongée, <strong>avec</strong>, sur le dessus, l’écran lui-même,<br />
qui reste allumé tant qu’une connexion <strong>avec</strong> un <strong>PRONTO</strong> est en cours via le port série.<br />
Dimensions: 207 x 48 x 43mm L/P/H<br />
poids: 300g.<br />
L’écran LCD n’a <strong>pas</strong> de bouton marche/arrêt ; il fonctionne tant qu’il reste allumé, c’està-dire<br />
tant qu’une connexion est établie <strong>avec</strong> <strong>PRONTO</strong>.<br />
Le câble série est situé sur le côté droit, et est directement fixé au boîtier.<br />
L’écran LCD est équipé d’une batterie, qui peut être rechargée <strong>avec</strong> l’alimentation du<br />
<strong>PRONTO</strong>. La prise secteur (petit trou rond), est située près du câble série, sur le côté<br />
droit du boîtier.<br />
Deux lignes de <strong>40</strong> caractères sont affichées sur l’écran : celle du dessus correspond au<br />
contenu de la plage braille, celle du dessous affiche des informations complémentaires ;<br />
par exemple, lorsque des caractères braille sont soulignés, ceci est matérialisé par un<br />
trait sur la deuxième ligne en dessous de ces caractères).<br />
L’utilisation de l’écran LCD nécessite des ressources, l’autonomie du <strong>PRONTO</strong> en est<br />
écourtée, et cela influe également sur la durée de vie de sa batterie ; évitez de l’utiliser<br />
en permanence.<br />
25.3 Connecter l’écran LCD au Pronto!<br />
Pour connecter l’écran LCD au <strong>PRONTO</strong>, procédez comme suit :<br />
1. Branchez la prise série de l’écran dans le port série du <strong>PRONTO</strong> ! la partie la plus<br />
étroite de la prise doit être tournée vers le bas.<br />
2. Ouvrez le menu du <strong>PRONTO</strong> par un appui long sur S3 ou Alt, puis choisissez<br />
Paramètres / Interfaces / Écran LCD.<br />
3. Une boîte de dialogue s’ouvre ; cochez la case « activer l’écran LCD » par un appui<br />
sur Espace, ou le joystick droite/gauche.<br />
4. Validez sur OK pour confirmer. L’écran LCD affiche alors le contenu de la plage<br />
braille. Il se peut que les actions pour activer l’écran aient provoqué un déplacement<br />
273
dans l’application en cours d’exécution.<br />
5. Pronto! envoie les informations d’affichage à l’écran tant que vous ne le débranchez<br />
<strong>pas</strong>, ou que le logiciel est relancé.<br />
Note:<br />
Si une autre application du <strong>PRONTO</strong> ! utilise le port série, la case à cocher pour activer<br />
l’écran ne peut <strong>pas</strong> être cochée ; dans le cas de la connexion à un PC, vous devez<br />
utiliser un autre mode (USB ou BlueTooth) pour libérer le port série.<br />
Note:<br />
Si l’écran LCD reste éteint alors qu’il est correctement relié à <strong>PRONTO</strong>, c’es<br />
probablement que sa batterie est déchargée ; rechargez-la en branchant l’alimentation<br />
de <strong>PRONTO</strong> à la prise située sur la droite du boîtier près du câble série.<br />
25.4 Déconnecter l’écran LCD du <strong>PRONTO</strong> !<br />
Il ne suffit <strong>pas</strong> de débrancher le câble série, ou d’éteindre le <strong>PRONTO</strong> !<br />
Pour arrêter correctement la connexion, procédez comme suit :<br />
1. Ouvrez le menu du <strong>PRONTO</strong> par un appui long sur S3 ou Alt, puis choisissez<br />
Paramètres / Interfaces / Écran LCD.<br />
2. Une boîte de dialogue s’ouvre ; décochez la case « activer l’écran LCD » par un appui<br />
sur Espace, ou le joystick droite/gauche.<br />
3. Validez sur OK pour confirmer.<br />
4. Débranchez le câble série en appuyant sur les deux petits boutons de chaque côté de<br />
la prise et en la tirant doucement pour la dégager.<br />
5. Le port série est alors disponible pour une autre application du <strong>PRONTO</strong> !<br />
25.5 Représentation des caractères sur l’écran LCD<br />
Le nombre de caractères affichés sur l’écran LCD dépend de la taille de la plage braille<br />
du <strong>PRONTO</strong> !<br />
- S’il est connecté à un <strong>PRONTO</strong> ! 18, 18 caractères s’affichent,<br />
- s’il est connecté à un <strong>PRONTO</strong> ! <strong>40</strong>, <strong>40</strong> caractères s’affichent. Lorsque le contenu de<br />
la plage braille change, que ce soit automatiquement pour par des déplacements<br />
manuels, les caractères affichés sur l’écran changent en même temps.<br />
- S’il est connecté à un <strong>PRONTO</strong> ! QS, <strong>40</strong> caractères sont affichés ; cependant, si une<br />
plage braille externe est associée au <strong>PRONTO</strong> ! QS (en BlueTooth par exemple),<br />
l’écran LCD la reconnaît, et la longueur de l’affichage sur l’écran correspond à celle de<br />
la plage Braille (<strong>avec</strong> un maximum de <strong>40</strong> caractères).<br />
Il peut arriver que certains caractères (lettres accentuées d’une autre langue, caractères<br />
spéciaux), ne soient <strong>pas</strong> correctement affichés sur l’écran ; dans ce cas, prenez contact<br />
<strong>avec</strong> votre distributeur, et signalez-lui ces caractères erronés.<br />
274
26. Le navigateur Web<br />
26.1 Présentation et configuration requise<br />
Le navigateur Web du <strong>PRONTO</strong> est une application spécifique au <strong>PRONTO</strong>, qui permet<br />
la consultation des sites sur le WEB (World Wide Web), et leur lecture à la fois par la<br />
synthèse vocale et en braille. Pronto doit être connecté à l'Internet, <strong>avec</strong> une adresse IP<br />
valide, en GPRS via un téléphone mobile, en WIFI, ou par ActiveSync lorsque Pronto<br />
est connecté en USB à un PC, (comme pour l'application Courrier Électronique.)<br />
Courrier électronique.<br />
22.1 Introduction et configuration requise<br />
Il est supposé que vous avez l'habitude de naviguer sur les sites Internet, et connaissez<br />
bien la terminologie.<br />
26.1.1 Tour d'horizon des foncionnalités<br />
Le navigateur Web vous permet :<br />
- de consulter les sites en ligne sur Internet,<br />
- d'accéder directement à certains éléments des pages Web (liens, zones d'édition,<br />
titres, cadres...) grâce à des commandes directes,<br />
- de télécharger des fichiers et de les sauvegarder dans le Pronto,<br />
- de sauvegarder les ,pages Web au format HTML pour ,pouvoir les consulter<br />
ultérieurement sans être connecté à Internet,<br />
- de garder des pages Web comme favoris, ou en page d'accueil,<br />
- d'ouvrir des sites Web dans différentes fenêtres et de <strong>pas</strong>ser de l'une à l'autre,<br />
- de consulter l'historique des derniers sites Web visités,<br />
- de consulter les alternatives textuelles des liens et des images,<br />
- d'obtenir des informations sur la structure des pages Web, ce qui vous aidera<br />
dans la consultation,<br />
- de rechercher des mots sur les pages, de sélectionner et copier du texte,<br />
- d'être informé lors du chargement des données et du <strong>pas</strong>sage d'un site à l'autre,<br />
- d'être averti lorsque le premier ou le dernier élément demandé dans la page est<br />
atteint.<br />
26.1.2 Les fonctions de base<br />
Une page Web est habituellement constituée de textes et d’autres éléments, parmi<br />
lesquels les liens qui peuvent, amener, soit à un autre endroit du site, soit sur un autre<br />
site.<br />
Le texte et les autres éléments des pages sont affichés en braille et annoncés par la<br />
synthèse vocale. Selon la commande choisie, certains éléments peuvent être activés, le<br />
curseur positionné sur l’élément, la lecture faite automatiquement. Un signal sonore<br />
avertit l’utilisateur lorsqu’il n’est <strong>pas</strong> possible d’atteindre l’élément suivant ou suivant.<br />
Consultez le chapitre 26.3 pour un résumé des commandes de navigation et de lecture.<br />
275
Affichage en braille:<br />
Déplacez la plage braille <strong>avec</strong> les touches D2 et D5 pour consulter le contenu de la<br />
page. Utilisez les curseurs-éclairs pour amener le curseur sur les liens, boutons, zones<br />
d’édition etc., un second appui sur le même curseur-éclair provoque l’activation ou<br />
l’ouverture de l’élément.<br />
Le type de l’élément est indiqué (lien, bouton, case à cocher, cadre, image, etc.) Le<br />
texte contenu dans les zones d’édition est encadré de crochets ; si la zone d’édition est<br />
vide, seuls les crochets apparaissent ; les zones d’édition en texte masqué (mots de<br />
<strong>pas</strong>se par exemple), sont représentés par des astérisques ***.<br />
Curseur et code Braille:<br />
- Le curseur utilisé est le curseur de lecture défini dans Paramètres / Braille / Curseur /<br />
Mode lecture.<br />
- Le contenu des pages est affiché selon le code braille par défaut (menu Paramètres /<br />
Braillle / Codes braille par défaut).<br />
- Si l’option « Liens sur une nouvelle ligne » est cochée, un retour à la ligne est inséré<br />
avant chacun des liens, de sorte que les liens sont toujours affichés complètement à<br />
gauche sur la plage braille ; (menu Affichage / Paramètres).<br />
26.1.3 Messages<br />
Les messages fournissent des informations contextuelles, et se composent d’une ou<br />
plusieurs lignes de texte.<br />
Certains messages seront fermés par l’ouverture du menu, ou l’exécution d’une autre<br />
commandes.<br />
D’autres apparaissent dans une boîte de dialogue séparée, et peuvent être fermés par<br />
un appui sur OK ou Annuler.<br />
D’autres donnent une information sur une procédure en cours, et se ferment<br />
automatiquement lorsque celle-ci est terminée.<br />
Enfin, certains messages (messages d’erreur généralement), provenant du serveur ou<br />
du gestionnaire Internet, sont en Anglais.<br />
Le message informant que la page Web ne peut être chargée suggère plusieurs<br />
causes : erreur dans l’adresse, perte de la connexion Internet, etc.<br />
Le message indiquant que la page est en cours de chargement, reste affiché sur la<br />
plage braille tant que la page n’est <strong>pas</strong> entièrement chargée, ou qu’une action (saut vers<br />
un lien interne à la page par exemple), n’a <strong>pas</strong> été exécutée.<br />
Pendant le téléchargement d’un fichier (menu Fichier / Enregistrer / fichier), le message<br />
« téléchargement en cours » reste affiché. À la fin du téléchargement, le message<br />
« téléchargement terminé » s’affiche, puis la boîte de dialogue permettant la sauvegarde<br />
du fichier apparaît.<br />
276
Lorsqu’une page Web qui ne peut <strong>pas</strong> être affichée du fait des techniques de<br />
programmation utilisées (Ajax par exemple), un message apparaît, qu’il faut valider <strong>avec</strong><br />
OK ; après trois essais, un second message apparaît et permet d’annuler la tentative de<br />
chargement de la page.<br />
26.1.4 Informations générales sur le programme<br />
Le navigateur Web est basé sur l’application Internet Explorer pour Windows CE.<br />
Certains sites sont programmés de telle sorte qu’ils déterminent le système<br />
d’exploitation utilisé pour la consultation ; de ce fait, il peut arriver que l’affichage d’un<br />
même site soit différent sur votre PC et sur <strong>PRONTO</strong>, ce qui peut faire varier la<br />
méthodede consultation des pagees.<br />
Lors de la navigation, des fichiers temporaires sont créés et stockés dans le dossier<br />
Windows\Profiles\Guest\Temporary Internet files\Content.ie5\*.*<br />
Pour les supprimer, ouvrez le menu du navigateur Web et choisissez Outils / Supprimer<br />
les fichiers temporaires.<br />
Le navigateur Web n’est <strong>pas</strong> compatible <strong>avec</strong> certains langages de programmation tels<br />
que Java ou Ajax ; certains sites ne pourront de ce fait <strong>pas</strong> être consultés.<br />
Le navigateur Web ne peut corriger les erreurs de programmation HTML des pages<br />
consultées ; il peut arriver que du contenu ne soit <strong>pas</strong> affiché correctement à cause<br />
d’une mauvaise programmation du code-source.<br />
26.2 Ouvrir des sites Web et des fichiers HTML<br />
Au premier lancement du navigateur Web, la page d’accueil par défaut est chargée.<br />
Lors du <strong>pas</strong>sage du navigateur Web à d’autres applications du Pronto, la dernière page<br />
consultée est affichée au retour dans le navigateur Web.<br />
Pour ouvrir le navibateur Web, ouvrez le menu principal par un appui long sur S3 ou la<br />
touche Windows, puis validez sur l’option Navigateur Web. Les raccourcis w+B7B8B9<br />
ou Windows+w activent directement le navigateur Web.<br />
Pour fermer le navigateur Web, ouvrez le menu par un appui court sur S3 ou la touche<br />
Alt, et choisissez Fichier / Quitter le navigateur Web ; (raccourcis 4+B8B9 ou Alt+F4<br />
(Alt+Fn+4))<br />
Ceci permet de libérer l’espace en mémoire occupé par le navigateur Web.<br />
26.2.1 Ouvrir un nouveau site Web<br />
Pour ouvrir un nouveau site Web, procédez comme suit :<br />
1. Assurez-vous que Pronto est connecté à Internet.<br />
2. Ouvrez le menu par un appui bref sur S3 ou la touche Alt, puis choisisse Fichier /<br />
Ouvrir (raccourcis o+B8B9 ou Ctrl+o). Choisissez en suite URL.<br />
277
3. Une boîte de dialogue s’ouvre. Tapez l’adresse de la page et validez sur OK.<br />
4. Si vous souhaitez que la page soit affichée dans une nouvelle, cochez la case<br />
correspondante avant de valider sur OK.<br />
5. La page se charge et son titre s’affiche.<br />
Si la page ne peut être chargée (adresse incorrecte, perte de la connexion Internet), un<br />
message d’avertissement apparaît dans la fenêtre du navigateur.<br />
Lorsque plusieurs pages ont été consultées, vous pouvez <strong>pas</strong>ser de l’une à l’autre <strong>avec</strong><br />
les commandes du menu Aller À / Page.<br />
Si les pages ont été ouvertes dans des fenêtres différentes, utilisez la commande du<br />
menu Affichage / Fenêtres pour <strong>pas</strong>ser de l’une à l’autre.<br />
Selon le type de contenu des pages, il peut être nécessaire de les réactualiser<br />
manuellement. Pour ce faire, validez sur la commande Actualiser du menu Affichage,<br />
(raccourcis 5+B8B9 ou F5 (Fn+5).)<br />
26.2.2 Ouvrir des pages déjà visitéespréalablement sauvegardées<br />
Lors de l’ouverture de sites déjà visités, il n’est plus obligatoire de taper l’adresse<br />
complète de la page, si celle-ci a été sauvegardée comme « favori » ou comme « page<br />
de démarrage », ou si elle est présente dans l’historique.<br />
Pour afficher la page de démarrage, procédez comme suit :<br />
1. Vérifiez que Pronto est bien connecté à Internet.<br />
2. Ouvrez le menu par un appui bref sur S3 ou Alt, puis choisissez Aller à / Page / Page<br />
de démarrage.<br />
C’est cette page qui s’affiche lorsque le lnavigateur est lancé pour la première fois.<br />
Pour ouvrir un site depuis l’historique, procédez comme suit :<br />
1. Vérifiez que Pronto est bien connecté à Internet.<br />
2. Ouvrez le menu par un appui bref sur S3 ou Alt, puis choisissez Affichage /<br />
Historique.<br />
3. Ce menu regroupe les sites visités, <strong>avec</strong> leur titre et l’adresse des pages.<br />
4. Choisissez la catégorie (par date, par site), puis le site que vous souhaitez consulter.<br />
5. Ce menu regroupe tous les sites disponibles que vous avez déjà consultés.<br />
6. Validez sur la page à afficher.<br />
Pour ouvrir une page sauvegardée en « favori », procédez comme suit :<br />
1. Vérifiez que Pronto est bien connecté à Internet.<br />
2. Ouvrez le menu par un appui bref sur S3 ou Alt, puis choisissez Favoris / Liste des<br />
favoris.<br />
3. Un menu s’affiche, <strong>avec</strong> la liste des sites recensés comme « favoris ».<br />
4. Choisissez un site, et validez par un appui sur B9, D6, Entrée, joystick-centre ou un<br />
curseur-éclair.<br />
26.2.3 Ouvrir des fichiers HTML<br />
Le navigateur Web permet de lire des documents au format HTML. Ainsi, des pages<br />
sauvegardées au préalable, peuvent être consultées lorsque Pronto n’est plus connecté<br />
278
à l’Internet.<br />
Procédez comme suit :<br />
1. Lancez le navigateur Web.<br />
2. Ouvrez le menu par un appui bref sur S3 ou la touche Alt, puis choisissez Fichier /<br />
Ouvrir / fichier.<br />
3. Une boîte de dialogue apparaît, similaire à celle qui s’affiche lors de l’ouverture de<br />
fichiers dans l’éditeur.<br />
4. Choisissez le fichier à ouvrir dans la liste des dossiers et fichiers, puis validez sur<br />
Ouvrir.<br />
26.3 Navigation, consultation des informations, lecture des pages Web<br />
26.3.1 Navigation et informations à propos d’es éléments des pages (liens,<br />
zones d’édition, titres, etc.)<br />
Les commandes du menu Aller À permettent de naviguer dans les pages plus<br />
rapidement, en accédant directement à certains éléments, tels que liens, zones<br />
d’édition, cadres, titres, etc.<br />
Ci-dessous la liste des raccourcis et leurs fonctions :<br />
Navigation par page<br />
- Page précédente : B2B3B9, ou Alt+Flèche-gauche, ou D2D3<br />
Se déplace à la page précédente dans la liste des pages consultées, et affiche son titre.<br />
- Page suivante: B5B6B9 ou Alt+Flèche-droite ou D5D6<br />
Se déplace à la page suivante dans la liste des pages consultées, et affiche son titre.<br />
- Début de page: B1B2B3B9 ou Ctrl+Origine (Ctrl+Fn+Flèche-gauche), ou D1D2D3<br />
Se déplace au début de la page en cours et lit la première ligne de texte ou le premier<br />
élément.<br />
- Fin de page: B4B5B6B9 ou Ctrl+Fin [Ctrl+FN+Flèche-droite) ou D4D5D6<br />
Se déplace à la fin de la page en cours et lit la dernière ligne de texte ou le dernier<br />
élément.<br />
commandes générales pour la navigation entre les différents éléments d’une page :<br />
- Lien ou contrôle suivant : joystick-droite, B4B6 ou Tab ou D4D6<br />
Amène le curseur au lien ou à l’élément suivant, et annonce le type et le contenu de ce<br />
contrôle.<br />
- Lien ou contrôle précédent : joystick-gauche, B1B3 ou Maj-Tab ou D1D3<br />
Amène le curseur au lien ou à l’élément précédent, et annonce le type et le contenu de<br />
ce contrôle.<br />
Pour connaître le nombre de liens et de contrôles de la page, ouvrez le menu et<br />
choisissez Affichage / Résumé de la page.<br />
Pour que les liens soient affichés en Braille sur une nouvelle ligne, ouvrez le menu et<br />
choisissez Affichage / Paramètres / Liens sur une nouvelle ligne pour cocher la case.<br />
Navigation de lien en lien :<br />
279
- Lien suivant : B4B5B6, ou Ctrl+k<br />
Amène le curseur sur le lien suivant, et en fait la lecture.<br />
- Lien précédent: B1B2B3, or Maj+Ctrl+k<br />
Amène le curseur sur le lien précédent, et en fait la lecture.<br />
Pour activer le lien, appuyez sur B9, Entrée, D6 ou un curseur-routing. Si le lien est de<br />
type « mailto » (envoi d’un e-mail), l’application Courrier électronique sera<br />
automatiquement ouverte. Les liens vers des fichiers MP3 provoqueront la diffusion du<br />
fichier dans le lecteur MP3 du Pronto.<br />
Pour télécharger un fichier depuis un lien, ouvrez le menu et sélectionnez Fichier /<br />
Enregistrer / Fichier.<br />
Pour consulter l’alternative textuelle d’un lien, ouvrez le menu et choisissez Affichage /<br />
Informations.<br />
Navigation de contrôle en contrôle (zones d’édition, listes, boutons, cases à cocher)<br />
- Contrôle suivant: n+B9, ou Ctrl+n, ou D1D3D4D5<br />
amène le curseur sur le contrôle suivant (liste, bouton, zone d’édition ou case à cocher),<br />
en fait la lecture (par exemple le contenu d’une zone d’édition si elle n’est <strong>pas</strong> vide), et<br />
annonce le type de contrôle.<br />
- Contrôle précédent: n+B7B9, ou Maj+Ctrl+n, ou D1D2D4D6<br />
amène le curseur sur le contrôle précédent (liste, bouton, zone d’édition ou case à<br />
cocher), en fait la lecture (par exemple le contenu d’une zone d’édition si elle n’est <strong>pas</strong><br />
vide), et annonce le type de contrôle.<br />
Un appui sur B9, D6, Entrée ou un curseur-éclair active le contrôle, ce qui correspond à<br />
valider sur un bouton, changer le statut d’une case à cocher, ouvrir une liste ou une<br />
zone d’édition ; pour ces dernières, une boîte de dialogue s’ouvre dans laquelle il faut<br />
taper le texte, puis valider sur OK. Le texte d’une zone d’édition peut comporter<br />
plusieurs lignes, (pour les messages de forums par exemple).<br />
Pour les listes, une fois la liste ouverte, déplacez-vous à droite et à gauche pour<br />
parcourir les différents éléments, et validez sur OK pour en sélectionner un.<br />
L’état (coché ou non coché) des boutons-radio est annoncé (cf. « cases à cocher »).<br />
Navigation de zones d’édition en zones d’édition<br />
- Zone d’édition suivante: e+B9 ou Ctrl+e ou D1D5<br />
Amène le curseur sur la zone d’édition suivante, en fait la lecture à condition qu’elle ne<br />
soit <strong>pas</strong> vide, et annonce son nom.<br />
- Zone d’édition précédente: e+B79 ou Maj+Ctrl+e ou D2D4<br />
Amène le curseur sur la zone d’édition précédente, en fait la lecture à condition qu’elle<br />
ne soit <strong>pas</strong> vide, et annonce son nom.<br />
Sur la plage braille, une zone d’édition est matérialisée par des crochets entourant son<br />
contenu.<br />
Navigation de titre en titre<br />
- Titre suivant: t+B9, ou Ctrl+t, ou D2D3D4D5<br />
Amène le curseur sur le titre suivant de la page, et le lit.<br />
- Titre précédent: t+B7B9, ou Maj+Ctrl+t, ou D1D2D5D6<br />
Amène le curseur sur le titre précédent de la page, et le lit.<br />
Les titres sont insérés par le concepteur du site, leur rôle étant normalement de délimiter<br />
280
de nouvelles sections dans le texte.<br />
Navigation de phrase en phrase<br />
- Phrase suivante: Joystick-bas, B6B9, Flèche-bas ou D3<br />
Amène le curseur sur la phrase suivante et en fait la lecture, (texte et contrôles).<br />
- Phrase précédente: Joystick-haut, B3B9, Flèche-haut ou D1<br />
Amène le curseur sur la phrase précédente et en fait la lecture, (texte et contrôles).<br />
- Lire la phrase courante: B3B6B9 ou Ctrl+Entrée.<br />
Une phrase est définie comme étant du texte placé entre<br />
deux ponctuations, ou un contrôle s’il est seul sur une ligne.<br />
Navigation de mot en mot<br />
- Mot suivant: B5B9 ou Ctrl+Flèche-droite<br />
Amène le curseur sur le mot suivant et le lit.<br />
- Mot précédent: B2B9 ou Ctrl+Flèche-gauche<br />
Amène le curseur sur le mot précédent et le lit.<br />
- Lire le mot en cours: B2B5B9, ou Ctrl+Espace.<br />
Navigation de caractère en caractère<br />
- Caractère suivant: B4B9 ou Flèche-droite<br />
Amène le curseur sur le caractère suivant et le lit.<br />
- Caractère précédent: B1B9, ou Flèche-gauche<br />
Amène le curseur sur le caractère précédent et le lit.<br />
- Lire le caractère courant: B1B4B9 ou Maj+Espace.<br />
Navigation de paragraphe en paragraphe<br />
- Paragraphe suivant: B4B6B9 ou Ctrl+Flèche-bas<br />
Amène le curseur sur le paragraphe suivant de la page.<br />
- Paragraphe précédent: B1B3B9 ou Ctrl+Flèche-haut<br />
Amène le curseur sur le paragraphe précédent de la page.<br />
- Lire le paragraphe courant: B1B3B4B6B9 ou Maj+Entrée.<br />
Navigation de bloc de texte en bloc de texte<br />
- Bloc de texte suivant: x+B9, Ctrl+Page-suivante (FN+Ctrl+Flèche-bas) ou D1D3D4D6<br />
Amène le curseur sur le bloc de texte suivant (qui doit contenir au moins 25 caractères)<br />
sur la page.<br />
- Bloc de texte précédent: x+B7B9, Ctrl+Page-précédente (FN+CtrL+Flèche-haut) ou<br />
D2D3D5D6<br />
Amène le curseur sur le bloc de texte précédent (qui doit contenir au moins 25<br />
caractères) sur la page.<br />
Le texte contenu dans des liens ou des contrôles n’est <strong>pas</strong> compté comme bloc de<br />
texte. Cette commande est très utile pour <strong>pas</strong>ser les listes de liens qui se trouvent au<br />
début des pages Web, et aller directement au texte.<br />
La taille minimale de 25 caractères pour les blocs de texte peut être modifiée. Ouvrez le<br />
menu et choisissez Affichage / Paramètres / Taille d’un bloc de texte.<br />
Navigation de cadre en cadre<br />
281
- Cadre suivant: r+B9, CTRL+r, ou D1D2D3D5.<br />
Amène le curseur au cadre suivant sur la page, (à condition que la page contienne des<br />
cadres), et annonce son numéro.<br />
- Cadre précédent: r+B7B9, Maj+Ctrl+r, ou D2D4D5D6<br />
Amène le curseur au cadre précédent sur la page, (à condition que la page contienne<br />
des cadres), et annonce son numéro.<br />
Pour obtenir le nombre total de cadres de la page, ouvrez le menu et choisissez<br />
Affichage / Résumé de la page.<br />
26.3.2 Options de lecture<br />
Les commandes suivantes sont disponibles pour la lecture des pages Web :<br />
- Déplacement par caractère: suivant B4B9, Flèche-droite; précédent B1B9, Flèchegauche<br />
;<br />
- Déplacement par mot : suivant B5B9, Ctrl+Flèche-droite ; précédent B2B9 ou<br />
Ctrl+Flèche-gauche ;<br />
- Déplacement au contrôle ou par phrase: suivant Joystick-bas, B6B9, Flèche-bas;<br />
précédent Joystick-haut, B3B9, Flèche-haut.<br />
- Déplacement par bloc de texte (25 caractères au moins): suivant m+B9, Ctrl+Pagesuivante;<br />
précédent m+B7B9, Ctrl+Page-précédente.<br />
- Lecture continue depuis la position du curseur: B8B9, Ctrl+Espace, ou, menu Outils /<br />
Commencer la lecture.<br />
- Interrompre la lecture: B7B9, Échape; ou, menu Outils Arrêter la lecture.<br />
Pour parcourir efficacement les pages, il est important d’utiliser ces commandes de<br />
lecture ; leur utilisation dépend du contenu du site, de la mise en page, qui varient d’un<br />
site à l’autre, voire d’une page à l’autre dans un même site. Ces stratégies de<br />
consultation se développent <strong>avec</strong> l’habitude.<br />
26.4 Sauvegarde des pages Web et téléchargement de fichiers<br />
26.4.1 Sauvegarde des pages Web dans des fichiers HTML<br />
Pour sauvegarder une page Web dans un fichier HTML, procédez comme suit :<br />
1. Ouvrez le menu par un appui bref sur S3 ou Alt, puis choisissez Fichier / Entregistre /<br />
Page en cours.<br />
2. Une boîte de dialogue s’ouvre, similaire à celle de l’option « enregistrer sous » de<br />
l’éditeur.<br />
3. Dans la zone d’édition, le champ Nom est prérempli <strong>avec</strong> le titre de la page Web en<br />
cours. Si cela ne vous convient <strong>pas</strong>, vous pouvez le modifier.<br />
4. Le champ Chemin affiche le dossier de sauvegarde. To select a different save Pour<br />
choisir un autre dossier de sauvegarde, par exemple Storage Card\Edit, validez sur le<br />
bouton Parcourir et utilisez les options de déplacement dans la boîte de dialogue qui<br />
s’ouvre.<br />
5. Confirmez en validant sur OK.<br />
La page ainsi sauvegardée peut maintenant être lue depuis le navigateur Web sans qu’il<br />
soit nécessaire de se connecter à Internet. Cependant, les liens de la page ne<br />
282
fonctionneront <strong>pas</strong>.<br />
26.4.2 Définir la page en cours comme page de démarrage<br />
Vous pouvez définir une page comme page de démarrage, c’est-à-dire celle qui se<br />
charge automatiquement lorsque vous lancez le navigateur Web. De plus, la commande<br />
Aller à / Page / Page de démarrage, permet d’y revenir automatiquement à tout moment.<br />
Deux méthodes permettent de définir la page de démarrage.<br />
a) Pour définir la page en cours comme page de démarrage :<br />
1. Ouvrez le menu par un appui bref sur S3 ou la touche Alt.<br />
2. Choisissez Outils / Page de démarrage.<br />
3. Ce nouveau paramètre est enregistré, la page en cours devient votre page de<br />
démarrage.<br />
b) Pour entre manuellement l’adresse de la page :<br />
1. Ouvrez le menu par un appui bref sur S3 ou Alt.<br />
2. Choisisssez Affichage / Paramètres.<br />
3. Une boîte de dialogue s’ouvre. Dans la zone d’édition Page de démarrage, entrez<br />
l’adresse.<br />
4. Validez sur OK pour confirmer la modification.<br />
26.4.3 Sauvegarder des pages Web dans les favoris<br />
Vous pouvez définir comme « favoris » les pages que vous avez régulièrmeent besoin<br />
de visiter. Lorsqu’une page fait partie des favoris, il n’est plus nécessaire de taper son<br />
adresse pour y l’afficher.<br />
Pour ajouter la page en cours à la liste des favoris, procédez comme suit :<br />
1. Ouvrez le menu par un appui bref sur S3 ou Alt.<br />
2. Choisissez Favoris / Ajouter aux favoris.<br />
3. Une boîte de dialogue s’ouvre, similaire à la boîte de dialogue « enregistrer sous » de<br />
l’éditeur.<br />
4. Dans la zone d’édition, tapez le nom que vous souhaitez donner à ce favori.<br />
5. Le champ Chemin affiche le dossier de stockage des favoris. Par défaut, il s’agit de<br />
Flashdisk/USER/Favorites. Pour le modifier, validez sur Parcourir et utilisez ensuite les<br />
options de navigation pour sélectionner le nouveau dossier.<br />
6. Confirmez en validant sur OK.<br />
26.4.4 Sauvegarder des fichiers<br />
Les liens sur les pages Web peuvent amener à des fichiers, qui ne sont <strong>pas</strong> ouverts<br />
dans le navigateur Web, mais peuvent être téléchargés et sauvegardés dans le<br />
<strong>PRONTO</strong>. (Les formats autorisés sont : .zip, .pdf, les fichiers texte, et les fichiers audio).<br />
Pour télécharger et sauvegarder ces fichiers, procédez comme suit :<br />
283
1. Placez le curseur sur le lien de téléchargement (<strong>avec</strong> les commandes Aller à / Liens<br />
ou Contrôles par exemple).<br />
2. Ouvrez le menu et choisissez Fichier / Enregistrer / Fichier. En fonction du type de<br />
lien et du fichier, le téléchargement peut démarrer dès que le lien est activé.<br />
3. Le temps nécessaire au téléchargement dépend de la taille du fichier - les autres<br />
fonctions de Pronto ne doivent <strong>pas</strong> être utilisées pendant ce temps.<br />
4. Lorsque le téléchargement est terminé, un message l’indique, et une boîte de<br />
dialogue s’ouvre, similaire à la boîte de dialogue « enregistrer sous » de l’éditeur.<br />
5. La zone d’édition affiche le nom proposé pour le fichier ; vous pouvez le conserver ou<br />
le modifier.<br />
6. Le champ Chemin affiche le dossier de sauvegarde. Par défaut, les fichiers<br />
téléchargés sont sauvegardés dans le dossier Storage Card/Downloads. Lors du<br />
premier téléchargement, le dossier est automatiquement créé sur la carte-mémoire.<br />
Pour choisir un autre dossier, validez sur le bouton Parcourir et utilisez les options de<br />
navigation dans la liste des dossiers.<br />
7. confirmez en validant sur OK, sinon le fichier téléchargé sera effacé sans<br />
sauvegarde.<br />
Les fichiers ainsi téléchargés peuvent ensuite être ouverts <strong>avec</strong> l’application<br />
correspondante, l’éditeur ou le lecteur MP3 par exemple.<br />
26.5 Les commandes d’édition<br />
Le texte des pages Web peut être sélectionné, copié dans le presse-papier, et il est<br />
possible de rechercher des mots ou des chaînes de caractères.<br />
26.5.1 Rechercher des mots ou chaînes de caractères<br />
Vous pouvez rechercher un mot, ou une chaîne de caractères, sur la page Web en<br />
cours.<br />
NB: Le nom des éléments d’une page (boutons, liens, etc.) ne sont <strong>pas</strong> considérés<br />
comme du « texte réel », ils font partie de la programmation de la page, et de ce<br />
fait ne peuvent <strong>pas</strong> être trouvés par la recherche de texte.<br />
Procédez comme suit :<br />
1. ouvrez le menu par un appui bref sur S3 ou Alt, puis choisissez Rechercher /<br />
Nouvelle recherche (raccourcis h+B8B9 ou Ctrl+h).<br />
2. Une boîte de dialogue s’ouvre. Tapez le mot ou la chaîne de caractères à rechercher.<br />
Cochez ou décochez si nécessaire les cases « respecter la casse » et « en avant » puis<br />
validez sur Lancer la recherche.<br />
3. Le mot trouvé est affiché dans une boîte de dialogue, validez sur OK pour y accéder<br />
sur la page. Le curseur est alors déplacé sur le mot.<br />
Pour relancer la même recherche, utilisez la commande Rechercher / Poursuivre la<br />
recherche (raccourcis 3+B8B9 ou F3).<br />
Si lemot n’a <strong>pas</strong> été trouvé, un message l’indique.<br />
284
26.5.2 Sélectionner du texte<br />
Vous pouvez sélectionner la totalité de la page, ou simplement une partie du texte ; ce<br />
texte peut ensuite être copié, et ajouté à un document de l’éditeur, par exemple.<br />
Choisissez l’option Édition / Sélectionner tout (raccourcis é=B9 ou Ctrl+a) pour<br />
sélectionner tout le texte de la page Web en cours.<br />
Pour sélectionner une partie du texte, il convient de définir le premier et le dernier<br />
caractère du bloc de texte.<br />
Placez le curseur sur ces caractères, puis choisissez Édition / marquer début/fin de bloc<br />
(raccourcis c+B9 ou Maj+Espace).<br />
Sur un clavier AZERTY, vous pouvez utiliser les commandes Maj+Ctrl+Flèchedroite/Gauche<br />
pour sélectionner le texte mot par mot, et Maj+Flèche-Droite/Gauche<br />
pour le sélectionner caractère par caractère. Les autres commandes habituelles de<br />
sélection ne peuvent <strong>pas</strong> être utilisées.<br />
26.5.3 Copier du texte<br />
Pour copier le texte sélectionné dans le presse-papier, choisissez la commande édition /<br />
copier, ou les raccourcis c+B8B9 ou Ctrl+c.<br />
26.5.4 Coller du texte<br />
Pour copier le texte du presse-papier dans une zone d’édition, choisissez la commande<br />
Édition / coller, ou les raccourcis v+B8B9 ou Ctrl+v.<br />
26.6 Paramètres d’affichage et informations relatives au site<br />
26.6.1 Informations sur la page en cours<br />
Pour obtenir les informations concernant la page Web affichée, ouvrez le menu par un<br />
appui bref sur S3 ou la touche Alt, puis choisissez Affichage / Résumé de la page. La<br />
boîte de dialogue qui s’ouvre affiche les informations suivantes :<br />
- « Titre » : le titre de la page.<br />
- « URL » : L’adresse Internet de la page, qui peut être copiée dans la presse-papier<br />
puis collée dans une zone d’édition ou un document de l’éditeur.<br />
- « Cadres », « caractères », « liens », « images » et « contrôles » : le nombre de ces<br />
différents éléments est donné, ce qui permet de se faire une idée de la présentation de<br />
la page, et aide à trouver la meilleure stratégie pour l’explorer.<br />
- « Touches de raccourcis » (cette information n’est <strong>pas</strong> disponible sur toutes les<br />
pages) : donne le nombre de lettres d’appel qui permettent d’accéder directement à un<br />
élément de la page.<br />
Sur certains sites, des touches de raccourcis (chiffres ou lettres), sont définies par le<br />
webmaster pour permettre aux personnes handicapées et aux déficients visuels<br />
d’accéder plus rapidement à des liens, ou à des zones d’édition ; il suffit alors de taper<br />
285
ces raccourcis pour que le curseur soit positionné directement au bon endroit sur la<br />
page. Lorsque vous consultez de tels sites, vous avez intérêt à noter ou à retenir ces<br />
touches de raccourcis, qui vous feront gagner du temps lors de la prochaine<br />
consultation.<br />
26.6.2 Actualiser la page<br />
Choisissez la commande Affichage / Actualiser ou les raccourcis 5+B8B9 ou F5, pour<br />
réactualiser l’affichage de la page. La page est alors rechargée, ce qui vous donne<br />
accès aux informations modifiées entretemps.<br />
26.6.3 Parcourir et fermer les différentes fenêtres<br />
Si les pages ont été chargées dans des fenêtres individuelles, il est utile de pouvoir<br />
<strong>pas</strong>ser de l’une à l’autre, et de fermer celles qui ne servent plus.<br />
1. Ouvrez le menu et choisissez Affichage / Fenêtres.<br />
2. La liste des fenêtres ouvertes s’affiche.<br />
3. Déplacez-vous à droite et à gauche pour choisir une page, et validez sur OK pour<br />
l’afficher.<br />
4. Lorsque deux fenêtres ou plus sont ouvertes, vous avez accès au bouton Fermer qui<br />
permet de fermer une fenêtre qui n’est plus utilisée.<br />
26.6.4 Paramètres<br />
La commandes Paramètres permet de définir la page d’accueil, le dossier de stockage<br />
des fichiers téléchargés, la longueur d’un bloc de texte, et d’ajuster les options pour<br />
l’affichage en braille.<br />
Ouvrez le menu par un appui bref sur S3 ou Alt, puis choisissez Affichage / Paramètres.<br />
La boîte de dialogue qui apparaît contient les options suivantes :<br />
- « Page de démarrage »<br />
Affiche l’adresse de la page de démarrage actuelle (celle qui se charge à l’ouverture du<br />
navigateur Web) ; vous pouvez soit la modifier manuellement en tapant l’adresse d’une<br />
autre page, soit utiliser la commande Page de démarrage du menu Outils pour définir la<br />
page actuellement affichée comme nouvelle page de démarrage.<br />
- « Dossier de téléchargemen »<br />
Affiche le dossier dans lequel les fichiers téléchargés sont sauvegardés. Lors du premier<br />
téléchargement de fichier, le dossier Downloads est créé automatiquement sur la cartemémoire.<br />
Tous les autres fichiers téléchargés sont copiés dans ce dossier.<br />
- « Taille d’un bloc de texte »<br />
Affiche la valeur par défaut, soit 25. Pour la modifier, tapez simplement la nouvelle<br />
valeur. Ce paramètre influe sur la navigation par bloc de texte, dans la mesure où les<br />
286
portions de texte comportant moins de caractères ne sont <strong>pas</strong> considérées comme<br />
blocs de texte.<br />
- « options d’affichage »<br />
Vous pouvez déterminer dans la liste, la façon dont le formatage doit être affiché lors<br />
des déplacements par caractère ou des mouvements de curseur. On entend par<br />
« formatage » les informations telles que « début de titre » « fin de titre », « début de<br />
paragraphe » « fin de paragraphe », etc. L’option « désactivé » signifie que ce<br />
informations ne seront <strong>pas</strong> affichées.<br />
NB: aucun caractère n’est assigné aux informations de formatage, elles seront<br />
donc remplacées en braille par un espace.<br />
- « Lien sur une nouvelle ligne »<br />
Cette case à cocher permet de choisir si, en braille, les liens sont affichés<br />
systématiquement sur une nouvelle ligne. Dans ce cas, les liens apparaissent toujours à<br />
gauche de la plage braille, ce qui peut faciliter le repérage.<br />
26.7 Historique (liste des sites précédemment visités)<br />
Les options du menu Historique contiennent la liste des sites visités les jours/semaines<br />
précédents ; ils sont regroupés selon différents critères, et présentés sous forme de<br />
sous-menus, que vous pouvez parcourir, et depuis lesquels vous pouvez ouvrir<br />
directement une page.<br />
Chaque page visitée est automatiquement ajoutée à l’historique, et apparaît dans les<br />
différentes listes.<br />
L’historique, et toutes les adresses qu’il contient, peut être effacé.<br />
26.7.1 La structure de l’historique<br />
L’historique regroupe les sites précédemment visités. Depuis la date du jour, vous<br />
pouvez remonter aux jours précédents dans la semaine, puis aux trois dernières<br />
semaines. D’autres options permettent de lister les sites sur d’autres critères que la<br />
date.<br />
Ouvrez le menu par un appui bref sur S3 ou Alt, puis choisissez Affichage / Historique et<br />
l’une des options de tri.<br />
Lorsque vous choisissez une option, les sites correspondants sont affichés comme des<br />
entrées de menus, et les pages individuelles que vous avez visitées pour chacun d’eux<br />
sont affichées comme dans un sous-menu. Si vous validez <strong>avec</strong> B9, D6 Entrée ou le<br />
Joystick-centre sur l’une de ces pages, elle est automatiquement chargée.<br />
Un appui sur S3, Alt, Échappe B7B8B9 ou D4 quitte l’historique et affiche la page en<br />
cours.<br />
Les options suivantes sont disponibles :<br />
aujourd’hui, les jours précédents de la semaine, la semaine dernière, les 2 dernières<br />
semaines, les 3 dernières semaine.<br />
- « Par site » : tous les sites visités, sans tenir compte de la date.<br />
287
- « Les sites les plus visités » : les sites sont triés par ordre de fréquentation.<br />
- « Visités aujourd’hui » limite l’historique aux sites du jour.<br />
26.7.2 Effacer l’historique<br />
Ouvrez le menu et choisissez Affichage / Historique / Effacer l’historique, toutes les<br />
pages sont effacées et l’historique est vide.<br />
Lors du prochain chargement d’une page Web, elle sera ajoutée à un nouvel historique.<br />
26.8 Les favoris<br />
Les options du menu Favoris permettent de sauvegarder la page en cours dans la liste<br />
des favoris, de consulter et d’organiser cette liste.<br />
Quelques sites ont été sauvegardés dans cette liste à titre d’exemples.<br />
26.8.1 Ajouter un favori<br />
Ouvrez le menu et choisissez Favoris / Ajouter aux favoris, pour que la page en cours<br />
soit ajoutée à la liste des favoris.<br />
L’adresse est sauvegardée comme « raccourci Internet » dans le dossier<br />
Flashdisk/USER/Favorites, le nom de la page constituant le nom du fichier, l’extension<br />
étant .url.<br />
26.8.2 Afficher la liste des favoris et sélectionner un site<br />
Ouvrez le menu et choisissez Favoris / Liste des favoris pour ouvrir le menu qui contient<br />
la liste des sites favoris. Déplacez-vous dans la liste <strong>avec</strong> le joystick ou les flèches<br />
Haut/Bas, et validez sur le site choisi <strong>avec</strong> B9, D6, Entrée ou un curseur-éclair.<br />
26.8.3 Gérer les favoris<br />
Ouvrez le menu et choisissez Favoris / Organiser les favoris. Le gestionnaire de fichiers<br />
s’ouvre sur le dossier Flashdisk/USER/Favourites. Le fichier URL affiché correspond au<br />
raccourci amenant au favori correspondant. Ne confondez <strong>pas</strong> le nom du fichier <strong>avec</strong><br />
l’adresse HTML complète de la page associée.<br />
Vous pouvez, en utilisant les commandes correspondantes du gestionnaire de fichiers,<br />
renommer, déplacer ou supprimer les fichiers URL.<br />
Choisissez Fichier / Quitter pour revenir au navigateur Web.<br />
NB: URL signifie Uniform Resource Locator et correspond à l’adresse de chaque page ;<br />
c’est l’URL qui permet de retrouver les pages Internet sur le réseau.<br />
288
27. Le lecteur PDF<br />
Le lecteur PDF permet d'ouvrir et de lire des documents au format PDF. Il est possible<br />
de se déplacer à l'intérieur d'un document ouvert, de la même façon que dans l'éditeur.<br />
Les commandes de navigation, et les raccourcis-clavier associés, sont regroupés dans<br />
l'option Aller À du menu.<br />
D'autres commandes peuvent être exécutées depuis le menu, ouvert par un appui bref<br />
sur S3 ou sur la touche Alt.<br />
Il est possible de sauvegarder un document PDF ouvert au format texte, ou de<br />
sélectionner une partie du texte et de la copier dans le presse-papier. Notez cependant<br />
que ces fonctions ne sont disponibles que si le document PDF n'est <strong>pas</strong> protégé contre<br />
la copie.<br />
Si vous tentez d'ouvrir un document PDF protégé par un mot de <strong>pas</strong>se, celui-ci vous<br />
sera demandé.<br />
27.1 Lancement du lecteur PDF et ouverture d'un document.<br />
Dans le menu principal, sélectionnez l'option "Lecteur PDF" et validez.<br />
Lorsque le lecteur PDF est ouvert pour la première fois, une liste de dossiers et de<br />
fichiers est affichée, dans laquelle vous pouvez choisir un document PDF et l'ouvrir.<br />
Si un document PDF est déjà ouvert, il est automatiquement affiché lorsque vous<br />
choisissez l'option "lecteur PDF" du menu principal ou le raccourci-clavier associé.<br />
Note:<br />
Depuis le gestionnaire de fichiers, si vous validez sur un document au format PDF, le<br />
lecteur PDF est automatiquement activé et le document est affiché.<br />
Pour ouvrir un autre document alors que vous vous trouvez déjà dans le lecteur PDF<br />
<strong>avec</strong> un document ouvert, procédez comme suit:<br />
Ouvrez le menu par un appui bref sur S3 ou la touche Alt.<br />
Sélectionnez Fichier puis Ouvrir.<br />
Dans la boîte de dialogue, choisissez le dossier puis le fichier PDF à ouvrir, et confirmez<br />
en validant sur le bouton Ouvrir. Les fichiers dont l'extension n'est <strong>pas</strong> PDF ne sont <strong>pas</strong><br />
affichés.<br />
Lorsque vous ouvrez un nouveau document PDF, le document précédent est<br />
automatiquement fermé.<br />
L'affichage de tous les documents PDF n'est <strong>pas</strong> garanti, mais la plupart sont lisibles, y<br />
compris les documents protégés par un mot de <strong>pas</strong>se, ou protégés contre la copie.<br />
289
Lors de l'ouverture d'un document PDF protégé par un mot de <strong>pas</strong>se, vous êtes invité à<br />
le taper pour pouvoir ensuite ouvrir le document.<br />
27.2 Options de lecture<br />
La lecture peut se faire de façon continue, ou par paragraphe, par phrase, par mot ou<br />
par caractère, comme dans un éditeur de texte.<br />
Un curseur virtuel marque la position de lecture, et est affiché sur la plage Braille. De<br />
nombreuses commandes de navigation et de lecture sont rassemblées dans le menu<br />
Aller À et ses sous-menus.<br />
27.2.1 Lecture continue<br />
Pour lancer ou arrêter la lecture continue, ouvrez le menu par un appui sur S3 ou la<br />
touche Alt, et sélectionnez l'option correspondante dans le menu Outils (ou le raccourciclavier<br />
associé).<br />
La lecture débute à la position actuelle du curseur.<br />
Lorsque la lecture est interrompue, le curseur s'arrête à la nouvelle position de lecture.<br />
27.2.2 Lecture et déplacements dans le texte<br />
Il est possible de se déplacer dans le texte, en avant ou en arrière, par caractère, mot,<br />
phrase, ligne, paragraphe, etc. Le curseur se déplace et l'élément est lu.<br />
Ouvrez le menu et sélectionnez l'option Aller À. Sélectionnez ensuite le type de<br />
déplacement. Dans le sous-menu, choisissez Suivant ou Précédent.<br />
À l'usage, vous trouverez plus rapide d'utiliser les raccourcis-clavier associés à ces<br />
déplacements.<br />
Lorsque le curseur se trouve à l'intérieur d'un mot, d'une phrase ou d'un paragraphe, les<br />
commandes Précédent correspondantes amènent dans un premier temps le curseur au<br />
début du mot, de la phrase ou du paragraphe.<br />
27.3 Naviguer par page, liens ou signets<br />
Si le concepteur du document PDF a défini des liens et des signets dans le document,<br />
vous pouvez vous déplacer directement de lien en lien ou de signet en signet.<br />
Dans un document de plusieurs pages, il est aussi possible d'atteindre directement une<br />
page en entrant son numéro.<br />
27.3.1 Naviguer par page<br />
Vous pouvez parcourir le document page par page, ou aller directement à une page<br />
donnée en entrant son numéro.<br />
Lors de ces déplacements, le curseur est déplacé au début de la page.<br />
Ouvrez le menu par un appui sur S3 ou la touche Alt, puis choisissez Aller À, Page, puis<br />
Page Suivante ou Page Précédente (ou les raccourcis-clavier associés).<br />
Le numéro de la page est annoncé, et le curseur est positionné au début de cette<br />
nouvelle page.<br />
Pour atteindre directement une page en entrant son numéro, procédez comme suit:<br />
290
Ouvrez le menu par un appui bref sur S3 ou la touche Alt.<br />
Sélectionnez Aller À, puis Page puis Numéro de Page.<br />
Une boîte de dialogue s'ouvre. Entrez le numéro de page puis validez sur OK.<br />
Le numéro de la page est annoncé et le curseur est positionné au début de la page. Si<br />
vous avez entré un numéro de page incorrect, (par exemple plus élevé que le nombre<br />
total de pages du document), un message d'erreur est annoncé.<br />
Pour savoir combien de pages contient le document, ouvrez le menu et sélectionnez<br />
l'option Information du menu Fichier.<br />
27.3.2 Naviguer par lien<br />
La navigation par lien n'est possible que si le document PDF contient des liens.<br />
Des mots peuvent être définis par le concepteur du document PDF comme étant des<br />
liens, parce qu'ils sont liés à des notes, des définitions, ou des informations<br />
particulières.<br />
Lorsque vous appuyez sur B9 ou Entrée alors que le curseur est positionné sur un lien,<br />
la fonction est exécutée et la position de lecture change.<br />
Pour atteindre un lien, procédez comme suit:<br />
Ouvrez le menu par un appui sur S3 ou la touche Alt.<br />
Choisissez Aller À, puis Lien, et Lien Suivant ou Lien Précédent.<br />
Le curseur se déplace au lien choisi, et le texte du lien est lu.<br />
Pour activer le lien et atteindre le texte qui lui est associé (par exemple une note),<br />
appuyez sur B9 ou Entrée. Important: Le curseur doit être impérativement positionné sur<br />
le lien, sinon, l'appui sur B9 ou Entrée reste sans effet.<br />
27.3.3 Les signets<br />
Les signets permettent de marquer des points importants du texte, et sont définis par le<br />
concepteur du document PDF.<br />
Il n'est <strong>pas</strong> possible lors de la lecture, de créer des signets personnels.<br />
Pour naviguer par signets, procédez comme suit:<br />
Ouvrez le menu par un appui bref sur S3 ou la touche Alt.<br />
Sélectionnez Aller À, puis Signets.<br />
Si des signets ont été définis dans le document (et seulement dans ce cas), un sousmenu<br />
est disponible, il contient les différents signets.<br />
Sélectionnez un signet dans la liste, le curseur s'y déplace alors automatiquement.<br />
27.4 Informations sur le document et position de lecture<br />
Pendant la lecture, un curseur virtuel matérialise la position de lecture.<br />
Il est possible de connaître le numéro de page, de ligne et de colonne à la position du<br />
curseur.<br />
Ouvrez le menu par un appui sur S3 ou la touche Alt, puis sélectionnez Outils, Position<br />
de lecture.<br />
291
D'autres informations, telles que le nom du fichier, son dossier de stockage et le nombre<br />
total de pages du document, sont consultables. Pour ce faire, ouvrez le menu par un<br />
appui sur S3 ou la touche Alt, et sélectionnez Fichier puis Informations.<br />
Si le document est protégé contre la copie, ou s'il contient des signets, ces informations<br />
seront affichées en plus des informations générales.<br />
27.5 Sauvegarder le document au format texte, et copier des <strong>pas</strong>sages<br />
du texte<br />
Il est possible de sauvegarder le document PDF ouvert dans un fichier au format texte<br />
(d'extension .txt). Pour ce faire, ouvrez le menu par un appui bref sur S3 ou la touche<br />
Alt, puis sélectionnez Fichier, Enregistrer au format texte.<br />
comme pour la fonction Enregistrer Sous de l'éditeur, une boîte de dialogue s'ouvre<br />
dans laquelle vous pourrez entrer le nom du document, et définir le dossier dans lequel<br />
il sera sauvegardé.<br />
Dans le document PDF ouvert, vous pouvez sélectionner tout ou partie du texte pour le<br />
copier dans le presse-papier (ou utilisez les raccourcis-clavier associés à ces fonctions).<br />
vous pourrez ensuite insérer ce texte directement dans un document ouvert dans<br />
l'éditeur.<br />
Il n'est <strong>pas</strong> possible de modifier le texte d'un document PDF.<br />
NB:<br />
Le documents PDF protégés contre la copie ne peuvent <strong>pas</strong> être sauvegardés au format<br />
texte, cette fonction ayant été désactivée par le concepteur du document. De même, la<br />
sélection de texte est impossible. Un message d'erreur est annoncé si vous tentez<br />
d'exécuter l'une ou l'autre de ces fonctions.<br />
27.6 Fonctions de recherche<br />
La fonction de recherche permet de rechercher un mot ou une chaîne de caractères<br />
dans le document PDF ouvert, et de déplacer le curseur à cette position.<br />
Procédez comme suit:<br />
Ouvrez le menu par un appui bref sur S3 ou la touche Alt.<br />
Sélectionnez l'option Rechercher, Nouvelle Recherche.<br />
Une boîte de dialogue s'ouvre. Dans la zone d'édition, tapez le mot ou la chaîne de<br />
caractères à rechercher. Pour tenir compte des majuscules et des minuscules, cochez<br />
la case Respecter la Casse.<br />
validez sur Rechercher, et la recherche débute depuis la position du curseur vers la fin<br />
du document.<br />
Si le mot recherché est introuvable, un message l'indique, vous devez valider sur OK<br />
pour revenir au texte. La position de lecture n'est alors <strong>pas</strong> modifiée.<br />
Si la recherche aboutit, un message l'indique, validez sur OK pour revenir au texte; le<br />
curseur est positionné sur le mot trouvé.<br />
Pour relancer la recherche du même mot, ouvrez le menu et sélectionnez Rechercher,<br />
292
puis Rechercher le suivant.<br />
27.7 Quitter le lecteur PDF<br />
Lorsque vous quittez le lecteur PDF, la mémoire qu'il occupait est libérée et peut être<br />
utilisée par une autre application du <strong>PRONTO</strong>.<br />
Ouvrez le menu par un appui bref sur S3 ou la touche Alt, et sélectionnez l'option<br />
Fichier, Quitter le lecteur PDF, (ou utilisez les raccourcis-clavier 4+B8B9 ou Alt+F4).<br />
293
Annexe 1: Présentation générale<br />
x1.1 Description<br />
<strong>PRONTO</strong>! 18:<br />
- Sur le dessus: Clavier Braille 8 touches, deux barres d'espace sous les pouces, hautparleur,<br />
plage Braille de 18 cellules <strong>avec</strong> curseurs-routing, 6 touches de navigation de<br />
forme ronde disposées de part et d'autre de la plage braille, 4 touches rondes appelées<br />
touches-système,<br />
- Face avant: Joystick, bouton REC,<br />
- Face arrière, de gauche à droite: Prise du chargeur, lecteur de cartes CF, antenne<br />
Bluetooth, prise casque stéréo, mini-Usb (esclave), interface combinée série-PS2.<br />
<strong>PRONTO</strong> QS:<br />
- Sur le dessus: clavier standard alphanumérique, haut-parleur,<br />
- Face avant: Joystick, 4 touches-système carrées, bouton REC,<br />
- Côté droit: bouton rond On/Off,<br />
- Côté gauche: potentiomètre de volume, prise micro, prise casque stéréo,<br />
- Face arrière, de gauche à droite: prise du chargeur, port série, mini-USB (esclave),<br />
lecteur de cartes SD, USB (maître).<br />
<strong>PRONTO</strong>! <strong>40</strong>:<br />
- Sur le dessus: clavier standard alphanumérique ou clavier Braille 8 touches <strong>avec</strong><br />
deux touches sous les pouces, deux verrous pour le clavier, haut-parleur, bouton<br />
REC, plage braille de <strong>40</strong> cellules <strong>avec</strong> curseur-routing, 6 touches de navigation<br />
de forme ronde, 3 de chaque côté de la plage braille,<br />
- Face avant: Joystick, 4 touches-système carrées, 2 touches sous les pouces,<br />
- Côté droit: bouton rond On/off, USB (maître), mini-USB (esclave), lecteur de cartes<br />
SD, interface série,<br />
- Côté gauche: potentiomètre de volume, prise micro, prise casque stéréo, prise du<br />
chargeur.<br />
x1.2 Termes et Abréviations utilisés<br />
ActiveSync = programme de communication utilisé pour le transfert des données <strong>avec</strong> le<br />
PC;<br />
Application = terme global pour définir les différents programmes;<br />
Bouton "validation" = confirmation d'une action;<br />
BlueTooth = connexion sans fil;<br />
B0 à B9: touches du clavier Braille;<br />
Storage Card = carte-mémoire, amovible, pour le stockage;<br />
Gestionnaire de fichiers = pour accéder aux fichiers, dossiers, et carte Compact Flash;<br />
Boîtes de dialogue = ensemble de paramètres et/ou d'informations;<br />
touches de navigation = autour de la plage braille, nommées de D1 à D6;<br />
Option = terme général pour définir un élément dans un menu ou une boîte de dialogue;<br />
Raccourci-clavier = commande rapide, ou combinaison de points du clavier braille;<br />
Menu = liste contenant des options, des sous-menus, des boîtes de dialogue, etc;<br />
Joystick = permet des déplacements dans les quatre directions, ou en position centrale;<br />
Dossier (répertoire) = liste de fichiers, et de sous-dossiers, comme le dossier EDIT;<br />
294
Curseur-routing = au-dessus des cellules braille, Px;<br />
Touches-système = touches pour accéder directement aux applications ou obtenir des<br />
informations, de S1 à S4;<br />
Sous-menu = menu contenu lui-même dans un élément de menu;<br />
Azert ou Azerty = clavier standard alphanumérique.<br />
X1.3 Signaux sonores et messages généraux<br />
1. Allumage général <strong>avec</strong> S1+S4 ou le bouton On/Off:<br />
Mélodie: grave-aigu.<br />
2. Extinction du <strong>PRONTO</strong> <strong>avec</strong> S1+S4 ou bonton On/Off (déchargement du système):<br />
Mélodie aigu-grave.<br />
3. Extinction <strong>avec</strong> S4 (mise en veille):<br />
- Mélodie aigu-grave (sons courts);<br />
4. Sortie du mode veille et entrée dans une application:<br />
Mélodie grave-aigu (sons courts).<br />
Messages d'erreur lors de l'allumage:<br />
1. <strong>PRONTO</strong> débranché du secteur et batterie vide:<br />
Mélodie aigu-aigu-grave;<br />
<strong>PRONTO</strong> ne se relance <strong>pas</strong>; branchez-le au secteur pour recharger la batterie.<br />
2. Erreurs lors de l'étalonnage de la boussole et du baromètre:<br />
Mélodie aigu-aigu-grave,<br />
Ceci révèle un dysfonctionnement de la boussole ou du baromètre.<br />
<strong>PRONTO</strong> redémarre ensuite normalement.<br />
Messages d'erreur durant l'utilisation:<br />
1. Le système d'exploitation ne répond plus:<br />
Mélodie aigu-aigu-grave,<br />
<strong>PRONTO</strong> s'éteint automatiquement, et doit être relancé par un appui sur S1+S4<br />
pendant une dizaine de secondes.<br />
2. Pas de réponse du contrôleur de périphérique:<br />
Mélodie: aucune,<br />
<strong>PRONTO</strong> s'éteint complètement,<br />
<strong>PRONTO</strong> doit être redémarré <strong>avec</strong> S1+S4.<br />
Cette erreur ne survient que rarement, lorsque les programmes internes et le<br />
processeur ne communiquent <strong>pas</strong> correctement.<br />
X1.4 Données techniques pour tous les modèles<br />
Pronto! 18 V2:<br />
Dimensions en millimètres, (largeur x profondeur x hauteur): 174x92x32;<br />
Poids: 450 g environ / une livre;<br />
Tension maximale pour le rechargement de la batterie: 5 Volts / max. 2,5A;<br />
Capacité de la batterie: 4,1V / 4200mAh;<br />
Mémoire:<br />
- DRAM: 128MO, (mémoire interne volatile)<br />
- FlashDisk interne: 64MO<br />
- Mémoire externe: Compact Flash<br />
295
- Processeurs : <strong>40</strong>0MHz<br />
Interfaces:<br />
- série,<br />
- Mini-USB esclave,<br />
- PS2,<br />
- BlueTooth,<br />
- sortie audio stéréo,<br />
- adaptateur secteur.<br />
Autonomie de la baterie : environ 20 heures,<br />
Mode veille : plusieurs jours.<br />
Pronto! 18 V3:<br />
Dimensions en millimètres, (largeur x profondeur x hauteur): 174x92x32;<br />
Poids: 450 g environ / une livre;<br />
Tension maximale pour le rechargement de la batterie: 5 Volts / max. 2,5A;<br />
Capacité de la batterie: 7,2V / 2500mAh;<br />
Mémoire:<br />
- DRAM: 128MO, (mémoire interne volatile)<br />
- FlashDisk interne: 32MO<br />
- mémoire flash interne (disque sur mémoire flash) : 1Go dont 950Mo disponibles pour<br />
le stockage des données de l’utilisateur<br />
- Mémoire externe: cartes-mémoire SD ou SDHC<br />
- Processeurs : 520MHz<br />
Interfaces:<br />
- série,<br />
- USB maître<br />
- Mini-USB esclave,<br />
- BlueTooth,<br />
- WLAN (Wifi)<br />
- sortie audio stéréo,<br />
- Entrée micro (mono)<br />
- adaptateur secteur.<br />
Pronto! QS<br />
Dimensions en millimètres, (largeur x profondeur x hauteur): 253x92x19;<br />
Poids: 600 g environ;<br />
Tension maximale pour le rechargement de la batterie: 5 Volts / max. 2,5A;<br />
Capacité de la batterie: 7,2V / 2500mAh;<br />
Mémoire:<br />
DRAM: 128MO, (mémoire interne volatile)<br />
FlashDisk: 128MO<br />
Mémoire externe: cartes SD ou SDHC<br />
Interfaces: série, USB maître, Mini-USB esclave, BlueTooth, sortie audio stéréo, entrée<br />
micro, adaptateur secteur.<br />
Pronto! <strong>40</strong>:<br />
Dimensions en millimètres, (largeur x profondeur x hauteur): 297x152x27;<br />
296
Poids: 1300 g environ / deux livres, <strong>avec</strong> le clavier Azerty standard;<br />
Tension maximale pour le rechargement de la batterie: 5 Volts / max. 2,5A;<br />
Capacité de la batterie: 7,2V / 2500mAh;<br />
Mémoire:<br />
DRAM: 128MO, (mémoire interne volatile)<br />
FlashDisk: 1GO<br />
Mémoire externe: cartes SD ou SDHC<br />
Interfaces: série, USB maître, Mini-USB esclave, BlueTooth, sortie audio stéréo,<br />
adaptateur secteur.<br />
Pour tous les modèles:<br />
Autonomie de la batterie: environ 10-12 heures, (plus si le Wifi est désactivé).<br />
Autonomie en mode veille: plusieurs jours,<br />
Note: l'autonomie dépend de l'utilisation du Bluetooth, de la taille des cartes-mémoire,<br />
de l'utilisation de clés USB ;<br />
Batterie de type Li Ionen<br />
Adaptateur-secteur: 120-2<strong>40</strong>V, 50-60Hz<br />
Système d'exploitation: Windows CE<br />
Rayon d'action du blueTooth: 10 mètres environ<br />
Formats de fichiers:<br />
- Éditeur: Rich Text Format (RTF), format-texte (TXT)<br />
- Dictaphone: Wav, MP3<br />
- Fichiers audio: MP3, WAV, WMA<br />
- Ouvrages DAISY: Daisy 2.02<br />
Configuration requise pour la connexion au PC:<br />
- Windows 2000 ou XP <strong>avec</strong> MicroSoft ActiveSync<br />
- Windows Vista <strong>avec</strong> Windows MicroSoft Mobile Center.<br />
X1.5 Contacts et support<br />
Rapprochez-vous de votre distributeur pour les questions commerciales et techniques.<br />
Une liste par e-mail, pour les utilisateurs francophones, est ouverte et permet<br />
d'échanger des conseils, des astuces, de recenser les suggestions et de faire remonter<br />
les problèmes à l'équipe de développement.<br />
Pour vous y abonner, envoyez un mail à l'adresse:<br />
listserv@listserv.baum.de<br />
<strong>avec</strong>, dans le cors du message:<br />
SUBSCRIBE ProntoFrench prénom nom<br />
Pour envoyer des messages à la liste lorsque votre inscription aura été validée:<br />
prontofrench@listserv.baum.de<br />
Le site général de <strong>BAUM</strong> est consultable à l'adresse:<br />
www.baum.de<br />
Une version française à l'adresse: www.baum.fr<br />
Joignez <strong>BAUM</strong> par téléphone en Allemagne au:<br />
+49 (0) 6223 49090.<br />
297
<strong>BAUM</strong> <strong>Retec</strong> <strong>AG</strong><br />
Schloss Langenzell<br />
D-69257 Wiesenbach<br />
Tel.: +49 (0) 62 23 / 49 09 0<br />
Fax: +49 (0) 62 23 / 49 09 399<br />
Email: info@baum.de<br />
Internet: www.baum.de<br />
298
Annexe 2: Liste des commandes (référence rapide)<br />
Vous trouverez ici la liste de tous les raccourcis-clavier, pour le mode Braille, les<br />
touches de navigation et le mode Azerty.<br />
Liste des raccourcis-clavier, classés par applications.<br />
X2.1 Commandes générales<br />
Barre d'espacement: touche sous le pouce droit (B0), barre d'espace<br />
Touche de commande: touche sous le pouce gauche (B9), Entrée<br />
Effacement du caractère à gauche du curseur: B7, Retour-Arrière<br />
Annulation de l'action en cours (fonction Échap): B9B7B8, D4, Échap<br />
Volume général: Pronto 18: S4 combinée <strong>avec</strong> les touches de B7 à B8, Pronto QS et<br />
Pronto <strong>40</strong>: molette située sur le côté gauche du boîtier.<br />
Activation/désactivation de la synthèse vocale: (Pronto 18 uniquement) D2D5<br />
Aide contextuelle: B2B6B9, F1 (Fn+1)<br />
Verrouillage/déverrouillage du clavier: S2S3<br />
Ouverture du menu: S3 court, B9B3B5, Alt<br />
Mise en veille: S4 long<br />
Informations sur la version: V+B7B8B9B0, Maj+Ctrl+v<br />
Extinction totale: Pronto 18: S1S4, Pronto QS et Pronto <strong>40</strong>: appui sur le bouton<br />
Marche/Arrêt.<br />
Interruption puis redémarrage du programme <strong>PRONTO</strong>: D1D4B3B6, Fn+Majgauche+Ctrl-gauche+7<br />
(perte des données non sauvegardées).<br />
Arrêt du programme <strong>PRONTO</strong>: D1D4B2B5, Fn+Maj-gauche+Ctrl-gauche+6 (perte des<br />
données non sauvegardées).<br />
Redémarrage du programme <strong>PRONTO</strong> (après l'avoir arrêté) D1D4B1B4, Fn+Majgauche+6.<br />
Redémarrage du système d’exploitation et du programme de <strong>PRONTO</strong> :<br />
D1D4B1B2B4B5, Fn+Maj-gauche+0<br />
Procédures d'installation et de mises à jour<br />
Installation complète du programme <strong>PRONTO</strong> à partir de storage card\install:<br />
D1D4B1B4B7B8, Fn+Maj-gauche+1.<br />
Mise à jour partielle du programme <strong>PRONTO</strong> à partir de Storage card\update:<br />
D1D4B7B8, Fn+Maj-gauche+Ctrl-gauche+1.<br />
Installation du système d'exploitation à partir de Storage card\OS5: D1D4B2B3B5B7B8,<br />
Fn+Maj-gauche+3.<br />
Installation du BIOS (sauf pour Pronto 18): D1D4B1B2B3B4, Fn+Maj-gauche+Ctrlgauche+3.<br />
299
X2.2 Touches-système S1 à S4<br />
Touches-système: appuis brefs<br />
Température: S1 une fois<br />
Pression atmosphérique: S1 deux fois<br />
Altitude (estimation): S1 trois fois<br />
Liste des rendez-vous rappelés: S2 une fois<br />
Chronomètre: S2 deux fois<br />
Compte-minutes: S2 trois fois<br />
Ouverture du menu: S3 une fois (identique à B9B3B5, ou Alt)<br />
État de la batterie: S3 deux fois<br />
Boussole: S3 trois fois<br />
Heure: S4 une fois<br />
Date: S4 deux fois<br />
Touches-système: appuis longs<br />
Verrouillage/déverrouillage du clavier: S2S3<br />
Mise en veille: S4<br />
Sortie de la mise en veille: S1, S2 ou S3<br />
Extinction complète: Sur <strong>PRONTO</strong> 18: S1S4, sur <strong>PRONTO</strong> QS et <strong>PRONTO</strong> <strong>40</strong>: appui<br />
long sur la touche Marche/Arrêt (préférez la mise en veille).<br />
X2.3 Raccourcis généraux (dans toutes les applications)<br />
Accès au menu principal depuis n'importe quelle application: S3 long, Windows<br />
Editeur: S1 long, e+B9B7B8, Windows+e<br />
Agenda: S2 long, g+B9B7B8, Windows+g<br />
Carnet d'adresses: c+B9B7B8, Windows+c<br />
Gestionnaire de fichiers: f+B9B7B8, Windows+f<br />
E-mail: m+B9B7B8, Windows+m<br />
MSN Messenger: n+B9B7B8, Windows+n<br />
Navigateur Web: w+B9B7B8, Windows+w<br />
Lecteur DAISY: d+B9B7B8, Windows+d<br />
Lecteur MP3: l+B9B7B8, Windows+l<br />
Radio sur Internet: r+B9B7B8, Windows+r<br />
Dictaphone: o+B9B7B8, Windows+o<br />
Enregistrer un mémo: appuyez sur la touche REC et la maintenir enfoncée<br />
pendant l'enregistrement<br />
Écouter le dernier mémo enregistré: appui bref sur REC<br />
Timers et alarmes (chronomètre, compte-minutes et alarmes): a+B9B7B8, Windows+a<br />
Téléphone mobile: t+B9B7B8, Windows+t<br />
Calculatrice Scientifique: s+B9B7B8, Windows+s<br />
Terminal Braille (sauf sur <strong>PRONTO</strong> QS): b+B9B7B8, Windows+b<br />
Paramètres: p+B9B7B8, Windows+p<br />
Aide (lecture du manuel et liste des raccourcis-clavier): h+B9B7B8, Windows+h<br />
300
Interfaces (pour activer/désactiver le BlueTooth): i+B9B7B8, Windows+i<br />
Où suis-je?: j+B9B7B8, Windows+j<br />
Dernier message vocal: v+B9B7B8, Windows+v<br />
Historique (liste des dix derniers messages): q+B9B7B8, Windows+q<br />
Changement des tables braille (standard / secondaire): B2B3B5B6B7B8B9 ou<br />
Windows+=<br />
X2.4 Éditeur<br />
Pour accéder à l'éditeur: S1 long, E+B9B7B8, Windows+e<br />
- Combinaisons au clavier braille:<br />
Caractère: précédent B1, suivant B4, courant B1B4<br />
Mot: précédent B2, suivant B5, courant B2B5<br />
Phrase: précédente B3, suivante B6, courante B3B6<br />
Ligne: précédente B1B2, suivante B4B5, courante B1B2B4B5<br />
Paragraphe: précédent B1B3, suivant B4B6, courant B1B3B4B6<br />
Page: précédente B2B3, suivante B5B6, courante B2B3B5B6<br />
Début du document: B1B2B3, fin du document: B4B5B6, texte entier B1B2B3B4B5B6<br />
- Déplacements: commandes pour "précédent" ou "suivant", en combinaison <strong>avec</strong> B9<br />
- Lecture: commandes pour l'élément courant, en combinaison <strong>avec</strong> B9B0<br />
- Sélection: commandes pour l'élément courant, en combinaison <strong>avec</strong> B9<br />
- Suppression: commandes pour l'élément courant, en combinaison <strong>avec</strong> B9B7.<br />
Suppression du texte sélectionné: B9B7<br />
Suppression du caractère à gauche du curseur: B7<br />
Annulation de la sélection: B7B8B9<br />
Retour au début de la ligne et lecture de la ligne: B1B2B3B7B9(B0)<br />
Fin de la ligne et lecture de la ligne: B4B5B6B8B9(B0)<br />
- Insertion:<br />
Nouvelle ligne: B9B8B4B5 (ou B8 si l'option par défaut a été conservée)<br />
Nouveau paragraphe: B9B8B4B6<br />
Nouvelle page: B9B8B5B6<br />
Insertion du caractère Tab: B9B4B8<br />
Commandes au clavier Azerty:<br />
Commandes de lecture:<br />
Caractère précédent/suivant: Flèche gauche/droite<br />
Mot précédent/suivant: Ctrl+Flèche gauche/droite<br />
Phrase précédente/suivante: Alt+Flèche gauche/droite<br />
Phrase courante: Maj+Ctrl+Espace<br />
Ligne précédente/suivante: Flèche haut/bas<br />
Épellation du caractère: Ctrl+point-virgule (plusieurs fois consécutives pour obtenir<br />
l'alphabet international puis la combinaison de points braille utilisée.)<br />
Épellation du mot: Ctrl+virgule (une fois: lecture du mot, deux fois de suite pour l'épeler)<br />
301
- Commandes de déplacement:<br />
Page précédente/suivante: Page précédente/suivante (Fn+Flèche haut/bas)<br />
Début/fin de ligne: Origine/Fin (Fn+Flèche gauche/droite)<br />
Début/fin de document: Ctrl+Origine/fin (Fn+Ctrl+Flèche gauche/droite)<br />
- Sélection de texte à partir de la position du curseur:<br />
Caractère précédent/suivant: Maj+Flèche gauche/droite<br />
Mot précédent/suivant: Ctrl+Maj+Flèche gauche/droite<br />
Ligne précédente/suivante: Maj+Flèche haut/bas<br />
Jusqu'au début de ligne: Maj+Origine (Maj+Fn+Flèche-gauche<br />
Jusqu'à la fin de la ligne: Maj+Fin (Fn+Maj+Flèche droite)<br />
Jusqu'au début du document: Maj+Ctrl+Origine (Fn+Maj+Ctrl+Flèche gauche)<br />
Jusqu'à la fin du document: Maj+Ctrl+Fin (Fn+Maj+Ctrl+Flèche droite)<br />
Sélectionner tout le texte: Ctrl+a<br />
Marque début/fin de bloc: Maj+Espace<br />
Suppression de la sélection: Échap<br />
- Commandes de suppression:<br />
Caractère à gauche du curseur: Retour-Arrière<br />
Texte sélectionné: Ctrl+Supprime<br />
Insertion:<br />
Nouvelle ligne: Entrée<br />
Nouveau paragraphe: Maj+Entrée<br />
Nouvelle page: Ctrl+Entrée<br />
Tabulation: Tab<br />
- Commandes de menu:<br />
Ouvrir/fermer le menu: S3 court, B9B3B5, Alt<br />
Menu Fichier: f+B9B8, D1D2D4, Alt+f<br />
Nouveau document (dialogue): n+B9B8, D1D3D4D5, Ctrl+n<br />
Ouvrir un document (dialogue): o+B9B8, D1D3D5, Ctrl+o<br />
Fermer le document: m+B9B8, D1D3D4, Ctrl+m<br />
Enregistrer le document: g+B9B8, D1D2D4D5, Ctrl+g<br />
Enregistrer sous (dialogue): r+B9B8, D1D2D3D5, Ctrl+r<br />
Protéger/déprotéger le document: z+B9B8, D1D3D5D6, Ctrl+z<br />
Fichier précédent: -+B9B8, D3D6, Ctrl+- (tiret)<br />
Liste fichiers ouverts: l+B9B8, D1D2D3, Ctrl+l<br />
Menu Édition: e+B9B8, D1D2, Alt+e<br />
Couper: x+B9B8, D1D3D4D6, Ctrl+x<br />
Copier: c+B9B8, D1D4, Ctrl+c<br />
Coller: v+B9B8, D1D2D3D6, Ctrl+v<br />
Supprimer: B9B7, Ctrl+Supprime<br />
Marquer début/fin d'un bloc: c+B9, D1D2D3D4D5, Maj+Espace<br />
Sélectionner tout: é+B9, D1D2D3D4D5D6, Ctrl+a<br />
302
Rechercher (dialogue): h+B9B8, D1D2D5, Ctrl+h<br />
Poursuivre la recherche: 3+B9B8, D1D4D6, F3 (Fn+3)<br />
Remplacer (dialogue): p+B9B8, D1D2D3D4, Ctrl+p<br />
Insérer signet: B9B8, D4D5, Ctrl+Insertion<br />
Aller au signet: a+B9B8, D5D6, Alt+Insertion<br />
Menu Insertion: i+B9B8, D2D4, Alt+i<br />
Nouvelle ligne: B4B5+B9B8, Entrée<br />
Nouveau paragraphe: B4B6+B9B8, D2D3D6, Maj+Entrée<br />
Nouvelle page: B5B6+B9B8, D2D3D5D6, Ctrl+Entrée<br />
Date: d+B9B8, D1D4D5, Ctrl+d<br />
Heure: u+B9B8, D1D3D6, Ctrl+u<br />
Menu Navigation: y+B9B8, D1D3D4D5D6, Alt+n<br />
Lecture continue à partir de la position du curseur: B9, Joystick-centre ou<br />
Ctrl+Espace<br />
Lecture de la phrase courante: B9B0B3B6, Maj+Ctrl+Espace<br />
Lecture de la phrase précédente: B9B0B3, Alt+Flèche-gauche<br />
Lecture de la phrase suivante: B9B0B6, Alt+Flèche-droite<br />
Lecture du texte sélectionné: k+B9B8, D1D3, Ctrl+k<br />
Fonctions disponibles pendant la lecture continue:<br />
Démarrer/arrêter: B9, J-centre, Ctrl+Espace<br />
Moins vite: Joystick-haut,<br />
Plus vite: Joystick-bas<br />
(la vitesse générale de la synthèse n'est <strong>pas</strong> modifiée),<br />
Deux mots en arrière: Joystick-gauche,<br />
Deux mots en avant: Joystick-droite<br />
Menu Outils: t+B9B8, D2D3D4D5, Alt+t<br />
Braille (pour régler l'affichage) (dialogue)<br />
Position dans le texte: s+B9B8, D2D3D4, Ctrl+s<br />
E-mail (fonctions disponibles lorsque l'application E-mail a été lancée) (dialogue)<br />
X2.5 Agenda<br />
Accéder à l'agenda: S2 long, g+B7B8B9, Windows+g<br />
Déplacements dans l'agenda:<br />
Rendez-vous précédent/suivant: B3/B6, D1D4/D3D6, Joystick-gauche/Joystickdroite,<br />
Flèche-Haut/bas<br />
Jour précédent/suivant: B1/B4, D1/D3, Joystick-haut/Joystick-bas, flèchegauche/droite<br />
Semaine précédente/suivante: B2/B5, D1D2/D4D5, Maj+Flèche-gauche/droite<br />
Mois précédent/suivant: B1B2/B4B5, D2D3/D5D6, Maj+Flèche-haut/bas<br />
6 mois en arrière/en avant: B1B3/B4B6, D1D3/D4D6, Page-précédente/suivante<br />
(FN+Flèche-haut/bas)<br />
Année précédente/suivante: B2B3/B5B6, D1D2D6/D3D4D5, Maj+Page-<br />
303
précédente/suivante (Maj+Fn+Flèche-haut/bas)<br />
Ouvrir/fermer le menu: S3 court, B9B3B5, Alt<br />
Menu fichier: f+B9B8, D1D2D4, Alt+f<br />
Nouveau rendez-vous (dialogue): n+B9B8, D1D3D4D5, Ctrl+n<br />
Ouvrir (dialogue): B9, D6, Joystick-centre, Entrée<br />
Menu Édition: e+B9B8, D1D5, Alt+e<br />
Supprimer: B9B7, Supprime<br />
Chercher (dialogue): h+B9B8, D1D2D5, Ctrl+h<br />
Chercher suivant: 3+B9B8, D1D4D6, F3 (Fn+3)<br />
Menu navigation: i+B9B8, D2D4, Alt+i<br />
Aujourd'hui: B0, D1D3D6, Espace<br />
Aller à (dialogue): j+B9B8, D2D4D5, Ctrl+j<br />
Rendez-vous<br />
Suivant: B6, D3D6, Joystick-bas, Flèche-bas<br />
Précédent: B3, D1D4, Joystick-haut, Flèche-haut<br />
Annonce les rendez-vous du jour: B3B6, D3D5D6, Espace<br />
Jour<br />
Suivant: B4, D3, Joystick-droite, Flèche-droite<br />
Précédent: B1, D1, Joystick-gauche, Flèche-gauche<br />
Semaine<br />
Suivante: B5, D4D5, Maj+Flèche-droite<br />
Précédente: B2, D1D2, Maj+Flèche-gauche<br />
Mois<br />
Suivant: B4B5, D5D6, Maj+Flèche-bas<br />
Précédent: B1B2, D2D3, Maj+Flèche-haut<br />
6 mois<br />
En avant: B4B6, D4D6, Page-suivante (Fn+Flèche-bas)<br />
En arrière: B1B3, D1D3, Page-précédente (Fn+Flèche-haut)<br />
Année<br />
Suivante: B5B6, D3D4D5, Maj+Page-suivante (Maj+Fn+Flèche-bas)<br />
Précédente: B2B3, D1D2D6, Maj+Page-précédente (Maj+Fn+Flèche-haut)<br />
Menu Affichage: a+B9B8, D1D2D4D5, Alt+a<br />
Filtrer (dialogue): r+B9B8, D1D2D3D5, Ctrl+r<br />
Rendez-vous en braille (dialogue)<br />
Rendez-vous en vocal (dialogue)<br />
Date en braille (dialogue)<br />
Date en vocal (dialogue)<br />
Paramètres d'origine<br />
Dans les boîtes de dialogue de présentation des rendez-vous:<br />
Ouvrir/fermer le menu: S3 court, B9B3B5, Alt<br />
Déplacer à gauche: g+B9B8, Ctrl+g<br />
Déplacer à droite: d+B9B8, Ctrl+d<br />
Déplacer au début: b+B9B8, Ctrl+b<br />
304
Déplacer à la fin: f+B9B8, Ctrl+f<br />
Cacher cet élément: c+B9B8, Ctrl+c<br />
Voir cet élément: v+B9B8, Ctrl+v<br />
Paramètres d'origine: o+B9B8, Ctrl+o<br />
Menu Outils: t+B9B8, D2D3D4D5, Alt+t<br />
Rappel (dialogue)<br />
Suppression des rendez-vous dé<strong>pas</strong>sés (dialogue)<br />
Gestion des catégories (dialogue)<br />
Exportation (dialogue)<br />
Importation (dialogue)<br />
X2.6 Carnet d'adresses<br />
Accéder au carnet d'adresses: c+B7B8B9, Windows+c<br />
Déplacements dans le carnet d'adresses:<br />
Premier/dernier contact: B1B2B3/B4B5B6, D1D2D3/D4D5D6, Ctrl+Flèchehaut/bas<br />
Contact Précédent/suivant: B3/B6, D1/D3, Joystick-haut/bas, Flèche-haut/bas<br />
Champ précédent/suivant: B1/B4, D2D3/D5D6, Joystick-gauche/droite, Flèchegauche/droite<br />
5 champs à gauche/à droite: B2/B5, D1D3/D4D6, Ctrl+Flèche-gauche/droite<br />
Premier/dernier champ du contact: B1B2/B4B5, D1D2/D4D5, Origine/Fin<br />
(Fn+Flèche-Gauche/droite)<br />
10 contacts en arrière/en avant: B2B3/B5B6, Page-précédente/suivante<br />
(Fn+Flèche-haut/bas)<br />
Ouvrir/fermer le menu: S3 court, B9B3B5, Alt<br />
Menu fichier: f+B9B8, D1D2D4, Alt+f<br />
Nouveau contact (dialogue): n+B9B8, D1D3D4D5, Ctrl+n<br />
Ouvrir contact: B9, Joystick-centre, Entrée<br />
Actualiser: 5+B9B8, D1D5D6, F5 (Fn+5)<br />
Menu Édition: e+B9B8, D1D5, Alt+e<br />
Supprimer contact: B7B9, Supprime<br />
Rechercher (dialogue): h+B9B8, D1D2D5, Ctrl+h<br />
Poursuivre la recherche: 3+B9B8, D1D4D6, F3 (Fn+3)<br />
Menu navigation: i+B9B8, D2D4, Alt+i<br />
Premier contact: B1B2B3, D1D2D3, Ctrl+Flèche-haut<br />
10 contacts en arrière: B2B3, Page-précédente (Fn+Flèche-haut)<br />
Contact précédent: B3, D1, Joystick-haut, Flèche-haut<br />
Contact suivant: B6, D3, Joystick-bas, Flèche-bas<br />
10 contacts en avant: B5B6, Page-suivante (Fn+Flèche-bas)<br />
Dernier contact: B4B5B6, D4D5D6, Ctrl+Flèche-bas<br />
Premier champ du contact: B1B2, D1D2, Origine (Fn+flèche gauche)<br />
305
5 champs vers la gauche: B2, D1D3, Ctrl+Flèche-gauche<br />
1 champ vers la gauche: B1, D2D3, Joystick-gauche, Flèche-gauche<br />
1 champ vers la droite: B4, D5D6, J-droite, Flèche-droite<br />
5 champs vers la droite: B5, D4D6, Ctrl+Flèche-droite<br />
Dernier champ du contact: B4B5, D4D5, Fin (Fn+Flèche droite)<br />
Aller au contact x sur y: y+B9B8, D1D3D4D5D6, Ctrl+y<br />
Aller au contact qui commence par: p+B9B8, D1D2D3D4, Ctrl+p<br />
Menu Affichage: a+B9B8, D1D2D4D5, Alt+a<br />
Sélection des masques (dialogue): q+B9B8, D1D2D3D4D5, Ctrl+q<br />
Masque principal suivant: m+B9, Ctrl+m<br />
Masque principal précédent: m+B9B7, Maj+Ctrl+m<br />
Utiliser le masque préféré: u+B9B8, Maj+Ctrl+u<br />
Critères de tri (dialogue): c+B9B8, D1D4, Ctrl+c<br />
Filtre (dialogue): r+B9B8, D1D2D3D5, Ctrl+r<br />
Aucun filtre (n’apparaît que si un filtre est activé): k+B9B8, D3D6, Ctrl+k<br />
Nom des champs (dialogue)<br />
Paramètres par défaut: s+B8B9, D2D3D4, Ctrl+s<br />
Menu Outils: t+B9B8, D2D3D4D5, Alt+t<br />
Détails: d+B9B8, D1D4D5, Ctrl+d<br />
Annoncer les champs en mode détaillé: 4+B9B8, D1D4D55D6, Ctrl+F4<br />
(Fn+Ctrl+4)<br />
Composer numéro: o+B9B8, D1D3D5, Ctrl+o<br />
Générer tonalités: l+B9B8, D3D5, Ctrl+l<br />
Envoyer SMS: v+B9B8, D1D2D3D6, Ctrl+v<br />
Déplacements dans les listes:<br />
Élément précédent/suivant: Joystick-gauche/droite, B9B1/B9B4, Flèche-gauche/droite<br />
Accès direct à un élément: taper au clavier la (ou les) premières lettres de son nom<br />
Début/fin de liste: B1B2B3B7B9/B4B5B6B8B9, Origine/Fin (Fn+Flèche-gauche/droite)<br />
Ouverture/fermeture du menu: S3 court, B3B5B9, Alt<br />
Modifier l'ordre des champs et des masques dans les listes:<br />
Déplacer à gauche: g+B9B8, Ctrl+g<br />
Déplacer à droite: d+B9B8, Ctrl+d<br />
Déplacer au début: b+B9B8, Ctrl+b<br />
Déplacer à la fin: f+B9B8, Ctrl+f<br />
Cacher cet élément: c+B9B8, Ctrl+c<br />
Voir cet élément: v+B9B8, Ctrl+v<br />
X2.7 Gestionnaire de fichiers<br />
Accéder au gestionnaire de fichiers: f+B7B8B9, Windows+f<br />
Ouvrir/Fermer le menu: S3 court, B9B3B5, Alt<br />
Menu fichier: f+B9B8, D1D2D4, Alt+f<br />
306
Nouveau dossier (dialogue): n+B9B8, D1D3D4D5, Ctrl+n<br />
Ouvrir: B9, o+B9B8, D6, Entrée, Ctrl+o<br />
Supprimer: B9B7, Supprime<br />
Renommer (dialogue): 2+B9B8, D1D2D6, F2 (Fn+2)<br />
Propriétés (dialogue): p+B9B8, D1D2D3D4, Alt+Entrée<br />
Menu Édition: e+B9B8, D1D5, Alt+e<br />
Couper: x+B9B8, D1D3D4D6, Ctrl+x<br />
Copier: c+B9B8, D1D4, Ctrl+c<br />
Coller: v+B9B8, D1D2D3D6, Ctrl+v<br />
Sélectionner un fichier ou un dossier: B0, Espace<br />
Sélectionner tout: é+B9B8, D1D2D3D4D5D6, Ctrl+a<br />
Inversion sélection: i+B9B8, D2D4, Maj+Espace<br />
Rechercher: h+B9B8, D1D2D5, Ctrl+h<br />
Archive ZIP: z+B9B8, D1D3D5D6, Ctrl+z<br />
Décompresser: d+B9B8, D1D4D5, Ctrl+d<br />
Menu Affichage: a+B9B8, D1D2D4D5, Alt+a<br />
Filtrer<br />
Trier<br />
Menu Outils: t+B9B8, D2D3D4D5, Alt+t<br />
Mémoire: m+B9B8, D1D3D4, Ctrl+m<br />
Objets sélectionnés: b+B9B8, D1D2, Ctrl+b<br />
Progression de la compression<br />
X2.8 Lecteur DAISY<br />
Accéder au lecteur DAISY: d+B7B8B9, Windows+d<br />
Ouverture/fermeture du menu: S3 court, B3B5B9, Alt<br />
Menu Fichier: f+B9B8, D1D2D4, Alt+f<br />
Mise à jour liste des livres: j+B9B8, D2D4D5, Ctrl+j<br />
Lecture/Pause B9, D6, Joystick-centre, Entrée<br />
Liste livres: l+B9B8, D1D2D3, Ctrl+l<br />
Fermer livre: m+B9B8, D1D3D4, Ctrl+m<br />
Quitter le lecteur Daisy: 4+B9B8, D1D4D5D6, Alt+F4 (Alt+Fn+4)<br />
Menu Édition: e+B9B8, D1D5, Alt+e<br />
Rechercher (dialogue): h+B9B8, D1D2D5, Ctrl+h<br />
Menu Signets: s+B9B8, D2D3D4, Alt+s<br />
Aller au signet (dialogue): g+B9B8, D1D2D4D5, Ctrl+g<br />
Signet précédent: B2, D2D3D6, Page-précédente (Fn+Flèche-haut)<br />
Signet suivant: B5, D3D5D6, Page-suivante (Fn+flèche-bas)<br />
Insérer un signet: B9B8, D2D3D5D6, Insertion<br />
Supprimer un signet: B7, D2D3D4D5D6, Supprime<br />
307
Supprimer tous les signets: B9B7, D1D2D3D4D5D6, Ctrl+Supprime<br />
Menu Outils: t+B9B8, D2D3D4D5, Alt+t<br />
Vitesse (dialogue): v+B9B8, D1D2D3D6, Ctrl+v<br />
Sélection du support<br />
Pendant la lecture, vous pouvez:<br />
Augmenter la vitesse: B4B5, D4D5 ou Alt+Flèche-haut<br />
Diminuer la vitesse: B1B2, D1D2 ou Alt+Flèche-bas<br />
Menu Navigation: i+B9B8, D2D4, Alt+i<br />
Niveau supérieur: B3, D1, Joystick-haut, Flèche-haut<br />
Niveau inférieur: B6, D3, Joystick-bas, Flèche-bas<br />
En arrière: B1, D1D3, Joystick-gauche, Flèche-gauche<br />
En avant: B4, D4D6, Joystick-droite, Flèche-droite<br />
Début du livre: B1B2B3, D1D4, Origine, (Fn+Flèche gauche)<br />
Fin du livre: B4B5B6, D3D6, Fin (Fn+Flèche droite)<br />
Aller à la page: p+B9B8, D1D2D3D4, Ctrl+p<br />
Avance rapide: a+B9B8, D5D6, Ctrl+Flèche-droite<br />
Retour rapide: r+B9B8, D2D3, Ctrl+Flèche-gauche<br />
Menu Information: n+B9B8, D1D3D4D5, Alt+n<br />
Information livre: o+B9B8, D1D3D5, Ctrl+o<br />
Où suis-je?: u+B9B8, D1D3D6, Ctrl+u<br />
X2.9 Lecteur MP3<br />
Accéder au lecteur MP3: l+B7B8B9, Windows+l<br />
Ouverture/fermeture du menu: S3 court, B9B3B5, Alt<br />
Dans la fenêtre principale:<br />
Menu Fichier: f+B9B8, D1D2D4, Alt+f<br />
Ouvrir (dialogue): o+B9B8, D1D3D5, Ctrl+o<br />
Menu Lecture: l+B9B8, D1D2D3, Alt+l<br />
Lecture/Pause: B9, r+B9B8, D6, Joystick-centre, Entrée ou Ctrl+r<br />
Stop: B0, D4, Espace<br />
Titre suivant: B4, D3, joystick-bas, Flèche-bas<br />
Titre précédent: B1, D1, Joystick-haut, Flèche-haut<br />
Premier titre: B3, D1D4, Origine (Fn+Flèche gauche)<br />
Dernier titre: B6, D3D6, Fin (Fn+Flèche droite)<br />
Avance de 10 secondes: B5, D4D6, Joystick-droite, Flèche-droite<br />
Recule de 10 secondes: B2, D1D3, Joystick-gauche, Flèche-gauche<br />
Reprendre à la dernière position: s+B9B8, D2D3D4, Ctrl+s<br />
Menu Audio: a+B9B8, D1D4D5, Alt+a<br />
Volume<br />
308
Augmenter: B4B5, D4D5, Ctrl+Flèche-haut<br />
Diminuer: B1B2, D1D2, Ctrl+Flèche-bas<br />
Menu Liste de lecture: t+B9B8, D2D3D4D5, Alt+t<br />
Menu Informations (dialogue): m+B9B8, D1D3D4, Alt+m<br />
Dans le menu Liste de lecture:<br />
Ouverture/fermeture du menu: S3, B9B3B5, Alt<br />
Menu Liste de lecture: i+B9B8, D2D4, Alt+i<br />
Nouvelle: n+B9B8, D1D3D4D5, Ctrl+n<br />
Ouvrir (dialogue): o+B9B8, D1D3D5, Ctrl+o<br />
Enregistrer sous: r+B9B8, D1D2D3D5, Ctrl+r<br />
Menu Modifier: m+B9B8, D1D3D4, Alt+m<br />
Ajouter: j+B9B8, D2D4D5, Ctrl+j<br />
Piste: p+B9B8, D1D2D3D4, Ctrl+p<br />
Dossier: s+B9B8, D2D3D4, Ctrl+s<br />
Déplacer: c+B9B8, D1D4, Ctrl+c<br />
À gauche: g+B9B8, D1D2D4D5, Ctrl+g<br />
À droite: d+B9B8, D1D4D5, Ctrl+d<br />
Au début: b+B9B8, D1D2D3, Ctrl+Origine (Ctrl+Fn+Flèche-gauche)<br />
À la fin: f+B9B8, D4D5D6, Ctrl+Fin (Ctrl+Fn+Flèche-droite)<br />
Supprimer: B9B7, Supprime<br />
X2.10 Dictaphone<br />
Démarrer un enregistrement: touche REC maintenue enfoncée<br />
Arrêter l'enregistrement et quitter le dictaphone: touche REC relâchée<br />
Ouvrir la liste des fichiers et écouter le dernier message enregistré: REC appui court<br />
Accéder au dictaphone: o+B7B8B9, Windows+o<br />
Dans la fenêtre principale (liste des fichiers):<br />
Sélectionner un message: Joystick-haut/bas, Flèche haut/bas<br />
Lecture: B9, D6, Joystick-centre, Entrée<br />
Ouverture/fermeture du menu: S3 appui court, B9B3B5, Alt<br />
Menu Fichier: f+B9B8, D1D2D4, Alt+f<br />
Supprime: B9B7, Supprime<br />
Menu Outils: t+B9B8, D2D3D4D5, Alt+t<br />
Lecture d'un fichier: B9, D6, Joystick-centre, Entrée<br />
Enregistrer: g+B9B8, D1D2D4D5, Ctrl+g<br />
Appuyez sur n'importe quelle touche pour arrêter l'enregistrement; La durée<br />
maximale pour chaque message est de 10 minutes.<br />
309
Enregistrement étiquette vocale (CardId): v+B9B8, D1D2D3D6, Ctrl+v<br />
Enregistrement son personnalisé: s+B9B8, D2D3D4, Ctrl+s<br />
Qualité d'enregistrement: q+B9B8, D1D2D3D4D5, Ctrl+q<br />
X2.11 Alarmes<br />
Accéder au réveil: a+B7B8B9, Windows+a puis sélectionner Alarmes<br />
Dans la fenêtre principale:<br />
Sélection des alarmes: Joystick-Haut/Bas, Flèche-haut/bas<br />
Accéder aux options de l'alarme sélectionnée: B9, D6, Entrée<br />
X2.12 Chronomètre<br />
Accéder au chronomètre: S2 2 fois, ou a+B7B8B9, Windows+a puis sélectionner<br />
Chronomètre.<br />
Ouverture/fermeture du menu: S3 court, B9B3B5, Alt<br />
Menu Chronomètre: c+B9B8, ou D1D4, ou Alt+c<br />
Démarrer: B4, D6, Ctrl+Espace<br />
Pause: B5, D4, Espace<br />
Reprendre: B5, D4, Espace<br />
Stop: B6, D6, Ctrl+Espace<br />
Annonce le temps final/intermédiaire: B8, D1D2D4, Maj+espace<br />
Menu Signaux sonores: x+B9B8, D1D3D4D6, Alt+x<br />
Bip toutes les secondes: B1, D1D2, Ctrl+s<br />
Bip toutes les 10 secondes: B2, D2D3, Ctrl+d<br />
Annonce toutes les minutes: B3, D1D3D4, Ctrl+m<br />
Aucun signal sonore: B7, D1D2D3D4, Ctrl+p<br />
X2.13 Compte-minutes<br />
Accéder au compte-minutes: S2 trois fois, ou a+B7B8B9 ou Windows+a puis<br />
sélectionner Compte-minutes.<br />
Démarrer: m+B9, Alt+m<br />
Stop: s+B9, Alt+s<br />
Durée: d+B9, Alt+d<br />
Temps écoulé: t+B9, Alt+t<br />
Temps restant: r+B9, Alt+r<br />
Sortir du compte-minutes: B9, B7B8B9, D4, D6, Entrée, Échap<br />
X2.14 Téléphone mobile<br />
Accéder au téléphone mobile: t+B7B8B9, Windows+t<br />
Ouverture/fermeture du menu: S3 court, B9B3B5, Alt<br />
Dans la fenêtre principale:<br />
Raccrocher: B7, D4, Supprime<br />
Répondre appel: B8, D6, Ctrl+Entrée<br />
Appeler: p+B9B8, D1D2D3D4, Ctrl+p<br />
310
Connexion/Déconnexion: n+B9B8, D1D3D4D5, Ctrl+n<br />
Envoi SMS: e+B9B8, D1D5, Ctrl+e<br />
Lire SMS: l+B9B8, D1D2D3, Ctrl+l<br />
Voir SMS: v+B9B8, D1D2D3D6, Ctrl+v<br />
Configuration: c+B9B8, D1D4, Ctrl+c<br />
Info: i+B9B8, D2D4, Ctrl+i<br />
Statut: u+B9B8, D1D3D6, Ctrl+u<br />
Dans la fenêtre des paramètres:<br />
Ouverture/fermeture du menu: S3 court, B9B3B5, Alt<br />
Profil: p+B9B8, D1D2D3D4, Ctrl+p<br />
Activer si appel: t+B9B8, D2D3D4D5, Ctrl+t<br />
Utiliser carnet d'adresses: c+B9B8, D1D4, Ctrl+c<br />
Dans la fenêtre d'appel ou d'envoi:<br />
Ouverture/fermeture du menu: S3 court, B9B3B5, Alt<br />
Appeler: p+B9B8, D1D2D3D4, Ctrl+p<br />
Choix du numéro: x+B9B8, D1D3D4D6, Ctrl+x<br />
Numéro: n+B9B8, D1D3D4D5, Ctrl+n<br />
Effacer numéro: B9B7, D1D2D4, Ctrl+Supprime<br />
Dans la fenêtre d'envoi de SMS:<br />
Ouverture/fermeture du menu: S3 court, B9B3B5, Alt<br />
Envoyer: e+B9B8, D1D5, Ctrl+e<br />
Texte SMS: t+B9B8, D2D3D4D5, Ctrl+t<br />
Effacer texte SMS: B9B7, D1D2D4, Ctrl+Supprime<br />
Nombre de caractères: n+B9B8, D1D3D4D5, Ctrl+n<br />
Dans les fenêtres Lire SMS et Lire SMS reçus:<br />
Ouverture/fermeture du menu: S3 court, B9B3B5, Alt<br />
Envoyer SMS: e+B9B8, D1D5, Ctrl+e<br />
Supprimer SMS: B7, D2D3D4, Supprime<br />
Numéro de téléphone: n+B9B8, D1D3D4D5, Ctrl+n<br />
Utiliser carnet d'adresses: c+B9B8, D1D4, Ctrl+c<br />
Texte du SMS: t+B9B8, D2D3D4D5, Ctrl+t<br />
Effacer le texte: B9B7, D1D2D4, Ctrl+Supprime<br />
Date: d+B9B8, D1D4D5, Ctrl+d<br />
Affichage: g+B9B8, D1D2D4D5, Ctrl+g<br />
Nouveaux SMS reçus: v+B9B8, D1D2D3D6, Ctrl+v<br />
Annuler la lecture: l+B9B8, D1D2D3, Ctrl+l<br />
X2.15 Calculatrice Scientifique<br />
Accéder à la calculatrice: s+B7B8B9, Windows+s<br />
Ouverture/fermeture du menu: S3 court, B9B3B5, Alt<br />
Menu Fonctions mathématiques: f+B9B8, D1D2D4, Alt+f<br />
NB: Dans la liste des opérations, le caractère est le même pour le clavier Braille et le<br />
311
clavier Azerty.<br />
Opérations fondamentales:<br />
Addition: + (plus)<br />
Soustraction: - (moins)<br />
Multiplication: * (étoile)<br />
Division: / (barre oblique)<br />
Exécuter un calcul: B8, =, D6, Entrée, = (égale)<br />
Opérations étendues:<br />
Pour cent: %<br />
Racine carrée: sqrt<br />
Puissance: pow<br />
Exponentiel: exp<br />
Logarithme naturel: ln<br />
Logarithme base 10: log<br />
Modulo: mod<br />
Fonctions sinus: sin, sinr, sinh, asin<br />
Fonctions cosinus: cos, cosr, cosh, acos<br />
Fonctions tangente: tan, tanr, tanh, atan<br />
Menu Expressions:<br />
Pi<br />
Euler: e<br />
Parenthèse ouverte: (<br />
Parenthèse fermée: )<br />
Menu Constantes personnelles : p+B9B8, D1D2D3D4, Alt+p<br />
Constante x<br />
Insère x dans le calcul: x<br />
Insère la valeur de x dans la ligne de calcul:<br />
Insère la valeur de la ligne de calcul dans x: 1+B9B8, D1D6, Maj+Ctrl+x<br />
Annonce x: 1+B9, Alt+x<br />
Constante y<br />
Insère y dans le calcul: y<br />
Insère la valeur de y dans la ligne de calcul<br />
Insère la valeur de la ligne de calcul dans y: 2+B9B8, D1D2D6, Maj+Ctrl+y<br />
Annonce y: 2+B9, Alt+y<br />
Constante z<br />
Insère z dans la ligne de calcul: z<br />
Insère la valeur de z dans la ligne de calcul<br />
Insère la valeur de la ligne de calcul dans z: 3+B9B8, D1D4D6, Maj+Ctrl+z<br />
Annonce z: 3+B9, Alt+z<br />
Menu Conversion: s+B9B8, D2D3D4, Alt+s<br />
Menu Édition: e+B9B8, D1D5, alt+e<br />
Effacer ligne de calcul: B9B7, D3D4D5D6, Ctrl+Supprime<br />
Effacer dernier caractère: B7, Retour-arrière<br />
Rappel et effacement dernière mémoire: r+B9B8, D1D2D3D5, Ctrl+r<br />
Effacer la liste des mémoires: m+B9B7, D1D2D3D4D5D6, Maj+Ctrl+Supprime<br />
312
Effacer la liste des calculs: l+B9B7, D1D4, Maj+Supprime<br />
Copier le résultat dans le presse-papier: z+B9B8, D1D3D5D6, Ctrl+z<br />
Menu Affichage: g+B9B8, D1D2D4D5, Alt+g<br />
Liste des calculs<br />
Suivant: B4B5+B9, Joystick-bas, D3, Flèche-bas (<strong>avec</strong> D3, <strong>pas</strong> de lecture<br />
vocale)<br />
Calcul précédent: b+B9, Joystick-haut, D1, Flèche-haut (<strong>avec</strong> D1, <strong>pas</strong> de<br />
lecture vocale)<br />
Dernière ligne de calcul: u+B9B8, D1D3D6, Maj+Flèche-bas<br />
Liste des mémoires<br />
Mémoire suivante: B4B6+B9, D4D6, Page-suivante (FN+Flèche-bas)<br />
Mémoire précédente: k+B9, D1D3, Page-précédente (Fn+Flèche-haut)<br />
Dernière mémoire: d+B9B8, D1D4D5, Maj+Page-suivante (Maj+Fn+Flèche-bas)<br />
Menu Outils: t+B9B8, D2D3D4D5,Alt+t<br />
Fonctions mémoire:<br />
Insérer dernière mémoire: i+B9B8, D2D4, Ctrl+i<br />
Nouvelle mémoire: n+B9B8, D1D3D4D5, Ctrl+n<br />
Ajouter à la dernière mémoire: ++B9B8, D2D3D5, Ctrl++<br />
Soustraire de la dernière mémoire: -+B9B8, D3D6, Ctrl+-<br />
Lire vocalement la dernière mémoire: m+B9B8, D1D3D4, Ctrl+m<br />
Relire la ligne de calcul: l+B9B8, D1D2D3, Ctrl+l<br />
Options (dialogue): o+B9B8, D1D3D5, Ctrl+o<br />
X2.16 Radio sur Internet<br />
Note: Pour pouvoir utiliser cette application, <strong>PRONTO</strong> doit avoir accès au web, que ce<br />
soit par un PC auquel il est relié par ActiveSync, par une connexion Wifi, ou par un<br />
téléphone mobile disposant d'une connexion RAS/GPRS active.<br />
Accéder à Radio sur Internet: r+B7b8B9, Windows+r<br />
Ouverture/fermeture des menus: S3 court, B9B3B5, Alt<br />
Dans la fenêtre principale:<br />
Écouter la radio trouvée précédente/suivante: B1/B4, Joystick-gauche/droite, Flèche-<br />
Gauche/droite<br />
Écouter la radio mémorisée précédente/suivante: B3/B6, D1/D3, Joystick-haut/bas,<br />
Flèche-haut/bas<br />
Écouter l'une des 10 radios mémorisées: un chiffre entre 0 et 9 (clavier Braille), une<br />
lettre entre a et j (clavier Azerty)<br />
Mémoriser la station en cours dans l'une des 10 mémoires: le chiffre+B9B8 (clavier<br />
braille), une lettre entre A et J en majuscule (clavier Azerty)<br />
Menu Gestion des stations: g+B9B8, D1D2D4D5, Alt+g<br />
Recherche des stations (dialogue): h+B9B8, D1D2D5, Ctrl+h<br />
Liste des stations<br />
313
Info<br />
Recherche des radios (dialogue)<br />
30 premières stations<br />
Filtre par genre<br />
Filtrer par qualité<br />
Lancement de la recherche<br />
Menu Options de présélection: o+B9B8, D1D3D5, Alt+o<br />
Mémorisation automatique: m+B9B8, D1D3D4, Ctrl+m<br />
Menu Écoute: c+B9B8, D1D4, Alt+c<br />
Lecture: l+B9B8, D6, Joystick-centre, Entrée<br />
Pause / reprise: B0, D1D2D3D4, Espace<br />
Stop: s+B9B8, D4, Ctrl+Entrée<br />
Menu Navigation i+B9B8, D2D4, Alt+i<br />
Station suivante: B4, D4D6, Joystick-droite, Flèche-droite<br />
Station précédente: B1, D1D3, Joystick-gauche, Flèche-gauche<br />
Station mémorisée suivante: B6, D3, Joystick-bas, Flèche-bas<br />
Station mémorisée précédente: B3, D1, Joystick-haut, Flèche-haut<br />
Menu Outils t+B9B8, D23D4D5, Alt+t<br />
Préférences (dialogue)<br />
Menu Info: f+B9B8, D1D2D4, Alt+f<br />
Station actuelle: u+B9B8, D1D3D6, Ctrl+u<br />
X2.17 E-mail<br />
Note: Pour pouvoir utiliser cette application, <strong>PRONTO</strong> doit avoir accès au web, que ce<br />
soit par un PC auquel il est relié par ActiveSync, par une connexion Wifi, ou par un<br />
téléphone mobile disposant d'une connexion RAS/GPRS active.<br />
Accéder à l'application E-mail: m+B7B8B9, Windows+m<br />
Ouverture/fermeture du menu: S3 court, B9B3B5, Alt<br />
Dans la fenêtre principale, <strong>pas</strong>sage de la liste des dossiers à la liste des messages:<br />
B9B1B3 ou B9B4B6, D4D6, Maj+Tab ou Tab<br />
Menu Fichier: f+B9B8, D1D2D4, Alt+f<br />
Nouveau:<br />
E-mail: n+B9B8, D1D3D4D5, Ctrl+n<br />
Dossier: d+B9B8, D1D4D5, Ctrl+d<br />
Ouvrir: B9, D6, Joystick-centre, Entrée<br />
Renommer dossier: 2+B9B8, D1D2D6, F2 (Fn+2)<br />
Menu Édition: e+B9B8, D1D5, Alt+e<br />
314
Copier: c+B9B8, D1D4, Ctrl+c<br />
Déplacer: v+B9B8, D1D2D3D6, Ctrl+v<br />
Supprimer: B9B7, Supprime<br />
Sélectionner tout: é+B9B8, D1D2D3D4D5D6, Ctrl+a<br />
Sélectionne / désélectionne: B0, Espace<br />
Inverser sélection: -+B9B8, D3D6, Maj+Espace<br />
Menu Actions: k+B9B8, D1D3, Alt+k<br />
Envoyer et recevoir:<br />
Envoyer et recevoir tout: m+B9B8B9, D1D3D4, Ctrl+m<br />
Envoyer tout<br />
Recevoir tout<br />
Envoyer via: a+B9B8, Maj+Ctrl+a<br />
Répondre:<br />
Répondre à tous: u+B9B8, D1D3D6, Ctrl+u<br />
Répondre à l'expéditeur original: x+B9B8, D1D3D4D6, Ctrl+x<br />
Répondre: r+B9B8, D1D2D3D5, Ctrl+r<br />
Transférer: w+B9B8, D2D4D5D6, Ctrl+w<br />
Aller à:<br />
Boîte de réception: i+B9B8, D2D4, Ctrl+i<br />
Boîte d'envoi: o+B9B8, D1D3D5, Ctrl+o<br />
Éléments envoyés: y+B9B8, D1D3D4D5D6, Ctrl+y<br />
Éléments supprimés: s+B9B8, D2D3D4, Ctrl+s<br />
Menu Outils: t+B9B8, D2D3D4D5, Alt+t<br />
Comptes (dialogue)<br />
Informations<br />
Menu Navigation: g+B9B8, D1D2D4D5, Alt+G<br />
Message suivant: B6, D3, Joystick-bas, Flèche-bas<br />
Message précédent: B3, D1, Joystick-haut, Flèche-haut<br />
Premier message: B1B2B3, D1D2D3, Origine (Fn+Flèche-gauche)<br />
Dernier message: B4B5B6, D4D5D6, Fin (Fn+Flèche-droite)<br />
Commandes de l'éditeur lorsqu'un message est ouvert:<br />
Menu Outils, E-mail<br />
Objet: 8+B9B8, D1D2D5D6, F8, Maj+Tab<br />
Sauvegarder: 7+B9B8, D1D2D4D5D6, F7<br />
Fermer: 4+B9B8, D1D4D5D6, F4 (FN+4)<br />
Répondre: r+B9, Maj+Ctrl+r<br />
Répondre à tous: u+B9, Maj+Ctrl+u<br />
Répondre à l'expéditeur original: x+B9, Maj+Ctrl+x<br />
Transférer: w+B9, Maj+Ctrl+w<br />
Commandes du carnet d'adresses lorsqu'on se trouve dans l'en-tête du message:<br />
Option Outils, E-mail: m+B9B8, D1D3D4, Alt+m<br />
transférer l'adresse e-mail: w+B9B8, D2D4D5D6, Ctrl+w<br />
315
Retourner au message sans transfert d'adresse<br />
x2.18 MSN Messenger<br />
Note: Pour pouvoir utiliser cette application, <strong>PRONTO</strong> doit avoir accès au web, que ce<br />
soit par un PC auquel il est relié par ActiveSync, par une connexion Wifi, ou par un<br />
téléphone mobile disposant d'une connexion RAS/GPRS active.<br />
Accéder à MSN Messenger: n+B7B8B9, Windows+n<br />
Ouverture/fermeture du menu: S3 court, B9B3B5, Alt<br />
Menu Fichier: f+B9B8, D1D2D4, Alt+f<br />
Mon statut: s+B9B8, D2D3D4, Ctrl+s<br />
Menu Contacts: c+B9B8, D1D4, Alt+c<br />
Gestionnaire des contacts: i+B9B8, D2D4, Ctrl+i<br />
Menu Affichage: g+B9B8, D1D2D4D5, Alt+g<br />
Liste des contacts:<br />
Tous les contacts<br />
Contacts en ligne<br />
Menu Outils: t+B9B8, D2D3D4D5, Alt+t<br />
Gestion des profils (dialogue): p+B9B8, D1D2D3D4, Ctrl+p<br />
Paramètres sons (dialogue)<br />
Options (dialogue)<br />
Dans la fenêtre de conversation:<br />
Menu Conversations: c+B9B8, D1D4, Alt+c<br />
Inviter: i+B9B8, D2D4, Ctrl+i<br />
Enregistrer en texte (dialogue): g+B9B8, D1D2D4D5, Ctrl+g<br />
Fermer conversation: m+B9B8, D1D3D4, Ctrl+m<br />
Fermer tout: t+B9B8, D2D3D4D5, Ctrl+t<br />
Mode lecture: l+B9B8, D1D2D3, Ctrl+l<br />
Éléments de la boîte de dialogue de gestion des contacts:<br />
Liste des groupes de membres<br />
Liste des contacts<br />
Ajouter (bouton)<br />
Retirer (bouton)<br />
Changer statut (bouton)<br />
Bloquer / Débloquer (bouton)<br />
Éléments de la fenêtre de conversation:<br />
Liste des conversations<br />
Liste des messages<br />
Texte (boîte d'édition)<br />
Envoyer (bouton)<br />
316
X2.19 Navigateur WEB<br />
Note: Pour pouvoir utiliser cette application, <strong>PRONTO</strong> doit avoir accès au web, que ce<br />
soit par un PC auquel il est relié par ActiveSync, par une connexion Wifi, ou par un<br />
téléphone mobile disposant d'une connexion RAS/GPRS active.<br />
Accéder au navigateur Web: w+B7B8B9, Windows+w<br />
Ouverture/fermeture du menu: S3 court, B9B3B5, Alt<br />
Menu Fichier: f+B9B8, D1D2D4, Alt+f<br />
Ouvrir: o+B9B8, D1D3D5, Ctrl+o<br />
URL (dialogue): u+B9B8, D1D3D6, Ctrl+u<br />
Fichier (dialogue)<br />
Enregistrer<br />
Page en cours (dialogue): p+B8B9, D1D2D3D4, Ctrl+p<br />
Fichier (dialogue pour enregistrer le fichier associé à un lien))<br />
Quitter le navigateur Web: 4+B9B8, D1D4D5D6, Alt+F4 (Alt+Fn+4)<br />
Menu Édition: e+B9B8, D1D5, Alt+e<br />
Marquer début/fin de bloc: c, D1D2D3D4D5, Insère (Fn+Supprime)<br />
Copier: c+B9B8, D1D4, Ctrl+c<br />
Coller: v+B9B8, D1D2D3D6, Ctrl+v<br />
Sélectionner tout: é+B9, D1D2D3D4D5D6, Ctrl+a<br />
Menu Aller à: l+B9B8, Alt+l<br />
Caractère<br />
Caractère suivant: B4+B9, Flèche-droite<br />
Caractère précédent: B1B9, Flèche-gauche<br />
Caractère courant: c+B9, Maj+Espace<br />
Mot<br />
Mot suivant: B5B9, Ctrl+Flèche-droite<br />
Mot précédent: B2B9, Ctrl+Flèche-gauche<br />
Mot courant: B2B5B9, Ctrl+Espace<br />
Phrase<br />
Phrase suivante: B6B9, D3, Joystick-bas, Flèche-bas<br />
Phrase précédente: B3B9, D1, Joystick-haut, Flèche-haut<br />
Phrase courante: B3B6B9, Ctrl+Entrée<br />
Paragraphe<br />
Paragraphe suivant: B4B6B9, Ctrl+Flèche-bas<br />
Paragraphe précédent: B1B3B9, Ctrl+Flèche-haut<br />
Paragraphe courant: B1B3B4B6B9, Maj+Entrée<br />
Page<br />
Page précédente: B9B2B3, D2D3, Alt+Flèche-gauche<br />
Page suivante: B9B5B6, D5D6, Alt+Flèche-droite<br />
Page de démarrage<br />
Début de page: B9B1B2B3, D1D2D3, Ctrl+Origine (Ctrl+Fn+Flèchegauche)<br />
317
Fin de page: B9B4B5B6, D4D5D6, Ctrl+Fin (Ctrl+Fn+Flèche-droite))<br />
Zone d'édition<br />
Zone d'édition suivante: e+B9, D1D5, Ctrl+e<br />
Zone d'édition précédente: e+B9B7, D2D4, Maj+Ctrl+e<br />
Contrôle<br />
Contrôle suivant: n+B9, D1D3D4D5, Ctrl+n<br />
Contrôle pércédent: n+B9B7, D1D2D4D6, Maj+Ctrl+n<br />
Lien<br />
Lien suivant: B4B5B6, Ctrl+k<br />
Lien précédent: B1B2B3, Maj+Ctrl+k<br />
Lien et contrôle<br />
Lien ou contrôle suivant: B4B6, D4D6, Joystick-droite, Tab<br />
Lien ou contrôle précédent: B1B3, D1D3, Joystick-gauche, Maj-Tab<br />
Titre<br />
Titre suivant: t+B9, D2D3D4D5, Ctrl+t<br />
Titre précédent: t+B9B7, D1D2D5D6, Maj+Ctrl+t<br />
Bloc de texte<br />
Bloc de texte suivant: x+B9, D1D3D4D6, Ctrl+Page-suivante<br />
(Ctrl+Fn+Flèche-bas)<br />
Bloc de texte précédent: x+B9B7, D2D3D5D6, Ctrl+Page-précédente<br />
(Ctrl+Fn+Flèche-haut)<br />
Cadre<br />
Cadre suivant: r+B9, D1D2D3D5, Ctrl+r<br />
Cadre précédent: r+B9B7, D2D4D5D6, Maj+Ctrl+r<br />
Menu Rechercher: r+B9B8, Alt+r<br />
Nouvelle recherche: h+B9B8, D1D2D5, Ctrl+h<br />
Poursuivre la recherche: 3+B9B8, D1D4D6, F3 (Fn+3)<br />
Menu Affichage: a+B9B8, Alt+a<br />
Résumé de la page (dialogue)<br />
Actualiser: 5+B9B8, D1D5D6, F5 (Fn+5)<br />
Historique<br />
Par date<br />
Par site<br />
Les plus visités<br />
Visités aujourd'hui<br />
Effacer l'historique<br />
Fenêtres (dialogue): -+B9B8, D3D6, Ctrl+- (tiret)<br />
Paramètres (dialogue)<br />
Informations (dialogue)<br />
Menu Favoris: s+B9B8, D2D3D4, Alt+v<br />
Ajouter aux favoris: d+B9B8, D1D4D5, Ctrl+d<br />
Liste des favoris: i+B9B8, D2D3D6, Ctrl+i<br />
Organiser les favoris<br />
Menu Outils: t+B9B8, Alt+t<br />
318
Page de démarrage<br />
Commencer la lecture: B9B8, D2D6, Espace<br />
Arrêter la lecture: B9B7, D3D5, Echappe<br />
Supprimer les fichiers temporaires<br />
X2.20 Lecteur PDF<br />
Ouvrir le lecteur PDF: u+B7B8B9, Windows+u<br />
Ouverture/fermeture du menu: S3 court, B3B5B9, ou Alt<br />
Menu Fichier: f+B8B9, D1D2D4, Alt+f<br />
Ouvrir (dialogue): o+B8B9, D1D3D5, Ctrl+o<br />
Enregistrer au format texte (dialogue): g+B8B9, D1D2D4D5, Ctrl+g<br />
Information (dialogue): i+B8B9, D2D4, Ctrl+i<br />
Quitter le lecteur PDF: 4+B8B9, D1D4D5D6, Alt+F4 (Alt+FN+4)<br />
Menu Édition: e+B8B9, D1D5, Alt+e<br />
Marquer début/fin de bloc: c, D1D2D3D4D5, Insère<br />
Copier: c+B8B9, D1D4, Ctrl+c<br />
Sélectionner: é+B9, D1D2D3D4D5D6, Ctrl+a<br />
Menu Aller À: l+B8B9, Alt+l<br />
Caractère<br />
Caractère suivant: B4B9, Flèche-droite<br />
Caractère précédent: B1B9, Flèche-gauche<br />
Caractère courant: c+B9, Maj+Espace<br />
Mot<br />
Mot suivant: B5B9, Ctrl+Flèche-droite<br />
Mot précédent: B2B9, Ctrl+Flèche-gauche<br />
Mot courant: B2B5B9, Ctrl+Espace<br />
Ligne<br />
Ligne suivante: B4B5B9, D3, Joystick-bas, Flèche-bas<br />
Ligne précédente: B1B2B9, D1, Joystick-haut, Flèche-haut<br />
Ligne courante: B1B2B4B5B9, Maj+Ctrl+Espace<br />
Phrase<br />
Phrase suivante: B6B9, D2D3, Alt+Flèche-bas<br />
Phrase précédente: B3B9, D1D2, Alt+Flèche-haut<br />
Phrase courante: B3B5B9, Ctrl+Entrée<br />
Paragraphe<br />
Paragraphe suivant: B4B6B9, Ctrl+Flèche-bas<br />
Paragraphe précédent: B1B3B9, Ctrl+Flèche-haut<br />
Paragraphe courant: B1B3B4B6B9, Maj+Entrée<br />
Page<br />
Page suivante: B5B6B9, D5D6, Joystick-droite, Page-suivante<br />
(Fn+Glèche-bas)<br />
319
Page précédente: B2B3B9, D4D5, Joystick-gauche, Page-précédente<br />
(Fn+Flèche-haut)<br />
Numéro de page (dialogue): n+B8B9, D1D3D4D5, Ctrl+n<br />
Lien<br />
Lien suivant: B4B5B6, D4D6, Tab<br />
Lien précédent: B1B2B3, D1D3, Maj+Tab<br />
Document<br />
Début du document: B1B2B3B9, D1D2D3, Origine (Fn+Flèche-gauche)<br />
Fin du document: B4B5B6B9, D4D5D6, Fin (Fn+Flèche-droite)<br />
Signet (dialogue): s+B8B9, D2D3D4, Ctrl+s<br />
Menu Rechercher: r+B8B9, Alt+r<br />
Nouvelle recherche (dialogue): h+B8B9, D1D2D5, Ctrl+h<br />
Rechercher le suivant: 3+B8B9, D1D4D6, F3 (Fn+3)<br />
Menu Outils: t+B8B9, Alt+t<br />
Position dans le document: p+B8B9, D1D2D3D4, Ctrl+p<br />
Lecture automatique: B8B9, D2D6, Espace<br />
Arrêt lecture: B7B9, D3D5, Echappe<br />
320
Annexe 3: Notes sur Windows CE, ActiveSync et la<br />
synchronisation de fichiers<br />
Pour synchroniser l'agenda et le carnet d'adresses du <strong>PRONTO</strong> <strong>avec</strong> ceux de MicroSoft<br />
OUTLOOK, il faut installer le programme de synchronisation adéquat selon votre<br />
système d'exploitation, et avoir établi un partenariat entre le PC et <strong>PRONTO</strong>.<br />
Utilisez:<br />
- Microsoft ActiveSync 4.5 sous Windows XP / Windows 2000<br />
- Microsoft Mobile Device Center 6.1 sous Windows Vista<br />
Commencez par installer le programme requis sur votre PC.<br />
NB: les options et fonctions d'ActiveSync et de Windows Mobile Device Center sont<br />
très voisines, Windows Mobile Device Center remplace ActiveSync pour<br />
Windows VISTA.<br />
X3.1 Information pour Windows CE et la synchronisation des bases de<br />
données<br />
1. La plupart des appareils fonctionnant <strong>avec</strong> Windows CE restent toujours en veille, de<br />
sorte que la base de données contenant les rendez-vous et les contacts est toujours<br />
disponible, en mémoire vive; c'est pourquoi ils n'ont généralement <strong>pas</strong> d'interrupteur<br />
marche/arrêt, mais une commande de <strong>pas</strong>sage en mode veille.<br />
De ce fait, s'ils ne sont <strong>pas</strong> correctement alimentés, la base de données des rendezvous<br />
et des contacts est perdue.<br />
Ces appareils sont généralement connectés à un PC duquel ils reçoivent les<br />
informations; ils ne sont <strong>pas</strong> utilisés de façon indépendante pour la gestion des<br />
données, et ne possèdent <strong>pas</strong>, de ce fait, de base de données propre.<br />
Lorsqu'on synchronise un tel appareil <strong>avec</strong> le PC, sa base de données interne (en<br />
RAM), est comparée <strong>avec</strong> celle de MicroSoft Outlook. Outlook sauvegarde sa base de<br />
données dans un fichier (Outlook.pst), celle de l'appareil mobile n'étant présente qu'en<br />
RAM.<br />
2. Le <strong>PRONTO</strong> est différent. Étant prévu pour pouvoir fonctionner de façon<br />
indépendante, sans ordinateur, il offre la possibilité de sauvegarder les données dans<br />
sa mémoire interne. Vous pouvez choisir de l'utiliser de cette manière, ou comme un<br />
PDA standard.<br />
Ce choix est important – et est déterminé par le fait que vous synchronisiez ou non les<br />
données <strong>avec</strong> Outlook.<br />
En mode PDA, la base de données est présente uniquement en mémoire, et doit être<br />
mise à jour depuis le PC. En mode <strong>PRONTO</strong>, par contre, les données sont<br />
sauvegardées dans le <strong>PRONTO</strong>, mais la synchronisation <strong>avec</strong> Outlook n'est <strong>pas</strong><br />
conseillée.<br />
3. Lorsque le <strong>PRONTO</strong> est mis en veille par un appui sur S4, la base de données reste<br />
en mémoire, et sera immédiatement disponible dès la sortie du mode veille.<br />
Par défaut, les données seront également sauvegardées en interne, dans un fichier<br />
Databases.pdb pour le carnet d'adresse et DatabaseAppointments.xml pour l'agenda.<br />
321
Pour configurer ce mode <strong>PRONTO</strong>, ouvrez le menu Paramètres/Databases Outlook, et<br />
cochez les deux cases "enregistrement automatique à la mise en veille" et "chargement<br />
automatique au démarrage".<br />
Lorsque <strong>PRONTO</strong>, en mode PDA, est mis en veille <strong>avec</strong> la touche S4, la base de<br />
données reste en RAM et est accessible dès la sortie du mode veille. Lors d'une<br />
extinction totale <strong>avec</strong> S1+S4, ou si la batterie est trop déchargée, la base de données<br />
est perdue.<br />
Pour configurer le <strong>PRONTO</strong> en mode PDA, ouvrez le menu Paramètres/Databases<br />
Outlook, et décochez les deux cases "enregistrement automatique à la mise en veille" et<br />
"chargement automatique au démarrage".<br />
4. Pendant la synchronisation, les contacts et rendez-vous en mémoire du <strong>PRONTO</strong><br />
sont comparés <strong>avec</strong> ceux d'Outlook. Il est important de bien garder ceci à l'esprit,<br />
surtout si des modifications ont été faites sur le <strong>PRONTO</strong> avant la synchronisation.<br />
Après la synchronisation, les bases de données en mémoire du <strong>PRONTO</strong> et sur<br />
MicroSoft Outlook sont identiques. Les règles de synchronisation d'ActiveSync et<br />
Windows Mobile Device Center gèrent cette opération.<br />
5. Tant que le <strong>PRONTO</strong> est en mode PDA et qu'aucun fichier Databases.pdb ou<br />
DatabaseAppointments.xml sauvegardé en interne n'est chargé en mémoire, la<br />
synchronisation <strong>avec</strong> MicroSoft Outlook se fera sans problème.<br />
Par contre, si vous chargez en mémoire du <strong>PRONTO</strong> un fichier Databases.pdb ou<br />
DatabaseAppointments.xml, et procédez ensuite à la synchronisation, des problèmes<br />
peuvent apparaître, tels que la duplication des fiches, ActiveSync n'étant <strong>pas</strong> capable de<br />
gérer la synchronisation <strong>avec</strong> une base interne différente.<br />
Sur l'ordinateur, ActiveSync attribue à chacune des fiches de la base un numéro d'ordre;<br />
ainsi, les fiches synchronisées sont repérées, car la base de données en mémoire de<br />
l'appareil mobile contient elle aussi cet identificateur. Mais si le <strong>PRONTO</strong> est éteint <strong>avec</strong><br />
S1+S4 puis relancé et qu'une base de données interne est chargée, les identificateurs<br />
ne seront plus les mêmes, et les fiches déjà synchronisées ne seront <strong>pas</strong> repérées par<br />
Outlook.<br />
Prenez garde aussi lors de l'effacement des fiches: lorsqu'une fiche est effacée, celle<br />
qui porte le même numéro d'identification sur l'appareil <strong>avec</strong> lequel on synchronise, est<br />
effacée également.<br />
Si, par exemple, un contact effacé sur Outlook mais <strong>pas</strong> dans le <strong>PRONTO</strong>, est associé<br />
à un autre identificateur lors d'une sauvegarde du <strong>PRONTO</strong>, lors de la prochaine<br />
synchronisation il réapparaîtra dans Outlook, comme s'il s'agissait d'un nouveau<br />
contact.<br />
6. Déterminez la méthode la mieux adaptée à vos besoins lors des synchronisations, en<br />
expérimentant les différents paramètres d'ActiveSync ou Windows Mobile Device<br />
Center.<br />
Soyez prudent lors de la première synchronisation, et par mesure de précaution,<br />
sauvegardez les bases de données sur votre PC.<br />
Si le mode de synchronisation ne vous convient <strong>pas</strong>, supprimez le partenariat de votre<br />
PC, et essayez d'autres paramètres pour la prochaine connexion.<br />
322
x3.2 Exemple de synchronisation <strong>avec</strong> ActiveSync<br />
1. Établissez la connexion<br />
2. Sélectionnez "nouveau partenariat"<br />
3. Désactivez toutes les cases à cocher dans la boîte de dialogue suivante, puis<br />
cliquez sur Terminer.<br />
4. Dans ActiveSync, ouvrez le menu Outils et validez sur Options.<br />
5. Dans l'onglet "options de synchronisation", cochez les cases correspondant à ce<br />
qui doit être synchronisé, c'est-à-dire le calendrier et/ou les contacts.<br />
6. Sélectionnez Paramètres.<br />
7. Pour chacune des applications, choisissez les paramètres pour la<br />
synchronisation.<br />
8. Passez ensuite à l'onglet "mode de synchronisation", pour définir quand et<br />
comment celle-ci doit être effectuée.<br />
9. Passez ensuite à l'onglet "règles" pour définir les paramètres de conversion.<br />
10. Une fois tous les paramètres ajustés, fermez la boîte de dialogue en validant sur<br />
OK.<br />
Si vous avez choisi une synchronisation manuelle, celle-ci se fera lorsque vous choisirez<br />
l'option Synchroniser du menu Fichier.<br />
Si vous avez choisi l'un des modes de synchronisation automatique, celle-ci s'effectuera<br />
automatiquement en arrière-plan, sans intervention de votre part.<br />
Bien que les menus de Windows Mobile Device Center soient organisés de façon<br />
différente, vous y retrouverez les options décrites ci-dessus.<br />
x3.3 Quelques règles<br />
La disparition de contacts ou de rendez-vous sur le PC, ou leur duplication, peut<br />
souvent être expliquée, mais est irréversible. Vous trouverez ci-dessous quelques<br />
informations, qui, d'une part, devraient vous permettre de mieux comprendre le mode de<br />
fonctionnement d'ActiveSync, et d'autre part, devraient limiter les "mauvaises surprises".<br />
Le fichier contenant les contacts et les rendez-vous de MicroSoft Outlook, Outlook.pst,<br />
doit être sauvegardé avant la synchronisation, afin de pouvoir le récupérer en cas de<br />
problème.<br />
Il est aussi conseillé de <strong>pas</strong>ser <strong>PRONTO</strong> en mode PDA, afin que les contacts et rendezvous<br />
ne soient <strong>pas</strong> sauvegardés en interne, et que seul le PC alimente<br />
la liste des contacts et rendez-vous.<br />
La synchronisation <strong>avec</strong> une base de données chargée dans le <strong>PRONTO</strong> est<br />
théoriquement possible, mais génère très souvent des erreurs.<br />
1. Pendant la synchronisation, le logiciel du <strong>PRONTO</strong> n'intervient <strong>pas</strong>. Tout se <strong>pas</strong>se en<br />
arrière-plan, au niveau du système Windows CE. La synchronisation peut parfaitement<br />
se faire même si le logiciel du <strong>PRONTO</strong> est supprimé.<br />
2. ActiveSync ou Windows Mobile device Center ne demandent aucune confirmation<br />
pendant la synchronisation, (pour la suppression par exemple); ce sont les paramètres<br />
définis pour la synchronisation qui s'appliquent, du PC vers le <strong>PRONTO</strong> et vice-versa.<br />
si, par exemple, un rendez-vous a été supprimé dans le <strong>PRONTO</strong>, ActiveSync en déduit<br />
que la suppression est voulue, et le rendez-vous sera automatiquement supprimé sur le<br />
323
PC.<br />
3. ActiveSync ou Mobile Device Center sauvegardent les informations (par exemple la<br />
liste des rendez-vous du <strong>PRONTO</strong>), dans les "informations de partenariat", sur le PC.<br />
Ceci explique aussi pourquoi le logiciel de <strong>PRONTO</strong> n'a aucune influence sur la<br />
synchronisation.<br />
De ces informations, il ressort deux façons de procéder:<br />
A) Assurez-vous que l'agenda et le carnet d'adresses soient toujours à jour sur le<br />
<strong>PRONTO</strong> et le PC, et synchronisez-les régulièrement.<br />
Il est important de ne <strong>pas</strong> cocher les cases relatives à l'enregistrement et au<br />
chargement automatique dans le menu Paramètres/Databases Outlook du <strong>PRONTO</strong>.<br />
Si vous souhaitez néanmoins synchroniser <strong>avec</strong> un fichier restauré dans le <strong>PRONTO</strong>,<br />
notez les points suivants:<br />
- Supprimez le partenariat sur le PC (de sorte qu'il n'existe <strong>pas</strong> d'informations de<br />
partenariat concernant le <strong>PRONTO</strong>).<br />
- Reconnectez le <strong>PRONTO</strong> et établissez un nouveau partenariat; ActiveSync détecte<br />
généralement qu'il peut y avoir un conflit lors de la synchronisation, et vous permet de<br />
combiner ou de remplacer les informations.<br />
B) Ne synchronisez <strong>pas</strong> l'agenda ni le carnet d'adresses, et maintenez-les à jour sur le<br />
<strong>PRONTO</strong>. Les bases de données doit alors être sauvegardée régulièrement pour éviter<br />
toute perte d'informations.<br />
Les options de sauvegarde et de chargement automatiques du menu<br />
Paramètres/Databases Outlook ne causeront alors aucun problème.<br />
324
Annexe 4: Présentation rapide du BlueTooth et de son<br />
utilisation<br />
X4.1 À propos de cette présentation<br />
Cette introduction décrit l'installation de l'adaptateur BlueTooth DLINK DBT 120 USB<br />
Bluetooth Adapter, qui constitue un moyen d'ajouter à votre ordinateur les<br />
fonctionnalités Bluetooth.<br />
L'installation du logiciel, du pilote, et la configuration sont décrites.<br />
Suivez ces instructions <strong>pas</strong> à <strong>pas</strong> afin de configurer le <strong>PRONTO</strong> en plage braille via la<br />
connexion Bluetooth.<br />
Le chapitre 2 décrit toutes les étapes de l'installation. Sous Windows XP Service Pack 2,<br />
cette installation est gérée par les pilotes MicroSoft, c'est pourquoi nous recommandons<br />
fortement l'utilisation de Windows XP SP2; le CD d'installation n'est alors <strong>pas</strong> utile. <strong>avec</strong><br />
Windows 2000 ou Windows XP (sans le Service Pack 2), le logiciel et les pilotes doivent<br />
être installés depuis le CD fourni <strong>avec</strong> la clé DLink. Cette étape est décrite au chapitre<br />
2.1. Pour des systèmes d'exploitation plus anciens, la connexion Bluetooth n'est <strong>pas</strong><br />
garantie.<br />
Le chapitre 3 décrit la configuration du <strong>PRONTO</strong> en vue de l'utilisation en plage braille<br />
via le Bluetooth.<br />
Le chapitre 4 décrit les manipulations de la plage braille en connexion Bluetooth.<br />
NB:<br />
Cette introduction se réfère à l'adaptateur Bluetooth DLINK DBT 120 USB Bluetooth<br />
Adapter, de bons résultats ayant été obtenus autant sous Windows 2000 que sous<br />
Windows XP.<br />
L'adaptateur Bluetooth DLINK DBT 120 USB peut être fourni par <strong>BAUM</strong> RETEC <strong>AG</strong>. (ou<br />
votre distributeur local). Il n'est cependant <strong>pas</strong> indispensable au fonctionnement du<br />
<strong>PRONTO</strong> en connexion Bluetooth, d'autres adaptateurs sont compatibles. si votre<br />
ordinateur est déjà équipé d'un périphérique Bluetooth, il peut parfaitement fonctionner<br />
<strong>avec</strong> votre <strong>PRONTO</strong>; ce guide vous servira alors de référence pour la configuration de<br />
votre propre matériel.<br />
X4.2 Installation du logiciel et des pilotes, et premiers <strong>pas</strong> dans<br />
l'environnement Bluetooth et sa configuration<br />
Ce chapitre décrit l'installation de l'adaptateur Bluetooth DLINK DBT 120 USB depuis le<br />
CD d'installation, et les premières étapes dans l'environnement Bluetooth.<br />
NB:<br />
Référez-vous au paragraphe 2.2 pour les instructions particulières à Windows Xp<br />
Service Pack 2. Nous vous recommandons d'utiliser la connexion Bluetooth <strong>avec</strong><br />
Windows XP Service Pack 2 et les pilotes MicroSoft!<br />
325
X4.2.1 Installation du logiciel et des pilotes pour l'adaptateur Bluetooth DLINK<br />
DBT 120 USB (pour Windows 2000 et Windows XP (sans le SP2))<br />
Allumez le PC, et insérez le CD d'installation fourni <strong>avec</strong> la clé DLINK DBT 120 USB<br />
dans le lecteur de CD-ROM. Ouvrez le menu Démarrer, validez sur Exécuter et tapez la<br />
lettre d'identification de votre lecteur suivie de :\drivers\inst.exe, et validez.<br />
Si votre lecteur de CD-ROM a la lettre D, tapez:<br />
D:\drivers\inst.exe<br />
Le programme d'installation du pilote pour l'adaptateur DLINK DBT 120 USB Bluetooth<br />
Adapter se lance et le premier écran du programme d'installation apparaît.<br />
Cliquez sur "Continuer/Suivant" pour <strong>pas</strong>ser à l'étape suivante.<br />
Le second écran affiche le contrat de licence; sélectionnez l'option "j'accepte les termes<br />
et conditions du contrat de licence", et validez sur Suivant.<br />
L'écran suivant affiche le dossier dans lequel le programme sera installé. En validant sur<br />
le bouton Modifier, vous pouvez entrer un chemin différent. Validez sur Suivant pour<br />
installer dans le dossier proposé.<br />
Un message indiquant que le programme d'installation est prêt à installer le programme<br />
et les pilotes du DLINK DBT 120 USB Bluetooth Adapter s'affiche, cliquez sur Installer.<br />
Le programme n'ayant <strong>pas</strong> reçu le certificat d'agrément MicroSoft, un message<br />
d'avertissement apparaît à l'écran suivant. cliquez sur OK pour éviter que ce message<br />
n'apparaisse plusieurs fois au cours de l'installation et vous oblige à cliquer sur<br />
Continuer à chaque fois.<br />
NB: Avec Windows XP SP2, il se peut qu'en cliquant sur OK lorsque ce message<br />
apparaît, l'installation soit interrompue. Dans ce cas, cliquez sur Suivant pour continuer<br />
l'installation.<br />
L'installation se poursuit; le temps nécessaire dépend de la puissance de votre machine.<br />
Pendant ce temps, vous pouvez configurer votre <strong>PRONTO</strong> pour la connexion Bluetooth<br />
et activer la fonction "terminal braille" (voir le chapitre 3.)<br />
Si le DLINK DBT 120 USB Bluetooth Adapter n'est <strong>pas</strong> encore relié à un port USB de<br />
votre PC, le programme d'installation vous le signale. connectez alors le DLINK DBT<br />
120 USB Bluetooth Adapter à un port USB (voir le chapitre 4.1 pour plus d'informations)<br />
et cliquez sur OK pour continuer l'installation. Les pilotes s'installent alors, cela peut<br />
prendre plus ou moins longtemps en fonction de la puissance de votre système.<br />
Lorsque l'installation est terminée, un message vous annonce qu'elle est terminée et<br />
réussie, cliquez alors sur le bouton Terminer.<br />
Les pilotes sont maintenant opérationnels, il est temps de <strong>pas</strong>ser à l'étape suivante, la<br />
configuration de l'environnement Bluetooth.<br />
X4.2.2 Spécificités <strong>avec</strong> l'utilisation de Windows XP SP2<br />
Le Service Pack 2 de Windows XP contient déjà un pilote pour les adaptateurs<br />
Bluetooth, qui peut être utilisé pour que <strong>PRONTO</strong> fonctionne en tant que plage braille.<br />
Nous vous recommandons d'utiliser ce pilote MicroSoft inclus dans Windows XP SP2,<br />
reconnu pour sa fiabilité. Suivez les instructions du chapitre 2.2.1 pour utiliser ce pilote<br />
326
luetooth de MicroSoft; dans ce cas, <strong>pas</strong>sez la procédure d'installation du chapitre 2.1.<br />
Cependant, si vous souhaitez utiliser des services Bluetooth spéciaux qui ne sont <strong>pas</strong><br />
gérés par le pilote MicroSoft, nous vous conseillons d'installer le programme et les<br />
pilotes du DLINK DBT 120 USB Bluetooth Adapter. Référez-vous au chapitre 2.2.2 une<br />
fois l'installation décrite au chapitre 2.1 terminée, afin de configurer <strong>PRONTO</strong> en plage<br />
braille.<br />
Si vous utilisez Windows 2000 ou Windows XP SP1, sautez les chapitres 2.2.1 et 2.2.2,<br />
et <strong>pas</strong>sez directement au chapitre 2.3.<br />
X4.2.2.1 Utilisation des pilotes Bluetooth MicroSoft<br />
allumez l'ordinateur et connectez l'adaptateur DLINK DBT 120 USB Bluetooth Adapter à<br />
un port USB. La détection automatique de nouveau matériel s'effectue, et les pilotes<br />
MicroSoft s'installent. Une fois l'installation terminée, une icône "périphériques<br />
Bluetooth" apparaît dans la barre des tâches système au bas de l'écran, et une nouvelle<br />
entrée "périphériques Bluetooth" est ajoutée au panneau de configuration.<br />
2. Allumez le <strong>PRONTO</strong>, ouvrez le menu principal, choisissez Paramètres/Interfaces et<br />
cochez la case Bluetooth.<br />
3. Ensuite, dans le menu principal, validez sur "terminal braille", ouvrez le menu en<br />
appuyant sur S3 et choisissez Connexion puis Bluetooth. Ouvrez à nouveau le menu<br />
<strong>avec</strong> S3, et validez sur "démarrer Bluetooth".<br />
4. Sur le PC, activez le bouton "démarrer" (CTRL+Echap, puis Echap), puis appuyez<br />
deux fois sur Maj+Tab pour atteindre la barre des tâches-système. Utilisez les flèches<br />
pour atteindre l'icône "périphériques Bluetooth" et validez sur OK.<br />
5. Ouvrez ensuite le menu contextuel (touche Application ou Maj+F10), et utilisez les<br />
flèches verticales pour sélectionner l'option "ajouter un périphérique Windows" et<br />
validez.<br />
6. Une boîte de dialogue s'ouvre, appuyez sur la barre d'espace pour cocher la case<br />
"l'appareille est installé et prêt à être détecté" puis cliquez sur Suivant.<br />
7. La recherche d'un périphérique Bluetooth démarre, ceci peut prendre un peu de<br />
temps. Lorsque le <strong>PRONTO</strong> est détecté, une entrée "<strong>PRONTO</strong>" apparaît dans la liste<br />
des périphériques Bluetooth détectés.<br />
8. Utilisez les flèches pour atteindre l'entrée <strong>PRONTO</strong>, puis la touche Tab pour atteindre<br />
le bouton Suivant et validez.<br />
9. Dans la boîte de dialogue suivante, choisissez l'option "la clé est fournie par le<br />
constructeur" puis tabulez jusqu'à la zone d'édition permettant d'entrer le code, et tapez<br />
1234 et validez sur Suivant.<br />
10. Le code est validé après quelques instant, cliquez sur Suivant.<br />
11. Sur le <strong>PRONTO</strong>, une boîte de dialogue s'ouvre, le code 1234 est déjà inscrit.<br />
Validez sur OK.<br />
12. Sur l'ordinateur, accédez à l'icône "périphériques Bluetooth" comme décrit à l'étape<br />
4. Ouvrez le menu contextuel et choisissez "ouvrir les paramètres Bluetooth" et validez.<br />
13. Une boîte de dialogue s'ouvre, sélectionnez <strong>PRONTO</strong> dans la liste des<br />
périphériques, et validez sur Propriétés.<br />
14. Accédez à l'onglet "services" pour vérifier quel port série a été assigné par le<br />
système au <strong>PRONTO</strong>. Notez ce numéro de port, il vous sera utile pour configurer votre<br />
lecteur d'écran.<br />
327
15. Pour terminer, fermez toutes les boîte de dialogue en validant sur OK.<br />
X4.2.2.2 Installation des pilotes depuis le CD d'installation fourni<br />
Dans le Service Pack 2 de Windows XP, MicroSoft fournit un pilote pour les<br />
périphériques Bluetooth. Dans la mesure où aucun des pilotes Bluetooth des différents<br />
constructeurs n'a été certifié par MicroSoft, il est préférable d'utiliser le pilote MicroSoft.<br />
N'installez un autre pilote que si vous avez de bonnes raisons pour ne <strong>pas</strong> utiliser celui<br />
de MicroSoft. Nous recommandons fortement l'utilisation du pilote MicroSoft.<br />
Afin que le pilote MicroSoft ne prenne <strong>pas</strong> le contrôle de la gestion des périphériques<br />
Bluetooth, il faut installer le pilote fourni par le constructeur avant de procéder à la<br />
première configuration des périphériques.<br />
Procédez comme suit:<br />
1. Sur l'ordinateur, ouvrez le menu Démarrer, sélectionnez Paramètres puis Panneau de<br />
Configuration, et enfin Système.<br />
2. Accédez à l'onglet Matériel et validez sur Gestionnaire de périphériques.<br />
3. Avec les flèches verticales, sélectionnez l'option Périphériques Bluetooth, et ouvrez-la<br />
en appuyant sur la flèche droite.<br />
4. Dans la liste, choisissez "périphérique radio Bluetooth générique".<br />
5. Ouvrez le menu contextuel et utilisez les flèches pour sélection "mise à jour du pilote"<br />
et validez.<br />
6. Dans la boîte de dialogue qui s'ouvre, sélectionnez "non" et cliquez sur Suivant.<br />
7. Choisissez ensuite d'installer le pilote depuis une liste ou un emplacement, et validez<br />
sur Suivant.<br />
8. Sélectionnez "ne <strong>pas</strong> rechercher", puis choisissez votre lecteur de CD, et validez sur<br />
Suivant.<br />
9. Dans la boîte de dialogue suivante, utilisez la touche Tab pour vous déplacer de<br />
pilote en pilote, les pilotes suivants sont compatibles:<br />
Pilote radio générique<br />
DLINK DBT 120 USB Bluetooth Adapter<br />
10. Choisissez le pilote DLINK DBT 120 USB Bluetooth Adapter et validez sur Suivant.<br />
Le pilote de périphérique DLINK DBT 120 USB Bluetooth Adapter va s'installer. Un<br />
message apparaît lorsque l'opération est terminée.<br />
11. Validez sur Terminé.<br />
12. C'est à nouveau la fenêtre du gestionnaire de périphériques qui s'affiche, notez que<br />
l'entrée DLINK DBT 120 USB Bluetooth Adapter a été ajoutée à la liste des<br />
périphériques Bluetooth.<br />
13. Fermez toutes les boîtes de dialogue <strong>avec</strong> Alt+F4 et <strong>pas</strong>sez au chapitre 2.3.<br />
X4.2.3 Première utilisation de l'environnement Bluetooth, et configuration du<br />
logiciel<br />
Pendant la configuration, une connexion <strong>avec</strong> votre <strong>PRONTO</strong> va être créée, il doit donc<br />
être allumé et prêt pour la connexion Bluetooth (voir le chapitre 3.)<br />
328
Accédez à la barre des tâches-système comme décrit plus haut.<br />
NB: Avec Virgo, la commande N0,7 amène à cette zone; <strong>avec</strong> Blindows, accédez à la<br />
ligne Démarrage (première ligne) puis à droite.<br />
Utilisez les flèches pour sélectionner "bluetooth sur (nom de votre ordinateur)" et<br />
validez.<br />
Dans la première boîte de dialogue, vous devez définir si, et où, les raccourcis vers les<br />
périphériques BlueTooth doivent être installés. Cliquez sur Suivant. L'écran suivant<br />
affiche le nom de votre ordinateur, cliquez sur Suivant.<br />
Cliquez encore sur Suivant pour lancer l'assistant de configuration Bluetooth.<br />
La boîte de dialogue suivante affiche les différents services Bluetooth disponibles.<br />
cliquez sur Suivant pour activer les services affichés et les rendre disponibles sur votre<br />
système – ceci peut prendre un peu de temps, en fonction de la puissance de votre<br />
machine.<br />
NB: À ce moment, votre <strong>PRONTO</strong> doit être allumé et prêt pour la connexion Bluetooth.<br />
La boîte de dialogue suivante permet de rechercher un périphérique pour l'associer au<br />
service correspondant. Cliquez sur Suivant pour démarrer la recherche du <strong>PRONTO</strong> et<br />
lui associer un service Bluetooth.<br />
Dans la boîte de dialogue suivante (dans laquelle vous pouvez interrompre la recherche,<br />
ou quitter l'assistant d'installation), tabulez pour atteindre la liste des appareils trouvés,<br />
et utilisez les flèches pour sélectionner <strong>PRONTO</strong>; puis validez sur Suivant pour établir la<br />
liaison entre <strong>PRONTO</strong> et votre ordinateur.<br />
Tabulez pour atteindre le champ d'édition du code, et tapez 1234 pour <strong>PRONTO</strong>.<br />
Validez ensuite sur le bouton Initialisation. Lorsque la liaison est établie, une boîte de<br />
dialogue s'ouvre et vous devez choisir quel service utiliser <strong>avec</strong> <strong>PRONTO</strong>. Tabulez pour<br />
atteindre "port série" et appuyez sur la barre d'espace pour l'activer; un numéro de port<br />
virtuel sera attribué au <strong>PRONTO</strong>.<br />
L'activation du service ouvre une boîte de dialogue des propriétés, dans laquelle le<br />
numéro du port série attribué à <strong>PRONTO</strong> est affiché; c'est l'information importante dont<br />
vous avez besoin, par exemple Com5.<br />
NB: Le numéro du port attribué dépend de votre système, des ports utilisés, qu'il<br />
s'agisse des ports série physiques, ou de ports virtuels définis lors de l'installation<br />
d'autres pilotes et logiciels.<br />
Notez soigneusement ce numéro, il vous sera utile pour configurer votre lecteur d'écran.<br />
Cliquez sur OK pour fermer cette boîte de dialogue et revenir à la précédente. Cliquez<br />
encore sur Next puis sur OK pour atteindre la boîte de dialogue permettant de quitter<br />
l'assistant de configuration.<br />
Puisque vous avez défini le <strong>PRONTO</strong> et le service auquel il est attaché à l'étape<br />
précédente, vous pouvez maintenant cliquer sur Passer, pour atteindre l'écran suivant<br />
qui vous informe que l'association a été effectuée <strong>avec</strong> succès, et vous invite à cliquer<br />
sur Terminer. L'assistant se referme, il ne reste plus qu'une étape pour que la<br />
329
configuration soit complète.<br />
Il s'agit d'établir la connexion entre le périphérique Bluetooth (<strong>PRONTO</strong>) et le port série<br />
généré par le service Bluetooth (Com( dans notre exemple).<br />
Accédez à la barre des tâches-système comme décrit plus haut.<br />
Utilisez les flèches pour sélectionner "bluetooth sur (nom de votre ordinateur)" et<br />
validez. Ouvrez le menu contextuel et utilisez les flèches pour sélectionner l'option<br />
"connexion rapide". Le sous-menu peut être ouvert soit par une validation, soit <strong>avec</strong> la<br />
flèche droite. Utilisez les flèches pour sélectionner l'option "port série", qui comporte<br />
elle-même un sous-menu à ouvrir par validation ou flèche droite.<br />
Cherchez l'option <strong>PRONTO</strong>, et validez pour la sélectionner.<br />
L'écran suivant affiche le statut de connexion <strong>avec</strong> le périphérique Bluetooth (c'est-àdire<br />
<strong>PRONTO</strong>). Si la configuration s'est bien déroulée, vous devriez avoir un message<br />
indiquant que la connexion entre le périphérique (<strong>PRONTO</strong>) et le port série (Com5 dans<br />
notre exemple), a été établie. cliquez sur OK pour confirmer et quitter cette fenêtre.<br />
Félicitations! Vous avez créé la connexion Bluetooth qui va vous permettre d'utiliser<br />
votre <strong>PRONTO</strong> comme plage braille en liaison Bluetooth.<br />
Vous devez pour finir configurer votre lecteur d'écran, en définissant <strong>PRONTO</strong> comme<br />
plage braille, et lui associer le port série virtuel assigné pendant la configuration<br />
bluetooth.<br />
Le chapitre 3 décrit la procédure pour Virgo. consultez aussi le chapitre 16, vous y<br />
trouverez des informations concernant l'utilisation de Virgo, Blindows et Jaws <strong>avec</strong><br />
<strong>PRONTO</strong>.<br />
X4.3 Paramétrage du <strong>PRONTO</strong> pour l'utilisation comme plage braille,<br />
et configuration de Virgo<br />
Ce chapitre décrit les manipulations nécessaires sur le <strong>PRONTO</strong> pour la connexion<br />
Bluetooth, comment activer la fonction de terminal braille, et comment paramétrer le<br />
lecteur d'écran Virgo.<br />
X4.3.1 Régler le <strong>PRONTO</strong> comme plage braille en connexion Bluetooth<br />
Vous trouverez ci-dessous une rapide introduction à l'utilisation du <strong>PRONTO</strong> comme<br />
plage braille.<br />
Pour activer l'interface Bluetooth, procédez comme suit:<br />
1. Allumez le <strong>PRONTO</strong><br />
2. Ouvrez le menu principal <strong>avec</strong> S3<br />
3. Sélectionnez Paramètres, puis Interfaces<br />
4. Cochez la case Bluetooth et fermez la boîte de dialogue en validant sur OK.<br />
NB: À partir de ce moment, <strong>PRONTO</strong> émettra les signaux radio pour les échanges<br />
Bluetooth; lorsque <strong>PRONTO</strong> est en veille (<strong>avec</strong> S4), la connexion bluetooth est inactive,<br />
mais elle reprend dès que <strong>PRONTO</strong> est allumé. Par contre, si le <strong>PRONTO</strong> est<br />
redémarré <strong>avec</strong> S1+S4, il faudra cocher à nouveau la case Bluetooth pour réactiver la<br />
330
connexion.<br />
Pour lancer l'application "terminal braille", procédez comme suit:<br />
1. Ouvrez le menu principal <strong>avec</strong> S3, et sélectionnez "terminal braille"<br />
3. Ouvrez le menu <strong>avec</strong> S3 (ou B9B3B5), puis validez sur Connexion puis Bluetooth.<br />
Ouvrez le menu à nouveau, et validez sur Démarrer Bluetooth.<br />
<strong>PRONTO</strong> est maintenant défini come plage Braille; dès qu'une connexion sera établie<br />
<strong>avec</strong> le lecteur d'écran, les informations à l'écran seront affichées en braille sur la plage.<br />
Les curseurs-routing et les touches de déplacement sont opérationnels, selon le lecteur<br />
d'écran utilisé. (Dans les versions les plus récentes de Virgo, il est aussi possible<br />
d'entrer le texte et les commandes au clavier braille).<br />
Pour interrompre l'utilisation de <strong>PRONTO</strong> en plage braille, ouvrez le menu de<br />
l'application "terminal braille" et validez sur Stop.<br />
X4.3.2 Sélection du <strong>PRONTO</strong> comme plage braille dans le menu de Virgo<br />
Vérifiez au préalable de disposer d'une version 4.5 ou supérieure de Virgo. Si vous<br />
possédez une version plus ancienne, il faut la mettre à jour pour pouvoir utiliser le<br />
<strong>PRONTO</strong> comme plage braille.<br />
Pour définir <strong>PRONTO</strong> en tant que plage braille de Virgo, <strong>avec</strong> une connexion Bluetooth<br />
active, procédez comme suit:<br />
1. Ouvrez le menu de Virgo en appuyant deux fois rapidement sur la touche Maj de<br />
gauche, ou utilisez la commande N041.<br />
2. Utilisez soit la touche Tab, les flèches droite et gauche ou haut et bas, pour<br />
sélectionner "options braille" et validez.<br />
3. Utilisez les flèches haut et bas pour sélectionner "plage braille" et validez.<br />
4. Avec les flèches haut et bas, sélectionnez <strong>BAUM</strong> <strong>PRONTO</strong> dans la liste des<br />
terminaux.<br />
5. Tabulez pour atteindre la liste des ports, et sélectionnez celui assigné lors de la<br />
configuration de la connexion Bluetooth (par exemple Com5).<br />
6. Validez pour sauvegarder les paramètres et fermer la boîte de dialogue.<br />
7. Vous devez lire CB Braille sur la plage tactile du <strong>PRONTO</strong>.<br />
8. Appuyez sur Echap pour fermer le menu de Virgo.<br />
Le <strong>PRONTO</strong> est immédiatement opérationnel en tant que plage braille.<br />
X4.4 Notes générales sur le Bluetooth<br />
Dans ce chapitre, vous trouverez quelques astuces pour utiliser au mieux la connexion<br />
Bluetooth.<br />
X4.4.1 Conditions optimales pour l'émission et la réception des signaux Bluetooth<br />
Assurez-vous que la clé DLINK DBT 120 USB Bluetooth Adapter soit placée de telle<br />
sorte qu'il y ait le moins d'obstacles possibles entre elle et le <strong>PRONTO</strong>.<br />
La plupart des ordinateurs de bureau sont placés sous une table, leurs ports USB situés<br />
331
à l'avant et à l'arrière; évitez donc de brancher la clé Bluetooth à l'arrière, les ondes<br />
étant alors émises en direction du mur derrière la table, ce qui peut gêner les échanges<br />
entre le PC et le <strong>PRONTO</strong>.<br />
La connexion sur un port à l'avant du PC donne de bons résultats pour les échanges de<br />
signaux, le risque est cependant de débrancher la clé, ou de la bousculer par<br />
inadvertance.<br />
C'est pourquoi nous vous recommandons d'utiliser le prolongateur USB fourni <strong>avec</strong> la<br />
clé DLINK DBT 120 USB Bluetooth Adapter, qui vous permet d'utiliser un port USB libre<br />
à l'arrière du PC, et de poser la clé sur la table, voire de la fixer au mur <strong>avec</strong> du ruban<br />
adhésif.<br />
X4.4.2 La plage braille réagit lentement ou par saccades<br />
En dépit des conditions optimales pour l'émission et la réception des données, il arrive<br />
que la plage braille réagisse lentement, ou par à-coups; cela est lié à la distance qui<br />
sépare le <strong>PRONTO</strong> de la clé DLINK DBT 120 USB Bluetooth Adapter, et de la<br />
configuration des lieux; le <strong>PRONTO</strong> est peut-être trop éloigné de la clé, ou les signaux<br />
radio sont perturbés par des murs épais, ou des murs en béton armé.<br />
Dans ce cas, réduisez la distance entre les appareils, ou déplacez-les pour favoriser la<br />
circulation des ondes.<br />
NB: Si votre <strong>PRONTO</strong> a été éloigné du PC et a perdu la connexion Bluetooth,<br />
rapprochez-le: la connexion devrait être rétablie dans un délai de 15 à 30 secondes.<br />
X4.4.3 mode veille sur le PC et sur <strong>PRONTO</strong> lors de l'utilisation comme plage<br />
braille<br />
Si vous utilisez régulièrement le mode veille, nous vous recommandons ce qui suit:<br />
- Ne <strong>pas</strong>sez l'ordinateur en mode veille que lorsque le <strong>PRONTO</strong> est dans le périmètre<br />
Bluetooth;<br />
- De même, lors de la réactivation du système, assurez-vous que la plage braille soit<br />
allumée au moment de la sortie du mode veille;<br />
- Si vous avez réactivé le PC alors que la plage braille est située hors du périmètre<br />
Bluetooth, Virgo risque de réagir très lentement, car le système recherche en<br />
permanence la plage braille; dans ce cas, rapprochez le <strong>PRONTO</strong>, et relancez Virgo<br />
<strong>avec</strong> la commande Majgauche+CtrlGauche+Alt+7.<br />
X4.4.4 Identification du port série virtuel utilisé pour la connexion Bluetooth<br />
Supposons que vous avez utilisé une autre plage braille, puis souhaitez reprendre le<br />
<strong>PRONTO</strong> mais avez oublié le numéro du port série: ce n'est <strong>pas</strong> grave, utilisez le<br />
logiciel du DLINK DBT 120 USB Bluetooth Adapter comme suit:<br />
1. Ouvrez le menu Démarrer, sélectionnez Programmes, puis Environnement Bluetooth<br />
et validez.<br />
2. Une fenêtre s'affiche dans laquelle tous les périphériques Bluetooth configurés sur cet<br />
332
ordinateur sont listés.<br />
3. Utilisez les flèches verticales pour sélectionner <strong>PRONTO</strong> et ouvrez le menu<br />
contextuel (<strong>avec</strong> la touche Application ou Maj+F10).<br />
4. Descendez <strong>avec</strong> les flèches sur Propriétés et validez.<br />
5. Tabulez pour atteindre la liste des ports, dans laquelle le numéro du port série<br />
assigné au <strong>PRONTO</strong> est affiché.<br />
6. Appuyez sur Echap puis Alt+F4 pour quitter le programme de gestion de<br />
l'environnement Bluetooth.<br />
333
Annexe 5: Lecteur d'écran distant<br />
L'application Remote Screen Reader pour <strong>PRONTO</strong> est optionnelle, et n'est disponible<br />
que pour le <strong>PRONTO</strong> 18.<br />
Vous pouvez télécharger le programme et sa documentation depuis la page d'accueil du<br />
site Baum, ou directement à l'adresse:<br />
http://download.baum-retec.info/pms/pronto/rsr/rsr_remotesystem.zip<br />
Vous pouvez utiliser l’application <strong>avec</strong> un Pronto <strong>40</strong>, mais le clavier AZERTY ne gère<br />
<strong>pas</strong> correctement l’entrée des données ; d’autre part, il faut sélectionner l’entrée<br />
Varioconnect <strong>40</strong> dans l’option Plage braille du lecteur d’écran distant.<br />
334