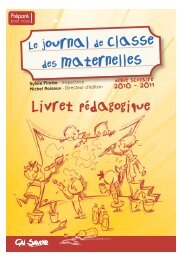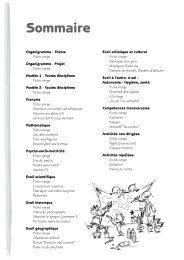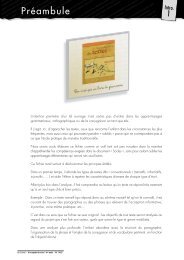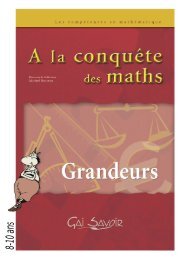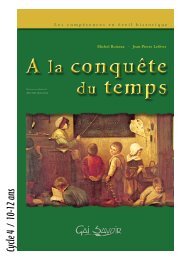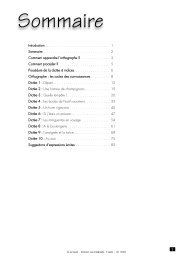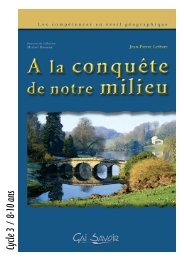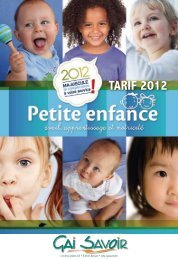À la conquête de l'outil informatique - Gai Savoir
À la conquête de l'outil informatique - Gai Savoir
À la conquête de l'outil informatique - Gai Savoir
Create successful ePaper yourself
Turn your PDF publications into a flip-book with our unique Google optimized e-Paper software.
Préparer les ordinateurs AVANT leur utilisation par les élèves.<br />
Toute activité avec <strong>de</strong>s enfants implique un minimum d’organisation préa<strong>la</strong>ble. L’<strong>informatique</strong> obéit à cette règle.<br />
Quelques recommandations :<br />
1. Assurez-vous que votre matériel «tourne» bien. Si nécessaire, faites intervenir un «expert» (parent d’élève, collègue,<br />
ami,…). Une fois que le matériel fonctionne bien et que les enfants ont <strong>de</strong>s activités structurées, il y a peu <strong>de</strong> problèmes.<br />
2. Uniformisez <strong>la</strong> présentation du bureau <strong>de</strong> TOUS vos ordinateurs. Idéalement, faites-le ressembler aux illustrations du<br />
référentiel que vous utilisez. Il n’y a pas <strong>de</strong> danger à ranger <strong>de</strong>s dossiers et <strong>de</strong>s fichiers sur son bureau ! Toutes ces<br />
opérations sont réversibles<br />
• Mes documents<br />
• Poste <strong>de</strong> travail<br />
• Favoris réseau<br />
(pas indispensable, mais pourquoi pas)<br />
• Corbeille<br />
• Ma c<strong>la</strong>sse<br />
(vous écrivez votre nom ou 5A,…)<br />
• Provisoire<br />
(un dossier <strong>de</strong> rangement pour que le<br />
bureau soit net, vous pouvez y cacher<br />
tout ce qui encombre le bureau)<br />
Un bureau bien rangé<br />
sous Mac OS<br />
• Mes documents<br />
• Poste <strong>de</strong> travail<br />
• Favoris réseau<br />
(pas indispensable, mais pourquoi pas)<br />
sous • Corbeille Windows<br />
• Ma c<strong>la</strong>sse<br />
(vous écrivez votre nom ou 5A,…)<br />
• Provisoire<br />
(un dossier <strong>de</strong> rangement pour que le<br />
bureau soit net, vous pouvez y cacher<br />
tout ce qui encombre le bureau)<br />
Un bureau bien rangé<br />
• Macintoch HD (l’icône du disque dur)<br />
• Ma c<strong>la</strong>sse<br />
• Partage PC<br />
J’ai choisi ces noms.<br />
• Provisoire<br />
Cette barre n’est pas toujours indispensable !<br />
Fermez-<strong>la</strong> en cliquant sur son extrémité.<br />
Pour <strong>la</strong> voir à nouveau, faites <strong>de</strong> même !<br />
• Corbeille<br />
3. Dans un premier temps, rangez tout sur le bureau. Les élèves comprennent ce c<strong>la</strong>ssement tout <strong>de</strong> suite. Si on veut,<br />
plus tard, on réorganisera le tout (utilisation du réseau, transfert <strong>de</strong> fichiers d’un ordinateur à l’autre, …). Arrêtons <strong>de</strong><br />
vouloir tout, tout <strong>de</strong> suite, parfait !
Préparer les ordinateurs AVANT leur utilisation par les élèves.<br />
4. Ôtez le papier <strong>de</strong>s imprimantes. Ce<strong>la</strong> évitera les impressions intempestives. Les cartouches d’encre coûtent cher !<br />
5. I<strong>de</strong>ntifiez c<strong>la</strong>irement les machines à l’ai<strong>de</strong> d’étiquettes.<br />
Écrivez-y le type <strong>de</strong> l’ordinateur (iMac/PC) et le nom du système d’exploitation dont il est équipé (Mac OS 9 ; Mac<br />
OS X ; Windows 98 ; Windows XP,…)<br />
PC n° 3<br />
Windows 98<br />
iMac n° 4<br />
MacOS 9<br />
6. Pour que vos ordinateurs fonctionnent bien, certaines opérations <strong>de</strong> maintenance sont nécessaires.<br />
PC : - défragmentation du disque dur<br />
- reformatage du disque dur (une fois par an, peut-être ; plus souvent si un bon antivirus n’est pas installé !)<br />
- suppression régulière <strong>de</strong>s fichiers et logiciels (suivez les instructions <strong>de</strong> désinstal<strong>la</strong>tion s’il y en a) inutiles<br />
qui encombrent le disque dur<br />
- …<br />
iMac : - reconstruction du bureau (Mac OS 9), simple et expliquée c<strong>la</strong>irement dans le manuel qui accompagne <strong>la</strong><br />
machine, en fin d’ouvrage ; régulièrement (une fois par mois minimum !)<br />
- suppression régulière <strong>de</strong>s fichiers et logiciels inutiles qui encombrent le disque dur<br />
Dans tous les cas,respectez l’ordre d’allumage <strong>de</strong>s machines si elles sont installées en réseau (voir notices accompagnant<br />
les machines ou sur Internet).<br />
Évitez aussi <strong>de</strong> succomber à <strong>la</strong> course aux nouveautés.Votre ordinateur date <strong>de</strong> 1998… il tournera bien avec <strong>de</strong>s logiciels<br />
qui datent <strong>de</strong> 1998 ou avant ! Inutile d’installer <strong>la</strong> toute <strong>de</strong>rnière version <strong>de</strong> Windows ou d’Office sur une vielle machine.<br />
En <strong>informatique</strong>, une règle d’or : ne pas vouloir changer ce qui nous donne satisfaction ! En d’autres termes : « Le mieux<br />
est l’ennemi du bien » !
Sommaire<br />
Fiches « Système » . Série « S »<br />
S 1 Le bureau d’un PC sous Windows<br />
S 2 Le bureau d’un iMac<br />
S 3 Créer <strong>de</strong>s dossiers.<br />
S 4 Le disque dur d’un PC. L’explorateur Windows<br />
S 5 Le disque dur d’un iMac<br />
S 6 Installer un logiciel sur PC à partir d’un cd.<br />
S 7 Installer un logiciel sur iMac à partir d’un cd.<br />
S 8 Déposer sur le bureau d’un PC un élément qui permet <strong>de</strong> <strong>la</strong>ncer un programme.<br />
S 9 Déposer sur le bureau d’un iMac un élément qui permet <strong>de</strong> <strong>la</strong>ncer un programme.<br />
S 10 Voir et exploiter le contenu d’un cd sous Windows.<br />
S 11 Voir et exploiter le contenu d’un cd sur iMac.<br />
S 12 Qu’est-ce qu’un logiciel éducatif, un logiciel pédagogique ?<br />
S 13 Présentation <strong>de</strong> quelques logiciels.<br />
S 14 Utiliser l’ai<strong>de</strong> <strong>de</strong> Windows.<br />
S 15 Utiliser l’ai<strong>de</strong> <strong>de</strong> Mac OS.<br />
S 16 Clic droit (ctrl-clic) le couteau suisse <strong>de</strong> l'<strong>informatique</strong>.<br />
Fiches « Traitement <strong>de</strong> Texte ». Série « T »<br />
T 1 Traitement <strong>de</strong> texte : enregistrer ton travail.<br />
T 2 Créer un pied <strong>de</strong> page.<br />
T 3 Ouvrir un texte enregistré.<br />
T 4 Affichage et format du document<br />
T 5 Ecrire un texte. La notion <strong>de</strong> paragraphe.<br />
T 6 Sélectionner du texte.<br />
T 7 Mettre son texte en page.<br />
T 8 Mettre son texte en forme.<br />
T 9 Bordures et trames dans Word<br />
T 10 Tabu<strong>la</strong>tions<br />
T 11 Insérer un saut <strong>de</strong> page, un saut <strong>de</strong> section.<br />
T 12 Puces et numéros<br />
T 13 Le correcteur d’orthographe<br />
T 14 Couper, copier, coller.<br />
T 15 Effectuer <strong>de</strong>s captures d’écran sous Windows.<br />
T 16 Effectuer <strong>de</strong>s captures d’écran sous Mac OS.<br />
T 17 Insérer une image dans un texte.<br />
T 18 Modifier les propriétés d’une image insérée dans un texte.<br />
T 19 Créer une zone <strong>de</strong> texte dans Word.<br />
T 20 Créer une zone <strong>de</strong> texte dans AppleWorks.<br />
T 21 Mettre du texte en colonnes.<br />
T 22 Ouvrir un fichier enregistré sur une disquette.<br />
T 23 Insérer un tableau dans un texte.<br />
T 24 Faire une copie <strong>de</strong> sécurité d’un fichier.<br />
T 25 Imprimer un texte.<br />
T 26 Créer un document « hypertexte » dans Word.<br />
T 27 Créer un document hypertexte dans AppleWorks.<br />
T 28 Rechercher-Remp<strong>la</strong>cer.<br />
T 29 Utiliser l’ai<strong>de</strong> du traitement <strong>de</strong> texte.<br />
T30 Astuces
Sommaire<br />
Fiches « <strong>de</strong>ssiner dans le traitement <strong>de</strong> texte ». Série « D »<br />
D1 Dessiner dans le traitement <strong>de</strong> texte Word.<br />
D2 Le <strong>de</strong>ssin en 3D dans Word<br />
D3 Dessiner dans le traitement <strong>de</strong> texte AppleWorks.<br />
D4 Grouper, dissocier <strong>de</strong>s <strong>de</strong>ssins.<br />
D5 Faire pivoter un <strong>de</strong>ssin, une image.<br />
D6 Les formes automatiques<br />
D7 Ordonner, aligner <strong>de</strong>s objets.<br />
Fiches « Naviguer sur Internet ». Série « N »<br />
N1 Un moteur <strong>de</strong> recherche : « Google »<br />
N2 Chercher et trouver une information générale.<br />
N3 Chercher et trouver une image.<br />
N4 Moteur <strong>de</strong> recherche ou annuaire ?<br />
N5 Récupérer et conserver une information.<br />
N6 Historique et favoris<br />
N7 Télécharger et installer <strong>de</strong>s logiciels gratuits.<br />
N8 Dans le traitement <strong>de</strong> texte, créer <strong>de</strong>s liens vers <strong>de</strong>s sites choisis.<br />
N9 Se créer une adresse électronique.<br />
N10 Rédiger un message électronique et l’envoyer.<br />
N11 Attacher un fichier « texte » à un message électronique.<br />
N12 Recevoir un message électronique. Créer sa liste d'adresses.<br />
N13 Recevoir un message électronique avec un fichier attaché.<br />
N14 Gérer ses messages électroniques : conserver, supprimer, transférer,…<br />
N15 La « netiquette »<br />
N16 Liste <strong>de</strong> sites à caractère pédagogique<br />
N17 Un site pour notre école ?<br />
N18 Utiliser l’ai<strong>de</strong> du moteur <strong>de</strong> recherche ou <strong>de</strong> <strong>la</strong> messagerie.<br />
Fiches « périphériques » . Série « P »<br />
P 1 Le lecteur <strong>de</strong> disquette<br />
P 2 Le scanner<br />
P 3 L’appareil photo numérique et le PC<br />
P 4 L’appareil photo numérique et l’iMac<br />
P 5 L’imprimante<br />
P 6 Le c<strong>la</strong>vier
Série<br />
Système
Quelques éléments que tu n’as pas choisi<br />
d’installer sur ton bureau : l’ordinateur l’a<br />
fait pour toi !<br />
Par contre, les dossiers «Ma c<strong>la</strong>sse»,<br />
«Provisoire» et «Ordre», c’est toi qui les as<br />
créés. Nous verrons plus loin comment !<br />
Les programmes se cachent <strong>de</strong>rrière ce bouton<br />
.<br />
Clique ensuite sur .<br />
Le bureau d’un PC sous Windows.<br />
Dès que l’ordinateur est allumé, tout est prévu pour dialoguer avec <strong>la</strong> machine. C’est le système d’exploitation (Windows, Mac OS,<br />
par exemple) qui permet cette communication. Pour toi, tout est simple : pour communiquer avec l’ordinateur, tu utilises <strong>la</strong> souris<br />
ou le c<strong>la</strong>vier ! La souris permet <strong>de</strong> dép<strong>la</strong>cer le pointeur, petite flèche qui voyage sur le bureau et te permet <strong>de</strong> sélectionner <strong>de</strong>s<br />
objets.<br />
Le fond d’écran qui décore ton bureau : une sorte <strong>de</strong> nappe.<br />
Tu peux en changer, y mettre une image <strong>de</strong> ton choix.<br />
2<br />
4<br />
6<br />
3<br />
5<br />
1<br />
Le bureau <strong>de</strong><br />
Windows 98<br />
Ed. <strong>Gai</strong> <strong>Savoir</strong> - <strong>À</strong> <strong>la</strong> <strong>conquête</strong> <strong>de</strong> l’outil <strong>informatique</strong> - Réf. 264204<br />
Le bureau <strong>de</strong><br />
Windows XP<br />
S1<br />
Sur le bureau, à un endroit où il n’y a<br />
pas d’objet, fais un clic DROIT avec <strong>la</strong><br />
souris. Un menu s’ouvre. Clique sur<br />
AAA. 1 Dans <strong>la</strong> fenêtre qui<br />
s’ouvre, clique sur AAAet 2<br />
choisis dans <strong>la</strong> liste un autre<br />
AAA. 3<br />
Si tu veux utiliser comme fond d’écran une<br />
photo que tu as prise et transférée dans<br />
l’ordinateur, désigne-<strong>la</strong> en utilisant le<br />
bouton AAA. 4<br />
Si l’image s’affiche mal, essaie <strong>de</strong> <strong>la</strong><br />
modifier à l’ai<strong>de</strong> <strong>de</strong> ces choixAAA. 5<br />
Fini ? Clique sur AAA. 6<br />
F iche
Activités : Le bureau d’un PC sous Windows.<br />
Ton ordinateur est branché. Allume-le !<br />
Après quelques instants, l’écran s’éc<strong>la</strong>ire et tu vois apparaître … le bureau.<br />
Pose <strong>la</strong> main sur ta souris et dép<strong>la</strong>ce-<strong>la</strong> en regardant le bureau <strong>de</strong> ton ordinateur.<br />
Tu vois le pointeur qui suit le mouvement <strong>de</strong> ta main ?<br />
Repère un dossier sur ton bureau ! C’est une valisette <strong>de</strong> couleur jaune avec un nom en <strong>de</strong>ssous. Pose le pointeur sur l’image du dossier<br />
et clique = appuie sur le bouton gauche <strong>de</strong> <strong>la</strong> souris (celui qui fait clic quand tu l’enfonces) et <strong>la</strong>isse le doigt appuyé, sans forcer,<br />
mais sans lâcher.<br />
Maintenant, dép<strong>la</strong>ce <strong>la</strong> main qui tient <strong>la</strong> souris ! Le dossier suit le mouvement <strong>de</strong> ta main.<br />
P<strong>la</strong>ce-le quelque part, où tu veux, sur le bureau, mais, bien entendu, à un endroit où il n’y a rien d’autre.<br />
Hop ! Il s’est posé à l’endroit que tu as choisi !!<br />
Fais <strong>la</strong> même chose avec les autres objets du bureau. Attention, comme tu le ferais sur un bureau normal, tu ne déposes un objet que<br />
là où il y a <strong>de</strong> <strong>la</strong> p<strong>la</strong>ce sur le bureau <strong>de</strong> ton ordinateur ! Si un objet refuse <strong>de</strong> bouger, n’insiste pas ! Ça marche ??<br />
Maintenant, si tu es capable <strong>de</strong> faire et <strong>de</strong> comprendre tout ce qui précè<strong>de</strong>, fais ce qui suit.<br />
A l’ai<strong>de</strong> <strong>de</strong> <strong>la</strong> souris, amène le pointeur sur le bureau, à un endroit vi<strong>de</strong>.<br />
Clique avec le bouton DROIT <strong>de</strong> <strong>la</strong> souris 1<br />
Choisis AAAAAAet... 2 3 hop, tout ton bureau est remis en ordre !<br />
Dép<strong>la</strong>ce à nouveau quelques objets et recommence l’opération !<br />
Maintenant, tu vas éteindre l’ordinateur. Attention ! Tu ne peux pas l’éteindre en appuyant sur un bouton, comme pour l’allumer !!<br />
Clique sur AAA 4<br />
puis sur AAA. 5<br />
Ces petits points veulent dire<br />
qu’une nouvelle fenêtre<br />
va s’ouvrir avec <strong>de</strong><br />
nouvelles instructions.<br />
2<br />
4<br />
3<br />
5<br />
Choisis bien !!<br />
Ed. <strong>Gai</strong> <strong>Savoir</strong> - <strong>À</strong> <strong>la</strong> <strong>conquête</strong> <strong>de</strong> l’outil <strong>informatique</strong> - Réf. 264204<br />
1<br />
F iche<br />
S1<br />
PC
Un élément que tu n’as pas choisi<br />
d’installer sur ton bureau : l’ordinateur l’a<br />
fait pour toi.<br />
Par contre, les dossiers «Ma c<strong>la</strong>sse»,<br />
«Provisoire», «Partage PC» et «Ordre», c’est<br />
toi qui les as créés. Nous verrons plus loin<br />
comment !<br />
Les programmes se trouvent dans le<br />
<strong>la</strong>nceur.<br />
Le fond d’écran qui décore ton bureau : une sorte <strong>de</strong> nappe.<br />
Tu peux le changer, y mettre une image <strong>de</strong> ton choix.<br />
Le bureau d’un iMac<br />
Pour changer le fond d’écran sous Mac OS 9, clique successivement sur :<br />
Choisis l’image<br />
que tu veux.<br />
Sous Mac OS X : Dans le menu « Pomme » 1 , clique sur 2<br />
1<br />
La barre <strong>de</strong>s “menus”<br />
3<br />
2<br />
... puis sur ! Choisis !<br />
Ed. <strong>Gai</strong> <strong>Savoir</strong> - <strong>À</strong> <strong>la</strong> <strong>conquête</strong> <strong>de</strong> l’outil <strong>informatique</strong> - Réf. 264204<br />
L’ordinateur a p<strong>la</strong>cé ces éléments sur le bureau.<br />
Ceux-ci, tu les as créés !<br />
Le <strong>la</strong>nceur sur MacOS X s’appelle le “dock”<br />
3<br />
F iche<br />
S2
Activités : Le bureau d’un iMac<br />
Allume ton ordinateur. Après quelques instants, l’écran s’éc<strong>la</strong>ire et tu vois apparaître... le bureau.<br />
Pose <strong>la</strong> main sur ta souris et dép<strong>la</strong>ce-<strong>la</strong> en regardant le bureau <strong>de</strong> ton ordinateur.<br />
Tu vois le pointeur qui suit le mouvement <strong>de</strong> ta main ?<br />
Repère un dossier sur ton bureau ! C’est un petit c<strong>la</strong>sseur (comme une valisette <strong>de</strong> couleur) avec un nom en <strong>de</strong>ssous. Pose le pointeur<br />
sur l’image du dossier et clique = appuie sur le bouton <strong>de</strong> <strong>la</strong> souris (celui qui fait clic quand tu l’enfonces) et <strong>la</strong>isse le doigt appuyé,<br />
sans forcer, mais sans lâcher. Si tu vois plusieurs boutons sur ta souris, utilise celui <strong>de</strong> gauche !<br />
Maintenant, dép<strong>la</strong>ce <strong>la</strong> main qui tient <strong>la</strong> souris ! Le dossier suit le mouvement <strong>de</strong> ta main.<br />
P<strong>la</strong>ce-le quelque part, où tu veux, sur le bureau, mais, bien entendu, à un endroit où il n’y a rien d’autre.<br />
Hop ! Il s’est posé à l’endroit que tu as choisi !!<br />
Fais <strong>la</strong> même chose avec les autres objets du bureau. Attention, comme tu le ferais sur un bureau normal, tu ne déposes un objet<br />
que là où il y a <strong>de</strong> <strong>la</strong> p<strong>la</strong>ce sur le bureau <strong>de</strong> ton ordinateur !<br />
Si un objet refuse <strong>de</strong> bouger, n’insiste pas !<br />
Observe les menus, en haut, sur le bureau.<br />
Clique sur le menu AAA 1<br />
et glisse le pointeur sur AAA 2<br />
ou .<br />
Puis, clique sur « Par nom » 3<br />
et… hop, tout ton bureau est remis en ordre !<br />
Dép<strong>la</strong>ce à nouveau quelques objets<br />
et recommence l’opération !<br />
Maintenant, tu vas éteindre l’ordinateur. Attention ! Tu ne peux pas l’éteindre en appuyant sur un bouton, comme pour l’allumer !!<br />
4<br />
6<br />
Ouvre le menu «Spécial»AAA 4<br />
(Mac OS 9) ou appleAAA(Mac 5 OS X)<br />
et clique sur « Éteindre »AAA. 6<br />
Examine les autres propositions <strong>de</strong><br />
ces menus.<br />
1<br />
1<br />
2 3<br />
6<br />
Ed. <strong>Gai</strong> <strong>Savoir</strong> - <strong>À</strong> <strong>la</strong> <strong>conquête</strong> <strong>de</strong> l’outil <strong>informatique</strong> - Réf. 264204<br />
5<br />
F iche<br />
S2
Série<br />
Traitement <strong>de</strong> texte
Traitement <strong>de</strong> texte : enregistrer ton travail<br />
Le traitement <strong>de</strong> texte est un logiciel qui permet d’écrire, <strong>de</strong> modifier, d’imprimer du texte.<br />
Nous parlons ici <strong>de</strong> WORD (PC et iMac) et AppleWorks (iMac).<br />
Pour l’utiliser, il faut « <strong>la</strong>ncer » le logiciel en question.<br />
Pour ce<strong>la</strong>, clique sur l’élément qui <strong>la</strong>nce le traitement <strong>de</strong> texte qui est sur ton ordinateur.<br />
Sur iMac, cherche dans le <strong>la</strong>nceur !<br />
Mac OS 9<br />
Mac OS X<br />
3 3<br />
Sur PC, clique sur AAA AAA 2<br />
et trouve ton traitement <strong>de</strong> texte AAA. 3<br />
Ton traitement <strong>de</strong> texte est « ouvert » !<br />
Voici tout ce que tu dois faire AVANT d’écrire ton texte !<br />
Clique sur AAApuis 4 AAA. 5<br />
Écris directement le nom choisi AAApour 6 reconnaître ton texte.<br />
Dans <strong>la</strong> fenêtre, retrouve TON dossier AAAet 7 le dossier dans<br />
lequel tu veux ranger ton texte !<br />
Ouvre-le avec <strong>la</strong> souris !<br />
Clique sur !<br />
Ouf ! Voilà ! Ton document est enregistré ! Oui ! Oui ! Je sais !<br />
Tu n’as pas encore écrit ton texte ! C’est pour plus tard !<br />
Il fal<strong>la</strong>it d’abord expliquer à l’ordinateur où tu vou<strong>la</strong>is ranger<br />
ton travail et sous quel nom !<br />
Et ce n’est pas fini ! AVANT d’écrire ton texte, va voir les activités<br />
proposées au dos <strong>de</strong> cette fiche, puis, va consulter <strong>la</strong> fiche T2 !<br />
Tu vas découvrir là comment créer un pied <strong>de</strong> page.<br />
Enregistrer ton travail ET créer un pied <strong>de</strong> page sont <strong>de</strong>ux<br />
choses qu’il faut faire chaque fois que tu crées un nouveau<br />
document et AVANT d’écrire quoi que ce soit !<br />
3<br />
Ed. <strong>Gai</strong> <strong>Savoir</strong> - <strong>À</strong> <strong>la</strong> <strong>conquête</strong> <strong>de</strong> l’outil <strong>informatique</strong> - Réf. 264204<br />
3<br />
1<br />
4<br />
2<br />
7<br />
5<br />
6<br />
F iche<br />
3<br />
T1
Activités : Traitement <strong>de</strong> texte : enregistrer ton travail<br />
Lance le traitement <strong>de</strong> texte qui est sur ton ordinateur. Une page b<strong>la</strong>nche est <strong>de</strong>vant toi, sur l’écran.<br />
AVANT d’écrire du texte, enregistre ton travail sous le nom : Tomate, dans ton dossier « texte ».<br />
Voilà, ton texte est enregistré ! Il est rangé dans ton dossier et il s’appelle « Tomate » !<br />
Ferme maintenant ton traitement <strong>de</strong> texte.<br />
Peu importe le logiciel que tu<br />
utilises ! Cherche dans les menus<br />
<strong>la</strong> comman<strong>de</strong> 1<br />
1 1<br />
Tu te retrouves face au bureau <strong>de</strong> ton ordinateur. Re<strong>la</strong>nce le traitement <strong>de</strong> texte!<br />
Clique sur puis et retrouve le chemin qui conduit à ton texte “Tomate”.<br />
Trouvé? Bien!!<br />
Tiens, ton texte s’appelle “Tomate.doc”! C’est l’ordinateur qui ajoute ce .doc pour se rappeler que ton texte a été écrit dans Word<br />
(avec un autre traitement <strong>de</strong> texte, il écrira autre chose).<br />
Ouvre ton texte! Tu retrouves ton fichier “Tomate” tel qu’il était quand tu l’as enregistré: <strong>la</strong> page est encore vierge!!<br />
Écris le petit texte suivant: La tomate est un fruit charnu.<br />
Clique sur puis puis, ferme le traitement <strong>de</strong> texte.<br />
Tu te retrouves face au bureau <strong>de</strong> ton ordinateur. Re<strong>la</strong>nce le traitement <strong>de</strong> texte!<br />
Clique sur puis et retrouve le chemin qui conduit à ton texte “Tomate”.<br />
Ouvre-le! Tu retrouves ton texte “Tomate” tel qu’il était quand tu l’as enregistré précé<strong>de</strong>mment: tu peux lire: La tomate est un<br />
fruit charnu.<br />
Continue <strong>la</strong> rédaction <strong>de</strong> ton texte (invente ou trouve <strong>de</strong>s informations sur <strong>la</strong> tomate) et répète les opérations précé<strong>de</strong>ntes.<br />
Cette fois-ci, ouvre ton texte “Tomate”, ajoute quelques informations, puis ferme ton traitement <strong>de</strong> texte, directement.<br />
Que se passe-t-il?<br />
Que se passe-t-il si tu cliques sur<br />
?<br />
Ed. <strong>Gai</strong> <strong>Savoir</strong> - <strong>À</strong> <strong>la</strong> <strong>conquête</strong> <strong>de</strong> l’outil <strong>informatique</strong> - Réf. 264204<br />
F iche<br />
T1
Série<br />
Dessiner dans<br />
le traitement <strong>de</strong> texte
Dessiner dans le traitement <strong>de</strong> texte Word<br />
La barre d’outils «Dessin» <strong>de</strong><br />
Word sous Windows (PC)<br />
La barre d’outils «Dessin»<br />
<strong>de</strong> Word pour Mac<br />
Comme dans un atelier, avant<br />
d’utiliser un outil, il faut le prendre.<br />
Pour prendre un outil, clique sur son<br />
icône.. Clique, par exemple, sur l’outil<br />
qui permet <strong>de</strong> tracer un rectangle.<br />
Il est facile à reconnaître ! Regar<strong>de</strong> :<br />
ton pointeur a changé <strong>de</strong> forme (+).<br />
Amène ce pointeur sur ta page,<br />
enfonce le bouton <strong>de</strong> ta souris et<br />
dép<strong>la</strong>ce <strong>la</strong> souris en diagonale.<br />
Tu vois le rectangle qui se trace ?<br />
Immédiatement, clique sur le pot <strong>de</strong> peinture que se passe-t-il ?<br />
Choisis une couleur <strong>de</strong> <strong>la</strong> palette en cliquant <strong>de</strong>ssus !<br />
Quand tu poses ton pointeur sur un bouton, une<br />
bulle apparaît qui t’explique à quoi sert ce bouton.<br />
1<br />
Zone <strong>de</strong> texte<br />
Si tu ne vois pas <strong>de</strong> barre d’outils «Dessin»,<br />
clique sur AAA 1 e<br />
AAAe 2 AAAet 3<br />
elle apparaît !!<br />
Clique aussi sur le pinceau, sur les lignes noires.<br />
Observe ce qui se produit. Cette petite pointe noire signifie que si tu cliques <strong>de</strong>ssus, tu ouvres un «tiroir» et tu pourras choisir dans<br />
une liste d’épaisseurs (ailleurs, <strong>de</strong> mots, <strong>de</strong> couleurs, …).<br />
Quand tu n’as plus besoin d’un outil, il faut (parfois) le déposer en cliquant à nouveau <strong>de</strong>ssus dans <strong>la</strong> barre d’outils. Si ton pointeur<br />
est re<strong>de</strong>venu normal, ce n’est pas nécessaire !<br />
Ed. <strong>Gai</strong> <strong>Savoir</strong> - <strong>À</strong> <strong>la</strong> <strong>conquête</strong> <strong>de</strong> l’outil <strong>informatique</strong> - Réf. 264204<br />
2<br />
3<br />
F iche<br />
D1
Activités : Dessiner dans le traitement <strong>de</strong> texte Word<br />
A l’ai<strong>de</strong> <strong>de</strong>s outils <strong>de</strong> <strong>la</strong> barre «Dessin», crée un <strong>de</strong>ssin libre (ce que tu veux) contenant diverses formes, comme celui-ci :<br />
Essaie d’utiliser pour ton <strong>de</strong>ssin le plus<br />
grand nombre d’outils différents !<br />
une ellipse<br />
Ici se trouve un objet comme celui-ci<br />
(une ellipse) mais j’ai <strong>de</strong>mandé «au pinceau»<br />
<strong>de</strong> n’y mettre «aucun trait» !<br />
Attention !<br />
Choisis l’outil «rectangle».Ton pointeur a changé <strong>de</strong> forme.<br />
AVANT <strong>de</strong> tracer ton rectangle, enfonce <strong>la</strong> touche «majuscule» * <strong>de</strong> ton c<strong>la</strong>vier (il est parfois écrit «Shift» <strong>de</strong>ssus)!<br />
Maintiens-<strong>la</strong> enfoncée durant tout le tracé du rectangle !<br />
Lâche <strong>la</strong> touche «majuscule» avant <strong>de</strong> lâcher le clic <strong>de</strong> ta souris ! Que constates-tu ?<br />
Fais <strong>la</strong> même chose avec l’outil «ellipse»… avec l’outil «trait» …<br />
avec différentes formes cachées <strong>de</strong>rrière <strong>de</strong>s boutons !<br />
Essaie <strong>de</strong> nommer ces formes !<br />
Pour supprimer une forme, clique <strong>de</strong>ssus !<br />
Efface <strong>la</strong> forme ainsi sélectionnée en tapant sur <strong>la</strong> touche<br />
qui sert à effacer une lettre ! Hop ! Le <strong>de</strong>ssin choisi a disparu !<br />
Ed. <strong>Gai</strong> <strong>Savoir</strong> - <strong>À</strong> <strong>la</strong> <strong>conquête</strong> <strong>de</strong> l’outil <strong>informatique</strong> - Réf. 264204<br />
F iche<br />
Si tu n’as pas besoin <strong>de</strong> <strong>la</strong> barre d’outils<br />
«Dessin», fais-<strong>la</strong> disparaître ! Rappelle-toi<br />
(voir verso) comment tu l’as fait apparaître !<br />
D1
Série<br />
Naviguer<br />
sur Internet
Un moteur <strong>de</strong> recherche : GOOGLE<br />
Sur le bureau <strong>de</strong> ton ordinateur se trouve une icône qui te permet <strong>de</strong> <strong>la</strong>ncer un programme <strong>de</strong> navigation sur Internet.<br />
Le plus souvent, ce sera celle d’Internet Explorer.<br />
Si tu cliques sur Internet Explorer et que ta connexion<br />
Internet fonctionne, tu obtiens une « page » à partir <strong>de</strong><br />
<strong>la</strong>quelle tu peux effectuer <strong>de</strong>s recherches. Nous prendrons<br />
comme exemple <strong>la</strong> page d’accueil <strong>de</strong> GOOGLE qui est<br />
un excellent outil pour rechercher <strong>de</strong> l’information.<br />
La page qui s’ouvre est celle <strong>de</strong> GOOGLE ? Tout va bien !<br />
1<br />
Sinon, fais ceci:<br />
- Repère <strong>la</strong> barre d’adresseAAA<strong>de</strong> 1 ton programme. Il y en a toujours une !<br />
- Tu y vois une adresse qui comporte les éléments http://www. suivis d’autres motsAAA. 2<br />
- Efface ce qui se trouve <strong>de</strong>rrière ce début et écris ceci :<br />
http://www.google.fr/<br />
Tape «Enter».<br />
Voilà ! Tu es sur <strong>la</strong> page d’accueil <strong>de</strong> Google.<br />
Pour que ta navigation démarre toujours sur Google :<br />
Sur PC : <strong>la</strong>nce Internet Explorer et clique sur le menu: .<br />
A l’endroit où il est écrit «Page <strong>de</strong> démarrage», tu écris l’adresse <strong>de</strong> Google : http://www.google.fr<br />
Sur iMac : <strong>la</strong>nce Internet Explorer et clique sur le menu : .<br />
A l’endroit où il est écrit «Page <strong>de</strong> démarrage», tu écris l’adresse <strong>de</strong> Google : http://www.google.fr<br />
Maintenant, c’est simple:<br />
tu écris ici ce que tu cherches.<br />
C’est <strong>la</strong> «barre <strong>de</strong> requête» !<br />
Clique sur ce point pour avoir<br />
<strong>de</strong>s résultats en français.<br />
Clique sur<br />
«Recherche Google» !<br />
C’est parti! Bon surf !<br />
Peux-tu lire le nombre <strong>de</strong><br />
pages visitées par Google<br />
pour chaque recherche ?<br />
Ed. <strong>Gai</strong> <strong>Savoir</strong> - <strong>À</strong> <strong>la</strong> <strong>conquête</strong> <strong>de</strong> l’outil <strong>informatique</strong> - Réf. 264204<br />
F iche<br />
N1<br />
2
Activités : Un moteur <strong>de</strong> recherche : GOOGLE<br />
Google est probablement le meilleur outil actuel pour trouver <strong>de</strong> l’information sur Internet.<br />
Observe et teste les principaux menus d’Internet Explorer.<br />
Revoir <strong>la</strong> page précé<strong>de</strong>nte ou suivante<br />
Revenir à <strong>la</strong> page <strong>de</strong> démarrage (celle que<br />
tu as désignée comme page <strong>de</strong> démarrage).<br />
Les liens AAA 1 et<br />
AAAfont 2 l’objet<br />
d’autres fiches (N3 et N4).<br />
AAAte 3 gui<strong>de</strong><br />
vers une page d’informations,<br />
comme un journal. Essaie,<br />
mais je te conseille alors,<br />
si tu es Belge, <strong>de</strong> choisir<br />
Google.be.<br />
Et si tu es Canadien ?<br />
Arrêter <strong>la</strong> recherche (quand elle<br />
dure trop longtemps par exemple).<br />
Ce bouton AAAest 4<br />
spécial ! Il ne donne qu’un seul résultat pour ta recherche.<br />
Si tu as <strong>de</strong> <strong>la</strong> chance, c’est le bon. Sinon, re<strong>la</strong>nce une recherche normale !<br />
Un autre moteur <strong>de</strong> recherche performant : eo.st. Son adresse : http://eo.st/<br />
Ed. <strong>Gai</strong> <strong>Savoir</strong> - <strong>À</strong> <strong>la</strong> <strong>conquête</strong> <strong>de</strong> l’outil <strong>informatique</strong> - Réf. 264204<br />
F iche<br />
N1<br />
Imprimer <strong>la</strong> page que tu visites.Attention.Je n’utilise jamais ce<br />
bouton pour imprimer ce que j’ai trouvé ! (voir fiche N5) !<br />
te permet <strong>de</strong> retrouver tes sites préférés ! Clique <strong>de</strong>ssus pour les voir.<br />
Pour bien gérer tes favoris, lis <strong>la</strong> fiche N6.<br />
1 2 3<br />
4
Série<br />
Périphériques
Le scanner<br />
Le scanner permet <strong>de</strong> «prendre l’image» d’un document ou d’un objet.<br />
Il s’utilise un peu comme une photocopieuse.<br />
Chaque appareil est vendu avec le logiciel qui permet <strong>de</strong> l’utiliser.<br />
Il faut donc d’abord installer ce logiciel (souvent à partir du cd fourni).<br />
Tu dois cliquer sur l’icône qui <strong>la</strong>nce ce logiciel.<br />
Ensuite, un assistant te gui<strong>de</strong> pour effectuer ton travail.<br />
Voici un exemple <strong>de</strong> choix à faire. Il s’agit du scanner Agfa et du logiciel ScanWise qui l’accompagne.<br />
2<br />
7<br />
3<br />
4<br />
5<br />
6<br />
Les numéros correspon<strong>de</strong>nt aux activités décrites au verso.<br />
Bien entendu, chaque scanner a son logiciel qui peut être légèrement différent <strong>de</strong> celui-ci, mais les possibilités offertes par les<br />
différents appareils sont souvent proches <strong>de</strong> ce qui est présenté ci-<strong>de</strong>ssus.<br />
Ed. <strong>Gai</strong> <strong>Savoir</strong> - <strong>À</strong> <strong>la</strong> <strong>conquête</strong> <strong>de</strong> l’outil <strong>informatique</strong> - Réf. 264204<br />
1<br />
8<br />
F iche<br />
P2