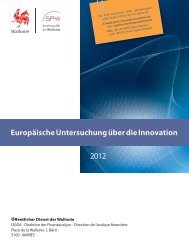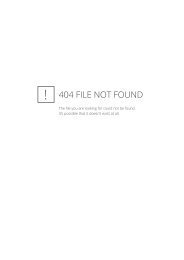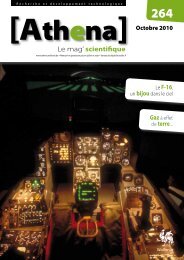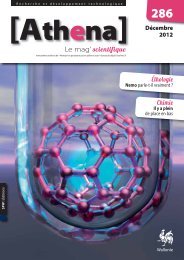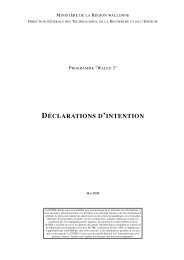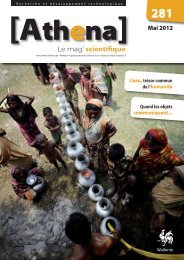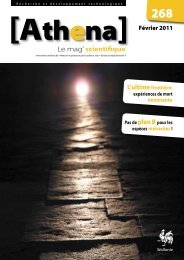N° 252 - Recherche et Technologie
N° 252 - Recherche et Technologie
N° 252 - Recherche et Technologie
Create successful ePaper yourself
Turn your PDF publications into a flip-book with our unique Google optimized e-Paper software.
Vue aérienne de la<br />
cathédrale Saint-<br />
Michel <strong>et</strong> Gudule,<br />
à Bruxelles, en 3D.<br />
En-dessous: vue<br />
aérienne du Mont-<br />
St-Michel, France.<br />
Athena <strong>252</strong> / Juin 2009<br />
Intern<strong>et</strong><br />
P<br />
artie gauche de l'écran. La partie gauche de<br />
l'écran perm<strong>et</strong> de lancer des recherches sur<br />
des adresses, des commerces <strong>et</strong> des itinéraires.<br />
Juste en dessous s'affiche la liste des lieux visités<br />
durant la séance. En dessous de ce panneau,<br />
une fenêtre appelée Lieux perm<strong>et</strong> de stocker vos<br />
découvertes ou des lieux que vous souhaitez<br />
conserver pour y r<strong>et</strong>ourner ultérieurement. Par<br />
défaut, <strong>et</strong> pour vous inspirer, Google vous propose<br />
déjà quelques endroits remarquables<br />
comme le Mont-Saint-Michel, le stade olympique<br />
de Sydney, la place Rouge à Moscou ou le<br />
campus de... Google, aux États-Unis. Il suffit de<br />
cliquer deux fois sur un des endroits proposés<br />
pour s'y rendre.<br />
Si vous cliquez sur le campus de Google, vous<br />
verrez apparaître sur l'écran des p<strong>et</strong>its carrés<br />
bleus. En passant la souris dessus, des noms<br />
apparaîtront. Si vous cliquez une fois sur un carré<br />
bleu, la photo s'affiche. Vous pouvez la faire<br />
disparaître en cliquant sur la p<strong>et</strong>ite croix en haut<br />
à droite de la photo. Si vous cliquez deux fois sur<br />
ces p<strong>et</strong>its carrés bleus, votre navigateur affichera<br />
des photos stockées sur Panoramio<br />
(http://www.panoramio.com). Ce site vous perm<strong>et</strong><br />
d'ajouter vos propres photos sur Google Earth. Si<br />
vous habitez un endroit remarquable ou insolite,<br />
si vous souhaitez montrer à quoi ressemblait ce<br />
lieu dans le passé, si vous avez envie de montrer<br />
des photos de votre jardin ou de n'importe quoi<br />
d'autres, lancez-vous. En cliquant sur Lieux (sous<br />
le logo Panoramio), vous verrez quelques sites<br />
intéressants avec des photos ajoutées par les utilisateurs.<br />
D'autres éléments peuvent également<br />
s'afficher sur l'image. Ils<br />
sont paramétrables à partir de la<br />
partie inférieure gauche de<br />
l'écran. Vous y verrez une série<br />
d'éléments que vous pouvez<br />
ajouter ou supprimer des cartes.<br />
Ainsi, Google vous propose<br />
d'afficher des éléments d'infor-<br />
502<br />
mations provenant de Wikipédia. Lancez par<br />
exemple une recherche (champ situé en haut à<br />
gauche) sur grand place, Bruxelles (sans les<br />
guillem<strong>et</strong>s). Parmi les carrés bleus, vous verrez<br />
apparaître des p<strong>et</strong>its logos W indiquant que vous<br />
pouvez accéder à des informations produites par<br />
Wikipédia.<br />
Une des options perm<strong>et</strong> d'afficher/masquer des<br />
images en 3 dimensions (3D) de certains bâtiments.<br />
Si vous visitez par exemple Bruxelles,<br />
vous verrez que l'Hôtel de Ville est proposé en<br />
3 dimensions. Ces images perm<strong>et</strong>tent d'éviter le<br />
phénomène d'écrasement des vues aériennes.<br />
Barre d'outils<br />
Située au-dessus des images, la barre d’outil<br />
perm<strong>et</strong> de:<br />
Afficher/masquer le panneau latéral gauche.<br />
Ajouter des repères: si vous repérez un<br />
endroit intéressant <strong>et</strong> que vous souhaitez le<br />
r<strong>et</strong>rouver facilement par la suite, vous pouvez y<br />
placer un repère. Il suffit de cliquer sur la<br />
punaise jaune, une fenêtre de dialogue apparaît<br />
pour vous perm<strong>et</strong>tre de définir un nom pour<br />
votre repère ainsi que quelques autres paramètres.<br />
Déplacer la punaise à l'endroit voulu. Elle<br />
apparaît ensuite dans la partie gauche de l'écran,<br />
dans la rubrique Lieux.<br />
Ajouter un polygone: ceci perm<strong>et</strong> de délimiter<br />
une zone sur l'image (soit contours, soit remplissage,<br />
soit les deux). Le principe est le même<br />
que pour les punaises. Veillez à dessiner le polygone<br />
dès que la fenêtre de dialogue apparaît.<br />
Ajouter un traj<strong>et</strong>. Vous pouvez dessiner une<br />
promenade dans une ville en indiquant le traj<strong>et</strong><br />
à suivre. Dessiner le traj<strong>et</strong> avec la souris dès que<br />
la fenêtre de dialogue apparaît. Celle-ci perm<strong>et</strong><br />
de déterminer la couleur du trait, son épaisseur<br />
<strong>et</strong> le nom du traj<strong>et</strong>.<br />
Ajouter une superposition d'image. Vous<br />
pouvez ajouter une image sur la carte: photo,<br />
plan, <strong>et</strong>c. Un curseur vous perm<strong>et</strong> de rendre<br />
l'image plus ou moins transparente.<br />
Enregistrer la visite. Pourquoi ne pas organiser<br />
une visite virtuelle sur un thème donné ?<br />
C'est tout simple en enregistrant les lieux visités.<br />
Il suffit de cliquer sur le bouton rouge apparaissant<br />
sur l'écran (l'autre bouton perm<strong>et</strong> même<br />
d'enregistrer du son, vos commentaires, par<br />
exemple). Un nouveau clic sur le bouton rouge<br />
arrête l'enregistrement.<br />
Afficher des images anciennes. Google<br />
Earth perm<strong>et</strong> de visualiser des images plus<br />
anciennes des endroits affichés en déplaçant le<br />
curseur. L'ancienn<strong>et</strong>é varie évidemment selon le<br />
lieu visité.<br />
Lumière solaire. Un curseur perm<strong>et</strong> de visualiser<br />
les images sous une luminosité variable<br />
(peu intéressant).