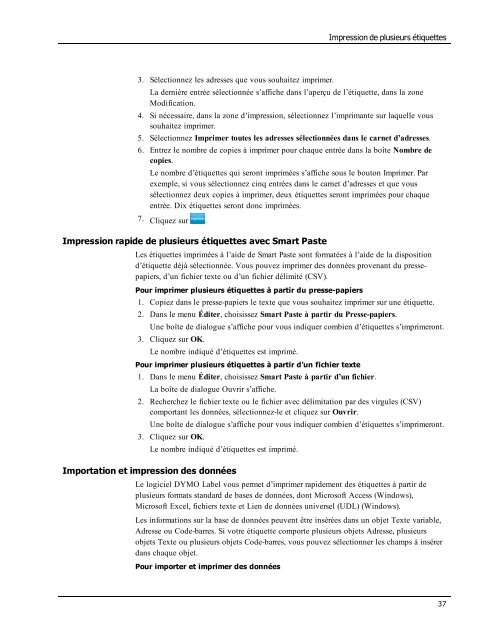DYMO Label User Guide - DYMO LabelWriter 450 series
DYMO Label User Guide - DYMO LabelWriter 450 series
DYMO Label User Guide - DYMO LabelWriter 450 series
Create successful ePaper yourself
Turn your PDF publications into a flip-book with our unique Google optimized e-Paper software.
3. Sélectionnez les adresses que vous souhaitez imprimer.<br />
Impression de plusieurs étiquettes<br />
La dernière entrée sélectionnée s’affiche dans l’aperçu de l’étiquette, dans la zone<br />
Modification.<br />
4. Si nécessaire, dans la zone d’impression, sélectionnez l’imprimante sur laquelle vous<br />
souhaitez imprimer.<br />
5. Sélectionnez Imprimer toutes les adresses sélectionnées dans le carnet d’adresses.<br />
6. Entrez le nombre de copies à imprimer pour chaque entrée dans la boîte Nombre de<br />
copies.<br />
Le nombre d’étiquettes qui seront imprimées s’affiche sous le bouton Imprimer. Par<br />
exemple, si vous sélectionnez cinq entrées dans le carnet d’adresses et que vous<br />
sélectionnez deux copies à imprimer, deux étiquettes seront imprimées pour chaque<br />
entrée. Dix étiquettes seront donc imprimées.<br />
7. Cliquez sur .<br />
Impression rapide de plusieurs étiquettes avec Smart Paste<br />
Les étiquettes imprimées à l’aide de Smart Paste sont formatées à l’aide de la disposition<br />
d’étiquette déjà sélectionnée. Vous pouvez imprimer des données provenant du pressepapiers,<br />
d’un fichier texte ou d’un fichier délimité (CSV).<br />
Pour imprimer plusieurs étiquettes à partir du presse-papiers<br />
1. Copiez dans le presse-papiers le texte que vous souhaitez imprimer sur une étiquette.<br />
2. Dans le menu Éditer, choisissez Smart Paste à partir du Presse-papiers.<br />
Une boîte de dialogue s’affiche pour vous indiquer combien d’étiquettes s’imprimeront.<br />
3. Cliquez sur OK.<br />
Le nombre indiqué d’étiquettes est imprimé.<br />
Pour imprimer plusieurs étiquettes à partir d’un fichier texte<br />
1. Dans le menu Éditer, choisissez Smart Paste à partir d’un fichier.<br />
La boîte de dialogue Ouvrir s’affiche.<br />
2. Recherchez le fichier texte ou le fichier avec délimitation par des virgules (CSV)<br />
comportant les données, sélectionnez-le et cliquez sur Ouvrir.<br />
Une boîte de dialogue s’affiche pour vous indiquer combien d’étiquettes s’imprimeront.<br />
3. Cliquez sur OK.<br />
Le nombre indiqué d’étiquettes est imprimé.<br />
Importation et impression des données<br />
Le logiciel <strong>DYMO</strong> <strong>Label</strong> vous permet d’imprimer rapidement des étiquettes à partir de<br />
plusieurs formats standard de bases de données, dont Microsoft Access (Windows),<br />
Microsoft Excel, fichiers texte et Lien de données universel (UDL) (Windows).<br />
Les informations sur la base de données peuvent être insérées dans un objet Texte variable,<br />
Adresse ou Code-barres. Si votre étiquette comporte plusieurs objets Adresse, plusieurs<br />
objets Texte ou plusieurs objets Code-barres, vous pouvez sélectionner les champs à insérer<br />
dans chaque objet.<br />
Pour importer et imprimer des données<br />
37