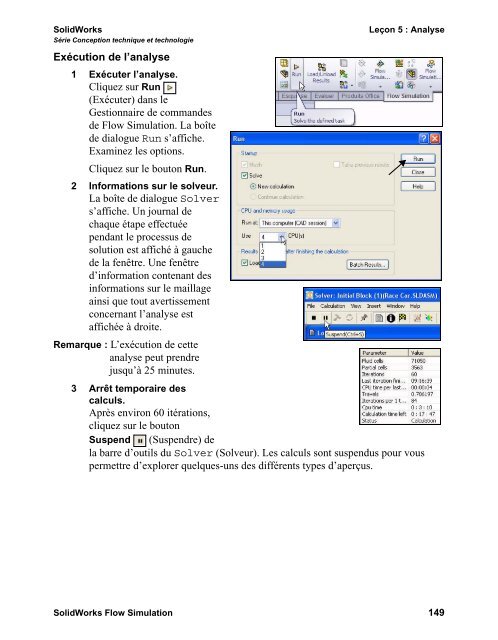Projet de conception F1 in SchoolsTM avec le logiciel SolidWorks ...
Projet de conception F1 in SchoolsTM avec le logiciel SolidWorks ... Projet de conception F1 in SchoolsTM avec le logiciel SolidWorks ...
Leçon 5 : Analyse SolidWorks Série Conception technique et technologie 7 Définir l’objectif de portance. Faites défiler la fenêtre pour afficher le paramètre Y - Component of Force (Composant de la force Y) sous la colonne Parameters. Cochez la case Max (Maximum). Cliquez sur OK dans le PropertyManager Global Goals. Examinez la mise à jour dans le FeatureManager. 8 Renommer les objectifs. Deux icônes d’objectif sont affichées dans l’arbre d’analyse de Flow Simulation. Renommez GGZ - Component of Force 1 (Composant de la force 1 GGZ) à Drag (Résistance). Renommez GGY - Component of Force 1 (Composant de la force 1 GGY) à Lift (Portance). 148 SolidWorks Flow Simulation
SolidWorks Leçon 5 : Analyse Série Conception technique et technologie Exécution de l’analyse 1 Exécuter l’analyse. Cliquez sur Run (Exécuter) dans le Gestionnaire de commandes de Flow Simulation. La boîte de dialogue Run s’affiche. Examinez les options. Cliquez sur le bouton Run. 2 Informations sur le solveur. La boîte de dialogue Solver s’affiche. Un journal de chaque étape effectuée pendant le processus de solution est affiché à gauche de la fenêtre. Une fenêtre d’information contenant des informations sur le maillage ainsi que tout avertissement concernant l’analyse est affichée à droite. Remarque : L’exécution de cette analyse peut prendre jusqu’à 25 minutes. 3 Arrêt temporaire des calculs. Après environ 60 itérations, cliquez sur le bouton Suspend (Suspendre) de la barre d’outils du Solver (Solveur). Les calculs sont suspendus pour vous permettre d’explorer quelques-uns des différents types d’aperçus. SolidWorks Flow Simulation 149
- Page 101 and 102: SolidWorks Leçon 4 : PhotoWorks S
- Page 103 and 104: SolidWorks Leçon 4 : PhotoWorks S
- Page 105 and 106: SolidWorks Leçon 4 : PhotoWorks S
- Page 107 and 108: SolidWorks Leçon 4 : PhotoWorks S
- Page 109 and 110: SolidWorks Série Conception techni
- Page 111 and 112: SolidWorks Leçon 5 : Analyse Séri
- Page 113 and 114: SolidWorks Leçon 5 : Analyse Séri
- Page 115 and 116: SolidWorks Leçon 5 : Analyse Séri
- Page 117 and 118: SolidWorks Leçon 5 : Analyse Séri
- Page 119 and 120: SolidWorks Leçon 5 : Analyse Séri
- Page 121 and 122: SolidWorks Leçon 5 : Analyse Séri
- Page 123 and 124: SolidWorks Leçon 5 : Analyse Séri
- Page 125 and 126: SolidWorks Leçon 5 : Analyse Séri
- Page 127 and 128: SolidWorks Leçon 5 : Analyse Séri
- Page 129 and 130: SolidWorks Leçon 5 : Analyse Séri
- Page 131 and 132: SolidWorks Leçon 5 : Analyse Séri
- Page 133 and 134: SolidWorks Leçon 5 : Analyse Séri
- Page 135 and 136: SolidWorks Leçon 5 : Analyse Séri
- Page 137 and 138: SolidWorks Leçon 5 : Analyse Séri
- Page 139 and 140: SolidWorks Leçon 5 : Analyse Séri
- Page 141 and 142: SolidWorks Leçon 5 : Analyse Séri
- Page 143 and 144: SolidWorks Leçon 5 : Analyse Séri
- Page 145 and 146: SolidWorks Leçon 5 : Analyse Séri
- Page 147 and 148: SolidWorks Leçon 5 : Analyse Séri
- Page 149 and 150: SolidWorks Leçon 5 : Analyse Séri
- Page 151: SolidWorks Leçon 5 : Analyse Séri
- Page 155 and 156: SolidWorks Leçon 5 : Analyse Séri
- Page 157 and 158: SolidWorks Leçon 5 : Analyse Séri
- Page 159 and 160: SolidWorks Leçon 5 : Analyse Séri
- Page 161 and 162: SolidWorks Leçon 5 : Analyse Séri
- Page 163 and 164: SolidWorks Leçon 5 : Analyse Séri
- Page 165 and 166: SolidWorks Leçon 5 : Analyse Séri
- Page 167 and 168: SolidWorks Leçon 5 : Analyse Séri
- Page 169 and 170: SolidWorks Leçon 5 : Analyse Séri
- Page 171 and 172: SolidWorks Leçon 5 : Analyse Séri
- Page 173 and 174: SolidWorks Leçon 5 : Analyse Séri
- Page 175 and 176: SolidWorks Leçon 5 : Analyse Séri
- Page 177 and 178: SolidWorks Leçon 5 : Analyse Séri
- Page 179 and 180: SolidWorks Leçon 5 : Analyse Séri
<strong>SolidWorks</strong> Leçon 5 : Analyse<br />
Série Conception technique et technologie<br />
Exécution <strong>de</strong> l’analyse<br />
1 Exécuter l’analyse.<br />
Cliquez sur Run<br />
(Exécuter) dans <strong>le</strong><br />
Gestionnaire <strong>de</strong> comman<strong>de</strong>s<br />
<strong>de</strong> Flow Simulation. La boîte<br />
<strong>de</strong> dialogue Run s’affiche.<br />
Exam<strong>in</strong>ez <strong>le</strong>s options.<br />
Cliquez sur <strong>le</strong> bouton Run.<br />
2 Informations sur <strong>le</strong> solveur.<br />
La boîte <strong>de</strong> dialogue Solver<br />
s’affiche. Un journal <strong>de</strong><br />
chaque étape effectuée<br />
pendant <strong>le</strong> processus <strong>de</strong><br />
solution est affiché à gauche<br />
<strong>de</strong> la fenêtre. Une fenêtre<br />
d’<strong>in</strong>formation contenant <strong>de</strong>s<br />
<strong>in</strong>formations sur <strong>le</strong> maillage<br />
a<strong>in</strong>si que tout avertissement<br />
concernant l’analyse est<br />
affichée à droite.<br />
Remarque : L’exécution <strong>de</strong> cette<br />
analyse peut prendre<br />
jusqu’à 25 m<strong>in</strong>utes.<br />
3 Arrêt temporaire <strong>de</strong>s<br />
calculs.<br />
Après environ 60 itérations,<br />
cliquez sur <strong>le</strong> bouton<br />
Suspend (Suspendre) <strong>de</strong><br />
la barre d’outils du Solver (Solveur). Les calculs sont suspendus pour vous<br />
permettre d’explorer quelques-uns <strong>de</strong>s différents types d’aperçus.<br />
<strong>SolidWorks</strong> Flow Simulation 149