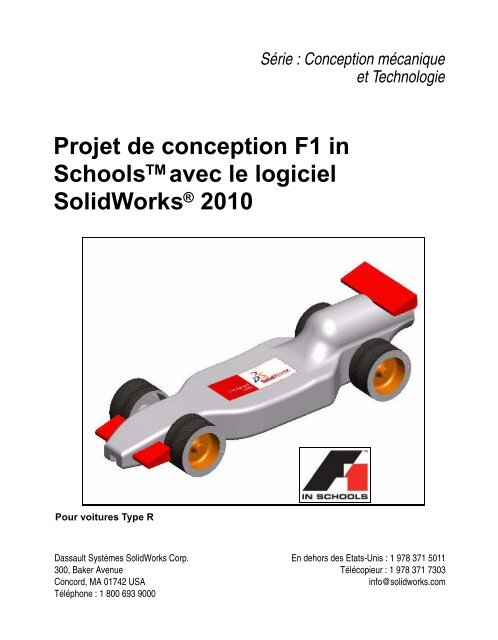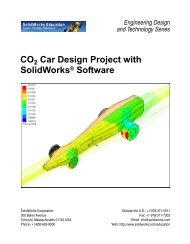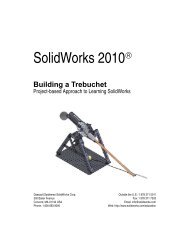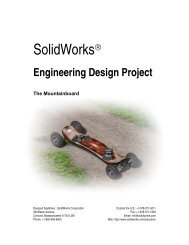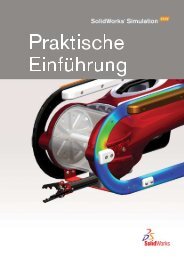Projet de conception F1 in SchoolsTM avec le logiciel SolidWorks ...
Projet de conception F1 in SchoolsTM avec le logiciel SolidWorks ...
Projet de conception F1 in SchoolsTM avec le logiciel SolidWorks ...
You also want an ePaper? Increase the reach of your titles
YUMPU automatically turns print PDFs into web optimized ePapers that Google loves.
<strong>Projet</strong> <strong>de</strong> <strong>conception</strong> <strong>F1</strong> <strong>in</strong><br />
Schools TM <strong>avec</strong> <strong>le</strong> <strong>logiciel</strong><br />
<strong>SolidWorks</strong> ® 2010<br />
Pour voitures Type R<br />
Dassault Systèmes <strong>SolidWorks</strong> Corp.<br />
300, Baker Avenue<br />
Concord, MA 01742 USA<br />
Téléphone : 1 800 693 9000<br />
Série : Conception mécanique<br />
et Technologie<br />
En <strong>de</strong>hors <strong>de</strong>s Etats-Unis : 1 978 371 5011<br />
Télécopieur : 1 978 371 7303<br />
<strong>in</strong>fo@solidworks.com
© 1995-2009, Dassault Systèmes <strong>SolidWorks</strong> Corporation,<br />
une société <strong>de</strong> Dassault Systèmes S.A., 300 Baker Avenue<br />
Concord, Massachusetts 01742 USA. Tous droits réservés.<br />
Les <strong>in</strong>formations et <strong>le</strong> <strong>logiciel</strong> dont il est question dans<br />
ce document sont sujets à <strong>de</strong>s modifications sans avis<br />
préalab<strong>le</strong> et ne constituent pas un engagement <strong>de</strong> la part<br />
<strong>de</strong> Dassault Systèmes <strong>SolidWorks</strong> Corporation<br />
(DS <strong>SolidWorks</strong>).<br />
Aucun matériel ne peut être reproduit ou transmis, quels<br />
que soient la manière, <strong>le</strong>s moyens utilisés, é<strong>le</strong>ctroniques<br />
ou mécaniques, ou <strong>le</strong> but, sans l’autorisation écrite<br />
formel<strong>le</strong> <strong>de</strong> DS <strong>SolidWorks</strong>.<br />
Le <strong>logiciel</strong> constituant l’objet <strong>de</strong> ce document est fourni<br />
sous licence, et ne peut être utilisé et dupliqué que<br />
conformément aux termes <strong>de</strong> cette licence. Toutes <strong>le</strong>s<br />
garanties données par DS <strong>SolidWorks</strong> concernant <strong>le</strong><br />
<strong>logiciel</strong> et la documentation qui l’accompagne sont<br />
énoncées dans <strong>le</strong> Contrat <strong>de</strong> licence et <strong>de</strong> service <strong>de</strong><br />
ma<strong>in</strong>tenance <strong>de</strong> <strong>SolidWorks</strong> Corporation, et aucun <strong>de</strong>s<br />
termes explicites ou implicites <strong>de</strong> ce document ne peut<br />
être considéré comme une modification ou un<br />
amen<strong>de</strong>ment <strong>de</strong> ces garanties.<br />
Avis <strong>de</strong> brevets pour <strong>le</strong>s produits <strong>SolidWorks</strong> Standard,<br />
Premium et Professional.<br />
Brevets déposés aux Etats-Unis : 6 219 049 ; 6 219 055 ;<br />
6 603 486 ; 6 611 725 ; 6 844 877 et autres brevets<br />
américa<strong>in</strong>s, y compris EP 1 116 190 et JP 3 517 643.<br />
Brevets américa<strong>in</strong>s et non américa<strong>in</strong>s en <strong>in</strong>stance, par<br />
exemp<strong>le</strong>, EP 1 116 190 et JP 3 517 643). Brevets<br />
américa<strong>in</strong>s et non américa<strong>in</strong>s en <strong>in</strong>stance.<br />
Marques <strong>de</strong> commerce et autres avis pour tous <strong>le</strong>s<br />
produits <strong>SolidWorks</strong>.<br />
<strong>SolidWorks</strong>, 3D PartStream.NET, 3D ContentCentral,<br />
PDMWorks, eDraw<strong>in</strong>gs et <strong>le</strong> logo<br />
eDraw<strong>in</strong>gs sont <strong>de</strong>s marques déposées <strong>de</strong> DS <strong>SolidWorks</strong><br />
et FeatureManager est une marque déposée codétenue par<br />
DS <strong>SolidWorks</strong>. <strong>SolidWorks</strong> Enterprise PDM<br />
<strong>SolidWorks</strong> Simulation, <strong>SolidWorks</strong> Flow Simulation<br />
et <strong>SolidWorks</strong> 2010 sont <strong>de</strong>s noms <strong>de</strong> produits <strong>de</strong><br />
DS <strong>SolidWorks</strong>.<br />
CircuitWorks, Feature Pa<strong>le</strong>tte, FloXpress, PhotoWorks,<br />
TolAnalyst et XchangeWorks sont <strong>de</strong>s marques <strong>de</strong><br />
DS <strong>SolidWorks</strong>.FeatureWorks est une marque déposée <strong>de</strong><br />
Geometric Ltd. Les autres noms <strong>de</strong> marques ou noms <strong>de</strong><br />
produits sont <strong>le</strong>s marques <strong>de</strong> <strong>le</strong>urs titulaires respectifs.<br />
Numéro du document : PME1018-FRA<br />
LOGICIEL INFORMATIQUE<br />
COMMERCIAL – BREVET<br />
Droits limités du gouvernement <strong>de</strong>s Etats-Unis.<br />
L’utilisation, la duplication ou la révélation par <strong>le</strong><br />
gouvernement <strong>de</strong>s Etats-Unis sont soumises aux<br />
restrictions énoncées dans la section FAR 52.227-19<br />
(Logiciel <strong>in</strong>formatique commercial - Droits limités) et<br />
la section DFARS 227.7202 (Logiciels <strong>in</strong>formatiques<br />
commerciaux et documentation relative aux <strong>logiciel</strong>s<br />
<strong>in</strong>formatiques commerciaux) et <strong>le</strong> contrat <strong>de</strong> licence,<br />
selon <strong>le</strong> cas.<br />
Contractant/Fabricant :<br />
Dassault Systèmes <strong>SolidWorks</strong> Corp, 300 Baker Avenue,<br />
Concord, Massachusetts 01742 USA<br />
Avis <strong>de</strong> droits d’auteur pour <strong>le</strong>s produits <strong>SolidWorks</strong><br />
Standard, Premium et Professional.<br />
Certa<strong>in</strong>es portions <strong>de</strong> ce <strong>logiciel</strong> © 1990-2009 Siemens<br />
Product Lifecyc<strong>le</strong> Management Software III (GB) Ltd.<br />
Portions <strong>de</strong> ce <strong>logiciel</strong> © 1998-2009 Geometric Ltd.<br />
Portions <strong>de</strong> ce <strong>logiciel</strong> © 1986-2009 mental images<br />
GmbH & Co. KG<br />
Portions <strong>de</strong> ce <strong>logiciel</strong> © 1996-2009 Microsoft<br />
Corporation. Tous droits réservés.<br />
Portions <strong>de</strong> ce <strong>logiciel</strong> © 2000-2009 Tech Soft 3D.<br />
Portions <strong>de</strong> ce <strong>logiciel</strong> © 1998-2008 3Dconnexion.<br />
Ce <strong>logiciel</strong> est fondé en partie sur <strong>le</strong> travail d’In<strong>de</strong>pen<strong>de</strong>nt<br />
JPEG Group. Tous droits réservés.<br />
Certa<strong>in</strong>es portions <strong>de</strong> ce <strong>logiciel</strong> <strong>in</strong>corporent PhyX<br />
<strong>de</strong> NVIDIA 2006-2009.<br />
Certa<strong>in</strong>es portions <strong>de</strong> ce <strong>logiciel</strong> sont protégées par<br />
copyright et <strong>de</strong>meurent la propriété d’UGS Corp.<br />
© 2009. Certa<strong>in</strong>es portions <strong>de</strong> ce <strong>logiciel</strong><br />
© 2001 - 2009 Luxology, Inc. Tous droits réservés,<br />
brevets en <strong>in</strong>stance.<br />
Portions <strong>de</strong> ce <strong>logiciel</strong> © 2007 - 2009 DriveWorks Ltd.<br />
Copyright 1984 - 2009 Adobe Systems Inc. et ses<br />
concédants. Tous droits réservés. Protégé par <strong>le</strong>s brevets<br />
américa<strong>in</strong>s 5 929 866 ; 5 943 063 ; 6 289 364 ; 6 639 593 ;<br />
6 743 382 ; Brevets en <strong>in</strong>stance. Adobe, <strong>le</strong> logo Adobe,<br />
Acrobat, <strong>le</strong> logo Adobe PDF, Distil<strong>le</strong>r et Rea<strong>de</strong>r sont <strong>de</strong>s<br />
marques déposées ou <strong>de</strong>s marques commercia<strong>le</strong>s<br />
d’Adobe Systems Inc. aux Etats-Unis et dans d’autres<br />
pays.<br />
Pour plus d’<strong>in</strong>formations sur <strong>le</strong>s droits d’auteur, voir la<br />
rubrique Ai<strong>de</strong>, A propos dans <strong>SolidWorks</strong>.<br />
D’autres portions <strong>de</strong> <strong>SolidWorks</strong> 2010 sont la propriété<br />
<strong>de</strong>s détenteurs <strong>de</strong> licences DS <strong>SolidWorks</strong>.<br />
Avis <strong>de</strong> droits d’auteur pour <strong>SolidWorks</strong> Simulation.<br />
Portions <strong>de</strong> ce <strong>logiciel</strong> © 2008 Solversoft Corporation.<br />
PCGLSS © 1992 - 2007 Computational Applications and<br />
System Integration, Inc. Tous droits réservés.<br />
Des portions <strong>de</strong> ce produit sont distribuées sous licence<br />
accordée par la société DC Micro Development.<br />
Copyright© 1994 - 2005 DC Micro Development, Inc.<br />
Tous droits réservés.
<strong>SolidWorks</strong><br />
Série Conception technique et technologie<br />
Tab<strong>le</strong> <strong>de</strong>s matières<br />
Introduction..........................................................................................................1<br />
Utiliser ce gui<strong>de</strong>............................................................................................................ 2<br />
Qu’est-ce que <strong>le</strong> <strong>logiciel</strong> <strong>SolidWorks</strong> ? ........................................................................ 2<br />
Prérequis .......................................................................................................................2<br />
Conventions utilisées dans ce manuel .......................................................................... 4<br />
Avant <strong>de</strong> commencer .................................................................................................... 4<br />
Ajout d’un dossier dans <strong>le</strong> chem<strong>in</strong> <strong>de</strong> la Bibliothèque <strong>de</strong> <strong>conception</strong>.......................... 8<br />
Conception <strong>de</strong> la voiture <strong>de</strong> course.................................................................11<br />
Facteurs jouant un rô<strong>le</strong> important dans la <strong>conception</strong> ................................................ 12<br />
A propos du balsa ....................................................................................................... 13<br />
Démarrage <strong>de</strong> <strong>SolidWorks</strong> et ouverture d’une pièce existante................................... 13<br />
Fonction d’enlèvement <strong>de</strong> matière extrudé................................................................. 18<br />
Création <strong>de</strong> l’ai<strong>le</strong> avant .............................................................................................. 25<br />
Création <strong>de</strong> l’ai<strong>le</strong> arrière ............................................................................................. 27<br />
Insertion <strong>de</strong> congés ..................................................................................................... 31<br />
Création d’un assemblage........................................................................................... 37<br />
Insertion <strong>de</strong>s contra<strong>in</strong>tes ............................................................................................. 42<br />
Calcul du poids <strong>de</strong> la voiture <strong>de</strong> course...................................................................... 49<br />
Calcul <strong>de</strong> la longueur tota<strong>le</strong> <strong>de</strong> la voiture <strong>de</strong> course................................................... 50<br />
Création d’une vue éclatée.......................................................................................... 53<br />
Règ<strong>le</strong>s concernant <strong>le</strong>s dimensions <strong>de</strong> la voiture <strong>de</strong> course......................................... 61<br />
Création d’une mise en plan d’assemblage ....................................................65<br />
Création d’une mise en plan d’assemblage ................................................................ 66<br />
Ouverture d’une pièce <strong>de</strong> l’assemblage...................................................................... 76<br />
Création d’une vue d’assemblage éclatée .................................................................. 77<br />
i
ii<br />
<strong>SolidWorks</strong><br />
Série Conception technique et technologie<br />
PhotoWorks ....................................................................................................79<br />
Activation <strong>de</strong> PhotoWorks.......................................................................................... 80<br />
Création d’une configuration pour <strong>le</strong> rendu................................................................ 82<br />
Apparence................................................................................................................... 84<br />
Rendu.......................................................................................................................... 88<br />
Modification <strong>de</strong> l’apparence....................................................................................... 90<br />
Scènes ......................................................................................................................... 91<br />
Décalques.................................................................................................................... 93<br />
Edition du décalque .................................................................................................... 97<br />
Options <strong>de</strong> sortie......................................................................................................... 99<br />
Analyse .............................................................................................................105<br />
Modification <strong>de</strong> l’ai<strong>le</strong> arrière.................................................................................... 106<br />
Calcul <strong>de</strong> la nouvel<strong>le</strong> masse...................................................................................... 109<br />
Application <strong>de</strong> l’outil Mesurer.................................................................................. 110<br />
Analyse <strong>de</strong>s contra<strong>in</strong>tes <strong>de</strong> l’essieu .......................................................................... 111<br />
Analyse <strong>de</strong> <strong>conception</strong>.............................................................................................. 111<br />
Analyse <strong>de</strong>s contra<strong>in</strong>tes ............................................................................................ 112<br />
Interface utilisateur ................................................................................................... 112<br />
Analyse <strong>de</strong> la pièce Ax<strong>le</strong>-A ...................................................................................... 114<br />
<strong>SolidWorks</strong> SimulationXpress.................................................................................. 116<br />
Application d’un chargement ................................................................................... 119<br />
Affectation d’un matériau......................................................................................... 123<br />
Exécution <strong>de</strong> l’analyse.............................................................................................. 125<br />
Examen <strong>de</strong>s résultats................................................................................................. 127<br />
Exécution d’un rapport ............................................................................................. 130<br />
Optimisation du modè<strong>le</strong>............................................................................................ 131<br />
<strong>SolidWorks</strong> Flow Simulation ................................................................................... 135<br />
Examen <strong>de</strong>s résultats................................................................................................. 153<br />
Modification <strong>de</strong> la <strong>conception</strong> .................................................................................. 167<br />
Examen <strong>de</strong>s résultats................................................................................................. 169<br />
Poursuite <strong>de</strong> l’exploration......................................................................................... 175
<strong>SolidWorks</strong><br />
Série Conception technique et technologie<br />
A la f<strong>in</strong> <strong>de</strong> cette <strong>le</strong>çon, vous <strong>de</strong>vriez être capab<strong>le</strong> <strong>de</strong> :<br />
Leçon 1<br />
Introduction<br />
Comprendre comment utiliser ce gui<strong>de</strong> pour vous ai<strong>de</strong>r <strong>avec</strong> <strong>le</strong><br />
<strong>Projet</strong> <strong>de</strong> <strong>conception</strong> <strong>F1</strong> <strong>in</strong> Schools pour <strong>le</strong>s voitures Type R<br />
Lancer une session <strong>SolidWorks</strong> 2010<br />
Télécharger <strong>le</strong>s fichiers, dossiers et modè<strong>le</strong>s requis pour ce projet<br />
Ajouter <strong>le</strong> dossier Race Car Design Project à la Bibliothèque<br />
<strong>de</strong> <strong>conception</strong> <strong>SolidWorks</strong> dans <strong>le</strong> vo<strong>le</strong>t <strong>de</strong>s tâches
Leçon 1 : Introduction <strong>SolidWorks</strong><br />
Série Conception technique et technologie<br />
Utiliser ce gui<strong>de</strong><br />
Le <strong>Projet</strong> <strong>de</strong> <strong>conception</strong> <strong>F1</strong> <strong>in</strong> Schools vous ai<strong>de</strong> à apprendre comment<br />
appliquer <strong>le</strong>s pr<strong>in</strong>cipes et techniques <strong>de</strong> modélisation <strong>de</strong> <strong>SolidWorks</strong> en <strong>de</strong>ux<br />
et trois dimensions pour créer un assemblage Race Car (Voiture <strong>de</strong> course)<br />
et sa mise en plan, et appliquer <strong>le</strong>s outils d’analyse <strong>SolidWorks</strong><br />
SimulationXpress et <strong>SolidWorks</strong> Flow Simulation.<br />
En suivant <strong>le</strong>s <strong>le</strong>çons <strong>de</strong> ce gui<strong>de</strong>, vous acquerrez par la pratique <strong>le</strong>s<br />
compétences suivantes :<br />
Créer une session <strong>SolidWorks</strong><br />
Familiarité <strong>avec</strong> l’<strong>in</strong>terface utilisateur et <strong>le</strong>s barres d’outils <strong>SolidWorks</strong><br />
Ouvrir <strong>de</strong>s pièces et créer un assemblage Race Car 3D en trois<br />
dimensions Créer une mise en plan détaillée <strong>de</strong> plusieurs feuil<strong>le</strong>s<br />
comprenant plusieurs vues <strong>de</strong> l’assemblage Race Car<br />
Appliquer <strong>le</strong>s outils Mesure et Masse<br />
Appliquer PhotoWorks<br />
Appliquer <strong>le</strong>s outils d’analyse : <strong>SolidWorks</strong> SimulationXpress et<br />
<strong>SolidWorks</strong> Flow Simulation<br />
Qu’est-ce que <strong>le</strong> <strong>logiciel</strong> <strong>SolidWorks</strong> ?<br />
<strong>SolidWorks</strong> est un <strong>logiciel</strong> d’automatisation <strong>de</strong> la <strong>conception</strong>. Dans<br />
<strong>SolidWorks</strong>, vous esquissez vos idées et expérimentez <strong>avec</strong> plusieurs<br />
<strong>conception</strong>s pour créer <strong>de</strong>s esquisses 2D et 3D, <strong>de</strong>s modè<strong>le</strong>s et <strong>de</strong>s<br />
assemblages 3D et <strong>de</strong>s mises en plan 2D à l’ai<strong>de</strong> <strong>de</strong> l’<strong>in</strong>terface utilisateur<br />
graphique <strong>de</strong> W<strong>in</strong>dows ® , dont l’apprentissage est faci<strong>le</strong>.<br />
<strong>SolidWorks</strong> est utilisé dans <strong>le</strong> mon<strong>de</strong> entier par <strong>de</strong>s étudiants, <strong>de</strong>s concepteurs,<br />
<strong>de</strong>s <strong>in</strong>génieurs et d’autres professionnels pour créer <strong>de</strong>s pièces, <strong>de</strong>s<br />
assemblages et <strong>de</strong>s mises en plan simp<strong>le</strong>s ou comp<strong>le</strong>xes.<br />
Prérequis<br />
Avant d’entamer <strong>le</strong> <strong>Projet</strong> <strong>de</strong> <strong>conception</strong> <strong>F1</strong> <strong>in</strong><br />
Schools, revoyez et suivez <strong>le</strong>s tutoriels<br />
<strong>SolidWorks</strong> suivants qui sont <strong>in</strong>tégrés dans <strong>le</strong><br />
<strong>logiciel</strong> <strong>SolidWorks</strong> sous <strong>le</strong> dossier Gett<strong>in</strong>g<br />
Start<strong>in</strong>g (Pour commencer) :<br />
2 Utiliser ce gui<strong>de</strong>
<strong>SolidWorks</strong> Leçon 1 : Introduction<br />
Série Conception technique et technologie<br />
Leçon 1 - Pièces<br />
Leçon 2 - Assemblages<br />
Leçon 3 - Mises en plan<br />
Cliquez sur ?, Stu<strong>de</strong>nt Curriculum<br />
pour accé<strong>de</strong>r au dossier Race Car<br />
Design Project. Cliquez sur ?,<br />
Instructors Curriculum pour accé<strong>de</strong>r<br />
au dossier Educator Resources.<br />
Alternativement, vous pouvez suivre<br />
<strong>le</strong>s <strong>le</strong>çons répertoriées ci-<strong>de</strong>ssous dans<br />
l’ouvrage Introduction à la <strong>conception</strong><br />
mécanique <strong>avec</strong> <strong>SolidWorks</strong> :<br />
Leçon 1 : Utiliser l’<strong>in</strong>terface<br />
Leçon 2 : Fonctionnalités <strong>de</strong> base<br />
Leçon 3 : Débuter en 40 m<strong>in</strong>utes<br />
Leçon 4 : Fonctions <strong>de</strong> base <strong>de</strong>s<br />
assemblages<br />
Leçon 5 : Fonctions <strong>de</strong> base <strong>de</strong>s<br />
mises en plan<br />
Prérequis 3
Leçon 1 : Introduction <strong>SolidWorks</strong><br />
Série Conception technique et technologie<br />
Conventions utilisées dans ce manuel<br />
Ce manuel utilise <strong>le</strong>s conventions typographiques suivantes :<br />
Convention Signification<br />
Bold Sans Serif Ce sty<strong>le</strong> est utilisé pour <strong>le</strong>s comman<strong>de</strong>s et <strong>le</strong>s options <strong>de</strong><br />
<strong>SolidWorks</strong> que vous sé<strong>le</strong>ctionnez. Exemp<strong>le</strong> 1 : Base/<br />
Bossage extrudé veut dire « Cliquez sur l’outil Base/<br />
Bossage extrudé dans la barre d’outils Fonctions ».<br />
Exemp<strong>le</strong> 2 : Affichage, Orig<strong>in</strong>es signifie « Cliquez sur<br />
Affichage, Orig<strong>in</strong>es dans <strong>le</strong> menu <strong>de</strong> la barre <strong>de</strong> menu ».<br />
Typewriter C’est <strong>le</strong> sty<strong>le</strong> dans <strong>le</strong>quel sont affichés <strong>le</strong>s noms <strong>de</strong> fichiers<br />
et <strong>de</strong> dossiers. Exemp<strong>le</strong> 1 : Race Car Design<br />
Project (<strong>Projet</strong> <strong>de</strong> <strong>conception</strong> <strong>de</strong> voiture <strong>de</strong> course).<br />
Exemp<strong>le</strong> 2 : Sketch1 (Esquisse 1)<br />
17 Etape à<br />
accomplir.<br />
Avant <strong>de</strong> commencer<br />
Copiez et décompressez <strong>le</strong> dossier Race Car Design Project sur votre<br />
ord<strong>in</strong>ateur <strong>de</strong>puis <strong>le</strong> site Web <strong>de</strong> <strong>SolidWorks</strong> avant <strong>de</strong> démarrer ce projet.<br />
1 Démarrer une session <strong>SolidWorks</strong>.<br />
Cliquez sur Tous <strong>le</strong>s programmes, <strong>SolidWorks</strong>, <strong>SolidWorks</strong> dans <strong>le</strong> menu<br />
Démarrer <strong>de</strong> W<strong>in</strong>dows. L’application <strong>SolidWorks</strong> s’affiche.<br />
Remarque : Si vous avez créé l’icône <strong>SolidWorks</strong> sur votre bureau, cliquez<br />
sur cette icône pour démarrer une session <strong>SolidWorks</strong>.<br />
2 Copier <strong>le</strong> dossier Race Car Design<br />
Project.<br />
Cliquez sur l’ong<strong>le</strong>t Ressources<br />
<strong>SolidWorks</strong> dans <strong>le</strong> vo<strong>le</strong>t <strong>de</strong>s tâches.<br />
Cliquez sur <strong>le</strong> dossier Stu<strong>de</strong>nt<br />
Curriculum comme dans l’illustration.<br />
Les étapes <strong>de</strong> ces <strong>le</strong>çons sont numérotées en caractères<br />
du type bold sans serif.<br />
4 Conventions utilisées dans ce manuel
<strong>SolidWorks</strong> Leçon 1 : Introduction<br />
Série Conception technique et technologie<br />
Développez <strong>le</strong> dossier <strong>SolidWorks</strong><br />
Educator Curriculum.<br />
Doub<strong>le</strong>-cliquez sur <strong>le</strong> dossier Curriculum<br />
approprié.<br />
Remarque : Au moment <strong>de</strong> la rédaction <strong>de</strong> ce<br />
document, <strong>le</strong> dossier Curriculum<br />
2010 n’était pas dispomib<strong>le</strong>.<br />
Doub<strong>le</strong>-cliquez sur <strong>le</strong> dossier <strong>F1</strong>-<strong>in</strong><br />
Schools Race Car Design Project.<br />
Visualisez <strong>le</strong>s dossiers disponib<strong>le</strong>s.<br />
Remarque : Sé<strong>le</strong>ctionnez <strong>le</strong> dossier (Langue) <strong>F1</strong>-<strong>in</strong><br />
Schools Race Car Design Project<br />
approprié.<br />
Ma<strong>in</strong>tenez la touche Ctrl enfoncée et cliquez<br />
sur <strong>le</strong> dossier Race Car Design Project<br />
Fi<strong>le</strong>s - All Languages comme illustré<br />
pour télécharger <strong>le</strong>s fichiers <strong>de</strong> modè<strong>le</strong><br />
<strong>SolidWorks</strong> nécessaires. La boîte <strong>de</strong> dialogue<br />
Rechercher un dossier s’affiche.<br />
Avant <strong>de</strong> commencer 5
Leçon 1 : Introduction <strong>SolidWorks</strong><br />
Série Conception technique et technologie<br />
Conseil : Deman<strong>de</strong>z à votre <strong>in</strong>structeur où vous<br />
<strong>de</strong>vez enregistrer <strong>le</strong> fichier zip. Veil<strong>le</strong>z<br />
à ne pas oublier où vous l’avez<br />
téléchargé. Rechercher <strong>le</strong> fichier zip.<br />
Sé<strong>le</strong>ctionnez un emplacement <strong>de</strong><br />
dossier sur votre système.<br />
Cliquez sur OK.<br />
3 Décompresser <strong>le</strong>s fichiers et dossiers<br />
<strong>de</strong> modè<strong>le</strong> <strong>SolidWorks</strong>.<br />
Parcourez jusqu’à l’emplacement où<br />
vous avez téléchargé <strong>le</strong> fichier zip.<br />
Cliquez à l’ai<strong>de</strong> du bouton droit <strong>de</strong> la<br />
souris sur l’icône du fichier zip téléchargé.<br />
Cliquez sur Tout<br />
extraire.<br />
Sé<strong>le</strong>ctionnez<br />
l’emplacement du<br />
dossier.<br />
Cliquez sur<br />
Extraire.<br />
6 Avant <strong>de</strong> commencer
<strong>SolidWorks</strong> Leçon 1 : Introduction<br />
Série Conception technique et technologie<br />
Exam<strong>in</strong>ez <strong>le</strong>s résultats.<br />
Doub<strong>le</strong>-cliquez sur <strong>le</strong><br />
dossier Race Car<br />
Design Project<br />
2009 ou<br />
2010 -Mo<strong>de</strong>ls-<br />
Initial. Exam<strong>in</strong>ez<br />
<strong>le</strong>s résultats.<br />
Remarque : Au moment <strong>de</strong> la<br />
rédaction <strong>de</strong> ce<br />
document, <strong>le</strong><br />
dossier<br />
Curriculum<br />
2010 n’était pas<br />
dispomib<strong>le</strong>.<br />
Vous disposez ma<strong>in</strong>tenant d’un dossier contenant tous <strong>le</strong>s dossiers et fichiers<br />
<strong>SolidWorks</strong> <strong>in</strong>itiaux.<br />
Avant <strong>de</strong> commencer 7
Leçon 1 : Introduction <strong>SolidWorks</strong><br />
Série Conception technique et technologie<br />
Ajout d’un dossier dans <strong>le</strong><br />
chem<strong>in</strong> <strong>de</strong> la Bibliothèque<br />
<strong>de</strong> <strong>conception</strong><br />
La Bibliothèque <strong>de</strong> <strong>conception</strong><br />
<strong>SolidWorks</strong> constitue un moyen<br />
pratique d’accé<strong>de</strong>r aux pièces<br />
utilisées dans ces exercices. El<strong>le</strong><br />
est plus efficace que la métho<strong>de</strong><br />
consistant à cliquer sur Fichier,<br />
Ouvrir dans <strong>le</strong> menu <strong>de</strong> la barre<br />
<strong>de</strong> menu puis parcourir à la<br />
recherche d’un fichier. Ajoutez <strong>le</strong><br />
dossier Race Car Design<br />
Project au chem<strong>in</strong> <strong>de</strong><br />
recherche <strong>de</strong> la Bibliothèque<br />
<strong>de</strong> <strong>conception</strong>.<br />
1 Ouvrir <strong>le</strong> vo<strong>le</strong>t <strong>de</strong>s tâches.<br />
Cliquez sur l’ong<strong>le</strong>t<br />
Bibliothèque <strong>de</strong> <strong>conception</strong><br />
.<br />
2 Ajouter un dossier <strong>de</strong><br />
Bibliothèque <strong>de</strong> <strong>conception</strong>.<br />
Cliquez sur l’ong<strong>le</strong>t Ajouter un<br />
emplacement <strong>de</strong> fichier<br />
dans la Bibliothèque <strong>de</strong><br />
<strong>conception</strong>.<br />
Parcourez jusqu’à<br />
l’emplacement d’où vous avez<br />
extrait <strong>le</strong> dossier Project <strong>in</strong>itial.<br />
Doub<strong>le</strong>-cliquez sur <strong>le</strong> dossier<br />
Race Car Design Project.<br />
Cliquez sur <strong>le</strong> dossier<br />
Race Car Design Project.<br />
Cliquez sur OK.<br />
8 Ajout d’un dossier dans <strong>le</strong> chem<strong>in</strong> <strong>de</strong> la Bibliothèque <strong>de</strong> <strong>conception</strong>
<strong>SolidWorks</strong> Leçon 1 : Introduction<br />
Série Conception technique et technologie<br />
3 Résultats.<br />
Le contenu du dossier Race Car Design<br />
Project <strong>SolidWorks</strong> est ma<strong>in</strong>tenant<br />
accessib<strong>le</strong> dans la Bibliothèque <strong>de</strong> <strong>conception</strong><br />
<strong>de</strong> <strong>SolidWorks</strong>.<br />
Remarque : Visitez <strong>le</strong> site www.f1<strong>in</strong>schools.co.uk pour<br />
prendre connaissance <strong>de</strong>s mises à jour <strong>de</strong>s<br />
spécifications et conditions s’appliquant à<br />
la <strong>conception</strong> a<strong>in</strong>si que du <strong>logiciel</strong> gratuit<br />
<strong>SolidWorks</strong>.<br />
Ajout d’un dossier dans <strong>le</strong> chem<strong>in</strong> <strong>de</strong> la Bibliothèque <strong>de</strong> <strong>conception</strong> 9
Leçon 1 : Introduction <strong>SolidWorks</strong><br />
Série Conception technique et technologie<br />
10 Ajout d’un dossier dans <strong>le</strong> chem<strong>in</strong> <strong>de</strong> la Bibliothèque <strong>de</strong> <strong>conception</strong>
<strong>SolidWorks</strong><br />
Série Conception technique et technologie<br />
Leçon 2<br />
Conception <strong>de</strong> la voiture <strong>de</strong> course<br />
A la f<strong>in</strong> <strong>de</strong> cette <strong>le</strong>çon, vous <strong>de</strong>vriez être capab<strong>le</strong> <strong>de</strong> :<br />
Décrire <strong>le</strong>s facteurs qui jouent un rô<strong>le</strong> important dans la performance<br />
d’une voiture <strong>de</strong> course fonctionnant au CO 2<br />
Créer l’assemblage Race Car (Voiture <strong>de</strong> course) à partir d’un modè<strong>le</strong><br />
existant en utilisant <strong>le</strong>s outils <strong>de</strong> fonction et d’esquisse suivants :<br />
Base/bossage extrudé, Enlèv. <strong>de</strong> matière extrudé, Congé, Ligne, Congé<br />
d’esquisse, Cotation <strong>in</strong>telligente, Contra<strong>in</strong>te, Eclatement et Rotation<br />
du composant<br />
Insérer <strong>de</strong>s composants dans un nouvel assemblage<br />
Appliquer <strong>de</strong>s contra<strong>in</strong>tes standard entre <strong>le</strong>s composants <strong>de</strong><br />
l’assemblage Race Car<br />
Créer une configuration éclatée <strong>de</strong> l’assemblage Race Car<br />
Appliquer l’outil Propriétés <strong>de</strong> masse<br />
Appliquer l’outil Mesure<br />
Ouvrir <strong>le</strong>s pièces <strong>de</strong> l’assemblage Race Car<br />
Vous assurer que <strong>le</strong>s dimensions <strong>de</strong> Race Car respectent <strong>le</strong>s<br />
règ<strong>le</strong>ments s’appliquant aux véhicu<strong>le</strong>s Type R dans <strong>le</strong> concours <strong>de</strong><br />
projet <strong>de</strong> <strong>conception</strong> <strong>F1</strong> <strong>in</strong> Schools
Leçon 2 : Conception <strong>de</strong> la voiture <strong>de</strong> course <strong>SolidWorks</strong><br />
Série Conception technique et technologie<br />
Facteurs jouant un rô<strong>le</strong><br />
important dans la <strong>conception</strong><br />
Dans <strong>le</strong> cadre <strong>de</strong>s<br />
spécifications du concours<br />
<strong>Projet</strong> <strong>de</strong> <strong>conception</strong> <strong>F1</strong> <strong>in</strong><br />
Schools, vous <strong>de</strong>vez tenir<br />
compte <strong>de</strong> certa<strong>in</strong>s facteurs si<br />
vous souhaitez concevoir une<br />
voiture gagnante. A savoir :<br />
Le frottement<br />
L’énergie utilisée pour<br />
surmonter <strong>le</strong> frottement<br />
est une énergie qui n’est<br />
pas utilisée pour<br />
accélérer votre voiture <strong>de</strong> course Race Car. Parmi <strong>le</strong>s sources <strong>de</strong><br />
frottement se trouvent :<br />
• Les roues et <strong>le</strong>s essieux : si <strong>le</strong>s roues ne tournent pas librement, la<br />
voiture <strong>de</strong> course sera <strong>le</strong>nte.<br />
• Le mauvais alignement <strong>de</strong>s essieux : si <strong>le</strong>s trous <strong>de</strong>s essieux ne sont pas<br />
percés perpendiculairement à la ligne <strong>de</strong> construction <strong>de</strong> la voiture,<br />
cel<strong>le</strong>-ci aura tendance à virer vers la gauche ou la droite. Vous y perdrez<br />
<strong>de</strong> la vitesse a<strong>in</strong>si que <strong>le</strong> concours !<br />
• Le mauvais alignement <strong>de</strong>s œil<strong>le</strong>tons <strong>de</strong> vis : si <strong>le</strong>s œil<strong>le</strong>tons <strong>de</strong> vis ne sont<br />
pas positionnés et alignés correctement, la ligne <strong>de</strong> guidage peut créer un<br />
effet <strong>de</strong> résistance sur ces <strong>de</strong>rniers, sur <strong>le</strong> corps <strong>de</strong> la voiture ou sur <strong>le</strong>s roues.<br />
La voiture peut en être ra<strong>le</strong>ntie considérab<strong>le</strong>ment.<br />
• Les bosses ou <strong>le</strong>s imperfections sur la surface roulante <strong>de</strong> la roue. Plus<br />
<strong>le</strong>s roues sont parfaitement ron<strong>de</strong>s et lisses, mieux el<strong>le</strong>s rou<strong>le</strong>ront.<br />
Masse<br />
Une cartouche <strong>de</strong> CO 2 produit une quantité f<strong>in</strong>ie <strong>de</strong> poussée. Il en résulte<br />
évi<strong>de</strong>mment qu’une voiture ayant une masse plus réduite accélère et se déplace<br />
sur la piste plus rapi<strong>de</strong>ment. La réduction <strong>de</strong> la masse <strong>de</strong> votre voiture est une<br />
façon <strong>de</strong> créer une voiture plus rapi<strong>de</strong>. N’oubliez pas que <strong>le</strong>s règ<strong>le</strong>ments du<br />
concours stipu<strong>le</strong>nt une masse m<strong>in</strong>imum <strong>de</strong> 55 grammes pour <strong>le</strong> véhicu<strong>le</strong>.<br />
Aérodynamique<br />
L’air exerce une résistance, ou effet <strong>de</strong> traînée, quand la voiture essaie <strong>de</strong><br />
<strong>le</strong> traverser. Pour m<strong>in</strong>imiser cet effet, il faut que votre voiture ait une<br />
forme lisse et aérodynamique.<br />
Remarque : Reportez-vous à la f<strong>in</strong> <strong>de</strong> cette <strong>le</strong>çon pour consulter un résumé <strong>de</strong>s conditions<br />
<strong>de</strong> <strong>conception</strong> pour votre assemblage Race Car. Visitez <strong>le</strong> site<br />
www.f1<strong>in</strong>schools.co.uk pour prendre connaissance <strong>de</strong>s mises à jour <strong>de</strong>s<br />
spécifications et conditions s’appliquant à la <strong>conception</strong>.<br />
12 Facteurs jouant un rô<strong>le</strong> important dans la <strong>conception</strong>
<strong>SolidWorks</strong> Leçon 2 : Conception <strong>de</strong> la voiture <strong>de</strong> course<br />
Série Conception technique et technologie<br />
A propos du balsa<br />
Le balsa est un arbre qui pousse<br />
naturel<strong>le</strong>ment dans <strong>le</strong>s forêts pluvia<strong>le</strong>s<br />
d’Amérique centra<strong>le</strong> et d’Amérique du Sud.<br />
Il pousse naturel<strong>le</strong>ment du Guatemala, au<br />
sud, jusqu’à la côte nord et ouest <strong>de</strong><br />
l’Amérique du sud (on <strong>le</strong> retrouve même en<br />
Bolivie), en passant par l’Amérique centra<strong>le</strong>.<br />
Cependant, l’Equateur, petit pays situé sur la<br />
côte ouest <strong>de</strong> l’Amérique du Sud, est la<br />
pr<strong>in</strong>cipa<strong>le</strong> source <strong>de</strong> balsa pour la<br />
construction <strong>de</strong> modè<strong>le</strong>s réduits.<br />
Le balsa a beso<strong>in</strong> d’un climat chaud, <strong>de</strong><br />
pluies abondantes et d’un bon écou<strong>le</strong>ment<br />
<strong>de</strong>s eaux. Pour cette raison, <strong>le</strong>s meil<strong>le</strong>urs<br />
peup<strong>le</strong>ments <strong>de</strong> balsa apparaissent<br />
généra<strong>le</strong>ment sur <strong>le</strong>s terra<strong>in</strong>s <strong>le</strong>vés situés<br />
entre <strong>de</strong>s rivières tropica<strong>le</strong>s. L’Equateur<br />
bénéficie d’une géographie et d’un climat<br />
idéaux pour la culture du balsa.<br />
Le bois <strong>de</strong> balsa importé en Amérique du Nord provient <strong>de</strong> plantations. N’ayez<br />
pas peur <strong>de</strong> détruire <strong>le</strong>s forêts pluvia<strong>le</strong>s en utilisant du balsa, ces arbres<br />
poussent <strong>in</strong>croyab<strong>le</strong>ment vite. En 6 à 10 ans, l’arbre est prêt pour la récolte, il a<br />
atte<strong>in</strong>t une hauteur <strong>de</strong> 18 à 28 mètres (60 à 90 pieds) et un diamètre d’environ<br />
115 centimètres (45 pouces). Si on <strong>le</strong> laisse cont<strong>in</strong>uer à pousser, <strong>le</strong> nouveau<br />
bois <strong>de</strong>s couches externes <strong>de</strong>vient très dur et l’arbre commence à pourrir en son<br />
centre. En l’absence <strong>de</strong> récolte, un arbre <strong>de</strong> balsa peut atte<strong>in</strong>dre un diamètre <strong>de</strong><br />
180 cm (6 pieds) ou plus, mais ne donne que très peu <strong>de</strong> bois d’œuvre<br />
utilisab<strong>le</strong>. Vous pouvez donc utiliser du bois <strong>de</strong> balsa en toute bonne<br />
conscience. Sa récolte n’entraîne pas la <strong>de</strong>struction <strong>de</strong>s forêts pluvia<strong>le</strong>s.<br />
Démarrage <strong>de</strong> <strong>SolidWorks</strong> et ouverture d’une pièce<br />
existante<br />
1 Démarrer l’application <strong>SolidWorks</strong>.<br />
Cliquez sur Tous <strong>le</strong>s programmes, <strong>SolidWorks</strong>,<br />
<strong>SolidWorks</strong> <strong>de</strong>puis <strong>le</strong> menu Démarrer. La zone<br />
graphique <strong>SolidWorks</strong> s’affiche.<br />
2 Ouvrir la Bibliothèque <strong>de</strong> <strong>conception</strong>.<br />
Cliquez sur l’ong<strong>le</strong>t Bibliothèque <strong>de</strong><br />
<strong>conception</strong> dans <strong>le</strong> vo<strong>le</strong>t <strong>de</strong>s tâches.<br />
A propos du balsa 13
Leçon 2 : Conception <strong>de</strong> la voiture <strong>de</strong> course <strong>SolidWorks</strong><br />
Série Conception technique et technologie<br />
3 Ouvrir la pièce Race Car Block (Bloc voiture <strong>de</strong><br />
course).<br />
Cliquez sur <strong>le</strong> dossier Race Car Design Project<br />
<strong>SolidWorks</strong> (Fichiers <strong>SolidWorks</strong> du projet <strong>de</strong><br />
<strong>conception</strong> <strong>de</strong> voiture <strong>de</strong> course) situé dans la<br />
Bibliothèque <strong>de</strong> <strong>conception</strong>.<br />
Le contenu du dossier s’affiche dans la partie <strong>in</strong>férieure<br />
<strong>de</strong> la fenêtre Bibliothèque <strong>de</strong> <strong>conception</strong>.<br />
Faites glisser et déposez la pièce nommée Race Car<br />
Block (Bloc <strong>de</strong> la voiture <strong>de</strong> course) dans la zone<br />
graphique <strong>SolidWorks</strong>. Exam<strong>in</strong>ez <strong>le</strong> modè<strong>le</strong> et l’arbre<br />
<strong>de</strong> création FeatureManager.<br />
Remarque : Cette opération peut prendre <strong>de</strong> 1 à 5 secon<strong>de</strong>s.<br />
L’arbre <strong>de</strong> création FeatureManager, situé sur <strong>le</strong> côté gauche <strong>de</strong> la fenêtre<br />
<strong>SolidWorks</strong>, donne une vue généra<strong>le</strong> du modè<strong>le</strong> actif. Il permet <strong>de</strong> comprendre<br />
faci<strong>le</strong>ment comment <strong>le</strong> modè<strong>le</strong> a été construit.<br />
L’arbre <strong>de</strong> création FeatureManager et la zone graphique sont liés <strong>de</strong> façon<br />
dynamique. Vous pouvez sé<strong>le</strong>ctionner <strong>le</strong>s fonctions, <strong>le</strong>s esquisses, <strong>le</strong>s vues <strong>de</strong><br />
mise en plan et la géométrie <strong>de</strong> construction dans l’un ou l’autre <strong>de</strong>s panneaux.<br />
14 Démarrage <strong>de</strong> <strong>SolidWorks</strong> et ouverture d’une pièce existante
<strong>SolidWorks</strong> Leçon 2 : Conception <strong>de</strong> la voiture <strong>de</strong> course<br />
Série Conception technique et technologie<br />
4 Vérifier <strong>le</strong>s fonctions et esquisses<br />
créées dans <strong>le</strong> modè<strong>le</strong>.<br />
Faites glisser la barre <strong>de</strong> reprise vers<br />
<strong>le</strong> haut jusqu’à ce qu’el<strong>le</strong> soit en<br />
<strong>de</strong>ssous <strong>de</strong> la fonction Balsa Block<br />
(Bloc <strong>de</strong> balsa).<br />
La fonction Balsa Block est affichée.<br />
Doub<strong>le</strong>-cliquez sur la fonction Balsa<br />
Block dans l’arbre <strong>de</strong> création<br />
FeatureManager. La fonction est affichée<br />
en b<strong>le</strong>u dans la zone graphique et<br />
Sketch1 (Esquisse 1) est aussi affichée.<br />
Exam<strong>in</strong>ez <strong>le</strong>s cotes. Si nécessaire,<br />
appuyez sur la touche z pour ajuster <strong>le</strong> modè<strong>le</strong> à la zone graphique.<br />
Remarque : Les dimensions <strong>de</strong> Balsa Block sont 223 mm x 50 mm x 65 mm. Si<br />
vous comptez utiliser un dispositif <strong>de</strong> montage pour us<strong>in</strong>er votre voiture,<br />
vous <strong>de</strong>vez vous assurer que votre <strong>conception</strong> ne dépasse pas 210 mm <strong>de</strong><br />
longueur. La plupart <strong>de</strong> ces dispositifs ont une bavette qui retient<br />
l’extrémité antérieure du bloc <strong>de</strong> balsa ; si votre <strong>conception</strong> est trop longue,<br />
el<strong>le</strong> pourrait f<strong>in</strong>ir ou f<strong>in</strong>ira par casser la fraise en bout ou même peut-être<br />
endommager <strong>le</strong> dispositif.<br />
Démarrage <strong>de</strong> <strong>SolidWorks</strong> et ouverture d’une pièce existante 15
Leçon 2 : Conception <strong>de</strong> la voiture <strong>de</strong> course <strong>SolidWorks</strong><br />
Série Conception technique et technologie<br />
Faites glisser la barre <strong>de</strong> reprise vers <strong>le</strong><br />
bas jusqu’à ce qu’el<strong>le</strong> se trouve au-<strong>de</strong>ssus<br />
<strong>de</strong> la fonction Screw Eye Slot<br />
(Encoche d’œil<strong>le</strong>ton <strong>de</strong> vis).<br />
Exam<strong>in</strong>ez <strong>le</strong>s fonctions dans la zone<br />
graphique.<br />
Doub<strong>le</strong>-cliquez sur la fonction Screw<br />
Eye Slot dans l’arbre <strong>de</strong> création<br />
FeatureManager. La fonction est affichée<br />
en b<strong>le</strong>u et Sketch2 (Esquisse 2) est<br />
aussi affichée.<br />
Faites glisser la barre <strong>de</strong> reprise vers <strong>le</strong><br />
bas jusqu’à ce qu’el<strong>le</strong> se trouve au-<strong>de</strong>ssus<br />
<strong>de</strong> la fonction CO2 Cartridge Ho<strong>le</strong> (Trou <strong>de</strong> cartouche <strong>de</strong> CO2).<br />
Exam<strong>in</strong>ez <strong>le</strong>s fonctions dans la zone graphique.<br />
Doub<strong>le</strong>-cliquez sur la fonction CO2 Cartridge Ho<strong>le</strong> dans l’arbre <strong>de</strong><br />
création FeatureManager. La fonction est affichée en b<strong>le</strong>u et<br />
Sketch3 (Esquisse 3) est aussi affichée.<br />
Faites glisser la barre <strong>de</strong> reprise vers <strong>le</strong> bas jusqu’à ce qu’el<strong>le</strong> se trouve<br />
au-<strong>de</strong>ssus <strong>de</strong> la fonction Ax<strong>le</strong> Ho<strong>le</strong> Cut Out (Découpage <strong>de</strong> trou d’essieu).<br />
Exam<strong>in</strong>ez <strong>le</strong>s fonctions dans la zone graphique.<br />
16 Démarrage <strong>de</strong> <strong>SolidWorks</strong> et ouverture d’une pièce existante
<strong>SolidWorks</strong> Leçon 2 : Conception <strong>de</strong> la voiture <strong>de</strong> course<br />
Série Conception technique et technologie<br />
Doub<strong>le</strong>-cliquez sur la fonction Ax<strong>le</strong> Ho<strong>le</strong><br />
Cut Out dans l’arbre <strong>de</strong> création<br />
FeatureManager. La fonction est affichée en<br />
b<strong>le</strong>u et Sketch4 (Esquisse 4) est aussi affichée.<br />
Faites glisser la barre <strong>de</strong> reprise vers <strong>le</strong> bas<br />
jusqu’à ce qu’el<strong>le</strong> se trouve au-<strong>de</strong>ssus <strong>de</strong><br />
(-)Sketch5 [(-) Esquisse 5].<br />
Cliquez sur (-)Sketch5 dans l’arbre <strong>de</strong> création FeatureManager. Exam<strong>in</strong>ez<br />
(-)Sketch5 dans la zone graphique.<br />
(-)Sketch5 est l’esquisse d’une spl<strong>in</strong>e. Les spl<strong>in</strong>es permettent d’esquisser<br />
<strong>de</strong>s courbes dont la forme ne cesse <strong>de</strong> changer. El<strong>le</strong>s sont déf<strong>in</strong>ies par une série<br />
<strong>de</strong> po<strong>in</strong>ts entre <strong>le</strong>squels <strong>le</strong> <strong>logiciel</strong> <strong>SolidWorks</strong> <strong>in</strong>terca<strong>le</strong> la géométrie <strong>de</strong> la<br />
courbe à partir d’équations.<br />
Les spl<strong>in</strong>es sont très uti<strong>le</strong>s pour la modélisation <strong>de</strong> formes à structure libre<br />
lisses constituant <strong>le</strong> « corps <strong>de</strong> la voiture <strong>de</strong> course ».<br />
Remarque : L’esquisse (-) Sketch5 n’est pas tota<strong>le</strong>ment contra<strong>in</strong>te parce qu’une spl<strong>in</strong>e<br />
est une forme libre qui varie selon <strong>le</strong> concepteur.<br />
Démarrage <strong>de</strong> <strong>SolidWorks</strong> et ouverture d’une pièce existante 17
Leçon 2 : Conception <strong>de</strong> la voiture <strong>de</strong> course <strong>SolidWorks</strong><br />
Série Conception technique et technologie<br />
Faites glisser la barre <strong>de</strong> reprise vers <strong>le</strong> bas jusqu’à ce<br />
qu’el<strong>le</strong> se trouve en <strong>de</strong>ssous <strong>de</strong> Sketch8 (Esquisse 8).<br />
Cliquez sur Sketch8 dans l’arbre <strong>de</strong> création<br />
FeatureManager.<br />
Exam<strong>in</strong>ez Sketch8 dans la zone graphique.<br />
Cliquez à l’<strong>in</strong>térieur <strong>de</strong> la zone graphique.<br />
Fonction d’enlèvement <strong>de</strong> matière<br />
extrudé<br />
Une fonction d’enlèvement <strong>de</strong> matière<br />
extrudé supprime du matériau d’une<br />
pièce ou d’un assemblage. Supprimez<br />
du matériau <strong>de</strong> la pièce Race Car<br />
Body (Corps <strong>de</strong> la voiture <strong>de</strong> course).<br />
1 Créer la première fonction<br />
d’enlèvement <strong>de</strong> matière extrudé.<br />
Cliquez à l’ai<strong>de</strong> du bouton droit <strong>de</strong> la<br />
souris sur (-)Sketch5 dans l’arbre<br />
<strong>de</strong> création FeatureManager.<br />
Cliquez sur Editer l’esquisse dans<br />
la barre d’outils contextuel<strong>le</strong>. La barre<br />
d’outils Esquisse apparaît dans <strong>le</strong><br />
Gestionnaire <strong>de</strong> comman<strong>de</strong>s.<br />
Cliquez sur l’ong<strong>le</strong>t Fonctions dans <strong>le</strong><br />
Gestionnaire <strong>de</strong> comman<strong>de</strong>s. La barre<br />
d’outils Fonctions s’affiche.<br />
Cliquez sur l’outil Enlèv. <strong>de</strong> matière<br />
extrudé dans la barre d’outils<br />
Fonctions. Le PropertyManager<br />
Enlèv. mat.-Extru. s’affiche.<br />
Sé<strong>le</strong>ctionnez A travers tout comme<br />
Condition <strong>de</strong> f<strong>in</strong> <strong>de</strong> Direction 1.<br />
18 Fonction d’enlèvement <strong>de</strong> matière extrudé
<strong>SolidWorks</strong> Leçon 2 : Conception <strong>de</strong> la voiture <strong>de</strong> course<br />
Série Conception technique et technologie<br />
Cliquez sur <strong>le</strong>s <strong>de</strong>ux surfaces comme illustré dans la zone graphique.<br />
Sketch5-Region (Esquisse 5-Région 1) et Sketch5-Region<br />
(Esquisse 5-Région 2) sont affichés dans la boîte <strong>de</strong> dialogue Contours<br />
sé<strong>le</strong>ctionnés.<br />
Cliquez sur OK dans <strong>le</strong> PropertyManager Enlèv. mat.-Extru.<br />
La fonction Cut-Extru<strong>de</strong> 1 (Enlèv. mat.-Extru. 1) s’affiche dans l’arbre<br />
<strong>de</strong> création FeatureManager.<br />
Cliquez à l’<strong>in</strong>térieur <strong>de</strong> la zone graphique. Exam<strong>in</strong>ez <strong>le</strong>s résultats.<br />
Remarque : Fixez la<br />
barre d’outils et<br />
<strong>le</strong> menu <strong>de</strong> la<br />
barre <strong>de</strong> menu pour obtenir l’accès aux <strong>de</strong>ux menus mentionnés dans ce gui<strong>de</strong>.<br />
Fonction d’enlèvement <strong>de</strong> matière extrudé 19
Leçon 2 : Conception <strong>de</strong> la voiture <strong>de</strong> course <strong>SolidWorks</strong><br />
Série Conception technique et technologie<br />
2 Enregistrer <strong>le</strong> modè<strong>le</strong>.<br />
Cliquez sur Enregistrer dans la barre d’outils <strong>de</strong> la barre <strong>de</strong> menu.<br />
3 Créer la <strong>de</strong>uxième fonction<br />
d’enlèvement <strong>de</strong> matière extrudé.<br />
Cliquez à l’ai<strong>de</strong> du bouton droit<br />
<strong>de</strong> la souris sur (-)Sketch6<br />
[(-) Esquisse 6] dans l’arbre<br />
<strong>de</strong> création FeatureManager.<br />
Cliquez sur Editer l’esquisse<br />
dans la barre d’outils contextuel<strong>le</strong>.<br />
La barre d’outils Esquisse apparaît<br />
dans <strong>le</strong> Gestionnaire <strong>de</strong> comman<strong>de</strong>s.<br />
Cliquez sur la vue Droite dans la<br />
barre d’outils Affichage <strong>de</strong> type visée<br />
haute. La vue Droite s’affiche.<br />
20 Fonction d’enlèvement <strong>de</strong> matière extrudé
<strong>SolidWorks</strong> Leçon 2 : Conception <strong>de</strong> la voiture <strong>de</strong> course<br />
Série Conception technique et technologie<br />
Appuyez sur la touche z pour<br />
effectuer un zoom arrière. Appuyez<br />
sur la touche Z pour effectuer un<br />
zoom avant. Appuyez sur la touche<br />
f pour ajuster <strong>le</strong> modè<strong>le</strong> à la zone<br />
graphique.<br />
Cliquez sur l’ong<strong>le</strong>t Fonctions dans<br />
<strong>le</strong> Gestionnaire <strong>de</strong> comman<strong>de</strong>s. La<br />
barre d’outils Fonctions s’affiche.<br />
Cliquez sur l’outil Enlèv. <strong>de</strong> matière<br />
extrudé . Le PropertyManager<br />
Enlèv. mat.-Extru. s’affiche.<br />
Remarque : L’option A travers tout est<br />
sé<strong>le</strong>ctionnée comme<br />
Condition <strong>de</strong> f<strong>in</strong> dans<br />
Direction 1 et Direction 2.<br />
Cochez la case Inverser côté pour<br />
en<strong>le</strong>ver la matière. Exam<strong>in</strong>ez la<br />
direction <strong>de</strong> l’extrusion.<br />
Cliquez sur OK dans <strong>le</strong> PropertyManager Enlèv. mat.-Extru.<br />
La fonction Cut-Extru<strong>de</strong>2 (Enlèv. mat.-Extru.2) s’affiche.<br />
Cliquez sur Enregistrer dans la barre d’outils <strong>de</strong> la barre <strong>de</strong> menu.<br />
Fonction d’enlèvement <strong>de</strong> matière extrudé 21
Leçon 2 : Conception <strong>de</strong> la voiture <strong>de</strong> course <strong>SolidWorks</strong><br />
Série Conception technique et technologie<br />
4 Créer la troisième fonction d’enlèvement<br />
<strong>de</strong> matière extrudé.<br />
Créez <strong>le</strong> trou pour la cartouche <strong>de</strong> CO 2 .<br />
Cliquez à l’ai<strong>de</strong> du bouton droit <strong>de</strong> la souris<br />
sur Sketch7 (Esquisse 7) dans l’arbre <strong>de</strong><br />
création FeatureManager.<br />
Cliquez sur Editer l’esquisse dans<br />
la barre d’outils contextuel<strong>le</strong>. La barre<br />
d’outils Esquisse apparaît dans <strong>le</strong><br />
Gestionnaire <strong>de</strong> comman<strong>de</strong>s.<br />
Cliquez sur la vue Arrière dans la barre<br />
d’outils Affichage <strong>de</strong> type visée haute.<br />
Cliquez sur Lignes cachées apparentes<br />
dans la barre d’outils Affichage <strong>de</strong> type visée haute.<br />
Exam<strong>in</strong>ez <strong>le</strong>s cotes <strong>de</strong> l’esquisse.<br />
Remarque : Sketch7 est l’esquisse<br />
du trou pour la cartouche<br />
<strong>de</strong> CO2 .<br />
22 Fonction d’enlèvement <strong>de</strong> matière extrudé
<strong>SolidWorks</strong> Leçon 2 : Conception <strong>de</strong> la voiture <strong>de</strong> course<br />
Série Conception technique et technologie<br />
Cliquez sur l’ong<strong>le</strong>t<br />
Fonctions dans <strong>le</strong><br />
Gestionnaire <strong>de</strong> comman<strong>de</strong>s.<br />
La barre d’outils Fonctions<br />
s’affiche.<br />
Cliquez sur l’outil Enlèv. <strong>de</strong><br />
matière extrudé . Le<br />
PropertyManager Enlèv.<br />
mat.-Extru. s’affiche.<br />
Cliquez sur A travers tout<br />
comme Condition <strong>de</strong> f<strong>in</strong><br />
<strong>de</strong> Direction 1 et Direction 2.<br />
Cochez la case Inverser côté<br />
pour en<strong>le</strong>ver la matière.<br />
Remarque : Exam<strong>in</strong>ez la direction <strong>de</strong>s<br />
flèches <strong>de</strong> fonction<br />
d’extrusion.<br />
Fonction d’enlèvement <strong>de</strong> matière extrudé 23
Leçon 2 : Conception <strong>de</strong> la voiture <strong>de</strong> course <strong>SolidWorks</strong><br />
Série Conception technique et technologie<br />
Cliquez sur la vue<br />
Isométrique dans la<br />
barre <strong>de</strong> menu Affichage<br />
<strong>de</strong> type visée haute.<br />
Cliquez sur OK dans <strong>le</strong><br />
PropertyManager Enlèv.<br />
mat.-Extru. Exam<strong>in</strong>ez<br />
la fonction d’enlèvement <strong>de</strong><br />
matière extrudé. La fonction<br />
Cut-Extru<strong>de</strong>3 (Enlèv.<br />
mat.-Extru.3) s’affiche.<br />
Cliquez à l’<strong>in</strong>térieur <strong>de</strong> la<br />
zone graphique.<br />
Cliquez sur Arêtes en mo<strong>de</strong> Image ombrée dans la barre d’outils<br />
Affichage <strong>de</strong> type visée haute.<br />
5 Enregistrer <strong>le</strong> modè<strong>le</strong>.<br />
Cliquez sur Enregistrer .<br />
24 Fonction d’enlèvement <strong>de</strong> matière extrudé
<strong>SolidWorks</strong> Leçon 2 : Conception <strong>de</strong> la voiture <strong>de</strong> course<br />
Série Conception technique et technologie<br />
Création <strong>de</strong> l’ai<strong>le</strong> avant<br />
1 Créer une fonction Bossage extrudé <strong>de</strong> plan milieu.<br />
Cliquez à l’ai<strong>de</strong> du bouton droit <strong>de</strong> la souris sur<br />
Sketch8 (Esquisse 8) dans l’arbre <strong>de</strong> création<br />
FeatureManager. Sketch8 est l’esquisse <strong>de</strong> l’ai<strong>le</strong> avant<br />
<strong>de</strong> la voiturer.<br />
Cliquez sur Editer l’esquisse dans la barre d’outils contextuel<strong>le</strong>. La barre<br />
d’outils Esquisse apparaît dans <strong>le</strong> Gestionnaire <strong>de</strong> comman<strong>de</strong>s.<br />
Cliquez sur la vue Droite dans la barre<br />
d’outils Affichage <strong>de</strong> type visée haute.<br />
Cliquez sur la touche z pour ajuster <strong>le</strong> modè<strong>le</strong> à<br />
la zone graphique.<br />
Exam<strong>in</strong>ez <strong>le</strong>s cotes <strong>de</strong> l’esquisse.<br />
2 Créer une fonction Bossage extrudé.<br />
La fonction Bossage extrudé ajoute du matériau<br />
au modè<strong>le</strong>.<br />
Cliquez sur l’ong<strong>le</strong>t Fonctions dans <strong>le</strong><br />
Gestionnaire <strong>de</strong> comman<strong>de</strong>s. La barre d’outils<br />
Fonctions s’affiche.<br />
Cliquez sur Base/Bossage extrudé dans<br />
la barre d’outils Fonctions. Le PropertyManager<br />
Boss.-Extru. s’affiche.<br />
Sé<strong>le</strong>ctionnez Plan milieu comme Condition<br />
<strong>de</strong> f<strong>in</strong> pour Direction 1.<br />
Entrez 50,00 mm comme Profon<strong>de</strong>ur.<br />
Création <strong>de</strong> l’ai<strong>le</strong> avant 25
Leçon 2 : Conception <strong>de</strong> la voiture <strong>de</strong> course <strong>SolidWorks</strong><br />
Série Conception technique et technologie<br />
Cliquez sur la vue Isométrique<br />
dans la barre d’outils<br />
Affichage <strong>de</strong> type visée haute.<br />
Exam<strong>in</strong>ez la fonction <strong>de</strong> bossage<br />
extrudé.<br />
Cliquez sur OK dans <strong>le</strong><br />
PropertyManager<br />
Boss.-Extru. La fonction<br />
Boss-Extru<strong>de</strong>1<br />
(Boss.-Extru.1) s’affiche.<br />
Cliquez à l’<strong>in</strong>térieur <strong>de</strong> la zone<br />
graphique.<br />
Remarque : Utilisez <strong>le</strong> bouton central <strong>de</strong> la souris pour faire pivoter <strong>le</strong> modè<strong>le</strong> dans<br />
la zone graphique. Exam<strong>in</strong>ez <strong>le</strong>s fonctions créées.<br />
3 Enregistrer <strong>le</strong> modè<strong>le</strong>.<br />
Cliquez sur Enregistrer dans la barre d’outils<br />
<strong>de</strong> la barre <strong>de</strong> menu.<br />
26 Création <strong>de</strong> l’ai<strong>le</strong> avant
<strong>SolidWorks</strong> Leçon 2 : Conception <strong>de</strong> la voiture <strong>de</strong> course<br />
Série Conception technique et technologie<br />
Création <strong>de</strong> l’ai<strong>le</strong> arrière<br />
1 Créer une esquisse.<br />
Cliquez sur Lignes cachées supprimées<br />
dans la barre d’outils Affichage <strong>de</strong> type visée<br />
haute.<br />
Cliquez à l’ai<strong>de</strong> du bouton droit <strong>de</strong> la souris<br />
sur Plan <strong>de</strong> droite dans l’arbre <strong>de</strong> création<br />
FeatureManager.<br />
Cliquez sur Esquisse dans la barre d’outils<br />
contextuel<strong>le</strong>. La barre d’outils Esquisse<br />
s’affiche. Le plan <strong>de</strong> droite est votre plan<br />
d’esquisse.<br />
Cliquez sur la vue Droite dans la barre<br />
d’outils Affichage <strong>de</strong> type visée haute.<br />
Appuyez sur la touche z pour ajuster <strong>le</strong> modè<strong>le</strong> à<br />
la zone graphique.<br />
Cliquez sur l’outil Zoom fenêtre dans la barre d’outils Affichage<br />
<strong>de</strong> type visée haute.<br />
Effectuez un Zoom avant sur l’arrière <strong>de</strong> la voiture<br />
comme dans l’illustration.<br />
Coïnci<strong>de</strong>nte<br />
Cliquez sur l’outil Zoom fenêtre dans la barre<br />
d’outils Affichage <strong>de</strong> type visée haute pour <strong>le</strong><br />
désactiver.<br />
Cliquez sur l’outil Ligne dans la barre d’outils<br />
Esquisse. Le PropertyManager Insérer une<br />
ligne s’affiche.<br />
Esquissez quatre lignes comme dans l’illustration.<br />
Le premier po<strong>in</strong>t est coïnci<strong>de</strong>nt à l’arête horizonta<strong>le</strong><br />
supérieure <strong>de</strong> la voiture.<br />
2 Désé<strong>le</strong>ctionner l’outil d’esquisse Ligne.<br />
Cliquez à l’ai<strong>de</strong> du bouton droit <strong>de</strong> la souris sur<br />
Sé<strong>le</strong>ctionner dans la zone graphique.<br />
Création <strong>de</strong> l’ai<strong>le</strong> arrière 27
Leçon 2 : Conception <strong>de</strong> la voiture <strong>de</strong> course <strong>SolidWorks</strong><br />
Série Conception technique et technologie<br />
3 Appliquer l’outil Congé d’esquisse.<br />
Cliquez sur l’outil Congé d’esquisse<br />
dans la barre d’outils Esquisse.<br />
Le PropertyManager Congé<br />
d’esquisse s’affiche.<br />
Entrez 2 mm comme Rayon du<br />
congé.<br />
Cliquez sur l’extrémité gauche <strong>de</strong> la<br />
ligne horizonta<strong>le</strong>.<br />
Cliquez sur l’extrémité droite <strong>de</strong> la ligne<br />
horizonta<strong>le</strong>.<br />
Cliquez sur OK dans <strong>le</strong> PropertyManager<br />
Congé d’esquisse.<br />
Cliquez sur OK dans <strong>le</strong> PropertyManager<br />
Congé d’esquisse.<br />
4 Coter l’ai<strong>le</strong> arrière.<br />
Cliquez sur l’outil Cotation<br />
<strong>in</strong>telligente dans la barre<br />
d’outils Esquisse. L’icône<br />
Cotation <strong>in</strong>telligente s’affiche<br />
sur <strong>le</strong> po<strong>in</strong>teur <strong>de</strong> la souris.<br />
Cliquez sur <strong>le</strong>s <strong>de</strong>ux arêtes<br />
illustrées.<br />
Cliquez sur une position à droite.<br />
Entrez la cote 3 mm.<br />
28 Création <strong>de</strong> l’ai<strong>le</strong> arrière
<strong>SolidWorks</strong> Leçon 2 : Conception <strong>de</strong> la voiture <strong>de</strong> course<br />
Série Conception technique et technologie<br />
Cliquez sur l’arête et <strong>le</strong> po<strong>in</strong>t illustrés.<br />
Cliquez sur une position à droite.<br />
Entrez la cote 8 mm.<br />
Cliquez sur <strong>le</strong>s <strong>de</strong>ux po<strong>in</strong>ts illustrés.<br />
Cliquez sur une position au-<strong>de</strong>ssus du<br />
modè<strong>le</strong>.<br />
Entrez la cote 18 mm.<br />
Cliquez sur <strong>le</strong>s <strong>de</strong>ux arêtes illustrées.<br />
Entrez la cote 6 mm.<br />
Cliquez sur une position au-<strong>de</strong>ssus et à<br />
droite.<br />
L’esquisse Sketch9 (Esquisse 9)<br />
est tota<strong>le</strong>ment contra<strong>in</strong>te et affichée en noir.<br />
Remarque : Si nécessaire, cliquez sur l’icône<br />
Inverser <strong>le</strong> sens <strong>de</strong> la cote<br />
dans la boîte <strong>de</strong> dialogue Modifier.<br />
Cliquez sur OK dans <strong>le</strong><br />
PropertyManager Cotation.<br />
Création <strong>de</strong> l’ai<strong>le</strong> arrière 29
Leçon 2 : Conception <strong>de</strong> la voiture <strong>de</strong> course <strong>SolidWorks</strong><br />
Série Conception technique et technologie<br />
5 Créer une fonction Bossage extrudé.<br />
Cliquez sur l’ong<strong>le</strong>t Fonctions dans <strong>le</strong> Gestionnaire<br />
<strong>de</strong> comman<strong>de</strong>s. La barre d’outils Fonctions s’affiche.<br />
Cliquez sur l’outil Base/Bossage extrudé .<br />
Le PropertyManager Boss.-Extru. s’affiche.<br />
Cliquez sur la vue Isométrique dans la barre d’outils<br />
Affichage <strong>de</strong> type visée haute.<br />
Sé<strong>le</strong>ctionnez Plan milieu comme Condition <strong>de</strong> f<strong>in</strong><br />
dans <strong>le</strong> menu déroulant.<br />
Entrez 50 mm comme Profon<strong>de</strong>ur.<br />
Cliquez sur OK dans <strong>le</strong> PropertyManager<br />
Boss.-Extru. La fonction Boss-Extru<strong>de</strong>2<br />
(Boss.-Extru.2) s’affiche.<br />
Cliquez sur Arêtes en mo<strong>de</strong> Image ombrée dans la barre d’outils<br />
Affichage <strong>de</strong> type visée haute.<br />
Cliquez à l’<strong>in</strong>térieur <strong>de</strong> la zone graphique. Exam<strong>in</strong>ez <strong>le</strong>s résultats.<br />
30 Création <strong>de</strong> l’ai<strong>le</strong> arrière
<strong>SolidWorks</strong> Leçon 2 : Conception <strong>de</strong> la voiture <strong>de</strong> course<br />
Série Conception technique et technologie<br />
6 Enregistrer <strong>le</strong> modè<strong>le</strong>.<br />
Cliquez sur Enregistrer dans la barre d’outils <strong>de</strong> la barre <strong>de</strong> menu.<br />
Remarque : Appuyez sur la touche s pour afficher <strong>le</strong>s<br />
comman<strong>de</strong>s précé<strong>de</strong>ntes dans la zone<br />
graphique.<br />
Remarque : Appuyez sur la touche g pour activer la<br />
loupe. Utilisez la loupe pour exam<strong>in</strong>er un<br />
modè<strong>le</strong> et effectuer <strong>le</strong>s sé<strong>le</strong>ctions sans<br />
modifier la vue globa<strong>le</strong> du modè<strong>le</strong>.<br />
Insertion <strong>de</strong> congés<br />
1 Insérer une fonction <strong>de</strong> congé.<br />
Les congés créent une face <strong>in</strong>terne ou externe arrondie sur<br />
la pièce. Vous pouvez ajouter <strong>de</strong>s congés à toutes <strong>le</strong>s<br />
arêtes d’une face ou d’un ensemb<strong>le</strong> <strong>de</strong> faces sé<strong>le</strong>ctionnées,<br />
à <strong>de</strong>s arêtes sé<strong>le</strong>ctionnées ou à <strong>de</strong>s bouc<strong>le</strong>s d’arêtes.<br />
Cliquez sur Lignes cachées supprimées dans<br />
la barre d’outils Affichage <strong>de</strong> type visée haute.<br />
Dans la barre d’outils Fonctions, cliquez sur l’outil Congé<br />
. Le PropertyManager Congé s’affiche.<br />
Cliquez sur l’ong<strong>le</strong>t Manuel dans <strong>le</strong> PropertyManager<br />
Congé. Sous Type <strong>de</strong> congé, cliquez sur Rayon<br />
constant.<br />
Entrez 3 mm comme Rayon.<br />
Insertion <strong>de</strong> congés 31
Leçon 2 : Conception <strong>de</strong> la voiture <strong>de</strong> course <strong>SolidWorks</strong><br />
Série Conception technique et technologie<br />
Cliquez sur l’option 8 arêtes dans la partie supérieure droite <strong>de</strong> la voiture.<br />
Les arêtes sé<strong>le</strong>ctionnées s’affichent dans la case Objets à arrondir.<br />
Faites pivoter la voiture pour en afficher <strong>le</strong> côté gauche, en vous servant du bouton<br />
central <strong>de</strong> la souris.<br />
Cliquez sur l’option 8 arêtes dans la partie supérieure gauche <strong>de</strong> la voiture.<br />
Cliquez sur l’arête supérieure avant <strong>de</strong> la voiture. Les arêtes sé<strong>le</strong>ctionnées<br />
s’affichent dans la case Objets à arrondir.<br />
Faites pivoter la voiture pour en afficher la partie <strong>in</strong>férieure, en vous servant<br />
du bouton central <strong>de</strong> la souris.<br />
Cliquez sur <strong>le</strong>s arêtes <strong>in</strong>férieures <strong>de</strong> la voiture. Ne sé<strong>le</strong>ctionnez pas <strong>le</strong>s<br />
<strong>de</strong>ux arêtes <strong>in</strong>curvées arrière, ni <strong>le</strong>s <strong>de</strong>ux arêtes rectilignes postérieures (voir<br />
l’illustration). Les arêtes sé<strong>le</strong>ctionnées s’affichent dans la case Objets à<br />
arrondir.<br />
32 Insertion <strong>de</strong> congés
<strong>SolidWorks</strong> Leçon 2 : Conception <strong>de</strong> la voiture <strong>de</strong> course<br />
Série Conception technique et technologie<br />
Cliquez sur OK dans <strong>le</strong> PropertyManager Congé. Exam<strong>in</strong>ez la fonction<br />
Fil<strong>le</strong>t1 (Congé 1) dans l’arbre <strong>de</strong> création FeatureManager.<br />
Cliquez sur la vue Isométrique dans la barre d’outils Affichage <strong>de</strong> type<br />
visée haute.<br />
2 Insérer une <strong>de</strong>uxième fonction <strong>de</strong> congé. Créer<br />
un congé dans la zone du cockpit.<br />
Dans la barre d’outils Fonctions, cliquez sur l’outil<br />
Congé . Le PropertyManager Congé s’affiche.<br />
Cliquez sur l’ong<strong>le</strong>t Manuel dans <strong>le</strong> PropertyManager<br />
Congé. Le type <strong>de</strong> congé Rayon constant est<br />
sé<strong>le</strong>ctionné par défaut.<br />
Entrez 12 mm comme Rayon.<br />
Ne sé<strong>le</strong>ctionnez pas<br />
<strong>le</strong>s <strong>de</strong>ux arêtes<br />
<strong>in</strong>curvées arrière<br />
ni <strong>le</strong>s <strong>de</strong>ux arêtes<br />
rectilignes postérieures.<br />
Insertion <strong>de</strong> congés 33
Leçon 2 : Conception <strong>de</strong> la voiture <strong>de</strong> course <strong>SolidWorks</strong><br />
Série Conception technique et technologie<br />
Cliquez sur l’arête arrière illustrée.<br />
L’arête Edge1 (Arête 1) est affichée dans<br />
la case Objets à arrondir.<br />
Cliquez sur OK dans <strong>le</strong><br />
PropertyManager Congé. Exam<strong>in</strong>ez la<br />
fonction Fil<strong>le</strong>t2 (Congé 2) dans<br />
l’arbre <strong>de</strong> création FeatureManager.<br />
3 Enregistrer <strong>le</strong> modè<strong>le</strong>.<br />
Cliquez sur Enregistrer dans la barre d’outils <strong>de</strong><br />
la barre <strong>de</strong> menu.<br />
4 Créer un congé à rayon variab<strong>le</strong>.<br />
Faites pivoter <strong>le</strong> modè<strong>le</strong> en vous servant du bouton<br />
central <strong>de</strong> la souris pour afficher <strong>le</strong>s arêtes <strong>in</strong>curvées<br />
arrière.<br />
Dans la barre d’outils Fonctions, cliquez sur l’outil<br />
Congé . Le PropertyManager Congé s’affiche.<br />
Cliquez sur l’ong<strong>le</strong>t Manuel dans <strong>le</strong> PropertyManager<br />
Congé. Le type Congé à rayon constant est<br />
sé<strong>le</strong>ctionné par défaut.<br />
Cochez la case Rayon variab<strong>le</strong> pour <strong>le</strong> Type <strong>de</strong> congé.<br />
34 Insertion <strong>de</strong> congés
<strong>SolidWorks</strong> Leçon 2 : Conception <strong>de</strong> la voiture <strong>de</strong> course<br />
Série Conception technique et technologie<br />
Cliquez sur <strong>le</strong>s <strong>de</strong>ux<br />
arêtes <strong>in</strong>curvées.<br />
Cliquez et faites glisser<br />
<strong>le</strong>s cases Rayon variab<strong>le</strong><br />
pour <strong>le</strong>s faire sortir du<br />
modè<strong>le</strong>.<br />
Cliquez à l’<strong>in</strong>térieur <strong>de</strong><br />
la case Non attribué<br />
située en haut à gauche.<br />
Entrez 15 mm.<br />
Cliquez à l’<strong>in</strong>térieur <strong>de</strong><br />
la case Non attribué<br />
située en haut à droite.<br />
Entrez 15 mm.<br />
Cliquez à l’<strong>in</strong>térieur <strong>de</strong> la case Non attribué située en bas à gauche.<br />
Saisissez la va<strong>le</strong>ur 5 mm.<br />
Cliquez à l’<strong>in</strong>térieur <strong>de</strong> la case Non attribué située en bas à droite.<br />
Saisissez la va<strong>le</strong>ur 5 mm.<br />
Insertion <strong>de</strong> congés 35
Leçon 2 : Conception <strong>de</strong> la voiture <strong>de</strong> course <strong>SolidWorks</strong><br />
Série Conception technique et technologie<br />
Cliquez sur OK dans <strong>le</strong> PropertyManager Congé.<br />
Exam<strong>in</strong>ez la fonction VarFil<strong>le</strong>t1 (Congé à<br />
rayon variab<strong>le</strong> 1) dans l’arbre <strong>de</strong> création<br />
FeatureManager.<br />
Cliquez sur la vue Isométrique dans la barre<br />
d’outils Affichage <strong>de</strong> type visée haute.<br />
Cliquez sur Image ombrée dans la barre d’outils<br />
Affichage <strong>de</strong> type visée haute.<br />
5 Enregistrer <strong>le</strong> modè<strong>le</strong>.<br />
Cliquez sur Enregistrer dans la barre d’outils <strong>de</strong> la<br />
barre <strong>de</strong> menu.<br />
Exam<strong>in</strong>ez <strong>le</strong> modè<strong>le</strong>.<br />
36 Insertion <strong>de</strong> congés
<strong>SolidWorks</strong> Leçon 2 : Conception <strong>de</strong> la voiture <strong>de</strong> course<br />
Série Conception technique et technologie<br />
Création d’un assemblage.<br />
Créez un assemblage <strong>avec</strong> la pièce Race Car<br />
Block. Insérez <strong>le</strong>s roues et <strong>le</strong>s essieux<br />
1 Créer un assemblage.<br />
Cliquez sur l’outil Créer un assemblage à<br />
partir <strong>de</strong> la pièce/assemblage dans la<br />
barre d’outils <strong>de</strong> la barre <strong>de</strong> menu.<br />
Cliquez sur OK pour accepter <strong>le</strong> modè<strong>le</strong><br />
d’assemblage par défaut. Le PropertyManager<br />
Commencer l’assemblage s’affiche.<br />
Le fichier <strong>de</strong> pièce Race Car Block est listé<br />
dans la case Documents ouverts.<br />
2 Localiser <strong>le</strong> composant.<br />
Cliquez sur OK dans <strong>le</strong> PropertyManager<br />
Commencer l’assemblage. La pièce<br />
(f)Race Car Block est affichée dans<br />
l’arbre <strong>de</strong> création FeatureManager <strong>de</strong><br />
l’assemblage comme étant fixe.<br />
3 Désactiver <strong>le</strong>s plans.<br />
Si nécessaire, cliquez sur Affichage puis désactivez Plans dans <strong>le</strong> menu<br />
<strong>de</strong> la barre <strong>de</strong> menu.<br />
Remarque : Le composant <strong>in</strong>itial ajouté à l’assemblage est fixe par<br />
défaut. Les composants fixes ne peuvent pas être<br />
déplacés, à mo<strong>in</strong>s que vous ne <strong>le</strong>s fassiez flotter.<br />
4 Déf<strong>in</strong>ir la vue isométrique à Lignes cachées<br />
supprimées.<br />
Cliquez sur Isométrique dans la barre d’outils<br />
Affichage <strong>de</strong> type visée haute.<br />
Cliquez sur Lignes cachées supprimées dans la<br />
barre d’outils Affichage <strong>de</strong> type visée haute.<br />
5 Enregistrer l’assemblage.<br />
Cliquez sur Enregistrer dans <strong>le</strong> menu <strong>de</strong> la barre <strong>de</strong><br />
menu.<br />
Enregistrez l’assemblage sous <strong>le</strong> nom Race Car (Voiture <strong>de</strong> course) dans<br />
<strong>le</strong> dossier que vous avez téléchargé.<br />
Remarque : Si beso<strong>in</strong> est, cliquez sur Affichage et désactivez Toutes <strong>le</strong>s annotations.<br />
Création d’un assemblage. 37
Leçon 2 : Conception <strong>de</strong> la voiture <strong>de</strong> course <strong>SolidWorks</strong><br />
Série Conception technique et technologie<br />
6 Insérer <strong>le</strong>s essieux.<br />
Cliquez et faites glisser la pièce Ax<strong>le</strong> (Essieu) <strong>de</strong>puis la fenêtre Bibliothèque<br />
<strong>de</strong> <strong>conception</strong>.<br />
Cliquez sur une position près <strong>de</strong> l’arrière <strong>de</strong> la voiture. Le PropertyManager<br />
Insérer <strong>de</strong>s composants s’affiche. Un <strong>de</strong>uxième essieu s’affiche sur <strong>le</strong> po<strong>in</strong>teur<br />
<strong>de</strong> la souris.<br />
Faites glisser <strong>le</strong> <strong>de</strong>uxième essieu vers <strong>le</strong> <strong>de</strong>vant <strong>de</strong> la voiture. Cliquez sur<br />
une position.<br />
Cliquez sur Annu<strong>le</strong>r dans <strong>le</strong> PropertyManager Insérer un composant.<br />
Exam<strong>in</strong>ez l’arbre <strong>de</strong> création FeatureManager.<br />
Ax<strong>le</strong> (Essieu 1) et Ax<strong>le</strong> (Essieu 2) sont affichés.<br />
7 Insérer la première roue.<br />
Cliquez et faites glisser la pièce Wheel (Roue) <strong>de</strong>puis la fenêtre Bibliothèque<br />
<strong>de</strong> <strong>conception</strong>.<br />
Cliquez sur une position près <strong>de</strong> l’arrière droit <strong>de</strong> la voiture. Le<br />
PropertyManager Insérer <strong>de</strong>s composants s’affiche. Une <strong>de</strong>uxième roue<br />
s’affiche sur <strong>le</strong> po<strong>in</strong>teur <strong>de</strong> la souris.<br />
38 Création d’un assemblage.
<strong>SolidWorks</strong> Leçon 2 : Conception <strong>de</strong> la voiture <strong>de</strong> course<br />
Série Conception technique et technologie<br />
8 Insérer <strong>le</strong>s trois autres roues.<br />
Insérez la <strong>de</strong>uxième roue Wheel (Roue 2) près <strong>de</strong> la partie avant droite<br />
<strong>de</strong> la voiture.<br />
Insérez la troisième roue, Wheel (Roue 3), près <strong>de</strong> la partie arrière gauche<br />
<strong>de</strong> la voiture.<br />
Insérez la quatrième roue, Wheel (Roue 4), près <strong>de</strong> la partie avant gauche<br />
<strong>de</strong> la voiture>.<br />
Cliquez sur Annu<strong>le</strong>r dans <strong>le</strong> PropertyManager Insérer un composant.<br />
Exam<strong>in</strong>ez l’arbre <strong>de</strong> création FeatureManager mis à jour.<br />
9 Désactiver <strong>le</strong>s orig<strong>in</strong>es.<br />
Cliquez sur Affichage et désactivez Orig<strong>in</strong>es dans la barre <strong>de</strong> menu.<br />
10 Enregistrer <strong>le</strong> modè<strong>le</strong>.<br />
Cliquez sur Enregistrer dans la barre d’outils <strong>de</strong> la barre <strong>de</strong> menu.<br />
Création d’un assemblage. 39
Leçon 2 : Conception <strong>de</strong> la voiture <strong>de</strong> course <strong>SolidWorks</strong><br />
Série Conception technique et technologie<br />
11 Appliquer l’outil Rotation du composant.<br />
Faites pivoter <strong>le</strong>s <strong>de</strong>ux roues situées sur <strong>le</strong> côté gauche<br />
du modè<strong>le</strong>.<br />
Cliquez sur l’ong<strong>le</strong>t Assemblage dans <strong>le</strong> Gestionnaire<br />
<strong>de</strong> comman<strong>de</strong>s.<br />
Cliquez sur Wheel dans l’arbre <strong>de</strong> création<br />
FeatureManager. Cette roue est la roue arrière gauche.<br />
Cliquez sur l’outil Rotation du composant dans la<br />
barre d’outils Assemblage. Le PropertyManager<br />
Rotation du composant s’affiche.<br />
Faites pivoter Wheel comme dans l’illustration.<br />
Cliquez sur Wheel dans l’arbre <strong>de</strong> création<br />
FeatureManager mobi<strong>le</strong>. Cette roue est la roue avant<br />
gauche.<br />
Faites pivoter Wheel comme dans l’illustration.<br />
Cliquez sur OK dans <strong>le</strong> PropertyManager Rotation<br />
du composant.<br />
40 Création d’un assemblage.
<strong>SolidWorks</strong> Leçon 2 : Conception <strong>de</strong> la voiture <strong>de</strong> course<br />
Série Conception technique et technologie<br />
12 Reconstruire <strong>le</strong> modè<strong>le</strong>.<br />
Cliquez sur Reconstruire dans la barre <strong>de</strong> menu.<br />
Création d’un assemblage. 41
Leçon 2 : Conception <strong>de</strong> la voiture <strong>de</strong> course <strong>SolidWorks</strong><br />
Série Conception technique et technologie<br />
Insertion <strong>de</strong>s contra<strong>in</strong>tes<br />
Un assemblage est un document dans <strong>le</strong>quel <strong>de</strong>ux ou davantage <strong>de</strong> pièces et<br />
d’autres assemblages (sous-assemblages) sont contra<strong>in</strong>ts ensemb<strong>le</strong>. Dans un<br />
assemblage, <strong>le</strong>s pièces et sous-assemblages sont appelés <strong>de</strong>s composants.<br />
Les contra<strong>in</strong>tes sont utilisées pour créer <strong>de</strong>s relations entre <strong>le</strong>s composants.<br />
Les faces constituent la géométrie la plus utilisée dans l’ajout <strong>de</strong> contra<strong>in</strong>tes.<br />
Dans ce cas-ci, <strong>le</strong>s sous-assemblages existants sont contra<strong>in</strong>ts pour créer un<br />
assemblage basé sur la pièce <strong>de</strong> voiture que vous avez créée.<br />
Il existe trois types <strong>de</strong> contra<strong>in</strong>tes : <strong>le</strong>s Contra<strong>in</strong>tes<br />
standard, <strong>le</strong>s Contra<strong>in</strong>tes avancées et <strong>le</strong>s Contra<strong>in</strong>tes<br />
mécaniques.<br />
Contra<strong>in</strong>tes standard<br />
Coïnci<strong>de</strong>nte<br />
Parallè<strong>le</strong><br />
Perpendiculaire<br />
Tangente<br />
Coaxia<strong>le</strong><br />
Blocage<br />
Distance<br />
Ang<strong>le</strong><br />
Contra<strong>in</strong>tes avancées<br />
Symétrique<br />
Glissière<br />
Contra<strong>in</strong>te <strong>de</strong> trajectoire<br />
Coup<strong>le</strong>ur l<strong>in</strong>éaire/l<strong>in</strong>éaire<br />
Limite à distance et en ang<strong>le</strong><br />
Vous avez <strong>le</strong> choix entre <strong>de</strong> nombreux types <strong>de</strong> géométrie<br />
différents pour créer une contra<strong>in</strong>te :<br />
Faces<br />
Plans<br />
Arêtes<br />
Sommets<br />
Lignes et po<strong>in</strong>ts d’esquisse<br />
Axes et orig<strong>in</strong>es<br />
Remarque : Dans cette section, vous al<strong>le</strong>z positionner <strong>le</strong> modè<strong>le</strong><br />
pour afficher l’entité d’esquisse correcte. Appliquez<br />
l’outil Zoom fenêtre dans la barre d’outils Affichage <strong>de</strong> type visée<br />
haute, et servez-vous du bouton central <strong>de</strong> la souris et <strong>de</strong>s touches f et z.<br />
42 Insertion <strong>de</strong>s contra<strong>in</strong>tes
<strong>SolidWorks</strong> Leçon 2 : Conception <strong>de</strong> la voiture <strong>de</strong> course<br />
Série Conception technique et technologie<br />
1 Contra<strong>in</strong>dre <strong>le</strong>s essieux par rapport<br />
au corps.<br />
Créez une contra<strong>in</strong>te coïnci<strong>de</strong>nte entre<br />
l’essieu arrière et <strong>le</strong> corps.<br />
Cliquez sur l’outil Contra<strong>in</strong>te<br />
dans la barre d’outils Assemblage.<br />
Le PropertyManager Contra<strong>in</strong>te<br />
s’affiche.<br />
Conseil : Effectuez un zoom et/ou faites<br />
pivoter l’affichage pour faciliter la<br />
sé<strong>le</strong>ction <strong>de</strong>s faces ou <strong>de</strong>s arêtes que<br />
vous souhaitez contra<strong>in</strong>dre.<br />
Développez <strong>le</strong> FeatureManager<br />
mobi<strong>le</strong> Race Car (Voiture <strong>de</strong> course)<br />
dans la zone graphique.<br />
Cliquez sur Race Car Block/<br />
Right Plane (Bloc voiture <strong>de</strong><br />
course/Plan <strong>de</strong> droite) dans l’arbre <strong>de</strong><br />
création FeatureManager mobi<strong>le</strong>.<br />
Cliquez sur Race Car Ax<strong>le</strong>/<br />
Right Plane (Essieu 1 <strong>de</strong> la voiture<br />
<strong>de</strong> course/Plan <strong>de</strong> droite) dans l’arbre <strong>de</strong> création FeatureManager mobi<strong>le</strong>.<br />
Une contra<strong>in</strong>te coïnci<strong>de</strong>nte est sé<strong>le</strong>ctionnée par défaut.<br />
Les plans sé<strong>le</strong>ctionnés<br />
sont affichés dans la case<br />
Mate Se<strong>le</strong>ctions.<br />
Cliquez sur Ajouter/<br />
Term<strong>in</strong>er la contra<strong>in</strong>te<br />
pour accepter la<br />
contra<strong>in</strong>te.<br />
Insertion <strong>de</strong>s contra<strong>in</strong>tes 43
Leçon 2 : Conception <strong>de</strong> la voiture <strong>de</strong> course <strong>SolidWorks</strong><br />
Série Conception technique et technologie<br />
2 Insérer une contra<strong>in</strong>te<br />
coaxia<strong>le</strong>.<br />
Créez une contra<strong>in</strong>te<br />
coaxia<strong>le</strong> entre l’essieu<br />
arrière et <strong>le</strong> corps.<br />
Faites glisser la pièce<br />
Ax<strong>le</strong> (Essieu 1)<br />
comme dans<br />
l’illustration.<br />
Cliquez sur la face<br />
<strong>in</strong>terne cyl<strong>in</strong>drique<br />
du trou arrière.<br />
Cliquez sur la face<br />
cyl<strong>in</strong>drique externe <strong>de</strong><br />
l’essieu Ax<strong>le</strong>.<br />
Une contra<strong>in</strong>te coaxia<strong>le</strong><br />
est sé<strong>le</strong>ctionnée par<br />
défaut.<br />
Cliquez sur Ajouter/<br />
Term<strong>in</strong>er la contra<strong>in</strong>te<br />
pour accepter la<br />
contra<strong>in</strong>te.<br />
Remarque : Dans cette section,<br />
vous al<strong>le</strong>z<br />
positionner <strong>le</strong> modè<strong>le</strong><br />
pour afficher l’entité<br />
d’esquisse correcte.<br />
Appliquez l’outil<br />
Zoom fenêtre , et servez-vous du bouton central <strong>de</strong> la souris<br />
et <strong>de</strong>s touches f et z.<br />
44 Insertion <strong>de</strong>s contra<strong>in</strong>tes
<strong>SolidWorks</strong> Leçon 2 : Conception <strong>de</strong> la voiture <strong>de</strong> course<br />
Série Conception technique et technologie<br />
3 Insérer une contra<strong>in</strong>te coïnci<strong>de</strong>nte.<br />
Créez une contra<strong>in</strong>te coïnci<strong>de</strong>nte entre<br />
l’essieu avant et <strong>le</strong> corps.<br />
Cliquez sur Race Car Block/Right<br />
Plane (Bloc voiture <strong>de</strong> course/Plan <strong>de</strong><br />
droite) dans l’arbre <strong>de</strong> création<br />
FeatureManager mobi<strong>le</strong>.<br />
Cliquez sur Race Car Ax<strong>le</strong>/Right<br />
Plane (Axe2/Plan droite <strong>de</strong> la voiture<br />
<strong>de</strong> course) dans <strong>le</strong> FeatureManager mobi<strong>le</strong>.<br />
Une contra<strong>in</strong>te coïnci<strong>de</strong>nte est<br />
sé<strong>le</strong>ctionnée par défaut.<br />
Cliquez sur Ajouter/<br />
Term<strong>in</strong>er la contra<strong>in</strong>te<br />
pour accepter la<br />
contra<strong>in</strong>te.<br />
Insertion <strong>de</strong>s contra<strong>in</strong>tes 45
Leçon 2 : Conception <strong>de</strong> la voiture <strong>de</strong> course <strong>SolidWorks</strong><br />
Série Conception technique et technologie<br />
4 Insérer une contra<strong>in</strong>te<br />
coaxia<strong>le</strong>.<br />
Créez une contra<strong>in</strong>te coaxia<strong>le</strong><br />
entre l’essieu avant et <strong>le</strong> corps.<br />
Faites glisser la pièce Ax<strong>le</strong><br />
(Essieu 2) comme<br />
dans l’illustration.<br />
Cliquez sur la face cyl<strong>in</strong>drique<br />
<strong>in</strong>terne du trou avant.<br />
Cliquez sur la face cyl<strong>in</strong>drique<br />
externe <strong>de</strong> l’essieu Ax<strong>le</strong>.<br />
Une contra<strong>in</strong>te coaxia<strong>le</strong> est<br />
sé<strong>le</strong>ctionnée par défaut.<br />
Cliquez sur Ajouter/Term<strong>in</strong>er la<br />
contra<strong>in</strong>te pour accepter la<br />
contra<strong>in</strong>te.<br />
Dans la section suivante, vous<br />
al<strong>le</strong>z contra<strong>in</strong>dre <strong>le</strong>s roues par<br />
rapport aux essieux.<br />
46 Insertion <strong>de</strong>s contra<strong>in</strong>tes
<strong>SolidWorks</strong> Leçon 2 : Conception <strong>de</strong> la voiture <strong>de</strong> course<br />
Série Conception technique et technologie<br />
1 Contra<strong>in</strong>dre <strong>le</strong>s roues par rapport aux<br />
essieux.<br />
Créez une contra<strong>in</strong>te coaxia<strong>le</strong> entre<br />
l’essieu avant et la roue avant <strong>de</strong> droite.<br />
Cliquez sur la face cyl<strong>in</strong>drique externe<br />
<strong>de</strong> l’essieu Ax<strong>le</strong>.<br />
Cliquez sur la face cyl<strong>in</strong>drique <strong>in</strong>terne<br />
<strong>de</strong> la roue avant Wheel <strong>de</strong> droite.<br />
Le type <strong>de</strong> contra<strong>in</strong>te coaxia<strong>le</strong> est<br />
sé<strong>le</strong>ctionné par défaut.<br />
Cliquez sur Ajouter/Term<strong>in</strong>er la<br />
contra<strong>in</strong>te pour accepter la contra<strong>in</strong>te.<br />
Remarque : Positionnez <strong>le</strong> modè<strong>le</strong> pour afficher<br />
l’entité d’esquisse correcte.<br />
2 Créer une contra<strong>in</strong>te à distance.<br />
Créez une contra<strong>in</strong>te à distance entre la face<br />
d’extrémité externe <strong>de</strong> l’essieu avant <strong>de</strong> droite<br />
Ax<strong>le</strong> et la face externe <strong>de</strong> la roue avant<br />
<strong>de</strong> droite Wheel.<br />
Cliquez sur la face d’extrémité externe <strong>de</strong><br />
l’essieu avant <strong>de</strong> droite Ax<strong>le</strong>.<br />
Cliquez sur Image ombrée dans la barre<br />
d’outils Affichage <strong>de</strong> type visée haute.<br />
Cliquez sur la face externe <strong>de</strong> la roue avant<br />
<strong>de</strong> droite Wheel, comme dans l’illustration.<br />
Cliquez sur l’outil Contra<strong>in</strong>te d’assemblage<br />
àdistance .<br />
Saisissez la va<strong>le</strong>ur 7 mm.<br />
Cliquez sur Ajouter/Term<strong>in</strong>er la contra<strong>in</strong>te<br />
pour accepter la contra<strong>in</strong>te.<br />
Insertion <strong>de</strong>s contra<strong>in</strong>tes 47
Leçon 2 : Conception <strong>de</strong> la voiture <strong>de</strong> course <strong>SolidWorks</strong><br />
Série Conception technique et technologie<br />
3 Contra<strong>in</strong>dre <strong>le</strong>s trois roues restantes par rapport aux axes avant et arrière.<br />
Suivez <strong>le</strong>s procédures ci-<strong>de</strong>ssus pour créer <strong>de</strong>s contra<strong>in</strong>tes coaxia<strong>le</strong>s entre <strong>le</strong>s<br />
essieux et <strong>le</strong>s roues.<br />
Créez <strong>de</strong>s contra<strong>in</strong>tes à distance entre la face d’extrémité externe <strong>de</strong>s essieux<br />
et la face externe <strong>de</strong>s roues.<br />
Cliquez sur OK dans <strong>le</strong> PropertyManager Contra<strong>in</strong>te.<br />
4 Exam<strong>in</strong>er <strong>le</strong>s contra<strong>in</strong>tes créées.<br />
Développez <strong>le</strong> dossier Contra<strong>in</strong>tes dans<br />
l’arbre <strong>de</strong> création FeatureManager.<br />
Exam<strong>in</strong>ez <strong>le</strong>s contra<strong>in</strong>tes que vous avez créées.<br />
5 Enregistrer <strong>le</strong> modè<strong>le</strong>.<br />
Cliquez sur Enregistrer dans la barre d’outils <strong>de</strong> la barre <strong>de</strong> menu.<br />
48 Insertion <strong>de</strong>s contra<strong>in</strong>tes
<strong>SolidWorks</strong> Leçon 2 : Conception <strong>de</strong> la voiture <strong>de</strong> course<br />
Série Conception technique et technologie<br />
Calcul du poids <strong>de</strong> la voiture<br />
<strong>de</strong> course<br />
Quand la voiture sera<br />
term<strong>in</strong>ée et prête pour la<br />
course, el<strong>le</strong> <strong>de</strong>vra peser au<br />
mo<strong>in</strong>s 55 grammes. Ce poids<br />
n’<strong>in</strong>clut pas la cartouche <strong>de</strong><br />
CO 2 . Vérifiez <strong>le</strong> poids du<br />
modè<strong>le</strong>. Appliquez l’outil<br />
Propriétés <strong>de</strong> masse.<br />
1 Cliquer sur l’ong<strong>le</strong>t Evaluer<br />
dans <strong>le</strong> Gestionnaire <strong>de</strong><br />
comman<strong>de</strong>s.<br />
Cliquez sur Propriétés <strong>de</strong><br />
masse dans la barre<br />
d’outils Evaluer. La boîte <strong>de</strong><br />
dialogue Propriétés <strong>de</strong><br />
masse s’affiche.<br />
Cliquez sur <strong>le</strong> bouton<br />
Options.<br />
Activez la case Utiliser <strong>de</strong>s<br />
paramètres personnalisés.<br />
Sé<strong>le</strong>ctionnez 4 pour l’option<br />
Nbre <strong>de</strong> décima<strong>le</strong>s.<br />
Cliquez sur OK.<br />
La masse est <strong>de</strong> 54,9815 grammes.<br />
Remarque : La masse peut être différente si vous n’avez pas créé <strong>de</strong>s congés pour toutes<br />
<strong>le</strong>s arêtes ou si vous en avez créé trop.<br />
Le ponçage et l’ajout <strong>de</strong> crochets fermés, pe<strong>in</strong>ture et décalques restent à faire.<br />
Servez-vous <strong>de</strong> cette masse en tant qu’estimation et n’oubliez pas <strong>de</strong> peser la<br />
voiture term<strong>in</strong>ée avant la course. Vous trouverez à la f<strong>in</strong> <strong>de</strong> cette <strong>le</strong>çon une liste<br />
<strong>de</strong>s règ<strong>le</strong>s sur <strong>le</strong>s tail<strong>le</strong>s d’importance critique.<br />
Remarque : La masse <strong>de</strong> la pièce Ax<strong>le</strong> (matériau : Alliage 2024) est <strong>de</strong> 0,9896 grammes.<br />
Si la pièce Ax<strong>le</strong> était changée à AISI 304, la masse tota<strong>le</strong> <strong>de</strong> Race Car serait<br />
d’approximativement 3,67 grammes. Explorez ce phénomène dans <strong>le</strong> cadre<br />
d’un exercice.<br />
Fermez la boîte <strong>de</strong> dialogue Propriétés <strong>de</strong> masse.<br />
2 Enregistrer <strong>le</strong> modè<strong>le</strong>.<br />
Cliquez sur Enregistrer dans la barre d’outils <strong>de</strong> la barre <strong>de</strong> menu.<br />
Calcul du poids <strong>de</strong> la voiture <strong>de</strong> course 49
Leçon 2 : Conception <strong>de</strong> la voiture <strong>de</strong> course <strong>SolidWorks</strong><br />
Série Conception technique et technologie<br />
Calcul <strong>de</strong> la longueur tota<strong>le</strong> <strong>de</strong><br />
la voiture <strong>de</strong> course<br />
Une fois term<strong>in</strong>ée et prête à<br />
faire la course, votre voiture ne<br />
doit pas dépasser 210 mm <strong>de</strong> longueur et <strong>le</strong>s roues doivent avoir entre 26 mm<br />
(au mo<strong>in</strong>s) et 34 mm (au plus) <strong>de</strong> diamètre. Appliquez l’outil Mesurer pour<br />
obtenir <strong>le</strong>s mesures <strong>de</strong> l’assemblage Race Car.<br />
1 Mesurer la longueur tota<strong>le</strong> <strong>de</strong> la voiture.<br />
Cliquez sur la vue Droite dans la barre d’outils Affichage <strong>de</strong> type visée haute.<br />
Cliquez sur l’outil Mesurer dans la barre d’outils Evaluer. La boîte <strong>de</strong><br />
dialogue Mesure - Race Car s’affiche.<br />
Cliquez sur l’arête avant <strong>de</strong> Race Car. Si nécessaire, effectuez un Zoom avant<br />
pour sé<strong>le</strong>ctionner l’arête.<br />
Cliquez sur l’arête arrière <strong>de</strong> Race Car. Remarque : Sé<strong>le</strong>ctionnez une arête,<br />
et non pas un po<strong>in</strong>t ou une face. Exam<strong>in</strong>ez <strong>le</strong>s résultats.<br />
Remarque : Les dimensions <strong>de</strong> Balsa Block sont 223 mm x 50 mm x 65 mm. Si vous<br />
comptez utiliser un dispositif <strong>de</strong> montage pour us<strong>in</strong>er votre voiture, vous <strong>de</strong>vez<br />
vous assurer que votre <strong>conception</strong> ne dépasse pas 210 mm <strong>de</strong> longueur. La<br />
plupart <strong>de</strong> ces dispositifs ont une bavette qui retient l’extrémité antérieure <strong>de</strong><br />
Balsa Block ; si votre <strong>conception</strong> est trop longue, el<strong>le</strong> pourrait f<strong>in</strong>ir ou f<strong>in</strong>ira<br />
par casser la fraise en bout ou même peut-être endommager <strong>le</strong> dispositif.<br />
50 Calcul <strong>de</strong> la longueur tota<strong>le</strong> <strong>de</strong> la voiture <strong>de</strong> course
<strong>SolidWorks</strong> Leçon 2 : Conception <strong>de</strong> la voiture <strong>de</strong> course<br />
Série Conception technique et technologie<br />
2 Mesurer <strong>le</strong> diamètre <strong>de</strong> la roue Wheel.<br />
Cliquez à l’ai<strong>de</strong> du bouton droit <strong>de</strong> la souris<br />
dans <strong>le</strong> cadre Sé<strong>le</strong>ction.<br />
Cliquez sur Supprimer <strong>le</strong>s sé<strong>le</strong>ctions.<br />
Cliquez sur <strong>le</strong> diamètre <strong>de</strong> la roue avant<br />
Wheel. Le diamètre <strong>de</strong> la roue Wheel<br />
est <strong>de</strong> 32 mm.<br />
Remarque : N’oubliez pas que vos roues doivent avoir<br />
entre 26 mm et 34 mm <strong>de</strong> diamètre.<br />
Calcul <strong>de</strong> la longueur tota<strong>le</strong> <strong>de</strong> la voiture <strong>de</strong> course 51
Leçon 2 : Conception <strong>de</strong> la voiture <strong>de</strong> course <strong>SolidWorks</strong><br />
Série Conception technique et technologie<br />
3 Mesurer la distance entre <strong>le</strong>s centres <strong>de</strong>s <strong>de</strong>ux<br />
moyeux <strong>de</strong> roues.<br />
Cliquez à l’ai<strong>de</strong> du bouton droit <strong>de</strong> la souris dans<br />
<strong>le</strong> cadre Sé<strong>le</strong>ction.<br />
Cliquez sur Supprimer <strong>le</strong>s sé<strong>le</strong>ctions.<br />
Cliquez sur la face du moyeu avant <strong>de</strong> la roue avant<br />
Wheel.<br />
Cliquez sur la face du moyeu avant <strong>de</strong> la roue arrière<br />
Wheel. La distance entre <strong>le</strong>s centres <strong>de</strong>s <strong>de</strong>ux moyeux <strong>de</strong> roues est<br />
<strong>de</strong> 135 mm.<br />
Fermez la boîte <strong>de</strong> dialogue Mesure - Race Car.<br />
52 Calcul <strong>de</strong> la longueur tota<strong>le</strong> <strong>de</strong> la voiture <strong>de</strong> course
<strong>SolidWorks</strong> Leçon 2 : Conception <strong>de</strong> la voiture <strong>de</strong> course<br />
Série Conception technique et technologie<br />
Création d’une vue éclatée<br />
Il est souvent uti<strong>le</strong>, à <strong>de</strong>s f<strong>in</strong>s <strong>de</strong> fabrication, <strong>de</strong> séparer <strong>le</strong>s<br />
composants d’un assemblage pour analyser visuel<strong>le</strong>ment<br />
<strong>le</strong>urs relations. Eclater la vue vous permet <strong>de</strong> visualiser un<br />
assemblage <strong>avec</strong> ses composants séparés.<br />
Une vue éclatée consiste en une ou plusieurs étapes<br />
d’éclatement. Une vue éclatée est rangée <strong>avec</strong> la<br />
configuration <strong>de</strong> l’assemblage <strong>avec</strong> laquel<strong>le</strong> el<strong>le</strong> est créée.<br />
Chaque configuration peut avoir une vue éclatée.<br />
Le PropertyManager Vue éclatée s’affiche quand vous<br />
créez ou modifiez une vue éclatée d’un assemblage.<br />
Remarque : Lorsqu’un assemblage est éclaté, vous ne pouvez pas y<br />
ajouter <strong>de</strong>s contra<strong>in</strong>tes.<br />
1 Créer une configuration <strong>de</strong> vue éclatée.<br />
Cliquez sur Isométrique dans la barre d’outils<br />
Affichage <strong>de</strong> type visée haute.<br />
Cliquez sur l’ong<strong>le</strong>t ConfigurationManager .<br />
Cliquez à l’ai<strong>de</strong> du bouton droit <strong>de</strong> la souris sur Default (Par défaut) dans <strong>le</strong><br />
ConfigurationManager.<br />
Cliquez sur l’outil Nouvel<strong>le</strong> vue éclatée . Le PropertyManager Vue<br />
éclatée s’affiche.<br />
Cliquez sur la roue avant Wheel du modè<strong>le</strong> dans la zone graphique. Un<br />
trièdre s’affiche.<br />
Cliquez et faites glisser la flèche Trièdre rouge/orange vers la droite.<br />
Remarque : Faites glisser la roue assez lo<strong>in</strong> vers la droite pour laisser <strong>de</strong> la place pour<br />
Ax<strong>le</strong>.<br />
Cliquez sur <strong>le</strong> bouton Term<strong>in</strong>é dans la case Réglages.<br />
Création d’une vue éclatée 53
Leçon 2 : Conception <strong>de</strong> la voiture <strong>de</strong> course <strong>SolidWorks</strong><br />
Série Conception technique et technologie<br />
2 Créer Explo<strong>de</strong> Step2 (Vue éclatée - Etape 2).<br />
Cliquez sur la roue avant gauche Wheel du modè<strong>le</strong>. Un trièdre s’affiche.<br />
Cliquez et faites glisser la flèche Trière rouge/orange vers la gauche.<br />
Cliquez sur <strong>le</strong> bouton Term<strong>in</strong>é dans la case Réglages.<br />
3 Créer Explo<strong>de</strong> Step3 (Vue éclatée - Etape 3).<br />
Cliquez sur la roue arrière droite Wheel du modè<strong>le</strong>. Un trièdre s’affiche.<br />
Cliquez et faites glisser la flèche Trièdre rouge/orange vers la droite. Faites<br />
glisser la roue assez lo<strong>in</strong> vers la droite pour laisser <strong>de</strong> la place pour Ax<strong>le</strong>.<br />
Cliquez sur <strong>le</strong> bouton Term<strong>in</strong>é dans la case Réglages.<br />
54 Création d’une vue éclatée
<strong>SolidWorks</strong> Leçon 2 : Conception <strong>de</strong> la voiture <strong>de</strong> course<br />
Série Conception technique et technologie<br />
4 Créer Explo<strong>de</strong> Step4 (Vue éclatée - Etape 4).<br />
Cliquez sur la roue arrière gauche Wheel du modè<strong>le</strong>. Un trièdre s’affiche.<br />
Cliquez et faites glisser la flèche Trière rouge/orange vers la gauche.<br />
Cliquez sur <strong>le</strong> bouton Term<strong>in</strong>é dans la case Réglages. Exam<strong>in</strong>ez <strong>le</strong>s résultats.<br />
5 Créer Explo<strong>de</strong> Step5 (Vue éclatée - Etape 5).<br />
Cliquez sur l’essieu avant Ax<strong>le</strong> du modè<strong>le</strong>.<br />
Un trièdre s’affiche.<br />
Cliquez et faites glisser la flèche Trièdre rouge/orange<br />
vers la droite.<br />
Cliquez sur <strong>le</strong> bouton Term<strong>in</strong>é dans la case Réglages.<br />
Création d’une vue éclatée 55
Leçon 2 : Conception <strong>de</strong> la voiture <strong>de</strong> course <strong>SolidWorks</strong><br />
Série Conception technique et technologie<br />
6 Créer Explo<strong>de</strong> Step6 (Vue éclatée - Etape 6).<br />
Cliquez sur l’essieu arrière droit Ax<strong>le</strong> du modè<strong>le</strong>. Un trièdre s’affiche.<br />
Cliquez et faites glisser la flèche Trièdre rouge/orange vers la droite.<br />
Cliquez sur <strong>le</strong> bouton Term<strong>in</strong>é dans la case Réglages. Exam<strong>in</strong>ez <strong>le</strong> modè<strong>le</strong>.<br />
Développez chaque Etape d’éclatement dans la case Etapes d’éclatement.<br />
Exam<strong>in</strong>ez <strong>le</strong>s résultats.<br />
7 Retourner dans <strong>le</strong> ConfigurationManager.<br />
Cliquez sur OK dans <strong>le</strong> PropertyManager<br />
Vue éclatée.<br />
8 Animate the assembly.<br />
Développez la configuration Default (Par défaut).<br />
La vue éclatée 1 s’affiche.<br />
Cliquez à l’ai<strong>de</strong> du bouton droit <strong>de</strong> la souris sur Vue éclatée1.<br />
Cliquez sur Animer <strong>le</strong> rassemb<strong>le</strong>ment. Exam<strong>in</strong>ez <strong>le</strong>s résultats.<br />
56 Création d’une vue éclatée
<strong>SolidWorks</strong> Leçon 2 : Conception <strong>de</strong> la voiture <strong>de</strong> course<br />
Série Conception technique et technologie<br />
Cliquez sur <strong>le</strong> bouton Lire dans la boîte<br />
<strong>de</strong> dialogue Contrô<strong>le</strong>ur <strong>de</strong><br />
l’animation. Affichez l’animation<br />
<strong>de</strong> Race Car.<br />
Fermez la boîte <strong>de</strong> dialogue<br />
Contrô<strong>le</strong>ur <strong>de</strong> l’animation.<br />
9 Retourner dans l’arbre <strong>de</strong> création<br />
FeatureManager.<br />
Cliquez sur l’ong<strong>le</strong>t FeatureManager .<br />
10 Enregistrer <strong>le</strong> modè<strong>le</strong>.<br />
Cliquez sur Isométrique dans la barre<br />
d’outils Affichage <strong>de</strong> type visée haute.<br />
Cliquez sur Enregistrer dans la barre <strong>de</strong><br />
menu.<br />
Vous avez term<strong>in</strong>é l’assemblage.<br />
Dans la section suivante, vous al<strong>le</strong>z ouvrir <strong>le</strong>s pièces <strong>in</strong>dividuel<strong>le</strong>s<br />
<strong>de</strong> l’assemblage et appliquer l’outil Mesurer.<br />
Création d’une vue éclatée 57
Leçon 2 : Conception <strong>de</strong> la voiture <strong>de</strong> course <strong>SolidWorks</strong><br />
Série Conception technique et technologie<br />
1 Ouvrir la pièce Race Car Block dans<br />
l’assemblage.<br />
Cliquez à l’ai<strong>de</strong> du bouton droit <strong>de</strong> la souris sur<br />
(f) Race Car Block dans l’arbre <strong>de</strong><br />
création FeatureManager.<br />
Cliquez sur Ouvrir la pièce dans la barre<br />
d’outils contextuel<strong>le</strong>. L’arbre <strong>de</strong> création FeatureManager Race Car Block<br />
s’affiche.<br />
2 Retourner dans l’assemblage Race Car.<br />
Cliquez sur Fenêtre, Race Cardans <strong>le</strong> menu<br />
<strong>de</strong> la barre <strong>de</strong> menu. L’assemblage Race Car<br />
s’affiche.<br />
3 Ouvrir la pièce d’essieu <strong>de</strong> l’assemblage.<br />
Cliquez à l’ai<strong>de</strong> du bouton droit <strong>de</strong> la souris sur<br />
Ax<strong>le</strong> dans l’arbre <strong>de</strong> création FeatureManager.<br />
Cliquez sur Ouvrir la pièce dans la barre d’outils<br />
contextuel<strong>le</strong>. L’arbre <strong>de</strong> création FeatureManager<br />
Ax<strong>le</strong> s’affiche.<br />
4 Appliquer l’outil Mesurer à l’essieu.<br />
Mesurez la longueur tota<strong>le</strong>.<br />
Cliquez sur la vue Face dans la barre d’outils<br />
Affichage <strong>de</strong> type visée haute.<br />
Appuyez sur la touche f pour ajuster <strong>le</strong> modè<strong>le</strong><br />
à la zone graphique.<br />
Cliquez sur l’outil Mesurer<br />
dans la barre d’outils Evaluer.<br />
La boîte <strong>de</strong> dialogue<br />
Mesure – Ax<strong>le</strong> s’affiche.<br />
Cliquez sur l’arête gauche<br />
<strong>de</strong> Ax<strong>le</strong>.<br />
Si nécessaire, effectuez un<br />
Zoom avant pour sé<strong>le</strong>ctionner<br />
l’arête.<br />
Cliquez sur l’arête droite<br />
<strong>de</strong> Ax<strong>le</strong>.<br />
Exam<strong>in</strong>ez <strong>le</strong>s résultats.<br />
58 Création d’une vue éclatée
<strong>SolidWorks</strong> Leçon 2 : Conception <strong>de</strong> la voiture <strong>de</strong> course<br />
Série Conception technique et technologie<br />
5 Mesurer <strong>le</strong> diamètre <strong>de</strong> l’axe.<br />
Cliquez à l’ai<strong>de</strong> du bouton droit <strong>de</strong> la souris dans<br />
<strong>le</strong> cadre Sé<strong>le</strong>ction comme dans l’illustration.<br />
Cliquez sur Supprimer <strong>le</strong>s sé<strong>le</strong>ctions.<br />
Cliquez sur la vue Droite dans la barre d’outils<br />
Affichage <strong>de</strong> type visée haute.<br />
Cliquez sur la circonférence <strong>de</strong> l’axe<br />
Ax<strong>le</strong>. Le diamètre est 3 mm.<br />
Fermez la boîte <strong>de</strong> dialogue<br />
Mesure - Ax<strong>le</strong>.<br />
Cliquez sur la vue Isométrique dans<br />
la barre d’outils Affichage <strong>de</strong> type visée<br />
haute.<br />
6 Retourner dans l’assemblage Race Car.<br />
Cliquez sur Fenêtre, Race Car dans <strong>le</strong> menu<br />
<strong>de</strong> la barre <strong>de</strong> menu.<br />
L’assemblage Race Car s’affiche.<br />
1 Explorer <strong>le</strong>s différentes scènes et réglages<br />
<strong>de</strong> vue.<br />
Cliquez sur la flèche déroulante dans l’outil<br />
Appliquer une scène dans la barre d’outils<br />
Affichage <strong>de</strong> type visée haute.<br />
Exam<strong>in</strong>ez vos options.<br />
Cliquez sur Toi<strong>le</strong> <strong>de</strong> fond - Blanc ambiant.<br />
Affichez <strong>le</strong>s résultats dans la zone graphique.<br />
Cliquez sur Blanc uni.<br />
Création d’une vue éclatée 59
Leçon 2 : Conception <strong>de</strong> la voiture <strong>de</strong> course <strong>SolidWorks</strong><br />
Série Conception technique et technologie<br />
Affichez <strong>le</strong>s résultats dans la zone graphique.<br />
Cliquez sur Cuis<strong>in</strong>e tons chauds.<br />
Cliquez sur la flèche déroulante dans l’outil<br />
Réglages <strong>de</strong> la vue <strong>de</strong> la barre d’outils<br />
Affichage <strong>de</strong> type visée haute.<br />
Cliquez sur l’icône Ombres en mo<strong>de</strong> Image<br />
ombrée .<br />
Faites pivoter <strong>le</strong> modè<strong>le</strong> à l’ai<strong>de</strong> du bouton central <strong>de</strong> la souris. Exam<strong>in</strong>ez<br />
<strong>le</strong>s résultats.<br />
2 Enregistrer <strong>le</strong> modè<strong>le</strong>.<br />
Cliquez sur Isométrique dans la barre d’outils Affichage <strong>de</strong> type visée haute.<br />
Cliquez sur Image ombrée dans la barre d’outils Affichage <strong>de</strong> type visée haute.<br />
Cliquez sur Enregistrer la barre <strong>de</strong> menu. Vous avez term<strong>in</strong>é l’assemblage.<br />
Vous pouvez passer en revue ci-<strong>de</strong>ssous quelques-unes <strong>de</strong>s règ<strong>le</strong>s concernant<br />
<strong>le</strong>s dimensions <strong>de</strong> l’assemblage CO2 Cartridge Race Car (Voiture à<br />
cartouche <strong>de</strong> CO2). Dans la <strong>le</strong>çon suivante, nous allons créer une mise en<br />
plan <strong>de</strong> l’assemblage Race Car <strong>avec</strong> <strong>de</strong>s cotes.<br />
60 Création d’une vue éclatée
<strong>SolidWorks</strong> Leçon 2 : Conception <strong>de</strong> la voiture <strong>de</strong> course<br />
Série Conception technique et technologie<br />
Règ<strong>le</strong>s concernant <strong>le</strong>s dimensions <strong>de</strong> la voiture <strong>de</strong> course<br />
Vous trouverez ci-<strong>de</strong>ssous quelques-unes <strong>de</strong>s règ<strong>le</strong>s (Type-R) concernant <strong>le</strong><br />
bloc Race Car Block) et <strong>le</strong> trou pour la cartouche <strong>de</strong> CO2. Passez ces règ<strong>le</strong>s<br />
en revue. Appliquez l’outil Mesurer pour vérifier que vous obéissez aux règ<strong>le</strong>s<br />
<strong>de</strong> <strong>conception</strong> !<br />
Dimensions du corps copiées à partir<br />
du dossier 2009 - 2010 Ru<strong>le</strong>s and<br />
Regulations du site <strong>F1</strong><strong>in</strong>schools.co.uk.<br />
Règ<strong>le</strong>s concernant <strong>le</strong>s dimensions <strong>de</strong> la voiture <strong>de</strong> course 61
Leçon 2 : Conception <strong>de</strong> la voiture <strong>de</strong> course <strong>SolidWorks</strong><br />
Série Conception technique et technologie<br />
Dimensions <strong>de</strong>s roues copiées à partir<br />
du dossier 2009 - 2010 Ru<strong>le</strong>s and<br />
Regulations du site <strong>F1</strong><strong>in</strong>schools.co.uk.<br />
Règ<strong>le</strong>s <strong>de</strong> <strong>conception</strong> s’appliquant à la<br />
distance <strong>de</strong>s roues au corps copiées à<br />
partir du dossier 2009 - 2010 Ru<strong>le</strong>s and<br />
Regulations du site <strong>F1</strong><strong>in</strong>schools.co.uk.<br />
62 Règ<strong>le</strong>s concernant <strong>le</strong>s dimensions <strong>de</strong> la voiture <strong>de</strong> course
<strong>SolidWorks</strong> Leçon 2 : Conception <strong>de</strong> la voiture <strong>de</strong> course<br />
Série Conception technique et technologie<br />
Règ<strong>le</strong>s <strong>de</strong> <strong>conception</strong> s’appliquant aux<br />
dimensions du moteur copiées à partir<br />
du dossier 2009 - 2010 Ru<strong>le</strong>s and<br />
Regulations du site <strong>F1</strong><strong>in</strong>schools.co.uk.<br />
Règ<strong>le</strong>s <strong>de</strong> <strong>conception</strong> s’appliquant au<br />
corps et aux ai<strong>le</strong>s <strong>de</strong> la voiture copiées<br />
dans <strong>le</strong> dossier 2009 - 2010 Ru<strong>le</strong>s and<br />
Regulations du site <strong>F1</strong><strong>in</strong>schools.co.uk.<br />
Règ<strong>le</strong>s concernant <strong>le</strong>s dimensions <strong>de</strong> la voiture <strong>de</strong> course 63
Leçon 2 : Conception <strong>de</strong> la voiture <strong>de</strong> course <strong>SolidWorks</strong><br />
Série Conception technique et technologie<br />
64 Règ<strong>le</strong>s concernant <strong>le</strong>s dimensions <strong>de</strong> la voiture <strong>de</strong> course
<strong>SolidWorks</strong><br />
Série Conception technique et technologie<br />
Leçon 3<br />
Création d’une mise en plan d’assemblage<br />
A la f<strong>in</strong> <strong>de</strong> cette <strong>le</strong>çon, vous <strong>de</strong>vriez être capab<strong>le</strong> <strong>de</strong> :<br />
Créer une mise en plan <strong>de</strong> tail<strong>le</strong> B <strong>de</strong> l’assemblage Race Car<br />
Appliquer la Pa<strong>le</strong>tte <strong>de</strong> vues dans <strong>le</strong> vo<strong>le</strong>t <strong>de</strong>s tâches<br />
Insérer une vue isométrique comportant une nomenclature<br />
Modifier l’échel<strong>le</strong> <strong>de</strong> la vue<br />
Modifier l’échel<strong>le</strong> <strong>de</strong> la feuil<strong>le</strong><br />
Ajouter une feuil<strong>le</strong> <strong>de</strong> mise en plan<br />
Modifier <strong>le</strong> bloc <strong>de</strong> titre <strong>de</strong> la mise en plan<br />
Insérer une vue Face, Dessus et Droite<br />
Insérer <strong>de</strong>s cotes dans <strong>de</strong>s vues <strong>de</strong> mise en plan<br />
Créer une vue isométrique éclatée
Leçon 3 : Création d’une mise en plan d’assemblage <strong>SolidWorks</strong><br />
Série Conception technique et technologie<br />
Mises en plan<br />
<strong>SolidWorks</strong> vous permet <strong>de</strong> créer faci<strong>le</strong>ment <strong>de</strong>s mises en plan <strong>de</strong> pièces et<br />
d’assemblages. Ces mises en plan sont entièrement associatives par rapport aux<br />
pièces et assemblages auxquels el<strong>le</strong>s font référence. Si vous modifiez une cote<br />
sur la mise en plan term<strong>in</strong>ée, cette modification se propage au modè<strong>le</strong>. De<br />
même, toute modification apportée au modè<strong>le</strong> est reflétée dans la mise en plan.<br />
Les mises en plan donnent <strong>de</strong>s <strong>in</strong>formations sur trois aspects <strong>de</strong>s objets<br />
qu’el<strong>le</strong>s représentent :<br />
Forme – Les vues communiquent la forme d’un objet.<br />
Tail<strong>le</strong> – Les cotes communiquent la tail<strong>le</strong> d’un objet.<br />
Autres <strong>in</strong>formations – Les notes communiquent <strong>de</strong>s <strong>in</strong>formations non<br />
graphiques sur <strong>le</strong>s processus <strong>de</strong> fabrication tels que <strong>le</strong> perçage, l’alésage,<br />
<strong>le</strong> chambrage, la pe<strong>in</strong>ture, <strong>le</strong> revêtement, <strong>le</strong> polissage, <strong>le</strong> traitement<br />
thermique, la suppression <strong>de</strong>s bavures, etc.<br />
Création d’une mise en plan d’assemblage<br />
1 Ouvrir l’assemblage Race<br />
Car.<br />
Cliquez sur Fichier, Ouvrir ou<br />
sur Ouvrir dans la barre<br />
d’outils <strong>de</strong> la barre <strong>de</strong> menu.<br />
Parcourez jusqu’au dossier <strong>de</strong> l’assemblage Race Car.<br />
Ouvrez l’assemblage Race Car.<br />
Le FeatureManager <strong>de</strong> l’assemblage Race Car s’affiche.<br />
2 Créer un document <strong>de</strong> mise en plan<br />
d’assemblage ANSI.<br />
Cliquez sur l’outil Créer une mise en<br />
plan à partir <strong>de</strong> la pièce/assemblage<br />
dans la barre d’outils <strong>de</strong> la barre <strong>de</strong><br />
menu.<br />
Acceptez <strong>le</strong> modè<strong>le</strong> <strong>de</strong> mise en plan<br />
standard.<br />
Cliquez sur OK dans la boîte <strong>de</strong><br />
dialogue Nouveau document<br />
<strong>SolidWorks</strong>.<br />
Cliquez sur OK dans la boîte <strong>de</strong><br />
dialogue Tail<strong>le</strong>/Format du fond<br />
<strong>de</strong> plan.<br />
66 Création d’une mise en plan d’assemblage
<strong>SolidWorks</strong> Leçon 3 : Création d’une mise en plan d’assemblage<br />
Série Conception technique et technologie<br />
Cliquez à l’ai<strong>de</strong> du bouton droit <strong>de</strong> la souris dans la feuil<strong>le</strong> <strong>de</strong> mise en plan.<br />
Cliquez sur Propriétés. La boîte <strong>de</strong> dialogue Propriétés <strong>de</strong> la feuil<strong>le</strong><br />
s’affiche.<br />
3 Sé<strong>le</strong>ctionner la tail<strong>le</strong><br />
<strong>de</strong> feuil<strong>le</strong> et <strong>le</strong> type <strong>de</strong><br />
projection.<br />
Cliquez sur B (ANSI)<br />
Paysage pour l’option<br />
Tail<strong>le</strong>/Format du fond<br />
<strong>de</strong> plan.<br />
Par défaut, <strong>le</strong> nom <strong>de</strong> la feuil<strong>le</strong><br />
est Sheet1 (Feuil<strong>le</strong> 1).<br />
Cliquez sur USA sous Type<br />
<strong>de</strong> projection.<br />
L’échel<strong>le</strong> <strong>de</strong> la feuil<strong>le</strong> est<br />
1:5.<br />
Cochez la case Afficher <strong>le</strong><br />
fond <strong>de</strong> plan.<br />
Cliquez sur OK dans la boîte <strong>de</strong> dialogue Propriétés <strong>de</strong> la feuil<strong>le</strong>.<br />
La feuil<strong>le</strong> <strong>de</strong> mise en plan s’affiche.<br />
Création d’une mise en plan d’assemblage 67
Leçon 3 : Création d’une mise en plan d’assemblage <strong>SolidWorks</strong><br />
Série Conception technique et technologie<br />
4 Déf<strong>in</strong>ir <strong>le</strong>s<br />
propriétés du<br />
document.<br />
Cliquez sur Outils,<br />
Options, ou sur<br />
Options dans la<br />
barre d’outils <strong>de</strong> la<br />
barre <strong>de</strong> menu.<br />
Cliquez sur l’ong<strong>le</strong>t<br />
Propriétés du<br />
document.<br />
Sé<strong>le</strong>ctionnez ANSI pour la Norme d’habillage généra<strong>le</strong>.<br />
Remarque : Le système d’unités est MMGS<br />
(millimètre, gramme, secon<strong>de</strong>).<br />
5 Déf<strong>in</strong>ir la police <strong>de</strong>s annotations.<br />
Cliquez sur <strong>le</strong> dossier Annotations.<br />
Cliquez sur <strong>le</strong> bouton Police.<br />
La boîte <strong>de</strong> dialogue Choisir la<br />
police s’affiche. Sé<strong>le</strong>ctionnez la<br />
police <strong>de</strong> la mise en plan.<br />
Sé<strong>le</strong>ctionnez Century Gothic dans<br />
la case Police.<br />
Sé<strong>le</strong>ctionnez Normal dans la case<br />
Sty<strong>le</strong> <strong>de</strong> police.<br />
Activez la case Po<strong>in</strong>ts dans la zone Hauteur.<br />
Sé<strong>le</strong>ctionnez 16.<br />
68 Création d’une mise en plan d’assemblage
<strong>SolidWorks</strong> Leçon 3 : Création d’une mise en plan d’assemblage<br />
Série Conception technique et technologie<br />
6 Fermer la boîte <strong>de</strong> dialogue Choisir la police.<br />
Cliquez sur OK.<br />
7 Retourner dans la zone graphique.<br />
Cliquez sur OK.<br />
8 Insérer une vue isométrique.<br />
Servez-vous <strong>de</strong> la Pa<strong>le</strong>tte <strong>de</strong> vues pour <strong>in</strong>sérer <strong>de</strong>s vues<br />
<strong>de</strong> mise en plan. La Pa<strong>le</strong>tte <strong>de</strong> vues contient <strong>de</strong>s images<br />
<strong>de</strong> vues standard, <strong>de</strong> vues d’annotations, <strong>de</strong> vues en<br />
coupe et <strong>de</strong>s états dépliés (pièces <strong>de</strong> tô<strong>le</strong>rie) du modè<strong>le</strong><br />
sé<strong>le</strong>ctionné. Vous pouvez faire glisser <strong>le</strong>s vues dans la<br />
feuil<strong>le</strong> <strong>de</strong> mise en plan active pour créer une vue <strong>de</strong><br />
mise en plan.<br />
Si beso<strong>in</strong> est, cliquez sur l’ong<strong>le</strong>t Pa<strong>le</strong>tte <strong>de</strong> vues<br />
dans <strong>le</strong> vo<strong>le</strong>t <strong>de</strong>s tâches.<br />
Faites glisser l’icône *Isométrique vers Sheet1.<br />
La vue isométrique s’affiche. Le PropertyManager<br />
Draw<strong>in</strong>g View1 (Vue <strong>de</strong> mise en plan 1) s’affiche.<br />
Création d’une mise en plan d’assemblage 69
Leçon 3 : Création d’une mise en plan d’assemblage <strong>SolidWorks</strong><br />
Série Conception technique et technologie<br />
9 Modifier l’échel<strong>le</strong> <strong>de</strong> la feuil<strong>le</strong> et <strong>le</strong> mo<strong>de</strong> d’affichage.<br />
Activez la case Utiliser une échel<strong>le</strong> personnalisée.<br />
Sé<strong>le</strong>ctionnez 1:1 dans <strong>le</strong> menu déroulant.<br />
Cliquez sur Arêtes en mo<strong>de</strong> Image ombrée dans la case<br />
Sty<strong>le</strong> d’affichage.<br />
Cliquez sur OK dans <strong>le</strong> PropertyManager<br />
Draw<strong>in</strong>g View1.<br />
10 Désactiver <strong>le</strong>s orig<strong>in</strong>es.<br />
Si nécessaire, cliquez sur Affichage et désactivez Orig<strong>in</strong>es dans <strong>le</strong> menu<br />
<strong>de</strong> la barre <strong>de</strong> menu.<br />
11 Modifier <strong>le</strong> bloc <strong>de</strong> titre.<br />
Le titre <strong>de</strong> la feuil<strong>le</strong> <strong>de</strong> mise en plan est renseigné<br />
automatiquement <strong>avec</strong> <strong>le</strong>s <strong>in</strong>formations qui se trouvent<br />
dans <strong>le</strong>s propriétés du fichier d’assemblage.<br />
Cliquez à l’ai<strong>de</strong> du bouton droit <strong>de</strong> la souris dans Sheet1.<br />
Ne cliquez pas dans la vue isométrique.<br />
70 Création d’une mise en plan d’assemblage
<strong>SolidWorks</strong> Leçon 3 : Création d’une mise en plan d’assemblage<br />
Série Conception technique et technologie<br />
Cliquez sur Editer <strong>le</strong><br />
fond <strong>de</strong> plan.<br />
Effectuez un Zoom avant<br />
sur <strong>le</strong> bloc <strong>de</strong> titre.<br />
Doub<strong>le</strong>-cliquez sur Race<br />
Car <strong>in</strong> dans la case <strong>de</strong> titre.<br />
Sé<strong>le</strong>ctionnez 22 dans <strong>le</strong> menu déroulant.<br />
Cliquez sur OK dans <strong>le</strong> PropertyManager Note.<br />
12 Retourner dans la mise en plan.<br />
Cliquez à l’ai<strong>de</strong> du bouton droit <strong>de</strong> la souris sur Editer la feuil<strong>le</strong>.<br />
Exam<strong>in</strong>ez <strong>le</strong>s résultats.<br />
13 Ajuster la mise en plan à la feuil<strong>le</strong>.<br />
Appuyez sur la touche f.<br />
14 Enregistrer la mise en plan.<br />
Cliquez sur Enregistrer . Acceptez <strong>le</strong> nom par défaut.<br />
Cliquez sur Enregistrer.<br />
Création d’une nomenclature.<br />
Insérez une nomenclature dans la mise en plan <strong>de</strong><br />
l’assemblage Race Car. Si vous ajoutez ou supprimez <strong>de</strong>s<br />
composants dans l’assemblage, la nomenclature se met à jour<br />
automatiquement pour refléter <strong>le</strong>s changements lorsque vous<br />
sé<strong>le</strong>ctionnez l’option Mise à jour automatique <strong>de</strong>s<br />
nomenclatures, sous Outils, Options, Propriétés<br />
du document, Habillage.<br />
De tel<strong>le</strong>s modifications comprennent l’ajout, la suppression<br />
ou <strong>le</strong> remplacement <strong>de</strong>s composants, <strong>le</strong> changement <strong>de</strong> <strong>le</strong>urs<br />
noms ou <strong>de</strong>s propriétés personnalisées, etc.<br />
Création d’une mise en plan d’assemblage 71
Leçon 3 : Création d’une mise en plan d’assemblage <strong>SolidWorks</strong><br />
Série Conception technique et technologie<br />
1 Créer une nomenclature.<br />
Cliquez dans la vue isométrique. Le PropertyManager<br />
Draw<strong>in</strong>g View1 (Vue <strong>de</strong> mise en plan 1) s’affiche.<br />
Cliquez sur l’ong<strong>le</strong>t Annotation dans <strong>le</strong> Gestionnaire<br />
<strong>de</strong> comman<strong>de</strong>s.<br />
Cliquez sur Tab<strong>le</strong>s, Nomenclature. Le<br />
PropertyManager Nomenclature s’affiche. Acceptez<br />
<strong>le</strong>s réglages par défaut. L’option Premier niveau<br />
uniquement est sé<strong>le</strong>ctionnée par défaut.<br />
bom-standard est sé<strong>le</strong>ctionné dans la case<br />
Modè<strong>le</strong> <strong>de</strong> tab<strong>le</strong>.<br />
Cliquez sur OK dans <strong>le</strong> PropertyManager<br />
Nomenclature.<br />
Cliquez sur une position dans <strong>le</strong> co<strong>in</strong> supérieur droit<br />
<strong>de</strong> Sheet1.<br />
Exam<strong>in</strong>ez <strong>le</strong>s résultats.<br />
Remarque : Vous sé<strong>le</strong>ctionnez un fond <strong>de</strong> plan à l’ouverture d’une nouvel<strong>le</strong> mise<br />
en plan. Les fonds <strong>de</strong> plan standard comprennent <strong>de</strong>s liens vers <strong>le</strong>s<br />
propriétés du système et <strong>le</strong>s propriétés personnalisées.<br />
2 Enregistrer la mise en plan.<br />
Cliquez sur Enregistrer .<br />
72 Création d’une mise en plan d’assemblage
<strong>SolidWorks</strong> Leçon 3 : Création d’une mise en plan d’assemblage<br />
Série Conception technique et technologie<br />
Ajout d’une feuil<strong>le</strong> à la mise en plan.<br />
1 Ajouter une feuil<strong>le</strong> à la mise en plan.<br />
Cliquez à l’ai<strong>de</strong> du bouton droit <strong>de</strong> la souris sur Ajouter<br />
une feuil<strong>le</strong>. Ne cliquez pas dans la vue isométrique.<br />
Sheet2 (Feuil<strong>le</strong>2) s’affiche.<br />
Insertion d’une vue Face, Dessus et Droite en utilisant<br />
la Pa<strong>le</strong>tte <strong>de</strong> vues.<br />
1 Insérer une vue Face.<br />
Cliquez sur l’ong<strong>le</strong>t Pa<strong>le</strong>tte <strong>de</strong> vues dans <strong>le</strong> vo<strong>le</strong>t<br />
<strong>de</strong>s tâches.<br />
Faites glisser l’icône *Face vers Sheet2, dans <strong>le</strong> co<strong>in</strong><br />
<strong>in</strong>férieur gauche. La vue Face s’affiche. Le<br />
PropertyManager Vue projetée s’affiche.<br />
2 Insérer une vue Dessus.<br />
Cliquez sur une position juste au-<strong>de</strong>ssus <strong>de</strong> la vue Face.<br />
La vue Dessus s’affiche.<br />
3 Insérer une vue Droite.<br />
Cliquez sur une position juste à gauche <strong>de</strong> la vue Face.<br />
La vue Droite s’affiche.<br />
Cliquez sur OK dans <strong>le</strong> PropertyManager Vue<br />
projetée. Exam<strong>in</strong>ez <strong>le</strong>s trois vues.<br />
4 Modifier l’échel<strong>le</strong> <strong>de</strong> la feuil<strong>le</strong>.<br />
Cliquez à l’ai<strong>de</strong> du bouton droit <strong>de</strong> la souris<br />
dans Sheet2. Ne cliquez pas dans une vue <strong>de</strong><br />
mise en plan.<br />
Cliquez sur Propriétés.<br />
Saisissez 1:2 comme Echel<strong>le</strong>.<br />
Cliquez sur OK dans la boîte <strong>de</strong> dialogue<br />
Propriétés <strong>de</strong> la feuil<strong>le</strong>.<br />
Cliquez et faites glisser chaque vue<br />
jusqu’à la position appropriée.<br />
5 Reconstruire la mise en plan.<br />
Cliquez sur Reconstruire dans la barre d’outils <strong>de</strong> la barre <strong>de</strong> menu.<br />
Création d’une mise en plan d’assemblage 73
Leçon 3 : Création d’une mise en plan d’assemblage <strong>SolidWorks</strong><br />
Série Conception technique et technologie<br />
6 Enregistrer la mise en plan.<br />
Cliquez sur Enregistrer .<br />
Insertion d’une cote <strong>de</strong> vue <strong>de</strong> mise en plan Droite.<br />
1 Insérer une cote dans la vue Droite <strong>de</strong><br />
Sheet2.<br />
Effectuez un Zoom avant sur la vue Droite.<br />
Cliquez sur Cotation <strong>in</strong>telligente dans la barre d’outils Esquisse.<br />
Cliquez sur l’arête gauche <strong>de</strong> Race Car dans la vue Droite.<br />
Remarque : Sé<strong>le</strong>ctionnez une arête. Exam<strong>in</strong>ez <strong>le</strong> symbo<strong>le</strong> <strong>de</strong> retour d’<strong>in</strong>formation.<br />
Cliquez sur l’arête droite <strong>de</strong> Race Car dans la vue Droite.<br />
Cliquez sur une position en <strong>de</strong>ssous <strong>de</strong> la voiture pour placer la cote. La longueur<br />
tota<strong>le</strong> <strong>de</strong> la voiture est 210 mm.<br />
74 Création d’une mise en plan d’assemblage
<strong>SolidWorks</strong> Leçon 3 : Création d’une mise en plan d’assemblage<br />
Série Conception technique et technologie<br />
2 Insérer <strong>de</strong>ux cotes dans la vue Face.<br />
Appuyez sur la touche f pour ajuster <strong>le</strong> modè<strong>le</strong> à la feuil<strong>le</strong>.<br />
Effectuez un Zoom avant sur la vue Face.<br />
Cliquez sur l’arête antérieure gauche <strong>de</strong> la roue.<br />
Cliquez sur l’arête antérieure droite <strong>de</strong> la roue.<br />
Cliquez sur une position en <strong>de</strong>ssous <strong>de</strong> la voiture pour placer la cote.<br />
Cliquez sur <strong>le</strong> bas <strong>de</strong> la roue <strong>de</strong> <strong>de</strong>vant gauche.<br />
Cliquez sur <strong>le</strong> <strong>de</strong>ssus <strong>de</strong> l’ai<strong>le</strong> supérieure.<br />
Cliquez sur une position à gauche pour placer la cote.<br />
Cliquez sur OK dans <strong>le</strong> PropertyManager Cotation.<br />
Appuyez sur la touche f pour ajuster <strong>le</strong> modè<strong>le</strong> à la feuil<strong>le</strong>. Exam<strong>in</strong>ez <strong>le</strong>s résultats.<br />
Remarque : L’objectif <strong>de</strong> cette <strong>le</strong>çon n’est pas <strong>de</strong> créer une mise en plan technique<br />
complètement cotée, mais plutôt <strong>de</strong> présenter quelques-unes <strong>de</strong>s étapes<br />
pr<strong>in</strong>cipa<strong>le</strong>s suivies par <strong>le</strong>s <strong>in</strong>génieurs pour élaborer la documentation d’un<br />
produit. Ajoutez au beso<strong>in</strong> <strong>le</strong>s cotes et <strong>in</strong>formations supplémentaires<br />
nécessaires pour <strong>le</strong> concours.<br />
Création d’une mise en plan d’assemblage 75
Leçon 3 : Création d’une mise en plan d’assemblage <strong>SolidWorks</strong><br />
Série Conception technique et technologie<br />
3 Modifier <strong>le</strong> bloc <strong>de</strong> titre <strong>de</strong> Sheet2.<br />
Le titre <strong>de</strong> la feuil<strong>le</strong> <strong>de</strong> mise en plan est renseigné<br />
automatiquement <strong>avec</strong> <strong>le</strong>s <strong>in</strong>formations qui se<br />
trouvent dans <strong>le</strong>s propriétés du fichier d’assemblage.<br />
Cliquez à l’ai<strong>de</strong> du bouton droit <strong>de</strong> la souris dans Sheet2. Ne cliquez pas dans<br />
<strong>le</strong>s vues.<br />
Cliquez sur Editer <strong>le</strong><br />
fond <strong>de</strong> plan.<br />
Effectuez un Zoom avant<br />
sur <strong>le</strong> bloc <strong>de</strong> titre.<br />
Doub<strong>le</strong>-cliquez sur Race<br />
Car.<br />
Sé<strong>le</strong>ctionnez 22 dans <strong>le</strong> menu déroulant.<br />
Cliquez sur OK dans <strong>le</strong> PropertyManager Note.<br />
Cliquez à l’ai<strong>de</strong> du bouton droit <strong>de</strong> la souris sur<br />
Editer la feuil<strong>le</strong>.<br />
Reconstruisez la mise en plan.<br />
4 Ajuster <strong>le</strong> modè<strong>le</strong> à la feuil<strong>le</strong>.<br />
Appuyez sur la touche f.<br />
5 Enregistrer la mise en plan.<br />
Cliquez sur Enregistrer .<br />
Ouverture d’une pièce <strong>de</strong> l’assemblage<br />
1 Ouvrir l’assemblage Race Car <strong>de</strong>puis Sheet2.<br />
Cliquez à l’ai<strong>de</strong> du bouton droit <strong>de</strong> la souris dans la vue<br />
Face.<br />
Cliquez sur Ouvrir l’assemblage. L’assemblage<br />
Race Car s’affiche.<br />
76 Ouverture d’une pièce <strong>de</strong> l’assemblage
<strong>SolidWorks</strong> Leçon 3 : Création d’une mise en plan d’assemblage<br />
Série Conception technique et technologie<br />
2 Retourner dans la mise en plan <strong>de</strong> l’assemblage Race Car.<br />
Cliquez sur Fichier, Fermer dans <strong>le</strong> menu <strong>de</strong> la barre <strong>de</strong> menu. La mise<br />
en plan Race Car s’affiche.<br />
Dans la section suivante, retournez dans Sheet1 et créez une vue isométrique<br />
éclatée.<br />
Création d’une vue<br />
d’assemblage éclatée<br />
1 Retourner dans Sheet1.<br />
Cliquez sur l’ong<strong>le</strong>t<br />
Sheet1 au bas <strong>de</strong> la zone<br />
graphique pour retourner<br />
dans Sheet1.<br />
2 Créer un état éclaté.<br />
Cliquez à l’ai<strong>de</strong> du bouton droit <strong>de</strong> la souris dans la vue Isométrique.<br />
Cliquez sur Propriétés. La boîte <strong>de</strong> dialogue Propriétés <strong>de</strong>s vues <strong>de</strong><br />
mise en plan s’affiche.<br />
Cochez la case Montrer dans l’état éclaté.<br />
Création d’une vue d’assemblage éclatée 77
Leçon 3 : Création d’une mise en plan d’assemblage <strong>SolidWorks</strong><br />
Série Conception technique et technologie<br />
Cliquez sur OK dans la boîte <strong>de</strong> dialogue Propriétés<br />
<strong>de</strong>s vues <strong>de</strong> mise en plan.<br />
3 Modifier l’échel<strong>le</strong> <strong>de</strong> la vue.<br />
Cliquez dans la vue Isométrique <strong>de</strong> Sheet1.<br />
Le PropertyManager Draw<strong>in</strong>g View1 s’affiche.<br />
Activez la case Utiliser une échel<strong>le</strong> personnalisée.<br />
Sé<strong>le</strong>ctionnez Déf<strong>in</strong>ie par l’utilisateur.<br />
Entrez 1:1,5.<br />
Cliquez sur OK dans <strong>le</strong> PropertyManager Draw<strong>in</strong>gView1<br />
(Vue <strong>de</strong> mise en plan 1).<br />
4 Enregistrer la mise en plan.<br />
Cliquez sur Enregistrer . Exam<strong>in</strong>ez <strong>le</strong>s résultats. Vous avez term<strong>in</strong>é la partie<br />
Mise en plan <strong>de</strong> ce projet. Vous avez créé une vue isométrique éclatée <strong>avec</strong> une<br />
nomenclature <strong>de</strong> premier niveau sur Sheet1 et trois vues dans <strong>le</strong>squel<strong>le</strong>s <strong>le</strong>s cotes<br />
ont été <strong>in</strong>sérées dans Sheet2.<br />
78 Création d’une vue d’assemblage éclatée
<strong>SolidWorks</strong><br />
Série Conception technique et technologie<br />
A la f<strong>in</strong> <strong>de</strong> cette <strong>le</strong>çon, vous <strong>de</strong>vriez être capab<strong>le</strong> <strong>de</strong> :<br />
Leçon 4<br />
PhotoWorks<br />
Charger <strong>le</strong> complément PhotoWorks<br />
Créer une configuration d’assemblage PhotoWorks<br />
Appliquer l’outil Apparence à l’assemblage Race Car<br />
Appliquer l’outil Scène<br />
Créer un rendu <strong>de</strong> l’assemblage Race Car<br />
Appliquer l’outil Décalque à l’assemblage Race Car et modifier l’outil<br />
Comprendre ce qui permet <strong>de</strong> rendre une image réaliste et faire <strong>de</strong>s<br />
modifications pour améliorer <strong>le</strong> réalisme du rendu<br />
Enregistrer l’image PhotoWorks
Leçon 4 : PhotoWorks <strong>SolidWorks</strong><br />
Série Conception technique et technologie<br />
PhotoWorks<br />
PhotoWorks est la solution <strong>de</strong> rendu idéa<strong>le</strong> pour la création d’images<br />
photo-réalistes à partir <strong>de</strong> modè<strong>le</strong>s <strong>de</strong> CAO 3D. Utilisez PhotoWorks pour<br />
ai<strong>de</strong>r vos collègues à mieux visualiser vos <strong>conception</strong>s. PhotoWorks met à<br />
votre disposition <strong>de</strong>s effets visuels avancés : options d’éclairage déf<strong>in</strong>ies par<br />
l’utilisateur, bibliothèque étendue d’apparences, <strong>de</strong> textures et <strong>de</strong> décors<br />
d’arrière-plan, et bien d’autres.<br />
PhotoWorks vous permet <strong>de</strong> réaliser <strong>le</strong> rendu d’un modè<strong>le</strong> dans une scène<br />
existante <strong>avec</strong> <strong>de</strong>s lumières. Il vous suffit <strong>de</strong> sé<strong>le</strong>ctionner un <strong>de</strong>s studios pour<br />
que la scène et <strong>le</strong>s lumières soient automatiquement ajoutées et mises à<br />
l’échel<strong>le</strong> du modè<strong>le</strong>. Par défaut, <strong>le</strong>s images sont rendues dans la zone graphique.<br />
Vous pouvez aussi enregistrer <strong>le</strong>s images dans un fichier sous plusieurs formats<br />
convenant pour l’impression ou <strong>le</strong>s pages Web.<br />
Avec PhotoWorks, vous pouvez déf<strong>in</strong>ir et modifier <strong>le</strong>s<br />
éléments suivants d’un rendu :<br />
Scène<br />
Apparences<br />
Décalques<br />
Eclairage<br />
Formats <strong>de</strong> sortie <strong>de</strong>s images<br />
Activation <strong>de</strong><br />
PhotoWorks<br />
La création <strong>de</strong> rendu est<br />
un processus consistant à<br />
appliquer <strong>le</strong>s<br />
<strong>in</strong>formations<br />
d’apparences, <strong>de</strong> scène,<br />
<strong>de</strong> lumière et <strong>de</strong> décalque<br />
au modè<strong>le</strong>.<br />
1 Ouvrir l’assemblage<br />
Race Car.<br />
Cliquez sur Ouvrir<br />
dans la barre d’outils <strong>de</strong><br />
la barre <strong>de</strong> menu.<br />
Parcourez jusqu’à l’emplacement <strong>de</strong> l’ assemblage Race Car dans<br />
<strong>le</strong> dossier PhotoWorks ou utilisez l’assemblage que vous avez créé.<br />
Ouvrez l’assemblage Race Car.<br />
L’assemblage Race Car s’affiche dans la zone graphique.<br />
80 Activation <strong>de</strong> PhotoWorks
<strong>SolidWorks</strong> Leçon 4 : PhotoWorks<br />
Série Conception technique et technologie<br />
2 Charger <strong>le</strong> complément PhotoWorks.<br />
Cliquez sur Options , Compléments… dans la barre<br />
d’outils <strong>de</strong> la barre <strong>de</strong> menu. La boîte <strong>de</strong> dialogue<br />
Compléments s’affiche.<br />
Cochez la case PhotoWorks.<br />
Cliquez sur OK dans la boîte <strong>de</strong> dialogue<br />
Compléments.<br />
L’ong<strong>le</strong>t Ren<strong>de</strong>rManager est affiché dans<br />
<strong>le</strong> FeatureManager et mis à jour dans l’ong<strong>le</strong>t<br />
Apparences/PhotoWorks du vo<strong>le</strong>t <strong>de</strong>s<br />
tâches.<br />
Cliquez sur Arêtes en mo<strong>de</strong> Image ombrée<br />
dans la barre d’outils Affichage <strong>de</strong> type visée<br />
haute.<br />
Remarque : Les arêtes tangentes sont affichées.<br />
3 Utiliser la barre d’outils<br />
PhotoWorks.<br />
Cliquez sur Affichage, Barres<br />
d’outils dans <strong>le</strong> menu <strong>de</strong> la barre<br />
<strong>de</strong> menu.<br />
Cochez la case PhotoWorks. La barre<br />
d’outils PhotoWorks s’affiche.<br />
Afficher <strong>le</strong>s outils et <strong>le</strong>s options<br />
disponib<strong>le</strong>s.<br />
Activation <strong>de</strong> PhotoWorks 81
Leçon 4 : PhotoWorks <strong>SolidWorks</strong><br />
Série Conception technique et technologie<br />
Création d’une configuration<br />
pour <strong>le</strong> rendu<br />
Il est recommandé <strong>de</strong> créer une<br />
configuration <strong>de</strong> l’assemblage<br />
uniquement pour <strong>le</strong> rendu. De cette façon,<br />
vous pouvez modifier l’assemblage sans<br />
affecter <strong>de</strong>s éléments tels que la mise en<br />
plan.<br />
1 Créer une nouvel<strong>le</strong> configuration.<br />
Cliquez sur l’ong<strong>le</strong>t<br />
ConfigurationManager .<br />
Cliquez à l’ai<strong>de</strong> du bouton droit <strong>de</strong> la<br />
souris sur Race Car.<br />
Cliquez sur Ajouter une configuration.<br />
Le PropertyManager Ajouter une<br />
configuration apparaît.<br />
Remarque : La nouvel<strong>le</strong> configuration sera une<br />
copie <strong>de</strong> la configuration active.<br />
Entrez PhotoWorks dans la case<br />
Nom <strong>de</strong> la configuration.<br />
Entrez PhotoWorks dans la case<br />
Description.<br />
Cliquez sur OK dans <strong>le</strong><br />
PropertyManager Ajouter une<br />
configuration.<br />
Exam<strong>in</strong>ez la nouvel<strong>le</strong> configuration.<br />
82 Création d’une configuration pour <strong>le</strong> rendu
<strong>SolidWorks</strong> Leçon 4 : PhotoWorks<br />
Série Conception technique et technologie<br />
2 Exam<strong>in</strong>er la nouvel<strong>le</strong> configuration PhotoWorks.<br />
Cliquez sur la configuration PhotoWorks dans<br />
<strong>le</strong> ConfigurationManager.<br />
Cliquez sur l’ong<strong>le</strong>t Ren<strong>de</strong>rManager .<br />
Développez <strong>le</strong>s dossiers Scène, Apparences<br />
et Eclairage.<br />
Exam<strong>in</strong>ez <strong>le</strong>s détails.<br />
3 Retourner dans <strong>le</strong> FeatureManager.<br />
Cliquez sur l’ong<strong>le</strong>t FeatureManager .<br />
Cliquez sur Arêtes en mo<strong>de</strong> Image ombrée .<br />
Remarque : La configuration actuel<strong>le</strong> est une configuration<br />
PhotoWorks. Afficher <strong>le</strong>s résultats dans la zone<br />
graphique.<br />
Création d’une configuration pour <strong>le</strong> rendu 83
Leçon 4 : PhotoWorks <strong>SolidWorks</strong><br />
Série Conception technique et technologie<br />
Apparence<br />
PhotoWorks peut utiliser l’apparence que vous avez<br />
appliquée lorsque vous avez modélisé Race Car pour <strong>le</strong><br />
rendu. Cependant, cette métho<strong>de</strong> n’est pas toujours la<br />
meil<strong>le</strong>ure quand il s’agit <strong>de</strong> faire un rendu. Par exemp<strong>le</strong>,<br />
lorsque vous avez modélisé Race Car Block, vous<br />
avez utilisé du balsa pour pouvoir en calcu<strong>le</strong>r la masse. A<br />
cet effet, vous aviez beso<strong>in</strong> <strong>de</strong>s propriétés <strong>de</strong> matériau<br />
correctes, tel<strong>le</strong>s que la masse volumique.<br />
Dans <strong>le</strong> cas d’un rendu, vous vous <strong>in</strong>téressez davantage à<br />
l’apparence <strong>de</strong> la voiture qu’au matériau dont el<strong>le</strong> est<br />
faite. Bien que PhotoWorks puisse créer un rendu <strong>de</strong>s<br />
matériaux servant à la construction, tels que l’acier, <strong>le</strong><br />
cuivre, l’alum<strong>in</strong>ium et <strong>le</strong> plastique, vous pouvez aussi<br />
faire un rendu <strong>de</strong> matériaux tels que <strong>le</strong> caoutchouc, <strong>le</strong> cuir,<br />
<strong>le</strong> tissu, la pe<strong>in</strong>ture, etc.<br />
4 Appliquer une apparence aux<br />
pneus.<br />
Cliquez sur l’outil Apparence<br />
dans la barre d’outils PhotoWorks.<br />
Le PropertyManager Cou<strong>le</strong>ur<br />
s’affiche.<br />
Cliquez sur l’ong<strong>le</strong>t Basique dans <strong>le</strong><br />
PropertyManager Cou<strong>le</strong>ur.<br />
84 Apparence
<strong>SolidWorks</strong> Leçon 4 : PhotoWorks<br />
Série Conception technique et technologie<br />
5 Appliquer <strong>de</strong>s modifications au niveau <strong>de</strong>s pièces.<br />
Vous pouvez appliquer <strong>de</strong>s modifications au niveau <strong>de</strong>s<br />
pièces, <strong>de</strong>s fonctions ou <strong>de</strong> l’assemblage.<br />
Sé<strong>le</strong>ctionnez la case Appliquer <strong>le</strong>s changements au<br />
niveau du document <strong>de</strong> pièce.<br />
6 Appliquer <strong>de</strong>s modifications à la configuration<br />
PhotoWorks.<br />
La configuration PhotoWorks est la configuration active.<br />
Cochez la case Cet état d’affichage.<br />
Cliquez sur Sé<strong>le</strong>ctionner <strong>le</strong>s faces dans la case<br />
Géométrie sé<strong>le</strong>ctionnée.<br />
Cliquez sur la face du <strong>de</strong>ssus d’un pneu<br />
dans la zone graphique.<br />
La face sé<strong>le</strong>ctionnée est affichée dans la<br />
case Géométrie sé<strong>le</strong>ctionnée.<br />
Apparence 85
Leçon 4 : PhotoWorks <strong>SolidWorks</strong><br />
Série Conception technique et technologie<br />
Cliquez sur l’ong<strong>le</strong>t Apparences/PhotoWorks<br />
dans <strong>le</strong> vo<strong>le</strong>t <strong>de</strong>s tâches, comme dans l’illustration.<br />
Développez <strong>le</strong> dossier Appearances(color)<br />
[Apparences (cou<strong>le</strong>ur)].<br />
Développez <strong>le</strong> dossier Caoutchouc.<br />
Cliquez sur <strong>le</strong> dossier Texture.<br />
Cliquez sur tire tread (ban<strong>de</strong> <strong>de</strong> rou<strong>le</strong>ment).<br />
L’apparence ban<strong>de</strong> <strong>de</strong> rou<strong>le</strong>ment est appliquée aux<br />
quatre pneus qui se trouvent dans la zone graphique.<br />
Cliquez sur OK dans <strong>le</strong> PropertyManager ban<strong>de</strong><br />
<strong>de</strong> rou<strong>le</strong>ment.<br />
Affichez <strong>le</strong>s résultats dans la zone graphique.<br />
86 Apparence
<strong>SolidWorks</strong> Leçon 4 : PhotoWorks<br />
Série Conception technique et technologie<br />
7 Appliquer l’apparence aux ai<strong>le</strong>s<br />
avant et arrière.<br />
Cliquez sur l’outil Apparence dans<br />
la barre d’outils PhotoWorks. Le<br />
PropertyManager Cou<strong>le</strong>ur s’affiche.<br />
8 Appliquer <strong>de</strong>s modifications au<br />
niveau <strong>de</strong>s fonctions.<br />
Vous pouvez appliquer <strong>de</strong>s<br />
modifications au niveau <strong>de</strong>s pièces,<br />
<strong>de</strong>s fonctions ou <strong>de</strong> l’assemblage.<br />
Sé<strong>le</strong>ctionnez la case Appliquer <strong>le</strong>s<br />
changements au niveau du<br />
document <strong>de</strong> pièce.<br />
Cochez la case Cet état d’affichage.<br />
Cliquez sur la case Sé<strong>le</strong>ctionner <strong>le</strong>s<br />
fonctions.<br />
Sé<strong>le</strong>ctionnez une cou<strong>le</strong>ur.<br />
Développez Race Car dans <strong>le</strong> FeatureManager mobi<strong>le</strong>.<br />
Développez Race Car Block.<br />
Cliquez sur Boss-Extru<strong>de</strong>1 (Boss.-Extru.1).<br />
Boss-Extru<strong>de</strong>1 (Boss.-Extru.1) représente l’ai<strong>le</strong> avant.<br />
Le composant Boss-Extru<strong>de</strong>1 est affiché dans la boîte<br />
<strong>de</strong> dialogue Géométrie sé<strong>le</strong>ctionnée.<br />
Cliquez sur Boss- Extru<strong>de</strong>2. Boss-Extru<strong>de</strong>2<br />
(Boss.-Extru.2) représente l’ai<strong>le</strong> arrière. Le composant<br />
Boss-Extru<strong>de</strong>2 est affiché dans la boîte <strong>de</strong> dialogue<br />
Géométrie sé<strong>le</strong>ctionnée.<br />
Remarque : Vous pouvez sé<strong>le</strong>ctionner ou créer une cou<strong>le</strong>ur<br />
personnalisée en vous servant <strong>de</strong> la pa<strong>le</strong>tte <strong>de</strong><br />
cou<strong>le</strong>urs dans la boîte <strong>de</strong> dialogue Cou<strong>le</strong>ur.<br />
Remarque : Si nécessaire, sé<strong>le</strong>ctionnez une fonction unique<br />
Boss-Extru<strong>de</strong>1 (Boss.-Extru.1), puis exécutez<br />
une nouvel<strong>le</strong> fois la procédure pour la <strong>de</strong>uxième<br />
fonction Boss-Extru<strong>de</strong>2 (Boss.-Extru.2).<br />
Apparence 87
Leçon 4 : PhotoWorks <strong>SolidWorks</strong><br />
Série Conception technique et technologie<br />
Cliquez sur OK dans <strong>le</strong><br />
PropertyManager Cou<strong>le</strong>ur.<br />
Exam<strong>in</strong>ez <strong>le</strong>s résultats.<br />
Rendu<br />
La création <strong>de</strong> rendu est un processus<br />
consistant à appliquer <strong>le</strong>s <strong>in</strong>formations<br />
d’apparences, <strong>de</strong> scène, <strong>de</strong> lumière et<br />
<strong>de</strong> décalque au modè<strong>le</strong>. Un rendu<br />
comp<strong>le</strong>t applique toutes <strong>le</strong>s options<br />
déf<strong>in</strong>ies dans PhotoWorks.<br />
Remarque : Toute opération modifiant la vue (Zoom, Translater ou Rotation)<br />
annu<strong>le</strong> <strong>le</strong> rendu.<br />
88 Rendu
<strong>SolidWorks</strong> Leçon 4 : PhotoWorks<br />
Série Conception technique et technologie<br />
1 Créer <strong>le</strong> rendu du modè<strong>le</strong>.<br />
Cliquez sur l’outil Rendu dans la barre d’outils PhotoWorks.<br />
Exam<strong>in</strong>ez <strong>le</strong> modè<strong>le</strong> dans la zone graphique.<br />
Rendu 89
Leçon 4 : PhotoWorks <strong>SolidWorks</strong><br />
Série Conception technique et technologie<br />
Modification <strong>de</strong> l’apparence<br />
1 Modifier l’apparence du bloc <strong>de</strong> voiture <strong>de</strong> course.<br />
Appuyez sur la touche z pour quitter <strong>le</strong> mo<strong>de</strong> Rendu.<br />
Cliquez sur l’outil Apparence . Le PropertyManager<br />
Cou<strong>le</strong>ur s’affiche. Race Car est affiché dans la case<br />
Géométrie sé<strong>le</strong>ctionnée.<br />
Sé<strong>le</strong>ctionnez la case Appliquer <strong>le</strong>s changements au<br />
niveau du document <strong>de</strong> pièce.<br />
Cliquez sur Spécifier l’état d’affichage dans la boîte<br />
<strong>de</strong> dialogue Etats d’affichage.<br />
Cliquez sur .<br />
Cliquez sur Race Car Block dans <strong>le</strong> FeatureManager mobi<strong>le</strong><br />
Race Car.<br />
Développez <strong>le</strong> dossier Appearances(color)<br />
[Apparences (cou<strong>le</strong>ur)].<br />
Développez <strong>le</strong> dossier Métal.<br />
Cliquez sur Argent.<br />
Cliquez sur argent mat.<br />
Cliquez sur OK dans <strong>le</strong> PropertyManager argent mat.<br />
90 Modification <strong>de</strong> l’apparence
<strong>SolidWorks</strong> Leçon 4 : PhotoWorks<br />
Série Conception technique et technologie<br />
2 Créer <strong>le</strong> rendu du modè<strong>le</strong>.<br />
Cliquez sur l’outil Rendu dans la barre d’outils PhotoWorks.<br />
Exam<strong>in</strong>ez <strong>le</strong>s résultats.<br />
3 Enregistrer <strong>le</strong> modè<strong>le</strong>.<br />
Appuyez sur la touche z pour quitter <strong>le</strong> mo<strong>de</strong> Rendu.<br />
Cliquez sur Enregistrer .<br />
Scènes<br />
Ce que nous voyons dans <strong>le</strong> rendu et<br />
qui ne fait pas partie du modè<strong>le</strong><br />
représente <strong>le</strong>s scènes <strong>de</strong> PhotoWorks.<br />
Pensez-y comme à une sphère ou un<br />
cadre virtuel entourant <strong>le</strong> modè<strong>le</strong>. Les<br />
éléments <strong>de</strong>s scènes sont <strong>le</strong>s effets d’arrière-plan et <strong>de</strong> premier plan, et <strong>le</strong> paysage.<br />
PhotoWorks propose plusieurs scènes prédéf<strong>in</strong>ies facilitant la création rapi<strong>de</strong> <strong>de</strong><br />
rendus.<br />
Scènes 91
Leçon 4 : PhotoWorks <strong>SolidWorks</strong><br />
Série Conception technique et technologie<br />
1 Appliquer l’outil Scène.<br />
Cliquez sur l’outil Scène<br />
dans la barre d’outils<br />
PhotoWorks. La boîte <strong>de</strong><br />
dialogue Editeur <strong>de</strong><br />
scène s’affiche.<br />
Cliquez sur l’ong<strong>le</strong>t<br />
Gestionnaire.<br />
Cliquez sur Scènes du<br />
studio.<br />
Cliquez sur Sol en damier<br />
réfléchissant.<br />
Cliquez sur Appliquer.<br />
Cliquez sur Fermer.<br />
92 Scènes
<strong>SolidWorks</strong> Leçon 4 : PhotoWorks<br />
Série Conception technique et technologie<br />
2 Créer <strong>le</strong> rendu du modè<strong>le</strong>.<br />
Cliquez sur l’outil Rendu dans la barre d’outils PhotoWorks. Exam<strong>in</strong>ez<br />
<strong>le</strong> modè<strong>le</strong>.<br />
Appuyez sur la touche z pour quitter <strong>le</strong> mo<strong>de</strong> Rendu.<br />
Décalques<br />
Les décalques sont <strong>de</strong>s images appliquées à un modè<strong>le</strong>. En un certa<strong>in</strong> sens,<br />
el<strong>le</strong>s sont semblab<strong>le</strong>s à <strong>de</strong>s textures puisqu’el<strong>le</strong>s sont appliquées sur la<br />
surface <strong>de</strong> la pièce, <strong>de</strong> la fonction ou <strong>de</strong> la face.<br />
Il est possib<strong>le</strong> <strong>de</strong> masquer une partie <strong>de</strong> l’image <strong>de</strong>s décalques. Cela permet<br />
<strong>de</strong> montrer <strong>le</strong> matériau <strong>de</strong> la pièce sous-jacente à travers l’image du décalque.<br />
Les fichiers d’image <strong>de</strong>s décalques peuvent être en plusieurs formats,<br />
y compris : W<strong>in</strong>dows bitmap (*.bmp)<br />
Tagged Image Fi<strong>le</strong> (*.tif)<br />
Jo<strong>in</strong>t Photographic Expert Group (*.jpg)<br />
Décalques 93
Leçon 4 : PhotoWorks <strong>SolidWorks</strong><br />
Série Conception technique et technologie<br />
1 Appliquer un décalque.<br />
Cliquez sur l’outil Nouveau<br />
décalque dans la barre d’outils<br />
PhotoWorks.<br />
Le PropertyManager Décalques<br />
s’affiche.<br />
Si nécessaire, cliquez sur l’ong<strong>le</strong>t<br />
Apparences/PhotoWorks dans<br />
<strong>le</strong> vo<strong>le</strong>t <strong>de</strong>s tâches.<br />
Cliquez sur un emplacement du<br />
côté droit <strong>de</strong> Race Car Block,<br />
comme dans l’illustration.<br />
Cliquez sur <strong>le</strong> dossier Decals<br />
(Décalques).<br />
Cliquez sur <strong>le</strong> décalque<br />
<strong>SolidWorks</strong>.<br />
Le décalque est affiché sur<br />
Race Car Block.<br />
Cochez la case Cette configuration.<br />
94 Décalques
<strong>SolidWorks</strong> Leçon 4 : PhotoWorks<br />
Série Conception technique et technologie<br />
Positionnement du décalque.<br />
Cliquez sur l’ong<strong>le</strong>t Projection dans<br />
<strong>le</strong> PropertyManager Décalques.<br />
Le décalque n’est pas à la bonne<br />
position ou la bonne échel<strong>le</strong> pour <strong>le</strong><br />
modè<strong>le</strong>.<br />
Sé<strong>le</strong>ctionnez Projection dans <strong>le</strong><br />
menu déroulant <strong>de</strong> la case<br />
Projection.<br />
Sé<strong>le</strong>ctionnez ZX dans <strong>le</strong> menu<br />
déroulant sous Direction <strong>de</strong><br />
l’axe.<br />
Entrez 20,00 mm comme<br />
Emplacement horizontal.<br />
Entrez -12,50 mm comme<br />
Emplacement vertical.<br />
Entrez 180,00 <strong>de</strong>g comme Rotation.<br />
Cliquez à l’<strong>in</strong>térieur <strong>de</strong> la zone graphique. Exam<strong>in</strong>ez <strong>le</strong>s résultats.<br />
Cliquez sur OK dans <strong>le</strong> PropertyManager Décalques.<br />
Exam<strong>in</strong>ez <strong>le</strong>s résultats.<br />
Conseil : Créez un décalque à partir d’un fichier existant.<br />
Sé<strong>le</strong>ctionnez l’ong<strong>le</strong>t Image. Cliquez sur <strong>le</strong> bouton<br />
Parcourir en <strong>de</strong>ssous <strong>de</strong> Chem<strong>in</strong> du fichier image.<br />
Décalques 95
Leçon 4 : PhotoWorks <strong>SolidWorks</strong><br />
Série Conception technique et technologie<br />
2 Créer <strong>le</strong> rendu du modè<strong>le</strong>.<br />
Cliquez sur l’outil Rendu dans la barre d’outils PhotoWorks.<br />
Exam<strong>in</strong>ez <strong>le</strong> modè<strong>le</strong> dans la zone graphique.<br />
96 Décalques
<strong>SolidWorks</strong> Leçon 4 : PhotoWorks<br />
Série Conception technique et technologie<br />
3 Enregistrer <strong>le</strong> modè<strong>le</strong>.<br />
Cliquez sur Image ombrée dans la barre d’outils Affichage <strong>de</strong> type visée<br />
haute.<br />
Appuyez sur la touche z pour quitter <strong>le</strong> mo<strong>de</strong> Rendu.<br />
Cliquez sur Enregistrer .<br />
4 Exam<strong>in</strong>er <strong>le</strong> Ren<strong>de</strong>rManager.<br />
Cliquez sur l’ong<strong>le</strong>t Ren<strong>de</strong>rManager .<br />
Développez chaque dossier. Exam<strong>in</strong>ez <strong>le</strong>s résultats.<br />
Edition du décalque<br />
Cliquez à l’ai<strong>de</strong> du bouton droit <strong>de</strong> la souris sur<br />
logo .<br />
Cliquez sur Editer. Le PropertyManager<br />
Décalques s’affiche.<br />
Cliquez sur l’ong<strong>le</strong>t Projection.<br />
Servez-vous du cadre <strong>de</strong> décalque <strong>de</strong> la vue graphique<br />
pour déplacer, redimensionner et faire pivoter <strong>le</strong> décalque.<br />
Exam<strong>in</strong>ez la position f<strong>in</strong>a<strong>le</strong> du décalque dans <strong>le</strong><br />
PropertyManager.<br />
Remarque : Si vous faites glisser <strong>le</strong>s bords ou tout emplacement à<br />
l’<strong>in</strong>térieur du cadre, l’image est déplacée ; si vous<br />
faites glisser <strong>le</strong>s co<strong>in</strong>s, el<strong>le</strong> est redimensionnée, et si<br />
vous faites glisser la bou<strong>le</strong> qui se trouve au centre, <strong>le</strong><br />
décalque est pivoté.<br />
Edition du décalque 97
Leçon 4 : PhotoWorks <strong>SolidWorks</strong><br />
Série Conception technique et technologie<br />
Cliquez sur OK dans <strong>le</strong> PropertyManager Décalques.<br />
5 Retourner dans <strong>le</strong> FeatureManager.<br />
Cliquez sur l’ong<strong>le</strong>t FeatureManager .<br />
6 Enregistrer <strong>le</strong> modè<strong>le</strong>.<br />
Cliquez sur Enregistrer . Cette section est term<strong>in</strong>ée. Amusez-vous bien.<br />
Expérimentez <strong>avec</strong> <strong>le</strong>s décalques, <strong>le</strong>s apparences, <strong>le</strong>s lumières, <strong>le</strong>s scènes, etc.<br />
98 Edition du décalque
<strong>SolidWorks</strong> Leçon 4 : PhotoWorks<br />
Série Conception technique et technologie<br />
Options <strong>de</strong> sortie<br />
De manière généra<strong>le</strong>, il y a <strong>de</strong>ux raisons pr<strong>in</strong>cipa<strong>le</strong>s pour créer un rendu sur<br />
l’écran d’un ord<strong>in</strong>ateur :<br />
Visualiser <strong>le</strong>s effets <strong>de</strong>s apparences et <strong>de</strong>s scènes. Il s’agit en général<br />
d’une étape <strong>in</strong>termédiaire avant la sortie f<strong>in</strong>a<strong>le</strong>.<br />
Capturer l’image <strong>avec</strong> un <strong>logiciel</strong> <strong>de</strong> capture d’écran et l’utiliser dans<br />
d’autres programmes. Les images que vous voyez dans ce manuel sont<br />
<strong>de</strong>s captures d’écran.<br />
Cependant, ceci représente rarement la sortie f<strong>in</strong>a<strong>le</strong>.<br />
Rendu d’imprimante<br />
Faire un rendu directement sur l’imprimante est uti<strong>le</strong> pour créer une image<br />
sur papier d’un projet. Cette option présente <strong>de</strong>s limitations parce que vous<br />
ne pouvez pas ajouter <strong>de</strong>s légen<strong>de</strong>s, mettre plusieurs images sur une page,<br />
ou manipu<strong>le</strong>r l’image. Les rendus d’imprimante ne sont pas uti<strong>le</strong>s pour <strong>le</strong>s<br />
illustrations dans Microsoft ® Word ou PowerPo<strong>in</strong>t ® parce que la copie sur<br />
papier doit être convertie en fichier graphique.<br />
Les rendus d’imprimante peuvent en particulier être utilisés pour :<br />
Exposer <strong>le</strong>s produits en public avant <strong>le</strong> début <strong>de</strong> <strong>le</strong>ur fabrication.<br />
Les exposer dans <strong>de</strong>s conférences.<br />
Les <strong>in</strong>sérer dans <strong>de</strong>s rapports <strong>de</strong> projets.<br />
Pour imprimer un rendu, utilisez la comman<strong>de</strong> d’impression <strong>de</strong> PhotoWorks, et<br />
non pas cel<strong>le</strong> <strong>de</strong> <strong>SolidWorks</strong>.<br />
Rendu dans un fichier<br />
La métho<strong>de</strong> <strong>de</strong> sortie <strong>de</strong>s rendus la plus uti<strong>le</strong> est cel<strong>le</strong> <strong>de</strong>s rendus d’image dans un<br />
fichier. Les fichiers d’image sont très uti<strong>le</strong>s, en particulier pour <strong>le</strong>s pages Web, <strong>le</strong>s<br />
manuels <strong>de</strong> formation, <strong>le</strong>s brochures et <strong>le</strong>s présentations PowerPo<strong>in</strong>t ® .<br />
Les fichiers d’image <strong>de</strong>s rendus peuvent être manipulés dans d’autres <strong>logiciel</strong>s<br />
pour ajouter <strong>de</strong>s <strong>le</strong>ttrages, <strong>de</strong>s effets divers, ou faire <strong>de</strong>s modifications dépassant<br />
<strong>le</strong>s fonctionnalités offertes par <strong>le</strong> <strong>logiciel</strong> PhotoWorks. Cette phase est connue<br />
sous <strong>le</strong> nom <strong>de</strong> postproduction.<br />
Options <strong>de</strong> sortie 99
Leçon 4 : PhotoWorks <strong>SolidWorks</strong><br />
Série Conception technique et technologie<br />
Types <strong>de</strong> fichiers<br />
Les images peuvent être rendues dans <strong>le</strong>s types <strong>de</strong> fichiers suivants :<br />
W<strong>in</strong>dows Bitmap (*.bmp)<br />
TIFF (*.tif)<br />
TARGA (*.tga)<br />
Fichier Mental Ray Scene (*.mi)<br />
JPEG (*.jpg)<br />
PostScript (*.ps)<br />
Encapsulated PostScript (*.eps)<br />
Silicon Graphics 8 bits RGBA (Rouge, Vert, B<strong>le</strong>u, Alpha) (*.rgb)<br />
Portab<strong>le</strong> pixmap (*.ppm)<br />
Utah/Wavefront cou<strong>le</strong>ur, type A (*.rla)<br />
Utah/Wavefront cou<strong>le</strong>ur, type B (*.rlb)<br />
Softimage cou<strong>le</strong>ur (*.pic)<br />
Alias cou<strong>le</strong>ur (*.alias)<br />
Abekas/Quantel, PAL (720 x 576) (*.qntpal)<br />
Abekas/Quantel, NTSC (720 x 486) (*.qntntsc)<br />
Mental images, 8 bits cou<strong>le</strong>ur (*.ct)<br />
Métho<strong>de</strong>s permettant d’améliorer la qualité du rendu<br />
La qualité du fichier d’image peut varier selon <strong>le</strong>s options choisies à la fois dans<br />
<strong>SolidWorks</strong> et dans PhotoWorks. De façon généra<strong>le</strong>, la qualité et <strong>le</strong> temps <strong>de</strong><br />
rendu sont directement proportionnels. Vous trouverez ci-<strong>de</strong>ssous quelques<br />
options permettant d’améliorer la qualité du rendu.<br />
Remarque : Ces options n’ont pas toutes été décrites dans cette présentation <strong>de</strong><br />
PhotoWorks Pour <strong>de</strong>s <strong>in</strong>formations supplémentaires sur PhotoWorks,<br />
<strong>de</strong>man<strong>de</strong>z à votre <strong>in</strong>structeur <strong>de</strong> vous renseigner sur <strong>le</strong> gui<strong>de</strong> PhotoWorks<br />
Step-By-Step : A Self-Study Gui<strong>de</strong> to Photorealistic Ren<strong>de</strong>r<strong>in</strong>g<br />
(PhotoWorks étape par étape : Gui<strong>de</strong> d’auto-apprentissage <strong>de</strong>s rendus<br />
photoréalistes). Ce gui<strong>de</strong> est disponib<strong>le</strong> auprès du reven<strong>de</strong>ur <strong>SolidWorks</strong><br />
<strong>de</strong> votre établissement.<br />
Améliorer la qualité d’image <strong>de</strong> <strong>SolidWorks</strong>.<br />
PhotoWorks utilise <strong>le</strong>s données <strong>de</strong> facétisation <strong>de</strong>s modè<strong>le</strong>s <strong>SolidWorks</strong><br />
ombrés lors <strong>de</strong> l’importation <strong>de</strong> ces modè<strong>le</strong>s pour <strong>le</strong>s rendus.<br />
L’accroissement <strong>de</strong> la qualité <strong>de</strong> l’image ombrée réduit la <strong>de</strong>ntelure <strong>de</strong>s<br />
arêtes sur <strong>le</strong>s surfaces courbées.<br />
Augmenter <strong>le</strong> nombre <strong>de</strong> pixels rendus.<br />
Utilisez un grand nombre <strong>de</strong> po<strong>in</strong>ts par pouce (ou par centimètre) pour<br />
rendre davantage <strong>de</strong> pixels.<br />
100 Options <strong>de</strong> sortie
<strong>SolidWorks</strong> Leçon 4 : PhotoWorks<br />
Série Conception technique et technologie<br />
Activer <strong>le</strong> tracé <strong>de</strong> rayons.<br />
Le tracé <strong>de</strong> rayons permet <strong>de</strong> refléter la lumière à partir <strong>de</strong>s volumes<br />
et <strong>de</strong> la réfracter à travers eux.<br />
Utiliser un réglage anti-crénelage plus é<strong>le</strong>vé.<br />
Les réglages d’anti-crénelage plus é<strong>le</strong>vés réduisent <strong>le</strong>s <strong>de</strong>ntelures <strong>de</strong>s arêtes<br />
qui ne sont ni vertica<strong>le</strong>s ni horizonta<strong>le</strong>s.<br />
Améliorer la qualité <strong>de</strong> l’ombre.<br />
L’amélioration <strong>de</strong> la qualité <strong>de</strong> l’ombre entraîne une meil<strong>le</strong>ure apparence<br />
<strong>de</strong>s arêtes <strong>de</strong>s ombres.<br />
Activer l’éclairage <strong>in</strong>direct.<br />
L’éclairage <strong>in</strong>direct ajoute aux surfaces <strong>de</strong> la lumière reflétée par d’autres<br />
surfaces.<br />
Activer <strong>le</strong>s caustiques.<br />
Les caustiques améliorent <strong>le</strong> réalisme en ajoutant <strong>de</strong>s ref<strong>le</strong>ts créés par la<br />
réfraction lum<strong>in</strong>euse dans <strong>le</strong>s matériaux transparents.<br />
Activer l’illum<strong>in</strong>ation globa<strong>le</strong>.<br />
L’illum<strong>in</strong>ation globa<strong>le</strong> ajoute toutes <strong>le</strong>s formes d’illum<strong>in</strong>ation <strong>in</strong>directe<br />
autres que <strong>le</strong>s effets caustiques. Les <strong>in</strong>formations sur la cou<strong>le</strong>ur et<br />
l’<strong>in</strong>tensité en font partie.<br />
Combien <strong>de</strong> pixels faut-il rendre ?<br />
Pour obtenir à la fois la meil<strong>le</strong>ure sortie et la tail<strong>le</strong> <strong>de</strong> fichier la plus efficace, il<br />
convient <strong>de</strong> déterm<strong>in</strong>er la tail<strong>le</strong> correcte <strong>de</strong> l’image rendue. En règ<strong>le</strong> généra<strong>le</strong>,<br />
n’agrandissez pas <strong>le</strong>s images bitmap. Vous y perdriez en déf<strong>in</strong>ition. Les images<br />
peuvent être réduites, mais <strong>le</strong> fichier d’orig<strong>in</strong>e sera alors plus grand qu’il ne <strong>le</strong><br />
faut.<br />
dpi et ppi<br />
Les réglages Po<strong>in</strong>ts par pouce (dpi) et Pixels par pouce (ppi) sont parfois utilisés<br />
<strong>in</strong>différemment, mais en fait, ils sont différents. La mesure Po<strong>in</strong>ts par pouce<br />
représente <strong>le</strong> nombre <strong>de</strong> po<strong>in</strong>ts imprimés sur une ligne d’une longueur d’un pouce,<br />
tandis que la mesure Pixels par pouce exprime la résolution d’une image projetée<br />
sur un écran.<br />
Options <strong>de</strong> sortie 101
Leçon 4 : PhotoWorks <strong>SolidWorks</strong><br />
Série Conception technique et technologie<br />
Calcul du nombre correct <strong>de</strong> pixels<br />
Question : Comment dois-je faire pour calcu<strong>le</strong>r <strong>le</strong> nombre <strong>de</strong> pixels à rendre pour<br />
la sortie f<strong>in</strong>a<strong>le</strong> ?<br />
Réponse : Calcu<strong>le</strong>z à rebours à partir <strong>de</strong> la sortie.<br />
A titre d’<strong>in</strong>dication, <strong>le</strong>s images Web utilisent une résolution <strong>de</strong> 72 dpi. Dans<br />
<strong>le</strong>s journaux, la résolution va <strong>de</strong> 125 dpi à 170 dpi. Les brochures et magaz<strong>in</strong>es<br />
<strong>de</strong> haute qualité utilisent une résolution <strong>de</strong> 200 à 400 dpi. Dans <strong>le</strong> cas <strong>de</strong> livres,<br />
la plage se situe entre 175 dpi et 350 dpi. Les présentations Powerpo<strong>in</strong>t utilisent<br />
<strong>le</strong> plus souvent 96 ppi.<br />
Si vous al<strong>le</strong>z imprimer l’image et que vous souhaitez qu’el<strong>le</strong> ressemb<strong>le</strong> à une<br />
photographie, vous aurez peut-être beso<strong>in</strong> d’une résolution <strong>de</strong> 300, 600 ou<br />
1200 dpi.<br />
Multipliez la résolution <strong>de</strong> l’imprimante en po<strong>in</strong>ts par pouce par la tail<strong>le</strong> en<br />
pouces voulue.<br />
Vous pouvez calcu<strong>le</strong>r <strong>le</strong> nombre correct <strong>de</strong> pixels et l’entrer directement, ou<br />
spécifier la tail<strong>le</strong> <strong>de</strong> l’image en pouces ou en centimètres, a<strong>in</strong>si que <strong>le</strong> nombre<br />
<strong>de</strong> po<strong>in</strong>ts par pouce et laisser PhotoWorks calcu<strong>le</strong>r <strong>le</strong> résultat.<br />
Exemp<strong>le</strong> nº 1<br />
Supposons que nous voulons <strong>in</strong>clure un rendu <strong>de</strong> Race Car dans un rapport<br />
Microsoft Word que nous allons imprimer sur une imprimante dont la résolution<br />
est <strong>de</strong> 300 dpi. Nous voulons que <strong>le</strong>s dimensions <strong>de</strong> l’image soient <strong>de</strong> 5 pouces<br />
<strong>de</strong> largeur et 3,75 pouces <strong>de</strong> hauteur (12,7 cm x 9,5 cm).<br />
Nous multiplions la tail<strong>le</strong> <strong>de</strong> l’image voulue par la résolution <strong>de</strong> l’imprimante en<br />
po<strong>in</strong>ts par pouce et nous obtenons 1500 x 1125 pixels.<br />
102 Options <strong>de</strong> sortie
<strong>SolidWorks</strong> Leçon 4 : PhotoWorks<br />
Série Conception technique et technologie<br />
1 Rendre dans un fichier.<br />
Pour obtenir une bonne qualité<br />
d’impression, ren<strong>de</strong>z cette image<br />
dans un fichier TIFF. Il en résultera<br />
un fichier plus volum<strong>in</strong>eux, mais<br />
<strong>avec</strong> une excel<strong>le</strong>nte déf<strong>in</strong>ition.<br />
Cliquez sur Rendu dans un fichier<br />
dans la barre d’outils<br />
PhotoWorks.<br />
Déf<strong>in</strong>issez <strong>le</strong> répertoire Dans au<br />
dossier Race Car.<br />
Sé<strong>le</strong>ctionnez TIFF 8 bits RGBA<br />
comme Format.<br />
Nommez <strong>le</strong> fichier Race Car.tif.<br />
Sé<strong>le</strong>ctionnez Proportions<br />
constantes.<br />
Sé<strong>le</strong>ctionnez Pouces pour la tail<strong>le</strong><br />
d’Image.<br />
Entrez 5,00 comme Largeur.<br />
Entrez 3,75 comme Hauteur.<br />
Exemp<strong>le</strong> nº 2<br />
Supposons que nous voulons <strong>in</strong>corporer notre rendu dans une présentation<br />
PowerPo<strong>in</strong>t. En général, <strong>le</strong>s présentations PowerPo<strong>in</strong>t utilisent une résolution<br />
d’image <strong>de</strong> 96 dpi. Nous voulons que limage ait 5,5 pouces <strong>de</strong> largeur.<br />
Pour gar<strong>de</strong>r <strong>le</strong>s mêmes proportions, calcu<strong>le</strong>z la hauteur correcte :<br />
---------<br />
5<br />
3.75<br />
= -----------------------------<br />
5.5<br />
NewHeight<br />
La résolution nous donne 3.75 × 5.5 = 5 × NewHeight ou<br />
20.625 =<br />
5 × NewHeight= 4.125<br />
2<br />
Si nous multiplions la tail<strong>le</strong> d’image voulue par 96 dpi, nous obtenons<br />
528 x 396 pixels.<br />
La tail<strong>le</strong> du fichier sera d’environ 816 Ko.<br />
Enregistrer et fermer.<br />
Enregistrez et fermez tous <strong>le</strong>s fichiers ouverts.<br />
Options <strong>de</strong> sortie 103
Leçon 4 : PhotoWorks <strong>SolidWorks</strong><br />
Série Conception technique et technologie<br />
104 Options <strong>de</strong> sortie
<strong>SolidWorks</strong><br />
Série Conception technique et technologie<br />
A la f<strong>in</strong> <strong>de</strong> cette <strong>le</strong>çon, vous <strong>de</strong>vriez être capab<strong>le</strong> <strong>de</strong> :<br />
Leçon 5<br />
Analyse<br />
Modifier l’ai<strong>le</strong> arrière <strong>de</strong> Race Car Block pour en augmenter la masse<br />
Appliquer l’outil Mesurer<br />
Appliquer l’outil Propriétés <strong>de</strong> masse<br />
Appliquer <strong>SolidWorks</strong> SimulationXpress au composant Ax<strong>le</strong>-A<br />
Enregistrer l’analyse <strong>SolidWorks</strong> SimulationXpress<br />
Appliquer <strong>SolidWorks</strong> Flow Simulation à l’assemblage<br />
Race Car Block <strong>in</strong>itial<br />
Appliquer <strong>SolidWorks</strong> Flow Simulation à l’assemblage<br />
Race Car Block f<strong>in</strong>al<br />
Comparer <strong>le</strong>s résultats.<br />
Enregistrer l’analyse <strong>SolidWorks</strong> Flow Simulation
Leçon 5 : Analyse <strong>SolidWorks</strong><br />
Série Conception technique et technologie<br />
Modification <strong>de</strong> l’ai<strong>le</strong><br />
arrière<br />
Dans la <strong>le</strong>çon 2, vous avez<br />
créé l’assemblage Race<br />
Car. Vous avez appliqué<br />
l’outil Propriétés <strong>de</strong> masse<br />
et calculé la masse <strong>de</strong> Race Car sans pe<strong>in</strong>ture, décalques, ponçage, etc. à 54,98<br />
grammes. Augmentez la tail<strong>le</strong> <strong>de</strong> l’ai<strong>le</strong> arrière pour accroître la masse tota<strong>le</strong> <strong>de</strong><br />
l’assemblage Race Car.<br />
1 Ouvrir l’assemblage Race Car.<br />
Cliquez sur Ouvrir dans la barre d’outils <strong>de</strong> la barre <strong>de</strong> menu.<br />
Parcourez jusqu’à l’emplacement <strong>de</strong> l’ assemblage Race Car.<br />
Ouvrez l’ assemblage Race Car.<br />
L’assemblage Race Car s’affiche.<br />
106 Modification <strong>de</strong> l’ai<strong>le</strong> arrière
<strong>SolidWorks</strong> Leçon 5 : Analyse<br />
Série Conception technique et technologie<br />
2 Ouvrir la pièce Race Car Block (Bloc<br />
<strong>de</strong> voiture <strong>de</strong> course).<br />
Cliquez à l’ai<strong>de</strong> du bouton droit <strong>de</strong> la<br />
souris sur Race Car Block dans<br />
l’arbre <strong>de</strong> création FeatureManager.<br />
Cliquez sur Ouvrir la pièce dans la<br />
barre d’outils contextuel<strong>le</strong>. Le<br />
FeatureManager Race Car Block<br />
s’affiche.<br />
3 Afficher l’ai<strong>le</strong> arrière.<br />
Cliquez sur Lignes cachées<br />
supprimées dans la barre d’outils<br />
Affichage <strong>de</strong> type visée haute.<br />
Cliquez sur la vue Droite dans la<br />
barre d’outils Affichage <strong>de</strong> type visée<br />
haute.<br />
Appuyez sur la touche f pour ajuster <strong>le</strong><br />
modè<strong>le</strong> à la zone graphique.<br />
Faites glisser la Barre <strong>de</strong> reprise sous<br />
Boss-Extru<strong>de</strong>2<br />
(Boss.-Extru.2).<br />
Développez la fonction<br />
Boss-Extru<strong>de</strong>2 (Boss.-Extru.2).<br />
Cliquez à l’ai<strong>de</strong> du bouton droit <strong>de</strong> la souris sur Sketch9 (Esquisse 9).<br />
Cliquez sur Quitter l’esquisse dans la barre d’outils contextuel<strong>le</strong>.<br />
Effectuez un Zoom avant sur l’ai<strong>le</strong><br />
arrière.<br />
4 Modifier la hauteur <strong>de</strong> l’ai<strong>le</strong> arrière.<br />
Doub<strong>le</strong>-cliquez sur <strong>le</strong> texte <strong>de</strong><br />
cotation 8.<br />
Entrez 10 dans la boîte <strong>de</strong> dialogue<br />
Modifier.<br />
Cliquez sur l’outil Reconstruire .<br />
Cliquez sur la coche verte dans la<br />
boîte <strong>de</strong> dialogue Modifier.<br />
Modification <strong>de</strong> l’ai<strong>le</strong> arrière 107
Leçon 5 : Analyse <strong>SolidWorks</strong><br />
Série Conception technique et technologie<br />
5 Modifier la largeur <strong>de</strong> l’ai<strong>le</strong> arrière.<br />
Doub<strong>le</strong>-cliquez sur <strong>le</strong> texte <strong>de</strong> cotation 18.<br />
Entrez 22 dans la boîte <strong>de</strong> dialogue Modifier.<br />
Cliquez sur l’outil Reconstruire .<br />
Cliquez sur la coche verte dans la boîte <strong>de</strong> dialogue Modifier.<br />
Cliquez sur OK dans <strong>le</strong> PropertyManager Cotation. Exam<strong>in</strong>ez <strong>le</strong>s cotes<br />
modifiées <strong>de</strong> l’ai<strong>le</strong> arrière.<br />
Cliquez sur l’outil Reconstruire .<br />
Faites glisser la Barre <strong>de</strong> reprise sous VarFil<strong>le</strong>t1 (Congé à<br />
rayon variab<strong>le</strong> 1) dans <strong>le</strong> FeatureManager, comme illustré.<br />
Cliquez sur Image ombrée dans la barre d’outils Affichage<br />
<strong>de</strong> type visée haute.<br />
6 Enregistrer <strong>le</strong> modè<strong>le</strong>.<br />
Cliquez sur la vue Isométrique dans la barre d’outils<br />
Affichage <strong>de</strong> type visée haute.<br />
Cliquez sur Enregistrer dans la barre d’outils <strong>de</strong> la barre <strong>de</strong> menu.<br />
7 Retourner dans l’assemblage Race Car.<br />
Cliquez sur Fichier, Fermer dans <strong>le</strong> menu <strong>de</strong> la barre <strong>de</strong> menu.<br />
L’assemblage Race Car s’affiche.<br />
Cliquez sur Oui pour procé<strong>de</strong>r à la reconstruction.<br />
108 Modification <strong>de</strong> l’ai<strong>le</strong> arrière
<strong>SolidWorks</strong> Leçon 5 : Analyse<br />
Série Conception technique et technologie<br />
Calcul <strong>de</strong> la nouvel<strong>le</strong> masse<br />
Vous avez modifié la hauteur et la largeur <strong>de</strong> l’ai<strong>le</strong> arrière. Comparez la<br />
<strong>conception</strong> <strong>in</strong>itia<strong>le</strong> à la <strong>conception</strong> modifiée. Appliquez l’outil Propriétés <strong>de</strong><br />
masse. Mesurez la masse tota<strong>le</strong> <strong>de</strong> l’assemblage Race Car.<br />
1 Appliquer l’outil Propriétés <strong>de</strong> masse.<br />
Cliquez sur l’ong<strong>le</strong>t Evaluer.<br />
Cliquez sur l’outil Propriétés <strong>de</strong> masse<br />
dans la barre d’outils Evaluer. La boîte <strong>de</strong><br />
dialogue Propriétés <strong>de</strong> masse<br />
s’affiche.<br />
Cliquez sur <strong>le</strong> bouton Options.<br />
Cochez la case Utiliser <strong>de</strong>s paramètres<br />
personnalisés.<br />
Sé<strong>le</strong>ctionnez 4 pour l’option Nbre <strong>de</strong><br />
décima<strong>le</strong>s.<br />
Cliquez sur OK dans la case Options<br />
<strong>de</strong>s propriétés <strong>de</strong> masse/<br />
section.<br />
Vérifiez la nouvel<strong>le</strong> masse <strong>de</strong><br />
l’assemblage Race Car. La nouvel<strong>le</strong><br />
masse est approximativement <strong>de</strong> 55,31 g<br />
(au lieu <strong>de</strong> 54,98 g).<br />
Cliquez sur Fermer dans la boîte <strong>de</strong><br />
dialogue Propriétés <strong>de</strong> masse.<br />
Explorez <strong>le</strong>s modifications <strong>de</strong><br />
<strong>conception</strong> apportées à l’assemblage<br />
Race Car. Assurez-vous que la<br />
configuration f<strong>in</strong>a<strong>le</strong> répond aux<br />
règ<strong>le</strong>ments du concours.<br />
Calcul <strong>de</strong> la nouvel<strong>le</strong> masse 109
Leçon 5 : Analyse <strong>SolidWorks</strong><br />
Série Conception technique et technologie<br />
Application <strong>de</strong> l’outil Mesurer<br />
Appliquez l’outil Mesurer pour mesurer <strong>le</strong>s modifications apportées à l’ai<strong>le</strong><br />
arrière. Vous avez modifié l’ai<strong>le</strong> arrière <strong>de</strong> Race Car Block.<br />
Confirmez <strong>le</strong>s modifications <strong>de</strong> cotes.<br />
1 Appliquer l’outil Mesurer.<br />
Cliquez sur l’outil Mesurer<br />
dans la barre d’outils Evaluer.<br />
La boîte <strong>de</strong> dialogue<br />
Mesure - Race Car s’affiche.<br />
Cliquez à l’ai<strong>de</strong> du bouton droit <strong>de</strong><br />
la souris sur Supprimer <strong>le</strong>s<br />
sé<strong>le</strong>ctions dans la case<br />
Sé<strong>le</strong>ctions.<br />
Cliquez sur la vue Dessus dans<br />
la barre d’outils Affichage <strong>de</strong> type<br />
visée haute.<br />
2 Mesurer la largeur <strong>de</strong> l’ai<strong>le</strong> arrière.<br />
Cliquez sur l’arête antérieure <strong>de</strong> l’ai<strong>le</strong><br />
arrière.<br />
Cliquez sur l’arête postérieure <strong>de</strong><br />
l’ai<strong>le</strong> arrière. La largeur 22 mm<br />
s’affiche.<br />
3 Mesurer la hauteur <strong>de</strong> l’ai<strong>le</strong> arrière.<br />
Cliquez à l’ai<strong>de</strong> du bouton droit <strong>de</strong> la<br />
souris sur Supprimer <strong>le</strong>s sé<strong>le</strong>ctions<br />
dans la case Sé<strong>le</strong>ctions.<br />
Cliquez sur la vue Droite .<br />
Cliquez sur Lignes cachées<br />
supprimées dans la barre d’outils<br />
Affichage <strong>de</strong> type visée haute.<br />
Cliquez sur l’arête <strong>in</strong>férieure <strong>de</strong> l’ai<strong>le</strong><br />
arrière.<br />
Cliquez sur <strong>le</strong> po<strong>in</strong>t supérieur <strong>de</strong> l’ai<strong>le</strong><br />
arrière. Exam<strong>in</strong>ez <strong>le</strong>s cotes.<br />
Fermez la boîte <strong>de</strong> dialogue Mesure - Race Car s’affiche.<br />
Cliquez sur Arêtes en mo<strong>de</strong> Image ombrée dans la barre d’outils Affichage<br />
<strong>de</strong> type visée haute.<br />
Cliquez sur la vue Isométrique .<br />
110 Application <strong>de</strong> l’outil Mesurer
<strong>SolidWorks</strong> Leçon 5 : Analyse<br />
Série Conception technique et technologie<br />
4 Enregistrer <strong>le</strong> modè<strong>le</strong>.<br />
Cliquez sur Enregistrer dans la barre d’outils <strong>de</strong> la barre <strong>de</strong> menu.<br />
Cliquez sur Fenêtre, Tout fermer dans <strong>le</strong> menu <strong>de</strong> la barre <strong>de</strong> menu. Tous <strong>le</strong>s<br />
modè<strong>le</strong>s sont fermés.<br />
Analyse <strong>de</strong>s contra<strong>in</strong>tes <strong>de</strong> l’essieu<br />
Dans cette section, vous vous servirez <strong>de</strong><br />
<strong>SolidWorks</strong> SimulationXpress pour analyser<br />
rapi<strong>de</strong>ment la pièce Ax<strong>le</strong>-A utilisée dans<br />
l’assemblage Race Car. Une tel<strong>le</strong> analyse est<br />
très rapi<strong>de</strong> et faci<strong>le</strong> à effectuer, el<strong>le</strong> comprend<br />
uniquement six étapes :<br />
1. Déf<strong>in</strong>ir <strong>le</strong>s unités par défaut et spécifier un<br />
dossier dans <strong>le</strong>quel enregistrer <strong>le</strong>s résultats<br />
<strong>de</strong> l’analyse.<br />
2. Appliquer <strong>de</strong>s déplacements imposés.<br />
3. Appliquer <strong>de</strong>s chargements.<br />
4. Appliquer un matériau.<br />
5. Exécution <strong>de</strong> l’analyse.<br />
6. Optimiser la pièce - (cette étape est facultative).<br />
7. Exam<strong>in</strong>ez <strong>le</strong>s résultats.<br />
Après avoir effectué une première passe <strong>de</strong> l’analyse <strong>de</strong> la pièce Ax<strong>le</strong>-A et<br />
évalué sa sécurité, vous changerez <strong>le</strong> matériau et exécuterez <strong>de</strong> nouveau l’analyse.<br />
Analyse <strong>de</strong> <strong>conception</strong><br />
Après avoir créé votre pièce dans <strong>SolidWorks</strong>, vous <strong>de</strong>vrez peut-être répondre à<br />
<strong>de</strong>s questions tel<strong>le</strong>s que :<br />
La pièce va-t-el<strong>le</strong> casser ?<br />
Comment va-t-el<strong>le</strong> se déformer ?<br />
Puis-je utiliser mo<strong>in</strong>s <strong>de</strong> matière sans pour autant dim<strong>in</strong>uer la performance ?<br />
En l’absence d’outils d’analyse, il faut effectuer <strong>de</strong>s cyc<strong>le</strong>s <strong>de</strong> <strong>conception</strong><br />
prototype-tests coûteux pour s’assurer que la performance du produit répond aux<br />
attentes du client. L’analyse <strong>de</strong> <strong>conception</strong> permet d’effectuer, rapi<strong>de</strong>ment et à<br />
faib<strong>le</strong> coût, <strong>de</strong>s cyc<strong>le</strong>s <strong>de</strong> <strong>conception</strong> sur <strong>le</strong>s modè<strong>le</strong>s créés sur ord<strong>in</strong>ateur au lieu<br />
d’avoir à recourir à <strong>de</strong>s prototypes physiques onéreux. Même dans <strong>le</strong>s cas où <strong>le</strong>s<br />
coûts <strong>de</strong> fabrication ne représentent pas un facteur important, l’analyse <strong>de</strong><br />
<strong>conception</strong> améliore sensib<strong>le</strong>ment la qualité du produit en permettant aux<br />
concepteurs <strong>de</strong> détecter <strong>le</strong>s problèmes <strong>de</strong> <strong>conception</strong> beaucoup plus tôt qu’en<br />
construisant un prototype. L’analyse <strong>de</strong> <strong>conception</strong> facilite éga<strong>le</strong>ment l’étu<strong>de</strong> <strong>de</strong><br />
nombreuses options <strong>de</strong> <strong>conception</strong> et ai<strong>de</strong> à optimiser cette <strong>de</strong>rnière.<br />
Analyse <strong>de</strong>s contra<strong>in</strong>tes <strong>de</strong> l’essieu 111
Leçon 5 : Analyse <strong>SolidWorks</strong><br />
Série Conception technique et technologie<br />
Analyse <strong>de</strong>s contra<strong>in</strong>tes<br />
L’analyse <strong>de</strong>s contra<strong>in</strong>tes (ou analyse statique) est l’analyse <strong>de</strong> <strong>conception</strong><br />
utilisée <strong>le</strong> plus communément. El<strong>le</strong> prédit quel<strong>le</strong> sera la déformation du modè<strong>le</strong><br />
dans <strong>de</strong>s conditions <strong>de</strong> chargement. El<strong>le</strong> calcu<strong>le</strong> <strong>le</strong>s déplacements, <strong>le</strong>s<br />
déformations et <strong>le</strong>s contra<strong>in</strong>tes dans toute la pièce en fonction du matériau,<br />
<strong>de</strong>s déplacements imposés et <strong>de</strong>s chargements. Un matériau cè<strong>de</strong> lorsque <strong>le</strong>s<br />
contra<strong>in</strong>tes atteignent un certa<strong>in</strong> niveau. Des matériaux différents commencent<br />
à cé<strong>de</strong>r à <strong>de</strong>s niveaux <strong>de</strong> contra<strong>in</strong>tes différents. <strong>SolidWorks</strong> SimulationXpress<br />
utilise l’analyse statique l<strong>in</strong>éaire, basée sur la métho<strong>de</strong> <strong>de</strong>s éléments f<strong>in</strong>is (FEM),<br />
pour calcu<strong>le</strong>r <strong>le</strong>s contra<strong>in</strong>tes.<br />
L’analyse statique l<strong>in</strong>éaire suppose <strong>le</strong>s hypothèses suivantes pour calcu<strong>le</strong>r <strong>le</strong>s<br />
contra<strong>in</strong>tes dans la pièce :<br />
Hypothèse <strong>de</strong> l<strong>in</strong>éarité. Cette hypothèse signifie que la réponse <strong>in</strong>duite<br />
est directement proportionnel<strong>le</strong> aux chargements appliqués.<br />
Hypothèse d’élasticité. Cette hypothèse implique que la pièce revient à sa<br />
forme <strong>in</strong>itia<strong>le</strong> quand <strong>le</strong>s chargements sont supprimés.<br />
Hypothèse statique. Les chargements sont appliqués <strong>le</strong>ntement et<br />
graduel<strong>le</strong>ment jusqu’à <strong>le</strong>ur <strong>in</strong>tensité maxima<strong>le</strong>.<br />
Interface utilisateur<br />
<strong>SolidWorks</strong> SimulationXpress vous gui<strong>de</strong> dans ces six étapes pour vous ai<strong>de</strong>r à<br />
déf<strong>in</strong>ir <strong>le</strong>s propriétés du matériau, <strong>le</strong>s déplacements imposés et <strong>le</strong>s<br />
chargements ; il vous ai<strong>de</strong> aussi à analyser la pièce, à l’optimiser et à exam<strong>in</strong>er<br />
<strong>le</strong>s résultats. L’<strong>in</strong>terface <strong>de</strong> <strong>SolidWorks</strong> SimulationXpress comprend <strong>le</strong>s<br />
composants suivants :<br />
Ong<strong>le</strong>t Bienvenue : Permet <strong>de</strong> déf<strong>in</strong>ir <strong>le</strong>s unités par défaut et <strong>de</strong> spécifier un<br />
dossier dans <strong>le</strong>quel enregistrer <strong>le</strong>s résultats <strong>de</strong> l’analyse.<br />
Ong<strong>le</strong>t Déplacements imposés : Permet d’appliquer <strong>de</strong>s déplacements imposés<br />
aux faces <strong>de</strong> la pièce.<br />
Ong<strong>le</strong>t Chargements : Permet d’appliquer <strong>de</strong>s forces et <strong>de</strong>s pressions aux faces<br />
<strong>de</strong> la pièce.<br />
Ong<strong>le</strong>t Matériau : Permet d’appliquer <strong>de</strong>s propriétés <strong>de</strong> matériau à la pièce.<br />
Le matériau peut être choisi dans la bibliothèque fournie, ou bien déf<strong>in</strong>i<br />
manuel<strong>le</strong>ment.<br />
Ong<strong>le</strong>t Exécuter : Vous pouvez sé<strong>le</strong>ctionner cet ong<strong>le</strong>t pour faire l’analyse en<br />
utilisant <strong>le</strong>s réglages par défaut ou pour changer <strong>le</strong>s réglages.<br />
Ong<strong>le</strong>t Optimiser : Optimise une cote <strong>de</strong> modè<strong>le</strong> en fonction d’un critère spécifié.<br />
112 Analyse <strong>de</strong>s contra<strong>in</strong>tes
<strong>SolidWorks</strong> Leçon 5 : Analyse<br />
Série Conception technique et technologie<br />
Ong<strong>le</strong>t Résultats : Permet <strong>de</strong> visionner <strong>le</strong>s résultats <strong>de</strong> l’analyse <strong>de</strong> différentes<br />
manières :<br />
Montrer <strong>le</strong>s zones critiques où <strong>le</strong> coefficient <strong>de</strong> sécurité est <strong>in</strong>férieur à la<br />
va<strong>le</strong>ur spécifiée.<br />
Afficher la distribution <strong>de</strong>s contra<strong>in</strong>tes dans <strong>le</strong> modè<strong>le</strong>, <strong>avec</strong> ou sans<br />
annotation, pour <strong>le</strong>s va<strong>le</strong>urs maxima<strong>le</strong>s et m<strong>in</strong>ima<strong>le</strong>s <strong>de</strong> contra<strong>in</strong>te.<br />
Afficher la distribution <strong>de</strong>s déplacements résultante dans <strong>le</strong> modè<strong>le</strong>, <strong>avec</strong> ou<br />
sans annotation, pour <strong>le</strong>s va<strong>le</strong>urs maxima<strong>le</strong>s et m<strong>in</strong>ima<strong>le</strong>s <strong>de</strong> déplacement.<br />
Montrer la déformée du modè<strong>le</strong>.<br />
Générer un rapport HTML.<br />
Générer <strong>de</strong>s fichiers eDraw<strong>in</strong>gs pour <strong>le</strong>s résultats d’analyse.<br />
Bouton Redémarrer : Cliquez sur ce bouton pour supprimer <strong>le</strong>s données<br />
d’analyse et <strong>le</strong>s résultats existants et démarrer une nouvel<strong>le</strong> session d’analyse.<br />
Bouton Mise à jour : Exécute<br />
l’analyse <strong>SolidWorks</strong><br />
SimulationXpress si <strong>le</strong>s<br />
déplacements imposés et <strong>le</strong>s<br />
chargements sont résolus. S<strong>in</strong>on un<br />
message s’affiche et vous <strong>de</strong>vez<br />
résoudre <strong>le</strong>s déplacements imposés et<br />
<strong>le</strong>s chargements non vali<strong>de</strong>s, après<br />
application <strong>de</strong>s chargements ou <strong>de</strong>s<br />
déplacements imposés, a<strong>in</strong>si que si<br />
vous changez <strong>le</strong>s propriétés du<br />
matériau, <strong>le</strong>s déplacements imposés,<br />
<strong>le</strong>s chargements ou la géométrie<br />
après avoir term<strong>in</strong>é l’analyse.<br />
Interface utilisateur 113
Leçon 5 : Analyse <strong>SolidWorks</strong><br />
Série Conception technique et technologie<br />
Analyse <strong>de</strong> la pièce Ax<strong>le</strong>-A<br />
Al<strong>le</strong>z au dossier Analysis (Analyse) et ouvrez la pièce Ax<strong>le</strong>-A dans cette section.<br />
Effectuez une analyse <strong>de</strong>s contra<strong>in</strong>tes sur la pièce Ax<strong>le</strong>-A.<br />
La pièce Ax<strong>le</strong>-A est une pièce Ax<strong>le</strong> utilisée dans l’assemblage Race Car qui a<br />
été renommée.<br />
Ouverture <strong>de</strong> la pièce Ax<strong>le</strong>-A<br />
1 Ouvrir la pièce Ax<strong>le</strong>-A.<br />
Cliquez sur Ouvrir dans la<br />
barre d’outils <strong>de</strong> la barre <strong>de</strong><br />
menu.<br />
Sé<strong>le</strong>ctionnez <strong>le</strong> dossier dans<br />
<strong>le</strong>quel vous avez téléchargé <strong>le</strong><br />
dossier Analysis.<br />
Déf<strong>in</strong>issez <strong>le</strong> Type <strong>de</strong> fichiers à: Pièce.<br />
Doub<strong>le</strong>-cliquez sur Ax<strong>le</strong>-A. La pièce Ax<strong>le</strong>-A s’affiche dans la zone graphique.<br />
2 Changer l’orientation <strong>de</strong> la vue.<br />
Si la vue <strong>de</strong> la pièce n’est pas isométrique, cliquez sur <strong>le</strong><br />
type <strong>de</strong> vue Isométrique dans la barre d’outils<br />
Affichage <strong>de</strong> type visée haute.<br />
114 Analyse <strong>de</strong> la pièce Ax<strong>le</strong>-A
<strong>SolidWorks</strong> Leçon 5 : Analyse<br />
Série Conception technique et technologie<br />
3 Exam<strong>in</strong>er <strong>le</strong> matériau.<br />
Cliquez à l’ai<strong>de</strong> du bouton droit <strong>de</strong> la souris sur Alliage 2024 dans <strong>le</strong><br />
FeatureManager.<br />
Cliquez sur Editer <strong>le</strong> matériau. Les propriétés physiques du matériau sont<br />
affichées dans la boîte <strong>de</strong> dialogue Matériaux.<br />
Remarque : Les propriétés du matériau Alliage 2024 sont utilisées dans<br />
SimulationXpress.<br />
4 Retourner dans <strong>le</strong> FeatureManager.<br />
Cliquez sur Fermer dans la boîte <strong>de</strong> dialogue Matériaux.<br />
Analyse <strong>de</strong> la pièce Ax<strong>le</strong>-A 115
Leçon 5 : Analyse <strong>SolidWorks</strong><br />
Série Conception technique et technologie<br />
<strong>SolidWorks</strong> SimulationXpress<br />
Quand la pièce est ouverte dans <strong>SolidWorks</strong>, vous pouvez lancer l’application<br />
<strong>SolidWorks</strong> SimulationXpress et commencer l’analyse immédiatement. Dans la<br />
boîte <strong>de</strong> dialogue Options, vous déf<strong>in</strong>issez <strong>le</strong> système d’unités par défaut et <strong>le</strong><br />
dossier <strong>de</strong> <strong>de</strong>st<strong>in</strong>ation pour <strong>le</strong>s résultats <strong>de</strong> l’analyse.<br />
Systèmes d’unités<br />
Le tab<strong>le</strong>au suivant liste <strong>le</strong>s gran<strong>de</strong>urs utilisées par SimulationXpress et <strong>le</strong>urs<br />
unités dans <strong>le</strong>s différents systèmes d’unités :<br />
Système<br />
<strong>in</strong>ternational<br />
Système<br />
anglais (IPS)<br />
Chargements Force N (Newton) lb (livre) Kgf<br />
Propriétés du<br />
matériau<br />
Système<br />
métrique<br />
Pression N/m 2 psi (lb/<strong>in</strong> 2 ) Kgf/cm 2<br />
Ex : Modu<strong>le</strong><br />
d’élasticité<br />
NUXY :<br />
Coefficient<br />
<strong>de</strong> Poisson<br />
SIGYLD :<br />
Limite<br />
d’élasticité<br />
DENS :<br />
Masse<br />
volumique<br />
Résultats Contra<strong>in</strong>te<br />
équiva<strong>le</strong>nte<br />
N/m 2 psi (lb/<strong>in</strong> 2 ) Kgf/cm 2<br />
Pas d’unité Pas d’unité Pas d’unité<br />
N/m 2 psi (lb/<strong>in</strong> 2 ) Kgf/cm 2<br />
Kg/m 3<br />
lb/<strong>in</strong> 3<br />
Kgf/cm 3<br />
N/m 2 psi (lb/<strong>in</strong> 2 ) Kgf/cm 2<br />
Tab<strong>le</strong> 1: Systèmes d’unités utilisés dans SimulationXpress<br />
116 <strong>SolidWorks</strong> SimulationXpress
<strong>SolidWorks</strong> Leçon 5 : Analyse<br />
Série Conception technique et technologie<br />
Exécution <strong>de</strong> SimulationXpress et déf<strong>in</strong>ition <strong>de</strong>s options<br />
d’analyse<br />
1 Exécuter <strong>SolidWorks</strong> SimulationXpress.<br />
Cliquez sur Outils, SimulationXpress dans <strong>le</strong> menu<br />
<strong>de</strong> la barre <strong>de</strong> menu.<br />
L’application SimulationXpress démarre et l’ong<strong>le</strong>t<br />
Bienvenue est sé<strong>le</strong>ctionné.<br />
Conseil : Vous pouvez exécuter SimulationXpress<br />
rapi<strong>de</strong>ment en cliquant sur Assistant d’analyse<br />
SimulationXpress dans l’ong<strong>le</strong>t Evaluer du<br />
Gestionnaire <strong>de</strong> comman<strong>de</strong>s.<br />
2 Déf<strong>in</strong>ir <strong>le</strong>s unités du système.<br />
Cliquez sur <strong>le</strong> bouton Options<br />
dans l’écran Bienvenue.<br />
Déf<strong>in</strong>issez <strong>le</strong> Système<br />
d’unités à SI, (MMGS).<br />
Déf<strong>in</strong>issez l’Emplacement<br />
<strong>de</strong>s résultats au dossier<br />
Analysis.<br />
Cliquez sur OK.<br />
Cliquez sur Suivant.<br />
<strong>SolidWorks</strong> SimulationXpress 117
Leçon 5 : Analyse <strong>SolidWorks</strong><br />
Série Conception technique et technologie<br />
Application d’un déplacement imposé<br />
1 Appliquer un déplacement imposé.<br />
L’ong<strong>le</strong>t Déplacement imposé est activé. La section<br />
Déplacement imposé rassemb<strong>le</strong> <strong>le</strong>s <strong>in</strong>formations sur <strong>le</strong> po<strong>in</strong>t<br />
auquel la pièce Ax<strong>le</strong>-A est attachée. Vous pouvez spécifier<br />
plusieurs ensemb<strong>le</strong>s <strong>de</strong> données <strong>de</strong> déplacements imposés.<br />
Chaque ensemb<strong>le</strong> peut avoir plusieurs faces.<br />
2 Sé<strong>le</strong>ctionner <strong>le</strong>s faces fixées.<br />
Cliquez sur la face droite<br />
extérieure <strong>de</strong> la pièce Ax<strong>le</strong>-A.<br />
Cliquez sur <strong>le</strong> bouton Ajouter un<br />
déplacement imposé. Le<br />
PropertyManager Déplacement<br />
imposé s’affiche. Sé<strong>le</strong>ctionner <strong>le</strong>s<br />
faces fixées.<br />
Cliquez sur la face droite<br />
extérieure <strong>de</strong> la pièce Ax<strong>le</strong>-A.<br />
Cliquez sur la face extérieure<br />
gauche <strong>de</strong> la pièce Ax<strong>le</strong>-A,<br />
comme dans l’illustration.<br />
Les faces Face et Face<br />
sont affichées dans <strong>le</strong> cadre<br />
Géométrie fixe.<br />
Cliquez sur OK dans <strong>le</strong><br />
PropertyManager Déplacement<br />
imposé. Affichez l’arbre d’étu<strong>de</strong>s<br />
mis à jour.<br />
Remarque : Pour ajouter un nouvel ensemb<strong>le</strong><br />
<strong>de</strong> déplacements imposés,<br />
cliquez sur <strong>le</strong> bouton Ajouter un<br />
déplacement imposé.<br />
118 <strong>SolidWorks</strong> SimulationXpress
<strong>SolidWorks</strong> Leçon 5 : Analyse<br />
Série Conception technique et technologie<br />
Application d’un chargement<br />
Vous pouvez spécifier <strong>le</strong>s<br />
chargements agissant sur la pièce à<br />
l’ai<strong>de</strong> <strong>de</strong> l’ong<strong>le</strong>t Chargements. Un<br />
chargement peut être soit une force,<br />
soit une pression.<br />
Plusieurs chargements peuvent être<br />
appliqués à une ou plusieurs faces. La<br />
direction <strong>de</strong> la force peut être<br />
spécifiée par rapport aux plans, ou<br />
être norma<strong>le</strong> par rapport aux faces<br />
sé<strong>le</strong>ctionnées. Lapplication <strong>de</strong> la<br />
pression est toujours norma<strong>le</strong> par<br />
rapport aux faces sé<strong>le</strong>ctionnées.<br />
Application d’un chargement 119
Leçon 5 : Analyse <strong>SolidWorks</strong><br />
Série Conception technique et technologie<br />
Application d’un chargement<br />
1 Appliquer un chargement.<br />
Cliquez sur Suivant. Rassemb<strong>le</strong>z <strong>le</strong>s <strong>in</strong>formations sur <strong>le</strong>s<br />
chargements qui agissent sur la pièce Ax<strong>le</strong>-A. Vous<br />
pouvez spécifier plusieurs ensemb<strong>le</strong>s <strong>de</strong> forces ou <strong>de</strong><br />
pressions. Chaque ensemb<strong>le</strong> peut avoir plusieurs faces.<br />
2 Sé<strong>le</strong>ctionner un type <strong>de</strong> chargement.<br />
Cliquez sur Ajouter une force. Le PropertyManager<br />
Force s’affiche.<br />
3 Sé<strong>le</strong>ctionner la face à<br />
laquel<strong>le</strong> la force sera<br />
appliquée.<br />
Cliquez sur la face<br />
cyl<strong>in</strong>drique <strong>de</strong> la pièce<br />
Ax<strong>le</strong>-A.<br />
Face s’affiche.<br />
120 Application d’un chargement
<strong>SolidWorks</strong> Leçon 5 : Analyse<br />
Série Conception technique et technologie<br />
4 Indiquer la direction<br />
et l’amplitu<strong>de</strong> <strong>de</strong> la<br />
force.<br />
Cliquez sur la case<br />
Direction<br />
sé<strong>le</strong>ctionnée.<br />
Cliquez sur Plan<br />
Dessus dans <strong>le</strong><br />
FeatureManager<br />
mobi<strong>le</strong>.<br />
Cochez la case<br />
Inverser la direction.<br />
Les flèches<br />
représentant la force<br />
po<strong>in</strong>tent vers <strong>le</strong> bas.<br />
5 Appliquer une force.<br />
Saisissez la va<strong>le</strong>ur 1 N.<br />
Cliquez sur OK<br />
dans <strong>le</strong><br />
PropertyManager<br />
Force. Affichez<br />
l’arbre d’étu<strong>de</strong>s<br />
mise à jour.<br />
Application d’un chargement 121
Leçon 5 : Analyse <strong>SolidWorks</strong><br />
Série Conception technique et technologie<br />
6 Affecter <strong>le</strong> matériau à la pièce.<br />
Cliquez sur Suivant.<br />
L’ong<strong>le</strong>t Matériau s’ouvre.<br />
122 Application d’un chargement
<strong>SolidWorks</strong> Leçon 5 : Analyse<br />
Série Conception technique et technologie<br />
Affectation d’un matériau<br />
Le comportement <strong>de</strong> la pièce dépend du matériau dont<br />
el<strong>le</strong> est faite. SimulationXpress doit connaître <strong>le</strong>s<br />
propriétés élastiques du matériau <strong>de</strong> votre pièce. Vous<br />
pouvez choisir un matériau dans la bibliothèque <strong>de</strong><br />
matériaux <strong>de</strong> <strong>SolidWorks</strong> ou déf<strong>in</strong>ir vos propres<br />
propriétés <strong>de</strong> matériau. SimulationXpress utilise <strong>le</strong>s<br />
propriétés suivantes pour effectuer l’analyse <strong>de</strong>s<br />
contra<strong>in</strong>tes.<br />
Modu<strong>le</strong> d’élasticité (EX). Le modu<strong>le</strong> <strong>de</strong> Young (modu<strong>le</strong><br />
d’élasticité) dans une direction donnée est la va<strong>le</strong>ur <strong>de</strong> la<br />
contra<strong>in</strong>te qui génère une déformation d’unité dans cette<br />
direction. En d’autres termes, c’est <strong>le</strong> ratio entre la<br />
contra<strong>in</strong>te et la déformation correspondante dans cette<br />
direction. Le modu<strong>le</strong> d’élasticité a été <strong>in</strong>itia<strong>le</strong>ment<br />
<strong>in</strong>troduit par Young et est souvent connu sous <strong>le</strong> terme<br />
<strong>de</strong> modu<strong>le</strong> <strong>de</strong> Young.<br />
Coefficient <strong>de</strong> Poisson (NUXY). Rapport entre la<br />
déformation latéra<strong>le</strong> et la déformation longitud<strong>in</strong>a<strong>le</strong> dans<br />
un état <strong>de</strong> contra<strong>in</strong>te longitud<strong>in</strong>al uniforme et uniaxial.<br />
Par exemp<strong>le</strong>, si un corps est soumis à une contra<strong>in</strong>te <strong>de</strong><br />
traction selon X, alors <strong>le</strong> coefficient <strong>de</strong> Poisson (NUXY) est <strong>le</strong> rapport <strong>de</strong> la<br />
contraction latéra<strong>le</strong> dans la direction Y divisé par la déformation longitud<strong>in</strong>a<strong>le</strong><br />
dans la direction X. C’est une gran<strong>de</strong>ur sans dimension. Si vous ne déf<strong>in</strong>issez<br />
pas la va<strong>le</strong>ur, <strong>le</strong> programme utilise une va<strong>le</strong>ur par défaut <strong>de</strong> 0.<br />
Limite d’élasticité (SIGYLD). SimulationXpress utilise cette propriété pour<br />
calcu<strong>le</strong>r la distribution du coefficient <strong>de</strong> sécurité. SimulationXpress prévoit que<br />
<strong>le</strong> matériau commence à plastifier lorsque la contra<strong>in</strong>te équiva<strong>le</strong>nte atte<strong>in</strong>t cette<br />
va<strong>le</strong>ur.<br />
Masse volumique (DENS). La masse volumique est la masse par unité <strong>de</strong><br />
volume. Les unités <strong>de</strong> masse volumique sont en livres par pouce3 (lb/<strong>in</strong>3 ) dans<br />
<strong>le</strong> système anglais et en kilogrammes par mètre 3 (kg/m 3 ) dans <strong>le</strong> système SI.<br />
SimulationXpress utilise la masse volumique pour <strong>in</strong>clure <strong>le</strong>s propriétés <strong>de</strong> masse<br />
<strong>de</strong> la pièce dans <strong>le</strong> fichier <strong>de</strong> rapport.<br />
Affectation d’un matériau 123
Leçon 5 : Analyse <strong>SolidWorks</strong><br />
Série Conception technique et technologie<br />
Affectation d’un matériau<br />
1 Affecter <strong>le</strong> matériau à la pièce.<br />
Cliquez sur Choisir un matériau. La boîte <strong>de</strong> dialogue<br />
Matériau s’affiche.<br />
Sé<strong>le</strong>ctionnez Alliage 2024.<br />
Cliquez sur Appliquer.<br />
Cliquez sur Fermer. Affichez l’arbre d’étu<strong>de</strong>s mise à jour.<br />
Une coche verte <strong>in</strong>dique que <strong>le</strong> matériau est appliqué à la<br />
pièce.<br />
2 Exécution <strong>de</strong> l’analyse.<br />
Cliquez sur Suivant. L’ong<strong>le</strong>t Exécuter s’affiche.<br />
124 Affectation d’un matériau
<strong>SolidWorks</strong> Leçon 5 : Analyse<br />
Série Conception technique et technologie<br />
Exécution <strong>de</strong> l’analyse<br />
L’ong<strong>le</strong>t Analyse permet d’exécuter l’analyse.<br />
SimulationXpress prépare <strong>le</strong> modè<strong>le</strong> pour l’analyse<br />
puis calcu<strong>le</strong> <strong>le</strong>s déplacements, déformations et<br />
contra<strong>in</strong>tes.<br />
La première phase <strong>de</strong> l’analyse est <strong>le</strong> maillage.<br />
Celui-ci consiste pr<strong>in</strong>cipa<strong>le</strong>ment à fractionner la<br />
géométrie en <strong>de</strong> petits fragments simp<strong>le</strong>s appelés<br />
<strong>de</strong>s éléments f<strong>in</strong>is.<br />
L’analyse <strong>de</strong> <strong>conception</strong> utilise <strong>le</strong>s éléments f<strong>in</strong>is<br />
pour calcu<strong>le</strong>r la réponse du modè<strong>le</strong> aux chargements<br />
et déplacements imposés. SimulationXpress estime<br />
une tail<strong>le</strong> d’élément par défaut pour <strong>le</strong> modè<strong>le</strong> en<br />
fonction <strong>de</strong> son volume, <strong>de</strong> sa superficie et d’autres<br />
éléments <strong>de</strong> la géométrie. Vous pouvez <strong>de</strong>man<strong>de</strong>r à<br />
SimulationXpress d’utiliser la tail<strong>le</strong> d’élément par<br />
défaut, ou vous pouvez choisir une autre tail<strong>le</strong>.<br />
Une fois <strong>le</strong> maillage du modè<strong>le</strong> réussi, la<br />
<strong>de</strong>uxième phase débute automatiquement.<br />
SimulationXpress formu<strong>le</strong> <strong>le</strong>s équations<br />
gouvernant <strong>le</strong> comportement <strong>de</strong> chaque élément<br />
et prenant en compte sa connectivité <strong>avec</strong> <strong>le</strong>s<br />
autres éléments. Ces équations lient <strong>le</strong>s<br />
déplacements à <strong>de</strong>s quantités connues :<br />
propriétés du matériau, chargements et blocages.<br />
Ensuite, <strong>le</strong> programme organise <strong>le</strong>s équations en<br />
un système d’équations à résoudre<br />
simultanément. Le solveur calcu<strong>le</strong> alors <strong>le</strong>s<br />
déplacements suivant X, Y, et Z <strong>de</strong> chaque noeud.<br />
Une fois <strong>le</strong>s déplacements obtenus, <strong>le</strong> programme calcu<strong>le</strong> ensuite <strong>le</strong>s<br />
déformations dans toutes <strong>le</strong>s directions. Pour f<strong>in</strong>ir, <strong>le</strong> programme utilise<br />
<strong>de</strong>s expressions mathématiques pour calcu<strong>le</strong>r <strong>le</strong>s contra<strong>in</strong>tes.<br />
Exécution <strong>de</strong> l’analyse 125
Leçon 5 : Analyse <strong>SolidWorks</strong><br />
Série Conception technique et technologie<br />
Exécution <strong>de</strong> l’analyse<br />
1 Utiliser <strong>le</strong>s paramètres par défaut.<br />
Cliquez sur Exécuter la simulation.<br />
Exam<strong>in</strong>ez <strong>le</strong>s résultats et l’arbre d’étu<strong>de</strong>s<br />
mise à jour.<br />
L’analyse commence. Lorsque l’analyse<br />
est term<strong>in</strong>ée, une coche s’affiche dans <strong>le</strong>s<br />
ong<strong>le</strong>ts Analyse et Résultats. Exam<strong>in</strong>ez<br />
l’animation <strong>de</strong> la pièce dans la zone<br />
graphique.<br />
2 Arrêter l’animation.<br />
Cliquez sur Arrêter l’animation.<br />
126 Exécution <strong>de</strong> l’analyse
<strong>SolidWorks</strong> Leçon 5 : Analyse<br />
Série Conception technique et technologie<br />
Examen <strong>de</strong>s résultats<br />
L’examen <strong>de</strong>s résultats est une étape<br />
essentiel<strong>le</strong> du processus d’analyse. C’est cette<br />
étape qui vous permet d’évaluer comment<br />
votre <strong>conception</strong> résistera aux conditions <strong>de</strong><br />
fonctionnement spécifiées.<br />
Cette étape vous ai<strong>de</strong> donc à déci<strong>de</strong>r si vous<br />
pouvez accepter la <strong>conception</strong> et passer au<br />
prototypage, ou s’il vous faut améliorer votre<br />
<strong>conception</strong> ou essayer d’autres ensemb<strong>le</strong>s <strong>de</strong><br />
chargements ou déplacements imposés.<br />
SimulationXpress utilise <strong>le</strong> critère <strong>de</strong><br />
contra<strong>in</strong>te <strong>de</strong> von Mises maximum pour<br />
calcu<strong>le</strong>r <strong>le</strong> coefficient <strong>de</strong> sécurité. Ce critère<br />
prévoit qu’un matériau ducti<strong>le</strong> commence à<br />
se plastifier lorsque la contra<strong>in</strong>te équiva<strong>le</strong>nte<br />
(contra<strong>in</strong>te <strong>de</strong> von Mises) atte<strong>in</strong>t la limite<br />
d’élasticité du matériau. La limite d’élasticité<br />
(SIGYLD) est déf<strong>in</strong>ie comme une propriété<br />
du matériau. SimulationXpress calcu<strong>le</strong> <strong>le</strong><br />
coefficient <strong>de</strong> sécurité (CS) en un po<strong>in</strong>t en<br />
divisant la limite d’élasticité par la contra<strong>in</strong>te<br />
équiva<strong>le</strong>nte en ce po<strong>in</strong>t.<br />
Interprétation <strong>de</strong>s va<strong>le</strong>urs du coefficient <strong>de</strong><br />
sécurité :<br />
Un coefficient <strong>de</strong> sécurité <strong>in</strong>férieur à<br />
1,0 en un po<strong>in</strong>t <strong>in</strong>dique que <strong>le</strong> matériau<br />
s’est plastifié à cet endroit et que la<br />
<strong>conception</strong> n’est pas sûre.<br />
Un coefficient <strong>de</strong> sécurité <strong>de</strong> 1,0 en un<br />
po<strong>in</strong>t <strong>in</strong>dique que <strong>le</strong> matériau a commencé<br />
à se plastifier à cet endroit.<br />
Un coefficient <strong>de</strong> sécurité supérieur à 1,0 en un po<strong>in</strong>t <strong>in</strong>dique que <strong>le</strong><br />
matériau ne s’est pas plastifié.<br />
Un matériau à un endroit donné commencera à se plastifier si vous<br />
appliquez <strong>de</strong> nouveaux chargements égaux aux chargements actuels<br />
multipliés par <strong>le</strong> coefficient <strong>de</strong> sécurité obtenu.<br />
Examen <strong>de</strong>s résultats 127
Leçon 5 : Analyse <strong>SolidWorks</strong><br />
Série Conception technique et technologie<br />
Examen <strong>de</strong>s résultats<br />
1 Exam<strong>in</strong>er <strong>le</strong>s résultats.<br />
Doub<strong>le</strong>-cliquez sur <strong>le</strong><br />
dossier Stress<br />
(vonMises-)<br />
Results. Exam<strong>in</strong>ez<br />
<strong>le</strong>s résultats.<br />
Doub<strong>le</strong>-cliquez sur<br />
<strong>le</strong> dossier<br />
Displacement (Res<br />
disp-) Results.<br />
Exam<strong>in</strong>ez <strong>le</strong>s résultats.<br />
Doub<strong>le</strong>-cliquez sur <strong>le</strong><br />
dossier Deformation<br />
(-Displacement-)<br />
Results. Exam<strong>in</strong>ez<br />
<strong>le</strong>s résultats.<br />
Doub<strong>le</strong>-cliquez sur <strong>le</strong><br />
dossier Factor of<br />
Safety Results.<br />
Affichez <strong>le</strong>s résultats<br />
dans la zone graphique.<br />
La pièce Ax<strong>le</strong>-A est<br />
affichée en b<strong>le</strong>u. Le trait<br />
b<strong>le</strong>u <strong>in</strong>dique que <strong>le</strong><br />
coefficient <strong>de</strong> sécurité<br />
(CS) est <strong>in</strong>férieur à 1.<br />
Cliquez sur Oui,<br />
cont<strong>in</strong>uer.<br />
128 Examen <strong>de</strong>s résultats
<strong>SolidWorks</strong> Leçon 5 : Analyse<br />
Série Conception technique et technologie<br />
Le coefficient <strong>de</strong> sécurité <strong>de</strong> la pièce Ax<strong>le</strong>-A<br />
est approximativement 54,14. Ceci <strong>in</strong>dique que<br />
la <strong>conception</strong> actuel<strong>le</strong> est sûre ou trop poussée.<br />
Remarque : Votre va<strong>le</strong>ur peut être légèrement<br />
différente.<br />
2 Modifier <strong>le</strong> coefficient <strong>de</strong> sécurité.<br />
Entrez 10 dans la case Afficher <strong>le</strong>s zones où<br />
<strong>le</strong> coefficient <strong>de</strong> sécurité (FOS) est<br />
<strong>in</strong>férieur à.<br />
Cliquez sur la case Afficher <strong>le</strong>s zones où<br />
<strong>le</strong> coefficient <strong>de</strong> sécurité (FOS) est<br />
<strong>in</strong>férieur à.<br />
Le tracé suivant est affiché.<br />
Les zones en b<strong>le</strong>u ont un<br />
coefficient <strong>de</strong> sécurité<br />
supérieur à 10 (zones<br />
présentant une<br />
sur<strong>conception</strong>).<br />
Les zones en rouge ont un<br />
coefficient <strong>de</strong> sécurité<br />
<strong>in</strong>férieur à 10. Toutes <strong>le</strong>s<br />
sections sont affichées en<br />
b<strong>le</strong>u.<br />
Cliquez sur Term<strong>in</strong>é<br />
d’afficher <strong>le</strong>s<br />
résultats.<br />
Examen <strong>de</strong>s résultats 129
Leçon 5 : Analyse <strong>SolidWorks</strong><br />
Série Conception technique et technologie<br />
Exécution d’un rapport<br />
<strong>SolidWorks</strong> SimulationXpress permet d’enregistrer un<br />
rapport relatif à vos résultats. Cette fonction garantit<br />
que <strong>le</strong>s <strong>in</strong>formations sont bien détaillées pour <strong>le</strong>s<br />
opérations futures sur ce projet ou d’autres projets<br />
similaires.<br />
Choisissez la métho<strong>de</strong> <strong>de</strong> rapport que vous souhaitez :<br />
Rapport HTML<br />
Fichier eDraw<strong>in</strong>g<br />
1 N’exécutez pas encore un rapport.<br />
Cliquez sur Suivant.<br />
Remarque : Créez un rapport dans <strong>le</strong> cadre d’un exercice.<br />
130 Exécution d’un rapport
<strong>SolidWorks</strong> Leçon 5 : Analyse<br />
Série Conception technique et technologie<br />
Optimisation du modè<strong>le</strong><br />
<strong>SolidWorks</strong> SimulationXpress tente <strong>de</strong> découvrir la va<strong>le</strong>ur<br />
optima<strong>le</strong> pour une cote du modè<strong>le</strong> tout en satisfaisant à un<br />
critère spécifié :<br />
Coefficient <strong>de</strong> sécurité<br />
Contra<strong>in</strong>te maximum<br />
Déplacement maximum<br />
Vous pouvez entrer <strong>le</strong> coefficient <strong>de</strong> sécurité que vous<br />
souhaitez, ou laisser SimulationXpress <strong>le</strong> calcu<strong>le</strong>r en<br />
fonction <strong>de</strong>s limites <strong>de</strong> cote m<strong>in</strong> et max.<br />
Optimisation du modè<strong>le</strong> 131
Leçon 5 : Analyse <strong>SolidWorks</strong><br />
Série Conception technique et technologie<br />
Optimisation du modè<strong>le</strong><br />
1 Optimiser <strong>le</strong> modè<strong>le</strong>.<br />
Acceptez la va<strong>le</strong>ur par défaut : Cliquez sur<br />
Suivant.<br />
Cliquez sur la cote <strong>de</strong> diamètre <strong>de</strong> 3 mm<br />
comme illustré dans la zone graphique.<br />
Cliquez sur OK dans la boîte <strong>de</strong> dialogue<br />
Ajouter un paramètre<br />
Acceptez la plage <strong>de</strong>s cotes : M<strong>in</strong> :<br />
1,5 mm - Max : 4,5 mm. Cliquez sur Suivant.<br />
Ne modifiez pas encore une cote. Cliquez sur<br />
Suivant.<br />
132 Optimisation du modè<strong>le</strong>
<strong>SolidWorks</strong> Leçon 5 : Analyse<br />
Série Conception technique et technologie<br />
Spécifiez une limite imposée<br />
pour l’étu<strong>de</strong> <strong>de</strong> <strong>conception</strong><br />
d’optimisation. Spécifiez <strong>le</strong><br />
coefficient <strong>de</strong> sécurité<br />
m<strong>in</strong>imum. Cliquez sur<br />
Spécifier la limite<br />
imposée.<br />
Sé<strong>le</strong>ctionnez Coefficient<br />
<strong>de</strong> sécurité dans <strong>le</strong> menu<br />
déroulant Limite imposée.<br />
Exam<strong>in</strong>ez <strong>le</strong>s résultats.<br />
Cliquez sur Suivant.<br />
Entrez 10 dans la colonne<br />
M<strong>in</strong> : comme illustré.<br />
Cliquez sur Suivant.<br />
Cliquez sur Exécuter<br />
l’optimisation.<br />
Optimisation du modè<strong>le</strong> 133
Leçon 5 : Analyse <strong>SolidWorks</strong><br />
Série Conception technique et technologie<br />
Exam<strong>in</strong>ez <strong>le</strong>s résultats.<br />
Remarque : Dans <strong>le</strong> cadre d’un<br />
exercice, cliquez sur<br />
l’ong<strong>le</strong>t Exécuter et<br />
relancez l’analyse sur<br />
la base <strong>de</strong>s nouvel<strong>le</strong>s<br />
va<strong>le</strong>urs.<br />
2 Fermer tous <strong>le</strong>s modè<strong>le</strong>s.<br />
Cliquez sur Fenêtre,<br />
Tout fermer dans <strong>le</strong><br />
menu <strong>de</strong> la barre <strong>de</strong> menu.<br />
Cette section est term<strong>in</strong>ée.<br />
134 Optimisation du modè<strong>le</strong>
<strong>SolidWorks</strong> Leçon 5 : Analyse<br />
Série Conception technique et technologie<br />
<strong>SolidWorks</strong> Flow Simulation<br />
Dans cette <strong>le</strong>çon, vous al<strong>le</strong>z utiliser <strong>SolidWorks</strong> Flow Simulation pour analyser<br />
l’aérodynamique <strong>de</strong> l’assemblage Race Car Block <strong>in</strong>itial et <strong>de</strong> l’assemblage<br />
Race Car f<strong>in</strong>al. Dans cette section, représentez-vous <strong>SolidWorks</strong> Flow<br />
Simulation comme un tunnel aérodynamique virtuel.<br />
Remarque : La configuration d’assemblage Race Car Block <strong>in</strong>itia<strong>le</strong> a été créée pour<br />
faire gagner du temps et vous la trouverez dans <strong>le</strong> dossier Flow Simulation<br />
que vous avez téléchargé.<br />
Qu’est-ce que <strong>le</strong> <strong>logiciel</strong> <strong>SolidWorks</strong> Flow Simulation ?<br />
Le <strong>logiciel</strong> <strong>SolidWorks</strong> Flow Simulation est <strong>le</strong> seul outil d’analyse d’écou<strong>le</strong>ment<br />
<strong>de</strong>s flui<strong>de</strong>s entièrement <strong>in</strong>tégré dans <strong>SolidWorks</strong> à l’<strong>in</strong>tention <strong>de</strong>s concepteurs.<br />
Avec ce <strong>logiciel</strong>, vous pouvez analyser <strong>le</strong> modè<strong>le</strong> volumique directement. Vous<br />
pouvez éga<strong>le</strong>ment déf<strong>in</strong>ir entre autres choses <strong>le</strong>s unités, <strong>le</strong> type <strong>de</strong> flui<strong>de</strong> et ses<br />
substances en vous servant <strong>de</strong> l’assistance.<br />
L’analyse comprend plusieurs étapes :<br />
1. Création d’une <strong>conception</strong> dans <strong>SolidWorks</strong>.<br />
<strong>SolidWorks</strong> Flow Simulation peut analyser <strong>le</strong>s pièces, <strong>le</strong>s assemblages, <strong>le</strong>s<br />
sous assemblages et <strong>le</strong>s corps multip<strong>le</strong>s.<br />
2. Création d’un fichier <strong>de</strong> projet dans <strong>SolidWorks</strong> Flow Simulation.<br />
Les projets <strong>SolidWorks</strong> Flow Simulation contiennent tous <strong>le</strong>s paramètres<br />
et résultats d’un problème et chaque projet est associé à une configuration<br />
<strong>SolidWorks</strong>.<br />
3. Exécution <strong>de</strong> l’analyse. Cel<strong>le</strong>-ci est quelquefois appelée résolution.<br />
4. Affichage <strong>de</strong>s résultats <strong>de</strong> <strong>SolidWorks</strong> Flow Simulation qui comprennent :<br />
Les traces <strong>de</strong> résultats :<br />
- Vecteurs, contours et isolignes<br />
- Tracés <strong>de</strong> section, surface, trajectoires d’écou<strong>le</strong>ment et isosurfaces<br />
Résultats traités :<br />
- Tracés XY (Microsoft Excel)<br />
- Objectifs (Microsoft Excel)<br />
- Paramètres <strong>de</strong> surfaces<br />
- Paramètres <strong>de</strong> po<strong>in</strong>ts<br />
- Rapports (M3icrosoft Word)<br />
- Températures <strong>de</strong> référence <strong>de</strong>s flui<strong>de</strong>s<br />
<strong>SolidWorks</strong> Flow Simulation 135
Leçon 5 : Analyse <strong>SolidWorks</strong><br />
Série Conception technique et technologie<br />
Analyse d’écou<strong>le</strong>ment <strong>de</strong>s flui<strong>de</strong>s<br />
L’analyse d’écou<strong>le</strong>ment <strong>de</strong>s flui<strong>de</strong>s sert à étudier dynamiquement l’action <strong>de</strong><br />
liqui<strong>de</strong>s tels que l’eau et l’hui<strong>le</strong>, ou <strong>de</strong> gaz tels que l’hydro12.9gène, l’oxygène,<br />
l’air, etc. La simulation d’un rapport météorologique, <strong>le</strong>s <strong>in</strong>formations sur un<br />
tsunami ou sur la circulation routière sont <strong>de</strong>s phénomènes pouvant faire l’objet<br />
d’une analyse d’écou<strong>le</strong>ment <strong>de</strong>s flui<strong>de</strong>s.<br />
Les avantages présentés par l’analyse d’écou<strong>le</strong>ment <strong>de</strong>s flui<strong>de</strong>s sont la<br />
conservation <strong>de</strong> l’énergie et <strong>le</strong> transfert <strong>de</strong> la cha<strong>le</strong>ur.<br />
Conservation <strong>de</strong> l’énergie : La charge <strong>de</strong> contra<strong>in</strong>te globa<strong>le</strong> d’un moteur<br />
peut être dim<strong>in</strong>uée en analysant sa structure et son poids tandis qu’une analyse<br />
d’écou<strong>le</strong>ment <strong>de</strong>s flui<strong>de</strong>s peut rassemb<strong>le</strong>r <strong>le</strong>s <strong>in</strong>formations sur l’efficacité <strong>de</strong> la<br />
combustion, permettant a<strong>in</strong>si d’améliorer la production <strong>de</strong> puissance.<br />
Transfert <strong>de</strong> cha<strong>le</strong>ur : Cette expression décrit l’échange d’énergie sous<br />
forme <strong>de</strong> température. Par exemp<strong>le</strong>, dans <strong>le</strong> cas d’un réacteur nucléaire, la<br />
dégradation radioactive ne produit pas directement d’énergie é<strong>le</strong>ctrique. C’est<br />
l’énergie thermique transmise dans <strong>de</strong> l’eau pour produire <strong>de</strong> la vapeur qui<br />
entraîne <strong>le</strong>s turb<strong>in</strong>es et crée <strong>de</strong> l’é<strong>le</strong>ctricité.<br />
L’analyse d’écou<strong>le</strong>ment <strong>de</strong>s flui<strong>de</strong>s est utilisée dans <strong>de</strong> nombreuses branches<br />
du secteur <strong>in</strong>dustriel secondaire.<br />
Conception et mach<strong>in</strong>erie aérodynamiques<br />
Ventilateurs et éoliennes générant <strong>de</strong> l’é<strong>le</strong>ctricité<br />
Refroidissement et chauffage<br />
Production <strong>de</strong> la puissance d’un transfert thermique<br />
Mach<strong>in</strong>es centrées sur <strong>le</strong>s flui<strong>de</strong>s<br />
Pompes, compresseurs et soupapes<br />
Appareils é<strong>le</strong>ctriques<br />
Ord<strong>in</strong>ateurs personnels et mesures exothermiques <strong>de</strong> dispositifs<br />
é<strong>le</strong>ctriques <strong>de</strong> précision<br />
Mach<strong>in</strong>erie <strong>de</strong> transport<br />
Automobi<strong>le</strong>s, bateaux et avions (dont <strong>le</strong>s moteurs)<br />
136 <strong>SolidWorks</strong> Flow Simulation
<strong>SolidWorks</strong> Leçon 5 : Analyse<br />
Série Conception technique et technologie<br />
Pourquoi effectuer une analyse <strong>de</strong> <strong>conception</strong> ?<br />
Après avoir créé votre pièce dans <strong>SolidWorks</strong>, vous <strong>de</strong>vrez peut-être répondre<br />
à <strong>de</strong>s questions tel<strong>le</strong>s que :<br />
Le fonctionnement <strong>de</strong> la pièce va-t-il être rapi<strong>de</strong> ?<br />
Comment va-t-el<strong>le</strong> réagir à la résistance <strong>de</strong> l’air ?<br />
Puis-je utiliser mo<strong>in</strong>s <strong>de</strong> matière sans pour autant dim<strong>in</strong>uer la performance ?<br />
En l’absence d’outils d’analyse, il faut effectuer <strong>de</strong>s cyc<strong>le</strong>s <strong>de</strong> <strong>conception</strong><br />
prototype-tests coûteux pour s’assurer que la performance du produit répond<br />
aux attentes du client. L’analyse <strong>de</strong> <strong>conception</strong> permet d’effectuer, rapi<strong>de</strong>ment<br />
et à faib<strong>le</strong> coût, <strong>de</strong>s cyc<strong>le</strong>s <strong>de</strong> <strong>conception</strong> sur <strong>le</strong>s modè<strong>le</strong>s créés sur ord<strong>in</strong>ateur.<br />
Même dans <strong>le</strong>s cas où <strong>le</strong>s coûts <strong>de</strong> fabrication ne représentent pas un facteur<br />
important, l’analyse <strong>de</strong> <strong>conception</strong> améliore sensib<strong>le</strong>ment la qualité du produit<br />
en permettant aux concepteurs <strong>de</strong> détecter <strong>le</strong>s problèmes <strong>de</strong> <strong>conception</strong><br />
beaucoup plus tôt qu’en construisant un prototype. L’analyse <strong>de</strong> <strong>conception</strong><br />
facilite éga<strong>le</strong>ment l’étu<strong>de</strong> <strong>de</strong> nombreuses options <strong>de</strong> <strong>conception</strong> et ai<strong>de</strong> à<br />
optimiser cette <strong>de</strong>rnière. Une analyse rapi<strong>de</strong> et peu coûteuse révè<strong>le</strong> souvent<br />
<strong>de</strong>s solutions qui n’étaient pas <strong>in</strong>tuitives et a pour avantage <strong>de</strong> permettre aux<br />
concepteurs <strong>de</strong> mieux comprendre <strong>le</strong> comportement du produit.<br />
Vérification avant d’utiliser<br />
<strong>SolidWorks</strong> Simulation Flow<br />
Assurez-vous que <strong>le</strong> <strong>logiciel</strong> <strong>SolidWorks</strong><br />
Flow Simulation est <strong>in</strong>stallé.<br />
Cliquez sur Options, Compléments…<br />
dans <strong>le</strong> menu <strong>de</strong> la barre <strong>de</strong> menu.<br />
Cochez la case <strong>SolidWorks</strong> Flow<br />
Simulation 2010.<br />
Cliquez sur OK dans la boîte <strong>de</strong> dialogue<br />
Compléments.<br />
Remarque : L’ong<strong>le</strong>t Flow Simulation s’affiche dans<br />
<strong>le</strong> Gestionnaire <strong>de</strong> comman<strong>de</strong>s <strong>avec</strong> un<br />
document actif.<br />
Conseil : Sé<strong>le</strong>ctionnez <strong>de</strong>s outils dans <strong>le</strong> Gestionnaire<br />
<strong>de</strong> comman<strong>de</strong>s <strong>de</strong> Flow Simulation.<br />
<strong>SolidWorks</strong> Flow Simulation 137
Leçon 5 : Analyse <strong>SolidWorks</strong><br />
Série Conception technique et technologie<br />
Analyse <strong>de</strong> la configuration <strong>in</strong>itia<strong>le</strong><br />
<strong>de</strong> Race Car Block<br />
1 Ouvrir l’assemblage Race Car dans<br />
<strong>le</strong> dossier Flow Simulation.<br />
Cliquez sur Open (Ouvrir) dans la<br />
barre d’outils <strong>de</strong> la barre <strong>de</strong> menu.<br />
Al<strong>le</strong>z au dossier Flow Simulation.<br />
2 Doub<strong>le</strong>-cliquer sur Race Car.<br />
La configuration (Initial Block) <strong>de</strong><br />
l’assemblage Race Car s’affiche dans<br />
la zone graphique. Cel<strong>le</strong>-ci a été créée<br />
pour vous faire gagner du temps.<br />
138 <strong>SolidWorks</strong> Flow Simulation
<strong>SolidWorks</strong> Leçon 5 : Analyse<br />
Série Conception technique et technologie<br />
Création d’un projet Simulation Flow<br />
3 Cliquer sur l’ong<strong>le</strong>t Flow Simulation dans <strong>le</strong><br />
Gestionnaire <strong>de</strong> comman<strong>de</strong>s.<br />
Cliquez sur Wizard (Assistance) dans <strong>le</strong><br />
Gestionnaire <strong>de</strong> comman<strong>de</strong>s <strong>de</strong> Flow Simulation.<br />
La boîte <strong>de</strong> dialogue Wizard s’affiche.<br />
Exam<strong>in</strong>ez vos options.<br />
4 Configurer un nom <strong>de</strong> projet.<br />
Cliquez sur la case Create new (Créer nouveau).<br />
Acceptez <strong>le</strong> nom <strong>de</strong> la Configuration : Initial Block (1) [Bloc <strong>in</strong>itial (1)].<br />
Cliquez sur Next> (Suivant).<br />
Remarque : Toutes <strong>le</strong>s données d’analyse<br />
nécessaire à ce projet sont<br />
enregistrées dans la configuration<br />
du modè<strong>le</strong> <strong>SolidWorks</strong>.<br />
<strong>SolidWorks</strong> Flow Simulation 139
Leçon 5 : Analyse <strong>SolidWorks</strong><br />
Série Conception technique et technologie<br />
5 Déf<strong>in</strong>ir <strong>le</strong> système d’unités.<br />
Cliquez sur SI (m-kg-s) dans la case Unit system (Système d’unités).<br />
Cliquez dans la case Velocity/Unit.(Vitesse/Unités)<br />
Sé<strong>le</strong>ctionnez Mi<strong>le</strong>/hour (Mil<strong>le</strong>/heure).<br />
Faites défi<strong>le</strong>r la vue jusqu’à l’option<br />
Loads&Motion (Charges et<br />
mouvement).<br />
Développez <strong>le</strong> dossier<br />
Loads&Motion.<br />
Cliquez dans la case Force/Units<br />
(Force/Unités).<br />
Sé<strong>le</strong>ctionnez Grams force<br />
(Grammes force).<br />
Cliquez sur Next> (Suivant).<br />
Gramme force<br />
Le gramme force est une unité <strong>de</strong><br />
force. Il est approximativement égal<br />
au poids d’une masse <strong>de</strong> 1 gramme<br />
sur la terre. Cependant,<br />
l’accélération <strong>de</strong> la gravité loca<strong>le</strong> g<br />
varie <strong>avec</strong> la latitu<strong>de</strong>, l’altitu<strong>de</strong> et<br />
l’emplacement sur la planète. A<strong>in</strong>si,<br />
pour être précis, un gramme force est<br />
la force exercée par une masse <strong>de</strong> 1 gramme à un emplacement où<br />
l’accélération due à la gravité est <strong>de</strong> 9,80665 mètres par secon<strong>de</strong>.<br />
140 <strong>SolidWorks</strong> Flow Simulation
<strong>SolidWorks</strong> Leçon 5 : Analyse<br />
Série Conception technique et technologie<br />
6 Déf<strong>in</strong>ir <strong>le</strong> type d’analyse et <strong>le</strong>s caractéristiques physiques.<br />
Cliquez sur External (Externe) pour Analysis type (Type d’analyse).<br />
Cochez la case Exclu<strong>de</strong> cavities without flow conditions (Exclure <strong>le</strong>s cavités<br />
sans conditions d’écou<strong>le</strong>ment).<br />
Cochez la case Exclu<strong>de</strong> <strong>in</strong>ternal space (Exclure l’espace <strong>in</strong>terne).<br />
Sé<strong>le</strong>ctionnez Z pour Reference axis (Axe <strong>de</strong> référence).<br />
Remarque : L’axe <strong>de</strong> référence est choisi <strong>de</strong> tel<strong>le</strong> façon qu’un vecteur <strong>de</strong> vitesse<br />
angulaire puisse être aligné <strong>avec</strong> lui.<br />
Remarque : Une analyse <strong>in</strong>terne exam<strong>in</strong>e <strong>le</strong>s trajectoires d’écou<strong>le</strong>ment englobées<br />
alors qu’une analyse externe exam<strong>in</strong>e <strong>le</strong>s trajectoires ouvertes. Vous<br />
pouvez, par exemp<strong>le</strong>, utiliser une analyse <strong>in</strong>terne pour <strong>le</strong> col<strong>le</strong>cteur<br />
d’échappement d’un moteur <strong>de</strong> voiture.<br />
Cliquez sur Next> (Suivant).<br />
<strong>SolidWorks</strong> Flow Simulation 141
Leçon 5 : Analyse <strong>SolidWorks</strong><br />
Série Conception technique et technologie<br />
7 Déf<strong>in</strong>ir <strong>le</strong> flui<strong>de</strong> par défaut.<br />
Développez <strong>le</strong> dossier Gases (Gaz).<br />
Cliquez sur Air.<br />
Cliquez sur <strong>le</strong> bouton Add (Ajouter).<br />
Conseil : Vous pouvez aussi doub<strong>le</strong>-cliquer sur Air ou <strong>le</strong> faire glisser et <strong>le</strong> déplacer<br />
d’une liste à l’autre.<br />
Remarque : <strong>SolidWorks</strong> Flow Simulation propose une bibliothèque <strong>de</strong> base <strong>de</strong> données<br />
contenant plusieurs liqui<strong>de</strong>s et gaz. El<strong>le</strong> est appelée la base <strong>de</strong> données<br />
technique. Cette base <strong>de</strong> données vous permet <strong>de</strong> créer vos propres<br />
matériaux.<br />
Pendant la même exécution, <strong>SolidWorks</strong> Flow Simulation peut analyser soit<br />
<strong>le</strong>s liqui<strong>de</strong>s <strong>in</strong>compressib<strong>le</strong>s, soit <strong>le</strong>s gaz compressib<strong>le</strong>s, mais pas <strong>le</strong>s <strong>de</strong>ux<br />
en même temps. Vous pouvez éga<strong>le</strong>ment spécifier d’autres caractéristiques<br />
physiques avancées dont <strong>le</strong> programme doit tenir compte.<br />
Cliquez sur Next> (Suivant).<br />
142 <strong>SolidWorks</strong> Flow Simulation
<strong>SolidWorks</strong> Leçon 5 : Analyse<br />
Série Conception technique et technologie<br />
8 Déf<strong>in</strong>ir <strong>le</strong>s conditions aux parois.<br />
Acceptez <strong>le</strong>s va<strong>le</strong>urs par défaut :<br />
Adiabatic wall (Mur adiabatique)<br />
et Roughness (Rugosité) = 0<br />
micrometer (0 micromètre).<br />
Cliquez sur Next> (Suivant).<br />
9 Déf<strong>in</strong>ir <strong>le</strong>s conditions <strong>in</strong>itia<strong>le</strong>s et<br />
ambiantes.<br />
Doub<strong>le</strong>-cliquez dans la case <strong>de</strong> va<strong>le</strong>ur<br />
Velocity <strong>in</strong> Z direction (Vitesse dans<br />
la direction Z).<br />
Entrez -55 mi<strong>le</strong>/h (55 mil<strong>le</strong>s/h).<br />
Approximativement -24,58 m/s.<br />
Remarque : Le signe mo<strong>in</strong>s (-) est important !<br />
Il <strong>in</strong>dique que la trajectoire <strong>de</strong><br />
l’air est vers la voiture.<br />
Dans <strong>de</strong>s conditions réel<strong>le</strong>s, la voiture<br />
se déplacerait vers l’air stationnaire.<br />
Dans un tunnel aérodynamique, la<br />
voiture est stationnaire et c’est l’air<br />
qui se déplace. Représentez-vous cet<br />
exemp<strong>le</strong> Flow Simulation comme un<br />
tunnel aérodynamique virtuel. La<br />
voiture est stationnaire et c’est l’air<br />
qui se déplace.<br />
Cliquez sur Next> (Suivant).<br />
<strong>SolidWorks</strong> Flow Simulation 143
Leçon 5 : Analyse <strong>SolidWorks</strong><br />
Série Conception technique et technologie<br />
10 Déf<strong>in</strong>ir la résolution <strong>de</strong>s résultats et <strong>de</strong> la géométrie.<br />
Déf<strong>in</strong>issez <strong>le</strong> paramètre Result resolution (Résolution <strong>de</strong>s résultats) à 4. Vous<br />
obtiendrez a<strong>in</strong>si <strong>de</strong>s résultats suffisamment précis dans un temps raisonnab<strong>le</strong>.<br />
Cliquez sur <strong>le</strong> bouton F<strong>in</strong>ish (Term<strong>in</strong>er).<br />
11 Exam<strong>in</strong>er <strong>le</strong> modè<strong>le</strong> dans la zone<br />
graphique.<br />
A l’ai<strong>de</strong> <strong>de</strong> la comman<strong>de</strong> Zoom out<br />
(Zoom arrière), affichez <strong>le</strong><br />
Computational Doma<strong>in</strong> (Doma<strong>in</strong>e<br />
<strong>de</strong> calcul) dans la zone graphique.<br />
144 <strong>SolidWorks</strong> Flow Simulation
<strong>SolidWorks</strong> Leçon 5 : Analyse<br />
Série Conception technique et technologie<br />
Doma<strong>in</strong>e <strong>de</strong> calcul<br />
Les calculs <strong>SolidWorks</strong> Flow Simulation<br />
sont effectués dans un volume appelé<br />
Computational Doma<strong>in</strong> (Doma<strong>in</strong>e <strong>de</strong><br />
calcul). Les limites <strong>de</strong> ce volume sont<br />
parallè<strong>le</strong>s aux plans du système <strong>de</strong><br />
coordonnées global. Dans <strong>le</strong> cas <strong>de</strong>s<br />
écou<strong>le</strong>ments externes, <strong>le</strong> doma<strong>in</strong>e <strong>de</strong><br />
calcul est calculé automatiquement en<br />
fonction <strong>de</strong> la tail<strong>le</strong> du modè<strong>le</strong>.<br />
Dans l’illustration <strong>de</strong> droite, la case noire<br />
représente <strong>le</strong> doma<strong>in</strong>e <strong>de</strong> calcul.<br />
Modification du doma<strong>in</strong>e <strong>de</strong> calcul<br />
Pourquoi modifier <strong>le</strong> doma<strong>in</strong>e <strong>de</strong> calcu :<br />
Tail<strong>le</strong><br />
Nous allons dim<strong>in</strong>uer la tail<strong>le</strong> du doma<strong>in</strong>e <strong>de</strong> calcul<br />
pour réduire <strong>le</strong> temps <strong>de</strong> résolution (ce qui nuira à la<br />
précision <strong>de</strong>s résultats). Un doma<strong>in</strong>e plus petit<br />
entraîne la réduction du nombre <strong>de</strong>s cellu<strong>le</strong>s flui<strong>de</strong>s<br />
à calcu<strong>le</strong>r. L’utilisation <strong>de</strong>s tail<strong>le</strong>s par défaut pour <strong>le</strong><br />
doma<strong>in</strong>e <strong>de</strong> calcul pourrait entraîner <strong>de</strong>s temps <strong>de</strong><br />
résolution dépassant une heure, même <strong>avec</strong> un<br />
ord<strong>in</strong>ateur modérément rapi<strong>de</strong>. De tels délais ne<br />
sont pas pratiques dans un environnement<br />
d’enseignement.<br />
1 Afficher l’arbre d’analyse <strong>de</strong> Flow Simulation.<br />
Cliquez sur l’ong<strong>le</strong>t Flow Simulation analysis tree<br />
(Arbre d’analyse <strong>de</strong> Flow Simulation).<br />
Développez <strong>le</strong> dossier Input Data (Donnes en entrée).<br />
<strong>SolidWorks</strong> Flow Simulation 145
Leçon 5 : Analyse <strong>SolidWorks</strong><br />
Série Conception technique et technologie<br />
2 Déf<strong>in</strong>ir la tail<strong>le</strong> du doma<strong>in</strong>e <strong>de</strong><br />
calcul.<br />
Cliquez à l’ai<strong>de</strong> du bouton droit <strong>de</strong> la<br />
souris sur <strong>le</strong> dossier Computational<br />
Doma<strong>in</strong>.<br />
Cliquez sur Edit Def<strong>in</strong>ition (Editer<br />
la déf<strong>in</strong>ition).<br />
Entrez <strong>le</strong>s va<strong>le</strong>urs suivantes dans<br />
l’ong<strong>le</strong>t Size (Tail<strong>le</strong>)<br />
X m<strong>in</strong>= - 0,16 m<br />
X max= 0,16 m<br />
Y m<strong>in</strong>= - 0,15 m<br />
Y max= 0,15 m<br />
Z m<strong>in</strong>= - 0,21 m<br />
Z max= 0,31 m<br />
Cliquez sur OK.<br />
3 Résultats.<br />
Le doma<strong>in</strong>e <strong>de</strong> calcul résultant est<br />
affiché dans la zone graphique.<br />
Déf<strong>in</strong>ition <strong>de</strong>s objectifs<br />
Vous pouvez spécifier <strong>le</strong>s quatre<br />
objectifs techniques suivants :<br />
Global Goal (Objectif global)<br />
Un paramètre physique<br />
calculé dans tout <strong>le</strong> doma<strong>in</strong>e<br />
<strong>de</strong> calcul.<br />
Surface Goal (Objectif <strong>de</strong><br />
surface)<br />
Un paramètre physique<br />
calculé sur une face du<br />
modè<strong>le</strong> spécifiée par l’utilisateur.<br />
Volume Goal (Objectif <strong>de</strong> volume)<br />
Un paramètre physique calculé dans un espace spécifié par l’utilisateur à<br />
l’<strong>in</strong>térieur du doma<strong>in</strong>e <strong>de</strong> calcul, soit dans <strong>le</strong> flui<strong>de</strong>, soit dans <strong>le</strong> soli<strong>de</strong>.<br />
Equation Goal (Objectif d’équation)<br />
Un objectif déf<strong>in</strong>i par une équation <strong>avec</strong> <strong>le</strong>s objectifs ou paramètres spécifiés<br />
<strong>de</strong>s fonctions <strong>de</strong> données d’entrée du projet spécifié, sous forme <strong>de</strong> variab<strong>le</strong>s.<br />
146 <strong>SolidWorks</strong> Flow Simulation
<strong>SolidWorks</strong> Leçon 5 : Analyse<br />
Série Conception technique et technologie<br />
4 Insérer <strong>de</strong>s objectifs globaux.<br />
Cliquez à l’ai<strong>de</strong> du bouton droit <strong>de</strong> la souris sur <strong>le</strong> dossier<br />
Goals (Objectifs).<br />
Cliquez sur Insert Global Goals (Insérer <strong>de</strong>s objectifs<br />
globaux). Le PropertyManager Global Goals<br />
(Objectifs globaux) s’affiche.<br />
Conseil : Faites glisser la bordure <strong>de</strong> la fenêtre du<br />
PropertyManager vers la droite pour l’élargir. Cette opération facilite la <strong>le</strong>cture<br />
<strong>de</strong>s noms <strong>de</strong> paramètres.<br />
5 Déf<strong>in</strong>ir l’objectif <strong>de</strong> résistance.<br />
Faites défi<strong>le</strong>r la vue pour afficher <strong>le</strong><br />
paramètre Z - Component of Force<br />
(Composant <strong>de</strong> la force Z) sous la<br />
colonne Parameters (Paramètres).<br />
Cochez la case Max (Maximum).<br />
Cliquez sur OK dans <strong>le</strong><br />
PropertyManager Global Goals.<br />
Exam<strong>in</strong>ez la mise à jour dans <strong>le</strong><br />
FeatureManager.<br />
6 Insérer un <strong>de</strong>uxième objectif global.<br />
Cliquez à l’ai<strong>de</strong> du bouton droit <strong>de</strong> la<br />
souris sur <strong>le</strong> dossier Goals (Objectifs).<br />
Cliquez sur Insert Global Goals (Insérer<br />
<strong>de</strong>s objectifs globaux) dans l’arbre<br />
d’analyse <strong>de</strong> Flow Simulation.<br />
<strong>SolidWorks</strong> Flow Simulation 147
Leçon 5 : Analyse <strong>SolidWorks</strong><br />
Série Conception technique et technologie<br />
7 Déf<strong>in</strong>ir l’objectif <strong>de</strong> portance.<br />
Faites défi<strong>le</strong>r la fenêtre pour afficher<br />
<strong>le</strong> paramètre Y - Component of Force<br />
(Composant <strong>de</strong> la force Y) sous la<br />
colonne Parameters.<br />
Cochez la case Max (Maximum).<br />
Cliquez sur OK dans <strong>le</strong><br />
PropertyManager Global Goals.<br />
Exam<strong>in</strong>ez la mise à jour dans <strong>le</strong><br />
FeatureManager.<br />
8 Renommer <strong>le</strong>s objectifs.<br />
Deux icônes d’objectif sont affichées dans<br />
l’arbre d’analyse <strong>de</strong> Flow Simulation.<br />
Renommez GGZ - Component of Force<br />
1 (Composant <strong>de</strong> la force 1 GGZ) à Drag<br />
(Résistance).<br />
Renommez GGY - Component of Force<br />
1 (Composant <strong>de</strong> la force 1 GGY) à Lift (Portance).<br />
148 <strong>SolidWorks</strong> Flow Simulation
<strong>SolidWorks</strong> Leçon 5 : Analyse<br />
Série Conception technique et technologie<br />
Exécution <strong>de</strong> l’analyse<br />
1 Exécuter l’analyse.<br />
Cliquez sur Run<br />
(Exécuter) dans <strong>le</strong><br />
Gestionnaire <strong>de</strong> comman<strong>de</strong>s<br />
<strong>de</strong> Flow Simulation. La boîte<br />
<strong>de</strong> dialogue Run s’affiche.<br />
Exam<strong>in</strong>ez <strong>le</strong>s options.<br />
Cliquez sur <strong>le</strong> bouton Run.<br />
2 Informations sur <strong>le</strong> solveur.<br />
La boîte <strong>de</strong> dialogue Solver<br />
s’affiche. Un journal <strong>de</strong><br />
chaque étape effectuée<br />
pendant <strong>le</strong> processus <strong>de</strong><br />
solution est affiché à gauche<br />
<strong>de</strong> la fenêtre. Une fenêtre<br />
d’<strong>in</strong>formation contenant <strong>de</strong>s<br />
<strong>in</strong>formations sur <strong>le</strong> maillage<br />
a<strong>in</strong>si que tout avertissement<br />
concernant l’analyse est<br />
affichée à droite.<br />
Remarque : L’exécution <strong>de</strong> cette<br />
analyse peut prendre<br />
jusqu’à 25 m<strong>in</strong>utes.<br />
3 Arrêt temporaire <strong>de</strong>s<br />
calculs.<br />
Après environ 60 itérations,<br />
cliquez sur <strong>le</strong> bouton<br />
Suspend (Suspendre) <strong>de</strong><br />
la barre d’outils du Solver (Solveur). Les calculs sont suspendus pour vous<br />
permettre d’explorer quelques-uns <strong>de</strong>s différents types d’aperçus.<br />
<strong>SolidWorks</strong> Flow Simulation 149
Leçon 5 : Analyse <strong>SolidWorks</strong><br />
Série Conception technique et technologie<br />
4 Aperçu <strong>de</strong> la vitesse.<br />
Cliquez sur l’outil Insert<br />
Preview (Insérer un<br />
aperçu) dans la barre d’outils<br />
du Solver. La boîte <strong>de</strong><br />
dialogue Preview<br />
Sett<strong>in</strong>gs (Paramètres<br />
d’aperçu) s’affiche.<br />
Sé<strong>le</strong>ctionnez Right Plane<br />
(Plan Droit) comme Plane<br />
name (Nom du plan).<br />
Sé<strong>le</strong>ctionnez Contours comme Mo<strong>de</strong>.<br />
Cliquez sur l’ong<strong>le</strong>t Sett<strong>in</strong>gs<br />
dans la boîte <strong>de</strong> dialogue<br />
Preview Sett<strong>in</strong>gs.<br />
Sé<strong>le</strong>ctionnez Velocity (Vitesse)<br />
pour Parameter. Exam<strong>in</strong>ez<br />
vos options.<br />
Cliquez sur OK.<br />
5 Exam<strong>in</strong>er la case<br />
d’aperçu.<br />
L’aperçu Plot<br />
(Tracé) est affiché<br />
dans sa propre<br />
fenêtre.<br />
Exam<strong>in</strong>ez <strong>le</strong>s<br />
résultats.<br />
Remarque : L’échel<strong>le</strong><br />
peut varier<br />
légèrement.<br />
Cliquez sur Close<br />
pour fermer la<br />
fenêtre d’aperçu.<br />
150 <strong>SolidWorks</strong> Flow Simulation
<strong>SolidWorks</strong> Leçon 5 : Analyse<br />
Série Conception technique et technologie<br />
6 Aperçu <strong>de</strong> la pression.<br />
Cliquez sur l’outil Insert Preview<br />
(Insérer un aperçu) dans la<br />
barre d’outils du Solver. La<br />
boîte <strong>de</strong> dialogue Preview<br />
Sett<strong>in</strong>gs s’affiche.<br />
Sé<strong>le</strong>ctionnez Right Plane pour<br />
Plane name (nom du plan).<br />
Sé<strong>le</strong>ctionnez Contours pour<br />
Mo<strong>de</strong>.<br />
Cliquez sur l’ong<strong>le</strong>t Sett<strong>in</strong>gs.<br />
Sé<strong>le</strong>ctionnez Pressure (Pression) pour Parameter.<br />
Cliquez sur OK.<br />
Exam<strong>in</strong>ez <strong>le</strong>s résultats.<br />
Cliquez sur Close pour fermer la fenêtre d’aperçu.<br />
7 Reprendre <strong>le</strong>s<br />
calculs.<br />
Cliquez sur Close pour<br />
fermer la fenêtre<br />
Preview.<br />
Cliquez sur <strong>le</strong> bouton<br />
Suspend dans la<br />
barre d’outils du<br />
Solver.<br />
<strong>SolidWorks</strong> Flow Simulation 151
Leçon 5 : Analyse <strong>SolidWorks</strong><br />
Série Conception technique et technologie<br />
8 Term<strong>in</strong>er.<br />
La barre d’état qui se trouve au bas <strong>de</strong> la fenêtre <strong>in</strong>dique quand <strong>le</strong> Solver a<br />
term<strong>in</strong>é.<br />
9 Fermer la fenêtre du Solveur.<br />
Cliquez sur Fi<strong>le</strong> (Fichier), Close<br />
(Fermer) dans la boîte <strong>de</strong> dialogue<br />
Solver.<br />
152 <strong>SolidWorks</strong> Flow Simulation
<strong>SolidWorks</strong> Leçon 5 : Analyse<br />
Série Conception technique et technologie<br />
10 Cacher <strong>le</strong> doma<strong>in</strong>e <strong>de</strong> calcul.<br />
Cliquez à l’ai<strong>de</strong> du bouton droit <strong>de</strong> la<br />
souris sur <strong>le</strong> dossier Computational<br />
Doma<strong>in</strong>.<br />
Cliquez sur Hi<strong>de</strong> (Cacher).<br />
11 Enregistrer <strong>le</strong> document.<br />
Cliquez sur Enregistrer dans la barre<br />
d’outils <strong>de</strong> la barre <strong>de</strong> menu.<br />
Examen <strong>de</strong>s résultats<br />
Une fois <strong>le</strong>s calculs term<strong>in</strong>és, <strong>de</strong> nombreuses options <strong>de</strong><br />
Flow Simulation vous permettent <strong>de</strong> visualiser <strong>de</strong> façon<br />
personnalisée <strong>le</strong>s résultats <strong>de</strong>s calculs enregistrés directement<br />
dans la zone graphique. Les options <strong>de</strong> résultats sont <strong>le</strong>s<br />
suivantes :<br />
Cut Plots (Tracés <strong>de</strong> coupe) (ce sont <strong>de</strong>s vues <strong>de</strong><br />
coupe <strong>de</strong> la distribution <strong>de</strong>s paramètres)<br />
Section Plots (Tracés <strong>de</strong> section) (contours <strong>de</strong>s<br />
résultats sur <strong>de</strong>s sections spécifiées)<br />
Flow Trajectories (Trajectoires d’écou<strong>le</strong>ment)<br />
(lignes d’écou<strong>le</strong>ment et trajectoires <strong>de</strong>s particu<strong>le</strong>s)<br />
Goal Plot (Tracé <strong>de</strong>s objectifs) (comportement <strong>de</strong>s<br />
objectifs spécifiés pendant <strong>le</strong>s calculs)<br />
XY Plots (Tracés XY) (modification d’un paramètre<br />
<strong>le</strong> long d’une courbe, esquisse)<br />
Surface Parameters (Paramètres <strong>de</strong> surface)<br />
(obtention <strong>de</strong>s paramètres à <strong>de</strong>s surfaces spécifiées)<br />
Po<strong>in</strong>t Parameters (Paramètres <strong>de</strong> po<strong>in</strong>t) (obtention <strong>de</strong>s paramètres à<br />
<strong>de</strong>s po<strong>in</strong>ts spécifiés)<br />
Report (Rapport) (sortie <strong>de</strong> rapport <strong>de</strong> projet dans Microsoft Word)<br />
Animation of results (Animation <strong>de</strong>s résultats)<br />
Nous allons ensuite exam<strong>in</strong>er <strong>le</strong>s tracés <strong>de</strong> section, <strong>le</strong>s tracés <strong>de</strong><br />
surface et <strong>le</strong>s Trajectoires d’écou<strong>le</strong>ment.<br />
Examen <strong>de</strong>s résultats 153
Leçon 5 : Analyse <strong>SolidWorks</strong><br />
Série Conception technique et technologie<br />
Accès aux résultats<br />
1 Si nécessaire, charger <strong>le</strong>s résultats.<br />
Cliquez à l’ai<strong>de</strong> du bouton droit <strong>de</strong> la<br />
souris sur <strong>le</strong> dossier Results (Résultats)<br />
<strong>de</strong> l’arbre d’analyse <strong>de</strong> Flow Simulation.<br />
Cliquez sur Load Results (Charger <strong>le</strong>s<br />
résultats). La boîte <strong>de</strong> dialogue Load<br />
Results s’affiche.<br />
Remarque : Si c’est Unload Results<br />
(Décharger <strong>le</strong>s résultats) qui<br />
s’affiche, c’est que <strong>le</strong>s résultats<br />
ont déjà été chargés.<br />
Doub<strong>le</strong>-cliquez sur 1.fld.<br />
2 Modifier <strong>le</strong>s paramètres<br />
d’affichage.<br />
Cliquez à l’ai<strong>de</strong> du bouton<br />
droit <strong>de</strong> la souris sur <strong>le</strong><br />
dossier Results.<br />
Cliquez sur View Sett<strong>in</strong>gs<br />
(Paramètres d’affichage).<br />
Cliquez sur l’ong<strong>le</strong>t<br />
Contours.<br />
Cliquez sur Pressure (Pression) dans <strong>le</strong> menu déroulant pour Parameter<br />
Sett<strong>in</strong>gs (Déf<strong>in</strong>itions <strong>de</strong>s paramètres).<br />
Entrez 100 900 pour M<strong>in</strong>.<br />
Entrez 101 700 pour Max.<br />
Cliquez sur <strong>le</strong> bouton Apply (Appliquer).<br />
Cliquez sur OK dans la boîte <strong>de</strong> dialogue View Sett<strong>in</strong>gs.<br />
Remarque : La raison pour laquel<strong>le</strong> nous n’utilisons pas <strong>le</strong>s va<strong>le</strong>urs par défaut est<br />
que, si nous apportons une modification à la <strong>conception</strong> <strong>de</strong> la voiture et<br />
exécutons <strong>de</strong> nouveau l’analyse, <strong>le</strong>s pressions m<strong>in</strong>imum et maximum<br />
seront différentes. La cou<strong>le</strong>ur rouge représenterait donc une pression sur<br />
un tracé et une autre sur un autre tracé. L’utilisation <strong>de</strong>s mêmes paramètres<br />
m<strong>in</strong>imum et maximum permet <strong>de</strong>s comparaisons significatives entre<br />
différentes itérations <strong>de</strong> la <strong>conception</strong>.<br />
154 Examen <strong>de</strong>s résultats
<strong>SolidWorks</strong> Leçon 5 : Analyse<br />
Série Conception technique et technologie<br />
3 Créer un tracé <strong>de</strong> section.<br />
Cliquez à l’ai<strong>de</strong> du bouton droit <strong>de</strong> la souris<br />
sur <strong>le</strong> dossier Cut Plots (Tracés <strong>de</strong> coupe).<br />
Cliquez sur Insert (Insérer). Le<br />
PropertyManager Cut Plot s’affiche.<br />
Le plan Face est sé<strong>le</strong>ctionné par défaut.<br />
Développez Race Car dans <strong>le</strong><br />
FeatureManager mobi<strong>le</strong>. Exam<strong>in</strong>ez <strong>le</strong>s<br />
fonctions.<br />
Cliquez sur Right Plane (Plan Droit)<br />
dans <strong>le</strong> FeatureManager mobi<strong>le</strong>. Le plan<br />
Droit est affiché dans la case Se<strong>le</strong>ction<br />
Plane ou Plane Face (Plan <strong>de</strong><br />
sé<strong>le</strong>ction ou Face <strong>de</strong> sé<strong>le</strong>ction).<br />
Cliquez sur <strong>le</strong> bouton View Sett<strong>in</strong>gs dans<br />
<strong>le</strong> PropertyManager Cut Plot. La boîte<br />
<strong>de</strong> dialogue View Sett<strong>in</strong>gs s’affiche.<br />
Cliquez sur l’ong<strong>le</strong>t Contours.<br />
Cliquez sur Velocity (Vitesse) dans <strong>le</strong><br />
menu déroulant pour Parameter<br />
Sett<strong>in</strong>gs (Déf<strong>in</strong>itions <strong>de</strong>s<br />
paramètres).<br />
Cliquez sur <strong>le</strong> bouton Apply.<br />
Cliquez sur OK dans la boîte <strong>de</strong><br />
dialogue View Sett<strong>in</strong>gs.<br />
4 Exam<strong>in</strong>er <strong>le</strong> tracé <strong>de</strong> section.<br />
Cliquez sur OK dans <strong>le</strong><br />
PropertyManager Cut Plot (Tracé <strong>de</strong> section). Exam<strong>in</strong>ez <strong>le</strong> tracé dans la zone<br />
graphique.<br />
Remarque : Vous <strong>de</strong>vrez peut-être cliquer sur l’ong<strong>le</strong>t Hi<strong>de</strong> FeatureManager Tree<br />
Area (Cacher la zone <strong>de</strong> l’arbre FeatureManager) pour afficher la totalité<br />
du tracé.<br />
Examen <strong>de</strong>s résultats 155
Leçon 5 : Analyse <strong>SolidWorks</strong><br />
Série Conception technique et technologie<br />
5 Exam<strong>in</strong>ez <strong>le</strong>s résultats.<br />
Cliquez sur la vue Droite dans la<br />
barre d’outils Affichage <strong>de</strong> type visée<br />
haute. Exam<strong>in</strong>ez <strong>le</strong>s résultats.<br />
Remarque : Si nécessaire, cliquez sur l’ong<strong>le</strong>t<br />
FeatureManager tree (arbre du<br />
FeatureManager) pour afficher l’échel<strong>le</strong><br />
<strong>de</strong> vitesse dans la zone graphique.<br />
Remarque : Les zones <strong>de</strong> gran<strong>de</strong> vitesse autour<br />
du modè<strong>le</strong> sont affichées en rouge et<br />
orange.<br />
156 Examen <strong>de</strong>s résultats
<strong>SolidWorks</strong> Leçon 5 : Analyse<br />
Série Conception technique et technologie<br />
6 Créer un second tracé <strong>de</strong> coupe.<br />
Cliquez à l’ai<strong>de</strong> du bouton droit <strong>de</strong> la souris sur<br />
<strong>le</strong> dossier Cut Plots.<br />
Cliquez sur Insert (Insérer). Le plan Face est<br />
sé<strong>le</strong>ctionné par défaut.<br />
7 Changer <strong>le</strong> plan sé<strong>le</strong>ctionné.<br />
Développez l’assemblage Race Car dans <strong>le</strong><br />
FeatureManager mobi<strong>le</strong>.<br />
Cliquez sur Right Plane (Plan Droit) dans <strong>le</strong><br />
FeatureManager mobi<strong>le</strong>. Le plan Droit est affiché<br />
dans la case Se<strong>le</strong>ction Plane ou Plane Face<br />
(Plan <strong>de</strong> sé<strong>le</strong>ction ou Face <strong>de</strong> sé<strong>le</strong>ction).<br />
Cliquez sur <strong>le</strong> bouton View Sett<strong>in</strong>gs Afficher <strong>le</strong>s<br />
paramètres).<br />
Cliquez sur l’ong<strong>le</strong>t<br />
Contours.<br />
8 Exam<strong>in</strong>er <strong>le</strong>s<br />
paramètres.<br />
Sé<strong>le</strong>ctionnez<br />
Pressure dans<br />
<strong>le</strong> menu déroulant<br />
pour Parameter<br />
Sett<strong>in</strong>gs.<br />
Exam<strong>in</strong>ez la va<strong>le</strong>ur<br />
M<strong>in</strong> 100 900.<br />
Exam<strong>in</strong>ez la va<strong>le</strong>ur Max 101 700.<br />
Cliquez sur <strong>le</strong> bouton Apply (Appliquer).<br />
Examen <strong>de</strong>s résultats 157
Leçon 5 : Analyse <strong>SolidWorks</strong><br />
Série Conception technique et technologie<br />
Cliquez sur OK dans la boîte <strong>de</strong> dialogue View Sett<strong>in</strong>gs.<br />
Cliquez sur OK dans <strong>le</strong> PropertyManager Cut Plot.<br />
Cut Plot 2 (Tracé <strong>de</strong> coupe 2) est affiché dans l’arbre<br />
d’analyse <strong>de</strong> Flow Simulation.<br />
Remarque : Si nécessaire, cliquez sur l’ong<strong>le</strong>t <strong>de</strong> l’arbre<br />
FeatureManager comme illustré pour afficher la totalité<br />
<strong>de</strong> la zone graphique.<br />
9 Afficher <strong>le</strong> <strong>de</strong>uxième tracé.<br />
Cliquez sur la vue Droite dans la barre d’outils Affichage <strong>de</strong> type<br />
visée haute. Exam<strong>in</strong>ez <strong>le</strong> tracé.<br />
158 Examen <strong>de</strong>s résultats
<strong>SolidWorks</strong> Leçon 5 : Analyse<br />
Série Conception technique et technologie<br />
10 Cacher <strong>le</strong>s tracés <strong>de</strong> section.<br />
Cliquez à l’ai<strong>de</strong> du bouton droit <strong>de</strong> la souris<br />
sur <strong>le</strong> dossier Cut Plots.<br />
Cliquez sur Hi<strong>de</strong> All (Cacher tout). Exam<strong>in</strong>ez<br />
<strong>le</strong> modè<strong>le</strong> dans la zone graphique.<br />
11 Afficher une vue isométrique.<br />
Cliquez sur Isométrique dans la barre<br />
d’outils Affichage <strong>de</strong> type visée haute.<br />
12 Enregistrer <strong>le</strong> document.<br />
Cliquez sur Enregistrer dans la barre<br />
d’outils <strong>de</strong> la barre <strong>de</strong> menu.<br />
Examen <strong>de</strong>s résultats 159
Leçon 5 : Analyse <strong>SolidWorks</strong><br />
Série Conception technique et technologie<br />
Trajectoires d’écou<strong>le</strong>ment<br />
Les trajectoires d’écou<strong>le</strong>ment<br />
sont affichées sous forme <strong>de</strong><br />
lignes d’écou<strong>le</strong>ment. Les lignes<br />
d’écou<strong>le</strong>ment sont <strong>de</strong>s courbes<br />
dans <strong>le</strong>squel<strong>le</strong>s <strong>le</strong> vecteur <strong>de</strong><br />
vitesse d’écou<strong>le</strong>ment est tangent<br />
à cette courbe en tout po<strong>in</strong>t <strong>de</strong> la<br />
courbe.<br />
Conseil : El<strong>le</strong>s sont analogues aux traînées<br />
<strong>de</strong> fumée dans un tunnel<br />
aérodynamique.<br />
1 Insérer une trajectoire<br />
d’écou<strong>le</strong>ment.<br />
Cliquez sur l’outil Flow<br />
Trajectories (Trajectoires<br />
d’écou<strong>le</strong>ment) dans <strong>le</strong><br />
Gestionnaire <strong>de</strong> comman<strong>de</strong>s<br />
<strong>de</strong> Flow Simulation. L’option<br />
Reference (Référence) est activé.<br />
Cliquez à l’ai<strong>de</strong> du bouton droit<br />
<strong>de</strong> la souris sur C<strong>le</strong>ar Se<strong>le</strong>ctions<br />
(Supprimer <strong>le</strong>s sé<strong>le</strong>ctions) dans<br />
la case Se<strong>le</strong>ctions (Sé<strong>le</strong>ctions).<br />
Cliquez sur <strong>le</strong>s dix surfaces<br />
plates <strong>de</strong> Race Car Block.<br />
Cliquez sur la face <strong>de</strong>s quatre<br />
composants Wheels (Roues).<br />
Entrez 50 dans Number of<br />
trajectories (Nombre <strong>de</strong><br />
trajectoires).<br />
160 Examen <strong>de</strong>s résultats
<strong>SolidWorks</strong> Leçon 5 : Analyse<br />
Série Conception technique et technologie<br />
Sé<strong>le</strong>ctionnez L<strong>in</strong>e with Arrow (Lignes <strong>avec</strong> flèches) dans<br />
<strong>le</strong> menu déroulant Draw trajectories (Dess<strong>in</strong>er <strong>le</strong>s<br />
trajectoires).<br />
Cliquez sur OK dans <strong>le</strong> PropertyManager Flow<br />
Trajectories.<br />
2 Afficher la trajectoire d’écou<strong>le</strong>ment.<br />
Ce type d’affichage vous ai<strong>de</strong> à visualiser <strong>le</strong>s écou<strong>le</strong>ments<br />
d’air autour <strong>de</strong> la voiture.<br />
Faites pivoter <strong>le</strong> modè<strong>le</strong> dans la zone graphique pour<br />
afficher la turbu<strong>le</strong>nce autour <strong>de</strong>s roues avant et <strong>de</strong>rrière<br />
<strong>le</strong> bloc.<br />
Remarque : Cliquez sur Flow Trajectories dans la barre<br />
d’outils Simulation pour <strong>in</strong>sérer une nouvel<strong>le</strong><br />
trajectoire.<br />
3 Enregistrer <strong>le</strong> document.<br />
Cliquez sur Enregistrer dans la barre d’outils <strong>de</strong> la barre <strong>de</strong> menu.<br />
Examen <strong>de</strong>s résultats 161
Leçon 5 : Analyse <strong>SolidWorks</strong><br />
Série Conception technique et technologie<br />
Essais <strong>avec</strong> d’autres trajectoires d’écou<strong>le</strong>ment<br />
Il y a <strong>de</strong>ux façons <strong>de</strong> faire <strong>de</strong>s essais <strong>avec</strong> <strong>le</strong>s trajectoires d’écou<strong>le</strong>ment :<br />
Modifier la déf<strong>in</strong>ition du tracé existant<br />
Insérer un nouveau tracé<br />
Si vous créez plusieurs trajectoires d’écou<strong>le</strong>ment, vous<br />
pouvez <strong>le</strong>s afficher une à la fois ou simultanément.<br />
Nous allons créer d’autres trajectoires d’écou<strong>le</strong>ment.<br />
4 Cacher la trajectoire d’écou<strong>le</strong>ment.<br />
Cliquez à l’ai<strong>de</strong> du bouton droit <strong>de</strong> la souris sur<br />
Flow Trajectories 1.<br />
Cliquez sur Hi<strong>de</strong> (Cacher).<br />
5 Insérer un nouveau tracé <strong>de</strong> trajectoire d’écou<strong>le</strong>ment.<br />
Cliquez à l’ai<strong>de</strong> du bouton droit <strong>de</strong> la souris sur <strong>le</strong> dossier<br />
Flow Trajectories.<br />
Cliquez sur Insert.<br />
Cliquez à l’ai<strong>de</strong> du bouton droit <strong>de</strong> la souris sur<br />
C<strong>le</strong>ar Se<strong>le</strong>ctions (Supprimer <strong>le</strong>s sé<strong>le</strong>ctions).<br />
Cliquez sur Right Plane (Plan Droit) dans <strong>le</strong> FeatureManager mobi<strong>le</strong>.<br />
Entrez 200 pour Number of trajectories.<br />
Sé<strong>le</strong>ctionnez L<strong>in</strong>es dans <strong>le</strong> menu déroulant<br />
Draw trajectories.<br />
Cliquez sur OK dans <strong>le</strong> PropertyManager<br />
Flow Trajectories.<br />
162 Examen <strong>de</strong>s résultats
<strong>SolidWorks</strong> Leçon 5 : Analyse<br />
Série Conception technique et technologie<br />
6 Afficher la vue droite.<br />
Cliquez sur la vue Droite dans la barre d’outils Affichage <strong>de</strong> type visée haute.<br />
Remarque : Remarquez la turbu<strong>le</strong>nce <strong>de</strong>vant et<br />
<strong>de</strong>rrière <strong>le</strong> corps du bloc.<br />
1 Insérer un autre tracé <strong>de</strong> trajectoire<br />
d’écou<strong>le</strong>ment.<br />
Cliquez à l’ai<strong>de</strong> du bouton droit <strong>de</strong> la<br />
souris sur Flow Trajectories 2.<br />
(Trajectoires d’écou<strong>le</strong>ment 2).<br />
Cliquez sur Hi<strong>de</strong>.<br />
Cliquez à l’ai<strong>de</strong> du bouton droit <strong>de</strong> la souris sur <strong>le</strong> dossier<br />
Flow Trajectories.<br />
Cliquez sur Insert.<br />
Cliquez à l’ai<strong>de</strong> du bouton droit <strong>de</strong> la souris sur C<strong>le</strong>ar Se<strong>le</strong>ctions<br />
(Effacer <strong>le</strong>s sé<strong>le</strong>ctions).<br />
Cliquez sur la vue Isométrique dans la barre d’outils Affichage <strong>de</strong><br />
type visée haute.<br />
Cliquez sur la face avant <strong>de</strong> Race Car.<br />
Examen <strong>de</strong>s résultats 163
Leçon 5 : Analyse <strong>SolidWorks</strong><br />
Série Conception technique et technologie<br />
Entrez 50 pour Number of trajectories.<br />
Sé<strong>le</strong>ctionnez L<strong>in</strong>es dans <strong>le</strong> menu déroulant<br />
Draw trajectories.<br />
Cliquez sur OK dans <strong>le</strong> PropertyManager<br />
Flow Trajectories.<br />
Conseil : Le nombre réduit <strong>de</strong> lignes <strong>de</strong> trajectoires rend plus<br />
visib<strong>le</strong> toute turbu<strong>le</strong>nce significative entourant <strong>le</strong> modè<strong>le</strong>.<br />
Les trajectoires d’écou<strong>le</strong>ment révè<strong>le</strong>nt plusieurs conditions :<br />
La cou<strong>le</strong>ur rouge <strong>de</strong>s trajectoires sur l’avant du corps <strong>de</strong> Race Car <strong>in</strong>dique<br />
une zone <strong>de</strong> haute pression. Cette pression affectera la vitesse <strong>de</strong> Race Car.<br />
Les trajectoires d’écou<strong>le</strong>ment situées <strong>de</strong>rrière <strong>le</strong>s roues sont relativement<br />
lisses, <strong>in</strong>diquant une absence <strong>de</strong> turbu<strong>le</strong>nce.<br />
164 Examen <strong>de</strong>s résultats
<strong>SolidWorks</strong> Leçon 5 : Analyse<br />
Série Conception technique et technologie<br />
2 Cacher toutes <strong>le</strong>s trajectoires d’écou<strong>le</strong>ment.<br />
Cliquez à l’ai<strong>de</strong> du bouton droit <strong>de</strong> la souris sur<br />
<strong>le</strong> dossier Flow Trajectories.<br />
Cliquez sur Hi<strong>de</strong> All (Cacher tout).<br />
3 Enregistrer <strong>le</strong> document.<br />
Cliquez sur Enregistrer dans la barre d’outils<br />
<strong>de</strong> la barre <strong>de</strong> menu.<br />
Résultats quantitatifs<br />
Les exemp<strong>le</strong>s précé<strong>de</strong>nts <strong>de</strong><br />
traces <strong>de</strong> surface et <strong>de</strong><br />
trajectoires d’écou<strong>le</strong>ment sont<br />
<strong>de</strong>s outils excel<strong>le</strong>nts pour la<br />
visualisation <strong>de</strong>s écou<strong>le</strong>ments<br />
d’air autour d’un corps. Ils sont<br />
cependant plus qualitatifs que<br />
quantitatifs. Passons à une<br />
<strong>in</strong>terprétation plus quantitative<br />
<strong>de</strong>s résultats.<br />
Remarque : Nous avons beso<strong>in</strong> <strong>de</strong><br />
Microsoft ® Excel pour<br />
la section suivante.<br />
1 Créer un tracé d’objectifs.<br />
Cliquez sur l’outil Goals<br />
dans l’ong<strong>le</strong>t Flow Simulation. La boîte <strong>de</strong> dialogue Goals s’affiche.<br />
Cliquez sur <strong>le</strong> bouton Add All.<br />
Cliquez sur OK.<br />
Examen <strong>de</strong>s résultats 165
Leçon 5 : Analyse <strong>SolidWorks</strong><br />
Série Conception technique et technologie<br />
2 Feuil<strong>le</strong> <strong>de</strong> calcul Excel.<br />
Microsoft ® Excel est lancé et une feuil<strong>le</strong> <strong>de</strong> calcul s’ouvre. Exam<strong>in</strong>ez<br />
attentivement <strong>le</strong>s trois premières colonnes. El<strong>le</strong>s montrent <strong>le</strong> nom <strong>de</strong> l’objectif,<br />
<strong>le</strong>s unités (dans ce cas, gramme force) et la va<strong>le</strong>ur.<br />
Remarque : Les nombres peuvent varier légèrement.<br />
3 Enregistrer et fermer l’assemblage.<br />
Cliquez sur Fichier, Enregistrer. Acceptez <strong>le</strong> nom par défaut.<br />
Cliquez sur Enregistrer.<br />
Fermer la feuil<strong>le</strong> <strong>de</strong> calcul Excel.<br />
Unités, va<strong>le</strong>urs et <strong>in</strong>terprétation <strong>de</strong>s résultats<br />
Comme nous l’avons vu, <strong>le</strong> gramme force est une unité <strong>de</strong> force<br />
approximativement éga<strong>le</strong> au poids d’une masse <strong>de</strong> 1 gramme sur la terre. La<br />
résistance s’exerçant sur la voiture est une force. Les grammes sont une unité<br />
<strong>de</strong> masse. Il n’est donc pas correct <strong>de</strong> dire que la résistance est<br />
d’approximativement -150,11 grammes.<br />
La façon correcte d’énoncer <strong>le</strong>s résultats est <strong>de</strong> dire que nous avons une force<br />
<strong>de</strong> résistance d’approximativement 150,11 grammes force et une force <strong>de</strong><br />
portance vers <strong>le</strong> bas d’approximativement 9,08 grammes force.<br />
166 Examen <strong>de</strong>s résultats
<strong>SolidWorks</strong> Leçon 5 : Analyse<br />
Série Conception technique et technologie<br />
Modification <strong>de</strong> la <strong>conception</strong><br />
A partir <strong>de</strong> l’analyse <strong>de</strong> la configuration <strong>de</strong> l’assemblage<br />
Race Car (Initial Block) <strong>avec</strong> <strong>SolidWorks</strong> Flow<br />
Simulation, nous concluons que la forme <strong>de</strong> la voiture<br />
peut être gran<strong>de</strong>ment améliorée.<br />
Le moyen <strong>le</strong> plus faci<strong>le</strong> <strong>de</strong> refaire une analyse est <strong>de</strong> réaliser<br />
un clone du projet <strong>SolidWorks</strong> Flow Simulation que nous<br />
avons créé pour la <strong>conception</strong> Initial Block. A<strong>in</strong>si, nous<br />
n’avons pas à dupliquer <strong>le</strong> travail d’ajout d’objectifs et <strong>de</strong><br />
déf<strong>in</strong>ition du doma<strong>in</strong>e <strong>de</strong> calcul, mais nous pouvons réutiliser <strong>le</strong>s tracés dans<br />
<strong>le</strong>squels <strong>de</strong> nouvel<strong>le</strong>s fonctions ont été créés pour la configuration f<strong>in</strong>a<strong>le</strong> par<br />
défaut pour Race Car.<br />
Pour gagner du temps, nous avons fourni la configuration f<strong>in</strong>a<strong>le</strong> par défaut<br />
utilisée dans cette section. Les configurations vous permettent <strong>de</strong> représenter<br />
plusieurs versions <strong>de</strong> la pièce dans un seul fichier <strong>SolidWorks</strong>. Par exemp<strong>le</strong>,<br />
en supprimant <strong>le</strong>s fonctions et modifiant <strong>le</strong>s va<strong>le</strong>urs <strong>de</strong> dimensions du modè<strong>le</strong>,<br />
nous pouvons faci<strong>le</strong>ment changer la <strong>conception</strong> sans créer un autre modè<strong>le</strong>.<br />
Conseil : Toute configuration peut être modifiée pour adopter <strong>de</strong>s dimensions<br />
différentes. Les pièces et <strong>le</strong>s assemblages peuvent accommo<strong>de</strong>r <strong>de</strong>s<br />
ajustements <strong>de</strong> configuration.<br />
Remarque : Certa<strong>in</strong>es faces référencées du corps <strong>de</strong> la voiture n’existent pas dans la<br />
configuration f<strong>in</strong>a<strong>le</strong> par défaut. El<strong>le</strong>s ont été élim<strong>in</strong>ées quand <strong>le</strong>s fonctions<br />
d’enlèvement <strong>de</strong> matière et <strong>de</strong> congé ont été appliquées au corps. Nous<br />
<strong>de</strong>vons donc redéf<strong>in</strong>ir la référence avant d’afficher tout tracé. La pièce<br />
Ax<strong>le</strong> a éga<strong>le</strong>ment été modifiée dans la configuration Initial Block pour<br />
fixer l’assemblage.<br />
Modification <strong>de</strong> la <strong>conception</strong> 167
Leçon 5 : Analyse <strong>SolidWorks</strong><br />
Série Conception technique et technologie<br />
4 Faire un clone du projet.<br />
Cliquez à l’ai<strong>de</strong> du bouton droit <strong>de</strong> la souris sur<br />
la configuration Initial Block (1) (Bloc<br />
<strong>in</strong>itial 1) dans l’arbre d’analyse <strong>de</strong> Flow Simulation.<br />
Cliquez sur Clone Project (Faire un clone du<br />
projet).<br />
Cliquez sur Add to exist<strong>in</strong>g (Ajouter au projet<br />
existant).<br />
Sé<strong>le</strong>ctionnez Default (Par défaut) pour Exist<strong>in</strong>g configuration (Configuration<br />
existante).<br />
Cochez la case Copy results (Copier <strong>le</strong>s résultats).<br />
Cliquez sur OK. Le système vous <strong>de</strong>man<strong>de</strong> si vous souhaitez ré<strong>in</strong>itialiser <strong>le</strong><br />
doma<strong>in</strong>e <strong>de</strong> calcul.<br />
Cliquez sur No.<br />
Remarque : Pour faciliter <strong>le</strong>s comparaisons significatives entre <strong>de</strong>ux jeux <strong>de</strong> résultats,<br />
nous voulons utiliser un doma<strong>in</strong>e <strong>de</strong> calcul <strong>de</strong> même tail<strong>le</strong>. De plus,<br />
ré<strong>in</strong>itialiser <strong>le</strong> doma<strong>in</strong>e exigerait <strong>de</strong> redéf<strong>in</strong>ir <strong>le</strong>s conditions <strong>de</strong> symétrie,<br />
ce qui entraînerait davantage <strong>de</strong> travail.<br />
5 Reset Mesh sett<strong>in</strong>gs (Ré<strong>in</strong>itialiser <strong>le</strong>s paramètres<br />
<strong>de</strong> maillage).<br />
Souhaitez-vous ré<strong>in</strong>itialiser <strong>le</strong>s paramètres <strong>de</strong> maillage ?<br />
Cliquez sur Yes.<br />
6 Exécuter <strong>le</strong> solveur.<br />
Cliquez sur Run (Exécuter) dans la barre d’outils<br />
du Gestionnaire <strong>de</strong> comman<strong>de</strong>s <strong>de</strong> Flow Simulation.<br />
Cliquez sur Run dans la boîte <strong>de</strong> dialogue<br />
Run. Cette opération peut prendre <strong>de</strong> 10 à<br />
15 m<strong>in</strong>utes.<br />
7 Term<strong>in</strong>er.<br />
La barre d’état au bas <strong>de</strong> la fenêtre vous<br />
<strong>in</strong>dique quand <strong>le</strong> Solveur a term<strong>in</strong>é.<br />
168 Modification <strong>de</strong> la <strong>conception</strong>
<strong>SolidWorks</strong> Leçon 5 : Analyse<br />
Série Conception technique et technologie<br />
Fermez la boîte <strong>de</strong> dialogue Solver.<br />
Examen <strong>de</strong>s résultats<br />
1 Charger <strong>le</strong>s résultats.<br />
Cliquez sur l’ong<strong>le</strong>t Flow Simulation analysis tree<br />
(Arbre d’analyse <strong>de</strong> Flow Simulation). Exam<strong>in</strong>ez<br />
<strong>le</strong>s résultats pour la configuration par défaut. La<br />
configuration par défaut est la configuration f<strong>in</strong>a<strong>le</strong><br />
par défaut <strong>de</strong> l’assemblage Race Car.<br />
Examen <strong>de</strong>s résultats 169
Leçon 5 : Analyse <strong>SolidWorks</strong><br />
Série Conception technique et technologie<br />
1 Créer un tracé <strong>de</strong> trajectoire d’écou<strong>le</strong>ment.<br />
Cliquez à l’ai<strong>de</strong> du bouton droit <strong>de</strong> la souris sur<br />
<strong>le</strong> dossier Flow Trajectories.<br />
Cliquez sur Insert.<br />
Cliquez sur la vue Isométrique dans la barre<br />
d’outils Affichage <strong>de</strong> type visée haute.<br />
Si nécessaire, cliquez à l’ai<strong>de</strong> du bouton droit <strong>de</strong> la souris sur C<strong>le</strong>ar Se<strong>le</strong>ctions<br />
(Supprimer <strong>le</strong>s sé<strong>le</strong>ctions).<br />
Cliquez sur la face antérieure<br />
<strong>de</strong> Race Car.<br />
Entrez 50 pour Number of<br />
trajectories.<br />
Sé<strong>le</strong>ctionnez L<strong>in</strong>es dans <strong>le</strong> menu déroulant<br />
Draw trajectories.<br />
Cliquez sur OK dans <strong>le</strong> PropertyManager<br />
Flow Trajectories.<br />
170 Examen <strong>de</strong>s résultats
<strong>SolidWorks</strong> Leçon 5 : Analyse<br />
Série Conception technique et technologie<br />
L’illustration ci-<strong>de</strong>ssous montre <strong>le</strong>s <strong>de</strong>ux configurations <strong>de</strong> tracés <strong>de</strong> trajectoire<br />
d’écou<strong>le</strong>ment Race Car (Initial Block) et Race Car f<strong>in</strong>a<strong>le</strong> par défaut.<br />
Exam<strong>in</strong>ez <strong>le</strong>s zones <strong>de</strong> pression.<br />
Examen <strong>de</strong>s résultats 171
Leçon 5 : Analyse <strong>SolidWorks</strong><br />
Série Conception technique et technologie<br />
2 Modifier un tracé <strong>de</strong> trajectoire<br />
d’écou<strong>le</strong>ment.<br />
Placez <strong>le</strong> po<strong>in</strong>teur <strong>de</strong> la souris sur<br />
Pressure (Pa) [Pression (Pa)]<br />
dans la zone graphique, comme<br />
dans l’illustration.<br />
Cliquez sur Pressure (Pa).<br />
Exam<strong>in</strong>ez <strong>le</strong> menu déroulant.<br />
Cliquez sur Velocity (Vitesse).<br />
Cliquez sur la coche verte.<br />
Exam<strong>in</strong>ez <strong>le</strong> nouveau tracé <strong>de</strong><br />
trajectoire d’écou<strong>le</strong>ment.<br />
3 Cacher toutes <strong>le</strong>s trajectoires d’écou<strong>le</strong>ment.<br />
Cliquez à l’ai<strong>de</strong> du bouton droit <strong>de</strong> la souris sur <strong>le</strong><br />
dossier Flow Trajectories.<br />
Cliquez sur Hi<strong>de</strong> All.<br />
4 Enregistrer <strong>le</strong> document.<br />
Cliquez sur Enregistrer dans la barre d’outils<br />
<strong>de</strong> la barre <strong>de</strong> menu.<br />
172 Examen <strong>de</strong>s résultats
<strong>SolidWorks</strong> Leçon 5 : Analyse<br />
Série Conception technique et technologie<br />
Résultats quantitatifs<br />
Remarque : Nous avons beso<strong>in</strong> <strong>de</strong><br />
Microsoft ® Excel pour<br />
la section suivante.<br />
1 Créer un tracé d’objectifs.<br />
Cliquez sur l’outil Goals<br />
dans l’ong<strong>le</strong>t Flow<br />
Simulation. La boîte <strong>de</strong><br />
dialogue Goals s’affiche.<br />
Cliquez sur <strong>le</strong> bouton Add All.<br />
Cliquez sur OK.<br />
2 Feuil<strong>le</strong> <strong>de</strong> calcul Excel.<br />
Microsoft ® Excel est lancé et<br />
une feuil<strong>le</strong> <strong>de</strong> calcul s’ouvre.<br />
Exam<strong>in</strong>ez attentivement <strong>le</strong>s<br />
trois premières colonnes. El<strong>le</strong>s montrent <strong>le</strong> nom <strong>de</strong> l’objectif, <strong>le</strong>s unités<br />
(dans ce cas, gramme force) et la va<strong>le</strong>ur.<br />
Examen <strong>de</strong>s résultats 173
Leçon 5 : Analyse <strong>SolidWorks</strong><br />
Série Conception technique et technologie<br />
Remarque : Les nombres peuvent varier légèrement.<br />
La force <strong>de</strong> résistance pour la nouvel<strong>le</strong> <strong>conception</strong> est 64,03 grammes force.<br />
La force <strong>de</strong> résistance pour <strong>le</strong> bloc d’orig<strong>in</strong>e était 150,11 grammes force.<br />
Amélioration en pourcentage<br />
Utilisez la formu<strong>le</strong> ci-<strong>de</strong>ssous pour connaître l’amélioration exprimée en<br />
pourcentage :<br />
⎛InitialValue --------------------------------------------------------------------<br />
– F<strong>in</strong>alValue⎞<br />
× 100=<br />
PercentageChange<br />
⎝ InitialValue ⎠<br />
Dans un but <strong>de</strong> simplicité, nous nous limiterons à <strong>de</strong>ux chiffres décimaux.<br />
Avec cette substitution, nous avons gagné :<br />
une amélioration <strong>de</strong> la résistance <strong>de</strong> 57,34 % !<br />
174 Examen <strong>de</strong>s résultats
<strong>SolidWorks</strong> Leçon 5 : Analyse<br />
Série Conception technique et technologie<br />
Qu’en est-il <strong>de</strong> la portance ?<br />
Il est <strong>in</strong>téressant <strong>de</strong> noter que la configuration Initial Block subissait une force<br />
<strong>de</strong> portance vers <strong>le</strong> haut d’approximativement 9,02 grammes force. La<br />
<strong>conception</strong> modifiée subit une force <strong>de</strong> portance vers <strong>le</strong> bas d’environ 26,29<br />
grammes force. Ceci résulte <strong>de</strong> l’ajout d’une ai<strong>le</strong> avant qui ma<strong>in</strong>tient l’avant<br />
<strong>de</strong> la voiture au sol en cas <strong>de</strong> gran<strong>de</strong> vitesse.<br />
3 Enregistrer et fermer Excel.<br />
Cliquez sur Enregistrer.<br />
Fermez la feuil<strong>le</strong> <strong>de</strong> calcul Excel.<br />
4 Enregistrer <strong>le</strong> document.<br />
Cliquez sur Enregistrer dans la barre d’outils <strong>de</strong> la barre <strong>de</strong> menu.<br />
5 Fermer tous <strong>le</strong>s modè<strong>le</strong>s et toutes <strong>le</strong>s boîtes <strong>de</strong> dialogue.<br />
Cliquez sur Fichier, Fermer.<br />
Poursuite <strong>de</strong> l’exploration<br />
En vous servant <strong>de</strong> ce que vous avez appris, essayez d’autres modifications<br />
<strong>de</strong> <strong>conception</strong>. Ou, mieux encore, commencez la création <strong>de</strong> votre propre corps<br />
<strong>de</strong> voiture. En utilisant <strong>SolidWorks</strong> Flow Simulation comme un tunnel<br />
aérodynamique virtuel, vous pouvez essayer <strong>de</strong> nombreuses idées et approches<br />
différentes avant <strong>de</strong> commencer à couper du bois.<br />
Parcourez Internet pour y trouver <strong>de</strong>s idées <strong>de</strong> <strong>conception</strong> pour votre voiture.<br />
La source suivante est excel<strong>le</strong>nte :<br />
http://www.science-of-speed.com<br />
Cliquez sur Showroom.<br />
Avec à la fois <strong>SolidWorks</strong> et <strong>SolidWorks</strong> Flow Simulation, vous pouvez<br />
faci<strong>le</strong>ment explorer <strong>de</strong> nombreuses variations <strong>de</strong> <strong>conception</strong>. Amusez-vous bien !<br />
Poursuite <strong>de</strong> l’exploration 175
Leçon 5 : Analyse <strong>SolidWorks</strong><br />
Série Conception technique et technologie<br />
<strong>SolidWorks</strong> Flow Simulation<br />
Pendant cette courte session sur l’utilisation <strong>de</strong> <strong>SolidWorks</strong> Flow Simulation,<br />
vous vous êtes familiarisé <strong>avec</strong> <strong>le</strong>s pr<strong>in</strong>cipaux concepts <strong>de</strong> la simulation <strong>de</strong><br />
l’écou<strong>le</strong>ment <strong>de</strong>s flui<strong>de</strong>s. <strong>SolidWorks</strong> Flow Simulation vous donne <strong>de</strong>s<br />
<strong>in</strong>formations sur <strong>le</strong>s relations <strong>de</strong>s pièces et <strong>de</strong>s assemblages <strong>avec</strong> l’écou<strong>le</strong>ment<br />
<strong>de</strong>s flui<strong>de</strong>s, <strong>le</strong> transfert thermique et <strong>le</strong>s forces s’exerçant sur <strong>le</strong>s soli<strong>de</strong>s<br />
immergés ou entourés.<br />
Le seul produit <strong>de</strong> simulation d’écou<strong>le</strong>ment <strong>de</strong>s flui<strong>de</strong>s tota<strong>le</strong>ment <strong>in</strong>tégré dans<br />
<strong>SolidWorks</strong>, <strong>SolidWorks</strong> Flow Simulation, est <strong>in</strong>croyab<strong>le</strong>ment faci<strong>le</strong> à utiliser :<br />
il vous suffit <strong>de</strong> dire au <strong>logiciel</strong> ce qui vous <strong>in</strong>téresse, au lieu d’avoir à convertir<br />
<strong>le</strong>s objectifs <strong>de</strong> <strong>conception</strong> d’analyse en critères numériques et nombres<br />
d’itérations.<br />
Accé<strong>de</strong>z à <strong>de</strong>s modè<strong>le</strong>s flui<strong>de</strong>s physiques pour <strong>le</strong>s applications<br />
mécaniques. <strong>SolidWorks</strong> Flow Simulation peut analyser une gran<strong>de</strong> variété<br />
<strong>de</strong> flui<strong>de</strong>s réels tels que l’air, l’eau, <strong>le</strong>s jus, la crème glacée, <strong>le</strong> miel, <strong>le</strong>s coulées<br />
<strong>de</strong> plastique, <strong>le</strong> <strong>de</strong>ntifrice et <strong>le</strong> sang, ce qui <strong>le</strong> rend idéal pour <strong>le</strong>s <strong>in</strong>génieurs<br />
<strong>de</strong> tous <strong>le</strong>s secteurs <strong>in</strong>dustriels.<br />
Simulation <strong>de</strong> conditions réel<strong>le</strong>s. <strong>SolidWorks</strong> Flow Simulation propose<br />
plusieurs types <strong>de</strong> conditions aux limites représentant <strong>de</strong>s situations réel<strong>le</strong>s.<br />
Automatiser <strong>le</strong>s tâches d’écou<strong>le</strong>ment <strong>de</strong>s flui<strong>de</strong>s. <strong>SolidWorks</strong> Flow<br />
Simulation utilise une variété d’outils d’automation facilitant <strong>le</strong> processus<br />
d’analyse et vous aidant à travail<strong>le</strong>r plus efficacement.<br />
Interpréter <strong>le</strong>s résultats <strong>avec</strong> <strong>de</strong>s outils <strong>de</strong> visualisation puissants<br />
et <strong>in</strong>tuitifs. Lorsque vous avez term<strong>in</strong>é votre analyse, <strong>SolidWorks</strong> Flow<br />
Simulation propose plusieurs outils <strong>de</strong> visualisation <strong>de</strong>s résultats qui vous<br />
permettent d’acquérir une connaissance précieuse <strong>de</strong> la performance <strong>de</strong><br />
votre modè<strong>le</strong>.<br />
Collaborer et partager <strong>le</strong>s résultats <strong>de</strong>s analyses. <strong>SolidWorks</strong> Flow<br />
Simulation facilite la collaboration et <strong>le</strong> partage effectif <strong>de</strong>s résultats <strong>de</strong>s<br />
analyses <strong>avec</strong> toutes <strong>le</strong>s personnes participant au processus <strong>de</strong> développement<br />
<strong>de</strong>s produits.<br />
176 Poursuite <strong>de</strong> l’exploration