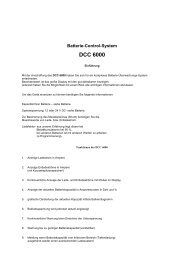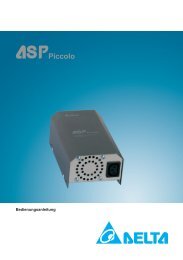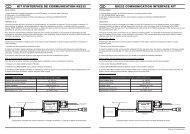StecaGrid 000+ Master/Slave StecaGrid 000+ Maître/Esclave - Axun
StecaGrid 000+ Master/Slave StecaGrid 000+ Maître/Esclave - Axun
StecaGrid 000+ Master/Slave StecaGrid 000+ Maître/Esclave - Axun
You also want an ePaper? Increase the reach of your titles
YUMPU automatically turns print PDFs into web optimized ePapers that Google loves.
B<br />
A D<br />
C<br />
EN<br />
5 Operating the <strong>StecaGrid</strong><br />
5.1 Operation and fault display via an LED<br />
The front of the control unit is equipped with an LED which shows the operating<br />
status of the inverter(s). During startup, the LED lights up green (dimmed). Startup<br />
begins with a series of test procedures (which take a few seconds). When<br />
the output of the solar modules is high enough, the inverter will switch to 'active<br />
mode'. When there is little irradiation it may be that the solar modules do not<br />
produce enough power to feed into the power grid.<br />
The message then appears on the display: 'Stand By'<br />
An overview of the other messages and the corresponding LED status can be<br />
found in table 1.<br />
LED status System status Explanation, cross-references<br />
Green – dimmed Sleep mode The system is switched to energy-saving<br />
mode (night shut-off).<br />
Green Active mode The system is running (normal operation<br />
status)<br />
Green – flashing Standby mode The system can supply energy.<br />
Red – flashing Partial active There is a fault in one of the inverters<br />
(the others are still supplying energy).<br />
The fault message can be called up over<br />
the display.<br />
Red Error The inverter has a fault (no energy is being<br />
supplied). The fault message can be<br />
called up over the display.<br />
Off Off There is no grid voltage present.<br />
Table 1: Overview of the LED messages<br />
The main menu<br />
The display is used to specify (new) settings as well as showing system data.<br />
Navigating the display<br />
7 6.439 | 10.04<br />
Button (A) Escape:<br />
Use this button to return to the main menu from the individual menu<br />
items and to exit the setup menu.<br />
Buttons (B) and (C) Arrow buttons Up and Down:<br />
Use these buttons to run through the individual menu items or to carry<br />
out settings in the setup menu.<br />
Button (D) Enter:<br />
Use this button to go to another menu level or to confirm a setting in<br />
the setup menu.<br />
Depending on the user profile set, 9 menus can be called up by pressing the Up<br />
or Down button.<br />
User profiles can be set on 3 levels.<br />
•<br />
•<br />
•<br />
�<br />
�<br />
�<br />
�<br />
�<br />
�<br />
Basic [Submenu: 1- -5]<br />
Advanced [Submenu: 1- -3-5]<br />
Service [Submenu: 1- -3-4-5]<br />
Depending on the options implemented, submenus 7 and 8 can still be added.<br />
Using this menu structure, a user can call up all necessary data.<br />
An overview of all the functions with a short description can be found in the<br />
enclosure. There, in the left-hand column, a figure is shown. This figure also appears<br />
in the top right of the display and shows the location and selected menu<br />
or function. If, for example, the location of a menu item is shown as 5-3-3, this<br />
means that, in the main menu, menu 5 (settings) must first be chosen. Then,<br />
submenu 3 (language) is selected. The third item is then 5-3-3 (German). In this<br />
example, the language shown on the display can be changed to German by<br />
pressing the Enter button here.<br />
41



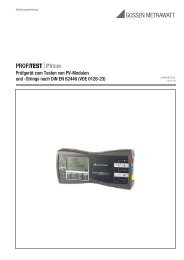
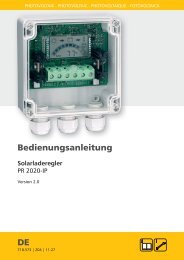

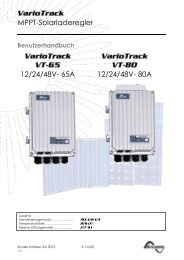

![SCHOTT PROTECT POLY 175-185 data sheet_D[...] - bk solar](https://img.yumpu.com/1309848/1/186x260/schott-protect-poly-175-185-data-sheet-d-bk-solar.jpg?quality=85)