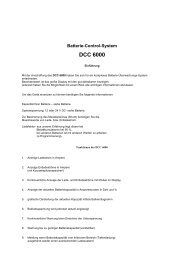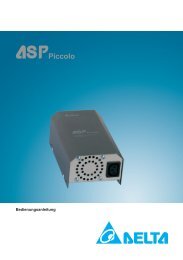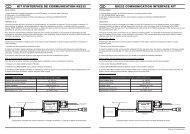StecaGrid 000+ Master/Slave StecaGrid 000+ Maître/Esclave - Axun
StecaGrid 000+ Master/Slave StecaGrid 000+ Maître/Esclave - Axun
StecaGrid 000+ Master/Slave StecaGrid 000+ Maître/Esclave - Axun
You also want an ePaper? Increase the reach of your titles
YUMPU automatically turns print PDFs into web optimized ePapers that Google loves.
B<br />
A D<br />
C<br />
DE<br />
5 Betrieb des <strong>StecaGrid</strong><br />
5.1 Betriebs- und Störungsanzeige mittels einer LED<br />
Auf der Vorderseite der Steuereinheit ist eine LED angebracht, die den Betriebszustand<br />
des/der Wechselrichter(s) angibt. Beim Starten leuchtet die LED gedimmt<br />
grün. Das Starten beginnt mit einer Reihe von Überprüfungsschritten (die einige<br />
Sekunden in Anspruch nehmen). Wenn die Leistung der Solarmodule hoch genug<br />
ist, wird der Wechselrichter auf den ‚aktiven Modus’ schalten. Bei geringer<br />
Einstrahlung kann es vorkommen, dass die Solarmodule nicht genügend Leistung<br />
erzeugen, um sie in das Stromnetz einzuspeisen.<br />
Auf dem Display erscheint dann die Meldung: ‘Stand By’ – Ruhezustand.<br />
Eine Übersicht über die anderen Meldungen und den entsprechenden LED-Status<br />
finden Sie in Tabelle 1.<br />
LED-Status System Status Erklärung, Verweise<br />
Grün – gedimmt Sleep Mode – Schlafbetrieb Das System ist auf Energiesparbetrieb<br />
geschaltet (Nachtausschaltung).<br />
Grün Active Mode – Normalbetrieb Das System läuft (normaler Betriebszustand)<br />
Grün – blinkend Standby Mode – Ruhebetrieb Das System kann Energie liefern.<br />
Rot – blinkend Partial active – Teilstörung Es liegt ein Fehler an einem der Wechselrichter<br />
vor (die anderen liefern noch<br />
Energie). Die Fehlermeldung kann über<br />
das Display aufgerufen werden.<br />
Rot Error – Fehler Der Wechselrichter hat einen Fehler<br />
(es wird keine Energie geliefert). Die<br />
Fehlermeldung kann über das Display<br />
aufgerufen werden.<br />
Off Aus Es ist keine Netzspannung anwesend.<br />
Tabelle 1: Eine Übersicht über die Meldungen der LEDs<br />
Das Hauptmenü<br />
Das Display dient sowohl für die Vorgabe von (neuen) Einstellungen als auch für<br />
die Anzeige von Systemdaten.<br />
Navigation auf dem Display<br />
7 6.439 | 10.04<br />
Taste (A) Escape:<br />
Mit dieser Taste können Sie von den einzelnen Menü-Positionen zum<br />
Hauptmenü zurückkehren und das Setup-Menü verlassen.<br />
Taste (B) und (C) Pfeiltasten Aufwärts und Abwärts:<br />
Mit diesen Tasten können Sie die einzelnen Menü-Positionen durchlaufen<br />
oder Einstellungen im Setup-Menü vornehmen.<br />
Taste (D) Enter:<br />
Mit dieser Taste begeben Sie sich auf eine andere Menü-Ebene oder<br />
bestätigen Sie eine Wahlmöglichkeit im Setup-Menü.<br />
Je nach eingestelltem Benutzer-Profil können durch Betätigen der Aufwärts- bzw.<br />
Abwärts-Taste 9 Menüs angewählt werden.<br />
Dabei können Benutzer-Profile auf 3 Niveaus eingestellt werden.<br />
•<br />
•<br />
•<br />
�<br />
�<br />
�<br />
�<br />
�<br />
�<br />
Basis [Untermenü: 1- -5]<br />
Fortgeschritten [Untermenü: 1- -3-5]<br />
Service [Untermenü: 1- -3-4-5]<br />
Je nach implementierten Optionen können noch die Untermenüs 7 und 8 hinzukommen.<br />
Mit Hilfe dieser Menüstruktur kann ein Benutzer alle erforderlichen<br />
Daten aufrufen.<br />
Eine Übersicht über alle Funktionen mit einer kurzen Beschreibung finden Sie in<br />
der Anlage. Dort ist in der linken Spalte eine Zahl angegeben. Diese Zahl steht<br />
auch rechts oben in der Anzeige auf dem Display und gibt den Ort und die<br />
Auswahl eines Menüs oder einer Funktion an. Wenn zum Beispiel der Ort einer<br />
15



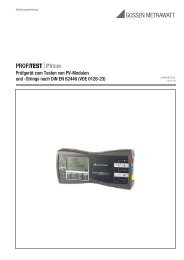
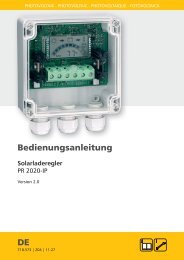

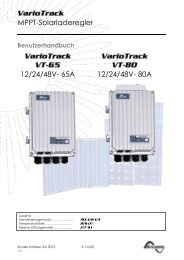

![SCHOTT PROTECT POLY 175-185 data sheet_D[...] - bk solar](https://img.yumpu.com/1309848/1/186x260/schott-protect-poly-175-185-data-sheet-d-bk-solar.jpg?quality=85)