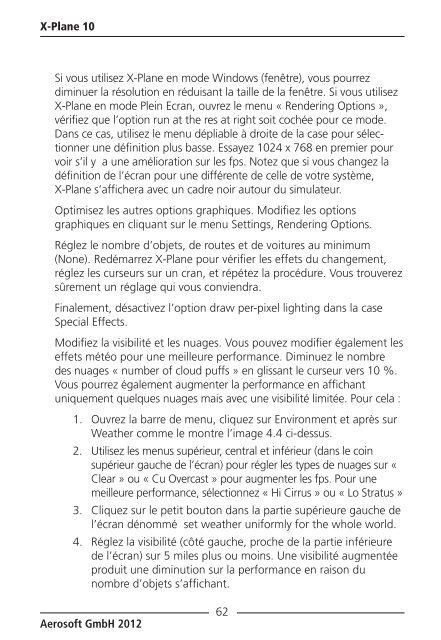You also want an ePaper? Increase the reach of your titles
YUMPU automatically turns print PDFs into web optimized ePapers that Google loves.
X-<strong>Plane</strong> 10<br />
Si vous utilisez X-<strong>Plane</strong> en mode Windows (fenêtre), vous pourrez<br />
diminuer la résolution en réduisant la tail<strong>le</strong> de la fenêtre. Si vous utilisez<br />
X-<strong>Plane</strong> en mode P<strong>le</strong>in Ecran, ouvrez <strong>le</strong> menu « Rendering Options »,<br />
vérifiez que l’option run at the res at right soit cochée pour ce mode.<br />
Dans ce cas, utilisez <strong>le</strong> menu dépliab<strong>le</strong> à droite de la case pour sé<strong>le</strong>ctionner<br />
une définition plus basse. Essayez 1024 x 768 en premier pour<br />
voir s’il y a une amélioration sur <strong>le</strong>s fps. Notez que si vous changez la<br />
définition de l’écran pour une différente de cel<strong>le</strong> de votre système,<br />
X-<strong>Plane</strong> s’affichera avec un cadre noir autour du simulateur.<br />
Optimisez <strong>le</strong>s autres options graphiques. Modifiez <strong>le</strong>s options<br />
graphiques en cliquant sur <strong>le</strong> menu Settings, Rendering Options.<br />
Rég<strong>le</strong>z <strong>le</strong> nombre d’objets, de routes et de voitures au minimum<br />
(None). Redémarrez X-<strong>Plane</strong> pour vérifier <strong>le</strong>s effets du changement,<br />
rég<strong>le</strong>z <strong>le</strong>s curseurs sur un cran, et répétez la procédure. Vous trouverez<br />
sûrement un réglage qui vous conviendra.<br />
Fina<strong>le</strong>ment, désactivez l’option draw per-pixel lighting dans la case<br />
Special Effects.<br />
Modifiez la visibilité et <strong>le</strong>s nuages. Vous pouvez modifier éga<strong>le</strong>ment <strong>le</strong>s<br />
effets météo pour une meil<strong>le</strong>ure performance. Diminuez <strong>le</strong> nombre<br />
des nuages « number of cloud puffs » en glissant <strong>le</strong> curseur vers 10 %.<br />
Vous pourrez éga<strong>le</strong>ment augmenter la performance en affichant<br />
uniquement quelques nuages mais avec une visibilité limitée. Pour cela :<br />
1. Ouvrez la barre de menu, cliquez sur Environment et après sur<br />
Weather <strong>com</strong>me <strong>le</strong> montre l’image 4.4 ci-dessus.<br />
2. Utilisez <strong>le</strong>s menus supérieur, central et inférieur (dans <strong>le</strong> coin<br />
supérieur gauche de l’écran) pour rég<strong>le</strong>r <strong>le</strong>s types de nuages sur «<br />
C<strong>le</strong>ar » ou « Cu Overcast » pour augmenter <strong>le</strong>s fps. Pour une<br />
meil<strong>le</strong>ure performance, sé<strong>le</strong>ctionnez « Hi Cirrus » ou « Lo Stratus »<br />
3. Cliquez sur <strong>le</strong> petit bouton dans la partie supérieure gauche de<br />
l’écran dénommé set weather uniformly for the who<strong>le</strong> world.<br />
4. Rég<strong>le</strong>z la visibilité (côté gauche, proche de la partie inférieure<br />
de l’écran) sur 5 mi<strong>le</strong>s plus ou moins. Une visibilité augmentée<br />
produit une diminution sur la performance en raison du<br />
nombre d’objets s’affichant.<br />
Aerosoft GmbH 2012<br />
62