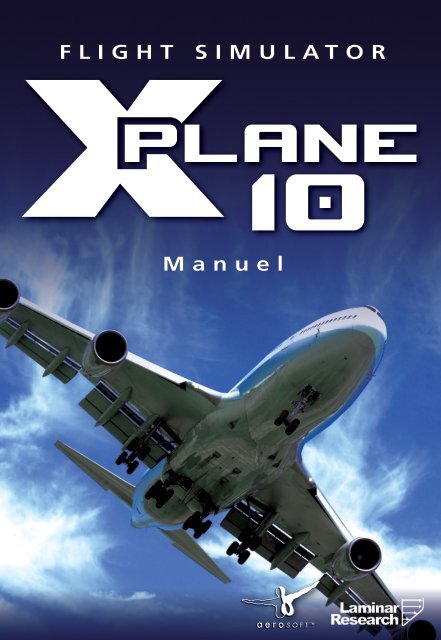Create successful ePaper yourself
Turn your PDF publications into a flip-book with our unique Google optimized e-Paper software.
FLIGHT SIMULATOR<br />
Manuel<br />
Handbuch/Manual
X-<strong>Plane</strong> 10<br />
Developed by: Laminar Research<br />
Copyright: © 2012/ Aerosoft GmbH<br />
Flughafen Paderborn/Lippstadt<br />
D-33142 Büren, Germany<br />
Aerosoft GmbH 2012<br />
Tel: +49 (0) 29 55 / 76 03-10<br />
Fax: +49 (0) 29 55 / 76 03-33<br />
E-Mail: info@aerosoft.de<br />
Internet: www.aerosoft.de<br />
www.aerosoft.<strong>com</strong><br />
All trademarks and brand names are trademarks or registered of their<br />
respective owners. All rights reserved.<br />
2
Manuel<br />
3
X-<strong>Plane</strong> 10<br />
Sommaire<br />
A propos de ce manuel .............................................8<br />
A Propos de X-<strong>Plane</strong> ..................................................9<br />
1.1 Vue généra<strong>le</strong> .................................................................. 9<br />
1.2 Qu’est-ce que X-<strong>Plane</strong> inclut? ..................................... 11<br />
1.3 Niveaux de X-<strong>Plane</strong> ..................................................... 13<br />
1.3.1 Niveau 1 .......................................................... 13<br />
1.3.2 Niveau 2 .......................................................... 13<br />
1.3.3 Niveau 3 .......................................................... 14<br />
1.3.4 Niveau 4 .......................................................... 14<br />
1.3.5 Récapitulation .................................................. 14<br />
1.4 Histoire ......................................................................... 14<br />
1.5 X-<strong>Plane</strong> aujourd’hui ..................................................... 17<br />
Guide de démarrage rapide ...................................18<br />
2.1 Installation de X-<strong>Plane</strong> ................................................ 19<br />
2.2 Démarrage de X-<strong>Plane</strong> ................................................ 20<br />
2.3 Configuration des fonctions<br />
essentiel<strong>le</strong>s de votre joystick/manche ................................ 21<br />
2.4. Sé<strong>le</strong>ctionner un avion ................................................ 24<br />
2.5 Sé<strong>le</strong>ctionner un aéroport ............................................ 26<br />
2.6 Décol<strong>le</strong>r ........................................................................ 27<br />
2.7 Mettre à jour X-<strong>Plane</strong> .................................................. 28<br />
2.8 Considérations ............................................................. 29<br />
Préparation et installation .....................................30<br />
3.1 Matériel requis ............................................................. 30<br />
3.1.1 Ecrans .............................................................. 31<br />
3.1.2 Carte graphique ............................................... 31<br />
3.2 Sé<strong>le</strong>ction de votre matériel périphérique .................. 33<br />
3.2.1 Joysticks ........................................................... 33<br />
3.2.2 Manches .......................................................... 34<br />
3.2.3 Palonniers ........................................................ 34<br />
3.2.4 Autres considérations ....................................... 35<br />
3.3 Installation de X-plane ................................................ 35<br />
Aerosoft GmbH 2012<br />
4
3.3.1 Installation sous Windows ................................ 35<br />
3.3.2 Installation sous Mac Os ................................... 38<br />
3.3.3 Installation sous Linux....................................... 40<br />
3.4 Démarrer X-<strong>Plane</strong> ........................................................ 41<br />
Configurer et rég<strong>le</strong>r votre X-<strong>Plane</strong> ........................42<br />
4.1 Utilisation généra<strong>le</strong> de l’interface de X-<strong>Plane</strong> ........... 42<br />
4.2 Langue .......................................................................... 43<br />
4.3 Mettre à jour X-<strong>Plane</strong> .................................................. 43<br />
4.4 Utiliser <strong>le</strong>s Betas de X-<strong>Plane</strong> ....................................... 44<br />
4.5 Désinstallation de X-<strong>Plane</strong> .......................................... 44<br />
4.6 Configuration des <strong>com</strong>mandes de vol ....................... 44<br />
4.6.1 Réglages des axes de contrô<strong>le</strong> .......................... 45<br />
4.6.2 Centrage des contrô<strong>le</strong>s .................................... 47<br />
4.6.3 Calibrer <strong>le</strong> périphérique .................................... 48<br />
4.6.4 Assignation des fonctions aux boutons ............. 48<br />
4.6.5 Contrô<strong>le</strong>r la sensibilité du joystick et<br />
la stabilité de l’avion .................................................. 50<br />
4.6.6 Réglages des zones neutres .............................. 51<br />
4.6.7 Ajouter des périphériques spéciaux................... 51<br />
4.7 Résolution des problèmes avec <strong>le</strong>s contrô<strong>le</strong>s ............ 51<br />
4.8 Configurer <strong>le</strong>s raccourcis clavier ................................. 52<br />
4.9 Configuration des options graphiques ...................... 53<br />
4.9.1 Réglage des options basiques ........................... 54<br />
4.9.2 Réglages du monde de X-<strong>Plane</strong> ........................ 57<br />
4.9.3 Réglages des options graphiques pour une<br />
meil<strong>le</strong>ure performance .............................................. 60<br />
4.10 Configuration des sons ............................................. 63<br />
4.11 Améliorer X-<strong>Plane</strong> ..................................................... 63<br />
4.11.1 Ajouter des avions .......................................... 64<br />
4.11.2 Ajouter des décors ......................................... 65<br />
4.11.3 Installation des Plugs-Ins ................................. 65<br />
Le vol dans X-<strong>Plane</strong> .................................................66<br />
5.1 Sé<strong>le</strong>ctionner un avion ................................................. 66<br />
5.1.1 Sé<strong>le</strong>ctionner une livrée ..................................... 69<br />
5.2 Al<strong>le</strong>r dans un aéroport/un lieu ................................... 70<br />
5.2.1 Autres façons de sé<strong>le</strong>ctionner un emplacement 71<br />
5
X-<strong>Plane</strong> 10<br />
5.3 Réglages de la météo, heure et date ......................... 71<br />
5.3.1 Réglage de la météo ........................................ 72<br />
5.3.2 Réglage de l’heure et de la date ....................... 76<br />
5.4 Comment piloter? ........................................................ 77<br />
5.5 Utilisation des instruments et de l’avionique ........... 78<br />
5.5.1 A propos des radios ......................................... 79<br />
5.6 Vues .............................................................................. 79<br />
5.7 Laissez à X-<strong>Plane</strong> <strong>le</strong>s <strong>com</strong>mandes de votre avion ..... 80<br />
5.8 Instructions rapides ..................................................... 80<br />
5.9 Sauvegarde et partage de vos vols ............................ 81<br />
5.9.1 Création d’une situation (réutilisab<strong>le</strong>) ............... 81<br />
5.9.2 Création d’un retour sur image ........................ 82<br />
5.9.3 Création d’un film ............................................ 82<br />
5.9.4 Captures d’écran .............................................. 83<br />
5.10 Visionner et répéter votre vol .................................. 84<br />
5.10.1 Visionner la trajectoire d’un avion ................... 84<br />
5.10.2 Reproduire un vol ........................................... 84<br />
5.10.3 Reproduire un vol à partir d’un<br />
enregistreur de données de vol (FDR) ......................... 85<br />
5.11 Visionner <strong>le</strong> modè<strong>le</strong> de vol derrière <strong>le</strong>s coulisses ... 86<br />
Simulation avancée dans X-<strong>Plane</strong> ..........................87<br />
6.1 Carnet de vol ................................................................ 87<br />
6.2 Contrô<strong>le</strong> de Trafic Aérien (ATC) ................................. 88<br />
6.3 Démarrage de l’avion: où et <strong>com</strong>ment? .................... 91<br />
6.4 Utiliser une « Checklist » ............................................. 92<br />
6.5 Endommagement des avions ..................................... 92<br />
6.6 Réglages de poids, carburant et centrage ................ 94<br />
6.7 Simulation des pannes d’équipement. ...................... 94<br />
6.8 Fumée ........................................................................... 95<br />
Navigation, Pilote automatique et pilotage par<br />
instruments ..............................................................96<br />
7.1 Navigation .................................................................... 96<br />
7.1.1 Histoire de la navigation aérienne ..................... 96<br />
7.1.2 Moyens de navigation moderne ....................... 97<br />
7.2 Utilisation des cartes de X-<strong>Plane</strong> ............................. 105<br />
7.2.1 Caractéristiques additionnel<strong>le</strong>s des cartes ....... 106<br />
6<br />
Aerosoft GmbH 2012
7.3 Pilotage automatique ................................................ 108<br />
7.3.1 Allumer/Éteindre <strong>le</strong> Pilote Automatique .......... 110<br />
7.3.2 Utilisation des <strong>com</strong>mandes de vol ................... 111<br />
7.3.3 Capturer un ILS avec <strong>le</strong>s fonctions LOC et G/S 117<br />
7.3.4 Utiliser <strong>le</strong> FMS ................................................ 118<br />
7.4 Vo<strong>le</strong>r par instruments ................................................ 120<br />
7.4.1 Garder <strong>le</strong> sens de l’équilibre. .......................... 121<br />
7.4.2 Les Gyroscopes et <strong>le</strong>ur application en vol ........ 123<br />
7.4.3 Les instruments primaires de vol ..................... 124<br />
Situations spécia<strong>le</strong>s de vol sur X-<strong>Plane</strong> ...............126<br />
8.1 Utiliser une Conso<strong>le</strong> d’instruction pour l’entrainement<br />
de vol (IOS) ....................................................................... 126<br />
8.2 <strong>Plane</strong>urs ...................................................................... 127<br />
8.3 Piloter des hélicoptères ............................................. 130<br />
8.4 Piloter la Navette Spatia<strong>le</strong> ........................................ 133<br />
8.4.1 La procédure de rentrée ................................. 135<br />
8.5 Piloter <strong>le</strong> X-15 ............................................................. 138<br />
8.6 Simu<strong>le</strong>r un <strong>com</strong>bat avec X-<strong>Plane</strong> .............................. 139<br />
8.7 Opérations sur un Porte-avions ................................ 139<br />
8.8 Feux de forêt .............................................................. 140<br />
8.9 Vols en Gravité Non Standard .................................. 141<br />
8.10 Autres situations spécia<strong>le</strong>s...................................... 141<br />
Le potentiel maximum de X-<strong>Plane</strong>.......................142<br />
9.1 Mieux contrô<strong>le</strong>r votre avion sur X-<strong>Plane</strong> ................. 142<br />
9.2 Avoir une station de copilote ................................... 144<br />
9.3 Configurer un Simulateur avec plusieurs écrans ..... 146<br />
9.3.1 Plusieurs écrans sur un seul ordinateur ........... 146<br />
9.3.2 Connecter plusieurs ordinateurs<br />
en réseau avec des écrans ....................................... 147<br />
Annexe A ................................................................150<br />
Reporter un Bug .............................................................. 150<br />
Annexe B ................................................................152<br />
Création d’avions personnalisés ..................................... 152<br />
7
X-<strong>Plane</strong> 10<br />
A propos de ce manuel<br />
Ceci est la version 10.0 du manuel de X-<strong>Plane</strong>, mis à jour <strong>le</strong> 22 août<br />
2011. Tout au long du manuel, vous trouverez des indications<br />
renvoyant à d’autres parties du manuel ainsi que des liens vers des<br />
sites Internet si nécessaire. Les liens seront indiqués en cou<strong>le</strong>ur gris. Par<br />
exemp<strong>le</strong>, en cliquant sur la référence suivante, vous reviendrez au<br />
début de cette page.<br />
A propos de ce manuel<br />
L’index est désormais organisé afin que vous puissiez cliquer sur la section<br />
que vous vou<strong>le</strong>z consulter et être redirigé vers el<strong>le</strong> immédiatement.<br />
Aerosoft GmbH 2012<br />
8
A Propos de X-<strong>Plane</strong><br />
1.1 Vue généra<strong>le</strong><br />
X-<strong>Plane</strong> est <strong>le</strong> simulateur <strong>le</strong> plus puissant pour ordinateur jamais<br />
développé. Il vous offre <strong>le</strong>s modè<strong>le</strong>s de vol <strong>le</strong>s plus réalistes à ce jour.<br />
X-<strong>Plane</strong> n’est pas un jeu mais un outil d’ingénierie pouvant être utilisé<br />
pour prédire avec une précision incroyab<strong>le</strong> <strong>le</strong>s qualités de vol des<br />
aéronefs à ai<strong>le</strong>s fixes ou rotatives.<br />
Au regard des capacités de X-<strong>Plane</strong> à prédire la performance et la<br />
manipulation de n’importe quel avion, <strong>le</strong> simulateur peut être un outil<br />
parfait pour <strong>le</strong>s pilotes, <strong>le</strong>ur permettant de maintenir <strong>le</strong>urs connaissances<br />
sur <strong>le</strong> pilotage dans un simulateur dans <strong>le</strong>quel ils peuvent vo<strong>le</strong>r<br />
<strong>com</strong>me dans <strong>le</strong>s vrais avions. Il est aussi un outil intéressant pour <strong>le</strong>s<br />
ingénieurs afin de prédire <strong>le</strong>s capacités de vol d’un nouvel appareil et<br />
pour <strong>le</strong>s amateurs de l’aviation car ils peuvent explorer <strong>le</strong> monde de la<br />
dynamique de vol d’un avion.<br />
Bienvenue dans <strong>le</strong> monde des avions à hélice, jets, monomoteurs,<br />
multimoteurs, planeurs, hélicoptères et VTOL’s. X-<strong>Plane</strong> <strong>com</strong>prend des<br />
dynamiques de vol subsoniques et supersoniques, permettant aux<br />
utilisateurs de prédire <strong>le</strong>s caractéristiques de vol des avions <strong>le</strong>nts <strong>com</strong>me<br />
des avions rapides. X-<strong>Plane</strong> <strong>com</strong>prend éga<strong>le</strong>ment sur son disque principal<br />
plus de 35 avions couvrant toute l’histoire de l’aviation. Parmi ces modè<strong>le</strong>s,<br />
vous pourrez trouver <strong>le</strong> Bell 206 Jet Ranger, <strong>le</strong> Cessna 172, la Navette<br />
spatia<strong>le</strong> et <strong>le</strong> bombardier B-2. En plus, vous pourrez télécharger plus de<br />
1400 avions différents à partir d’Internet (sur X-<strong>Plane</strong>.org, X-<strong>Plane</strong>.<strong>com</strong> ou<br />
en cherchant sur Goog<strong>le</strong>). Et si vous vous sentez à l’aise, dessinez<br />
vous-même vos avions.<br />
Le package des décors de X-<strong>Plane</strong> <strong>com</strong>prend la Terre avec une résolution<br />
impressionnante à partir de la latitude 74° nord vers 60° sud. Le décor<br />
pour la planète Mars est désormais disponib<strong>le</strong> grâce à Mars Orbiting<br />
Laser Altimeter. Sur la Terre, <strong>le</strong>s utilisateurs peuvent atterrir sur presque<br />
33000 aéroports ou sur des porte-avions, frégates, plateformes pétrolières<br />
ou héliports au sommet des bâtiments.<br />
9
X-<strong>Plane</strong> 10<br />
Ils pourront éga<strong>le</strong>ment récréer un vol télé<strong>com</strong>mandé, lancer une fusée<br />
ou <strong>le</strong> Space Ship One à partir d’un vaisseau mère ou même rentrer sur la<br />
Terre dans la Navette Spatia<strong>le</strong>. En plus, vous pourrez piloter sur Internet,<br />
jeter de l’eau pour <strong>com</strong>battre des feux de forêt, faire des approches sur<br />
un porte-avion avec de mauvaises conditions météo. Les situations qui<br />
peuvent être simulées sont incroyab<strong>le</strong>ment variées.<br />
La météo dans X-<strong>Plane</strong> est très variab<strong>le</strong>, allant de ciels b<strong>le</strong>us et visibilité<br />
illimitée jusqu’aux orages avec vents, cisail<strong>le</strong>ment, turbu<strong>le</strong>nces et<br />
microrafa<strong>le</strong>s de vent. Pluie, neige et nuages sont disponib<strong>le</strong>s pour un<br />
bon défi de vol par instruments. Des courants d’air chaud (thermal) sont<br />
disponib<strong>le</strong>s éga<strong>le</strong>ment pour <strong>le</strong>s planeurs. Les conditions météo actuel<strong>le</strong>s<br />
peuvent être téléchargées sur Internet permettant de vo<strong>le</strong>r avec <strong>le</strong>s<br />
conditions météo loca<strong>le</strong>s.<br />
X-<strong>Plane</strong> dispose d’un système de pannes, avec une multitude de<br />
systèmes pouvant être mis en panne délibérément ou de façon<br />
aléatoire. Les utilisateurs pourront mettre en panne <strong>le</strong>s instruments, <strong>le</strong>s<br />
moteurs, <strong>le</strong>s <strong>com</strong>mandes de vol, <strong>le</strong> train d’atterrissage et d’autres<br />
systèmes à n’importe quel moment. Vous pourrez disposer éga<strong>le</strong>ment<br />
d’un instructeur de vol (loca<strong>le</strong>ment ou via Internet à partir d’un poste<br />
d’Instructeur) pouvant rég<strong>le</strong>r <strong>le</strong>s pannes à paraitre sans <strong>le</strong>s porter à la<br />
connaissance du pilote. L’instructeur peut rég<strong>le</strong>r éga<strong>le</strong>ment l’heure de<br />
la journée, <strong>le</strong>s conditions météo ainsi que <strong>le</strong> placement de l’avion sur<br />
l’aéroport de son choix.<br />
Les avions sont <strong>com</strong>plètement f<strong>le</strong>xib<strong>le</strong>s, permettant aux utilisateurs de<br />
créer des textures, des sons et des instruments de vol ainsi que de<br />
modifier <strong>le</strong>s appareils. Vous pourrez créer vos avions avec <strong>Plane</strong> Maker,<br />
<strong>com</strong>pris dans <strong>le</strong> package.<br />
X-<strong>Plane</strong> est utilisé par des forces aériennes, des concepteurs d’avions,<br />
et d’autres professionnels à des fins d’entraînement de vol, d’essais et<br />
de dessin.<br />
En plus, X-<strong>Plane</strong> a été homologué par la FAA <strong>com</strong>me simulateur pour<br />
des heures d’entrainement. Cette expérience peut fournir des crédits<br />
concernant un brevet de pilote privé, un entraînement récurrent, et<br />
même des heures pour un brevet de pilote de ligne.<br />
Aerosoft GmbH 2012<br />
10
1.2 Qu’est-ce que X-<strong>Plane</strong> inclut?<br />
Les logiciels d’installation pour Windows, Mac et Linux sont inclus sur<br />
<strong>le</strong>s disques. Vous avez presque 74 Go de décors et 35 avions. Les<br />
DVDs <strong>com</strong>prennent tout ce qu’il vous faut pour utiliser X-<strong>Plane</strong>. Des<br />
mises à jour seront disponib<strong>le</strong>s jusqu’à la version 11.<br />
Le DVD d’installation <strong>com</strong>prend éga<strong>le</strong>ment <strong>le</strong> logiciel <strong>Plane</strong> Maker<br />
(créer/modifier des avions), Airfoil Maker (création des profils de<br />
performance) et Weather Briefer (description de la météo réel<strong>le</strong>).<br />
Les avions inclus sont:<br />
Cirrus Vision SF50 X-15 und X-30 X-<strong>Plane</strong>-Muster<br />
Cessna 172SP KC-10 Extender<br />
Piaggo P-180 Avanti Boeing B747-400<br />
Stinson L-5 Sentinel Bell-Boeing V-22 Osprey<br />
ASK-21 Glider Boeing B-52G Stratofortress<br />
Bell 47 Van’s RV-3/4/6/7/8/9/10<br />
Beechcraft King Air B200 Rockwell B-1B Lancer<br />
F-22 Raptor Viggen JA37<br />
Lockheed SR-71 Blackbird F-4 Phantom<br />
Bombardier Canadair<br />
CL-415 Mars Jet, Mars Rocket<br />
Boeing B777-200 Bell 206<br />
Piper PA-46 Malibu Boeing AV-8B Harrier II<br />
Northrop B-2 Spirit Sikorsky S-61<br />
Robinson R22 Beta Space-Shutt<strong>le</strong> Orbiter<br />
Great <strong>Plane</strong>s PT-60 RC Thunder Tiger Raptor 30 v2<br />
RC-Hubschrauber<br />
D’autres avions sont disponib<strong>le</strong>s en téléchargement:<br />
Beechcraft Bonanza Boeing 727/737/747/787<br />
Mooney M20J 201 Piper PA-16 Clipper<br />
de Havilland DH-106<br />
Comet Pitts “Mountain Dew” S2C<br />
Sikorsky S76 StratoCloud Ram-Air<br />
P-51D Mustang Piper Twin Comanche PA30<br />
Beechcraft King Air 350 Cessna 195<br />
11
X-<strong>Plane</strong> 10<br />
Cessna C150 Bell 222<br />
Douglas A-4B Skyhawk Ilyushin IL-76<br />
Fiat CR.42 Falco Paris Jet III<br />
Bell 407 Peregrine F222 Firenze<br />
Beechcraft Staggerwing Curtis P-6 Hawk<br />
Ford Tri-motor Cessna 120<br />
Hawker Sea Harrier FRS1 Airbus A320/A340/A380<br />
Aerosoft GmbH 2012<br />
12
1.3 Niveaux de X-<strong>Plane</strong><br />
X-<strong>Plane</strong> peut être utilisé de différentes façons, soit <strong>com</strong>me un<br />
simulateur maison ou <strong>com</strong>me un simulateur d’entraînement. Selon <strong>le</strong>s<br />
situations, vous aurez besoin de « débloquer » quelques caractéristiques,<br />
par exemp<strong>le</strong>, en achetant une clé USB qui débloquera<br />
quelques caractéristiques.<br />
La certification FAA pour X-<strong>Plane</strong> nécessite la version <strong>com</strong>mercia<strong>le</strong> de<br />
X-<strong>Plane</strong> (Niveaux 2, 3 et 4) ainsi que <strong>le</strong> hardware approprié (disponib<strong>le</strong><br />
avec Precision Flight Controls ou Fidelity).<br />
Le software certifié par la FAA est disponib<strong>le</strong> à un prix <strong>com</strong>pris entre<br />
500 $ et 1000 $ par copie et <strong>le</strong> hardware à un prix <strong>com</strong>pris entre 5000<br />
$ et 500.000 $. La version Simulateur Maison n’est pas certifiée pour<br />
l’entraînement des pilotes. Cependant, <strong>le</strong>s plateformes sont<br />
identiques, <strong>le</strong>s seu<strong>le</strong>s différences concernant <strong>le</strong> hardware, <strong>le</strong>s avions et<br />
la <strong>com</strong>patibilité avec d’autres systèmes.<br />
1.3.1 Niveau 1<br />
C’est <strong>le</strong> simulateur standard, installé pour <strong>le</strong> divertissement à la<br />
maison. Il nécessite une copie du DVD de X-<strong>Plane</strong> pour chaque copie<br />
en réseau. Il ne nécessite pas de clé USB et il ne peut pas être certifié<br />
par la FAA. Vous aurez besoin du disque 1 de X-<strong>Plane</strong> pour chaque<br />
ordinateur mis en réseau en cas d’utilisation ensemb<strong>le</strong> pour exécuter <strong>le</strong><br />
simulateur (plusieurs vues, stations d’instructions, etc).<br />
1.3.2 Niveau 2<br />
Cette version est certifiée par la FAA pour une utilisation <strong>com</strong>me<br />
simulateur d’entraînement. El<strong>le</strong> nécessite une clé USB Niveau 2 pour<br />
chaque copie de X-<strong>Plane</strong> ou de l’application EFIS APP. Cette version est<br />
similaire à la version Niveau 1 mais el<strong>le</strong> ajoute l’application EFIS APP (un<br />
logiciel fournissant un écran de vol primaire PFD et un cockpit modulaire<br />
(MFD). Vous aurez besoin de la clé USB pour chaque ordinateur<br />
connecté en réseau.<br />
13
X-<strong>Plane</strong> 10<br />
1.3.3 Niveau 3<br />
Cette version nécessite uniquement une clé USB Niveau 3. Cette clé<br />
permet la connexion des GPS réels Garmin G430 et G1000 moyennant<br />
une interface du simulateur G430 ou G1000 fournie par Garmin.<br />
1.3.4 Niveau 4<br />
Cette version nécessite une clé USB Niveau 4. El<strong>le</strong> ajoute la possibilité<br />
de simu<strong>le</strong>r <strong>le</strong> système AVIO sur l’avion Eclipse Jet. Uniquement<br />
disponib<strong>le</strong> sur Excel Aviation.<br />
1.3.5 Récapitulation<br />
X-<strong>Plane</strong> peut être utilisé <strong>com</strong>me un outil d’entraînement des pilotes ;<br />
<strong>le</strong>s utilisateurs peuvent construire <strong>le</strong>ur propre simulateur en achetant<br />
une copie ou plusieurs de X-<strong>Plane</strong>, en achetant la clé USB appropriée<br />
et en téléchargeant l’application EFIS. Les utilisateurs des clés USB<br />
peuvent télécharger <strong>le</strong>s pilotes d’installation (pour Mac et Windows)<br />
sur <strong>le</strong> site de X-<strong>Plane</strong> : www.x-plane.<strong>com</strong><br />
1.4 Histoire<br />
X-<strong>Plane</strong> est un simulateur au sens premier du terme. Il est développé par<br />
un Américain, Austin Meyer, qui est lui-même secondé par Ben Supnik<br />
et Sergio Santagada.<br />
Mais pourquoi X-<strong>Plane</strong>? Parce que cela veut dire eXpérimental plane.<br />
En effet, à la base X-<strong>Plane</strong> fut mis au point pour simu<strong>le</strong>r dans <strong>le</strong> sens<br />
nob<strong>le</strong> du terme <strong>le</strong> déplacement d‘un modu<strong>le</strong> dans un environnement<br />
physique avec ses propres caractéristiques... X-<strong>Plane</strong> est en ce sens très<br />
réaliste car chaque <strong>com</strong>posante de la dynamique du vol (portance,<br />
traînée/poussée, traînée, poids, ...) est calculée en temps réel sur<br />
chaque partie de l‘aéronef (ai<strong>le</strong>s, fuselage, toutes <strong>le</strong>s gouvernes,<br />
réservoirs supplémentaires,... chacune de ces parties étant découpée<br />
en éléments calculés indépendamment) et rendue dans un environnement<br />
3D de plus en plus beau.<br />
Aerosoft GmbH 2012<br />
14
Vous avez accès à toutes ces données, visuel<strong>le</strong>ment en utilisant <strong>le</strong><br />
menu adéquat et une vue extérieure, ou en demandant à X-<strong>Plane</strong> de<br />
fabriquer un fichier texte <strong>le</strong>s contenant dans <strong>le</strong> but de vérifier votre<br />
modè<strong>le</strong> de vol, mais là ça devient technique.<br />
Vous avez éga<strong>le</strong>ment la possibilité d‘effectuer toutes sortes de vols,<br />
des plus classiques <strong>com</strong>me une navigation VFR à l‘ancienne (au cap et<br />
à la montre ou en cheminement même s‘il manque un peu de<br />
repères), une navigation IFR en utilisant tout ce qui existe actuel<strong>le</strong>ment<br />
(ADF, VOR, ILS, routier, GPS, ...), ou l‘entraînement à la rentrée dans<br />
l‘atmosphère à bord de la navette spatia<strong>le</strong> pour se poser sur la base<br />
d‘Edwards. Vous pourrez même décol<strong>le</strong>r avec un planeur, simu<strong>le</strong>r un<br />
<strong>com</strong>bat, éteindre un feu de forêt ou piloter <strong>le</strong> X-15!<br />
X-<strong>Plane</strong> est un simulateur polyva<strong>le</strong>nt; vous pouvez l’utiliser si vous avez<br />
un Mac, un ordinateur avec Windows ou un ordinateur avec Linux.<br />
Vous pouvez même l’instal<strong>le</strong>r sur votre Iphone, votre Ipod ou votre Ipad.<br />
Vous avez avec X-<strong>Plane</strong> un grand nombre de possibilités à exploiter; un<br />
monde virtuel plus réaliste que jamais avec des graphismes<br />
impressionnants.<br />
Bienvenue à bord de la nouvel<strong>le</strong> génération des simulateurs de vol!<br />
X-<strong>Plane</strong> 10: Plus réaliste que jamais!<br />
15
X-<strong>Plane</strong> 10<br />
1.4.1 Biographie d’Austin<br />
Austin Meyer est un pilote privé avec presque 1500 heures de vol sur<br />
Cessna et Piper monomoteurs (Le Piper est l’avion avec <strong>le</strong>quel il a<br />
grandi pratiquement). Propriétaire actuel d’un Cirrus SR-22 Centennial<br />
Edition 8141Q acheté en 2003, il est en train de changer pour un<br />
Lancair Columbia 400. Son assistant de support technique pilote<br />
lui-même un Beech Baron. Ceci pour vous dire que <strong>le</strong>s créateurs et <strong>le</strong>s<br />
supporteurs de X-<strong>Plane</strong> sont des pilotes, propriétaires d’avions et<br />
ingénieurs. L’aviation fait partie de <strong>le</strong>urs vies et ils aiment ce qu’ils font.<br />
Austin vit à Columbia en Caroline du Sud. Il y a obtenu sa licence de<br />
pilote privé en 1986. Deux ans plus tard, il est parti travail<strong>le</strong>r à San Diego<br />
dans la société DuPont Aerospace. En 1988, il a décidé de passer son<br />
brevet IFR mais <strong>le</strong>s choses ont été <strong>com</strong>pliquées. Pour cette raison, il a<br />
décidé de développer un simulateur pour maintenir ses connaissances à<br />
jour. Après un Diplôme d’Ingénieur aérospatial, il a développé de plus en<br />
plus son simulateur jusqu’à arriver à celui que nous connaissons<br />
aujourd’hui: X-<strong>Plane</strong>.<br />
Aerosoft GmbH 2012<br />
16
1.5 X-<strong>Plane</strong> aujourd’hui<br />
X-<strong>Plane</strong> est développé aujourd’hui pour Windows, pour Mac et pour<br />
Linux. Il est capab<strong>le</strong> de fonctionner sur n’importe quel ordinateur. La<br />
NASA, Carter Aviation, Sca<strong>le</strong>d Composites et d’autres sociétés ont utilisé<br />
X-<strong>Plane</strong> à des fins de dessin, d’évaluation et de simulation de vols d’essai.<br />
L’Éco<strong>le</strong> Nationa<strong>le</strong> des Pilotes aux USA utilise X-<strong>Plane</strong> pour l’entraînement<br />
des pilotes sur des avions non conventionnels et sur <strong>le</strong> contrô<strong>le</strong> des<br />
systèmes de vol. simulateur avec eux pendant <strong>le</strong>urs voyages pour<br />
reproduire <strong>le</strong> vol qu’ils ont fait <strong>le</strong> <strong>le</strong>ndemain de <strong>le</strong>ur arrivée. Plusieurs<br />
pilotes de ligne et de fret utilisent X-<strong>Plane</strong> pour rester à jour sur <strong>le</strong>s procédures<br />
de vol. Des pilotes privés utilisent éga<strong>le</strong>ment X-<strong>Plane</strong> pour profiter<br />
de la joie du pilotage.<br />
Plusieurs pilotes peuvent piloter des anciens Cessna, mais que<br />
diriez-vous d’être largué par un B-52 à bord du X-15 ? Ou de rentrer<br />
sur la Terre avec la Navette Spatia<strong>le</strong> ? Ou encore d’éteindre un feu de<br />
forêt avec un Canadair?<br />
X-<strong>Plane</strong> peut <strong>le</strong> faire…Mais, essayez-<strong>le</strong> par vous-même!<br />
X-<strong>Plane</strong> 10: Plus réaliste que jamais!<br />
17
X-<strong>Plane</strong> 10<br />
Guide de démarrage<br />
rapide<br />
Ce chapitre va permettre de vous familiariser avec X-<strong>Plane</strong> si c’est la<br />
première fois que vous l’utilisez. Vous serez en vol dans un temps<br />
relativement court. L’idée étant que vous soyez en train de piloter 10<br />
minutes après l’installation du logiciel.<br />
Ce chapitre mettra volontairement de côté un grand nombre<br />
d’informations non essentiel<strong>le</strong>s ainsi que la configuration d’autres<br />
options non nécessaires pour <strong>le</strong> démarrage rapide. Nous supposons<br />
que l’ordinateur sur <strong>le</strong>quel vous avez installé X-<strong>Plane</strong> est capab<strong>le</strong> de<br />
faire fonctionner <strong>le</strong> simulateur avec ses options par défaut. Le matériel<br />
requis pour utiliser X-<strong>Plane</strong> est : un processeur à 2GHz, 1 Go de RAM,<br />
une carte graphique avec 128 Mo de mémoire dédiée. Cependant,<br />
nous vous conseillons un processeur à 2 GHz, 2 Go de RAM et 256<br />
Mo de mémoire dédiée pour la carte graphique. Bien évidemment,<br />
X-<strong>Plane</strong> peut bénéficier des systèmes plus rapides.<br />
Les différences d’installation entre Windows XP, Vista, Windows 7 et<br />
Mac OS X seront signalées.<br />
Après votre premier vol, vous continuerez à lire <strong>le</strong> manuel ou vous <strong>le</strong><br />
garderez <strong>com</strong>me référence en cas de nécessité. Si vous avez des<br />
problèmes pour <strong>com</strong>prendre ce guide, jetez un oeil au reste du<br />
manuel. Le problème sera possib<strong>le</strong>ment signalé et vous économiserez<br />
du temps pour vous et pour <strong>le</strong> support technique.<br />
L’information détaillée pour l’installation et la configuration de X-<strong>Plane</strong><br />
se trouve dans <strong>le</strong>s chapitres 3 et 4. L’information relative à l’installation<br />
et à la configuration des joysticks se trouve dans <strong>le</strong> chapitre 4 et<br />
l’information concernant <strong>le</strong>s réglages et <strong>le</strong> pilotage de l’avion se trouve<br />
dans <strong>le</strong> chapitre 5.<br />
Aerosoft GmbH 2012<br />
18
2.1 Installation de X-<strong>Plane</strong><br />
1. Insérez <strong>le</strong> DVD 1 de X-<strong>Plane</strong> dans votre <strong>le</strong>cteur DVD.<br />
2. Sur Windows, si <strong>le</strong> logiciel d’installation ne démarre pas automatiquement,<br />
cliquez sur Démarrer, après sur Ordinateur. Cliquez deux<br />
fois sur XPLANE10 DVD et après sur Instal<strong>le</strong>r_ Windows.exe. Les<br />
utilisateurs de MAC devront cliquer sur l’icône X-<strong>Plane</strong> DVD dans <strong>le</strong><br />
Bureau, et après cliquer deux fois sur Instal<strong>le</strong>r_Mac.app pour<br />
démarrer <strong>le</strong> logiciel d’installation. Cliquez sur Continuer au moment<br />
d’affichage de la fenêtre d’installation.<br />
3. Cliquez sur Continuer au moment de l’affichage de la fenêtre<br />
d’installation.<br />
4. X-<strong>Plane</strong> sera installé par défaut sur votre Bureau. Il peut être<br />
installé éga<strong>le</strong>ment dans <strong>le</strong> dossier de votre choix. Nous vous<br />
conseillons de l’instal<strong>le</strong>r sur votre Bureau, afin d’avoir un accès<br />
plus faci<strong>le</strong> au logiciel. Nous supposons pour ce guide, que vous<br />
l’avez installé sur votre Bureau. Cliquez sur Continuer.<br />
5. Acceptez l’Accord de l’Utilisateur et cliquez sur Continuer<br />
encore une fois.<br />
6. Choisissez <strong>le</strong> décor que vous voudriez instal<strong>le</strong>r. Selon <strong>le</strong> logiciel<br />
d’installation de votre disque, tout <strong>le</strong> décor ou aucun sera<br />
choisi par défaut. Un décor non choisi s’affichera sans cou<strong>le</strong>ur,<br />
un décor choisi s’affichera en cou<strong>le</strong>urs. Pour référence, l’image<br />
ci-dessous <strong>com</strong>prend uniquement <strong>le</strong> décor d’Amérique du Nord.<br />
7. Si vous n’êtes pas sur des zones sé<strong>le</strong>ctionnées, cliquez sur Se<strong>le</strong>ct<br />
None pour décocher toutes <strong>le</strong>s zones. Choisissez donc individuel<strong>le</strong>ment<br />
<strong>le</strong>s décors que vous souhaitez instal<strong>le</strong>r en cliquant sur<br />
chacun d’eux. Vous pourrez choisir éga<strong>le</strong>ment plusieurs zones avec<br />
votre souris. Notez que pour <strong>le</strong>s régions où aucun décor ne sera<br />
installé, vous verrez uniquement <strong>le</strong>s océans et <strong>le</strong>s aéroports. Une<br />
fois <strong>le</strong>s décors choisis, cliquez sur Continuer pour <strong>com</strong>mencer<br />
l’installation. Assurez-vous de sé<strong>le</strong>ctionner <strong>le</strong> décor concernant la<br />
Côte Ouest des Etats-Unis car notre aéroport de départ sera Los<br />
Ange<strong>le</strong>s International (KLAX).<br />
19
X-<strong>Plane</strong> 10<br />
8. Le logiciel d’installation <strong>com</strong>mencera la copie des fichiers.<br />
Suivez <strong>le</strong>s indications du logiciel d’installation concernant<br />
l’introduction des disques. Notez que l’installation peut prendre<br />
entre 30 à 60 minutes par disque. Le logiciel d’installation<br />
reconnaitra uniquement un seul DVD à la fois.<br />
L’installation de tout <strong>le</strong> décor nécessite 75 GB d’espace sur votre disque<br />
dur et peut prendre entre 5 et 6 heures et demie.<br />
Le décor peut être ajouté ou supprimé à tout moment en insérant <strong>le</strong><br />
disque 1 avec <strong>le</strong> logiciel d’installation. Le logiciel d’installation vous<br />
indiquera que X-<strong>Plane</strong> 10 est désormais installé sur votre ordinateur.<br />
Cliquez alors sur <strong>le</strong> bouton Add or Remove Scenery et continuez <strong>com</strong>me<br />
dans l’étape N°4 ci-dessus.<br />
2.2 Démarrage de X-<strong>Plane</strong><br />
1. Assurez-vous que votre joystick est connecté à votre ordinateur.<br />
S’il n’est pas connecté avant <strong>le</strong> démarrage de X-<strong>Plane</strong>, <strong>le</strong><br />
simulateur ne <strong>le</strong> détectera pas. Pour éviter des problèmes,<br />
connectez votre joystick directement à l’ordinateur et pas à un<br />
hub USB.<br />
2. Insérez <strong>le</strong> Disque 1 dans votre <strong>le</strong>cteur DVD. Si vous démarrez<br />
X-<strong>Plane</strong> sans insérer <strong>le</strong> DVD, <strong>le</strong> jeu démarrera en mode Démo.<br />
3. Ouvrez <strong>le</strong> dossier de X-<strong>Plane</strong> (par défaut sur votre Bureau) et<br />
cliquez deux fois sur X-<strong>Plane</strong>.exe sur Windows et X-<strong>Plane</strong>.app<br />
sur Mac.<br />
Aerosoft GmbH 2012<br />
20
2.3 Configuration des fonctions<br />
essentiel<strong>le</strong>s de votre joystick/manche<br />
Notez que vous pouvez utiliser la souris pour piloter si vous n’avez ni<br />
joystick ni manche. Si vous décidez d’utiliser la souris, al<strong>le</strong>z directement<br />
à la section « Sé<strong>le</strong>ction d’un appareil ».<br />
Figure 2.1<br />
Figure 2.2<br />
1. Cliquez sur <strong>le</strong> coin supérieur gauche de votre écran pour ouvrir<br />
la barre de Menu.<br />
2. Cliquez sur Settings, après sur Joystick & Equipment.<br />
(voir figure 2.2).<br />
21
X-<strong>Plane</strong> 10<br />
3. Déplacez votre joystick ou votre manche de pilotage vers<br />
l’avant et vers l’arrière. Une barre verte ou rouge doit bouger<br />
en même temps. Cliquez sur <strong>le</strong> menu dépliab<strong>le</strong> et sé<strong>le</strong>ctionnez<br />
Pitch. Ne cochez pas la case Reverse sauf si vous vous<br />
apercevez au moment de pilotage que <strong>le</strong> contrô<strong>le</strong> de tangage<br />
se <strong>com</strong>porte différemment.<br />
4. Déplacez votre joystick ou votre manche vers la gauche et vers la<br />
droite. La barre verte ou rouge qui bouge doit être sé<strong>le</strong>ctionnée<br />
<strong>com</strong>me Roulis. Ne cochez pas la case Reverse sauf si vous vous<br />
apercevez au moment de pilotage que <strong>le</strong> contrô<strong>le</strong> de roulis se<br />
<strong>com</strong>porte différemment.<br />
5. Tordez votre joystick (si applicab<strong>le</strong>). La barre qui bouge doit être<br />
sé<strong>le</strong>ctionnée <strong>com</strong>me Lacet. Si vous n’assignez pas un axe de<br />
lacet, X-<strong>Plane</strong> essaiera d’en stabiliser un pour vous. Encore une<br />
fois, ne cochez pas la case Reverse sauf si vous vous apercevez<br />
au moment de pilotage que <strong>le</strong> contrô<strong>le</strong> de lacet se <strong>com</strong>porte<br />
différemment.<br />
Si vous utilisez un palonnier au lieu d’un joystick, déplacez chacune<br />
des péda<strong>le</strong>s vers l’avant et vers l’arrière et rég<strong>le</strong>z la barre rouge/verte<br />
<strong>com</strong>me axe de lacet. En outre, si vous utilisez des palonniers, appuyez<br />
sur la péda<strong>le</strong> de gauche avec votre pied. La barre verte/rouge doit être<br />
assignée <strong>com</strong>me frein différentiel gauche. Faites la même chose avec<br />
la péda<strong>le</strong> droite et rég<strong>le</strong>z la barre <strong>com</strong>me frein différentiel droit. Si<br />
vous avez fait ça, vous pourrez sauter <strong>le</strong>s étapes 8 à 10 ci-dessous.s<br />
6. Déplacez votre manette vers l’avant et vers l’arrière (dans une<br />
manche, la manette se trouve à gauche généra<strong>le</strong>ment). Rég<strong>le</strong>z<br />
la barre pour la manette de puissance. Cochez la case Reverse<br />
uniquement si <strong>le</strong> contrô<strong>le</strong> de puissance de l’avion fonctionne<br />
différemment.<br />
7. Bougez tous <strong>le</strong>s axes de contrô<strong>le</strong> du joystick (roulis, tangage,<br />
lacet, puissance) pour <strong>le</strong>s calibrer.<br />
8. Encore une fois, vous pouvez sauter cette étape et <strong>le</strong>s étapes 9<br />
et 10 si <strong>le</strong>s péda<strong>le</strong>s du palonnier ont été assignées <strong>com</strong>me<br />
freins différentiels. Cliquez sur l’ong<strong>le</strong>t Buttons : Basic dans la<br />
partie supérieure de l’écran.<br />
Aerosoft GmbH 2012<br />
22
9. Appuyez sur <strong>le</strong> bouton de votre joystick que vous désirez<br />
assigner <strong>com</strong>me frein.<br />
10. Cliquez sur <strong>le</strong> bouton à gauche de Togg<strong>le</strong> brakes regular effort<br />
(voir figure 2.3) avec la souris.<br />
Figure 2.3<br />
11. Fermez <strong>le</strong> menu Joystick & Equipment en appuyant sur la<br />
touche Enter de votre clavier.<br />
23
X-<strong>Plane</strong> 10<br />
2.4. Sé<strong>le</strong>ctionner un avion<br />
Figure 2.4<br />
1. Ouvrez <strong>le</strong> menu Aircraft/Open Aircraft en cliquant sur <strong>le</strong> coin<br />
supérieur gauche de l’écran (voir figure 2.4).<br />
2. L’explorateur de X-<strong>Plane</strong> s’ouvrira et vous vous trouverez dans <strong>le</strong><br />
directoire principal (X-System) et dans <strong>le</strong> dossier Aircraft/<br />
Current Aircraft.<br />
Si vous utilisez X-<strong>Plane</strong> par la première fois, l’avion par affiché<br />
par défaut sera <strong>le</strong> Boeing 747 d’United Airlines, qui est certainement<br />
un peu lourd pour un démarrage rapide<br />
3. Al<strong>le</strong>z vers Aircraft (voir figure 2.5).<br />
4. Sé<strong>le</strong>ctionnez General Aviation et cliquez deux fois ou appuyez<br />
sur <strong>le</strong> bouton Open dans la partie inférieure.<br />
5. Trouvez <strong>le</strong> dossier du Cessna 172SP et cliquez deux fois ou<br />
appuyez sur <strong>le</strong> bouton Open dans la partie inférieure<br />
6. Une fois dans <strong>le</strong> dossier Aircraft, trouvez <strong>le</strong> fichier <strong>com</strong>portant<br />
l’extension .acf. Ceci est <strong>le</strong> format des fichiers avec <strong>le</strong>quel <strong>le</strong>s<br />
avions sont sauvegardés dans X-<strong>Plane</strong>. En ouvrant ces fichiers<br />
vous chargez <strong>le</strong>s avions. Veuil<strong>le</strong>z choisir maintenant <strong>le</strong> fichier<br />
<strong>com</strong>portant <strong>le</strong> nom : Cessna_172SP.acf et ouvrez-<strong>le</strong> en cliquant<br />
deux fois avec la souris ou en cliquant sur <strong>le</strong> bouton Open dans<br />
la partie inférieure.<br />
Aerosoft GmbH 2012<br />
24
Figure 2.5<br />
Figure 2.6<br />
25
X-<strong>Plane</strong> 10<br />
2.5 Sé<strong>le</strong>ctionner un aéroport<br />
1. Si vous vou<strong>le</strong>z changer d’aéroport, déplacez <strong>le</strong> curseur de votre<br />
souris vers <strong>le</strong> coin supérieur gauche de votre écran pour ouvrir<br />
la barre de Menu.<br />
2. Al<strong>le</strong>z sur: Location/Se<strong>le</strong>ct global airport. (voir figure 2.7).<br />
3. Ici vous pourrez choisir votre aéroport et votre position de<br />
démarrage. Tapez <strong>le</strong> code OACI de l’aéroport de votre choix ou<br />
son nom et choisissez la position de démarrage. Sinon, tapez <strong>le</strong><br />
code de l’aéroport de Los Ange<strong>le</strong>s (KLAX).<br />
4. Après avoir choisi l’aéroport de départ, appuyez sur <strong>le</strong> bouton Go<br />
to this airport et la page sera fermée automatiquement et vous<br />
vous trouverez à votre aéroport de départ. (voir figure 2.8).<br />
Si vous avez des problèmes pour identifier un aéroport, Airnav<br />
dispose d’une base des données <strong>com</strong>plète qui pourra vous servir<br />
pour trouver <strong>le</strong>s aéroports dans X-<strong>Plane</strong>. Notez que vous aurez<br />
besoin des 3 ou 4 caractères <strong>com</strong>posant l’identifiant de l’aéroport<br />
ou du point de cheminement de la route que vous vou<strong>le</strong>z<br />
programmer.<br />
Figure 2.7<br />
Aerosoft GmbH 2012<br />
26
Figure 2.8<br />
2.6 Décol<strong>le</strong>r<br />
Encore une fois, ces indications prennent <strong>com</strong>me avion par défaut <strong>le</strong><br />
Cessna 172SP. Piloter un avion plus grand nécessitera l’utilisation des<br />
vo<strong>le</strong>ts, plus de vitesse et une technique de navigation différente. Nous<br />
reviendrons sur cet aspect dans <strong>le</strong>s chapitres suivants.<br />
1. Le moteur de l’avion doit être allumé. Appuyez sur <strong>le</strong> bouton<br />
des freins (configuré antérieurement). Si vous n’avez assigné<br />
aucun bouton (si vous utilisez la souris, par exemp<strong>le</strong>), appuyez<br />
sur la touche B de votre clavier.<br />
2. Déplacez la manette de puissance vers l’avant.<br />
3. Utilisez <strong>le</strong> palonnier ou la fonction de torsion de votre joystick<br />
pour contrô<strong>le</strong>r <strong>le</strong> déplacement latéral de l’avion (Lacet) et <strong>le</strong><br />
maintenir au centre de la piste. Si vous n’avez assigné aucun axe<br />
de lacet, <strong>le</strong> simulateur essaiera de contrô<strong>le</strong>r <strong>le</strong> lacet pour vous.<br />
27
X-<strong>Plane</strong> 10<br />
Aerosoft GmbH 2012<br />
Figure 2.9<br />
4. Vérifiez votre vitesse dans l’indicateur de vitesse (voir figure 2.9)<br />
et dès qu’il attendra <strong>le</strong>s 60 noeuds, tirez doucement sur <strong>le</strong><br />
manche ou <strong>le</strong> joystick pour décol<strong>le</strong>r. Si vous utilisez la souris,<br />
vous devez cliquer sur <strong>le</strong> signe + (au centre de l’écran) avec la<br />
souris pour tirer sur <strong>le</strong> manche du cockpit. A partir de ce<br />
mouvement, contrô<strong>le</strong>z <strong>le</strong>s mouvements de l’avion tout en<br />
restant dans la boite blanche qui s’affiche. Déplacez la souris<br />
selon <strong>le</strong>s mouvements de l’avion, vers <strong>le</strong> haut pour descendre,<br />
vers <strong>le</strong> bas pour monter, vers la gauche pour virer à gauche et<br />
vers la droite pour virer à droite.<br />
5. Stabilisez l’avion doucement pour gagner un peu de vitesse.<br />
Dès que l’avion aura atteint 80 noeuds, <strong>com</strong>mencez à nouveau<br />
la montée. Le fait de gagner de la vitesse empêchera <strong>le</strong><br />
décrochage de votre avion.<br />
6. Continuer à vo<strong>le</strong>r.<br />
2.7 Mettre à jour X-<strong>Plane</strong><br />
1. Une fois dans X-<strong>Plane</strong>, déplacez <strong>le</strong> curseur de la souris vers <strong>le</strong><br />
coin supérieur gauche de l’écran pour ouvrir <strong>le</strong> menu et cliquez<br />
sur About.<br />
2. Dans <strong>le</strong> menu About, cliquez sur About X-<strong>Plane</strong>.<br />
3. Dans la fenêtre qui s’affiche, vous trouverez un bouton «Update<br />
X-<strong>Plane</strong>» si une mise à jour est disponib<strong>le</strong>. Une fois que vous<br />
cliquerez sur <strong>le</strong> bouton, la mise à jour sera installée.<br />
28
2.8 Considérations<br />
Parmi <strong>le</strong>s options de configuration que nous avons laissées de côté,<br />
vous avez la configuration des vo<strong>le</strong>ts et du <strong>com</strong>pensateur de<br />
profondeur. Si votre joystick ou votre manche dispose d’interrupteurs<br />
ou de boutons que vous voudriez utiliser à ce propos, vous pouvez <strong>le</strong>s<br />
configurer de la même façon qu’avec <strong>le</strong>s freins dans la partie 3 du<br />
guide. La différence entre un interrupteur et un bouton est que vous<br />
pourrez assigner une fonction à l’interrupteur si vous l’appuyez vers <strong>le</strong><br />
haut et une autre fonction si vous l’appuyez vers <strong>le</strong>s bas. Cliquez sur <strong>le</strong>s<br />
boutons de votre joystick avant d’assigner une fonction. Les options<br />
mentionnées ci-dessus peuvent être trouvées dans l’ong<strong>le</strong>t Buttons:<br />
Basic. Les <strong>com</strong>pensateurs de roulis, de tangage et de lacet se trouvent<br />
en bas de la première colonne. Les vo<strong>le</strong>ts se trouvent dans la deuxième<br />
colonne vers <strong>le</strong> bas. Plus d’informations sur ce sujet dans <strong>le</strong> Chapitre 4<br />
du manuel.<br />
29
X-<strong>Plane</strong> 10<br />
Préparation et<br />
installation<br />
3.1 Matériel requis<br />
Pour mieux profiter de X-<strong>Plane</strong>, il est conseillé de disposer d’un<br />
ordinateur relativement récent. Un ordinateur de plus de 36 mois<br />
pourra exécuter X-<strong>Plane</strong> mais sans toutes ses caractéristiques.<br />
Voici <strong>le</strong>s caractéristiques nécessaires:<br />
• Processeur à 2GHz<br />
• 1 Go de mémoire RAM (2o Go conseillé pour Windows Vista et<br />
Windows 7)<br />
• Carte graphique avec 128 Mo de mémoire RAM<br />
• 10 Go d’espace sur <strong>le</strong> disque dur<br />
Les utilisateurs de MAC doivent ouvrir <strong>le</strong> menu App<strong>le</strong> et choisir « A<br />
propos de ce Mac » pour vérifier <strong>le</strong> type de processeur et la quantité<br />
de mémoire RAM disponib<strong>le</strong>.<br />
Les utilisateurs de Vista et Windows 7 trouveront cette information<br />
dans <strong>le</strong> Panneau de configuration, en cliquant sur « Système ». Les<br />
utilisateurs de Windows XP devront cliquer sur <strong>le</strong> menu Démarrer,<br />
Panneau de configuration, Système.<br />
X-<strong>Plane</strong> a été optimisé pour fonctionner avec des processeurs dual et<br />
multicore. Vous pourrez mieux profiter de X-<strong>Plane</strong> de cette façon.<br />
Aerosoft GmbH 2012<br />
30
3.1.1 Ecrans<br />
X-<strong>Plane</strong> pourra être visualisé sur n’importe quel écran avec des<br />
résolutions entre 1024 X 768 pixels et 9999 X 9999 pixels. X-<strong>Plane</strong> ne<br />
prend pas en <strong>com</strong>pte la définition de votre écran. Si l’écran que vous<br />
utilisez n’est pas <strong>com</strong>patib<strong>le</strong> avec <strong>le</strong> tab<strong>le</strong>au de bord que vous utilisez,<br />
X-<strong>Plane</strong> l’agrandira ou l’élargira pour l’adapter à votre écran.<br />
Vous pourrez éga<strong>le</strong>ment utiliser plusieurs écrans avec X-<strong>Plane</strong> selon <strong>le</strong>s<br />
caractéristiques de votre carte vidéo. Plus d’informations dans <strong>le</strong><br />
chapitre 9.<br />
3.1.2 Carte graphique<br />
X-<strong>Plane</strong> nécessite une carte graphique pour son utilisation. Une carte<br />
graphique acceptab<strong>le</strong> (non intégrée dans la carte mère) fera l’affaire.<br />
Les pilotes de la carte graphique sont éga<strong>le</strong>ment très importants (<strong>le</strong>s<br />
instructions qui permettent à X-<strong>Plane</strong> de savoir <strong>com</strong>ment il doit utiliser<br />
la carte graphique).<br />
Sur la plupart des ordinateurs, la carte graphique est déjà installée.<br />
Cependant, il sera nécessaire de mettre à jour régulièrement <strong>le</strong>s pilotes<br />
de la carte, soit pour rég<strong>le</strong>r un problème, soit pour améliorer la performance<br />
que <strong>le</strong> système peut délivrer. Les utilisateurs des cartes ATI/AMD<br />
et NVIDIA pourront télécharger <strong>le</strong>s derniers pilotes sur <strong>le</strong>urs sites Internet<br />
respectifs.<br />
Instal<strong>le</strong>z X-<strong>Plane</strong> avant de mettre à jour <strong>le</strong>s pilotes, testez <strong>le</strong> logiciel et<br />
si vous constatez <strong>le</strong>s problèmes suivants, <strong>le</strong>s pilotes devront être mis à<br />
jour:<br />
• Ecran affichant des nuances de cou<strong>le</strong>ur<br />
• Ecran avec des barres vertica<strong>le</strong>s<br />
• Images des parties de l’avion ou des instruments<br />
En plus, si une erreur mentionne un fichier .DLL corrompu ou perdu, il<br />
faudra réinstal<strong>le</strong>r <strong>le</strong>s pilotes de la carte.<br />
31
X-<strong>Plane</strong> 10<br />
3.1.2.1 Mettre à jour <strong>le</strong>s pilotes de la carte<br />
Généra<strong>le</strong>ment, il est nécessaire de mettre à jour <strong>le</strong>s pilotes de la carte<br />
graphique de votre ordinateur en téléchargeant la dernière version des<br />
pilotes. Pour cela:<br />
1. Téléchargez <strong>le</strong>s pilotes sur <strong>le</strong> site du fabricant de votre carte<br />
(ATI ou Nvidia).<br />
2. Désinstal<strong>le</strong>z vos anciens pilotes.<br />
(a) Cliquez sur <strong>le</strong> menu Démarrer et ouvrez <strong>le</strong> panneau de<br />
configuration.<br />
(b) Cliquez sur Ajouter/Supprimer programmes sur XP ou<br />
Désinstal<strong>le</strong>r un programme sur Vista/Windows 7.<br />
(c) Sé<strong>le</strong>ctionnez « Catalyst Display Driver » pour des cartes ATI<br />
ou Nvidia Drivers pour des cartes Nvidia.<br />
(d) Cliquez sur <strong>le</strong> bouton « Modifier/Supprimer ».<br />
(e) Suivez <strong>le</strong>s instructions et redémarrez si nécessaire.<br />
3. Après <strong>le</strong> démarrage, trouvez <strong>le</strong> pilote préalab<strong>le</strong>ment téléchargé et<br />
cliquez deux fois sur <strong>le</strong> fichier. Suivez <strong>le</strong>s instructions sur l’écran.<br />
4. Sé<strong>le</strong>ctionnez un dossier pour extraire <strong>le</strong>s fichiers (un emplacement<br />
faci<strong>le</strong> à repérer).<br />
5. Si <strong>le</strong> logiciel d’installation ne démarre pas automatiquement,<br />
cliquez sur <strong>le</strong> fichier setup.exe ou install.exe de vos pilotes dans<br />
<strong>le</strong> dossier où vous <strong>le</strong>s avez extraits.<br />
6. Suivez <strong>le</strong>s instructions de l’écran.<br />
7. Redémarrez votre ordinateur.<br />
Aerosoft GmbH 2012<br />
32
3.2 Sé<strong>le</strong>ction de votre matériel<br />
périphérique<br />
Même si vous pouvez piloter <strong>le</strong>s avions de X-<strong>Plane</strong> avec la souris ou avec<br />
<strong>le</strong> clavier, ceci n’est, pour des raisons évidentes, éloigné de la réalité. C’est<br />
la raison pour laquel<strong>le</strong> nous vous conseillons de piloter avec un joystick<br />
pour une meil<strong>le</strong>ure expérience.<br />
Nous vous conseillons un joystick milieu de gamme pour une meil<strong>le</strong>ure<br />
expérience de vol. Les sensations et la durabilité du matériel seront<br />
équilibrées.<br />
Note: X-<strong>Plane</strong> est <strong>com</strong>patib<strong>le</strong> uniquement avec des périphériques USB.<br />
Si votre joystick n’est pas USB, vous aurez besoin d’un adaptateur pour<br />
<strong>le</strong> rendre <strong>com</strong>patib<strong>le</strong>.<br />
3.2.1 Joysticks<br />
Les joysticks peuvent de façon généra<strong>le</strong> contrô<strong>le</strong>r <strong>le</strong>s axes de roulis,<br />
tangage et puissance ainsi que gérer, grâce à quelques boutons,<br />
d’autres fonctionnalités (sortir/rentrer <strong>le</strong>s vo<strong>le</strong>ts, <strong>le</strong> train d’atterrissage,<br />
rég<strong>le</strong>r <strong>le</strong> <strong>com</strong>pensateur de direction, etc.). Quelques joysticks ont la<br />
possibilité de contrô<strong>le</strong>r éga<strong>le</strong>ment l’axe de lacet. Si votre joystick ne<br />
vous offre pas cette possibilité, vous devrez peut-être acquérir un<br />
palonnier pour plus de réalisme. Un joystick est plutôt conseillé pour<br />
des avions de chasse ou sportifs ou pour des avions tels qu’Airbus,<br />
Cirrus ou Lancair qui sont réel<strong>le</strong>ment contrôlés avec un joystick.<br />
33
X-<strong>Plane</strong> 10<br />
3.2.2 Manches<br />
Un manche est un contrô<strong>le</strong> ressemblant au volant d’une voiture. Ce<br />
type de contrô<strong>le</strong> bouge vers la droite ou vers la gauche et vers l’avant<br />
et vers l’arrière. Un manche de pilotage est utilisé sur <strong>le</strong>s vieux avions<br />
et sur <strong>le</strong>s avions modernes ne faisant pas partie des Airbus (Boeing, p.<br />
ex). Les manches de pilotage doivent être fixés au bureau pour une<br />
meil<strong>le</strong>ure stabilité. Quelques-uns disposent d’une manette de gaz et ils<br />
ne contrô<strong>le</strong>nt pas <strong>le</strong> mouvement de lacet (ceci re<strong>le</strong>vant d’un contrô<strong>le</strong><br />
par <strong>le</strong> palonnier).<br />
3.2.3 Palonniers<br />
Les palonniers ou péda<strong>le</strong>s sont utilisés pour contrô<strong>le</strong>r de façon réaliste<br />
<strong>le</strong> mouvement de l’axe de lacet en appuyant sur chaque péda<strong>le</strong> pour<br />
virer. En vol, ils contrô<strong>le</strong>nt la gouverne de direction et au sol permettent<br />
de tourner à droite ou à gauche. Les péda<strong>le</strong>s contrô<strong>le</strong>nt aussi <strong>le</strong>s freins<br />
pour faciliter l’arrêt de l’avion ou tourner de façon plus serrée.<br />
Le contrô<strong>le</strong> de la gouverne de direction est nécessaire pour centrer<br />
l’avion au sol pendant <strong>le</strong> roulage ou pendant <strong>le</strong> décollage et<br />
l’atterrissage pour maintenir l’avion droit avec la ligne centra<strong>le</strong> de la<br />
piste, atterrir ou décol<strong>le</strong>r avec du vent de traverse ou pour se récupérer<br />
d’un virage ou d’un décrochage.<br />
Si aucun palonnier n’est connecté ou si <strong>le</strong> joystick n’a pas la fonction de<br />
contrô<strong>le</strong> de l’axe de lacet, X-<strong>Plane</strong> se chargera de ce contrô<strong>le</strong> pour vous<br />
aider à piloter de façon correcte. La fonction d’auto coordination des<br />
<strong>com</strong>mandes n’est pas conseillée pour décol<strong>le</strong>r ou atterrir correctement<br />
avec du vent de traverse. Pour cette raison, nous vous conseillons<br />
l’achat d’un palonnier. Si vous pilotez un hélicoptère, <strong>le</strong>s péda<strong>le</strong>s doivent<br />
être utilisées <strong>com</strong>me contrô<strong>le</strong>s anticoup<strong>le</strong>.<br />
Aerosoft GmbH 2012<br />
34
3.2.4 Autres considérations<br />
Pour plus de réalisme, vous pourrez utiliser éventuel<strong>le</strong>ment une manette de<br />
gaz indépendante du joystick ou du manche de pilotage. Vous trouverez<br />
sur <strong>le</strong> marché des produits de la marque CH Products, Saitek ou Logitech.<br />
Vous pourrez configurer <strong>le</strong>s contrô<strong>le</strong>s de vol en suivant <strong>le</strong>s instructions<br />
du chapitre 4 « Configuration de contrô<strong>le</strong>s ».<br />
3.3 Installation de X-plane<br />
Pour éviter des problèmes d’installation, effacez <strong>le</strong>s anciennes installations<br />
de X-<strong>Plane</strong> ou <strong>le</strong>s démos si vous <strong>le</strong>s avez installées. (Pour<br />
désinstal<strong>le</strong>r la démo de X-<strong>Plane</strong>, trouvez <strong>le</strong> dossier X-<strong>Plane</strong> 10 Démo et<br />
supprimez-<strong>le</strong>).<br />
3.3.1 Installation sous Windows<br />
1. Insérez <strong>le</strong> DVD 1 de X-<strong>Plane</strong> dans votre <strong>le</strong>cteur DVD.<br />
2. Sur Windows, si <strong>le</strong> logiciel d’installation ne démarre pas<br />
automatiquement, cliquez sur Démarrer, après sur Ordinateur.<br />
Cliquez deux fois sur XPLANE10 DVD et après sur Instal<strong>le</strong>r_<br />
Windows.exe.<br />
3. Cliquez sur Continuer au moment de l’affichage de la fenêtre<br />
d’installation.<br />
4. X-<strong>Plane</strong> sera installé par défaut sur votre Bureau. Il peut être<br />
installé éga<strong>le</strong>ment dans <strong>le</strong> dossier de votre choix. Nous vous<br />
conseillons de l’instal<strong>le</strong>r sur votre Bureau, afin d’avoir un accès<br />
plus faci<strong>le</strong> au logiciel. Nous supposons, pour ce guide, que<br />
vous l’avez installé sur votre Bureau. Cliquez sur Continuer.<br />
5. Acceptez l’Accord de l’Utilisateur et cliquez sur Continuer<br />
encore une fois.<br />
35
X-<strong>Plane</strong> 10<br />
6. Choisissez <strong>le</strong> décor que vous voudriez instal<strong>le</strong>r. Selon <strong>le</strong> logiciel<br />
d’installation de votre disque, tout <strong>le</strong> décor ou aucun sera choisi<br />
par défaut. Un décor non choisi s’affichera sans cou<strong>le</strong>ur, un<br />
décor choisi s’affichera en cou<strong>le</strong>urs. Pour référence, l’image<br />
ci-dessous <strong>com</strong>prend uniquement <strong>le</strong> décor d’Amérique du Nord.<br />
7. Si vous n’êtes pas sur des zones sé<strong>le</strong>ctionnées, cliquez sur<br />
Se<strong>le</strong>ct None pour décocher toutes <strong>le</strong>s zones. Choisissez donc<br />
individuel<strong>le</strong>ment <strong>le</strong>s décors que vous souhaitez instal<strong>le</strong>r en<br />
cliquant sur chacun d’eux. Vous pourrez choisir éga<strong>le</strong>ment<br />
plusieurs zones avec votre souris. Notez que pour <strong>le</strong>s régions<br />
où aucun décor ne sera installé, vous verrez uniquement <strong>le</strong>s<br />
océans et <strong>le</strong>s aéroports. Une fois <strong>le</strong>s décors choisis, cliquez sur<br />
Continuer pour <strong>com</strong>mencer l’installation.<br />
8. Le logiciel d’installation <strong>com</strong>mencera la copie des fichiers.<br />
Suivez <strong>le</strong>s indications du logiciel d’installation concernant<br />
l’introduction des disques. Notez que l’installation peut prendre<br />
de 30 à 60 minutes par disque. Le logiciel d’installation<br />
reconnaitra uniquement un seul DVD à la fois.<br />
L’installation de tout <strong>le</strong> décor nécessite 75 GB d’espace sur votre<br />
disque dur et peut prendre entre 5 et 6 heures et demie.<br />
Un décor peut être ajouté ou supprimé à tout moment en insérant <strong>le</strong><br />
disque 1 avec <strong>le</strong> logiciel d’installation. Le logiciel d’installation vous<br />
indiquera que X-<strong>Plane</strong> 10 est désormais installé sur votre ordinateur.<br />
Cliquez alors sur <strong>le</strong> bouton Add or Remove Scenery et continuez<br />
<strong>com</strong>me dans l’étape N°4 ci-dessus.<br />
3.3.1.1 Information pour utilisateurs de Windows XP<br />
Si vous utilisez Windows XP, vous devrez instal<strong>le</strong>r Microsoft Direct X<br />
9.0c ou supérieur. Sans ce <strong>com</strong>posant, X-<strong>Plane</strong> ne pourra pas interagir<br />
avec <strong>le</strong> son et <strong>le</strong>s périphériques de contrô<strong>le</strong>. Vous pourrez télécharger<br />
<strong>le</strong> logiciel via <strong>le</strong> Centre de Téléchargement de Microsoft.<br />
Aerosoft GmbH 2012<br />
36
Pour vérifier la version de Direct X que vous avez installée sur votre<br />
ordinateur il vous faut:<br />
1. Ouvrir <strong>le</strong> menu Démarrer et cliquer sur Exécuter ou appuyer sur<br />
Windows + R sur votre clavier.<br />
2. Taper « dxdiag » et appuyer sur Enter.<br />
3. Si un message vous demandant la vérification des pilotes signés<br />
s’affiche, cliquer sur Non.<br />
4. Vous trouverez la version de DirectX dans la partie inférieure de<br />
la fenêtre qui s’affiche.<br />
3.3.1.2 Information importante pour <strong>le</strong>s utilisateurs<br />
de Windows Vista et 7<br />
Quelques menus de X-<strong>Plane</strong> peuvent s’afficher de façon bizarre en<br />
utilisant <strong>le</strong>s thèmes par défaut Aero de Windows Vista et 7. Nous vous<br />
conseillons de changer pour <strong>le</strong> thème « Basique » au moment<br />
d’utiliser X-<strong>Plane</strong>. Pour passer automatiquement au thème « Basique »<br />
de Windows au moment de lancer X-<strong>Plane</strong>, il vous faut:<br />
1. Trouver <strong>le</strong> fichier X-<strong>Plane</strong>.exe fi<strong>le</strong> (dans <strong>le</strong> dossier d’installation<br />
de X-<strong>Plane</strong> 10) et cliquez avec <strong>le</strong> bouton droit de la souris<br />
2. Cliquez sur « Propriétés »<br />
3. Al<strong>le</strong>z sur l’ong<strong>le</strong>t « Compatiblité » et cochez la case « Désactivez<br />
la <strong>com</strong>position du Bureau ».<br />
Avec cette astuce, <strong>le</strong>s menus de X-<strong>Plane</strong> s’afficheront correctement.<br />
37
X-<strong>Plane</strong> 10<br />
3.3.2 Installation sous Mac Os<br />
1. Insérez <strong>le</strong> DVD 1 de X-<strong>Plane</strong> dans votre <strong>le</strong>cteur DVD.<br />
2. Sur Windows, si <strong>le</strong> logiciel d’installation ne démarre pas<br />
automatiquement, cliquez sur Démarrer, après sur Ordinateur.<br />
Cliquez deux fois sur XPLANE10 DVD et après sur Instal<strong>le</strong>r_<br />
Mac.app.<br />
3. Cliquez sur Continuer au moment de l’affichage de la fenêtre<br />
d’installation.<br />
4. X-<strong>Plane</strong> sera installé par défaut sur votre Bureau. Il peut être<br />
installé éga<strong>le</strong>ment dans <strong>le</strong> dossier de votre choix. Nous vous<br />
conseillons de l’instal<strong>le</strong>r sur votre Bureau, afin d’avoir un accès<br />
plus faci<strong>le</strong> au logiciel. Nous supposons, pour ce guide, que<br />
vous l’avez installé sur votre Bureau. Cliquez sur Continuer.<br />
5. Acceptez l’Accord de l’Utilisateur et cliquez sur Continuer<br />
encore une fois.<br />
6. Choisissez <strong>le</strong> décor que vous voudriez instal<strong>le</strong>r. Selon <strong>le</strong> logiciel<br />
d’installation de votre disque, tout <strong>le</strong> décor ou aucun sera<br />
choisi par défaut. Un décor non choisi s’affichera sans cou<strong>le</strong>ur,<br />
un décor choisi s’affichera en cou<strong>le</strong>urs. Pour référence, l’image<br />
ci-dessous <strong>com</strong>prend uniquement <strong>le</strong> décor d’Amérique du<br />
Nord.<br />
7. Si vous n’êtes pas sur des zones sé<strong>le</strong>ctionnées, cliquez sur<br />
Se<strong>le</strong>ct None pour décocher toutes <strong>le</strong>s zones. Choisissez donc<br />
individuel<strong>le</strong>ment <strong>le</strong>s décors que vous souhaitez instal<strong>le</strong>r en<br />
cliquant sur chacun d’eux. Vous pourrez choisir éga<strong>le</strong>ment<br />
plusieurs zones avec votre souris. Notez que pour <strong>le</strong>s régions<br />
où aucun décor ne sera installé, vous verrez uniquement <strong>le</strong>s<br />
océans et <strong>le</strong>s aéroports. Une fois <strong>le</strong>s décors choisis, cliquez sur<br />
Continuer pour <strong>com</strong>mencer l’installation.<br />
8. Le logiciel d’installation <strong>com</strong>mencera la copie des fichiers.<br />
Suivez <strong>le</strong>s indications du logiciel d’installation concernant<br />
l’introduction des disques. Notez que l’installation peut prendre<br />
de 30 à 60 minutes par disque. Le logiciel d’installation<br />
reconnaitra uniquement un seul DVD à la fois.<br />
Aerosoft GmbH 2012<br />
38
L’installation de tout <strong>le</strong> décor nécessite 75 GB d’espace sur votre<br />
disque dur et peut prendre entre 5 et 6 heures et demie.<br />
Un décor peut être ajouté ou supprimé à tout moment en insérant <strong>le</strong><br />
disque 1 avec <strong>le</strong> logiciel d’installation. Le logiciel d’installation vous<br />
indiquera que X-<strong>Plane</strong> 10 est désormais installé sur votre ordinateur.<br />
Cliquez alors sur <strong>le</strong> bouton Add or Remove Scenery et continuez<br />
<strong>com</strong>me dans l’étape N°4 ci-dessus.<br />
3.3.2.1 Information importante pour <strong>le</strong>s utilisateurs de MAC<br />
Par défaut, <strong>le</strong>s versions du système MAC OS X 10.5 (Leopard) et<br />
supérieures réalisent une sauvegarde automatique du disque dur en<br />
utilisant Time Machine. Cette sauvegarde <strong>com</strong>prendra éga<strong>le</strong>ment <strong>le</strong><br />
dossier où vous avez installé X-<strong>Plane</strong>. La plupart des utilisateurs<br />
préféreront ne pas sauvegarder X-<strong>Plane</strong> en raison de la quantité<br />
d’espace sur <strong>le</strong> disque et du temps nécessaire. Pour exclure X-<strong>Plane</strong> de<br />
cette sauvegarde automatique de Time Machine vous devez:<br />
1. Ouvrir <strong>le</strong>s Préférences de Time Machine à partir de la Barre de<br />
taches (en cliquant sur l’icône Time Machine et choisissant «<br />
Open Time Machine Preferences ») ou à partir des Préférences<br />
du Système (en cliquant sur l’icône « Time Machine »).<br />
2. Une fois <strong>le</strong>s préférences ouvertes, cliquez sur <strong>le</strong> bouton «<br />
Options ».<br />
3. Cliquez sur l’icône + pour ajouter un dossier à la liste de<br />
dossiers exclus.<br />
4. Sé<strong>le</strong>ctionnez <strong>le</strong> dossier d’installation de X-<strong>Plane</strong> (par défaut sur<br />
<strong>le</strong> Bureau) et cliquez sur « Exclude ».<br />
5. Quittez Time Machine.<br />
Par ail<strong>le</strong>urs, quelques utilisateurs ont eu des problèmes avec Time<br />
Machine au moment de créer une copie « bloquée » de <strong>le</strong>urs disques.<br />
Ces problèmes peuvent conduire à ce que <strong>le</strong> Disque 1 soit reconnu<br />
<strong>com</strong>me <strong>le</strong> Disque 2 par Finder et que X-<strong>Plane</strong> soit, dans ce cas,<br />
démarré en mode Démo.<br />
39
X-<strong>Plane</strong> 10<br />
Pour corriger cela:<br />
1. Téléchargez et instal<strong>le</strong>z l’utilitaire OnyX correspondant à votre<br />
version du système OS X.<br />
2. Exécutez OnyX et sé<strong>le</strong>ctionnez l’ong<strong>le</strong>t Paramètres.<br />
3. Sé<strong>le</strong>ctionnez Finder à partir de la barre de menu d’OnyX et<br />
sé<strong>le</strong>ctionnez « Afficher <strong>le</strong>s dossiers et <strong>le</strong>s fichiers cachés » dans<br />
la section « Misc Options ».<br />
4. Ouvrez Finder et cliquez sur Macintosh HD (ou sur <strong>le</strong> nom de<br />
votre disque). Le directoire des volumes, auparavant caché, sera<br />
affiché dans la partie basse.<br />
5. Al<strong>le</strong>z sur directoire de Volumes et supprimez <strong>le</strong>s fichiers de<br />
X-<strong>Plane</strong> en <strong>le</strong>s déplaçant jusqu’à la poubel<strong>le</strong>.<br />
6. Ejectez <strong>le</strong> DVD de X-<strong>Plane</strong>, videz la poubel<strong>le</strong> et redémarrez.<br />
7. Après <strong>le</strong> redémarrage, <strong>le</strong> système reconnaitra <strong>le</strong> DVD 1.<br />
8. Désactivez l’option « Afficher <strong>le</strong>s dossiers et <strong>le</strong>s fichiers cachés »<br />
d’OnyX.<br />
3.3.3 Installation sous Linux<br />
Jetez un œil sur X-<strong>Plane</strong> Wiki afin de trouver <strong>le</strong>s dernières instructions<br />
d’installation de X-<strong>Plane</strong> sous Linux.<br />
Aerosoft GmbH 2012<br />
40
3.4 Démarrer X-<strong>Plane</strong><br />
A la différence d’autres logiciels, X-<strong>Plane</strong> ne créera pas un raccourci<br />
sur votre Bureau. Vous devrez démarrer X-<strong>Plane</strong> à partir du dossier<br />
d’installation du logiciel. Cependant, si vous vou<strong>le</strong>z créer un raccourci<br />
(Alias sur OS X) vous devez:<br />
1. Ouvrir <strong>le</strong> dossier d’installation de X-<strong>Plane</strong> (placé par défaut sur<br />
<strong>le</strong> Bureau).<br />
2. Sur Windows, cliquez sur l’icône X-<strong>Plane</strong>.exe avec <strong>le</strong> bouton droit<br />
de la souris et sé<strong>le</strong>ctionnez « Créer un raccourci ». Sur Mac Os,<br />
cliquez avec <strong>le</strong> bouton droit de la souris sur X-<strong>Plane</strong>.app et<br />
sé<strong>le</strong>ctionnez « Make Alias ».<br />
3. Placez <strong>le</strong> raccourci où vous vou<strong>le</strong>z.<br />
41
X-<strong>Plane</strong> 10<br />
Configurer et rég<strong>le</strong>r<br />
votre X-<strong>Plane</strong><br />
Une fois votre X-<strong>Plane</strong> installé, vous pourrez configurer plusieurs<br />
paramètres de votre simulateur. Ceci <strong>com</strong>prend <strong>le</strong> téléchargement des<br />
mises à jour, <strong>le</strong> réglage des <strong>com</strong>mandes de vol et fina<strong>le</strong>ment <strong>le</strong> réglage<br />
des graphiques.<br />
4.1 Utilisation généra<strong>le</strong> de l’interface<br />
de X-<strong>Plane</strong><br />
X-<strong>Plane</strong> a été développé pour une utilisation sur Windows, Mac et Linux.<br />
L’apparence de l’interface est la même pour <strong>le</strong>s trois systèmes. El<strong>le</strong> est un<br />
peu différente de cel<strong>le</strong> d’autres simulateurs mais une fois que vous aurez<br />
appris à la maitriser, l’interaction sera faci<strong>le</strong>. Voici quelques astuces:<br />
• La barre de Menu de X-<strong>Plane</strong> est cachée la première fois que<br />
vous exécutez <strong>le</strong> simulateur. Pour acceder à la barre de Menu,<br />
déplacez <strong>le</strong> curseur de la souris vers <strong>le</strong> coin supérieur gauche de<br />
votre écran. La barre de menu s’affichera. Notez qu’il n’y a pas<br />
de raccourci clavier pour faire apparaitre la barre de Menu.<br />
• Toutes <strong>le</strong>s fenêtres de X-<strong>Plane</strong> peuvent être fermées en cliquant<br />
sur <strong>le</strong> X se trouvant aux coins supérieurs droit et gauche de la<br />
fenêtre ou en appuyant sur la touche Enter/Revenir de votre<br />
clavier.<br />
• Les raccourcis clavier peuvent être obtenus en ouvrant l’écran<br />
Joystick et Equipment, sous l’ong<strong>le</strong>t Keys. Ici vous pourrez<br />
changer <strong>le</strong>s raccourcis clavier (section Configuration des<br />
raccourcis clavier de ce chapitre). Notez que la plupart des<br />
raccourcis clavier sont affichés sur <strong>le</strong>s différents Menus de<br />
X-<strong>Plane</strong>.<br />
Aerosoft GmbH 2012<br />
42
Comme la plupart des logiciels, la façon la plus intuitive de naviguer<br />
tout au long de X-<strong>Plane</strong> est en utilisant la souris, même si <strong>le</strong>s raccourcis<br />
vous aideront une fois que vous serez confortab<strong>le</strong> dans l’utilisation du<br />
logiciel. Les raccourcis sont importants si vous utilisez la souris pour<br />
piloter.<br />
Les contrô<strong>le</strong>s et la plupart des instruments dans <strong>le</strong> tab<strong>le</strong>au de bord<br />
sont éga<strong>le</strong>ment contrôlab<strong>le</strong>s par la souris <strong>com</strong>me par exemp<strong>le</strong> : rég<strong>le</strong>r<br />
des fréquences radio, manipu<strong>le</strong>r <strong>le</strong>s manettes de puissance, rég<strong>le</strong>r <strong>le</strong><br />
<strong>com</strong>pensateur, etc.<br />
4.2 Langue<br />
Pour rég<strong>le</strong>r la langue de l’interface de X-<strong>Plane</strong>, déplacez <strong>le</strong> curseur de la<br />
souris au coin supérieur gauche de l’écran et <strong>le</strong> menu s’affichera. Cliquez<br />
sur « Operations and Warnings ». Dans la fenêtre qui s’affiche sé<strong>le</strong>ctionnez<br />
la langue à partir de la liste sur la fenêtre « Language ».<br />
4.3 Mettre à jour X-<strong>Plane</strong><br />
X-<strong>Plane</strong> a été dessiné avec un maximum de réalisme. Pour cela, il est<br />
nécessaire de faire des mises à jour régulières. Nous ferons des mises à<br />
jour fréquemment mais pendant que nous préparons <strong>le</strong>s mises à jour «<br />
officiel<strong>le</strong>s », <strong>le</strong>s utilisateurs peuvent télécharger des versions Beta de la<br />
mise à jour en préparation. Pour plus d’informations, jetez un œil à la<br />
section « Utiliser <strong>le</strong>s Betas de X-<strong>Plane</strong> ».<br />
Les nouvel<strong>le</strong>s versions de X-<strong>Plane</strong> <strong>com</strong>prennent des améliorations,<br />
corrections de bugs, avions et bien d’autres caractéristiques. Avec l’achat<br />
de X-<strong>Plane</strong>, vous pourrez télécharger gratuitement toutes <strong>le</strong>s mises à jour<br />
jusqu’à la sortie de la version suivante. Nous vous conseillons vivement<br />
de télécharger <strong>le</strong>s mises à jour périodiquement. Notez que vous devez<br />
insérer <strong>le</strong> DVD 1 de X-<strong>Plane</strong> pour utiliser <strong>le</strong>s mises à jour une fois<br />
installées. En ce qui concerne <strong>le</strong>s nouveaux décors, vous pouvez <strong>le</strong>s<br />
instal<strong>le</strong>r qu’il soit nécessaire d’avoir installé <strong>le</strong>s mises à jour.<br />
43
X-<strong>Plane</strong> 10<br />
Pour mettre à jour X-<strong>Plane</strong> vous devez:<br />
1. Une fois dans X-<strong>Plane</strong>, déplacez <strong>le</strong> curseur de la souris vers <strong>le</strong><br />
coin supérieur gauche de l’écran pour ouvrir <strong>le</strong> menu et cliquez<br />
sur About.<br />
2. Dans <strong>le</strong> menu About, cliquez sur About X-<strong>Plane</strong>.<br />
3. Dans la fenêtre qui s’affiche, vous trouverez un bouton «<br />
Update X-<strong>Plane</strong> » si une mise à jour est disponib<strong>le</strong>. Une fois<br />
que vous aurez cliqué sur <strong>le</strong> bouton, la mise à jour sera<br />
installée.<br />
4.4 Utiliser <strong>le</strong>s Betas de X-<strong>Plane</strong><br />
Les mises à jour « Beta » de X-<strong>Plane</strong> sont destinées aux utilisateurs qui<br />
veu<strong>le</strong>nt nous aider à essayer <strong>le</strong>s nouvel<strong>le</strong>s améliorations de X-<strong>Plane</strong>.<br />
L’avantage est l’accès aux dernières améliorations, caractéristiques et<br />
autres fonctionnalités. La contrainte est la possibilité de rencontrer des<br />
bugs ou des problèmes avec des logiciels développés par des éditeurs<br />
tiers. Nous vous conseillons d’attendre <strong>le</strong>s mises à jour officiel<strong>le</strong>s.<br />
4.5 Désinstallation de X-<strong>Plane</strong><br />
Pour désinstal<strong>le</strong>r X-<strong>Plane</strong>, il suffit simp<strong>le</strong>ment de supprimer <strong>le</strong> dossier<br />
où vous avez installé X-<strong>Plane</strong> (par défaut sur <strong>le</strong> Bureau). Le logiciel sera<br />
mis à la Poubel<strong>le</strong>. Une fois la Poubel<strong>le</strong> vide, X-<strong>Plane</strong> sera <strong>com</strong>plètement<br />
effacé de votre disque dur.<br />
4.6 Configuration des <strong>com</strong>mandes<br />
de vol<br />
Si vous vou<strong>le</strong>z utiliser un joystick, un manche, ou n’importe quel<br />
périphérique avec X-<strong>Plane</strong>, vous devez <strong>le</strong> connecter avant <strong>le</strong> démarrage<br />
du logiciel. Une fois vos contrô<strong>le</strong>s connectés, vous pourrez <strong>le</strong>s configurer<br />
Aerosoft GmbH 2012<br />
44
pour augmenter <strong>le</strong> réalisme et <strong>le</strong> confort pendant votre vol ainsi que<br />
pour avoir un accès faci<strong>le</strong> à différentes fonctionnalités des appareils.<br />
4.6.1 Réglages des axes de contrô<strong>le</strong><br />
Déplacez <strong>le</strong> curseur de la souris vers <strong>le</strong> coin supérieur gauche et cliquez<br />
sur Settings, après sur Joysticks & Equipments, <strong>com</strong>me montré sur<br />
l’image 4.1. Ceci ouvrira la boite de dialogue vous permettant la<br />
configuration et <strong>le</strong> calibrage des contrô<strong>le</strong>s. Si ce n’est pas encore<br />
sé<strong>le</strong>ctionné, cliquez sur l’ong<strong>le</strong>t Axis sur la partie supérieure de l’écran.<br />
Pour <strong>com</strong>mencer, bougez <strong>le</strong>s contrô<strong>le</strong>s du joystick afin de vérifier sa<br />
configuration sur X-plane. Une fois que vous aurez fait ça, <strong>le</strong>s barres<br />
rouges ou vertes bougeront chaque fois que vous ferez un<br />
mouvement. Par exemp<strong>le</strong> : Si vous bougez <strong>le</strong> joystick vers la gauche ou<br />
la droite, seu<strong>le</strong>ment une barre rouge ou verte bougera. Si vous tirez<br />
sur <strong>le</strong> joystick ou si vous <strong>le</strong> poussez, une autre barre rouge ou verte se<br />
déplacera. La fonction souhaitée pour <strong>le</strong> contrô<strong>le</strong> est sé<strong>le</strong>ctionnée à<br />
partir du menu dépliab<strong>le</strong> à gauche de chaque barre.<br />
Figure 4.1<br />
45
X-<strong>Plane</strong> 10<br />
Figure 4.2<br />
Les barres d’axe tourneront en cou<strong>le</strong>ur verte lorsqu’el<strong>le</strong>s auront une<br />
fonction assignée. El<strong>le</strong>s resteront rouges si aucune fonction n’est<br />
assignée. Par exemp<strong>le</strong>, avant de configurer l’axe de puissance, <strong>le</strong> fait de<br />
bouger la manette fera passer la barre en cou<strong>le</strong>ur rouge. Après avoir<br />
assigné cette barre à la manette de puissance, la barre passera en<br />
cou<strong>le</strong>ur verte.<br />
La configuration norma<strong>le</strong> est faite de cette façon:<br />
1. Cliquez sur <strong>le</strong> coin supérieur gauche de votre écran pour ouvrir<br />
la barre de Menu.<br />
2. Cliquez sur Settings, après sur Joystick & Equipment. (voir<br />
image 4.2)<br />
3. Déplacez votre joystick ou votre manche de pilotage vers l’avant<br />
et vers l’arrière. Une barre verte ou rouge doit bouger en même<br />
temps. Cliquez sur <strong>le</strong> menu dépliab<strong>le</strong> et sé<strong>le</strong>ctionnez Pitch. Ne<br />
cochez pas la case Reverse sauf si vous vous apercevez au<br />
moment du pilotage que <strong>le</strong> contrô<strong>le</strong> de tangage se <strong>com</strong>porte<br />
différemment.<br />
Aerosoft GmbH 2012<br />
46
4. Déplacez votre joystick ou votre manche vers la gauche et vers<br />
la droite. La barre verte ou rouge qui bouge doit être sé<strong>le</strong>ctionnée<br />
<strong>com</strong>me Roulis. Ne cochez pas la case Reverse sauf si<br />
vous vous apercevez au moment du pilotage que <strong>le</strong> contrô<strong>le</strong> de<br />
roulis se <strong>com</strong>porte différemment.<br />
5. Tordez votre joystick (si applicab<strong>le</strong>). La barre qui bouge doit être<br />
sé<strong>le</strong>ctionnée <strong>com</strong>me Lacet. Si vous n’assignez pas un axe de<br />
lacet, X-<strong>Plane</strong> essaiera d’en stabiliser un pour vous. Encore une<br />
fois, ne cochez pas la case Reverse sauf si vous vous apercevez<br />
au moment du pilotage que <strong>le</strong> contrô<strong>le</strong> de lacet se <strong>com</strong>porte<br />
différemment.<br />
Si vous utilisez un palonnier au lieu d’un joystick, déplacez chacune<br />
des péda<strong>le</strong>s vers l’avant et vers l’arrière et rég<strong>le</strong>z la barre rouge/verte<br />
<strong>com</strong>me axe de lacet.<br />
En outre, si vous utilisez des palonniers, appuyez sur la péda<strong>le</strong> de<br />
gauche avec votre pied. La barre verte/rouge doit être assignée <strong>com</strong>me<br />
frein différentiel gauche. Faites la même chose avec la péda<strong>le</strong> droite et<br />
rég<strong>le</strong>z la barre <strong>com</strong>me frein différentiel droit.<br />
6. Déplacez votre manette vers l’avant et vers l’arrière (sur un<br />
manche, la manette se trouve à gauche généra<strong>le</strong>ment). Rég<strong>le</strong>z<br />
la barre pour la manette de puissance. Cochez la case Reverse<br />
uniquement si <strong>le</strong> contrô<strong>le</strong> de puissance de l’avion fonctionne<br />
différemment.<br />
Note: Toutes <strong>le</strong>s barres en cou<strong>le</strong>ur verte qui ne seront pas contrôlab<strong>le</strong>s<br />
par votre périphérique doivent être réglées sur NONE. La barre passera<br />
en cou<strong>le</strong>ur rouge indiquant que X-<strong>Plane</strong> n’utilisera pas l’Axe.<br />
4.6.2 Centrage des contrô<strong>le</strong>s<br />
Avec <strong>le</strong>s axes de contrô<strong>le</strong> configurés, vous pourrez dire à X-<strong>Plane</strong> de<br />
centrer <strong>le</strong> joystick dans sa position actuel<strong>le</strong> en appuyant sur <strong>le</strong> bouton «<br />
Use this position as a center bouton ». En utilisant ce bouton, vous<br />
pourrez corriger <strong>le</strong>s <strong>com</strong>mandes de vol ne retournant pas automatiquement<br />
au centre. Par exemp<strong>le</strong> : Un joystick bougeant de gauche à<br />
droite avec une portée entre 0 et 100 qui revient sur 55 quand vous <strong>le</strong>s<br />
lâchez, aura une tendance à dévier sur la droite si vous ne <strong>le</strong> centrez pas.<br />
47
X-<strong>Plane</strong> 10<br />
4.6.3 Calibrer <strong>le</strong> périphérique<br />
Pour calibrer votre joystick, votre manche ou votre palonnier, vous<br />
devez « montrer » à X-<strong>Plane</strong> <strong>com</strong>ment interpréter <strong>le</strong> signal émis par <strong>le</strong><br />
périphérique. Pour cela, bougez <strong>le</strong> joystick sur tous <strong>le</strong>s axes dans <strong>le</strong>ur<br />
champ d’action quand vous serez sur l’ong<strong>le</strong>t Axis de la fenêtre<br />
Joystick & Equipment. Assurez-vous de bouger tous <strong>le</strong>s contrô<strong>le</strong>s du<br />
joystick pour un meil<strong>le</strong>ur calibrage.<br />
4.6.4 Assignation des fonctions aux boutons<br />
Chacun des boutons ou des interrupteurs de votre joystick peut avoir<br />
une fonction assignée dans X-<strong>Plane</strong> (serrer/desserrer <strong>le</strong>s freins, sortir/<br />
rentrer <strong>le</strong> train, etc.). Pour cela, ouvrez l’ong<strong>le</strong>t Boutons : Basic de la<br />
fenêtre Joystick & Equipement. Si vous appuyez sur <strong>le</strong>s boutons ou sur<br />
<strong>le</strong>s interrupteurs de votre joystick, vous verrez que <strong>le</strong> numéro<br />
s’affichant sur la boite dans <strong>le</strong> coin supérieur gauche changera.<br />
Cela indique que X-<strong>Plane</strong> a désormais reçu l’instruction et qu’il peut<br />
maintenant assigner une fonction à ce bouton ou interrupteur.<br />
Les instructions ci-dessous font référence uniquement aux boutons<br />
mais el<strong>le</strong>s sont valab<strong>le</strong>s aussi pour <strong>le</strong>s interrupteurs. Pour changer<br />
l’assignation d’un bouton, cliquez sur <strong>le</strong> bouton et sé<strong>le</strong>ctionnez la<br />
fonction que vous désirez assigner au bouton en cochant <strong>le</strong> cerc<strong>le</strong> à<br />
côté de la fonction. Dans l’exemp<strong>le</strong> de l’image 4.3, <strong>le</strong> bouton 0 a été<br />
assigné à la fonction « serrer <strong>le</strong>s freins avec un effort régulier ».<br />
Répétez cette opération avec tous <strong>le</strong>s boutons de votre joystick.<br />
Fermez la fenêtre et tous vos changements seront sauvegardés.<br />
Note: Vous devez sé<strong>le</strong>ctionner <strong>le</strong> bouton désiré en appuyant et<br />
lâchant <strong>le</strong> bouton avant d’assigner la fonction. En cas contraire,<br />
l’assignation du dernier bouton sera réécrite.<br />
Pour assigner une fonction différente de cel<strong>le</strong>s disponib<strong>le</strong>s dans<br />
l’ong<strong>le</strong>t Buttons: Basic, cliquez sur l’ong<strong>le</strong>t Boutons : Adv de la même<br />
façon qu’expliqué ci-dessus.<br />
Aerosoft GmbH 2012<br />
48
Figure 4.3<br />
49
X-<strong>Plane</strong> 10<br />
4.6.5 Contrô<strong>le</strong>r la sensibilité du joystick et<br />
la stabilité de l’avion<br />
Pour modifier la sensibilité d’un joystick ou la stabilité de l’avion, ouvrez<br />
l’ong<strong>le</strong>t « Nullzone » sur la partie supérieure de l’écran Joystick &<br />
Equipment. Les trois curseurs dans la partie supérieure de la fenêtre<br />
contrô<strong>le</strong>ront <strong>le</strong>s courbes de réponse des axes de lacet, roulis et tangage<br />
du joystick.<br />
Si <strong>le</strong>s curseurs sont réglés <strong>com</strong>plètement vers la gauche, la réponse de<br />
l’avion aux axes sera <strong>com</strong>plètement linéaire. Cela signifie que 50% de la<br />
déf<strong>le</strong>ction du joystick dérivera <strong>le</strong>s contrô<strong>le</strong>s de l’avion à hauteur uniquement<br />
de 50% de sa portée. Si <strong>le</strong>s curseurs sont déplacés vers la droite, <strong>le</strong>s<br />
réponses seront courbées. Dans ce cas, la déf<strong>le</strong>ction du joystick à partir du<br />
centre et vers son point à mi-chemin déviera <strong>le</strong>s contrô<strong>le</strong>s de l’avion de<br />
seu<strong>le</strong>ment 10%. Ceci affaiblira <strong>le</strong>s mouvements de l’avion et désensibilisera<br />
<strong>le</strong>s contrô<strong>le</strong>s de l’utilisateur. Prenez en <strong>com</strong>pte que dans ce cas, 90% de la<br />
déf<strong>le</strong>ction de la surface de contrô<strong>le</strong> doit prendre place sur <strong>le</strong>s 50% de<br />
mouvement du joystick. Ainsi <strong>le</strong>s contrô<strong>le</strong>s seront affaiblis de moitié et ils<br />
deviendront hyper sensib<strong>le</strong>s. Cela donnera à l’utilisateur un contrô<strong>le</strong><br />
suffisant vers <strong>le</strong> centre de l’enveloppe de contrô<strong>le</strong> de vol pour maintenir<br />
l’altitude et <strong>le</strong> roulis, permettant éga<strong>le</strong>ment un contrô<strong>le</strong> plus efficace en<br />
situations extrêmes.<br />
Essayez <strong>le</strong>s curseurs en positions différentes pour déterminer ce qui<br />
fonctionne <strong>le</strong> mieux pour vous.<br />
Dans la partie supérieure gauche de l’écran Nullzone, vous verrez d’autres<br />
curseurs dénommés « Stability Augmentation ». Ils contrô<strong>le</strong>nt la stabilité de<br />
l’avion. Si vous déplacez <strong>le</strong>s curseurs vers la gauche, vous n’aurez aucune<br />
augmentation de la stabilité de l’avion. Si <strong>le</strong>s curseurs sont déplacés vers la<br />
droite, X-<strong>Plane</strong> ajoutera automatiquement un peu de stabilité aux avions,<br />
c’est-à-dire qu’ X-<strong>Plane</strong> facilitera la tâche du pilotage en l’aidant à contrô<strong>le</strong>r<br />
l’avion. Cependant, l’avion répondra moins aux contrô<strong>le</strong>s et sera moins<br />
réaliste.<br />
Aerosoft GmbH 2012<br />
50
4.6.6 Réglages des zones neutres<br />
Les zones neutres déterminent la quantité de mouvement à faire sur <strong>le</strong><br />
joystick avant que X-<strong>Plane</strong> <strong>com</strong>mence à détecter l’action. La zone<br />
neutre doit être réglée pour chaque axe du joystick pour bien affiner la<br />
réponse de la surface de contrô<strong>le</strong> au moment d’agir sur el<strong>le</strong>. Pour<br />
rég<strong>le</strong>r une zone neutre, ouvrez l’ong<strong>le</strong>t Nullzone dans la fenêtre<br />
Joystick & Equipment, et déplacez <strong>le</strong> curseur Nullzone vers la position<br />
souhaitée. Plus <strong>le</strong> pourcentage sera é<strong>le</strong>vé, plus large sera la zone<br />
neutre n’affectant pas <strong>le</strong>s <strong>com</strong>mandes de vol au moment d’utiliser <strong>le</strong><br />
joystick.<br />
4.6.7 Ajouter des périphériques spéciaux<br />
Le dernier ong<strong>le</strong>t dans la fenêtre Joystick & Equipment, dénommé<br />
Equipment, est utilisé pour ajouter des périphériques spéciaux pour <strong>le</strong>s<br />
utiliser avec X-<strong>Plane</strong>. Cette ong<strong>le</strong>t est utilisé en cas de configuration de<br />
plusieurs ordinateurs ou pour ajouter des GPS (dans <strong>le</strong>s cas des<br />
simulateurs certifiés par la FAA).<br />
4.7 Résolution des problèmes avec<br />
<strong>le</strong>s contrô<strong>le</strong>s<br />
Si votre joystick a été bien configuré mais que la réponse dans <strong>le</strong><br />
simulateur n’est pas cel<strong>le</strong> désirée, il y a peut-être un problème. Dans<br />
l’exemp<strong>le</strong>, <strong>le</strong>s axes de roulis, lacet et tangage ne répondent pas aux<br />
mouvements du joystick. Une procédure similaire à cel<strong>le</strong> ci-dessous doit<br />
être réalisée en cas de problèmes de fonctionnement avec <strong>le</strong> joystick.<br />
1. Déplacez <strong>le</strong> curseur de la souris vers la partie supérieure de<br />
l’écran et ouvrez <strong>le</strong> menu Settings.<br />
2. Cliquez sur Data Input & Output.<br />
3. Sé<strong>le</strong>ctionnez la case la plus à droite à côté de Joystick ail/elv/rud<br />
(item 8 dans <strong>le</strong> 4ème groupe à partie du haut dans la colonne<br />
la plus à gauche). Cette case affichera l’entrée des données de<br />
contrô<strong>le</strong> pendant que vous exécutez <strong>le</strong> simulateur.<br />
51
X-<strong>Plane</strong> 10<br />
4. Fermez la fenêtre Data Input & Output.<br />
5. Une boite dans la partie supérieure droite affichera <strong>le</strong>s<br />
<strong>com</strong>mandes de la gouverne de profondeur, ai<strong>le</strong>rons et<br />
gouverne de direction et <strong>le</strong>s entrées reçues par <strong>le</strong> joystick.<br />
6. Maintenant, centrez <strong>le</strong> joystick et <strong>le</strong>s péda<strong>le</strong>s. Chaque axe doit<br />
indiquer une va<strong>le</strong>ur de 0.0 ou proche.<br />
7. Bougez <strong>le</strong> joystick à gauche. L’ai<strong>le</strong>ron gauche doit indiquer une<br />
va<strong>le</strong>ur de -1.0 ou proche.<br />
8. Bougez <strong>le</strong> joystick à droite. L’ai<strong>le</strong>ron droit doit indiquer une<br />
va<strong>le</strong>ur de 1.0 ou proche.<br />
9. Tirez <strong>le</strong> joystick vers l’arrière. La gouverne de profondeur doit<br />
indiquer une va<strong>le</strong>ur de 1.0 ou proche.<br />
10. Poussez <strong>le</strong> joystick vers l’avant. La gouverne de profondeur doit<br />
indiquer une va<strong>le</strong>ur de -1.0 ou proche.<br />
11. Bougez la gouverne de direction vers la gauche. El<strong>le</strong> doit<br />
indiquer une va<strong>le</strong>ur de -1.0 ou proche.<br />
12. Bougez la gouverne de direction vers la droite. El<strong>le</strong> doit<br />
indiquer une va<strong>le</strong>ur de 1.0 ou proche.<br />
Avec cette procédure, vous pourrez voir <strong>le</strong>s va<strong>le</strong>urs que <strong>le</strong> contrô<strong>le</strong> envoie<br />
à X-<strong>Plane</strong> et déterminer si el<strong>le</strong>s sont <strong>le</strong>s correctes.<br />
Si <strong>le</strong>s va<strong>le</strong>urs correctes ne sont pas reçues par X-<strong>Plane</strong>, <strong>le</strong> problème<br />
viendra d’un mauvais calibrage. Si <strong>le</strong> périphérique a été bien calibré dans<br />
<strong>le</strong> simulateur, <strong>le</strong> problème viendra du périphérique.<br />
4.8 Configurer <strong>le</strong>s raccourcis clavier<br />
Pour vérifier <strong>le</strong>s touches assignées à des fonctions particulières, ouvrez la<br />
fenêtre Joystick & Equipment en cliquant sur Settings. Sé<strong>le</strong>ctionnez<br />
l’ong<strong>le</strong>t Keys et vous pourrez voir <strong>le</strong>s fonctions assignées aux touches du<br />
clavier.<br />
Il y a deux façons de changer <strong>le</strong>s touches assignées à une fonction. La<br />
fenêtre dispose de chaque touche du clavier représentée par un<br />
bouton rectangulaire (partie gauche de l’écran) et la fonction de<br />
Aerosoft GmbH 2012<br />
52
chaque bouton à côté (droite). Vous pouvez programmer une touche<br />
en cliquant sur l’un des boutons carrés dans <strong>le</strong> panneau à gauche et<br />
sé<strong>le</strong>ctionner la fonction (panneau à gauche) que la touche devra<br />
contrô<strong>le</strong>r. Les fonctions sont classées par catégorie (Opération,<br />
Moteurs, etc) dans <strong>le</strong> panneau central de la fenêtre. Les fonctions se<br />
trouvent el<strong>le</strong>s-mêmes dans <strong>le</strong> panneau à droite. Cliquez sur <strong>le</strong> petit<br />
bouton circulaire à côté de la catégorie que vous cherchez et après<br />
cliquez sur <strong>le</strong> bouton à côté de la fonction.<br />
Vous pouvez éga<strong>le</strong>ment appuyer sur <strong>le</strong> bouton « Add New Key<br />
Assignment » dans la partie inférieure centra<strong>le</strong> de la fenêtre. Ceci<br />
ajoutera un nouveau bouton dans <strong>le</strong> panneau à gauche avec la mention<br />
NONE. Cliquez sur <strong>le</strong> bouton et après appuyez sur la touche que vous<br />
vou<strong>le</strong>z assigner. Après trouvez la fonction dans <strong>le</strong> panneau à droite et<br />
choisissez-la.<br />
Vous n’avez pas besoin de mémoriser tous <strong>le</strong>s raccourcis clavier, ils<br />
seront affichés sur <strong>le</strong>s menus. Par exemp<strong>le</strong>, si vous êtes en vol et vous<br />
cliquez sur <strong>le</strong> menu « Views », vous verrez <strong>le</strong>s vues disponib<strong>le</strong>s et <strong>le</strong><br />
raccourci clavier à côté.<br />
4.9 Configuration des options graphiques<br />
Selon votre ordinateur, vous pourrez rég<strong>le</strong>r <strong>le</strong>s caractéristiques<br />
graphiques de X-<strong>Plane</strong> pour l’adapter à votre système. Cette fenêtre<br />
vous permettra de rég<strong>le</strong>r tous <strong>le</strong>s paramètres graphiques pour obtenir<br />
la meil<strong>le</strong>ure performance possib<strong>le</strong> et une qualité graphique exceptionnel<strong>le</strong><br />
dans <strong>le</strong> simulateur.<br />
La performance du simulateur est mesurée en fonction du nombre<br />
d’images par seconde. Il y a deux choses qui peuvent affecter la<br />
performance et <strong>le</strong> nombre d’images par seconde dans X-<strong>Plane</strong> : <strong>le</strong>s<br />
capacités de votre ordinateur et la quantité des choses à simu<strong>le</strong>r au<br />
même moment (visibilité, bâtiments, météo, nuages, etc.).<br />
53
X-<strong>Plane</strong> 10<br />
C’est-à-dire qu’il sera plus diffici<strong>le</strong> pour l’ordinateur de calcu<strong>le</strong>r des<br />
images en pilotant un avion avec une visibilité de 30 mi<strong>le</strong>s avec 8000<br />
bâtiments et nuages en 3D que si vous pilotez un avion avec une<br />
visibilité de 3 mi<strong>le</strong>s sans nuage. Plus <strong>le</strong>s va<strong>le</strong>urs sont hautes, moins vous<br />
aurez de performance et d’images par seconde. Si vous avez un<br />
ordinateur puissant, la simulation sera plus fluide et en conséquence,<br />
plus réel<strong>le</strong>. Un nombre d’images par seconde de moins de 20 images<br />
sera pauvre et vous aurez la sensation que l’image saute. Pour cette<br />
raison, X-<strong>Plane</strong> a réglé un nombre minimum d’images par seconde de<br />
20. Si votre ordinateur ne peut pas délivrer ce nombre d’images,<br />
X-<strong>Plane</strong> introduira automatiquement un peu de brouillard rendre faire<br />
la simulation plus fluide (<strong>le</strong> brouillard empêche X-<strong>Plane</strong> d’afficher des<br />
détails à grand distance, permettant une simulation plus rapide).<br />
Pour changer ces options, ouvrez la fenêtre Rendering Options dans <strong>le</strong><br />
menu Settings de X-<strong>Plane</strong><br />
4.9.1 Réglage des options basiques<br />
Les options graphiques dites basiques peuvent être réglées en cliquant dans<br />
la partie supérieure de la boite de dialogue Rendering Options, dans la<br />
section Resolutions. Ceci <strong>com</strong>prend la définition des textures, la<br />
définition de la fenêtre en mode p<strong>le</strong>in écran, <strong>le</strong> niveau d’anticrénelage<br />
et plusieurs autres.<br />
4.9.1.1 Définition des textures<br />
Le menu Texture Resolution determine la clarté et <strong>le</strong>s détails des textures<br />
affichées sur X-<strong>Plane</strong>. Les textures sont des images se trouvant au sol,<br />
sur <strong>le</strong>s objets et sur <strong>le</strong>s avions pour <strong>le</strong>s rendre plus réalistes. Si la<br />
définition de la texture est réglée sur Low (Bas), la piste et <strong>le</strong> terrain<br />
s’afficheront de façon floue et pixélisée. L’avantage sera que la<br />
simulation sera plus fluide et que vous aurez un nombre é<strong>le</strong>vé d’images<br />
par seconde. Si vous avez une carte graphique puissante, vous pourrez<br />
rég<strong>le</strong>r la définition de la texture à un niveau plus é<strong>le</strong>vé sans affecter <strong>le</strong><br />
nombre d’images par seconde. Vous pouvez déterminer <strong>com</strong>bien de<br />
VRAM est nécessaire pour afficher un décor. Dans la partie inférieure de<br />
la boite de dialogue, il y a une ligne indiquant « Total size of all loaded<br />
textures at current settings : xx.xx.meg.<br />
Aerosoft GmbH 2012<br />
54
Si vous avez une carte avec 512 MB de mémoire et la mémoire vidéo<br />
utilise uniquement 128 MB, vous pourrez afficher <strong>le</strong>s textures avec une<br />
meil<strong>le</strong>ure résolution sans problème. Avec ça, <strong>le</strong>s textures seront plus<br />
brillantes et mieux dessinées.<br />
4.9.1.2 Gamma<br />
Ce paramètre contrô<strong>le</strong> la brillance des parties sombres du monde de<br />
X-<strong>Plane</strong>. Le niveau par défaut sur Windows et sur <strong>le</strong>s dernières versions<br />
de MAC Os est de 2.2. S’il vous semb<strong>le</strong> très sombre, augmentez la<br />
va<strong>le</strong>ur de plus ou moins 0.1.<br />
4.9.1.3 Filtrage Anisotrope<br />
Définir <strong>le</strong> filtrage anisotrope est plus <strong>com</strong>pliqué.<br />
Sa fonction porte exclusivement sur la texture de l‘environnement ou<br />
<strong>le</strong> décor, dans <strong>le</strong> langage courant. Pour être un peu plus explicite, <strong>le</strong><br />
filtrage anisotrope améliore la définition, donc l‘apparence de la<br />
texture de l‘image, en effectuant plusieurs échantillonnages<br />
concernant <strong>le</strong>s pixels, contrairement aux deux filtres précédents. En<br />
effet, pour <strong>le</strong>s filtrages bilinéaires et trilinéaires, la forme d‘un pixel<br />
dans une texture est toujours carrée alors que <strong>le</strong> filtrage anisotrope lui<br />
confère une forme plus <strong>com</strong>p<strong>le</strong>xe, ce qui permet de mieux définir <strong>le</strong>s «<br />
apparences » des éléments du décor qui sont situés à moyenne et<br />
longue distances par rapport à la vue.<br />
Cette option a un effet minimal sur la plupart des machines et un effet<br />
modéré pour quelques-unes. Vérifiez et regardez si son activation n’a<br />
pas trop d’incidence sur la performance de la machine.<br />
4.9.1.4 P<strong>le</strong>in écran<br />
Si vous cochez la case dénommée « Run at the res at right » X-<strong>Plane</strong><br />
fonctionnera en p<strong>le</strong>in écran avec la résolution choisie du menu<br />
dépliab<strong>le</strong>. Si vous sé<strong>le</strong>ctionnez l’option « Default Monitor Settings »,<br />
X-<strong>Plane</strong> utilisera la même résolution que votre système. Si vous sé<strong>le</strong>ctionnez<br />
un taux de résolution différent de celui de votre système,<br />
X-<strong>Plane</strong> s’affichera allongé. Par exemp<strong>le</strong>, si votre écran a une résolution<br />
de 1290 x 1080 et si vous choisissez 1024 x 768.<br />
55
X-<strong>Plane</strong> 10<br />
4.9.1.5 Blocage du nombre d’images par seconde<br />
Cette option vous permettra de « bloquer » <strong>le</strong> nombre d’images par<br />
seconde s’affichant dans <strong>le</strong> simulateur sans dépasser <strong>le</strong> nombre établi. Si<br />
X-<strong>Plane</strong> est exécuté avec un grand nombre d’images par seconde mais<br />
que vous vous apercevez que la fluidité diminue, bloquez <strong>le</strong> nombre<br />
d’images à une va<strong>le</strong>ur vous donnant plus de fluidité.<br />
4.9.1.6 Anti Alias<br />
L’anticrénelage ou anti-aliasing, ou encore lissage de police, est une<br />
méthode permettant d‘éviter <strong>le</strong> crénelage, un phénomène qui survient<br />
lorsqu‘on visualise certaines images numériques dans certaines résolutions.<br />
Le principe est <strong>le</strong> suivant : Une image numérique est <strong>com</strong>posée de<br />
pixels Lorsqu‘el<strong>le</strong> est redimensionnée, <strong>le</strong> bord des formes ayant un ang<strong>le</strong><br />
particulier prend la forme d‘escalier : c‘est <strong>le</strong> crénelage, ou aliasing. Pour<br />
supprimer cet effet visuel disgracieux, on utilise l’anticrénelage, ou<br />
anti-aliasing.<br />
Si vous allumez cette option, <strong>le</strong>s formes et <strong>le</strong>s contours seront plus fins.<br />
Notez que cette option n’augmentera pas l’utilisation du CPU par la<br />
carte vidéo. En outre, el<strong>le</strong> peut diminuer la performance du simulateur si<br />
votre carte n’est pas assez puissante.<br />
4.9.1.7 Champ de vision<br />
La dernière option concernant <strong>le</strong>s graphiques est <strong>le</strong> « Lateral Field of<br />
View », se trouvant dans la partie inférieure centra<strong>le</strong> de l’écran, dans<br />
la section de la fenêtre dénommée « Special Viewing Options ». Les<br />
anciens écrans avec une résolution de 1024 x 768 ou 1600 x 1200<br />
auront un champ de vision de 45°. Les nouveaux écrans avec une<br />
résolution de 1920 x 1080 ou 1600 x 900 auront un meil<strong>le</strong>ur champ<br />
de vision.<br />
Aerosoft GmbH 2012<br />
56
4.9.2 Réglages du monde de X-<strong>Plane</strong><br />
4.9.2.1 Réglages des paramètres divers<br />
Si vous cochez la case dans la partie gauche de l’écran nommée «<br />
Draw view Indicator », vous verrez un petit avion orange dans la partie<br />
supérieure de l’écran si vous bascu<strong>le</strong>z vers <strong>le</strong>s vues gauche ou droite en<br />
utilisant <strong>le</strong>s touches Q et E de votre clavier.<br />
En cochant la case « Dim under high g-load or hypoxia », vous verrez<br />
l’écran devenir en noir si vous expérimentez des forces G très fortes ou si<br />
vous avez des problèmes de pressurisation.<br />
X-<strong>Plane</strong> peut simu<strong>le</strong>r des vols orbitaux et sous-orbitaux avec la Navette<br />
Spatia<strong>le</strong> et d’autres vaisseaux. Si la case dénommée « Draw hi-res<br />
planet textures from orbit » est cochée, X-<strong>Plane</strong> affichera des images<br />
en haute définition de la Terre pendant <strong>le</strong>s vols spatiaux. Ces images<br />
seront affichées à des altitudes supérieures à 100.000 pieds. Ceci n’a<br />
pas d’effet sur <strong>le</strong> nombre d’images par seconde sauf si vous vo<strong>le</strong>z<br />
au-dessus de cette altitude.<br />
Si vous cochez la case « Draw rain effects on the windshield », vous<br />
verrez <strong>le</strong>s gouttes d’eau sur <strong>le</strong> pare-brise de l’avion.<br />
Si vous cocher la case « Draw forest fires et balloons », X-<strong>Plane</strong><br />
affichera de façon aléatoire des feux de forêt pouvant être éteints avec<br />
l’avion approprié. Il affichera éga<strong>le</strong>ment des montgolfières si la météo<br />
est bonne. Cette option peut réduire <strong>le</strong>s performances de votre<br />
système<br />
Si vous cochez la case « Draw birds and deer in nice weather »,<br />
X-<strong>Plane</strong> affichera de façon aléatoire des cerfs et des oiseaux aux<br />
a<strong>le</strong>ntours des aéroports. Vous aurez donc un risque de collision<br />
pendant <strong>le</strong>s décollages et <strong>le</strong>s atterrissages.<br />
Si vous cochez la case « Draw aircraft carriers and frigates », X-<strong>Plane</strong><br />
affichera de façon aléatoire des navires, des bateaux et des porteavions<br />
sur la plupart de surfaces d’eau.<br />
Et fina<strong>le</strong>ment si vous cochez la case « Draw Aurora Borealis », X-<strong>Plane</strong><br />
affichera l’aurore boréa<strong>le</strong> pendant la nuit dans <strong>le</strong> grand Nord.<br />
57
X-<strong>Plane</strong> 10<br />
4.9.2.2 Objets au sol<br />
Le nombre d’arbres, d’objets, de routes ou de voitures va déterminer la<br />
quantité d’objets qui seront affichés par <strong>le</strong> simulateur. Plus il y a<br />
d’objets sont affichés, plus la performance du simulateur sera affectée.<br />
Si vous n’avez pas un processeur multi-cœurs assez rapide, il est mieux<br />
de <strong>le</strong>s laisser au nombre par défaut.<br />
4.9.2.3 Réglages des détails du monde<br />
Le paramètre world detail distance contrô<strong>le</strong> <strong>le</strong> niveau de détails utilisé<br />
au moment d’afficher <strong>le</strong>s objets et d’autres choses dans <strong>le</strong> monde virtuel<br />
de X-<strong>Plane</strong> ainsi que la distance à laquel<strong>le</strong> <strong>le</strong>s objets seront affichés.<br />
Nous vous conseillons ici d’utiliser <strong>le</strong> réglage par défaut « Low » (Bas).<br />
Si vous avez un grand nombre d’objets s’affichant en même temps,<br />
vous aurez une perte de performance. Il est donc mieux de rester sur la<br />
va<strong>le</strong>ur par défaut.<br />
Le paramètre airport detail rég<strong>le</strong>ra la quantité d’objets et <strong>le</strong> niveau de<br />
détails autour des aéroports. Un réglage haut peut avoir une influence<br />
importante sur la performance.<br />
Fina<strong>le</strong>ment, <strong>le</strong> paramètre water ref<strong>le</strong>ction detail contrô<strong>le</strong> <strong>le</strong> niveau des<br />
ref<strong>le</strong>ts de l’eau. Il peut avoir un impact significatif sur la performance.<br />
4.9.2.4 Options graphiques avancées<br />
Si vous cochez la case <strong>com</strong>press textures to save VRAM, et si vous<br />
redémarrez X-<strong>Plane</strong>, <strong>le</strong> simulateur utilisera deux fois plus de VRAM<br />
sans trop charger la carte graphique<br />
L’option runway follow terrain contours doit toujours être cochée. Ceci<br />
permet aux pistes et voies de roulage d’un aéroport d’avoir la même<br />
élévation que <strong>le</strong> terrain sur <strong>le</strong>quel el<strong>le</strong>s sont affichées. Dans quelques<br />
cas, <strong>le</strong>s changements sur l’élévation du terrain peuvent être très<br />
abrupts et <strong>le</strong>s pistes peuvent être en conséquence un peu bosselées.<br />
Cette option n’a pas d’impact sur la performance<br />
Aerosoft GmbH 2012<br />
58
4.9.2.5 Effets spéciaux<br />
Si vous activez l’option draw volumetric fog, X-<strong>Plane</strong> créera des effets<br />
de brouillard avec une variation de densité ou X-<strong>Plane</strong> affichera du<br />
brouillard selon <strong>le</strong>s circonstances. Sans cet effet, <strong>le</strong> brouillard sera<br />
appliqué avec la même densité partout. Ceci eut avoir un impact<br />
important sur la performance.<br />
L’option draw per-pixel lighting permet d’activer un effet lumineux<br />
impressionnant. Avec ça, au lieu que X-<strong>Plane</strong> dise à la carte graphique<br />
<strong>com</strong>ment illuminer une zone déterminée, la carte graphique <strong>le</strong><br />
déterminera el<strong>le</strong>-même en temps réel, en créant une image réaliste.<br />
Selon la carte graphique, cette option peut avoir un effet plus ou<br />
moins important sur la performance.<br />
4.9.2.6 Nuages<br />
Les nuages peuvent être configurés dans X-<strong>Plane</strong> de façon différente.<br />
Les nuages 3D sont générés à partir des petites nuages <strong>com</strong>me des<br />
barbes à papas. Ceci <strong>le</strong>ur donne l’apparence d’un nuage avec du<br />
volume que vous pourrez traverser ou sur <strong>le</strong>quel vous pourrez<br />
grimper. Ils sont développés éga<strong>le</strong>ment <strong>com</strong>me dans la vie réel<strong>le</strong>, selon<br />
<strong>le</strong>s conditions météo.<br />
Le curseur number of cloud puff règ<strong>le</strong> <strong>le</strong> nombre des nuages. Un<br />
paramètre é<strong>le</strong>vé aura un impact important sur la performance.<br />
Attention à cela.<br />
Le curseur size of cloud puffs règ<strong>le</strong> la tail<strong>le</strong> de chaque nuage. Plus il<br />
sera large, plus important sera l’impact sur la performance.<br />
59
X-<strong>Plane</strong> 10<br />
4.9.3 Réglages des options graphiques pour une<br />
meil<strong>le</strong>ure performance<br />
La procédure suivante va vous permettre d’optimiser la performance<br />
de X-<strong>Plane</strong> sur votre ordinateur au-delà de la puissance de l’ordinateur<br />
et de ses limites.<br />
Il est nécessaire de connaître la vitesse d’exécution de X-<strong>Plane</strong> sur votre<br />
ordinateur. Pour cela:<br />
1. Ouvrez la barre de menu avec votre souris et cliquez sur «<br />
Settings » et après sur « Data Input & Output ».<br />
2. Cochez la case à côté de « frame rate » (Item 0, dans <strong>le</strong> coin<br />
supérieur gauche de la fenêtre). X-<strong>Plane</strong> affichera <strong>le</strong> nombre<br />
d’images par seconde dans la partie supérieure gauche de<br />
l’écran pendant <strong>le</strong> vol.<br />
3. Fermez la fenêtre. Vous verrez <strong>le</strong> nombre d’images par seconde<br />
pendant tout votre vol. Il est indiqué en « Frames per second »<br />
(FPS - images par seconde).<br />
Cette va<strong>le</strong>ur changera selon ce qui se passe dans <strong>le</strong> simulateur. Ce n’est<br />
pas anormal d’avoir 50 fps sur une piste vide et voir la va<strong>le</strong>ur descendre<br />
à 35 fps si vous avez des bâtiments, des objets ou des avions aux<br />
a<strong>le</strong>ntours.<br />
Voici <strong>le</strong>s va<strong>le</strong>urs du chiffre FSS:<br />
• 19 fps est une va<strong>le</strong>ur mauvaise et inadéquate pour exécuter <strong>le</strong><br />
simulateur.<br />
• 30-50 fps est une va<strong>le</strong>ur idéa<strong>le</strong>. Des va<strong>le</strong>urs é<strong>le</strong>vées indiquent<br />
que l’ordinateur n’utilise pas beaucoup de détails. Des études<br />
ont constaté qu’à partir de 50 fps, <strong>le</strong> subconscient oublie que<br />
vous êtes dans un simulateur et <strong>com</strong>mence à penser que vous<br />
vo<strong>le</strong>z réel<strong>le</strong>ment.<br />
• 100 fps c’est une va<strong>le</strong>ur très haute et indique que votre<br />
système dispose de beaucoup de capacité pour afficher plus de<br />
bâtiments, de nuages et d’autres objets.<br />
Aerosoft GmbH 2012<br />
60
4.9.3.1 Augmenter <strong>le</strong> nombre d’images par seconde<br />
Si <strong>le</strong> nombre d’images par seconde du simulateur n’est pas celui<br />
espéré, vous pouvez l’augmenter en suivant <strong>le</strong>s indications ci-dessous.<br />
Changez la qualité des textures. Si votre carte graphique dispose de<br />
peu de mémoire pour charger <strong>le</strong>s textures de X-<strong>Plane</strong>, vous verrez <strong>le</strong><br />
nombre d’image par seconde chuter. Pour corriger cela:<br />
1. Ouvrez la barre de menu, et cliquez sur Settings et après sur<br />
Rendering Options.<br />
2. Le menu Texture Resolution vous indiquera la quantité de<br />
mémoire vidéo RAM que l’ordinateur utilisera. Si votre carte<br />
graphique dispose de beaucoup de mémoire vidéo, vous<br />
pouvez rég<strong>le</strong>r la va<strong>le</strong>ur aussi haut que vous <strong>le</strong> souhaitez. Mais si<br />
la définition de la texture nécessite plus de mémoire vidéo que<br />
cel<strong>le</strong> de la carte graphique, <strong>le</strong> nombre d’images par seconde<br />
sera affecté.<br />
3. Pour savoir <strong>com</strong>bien de mémoire vidéo RAM est utilisé, regardez<br />
sur la partie inférieure de la fenêtre. La dernière ligne dira « Total<br />
size of all loaded textures at current settings : xx.xx.meg ».<br />
4. Diminuez la définition des textures si <strong>le</strong>s réglages actuels<br />
demandent plus de mémoire vidéo que cel<strong>le</strong> disponib<strong>le</strong> sur<br />
votre carte graphique.<br />
Après <strong>le</strong> changement de la définition des textures, vous devez<br />
redémarrer X-<strong>Plane</strong> pour que <strong>le</strong>s changements prennent effet. Vérifiez<br />
<strong>le</strong>s changements sur <strong>le</strong> nombre d’images par seconde, et faites <strong>le</strong>s<br />
réglages nécessaires en suivant la procédure ci-dessus. Si après <strong>le</strong><br />
redémarrage de X-<strong>Plane</strong> <strong>le</strong> nombre d’images par seconde est encore<br />
bas, diminuez votre définition<br />
Changez la définition. La définition d’exécution de X-<strong>Plane</strong> par défaut<br />
est 1024 x 768. L’augmentation de la définition fera chuter <strong>le</strong>s fps si la<br />
carte graphique n’est pas assez puissante.<br />
61
X-<strong>Plane</strong> 10<br />
Si vous utilisez X-<strong>Plane</strong> en mode Windows (fenêtre), vous pourrez<br />
diminuer la résolution en réduisant la tail<strong>le</strong> de la fenêtre. Si vous utilisez<br />
X-<strong>Plane</strong> en mode P<strong>le</strong>in Ecran, ouvrez <strong>le</strong> menu « Rendering Options »,<br />
vérifiez que l’option run at the res at right soit cochée pour ce mode.<br />
Dans ce cas, utilisez <strong>le</strong> menu dépliab<strong>le</strong> à droite de la case pour sé<strong>le</strong>ctionner<br />
une définition plus basse. Essayez 1024 x 768 en premier pour<br />
voir s’il y a une amélioration sur <strong>le</strong>s fps. Notez que si vous changez la<br />
définition de l’écran pour une différente de cel<strong>le</strong> de votre système,<br />
X-<strong>Plane</strong> s’affichera avec un cadre noir autour du simulateur.<br />
Optimisez <strong>le</strong>s autres options graphiques. Modifiez <strong>le</strong>s options<br />
graphiques en cliquant sur <strong>le</strong> menu Settings, Rendering Options.<br />
Rég<strong>le</strong>z <strong>le</strong> nombre d’objets, de routes et de voitures au minimum<br />
(None). Redémarrez X-<strong>Plane</strong> pour vérifier <strong>le</strong>s effets du changement,<br />
rég<strong>le</strong>z <strong>le</strong>s curseurs sur un cran, et répétez la procédure. Vous trouverez<br />
sûrement un réglage qui vous conviendra.<br />
Fina<strong>le</strong>ment, désactivez l’option draw per-pixel lighting dans la case<br />
Special Effects.<br />
Modifiez la visibilité et <strong>le</strong>s nuages. Vous pouvez modifier éga<strong>le</strong>ment <strong>le</strong>s<br />
effets météo pour une meil<strong>le</strong>ure performance. Diminuez <strong>le</strong> nombre<br />
des nuages « number of cloud puffs » en glissant <strong>le</strong> curseur vers 10 %.<br />
Vous pourrez éga<strong>le</strong>ment augmenter la performance en affichant<br />
uniquement quelques nuages mais avec une visibilité limitée. Pour cela :<br />
1. Ouvrez la barre de menu, cliquez sur Environment et après sur<br />
Weather <strong>com</strong>me <strong>le</strong> montre l’image 4.4 ci-dessus.<br />
2. Utilisez <strong>le</strong>s menus supérieur, central et inférieur (dans <strong>le</strong> coin<br />
supérieur gauche de l’écran) pour rég<strong>le</strong>r <strong>le</strong>s types de nuages sur «<br />
C<strong>le</strong>ar » ou « Cu Overcast » pour augmenter <strong>le</strong>s fps. Pour une<br />
meil<strong>le</strong>ure performance, sé<strong>le</strong>ctionnez « Hi Cirrus » ou « Lo Stratus »<br />
3. Cliquez sur <strong>le</strong> petit bouton dans la partie supérieure gauche de<br />
l’écran dénommé set weather uniformly for the who<strong>le</strong> world.<br />
4. Rég<strong>le</strong>z la visibilité (côté gauche, proche de la partie inférieure<br />
de l’écran) sur 5 mi<strong>le</strong>s plus ou moins. Une visibilité augmentée<br />
produit une diminution sur la performance en raison du<br />
nombre d’objets s’affichant.<br />
Aerosoft GmbH 2012<br />
62
Changez <strong>le</strong> nombre d’autres avions. Le réglage final est <strong>le</strong> nombre<br />
d’avions additionnels dans <strong>le</strong> simulateur. Ouvrez la barre de menu, cliquez<br />
sur Aircraft, sé<strong>le</strong>ctionnez Aircraft & Situations. Dans la boite de dialogue<br />
s’affichant, sé<strong>le</strong>ctionnez l’ong<strong>le</strong>t Other Aircraft. Ici <strong>le</strong> paramètre number<br />
of aircraft setting (dans la partie supérieur gauche de l’écran) doit être<br />
réglé sur « one » pour une meil<strong>le</strong>ure performance car X-<strong>Plane</strong> calcu<strong>le</strong>ra<br />
uniquement <strong>le</strong>s données de votre avion et pas cel<strong>le</strong>s des autres avions aux<br />
a<strong>le</strong>ntours.<br />
4.10 Configuration des sons<br />
Pour rég<strong>le</strong>r <strong>le</strong>s sons dans X-<strong>Plane</strong>, ouvrez la barre de menu, cliquez sur «<br />
Settings », après sur « Sounds ». La boite de dialogue qui s’affiche vous<br />
permettra de configurer <strong>le</strong>s paramètres relatifs au volume des sons dans <strong>le</strong><br />
simulator en utilisant <strong>le</strong>s curseurs dans la partie droite de la fenêtre. Dans la<br />
partie gauche, tous <strong>le</strong>s sons peuvent être éteints par catégorie. Par défaut,<br />
<strong>le</strong>s sons sont activés avec <strong>le</strong> volume réglé sur 100% (curseurs à droite).<br />
Vous pourrez rég<strong>le</strong>r dans la partie basse de la fenêtre l’état du software de<br />
synthèse de langue. Si <strong>le</strong> software n’est pas installé, téléchargez Microsoft<br />
Speech SDK 5.1.<br />
4.11 Améliorer X-<strong>Plane</strong><br />
Vous pouvez modifier X-<strong>Plane</strong> pour augmenter votre expérience de vol en<br />
ajoutant des avions, ou du décor. Vous pouvez télécharger éga<strong>le</strong>ment des<br />
plugs-ins pour modifier <strong>le</strong> fonctionnement du simulateur. Si vous ne<br />
trouvez pas l’avion ou <strong>le</strong> décor que vous souhaitez, vous pourrez créer vos<br />
propres modè<strong>le</strong>s. Plus d’informations à ce propos sur X-<strong>Plane</strong> Wiki et sur <strong>le</strong><br />
site X-<strong>Plane</strong> SDK. Le manuel <strong>Plane</strong> Maker vous fournira des informations<br />
spécia<strong>le</strong>s pour créer vos avions.<br />
63
X-<strong>Plane</strong> 10<br />
4.11.1 Ajouter des avions<br />
Vous pourrez trouver des avions sur <strong>le</strong> site Internet X-<strong>Plane</strong>.org dans la<br />
section « Download Manager ». Tous <strong>le</strong>s avions se trouvant sur ce site<br />
sont gratuits. Quelques-uns sont désormais payants mais d’une très<br />
bonne qualité. Vous pourrez trouver d’autres avions sur X-Aviation ou<br />
sur <strong>le</strong> site de Jason Chand<strong>le</strong>r AIR.C74.NET.<br />
Chaque fois que vous téléchargez un avion, il est téléchargé en format<br />
de dossier <strong>com</strong>pressé (ZIP, en général). Le fichier <strong>com</strong>prend l’avion et<br />
ses textures, <strong>le</strong> profil de vol, <strong>le</strong>s sons et ses tab<strong>le</strong>aux de bord. Cliquez<br />
deux fois sur <strong>le</strong> fichier téléchargé pour extraire son contenu. Il est<br />
mieux d’extraire <strong>le</strong>s fichiers sur <strong>le</strong> dossier Aircraft de X-<strong>Plane</strong>. Assurezvous<br />
de placer <strong>le</strong>s fichiers de l’avion dans <strong>le</strong> dossier contenant <strong>le</strong> nom<br />
de l’avion. Par exemp<strong>le</strong>: si vous avez téléchargé <strong>le</strong> Piper J-3-Cub, <strong>le</strong><br />
fichier doit être placé sur: C:\Documents and settings\user\<br />
desktop\X-<strong>Plane</strong> 10\Aircraft\Piper Cub.<br />
Une fois l’avion placé dans son dossier, démarrez X-<strong>Plane</strong>. Ouvrez la<br />
barre de menu et <strong>le</strong> menu Aircraft. Sé<strong>le</strong>ctionnez Open Aircraft, trouvez<br />
<strong>le</strong> fichier correspondant à l’avion et cliquez deux fois pour <strong>le</strong> charger.<br />
Vous pouvez éga<strong>le</strong>ment charger vos avions sur X-<strong>Plane</strong>.org ou sur<br />
d’autres sites. Créez votre avion, avec son profil de vol, ses sons, ses<br />
tab<strong>le</strong>aux de bord et <strong>com</strong>pressez <strong>le</strong>s fichiers en format ZIP. Vous pourrez<br />
alors <strong>le</strong> charger depuis Internet.<br />
Sur MAC, faites clic droit avec la souris ou CTRL + Clic avec la souris<br />
sur <strong>le</strong> dossier contenant l’avion sur Finder. Cliquez sur Compress (nom<br />
du fichier) pour <strong>com</strong>primer <strong>le</strong> fichier.<br />
Les avions peuvent être chargés et partagés ou vendus à volonté. Nous<br />
ne posons aucune restriction concernant <strong>le</strong> copyright aux avions<br />
développés par <strong>Plane</strong> Maker.<br />
Aerosoft GmbH 2012<br />
64
4.11.2 Ajouter des décors<br />
Vous pourrez trouver éga<strong>le</strong>ment des décors sur X-<strong>Plane</strong>.org dans la<br />
section Download Manager et sur d’autres sites. Les fichiers<br />
<strong>com</strong>prenant un décor doivent être placés sur <strong>le</strong> dossier X-<strong>Plane</strong> 10\<br />
Custom Scenery. L’outil XAddon Manager peut être très uti<strong>le</strong> pour<br />
gérer vos add-ons.<br />
Pour créer vos propres décors, utilisez <strong>le</strong> World Editor (WED) téléchargeab<strong>le</strong><br />
sur <strong>le</strong> site X-<strong>Plane</strong> Wiki, page Scenery Tools. Vous trouverez des<br />
informations ainsi que des tutoriels.<br />
4.11.3 Installation des Plugs-Ins<br />
Les Plug-ins sont des programmes permettant à l’utilisateur de<br />
<strong>com</strong>pléter X-<strong>Plane</strong>. Par exemp<strong>le</strong> : des voitures de repoussage des<br />
avions au sol ou des systèmes de visualisation du terrain parmi<br />
d’autres. Vous trouverez des Plugs-Ins sur X-<strong>Plane</strong>.org. Pour créer vos<br />
plug-ins, al<strong>le</strong>z sur <strong>le</strong> site Internet de X-<strong>Plane</strong> SDK.<br />
65
X-<strong>Plane</strong> 10<br />
Le vol dans X-<strong>Plane</strong><br />
X-<strong>Plane</strong> est un simulateur de vol. Pour démarrer <strong>le</strong> pilotage, vous devez:<br />
• Choisir un avion<br />
• Al<strong>le</strong>r dans un aéroport (pour décol<strong>le</strong>r) ou dans un emplacement<br />
proche, pour faire une approche.<br />
• Rég<strong>le</strong>r l’heure, la date et la météo<br />
• Vo<strong>le</strong>r!<br />
En plus vous pouvez tirer avantage des autres fonctions du simulateur<br />
avant ou pendant votre vol. Soit changer des vues, utiliser vos<br />
instruments ou visualiser votre vol en 2D ou 3D.<br />
5.1 Sé<strong>le</strong>ctionner un avion<br />
La première fois que vous démarrerez X-<strong>Plane</strong>, l’avion par défaut sera<br />
chargé. Après, X-<strong>Plane</strong> chargera l’avion utilisé la dernière fois que vous<br />
avez quitté <strong>le</strong> logiciel.<br />
Pour sé<strong>le</strong>ctionne un avion sur X-<strong>Plane</strong>, vous devez:<br />
1. Ouvrir <strong>le</strong> menu Aircraft/Open Aircraft en cliquant sur <strong>le</strong> coin<br />
supérieur gauche de l’écran (voir figure 5.1).<br />
2. L’explorateur de X-<strong>Plane</strong> s’ouvrira et vous vous trouverez dans<br />
<strong>le</strong> directoire principal (X-System) et dans <strong>le</strong> dossier Aircraft/<br />
Current Aircraft.<br />
Si vous utilisez X-<strong>Plane</strong> par la première fois, l’avion affiché par<br />
défaut sera <strong>le</strong> Boeing 747 d’United Airlines. Dans l’exemp<strong>le</strong>,<br />
nous allons ouvrir <strong>le</strong> Cessna 172SP.<br />
3. Al<strong>le</strong>r vers Aircraft (voir figure 5.2).<br />
Aerosoft GmbH 2012<br />
66
4. Sé<strong>le</strong>ctionner General Aviation et cliquer deux fois ou appuyer<br />
sur <strong>le</strong> bouton Open dans la partie inférieure:<br />
Figure 5.1<br />
5. Trouver <strong>le</strong> dossier du Cessna 172SP et cliquer deux fois ou<br />
appuyer sur <strong>le</strong> bouton Open dans la partie inférieure:<br />
Figure 5.2<br />
67
X-<strong>Plane</strong> 10<br />
6. Une fois dans <strong>le</strong> dossier Aircraft, trouver <strong>le</strong> fichier <strong>com</strong>portant<br />
l’extension .acf. Ceci est <strong>le</strong> format des fichiers avec <strong>le</strong>quel <strong>le</strong>s<br />
avions sont sauvegardés dans X-<strong>Plane</strong>. En ouvrant ces fichiers<br />
vous chargez <strong>le</strong>s avions. Veuil<strong>le</strong>z choisir maintenant <strong>le</strong> fichier<br />
<strong>com</strong>portant <strong>le</strong> nom : Cessna_172SP.acf et ouvrez-<strong>le</strong> en cliquant<br />
deux fois avec la souris ou en cliquant sur <strong>le</strong> bouton Open dans<br />
la partie inférieure. L’avion sera chargé et vous serez sur la piste<br />
en quelques secondes<br />
Figure 5.3<br />
Aerosoft GmbH 2012<br />
68
5.1.1 Sé<strong>le</strong>ctionner une livrée<br />
Des livrées (une texture ou peinture alternative pour un avion) peuvent<br />
être sé<strong>le</strong>ctionnées dans X-<strong>Plane</strong> en ouvrant la barre de menu, en<br />
cliquant sur Aircraft, Open Aircraft et sur Open Livery. Si plusieurs<br />
textures sont disponib<strong>le</strong>s, vous pourrez <strong>le</strong>s choisir en cliquant sur <strong>le</strong><br />
bouton circulaire dans la boite de dialogue. Fermez la fenêtre pour<br />
charger l’avion avec la texture sé<strong>le</strong>ctionnée.<br />
69
X-<strong>Plane</strong> 10<br />
5.2 Al<strong>le</strong>r dans un aéroport/un lieu<br />
Les avions dans X-<strong>Plane</strong> peuvent être placés sur n’importe quel<br />
aéroport virtuel. Soit sur une piste, soit sur <strong>le</strong> tarmac d’un aéroport ou<br />
dans un emplacement proche de la piste pour faire une approche.<br />
1. Si vous vou<strong>le</strong>z changer d’aéroport, déplacez <strong>le</strong> curseur de votre<br />
souris vers <strong>le</strong> coin supérieur gauche de votre écran pour ouvrir<br />
la barre de Menu<br />
2. Al<strong>le</strong>z sur: Location/Se<strong>le</strong>ct global airport<br />
3. Ici vous pourrez choisir votre aéroport et votre position de<br />
démarrage. Tapez <strong>le</strong> code OACI de l’aéroport de votre choix ou<br />
son nom et choisissez la position de démarrage. Par exemp<strong>le</strong>,<br />
tapez <strong>le</strong> code de l’aéroport de Los Ange<strong>le</strong>s (KLAX). Vous<br />
pouvez trouver sur la partie inférieure de la fenêtre des boutons<br />
de « Démarrage rapide ». Le bouton « Takeoff » placera votre<br />
avion sur la piste. Le bouton « Final Approach » placera votra<br />
avion à quelques mi<strong>le</strong>s de la piste pour une approche et <strong>le</strong><br />
bouton « Ramp Start » placera votre avion sur <strong>le</strong> poste de<br />
parking spécifié.<br />
4. Après avoir choisi l’aéroport de départ, appuyez sur <strong>le</strong> bouton<br />
Go to this airport et la page sera fermée automatiquement et<br />
vous vous trouverez à votre aéroport de départ.<br />
Si vous avez des problèmes pour identifier un aéroport, Airnav dispose<br />
d’une base de données <strong>com</strong>plète qui pourra vous servir pour trouver<br />
<strong>le</strong>s aéroports dans X-<strong>Plane</strong>. Notez que vous aurez besoin des 3 ou 4<br />
caractères <strong>com</strong>posant l’identifiant de l’aéroport ou du point de<br />
cheminement de la route que vous vou<strong>le</strong>z programmer.<br />
Aerosoft GmbH 2012<br />
70
5.2.1 Autres façons de sé<strong>le</strong>ctionner un emplacement<br />
Vous pouvez choisir un emplacement aléatoire éga<strong>le</strong>ment en cliquant<br />
sur la barre de menu, après sur « Location » et après en choisissant «<br />
Get me lost ». Vous pourrez choisir un emplacement à partir du modè<strong>le</strong><br />
3D de la Terre en cliquant sur « <strong>Plane</strong>t Map » dans l’option « Location ».<br />
Les contrô<strong>le</strong>s dans <strong>le</strong> coin inférieur droit de la boite de dialogue vous<br />
permettront de visualiser la Terre de cette façon:<br />
Le grand bouton rond vous permettra de vous déplacer vers <strong>le</strong> haut, vers<br />
<strong>le</strong> bas, vers la droite ou vers la gauche selon <strong>le</strong> côté où vous cliquerez. Les<br />
boutons en bas (deux petits triang<strong>le</strong>s) vous permettront de diminuer la<br />
vue et <strong>le</strong>s grands triang<strong>le</strong>s vous permettront d’agrandir la vue. En dessous<br />
des boutons d’agrandissement vous verrez <strong>le</strong> bouton center on acft qui<br />
centrera la vue de la carte.<br />
Si vous cliquez sur un emplacement dans la planète virtuel<strong>le</strong>, vous<br />
placerez votre avion sur l’aéroport à côté du point où vous avez cliqué.<br />
Si vous ne vou<strong>le</strong>z pas replacer votre avion, fermez la fenêtre.<br />
5.3 Réglages de la météo, heure et date<br />
Vous pouvez rég<strong>le</strong>r la météo, l’heure et la date dans X-<strong>Plane</strong>.<br />
Figure 5.4<br />
71
X-<strong>Plane</strong> 10<br />
5.3.1 Réglage de la météo<br />
La météo peut être configurée de façon réaliste sur X-<strong>Plane</strong> à tout<br />
moment. Vous pouvez faire cela de 4 façons différentes : la première<br />
et la plus <strong>com</strong>pliquée est de rég<strong>le</strong>r la météo de façon uniforme et<br />
statique sur tout <strong>le</strong> monde virtuel de X-<strong>Plane</strong>. Cette façon était la plus<br />
utilisée sur <strong>le</strong>s anciennes versions de X-<strong>Plane</strong>. Avec X-<strong>Plane</strong> 10 vous<br />
pouvez générer des conditions météo aléatoires selon des paramètres<br />
tels que la couverture nuageuse, l’intensité des orages, la température,<br />
etc. Vous pouvez éga<strong>le</strong>ment « peindre » des conditions météo en<br />
utilisant la souris pour indiquer où vous vou<strong>le</strong>z <strong>le</strong>s nuages. Fina<strong>le</strong>ment<br />
vous pouvez télécharger <strong>le</strong>s conditions météo réel<strong>le</strong>s et actuel<strong>le</strong>s sur<br />
Internet.<br />
Pour éditer <strong>le</strong>s conditions météo, ouvrez la barre de menu, cliquez sur «<br />
Environment » et après sur « Weather » <strong>com</strong>me <strong>le</strong> montre la figure 5.4.<br />
5.3.1.1 Réglage uniforme de la météo pour <strong>le</strong> monde virtuel de<br />
X-<strong>Plane</strong><br />
Pour rég<strong>le</strong>r la météo sur tout <strong>le</strong> monde virtuel de X-<strong>Plane</strong>, de façon<br />
statique, ouvrez la section « Weather » à partir du menu «<br />
Environment ». Sé<strong>le</strong>ctionnez <strong>le</strong> bouton dans la partie supérieure de la<br />
fenêtre dénommé « Set weather uniformly for the who<strong>le</strong> world ».<br />
Vous trouverez ici <strong>le</strong>s réglages pour <strong>le</strong>s nuages, <strong>le</strong>s vents, la pluie, <strong>le</strong>s<br />
courants thermiques et <strong>le</strong>s conditions de l’eau.<br />
Dans la partie supérieure gauche de la fenêtre, vous pourrez rég<strong>le</strong>r <strong>le</strong><br />
plafond et la base pour 3 types de couches différentes. La hauteur est<br />
mesurée en pieds au-dessus de la mer (MSL). Le vo<strong>le</strong>t au-dessous de la<br />
configuration basique des nuages dispose de quelques boutons<br />
dénommés cat-III, cat-II, cat-I, n-prec, etc. Ce sont des boutons de<br />
démarrage rapide des conditions météo prédéterminées.<br />
• Cat-III règ<strong>le</strong> la météo pour une approche ILS Catégorie III avec<br />
une visibilité très limitée, vol par instruments et ciel tota<strong>le</strong>ment<br />
couvert.<br />
• Cat-II règ<strong>le</strong> la météo pour une approche ILS Catégorie II avec<br />
une visibilité plus ou moins limitée et un ciel plus ou moins<br />
couvert.<br />
Aerosoft GmbH 2012<br />
72
• Cat-I règ<strong>le</strong> la météo pour une approche ILS Catégorie I avec<br />
une visibilité faib<strong>le</strong>ment limitée<br />
• N-prec règ<strong>le</strong> la météo pour une approche de non précision<br />
avec une visibilité de 3 mi<strong>le</strong>s et un ciel avec un plafond de 400<br />
pieds.<br />
• MVFR règ<strong>le</strong> la météo pour des conditions météo avec 4 mi<strong>le</strong>s<br />
de visibilité et un plafond de 1500 pieds.<br />
• VFR règ<strong>le</strong> la météo pour des conditions météo optima<strong>le</strong>s, ciel<br />
clair, enso<strong>le</strong>illé.<br />
• CAVOK règ<strong>le</strong> la météo pour des conditions de p<strong>le</strong>ine visibilité ,<br />
ciel clair. (C<strong>le</strong>ar And Visibility Unlimited).<br />
Au-dessous des boutons de démarrage rapide, vous trouverez <strong>le</strong>s<br />
curseurs. Cliquez sur chacun pour changer <strong>le</strong>s va<strong>le</strong>urs.<br />
Le curseur visibility règ<strong>le</strong> la visibilité, mesurée en mi<strong>le</strong>s.<br />
Le curseur precipitation règ<strong>le</strong> <strong>le</strong> niveau de la pluie. Selon la température<br />
autour de l’avion, el<strong>le</strong> peut se présenter sous la forme de pluie,<br />
grê<strong>le</strong> ou neige.<br />
Le curseur thunderstorms règ<strong>le</strong> la tendance des activités de convection<br />
météo. La carte du radar météo dans la partie inférieure droite de la<br />
fenêtre vous montrera la formation des cellu<strong>le</strong>s d’orages. Si vous<br />
traversez l’une de ces zones ou cellu<strong>le</strong>s, vous aurez une très forte pluie<br />
avec des turbu<strong>le</strong>nces extrêmes qui peuvent endommager votre avion.<br />
Si vous pilotez un hélicoptère dans ces cellu<strong>le</strong>s d’orages, il traversera la<br />
zone plus ou moins faci<strong>le</strong>ment en raison de ses caractéristiques de vol,<br />
mais il faut éviter ça au risque de sortir en petits morceaux.<br />
Le curseur turblnc règ<strong>le</strong> la turbu<strong>le</strong>nce et il est réglé automatiquement et par<br />
défaut sur une va<strong>le</strong>ur moyenne contrôlant <strong>le</strong> vent et la turbu<strong>le</strong>nce. Déplacez<br />
<strong>le</strong> curseur vers la gauche pour rég<strong>le</strong>r <strong>le</strong>s vents et la turbu<strong>le</strong>nce à zéro pour<br />
un vol en douceur.<br />
Dans la partie inférieure de la fenêtre, vous pourrez rég<strong>le</strong>r la température<br />
sur l’aéroport <strong>le</strong> plus proche ainsi que la pression barométrique<br />
(pression de l’air) au niveau de la mer.<br />
73
X-<strong>Plane</strong> 10<br />
Prenez en <strong>com</strong>pte que « l’atmosphère standard » est de 59°F (15°C) et<br />
29.92 pouces de mercure (1013 millibars).<br />
La colonne au milieu contrô<strong>le</strong> <strong>le</strong>s trois couches de vent. Chaque<br />
couche a une altitude, une vitesse du vent, une vitesse de cisail<strong>le</strong>ment,<br />
une direction de cisail<strong>le</strong>ment, et une turbu<strong>le</strong>nce associée. X-<strong>Plane</strong><br />
utilisera <strong>le</strong>s réglages à haute, moyenne et basse altitude pour interagir<br />
entre <strong>le</strong>s couches. Les cerc<strong>le</strong>s à droite de chaque altitude changent la<br />
direction du vent. Cliquez sur <strong>le</strong> bord du cerc<strong>le</strong> et <strong>le</strong> vent viendra de la<br />
direction que vous établirez avec la souris.<br />
Dans la partie supérieure droite de la fenêtre, vous pourrez rég<strong>le</strong>r <strong>le</strong>s<br />
va<strong>le</strong>urs du Thermal tops, du thermal coverage et du thermal climb<br />
rate. Ces contrô<strong>le</strong>s sont utilisés au moment de piloter des planeurs. En<br />
plus des courants thermiques, X-<strong>Plane</strong> peut simu<strong>le</strong>r l’air qui monte et<br />
qui descend tout au long du terrain en raison du souff<strong>le</strong>ment de vent<br />
en montagne pour simu<strong>le</strong>r <strong>le</strong>s effets des courants d’air que <strong>le</strong>s pilotes<br />
des planeurs doivent prendre en <strong>com</strong>pte. Rég<strong>le</strong>z <strong>le</strong> vent à une vitesse<br />
de 30 nœuds mais faites attention à la proximité des montagnes et<br />
aux courants d’air descendants.<br />
Avec l’option runway conditions vous pouvez rég<strong>le</strong>r <strong>le</strong>s conditions de<br />
la piste sur c<strong>le</strong>an and dry (sèche et propre), damp (humide) ou wet<br />
(mouillé). Les conditions « Wet » et « Damp » peuvent être uniformes<br />
ou par zones. Avec des températures basses, la piste mouillée<br />
deviendra glissante par l’effet de la glace. Ceci est modifié automatiquement<br />
selon <strong>le</strong> niveau de précipitations.<br />
Vous pouvez rég<strong>le</strong>r éga<strong>le</strong>ment <strong>le</strong>s conditions de la hauteur des vagues<br />
et la direction des vagues. Le changement de hauteur de la vague<br />
modifiera éga<strong>le</strong>ment sa vitesse et sa longueur.<br />
En cliquant sur <strong>le</strong> bouton Regenerate weather now X-<strong>Plane</strong> créera des<br />
nouvel<strong>le</strong>s conditions météo selon <strong>le</strong>s paramètres établis.<br />
Aerosoft GmbH 2012<br />
74
5.3.1.2 Réglage aléatoire ou réel des conditions météo<br />
La façon la plus simp<strong>le</strong> de changer <strong>le</strong>s conditions météo est l’utilisation<br />
de l’option set random and only semi-control<strong>le</strong>d weather patterns se<br />
trouvant dans la barre de menu, section « Environment », « Weather<br />
». Vous trouverez 5 curseurs à changer:<br />
• Coverage (couverture), contrôlant <strong>le</strong> nombre de nuages dans <strong>le</strong><br />
système météo. Curseur tota<strong>le</strong>ment à gauche = pas de nuage ;<br />
curseur tota<strong>le</strong>ment à droite = couverture tota<strong>le</strong> de nuages.<br />
• Intensity (intensité), contrôlant l’intensité des orages dans <strong>le</strong><br />
système météo. Curseur tota<strong>le</strong>ment à gauche = pas d’orages ;<br />
curseur tota<strong>le</strong>ment à droite = orages.<br />
• Temperature (température), contrôlant la possibilité de vous<br />
trouver avec des conditions de givrage ou des orages. Curseur<br />
tota<strong>le</strong>ment à gauche = température basse, possibilité de givrage ;<br />
curseur tota<strong>le</strong>ment à droite = température haute, possibilité de<br />
rencontrer des orages.<br />
• System size contrôlant la tail<strong>le</strong> de la zone des conditions météo.<br />
Avec <strong>le</strong> curseur à gauche vous aurez plusieurs petites zones<br />
météo, avec <strong>le</strong> curseur à droite vous aurez quelques grandes<br />
zones météo.<br />
• Randomness contrôlant la probabilité que <strong>le</strong>s conditions météo<br />
puissent varier ou être similaires à cel<strong>le</strong>s établies.<br />
Après avoir réglé <strong>le</strong>s curseurs selon vos envies, cliquez sur <strong>le</strong> bouton<br />
Regenerate weather now et X-<strong>Plane</strong> changera <strong>le</strong>s conditions météo.<br />
5.3.1.3 Ajouter/créer des zones météo à la main<br />
Ici vous pouvez ajouter une zone météo existante ou créer une zone par<br />
vous-même en utilisant la souris afin de spécifier l’emplacement et la<br />
densité des nuages. Ouvrez la fenêtre « Weather » <strong>com</strong>me expliqué<br />
antérieurement et sé<strong>le</strong>ctionnez <strong>le</strong> bouton dans la partie supérieure de la<br />
fenêtre dénommée paint weather patters by dragging the mouse.<br />
75
X-<strong>Plane</strong> 10<br />
Le grand vo<strong>le</strong>t dans la fenêtre représente l’espace autour de votre avion.<br />
Vous pouvez cliquer et faire glisser sur ce vo<strong>le</strong>t pour générer des nuages.<br />
Vous pouvez cliquer éga<strong>le</strong>ment sur C<strong>le</strong>ar Weather ! pour effacer toutes<br />
<strong>le</strong>s conditions météo dans votre zone.<br />
Fermez la fenêtre et vous serez prêt au pilotage.<br />
5.3.1.4 Téléchargement de la météo réel<strong>le</strong> sur Internet<br />
Fina<strong>le</strong>ment, vous pouvez télécharger la météo sur Internet. Ouvrez <strong>le</strong><br />
menu « Environment » et sé<strong>le</strong>ctionnez grab real weather from the net.<br />
Cochez la case Download real weather fi<strong>le</strong> « Metar.rwx » from the<br />
net.” X-<strong>Plane</strong> téléchargera la météo réel<strong>le</strong> et rég<strong>le</strong>ra <strong>le</strong> chronomètre<br />
pour télécharger de nouvel<strong>le</strong>s données dans 1 heure. Appuyez sur<br />
download right now si vous vou<strong>le</strong>z télécharger la météo immédiatement.<br />
5.3.2 Réglage de l’heure et de la date<br />
Vous pouvez changer l’heure et la date en cliquant sur <strong>le</strong> menu «<br />
Environment » et après sur « Date & Time ». Si vous faites glisser <strong>le</strong><br />
curseur supérieur, vous changerez l’heure (local et Zulu (heure de<br />
Greenwich UTC)). Avec <strong>le</strong> deuxième curseur, vous pouvez changer la<br />
date selon la longueur des jours et des nuits. Si <strong>le</strong> temps GMT n’est<br />
pas celui qui correspond à votre emplacement, vous pouvez <strong>le</strong> modifier<br />
en appuyant sur correction from GMT, mesuré en heures.<br />
Vous pourrez cocher la case always track real date & time pour garder<br />
X-<strong>Plane</strong> synchronisé avec la date et l’heure de votre système<br />
Aerosoft GmbH 2012<br />
76
5.4 Comment piloter?<br />
Si vous piloter pour la première fois, c’est une bonne idée d’utiliser <strong>le</strong><br />
Cessna 172, un avion très simp<strong>le</strong> et faci<strong>le</strong> à piloter. Pour des informations<br />
sur la façon de sé<strong>le</strong>ctionner un appareil, jetez un œil à la section<br />
« Sé<strong>le</strong>ctionner un avion » dans ce chapitre.<br />
Avant de <strong>com</strong>mencer, assurez-vous que vos contrô<strong>le</strong>s sont configurés<br />
correctement. Jetez un œil à la section « Configuration des <strong>com</strong>mandes<br />
de vol » dans <strong>le</strong> chapitre 4.<br />
Pour décol<strong>le</strong>r, vous devez placer votre avion sur une piste. Une fois que<br />
vous aurez choisi la piste de l’aéroport de votre préférence, vous pourrez<br />
vous envo<strong>le</strong>r. Pour cela:<br />
Le moteur de l’avion doit être allumé. Appuyez sur <strong>le</strong> bouton des freins<br />
(configuré antérieurement). Si vous n’avez assigné aucun bouton (si<br />
vous utilisez la souris, par exemp<strong>le</strong>), appuyez sur la touche B de votre<br />
clavier.<br />
Déplacez la manette de puissance vers l’avant<br />
Utilisez <strong>le</strong> palonnier ou la fonction de torsion de votre joystick pour<br />
contrô<strong>le</strong>r <strong>le</strong> déplacement latéral de l’avion (Lacet) et <strong>le</strong> maintenir au<br />
centre de la piste. Si vous n’avez assigné aucun axe de lacet, <strong>le</strong><br />
simulateur essaiera de contrô<strong>le</strong>r <strong>le</strong> lacet pour vous.<br />
Vérifiez votre vitesse dans l’indicateur de vitesse (voir figure 2.9) et dès<br />
qu’il atteindra <strong>le</strong>s 60 nœuds, tirez doucement sur <strong>le</strong> manche ou <strong>le</strong><br />
joystick pour décol<strong>le</strong>r.<br />
Note:<br />
Si vous utilisez la souris, vous devez cliquer sur <strong>le</strong> signe + (au centre de<br />
l’écran) avec la souris pour tirer sur <strong>le</strong> manche du cockpit. A partir de ce<br />
mouvement, contrô<strong>le</strong>z <strong>le</strong>s mouvements de l’avion tout en restant dans<br />
la boite blanche qui s’affiche. Déplacez la souris selon <strong>le</strong>s mouvements<br />
de l’avion, vers <strong>le</strong> haut pour descendre, vers <strong>le</strong> bas pour monter, vers la<br />
gauche pour virer à gauche et vers la droite pour virer à droite.<br />
77
X-<strong>Plane</strong> 10<br />
Stabilisez l’avion doucement pour gagner un peu de vitesse. Dès que<br />
l’avion aura atteint 80 nœuds, <strong>com</strong>mencez à nouveau la montée. Le fait<br />
de gagner de la vitesse empêchera <strong>le</strong> décrochage de votre avion.<br />
Continuez à vo<strong>le</strong>r.<br />
Notez que si vous vous écrasez et que votre avion est entièrement<br />
endommagé, X-<strong>Plane</strong> ouvrira un nouvel appareil et <strong>le</strong> placera sur la<br />
piste la plus proche (parfois une piste en herbe). Si <strong>le</strong> dommage n’est<br />
pas trop grave, l’avion dégagera une fumée et vous devrez recharger à<br />
nouveau l’appareil. Si c’était aussi faci<strong>le</strong> dans la vie réel<strong>le</strong>…<br />
5.5 Utilisation des instruments<br />
et de l’avionique<br />
Si vous utilisez la vue du cockpit, vous pourrez contrô<strong>le</strong>r <strong>le</strong>s instruments<br />
de vol avec la souris de la même façon que la main du pilote<br />
pourrait interagir avec <strong>le</strong>s interrupteurs, contrô<strong>le</strong>s, boutons, etc.<br />
Pour utiliser un bouton, cliquez et lâchez ; pour utiliser un interrupteur,<br />
cliquez et l’interrupteur changera sa position. Par exemp<strong>le</strong> : pour sortir<br />
<strong>le</strong> train d’atterrissage, cliquez sur <strong>le</strong> <strong>le</strong>vier du train d’atterrissage. Vous<br />
pourrez utiliser éga<strong>le</strong>ment la touche G de votre clavier ou un bouton<br />
de votre joystick si applicab<strong>le</strong>. Pour faire tourner un bouton, déplacez<br />
la souris vers <strong>le</strong> côté + ou – si nécessaire et cliquez pour tourner <strong>le</strong><br />
bouton. Cliquez plusieurs fois pour un mouvement plus rapide. Si vous<br />
vou<strong>le</strong>z voir <strong>le</strong>s contrô<strong>le</strong>s que la souris peut rég<strong>le</strong>r dans <strong>le</strong> cockpit,<br />
ouvrez la barre de menu, sé<strong>le</strong>ctionnez « Instructions » à partir du<br />
menu « About » et cochez la case show mouse click regions in the<br />
cockpit. Vous verrez un petit carré jaune autour des zones cliquab<strong>le</strong>s<br />
dans <strong>le</strong> tab<strong>le</strong>au de bord.<br />
Si vous vou<strong>le</strong>z obtenir une petite description des instruments sur <strong>le</strong><br />
tab<strong>le</strong>au de bord, ouvrez encore une fois la barre de menu et sé<strong>le</strong>ctionnez<br />
« Instructions » à partir du menu « About » et cochez la case<br />
show instrument instructions in the cockpit. Après avoir fermé la<br />
fenêtre, vous verrez la description des instruments sur <strong>le</strong>squels vous<br />
pointerez la souris.<br />
Aerosoft GmbH 2012<br />
78
5.5.1 A propos des radios<br />
La plupart des aéronefs utilisent des boutons concentriques pour <strong>le</strong><br />
réglage des fréquences radio. Par exemp<strong>le</strong>, il existe un grand bouton<br />
dans la surface de la radio avec un bouton plus petit se trouvant sur <strong>le</strong><br />
grand. Le grand bouton contrô<strong>le</strong> <strong>le</strong> nombre entier de la fréquence et<br />
<strong>le</strong> petit bouton <strong>le</strong>s décima<strong>le</strong>s. Si vous vou<strong>le</strong>z rég<strong>le</strong>r la fréquence radio<br />
du COM1 sur 128.00 MHz, dans la vie réel<strong>le</strong>, <strong>le</strong> pilote doit tourner <strong>le</strong><br />
grand bouton pour afficher 128 et <strong>le</strong> petit pour afficher 00.<br />
La plupart des aéronefs utilisent des boutons concentriques pour <strong>le</strong><br />
réglage des fréquences radio. Par exemp<strong>le</strong>, il existe un grand bouton<br />
dans la surface de la radio avec un bouton plus petit se trouvant sur <strong>le</strong><br />
grand. Le grand bouton contrô<strong>le</strong> <strong>le</strong> nombre entier de la fréquence et<br />
<strong>le</strong> petit bouton <strong>le</strong>s décima<strong>le</strong>s. Si vous vou<strong>le</strong>z rég<strong>le</strong>r la fréquence radio<br />
du COM1 sur 128.00 MHz, dans la vie réel<strong>le</strong>, <strong>le</strong> pilote doit tourner <strong>le</strong><br />
grand bouton pour afficher 128 et <strong>le</strong> petit pour afficher 00.<br />
5.6 Vues<br />
Vous pouvez changer <strong>le</strong>s vues de votre avion en utilisant <strong>le</strong> menu des vues, ou<br />
en utilisant <strong>le</strong>s raccourcis clavier dans <strong>le</strong> menu Views. Les caractères se trouvant<br />
à droite de chaque option sont <strong>le</strong>s raccourcis clavier pour chacune des vues.<br />
Movement Name Keyboard Shortcut Effect<br />
Haut, bas, gauche,<br />
droite<br />
Flèches correspondantes Change la direction de<br />
la vue<br />
Avant er arrière ‘.’ (Avant) /‘,’ (Arrière) Vue avant/arrière<br />
Rotation haut, bas,<br />
droite, gauche<br />
Q (gauche), E (droite),<br />
R(haut), und F (bas)<br />
79<br />
Pivote la vue<br />
Agrandisement vue ‘=’ (+) et ‘-’ (-) Agrandisement vue<br />
Tab<strong>le</strong> 5.1
X-<strong>Plane</strong> 10<br />
Il y a deux modes de vue pour <strong>le</strong> cockpit 3D. Si vous cliquez sur « 3D<br />
Cockpit Command Look » dans <strong>le</strong> menu « View » ou si vous appuyez<br />
sur MAJUS + 9 sur <strong>le</strong> clavier, vous activerez la vue 3D du cockpit mais<br />
fixe. C’est-à-dire que vous pourrez cliquer sur <strong>le</strong>s instruments du<br />
cockpit sans affecter la vue. Donc, si vous vou<strong>le</strong>z bascu<strong>le</strong>r la vue dans<br />
<strong>le</strong> cockpit, vous devez utiliser <strong>le</strong>s raccourcis clavier, <strong>le</strong> menu View ou <strong>le</strong>s<br />
boutons de votre joystick si vous avez assigné cette fonction. Si vous<br />
cliquez sur « 3D Cockpit Mouse Look » dans <strong>le</strong> menu View ou si vous<br />
appuyez sur MAJUS + 0, vous pourrez bascu<strong>le</strong>r la vue dans <strong>le</strong> cockpit<br />
avec la souris. Donc si vous regardez un contrô<strong>le</strong> dans <strong>le</strong> cockpit, la<br />
vue bascu<strong>le</strong>ra dans cette direction.<br />
5.7 Laissez à X-<strong>Plane</strong> <strong>le</strong>s <strong>com</strong>mandes<br />
de votre avion<br />
X-<strong>Plane</strong> peut contrô<strong>le</strong>r votre avion en utilisant l’intelligence artificiel<strong>le</strong><br />
(AI). Ce système peut faire décol<strong>le</strong>r, vo<strong>le</strong>r et atterrir votre avion.<br />
Pour activer <strong>le</strong> contrô<strong>le</strong> AI de l’avion par X-<strong>Plane</strong>, ouvrez la barre de<br />
Menu, cliquez sur « Aircraft » et après sé<strong>le</strong>ctionnez « AI flies your<br />
aircraft ». Si vous laissez X-<strong>Plane</strong> contrô<strong>le</strong>r votre avion, vous pourrez<br />
expérimenter <strong>le</strong>s vues, sortir et rentrer <strong>le</strong> train d’atterrissage, rentrer et<br />
sortir <strong>le</strong>s vo<strong>le</strong>ts, etc. Ceci est une excel<strong>le</strong>nte façon d’essayer <strong>le</strong> réglage<br />
des radios.<br />
En plus, <strong>le</strong> système AI pourra contrô<strong>le</strong>r <strong>le</strong>s vues de votre avion en<br />
cliquant sur l’option « AI controls your views ».<br />
5.8 Instructions rapides<br />
Si vous avez besoin d’instructions simp<strong>le</strong>s à propos des tâches<br />
<strong>com</strong>munes dans X-<strong>Plane</strong>, ouvrez la barre de menu et cliquez sur «<br />
About ». Après cliquez sur « Instructions ». Les ong<strong>le</strong>ts « Flight<br />
Controls », « Cockpit controls », « Keyboard », « ATC » et « Tech<br />
Support » vous donneront une brève description à propos de ces sujets.<br />
Aerosoft GmbH 2012<br />
80
5.9 Sauvegarde et partage de vos vols<br />
X-<strong>Plane</strong> vous permet de sauvegarder et de partager vos vols de différentes<br />
façons:<br />
• Situations où vous sauvegardez votre emplacement actuel, <strong>le</strong>s<br />
conditions météo et <strong>le</strong>s propriétés de l’avion en cours<br />
d’utilisation.<br />
• Retour sur image, ou un « enregistrement » de votre vol est<br />
sauvegardé depuis la dernière exécution de X-<strong>Plane</strong>. Vous<br />
pourrez <strong>le</strong> visualiser uniquement sur X-<strong>Plane</strong> et vous pourrez<br />
changer l’ang<strong>le</strong> des vues au cours de la reproduction.<br />
• Fichiers « Films », que vous pourrez enregistrer à volonté. Vous<br />
pourrez <strong>le</strong>s visualiser sur Quicktime et sur d’autres reproducteurs<br />
vidéo.<br />
• Captures d’écran, qui sauvegardent une image d’un moment<br />
précis de votre vol, pouvant être visionnées sur n’importe quel<br />
ordinateur.<br />
Vous pouvez sauvegarder <strong>le</strong> vol et <strong>le</strong> reproduire ou <strong>le</strong> partager sur<br />
Internet.<br />
5.9.1 Création d’une situation (réutilisab<strong>le</strong>)<br />
Une situation sur X-<strong>Plane</strong> est un fichier lisib<strong>le</strong> uniquement sur X-<strong>Plane</strong>.<br />
C’est essentiel<strong>le</strong>ment une capture de l’avion que vous êtes en train<br />
d’utiliser, sa position dans l’air ou au sol, sa charge, la quantité de<br />
carburant, etc. El<strong>le</strong> <strong>com</strong>prend aussi la sauvegarde des conditions<br />
météo du vol. Pour créer une situation (fichier .sit), ouvrez la barre de<br />
menu, cliquez sur « Fi<strong>le</strong> » et après sur « Save situation ». X-<strong>Plane</strong><br />
sauvegardera la situation dans <strong>le</strong> dossier par défaut:<br />
X-<strong>Plane</strong> 10/Output/Situations/<br />
81
X-<strong>Plane</strong> 10<br />
Ceci est très pratique pour un démarrage rapide et pour pratiquer<br />
éga<strong>le</strong>ment des approches, ou pour récréer une situation de <strong>com</strong>bat<br />
spécifique. Vous pourrez même envoyer votre situation à d’autres<br />
utilisateurs de X-<strong>Plane</strong>. Pour charger une situation, ouvrez <strong>le</strong> menu «<br />
Fi<strong>le</strong> » et cliquez sur « Load Situation ». Cliquez deux fois sur la<br />
situation souhaitée.<br />
5.9.2 Création d’un retour sur image<br />
Un « retour sur image » est essentiel<strong>le</strong>ment un film sur votre vol,<br />
<strong>com</strong>prenant l’emplacement de l’avion, l’attitude à tout moment,<br />
<strong>com</strong>mençant par la dernière fois où vous avez chargé un avion ou la<br />
fois où vous avez voyagé vers un aéroport et finissant au moment où<br />
vous cliquez sur <strong>le</strong> bouton « Save Replay ». Vous pourrez visionner <strong>le</strong><br />
film uniquement sur X-<strong>Plane</strong> et changer vos ang<strong>le</strong>s de vue pendant <strong>le</strong><br />
film. Vous pouvez sauvegarder <strong>le</strong> fichier et <strong>le</strong> partager avec d’autres<br />
utilisateurs de X-<strong>Plane</strong>. Pour créer un retour sur image (fichier .smo),<br />
cliquez sur <strong>le</strong> menu « Fi<strong>le</strong> » et après sur « Save Replay ». Le fichier sera<br />
sauvegardé ici:<br />
X-<strong>Plane</strong> 10/Output/replays/<br />
Pour charger un retour sur image, ouvrez <strong>le</strong> menu « Fi<strong>le</strong> » et cliquez<br />
sur « Load replay ». Cliquez deux fois sur <strong>le</strong> retour sur image souhaité.<br />
5.9.3 Création d’un film<br />
En plus des fichiers pouvant être visionnés sur X-<strong>Plane</strong>, vous pouvez<br />
enregistrer éga<strong>le</strong>ment d’autres fichiers <strong>com</strong>me des films pouvant être<br />
regardés par des reproducteurs multimédia <strong>com</strong>me Quicktime (.mov).<br />
La seu<strong>le</strong> contrainte est que vous enregistrerez ce que vous verrez sur<br />
l’écran, donc pas la possibilité de changer des vues pendant<br />
l’enregistrement. Pour enregistrer ces films vous aurez besoin de<br />
Quicktime 6 ou supérieur installé sur votre ordinateur. Après avoir<br />
enregistré votre film, vous pourrez l’éditer avec un logiciel <strong>com</strong>me<br />
IMovie (installé par défaut sur <strong>le</strong>s nouvel<strong>le</strong>s Macs) ou Windows Live<br />
Movie Maker.<br />
Aerosoft GmbH 2012<br />
82
Avant d’enregistrer votre film, vous devez rég<strong>le</strong>r <strong>le</strong>s spécifications du<br />
film avec Quicktime. Pour cela, cliquez sur <strong>le</strong> menu « Fi<strong>le</strong> », cliquez sur<br />
« Quicktime Movie Specs ». Dans la boite de dialogue vous pourrez<br />
préciser:<br />
• Le nombre d’images par seconde du film<br />
• La définition du film<br />
• Le multiplicateur de temps<br />
Pour <strong>le</strong> nombre d’images par seconde, vous pouvez sé<strong>le</strong>ctionner plutôt<br />
24 et 30 fps. Cela vous donnera plus de fluidité sur l’image. Pour la<br />
définition, prévoyez 720p (pixels).<br />
Pour <strong>com</strong>mencer l’enregistrement, appuyez sur CTRL + Barre d’espace<br />
ou ouvrez <strong>le</strong> menu « Fi<strong>le</strong> » et cliquez sur « Toog<strong>le</strong> movie ». Après<br />
l’enregistrement, éteignez l’enregistreur en appuyant sur CTRL + barre<br />
d’espace ou sur « Toog<strong>le</strong> movie ». Un fichier dénommé « X-<strong>Plane</strong><br />
(nom de l’avion)_(numéro).mov » sera affiché dans <strong>le</strong> dossier de<br />
X-<strong>Plane</strong>.<br />
Vous pourrez visionner la vidéo sur d’autres ordinateurs pourvus de<br />
Quicktime.<br />
5.9.4 Captures d’écran<br />
La dernière méthode pour sauvegarder ou partager vos vols est de<br />
faire une capture d’écran en appuyant sur MAJUS + Barre d’espace ou<br />
en cliquant sur « Fi<strong>le</strong> » et après sur « Take Screenshoot ». L’image<br />
capturée (un fichier .PNG) sera affichée dans <strong>le</strong> dossier de X-<strong>Plane</strong>.<br />
Vous pourrez visionner votre capture d’écran sur n’importe quel<br />
ordinateur.<br />
83
X-<strong>Plane</strong> 10<br />
5.10 Visionner et répéter votre vol<br />
Vous pouvez éga<strong>le</strong>ment visionner <strong>le</strong> dérou<strong>le</strong>ment de votre vol en<br />
affichant la trajectoire du vol sur des cartes X-<strong>Plane</strong> en 2D, ou en 3D<br />
directement sur <strong>le</strong> simulateur. Si vous vou<strong>le</strong>z répéter votre vol, à partir de<br />
la dernière fois où vous avez chargé un avion ou une situation, vous<br />
pouvez utiliser la fonction de répétition de X-<strong>Plane</strong> ou vous pouvez<br />
avancer rapidement, revenir et jouer. Fina<strong>le</strong>ment si vous vou<strong>le</strong>z visionner<br />
la trajectoire d’un avion dans la vie réel<strong>le</strong>, vous pouvez prendre<br />
l’information de l’enregistreur de vol et X-<strong>Plane</strong> pourra l’interpréter.<br />
5.10.1 Visionner la trajectoire d’un avion<br />
La trajectoire d’un avion jusqu’à son emplacement actuel peut être vue<br />
<strong>com</strong>me une trace derrière l’avion si vous allumez la trajectoire de<br />
l’avion en 3D. Pour cela, appuyez sur CTRL + P sur <strong>le</strong> clavier ou sur <strong>le</strong><br />
menu « Aircraft » et « Cyc<strong>le</strong> 3D Flight Path ». X-<strong>Plane</strong> affichera une<br />
trace de lignes pointées en cou<strong>le</strong>ur vio<strong>le</strong>t derrière l’avion. Si vous<br />
cliquez une deuxième fois, vous verrez des traits au sol. Une troisième<br />
fois, vous verrez une barre noir semi-transparante allant de la trajectoire<br />
vers <strong>le</strong> sol. Un dernier clic et vous supprimerez <strong>le</strong>s lignes de suivi<br />
de la trajectoire.<br />
Pour redémarrer la trajectoire du vol en 3D appuyez sur ALT + P sur <strong>le</strong><br />
clavier ou sur <strong>le</strong> menu « Reset 3D Flight Path » dans <strong>le</strong> menu « Aircraft<br />
». Vous pourrez faire la même chose avec une perspective 2D en<br />
ouvrant la boite de dialogue « Local Map ». Plus d’informations dans<br />
<strong>le</strong> chapitre 7.<br />
5.10.2 Reproduire un vol<br />
Vous pouvez rejouer ou reproduire un vol à partir de la dernière fois où<br />
vous avez chargé un avion ou un emplacement jusqu’à son<br />
emplacement actuel en allumant <strong>le</strong> mode « Replay » en cliquant sur<br />
ALT + , ou en ouvrant <strong>le</strong> menu « Aircraft » et après « Togg<strong>le</strong> Replay<br />
Mode ». Vous verrez <strong>le</strong>s contrô<strong>le</strong>s dans la partie supérieure de la<br />
fenêtre :<br />
Aerosoft GmbH 2012<br />
84
• Arrêter la <strong>le</strong>cture<br />
• Lire en arrière plus vite qu’en temps réel<br />
• Lire en arrière en temps réel<br />
• Lire en arrière plus <strong>le</strong>ntement qu’en temps réel<br />
• Lecture en pause<br />
• Lire en avant plus <strong>le</strong>ntement qu’en temps réel<br />
• Lire en avant en temps réel<br />
• Lire en avant plus vite qu’en temps réel<br />
• Arrêter la <strong>le</strong>cture<br />
En plus, vous pouvez utiliser <strong>le</strong> curseur pour avancer/revenir dans la<br />
<strong>le</strong>cture. Pour revenir au vol, appuyez sur ALT + , ou sur « Togg<strong>le</strong> Replay<br />
Mode ».<br />
5.10.3 Reproduire un vol à partir d’un enregistreur<br />
de données de vol (FDR)<br />
Cette option est utilisée pour des fins d’investigations d’accidents et<br />
de récréation des conditions d’un vol en particulier. Dans ce cas, vous<br />
devez charger <strong>le</strong>s données à partir de la boite noire de l’avion qui vous<br />
intéresse et <strong>le</strong>s convertir dans un format que X-<strong>Plane</strong> puisse lire. Le<br />
format est .FDR (Flight Data Recorder). C’est un fichier texte formaté<br />
d’une façon particulière. Vous pourrez faire vos propres fichiers FDR à<br />
partir des données reçues et récréer <strong>le</strong> vol sur X-<strong>Plane</strong>.<br />
Les spécifications des fichiers FDR se trouvent dans <strong>le</strong> menu « Fi<strong>le</strong> » en<br />
cliquant sur « Load Flight Data Recorder ». La partie inférieure de cette<br />
boite de dialogue vous montrera <strong>le</strong>s données nécessaires ainsi que<br />
chacune des 100 données que chaque instant du vol peut <strong>com</strong>porter.<br />
Ceci <strong>com</strong>prend <strong>le</strong> temps de chaque instant, la position de l’avion (en<br />
latitude, longitude et altitude), la vitesse indiquée et beaucoup<br />
d’autres données.<br />
85
X-<strong>Plane</strong> 10<br />
Vous pouvez utiliser la barre de déplacement sur la boite des spécifications<br />
des fichiers pour regarder <strong>le</strong>s données et même avoir une<br />
description de chacune en pointant la souris sur la donnée.<br />
Notez que si vous n’avez pas une va<strong>le</strong>ur particulière (par exemp<strong>le</strong> la<br />
pression du moteur), vos données devront utiliser une va<strong>le</strong>ur factice.<br />
Vous pourrez charger votre fichier FDR en utilisant la boite de dialogue<br />
« Load Flight Data Recorder » et en choisissant <strong>le</strong> fichier.<br />
5.11 Visionner <strong>le</strong> modè<strong>le</strong> de vol<br />
derrière <strong>le</strong>s coulisses<br />
Les modè<strong>le</strong>s de vol de X-<strong>Plane</strong> peuvent être visionnés pièce par pièce<br />
et vous pouvez même voir <strong>le</strong>s forces s’exerçant sur chacune. En<br />
cliquant sur l’option « Show Flight Model » du menu Special une ou<br />
deux fois ou en appuyant sur CTRL + / sur <strong>le</strong> clavier et en basculant<br />
après sur la vue extérieure du modè<strong>le</strong> (MAJUS + 4), vous pourrez voir<br />
<strong>le</strong>s forces calculées pour chaque pièce de l’avion. Avec un peu de vent<br />
et de turbu<strong>le</strong>nce, vous pourrez même voir <strong>le</strong> flux d’air autour de<br />
l’avion.<br />
Les barres vertes s’étendant au-delà des surfaces de contrô<strong>le</strong> indiquent<br />
la portance de chaque partie et <strong>le</strong>s barres en rouge représentent la<br />
traînée ; Les barres jaunes, la portance pour <strong>le</strong>s surfaces de contrô<strong>le</strong><br />
vertical.<br />
Aerosoft GmbH 2012<br />
86
Simulation avancée<br />
dans X-<strong>Plane</strong><br />
X-<strong>Plane</strong> est un simulateur très puissant. Vous pouvez tirer avantage de<br />
certaines fonctionnalités qui amélioreront votre expérience de vol.<br />
6.1 Carnet de vol<br />
Chaque fois que vous pilotez un avion dans X-<strong>Plane</strong>, <strong>le</strong> logiciel garde<br />
des données concernant <strong>le</strong> vol dans <strong>le</strong> carnet de vol. Le fichier est créé<br />
par défaut sur X-<strong>Plane</strong>/Output/Logbooks sous <strong>le</strong> nom « X-<strong>Plane</strong> Pilot.<br />
txt ». Les données enregistrées sont :<br />
• Date des vols<br />
• Immatriculation de l’aéronef<br />
• Type d’appareil<br />
• Aéroports de départ/arrivée<br />
• Nombre d’atterrissages<br />
• Durée des vols<br />
• Temps de vol « Cross-Country », IFR et par temps de nuit<br />
• Temps total des vols<br />
Pour visionner <strong>le</strong> carnet de vol, cliquez sur « About » et après sur «<br />
Logbook ». Vous pouvez charger <strong>le</strong> carnet de vol en cliquant sur <strong>le</strong><br />
bouton Choose pilot Logbook ou vous pouvez créer un nouveau<br />
carnet de vol en cliquant sur <strong>le</strong> bouton New pilot logbook<br />
87
X-<strong>Plane</strong> 10<br />
6.2 Contrô<strong>le</strong> de Trafic Aérien (ATC)<br />
L‘ATC (contrô<strong>le</strong> de trafic aérien) de X-<strong>Plane</strong> 10 est puissant et réaliste<br />
lorsque vous souhaitez suivre <strong>le</strong>s procédures du Contrô<strong>le</strong> de Trafic au<br />
pied de la <strong>le</strong>ttre, mais <strong>com</strong>plètement in<strong>com</strong>préhensib<strong>le</strong> lorsque vous<br />
vou<strong>le</strong>z simp<strong>le</strong>ment vo<strong>le</strong>r. Malgré cela, <strong>le</strong>s avions AI (ceux que vous avez<br />
activé en utilisant la boîte de dialogue « Aircraft & Situations » suivront<br />
toujours <strong>le</strong>s indications du contrô<strong>le</strong> de trafic aérien. Ils vo<strong>le</strong>ront autour<br />
de votre avion même si vous n‘êtes pas en interaction avec l‘ATC.<br />
Remarque : Vous ne serez en mesure d‘entendre <strong>le</strong>s indications de<br />
l‘ATC que si votre sortie audio est activée. Alors ouvrez <strong>le</strong> menu<br />
Paramètres, puis cliquez sur Son. Toutes <strong>le</strong>s interactions avec l‘ATC se<br />
produisent via <strong>le</strong> menu de l‘écran de l‘ATC. Pour accéder à ce menu,<br />
appuyez sur la touche « Enter » de votre clavier. Vous pouvez aussi<br />
programmer votre manette pour accéder à ce menu. Pour faire une<br />
demande ou entendre l‘ATC, vous devez avoir votre radio COM réglée<br />
sur la fréquence appropriée à la demande. Vous pouvez toujours<br />
déposer un plan de vol indépendamment du type de contrô<strong>le</strong>ur.<br />
A. Une fois <strong>le</strong> plan de vol envoyé, vous devez contacter <strong>le</strong> contrô<strong>le</strong><br />
d’Autorisation, <strong>le</strong> Sol ou la Tour (dans cet ordre <strong>com</strong>me dans <strong>le</strong><br />
monde réel) pour obtenir l‘autorisation de décol<strong>le</strong>r.<br />
B. Une fois que vous avez obtenu l‘autorisation, vous contacterez<br />
<strong>le</strong> contrô<strong>le</strong> au Sol ou la Tour (si disponib<strong>le</strong>) pour l‘autorisation de<br />
roulage.<br />
C. Lorsque vous arrivez à un point d‘arrêt, la fréquence Sol vous<br />
passe la Tour, de laquel<strong>le</strong> vous recevrez vos instructions pour <strong>le</strong><br />
reste de votre vol si nécessaire.<br />
D. Gardez votre radio à la fréquence appropriée pour continuer à<br />
recevoir <strong>le</strong>s indications de l‘ATC.<br />
Notez que la boîte de dialogue du « Local Map » (se trouvant dans <strong>le</strong><br />
menu « Location ») affiche <strong>le</strong>s fréquences pertinentes pour tout<br />
aéroport que vous survo<strong>le</strong>z. Comme dans <strong>le</strong> monde réel, tout dialogue<br />
avec l‘ATC <strong>com</strong>mence par l‘envoi d‘un plan de vol. Ainsi, la première<br />
fois que vous appuyez sur « Enter » pendant un vol, la seu<strong>le</strong> option<br />
disponib<strong>le</strong> sera „Fi<strong>le</strong> Flight Plan“.<br />
88<br />
Aerosoft GmbH 2012
• Cliquez sur cette ligne de texte pour afficher la boîte de<br />
dialogue „Plan de vol“ (image ci-dessus).<br />
• Entrez <strong>le</strong> code OACI de vos aéroports de départ et d‘arrivée,<br />
dans <strong>le</strong> même format que sur <strong>le</strong>s cartes de X-<strong>Plane</strong>, ainsi que<br />
votre altitude de croisière prévue.<br />
• Si votre route n‘est pas directe, introduisez vos points de route<br />
dans la ligne „Route“.<br />
• Appuyez ensuite sur <strong>le</strong> bouton « Fi<strong>le</strong> » et cela transmettra<br />
votre plan de vol à l‘ATC.<br />
• Puis vous pouvez afficher <strong>le</strong> menu ATC en appuyant sur « Enter<br />
».<br />
• Puis cliquez sur « Request C<strong>le</strong>arance ».<br />
Ce qui suit est une brève procédure par étapes sur la façon de quitter<br />
la zone de l’aéroport de Seatt<strong>le</strong>:<br />
1. Utilisez la boîte de dialogue „Open Aircraft“ pour charger un<br />
petit avion (<strong>le</strong> Cessna 172 par exemp<strong>le</strong>), pour un vol rapide.<br />
Utilisez <strong>le</strong> menu „Se<strong>le</strong>ct Global Airport“ pour vous positionner<br />
sur une porte de l’aéroport de Seatt<strong>le</strong><br />
2. Appuyez sur la touche « Enter » du clavier pour faire apparaître<br />
<strong>le</strong> menu ATC, puis sur „Fi<strong>le</strong> Flight Plan“.<br />
3. Entrez <strong>le</strong> code OACI KSEA <strong>com</strong>me aéroport de départ.<br />
Définissez votre altitude à 3.000 pieds, puis configurer votre<br />
destination sur KBFI (Boeing Field). Nous allons laisser en blanc<br />
la route parce que nous voulons y al<strong>le</strong>r directement, mais vous<br />
pouvez aussi entrer une approche NDB / VOR / FIX / Airway<br />
pour obtenir des routages réels. Lorsque vous avez terminé,<br />
cliquez sur « Fi<strong>le</strong> ».<br />
4. Vous avez maintenant un plan de vol enregistré. Si vous<br />
souhaitez changer, vous pouvez revenir à la boite de dialogue<br />
des plans de vol et la modifier.<br />
89
X-<strong>Plane</strong> 10<br />
5. Vous avez besoin d‘une autorisation IFR avant de continue.<br />
Rég<strong>le</strong>z votre radio COM1 à 128,00, la fréquence des autorisations<br />
à KSEA. Faites apparaître <strong>le</strong> menu ATC. Les informations<br />
en rouge sont de l‘ATC à votre avion, cel<strong>le</strong>s en jaune sont de<br />
votre avion à l‘ATC et en vert, cel<strong>le</strong>s qui concernent <strong>le</strong>s autres<br />
avions. Vous verrez une option « Request C<strong>le</strong>arance ». Cliquez<br />
dessus et vous recevrez votre autorisation.<br />
6. Ouvrez <strong>le</strong> menu ATC et confirmez votre autorisation. Vous<br />
devez confirmer toutes <strong>le</strong>s instructions de l‘ATC. Notez que si<br />
vous entendez un bip lorsque vous cliquez sur n‘importe quel<br />
menu ATC, cela signifie qu‘un autre avion ou un contrô<strong>le</strong>ur<br />
sont occupés à par<strong>le</strong>r à la radio. Comme dans <strong>le</strong> monde réel,<br />
vous devez attendre qu‘ils aient fini pour par<strong>le</strong>r. Vous devez<br />
éga<strong>le</strong>ment répondre dans un délai raisonnab<strong>le</strong> ou ils vont<br />
répéter <strong>le</strong>urs instructions.<br />
7. Une fois que vous avez reçu et confirmé votre autorisation,<br />
rég<strong>le</strong>z la radio COM1 à 121,70. C‘est la fréquence pour <strong>le</strong><br />
contrô<strong>le</strong>ur sol à Seatt<strong>le</strong>. Vous devez appe<strong>le</strong>r <strong>le</strong> Sol pour recevoir<br />
l‘autorisation de roulage. Vérifiez votre autorisation, puis<br />
regardez autour de vous. Vous verrez des flèches jaunes peintes<br />
sur <strong>le</strong> tarmac et <strong>le</strong>s voies de roulage pour vous diriger là où<br />
vous devez al<strong>le</strong>r. Lorsque <strong>le</strong>s flèches s‘arrêtent, vous devez vous<br />
arrêter et attendre de nouvel<strong>le</strong>s instructions.<br />
8. Rou<strong>le</strong>z en suivant <strong>le</strong>s flèches. Lorsque vous atteignez <strong>le</strong> seuil de<br />
la piste, <strong>le</strong> Sol vous demandera de <strong>com</strong>muniquer avec la Tour.<br />
Confirmez <strong>le</strong>s instructions et ensuite rég<strong>le</strong>z votre fréquence sur<br />
cel<strong>le</strong> de la Tour : 119,90.<br />
9. Al<strong>le</strong>z dans <strong>le</strong> menu ATC et contactez <strong>le</strong> nouveau contrô<strong>le</strong>ur. Il<br />
vous indiquera que vous êtes maintenant sur sa fréquence<br />
d‘attente pour l’autorisation de décollage. S’il y a d’autres<br />
appareils qui utilisent la piste, vous devrez attendre jusqu‘à ce<br />
qu‘ils aient dégagé la piste. Cela peut prendre un certain temps !<br />
Puis la tour vous appel<strong>le</strong>ra et vous demandera de traverser la<br />
piste 16L/34R et de rou<strong>le</strong>r vers la piste 16C/34C. Répondez,<br />
puis rou<strong>le</strong>z.<br />
Aerosoft GmbH 2012<br />
90
10. En atteignant votre piste de départ, vous aurez de nouveau à<br />
attendre jusqu‘à ce que la piste puisse être utilisée en toute<br />
sécurité.<br />
11. La Tour vous appel<strong>le</strong>ra alors et vous donnera votre autorisation<br />
pour <strong>le</strong> décollage. Confirmez, puis décol<strong>le</strong>z. Sauf instruction<br />
contraire, gardez <strong>le</strong> même cap que celui de la piste jusqu‘à<br />
3.000 pieds.<br />
12. À un certain moment, vous entendrez <strong>le</strong> contrô<strong>le</strong>ur du centre<br />
de la fréquence 124,20. Échangez avec lui de la même<br />
manière. Continuez sur votre cap et gardez votre altitude. Puis<br />
il va <strong>com</strong>mencer à vous rediriger pour une approche à destination<br />
de KBFI. Suivez ses re<strong>com</strong>mandations.<br />
13. Une fois que l‘approche est mise en place, vous serez transféré<br />
à la tour de Boeing Field pour l‘atterrissage et <strong>le</strong> processus<br />
continue jusqu‘à ce que vous soyez arrivé à votre parking.<br />
6.3 Démarrage de l’avion: où et <strong>com</strong>ment?<br />
X-<strong>Plane</strong> démarrera votre avion avec <strong>le</strong>s moteurs allumés sur une piste,<br />
prêt pour <strong>le</strong> décollage. Si vous préférez démarrer vous-même <strong>le</strong>s<br />
moteurs ou faire <strong>le</strong> roulage à partir du tarmac de l’aéroport, vous<br />
pouvez <strong>le</strong> faire en cliquant sur « Settings », « Operations & Warnings<br />
» et sur la fenêtre « Startup ». Vous pourrez décocher la case Start<br />
each flight with engines running ou cocher la case Start each flight on<br />
the ramp.<br />
Notez que tous <strong>le</strong>s avions ne disposent pas des boutons/interrupteurs<br />
de démarrage des moteurs dans <strong>le</strong>urs tab<strong>le</strong>aux de bord. Si <strong>le</strong> vôtre ne<br />
<strong>le</strong>s a pas, vous pouvez en ajouter un avec <strong>Plane</strong> Maker ou cocher à<br />
nouveau la case Start each flight with engines running.<br />
91
X-<strong>Plane</strong> 10<br />
6.4 Utiliser une « Checklist »<br />
X-<strong>Plane</strong> peut afficher une checklist ou liste de vérification dans <strong>le</strong><br />
simulateur. Le checklist peut être sauvegardée à n’importe quel<br />
emplacement de votre système sous format texte (.txt).<br />
Pour charger une checklist, ouvrez <strong>le</strong> menu « Special » et après cliquez<br />
sur « Open Checklist for use». Après avoir localisé <strong>le</strong> fichier .txt, vous<br />
verrez la checklist s’afficher ligne par ligne dans la partie centra<strong>le</strong><br />
supérieure de l’écran. Vous pouvez utiliser <strong>le</strong>s boutons avant/arrière<br />
pour al<strong>le</strong>r vers <strong>le</strong>s lignes suivantes ou précédentes respectivement. Une<br />
fois terminée, vous pourrez revenir au menu « Special » et cliquez sur<br />
« Togg<strong>le</strong> checklist for Use ». Si vous préférez voir <strong>le</strong> texte en entier au<br />
lieu de ligne par ligne, vous pouvez <strong>le</strong> faire en cliquant sur <strong>le</strong> menu «<br />
Special » et après sur « Togg<strong>le</strong> text fi<strong>le</strong> for view ».<br />
6.5 Endommagement des avions<br />
X-<strong>Plane</strong> ne supprime pas des parties des avions si el<strong>le</strong>s excèdent <strong>le</strong>urs<br />
limites. Mais vous pouvez cependant activer <strong>le</strong>s caractéristiques<br />
suivantes à partir du menu « Settings », dans la boite de dialogue «<br />
Operations & Warnings » :<br />
• Remove flying surfaces in overspeed : X-<strong>Plane</strong> enlèvera <strong>le</strong>s ai<strong>le</strong>s<br />
et d’autres surfaces de vol si vous excédez la vitesse maxima<strong>le</strong><br />
de l’avion selon un pourcentage déterminé.<br />
• Remove flying surfaces in over-G : X-<strong>Plane</strong> enlèvera <strong>le</strong>s ai<strong>le</strong>s et<br />
d’autres surfaces de vol si <strong>le</strong>s forces G influençant l’avion<br />
excédent <strong>le</strong> maximum selon un pourcentage déterminé.<br />
• Remove flaps in over Vfe : X-<strong>Plane</strong> enlèvera <strong>le</strong>s vo<strong>le</strong>ts s’ils sont<br />
déployés au-dessus de la vitesse maxima<strong>le</strong> de déploiement des<br />
vo<strong>le</strong>ts (Vfe) signalée par une arche blanche sur l’indicateur de<br />
vitesse.<br />
Aerosoft GmbH 2012<br />
92
• Remove gear doors in over V<strong>le</strong> : X-<strong>Plane</strong> enlèvera <strong>le</strong>s trappes<br />
du train d’atterrissage s’ils sont déployés au-dessus de la vitesse<br />
maxima<strong>le</strong> de sortie du train d’atterrissage (V<strong>le</strong>).<br />
En plus, si vous cochez la case reset on hard crash¸ X-<strong>Plane</strong> rechargera<br />
votre avion sur l’aéroport se trouvant à côté du crash.<br />
.<br />
93
X-<strong>Plane</strong> 10<br />
6.6 Réglages de poids, carburant et<br />
centrage<br />
Pour modifier ces paramètres, cliquez sur <strong>le</strong> menu « Aircraft » et après<br />
sur « Weight and Fuel ».<br />
La boite de dialogue s’affichant aura l’ong<strong>le</strong>t Fuel/Payload sé<strong>le</strong>ctionné<br />
par défaut. Ici vous pouvez utiliser <strong>le</strong>s curseurs pour rég<strong>le</strong>r <strong>le</strong> centre de<br />
gravité de l’avion, sa charge et la quantité de carburant disponib<strong>le</strong>.<br />
Prenez en <strong>com</strong>pte qu’un avion avec <strong>le</strong> centre de gravité déplacé vers<br />
l’avant réagira <strong>com</strong>me un dard et si vous déplacez <strong>le</strong> centre de gravité<br />
vers l’arrière il sera trop lourd pour décol<strong>le</strong>r et par conséquence<br />
pratiquement instab<strong>le</strong>.<br />
Notez aussi que la quantité de carburant est importante. Selon la<br />
durée de votre vol, l’autonomie de votre avion et la consommation par<br />
<strong>le</strong>s moteurs, vous aurez besoin de plus ou moins de carburant. Il vaut<br />
mieux avoir une réserve qu’avoir une panne sèche avant d’arriver à<br />
destination.<br />
6.7 Simulation des pannes<br />
d’équipement.<br />
X-<strong>Plane</strong> peut simu<strong>le</strong>r des pannes de système dans votre avion. La<br />
fenêtre « Equipment Failures » dans <strong>le</strong> menu « Aircraft » vous donnera<br />
une idée de ce qui arrive si vous avez une panne affectant un de vos<br />
équipements.<br />
L’ong<strong>le</strong>t « World/MTBF » contrô<strong>le</strong> des pannes à l’extérieur de l’avion<br />
<strong>com</strong>me des collisions avec des oiseaux ou des pannes sur <strong>le</strong>s aéroports.<br />
Si vous cochez la case use mean time between random failures <strong>le</strong><br />
simulateur utilisera la va<strong>le</strong>ur à droite pour déterminer la fréquence, en<br />
moyenne, avec laquel<strong>le</strong> une partie de l’équipement tombera en panne.<br />
Par exemp<strong>le</strong>, si la va<strong>le</strong>ur MTBF est réglée sur 1000 heures, chaque<br />
partie du hardware de votre avion aura 1 sur 1000 probabilités de<br />
Aerosoft GmbH 2012<br />
94
tomber en panne chaque heure. Vu qu’un avion dispose de quelques<br />
centaines de pièces d’hardware, <strong>le</strong>s pannes doivent arriver tous <strong>le</strong>s 5 à<br />
20 heures.<br />
Les autres ong<strong>le</strong>ts vous permettent de rég<strong>le</strong>r la fréquence des pannes<br />
ou d’ajuster des pannes spécifiques pour une centaine de systèmes<br />
dans l’avion. Les catégories sont :<br />
• Equipement<br />
• Moteurs<br />
• Surfaces de vol<br />
• G1000 (si vous en avez un vrai G1000 branché sur X-<strong>Plane</strong>)<br />
• Tous <strong>le</strong>s instruments<br />
• Aides à la navigation<br />
6.8 Fumée<br />
Vous pouvez dégager de la fumée si votre avion fait une exhibition<br />
acrobatique. Il suffit d’ouvrir <strong>le</strong> menu « Aircraft » et cliquer sur «<br />
Togg<strong>le</strong> Puff Smoke ». Le contrô<strong>le</strong> est assigné à la touche X de votre<br />
clavier par défaut.<br />
95
X-<strong>Plane</strong> 10<br />
Navigation, Pilote automatique<br />
et pilotage par<br />
instruments<br />
Ce chapitre vous permettra de savoir <strong>com</strong>ment mieux utiliser <strong>le</strong>s aides à la<br />
navigation (VOR, NDB, ADF, ILS), <strong>com</strong>ment utiliser <strong>le</strong> pilote automatique et<br />
faciliter votre vol et fina<strong>le</strong>ment <strong>com</strong>ment se servir des instruments en cas<br />
des conditions météo déplorab<strong>le</strong>s.<br />
7.1 Navigation<br />
La navigation aérienne est l‘ensemb<strong>le</strong> des techniques permettant à un<br />
pilote d‘aéronef de maitriser ses déplacements. En général, cette route<br />
débute et se termine sur un aérodrome. El<strong>le</strong> peut être définie<br />
éga<strong>le</strong>ment <strong>com</strong>me l’art d’être capab<strong>le</strong> de savoir où est votre avion et<br />
<strong>com</strong>ment faire pour <strong>le</strong> diriger où vous vou<strong>le</strong>z al<strong>le</strong>r.<br />
7.1.1 Histoire de la navigation aérienne<br />
La navigation aérienne est largement héritière de la navigation maritime<br />
et la terminologie utilisée est identique. El<strong>le</strong> s’en distingue par <strong>le</strong> fait que<br />
l’avion peut survo<strong>le</strong>r aussi bien des zones maritimes que des zones<br />
terrestres qui <strong>com</strong>portent des obstac<strong>le</strong>s. La vitesse des avions est bien<br />
plus é<strong>le</strong>vée que cel<strong>le</strong> des navires et l’autonomie est limitée ; il en résulte<br />
que <strong>le</strong> calcul de la position, puis de la route à suivre, doit être effectué<br />
plus souvent et plus rapidement.<br />
La navigation aérienne, au cours de la seconde moitié du XXe sièc<strong>le</strong>,<br />
s’est développée grâce à la radionavigation, aidée par <strong>le</strong> fait que la<br />
propagation des ondes radioé<strong>le</strong>ctriques est plus faci<strong>le</strong> entre <strong>le</strong> sol et l’air<br />
qu’au niveau du sol. Le développement et la généralisation, au début du<br />
XXIe sièc<strong>le</strong>, des moyens satellitaires de navigation tendent à supprimer<br />
toute spécificité à la navigation aérienne.<br />
Aerosoft GmbH 2012<br />
96
7.1.2 Moyens de navigation moderne<br />
Aujourd’hui la navigation aérienne est basée sur l‘utilisation des balises<br />
émettrices d’un signal radio au sol. El<strong>le</strong> permet de vo<strong>le</strong>r en moyenne et<br />
haute altitudes en déterminant <strong>le</strong>s trajectoires que l‘avion doit suivre.<br />
Les balises de radionavigation permettent aussi de contrô<strong>le</strong>r une<br />
navigation à l’estime VFR, effectuer du VFR on top (vol au-dessus des<br />
nuages) et effectuer de l‘IFR.<br />
Vous aurez besoin cependant dès l’une des 5 cartes pour piloter en<br />
utilisant <strong>le</strong>s aides à la navigation. Vous pouvez <strong>le</strong>s choisir en cliquant<br />
sur «Location» et après sur « Local Map ». Les cartes disponib<strong>le</strong>s sont :<br />
• High Speed : Utilisée <strong>com</strong>me des cartes à haute altitude par des<br />
réacteurs et des turbopropulseurs.<br />
• Low enroute : Utilisées <strong>com</strong>me des cartes de navigation IFR à basse<br />
altitude par des avions à hélice. L’une des caractéristiques intéressantes<br />
de cette carte est l’addition des voies aériennes à vecteurs,<br />
étant similaires à des autoroutes virtuel<strong>le</strong>s dans <strong>le</strong> ciel, connectant <strong>le</strong>s<br />
différentes stations VOR. El<strong>le</strong>s sont nommées V503 par exemp<strong>le</strong> et<br />
• High enroute : Similaires aux cartes Low Enroute mais affichant des<br />
informations intéressant <strong>le</strong>s pilotes volant à des altitudes supérieures<br />
à 18000 pieds et utilisant des VORs avec un rayon d’action plus<br />
étendu.<br />
• Sectional : Les cartes typiquement connues par un pilote VFR. El<strong>le</strong>s<br />
affichent <strong>le</strong>s données d’élévation du terrain plus des informations<br />
sur <strong>le</strong>s aéroports à proximité.<br />
• Textured : Une carte non utilisée par <strong>le</strong>s pilotes. El<strong>le</strong> superpose <strong>le</strong>s<br />
images du terrain de X-<strong>Plane</strong> au-dessus des cartes de navigation<br />
pour donner une idée d’où vous vo<strong>le</strong>z.<br />
Plus d’informations sur ces cartes dans la section « Utilisation des<br />
cartes de X-<strong>Plane</strong> ».<br />
7.1.2.1 NDB<br />
Une balise non directionnel<strong>le</strong> (NDB) est une station radio localisée en<br />
un point identifié, et utilisée en tant qu‘aide à la navigation aérienne<br />
97
X-<strong>Plane</strong> 10<br />
ou maritime.<br />
Dans l‘aviation, l‘emploi de NDB est règ<strong>le</strong>menté par l‘annexe 10 de<br />
l‘OACI qui spécifie que <strong>le</strong>s NDB sont exploitées sur une plage de<br />
fréquences <strong>com</strong>prises entre 190 et 1 750 kHz (en France, principa<strong>le</strong>ment<br />
entre 280 et 450 kHz). Ces radiobalises émettent typiquement<br />
2 ou 3 <strong>le</strong>ttres déterminées de l‘alphabet morse à un interval<strong>le</strong> de<br />
temps précis, toutes <strong>le</strong>s 15 secondes par exemp<strong>le</strong>. La plupart émettent<br />
<strong>le</strong> reste du temps une tonalité continue permettant la localisation de la<br />
balise par radiogoniométrie.<br />
Le symbo<strong>le</strong> du NDB sur <strong>le</strong>s cartes aéronautiques figure sur <strong>le</strong>s cartes<br />
1/500 000 et 1/1 000 000 ainsi que son indicatif et sa fréquence.<br />
Malgré la généralisation des systèmes de navigation VOR et GPS, <strong>le</strong>s<br />
NDB continuent à être <strong>le</strong> système <strong>le</strong> plus largement utilisé dans <strong>le</strong><br />
monde. Ce moyen de radionavigation est <strong>le</strong> plus souvent implanté en<br />
campagne, aux points c<strong>le</strong>fs des régions de contrô<strong>le</strong> d‘approche,<br />
<strong>com</strong>me par exemp<strong>le</strong> sur un axe ILS.<br />
Les NDB ont un avantage majeur <strong>com</strong>paré aux VOR plus sophistiqués :<br />
<strong>le</strong> signal émis NDB suit la courbure de la Terre, il peut donc être capté<br />
à de plus grandes distances et à plus basse altitude. Néanmoins, <strong>le</strong><br />
signal est affecté par <strong>le</strong>s conditions atmosphériques, <strong>le</strong>s terrains<br />
montagneux, la réfraction cotière et <strong>le</strong>s orages, notamment sur <strong>le</strong>s<br />
longues distances.<br />
7.1.2.2 VOR<br />
Le VOR (abréviation de VHF Omnidirectional Range) est un système de<br />
positionnement radioé<strong>le</strong>ctrique utilisé en navigation aérienne et<br />
fonctionnant avec <strong>le</strong>s fréquences VHF.<br />
Un récepteur VOR permet de déterminer un relèvement magnétique<br />
par rapport à une station au sol (balise émetteur VOR dont la position<br />
est connue), et donc <strong>le</strong> radial sur <strong>le</strong>quel <strong>le</strong> recepteur (donc l‘avion) est<br />
situé. Par déduction, il permet de suivre n‘importe quel<strong>le</strong> route passant<br />
par la station (en rapprochement ou en éloignement de cel<strong>le</strong>-ci), ou<br />
même de déterminer la position exacte de l‘avion en utilisant deux<br />
balises VOR.<br />
Aerosoft GmbH 2012<br />
98
Rappelons que la route magnétique est l‘ang<strong>le</strong> orienté du Nord<br />
magnétique vers la trajectoire que suit l‘avion. Par exemp<strong>le</strong>, la route<br />
d‘un avion se déplaçant vers l‘est est éga<strong>le</strong> à 90°. La station au sol<br />
utilise la gamme de fréquences VHF de 108 à 117,95 MHz. Plus<br />
intéressant que <strong>le</strong> radio<strong>com</strong>pas, <strong>le</strong> VOR est moins soumis aux perturbations<br />
extérieures, tel<strong>le</strong>s cel<strong>le</strong> de l‘ionosphère ou simp<strong>le</strong>ment <strong>le</strong>s<br />
nuages.<br />
Les balises VOR émettent avec une puissance de 200 W PAR sur la<br />
bande 108,00 à 117,95 MHz avec un pas de 50 ou 100 kHz (50 kHz<br />
en zone dense et 100 kHz dans <strong>le</strong>s autres cas) :<br />
• Les balises VOR d‘approche : approche des aérodromes, bande<br />
de 108 00 à 111,85 MHz avec décima<strong>le</strong> paire ; Exemp<strong>le</strong>s :<br />
108,00 MHz - 108,05 MHz - 108,20 MHz - 108,25 MHz - ...<br />
- 111,80 MHz - 111,85 MHz ;<br />
• Instrument Landing System : système d‘aide à l‘atterrissage,<br />
bande de 108,10 à 111,95 MHz avec décima<strong>le</strong> impaire ;<br />
Exemp<strong>le</strong>s : 108,10 MHz - 108,15 MHz - 108,30 MHz - ... -<br />
111,90 MHz - 111,95 MHz ;<br />
• Les balises VOR en route : repères des routes de l‘espace aérien<br />
supérieur, bande 112 à 117,95 MHz.<br />
Il y a donc 160 canaux pour <strong>le</strong> système VOR et 40 canaux pour <strong>le</strong><br />
système ILS.<br />
De plus, deux technologies de VOR existent pour l‘émission (qui<br />
émettent évidemment des signaux identiques du point de vue du<br />
récepteur) :<br />
• Le VOR/C (Classique ou Conventionnel) ;<br />
• Le VOR/D (Dopp<strong>le</strong>r) : plus récent et moins sensib<strong>le</strong> aux<br />
phénomènes de multi-trajet.<br />
En général, <strong>le</strong>s stations VOR sont couplées à des stations DME<br />
(Distance Measuring Equipment) permettant ainsi à l‘avion de<br />
connaître non seu<strong>le</strong>ment sa position par rapport à la route sé<strong>le</strong>ctionnée,<br />
mais aussi la distance directe qui <strong>le</strong> sépare du VOR-DME.<br />
99
X-<strong>Plane</strong> 10<br />
Le principe de fonctionnement du VOR est <strong>le</strong> suivant :<br />
Pour réduire l‘influence du sol sur <strong>le</strong> diagramme de rayonnement, la<br />
station VOR émet en polarisation horizonta<strong>le</strong>. La réception d‘une seu<strong>le</strong><br />
station permet d‘obtenir <strong>le</strong> relèvement de la balise qui permet<br />
d‘accéder à la va<strong>le</strong>ur du QDR (ang<strong>le</strong> à la balise entre <strong>le</strong> nord et l‘avion).<br />
Le signal émis appartient à la plage de fréquences 108 et 118 MHz.<br />
La porteuse est modulée en amplitude (30 %) par une sous-porteuse à<br />
9 960 Hz modulée en fréquence par un signal de 30 Hz. L‘ensemb<strong>le</strong><br />
du signal obtenu est modulé en amplitude (30 %) par un autre signal<br />
de 30 Hz.<br />
Le fait d‘avoir choisi la même fréquence de 30 Hz permet de faire une<br />
<strong>com</strong>paraison de phase entre <strong>le</strong>s deux signaux informatifs. Cette phase<br />
est l‘image directe du relèvement de la balise. El<strong>le</strong> peut évoluer de 0 °<br />
à 360 °. Pour ce faire, on emploie l‘un des signaux <strong>com</strong>me référence.<br />
Celui-ci est émis de manière omnidirectionnel<strong>le</strong>. Le second est quant à<br />
lui dit variab<strong>le</strong> car il est émis de manière directionnel<strong>le</strong>, tournant avec<br />
une vitesse de rotation de 30 t/s. Les modulations et la rotation du<br />
diagramme sont ajustées de sorte que <strong>le</strong> déphasage et donc <strong>le</strong><br />
relèvement soit nul pour un avion situé dans <strong>le</strong> nord magnétique de la<br />
station.<br />
Le signal émis par un VOR est présenté au pilote sous la forme d‘une<br />
aiguil<strong>le</strong> qui indique un écart par rapport à une route sé<strong>le</strong>ctionnée. Le<br />
pilote choisit au moyen d‘une mo<strong>le</strong>tte la route à suivre pour rejoindre<br />
la balise (si „TO“ est affiché) ou pour s‘en éloigner sur un certain radial<br />
(si FROM est affiché) et l‘instrument indique si l‘on se trouve à gauche<br />
ou à droite de cette route<br />
7.1.2.3 ILS<br />
L‘Instrument Landing System (ILS) ou Système d‘atterrissage aux<br />
instruments est <strong>le</strong> moyen de radionavigation <strong>le</strong> plus précis utilisé pour<br />
l‘atterrissage IFR.<br />
Aerosoft GmbH 2012<br />
100
Il <strong>com</strong>prend deux éléments :<br />
• un localizer qui fournit l‘écart de l‘avion par rapport à l‘axe de<br />
la piste ;<br />
• un glide path qui fournit l‘écart de l‘avion par rapport à la<br />
pente nomina<strong>le</strong> d‘approche (<strong>le</strong> plus souvent 3 degrés).<br />
Ces deux informations sont fournies soit sous forme d‘aiguil<strong>le</strong>s sur un<br />
indicateur VOR ou mieux sur un plateau de route HSI, soit sous forme<br />
d‘index (barres, triang<strong>le</strong>s, ...) sur deux échel<strong>le</strong>s, l‘une horizonta<strong>le</strong>,<br />
l‘autre vertica<strong>le</strong>, situées de part et d‘autre de l‘horizon artificiel<br />
(classique ou EFIS).<br />
Les faisceaux localizer et glide path étant très étroits et sensib<strong>le</strong>s aux<br />
perturbations, <strong>le</strong>ur interception doit toujours être validée à l‘aide d‘une<br />
autre source de navigation.<br />
Pour <strong>le</strong> localizer, cela peut être réalisé à l‘aide d‘un VOR, ADF ou de la<br />
RNAV. Pour la validation du glide path, on utilisait un ou deux markers<br />
(balise à émission vertica<strong>le</strong> très ponctuel<strong>le</strong>), de plus en plus souvent<br />
remplacés par un DME (Distance Measuring Equipment) dont<br />
l‘avantage est de fournir une information de distance en continu. Le<br />
DME est <strong>le</strong> plus souvent co-implanté avec <strong>le</strong> glide path, donnant ainsi<br />
directement la distance au seuil de la piste, ce qui est très pratique ;<br />
mais il arrive exceptionnel<strong>le</strong>ment qu‘il soit implanté avec <strong>le</strong> localizer.<br />
Un voyant lumineux et un signal sonore sont activés au passage de<br />
chacun des markers. L‘information de distance DME est quant à el<strong>le</strong><br />
fournie sur l‘afficheur DME.<br />
D‘un point de vue pratique, l‘utilisateur affiche une seu<strong>le</strong> fréquence,<br />
cel<strong>le</strong> du localizer, <strong>com</strong>prise dans la gamme VHF 108,0 - 111,975 MHz.<br />
Les fréquences glide path et DME lorsqu‘el<strong>le</strong>s existent sont dans des<br />
gammes de fréquences différentes (UHF) mais appariées à cel<strong>le</strong> du<br />
localizer, ce qui reste transparent pour l‘utilisateur.<br />
La portée certifiée est de 15 à 20 NM pour <strong>le</strong> localizer (30 à 50 NM en<br />
pratique) ; légèrement moins pour <strong>le</strong> glide path. Le DME d‘un ILS,<br />
moins puissant qu‘un DME en route peut néanmoins être reçu jusqu‘à<br />
50 voire 100 NM.<br />
101
X-<strong>Plane</strong> 10<br />
Avantages de l‘ILS :<br />
• Très grande précision ;<br />
• Sous certaines conditions (dégagement des aires critiques,<br />
séparations accrues entre avions, secours é<strong>le</strong>ctrique, balisage<br />
spécifique, ...), permet de réaliser des atterrissages automatiques<br />
et donc de se poser avec des visibilités très faib<strong>le</strong>s.<br />
Inconvénients de l‘ILS :<br />
• Sensib<strong>le</strong> aux perturbations des faisceaux é<strong>le</strong>ctriques (par<br />
véhicu<strong>le</strong> ou avion au sol ou avion en vol) ;<br />
• Existence occasionnel<strong>le</strong> de faux axes par réf<strong>le</strong>xion du faisceau<br />
sur un relief ;<br />
• Faisceaux étroits nécessitant une aide pour la capture.<br />
Il existe trois catégories d‘ILS. Les informations ci-dessous reposent sur<br />
l‘OACI. Dans certains États, il peut y avoir des différences.<br />
• Catégorie I (CAT I) : une approche et un atterrissage de<br />
précision aux instruments avec une hauteur de décision non<br />
inférieure à 200 pieds (61 m) au-dessus de l‘élévation de la<br />
zone de toucher des roues et avec soit une visibilité d‘au moins<br />
800 mètres (2625 pieds) ou d‘une portée visuel<strong>le</strong> de piste<br />
supérieure à 550 mètres (1804 pieds).<br />
• Catégorie II (CAT II) : une approche et un atterrissage de<br />
précision aux instruments avec une hauteur de décision<br />
inférieure à 200 pieds (61 m) au-dessus de l‘élévation de la<br />
zone de toucher des roues mais la portée n‘étant pas inférieure<br />
à 100 pieds (30 m), et d‘une portée visuel<strong>le</strong> de piste d‘au<br />
moins 300 mètres (984 pieds) pour <strong>le</strong>s aéronefs de catégorie A,<br />
B, C et pas moins de 350 mètres (1,148 pieds) pour <strong>le</strong>s<br />
aéronefs de catégorie D.<br />
• Catégorie III (CAT III) :<br />
• Catégorie III A - Une approche de précision aux instruments<br />
avec :<br />
Aerosoft GmbH 2012<br />
102
Une hauteur de décision inférieure à 100 pieds (30 m) au-dessus de<br />
l‘élévation de la zone de toucher des roues, ou sans hauteur de<br />
décision ;<br />
Une portée visuel<strong>le</strong> de piste d‘au moins 200 mètres (656 pieds).<br />
• Catégorie III B - Une approche de précision aux instruments<br />
avec :<br />
Une hauteur de décision inférieure à 50 pieds (15 m) au-dessus de<br />
l‘élévation de la zone de toucher des roues, ou sans hauteur de<br />
décision ;<br />
Une portée visuel<strong>le</strong> de piste inférieure à 200 mètres (656 pieds), au<br />
moins éga<strong>le</strong> à 75 mètres (246 pieds).<br />
• Catégorie III C - une approche et un atterrissage de précision<br />
aux instruments sans hauteur de décision et aucune limitation<br />
de la portée visuel<strong>le</strong> de piste. Une Catégorie III C est capab<strong>le</strong><br />
d‘utiliser <strong>le</strong> pilote automatique d‘un avion pour <strong>le</strong> faire et peut<br />
aussi servir de guide <strong>le</strong> long de la surface de la piste.<br />
Dans chaque cas un aéronef dûment équipé et un équipage qualifié<br />
sont obligatoires. La CAT I ne repose que sur <strong>le</strong>s indications d‘altimètre<br />
pour la hauteur de décision, alors que <strong>le</strong>s CAT II et CAT III utilisent des<br />
approches d‘altimètre radar afin de déterminer la hauteur de décision.<br />
L‘ILS doit être arrêtée en cas de détection interne d‘une condition<br />
d‘erreur tel<strong>le</strong> que mentionnée dans la section de surveillance. Avec <strong>le</strong>s<br />
catégories croissantes, l‘équipement ILS doit être arrêté plus<br />
rapidement puisque <strong>le</strong>s catégories supérieures exigent la réduction des<br />
temps de réponse. Par exemp<strong>le</strong>, un radiophare d‘alignement doit<br />
s‘arrêter dans <strong>le</strong>s 10 secondes après la détection d‘une faute, mais un<br />
alignement de CAT III doit s‘arrêter en moins de 2 secondes.<br />
103
X-<strong>Plane</strong> 10<br />
7.1.2.4 GPS<br />
Le Global Positioning System (GPS) – que l‘on peut traduire en français<br />
par « système de localisation mondial » – est un système de géolocalisation<br />
fonctionnant au niveau mondial. En 2011, il est avec GLONASS,<br />
un système de positionnement par satellites entièrement opérationnel et<br />
accessib<strong>le</strong> au grand public.<br />
Ce système a été théorisé par <strong>le</strong> physicien D. Fanelli et mis en place à<br />
l‘origine par <strong>le</strong> Département de la Défense des États-Unis. Il est très<br />
rapidement apparu que des signaux transmis par <strong>le</strong>s satellites pouvaient<br />
être librement reçus et exploités, et qu‘ainsi un récepteur pouvait<br />
connaître sa position sur la surface de la Terre, avec une précision sans<br />
précédent, dès l‘instant qu‘il était équipé des circuits é<strong>le</strong>ctroniques et du<br />
logiciel nécessaires au traitement des informations reçues. Une personne<br />
munie de ce récepteur peut ainsi se localiser et s‘orienter sur terre, sur<br />
mer, dans l‘air ou dans l‘espace au voisinage proche de la Terre.<br />
Le GPS a connu un grand succès dans <strong>le</strong> domaine civil et engendré un<br />
énorme développement <strong>com</strong>mercial dans de nombreux domaines :<br />
navigation maritime, sur route, localisation de camions, randonnée, etc.<br />
De même, <strong>le</strong> milieu scientifique a su développer et exploiter des<br />
propriétés des signaux transmis pour de nombreuses applications :<br />
géodésie, transfert de temps entre horloges atomiques, étude de<br />
l‘atmosphère, etc.<br />
Le GPS utilise <strong>le</strong> système géodésique WGS 84, auquel se réfèrent <strong>le</strong>s<br />
coordonnées calculées grâce au système. Le premier satellite expérimental<br />
fut lancé en 1978, mais la constellation de 24 satellites ne fut<br />
opérationnel<strong>le</strong> qu‘en 1995.<br />
X-plane a 11 types de GPS différents. Son utilisation est relativement<br />
faci<strong>le</strong>. Si vous vou<strong>le</strong>z naviguer d’un lieu vers un autre, démarrez<br />
X-<strong>Plane</strong>, sé<strong>le</strong>ctionnez l’avion de votre choix et appuyez sur la touche «<br />
Direct To » du GPS (parfois signalé avec une « D » avec une flèche) et<br />
introduisez <strong>le</strong> code de l’aéroport ou vous vou<strong>le</strong>z y al<strong>le</strong>r. Dans <strong>le</strong> modè<strong>le</strong><br />
Garmin 430, vous devez utiliser <strong>le</strong>s boutons dans la partie inférieure<br />
droite de l’unité.<br />
Vous pouvez même utiliser <strong>le</strong> GPS pour repérer des VORs, des NDBs ou<br />
des points de passage.<br />
Aerosoft GmbH 2012<br />
104
7.2 Utilisation des cartes de X-<strong>Plane</strong><br />
Pour utiliser <strong>le</strong>s cartes de X-<strong>Plane</strong>, vous pouvez <strong>le</strong>s sé<strong>le</strong>ctionner à partir<br />
de la fenêtre « Local Map » du menu « Location ». Vous pourrez<br />
choisir parmi 5 cartes différentes : Hi-Speed, Low enroute, High<br />
enroute, Sectional et Textured.<br />
La carte Hi Speed vous donne <strong>le</strong>s vitesses maxima<strong>le</strong>s. El<strong>le</strong> est très uti<strong>le</strong><br />
pour jeter un œil autour de la carte, changer d’aide à la navigation ou<br />
même pour voir votre position sur un deuxième écran si l’option «<br />
Draw Cockpit on second monitor » est activée dans <strong>le</strong> menu «<br />
Rendering Options ».<br />
La carte Low Enroute affiche la zone généra<strong>le</strong> où se trouvent l’avion,<br />
<strong>le</strong>s aéroports, <strong>le</strong>s fréquences radio des balises et des aéroports, <strong>le</strong>s ILS<br />
et <strong>le</strong>s voies aériennes basses.<br />
La carte High Enroute affiche <strong>le</strong>s mêmes données que la carte Low<br />
Enroute mais avec <strong>le</strong>s voies aériennes à niveaux moyen et haut.<br />
La carte Sectional est une carte VFR. El<strong>le</strong> affiche <strong>le</strong>s aéroports, <strong>le</strong>s<br />
fréquences radio des aéroports et des balises, ILS, <strong>le</strong>s routes, <strong>le</strong>s f<strong>le</strong>uves<br />
et <strong>le</strong>s chemins de fer. El<strong>le</strong> affiche aussi <strong>le</strong>s élévations du terrain.<br />
La carte Textured affiche <strong>le</strong>s aéroports, <strong>le</strong>s routes, <strong>le</strong>s f<strong>le</strong>uves et <strong>le</strong>s<br />
chemins de fer. En plus, el<strong>le</strong> donne une vue généra<strong>le</strong> du paysage<br />
<strong>com</strong>me vue du cockpit.<br />
Pour lire la carte, vous pouvez utiliser l’option cliquer et faire glisser ou<br />
<strong>le</strong>s flèches de votre clavier. Vous pouvez éga<strong>le</strong>ment agrandir ou réduire<br />
la vue avec <strong>le</strong>s touches – et = de votre clavier. Vous pouvez utiliser<br />
aussi <strong>le</strong>s boutons de contrô<strong>le</strong> des vues se trouvant sur la partie<br />
inférieure droite de la fenêtre de la carte. Au-dessous des boutons<br />
d’agrandissement, vous pouvez utiliser <strong>le</strong> bouton nommé Center on<br />
acft button qui centrera la carte.<br />
105
X-<strong>Plane</strong> 10<br />
7.2.1 Caractéristiques additionnel<strong>le</strong>s des cartes<br />
Vous pouvez contrô<strong>le</strong>r <strong>le</strong>s caractéristiques additionnel<strong>le</strong>s des cartes en<br />
utilisant <strong>le</strong>s cases à cocher dans la partie droite de l’écran. Ces cases<br />
peuvent afficher <strong>le</strong>s nuages, <strong>le</strong>s aides à la navigation, <strong>le</strong>s avions et <strong>le</strong>s<br />
aéroports. Dans la partie supérieure, vous pouvez afficher <strong>le</strong>s cartes<br />
avec plusieurs modes.<br />
Le mode Instructor Operation Station (IOS) permet d’afficher la carte<br />
en mode Instructor Operator Station Mode. Donc la copie de X-<strong>Plane</strong><br />
que vous aurez fonctionnera <strong>com</strong>me une conso<strong>le</strong> d’instructeur. Si cette<br />
option est sé<strong>le</strong>ctionnée, l’instructeur pourra contrô<strong>le</strong>r <strong>le</strong> vol à partir de<br />
la carte.<br />
La conso<strong>le</strong> de l’instructeur peut être utilisée avec deux écrans ou avec<br />
un système multi ordinateurs. L’instructeur pourra créer des pannes,<br />
rég<strong>le</strong>r la date, l’heure et changer l’emplacement de l’avion pour un<br />
entrainement satisfaisant.<br />
L’option edit permet d’éditer <strong>le</strong>s boutons des aides à la navigation<br />
affichées sur la carte. Cliquez sur <strong>le</strong> bouton Navaid pour modifier une<br />
aide existante ou pour en ajouter une nouvel<strong>le</strong>. Plus d’informations sur<br />
<strong>le</strong> site Internet X-<strong>Plane</strong> Airport and Navigation Data.<br />
En cochant l’option slope, vous verrez un profil vertical du vol dans la<br />
partie inférieure de l’écran.<br />
L’option inst affichera quelques instruments de vol avec la carte. Donc<br />
vous saurez exactement ce qui se passe avec votre avion. L’affichage<br />
de la carte mettra la simulation en pause. Dès lors, pour utiliser la carte<br />
et <strong>le</strong>s instruments en temps réel vous devez :<br />
1. Activer l’option Draw IOS on second monitor option dans <strong>le</strong> menu «<br />
Rendering Options ». L’un de vos écrans doit être utilisé pour <strong>le</strong> vol et<br />
l’autre par l’instructeur.<br />
2. Le IOS doit être connecté en réseau en utilisant l’ong<strong>le</strong>t IOS de la<br />
fenêtre « Net Connections ».<br />
Aerosoft GmbH 2012<br />
106
Vous pourrez trouver plus d’informations à ce sujet dans <strong>le</strong> chapitre 8.<br />
Si vous cochez la case 3D, la carte s’affichera en 3D. Vous pourrez<br />
utiliser <strong>le</strong>s flèches pour faire pivoter la carte et <strong>le</strong>s touches + et – pour<br />
agrandir/réduire la vue.<br />
Fina<strong>le</strong>ment l’option shut down tailwind ILS peut désactiver <strong>le</strong>s ILS<br />
n’étant pas dans la direction que vous vou<strong>le</strong>z. Par exemp<strong>le</strong>, si vous<br />
vo<strong>le</strong>z à Los Ange<strong>le</strong>s International où <strong>le</strong>s pistes ont des ILS en directions<br />
opposées mais avec la même fréquence.<br />
.<br />
107
X-<strong>Plane</strong> 10<br />
7.3 Pilotage automatique<br />
Le pilote automatique, souvent abrégé PA, est un dispositif é<strong>le</strong>ctronique<br />
qui transmet des ordres à des sous-systèmes hydrauliques ou<br />
é<strong>le</strong>ctriques sollicitant <strong>le</strong>s gouvernes et <strong>le</strong> moteur d‘un avion ou d‘un<br />
navire en lieu et place du pilote humain en fonction des instructions<br />
que celui-ci aura préalab<strong>le</strong>ment données (voir <strong>com</strong>mande de vol<br />
é<strong>le</strong>ctrique). Les impulsions données par <strong>le</strong> pilote (humain ou automatique)<br />
sont ensuite amplifiées par des servo<strong>com</strong>mandes.<br />
Le pilote automatique peut maintenir automatiquement <strong>le</strong> tangage,<br />
l’altitude, <strong>le</strong> cap, la vitesse ou suivre une route spécifiée.<br />
Les fonctions du pilotage automatique expliquées ci-dessous sont<br />
désormais disponib<strong>le</strong>s dans X-<strong>Plane</strong>. Un bouton pour activer chacune<br />
des fonctions est nécessaire et vous pourrez en choisir un avec <strong>le</strong> «<br />
Panel Editor » (éditeur des tab<strong>le</strong>aux de bord) ou avec <strong>le</strong> logiciel « <strong>Plane</strong><br />
Maker ». Dans l’éditeur des tab<strong>le</strong>aux de bord, <strong>le</strong>s boutons se trouvent<br />
dans <strong>le</strong> dossier « Instruments ». L’utilisation des fonctions du pilote<br />
automatique sera expliquée dans <strong>le</strong>s sections suivantes :<br />
WLV : Bouton WING LEVELER (assiette des ai<strong>le</strong>s). Maintiendra l‘assiette<br />
des ai<strong>le</strong>s <strong>le</strong> temps que vous décidiez l‘opération suivante.<br />
HDG : Bouton HEADING HOLD (Tenue de cap). Suivra l‘indicateur de<br />
cap du HSI ou du gyro directionnel.<br />
LOC : Bouton LOCALIZER. Il vous dirigera vers une VOR ou une radia<strong>le</strong><br />
ILS ou une destination GPS. Le GPS peut obtenir ses informations<br />
depuis <strong>le</strong> FMS si <strong>le</strong> GPS est réglé pour cela (expliqué ci-après).<br />
HOLD : Bouton HOLD (Tenue de l’altitude ou ALT). Maintiendra<br />
l‘altitude présé<strong>le</strong>ctionnée en <strong>le</strong>vant ou abaissant <strong>le</strong> nez de l‘appareil.<br />
V/S : Bouton VITESSE VERTICALE. Maintiendra une vitesse vertica<strong>le</strong><br />
constante en <strong>le</strong>vant ou abaissant <strong>le</strong> nez de l‘appareil.<br />
SPD : Bouton SPEED (Vitesse Air). Maintiendra la vitesse air présé<strong>le</strong>ctionnée<br />
en abaissant ou <strong>le</strong>vant <strong>le</strong> nez de l‘appareil (sans la gestion<br />
automatique des gaz ou thrott<strong>le</strong>)<br />
Aerosoft GmbH 2012<br />
108
FLCH : Bouton FLIGHT LEVEL CHANGE (Modification du niveau de<br />
vol). Maintiendra la vitesse air présé<strong>le</strong>ctionnée en abaissant ou <strong>le</strong>vant<br />
<strong>le</strong> nez de l‘appareil (sans la gestion automatique de la puissance-<br />
thrott<strong>le</strong>). Cela est généra<strong>le</strong>ment utilisé sur <strong>le</strong>s avions de ligne pour<br />
changer d‘altitude en laissant <strong>le</strong> pilote ajouter ou en<strong>le</strong>ver de la<br />
puissance pendant que l‘appareil prend son assiette optima<strong>le</strong> pour<br />
obtenir la vitesse air la plus efficace. S‘il ajoute de la puissance,<br />
l‘appareil monte. S‘il en enlève, l‘appareil descend. SPD and FLCH sont<br />
actuel<strong>le</strong>ment deux fonctions identiques dans X-plane : el<strong>le</strong>s lèvent ou<br />
abaissent <strong>le</strong> nez l‘appareil et donc ajouter ou retirer la puissance<br />
entraînera une montée ou une descente de l‘appareil.<br />
PTCH : Bouton PITCH SYNC (tangage). A utiliser pour maintenir<br />
l‘assiette longitudina<strong>le</strong> ; c‘est couramment utilisé dans <strong>le</strong>s King-Airs<br />
pour maintenir l‘assiette pendant que <strong>le</strong> pilote décide de l‘opération<br />
suivante.<br />
G/S : Bouton GLIDESLOPE (pente de descente pour l’atterrissage). Fera<br />
suivre la pente de descente fina<strong>le</strong> lors d‘une approche ILS.<br />
VNAV : Bouton VERTICAL NAVIGATION (Navigation vertica<strong>le</strong>). Fera<br />
vo<strong>le</strong>r automatiquement aux altitudes saisies dans <strong>le</strong> FMS (Flight<br />
Management System = Système de gestion de vol) que suivra <strong>le</strong> pilote<br />
automatique.<br />
BC : Bouton BACK COURSE : Tous <strong>le</strong>s ILS de la planète ont un<br />
deuxième localizer, peu connu, qui va dans <strong>le</strong> sens opposé au LOC<br />
d’approche. Ceci est utilisé pour <strong>le</strong>s approches ratées vous permettant<br />
ainsi de vo<strong>le</strong>r dans l’axe de la piste ou même après l’avoir survolée et<br />
dépassée. Par mesure d‘économie, certains aéroports n‘instal<strong>le</strong>nt pas<br />
de second ILS pour l‘atterrissage sur la même piste depuis l‘autre<br />
direction, mais vous feront utiliser <strong>le</strong> localizer à l‘envers (<strong>com</strong>me un<br />
second) pour une arrivée sur la piste par la direction opposée à cel<strong>le</strong> de<br />
l‘ ILS normal. Ceci est appelé Back Course ILS (radia<strong>le</strong> ILS inverse).<br />
Utiliser <strong>le</strong> même ILS dans <strong>le</strong>s deux sens a des avantages (par exemp<strong>le</strong>,<br />
c‘est moins cher), mais un inconvénient : l‘aiguil<strong>le</strong> de déf<strong>le</strong>ction de vos<br />
instruments est inversée quand vous n‘êtes plus sur la bonne route<br />
vers l‘ ILS. Appuyez sur <strong>le</strong> bouton BC de l‘auto pilot (back course) dans<br />
ce cas.<br />
109
X-<strong>Plane</strong> 10<br />
Cela permettra au pilote automatique de réaliser que l‘aiguil<strong>le</strong> de<br />
déf<strong>le</strong>ction est inversée et de faire votre approche.<br />
Note : <strong>le</strong>s HSI n‘inversent pas la déf<strong>le</strong>ction visib<strong>le</strong> de l‘aiguil<strong>le</strong> en mode<br />
BC.<br />
Note : <strong>le</strong> Glideslope n‘est pas disponib<strong>le</strong> en BC, vous devrez utiliser<br />
seu<strong>le</strong>ment la partie localizer de la procédure.<br />
7.3.1 Allumer/Éteindre <strong>le</strong> Pilote Automatique<br />
Avant d’utiliser <strong>le</strong> Pilote Automatique, il est nécessaire de l’allumer. Le<br />
bouton de mise en service du PA est <strong>le</strong> Flight Director Mode, ou<br />
FLIGHT DIR. Il dispose de 3 positions : OFF, FDIR et AUTO.<br />
Si <strong>le</strong> FLIGHT DIRECTOR (directeur de vol) est en position OFF, rien ne se<br />
passe quand vous essayez d‘utiliser l‘autopilote. Si <strong>le</strong> FLIGHT DIRECTOR<br />
est sur ON, l‘autopilote ne contrô<strong>le</strong>ra pas physiquement l‘appareil,<br />
mais activera <strong>le</strong>s indicateurs (petites ai<strong>le</strong>s jaunes au-dessus du triang<strong>le</strong><br />
orange) sur votre horizon artificiel que vous pouvez essayer de suivre<br />
pour réaliser <strong>le</strong> vol programmé dans l‘AP. C‘est vous même qui pilotez<br />
l‘avion. A ce stade, <strong>le</strong> directeur de vol suit <strong>le</strong> mode du pilote automatique<br />
que vous avez sé<strong>le</strong>ctionné et vous suivez <strong>le</strong> directeur de vol<br />
quand vous pilotez l‘avion.<br />
Si <strong>le</strong> FLIGHT DIRECTOR est sur AUTO, <strong>le</strong>s servo<strong>com</strong>mandes de l‘avion<br />
piloteront l‘avion suivant <strong>le</strong> mode de PA sé<strong>le</strong>ctionné.<br />
Pour <strong>le</strong> dire autrement, si vous allumez <strong>le</strong> directeur de vol, vous<br />
allumez <strong>le</strong> « cerveau » du pilote automatique. Si vous avez un bouton<br />
FLIGHT DIRECTOR, assurez-vous qu‘il est enc<strong>le</strong>nché pour <strong>le</strong> mode de<br />
guidage désiré : pas de FLIGHT DIRECTOR, ou FLIGHT DIRECTOR seul<br />
ou AUTO pour une conduite de vol par <strong>le</strong>s servos. Maintenant que<br />
vous avez mis <strong>le</strong> FLIGHT DIRECTOR dans <strong>le</strong> mode adéquat, voyons <strong>le</strong>s<br />
différents modes que vous pouvez utiliser pour <strong>com</strong>mander ce<br />
directeur de vol et <strong>le</strong>s possibilités de servo-pilotage.<br />
Une fois que <strong>le</strong> directeur de vol sera réglé selon <strong>le</strong> mode adéquat, vous<br />
pourrez activer <strong>le</strong>s fonctions du pilote automatique en appuyant sur <strong>le</strong><br />
bouton désiré sur <strong>le</strong> tab<strong>le</strong>au de bord.<br />
Aerosoft GmbH 2012<br />
110
Pour désactiver une fonction du pilote automatique, vous devez<br />
appuyer encore une fois sur <strong>le</strong> bouton correspondant à la fonction.<br />
Pour déc<strong>le</strong>ncher <strong>le</strong> pilote automatique, tournez l’interrupteur du<br />
Directeur de Vol sur OFF ou appuyez sur la touche ! de votre clavier ou<br />
avec <strong>le</strong> bouton de votre joystick que vous avez assigné préalab<strong>le</strong>ment<br />
7.3.2 Utilisation des <strong>com</strong>mandes de vol<br />
Une fois <strong>le</strong> pilote automatique allumé, vous pourrez utiliser ses différentes<br />
fonctions.<br />
7.3.2.1 Wing Leve<strong>le</strong>r and Pitch Synch<br />
Enc<strong>le</strong>nchez <strong>le</strong> Wing Leve<strong>le</strong>r (WLV) et <strong>le</strong> Pitch Sync (PTCH) pour<br />
maintenir <strong>le</strong>s assiettes latéra<strong>le</strong>s et longitudina<strong>le</strong>s dans l‘axe qui est <strong>le</strong><br />
<strong>le</strong>ur au moment de <strong>le</strong>ur enc<strong>le</strong>nchement.<br />
7.3.2.2 Heading, Altitude, Vertical Speed, Speed Hold, Flight<br />
Level Change, Auto Thrott<strong>le</strong><br />
Enc<strong>le</strong>nchez-<strong>le</strong>s et ils maintiendront <strong>le</strong>s va<strong>le</strong>urs présé<strong>le</strong>ctionnées dans<br />
<strong>le</strong>s sé<strong>le</strong>cteurs correspondants, dont la plupart s‘auto-règ<strong>le</strong>ront avec la<br />
vitesse et l’altitude en cours au moment où el<strong>le</strong>s sont entrées, de<br />
façon à faire des transitions douces. Maintenant, voilà ce que cela<br />
signifie en premier : si on active simp<strong>le</strong>ment <strong>le</strong> bouton VVI (indicateur<br />
de vitesse vertica<strong>le</strong>) , <strong>le</strong> PA affichera et maintiendra votre vitesse<br />
vertica<strong>le</strong> du moment. Il en va de même pour la vitesse ou l‘altitude.<br />
Mais qu’en est-il si vous vou<strong>le</strong>z que votre avion atteigne une nouvel<strong>le</strong><br />
altitude ? A ce point, vous devrez vous demander : est-ce que je veux<br />
maintenir une vitesse vertica<strong>le</strong> constante jusqu‘à cette nouvel<strong>le</strong><br />
altitude, ou est-ce que je veux maintenir une vitesse-air constante<br />
jusqu‘à cette altitude ? Comme <strong>le</strong>s avions sont plus efficaces à une<br />
certaine vitesse-air constante, maintenir une vitesse-air constante pour<br />
monter est en général plus efficace.<br />
Commençons à voir tout de même <strong>le</strong> cas de la vitesse vertica<strong>le</strong><br />
constante :<br />
Imaginez que vous vo<strong>le</strong>z à 5000 ft et que vous enc<strong>le</strong>nchez ALT. Ceci<br />
affiche votre altitude actuel<strong>le</strong> de 5000 ft.<br />
111
X-<strong>Plane</strong> 10<br />
Imaginez maintenant que vous vou<strong>le</strong>z monter à 9000 ft. D‘abord vous<br />
entrez 9000 ft dans la fenêtre du sé<strong>le</strong>cteur d‘altitude. Notez que<br />
l‘avion n‘y va pas encore ! L‘étape suivante est de décider <strong>com</strong>ment<br />
vous vou<strong>le</strong>z vous rendre à 9000 ft.<br />
Si vous décidez d‘y arriver via la VVI, enc<strong>le</strong>nchez <strong>le</strong> bouton VVI.<br />
L‘avion va capter votre VVI courante (peut-être 0). Augmentez ou<br />
diminuez la VVI pour vous rendre à 9000 ft plus ou moins vite. Quand<br />
vous atteindrez 9000 ft, <strong>le</strong> PA désengagera automatiquement <strong>le</strong> mode<br />
VVI et reviendra directement en mode altitude à votre nouvel<strong>le</strong><br />
altitude.<br />
Maintenant, pour y arriver via une vitesse-air donnée (<strong>com</strong>me <strong>le</strong> font<br />
<strong>le</strong>s avions de ligne), après avoir configuré 9000 pieds dans la fenêtre<br />
Altitude, vous appuyez sur <strong>le</strong> bouton FLCH ou SPD. Cela modifie<br />
l‘assiette de l‘avion vers <strong>le</strong> haut ou vers <strong>le</strong> bas pour maintenir votre<br />
vitesse-air actuel<strong>le</strong>. Maintenant, il suffit d‘ajouter un peu de puissance<br />
(si nécessaire), ce qui modifie l‘assiette de l‘avion au lieu de provoquer<br />
une accélération. Lorsque vous arrivez à 9000 ft, <strong>le</strong> pilote automatique<br />
quittera <strong>le</strong> mode speed-hold et adoptera <strong>le</strong> mode altitude-hold,<br />
maintenant <strong>le</strong>s 9000 pieds jusqu‘à nouvel ordre.<br />
Comme vous pouvez <strong>le</strong> voir, <strong>le</strong>s modes vitesse-air et vitesse vertica<strong>le</strong><br />
seront maintenus jusqu‘à ce qu‘ils atteignent l‘altitude spécifique, à<br />
partir de laquel<strong>le</strong> ce mode sera abandonné pour <strong>le</strong> mode altitude. La<br />
même chose se produira avec <strong>le</strong> glideslope. Si <strong>le</strong> glideslope est armé<br />
(c‘est-à-dire après avoir appuyé sur <strong>le</strong> bouton), <strong>le</strong> pilote automatique<br />
va abandonner votre mode vertical, lorsque <strong>le</strong> glideslope est engagé.<br />
Ce sera éga<strong>le</strong>ment <strong>le</strong> cas avec <strong>le</strong> localizer. Si <strong>le</strong> localizer est armé, <strong>le</strong><br />
pilote automatique va abandonner votre mode de position lorsque <strong>le</strong><br />
LOC est engagé !<br />
Ceci est appelé «capturer» <strong>le</strong> localizer ou <strong>le</strong> glideslope.<br />
L‘essentiel, c‘est de <strong>com</strong>prendre que la vitesse vertica<strong>le</strong>, <strong>le</strong> changement<br />
du niveau de vol, et <strong>le</strong>s modes de position sont tous <strong>le</strong>s modes qui<br />
<strong>com</strong>mandent l‘avion au moment où ils sont engagés.<br />
Aerosoft GmbH 2012<br />
112
L‘altitude, <strong>le</strong> glideslope et <strong>le</strong> localizer sont tous armés et en veil<strong>le</strong><br />
jusqu‘à ce que l‘un de ces modes intercepte l‘altitude, <strong>le</strong> glideslope, <strong>le</strong><br />
localizer, ou <strong>le</strong> GPS.<br />
L‘exception à la règ<strong>le</strong> ci-dessus est l‘altitude. Si vous cliquez sur <strong>le</strong><br />
bouton d‘altitude, <strong>le</strong> pilote automatique sera mis à l‘altitude actuel<strong>le</strong>.<br />
Ce n‘est pas une manière intelligente de piloter. Un pilote astucieux<br />
avec un bon avion, un bon pilote automatique et un bon plan de vol<br />
va anticiper l‘altitude prévue bien avant qu‘il/el<strong>le</strong> n‘y arrive (y <strong>com</strong>pris<br />
l‘altitude initia<strong>le</strong> avant <strong>le</strong> décollage) et utiliser la vitesse vertica<strong>le</strong>, <strong>le</strong><br />
changement du niveau de vol, ou même <strong>le</strong> Pitch Sync pour atteindre<br />
cette altitude !<br />
Voici <strong>com</strong>ment, dans un avion réel, <strong>le</strong> système est utilisé (et donc<br />
<strong>com</strong>ment ce système est <strong>le</strong> mieux utilisé dans X-<strong>Plane</strong>) :<br />
1. Au sol, proche de la piste, <strong>le</strong> pilote sait qu‘il doit atteindre 3000<br />
pieds. On lui donne <strong>le</strong> QFU (piste en service) et il/el<strong>le</strong> est<br />
autorisé à décol<strong>le</strong>r.<br />
2. Le pilote entre 3000 ft dans la fenêtre „altitude“ et <strong>le</strong> QFU de<br />
la piste (par exemp<strong>le</strong>, 290) dans la fenêtre HEADING.<br />
3. Le pilote décol<strong>le</strong>.<br />
4. Pendant la montée initia<strong>le</strong>, à environ 500 pieds, <strong>le</strong> pilote établit<br />
<strong>le</strong> PA sur AUTO. Le pilote automatique note l‘assiette actuel<strong>le</strong><br />
de l‘avion et la maintient.<br />
5. Le pilote appuie sur <strong>le</strong> bouton HDG et l‘avion suit son cap<br />
initial.<br />
6. Le pilote appuie sur <strong>le</strong>s boutons V / S, FLCH ou SPD. Le pilote<br />
automatique enregistre automatiquement la vitesse vertica<strong>le</strong>, la<br />
vitesse courante, et l‘avion utilise ces données jusqu‘à ce qu‘il<br />
soit à 3000 pieds, où il se stabilise.<br />
7. Le pilote se voit attribuer de nouveaux cap et altitude par<br />
l‘ATC.<br />
8. Il enregistre ce nouveau cap et cette nouvel<strong>le</strong> altitude sur <strong>le</strong> PA,<br />
puis configure V / S, FLCH, ou SPD pour que l‘avion atteigne<br />
cette nouvel<strong>le</strong> altitude.<br />
113
X-<strong>Plane</strong> 10<br />
9. L’autorisation est donnée au pilote pour sa destination ou un<br />
autre point fixe. Ces coordonnées sont entrées dans <strong>le</strong> GPS et<br />
<strong>le</strong> HSI associé au GPS (<strong>le</strong> pilote automatique suit <strong>le</strong> HSI). Le<br />
pilote appuie sur <strong>le</strong> bouton LOC. Le pilote automatique va alors<br />
suivre la déviation de l‘aiguil<strong>le</strong> HSI latéra<strong>le</strong>ment en grimpant à<br />
la nouvel<strong>le</strong> altitude.<br />
Faites ça et vous irez où vous vou<strong>le</strong>z !<br />
7.3.2.3 Pitch Sync avec <strong>le</strong> bouton du joystick Pitch Sync<br />
Vous pouvez assigner un bouton joystick <strong>com</strong>me synchronisateur<br />
d’assiette. Dans ce cas, l’AP va faire correspondre ses réglages avec ce<br />
que vous faites faire à l’avion en vol. Puis, quand vous relâchez <strong>le</strong><br />
bouton PITCH SYNC, l’AP chargera <strong>le</strong> maintien du cabrage courant<br />
(activation des servo<strong>com</strong>mandes) et maintiendra la vitesse vertica<strong>le</strong>,<br />
l’altitude ou l’assiette auxquel<strong>le</strong>s vous faites vo<strong>le</strong>r l’appareil. Plus<br />
d’informations à ce sujet dans <strong>le</strong> chapitre 4.<br />
Et ça fonctionne <strong>com</strong>me ça :<br />
Imaginez que vous vo<strong>le</strong>z à 3000 pieds en mode ALT. Le PA maintient<br />
l’altitude pour vous. Vous appuyez sur <strong>le</strong> bouton PITCH SYNC du<br />
joystick. Quand vous faites cela, <strong>le</strong>s servo<strong>com</strong>mandes libèrent <strong>le</strong><br />
cabrage et vous laissent <strong>le</strong>s <strong>com</strong>mandes de vol. Vous montez, disons, à<br />
3500 pds (PA toujours en mode ALT) et vous relâchez <strong>le</strong> bouton<br />
joystick PITCH SYNC. A ce point, <strong>le</strong> PA va essayer de vo<strong>le</strong>r à 3500 ft,<br />
puisque vous étiez en mode ALT HOLD à 3500 pieds au moment où<br />
vous avez relâché <strong>le</strong> bouton.<br />
Si vous êtes en mode VVI, <strong>le</strong> pilote automatique va essayer de<br />
maintenir la vitesse vertica<strong>le</strong> que vous aviez au moment où vous avez<br />
relâché <strong>le</strong> bouton joystick PITCH SYNC.<br />
Si vous êtes en mode SPEED ou LEVEL CHANGE, Le PA va essayer de<br />
maintenir la vitesse-air (en <strong>le</strong>vant ou abaissant <strong>le</strong> nez) que vous aviez<br />
au moment où vous avez relâché <strong>le</strong> bouton joystick PITCH SYNC.<br />
Donc, quand vous appuyez sur <strong>le</strong> PITCH SYNC du bouton du joystick,<br />
l’autopilote libère <strong>le</strong>s servo<strong>com</strong>mandes et vous laisse piloter.<br />
Aerosoft GmbH 2012<br />
114
Mais quand vous relâchez <strong>le</strong> bouton, <strong>le</strong>s servos prennent <strong>le</strong> relais et<br />
essayent de maintenir la vitesse, l’altitude, ou la vitesse vertica<strong>le</strong> que<br />
vous aviez au moment de <strong>le</strong> relâcher. La même chose s’applique à<br />
l’ang<strong>le</strong> de roulis (BANK ANGLE). Si vous êtes en mode WING LEVEL ou<br />
HEADING, quand vous appuyez sur <strong>le</strong> bouton du joystick PITCH SYNC,<br />
l’avion maintiendra l’ang<strong>le</strong> de roulis que vous aviez au moment où<br />
vous avez relâché ce bouton.<br />
Note : si l’ang<strong>le</strong> de roulis est inférieur à 7 degrés, l’avion maintiendra<br />
simp<strong>le</strong>ment l’assiette latéra<strong>le</strong> (WLVL) pensant que vous vou<strong>le</strong>z<br />
contrô<strong>le</strong>r l’assiette longitudina<strong>le</strong>.<br />
7.3.2.4 Utilisation du localisateur et du G/S<br />
Voici <strong>le</strong>s options que personne n’arrive à <strong>com</strong>prendre. En partie parce<br />
que <strong>le</strong>s bonnes fréquences et <strong>le</strong> bon mode HSI doivent être utilisés, et<br />
en partie parce qu’el<strong>le</strong>s ne feront rien tant que vous n’intercepterez pas<br />
<strong>le</strong> bon circuit d’approche qu’el<strong>le</strong>s recherchent. Certains autres modes<br />
(chacun de ceux décrits plus haut) doivent être utilisés pour faire cela.<br />
Voici donc <strong>com</strong>ment ils fonctionnent : Ces modes interceptent une<br />
direction ILS, VOR ou GPS, donc ils doivent être évidemment capab<strong>le</strong>s<br />
de se ca<strong>le</strong>r sur <strong>le</strong>s NAV1, NAV2 ou GPS. Mais <strong>le</strong>quel de ces trois signaux<br />
utiliser ? La réponse est <strong>le</strong> bouton appelé « NAV-1 NAV-2 FMC/CDU<br />
(nommé «BUT-HSI-GPS » dans <strong>le</strong> dossier HSI) qui est <strong>le</strong> sé<strong>le</strong>cteur de<br />
source du HSI.<br />
Note : dans certains avions, il y a un interrupteur à 3 positions<br />
dénommé SOURCE.<br />
Le PA dirigera l’avion selon ce qu’affiche l’HSI (si vous en disposez),<br />
donc c‘est à vous de décider ce qu’il va afficher : NAV1 , NAV2 ou GPS<br />
(encore appelé FMC/CDU pour Flight Management Computer<br />
(ordinateur de gestion de vol) qui obtient son signal depuis <strong>le</strong> GPS). Une<br />
fois que vous avez décidé de ce que vous vou<strong>le</strong>z voir affiché sur l’HSI<br />
avec ce bouton, c’est ce que <strong>le</strong> PA suivra.<br />
Si vous mettez ce bouton sur NAV1, l’ HSI montrera <strong>le</strong>s déf<strong>le</strong>ctions<br />
(déviations) reçues par la radio NAV1, et <strong>le</strong> PA dirigera l’avion vers <strong>le</strong>s<br />
signaux VOR ou ILS reçus par la radio NAV1 si vous enc<strong>le</strong>nchez <strong>le</strong>s<br />
boutons LOC ou G/S.<br />
115
X-<strong>Plane</strong> 10<br />
De même, si vous mettez ce bouton sur NAV2, l’ HSI montrera <strong>le</strong>s<br />
déf<strong>le</strong>ctions reçues par la radio NAV2, et l’AP dirigera l’avion vers <strong>le</strong>s<br />
signaux VOR ou ILS reçus par la radio NAV2 si vous enc<strong>le</strong>nchez <strong>le</strong>s<br />
boutons LOC ou G/S.<br />
Si vous mettez ce bouton sur FMC/CDU, l’ HSI montrera <strong>le</strong>s déf<strong>le</strong>ctions<br />
reçues par <strong>le</strong> GPS (réglé manuel<strong>le</strong>ment ou par <strong>le</strong> FMS automatiquement),<br />
et <strong>le</strong> PA dirigera l’avion vers cette destination GPS si vous<br />
enc<strong>le</strong>nchez <strong>le</strong> bouton LOC. Rappe<strong>le</strong>z-vous que si vous entrez des<br />
destinations dans <strong>le</strong> FMS, el<strong>le</strong>s seront automatiquement envoyées dans<br />
<strong>le</strong> GPS, ainsi <strong>le</strong> PA <strong>le</strong>s suivra si vous sé<strong>le</strong>ctionnez LOC.<br />
En résumé : assurez-vous que vous envoyez <strong>le</strong> bon signal (NAV1, NAV2<br />
ou GPS) au PA quand vous utilisez <strong>le</strong>s boutons LOC et G/S.<br />
Le bouton LOC assure une navigation latéra<strong>le</strong> qui vous dirigera immédiatement<br />
vers une destination GPS une fois enc<strong>le</strong>nchée. Mais il ne suit<br />
une radia<strong>le</strong> VOR ou un localisateur ILS que lorsque l’aiguil<strong>le</strong> de<br />
déf<strong>le</strong>ction revient de sa position de déf<strong>le</strong>ction maxima<strong>le</strong> vers <strong>le</strong> milieu.<br />
Ceci signifie que si vous avez une déf<strong>le</strong>ction maxima<strong>le</strong> de l’aiguil<strong>le</strong> ILS<br />
(simp<strong>le</strong>ment parce que vous ne vous dirigez pas encore vers <strong>le</strong> localisateur),<br />
<strong>le</strong> mode LOC se positionnera en mode armed (jaune), et ne fera<br />
rien faire du tout à l’avion. Vos modes HDG (cap) ou WLVL (assiette)<br />
seront maintenus (si engagés). Vous pouvez aussi vo<strong>le</strong>r en manuel<br />
jusqu’à ce que l’aiguil<strong>le</strong> du localisateur <strong>com</strong>mence à se déplacer vers <strong>le</strong><br />
centre. A ce moment-là, <strong>le</strong> LOC va soudainement al<strong>le</strong>r de la position<br />
ARMED (jaune) vers ACTIVE (verte ou brillante), et <strong>com</strong>mencer à piloter<br />
l’avion pour vous, désengageant <strong>le</strong>s modes précédents.<br />
Pourquoi cela ? Parce qu’en général, vous al<strong>le</strong>z vo<strong>le</strong>r en mode HEADING<br />
jusqu‘à l’interception du LOC et dès que l’aiguil<strong>le</strong> <strong>com</strong>mence son<br />
recentrage, vous voudrez que <strong>le</strong> PA oublie <strong>le</strong> cap pour vous diriger vers<br />
<strong>le</strong> LOC et vous poser sur la piste. Ou bien simp<strong>le</strong>ment vo<strong>le</strong>z en manuel<br />
vers <strong>le</strong> localisateur sans autopilote du tout. Ce qui est intéressant, c’est<br />
que ce mode ressemb<strong>le</strong> beaucoup aux modes d’altitude. Ainsi <strong>le</strong><br />
localisateur est armé (ARMED) en appuyant sur <strong>le</strong> bouton LOC, et vous<br />
pouvez faire ce que vous vou<strong>le</strong>z jusqu’à l’engagement du localisateur,<br />
qui prend alors <strong>le</strong> contrô<strong>le</strong> du vol latéral.<br />
Aerosoft GmbH 2012<br />
116
L’altitude est aussi ARMED (toujours, et automatiquement) et vous<br />
pouvez vo<strong>le</strong>r n’importe quel<strong>le</strong> assiette, altitude ou vitesse (programmée<br />
manuel<strong>le</strong>ment ou via <strong>le</strong> PA) jusqu’à ce que l’altitude programmée soit<br />
atteinte, moment où <strong>le</strong> pilote se mettra automatiquement en mode ALT<br />
HOLD et maintiendra l’altitude.<br />
Le bouton G/S : Comme pour la navigation latéra<strong>le</strong> (LOC), la navigation<br />
vertica<strong>le</strong> (G/S) ne fera rien tant que l’aiguil<strong>le</strong> de GLIDESLOPE ne<br />
<strong>com</strong>mence pas à bouger… Mais à la différence de l’aiguil<strong>le</strong> du LOC, <strong>le</strong><br />
mode G/S ne fera rien tant que l’aiguil<strong>le</strong> ne sera pas revenue<br />
<strong>com</strong>plètement au centre. Pourquoi ? Parce qu’en général, votre avion<br />
est en mode ALT HOLD jusqu‘à l’interception du GLIDE, point auquel<br />
l’avion doit arrêter de maintenir l’altitude, et <strong>com</strong>mencer à descendre<br />
vers la piste. En d’autres termes, <strong>le</strong> mode G/S va passer automatiquement<br />
de la position ARMED au mode ACTIVE, une fois l’appareil<br />
placé au centre du GLIDESLOPE.<br />
.<br />
7.3.3 Capturer un ILS avec <strong>le</strong>s fonctions LOC et G/S<br />
Encore loin de l’ ILS et en dessous du GLIDESLOPE, appuyer sur <strong>le</strong><br />
bouton HOLD ou ALT pour maintenir l’ALTITUDE en cours. Il vous faut :<br />
1. Entrer un cap dans la fenêtre de cap HEADING pour <strong>le</strong> suivre<br />
jusqu‘à l’interception de l’ILS.<br />
2. Appuyer sur <strong>le</strong> bouton HEADING pour maintenir ce cap.<br />
3. Appuyer sur <strong>le</strong> bouton LOC pour l’armer (ARMED) (il prend la<br />
cou<strong>le</strong>ur jaune).<br />
4. Appuyer sur <strong>le</strong> bouton G/S pour l’armer (ARMED) (il prend la<br />
cou<strong>le</strong>ur jaune).<br />
5. Maintenant, dès que vous interceptez <strong>le</strong> LOC, il passera du<br />
jaune au vert (ou brillant) abandonnant <strong>le</strong> mode HDG et vous<br />
dirigera vers <strong>le</strong> localizer.<br />
6. Dès que vous arrivez au centre du GLIDESLOPE, <strong>le</strong> G/S passe du<br />
jaune au vert (ou brillant) abandonnant <strong>le</strong> mode ALTITUDE<br />
HOLD pour suivre <strong>le</strong> GLIDESLOPE.<br />
117
X-<strong>Plane</strong> 10<br />
7. Le PA vous emmènera directement vers la piste et coupera<br />
même <strong>le</strong>s gaz si <strong>le</strong> mode AUTOTHROTTLE est engagé.<br />
Tout <strong>com</strong>me sur un vrai avion, ces choses fonctionnent bien si vous<br />
interceptez <strong>le</strong> localisateur suffisamment loin (AU-DELA de la marque<br />
extérieure), et EN DESSOUS du GLIDESLOPE interceptant <strong>le</strong> localisateur<br />
à un ang<strong>le</strong> inférieur à 30 degrés par rapport à sa direction et à une<br />
altitude stab<strong>le</strong> au moment de l’interception. Si vous êtes au-dessus du<br />
GLIDESLOPE, ou croisez <strong>le</strong> localisateur à un ang<strong>le</strong> trop important ou<br />
trop près de l’aéroport, <strong>le</strong> PA ne sera pas capab<strong>le</strong> de manœuvrer<br />
l’avion pour l’atterrissage (<strong>com</strong>me dans un avion réel).<br />
7.3.4 Utiliser <strong>le</strong> FMS<br />
Pour utiliser <strong>le</strong> FMS, plusieurs choses doivent se passer :<br />
1. Vous devez entrer votre plan de vol <strong>com</strong>p<strong>le</strong>t dans <strong>le</strong> FMS.<br />
2. Vous devez rég<strong>le</strong>r votre HSI sur GPS, et non pas sur NAV1 ou<br />
NAV2 (rappe<strong>le</strong>z-vous que l’autopilote dirigera ce qu’il voit sur<br />
l’HSI).<br />
3. Vous devez avoir <strong>le</strong> bouton LOC positionné sur ON puisque ce<br />
bouton fait que <strong>le</strong> PA suit <strong>le</strong> localisateur (ou ce qu’indique <strong>le</strong><br />
HSI).<br />
4. Vous devez avoir <strong>le</strong> bouton FLIGHT DIR réglé sur AUTO, de<br />
façon à faire fonctionner <strong>le</strong>s servo<strong>com</strong>mandes.<br />
5. Le bouton VNAV doit être enc<strong>le</strong>nché si vous vou<strong>le</strong>z que <strong>le</strong> FMS<br />
charge aussi <strong>le</strong>s ALTITUDES dans la fenêtre de sé<strong>le</strong>ction<br />
d’altitude.<br />
Faites tout cela et l’avion suivra n’importe quel plan FMS, en<br />
admettant bien sûr que votre appareil soit doté de tous ces équipements,<br />
tous <strong>le</strong>s avions ne <strong>le</strong> sont évidemment pas.<br />
Afin de vous montrer l’utilisation du FMS, nous allons <strong>le</strong> programmer<br />
sur un avion en ayant un : <strong>le</strong> Boeing 777. Les étapes seront similaires<br />
sur n’importe quel avion :<br />
1. Ouvrez <strong>le</strong> Boeing 777 dans <strong>le</strong> menu Aircraft/Open Aircraft/<br />
Heavy Metal.<br />
Aerosoft GmbH 2012<br />
118
2. Le FMS se trouve sur la moitié droite de l‘écran, près du centre<br />
du cockpit (il affiche „Plan Segment 01“). Appuyez sur son<br />
bouton INIT. Ceci initialise <strong>le</strong> FMS pour recevoir un plan de vol.<br />
3. Appuyez sur <strong>le</strong> bouton AIRP : ceci indique au FMS que vous<br />
êtes sur <strong>le</strong> point de vous rendre à un aéroport.<br />
4. Maintenant, entrez l’ID (identifiant de 4 <strong>le</strong>ttres) de l’aéroport<br />
où vous désirez al<strong>le</strong>r en utilisant <strong>le</strong> clavier alphanumérique du<br />
FMS avec la souris. Par exemp<strong>le</strong>, entrez KSAN pour démarrer<br />
de San Diego International, puis KSBD pour arriver à San<br />
Bernardino Intl.<br />
5. Si vous <strong>le</strong> désirez, appuyez sur <strong>le</strong> bouton situé à côté de la ligne<br />
FLY AT____FT (sur <strong>le</strong> bord gauche du FMS) et entrez l’altitude<br />
désirée, à nouveau sur <strong>le</strong> clavier du FMS (toujours 5 chiffres, ex<br />
: 500 pieds= 00500)<br />
6. Si vous désirez faire plus que seu<strong>le</strong>ment vous diriger vers un<br />
aéroport, appuyez sur la touche NEXT du FMS et répétez <strong>le</strong>s<br />
étapes précédentes pour entrer <strong>le</strong> prochain point de navigation<br />
VOR, NDB, INT (FIX). Il existe une flèche retour pour effacer <strong>le</strong>s<br />
erreurs, des boutons VOR, NDB, FIX, et LAT/LON pour entrer<br />
ces types de destinations, ainsi que des boutons PREV et NEXT<br />
pour vous permettre de circu<strong>le</strong>r à travers votre plan, ainsi qu’un<br />
bouton LD (load) ou SA (save) qui charge ou sauvegarde <strong>le</strong>s<br />
plans de vol que vous voudriez réutiliser.<br />
7. Maintenant que vous avez entré votre plan de vol dans <strong>le</strong> FMS,<br />
décol<strong>le</strong>z et mettez <strong>le</strong> bouton « SOURCE » du HSI sur GPS de<br />
façon à ce que l’ HSI reçoive ses informations depuis <strong>le</strong> GPS (et<br />
non <strong>le</strong>s radios NAV1 et NAV2).<br />
8. éplacez <strong>le</strong> bouton FLIGHT DIR sur AUTO, de façon à faire<br />
fonctionner <strong>le</strong>s servo<strong>com</strong>mandes de l’autopilote. Appuyez sur<br />
LOC de façon à suivre <strong>le</strong> guidage latéral du HSI selon <strong>le</strong>s<br />
données que vous venez de rég<strong>le</strong>r pour <strong>le</strong> GPS et avec <strong>le</strong>s<br />
servo<strong>com</strong>mandes activées qui pilotent effectivement l’avion.<br />
9. Si vous souhaitez introduire une altitude de vol (facultatif),<br />
appuyez sur <strong>le</strong> bouton VNAV qui vous fera suivre <strong>le</strong>s altitudes<br />
saisies.<br />
119
X-<strong>Plane</strong> 10<br />
10. Asseyez-vous et laissez <strong>le</strong> pilote automatique vous conduire à<br />
votre destination.<br />
7.4 Vo<strong>le</strong>r par instruments<br />
Très tôt après <strong>le</strong>s premiers vols, <strong>le</strong>s pilotes ont cherché à repousser<br />
<strong>le</strong>urs limites par mauvaises conditions météorologiques. Le développement<br />
des vols <strong>com</strong>merciaux, d‘abord de courrier, puis de fret et de<br />
passagers, <strong>le</strong>s y a poussés. Déjà en 1910, on embarque une radio à<br />
des fins militaires, pour faire de l‘avion un véritab<strong>le</strong> outil d‘observation<br />
du champ de batail<strong>le</strong>. L‘année suivante, on s‘essaye aux vols de nuit.<br />
Plus tard, en 1920, la marine américaine dérou<strong>le</strong> un câb<strong>le</strong> sous la mer<br />
qui trace une route é<strong>le</strong>ctromagnétique de près de 100 mil<strong>le</strong>s nautiques<br />
(185 km). Un hydravion rejoint ainsi un navire au large des côtes et<br />
retourne à sa base en recevant un signal à son bord. En 1923, <strong>le</strong>s<br />
Américains instal<strong>le</strong>nt des balises lumineuses sur plusieurs centaines de<br />
kilomètres pour permettre de guider <strong>le</strong>s pilotes la nuit.<br />
La même année, en France, des avions sont équipés des premiers<br />
cadres goniométriques qui permettent de détecter la direction de<br />
provenance d‘un signal radio émis par une station au sol. Le radio<strong>com</strong>pas<br />
est né ! Ainsi que la première tour de contrô<strong>le</strong> l‘année<br />
suivante au Bourget. Équipée el<strong>le</strong> aussi d‘un goniomètre, el<strong>le</strong> peut<br />
guider <strong>le</strong>s avions jusqu‘au terrain en <strong>le</strong>ur indiquant la route à suivre. La<br />
première radiobalise ADF à usage aéronautique est installée en 1925 à<br />
Orly.<br />
Si en 1929, on démontre aux États-Unis que <strong>le</strong> vol aux instruments est<br />
possib<strong>le</strong> grâce à un horizon artificiel, un altimètre de précision et une<br />
aide au sol, il faut attendre 1930 pour que Gaston Génin effectue <strong>le</strong><br />
premier atterrissage en conditions réel<strong>le</strong>s aux instruments. Alors qu‘il<br />
passe <strong>le</strong> terrain de Dortmund dans la brume, l‘opérateur au sol lui<br />
transmet <strong>le</strong> signal ZZ. Il tourne alors à gauche de 12°, s‘éloigne<br />
pendant 3 minutes guidé par l‘opérateur, fait demi-tour par la droite<br />
en une minute, revient vers la piste, sort de la couche à quelques<br />
mètres du sol et se pose.<br />
Aerosoft GmbH 2012<br />
120
7.4.1 Garder <strong>le</strong> sens de l’équilibre.<br />
Pour <strong>com</strong>mencer une discussion sur <strong>le</strong> vol aux instruments, nous<br />
devons d‘abord expliquer pourquoi il est si diffici<strong>le</strong>. Ce n‘est pas que<br />
<strong>le</strong>s principes de piloter par <strong>le</strong>s instruments soient si diffici<strong>le</strong>s ou que<br />
l‘interprétation de ce que <strong>le</strong>s instruments que vous disent soit diffici<strong>le</strong>.<br />
Au contraire, la difficulté réside à croire ce que <strong>le</strong>s instruments vous<br />
disent. Votre corps a développé un système d‘équilibre qui a évolué<br />
chez <strong>le</strong>s humains depuis des millions d‘années, et forcer votre cerveau<br />
à ignorer ces signaux et de croire ce que <strong>le</strong>s instruments vous disent<br />
est très diffici<strong>le</strong>.<br />
Pour par<strong>le</strong>r crûment, dans un véritab<strong>le</strong> avion, votre vie dépend<br />
d‘ignorer vos sentiments et vos sens et baser votre vol uniquement sur<br />
l‘information en face de vous.<br />
C‘est pourquoi il est si diffici<strong>le</strong>. Votre sens de l‘équilibre provient de<br />
trois sources au sein de votre corps. Ce sont, par ordre de prérogative,<br />
votre oreil<strong>le</strong> intérieure, vos yeux et votre sens du toucher et même <strong>le</strong><br />
sens auditif. Vous devriez vous souvenir de l‘éco<strong>le</strong> secondaire, que<br />
votre oreil<strong>le</strong> interne est une série de canaux en demi-cerc<strong>le</strong> qui sont<br />
remplis de fluide. Ils sont positionnés dans votre tête sur des plans<br />
différents et chacun est bordée de milliers de petits poils. La racine de<br />
chaque poil est reliée à votre système nerveux. Comme votre corps<br />
change de position dans l‘espace, <strong>le</strong> fluide est déplacé en raison du<br />
changement. La f<strong>le</strong>xion résultant de ces poils nourrit des signaux votre<br />
cerveau indiquant l‘orientation de votre tête dans l‘espace.<br />
Cette information est continuel<strong>le</strong>ment mise à jour et corrigées par ce<br />
que votre yeux envoient à votre cerveau aussi bien que par votre sens<br />
du toucher. Alors que quand vous restez immobi<strong>le</strong> sur <strong>le</strong> sol, vos<br />
oreil<strong>le</strong>s vous diront que votre tête est positionnée vertica<strong>le</strong>ment et ne<br />
bouge pas, vos yeux vous diront que <strong>le</strong> chaussée est stationnaire sous<br />
vos pieds, et la peau en bas de vos pieds vous dira que vous êtes<br />
debout sur <strong>le</strong> sol. Toutes ces entrées veu<strong>le</strong>nt dire la même chose : que<br />
vous êtes debout sur <strong>le</strong> sol.<br />
Une limitation à votre sens de l‘équilibre est vu quand vous accélérez<br />
très <strong>le</strong>ntement, ou lorsque vous accélérer brièvement et vous vous<br />
arrêtez.<br />
121
X-<strong>Plane</strong> 10<br />
Pensez à un poste sur un terrain de jeu qui se dresse vertica<strong>le</strong>ment<br />
dans <strong>le</strong> sab<strong>le</strong> avec un siège apposé à quelques pieds du sol. Il peut être<br />
extrêmement désorientant de s‘asseoir sur <strong>le</strong> siège, fermez <strong>le</strong>s yeux,<br />
puis avoir quelqu‘un qui vous faites tourner à un rythme constant. Ce<br />
n‘est pas grave si vous tournez à gauche ou à droite. Ce qui est<br />
essentiel est que vous êtes rapidement accéléré puis maintenu à une<br />
vitesse angulaire constante.<br />
Lorsque vous <strong>com</strong>mencez à tourner, votre oreil<strong>le</strong> interne va détecter<br />
que vous accélérerez et que vous tournez. Cependant, <strong>le</strong> fluide dans<br />
vos oreil<strong>le</strong>s aura arrêté de bouger, car vous n‘êtes plus en accélération,<br />
mais plutôt juste en tournant. Restez <strong>com</strong>me ça pendant quelques<br />
secondes et vous aurez la sensation d’être assis immobi<strong>le</strong>. Vous pouvez<br />
encore sentir une brise sur votre visage ou entendre <strong>le</strong> son produit par<br />
<strong>le</strong> fait de tourner pour vous, mais votre oreil<strong>le</strong> interne <strong>le</strong> dira à votre<br />
cerveau que vous êtes assis immobi<strong>le</strong> et votre cerveau va y croire.<br />
Maintenant, si vous êtes soudainement arrêté, vous vous sentirez<br />
immédiatement un incroyab<strong>le</strong> sens d’accélération angulaire dans la<br />
direction opposée, <strong>com</strong>me si vous tournez sauvagement dans l‘autre<br />
sens.<br />
Ouvrez vos yeux et ils vont dire à votre cerveau que vous êtes<br />
immobi<strong>le</strong>, mais la sensation à l’intérieur de votre tête (une primitive,<br />
sensation de conduite) est que vous aurez juste <strong>com</strong>mencé à tourner.<br />
Dans <strong>le</strong>s milieux scientifiques, c‘est ce qu‘on appel<strong>le</strong> „Vertigo“, mais la<br />
sensation est <strong>com</strong>munément désignée <strong>com</strong>me étant étourdi.<br />
La même chose peut arriver dans un cockpit assez rapidement.<br />
Imaginez pour un moment que vous avez un grand groupe de nuages<br />
en face de vous dans une journée calme. Avec un peu de passagers à<br />
bord, entrez dans <strong>le</strong>s nuages dans un gauche avec un ang<strong>le</strong> de 20<br />
degrés. Puis, après être entré dans <strong>le</strong> nuage vous <strong>com</strong>mencez à<br />
tourner l‘appareil vers la droite <strong>le</strong>ntement.<br />
Si vous faites cela assez <strong>le</strong>ntement et en douceur, personne à bord ne<br />
réaliser <strong>le</strong> virage. Avant de sortir de la nuée, vous changez d’attitude<br />
subitement (peut-être avec un virage à 30 degrés à droite). Les<br />
Aerosoft GmbH 2012<br />
122
passagers peuvent se sentir <strong>le</strong> début du changement de virage, mais ils<br />
seront probab<strong>le</strong>ment sur que vous êtes incliné à gauche. Lorsque vous<br />
vo<strong>le</strong>z à travers l‘autre bout de la nuée, ils seront soudainement dans<br />
un virage à droite! Bien que ce fut amusant et inoffensif à faire ceci<br />
souligne la difficulté que <strong>le</strong>s pilotes peuvent rencontrer en vol s‘ils ne<br />
sont pas prudents.<br />
7.4.2 Les Gyroscopes et <strong>le</strong>ur application en vol<br />
Un gyroscope (du grec « qui regarde la rotation ») est un appareil qui<br />
exploite <strong>le</strong> principe de la conservation du moment angulaire en<br />
physique (ou encore stabilité gyroscopique ou effet gyroscopique).<br />
Dans <strong>le</strong>s capteurs, un gyroscope est un capteur de position angulaire<br />
et un gyromètre un capteur de vitesse angulaire. Le gyroscope donne<br />
la position angulaire (selon un, deux ou <strong>le</strong>s trois axes) de son<br />
référentiel par rapport à un référentiel inertiel (ou galiléen).<br />
La démonstration la plus simp<strong>le</strong> et la plus parlante sur <strong>le</strong> fonctionnement<br />
d’un gyroscope consiste à tenir à bout de bras une roue de<br />
vélo par <strong>le</strong>s écrous du moyeu et de la faire tourner rapidement par une<br />
autre personne. Lorsque l‘on tente de pencher sur <strong>le</strong> côté la roue en<br />
rotation, on ressent une résistance. C‘est la conservation du moment<br />
de rotation qui tend à s‘opposer à ce mouvement.<br />
Ils existent 3 instruments dotés d’un gyroscope dans <strong>le</strong> tab<strong>le</strong>au de bord<br />
d’un avion :<br />
• L‘horizon artificiel ou indicateur d‘assiette (Indicateur<br />
d’Attitude) mesure l‘assiette de l‘aéronef par rapport à<br />
l‘horizon c‘est-à-dire <strong>le</strong>s ang<strong>le</strong>s de tangage et roulis. Il utilise un<br />
gyroscope qui, en principe, conserve <strong>le</strong> calage initial réglé avant<br />
<strong>le</strong> décollage. Il est particulièrement uti<strong>le</strong> pour <strong>le</strong> pilotage sans<br />
référence visuel<strong>le</strong> extérieure.<br />
• L‘indicateur de virage est un gyroscope à un degré de liberté<br />
qui permet de visualiser <strong>le</strong> taux de virage (et non l‘inclinaison)<br />
de l‘avion. Il est associé à une bil<strong>le</strong> qui se déplace dans un tube<br />
incurvé selon la vertica<strong>le</strong> apparente et qui visualise <strong>le</strong> dérapage<br />
de l‘avion. La bil<strong>le</strong> fonctionne simp<strong>le</strong>ment par gravité.<br />
123
X-<strong>Plane</strong> 10<br />
En effet, quand <strong>le</strong> dérapage est nul et <strong>le</strong> vol symétrique, la<br />
gravité relative (gravité équiva<strong>le</strong>nte créée par <strong>le</strong> poids et la<br />
force centrifuge) est selon l‘axe vertical de l‘avion. Si la gravité<br />
relative forme un ang<strong>le</strong> avec la vertica<strong>le</strong> du planeur, c‘est qu‘il<br />
existe un dérapage. En vol à voi<strong>le</strong>, l‘indication donnée par la<br />
bil<strong>le</strong> est souvent doublée par un fil de laine collé sur la verrière.<br />
Le fil de laine est collé par une de ses extrémités, et la dizaine<br />
de centimètres du fil (souvent de cou<strong>le</strong>ur rouge) se déplace<br />
avec <strong>le</strong> vent relatif. Le fil indique alors l‘ang<strong>le</strong> entre <strong>le</strong> vent<br />
relatif et l‘axe du planeur, ce qui est la définition du dérapage<br />
ou de la glissade.<br />
• Le gyroscope directionnel. Il s‘agit d‘un gyroscope à deux<br />
degrés de liberté qui permet de conserver une référence de cap<br />
de façon beaucoup plus précise qu‘un <strong>com</strong>pas magnétique. Il<br />
est asservi à une vanne de flux (en anglais : « flux valve ») qui<br />
permet de <strong>le</strong> reca<strong>le</strong>r automatiquement en fonction du champ<br />
magnétique terrestre. Il est aussi appelé « plateau de route ».<br />
7.4.3 Les instruments primaires de vol<br />
l y a 6 instruments primaires de vol dans tout tab<strong>le</strong>au de bord d’un<br />
avion. Ils sont positionnés sur deux rangées de 3 instruments chacune.<br />
La rangée supérieure <strong>com</strong>prend : L‘anémomètre (badin), l’horizon<br />
artificiel et l’altimètre. La rangée inférieure <strong>com</strong>prend : La bil<strong>le</strong> et<br />
l‘indicateur de virage, <strong>le</strong> directionnel, ou conservateur de cap gyroscopique<br />
et <strong>le</strong> variomètre.<br />
Voici la description de chacun d’eux :<br />
Anémomètre : Un anémomètre est un instrument de mesure<br />
permettant de déterminer la vitesse d‘un aéronef par rapport à l‘air<br />
ambiant. La connaissance de la vitesse air est indispensab<strong>le</strong> pour<br />
conserver l‘aéronef dans son domaine de vol, donc entre la vitesse<br />
minima<strong>le</strong> permettant sa sustentation et la vitesse maxima<strong>le</strong> où <strong>le</strong>s<br />
forces aérodynamiques risquent d‘endommager la structure. Ces deux<br />
vitesses varient en fonction de la configuration (train sorti, vo<strong>le</strong>ts sortis,<br />
etc.) et de l‘attitude (virage, descente, etc.).<br />
Aerosoft GmbH 2012<br />
124
C‘est pourquoi un anémomètre adapté à un aéronef particulier<br />
<strong>com</strong>porte des zones de cou<strong>le</strong>urs différentes :<br />
L‘arc vert indique <strong>le</strong>s conditions norma<strong>le</strong>s de vol de l‘avion, l‘arc jaune<br />
<strong>le</strong>s vitesses interdites en air turbu<strong>le</strong>nt, l‘arc blanc plage de sortie des<br />
dispositifs hypersustentateurs, configuration full (vo<strong>le</strong>ts), enfin, <strong>le</strong> trait<br />
rouge indique la vitesse limite (VNE : never exceed), particulièrement<br />
pour la structure de l‘appareil.<br />
L’Horizon artificiel : L‘horizon artificiel ou indicateur d‘assiette mesure<br />
l‘assiette de l‘aéronef par rapport à l‘horizon c‘est-à-dire <strong>le</strong>s ang<strong>le</strong>s de<br />
tangage et roulis. Il utilise un gyroscope qui, en principe, conserve <strong>le</strong><br />
calage initial réglé avant <strong>le</strong> décollage. Il est particulièrement uti<strong>le</strong> pour<br />
<strong>le</strong> pilotage sans référence visuel<strong>le</strong> extérieure.<br />
L’altimètre : C‘est un manomètre qui calcu<strong>le</strong> l‘altitude de l‘appareil en<br />
se basant sur <strong>le</strong>s prises d‘air statiques de l‘appareil. Cette altitude est<br />
calculée par rapport à une référence que <strong>le</strong> pilote détermine par <strong>le</strong><br />
calage d‘une pression de référence (pression au niveau de la mer,<br />
QNH, ou pression au niveau du sol de l‘aéroport, QFE). Comme la<br />
température et la pression atmosphérique loca<strong>le</strong>s évoluent, cet<br />
instrument doit être calibré après chaque vol.<br />
La bil<strong>le</strong> et l’indicateur de virage : La bil<strong>le</strong> est l‘indicateur de symétrie du<br />
vol. Pour être en vol symétrique, on donnera du palonnier selon la<br />
règ<strong>le</strong> « <strong>le</strong> pied chasse la bil<strong>le</strong> ». L‘indicateur de virage permet de<br />
connaître <strong>le</strong> taux de virage de l‘avion.<br />
Le directionnel, ou conservateur de cap gyroscopique : Est un outil<br />
gyroscopique remplissant <strong>le</strong> rô<strong>le</strong> du <strong>com</strong>pas dans <strong>le</strong>s phases<br />
d‘accélération (virages, modifications de trajectoires en général). Du<br />
fait de la précession des gyroscopes, <strong>le</strong> directionnel doit être calibré sur<br />
la bousso<strong>le</strong> tous <strong>le</strong>s quarts d‘heure.<br />
Le variomètre : Mesure la vitesse de montée ou de descente de<br />
l‘appareil. L‘instrument utilise éga<strong>le</strong>ment <strong>le</strong>s prises d‘air statiques pour<br />
calcu<strong>le</strong>r <strong>le</strong> taux de changement d‘altitude.<br />
125
X-<strong>Plane</strong> 10<br />
Situations spécia<strong>le</strong>s de<br />
vol sur X-<strong>Plane</strong><br />
8.1 Utiliser une Conso<strong>le</strong> d’instruction<br />
pour l’entrainement de vol (IOS)<br />
Une IOS est une espèce de conso<strong>le</strong> utilisée par un instructeur de vol ou<br />
quelqu’un faisant office d’instructeur. El<strong>le</strong> peut être utilisée pour<br />
mettre en panne plusieurs systèmes de l’appareil, <strong>le</strong>s conditions météo<br />
ou pour changer l’emplacement d’un avion.<br />
L’IOS peut être utilisé sur <strong>le</strong> même ordinateur utilisant <strong>le</strong> simulateur<br />
(avec un deuxième écran) ou avec un ordinateur différent connecté en<br />
réseau local ou sur Internet.<br />
Si vous utilisez un seul ordinateur, vous pouvez utiliser l’IOS avec un<br />
deuxième écran si votre carte graphique dispose de deux sorties vidéo.<br />
Pour activer la sortie vidéo du deuxième écran, ouvrez <strong>le</strong>s options «<br />
Rendering Options » à partir du menu « Settings » et cochez la case «<br />
Draw IOS on second monitor on same card » (dans la partie « Special<br />
Viewing Options » de la fenêtre). Une deuxième fenêtre s’affichera en<br />
montrant votre avion. Fermez la fenêtre « Rendering Options » et vous<br />
aurez la boite de dialogue « Local Map » ouverte. Assurez-vous que la<br />
case IOS est cochée dans la partie supérieure de la fenêtre et vous<br />
serez prêt pour <strong>le</strong> décollage.<br />
La souris ne pourra pas être utilisée pour piloter l’avion si vous utilisez<br />
IOS avec un deuxième écran.<br />
Pour utiliser un deuxième ordinateur <strong>com</strong>me IOS, démarrez X-<strong>Plane</strong> sur<br />
<strong>le</strong>s deux ordinateurs et ouvrez la boite de dialogue « Net Connections<br />
» dans <strong>le</strong> menu « Settings ». Sé<strong>le</strong>ctionnez l’ong<strong>le</strong>t IOS et vous devez<br />
dire à l’ordinateur principal (celui avec <strong>le</strong> pilote cadet) et à l’IOS<br />
<strong>com</strong>ment <strong>com</strong>muniquer entre eux. Dans l’ordinateur principal, cochez<br />
la case dénommée IP of sing<strong>le</strong> student instructor conso<strong>le</strong> (this is the<br />
master machine).<br />
Aerosoft GmbH 2012<br />
126
Après, introduisez l’adresse IP de l’ordinateur utilisé <strong>com</strong>me IOS. Dans<br />
l’ordinateur utilisé <strong>com</strong>me IOS, cochez la case IP of master machine<br />
(this is the instructor conso<strong>le</strong>) et introduisez l’adresse IP de l’ordinateur<br />
du pilot cadet.<br />
Il n’est pas nécessaire dans la plupart des cas de changer <strong>le</strong> numéro de<br />
port existant (49000).<br />
8.2 <strong>Plane</strong>urs<br />
Pour piloter un planeur <strong>com</strong>me celui inclus dans X-<strong>Plane</strong> 10 (ASK 21),<br />
vous devez être remorqué par un autre avion. Chargez votre planeur<br />
<strong>com</strong>me d’habitude avec <strong>le</strong>s autres avions. Vous aurez alors deux<br />
options pour décol<strong>le</strong>r :<br />
- <strong>le</strong> remorquage (Glider-Tow).<br />
- <strong>le</strong> treuillage (Glider-Winch).<br />
Pour un décollage avec remorquage, vous devez appuyer sur <strong>le</strong> bouton<br />
« Glider Tow ».<br />
Vous débutez la scène sur une piste de décollage, accroché à un avion<br />
remorqueur par un câb<strong>le</strong>. Pour décol<strong>le</strong>r, il suffit de relâcher <strong>le</strong>s freins.<br />
L‘avion remorqueur prend de la vitesse et de l‘altitude. Le pilote du<br />
planeur doit s‘appliquer à rester dans l‘axe du remorqueur jusqu‘à la<br />
zone et l‘altitude de largage. Une fois atteinte, presser la touche<br />
espace pour détacher <strong>le</strong> câb<strong>le</strong> et débuter <strong>le</strong> vol à voi<strong>le</strong>.<br />
Pour un décollage avec treuillage, vous devez appuyer sur <strong>le</strong> bouton «<br />
Glider Winch ».<br />
Vous débutez la scène sur une piste de décollage, relié à un treuil. Pour<br />
décol<strong>le</strong>r, il suffit de relâcher <strong>le</strong>s freins. Le treuil produit une forte<br />
accélération sur <strong>le</strong> planeur qui décol<strong>le</strong> en quelques secondes. Le<br />
planeur passe alors à la vertica<strong>le</strong> du treuil à une altitude d‘environ 500<br />
mètres, provoquant <strong>le</strong> détachement du câb<strong>le</strong>.<br />
127
X-<strong>Plane</strong> 10<br />
Dans X-<strong>Plane</strong> 10, <strong>le</strong> câb<strong>le</strong> ne se détache pas tout seul, il faut <strong>le</strong><br />
détacher en pressant la touche espace et débuter <strong>le</strong> vol à voi<strong>le</strong>.<br />
Le dérou<strong>le</strong>ment d’un remorquage a lieu <strong>com</strong>me suit :<br />
Décollage : La plupart des planeurs ont un train d‘atterrissage<br />
monotrace (une seu<strong>le</strong> roue au centre). De ce fait, une ai<strong>le</strong> du planeur<br />
est au sol avant <strong>le</strong> décollage. Dans la réalité, une personne en bout<br />
d‘ai<strong>le</strong> tient <strong>le</strong>s ai<strong>le</strong>s horizonta<strong>le</strong>s pour aider <strong>le</strong> pilote, mais cela n‘existe<br />
pas dans X-<strong>Plane</strong>. Au début du roulage, après avoir lâché <strong>le</strong>s freins, il<br />
faut donc <strong>com</strong>mencer par remettre <strong>le</strong>s ai<strong>le</strong>s à plat avec <strong>le</strong>s ai<strong>le</strong>rons.<br />
Commencez avec <strong>le</strong>s ai<strong>le</strong>rons à fond, puis remettez-<strong>le</strong>s rapidement au<br />
neutre dès que l‘ai<strong>le</strong> quitte <strong>le</strong> sol pour éviter de taper <strong>le</strong> sol de l‘autre<br />
côté !<br />
Pendant ce temps, il faut aussi garder précisément l‘axe de piste afin<br />
de ne pas avoir de surprise en quittant <strong>le</strong> sol. Cela est fait à l‘aide du<br />
palonnier (gouverne de direction). Lorsqu‘une vitesse suffisante est<br />
atteinte, une légère pression à cabrer sur <strong>le</strong> manche suffit à faire<br />
décol<strong>le</strong>r <strong>le</strong> planeur. Certains décol<strong>le</strong>nt même d‘eux-mêmes. Les<br />
planeurs sont très légers, et décol<strong>le</strong>nt donc très rapidement.<br />
Votre planeur décol<strong>le</strong>ra avant l‘avion remorqueur. Il faut donc rester<br />
juste quelques mètres au-dessus de la piste <strong>le</strong> temps que <strong>le</strong> remorqueur<br />
ait assez de vitesse pour décol<strong>le</strong>r à son tour.<br />
La montée : Lors de la montée, la tâche du pilote de planeur est de<br />
rester précisément derrière <strong>le</strong> remorqueur. La position du planeur par<br />
rapport au remorqueur se dé<strong>com</strong>pose en deux parties : l‘étagement et<br />
l‘écartement.<br />
L‘étagement : La position idéa<strong>le</strong> du planeur derrière <strong>le</strong> remorqueur est<br />
obtenue quand <strong>le</strong> pilote du planeur voit apparaître <strong>le</strong> remorqueur<br />
exactement sur l‘horizon. S‘écarter de cette position peut être<br />
dangereux pour l‘attelage, puisque la planeur peut faire cabrer ou<br />
piquer du nez l‘avion remorqueur sans que <strong>le</strong> pilote de celui-ci ne<br />
puisse corriger sa trajectoire. Un planeur trop haut est par ail<strong>le</strong>urs<br />
beaucoup plus dangereux qu‘un planeur trop bas. Cependant, dans<br />
X-<strong>Plane</strong>, <strong>le</strong> remorqueur ne quittera jamais sa route quel<strong>le</strong> que soit<br />
votre position.<br />
Aerosoft GmbH 2012<br />
128
Sur certains planeurs, il se peut que <strong>le</strong> remorqueur soit en partie caché<br />
par votre tab<strong>le</strong>au de bord lorsque vous <strong>le</strong> voyez sur l‘horizon. Cela est<br />
dû à la position très allongée des pilotes de planeur. Le remorquage<br />
peut s‘en trouver <strong>com</strong>p<strong>le</strong>xifié, mais il se passe parfois la même chose<br />
dans la réalité !<br />
A noter que dans certains pays, <strong>le</strong>s pilotes préfèrent passer en position<br />
basse pour la montée, c‘est-à-dire sous <strong>le</strong> souff<strong>le</strong> de l‘hélice du<br />
remorqueur.<br />
L‘écartement : Le planeur doit rester aligné derrière l‘avion remorqueur,<br />
sans se déca<strong>le</strong>r à droite ou à gauche. Pour y parvenir, il suffit de<br />
toujours garder exactement la même inclinaison que <strong>le</strong> remorqueur.<br />
Essayez de rester symétrique (regardez votre fil de laine !).<br />
Une fois arrivée à l‘altitude désirée, ou dans une ascendance, larguezvous,<br />
et il ne reste plus qu‘à profiter du reste du vol !<br />
X-<strong>Plane</strong> peut créer des courants thermiques pour prolonger votre vol.<br />
Pour cela, ouvrez <strong>le</strong> menu « Weather » dans <strong>le</strong> menu « Environment »<br />
et sé<strong>le</strong>ctionnez Set weather uniformly for the who<strong>le</strong> world et placez<br />
<strong>le</strong>s curseurs sur 15% de couverture. Un taux de 500 pieds/min est une<br />
bonne va<strong>le</strong>ur pour l’option thermal climb rate. Gardez <strong>le</strong>s curseurs de<br />
la turbu<strong>le</strong>nce, vitesse du vent et vitesse de cisail<strong>le</strong>ment au minimum.<br />
Pour atterrir, approchez-vous de la piste à une vitesse suffisante pour<br />
faire atterrir l’avion en sécurité. Les aérofreins peuvent réduire votre<br />
vitesse mais si vous n’avez pas une vitesse suffisance pour atteindre la<br />
piste, vous n’aurez pas de quoi générer la puissance. Il vaut mieux<br />
arriver avec plus de vitesse (que vous pouvez réduire lors de<br />
l’atterrissage avec <strong>le</strong>s aérofreins) que sans vitesse nécessaire pour<br />
arriver à la piste.<br />
129
X-<strong>Plane</strong> 10<br />
8.3 Piloter des hélicoptères<br />
Ici nous vous montrerons <strong>com</strong>ment piloter un hélicoptère avec<br />
X-<strong>Plane</strong>. Notez pour <strong>com</strong>mencer que <strong>le</strong>s hélicoptères sont chargés sur<br />
X-<strong>Plane</strong> <strong>com</strong>me n’importe quel autre avion avec <strong>le</strong> menu « Aircraft ».<br />
Vous pourrez éga<strong>le</strong>ment vous placer sur un hélipad en cliquant sur <strong>le</strong><br />
menu « Aircraft & Situations et en appuyant sur <strong>le</strong> bouton Helipad<br />
Takeoff.<br />
Un hélicoptère <strong>com</strong>prend deux rotors :<br />
• Le rotor principal ou disque-rotor tourne à environ 500 t/mn<br />
sur <strong>le</strong> plan horizontal et avec 2 à 8 pa<strong>le</strong>s. Plus il y a de pa<strong>le</strong>s,<br />
plus il y a de portance, mais aussi de la traînée.<br />
• Le rotor anti-coup<strong>le</strong>, à l‘extrémité de la queue, à pas variab<strong>le</strong>. Il<br />
tourne à environ 2400 t/mn et contre <strong>le</strong> coup<strong>le</strong> produit par <strong>le</strong><br />
rotor principal. Très bruyant, il est quelquefois caréné.<br />
Il faut être très doux avec <strong>le</strong>s <strong>com</strong>mandes et ne <strong>le</strong>s bouger que très<br />
peu à la fois. On dit que la course du joystick ne doit pas dépasser la<br />
surface d‘une pièce de 2 euros. En effet, un hélicoptère ne freine pas<br />
et s‘embal<strong>le</strong> très rapidement ! Donc, anticipez !<br />
Pour piloter un hélicoptère, vous devez bien connaître <strong>le</strong>s <strong>com</strong>mandes<br />
car el<strong>le</strong>s sont, en quelque sorte, différentes de cel<strong>le</strong>s d’un avion :<br />
1. Le pas cyclique : C‘est <strong>le</strong> manche qui <strong>le</strong> <strong>com</strong>mande. Il assure<br />
des rotations autour des axes de roulis et de tangage et il règ<strong>le</strong><br />
<strong>le</strong> pas de chaque pa<strong>le</strong> qui va cycliquement changer d‘ang<strong>le</strong><br />
d‘incidence. En poussant <strong>le</strong> manche en avant, cela modifie<br />
l‘assiette de l‘avion et sa vitesse de façon proportionnel<strong>le</strong>.<br />
2. Le pas col<strong>le</strong>ctif : Appelé aussi pas général, il change <strong>le</strong> pas de<br />
l‘ensemb<strong>le</strong> des pa<strong>le</strong>s du rotor. Si on tire dessus, toutes <strong>le</strong>s pa<strong>le</strong>s<br />
augmentent <strong>le</strong>ur incidence et inversement. Dans X-<strong>Plane</strong>, il est<br />
<strong>com</strong>mandé par la manette des gaz. Il ne fait pas accélérer ou<br />
ra<strong>le</strong>ntir l‘hélicoptère, mais il <strong>le</strong> fait décol<strong>le</strong>r, monter, descendre<br />
et atterrir.<br />
Aerosoft GmbH 2012<br />
130
3. Les palonniers : Ils servent à diriger l‘axe de roulis par rapport à<br />
l‘axe de lacet, donc à maintenir <strong>le</strong> cap. Pour cela, ils agissent<br />
sur <strong>le</strong> pas des pa<strong>le</strong>s du rotor de queue. Dans <strong>le</strong>s hélicoptères<br />
américains, il faut avancer <strong>le</strong> palonnier gauche en montée et <strong>le</strong><br />
droit en descente. Ceci est inversé pour <strong>le</strong>s européens.<br />
4. La poignée des gaz : El<strong>le</strong> se trouve sur <strong>le</strong> manche du col<strong>le</strong>ctif.<br />
Plus on ouvre cette poignée, plus <strong>le</strong> mélange est riche et plus<br />
l‘hélicoptère a de la puissance. El<strong>le</strong> est actuel<strong>le</strong>ment couplée au<br />
pas col<strong>le</strong>ctif par <strong>le</strong> régulateur de régime moteur.<br />
Donc pour décol<strong>le</strong>r avec un hélico dans X-<strong>Plane</strong>, il faut :<br />
1. Pendant que vous êtes au sol, <strong>le</strong> pas col<strong>le</strong>ctif reste collé au sol<br />
de l’appareil. Cela veut dire que <strong>le</strong> tangage dans <strong>le</strong> rotor<br />
principal est plat avec une traînée minima<strong>le</strong> et à zéro portance.<br />
Dans X-<strong>Plane</strong>, <strong>le</strong> pas col<strong>le</strong>ctif plat correspond à la manette de<br />
puissance <strong>com</strong>plètement vers l’avant. La puissance automatique<br />
dans l’hélico vérifiera <strong>le</strong> nombre de tours par minute<br />
(RPM) pour l’ajuster à 400 RPM. Au sol, avec <strong>le</strong> pas col<strong>le</strong>ctif à<br />
plat, il y aura un peu de traînée sur <strong>le</strong>s pâ<strong>le</strong>s donc la puissance<br />
à maintenir sera relativement faib<strong>le</strong>.<br />
2. Quand vous serez prêt à décol<strong>le</strong>r, vous al<strong>le</strong>z tirer du pas<br />
col<strong>le</strong>ctif vers <strong>le</strong> haut. Dans X-<strong>Plane</strong>, ceci se fait en poussant la<br />
manette de gaz de votre joystick vers vous. Ceci augmentera <strong>le</strong><br />
tangage des pâ<strong>le</strong>s de l’hélico sur <strong>le</strong> rotor principal et la<br />
portance en conséquence, mais il augmentera éga<strong>le</strong>ment la<br />
traînée sur <strong>le</strong> rotor. Les RPM du rotor diminueront un peu<br />
au-dessous de 400 RPM mais <strong>le</strong> contrô<strong>le</strong> de puissance automatique<br />
fera <strong>le</strong> nécessaire pour garder <strong>le</strong>s RPM à 400.<br />
3. Plus vous tirez du pas col<strong>le</strong>ctif et plus <strong>le</strong>s pâ<strong>le</strong>s auront de la<br />
portance nécessaire pour faire décol<strong>le</strong>r l’hélico. Le contrô<strong>le</strong> de<br />
puissance automatique gardera <strong>le</strong>s RPM à 400 peu importe si<br />
<strong>le</strong> pas col<strong>le</strong>ctif est réduit ou augmenté.<br />
Une fois que l’hélico sera dans l’air, vous verrez que <strong>le</strong> rotor principal<br />
ajoute beaucoup de coup<strong>le</strong> moteur, faisant tourner l’appareil dans la<br />
direction opposée (<strong>le</strong> rotor tourne dans une direction et l’hélico tourne<br />
dans une autre). C’est là que <strong>le</strong>s péda<strong>le</strong>s anti-coup<strong>le</strong> moteur sont<br />
nécessaires.<br />
131
X-<strong>Plane</strong> 10<br />
Appuyez seu<strong>le</strong>ment sur la péda<strong>le</strong> gauche ou droite pour avoir plus ou<br />
moins de puissance du rotor anti-coup<strong>le</strong>. Si vous n’avez pas de<br />
péda<strong>le</strong>s, vous pourrez utiliser l’axe de lacet pour contrô<strong>le</strong>r l’anticoup<strong>le</strong>.<br />
Si <strong>le</strong> joystick ne dispose pas de cette <strong>com</strong>mande, X-<strong>Plane</strong><br />
essaiera d’ajuster la portance du rotor anti-coup<strong>le</strong> pour <strong>com</strong>penser <strong>le</strong><br />
moment de torsion du rotor principal.<br />
Le rotor anti-coup<strong>le</strong> travail<strong>le</strong> en consonance avec <strong>le</strong> rotor principal. Ils<br />
tournent donc en même temps. Si <strong>le</strong> rotor principal perd 10% de<br />
RPM, <strong>le</strong> rotor anti-coup<strong>le</strong> perdra 10% de RPM. Le rotor anti-coup<strong>le</strong>, de<br />
la même façon que <strong>le</strong> rotor principal, ne peut pas changer sa vitesse<br />
pour ajuster la puissance. De la même façon que <strong>le</strong> rotor principal, il<br />
doit rég<strong>le</strong>r <strong>le</strong> tangage et c’est <strong>le</strong> tangage du rotor anti-coup<strong>le</strong> qui sera<br />
contrôlé par <strong>le</strong>s péda<strong>le</strong>s ou par l’axe de lacet d’un joystick.<br />
Une fois que l’hélico esr dans l’air et que <strong>le</strong> pas du col<strong>le</strong>ctif du rotor<br />
principal est en train d’être ajusté (fait dans X-<strong>Plane</strong> par la manette des<br />
gaz), essayez de maintenir l’hélico à 10 pieds du sol en réglant <strong>le</strong><br />
tangage du rotor anti-coup<strong>le</strong> avec <strong>le</strong>s péda<strong>le</strong>s anti-coup<strong>le</strong> (palonniers<br />
ou axe de lacet sur <strong>le</strong> joystick) pour garder <strong>le</strong> nez pointé vers la piste. A<br />
partir de là, vous pourrez guider l’hélico à gauche, à droite, vers l’avant<br />
ou vers l’arrière pour <strong>le</strong> faire vo<strong>le</strong>r partout.<br />
Utilisez l’information ci-dessus pour planer. Une fois que vous aurez<br />
maîtrisé ça, poussez <strong>le</strong> nez vers <strong>le</strong> bas pour incliner <strong>le</strong> rotor principal<br />
vers l’avant. La portance du rotor sur <strong>le</strong> centre de gravité de l’hélico<br />
fera descendre <strong>le</strong> nez de l’appareil et la <strong>com</strong>posante avant de la<br />
portance du rotor traînera l’appareil vers l’avant pendant qu’il vo<strong>le</strong><br />
Aerosoft GmbH 2012<br />
132
8.4 Piloter la Navette Spatia<strong>le</strong><br />
Lisez attentivement ce chapitre avant d’essayer <strong>le</strong>s atterrissages de la<br />
Navette dans X-<strong>Plane</strong> si vous vou<strong>le</strong>z survivre !<br />
Il est vrai que la Navette Spatia<strong>le</strong> est un avion disposant de moteurs (3<br />
moteurs à carburant liquide avec une poussée de 375000 lbs chacun).<br />
Plus exactement, un Boeing 737 <strong>com</strong>plètement chargé pèse 130000<br />
lbs, donc chaque moteur de la Navette pourrait pousser <strong>le</strong> 737 avec<br />
une force de 3Gs de façon indéfinie).<br />
SI la Navette a des moteurs, <strong>le</strong> problème est <strong>le</strong> carburant. La Navette<br />
épuise tout son carburant dans la montée vers l’espace. Il ne restera<br />
donc plus de carburant pour la descente, transformant la Navette en<br />
un immense planeur pendant son retour sur Terre jusqu’à<br />
l’atterrissage. Avec ce qui reste de carburant après la mission, la<br />
Navette utilise ses petits moteurs de rentrée en orbite pour diminuer la<br />
vitesse à 15000 mi<strong>le</strong>s par heure et <strong>com</strong>mencer la descente dans<br />
l’atmosphère.<br />
Donc, si vous vou<strong>le</strong>z piloter la Navette, la Navette se <strong>com</strong>portant<br />
<strong>com</strong>me un planeur à partir du moment où el<strong>le</strong> entre dans<br />
l’atmosphère, <strong>com</strong>mence la descente et atterrit, vous devez prendre en<br />
<strong>com</strong>pte la règ<strong>le</strong> principa<strong>le</strong> du vol à voi<strong>le</strong> : « après <strong>le</strong> point<br />
d’atterrissage », pas avant car si vous calcu<strong>le</strong>z mal <strong>le</strong> point d’approche<br />
et <strong>le</strong> point de touché, vous risquez de toucher avant la piste et vous ne<br />
pourrez pas remonter ou augmenter la puissance sans <strong>le</strong>s moteurs. Si<br />
vous êtes trop haut, vous pourrez faire des virages ou sortir <strong>le</strong>s<br />
aérofreins pour perdre de l’altitude, mais si vous êtes trop bas, vous ne<br />
pourrez rien y faire.<br />
En raison de cette règ<strong>le</strong>, la Navette plane intentionnel<strong>le</strong>ment trop haut<br />
à partir de sa rentrée dans l’atmosphère pour prévenir un touché<br />
anticipé. Mais il y a un problème, si la Navette fait sa descente et son<br />
approche trop haute, el<strong>le</strong> passera tout au long de la base aérienne<br />
d’Edwards ratant la piste.<br />
133
X-<strong>Plane</strong> 10<br />
En réalité, ceci n’arrivera pas car durant l’essentiel de la phase de<br />
rentrée dans l’atmosphère, la Navette vo<strong>le</strong> avec <strong>le</strong> nez positionné vers<br />
<strong>le</strong> haut pour plus de traînée et el<strong>le</strong> fait des virages intentionnés pour<br />
dissiper <strong>le</strong> surplus d’énergie qu’el<strong>le</strong> peut avoir. Cependant, cette<br />
attitude avec <strong>le</strong> nez vers <strong>le</strong> haut et <strong>le</strong>s virages peuvent être inefficaces<br />
pour assurer <strong>le</strong> ra<strong>le</strong>ntissement de la Navette et la rentrée vers la Terre<br />
avec un ang<strong>le</strong> de descente prononcé. S’il semb<strong>le</strong> que la Navette ne<br />
sera pas capab<strong>le</strong> d’atterrir sur la zone prévue, l’équipage mettra <strong>le</strong> nez<br />
vers <strong>le</strong> bas et <strong>le</strong> nivel<strong>le</strong>ra au moment de sortir des virages par paliers.<br />
Ceci rend <strong>le</strong> vol plané plus efficace et l’équipage pourra arriver à<br />
Edwards. La vitesse additionnel<strong>le</strong> est bien sûr un avantage mais la<br />
contrepartie est la nécessité de brû<strong>le</strong>r l’excès d’énergie en faisant des<br />
virages par paliers avec parfois des ang<strong>le</strong>s de 70° et avec un ang<strong>le</strong><br />
d’attaque parfois de 40° pour ne pas rater la piste.<br />
Maintenant nous allons voir la procédure de rentrée dans l’atmosphère<br />
à partir du début tel<strong>le</strong> qu’el<strong>le</strong> se fait dans la vie réel<strong>le</strong> et dans X-<strong>Plane</strong>.<br />
Après avoir brûlé <strong>le</strong> carburant restant, la Navette se dirigera vers<br />
l’atmosphère à 400.000 pieds d’altitude à une vitesse de 17000 mi<strong>le</strong>s<br />
par heure en se trouvant à 5300 mi<strong>le</strong>s de la base aérienne d’Edwards<br />
(l’équiva<strong>le</strong>nt d’un atterrissage sur <strong>le</strong> désert de Mojave après avoir<br />
<strong>com</strong>mencé l’approche à l’ouest d’Hawaii …pas mal n’est-ce pas ?).<br />
Dans la vie réel<strong>le</strong>, <strong>le</strong> pilote automatique prend en charge toute la<br />
procédure de rentrée dans l’atmosphère (30 minutes) et <strong>le</strong>s astronautes<br />
ne touchent pas <strong>le</strong>s <strong>com</strong>mandes avant <strong>le</strong>s deux dernières<br />
minutes du vol. Les astronautes pourraient piloter manuel<strong>le</strong>ment<br />
pendant toute la rentrée mais ceci est fortement déconseillé par la<br />
NASA, par des raisons évidentes. Les vitesses et <strong>le</strong>s altitudes à ce<br />
moment échappent à cel<strong>le</strong>s connues par l’être humain. Notre capacité<br />
pour piloter « manuel<strong>le</strong>ment » ces approches est ainsi pratiquement<br />
nul<strong>le</strong>.<br />
Sur <strong>le</strong>s 100 premières missions de la Navette, el<strong>le</strong> a été pilotée<br />
manuel<strong>le</strong>ment uniquement une seu<strong>le</strong> fois par un pilote prêt à assumer<br />
<strong>le</strong> défi et surtout <strong>le</strong> risque. En revanche, <strong>le</strong>s utilisateurs de X-<strong>Plane</strong><br />
devront piloter toute la procédure manuel<strong>le</strong>ment.<br />
Aerosoft GmbH 2012<br />
134
8.4.1 La procédure de rentrée<br />
Ouvrez <strong>le</strong> menu « Aircraft » puis sé<strong>le</strong>ctionnez « Aircraft & Situations ».<br />
Dans la fenêtre qui s’affiche, cliquez sur <strong>le</strong> bouton Space Shutt<strong>le</strong> : Full<br />
Re-entry. X-<strong>Plane</strong> chargera la Navette à 450000 pieds dans l’espace avec<br />
une vitesse de Mach 20. Le contrô<strong>le</strong> sera limité dans l’espace (la Navette<br />
dispose de petits moteurs à réaction réglés <strong>com</strong>me « puffers » sur <strong>Plane</strong><br />
Maker), mais une fois que la Navette rentrera dans l’atmosphère, il y<br />
aura un peu d’air rendant <strong>le</strong>s surfaces de vol contrôlab<strong>le</strong>s. La Navette<br />
rentrera en contact avec l’air à 400.000 pieds mais il sera tel<strong>le</strong>ment fin<br />
qu’il n’aura presque aucun effet.<br />
L’indicateur de vitesse affichera pratiquement zéro (même si la Navette<br />
vo<strong>le</strong> à une vitesse de 17000 mph…). La raison en est que l’indicateur de<br />
vitesse fonctionne en fonction de la quantité d’air qu’entoure l’avion, de<br />
la même façon que <strong>le</strong>s ai<strong>le</strong>s de la Navette <strong>le</strong> font. Dans l’espace, l’air est<br />
vraiment réduit. La vitesse <strong>com</strong>mencera à s’afficher lorsque la Navette<br />
descend. Dans ces conditions, même si la Navette est en train de réduire<br />
sa vitesse, la vitesse dans <strong>le</strong> badin augmentera dès lors que la Navette<br />
descend dans des couches de plus en plus denses de l’atmosphère, en<br />
raison de la pression exercée par l’air sur la Navette.<br />
Il est important de vérifier <strong>le</strong> badin au moment de la rentrée. Si <strong>le</strong> badin<br />
indique une vitesse de plus de 250 nœuds, <strong>le</strong>s ai<strong>le</strong>s auront suffisamment<br />
d’air pour générer la portance nécessaire pour porter l’avion. Si <strong>le</strong> badin<br />
indique moins de 250 nœuds, <strong>le</strong>s ai<strong>le</strong>s n’auront pas assez d’air pour<br />
porter la Navette et il sera donc plus diffici<strong>le</strong> de contrô<strong>le</strong>r la Navette en<br />
raison de la faib<strong>le</strong> densité de l’air dans <strong>le</strong>s couches supérieures de<br />
l’atmosphère.<br />
Le badin <strong>com</strong>mencera à indiquer graduel<strong>le</strong>ment une va<strong>le</strong>ur de vitesse<br />
dans <strong>le</strong> HUD au fur et à mesure qu’il descend vers <strong>le</strong>s couches <strong>le</strong>s plus<br />
denses de l’atmosphère. Il faudra faire la rentrée très attentivement,<br />
<strong>com</strong>me s’il s’agissait d’un bébé ayant pris un coup de so<strong>le</strong>il que l’on<br />
veut mettre dans une baignoire avec de l’eau chaude…TRES attentivement.<br />
Rappe<strong>le</strong>z-vous, si la Navette vo<strong>le</strong> à 15000 mph au niveau de la<br />
mer, el<strong>le</strong> se désintègrera en petits morceaux en une microseconde.<br />
135
X-<strong>Plane</strong> 10<br />
La seu<strong>le</strong> raison qui fait qu’el<strong>le</strong> peut survivre à cette vitesse est la pauvre<br />
densité de l’air et donc l’absence d’effet sur l’appareil. Encore une fois,<br />
<strong>le</strong> badin vous indiquera l’impact de l’air sur la Navette. 250 nœuds est<br />
une va<strong>le</strong>ur « confortab<strong>le</strong> ». L’astuce est de ra<strong>le</strong>ntir l’appareil à moins de<br />
15000 mph au moment où il <strong>com</strong>mence à traverser <strong>le</strong>s couches <strong>le</strong>s plus<br />
denses de l’atmosphère, et par conséquent, pendant son approche vers<br />
Edwards. Voilà la raison de la procédure de rentrée, dissiper la vitesse<br />
pendant la descente. La Navette ne doit pas al<strong>le</strong>r trop vite <strong>com</strong>pte tenu<br />
de la densité de l’air. Tout ça doit se dérou<strong>le</strong>r doucement.<br />
Maintenant que la Navette a <strong>com</strong>mencé à frô<strong>le</strong>r <strong>le</strong>s molécu<strong>le</strong>s extérieures<br />
de l’atmosphère de la Terre, vous aurez une petite capacité de<br />
piloter l’appareil car l’air <strong>com</strong>mence à impacter <strong>le</strong>s ai<strong>le</strong>s. En même<br />
temps, <strong>le</strong> HUD devrait <strong>com</strong>mencer à afficher la vitesse. Regardez l’image<br />
de la Navette dans l’EFIS sur l’écran à droite. L’Atlantis a eu cette mise à<br />
jour avec l’écran sur ces vieux instruments (bien modelé sur X-<strong>Plane</strong>). La<br />
Navette et la trajectoire vers Edwards devraient être visib<strong>le</strong>s. L’objectif est<br />
de rester au centre de la trajectoire. Si l’appareil est au-dessus, il ira trop<br />
vite ou trop haut et il ratera la piste. S’il est au-dessous de la trajectoire,<br />
il ira trop <strong>le</strong>ntement ou trop bas et n’arrivera pas à destination.<br />
Prenez en <strong>com</strong>pte que la trajectoire a été dessinée avec une marge<br />
d’erreur considérab<strong>le</strong>. Donc si <strong>le</strong> pilote garde la trajectoire, il aura<br />
beaucoup plus d’énergie. S’il est seu<strong>le</strong>ment un peu au-dessous de la<br />
trajectoire, cela affectera un peu l’altitude et la vitesse mais s’il est<br />
vraiment trop au-dessous, il n’arrivera pas.<br />
La Navette doit rester au centre de la ligne verte. La ligne verte représente<br />
la vitesse idéa<strong>le</strong> et désirée pour la première partie de la rentrée,<br />
l’énergie tota<strong>le</strong> désirée pour la partie moyenne de la rentrée et l’altitude<br />
désirée pour la partie fina<strong>le</strong> de la rentrée. Cela est la façon selon laquel<strong>le</strong><br />
la NASA règ<strong>le</strong> l’EFIS. Si l’appareil est trop haut, il est temps de dissiper<br />
un peu d’énergie. Levez <strong>le</strong> nez de la Navette, mettez la en virage par<br />
palier et attendez !<br />
La Navette réel<strong>le</strong> aura <strong>le</strong> nez sou<strong>le</strong>vé avec un ang<strong>le</strong> de 40° et avec une<br />
inclinaison de 70° pour dissiper l’énergie à une vitesse de 14.000 mph,<br />
brillant en rouge et avec <strong>le</strong> pilote automatique en train de laisser une longue<br />
trace de gaz ionisé derrière el<strong>le</strong> pendant que <strong>le</strong>s astronautes regardent.<br />
Aerosoft GmbH 2012<br />
136
Faites quelques virages par palier pour dissiper l’énergie afin d’éviter que<br />
la Navette soit au-dessus de la ligne verte. Jetez un œil au petit pointeur<br />
en cou<strong>le</strong>ur b<strong>le</strong>ue dans la partie gauche de l’écran à droite. Celui-ci<br />
indique l’inclinaison correcte à laquel<strong>le</strong> <strong>le</strong> nez devrait être. Le pointeur<br />
vert indique la position actuel<strong>le</strong> du nez. El<strong>le</strong>s doivent être <strong>le</strong>s mêmes. Les<br />
pointeurs à droite indiquent la décélération actuel<strong>le</strong> et cel<strong>le</strong> désirée. Ces<br />
indicateurs ne doivent pas être utilisés pour vo<strong>le</strong>r. Regardez <strong>le</strong> pointeur<br />
dans la partie supérieure. Celui-ci indique l’estimation de l’ordinateur de<br />
vol sur l’ang<strong>le</strong> d’inclinaison qui est nécessaire à l’appareil pour qu’il reste<br />
sur sa trajectoire. Les pilotes doivent suivre <strong>le</strong>s indications ou <strong>le</strong>ur<br />
intuition à propos de l’ang<strong>le</strong> d’attaque nécessaire pour vo<strong>le</strong>r, mais ils<br />
doivent obligatoirement maintenir <strong>le</strong> nez re<strong>le</strong>vé (pour rester dans<br />
l’atmosphère supérieure) et faire des virages par palier pour dissiper la<br />
vitesse et l’énergie additionnel<strong>le</strong>s. Ne tentez surtout pas de baisser <strong>le</strong><br />
nez si l’appareil est trop haut…Vous finirez avec un amerrissage quelque<br />
part dans <strong>le</strong> Pacifique.<br />
En faisant <strong>le</strong>s virages, vous vous dévierez un peu de votre trajectoire. Il<br />
faudra donc de temps en temps changer la direction des virages pour<br />
garder la trajectoire. Virez à gauche, après à droite, une fois encore à<br />
gauche et après à droite. C’est <strong>com</strong>me ça que la Navette fait dans la vie<br />
réel<strong>le</strong>. Jetez un œil à Edwards sur l’EFIS.<br />
Lorsque vous approcherez d’Edwards, sur l’écran à droite au milieu de la<br />
ligne centra<strong>le</strong> verte, vous verrez un cerc<strong>le</strong> après Edwards. Ceci est <strong>le</strong><br />
HAC (Heading Alignement Cylinder) ou Cylindre d’Alignement de Cap.<br />
La Navette vo<strong>le</strong>ra au-dessus d’Edwards à 80.000 pieds pour après vo<strong>le</strong>r<br />
autour du HAC (c’est <strong>com</strong>me courir autour d’une tab<strong>le</strong> à manger<br />
ronde). Après avoir volé autour du HAC, la Navette sera dirigée vers<br />
Edwards. Si el<strong>le</strong> est encore sur la ligne verte, el<strong>le</strong> aura l’altitude correcte<br />
pour atterrir. Dans la vie réel<strong>le</strong>, c’est <strong>le</strong> moment où <strong>le</strong> pilote débranche <strong>le</strong><br />
pilote automatique et prend <strong>le</strong>s contrô<strong>le</strong>s manuel<strong>le</strong>ment.<br />
La Navette devrait être à une vitesse de 250 ou 300 nœuds avec un taux<br />
de descente de 15000 pieds par minute (125 mi<strong>le</strong>s par heure). Visez <strong>le</strong>s<br />
phares scintillants de la pente d’approche à 2 mi<strong>le</strong>s de la piste que la<br />
NASA vous a fournie. S’ils sont rouges, vous serez trop bas, s’ils sont<br />
blancs vous serez trop haut et vous devrez utiliser <strong>le</strong>s aérofreins.<br />
137
X-<strong>Plane</strong> 10<br />
S’ils sont à moitié rouges et à moitié blancs, la Navette sera sur la pente<br />
correcte (autour de 20°). Notez que <strong>le</strong>s avions de ligne font une<br />
approche avec 125 nœuds et une pente de 3°. La Navette <strong>le</strong> fait à 250<br />
nœuds et une pente de 20°.<br />
Vous devez garder cette configuration jusqu’à que vous soyez proche du<br />
sol (pente d’approche de 3°) ; après vous devez vous mettre en palier et<br />
sortir <strong>le</strong> train d’atterrissage avec la touche G ou avec la souris. A<br />
l’approche de la piste, c’est <strong>le</strong> moment d’arrondir et de vous poser<br />
doucement. Baissez <strong>le</strong> nez et sortez <strong>le</strong> parachute et <strong>le</strong>s freins si nécessaire.<br />
Maintenant vous pouvez <strong>le</strong> faire autant de fois que nécessaire pour<br />
devenir aussi bon que <strong>le</strong>s pilotes de la NASA !<br />
Remerciements spéciaux à Sandy Padilla pour l’information relative à la<br />
procédure de rentrée !<br />
8.5 Piloter <strong>le</strong> X-15<br />
Le North American X-15 est un démon à fusée. Il est l’avion <strong>le</strong> plus<br />
rapide au monde (Mach 6.72 = 4520 mi<strong>le</strong>s par heure). Pour démarrer<br />
son vol, l’avion est largué par <strong>le</strong> bombardier B-52. La vitesse du X-15<br />
est deux fois cel<strong>le</strong> du SR-71 et son altitude maxima<strong>le</strong> au-dessus de 50<br />
mi<strong>le</strong>s permet à ses pilotes d’être qualifiés d’astronautes.<br />
La vitesse é<strong>le</strong>vée de l’avion nécessite l’installation d’un bouclier de<br />
souff<strong>le</strong> sur l’un des côtés du pare-brise pour éviter que <strong>le</strong>s fenêtres<br />
brû<strong>le</strong>nt. Les pilotes de X-15 doivent piloter la partie de la mission à<br />
haute vitesse avec <strong>le</strong> bouclier du coté droit en regardant par <strong>le</strong> côté<br />
gauche. Après que l’avion ait perdu un peu de vitesse, <strong>le</strong> pilote jette <strong>le</strong><br />
bouclier et bouge vers <strong>le</strong> côté droit pour atterrir.<br />
Ouvrez <strong>le</strong> menu « Aircraft », après <strong>le</strong> menu « Aircraft & Situations ».<br />
Dans la boite de dialogue s’affichant, cliquez sur <strong>le</strong> bouton Air Drop<br />
from B-52. X-<strong>Plane</strong> chargera <strong>le</strong> B-52 et <strong>le</strong> X-15.<br />
Aerosoft GmbH 2012<br />
138
Une fois que vous serez prêt, appuyez sur la barre d’espace pour<br />
relâcher la fusée du bombardier. Poussez la manette de gaz à fond<br />
sans sortir <strong>le</strong>s vo<strong>le</strong>ts et regardez votre vitesse. Profitez de l’expérience.<br />
8.6 Simu<strong>le</strong>r un <strong>com</strong>bat avec X-<strong>Plane</strong><br />
Plus d’informations sur <strong>le</strong> <strong>com</strong>bat dans X-<strong>Plane</strong> en cliquant sur <strong>le</strong> site<br />
Internet X-<strong>Plane</strong> Wiki. Vous pourrez en savoir sur <strong>le</strong>s avions de chasse,<br />
ajouter des avions ennemis, des armes, etc.<br />
8.7 Opérations sur un Porte-avions<br />
Pour <strong>com</strong>mencer vos opérations sur porte-avions, sé<strong>le</strong>ctionnez l’avion<br />
que vous vou<strong>le</strong>z utiliser. Le F-22 Raptor ou <strong>le</strong> JA 37 Vigen sont de bons<br />
choix. Ouvrez <strong>le</strong> menu « Aircraft & Situations » et appuyez sur <strong>le</strong> bouton<br />
Carrier Catshot ou Aircraft Carrier Approach pour rég<strong>le</strong>r une catapulte<br />
de lancement depuis un porte-avion ou pour vous placer en approche<br />
vers un porte-avion.<br />
Pour décol<strong>le</strong>r d’un porte-avion, vous devez faire une succession de<br />
manœuvres rapidement. Mettez <strong>le</strong>s manettes de gaz au maximum,<br />
sortez <strong>le</strong>s vo<strong>le</strong>ts à moitié, libérez <strong>le</strong>s freins (en appuyant sur B ou sur <strong>le</strong><br />
bouton de votre joystick) et la catapulte sera activée. Décol<strong>le</strong>z et une fois<br />
en l’air sou<strong>le</strong>vez <strong>le</strong> nez de l’avion et rentrez <strong>le</strong> train d’atterrissage.<br />
Atterrir sur un porte-avions est plus diffici<strong>le</strong>. Assurez-vous d’avoir un<br />
avion avec un crochet de queue tel que <strong>le</strong>s avions de chasse par défaut<br />
de X-<strong>Plane</strong>.<br />
Pour démarrer l’approche vers <strong>le</strong> porte-avion, tel que <strong>le</strong> Nimitz, prenez<br />
en <strong>com</strong>pte que la piste est placée avec un ang<strong>le</strong> de 30° sur la gauche du<br />
porte-avion au lieu d’être parallè<strong>le</strong> à la longueur du porte-avion <strong>com</strong>me<br />
durant la 2ème Guerre Mondia<strong>le</strong>. Ceci pour éviter la collision de l’avion<br />
atterrissant avec ceux qui sont garés. Pour atterrir correctement vous<br />
devez rég<strong>le</strong>r l’ADF du porte-avion, et attendre jusqu’à que l’ADF pointe<br />
à 15° ou 60° vers la droite, avant de <strong>com</strong>mencer <strong>le</strong> virage pour<br />
l’atterrissage.<br />
139
X-<strong>Plane</strong> 10<br />
En vous approchant du porte-avion, vous aurez une pente d’approche<br />
de 3.5°. Dépliez <strong>le</strong> crochet de queue en appuyant sur <strong>le</strong> bouton HOOK<br />
qui passera en cou<strong>le</strong>ur verte. Avec ça, vous pourrez freiner en accrochant<br />
<strong>le</strong> crochet aux câb<strong>le</strong>s de freinage du porte-avion. L’avion<br />
décélèrera de 100 nœuds à zéro en quelques secondes. A différence des<br />
avions de ligne, vous ne devrez pas arrondir, simp<strong>le</strong>ment toucher <strong>le</strong> sol<br />
avec la pente de descente de 3.5°.<br />
Vous devez mettre <strong>le</strong>s gaz au maximum au moment où vous toucherez<br />
<strong>le</strong> porte-avion, car au cas où <strong>le</strong> crochet rebondit, vous devrez être<br />
capab<strong>le</strong> de redécol<strong>le</strong>r et d’essayer à nouveau (cette manœuvre est<br />
dénommée Bolter). Ne vous inquiétez pas, même si <strong>le</strong>s gaz sont au<br />
maximum et que vous avez accroché <strong>le</strong>s câb<strong>le</strong>s, ils retiendront l’avion<br />
jusqu’à son arrêt.<br />
8.8 Feux de forêt<br />
Si vous vou<strong>le</strong>z éteindre des feux de forêt avec X-<strong>Plane</strong>, vous devez<br />
charger votre avion préféré tel que <strong>le</strong> Bombardier 415. Vous devrez<br />
ensuite rég<strong>le</strong>r <strong>le</strong>s conditions météo pour faciliter la propagation des<br />
zones à risque d’incendies. Pour cela, ouvrez <strong>le</strong> menu « Environment »<br />
et ensuite la boite de dialogue « Weather ». Cliquez sur <strong>le</strong> bouton Set<br />
weather uniformly for the who<strong>le</strong> world. Rég<strong>le</strong>z <strong>le</strong>s nuages sur « C<strong>le</strong>ar<br />
» sans pluie et rég<strong>le</strong>z la température à 21°C ou plus.<br />
Vous serez alors capab<strong>le</strong> de trouver quelques feux de forêt,<br />
spécia<strong>le</strong>ment sur des zones montagneuses. Pour al<strong>le</strong>r directement sur<br />
l’une de ces zones, cliquez sur <strong>le</strong> menu « Aircraft » et après sur «<br />
Aircraft & Situations » et cliquez sur <strong>le</strong> bouton Forest Fire Approach.<br />
Alternativement, <strong>le</strong>s feux seront affichés sur <strong>le</strong>s cartes X-<strong>Plane</strong><br />
(disponib<strong>le</strong>s en cliquant sur la boite de dialogue Local Map dans <strong>le</strong><br />
menu « Location ») avec un petit icône représentant un feu.<br />
Dans <strong>le</strong> Bombardier 415, vous devrez charger de l’eau dans <strong>le</strong> réservoir<br />
placé sous l’avion. Avec votre charge d’eau prête à être larguée, vous<br />
devrez assigner une touche de votre clavier à la fonction « Jettison »<br />
(largage) selon <strong>le</strong>s explications du Chapitre 4 « Configurer <strong>le</strong>s<br />
raccourcis clavier ». Appuyez sur <strong>le</strong> bouton pour larguer l’eau.<br />
Aerosoft GmbH 2012<br />
140
8.9 Vols en Gravité Non Standard<br />
Vous pouvez changer <strong>le</strong>s propriétés gravitationnel<strong>le</strong>s du monde virtuel<br />
de X-<strong>Plane</strong> en utilisant la boite de dialogue « Environment Properties »<br />
se trouvant dans <strong>le</strong> menu « Special ». La gravité de la Terre est calculée<br />
selon la circonférence et la masse de la planète. A utiliser pour des<br />
expériences intéressantes.<br />
8.10 Autres situations spécia<strong>le</strong>s<br />
Dans la boite de dialogue « Aircraft & Situations » dans <strong>le</strong> menu « Aircraft »<br />
vous trouverez d’autres situations pour décol<strong>le</strong>r et piloter. Appuyez sur <strong>le</strong>s<br />
boutons Grass field takeoff, Dirt Field takeoff, Gravel field takeoff ou<br />
Waterway takeoff qui placeront votre avion sur la piste la plus proche de ce<br />
type. Utilisez <strong>le</strong> bouton Waterway takeoff uniquement avec des hydravions.<br />
Appuyez sur Frigate Approach, Medium Oil rig approach or Large Oil<br />
Platform Approach pour faire des atterrissages en hélicoptère.<br />
141
X-<strong>Plane</strong> 10<br />
Le potentiel maximum<br />
de X-<strong>Plane</strong><br />
9.1 Mieux contrô<strong>le</strong>r votre avion sur<br />
X-<strong>Plane</strong><br />
Assurez-vous que votre joystick est correctement calibré. Pour cela :<br />
1. Déplacez <strong>le</strong> curseur de la souris vers la partie supérieure de l’écran et<br />
ouvrez <strong>le</strong> menu Settings.<br />
2. Cliquez sur Data Input & Output.<br />
3. Sé<strong>le</strong>ctionnez la case la plus à droite à côté de Joystick ail/elv/rud (item 8<br />
dans <strong>le</strong> 4ème groupe à partir du haut dans la colonne la plus à gauche).<br />
Cette case affichera l’entrée des données de contrô<strong>le</strong> pendant que vous<br />
exécutez <strong>le</strong> simulateur.<br />
4. Fermez la fenêtre Data Input & Output.<br />
5. Une boite dans la partie supérieure droite affichera <strong>le</strong>s <strong>com</strong>mandes de la<br />
gouverne de profondeur, ai<strong>le</strong>rons et gouverne de direction et <strong>le</strong>s entrées<br />
reçues par <strong>le</strong> joystick.<br />
6. Maintenant, centrez <strong>le</strong> joystick et <strong>le</strong>s péda<strong>le</strong>s. Chaque axe doit indiquer<br />
une va<strong>le</strong>ur de 0.0 ou approchante.<br />
7. Bougez <strong>le</strong> joystick à gauche. L’ai<strong>le</strong>ron gauche doit indiquer une va<strong>le</strong>ur de<br />
-1.0 ou approchante.<br />
8. Bougez <strong>le</strong> joystick à droite. L’ai<strong>le</strong>ron droit doit indiquer une va<strong>le</strong>ur de 1.0<br />
ou approchante.<br />
9. Tirez du joystick vers l’arrière. La gouverne de profondeur doit indiquer<br />
une va<strong>le</strong>ur de 1.0 ou approchante.<br />
10. Poussez <strong>le</strong> joystick vers l’avant. La gouverne de profondeur doit indiquer<br />
une va<strong>le</strong>ur de -1.0 ou approchante.<br />
Aerosoft GmbH 2012<br />
142
11. Bougez la gouverne de direction vers la gauche. El<strong>le</strong> doit indiquer une<br />
va<strong>le</strong>ur de -1.0 ou approchante.<br />
12. Bougez la gouverne de direction vers la droite. El<strong>le</strong> doit indiquer une<br />
va<strong>le</strong>ur de 1.0 ou approchante.<br />
Avec cette procédure, vous pourrez voir <strong>le</strong>s va<strong>le</strong>urs que <strong>le</strong> contrô<strong>le</strong> envoie à<br />
X-<strong>Plane</strong> et déterminer si el<strong>le</strong>s sont correctes.<br />
Si <strong>le</strong>s contrô<strong>le</strong>s ont été calibrés mais que vous n’arrivez pas à piloter<br />
correctement, vous devez vérifier <strong>le</strong> centrage. Pour cela : Appuyez sur <strong>le</strong><br />
bouton « Use this position as a center bouton ». En utilisant ce bouton,<br />
vous pourrez corriger <strong>le</strong>s <strong>com</strong>mandes de vol ne retournant pas automatiquement<br />
au centre. Par exemp<strong>le</strong> : Un joystick bougeant de gauche à<br />
droite avec un écart entre 0 et 100 qui revient sur 55 quand vous <strong>le</strong> lâchez,<br />
si vous ne <strong>le</strong> centrez pas aura une tendance à dévier sur la droite, si vous ne<br />
<strong>le</strong> centrez pas.<br />
Si après avoir centré <strong>le</strong>s contrô<strong>le</strong>s, si vous avez encore des difficultés à<br />
piloter, vérifiez <strong>le</strong>s zones neutres du contrô<strong>le</strong> :<br />
Les zones neutres déterminent la quantité de mouvement à faire sur <strong>le</strong><br />
joystick avant que X-<strong>Plane</strong> <strong>com</strong>mence à détecter l’action. La zone neutre<br />
doit être réglée pour chaque axe du joystick pour bien affiner la réponse de<br />
la surface de contrô<strong>le</strong> au moment d’agir sur el<strong>le</strong>. Pour rég<strong>le</strong>r une zone<br />
neutre, ouvrez l’ong<strong>le</strong>t Nullzone dans la fenêtre Joystick & Equipment, et<br />
déplacez <strong>le</strong> curseur Nullzone vers la position souhaitée. Plus é<strong>le</strong>vé est <strong>le</strong><br />
pourcentage, plus large sera la zone neutre n’affectant pas <strong>le</strong>s <strong>com</strong>mandes<br />
de vol au moment d’utiliser <strong>le</strong> joystick.<br />
Si, après vérification des zones neutres, vous avez encore des problèmes,<br />
vérifiez la stabilité du joystick.<br />
Dans la partie supérieure gauche de l’écran Nullzone, vous verrez d’autres<br />
curseurs dénommés « Stability Augmentation ». Ils contrô<strong>le</strong>nt la stabilité de<br />
l’avion. Si vous déplacez <strong>le</strong>s curseurs vers la gauche, vous n’aurez aucune<br />
augmentation de la stabilité de l’avion. Si <strong>le</strong>s curseurs sont déplacés vers la<br />
droite, X-<strong>Plane</strong> ajoutera automatiquement un peu de stabilité aux avions.<br />
C’est-à-dire que X-<strong>Plane</strong> facilitera la tâche du pilotage en l’aidant à<br />
contrô<strong>le</strong>r l’avion. Cependant, l’avion répondra moins aux contrô<strong>le</strong>s et sera<br />
moins réaliste.<br />
143
X-<strong>Plane</strong> 10<br />
Fina<strong>le</strong>ment, si après avoir essayé <strong>le</strong>s solutions proposées, vous avez encore<br />
des problèmes pour piloter et que l’avion ne vo<strong>le</strong> pas <strong>com</strong>me vous <strong>le</strong><br />
souhaitez, nous allons devoir travail<strong>le</strong>r sur l’avion lui-même. Pour cela,<br />
sortez de X-<strong>Plane</strong> et ouvrez <strong>Plane</strong> Maker. Al<strong>le</strong>z sur <strong>le</strong> Menu « Fi<strong>le</strong> » et<br />
sé<strong>le</strong>ctionnez « Open ». Ici, sé<strong>le</strong>ctionnez l’avion qui cause <strong>le</strong>s problèmes.<br />
Al<strong>le</strong>z alors au menu « Standard » et cliquez sur « Control Geometry ».<br />
Dans cette fenêtre, sé<strong>le</strong>ctionnez l’ong<strong>le</strong>t « Trim & Speed Tab ». Regardez la<br />
colonne de droite dans la partie supérieure de la moitié de l’écran<br />
dénommé « Trim tab adjust ». Ceci est la mesure indiquant <strong>com</strong>bien <strong>le</strong>s<br />
<strong>com</strong>pensateurs sont cintrés sur chaque axe. Le contrô<strong>le</strong> dans la partie<br />
supérieure est l’élévateur, celui au milieu est l’ai<strong>le</strong>ron et celui en bas est la<br />
gouverne de direction (selon <strong>le</strong>s étiquettes à gauche). Une va<strong>le</strong>ur de 0.000<br />
dans <strong>le</strong> « Trim Tab Adjust » signifie que <strong>le</strong> vo<strong>le</strong>t <strong>com</strong>pensateur n’est pas<br />
cintré du tout. Une va<strong>le</strong>ur de 1.000 signifie que <strong>le</strong> vo<strong>le</strong>t est si loin que <strong>le</strong><br />
contrô<strong>le</strong> est <strong>com</strong>plètement dévié par <strong>le</strong> vo<strong>le</strong>t <strong>com</strong>pensateur. Essayez un<br />
faib<strong>le</strong> cintrage du vo<strong>le</strong>t avec une va<strong>le</strong>ur entre 0.05 et 0.10 au plus. Ceci<br />
correspond à une déviation de 5 à 10%. Une va<strong>le</strong>ur positive correspond à<br />
un cintrage vers <strong>le</strong> haut ou vers la droite, selon la surface de vol. Si l’avion<br />
nécessite un peu de roulis à droite ou s’il doit arrêter de tourner vers la<br />
gauche, entrez une va<strong>le</strong>ur positive pour <strong>le</strong> contrô<strong>le</strong> des ai<strong>le</strong>rons ; la même<br />
chose avec la gouverne de direction. Travail<strong>le</strong>z sur l’avion puis sauvegardez<br />
<strong>le</strong> fichier de l’avion (avec <strong>le</strong> menu de <strong>Plane</strong> Maker) et sortez de <strong>Plane</strong> Maker.<br />
Ouvrez X-<strong>Plane</strong> et essayez de piloter encore une fois. Répétez la procédure<br />
si nécessaire.<br />
9.2 Avoir une station de copilote<br />
Vous aurez besoin de deux ordinateurs, chacun avec sa copie de X-<strong>Plane</strong><br />
installée. Les ordinateurs doivent être tous <strong>le</strong>s deux sur <strong>le</strong> même réseau<br />
ou reliés avec un câb<strong>le</strong> Ethernet. Les ordinateurs doivent constituer un<br />
réseau LAN configuré <strong>com</strong>me d’habitude sur Windows ou Mac selon<br />
votre ordinateur.<br />
Vous aurez besoin éga<strong>le</strong>ment de deux copies de l’avion que vous vou<strong>le</strong>z<br />
piloter ensemb<strong>le</strong>. La première copie de l’avion doit avoir <strong>le</strong> tab<strong>le</strong>au de<br />
bord du pilote.<br />
Aerosoft GmbH 2012<br />
144
Avec la première version (cel<strong>le</strong> du pilote) de l’avion, faites une copie de<br />
tout <strong>le</strong> dossier contenant l’avion et ajoutez un suffixe tel que « _copilote<br />
» à la fin du nom du dossier. Par exemp<strong>le</strong>, si vous vou<strong>le</strong>z piloter <strong>le</strong> 747,<br />
changez <strong>le</strong> nom du dossier en 747_copilote.<br />
Après, ouvrez la copie de l’avion destinée au copilote avec <strong>Plane</strong> Maker<br />
et travail<strong>le</strong>z sur <strong>le</strong> tab<strong>le</strong>au de bord selon <strong>le</strong> manuel de <strong>Plane</strong> Maker pour<br />
<strong>le</strong> côté du copilote. Sauvegardez l’avion et fermez <strong>Plane</strong> Maker.<br />
Vous devrez avoir deux copies du même avion où chaque avion dispose<br />
de son tab<strong>le</strong>au de bord. Les avions doivent se nommer « nom de l’avion<br />
» et « nom de l’avion_copilote ». Les deux dossiers doivent être placés<br />
sur <strong>le</strong> même emplacement dans <strong>le</strong> dossier de X-<strong>Plane</strong>.<br />
Copiez <strong>le</strong> dossier de l’avion d’un ordinateur à l’autre en plaçant <strong>le</strong><br />
dossier contenant l’avion dans <strong>le</strong> même dossier de X-<strong>Plane</strong> sur <strong>le</strong><br />
deuxième ordinateur. Par exemp<strong>le</strong>, <strong>le</strong> dossier doit être X-plane 10/<br />
Aircraft/Boeing 747 sur l’ordinateur du pilote et X-<strong>Plane</strong> 10/Aircraft/<br />
Boeing 747_copilote sur l’ordinateur du copilote.<br />
Ouvrez X-plane sur chaque ordinateur et al<strong>le</strong>z au menu « Settings » et<br />
après sur « Net Connections ». Trouvez l’ong<strong>le</strong>t « External Vis ». Dans la<br />
machine du pilote, cochez la case IP of extra visual/cockpit (this is master<br />
machine) et introduisez l’IP de la machine du Copilote. Dans la machine<br />
du Copilote, cochez la case IP of master machine (this is extra cockpit) et<br />
introduisez l’IP de la machine du pilote. Dans la partie inférieure gauche<br />
cliquez sur « Folder name suffix » et introduisez _copilote. Après la<br />
machine ajoutera _copilote au nom de l’avion qui doit être sé<strong>le</strong>ctionné.<br />
Dans la machine du pilote, ouvrez la version du pilote de l’avion que<br />
vous utilisez. Si tout est bien réglé, la machine du pilote enverra <strong>le</strong>s<br />
données nécessaires à la machine du copilote, <strong>le</strong> copilote recevra <strong>le</strong><br />
message et sa machine appliquera <strong>le</strong> suffixe _copilote au nom du<br />
dossier de l’avion et ouvrira <strong>le</strong> tab<strong>le</strong>au de bord du copilote dans sa<br />
machine.<br />
145
X-<strong>Plane</strong> 10<br />
9.3 Configurer un Simulateur avec<br />
plusieurs écrans<br />
Vous pouvez configurer <strong>le</strong> simulateur avec plusieurs écrans. Soit avec<br />
plusieurs écrans connectés à votre ordinateur avec une seu<strong>le</strong> copie de<br />
X-<strong>Plane</strong>, soit avec plusieurs ordinateurs reliés en réseau, chacun avec<br />
son écran et avec sa copie de X-<strong>Plane</strong>.<br />
9.3.1 Plusieurs écrans sur un seul ordinateur<br />
Vous pouvez utiliser plusieurs écrans avec un seul ordinateur de 3<br />
façons différentes :<br />
• Connectez deux écrans à votre carte vidéo (si el<strong>le</strong> supporte<br />
plusieurs écrans) et configurez <strong>le</strong>s écrans séparément sur votre<br />
ordinateur.<br />
• Achetez un modu<strong>le</strong> d’extension graphique tel que <strong>le</strong> Matrox<br />
Trip<strong>le</strong>Head2Go, connectez <strong>le</strong>s écrans et configurez <strong>le</strong>s <strong>com</strong>me<br />
un large écran sur votre ordinateur.<br />
• Avec un logiciel tel que Eyefinity (<strong>com</strong>pris avec <strong>le</strong>s cartes<br />
Radeon 5xxx et supérieures), connectez <strong>le</strong>s écrans directement<br />
à votre carte vidéo et configurez <strong>le</strong>s sur votre ordinateur<br />
<strong>com</strong>me un large écran.<br />
Une fois sur X-<strong>Plane</strong>, exécutez <strong>le</strong> logiciel en p<strong>le</strong>in écran en cochant la<br />
case Run at full screen dans <strong>le</strong> menu « Rendering Options » si vos<br />
écrans ont été configurés <strong>com</strong>me un large écran.<br />
Si vous <strong>le</strong>s avez configurés séparément, exécutez X-<strong>Plane</strong> en mode<br />
Windows.<br />
Aerosoft GmbH 2012<br />
146
9.3.2 Connecter plusieurs ordinateurs en réseau<br />
avec des écrans<br />
Pour utiliser un simulateur avec plusieurs ordinateurs, <strong>le</strong>s ordinateurs<br />
doivent être reliés entre eux par un réseau. X-<strong>Plane</strong> doit être exécuté<br />
sur chaque ordinateur. Ouvrez <strong>le</strong> menu « Settings » sur chaque<br />
ordinateur, après cliquez sur « Net Connections ». Sé<strong>le</strong>ctionnez<br />
l’ong<strong>le</strong>t « External Vis ». Sur la machine où vous avez vos contrô<strong>le</strong>s de<br />
vol, vous devez cocher autant de cases IP of extra/visual cockpit que<br />
vous avez d’ordinateurs et introduire l’adresse IP des autres ordinateurs.<br />
Sur <strong>le</strong>s autres ordinateurs, vous devez cocher uniquement la<br />
case IP of the master machine et introduire l’adresse IP de la machine<br />
principa<strong>le</strong>. Ne changez pas <strong>le</strong> numéro de port (49000).<br />
Pour configurer <strong>le</strong>s écrans additionnels (3 dans l’exemp<strong>le</strong>), vous devez<br />
ouvrir <strong>le</strong> menu « Rendering Options » dans <strong>le</strong> menu « Settings » et<br />
introduire une va<strong>le</strong>ur de 45° sur Lateral field of view pour chacun des<br />
écrans. Introduisez -45° pour l’écran gauche, 0° pour l’écran central et<br />
45° pour l’écran droit dans lateral offset for networked scenery. Les<br />
écrans devraient être synchronisés avec l’écran central.<br />
Placez <strong>le</strong>s écrans autour de l’écran central en formant un ang<strong>le</strong> de<br />
135° (45° x 3) pour éviter <strong>le</strong>s erreurs de parallélisme de l’horizon.<br />
Alignement de l’horizon (sans décalage vertical)<br />
Si vous alignez l’horizon avec un décalage vertical sur vos écrans, vous<br />
devrez <strong>le</strong> faire sur tous <strong>le</strong>s écrans connectés en réseau à votre<br />
ordinateur ou vous aurez des erreurs de parallélisme. Si vous constatez<br />
une erreur <strong>com</strong>me ça sur l’un ou sur plusieurs de vos écrans, vous<br />
devrez faire ceci :<br />
1. Ouvrez <strong>Plane</strong> Maker<br />
2. Cliquez sur <strong>le</strong> menu Fi<strong>le</strong>, après sur Open Aircraft<br />
3. Sé<strong>le</strong>ctionnez l’avion que vous vou<strong>le</strong>z piloter<br />
4. Cliquez sur <strong>le</strong> menu Standard, après sur Viewpoint<br />
5. Cliquez sur l’ong<strong>le</strong>t View<br />
147
X-<strong>Plane</strong> 10<br />
6. Rég<strong>le</strong>z la va<strong>le</strong>ur du View center Y, panel view à la moitié de la<br />
va<strong>le</strong>ur de votre écran en pixels (si vous utilisez X-<strong>Plane</strong> en p<strong>le</strong>in<br />
écran). Par exemp<strong>le</strong>, si votre écran a une résolution de 1920 x<br />
1080 pixels, vous devez introduire 540 (1080/2).<br />
7. Fermez la boite de dialogue Viewpoint<br />
8. Ouvrez <strong>le</strong> menu Fi<strong>le</strong> et cliquez sur « Save As » (pas sur Save car<br />
vous ne vou<strong>le</strong>z pas remplacer <strong>le</strong> fichier original)<br />
9. Introduisez un nom pour la copie de cet avion et appuyez sur<br />
Save<br />
10. Fermez <strong>Plane</strong> Maker<br />
Maintenant quand vous chargerez votre avion sur X-<strong>Plane</strong>, <strong>le</strong> centre de<br />
l’écran sera ou vous <strong>le</strong> vou<strong>le</strong>z.<br />
Correction d’erreurs avec <strong>le</strong>s écrans<br />
Si vous avez une configuration d’écrans <strong>com</strong>me décrite ci-dessus et si<br />
vous avez des erreurs de parallélisme avec <strong>le</strong>s écrans latéraux et si vous<br />
ne pouvez pas rég<strong>le</strong>r <strong>le</strong>s écrans pour afficher toute l’image jusqu’au<br />
bord, vous pourrez essayer avec un champ de vision de peut-être 43°<br />
au lieu de 45° selon la fraction de l’écran visib<strong>le</strong>.<br />
La raison en est que <strong>le</strong> point central de l’écran où l’horizon reste aligné<br />
en attitude de vol nivelé se trouve proche de la partie supérieure de<br />
l’écran dans la vue du cockpit (pour faire de la place au tab<strong>le</strong>au de<br />
bord) et <strong>le</strong> centre sur <strong>le</strong>s autres écrans où vous avez <strong>le</strong>s vues externes<br />
(où vous n’avez pas besoin de la partie basse pour <strong>le</strong> tab<strong>le</strong>au de bord)<br />
est plus bas.<br />
Pour corriger cela, jetez un œil à la section « Alignement de l’horizon<br />
sans décalage vertical » ci-dessus.<br />
Utilisation d’autres contrô<strong>le</strong>s spéciaux pour <strong>le</strong>s vues<br />
Le réglage Lateral field of view dans « Rendering Options » changera<br />
la façon selon laquel<strong>le</strong> X-<strong>Plane</strong> affiche <strong>le</strong>s vues du monde extérieur. Les<br />
réglages é<strong>le</strong>vés afficheront plus de terrain en une seu<strong>le</strong> fois mais avec<br />
une réduction de performance. Des va<strong>le</strong>urs é<strong>le</strong>vées augmenteront<br />
l’effet « fish eye » du simulateur.<br />
Aerosoft GmbH 2012<br />
148
La va<strong>le</strong>ur par défaut sera 45° par écran, vous donnant des bonnes<br />
performances.<br />
Si vous utilisez plusieurs écrans, certains pour des vues extérieures et<br />
d’autres pour <strong>le</strong> cockpit, il se peut qu’en basculant <strong>le</strong>s vues, el<strong>le</strong>s<br />
changent sur tous <strong>le</strong>s écrans. Pour arrêter cela, sé<strong>le</strong>ctionnez <strong>le</strong> bouton<br />
Lock to panel view en bas de la boite de dialogue «Rendering<br />
Options».<br />
149
X-<strong>Plane</strong> 10<br />
Annexe A<br />
Reporter un Bug<br />
Avant d’envoyer un rapport de bug, nous sommes reconnaissants d’y<br />
inclure autant d’informations que possib<strong>le</strong>. Ceci peut <strong>com</strong>prendre <strong>le</strong>s<br />
points suivants :<br />
• Le logiciel en question (X-<strong>Plane</strong>, EFIS app, <strong>Plane</strong> Maker, etc)<br />
• Système d’exploitation<br />
• Version de X-<strong>Plane</strong> en question<br />
• Hardware utilisé (si <strong>le</strong> problème est causé par un hardware en<br />
particulier)<br />
• Les étapes exactes (nécessaires pour reproduire <strong>le</strong> problème)<br />
En plus :<br />
• Vérifiez que vous utilisez la dernière version de X-<strong>Plane</strong>.<br />
• Désactivez tous <strong>le</strong>s plugins ou add-ons supplémentaires. Veil<strong>le</strong>z<br />
à ne pas nous indiquer des bugs avec un add-on tiers. Signa<strong>le</strong>z<strong>le</strong>s<br />
à son auteur.<br />
• Soyez sûr d’avoir identifié la caractéristique ayant <strong>le</strong> problème<br />
à signa<strong>le</strong>r.<br />
• Si vous ne savez pas si vous avez un bug ou un problème de<br />
support technique, contactez ce support X-<strong>Plane</strong> sur info@xplane.<strong>com</strong><br />
• S‘il vous plaît joignez un fichier log.txt à partir de X-<strong>Plane</strong> (ou<br />
l‘installateur ou d‘autres applications de X-<strong>Plane</strong>) lorsque vous<br />
produisez ce bug, ainsi que <strong>le</strong>s captures d’écran en format .<br />
PNG pour tout problème visuel. Le fichier log.txt va nous<br />
donnera un tas d‘informations sur votre système, ce qui<br />
permettra d‘accélérer l‘analyse du bug.<br />
Aerosoft GmbH 2012<br />
150
Vous pouvez nous envoyer <strong>le</strong> rapport d’un bug (en anglais) sur :<br />
http://dev.x-plane.<strong>com</strong>/support/bugreport.html<br />
Notez qu’un rapport envoyé correctement n’aura pas de retour. Le rapport<br />
sera enregistré et selon sa priorité, <strong>le</strong> bug sera corrigé ultérieurement.<br />
Un rapport approprié avec X-<strong>Plane</strong> doit nous signa<strong>le</strong>r <strong>le</strong> problème, avec<br />
toutes <strong>le</strong>s caractéristiques possib<strong>le</strong>s favorisant l’affichage du problème afin<br />
que nous puissions <strong>le</strong> récréer sur nos ordinateurs. Vérifiez que vos<br />
préférences sont cel<strong>le</strong>s par défaut, que vous essayez de récréer <strong>le</strong> problème<br />
avec un des avions par défaut de X-<strong>Plane</strong>, etc.<br />
L’idée est de pouvoir représenter étape par étape vos actions <strong>com</strong>me dans<br />
un miroir afin de dupliquer <strong>le</strong> bug sur nos ordinateurs et de trouver une<br />
solution convenab<strong>le</strong>.<br />
151
X-<strong>Plane</strong> 10<br />
Annexe B<br />
Création d’avions personnalisés<br />
Laminar research vous offre la possibilité de créer des avions réels pour<br />
X-<strong>Plane</strong> selon un contrat. Vous pouvez dupliquer votre avion, <strong>le</strong>s<br />
textures, l’immatriculation, l’avionique, <strong>le</strong> tab<strong>le</strong>au de bord en incluant<br />
<strong>le</strong> placement correct des contrô<strong>le</strong>s et des interrupteurs. Quelques-uns<br />
de nos avions ont été certifiés par la FAA pour être utilisés avec la<br />
version de X-<strong>Plane</strong> approuvée par la FAA. Nous vous proposons un prix<br />
de 3500$ par fichier.<br />
Pour plus d’informations, contactez X-<strong>Plane</strong> Customer Service sur<br />
(913) 269-0976 ou par email sur info@X-<strong>Plane</strong>.<strong>com</strong>.<br />
Aerosoft GmbH 2012
PC/Mac<br />
Add-on for<br />
also <strong>com</strong>patib<strong>le</strong> with X-<strong>Plane</strong> 9<br />
PC/<br />
Mac Your new, ultimate<br />
fl ight experience!<br />
PC/Mac<br />
Add-on for<br />
also <strong>com</strong>patib<strong>le</strong> with X-<strong>Plane</strong> 9<br />
-<br />
-<br />
-<br />
-<br />
-<br />
-<br />
-<br />
-<br />
-<br />
-<br />
-<br />
-<br />
-<br />
-