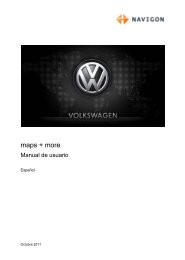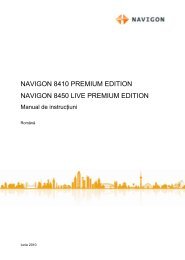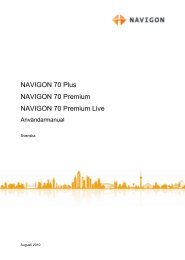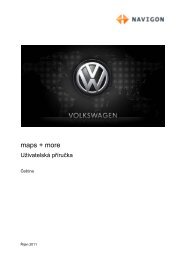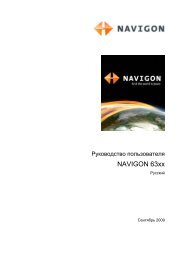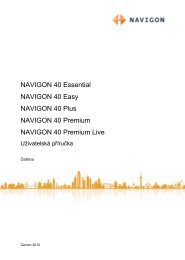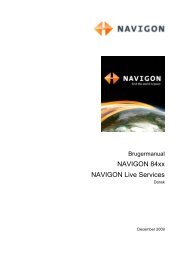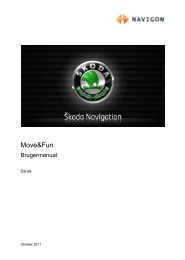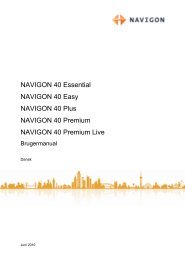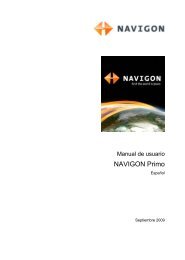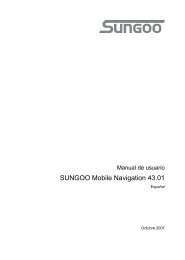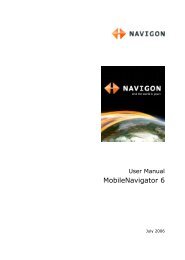SEAT Portable System - NAVIGON.com
SEAT Portable System - NAVIGON.com
SEAT Portable System - NAVIGON.com
You also want an ePaper? Increase the reach of your titles
YUMPU automatically turns print PDFs into web optimized ePapers that Google loves.
<strong>SEAT</strong> <strong>Portable</strong> <strong>System</strong><br />
Käyttöohjekirja<br />
Suomi<br />
Lokakuu 2011
Kuvake yliviivatusta roskatynnyristä pyörillä, tarkoittaa että tuote<br />
Euroopan yhteisössä täytyy hävittää erillisessä jätehuoltopisteessä. Se<br />
tarkoittaa itse tuotetta sekä tällä kuvakkeella merkittyjä tarvikkeita.<br />
Näitä tuotteita ei saa hävittää lajittelemattomina kotitalousjätteiden<br />
kanssa.<br />
Julkaisija<br />
<strong>NAVIGON</strong> AG<br />
Schottmüllerstraße 20A<br />
D-20251 Hamburg<br />
Tässä kirjoituksessa esiintyvät tiedot ja ilmoitukset voidaan ilman ennakkoilmoitusta<br />
muuttaa. Ilman <strong>NAVIGON</strong> AG:n nimenomaista kirjallista lupaa, yhtään osaa tätä<br />
kirjoitusta ei saa kopioida, tai siirtää, riippumatta siitä millä tavalla tämä tapahtuu,<br />
elektronisesti tai mekaanisesti. Kaikki tekniset tiedot, piirrokset, jne ovat<br />
tekijäoikeuden alaisia.<br />
© 2011, <strong>NAVIGON</strong> AG<br />
Kaikki oikeudet pidetään.
Sisällysluettelo<br />
Käyttöohjekirja <strong>SEAT</strong> <strong>Portable</strong> <strong>System</strong><br />
1 Johdanto ............................................................................................ 8<br />
1.1 Tästä ohjekirjasta ................................................................................ 8<br />
1.1.1 Käytänteet ............................................................................ 8<br />
1.1.2 Kuvakkeet ............................................................................. 8<br />
1.2 Oikeudelliset huomautukset ................................................................. 8<br />
1.2.1 Vastuu .................................................................................. 8<br />
1.2.2 Tavaramerkit ......................................................................... 9<br />
1.3 Kysymyksiä tuotteesta ......................................................................... 9<br />
2 Ennen kuin aloitat ............................................................................. 9<br />
2.1 Toimituksen sisältö .............................................................................. 9<br />
2.2 Navigointilaitteen kuvaus ................................................................... 10<br />
2.3 Tärkeät turvallisuusohjeet .................................................................. 10<br />
2.3.1 Navigoinnin turvallisuusohjeita ............................................ 10<br />
2.3.2 Navigointilaitteen turvallisuusohjeet .................................... 11<br />
2.4 Navigointijärjestelmän asennus/poistaminen...................................... 12<br />
2.4.1 Navigointilaitteen poistaminen ............................................ 12<br />
2.4.2 Navigointilaitteen asennus .................................................. 13<br />
2.4.3 Muistikortti .......................................................................... 14<br />
2.5 GPS navigointi ................................................................................... 15<br />
3 Navigointilaitteen käynnistäminen ja sulkeminen ....................... 15<br />
3.1 Ajoneuvoon asennettu laite ................................................................ 16<br />
3.1.1 Laitteen päälle kytkeminen.................................................. 16<br />
3.1.2 Näytönsäästäjä ................................................................... 16<br />
3.1.3 Laitteen asettaminen valmiustilaan (standby) ...................... 17<br />
3.1.4 Laitteen sulkeminen ............................................................ 17<br />
3.2 Ei asennettu laite ............................................................................... 17<br />
3.2.1 Laitteen päälle kytkeminen.................................................. 17<br />
3.2.2 Näytönsäästäjä ................................................................... 18<br />
3.2.3 Laitteen asettaminen valmiustilaan (standby) ...................... 18<br />
3.2.4 Laitteen sulkeminen ............................................................ 18<br />
3.3 Navigointilaitteen ensimmäinen käynnistys ........................................ 18<br />
3.4 Käsikirja ............................................................................................. 19<br />
3.5 Valintoja ............................................................................................ 20<br />
4 Salasanasuojaus ............................................................................. 20<br />
4.1 Salasanasuojauksen aktivointi ........................................................... 20<br />
4.2 Salasanan muuttaminen .................................................................... 21<br />
4.3 Salasanasuojauksen lopettaminen .................................................... 21<br />
4.4 Unohtuiko salasana? ......................................................................... 21<br />
5 Navigointijärjestelmän käyttö ........................................................ 21<br />
5.1 Informaatio ........................................................................................ 21<br />
5.2 Software-Näppäimistö ....................................................................... 25<br />
5.2.1 Erikoisnäppäimiä ................................................................ 26<br />
5.2.2 Tietojen syöttö .................................................................... 27<br />
5.3 Valintoja ............................................................................................ 27<br />
Käyttöohjekirja Sisällysluettelo � III
Käyttöohjekirja <strong>SEAT</strong> <strong>Portable</strong> <strong>System</strong><br />
5.4 Valikoita ............................................................................................. 28<br />
6 Ääniohjaus....................................................................................... 28<br />
6.1 Puheohjauksen aktivointi ................................................................... 28<br />
6.2 Käytä ääniohjausta ............................................................................ 28<br />
6.3 Apu .................................................................................................... 29<br />
6.4 Puheohjauksen lopetus ..................................................................... 29<br />
6.5 Puheohjauksen konfigurointi .............................................................. 29<br />
7 Navigointi ........................................................................................ 30<br />
7.1 Navigointisovelluksen käynnistäminen ............................................... 30<br />
7.2 Kohteen määrittäminen ...................................................................... 31<br />
7.2.1 Kohdemaan määrittäminen ................................................. 32<br />
7.2.2 Kohteen määrittäminen puheohjauksella ............................ 32<br />
7.2.3 Kohdeosoitteen antaminen ................................................. 33<br />
7.2.4 Ilmoita koordinaatit .............................................................. 35<br />
7.2.5 Erikoiskohteet ..................................................................... 36<br />
7.2.6 Erikoiskohteita pikavalintoina .............................................. 39<br />
7.2.7 Tietoja kohteesta ................................................................ 40<br />
7.2.8 Suosikit ............................................................................... 40<br />
7.2.9 Viimeiset kohteet ................................................................ 41<br />
7.2.10 Tuodut osoitteet: Outlook / Internet ..................................... 41<br />
7.2.11 Tuodut osoitteet puhelinluettelosta ...................................... 42<br />
7.2.12 Navigointi kotiin .................................................................. 42<br />
7.2.13 Kohteen määrittäminen kartalla .......................................... 43<br />
7.2.14 Reittien esikatselu ............................................................... 43<br />
7.3 Kohteiden hallinta .............................................................................. 45<br />
7.3.1 Kohteiden tallentaminen ..................................................... 45<br />
7.3.2 Kohteiden poistaminen listasta Suosikit .............................. 46<br />
7.3.3 Kotiosoitteen määrittäminen ................................................ 46<br />
7.3.4 Kotiosoitteen muuttaminen.................................................. 47<br />
7.4 Reittejä osuuksilla ja Tracks .............................................................. 47<br />
7.4.1 Lähtöpisteen määrittäminen ................................................ 47<br />
7.4.2 Reittipisteiden määrittäminen .............................................. 48<br />
7.4.3 Reittipisteiden muokkaaminen ............................................ 48<br />
7.4.4 Reittien hallinta ................................................................... 49<br />
7.4.5 Reitin tai Track:in lataaminen .............................................. 49<br />
7.4.6 Reitin laskenta ja esittäminen ............................................. 50<br />
7.4.7 Reitin simulointi .................................................................. 50<br />
7.4.8 Reittien esikatselu ............................................................... 51<br />
8 Valintoja ........................................................................................... 52<br />
9 Työskentely kartan kanssa ............................................................ 55<br />
9.1 Navigointikartan valinta ...................................................................... 55<br />
9.2 Kartta tilassa Vakio ............................................................................ 55<br />
9.3 Kartta tilassa Ennakkonäyttö ............................................................. 56<br />
IV � Sisällysluettelo Käyttöohjekirja
Käyttöohjekirja <strong>SEAT</strong> <strong>Portable</strong> <strong>System</strong><br />
9.4 Kartta tilassa Navigointi ..................................................................... 58<br />
9.4.1 Navigointi tilassa Ajoneuvo ................................................. 58<br />
9.4.2 Navigointi tilassa Jalankulkija .............................................. 63<br />
9.4.3 Navigointi tilassa Track ....................................................... 65<br />
9.4.4 Navigointi tilassa Maasto .................................................... 65<br />
9.4.5 Kartan valintoja tilassa Navigointi ........................................ 66<br />
9.4.6 Navigoinnin lopettaminen .................................................... 66<br />
9.5 Kartta tilassa Hae kohde .................................................................... 66<br />
9.5.1 Työskentely tilassa Hae kohde ........................................... 67<br />
10 Hyödyllisiä toimintoja ..................................................................... 68<br />
10.1 Reittiprofiili ......................................................................................... 68<br />
10.1.1 Reittiprofiilin asetukset ........................................................ 68<br />
10.1.2 <strong>NAVIGON</strong> perusprofiili ........................................................ 69<br />
10.1.3 Uuden reittiprofiilin luominen ............................................... 69<br />
10.1.4 Reittiprofiilin valitseminen ................................................... 69<br />
10.1.5 Reittiprofiilien hallinta .......................................................... 70<br />
10.2 MyPOIs: Omat erikoiskohteet ............................................................ 71<br />
10.2.1 Omien kohteiden luominen ................................................. 71<br />
10.2.2 Omien erikoiskohteiden kuvakkeet ...................................... 72<br />
10.2.3 POI-Import: Omien erikoiskohteiden siirtäminen<br />
navigointilaitteelle ............................................................... 73<br />
10.3 Tracks ............................................................................................... 73<br />
10.4 Pysäköinti kohteen lähistöllä .............................................................. 74<br />
10.5 Lähistöllä ........................................................................................... 76<br />
10.6 MyBest POI: Kohteita reitillä .............................................................. 76<br />
10.6.1 Erikoiskohteiden näyttäminen reitillä ................................... 76<br />
10.6.2 Navigointi yhteen kohteista ................................................. 78<br />
10.6.3 Kategorioiden määrittäminen .............................................. 78<br />
10.7 <strong>NAVIGON</strong> Sightseeing ...................................................................... 78<br />
10.8 Sightseeing-retkiä .............................................................................. 80<br />
10.9 Hätäapu ............................................................................................. 81<br />
10.10 GPS-tila, ajankohtaisen sijainnin tallentaminen .................................. 82<br />
10.11 Sulku ................................................................................................. 83<br />
10.12 Ajo-ohje ............................................................................................. 83<br />
10.13 TMC (Liikenneilmoitukset) ................................................................. 85<br />
10.13.1 Ennakkonäyttö TMC ........................................................... 85<br />
10.13.2 Liikennetiedotteiden näyttäminen ........................................ 87<br />
10.13.3 Näytä yksittäisten tiedotteiden yksityiskohdat ...................... 88<br />
10.13.4 TMC asetukset ................................................................... 88<br />
10.14 Ajopäiväkirja ...................................................................................... 89<br />
11 Ajoneuvo ......................................................................................... 90<br />
11.1 Polttoaine vähissä ............................................................................. 90<br />
11.2 Optinen pysäköintijärjestelmä (OPS), Perutusapu ............................. 91<br />
11.3 Ovien valvonta ................................................................................... 92<br />
11.4 Ajotietokone ....................................................................................... 93<br />
11.4.1 Ajotietokoneen avaaminen .................................................. 93<br />
11.4.2 Ajanjakson valitseminen ..................................................... 94<br />
Käyttöohjekirja Sisällysluettelo � V
Käyttöohjekirja <strong>SEAT</strong> <strong>Portable</strong> <strong>System</strong><br />
11.5 Tila .................................................................................................... 94<br />
11.5.1 Tila -ikkunan avaaminen ..................................................... 94<br />
11.5.2 Tila -ikkunan konfigurointi ................................................... 94<br />
12 Media ................................................................................................ 95<br />
12.1 Autoradion ohjaaminen ...................................................................... 95<br />
12.1.1 Taajuusalueen valinta ......................................................... 96<br />
12.1.2 Tietyn taajuuden säätäminen .............................................. 96<br />
12.1.3 Aseman valitseminen .......................................................... 97<br />
12.1.4 Scan: Haku taajuusalueen läpi ............................................ 97<br />
12.1.5 Asemaluettelo ..................................................................... 97<br />
12.2 Mediasoitin ........................................................................................ 98<br />
12.2.1 Tuetut äänitiedostot .......................................................... 100<br />
12.2.2 Medialähteen valinta ......................................................... 100<br />
12.2.3 Toistettavien tiedostojen valitseminen ............................... 101<br />
12.2.4 Toistotilan valitseminen ..................................................... 102<br />
12.2.5 Toiston ohjaaminen .......................................................... 102<br />
12.3 Radion ja mediasoittimen valintoja ................................................... 103<br />
12.3.1 Liikenneilmoitukset (TP) .................................................... 103<br />
12.3.2 Sound ............................................................................... 103<br />
12.3.3 Äänenvoimakkuus ............................................................ 104<br />
12.4 Kuvat ............................................................................................... 105<br />
12.4.1 Yhteensopivia tiedostoja ................................................... 105<br />
12.4.2 Kuvaselaimen avaaminen ................................................. 105<br />
12.4.3 Kuvatiedoston valitseminen .............................................. 105<br />
12.4.4 Kuvaselaimen käyttö ......................................................... 106<br />
12.4.5 Toistotilan valitseminen ..................................................... 106<br />
12.5 Kuvaselaimen valinnat ..................................................................... 106<br />
12.5.1 Diaesitys (Diaesitys) ......................................................... 106<br />
12.5.2 Näytönsäästäjän taustakuva ............................................. 107<br />
13 Handsfree yksikkö ........................................................................ 108<br />
13.1 Bluetooth-yhteys .............................................................................. 110<br />
13.1.1 Bluetooth-laitteiden haku ja kytkeminen ............................ 110<br />
13.1.2 Kytkeminen matkapuhelimesta käsin ................................ 111<br />
13.1.3 Laitteen yhdistäminen ....................................................... 112<br />
13.1.4 Matkapuhelimen aktivointi ................................................. 113<br />
13.1.5 Laitteen poistaminen ......................................................... 114<br />
13.1.6 Tuo puhelinluettelo ........................................................... 114<br />
13.1.7 Tuo puheluhistoriaa .......................................................... 115<br />
13.2 Puheluihin vastaaminen ................................................................... 116<br />
13.3 Tekstiviestien vastaanottaminen ...................................................... 116<br />
13.4 Soittaminen ..................................................................................... 117<br />
13.4.1 Soittaminen puheohjauksella ............................................ 117<br />
13.4.2 Puhelinnumeron valitseminen ........................................... 118<br />
13.4.3 Pikavalintanumeron valitseminen ...................................... 118<br />
13.4.4 Soittaminen puhelinluettelossa olevalle kontaktille ............ 118<br />
13.4.5 Soittaminen aiemmalle puhelinyhteydelle ......................... 119<br />
13.4.6 Puhelun siirtäminen matkapuhelimesta ............................. 119<br />
VI � Sisällysluettelo Käyttöohjekirja
Käyttöohjekirja <strong>SEAT</strong> <strong>Portable</strong> <strong>System</strong><br />
13.5 Puhelun aikana ................................................................................ 119<br />
13.5.1 Navigointisovelluksen asettaminen etualalle ..................... 120<br />
13.5.2 Numeroiden syöttö ............................................................ 120<br />
13.5.3 Mikrofonin mykistäminen .................................................. 120<br />
13.5.4 Puhelun siirtäminen matkapuhelimeen .............................. 120<br />
13.5.5 Puhelun lopettaminen ....................................................... 120<br />
13.6 Hyödyllisiä toimintoja ....................................................................... 121<br />
13.6.1 Navigoiminen puhelinluettelossa olevaan kontaktiin .......... 121<br />
13.6.2 Saapuneet-kansion avaaminen ......................................... 121<br />
13.7 Handsfree-yksikön konfigurointi ....................................................... 122<br />
13.7.1 Pikavalinta ........................................................................ 122<br />
13.7.2 Asetukset .......................................................................... 122<br />
14 Navigointijärjestelmän konfigurointi ........................................... 124<br />
15 Liite ................................................................................................ 125<br />
15.1 Navigointilaitteen tekniset tiedot ....................................................... 125<br />
15.2 <strong>NAVIGON</strong> lisenssiehdot................................................................... 126<br />
15.3 Määräyksien mukaisuus .................................................................. 129<br />
16 Ongelmaratkaisuja ........................................................................ 130<br />
17 Hakusanasto.................................................................................. 132<br />
Käyttöohjekirja Sisällysluettelo � VII
Käyttöohjekirja <strong>SEAT</strong> <strong>Portable</strong> <strong>System</strong><br />
1 Johdanto<br />
1.1 Tästä ohjekirjasta<br />
1.1.1 Käytänteet<br />
Luettavuuden parantamiseksi ja selkeyden vuoksi tässä ohjekirjassa<br />
käytetään seuraavia kirjoitustapoja:<br />
Lihava ja kursiivi: Tuotenimitykset<br />
ISOT KIRJAIMET: Ikkunoiden ja valikoiden nimitykset<br />
Lihava: Tärkeiden tekstikohtien korostaminen<br />
Alleviivattu: Painikkeiden, syöttökenttien ja muiden käyttöliittymän<br />
osien nimitykset<br />
Alleviivattu ja kursiivi: Navigointilaitteen käyttöelementtien nimitykset<br />
1.1.2 Kuvakkeet<br />
Seuraavat kuvakkeet viittaavat tiettyihin tekstikohtiin:<br />
Vihjeitä ja ohjeita ohjelmiston käyttöön<br />
Lisätietoja ja selityksiä<br />
Varoituksia<br />
1.2 Oikeudelliset huomautukset<br />
1.2.1 Vastuu<br />
Pidätämme itsellemme oikeuden muuttaa dokumentoinnin sisältöä sekä<br />
ohjelmistoa ilman ennakkoilmoitusta. <strong>NAVIGON</strong> AG ei vastaa ohjekirjan<br />
virheettömyydestä eikä vahingoista, jotka seuraavat sen käytöstä.<br />
Arvostamme apuasi mikäli autat meitä huomaamaan virheitä<br />
tuotteissamme tai annat meille parannusehdotuksia, näin voimme<br />
tulevaisuudessa tarjota vieläkin suorituskykyisemmät tuotteet.<br />
- 8 - Johdanto
1.2.2 Tavaramerkit<br />
Käyttöohjekirja <strong>SEAT</strong> <strong>Portable</strong> <strong>System</strong><br />
Kaikki ohjekirjassa mainitut ja tietyissä tapauksissa kolmannen<br />
osapuolen kautta suojatut tavara- ja tuotemerkit ovat rajoituksetta<br />
voimassaolevan tavara- ja tuotemerkkilain sekä omistajiensa suhteen<br />
omistusoikeuden alaisia. Kaikki tässä nimetyt tavaramerkit,<br />
kauppanimet tai yhtiönnimet ovat tai voivat olla omistajiensa<br />
tavaramerkkejä tai rekisteröityjä tavaramerkkejä. Kaikki oikeudet, joita<br />
tässä ei nimenomaisesti anneta, pidätetään.<br />
Siitä että tässä ohjekirjassa käytetystä tavaramerkistä puuttuu<br />
nimenomainen merkintä ei voi päätellä, että nimi on vapaa kolmannen<br />
osapuolen oikeudesta.<br />
► Microsoft, Outlook, Excel ja Windows ovat Microsoft Corporationin<br />
suojattuja tavaramerkkejä.<br />
► <strong>NAVIGON</strong> on <strong>NAVIGON</strong> AG:n suojattu tavaramerkki.<br />
1.3 Kysymyksiä tuotteesta<br />
Onko sinulla kysymyksiä tuotteesta? Käy nettisivustollamme<br />
www.navigon.<strong>com</strong> ja napauta "Asiakaspalvelu". Sieltä löytyy osasto<br />
usein esille tulevista kysymyksistä (UKK-keskus) ja saat tietää miten<br />
saat meihin yhteyttä puhelimitse tai sähköpostitse.<br />
2 Ennen kuin aloitat<br />
2.1 Toimituksen sisältö<br />
Ole hyvä ja tarkista että toimitus on täydellinen. Ota heti yhteys myyjään<br />
jolta olet tuotteen ostanut, mikäli toimitus ei ole täydellinen.<br />
Hankkimasi tuotteen mukana seurasi:<br />
► Navigointilaite<br />
► Design-autopidike<br />
► USB-kaapeli<br />
► Kuvitettu käyttöohje<br />
Ennen kuin aloitat - 9 -
Käyttöohjekirja <strong>SEAT</strong> <strong>Portable</strong> <strong>System</strong><br />
2.2 Navigointilaitteen kuvaus<br />
1 Kosketusnäyttö<br />
2 Päälle/kiinni<br />
3 Mikrofoni<br />
4 microSD-muistikorttipaikka<br />
5 Mini-USB-litäntä USB-kaapelille / verkkolaitteelle<br />
6 Palautus (Reset)<br />
7 LED<br />
2.3 Tärkeät turvallisuusohjeet<br />
Lue oman etusi vuoksi seuraavat turvallisuusohjeet ja varoitukset<br />
huolellisesti ennen navigointijärjestelmän käyttöönottoa.<br />
2.3.1 Navigoinnin turvallisuusohjeita<br />
Navigointijärjestelmän käyttö tapahtuu omalla vastuulla.<br />
Huomio! Onnettomuuksien välttämiseksi, älä näppäile<br />
navigointijärjestelmän näppäimiä ajon aikana!<br />
Huomio! Katso näyttöä vain silloin kun olet turvallisessa<br />
liikennetilanteessa!<br />
- 10 - Ennen kuin aloitat
Käyttöohjekirja <strong>SEAT</strong> <strong>Portable</strong> <strong>System</strong><br />
Huomio! Ajaminen ja liikennemerkit ovat tärkeämpiä kuin<br />
navigointijärjestelmän antamat ohjeet.<br />
Huomio! Seuraa navigointijärjestelmän ohjeita vain silloin kun<br />
olosuhteet ja liikennesäännöt sen sallivat. Navigointijärjestelmä vie sinut<br />
varmasti määränpäähän, myös siinä tapauksessa että sinun on pakko<br />
poiketa lasketusta reitistä.<br />
Huomio! Kun käytät navigointilaitetta ajoneuvossa, asenna se<br />
ajoneuvopidikkeeseen, jonka saat toimituksen mukana.<br />
Huomio! Tarkista aina ennen kuin lähdet liikkeelle että kiinnike on<br />
paikallaan ja kunnolla kiinni.<br />
Vihje: Mikäli jos et ole ymmärtänyt puhuttua ohjetta tai et tiedä mitä<br />
sinun pitäisi tehdä seuraavassa risteyksessä, voit aina orientoitua<br />
nopeasti nuolien tai kartan perusteella.<br />
2.3.2 Navigointilaitteen turvallisuusohjeet<br />
Huomio! Suojaa laite kosteudelta. Se ei ole vesitiivis eikä<br />
roiskesuojattu.<br />
Huomio! Älä missään tapauksessa avaa navigointilaitteen koteloa.<br />
Huomio! Älä aseta navigointilaitetta alttiiksi äärimmäisen korkeille tai<br />
matalille lämpötiloille. Se voisi vahingoittua tai sen toiminta voisi<br />
häiriintyä. (Katso "Navigointilaitteen tekniset tiedot", sivulla 125)<br />
Huomio! Älä altista navigointilaitetta voimakkaille lämpötilamuutoksille.<br />
Se voi johtaa kondenssiveden muodostumiseen.<br />
Vihje: Luo varmuuskopio navigointilaitteen sisäisen muistin tiedoista.<br />
Sen voit tehdä hyvin yksinkertaisesti ohjelmistolla <strong>NAVIGON</strong> Fresh,<br />
jonka voit ladata ilmaiseksi internet-sivulta www.navigon.<strong>com</strong>/fresh.<br />
Ennen kuin aloitat - 11 -
Käyttöohjekirja <strong>SEAT</strong> <strong>Portable</strong> <strong>System</strong><br />
2.4 Navigointijärjestelmän asennus/poistaminen<br />
Navigointilaitteen asennus autossa on jo valmisteltu. Kojelaudan<br />
keskeltä löytyy asennuspaikka navigointilaitteen pidikkeelle. Tämän<br />
pidikkeen kautta laitteen virransyöttö toimii. Liikenneradio-tietoja se<br />
vastaanottaa autoradion antennin kautta. Sitä voidaan käyttää<br />
autoradion säätämiseksi, ja se sisältää ajoneuvotietoja kuten kulutus,<br />
polttoainemäärä, kierrosluku jne.<br />
2.4.1 Navigointilaitteen poistaminen<br />
Kun vastaanotat ajoneuvosi, navigointilaite on valmiiksi asennettu.<br />
Varkauksien välttämiseksi emme kuitenkaan suosittele, että<br />
navigointijärjestelmää jätetään asennettuna kun autoa jätetään<br />
seisomaan.<br />
Navigointilaitteen poistaminen pidikkeestä<br />
1. Paina painiketta pidikkeen päältä (katso kuva)<br />
2. Vedä navigointilaitteen alareuna jonkun verran poispäin<br />
pidikkeestä.<br />
3. Poista laite pidikkeestä ylöspäin.<br />
- 12 - Ennen kuin aloitat
Pidikkeen poistaminen<br />
1. Paina painiketta pidikkeen jalasta (katso kuva)<br />
2. Pidä painike painettuna ja poista pidike aukosta.<br />
Kannen asettaminen paikalleen<br />
1. Aseta kansi aukon päälle.<br />
2. Paina kansi kokonaan aukon sisälle.<br />
2.4.2 Navigointilaitteen asennus<br />
Käyttöohjekirja <strong>SEAT</strong> <strong>Portable</strong> <strong>System</strong><br />
Huomio! Ota ehdottomasti kaikki turvallisuusohjeet luvussa "Tärkeät<br />
turvallisuusohjeet", sivulla 10 huomioon.<br />
Kannen poistaminen<br />
Keskeltä kojelautaa löytyy navigointilaitteen pidikkeen aukko.<br />
► Poista kansi kojelaudan aukosta.<br />
Pidikkeen asettaminen paikalleen<br />
1. Sovita pidike oikealla tavalla aukkoon.<br />
2. Paina pidikettä aukkoon siten, että se kuuluvasti ja tuntuvasti<br />
loksahtaa paikalleen.<br />
Navigointilaiteen asettaminen pidikkeeseen<br />
Navigointilaitteen takasivulla näet ympyrän kahdella lovella.<br />
1. Ripusta navigointilaite ylemmällä lovella pidikkeen ylempään<br />
nokkaan.<br />
2. Paina sitä sen jälkeen pidikettä vasteen niin että se, loksahtaa<br />
paikalleen.<br />
Ennen kuin aloitat - 13 -
Käyttöohjekirja <strong>SEAT</strong> <strong>Portable</strong> <strong>System</strong><br />
Navigointilaitteen virransyöttö<br />
Navigointilaitteen virransyöttö tapahtuu pidikkeen kautta. Samalla myös<br />
laitteen akkua ladataan, niin että sitä voi käyttää myös ajoneuvon<br />
ulkopuolella, esim. jalankulkunavigointiin.<br />
LED navigointilaitteen pohjassa palaa ainoastaan silloin kuin<br />
navigointilaitetta ladataan laturilla tai se on liitetty tietokoneeseen USBkaapelin<br />
kautta. Näissä tapauksissa sen värin merkitys on seuraa:<br />
► Oranssi: Laitteen lataus on käynnissä.<br />
► Vihreä: Akku on täysin ladattu.<br />
Latauksen aikana valodiodi navigointilaitteen pohjassa palaa oranssina.<br />
Kun akku on täysin ladattu valodiodi palaa vihreänä.<br />
Vihje: latausaika tyhjällä akulla on noin 3 tuntia.<br />
Käyttöaika täydellä akulla on jopa 3 tuntia laitteen asetuksista riippuen.<br />
Liikenneilmoitukset (TMC)<br />
Navigointijärjestelmä on varustettu sisäänrakennetulla TMCvastaanottimella.<br />
Kun tämä on asennettu ajoneuvoon, laite voi<br />
vastaanottaa ajankohtaisia liikennetiedotteita. Tarvittaessa se voi<br />
muuttaa reittiä dynaamisesti, esimerkiksi liikennetukoksen<br />
kiertämiseksi.<br />
2.4.3 Muistikortti<br />
Muistikortti ei ole välttämätön navigointijärjestelmän käyttämiseksi,<br />
koska kaikki navigointiin tarvittavat tiedot on tallennettu laitteen<br />
sisäiseen muistiin.<br />
Vihje: Kun hankit lisää navigointikarttoja, ne täytyy tallentaa<br />
navigointilaitteen sisäiseen muistiin. Muistikortilla olevia navigointitietoja<br />
ei huomioida. Muistikorttipaikka on tarkoitettu ainoastaan tiedostoille<br />
joita haluat toistaa mediasoittimella tai kuvaselaimella.<br />
Kun liität navigointijärjestelmää tietokoneeseen USB-kaapelilla, sisäinen<br />
muisti tunnistetaan asemana '<strong>NAVIGON</strong>'. Muistikorttipaikkaa<br />
tunnistetaan asemana '<strong>NAVIGON</strong> SD'.<br />
Varmuuskopioinnit sekä ohjelmiston ja navigointikarttojen päivitykset<br />
suoritat nopeasti ja mukavasti sovelluksella <strong>NAVIGON</strong> Fresh, jonka voit<br />
ladata ilmaiseksi internet-sivustolta www.navigon.<strong>com</strong>/fresh.<br />
Huomio! Älä poista muistikortti laitteesta silloin kun tallennetut tiedot<br />
ovat käytössä, esim. kun kuuntelet musiikkia tai katselet kuvia. Tiedot<br />
saattavat hävitä.<br />
Vihje: Muistikortin vaihto tunnistetaan ainoastaan mikäli laite on päällä.<br />
Jos muistikorttia ei tunnisteta, aseta se vielä kerran sisään laitteen<br />
ollessa päällä.<br />
- 14 - Ennen kuin aloitat
2.5 GPS navigointi<br />
Käyttöohjekirja <strong>SEAT</strong> <strong>Portable</strong> <strong>System</strong><br />
GPS perustuu yhteensä 24 satelliittiin, jotka maata kiertäessään<br />
jatkuvasti lähettävät sijaintinsa ja kellonajan. GPS-vastaanottaja<br />
vastaanottaa näitä tietoja ja laskee satelliittien toisistaan eroavien<br />
sijainti- ja aikatietojen perusteella oman maantieteellinen sijaintinsa.<br />
Riittävän tarkan sijainnin määrittämiseen tarvitaan ainakin kolmen<br />
satelliitin tiedot. Neljän tai useamman satelliitin tiedoilla voidaan<br />
määrittää myös korkeus merenpinnan yläpuolella. Sijainninmäärittely<br />
tapahtuu jopa kolmen metrin tarkkuudella.<br />
Kun navigointijärjestelmä on määrittänyt sijaintisi, voidaan sitä käyttää<br />
reitinlaskennan lähtöpisteenä.<br />
Navigointilaitteesi kartta-aineisto käsittää kaikkien erikoiskohteiden,<br />
katujen ja paikkakuntien maantieteelliset koordinaatit digitaalisessa<br />
muodossa. Navigointilaite voi sen takia laskea reitin tietystä<br />
lähtöpisteestä tiettyyn kohdepisteeseen.<br />
Ajankohtaisen sijainnin laskeminen ja sen esittäminen kartassa<br />
tapahtuu noin kerran sekunnissa. Näin voit kartalla nähdä missä liikut.<br />
3 Navigointilaitteen käynnistäminen ja<br />
sulkeminen<br />
Navigointilaitteella on neljä eri tilaa:<br />
► Päälle: Navigointilaite on päällä ja sitä voidaan käyttää.<br />
► Näytönsäästäjä: Navigointilaite on päällä. Näet kuitenkin<br />
ainoastaan näytönsäästäjän. Niin kauan kuin näytönsäästäjää<br />
näytetään, et voi käyttää laitetta.<br />
Näytönsäästäjä on käytettävissä vain silloin kun laite on asennettu<br />
autoon.<br />
Jos käynnistät näytönsäästäjää navigoinnin aikana, kuulet edelleen<br />
laitteen navigointiohjeita.<br />
Jos musiikkia soitetaan kun näytönsäästäjää käynnistetään,<br />
musiikki myöskin kuuluu edelleen.<br />
► Standby: Kun asetat navigointilaitteen valmiustilaan (Standby), se<br />
käynnistyy seuraavan kerran hyvin nopeasti. Valmiustilassa laite<br />
kuitenkin kuluttaa jonkin verran sähköä. Latauksesta riippuen akku<br />
voi tyhjentyä muutamassa päivässä tai se voi kestää jopa<br />
muutaman viikon.<br />
► Kiinni: Kun suljet laitteen se ei kuluta ollenkaan energiaa. Silloin voi<br />
kestää muutama kuukausi ennen kuin akku on tyhjentynyt. Kun<br />
laitetta kytketään taas päälle, suoritetaan uudelleenkäynnistys joka<br />
kestää vähän aikaa (noin 60 sekuntia). Asetukset, jotka olet tehnyt<br />
ja reitit, jotka olet tallentanut, jäävät kuitenkin muistiin.<br />
Navigointilaitteen käynnistäminen ja sulkeminen - 15 -
Käyttöohjekirja <strong>SEAT</strong> <strong>Portable</strong> <strong>System</strong><br />
Millä tavalla navigointilaite käynnistyy ja sulkeutuu riippuu siitä, onko se<br />
on sillä hetkellä asennettu ajoneuvoon vai ei.<br />
3.1 Ajoneuvoon asennettu laite<br />
Kun navigointilaite on asennettu ajoneuvoon sitä ei tarvitse käynnistää<br />
eikä sulkea.<br />
3.1.1 Laitteen päälle kytkeminen<br />
Navigointilaite käynnistyy, kun kytket sytytyksen päälle.<br />
Vihje: Laite myös käynnistyy, kun sitä asennetaan ajoneuvoon<br />
sytytyksen ollessa päällä.<br />
Jos navigointilaite oli aikaisemmin asetettu valmiustilaan, näkyviin<br />
ilmestyy se ikkuna, joka oli viimeisenä näkyvissä.<br />
Jos laite oli aikaisemmin suljettu, kestää muutama sekunti ennen kuin<br />
ohjelmisto käynnistyy uudelleen. Sen jälkeen ikkuna LÄHTÖ avautuu.<br />
Jos haluat käynnistää laitteen ja moottori on sammutettu, paina<br />
painiketta (Päälle/kiinni) niin kauan, että laite käynnistyy.<br />
3.1.2 Näytönsäästäjä<br />
Näytönsäästäjän käynnistäminen<br />
Näytönsäästäjä on ainoastaan seuraavissa tapauksissa käytettävissä:<br />
Laite on asennettu ajoneuvoon ja päällä.<br />
Ajoneuvon sytytys on päällä.<br />
► Paina lyhyesti painiketta<br />
– tai –<br />
(Päälle/kiinni).<br />
► Paina ikkunassa LÄHTÖ painiketta (Sulje).<br />
Näytönsäästäjä käynnistyy. Sillä näytetään päivämäärä, kellonaika sekä<br />
ulkolämpötila.<br />
<strong>NAVIGON</strong> Fresh sovelluksen avulla voit asentaa toiminnon, jonka<br />
avulla voit itse valita minkä kuvan haluat käyttää näytönsäästäjänä.<br />
<strong>NAVIGON</strong> Fresh on ladattavissa ilmaiseksi osoitteesta<br />
www.navigon.<strong>com</strong>/fresh.<br />
Myös itse valitulla kuvalla näytetään päivämäärä, kellonaika ja<br />
ulkolämpötila. Lähemmät tiedot löydät luvussa "Näytönsäästäjän<br />
taustakuva" sivulla 107.<br />
- 16 - Navigointilaitteen käynnistäminen ja sulkeminen
Näytönsäästäjän sulkeminen<br />
► Paina lyhyesti painiketta (Päälle/kiinni).<br />
– tai –<br />
► Paina missä tahansa näytöllä.<br />
Käyttöohjekirja <strong>SEAT</strong> <strong>Portable</strong> <strong>System</strong><br />
Näytönsäästäjä sammuu. Näet taas se ikkunan, joka oli näkyvissä<br />
silloin, kun näytönsäästäjää käynnistettiin.<br />
Vihje: Vakioasetuksena näytönsäästäjä sammutetaan myös silloin, kun<br />
vedät avaimen virtalukosta.<br />
3.1.3 Laitteen asettaminen valmiustilaan (standby)<br />
Kun vedät autonavaimen virtalukosta ilmestyy hetken kuluttua ilmoitus,<br />
että laite asetetaan kohta valmiustilaan.<br />
► Paina Standby tai odota kunnes laite sammuu itsestään.<br />
3.1.4 Laitteen sulkeminen<br />
Kun navigointilaite on asennettu ajoneuvoon sitä ei oikeastaan tarvitse<br />
sulkea. Mutta jos et aio käyttää laitetta pitkään aikaan, voit kuitenkin<br />
sammuttaa sitä.<br />
► Paina painiketta (Päälle/kiinni), kunnes laite sammuu (vähintään<br />
5 sekuntia).<br />
3.2 Ei asennettu laite<br />
Voit luonnollisesti kytkeä laitteen päälle ja pois päältä, silloin kun sitä ei<br />
ole asennettu ajoneuvoon.<br />
3.2.1 Laitteen päälle kytkeminen<br />
► Paina painiketta (Päälle/kiinni), kunnes laite käynnistyy.<br />
Jos navigointilaite oli aikaisemmin asetettu valmiustilaan, näkyviin<br />
ilmestyy se ikkuna joka oli viimeisenä näkyvissä.<br />
Jos laite oli aikaisemmin suljettuna, kestää muutaman sekunnin ennen<br />
kuin ohjelmisto käynnistyy uudelleen. Sen jälkeen ikkuna LÄHTÖ<br />
avautuu.<br />
Unohtuiko salasana?<br />
Mahdollisesti olet aktivoinut salasanasuojauksen, mutta salasana on<br />
päässyt unohtumaan.<br />
► Jos olet unohtanut salasanasi, toimi niin kun kappaleessa<br />
"Unohtuiko salasana?" sivulla 21 neuvotaan.<br />
Navigointilaitteen käynnistäminen ja sulkeminen - 17 -
Käyttöohjekirja <strong>SEAT</strong> <strong>Portable</strong> <strong>System</strong><br />
3.2.2 Näytönsäästäjä<br />
Silloin kun navigointilaite ei saa virransyöttöänsä ajoneuvosta,<br />
näytönsäästäjä ei ole käytettävissä.<br />
3.2.3 Laitteen asettaminen valmiustilaan (standby)<br />
► Paina lyhyesti painiketta<br />
– tai –<br />
(Päälle/kiinni).<br />
► Paina ikkunassa LÄHTÖ painiketta (Sulje).<br />
►<br />
Näytetään ilmoitus joka kertoo että laite kytketään valmiustilaan<br />
muutaman sekunnin kuluttua.<br />
Odota kunnes laite asetetaan valmiustilaan tai paina Standby.<br />
3.2.4 Laitteen sulkeminen<br />
► Paina painiketta<br />
5 sekuntia).<br />
– tai –<br />
(Päälle/kiinni), kunnes laite sammuu (noin<br />
1. Paina lyhyesti painiketta (Päälle/kiinni) (korkeintaan 1 sekunti).<br />
Näytetään ilmoitus joka kertoo että laite kytketään valmiustilaan<br />
muutaman sekunnin kuluttua.<br />
2. Paina Sulje.<br />
3.3 Navigointilaitteen ensimmäinen käynnistys<br />
Kun käynnistät navigointilaitetta ensimmäistä kertaa, sinua kehotetaan<br />
määrittämään seuraavat asetukset:<br />
► kieli jolla haluat käyttää ohjelmistoa<br />
► mittayksikkö etäisyyksiä varteen<br />
► kelloformaatin<br />
► päivämääräformaatin<br />
► lämpötilayksikkö<br />
Kun olet antanut tarvittavat tiedot seuraava ilmoitus ilmestyy:<br />
"Ota huomioon, että liikennesäännöt ovat tärkeämpiä kuin<br />
navigointijärjestelmän antamat ohjeet. Älä operoi laitetta ajon aikana."<br />
► Kun olet lukenut ja ymmärtänyt tekstin täydellisesti, paina painiketta<br />
OK.<br />
Ikkuna LÄHTÖ avautuu.<br />
- 18 - Navigointilaitteen käynnistäminen ja sulkeminen
Käyttöohjekirja <strong>SEAT</strong> <strong>Portable</strong> <strong>System</strong><br />
Ikkunasta LÄHTÖ pääset käsiksi navigointijärjestelmän kaikkiin<br />
sovelluksiin.<br />
► Navigointi, katso sivu 30<br />
► Ajoneuvo, katso sivu 90<br />
► Media, katso sivu 95<br />
► Puhelin, katso sivu 108<br />
Vihje: Ikkunan LÄHTÖ voit avata lähes kaikissa muissa ikkunoissa<br />
painamalla painiketta (Päävalikko).<br />
Vihje: Jos et ole käyttänyt navigointilaitetta hyvin pitkään aikaan, akku<br />
saattaa olla täysin tyhjä.<br />
Jos käytät verkko-osaa tai jos olet liittänyt laitteesi PC:hen, laitetta<br />
täytyy mahdollisesti ladata muutaman minuutin ennen kuin sitä voi<br />
käynnistää.<br />
Kun asetat navigointilaitteen ajoneuvoon oikealla tavalla, sitä ei voi heti<br />
käynnistää. Sinun täytyy käynnistää se manuaalisesti noin kahden<br />
minuutin kuluttua.<br />
Latauslaitteita ja muita tarvikkeita voit hankkia <strong>NAVIGON</strong>-<br />
Onlineshopista osoitteella www.navigon.<strong>com</strong> tai erikoisliikkeistä.<br />
3.4 Käsikirja<br />
Navigointilaitteeseen on tallennettu edessä olevan käsikirjan lyhennetty<br />
versio, joka kuvaa navigointilaitteen tärkeimpiä toimintoja.<br />
Navigointilaitteen käynnistäminen ja sulkeminen - 19 -
Käyttöohjekirja <strong>SEAT</strong> <strong>Portable</strong> <strong>System</strong><br />
Näin avaat käsikirjan:<br />
1. Paina ikkunassa LÄHTÖ painikkeet more > Käsikirja.<br />
Ikkuna SISÄLLYSLUETTELO avautuu.<br />
2. Paina sen luvun nimeä jota haluat lukea.<br />
Luvun sisältö näytetään.<br />
Painikkeilla (Ylöspäin) ja (Alaspäin) voit kerralla selata<br />
yhden näyttösivun ylös- / alaspäin.<br />
Painikkeilla (Vasemmalle) ja (Oikealle) voit avata<br />
edellinen/seuraava luku.<br />
► Paina painiketta Sisällysluettelo, avataksesi ikkunan<br />
Sisällysluettelo.<br />
► Paina painiketta (Sulje), käsikirjan sulkemiseksi ja<br />
palataksesi ikkunaan LÄHTÖ.<br />
3.5 Valintoja<br />
Jotkut ikkunat sisältävät valintoja, joiden kautta pääset käsiksi<br />
lisätoimintoihin.<br />
Kuvaus kaikista käytettävissä olevista valinnoista löydät luvussa<br />
"Valintoja" sivulla 52.<br />
4 Salasanasuojaus<br />
Navigointilaitetta voidaan suojata asiattomalta käytöltä aktivoimalla<br />
salasana. Salasanaa kysytään aina kun laitetta käynnistetään silloin<br />
kun se ei ole asennettu autoon.<br />
Aina kun laite on asennettu autoon, auto välittää laitteelle sen<br />
yksilöllisen tunnistenumeron. Sen takia laite tietää, onko se on<br />
asennettu "oikeaan" ajoneuvoon. Tässä ajoneuvossa salasanaa<br />
kysytään vain kerran.<br />
4.1 Salasanasuojauksen aktivointi<br />
1. Paina ikkunassa NAVIGOINTI painikkeet Valintoja > Asetukset ><br />
Valintoja > Salasanasuojaus.<br />
Ikkuna UUSI SALASANA avautuu.<br />
2. Anna salasana kenttään Uusi salasana ja paina Seuraava.<br />
3. Anna tämä salasana vielä kerran kenttään Vahvista uusi salasana.<br />
4. Paina Aktivoi.<br />
- 20 - Salasanasuojaus
Vihje: Salasanan täytyy olla tasan 4 numeroa pitkä.<br />
4.2 Salasanan muuttaminen<br />
Käyttöohjekirja <strong>SEAT</strong> <strong>Portable</strong> <strong>System</strong><br />
1. Paina ikkunassa NAVIGOINTI painikkeet Valintoja > Asetukset ><br />
Valintoja > Salasanasuojaus.<br />
Ikkuna ANNA SALASANA avautuu.<br />
2. Anna kenttään Anna salasana tähän asti käytössä ollut salasana.<br />
3. Paina Muuta salasana.<br />
Ikkuna UUSI SALASANA avautuu.<br />
4. Anna salasana kenttään Uusi salasana ja paina Seuraava.<br />
5. Anna tämä salasana vielä kerran kenttään Vahvista uusi salasana.<br />
6. Paina Aktivoi.<br />
Vihje: Uusi salasana täytyy olla tasan 4 numeroa pitkä.<br />
4.3 Salasanasuojauksen lopettaminen<br />
1. Paina ikkunassa NAVIGOINTI painikkeet Valintoja > Asetukset ><br />
Valintoja > Salasanasuojaus.<br />
Ikkuna ANNA SALASANA avautuu.<br />
2. Anna kenttään Anna salasana tähän asti käytössä ollut salasana.<br />
3. Paina Deaktivoi.<br />
4.4 Unohtuiko salasana?<br />
Kun olet syöttänyt väärän salasanan kolme kertaa, avautuu ikkuna<br />
jossa kerrotaan mitä nyt pitäisi tehdä.<br />
► Seuraa näytön ohjeita.<br />
5 Navigointijärjestelmän käyttö<br />
5.1 Informaatio<br />
Monien ikkunoiden yläreunassa näytetään kellonaika. Kun laite on<br />
asennettu ajoneuvoon ja sytytys on päällä, näet myös ulkolämpötilan.<br />
Sen lisäksi siellä on erilaisia tietoja välittäviä kuvakkeita.<br />
Navigointijärjestelmän käyttö - 21 -
Käyttöohjekirja <strong>SEAT</strong> <strong>Portable</strong> <strong>System</strong><br />
GPS<br />
Track<br />
Kompassi<br />
Kuvake GPS voi esittää seuraavia GPS vastaanoton tiloja:<br />
Ei GPS (Ei kuvake): Sisäänrakennettu GPS-vastaanotin ei ole<br />
toimintavalmis. Ota yhteys meihin, jos tämä ongelma jatkuu pitkään.<br />
(Katso "Kysymyksiä tuotteesta", sivulla 9)<br />
Ei signaalia: Vähemmän kuin kolmen satelliittien tiedot vastaanotetaan.<br />
Sijaintia ei voida laskea.<br />
GPS valmius: Vähintään 3 satelliitin tietoja vastaanotetaan. Sijainti<br />
voidaan laskea.<br />
Yksityiskohtaiset tiedot GPS-tilasta löydät luvussa "GPS-tila,<br />
ajankohtaisen sijainnin tallentaminen" sivulla 82.<br />
Kuvake (Track:in tallennus) näyttää että track:iä tallennetaan tällä<br />
hetkellä.<br />
Lähemmät tiedot Track:eistä löydät luvussa "Tracks" sivulla 73.<br />
Kuvake Kompassi on käytettävissä ainoastaan karttanäkymässä. Se<br />
näyttää mihin suuntaan liikut tällä hetkellä. Se voi näyttää yhden<br />
seuraavista ilmansuunnista: P, KO, I, KA, E, LO, L, LU.<br />
Kompassi -kuvakkeen näyttäminen ja piilottaminen<br />
Voidaan valita näytetäänkö Kompassi -kuvaketta vai ei.<br />
► Paina ikkunassa NAVIGOINTI painikkeet Valintoja > Asetukset ><br />
Navigointi.<br />
Energia<br />
► Selaa painikkeilla (Vasemmalle) ja (Oikealle), kunnes<br />
näet asetus Näytä kompassi.<br />
Tällä hetkellä käytössä oleva asetus on korostettu (punainen).<br />
► Paina painiketta (Muuta), vaihtaaksesi arvojen välillä.<br />
► Paina OK.<br />
Kuvake Energia voi näyttää seuraavia sisäänrakennetun akun tiloja:<br />
Laite on asennettu ajoneuvoon ja ajoneuvo huolehtii sen virransyötöstä.<br />
Akku on täysin ladattu.<br />
- 22 - Navigointijärjestelmän käyttö
Käyttöohjekirja <strong>SEAT</strong> <strong>Portable</strong> <strong>System</strong><br />
Laite on asennettu ajoneuvoon ja ajoneuvo huolehtii sen virransyötöstä.<br />
Akkua ladataan tällä hetkellä.<br />
Laite on asennettu ajoneuvoon ja ajoneuvo huolehtii sen virransyötöstä.<br />
Akkua ei voi ladata, koska sen lämpötila on liian korkea tai liian<br />
alhainen.<br />
Virransyötöstä huolehtii sisäänrakennettu akku. Akun lataus on riittävä.<br />
Virransyötöstä huolehtii sisäänrakennettu akku. Akun lataus on heikko.<br />
Liikenneilmoitukset (TMC)<br />
Navigointijärjestelmällä on sisäänrakennettu TMC-vastaanotin, joka<br />
toimittaa ajankohtaisia liikennetiedotteita. Sen avulla<br />
navigointijärjestelmä voi tarvittaessa muuttaa reittiä dynaamisesti,<br />
esimerkiksi liikennetukoksen kiertämiseksi.<br />
Vihje: Kyseistä toimintoa voidaan käyttää vain siinä tapauksessa, että<br />
maassa jossa olet liikkeellä lähetetään TMC-liikennetiedotteita. Näin ei<br />
kaikissa maissa kuitenkaan ole.<br />
Kuvake TMC voi esittää seuraavia TMC vastaanoton tiloja:<br />
Hakee (punaisen värisenä): TMC vastaanotin on vastaanottovalmis,<br />
mutta se ei löydä TMC signaaleja lähettäviä asemia. Liikennetiedotteita<br />
ei ole saatavilla.<br />
Hakee: TMC vastaanotin on vastaanottovalmis, mutta se ei löydä TMC<br />
signaaleja lähettäviä asemia. Lisää liikennetiedotteita on kuitenkin<br />
saatavilla. Näin voi olla jos olet esim. juuri ajamassa tunnelin läpi.<br />
TMC valmius (harmaan värisenä): Liikennetiedotteita voidaan<br />
vastaanottaa.<br />
Vihje: TMC-vastaanotin käyttää autoradion antennia. Kuvake Hakee<br />
voi sen takia ilmestyä myös silloin kun navigointilaitetta ei ole asennettu<br />
ajoneuvoon.<br />
Yksityiskohtaisen selityksen TMC-yksikön toimintatavasta löydät<br />
luvussa "TMC (Liikenneilmoitukset)" sivulla 85.<br />
Liikenneilmoitukset (TP)<br />
Autoradio voi häivyttää musiikin tai navigointiohjeiden toiston ja niiden<br />
sijasta toistaa vastaanotettuja liikennetiedotteita.<br />
Kuvake TP voi esittää seuraavia tiloja:<br />
Ei TP (Ei kuvake): Liikennetiedotteita ei toisteta.<br />
TP valmius (valkoinen): Liikennetiedotteita toistetaan. Kun<br />
liikennetiedote on loppu, käytetään taas alkuperäistä äänilähdettä.<br />
Navigointijärjestelmän käyttö - 23 -
Käyttöohjekirja <strong>SEAT</strong> <strong>Portable</strong> <strong>System</strong><br />
Hakee (punainen): Haetaan asemaa, joka lähettää liikennetiedotteita.<br />
Bluetooth / Puhelin<br />
Mykistys<br />
Navigointilaite on varustettu sisäänrakennetulla Bluetooth handsfreeyksiköllä.<br />
Voit käyttää sitä jopa kahden Bluetooth-matkapuhelimen<br />
handsfree-laitteena.<br />
Kuvake Puhelin voi näyttää seuraavia handsfree-yksikön tiloja:<br />
Ei Bluetooth (Ei kuvake): Bluetooth-toiminto on suljettu.<br />
Ei yhdistetty (punainen matkapuhelin): Bluetooth-yhteyttä<br />
navigointilaitteen ja toisen laitteen välillä ei ole olemassa.<br />
Yhdistetty (valkoinen matkapuhelin): Navigointilaite on yhdistetty<br />
matkapuhelimeen ja voidaan käyttää handsfree-laitteena. Näytetty luku<br />
osoittaa kumpi kahdesta puhelimesta on parhaillaan aktiivinen.<br />
Puhelu käynnissä (vihreä matkapuhelin): Navigointijärjestelmän<br />
handsfree-yksikköä käytetään tällä hetkellä puhelussa. Näytetty luku<br />
osoittaa kumman puhelimen kautta puhelua käydään.<br />
Headset: Kuulokemikrofoni on yhdistetty. Kuulet navigointijärjestelmän<br />
ohjeet kuulokemikrofonin kautta. Handsfree-yksikön puhelutoiminnot<br />
eivät ole käytettävissä.<br />
Kuvake Mykistys voi esittää seuraavia tiloja:<br />
Ei kuvake: Navigointisovellusta ei ole kytketty hiljaiseksi.<br />
Mykistys: Navigointisovellus on kytketty hiljaiseksi. Jos navigointi on<br />
käynnissä, et kuule navigointiohjeita.<br />
Vihje: Tämä kuvake näyttää ainoastaan että navigointisovellus on<br />
kytketty hiljaiseksi. Se ei kerro mitään handsfree-laitteen<br />
äänenvoimakkuudesta.<br />
Miten navigointiohjeiden äänenvoimakkuus säädetään kuvataan<br />
luvussa "Navigointi tilassa Ajoneuvo", kappaleessa<br />
"Äänenvoimakkuus", sivulla 61.<br />
Ajopäiväkirja<br />
Kuvake Ajopäiväkirja voi esittää seuraavia tiloja:<br />
Ei kuvake: Ajopäiväkirja ei ole toiminnassa. Ajoja ei rekisteröidä.<br />
- 24 - Navigointijärjestelmän käyttö
Media<br />
Käyttöohjekirja <strong>SEAT</strong> <strong>Portable</strong> <strong>System</strong><br />
Ajopäiväkirja: Ajopäiväkirja on toiminnassa. Ennen jokaista navigointia<br />
sinua pyydetään antamaan ajopäiväkirjamerkintään tarvittavat tiedot<br />
(ajon tarkoitus, mittarilukema, ...). Voit kuitenkin myös estää ajon<br />
rekisteröinnin.<br />
Kuvauksen ajopäiväkirjasta löydät luvusta "Ajopäiväkirja" sivulla 89.<br />
Kun navigointilaite on asennettu ajoneuvoon ja ajoneuvo huolehtii sen<br />
virransyötöstä, laite voi ohjata sisäänrakennettua autoradiota. Kuvake<br />
Media näyttää mikä äänilähde on käytössä sillä hetkellä.<br />
Ei kuvake: Radio on suljettu tai navigointilaite ei saa virransyöttöänsä<br />
ajoneuvosta.<br />
FM: Tämänhetkinen äänilähde on radio. Se on asetettu FM-kanavien<br />
vastaanottoon.<br />
AM: Tämänhetkinen äänilähde on radio. Se on asetettu AM-kanavien<br />
vastaanottoon.<br />
AUX-IN Audio: Tämänhetkinen äänilähde on ulkoinen laite joka on<br />
liitetty autoradion AUX-liitäntään.<br />
BT-Ääni: Tämänhetkinen äänilähde on ulkoinen laite (matka- tai<br />
älypuhelin) joka on yhdistetty navigointilaitteeseen Bluetoothin kautta.<br />
CD: Tämänhetkinen äänilähde on CD, joka on syötetty autoradioon.<br />
SD-kortti: Tämänhetkinen äänilähde on MicroSD-kortti, joka on syötetty<br />
navigointilaitteeseen.<br />
5.2 Software-Näppäimistö<br />
Kun tekstin syöttäminen on tarpeen, näyttöön ilmestyy<br />
softwarenäppäimistö.<br />
Softwarenäppäimistöllä voit suorittaa kaikki syötöt sormella. Vain isoja<br />
kirjaimia voidaan syöttää.<br />
Kun syötät paikkakuntien ja kadunnimiä, sinun ei tarvitse syöttää<br />
erikoismerkkejä eikä esim. ä- ja ö-pilkkuja. Navigointilaite lisää näitä<br />
automaattisesti puolestasi. Jos esim. etsit paikkakuntaa "Bärnau",<br />
kirjoitat yksinkertaisesti "Barnau". Erikoismerkit voivat kuitenkin olla<br />
hyödyllisiä, kun nimeät tallennetut reitit ja kohteet.<br />
Navigointijärjestelmän käyttö - 25 -
Käyttöohjekirja <strong>SEAT</strong> <strong>Portable</strong> <strong>System</strong><br />
5.2.1 Erikoisnäppäimiä<br />
lisää välilyönnin.<br />
poistaa merkin ennen kursoria.<br />
avaa numeronäppäimistön.<br />
Latinalaiset, kyrilliset, kreikkalaiset kirjaimet<br />
avaa näppäimistön latinalisille kirjaimille.<br />
Vihje: Latinalaisten kirjainten näppäimistön asetuksia voidaan muuttaa.<br />
► Paina ikkunassa NAVIGOINTI painikkeet Valintoja > Asetukset ><br />
Yleistä > Näppäimistöasettelu (latinalaiset).<br />
► Valitse mitä asetusta haluat käyttää (QWERTZ, QWERTY,<br />
ABCDEF, AZERTY).<br />
avaa näppäimistön kyrillisille kirjaimille.<br />
avaa näppäimistön kreikkalaisille kirjaimille.<br />
Osoitteiden syöttämiseksi tai erikoiskohteiden nimeämiseksi avautuu<br />
vakiona näppäimistö kyseessä olevan maan kirjaimille.<br />
Kun haluat tallentaa kohteen suosikkeihin, tai kun määrität<br />
erikoiskohdekategorian tai maan, avautuu näppäimistö vakiona<br />
käyttäjärajapinnan kielessä.<br />
Kyrillisestä tai kreikkalaisesta näppäimistöstä käsin voit myös vaihtaa<br />
latinalaiseen näppäimistöön. Voit silloin myös translitteroida tai syöttää<br />
käyttäjärajapinnan kielellä monia osoitteita.<br />
Esimerkki: Käyttäjärajapinnan kieli on saksa. Haluat navigoida<br />
Moskovaan. Sinulla on seuraavia vaihtoehtoja:<br />
► "Москва" (kyrillisesti)<br />
► "Moskva" (translitteroitu)<br />
► "Moskova" (suomea).<br />
Vihje: Katu- ja paikannimiä voidaan syöttää käyttäjärajapinnan kielessä<br />
vain silloin kun ne sisältyvät kartan tietokantaan.<br />
Vihje: Korkeintaan 2 fonttia on käytettävissä.<br />
- 26 - Navigointijärjestelmän käyttö
Umlautit, aksentit, muut kirjaimet<br />
Käyttöohjekirja <strong>SEAT</strong> <strong>Portable</strong> <strong>System</strong><br />
Jokaiselle kirjoitukselle löytyy toinen näppäimistö erikoismerkeillä.<br />
avaa näppäimistön latinalaisilla erikoismerkeillä.<br />
avaa näppäimistön kyrillisillä erikoismerkeillä.<br />
avaa näppäimistön kreikkalaisilla erikoismerkeillä.<br />
Heti kun olet kirjoittanut erikoismerkin, normaali kirjainnäppäimistö<br />
palautuu automaattisesti.<br />
5.2.2 Tietojen syöttö<br />
Listoja, joista voit valita yhden merkinnän, on usein käytettävissä. Näin<br />
on esim. silloin kun syötät paikkakuntia.<br />
Heti kun olet syöttänyt ensimmäisen kirjaimen, näytetään kyseisen<br />
maan suurin paikkakunta, joka alkaa tällä kirjaimella.<br />
Kun syötät lisää kirjaimia, ilmestyy joka syötön jälkeen ensimmäinen<br />
paikkakunta, joka alkaa annetuilla kirjaimilla.<br />
► Kun oikea paikkakunta näytetään, painat<br />
syötön loppuun viemiseksi.<br />
(OK) paikkakunnan<br />
Voit milloin vain avata listan, joka sisältää kaikki paikkakunnat, jotka<br />
alkavat tähän asti annetuilla kirjaimilla tai joiden nimiin annetut kirjaimet<br />
sisältyvät. Mitä enemmän kirjaimia syötät sitä lyhyempi listasta tulee.<br />
► Paina (Avaa listan) näyttääksesi tämän listan.<br />
Painikkeilla (Ylöspäin) tai (Alaspäin) voit liikkua listassa.<br />
► Paina yhtä merkintää listassa, siirtääksesi sitä syöttökenttään.<br />
Heti kun olet ottanut yhden merkinnän käyttöön, lista sulkeutuu.<br />
Paikkakunnan syöttö on näin viety loppuun.<br />
► Paina (Sulje listan) sulkeaksesi listan, ilman että sen<br />
merkintöjä käytetään.<br />
Vihje: Lista avautuu automaattisesti kun se sisältää enää 4 kohtaa tai<br />
vähemmän.<br />
5.3 Valintoja<br />
Jotkut ikkunat sisältävät valintoja, joiden kautta pääset käsiksi<br />
lisätoimintoihin.<br />
Kuvaus kaikista käytettävissä olevista valinnoista löydät luvussa<br />
"Valintoja" sivulla 52.<br />
Navigointijärjestelmän käyttö - 27 -
Käyttöohjekirja <strong>SEAT</strong> <strong>Portable</strong> <strong>System</strong><br />
5.4 Valikoita<br />
Joillakin painikkeilla on valikko, joka avautuu kun niitä painetaan.<br />
► Paina yhtä valikkokohta, kyseisen toiminnon suorittamiseksi.<br />
Jos haluat sulkea valikon, ilman että suoritat jonkun sen toiminnoista,<br />
paina uudestaan sitä painiketta, jolla avasit valikon.<br />
6 Ääniohjaus<br />
Vihje: Toiminto Ääniohjaus ei ole käytettävissä kaikilla kielillä.<br />
Ikkunassa NAVIGOINTI näytetään painike Ääniohjaus, kun käytät kieltä,<br />
jolla tämä toiminto on käytettävissä. Jos toiminto ei ole käytettävissä,<br />
painike Ääniohjaus on korvattu painikkeella Näytä kartta.<br />
Voit käynnistää useat navigointijärjestelmäsi toiminnoista<br />
puheohjauksella.<br />
6.1 Puheohjauksen aktivointi<br />
Joissakin ikkunoissa puheohjaus on automaattisesti aktiivinen. Tämä<br />
koskee varsinkin ikkunoita, joissa sinulta odotetaan vastausta,<br />
esimerkiksi kun uusi liikennetiedote koskee reittiäsi.<br />
6.2 Käytä ääniohjausta<br />
Jos ikkunan toimintoja on mahdollista käynnistää puheohjauksella,<br />
kuvake (Ääniohjaus aktiivinen) näkyy ikkunan vasemmassa<br />
yläkulmassa.<br />
Yksittäinen äänisignaali ja kuvake (Puhu) osoittaa, että<br />
navigointijärjestelmä odottaa komentoasi.<br />
► Lausu äänikomento.<br />
Kuulet hyväksyvän kuittausäänen (kaksi korkea nuottia) ja toiminto<br />
suoritetaan.<br />
Kun navigointijärjestelmä ei ole ymmärtänyt komentoasi, tai jos et sano<br />
mitään vähän aikaan, kuuluu negatiivinen kuittausääni (kaksi lyhyttä<br />
matalaa nuottia).<br />
► Lausu äänikomento vielä kerran.<br />
Jos navigointijärjestelmä ei ymmärrä sinua monenkaan toiston jälkeen,<br />
kehotus "Sano Apu" ilmestyy.<br />
Vihje: Navigointiohjeet, varoitukset ja autoradio ovat kytketty hiljaisiksi<br />
niin kauan kuin sinulta odotetaan äänikomentoa.<br />
- 28 - Ääniohjaus
6.3 Apu<br />
Käyttöohjekirja <strong>SEAT</strong> <strong>Portable</strong> <strong>System</strong><br />
Sano yksinkertaisesti "Apu", kun haluat tietää mitkä äänikomennot ovat<br />
mahdollisia sillä hetkellä. Lähes kaikissa ikkunoissa, joissa puheohjaus<br />
on käytettävissä, navigointijärjestelmä ilmoittaa, mitkä komennot voit<br />
lausua kyseisessä ikkunassa.<br />
6.4 Puheohjauksen lopetus<br />
Puheohjaus menee pois päältä seuraavien olosuhteiden vallitessa:<br />
► Kun ohjaat navigointilaitetta sormella, vaikka sinulta odotetaan<br />
äänikomentoa.<br />
► Puhelimen soidessa tai puhelujen aikana, kun navigointilaitetta<br />
käytetään handsfree-laitteena.<br />
6.5 Puheohjauksen konfigurointi<br />
Voit konfiguroida mitä tehtäviä varten haluat käyttää puheohjausta.<br />
► Paina ikkunassa NAVIGOINTI painikkeet Valintoja > Asetukset ><br />
Yleistä > Käytä ääniohjausta.<br />
Määritä mille tehtäville haluat käyttää ääniohjausta:<br />
► Kaikki: Voit käyttää ääniohjauksen kaikki toiminnot.<br />
► Vastaa: Voit antaa osoitteita ja vastata navigointilaitteen<br />
kysymyksiin.<br />
► Anna osoite: Voit antaa ainoastaan osoitteita ääniohjauksella.<br />
Yksityiskohtaiset tiedot navigointikohteen määrittämisestä<br />
puheohjauksen avulla löydät luvussa "Kohteen määrittäminen<br />
puheohjauksella" sivulla 32.<br />
Yksityiskohtaiset tiedot soittamisesta puheohjauksen avulla löydät<br />
luvussa "Soittaminen puheohjauksella" sivulla 117.<br />
Puheohjauksen assistentin äänenvoimakkuutta voidaan säätää<br />
navigointiohjeiden äänenvoimakkuudesta riippumatta. Siten voit kuulla<br />
kehotukset äänikomentoihin, vaikka navigointiohjeet onkin kytketty<br />
hiljaiseksi.<br />
1. Paina ikkunassa NAVIGOINTI painikkeet Valintoja > Asetukset ><br />
Yleistä > Apuohjelman äänenvoimakkuus.<br />
2. Säädä assistentin äänenvoimakkuutta.<br />
Vihje: Tietoa navigointijärjestelmän konfiguroinnista löydät luvussa<br />
"Navigointijärjestelmän konfigurointi" sivulla 124.<br />
Ääniohjaus - 29 -
Käyttöohjekirja <strong>SEAT</strong> <strong>Portable</strong> <strong>System</strong><br />
7 Navigointi<br />
Navigointijärjestelmän käyttö tapahtuu omalla vastuulla.<br />
Huomio! Ota ehdottomasti kaikki turvallisuusohjeet luvussa "Tärkeät<br />
turvallisuusohjeet", sivulla 10 huomioon.<br />
Häiritty GPS vastaanotto<br />
Kun GPS-vastaanotto on häiriintynyt (esimerkiksi koska olet tunnelissa),<br />
navigointi jatkuu. Navigointijärjestelmä laskee oletetun sijaintisi<br />
reittitietojen ja tähänastisen ajotapasi perusteella. Heti kun GPSsignaalia<br />
voidaan taas vastaanottaa, navigointi jatkuu oikeiden GPStietojen<br />
perusteella.<br />
Saapuminen kohteeseen<br />
Kun olet saapunut valittuun kohteeseen, navigointilaite kuuluttaa<br />
asiasta.<br />
Kartassa näytetään nyt ainoastaan ajankohtainen sijaintisi (punainen<br />
nuoli) sekä maalilippua.<br />
7.1 Navigointisovelluksen käynnistäminen<br />
Olet kytkenyt navigointilaitteen päälle. Ikkuna LÄHTÖ on auki.<br />
► Paina Navigointi.<br />
Ikkuna NAVIGOINTI avautuu. Sieltä pääset käsiksi navigointisovelluksen<br />
kaikkiin toimintoihin.<br />
Takaisin ikkunaan Lähtö<br />
Ikkunaan LÄHTÖ pääset aina painamalla painiketta (Lähtö).<br />
Senhetkinen sovellus ei suljeta tämän johdosta.<br />
GPS-vastaanottimen alustus<br />
Vihje: GPS-vastaanotin tarvitsee vapaan näkyvyyden satelliittiin jotta<br />
GPS-tietojen vastaanotto olisi virheetön. Tunnelit, kapeat talonvälit tai<br />
heijastukset talonseinistä voivat heikentää, tai jopa estää GPSvastaanoton.<br />
Kun GPS-vastaanotin tai navigointilaite on sijoitettu<br />
ajoneuvon sisälle, metallipitoinen pinnoite tai lämmitys tuulilasissa voi<br />
olla heikon GPS-vastaanoton syy.<br />
Heti kun navigointilaite kytketään päälle, GPS-vastaanottimen alustus<br />
käynnistyy.<br />
Integroidun GPS-vastaanottimen ensimmäinen alustus tapahtuu vasta<br />
ensimmäisen käynnistyksen yhteydessä. Se voi kestää jopa<br />
5 minuuttia.<br />
- 30 - Navigointi
Käyttöohjekirja <strong>SEAT</strong> <strong>Portable</strong> <strong>System</strong><br />
Jatkossa kun navigointilaite kytketään päälle GPS-vastaanotto alkaa<br />
lyhyen ajan sisällä.<br />
Kun navigointilaite ei ole ollut viikkoon tai pidempään päälle kytkettynä,<br />
seuraava alustus voi kestää jopa 10 minuuttia.<br />
Vihje: Heti sen jälkeen kun GPS-kuvake näyttää GPS valmius,<br />
sijainninmäärittely voi olla muutaman minuutin ajan hiukan epätarkempi<br />
kuin normaalisti.<br />
Näytön oikeassa yläkulmassa näet kuvakkeen GPS. Heti kun vähintään<br />
kolmen satelliitin tietoja vastaanotetaan, se muuttuu tilaan (GPS<br />
valmius).<br />
Vihje: Alustus onnistuu parhaiten, jos et lähde liikkeelle ennen kuin<br />
alustus on valmis.<br />
Lähemmät tiedot kuvakkeesta GPS löydät luvussa "GPS" sivulla 22.<br />
Takaisin ikkunaan Navigointi<br />
Ikkuna NAVIGOINTI avautuu, kun navigointisovellus käynnistetään.<br />
Kun joku toinen navigointisovelluksen ikkuna on auki, painat<br />
(Takaisin). Pääset silloin takaisin ikkunaan josta tulit.<br />
► Paina (Takaisin) niin monta kertaa että ikkuna NAVIGOINTI<br />
aukeaa.<br />
7.2 Kohteen määrittäminen<br />
Kohdassa Uusi kohde joihin ei vielä ole navigoitu tai joita et vielä ole<br />
tallentanut. Täällä voit<br />
► antaa kohteen osoitteen. (Katso "Kohdeosoitteen antaminen",<br />
sivulla 33)<br />
► antaa kohteen koordinaatit. (Katso "Ilmoita koordinaatit", sivulla 35)<br />
► valita erikoiskohteen. (Katso "Erikoiskohteet", sivulla 36)<br />
► valita kohteen pikavalinnoilla. (Katso "Erikoiskohteita<br />
pikavalintoina", sivulla 39)<br />
Vihje: Kun määrität uuden kohteen ensimmäistä kertaa, sinua<br />
kehotetaan valitsemaan maa jossa kohde sijaitsee.<br />
Kohdassa Kohteeni löytyy seuraavat listat valittavana olevista kohteista<br />
tai osoitteista:<br />
► SUOSIKIT: kaikki kohteet jotka olet määrittänyt ja sen jälkeen<br />
tallentanut. (Katso "Suosikit", sivulla 40)<br />
Listassa SUOSIKIT tallennetaan sen lisäksi kolme erikoiskohdetta:<br />
Navigointi - 31 -
Käyttöohjekirja <strong>SEAT</strong> <strong>Portable</strong> <strong>System</strong><br />
► Osoitteeni: Osoite joka on tallennettu kotiosoitteena.<br />
("Kotiosoitteen määrittäminen", sivu 46)<br />
► Ajoneuvoni: Ajoneuvon sijainti tallennetaan automaattisesti kun<br />
poistut ajoneuvosta.<br />
► Lähtöpisteeni: Edellisen navigoinnin lähtöpiste tallennetaan<br />
automaattisesti.<br />
► VIIMEISET KOHTEET: Kohteita, joihin on jo kerran navigoitu. (Katso<br />
"Viimeiset kohteet", sivulla 41)<br />
► TUODUT OSOITTEET: kaikki kohteet, jotka olet tuonut Microsoft<br />
Outlookista tai muista tietolähteistä. (Katso "Tuodut osoitteet:<br />
Outlook / Internet", sivulla 41, ja "Tuodut osoitteet<br />
puhelinluettelosta", sivulla 42)<br />
7.2.1 Kohdemaan määrittäminen<br />
Ylhäällä vasemmalle ikkunoissa OSOITE, ERIKOISKOHDE<br />
PAIKKAKUNNALLA ja ERIKOISKOHDE KOKO MAASSA löytyy painike Maa.<br />
Siinä näkyy sen maan lippu, josta navigointikohteita voi tällä hetkellä<br />
määrittää.<br />
Kun kohteesi sijaitsee toisessa maassa, tee seuraavalla tavalla:<br />
1. Paina painiketta Maa.<br />
2. Anna sen maan nimi jossa kohteesi sijaitsee.<br />
Painikkeella näytetään kohdemaan lippu.<br />
Vihje: Vain ne maat joiden kartat navigointijärjestelmällä on<br />
käytettävänä voidaan valita.<br />
7.2.2 Kohteen määrittäminen puheohjauksella<br />
Kohteen määrittäminen puheohjauksella on erityisen käytännöllistä.<br />
1. Paina ikkunassa NAVIGOINTI painiketta Ääniohjaus.<br />
Ikkuna ÄÄNIOHJAUS avautuu.<br />
Osoitteen antaminen<br />
2. Sano "Osoite".<br />
Ylhäällä näytetään se maa, jossa sijaitsevia osoitteita voidaan<br />
määrittää.<br />
► Paina maata, jos kohdeosoitteesi sijaitsee toisessa maassa.<br />
Seuraa sen jälkeen navigointijärjestelmän ohjeita.<br />
Osoitetietoja kysytään järjestyksessä Kaupunki > Katu ><br />
Kadunnumero.<br />
3. Seuraa navigointijärjestelmän ohjeita.<br />
- 32 - Navigointi
Käyttöohjekirja <strong>SEAT</strong> <strong>Portable</strong> <strong>System</strong><br />
Kun osoitteen määritys on valmis, kartta avautuu tilassa<br />
Ennakkonäyttö. Kohdetta näytetään kartalla.<br />
Lähellä olevien erikoiskohteiden määrittäminen<br />
2. Sano "Erikoiskohde lähistöllä".<br />
3. Sano minkä kategorian erikoiskohteita haluat (esim. "Hotellit").<br />
Lista lähialueen hotelleista avautuu.<br />
4. Sano sen hotellin numero, johon haluat navigoida.<br />
Sano "Ylöspäin" tai "Alaspäin" selataksesi listaa.<br />
Kun olet valinnut kohteen, kartta avautuu tilassa Ennakkonäyttö.<br />
Kohdetta näytetään kartalla.<br />
Osoitteen valitseminen suosikeista tai puhelinluettelosta<br />
2. Sano "Kohteeni".<br />
3. Lista avautuu. Se sisältää kohteet luettelossa SUOSIKIT, kohteet<br />
jotka on tuotu Outlookista, sekä kohteet yhdistetyn matkapuhelimen<br />
puhelinluettelosta.<br />
4. Sano sen kohteen numero, johon haluat navigoida.<br />
Sano "Ylöspäin" tai "Alaspäin" selataksesi listaa.<br />
Kun olet valinnut kohteen, kartta avautuu tilassa Ennakkonäyttö.<br />
Kohdetta näytetään kartalla.<br />
Tietoja navigoinnin käynnistämisestä löydät luvussa "Reittien<br />
esikatselu" sivulla 43. Jatka lukemista siellä.<br />
Vihje: Toiminto Ääniohjaus ei ole käytettävissä kaikilla kielillä. Kielissä<br />
joissa tämä toiminto ei ole käytettävissä, painike Ääniohjaus on korvattu<br />
painikkeella Näytä kartta.<br />
7.2.3 Kohdeosoitteen antaminen<br />
1. Paina ikkunassa NAVIGOINTI painikkeet Uusi kohde > Anna osoite.<br />
Vihje: Seuraava kuvaus lähtee siitä, että olet valinnut Kaupunki ensin<br />
osoitesyötön järjestyksenä.<br />
Mikäli navigointilaitteella on käytössä sellaisen maan kartta, jonka<br />
osoitteissa yleensä mainitaan ensin katu (esim. Ruotsi, Norja, ...), voit<br />
valita osoitteen syöttöjärjestykseksi Katu ensin.<br />
Voit määrittää järjestyksen ikkunassa NAVIGOINTI polulla Valintoja ><br />
Asetukset > Yleistä > Osoitetietojen syöttöjärjestys.<br />
Ota kuitenkin huomioon että syöttöjärjestys Katu ensin ei ole<br />
mahdollinen kaikkien maiden kohdalla. Tässä tapauksessa täytyy<br />
ensimmäiseksi syöttää paikkakunta.<br />
Ikkuna OSOITE avautuu.<br />
Navigointi - 33 -
Käyttöohjekirja <strong>SEAT</strong> <strong>Portable</strong> <strong>System</strong><br />
1. Syötä kohdepaikkakunnan postinumero tai nimi.<br />
2. Anna kohdekadun nimi.<br />
3. Syötä kadun numero. Jos et tiedä kadunnumeroa, niin jätä kenttä<br />
tyhjäksi.<br />
Jos et tiedä kadunnumeroa, mutta sen sijasta lähellä sijaitsevan<br />
poikkikadun nimen, paina kenttää Poikkikatu ja syötä sen nimi<br />
siihen. Navigointijärjestelmä laskee silloin reitin annettujen katujen<br />
risteykseen.<br />
Ikkuna YKSITYISKOHTAISET TIEDOT KOHTEESTA avautuu.<br />
Painikkeella Aktivoi MyRoutes lukee mikäli useampi reittivaihtoehto<br />
pitäisi laskea, (Kyllä) vai ei (Ei).<br />
► Paina Aktivoi MyRoutes, muuttaaksesi asetusta.<br />
Vihje: Painike Aktivoi MyRoutes on käytettävissä vain silloin, kun olet<br />
antanut kaikki osoitetiedot. Voit kuitenkin myös suorittaa asetuksen<br />
painamalla Valintoja > Asetukset > Navigointi > Aktivoi MyRoutes.<br />
4. Paina Käynnistä navigointi, navigoidaksesi annettuun osoitteeseen.<br />
– tai –<br />
Paina Pysäköi, hakeaksesi pysäköintipaikkaa kohteen<br />
läheisyydessä ja navigoidaksesi sinne.<br />
Joskus kohdetta ei voida määrittää yksiselitteisesti, esimerkiksi<br />
koska yhdistelmä paikkakunnan ja kadunnimestä löytyy monta<br />
kertaa.<br />
Tässä tapauksessa avautuu ikkuna, jossa lisätietojen kera,<br />
näytetään kaikki osoitteet jotka sopivat antamiisi tietoihin.<br />
► Paina osoitetta johon haluat navigoida.<br />
Jos annettu kadunnumero ei sisälly karttatietoihin, ikkunassa näkyy<br />
vain osoite kadunnumerolla, joka on annettua lähimpänä.<br />
Kartta avautuu tilassa Ennakkonäyttö. Kohdetta näytetään kartalla.<br />
Tietoja navigoinnin käynnistämisestä löydät luvussa "Reittien<br />
esikatselu" sivulla 43. Jatka lukemista siellä.<br />
Vihje: Et tarvitse antaa kaikkia osoitetieoja. Voit myös aikaisemmassa<br />
vaiheessa painaa (Käynnistä navigointi).<br />
Jos syötät vain kaupungin, navigointilaite laskee reitin kaupungin<br />
keskustaan.<br />
Kun ilmoitat kaupungin ja kadun, mutta et kadunnumeroa etkä<br />
poikkikatua, navigointilaite laskee parhaan reitin tälle kadulle.<br />
- 34 - Navigointi
7.2.4 Ilmoita koordinaatit<br />
Käyttöohjekirja <strong>SEAT</strong> <strong>Portable</strong> <strong>System</strong><br />
Voit myös antaa kohteesi maantieteelliset koordinaatit. Voit antaa<br />
koordinaatit desimaaliasteina tai asteissa, minuuteissa ja sekunneissa.<br />
1. Paina ikkunassa NAVIGOINTI painikkeet Uusi kohde > Ilmoita<br />
koordinaatit.<br />
Ikkuna ILMOITA KOORDINAATIT avautuu.<br />
Syöttö desimaalilukuna<br />
2. Anna leveysaste.<br />
Aloita miinusmerkillä jos haluat syöttää eteläisen leveysasteen.<br />
3. Anna pituuspituusaste.<br />
Aloita miinusmerkillä jos haluat syöttää läntisen pituusasteen.<br />
Syöttö minuuteilla /sekunneilla<br />
2. Anna leveysaste.<br />
Käytä yksiköiden syöttämiseksi vastaavia painikkeita<br />
näppäimistöllä:<br />
(aste), (minuutit), (sekunnit).<br />
Painike (P E) syöttökentän vieressä osoittaa, mikäli kyseessä on<br />
itäinen tai läntinen pituusaste. Käytössä oleva asetus on korostettu<br />
värillä (punainen).<br />
► Paina painiketta, jos haluat muuttaa ajankohtaisen asetuksen.<br />
3. Anna pituuspituusaste.<br />
Käytä yksiköiden syöttämiseksi vastaavia painikkeita<br />
näppäimistöllä:<br />
(aste), (minuutit), (sekunnit).<br />
Painike (I L) syöttökentän vieressä osoittaa, mikäli kyseessä on<br />
pohjoinen tai eteläinen pituusaste. Käytössä oleva asetus on<br />
korostettu värillä (punainen).<br />
► Paina painiketta, jos haluat muuttaa ajankohtaisen asetuksen.<br />
Ikkuna YKSITYISKOHTAISET TIEDOT KOHTEESTA avautuu.<br />
Painikkeella Aktivoi MyRoutes lukee mikäli useampi reittivaihtoehto<br />
pitäisi laskea, (Kyllä) vai ei (Ei).<br />
► Paina Aktivoi MyRoutes, muuttaaksesi asetusta.<br />
4. Paina Käynnistä navigointi, navigoidaksesi annettuun osoitteeseen.<br />
– tai –<br />
Paina Pysäköi, hakeaksesi pysäköintipaikkaa kohteen<br />
läheisyydessä ja navigoidaksesi sinne.<br />
Navigointi - 35 -
Käyttöohjekirja <strong>SEAT</strong> <strong>Portable</strong> <strong>System</strong><br />
Vihje: Mikäli määrittämäsi kohdepisteen koordinaatit sijaitsevat kartan<br />
kattaman tieverkoston ulkopuolella, navigointi vie lähimpään<br />
tiepisteeseen, siinä tilassa joka on määritetty valitun reittiprofiilin avulla.<br />
Tästä pisteestä lähtien navigointijärjestelmä vaihtaa automaattisesti<br />
tilaan Maasto. (Katso "Navigointi tilassa Maasto", sivulla 65)<br />
7.2.5 Erikoiskohteet<br />
Erikoiskohteet, tai lyhyesti POI (Point Of Interest), ovat hyödyllisiä<br />
osoitteita, jotka on luetteloitu tiettyjen kriteerien mukaan.<br />
Erikoiskohteisiin kuuluu lentokenttiä, lauttasatamia, ravintoloita,<br />
hotelleja, huoltoasemia, julkisia laitoksia, lääkäreitä, sairaaloita,<br />
ostoskeskuksia ynnä muuta.<br />
Erikoiskohteita voidaan kartassa näyttää kuvakkeen muodossa. Paina<br />
ikkunassa NAVIGOINTI painikkeet Valintoja > Asetukset > Kartan<br />
näkymä > Näytetyt kategoriat, asettaaksesi, mitkä kategoriat näytetään<br />
kartassa.<br />
Vihje: Kun olet luonut omia erikoiskohteita, nämä ovat käytettävissä<br />
kategoriassa MyPOIs. Tarkemmat tiedot omien erikoiskohteiden<br />
luomisesta löydät luvussa "MyPOIs: Omat erikoiskohteet", sivulla 71.<br />
Erikoiskohteita lähistöllä<br />
Erikoiskohteita lähistöllä ovat erikoiskohteita, jotka sijaitsevat tietyn<br />
säteen sisällä ajankohtaisesta sijainnistasi. Näin voit aina helposti<br />
löytää esim. seuraavan huoltoaseman, riippumatta siitä missä olet.<br />
Vihje: GPS-vastaanotto täytyy olla riittävä sijainnin määrittelyyn. Mikäli<br />
GPS-vastaanotto on riittävä näet kuvakkeen (GPS valmius).<br />
Kun GPS-vastaanotto ei ole riittävä, haetaan erikoiskohteita viimeisen<br />
tunnetun sijainnin läheisyydessä. Mikäli viimeistä tunnettua sijaintia ei<br />
löydy, toiminto Erikoiskohde lähistöllä ei ole käytettävissä.<br />
Lähemmät tiedot löydät luvussa "GPS-vastaanottimen alustus"<br />
sivulla 30.<br />
Vihje: 3 kategorian erikoiskohteet ajankohtaisesta ympäristöstä ovat<br />
käytettävissä pikavalintoina, jotka voidaan hakea nopeasti ja ilman<br />
lisätietojen syöttämistä.<br />
Lähemmät tiedot löydät luvussa "Erikoiskohteita pikavalintoina"<br />
sivulla 39.<br />
1. Paina ikkunassa NAVIGOINTI painikkeet Uusi kohde > Hae<br />
erikoiskohteita > lähistöllä.<br />
Ikkuna ERIKOISKOHDE LÄHISTÖLLÄ avautuu.<br />
- 36 - Navigointi
Käyttöohjekirja <strong>SEAT</strong> <strong>Portable</strong> <strong>System</strong><br />
2. Määritä kategoria josta haluat löytää erikoiskohteen. Et voi valita<br />
kategorioita joista ei löydy kohteita lähistöllä.<br />
Kun valitulla kategorialla on alikategorioita, lista Alikategoria<br />
avautuu.<br />
3. Määritä alikategorian josta haluat löytää erikoiskohteen.<br />
Lista Kohde avautuu. Se sisältää lähimmät erikoiskohteet valitussa<br />
kategoriassa, etäisyyden mukaan järjestettynä.<br />
4. Kun lista on hyvin mittava:<br />
► Paina (Sulje listan).<br />
Näppäimistö ilmestyy.<br />
► Syötä muutama kirjain kohteesta.<br />
► Paina (Avaa listan).<br />
Listassa on nyt ainoastaan kohteita jotka alkavat syötetyillä<br />
kirjaimilla.<br />
5. Paina kohteen nimitystä.<br />
Ikkuna YKSITYISKOHTAISET TIEDOT KOHTEESTA avautuu.<br />
Painikkeella Aktivoi MyRoutes lukee mikäli useampi reittivaihtoehto<br />
pitäisi laskea, (Kyllä) vai ei (Ei).<br />
► Paina Aktivoi MyRoutes, muuttaaksesi asetusta.<br />
6. Paina Käynnistä navigointi.<br />
– tai –<br />
Paina Pysäköi, hakeaksesi pysäköintipaikkaa kohteen<br />
läheisyydessä ja navigoidaksesi sinne.<br />
Kartta avautuu tilassa Ennakkonäyttö. Kohdetta näytetään kartalla.<br />
Tietoja navigoinnin käynnistämisestä löydät luvussa "Reittien<br />
esikatselu" sivulla 43. Jatka lukemista siellä.<br />
Maanlaajuisesti merkittäviä erikoiskohteita<br />
Maanlaajuisesti merkittäviä erikoiskohteita ovat lentokentät,<br />
nähtävyydet, merkittävät kansalliset muistomerkit, isot satamat ynnä<br />
muuta. Näin voit esim. löytää tunnettuja nähtävyyksiä, vaikka et tiedä<br />
millä paikkakunnalla ne sijaitsevat.<br />
1. Paina ikkunassa NAVIGOINTI painikkeet Uusi kohde > Hae<br />
erikoiskohteita > koko maassa.<br />
Ikkuna ERIKOISKOHDE KOKO MAASSA avautuu.<br />
2. Määritä kategoria josta haluat löytää erikoiskohteen.<br />
Lista Kohde avautuu. Se sisältää kaikki erikoiskohteet annetussa<br />
kategoriassa aakkosjärjestyksessä.<br />
Navigointi - 37 -
Käyttöohjekirja <strong>SEAT</strong> <strong>Portable</strong> <strong>System</strong><br />
3. Kun lista on hyvin mittava:<br />
► Paina (Sulje listan).<br />
Näppäimistö ilmestyy.<br />
► Syötä muutama kirjain kohteesta.<br />
► Paina (Avaa listan).<br />
Listassa on nyt ainoastaan merkintöjä, jotka alkavat syötetyillä<br />
kirjaimilla tai joissa nämä kirjaimet sisältyvät nimeen.<br />
4. Paina kohteen nimitystä.<br />
Ikkuna YKSITYISKOHTAISET TIEDOT KOHTEESTA avautuu.<br />
Painikkeella Aktivoi MyRoutes lukee mikäli useampi reittivaihtoehto<br />
pitäisi laskea, (Kyllä) vai ei (Ei).<br />
► Paina Aktivoi MyRoutes, muuttaaksesi asetusta.<br />
5. Paina Käynnistä navigointi.<br />
– tai –<br />
Paina Pysäköi, hakeaksesi pysäköintipaikkaa kohteen<br />
läheisyydessä ja navigoidaksesi sinne.<br />
Kartta avautuu tilassa Ennakkonäyttö. Kohdetta näytetään kartalla.<br />
Tietoja navigoinnin käynnistämisestä löydät luvussa "Reittien<br />
esikatselu" sivulla 43. Jatka lukemista siellä.<br />
Erikoiskohteita tietyllä paikkakunnalla<br />
Erikoiskohteet tietyllä paikkakunnalla voivat olla avuksi kun navigoidaan<br />
vieraassa kaupungissa.<br />
1. Paina ikkunassa NAVIGOINTI painikkeet Uusi kohde > Hae<br />
erikoiskohteita > paikkakunnalla.<br />
Ikkuna ERIKOISKOHDE PAIKKAKUNNALLA avautuu.<br />
2. Syötä kohdepaikkakunnan postinumero tai nimi.<br />
3. Määritä kategoria josta haluat löytää erikoiskohteen. Et voi valita<br />
kategorioita joista ei löydy kohteita annetussa kaupungissa.<br />
Kun valitulla kategorialla on alikategorioita, lista Alikategoria<br />
avautuu.<br />
4. Määritä alikategorian josta haluat löytää erikoiskohteen.<br />
Lista Kohde avautuu. Se sisältää erikoiskohteet valitussa<br />
kategoriassa, aakkosjärjestyksessä.<br />
5. Kun lista on hyvin mittava:<br />
► Paina (Sulje listan).<br />
Näppäimistö ilmestyy.<br />
- 38 - Navigointi
► Syötä muutama kirjain kohteesta.<br />
► Paina (Avaa listan).<br />
Käyttöohjekirja <strong>SEAT</strong> <strong>Portable</strong> <strong>System</strong><br />
Listassa on nyt ainoastaan merkintöjä, jotka alkavat syötetyillä<br />
kirjaimilla tai joissa nämä kirjaimet sisältyvät nimeen.<br />
6. Paina kohteen nimitystä.<br />
Ikkuna YKSITYISKOHTAISET TIEDOT KOHTEESTA avautuu.<br />
Painikkeella Aktivoi MyRoutes lukee mikäli useampi reittivaihtoehto<br />
pitäisi laskea, (Kyllä) vai ei (Ei).<br />
► Paina Aktivoi MyRoutes, muuttaaksesi asetusta.<br />
Joskus kohdetta ei voida määrittää yksiselitteisesti, esimerkiksi<br />
koska annetussa kaupungissa on olemassa monta samannimistä<br />
ravintolaa.<br />
Tässä tapauksessa avautuu ikkuna, jossa lisätietojen kera,<br />
näytetään kaikki kohteet jotka sopivat antamasi tietoihin.<br />
► Paina sitä kohdetta johon haluat navigoida.<br />
7. Paina Käynnistä navigointi.<br />
– tai –<br />
Paina Pysäköi, hakeaksesi pysäköintipaikkaa kohteen<br />
läheisyydessä ja navigoidaksesi sinne.<br />
Kartta avautuu tilassa Ennakkonäyttö. Kohdetta näytetään kartalla.<br />
Tietoja navigoinnin käynnistämisestä löydät luvussa "Reittien<br />
esikatselu" sivulla 43. Jatka lukemista siellä.<br />
7.2.6 Erikoiskohteita pikavalintoina<br />
Pikavalintana 3 kategorian erikoiskohteet ovat käytettävänä. Lähistöllä<br />
sijaitsevat kohteet, jotka kuuluvat näihin kategorioihin, voi luetteloida<br />
nopeasti ja ilman lisäinformaation syöttämistä.<br />
► Paina ikkunassa NAVIGOINTI painikkeet Valintoja >Asetukset ><br />
Yleistä, asettaaksesi, mitkä kategoriat tai alikategoriat ovat<br />
pikavalintoina käytettävissä.<br />
Vihje: GPS-vastaanotto täytyy olla riittävä sijainnin määrittelyyn. Mikäli<br />
GPS-vastaanotto on riittävä näet kuvakkeen (GPS valmius).<br />
Kun GPS-vastaanotto ei ole riittävä, haetaan erikoiskohteita viimeisen<br />
tunnetun sijainnin läheisyydessä. Mikäli viimeistä tunnettua sijaintia ei<br />
löydy, toiminto Erikoiskohde lähistöllä ei ole käytettävissä.<br />
Lähemmät tiedot löydät luvussa "GPS-vastaanottimen alustus"<br />
sivulla 30.<br />
1. Paina ikkunassa NAVIGOINTI painiketta Uusi kohde.<br />
Valikko UUSI KOHDE avautuu.<br />
Navigointi - 39 -
Käyttöohjekirja <strong>SEAT</strong> <strong>Portable</strong> <strong>System</strong><br />
Alueessa Pikavalinta näytetään niiden kategorioiden kuvakkeet,<br />
joiden erikoiskohteet ovat pikavalintoina käytettävissä.<br />
2. Paina sitä kategoriaa, josta haet erikoiskohteen.<br />
Lista avautuu. Se sisältää lähimmät erikoiskohteet valitussa<br />
kategoriassa, etäisyyden mukaan järjestettynä.<br />
3. Paina kohteen nimitystä, käynnistääksesi navigointi sinne.<br />
Kartta avautuu tilassa Ennakkonäyttö. Kohdetta näytetään kartalla.<br />
Tietoja navigoinnin käynnistämisestä löydät luvussa "Reittien<br />
esikatselu" sivulla 43. Jatka lukemista siellä.<br />
7.2.7 Tietoja kohteesta<br />
Monista määritettävistä kohteista on tallennettu lähempiä tietoja<br />
navigointijärjestelmän tietokantaan.<br />
Tallennettuna on esimerkiksi useiden ravintoloiden puhelinnumeroita.<br />
Voit silloin heti soittaa sinne ja halutessasi tehdä pöytävarauksen.<br />
Yksi ylhäällä kuvatuista ikkunoista kohteen määrittämiseksi on<br />
avattuna.<br />
► Paina Valintoja > Info.<br />
Ikkuna TIETOJA KOHTEESTA avautuu. Se sisältää kaikki tiedot jotka on<br />
tallennettu valitusta kohteesta navigointijärjestelmän tietokannassa.<br />
► Paina Sulje, sulkeaksesi ikkuna TIETOJA KOHTEESTA taas.<br />
7.2.8 Suosikit<br />
► Paina (Näytä kartalla) nähdäksesi kohteen kartassa.<br />
► Paina (Tallenna kohde) tallentaaksesi kohteen listaan<br />
SUOSIKIT.<br />
Kohteita, joihin haluat ajaa yhä uudestaan, voit tallentaa listassa<br />
SUOSIKIT.<br />
Listassa SUOSIKIT voidaan tallentaa jopa 500 kohdetta.<br />
Tietoja kohteen tallentamisesta löydät luvussa "Kohteiden<br />
tallentaminen" sivulla 45.<br />
1. Paina ikkunassa NAVIGOINTI painikkeet Kohteeni > Suosikit.<br />
2. Paina sitä kohdetta johon haluat navigoida.<br />
Ikkuna YKSITYISKOHTAISET TIEDOT KOHTEESTA avautuu.<br />
Painikkeella Aktivoi MyRoutes lukee mikäli useampi reittivaihtoehto<br />
pitäisi laskea, (Kyllä) vai ei (Ei).<br />
► Paina Aktivoi MyRoutes, muuttaaksesi asetusta.<br />
3. Paina Käynnistä navigointi.<br />
- 40 - Navigointi
– tai –<br />
Käyttöohjekirja <strong>SEAT</strong> <strong>Portable</strong> <strong>System</strong><br />
Paina Pysäköi, hakeaksesi pysäköintipaikkaa kohteen<br />
läheisyydessä ja navigoidaksesi sinne.<br />
Kartta avautuu tilassa Ennakkonäyttö. Kohdetta näytetään kartalla.<br />
Tietoja navigoinnin käynnistämisestä löydät luvussa "Reittien<br />
esikatselu" sivulla 43. Jatka lukemista siellä.<br />
Vihje: Suosikit näytetään kartassa pienenä lippuna johon niiden nimitys<br />
on kirjoitettu.<br />
7.2.9 Viimeiset kohteet<br />
Navigointijärjestelmä tallentaa 12 viimeistä kohdetta, joihin olet<br />
käynnistänyt navigoinnin, listaan VIIMEISET KOHTEET.<br />
1. Paina ikkunassa NAVIGOINTI painikkeet Kohteeni > Viimeiset<br />
kohteet.<br />
2. Paina sitä kohdetta johon haluat navigoida.<br />
Ikkuna YKSITYISKOHTAISET TIEDOT KOHTEESTA avautuu.<br />
Painikkeella Aktivoi MyRoutes lukee mikäli useampi reittivaihtoehto<br />
pitäisi laskea, (Kyllä) vai ei (Ei).<br />
► Paina Aktivoi MyRoutes, muuttaaksesi asetusta.<br />
3. Paina Käynnistä navigointi.<br />
– tai –<br />
Paina Pysäköi, hakeaksesi pysäköintipaikkaa kohteen<br />
läheisyydessä ja navigoidaksesi sinne.<br />
Kartta avautuu tilassa Ennakkonäyttö. Kohdetta näytetään kartalla.<br />
Tietoja navigoinnin käynnistämisestä löydät luvussa "Reittien<br />
esikatselu" sivulla 43. Jatka lukemista siellä.<br />
7.2.10 Tuodut osoitteet: Outlook / Internet<br />
Ohjelmistolla <strong>NAVIGON</strong> Sync voit siirtää yhteystietoja jotka olet<br />
tallentanut tietokoneesi Microsoft Outlookissa navigointijärjestelmälle.<br />
Sen lisäksi voit monista internetin reittisuunnittelusovelluksista kopioida<br />
kohdeosoitteen suoraan navigointijärjestelmääsi. Mikäli tämä toiminto<br />
on tarjolla, se on selvästi näkyvissä kyseisellä internetsivulla.<br />
Vihje: Voit ladata <strong>NAVIGON</strong> Sync ilmaiseksi Internet-sivustoltamme<br />
www.navigon.<strong>com</strong>/manuals.<br />
Yhteydet, joille on tallennettu useampi osoite, näkyvät listassa TUODUT<br />
OSOITTEET kunkin eri osoitteen kanssa kerran.<br />
Navigointi - 41 -
Käyttöohjekirja <strong>SEAT</strong> <strong>Portable</strong> <strong>System</strong><br />
1. Paina ikkunassa NAVIGOINTI painikkeet Kohteeni > Tuodut<br />
osoitteet > Outlook / Internet.<br />
2. Paina osoitetta johon haluat navigoida.<br />
Ikkuna YKSITYISKOHTAISET TIEDOT KOHTEESTA avautuu.<br />
Painikkeella Aktivoi MyRoutes lukee mikäli useampi reittivaihtoehto<br />
pitäisi laskea, (Kyllä) vai ei (Ei).<br />
► Paina Aktivoi MyRoutes, muuttaaksesi asetusta.<br />
3. Paina Käynnistä navigointi.<br />
– tai –<br />
Paina Pysäköi, hakeaksesi pysäköintipaikkaa kohteen<br />
läheisyydessä ja navigoidaksesi sinne.<br />
Kartta avautuu tilassa Ennakkonäyttö. Kohdetta näytetään kartalla.<br />
Tietoja navigoinnin käynnistämisestä löydät luvussa "Reittien<br />
esikatselu" sivulla 43. Jatka lukemista siellä.<br />
7.2.11 Tuodut osoitteet puhelinluettelosta<br />
Voit kopioida Bluetoothin kautta yhdistetyn matkapuhelimen<br />
puhelinluettelon navigointilaitteeseen. Puhelinluettelosta kopioidut<br />
osoitteet löydät sen jälkeen listalta TUODUT OSOITTEET<br />
PUHELINLUETTELOSTA.<br />
1. Paina ikkunassa NAVIGOINTI painikkeet Kohteeni > Tuodut<br />
osoitteet > Puhelinluettelosta.<br />
2. Valitse puhelinluettelosta haluamasi kontakti.<br />
3. Paina osoitetta johon haluat navigoida.<br />
Ikkuna YKSITYISKOHTAISET TIEDOT KOHTEESTA avautuu.<br />
Painikkeella Aktivoi MyRoutes lukee mikäli useampi reittivaihtoehto<br />
pitäisi laskea, (Kyllä) vai ei (Ei).<br />
► Paina Aktivoi MyRoutes, muuttaaksesi asetusta.<br />
4. Paina Käynnistä navigointi.<br />
– tai –<br />
Paina Pysäköi hakeaksesi pysäköintipaikkaa kohteen<br />
läheisyydestä.<br />
Kartta avautuu tilassa Ennakkonäyttö. Kohdetta näytetään kartalla.<br />
Tietoja navigoinnin käynnistämisestä löydät luvussa "Reittien<br />
esikatselu" sivulla 43. Jatka lukemista siellä.<br />
7.2.12 Navigointi kotiin<br />
Laitteella voit tallentaa yhden osoitteen kotiosoitteeksi. Navigointi sinne<br />
voidaan sen jälkeen käynnistää painamalla yhtä ainoata näppäintä.<br />
- 42 - Navigointi
Käyttöohjekirja <strong>SEAT</strong> <strong>Portable</strong> <strong>System</strong><br />
Lähemmät tiedot kotiosoitteen tallentamisesta löydät luvussa<br />
"Kotiosoitteen määrittäminen" sivulla 46.<br />
► Paina ikkunassa NAVIGOINTI painiketta Kotiin.<br />
Jos et vielä ole ilmoittanut kotiosoitettasi, valintaikkuna huomauttaa<br />
sinua siitä.<br />
Navigointi käynnistyy. Sama reittiprofiili kun edellisen navigoinnin<br />
aikana on voimassa.<br />
7.2.13 Kohteen määrittäminen kartalla<br />
Voit määrittää navigointikohteen suoraan kartalla. Paikkakuntien ja<br />
katujen ohella voit tällä tavalla myös nopeasti valita erikoiskohteita.<br />
1. Paina ikkunassa NAVIGOINTI painiketta Näytä kartta.<br />
– tai –<br />
Jos puheohjaus on käytettävissä navigointilaitteessasi omalla<br />
kielelläsi:<br />
► Paina ikkunassa NAVIGOINTI painikkeita Valintoja > Näytä kartta.<br />
2. Paina (Hae kohde).<br />
Kartta avautuu tilassa Hae kohde.<br />
3. Paina sitä kohtaa johon haluat navigoida.<br />
Vihje: Se miten siirrät näytettyä kartanosuutta siten, että kohteesi on<br />
hyvin näkyvissä, opit luvussa "Kartta tilassa Hae kohde", sivulla 66.<br />
Kohdepiste, jota olet painanut, ilmestyy hiusristikon alle.<br />
Kentässä näytön alimmassa kolmannessa näytetään kohdepisteen<br />
maantieteelliset koordinaatit ja sen osoite.<br />
4. Paina (OK).<br />
Ikkuna KOHTEITA KARTASSA avautuu. Vasemmassa yläkulmassa<br />
näytetään valitun kohdepisteen yksityiskohtaiset osoitetiedot.<br />
5. Paina Navigoi sinne.<br />
Kartta avautuu tilassa Ennakkonäyttö. Kohdetta näytetään kartalla.<br />
Tietoja navigoinnin käynnistämisestä löydät luvussa "Reittien<br />
esikatselu" sivulla 43. Jatka lukemista siellä.<br />
7.2.14 Reittien esikatselu<br />
Kartta on avattu tilassa Ennakkonäyttö.<br />
Navigointikohde esitetään pienenä lippuna.<br />
Yksityiskohtaiset tiedot löydät luvussa "Kartta tilassa Ennakkonäyttö"<br />
sivulla 56.<br />
Navigointi - 43 -
Käyttöohjekirja <strong>SEAT</strong> <strong>Portable</strong> <strong>System</strong><br />
Reittiprofiili<br />
Ajo-ohje<br />
MyRoutes<br />
Reittilaskennan perustana on niin kutsuttu reittiprofiili. Ajankohtainen<br />
reittiprofiili näytetään kartan oikeassa yläreunassa.<br />
Reittiprofiili huomioi eri liikkumistapojen ominaispiirteet ja erikoisuudet.<br />
Polkupyörien reittiprofiilissa ei esimerkiksi sisällytetä moottoriteitä<br />
reitinlaskennassa mutta sen sijaan teitä jotka ovat kiellettyjä muille<br />
ajoneuvoille. Sen lisäksi polkupyörälle lasketaan eri saapumisajat kuin<br />
esim. moottoripyörälle.<br />
Vihje: Kun valitset jalankulkijaprofiilin, käynnistetään erityinen, varta<br />
vasten jalankulkijoille kehitetty reititys. (Katso "Navigointi tilassa<br />
Jalankulkija", sivulla 63)<br />
► Paina painiketta Reittiprofiili, jos haluat valita toisen reittiprofiilin.<br />
Tietoja reittiprofiilien valinnasta ja säädöistä löydät luvussa "Reittiprofiili"<br />
sivulla 68.<br />
► Kun haluat nähdä yksityiskohtaisen ajo-ohjeen, paina Valintoja ><br />
Ajo-ohje.<br />
Lähemmät tiedot AJO-OHJE ikkunan mahdollisuuksista löydät luvussa<br />
"Ajo-ohje" sivulla 83.<br />
Kun toiminto MyRoutes on aktivoitu, navigointijärjestelmä laskee tällä<br />
hetkelle asetetun reittiprofiilin perusteella jopa kolme eri reittiä, ja<br />
näyttää näitä kartassa erivärisinä (punainen, vihreä, sininen) ja<br />
numeroilla varustettuna. Jokaiselle reitille kuuluu samannumeroinen<br />
painike ja samanvärinen kuvake.<br />
Kun saapumisaika tai ajoaika arvioidaan, navigointijärjestelmä huomioi<br />
muita tekijöitä kuten esim.viikonpäivä ja kellonaika, mutta ennen<br />
kaikkea myös tähänastisen ajotapasi.<br />
Reitti joka parhaiten vastaa valittua reittiprofiilia, merkitään tekstillä<br />
"MyRoute".<br />
Vihje: Vaikka toiminto MyRoutes onkin aktivoitu, joillekin reiteille ei<br />
voida laskea muita reittejä, tai vain yhden vaihtoehtoreitin. Kyseessä<br />
olevalla painikkeella näkyy silloin Ei enää ehdotuksia.<br />
Käynnistä navigointi<br />
► Paina sen reitin painiketta jota haluat käyttää navigoinnissa.<br />
- 44 - Navigointi
Käyttöohjekirja <strong>SEAT</strong> <strong>Portable</strong> <strong>System</strong><br />
Jos valitset reitin jonka varrella on ilmoitettu liikennehäiriöistä, ikkuna<br />
ENNAKKONÄYTTÖ TMC avautuu mahdollisesti ennen kuin navigointi<br />
käynnistyy. (Katso "Ennakkonäyttö TMC", sivulla 85)<br />
► Valitse mikäli alkuperäistä reittiä (Ajankohtainen reitti) vai<br />
kiertoreittiä (Vaihtoehtoinen reitti) pitäisi käyttää.<br />
GPS-vastaanotto puuttuu<br />
Kun riittävää GPS-signaalia ei vastaanoteta, näkyy seuraava ilmoitus:<br />
"Odottaa GPS-signaalia…".<br />
Sinulla on seuraavia vaihtoehtoja:<br />
► Odota. Heti kun GPS-vastaanotto on riittävä sijainnin määrittelyyn,<br />
reittiä lasketaan, ja navigointi käynnistyy.<br />
► Paina Keskeytä. Ikkuna jossa määritit kohteesi avautuu taas.<br />
Kohteesi on tallennettu listaan VIIMEISET KOHTEET.<br />
► Paina Esittely. Reittiä lasketaan kohdepaikkakunnan keskusta<br />
lähtökohtana. Sen jälkeen navigointi tällä reitillä simuloidaan.<br />
Paina painiketta (Takaisin), lopettaaksesi esittelyn.<br />
Vihje: Jos olet valinnut kohteen kartalla, painike Esittely ei ole<br />
käytettävissä.<br />
7.3 Kohteiden hallinta<br />
Jokainen kohde jonka valitset sekä kohteet listasta VIIMEISET KOHTEET<br />
ja TUODUT OSOITTEET voit tallentaa listassa SUOSIKIT. Tämä on<br />
tarkoituksellista varsinkin jos ajat usein näihin kohteisiin.<br />
Vihje: Suosikit näytetään kartassa pienenä lippuna johon niiden nimitys<br />
on kirjoitettu.<br />
7.3.1 Kohteiden tallentaminen<br />
1. Määritä kohde. (Katso "Kohdeosoitteen antaminen", sivulla 33 tai<br />
"Erikoiskohteet", sivulla 36). Älä paina painiketta Käynnistä<br />
navigointi!<br />
2. Paina Valintoja > Tallenna kohde.<br />
– tai –<br />
1. Valitse kohde listasta VIIMEISET KOHTEET tai listasta TUODUT<br />
OSOITTEET. (Katso "Viimeiset kohteet", sivulla 41 tai "Tuodut<br />
osoitteet: Outlook / Internet", sivulla 41). Älä paina painiketta<br />
Käynnistä navigointi!<br />
2. Paina Valintoja > Tallenna suosikkina.<br />
3. Nimeä kohde.<br />
4. Paina Tallenna.<br />
Navigointi - 45 -
Käyttöohjekirja <strong>SEAT</strong> <strong>Portable</strong> <strong>System</strong><br />
7.3.2 Kohteiden poistaminen listasta Suosikit<br />
1. Paina ikkunassa NAVIGOINTI painikkeet Kohteeni > Suosikit.<br />
Lista SUOSIKIT avautuu.<br />
2. Valitse se kohde jonka haluat poistaa.<br />
Ikkuna YKSITYISKOHTAISET TIEDOT KOHTEESTA avautuu.<br />
3. Paina Valintoja > Poista kohde.<br />
7.3.3 Kotiosoitteen määrittäminen<br />
Voit sitten aina nopeasti käynnistää navigointi kotiosoitteeseen<br />
painamalla ikkunassa NAVIGOINTI painiketta Kotiin.<br />
Vain yksi kohde voidaan valita kotiosoitteeksi. Voit syöttää osoitteen<br />
manuaalisesti tai valita osoitteen listasta SUOSIKIT.<br />
Kotiosoite tallennetaan listassa SUOSIKIT ja merkitään siellä pienellä<br />
talolla.<br />
Vihje: Kotiosoite esitetään myös kartassa pienenä talona.<br />
Kotiosoitteen antaminen<br />
1. Paina ikkunassa NAVIGOINTI painiketta Kotiin.<br />
Ikkuna seuraavalla ilmoituksella avautuu:<br />
"Haluatko antaa osoitteen nyt?"<br />
Mikäli olet jo tallentanut suosikkeja ilmoitus kuuluu:<br />
"Annatko osoitteen, vai valitsetko yhden suosikeista?"<br />
Tällä hetkellä voimassa oleva arvo on korostettu (punainen).<br />
► Mikäli Anna osoite EI ole korostettu, paina (Muuta).<br />
2. Paina OK.<br />
Ikkuna OSOITE avautuu.<br />
3. Anna kotiosoitteesi. (Katso myös "Kohdeosoitteen antaminen",<br />
sivulla 33).<br />
4. Paina (Kotiosoite), tallentaaksesi annettu osoite kotiosoitteena.<br />
Kotiosoitteen valitseminen suosikeista<br />
1. Paina ikkunassa NAVIGOINTI painiketta Kotiin.<br />
Ikkuna seuraavalla ilmoituksella avautuu:<br />
"Annatko osoitteen, vai valitsetko yhden suosikeista?"<br />
Mikäli et ole vielä tallentanut suosikkeja ilmoitus kuuluu:<br />
"Haluatko antaa osoitteen nyt?"<br />
- 46 - Navigointi
Käyttöohjekirja <strong>SEAT</strong> <strong>Portable</strong> <strong>System</strong><br />
Siinä tapauksessa sinuun täytyy antaa kotiosoite manuaalisesti.<br />
(Katso "Kotiosoitteen antaminen", sivulla 46)<br />
► Mikäli Suosikit EI ole korostettu, paina (Muuta).<br />
2. Paina OK.<br />
Lista SUOSIKIT avautuu.<br />
3. Valitse se kohde jonka haluat määrittää uutena kotiosoitteena.<br />
(Katso myös "Suosikit", sivulla 40).<br />
Ikkuna YKSITYISKOHTAISET TIEDOT KOHTEESTA avautuu.<br />
4. Paina (Kotiosoite), tallentaaksesi annettu osoite kotiosoitteena.<br />
7.3.4 Kotiosoitteen muuttaminen<br />
Voit milloin tahansa määrittää toisen osoitteen kotiosoitteeksi.<br />
Toimi seuraavalla tavalla:<br />
1. Poista kotiosoitteesi listasta SUOSIKIT. (Katso "Kohteiden<br />
poistaminen listasta Suosikit", sivulla 46)<br />
2. Anna uusi kotiosoite. (Katso "Kotiosoitteen määrittäminen",<br />
sivulla 46)<br />
7.4 Reittejä osuuksilla ja Tracks<br />
Reittejä voit suunnitella myös ilman GPS-vastaanottoa, esimerkiksi<br />
kotona. Suunnittelemasi reitit voit tallentaa myöhempää käyttöä varten<br />
ja esimerkiksi lomaasi varten suunnitella haluamasi määrän reittejä<br />
etukäteen.<br />
1. Paina ikkunassa NAVIGOINTI painiketta Valintoja.<br />
Lista valinnoista avautuu.<br />
2. Paina valinta Reittejä ja tracks.<br />
Ikkuna REITTEJÄ JA TRACKS avautuu.<br />
7.4.1 Lähtöpisteen määrittäminen<br />
Reitin lähtöpiste on se piste, josta haluat lähteä matkalle. Sen ei aina<br />
tarvitse olla ajankohtainen sijaintisi: jos jo kotona suunnittelet retken<br />
lomakohteellasi, voit esim. määrittää hotellisi reitin lähtöpisteenä.<br />
Lähtöpiste on vain silloin tärkeä, kun haluat nähdä suunnitellun reitin<br />
kartassa, mutta sinulla ei juuri kyseisenä hetkenä ole GPS-vastaanotto<br />
tai et sijaitsee suunnitellussa lähtöpisteessä. Lähtöpiste, jota määrität,<br />
on sen takia varustettu juoksevalla numerolla "0".<br />
Heti kun käynnistät navigoinnin, ajankohtaista sijaintiasi käytetään<br />
reitinlaskennan lähtöpisteenä.<br />
Ensimmäinen osuus on siis ajo reittikohtaan juoksevalla numerolla "1".<br />
1. Paina kenttää Määritä lähtöpiste.<br />
Navigointi - 47 -
Käyttöohjekirja <strong>SEAT</strong> <strong>Portable</strong> <strong>System</strong><br />
Valikko LÄHTÖPISTE avautuu.<br />
Kun haluat määrittää senhetkisen sijaintisi lähtöpisteeksi:<br />
2. Paina valikkokohta Nykyinen sijainti.<br />
Kun haluat määrittää toisen lähtöpisteen:<br />
2. Paina haluamasi painike.<br />
3. Määritä lähtöpiste. (Katso vastaava kohta luvussa "Kohteen<br />
määrittäminen", sivulla 31.)<br />
4. Paina (Aseta lähtöpiste).<br />
Valittu lähtöpiste näytetään nyt 0 (Lähtöpiste) painikkeen vieressä.<br />
Lähtöpisteen muuttaminen<br />
► Paina lähtöpistettä (Painike 0).<br />
Valikko LÄHTÖPISTE avautuu. Voit nyt määrittää uuden lähtöpisteen.<br />
Toimi ylhäällä kuvatulla tavalla.<br />
7.4.2 Reittipisteiden määrittäminen<br />
Reitin reittipisteet ovat ne kohteet, johon haluat navigoida.<br />
Jokaisen reittipisteen edessä näkyy painike juoksevalla numerolla.<br />
1. Paina kenttää Lisää reittipiste.<br />
Valikko REITTIPISTE avautuu.<br />
2. Paina painiketta jolla valitaan haluttu kohteen määrittelytapa.<br />
3. Anna reittipiste. (Katso vastaava kohta luvussa "Kohteen<br />
määrittäminen", sivulla 31.)<br />
4. Paina (Lisää).<br />
Valittu reittipiste näytetään nyt juoksevan numeron vieressä.<br />
Toista näitä askeleita jokaiselle kohteelle, jota haluat liittää reittiin.<br />
7.4.3 Reittipisteiden muokkaaminen<br />
Reittipisteitä voidaan poistaa reitiltä. Reittipisteiden järjestystä voidaan<br />
muuttaa halutulla tavalla.<br />
Vihje: Lähtöpistettä (juokseva numero "0") ei voi siirtää eikä poistaa.<br />
Siinä tapauksessa että asetus Nykyinen sijainti ei ole valittu<br />
lähtöpisteelle, voit kuitenkin tehdä toisesta reittipisteestä lähtöpisteen.<br />
► Paina sitä reittipistettä jota haluat muokata.<br />
- 48 - Navigointi
Sisältövalikosta löytyvät seuraavat painikkeet:<br />
Käyttöohjekirja <strong>SEAT</strong> <strong>Portable</strong> <strong>System</strong><br />
Reittikohta ylöspäin: siirrä valittu reittipiste eteenpäin. (Esimerkki:<br />
reittipisteestä 2 tulee reittipiste 1)<br />
Reittikohta alaspäin: siirrä valittu reittipiste taaksepäin. (Esimerkki:<br />
reittipisteestä 2 tulee reittipiste 3)<br />
Poista: valitun reittipisteen poistaminen. Valintaikkuna kehottaa<br />
sinua vahvistamaan poiston.<br />
► Paina numeroa kuvakkeen vasemmalla puolella, kun haluat taas<br />
sulkea sisältövalikon.<br />
7.4.4 Reittien hallinta<br />
Voit tallentaa jokaisen suunnitellun reitin tietyllä nimityksellä.<br />
Vihje: Vain reittipisteet ja lähtöpiste tallennetaan, mutta ei laskettu reitti.<br />
Kun lataat tallennetun reitin, se täytyy aina ennen navigoinnin<br />
käynnistämistä laskea uudestaan.<br />
Tallennettuja reittejä voit ladata ja nimetä uudestaan tai poistaa.<br />
Reitin tallentaminen<br />
Ikkuna REITTEJÄ JA TRACKS on auki. Olet määrittänyt lähtöpisteen ja<br />
vähintään yhden reittipisteen.<br />
1. Paina Valintoja > Tallenna reitti.<br />
2. Syötä reitille nimitys.<br />
3. Paina (Tallenna).<br />
Kohde on nyt mukana listassa TALLENNETUT REITIT JA TRACKIT.<br />
Valintaikkuna sulkeutuu.<br />
7.4.5 Reitin tai Track:in lataaminen<br />
1. Paina Valintoja > Tallennetut reitit ja trackit.<br />
Lista TALLENNETUT REITIT JA TRACKIT avautuu. Se sisältää kaikki<br />
reitit ja Track:it aakkosjärjestyksessä.<br />
Kuvake nimen edessä osoittaa mikäli kyseessä on reitti ( ) vai<br />
Track ( ).<br />
Jos haluat ladata reitin:<br />
2. Paina sitä reittiä, jonka haluat ladata.<br />
Navigointi - 49 -
Käyttöohjekirja <strong>SEAT</strong> <strong>Portable</strong> <strong>System</strong><br />
3. Paina (Lataa reitti).<br />
Ikkuna REITTEJÄ JA TRACKS avautuu. Ladatun reitin lähtöpiste ja<br />
reittipisteet ovat merkittyjä. Navigoinnin käynnistyessä lähtöpistettä<br />
vaihdetaan ajankohtaiseen sijaintiin. Sen jälkeen navigoidaan<br />
ensimmäiselle reittipisteelle.<br />
Jos haluat ladata Track:in:<br />
2. Paina sitä Track:iä, jonka haluat ladata.<br />
3. Paina Lataa track.<br />
Ikkuna REITTEJÄ JA TRACKS avautuu. Ajankohtainen sijainti on<br />
valittu aloituspisteeksi. Ladattu Track on valittu reittipisteeksi 1.<br />
Navigointi vie ensin Track:in lähtöpisteeseen.<br />
Tietoja navigoinnista tallennettua Track:iä pitkin löydät luvussa<br />
"Navigointi tilassa Track" sivulla 65.<br />
7.4.6 Reitin laskenta ja esittäminen<br />
Suunniteltu reitti voidaan laskea myös ilman GPS-vastaanottoa ja<br />
näyttää kartalla, jotta se olisi paremmin hahmoteltavissa.<br />
Ikkuna REITTEJÄ JA TRACKS on auki. Lähtöpiste ja vähintään yksi<br />
reittipiste on jo annettu.<br />
► Paina Näytä reitti.<br />
Kartta avautuu tilassa Ennakkonäyttö.<br />
Lähtöpiste ja reittipisteet on merkitty pienillä lipuilla. Jokaiselle<br />
osuudelle ilmoitetaan etäisyys ja arvioitu ajoaika.<br />
7.4.7 Reitin simulointi<br />
Voit myös suunnitulla reitillä vain simuloida navigoinnin.<br />
Vihje: Simulointiin et tarvitse GPS-vastaanottoa.<br />
Vaikka olisit suunnitellut reitin useammalle osuudelle vain ensimmäinen<br />
osuus simuloidaan.<br />
Olet antanut laskea reitin jota nyt näytetään.<br />
1. Paina Valintoja > Simulaatio.<br />
► Jos olet suunnitellut reitin vain yhdellä reittipisteellä ja toiminto<br />
MyRoutes on aktivoitu, sinua kehotetaan valitsemaan reitti<br />
simulointia varteen.<br />
Reittiä lasketaan simulointia varten uudelleen.<br />
2. Paina sen reitin painike jolla haluat navigoinnin simuloituvan.<br />
Lähemmät tiedot toiminnosta MyRoutes löydät luvussa "MyRoutes"<br />
sivulla 51.<br />
- 50 - Navigointi
Simuloinnin lopettaminen<br />
Simulointi voidaan lopettaa milloin vain.<br />
► Paina (Takaisin).<br />
Ikkuna REITTEJÄ JA TRACKS avautuu.<br />
7.4.8 Reittien esikatselu<br />
Reittiprofiili<br />
Ajo-ohje<br />
MyRoutes<br />
Käyttöohjekirja <strong>SEAT</strong> <strong>Portable</strong> <strong>System</strong><br />
Olet antanut laskea reitin jota nyt näytetään. Kartta on avattu tilassa<br />
Ennakkonäyttö.<br />
Reittiprofiili huomioi eri liikkumistapojen ominaispiirteet ja erikoisuudet.<br />
Polkupyörien reittiprofiilissa ei esimerkiksi sisällytetä moottoriteitä<br />
reitinlaskennassa mutta sen sijaan teitä jotka ovat kiellettyjä muille<br />
ajoneuvoille. Sen lisäksi polkupyörälle lasketaan eri saapumisajat kuin<br />
esim. moottoripyörälle.<br />
Vihje: Kun valitset jalankulkijaprofiilin, käynnistetään erityinen, varta<br />
vasten jalankulkijoille kehitetty reititys. (Katso "Navigointi tilassa<br />
Jalankulkija", sivulla 63)<br />
► Paina painiketta Reittiprofiili, jos haluat valita toisen reittiprofiilin.<br />
Tietoja reittiprofiilien valinnasta ja säädöistä löydät luvussa "Reittiprofiili"<br />
sivulla 68.<br />
Vihje: Jos lataat reittejä toiselta toimittajalta kuin <strong>NAVIGON</strong>, on<br />
mahdollista että et voi muuttaa näiden reittien reittiprofiilia.<br />
Kun haluat nähdä yksityiskohtaisen ajo-ohjeen, paina Valintoja > Ajoohje.<br />
Lähemmät tiedot AJO-OHJE ikkunan mahdollisuuksista löydät luvussa<br />
"Ajo-ohje" sivulla 83.<br />
Kun toiminto MyRoutes on aktivoitu, navigointijärjestelmä laskee tällä<br />
hetkelle asetetun reittiprofiilin perusteella jopa kolme eri reittiä, ja<br />
näyttää näitä kartassa erivärisinä (punainen, vihreä, sininen) ja<br />
numeroilla varustettuna. Jokaiselle reitille kuuluu samannumeroinen<br />
painike ja samanvärinen kuvake.<br />
Navigointi - 51 -
Käyttöohjekirja <strong>SEAT</strong> <strong>Portable</strong> <strong>System</strong><br />
Kun saapumisaika tai ajoaika arvioidaan, navigointijärjestelmä huomioi<br />
muita tekijöitä kuten esim.viikonpäivä ja kellonaika, mutta ennen<br />
kaikkea myös tähänastisen ajotapasi.<br />
Reitti joka parhaiten vastaa valittua reittiprofiilia, merkitään tekstillä<br />
"MyRoute".<br />
Vihje: Toimintoa MyRoutes voidaan käyttää vain yhden reittipisteen<br />
reiteillä. Reiteille joilla on kaksi tai useampi reittipiste lasketaan ja<br />
näytetään vain yksi reitti, riippumatta siitä oletko aktivoinut toiminnon vai<br />
et.<br />
Vihje: Vaikka toiminto MyRoutes onkin aktivoitu, joillekin reiteille ei<br />
voida laskea muita reittejä, tai vain yhden vaihtoehtoreitin. Kyseessä<br />
olevalla painikkeella näkyy silloin Ei enää ehdotuksia.<br />
Käynnistä navigointi<br />
► Paina sen reitin painiketta jota haluat käyttää navigoinnissa.<br />
Jos valitset reitin jonka varrella on ilmoitettu liikennehäiriöistä, ikkuna<br />
ENNAKKONÄYTTÖ TMC avautuu mahdollisesti ennen kuin navigointi<br />
käynnistyy. (Katso "Ennakkonäyttö TMC", sivulla 85)<br />
► Valitse mikäli alkuperäistä reittiä (Ajankohtainen reitti) vai<br />
kiertoreittiä (Vaihtoehtoinen reitti) pitäisi käyttää.<br />
GPS-vastaanotto puuttuu<br />
Kun riittävää GPS-signaalia ei vastaanoteta, näkyy seuraava ilmoitus:<br />
"Odottaa GPS-signaalia…".<br />
Sinulla on seuraavia vaihtoehtoja:<br />
► Odota. Heti kun GPS-vastaanotto on riittävä sijainnin määrittelyyn,<br />
reittiä lasketaan, ja navigointi käynnistyy.<br />
► Paina Keskeytä. Kartta avautuu tilassa Ennakkonäyttö.<br />
8 Valintoja<br />
Jotkut ikkunat sisältävät valintoja, joiden kautta pääset käsiksi<br />
lisätoimintoihin.<br />
► Paina Valintoja.<br />
► Paina sitä valintaa, jota haluat suorittaa.<br />
► Jos haluat sulkea listan valinnoista suorittamatta yhtä niistä, paina<br />
painiketta Valintoja vielä kerran.<br />
2D/3D: Vaihtaa 2D- ja 3D tilojen välillä. Kuvake esittää tällä hetkellä asetettu<br />
tila.<br />
- 52 - Valintoja
Käyttöohjekirja <strong>SEAT</strong> <strong>Portable</strong> <strong>System</strong><br />
Ajo-ohje: Näyttää reitin yksityiskohtaisesti kuvattuna, kaikilla kohdilla joissa<br />
sinuun pitää kääntyä. (Katso "Ajo-ohje", sivulla 83)<br />
Asetukset: Avaa ikkunan ASETUKSET. Siellä voit konfiguroida<br />
navigointijärjestelmää. (Katso "Navigointijärjestelmän konfigurointi",<br />
sivulla 124)<br />
GPS-tila: Avaa ikkunan GPS-TILA. Siellä voit nähdä yksityiskohtia GPSvastaanotosta.<br />
Voit myös tallentaa tietoja ajankohtaisesta sijainnista.<br />
(Katso "GPS-tila, ajankohtaisen sijainnin tallentaminen", sivulla 82)<br />
Hätäapu: Avaa ikkunan, jossa nopeasti ja mutkattomasti löydät välittömässä<br />
läheisyydessä sijaitsevia puhelinnumeroita ja osoitteita, jotka voivat olla<br />
avuksi hätätapauksissa. (Katso "Hätäapu", sivulla 81)<br />
Jätä tämä kohde väliin: Painaa tätä painiketta, jättääksesi seuraava reittipiste<br />
väliin. Tämä painike on aktiivinen, vain jos vielä vähintään 2 reittipistettä<br />
on edessäsi. (Katso "Reittejä osuuksilla ja Tracks", sivulla 47)<br />
Käsikirja: Avaa käsikirjan navigointilaitteella. (Katso "Käsikirja", sivulla 19)<br />
Käynnistä tallennus, Lopeta tallennus: Käynnistää tai lopettaa Track:in<br />
tallennus. (Katso "Tracks", sivulla 73)<br />
Kohteita reitillä: Avaa listan niistä erikoiskohteista, jotka sijaitsevat reittisi<br />
varrella. Voit valita täällä näkyvän kohteen välikohteeksi ja navigoida<br />
sinne (katso "MyBest POI: Kohteita reitillä", sivulla 76).<br />
Kotiosoite: Tallentaa valittu osoite kotiosoitteenasi. Voit sitten aina nopeasti<br />
käynnistää navigoinnin tähän kohteeseen, painamalla ikkunassa<br />
NAVIGOINTI painiketta Kotiin.<br />
Lisää reittiin: Avaa reittisuunnittelun. Annettu osoite liitetään reittipisteenä<br />
reittiin. (Katso "Reittejä osuuksilla ja Tracks", sivulla 47)<br />
MyReport: Avaa ikkunan MYREPORT. Siellä voit <strong>NAVIGON</strong>:ille ilmoittaa<br />
muutoksista jotka koskevat liikennevalvontalaitteita tai liikenneohjausta.<br />
MyRoutes: Avaa kartan tilassa Ennakkonäyttö. Saat kolme ehdotusta miten<br />
voit jatkaa ajosi. Valitse yksi tarjotuista reiteistä.<br />
Näytä kartalla: Näyttää määritetty osoite kartassa.<br />
Näytä kartta: Avaa kartan tilassa Vakio. (Katso "Kartta tilassa Vakio", sivulla 55)<br />
Nimeä uudelleen: Avaa ikkunan, jossa voit muuttaa valitun kohteen tai valitun<br />
reitin nimitystä.<br />
Valintoja - 53 -
Käyttöohjekirja <strong>SEAT</strong> <strong>Portable</strong> <strong>System</strong><br />
Päivä/Yö: Vaihtaa näytön "Päivä" ja "Yö" -tilan välillä. Kuvake esittää tällä<br />
hetkellä asetettu tila.<br />
Poista kaikki: Poistaa kaikki kohteet listasta (VIIMEISET KOHTEET tai SUOSIKIT,<br />
sitä mukaan missä olet avannut valinnat). Lista on sen jälkeen tyhjä.<br />
Valintaikkuna kehottaa sinua vahvistamaan poiston.<br />
Poista kohde: Poistaa valitun kohteen listasta (VIIMEISET KOHTEET tai SUOSIKIT,<br />
sitä mukaan missä olet avannut valinnat). Valintaikkuna kehottaa sinua<br />
vahvistamaan poiston.<br />
Pysäköi: Käynnistää pysäköintipaikkojen haun kohteen läheisyydessä. Kun olet<br />
valinnut pysäköintipaikan, voit navigoida suoraan sinne.<br />
Reittejä ja tracks: Avaa ikkunan REITTEJÄ JA TRACKS. Siellä voit suunnitella<br />
reittejä, hallita suunniteltuja reittejä ja käynnistää navigoinnin reitillä<br />
jotka olet suunnitellut. (Katso "Reittejä osuuksilla ja Tracks", sivulla 47)<br />
Reittiprofiili: Avaa ikkunan REITTIPROFIILI. Siellä voit nähdä ja tarvittaessa<br />
muuttaa reittilaskennan perusteet.<br />
Sightseeing-retkiä: Avaa ikkunan SIGHTSEEING-RETKIÄ. Siellä voit valita<br />
Sightseeing-retken ja käynnistää navigointi retkellä. (Katso<br />
"Sightseeing-retkiä", sivulla 80)<br />
Simulaatio: Simuloi navigoinnin näytetyllä reitillä. Tämän simuloinnin voit<br />
suorittaa myös ilman GPS-vastaanottoa. Reiteistä useammalla<br />
osuudella, ainoastaan ensimmäinen osuus simuloidaan.<br />
Sulku: Avaa ikkunan jossa voit sulkea edessäsi olevan tieosuuden ja laskea<br />
kiertoreitin sen ympäri, esim. jos olet kuullut radiosta että kyseisellä<br />
tieosuudella on liikenneruuhka. (Katso "Sulku", sivulla 83)<br />
Tallenna kohde: Tallentaa määritetyn osoitteen listassa SUOSIKIT. (Katso<br />
"Kohteiden tallentaminen", sivulla 45)<br />
Tallenna reitti: Avaa ikkunan, jossa voit tallentaa suunnitellun reitin tietyllä<br />
nimityksellä. (Katso "Reitin tallentaminen", sivulla 49)<br />
Tallenna sijainti: Avaa ikkunan TALLENNA KOHDE NIMELLÄ. Siellä voit tallentaa<br />
ajankohtaisen sijaintisi tietyllä nimellä listassa SUOSIKIT.<br />
Tallenna suosikkina: Tallentaa määritetty kohde listassa SUOSIKIT. (Katso<br />
"Kohteiden tallentaminen", sivulla 45)<br />
Tallennetut reitit ja trackit: Avaa ikkunan, jossa voit ladata tallennetun reitin tai<br />
Track:in.<br />
- 54 - Valintoja
Käyttöohjekirja <strong>SEAT</strong> <strong>Portable</strong> <strong>System</strong><br />
Tehtaan asetukset: Palauttaa tehdasasetukset. Reitit ja tallennetut kohteet<br />
poistetaan. Ohjelmisto käynnistetään uudelleen ja se toimii taas siten<br />
kun käynnistettäessä ensimmäisellä kerralla heti oston jälkeen (katso<br />
"Navigointilaitteen käynnistäminen ja sulkeminen", sivulla 15).<br />
Tila: Avaa ikkunan LIIKENNEILMOITUKSET, jossa ajankohtaiset tiedotteet<br />
listataan. (Katso "TMC (Liikenneilmoitukset)", sivulla 85)<br />
Tuotetietoja: Näyttää laitteiston ja ohjelmiston versionumeroita ja Copyrightinformaatio.<br />
Uusi reitti: Poistaa lähtöpisteen ja kaikki reittipisteet ikkunasta REITTEJÄ JA<br />
TRACKS, niin että voit suunnitella uuden reitin. Tallenna tässä<br />
tapauksessa aikaisemmin suunniteltu reitti!<br />
Välikohde: Asetta valittu piste välikohteeksi. Navigointi vie silloin ensin tähän<br />
välikohteeseen. Sen jälkeen voit jatkaa navigointia alkuperäiseen<br />
kohteeseen.<br />
9 Työskentely kartan kanssa<br />
9.1 Navigointikartan valinta<br />
Jokaisella maalla on oma navigointikarttansa. Navigointi voi kuitenkin<br />
tapahtua saumattomasti useamman maan kautta yhdellä mantereella,<br />
jos tallennetuilla kartoilla on mahdollista laskea katkeamaton reitti.<br />
Vaikka muidenkin mantereiden kartat olisivat käytettävissä,<br />
navigointilaitteella voidaan työskennellä ainoastaan yhden mantereen<br />
kartoilla kerrallaan.<br />
Paina ikkunassa NAVIGOINTI Valintoja > Asetukset > Kartan näkymä,<br />
nähdäksesi, mitä karttoja tällä hetkellä käytetään. Siellä voit myös valita<br />
toisen mantereen, jos muiden mantereiden karttoja on käytettävissä<br />
navigointilaitteella.<br />
9.2 Kartta tilassa Vakio<br />
Kartta on aina tilassa Vakio, silloin kun et navigoi, et ole laskenut reittiä<br />
etkä hae kohdetta kartassa.<br />
Seuraavien olosuhteiden vallitessa kartta vaihtaa itsestään tilaan Vakio:<br />
► Lähdet liikkeelle NAVIGOINTI ikkunan ollessa avattuna. Vaihto<br />
tapahtuu lyhyen ajan sisällä.<br />
► Saavut navigointikohteeseen tilassa Ajoneuvo.<br />
Näin avaat kartan:<br />
► Paina ikkunassa NAVIGOINTI painiketta Näytä kartta.<br />
Työskentely kartan kanssa - 55 -
Käyttöohjekirja <strong>SEAT</strong> <strong>Portable</strong> <strong>System</strong><br />
Vihje: Kun GPS-vastaanotto ei ole riittävä sijaintisi määrittämiseksi,<br />
karttaa avataan tilassa Hae kohde.<br />
Tyypillistä tälle näkymälle ovat seuraavat ominaisuudet:<br />
► Alemman kolmanneksen keskellä näytetään ajankohtainen sijaintisi<br />
(punainen nuoli). Esitetty kartanosuus seuraa liikkeitäsi siten että<br />
sijaintisi on aina nähtävissä näytöllä.<br />
► Kartan mittakaava muuttuu nopeutesi mukaan.<br />
Kartan valintoja tilassa Vakio<br />
► Paina Valintoja.<br />
Ikkuna useammalla painikkeella avautuu.<br />
Navigoinnin kannalta tärkeimmät toiminnot ovat käytettävissä<br />
kuvakepainikkeiden avulla.<br />
Lisää toimintoja löydät kun painat yhden painikkeista Kohde, Reitti,<br />
Palvelut tai Yleistä.<br />
Kuvaus kaikista käytettävissä olevista valinnoista löydät luvussa<br />
"Valintoja" sivulla 52.<br />
9.3 Kartta tilassa Ennakkonäyttö<br />
Olet määrittänyt kohteen ja painanut Käynnistä navigointi.<br />
– tai –<br />
Olet suunnitellut tai ladannut reitin ja painanut Näytä reitti.<br />
- 56 - Työskentely kartan kanssa
Kartta avautuu tilassa Ennakkonäyttö.<br />
Käyttöohjekirja <strong>SEAT</strong> <strong>Portable</strong> <strong>System</strong><br />
1 Painikkeella (Reittiprofiili) näytetään tämänhetkistä reittiprofiilia.<br />
Kuvake esittää sitä liikkumistapaa joka on profiilin perustana. (Katso<br />
"Reittiprofiili", sivulla 68)<br />
► Paina kuvaketta valitaksesi toinen reittiprofiili.<br />
2 Jokaisella reitillä (punainen, vihreä, sininen) on painike samalla<br />
numerolla ja samanvärisellä kuvakkeella. Jokaisella painikkeella<br />
näytetään ajon kokonaispituus, arvioitu ajoaika ja arvioitu saapumisaika<br />
kyseessä olevalle reitille.<br />
Jos reitille on olemassa liikenneilmoituksia, ilmoituksien lukumäärä<br />
näytetään pienessä liikennemerkissä painikkeella. Ilmoitetut häiriöt<br />
näytetään myös reitillä.<br />
Reitti joka parhaiten vastaa valittua reittiprofiilia, merkitään tekstillä<br />
"MyRoute".<br />
Kun toiminto MyRoutesei ole päällä, näytetään vain yhtä reittiä.<br />
Heti kun painat yhtä painiketta, navigointi kyseisellä reitillä käynnistyy.<br />
3 Tämänhetkinen sijainti näytetään (punainen nuoli).<br />
Kun suunnittelemasi tai lataamasi reitin määritetty lähtöpiste ei ole<br />
sama kuin ajankohtainen sijaintisi, ajankohtainen sijainti jää<br />
mahdollisesti näyttämättä ennakkonäytössä.<br />
4 Jos toiminto MyRoutes on aktivoitu, näytetään jopa kolme numeroitua,<br />
eriväristä (punainen, vihreä, sininen) reittiä kartassa.<br />
Seuraavissa tapauksissa näytetään vain yksi reitti:<br />
► Toiminto MyRoutes on suljettu.<br />
► Olet suunnitellut reitin joka käsittää enemmän kuin yhden<br />
reittipisteen.<br />
► Reittiprofiili nopeusprofiililla Jalankulkija on aktiivinen.<br />
Työskentely kartan kanssa - 57 -
Käyttöohjekirja <strong>SEAT</strong> <strong>Portable</strong> <strong>System</strong><br />
► Reitti sisältää yhden Track:in.<br />
5 Kohde on merkitty pienellä lipulla.<br />
Kun esität suunnitellun tai ladatun reitin, lähtöpiste ja jokainen reittipiste<br />
on merkitty pienellä lipulla.<br />
Jos kyseessä on reitti useammalla osuudella, näytetään jokaiselle<br />
osuudelle ajomatka ja arvioitu ajoaika.<br />
► Paina painiketta<br />
toisen reittiprofiilin.<br />
(Reittiprofiili) (katso kuva, kohta 1) valitaksesi<br />
► Navigoinnin käynnistämiseksi, painat sen reitin painiketta (katso<br />
kuva, kohta 2), jota haluat käyttää navigointiin.<br />
Kun esität suunnitellun tai ladatun reitin, reittiä lasketaan<br />
mahdollisesti uudestaan. Lähtöpisteenä käytetään nyt sen hetkistä<br />
sijaintiasi. Ensimmäiseksi navigoidaan ensimmäiseen määritettyyn<br />
reittipisteeseen.<br />
► Paina Valintoja > Ajo-ohje, nähdäksesi yksityiskohtainen ajo-ohje.<br />
(Katso "Ajo-ohje", sivulla 83)<br />
► Paina (Hae kohde), nähdäksesi kartan tilassa Hae kohde.<br />
(Katso "Kartta tilassa Hae kohde", sivulla 66)<br />
9.4 Kartta tilassa Navigointi<br />
Se millä tavalla sinut ohjataan kohteeseen riippuu monesta eri tekijästä<br />
(valittu reittiprofiili, sen hetken sijainti, reittisuunnittelun tapa,<br />
liikennetiedotteet reitillä ym.). Navigointilaitteesi valitsee automaattisesti<br />
parhaan mahdollisen reititystavan.<br />
9.4.1 Navigointi tilassa Ajoneuvo<br />
Sen jälkeen kun reittiä näytettiin karttatilassa Ennakkonäyttö,<br />
navigointi käynnistettiin.<br />
- 58 - Työskentely kartan kanssa
Kartta avautuu tilassa Navigointi.<br />
Käyttöohjekirja <strong>SEAT</strong> <strong>Portable</strong> <strong>System</strong><br />
1 Jos on olemassa tietoja siitä mitä tienviittoja sinun pitäisi seurata,<br />
näytetään tämä näytön yläreunassa.<br />
► Paina tiedotetta piilottaaksesi tienviitoitus.<br />
2 Avaa rivin Kohteita reitillä (katso "Kohteita reitillä", sivulla 76). Jos<br />
viitoitusta juuri näytetään (katso kohta 1) tämä painike ei ole näkyvissä.<br />
Yksityiskohtainen selitys toiminnosta Kohteita reitillä löytyy luvussa<br />
"Kohteita reitillä" sivulla 76.<br />
3 Tällä näytetään mahdolliset voimassa olevat nopeusrajoitukset.<br />
4 Kun monta tapahtumaa seuraa toisiaan lyhyessä ajassa, pienessä<br />
nuolikentässä näytetään seuraavasta seuraavaan tapahtuma.<br />
5 Ajankohtainen sijaintisi näytetään kartassa (punainen nuoli). Jatkuvasti<br />
siirtyvä kartanosuus pitää huolen siitä, että ajankohtainen sijainti aina<br />
on näkyvissä kartalla.<br />
6 Iso nuolikenttä näyttää kaaviomaisen kuvan seuraavasta risteyksestä,<br />
jossa sinun pitäisi kääntyä. Sen alla näytetään etäisyys tähän<br />
risteykseen.<br />
Työskentely kartan kanssa - 59 -
Käyttöohjekirja <strong>SEAT</strong> <strong>Portable</strong> <strong>System</strong><br />
Kun lähestyt risteystä, näytetään etäisyysnäytön lisäksi palkki:<br />
Mitä suurempi osa palkista on täytetty, sitä lähempänä risteystä olet.<br />
Kun sinun ei tarvitse pitkään aikaan kääntyä, ilmestyy eteenpäin<br />
osoittava nuoli ja sen alla etäisyysnäyttö joka ilmoittaa miten pitkälle<br />
sinuun pitää jatkaa tietä pitkin.<br />
► Paina isoa nuolikenttää kuullaksesi ajankohtainen ajo-ohje.<br />
7 Kun reitilläsi ilmoitetaan liikennehäiriöstä, ilmestyy kenttä<br />
Liikenneilmoitukset.<br />
Jos kentässä Liikenneilmoitukset näytetään etäisyysarvoa,<br />
kiertoreittiä kyseessä olevan liikennehäiriön ohi ei vielä ole laskettu.<br />
► Paina kenttää Liikenneilmoitukset, avataksesi ikkunan<br />
ENNAKKONÄYTTÖ TMC. Näkyviin tulee se osuus kartasta, jota<br />
kyseinen kiertoreitti koskee.<br />
Jos etäisyysarvoa ei ole näkyvissä, kierretään kaikki ilmoitetut häiriöt<br />
reitilläsi jotka aiheuttaisivat ajanhukkaa.<br />
► Paina kenttää Liikenneilmoitukset, avataksesi ikkunan<br />
LIIKENNEILMOITUKSET. (Katso "Liikennetiedotteiden näyttäminen",<br />
sivulla 87)<br />
Vihje: Kiertoreittien laskeminen liikennehäiriöiden ohi voi tapahtua<br />
automaattisesti. (Katso "TMC asetukset", sivulla 88)<br />
8 Kun lähestyt kohdettasi, painike Pysäköi ilmestyy näytölle.<br />
Kun painat Pysäköi-painiketta, sinulla on kaksi vaihtoehtoa:<br />
► Voit valita pysäköintipaikan josta haluat jatkaa kävellen.<br />
► Mikäli olet jo pysäköinyt ajoneuvosi, voit tallentaa ajankohtainen<br />
sijaintisi ja jatkaa navigointia kävellen.<br />
Yksityiskohtainen selitys toiminnosta Pysäköi löytyy luvussa "Pysäköinti<br />
kohteen lähistöllä" sivulla 74.<br />
9 Kun lähestyt <strong>NAVIGON</strong> Sightseeing-nähtävyyttä, näytetään korkeuden<br />
ja nopeuden sijasta (kohta 10) painike <strong>NAVIGON</strong> Sightseeing. Sen<br />
päällä näkyvä etäisyysarvo näyttää miten kaukana nähtävyys on<br />
(linnuntietä).<br />
Kun painat painiketta <strong>NAVIGON</strong> Sightseeing, ikkuna TIETOJA<br />
KOHTEESTA avautuu (katso "Informaatioiden näyttäminen <strong>NAVIGON</strong><br />
Sightseeing-nähtävyydestä", sivulla 79).<br />
- 60 - Työskentely kartan kanssa
Käyttöohjekirja <strong>SEAT</strong> <strong>Portable</strong> <strong>System</strong><br />
Yksityiskohtainen selitys toiminnosta <strong>NAVIGON</strong> Sightseeing löytyy<br />
luvussa "<strong>NAVIGON</strong> Sightseeing" sivulla 78.<br />
10 Tässä näytetään korkeus merenpinnasta ja ajankohtainen nopeus.<br />
11 Reitti on merkitty punaisen värisenä.<br />
12 Kentässä Yhteensä näet jäljellä olevan etäisyyden kohteeseen ja<br />
arvioitu saapumisaika.<br />
► Paina saapumisaika, jos sen sijasta haluat nähdä arvioidun ajoajan.<br />
► Paina infoboksia vielä kerran, jos taas haluat nähdä arvioidun<br />
saapumisajan.<br />
13 Kun navigoit reitillä useammalla osuudella, näet kentässä Osuus jäljellä<br />
olevan etäisyyden seuraavaan välikohteeseen ja arvioidun<br />
saapumisajan sinne.<br />
► Paina saapumisaika, jos sen sijasta haluat nähdä arvioidun ajoajan.<br />
► Paina infoboksia vielä kerran, jos taas haluat nähdä arvioidun<br />
saapumisajan.<br />
14 Ylemmässä tiekentässä lukee sen tieosuuden nimitys, johon sinun<br />
täytyy ajaa seuraavaksi.<br />
15 Alemassa tiekentässä lukee sen tieosuuden nimitys, jolla juuri olet.<br />
16 Monien risteyksien osalta tiedot kohdissa 10 ja 12 piilotetaan. Sen<br />
sijasta näytetään mitkä ajokaistat vievät kohteeseen.<br />
► Paina kenttää, kaistainformaation piilottamiseksi.<br />
Vihje: Moni yllämainittujen kohtien ilmoituksista voi konfiguroida<br />
hakupolulla Valintoja > Asetukset > Navigointi. Jotkut ilmoitukset<br />
toimivat vain silloin, kun vastaavat tiedot ovat saatavana karttaaineistosta.<br />
Vihje: Kun painat isoa nuolikenttää, ajankohtainen voimassa oleva ajoohje<br />
toistetaan.<br />
Vihje: Kun poistut kartan käsittämästä tieverkostosta, navigointi vaihtaa<br />
tilaan Maasto. (Katso "Navigointi tilassa Maasto", sivulla 65)<br />
► Paina Valintoja > Reitti > Ajo-ohje, nähdäksesi yksityiskohtaisen<br />
ajo-ohjeen. (Katso "Ajo-ohje", sivulla 83)<br />
► Paina (Hae kohde), nähdäksesi kartan tilassa Hae kohde.<br />
(Katso "Kartta tilassa Hae kohde", sivulla 66)<br />
Äänenvoimakkuus<br />
Puhuttujen ajo-ohjeiden äänenvoimakkuutta voidaan säätää navigoinnin<br />
aikana.<br />
Työskentely kartan kanssa - 61 -
Käyttöohjekirja <strong>SEAT</strong> <strong>Portable</strong> <strong>System</strong><br />
Kun laite on asennettu ajoneuvoon:<br />
► Voit säätää radiosta äänenvoimakkuuden, samalla kun<br />
navigointiohje lausutaan.<br />
Paina tässä tapauksessa isoa nuolikenttää (katso kohta 6 kuvassa<br />
tämän luvun alussa). Silloin lausutaan ajankohtainen ajo-ohje.<br />
Kun laite ei ole asennettu ajoneuvoon:<br />
Reality View<br />
1. Paina (Voimakkuus).<br />
Äänenvoimakkuusnäyttö avautuu. Se sisältää kolme painiketta<br />
äänenvoimakkuuden säätämiseksi:<br />
(Kovempi), (Hiljaisempi), (Ääni<br />
päälle/pois).<br />
2. Paina taas (Voimakkuus) tai odota muutama sekunti.<br />
Äänenvoimakkuusnäyttö sulkeutuu.<br />
Kartta siirtyy tilaan Reality View, kun moottoritieajon aikana yksi<br />
seuraavista pisteistä lähestyy:<br />
► moottoritieristeys<br />
► kolmen moottoritien risteysalue<br />
► liittymää josta sinuun pitäisi jättää moottoritietä<br />
Tila Reality View näyttää hyvin selvästi, mitä tienviittoja ja ajokaistoja<br />
sinun pitää seurata.<br />
Tämä näyttö muuttuu vasta kun olet ajanut näytetyn kohdan ohi. Sen<br />
jälkeen se vaihtuu taas tilaan Navigointi.<br />
- 62 - Työskentely kartan kanssa
Käyttöohjekirja <strong>SEAT</strong> <strong>Portable</strong> <strong>System</strong><br />
► Paina valinnaista kohtaa kartalla, siirtyäksesi takaisin tilaan<br />
Navigointi ennenaikaisesti.<br />
Vihje: Reality View-tilaa ei ole käytettävissä kaikkia<br />
moottoritieristeyksiä varteen. Saatavuus riippuu käytetystä karttaaineistosta.<br />
9.4.2 Navigointi tilassa Jalankulkija<br />
Tämä tila käynnistyy kun olet valinnut reittiprofiilin jalankulkijoita varten.<br />
Nämä profiilit tunnistat kuvakkeesta (Jalankulkija).<br />
Sen jälkeen kun reittiä näytettiin karttatilassa Ennakkonäyttö,<br />
navigointi käynnistettiin.<br />
Saat reittiehdotuksen, jota lasketaan digitalisoidun tieverkoston<br />
perusteella. Sen lisäksi näytetään missä päin kohde sijaitsee. Mikäli<br />
poistut ehdotetulta reitiltä, esimerkiksi jos haluat käyttää toista reittiä<br />
joka vie kauniin puiston läpi, näet kuitenkin missä päin kohteesi<br />
sijaitsee.<br />
Ota huomioon:<br />
► Et saa navigointiohjeita. Saat ilmoituksen kun lähestyt kohdetta.<br />
► Esitetty kartanosuus seuraa liikkeitäsi siten, että sijaintisi on aina<br />
näkyvillä näytössä.<br />
► Kun lasketusta reitistä poiketaan, reittiä ei lasketa uudelleen<br />
automaattisesti.<br />
► Jos navigoit reitillä ja lisää reittipisteitä on vielä tulossa, navigointi<br />
seuraavalle reittipisteelle käynnistyy heti vastaavan ilmoituksen<br />
tultua.<br />
► Liikenneilmoituksia ei oteta huomioon.<br />
Vihje: Pidä jalankulkijatilassa laitetta kädessä siten, että laitteen yläosa<br />
ei peity. GPS-vastaanotto voisi muuten häiriintyä, koska GPSvastaanotin<br />
sijaitsee siellä.<br />
Työskentely kartan kanssa - 63 -
Käyttöohjekirja <strong>SEAT</strong> <strong>Portable</strong> <strong>System</strong><br />
1 Tässä näytetään esitetyn kartanosuuden mittakaava. Viivoittimen pituus<br />
vastaa esitettyä etäisyyttä.<br />
2 Reittiä jota laskettiin digitalisoidun tieverkoston perusteella, on merkitty<br />
punaisen värisenä.<br />
3 Tämänhetkinen sijainti näytetään (punainen nuoli). Voit nähdä mihin<br />
suuntaan liikut.<br />
4 Etäisyys jota olet jo kulkenut on merkitty vihreän värisenä.<br />
5 Kompassi näyttää missä pohjoinen on.<br />
6 Missä päin kohteesi sijaitsee näytetään (punainen kolmio).<br />
7 Tässä kentässä näet jäljellä olevan etäisyyden kohteeseen (linnuntietä).<br />
Kartan käyttäminen<br />
Pienennä: Näytetty kartanosuus suurenee, mutta näet vähemmän<br />
yksityiskohtia.<br />
Suurenna: Näytetty kartanosuus pienenee, mutta näet enemmän<br />
yksityiskohtia.<br />
Keskitä sijainti: Jotta näkisit ympäristön kartalla voit siirtää esitettyä<br />
karttaosuutta jalankulkunavigoinnin aikana. Mahdollisesti ajankohtainen<br />
sijaintisi ei ole sen jälkeen enää näkyvissä näytetyllä kartanosuudella.<br />
► Paina painiketta Keskitä sijainti, kun ajankohtainen sijaintisi ei enää<br />
ole näkyvissä näytetyllä kartanosuudella.<br />
Sen jälkeen ajankohtainen sijaintisi näkyy taas kartalla.<br />
- 64 - Työskentely kartan kanssa
Käyttöohjekirja <strong>SEAT</strong> <strong>Portable</strong> <strong>System</strong><br />
Reitin uudelleenlaskenta: Suorittaa reitin uudelleenlaskenta. Käytä tätä<br />
toimintoa kun olet joutunut kauas pois lasketusta reitistä ja haluat uuden<br />
reittiehdotuksen.<br />
9.4.3 Navigointi tilassa Track<br />
Tämä tila käynnistyy kun olet suunnitellut navigointireitin joka sisältää<br />
Track:in. (Katso "Reittejä osuuksilla ja Tracks", sivulla 47)<br />
Sen jälkeen kun reittiä näytettiin karttatilassa Ennakkonäyttö,<br />
navigointi käynnistettiin.<br />
Ensin navigoidaan ajankohtaisesta sijainnista ladatun Track:in alkuun.<br />
Tämä navigointi tapahtuu valitun reittiprofiilin mukaisesti. (Katso<br />
"Navigointi tilassa Ajoneuvo", sivulla 58, ja "Navigointi tilassa<br />
Jalankulkija", sivulla 63)<br />
Heti kun ollaan saavuttu Track:in ensimmäiselle pisteelle, navigointi<br />
siirtyy tilaan Track.<br />
Navigointi tilassa Track toimii samalla tavalla kuin navigointi tilassa<br />
Jalankulkija. (Katso "Navigointi tilassa Jalankulkija", sivulla 63)<br />
On olemassa vain pieniä eroavaisuuksia:<br />
► Toiminto Reitin uudelleenlaskenta ei ole käytettävissä.<br />
► Jos Track:in jälkeen seuraa lisää reittipisteitä, navigointi vaihtaa<br />
taas alkuperäiseen tilaan.<br />
9.4.4 Navigointi tilassa Maasto<br />
Vihje: Tämä tila ei käynnisty jos olet valinnut reittiprofiilin jalankulkijoita<br />
varten. Nämä profiilit tunnistat kuvakkeesta (Jalankulkija).<br />
Se ei myöskään käynnisty kun navigoit Track:iä pitkin. (Katso<br />
"Navigointi tilassa Track", sivulla 65)<br />
Kun määrität kohteen joka sijaitsee digitalisoidun tieverkoston<br />
ulkopuolella, navigoidaan ensin tilassa Ajoneuvo siihen pisteeseen<br />
digitalisoidussa tieverkostossa joka on lähimpänä kohdetta. Sen jälkeen<br />
navigointia jatketaan tilassa Maasto.<br />
Kun ajankohtainen sijainti sijaitsee digitalisoidun tieverkoston<br />
ulkopuolella navigoinnin alkaessa, navigoidaan ensin tilassa Maasto<br />
lähimpään pisteeseen digitalisoidussa tieverkostossa. Sen jälkeen<br />
jatketaan navigointia tilassa Ajoneuvo.<br />
Navigointi tilassa Maasto toimii samalla tavalla kuin navigointi tilassa<br />
Jalankulkija. (Katso "Navigointi tilassa Jalankulkija", sivulla 63)<br />
On olemassa vain pieniä eroavaisuuksia:<br />
► Taitettua matkaa ei näytetä.<br />
► Toiminto Reitin uudelleenlaskenta ei ole käytettävissä.<br />
Työskentely kartan kanssa - 65 -
Käyttöohjekirja <strong>SEAT</strong> <strong>Portable</strong> <strong>System</strong><br />
9.4.5 Kartan valintoja tilassa Navigointi<br />
► Paina Valintoja.<br />
Ikkuna useammalla painikkeella avautuu.<br />
Navigoinnin kannalta tärkeimmät toiminnot ovat käytettävissä<br />
kuvakepainikkeiden avulla.<br />
Lisää toimintoja löydät kun painat yhden painikkeista Kohde, Reitti,<br />
Palvelut tai Yleistä.<br />
Kuvaus kaikista käytettävissä olevista valinnoista löydät luvussa<br />
"Valintoja" sivulla 52.<br />
9.4.6 Navigoinnin lopettaminen<br />
Navigoinnin lopettaminen tapahtuu kaikissa tiloissa samalla tavalla.<br />
► Paina painiketta (Takaisin), navigoinnin lopettamiseksi.<br />
Valintaikkuna kehottaa sinua vahvistamaan.<br />
9.5 Kartta tilassa Hae kohde<br />
Kartta on aina tilassa Hae kohde, kun hiusristikko on näkyvissä.<br />
Osoitekentästä löydät koordinaatit ja joskus hiusristikon alla sijaitsevan<br />
kadun nimen.<br />
Liikkuessasi kartta ei muutu. Se on aina suunnattu niin että pohjoinen<br />
on ylhäällä.<br />
Pienennä: Näytetty kartanosuus suurenee, mutta näet vähemmän<br />
yksityiskohtia.<br />
Suurenna: Näytetty kartanosuus pienenee, mutta näet enemmän<br />
yksityiskohtia.<br />
- 66 - Työskentely kartan kanssa
Käyttöohjekirja <strong>SEAT</strong> <strong>Portable</strong> <strong>System</strong><br />
Zoomaa: Kun tämä painike on aktiivinen, voit vetää osuuden kartasta<br />
sormella.<br />
Jos vedät karttaosuuden ylhäältä vasemmalta alaspäin oikealle, se<br />
suurennetaan kunnes se täyttää näytön.<br />
Jos vedät karttaosuuden alhaalta oikealla ylöspäin vasemmalle,<br />
zoomataan kartasta ulos.<br />
Siirrä: Kun tämä painike on aktiivinen, voit sormella muuttaa esitetyn<br />
karttaosuuden. Työnnä yksinkertaisesti karttaa haluttuun suuntaan.<br />
Koko reitti: Zoomaa karttaa siten, että koko reitti on näkyvissä.<br />
Nykyinen sijainti: Valitse esitetty karttaosuus siten, että ajankohtainen<br />
sijainti on keskellä.<br />
9.5.1 Työskentely tilassa Hae kohde<br />
1. Paina sitä kohtaa johon haluat navigoida.<br />
Kohdepiste, jota olet painanut, ilmestyy hiusristikon alle.<br />
Kentässä näytön alimmassa kolmannessa näytetään kohdepisteen<br />
maantieteelliset koordinaatit ja sen osoite.<br />
2. Paina (OK).<br />
Painikkeet eri toiminnoilla ilmestyvät.<br />
Navigoi sinne: Käynnistää navigoinnin valittuun pisteeseen. Jos olet juuri<br />
navigoimassa, tämä navigointi keskeytetään.<br />
MyReport: Avaa ikkunan MYREPORT. Siellä voit <strong>NAVIGON</strong>:ille ilmoittaa<br />
muutoksista jotka koskevat liikennevalvontalaitteita tai liikenneohjausta.<br />
Välikohde: Asetta valittu piste välikohteeksi. Navigointi vie silloin ensin tähän<br />
välikohteeseen. Sen jälkeen voit jatkaa navigointia alkuperäiseen<br />
kohteeseen.<br />
Tämä toiminto on aktivoitu vain silloin kun olet juuri navigoimassa.<br />
Lisää reittiin: Liittää valittu piste viimeisenä pisteenä suunniteltuun reittiin, niin<br />
että navigointi sinne tapahtuu alkuperäisen kohteen jälkeen tai muiden<br />
reittikohtien jälkeen.<br />
Tallenna: Avaa ikkunan TALLENNA KOHDE NIMELLÄ. Voit antaa nimityksen, jolla<br />
määritetty piste tallennetaan listassa SUOSIKIT. (Katso "Kohteiden<br />
tallentaminen", sivulla 45)<br />
Työskentely kartan kanssa - 67 -
Käyttöohjekirja <strong>SEAT</strong> <strong>Portable</strong> <strong>System</strong><br />
Hae lähistöltä: Avaa ikkunan ERIKOISKOHDE LÄHISTÖLLÄ. Siellä voit hakea<br />
kohteita annetun pisteen lähistöllä. (Katso "Erikoiskohteita lähistöllä",<br />
sivulla 36)<br />
► Paina (Takaisin), lopettaaksesi tilan Hae kohde. Palaat<br />
siihen ikkunaan josta olet käynnistänyt tämän tilan.<br />
10 Hyödyllisiä toimintoja<br />
10.1 Reittiprofiili<br />
Reittiprofiili määrittää eri liikkumistapojen ominaispiirteet ja erikoisuudet<br />
jotka täytyy huomioida reitinlaskennassa. Polkupyörien reittiprofiilissa ei<br />
esimerkiksi sisällytetä moottoriteitä reitinlaskennassa mutta sen sijaan<br />
teitä jotka ovat kiellettyjä muille ajoneuvoille. Sen lisäksi polkupyörälle<br />
lasketaan eri saapumisaika kuin esim. moottoripyörälle.<br />
10.1.1 Reittiprofiilin asetukset<br />
Reittiprofiili koostuu monista asetuksista:<br />
► Nopeusprofiili: määrittää liikkumistavan (esim. Polkupyörä,<br />
Jalankulkija, Henkilöauto, ...)<br />
► Reitin laatu: määrittää laskettavan reitin tyypin (esim. Lyhyt reitti,<br />
Nopea reitti, ...).<br />
► Ota liikennetiedotteet huomioon: määrittää mikäli liikennetiedotteita<br />
pitäisi ottaa huomioon reitinlaskennassa.<br />
► Moottoriteitä, Lauttoja, Kadut ainoastaan asukkaille: määrittää,<br />
mikäli tämän tyyppisiä liikenneosuuksia saa käyttää.<br />
► Käytetään: määrittää mikäli reitinlaskennassa saa käyttää<br />
maksullisia liikenneosuuksia tai sellaisia joilla tarvitaan vinjettiä.<br />
► Paina painiketta (Muuta).<br />
►<br />
Ikkuna KÄYTETÄÄN avautuu.<br />
Suorita yksittäiset asetukset tarpeitasi vastaaviksi (Kyllä, Ei,<br />
Kysy ensin). (Katso myös "Navigointijärjestelmän konfigurointi",<br />
sivulla 124)<br />
Jos aktivoit asetuksen Kysy ensin, sinua kehotetaan<br />
määrittämään tämä asetus/nämä asetukset joka kerta kun<br />
reittisi voisi kulkea maksullisen tien kautta tai sellaisen tien<br />
kautta jossa vinjetti on pakollinen.<br />
Jokaista asetusta varten on olemassa painike (Apu). Kun painat<br />
sitä löydät yksityiskohtaisen selityksen kyseisestä asetuksesta.<br />
Mahdollisten asetusten määrä on riippuvainen valitusta<br />
nopeusprofiilista. Nopeusprofiilille Jalankulkija asetukset Moottoriteitä ja<br />
Käytetään eivät esimerkiksi ole valittavissa.<br />
- 68 - Hyödyllisiä toimintoja
10.1.2 <strong>NAVIGON</strong> perusprofiili<br />
Käyttöohjekirja <strong>SEAT</strong> <strong>Portable</strong> <strong>System</strong><br />
Jokaiselle nopeusprofiilille on jo määritelty tietty perusprofiili.<br />
Polkupyörä<br />
Jalankulkija<br />
Kuorma-auto<br />
Moottoripyörä<br />
Henkilöauto<br />
Perusprofiilin nopeusprofiilia ei voida muuttaa. Muut asetukset voit<br />
sopeuttaa tarpeiden mukaan.<br />
Perusprofiilia ei voida nimetä uudestaan eikä poistaa.<br />
Jotta voisit valita eri profiilit esimerkiksi eri autoille, voit myös luoda<br />
omia reittiprofiileja.<br />
10.1.3 Uuden reittiprofiilin luominen<br />
Voit luoda omia reittiprofiilejä. Tämä on hyödyllistä esimerkiksi siinä<br />
tapauksessa että sinulla on kaksi autoa ja vain toisella on vinjetti<br />
Itävallan moottoriteitä varteen.<br />
1. Paina Valintoja > Asetukset.<br />
Paina kun kartta on avattu tilassa Vakio painikkeet Valintoja ><br />
Yleistä > Asetukset.<br />
2. Paina painiketta (Ajankohtainen reittiprofiili). Tällä painikkeella<br />
voi näkyä myös toinen kuvake.<br />
3. Paina sen reittiprofiilin nimitystä jota halutat käyttää uuden<br />
reittiprofiilin perustana.<br />
4. Paina Valintoja > Kopioi.<br />
5. Anna reittiprofiilille nimityksen.<br />
6. Paina Tallenna.<br />
7. Muokkaa reittiprofiilia tarpeesi mukaan.<br />
8. Paina OK.<br />
Uusi reittiprofiili näytetään listassa REITTIPROFIILEJA.<br />
10.1.4 Reittiprofiilin valitseminen<br />
1. Paina Valintoja > Asetukset > (Ajankohtainen reittiprofiili).<br />
Paina kun kartta on avattu tilassa Vakio painikkeet Valintoja ><br />
Reitti > Ajankohtainen reittiprofiili.<br />
Hyödyllisiä toimintoja - 69 -
Käyttöohjekirja <strong>SEAT</strong> <strong>Portable</strong> <strong>System</strong><br />
2. Paina sen reittiprofiilin nimitystä jota halutat käyttää.<br />
3. Paina (Takaisin).<br />
10.1.5 Reittiprofiilien hallinta<br />
Omia reittiprofiileja voidaan muokata, nimetä uudestaan ja poistaa.<br />
Reittiprofiilin muokkaaminen<br />
1. Paina Valintoja > Asetukset.<br />
Paina kun kartta on avattu tilassa Vakio painikkeet Valintoja ><br />
Yleistä > Asetukset.<br />
2. Paina painiketta (Ajankohtainen reittiprofiili). Tällä painikkeella<br />
voi näkyä myös toinen kuvake.<br />
3. Paina painiketta (Muuta) sen reittiprofiilin vieressä jota haluat<br />
muokata.<br />
4. Suorita toivotut asetukset.<br />
5. Paina OK.<br />
Asetus Käytetään koostuu monesta yksittäisestä asetuksesta. Voit<br />
esimerkiksi määrittää jokaiselle maalle missä on vinjettipakollisia<br />
moottoriteitä mikäli haluat että kyseiset liikenneväylät käytetään<br />
navigoinnissa.<br />
1. Paina painiketta (Muuta) asetuksen Käytetään vieressä.<br />
Ikkuna KÄYTETÄÄN avautuu.<br />
2. Suorita yksittäiset asetukset tarpeitasi vastaaviksi (Kyllä, Ei, Kysy<br />
ensin).<br />
Jos valitset asetuksen Kysy ensin, sinulta kysytään joka kerta kuin<br />
reittiesikatsaus haluaa laskea reitin maksullisen tien kautta, mikäli<br />
haluat käyttää tämän tyyppisiä maksullisia teitä. Voit silloin myös<br />
lukita tämän asetuksen tulevia ajoja varten.<br />
Reittiprofiilin uudelleen nimeäminen<br />
1. Paina Valintoja > Asetukset.<br />
Paina kun kartta on avattu tilassa Vakio painikkeet Valintoja ><br />
Yleistä > Asetukset.<br />
2. Paina painiketta (Ajankohtainen reittiprofiili). Tällä painikkeella<br />
voi näkyä myös toinen kuvake.<br />
3. Paina sitä reittiprofiilin nimitystä jonka halutat nimetä uudestaan.<br />
4. Paina Valintoja > Nimeä uudelleen.<br />
5. Nimeä reittiprofiili uudelleen.<br />
6. Paina Tallenna.<br />
- 70 - Hyödyllisiä toimintoja
Vihje: Perusprofiileja ei voi nimetä uudelleen.<br />
Reittiprofiilin poistaminen<br />
1. Paina Valintoja > Asetukset.<br />
Käyttöohjekirja <strong>SEAT</strong> <strong>Portable</strong> <strong>System</strong><br />
Paina kun kartta on avattu tilassa Vakio painikkeet Valintoja ><br />
Yleistä > Asetukset.<br />
2. Paina painiketta (Ajankohtainen reittiprofiili). Tällä painikkeella<br />
voi näkyä myös toinen kuvake.<br />
3. Paina sen reittiprofiilin nimitystä jonka halutat poistaa.<br />
4. Paina Valintoja > Poista.<br />
5. Valintaikkuna kehottaa sinua vahvistamaan poiston.<br />
6. Paina Kyllä.<br />
Vihje: Perusprofiileja ei voi poistaa.<br />
10.2 MyPOIs: Omat erikoiskohteet<br />
Voit luoda tiedostoja omista erikoiskohteista. Nämä tiedostot täytyy olla<br />
navigointijärjestelmän käytettävissä tietyssä kansiossa.<br />
Kun haluat valita omia erikoiskohteita navigointiin, löydät niitä MyPOIs -<br />
kategorian erikoiskohteista. Kaikki tiedostot, jotka sisältävät omia<br />
erikoiskohteita, listataan alikategorioina. Jokaisella alikategorialla voi<br />
olla itse luotu kuvake, jolla kohteitasi näytetään kartalla.<br />
Navigointilaitteella voidaan tallentaa korkeintaan<br />
10.000 erikoiskohdetta. Nämä kohteet voidaan jakaa korkeintaan<br />
40 alikategoriaan.<br />
10.2.1 Omien kohteiden luominen<br />
1. Avaa tyhjä dokumentti editorissa joka voi tallentaa tiedostot UTF8koodattuina<br />
(esim. Notepad, Microsoft Word).<br />
Vihje: Seuraavassa kuvauksessa lähdetään siitä, että MS Notepad<br />
editoria käytetään. Jos muita editoreita käytetään, tiedostojen UTF-8koodaus<br />
ja tallennus (kohta 4- 9) voi poiketa tästä kuvauksesta.<br />
2. Luo jokaista kohdetta varten tietue (rivi) seuraavassa muodossa:<br />
► Pituusaste. Aloita miinusmerkillä jos haluat syöttää läntisen<br />
pituusasteen. Pituusaste tulee antaa desimaalilukuna, ja<br />
desimaalierottimena tulee käyttää pistettä.<br />
► Pilkku (listan erottimena)<br />
Hyödyllisiä toimintoja - 71 -
Käyttöohjekirja <strong>SEAT</strong> <strong>Portable</strong> <strong>System</strong><br />
► Leveysaste. Aloita miinusmerkillä jos haluat syöttää eteläisen<br />
leveysasteen. Leveysaste tulee antaa desimaalilukuna, ja<br />
desimaalierottimena tulee käyttää pistettä.<br />
► Pilkku (listan erottimena)<br />
► Kohteen nimitys. Kohteen nimi on valinnainen mutta se ei saa<br />
sisältää pilkkuja. Jos pilkun käyttäminen on välttämätöntä,<br />
kirjoita kenoviiva ('\') ennen pilkkua.<br />
► Pilkku (listan erottimena)<br />
► PHONENUMBER=<br />
► Puhelinnumero. Tämä kohta voidaan myös jättää tyhjäksi.<br />
► Tilde ('~')<br />
► Lisäinformaatio. Tämä kohta voidaan myös jättää tyhjäksi.<br />
► Enter (uuden tietuen aloittamiseksi)<br />
Osoitteen ei tarvitse sisältyä tietoihin. Se näytetään automaattisesti,<br />
kun valitset kyseisen kohteen navigointiin.<br />
Esimerkki:<br />
9.94302,49.79906,<strong>NAVIGON</strong> AG,PHONENUMBER=+49 931~Best<br />
Navigation Devices<br />
3. Toista vaihe 2 jokaiselle kohteelle, jonka haluat tallentaa tähän<br />
tiedostoon.<br />
4. Napsauta Tiedosto > Tallenna.<br />
5. Valitse kansio johon haluat tallentaa tiedoston.<br />
6. Valitse kentässä Tiedostotyyppi vaihtoehto Kaikki tiedostot.<br />
7. Anna kenttään tiedostonimi valinnainen nimi ja sen perään '.csv',<br />
esim. 'XYZ.csv'. Huomioi että navigointijärjestelmässä tiedoston<br />
nimi näkyy alakategoriana! Kun siis tallennat tiedoston nimellä<br />
'XYZ.csv', tämän tiedoston kohteet löytyvät alakategoriasta XYZ.<br />
8. Valitse kentässä Koodaus vaihtoehto UTF-8.<br />
9. Paina Tallenna.<br />
10.2.2 Omien erikoiskohteiden kuvakkeet<br />
Voit luoda jokaiselle omien erikoiskohteiden alakategorialle kuvakkeen,<br />
joka esittää tämän alakategorian kohteita kartalla.<br />
Näiden kuvakkeiden tulee olla grafiikkatiedostoja, joilla on seuraavat<br />
ominaisuudet:<br />
► Tiedostoformaatti bmp (Bitmap) tai png (<strong>Portable</strong> Network Graphic)<br />
► Koko enintään 40x25 kuvapistettä.<br />
Grafiikkatiedostot täytyy tallentaa samaan kansioon kuin<br />
erikoiskohdetiedostot.<br />
Tiedoston nimen täytyy olla sama kuin kategorian nimi.<br />
- 72 - Hyödyllisiä toimintoja
Esimerkki:<br />
Käyttöohjekirja <strong>SEAT</strong> <strong>Portable</strong> <strong>System</strong><br />
XYZ kategorian kohteet on tallennettu tiedostoon 'XYZ.csv'. Ne<br />
näytetään kartalla kuvakkeella 'XYZ.bmp'.<br />
10.2.3 POI-Import: Omien erikoiskohteiden siirtäminen<br />
navigointilaitteelle<br />
10.3 Tracks<br />
Tekemäsi tiedostot omilla erikoiskohteilla ja niihin kuuluvat kuvakkeet<br />
täytyy nyt vain siirtää navigointilaitteeseen. Sen voit tehdä hyvin<br />
yksinkertaisesti ohjelmistolla <strong>NAVIGON</strong> Fresh, jonka voit ladata<br />
ilmaiseksi internet-sivulta www.navigon.<strong>com</strong>/fresh.<br />
Voit tallentaa minkä tahansa taittamasi matkan, myös sellaisen joka<br />
kulkee digitalisoidun tieverkoston ulkopuolella.<br />
Voit esimerkiksi tallentaa polkupyöräretken ja sitten myöhemmin ajaa<br />
samaa reittiä vielä kerran.<br />
Tracks:it tallennetaan tiedostoformaatissa KML. KML on hyvin<br />
tavallinen tiedostoformaatti. Voit myös katsoa Tracks:it tietokoneellasi<br />
Google Earth:issa.<br />
Track:in tallentaminen<br />
Voit tallentaa Track:in silloin kun kartta on avattu tilassa Navigointi tai<br />
tilassa Vakio.<br />
1. Paina Valintoja > Palvelut > Käynnistä tallennus.<br />
Ikkuna KÄYNNISTÄ TALLENNUS avautuu.<br />
2. Anna suunnitteilla olevalle tallennukselle nimitys.<br />
Vihje: Track:ien nimityksiä varten voidaan käyttää ainoastaan<br />
latinalaisia kirjaimia.<br />
3. Paina Käynnistä tallennus.<br />
Alkaen ajankohtaisesta sijainnistasi navigointilaite tallentaa nyt koko<br />
taittamasi matkan.<br />
Tallennuksen aikana näytön yläreunaan ilmestyy kuvake<br />
(Track:in tallennus).<br />
Tallennettu kulkureitti säästetään tiedostoformaatissa KML listassa<br />
TALLENNETUT REITIT JA TRACKIT. Sieltä sen voi ladata milloin<br />
tahansa.<br />
Tallennuksen lopettaminen<br />
1. Paina Valintoja > Palvelut > Lopeta tallennus.<br />
Tallennus lopetetaan. Tallennettu kulkureitti on säästetty<br />
tiedostoformaatissa KML listassa TALLENNETUT REITIT JA TRACKIT.<br />
Sieltä voit ladata sen milloin tahansa.<br />
Hyödyllisiä toimintoja - 73 -
Käyttöohjekirja <strong>SEAT</strong> <strong>Portable</strong> <strong>System</strong><br />
Vihje: Kun navigointilaite suljetaan Track:in tallennus ainoastaan<br />
keskeytyy. Jos haluat lopettaa tallennuksen, sinuun pitää ehdottomasti<br />
toimia ylhäällä kuvatulla tavalla.<br />
Track:in käyttö navigoinnissa<br />
Tallennetut Track:it voit ladata reittisuunnittelun yhteydessä. (Katso<br />
"Reitin tai Track:in lataaminen", sivulla 49)<br />
Vihje: Kaikki Track:it jotka on tallennettu formaatissa KML, soveltuvat<br />
reittisuunnittelua varten. Käytä <strong>NAVIGON</strong> Fresh, ladataksesi muiden<br />
tarjoajien Track:it navigointijärjestelmällesi.<br />
Vihje: Kun navigoit tallennettua Track:iä pitkin, ei tarkisteta mikäli<br />
saapuvat TMC-ilmoitukset koskevat Track:iä.<br />
10.4 Pysäköinti kohteen lähistöllä<br />
Kun lähestyt kohdettasi, painike (Pysäköi) ilmestyy näytölle.<br />
Tämä painike jää näkyviin myös sen jälkeen kun olet saapunut<br />
kohteeseen, niin kauan kuin olet kohteen läheisyydessä etkä sulje<br />
karttaa.<br />
Seuraavat toimintatavat ovat mahdollisia:<br />
Jatka kävellen<br />
Löydät pysäköintipaikan, pysäköit autosi ja haluat jatkaa kohteeseen<br />
kävellen.<br />
1. Paina painiketta (Pysäköi).<br />
2. Paina Jalankulkijatila.<br />
Seuraava ilmoitus tulee näkyviin: "Ajankohtainen sijaintisi<br />
tallennettiin. Löydät sen listassa 'Suosikit' nimellä 'Ajoneuvoni'. Näin<br />
löydät helposti takaisin ajoneuvolle."<br />
3. Paina OK.<br />
Kartalla autosi sijainti on merkitty lipulla jossa on pieni tähti.<br />
Navigointi kohteeseen jatkuu tilassa Jalankulkija.<br />
Pysäköintipaikan haku<br />
Haluat että sinut ohjataan pysäköintipaikkaan kohteen läheisyydessä.<br />
Sieltä käsin haluat jatkaa kohteeseen kävellen.<br />
1. Paina painiketta (Pysäköi).<br />
- 74 - Hyödyllisiä toimintoja
2. Paina Pysäköintipaikkoja kohteen lähellä.<br />
Käyttöohjekirja <strong>SEAT</strong> <strong>Portable</strong> <strong>System</strong><br />
Lista avautuu. Se sisältää mahdolliset pysäköintipaikat, jotka on<br />
järjestetty sen mukaan miten kaukana kohteesta ne sijaitsevat.<br />
3. Paina sitä pysäköintipaikkaa johon haluat pysäköidä autosi.<br />
Lisätietoja tästä pysäköintipaikasta näytetään.<br />
4. Paina Lisää.<br />
5. Navigointi vie nyt, siinä tilassa jonka valittu reittiprofiili määrää,<br />
valittuun pysäköintipaikkaan. Kun olet saapunut sinne seuraa<br />
ilmoitus näytetään: "Ajankohtainen sijaintisi tallennettiin. Löydät sen<br />
listassa 'Suosikit' nimellä 'Ajoneuvoni'. Näin löydät helposti takaisin<br />
ajoneuvolle."<br />
6. Paina OK.<br />
Kartalla autosi sijainti on merkitty lipulla jossa on pieni tähti.<br />
Navigointi kohteeseen jatkuu tilassa Jalankulkija.<br />
Takaisin kohteeseen<br />
Olet saapunut kohteeseen. Navigointi on lopetettu. Jostain syystä olet<br />
kuitenkin jatkanut ajamista, esimerkiksi koska et ole löytänyt paikkaa<br />
mihin pysähtyä. Nyt haluat, että sinut johdetaan takaisin kohteeseen.<br />
1. Paina painiketta (Pysäköi).<br />
2. Paina Viimeinen kohde.<br />
Navigointi vie nyt, siinä tilassa jonka valittu reittiprofiili määrää, takaisin<br />
alkuperäiseen kohteeseen.<br />
<strong>NAVIGON</strong> Clever Parking: Ajankohtaiset tiedot<br />
pysäköintimahdollisuuksista<br />
Jotkut pysäköintimahdollisuudet on merkitty pienellä tähdellä (esim.<br />
). Näistä pysäköintimahdollisuuksista on saatavana lisätietoja,<br />
kuten esim. aukioloaikoja tai inva-pysäköintipaikkojen määriä.<br />
Sellaisten pysäköintimahdollisuuksien määrä, joista nämä tiedot on<br />
saatavana, kasvaa jatkuvasti. Näiden tietojen säännöllisiä päivityksiä<br />
voit hankkia helposti ohjelmistolla <strong>NAVIGON</strong> Fresh. <strong>NAVIGON</strong> Fresh<br />
on ladattavissa ilmaiseksi osoitteesta www.navigon.<strong>com</strong>/fresh.<br />
Vihje: Toiminto <strong>NAVIGON</strong> Clever Parking ei ole käytettävissä vakiona.<br />
Mutta voit hankkia sen helposti <strong>NAVIGON</strong> Fresh ohjelmiston avulla.<br />
<strong>NAVIGON</strong> Fresh on ladattavissa ilmaiseksi osoitteesta<br />
www.navigon.<strong>com</strong>/fresh.<br />
Hyödyllisiä toimintoja - 75 -
Käyttöohjekirja <strong>SEAT</strong> <strong>Portable</strong> <strong>System</strong><br />
10.5 Lähistöllä<br />
Navigoinnin aikana tai silloin kun olet avannut kartan Näytä kartta<br />
painikkeen avulla, voit listata näkyvän kartanosuuden erikoiskohteet,<br />
suosikit ja liikenneilmoitukset.<br />
Vihje: Tämä toiminto ei ole käytettävissä, kun kartta on avattu tilassa<br />
Hae kohde, Ennakkonäyttö, tai Reality View.<br />
1. Paina erikoiskohdetta, suosikkia tai liikennetiedotetta kuvaavaa<br />
kuvaketta kartassa.<br />
Lista LÄHISTÖLLÄ avautuu. Se sisältää kaikki erikoiskohteet, suosikit<br />
tai liikennetiedotteet jotka löytyvät painamasi pisteen ehdottomassa<br />
läheisyydessä.<br />
2. Paina yhtä merkintää listassa, saadaksesi siitä yksityiskohtaiset<br />
tiedot.<br />
Sinulla on seuraavia vaihtoehtoja:<br />
► Paina Välikohde, asettaaksesi valittu piste välikohteeksi. Navigointi<br />
vie silloin ensin tähän välikohteeseen. Sen jälkeen voit jatkaa<br />
navigointia alkuperäiseen kohteeseen. Painike Välikohde on<br />
käytettävissä vain navigoinnin aikana.<br />
► Paina Käynnistä navigointi, navigoidaksesi valittuun pisteeseen.<br />
► Paina Keskeytä, sulkeaksesi lista taas.<br />
10.6 MyBest POI: Kohteita reitillä<br />
Vihje: Tämä toiminto on käytettävissä vain navigoinnin aikana tilassa<br />
Ajoneuvo (katso "Navigointi tilassa Ajoneuvo" sivulla 58).<br />
Voit määrittää 3 erikoiskohteiden kategorioita toiminnolle Kohteita<br />
reitillä. Näiden kategorioiden erikoiskohteita jotka sijaitsevat reittisi<br />
varrella, voit navigoinnin aikana nopeasti näyttää ja valita välikohteiksi.<br />
10.6.1 Erikoiskohteiden näyttäminen reitillä<br />
1. Paina painiketta (Kohteita reitillä), joka näkyy kartan<br />
vasemmassa yläkulmassa (katso kohta 2 kappaleessa "Navigointi<br />
tilassa Ajoneuvo", sivulla 58).<br />
Rivi Kohteita reitillä avautuu.<br />
Siinä näkyy 3:n valittujen erikoiskohteiden kategorioiden kuvakkeet.<br />
Jokaiselle kategorialle näytetään etäisyys seuraavaan<br />
erikoiskohteeseen. Lisäksi merkintä reitillä näyttää jos erikoiskohde<br />
sijaitsee ajosuunnasta oikealle ( ) vai vasemmalle ( ).<br />
- 76 - Hyödyllisiä toimintoja
Käyttöohjekirja <strong>SEAT</strong> <strong>Portable</strong> <strong>System</strong><br />
Vihje: Rivi Kohteita reitillä sulkeutuu taas muutaman sekunnin<br />
kuluttua.<br />
Mikäli rivin pitäisi jäädä auki, paina painiketta (Lukitse). Painike<br />
muuttuu tilaan (Lukittu).<br />
2. Paina yhtä kategoriaa, nähdäksesi listan joka sisältää lisää tämän<br />
kategorian erikoiskohteita.<br />
Lista KOHTEITA REITILLÄ avautuu.<br />
1 Näytön yläreunassa näkyvät niiden kategorioiden kuvakkeet, joiden<br />
erikoiskohteet ovat käytettävissä. Sillä hetkellä valitun kategorian<br />
kuvake on korostettu.<br />
► Paina sen kategorian kuvaketta, jonka erikoiskohteita haluat<br />
näyttää.<br />
2 Lista sisältää etäisyyden (linnuntietä) mukaan alenevasti, seuraavat<br />
5 reittisi varrella sijaitsevaa erikoiskohdetta valitussa kategoriassa.<br />
Lähin erikoiskohde on siis alin merkintä listassa.<br />
3 Ääniohjaus: Avaa ikkunan ÄÄNIOHJAUS, jossa voit käynnistää<br />
erikoiskohteiden haun puheohjauksella (katso myös "Ääniohjaus",<br />
sivulla 28).<br />
Vihje: Kun puheohjaus ei ole käytettävissä käyttöliittymän kielellä,<br />
painike Ääniohjaus ei toimi.<br />
4 Jokaisesta listan erikoiskohteesta voidaan myös katsoa<br />
lisäinformaatiota.<br />
► Paina painiketta (Info) kyseisen erikoiskohteen vieressä<br />
oikealla (katso myös "Tietoja kohteesta", sivulla 40).<br />
Hyödyllisiä toimintoja - 77 -
Käyttöohjekirja <strong>SEAT</strong> <strong>Portable</strong> <strong>System</strong><br />
5 Näytön vasemmassa reunassa näkyy kaaviomainen esitys reitistäsi ja<br />
tämänhetkisestä sijainnistasi. Merkinnät reitillä näyttävät etäisyydet<br />
sijainnistasi listattuihin kohteisiin. Merkinnät näyttävät sijaitseeko<br />
kyseinen kohde ajosuunnassa oikealle ( ) vai vasemmalle ( ).<br />
10.6.2 Navigointi yhteen kohteista<br />
► Paina listassa sitä erikoiskohdetta johon haluat navigoida.<br />
Valittu kohde liitetään välikohteena. Reittiä lasketaan uudelleen.<br />
Sen jälkeen kun ollaan saavuttu välikohteeseen navigointi<br />
alkuperäiseen kohteeseen jatkuu.<br />
10.6.3 Kategorioiden määrittäminen<br />
Voit valita mitkä 3 erikoiskohteiden kategorioita tai alikategorioita pitäisi<br />
olla käytettävissä reitillä.<br />
1. Paina listassa KOHTEITA REITILLÄ kohdan Asetukset.<br />
Ikkuna ASETUKSET: KOHTEITA REITILLÄ avautuu.<br />
2. Paina painiketta (Lista) sen kategorian vieressä jota haluat<br />
muuttaa.<br />
Erikoiskohdekategorioiden lista avautuu.<br />
Jos yhdellä kategorialla on alikategorioita, näkyy sen vieressä taas<br />
painike (Lista). Paina sitä näyttääksesi alikategoriat.<br />
3. Valitse yksi kategoria.<br />
4. Paina OK.<br />
Ikkuna ASETUKSET: KOHTEITA REITILLÄ avautuu.<br />
5. Paina OK.<br />
6. Lista KOHTEITA REITILLÄ avautuu. Jos reitillä on äsken valitun<br />
kategorian erikoiskohteita, nämä näkyvät jo listassa.<br />
7. Paina (Takaisin), sulkeaksesi lista.<br />
Kartta avautuu.<br />
10.7 <strong>NAVIGON</strong> Sightseeing<br />
<strong>NAVIGON</strong> Sightseeing-nähtävyydet ovat erikoiskohteiden<br />
erikoiskategoria. Voit saada ilmoituksen näistä nähtävyyksistä, kun<br />
lähestyt niitä.<br />
Vihje: Ilmoitukset ovat mahdollisia vain navigoinnin aikana tai kun<br />
kartta on avattuna tilassa Vakio.<br />
- 78 - Hyödyllisiä toimintoja
Käyttöohjekirja <strong>SEAT</strong> <strong>Portable</strong> <strong>System</strong><br />
<strong>NAVIGON</strong> Sightseeing-nähtävyyksien ilmoitusten aktivointi<br />
Voit valita, mikäli haluat että sinulle ilmoitetaan <strong>NAVIGON</strong> Sightseeingnähtävyyksistä.<br />
1. Paina ikkunassa NAVIGOINTI painikkeet Valintoja > Asetukset ><br />
Navigointi > Infoja '<strong>NAVIGON</strong> Sightseeing'-kohteista.<br />
2. Valitse yksi seuraavista asetuksista:<br />
► Ei: Sinulle ei ilmoiteta <strong>NAVIGON</strong> Sightseeing-nähtävyyksistä.<br />
► Vain näytöllä: Kun lähestyt <strong>NAVIGON</strong> Sightseeing-<br />
nähtävyyttä, ilmestyy kartalla painike (<strong>NAVIGON</strong><br />
Sightseeing), jolla voit avata ikkunan TIETOJA KOHTEESTA.<br />
► Puhutut infot tärkeistä kohteista: Laajemmin kuin paikallisesti<br />
tunnetuista nähtävyyksistä luetaan kuvaus, heti kun painike<br />
(<strong>NAVIGON</strong> Sightseeing) ilmestyy.<br />
► Puhuttu info kaikista kohteista: Kaikista kategorian<br />
nähtävyyksistä luetaan kuvaus, heti kun painike<br />
(<strong>NAVIGON</strong> Sightseeing) ilmestyy.<br />
Vihje: Toimitukseen sisältyy vain rajoitettu määrä <strong>NAVIGON</strong><br />
Sightseeing-nähtävyyksiä. Päivitys joka käsittää 18 eurooppalaisen<br />
maan nähtävyydet sekä yksityiskohtaisia tietoja kaikista <strong>NAVIGON</strong><br />
Sightseeing-nähtävyyksistä voit hankkia <strong>NAVIGON</strong> Fresh sovelluksen<br />
avulla. <strong>NAVIGON</strong> Fresh on ladattavissa ilmaiseksi osoitteesta<br />
www.navigon.<strong>com</strong>/fresh.<br />
Vihje: Kuvauksia ei voida lukea ääneen kaikilla kielillä. Tässä<br />
tapauksessa asetukset Puhutut infot tärkeistä kohteista ja Puhuttu info<br />
kaikista kohteista eivät ole käytettävissä.<br />
Vihje: Navigoinnin aikana tilassa Jalankulkija saat tiedotteen vain<br />
silloin, kun kohteesi on <strong>NAVIGON</strong> Sightseeing-kohde, ja lähestyt<br />
kohdettasi.<br />
Informaatioiden näyttäminen <strong>NAVIGON</strong> Sightseeingnähtävyydestä<br />
► Olet asettanut haluavasi että sinua informoidaan <strong>NAVIGON</strong><br />
Sightseeing-nähtävyyksistä (katso "<strong>NAVIGON</strong> Sightseeingnähtävyyksien<br />
ilmoitusten aktivointi", sivulla 79).<br />
► Kartta on avattu tilassa Navigointi tai tilassa Vakio.<br />
Hyödyllisiä toimintoja - 79 -
Käyttöohjekirja <strong>SEAT</strong> <strong>Portable</strong> <strong>System</strong><br />
Kun lähestyt <strong>NAVIGON</strong> Sightseeing-nähtävyyttä, painike<br />
(<strong>NAVIGON</strong> Sightseeing) ilmestyy kartalle. Etäisyysnäyttö<br />
sen päällä näyttää miten kaukana kohde on (linnuntietä). Asetuksista<br />
riippuen luetaan sen lisäksi kuvaus kohteesta.<br />
► Paina painiketta (<strong>NAVIGON</strong> Sightseeing).<br />
Ikkuna TIETOJA KOHTEESTA avautuu. Se sisältää kuvauksen lisäksi<br />
myös lisäinfoja esim. osoitteen, puhelinnumeron ja aukioloaikoja.<br />
Sinulla on seuraavia vaihtoehtoja:<br />
► Paina painiketta (Puhuttu info), käynnistääksesi / lopettaaksesi<br />
kuvauksen lukemisen ääneen.<br />
► Paina (Näytä kartalla), nähdäksesi nähtävyys kartalla.<br />
► Paina<br />
SUOSIKIT.<br />
(Tallenna kohde), tallentaaksesi nähtävyys listaan<br />
► Paina nähtävyyden kuvaa, nähdäksesi tämän kuvan koko näytössä.<br />
Paina kuvaa uudestaan täyskuvanäytön sulkemiseksi.<br />
► Navigoinnin aikana: paina Välikohde tehdäksesi nähtävyydestä<br />
välikohteen.<br />
► Kun navigointi ei ole käynnissä: paina Käynnistä navigointi<br />
käynnistääksesi navigoinnin nähtävyydelle.<br />
► Paina Sulje sulkeaksesi taas ikkunan TIETOJA KOHTEESTA ja<br />
palataksesi karttanäyttöön.<br />
10.8 Sightseeing-retkiä<br />
Sightseeing-retkiä ovat esimääriteltyjä reittejä, joiden varrella on<br />
maisemallisesti, kulttuuri- tai matkailumielessä kiinnostavia kohteita ja<br />
jotka on järjestetty eri kategorioiden mukaan.<br />
Vihje: Navigointiohjelmisto sisältää vain rajoitetun määrän Sightseeingretkiä.<br />
Päivityksen, joka käsittää yli 100 Sightseeing-retkeä voit hankkia<br />
<strong>NAVIGON</strong> Fresh sovelluksella. <strong>NAVIGON</strong> Fresh sovelluksen voit<br />
ladata ilmaiseksi osoitteesta www.navigon.<strong>com</strong>/fresh.<br />
1. Paina ikkunassa NAVIGOINTI painikkeet Valintoja > Sightseeingretkiä.<br />
Ikkuna SIGHTSEEING-RETKIÄ avautuu.<br />
2. Anna se maa, josta haluat hakea Sightseeing-retkiä (katso<br />
"Kohteen määrittäminen" sivulla 31).<br />
3. Määritä kategoria josta haluat löytää reitin.<br />
- 80 - Hyödyllisiä toimintoja
Käyttöohjekirja <strong>SEAT</strong> <strong>Portable</strong> <strong>System</strong><br />
Lista NIMI avautuu. Se sisältää valitun kategorian reitit<br />
aakkosjärjestyksessä.<br />
4. Paina reitin nimeä.<br />
Ikkuna YKSITYSKOHTAISET TIEDOT REITISTÄ avautuu.<br />
Siellä näytetään reitin nimi, reitin pituus, arvioitu ajoaika sekä lyhyt<br />
kuvaus reitistä.<br />
► Paina Info saadaksesi yksityiskohtainen kuvauksen reitistä.<br />
Paina Sulje avataksesi taas ikkunan YKSITYSKOHTAISET TIEDOT<br />
REITISTÄ.<br />
Painikkeella Aloita… näkyy, mistä reittipisteestä reitti alkaa:<br />
► ensim.: Sinut ohjataan tämänhetkisestä sijainnistasi Sightseeingretken<br />
aloituspisteeseen. Sen jälkeen valitun retken navigointi<br />
alkaa.<br />
► lähin: Sinut ohjataan tämänhetkisestä sijainnistasi sopivimmin<br />
sijaitsevalle reittipisteelle valitulla retkellä. Siellä valitun retken<br />
navigointi alkaa.<br />
Paras lähtöpiste on,<br />
► kun kyseessä on kiertoajelu, lähin reittipiste.<br />
► kun kyseessä on muu matka, reitin lähin ääripiste (lähtö- tai<br />
päätepiste).<br />
5. Paina painiketta Aloita… valitaksesi toisen mahdollisen asetuksen.<br />
6. Paina Suunnittele reittä.<br />
Ikkuna REITTEJÄ JA TRACKS avautuu. (Katso myös "Reittejä<br />
osuuksilla ja Tracks", sivulla 47)<br />
Täällä voit hankkia yleiskuvan valitun retken yksittäisistä osuuksista<br />
ja siitä missä järjestyksessä osuuksia ajetaan.<br />
Vihje: Reittipisteet listataan ikkunassa REITTEJÄ JA TRACKS vain<br />
orientoitumisen vuoksi. Täällä et voi muuttaa reittipisteiden järjestystä,<br />
et poistaa reittipisteitä eikä myöskään lisätä uusia.<br />
► Paina Näytä reitti.<br />
Kartta avautuu tilassa Ennakkonäyttö ja voit aloittaa navigoinnin<br />
reitillä.<br />
Yksityiskohtaisia tietoja navigoinnin käynnistämisestä tilassa<br />
Ennakkonäyttö löydät luvussa "Kartta tilassa Ennakkonäyttö"<br />
sivulla 56.<br />
10.9 Hätäapu<br />
Jos saavut onnettomuuspaikalle, tai jos ajoneuvosi hajoaa, voi olla<br />
tarpeen nopeasti soittaa apua ja ilmoittaa ajankohtainen sijainti puhelun<br />
vastaanottajalle.<br />
Hyödyllisiä toimintoja - 81 -
Käyttöohjekirja <strong>SEAT</strong> <strong>Portable</strong> <strong>System</strong><br />
► Paina ikkunassa NAVIGOINTI painikkeet Valintoja > Hätäapu.<br />
Jos olet juuri suorittamassa navigoinnin.<br />
► Paina Valintoja > Palvelut > Hätäapu.<br />
Ikkuna HÄTÄAPU avautuu.<br />
Jos GPS-vastaanotto on riittävä sijainnin määrittelyyn, näytetään<br />
ajankohtaisen sijainnin osoite ja maantieteelliset koordinaatit.<br />
► Paina (Näytä kartalla), jos haluat nähdä tämänhetkinen<br />
sijaintisi kartalla.<br />
Ikkunan alaosassa löydät painikkeet 4 kategorialle: Huolto-asema,<br />
Poliisi, Sairaala, Apteekki.<br />
► Paina haluamasi painike.<br />
Lähin apupaikka valitussa kategoriassa näytetään. Saat tietää<br />
nimityksen, osoitteen, puhelinnumeron (mikäli tiedossa) ja kuinka<br />
kaukana apupaikka sijaitsee.<br />
Sinulla on seuraavia vaihtoehtoja:<br />
► Paina painiketta Kartta, nähdäksesi oma sijaintisi sekä apupaikan<br />
sijainti kartassa. Näin voit hankkia paremman kuvan siitä miten<br />
sinne ajetaan.<br />
► Paina Käynnistä navigointi. Sinut ohjataan silloin suoraan<br />
näytettyyn apupaikkaan.<br />
► Painikkeilla (Ylöspäin) ja (Alaspäin) voit valita muita<br />
apupaikkoja valitussa kategoriassa.<br />
Apupaikat on lajiteltu sen mukaan miten kaukana ne sijaitsevat<br />
ajankohtaisesta sijainnistasi.<br />
► Painikkeella (Takaisin) palaat takaisin ikkunaan HÄTÄAPU.<br />
Vihje: Näytetään vain apupaikkoja jotka sijaitsevat alle 50 km<br />
tämänhetkisestä sijainnistasi.<br />
10.10 GPS-tila, ajankohtaisen sijainnin tallentaminen<br />
Ikkunassa GPS-TILA löydät katsauksen niistä tiedoista, jotka<br />
navigointijärjestelmä laskee vastaanotetuista GPS-signaaleista.<br />
GPS-tila on nähtävissä monien ikkunoiden valintojen avulla.<br />
► Paina Valintoja > GPS-tila.<br />
Ajankohtainen sijainti voidaan tallentaa listassa SUOSIKIT.<br />
1. Paina Tallenna sijainti.<br />
Valintaikkuna TALLENNA KOHDE NIMELLÄ avautuu.<br />
2. Nimeä kohde.<br />
3. Paina Tallenna.<br />
- 82 - Hyödyllisiä toimintoja
10.11 Sulku<br />
Käyttöohjekirja <strong>SEAT</strong> <strong>Portable</strong> <strong>System</strong><br />
Voit milloin tahansa navigoinnin aikana sulkea edessäsi olevan<br />
tieosuuden, ts. laskea kiertoreitin tämän osuuden ympäri, esim. koska<br />
olet kuullut radiosta että kyseisellä tieosuudella on liikenneruuhkaa.<br />
Vihje: Sulku on voimassa vain ajankohtaisen navigoinnin aikana.<br />
Uuden navigoinnin alkaessa se ei enää ole olemassa.<br />
Olet juuri suorittamassa navigoinnin. Kartta on avattu tilassa<br />
Navigointi.<br />
1. Paina Valintoja.<br />
Painikkeita eri toiminnoilla ilmestyvät.<br />
2. Paina Sulku.<br />
Valikko SULKU avautuu. Se sisältää painikkeita eri etäisyysarvoilla.<br />
3. Määritä, minkä etäisyyden haluat sulkea.<br />
Vihje: Jos olet juuri ajamassa moottoritiellä, kiertoreitti alkaa<br />
seuraavasta liittymästä. Painikkeilla näytetään, mihin liittymään asti<br />
sulku on voimassa.<br />
Reittiä lasketaan uudelleen. Suljettu tieosuus kierretään. Se on merkitty<br />
kartalla (punaisen värisenä).<br />
Sulun poistaminen<br />
► Paina Valintoja > Sulun poistaminen.<br />
Sulkua peruutetaan. Reittiä lasketaan uudelleen. Tieosuus jonka<br />
sulku peruttiin, voidaan taas huomioida laskennassa.<br />
10.12 Ajo-ohje<br />
Ennen navigoinnin alkua tai milloin vain navigoinnin aikana voit katsoa<br />
lasketun reitin yksityiskohtaisen ajo-ohjeen. Siinä kaikki ajo-ohjeet ovat<br />
esitetty taulukkomuodossa.<br />
Kun kartta on avattu tilassa Ennakkonäyttö.<br />
► Paina Valintoja > Ajo-ohje.<br />
Kartta on avattu tilassa Navigointi tai tilassa Reality View:<br />
► Paina Valintoja > Reitti > Ajo-ohje.<br />
Hyödyllisiä toimintoja - 83 -
Käyttöohjekirja <strong>SEAT</strong> <strong>Portable</strong> <strong>System</strong><br />
Ikkuna AJO-OHJE avautuu.<br />
1 Kaaviomainen esitys seuraavasta risteyksestä, jossa sinuun pitäisi<br />
kääntyä.<br />
2 Etäisyys tähän risteykseen.<br />
3 Ajo-ohje ja mikäli mahdollista tien nimi, johon sinuun pitää kääntyä.<br />
4 Näyttää, mikäli haluat ajaa kyseessä olevaa reittiosuutta vai et.<br />
(Sallittu): Kyseessä oleva osuus saa olla osa reittiä.<br />
(Kielletty): Kyseessä oleva osuus ei pitäisi sisältyä reittiin.<br />
Reittiosuuksien sulkeminen<br />
1. Paina sitä reittiosuutta jota et halua ajaa, niin että sen vieressä<br />
kuvake (Kielletty) ilmestyy.<br />
2. Paina (Muuta reittiä).<br />
Navigointijärjestelmä laskee kiertoreitin, siten että reittiosuus<br />
kierretään. Ikkunassa AJO-OHJE näytetään uudet ajo-ohjeet.<br />
3. Paina (Takaisin), sulkeaksesi ikkunan AJO-OHJE taas.<br />
Sulkujen peruuttaminen ja alkuperäisen reitin käyttö<br />
Osuuden sulun voi lakkauttaa milloin vain.<br />
► Paina ikkunassa AJO-OHJE painikkeet Valintoja > Laske<br />
alkuperäinen reitti.<br />
- 84 - Hyödyllisiä toimintoja
10.13 TMC (Liikenneilmoitukset)<br />
Käyttöohjekirja <strong>SEAT</strong> <strong>Portable</strong> <strong>System</strong><br />
Sisäänrakennetun TMC-vastaanottimen ansiosta navigointilaitteistolla<br />
on ajankohtaiset liikennetiedotteet käytettävänä. Se voi tarvittaessa<br />
muuttaa reittiä dynaamisesti, esimerkiksi liikennetukoksen<br />
kiertämiseksi.<br />
Vihje: Monessa Euroopan maissa TMC on saatavan ilmaiseksi.<br />
Joissakin maissa tarjotaan (sen lisäksi tai ainoastaan) maksullinen<br />
Premium-TMC, joka pitäisi olla huomattavasti nopeampi ja<br />
ajankohtaisempi.<br />
TrafficMasterin (UK) ja ViaMichelinin (F) Premium TMC-palvelut<br />
kuuluvat jo toimituksen sisältöön.<br />
Lisää Premium TMC-palveluja voit tilata yksinkertaisesti <strong>NAVIGON</strong><br />
Fresh sovelluksen avulla. <strong>NAVIGON</strong> Fresh on ladattavissa ilmaiseksi<br />
osoitteesta www.navigon.<strong>com</strong>/fresh.<br />
10.13.1 Ennakkonäyttö TMC<br />
Jos uusi, reittiäsi koskeva liikennetiedote, saapuu navigoinnin aikana,<br />
ilmestyy näytön oikeaan reunaan painike Liikenneilmoitukset.<br />
Uudelleenlaskenta: Automaattisesti<br />
Mikäli asetukselle Uudelleenlaskenta on valittu arvo Automaattisesti,<br />
painikkeella ei näytetä etäisyyksiä. Liikennehäiriötä kierretään<br />
automaattisesti, mikäli sillä toimenpiteellä ilman liian suurta vaivaa<br />
saavutetaan matkaajan lyhentäminen. Muuten liikennetiedotetta ei oteta<br />
huomioon.<br />
Uudelleenlaskenta: Käskystä<br />
Mikäli olet valinnut asetuksen Käskystä, näytetään painikkeella etäisyys<br />
ilmoitettuun liikennehäiriöön. Painike muuttuu punaiseksi, kun etäisyys<br />
on alle 50 km.<br />
► Paina painiketta (Liikenneilmoitukset).<br />
Ikkuna ENNAKKONÄYTTÖ TMC avautuu. Näkyviin tulee se osa<br />
kartasta joka näyttää sen kohdan tieosuudesta jota ilmoitus koskee.<br />
Jos ilmoituksen perusteella on odotettavissa tuntuvaa ajanhukkaa,<br />
näytetään myös mahdollinen kiertoreitti.<br />
Hyödyllisiä toimintoja - 85 -
Käyttöohjekirja <strong>SEAT</strong> <strong>Portable</strong> <strong>System</strong><br />
Pienennä: Näytetty kartanosuus suurenee, mutta näet vähemmän<br />
yksityiskohtia.<br />
Suurenna: Näytetty kartanosuus pienenee, mutta näet enemmän<br />
yksityiskohtia.<br />
Alkuperäinen kartanosuus: Alkuperäinen kartanosuus näytetään taas.<br />
► Paina sen reitin painiketta, jota haluat jatkossa seurata.<br />
– tai –<br />
► Paina painiketta Yksityiskohtia.<br />
Ikkuna LIIKENNEILMOITUKSET avautuu. (Katso "Liikennetiedotteiden<br />
näyttäminen", sivulla 87)<br />
Vihje: Kun painat liikenne-kuvaketta (kuvassa: )<br />
ENNAKKONÄYTTÖ TMC ikkunan kartanosuudessa, avautuu toinen<br />
ikkuna joka näyttää yksityiskohtaiset tiedot tästä ilmoituksesta. (Katso<br />
"Näytä yksittäisten tiedotteiden yksityiskohdat", sivulla 88)<br />
Uudelleenlaskenta: Käskystä<br />
Kun olet valinnut arvon Käskystä, painike voi myös näkyä vihreän<br />
värisenä. Tässä tapauksessa liikennehäiriö, jota juuri kierretään, on<br />
poistunut.<br />
► Paina painiketta (Liikenneilmoitukset).<br />
Ikkuna ENNAKKONÄYTTÖ TMC avautuu (katso ylhäällä). Voit nyt<br />
antaa ohjata itsesi takaisin alkuperäiselle reitille tai jatkaa ajamista<br />
kiertoreitillä.<br />
- 86 - Hyödyllisiä toimintoja
10.13.2 Liikennetiedotteiden näyttäminen<br />
Käyttöohjekirja <strong>SEAT</strong> <strong>Portable</strong> <strong>System</strong><br />
Ajankohtaiset liikennetiedotteet ovat monien ikkunoiden valintojen<br />
kautta nähtävissä.<br />
► Paina ikkunassa NAVIGOINTI painikkeet Valintoja > Tila.<br />
Ikkuna LIIKENNEILMOITUKSET avautuu.<br />
Painikkeilla (Ylöspäin) ja (Alaspäin) voit vierittää ilmoituslistan.<br />
► Paina (Takaisin), sulkeaksesi ikkunan<br />
LIIKENNEILMOITUKSET taas.<br />
1 Painike Liikenneilmoitukset näyttää, minkä tyyppiset liikenneilmoitukset<br />
listataan ja miten monta tällaista ilmoitusta on käsillä.<br />
► Paina Liikenneilmoitukset, määrittääksesi, mitkä ilmoitukset tulisi<br />
näyttää.<br />
2 Tämä merkintä näyttää että kyseessä oleva ilmoitus on peräisin<br />
Premium TMC-tarjoajalta.<br />
3 Tästä näet miten vakava häiriö on:<br />
Punainen: Kyseistä tieosuutta ei häiriön takia voida ajaa ollenkaan tai<br />
se aiheuttaisi tuntuvaa ajanhukkaa (yli 30 minuuttia. Näin voi olla esim.<br />
koska useampi ajokaista on suljettu onnettomuuden seurauksena.<br />
Hyödyllisiä toimintoja - 87 -
Käyttöohjekirja <strong>SEAT</strong> <strong>Portable</strong> <strong>System</strong><br />
Keltainen: Osuus ei ole läpipääsemätön häiriön takia, mutta tuntuvat<br />
myöhästymiset ovat mahdollisia (10-30 minuuttia). Näin voi olla esim.<br />
liikenteen ollessa hidasta.<br />
Väritön: Häiriötä ei luokitella vakavaksi. Näin voi olla esim. kun<br />
ilmoitetaan hitaasta liikenteestä hyvin lyhyellä osuudella, jos<br />
hätäpuhelimia on poissa käytöstä, tai parkkipaikkoja on suljettu.<br />
4 Tästä näet miten kaukana häiriöstä olet. Jos häiriö ei sijaitse reitilläsi tai<br />
jos kiertoreitti häiriön ohi on jo laskettu, näytetään etäisyys linnuntietä<br />
pitkin.<br />
5 Täällä näet missä maassa häiriö esiintyy.<br />
Vihje: Useimmat radioasemat ilmoittavat ainoastaan kotimaan<br />
häiriöistä.<br />
6 Tässä ilmoitettu häiriö näytetään liikennemerkkinä.<br />
7 Tässä näet millä osuudella tiestä häiriö sijaitsee.<br />
8 Häiriöitä reitillä navigointijärjestelmä voi Kierrä ( ) tai Jätä<br />
huomiotta ( ). Painikkeella näkyy voimassa oleva tila. Paina<br />
painiketta, valitaksesi toinen mahdollinen asetus.<br />
9 Tässä kyseessä oleva tie näytetään.<br />
10 (Näytä kartalla): Tämä painike on vain silloin käytettävissä, kun<br />
vähintään yksi näytetyistä tiedotteista koskee reittiäsi. Paina tätä<br />
painiketta, avataksesi ikkunan ENNAKKONÄYTTÖ TMC. (Katso<br />
"Ennakkonäyttö TMC", sivulla 85)<br />
10.13.3 Näytä yksittäisten tiedotteiden yksityiskohdat<br />
► Paina yhtä ilmoitusta, saadaksesi sen yksityiskohtia näkyviin.<br />
Navigointijärjestelmä lukee kyseessä oleva liikenneilmoitus ääneen, kun<br />
yksityiskohtia avataan. Äänen lukeminen ei ole kuitenkaan kaikissa<br />
kielissä mahdollista.<br />
► Paina painiketta (Näytä kartalla), nähdäksesi kyseessä oleva<br />
osuus kartassa.<br />
10.13.4 TMC asetukset<br />
► Paina ikkunassa LIIKENNEILMOITUKSET painiketta Asetukset.<br />
Ikkunassa TMC ASETUKSET voit hakea TMC-aseman sekä konfiguroida<br />
jos ja miten reittiäsi koskevan liikennetiedotteen vastaanoton pitäisi<br />
vaikuttaa reitin laskentaan.<br />
- 88 - Hyödyllisiä toimintoja
Aseman säätötapa<br />
Käyttöohjekirja <strong>SEAT</strong> <strong>Portable</strong> <strong>System</strong><br />
Paina Aseman säätötapa ja valitse, miten se asema joka vastaanottaa<br />
liikenneilmoituksia pitäisi olla säädetty.<br />
► Automaattisesti: Nuolinäppäimillä asemakentässä voit hakea toisen<br />
aseman. Järjestelmä hakee toisen aseman vastaanoton<br />
muuttuessa huonoksi.<br />
► Pidä asema: Nuolinäppäimillä asemakentässä voit hakea toisen<br />
aseman. Järjestelmä hakee saman aseman toisella taajuudella kun<br />
vastaanotto muuttuu huonoksi.<br />
► Pidä taajuus: Nuolinäppäimillä asemakentässä voit säätää toisen<br />
taajuuden. Järjestelmä ei hae toista asemaa vastaanoton<br />
muuttuessa huonoksi.<br />
Uudelleenlaskenta<br />
Paina Uudelleenlaskenta ja määritä mitkä liikenneilmoitukset, jotka<br />
koskevat reittiäsi, pitäisi ottaa huomioon.<br />
► Automaattisesti: Kiertoreitti lasketaan automaattisesti. Sinua<br />
informoidaan siitä että reittiä lasketaan uudestaan.<br />
► Käskystä: Navigointilaitteen kuulutus tiedottaa siitä että tietty<br />
liikenneilmoitus koskee reittiäsi. Näytössä kenttä<br />
Liikenneilmoitukset näyttää etäisyyden ilmoitettuun liikennehäiriöön.<br />
Paina kenttää Liikenneilmoitukset. Sen jälkeen voit päättää, jos<br />
kiertoreitin laskeminen on tarpeen.<br />
10.14 Ajopäiväkirja<br />
On mahdollista pitää ajopäiväkirjaa navigointilaitteellasi. Ajopäiväkirja<br />
tallennetaan tiedostoon "Logbook.xls". Se voidaan avata Microsoft<br />
Excelillä. Jokainen rekisteröitävä ajo tallennetaan tähän tiedostoon<br />
uutena merkintänä taulukon loppuun.<br />
Tiedosto "Logbook.xls" luodaan hakemistoon "<strong>NAVIGON</strong>\Logbook" kun<br />
ajoa rekisteröidään ensimmäistä kertaa. Jos poistat, siirrät tai nimeät<br />
tämän tiedoston uudestaan, luodaan uusi tiedosto kun seuraava ajo<br />
tallennetaan.<br />
Ajojen rekisteröinti<br />
Voit rekisteröidä kaikki ajot automaattisesti.<br />
1. Paina ikkunassa NAVIGOINTI painikkeet Valintoja > Asetukset ><br />
Navigointi.<br />
2. Aseta asetus Ajopäiväkirja tilaan Kyllä.<br />
3. Paina OK.<br />
Nyt rekisteröidään jatkossa kaikki ajot, kunnes taas asetat asetuksen<br />
Ajopäiväkirja tilaan Ei. Voit kuitenkin estää yksittäisten ajojen<br />
rekisteröinnin.<br />
Hyödyllisiä toimintoja - 89 -
Käyttöohjekirja <strong>SEAT</strong> <strong>Portable</strong> <strong>System</strong><br />
Ennen ajoa<br />
Navigointijärjestelmä rekisteröi ajot myös silloin kun et navigoi. Tämä<br />
tietysti edellyttää, että navigointijärjestelmä on päällä ja vastaanottaa<br />
GPS-signaaleja.<br />
Kun ajojasi rekisteröidään ajopäiväkirjaan, aukeaa ennen ajon<br />
alkamista ikkuna, jossa voit antaa tarvittavat, ajoa koskevat tiedot. Voit<br />
kuitenkin myös päättää, että kyseistä ajoa ei rekisteröidä.<br />
► Jos et halua rekisteröidä kyseistä ajoa, painat (Keskeytä).<br />
– tai –<br />
1. Paina kentässä Ajon syy yhtä tarjolla olevista ajon syistä.<br />
2. Anna kentässä Ajopäiväkirja merkintä nimitys tälle ajomerkinnälle,<br />
esim. "Ajo asiakkaalle X".<br />
3. Paina Mittarilukema.<br />
4. Anna ajoneuvosi matkamittarilukema.<br />
5. Paina Käynnistä.<br />
Navigointi alkaa.<br />
11 Ajoneuvo<br />
Kun pidike on asennettu oikealla tavalla ajoneuvossa ja navigointilaite<br />
on asetettu siihen, se tarjoaa monta uudenlaista toimintoa, joilla voit<br />
tarkistaa ajoneuvotietoja ja arvioida oma ajotyylisi.<br />
Voit käyttää nämä toiminnot kun seuraavat edellytykset täyttyvät:<br />
► Navigointilaitteen pidike on asennettu oikealla tavalla ajoneuvoon<br />
(katso "Navigointilaitteen asennus", sivulla 13).<br />
► Navigointilaite on asetettu pidikkeeseen oikealla tavalla (katso<br />
"Pidikkeen asettaminen paikalleen", sivulla 13)<br />
► Ajoneuvon sytytys on päällä.<br />
11.1 Polttoaine vähissä<br />
Polttoainemäärän varoitus on toiminnassa, kun kartta on avattu tilassa<br />
Vakio tai tilassa Navigointi. Se ilmestyy heti, kun varatankin<br />
merkkivalo syttyy ajoneuvon mittaristoon.<br />
- 90 - Ajoneuvo
Käyttöohjekirja <strong>SEAT</strong> <strong>Portable</strong> <strong>System</strong><br />
Ilmoitettu jäljellä oleva toimintasäde on riippuvainen senhetkisestä<br />
kulutuksesta.<br />
► Paina Ei, jos haluat tankata vasta myöhemmin.<br />
Navigoinnin aikana (kartta tilassa Navigointi)<br />
1. Paina Kyllä, jos haluat ajaa huoltoasemalle heti.<br />
Lista KOHTEITA REITILLÄ avautuu. Se näyttää seuraavat<br />
huoltoasemat, jotka sijaitsevat reitilläsi.<br />
2. Paina sen huoltoaseman nimi, johon haluat ajaa.<br />
Huoltoasemasta tehdään välikohde. Navigointi sinne käynnistetään.<br />
Kun olet tankannut, navigointi alkuperäiseen kohteeseen jatkuu.<br />
Ilman navigointia (kartta tilassa Vakio)<br />
1. Paina Kyllä, jos haluat ajaa huoltoasemalle heti.<br />
Ikkuna ERIKOISKOHDE LÄHISTÖLLÄ avautuu. Se näyttää<br />
huoltoasemat läheisyydessä.<br />
2. Paina sen huoltoaseman nimi, johon haluat navigoida.<br />
Navigointi huoltoasemalle käynnistetään.<br />
11.2 Optinen pysäköintijärjestelmä (OPS),<br />
Perutusapu<br />
Vihje: Peruutustutka on käytettävissä vain siinä tapauksessa, että<br />
ajoneuvosi on varustettu tarvittavilla peruutustunnistimilla.<br />
Vihje: Tietoja perutustutkasta löydät myös ajoneuvosi käyttöohjeen<br />
luvussa "OPS" tai. "Optinen pysäköintijärjestelmä".<br />
Ajoneuvo - 91 -
Käyttöohjekirja <strong>SEAT</strong> <strong>Portable</strong> <strong>System</strong><br />
Peruutustutka antaa lisää turvallisuutta peruttaessasi ja varsinkin<br />
pysäköidessäsi. Se näyttää esteiden etäisyyden ja sijainnin ajoneuvon<br />
takana.<br />
Peruutustutka käynnistyy heti, kun valitset peruutusvaihteen. Tila<br />
ajoneuvon takana on jaettu kolmeen vyöhykkeeseen.<br />
Kun lähestyt estettä peruuttaen, etäisyys yksittäisille<br />
perutustunnistimille esitetään keltaisten palkkien muodossa. Kun tulet<br />
hyvin lähelle estettä, palkkien väri muuttuu punaiseksi.<br />
Sen lisäksi kuuluu varoitusääni heti, kun ensimmäinen värillinen palkki<br />
ilmestyy. Varoitusääni koostuu toisiaan seuraavista korkeista äänistä.<br />
Mitä lähemmäksi estettä tulet sitä sitä nopeammin äänet seuraavat<br />
toisiaan. Kun ensimmäinen punainen palkki ilmestyy, kuulet äänen<br />
yhtenäisenä.<br />
► Paina näyttöä piilottaaksesi peruutustutkan.<br />
Huomio! Mahdollisesti etäisyyttä hyvin kapeisiin, teräviin tai mataliin<br />
esteisiin ei näytetä oikein. On mahdollista että korkeita esteitä, kuten<br />
esim. oksia, ei tunnisteta ollenkaan. Peruutustutkan käyttö ei millään<br />
tavalla vapauta kuljettajaa velvollisuudestaan olla varovainen.<br />
Vihje: Peruutustutkan näkyvät ja kuuluvat signaalit keskeytetään tai<br />
ehkäistään, kun puhelu tulee matkapuhelimeen, joka on yhdistetty<br />
navigointilaitteeseen.<br />
11.3 Ovien valvonta<br />
Vihje: Ovien tarkkailu on käytettävissä ainoastaan, mikäli ajoneuvo on<br />
varustettu keskuslukituksella.<br />
Ovien tarkkailu varoittaa aina silloin, kun joku ajoneuvon ovista on auki.<br />
- 92 - Ajoneuvo
Käyttöohjekirja <strong>SEAT</strong> <strong>Portable</strong> <strong>System</strong><br />
Kun joku ovista on auki, se näytetään avoimena ja värillisenä<br />
korostettuna.<br />
► Paina näyttöä piilottaaksesi ovien tarkkailu.<br />
Huomio! Ovien tarkkailu ei millään tavalla vapauta kuljettajaa<br />
velvollisuudestaan olla varovainen.<br />
Vihje: Ovien tarkkailu keskeytetään tai ehkäistään,<br />
► kun puhelu tulee matkapuhelimeen, joka on yhdistetty<br />
navigointilaitteeseen,<br />
► samalla kun peruutustutka on toiminnassa.<br />
11.4 Ajotietokone<br />
Ajotietokone näyttää ajoneuvosi ajo- ja kulutustietoja.<br />
11.4.1 Ajotietokoneen avaaminen<br />
1. Paina tässä tapauksessa (Päävalikko) avataksesi ikkunan<br />
LÄHTÖ.<br />
2. Paina ikkunassa LÄHTÖ painikkeet Ajoneuvo > Ajotietokone.<br />
Ikkuna AJOTIETOKONE avautuu.<br />
Ajotietokone näyttää seuraavia tietoja:<br />
► Keskinopeus<br />
► Ajettu matka<br />
► Jäljellä oleva toimintasäde<br />
► Keskikulutus<br />
► Ajoaika<br />
► Tämänhetkinen kulutus<br />
Kentästä näytön alareunassa näet mikäli tiedot koskevat ajankohtaista<br />
ajoa (Lähdöstä) vai aikaa sen jälkeen kun tietoja palautettiin viimeisen<br />
kerran (Pitkäaikainen).<br />
Ajoneuvo - 93 -
Käyttöohjekirja <strong>SEAT</strong> <strong>Portable</strong> <strong>System</strong><br />
11.4.2 Ajanjakson valitseminen<br />
11.5 Tila<br />
Paina ikkunassa AJOTIETOKONE painiketta Aikaväli (sen teksti on joko<br />
Lähdöstä tai Pitkäaikainen).<br />
Valitse, mille ajanjaksolle tietoja pitäisi näyttää.<br />
► Lähdöstä: Tämä ajanjakso alkaa aina silloin alusta, kun sytytys on<br />
ollut poiskytkettynä 2 tuntia tai enemmän.<br />
► Pitkäaikainen:Tämä ajanjakso alkaa aina silloin alusta, kun pidät<br />
ajoneuvon mittariston trippimittarin palautuspainiketta painettuna<br />
vähintään 5 sekuntia.<br />
Navigointilaite voi näyttää kaksi pyöreää mittaria. Voit asettaa mittarit.<br />
11.5.1 Tila -ikkunan avaaminen<br />
1. Paina tässä tapauksessa (Päävalikko) avataksesi ikkunan<br />
LÄHTÖ.<br />
2. Paina ikkunassa LÄHTÖ painikkeet Ajoneuvo > Tila.<br />
Ikkuna TILA avautuu. Se näyttää kaksi pyöreää mittaria.<br />
11.5.2 Tila -ikkunan konfigurointi<br />
Navigointilaite voi näyttää seuraavia mittareita:<br />
► Kierroslukumittari<br />
► Jäähdytinnesteen lämpötila<br />
► Ulkolämpötila<br />
Vihje: Mahdollisesti ajoneuvosi ei tue kaikkia mittareita, jotka<br />
navigointilaite pystyy näyttämään. Siinä tapauksessa valikoima on<br />
rajoitettu.<br />
1. Paina ikkunassa TILA painikkeet Ajoneuvo > Mittari 1,<br />
konfiguroidaksesi vasemmanpuoleista mittaria.<br />
– tai –<br />
► Paina ikkunassa TILA painikkeet Ajoneuvo > Mittari 2,<br />
konfiguroidaksesi oikeanpuoleista mittaria.<br />
– tai –<br />
► Paina ikkunassa TILA sitä mittaria, jota haluat konfiguroida<br />
uudelleen.<br />
Lista MITTARI 1 tai MITTARI 2 avautuu. Se sisältää kaikki mittarit,<br />
joita voidaan näyttää. Sillä hetkellä käytössä oleva mittari on<br />
merkitty.<br />
2. Paina sitä mittaria, jota pitäisi näyttää.<br />
- 94 - Ajoneuvo
3. Paina OK.<br />
12 Media<br />
Käyttöohjekirja <strong>SEAT</strong> <strong>Portable</strong> <strong>System</strong><br />
Sisäänrakennettua Multimedia-sovellusta voidaan käyttää<br />
► Autoradion säätämiseksi<br />
► Autoradion CD-soittimen ohjaamiseksi<br />
► Toistamaan äänitiedostoja, jotka sijaitsevat navigointilaitteessa<br />
olevalla muistikortilla<br />
► Toistamaan äänitiedostoja jotka sijaitsevat Bluetoothin kautta<br />
yhdistetyllä laitteella (matkapuhelin, älypuhelin tai Bluetooth-valmis<br />
MP3-soitin)<br />
► Toistamaan ääntä laitteella, joka on liitetty autoradioon AUXliitännän<br />
kautta<br />
► Näyttämään kuvatiedostoja, jotka sijaitsevat navigointilaitteessa<br />
olevalla muistikortilla<br />
12.1 Autoradion ohjaaminen<br />
Voit käyttää navigointilaite autoradion perustoimintojen ohjaamiseksi.<br />
1. Paina tässä tapauksessa (Päävalikko) avataksesi ikkunan<br />
LÄHTÖ.<br />
2. Paina ikkunassa LÄHTÖ painikkeet Media > Radio.<br />
Ikkuna RADIO avautuu.<br />
1 Tällä hetkellä valitun taajuusalueen näyttö (katso myös kohta 10).<br />
Media - 95 -
Käyttöohjekirja <strong>SEAT</strong> <strong>Portable</strong> <strong>System</strong><br />
2 Aseman logo. Logoa näytetään vain siinä tapauksessa että se on<br />
käytettävissä.<br />
Vihje: Yhä enemmän logoja annetaan käytettäväksi. Voit<br />
yksinkertaisesti suorittaa navigointilaitteesi logojen päivityksen<br />
sovelluksella <strong>NAVIGON</strong> Fresh. <strong>NAVIGON</strong> Fresh on ladattavissa<br />
ilmaiseksi osoitteesta www.navigon.<strong>com</strong>/fresh.<br />
3 Muistipaikkanumero. Kun asema on tallennettu radioon, näytetään<br />
tässä muistipaikan numero.<br />
4 Aseman nimi. Jos asema ei lähetä nimeänsä, näytetään tässä aseman<br />
taajuus.<br />
5 Radioteksti. Jos asema lähettää radiotekstiä, se näytetään tässä.<br />
6 Kanavahaku alaspäin. Hakee seuraavan alemman taajuuden, jolla<br />
radioasema on vastaanotettavissa. (Katso myös "Aseman<br />
valitseminen", sivulla 97).<br />
7 Scan. Hakee asemia koko taajuusalueella. Jokaista löydettyä asemaa<br />
soitetaan muutaman sekunnin ennen kuin haku jatkuu.<br />
8 Kanavahaku ylöspäin. Hakee seuraavaa korkeampaa taajuutta, jolla<br />
radioasema on vastaanotettavissa. (Katso myös "Aseman<br />
valitseminen", sivulla 97).<br />
9 Valintoja. Tästä voit säätä äänenväriä. Sen lisäksi voit valita mikäli<br />
liikennetiedotteita pitäisi "feidata" sisään vai ei.<br />
10 Taajuusalue. Tästä voit valita taajuusalueen. Käytössä oleva<br />
taajuusalue (AM tai FM) näkyy painikkeella.<br />
11 Asemaluettelo. Tästä voidaan tallentaa ajankohtainen asema tai valita<br />
toinen tallennettu asema.<br />
12.1.1 Taajuusalueen valinta<br />
Painikkeella Taajuusalue näkyy käytössä oleva taajuusalue (AM tai<br />
FM).<br />
1. Paina ikkunassa RADIO painiketta Taajuusalue.<br />
Lista käytettävissä olevista taajuusalueista avautuu.<br />
2. Paina sitä taajuusaluetta, josta haluat vastaanottaa asemia.<br />
12.1.2 Tietyn taajuuden säätäminen<br />
► Paina ikkunassa RADIO niin kauan (Ylöspäin) tai<br />
(Alaspäin), että ikkuna TAAJUUS avautuu.<br />
Taajuutta voidaan muuttaa 0,1MHz:in (FM) tai. 9kHz:in (AM) askelissa.<br />
- 96 - Media
Käyttöohjekirja <strong>SEAT</strong> <strong>Portable</strong> <strong>System</strong><br />
► Paina lyhyesti (Ylöspäin) tai (Alaspäin),<br />
muuttaaksesi taajuutta yhden askeleen.<br />
► Paina painikkeita pitempään, muuttaaksesi taajuutta monta askelta.<br />
► Paina (Takaisin) palataksesi takaisin ikkunalle RADIO.<br />
12.1.3 Aseman valitseminen<br />
Sen sijaan että säädät tietyn taajuuden voit myös hakea asemia<br />
manuaalisesti.<br />
Vihje: Autoradion säädöissä voit valita, mikäli asemia hakiessa pitäisi<br />
hakea kaikki asemat, tai ainoastaan vaihtaa tallennettujen asemien<br />
välillä. Lähemmät tiedot löydät radion käyttöohjeesta.<br />
► Paina ikkunassa RADIO painiketta (Kanavahaku<br />
ylöspäin), hakeaksesi seuraavan korkeamman taajuuden, jolla<br />
radioasema on vastaanotettavissa.<br />
► Paina ikkunassa RADIO painiketta (Kanavahaku<br />
alaspäin), hakeaksesi seuraavan matalamman taajuuden, jolla<br />
radioasema on vastaanotettavissa.<br />
Kun liikennetiedotteiden (TP) sisään "feidaus" on käytössä, haetaan<br />
ainoastaan asemia jotka lähettävät liikennetiedotteita.<br />
12.1.4 Scan: Haku taajuusalueen läpi<br />
Navigointilaitteella on mahdollista suorittaa automaattinen haku sillä<br />
hetkellä käytössä olevan taajuusalueen läpi. Jokaista löydettyä asemaa<br />
soitetaan muutaman sekunnin ennen kuin haku jatkuu.<br />
1. Paina ikkunassa RADIO painiketta Scan.<br />
Haku alkaa. Niin kauan kuin haku on käynnissä, painike Scan on<br />
värillä korostettu (punainen). Sen lisäksi kirjoitus Scan näkyy<br />
näytön yläreunassa.<br />
2. Paina Scan vielä kerran, kun pidät jostain asemasta.<br />
Haku lopetetaan.<br />
12.1.5 Asemaluettelo<br />
Jokaiselle taajuusalueelle on käytettävissä 12 muistipaikkaa, joille voit<br />
tallentaa suosikkiasemiasi.<br />
Media - 97 -
Käyttöohjekirja <strong>SEAT</strong> <strong>Portable</strong> <strong>System</strong><br />
Aseman tallentaminen<br />
Valitse se asema, jonka haluat tallentaa. Voit säätää aseman joko<br />
navigointilaitteella tai radiolla.<br />
1. Paina ikkunassa RADIO painiketta (Asemaluettelo).<br />
Lista käytössä olevan taajuusalueen muistipaikoista avautuu.<br />
2. Paina niin kauan sitä muistipaikkaa, johon haluat tallentaa aseman,<br />
että kuittausääni kuuluu.<br />
Asema on nyt tallennettu.<br />
3. Paina Sulje.<br />
Ikkuna RADIO avautuu taas. Ennen aseman nimeä näytetään nyt<br />
muistipaikan numero.<br />
Tallennetun aseman valitseminen<br />
1. Paina ikkunassa RADIO painiketta (Asemaluettelo).<br />
Lista käytössä olevan taajuusalueen muistipaikoista avautuu.<br />
2. Paina lyhyesti sen aseman muistipaikkaa jota haluat kuunnella.<br />
Aseman nimen viereen ilmestyy kuvake (Tämänhetkinen<br />
asema), ja kuulet kyseisen aseman.<br />
3. Paina Sulje.<br />
Ikkuna RADIO avautuu taas. Aseman nimi ja muistipaikan numero<br />
näytetään.<br />
12.2 Mediasoitin<br />
Voit käyttää navigointilaitetta mediasoittimena.<br />
1. Paina tässä tapauksessa (Päävalikko) avataksesi ikkunan<br />
LÄHTÖ.<br />
2. Paina ikkunassa LÄHTÖ painikkeet Media > Mediasoitin.<br />
Ikkuna MEDIASOITIN avautuu.<br />
- 98 - Media
1 Tällä hetkellä valittu lähde. Katso myös kohta 10.<br />
Käyttöohjekirja <strong>SEAT</strong> <strong>Portable</strong> <strong>System</strong><br />
2 Mediainformaatio (ID 3-tag). Mikäli kyseiset tiedot on tallennettu ID3tagiin,<br />
näytetään täällä (ylhäältä alaspäin), juuri soitetun kappaleen<br />
nimi, esittäjä ja miltä levyltä kappele on sekä levykansi (ylhäällä<br />
vasemmalle). Mikäli tietoja ei ole saatavana, näytetään tiedoston nimi ja<br />
kansion nimi, johon se on tallennettu.<br />
3 Tilanneilmaisin. Näyttää äänitiedoston kokonaispituuden.<br />
Vasen puoli tilanneilmaisimesta näyttää jo tiedoston soitetun ajan. Sen<br />
näkee myös ilmaisimen värillisestä osasta.<br />
Oikea puoli tilanneilmaisimesta näyttää vielä jäljellä olevan ajan<br />
kyseisestä tiedostosta. Sen näkee myös ilmaisimen pilkullisesta osasta.<br />
► Paina jäljellä olevaa aikaa näyttääksesi kyseisen tiedoston<br />
kokonaisaika.<br />
► Paina kokonaisaikaa näyttääksesi taas jäljellä olevan ajan<br />
kyseisestä tiedostosta.<br />
4 Takaisin<br />
► Lyhyt painallus: edellisen tiedoston toisto<br />
► Pitkä painallus: pikakelaus taaksepäin<br />
5 Käynnistä / pysäytä toisto<br />
► Käynnistä toisto<br />
► Pysäytä toisto<br />
6 Eteenpäin<br />
► Lyhyt painallus: seuraavan tiedoston toisto<br />
► Pitkä painallus: pikakelaus eteenpäin<br />
Media - 99 -
Käyttöohjekirja <strong>SEAT</strong> <strong>Portable</strong> <strong>System</strong><br />
7 Avaa ikkunan LÄHTÖ.<br />
8 Avaa äänenvoimakkuusnäytön (vain käytettävissä, kun järjestelmä on<br />
yhdistetty radioon).<br />
9 Avaa ikkunan TIEDOSTOHALLINTA. Tästä voit valita mediatiedostoja, joita<br />
pitäisi toistaa. Tästä voit myös asettaa toiston järjestyksen ja<br />
kertausvaihtoehdot sekä käynnistää pikahaun (Scan).<br />
10 Medialähde. Tämänhetkinen lähde näytetään painikkeella sekä oikealla<br />
näytön yläreunassa (katso kohta 1). Mahdolliset lähteet: SD-kortti, CD,<br />
BT-Ääni, AUX.<br />
11 Valintoja. Asetukset Sound ja TP (vain silloin kun järjestelmä on<br />
yhdistetty radioon), katso "Radion ja mediasoittimen valintoja", sivu 103.<br />
12 Palaa edelliseen avattuun ikkunaan.<br />
12.2.1 Tuetut äänitiedostot<br />
Voit ohjata niiden ääni-CD-levyjen toistoa, jotka on asetettu<br />
navigointilaitteen CD-soittimeen. Sen lisäksi voit toistaa äänitiedostoja<br />
seuraavissa formaateissa:<br />
MP3, WMA, OGG Vorbis, AAC, FLAC<br />
12.2.2 Medialähteen valinta<br />
Painikkeella Medialähde näytetään tämänhetkinen lähde (AUX, BT, CD<br />
tai SD).<br />
1. Paina ikkunassa MEDIASOITIN painiketta Medialähde.<br />
Lista medialähteistä avautuu.<br />
► AUX: Ulkoinen laite, joka kaapelilla on liitetty autoradion AUXliitäntään.<br />
Lähemmät tiedot löydät autoradion käyttöohjeesta.<br />
► BT-Ääni: Laite (matka- tai älypuhelin tai Bluetooth-kykyinen<br />
MP3-soitin) joka on yhdistetty navigointilaitteeseen Bluetoothin<br />
kautta. Laitteen täytyy tukea Bluetooth-käytäntöä A2DP. Kun<br />
kaksi sellaista laitetta on yhdistetty navigointilaitteeseen,<br />
molemmat ovat täällä listattuna.<br />
► CD: CD, joka on syötetty autoradioon. Lähemmät tiedot löydät<br />
autoradion käyttöohjeesta.<br />
► SD-kortti: SD-kortti, joka on syötetty navigointilaitteeseen.<br />
Tämänhetkinen lähde on merkitty värillisellä pisteellä (punainen).<br />
Paina lähdettä, jonka tiedostoja haluat kuunnella.<br />
Lähempiä tietoja Bluetooth-kykyisen laitteen yhdistämisestä<br />
navigointilaitteeseen löydät luvusta "Bluetooth-yhteys", sivulla 110.<br />
- 100 - Media
Käyttöohjekirja <strong>SEAT</strong> <strong>Portable</strong> <strong>System</strong><br />
Vihje: Kaikki Bluetooth-kykyiset laitteet eivät ole täysin yhteensopivia.<br />
Laitteesta riippuen saattaa olla, että joitakin toimintoja ei tueta tai niitä<br />
tuetaan vain rajoitetusti.<br />
Vihje: Jos navigointilaitetta ei ole asennettu ajoneuvoon, eivät AUX ja<br />
CD ole mukana listassa.<br />
Kun liitäntä AUX on suljettu autoradion asetuksissa, AUX ei ole mukana<br />
listassa. Lähemmät tiedot löydät radion käyttöohjeesta.<br />
Vihje: kun BT-Ääni-tiedostoja soitetaan, toisto voi katkeilla, jos etäisyys<br />
navigointilaitteen ja yhdistetyn laitteen välillä (matka- tai älypuhelin tai<br />
Bluetooth-kykyinen MP3-soitin) on liian iso tai laitteiden välillä on<br />
esteitä.<br />
Vihje: Muistikortin vaihto tunnistetaan ainoastaan mikäli laite on päällä.<br />
Jos muistikorttia ei tunnisteta, aseta se vielä kerran sisään laitteen<br />
ollessa päällä.<br />
12.2.3 Toistettavien tiedostojen valitseminen<br />
► Paina ikkunassa MEDIASOITIN painiketta<br />
Ikkuna TIEDOSTOHALLINTA avautuu.<br />
(Tiedostohallinta).<br />
Ylhäällä listassa lukee sen kansion nimi, jonka sisältöä juuri näytetään.<br />
Sen alla luetellaan aakkosjärjestyksessä ensin alakansio ja sen jälkeen<br />
kyseisen kansion tiedostot. Ne on merkitty seuraavalla tavalla:<br />
Kansio : Ajankohtaisen kansion alakansioita näytetään.<br />
► Paina yhtä alakansiota avataksesi sitä.<br />
Vihje: Jos alakansiossa ei ole äänitiedostoja eikä sillä ole omia<br />
alakansioita, sitä ei myöskään voi avata.<br />
Tiedosto: Näytetään ainoastaan tiedostoja jotka mediasoitin voi toistaa.<br />
(Katso "Tuetut äänitiedostot", sivulla 100)<br />
► Paina<br />
kansion.<br />
(Yksi taso ylöspäin), avataksesi korkeamman asteen<br />
► Paina mediatiedoston nimeä valitaksesi sitä toistettavaksi.<br />
Tiedoston nimen viereen ilmestyy kuvake (Ajankohtainen<br />
tiedosto), ja kuulet tiedoston. Tiedosto jää myös silloin valittuna,<br />
kun avaat toisen kansion.<br />
Paina (Sulje) palataksesi takaisin ikkunalle MEDIASOITIN.<br />
Media - 101 -
Käyttöohjekirja <strong>SEAT</strong> <strong>Portable</strong> <strong>System</strong><br />
12.2.4 Toistotilan valitseminen<br />
Käytössä olevan kansion tiedostoja voidaan toistaa eri tavalla.<br />
1. Paina ikkunassa MEDIASOITIN painiketta (Tiedostohallinta).<br />
Ikkuna TIEDOSTOHALLINTA avautuu.<br />
Ikkunan alareunassa näkyy eri toistotilojen painikkeet.<br />
Käytössä oleva toistotila on värillisesti korostettu (punainen).<br />
(Vakio): Valitun kansion kappaleet soitetaan<br />
näytetyssä järjestyksessä.<br />
(Mix): Valitun kansion ja sen alakansioiden kappaleet<br />
soitetaan satunnaisessa järjestyksessä.<br />
(Toisto): Valitun kansion ja sen alakansioiden<br />
kappaleet soitetaan näytetyssä järjestyksessä. Kun kaikki kappaleet<br />
on soitettu, toisto alkaa taas alusta.<br />
(Scan): Valitun kansion ja sen alakansioiden<br />
kappaleet soitetaan lyhyesti yksi toisensa jälkeen. Paina Scan<br />
uudestaan, jos haluat kuunnella kyseistä kappaletta<br />
kokonaisuudessaan.<br />
Vihje: Mahdollisesti valittu medialähde ei tue kaikkia toistotiloja, jotka<br />
navigointilaite hallitsee. Siinä tapauksessa valikoima on rajoitettu.<br />
2. Paina halutun toistotilan painiketta.<br />
3. Paina (Sulje) palataksesi takaisin ikkunalle MEDIASOITIN.<br />
12.2.5 Toiston ohjaaminen<br />
Kolme painiketta on käytettävissä toiston ohjaamiseksi.<br />
► (Takaisin)<br />
► Lyhyt painallus: edellisen tiedoston toisto<br />
► Pitkä painallus: pikakelaus taaksepäin<br />
► (Toisto): Käynnistää tai jatkaa ajankohtaisen<br />
tiedoston toistoa.<br />
► (Tauko): Keskeyttää ajankohtaisen tiedoston<br />
toiston.<br />
- 102 - Media
► (Seuraava)<br />
► Lyhyt painallus: seuraavan tiedoston toisto<br />
► Pitkä painallus: pikakelaus eteenpäin<br />
12.3 Radion ja mediasoittimen valintoja<br />
Käyttöohjekirja <strong>SEAT</strong> <strong>Portable</strong> <strong>System</strong><br />
Äänisovellusten valinnoissa voit määrittää ja säätää äänenväriä sekä<br />
valita mikäli radioaseman liikennetiedotteita pitäisi "feidata" sisään.<br />
Vihje: Valinnat ovat käytettävissä vain silloin, kun navigointilaite on<br />
asennettu ajoneuvoon.<br />
12.3.1 Liikenneilmoitukset (TP)<br />
12.3.2 Sound<br />
Autoradio voi häivyttää musiikin tai navigointiohjeiden toiston ja niiden<br />
sijasta toistaa vastaanotettuja liikennetiedotteita.<br />
Kun liikennetiedotteita "feidataan" sisään, kuvake TP näkyy näytön<br />
yläreunassa.<br />
1. Paina ikkunassa RADIO tai MEDIASOITIN painikettaValintoja.<br />
Lista käytettävissä olevista valinnoista avautuu. TP merkinnän<br />
vieressä näet,onko liikennetiedotteiden "sisäänfeidaus" aktivoitu vai<br />
ei.<br />
2. Paina merkintää TP valitaksesi toinen mahdollinen asetus.<br />
Kun TP on aktivoitu ja liikennetiedote lähetetään, ilmestyy<br />
ilmoitusikkuna.<br />
► Paina Keskeytä, jos et halua kuunnella liikennetiedotetta.<br />
Navigointilaitteella voit säätää korkeat ja matalat äänet sekä<br />
tasapainon.<br />
► Paina ikkunassa RADIO tai MEDIASOITIN painikkeet Valintoja ><br />
Sound.<br />
Ikkuna SOUND avautuu.<br />
Media - 103 -
Käyttöohjekirja <strong>SEAT</strong> <strong>Portable</strong> <strong>System</strong><br />
1 Korkeiden ja matalien äänten arvot näytetään pystysuorilla värillisillä<br />
(punainen) asteikoilla.<br />
2 Tasapaino näytetään värillisellä (punainen) kaaviokuvalla ajoneuvon<br />
sisätiloista.<br />
3 Jos takakaiuttimet on asennettu, esitetään myös Fader etu-<br />
takakaiuttimien tasapainolle<br />
Näin säädät äänenväriä:<br />
1. Siirrä värilliset merkinnät, kunnes olet tyytyväinen ääneen.<br />
2. Paina OK.<br />
12.3.3 Äänenvoimakkuus<br />
Radion ja mediasoittimen äänenvoimakkuudet voidaan säätää<br />
riippumatta toisistaan.<br />
Kun laite on asennettu ajoneuvoon:<br />
► Voit säätää radion äänenvoimakkuutta kun ikkunat MEDIASOITIN tai<br />
RADIO ovat auki ja navigointiohjeita ei sillä hetkellä anneta.<br />
Kun laite ei ole asennettu ajoneuvoon:<br />
1. Paina (Voimakkuus).<br />
Äänenvoimakkuusnäyttö avautuu. Se sisältää kolme painiketta<br />
äänenvoimakkuuden säätämiseksi:<br />
(Kovempi), (Hiljaisempi), (Ääni<br />
päälle/pois).<br />
2. Paina taas (Voimakkuus) tai odota muutama sekunti.<br />
Äänenvoimakkuusnäyttö sulkeutuu.<br />
- 104 - Media
12.4 Kuvat<br />
Käyttöohjekirja <strong>SEAT</strong> <strong>Portable</strong> <strong>System</strong><br />
Navigointilaite voi näyttää kuvia jotka on tallennettu siihen asetettuun<br />
muistikorttiin.<br />
12.4.1 Yhteensopivia tiedostoja<br />
Kuvaselain voi näyttää kuvia seuraavissa formaateissa: BMP, GIF,<br />
JPEG, JPG, PNG, TIF, TIFF<br />
Kuvat kuvaselainta varteen eivät saa olla suuremmat kuin<br />
2048 x 1536 kuvapistettä.<br />
Sen lisäksi tiedoston koko on rajoitettu:<br />
Tiedostoformaatti Suurin koko<br />
JPG, JPEG, BMP 4 MB<br />
Kaikki muut 1 MB<br />
12.4.2 Kuvaselaimen avaaminen<br />
1. Paina tässä tapauksessa (Päävalikko) avataksesi ikkunan<br />
LÄHTÖ.<br />
2. Paina ikkunassa LÄHTÖ painikkeet Media > Kuvat.<br />
12.4.3 Kuvatiedoston valitseminen<br />
► Paina ikkunassa KUVAT painiketta Selaa.<br />
Ikkuna AJANKOHTAINEN KANSIO avautuu. Ylhäällä näytetään<br />
ajankohtaisen kansion nimi. Sen alla luetellaan tiedostoja ja alikansioita.<br />
Ne ovat merkitty seuraavalla tavalla:<br />
Kuvatiedosto: Näytetään ainoastaan tiedostoja, joita kuvaselain tukee.<br />
(Katso "Yhteensopivia tiedostoja", sivulla 105)<br />
Hetken kuluttua näytetään -kuvakkeen sijasta pienoisversio<br />
kuvasta.<br />
Kansio : Ajankohtaisen kansion alakansioita näytetään.<br />
► Paina yhtä alakansiota avataksesi sitä.<br />
Vihje: Jos alakansiossa ei ole sopivia kuvatiedostoja eikä sillä ole omia<br />
alakansioita, sitä ei myöskään voi avata.<br />
► Paina<br />
kansion.<br />
(Yksi taso ylöspäin), avataksesi korkeamman asteen<br />
► Paina jotakin kuvatiedostoa näyttääksesi sitä.<br />
Media - 105 -
Käyttöohjekirja <strong>SEAT</strong> <strong>Portable</strong> <strong>System</strong><br />
► Paina (Sulje) sulkeaksesi ikkunan AJANKOHTAINEN KANSIO<br />
tiedostoa valitsematta.<br />
12.4.4 Kuvaselaimen käyttö<br />
Ikkunassa KUVAT on käytettävissä kolme painiketta esityksen<br />
ohjaamiseksi.<br />
► (Takaisin): näyttää edellinen kuva<br />
► (Täyskuva): Vaihtaa tilaan Täyskuva. Paina mihin<br />
tahansa kohtaan kuvassa lopettaaksesi taas tämän tilan.<br />
► (Seuraava): näyttää seuraavan kuvan<br />
12.4.5 Toistotilan valitseminen<br />
On mahdollista vaikuttaa järjestykseen, jolla kuvia näytetään.<br />
1. Paina ikkunassa KUVAT painiketta Selaa.<br />
Ikkuna TIEDOSTOHALLINTA avautuu.<br />
Ikkunan alareunassa näkyy eri toistotilojen painikkeet.<br />
(Vakio): Kaikki kuvat muistikortilla näytetään yksi<br />
toisensa jälkeen. Kun kaikki kuvat yhdestä kansiosta on näytetty,<br />
siirrytään seuraavaan kansioon.<br />
(Mix): Kaikki kuvat muistikortilla näytetään<br />
satunnaisessa järjestyksessä.<br />
2. Paina toista kahdesta painikkeesta valitaksesi kyseisen tilan.<br />
3. Paina (Sulje) palataksesi takaisin ikkunalle KUVAT.<br />
12.5 Kuvaselaimen valinnat<br />
Kuvaselaimen valinnoissa voit käynnistää diaesityksen tai valita<br />
tauustakuvan näytönsäästäjäksi.<br />
12.5.1 Diaesitys (Diaesitys)<br />
Voit näyttää kuvat muistikortilla diaesityksenä. Tällöin näytöllä ei ole<br />
käyttöelementtejä näkyvissä.<br />
Vihje: Kun navigointilaite on asennettu ajoneuvoon, diaesityksen<br />
esittäminen ajon aikana ei ole mahdollista.<br />
- 106 - Media
Diaesitys<br />
Käyttöohjekirja <strong>SEAT</strong> <strong>Portable</strong> <strong>System</strong><br />
► Paina ikkunassa KUVIA painikkeet Valintoja > Diaesitys.<br />
Diaesitys alkaa. Kuvat muistikortilla näytetään yksi toisensa jälkeen.<br />
Kun kaikki kuvat yhdestä kansiosta on näytetty, näytetään<br />
seuraavan kansion kuvat.<br />
► Paina missä tahansa näytöllä lopettaaksesi diaesitys.<br />
Diaesitys Mix<br />
► Paina ikkunassa KUVIA painikkeet Valintoja > Diaesitys Mix.<br />
Diaesitys alkaa. Kuvat muistikortilla näytetään satunnaisessa<br />
järjestyksessä.<br />
► Paina mitä tahansa kohtaa näytössä lopettaaksesi diaesitys.<br />
12.5.2 Näytönsäästäjän taustakuva<br />
Vihje: Tämä toiminto ei ole käytettävissä vakiona. Mutta voit asentaa<br />
sen helposti <strong>NAVIGON</strong> Fresh sovelluksen avulla. <strong>NAVIGON</strong> Fresh on<br />
ladattavissa ilmaiseksi osoitteesta www.navigon.<strong>com</strong>/fresh.<br />
Voit käyttää mitä tahansa kuvaa muistikortilla näytönsäästäjän<br />
taustakuvana.<br />
Lähemmät tiedot näytönsäästäjästä löydät luvusta "Näytönsäästäjä"<br />
sivulla 16.<br />
Kuvan valitseminen näytönsäästäjää varten<br />
1. Hae näkyviin se kuva. jota haluat käyttää näytönsäästäjässä.<br />
(Katso "Kuvatiedoston valitseminen", sivulla 105)<br />
2. Paina ikkunassa KUVIA painikkeet Valintoja > Valitse Standby-kuva.<br />
Tämä kuva käytetään nyt näytönsäästäjän taustakuvana.<br />
Näytönsäästäjän palauttaminen<br />
► Paina ikkunassa KUVIA painikkeet Valintoja > Palauta Standbykuva.<br />
Näytönsäästäjä käyttää taas vakiografiikkaa.<br />
Media - 107 -
Käyttöohjekirja <strong>SEAT</strong> <strong>Portable</strong> <strong>System</strong><br />
13 Handsfree yksikkö<br />
Navigointilaite on varustettu Handsfree-yksiköllä, joka tukee Bluetoothyhteyksiä<br />
Bluetooth-matkapuhelimiin, -MP3-soittimiin ja -<br />
kuulokemikrofoneihin. Samanaikaisesti voidaan muodostaa yhteys<br />
kahteen matkapuhelimeen/MP3-soittimeen tai yhteen<br />
kuulokemikrofoniin.<br />
Kun olet muodostanut yhteyden matkapuhelimeen, voit käyttää<br />
navigointilaitetta sen handsfree-laitteena.<br />
Kun olet muodostanut yhteys Bluetooth-kuulokemikrofoniin, kuulet<br />
navigointiohjelmiston ohjeet kuulokemikrofonin kautta. Tämä on<br />
hyödyllistä kun liikut esim. moottoripyörällä. Kaikki muut tässä luvussa<br />
kuvatut toiminnot eivät ole käytettävissä kuulokemikrofonin kanssa.<br />
Vihje: Kaikki Bluetooth-kykyiset laitteet eivät ole täysin yhteensopivia.<br />
Laitteesta riippuen saattaa olla, että joitakin toimintoja ei tueta tai niitä<br />
tuetaan vain rajoitetusti. On myös mahdollista että jotain laitetta (matka-<br />
tai älypuhelinta tai Bluetooth-kykyistä MP3-soitinta) ei voida yhdistää,<br />
kun tietty toinen laite on jo yhdistetty.<br />
Handsfree-yksikön avaaminen<br />
1. Paina tässä tapauksessa (Päävalikko) avataksesi ikkunan<br />
LÄHTÖ.<br />
2. Paina ikkunassa LÄHTÖ painiketta Puhelin.<br />
Ikkuna HANDSFREE YKSIKKÖ avautuu.<br />
Jos käynnistät Handsfree-yksikköä ensimmäistä kertaa, avautuu<br />
ikkuna, jossa voit käynnistää Bluetooth-laitteiden haun.<br />
► Paina Kyllä, kun haluat käynnistää haun ja luoda yhteyden<br />
matkapuhelimeen tai kuulokemikrofoniin. Heti kun navigointilaite on<br />
löytänyt Bluetooth-laitteesi, voit käynnistää laitteiden kytkemisen<br />
(katso "Laitteen kytkeminen", sivulla 111).<br />
► Paina Ei, jos haluat muodostaa yhteyden myöhemmin. (Katso luku<br />
"Bluetooth-laitteiden haku ja kytkeminen", sivulla 110)<br />
Handsfree-yksikön osat<br />
Kaikki toiminnot ovat käytettävissä ikkunasta HANDSFREE YKSIKKÖ<br />
käsin.<br />
- 108 - Handsfree yksikkö
Käyttöohjekirja <strong>SEAT</strong> <strong>Portable</strong> <strong>System</strong><br />
1 Handsfree-yksikön tilanäyttö. Tämä tilanäyttö näkyy myös<br />
navigointiohjelmistossa. (Katso "Bluetooth / Puhelin", sivulla 24)<br />
2 Painikkeilla Puhelin 1 ja Puhelin 2 valitaan kumpi puhelin on aktiivinen.<br />
(Katso "Matkapuhelimen aktivointi", sivulla 113)<br />
Tällä hetkellä käytössä olevan puhelimen painike näkyy painettuna<br />
(tässä Puhelin 1). Aktiivisen puhelimen nimitys ilmestyy oikealla<br />
painikkeen viereen.<br />
Nämä painikkeet voivat olla eri värisiä:<br />
► Vihreä, kun "Puhelin 1" tai "Puhelin 2" on yhdistetty.<br />
► Valkoinen, kun matkapuhelimia ei ole yhdistetty.<br />
Kun handsfree-yksikkö on yhdistetty kuulokemikrofoniin, painike<br />
(Headset) ilmestyy.<br />
3 Pikavalintapainikkeet. Katso "Pikavalinta" sivulla 122.<br />
4 Palaa edelliseen avattuun ikkunaan.<br />
5 Avaa ikkunan YHDISTETYT LAITTEET. Siellä voit asettaa mitkä laitteet<br />
pitäisi yhdistää handsfree-yksikköön. (Katso "Laitteen yhdistäminen",<br />
sivulla 112)<br />
6 Kun painat tätä painiketta, palaat takaisin ikkunaan LÄHTÖ.<br />
Sen lisäksi ovat seuraavat tekstitetyt painikkeet näkyvissä:<br />
Näppäimistö: Avaa näppäimistön jolla voit valita puhelinnumeroita. (Katso<br />
"Puhelinnumeron valitseminen", sivulla 118)<br />
Puhelinluettelo: Avaa käytössä olevan puhelimen puhelinluettelo. (Katso<br />
"Soittaminen puhelinluettelossa olevalle kontaktille", sivulla 118, ja<br />
"Navigoiminen puhelinluettelossa olevaan kontaktiin", sivulla 121)<br />
Handsfree yksikkö - 109 -
Käyttöohjekirja <strong>SEAT</strong> <strong>Portable</strong> <strong>System</strong><br />
Tehdyt puhelut: Avaa käytössä olevan puhelimen puheluhistoria. (Katso<br />
"Soittaminen aiemmalle puhelinyhteydelle", sivulla 119)<br />
Ääniohjaus: Avaa ikkunan ÄÄNIOHJAUS, jossa voit käynnistää puhelun<br />
puheohjauksella. (Katso "Soittaminen puheohjauksella", sivulla 117)<br />
Vihje: Kun Bluetooth-yhteyttä matkapuhelimeen ei ole olemassa, tai<br />
puheohjaus ei ole käytettävissä käyttöliittymän kielellä, näytetään<br />
Asetukset-painike painikkeen Ääniohjaus sijasta.<br />
13.1 Bluetooth-yhteys<br />
Jotta navigointilaitteen handsfree-yksikköä voitaisiin käyttää, sen täytyy<br />
olla yhdistetty vähintään yhteen Bluetooth-laitteeseen.<br />
Vihje: Jotta Bluetooth-yhteys matkapuhelimen ja navigointilaitteen<br />
välillä voitaisiin muodostaa, molempien täytyy olla oikealla tavalla<br />
konfiguroituja. Kuulokemikrofonit konfiguroidaan sopivalla tavalla jo<br />
tehtaalla.<br />
Tarkemmat tiedot navigointijärjestelmän konfiguroinnista löydät luvusta<br />
"Asetukset" sivulla 122.<br />
Tietoja matkapuhelimen tai kuulokemikrofonin konfiguroinnista löydät<br />
asianomaisen valmistajan käyttöohjeesta.<br />
13.1.1 Bluetooth-laitteiden haku ja kytkeminen<br />
Kytkemisellä tarkoitetaan prosessia, jossa kaksi Bluetooth-laitetta<br />
muodostavat koodatun yhteyden. Sen aikana molempien laitteiden<br />
täytyy lähettää sama salasana toiselle laitteelle. Salasana sekä<br />
yhteystiedot tallennetaan molempiin laitteisiin, jotta kytkeminen tarvitsee<br />
suorittaa vain yhden kerran ensimmäisen yhteyden yhteydessä.<br />
Kytketyt laitteet tallennetaan listaan YHDISTETYT LAITTEET.<br />
Navigointilaite voi yhdistyä viimeksi yhdistettyyn laitteeseen<br />
automaattisesti, heti kun se sijaitsee toimintasäteen sisällä.<br />
Navigointilaitteen Handsfree-yksikkö voi tallentaa ja hallita yhteensä<br />
4 kytketyn matkapuhelimen tai Bluetooth-kykyisen MP3-soittimen ja<br />
yhden kuulokemikrofonin yhteystietoja. Jokaisen kytketyn<br />
matkapuhelimen puhelinluettelo ja puheluhistoria voidaan tuoda ja<br />
tallentaa yhteystietoihin.<br />
Vihje: Puhelinluettelo ja puheluhistoria on vain silloin käytettävissä kun<br />
niihin kuuluva puhelin on yhdistetty. Tietoja puhelinluettelon ja<br />
puheluhistorian tuonnista ja viennistä löydät luvuissa "Tuo<br />
puhelinluettelo", sivulla 114 ja "Tuo puheluhistoriaa", sivulla 115.<br />
- 110 - Handsfree yksikkö
Laitteiden haku<br />
Käyttöohjekirja <strong>SEAT</strong> <strong>Portable</strong> <strong>System</strong><br />
1. Varmista että Bluetooth on päällä sekä matkapuhelimessa että<br />
navigointilaitteessa. Jos haluat luoda yhteyden kuulokemikrofoniin<br />
sen täytyy olla päällä. Tarkempia tietoja löydät kuulokemikrofonin<br />
käyttöohjeesta.<br />
2. Paina ikkunassa HANDSFREE YKSIKKÖ painiketta (Yhdistetyt<br />
laitteet).<br />
Ikkuna YHDISTETYT LAITTEET avautuu.<br />
3. Paina Valintoja > Hae laitteita.<br />
Navigointilaite käynnistää Bluetooth-laitteiden haun ja luetteloi<br />
kaikki tunnistetut laitteet ikkunassa TUNNISTETUT LAITTEET. Kuvake<br />
vasemmalla laitenimen vieressä näyttää onko kyseessä<br />
matkapuhelin vai kuulokemikrofoni.<br />
Laitteen kytkeminen<br />
4. Paina ikkunassa TUNNISTETUT LAITTEET sen laitteen nimitystä, johon<br />
haluat muodostaa yhteyden.<br />
► Jos olet jo kytkenyt 4 matkapuhelinta tai yhden kuulokemikrofonin,<br />
sinua kehotetaan poistamaan yksi laite listasta YHDISTETYT<br />
LAITTEET (katso "Laitteen poistaminen", sivulla 114).<br />
5. Navigointilaite vaati salasanan antamista.<br />
► Kun haluat muodostaa yhteyden matkapuhelimeen, anna salasana<br />
(1-16 numeroa) kenttään Koodiavain ja paina OK. Anna sen jälkeen<br />
sama salasana matkapuhelimessa.<br />
► Jos haluat muodostaa yhteyden kuulokemikrofoniin, anna<br />
kuulokemikrofonin salasana. Salasanan ja tarkempia tietoja<br />
kytkemisestä löydät kuulokemikrofonin käyttöohjeesta.<br />
Kytkentä suoritetaan ja yhteys laitteiden välillä muodostetaan.<br />
Kytketty laite näytetään listassa YHDISTETYT LAITTEET. (Vihreä<br />
kuvake)<br />
13.1.2 Kytkeminen matkapuhelimesta käsin<br />
Vihje: Jos et ole varma miten jatkossa kuvatut toimenpiteet suoritetaan<br />
matkapuhelimella, ole hyvä ja tarkista asia matkapuhelimen<br />
käyttöohjeesta.<br />
1. Varmista että Bluetooth on päällä sekä matkapuhelimessa että<br />
navigointilaitteessa. Jotta kytkeminen matkapuhelimesta käsin<br />
onnistuisi, toimintojen Muiden tunnistettavissa ja Muut saavat liittyä<br />
täytyy olla aktivoituna (katso "Handsfree-yksikön konfigurointi",<br />
sivulla 122).<br />
2. Suorita muiden Bluetooth-laitteiden haku matkapuhelimella.<br />
Handsfree yksikkö - 111 -
Käyttöohjekirja <strong>SEAT</strong> <strong>Portable</strong> <strong>System</strong><br />
Navigointilaite tunnistetaan nimityksellä Car Phone.<br />
3. Käynnistä yhteyden muodostaminen laitteeseen Car Phone.<br />
Matkapuhelin vaati salasanan antamista.<br />
4. Anna salasana (1-16 numeroa).<br />
Navigointilaite vaati salasanan antamista.<br />
5. Anna sen kenttään Koodiavain sama salasana kuin<br />
matkapuhelimessa ja paina OK.<br />
Kytkentä suoritetaan ja yhteys laitteiden välillä muodostetaan.<br />
Kytketty laite näytetään listassa YHDISTETYT LAITTEET.<br />
► Jos uusi laite on kuulokemikrofoni, sitä osoittava vihreä kuvake<br />
ilmestyy nimityksen viereen oikealle. Tarvittaessa yhteys<br />
matkapuhelimeen katkaistaan.<br />
► Jos uusi laite on matkapuhelin, ilmestyy vihreä kuvake oikealla<br />
sen nimityksen viereen, riippuen siitä minä puhelimena se on<br />
yhdistetty: Puhelin 1 tai Puhelin 2.<br />
13.1.3 Laitteen yhdistäminen<br />
Jo kytkettyjen Bluetooth-laitteiden yhteydet nimitetään "yhteydeksi".<br />
Silloin ei enää tarvitse antaa salasanaa.<br />
1. Varmista, että Bluetooth on päällä navigointilaitteessa.<br />
► Kun haluat muodostaa yhteyden matkapuhelimeen, varmista että<br />
Bluetooth on aktivoitu matkapuhelimessa ja että asetukset Muiden<br />
tunnistettavissa ja Muut saavat liittyä ovat aktivoituja.<br />
Vihje: Näiden asetusten tarkka sanamuoto voi vaihdella eri valmistajien<br />
välillä. Lähemmät tiedot löydät matkapuhelimesi käyttöohjeesta.<br />
► Varmista että kuulokemikrofoni on päällä, jos haluat muodostaa<br />
yhteyden siihen.<br />
Manuaalinen yhdistäminen<br />
Jos Bluetooth-yhteys johonkin laitteeseen on olemassa, sinuun ei<br />
tarvitse sulkea tätä yhteyttä ennen yhteyden muodostamista toiseen<br />
laitteeseen. Olemassa oleva yhteys katkaistaan automaattisesti heti kun<br />
aloitat yhteyden muodostamisen toiseen laitteeseen.<br />
2. Paina ikkunassa HANDSFREE YKSIKKÖ painiketta (Yhdistetyt<br />
laitteet).<br />
Ikkuna YHDISTETYT LAITTEET avautuu. Laitteet jotka ovat yhdistettyjä<br />
sillä hetkellä on merkitty vihreällä kuvakkeella niiden nimitysten<br />
oikealla puolella. Ei yhdistetyillä laitteilla on valkoinen kuvake.<br />
- 112 - Handsfree yksikkö
3. Muodosta Bluetooth-yhteys:<br />
Käyttöohjekirja <strong>SEAT</strong> <strong>Portable</strong> <strong>System</strong><br />
► Paina kuvaketta (Yhdistä), alustaaksesi yhteyden<br />
kyseessä olevaan kuulokemikrofoniin. Tämän seurauksena<br />
kaikki aktiiviset yhteydet toisiin laitteisiin katkaistaan.<br />
► Paina painiketta (Yhdistä), yhdistääksesi kyseinen<br />
matkapuhelin nimityksellä "Puhelin 1". Yhteys<br />
kuulokemikrofoniin tai puhelimeen, joka on jo yhdistetty<br />
nimityksellä "Puhelin 1", katkaistaan.<br />
► Paina painiketta (Yhdistä), yhdistääksesi kyseinen<br />
matkapuhelin nimityksellä "Puhelin 2". Yhteys<br />
kuulokemikrofoniin tai puhelimeen, joka on jo yhdistetty<br />
nimityksellä "Puhelin 2", katkaistaan.<br />
Vastaava kuvake muuttuu vihreäksi. Navigointilaite muodostaa<br />
yhteyden valittuun laitteeseen.<br />
4. Paina (Takaisin), palataksesi ikkunaan HANDSFREE<br />
YKSIKKÖ.<br />
Jos puhelin, jonka haluat yhdistää handsfree-yksikköön ei ole mukana<br />
listassa, voit käynnistää Bluetooth-laitteiden haun. (Katso "Bluetoothlaitteiden<br />
haku ja kytkeminen", sivulla 110)<br />
Automaattinen yhdistyminen<br />
Vihje: Matkapuhelimesi asetuksissa navigointilaitteen täytyy olla<br />
tallennettu "auktorisoituna" tai "auktorisoituna laitteena", jotta<br />
automaattinen yhdistyminen olisi mahdollinen (tarkka sanavalinta voi<br />
vaihdella eri valmistajien välillä). Lähemmät tiedot löydät<br />
matkapuhelimesi käyttöohjeesta.<br />
Kun laite, johon haluat muodostaa yhteyden, on toinen laitteista, joka oli<br />
viimeiseksi yhdistettynä ja asetus Muodosta viimeisin yhteys uudestaan<br />
on aktiivinen, yhteys muodostetaan automaattisesti heti kun laite on<br />
toimintasäteen sisällä.<br />
13.1.4 Matkapuhelimen aktivointi<br />
Kun handsfree-yksikkö on yhdistetty kahteen matkapuhelimeen, voit<br />
ikkunassa HANDSFREE YKSIKKÖ valita, kumman niistä tulee olla<br />
aktiivinen.<br />
Jos haluat soittaa jollekulle, puhelu tapahtuu aktiivisen puhelimen<br />
kautta. Passiiviseen puhelimeen tulevista puheluista ja tekstiviesteistä<br />
ilmoitetaan kuitenkin ja niitä voidaan vastaanottaa.<br />
Passiivisen puhelimen puheluhistoria ja puhelinluettelo eivät ole<br />
käytettävissä.<br />
Voit aktivoida ainoastaan yhden yhdistetyistä puhelimista.<br />
Handsfree yksikkö - 113 -
Käyttöohjekirja <strong>SEAT</strong> <strong>Portable</strong> <strong>System</strong><br />
► Paina painiketta (Puhelin 1) tai (Puhelin 2),<br />
aktivoidaksesi jommankumman matkapuhelimista.<br />
Aktiivisen puhelimen painike näkyy painettuna. Aktiivisen puhelimen<br />
nimitys näkyy oikealla painikkeen vieressä.<br />
Kun matkapuhelimia ei ole vielä yhdistetty, ei "Puhelin 1" eikä<br />
"Puhelin 2" nimityksellä, kuvake kyseisellä painikkeella on valkoinen.<br />
Kun painat sitä, ikkuna YHDISTETYT LAITTEET avautuu. Siellä voit<br />
yhdistää matkapuhelimen handsfree-yksikköön. (Katso "Laitteen<br />
yhdistäminen", sivulla 112)<br />
13.1.5 Laitteen poistaminen<br />
Voit poistaa kytkettyjen laitteiden yhteystiedot. Sen jälkeen laitetta ei<br />
enää näytetä listassa YHDISTETYT LAITTEET. Jos olet tuonut tämän<br />
laitteen puhelinluettelon ja/tai puheluhistorian, nämä tiedot poistetaan<br />
navigointilaitteesta.<br />
1. Paina ikkunassa HANDSFREE YKSIKKÖ painiketta (Yhdistetyt<br />
laitteet).<br />
Ikkuna YHDISTETYT LAITTEET avautuu.<br />
2. Paina Valintoja > Poista laite.<br />
Ikkuna POISTA LAITE avautuu.<br />
3. Paina painiketta (Poista laite) oikealla sen laitteen vieressä,<br />
jonka haluat poistaa.<br />
Sinua pyydetään vahvistamaan poistaminen.<br />
4. Paina Poista.<br />
Laite on poistettu listasta YHDISTETYT LAITTEET.<br />
13.1.6 Tuo puhelinluettelo<br />
Jokaisen listalla YHDISTETYT LAITTEET olevan matkapuhelimen<br />
puhelinluettelo voidaan tuoda ja tallentaa yhteystietojen kanssa. Tietyn<br />
matkapuhelimen puhelinluetteloa voidaan käyttää ainoastaan silloin kun<br />
navigointilaite on yhdistetty kyseiseen matkapuhelimeen. Heti kun<br />
yhdistät toiseen puhelimeen tai katkaiset yhteyden, puhelinluettelo ei<br />
ole enää käytettävissä handsfree-yksikössä.<br />
1. Aktivoi ikkunassa HANDSFREE YKSIKKÖ se matkapuhelin, jonka<br />
puhelinluetteloa haluat tuoda. (Katso "Matkapuhelimen aktivointi",<br />
sivulla 113)<br />
2. Paina ikkunassa HANDSFREE YKSIKKÖ painiketta Puhelinluettelo.<br />
Puhelinluettelon tuonti käynnistetään. Puhelinluettelon koosta<br />
riippuen tämä voi kestää jonkin aikaa. Kun tuonti on lopetettu,<br />
puhelinluettelo avataan.<br />
- 114 - Handsfree yksikkö
Käyttöohjekirja <strong>SEAT</strong> <strong>Portable</strong> <strong>System</strong><br />
Vihje: Korkeintaan 1000 merkintää matkapuhelimen puhelinluettelosta<br />
tuodaan.<br />
Vihje: Puhelinluettelon koosta riippuen voi sen tuonti kestää jonkin<br />
aikaa. Voit sillä aikaa asettaa Bluetooth-sovelluksen taustalle, esim.<br />
näyttääksesi kartan navigoinnin aikana. Paina siinä ikkunassa, jota<br />
näytetään tuonnin aikana, painiketta Taustalla asettaaksesi<br />
navigointisovelluksen etualalle.<br />
Puhelinluettelon muokkaus ja päivitys<br />
Puhelinluetteloa ei voi muokata handsfree-yksikössä. Kun haluat<br />
muuttaa tai poistaa merkinnän puhelinluettelossasi, sinun täytyy<br />
suorittaa muutokset matkapuhelimella ja sen jälkeen päivittää<br />
puhelinluettelo handsfree-yksikössä. Päivityksen yhteydessä<br />
puhelinluettelo tuodaan uudestaan.<br />
1. Aktivoi ikkunassa HANDSFREE YKSIKKÖ se matkapuhelin, jonka<br />
puhelinluetteloa haluat päivittää. (Katso "Matkapuhelimen<br />
aktivointi", sivulla 113)<br />
2. Paina ikkunassa HANDSFREE YKSIKKÖ painiketta Puhelinluettelo.<br />
Käytössä olevan puhelimen puhelinluettelo avataan.<br />
3. Paina Valintoja > Päivitä.<br />
Puhelinluettelon tuonti käynnistetään.<br />
Vihje: Koko puhelinluettelon poisto onnistuu ainoastaan poistamalla<br />
matkapuhelin listasta YHDISTETYT LAITTEET (katso "Laitteen<br />
poistaminen", sivulla 114). Sen yhteydessä poistetaan kaikki<br />
yhteystiedot, puhelinluettelo ja puheluhistoria, mikä tarkoittaa että<br />
poiston jälkeen kytkeminen tulee suorittaa uudestaan yhteyden<br />
muodostamiseksi laitteeseen.<br />
Tarkemmat tiedot puhelinluettelosta löydät luvussa "Soittaminen<br />
puhelinluettelossa olevalle kontaktille" sivulla 118.<br />
13.1.7 Tuo puheluhistoriaa<br />
Jokaisen listalla YHDISTETYT LAITTEET olevan matkapuhelimen<br />
puheluhistoria voidaan tuoda ja tallentaa yhteystietojen kanssa. Tietyn<br />
matkapuhelimen puheluhistoriaa voidaan käyttää ainoastaan silloin kun<br />
navigointilaite on yhdistetty kyseiseen matkapuhelimeen. Heti kun<br />
yhdistät toiseen puhelimeen tai katkaiset yhteyden, puheluhistoria ei ole<br />
enää käytettävissä handsfree-yksikössä.<br />
Vihje: Korkeintaan 20 merkintää matkapuhelimen puheluhistoriasta<br />
tuodaan.<br />
Handsfree yksikkö - 115 -
Käyttöohjekirja <strong>SEAT</strong> <strong>Portable</strong> <strong>System</strong><br />
1. Aktivoi ikkunassa HANDSFREE YKSIKKÖ se matkapuhelin, jonka<br />
puheluhistorian haluat tuoda. (Katso "Matkapuhelimen aktivointi",<br />
sivulla 113)<br />
2. Paina ikkunassa HANDSFREE YKSIKKÖ painiketta Tehdyt puhelut.<br />
Puheluhistorian tuonti käynnistetään. Kun tuonti on lopetettu,<br />
puheluhistoria näytetään.<br />
13.2 Puheluihin vastaaminen<br />
Kun puhelin soi, kuuluu soittoääni ja ikkuna TULEVA PUHELU avautuu.<br />
Otsikkorivillä näytetään kummalle yhdistetyistä puhelimista soitto tulee.<br />
Soittajan nimi ja puhelinnumero näytetään, mikäli nämä tiedot ovat<br />
saatavilla. (Jos soittajan numero näytetään mutta sitä ei ole<br />
tallennettuna puhelinluettelossa, näkyy nimen sijasta Tuntematon<br />
numero. Jos puhelinnumero on salattu, näytetään Nimetön.)<br />
► Paina Hyväksy, jos haluat vastata puheluun.<br />
Ikkuna PUHELU KÄYNNISSÄ avautuu.<br />
► Paina Hylkää, jos et halua vastata puheluun.<br />
Vihje: Navigointiohjeet kytkeytyvät hiljaiseksi puhelujen aikana.<br />
13.3 Tekstiviestien vastaanottaminen<br />
Handsfree-yksikkö voi näyttää saapuvat tekstiviestit (SMS).<br />
Vihje: Kaikki matkapuhelimet eivät tue saapuvien tekstiviestien näyttöä<br />
handsfree-yksiköllä.<br />
Kun tekstiviesti saapuu, kuuluu äänimerkki ja ikkuna SAAPUVA<br />
TEKSTIVIESTI avautuu. Otsikkorivissä näytetään mihin yhdistettyyn<br />
puhelimeen tekstiviesti lähetettiin.<br />
Lähettäjän nimi ja puhelinnumero näytetään, mikäli tiedot ovat<br />
saatavilla. (Jos lähettäjän numero näytetään mutta sitä ei ole<br />
tallennettuna puhelinluettelossa, näkyy nimen sijasta Tuntematon<br />
numero. Jos puhelinnumero on salattu, näytetään Nimetön.)<br />
► Paina Lue, jos haluat lukea tämän tekstiviestin välittömästi.<br />
Ikkuna TEKSTIVIESTI avautuu. Voit nyt lukea viestin tekstin.<br />
Vihje: Navigointijärjestelmä voi myös lukea tekstin ääneen, kun ikkuna<br />
on avattu. Äänen lukeminen ei ole kuitenkaan kaikissa kielissä<br />
mahdollista.<br />
► Paina Keskeytä, jos haluat lukea tekstiviestin myöhemmin.<br />
- 116 - Handsfree yksikkö
Käyttöohjekirja <strong>SEAT</strong> <strong>Portable</strong> <strong>System</strong><br />
Vihje: Voit myös määrittää, että saapuvista tekstiviesteistä ei ilmoiteta<br />
heti. (Katso "Asetukset", sivulla 122)<br />
Voit kuitenkin milloin tahansa avata saapuneiden tekstiviestien listan ja<br />
tarkistaa oletko saanut uusia viestejä. (Katso "Saapuneet-kansion<br />
avaaminen", sivulla 121)<br />
13.4 Soittaminen<br />
Handsfree-yksiköllä voit soittaa monella eri tavalla.<br />
13.4.1 Soittaminen puheohjauksella<br />
Soittaminen puheohjauksella on erityisen käytännöllistä.<br />
1. Aktivoi ikkunassa HANDSFREE YKSIKKÖ se matkapuhelin, jonka<br />
kautta haluat soittaa. (Katso "Matkapuhelimen aktivointi",<br />
sivulla 113)<br />
2. Paina ikkunassa HANDSFREE YKSIKKÖ painiketta Ääniohjaus.<br />
– tai –<br />
Liikuta ikkunassa NAVIGOINTI, kartassa tai ikkunassa HANDSFREE<br />
YKSIKKÖ kättäsi lyhyesti navigointilaitteen näytön läheisyydessä.<br />
Heti kun viet kätesi näytön läheisyydestä, kuulet kuittausäänen.<br />
► Sano sen jälkeen "Soita".<br />
Ikkuna ÄÄNIOHJAUS avautuu.<br />
Puhelinnumeron antaminen<br />
3. Sano "Puhelinnumero".<br />
Lausu numero, johon haluat soittaa.<br />
Vihje: Sinun täytyy lausua numerot yksitellen, mutta voit kuitenkin<br />
sanoa useampia numeroita lohkona. Sano esim. "yhdeksän-neljäkolme-kolme",<br />
kun haluat antaa numerolohkon 9433.<br />
4. Odota kunnes annetut numerot ilmestyvät.<br />
Toista kohdat 3 - 4 niin monta kertaa, että puhelinnumero näkyy<br />
näytössä kokonaisuudessaan. Sano "Korjaus", jos se mitä sanoit<br />
viimeksi ymmärrettiin väärin.<br />
5. Sano "Soita".<br />
Annettuun puhelinnumeroon soitetaan.<br />
Soittaminen puhelinluettelossa olevalle kontaktille<br />
3. Sano "Puhelinluettelo".<br />
4. Sano sen kontaktin nimi, jolle haluat soittaa.<br />
Handsfree yksikkö - 117 -
Käyttöohjekirja <strong>SEAT</strong> <strong>Portable</strong> <strong>System</strong><br />
Jos useampi kontakti tunnistetaan tähän nimeen sopivaksi, avautuu<br />
lista näistä kontakteista.<br />
► Sano numero, joka vastaa haluamaasi kontaktia.<br />
Jos kyseiselle kontaktille on tallennettu useampi puhelinnumero,<br />
avautuu lista näistä numerosta.<br />
► Sano numero, joka vastaa haluamaasi puhelinnumeroa.<br />
Puhelinyhteys muodostetaan.<br />
Vihje: Toiminto Ääniohjaus ei ole käytettävissä kaikilla kielillä. Mikäli<br />
se ei ole käytettävissä, ikkunassa HANDSFREE YKSIKKÖ puuttuu painike<br />
Ääniohjaus, ja sen sijasta löytyy painike Asetukset.<br />
13.4.2 Puhelinnumeron valitseminen<br />
1. Aktivoi ikkunassa HANDSFREE YKSIKKÖ se matkapuhelin, jonka<br />
kautta haluat soittaa. (Katso "Matkapuhelimen aktivointi",<br />
sivulla 113)<br />
2. Paina ikkunassa HANDSFREE YKSIKKÖ painiketta Näppäimistö.<br />
Ikkuna PUHELINNUMERO avautuu.<br />
3. Anna haluttu puhelinnumero.<br />
4. Paina painiketta Soita.<br />
13.4.3 Pikavalintanumeron valitseminen<br />
Käytettävissä on 4 pikavalintapainiketta. Nämä painikkeet voidaan<br />
konfiguroida erikseen jokaiselle kytketylle matkapuhelimelle.<br />
1. Aktivoi ikkunassa HANDSFREE YKSIKKÖ se matkapuhelin, jonka<br />
kautta haluat soittaa. (Katso "Matkapuhelimen aktivointi",<br />
sivulla 113)<br />
2. Paina ikkunassa HANDSFREE YKSIKKÖ haluamaasi<br />
pikavalintapainiketta.<br />
Vihje: Mikäli valittua pikavalintapainiketta ei ole vielä konfiguroitu, siinä<br />
näkyy vain kolme pistettä (…). Kun painat sitä, ikkuna MUOKKAA<br />
PIKAVALINTA avautuu. (Katso "Pikavalinta", sivulla 122)<br />
13.4.4 Soittaminen puhelinluettelossa olevalle kontaktille<br />
Voit valita numeroita aktiivisen puhelimen puhelinluettelosta.<br />
1. Aktivoi ikkunassa HANDSFREE YKSIKKÖ se matkapuhelin, jonka<br />
kautta haluat soittaa. (Katso "Matkapuhelimen aktivointi",<br />
sivulla 113)<br />
2. Paina ikkunassa HANDSFREE YKSIKKÖ painiketta Puhelinluettelo.<br />
- 118 - Handsfree yksikkö
Käyttöohjekirja <strong>SEAT</strong> <strong>Portable</strong> <strong>System</strong><br />
► Mikäli aktiivisen puhelimen puhelinluetteloa ei ole vielä tuotu,<br />
sen tuonti käynnistetään nyt. (Katso "Tuo puhelinluettelo",<br />
sivulla 114)<br />
3. Valitse puhelinluettelosta se kontakti, jolle haluat soittaa.<br />
Ikkuna VALITTU PUHELINLUETTELOMERKINTÄ avautuu. Siellä näkyvät<br />
kaikki puhelinnumerot ja osoitteet, jotka on tallennettu valitulle<br />
kontaktille<br />
4. Paina painiketta (Soita) haluamasi puhelinnumeron vieressä.<br />
13.4.5 Soittaminen aiemmalle puhelinyhteydelle<br />
Luettelo TEHDYT PUHELUT sisältää aktiivisen puhelimen kaikki soitetut,<br />
vastaanotetut ja vastaamattomat puhelut.<br />
Vihje: Vastaanotetut ja vastaamattomat puhelut voidaan valita vain<br />
siinä tapauksessa, että soittajan numero on välitetty.<br />
1. Paina ikkunassa HANDSFREE YKSIKKÖ painiketta Tehdyt puhelut.<br />
► Mikäli aktiivisen puhelimen puheluhistoriaa ei ole vielä tuotu,<br />
sen tuonti käynnistetään nyt, katso "Tuo puheluhistoriaa",<br />
sivulla 115.<br />
Lista TEHDYT PUHELUT avautuu. Merkinnät on lajiteltu<br />
aikajärjestyksessä, kuvakkeet merkinnän oikealla puolella näyttävät<br />
millaisesta tapahtumasta on kyse:<br />
(Ei vastatut puhelut)<br />
(Tulevat puhelut)<br />
(Tehdyt puhelut)<br />
2. Paina haluamaasi viestiä.<br />
Vihje: Luettelo TEHDYT PUHELUT on käytettävissä handsfree-yksikössä,<br />
vain silloin kun yksikkö on yhdistetty matkapuhelimeen. Luettelo<br />
päivitetään automaattisesti avattaessa.<br />
13.4.6 Puhelun siirtäminen matkapuhelimesta<br />
Navigointilaite siirtää automaattisesti puhelut matkapuhelimesta<br />
itselleen, kun laitteiden välillä on olemassa Bluetooth-yhteys.<br />
13.5 Puhelun aikana<br />
Sinulla on puhelu käynnissä handsfree-yksikön kautta. Ikkuna PUHELU<br />
KÄYNNISSÄ on auki.<br />
Handsfree yksikkö - 119 -
Käyttöohjekirja <strong>SEAT</strong> <strong>Portable</strong> <strong>System</strong><br />
13.5.1 Navigointisovelluksen asettaminen etualalle<br />
Voit milloin tahansa asettaa navigointisovelluksen etualalle. Mikäli<br />
navigointilaite on juuri suorittamassa navigointia, voit nähdä kartan ja<br />
navigointiohjeet puhelun aikana.<br />
► Paina (Lähtö) > Navigointi.<br />
Puhelujen aikana näet näytön oikeassa yläkulmassa kuvakkeen<br />
(Puhelu käynnissä). Numero osoittaa, kumpaa liitetyistä puhelimista<br />
käytetään puhelussa (tässä "Puhelin 1").<br />
► Paina (Lähtö) > Puhelin, avataksesi taas ikkunan PUHELU<br />
KÄYNNISSÄ.<br />
13.5.2 Numeroiden syöttö<br />
Voit syöttää numeroita puhelujen aikana. Se voi olla välttämätöntä<br />
esim. kun sinut pitää kytkeä eteenpäin vaihteen kautta.<br />
1. Paina Näppäimistö.<br />
2. Anna halutut numerot.<br />
3. Paina (Takaisin) avataksesi taas ikkunan PUHELU<br />
KÄYNNISSÄ.<br />
13.5.3 Mikrofonin mykistäminen<br />
Puhelun aikana voit mykistää mikrofonin, esim. neuvotellaksesi jonkun<br />
toisen kanssa, ilman että keskustelukumppanisi voi kuulla sitä.<br />
► Paina ikkunassa PUHELU KÄYNNISSÄ painiketta<br />
sulkeaksesi mikrofonin.<br />
(Mykistys)<br />
Keskustelukumppanisi ei enää kuule sinua. Painikkeen muuttunut<br />
kuvake osoittaa sitä.<br />
► Paina (Mykistys), avataksesi mikrofonin taas.<br />
13.5.4 Puhelun siirtäminen matkapuhelimeen<br />
► Paina ikkunassa PUHELU KÄYNNISSÄ painikkeet Valintoja > Käytä<br />
kännykkää.<br />
Nyt voit jatkaa puhelua matkapuhelimella.<br />
13.5.5 Puhelun lopettaminen<br />
► Paina ikkunassa PUHELU KÄYNNISSÄ painiketta Lopeta lopettaaksesi<br />
puhelun.<br />
- 120 - Handsfree yksikkö
13.6 Hyödyllisiä toimintoja<br />
Käyttöohjekirja <strong>SEAT</strong> <strong>Portable</strong> <strong>System</strong><br />
13.6.1 Navigoiminen puhelinluettelossa olevaan kontaktiin<br />
Voit myös käyttää käytössä olevan puhelimen puhelinluettelossa olevaa<br />
kontaktin osoitetta navigointikohteena.<br />
1. Paina ikkunassa HANDSFREE YKSIKKÖ painiketta Puhelinluettelo.<br />
2. Valitse puhelinluettelosta kontakti, jonka luokse haluat navigoida.<br />
Ikkuna VALITTU PUHELINLUETTELOMERKINTÄ avautuu. Siinä<br />
näytetään korkeintaan neljä puhelinnumeroa ja kaksi osoitetta, jotka<br />
on tallennettu valitulle kontaktille.<br />
3. Paina Käynnistä navigointi.<br />
Mikäli valitulle kontaktille on tallennettu useampi osoite, kaikki<br />
osoitteet näytetään.<br />
► Paina osoitetta johon haluat navigoida.<br />
Voit valita puhelinluettelon osoitteet kohteiksi myös<br />
navigointisovelluksessa. Lähemmät tiedot löydät luvussa "Tuodut<br />
osoitteet puhelinluettelosta" sivulla 42.<br />
13.6.2 Saapuneet-kansion avaaminen<br />
Voit lukea tekstiviestejä käytössä olevan puhelimen Saapuneetkansiosta.<br />
Vihje: Korkeintaan 15 tekstiviestiä matkapuhelimen saapuneetkansiosta<br />
tuodaan.<br />
1. Paina ikkunassa HANDSFREE YKSIKKÖ painikkeet Valintoja ><br />
Saapuneet tekstiviestit.<br />
Lista SAAPUNEET TEKSTIVIESTIT avautuu. Merkinnät on lajiteltu<br />
aikajärjestyksessä. Kuvake jokaisen merkinnän vieressä oikealla<br />
osoittaa onko viesti jo kerran avattu:<br />
(Avaamattomat tekstiviestit)<br />
(Avatut tekstiviestit)<br />
2. Paina haluamaasi viestiä.<br />
Vihje: Luettelo SAAPUNEET TEKSTIVIESTIT on käytettävissä handsfreeyksikössä,<br />
vain silloin kun yksikkö on yhdistetty matkapuhelimeen.<br />
Luettelo päivitetään automaattisesti avattaessa.<br />
Handsfree yksikkö - 121 -
Käyttöohjekirja <strong>SEAT</strong> <strong>Portable</strong> <strong>System</strong><br />
13.7 Handsfree-yksikön konfigurointi<br />
Handsfree-yksiköllä on joitakin asetuksia, jotka voit sovittaa<br />
yksilöllisesti.<br />
13.7.1 Pikavalinta<br />
Navigointilaitteen handsfree-yksikkö on varustettu neljällä<br />
pikavalintapainikkeella, jotka voit ohjelmoida yksilöllisesti.<br />
1. Paina ikkunassa HANDSFREE YKSIKKÖ painikkeet Valintoja ><br />
Muokkaa pikavalinta.<br />
Ikkuna PIKAVALINTA avautuu.<br />
2. Paina painiketta (Muuta) oikealla sen pikavalinnan vieressä,<br />
jota haluat määrittää.<br />
Ikkuna MUOKKAA PIKAVALINTA avautuu.<br />
Pikavalinnan uudelleen ohjelmoiminen tai muokkaamien<br />
3. Paina painiketta (Muuta).<br />
4. Anna valitun pikavalinnan numero ja nimitys tai muuta niitä.<br />
5. Paina OK.<br />
Numeron käyttöön ottaminen matkapuhelimen puhelinluettelosta<br />
3. Paina painiketta (Puhelinluettelosta). Mikäli yhteyttä<br />
matkapuhelimeen ei ole, tämä painike ei ole käytössä.<br />
4. Valitse se kontakti, jolle haluat luoda pikavalinnan.<br />
Ikkuna VALITSE PUHELINNUMERON avautuu. Siinä näytetään<br />
puhelinnumerot, jotka on tallennettu valitulle kontaktille.<br />
5. Paina sitä puhelinnumeroa, jota haluat käyttää pikavalinnalle.<br />
Pikavalinnan poisto<br />
3. Paina painiketta (Poista).<br />
4. Vahvista pikavalinnan poisto.<br />
13.7.2 Asetukset<br />
Ikkuna PIKAVALINTA avautuu taas. Valitussa pikavalinnassa ei ole<br />
enää puhelinnumeroa ja nimitystä.<br />
Ikkunassa ASETUKSET muokataan puhelintoimintojen ja handsfreelaitteiston<br />
asetuksia.<br />
► Paina ikkunassa HANDSFREE YKSIKKÖ painikkeet Valintoja ><br />
Asetukset.<br />
Ikkuna ASETUKSET avautuu.<br />
- 122 - Handsfree yksikkö
Käyttöohjekirja <strong>SEAT</strong> <strong>Portable</strong> <strong>System</strong><br />
Puhelimen äänenvoimakkuusPuhelujen äänenvoimakkuutta voidaan säätää<br />
navigointisovelluksen äänenvoimakkuudesta riippumatta.<br />
Vihje: Puhelun aikana puhelinkeskustelun äänenvoimakkuutta voidaan<br />
säätää radiosta.<br />
Soittoäänen voimakkuus: Soittoäänen äänenvoimakkuutta voidaan säätää<br />
navigointisovelluksen äänenvoimakkuudesta riippumatta.<br />
Tiedote uuden tekstiviestin saapuessa: Valitse ilmoitetaanko saapuvista<br />
tekstiviesteistä (Kyllä vai Ei).<br />
Bluetooth-toiminto: Määritä onko Bluetooth-toiminto aktivoituna (Kyllä vai Ei).<br />
Mikäli Bluetooth-toiminto ei ole aktiivinen, handsfree-yksikkö ei voi<br />
muodostaa yhteyttä matkapuhelimeen tai kuulokemikrofoniin.<br />
Muut saavat liittyä: Määritä saavatko muut laitteet käynnistää yhteyden<br />
muodostamisen (Kyllä vai Ei).<br />
Muiden tunnistettavissa: Määritä onko navigointilaite tunnistettavissa muille<br />
Bluetooth-laitteille (varsinkin matkapuhelimille) (Kyllä vai Ei).<br />
Muodosta viimeisin yhteys uudestaan: Määritä muodostetaanko yhteys viimeksi<br />
yhdistettyyn matkapuhelimeen automaattisesti, heti kun se sijaitsee<br />
toimintasäteen sisällä (Kyllä vai Ei).<br />
Puhelinluetteloa järjestetään: Määritä minkä sarakkeen mukaan puhelinluettelo<br />
lajitellaan (Etunimen mukaan vai Sukunimen mukaan). Tämä asetus<br />
koskee vain puhelinluettelon näyttämistä navigointilaitteella.<br />
Automaattinen toisto: Valitse, mikäli liitetyn Bluetooth-kykyisen laitteen<br />
äänitiedostoja pitäisi toistaa navigointilaitteen mediasoittimen<br />
kautta,silloin kun toisto käynnistetään liitetyllä laitteella (Kyllä vai Ei).<br />
Tietoja asetusikkunan käytöstä löydät kappaleesta<br />
"Navigointijärjestelmän konfigurointi", sivulla 124.<br />
Vihje: Jotta edellinen yhteys voitaisiin muodostaa kyselemättä,<br />
navigointilaitteen täytyy olla tallennettu "auktorisoituna" tai<br />
"auktorisoituna laitteena" matkapuhelimesi asetuksissa, (tarkka<br />
sanamuoto voi vaihdella eri valmistajien välillä).<br />
Vihje: Asetukset Muiden tunnistettavissa ja Muut saavat liittyä<br />
vaikuttavat vain silloin kun Bluetooth-toiminto on aktiivinen.<br />
Vain siinä tapauksessa, että molemmat asetukset ovat Kyllä, Bluetoothyhteyden<br />
muodostaminen voidaan käynnistää myös matkapuhelimesta<br />
käsin.<br />
Handsfree yksikkö - 123 -
Käyttöohjekirja <strong>SEAT</strong> <strong>Portable</strong> <strong>System</strong><br />
14 Navigointijärjestelmän konfigurointi<br />
Ikkuna ASETUKSET on lähtökohtana kaikille asetuksille, joilla säädät<br />
navigointijärjestelmän sellaiseksi kuin haluat.<br />
Säätöihin pääset käsiksi NAVIGOINTI ikkunan valinnoilla sekä<br />
navigointisovelluksen monessa muussa ikkunassa olevien valintojen<br />
kautta.<br />
► Paina Valintoja > Asetukset.<br />
Navigointisovelluksen ikkunassa ASETUKSET löytyy monta painiketta:<br />
Ajankohtainen reittiprofiili:, Navigointi, Kartan näkymä ja Yleistä.<br />
► Paina yhtä painiketta, avataksesi vastaava asetusikkuna.<br />
Yksityiskohtaiset tiedot reittiprofiilin valitsemisesta löydät luvusta<br />
"Reittiprofiili" sivulla 68.<br />
Yksittäisten ikkunoiden asetukset on jaettu useiden näyttösivujen<br />
kesken. Voit selata painikkeilla (Vasemmalle) ja (Oikealle).<br />
Jotkut asetukset voivat hyväksyä vain kaksi tai kolme eri arvoa. Nämä<br />
asetukset tunnistat painikkeesta (Muuta). Kaikki mahdolliset arvot<br />
ovat näkyvissä. Tällä hetkellä voimassa oleva arvo on korostettu<br />
(punainen).<br />
► Paina painiketta (Muuta), vaihtaaksesi mahdollisten arvojen<br />
välillä.<br />
Jotkut asetukset voivat ottaa monta eri arvoa. Nämä asetukset tunnistat<br />
painikkeesta (Lista). Tällä hetkellä voimassa oleva arvo on<br />
näkyvissä.<br />
1. Paina (Lista).<br />
Lista mahdollisista arvoista avautuu. Tällä hetkellä voimassa oleva<br />
arvo on merkitty.<br />
2. Paina toivottu arvo. Se on nyt valittu.<br />
3. Paina OK.<br />
Lista sulkeutuu taas. Uusi arvo näytetään.<br />
- 124 - Navigointijärjestelmän konfigurointi
Käyttöohjekirja <strong>SEAT</strong> <strong>Portable</strong> <strong>System</strong><br />
Jokaista asetusta varten on olemassa painike (Apu). Kun painat<br />
sitä löydät yksityiskohtaisen selityksen kyseisestä asetuksesta.<br />
Voit sulkea asetusikkunoita kahdella tavalla:<br />
► Paina OK.<br />
Muutokset, jotka olet suorittanut, otetaan käyttöön.<br />
► Paina Keskeytä.<br />
Muutoksia, jotka olet suorittanut, ei oteta käyttöön.<br />
15 Liite<br />
15.1 Navigointilaitteen tekniset tiedot<br />
Mitat 137 x 83 x 15,3 mm<br />
Paino 190 g<br />
Käyttölämpötila -10°C - 70°C (14°F - 158°F)<br />
Käyttöolosuhtee Säilytyslämpötil<br />
t<br />
a<br />
-30°C - 80°C (-22°F - 176°F)<br />
Ilmankosteus 0% - 90%, ei kondensoituva<br />
CPU STM Cartesio 2064 (520MHz)<br />
Käyttöjärjestelmä Microsoft Windows CE<br />
5"-LCD-värinäyttö resistiivisellä<br />
Näyttö<br />
Touch-Panelilla, 300 cd/m², 300:1<br />
480 x 272 kuvapistettä (WQVGA)<br />
Muisti<br />
RAM<br />
Flash<br />
128 MB<br />
4 GB<br />
GPS<br />
kyllä (STM STA5630, ST-AGPS)<br />
Sisäänrakennettu antenni<br />
TMC Kyllä<br />
Näppäimiä 1 (Päälle/kiinni)<br />
Näppäimistö Software-Näppäimistö<br />
Kaiutin Kyllä<br />
I/O<br />
Muistikortti<br />
USB<br />
microSD<br />
1 x USB 2.0<br />
Bluetooth<br />
Sisäänrakennettu<br />
Kaikuvaimennuksella<br />
Virransyöttö autopidikkeen kautta<br />
Akku Tyyppi LiIonPo / LiIon, 1400 mAh<br />
Lataus Elektroninen Sisäänrakennettu<br />
Liite - 125 -
Käyttöohjekirja <strong>SEAT</strong> <strong>Portable</strong> <strong>System</strong><br />
15.2 <strong>NAVIGON</strong> lisenssiehdot<br />
§ 1 Määräyksien laajuus<br />
Tämä sopimus säätää suhteen käyttäjän ja <strong>NAVIGON</strong> välillä,<br />
Schottmüllerstraße 20A, 20251 Hamburg, joka on kehittäjä ja omistaa<br />
yksinkäyttöoikeudet tilauksessa kuvattuun <strong>NAVIGON</strong> ohjelmistoon<br />
("Software"). Tämän sopimuksen sisältönä on tekijänoikeudet.<br />
§ 2 Käytön laajuus<br />
(1) <strong>NAVIGON</strong> myöntää käyttäjälle yksinkertaisen, ei yksinomaista,<br />
ajallisesti ja tilallisesti rajoittamattoman oikeuden käyttää softwarea<br />
tilauksessa määritetyssä käyttölaajuudessa. Lisenssin myöntäminen<br />
sisältää oikeuden asentaa software ja käyttää sitä tämän<br />
dokumentoinnin ja näiden määräysten mukaisesti.<br />
(2) <strong>NAVIGON</strong> huomauttaa käyttäjää nimenomaisesti siitä, että ohjelmiston<br />
täydellinen käyttö on mahdollista vasta sen jälkeen kuin se on<br />
rekisteröity oikealla tavalla.<br />
(3) Käyttäjän täytyy varmistaa että yllämainittuja käyttörajoituksia<br />
noudatetaan.<br />
(4) Sopimuksessa määrätyt puitteet ylittävään kaikenlaiseen käyttöön<br />
tarvitaan <strong>NAVIGON</strong> kirjallinen suostumus. Mikäli tällaista käyttöä<br />
tapahtuu ilman tätä suostumusta, <strong>NAVIGON</strong> laskuttaa tästä käytöstä<br />
voimassaolevan, ajankohtaisen hinnaston mukaan. <strong>NAVIGON</strong> pidättää<br />
itselleen oikeuden tämän yli menevään vahingonkorvausvaatimukseen.<br />
Käyttäjällä on oikeus esittää todiste pienemmästä vahingosta.<br />
(5) Kaikki yllämainitut käyttäjänoikeudet siirtyvät käyttäjälle vasta<br />
täydellisen lisenssisumman maksun tapahduttua.<br />
§ 3 Tekijän- ja suojaoikeudet<br />
(1) Käyttäjä hyväksyy <strong>NAVIGON</strong> tekijänoikeudet ja näin yksinomaiset<br />
käyttö- hyväksikäyttöoikeudet softwareen. Yksinomaiset käyttö- ja<br />
hyväksikäyttöoikeudet ovat voimassa myös softwaren laajennuksien ja<br />
muutosten suhteen, jotka <strong>NAVIGON</strong> on tehnyt käyttäjälle tilauksen<br />
mukaisesti.<br />
(2) Lain- ja sopimuksenvastaista on kaikki softwaren kokonaan tai<br />
osittainenkin kopiointi, johon ei nimenomaisesti ole myönnetty lupaa, ja<br />
samoin softwaren luvaton luovuttaminen edelleen sekä samantapaisen<br />
softwaren tai softwaren osien kehittäminen tai sopimuksen kohteena<br />
olevan softwaren käyttö mallina.<br />
- 126 - Liite
Käyttöohjekirja <strong>SEAT</strong> <strong>Portable</strong> <strong>System</strong><br />
(3) Käyttäjä hyväksyy <strong>NAVIGON</strong> merkki- tavaramerkki, nimi- ja<br />
patenttioikeudet softwareen ja siihen kuuluvaan dokumentointiin.<br />
Käyttäjä ei saa poistaa, muuttaa tai tehdä muuten mahdottomaksi<br />
tunnistaa huomautuksia tekijänoikeudesta tai voimassaolevista<br />
suojaoikeuksista.<br />
§ 4 Softwaren edelleen luovutus<br />
(1) Käyttäjä saa myydä tai lahjoittaa softwaren ja käyttäjän käsikirjan sekä<br />
muun siihen kuuluvan materiaalin pysyvästi kolmannelle, edellyttäen<br />
että tämä kolmas osapuoli hyväksyy näiden sopimusehtojen olevan<br />
edelleen voimassa myös itsensä suhteen.<br />
(2) Käyttäjän on edelleen luovuttaessaan annettava uudelle käyttäjälle<br />
kaikki ohjelmakopiot mahdollisine varmuuskopioineen tai hävitettävä<br />
kopiot, joita ei ole luovutettu edelleen. Kun luovutus on tapahtunut,<br />
vanhan käyttäjän oikeus käyttää ohjelmaa raukeaa.<br />
(3) Käyttäjä saa luovuttaa softwaren käyttäjän käsikirjoineen ja muine<br />
tähän kuuluvine materiaaleineen kolmannelle määrätyksi ajaksi, mikäli<br />
tämä ei tapahdu vuokraamalla kaupalliseen tai leasing-tarkoitukseen ja<br />
kolmas osapuoli hyväksyy voimassaolevien sopimusehtojen olevan<br />
edelleen voimassa myös itsensä suhteen. Luovuttavan käyttäjän on<br />
luovutettava kaikki ohjelmakopiot sekä mahdolliset varmuuskopiot tai<br />
hävitettävä luovuttamattomat kopiot. Sinä aikana, jona software on<br />
luovutettu kolmannelle, luovuttajalla ei ole oikeutta itse käyttää<br />
ohjelmaa. Vuokraus kaupalliseen tarkoitukseen tai leasing ei ole<br />
sallittua.<br />
(4) Käyttäjä ei saa luovuttaa softwarea kolmannelle, mikäli on olemassa<br />
perusteltu epäilys, että kolmas osapuoli loukkaisi sopimusehtoja,<br />
erityisesti, jos tämän oletettaisiin valmistavan kiellettyjä monisteita.<br />
§ 5 Monistusoikeudet ja käyttösuoja<br />
(1) Käyttäjä saa monistaa softwaren, sikäli kun kulloinenkin monistus on<br />
tarpeellinen softwaren käytössä. Tarpeellisiin monistuksiin kuuluvat<br />
ohjelman asennus alkuperäisestä tietovälineestä käytetyn hardwaren<br />
massamuistiin sekä ohjelman lataus työmuistiin.<br />
(2) Tämän lisäksi käyttäjällä on oikeus monistaa tallennustarkoituksiin.<br />
Kuitenkin vain aina yhden ainoan varmuuskopion valmistaminen ja<br />
säilyttäminen on sallittua. Varmuuskopio on merkittävä<br />
varmuuskopioksi.<br />
Liite - 127 -
Käyttöohjekirja <strong>SEAT</strong> <strong>Portable</strong> <strong>System</strong><br />
(3) Mikäli tietoturvasyistä tai tietokonejärjestelmän nopean uudelleen<br />
käynnistyksen takaamiseksi täydellisen häiriön jälkeen koko tiedostojen<br />
ja käytettyjen tietokoneohjelmien turvaaminen on välttämätöntä,<br />
käyttäjän sallitaan valmistaa niin paljon varmuuskopioita kuin<br />
ehdottomasti on tarpeen. Kyseiset tietovälineet on merkittävä<br />
vastaavasti. Varmuuskopioita saadaan käyttää ainoastaan<br />
arkistointitarkoituksiin.<br />
(4) Muita monisteita, joihin kuuluu myös ohjelmakoodin tulostus<br />
kirjoittimella sekä käsikirjan valokopiointi, ei käyttäjä saa valmistaa.<br />
<strong>NAVIGON</strong> toimittaa tilauksesta työntekijöiden mahdollisesti tarvitsemat<br />
ylimääräiset käsikirjat.<br />
§ 6 Monikäytöt ja tietoverkkokäyttö<br />
(1) Käyttäjä saa käyttää softwarea kaikissa käytettävissään olevissa<br />
laitteissa. Jos käyttäjä kuitenkin vaihtaa hardwaren, software on<br />
poistettava tähän asti käytössä olevasta laitteesta. Samanaikainen<br />
tallennus, varastossapito tai käyttö useammassa kuin yhdessä<br />
laitteessa on kielletty.<br />
(2) Käyttöön annetun softwaren käyttö yhden tietoverkon tai muun<br />
moniasemaisen tietokonejärjestelmän sisällä ei ole sallittu, mikäli<br />
softwaren samanaikainen monikäyttö näin mahdollistetaan. Mikäli<br />
käyttäjä haluaa käyttää softwarea yhden tietoverkon tai muun<br />
moniasemaisen tietokonejärjestelmän sisällä, on samanaikainen<br />
monikäyttö suljettava pois käyttösuojamekanismilla tai <strong>NAVIGON</strong> on<br />
perittävä erityinen tietoverkkolisenssimaksu, joka määräytyy<br />
tietokonejärjestelmään liitettyjen käyttäjien määrän mukaan.<br />
Yksittäistapauksessa perittävästä tietoverkkolisenssimaksusta<br />
<strong>NAVIGON</strong> ilmoittaa käyttäjälle välittömästi heti kun tämä on ilmoittanut<br />
kirjallisesti <strong>NAVIGON</strong> suunnitellusta tietoverkkokäytöstä sekä liitettyjen<br />
käyttäjien määrän. Käyttö tällaisessa tietoverkossa tai<br />
moniasemaisessa tietokonejärjestelmässä on sallittu vasta, kun<br />
täydellinen tietoverkkolisenssimaksu on suoritettu.<br />
§ 7 Kolmannen software<br />
Software sisältää kolmannen osapuolen softwaretuotteita, jotka on<br />
integroitu sopimuksen kohteena olevaan softwareen tai jotka on<br />
toimitettu sen mukana. <strong>NAVIGON</strong> välittää tällaiselle kolmannen<br />
softwarelle periaatteessa vain ne oikeudet, joita yleisesti tarvitaan<br />
näiden ohjelmien käyttöön sopimuksen kohteena olevan softwaren<br />
osana ja jotka <strong>NAVIGON</strong> on oikeutettu myöntämään. Tähän ei sisälly<br />
oikeutta muutokseen tai edelleen muokkaamiseen.<br />
- 128 - Liite
§ 8 Dekompilointi ja ohjelman muutos<br />
Käyttöohjekirja <strong>SEAT</strong> <strong>Portable</strong> <strong>System</strong><br />
Luovutetun ohjelmakoodin takaisinkääntö muuhun koodimuotoon<br />
(dekompilointi) sekä softwaren eri valmistusvaiheiden muut<br />
purkamistavat (reverse-engineering), ohjelmanmuutos mukaan<br />
luettuna, eivät ole sallittuja käyttäjälle, ellei näiltä voida välttyä vakavien<br />
virheiden poistamiseksi, etenkin sellaisten, joita ei voida kiertää<br />
organisatorisilla tai muilla hyväksyttävillä apukeinoilla.<br />
Tekijänoikeusmerkintöjä, sarjanumeroita tai muita ohjelman<br />
tunnistuksessa käytettäviä merkkejä ei saa poistaa eikä muuttaa.<br />
Kopiosuojan tai muiden tämäntapaisten suojatoimintojen poistaminen<br />
on kielletty ilman, että <strong>NAVIGON</strong> on niistä tietoinen tai ei voi vaikuttaa<br />
niihin.<br />
§ 9 Loppusäännökset<br />
(1) Mikäli näiden säännösten jokin määräys ei ole voimassa tai lakkaa<br />
olemasta voimassa, se ei koske muiden säännösten voimassaoloa.<br />
Tehotonta määräystä täytyy sopimuslisäyksellä korvata uudella, joka on<br />
madollisemman lähellä tehottoman määräyksen kaupallista tarkoitusta.<br />
(2) Näiden määräysten lisäykset ja muutokset täytyy olla kirjallisia ja niitä<br />
täytyy nimenomaisesti merkitä sellaisiksi. Suulliset sopimukset eivät ole<br />
voimassa. Vaatimuksesta kirjallisesta muodosta voidaan luopua<br />
ainoastaan kirjallisen sopimuksen perusteella.<br />
(3) Osapuolet sopivat, sikäli kun laki sen sallii, että kaikissa tätä<br />
sopimussuhdetta koskevissa asioissa sovelletaan Saksan<br />
liittotasavallan lakia poissulkien YK:n kauppalakia.<br />
(4) Siinä tapauksessa että käyttäjä on kauppalain mukaisesti liikemies,<br />
julkisen oikeuden juristinen henkilö tai julkisoikeudellinen<br />
erikoisomaisuus, kaikkien tämän sopimuksen puitteissa esiintyvien<br />
riitaisuuksien oikeuspaikaksi on sovittu Hampuri.<br />
15.3 Määräyksien mukaisuus<br />
Täten <strong>NAVIGON</strong> AG vakuuttaa, että käsikirjassa kuvatut laitteet ovat<br />
direktiivien 1999/5/EY sekä R&TTE oleellisten vaatimusten ja niiden<br />
muiden tärkeiden säädösten mukaisia.<br />
Vakuutus vaatimustenmukaisuudesta on nähtävissä internetissä<br />
osoitteella www.navigon.<strong>com</strong>/ce-erklaerung.<br />
Liite - 129 -
Käyttöohjekirja <strong>SEAT</strong> <strong>Portable</strong> <strong>System</strong><br />
16 Ongelmaratkaisuja<br />
Tässä luvussa on ratkaisuja ongelmiin, joita voi ilmaantua<br />
navigointijärjestelmää käytettäessä.<br />
Tämä lista ei ole täydellinen. Vastauksia moniin muihin kysymyksiin<br />
löydät <strong>NAVIGON</strong>:n internet-sivustolla. (Katso "Kysymyksiä tuotteesta",<br />
sivulla 9)<br />
Olen liittänyt navigointilaitteeseen latauslaitteen. Näytössä näkyy että<br />
yhteys tietokoneeseen on olemassa.<br />
– tai –<br />
Olen liittänyt navigointilaitteen tietokoneeseen, mutta sitä ei tunnisteta<br />
siirrettävänä muistiyksikkönä.<br />
Latauslaitteen USB-pistoketta ei ole työnnetty täysin sisään liittimeen.<br />
– tai –<br />
USB-pistoke on liitetty väärin.<br />
1. Vedä pistoke pois.<br />
Navigointilaite suorittaa uudelleenkäynnistyksen. Odota kunnes<br />
navigointiohjelmisto on taas ladattu.<br />
2. Työnnä USB-pistoke nopeasti ja mahdollisemman syvälle<br />
navigointilaitteen vastaavaan liitäntään. (Katso "Navigointilaitteen<br />
kuvaus", sivulla 10)<br />
Navigointilaitteeni ei enää reagoi mihinkään, näyttö ei muutu.<br />
Suorita laitteen palautus (reset).<br />
► Paina Reset-painike ohuella esineellä. (Katso "Navigointilaitteen<br />
kuvaus", sivulla 10)<br />
Ohjelmistoa käynnistetään uudestaan. Tehdyt asetukset ja<br />
tallennetut reitit jäävät kuitenkin muistiin.<br />
Tuntuu siltä että navigointilaitteen akku tyhjenee suhteellisen nopeasti,<br />
silloin kun sitä ei ole liitetty ulkopuoliseen virtalähteeseen.<br />
Jotkut asetukset voidaan konfiguroida siten, että energiankulutus<br />
minimoidaan.<br />
1. Paina ikkunassa NAVIGOINTI painikkeet Valintoja > Asetukset ><br />
Yleistä.<br />
2. Aseta arvot asetuksille Kirkkaus päivällä ja Kirkkaus yöllä<br />
mahdollisemman alhaiseksi.<br />
3. Paina OK.<br />
4. Paina (Takaisin).<br />
Ikkuna NAVIGOINTI on nyt taas auki.<br />
- 130 - Ongelmaratkaisuja
Käyttöohjekirja <strong>SEAT</strong> <strong>Portable</strong> <strong>System</strong><br />
Olen laittanut muistikortin laitteeseen, mutta sitä ei tunnisteta. En voi<br />
toistaa musiikkia enkä katsoa kuvia kortilta.<br />
Yritä seuraavaa:<br />
1. Varmista, että muistikortti on asetettu laitteeseen oikealla tavalla.<br />
2. Paina painiketta (Päälle/kiinni), kunnes laite sammuu (noin<br />
5 sekuntia).<br />
3. Odota muutama sekunti.<br />
4. Paina painiketta (Päälle/kiinni), kunnes laite käynnistyy.<br />
Mikäli korttia ei vieläkään tunnisteta, se on mahdollisesti viallinen.<br />
Vihje: Käytä ainoastaan tarvikkeita, jotka ovat <strong>NAVIGON</strong>:in<br />
nimenomaisesti navigointijärjestelmääsi varten suosittelemia.<br />
<strong>NAVIGON</strong> AG ei vastaa virheistä tai vahingoista jotka syntyvät väärien<br />
tarvikkeiden käytöstä.<br />
Sopivia tarvikkeita löydät osoitteesta www.navigon.<strong>com</strong> tai valtuutetuilta<br />
jälleenmyyjiltä.<br />
Ongelmaratkaisuja - 131 -
Käyttöohjekirja <strong>SEAT</strong> <strong>Portable</strong> <strong>System</strong><br />
17 Hakusanasto<br />
A<br />
Ääniohjaus .......................... 28, 32, 117<br />
Ajo-ohje<br />
Näytä ................................44, 51, 83<br />
Sulku ............................................ 84<br />
Ajopäiväkirja ............................... 24, 89<br />
Ajotietokone...................................... 93<br />
Aktivoi............................................. 113<br />
Aseman säätötapa ............................ 89<br />
Asetukset<br />
Handsfree yksikkö ...................... 122<br />
Konfigurointi ............................... 124<br />
Voimakkuus ................................. 61<br />
Asetukset Handsfree yksikkö<br />
Bluetooth-yhteys ........................ 110<br />
Pikavalinta .................................. 122<br />
Poista laite ................................. 114<br />
B<br />
Bluetooth<br />
Aktivoi ........................................ 113<br />
Paritus ........................................ 110<br />
Yhdistä ....................................... 112<br />
Bluetooth ........ katso Handsfree yksikkö<br />
Bluetooth-yhteys ............................. 110<br />
E<br />
Energia ................................ 14, 22, 130<br />
Ennakkonäyttö TMC ......................... 85<br />
Erikoiskohde<br />
Kohteita reitillä.............................. 76<br />
koko maassa ................................ 37<br />
lähistöllä ....................................... 36<br />
<strong>NAVIGON</strong> Sightseeing ................. 78<br />
paikkakunnalla ............................. 38<br />
Pikavalinta .................................... 39<br />
G<br />
GPS<br />
Häiritty vastaanotto ...................... 30<br />
Initialisoi ....................................... 30<br />
Kuvake ......................................... 22<br />
Signaali ......................................... 15<br />
GPS-tila ............................................ 82<br />
- 132 - Hakusanasto<br />
H<br />
Handsfree yksikkö<br />
Ääniohjaus .................................. 117<br />
Aktivoi ......................................... 113<br />
Asetukset .................................... 122<br />
Avaa ........................................... 108<br />
Bluetooth-yhteys ......................... 110<br />
Käytä handsfree .......................... 119<br />
Käytä kännykkää ........................ 120<br />
Kuvake ......................................... 24<br />
Lopeta ........................................ 120<br />
Mykistys ...................................... 120<br />
Näytä kartta ................................ 120<br />
Numeroiden syöttäminen ............ 120<br />
Paritus ........................................ 110<br />
Pikavalinta .......................... 118, 122<br />
Poista laite .................................. 114<br />
Puhelinluettelo ............................ 118<br />
Puhelu käynnissä ........................ 119<br />
Saapuneet tekstiviestit ................ 121<br />
Saapuva tekstiviesti .................... 116<br />
Soita ........................................... 117<br />
Tehdyt puhelut ............................ 119<br />
Tuleva puhelu ............................. 116<br />
Tuo puhelinluettelo...................... 114<br />
Tuo puheluhistoriaa .................... 115<br />
Valitse numeron .......................... 118<br />
Yhdistä ....................................... 112<br />
Hätäapu ............................................ 81<br />
Hotline................................................. 9<br />
Huolto ................................................. 9<br />
I<br />
Ilmoita koordinaatit ............................ 35<br />
J<br />
Jäähdytinnesteen lämpötila ............... 94
K<br />
Kartta<br />
Ajoneuvo ...................................... 58<br />
Ennakkonäyttö ............................. 56<br />
Hae kohde .................................... 66<br />
Jalankulkija .................................. 63<br />
Maasto ......................................... 65<br />
Reality View ................................. 62<br />
Track ............................................ 65<br />
Vakio ............................................ 55<br />
Käsikirja<br />
Konventiot ...................................... 8<br />
Kuvake ........................................... 8<br />
Käsikirja ............................................ 19<br />
Käytä ääniohjausta ........................... 28<br />
Kierroslukumittari .............................. 94<br />
Kohde<br />
Ääniohjaus ................................... 32<br />
Ajo-ohje ........................................ 44<br />
Erikoiskohde ................................ 36<br />
koko maassa ........................... 37<br />
lähistöllä................................... 36<br />
paikkakunnalla ......................... 38<br />
Pikavalinta ............................... 39<br />
Ilmoita koordinaatit ....................... 35<br />
Kartasta ....................................... 43<br />
Käynnistä navigointi ..................... 43<br />
Kohteeni ....................................... 31<br />
Kotiin ...................................... 42, 46<br />
Kotiosoite ............................... 42, 46<br />
Pikavalinta .................................... 39<br />
Puhelinluettelosta ....................... 121<br />
Suosikit ........................................ 40<br />
Tallenna ....................................... 45<br />
Tuodut osoitteet<br />
Outlook / Internet ..................... 41<br />
Puhelinluettelosta ............ 42, 121<br />
Uusi kohde ................................... 31<br />
Viimeiset kohteet .......................... 41<br />
Kohteeni ........................................... 31<br />
Kohteita reitillä .................................. 76<br />
Kompassi ......................................... 22<br />
Konfigurointi ................................... 124<br />
Kotiin .......................................... 42, 46<br />
Käyttöohjekirja <strong>SEAT</strong> <strong>Portable</strong> <strong>System</strong><br />
Kotiosoite<br />
Muuta ........................................... 47<br />
Kotiosoite .................................... 42, 46<br />
Kuvake<br />
Ajopäiväkirja ................................. 24<br />
Handsfree yksikkö ........................ 24<br />
Liikenneilmoitukset........................ 23<br />
Media ............................................ 25<br />
Mykistys ........................................ 24<br />
Radio ............................................ 25<br />
TMC .............................................. 23<br />
TP ................................................. 23<br />
Kuvaselain ...................................... 105<br />
Kuvat............................................... 105<br />
Hakusanasto - 133 -<br />
L<br />
Lähistöllä ........................................... 76<br />
Liikenneilmoitukset<br />
Aseman säätötapa ........................ 89<br />
Ennakkonäyttö TMC ..................... 85<br />
Kuvake ......................................... 23<br />
Näytä ............................................ 87<br />
Radio .......................................... 103<br />
Uudelleenlaskenta ........................ 89<br />
M<br />
Media<br />
Mediasoitin ................................... 98<br />
Liikenneilmoitukset ................. 103<br />
Medialähde ............................. 100<br />
Sound ..................................... 103<br />
TP .......................................... 103<br />
Radio ............................................ 95<br />
Liikenneilmoitukset ................. 103<br />
Sound ..................................... 103<br />
TP .......................................... 103<br />
Media ................................................ 25<br />
Mediasoitin<br />
Liikenneilmoitukset...................... 103<br />
Medialähde ................................. 100<br />
Sound ......................................... 103<br />
TP ............................................... 103<br />
Mediasoitin ........................................ 98
Käyttöohjekirja <strong>SEAT</strong> <strong>Portable</strong> <strong>System</strong><br />
Mittarit<br />
Jäähdytinnesteen lämpötila .......... 94<br />
Kierroslukumittari ......................... 94<br />
Ulkolämpötila ............................... 94<br />
Muistikortti ................................ 14, 131<br />
Mykistys ........................................... 24<br />
MyPOIs ............................................ 71<br />
MyRoutes ................................... 44, 51<br />
N<br />
Näppäimistö ..................................... 25<br />
Navigointi<br />
Ajo-ohje .................................. 44, 51<br />
Ei GPS ................................... 45, 52<br />
Käynnistä ............................... 43, 51<br />
Käynnistä navigointi ............... 44, 52<br />
MyRoutes ............................... 44, 51<br />
Reittiprofiili ............................. 44, 51<br />
Sulku ...................................... 83, 84<br />
Sulun poistaminen ........................ 83<br />
Navigointijärjestelmä<br />
Asennus ....................................... 12<br />
Ei TMC ......................................... 14<br />
Energia ........................................ 14<br />
Käynnistä ..................................... 15<br />
Kuvaus ......................................... 10<br />
Muistikortti .................................... 14<br />
Tekniset tiedot ............................ 125<br />
Toimituksen sisältö ......................... 9<br />
Navigointiohjelmisto<br />
Käynnistä ..................................... 30<br />
<strong>NAVIGON</strong> Sightseeing ..................... 78<br />
Nykyinen sijainti<br />
Tallenna ....................................... 82<br />
O<br />
Ohjekirjan konventiot .......................... 8<br />
Ohjekirjan kuvakkeet .......................... 8<br />
Omat erikoiskohteet .......................... 71<br />
Ongelmaratkaisuja .......................... 130<br />
OPS ................................................. 91<br />
Optinen pysäköintijärjestelmä ........... 91<br />
Ovien valvonta .................................. 92<br />
- 134 - Hakusanasto<br />
P<br />
Paritus............................................. 110<br />
Perutusapu........................................ 91<br />
Pikavalinta....................................... 122<br />
POI<br />
Kohteita reitillä .............................. 76<br />
koko maassa ................................ 37<br />
lähistöllä........................................ 36<br />
<strong>NAVIGON</strong> Sightseeing .................. 78<br />
paikkakunnalla .............................. 38<br />
Pikavalinta .................................... 39<br />
Polttoaine vähissä ............................. 90<br />
Puhelin ........... katso Handsfree yksikkö<br />
Puhelinluettelo<br />
Päivitä ......................................... 115<br />
Tuo puhelinluettelo...................... 114<br />
Puhelinluettelo ................................ 118<br />
Puhelu käynnissä<br />
Käytä handsfree .......................... 119<br />
Käytä kännykkää ........................ 120<br />
Lopeta ........................................ 120<br />
Mykistys ...................................... 120<br />
Näytä kartta ................................ 120<br />
Numeroiden syöttäminen ............ 120<br />
Pysäköi<br />
Jalankulkijatila............................... 74<br />
Pysäköintipaikkoja kohteen<br />
lähellä ........................................... 74<br />
Viimeinen kohde ........................... 75<br />
Pysäköintiapu .................................... 91<br />
R<br />
Radio<br />
Liikenneilmoitukset...................... 103<br />
Sound ......................................... 103<br />
TP ............................................... 103<br />
Radio .......................................... 25, 95<br />
Reality View ...................................... 62<br />
Reittejä ja tracks<br />
Lataa ............................................ 49<br />
Suunnittelu .................................... 47<br />
Reittejä ja tracks................................ 47
Reitti<br />
Ajo-ohje ........................................ 51<br />
Hallita ........................................... 49<br />
Käynnistä navigointi ..................... 51<br />
Lähtöpiste .................................... 47<br />
Lataa ............................................ 49<br />
Näytä ........................................... 50<br />
Reittipisteitä ................................. 48<br />
Reittiprofiili ................................... 51<br />
Simulaatio .................................... 50<br />
Tallenna ....................................... 49<br />
Reittipisteitä<br />
Järjestys ....................................... 49<br />
Lähtöpiste .................................... 48<br />
Lisää ............................................ 48<br />
Poista ........................................... 49<br />
Reittiprofiili .............................44, 51, 68<br />
Reittisuunnittelu ................................ 47<br />
S<br />
Saapuneet tekstiviestit .................... 121<br />
Salasanasuojaus .............................. 20<br />
Sightseeing-retkiä ............................. 80<br />
Simulaatio<br />
Käynnistä ..................................... 50<br />
Lopeta .......................................... 51<br />
Software näppäimistö ....................... 25<br />
Soita<br />
Ääniohjaus ................................. 117<br />
Pikavalinta .................................. 118<br />
Puhelinluettelo............................ 118<br />
Tehdyt puhelut ........................... 119<br />
Valitse numeron ......................... 118<br />
Sulku .......................................... 83, 84<br />
Sulun poistaminen ............................ 83<br />
Suosikit ....................................... 40, 45<br />
Syötä tietoja...................................... 27<br />
T<br />
Takuu ................................................. 8<br />
Tehdyt puhelut<br />
Tuo puheluhistoriaa .................... 115<br />
Tehdyt puhelut ................................ 119<br />
Tekniset tiedot ................................ 125<br />
Käyttöohjekirja <strong>SEAT</strong> <strong>Portable</strong> <strong>System</strong><br />
Tietojen syöttö ................................... 27<br />
TMC<br />
Aseman säätötapa ........................ 89<br />
Ennakkonäyttö TMC ..................... 85<br />
Kuvake ......................................... 23<br />
Näytä ............................................ 87<br />
Uudelleenlaskenta ........................ 89<br />
TMC asetukset<br />
Aseman säätötapa ........................ 89<br />
Liikenneilmoitukset........................ 88<br />
TMC .............................................. 88<br />
Uudelleenlaskenta ........................ 89<br />
Toimituksen sisältö .............................. 9<br />
TP<br />
Kuvake ......................................... 23<br />
Radio .......................................... 103<br />
Track<br />
Lataa ............................................ 49<br />
Track:in tallennus<br />
Troubleshooting .............................. 130<br />
Tuki ..................................................... 9<br />
Tuodut osoitteet<br />
Outlook / Internet .......................... 41<br />
Puhelinluettelosta ......................... 42<br />
Tuotemerkit ......................................... 9<br />
Turvallisuusohjeita ............................ 10<br />
Hakusanasto - 135 -<br />
U<br />
Ulkolämpötila .................................... 94<br />
Uudelleenlaskenta ............................. 89<br />
Uusi kohde ........................................ 31<br />
V<br />
Valikko .............................................. 28<br />
Valintoja ................................ 20, 27, 52<br />
Viimeiset kohteet ......................... 41, 45<br />
Voimakkuus ...................................... 61<br />
Y<br />
Yhdistä ............................................ 112