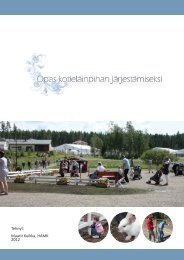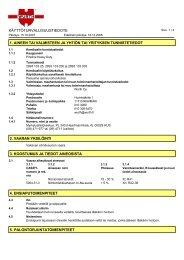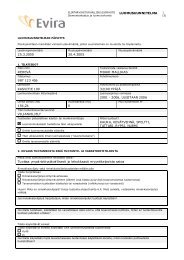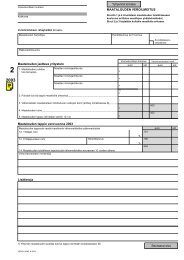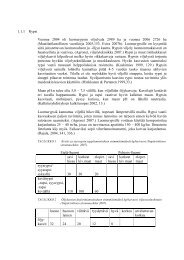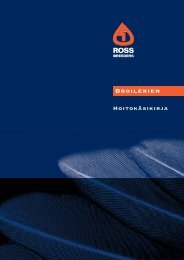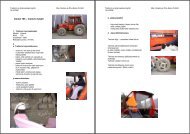Videoeditointi Adobe Premiere Elements pikaohjeet ... - VirtuaaliKYLÃ
Videoeditointi Adobe Premiere Elements pikaohjeet ... - VirtuaaliKYLÃ
Videoeditointi Adobe Premiere Elements pikaohjeet ... - VirtuaaliKYLÃ
You also want an ePaper? Increase the reach of your titles
YUMPU automatically turns print PDFs into web optimized ePapers that Google loves.
Perinteinen aikajanaeditointi / TimelineOlemme käyneet läpi <strong>Premiere</strong> <strong>Elements</strong>in Sceneline-editointia, joka on innovatiivinenja uniikki tapa tehdä nopeasti videoeditointia.<strong>Premiere</strong> mahdollistaa editoinnin myös ”perinteisellä” aikajanatyylillä, jolloinjokainen klippi esiintyy yhdellä pitkällä aikajananäkymällä peräjälkeisinä”matoina”.Timeline mahdollistaa aineiston latomiseneri tasoille. Näkymä on myösjossain määrin loogisempi ymmärtääkuin Scenelinellä operointi, kun kaikkikäytettävät elementit näkyvät päällekäisilläaikajanan raidoilla.Tämä on monissa tapauksissa loogisempi keino tehdä videoeditointia. Aikajananäkymämahdollistaa myös useamman video ja audioraidan ajamisenpäällekkäin, sekä niiden jouhevan käsittelyn.Monesti <strong>Premiere</strong> <strong>Elements</strong>in kanssa työskennellessä kannattaa aloittaaSceneline-näkymässä ja tehdä raakakooste videosta siinä ja sen jälkeensiirtyä Timeline-näkymään hypeltämään ja viimeistelemään videoprojektiatarkemmin.Mikään ei kuitenkaan estä käyttämästä Sceneline-editointia koko projektinvalmistamisessa.Yleistä toimintaperiaatettaAikajananäkymässä näkyyvät kaikki klipit peräkkäisenä matona. Samassanäkymässä näkyy myös useampia päällekäisiä raitoja. Voit käyttää näitäraitoja monipuolisesti latomalla päällekäin videoklippejä ja ääniraitoja. Ylinraita on aina se mikä näkyy, peittäen alla olevan.Voit raahailla erillisiä klippejä edestakaisin aikajanalla sekä säätää klippienpituuksia tarttumalla tarkasti klipin alku- tai loppupäähän ja raahaamallapäitä haluamaasi suuntaan.Yksittäisen klipin voi myös leikata useammaksi osaksi ”saksilla” siten, ettäsiirrät ”soittopään” leikkauskohtaan ja painat saksi-nappia. Klippi jakautuukahdeksi.Siirymät voit raahata kahden klipin välille samaan tyyliin kuin Scenelinelläkin. Raahaa vaihtoefektitarkasti kahden klipin rajaan klippien yläosaan. Voit säätää siirtymän pituutta tarttumallaefektimadon päihin ja raahaamalla jompaan kumpaan suuntaan.12 - <strong>Adobe</strong> <strong>Premiere</strong> <strong>Elements</strong> 4.0