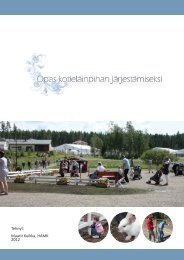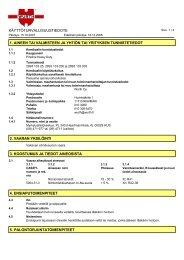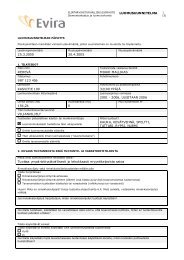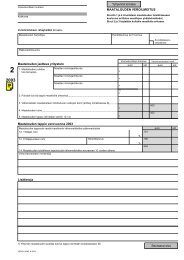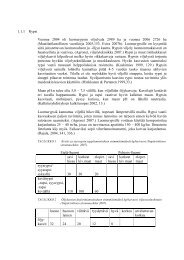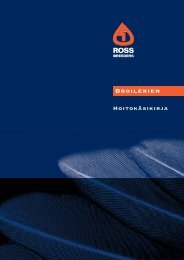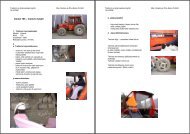Videoeditointi Adobe Premiere Elements pikaohjeet ... - VirtuaaliKYLÃ
Videoeditointi Adobe Premiere Elements pikaohjeet ... - VirtuaaliKYLÃ
Videoeditointi Adobe Premiere Elements pikaohjeet ... - VirtuaaliKYLÃ
Create successful ePaper yourself
Turn your PDF publications into a flip-book with our unique Google optimized e-Paper software.
Videot Virtuaalikylään - 1
Aloitetaan projektiMääritetään editointiprojektille nimi sekä aineiston tallennuspaikka.Tallenna videoprojekti sekä siihen liittyvät videotiedostot koneen fyysisellekovalevylle. Ulkoiset USB-kovalevyt saattavat osoittautua pullonkauloiksi editointityössä.Ohjelman pitää pystyä ajamaan raskaita videotiedostoja nopeasti.Valitaan projektin asetukset. Painamalla Change Settings. Asetuksista valitaanyleisesti Euroopassa käytettävä värijärjestelmä/koodausmenetelmä PAL.Ja kun teet videota Virtuaalikylää varten, jonka videosoitin on 16:9 (laajakuva)kuvasuhteessa, valitse Widescreen 48kHz -kuva-ala. Näin voit muokata videosisuoraan 16:9 laajakuvana.Kuittaa valinta painamalla Save as Default. Painikkeen teksti on hieman epäloogisestilaadittu, mutta se tarkoittaa käytännössä sitä, että tekemäsi valintaon vakioasetuksena seuraavan kerran kun aloitat videoprojektia <strong>Premiere</strong>ssä.Voit luonnollisesti vaihtaa asetuksen projektikohtaisesti.16:9 kuvasuhde ja 4:3 aineistoMonet vanhat kamerat tallentavat videota 4:3 kuvasuhteessa. Jotta tällainenvideo toimisi mukavasti myös 16:9 ruutukoossa on käyttömahdollisuuksia kaksi.Ensimmäisessä videokuva jätetään 4:3 kuvasuhteeseen, jolloin videoon tuleevasemmalle ja oikealle mustat pystypalkit,mutta kuva näkyy kokonaan.Toinen tapa on skaalata 4:3 videokuvaa<strong>Premiere</strong>ssä siten, että se täyttää 16:9kuva-alan. Tässä toimenpiteessä osakuvatusta aineistosta leikkautuu ulos.4:3 video 16:9 kuva-alassa2 - <strong>Adobe</strong> <strong>Premiere</strong> <strong>Elements</strong> 4.0Osa 4:3 kuvasta leikkautuu ulos, muttasamalla saavutetaan 16:9 kuvasuhde.
Ohjelman perustoimintoja<strong>Premiere</strong> pitää sisällään paljon hyödyllistä ja myös vähemmän hyödyllistätyökalua ja asetusta.Liikumme tämän ohjeen puitteissa oheen merkityissä valikoissa, joiden toiminnottulevat tutuiksi kun etenemme malliprojektissa eteenpäin.Emme siis puutu tässä ohjeessa DVD-valikoiden ja videon teemojen käsittelyynja muokkaukseen ollenkaan. Voit tutustua niihin ja moniin muihin toimintoihinhaluamallasi aikataululla.Valikot vapaasti suomennettuna:Save = tallennaFull Screen = katso edittiäsi koko näytölläEdit = Editointitilaan liittyvät valikotShare = Valmiin videon jakeluun ja exporttaukseen liittyvät valikotMedia = Lista käyttämistäsi tiedostoistaEffects = Videoefektit, värikorjailut, valoisuus yms.Transitions = Siirtymät, eli vaihtoefektitProject = Projektiin tuodut tiedostot; videot, kuvat, tekstitGet Media = Näkymä jossa voit tuoda lisää tiedostoja projektiinTimeline = Aikajananäkymä (kehittyneempi ja monipuolisempi editointi)Sceneline = Kohtausnäkymä yksinkertaiseen editointiinVideot Virtuaalikylään - 3
Capturointi / videon tuominen kamerastaTuodaan nyt editoitava video projektiin Capture -työkalulla.Kytke siis kamerasi koneeseen jo nyt, jotta tietokone tunnistaa laitteen. Kytkekamera Toisto-tilaan.DV-kasetille tallentavat laitteet yhdistyvät yleensä automaattisesti <strong>Premiere</strong>nkäyttöön kun ne kytketään koneeseen FireWire -kaapelilla. Tällä rakkaalla lapsellaon monta nimeä kuten; iLink tai IEEE 1394.Avataan Capture-työkalu Edit välilehden ollessa aktiivisena kohdasta Get media.Nopein reitti Capturen avaamiseen on painaa näppäimistöltä funtiopainikettaF5.Capture-työkalulla voit nyt hallinnoida koneeseen kytkettyä kameraa. Kunpainat Capture-ikkunassa Play, alkaa kamera soittaa sinne tallennettua videota.Myös kelaukset toimivat. Hae nyt nauhalta kohta josta lähtien haluattuoda videota editoitavaksi.Voit antaa ”capturoitavalle” klipille tiedostonimen. Videoklippi tallentuu tällänimellä tietokoneellesi .AVI-tiedostona siihen kansioon, jonka määritit projektintallennuskansioksi.Näiden määritysten jälkeen voit painaa Get Video -painiketta Capture-työkalunnäkymässä. Kamerasi alkaa pyöriä ja näyttää tallennettavaa videota. Samanaikaisestivideo tallentuu koneellesi.Useissa tapauksissa <strong>Premiere</strong> osaa pätkiä videotiedostot sen mukaan mitenkamerassa on painettu Record nappia videota kuvatessa. Jokainen kuvatessatehty otos tallentuu siis omaksi videoklipiksi / tiedostoksi koneellesi.Voit kelailla nauhaa välillä edestakaisin ja etsia haluamiasi kohtia ja capturoidaniitä. Tai voit vastaavasti antaa <strong>Premiere</strong>n imaista koko nauhallisen verrandataa editointiprojektiisi. MUISTA, <strong>Premiere</strong> tallentaa videon pakkaamattomanaAVI-tiedostona joka vie hirvittävät määrät tilaa kovalevyltä. Varaudu siihenettä kovaleyvlläsi on jopa kymmeniä gigatavuja tyhjää tilaa, ennen pitkienvideopätkien tallentamista.4 - <strong>Adobe</strong> <strong>Premiere</strong> <strong>Elements</strong> 4.0
Kovalevyllinen kameraJos käytössäsi on HD DV-kamera, joka tallentaa videon nauhan sijasta suoraankameran kovalevylle tai muistikortille, siirrä tiedostot kamerasta koneelleesimerkiksi resurssienhallinnan kautta.Voit tuoda videotiedostot samaisen Get Media-valikon kautta valitsemalla Filesand Folders kohdan.Muut tiedostot, kuvat ja ääniraidatFiles and Folders valinnan kautta voit tuoda media-kirjastoosi myös muita digitaalisiatiedostoja, valokuvia, muita videoklippejä tai äänitiedostoja.Kannattaa kokeilla mitä kaikkia formaatteja voit käyttää hyväksesi. <strong>Premiere</strong>kyllä ilmoittaa mikäli yhteensopivuus ei ole tuettu.Videot Virtuaalikylään - 5
Capturoinnin jälkeenCapturoidut videoklipit ovat tallentuneet koneellesi ja näkyvät nyt Projectvalikonalla listana. Niitä voi olla yksi tai useampia.Voit raahata niitä tästä valikosta Scenelinen jatkoksi tai haluamaasi väliin.<strong>Premiere</strong> sijoittaa jokaisen klipin oletusarvoisesti järjestyksessä Sceneline näkymäänohjelman alaosassa.Painamalla Play videoruudun alareunassa olevasta ohjainvalikosta voit katsoamiltä capturoimasi klipit näyttävät perätysten esitettynä.Trimmaaminen Sceneline näkymässäKlikkaa haluamasi klippi / kohtaus aktiiviseksi Sceneline-janalta. Näet kuinkavioletti aikajana rullautuu videokuvan alla siirtäen valitun klipin aikajanannäkyviin videoruudun alla.Näet aikajanan päällä pienen harmaan ”tartuntanastan”, joka on soittopää,play-head. Tarttumalla siihen ja raahaamalla vasemmalle ja oikealle, voit ”soittaa”videoraitaa haluamaasi kohtaan. Samainen tartuntanasta liikkuu myössilloin kun painat Play. Se siis indikoi sitä kohtaa missä kohdassa videoraitaamennään. Tätä siirtelemällä voit helposti ”navigoida” aineistossa edestakaisin.Valitun klipin aikajanan päissä näet myös janan alareunan kanssa linjassa olevatkaksi harmaat päätynastaa. Näitä siirtämällä voit lyhentää, eli leikata videotaalusta ja lopusta. Siirtämällä vasemmanpuoleista nastaa oikealle, leikkaatklipian alkupäästä tavaraa pois ja vastaavasti klipin lopussa olevaa nastaavasemmalle siirtämällä, leikkaat videoklipin lopussa olevaa materiaalia pois.Kuvassa trimmataan klipin loppua, jolloin ruudussanäkyy uusi lopetuskohta vasemmalla, sekäseuraavan klipin ensimmäinen ruutu, oikeallaItse videotiedosto ei tuhoudu, eikä katoa - sinä vain trimmaat videoklippiäeditissä haluamaasi mittaan. Voit näin säätää mistä kohdasta klippi lähtee näkymäänja mistä kohdasta se päättyy.Trimmauksen aikana videoruudussa näkyvät vierekkäin uusi lopetus/aloituskohtasekä kaverina edeltävän tai seuraavan klipin näkymä, riippuen siitäkumpaa päätä klipistä trimmaat.6 - <strong>Adobe</strong> <strong>Premiere</strong> <strong>Elements</strong> 4.0
Valitse Scenelineltä seuraava klippi ja trimmaa tarvittaessa sen alku ja loppupäätä.Tee näin kaikille haluamillesi klipeille. Näin siis olet päässyt jo editoinninalkuun!Klipin jakaminen osiinPelkkä alku- ja loppupään trimmaaminen ei aina riitä, vaan monesti esiintyy tarvepoistaa klipin sisältä pätkä tai jakaa klippi muuten vaan useammaksi osaksi.Pätkitään yksi klippi nyt useampaan osaan Sceneline-näkymässä.Klippien järjestyksen vaihtaminenCapturoimasi videoklipit näkyvät Scenelinellä siinä järjestyksessä, kuin necapturoitiin projektiin sisään. Tämä ei kuitenkaan estä sinua järjestelemästäklippejä uudelleen.Siirrä soittopää siihen kohtaan klipissä, josta haluat klipin jakaa kahtia.Kun kohta on löytynyt klikkaa aikajanan alla olevaa kuvaketta jossa on sakset.Klippi jakautuu leikkauskohdasta kahdeksi, jolloin syntyy myös uudet trimmausnastatnäiden kahden erillisen klipin trimmaamiseksi erikseen. SamoinScenelinelle tulee uusi ruutu, jossa jaetun klipin loppupää sijaitsee.Voit käyttää saksia katkomaan klippiä aivan niin monesta kohdasta kuin haluat.Voit myös leikata klipistä selvästi turhan pätkän keskeltä pois saksimalla hukkapalanirtonaiseksi klipiksi ja sitten deletoimalla sen Sceneline-näkymästä.Voit tarttua Scenelinellä haluamaasi klippiin ja raahata sen sellaiseen väliin,mikä sinua miellyttää. <strong>Premiere</strong> sijoittelee klipit uuteen järjestykseen. Kaikkitrimmaukset ja leikkaukset säilyvät klipeissä siirrosta huolimatta, joten valmiiksileikatut otokset ja efektit eivät katoa minnekään.Videot Virtuaalikylään - 7
Siirtymät / vaihtoefektitOsa viimeisteltyä videoprojektia on otosten välisten siirtymien sijoittaminenklippien väliin. Yleisin siirtymä lienee ristihäivytys (cross dissolve), jossa kaksivideoklippiä sulautetaan yhteen häivytyksellä. Päättyvä klippi sulautuu alkavaanklippiin häiveen kautta.<strong>Premiere</strong> pitää sisällään monipuolisen vaihtoefektikirjaston, josta varmastilöydät omaan projektiisi parhaiten soveltuvat siirtymät.Muista kuitenkin pitää mielessäsi videosi yleinen tunnelma ja valitse harkitensiihen parhaiten soveltuvat siirtymät.Siirtymä, jota katsoja ei huomaa on onnistunut siirtymä! Siirtymien tarkoituson viedä katselija otoksesta toiseen jouhevasti ja tarinaa tukien. Vaihtoefektiäei koskaan kannata käyttää vain sen kiehtovuuden takia. Silloin efektistätulee tärkeämpi kuin kuvaamastasi sisällöstä.Mutta laitetaan periaatteelliset potaskat nyt syrjään ja katsotaan mistä on kyse.Näet Scenelinellä jokaisen klipin välissä pienen ruudun jossa on nuoli oikealle.Tämä alue on klippien välisiä siirtymiä varten. Mikäli siirtymäruutuun eiole sijoitettu vaihtoefektiä, vaihtuvat klipit suoralla leikkauksella; kun toinenpäättyy, toinen alkaa välittömästi.Voit raahata Transitions valikosta haluamasi vaihtoefektin siirtymäruutuun.<strong>Premiere</strong> tekee siirtymän näiden kahden klipin välille.Voit esikatsella tuotostasi painamalla näppäimistöltä välilyöntiä (käynnistääja pysäyttää toiston), tai paina videoruudun alla olevaa ”play” painiketta.Ota huomioon, että <strong>Premiere</strong> joutuu laskemaan siirtymän lennossa käyttäenkoneesi muistia. Se saattaa siis näkyä esikatselussa hyvinkin rösöisenä jatökkiä. Lopputuotteessa, eli valmiissa videossa siirtymä näkyy moitteetta.Siirtymän voin poistaa helposti. Klikkaa siirtymä aktiiviseksi Scenelinellä japaina delete.Kuvassa kahden klipin välille on raahattu siirtymälistastaCross Dissolve -vaihtoefekti. Siirtymänäkyy klippien välisessä ruudussa.8 - <strong>Adobe</strong> <strong>Premiere</strong> <strong>Elements</strong> 4.0
Tekstiä kuvan päälle<strong>Premiere</strong> mahdollistaa monenlaisten tekstien lisäämisen videokuvaan. Voittehdä rullaavia lopputekstejä. Sivuttain rullaavia tekstejä yms yms.Tehdään yksinkertainen paikallaan oleva otsikko/teksti.Valitaan ohjelman ylävalikosta ”Title” ja valitaan New Title -> Default Still.Videoruudulle räpsähtää tekstialue jossa lukee: Add Text. Maalaa tämä tekstija kirjoita omasi. Huomaa, että kirjoitustilassa käytettävänäsi on tekstityökalut.Tekstin siirtämiseen tarvittava nuoli sekä monia tekstiin liittyviä valikkoja.Voit helposti vaihtaa tekstin tyylin, reunaviivan ja varjostuksen käyttämällävalmiita tekstimalleja, jotka on listattu ohjelmassa oikealla.Tekstityökalupalkista löydät myös erilaisia muotoja,kohdistusta ja värejä kontrolloivia työkaluja.Tekstin esiintyminen ja kesto videoraidassa voidaan säätäävideoruudun alla olevalta aikajanalta. Näet lisäämäsi tekstinkeston sinertävänä aikajanana, jossa on videoklipin kaltaisettrimmaus-kahvat molemmissa päissä. Voit siis vetää tekstinalkupäätä haluamaasi aloituskohtaan ja vastaavasti määrittääloppupäällä tekstin esiintymisen keston videossa.Pääset editoimaan tekemääsi tekstiblokkia jälkeenpäin siirtämälläsoittopäätä aikajanalla siihen kohtaan jossa teksti näkyyja klikkaamalla kahdesti videokuvan päällä, jolloin tekstikenttäaktivoituu editointitilaan.Tekemäsi tekstiblokit tallentuvat automaattisesti myös projektinMedia-kohdassa olevaan tiedostolistaan. Voit siis käyttää samaatekstiblokkia useammassa kohdassa videotasi, raahaamallasen Media-kirjastosta haluamasi klipin päälle ja fiksaamallasen sijaintia ja kestoa tarpeen mukaan.Tekstin keston ja paikan aikajanalla voit säätäätrimmauskahvoista tekstiklipin päistä raahaamalla.Videot Virtuaalikylään - 9
Lisätään ääniraitaVoit lisätä videoosi myös kertojan ääniraidan tai vaikka taustamusiikkia.Tuo ensin äänitiedosto (esim. mp3) projektin Media-kirjastoon, aikaisemminmainitulla tavalla.Raahaa sitten ääniraita editorin alareunassa olevalle äänitasolle. <strong>Premiere</strong>ssäon oletusarvoisesti kaksi lisä-ääniraitatasoa; toinen kertojalle ja toinentaustamusiikille, mutta voit sijoittaa raidoille mitä tahansa äänimateriaalia.Äänitiedosto esiintyy editissä myös aikajanan tavoin. Ääniraidalla on vastaavastimyös trimmaus-kahvat molemmissa päissä, joiden avulla voit säätääalkupistettä ja kestoa.Myös ”sakset”, eli leikkaustoiminto on käytettävissäsi.Ääniraidan paikkaa suhteessa videoon voit säätää myös suoraan äänitasolla, raahaamalla ääniraidan haluamaasi kohtaan videossa. Voit säätää myösalku ja loppupäätä tarttumalla tarkasti äänijanan alku ja loppupäähän. Raahaamallanäitä päitä voit lyhentää ääniraitaa.10 - <strong>Adobe</strong> <strong>Premiere</strong> <strong>Elements</strong> 4.0
Nauhoita kommenttiraita<strong>Premiere</strong> tarjoaa äänitallentimen, jonka avulla voit tallentaa reaaliaikaisestikertojan puheen videoraidalle. Toiminto käyttää mitä tahansa laitteistoonkytkettyä mikrofonia äänen taltioimiseksi.Klikkaa Scenelinen yläpuolella olevaa Add Narration -painiketta, niin saattallentimen säätimet näkyviin. Painamalla Record-nappia äänitys alkaa ja videoalkaa pyöriä taustalla, jolloin osaat ajoittaa puheesi videon mukaisesti.Pysäyttämällä tallennuksen, tallentuu ääniraita Media-kirjastoon sekä sijoittuuautomaattisesti Narration-äänitasolle Scenelinen alareunaan, jossa voitsitä trimmailla ja editoida kuten mitä tahansa äänitiedostoa.Saat tallennetun ääniraidan käyttöösi myös raahaamalla sen Media-kirjastostaäänitasolle.Muut äänilähteetVoit tallentaa puhetta ja muuta ääntä muillakin ohjelmilla ja laitteilla. EsimerkiksiZoom H2 äänitallennin on korkealaatuinen ja käyttökelpoinen sanelukone/ äänitallennin monenlaiseen mediatuotantoon. Se on pienikokoinenja sisältää studiotasoiset stereomikrofonit. Laite tallentaa suoraanMP3 muotoon muistikortille.H2:n avulla saat videoprojektistasi entistä laadukkaamman, kun voit tallentaaääntä sieltä missä äänilähde sijaitsee. Et ole enää pelkän videokameranmikrofonin varassa. Eli kamera voi olla kauempana äänilähteestä.Saat tehtyä haastattelut laadukkaampina, kerättyä taustaäänikirjastoa videoprojektiesitaustoiksi ja luomaan tunnelmaa sekä ambienssia.Erilliset ääniraidat helpottavat myös editointia, koska voit vapaammin vaihtaaotoksia käyttäen yhtenäistä ääniraitaa. Et ole riippuvainen pelkästäänotokseen tallentuneesta äänestä.Videot Virtuaalikylään - 11
Perinteinen aikajanaeditointi / TimelineOlemme käyneet läpi <strong>Premiere</strong> <strong>Elements</strong>in Sceneline-editointia, joka on innovatiivinenja uniikki tapa tehdä nopeasti videoeditointia.<strong>Premiere</strong> mahdollistaa editoinnin myös ”perinteisellä” aikajanatyylillä, jolloinjokainen klippi esiintyy yhdellä pitkällä aikajananäkymällä peräjälkeisinä”matoina”.Timeline mahdollistaa aineiston latomiseneri tasoille. Näkymä on myösjossain määrin loogisempi ymmärtääkuin Scenelinellä operointi, kun kaikkikäytettävät elementit näkyvät päällekäisilläaikajanan raidoilla.Tämä on monissa tapauksissa loogisempi keino tehdä videoeditointia. Aikajananäkymämahdollistaa myös useamman video ja audioraidan ajamisenpäällekkäin, sekä niiden jouhevan käsittelyn.Monesti <strong>Premiere</strong> <strong>Elements</strong>in kanssa työskennellessä kannattaa aloittaaSceneline-näkymässä ja tehdä raakakooste videosta siinä ja sen jälkeensiirtyä Timeline-näkymään hypeltämään ja viimeistelemään videoprojektiatarkemmin.Mikään ei kuitenkaan estä käyttämästä Sceneline-editointia koko projektinvalmistamisessa.Yleistä toimintaperiaatettaAikajananäkymässä näkyyvät kaikki klipit peräkkäisenä matona. Samassanäkymässä näkyy myös useampia päällekäisiä raitoja. Voit käyttää näitäraitoja monipuolisesti latomalla päällekäin videoklippejä ja ääniraitoja. Ylinraita on aina se mikä näkyy, peittäen alla olevan.Voit raahailla erillisiä klippejä edestakaisin aikajanalla sekä säätää klippienpituuksia tarttumalla tarkasti klipin alku- tai loppupäähän ja raahaamallapäitä haluamaasi suuntaan.Yksittäisen klipin voi myös leikata useammaksi osaksi ”saksilla” siten, ettäsiirrät ”soittopään” leikkauskohtaan ja painat saksi-nappia. Klippi jakautuukahdeksi.Siirymät voit raahata kahden klipin välille samaan tyyliin kuin Scenelinelläkin. Raahaa vaihtoefektitarkasti kahden klipin rajaan klippien yläosaan. Voit säätää siirtymän pituutta tarttumallaefektimadon päihin ja raahaamalla jompaan kumpaan suuntaan.12 - <strong>Adobe</strong> <strong>Premiere</strong> <strong>Elements</strong> 4.0
Valmiin videon exporttaaminen Virtuaalikylää vartenKun video on valmis, voit tuottaa aineiston moneen eri formaattiin <strong>Premiere</strong>navulla. DVD, iPod, matkapuhelin, windows media, YouTube, flash-video....Flash-video (flv) on tehokas tiedostomuoto web-videoita varten. Se pakkaavideokuvan ja äänen pieneen tiedostokokoon tinkimättä kuvanlaadusta. Samainenformaatti mahdollistaa myös streamauksen, eli video lähtee pyörimäänwww-sivulla jo ensimmäisten tiedostosta latautuneiden bittien avulla.Muutkin videoeditorit osaavat tuottaa videon FLV-formaattiin, mutta käyttävätkompressiossa eri algoritmeja kuin mitä <strong>Premiere</strong> <strong>Elements</strong> 4. <strong>Premiere</strong>nkäytössä on On2VP6 pakkausalgoritmi, jolla kuvan pikselöityminen pakatessaon miltei olematon.Seuraavassa käydään läpi export-asetukset Virtuaalikylässä julkaisemistavarten.Siirrytään Share-välilehdelle ja valitaan Personal Computer -vaihtehto listasta.Valitaan pohjaksi <strong>Adobe</strong> Flash Video. Sitten annetaan tehtävälle flash videolletiedostonimi sekä valitaan tallennuspaikka tietokoneelta painamalla Browse.Tämän jälkeen tehdään Virtuaalikylään videosoitinta varten pakkausasetukset.Paina Advanced -painiketta ja siirry seuraavalle sivulle.Lisätietoja:Share -näkymästä löydät julkaisuasetukset moniin eri formaatteihin. Niihin kannattaa tutustuaomana aikanaan. <strong>Premiere</strong>n avulla voit tuottaa monipuolisia videotiedostoja erilaisiintarpeisiin ja jatkokäyttöön.Jos sinulla on YouTube -tili, voit määrittää <strong>Premiere</strong>n julkaisemaan videon suoraan YouTubeen.Tai jos käytössäsi on oma palvelin tai verkkolevy, voit määrittää <strong>Premiere</strong>en palvelinasetukset,joiden avulla valmistettu video siirretään automaattisesti palvelimelle tai verkkolevylleFTP-siirtona.Hienoja ominaisuuksia, jotka vapauttavat sinut rendaamisen jälkeisiltä toimilta ja voit jättääkoneen rendaamaan vaikka yöksi. Aamulla voit käydä tarkistamassa valmiin tiedoston palvelimelta.Videot Virtuaalikylään - 13
Flash videoasetukset Virtuaali.infoa vartenMääritetään muutamat videon pakkaukseen, kuvan- ja äänenlaatuun liittyvätmääreet.Näitä säätöjä ei tarvitse tehdä kuin kerran. Määreet voi tallentaa ”profiiliksi”joka on helppo ottaa käyttöön aina kun teet Virtuaalikylään uutta materiaalia.Ohessa Video-välilehden säädöt. Voit käyttää kuvan tietoja omissa säädöissäsi.Tärkeintä on valita Video Codec kohtaan On2VP6. Sorenson Spark kodekkitekee pikselimössöä.Videon leveys ja korkeus voidaan määrittää Virtuaalikylän videoruutua vastaavaksi,jolloin kuva ei skaalaudu netissä katsottaessa.Audio-välilehdellä määritetään ääni joko stereoksi tai monoksi. Voit valitakumman haluat.Äänen bitrateksi riittää vähintään 48kbps. Kaikki tätä arvoa pienempi meneehuonolaatuiseksi. Vastaavasti äänenlaatu paranee mitä korkeammanarvon laitat. Samalla myös tiedostokoko kasvaa.Kun nämä säädöt on tehty, paina OK.<strong>Premiere</strong> kysyy uudelle ”Presetille” nimeä. Anna jokin josta tunnistat nämäasetukset jatkossa.14 - <strong>Adobe</strong> <strong>Premiere</strong> <strong>Elements</strong> 4.0
Rendaaminen / video valmistuuAsetusten jälkeen annetaan koneelle lupa tallentaa video määrittämäämmepaikkaan. Tässä kohdassa kannattaa laittaa kahvi tippumaan ja käydävaikka vuokraamassa elokuva. Videon rendaaminen kestää ja kestää.Tämä prosessi saattaa koneesta riippuen kestää jopa tunteja.Tietokone laskee jokaisen videokuvan ruudun määrittelemilläsi asetuksillaja muodostaa haluamasi tiedostomuodon. Tätä toimenpidettä ei voi nopeuttaa,eikä sitä voi ohittaa, se täytyy käydä lävitse.Mutta kun rendaus on tehty on videosikin pian valmis siirrettäväksi Virtuaalikylänpalvelimelle hallintatyökalun avulla.LopuksiTämän opastuksen avulla on vain raapaistu pintaa siitä mitä kaikkea <strong>Adobe</strong><strong>Premiere</strong> <strong>Elements</strong>illä saa aikaan. Ohjelma on hämmästyttävän monipuolinenja silti helppo käyttää. Ja juuri näiden ominaisuuksien vuoksi aivan ehdotonvideo-editointia vähänkään vakavammin tekevälle.Videot Virtuaalikylään - 15
<strong>Adobe</strong> <strong>Premiere</strong> <strong>Elements</strong> 4.0 pikaohje - Dataseed Oy 18.3.2009