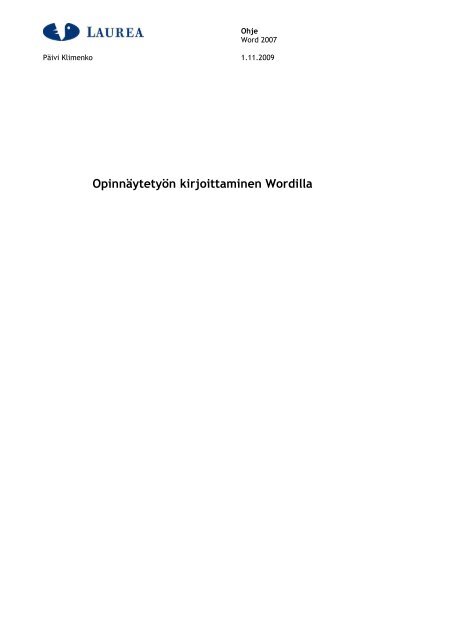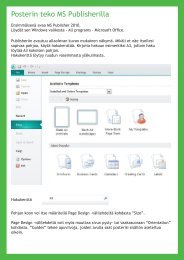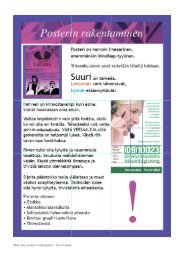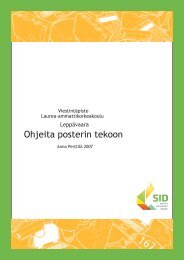Word 2010 - Viestintäpiste Laurea Leppävaara
Word 2010 - Viestintäpiste Laurea Leppävaara
Word 2010 - Viestintäpiste Laurea Leppävaara
- No tags were found...
You also want an ePaper? Increase the reach of your titles
YUMPU automatically turns print PDFs into web optimized ePapers that Google loves.
Ohje<strong>Word</strong> 2007Päivi Klimenko 1.11.2009Opinnäytetyön kirjoittaminen <strong>Word</strong>illa
Ohje<strong>Word</strong> 2007Päivi Klimenko 1.11.2009SaatesanatTämä ohje on suunniteltu <strong>Laurea</strong>n opinnäytetyön kirjoittamisen ohjeeksi tekstinkäsittelyohjelmaMS <strong>Word</strong> 2007 -versiolla. Uudistunut kirjoittamisen ohje on sekä <strong>Laurea</strong>n2007 uudistuneen brandiohjeen että Suomen Standardisoimisliitto SFS ry:nv. 2007 julkaiseman asiakirjastandardiohjeen nro 2487 (23.5.2007) myötä tärkeäviesti kaikille yhtenäisestä opinnäytetyön kirjoittamisen käytännöstä <strong>Laurea</strong>ssa.Ohje johdattelee opiskelijaa kirjoittamaan opinnäytetyön alusta loppuun asti, jotenohje kannattaa lukea järjestyksessä.Ohjeen alussa käydään ensin läpi <strong>Word</strong> 2007 uudet ominaisuudet. Sen jälkeen kansilehdentekeminen, josta on <strong>Laurea</strong> Intrassa valmis pohja ohjeineen valmiina. Kansilehdenlisäksi työlle tehdään nimiösivu, tiivistelmä suomeksi ja englanniksi sekä sisällön(varsinaisen tekstiosan) jälkeen tuleva lähdeluettelo, kuva-, kuvio- ja taulukkoluettelosekä mahdollisesti liiteluettelo liitteineen.Tämän ohjeen lopussa olevat liitekuvat ovat esimerkkejä siitä, millaisilta sivujentulisi näyttää. Liitteinä on suomenkielinen ja englanninkielinen nimiösivu. Englanninkielistänimiösivua tulee käyttää vain silloin, kun opinnäytetyö kokonaisuudessaanon englanninkielinen. Lisäksi liitteinä on suomen- ja englanninkielinen tiivistelmäsivusekä luettelo- ja numeromerkkien tekemisen ohje.Espoossa, 1.11.2009Päivi KlimenkoPäivi Klimenko
Ohje<strong>Word</strong> 2007Päivi Klimenko 1.11.2009SisällysSaatesanat .................................................................................................................. 21 Perusasetukset ..................................................................................................... 51.1 Näytä kaikki –painike ...................................................................................... 51.2 Oletussarkainasetus ....................................................................................... 51.3 Sivun reunukset ............................................................................................ 61.4 Fontti ja fontin koko ...................................................................................... 61.5 Rivivälien muistilista ...................................................................................... 71.6 Ylätunnisteen sarkainasetus ............................................................................. 72 Nimiösivu ............................................................................................................ 73 Tiivistelmäsivut .................................................................................................... 94 Sisällyssivu ........................................................................................................ 105 Tekstiosan sivut ja otsikkotyylit............................................................................... 105.1 Tavutus .................................................................................................... 105.2 Otsikkotyylit opinnäytetyössä ......................................................................... 105.2.1 Monitasoinen luettelo ........................................................................ 115.2.2 1 Otsikko1 (1 Heading1) –tyyli .............................................................. 125.2.3 Alaotsikko 1.1 Otsikko 2 (1.1 Heading2) –tyyli ........................................... 125.2.4 Otsikko (Title) -tyyli .......................................................................... 135.3 Kuva-, kuvio- tai taulukko-otsikkotyylit.............................................................. 135.4 Osanvaihdon tekeminen ................................................................................ 145.5 Sivunumeron lisääminen ................................................................................ 156 Lähdeluettelo ..................................................................................................... 177 Kuvien, kuvioiden ja taulukoiden luettelosivut ............................................................ 178 Liitteet ja liiteluettelosivuvaihtoehdot ...................................................................... 188.1 Uusi tyyli liitesivun otsikolle ........................................................................... 188.2 Liitetyylin käyttäminen liiteotsikoissa ............................................................... 198.3 Automaattinen liiteluettelo omana sivunaan ....................................................... 198.4 Liiteluettelosivun tekeminen kirjoittamalla ........................................................ 209 Automaattinen sisällysluettelo ................................................................................ 209.1 Sisällysluettelotyylit (Sisluet/TOC) ................................................................... 229.2 Otsikko-tyylin tason tarkistus kirjoittamisen yhteydessä ......................................... 239.3 Sisällysluettelon päivitys ............................................................................... 2310 Kansilehden liittäminen opinnäytetyöhön ................................................................... 2410.1 Kansilehden liittäminen <strong>Word</strong>illa ............................................................. 2410.2 PDF-XChange-ohjelmalla ........................................................................ 2511 Tallentaminen .................................................................................................... 2611.1 Tallennukset docx- ja doc-muotoon .......................................................... 2611.2 Tallennus PDF-muotoon ......................................................................... 26Lähteet .................................................................................................................... 28
Ohje<strong>Word</strong> 2007Päivi Klimenko 1.11.2009Kuvat ....................................................................................................................... 29Liitteet .................................................................................................................... 30
Päivi Klimenko 1.11.2009Ohje 5 (41)<strong>Word</strong> 20071 Perusasetukset1.1 Näytä kaikki –painikeAsiakirjastandardin perusasetukset tee ennen opinnäytetyön kirjoittamista eli sarkaimet,sivun asetukset ja tyylit (kirjasin eli fontti, pistekoko eli fontin koko, rivivälija ylätunniste). Tyylimuokkaukset ovat yksi tärkeimmistä asioista osata ennenpitkän asiakirjan kirjoittamista, joten perehdy tähän asiaan kohdassa 5.2 (Tyylit).Sisällysluettelon tyyleistä lue kohdasta 9 (Automaattinen sisällysluettelo).Opi myös tarkistamaan kirjoittamaasi ja muotoilemaasi tekstiä. Laita Aloitus (Home)-välilehdeltä Kappale (Paragraph) -ryhmästä Näytä kaikki (Show/Hide) –painikepäälle, niin voit tarkistaa esim. turhien Enter-painalluksien määrän ja mahdollisestipoistamaan tarpeettomat rivinvaihdot, jotka voivat aiheuttaa ylimääräistä ”päänvaivaa”.Kuva 1: Näytä kaikki –pikapainike Aloitus-välilehdellä1.2 OletussarkainasetusKuva 2: Näytä kaikki –painikkeen merkkien selityksiä1. Valitse Aloitus (Home) –välilehti.2. Napsauta Kappale (Paragraph) –ryhmän oikean reunan valintaikkunan avainta(pieni nuoli).3. Napsauta Sarkaimet... (Tabs...) ja muuta tarvittaessa Oletussarkaimeksi (Defaulttab stops) 2,3 cm, jolloin standardin mukaiset sarkaimet (C1 - C7) asettuvat paikoilleenasiakirjaan.4. Hyväksy muutos OK:lla.Huom!Standardin mukaiset sarkainsymbolit on merkitty ohjeissa kirjain- ja numeromerkkiyhdistelminesim. C1 on 2,3 cm päässä vasemmasta reunasta (marginaalista),C2 on 4,6 cm, C3 on 6,9 cm jne. aina C7:ään asti (16,1 cm) eli sarkainten väli on2,3 cm ja erikseen sarkaimia ei siis tarvitse asetella.
Päivi Klimenko 1.11.2009Ohje 6 (41)<strong>Word</strong> 20071.3 Sivun reunukset1.4 Fontti ja fontin kokoOpinnäytetyöhön tulee asettaa sivun reunamarginaalit (ylä/vasen/ala/oikea), jotkapoikkeavat normaalista asiakirjastandardista.1. Valitse Sivun asettelu (Page Layout) –välilehti.2. Valitse Sivun asetukset (Page Setup) –ryhmän Reunukset-valikon (Margins) kauttaMukautetut reunukset (Custom Margins…).3. Muuta seuraavat määreet Reunukset-kohtaan:ylä (Top) 3 cmala (Bottom) 2,5 cmvasen (Left) 4 cmoikea (Right) 2 cm4. Tarkista, että sivun paperin valinta on A4 Paperi–välilehden alta (ei Letter).5. Hyväksy lopuksi OK:lla.Koko asiakirjassa on Trebuchet MS 10 pt, joka kannattaa muuttaa Tyylit (Styles)–valikon kautta Normaali-tyyliin.1. Valitse Aloitus (Home) –välilehti.2. Napsauta Tyyli (Styles) –ryhmän ”valintaikkunan avainta”, jolloin Tyylit (Styles)–ikkuna avautuu oikeaan reunaan.3. Vie hiiren kohdistin (ÄLÄ napsauta) Normaali (Normal) –tyylin päälle.4. Napsauta alla olevan kuvan mukaisesti oikean reunan pudotusvalikon Muokkaa…(Modify…) –valintaa.Kuva 3: Tyylin muokkaamisen valinta5. Muuta Trebuchet MS fontiksi Muotoilu (Formatting) –kohtaan ja 10 pt Fonttikooksi.6. Hyväksy OK:lla.
Päivi Klimenko 1.11.2009Ohje 7 (41)<strong>Word</strong> 20071.5 Rivivälien muistilistaRivinvälit voit tehdä aina kunkin sivun yhteydessä erikseen seuraavan tai upottamallatyyliin.Sivut: Rivinväli 1(Ctrl + 1)NimiösivuXTiivistelmätXSisällyssivutTekstisivutLähdeluettelosivutXKuva-, kuvio- ja taulukkoluettelosivutLiiteluettelosivuLiitesivutXRivinväli 1,5(Ctrl + 5)XXXX1.6 Ylätunnisteen sarkainasetusTaulukko 1: Eri sivujen rivivälimäärät opinnäytetyössä1. Valitse Lisää (Insert) –välilehti.2. Valitse Ylätunniste (Header) –ryhmän pudotusvalikosta Muokkaa ylätunnistetta(Edit Header).Kuva 4: Ylätunnisteen muokkaamista3. Avaa Tyylit (Styles) –valikko oikeaan reunaan, jos se ei ole vielä näkyvissä.4. Valitse Ylätunniste (Header) –tyylin oikean reunan pudotusvalikosta Muotoile…(Modify…).Huom!Jos tyyliä ei löydy luettelosta -> Muuta Asetukset … (Options…) kautta Valitse näytettävättyylit (Select styles to show)–valikosta Kaikki tyylit (All styles …) ja lajittelutavaksiaakkosjärjestys (Alphabetical) , jolloin Ylätunnistetyyli löytyy Tyylitluettelostahelposti.5. Avaa Muotoile (Format) -valikko vasemmasta alareunasta Sarkaimet… (Tabs…).6. Lisää: 14,5 (cm tulee automaattisesti) ja muuta Tasaus (Alignment) –kohtaan Oikea(Right).7. Hyväksy sekä Aseta (Set) ja vielä lopuksi OK:lla.2 NimiösivuKirjoita julkaisija ensimmäiselle riville (ei ylätunnisteeseen) tekstiosaan (R1C0).Kirjoita alla olevan kuvan mukaan pienin aakkosin ja lihavoituna (Ctrl+B tai muotoilutyökalurivinB-kirjain). Kirjoita paikallisyksikkö alla olevan mukaisesti eliR2C0 –kohtaan ilman pistettä.
Päivi Klimenko 1.11.2009Ohje 8 (41)<strong>Word</strong> 2007Kuva 5: Julkaisijan nimen paikkaOpinnäytetyön varsinainen nimi kirjoitetaan nimiösivun riville 20 ja sisennetäänensimmäiseen sarkaimeen (R20C1) sekä lihavoidaan (Ctrl+B). Fontti on TrebuchetMS (kuten koko työ kokonaisuudessaan), mutta koko otsikolla on 14 pt.Tekijän nimi ja muut tiedot alkavat riviltä R54, sarkaimesta C4 alkaen.Ks. Liitteet 1 ja 2.Huom!Tee vielä viimeisellä rivillä ”pakotettu sivunvaihto” (Ctrl + Enter), jotta teksti kohdistuuseuraavalla sivulla oikeaan paikkaan.
Päivi Klimenko 1.11.2009Ohje 9 (41)<strong>Word</strong> 20073 TiivistelmäsivutKatso liitteinä olevia malleja (3 ja 4) ja huomaa rivien 1 ja 10 lihavoinnit.Alareunan tekeminen tiivistelmään:Kuva 6: Tiivistelmäsivulla olevan alleviivauksen muotoilu1. Kirjoita Vuosi (Year) –sana vasempaan reunaan.2. Paina kerran näppäimistöllä Sarkain (Tab) –näppäintä ja kirjoita vuosiluku (C1)yllä olevan kuvan mukaisesti.3. Mene Sarkain-näppäimellä C4-kohtaan (9,2 cm) ja kirjoita Sivumäärä (Pages).4. Paina vielä kerran Sarkain (Tab) –näppäintä ja kirjoita valmiiksi xx-merkinnälläsivumääräkohta (C5) yllä olevan kuvan mukaisesti.5. Paina rivin lopussa 2x enter-painiketta.6. Aktivoi nyt uudelleen äsken tehty Vuosi jne. –rivi kokonaisuudessaan.7. Valitse muoto yllä olevan kuvan esittämällä tavalla … Aloitus (Home) –välilehdenKappale (Paragraph) –ryhmästä Alareuna (Bottom Border) –valinta.Huom!Näiden tiivistelmäsivujen lopussa sinun on hyvä tehdä pakotettu sivunvaihto(Ctrl + Enter), jotta tekstit jatkossa pysyvät sivulla oikeissa paikoissa oikeilla riveillä.
Päivi Klimenko 1.11.2009Ohje 10 (41)<strong>Word</strong> 20074 SisällyssivuKirjoita Sisällys-sana heti alkuun, ensimmäiselle riville (R1C0). Muista käyttää tästäsivusta lähtien rivinvälinä 1½ (Ctrl + 5). Kuitenkin nimiösivu, tiivistelmät, lähteet jaliitteet tulevat rivinvälillä 1 (Ctrl + 1). Sisällys-sanan jälkeen paina muutama rivinvaihtoja tee pakotettu sivunvaihto Ctrl+Enterillä.Huom!Sisällysluettelo luodaan automaattisesti, mutta vasta sitten, kun Otsikko-tyylit ovatluotu ja muokattu varsinaisille tekstisivuille. Tälle sivulle tässä vaiheessa ei tulemuuta kuin Sisällys-otsikko Normaali-tyylillä. Paina muutama enter-painallus ja teepakotettu sivunvaihto (Ctrl + enter).5 Tekstiosan sivut ja otsikkotyylitTekstiosan sisältöVarsinainen teksti alkaa sisällyssivun jälkeen, joka kirjoitettaan Normaali (Normal)–tyylillä ja otsikot Otsikko (Heading) -tyyleillä. Varsinaisen tekstin ja otsikoiden väliintulee laittaa yksi tyhjä rivin väli.Tarkista vielä ennen tekstin kirjoittamista, että automaattinen tavutus on päällä.5.1 Tavutus1. Valitse Sivun asettelu (Page Layout) –välilehden Sivun asetukset (Page Setup)–ryhmän Tavutus (Hyphenation) –pudotusvalikosta Automaattinen (Automatic) -valinta.5.2 Otsikkotyylit opinnäytetyössäKuva 7: Automaattinen tavutus2. Tarvittaessa voit muokata asetuksia Tavutusasetukset...(Hyphenation Options...)–kohdasta (esim. oikean reunan tavutusvälityksen cm-määrä).Automaattista sisällysluetteloa varten on tekstiosan kaikki otsikot kirjoitettavaomalle rivilleen sarkain C0-kohtaan ja muotoiltava otsikko (heading) -tyyleillä.Otsikkotekstin ylä- ja alapuolella on vain 1 tyhjä rivi. Otsikot muokataan Aloitus(Home) –välilehden Tyylit (Styles) –ryhmän kautta avautuvilla Otsikko (Heading)–tyyleillä, jotta automaattinen sisällysluettelo voidaan tehdä.Muotoile tarvittaessa Otsikko (Heading) –tyylit alla olevan mukaisesti.<strong>Laurea</strong>n <strong>Word</strong> 2007 –versiossa tyylit perustuvat normal.dotm –pohjaan, joidenOtsikko (Heading) -tyylit voivat olla oletuksena jo käytössäsi. Tarkista kuitenkinensin tyylit (Kuva 15. seuraavalla sivulla) ja tee muokkaukset tarvittaessa Otsikko(Heading) -tyyleihin.
Päivi Klimenko 1.11.2009Ohje 11 (41)<strong>Word</strong> 20075.2.1 Monitasoinen luetteloKuva 8: Otsikko-tyylit Tyyli-luettelossaTee ensin Monitasoinen luettelo (Multilevel List):1. Valitse Aloitus (Home) –välilehden Kappale (Paragraph) –ryhmän Monitasoinenluettelo (Multilevel List).2. Avaa Luettelokirjasto (List Library) –luokasta alla olevan mukainen luetteloryhmä.Huom!Viimeisen numeron jälkeen ei ole pistettä (Ks. kuva seuraavalla sivulla).Kuva 9: Monitasoinen luettelon valintaTämän valinnan jälkeen toteuta tyylimuokkaukset varsinaisissa tyyleissä eli Tyyliikkunankautta avautuvassa Tyylit (Styles) -luettelossa. Monitasoinen numerointi onoletuksena muokkauksen jälkeen jokaisessa Otsikkotyylissä, vaikka se tyylimuotoilunnumerointikohdassa näyttääkin Ei mitään –vaihtoehtoa.
Päivi Klimenko 1.11.2009Ohje 12 (41)<strong>Word</strong> 2007Huom!<strong>Word</strong> 2003 –version ohjeessa numeromuotoilu toteutettiin toisinpäin.5.2.2 1 Otsikko1 (1 Heading1) –tyyli1. Valitse Aloitus (Home) –välilehden Tyyli (Styles) –ryhmä näkyviin valintaikkunanavaimella (pienen pieni nuoli ryhmän oikeassa alareunassa).2. Napsauta Otsikko 1 (Heading 1) –tyylin oikean reunaan tulevan pudotusvalikonMuokkaa (Modify) -kohtaa.Kuva 10: Tyylin muokkausasetuksen valintaikkunan avaus3. Avaa Muotoile (Format) –valikko.4. Muotoile Fontti (Font):Trebuchet MS | Normaali (Regular) | 10 pt | OK.5. Muotoile Kappale (Paragraph):Välistys (Spacing): Ennen (Before) 0 | Jälkeen (After) 0Sisennys (Indentation): Vasen (Left) 0Rivinväli (Line spacing): 1,5.Huom! Luettelonumeron ja tekstin välissä oleva väli voi olla 0,76 cm – 1 cm Otsikko 1–tyylissä. Tämä muutos tehdään Mukautettu (Special) -kohdassa.6. Hyväksy OK.5.2.3 Alaotsikko 1.1 Otsikko 2 (1.1 Heading2) –tyyli1. Napsauta 1.1 Otsikko 2 (1.1 Heading 2) –tyylin oikean reunaan tulevan pudotusvalikonMuokkaa (Modify) -kohtaa.2. Avaa Muotoile (Format) –valikko.3. Muotoile Fontti (Font):Trebuchet MS | Normaali (Regular) | 10 pt | OK.4. Muotoile Kappale (Paragraph):Välistys (Spacing): Ennen (Before) 0 | Jälkeen (After) 0Sisennys (Indentation): Vasen (Left) 0Rivinväli (Line spacing): 1,5.Huom! Luettelonumeron ja tekstin välissä oleva välin määre on Otsikko 2 (1,02 cm – 1,3cm), Otsikko 3 (1,27 cm – 1,6 cm) ja Otsikko 4 (1,52 cm – 1,8 cm). Tämä muutostehdään Mukautettu (Special) –kohdassa (Kappale-asetuksissa).5. Hyväksy lopuksi muutokset OK:lla.
Päivi Klimenko 1.11.2009Ohje 13 (41)<strong>Word</strong> 20075.2.4 Otsikko (Title) -tyyliOtsikko (Title) on otsikkotyyli, jossa ei ole numeromuotoa, mutta näkyy kuitenkinsisällysluettelossa esim. Lähteet-sana.1. Avaa Tyylit (Styles) –ikkuna.2. Avaa Otsikko (Title) – tyylin pudotusvalikon kautta Muokkaa …(Modify…).Huom!Jos luettelossa ei näy Otsikko (Title) -tyyliä, niin valitse Asetukset... (Options...)valinnan Tyyliruudun asetukset (Style Pane Options) –ikkunassa Kaikki tyylit (AllStyles) –valinta.5.3 Kuva-, kuvio- tai taulukko-otsikkotyylit3. Tarkista ensin, että tyylissä on Tyylin lähde (Style based on) -kohdassa Normaali(Normal) –valinta.4. Tarkista myös, että Seuraa kappaleen tyyli (Style for following paragraph)–kohdassa on Normaali (Normal) -valinta.5. Avaa Muotoile (Format) –valikko.6. Muotoile Fontti (Font):Trebuchet MS | Normaali (Regular) | 10 pt | OK.7. Muotoile Kappale (Paragraph):Välistys (Spacing): Ennen (Before) 0 | Jälkeen (After) 0Sisennys (Indentation): Vasen (Left) 0Mukautettu (Special): Ei mitään (none)Rivinväli (Line spacing): 1,5.8. Hyväksy lopuksi muutokset OK:lla.1. Vie kohdistin kyseisen objektin (kuvion, kuvan tai taulukon) alapuolelle (välissäaina yksi tyhjä rivi).2. Valitse Viittaukset (References) –välilehden Kuvatekstit (Captions) –ryhmän Lisääotsikko (Insert Caption).3. Valitse Asetukset (Options) –kohdan luettelosta oikea vaihtoehto: Kuva, Kuvio taiTaulukko ja tarvittaessa voit lisätä uuden luokan kohdasta Uusi otsikkolaji (New Label).4. Hyväksy OK:lla.5. Laita numeron jälkeen kaksoispiste (:) + välilyönti ja kirjoita kuvaan liittyvä teksti.(Ks. kuva seuraavalla sivulla.)
Päivi Klimenko 1.11.2009Ohje 14 (41)<strong>Word</strong> 2007Kuva 11: Kuvaotsikoinnin tekeminenHuom!Kuvan otsikko (Caption) –tyyli on myös muokattava, joten avaa Tyyli (Styles)–ikkuna ja Kuvan otsikko (Caption) –tyyli.1. Valitse Kuvan otsikko (Caption) –tyylin pudotusvalikon alta Muokkaa... (Modify...).2. Tarkista, että Seuraa kappaleen tyyli (Style for following paragraph) –kohdassaon Normaali (Normal) -valinta.3. Avaa Muotoile (Format) –valikko.4. Muotoile Fontti (Font):Trebuchet MS | Normaali (Regular) | 10 pt | OK.5. Muotoile Kappale (Paragraph):Välistys (Spacing): Ennen (Before) 0 | Jälkeen (After) 0Sisennys (Indentation): Vasen (Left) 0Mukautettu (Special): Ei mitään (none)Rivinväli (Line spacing): 1,5.6. Hyväksy lopuksi muutokset OK:lla.Huom!Kohteen numero muuttuu automaattisesti lineaarisen järjestyksen mukaan eli jälkeenpäinlisätyn kuvan numero muuttuu automaattisesti Kuvaotsikko (Caption)–tyylin käytön toimesta.5.4 Osanvaihdon tekeminenEnsimmäisen tekstisivun jälkeen eli toisen tekstisivun ylätunnisteesta alkaen tuleesivunumerointi, joka jatkuu aina liitesivuille asti. Tämä toiminto onnistuu, jos teetensimmäisen ja toisen tekstisivujen väliin pakotetun sivunvaihdon osanvaihto–toiminnolla. Tätä toimintoa käytetään myös liitesivujen ylätunnistemuokkauksenyhteydessä.Huom!Ei Ctlr + Enterillä (sivunvaihto-toiminnolla) vaan alla olevan mukaisesti.Osanvaihto–toiminto tehdään seuraavasti:1. Tarkista, että kohdistin vilkkuu juuri siinä kohdassa, johon tekstijako tulee (rivintai sivun jälkeen).2. Valitse Sivun asettelu (Page Layout) –välilehden Sivun asetukset (Page Setup)–ryhmän Vaihdot (Breaks) –pudotusvalikosta Osanvaihdot (Section Breaks) –luokastaSeuraava sivu (Next Page) alla olevan kuvan mukaisesti.
Päivi Klimenko 1.11.2009Ohje 15 (41)<strong>Word</strong> 2007Kuva 12: Osanvaihdon tekeminen ja tarkistaminenHuom!Tarkista, että näkymässä lukee Osanvaihto (Seuraava sivu) Section Break (Next Page).Laita tarvittaessa Näytä/Piilota (Show/Hide) –painike päälle.3. Avaa uuden sivun ylätunnistekenttä Lisää (Insert) –välilehden Ylätunniste (Header)–pudotusvalikon Muokkaa ylätunnistetta (Edit Header) –kohdasta.4. Ota pois Rakenne (Design) –välilehden (ilmestyy oikealle valintanauhalla) Siirtyminen(Navigation) -ryhmästä Linkitä edelliseen (Link to Previous) –valinta (oletuksenaina päällä).5.5 Sivunumeron lisääminenKuva 13: Osanvaihdon Linkitä edelliseen –valintaTarkista, että ylätunnistetila on edelleen aktiivinen.1. Napsauta näppäimistön Sarkain (Tab) -näppäimellä yhden kerran eli jo aikaisemmintehtyyn sivunumerointikohtaan (14,5 cm).2. Ota esille Rakenne (Design) -välilehden vasemmasta reunasta Ylä- ja alatunniste(Header & Footer) –ryhmä.3. Valitse Sivunnumero (Page Number) –pudotusvalikon alta Nykyinen sijainti (CurrentPosition) –valinnasta Normaali numero/Yksinkertainen (Plain Number/Simple)seuraavan sivun kuvan mukaisesti (Kuva 14).
Päivi Klimenko 1.11.2009Ohje 16 (41)<strong>Word</strong> 2007Kuva 14: Sivunumeron lisäys4. Tarkista vielä, että työn alkusivut ovat ilman numerointia.5. Sulje ylätunniste -> Rakenne (Design) –välilehden Sulje (Close) –ryhmän punaisesta-painikkeesta.
Päivi Klimenko 1.11.2009Ohje 17 (41)<strong>Word</strong> 20076 Lähdeluettelo7 Kuvien, kuvioiden ja taulukoiden luettelosivutTekstiosan jälkeen omalle sivulle (muista tehdä pakotettu sivunvaihto -> Ctrl + Enterillä)kirjoitetaan Lähteet-sana Otsikko (Title) -tyylillä. Lähteet-sanan jälkeen tee yksityhjä rivinväli ennen varsinaista luettelon kirjoittamista. Kirjoita lähdeluetteloNormaali-tyylillä ja 1 rivinvälillä.Luettelot tehdään lähteiden jälkeen omalle sivulle ennen mahdollisia liitteitä. Luettelotvoidaan toteuttaa sen jälkeen vasta, kun olet tehnyt kuva-, kuvio- ja taulukkootsikoinnitKuvaotsikkotyylin (Caption) kohdan 5.3 mukaan.1. Vie kohdistin sivulle siihen paikkaan, johon luettelo luodaan.2. Valitse Viittaukset (References) –välilehden Kuvatekstit (Captions)–ryhmän alta Lisää kuvaluettelo (Insert Table of Figures).3. Valitse Muokkaa... (Modify...).4. Valitse Tyyli (Styles) –ikkunan kautta uudelleen Muokkaa... (Modify...).5. Avaa Muotoile (Format) –valikko.6. Muotoile Fontti (Font):Trebuchet MS | Normaali (Regular) | 10 pt | OK.7. Muotoile Kappale (Paragraph):Välistys (Spacing): Ennen (Before) 0 | Jälkeen (After) 0Sisennys (Indentation): Vasen (Left) 1 cmMukautettu (Special): Ei mitään (none)Rivinväli (Line spacing): 1,5.6. Hyväksy OK:lla (vain 3x).7. Ennen viimeistä hyväksyntää tarkista seuraavat valinnat;[ ] Näytä sivunumerot (Show page numbers)[ ] Tasaa sivunumerot oikealle (Right align page numbers)[ ] Muotoilut (Formats) > Mallista (From template) –valinta[ ] Otsikon laji (Caption label) > Kuva tai kuvio tai taulukkoTäytemerkki (Tab leader) ruudusta täyte pisteet (......).8. Lopuksi hyväksy OK:lla.
Päivi Klimenko 1.11.2009Ohje 18 (41)<strong>Word</strong> 20078 Liitteet ja liiteluettelosivuvaihtoehdot8.1 Uusi tyyli liitesivun otsikolleLiitteet opinnäytetyössä ovat hyvin erilaiset, joten tässä ohjeessa käydään läpi ensinuuden tyylin tekeminen liiteotsikoille, jotta otsikko näkyy ja onnistuu automaattisessaluettelossa.Liiteluettelointi voidaan upottaa myös varsinaiseen sisällysluetteloon (automaattinensisällysluettelon tekeminen) tai omaksi sivukseen lähdeluettelon ja mahdollisen kuvaotsikkoluettelosivunjälkeen. Luettelo voidaan myös tehdä siinäkin tapauksessa,vaikka liitteet ovat erillisiä tiedostoja ja niitä ei voida yhdistää opinnäytetyön sivuille,joista myös ohjeet alla.Liitteiden ollessa vähemmän kuin 5 kpl, voidaan liiteotsikot sisällyttää varsinaiseensisällysluetteloon. (Ks. kohta 9 Automaattinen sisällysluettelo).1. Avaa Tyylit (Styles) –ikkuna auki.2. Valitset Uusi tyyli (New style).3. Tee seuraavat muutokset tyyliasetuksiin:Kuva 15: Uuden tyylin luominen ja muokkaaminenHuom!Fontin värin voi tarvittaessa muuttaa valkoiseksi (ei tyyliin), jolloin otsikkoteksti einäy varsinaisella liitesivulla, mutta automaattisessa luettelossa teksti näkyy. Sisällysluettelontyylit käsitellään kohdassa 9.1 Sisällysluettelotyylit.
Päivi Klimenko 1.11.2009Ohje 19 (41)<strong>Word</strong> 20078.2 Liitetyylin käyttäminen liiteotsikoissaEnnen Liitetyylin käyttämistä, tee edelliselle sivulle sivun vaihto Osanvaihtotoiminnolla(Ks. 5.4 Osanvaihdon tekeminen). Alla olevassa kuvassa näet myös, ettäkaikkien eri liitteiden väliin on tärkeää tehdä osanvaihto, jotta ylätunnistetiedot saadaanerilaisiksi teksteiltään mm. Liite 1, Liite 2 jne.1. Muuta ylätunnisteen teksti alla olevan kuvaesimerkin mukaisesti ja sulje ylätunniste.2. Kirjoita liitesivun yläosaan liitteen otsikko (nimi) R1-kohtaan.Kuva 16: Liitesivun otsikkotekstin paikka8.3 Automaattinen liiteluettelo omana sivunaan3. Muotoile teksti uudella Liitetyyli–tyylillä ja muuta tarvittaessa tekstin väri valkoiseksi(jos et halua tekstin näkyvän tällä liitesivulla, mutta haluat sen näkyvän luettelossakuitenkin).4. Lisää liitesivulle liite esim. leikepöydän kautta (esim. kuva tai taulukkomuoto).5. Tee jokaisen liitteen loppuun pakotettu sivunvaihto osanvaihtotoiminnolla, jottavoit muuttaa liitesivun ylätunnistetiedot erilaiseksi.Liiteluettelo voidaan siis tehdä omalle sivulleen, jos niiden määrä on suurempi kuin 5kpl. Luettelo tehdään omalle sivulleen ennen varsinaisia liitteitä (kuitenkin lähde- jamahdollisen kuvaluettelon jälkeen):1. Vie kohdistin lähdeluettelon tai mahdollisen kuvaluettelon loppuun.2. Tee pakotettu sivunvaihto Ctrl + Enter –painikkeilla. Ylätunnistetiedot ovat samanlaisetkuin varsinaisilla tekstisivuilla.3. Kirjoita heti sivun alkuun (R8) Liitteet-sana ja muotoile se Otsikko (Title) –tyylillä.4. Tee Liitteet-sanan jälkeen kaksi enter-painallusta (R10).5. Avaa Viittaukset (References) –välilehden Kuvatekstit (Captions) –ryhmän Lisääkuvaluettelo (Insert Table of Figures) –ikkuna.6. Valitse Muokkaa... (Modify...) kaksi kertaa (2x).7. Valitse Muotoile (Format) –valikon kautta Kappale (Paragraph).8. Vaihda rivinväliksi (Line Spacing) 1,5 ja muuta sisennä (Indentation)–kohtaan määräksi 1 cm.9. Hyväksy ja paina OK:ta neljä kertaa (4x).
Päivi Klimenko 1.11.2009Ohje 20 (41)<strong>Word</strong> 20078.4 Liiteluettelosivun tekeminen kirjoittamallaLiiteluettelo voidaan myös kirjoittaa omalle sivulleen, jos liitteitä ei voida liittääoppimistehtävätiedoston loppuun. Ennen luettelon kirjoittamista tee tyhjä sivu lähde-tai mahdollisen kuvaluettelosivun jälkeen (esim. Ctrl + enter -painikkeilla).1. Kirjoita sivun alkuun (R8=riville 8) Liitteet-sana ja muotoile se Otsikko (Title)–tyylillä.2. Tee Liitteet-sanan jälkeen kaksi enter-painallusta (R10).3. Avaa Aloitus (Home) –välilehden Kappale (Paragraph) –ryhmän ikkuna.4. Vaihda rivinväliksi (Line Spacing) 1,5 (lines).5. Avaa Sarkaimet ... (Tabs...).6. Tee seuraavat sarkaimet (2 kpl):1. Sarkaimen sijainti:(Tab stop position): 1 (cm)Tasaus (Alignment): Vasen (Left)Täytemerkki (Leader): Ei mitään (None)Napsauta Aseta (Set) –painiketta2. Sarkaimen sijainti:(Tab stop position): 14,5 (cm)Tasaus (Alignment): Oikea (Right)Täytemerkki (Leader): 2 .......Napsauta Aseta (Set) –painiketta7. Hyväksy sarkainasetukset OK:lla.8. Ennen kirjoittamista sisennä teksti alkamaan oikeasta kohdasta painamallaCtlr + M (kohdistin on 1 cm päässä vasemmasta marginaalista).9 Automaattinen sisällysluetteloKuva 17: Käsinkirjoitettu liiteluettelosivu1. Vie kohdistin opinnäytetyön sisällysluettelosivulle.2. Tarkista ja muuta tarvittaessa Aloitus (Home) –välilehden Kappale (Paragraph) –ryhmän Riviväli (Line spacing) –kohtaan rivinväli 1,5.
Päivi Klimenko 1.11.2009Ohje 21 (41)<strong>Word</strong> 2007Kuva 18: Sisällyssivun rivinvälin vaihto3. Tee Sisällys-sanan jälkeen kaksi enter-painallusta (R10).4. Avaa Viittaukset (References) –välilehden Sisällysluettelo (Table of Contents)–ryhmän Sisällysluettelon (Table of Contents) –pudotusvalikko alas.5. Valitse Lisää sisällysluettelo... (Insert Table of Contents...).6. Tarkista, että seuraavat valinnat ovat valitut:[ ] Näytä sivunumerot (Show page numbers)[ ] Tasaa sivunumerot oikealle (Right align page numbers).7. Valitse Täytemerkkiruudusta täytepisteet (.......).8. Valitse Muotoilut (Formats) kohdasta Mallista (From template)-vaihtoehto.Tarkista vielä, että kaikki tyylit mm. Otsikko (Title) tulee mukaan automaattiseensisällysluetteloon alla olevan mukaisesti.9. Valitse Sisällysluettelo-ikkunasta Asetukset... (Options...)Kuva 19: Sisällysluettelon Asetukset... (Options...)10. Tarkista, että esim. Otsikko-tyylissä taso (TOC-level) on numero 1 (eli tämä tarkoittaasitä, että teksti luettelossa alkaa automaattisessa sisällysluettelossa vasemmastamarginaalista samasta kohtaa kuin Otsikko 1 –tyyli).Kuva 20: Sisällysluetteloon Otsikko-tyylin (Title) lisääminen
Päivi Klimenko 1.11.2009Ohje 22 (41)<strong>Word</strong> 20079.1 Sisällysluettelotyylit (Sisluet/TOC)11. Hyväksy OK:lla asetuksien muokkaus, mutta älä vielä lopullista sisällysluetteloa,koska seuraavassa muotoillaan sisällysluettelon tyylit (TOC-tyylit).1. Valitse Muokkaa… (Modify…).Seuraavaksi muotoile kaikki ne tyylit, joiden vastaavaa määrä olet käyttänyt varsinaistentekstisivujen Otsikko (Heading) –tyyleissä. Esimerkiksi:1 Otsikko 1 (1 Heading 1) Sisluet1 (TOC1)1.1 Otsikko 2 (1.1 Heading 2) Sisluet2 (TOC2)1.1.1 Otsikko 3 (1.1.1 Heading 3) Sisluet3 (TOC3)Sisluet1 (TOC1)1. Valitse Tyyli (Style) -ikkunasta Sisluet1 (TOC1).2. Avaa Muotoile (Format) –valikko.3. Muotoile Fontti (Font):Trebuchet MS | Normaali (Regular) | 10 pt | OK.4. Muotoile Kappale (Paragraph):Välistys (Spacing): Ennen (Before) 0 | Jälkeen (After) 0Sisennys (Indentation): Vasen (Left) 0Mukautettu (Special): Ei mitään (none)Rivinväli (Line spacing): 1,5.5. Hyväksy OK.6. Muotoile Sarkaimet…(Tabs)Sarkainkohta (Tab stop position) 14,5 cmTasaus (Alignment)OikeaTäytemerkki (Leader) 2.7. Napsauta Aseta (Set).8. Hyväksy OK:lla (2x).Sisluet2, Sisluet3(TOC2, TOC3) jne. Muokkaa myös Sisluet2 (TOC2) ja Sisluet3 (TOC3), jos niitä (Otsikko 2 ja Otsikko 3)on asiakirjassa käytetty.1. Valitse Tyyli (Style) –ikkunasta kyseinen tyyli vuorotellen eli Sisluet2, Sisluet3(TOC1, TOC2 jne.).2. Avaa Muotoile (Format) –valikko.3. Muotoile Fontti (Font):Trebuchet MS | Normaali (Regular) | 10 pt | OK.4. Muotoile Kappale (Paragraph):Välistys (Spacing): Ennen (Before) 0 | Jälkeen (After) 0Sisennys (Indentation) tyylin mukaisesti;Sisluet2 (TOC2)Vasen (Left) 1 (cm)Sisluet3 (TOC3)Vasen (Left) 2 (cm)Sisluet4 (TOC4)Vasen (Left) 3 (cm)Mukautettu (Special): Ei mitään (none)Rivinväli (Line spacing): 1,5.
Päivi Klimenko 1.11.2009Ohje 23 (41)<strong>Word</strong> 20075. Hyväksy OK.6. Muotoile Sarkaimet…(Tabs)Sarkainkohta (Tab stop position) 14,5 cmTasaus (Alignment)OikeaTäytemerkki (Leader) 2.7. Napsauta Aseta (Set).8. Hyväksy OK:lla (2x).9. Lopuksi napsauta vielä kerran OK. Sisällysluettelo on valmis.9.2 Otsikko-tyylin tason tarkistus kirjoittamisen yhteydessäOtsikko-tyylin (Title) tekstit on hyvä tarkistaa vielä jälkeenpäin ja muotoilla ne kirjoittamisenyhteydessä. Nämä asetukset on hyvä myös tarkistaa ennen automaattisensisällysluettelon luontia.1. Tarkista, että kohdistin on oikealla rivillä (Lähteet ja Liitteet).2. Valitse Viittaukset-välilehti (References).3. Valitse Sisällysluettelo (Table of Contens) –ryhmän Lisää teksti (Add Text)–pudotusvalikon kautta oikea taso (Level 1).Kuva 21: Tasomuotoilun tarkistus4. Tee tarvittaessa kaikille Otsikko-tyylillä (Title) kirjoitetuille teksteille sama muoto.Huom!Sisällysluettelon tyylit voit myös muotoilla valmiiksi heti alkuvaiheessa vaikka tekstiäei ole kirjoitettu. Muistathan, että Lisää malliin (New documents based on thistemplate) –vaihtoehdon valitseminen tarkoittaa, että sisällysluettelotyylit säilyvätmallipohjassa sovellus- ja konekohtaisesti sekä tietysti tallennetussa oppimistehtävässäitsessään, jolloin tyylin kopioiminen onnistuu kätevästi tallennetun asiakirjankautta.9.3 Sisällysluettelon päivitysJos tekstiin tulee muutoksia (esim. sivuja tai otsikoita lisää), sisällysluettelo ei päivityautomaattisesti vaan se on tehtävä seuraavanlaisesti:1. Valitse sisällysluettelo hiiren oikealla painikkeella (pikavalintavaihtoehdoista) Päivitäkenttä (Update Field) -valinnalla.
Päivi Klimenko 1.11.2009Ohje 24 (41)<strong>Word</strong> 2007Kuva 22: Sisällysluettelon päivitys2. Valitse tarpeen mukaisesti;Päivitä vain sivunumerot (Update page numbers only) taiPäivitä koko luettelo (Update entire table)Kuva 23: Sisällysluettelon päivittäminen3. Hyväksy OK:lla.10 Kansilehden liittäminen opinnäytetyöhön10.1 Kansilehden liittäminen <strong>Word</strong>illaTätä toimenpidettä ennen sinun tulee tallentaa <strong>Laurea</strong> Intrasta virallinen kansilehtiomana tiedostonaan (docx-/doc-tiedosto) koneellesi.1. Avaa opinnäytetyösi <strong>Word</strong>iin.2. Laita Näytä/Piilota (Show/Hide) –painike päälle (Ks. kohta 1).3. Tee tyhjä sivu heti ensimmäiseksi alkuun Osanvaihto–ohjeen mukaisesti(Ks. 5.4 Osanvaihdon tekeminen).4. Vie kohdistin sen jälkeen takaisin ensimmäisen sivun ensimmäiselle riville.5. Muuta ensimmäisen sivun marginaalit perusasetuksien (Sfs 2487) mukaisiksi (Sivunasettelu –välilehden kautta) 1 cm (ylös), 2 cm (vasen), 1 cm (oikea) ja 1,5 cm (alas),jotta virallinen kansilehti taulukkoineen mahtuu lisäämällesi uudelle sivulle.
Päivi Klimenko 1.11.2009Ohje 25 (41)<strong>Word</strong> 2007Seuraavaksi liitetään <strong>Laurea</strong>n virallinen kansilehti opinnäytetyöhösi.6. Valitse Lisää (Insert) –välilehden Teksti (Text) –ryhmästä Objekti (Object) valikonalta Teksti tiedostosta … (Text from File) tallentamasi kansilehtitiedosto.7. Napsauta Lisää (Insert) -painiketta.7. Poista vielä mahdolliset tyhjät rivit sivun alusta, jotta kansilehti asettuu oikeallekohdalle yläreunaan.Kuva 24: Tekstitiedoston lisääminenHuom!Voit myös käyttää leikepöytää apunasi, jos haluat kopioida taulukon erikseen kansilehtitiedostosta,mutta muista kuitenkin tyhjentää ja muokata ensimmäinen sivu ylläolevan ohjeen mukaisesti.10.2 PDF-XChange-ohjelmallaTallenna <strong>Laurea</strong> Intrasta virallinen kansilehti ensin omana tiedostonaan koneellesija sen jälkeen pdf:ksi. Tallenna pdf:ksi myös opinnäytetyösi. Tämän jälkeen yhdistätvasta molemmat tiedostot yhdeksi pdf-tiedostoksi alla olevan ohjeen mukaisesti.1. Avaa PDF-Xchange-ohjelma ja sieltä PDF Tools 4.2. Valitse Split/Merge -vaihtoehto ja Start.3. Avaa (hae) valmis kansilehti (pdf-muoto) Add… (painikkeella) ja valmis opinnäytetyösi(pdf-muoto).4. Järjestä tarvittaessa Up- ja Down-painikkeilla tiedostoja, sillä ensimmäinen järjestyksessäon myös yhdistetyn version (pdf) ensimmäinen tiedosto.5. Valitse Next.6. Valitse Next (oletuspallukka All pages to one document ja oletusruksi Includedmerged bookmarks in output pdf).7. Valitse Next.8. Valitse Next (oletuspallukka Version 1.4 ja oletusvalinnat pudotusvalikoissa SinglePage, Show None).9. Määritä tallennuspaikka ja –nimi (Sukunimi_Etunimi.pdf).10. Valitse Process.11. Valitse Finish.
Päivi Klimenko 1.11.2009Ohje 26 (41)<strong>Word</strong> 200711 Tallentaminen<strong>Word</strong> 2007 tallennusmuoto on docx oletuksena <strong>Word</strong> 2007 –versiossa. Tämä perustuuuuteen avoimeen standardiluokitukseen. Tiedostomuodon lyhenne on ollut aikaisemmissavanhemmissa versiossa doc-muotoinen.VaihtoehdotOpinnäytetyö kannattaa tallentaa aina oletuksena 2007-versiomuotoon ja vain tarvittaessavanhempaan versiomuotoon.11.1 Tallennukset docx- ja doc-muotoon1. Avaa Office-painikkeen (Office Button) alta Tallenna nimellä (Save As).11.2 Tallennus PDF-muotoonKuva 25: Tallennuksen vaihtoehdot2. Valinta <strong>Word</strong>-asiakirja (<strong>Word</strong> Document) tallentaa docx- eli <strong>Word</strong> 2007-muotoon.tai3. Valinta <strong>Word</strong> 97 – 2003 –asiakirja ... (<strong>Word</strong> 97 – 2003 Document) tallentuu doc- eli<strong>Word</strong> 2003 tai sitä vanhempaan muotoon.Myös tallennuslistalla oleva PDF- tai XPS–valinta on mahdollista, jos tehtävän luonnesen sallii.1. Avaa yllä olevan mukaan Tallenna nimellä (Save As) ja valitse PDF tai XPS.2. Avaa Asetukset ... (Options...) ja/tai tee muutokset Optimointi-kohtaan.Kuva 26: PDF-tallennus
Päivi Klimenko 1.11.2009Ohje 27 (41)<strong>Word</strong> 2007Kuva 27: PDF-tallennuksen asetuksetHuom!Asetuksien valinnassa voit myös valita Sivualueen (Page range) ja muuttaa niitä tarvittaessa.
Päivi Klimenko 1.11.2009Ohje 28 (41)<strong>Word</strong> 2007LähteetAsiakirjan tekstin asettelu ja tunnistetiedot SFS 2487. 2007. Suomen StandardisoimisliittoSFS. Helsinki: Edita.Hirsjärvi, S., Remes, P. & Sajavaara, P. 2008. Tutki ja kirjoita. Helsinki: Tammi.Klimenko, P. 2007. Oppimistehtävän kirjoittaminen <strong>Word</strong>illä. <strong>Word</strong> 2003 (pdf)-ohjemoniste. <strong>Laurea</strong>-ammattikorkeakoulu. <strong>Laurea</strong> Leppävaara. Espoo.Microsoft Office Online. 2009. Ohjeet & koulutus. [www-sivut] Paananen, J. 2007. Tekstinkäsittelyn pikaopas <strong>Word</strong> 2007. Helsinki: WSOY.
Päivi Klimenko 1.11.2009Ohje 29 (41)<strong>Word</strong> 2007KuvatKuva 1: Näytä kaikki –pikapainike Aloitus-välilehdellä .................................................. 5Kuva 2: Näytä kaikki –painikkeen merkkien selityksiä ................................................... 5Kuva 3: Tyylin muokkaamisen valinta ...................................................................... 6Kuva 4: Ylätunnisteen muokkaamista ...................................................................... 7Kuva 5: Julkaisijan nimen paikka ........................................................................... 8Kuva 6: Tiivistelmäsivulla olevan alleviivauksen muotoilu ............................................. 9Kuva 7: Automaattinen tavutus ........................................................................... 10Kuva 8: Otsikko-tyylit Tyyli-luettelossa .................................................................. 11Kuva 9: Monitasoinen luettelon valinta .................................................................. 11Kuva 10: Tyylin muokkausasetuksen valintaikkunan avaus ........................................... 12Kuva 11: Kuvaotsikoinnin tekeminen ..................................................................... 14Kuva 12: Osanvaihdon tekeminen ja tarkistaminen ................................................... 15Kuva 13: Osanvaihdon Linkitä edelliseen –valinta...................................................... 15Kuva 14: Sivunumeron lisäys ............................................................................... 16Kuva 15: Uuden tyylin luominen ja muokkaaminen ................................................... 18Kuva 16: Liitesivun otsikkotekstin paikka ............................................................... 19Kuva 17: Käsinkirjoitettu liiteluettelosivu .............................................................. 20Kuva 18: Sisällyssivun rivinvälin vaihto .................................................................. 21Kuva 19: Sisällysluettelon Asetukset... (Options...) ................................................... 21Kuva 20: Sisällysluetteloon Otsikko-tyylin (Title) lisääminen ........................................ 21Kuva 21: Tasomuotoilun tarkistus ......................................................................... 23Kuva 22: Sisällysluettelon päivitys ........................................................................ 24Kuva 23: Sisällysluettelon päivittäminen ................................................................ 24Kuva 24: Tekstitiedoston lisääminen ..................................................................... 25Kuva 25: Tallennuksen vaihtoehdot ...................................................................... 26Kuva 26: PDF-tallennus ..................................................................................... 26Kuva 27: PDF-tallennuksen asetukset .................................................................... 27Kuva 28: Kappale (Paragraph) –ikkunan asetukset ..................................................... 35Kuva 29: Symboli-fontin valintavaihtoehdot ............................................................ 36Kuva 30: Luettelomerkkilistan hyväksyminen........................................................... 38Kuva 31: Uusi <strong>Word</strong> 2007 -näkymä........................................................................ 39Kuva 32: Office-painike & toimintovalinnat ............................................................ 39Kuva 33: <strong>Word</strong>in asetukset ................................................................................. 40Kuva 34: <strong>Word</strong>-valintanauha välilehtineen .............................................................. 40Kuva 35: Pikatyökalurivin vaihtoehdot ................................................................... 40Kuva 36: Pikavalikoimakehys aktivointitilanteen yhteydessä ........................................ 41
Päivi Klimenko 1.11.2009Ohje 30 (41)<strong>Word</strong> 2007LiitteetLiite 1. Suomenkielisen nimiösivun malli .................................................................... 31Liite 2. Englanninkielisen nimiösivun malli .................................................................. 32Liite 3. Suomenkielisen tiivistelmän malli .................................................................. 33Liite 4. Englanninkielisen tiivistelmän malli ................................................................ 34Liite 5. Numeroidut luettelot ja luettelomerkit ........................................................... 35Liite 6. <strong>Word</strong> 2007 uudet ominaisuudet ..................................................................... 39
31 (41)Liite 1<strong>Laurea</strong>-ammattikorkeakoulu (R1C0)Paikallisyksikkö (R2C0)Liite 1. Suomenkielisen nimiösivun malliOpinnäytetyön nimi, Trebuchet MS 14 pt (R20C1)Tekijän nimi (R54C4)Koulutusohjelma (R55C4)Opinnäytetyö (R56C4)Kuukausi, vuosi (R57C4)
32 (21)Liite 2<strong>Laurea</strong> University of Applied Sciences (R1C0)Local Unit (R2C0)Liite 2. Englanninkielisen nimiösivun malliTitle of the thesis, Trebuchet MS 14 pt (R20C1)Name (R54C4)Programme (R55C4)Thesis (R56C4)Month, Year (R57C4)
33 (21)Liite 3<strong>Laurea</strong>-ammattikorkeakoulu (R1C0)Paikallisyksikkö (R2C0)Koulutusohjelma (R3C0)Suuntautumisvaihtoehto (R4C0)Tiivistelmä (R1C4)Tekijä(t) (R8C0)Opinnäytetyön nimi (R10C0)Vuosi 201x Sivumäärä xxLiite 3. Suomenkielisen tiivistelmän malliAsiasanat (R54C0)
34 (41)Liite 4<strong>Laurea</strong> University of Applied SciencesLocal UnitProgrammeArea of SpecialisationAbstract (R1C4)Student name (R8C0)Title of the thesis (R10C0)Year 201x Pages xxLiite 4. Englanninkielisen tiivistelmän malliKey words (R54C0)
Päivi Klimenko 1.11.2007Ohje 35 (41)Liite 5Liite 5. Numeroidut luettelot ja luettelomerkitNumeroidut luettelot ja luettelomerkitAutomaattisen numeroinnin ja luettelomerkin tekeminen:1. Valitse Aloitus-välilehden Kappale-ryhmästä Numerointi tai Luettelomerkit-painikkeen alta oikea vaihtoehto, jolloin ensimmäinen merkki näkyy rivillä.Tämän jälkeen muotoillaan merkki oikeaan paikkaan alkamaan sisennyksen kanssa.2. Avaa Kappale (Paragraph) –ikkuna.3. Muuta: Sisennys (Indentation) 0 cm, Mukautettu Riippuva (Hanging) 1 cm ja rivinväliksi(Line spacing) 1,5.Kuva 28: Kappale (Paragraph) –ikkunan asetukset4. Hyväksy OK:lla ja kirjoita luettelo loppuun.Numerointi- ja luettelomerkit voidaan asettaa päälle ennen kirjoittamista. Se otetaanpois päältä, kun luettelo on tehty.Numerointi- ja luettelomerkit voidaan asettaa päälle myös jälkeenpäin. Valitse luetteloja paina painiketta.Tyhjä rivi monirivisten luettelo-osien väliin saadaan pehmeällä rivin siirrolla eli painamallaShift + Enter.Luettelon muotoilun järjestys säilyy, vaikka luettelon väliin lisätään uusia rivejä tailuettelokohdan paikkaa muutetaan. Automaattinen muotoilu saadaan pois, kun viimeisenmerkin jälkeen tehdään 2x Enter-painallus.
Päivi Klimenko 1.11.2007Ohje 36 (41)Liite 5Luettelomerkin muuttaminenJos haluat muuttaa luettelomerkin muuksi kuin tarjotut vaihtoehdon, tulee sinunluettelokohdalla (kohdistin rivillä) valita Kappale (Paragraph) –ryhmän oikean listankautta Määritä uusi luettelomerkki … tai Määritä uusi lukumuotoilu … kohdan kauttauusi Symboli.PikanäppäinkomennotKuva 29: Symboli-fontin valintavaihtoehdotAsiakirjan käsittelyCtrl + NCtrl + OCtrl + SCtrl + PCtrl + ZCtrl + YCtrl + F4Alt + F4Uusi tiedostoTiedoston avaaminenTallennusTulostusEdellisen toiminnon kumoaminenEdellisen toiminnon toistaminenAsiakirjan sulkeminenOhjelman lopettaminenMerkkimuotoilu (valitse ensin muotoiltava alue)Ctrl + BCtrl + UCtrl + IShift + F3Ctrl + +LihavointiAlleviivausKursivointiKirjaintason vaihto (3 vaihtoehtoa)AlaindeksiCtrl + Shift + ZCtrl + Shift + AMuotoilujen poistoKaikki kirjaimet isoiksiLeikepöydän käyttö
Päivi Klimenko 1.11.2007Ohje 37 (41)Liite 5Ctrl + XCtrl + CCtrl + VLeikkaaminenKopiointi leikepöydälleLiittäminenKappalemuotoilutCtrl + TCtrl + Shift + TCtrl + MCtrl + Shift + MCtrl + QRiippuva sisennys oikealleRiippuva sisennys vasemmalleSuurentaa marginaalia eli tavallista sisennystäPienentää marginaalia eli tavallista sisennystäPoistaa kaikki sisennykset valitulta alueeltaCtrl + 1 Riviväli 1Ctrl + 2 Riviväli 2Ctrl + 5 Riviväli 1,5Ctrl + LCtrl + ECtrl + RCtrl + JTasaus vasemmalleKappaleen keskitysTasaus oikealleMolempien reunojen tasausTekstin valintaCtrl + ACtrl + Shift + EndCtrl + Shift + HomeShift +Shift +Shift + Shift + Ctrl + Shift +Ctrl + Shift +Merkitsee koko asiakirjatekstinMerkitsee kursorista tekstin loppuunMerkitsee kursorista tekstin alkuunMerkitsee kirjain kirjaimelta oikealle päinMerkitsee kirjain kirjaimelta vasemmalleMerkitsee kursorista alaspäinMerkitsee kursorista ylöspäinMerkitsee sana kerrallaan oikealle päinMerkitsee sana kerrallaan vasemmalleErikoistoimintojaCtrl + DeleteCtrl + Back SpaceCtrl + EnterShift + EnterCtrl + Shift + EnterCtrl + Shift + VälilyöntiCtrl + Shift + -Poistaa oikealta puolelta sana kerrallaanPoistaa vasemmalta puolelta sana kerrallaanSivun vaihtoPehmeä rivinvaihtoPalstan vaihtoSitova (kiinteä) välilyöntiSitova (kiinteä) yhdysmerkki.Pikavalintanäppäinluettelon tulostaminenJos haluat tulostaa itsellesi täydellisen pikanäppäinluettelon, niin ...1. Valitse Näytä (View) –välilehden Makrot (Macros) –pudotusvalikon alta Näytämakrot (View Macros) –valinta.2. Valitse Makrojen lähde (Macros in) –kohdasta <strong>Word</strong>-kommennot (<strong>Word</strong> commands).3. Valitse Makron nimi (Macro name) –kohdasta LuetteloKomennot (ListCommands).
Päivi Klimenko 1.11.2007Ohje 38 (41)Liite 54. Valitse Suorita (Run).5. Valitse Komentojen luettelo (List Commands) –ikkunasta Nykyiset valikko ja näppäimistöasetukset(Current keyboard settings).6. Hyväksy OK:lla.Kuva 30: Luettelomerkkilistan hyväksyminen
Päivi Klimenko 1.11.2009Ohje 39 (41)Liite 6Liite 6. <strong>Word</strong> 2007 uudet ominaisuudet<strong>Word</strong> 2007:n uudet ominaisuudetKäyttöliittymäKeskeisimpiä muutoksia Office 2007 –versiossa on käyttöliittymän (Fluent) uudenlainenulkoasu.Kuva 31: Uusi <strong>Word</strong> 2007 -näkymäOffice-painikeSovelluksen vasemmassa yläkulmassa on Office-painike (Office Button), jota napsauttamallasaat tutun näköiset toimintovalinnat näkyviin.Kuva 32: Office-painike & toimintovalinnat
Päivi Klimenko 1.11.2009Ohje 40 (41)Liite 6<strong>Word</strong>in asetuksetOffice-painikkeen avauksen jälkeen ikkunan alareunassa löytyy <strong>Word</strong> asetukset(<strong>Word</strong> Options), jotka vanhassa (<strong>Word</strong> 2003) käyttöliittymässä sijaitsivatTyökalut (Tools) -valikossa, Asetukset alla.Kuva 33: <strong>Word</strong>in asetuksetValintanauhaOffice-painikkeen alapuolella on valintanauha (Ribbon). Valintanauha sisältää ohjelmankeskeisimmät toiminnot välilehdille sijoiteltuina.Kuva 34: <strong>Word</strong>-valintanauha välilehtineenVälilehdetRyhmätAiemmissa Office-versioissa kaikki toiminnot löytyivät alaspäin aukeavista valikoista,mutta Office 2007:ssä ne löytyvät ripoteltuina valintanauhan eri välilehdille. Valinnanaktivoituminen lisää uusia välilehtiä valintanauhalle joko viimeiseksi tai ensimmäiseksi.Esimerkiksi, kun valitset kuvan aktiiviseksi, niin kuvaan liittyvä Muotoilu(Format) –välilehti ilmestyy valintanauhan viimeiseksi välilehdeksi.Välilehdille olevat toiminnot on jaoteltu loogisiin kokonaisuuksiin eli omiin ryhmiin(3-7 ryhmää). Joissakin ryhmissä on pienen pieni nuoli alakulmassa, jota kutsutaan”valintaikkunan avaimeksi”. Napsauttamalla tätä nuolta saat tutun (<strong>Word</strong> 2003) näköisenikkunan näkymään.PikatyökaluriviValintanauhan ylä- tai alapuolella näet pikatyökalurivin (Quick access toolbar),jota tarvittaessa voit muokata omien tarpeittesi mukaiseksi. Avaa pikatyökalurivinoikean reunan pudotusvalikko (kuva 5) ja valitse Mukauta pikatyökaluriviä... (MoreCommands...).Kuva 35: Pikatyökalurivin vaihtoehdotPikavalikoimaPieni ja aluksi himmeästi näkyvä ikkuna aktivoinnin (valinnan) yhteydessä on Pikavalikoima(Minitoolbar) eli pienoistyökalurivi.
Päivi Klimenko 1.11.2009Ohje 41 (41)Liite 6Kuva 36: Pikavalikoimakehys aktivointitilanteen yhteydessäOhje1. Napsauta oikeassa yläkulmassa olevaa ?-merkkiä.Kuva 7: Ohjeet <strong>Word</strong>issa2. Valitse Uusia ominaisuuksia –kohta.3. Aiheittain voit valita tai hakea Etsi-toiminnolla.