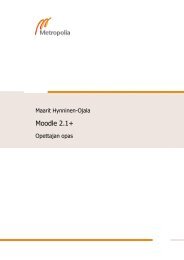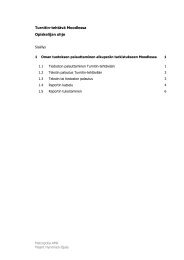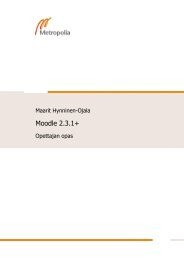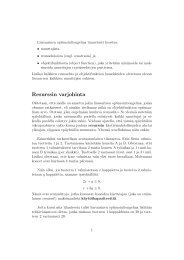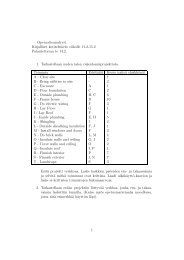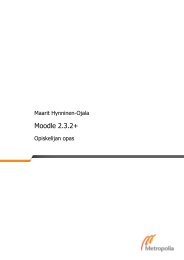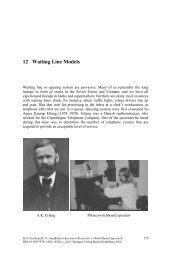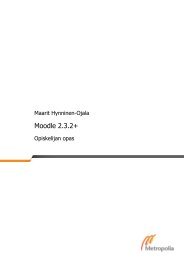Moodle 2.3 Opettajan ohje - Moodle - Metropolia
Moodle 2.3 Opettajan ohje - Moodle - Metropolia
Moodle 2.3 Opettajan ohje - Moodle - Metropolia
Create successful ePaper yourself
Turn your PDF publications into a flip-book with our unique Google optimized e-Paper software.
Maarit Hynninen-Ojala<strong>Moodle</strong> <strong>2.3</strong>.2+<strong>Opettajan</strong> opas
Sisällys1 <strong>Opettajan</strong>a <strong>Moodle</strong>ssa -<strong>ohje</strong> 11.1 Kirjautuminen <strong>Moodle</strong>en 11.2 Etusivu 21.3 Minun <strong>Moodle</strong>ni 31.4 Navigointi 31.5 Omat käyttäjätiedot 51.5.1 Omien käyttäjätietojen katsominen 51.5.2 Omien käyttäjätietojen muokkaaminen 61.6 Omat tiedostot 91.7 Blogi 111.7.1 Blogin lisääminen 111.7.2 Blogien lukeminen, muokkaaminen ja poistaminen 121.8 Viestintä 141.9 Omat työtilat 162 Työtila 182.1 Työtilan tilaaminen 182.2 Työtilan asetukset 18<strong>2.3</strong> Työtilan teemat 202.4 Työtilan lohkot 222.4.1 Lohkojen lisääminen 222.4.2 Lohkojen muokkaaminen ja paikan siirtäminen 232.4.3 Lohkojen telakointi 252.5 Työtilan osallistujat 262.6 Käyttäjien lisääminen työtilaan 262.6.1 Käyttäjien lisääminen hakemistosta 262.6.2 Työtilaan rekisteröityminen avaimella 282.6.3 Käyttäjien tuonti omasta toisesta työtilasta 302.7 Vieraiden salliminen työtilassa 312.8 Vaihda roolia 322.9 Työtilan varmuuskopiointi 332.9.1 Varmuuskopion luominen 33<strong>Metropolia</strong> AmmattikorkeakouluMaarit Hynninen-Ojala
2.9.2 Varmuuskopion palauttaminen 362.10 Työtilan luominen Vapaakenttään. 423 Ryhmät 433.1 Ryhmien luonti 443.2 Työtilan jäsenten jakaminen ryhmiin 453.3 Ryhmien luominen automaattisesti 483.4 Ryhmien tuonti teksti- tai csv-tiedostona 494 HTML-tekstieditori 524.1 Kuvan lisääminen 544.2 Medialeikkeen lisääminen 555 Työtilan sisällön luominen 565.1 Työtila muokkaustilaan 575.2 Työtilan ja aihealueiden tiivistelmät 585.3 Aktiviteettien ja aineistojen lisäämisen käyttöliittymän valinta 596 Aineistojen lisääminen työtilaan 606.1 Tiedoston lisääminen 626.1.1 Tiedoston päivittäminen 646.2 IMS sisältöpaketti 656.3 Kansio 666.3.1 Kansion käyttäminen opiskelijoiden tehtävien palautuskansiona 686.4 Kirja 696.5 Otsikko 736.6 Sivu 746.7 Web-osoite 766.8 Kaikkien aineistojen näkyminen 787 Aktiviteettien lisääminen työtilaan 797.1 Chat 817.2 Keskustelualue 827.2.1 Keskustelualueen lisääminen 82<strong>Metropolia</strong> AmmattikorkeakouluMaarit Hynninen-Ojala
7.2.2 Keskustelualueen lukeminen 837.3 Kysely 847.4 Muistio 867.5 Oppitunti 877.5.1 Oppitunnin asetukset 877.5.2 Oppitunnin sisältö 907.5.2.1 Lisää sisältösivu 917.5.2.2 Lisää Kysymyssivu 947.5.<strong>2.3</strong> Tuo kysymykset 957.5.2.4 Lisää ryhmä 967.5.2.5 Päätä haara 1037.5.2.6 Oppitunnin päättäminen 1037.6 Palaute 1047.6.1 Kysymysten lisääminen palaute-aktiviteettiin 1067.6.2 Palautteen mallipohjat 1117.6.3 Palautteen analyysi 1127.6.4 Vastausten katselu 1137.7 Sanasto 1147.7.1 Sanaston lisääminen 1147.7.2 Sanaston hallinta 1197.7.3 Tietueiden lisääminen 1197.7.4 Kategorian lisääminen sanastoon 1217.7.5 Sanaston selaustavat 1227.7.6 Sanaston tietueiden vienti ja tuonti 1227.7.6.1 Sanaston vienti 1227.7.6.2 Sanaston tuonti 1237.8 SCORM 1247.9 Tehtävä 1257.9.1 Tehtävän arviointi 1277.9.1.1 Arvioiminen tehtäväkohtaisesti 1287.9.1.2 Arvioiminen arvioijan näkymässä 1317.10 Tentti 1337.10.1 Tentin lisääminen ja asetusten määrittäminen 1337.10.2 Kysymyspankki 1397.10.2.1 Kategorian lisääminen kysymyspankkiin 139<strong>Metropolia</strong> AmmattikorkeakouluMaarit Hynninen-Ojala
7.10.2.2 Kategorian muokkaaminen 1407.10.<strong>2.3</strong> Kysymysten lisääminen kysymyspankkiin 1417.10.3 Kysymysten lisääminen tenttiin kysymyspankista 1797.10.4 Kysymysten luonti tenttiin tenttiaktiviteetissa 1807.10.5 Kysymysten vienti ja tuonti tiedostoon 1827.10.6 Tenttitehtävien tarkastaminen 1857.10.7 Tenttivastausten tarkastelu 1867.11 Tietokanta 1887.11.1 Tietokannan lisääminen 1897.11.2 Tietokannan tietueen kentät ja tyypit 1917.11.2.1 Kuva 1917.11.2.2 Leveysaste/ pituusaste 1917.11.<strong>2.3</strong> Luku 1927.11.2.4 Päiväys 1927.11.2.5 Teksti 1927.11.2.6 Tekstialue 1937.11.2.7 Tiedosto 1937.11.2.8 Valikko 1937.11.2.9 Valikko (monivalinta) 1947.11.2.10 Valinnat 1947.11.2.11 Valintaruutu 1947.11.2.12 Verkko-osoite 1957.11.3 Kentän lisääminen 1957.11.4 Tietokannan näkymät 1967.11.5 Tietokannan mallit 1977.11.5.1 Mallin tallentaminen 1977.11.5.2 Tietokannan mallin vienti 1977.11.5.3 Tietokannan mallin tuonti 1987.11.5.4 Valmiin mallin käyttö 1987.11.6 Tietokannan hallinnointi 1997.11.6.1 Vie hakusanoja 2007.11.6.2 Tuo hakusanoja 2007.11.7 Tietokanta opiskelijana 2017.11.7.1 Lisää tietue 2017.11.7.2 Näytä listana 202<strong>Metropolia</strong> AmmattikorkeakouluMaarit Hynninen-Ojala
7.11.7.3 Näytä yksittäin 2037.11.7.4 Hae 2037.12 Turnitin-tehtävä (assignment) 2047.12.1 <strong>Opettajan</strong> näkymä Turnitin-tehtävässä 2087.12.2 Tiedoston palauttaminen Turnitin-tehtävään (opiskelija) 2147.1<strong>2.3</strong> Tekstin palauttaminen Turnitin-tehtävään 2157.12.4 Tekstin tai tiedoston palauttaminen Turnitin-tehtävään 2167.12.5 Raportin tulostaminen 2197.13 Työpaja 2217.13.1 Työpajan lisääminen 2217.13.2 Työpajan vaiheet 2257.13.2.1 Alkuasetusvaihe 2257.13.2.2 Palautusvaihe 2317.13.<strong>2.3</strong> Palautusten allokointi 2327.13.2.4 Arviointivaihe 2337.13.2.5 Arviontien arvostelu -vaihe 2347.13.2.6 Suljettu 2357.14 Valinta 2377.15 Wiki 2407.15.1 Ensimmäisen sivun luominen 2417.15.2 Uuden sivun luominen 2437.15.3 Wiki-näkymä 2448 Aineistojen ja aktiviteettien uudelleen käyttäminen 252<strong>Metropolia</strong> AmmattikorkeakouluMaarit Hynninen-Ojala
11 <strong>Opettajan</strong>a <strong>Moodle</strong>ssa -<strong>ohje</strong>Tämä <strong>Moodle</strong> 2 -<strong>ohje</strong> on tehty <strong>Metropolia</strong> Ammattikorkeakoulun opettajille jahenkilökunnalle. Tätä <strong>ohje</strong>tta ei kannata tulostaa vaan kannattaa aina avata <strong>Moodle</strong>netusivulta, jolloin saa viimeisimmän version. Lisäksi kuvia ei ole tehty tulostettavaksivaan näytöltä katseltavaksi.Käytössä oleva työtila voi näyttää erilaiselta kuin se, mitä <strong>ohje</strong>en näyttökuvissa on.Työtilan ulkonäkö riippuu siitä, missä <strong>Moodle</strong>n versiossa se on luotu ja mitä teemaatyötilassa käytetään. Ohjeessa on <strong>Moodle</strong> 2 työtila ja sen teema on oletusteema.1.1 Kirjautuminen <strong>Moodle</strong>enKirjaudu <strong>Metropolia</strong>n <strong>Moodle</strong>en selaimella osoitteessa http://moodle.metropolia.fi.1. Napsauta Kirjaudu-painiketta.2. Valitse Kirjaudun <strong>Metropolia</strong>n tunnuksella.3. Kirjoita kirjautumisruutuun oma <strong>Metropolia</strong>n käyttäjätunnus ja salasana.1.<strong>Metropolia</strong> AmmattikorkeakouluMaarit Hynninen-Ojala
2<strong>2.3</strong>.1.2 EtusivuKun on kirjautunut <strong>Moodle</strong>en, ohjautuu <strong>Moodle</strong>n etusivulle.Etusivulle pääsee milloin tahansa palamaan valitsemalla Navigaatio-lohkosta Etusivutai Kategorialistasta Etusivu.<strong>Metropolia</strong> AmmattikorkeakouluMaarit Hynninen-Ojala
31.3 Minun <strong>Moodle</strong>niKun valitsee Minun <strong>Moodle</strong>ni, saa näkyviin kaikki työtilat, joille on pääsy. Listassanäkyvät myös kunkin työtilan tehtävät.1.4 Navigointi<strong>Moodle</strong> on web-sovellus, jossa siirtyminen sisällöstä toisen tapahtuu napsauttamallahiirellä linkkejä. Työtilassa on navigointipalkki ja navigaatio-lohko navigointia varten.Navigointipalkin avulla pääsee siirtymään kätevästi työtilan sisällöstä tai aktiviteetistatyötilan etusivulle ja <strong>Moodle</strong>n etusivulle. Alla olevassa kuvassa ollaan Tietoteknisenosaamisen työtilan tekstikäsittelyn perusteet –tehtävä -aktiviteetissa.Navigaatiopalkissa napsauttamalla sanaa Etusivu pääsee <strong>Moodle</strong>n etusivulle, ja<strong>Metropolia</strong> AmmattikorkeakouluMaarit Hynninen-Ojala
napsauttamalla työtilan nimeä Tietotekninen osaaminen pääsee kyseessä olevantyötilan etusivulle.4Navigaatio-lohko on toinen navigoinnin väline <strong>Moodle</strong>ssa. Napsauttamalla sanaaEtusivu, pääsee <strong>Moodle</strong>n etusivulle. Napsauttamalla Minun <strong>Moodle</strong>ni saa näkyviinlistauksen omista työtiloista. Napsauttamalla Etusivun lohkot saa näkyviin alivalikon,jossa on mm. kalenteri. (Toimii vain, kun on etusivulla.) Omasta profiilista saanäkyviin alivalikon, josta valitsemalla Näytä profiili, saa oman profiilikuvauksen, jonkamuut näkevät sinusta.Linkki <strong>Metropolia</strong>n <strong>Moodle</strong>n etusivulle.Listaus omista työtiloista.Etusivun alivalikko, joka näkyy ainoastaan ,kun ollan etusivulla.Käyttäjän omat työtilat listana.Valitun työtilan linkit osallistujalistaan,raportteihin ja sisältöihin.<strong>Metropolia</strong> AmmattikorkeakouluMaarit Hynninen-Ojala
51.5 Omat käyttäjätiedotJokaisella <strong>Moodle</strong>-käyttäjällä on oma profiili, jossa on käyttäjätiedot.1.5.1 Omien käyttäjätietojen katsominenOmaan profiilin pääsee napsauttamalla omaa nimeä sivun oikeassa yläkulmassa (1.)Sivulle avautuu käyttäjäprofiili sellaisena kuin muutkin näkevät.1.Profiilitietoihin pääsee myös valitsemalla Navigaatio-lohkosta Oma profiilini.1. Napsauta Navigaatio-lohkossa Oma profiilini.2. Napsauta Näytä profiili.<strong>Metropolia</strong> AmmattikorkeakouluMaarit Hynninen-Ojala
61.2.1.5.2 Omien käyttäjätietojen muokkaaminenOmia käyttäjätietoja voi muokata. Käyttäjätietoihin voi lisätä kuvauksen itsestäja kuvan, joka näkyy esimerkiksi keskusteluviesteissä ja osallistujalistassa.Profiilitietoja pääsee muokkaamaan seuraavasti:1. Valitse Asetukset-lohkosta Oman profiilini asetukset.2. Valitse Muokkaa tietoja.3. Oman profiilin -ikkunassa voi valita sähköpostiin liittyen mm.a. sähköpostiosoitteen näkymisenb. sähköpostin keräilytavan.4. Keskustelualueisiin liittyenc. keskustelualueen tilauksen jad. seurannan.5. Voi kirjoittaa Oman kuvauksen.6. Voi lisätä oman kuvan seuraavasti:e. Valitse Lisää.f. Valitse Tiedostovalitsin-ikkunasta Lataa tiedosto.<strong>Metropolia</strong> AmmattikorkeakouluMaarit Hynninen-Ojala
7g. Hae Browse-toiminnolla kuva tiedostosta.h. Valitse Lataa tämä tiedosto.7. Kirjoita kiinnostuksen kohteet.8. Täydennä valinnaisesta ryhmästä halutut kentät.9. Napsauta lopuksi Tallenna tiedot.1.2.<strong>Metropolia</strong> AmmattikorkeakouluMaarit Hynninen-Ojala
83.4.5.6.<strong>Metropolia</strong> AmmattikorkeakouluMaarit Hynninen-Ojala
97.8.9.1.6 Omat tiedostotJokaisella käyttäjällä on <strong>Moodle</strong>ssa omat tiedostot omassa profiilissa. Sinne voi ladataesimerkiksi portfoliota varten materiaalia.1. Omiin tiedostoihin pääsee Navigaatio-lohkosta valitsemalla Oma Profiili ja2. Valitse Omat tiedostot.3. Napsauttamalla Lisää pääsee lisäämään tiedostoja Omiin tiedostoihinTiedostovalitsimen avulla.4. Valitse, mistä haet tiedoston Tiedostovalitsin-ikkunasta. Tässä esimerkissätiedosto haetaan omalta tietokoneelta eli valitaan Lataa tiedosto.5. Napsauta Selaa.6. Valitse tiedosto tietokoneelta.7. Napsauta Lataa tämä tiedosto –painiketta.8. Muista vielä lopuksi napsauttaa Tallenna muutokset –painiketta.<strong>Metropolia</strong> AmmattikorkeakouluMaarit Hynninen-Ojala
101.3.2.8.Valitse, näytetäänkötiedostot ikoneina vailistana.Palvelimen tiedostot=työtilan tiedostot4.Viimeaikaisettiedostot= tiedostot,joita on <strong>Moodle</strong>ssaviimeksi käsitelty.Lataa tiedostotietokoneelta.Henkilökohtaisettiedostot = Käyttäjänomat tiedostot<strong>Moodle</strong>ssa5.7.6.<strong>Metropolia</strong> AmmattikorkeakouluMaarit Hynninen-Ojala
111.7 Blogi<strong>Moodle</strong>ssa on blogi-työkalu, joka on käyttäjän profiilissa. Blogi on digitaalinenpäiväkirja, jossa käyttäjä julkaisee omia näkökulmiaan erilaisista asioista ja muistakiinnostuksen kohteista muille luettavaksi. Muut voivat kommentoida blogia. Blogiin voilisätä tunnisteita, joiden avulla pystyy eri käyttäjät ryhmittämään kiinnostuksenkohteiden mukaan.1.7.1 Blogin lisääminen1. Valitse Oma Profiilini Navigaatio-lohkossa.2. Valitse Blogit.3. Napsauta Lisää uusi merkintä.4. Kirjoita merkinnän otsikko ja tekstiosa omiin kenttiinsä.5. Lisää tarvittaessa liitetiedostot Lisää-painiketta napsauttamalla ja hakemallatiedosto.6. Napsauta Julkaisu muodon nuolta ja valitse julkaisutavaksi joko itsellesi taikoko sivustolle.7. Kirjoita tunnisteet.8. Napsauta Tallenna muutokset.2.1.2.<strong>Metropolia</strong> AmmattikorkeakouluMaarit Hynninen-Ojala
124.5.6.7.8.1.7.2 Blogien lukeminen, muokkaaminen ja poistaminenSivustolla julkaistuja blogeja pääse lukemaan1. Valitsemalla Oma profiilini.2. Valitsemalla Blogit.<strong>Metropolia</strong> AmmattikorkeakouluMaarit Hynninen-Ojala
13Oman blogin muokkaaminen3. Kun haluaa muokata omaa blogia, valitse Muokkaa.1.<strong>2.3</strong>.-4..4. Kun haluaa poistaa, valitse Poista.5. Kun napsauttaa Pysyväislinkkiä, selaimen osoite kentässä näet bloginosoitteen.<strong>Metropolia</strong> AmmattikorkeakouluMaarit Hynninen-Ojala
141.8 Viestintä<strong>Moodle</strong>ssa käyttäjä voi itse säätää, mitä viestejä tulee työtiloista ja minne viestittulevat. Viestinnän säätö tehdään seuraavasti:1. Valitse Oman profiilini asetukset, kun olet kirjautuneena <strong>Moodle</strong>en.2. Valitse Viestit.3. Valitse avautuneesta ikkunasta sopivat viestien vaihtoehdot.4. Tallenna.1.<strong>Metropolia</strong> AmmattikorkeakouluMaarit Hynninen-Ojala
15<strong>2.3</strong>.4.<strong>Metropolia</strong> AmmattikorkeakouluMaarit Hynninen-Ojala
161.9 Omat työtilatOmat työtilat löytyvät valitsemalla Omat työtilani. Omat työtilat löytyvät myösvalitsemalla Minun <strong>Moodle</strong>ni ks. kohta <strong>2.3</strong>.Jos työtiloja on paljon, eivätkä ne näy Minun <strong>Moodle</strong>ssani eivätkä Omissa työtiloissa,hae niitä Etusivun hakutoiminnon avulla.1. Kirjoita työtilan nimi tekstikenttään.2. Napsauta Hae-painiketta.<strong>Metropolia</strong> AmmattikorkeakouluMaarit Hynninen-Ojala
171.<strong>Metropolia</strong> AmmattikorkeakouluMaarit Hynninen-Ojala
182 Työtila2.1 Työtilan tilaaminenOpettaja tarvitsee työtilan <strong>Moodle</strong>ssa. Työtilaan opettajan täytyy olla liitetty opettajanroolissa. Työtilan voit tilata oman korkeakouluyksikön (klusterin) e-asiantuntijalta.Tilatessasi anna työtilan nimi ja winhakoodi, jos työtila tulee opintojakso toteutukselle.2.2 Työtilan asetuksetJo aiemmin luodun kurssin perusasetuksiin pääset napsauttamalla Asetukset-lohkostaMuokkaa asetuksia. Valitse sopivat asetukset ja Tallenna muutokset.<strong>Metropolia</strong> AmmattikorkeakouluMaarit Hynninen-Ojala
19Kategoria-kohdassa näkee, missäkategoriassa työtila on. Joshaluaa siirtää työtilan toiseenkategoriaan, pitää tehdä siitäpalvelupyyntö Helpdeskiin.Muodoksi voi valita joko Aiheet tai Viikot.Tällä asetuksella määritellään, näkyykökurssi kokonaisuudessaan yhdellä sivullavai jaetaanko sisältö usealle sivulle.Työtilaan voi valita teeman ks. <strong>ohje</strong>työtilan teemat –kohdasta.Jos haluaa työtilaan ryhmät, valitseryhmämoodi.Jos työtila on kesken, valitse ”tämätyötila on suljettu opiskelijoilta”.Roolit näkyvät vain suomeksi, nimeä netarvittaessa englanniksi.<strong>Metropolia</strong> AmmattikorkeakouluMaarit Hynninen-Ojala
20<strong>2.3</strong> Työtilan teematTyötilalle voi valita erilaisia teemoja työtilan asetukset –ikkunassa kohdasta Pakotateema.Eri teemoja ovat1. magazine2. formalwhite3. etusivuteema<strong>Metropolia</strong> AmmattikorkeakouluMaarit Hynninen-Ojala
214. skyhigh5. viherpalkki6. pinkki7. roiskis<strong>Metropolia</strong> AmmattikorkeakouluMaarit Hynninen-Ojala
222.4 Työtilan lohkot<strong>Moodle</strong>n perusnäkymän laidoilla on lohkoja, joissa on erilaisia toimintoja ja linkkejä.Työtilaan tulee aina Asetukset, Navigaatio ja Mahoodle –lohkot. Erilaisia lohkoja voitlisätä Lisää lohkosta, kun työtila on muokkaustilassa. Lohkojen paikkaa voi muuttaa-nuolen avulla.2.4.1 Lohkojen lisääminenPakollisten lohkojen lisäksi työtilaan voi lisätä erilaisia lohkoja Lisää lohkoja –lohkosta.Erilaisia lohkoja ovat mm. Aktiviteetit, Linkit kurssin osioihin, Omat tiedostot,Viimeisimmät tapahtumat, Kalenteri.1. Napsauta työtila muokkaustilaan.2. Napsauta Lisää lohkoja alapuolelta Lisää…3. Valitse lohko, jonka haluat lisätä valikosta.1.<strong>Metropolia</strong> AmmattikorkeakouluMaarit Hynninen-Ojala
23<strong>2.3</strong>.2.4.2 Lohkojen muokkaaminen ja paikan siirtäminenKun työtilassa on muokkaustila päällä, tulee lohkoihin muokkaustyökalut näkyviin.Niiden avulla voi jakaa rooleja, piilottaa, muuttaa lohkon asetuksia, poistaa ja siirtäälohkoja. Lisäksi lohkon voi telakoida työtilan vasempaan laitaan.<strong>Metropolia</strong> AmmattikorkeakouluMaarit Hynninen-Ojala
24Lohkojen muokkaustyökalujen ikonit ja niiden toiminnot.Tällä nuolella voidaan siirtää lohkoaKynällä aukeaa lohkon asetukset ikkunaRastilla voit poistaa lohkon.Silmäkuvake piilottaa aineiston. Kuvake muuttuu ”ripsikuvaksi” jotanapauttamalla aineisto tulee uudestaan näkyviin.Pää –kuvakkeesta voi jakaa lohkokohtaisia rooleja.Telakointi –painikkeella saa lohkon telakoitua työtilan vasempaan laitaan.Lohkon siirtämisessä1. Napsauta muokkaustila päälle.2. Napsauta nuoli-kuvaketta siirrettävässä lohkossa (esimerkissä kalenterissa),jonka jälkeen tulee katko viiva alueita, joihin lohkon voi siirtää.3. Napsauta kohtaa, johon haluat lohkon siirtää.3.1.2.<strong>Metropolia</strong> AmmattikorkeakouluMaarit Hynninen-Ojala
252.4.3 Lohkojen telakointiLohkoja voi telakoida näytön vasempaan laitaan seuraavasti:1. Napsauta lohkon otsikkokentässä telakointi-painiketta .2. Lohko telakoituu näytön vasempaan reunaan.3. Lohkon saa takaisin omalle paikalleen napsauttamalla telakointiasemassa irrotakaikki -painiketta .1.<strong>2.3</strong>.<strong>Metropolia</strong> AmmattikorkeakouluMaarit Hynninen-Ojala
262.5 Työtilan osallistujatTyötilan osallistuja-listan saa näkyviin napsauttamalla Osallistujat navigaatio-lohkossa.1.2.2.6 Käyttäjien lisääminen työtilaanKäyttäjiä voi lisätä joko itse hakemalla <strong>Moodle</strong>n käyttäjähakemistosta halutut käyttäjät(manuaaliset kirjautumiset) tai antamalla käyttäjille rekisteröitymisavaimen, jolla heitse voivat rekisteröityä käyttäjäksi (itsekirjautuminen) tai tuoda toisesta omastatyötilasta käyttäjät valitsemalla rekisteröitymistavaksi kurssin meta-linkki.2.6.1 Käyttäjien lisääminen hakemistosta1. Valitse Asetukset-lohkosta käyttäjät.2. Valitse Rekisteröitymistavat.3. Valitse Manuaaliset kirjautumiset kohdalta pääkuvake-ikoni.4. Valitse rooli Määritä rooli –pudotusvalikosta.5. Kirjoita käyttäjän nimi tai osa siitä hae-kenttään.6. Valitse listasta haluttu henkilö.7. Napsauta Lisää-painiketta.<strong>Metropolia</strong> AmmattikorkeakouluMaarit Hynninen-Ojala
271.<strong>2.3</strong>.4.5.7.6.<strong>Metropolia</strong> AmmattikorkeakouluMaarit Hynninen-Ojala
282.6.2 Työtilaan rekisteröityminen avaimellaOpettaja voi antaa opiskelijoille avaimen, jonka avulla opiskelijat liittyvät työtilaan.Avain määritellään seuraavasti:1. Valitse Asetukset-lohkosta Käyttäjät.2. Valitse Rekisteröitymistavat.3. Valitse Itsekirjautumisen kynä-ikoni.4. Valitse Itsekirjautumisen asetukset:a. Itsekirjautumis -rekisteröitymistavalle voi antaa nimen customintanssinnimi-kenttäänb. Avain kirjoitetaan Avain-kenttään.c. Jos avaimella kirjaudutaan tiettyyn ryhmään, valitse kyllä-vaihtoehto.d. Määritä rooli- pudotusvalikosta valitse rooli, johon avaimellarekisteröidytään.e. Rekisteröitymisaika määritellään Kirjautumisen kesto kohtaan. Tämätarkoittaa, kuinka kauan rekisteröitynyt on työtilan jäsenenä.f. Jos halutaan rajoittaa rekisteröitymisten määrä, kirjoita määräKirjautuneiden käyttäjien määrä –kenttään.g. Jos haluat lähettää rekisteröitymisviestin, valitse Lähetä kurssintervetuloviesti ja kirjoita tervehdys tekstikenttään.h. Paina lopuksi Tallenna muutokset.1.<strong>2.3</strong>.<strong>Metropolia</strong> AmmattikorkeakouluMaarit Hynninen-Ojala
294.Kun avain on määritelty, tarkista vielä rekisteröitymismenetelmistä, ettei siellä oleturhia tapoja. Huomaa, että opettaja on aina liitetty työtilaan Manuaaliset kirjautumis -menetelmällä, joten älä poista sitä.1. Valitse rekisteröitymistavat.2. Poista turhat rekisteröitymistavat rastipainikkeella.2.1.<strong>Metropolia</strong> AmmattikorkeakouluMaarit Hynninen-Ojala
302.6.3 Käyttäjien tuonti omasta toisesta työtilastaKäyttäjät voi tuoda myös tuoda myös toisesta omasta työtilasta. Silloin käyttäjät saavatsamat roolit kuin lähtötyötilassa on.1. Valitse Asetukset-lohkosta käyttäjät.2. Valitse Rekisteröitymistavat.3. Napsauta Lisää metodi ja valitse Kurssin meta-linkki.4. Valitse työtila, josta käyttäjät tuodaan.5. Napsauta Lisää metodi –painiketta.1.<strong>2.3</strong>.4.5..<strong>Metropolia</strong> AmmattikorkeakouluMaarit Hynninen-Ojala
312.7 Vieraiden salliminen työtilassaJos halutaan sallia vieraita työtilassa, pitää avata vieraskirjautuminenRekisteröitymistavoissa. Kun työtilassa on sallittu vieraat, työtila löytyy Googlella.Tämä pitää kertoa opiskelijoille, jos joukossa on sellaisia, jotka eivät halua nimeäännäkyvän netissä.1. Valitse Asetukset-lohkosta Rekisteröitymistavat.2. Avaa silmä tarvittaessa auki.2.1.Jos halutaan rajata vieraita, jotka pääsevät työtilaan, niin voidaan vieraskirjautumisellamääritellä salasana. Salasana määritellään työtilan asetuksissa.1. Valitse Asetukset-lohkosta Muokkaa asetuksia.2. Kirjoita salasana.3. Napsauta Tallenna muutokset.<strong>Metropolia</strong> AmmattikorkeakouluMaarit Hynninen-Ojala
321.2.2.8 Vaihda rooliaKun on opettajana työtilassa, kannattaa aina kokeilla, miltä työtila näyttää opiskelijalle.Oman roolin voi vaihtaa Asetus-lohkosta valitsemalla1. Vaihda roolia ja2. sitten opiskelija.3. Lopuksi palataan omaan rooliin valitsemalla asetuksista vaihda roolia Palaaomaan rooliin.1.<strong>2.3</strong>..<strong>Metropolia</strong> AmmattikorkeakouluMaarit Hynninen-Ojala
332.9 Työtilan varmuuskopiointiVarmuuskopioon voi sisällyttää työtilan kaikki osiot tai vain halutut osat. Opettaja voiluoda varmuuskopion omasta työtilasta ja palauttaa sen.Varmuuskopion tekeminen –video youtubessa. Huomaa, että opettajan oikeuksilla<strong>Metropolia</strong>ssa ei voi käyttäjätietoja valita varmuuskopioon.2.9.1 Varmuuskopion luominen1. Valitse Asetukset-lohkosta Varmuuskopiointi.2. Valitse, mitä alkuperäisasetuksia sisällytetään varmuuskopioon. Opettaja ei voimuita valita kuin aktiviteetit, lohkot ja suotimet. Jos varmuuskopioon halutaanmuita osia sisällyttää, ota yhteys e-asiantuntijaan.3. Napsauta Seuraava.1.<strong>2.3</strong>.<strong>Metropolia</strong> AmmattikorkeakouluMaarit Hynninen-Ojala
344. Valitse, mitä aihealueita ja sisältöjä sisällytetään varmuuskopioon.5. Napsauta Seuraava.4.6. Kirjoita halutessa uusi nimi varmuuskopio-tiedostolle. Säilytä kuitenkintiedostotunniste lopussa .mbz.5.6.<strong>Metropolia</strong> AmmattikorkeakouluMaarit Hynninen-Ojala
357. Napsauta Suorita varmuuskopiointi –painiketta.7.8. Napsauta Jatka.8.9. Varmuuskopio tallentuu käyttäjän yksityiseen varmuuskopio alueeseen.9.<strong>Metropolia</strong> AmmattikorkeakouluMaarit Hynninen-Ojala
362.9.2 Varmuuskopion palauttaminen1. Valitse Asetukset-lohkosta Palauta.2. VAlitse palautettava varmuuskopio.a. Jos varmuuskopio on Käyttäjän yksityisessä varmuuskopio alueessa,Napsauta Palauta.b. Jos varmuuskopio tuodaan tiedostoista, Napsauta Valitse tiedosto jahae tiedosto tietokoneelta.2b.1.2a.<strong>Metropolia</strong> AmmattikorkeakouluMaarit Hynninen-Ojala
373. Vahvista varmuuskopio napsauttamalla Jatka-painiketta.3.<strong>Metropolia</strong> AmmattikorkeakouluMaarit Hynninen-Ojala
4. Valitse kohteeksi joko Palauta tälle kurssille tai Palauta olemassaolevaan kurssiin. Huomaa, että opettajan oikeudet ei riitä Palauttamiseenuutena kurssina.Älä valitse Poista tämän kurssin sisältö ja palauta, koska poistaa myöskaikki käyttäjät mukaan lukien opettajan.Jos valitaan Palauta olemassa olevaan kurssiin, valitse työtila listasta taihae työtila Hae-toiminnolla.5. Napsauta Jatka.38<strong>Opettajan</strong> oikeudet eivät riitä,älä valitse tätä tapaa!4.Valitse tämä tapa, jos olet siinä työtilassa,johon varmuuskopio palautetaan.ÄLÄ VALITSE<strong>Metropolia</strong> AmmattikorkeakouluMaarit Hynninen-Ojala
394.Valitse tämä tapa, jos ollaan erityötilassa, johon varmuuskopiopalautetaan.ÄLÄ VALITSE6. Valitse Asetukset.7. Napsauta Seuraava.6.7.<strong>Metropolia</strong> AmmattikorkeakouluMaarit Hynninen-Ojala
408. Valitse osiot, mitkä palautetaan.9. Napsauta Seuraava.8.9.<strong>Metropolia</strong> AmmattikorkeakouluMaarit Hynninen-Ojala
4110. Esikatsele ja napsauta10.11. Napsauta Jatka, niin pääse katsomaan palautettua työtilaa.11.<strong>Metropolia</strong> AmmattikorkeakouluMaarit Hynninen-Ojala
422.10 Työtilan luominen Vapaakenttään.Tai voit luoda työtilan itse ”Vapaakentässä”.1. Valitse Yhteiset-kategoria2. Valitse sen alakategoria Vapaakenttä.3. Napsauta työtilalistauksen alareunasta Lisää uusi työtila –painiketta. Tämänjälkeen avautuu työtilan asetukset-ikkuna.1..2..<strong>Metropolia</strong> AmmattikorkeakouluMaarit Hynninen-Ojala
433..3 RyhmätOsa aktiviteeteista voidaan jakaa ryhmiin, tällaisia aktiviteetteja ovat esimerkiksikeskustelut ja tehtävät. Ryhmiä on kahdenlaisia: erillisiä ryhmiä ja näkyviä ryhmiä.Erilliset ryhmät eivät näe toistensa ryhmätöitä. Kun ryhmät on määritelty näkyviksi, voiryhmät nähdä toistensa ryhmätyöt. Kun työtila on muokkaustilassa, aktiviteetillemääritellään ryhmätyöasetus ryhmätyökalulla. Kun napsauttaa työkalua, muuttuuse-kuvakkeeksi, näkyvät ryhmiksi. Sitten kun napsauttaa vielä kerran muuttuu-kuvakkeeksi, erillisiksi ryhmiksi.<strong>Metropolia</strong> AmmattikorkeakouluMaarit Hynninen-Ojala
443.1 Ryhmien luontiRyhmien luonti tapahtuu seuraavasti:1. Valitse asetukset –lohkosta Käyttäjät.2. Valitse Ryhmät.3. Napsauta Luo ryhmä.4. Kirjoita ryhmälle nimi ja halutessa myös kuvaus.5. Ryhmälle voi antaa oman avaimen kurssiavain kenttään, jolla opiskelijatilmoittautuvat itse työtilaan ja samalla liittyvät työtilan ryhmiin.6. Ryhmälle voi lisätä kuvan.7. Napsauta Tallenna muutokset.1.<strong>2.3</strong>.<strong>Metropolia</strong> AmmattikorkeakouluMaarit Hynninen-Ojala
454.5.6.7.3.2 Työtilan jäsenten jakaminen ryhmiinKun on luonut ryhmät, ryhmän jäsenet jaetaan ryhmiin.1. Valitse ryhmä, johon lisätään jäsenet.2. Napsauta Lisää/poista jäseniä.3. Valitse ryhmän jäsenet oikeanpuoleisesta listasta. Monta voi valita ctrl-painikeenavulla.4. Napsauta Lisää-painiketta.5. Takaisin ryhmä-listaukseen pääsee napsauttamalla Takaisin ryhmiin.<strong>Metropolia</strong> AmmattikorkeakouluMaarit Hynninen-Ojala
461.2.4.3.<strong>Metropolia</strong> AmmattikorkeakouluMaarit Hynninen-Ojala
475.<strong>Metropolia</strong> AmmattikorkeakouluMaarit Hynninen-Ojala
483.3 Ryhmien luominen automaattisestiRyhmät voidaan myös luoda automaattisesti seuraavasti:1. Valitse asetukset –lohkosta Käyttäjät.2. Valitse Ryhmät.3. Napsauta Luo ryhmät automaattisesti.4. Valitse sopivat asetukset ryhmiä varten Luo ryhmiä automaattisesti –ikkunassa.5. Paina lopuksi Lähetä.1.<strong>2.3</strong>.4.5.<strong>Metropolia</strong> AmmattikorkeakouluMaarit Hynninen-Ojala
493.4 Ryhmien tuonti teksti- tai csv-tiedostonaRyhmät voidaan tuoda taulukkolaskennan csv-muodossa tai tekstitiedostona.Tiedostosta täytyy olla vähintään ryhmän nimi kenttä, mutta siinä voi olla myöslisäkenttiä kuten ryhmän kuvaus ja rekisteröitymisavain. Tiedostossa jokaisella rivillä onyksi tietue, tietueen eri kentät erotetaan pilkulla ja ensimmäisellä rivillä on listakenttien nimistä.Pakolinen kenttä on groupname.Oletuskentät ovat idnumber, coursename, lang, mikäli näitä ei ole tiedostossa, nämäotetaan työtilasta automaattisesti.Valinnaiset kentät ovat description, enrolmentkey, picture, hidepicture.Tiedosto voi näyttää tältä:groupname, description, enrolmentkeyTeam 1, Group Assignment Team 1, orangeTeam 2, Group Assignment Team 2, purpleTeam 3, Group Assignment Team 3, greenRyhmien tuonti tapahtuu seuraavasti:1. Valitse Käyttäjät.2. Valitse Ryhmät.3. Napsauta Tuo ryhmät.1.<strong>2.3</strong>.<strong>Metropolia</strong> AmmattikorkeakouluMaarit Hynninen-Ojala
504. Napsauta Valitse tiedosto.5. Napsauta Selaa ja hae ryhmien teksti- tai csv-tiedosto tietokoneelta.6. Napsauta Lataa tämä tiedosto.4.5.6.5.7. Napsauta Tuo ryhmät.8. Napsauta Jatka.9. Tee jäsenten ryhmiin jako ks. 4.10.2 kohdan mukaan.<strong>Metropolia</strong> AmmattikorkeakouluMaarit Hynninen-Ojala
517.8.9.<strong>Metropolia</strong> AmmattikorkeakouluMaarit Hynninen-Ojala
524 HTML-tekstieditori<strong>Moodle</strong>ssa on HTML-tekstieditori, jota käytetään aktiviteettejä luodessa, wikiäkirjoittaessa ja osallistuttaessa esimerkiksi keskusteluun. Alla oleva tekstieditori onosana keskustelu-aktiviteettia.<strong>Metropolia</strong> AmmattikorkeakouluMaarit Hynninen-Ojala
53Seuraavassa taulussa selitetään tekstieditorin kuvakkeet ja niiden toiminnot.KuvakeToimintoKirjasin -valikkoKirjasin koon valinta -valikkoTyylin-valinta: Kappale, otsikko jneKumoa-painikkeetEtsiEtsi ja korvaa: Avaa ikkunanKoko ruutu- avaa editori koko näytön kokoiseksiTekstin merkkimuotoiluKappaleen tasausSiisti sekainen koodiPoista muotoilutLiitä pelkkänä tekstinä ja liitä tekstiä wordistäKirjainten väri ja korostustyökaluTekstin suunta oikealle ja vasemmalleLuettelot: merkkiluettelo, numeroitu luetteloSisennäLinkki. Valitse ensin teksti, josta tulee linkki ja napsauta linkkikuvakettaLisää kuva, <strong>ohje</strong> kohdassa 3.1.Lisää medialeike, <strong>ohje</strong> kohdassa 3.2.Lisää tyhjä merkkiLisää erikoismerkkiLisää taulukkoNäytä HTML-koodiOikeinkirjoituksen tarkistus<strong>Metropolia</strong> AmmattikorkeakouluMaarit Hynninen-Ojala
544.1 Kuvan lisääminen1. Napsauta -kuvaketta editorissa.2. Napsauta Etsi tai lähetä kuva –painiketta.3. Napsauta Selaa ja4. Valitse kuva.5. Napsauta Lataa tämä tiedosto.6. Kirjoita kuvan kuvaus.7. Napsauta Lisää.2.6.7.3.4.5.<strong>Metropolia</strong> AmmattikorkeakouluMaarit Hynninen-Ojala
554.2 Medialeikkeen lisääminen<strong>Metropolia</strong>n <strong>Moodle</strong>en on asennettu seuraavat mediasoittimet:Mediasoitin Tiedostomuodot ErityistäMP3 audio .mp3. Toistaa audion käyttäenFlowplayeria, vaatii FlashplugininFlash-video .flv, .f4v Toistaa videoita käyttäenFlowplayeria, vaatii Flashpluginin ja javascriptin.Käyttää HTML 5 videota,joson määritelty useampialähteitäQuickTime soitin.mov, .mp4, .m4a, .mp4 tai.mpgVaativat QuickTime soittimentai kodekit.Windows media player .avi, .wmv. Täysin yhteensopiva InternetExplorerin kanssaWindowsissa, ongelmiasaattaa tulla muissaselaimissa taikäyttöjärjestelmissäReal media player .rm, .ra, .ram, .rp, .rv. vaatii RealPlayerinMedialeikkeitä lisätessä kannattaa muistaa, että suurin sallittu tiedostokoko on 128 Mt.Lisäksi työtilassa voi olla pienempi sallittu tiedostokoko. Työtilan suurimmantiedostokoon voi muuttaa työtilan asetuksista.1. Napsauta -kuvaketta.2. Napsauta Etsi tai lähetä ääni, video tai sovelma…3. Napsauta Selaa ja hae tiedosto resurssienhallinnasta.4. Valitse tiedosto.5. Napsauta Lataa tämä tiedosto.6. Napsauta Lisää.<strong>Metropolia</strong> AmmattikorkeakouluMaarit Hynninen-Ojala
56<strong>2.3</strong>.5.4.5 Työtilan sisällön luominenTyötilan sisältö koostuu aiheosioiden tiivistelmistä ja otsikoista sekä aiheosioihinlisätyistä aineistoista ja aktiviteeteista. Kun työtila on muokkaustilassa, voidaan valitasisältöjen lisäämisen käyttöliittymäksi joko erilliset Lisää aineisto- ja Lisääaktiviteetti –pudotusvalikot valitsemalla asetuksista Aktiviteettien valitsin päälle.Kun aktiviteettien valitsin on pois päältä, työtilassa on yksi Lisää aktiviteetti taiaineisto –valikko . Sisältö lisätään sen aihealueen loppuun, josta valikko on valittu.Sisältöjä voi siirtää myöhemmin mihin tahansa kohtaan työtilassasiirtotyökaluilla.taiKun avataan työtila, se avautuu perustilaan.<strong>Metropolia</strong> AmmattikorkeakouluMaarit Hynninen-Ojala
575.1 Työtila muokkaustilaanKun halutaan muokata työtilan sisältöä, niin täytyy ensin asettaa työtilan muokkauspäälle napsauttamalla joko Asetukset-lohkosta tai oikeassa ylälaidassa olevastaMuokkaustila päälle – painiketta. Työtilaan ilmestyy muokkaustyökalut.Muokkaustyökalut:Kynällä voi muokata otsikkoa.Nuolikuvakkeella voi sisentää rivin.Tällä nuolella voidaan siirtää aktiviteettia.Kynäkädellällä voi muokata aineiston nimeä ja kuvausta.Rastilla voi poistaa aineiston.Silmäkuvakella voi piilottaa aineiston. Kun napsauttaa silmäkuvaketta, aineistomenee piiloon ja kuvake muuttuu ”ripsikuvaksi” . Kun napsauttaa ripsikuvaketta, saaaineiston uudestaan näkyviin.Pää -kuvakkeesta voi jakaa tehtäväkohtaisia rooleja.Aktiviteettien perässä on ryhmätyökalu, jolla voi valita onko aktiviteetti tarkoitettukaikille vai vain joillekin ryhmille ja näkevätkö ryhmät toistensa työskentelyn.Ristinuolella voit siirtää aineiston haluamaasi paikkaan.<strong>Metropolia</strong> AmmattikorkeakouluMaarit Hynninen-Ojala
585.2 Työtilan ja aihealueiden tiivistelmätTyötilan tiivistelmän luodaan napsauttamallaaihealueessa.kynäkäden-kuvaketta ylimmässäTyötilan yleisessä yhteenveto -ikkunassa1. Voi antaa oman nimen työtilan tiivistelmä aihealueelle napsauttamallavalintaruutua ”Käytä osan oletusnimeä” lopussa, jolloin valinta poistuu ruudustaja Osan nimi teksti kenttään on mahdollista kirjoittaa Osalle nimi.2. Kirjoita työtilan yhteenveto tekstieditorin ikkunaan.3. Napsautetaan Tallenna muutokset -painiketta.Samoin voi muokata työtilan muiden aihealueiden yhteenvedot.1.<strong>2.3</strong>..<strong>Metropolia</strong> AmmattikorkeakouluMaarit Hynninen-Ojala
595.3 Aktiviteettien ja aineistojen lisäämisen käyttöliittymän valintaTyötilassa on joko yksi yhteinen valikko aktiviteettien tai aineistojen lisäämiseen taierilliset aineistojen ja aktiviteettien pudotusvalikot.1. Valitse muokkastila päälle.2. Napsauta Asetukset-lohkosta Aktiviteettien valitsin pois päältä –painiketta.2.1. Valitse muokkastila päälle.2. Napsauta Asetukset-lohkosta Aktiviteettien valitsin päällä –painiketta.2.<strong>Metropolia</strong> AmmattikorkeakouluMaarit Hynninen-Ojala
606 Aineistojen lisääminen työtilaanEri aineistotyyppejä on1. Tiedosto,2. IMS sisältöpaketti3. Kansio4. Kirja5. Otsikko6. Sivu, joka tarkoittaa itse kirjoitettua sisältösivua.7. Web-osoite.Kun työtilassa on Aktiviteettien valitsin päällä, aineistoja lisätään valitsemallaLisää aineistoja –pudotusvalikosta haluttu aineistotyyppi.Kun työtilassa on Aktiviteettien valitsin pois päältä, aineistoja lisätään seuraavasti:1. Napsauta Lisää aktiviteetti tai aineisto.–painiketta.2. Valitse aineisto tyyppi Lisää aktiviteetti tai aineisto –ikkunasta.3. Napsauta Lisää.<strong>Metropolia</strong> AmmattikorkeakouluMaarit Hynninen-Ojala
611.<strong>2.3</strong>.<strong>Metropolia</strong> AmmattikorkeakouluMaarit Hynninen-Ojala
626.1 Tiedoston lisääminen<strong>Moodle</strong>n työtilaan voi lisätä aineistoina minkälaisia tiedostomuotoja tahansa.1. Aseta muokkaustila päälle.2. Valitse aineistoksi Tiedosto, jolloin avautuu Aineiston asetukset -ikkuna.3. Kirjoita Nimi ja Kuvauskenttään aineiston nimi ja kuvaus.4. Sisältö kohdassa Valitse tiedosto Lisää-painikkeella tietokoneelta. Mikäli haluatluoda aineistoille Ensin alikansion, napsauta Luo kansio, jolloin avautuukansion nimen antoruutu.5. Näyttö-pudotusvalikosta valitaan, kuinka tiedosto näkyy työtilassa.a. Automaattinen avaa aineiston työtilan keskipalstalle.b. Upota toimii samalla tavalla kuin automaattinen.c. Pakota lataus avaa tiedoston tiedostomuodon oletus<strong>ohje</strong>lmassa.d. Avaa tiedoston selaimen samalle välilehdelle, jossa työtila on auki.Takaisin työtilaan pääsee selaimen taakse painikkeella.e. Pop up avaa aineiston erilliseen ikkunaan.6. Moduulin yleisissä asetuksissa valitaan onko tiedosto näkyvissä vaipiilotettuna. Jos työtilassa on käytössä ryhmät, Näytä lisäkentätpainilkkestasaa auki ikkunan, jossa voi säätää tiedostojen näkyvyyden eriryhmille.7. Salli-pääsy –kohdassa voidaan asettaa milloin tiedosto näkyy. Arvosananehdossa antaa ehtoja, mitä työtilan edellisissä aktiviteeteissä on pitänytsuorittaa ja minkälaisilla arvosanoilla.8. Tallenna muutokset joka Tallenna ja palaa työtilaan tai Tallenna janäytä.<strong>Metropolia</strong> AmmattikorkeakouluMaarit Hynninen-Ojala
633.4..5..6..7..8..<strong>Metropolia</strong> AmmattikorkeakouluMaarit Hynninen-Ojala
646.1.1 Tiedoston päivittäminenTiedostoja muokataan työtilassa siinä kohdassa, missä ne ovat.1. Valitse Muokkaustila päälle.2. Valitse tiedoston lopussa olevista työkaluista kynäkäsi=päivitä.3. Napsauta päivitysikkunassa tiedoston nimeä.4. Valitse haluttu toiminto avautuneesta valikosta esim. poista. (Huom. Päivitätoimintoei toimi oikein.)5. Vahvista poistaminen.6. Lisää päivitysversio Lisää-painikkeella kuten tiedostojen lisäämisessä 6.1kohdassa on neuvottu.<strong>2.3</strong>.<strong>Metropolia</strong> AmmattikorkeakouluMaarit Hynninen-Ojala
654.5.6.6.2 IMS sisältöpakettiIMS-sisältöpaketit ovat IMS Content Packaging -määrittelyn mukaisiaoppimateriaalipaketteja. Tällaisen sisältöpaketin voi viedä kokonaisena <strong>Moodle</strong>envalitsemalla IMS sisältöpaketti.<strong>Metropolia</strong> AmmattikorkeakouluMaarit Hynninen-Ojala
666.3 KansioKun työtilaan halutaan lisätä paljon jaettavia tiedostoja, voi työtilaan lisätä kansion jaladata jaettavat tiedostot sinne. Opettaja pysty lisäämään kansioon tiedostoja,opiskelija voi avata ja tallentaa itselleen tiedostot.1. Valitse aineistoksi Kansio, jolloin avautuu kansion asetukset -ikkuna.2. Kirjoita kansiolle nimi ja kuvaus niille varattuihin kenttiin.3. Eri tiedostot kansioon lisätään Lisää-painikkeella, jolloin avautuu Tiedostovalitsin.Alikansioita luodaan napsauttamalla Luo kansio –painiketta, jolloin avautuuikkuna, johon annetaan alikansion nimi.4. Moduulin yleisissä asetuksissa valitaan onko kansio näkyvissä vaipiilotettuna. Jos työtilassa on käytössä ryhmät, Näytä lisäkentistä voi säätääkansioiden näkyvyyden eri ryhmille.5. Salli-pääsy –kohdassa voidaan asettaa milloin kansio näkyy. Arvosananehdossa antaa ehtoja, mitä työtilan edellisissä aktiviteeteissä on pitänytsuorittaa ja minkälaisilla arvosanoilla.6. Tallenna.<strong>Metropolia</strong> AmmattikorkeakouluMaarit Hynninen-Ojala
672..3..4..5..6..<strong>Metropolia</strong> AmmattikorkeakouluMaarit Hynninen-Ojala
686.3.1 Kansion käyttäminen opiskelijoiden tehtävien palautuskansionaKun halutaan opiskelijoiden palauttavan kansioon tiedostoja ja näkevän työtilan muidenopiskelijoiden palautukset, pitää kansiolle jakaa paikallisesti uudet roolit.1. Valitse työtilan muokkaustilassa Jaa rooleja –työkalu , jolloin avautuuJaetaan rooleja kohteessa Kansio.2. Jotta opiskelijat voivat kansioon lisätä tiedostoja, heille annetaan kansioonopettajan rooli. ( Tämä rooli on voimassa vain tässä kansiossa.) NapsautaOpettaja.3. Valitse opiskelijat oikeanpuoleisesta listasta (monta voi valita, kun on ctrlpainikealhaalla) ja4. napsauta Lisää-painiketta, jolloin opiskelijat siirtyvät vasemman puoleiseenlistaan <strong>Opettajan</strong> rooliin.1..2.<strong>Metropolia</strong> AmmattikorkeakouluMaarit Hynninen-Ojala
694...3..6.4 KirjaKirja työkalua käytetään työtilan materiaalisivujen yhteen kokoamiseen, jotta niitä onhelppo selata ja tulostaa. Kirjassa voi olla lukuja korkeintaan kahta eri tasoa. Kirjansisältöä voi tehdä vain opettajan roolissa. Opiskelijan roolissa voi lukea ja tulostaakirjasta. Jos kirjan sisällön tuottamista halutaan käyttää oppimistehtävänä opiskelijoille,pitää työtilassa jakaa roolit paikallisesti kirja-aineistolle kuten kohdassa 6.3.1. kansiolle.1. Valitse aineistoksi Kirja, jolloin avautuu Kirjan asetus-ikkuna.2. Kirjoita kirjalle nimi ja yhteenveto.3. Valitse luvuille numerointitapa Lukujen numerointi -pudotusvalikosta.a. Ei mitäänb. Numerotc. Luettelomerkitd. Sisennys4. Valitse käytätkö mukautettuja otsikkoa. Jos valitset tämän, poistuuensimmäisestä luvusta luvun otsikko.<strong>Metropolia</strong> AmmattikorkeakouluMaarit Hynninen-Ojala
705. Moduulin yleisissä asetuksissa valitaan onko kirja näkyvissä vai piilotettuna.Jos työtilassa on käytössä ryhmät, Näytä lisäkentistä voi säätää kirjannäkyvyyden eri ryhmille.6. Salli-pääsy –kohdassa voidaan asettaa, milloin kirja näkyy. Arvosananehdossa antaa ehtoja, mitä työtilan edellisissä aktiviteeteissä on pitänytsuorittaa ja minkälaisilla arvosanoilla.7. Tallenna muutokset joka Tallenna ja palaa työtilaan tai Tallenna janäytä.<strong>2.3</strong>.4..5.6..7..Kirjan sisällön lisääminen1. Napsauta kirjaa aihealueella, jolloin avautuu Luvun muokkaus -ikkuna.<strong>Metropolia</strong> AmmattikorkeakouluMaarit Hynninen-Ojala
712. Kirjoita Luvulle otsikko3. Kirjoita sisältö Sisältö –ikkunaan4. Napsauta Tallenna.Kirjaa pääsee muokkamaan kirja-lohkosta, joka ilmestyy työtilan vasempaanyläkulmaan. Lukujen lopussa on muokkaustyökalut.Nuolella voi siirtää lukua alaspäin tai ylöspäin olevalla nuolella ylöspäin.Kynäkädellä Kirjan lukua voi muokata.Rastipainikkeella poistetaan lukuSilmäkuvakkeella luku näkyvissä, kun napsauttaa niin piilotetaan luku näkyvistätilalle tulee ripsikuvakePunaisella pluspainikkeella lisätään uusi lukuKun kirja-aineisto on valittuna, kirjan sisällössä liikutaan nuolilla tai vasemmassareunassa olevan kirjan sisällysluettelon otsikoita napsauttamalla<strong>Metropolia</strong> AmmattikorkeakouluMaarit Hynninen-Ojala
72Kirjan voi tulostaa Asetukset-lohkosta valitsemalla joko Tulosta koko kirja taiTulosta tämä luku.<strong>Metropolia</strong> AmmattikorkeakouluMaarit Hynninen-Ojala
736.5 OtsikkoOtsikot ovat eri aineistojen väliin sijoitettavia selittäviä tekstejä tai alaotsikoita.1. Valitse Otsikko, jolloin avautuu Otsikko-ikkuna.2. Kirjoita otsikon teksti kenttään.3. Moduulin yleisissä asetuksissa valitaan onko otsikko näkyvissä vaipiilotettuna. Jos työtilassa on käytössä ryhmät, Näytä lisäkentistä voi säätääotsikon näkyvyyden eri ryhmille.4. Rajoita-pääsy –kohdassa voidaan asettaa, milloin otsikko näkyy.5. Tallenna.2..3.4..5.<strong>Metropolia</strong> AmmattikorkeakouluMaarit Hynninen-Ojala
746.6 SivuSivua voi käyttää itse tehtyjen aineistojen näyttämiseen. Se voi sisältää muotoiluja,kuvia ja taulukoita. Käytössä on HTML-editori.1. Valitse Sivu, jolloin avautuu Sivun ikkuna.2. Kirjoita Sivun nimi ja kuvaus.3. Kirjoita Sivun sisältö.4. Asetukset –kohdassa voi valita mitä sivussa näytetään ja lisäkentistä voivalita, näytetäänkö sivu vai avataanko se samaan ikkunaan.5. Moduulin yleisissä asetuksissa valitaan onko sivu näkyvissä vai piilotettuna.Jos työtilassa on käytössä ryhmät, Näytä lisäkentistä voi säätää sivunnäkyvyyden eri ryhmille.6. Salli-pääsy –kohdassa voidaan asettaa, milloin sivu näkyy.7. Tallenna.<strong>Metropolia</strong> AmmattikorkeakouluMaarit Hynninen-Ojala
752..3..4..5..6..7..<strong>Metropolia</strong> AmmattikorkeakouluMaarit Hynninen-Ojala
766.7 Web-osoiteWeb-osoite on linkki web-sivulle.1. Valitse Verkko-osoite.2. Kirjoita nimi ja kuvaus.3. Sisältö kohdassa kirjoita webbiosoite tekstikenttään.4. Asetukset–kohdassa voi valita. kuinka sivu avataan selaimeen:a. Automaattinen avaa aineiston työtilan keskipalstalle.b. Upota toimii samalla tavalla kuin automaattinen.c. Avaa aukaisee nettisivun selaimen samalle välilehdelle, jossa työtila onauki. Takaisin <strong>Moodle</strong>n työtilaan pääsee selaimen taakse painikkeella.d. Pop upissa aineisto avataan erilliseen ikkunaan.5. Moduulin yleisissä asetuksissa valitaan onko sivu näkyvissä vai piilotettuna.Jos työtilassa on käytössä ryhmät, Näytä lisäkentistä voi säätää sivunnäkyvyyden eri ryhmille.6. Salli-pääsy –kohdassa voidaan asettaa, milloin web-osoite näkyy.7. Tallenna.<strong>Metropolia</strong> AmmattikorkeakouluMaarit Hynninen-Ojala
77<strong>2.3</strong>.4..5.6..7..<strong>Metropolia</strong> AmmattikorkeakouluMaarit Hynninen-Ojala
786.8 Kaikkien aineistojen näkyminenKaikki aineistot saadaan yhdellä kertaa listattuna, kun työtilaan lisätään Aktiviteetitlohko.1. Napsauta työtilan muokkaustila päälle.2. Valitse Lisää lohkosta Aktiviteetit.3. Valitse aktiviteetit lohkosta Aineistot.<strong>2.3</strong>.<strong>Metropolia</strong> AmmattikorkeakouluMaarit Hynninen-Ojala
797 Aktiviteettien lisääminen työtilaan<strong>Moodle</strong>ssa on erilaisia aktiviteettejä, joita voi lisätä työtilaan. Näitä ovat1. Chat2. Keskustelualue3. Kysely4. Muistio5. Oppitunti6. Palaute7. Sanasto8. Scorm9. Tehtävä10. Tentti11. Tietokanta12. Turnitin-tehtävä13. Valinta14. WikiAktiviteetti lisätään valitsemalla Lisää aktiviteetti –pudotusvalikosta, kunaktiviteettien valitsin on päällä.1..<strong>Metropolia</strong> AmmattikorkeakouluMaarit Hynninen-Ojala
80Kun aktiviteettien valitsin on pois päältä, aktiviteetti lisätään napsauttamallaLisää aktiviteetti tai aineisto-painiketta ja valitaan Lisää aktiviteetti taiaineisto-ikkunasta haluttu aktiviteetti. Sen jälkeen avautuu kunkin aktiviteetin omaasetus-ikkuna, jossa valitaan sopivat asetukset aktiviteetille. Seuraavassa alaluvuissakäsitellään jokaista aktiviteettia erikseen.1..USeimmat aktiviteetit voidaan suorittaa ryhmissä. Kun työtila on muokkaustilassa,kunkin aktiviteetin perässä on muokkaustyökaluja. Kun aktiviteetti halutaanryhmätyösi, napsautetaan ryhmä-työkalua. Kun napsauttaa työkalua, muuttuu se-kuvakkeeksi, näkyvät ryhmiksi ja sitten, kun napsauttaa vielä kerran muuttuu -kuvakkeeksi erillisiksi ryhmiksi. Ryhmien muodostaminen on käsitelty luvussa 3.<strong>Metropolia</strong> AmmattikorkeakouluMaarit Hynninen-Ojala
817.1 ChatChatissa vaihdetaan lyhyitä tekstejä eri käyttäjien kanssa. Käyttäjien tulee olla samaanaikaan paikalla chattihuoneessa.1. Valitse Chat-aktiviteetti. jolloin avautuu Chat-ikkuna.2. Chat-ikkunassa annetaan chattihuoneelle nimi, joka näkyy aihealueessa.Johdannossa voidaan kertoa esimerkiksi chatin tavoitteet ja tarkoitus. Lisäksivoi antaa <strong>ohje</strong>ita chat-käyttäytymiseen.3. Chat-istunnon voi avata milloin vain, mutta koska keskustelijoiden tulee ollasamaan aikaan paikalla, kannattaa chatille asettaa istuntoaika. Kun napsauttaapäivämäärän nuolta, avautuu kalenteri, josta sopiva päivä voidaan lisätänapsauttamalla.4. Chat-istunnot voidaan määrittää toistumaan päivittäin tai viikoittain valitsemallaKeskusteluajan julkaisu ja toisto –pudotusvalikosta.5. Säästä menneet keskustelut -pudotusvalikosta voidaan määrittää, kauankokeskustelut säästetään.6. Menneet keskustelut näytetään kaikille -pudotusvalikosta voidaan valita,joko Kyllä tai ei.<strong>Metropolia</strong> AmmattikorkeakouluMaarit Hynninen-Ojala
822..3..4..7.2 KeskustelualueKeskustelualueissa osallistuja lähettää alueelle viestin, jonka muut voivat lukea ja johonhe voivat vastata. Keskustelualueilla osallistujien ei tarvitse olla samaan aikaan paikalla<strong>Moodle</strong>ssa. Keskustelualueen tilaus tarkoittaa, sitä tuleeko keskustelualueen viestitmyös sähköpostiin. Keskustelualueelle käyttäjät voivat lisätä liitteitä.Kun työtila luodaan, sinne tulee Uutiset-nimellä oleva keskustelualue.7.2.1 Keskustelualueen lisääminen1. Valitse lisättäväksi aktiviteetiksi Keskustelualue, jolloin avautuukeskustelualue-ikkuna.2. Kirjoita keskustelualueelle nimi, joka näkyy aihealueessa.3. Keskustelualueen tyyppi valitaan Keskustelualueen tyyppi -pudotusvalikosta.<strong>Moodle</strong>ssa on erityyppisiä keskustelualueita, jotka ovat:a. Jokainen avaa uuden keskustelun - Jokainen voi lähettää tasanyhden uuden keskustelunaiheen, mutta kaikki voivat kuitenkin vastatajokaiseen keskustelualueeseen.b. Keskustelualue yleiseen käyttöön - avoin keskustelualue, jossakuka tahansa voi aloittaa uuden keskustelunaiheen milloin tahansa.c. Kysymys- ja vastausalue jokainen keskustelunavaus on kysymys.Muiden osallistujien vastauksia kuhunkin kysymykseen pääsee lukemaankirjoitettuaan itsekin vastauksen kysymykseen.<strong>Metropolia</strong> AmmattikorkeakouluMaarit Hynninen-Ojala
83d. Blogityyppisessä keskustelualueessa muut käyttäjät voivat muokataaloitettua tekstiä samassa keskustelu-ikkunassa.e. Yksi keskustelu - on vain yksittäinen aihe, joka on kokonaisuudessaanyhdellä sivulla. Käyttökelpoinen lyhyissä tarkasti rajatuissakeskusteluissa.4. Johdannossa annetaan esimerkiksi keskustelun tavoitteet ja sisältö.5. Keskustelualueen tilauksessa valitaan lähetetäänkö keskustelualueen viestitmyös sähköpostiin. Eri vaihtoehtoja ovata. valinnainen tilaus, osallistuja itse voi päättää tuleeko viestitsähköpostiin,b. pakotettu tilaus, kaikille työtilan jäsenille tulee viestit sähköpostiin,c. automaattinen tilaus,d. tilaus pois päältä, viestejä ei tule sähköpostiin.2..3..4..7.2.2 Keskustelualueen lukeminen1. Napsauta keskustelua aihealueella, jolloin avautuu keskustelu-ikkuna.2. Keskustelun aihetta napsauttamalla pääsee lukemaan, mitä toiset ovat aiheestakeskustelualueelle kirjoittaneet.3. Keskustelun viestit voidaan järjestää aikajärjestyksessä tai säikeittäin taisisäkkäin tai sisäkkäin. Perusasetuksessa näytetään viestit sisäkkäin, jolloinvanhin viesti on ensimmäisenä. Kunkin viestin lopussa on linkit Näytä aiempi,Poista ja Vastaa.<strong>Metropolia</strong> AmmattikorkeakouluMaarit Hynninen-Ojala
841..2..3..7.3 KyselyKyselyn avulla kerätään tietoa käyttäjiltä. Kyselyssä on valmiita kysymyssarjoja, joita eiitse pääse määrittelemään. Käytössäsi on seuraavat kysely vaihtoehdot: ATTLS,Kriittiset tapahtumat, COLLES toteutunut, COLLES haluttu ja toteutunut ja COLLEShaluttu. Parhaiten saa selville lisäämällä eri kyselyvaihtoehdot työtilaan ja sen jälkeenvalitsemalla sopivin omaa käyttötarkoitusta varten.1. Lisää työtilan aihealueeseen Kysely, jolloin avautuu kysely-ikkuna.2. Kirjoita kyselylle nimi.3. Valitse Kyselyn tyyppi.4. Kirjoita kyselyn Johdanto.5. Moduulin yleisissä asetuksissa valitaan, onko kysely näkyvissä vai piilotettuna.Jos työtilassa on käytössä ryhmät, Näytä lisäkentistä voi säätää kyselynnäkyvyyden eri ryhmille.6. Salli-pääsy –kohdassa voidaan asettaa, milloin kysely näkyy.7. Arvosanan ehdossa antaa ehtoja, mitä työtilan edellisissä aktiviteeteissä onpitänyt suorittaa ja minkälaisilla arvosanoilla.8. Tallenna muutokset joka Tallenna ja palaa työtilaan tai Tallenna ja näytä.<strong>Metropolia</strong> AmmattikorkeakouluMaarit Hynninen-Ojala
85<strong>2.3</strong>..4..5..6..7..8..<strong>Metropolia</strong> AmmattikorkeakouluMaarit Hynninen-Ojala
867.4 MuistioMuistio on kuin oppimispäiväkirja. Käyttäjät kirjaavat muistioon esimerkiksi omaaedistymistään. Muistioon voi palata niin monta kertaa kuin haluaa lisäämään taimuokkaamaan tietoja. Vain opettaja voi lukea opiskelijoiden muistiota ja antaapalautetta sinne.1. Valitse Muistio aktiviteetiksi.2. Kirjoita Muistiolle nimi ja kysymys3. Valitse Muistion tyyppi.4. Valitse, kuinka kauan muistio on auki.5. Valitse Arviointitapa.6. Moduulin yleisissä asetuksissa valitaan, onko muistio näkyvissä vaipiilotettuna. Jos työtilassa on käytössä ryhmät, Näytä lisäkentistä voi säätääkyselyn näkyvyyden eri ryhmille.7. Salli-pääsy –kohdassa voidaan asettaa, milloin muistio näkyy.8. Arvosanan ehdossa antaa ehtoja, mitä työtilan edellisissä aktiviteeteissä onpitänyt suorittaa ja minkälaisilla arvosanoilla.9. Napsauta Tallenna ja palaa työtilaan tai Tallenna ja näytä.2..4..3..5..6.<strong>Metropolia</strong> AmmattikorkeakouluMaarit Hynninen-Ojala
877.8.9.7.5 OppituntiOppitunti -aktiviteetissä esitetään oppimateriaalia ja oppimateriaalista tehtyjäkysymyksiä vuorotellen. Jos opiskelija vastaa kysymykseen oikein, hän pääseeseuraavaan oppimateriaali-osioon. Jos vastaa väärin, hänet voidaan laittaa palamaantakaisin oppimateriaaliin kertaamaan sisältösivuja. Oppitunti-aktiviteettia voidaan myöskäyttää kokeena. Oppitunnin rakenteesta voi tehdä lineaarisen tai haarautuvan. Ennenkuin aloittaa tekemään oppituntia kannattaa suunnitella rakenne, sivujen sisällöt jakysymykset valmiiksi.7.5.1 Oppitunnin asetukset1. Oppitunti lisätään työtilan aihealueeseen valitsemalla Oppitunti.2. Kirjoita Oppitunnille nimi.3. Lisää Aikaraja haluttaessa.4. Valitse saatavilla aika. Jos et valitse, on aina saatavilla.5. Valitse vastausten maksimimäärä, joka määrittää oppitunnilla käytettävienvastausten maksimimäärän. Jos käytetään vain tosi/epätosi-kysymyksiä, sevoidaan asettaa 2:teen. Asetusta voidaan muuttaa milloin tahansa ja se vaikuttaavain opettajan näkymään, ei dataan.6. Valitse arviointitapa.7. Valitse, onko oppitunti harjoitusoppitunti. Jos on harjoitusoppitunti, oppitunti einäy arvioinneissa.<strong>Metropolia</strong> AmmattikorkeakouluMaarit Hynninen-Ojala
888. Valitse, onko muokattu pisteytys. Jos valitaan kyllä, niin jokaiselle vastauksellevoidaan antaa numeerinen pistearvo (positiivinen tai negatiivinen).9. Valitse, onko uudelleenyritys sallittu.10. Jos uudelleenyritys on mahdollista, valitse Useiden yritysten arvioinninkäsittelytapa. Valitse, onko tämän oppitunnin arvosana kaikkien yritysten keskiarvovai ylin arvosana.11. Valitse näytetäänkö menossa olevan oppitunnin pistemäärä. Jos valitaan kyllä, niinoppitunnin jokainen sivu näyttää opiskelijan sen hetkisen pistemäärän sekä senhetkisen mahdollisen maksimipistemäärän.12. Valitse, onko opiskelijoiden esikatselu sallittu. Jos valittu kyllä, niin opiskelijatvoivat selata oppitunnin uudelleen alusta alkaen.13. Valitse, onko opiskelijan mahdollista yrittää kysymystä uudelleen. Jos onvalittu kyllä, opiskelija voi väärän vastauksen jälkeen yrittää kysymystä uudelleen,saamatta siitä pisteitä, tai jatkaa eteenpäin oppitunnilla.14. Valitse vastausyritysten maksimimäärä, joka määrittää yritystenmaksimimäärän joka kysymyksessä. Jos vastataan väärin useita kertoja, siirrytäänseuraavalle sivulle, kun raja saavutetaan.15. Valitse, näytetäänkö oletuspalaute. Jos valittu kyllä, niin näytetään oletuspalaute"Oikea vastaus" tai "Väärä vastaus", mikäli kysymykseen ei löydy palautetta.16. Valitse, näytetäänkö etenemispalkki. Jos valitaan kyllä, oppitunnin sivujenalareunassa näytetään edistymistä seuraava prosenttipalkki.17. Valitse, näytetäänkö vasen valikko. Jos valitaan kyllä, näytetään lista sivuista.18. Jos halutaan näyttää ponnahdus-ikkuna oppitunnin alussa, valitse näytettävätiedosto. Tarvittaessa jokaisella oppitunnin sivulla näytetään linkki ponnahdusikkunanuudelleen avaamiseen.<strong>Metropolia</strong> AmmattikorkeakouluMaarit Hynninen-Ojala
892.-5.6..7.-11.12.-17.18..<strong>Metropolia</strong> AmmattikorkeakouluMaarit Hynninen-Ojala
9019. Riippuvainen asetus sallii opiskelijan pääsyn tähän oppituntiin, jos riippuvaiseksimääritelty toisella saman kurssin oppitunnilla opiskelijan suoritus täyttääpääsyvaatimuksen. Mitä tahansa yhdistelmää pääsyvaatimuksista voidaan käyttää:käytetty aika, suoritettu tai "arvosana parempi kuin"20. Moduulin yleisissä asetuksissa valitaan, onko kysely näkyvissä vai piilotettuna.Jos työtilassa on käytössä ryhmät, Näytä lisäkentistä voi säätää kyselynnäkyvyyden eri ryhmille.21. Salli-pääsy –kohdassa voidaan asettaa, milloin kysely näkyy.22. Arvosanan ehdossa antaa ehtoja, mitä työtilan edellisissä aktiviteeteissä onpitänyt suorittaa ja minkälaisilla arvosanoilla.23. Napsauta Tallenna ja näytä.19..20..21..22..23..7.5.2 Oppitunnin sisältöKun oppitunnin asetukset on säädetty, aletaan oppituntiin lisätä sisältöä. Oppituntisisältää sivuja ja vaihtoehtoisia sisältösivuja. Sivu normaalisti loppuu kysymykseen.Jokaiseen kysymyksen vastaukseen on liitetty siirtyminen seuraavalle sivulle.<strong>Metropolia</strong> AmmattikorkeakouluMaarit Hynninen-Ojala
91Siirtyminen voi olla suhteellinen, kuten siirtyminen seuraavalle sivulle, taiabsoluuttinen, joka on määritelty tietylle oppitunnin sivulle. Sisältösivussa on linkkejämuille oppitunnin sivuille.Alla oleva näkymä tulee esille vain ensimmäisellä kerralla oppitunnin asetusten luonninjälkeen. Myöhemmin, kun lisätään sisältöjä, valitaan tiivistetty näkymä tai laajennettunäkymä. Laajennetussa näkymässä on kaikki mahdolliset toiminnot, kun taastiivistetyssä ovat vain perustoiminnot.1. Napsauta Oppitunti-aktiviteettia työtilassa.2. Valitse sopiva toiminto. Huomaa, ettei Tuo HTML-muotoon muunnettu Powerpointei toimi!2..7.5.2.1 Lisää sisältösivu1. Valitse Lisää uusi sivu. Huomaa, että tässä oleva tiivistetty näkymä on erilainenkäyttöliittymä kuin laajennetussa näkymässä.<strong>Metropolia</strong> AmmattikorkeakouluMaarit Hynninen-Ojala
921..<strong>Metropolia</strong> AmmattikorkeakouluMaarit Hynninen-Ojala
932. Kirjoita sivun otsikko ja sisältö.3. Kirjoita sivun kuvaus.4. Valitse, mille sivulle siirrytään.5. Napsauta Lisää kysymyssivu.<strong>2.3</strong>..4..…5..<strong>Metropolia</strong> AmmattikorkeakouluMaarit Hynninen-Ojala
947.5.2.2 Lisää Kysymyssivu1. Valitse Kysymys tiivistetyssä näkymässä tai napsauta Lisää kysymys tähänlaajennetussa näkymässä.2. Valitse kysymystyyppi, joita ovat Essee, Lyhytvastaus, Monivalinta, Numeerinen,Oikein/väärin tai vastaavat (= yhdistä tehtävä). Seuraavassa käydään läpi eritehtävätyypit.3. Napsauta Lisää kysymyssivu.2..3..a. Essee-kysymysKirjoita Sivun otsikko ja sisältö.Valitse siirtyminen.Napsauta Lisää kysymyssivu.Kirjoita Tulokseen pisteet kysymyksestä.<strong>Metropolia</strong> AmmattikorkeakouluMaarit Hynninen-Ojala
957.5.<strong>2.3</strong> Tuo kysymyksetJos on valmiita kysymyksiä sopivassa muodossa esimerkiksi tenttikysymyksiä <strong>Moodle</strong>XML-muodossa, niitä voi tuoda oppituntiaktiviteettiin.1. Valitse kysymysten muoto.2. Valitse tiedosto tiedostovalitsimen avulla.3. Napsauta Tuo-painiketta.1..2..3..<strong>Metropolia</strong> AmmattikorkeakouluMaarit Hynninen-Ojala
967.5.2.4 Lisää ryhmäRyhmä tarkoittaa joukkoa kysymyksiä, jotka on määritelty ryhmäksi. Kun oppituntiasuoritetaan, niin ryhmästä tulee satunnaisesti jokin kysymys. Seuraavissa kuvissa onvalittu laajennettu näkymä.1. Napsauta Lisää ryhmä, sen sivun alapuolelle, josta kysymysryhmä alkaa.2. Kirjoita ryhmälle nimi ja sivun sisältö.3. Napsauta Tallenna sivu.1..2..3..4. Jos sivu ei ole oikeassa paikassa, siirrä se oppitunnissa ryhmän ensimmäisenkysymyksen yläpuolelle.<strong>Metropolia</strong> AmmattikorkeakouluMaarit Hynninen-Ojala
97a. Napsauta -kuvaketta.b. Napsauta Siirrä sivu tähän halutussa kohdassa.4a..4b..5. Napsauta Päätä ryhmä ryhmän viimeisen kysymyksen jälkeen.5..<strong>Metropolia</strong> AmmattikorkeakouluMaarit Hynninen-Ojala
98b. Lyhyt vastausKirjoita Otsikko ja Sivun sisältö.Valitse Asetukset, jos kirjainkoolla on merkitystä vastauksessa.Kirjoita haluttu määrä vastaus vaihtoehtoja ja palautteita. Lyhytvastaukissa vastaus on yksi sana tai sanonta.Valitse siirtyminen.Kirjoita tulos kohtaan pistemäärä.Napsauta Lisää kysymyssivu.<strong>Metropolia</strong> AmmattikorkeakouluMaarit Hynninen-Ojala
99c. MonivalintaKirjoita Otsikko ja Sivun sisältö.Valitse Asetukset, jos voi valita monta vaihtoehtoa.Kirjoita haluttu määrä vastaus vaihtoehtoja ja palautteita.Valitse siirtyminen.Kirjoita tulos kohtaan pistemäärä.Napsauta Lisää kysymyssivu.<strong>Metropolia</strong> AmmattikorkeakouluMaarit Hynninen-Ojala
100d. NumeerinenKirjoita Otsikko ja Sivun sisältö.Kirjoita haluttu määrä vastaus vaihtoehtoja ja palautteita.Numeerisessa kysymyksessä vastaukset ovat numeroita.Valitse siirtyminen.Kirjoita tulos kohtaan pistemäärä.Napsauta Lisää kysymyssivu.e. Oikein/väärinKirjoita Otsikko ja Sivun sisältö.Kirjoita oikea vastaus ja palaute.Valitse Oikea vastaus hyppy (=siirtyminen).Kirjoita Oikea vastaus tulos kohtaan pistemäärä.Kirjoita väärä vastaus ja palaute.Valitse Väärä vastaus hyppy (=siirtyminen).Kirjoita väärä vastaus tulos kohtaan pistemäärä.Napsauta Lisää kysymyssivu.<strong>Metropolia</strong> AmmattikorkeakouluMaarit Hynninen-Ojala
<strong>Metropolia</strong> AmmattikorkeakouluMaarit Hynninen-Ojala101
102f. Vastaavat = yhdistely-tehtäväKirjoita Otsikko ja Sivun sisältö.Kirjoita oikea vaste =palaute.Valitse Oikea vastaus hyppy =siirtyminen.Kirjoita Oikea vastaus tulos kohtaan pistemäärä.Kirjoita väärä vaste =palaute.Valitse Väärä vastaus hyppy =siirtyminen.Kirjoita Väärä vastaus tulos kohtaan pistemäärä.Kirjoita Parit.Napsauta Lisää kysymyssivu.<strong>Metropolia</strong> AmmattikorkeakouluMaarit Hynninen-Ojala
1037.5.2.5 Päätä haaraJos oppitunnissa on haaroja, haara päätetään Päätä haara-toiminnolla.7.5.2.6 Oppitunnin päättäminenOppitunti pitää päättää, jota opiskelija saa päätös ilmoituksen ja oppitunninkysymyksistä saadut pisteet.1. Valitse viimeisestä sisällöstä tai kysymyksestä Siirry-pudotusvalikostaOppitunnin loppu...<strong>Metropolia</strong> AmmattikorkeakouluMaarit Hynninen-Ojala
1047.6 PalautePalaute -aktiviteetilla voidaan tehdä kyselyitä. Palautteessa on erilaisiakysymystyyppejä, kuten lyhyt tekstivastaus, monivalinta, monivalinta suhteutettu,nimike, numeerinen vastaus, pidempi tekstivastaus ja tieto. (huom. Captcha ei olemääritelty, mutta sitä ei tarvita <strong>Metropolia</strong>n palautteen asetusten vuoksi, <strong>Metropolia</strong>ssakyselyn tekee aina kirjautuneet käyttäjät, jolloin ei tarvitse testata, onko vastaajaihminen). Kysymysten asetuksissa voi säätää eri kysymysten riippuvuutta toistenkysymysten vastauksesta. Kun on tehnyt palautekyselyn sen voi tallentaa mallipohjanaja käyttää uudestaan. Lisäksi kysely voidaan sivuttaa useammalle sivulle lisäämälläsivunvaihtoja.1. Palaute lisätään työtilan aihealueeseen valitsemalla aktiviteetiksi Palaute.2. Kirjoita palautteelle nimi ja kuvaus.3. Valitse ajastus. Oletuksena palaute on aina avoinna.4. Valitse palautteen asetuksistaa. Tallennetaanko käyttäjänimet, eri vaihtoehdot ovat anonyymi taikäyttäjän nimi tallennetaan ja näytetään.b. Näytetäänkö analyysisivu opiskelijalle?c. Lähetetäänkö sähköposti-ilmoitukset?d. Onko mahdollista tehdä useita palautuksia?e. Numeroidaanko vastaukset automaattisesti?5. Kirjoita palaute, joka annetaan vastaajalle palautteen lähettämisen jälkeen.6. Moduulin yleisissä asetuksissa valitaan, onko kysely näkyvissä vai piilotettuna.Jos työtilassa on käytössä ryhmät, Näytä lisäkentistä voi säätää kyselynnäkyvyyden eri ryhmille.7. Salli-pääsy –kohdassa voidaan asettaa, milloin kysely näkyy.8. Arvosanan ehdossa antaa ehtoja, mitä työtilan edellisissä aktiviteeteissä onpitänyt suorittaa ja minkälaisilla arvosanoilla.9. Tallenna muutokset joka Tallenna ja palaa työtilaan tai Tallenna ja näytä<strong>Metropolia</strong> AmmattikorkeakouluMaarit Hynninen-Ojala
1052..3..4..5..6..7..8..9..<strong>Metropolia</strong> AmmattikorkeakouluMaarit Hynninen-Ojala
1067.6.1 Kysymysten lisääminen palaute-aktiviteettiin1. Napsauta työtilassa Palaute-aktiviteettia.2. Valitse Muokkaa kysymyksiä –välilehti.3. Valitse pudotusvalikosta kysymystyyppi, joita ovat lyhyt tekstivastaus, monivalinta,monivalinta suhteutettu, nimike, numeerinen vastaus, pidempi tekstivastaus jatieto. (huom. Captcha ei ole käytössä)3..<strong>Metropolia</strong> AmmattikorkeakouluMaarit Hynninen-Ojala
107a. Lyhyt tekstivastaus Valitse vaadittu, jos kysymykseen on pakko vastata. Kirjoita kysymys. Kirjoita Nimike, joka kannattaa olla kuvaava ja lyhyt. Valitse Tekstikentän leveys ja merkkien määrä. Tehtävän voi määrätä riippuvaksi toisen kysymyksenvastauksesta. Napsauta –kuvaketta, niin saat <strong>ohje</strong>en.Valitse kysymyksen sijainti kyselyssä.Napsauta Tallenna.b. Monivalinta ja monivalinta suhteutettuMolemmissa tehtävätyypeissä tulee eri vaihtoehdoista valintalista, muttasuhteutetussa valintalistoissa tulee jokaiselle vaihtoehdolle myös lukuarvo,joista voidaan laskea esim. vastausten keskiarvo.Valitse vaadittu, jos kysymykseen on pakko vastata.Kirjoita kysymys.Kirjoita Nimike, joka kannattaa olla kuvaava ja lyhyt.Valitse säätö-kohdassa, ovatko eri vaihtoehdot pystysuorassa vaivaakasuorassa.Valitse Monivalinta-vastaustyyppi.Valitse, analysoidaanko tyhjät lähetykset.Valitse, piilotetaanko ”Ei valittu” –kohta.<strong>Metropolia</strong> AmmattikorkeakouluMaarit Hynninen-Ojala
108 Kirjoita Monivalinnan arvot, yksi arvo aina yhdelle riville.Suhteutetussa monivalinnassa kirjoitetaan ensin arvo jakauttaviiva vaihtoehdon eteen kohdassa Monivalinnan arvot esim0/ei kiinnostanut. Tehtävän voi määrätä riippuvaksi toisen kysymyksenvastauksesta. Napsauta –kuvaketta, niin saat <strong>ohje</strong>en.Valitse kysymyksen sijainti kyselyssä.Napsauta Tallenna.c. NimikeNimikkeen avulla voi antaa <strong>ohje</strong>ita ja lisätä kuvia palautekyselyyn. Kirjoita nimikkeen sisältö. Tehtävän voi määrätä riippuvaksi toisen kysymyksen vastauksesta.Napsauta –kuvaketta, niin saat <strong>ohje</strong>en.Valitse kysymyksen sijainti kyselyssä.Napsauta Tallenna.<strong>Metropolia</strong> AmmattikorkeakouluMaarit Hynninen-Ojala
109d. Numeerinen vastaus Valitse vaadittu, jos kysymykseen on pakko vastata. Kirjoita kysymys. Kirjoita Nimike, joka kannattaa olla kuvaava ja lyhyt. Kirjoita Numeerisen vastauksen vaihteluvälin ala-arvo jayläarvo. Tehtävän voi määrätä riippuvaksi toisen kysymyksenvastauksesta. Napsauta –kuvaketta, niin saat <strong>ohje</strong>en Valitse kysymyksen sijainti kyselyssä. Napsauta Tallenna.<strong>Metropolia</strong> AmmattikorkeakouluMaarit Hynninen-Ojala
110e. Pidempi tekstivastaus Valitse vaadittu, jos kysymykseen on pakko vastata. Kirjoita kysymys. Kirjoita Nimike, joka kannattaa olla kuvaava ja lyhyt. Valitse tekstinkentän leveys ja rivien määrä. Tehtävän voi määrätä riippuvaksi toisen kysymyksenvastauksesta. Napsauta –kuvaketta, niin saat <strong>ohje</strong>en.Valitse kysymyksen sijainti kyselyssä.Napsauta Tallenna.f. TietoTieto-kysymystyypillä voidaan kerätä tietoa, vastausajasta, mistä työtilastapalaute on Kirjoita kysymys. Kirjoita Nimike. Valitse tietotyyppi. Tehtävän voi määrätä riippuvaksi toisenkysymyksen vastauksesta. Napsauta<strong>ohje</strong>en.Valitse kysymyksen sijainti kyselyssä.Napsauta Tallenna.–kuvaketta, niin saat<strong>Metropolia</strong> AmmattikorkeakouluMaarit Hynninen-Ojala
1117.6.2 Palautteen mallipohjatPalautekysely voidaan tallettaa mallipohjana, jolloin kysely voidaan viedä toiseentyötilaan tai tuoda toisesta työtilasta Vie Kysymykset ja Tuo kysymykset -toiminnolla.<strong>Metropolia</strong> AmmattikorkeakouluMaarit Hynninen-Ojala
1127.6.3 Palautteen analyysiAnalyysi-välilehdellä saa kyselyn vastauksista koonnin, joka on mahdollista viedäexceliin.<strong>Metropolia</strong> AmmattikorkeakouluMaarit Hynninen-Ojala
1137.6.4 Vastausten katseluVastauksia voi katsella Näytä vastaukset -välilehdeltä.1. Napsauta Näytä vastaukset.2. Vastauksia pääsee katselemalla Näytä vastaus ja vastauksen voi poistaa poistavastaus –painikkeella.1..2..<strong>Metropolia</strong> AmmattikorkeakouluMaarit Hynninen-Ojala
1147.7 SanastoSanastoon lisätään käsitteitä ja niiden määritelmiä, jotka yhdessä muodostavattietueita. Sanaston avulla voi tehdä tekstihakuja, selata käsitteitä ja jakaa käsitteitä erikategorioihin. Sanaston luominen aloitetaan lisäämällä sanasto työtilaan. Jos sanastoonhalutaan luoda kategorioita, ne kannattaa lisätä seuraavaksi. Sen jälkeen vasta lisätäänkäsitteet ja määritelmät.7.7.1 Sanaston lisääminen1. Valitse lisättäväksi aktiviteetiksi Sanasto., jolloin avautuu sanaston asetukset –ikkuna.2. Kirjoita sanastolle nimi ja kuvaus.3. Kirjoita, montako tietuetta näytetään yhdellä sivulla.4. Valitse Sanaston tyyppi joko Toissijainen sanasto tai Pääsanasto. Työtilassavoi olla yksi pääsanasto ja monia toissijaisia sanastoja. Toissijaista sanastoistavoidaan viedä tietueita pääsanastoon. Opettajat voivat päivittää pääsanastoa.5. Valitse, sallitaanko päällekkäiset tietueet. Jos valitaan kyllä, niin samallahakusanalla voi olla monta selitystä.6. Valitse, sallitaanko tietueiden kommentit. Kun valitaan kyllä, opiskelijat voivatkommentoida hakusanoja. Opettajat voivat aina kommentoida hakusanoja.7. Valitse, sallitaanko tulosnäkymä. Kun valitaan kyllä, opiskelijoille näytetääntulostusnäkymä. Opettajat näkevät aina tulostusnäkymän.8. Valitse, linkitetäänkö sanaston tietueet automaattisesti. Kun valitaan kyllä, sallitaansanaston yksittäisten hakusanojen linkittyä automaattisesti, kun niitä käytetääntyötilan missä tahansa aktiviteetissa. Lisäksi täytyy jokaiselle hakusanalle vieläerikseen asettaa linkitys.9. Valitse oletustila hyväksymiselle. Kun valitaan kyllä, niin opiskelijoiden lisäämäthakusanat julkaistaan heti. Muuten opettajan täytyy hyväksyä jokainen opiskelijanlisäämä hakusana erikseen.10. Valitse sanaston tietueiden selaustapa, joita ovata. Hakusanalista, joka näyttää hakusanat linkkeinä.b. Jatkuva, joka näyttää hakusanat peräkkäin.c. Kaikki tiedot, joka on keskustelualueen kaltainen ja näyttää kaikkitiedot myös laatijan tiedot. Liitetiedostot näytetään linkkeinä.<strong>Metropolia</strong> AmmattikorkeakouluMaarit Hynninen-Ojala
115d. Kaikki tiedot paitsi tekijä, joka on keskustelualueen kaltainen janäyttää kaikki tiedot paitsi laatijan.e. Tietosanakirja, joka on samanlainen kuin kaikki tiedot, lisäksinäytetään kuvat.f. Usein kysytyt kysymykset (FAQ), jotka liittävät loppuun sanatkysymys ja vastausg. Yksinkertainen sanakirja, joka näyttää tavanomaiselta sanakirjalta.Laatijoita ei näytetä ja liitetiedostot näytetään linkkeinä.11. Valitse, näytetäänkö erikoismerkit. Kun valitaan kyllä, voidaan selataerikoismerkkien mukaan.12. Valitse, näytetäänkö aakkoset. Kun valitaan kyllä, voidaan selata aakkosjärjestyksessä.13. Valitse, näytetäänkö kaikki. Kun valitaan kyllä, voidaan selata kaikkia hakusanojayhdellä kertaa.14. Valitse, onko aina muokattavissa. Jos valitaan kyllä, opiskelijat voivat aina muokatahakusanoja. Muuten sanastoa voi muokata valittuina aikoina.<strong>Metropolia</strong> AmmattikorkeakouluMaarit Hynninen-Ojala
1162..3..4.5.-14.<strong>Metropolia</strong> AmmattikorkeakouluMaarit Hynninen-Ojala
11715. Valitse, sallitaanko RSS syöte tästä sanastosta. Erilaiset RSS-syötetavat ovatkäsitteet kirjoittajineen ja käsitteet ilman kirjoittajaa.16. Valitse, montako tietuetta syötteessä on, tavallinen määrä on 5 – 20.17. Valitse arvosanojen kategoria.18. Valitse arvioinnin yhteen kokoamisen tyyppi. Valittu tyyppi määrittelee, millätavalla muodostetaan lopullinen arvosana. Eri vaihtoehtoja ovat:a. Arviointien keskiarvo,b. Arviointien lukumäärä,c. Korkein arviointi,d. Heikoin arviointi jae. Pisteiden summa.19. Valitse arviointi asteikko.20. Valitse arviointien päivämäärät, jos halutaan arviointi kohdistaa vain tiettyinäpäivinä lisättyihin tietueisiin.21. Moduulin yleisissä asetuksissa valitaan, onko sanasto näkyvissä vaipiilotettuna. Jos työtilassa on käytössä ryhmät, Näytä lisäkentistä voi säätääsanaston näkyvyyden eri ryhmille.22. Salli-pääsy –kohdassa voidaan asettaa, milloin sanasto näkyy.23. Arvosanan ehdossa antaa ehtoja, mitä työtilan edellisissä aktiviteeteissä onpitänyt suorittaa ja minkälaisilla arvosanoilla.24. Tallenna muutokset valitsemalla joko Tallenna ja palaa työtilaan taiTallenna ja näytä.<strong>Metropolia</strong> AmmattikorkeakouluMaarit Hynninen-Ojala
11815.-16..17..18.-20.21..22..23..24..<strong>Metropolia</strong> AmmattikorkeakouluMaarit Hynninen-Ojala
1197.7.2 Sanaston hallinta7.7.3 Tietueiden lisääminen1. Napsauta Sanastoa työtilan aihealueella.2. Napsauta Lisää uusi tietue.<strong>2.3</strong>. Kirjoita Käsite ja Määritelmä.4. Valitse kategoria. Huomaa, että tämä kohta näkyy vain, jos sanastoon onlisätty kategorioita.5. Määrittele Avainsanat, eri avainsanat erotetaan toisistaan rivin vaihdoilla.6. Lisää liite haluttaessa.7. Säädä linkitys.a. Valitse, linkittyykö tämä tietue automaattisesti työtilaan muihinaktiviteetteihin.b. Valitse, onko kirjainten koolla merkitystä linkityksessä.c. Valitse, linkitetäänkö vain kokonaiset sanat.8. Napsauta Tallenna muutokset.<strong>Metropolia</strong> AmmattikorkeakouluMaarit Hynninen-Ojala
1203.4.5.6.7.8.<strong>Metropolia</strong> AmmattikorkeakouluMaarit Hynninen-Ojala
1217.7.4 Kategorian lisääminen sanastoon1. Valitse Sanasto työtilan aihealueella.2. Valitse Selaa kategorioiden mukaan.3. Napsauta Muokkaa kategorioita.<strong>2.3</strong>.4. Valitse Lisää kategoria.4.5. Kirjoita kategorian nimi.6. Valitse, linkitetäänkö kategoria automaattisesti.7. Napsauta Tallenna muutokset.7.5.6.<strong>Metropolia</strong> AmmattikorkeakouluMaarit Hynninen-Ojala
1227.7.5 Sanaston selaustavatSanastoa voidaan selata aakkosjärjestyksessä, kategorioiden, päivämäärän taikirjoittajan mukaan.7.7.6 Sanaston tietueiden vienti ja tuontiSanaston tietueita voidaan viedä toiseen työtilaan ja tuoda toisesta työtilasta.7.7.6.1 Sanaston vienti1. Napsauta sanastoa työtilan aihealueella.2. Valitse Asetukset-lohkosta Vie tietueet.<strong>2.3</strong>. Napsauta Vie tietueet tiedostoksi –painiketta.<strong>Metropolia</strong> AmmattikorkeakouluMaarit Hynninen-Ojala
1233.4. Tallenna tiedosto.7.7.6.2 Sanaston tuonti1. Valitse sanasto työtilan aihealueella.2. Valitse Tuo tietueita asetukset-lohkosta.<strong>2.3</strong>. Napsauta Vallitse tiedosto.4. Hae tiedosto resurssien hallinnan avulla.5. Valitse tuodun sanaston kohteeksi joko nykyinen sanasto tai uusisanasto.6. Valitse, tuodaanko kategoriat.<strong>Metropolia</strong> AmmattikorkeakouluMaarit Hynninen-Ojala
1247. Napsauta Lähetä.7.8 SCORMSCORM aktiviteetin avulla voi lisätä SCORM-muotoisia oppimateriaalisisältöjä.<strong>Metropolia</strong> AmmattikorkeakouluMaarit Hynninen-Ojala
1257.9 TehtäväTyötilan harjoitustehtävät kannattaa yleensä lisätä Tehtävä-aktiviteettia käyttäen.Tehtävä lisääminen1. Valitse lisättäväksi aktiviteetiksi tehtävä.2. Kirjoita Nimi ja Kuvaus tehtävälle.3. Valitse näkyykö kuvaus kurssisivulla.4. Valitse Palatusajankohta.5. Valitse, näytetäänkö tehtävän kuvaus aina.6. Valitse, estetäänkö myöhästyneet palautukset.7. Valitse, otetaanko käyttöön Lähetä arvioitavaksi –toiminto.8. Valitse, tulevatko opettajalle ilmoitukset palautuksista sähköpostiin.9. Valitse, tulevatko myöhästyneistä palautuksista ilmoitukset opettajallesähköpostiin.10. Valitse palautuksen asetuksista, onko palautettava tehtäväa. Verkkotekstib. Tiedostojen lähetys ja montako tiedostoa palautetaan taic. Valitse molempiin edellisiin kohtiin ei, niin palautus on offline tehtävä.d. Valitse palautettavan tiedoston enimmäiskoko.e. Valitse, voiko palautusta kommentoida.<strong>2.3</strong>.<strong>Metropolia</strong> AmmattikorkeakouluMaarit Hynninen-Ojala
1264.5.6.7.8.9.10.11. Valitse palautteen asetuksistaa. Palautekommentit, kun tämä asetus on valittu, opettaja voi antaapalautuksista kommentteja.b. Palautetiedostot, kun tämä asetus on valittu, opettaja voi liittääpalautetiedostoja arvioinnin yhteydessä.12. Valitse arviointitapa.13. Moduulin yleisissä asetuksissa valitaan, onko tehtävä näkyvissä vaipiilotettuna. Jos työtilassa on käytössä ryhmät, Näytä lisäkentistä voi säätääkyselyn näkyvyyden eri ryhmille.14. Salli-pääsy –kohdassa voidaan asettaa, milloin tehtävä näkyy.15. Arvosanan ehdossa antaa ehtoja, mitä työtilan edellisissä aktiviteeteissä onpitänyt suorittaa ja minkälaisilla arvosanoilla ennen kuin saa tämän aktiviteetinsaa näkyviin.<strong>Metropolia</strong> AmmattikorkeakouluMaarit Hynninen-Ojala
12716. Tallenna.11.12.13.14.15.16.7.9.1 Tehtävän arviointiTehtävän arvioinnissa opettaja antaa arvosanan ja mahdollisen kirjallisen palautteentekstikenttään, jos tehtävän asetuksissa on valittu palautteen kommentit asetuksissa.Lisäksi opettaja voi tiedosto-tehtävässä liittää kommentoidun tiedoston takaisinopiskelijalle, mikäli on tehtävän asetuksissa valittuna palautetiedostot. Mikäli opiskelijanpalautusta pitää täydentää, opettaja voi muuttaa tehtävän takaisin keskeneräiseksi,jolloin opiskelija voi palauttaa uudelleen tehtävän.<strong>Metropolia</strong> AmmattikorkeakouluMaarit Hynninen-Ojala
1287.9.1.1 Arvioiminen tehtäväkohtaisesti1. Napsauta työtilassa tehtävää, jota ollaan arvioimassa.2. Napsauta Näytä/arvioi kaikki palautukset.3. Napsauta Arviointi.1.<strong>2.3</strong>.<strong>Metropolia</strong> AmmattikorkeakouluMaarit Hynninen-Ojala
1294. Arviointi-ikkunassaa. Avaa palautettu tiedosto napsauttamalla tiedosto-nimikettä.b. Arvioinnit kohdassa valitaan arvosana pudotusvalikosta.c. Palaute-kenttään voi kirjoittaa kirjallisen palautteen.d. Opettaja voi lisätä palautetiedostona vaikka opiskelijan lähettämäntiedoston kommentoituna. Ensin pitää tallentaa opiskelijan tiedostoomalle tietokoneelle ja sitten kommentoida se ja sen jälkeen tuodatiedosto Lisää-painiketta napsauttamalla ja hakemalla tiedostontiedostovalitsimen avulla.e. Napsauta Tallenna muutokset tai Tallenna ja näytä seuraava.Jälkimmäisellä tallennusvaihtoehdolla saa seuraavan opiskelijantehtävän arviointi-ikkunan esiin.<strong>Metropolia</strong> AmmattikorkeakouluMaarit Hynninen-Ojala
130a.b.c.d.e.<strong>Metropolia</strong> AmmattikorkeakouluMaarit Hynninen-Ojala
1317.9.1.2 Arvioiminen arvioijan näkymässäTehtäviä pääsee arviomaan myös arvioijan näkymässä.1. Valitsemalla Asetukset lohkosta Arvioinnit.1.2. Napsauta Muokkaustila päälle<strong>2.3</strong>. Napsauta kynäkäsi-ikonia siinä solussa, mitä haluat arvioida.3.<strong>Metropolia</strong> AmmattikorkeakouluMaarit Hynninen-Ojala
1324. Tee arviointi ikkunassa.5. Napsauta Tallenna muutokset.6. Napsauta lopuksi Päivitä.<strong>Metropolia</strong> AmmattikorkeakouluMaarit Hynninen-Ojala
1337.10 TenttiTentin luominen aloitetaan lisäämällä työtilaan tentti-aktiveetti. Sen jälkeen tenttiinlisätään kysymyksiä. Kysymykset voidaan lisätä suoraan tenttiin tai kysymyspankinkautta. Tentissä kysymykset järjestetään sivuihin ja määritellään kullekin kysymyksellepisteytys.Kysymyspankkiin kannattaa luoda kysymykset erityisesti silloin, kun halutaan, ettätenttiin arvotaan satunnaisesti kysymykset jostakin kategoriasta.Tentissä voi käyttää satunnaisia kysymyksiä valitusta kategoriasta, jolloin eri opiskelijatvoivat saada eri kysymykset tentissä ja sama opiskelija voi saada eri kysymykset erilläsuorituskerroilla.Tentille voi määritellä aikavälin, jona tentti on näkyvissä opiskelijoille. Ennenaloitusaikaa ja lopetusajan jälkeen tenttiin ei pääse.7.10.1 Tentin lisääminen ja asetusten määrittäminen1. Valitse lisättäväksi aktiviteetiksi tentti.2. Kirjoita Nimi ja Kuvaus.3. Säädä tentin ajastus. Oletuksena tentti on aina avoinna, ellei määritä seuraaviaarvoja ja ota niitä käyttöön.a. Valitse tentin avausaika.b. Valitse tentin sulkeutumisaikac. Valitse aikaraja, kuinka kauan tenttiä saa suorittaa.d. Valitse, kuinka toimitaan, kun tenttiaika umpeutuu.e. Valitse, annetaanko lisäaikaa (grace period) ja kuinka kauan.4. Valitse arvosanojen kategoria. Arvosanojen kategoria asetus määrittää kategorian,johon aktiviteetin arvosanat sijoitetaan arvioinneissa.5. Valitse, montako yritystä on sallittu.6. Valitse arviointitapa. Jos opiskelija voi vastata tenttiin usean kerran, voidaanlopullinen arviointi laskea eri tavoin: Erilaisia arviointitapoja ovata. Korkein arviointi: Lopullinen arviointi on paras kaikista yrityksistä.b. Keskiarvo: Lopullinen arviointi on keskiarvo kaikista yrityksistä.c. Ensimmäinen yritys: Lopullinen arviointi on ensimmäinen kaikistayrityksistä, muut hylätään.<strong>Metropolia</strong> AmmattikorkeakouluMaarit Hynninen-Ojala
d. Viimeisin yritys: Lopullinen arviointi on viimeisin kaikista yrityksistä,muut hylätään.134<strong>2.3</strong>.4.5.6.7. Valitse Asettelussa kysymysten järjestys ja kuinka monta kysymystä on yhdelläsivulla.a. Valitse kysymysjärjestys. Kysymysjärjestyksen vaihtoehdot ovat jokokuten näytetty muokkausruudulla tai sekoitettu satunnaisestikysymykset.b. Valitse Uusi sivu kohdasta, montako kysymystä on yhdellä sivulla.8. Valitse kysymysten käyttäytyminen.a. Sekoita kysymysten sisällä -asetus sekoittaa kysymyksen osatsatunnaiseen järjestykseen joka kerta, kun vastaaja aloittaa tentin. Jottatämä asetus toimii, pitää olla myös kysymyksen asetuksissa valittunasama asetus. Tällä asetuksella on tavoitteena hankaloittaavieruskaverilta vastausten kopiointia. Asetus koskettaa vain monivalintajayhdistä parit -kysymyksiä. Monivalintakysymyksessä vastaukset<strong>Metropolia</strong> AmmattikorkeakouluMaarit Hynninen-Ojala
135sekoitetaan vain kun tämä asetus on "Kyllä". Yhdistä parit -kysymystyypissä vastaukset sekoitetaan aina, ja tällä asetuksellamääritellään, sekoitetaanko lisäksi kysymys-vastaus -parit.b. Kysymysten toimintatapa –asetuksessa valitaan, milloin opiskelijansuoritus arvioidaan ja opiskelija saa palautteen. Eri vaihtoehtoja ovat Interaktiivinen, monta suorituskertaa: Opiskelija saapalautteen välittömästi ja yrittää vastata kysymykseenuudestaan, mutta saa pienemmän pistemäärän oikeastavastauksesta. Mukautuva tentti ja kysymykset Mukautuvat kysymykset ilman oistevähennystä Näytä palaute tentin lopuksi: opiskelija saa palautteen vastasitten, kun on tehnyt koko tentin. <strong>Opettajan</strong> arvioima, tentti arvostellaan manuaalisesti Palaute tentin aikana, pyydä osaamisvarmuuden arviointi. Palaute tentin lopuksi Välitön palaute, palaute annetaan heti7.8.9. Valitse tarkastelun asetuksissa määritellään, mitä tietoja ja palautetta opiskelijallenäytetään ja milloin palaute annetaan tentin suorituksesta. Milloin palaute annetaan–ryhmien muokkaamismahdollisuuteen vaikuttaa, mitä on valittu kohdan 9: Kuinkakysymykset käyttäytyvät. Esimerkiksi, jos on valittu lykätty palaute, ei voivalita kohdan Tenttiyrityksen aikana palaute –kohdasta mitään vaihtoehtoa.Opettajat ja ylläpitäjät näkevät koko ajan kaikki opiskelijoiden tenttitiedot. Eripalaute ajan aikavaihtoehdot ovatTenttiyrityksen aikana tarkoittaa, että palaute annetaan heti tehtävänsuorituksen jälkeen.<strong>Metropolia</strong> AmmattikorkeakouluMaarit Hynninen-Ojala
136Heti yrityksen jälkeen tarkoittaa, että palaute annetaan kahden minuutinsisällä Tallenna kaikki ja lopeta -painikkeen painamisen jälkeen.Myöhemmin, kun tentti on yhä auki tarkoittaa, että palaute annetaankahden minuutin jälkeistä aikaa Tallenna kaikki ja lopeta -painikkeenpainamisen jälkeen tentin päättymisaikaan asti.Kun tentti on suljettu -vaihtoehto koskettaa ainoastaan ajastettujententtien päättymisajan jälkeistä aikaa. Jos tentillä ei ole päättymisaikaa,näillä asetuksilla ei ole merkitystä.10.10. Näyttö –asetuksissa valitaan, näkyykö opiskelijan nimi ja kuva ruudulla tentinaikana sekä tentin jälkeen sitä tarkasteltaessa. Lisäksi valitaan desimaalien määräarvosanoissa ja kysymysten arvosanoissa.11. Ylimääräiset rajoitukset –asetuksissa voidaan asettaa tentille salasana ja vaatiatietty verkko-osoite. Mikäli, jos on sallittu yrittää suorittaa tentti monta kertaa, niinlisäksi voidaan säätää suoritusten aikaväli ensimmäisen ja toisen suorituksen välilläja myöhempien yritysten välillä.<strong>Metropolia</strong> AmmattikorkeakouluMaarit Hynninen-Ojala
13710.11.12. Yleinen palaute asetuksissa kirjoitetaan teksti, joka näytetään tenttiyrityksenjälkeen.13. Moduulin yleisissä asetuksissa valitaan, onko tehtävä näkyvissä vaipiilotettuna. Jos työtilassa on käytössä ryhmät, Näytä lisäkentistä voi säätääkyselyn näkyvyyden eri ryhmille.14. Rajoita pääsy –kohdassa voidaan asettaa, milloin tehtävä näkyy opiskelijalle.Arvosanan ehdossa antaa ehtoja, mitä työtilan edellisissä aktiviteeteissä onpitänyt suorittaa ja minkälaisilla arvosanoilla ennen kuin saa tämän aktiviteetin saanäkyviin.15. Tallenna.<strong>Metropolia</strong> AmmattikorkeakouluMaarit Hynninen-Ojala
13813.14.15.16.<strong>Metropolia</strong> AmmattikorkeakouluMaarit Hynninen-Ojala
1397.10.2 KysymyspankkiKysymyspankissa säilytetään tentin kysymyksiä. Jokaisella työtilalla on omakysymyspankki. Kysymyspankkiin voidaan luoda kategorioita. Sitten varsinaiseententtiin lisätään kysymyksiä kysymyspankista. Toiseen työtilaan voidaan tuoda ja viedätoisesta työtilan kysymyspankista kysymyskategorioita.7.10.2.1 Kategorian lisääminen kysymyspankkiinKysymysten lisääminen kysymyspankkiin kannattaa aloittaa luomalla sinne ensinkategoria tenttiä varten erityisesti silloin, jos on monta tenttiä samassa työtilassa taihalutaan käyttää satunnaisia kysymyksiä tentissä.1. Laajenna työtilan Asetukset-lohkosta kysymyspankki napsauttamalla nuolta.2. Valitse Kategoriat.1.2.<strong>Metropolia</strong> AmmattikorkeakouluMaarit Hynninen-Ojala
1403. Lisää kategoria asetuksissa määritellään uusi kategoria.a. Valitse yläkategoria pudotusvalikosta.b. Anna uudelle kategorialle nimi.c. Kirjoita kategoria kuvaus.d. Napsauta Lisää kategoria-painiketta.3.7.10.2.2 Kategorian muokkaaminen1. Kysymyspankin kategorioita pääsee editoimaan valitsemalla kategorian lopussaolevan kynäkädenavulla.1.2. Tee muutokset ja tallenna.2.<strong>Metropolia</strong> AmmattikorkeakouluMaarit Hynninen-Ojala
1417.10.<strong>2.3</strong> Kysymysten lisääminen kysymyspankkiinKysymyksiä voidaan joko lisätä ensin kysymyspankkiin tai lisätä suoraan tenttiin. Kunkysymykset lisätään ensin kysymyspankkiin, ne täytyy sitten siirtää tenttiin. Kunkysymykset lisätään suoraan tenttiin, ne samalla tallentuvat kysymyspankkiin. Erilaisiakysymystyyppejä ovat seuraavat:(a) Monivalinta Sallii yhden tai usean vastauksen valinnan ennaltamääritetystälistasta.(b) Tosi/ Epätosi on tehtävätyyppi, jossa on vain kaksi vaihtoehtoa Tosi taiEpätosi.(c) Lyhyt vastaus Sallii yhden tai muutaman sanan vastauksen, jokaarvostellaan vertaamalla useisiin mallivastauksiin.(d) Numeerinen tehtävätyyppi sallii numeerisen vastauksen, johon voi sisältyämyös yksikkö. Tehtävä arvostellaan vertaamalla useisiin mallivastauksiin,joissa voi olla vaihteluväli.(e) Lasku Laskutehtävät ovat kuten numeeriset tehtävät, paitsi että käytetytnumerot valitaan satunnaisesti tietystä erästä, kun koe tehdään.(f) Essee Sallii muutaman lauseen tai kappaleen pituisen vastauksen, joka pitääarvostella manuaalisesti.(g) Yhdistämistehtävä Vastaus jokaiseen alikysymykseen valitaan vastaustenpudostusvalikosta.(h) Aukkotehtävät tehtävätyypissä tekstin joukkoon voidaan upottaamonivalinta-, lyhyt vastaus- ja numeerisia kysymyksiä.(i) Monivalinta laskutehtävä ovat kuten monivalintatehtävät, joiden erivastausvaihtoehtoihin voidaan sisällyttää kaavojen tuloksia numeerisistaarvoista, jotka valitaan satunnaisesti tietystä joukosta, kun koe suoritetaan.(j) Stack tarjoaa matemaattisia tehtäviä <strong>Moodle</strong>n tentteihin. Opiskelijoidenvastauksien tarkistuksessa käytetään symbolisen laskennan <strong>ohje</strong>lmistoa.(k) Opague-tehtävässä kysymykset tuodaan ulkopuoliselta kysymyskoneelta.(l) Yksinkertainen laskutehtävässä käytetyt numerot valitaan satunnaisestitietystä joukosta, kun tentti suoritetaan.(m) Kuvaus on tapa lisätä <strong>ohje</strong>ita tai muuta sisältöä aktiviteettiin.<strong>Metropolia</strong> AmmattikorkeakouluMaarit Hynninen-Ojala
1421. Laajenna työtilan Asetukset-lohkosta Kysymyspankki napsauttamalla nuoltasen edessä.2. Valitse Kysymykset.1.-<strong>2.3</strong>. Valitse kategoria, johon lisätään kysymyksiä.3.<strong>Metropolia</strong> AmmattikorkeakouluMaarit Hynninen-Ojala
1434. Napsauta Luo uusi kysymys –painiketta.4.5. Valitse kysymystyyppi.6. Napsauta Seuraava.6.Monivalinta tehtävä1. Valitse kysymystyypiksi Monivalinta.2. Napsauta Seuraava.<strong>Metropolia</strong> AmmattikorkeakouluMaarit Hynninen-Ojala
1441.<strong>2.3</strong>. Monivalintatehtävän yleisissä asetukissaa. Valitaan kategoria, johon kysymys lisätään kysymyspankissa.b. Kysymykselle annetaan nimi.c. Kirjoita kysymysteksti.d. Määritä oletuspisteet oikealle vastaukselle.e. Kirjoita yleinen palauteteksti. Tämä palaute annetaan kysymykseenvastaamisen jälkeen ja on sama kaikille.f. Valitse montako kohtaa voidaan vastauksessa valita.g. Valitse voidaanko sekoitta vastausvaihtoehdot.h. Valitse vaihtoehtojen merkitsemistapa.<strong>Metropolia</strong> AmmattikorkeakouluMaarit Hynninen-Ojala
1453.<strong>Metropolia</strong> AmmattikorkeakouluMaarit Hynninen-Ojala
1464. Monivalinta-tehtävän vaihtoehto asetuksissa kirjoitetaan niin monta vaihtoehtoakuin halutaan monivalinta-tehtävässä olevan.i. Kirjoita Vastaus vaihtoehto tekstikenttään.j. Valitse Arviointi-vaihtoehto pudotusvalikosta.k. Kirjoita Palaute ko. vaihtoehdosta.5. Napsauta Tallenna muutokset.4.5.<strong>Metropolia</strong> AmmattikorkeakouluMaarit Hynninen-Ojala
147Tosi/Epätosi –tehtävä1. Valitse kysymystyypiksi Tosi/Epätosi2. .Napsauta Seuraava.1.<strong>2.3</strong>. Kirjoita Yleiset asetuksissaa. Kysymyksen nimi.b. Kirjoita Kysymysteksti.c. Kirjoita Oletuspisteet.d. Kirjoita Yleinen palaute.e. Valitse mikä on oikea vastaus.f. Kirjoita palaute vastaukselle Tosi.g. Kirjoita palaute vastaukselle Epätosi.4. Napsauta Tallenna muutokset.<strong>Metropolia</strong> AmmattikorkeakouluMaarit Hynninen-Ojala
1483.4.<strong>Metropolia</strong> AmmattikorkeakouluMaarit Hynninen-Ojala
149Lyhyt vastaus1. Valitse kysymystyypiksi Lyhyt vastaus.2. Napsauta Seuraava.1.<strong>2.3</strong>. Yleisissä asetuksissaa. Kirjoita Kysymyksen nimi.b. Kirjoita Kysymysteksti.c. Kirjoita Oletuspisteet.d. Kirjoita Yleinen palaute.e. Valitse, onko kirjainten koolla merkitystä.4. Kirjoita haluamasi määrä vastausvaihtoehdon tekstejä, arviointeja japalautteita.5. Valitse Pistevähennys jokaisesta virheellisestä vastauksesta, mikäli onmahdollista yrittää suorittaa tentti monta kertaa.6. Kirjoita Vihjeet.7. Napsauta Tallenna muutokset.<strong>Metropolia</strong> AmmattikorkeakouluMaarit Hynninen-Ojala
1503.4.<strong>Metropolia</strong> AmmattikorkeakouluMaarit Hynninen-Ojala
1515.7.6.Numeerinen tehtävä1. Valitse kysymystyypiksi Numeerinen.2. Napsauta Seuraava.1.2.<strong>Metropolia</strong> AmmattikorkeakouluMaarit Hynninen-Ojala
1523. Kirjoita Yleisissä asetuksissaa. Kysymyksen nimi.b. Kirjoita Kysymysteksti.c. Kirjoita Oletuspisteet.d. Kirjoita Yleinen palaute.3.4. Kirjoita Vaihtoehto 1, vaihto 2 jnea. Vastaus,b. Arviointi,c. Sallittu virhe,d. Palaute.4.<strong>Metropolia</strong> AmmattikorkeakouluMaarit Hynninen-Ojala
1535. Yksikön käsittely –asetukissa valitsea. Yksikön käsittelyb. Yksikön puuttumisesta tai virheestä aiheutuva Yksikkörangaitusc. Yksikköjen syöttötapad. Yksiköiden sijaintisnumeeerisen arvoon nähden.6. Kirjoita yksiköt ja niiden arviointi.7. Valitse Pistevähennys jokaisesta virheellisestä vastauksesta, mikäli onmahdollista yrittää suorittaa tentti monta kertaa.8. Kirjoita vihjeet.9. Napsauta Tallenna muutokset.5.6.7.8.9.<strong>Metropolia</strong> AmmattikorkeakouluMaarit Hynninen-Ojala
154LaskuLaskutehtävät ovat kuten numeeriset tehtävät paitsi, että käytetyt numerot valitaansatunnaisesti tietystä erästä, kun koe tehdään.1. Valitse kysymystyypiksi Lasku .2. Napsauta Seuraava.1.<strong>2.3</strong>. Kirjoita Yleisissä asetuksissaa. Kysymyksen nimi.b. Kirjoita Kysymysteksti. Kirjoita kaarisulkeiden sisään muuttujat.c. Kirjoita Oletuspisteet.d. Kirjoita Yleinen palaute.<strong>Metropolia</strong> AmmattikorkeakouluMaarit Hynninen-Ojala
1553.4. Kirjoita Vaihtoehto 1, vaihto 2 jnea. Oikea vastauskaavassa muuttujat merkitään kaarisulkeiden sisään.b. Valitse Arviointi tapa.c. Kirjoita toleranssi, eli kuinka paljon vastaus saa poiketa oikeastavastauksesta ja valitse toleranssityyppi, joita ovat suhteellinen janimellinen.d. Valitsee. Palaute.<strong>Metropolia</strong> AmmattikorkeakouluMaarit Hynninen-Ojala
1564.<strong>Metropolia</strong> AmmattikorkeakouluMaarit Hynninen-Ojala
5. Yksikön käsittely –asetuksissa valitsea. Yksikön käsittely.b. Yksikön puuttumisesta tai virheestä aiheutuva Yksikkörangaitus.c. Yksikköjen syöttötapa.d. Yksiköiden sijainti numeerisen arvoon nähden.6. Kirjoita yksikkö.7. Valitse Pistevähennys jokaisesta virheellisestä vastauksesta, mikäli onmahdollista yrittää suorittaa tentti monta kertaa.8. Kirjoita vihjeet.9. Napsauta Tallenna muutokset.1575.6.7.8.<strong>Metropolia</strong> AmmattikorkeakouluMaarit Hynninen-Ojala
158EsseeSallii muutaman lauseen tai kappaleen pituisen vastauksen, joka pitää arvostellamanuaalisesti.3. Valitse kysymystyypiksi Essee.4. Napsauta Seuraava.1.2.5. Kirjoita Yleiset asetuksissaa. Kysymyksen nimi.b. Kirjoita Kysymysteksti.c. Kirjoita Oletuspisteet.d. Kirjoita Yleinen palaute.e. Valitse vastausmuotof. Valitse tekstisyöttökentän rivien lkm.g. Valitse, sallitaanko liitteet.h. Kirjoita halutessa arvioijalle tietoa, esim. vaadittavat sisällöt.6. Napsauta Tallenna muutokset.<strong>Metropolia</strong> AmmattikorkeakouluMaarit Hynninen-Ojala
1593.4.<strong>Metropolia</strong> AmmattikorkeakouluMaarit Hynninen-Ojala
160YhdistämistehtäväTässä tehtävätyypissä tehdään useita kysymyksiä, joihin tehdään montavastausvaihtoehtoa. Kuhunkin kysymykseen valitaan vastaus pudotusvalikosta.1.<strong>2.3</strong>. Kirjoita Yleiset asetuksissaa. Kysymyksen nimi.b. Kirjoita Kysymysteksti.c. Kirjoita Oletuspisteet.d. Kirjoita Yleinen palaute.e. Valitse sekoita, jos halutaan kysymykset sekoittaa tenttiä tehtäessä erijärjestykseen.<strong>Metropolia</strong> AmmattikorkeakouluMaarit Hynninen-Ojala
1613.4. Kirjoita Kysymykset ja oikeat vastaukset.4.<strong>Metropolia</strong> AmmattikorkeakouluMaarit Hynninen-Ojala
1625. Kirjoita palaute.5.6. Valitse Pistevähennys jokaisesta virheellisestä vastauksesta, mikäli onmahdollista yrittää suorittaa tentti monta kertaa.7. Kirjoita vihjeet.8. Napsauta Tallenna muutokset.6.7.8.<strong>Metropolia</strong> AmmattikorkeakouluMaarit Hynninen-Ojala
163Satunnaisesti yhteensopivat vastauksetSatunnaisesti yhteensopivat vastaukset luodaan lyhyt vastaus kysymyksistä valitustakategoriasta. Opiskelijalle näyttää samalta kuin Yhteensopivat vastaukset –tehtävä.Kategoriassa tulee olla riittävästi lyhyt käyttämättömiä vastaustehtäviä.1. Valitse kysymystyypiksi Satunnaisesti yhteensopivat2. Napsauta Seuraava.1.2.<strong>Metropolia</strong> AmmattikorkeakouluMaarit Hynninen-Ojala
164AukkotehtävätAukkotehtävä on teksti, johon upotettu erityyppisiä kysymyksiä.1. Valitse kysymystyypiksi Aukkotehtävä.2. Napsauta Seuraava.1.<strong>2.3</strong>. Kirjoita Yleiset asetuksissaa. Kysymyksen nimi.b. Kirjoita Kysymysteksti ja sen joukkoon tehtävät seuraavan notaationmukaisesti kaarisulkeiden sisään:{pistemäärä:kysymystyyppi:väärä vastausvaihtoehto#palautevastauksesta~=oikea vastausvaihtoehto#palaute vastauksesta}Huomaa, ettei notaatiossa ole välilyöntejä, ainoastaan palautetekstinjoukossa!Kysymystyyppi Kysymystyypin merkintä Huom.notaatiossaLyhyt tehtävä SHORTANSWER, SA tai MW ei erottelua isojen japienten kirjainten välilläNumeerinen NUMERICAL tai NMMonivalinta MULTICHOICE tai MC näkyy pudotusvalikkonatekstin seassaMonivalinta MULTICHOICE_V tai MCV näkyy pystysuoranavalintanappirivinäMonivalinta MULTICHOICE_H tai MCH näkyy vaakasuoranavalintanappirivinä<strong>Metropolia</strong> AmmattikorkeakouluMaarit Hynninen-Ojala
165c. Kirjoita Yleinen palaute.4. Tarkista upotetut tehtävät napsauttamalla Pura ja tarkista kysymyksenteksti –painiketta.3.4.5. Kirjoita vihjeet.6. Napsauta Tallenna muutokset.<strong>Metropolia</strong> AmmattikorkeakouluMaarit Hynninen-Ojala
1665.6.Monivalintalaskutehtävä1. Valitse kysymystyypiksi Monivalintalaskutehtävä.2. Napsauta Seuraava.1.2.<strong>Metropolia</strong> AmmattikorkeakouluMaarit Hynninen-Ojala
1673. Kirjoita Yleiset asetuksissaa. Kysymyksen nimi.b. Kirjoita Kysymysteksti.c. Kirjoita Oletuspisteet.d. Kirjoita Yleinen palaute.e. Valitse vastausmuotof. Valitse tekstisyöttökentän rivien lkm.g. Valitse, yksi vai useita vaihtoehtoja. Valitse, montako kohtaa voidaanvastauksessa valita.h. Valitse, sekoitetaanko vastausvaihtoehdot.i. Valitse vaihtoehtojen merkitsemistapa.3.4. Kussakin vaihtoehtoikkunassaa. Kirjoita kaava kaarisulkeiden sisään. Kaavassa muuttujat vieläkirjoitetaan kaarisulkeiden sisään.b. Valitse arviointi.c. Valitse, montako valittua muotoa vastauksessa näkyy.d. Valitse muoto.<strong>Metropolia</strong> AmmattikorkeakouluMaarit Hynninen-Ojala
168e. Kirjoita palaute.4.5. Kirjoita yhdistetty palaute.5.6. Kirjoita vihjeet.<strong>Metropolia</strong> AmmattikorkeakouluMaarit Hynninen-Ojala
1695.7. Napsauta Tallenna muutokset.7.8. Valitse muuttujien tietojoukot ja synkronointi.9. Napsauta Seuraava.8.9.<strong>Metropolia</strong> AmmattikorkeakouluMaarit Hynninen-Ojala
17010. Täydennä lisättävän arvojoukon arvot ja napsauta Päivitä tietojoukkojenparametrit.11. Määritä vastausten toleranssit.10.11.12. Lisää arvojoukko.<strong>Metropolia</strong> AmmattikorkeakouluMaarit Hynninen-Ojala
17112.Napsauta lopuksi Tallenna muutokset.13.Yksinkertainen laskutehtäväLaskuissa käytetyt numerot valitaan satunnaisesti annetusta arvojoukosta. Kunensimmäistä kertaa tekee yksinkertaista laskutehtävää, kirjoita kysymykseen liittyvätmuuttujat kaarisulkeiden {} sisään. Kirjoita kaava muuttujien avulla ja aseta toleranssi.Määritä arvojoukon vaihteluväli, josta muuttujien arvot luodaan. Tarkista kysymykseenluodut muuttujien arvot. Tarkista tehtävä vielä opiskelijan näkymässä.1. Valitse kysymystyypiksi yksinkertainen laskutehtävä.2. Napsauta Seuraava.<strong>Metropolia</strong> AmmattikorkeakouluMaarit Hynninen-Ojala
1721.<strong>2.3</strong>. Kirjoita Yleiset asetuksissaa. Kysymyksen nimi.b. Kirjoita Kysymysteksti, jossa muuttujat kirjoitetaan kaarisulksidensisään.c. Kirjoita Oletuspisteet.d. Kirjoita Yleinen palaute.<strong>Metropolia</strong> AmmattikorkeakouluMaarit Hynninen-Ojala
1733.4. Kirjoita vaihtoehdot.a. Oikea vastauskaava siten, että muuttujat ovat kaarisulkeiden sisässä.b. Valitse arviointi.c. Valitse toleranssi.d. Valitse toleranssityyppi.e. Valitse, montako valittua muotoa ( esim. desimaaleja) vastauksessanäkyy.f. Valitse muoto.g. Kirjoita palaute.<strong>Metropolia</strong> AmmattikorkeakouluMaarit Hynninen-Ojala
1744.5. Määrittele yksikkö.5.6. Kirjoita vihjeet<strong>Metropolia</strong> AmmattikorkeakouluMaarit Hynninen-Ojala
1756.7. Generoi muuttujien arvot.a. Kirjoita muuttujan arvojen vaihteluväli.b. Valitse desimaalien määrä.c. Valitse uusien joukkojen pudotusvalikosta määrä ja napsauta Generoi7.8. Napsauta lopuksi Tallenna.<strong>Metropolia</strong> AmmattikorkeakouluMaarit Hynninen-Ojala
1768.Stack1. Valitse kysymystyypiksi yksinkertainen laskutehtävä.2. Napsauta Seuraava.1.2.’<strong>Metropolia</strong> AmmattikorkeakouluMaarit Hynninen-Ojala
177KuvausKuvauksen avulla voi lisätä <strong>ohje</strong>ita ja muuta sisältöä tenttiin.1.<strong>2.3</strong>. Kirjoita Yleiset asetuksissaa. Kysymyksen nimi.b. Kirjoita Kysymysteksti.c. Kirjoita Oletuspisteet.d. Kirjoita Yleinen palaute.<strong>Metropolia</strong> AmmattikorkeakouluMaarit Hynninen-Ojala
1783.4. Napsauta Tallenna4.<strong>Metropolia</strong> AmmattikorkeakouluMaarit Hynninen-Ojala
1797.10.3 Kysymysten lisääminen tenttiin kysymyspankista1. Napsauta luotua tenttiä työtilassa.2. Napsauta muokkaa tenttiä Asetukset-lohkosta.3. Valitse kysymyspankin kategoria.4. Valitse kysymykset.5. Napsauta Lisää tenttiin.3.4.5.Huom! Mikäli tenttiin halutaan lisätä valitusta kategoriasta satunnaiset kysymykset,valitaan kuinka monta kysymystä lisätään tenttiin.<strong>Metropolia</strong> AmmattikorkeakouluMaarit Hynninen-Ojala
1807.10.4 Kysymysten luonti tenttiin tenttiaktiviteetissaKysymyksiä voi lisätä myös tenttiaktiviteetissa.1. Napsauta tenttiä työtilassa.1.2. Valitse muokataan tenttiä –välilehti, kun olet juuri lisännyt tentin työtilaaan.Mikäli et saa tällaista näkymää napsauta Asetukset- lohkosta muokkaa tenttiä.ks kohta 3.<strong>2.3</strong>. Jos tentti on luotu aiemmin, sitä tenttiä pääsee muokkaamaan AsetuksetlohkostaMuokkaa tenttiä.<strong>Metropolia</strong> AmmattikorkeakouluMaarit Hynninen-Ojala
1813.4. Napsauta Lisää kysymys-painiketta.4.5. Valitse ikkunasta kysymystyyppi.6. Napsauta seuraava.<strong>Metropolia</strong> AmmattikorkeakouluMaarit Hynninen-Ojala
1824.5.Eri kysymystentyypit on käsitelty kohdassa 7.10.<strong>2.3</strong> Kysymysten lisääminenkysymyspankkiin.7.10.5 Kysymysten vienti ja tuonti tiedostoonKysymysten vienti ja tuonti tiedostoon -toiminnolla voi siirtää <strong>Moodle</strong>sta kokonaisenkysymyskategorian tekstitiedostoon. Ja vastaavasti voidaan tuoda <strong>Moodle</strong>enkysymyskategoria. Kun tuodaan kysymyksiä tiedostossa, tiedoston tulee käyttää UTF-8koodausta.Huomaa, että monet tiedostotyypit kadottavat jonkin verran informaatiota kysymyksiäsiirrettäessä. Kun siirtää tiedostoja toiseen ympäristöön, kannattaa tarkistaa <strong>Moodle</strong>stasiirretyt tiedostot ennen kuin niitä käyttää toisessa tuotantoympäristössä.Tällä hetkellä <strong>Moodle</strong> tukee seuraavia vienti tiedostotyyppejä:GIFT on kattavin tiedoston vienti- tai tuontimuoto, jolla voi siirtää <strong>Moodle</strong>tenttikysymyksiä tekstitiedostoon. GIFT tukee monivalinta-, oikein/väärin -kysymyksiä,lyhytvastauksia, yhdistelyä ja numeerisia kysymyksiä, sekä "puuttuva sana" -aukkotehtäviä. Huomaa, että Cloze-aukkotehtäviä ei tällä hetkellä tueta.<strong>Metropolia</strong> AmmattikorkeakouluMaarit Hynninen-Ojala
183IMS QTI -muoto mahdollistaa kysymysten viemisen IMS QTI 2.0 – standardimuodossazip-tiedostossa.<strong>Moodle</strong> XML <strong>Moodle</strong> XML voi viedä kysymyksiä toisiin <strong>Moodle</strong> asennuksiinXHTML -muoto mahdollistaa kaikkien kategoriassa olevien kysymysten viennin yhdelleXHTML strict –sivulle.1. Valitse Muoto.2. Valitse kategoria, jonka olet viemässä.3. Napsauta Vie kysymykset tiedostoon.Tallenna tiedosto tai avaa <strong>ohje</strong>lmassa.1. Valitse Muoto.2. Valitse kategoria, johon olet tuomassa tiedostoa.3. Valitse tiedosto.<strong>Metropolia</strong> AmmattikorkeakouluMaarit Hynninen-Ojala
1844. Napsauta Tuo kysymykset tiedostoon.<strong>Metropolia</strong> AmmattikorkeakouluMaarit Hynninen-Ojala
1857.10.6 Tenttitehtävien tarkastaminenKun tentti on saatu valmiiksi, tentti kannattaa tarkistaa tentin esikatselussa. Tenttikannattaa myös tarkistaa valitsemalla vaihda roolia opiskelijaksi.1. Napsauta tenttiä työtilassa.2. Napsauta Esikatselu Asetukset-lohkosta.<strong>2.3</strong>. Kysymystä pääse korjaamaan Napsauttamalla Muokkaa kysymystä.3.<strong>Metropolia</strong> AmmattikorkeakouluMaarit Hynninen-Ojala
1867.10.7 Tenttivastausten tarkasteluKun tenttiin on vastattu, tentissä näkyy yritysten määrä. Tenttiä pääseetarkastelemaan seuraavasti:1. Valitse Navigaatio-lohkosta Tulokset.1.2.2. Mikäli tentissä on Essee tehtäviä, ne pitää arvostella käsin, valitseNavigaatiolohkosta Käsinarviointi.a) Arvostele tehtävä napsauttamalla Arvostele kaikki.b) a)c)Kirjoita kommentti ja anna pisteet.Napsauta lopuksi Tallenna ja siirry seuraavalle sivulle.<strong>Metropolia</strong> AmmattikorkeakouluMaarit Hynninen-Ojala
187b) Jos jo aiemmin arvioitu, arviointeja pääsee muuttamaan napsauttamalla päivitäarvosanat.c) Tentin muut kysymykset saadaan näkyviin Napsauttamalla Näytä muut tentinkysymykset, jotka on arvioitu automaattisesti.Tentin tilastointia pääsee tarkastelemaan seuraavasti:1. Valitse Navigaatio-lohkosta Tilastot<strong>Metropolia</strong> AmmattikorkeakouluMaarit Hynninen-Ojala
1887.11 TietokantaTietokanta koostuu tietueista, jotka puolestaan muodostuvat kahdesta tai useammastakentästä. Opiskelijat voivat lisätä tietueita tietokantaan. Tietokannan luominenaloitetaan määrittelemällä sen asetukset, sen jälkeen luodaan tietueen kentät.Tietokantaa selataan erilaisten näkymien avulla. Ennen kuin hakusanoja lisätään,tietokannalle määritellään erilaisia näkymiä tietokantaan, joita käytettään mm.hakusanojen lisäämiseen, hakemiseen.Tehdystä tietokannasta voi tehdä mallin, jota käyttää hyödyksi uusien tietokantojenluomisessa. Tietokannasta voi viedä hakusanoja toiseen tietokantaan ja tuodahakusanoja toisesta tietokannasta.<strong>Metropolia</strong> AmmattikorkeakouluMaarit Hynninen-Ojala
1897.11.1 Tietokannan lisääminen1. Tietokanta lisätään muokkaustilassa valitsemalla Lisää aktiviteetteja –valikostaTietokanta.2. Kirjoita Tietokannalle nimi ja johdanto.3. Määritä halutessa saatavuusajat.4. Valitse, monta hakusanaa opiskelijan pitää lisätä, montako hakusanaa opiskelijanlisättävä ennen kuin hän saa selata hakusanoja ja mikä on lisättävien hakusanojenenimmäismäärä.5. Valitse, onko kommentit sallittuja.6. Valitse, pitääkö opettajan hyväksyä opiskelijan lisäämä tietue.7. Valitse, ovatko uutissyötteet käytössä.<strong>2.3</strong>.4.5-7.8. Valitse arvosanojen kategoria.9. Valitse arvioinnin yhteen kokoamisen tyyppi. Valittu tyyppi määrittelee, millätavalla muodostetaan lopullinen arvosana. Eri vaihtoehtoja ovat:f. Arviointien keskiarvo,g. Arviointien lukumäärä,h. Korkein arviointi,i. Heikoin arviointi jaj. Pisteiden summa.<strong>Metropolia</strong> AmmattikorkeakouluMaarit Hynninen-Ojala
19010. Valitse arviointi asteikko.11. Valitse arviointien päivämäärät, jos halutaan arviointi kohdistaa vain tiettyinäpäivinä lisättyihin tietueisiin.8.9.10.11.12. Moduulin yleisissä asetuksissa valitaan, onko tietokanta näkyvissä vaipiilotettuna. Jos työtilassa on käytössä ryhmät, Näytä lisäkentistä voi säätäätietokannan näkyvyyden eri ryhmille.13. Salli-pääsy –kohdassa voidaan asettaa, milloin tietokanta näkyy.14. Arvosanan ehdossa antaa ehtoja, mitä työtilan edellisissä aktiviteeteissä onpitänyt suorittaa ja minkälaisilla arvosanoilla.15. Tallenna muutokset valitsemalla joko Tallenna ja palaa työtilaan taiTallenna ja näytä.12.13.14.15.<strong>Metropolia</strong> AmmattikorkeakouluMaarit Hynninen-Ojala
1917.11.2 Tietokannan tietueen kentät ja tyypitTietokannan tietueen jokaisella kentällä on oltava yksilöllinen ja kuvaava nimi. Lisäksikentälle tulee kuvaus, mitä kenttään sisällytetään. Kenttiä on erityyppisiä. Seuraavassakäydään läpi eri tyypit, millainen on kunkin kenttätyypin lisäysikkuna ja miltä kenttänäyttää, kun lisätään hakusanoja tietokantaan.7.11.2.1 KuvaKuva kenttään ladataan kuva. Kuvalle määritellään koko pikseleinä sekäyksittäisnäkymään ja luettelonäkymään.7.11.2.2 Leveysaste/ pituusasteLeveysaste/ pituusaste -kenttään kirjoitetaan karttakoordinaatit.<strong>Metropolia</strong> AmmattikorkeakouluMaarit Hynninen-Ojala
1927.11.<strong>2.3</strong> LukuLuku-kenttään lisätään numeerista tietoa. Lisäysikkunassa tulee kentän nimi vihjeenä,kun hiiren kohdistus on kentässä.7.11.2.4 PäiväysPäiväyskenttään tulee pudotusvalikko päivämäärää, kuukautta ja vuotta varten.7.11.2.5 TekstiTeksti-kenttään voi tulla korkeintaan 60 merkkiä.<strong>Metropolia</strong> AmmattikorkeakouluMaarit Hynninen-Ojala
1937.11.2.6 TekstialueTekstialueeseen voi kirjoittaa tekstiä editorilla. Tekstikentälle valitaan leveys jakorkeus.7.11.2.7 TiedostoTiedosto-kenttään voi ladata tiedoston tietokoneelta.7.11.2.8 ValikkoValikko -kenttään lisätään eri riveille eri vaihtoehdot, joista voidaan valita yksi.<strong>Metropolia</strong> AmmattikorkeakouluMaarit Hynninen-Ojala
1947.11.2.9 Valikko (monivalinta)Monivalinta-valikosta voidaan valita monta vaihtoehtoa. Kun valitaan monta, pidetäänCTRL-painike alhaalla valittaessa.7.11.2.10 ValinnatValinnassa on radio-painikkeet, joista voidaan valita yksi.7.11.2.11 ValintaruutuValintaruuduissa voidaan valita niin monta kuin ruutuja on.<strong>Metropolia</strong> AmmattikorkeakouluMaarit Hynninen-Ojala
1957.11.2.12 Verkko-osoiteVerkko-osoite kenttään lisätään linkki joko kirjoittamalla tai liittämällä. ( Valitettavastitiedostovalitsimen ei toimi).7.11.3 Kentän lisääminen1. Napsauta tietokantaa työtilan aihealueella.2. Valitse Kentät välilehdellä tai Asetukset-lohkosta Luo uusi kenttäpudotusvalikosta kentän tyyppi. Tässä on tekstikentän lisääminen.<strong>2.3</strong>. Kirjoita kentän nimi ja kuvaus.4. Säädä kentäntyypin muut asetukset.5. Tallenna muutokset.<strong>Metropolia</strong> AmmattikorkeakouluMaarit Hynninen-Ojala
1963.4.5.7.11.4 Tietokannan näkymätTietokantaa selataan erilaisten näkymien avulla. Näkymät säädetään tietokannanNäkymät-välilehdeltä tai Asetukset-lohkosta Näkymät-toiminnolla. Erilaisia näkymiäovat luettelo-, hakusana-, laajennetun haun -, lisäys- ja RSS-näkymä.Näkymiä tehdään tekstieditorilla. Näkymään voidaan kirjoittaa tekstiä ja lisätätunnisteita. Tunniste muodostuu tietueen kentän nimestä, joka onkaksoishakasulkeiden sisässä. Alla olevassa Hakusananäkymässä [[Kasvin nimi]]korvataan tietokantaan lisätyllä kasvin nimellä.1. Valitse näkymä, jota muokataan.2. Muokkaa näkymää joko tekstieditorilla tai HTML-koodista. Koodin saa näkyviinnapsauttamalla Editori pois käytöstä –painiketta. Näkymään voi lisätä tekstiä jatunnisteita taulukkoon.3. Tallenna näkymä.<strong>Metropolia</strong> AmmattikorkeakouluMaarit Hynninen-Ojala
1971.<strong>2.3</strong>.Huom. Jos tietokantaan on lisätty tai poistettu kenttiä näkymien muokkaamiseenjälkeen, muutokset saadaan voimaan valitsemalla Palauta perusnäkymäksi –painiketta.Tällöin tosin aiemmin tehdyt muokkaukset menetetään.7.11.5 Tietokannan mallitTietokannan luominen tyhjästä on työlästä. Kun on aiemmin luonut tietokannan, senvoi tallentaa mallina ja käyttää sitä uusien tietokantojen luomisessa. <strong>Moodle</strong>ssa onvalmiina kuvagalleria malli.7.11.5.1 Mallin tallentaminen1. Valitse tietokannassa Mallit-välilehti.2. Kirjoita Mallille nimi ja3. Napsauta Jatka.7.11.5.2 Tietokannan mallin vienti1. Valitse Mallit-välilehti.2. Napsauta Vie pakattuna kohdasta Vie- painiketta.3. Tallenna malli tietokoneelle.<strong>Metropolia</strong> AmmattikorkeakouluMaarit Hynninen-Ojala
1987.11.5.3 Tietokannan mallin tuonti1. Valitse Mallit-välilehti.2. Napsauta Valitse tiedosto ja hae malli-tiedosto koneeltasi tiedostovalitsimenavulla.3. Napsauta Tuo.7.11.5.4 Valmiin mallin käyttö1. Valitse Mallit-välilehti.2. Valitse Käytä mallia -kohdasta malli, jota halutaan käyttää.3. Napsauta Valitse.<strong>Metropolia</strong> AmmattikorkeakouluMaarit Hynninen-Ojala
1997.11.6 Tietokannan hallinnointiKun tietokanta on valittuna työtilassa, sitä voidaan hallinnoida joko valitsemallatoiminto Asetukset-lohkosta tai valitsemalla toiminnon välilehti tietokannannäkymässä.<strong>Metropolia</strong> AmmattikorkeakouluMaarit Hynninen-Ojala
2007.11.6.1 Vie hakusanoja1. Valitse vietävä tiedosto muoto.2. Valitse vietävät kentät. Huomaa, että kuvia ei voi viedä.3. Napsauta Vie hakusanoja.7.11.6.2 Tuo hakusanoja1. Valitse Asetukset-lohkosta Tuo hakusanoja.2. Valitse tiedosto.3. Valitse kenttäerotin.4. Valitse kentän rajat.5. Valitse Enkoodaus.6. Napsauta lähetä.<strong>Metropolia</strong> AmmattikorkeakouluMaarit Hynninen-Ojala
2017.11.7 Tietokanta opiskelijanaKun opiskelija napsauttaa työtilassa tietokanta-aktiviteettia, tietokanta näyttääseuraavalta:7.11.7.1 Lisää tietue1. Valitse Lisää tietue.2. Täydennä Uusi tietue ikkuna.3. Napsauta joko Tallenna ja katsele tai Tallenna ja lisää toinen.1.<strong>2.3</strong>.<strong>Metropolia</strong> AmmattikorkeakouluMaarit Hynninen-Ojala
2027.11.7.2 Näytä listanaTietokannan listanäkymää pääsee katsomaan valitsemalla Näytä listana.Listassa olevaa tietuetta pääsee muokkaamaan valitsemalla kynäkäden.<strong>Metropolia</strong> AmmattikorkeakouluMaarit Hynninen-Ojala
2037.11.7.3 Näytä yksittäinNäytä yksittäin ikkunassa voi selata tietueita yksitellen7.11.7.4 HaeHae-ikkunassa voi hakea tietokannasta tietoa eri hakuehdoilla.<strong>Metropolia</strong> AmmattikorkeakouluMaarit Hynninen-Ojala
2047.12 Turnitin-tehtävä (assignment)Turnitin- tehtävän avulla voi tarkastaa opiskelijoiden palauttamista tehtävistä suoratlainaukset tai plagiointi. Turnitin-<strong>ohje</strong>lma vertaa palautettuja tiedostoja ja tekstejä eritietokantoihin ja internetissä oleviin aineistoihin.Turnitin-tehtävää luodessa <strong>Moodle</strong>n työtilaan valitaan, montako osaa tehtävä sisältääja mitä Turnitin tehtävään palautetaan. Palautus voi olla tiedosto, teksti tai jompikumpiedellisistä. Lisäksi tehtävän määrityksessä valitaan, mihin palautuksia verrataan.Palautuksia voidaan verrata toisten opiskelijoiden palautuksiin, Internetissä oleviinsivuihin tai eri tietokannoissa oleviin julkaisuihin.1. Napsauta <strong>Moodle</strong>n työtilassa Muokkaustila päälle.2. Valitse Lisää aktiviteetteja -valikosta Turnitin Assignment.3. Kirjoita Nimi ja Kuvaus Turnitin-tehtävälle.4. Valitse, missä muodossa palautus tehdään: vaihtoehdot ovata. tiedosto,b. teksti taic. mikä tahansa palautustyyppi.5. Valitse palautusten (osien) määrä.6. Valitse tiedostokoon suurin koko.7. Valitse arviointitapa.8. Valitse, saako opiskelija nähdä raportin. Jos valitaan kyllä, opiskelija näkeeraportin. Jos valitaan ’ei’, opiskelija ei näe raporttia.<strong>Metropolia</strong> AmmattikorkeakouluMaarit Hynninen-Ojala
2053.4.5.6.7.8.9. Valitse, voiko tehtäviä palauttaa myöhässä.10. Valitse, milloin tarkistuksesta tulostetaan raportti. Eri vaihtoehdot ovata. Luo raportti heti ja ensimmäinen palautus on lopullinen.b. Luo raportti viimeisenä palautuspäivänäc. Luo raportti joka palautuksesta, uusin korvaa vanhan, palautus onmahdollinen palautuspäivään asti.11. Valitse, tallennetaanko palautukset vai ei. Kun valitaan Standard repisotory, niinpalautus tallennettaan.12. Valitse kohde, mihin palautusta verrataan. Eri vertailukohteet ovata. muiden opiskelijoiden palautuksetb. Internetc. Julkaisut13. Valitse, mitä asioita ei sisällytetä raporttiin.a. Lähdeluettelo (Exclude Bibliography)<strong>Metropolia</strong> AmmattikorkeakouluMaarit Hynninen-Ojala
206b. Lainaukset (Exclude Quoted Material)c. Pienet vastavuudet (Exclude Small Matches) kenttään valitaansanamäärä.14. Moduulin yleisissä asetuksissa valitaan onko tehtävä näkyvissä vaipiilotettuna. Jos työtilassa on käytössä ryhmät, Näytä lisäkentistä voi säätääkyselyn näkyvyyden eri ryhmille.<strong>Metropolia</strong> AmmattikorkeakouluMaarit Hynninen-Ojala
2079.10.11.12.13.14.15.16.17.<strong>Metropolia</strong> AmmattikorkeakouluMaarit Hynninen-Ojala
2087.12.1 <strong>Opettajan</strong> näkymä Turnitin-tehtävässä1. Napsauta Turnitin-tehtävää <strong>Moodle</strong>n työtilassa1.<strong>Opettajan</strong> näkymä Turnitin tehtävässä koostuu neljästä välilehdestä.a. Yhteenveto (Summary)b. Palauta paperit (Submit Paper)c. Palautetut (Submission Inbox)d. Asetukset (Options)2. Yhteenveto-välilehdellä näkyvät palautettavat osiot.2.abcd...a. Export-sarakkeessa pienoiskuvakkeista voi avata palautetun tiedostonalkuperäisessä tiedostomuodossa ja pdf-muodossa.b. Excel-kuvakkeella saa auki excel-tiedoston, jossa on raporttitarkastuksesta.c. Kynä kuvakkeella pääsee muokkaamaan tehtävän asetuksia Osan nimen voi muuttaa Assignment Part -tekstikenttään. Tehtävän palautusajan ja tarkistuspäivämäärät Pisteiden määrän voi muuttaa Max Marks -kenttään. Muista lopuksi painaa Submit.d. Napsauttamalla roskakori-kuvaketta voi poistaa tehtävän.<strong>Metropolia</strong> AmmattikorkeakouluMaarit Hynninen-Ojala
2093. Submit Paper -välilehdellä opettaja voi itse viedä opiskelijoiden palauttamattekstit tai tiedoston tarkistettavaksi. Seuraavassa käsitellään tiedostonpalautusta. Samaan tapaan tehdään tekstin palautus.a. Mikäli tehtävään voi palauttaa sekä tiedostoja tai tekstiä, niin ensinvalitaan palautustyyppi Submission type -pudotusvalikosta.b. Valitse opiskelijan nimi pudotusvalikosta.c. Kirjoita otsikko Palautuksen otsikko –kenttään ( Submission Title)d. Hae tiedosto koneelta Browse-painikkeen avullae. Napsauta Add submission –painiketta.3.a.b.c.d.e.<strong>Metropolia</strong> AmmattikorkeakouluMaarit Hynninen-Ojala
2104. Palautus-välilehdeltä (Submission inbox) näkyy palautetut aineistot. Mikälipalautukset eivät näy, napsauta Refresh Submissions ja odota synkroinninvalmistumista.a. Napsauttamalla kynä kuvaketta, voi arvioida palautuksen. Anna arviointija hyväksy se painamalla hyväksymismerkkiä.b. Napsauta kommenttikenttää, jolloin avautuu kommentointi ikkuna.c. Napsauttamalla nuoli-kuvaketta, latautuu palautettu tiedosto <strong>Moodle</strong>en.d. Palautuksen voi poistaa napsauttamalla roskakori-kuvakettae. Napsauttamalla palautettua tehtävää siirtytään Turnitin-<strong>ohje</strong>lmaan.4.e. a. b. cd.f. Valitse toiminto Turnitin-<strong>ohje</strong>lmassa. Kun vallitsee Originality, tarkistetaan suorat lainaukset japlagioidut kohdat Kun valitsee GradeMark, voi arvioida palautuksen ja Kun opiskelija valitsee PeerMark, opiskelijat voivat kommentoidatoisten opiskelijoiden palautuksia. (Ei käytössä <strong>Metropolia</strong>ssa) Alapuolella olevassa näkymässä on valittu Orginality.<strong>Metropolia</strong> AmmattikorkeakouluMaarit Hynninen-Ojala
211f.g. Napsauttamalla nuolikuvaketta, saa näkyviin alkuperäisen lähteen.g.h. Kun valitsee GradeMark, voi merkitä kommentteja ja huomautuksiapalautukseen ja antaa arvosanan.i. Napsauta Comment-kuvaketta jaj. kirjoita kommentti ikkunaan ja napsauta Save<strong>Metropolia</strong> AmmattikorkeakouluMaarit Hynninen-Ojala
212h.i.j.k. Siirrä kommentti oikeaan paikkaan raahaamalla ikkuna hiirenykköspainike alhaalla.k.l.l. Pikakommentteja voi lisätä napsauttamalla pikakommentin kuvaketta.m. Kunkin kuvakkeen selityksen löytää oikeasta alakulmasta.n. Vedä pikakomentti hiiren ykköspainike alhaalla siihen kohtaan tekstiin,johon haluat lisätä pikakommentin.<strong>Metropolia</strong> AmmattikorkeakouluMaarit Hynninen-Ojala
213nm.5. Options-välilehdellä <strong>Moodle</strong>ssa voi muuttaa yleisiä, arvioinnin jakommentoinnin asetuksia.<strong>Metropolia</strong> AmmattikorkeakouluMaarit Hynninen-Ojala
2147.12.2 Tiedoston palauttaminen Turnitin-tehtävään (opiskelija)1. Napsauta Turnitin-tehtävää <strong>Moodle</strong>n työtilassa1.2. Valitse My Submissions -välilehti<strong>2.3</strong>. Kirjoita palautukselle nimi Submission Title -tekstikenttään4. Lataa tiedosto napsauttamalla Browse-painiketta.5. Napsauta ruutua.6. Napsauta Add submission –painiketta3.5.4.6.<strong>Metropolia</strong> AmmattikorkeakouluMaarit Hynninen-Ojala
2157.1<strong>2.3</strong> Tekstin palauttaminen Turnitin-tehtävään1. Napsauta Turnitin tehtävää <strong>Moodle</strong>n työtilassa1.2. Valitse My submissions<strong>2.3</strong>. Kirjoita palautukselle nimi Submission Title -tekstikenttään4. Valitse palautusosa pudotusvalikosta.5. Liitä kopioitu teksti tekstikenttään.6. Napsauta ruutua.7. Napsauta Add submission –painiketta<strong>Metropolia</strong> AmmattikorkeakouluMaarit Hynninen-Ojala
2163.4.5.6.77.12.4 Tekstin tai tiedoston palauttaminen Turnitin-tehtävään1. Napsauta Turnitin-tehtävää <strong>Moodle</strong>n työtilassa1.2. Valitse My Submissions –välilehti2.<strong>Metropolia</strong> AmmattikorkeakouluMaarit Hynninen-Ojala
2173. Valitse palautuksen tyyppi Submission type –pudotusvalikosta.3.Kun valitaan tiedoston palautus (File Upload),4. Kirjoita palautukselle nimi Submission Title -tekstikenttään5. Lataa tiedosto napsauttamalla Browse-painiketta.6. Napsauta ruutua.7. Napsauta Add submission –painiketta4.6.5.7.<strong>Metropolia</strong> AmmattikorkeakouluMaarit Hynninen-Ojala
218Jos valitaan tekstin palautus,4. Kirjoita palautukselle nimi Submission Title -tekstikenttään5. Valitse palautusosa pudotusvalikosta.6. Liitä kopioitu teksti tekstikenttään.7. Napsauta ruutua.8. Napsauta Add submission –painiketta4.5..6.7.8.<strong>Metropolia</strong> AmmattikorkeakouluMaarit Hynninen-Ojala
2197.12.5 Raportin tulostaminen1. Napsauta tulostin kuvaketta. Pop up:it pitää olla sallittu selaimessa.1.2. Napsauta avautuneen ikkunnan linkkiä.<strong>2.3</strong>. Napsauta OK3.<strong>Metropolia</strong> AmmattikorkeakouluMaarit Hynninen-Ojala
2204. Napsauta tulostin-kuvaketta, jolloin tulostuu koko työ ja raportti.4.<strong>Metropolia</strong> AmmattikorkeakouluMaarit Hynninen-Ojala
2217.13 TyöpajaTyöpajassa opiskelijat voivat palauttaa tehtäviä, jotka arvostellaan. Lisäksi opiskelijallevoidaan antaa arvioitavaksi toisen opiskelijan tehtävä tai pitää itse arvioida omatehtävä. Tästä arvioinnista saa myös arvostelun.Työpajalle voidaan valita ominaisuuksia, onko työpajassa esimerkkitiedostoja ja niidenarviointeja, käytetäänkö vertaisarviointia vai itsearviointia.Työpajassa on vaiheita, jotka opettaja aina aktivoi. Kun työpaja on luotu ja asetuksetmääritelty, ensimmäinen vaihe on alkuasetusvaihe, jossa opettaja määritteleearviointikriteerit ja esimerkkipalautukset, jos asetuksissa on valittu esimerkit. Toinenvaihe on palautusvaihe, jossa opiskelijat palauttavat työnsä. Toisessa vaiheessaopettaja allokoi palautetut työt toisille opiskelijoille arvioitavaksi. Kolmas vaihe onarviointivaihe, jossa opiskelijat arvioivat heille allokoituja toisten opiskelijoidenpalautuksia. Neljännessä vaiheessa opettaja arvioi opiskelijoitten tekemiä arviointeja javoi muokata palautusten arviointeja. Lopuksi työpaja suljetaan, jolloin arvioinnitsiirtyvät arviointikirjaan ja opiskelijat näkevät omat ja toisten tekemät palautukset.7.13.1 Työpajan lisääminen1. Valitse muokkaustilassa Lisää aktiviteetteja –valikosta Työpaja.2. Kirjoita työpajalle nimi ja esittely.3. Valitse työpajan ominaisuudet:a. Käytä esimerkkejä: Opiskelijat voivat arvioida esimerkkipalautusta javerrata malliarvioon. Arvosanaa ei lasketa mukaan arviointeihin.b. Käytä vertaisarviointia: Opiskelija voi arvioida muiden palautuksia ja hänvoi saada arvosanan toisten palautusten arvioinnista.c. Käytä itsearviointia: Opiskelija voi arvioida itse oman työn, mistä hän voisaada arvosanan.4. Valitse arvioinnin asetukseta. Valitse palautuksen pistemäärä.b. Valitse arvioinnin pistemäärä.c. Valitse arvostelustrategia, joita ovat<strong>Metropolia</strong> AmmattikorkeakouluMaarit Hynninen-Ojala
222-Kertyvä arvostelu, missä arvosana annetaan arvioinninmäärittelykohtien mukaan yhteenlaskettuna.-Kommenti, Kommentteja annetaan määriteltyjen näkökohtien suhteenmutta arvosanaa ei voida antaa.-Virheiden määrä Kommentteja sekä kyllä/ei arvio annetaanmääriteltyjen väitteiden suhteen-Rubriikki - Annetaan tasoarvio määriteltyjen kriteerien suhteen5. Määrittele palautusasetukset.a. Kirjoita <strong>ohje</strong>et palautukselle.b. Valitse palautusliitteiden lukumäärä.c. Valitse lähetettävän tiedoston maksimikoko. (Voi olla enintään työtilantiedoston maksimikoko.)d. Kun napsauttaa näytä lisäkentät, voi valita onko myöhästyneetpalautukset mahdollisia.6. Kirjoita <strong>ohje</strong>et arvioinneille.<strong>Metropolia</strong> AmmattikorkeakouluMaarit Hynninen-Ojala
223<strong>2.3</strong>.4.5.6.<strong>Metropolia</strong> AmmattikorkeakouluMaarit Hynninen-Ojala
2247. Pääsynvalvonnassa voi asettaa ajastuksen palautuksille ja arvioinneille.8. Moduulin yleisissä asetuksissa valitaan, onko työpaja näkyvissä vai piilotettuna.Jos työtilassa on käytössä ryhmät, Näytä lisäkentistä voi säätää sanastonnäkyvyyden eri ryhmille.9. Salli-pääsy –kohdassa voidaan asettaa, milloin työpaja näkyy.10. Arvosanan ehdossa antaa ehtoja, mitä työtilan edellisissä aktiviteeteissä onpitänyt suorittaa ja minkälaisilla arvosanoilla.11. Tallenna muutokset valitsemalla Tallenna ja näytä.7.8.9.10.11.<strong>Metropolia</strong> AmmattikorkeakouluMaarit Hynninen-Ojala
2257.13.2 Työpajan vaiheetTyöpajassa näkyy kaikki toiminnan vaiheet listattuna joka vaiheen eri tehtävät.Aktiivinen vaihe on korostettu ja tehtävien suorittaminen näkyy työpaja-ikkunassaruksilla. Kun työpaja on lisätty <strong>Moodle</strong>-työtilaan, seuraavaksi jatketaan alkuasetustensäätämistä. Opettaja pitää aktivoida aina työpajan eri vaiheet.7.13.2.1 Alkuasetusvaihe1. Muokkaa alkuasetusvaiheen tehtävien tekemättömiä kohtia järjestyksessä. Tässäesimerkissä napsautetaan ensin Muokkaa Arviointilomaketta.1.2. Muokkaa arviointilomaketta. Lomake vaihtelee sen mukaan, mikä arviointistrategiaon valittu. Seuraavassa käsitellään eri strategioiden mukaiset arviointilomakkeet.Kertyvässä arvioinnissa määritäa. kuvaukset,b. paras mahdollinen arvosanac. painokerroin.3. Lisää tarvittaessa näkökulmia valitsemalla 2 lisäkohtaa näkökulmille.4. Tallenna.<strong>Metropolia</strong> AmmattikorkeakouluMaarit Hynninen-Ojala
226<strong>2.3</strong>.4.<strong>Metropolia</strong> AmmattikorkeakouluMaarit Hynninen-Ojala
Rubriikkiarvioinnissa kuvataan kriteerit ja määritellään kunkin kriteerin eri tasojenpisteytys.227Virheiden arvioinnissa määritellään vakuudet, sana virheelle ja onnistumiselle sekäpainotus.<strong>Metropolia</strong> AmmattikorkeakouluMaarit Hynninen-Ojala
228Kommentit-arvioinnissa määritellään näkökulmat.5. Lisää esimerkkipalautukset, jos työpajan asetuksissa on valittu Käytäesimerkkejä.5.6. Kirjoita esimerkkipalautuksen otsikko ja palautuksen sisältö.<strong>Metropolia</strong> AmmattikorkeakouluMaarit Hynninen-Ojala
2297. Lataa tiedosto.8. Tallenna muutokset.6.7.8.9. Arvioi esimerkkipaperi napsauttamalla Jatka-painiketta.9.<strong>Metropolia</strong> AmmattikorkeakouluMaarit Hynninen-Ojala
23010. Arvioi eri näkökulmat ja11. Napsauta Tallenna.<strong>Metropolia</strong> AmmattikorkeakouluMaarit Hynninen-Ojala
2317.13.2.2 PalautusvaiheEnnen kuin opiskelijat voivat palauttaa tehtäviä, täytyy opettajan aktivoida seuraavavaihe.1. Napsauta lamppu-kuvaketta.1.2. Napsauta Jatka.<strong>2.3</strong>. Opiskelija voi nyt palauttaa tehtävän napsauttamalla Palauta-painiketta jahakemalla tiedoston tiedostovalitsimen avulla3.<strong>Metropolia</strong> AmmattikorkeakouluMaarit Hynninen-Ojala
2327.13.<strong>2.3</strong> Palautusten allokointiHeti kun yksi opiskelija on palauttanut tehtävän, opettaja voi määrittää ketkä muutopiskelijat voivat nähdä palautuksen ja arvioida sen. Allokoinnin voi tehdä jokomanuaalisesti tai satunnaisesti.1. Napsauta Allokoi palautukset.2. Valitse joko Manuaalinen tai satunnainen allokointi-välilehti.3. Manuaalisessa allokoinnissa jokaisen osallistujan kohdalta valitse Lisääarvioitavaksi –pudotusvalikosta kenen työ halutaan allokoida.1.2.4. Satunnaisessa allokoinnissa valitse tarkastelujen määrä ja muut asetukset.5. Napsauta lopuksi tallenna.<strong>Metropolia</strong> AmmattikorkeakouluMaarit Hynninen-Ojala
2334.5.7.13.2.4 ArviointivaiheArviointivaiheessa opiskelijat arvioivat heille annettujen toisten palauttamat tehtävät.<strong>Opettajan</strong> näkymässä näkyy opiskelijan saamat arviot ja opiskelijan toiselle opiskelijalleannetut arviot. Ennen kuin työpaja siirtyy arviointivaiheeseen, opettajan pitää aktivoidaarviointivaihe.1. Aktivoi arviointivaihe napsauttamalla lampun-kuvaketta.2. Napsauta Jatka.1.2.<strong>Metropolia</strong> AmmattikorkeakouluMaarit Hynninen-Ojala
234<strong>Opettajan</strong> näkymä arviointi vaiheessa:Opiskelijan näkymä arviointivaiheessa:7.13.2.5 Arviontien arvostelu -vaiheArviontien arvostelu –vaiheeessa lasketaan ja muokataan lopulliset arvioinnit.<strong>Opettajan</strong> täytyy aktivoida Arviontien arvostelu -vaihe Kun siirrytään Arviointienarvostelu –vaiheeseen, opiskelijat eivät voi enää muokata palautuksiaan eivätkä<strong>Metropolia</strong> AmmattikorkeakouluMaarit Hynninen-Ojala
toisten opiskelijoiden arvioitaan. Opettajat voivat käyttää arviointityökalujaloppuarvosanojen laskemiseen ja antaa palautetta arvioijille.2351. Valitse arviointien vertailutapa, joka määrittelee, kuinka tiukka arviointienvertailun tulisi olla. Mitä tiukempi vertailu on, sitä samankaltaisempia arviointientulisi olla hyvän arvosanan saavuttamiseksi.2. Napsauta Laske arvosanat uudestaan.3.7.13.2.6 SuljettuKun työpaja on siirtynyt Suljettu-vaiheeseen, niin lopulliset työpajan pisteet lasketaanedellisestä vaiheesta ja siirretään arviointikirjaan. Osallistujat näkevät omatpalautuksensa ja myös muiden palautukset.<strong>Metropolia</strong> AmmattikorkeakouluMaarit Hynninen-Ojala
2361.2.<strong>Opettajan</strong> näkymä, kun työpajan on suljettu.Opiskelijan näkymä, kun työpaja on suljettu.<strong>Metropolia</strong> AmmattikorkeakouluMaarit Hynninen-Ojala
2377.14 ValintaValinta työkalua käytetään yksinkertaisiin valintoihin. Valinnassa on kysymys ja useitavastausvaihtoehtoja. Valintaa ei arvioida eikä siitä voi antaa palautetta.1. Valitse työtilan muokkaustilassa Lisää aktiviteetteja -valikosta Valinta.2. Kirjoita valinnalle nimi ja johdanto.3. Valitse, otetaanko raja käyttöön. Kun rajoittaminen on käytössä, voidaan lisätäkullekin vaihtoehdolle erillinen raja-arvo, jota enempää kyseistä vaihtoehtoa eivoi valita. Määrän tultua täyteen kyseistä vaihtoehtoa ei voi enää valita.Huomaa, että raja-arvot ovat ryhmäkohtaisia. Jos käytetään Valinnassa ryhmiä,vaihtoehdon voi valita kustakin ryhmästä raja-arvon verran osallistujia. Jos eikäytetä määrän rajoitusta, kuinka moni tahansa osallistuja voi valita, minkätahansa vaihtoehdon.4. Kirjoita vastausvaihtoehdot ja rajat.5. Lisää tarvittaessa lomakkeeseen vastausvaihtoehtoja.6. Rajoita vastaamisaika halutessa.7. Valitse Muut asetukset.8. Moduulin yleisissä asetuksissa valitaan, onko valinta näkyvissä vaipiilotettuna. Jos työtilassa on käytössä ryhmät, Näytä lisäkentistä voi säätääsanaston näkyvyyden eri ryhmille.9. Salli-pääsy –kohdassa voidaan asettaa, milloin valinta näkyy.10. Arvosanan ehdossa antaa ehtoja, mitä työtilan edellisissä aktiviteeteissä onpitänyt suorittaa ja minkälaisilla arvosanoilla.11. Tallenna muutokset valitsemalla Tallenna ja näytä.<strong>Metropolia</strong> AmmattikorkeakouluMaarit Hynninen-Ojala
238<strong>2.3</strong>.4.5.6.7.<strong>Metropolia</strong> AmmattikorkeakouluMaarit Hynninen-Ojala
2398.9.10.11.10.Valinnan näkymä opiskelijalle:<strong>Metropolia</strong> AmmattikorkeakouluMaarit Hynninen-Ojala
2407.15 WikiWiki on kokoelma web-sivuja, joiden sisältöä kaikki työtilan osallistujat voivat muokata.Wikit sopivat yhteisöllisesti tuottejun dokumenttien tekoon.1. Napsauta <strong>Moodle</strong>n työtilassa Muokkaustila päälle.2. Valitse Lisää aktiviteetteja -valikosta Wiki.<strong>2.3</strong>. Kirjoita Nimi ja Kuvaus Wikille.4. Kirjoita Wikin ensimmäisen sivun nimi tekstikenttään.5. Valitse Wikin moodi, onko se yhteiskäyttöinen vai yksityinen wiki.6. Valitse oletusformaatti. Eri vaihtoehdot ovat HTML-muotoilu, Kreoli, Nwiki.7. Moduulin yleisissä asetuksissa valitaan, onko wiki näkyvissä vaipiilotettuna. Jos työtilassa on käytössä ryhmät, Näytä lisäkentistä voi säätääWikin näkyvyyden eri ryhmille.8. Salli-pääsy –kohdassa voidaan asettaa, milloin kysely näkyy.9. Arvosanan ehdossa antaa ehtoja, mitä työtilan edellisissä aktiviteeteissä onpitänyt suorittaa ja minkälaisilla arvosanoilla.10. Tallenna muutokset joka Tallenna ja palaa työtilaan tai Tallenna janäytä<strong>Metropolia</strong> AmmattikorkeakouluMaarit Hynninen-Ojala
2413.4.-6.7.8.-9.10.7.15.1 Ensimmäisen sivun luominen1. Napsauta työtilassa Wiki-aktiviteettia.2. Valitse formaatti.3. Napsauta Luo sivu.2.4. Kirjoita sivua. Html-editorin käytön <strong>ohje</strong> on luvussa 3.3.<strong>Metropolia</strong> AmmattikorkeakouluMaarit Hynninen-Ojala
2425. Tallenna.2.<strong>Metropolia</strong> AmmattikorkeakouluMaarit Hynninen-Ojala
2437.15.2 Uuden sivun luominen1. Napsauta työtilassa Wiki-aktiviteettia.2. Valitse Navigaatio-lohkosta Wikin alta Uusi.3. Valitse formaatti.4. Napsauta Luo sivu.<strong>2.3</strong>.4.5.<strong>Metropolia</strong> AmmattikorkeakouluMaarit Hynninen-Ojala
2447.15.3 Wiki-näkymäWikissä on seitsemän eri välilehteä.Näytä-välilehdellä näkyy sivu sellaisena kuin se on sillä hetkellä.Muokkaa-välilehdellä pääsee sivua muokkaamaan.Jos sivun formaatiksi on valittu HTML, tulee esille html-editori. Html-editorin <strong>ohje</strong> onluvussa 3.Jos sivun formaatiksi on valittu NWiki, tulee esille työkalut, jotka ovat samat Kreoliformaatissa,mutta tekee erilaista koodia.<strong>Metropolia</strong> AmmattikorkeakouluMaarit Hynninen-Ojala
245Nwiki-formaatin editorin työkalutTyökalu Kuvaus KoodiLihavointi''Lihavoitu''Kursivointi'''Kursivoitu'''Kuva[[image:Image|alt]]Sisäinen linkki[[Sisäinen linkki]]Ulkoinen linkkihttp://External URLLuettelo* Luettelo* Toinen kohta*Kolmas kohtaNumeroitu luettelo# Numeroitu lista# toinen kohta## alakohta1 tason otsikko = Otsikko 12 tason otsikko == Otsikko 23 tason otsikko === Otsikko 3Vaakaviiva ----Ei wiki tekstiäEi wiki tekstiäKuvan syöttäminen1.Lisää kuva Tiedostot-välilehdellä2.Valitse kuva Syötä kuva –valikosta<strong>Metropolia</strong> AmmattikorkeakouluMaarit Hynninen-Ojala
Jos sivun formaatiksi on valittu Kreoli, tulee esille työkalut, jotka ovat samat kuinNwikissä, mutta tekee erilaista koodia.246Kreoli-formaatin editorin työkalutTyökalu Kuvaus KoodiLihavointiKursivointi**Lihavoitu**//Kursivoitu//Kuva{{Kuva.jpg|Kuvaotsikko}}Sisäinen linkkiLink to [[wikisivu]]Ulkoinen linkki[[Linkin osoite|Teksti]]LuetteloNumeroitu luettelo* Luettelo* Toinen kohta** Alakohta# Numeroitu lista# toinen kohta## alakohta1 tason otsikko = Extra-large heading2 tason otsikko == Large heading<strong>Metropolia</strong> AmmattikorkeakouluMaarit Hynninen-Ojala
2473 tason otsikko === Medium headingVaakaviiva ----Ei wiki tekstiä{{{Ei wiki tekstiä}}}Kuvan syöttäminen1.Lisää kuva Tiedostot-välilehdellä2.Valitse kuva Syötä kuva –valikostaTaulukko |= |= table |= header || a | table | row || b | table | row |Kommentit-välilehdellä voi lisätä kommentteja.1. Napsauta Lisää-kommentti.2. Kirjoita kommentti editorilla. Editoriksi riippuu siitä, missä formaatissa sivu on.a. Html-editorib. Kreoli ja Nwiki-editorilla. Tässä voi myös lisätä liiteteiedostoja.3. Napsauta Tallenna.1.2a.<strong>Metropolia</strong> AmmattikorkeakouluMaarit Hynninen-Ojala
2482 b.Historia-välilehdellä näkee kuka on muokannut sivua ja milloin.1. Napsauttamalla versio numero, saa kyseisen version näkyviin.2. Viimeisintä ja jotain edellistä versiota voi verrata keskenään.a. Valitse jokin edellinen versio jab. napsauta Vertaa valittuja.<strong>Metropolia</strong> AmmattikorkeakouluMaarit Hynninen-Ojala
2491.2 a.2 b.Kartta-välilehdellä on erilaisia listoja sivuista. Pudotusvalikosta valitaan haluttuluettelo.KontribuutiotLista muokkaamistasi sivuista.LinkitTämä sivu tulee kohteesta : Tähän sivuun linkittävät wikisivutTämä sivu menee kohteeseen: Tällä sivulla olevat linkitOrvoksi jääneet sivut Lista sivuista, joille ei ole linkkiä muilta sivuilta.Sivun indeksiTämän wikin sivurakenneSivulistaSivulistassa on aakkosjärjestyksessä wikin sivutPäivitetyt sivutÄskettäin päivitetyt wiki-sivut<strong>Metropolia</strong> AmmattikorkeakouluMaarit Hynninen-Ojala
250Tiedostot-välilhdellä wikiin voi lisätä erilaisia tiedostoja. Erityisesti wikiin lisättävätkuvat lisätään ensin Tied ostot-alueelle.1. Valitse Muokkaa wikitiedostoja.2. Napsauta Lisää.3. Napsauta Selaa ja valitse resurssien hallinnasta tiedosto.4. Napsauta Lataa tämä tiedosto.5. Napsauta Tallenna Muutokset.1.2.<strong>Metropolia</strong> AmmattikorkeakouluMaarit Hynninen-Ojala
2513.4.Wikin ylläpito1. Valitse Navigaatio-lohkosta Ylläpito.2. Valitse Toiminto ylläpitovalikosta.a. Poista sivut: Napsauta poistettavan sivun edessä olevasta rastista.b. Poista sivuversiot: Valitse listasta versio yksi kerrallaan, joka halutaanpoistaa. Ja napsauta Poista sivuversiot –painiketta.3. Valitsemalla Listaa kaikki saa kaikki sivut näkyviin listaan.2 a.2.1.<strong>Metropolia</strong> AmmattikorkeakouluMaarit Hynninen-Ojala
2522 b.8 Aineistojen ja aktiviteettien uudelleen käyttäminenTyötilaan voi tuoda Tuo-toiminnolla aineistoja ja aktiviteetteja toisesta työtilasta, jossaon opettajana.1. Valitse Tuo työtilan asetukset lohkosta.1.<strong>Metropolia</strong> AmmattikorkeakouluMaarit Hynninen-Ojala
2532. Valitse työtila, josta tuodaan aineistoja ja aktiviteetteja.3. Napsauta Jatka.<strong>2.3</strong>.4. Napsauta Seuraava.<strong>Metropolia</strong> AmmattikorkeakouluMaarit Hynninen-Ojala
2545. Valitse tuotavat aineistot ja aktiviteetit.6. Napsauta Seuraava.5.6.<strong>Metropolia</strong> AmmattikorkeakouluMaarit Hynninen-Ojala
2557. Napsauta7.8. Napsauta Jatka.8.<strong>Metropolia</strong> AmmattikorkeakouluMaarit Hynninen-Ojala