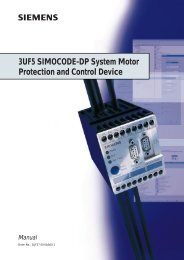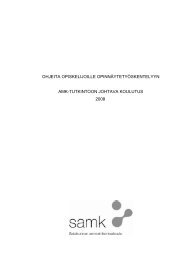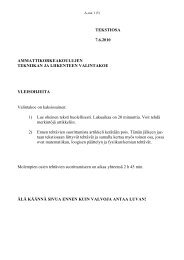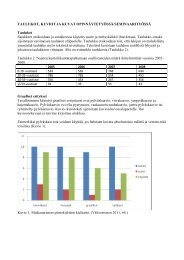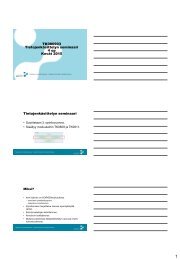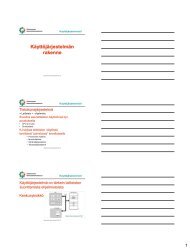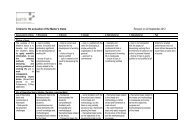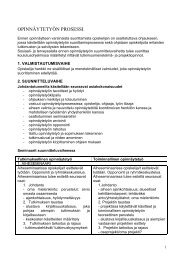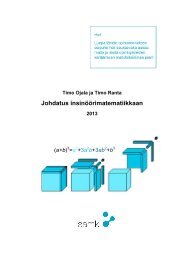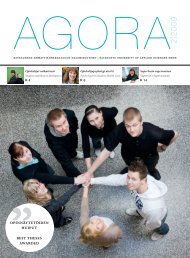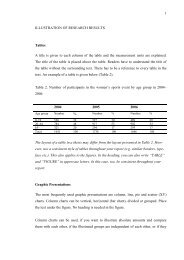Moodle-ohje opettajille - SAMK
Moodle-ohje opettajille - SAMK
Moodle-ohje opettajille - SAMK
- No tags were found...
Create successful ePaper yourself
Turn your PDF publications into a flip-book with our unique Google optimized e-Paper software.
<strong>Moodle</strong>-<strong>ohje</strong> versioon 1.9Ohjeet <strong>Moodle</strong>n käytön tueksi- <strong>opettajille</strong> ja pohjan hallinnoijilleMuokattu viimeksi 26.8.20101
<strong>Moodle</strong>-<strong>ohje</strong> versioon 1.9Ohjeet <strong>Moodle</strong>n käytön tueksiSisällysMistä löydän <strong>SAMK</strong>in <strong>Moodle</strong>n ja kirjaudun verkko-oppimis-ympäristöön? .............. 3Miten löydän valmiiksi luodun verkko-oppimisalustan? .............................................. 4Avain .............................................................................................................................. 5Istunnon lopettaminen ................................................................................................... 5<strong>Moodle</strong>-pohjan rakenne ................................................................................................... 6<strong>Moodle</strong>-pohjan asetusten muuttaminen ......................................................................... 7Ryhmän osallistujat ......................................................................................................... 8Omien tietojen muokkaaminen ...................................................................................... 8Osallistujien jakaminen ryhmiin.................................................................................... 10Opettajan oikeuksien antaminen .................................................................................. 11<strong>Moodle</strong>-pohjan toiminnot ja näkymät ........................................................................... 12Kalenteri ...................................................................................................................... 12Uuden kalenterimerkinnän luominen ........................................................................ 14Luodun kalenterimerkinnän lukeminen ..................................................................... 15Uutisen luominen ......................................................................................................... 16Keskustelufoorumit ...................................................................................................... 17Keskustelualueen luominen ..................................................................................... 18Valmiin viestin lukeminen ......................................................................................... 19Viestiin vastaaminen ................................................................................................ 20Uuden keskustelun aloittaminen .............................................................................. 22Materiaalin tuominen <strong>Moodle</strong>en ................................................................................... 23Yhden yksittäisen tiedoston tuominen <strong>Moodle</strong>en ..................................................... 23Useamman toisiinsa liittyvän tiedoston tuominen <strong>Moodle</strong>en .................................... 25Tehtävät ....................................................................................................................... 26Tehtävä, jonka opiskelija palauttaa liitetiedostona ................................................... 26Tehtävänpalautus liitetiedostona opiskelijan näkökulmasta ..................................... 28Tehtävä, johon vastataan verkkotekstinä ................................................................. 29Tehtävänpalautus verkkotekstinä opiskelijan näkökulmasta .................................... 32Offline-tehtävä .......................................................................................................... 32Opiskelijoiden tehtävien lukeminen sekä palautteen kirjaaminen............................. 33Miten kirjattu palaute katsotaan? .............................................................................. 34Wiki-työkalu .................................................................................................................... 35<strong>Moodle</strong>en luotu wiki opiskelijoiden näkökulmasta ........................................................ 38Uusien wiki -sivujen luominen ...................................................................................... 402
<strong>Moodle</strong>-<strong>ohje</strong> versioon 1.9Mistä löydän <strong>SAMK</strong>in <strong>Moodle</strong>n ja kirjaudun verkko-oppimisympäristöön?• <strong>SAMK</strong>in verkko-oppimisympäristöt löydät osoitteesta: https://moodle.samk.fi• Valitse haluamasi <strong>Moodle</strong>.<strong>SAMK</strong> <strong>Moodle</strong> – Opetuskäytössä oleva <strong>Moodle</strong><strong>SAMK</strong> TKI <strong>Moodle</strong> – <strong>Moodle</strong> ympäristö <strong>SAMK</strong>:n tutkimus, kehitys ja innovaatiotoimintaanHenkilökunnan <strong>Moodle</strong> – <strong>Moodle</strong> ympäristö joka on tarkoitettu vain henkilökunnan käyttöön<strong>SAMK</strong> vanha <strong>Moodle</strong> versio 1.6 - Vanha <strong>Moodle</strong> on suljettu opiskelijoilta. Henkilökunta pääseevanhaan moodleen toistaiseksi. Toteutuksia on mahdollista siirtää vielä vanhasta uuteen.• Kirjoita oikealla olevaan ”Kirjaudu” -kenttään <strong>SAMK</strong>-tunnuksesiKirjoitatähän<strong>SAMK</strong>tunnuksesija painaKirjaudu-painiketta3
<strong>Moodle</strong>-<strong>ohje</strong> versioon 1.9Miten löydän valmiiksi luodun verkko-oppimisalustan?• Nyt olet kirjautunut <strong>Moodle</strong>en ja sinun haettava oikean ryhmän verkko-oppimisalustaopintojaksokategoriat -palkin alta (keskimmäinen palsta).• Koska kaikki kategoriat eivät näy kerralla ruudulla, vieritä hiirtä alaspäin, niin saat lisääkategorioita näkyviin.• Keskipalstan alaosassa ja vasemmassa reunassa on myös haku-toiminto, jolla voit hakeaverkko-oppimisalustoja nimen perusteella. Täysin verkossa toteutettavat opintojaksot löydätkirjaamalla hakukenttään kolme @-merkkiä.HakutoimintoVastaava oppimisalustojenhakutoiminto löytyy keskipalstanalaosasta, opintojaksokategorioidenlopusta. Voit suorittaa haunopintojen nimen mukaan.Valitse oman ryhmäsi verkkooppimisalusta,opintojaksokategoriat-palkin alta. Kunkinkategorian alta löytyy listaopintoja.Opinnot on ryhmiteltyaakkosjärjestykseen, joten rullaahiirellä listaa alaspäin etsiessäsioikeaa kurssia. Huom! kurssinnimi toimii linkkinä.Huom! Kirjautuessasi ryhmäsiverkko-oppimisalustallejatkossa, omat kurssisi näkyvät”Omat opintojaksoni” -linkin alla.4
<strong>Moodle</strong>-<strong>ohje</strong> versioon 1.9Avain• Kirjautuessasi ensimmäistä kertaa oman ryhmäsi <strong>Moodle</strong>-pohjaan, <strong>ohje</strong>lma pyytää sinultaavainta, jonka saat <strong>Moodle</strong>-pohjan luoneelta henkilöltä. Tämä avain on annettava tiedoksimuillekin pohjaa käyttäville (opiskelijat ja muut käyttäjät).• Jatkossa <strong>Moodle</strong> ei enää kysy avainta. Kirjoitatähänryhmäsikurssiavainja painarekisteröiminut tälleopintojaksolle -painikettaIstunnon lopettaminen• Istunnon lopuksi muista kirjautua ulos <strong>Moodle</strong>sta napsauttamalla oikean yläkulman "Kirjauduulos" -painiketta ja sulje selain.Kirjauduistunnonlopuksi pois<strong>Moodle</strong>sta”Kirjaudu ulos”-painikkeenkautta.5
<strong>Moodle</strong>-<strong>ohje</strong> versioon 1.9<strong>Moodle</strong>-pohjan rakenne• <strong>Moodle</strong>-pohja rakentuu kolmesta palstasta: vasemmasta, keskimmäisestä ja oikeasta.• Mikäli olet jo aiemmin kirjautunut jollekin kurssille, näet <strong>Moodle</strong>en kirjautumisen jälkeen ”omatopintojaksoni” -lohkon alta ne kurssit, joille olet jo kirjautunut. Jatkossa löydät siis oman ryhmäsi<strong>Moodle</strong>-pohjan myös tätä kautta.<strong>Moodle</strong>-pohjan kolme palstaa:vasen, keskimmäinen ja oikea.Uutispalstankauttainformoidaanajankohtaisistaasioista.Kalenteriin onkoottu yleisiäerikoistumisopintoihinliittyviätapahtumia.”Omat opintojaksoni” -otsikon alla näkyvätkaikki kurssit, joille olet kirjautunut. Täältäpääset nopeasti oman ryhmäsi <strong>Moodle</strong>pohjaan.Keskimmäiseen palstaanon koottu keskeinensisältöaines, joka onryhmitelty aiheen kannaltaloogisiksi kokonaisuuksiksi.6
<strong>Moodle</strong>-<strong>ohje</strong> versioon 1.9<strong>Moodle</strong>-pohjan asetusten muuttaminen• <strong>Moodle</strong>-pohjan asetuksia pääsee muuttamaan pohjan vasemmalla olevan Asetukset-linkinkautta (ylläpito-palkin alla).•• Mikäli olet jo aiemmin kirjautunut jollekin kurssille, näet <strong>Moodle</strong>en kirjautumisen jälkeen”omat opintojaksoni” -lohkon alta heti omat kurssisi eli ne kurssit, joille olet jo kirjautunut.Jatkossa löydät siis••••Ylläpito-palkin alla olevasta Asetukset-linkistä pääsetmuuttamaan kurssin asetuksia.• Asetuksista pääset muuttamaan kurssin tilausvaiheessa annettuja tietoja, kuten kurssin nimeä,lyhennettä, yhteenvetoa ja avainta.• Voit myös määrittää, tuleeko osallistujien rekisteröityä kurssille ja tuleeko rekisteröitymisentapahtua jonakin tiettynä ajanjaksona (kohdat Opintojaksolle rekisteröityminen ja Ajanjakso).• <strong>Moodle</strong>-pohjan keskipalkissa sisältöjä voi jakaa useampaan kategoriaan, jolloinkeskiosa koostuu halutusta määrästä ”laatikoita”. Näiden sisältökategorioiden määränvoi valita kohdasta Viikkojen/aiheiden määrä.7
<strong>Moodle</strong>-<strong>ohje</strong> versioon 1.9Ryhmän osallistujat• <strong>Moodle</strong>-pohjan vasemmasta yläkulmasta löydät "Henkilöt" -osion, josta voit tarkastella kurssinosallistujalistaa tai omia tietojasi.• Osallistujien kautta voit muokata omia tietojasi, jakaa osallistujia ryhmiin ja antaa valitsemillesihenkilöille opettajan oikeudet ryhmäsi <strong>Moodle</strong>-pohjaan. Huom! Voidaksesi lisätä haluamasihenkilön <strong>Moodle</strong>-pohjan opettajaksi, tulee hänen olla kirjautunut <strong>SAMK</strong> <strong>Moodle</strong>en omilla <strong>SAMK</strong>tunnuksillansaaikaisemmin.Henkilöt -osionkohdasta”osallistujat” näetverkko-oppimisalustanosallistujalistanja opettajat.Ylläpito-palkin alta:Voit jakaa roolejaoppilaille ja<strong>opettajille</strong> ”jaarooleja” -painikkeenkautta.Voit myös jakaaosallistujia ryhmiin”ryhmät”-linkinkautta.Omien tietojen muokkaaminen• Osallistujat -kohdassa näkyviä omia tietojasi voit muuttaa seuraavasti: Klikkaa kurssialueenpääsivulta vasemman reunan ”Ylläpito”-osiosta linkkiä ”käyttäjätiedot”. Valitse tämän jälkeenavautuvalta sivulta "Muokkaa tietoja" -välilehti. Päivitä haluamasi tiedot ja muista lopuksitallentaa.8
<strong>Moodle</strong>-<strong>ohje</strong> versioon 1.9Valitse välilehti”Muokkaatietoja”Klikkaamalla”Näytä lisäkentät”saat lisää valintojaesiin.Jos et halua <strong>Moodle</strong>nviestejä <strong>SAMK</strong>insähköpostiisi, vaihdakohtaan”Automaattinen tilaus”vaihtoehto ”Ei: älä tilaakeskustelu-aluettaautomaattisesti”.Lisätietoja aiheestalöydät <strong>ohje</strong>en kohdasta”Foorumin tilaaminensähköpostiin”.Mikäli haluatpuhelinnumerosi tai esim.työsähköpostisi näkyviin,kirjoita se ”Kuvaus” -kenttään. Kuvaus-kohdantiedot näkyvät kaikille<strong>SAMK</strong>in <strong>Moodle</strong>akäyttäville.Halutessasi voit liittäänimesi yhteyteen myösvalokuvasi.Jos taas laitat numerosilomakkeen alaosaan, senäkyy vain opettajaksimääritellyille henkilöille – eimuille.Muokkaa haluamasi kohdatja tallenna tiedot.9
<strong>Moodle</strong>-<strong>ohje</strong> versioon 1.9Osallistujien jakaminen ryhmiin• Pohjan hallinnoija/ opettaja voi jakaa <strong>Moodle</strong>-pohjan käyttäjät ryhmiin. Muodostettuja ryhmiävoidaan hyödyntää esimerkiksi keskustelualueilla, jolloin jokaisella ryhmällä on omakeskustelualueensa. Opettaja voi päättää, näkevätkö ryhmät toistensa keskusteluita vai eivät.• Ryhmiä voi luoda vasemmassa reunassa olevan Ylläpito-valinkon kohdasta ”Ryhmät”.• Osallistujien jakaminen ryhmiin onnistuu joko ennen osallistujien ensimmäistä kirjautumista<strong>Moodle</strong>-pohjaan tai sen jälkeen.• Jos teet ryhmäjaon osallistujien jo kirjauduttua <strong>Moodle</strong>-pohjaan, kaikki kirjautuneet löytyvätaakkosjärjestyksessä osallistujalistasta, mistä niitä voidaan alkaa jakaa ryhmiin.• Uusi ryhmä lisätään valitsemalla vasemmanpuoleisesta ”luo ryhmä” -laatikosta. Tämän jälkeenryhmän nimi ilmestyy keskimmäisen laatikon kohtaan ”Ryhmät:” (kohta 1).• Kun halutut ryhmät on luotu, voidaan osallistujia alkaa jakaa näihin ryhmiin. Valitse ensin hiirelläryhmä, johon haluat linkittää osallistujia, jolloin ryhmä muuttuu siniseksi. Klikkaa tämän jälkeenoikeanpuoleisesta laatikosta nappia ”Lisää/poista käyttäjiä” (kohta 2). Nyt saat listanmahdollisista osallistujista ja voit liittää luomaasi ryhmään haluamasi henkilöt ”lisää”-painikkeenkautta. Mene siis hiirellä halutun nimen päälle ja paina ”lisää” painiketta, jolloin henkilö siirtyyvalitsemaasi ryhmään.• Osallistujien lisäämisen jälkeen pääset takaisin ryhmäsivulle klikkaamalla nappia ”TakaisinRyhmiin”• Kurssin/työtilan opettajat ovat listattuna alkuun ja eroteltu opiskelijoista.Tästä voit luoda uudenryhmän. Painikkeestaaukeaa uusi sivu jossamäärittelet ryhmännimen ja halutessaryhmäkohtaisenavaimen.On myös mahdollistaluoda ryhmiäautomaattisesti, tämäon hyödyllistä kunryhmiä on enemmänkuin 5.1. Luomasi ryhmätkirjautuvat tähän.Tässä laatikossa näkyyvalitun ryhmän (eliryhmän A) osallistujat.Opettaja OinonenOssi Opettaja2. Painikkeella ”Lisää/poistakäyttäjiä” voit linkittää haluamasihenkilöt luomiisi ryhmiin. Täältälöydät opintojakson osallistujat• Jos taas haluat tehdä ryhmäjaon jo ennen osallistujien kirjautumista <strong>Moodle</strong>-pohjaan, luotuuden ryhmän ”Luo ryhmä” -painikkeen kautta. Ryhmää luodessasi voit antaa ryhmälle omanavaimen ja tallentaa tehdyt asetukset. Valmiiksi ryhmiin jaetut osallistujat siis kirjautuvat<strong>Moodle</strong>en erillisillä ryhmäkohtaisilla avaimilla, jotka olet heille antanut.10
<strong>Moodle</strong>-<strong>ohje</strong> versioon 1.9Opettajan oikeuksien antaminen• Ns. opettajan oikeuksilla varustetulla <strong>Moodle</strong>-käyttäjällä on mahdollisuus hyödyntää laajempaatoimintovalikoimaa kuin tavallisella käyttäjällä. Opettajan oikeuksilla oppimisympäristöön voimm. luoda uutisia, tehdä yhteisiä kalenterimerkintöjä, rakentaa tehtäviä ja tuottaa uuttasisältömateriaalia.• Opettajan oikeudet omaava käyttäjä voi antaa vastaavat oikeudet myös muille valitsemilleenhenkilöille (esimerkiksi vieraileville luennoitsijoille).• Huom! Opettajan oikeudet voi antaa vain henkilölle, joka on jo aikaisemmin käynytkirjautumassa <strong>SAMK</strong>in <strong>Moodle</strong>en.• Opettajan oikeudet annetaan kerrallaan vain yhteen <strong>Moodle</strong>-pohjaan. Oikeuden antaminenkäytössä olevaan pohjaan ei siis tarkoita, että henkilöllä olisi jatkossa opettajan oikeudetkaikissa <strong>SAMK</strong>in <strong>Moodle</strong>-pohjissa.• Opettajan oikeuksien antaminen tapahtuu <strong>Moodle</strong>-pohjan oman opintojaksopohjasipäänäkymän vasemmassa reunassa olevan ”Jaa rooleja” -painikkeen kautta (ylläpito -palkin sisällä, katso sivulta 8).• Valittuasi ”Jaa rooleja” -kohdan, sinulle avautuu listaus eri rooleista. Valitse rooli, johon haluatlisätä ihmisiä (useimmiten opettajan rooli). Valittuasi roolin kirjoitat hakukenttään haettavannimen, jonka jälkeen ”lisää” painikkeella siirrät hänet opettajaksi opintojaksolle.Kun haluatlisätä esim.opettajanrooliin, klikkaalinkkiä”opettaja”Tästä näetopettajan roolissajo olevat henkilötMaija MalliopeTimo TenttiLasse Liitu11
<strong>Moodle</strong>-<strong>ohje</strong> versioon 1.9<strong>Moodle</strong>-pohjan toiminnot ja näkymät• Tavallisimpia opettajan tarvitsemia <strong>Moodle</strong>n toimintoja ovat:o kalenterimerkintöjen tekemineno uutisten kautta tiedottamineno keskustelualueiden luominen ja käyttämineno opiskelumateriaalin tuominen liitetiedostoina tai linkkeinäo opiskelutehtävien rakentaminen ja palautteen kirjaaminen• Seuraavissa alaluvuissa kutakin toimintoa kuvataan tarkemmin.• Huom! Kaikissa <strong>Moodle</strong>n toiminnoissa kannattaa välttää erikoismerkkejä (? ! & % jne)• Opettaja voi valita <strong>Moodle</strong>ssa käyttöönsä erilaisia näkymiä:o opettajan näkymäo muokkausnäkymäo opiskelijan näkymä• Halutun näkymän saa valittua <strong>Moodle</strong>-pohjan oikeassa yläreunassa olevista painikkeista”Muokkaustila päälle”/ ”Muokkaustila pois” ja vieressä olevasta pudotusvalikosta voit valitaopiskelijan tai opettajan roolin.• Kun valitsee näkymäksi ”Muokkaustila päälle”, avautuu toiminnot ”Lisää aineisto” ja ”Lisääaktiviteetti”. Näiden toimintovalikkojen avulla saa tuotua <strong>Moodle</strong>-pohjaan haluttuja toimintojamm. liitetiedostoja, keskustelunavauksia ja opiskelutehtäviä.• Kun Muokkaustila on päällä, <strong>Moodle</strong>en tuotujen materiaalien perään tulee kuvakkeita, joistamateriaaleja voi poistaa, siirtää, päivittää ja piilottaa.Muokkaustilan jaopiskelijanäkymän voivalita näistäpainikkeista.Lisää aineisto -valikonkautta voi luodalinkkejä, liitetiedostoja jatekstiaineistoa.Lisää aktiviteetti -valikon kautta voi luodaesim. keskustelualueen,tehtävän, tentin, chatintai wikin.Kun muokkaustila on päällä, <strong>Moodle</strong>en tuotua aineistoa voi muokata materiaalin perässäolevien kuvakkeiden kautta:- oikealle osoittava nuoli: materiaalia voi sisentää oikealle- ylös ja alas osoittavat väkäset: materiaalia voi siirtää ylös- tai alaspäin (valitse tämänjälkeen hiirellä kohta, johon haluat materiaalin siirtää)- vihon päällä oleva kynä: tästä voit päivittää materiaalin- punainen rasti: tästä voit poistaa materiaalin- silmä: tästä voit piilottaa materiaalin niin, että se näkyy vain opettajan oikeudet omaaville- henkilöhahmo: tästä voit jakaa materiaalin/ aktiviteetin ryhmille (ks. s. 10)Kalenteri12
<strong>Moodle</strong>-<strong>ohje</strong> versioon 1.9• Ryhmän lähiopetusajat ja muut tärkeät tapahtumat ovat kirjattuina <strong>Moodle</strong>n kalenteriin. Kalenterilöytyy kurssialueen etusivun oikeasta reunasta.Kalenterista näet meneillään olevan kuukauden.Pääset tarkastelemaan menneitä tai tuleviakuukausia klikkaamalla nuolia taakse- taieteenpäin. Kuukauden nimeä painamalla saatkoko kuukauden tarkemmat merkinnät kerrallanäkyviin (iso kalenterinäkymä).Jos opettaja onottanut käyttöönkeltaisenryhmätoiminnon,hän voi valita,mille ryhmälletapahtumalaitetaan. Muutryhmät eivät näetapahtumaa.Punaisella merkityttapahtumat koskevat kokokurssia. Esimerkiksi kaikilleyhteiset lähijaksotmerkitään koko kurssille.Vain opettaja voi lisätä näitämerkintöjä.Sinisellä merkityttapahtumat ovat omiamerkintöjäsi, joita muuteivät näe. Opiskelijatpääsevät lisäämään vainNäet tulevattapahtumatkalenterin allaolevastatiedotteesta.13
<strong>Moodle</strong>-<strong>ohje</strong> versioon 1.9Uuden kalenterimerkinnän luominen• Jotta päästään luomaan uutta kalenterimerkintää, tulee kalenteri valita aktiiviseksi painamallalinkkinä toimivaa kuukauden nimeä. Tämän jälkeen kalenteri avautuu koko ruudulle.• Uusi kalenterimerkintä luodaan ”Uusi tapahtuma” -painikkeesta.• Tämän jälkeen <strong>ohje</strong>lma kysyy, luodaanko oma tapahtuma (ei näy muille), ryhmäkohtainen vaikoko kurssille avoin. Siirrä nappula kohtaan ”koko kurssille” ja paina ok.• Sinulle avautuu näkymä, johon sinun tulee täyttää kalenteritietoa koskevat asiat: merkinnänotsikko, lähitapaamisen sisältö sekä tapaamisen ajankohta. Muista lopuksi tallentaa tekemäsimuutokset.a) Uusikalenterimerkintäluodaanpainikkeesta Uusitapahtuma.b) Tämän jälkeen valitaankalenteri-merkinnännäkyvyys. Jos merkintä ontarkoitus näkyä kaikilleryhmän jäsenille, laitanappula kohtaan Kokokurssille.c) Lopuksi täytetäänkalenterimerkintää koskevattiedot:Nimi-kohtaan tuleetapaamisen otsikko. Myösopettajan nimi kannattaakirjata jo otsikkoon.Kuvaus-kenttään kirjataantapaamisen tarkempi sisältöja päivän <strong>ohje</strong>lma.Päivämäärä kohtaan valitaankalenterimerkinnän ajankohtaja kestoon alkamis- japäättymisaika.Muista tallentaa merkintä!Luodun kalenteritapahtuman lukeminen14
<strong>Moodle</strong>-<strong>ohje</strong> versioon 1.9Luodun kalenterimerkinnän lukeminenViemällä hiiren kursorinluodun tapahtumanpäälle, näet tapahtumanotsikon. Pääsetkatsomaan tapahtumantarkemman kuvauksen,kun klikkaat merkintää.• Halutessasi katsoa kalenterimerkintöjä tarkemmin, voit klikata meneillään olevan kuukaudennimeä, jonka jälkeen saat näytöllesi suuremman kalenterinäkymän:Tarkennetunkuukausinäkymän valikostavoit valita, minkä kurssisikalenteritapahtumia haluatkatsoa (esim. oma kurssisitai täydennyskoulutuksenportaalisivu). Huom! Josvalitset jonkin toisen kurssinkalenteritapahtumat, päädytmyös kyseisellekurssialueelle.Pääset lisäämään uudenkalenterimerkinnän tästä.Omat kalenterimerkinnätnäkyvät sinisellä jayhteiset tapahtumatpunaisella.”Asetukset” -painikkeentakaa voit halutessasimuuttaa kalenterinäkymää(mm.kellonajan ja tulevientapahtumien listauksenosalta). Muista tallentaatekemäsi muutokset.15
<strong>Moodle</strong>-<strong>ohje</strong> versioon 1.9Uutisen luominen• <strong>Moodle</strong>n uutispalstan kautta voi tiedottaa opiskelijoita kaikista opintoihin liittyvistä asioista (kutenlähijaksoille valmistautumisesta, uuden materiaalin ilmestymisestä, sovittujen aikataulujenmuutoksista jne).• Uutispalsta löytyy <strong>Moodle</strong>-pohjan oikeasta reunasta, Viimeisimmät uutiset -palkin alta. Uutisiapääsee katsomaan myös keskipalstan ”Uutiset”-keskustelufoorumilta.• Uusi uutinen luodaan ”Lisää uusi aihe…” -linkin kauttaUutispalstan tiedotteet näkyvätautomaattisesti myös UutisetkeskustelupalstallaTästä pääset lisäämään uudenuutisen. Uutiset näkyvätuutispalstalla.• Seuraavaksi sinulle avautuu näkymä, johon pääset kirjaamaan varsinaisen uutisen• Anna uutiselle kuvaava otsikko, kirjoita varsinainen uutinen sekä lisää tarvittaessa liite. Painalopuksi Lähetä viesti -painiketta.Lisää tähän uutisenotsikkoTähän kirjoitetaanvarsinainen uutinenTästä pääset lisäämäänmahdollisen liitetiedostonKun valitset”Postita nyt”vaihtoehdon,viestisi lähteeheti, ilman tunnin”korjausaikaa”.Lähetä lopuksi16
<strong>Moodle</strong>-<strong>ohje</strong> versioon 1.9Keskustelufoorumit<strong>Moodle</strong>ssa on erityyppisiä keskustelufoorumeita. Foorumit voivat olla:• yleisfoorumeita, jossa on mahdollista lähettää uusia keskustelunavauksia ja vastata toistenviesteihin.• tiedotusfoorumeita, joissa voit pelkästään lukea viestejä.Voit siirtyä valmiille keskustelualueelle1) osiosta ”Aktiviteetit” valitsemallalinkin ”Keskustelualueet”tai2) kyseisen sisältöalueen kohdaltaklikkaamalla keskustelualueen nimeäHuom! Keskustelualuetta voi käyttää myös tehtävien palautukseen. Tällöin opiskelijat näkevättoistensa palautukset ja opettajan heille kirjaaman palautteen.17
<strong>Moodle</strong>-<strong>ohje</strong> versioon 1.9Keskustelualueen luominen• Opettaja/ pohjan hallinnoija luo uuden keskustelualueen Lisää aktiviteetti -valikon kautta (Huom!muokkaustilan tulee olla päällä). Valitse alasvetovalikosta vaihtoehto ”Keskustelualue”.• Avautuvaan pohjaan täytetään keskustelualuetta koskevat tiedot ja tallennetaan muutokset.Kirjoita tähänkeskustelualueennimiKirjoita tähän keskustelualueenjohdanto, joka näkyy keskustelualueenalussa (esim. mihintarkoitukseen ko. keskustelufoorumiaon tarkoitus käyttää).Jos laitat tähän kyllä,osallistujat saavatkeskustelu-alueenkaikki viestit <strong>SAMK</strong>insähköpostiin.Arvioidaanko keskustelualueellelähetettyjä viestejä tai liitteitä?Jos arvioidaan, niin tästä voivalita tyypin.Miten suuria liitteitäosallistujat voivatkeskustelualueellepalauttaa?Hyödynnetäänkökeskustelualueellaryhmäjakoa?Tallenna lopuksitehdyt muutokset.Voit valita paluuntakaisinkurssinäkymään taitarkastella tekemääsikeskustelualuetta18
<strong>Moodle</strong>-<strong>ohje</strong> versioon 1.9Valmiin viestin lukeminen• Napsautettuasi ryhmäsi <strong>Moodle</strong>-pohjan pääsivulla keskustelufoorumin nimeä, näet sivunyläosassa keskustelufoorumin <strong>ohje</strong>istuksen/aiheen.• Keskustelufoorumille aiemmin lähetetyt keskustelunavaukset näkyvät <strong>ohje</strong>istuksen alla.• Keskustelunavauksista näkyy viestiketjun aloittaja ja montako vastausta kyseiseen viestiin onlähetetty sekä viimeisimmän viestin lähettäjä.• Napsauttamalla viestin nimeä pääset lukemaan viestit ja kaikki siihen lähetetyt vastaukset.Samasta kohdasta voit myös vastata viestiin.Keskustelun<strong>ohje</strong>istus/teema: mistäon määräkeskustellauuden viestiketjunaloittaminenKeskustelunavaus:täältäpääset lukemaanviestinviestiketjunaloittajavastaustenmääräviimeisin viesti• Viestinäkymää voit järjestellä valitsemalla haluamasi vaihtoehdon pudotusvalikosta. Voit valitaviestit näkymään joko peräkkäin vanhimmasta tai uusimmasta alkaen, säikeittäin tai sisäkkäin.viestinäkymänjärjestäminen19
<strong>Moodle</strong>-<strong>ohje</strong> versioon 1.9Viestiin vastaaminen• Luettuasi keskustelualueelle lähetetyn viestin (ks. edellinen kohta), pääset myös vastaamaansiihen (edellyttäen, ettei keskustelualueen viesteihin vastaamista ole asetuksista estetty).• Jokaisen keskustelufoorumissa olevan viestin lopussa on "vastaa" -linkki, jota napsauttamallavoit vastata kyseiseen viestiin. Huomioi, että vastaus ei ole henkilökohtainen, vaan tulee esillekeskustelupalstalle kaikkien osallistujien luettavaksi. Vastausta voit muokata tunnin viestinlähettämisen jälkeen.vastaaviestiin”vastaa” -linkinkautta• Kun valitset kohdan ”vastaa”, saat seuraavan näkymän:Aihe-kenttääntuleeautomaattisestiotsikkoehdotus,jota pääsethalutessasimuuttamaanViesti-kenttään voitkirjoittaa vastauksesi(sinulla on tunti aikaamuokata tekstiä).Liitetiedostonlisääminen:paina Selaa -painiketta ja haeoikea tiedosto.Muista lopuksilähettää viesti.Kun valitset ”Postita nyt”vaihtoehdon, viestisi lähtee heti,ilman ”korjausaikaa”.20
<strong>Moodle</strong>-<strong>ohje</strong> versioon 1.9• Kirjoita viestin otsikko ja haluttu viesti niille varattuihin kenttiin. Voit myös muotoilla tekstiäsivulta löytyvien työkalujen avulla. Jos et valinnut kohtaa ”Postita nyt” voit muokata lähettämääsiviestiä tai poistaa sen tunnin ajan viestin lähettämisen jälkeen painikkeiden "muokkaa" ja”poista” avulla.• Lähettäessäsi viestiä keskustelupalstalle voit liittää tiedoston (esim. Word -dokumentti)viestin mukaan. Viestikentän alapuolella on teksti "Liite" ja vieressä "Selaa" -painike, jotanapsauttamalla voit hakea haluamasi tiedoston koneeltasi, muistitikulta tai levykkeeltä.• Huom! Jos viestisi kirjoittaminen kestää pitkään, saattaa järjestelmän aikakatkaisu toimia javiestisi voi kadota. Poikkeuksellisen pitkää viestiä kirjoitettaessa kannattaakin kirjoittaa tekstimuualla (esimerkiksi muistiossa tai Wordissä) ja kopioida se sieltä varsinaiseenviestinkirjoitusikkunaan. Tässä lähestymistavassa on vielä sekin hyvä puoli, että näin syntyysamalla varmuuskopio viestistä omalle koneellesi.• Halutessasi voit lisätä viestiisi linkkejä erilaisille verkkosivuille. Kirjoittaessasi viestikenttäänverkko-osoitteen, se muuttuu automaattisesti toimivaksi linkiksi. Mikäli haluat tehdä linkintietystä sanasta, valitse sana hiirellä (”maalaa” se) ja klikkaa yläpalkiston kohtaa ”lisää linkki”Kirjoita URL -rivilleverkkosivun tarkkaosoite, valitse riville”Linkin kohde” vaihtoehto”uuteen ikkunaan”ja paina OK.• Huom! Jos <strong>Moodle</strong>n käyttäjät on jaettu ryhmiin, osallistujat voivat pohjan hallinnoijanmäärittelemistä asetuksista riippuen nähdä myös muiden ryhmien viestit, mutta eivät kuitenkaanvoi vastata niihin. Tässä tapauksessa "vastaa" -linkki ei ole näkyvissä.21
<strong>Moodle</strong>-<strong>ohje</strong> versioon 1.9Uuden keskustelun aloittaminen• Sinulla on myös mahdollisuus avata uusi keskustelu keskustelualueelle. Valitse aluksi ryhmäsi<strong>Moodle</strong>-alustan pääsivulta haluamasi keskustelualue (keskustelualueen nimi toimii linkkinä).• Keskustelufoorumin etusivulta voit lähettää uuden keskustelunavauksen napsauttamalla"Lisää uusi keskustelu" -linkkiä. Keskustelunavaukset näkyvät allekkain keskustelun<strong>ohje</strong>istuksen alla.• Huomaathan, että sinun ei aina tarvitse aloittaa uutta viestiketjua (lähettämällä uusikeskustelunavausviesti), vaan voit myös vastata muiden lähettämiin viesteihin (ks. kohta viestiinvastaaminen).Tästä pääsetavaamaan uudenkeskustelun• Valittuasi kohdan ”Lisää uusi keskustelu” saat vastaavan näkymän kuin vastatessasi viestiin (ks.edellinen kohta). Kirjoita viestin otsikko ja haluttu viesti niille varattuihin kenttiin. Halutessasi voitmyös liittää viestisi oheen liitetiedoston Selaa-painikkeen kautta. Muista lopuksi tallentaa uusikeskustelunavaus.22
<strong>Moodle</strong>-<strong>ohje</strong> versioon 1.9Materiaalin tuominen <strong>Moodle</strong>en• <strong>Moodle</strong>en voi tuoda materiaalia useammalla eri tavalla. Seuraavassa esitellään kaksi tavallisintatapaa tuoda materiaalia verkko-oppimisympäristöön.Yhden yksittäisen tiedoston tuominen <strong>Moodle</strong>en• Mikäli tuot vain yhden tiedoston <strong>Moodle</strong>en, kannattaa käyttää ”Linkitä tiedostoon tai web-sivuun”-toimintoa, joka löytyy Lisää aineisto -alasvetovalikosta.• Tätä kautta saat tuotua <strong>Moodle</strong>n ”keskipalstalle” esimerkiksi PowerPoint-tiedoston, Wordtiedostontai linkin haluamallesi verkkosivulle.Valitse Lisää aineisto -valikosta vaihtoehtoLinkitä tiedostoon taiweb-sivuun• Kun olet valinnut Lisää aineisto -valikosta vaihtoehdon ”Linkitä tiedostoon tai web-sivuun”,sinulle avautuu näkymä, johon tulee kirjata aineiston otsikko sekä lyhyt yhteenveto materiaalinsisällöstä. Samassa näkymässä myös haetaan haluttu tiedosto omalta koneelta tai kirjataanvalitun verkkosivun osoite. Muista lopuksi tallentaa tuomasi materiaali.23
<strong>Moodle</strong>-<strong>ohje</strong> versioon 1.9Anna materiaalillekuvaava otsikko Nimikenttään.Kerro lyhyesti, mistämateriaalista on kyse.Sijainti-kohtaan tuodaanhaluttu tiedosto omaltakoneelta tai siihenkirjoitetaan valitunverkkosivun tarkka osoite.Seuraavassa on kuvattutarkemmin, miten tiedostohaetaan omalta koneeltaSijainti-riville.Vaihdaalasvetovalikosta”Uusi ikkuna” japaina lopuksiTallennacmuutokset -painiketta.Kun haluat hakea omalta koneeltasitiedoston, paina ”Valitse tai lähetä tiedosto” -painiketta.Tämän jälkeen sinulle avautuu uusi näkymä,jossa näkyy pohjaan jo aikaisemmin tuotumateriaali (erillinen kuva alla). Sivun lopussaolevan Hae tiedosto -painikkeen kautta voithakea omalta koneeltasi uusia tiedostoja.Painettuasi ”Valitse tailähetä tiedosto” -painiketta,saat seuraavan näkymän.”Hae tiedosto” -kohdan kautta saat näkymän, josta pääset Selaa-painikkeen kauttahakemaan haluamasi tiedoston koneeltasi (kuten minkä tahansa liitetiedoston).Kun olet hakenut tiedoston Selaa-painikkeen avulla,paina ”Lähetä tämä tiedosto” -painiketta ja tiedostotulee mukaan yllä olevaan listaan.”Valitse” -painikkeen avulla taas saat tuotua hakemasitiedoston Sijainti-riville (ks. yllä oleva kuva).24
<strong>Moodle</strong>-<strong>ohje</strong> versioon 1.9Useamman toisiinsa liittyvän tiedoston tuominen <strong>Moodle</strong>en• Kun haluat tuoda <strong>Moodle</strong>en useampia samaan teemaan liittyviä materiaaleja, ne kannattaalinkittää kaikki samalle ”web-sivulle”. Tällöin opintojen loppuvaiheessa verkko-oppimisalustankeskipalsta ei tulvi materiaalia vaan etusivun otsikoiden takaa löytyy useampia toisiinsa liittyviämateriaalikoosteita.• Materiaalin luominen web-sivulle edellyttää nimensä mukaisesti web-sivun luomista. Uusi websivuluodaan siis Lisää aineisto -valikosta, valitsemalla vaihtoehto ”Tee uusi web-sivu”.• Materiaalin linkittäminen onnistuu web-sivun teksti-kentässä, jonka yläpuolella on tekstieditorityökaluja.Kirjoita siis tekstikenttään materiaalin otsake (esim. Luentokooste haavahoidosta,13.3.2010) ja ”maalaa” se hiirellä. Valitse tämän jälkeen tekstikentän yläpuolella olevastatyökalurivistä ”Lisää linkki” -työkalu (ketjunpala, kuva otsikon vieressä).• Sinulle avautuu uusi ikkuna ja Selaa-painikkeen kautta pääset hakemaan haluamasi tiedostonomalta koneeltasi. Valitse linkin kohteeksi ”uusi ikkuna” ja paina lopuksi ok.• Seuraavan materiaalikoosteen kanssa toimit samoin. Anna siis materiaalille otsikko, luo siitälinkki ja hae koneeltasi oikea tiedosto.• Linkit tehtyäsi tallenna luomasi web-sivu ja palaa kurssille.Aloita linkin luominenkirjoittamalla johdanto-kenttääensin materiaalin nimi ja maalaase hiirellä. Paina sen jälkeen”Lisää linkki” -painiketta.Vaihda Linkin kohde -valikkoonvaihtoehto ”uuteen ikkunaan”.Selaa painikkeen kautta pääsethakemaan haluamasi tiedostonomalta koneeltasi. Seuraavaksisinulle avautuu uusi ikkuna (kuvaalla).Paina lopuksi ok.Nyt sinulle avautuu lista <strong>Moodle</strong>pohjaanjo tuodusta materiaalista(ikkunan yläosa).Uutta materiaalia pääset hakemaanomalta koneeltasi Selaa-painikkeenkautta.Kun olet valinnut koneeltasi oikeantiedoston, paina Lataa-painiketta jatiedosto siirtyy muiden materiaalienjoukkoon ikkunan yläreunaan.Kaksoisklikkaamalla tuomaasitiedostoa, se siirtyy edellisen ikkunanURL-osoiteriville. Paina edellisen 25ikkunan kohdalla lopuksi Ok-painiketta.
<strong>Moodle</strong>-<strong>ohje</strong> versioon 1.9Tehtävät• Tehtävä-työkalun avulla opettaja voi luoda oppimistehtäviä <strong>Moodle</strong>en.• Palautettu tehtävä näkyy ainoastaan opettajalle ja tehtävän palauttaneelle opiskelijalle, eitoisille opiskelijoille. Mikäli opiskelijoiden palauttamat tehtävät halutaan muiden ryhmäläistennähtäville, tehtävänanto on kirjattava keskustelualueelle (ks. kohta keskustelufoorumit).• Opettaja voi kirjata opiskelijan tehtävän yhteyteen arvioinnin ja palautteen. Palaute ja arviointieivät myöskään näy muille opiskelijoille.• Tavallisesti opettaja haluaa, että opiskelija palauttaa tehtäväna) lähettämällä opettajalle liitetiedoston (esim. Word) taib) kirjoittamalla vastauksensa suoraan avautuvaan tekstikenttään (verkkoteksti).c) Toisinaan on myös tarpeen hyödyntää offline-tehtävää, jolloin opiskelijalle tuleenäkyviin vain tehtävänanto, mutta varsinaista palautusta tehtäväalueelle ei voitehdä. Offline-tehtävän kautta opettaja voi esimerkiksi antaa <strong>ohje</strong>istuksenlähijaksolle valmistautumisesta tai informoida keskustelualueelle luodustatehtävänannosta.Tehtävä, jonka opiskelija palauttaa liitetiedostona• Jotta tehtäviä voi alkaa luomaan, pitää ensin laittaa muokkaustila päälle (<strong>Moodle</strong>n oikeastayläreunasta).• Lisää aktiviteetti -valikosta valitaan vaihtoehto ”Tiedostojen lähetys”. Tämä vaihtoehtomahdollistaa useamman samanaikaisen tiedoston palauttamisen. (”Lähetä yksi tiedosto” -toiminto puolestaan antaa opiskelijalle mahdollisuuden palauttaa vain yhden tiedoston.)• Huom! Luomasi tehtävä tulee siihen keskipalstan ”laatikkoon”/lohkoon, minkä sisältä valitsetLisää aktiviteetti -toiminnon. Voit kuitenkin siirtää tehtävää eri lohkojen välillä ”Siirrä” -muokkauspainikkeen kautta.Laita ensinmuokkaustila päälle”Siirrä” -työkalulla voit muuttaatehtävän paikkaa lohkon sisällätai lohkojen välillä.Valitse tämän jälkeen”Lisää aktiviteetti”-valikosta kohta”Tiedostojen lähetys”.26
<strong>Moodle</strong>-<strong>ohje</strong> versioon 1.9• Nyt sinulle avautuu tyhjä tehtäväpohja, johon tulee täydentää tarvittavat tiedot (tehtävän nimi,tehtävänanto, arviointiasteikko jne).Kirjoita tähäntehtävänotsikkoKirjoita tähäntehtävänantoValitse, millaistaarviointiasteikkoakäytät (asteikot 0-5ja hyväksytty/ hylättyovat tavallisimpia).Tästä voit määritellä, millointehtävä avautuu ja sulkeutuu.Voit myös päättää, sallitkomyöhästyneet palautukset.Kannattaa valita vaihtoehdoksi”Ei”, sillä muuten opiskelijatsaattavat palautellamyöhästyneitä tehtäviäesimerkiksi sähköpostitse.Jos tehtäviä on enemmän kuin yksi,kannattaa ottaa ”Lähetä arvioitavaksi”toiminto käyttöön. Tällöin opiskelijavoi rauhassa lisätä tiedostoja jalähettää arvioitavaksi vasta kun kaikkitehtävät ovat valmiina.Tästä voit antaa opiskelijalle oikeudenpoistaa/vaihtaa palauttamiaan tehtäviä.Tästä voit määritellä kuinka monta tiedostoaopiskelija voi palauttaa samaantehtävänpalautukseen.Paina lopuksi Tallenna ja palaa kurssille -painiketta• Voit erikseen määritellä seuraavat asiat:o mikä on palautettavan liitteen maksimikoko.o voit sallia muistiinpanot, opiskelija voi siis kirjoittaa tekstikenttään itselleen ja opettajalleinformatiivisia viestejä esimerkiksi palautuksiin liittyviä asioita.o Voit myös piilottaa tehtävänkuvauksen niin että se tulee näkyviin vasta kun tehtävä onavoinna opiskelijoille.o haluatko ilmoituksen <strong>SAMK</strong>in sähköpostiisi palautetuista tehtävistä• Paina lopuksi ”Tallenna ja palaa kurssille” ja tehtävä on valmis.• Valmista tehtävää voit päivittää joko tehtävän perässä olevan muokkaa-painikkeen kautta taiavaamalla tehtävän, jolloin oikeaan yläkulmaan tulee ”Päivitä tämä tehtävä” -painike.27
<strong>Moodle</strong>-<strong>ohje</strong> versioon 1.9• Huom! Liitetiedostona palautettavan tehtävän voi luoda myös Keskustelupalstan kautta. Tällöinkaikki opiskelijat näkevät toistensa palautukset ja opettajan heille kirjaaman palautteen. Katsotästä tarkempia tietoja kohdasta Keskustelufoorumit.Tehtävänpalautus liitetiedostona opiskelijan näkökulmasta• Opiskelija löytää luodun tehtävän kurssialueen pääsivulta, klikkaamalla tehtävän nimeä oikeanopintojakson alta. Tehtävä on mahdollista palauttaa myös klikkaamalla ”Aktiviteetit” -osiostalinkkiä ”Tehtävät”, jonka jälkeen näytölle tulee lista kaikista kurssialueen tehtävistä.Opiskelija voipalauttaa tehtävän”Aktiviteetit” osiostaklikkaamalla”Tehtävät” tainapsauttamallahalutun tehtävännimeä oikeanopintokokonaisuudenalta.• Klikattuaan tehtävän nimeä, opiskelija saa näkyviin opettajan määrittelemän tehtävän<strong>ohje</strong>istuksen.• Opiskelija voi palauttaa tehtävän napsauttamalla ”Selaa” -painiketta, jonka jälkeen hän voihakea tallentamansa tiedoston. Painamalla ”Lähetä tämä tiedosto” opiskelija saa tehtävänlähetettyä kurssialueelle.Tehtävän <strong>ohje</strong>istus, tähänopettajan olisi hyvä kirjoittaapalautettavien tehtävienmääräHae palautettavatiedosto ”Selaa”-painikkeenkauttaPalauta valittutiedosto ”Lähetätämä tiedosto”-painikkeesta 28
<strong>Moodle</strong>-<strong>ohje</strong> versioon 1.9Kun opiskelija on lähettänyt tiedoston tai tiedostot, avautuu näytölle seuraavanlainen näkymä:Tehtävän <strong>ohje</strong>istus, tähänopettajan olisi hyvä kirjoittaapalautettavien tehtävienmääräTeksti ”Keskeneräinen palautus”kertoo että opiskelija ei ole lähettänyttehtäviä vielä arvioitavaksiPalautetut tehtävät, opiskelijalla näkyypunainen ruksi jos olet sallinutasetuksista tehtävien poiston.Muistiinpanokentästänäet mitä opiskelijaon siihen lisännyt.Tehtävä, johon vastataan verkkotekstinä• Verkkotekstinä toteuttava tehtävä tarkoittaa, että opiskelija kirjoittaa vastauksensa <strong>Moodle</strong>ssasille varattuun vapaakenttään. Tällöin vastaavasti opettaja voi kirjata omat kommenttinsaopiskelijan kirjoituksen ”sisälle”, mikä voi olla esimerkiksi kieliopintojen kohdalla hyödyllistä.• Jotta opettaja voi luoda uuden tehtävän, on laitettava ensin muokkaustila päälle (<strong>Moodle</strong>noikeasta yläreunasta).• Lisää aktiviteetti-valikosta valitaan vaihtoehto ”Verkkoteksti”.• Huom! Luomasi tehtävä tulee siihen ”lohkoon”, minkä sisältä valitset Lisää aktiviteetti -toiminnon. Pääset kuitenkin siirtämään tehtävää Siirrä -muokkauspainikkeen kautta.29
<strong>Moodle</strong>-<strong>ohje</strong> versioon 1.9Valitse verkkoteksti.Jonka jälkeenpääset valitsemaanverkkotekstinasetukset.30
<strong>Moodle</strong>-<strong>ohje</strong> versioon 1.9Kirjoita tähäntehtävän otsikkoKirjoita tähäntehtävänantoValitse, millaistaarviointiasteikkoakäytät (asteikot 0-5ja hyväksytty/ hylättyovat tavallisimpia).Tästä voitvalita, haluatkokirjatapalautteesi/kommenttisisuoraanopiskelijanverkkotekstinjoukkoon.Paina lopuksiTallenna ja palaakurssille -painikettaTästä voit salliauudelleenpalautuksenarvioinnin jälkeenTästä saat halutessasiilmoituksenpalautuksestasähköpostiisiTästä voit määritellä,milloin tehtävä avautuuja sulkeutuu.Voit myös päättää,sallitko myöhästyneetpalautukset. Kannattaavalita vaihtoehdok-si”Ei”, sillä muutenopiskelijat saattavatpalautella myöhästyneitätehtäviä esimerkiksi• Painettuasi Seuraava-painiketta, voit vielä valita kohdasta ”Kommentoi ja muokkaa vastausta”,haluatko kirjata palautteesi suoraan opiskelijan verkkotekstin joukkoon. Mikäli haluat kirjoittaakommenttejasi opiskelijan tekstin sekaan, valitse vaihtoehto ”Kyllä”. Paina lopuksi ”Jatka”.31
<strong>Moodle</strong>-<strong>ohje</strong> versioon 1.9Tehtävänpalautus verkkotekstinä opiskelijan näkökulmasta• Opiskelija löytää verkkotekstinä palautettavan tehtävän samalla tavalla kuin liitetiedostonapalautettavan tehtävän (ks. edellinen kohta): haluttu tehtävä valitaan ”Aktiviteetit” -osiosta,klikkaamalla linkkiä ”Tehtävät”, jonka jälkeen näytölle tulee lista kaikista <strong>Moodle</strong>-pohjantehtävistä. Haluttu tehtävä avautuu klikkaamalla sen nimeä.• Tehtävän <strong>ohje</strong>istus näkyy avautuvan sivun ylälaidassa ja sen alapuolella kerrotaan tehtävänmahdollinen avautumis- ja sulkeutumispäivämäärä ja -aika.• Opiskelija voi vastata tehtävään napsauttamalla ”Muokkaa palautustani” -painiketta jakirjoittamalla vastauksen sille varattuun tilaan. Opiskelija pääsee myös muokkaamaanvastaustaan tarvittaessa samasta painikkeesta.Tehtävän <strong>ohje</strong>istussekä avautumis- jasulkeutumispäiväOpiskelija voi palauttaatehtävän painamalla”Muokkaa palautustani”Offline-tehtävä• Toisinaan on tarpeen luoda tehtävä, johon ei kuitenkaan liity tehtävänpalautusta. Tällöin onhyvä käyttää offline-tehtävää.• Offline-tehtävää voidaan hyödyntää esimerkiksi seuraavissa tilanteissa:o Opettaja antaa opiskelijoille pohdintatehtävän, johon ei liity kirjallista tuotosta.o Opettaja informoi opiskelijoita lähijaksoon liittyvästä valmistelusta (”Ota seuraavalleolähijaksolle mukaan valokuvia lapsuudestasi ja…”).Opettaja tiedottaa opiskelijoita offline-tehtävän kautta keskustelualueelta löytyvästätehtävänpalautuskohdasta. Tällöin kaikista tehtävistä löytyy maininta Tehtävätkategorianalta (ryhmän <strong>Moodle</strong>-pohjan pääsivulta).• Offline-tehtävä luodaan kuten muutkin tehtävämuodot (liitetiedostona tai verkkotekstinäpalautettava tehtävä).• Laita siis ensin laittaa muokkaustila päälle (<strong>Moodle</strong>n oikeasta yläreunasta) ja valitse Lisääaktiviteetti -valikosta vaihtoehto ”Offline-tehtävä”.• Kirjaa avautuvaan näkymään tehtävän nimi ja tehtävän <strong>ohje</strong>istus.• Paina lopuksi ”Tallenna ja palaa opintojaksolle”.32
<strong>Moodle</strong>-<strong>ohje</strong> versioon 1.9Määrittele tehtävä kutenedellä (liitetiedostona taiverkkotekstinä palautettavatehtävä), mutta valitsetehtävän tyypiksi Offlinetehtävä.Opiskelijoiden tehtävien lukeminen sekä palautteen kirjaaminenOpettaja näkee opiskelijoiden<strong>Moodle</strong>en palauttamattehtävät vasemmastareunasta löytyvän Tehtävät -linkin kautta.Opiskelijat taas näkevätkyseisen linkin kautta vainomat tehtävänpalautuksensa,eivät toisten opiskelijoidentöitä.• Tehtävät -linkin kautta avautuu lista opiskelijoille annetuista tehtävistä. Listauksessa on mainittutehtävän nimi, sen tyyppi, palautuspäivä, palautetut tehtävät ja mahdollinen arviointi.• Halutun tehtävän palautuksia pääsee tarkastelemaan klikkaamalla linkkiä ”Katso palautettujatehtäviä”.Tästä linkistä opettaja pääseekatsomaan <strong>Moodle</strong>enpalautettuja tehtäviä.33
<strong>Moodle</strong>-<strong>ohje</strong> versioon 1.9• Tämän jälkeen opettaja saa listauksen niiden opiskelijoiden töistä, jotka ovat palauttaneettehtävänsä <strong>Moodle</strong>en.• Sarakkeessa ”Viimeksi muutettu (opiskelija)” on linkki opiskelijan palauttamaan tehtävään.• Perehdyttyään opiskelijan tehtävään, opettajan voi kirjata opiskelijalle henkilökohtaisenpalautteen. Tämä palaute ei näy muille opiskelijoille. Palaute kirjataan Arviointi -painikkeenkautta.Tästä opettaja pääsee avaamaanopiskelijan palauttaman tehtävän.Tästä opettaja pääsee antamaanpalautetta opiskelijan tehtävästä.• Painettuaan Arviointi -painiketta opettajalle avautuu vapaakenttä, johon hän voi kirjatapalautteensa. Paina lopuksi Tallenna muutokset -painiketta tai painiketta ”Tallenna ja näytäseuraava”, mikäli haluat antaa saman tien palautteen seuraavan opiskelijan työstä.• Mikäli opettaja on verkkotekstinä työstettävää tehtävää laatiessaan valinnut kohtaan ”Muokkaaja kommentoi vastausta” vaihtoehdon ”Kyllä”, arviointikohdassa palautteen voi kirjata suoraanopiskelijan kirjaaman tekstin joukkoon (ks. kohta Tehtävä, johon vastataan verkkotekstinä).Miten kirjattu palaute katsotaan?• Opettajan kirjaama palaute ja mahdollinen arviointi tallentuvat <strong>Moodle</strong>en palautetun tehtävänyhteyteen.• Opiskelija ja opettaja pääsevät lukemaan palautteen ja arvioinnin klikkaamalla tehtävän nimeäoikean opintojakson alta. Palaute näkyy opiskelijan lähettämän tiedoston/ vastauksen ylä- taialapuolella:Opettajanantama palauteOpiskelijan lähettämätiedosto/tehtäväArviointi34
<strong>Moodle</strong>-<strong>ohje</strong> versioon 1.9Wiki-työkalu• Wiki -työkalu mahdollistaa dokumenttien työstämisen yhteisesti siten, että samaa dokumenttia voimuokata useampi henkilö• Dokumenttiin voidaan aloitussivun lisäksi luoda muita sivuja, jotka linkittyvät toisiinsa• Opettaja voi luodao jokaiselle opiskelijalle oman wikin, jota pääsee muokkaamaan vain opiskelija itse sekäopettajao koko kurssille yhteisen wikin, jota kaikki voivat muokatao ryhmäkohtaiset wikit, jos opiskelijat on jaettu ryhmiino wikin, jota vain opettaja voi muokata• Opettaja/pohjan hallinnoija voi lisätä uuden wiki-työkalun kurssialueen pääsivulta, valitsemalla”Lisää aktiviteetti” -valikosta vaihtoehdon wiki. (Huom! Muokkaustilan täytyy olla päällä.)Valitse Lisääaktiviteetti-valikosta wiki35
<strong>Moodle</strong>-<strong>ohje</strong> versioon 1.9• Avautuvalta sivulta pääset lisäämään wikin nimen sekä muut tarkemmat määrittelyt:Kirjoita wikin nimija tehtävänanto/<strong>ohje</strong>istus niillevarattuihin kenttiin.Huom! Wikinnimeä ei enääjälkikäteen pääsemuuttamaan.Nimessä eimyöskään kannatakäyttää erikoismerkkejä.Valitse myös wikintyyppi (kenelle wikiluodaan: ryhmillevai koko kurssille).Ryhmämoodi voi olla yksi kolmesta tasosta:1) Ei ryhmiä - ei ole alaryhmiä, kaikki ovat osa yhtä isoa yhteisöä2) Erilliset ryhmät - jokainen ryhmä voi nähdä ainoastaan omanryhmänsä, muut ovat näkymättömiä3) Näkyvät ryhmät - jokainen työskentelee omassa ryhmässään, muttavoi nähdä myös muut ryhmät36
<strong>Moodle</strong>-<strong>ohje</strong> versioon 1.9• Se, miltä wikin ulkonäkö näyttää ennen kuin siihen luodaan sisältöä, riippuu wikin asetuksista(wikin tyyppi ja valittu ryhmätila):1) Kurssin yhteinen wiki, jota kaikki opiskelijat ja opettajat voivat muokata:Wikin tehtävänanto/kuvaus.Muokkaa: Näkymä, jossa dokumenttiakirjoitetaan ja muokataanKatso: Näkymä,jossadokumenttialuetaan. Voittarkastella, miltämuokattu tekstinäyttää.Linkit: näet, millemuille sivuillekyseinen wiki onlinkitettyHistoria: VoitkatsoadokumentinmuokkaamisenvaiheitaMuista tallentaa muutokset!2) Jokaisella opiskelijalla tai ryhmällä on oma wiki, jota kukin opiskelija itse/ryhmä ja opettaja voivatmuokata:Opettaja/pohjan hallinnoija voi valitavalikosta opiskelijan tai ryhmän, jonkawikiä haluaa katsoa tai muokata. Wikiavautuu samanlaiseen näkymään kuinedellisessä kuvassa.37
<strong>Moodle</strong>-<strong>ohje</strong> versioon 1.9<strong>Moodle</strong>en luotu wiki opiskelijoiden näkökulmastaWikin löytää<strong>Moodle</strong>nvasemmastapalstasta”Aktiviteetit”-otsikon alta taikeskimmäisestäpalstastaoikean teemanalta. Wikin nimitoimii linkkinä.• Wikin nimeä napsauttamalla opiskelija saa esiin wikin perusnäkymänOpiskelijakirjoittaatekstikenttäänhaluamansatekstin. Hänpääseemuokkaamaantekstiä ainajälkeenpäin.On tärkeäämuistaatallentaa tehtykirjoitus!38
<strong>Moodle</strong>-<strong>ohje</strong> versioon 1.9Kun Wikiin on jo kirjoitettu tekstiä,sitä pääsee muokkaamaanvalitsemalla välilehden ”Muokkaa”.39
<strong>Moodle</strong>-<strong>ohje</strong> versioon 1.9Uusien wiki -sivujen luominenLisäämällähakasulkeet sanantai tekstin ympärille,voi lisätä linkinuuteen Wiki-sivuun.Tallentamisenjälkeen Wikinpääsivulle, valituntekstin perään tuleekysymysmerkki, jotaklikkaamalla pääseelisäämään tekstiäuuteen Wiki-sivuun.Tekstin lisääminentapahtuu samoinkuin pääsivullekinkirjoitettaessa (ks.ensimmäinen kuva).40
<strong>Moodle</strong>-<strong>ohje</strong> versioon 1.9Kun opiskelija onklikannut kysymysmerkkiäja lisännyttekstiä uuteenWikisivuun, muuttuuhakasulkein merkittysana/teksti Wikinpääsivullahyperlinkiksi, jotaseuraamalla pääseejatkossa katsomaanja muokkaamaanlinkkisivua.• Huom! Jos useampi käyttäjä yhtä aikaa muokkaa wikin tekstiä, kaikki muutokset eivättodennäköisesti tallennu (ts. ei päivity aivan reaaliajassa). Wikiin kirjoitettava teksti kannattaa tästäsyystä kirjoittaa ja tallentaa ensin jossain muussa <strong>ohje</strong>lmassa (tekstinkäsittely<strong>ohje</strong>lmassa) jakopioida se sieltä wikin muokkauseditoriin.41