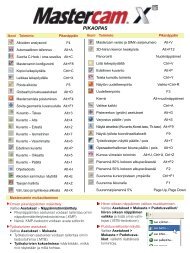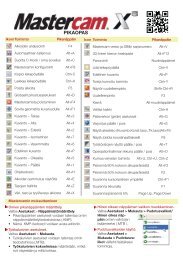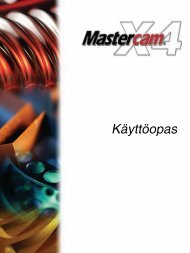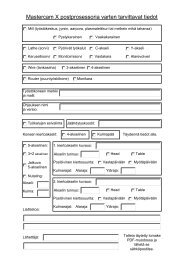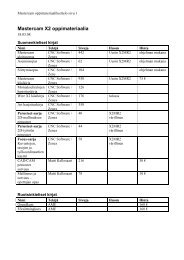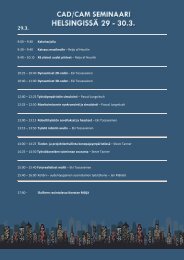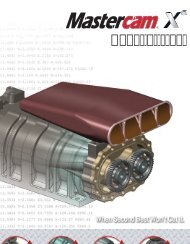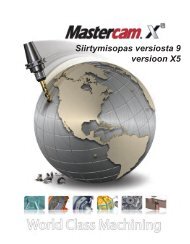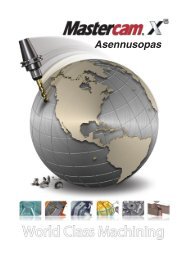Tässä harjoituksessa opitaan - Mastercam.fi
Tässä harjoituksessa opitaan - Mastercam.fi
Tässä harjoituksessa opitaan - Mastercam.fi
You also want an ePaper? Increase the reach of your titles
YUMPU automatically turns print PDFs into web optimized ePapers that Google loves.
mastercam x focus sarjan harjoituksetActiveReportsasetuslehtiohjelmistoHelmikuu 2010Varmista, että käytössäsi ovat viimeisimmät tiedot!Tiedot ovat saattaneet muuttua tämän oppaan painamisen jälkeen. Tämänoppaan vimeisin version on saatavana maahantuojalta. Se tulee myös<strong>Mastercam</strong>in asennuksen yhteydessä. Lueminut-tiedostossa (ReadMe.htm) onkaikkein uusimmat tiedot.
II • ACTIVEREPORTS ASETUSLEHTIOHJELMISTO<strong>Mastercam</strong>® X4 MU2 ActiveReports asetuslehtiohjelmistoPäivämäärä: Helmikuu 2010Copyright © 2009 CNC Software, Inc. - Zenex Computing OY.Ensimmäinen painos Helmikuu 2010Ohjelmisto: <strong>Mastercam</strong> X4 MU2KÄYTTÖEHDOTTämän dokumentin käytöstä on määritelty <strong>Mastercam</strong> käyttöehdoissa.<strong>Mastercam</strong> käyttöehdot tulevat <strong>Mastercam</strong>in paketissa. <strong>Mastercam</strong> käyttöehdotovat myös sivulla:www.mastercam.com/legal/licenseagreement/
IV • ACTIVEREPORTS ASETUSLEHTIOHJELMISTOLuodun raportin muuttaminen aliraportiksi..............................65Yhden aliraportin käyttäminen kahteen raporttiin ....................694. Monisarakkeisen tyylipohjan luominen ................... 73Tässä <strong>harjoituksessa</strong> <strong>opitaan</strong>.......................................................73Sarakkeen muotoilu.................................................................73Tyylipohjan muotoilu monisarakkeiseksi .................................75Ryhmäylätunnisteen luominen ................................................79Monisarakkeisen aliraportin lisääminen raporttiin ...................825. Kirjanmerkkien luominen.......................................... 87Tässä <strong>harjoituksessa</strong> <strong>opitaan</strong>.......................................................87Ylätason kirjanmerkkien luominen...........................................88Alatason kirjanmerkkien luominen...........................................906. Tyylipohjan käyttäminen........................................... 97Tässä <strong>harjoituksessa</strong> <strong>opitaan</strong>.......................................................97Asetuslehden ohjelmatyypin valinta........................................97Tyylipohjan liittäminen asetuslehteen .....................................98Oletustyylipohjan vaihtaminen .............................................. 101Lopuksi ................................................................................................105
JOHDANTOAsetuslehti sisältää valittuja tietojahalutusta koneryhmästä tai NCItiedostostatulostettavassa muodossa.Tiedot voivat olla operaatioidenyksityiskohtia, työkaluasetuksia,ohjelmoinnin kokonaisaikoja ja ohjelmiinsisältyviä kommentteja. Asetuslehdistä onapua koneenkäyttäjille ja ne helpottavatprojektin kokonaiskuvan hahmottamista jasisältävät tietoja asiakkaasta.<strong>Mastercam</strong>issa on kolme asetuslehtienohjelmaa: GUI (graa<strong>fi</strong>nen)-ohjelma, .SETtiedostojenohjema ja ActiveReportsohjelma.The ActiveReportsasetuslehtiohjelmalla luodaan täysinmuokattavissa oleva XML-dataanperustuva raportti aina kun asetuslehdentoiminto suoritetaan. Raporttiin voi kuuluaoperaatio, työkalu, omaa gra<strong>fi</strong>ikkaa ja setulostaa erilaisina formaatteina kuten esimerkiksi PDF-, HTML-, RTF- ja XLS-tiedostoina.<strong>Mastercam</strong>in asennus sisältää sarjan käyttövalmiita asetuslehtien oletusmalleja jokaiselle<strong>Mastercam</strong>in ohjelmalle (Mill, Lathe, Router, Wire). Siihen sisältyy myös ActiveReports Desinger -ohjelma. ActiveReports Designer on ohjelma, jonka avulla voidaan muokata minkä tahansaActiveReports-tyylipohjan sisältöä ja ulkoasua. Tämän tehokkaan ohjelman avulla voidaanmuuttaa olemassaolevaa tyylipohjaa tai luoda kokonaan uusi tyylipohja.Kuinka ActiveReports toimii <strong>Mastercam</strong>issa?ActiveReports asetuslehti käyttää XML-dataa luodakseen sen hetkisen <strong>Mastercam</strong>in tiedostonkoneryhmän valittuja operaatioita koskevan raportin. Asetuslehti näkyy ActiveReports Viewer -katseluohjelmalla, joka avautuu automaattisesti, kun <strong>Mastercam</strong>ista luodaan ActiveReportsasetuslehti. Tallennetun ActiveReports-tiedoston voi myös avata klikkaamallaActiveReports_Viewer.exe -tiedostoa \common\reports -kansiossa <strong>Mastercam</strong>inasennushakemistossa.
2 • ACTIVEREPORTS ASETUSLEHTIOHJELMISTOKun käynnistät ActiveReports asetuslehden toiminnon, <strong>Mastercam</strong> lukee ActiveReportsintyylipohjatiedoston (RPX) pyydettyjä XML-merkkien luetteloa varten. Sitten se skannaa MCXtiedostontietojen sovittamista varten. Ohjelma kirjoittaa vain "käytetyt" merkit XML-tiedostoon,mikä lyhentää keräämisaikaa ja vähentää tiedoston kokoa. Lopuksi ActiveReports käyttää tietojaraporttia (RDF) varten RPX:n ulkoasun ja formaatin mukaan.Asetuslehtien lisäksi <strong>Mastercam</strong> käyttääActiveReports-ohjelmaa generoidakseentoisentyyppisiä raportteja, kuten esimerkiksinestausraportteja, automaattisten työstöratojen(ATP) raportteja ja työkaluluettelokirjastojenraportteja. Vaikka kaikki ActiveReports tyylipohjaton tallennettu kansioihin ..common\reports -hakemistossa, kunkin tyylipohjan tarkkaoletussijainti riippuu raportin tyypistä.Asetuslehtien oletustyylipohjat on tallennettu sstkansioon.Generoidun raportin XML-datan lähteenoletussijainti on XML-kansio.ActiveReports Designerin toimintaympäristöActiveReports Designeria käytetään asetuslehtien tyylipohjien luomiseen. Ohjelma käynnistetäänavaamalla ActiveReports_Designer.exe kansiossa ..\common\reports. Ohjelma toimii<strong>Mastercam</strong>in ulkopuolella.
JOHDANTO • 3ActiveReports Designerin käyttöliittymässä on seitsemän kohtaa. Tässä harjoituskirjassakäsitellään kukin näistä elementeistä tyylipohjan luomiseksi.1 Valikkorivi ja työkalurivi — Valikkorivin ja työkalurivin toiminnoilla avataan, tallennetaan jaesikatsellaan tiedostoja, leikataan, kopioidaan, liitetään, sijoitetaan, kohdistetaan ja formatoidaanelementtejä muotoiltavaa asiakirjaa varten. Voit avata miltei kaikki valikkorivillä olevat toiminnotklikkaamalla vastaavaa kuvaketta työkalurivillä.2 DataSource-kuvake — DataSource-kuvake sijaitsee kohdan“Detail” vasemmalla puolella Detail-nauhalla. Klikkaa kuvakettaliittääksesi raporttiin tietolähteen. Tietolähde liittää raporttiin kaikenluodun informaation kappaleesta. Klikkaamalla kuvaketta Report DataSource -valintaikkuna avautuu.Lisätietoja tietolähteen ikonista saat kohdasta sivu 13.3 Design Surface — Design Surface -tila on ActiveReports Designerin pääikkuna. Tähän kohtaanvedetään kenttiä ja graa<strong>fi</strong>sia elemettejä Raportin hallinnasta ja sijoitellaan Report Explorer -hakemiston avulla. Pääikkuna on jaettu kolmeen osaan: Detail-kohdassa on raportin runko, sivunalatunniste ja sivun ylätunniste, jotka sisältävät toistuvaluonteisia tietoja otsakkeista ja sivunnumeroista.
4 • ACTIVEREPORTS ASETUSLEHTIOHJELMISTO4 Raportin hallinta —Raportin hallinta sijaitseekäyttöliittymän vasemmallapuolella. Siinä näkyvät kaikkihallinnan elementtityypit(mukaan lukien aliraportit), joitaActiveReports Designer tukee.Valitse hallinnan elementti javedä se pääikkunaan.5 Report Explorer — ReportExplorer sijaitsee käyttöliittymänoikealla puolella. Report-kohdassa Explorer luetteloi jokaisen elementin,joka sillä hetkellä on raportissa. Fields-kohdassa näkyy kaikkia data,joka on liitetty siihen XML--tiedostosta. Puurakenteessa on luetteloitukunkin haaran sisältämä tieto, joka voidaan näyttääluodussa raportissa.6 Ominaisuudet — Ominaisuudetsijaitsevat käyttöliittymänoikeassa alakulmassa. Niitä käytetäänliittämään tietolähdepääikkunan elementteihin.Kirjoita kentän nimiDataField-ruutuun sitoaksesielementin pääikkunaan.Muokkaamalla tietojaominaisuudet määrittävät myös sen,millaisena tieto (mukaan lukien fonttienominaisuudetja sijainnit) näytetäänraportissa.VIHJE: Lisätietoja mistä tahansa ominaisuudesta saat ikkunan alaosan kuvauksista.
JOHDANTO • 57 Designer-välilehdet — Designer-välilehdiltä käyttöliittymän alareunassa päästään nopeastipääikkunaan ja ActiveReports script-editoriin.Script-välilehteä käytetään kirjainmerkkien luomiseen Luku 5.Valmistautuminen tyylipohjan luontiinEnnen kuin voit luoda omia tyylipohjia, sinun täytyy tuntea asetuslehden vaatimat edellytykset.Minkälaista tietoa asetuslehdessä täytyy olla tarpeellisen tiedon ilmaisemiseksi asiakkaalle taikoneen käyttäjälle? Kuinka tieto on järjestettävä? Painetaanko asetuslehti vai luetaanko sesähköisesti? Vaikka sinun ei tarvitsekaan tuntea XML-kieltä, tiedon sijainnilla XML-tiedostossa onmerkittävä osuus raportin luomisessa. Sinun tulisi tuntea myös luodun kappaleen XML-rakenne.Tutustu XML:n pääpiirteisiin <strong>Mastercam</strong>in ohjeessa.HarjoituskirjastaTÄRKEÄÄ: Tämän harjoituskirjan suorittaminen edellyttää asennettua <strong>Mastercam</strong> X4 MU1-versiota tai tätä korkeampaa versiota. Lisäohjeita voi kysyä <strong>Mastercam</strong>-jälleenmyyjältä.Tässä harjoituskirjassa luodaan vaakasuuntainen tyylipohja. Harjoituskirjan tyylipohjaan kuuluu:• Kansilehti, jossa on sen hetkinen gra<strong>fi</strong>ikkaikkunan kuvanto• Informaatiota operaatiosta ja työkaluista, joihin kuuluu kuvia ja alue kommentteja varten• Lisäluettelo työkaluista, joita käytetään operaatioihin• Sarja omia kaapattuja kuvia• Ylätunnisteet ja alatunnisteet, joissa näkyvät raportin päivämäärä, sivunumerot ja muutraportin yleiset tiedotAlkaen Luvusta 2 kunkin tehtävän tai harjoituksen alussa olevat kuvat kertovat käsiteltäväntyylipohjan kohdat. Vertauksen vuoksi tämän harjoituskirjan mukana on valmis asetuslehti pdfmuodossa(TUTORIAL SETUP SHEET (MILL).pdf).Seuraavat tyylipohjat ja tukitiedostot kuuluvat harjoituskirjaan:• Operaatio työkalulista (mill-yksinkertainen).rpx• Työkalulista (MILL-YKSINKERTAINEN).rpx• -Työkalulista (MILL-YKSINKERTAINEN).rpx• -PELTIHEIKKI Asetuslehti (MILL-OPERAATIO).rpx• -harjoitus asetuslehti_(capture).rpx
6 • ACTIVEREPORTS ASETUSLEHTIOHJELMISTO• -harjoitus asetuslehti_(captures).rpx• -HARJOITUS Asetuslehti (MILL-OPERAATIO)_L3.rpx• Harjoitus_asetuslehti (Mill).rpx• Harjoitus_asetuslehti (Mill)_2.rpx• Harjoitus_asetuslehti (Mill)_3.rpx• Harjoitus_asetuslehti (Mill)_4.rpx• Harjoitus_asetuslehti (Mill)_5.rpx• Harjoitus_asetuslehti (Mill)_6.rpx• Peltiheikki.bmp• ARD-BOOKMARKSCRIPT-TOPLEVEL.txt• ARD-BOOKMARKSCRIPT-SUBLEVEL.txtTÄRKEÄÄ: Kopioi kaikki RPX-tiedostot ..common\reports\sst -kansioon <strong>Mastercam</strong>inasennushakemistoon. Muut tiedostot voit kopioida haluamaasi kansioon.Harjoituskirjan suorittaminen edellyttää, että <strong>Mastercam</strong>in käyttö on sinulle jo tuttua. Vaikkatämän harjoituskirjan suorittaminen ei edellytä kokemusta XML-kielestä, hyvästä <strong>Mastercam</strong>intuntemuksesta ja tottumuksesta XML-kieleen on apua, kun omia asetuslehden tyylipohjia luodaan.Harjoituskirjassa <strong>opitaan</strong>• Ymmärtämään, kuinka ActiveReports Designer toimii <strong>Mastercam</strong>in kanssa asetuslehtienluomiseksi.• Tutustumaan ActiveReports Designerin toimintaan.Aluksi• Käyttämään ActiveReports Designeria luomaan omia asetuslehden tyylipohjia.• Muuttamaan <strong>Mastercam</strong>in tyylipohjan oletusarvoksi uuden oman tyylipohjasi.Tämä opas kuuluu <strong>Mastercam</strong> Focus-sarjan harjoituskirjasarjaan. <strong>Mastercam</strong>inharjoituskirjasarjoja ovat:• Perusteet-harjoituskirjasarja: Tutustutaan yleisiin <strong>Mastercam</strong>in toimintoihin ja opetellaanperustaitoja <strong>Mastercam</strong>in käytön aloittamiseksi.• Focus-sarja—Tässä käsitellään syvemmin aina jotakin <strong>Mastercam</strong>in toimintoa tai piirrettä.• Exploring-sarja—Tässä tutustutaan syvemmin johonkin <strong>Mastercam</strong>in tuotteeseen, kutenMill, Wire tai Art.<strong>Mastercam</strong> harjoituskirjoja kehitetään jatkuvasti ja sarjaan tulee uusia harjoituskirjoja. Lisätietojasaa <strong>Mastercam</strong>-edustajalta.Huomaa: Harjoituskirjan esimerkeissä käytetyt värit eivät välttämättä vastaa oman<strong>Mastercam</strong>in asetustesi värejä; ne on valittu siten painetun kirjan selkeyden parantamiseksi.
JOHDANTO • 7Yleiset vaatimuksetKoska kukin jakso perustuu edellisen jakson hallitsemiseen, suositellaan harjoitusten käymiseenjärjestyksessä. Lisäksi harjoitusten menestyksellisessä läpikäynnissä tulee muistaa:• Windows® käyttöjärjestelmän peruspiirteet tulee tuntea.• Kaikkia harjoituksia ei voi kokonaisuudessaan suorittaa <strong>Mastercam</strong> opiskeluversiolla.Opiskeluversion tiedostomuoto (EMCX) on erilainen kuin <strong>Mastercam</strong>in (MCX) ja<strong>Mastercam</strong>in perustoimintoja, kuten tiedostojen kääntöjä ja postprosessointia ei voikäyttää.• Kukin harjoituskirjan tehtävä perustuu edellisessä tehtävässä opittuihin taitoihin.Suosittelemme, että ne suoritetaan annetussa järjestyksessä.• Focus-sarjan ja Exploring-sarjan suorittaminen edellyttää vähintäänkin <strong>Mastercam</strong>inkäytön perustaitoja, jotka voi oppia Perusteet-sarjan harjoituskirjoista. Harjoituskirjatedellyttävät myös työstön perusteiden ymmärtämistä.• Harjoituksiin voi kuulua myös harjoitustiedostoja. Ellei harjoituskirjassa opasteta toisin,tallenna tiedostot sijaintiin, johon pääsee <strong>Mastercam</strong>in työasemalta, joko harjoituskirjanyhteyteen tai johonkin muuhun haluamaasi paikkaa.• Perusteet-sarjan harjoituskirja käyttää Adobe ® Flash ® -yhteensopivaa videoformaattia.Harjoituskirjaan voi kuulua myös lisävideoita. Lisäohjeita voi kysyä <strong>Mastercam</strong>jälleenmyyjältä.• Videoiden katselua varten Adobe Flash Player tulee olla asennettuna. Flash voidaan ladataosoitteesta www.adobe.com.• <strong>Mastercam</strong> X4 Design tai laajempi/uudempi versio tulee olla käytössä <strong>Mastercam</strong> perusteet-sarjan harjoituksissa. Kaikkia harjoituksia ei voi kokonaisuudessaan suorittaa <strong>Mastercam</strong>opiskeluversiolla.• 2D-työstön perusteet -harjoituksiin tarvitaan vähintään Mill Entry tai Router Entry. Toistensarjojen harjoituksiin voidaan tarvita korkeamman tason lisenssi.• <strong>Mastercam</strong> tulee olla kon<strong>fi</strong>guroituna millimetriasetuksille. Seuraavassa jaksossa kerrotaan,kuinka <strong>Mastercam</strong>in asetetaan käyttämään metrisiä yksiköitä.Valmistautuminen harjoituksiinEnnen harjoitusten aloittamista varmistu, että seuraavat toimenpiteet on tehty:
8 • ACTIVEREPORTS ASETUSLEHTIOHJELMISTO1 Käynnistä <strong>Mastercam</strong> haluamallasi tavalla:• Kaksoisklikkaa <strong>Mastercam</strong>in ikoniatyöpöydällä.tai• Valitse <strong>Mastercam</strong> WindowsinKäynnistä –valikosta.2 Valitse metrisen kon<strong>fi</strong>gurointitiedosto:aValitse Asetukset, Kon<strong>fi</strong>gurointi.bcValitse ..\con<strong>fi</strong>g\mcamxm.con<strong>fi</strong>g Nykyinen-luettelosta.Klikkaa OK.Lisäohjeita<strong>Mastercam</strong>iin saa lisäohjeita eri tavoin:• <strong>Mastercam</strong> ohje— <strong>Mastercam</strong>in ohjetiedosto avautuu valitsemalla Ohje, Sisältö<strong>Mastercam</strong>in valikkoriviltä tai paina [Alt+H] näppäimistöltä. Suurimmassa osassavalintaikkunoita ja valintapalkkeja on Ohje-painike , joka avaa ohjetiedoston suoraanvastaavasta kohdasta.• Online-ohje— Voit myös hakea apua <strong>Mastercam</strong>-keskusteluryhmästä, joka löytyyosoitteesta www.emastercam.com. Lisäksi ohjeita ja videoita löytyy osoitteistawww.mastercam.<strong>fi</strong>, www.mastercam.com ja www.mastercamedu.com.• <strong>Mastercam</strong> jälleenmyyjä— <strong>Mastercam</strong>-edustajasi pystyy auttamaan suurimmassa osassakysymyksiä.• Tekninen tuki—<strong>Mastercam</strong>-edustajasi tuntee parhaiten asiasi.Tarvittaessa voi myös kysyäCNC Softwaren teknisestä tuesta, mutta on suositeltavaa ottaa yhteyttä ensinmaahantuojaan.• Palaute dokumentaatiosta — Tästä ja muusta dokumentaatiosta voi antaa palautettamaahantuojalle puhelimella tai sähköpostilla info@zenex.<strong>fi</strong>.• <strong>Mastercam</strong> University—CNC Software ylläpitää <strong>Mastercam</strong> University -sivustoa, laajaaoppimisympäristöä, jossa voit käyttää hyväksesi yli 180 videota hioaksesi taitojasi omaantahtiisi. Lisätietoja <strong>Mastercam</strong> Universitysta saat jälleenmyyjältäsi, www.mastercam.<strong>fi</strong> -sivustolta tai sähköpostia osoitteeseen info@mastercam.<strong>fi</strong>.Lisätietoja<strong>Mastercam</strong>in \Documentation-kansiossa on seuraavia oppaita:• <strong>Mastercam</strong> X4 asennusopas
JOHDANTO • 9• <strong>Mastercam</strong> X4 järjestelmänvalvojan opas• <strong>Mastercam</strong> X4 aloitusopas• <strong>Mastercam</strong> X4 käyttöopas• <strong>Mastercam</strong> X4 siirtymisopas• <strong>Mastercam</strong> X4 pikaopas• <strong>Mastercam</strong> X4 Wire aloitusopas• Version 9 to X function map / Ysistä X:ään toimintokartta
10 • ACTIVEREPORTS ASETUSLEHTIOHJELMISTO
LUKU 11Tyylipohjan kon<strong>fi</strong>gurointiActiveReports-asetuslehden tyylipohja on tiedosto, joka ensin luodaan ja sitten tallennetaan RPXtiedostotyyppinä.Luodaksesi toimivan asetuslehden tyylipohjan RPX-tiedosto on liitettävätietolähteeseen. Lisäksi on tiedettävä, mitkä XML-elementit otetaan raporttiin mukaan japäätettävä, millainen sivuformaatti on raportille sopiva. Seuraavassa tehtävässä luodaantyylipohja, jonka jokaisella sivulla on alatunniste ja ylätunniste ja jossa paperin asettelu onvaakasuunnassa.Tässä <strong>harjoituksessa</strong> <strong>opitaan</strong>• Avaamaan Activereports Designer, luomaan ja tallentamaan ActiveReports tyylipohja(RPX).• Liittämään RPX-tiedosto XML-tietolähteeseen.• Kon<strong>fi</strong>guroimaan sivun asetukset ja sivun suuntaisuus.• Muotoilemaan pääsivun kolme eri osaa.ActiveReports Designerin avaaminenTässä <strong>harjoituksessa</strong> avataan ActiveReports Designer ja luodaan RPX-tiedosto.1 Siirry ..\common\reports -kansioon<strong>Mastercam</strong>in asennushakemistossa.Huomaa: ActiveReports Designer -ohjelmaa eivoi käynnistää <strong>Mastercam</strong>in sisältä.2 KaksoisklikkaaActiveReports_Designer.exe avataksesiohjelman.ActiveReports Designer avautuu uusitiedosto aktiivisena.
12 • ACTIVEREPORTS ASETUSLEHTIOHJELMISTO3 Valitse File, Save as.Save-valintaikkuna avautuu.4 Avaa sst-kansio ja anna tiedostolle nimeksi Harjoitus_asetuslehti (Mill).rpx.VIHJE: Voit tallentaa RPX-tiedoston mihin kansioon tahansa, mutta jos tallennat sen sstkansioon,se näkyy <strong>Mastercam</strong>in Valitse tyylipohja -valintaikkunassa, jolloin sitä voi helpostikäyttää. Luku 6 opastaa, kuinka harjoituksen tyylipohja liitetään asetuslehteen tai voit avata<strong>Mastercam</strong>in Ohjeen saadaksesi lisätietoja.5 Klikkaa Tallenna.
TYYLIPOHJAN KONFIGUROINTI • 13RPX-tiedoston sitominen XML-tietolähteeseenTässä <strong>harjoituksessa</strong> liitetään (sidotaan) tyylipohja XML-tietolähteeseen. Tietolähde liittääraporttiin kaiken luodun informaation kappaleesta.1 Avaa tarpeen mukaan Harjoitus_asetuslehti (Mill)_1.rpx.Tiedosto tallennettiin edellisessä<strong>harjoituksessa</strong>.2 Klikkaa DataSource-kuvaketta.DataSource-kuvake sijaitsee kohdan“Detail” vasemmalla puolella Detailnauhalla.Report Data Source -valintaikkunaavautuu.3 Valitse XML-välilehti valintaikkunanyläreunassa.Koska <strong>Mastercam</strong> käyttää XML-tiedostojakappaleen tietojen kuvaamiseen,raporttiin on liitettävä XML-tiedosto.4 Klikkaa URL-kentän oikealla puolella olevaa Selaa-painiketta.5 Siirry ...McamX4\common\reports\sst\samples\Mill\-kansioon ja valitseASETUSLEHTI.xml-tiedosto ja klikkaa Avaa.VIHJE: Yleensä kun <strong>Mastercam</strong>illa luodaan asetuslehti, <strong>Mastercam</strong> luo työstöoperaatioistaXML - tiedoston .../common/reports/xml/ - kansioon. Esimerkiksi Mill -työstörataoperaatiosta luotu xml-tiedosto on nimeltään SSM1.xml (SetusSheetMill1).Asetuslehdillä poimitaan näistä xml-tiedostoista haluttu tieto, ja esitetään se halutulla tavalla.
14 • ACTIVEREPORTS ASETUSLEHTIOHJELMISTOKun tyylipohja sidotaan tähän yksittäiseen XML-tiedostoon, työtä voidaan esikatsellakappaletta luomatta. Kun suoritat asetuslehden omalle kappaleelle, uudelleen luotu XMLdatakorvaa aikaisemmin tiedostoon kirjoitetut tiedot.VIHJE: XML-tiedoston osoitteen voi näppäillä myös käsin.6 Kirjoita Recordset Pattern -kenttään //SETUPSHEET.TÄRKEÄÄ: Recordset Pattern -kenttä tunnistaa isot ja pienet kirjaimet toisistaan.SETUPTSHEET on edellisessä vaiheessa määritellyn XML-tietolähteen juuri. Tähänkenttään kirjoitettu tieto ohjaa sitä, kuinka ActiveReports Designer siirtyy XML-tiedostonelementtien läpi.Katso Luku 3 saadaksesi lisätietoja Recordset Pattern -toiminnosta.7 Klikkaa OK prosessin päätteeeksi.VIHJE: Varmistaaksesi työn onnistumisenlaajenna Fields-kohta ja sitten Bound-kohtaReport Explorerissa käyttöliittymän oikeassayläkulmassa. Document-kohta näyttää kaikenXML-tiedostossa käytettävissä olevan tiedon.Document-kohdan alla ovat tiedot, jotkavoidaan näyttää luodussa raportissa.
TYYLIPOHJAN KONFIGUROINTI • 15Sivun asettelu ja sivukoon suuntaisuusReport Settings -valintaikkunaa käytetään kon<strong>fi</strong>guroimaan marginaaleja, paperin kokoa,kirjoittimen asetuksia, tekstityylejä ja muita ohjelman muotoiluasetuksia kuten mittayksiköitä.Tässä <strong>harjoituksessa</strong> käytetään ActiveReports-ohjelman Report Settings -valintaikkunaakon<strong>fi</strong>guroimaan tyylipohjan marginaalit ja tulostuksen suuntaisuus. Harjoituksessa määritelläänmyös raportin tulostettava alue.1 Valitse File-valikosta Con<strong>fi</strong>g.Report Settings -valintaikkuna avautuu.2 Klikkaa Global Settings valintaikkunanvasemmalla puolella.• Muuta ikkunan asetukset kuvanmukaisiksi.• Muuta yksiköiksi (Ruler Units)senttimetreiksi.• Aseta sarakkaiden ja rivienlukumääräksi 10. (Grid Colums, GridRows), jolloin ristikko näkyymilllimetrin välein.3 Klikkaa Page Setup valintaikkunanvasemmalla puolella.
16 • ACTIVEREPORTS ASETUSLEHTIOHJELMISTO4 Muuta marginaalit seuraaviksi:• Ylämarginaali: 0.4• Alamarginaali: 1.50• Vasen marginaali: 2,10• :Oikea marginaali: 2,00Huomaa: Marginaalit tulee säätää hieman pienemmäksi kuin sivun mitat ovat.5 Klikkaa Printer Settings valintaikkunanvasemmalla puolella.6 Valitse Printer Default kohdan Paper Sizepudotusvalikosta.7 Aseta suunnaksi vaakasuuntainenvalitsemalla Landscape.Vaikka paperin koko säilyy Letterasetuksella,leveydeksi vaihtuu 29,70 cm jakorkeudeksi 21,00 cm(Paperikoko A4).
TYYLIPOHJAN KONFIGUROINTI • 17VIHJE: Vaihda ActiveReports Designerin oletusmittayksiköt tuumista senttimetreiksivalitsemalla Global Settings.Asetusten tulisi olla seuraavan kuvan mukaiset:8 Klikkaa OK.9 Klikkaa Report Designerissa raportin allaolevaa harmaata aluetta.Harmaata aluetta klikkaamalla valitaankoko raportti.
18 • ACTIVEREPORTS ASETUSLEHTIOHJELMISTO10 Muuta Ominaisuuksista käyttöliittymänoikeasta alakulmasta tulostuksen leveysmuuttamalla PrintWidth arvoon 25,5 japaina [Enter].Ohjelma muuttaa raportin leveydeksi 25,5cm.11 Tallenna työ valitsemalla File, Save.Pääikkunan muotoiluActiveReports Designerin pääikkuna sisältää oletusarvoisesti kolme osaa: sivun ylätunniste(PageHeader1), pääosa (Detail1) ja sivun alatunniste (PageFooter1). Detail-kohdassa on raportinrunko, sivun alatunniste ja sivun ylätunniste, jotka sisältävät toistuvaluonteisia tietoja otsakkeistaja sivun numeroista.Ylä- ja alatunnisteet voidaan haluttaessa poistaa RPX-tiedostosta. Jokaisessa raportissa täytyykuitenkin olla pääosa.
TYYLIPOHJAN KONFIGUROINTI • 19Tässä <strong>harjoituksessa</strong> muokataan kutakin pääsivun osaa. Ylätunnisteen muokkaaminen1 Klikkaa pääsivun osaa nimeltäPageHeader1.2 Varmista Ominaisuuksien Behaviorkohdasta,että kentissä ovat seuraavatarvot (oletusarvot):• CanGrow: True• CanShrink: False• Visible: TrueKun CanGrow asetetaan arvoon True(Päällä), kohta sisältää ylätunnisteeseensijoitetut elementit. Tällä tavoinvarmistetaan, että luodun asetuslehdenylätunnisteeseen sijoitetut elementitnäkyvät täydellisesti.3 Aseta Ominaisuuksien Layout-kohdassakorkeuden (Height) arvoksi 4 ja paina[Enter].VIHJE: Lisätietoja mistä tahansa Ominaisuuksien kohdasta saat ikkunan alaosankuvauksista.Pääikkunan ylätunnisteen korkeudeksi muuttuu 4 cm.Vaikka CanGrow-parametrin asetus laajentaakin jo ylätunnistetta näyttämään kokonaankaikki elementit luodussa asetuslehdessä, korkeuden (Height) muokkaaminen laajentaapääikkunaa ja näyttää sivun ylätunnisteen alueen kokonaan tyylipohjaa muotoiltaessaActive Designerissä.
20 • ACTIVEREPORTS ASETUSLEHTIOHJELMISTO Pääosan muokkaaminen1 Klikkaa pääsivun kohtaa nimeltä Detail1.2 Anna Ominaisuuksien kohdassa Designnimeksi (Name) Detail.TÄRKEÄÄ: Sinun on tehtävä Vaihe 2nähdäksesi <strong>Mastercam</strong>in asetuslehdenActiveReports-ohjelmalla.3 Aseta Ominaisuuksien Layout-kohdassakorkeuden (Height) arvoksi 14 ja paina[Enter].Pääikkunan pääsivun korkeudeksimuuttuu 14 cm.Jätä muut arvot ennalleen. Asetusten tulisiolla seuraavan kuvan mukaiset: Alatunnisteen muokkaaminen1 Vieritä sivua ja klikkaa kohtaa nimeltäPageFooter1.
TYYLIPOHJAN KONFIGUROINTI • 212 Varmista Ominaisuuksien Behaviorkohdasta,että kentissä ovat seuraavatarvot (oletusarvot):• CanGrow: True• CanShrink: False• Visible: TrueKun CanGrow-kentän asetus on True(päällä), alatunnisteeseen mahtuvatylätunnisteen tavoin kaikki sinne sijoitetutelementit. Tällä tavoin varmistetaan, ettäkaikki luodun asetuslehdenalatunnisteeseen sijoitetut elementitnäkyvät täydellisesti.3 Aseta Ominaisuuksien Layout-kohdassakorkeuden (Height) arvoksi 1 ja paina[Enter].Pääikkunan alatunnisteen korkeudeksimuuttuu 1 cm.4 Valitse File, Save as.Nyt on luotu vaakasuuntainen tyylipohja ja siihen liitetty XML-tietolähde. Seuraavaksi käytetäänRaportin hallintaa ja lisätään staattista ja dynaamista tietoa tyylipohjaan.
22 • ACTIVEREPORTS ASETUSLEHTIOHJELMISTO
LUKU 22Tiedon lisääminen pääikkunaanAsetuslehden tarkoitus on välittää tietoja. Tiedon kohteena voivat olla koneiden käyttäjät, toisetohjelmoijat tai jopa asiakkaat. Siksi ymmärrys siitä, kuinka tietoja asetuslehdelle lisätään ja kuinkasen ulkoasua hallitaan on olennaista.Periaatteessa missä tahansa luodussa tyylipohjassa on kahdentyyppistä tietoa: staattista tietoa jadynaamista tietoa.Staattinen tieto ei muutu kappaleen muuttuessa.Tämän tyyppinen tieto pysyy muuttumattomanariippumatta siitä, millaisesta kappaleesta raporttiluodaan. Staattinen tieto pysyy samanaasetuslehdestä asetuslehteen.Harjoitustyylipohjassa staattiseen tietoon kuuluvatlogot, muodot ja otsikot.Harjoituksissa Harjoitukset – lisätään staattistatietoa (korostettuna kuvassa ylhäällä oikealla)harjoitustyylipohjan ylätunnisteeseen.Dynaaminen tieto on informaatiota, joka voimuuttua. Harjoitusasetuslehdessä miltei kaikkidynaaminen tieto on <strong>Mastercam</strong>in luomaa jakerätty XML-tietolähteestä. Dynaaminen tietomuuttuu, kun kappaleeseen tehdään muutoksia taikun samaa asetuslehteä käytetään erikappaleeseen. Dynaamiseen tietoonharjoitusasetuslehdessä kuuluvat kappaletta,työkaluja tai operaatioita kuvaava teksti ja kuvat.Muuhun dynaamiseen tietoon kuuluvatpäivämäärät, kellonaika ja sivunumerointi.Luvuissa 4 – näytetään, kuinka dynaamista tietoa(korostettu kuvassa alhaalla oikealla) lisätääntyylipohjan ylätunnisteeseen, alatunnisteeseen jakansilehdelle.Tässä <strong>harjoituksessa</strong> <strong>opitaan</strong>• Käyttämään ActiveReports Designerin työkalulaatikon elementtejä staattisen jadynaamisen tiedon lisäämiseksi raporttityylipohjan kolmeen eri osaan.• Käyttämään ominaisuuksia raportin sisältämän tiedon tulostuksen ja ulkoasunhallitsemiseksi.
24 • ACTIVEREPORTS ASETUSLEHTIOHJELMISTO• Käyttämään hiiren oikean painikkeen valikoita elementtien muokkaamiseksi.Staattisen kuvan lisääminenTässä <strong>harjoituksessa</strong> lisätään yrityksen logo raportin ylätunnisteeseen.1 Avaa tarpeen mukaan tiedosto, joka luotiin Luvussa 1.(Harjoitus_asetuslehti(Mill).rpx)Vaihtoehtoisesti voit avata tätä harjoitusta varten tallennetun tiedostonHarjoitus_asetuslehti(Mill)_2.rpx.2 Siirrä hiirellä kuvaelementti PictureRaportin työkalulaatikostaylätunnisteeseen.3 Klikkaa Ominaisuuksien Data-kohdassaImage-kenttää.4 Klikkaa Selaa-painiketta kentän oikeallapuolella.5 Siirry Avaa-valikossa tätä harjoitusta varten tallennettuun tiedostoon Peltiheikki.bmp.
TIEDON LISÄÄMINEN PÄÄIKKUNAAN • 256 Valitse tiedosto ja klikkaa Avaa.Designer upottaa kuvan tyylipohjaan.
26 • ACTIVEREPORTS ASETUSLEHTIOHJELMISTO7 Laajenna ominaisuuksien LayoutkohdastaLocation- ja Size-kenttiä jakirjoita niihin:• Location-kohtaan: X:n arvoksi 0, Y:narvoksi 0.• Size-kohtaan: Width-kohtaanleveydeksi 4, Height-kohtaankorkeudeksi 4.VIHJE: Nämä tiedot voidaan kirjoittaa myössuoraan Location- ja Size-kenttiinlaajentamatta niiden alahaaroja näkyviin.8 Jatka valitsemalla Layout-kohdastaSizeMode-kenttä. Valitse pudotusvalikostaZoom.Pudotusvalikon menetelmät Zoom(zoomaa), Clip (leikkaa), ja Stretch (venytä)määrittävät, kuinka kuva näkyyelementissä.9 Valitse File, Save tai klikkaa Savepainikettatallentaaksesi tiedoston.Huomaa: Jos avasit tiedoston Harjoitus_asetuslehti(Mill)_2.rpx, varmista, ettätallennat sen nimellä Harjoitus_asetuslehti(Mill).rpx tai jollakin uudella nimellä, ettettallenna alkuperäisen tiedoston päälle.
TIEDON LISÄÄMINEN PÄÄIKKUNAAN • 27Muotojen piirtäminenHarjoitusraportissa käytetään laatikkoa erottamaan raportin tunnisteet muista ylätunnisteentiedoista. Tässä <strong>harjoituksessa</strong> käytetään Shape-elementtiä laatikon luontiin.1 Siirrä hiirellä elementti Shape Raportin hallinnasta PageHeader1-ylätunnisteen oikeallepuolelle.2 Kirjoita seuraavat ominaisuudetAppearance- ja Layout-kohtiin:• LineWeight-kohtaan viivanpaksuudeksi: 2• Location-kohtaan: X:n arvoksi 15, Y:narvoksi 0.• Size-kohtaan: Width-kohtaanleveydeksi 10, Height-kohtaankorkeudeksi 3,5.Asetusten tulisi olla seuraavan kuvanmukaiset:Huomaa: Jos haluat muuttaa elementinmuotoa, valitse tyylin Style-pudotusvalikostarectangle (suorakulmio), ellipse (ellipsi) tairounded rectangle (pyöristetty suorakulmio).3 Tallenna tiedosto.
28 • ACTIVEREPORTS ASETUSLEHTIOHJELMISTOStaattisen tekstin lisääminenTässä <strong>harjoituksessa</strong> käytetään Label-elementtiä muuttumattomana säilyvän tekstin luomiseen. Luo raportille otsikko1 Siirrä hiirellä elementti Label Raportin hallinnasta suurin piirtein PageHeader1-ylätunnisteen keskelle.2 Kirjoita Appearance-, Data-, ja Layout-ominaisuuksiin:• Tasaa otsikko keskelle valitsemalla Alignment-kohdassa: Center• Fontti: Sylfaen, normaali, 36 pt.Fontti asetetaan klikkaamalla Font-kentän viereistä Selaa-painiketta ja valitsemallafontti avautuvasta Fontti-valintaikkunasta. Klikkaa sitten OK.Huomaa: Jos tietokoneessa ei ole Sylfaen -fonttia. valitse jokin muu fontti.• Pystysuora tasaus keskelle asetetaan kohdassa VerticalAligment valitsemalla: Middle• Teksti: Asetuslehti• Location-kohtaan: X:n arvoksi 4,5, Y:n arvoksi 0.• Size-kohtaan: Width-kohtaan leveydeksi 10, Height-kohtaan korkeudeksi 3,5.Asetusten tulisi olla seuraavan kuvan mukaiset:
TIEDON LISÄÄMINEN PÄÄIKKUNAAN • 293 Tallenna tiedosto. Luo raportille työmääräin1 Siirrä hiirellä elementti Label Raportin hallinnasta yläosaan muotoa, joka luotiin kohdassaHarjoitus .
30 • ACTIVEREPORTS ASETUSLEHTIOHJELMISTO2 Kirjoita Appearance-, Data-, ja Layoutominaisuuksiin:• Tasaa otsikko keskelle valitsemallaAlignment-kohdassa: Center• Fontti: Times New Roman, Lihavoitu,14 pt.• Pystysuora tasaus keskelle asetetaankohdassa VerticalAligment valitsemalla:Middle• Teksti: TYÖMÄÄRÄIN• Location-kohtaan: X:n arvoksi 15,2 Y:narvoksi 0,2.• Size-kohtaan: Width-kohtaanleveydeksi 9,6, Height-kohtaankorkeudeksi 0.5.Asetusten tulisi olla seuraavan kuvanmukaiset:3 Tallenna tiedosto. Luo työmääräimelle otsikot1 Siirrä hiirellä elementti Label Raportin hallinnasta muotoon, joka luotiin kohdassaHarjoitus .
TIEDON LISÄÄMINEN PÄÄIKKUNAAN • 312 Kirjoita Appearance-, Data-, ja Layoutominaisuuksiin:• Fontti: Times New Roman, Lihavoitu,10pt.• Pystysuora tasaus keskelle asetetaankohdassa VerticalAligment valitsemalla:Middle• Teksti: PROJEKTI:• Location-kohtaan: X:n arvoksi 15,2 Y:narvoksi 1.• Size-kohtaan: Width-kohtaanleveydeksi 9,6, Height-kohtaankorkeudeksi 0.5.Jätä muut arvot ennalleen. Asetusten tulisiolla seuraavan kuvan mukaiset:3 Toista vaiheet 1 ja 2 luodaksesi työmääräimen muut otsikot. Vaihda kullekin otsikolle teksitja sijainnit koordinaatit seuraavalla tavalla:TekstiSijaintiASIAKAS: X : 15,2 Y: 1,6OHJELMOIJA: X : 15,2 Y: 2,2PIIR. NO.: X : 15,2 Y: 2,8VIHJE: Sen sijaan että vetäisit aina uuden otsikon ylätunnisteeseen, voit kopioida ja liittääPROJECT-otsikon ja muuttaa tekstin ja sijainnin kullekin.4 Tallenna tiedosto.
32 • ACTIVEREPORTS ASETUSLEHTIOHJELMISTO Muotoile otsikon reunat1 Pidä [Shift]-näppäin alaspainettuna ja valitse seuraavat otsikot:• TYÖMÄÄRÄIN• PROJEKTI:• ASIAKAS:• OHJELMOIJA:2 Klikkaa hiiren oikealla painikkeella javalitse Format Border.Format Border - ActiveReports -valintaikkuna avautuu.3 Valitse järjestyksessään toinen, valmisreunusmalli vasemmalta käyttääksesireunusta kunkin otsikon pohjaan ja klikkaaOK.Reunusviiva ilmestyy kunkin otsikon alareunaan.
TIEDON LISÄÄMINEN PÄÄIKKUNAAN • 33VIHJE: Jos reunaviiva ei näy OHJELMOIJA-otsikon alapuolella, valitse DRAWING-otsikko,klikkaa hiiren oikealla painikkeella ja käytä Send to Back-komentoa.Käytä hiiren oikean valikon komentoja pinotessasi elementtejä raportissa joko viemällätaakse, Send to Back tai tuomalla eteen, Send to Front .4 Tallenna tiedosto.Generoidun tekstin lisääminenActiveReports Designer vastaanottaa dynaamista tekstiä <strong>Mastercam</strong>issa luodusta XML-tiedostosta.<strong>Mastercam</strong> luo XML-tiedoston, silloin kun asetuslehti-toiminto suoritetaan. Dynaaminen tekstimuuttuu kun kappaleen tiedot muuttuvat. Tässä <strong>harjoituksessa</strong> käytetään TextBox-elementtiälisäämään edellisessä <strong>harjoituksessa</strong> luotujen otsikoiden mukaisia tietoja.1 Siirrä hiirellä elementti TextBox Raportin hallinnasta PROJEKTI-otsikkoon, joka luotiinkohdassa Harjoitus .2 Kirjoita seuraavat ominaisuudet Appearance- ja Layout-kohtiin:• Fontti: Arial, Normaali, 10 pt.• Pystysuora tasaus keskelle asetetaankohdassa VerticalAligment valitsemalla:Middle• Location-kohtaan: X:n arvoksi 18,5 Y:narvoksi 1.• Size-kohtaan: Width-kohtaanleveydeksi 6,0, Height-kohtaankorkeudeksi 0.4.
34 • ACTIVEREPORTS ASETUSLEHTIOHJELMISTO3 Kirjoita Data-ominaisuuksiin:• DataField-kenttään: DESCRIPTION• Teksti: KUVAUSDataField-kenttä sitoo TextBox-elementinXML-tiedostoon. Teksti-kenttäänkirjoitettu tieto on vain viitteenomainen jakorvautuu luodulla tiedolla.TÄRKEÄÄ: DataField-kenttä erottelee isot japienet kirjaimet toisistaan ja siihen kirjoitetuntekstin täytyy vastata täysin XML-elementtiäReport Explorerin luettelossa.Report Explorer vastaa luodun XML-tiedoston rakennetta. XML-tiedostossa DESCRIPTIONon liitetty yhteen SETUPSHEET-komentoon. ActiveReports Designerissa DESCRIPTION onluetteloitu Report Explorerissa SETUPSHEETin alla.Huomaa: Lisätietoja XML-tiedoston yleispiirteistä ja komentosarjoista saat <strong>Mastercam</strong>inOhjeesta.
TIEDON LISÄÄMINEN PÄÄIKKUNAAN • 354 Jätä muut kentät ennalleen. Asetustentulisi olla seuraavan kuvan mukaiset:5 Toista Vaiheet 1 – 4 luodaksesi dynaamisen tekstin muihin otsikoihin. Muuta kunkinotsikon seuraavien kenttien tiedot:DataField: Text LocationCUSTOMER ASIAKAS X : 18,5 Y: 1.6PROGRAMMER OHJELMOIJA X : 18,5 Y: 2,2DRAWING-NUMBER PIIR. NO. X : 18,7 Y: 2,8VIHJE: Dynaamista tekstiä voidaan lisätä myös valitsemalla Report Exploreissa lueteltumerkkijono ja vetämällä se pääikkunaan. Käytä sen jälkeen Appearance- ja Layout-kenttiämäärittämän se, kuinka tieto näkyy luodussa raportissa.6 Käytä elementteihin tarpeen mukaan Send to Back (Vie taakse) ja/tai Send to Front (Tuoeteen) -komentoja (sivu 33) saadaksesi reunaviivat näkyviin. Harjoitus .
36 • ACTIVEREPORTS ASETUSLEHTIOHJELMISTO7 Tallenna tiedosto.Dynaamisen kuvan liittäminenTässä <strong>harjoituksessa</strong> käytetään joukkoa elemettejä dynaamisen kansilehden kuvan lisäämiseksiraporttiin. Samalla tavoin kuin dynaamisen tekstinkin ActiveReports Designer saa dynaamisetkuvat tiedosta, jota <strong>Mastercam</strong>issa luodaan.Dynaamisen kuvan lisäämiseksi tyylipohjaan on luotava kolmen elementin sarja.• Pidin, joka ylläpitää ja muotoilee luodun kuvan.• Sidottu linkki, joka viittaa XML-tiedoston luotuun kuvaan.• Otsikko, joka näkyy, jos kuva ei ole saatavilla. Luo kuvan pidin1 Siirrä hiirellä elementti Picture Raportinhallinnasta pääsivun Detail-kohtaan.2 Kirjoita ominaisuuksien Appearancekohtaanseuraavaa:• LineColor-kohtaan viivan väriksi mustavalitsemalla: Black• LineStyle-kohtaan viivaksi yhtenäinenvalitsemalla: Solid• LineWeight-kohtaan viivanpaksuudeksi: 2• PictureAlignment-kohtaan kuvanasetteluksi: CenterNäillä asetuksilla luodaan näkyvä kehys kuvan ympärille.
TIEDON LISÄÄMINEN PÄÄIKKUNAAN • 373 Muuta Design-kohdassa elementinnimeksi (Name) IMAGE_HOLDER.4 Kirjoita Layout-kohtaan seuraavaa:• Location-kohtaan: X:n arvoksi 0, Y:narvoksi 0,5.• Size-kohtaan: Width-kohtaanleveydeksi 25, Height-kohtaankorkeudeksi 12.• SizeMode-kohtaan sovitustyyliksi:ZoomNämä asetukset muotoilevat luodun kuvan. Luo kuvan linkki1 Siirrä hiirellä elementti TextBox Raportin hallinnasta juuri luotuun kuvan pitimeen.
38 • ACTIVEREPORTS ASETUSLEHTIOHJELMISTO2 Klikkaa Ominaisuuksien BehaviorkohdassaVisible-kenttää. Valitsepudotusvalikosta False.Kun Visible-kenttä asetetaan parametrilleFalse tiedostonimi ei näy luodussaasetuslehdessä.3 Sitoaksesi elementin XML-tiedostoonanna Data-kohdan ominaisuuksilleseuraavat ominaisuudet.• DataField-kenttään: IMAGE• Teksti-kenttään: IMAGE_FILENAME• DataField-kenttä liittää IMAGEelementinXML-tietolähteenSETUPSHEET-merkkijonoon. Teksikentäntiedot ovat viitteenomaisiamuistutuksia. Ne eivät näy luodussaasetuslehdessä.4 Muuta Design-kohdassa elementinnimeksi (Name) IMAGE_FILENAME.5 Halutessasi voit muuttaa tekstilaatikon kokoa säätimistä.
TIEDON LISÄÄMINEN PÄÄIKKUNAAN • 39 Luo vaihtoehtoinen teksti1 Siirrä hiirellä elementti Label Raportin hallinnasta kuvan pitimeen, joka luotiin sivu 36.2 Kirjoita Appearance-, Behavior-, Data jaDesing-ominaisuuksiin:• Tasaa elementti keskelle valitsemallaAlignment-kohdassa: Center• Aseta pystysuora tasaus keskellekohdassa VerticalAligment valitsemalla:Middle• Visible-kohtaan: True• Teksti-kohtaan: KUVAA EI LÖYDY• Name-kohtaan nimeksi:IMAGE_NOT_FOUND
40 • ACTIVEREPORTS ASETUSLEHTIOHJELMISTO3 Muuta elementin kokoa säätimistä vetämällä.4 Klikkaa hiiren oikealla painikkeella ja valitse Format Border.Format Border - ActiveReports -valintaikkuna avautuu.5 Lisää reunaviivat elementin IMAGE NOTFOUND ympärille valitsemallaesiasetetuista malleista vasemmansarakkeen alin malli ja klikkaa OK.Jos SETUPSHEET-merkkijonossa ei ole kuvaa, Kuvaa_ei_löydy -laatikko ilmestyy näkyviin, kunasetuslehteä generoidaan. Jos kuva on, ActiveReports Viewer näyttää kuvan ja piilottaatekstilaatikon.
TIEDON LISÄÄMINEN PÄÄIKKUNAAN • 41Huomaa: Jos haluat luoda useita dynaamisia kuvia raporttiin, lisää alaviiva ja numero (_1, _2,_3,...) kuhunkin kenttään erottaaksesi kuvat toisistaan. Esimerkiksi kahdella dynaamisellakuvalla raportissa olisi kahdenlaisten kenttien sarja:• IMAGE_HOLDER_1, IMAGE_FILENAME_1 ja IMAGE_NOT_FOUND_1.• IMAGE_HOLDER_2, IMAGE_FILENAME_2 ja IMAGE_NOT_FOUND_2.6 Tallenna tiedosto.Raportin tietojen lisääminenReportInfo on erityinen tekstilaatikkoelementti, jonka avulla raportin tiedot kuten sivujennumerointi, sivujen lukumäärä ja raportin päiväykset näkyvät helposti. Tässä <strong>harjoituksessa</strong> tätäelementtiä käytetään päiväyksen ja sivunumeroinnin lisäämiseen tyylipohjan alatunnisteeseen. Lisää sivunumerointi1 Siirrä hiirellä elementti ReportInfo Raportin hallinnasta PageFooter1-alatunnisteenoikealla puolelle.Huomaa: Alatunniste on luultavasti vieritettävä näkyviin.
42 • ACTIVEREPORTS ASETUSLEHTIOHJELMISTO2 Valitse Appearance-kohdastaFormatString-kenttä. ValitsepudotusvalikostaPage {PageNumber} of {PageCount}.3 Muuta Appearance-kohdasta seuraavatominaisuudet:• Tasaa elementti oikealle valitsemallaAlignment-kohdassa: Right• Fontti: Times New Roman, Kursivoitu,10pt.• Aseta pystysuora tasaus keskellekohdassa VerticalAligment valitsemalla:Middle4 Kirjoita Layout-kohtaan seuraavaa:• Location-kohtaan: X:n arvoksi 18, Y:narvoksi 0.• Size-kohtaan: Width-kohtaanleveydeksi 5, Height-kohtaankorkeudeksi 0,5.Asetusten tulisi olla oikealla olevan kuvanmukaiset:
TIEDON LISÄÄMINEN PÄÄIKKUNAAN • 43 Lisää julkaisupäivämäärä1 Siirrä hiirellä elementti ReportInfo Raportin hallinnasta PageFooter1-alatunnisteenvasemmalle puolelle.2 Valitse Appearance-kohdastaFormatString-kenttä. Valitsepudotusvalikosta{RunDateTime:dd/MMM/yyyy}.3 Klikkaa kursori FormatString-kentässä {RunDateTime:dd/MMM/yyyy}-vaihtoehdoneteen.4 Kirjoita elementtiin oma tekstisi. Kirjoitakenttään Julkaistu: . (Jätä kaksoispisteenjälkeen väli.)
44 • ACTIVEREPORTS ASETUSLEHTIOHJELMISTO5 Kirjoita seuraavat ominaisuudetAppearance- ja Layout-kohtiin:• Tasaa elementti vasemmallevalitsemalla Alignment-kohdassa: Left• Fontti: Times New Roman, Kursivoitu,10pt.• Aseta pystysuora tasaus keskellekohdassa VerticalAligment valitsemalla:Middle• Location-kohtaan: X:n arvoksi 0, Y:narvoksi 0,3.• Size-kohtaan: Width-kohtaanleveydeksi 4, Height-kohtaankorkeudeksi 0,5.Asetusten tulisi olla oikealla olevan kuvanmukaiset:6 Tallenna tiedosto.Tyylipohjan esikatseluKun generoit asetuslehden <strong>Mastercam</strong>issa, asetuslehtiraportti näkyy automaattisesti ActiveReportsViewer -ohjelmalla. Kun muotoilet tyylipohjaa ActiveReports Designer -ohjelmalla, voit käyttääPreview-komentoa esikatsellaksesi raporttia poistumatta Designerista ja avaamatta ActiveReportsViewer -ohjelmaa. Tällä tavoin on helpompaa nähdä, kuinka tyylipohjaan tehdyt muutoksetvaikuttavat raportin ulkomuotoon.Huomaa: Esikatsellaksesi raporttia, RPX-tiedoston täytyy sisältää generoitua tietoa Detailosassa.
TIEDON LISÄÄMINEN PÄÄIKKUNAAN • 451 Valitse File-valikosta Preview.Raportti näkyy ActiveReports Preview -ikkunassa aivan kuten ActiveReportsViewerissäkin.VIHJE: Ohje-painikkeesta saat lisätietojaikkunan muista valinnoista ja komennoista.2 Palaa ActiveReports Designeriinsulkemalla esikatseluikkuna.3 Sulje ActiveReports Designer valitsemallaFile, Exit.Nyt olet onnistuneesta lisännyt ja muotoillut sekä staattista että dynaamista tietoa tyylipohjaan.Seuraavaksi käytetään aliraportteja ja DataField-ominaisuutta lisäämään linkitettyä tyylipohjaan.
46 • ACTIVEREPORTS ASETUSLEHTIOHJELMISTO
LUKU 33Raportit ja aliraportitActiveReports-tyylipohja luo raportin yksittäisistä tiedonpalasista, joita se saa suoraan XMLtiedostostaja/tai tietosarjoista, jotka se saa XML-tiedostosta aliraportin kautta. "Emo"-tyylipohjakäyttää aliraporttia kanavoimaan samantyyppisen tiedon erilaisia tahoja raporttiin. Tyypillinen<strong>Mastercam</strong>ia varten luotu ActiveReportsin tyylipohja käyttää aliraportteja luomaan raporttiin osiatyökaluille tai operaatioille.Aliraportti on yksinkertaisesti tyylipohjatiedosto (RPX), joka liitetään aliraporttielementilläemotyylipohjaan. Tavuviiva RPX-tiedostonimen edessä tarkoittaa sitä, että tiedosto on aliraportti.Emoraportissa SubReport-elementti toimii paikanvaraajana aliraportista saatavalle tiedolle.ReportName-ominaisuus Ominaisuuksien Data-kohdassa yhdistää emoraportin aliraporttiin.TÄRKEÄÄ: Jos aliraporttiin yhdistettyä tietoa ei ole XML-tiedostossa, puuttuvaa kohtaa einäy raportissa.<strong>Mastercam</strong> luo XML-tietolähteen mallin(ASETUSLEHTI.XML) mallikappaleen,ASETUSLEHTIHARJOITUS_MM.MCX tiedoista.Tämä kappale, joka tallennetaan <strong>Mastercam</strong>inasennuksen yhteydessä, sisältää kuusi operaatiota.Aliraportteja käyttämällä harjoitustyylipohja luoraportin, joka luetteloi tiedot jokaisesta työkalustaja jokaisesta operaatiosta, jota kappaleen työstöönkäytetään.Tässä <strong>harjoituksessa</strong> luodaan operaationaliraportti joka tuo sekä operaation että työkaluntiedot (kuva ylhäällä oikealla). Muunnat myös RPXraporttitiedoston,joka luo erillisen työkalujenluettelon (kuva alhaalla oikealla). Upotat nämämolemmat pääraporttiin, jonka loit Luku 1.Lopuksi <strong>opitaan</strong>, kuinka kaksi erilaista raporttiavoivat käyttää yhtä aliraporttia erilaiseenlopputulokseen.
48 • ACTIVEREPORTS ASETUSLEHTIOHJELMISTOTässä <strong>harjoituksessa</strong> <strong>opitaan</strong>• Lisäämään operaatiotietoja ja työkalutietoja tyylipohjaan.• Lisämään aliraportti raporttiin.• Muokkaamaan luotua raporttia käyttämään aliraporttia.• Käyttämään yksittäistä aliraporttia kahteen erilaiseen raporttiin.Operaation aliraportin luominenSinun on luotava erillinen tiedosto palauttaaksesikaikki operaatiot, jotka sisältyvät XMLmallitietolähteeseen.Tässä <strong>harjoituksessa</strong> luodaanoperaation aliraportti, joka tulostaa jokaisenoperaation nimen ja kuvan. Kirjoita Recordset Pattern -merkkijono1 Avaa tiedosto: -HARJOITUS Asetuslehti (MILL-OPERAATIO)_L3.rpx.VIHJE: Jos ActiveReports Designer ei ole avoinna, RPX-tiedoston voi käynnistää kahdellatavalla:• Käynnistä (ActiveReports_Designer.exe) ja valitse File, Open.• Kaksoisklikkaa tiedostoa Windows Explorerissa. Jos Windows ei avaa tiedostoa, liitä RPXtiedostotyyppisovellukseen: ActiveReports_Designer.exe.2 Klikkaa DataSource-kuvaketta ja käytämenetelmää joka kuvattiin sivu 13sitoaksesi tämän tiedoston tiedostoon..common\reports\sst\samples\Mill\ASETUSLEHTI.xml.
RAPORTIT JA ALIRAPORTIT • 493 Kirjoita Recordset Pattern -kenttään//OPERATION ja klikkaa OK.Tähän kenttään kirjoitettu tieto ohjaa sitä,kuinka ActiveReports Designer siirtyyXML-tiedoston elementtien läpi ja kerääniistä tietoja. Kaksoisvinoviivat (//)merkkijonon alussa määräävätActiveReports Designeria etsimään kaikentiedon OPERATION-merkkijononryhmästä tiedostossa ASETUSLEHTI.xml.4 Tallenna tiedosto sst-kansioon. Lisää operaatiolle nimet1 Laajenna Report Explorerissa kohdatFields, Bound, Document, SETUPSHEET,NCFILE ja OPERATION.
50 • ACTIVEREPORTS ASETUSLEHTIOHJELMISTO2 Valitse NAME kohdan OPERATION alta. Vedä se hiirellä pääsivun vasempaan yläkulmaan.ActiveReports Designer luo automaattisesti tekstilaatikkoelementin ja täyttää DataFieldominaisuudenkentät.Huomaa: ActiveReports Designer nimeää tekstilaatikon automaattisesti, kun siirrät sen hiirelläReport Explorerista pääsivulle. Voit nimetä elementin uudelleen vaihtamalla sekä TextominaisuudenData-kohdassa että (Name)-ominaisuuden Design-kohdassa.3 Muokkaa tietoja muuttamalla seuraavat kentät:• Tasaa elementti vasemmalle valitsemalla Alignment-kohdassa: Left• Fontti: Arial Unicode MS, Lihavoitu, Kursivoitu, 10 pt.• Aseta pystysuora tasaus ylös kohdassa VerticalAligment valitsemalla: Top• Kirjoita teksti-kohtaan: NIMI• Name-kohtaan nimeksi: NIMI
RAPORTIT JA ALIRAPORTIT • 51• Location-kohtaan: X:n arvoksi 0, Y:n arvoksi 0,3.• Size-kohtaan: Width-kohtaan leveydeksi 11,5, Height-kohtaan korkeudeksi 0.5.Asetusten tulisi olla seuraavan kuvan mukaiset:4 Valitse File-valikosta Preview tai valitsePreview-kuvake valikkoriviltäesikatsellaksesi raporttia.
52 • ACTIVEREPORTS ASETUSLEHTIOHJELMISTOKaksisivuinen luotu raportti näkyyActiveReports Preview -ikkunassa. Tässäraportissa luetellaan kaikki mallikappaleenASETUSLEHTIHARJOITUS_MM.MCX kuusioperaatiota.Huomaa: Kun ActiveReports selaa XML-tiedostoa, se löytää kaikki Recordset pattern -kenttäänannetun OPERATION-merkkijonoon kuuluvat tiedot. Sen jälkeen se etsii näistä tiedoistaDataField-kentässä annettun merkkijonon (NAME) mukaisia tietoja. Koska OPERATIONmerkkijonoryhmässäon kuusi nimeä, raporttiin luodaan kuhunkin NAME-elementtiinannettu nimi.5 Sulje esikatselu ja tallenna tiedosto.
RAPORTIT JA ALIRAPORTIT • 53 Lisää operaation kuvat1 Siirrä hiirellä elementti Picture Raportin hallinnasta pääsivulle. Aseta se nimitekstilaatikonalapuolelle.2 Kirjoita ominaisuuksien Appearancekohtaanseuraavaa:• LineColor-kohtaan viivan väriksi mustavalitsemalla: Black• LineStyle-kohtaan viivaksi yhtenäinenvalitsemalla: Solid• LineWeight-kohtaan viivanpaksuudeksi: 1• PictureAlignment-kohtaan kuvanasetteluksi: Center3 Muuta Design-kohdassa elementinnimeksi (Name) IMAGE_HOLDER_1.Huomaa: Koska operaation alaraportintyylipohja sisältää kaksi dynaamista kuvaa(operaation ja työkalun), lisää numero _1kuvan nimeen niiden erottamiseksi toisistaan.Katso huomautusta sivu 41.4 Kirjoita Layout-kohtaan seuraavaa:• Location-kohtaan: X:n arvoksi 0, Y:narvoksi 1.• Size-kohtaan: Width-kohtaanleveydeksi 4,5, Height-kohtaankorkeudeksi 4.• SizeMode-kohtaan sovitustyyliksi:Zoom
54 • ACTIVEREPORTS ASETUSLEHTIOHJELMISTO5 Siirrä hiirellä elementti TextBox Raportin hallinnasta juuri luotuun kuvanvaraajaan.6 Klikkaa Ominaisuuksien BehaviorkohdassaVisible-kenttää. Valitsepudotusvalikosta False.7 Sitoaksesi elementin XML-tiedostoonanna Data-kohdan ominaisuuksilleseuraavat ominaisuudet.• DataField-kenttään: IMAGE• Kirjoita teksti-kohtaan:Kuvan_tiedostonimi_1DataField-kenttä liittää IMAGE-elementinXML-tietolähteen SETUPSHEETmerkkijonoon.Huomaa: Teksti-kentän tiedot ovatviitteenomaisia muistutuksia. Ne eivät näyluodussa asetuslehdessä.8 Muuta Design-kohdassa elementinnimeksi (Name) IMAGE_FILENAME_1.9 Muuta elementin kokoa säätimistä vetämällä.
RAPORTIT JA ALIRAPORTIT • 5510 Siirrä hiirellä elementti Label Raportinhallinnasta kuvan pitimeen.11 Kirjoita Appearance-, Behavior-, Data- jaDesing-ominaisuuksiin:• Tasaa elementti keskelle valitsemallaAlignment-kohdassa: Center• Aseta pystysuora tasaus keskellekohdassa VerticalAligment valitsemalla:Middle• Visible-kohtaan: True• Kirjoita teksti-kohtaan: Kuvaa ei löydy• Name-kohtaan nimeksi:IMAGE_NOT_FOUND_112 Muuta elementin kokoa säätimistä vetämällä.13 Klikkaa hiiren oikealla painikkeella ja valitse Format Border. Rajaa elementti Kuvaa eilöydy kaikilta neljältä sivulta.14 Tallenna tiedosto ja jätä se avoimeksijatkaaksesi sen käyttöä seuraavassa<strong>harjoituksessa</strong>.
56 • ACTIVEREPORTS ASETUSLEHTIOHJELMISTOTyökalun tietojen lisääminenXML-tietolähteessä operaation käyttämiä työkalujakuvaavat elementit sijaitsevat TOOL-merkkijononalla, joka puolestaan on linkitetty OPERATIONmerkkijonoon.(Katso kuvaa oikealla.) Tämänlinkitetyn tiedon saamiseksi RPX-tiedostoon onpolun tunniste kirjoitettava DataFieldominaisuudenkenttään.Tässä <strong>harjoituksessa</strong> kirjoitetaan polun tunnistetyökalutietojen lisäämiseksi operaationaliraporttiin. Lisää työkalun kuvaus1 Siirrä hiirellä elementti TextBox Raportin hallinnasta pääsivulle. Aseta elementtiedellisessä <strong>harjoituksessa</strong> luodun operaation kuvanvaraajan oikealle puolelle.
RAPORTIT JA ALIRAPORTIT • 572 Kirjoita seuraavat ominaisuudet Appearance- ja Layout-kohtiin:• Fontti: Arial Unicode MS, Kursivoitu, 7pt.• Aseta pystysuora tasaus ylös kohdassaVerticalAligment valitsemalla: Top• Location-kohtaan: X:n arvoksi 5, Y:narvoksi 1.• Size-kohtaan: Width-kohtaanleveydeksi 6,5 Height-kohtaankorkeudeksi 0.5.Huomaa: Kirjoita fontin koko suoraan Sizekenttään.3 Kirjoita seuraavat ominaisuudet Data- jaDesign -kohtiin:• DataField-kenttään:TOOL/DESCRIPTION• Teksti-kohtaan: Työkalun-kuvaus• Name-kohtaan nimeksi:Työkalun_kuvaus
58 • ACTIVEREPORTS ASETUSLEHTIOHJELMISTOKun lisäät dynaamista tietoa, joka viittaaelementtiin linkitetyissämerkkijonoryhmissä, lisättävän tunnisteenon ohjattava ohjelma DataFieldominaisuudenmäärittelemäänelementtiin.Tunniste ‚”TOOL/DESCRIPTION‚”määrittää ohjelman etsimäänDESCRIPTION-elementtiä TOOL -merkkijonoryhmästä Recordset pattern -kentässä määritellyn OPERATIONmerkkijononalta.Toisin sanoen haku perustuu Recordsetpattern -kentässä määritellyn merkkijononmukaan. Tässä <strong>harjoituksessa</strong>merkkijonoksi annettiin OPERATION jasen vuoksi haku etenee seuraavasti:A Etsi OPERATION-merkkijono.BEtsi TOOL-merkkijono OPERATIONmerkkijononalta.C Etsi DESCRIPTION-elementti TOOLmerkkijononalta.D Toista vaiheet A - C kunnesOPERATION-merkkijonoja ei löydy.Kuviossa oikealla näkyy yksinkertaistetusti,kuinka ohjelma etsii ja löytää työkalunkuvauksen kustakin kuudestaoperaatiosta. Lisää työkalun kuvat1 Siirrä hiirellä elementti Picture Raportin hallinnasta pääsivulle. Aseta se TYÖKALUN-KUVAUS -tekstilaatikon alapuolelle.
RAPORTIT JA ALIRAPORTIT • 592 Kirjoita ominaisuuksien Appearancekohtaanseuraavaa:• LineColor-kohtaan viivan väriksi mustavalitsemalla: Black• LineStyle-kohtaan viivaksi yhtenäinenvalitsemalla: Solid• LineWeight-kohtaan viivanpaksuudeksi: 1• PictureAlignment-kohtaan kuvanasetteluksi: Center3 Muuta Design-kohdassa elementinnimeksi (Name) IMAGE_HOLDER_2.4 Kirjoita Layout-kohtaan seuraavaa:• Location-kohtaan: X:n arvoksi 5, Y:narvoksi 2.• Size-kohtaan: Width-kohtaanleveydeksi 2,5, Height-kohtaankorkeudeksi 2,5.• SizeMode-kohtaan sovitustyyliksi:Zoom5 Siirrä hiirellä elementti TextBox Raportinhallinnasta juuri luotuun kuvan pitimeen.
60 • ACTIVEREPORTS ASETUSLEHTIOHJELMISTO6 Vaihda Appearance-kohdasta fontiksiArial, Normaali, 6 pt.Huomaa: Kirjoita fontin koko suoraan Sizekenttään.7 Klikkaa Ominaisuuksien BehaviorkohdassaVisible-kenttää. Valitsepudotusvalikosta False.8 Sitoaksesi elementin XML-tiedostoonanna Data-kohdan ominaisuuksilleseuraavat ominaisuudet.• DataField-kenttään: TOOL/IMAGE• Teksti-kohtaan: Kuvan_tiedostonimi_2Tunniste TOOL/IMAGE määrittääohjelman etsimään IMAGE-elementtiäTOOL -merkkijonoryhmästä Recordsetpattern -kentässä määritellynOPERATION-merkkijonon alta.9 Muuta Design-kohdassa elementinnimeksi (Name) IMAGE_FILENAME_2.10 Muuta elementin kokoa säätimistä vetämällä.11 Siirrä hiirellä elementti Label Raportinhallinnasta kuvan pitimeen.
RAPORTIT JA ALIRAPORTIT • 6112 Kirjoita Appearance-, Behavior-, Data- jaDesing-ominaisuuksiin:• Tasaa elementti keskelle valitsemallaAlignment-kohdassa: Center• Fontti: Arial, Normaali, 6 pt.• Aseta pystysuora tasaus keskellekohdassa VerticalAligment valitsemalla:Middle• Visible-kohtaan: True• Teksti-kohtaan: Kuvaa ei löydy. Namekohtaannimeksi:IMAGE_NOT_FOUND_2Huomaa: Kirjoita fontin koko suoraan Sizekenttään.13 Muuta elementin kokoa säätimistä vetämällä.14 Klikkaa hiiren oikealla painikkeella ja valitse Format Border. Rajaa elementti Kuvaa eilöydy kaikilta neljältä sivulta.15 Valitse File-valikosta Preview tai valitsePreview-kuvake valikkoriviltäesikatsellaksesi raporttia.Raportti näkyy ActiveReports Preview -ikkunassa. Jokaisesta operaatiostaraportissa näkyy:• operaation nimi• operaation kuva• työkalun kuvaus• työkalun kuva16 Sulje esikatselu ja poistu ActiveReportsDesigner -ohjelmasta.Tätä tiedostoa ei tarvitse tallentaa.
62 • ACTIVEREPORTS ASETUSLEHTIOHJELMISTOAliraportin lisääminen raporttiinTässä <strong>harjoituksessa</strong> käytetään SubReport-elementtiä lisäämään operaation aliraporttipääraporttiin.1 Avaa pääraportin tiedosto: Harjoitus_asetuslehti(Mill).rpx)Vaihtoehtoisesti voit avata tätä harjoitusta varten tallennetun tiedostonHarjoitus_asetuslehti (Mill)_3.rpx.Huomaa: Jos avasit tiedoston Harjoitus_asetuslehti(Mill)_3.rpx, varmista, ettätallennat sen nimellä Harjoitus_asetuslehti (Mill).rpx tai jollakin uudella nimellä,ettet tallenna alkuperäisen tiedoston päälle.2 Siirrä hiirellä elementti PageBreak Raportin hallinnasta pääsivulle.
RAPORTIT JA ALIRAPORTIT • 633 Kirjoita Layout-kohtaan seuraavaa:• Location-kohtaan: X:n arvoksi 0, Y:narvoksi 12,6.Sivun vaihdon (PageBreak) elementinlisääminen pakottaa aliraportinaloittamaan uuden sivun.4 Siirrä hiirellä elementti SubReport Raportin hallinnasta pääsivulle. Aseta se sivunvaihdonelementin alapuolelle.5 Sitoaksesi aliraportin elementin XML-tiedostoon anna Data-kohdan ominaisuuksilleseuraavat ominaisuudet. (Katso seuraavaa kuvaa)• DataField-kenttään: NCFILE/OPERATION• ReportName-kenttään: -PELTIHEIKKI Asetuslehti (MILL-OPERAATIO).rpxHuomaa: Tiedosto -PELTIHEIKKI Asetuslehti (MILL-OPERAATIO).rpx onmonimutkaisempi versio tiedostosta, joka luotiin aikaisemmassa <strong>harjoituksessa</strong>. Se sisältäälisäoperaatioita ja työkalutietoja ja lisäksi kommentteja.
64 • ACTIVEREPORTS ASETUSLEHTIOHJELMISTO6 Kirjoita seuraavat ominaisuudet Design- jaLayout-kohtiin:• Name-kohtaan nimeksi:SRPT_OPERATION• Location-kohtaan: X:n arvoksi 0, Y:narvoksi 12,7.• Size-kohtaan: Width-kohtaanleveydeksi 25,5, Height-kohtaankorkeudeksi 0,3.Asetusten tulisi olla oikealla olevan kuvanmukaiset:7 Valitse File-valikosta Preview tai valitsePreview-kuvake valikkoriviltäesikatsellaksesi raporttia.Raportti näkyy ActiveReports Preview -ikkunassa. Toiselta sivulta lähiten raportissa ontietoja kuudesta operaatiosta ja niissä käytettävistä työkaluista.
RAPORTIT JA ALIRAPORTIT • 65Seuraavassa kuvassa näkyy raportin toinen sivu.8 Sulje esikatselu-ikkuna.9 Tallenna tiedosto ja poistu ActiveReports Designer -ohjelmasta.Luodun raportin muuttaminen aliraportiksiAsetuslehtien lisäksi <strong>Mastercam</strong> käyttää RPX-tiedostoja generoidakseen toisentyyppisiä raportteja,kuten esimerkiksi nestausraportteja, automaattisten työstöratojen (ATP) raportteja jatyökaluluettelokirjastojen raportteja. Tässä <strong>harjoituksessa</strong> muunnat <strong>Mastercam</strong>in asennuksenyhteydessä tallennetun työkaluluettelokirjaston raportin aliraportiksi, jota voit käyttääasetuslehden tyylipohjassa.Huomaa: Lisätietoja muista Activereports-tyylipohjia käyttävistä <strong>Mastercam</strong>in raporteista saat<strong>Mastercam</strong>in online-Ohjeesta.
66 • ACTIVEREPORTS ASETUSLEHTIOHJELMISTO Muunna raportti1 Siirry Windows Explorerissa <strong>Mastercam</strong>in asennushakemiston ..\common\reportskansioon.2 Avaa Asetuslehti_Harjoitustiedostot-kansio.3 Valitse tiedostot Työkalulista (MILL-YKSINKERTAINEN).rpx ja -Työkalulista(MILL-YKSINKERTAINEN).rpx.Työkaluluettelokirjaston raportti sisältää oman aliraporttinsa.4 Kopioi molemmat tiedostot ..\common\reports\sst-kansioon.TÄRKEÄÄ: Aliraporttitiedoston täytyy sijaita samassa kansiossa kuin emoraportin.5 Muuta Windows Explorerissa tiedostonnimiTyökalulista (MILL-YKSINKERTAINEN).rpxnimeksi -HARJOITUS Työkalulista(MILL-YKSINKERTAINEN).rpx.Huomaa: Tavuviiva RPX-tiedostonimenedessä tarkoittaa sitä, että tiedosto onaliraportti.
RAPORTIT JA ALIRAPORTIT • 67 Lisää työkaluluettelokirjaston aliraportti raporttiin1 Avaa tiedosto: Harjoitus_asetuslehti (Mill).rpxVaihtoehtoisesti voit avata tätä harjoitusta varten tallennetun tiedostonHarjoitus_asetuslehti (Mill)_4.rpx.Huomaa: Jos avasit tiedoston Harjoitus_asetuslehti (Mill)_4.rpx, varmista, ettätallennat sen nimellä Harjoitus_asetuslehti (Mill).rpx tai jollakin uudella nimellä,ettet tallenna alkuperäisen tiedoston päälle.2 Siirrä hiirellä elementti PageBreak Raportin hallinnasta pääsivulle. Sijoita se ensimmäisenaliraportin elementin alapuolelle.3 Kirjoita Layout-kohtaan seuraavaa:• Location-kohtaan: X:n arvoksi 0, Y:narvoksi 13,2.4 Siirrä hiirellä elementti SubReport Raportin hallinnasta pääsivulle. Sijoita se toisenPageBreak-elementin (PageBreak2) alapuolelle.
68 • ACTIVEREPORTS ASETUSLEHTIOHJELMISTO5 Kirjoita ominaisuuksien kenttiinseuraavaa.• DataField-kenttään: NCFILE/TOOLS• ReportName-kenttään: -HARJOITUSTyökalulista (MILL-YKSINKERTAINEN).rpx• Name-kohtaan nimeksi: SRPT_TOOLS• Location-kohtaan: X:n arvoksi 0, Y:narvoksi 13,3.• Size-kohtaan: Width-kohtaanleveydeksi 25,5, Height-kohtaankorkeudeksi 0,3.Asetusten tulisi olla oikealla olevan kuvanmukaiset:6 Valitse File-valikosta Preview tai valitsePreview-kuvake valikkoriviltäesikatsellaksesi raporttia.
RAPORTIT JA ALIRAPORTIT • 69Raportti näkyy ActiveReports Preview -ikkunassa. Kappaleen työstöön käytettävät työkaluton luetteloitu sivulla viisi.7 Sulje esikatselu ja tallenna tiedosto.Yhden aliraportin käyttäminen kahteen raporttiinAliraportteja voidaan käyttää tehokkaasti luomaan samalla tavoin muotoiltuja raportteja, joidensisältö on erilainen. Aikaisemmassa <strong>harjoituksessa</strong> käytettiin työkalukirjaston aliraporttia-Työkalulista (MILL-YKSINKERTAINEN).rpx raporttitiedostoon ‚-HARJOITUSTyökalulista (MILL-YKSINKERTAINEN).rpx työkalujen yhteenvedon luomiseksi pääraporttiin.Tässä <strong>harjoituksessa</strong> käytetään -Työkalulista (MILL-YKSINKERTAINEN).rpx toiseen raporttiinkunkin työkalun näkymiseksi operaatiossaan.1 Avaa tiedosto: Operaatiotyökalulista (millyksinkertainen).rpx.
70 • ACTIVEREPORTS ASETUSLEHTIOHJELMISTO2 Siirrä hiirellä elementti SubReport Raportin hallinnasta pääsivulle.3 Kirjoita ominaisuuksien kenttiinseuraavaa.• DataField-kenttään: TOOL• ReportName-kenttään:-Työkalulista (MILL-YKSINKERTAINEN).rpx• Name-kohtaan nimeksi: SRPT_TOOL• Location-kohtaan: X:n arvoksi 0, Y:narvoksi 1,5.• Size-kohtaan: Width-kohtaanleveydeksi 16,5, Height-kohtaankorkeudeksi 0,3.Asetusten tulisi olla oikealla olevan kuvanmukaiset:4 Valitse File-valikosta Preview tai valitsePreview-kuvake valikkoriviltäesikatsellaksesi raporttia.
RAPORTIT JA ALIRAPORTIT • 71Raportti näkyy ActiveReports Preview -ikkunassa. Raportissa luetellaan työkalutoperaation mukaan.5 Sulje esikatselu-ikkuna.6 Tallenna tiedosto ja poistu ActiveReports Designer -ohjelmasta.VIHJE: ‚-HARJOITUS Työkalulista (MILL-YKSINKERTAINEN).rpx, Operaatiotyökalulista (mill-yksinkertainen).rpx ja aliraportti, -Työkalulista (MILL-YKSINKERTAINEN).rpx ovat kaikki muotoiltu tulostettavaksi pystysuuntaisina. Käytäaikaisemmissa harjoituksissa oppimiasi taitoja ja muotoile-HARJOITUS Työkalulista (MILL-YKSINKERTAINEN).rpx ja sen aliraportittulostettaviksi vaakasuuntaisina. Muista, että jos nimeät tiedoston uudelleen, sinun onpäivitettävä kaikki viittaukset siihen.Nyt olet onnistunut käyttämään aliraportteja operaation ja työkalutietojen lisäämiseksityylipohjaan. Seuraavassa <strong>harjoituksessa</strong> luodaan monisarakkeinen aliraportti ja käytetään sitäomien kuvien näyttämiseksi pääraportissa.
72 • ACTIVEREPORTS ASETUSLEHTIOHJELMISTO
LUKU 44Monisarakkeisen tyylipohjan luominenJoskus monisarakkeinen tyylipohja on tehokkaampi tapa välittää tietoa asetuslehdessä.ActiveReports Designer tukee monisarakkeisuutta RPX-tiedostoissa, ja emotyylipohjassa voi ollayhdistelmä monisarakkeisia ja yksisarakkeisia aliraportteja.Harjoitustyylipohjan loppuosassa esitellään omia lisäkuvia monisarakkeisessa ulkoasussa. Tässä<strong>harjoituksessa</strong> luodaan monisarakkeinen aliraportti ja lisätään se harjoitustyylipohjaan.Huomaa: Lisätietoja omien kuvien lisäämisestä asetuslehtiin saat <strong>Mastercam</strong>in Ohjeesta.Tässä <strong>harjoituksessa</strong> <strong>opitaan</strong>• Muotoilemaan ja organisoimaan tietoa monisarakkeiseen muotoon.• Luomaan ryhmäylätunniste, jossa kuvaillaan aliraporttia.• Lisäämään monisarakkeinen aliraportti päätyylipohjaan.Sarakkeen muotoiluTässä <strong>harjoituksessa</strong> muotoillaan aliraportti käytettäväksi monisarakkeisessa raportissa.
74 • ACTIVEREPORTS ASETUSLEHTIOHJELMISTO1 Avaa tiedosto: -harjoitus asetuslehti_(capture).rpx.2 Varmista, että tiedosto on DataSourcekentässäsidottu XML-mallitiedostoon(..common\reports\sst\samples\Mill\ASETUSLEHTI.xml) ja, että tunnisteRecordset Pattern -kentässä on//CAPTURE.3 Klikkaa Report Designerissa raportin allaolevaa harmaata aluetta.Harmaata aluetta klikkaamalla valitaankoko raportti.4 Vaihda PrintWidth-ominaisuudeksi 6 japaina [Enter].Report designer supistaa alueen 6 cm:iin.5 Klikkaa pääsivulla Detail-nauhaa
MONISARAKKEISEN TYYLIPOHJAN LUOMINEN • 756 Kirjoita ominaisuuksien Behavior-kohtaanseuraavaa:• Kohtaan KeepTogether: TrueKeepTogether-ominaisuudella ohjelmapyrkii pitämään yksittäisen sivun osansamalla sivulla. Parametri ohitetaan, kunkyseinen sivun osa on liian suuri nykyisellesivulle tai liian suuri sopimaan seuraavallesivulle.7 Tallenna tiedosto sst-kansioon.Tyylipohjan muotoilu monisarakkeiseksiTässä <strong>harjoituksessa</strong> luodaan RPX-tiedosto, jossa on monisarakkeinen ulkoasu. Emoraporttinatämä tiedosto järjestelee sarakkeen tietoa, jota muotoiltiin aikaisemmissa harjoituksissa.1 Avaa tiedosto: -harjoitusasetuslehti_(captures).rpx.
76 • ACTIVEREPORTS ASETUSLEHTIOHJELMISTO2 Varmista, että tiedosto on DataSourcekentässäsidottu XML-mallitiedostoon(..common\reports\sst\samples\Mill\ASETUSLEHTI.xml) ja, että tunnisteRecordset Pattern -kentässä on//CAPTURES.3 Valitse raportti klikkaamalla Report Designerissa raportin alla olevaa harmaata aluetta.4 Vaihda PrintWidth-ominaisuudeksi 25,5 japaina [Enter].Ohjelma muuttaa raportin leveydeksi 25,5cm.5 Klikkaa Detail.
MONISARAKKEISEN TYYLIPOHJAN LUOMINEN • 776 Kirjoita ominaisuuksien Behavior-kohtaanseuraavaa:• Kohtaan CanShrink: True• Kohtaan KeepTogether: TrueKun CanShrink-kenttä on asetuksella True,osa voidaan sovittaa vähempään kuinLayout-kohdassa annettu korkeus(Height). Aseta kenttä arvoon Trueeliminoidaksesi valkoisen tyhjän tilanluodussa raportissa.7 Vaihda ominaisuuksista sarakkeidenlukumäärä kolmeksi kirjoittamallakohtaan ColumnCount 3.8 Siirrä hiirellä elementti SubReport Raportin hallinnasta pääsivulle.9 Sitoaksesi SubReport-elementin RPX-tiedostoon anna Data-kohdan ominaisuuksilleseuraavat arvot. (Katso seuraavaa kuvaa)• DataField-kenttään: CAPTURE• ReportName-kenttään: -harjoitus asetuslehti_(capture).rpx
78 • ACTIVEREPORTS ASETUSLEHTIOHJELMISTO10 Kirjoita seuraavat ominaisuudet Design- jaLayout-kohtiin:• Name-kohtaan nimeksi:SRPT_CAPTURE• Location-kohtaan: X:n arvoksi 0, Y:narvoksi 0.• Size-kohtaan: Width-kohtaanleveydeksi 7,5, Height-kohtaankorkeudeksi 0,2.Asetusten tulisi olla oikealla olevan kuvanmukaiset:TÄRKEÄÄ: Aliraportin paikanvaraajanleveyden täytyy olla suurempi kuinmuotoiltiin vaiheessa 4 (sivu 74).11 Esikatsele tiedosto.Raportti järjestää aliraportista kaapatun tiedon kolmeen sarakkeeseen ja näyttää senjärjestyksessä ylhäältä alas.12 Sulje esikatselu-ikkuna.
MONISARAKKEISEN TYYLIPOHJAN LUOMINEN • 7913 Tallenna tiedosto ja jätä se avoimeksijatkaaksesi sen käyttöä seuraavassa<strong>harjoituksessa</strong>.Ryhmäylätunnisteen luominenTässä <strong>harjoituksessa</strong> luodaan erityinen ylätunniste, jossa kuvaillaan monisarakkeista tyylipohjaa. Lisää ja muotoile ryhmän ylätunnistetta1 Klikkaa raportin alla olevaa harmaataaluetta.
80 • ACTIVEREPORTS ASETUSLEHTIOHJELMISTO2 Klikkaa hiiren oikealla painikkeella javalitse Insert, Group Header/Footer.ActiveReports Designer lisääGroupHeader-ylätunnisteen jaGroupFooter-alatunnisteen pääsivulle.3 Klikkaa GroupHeader1-ylätunnistetta.4 Kirjoita seuraavat ominaisuudet Behaviorkohtaan.• ColumnLayout: False• GroupKeepTogether: FirstDetail• KeepTogether: TrueColumnLayout-kentän asettaminenarvoon False sallii ryhmäylätunnisteessaeri numeron kuin detail-kohdassa.GroupKeepTogether-kentän asettaminenarvoon FirstDetail pitääryhmäylätunnisteen ja vähintäänensimmäisen sarjan vastaanotetustatiedosta yhdessä samalla sivullaestääkseen orpojen ryhmäylätunnisteidenalueita syntymästä. Jos vastaanotetuntiedon ensimmäiselle sarjalle ei nykyiselläsivulla ole tilaa, ryhmäylätunniste ja tiedotsiirtyvät seuraavalla sivulle.
MONISARAKKEISEN TYYLIPOHJAN LUOMINEN • 81 Lisää Ryhmäotsikko1 Siirrä hiirellä elementti Label Raportin hallinnasta ryhmäylätunnisteeseen.2 Kirjoita Appearance-, Data-, Design jaLayout-ominaisuuksiin:• Fontti: Arial Unicode MS, Lihavoitu,Kursivoitu, 10 pt.• Aseta pystysuora tasaus ylös kohdassaVerticalAligment valitsemalla: Top• Teksti-kohtaan: KUVALUETTELO• Name-kohtaan nimeksi: Kuva_luettelo• Location-kohtaan: X:n arvoksi 0, Y:narvoksi 0.• Size-kohtaan: Width-kohtaanleveydeksi 7,5, Height-kohtaankorkeudeksi 0,5.Jätä muut arvot ennalleen. Asetusten tulisiolla oikealla olevan kuvan mukaiset:
82 • ACTIVEREPORTS ASETUSLEHTIOHJELMISTO3 Siirrä hiirellä elementti Line Raportin hallinnasta ryhmäylätunnisteeseen.4 Kirjoita Layout-kohtaan seuraavaa:• X1: 0• X2: 25,5• Y1: 0.5• Y2: 0.5Jätä muihin ominaisuuksiin oletusarvotennalleen. Asetusten tulisi olla oikeallaolevan kuvan mukaiset:5 Tallenna tiedosto.Monisarakkeisen aliraportin lisääminen raporttiin1 Avaa tiedosto: Harjoitus_asetuslehti(Mill).rpx.Vaihtoehtoisesti voit avata tätä harjoitustavarten tallennetun tiedostonHarjoitus_asetuslehti(Mill)_5.rpx.
MONISARAKKEISEN TYYLIPOHJAN LUOMINEN • 832 Siirrä hiirellä elementti PageBreak Raportin hallinnasta pääsivulle.3 Kirjoita Layout-kohtaan seuraavaa:• Location-kohtaan: X:n arvoksi 0, Y:narvoksi 13,5.
84 • ACTIVEREPORTS ASETUSLEHTIOHJELMISTO4 Siirrä hiirellä elementti SubReport Raportin hallinnasta pääsivulle. Aseta se sivunvaihdonelementin alapuolelle.5 Sitoaksesi SubReport-elementin RPX-tiedostoon anna Data-kohdan ominaisuuksilleseuraavat arvot. (Katso seuraavaa kuvaa)• DataField-kenttään: CAPTURES• ReportName-kenttään: -harjoitus asetuslehti_(captures).rpx6 Kirjoita seuraavat ominaisuudet Design- jaLayout-kohtiin:• Name-kohtaan nimeksi:SRPT_CAPTURES• Location-kohtaan: X:n arvoksi 0, Y:narvoksi 13,8.• Size-kohtaan: Width-kohtaanleveydeksi 25,5, Height-kohtaankorkeudeksi 0,3.Asetusten tulisi olla oikealla olevan kuvanmukaiset.
MONISARAKKEISEN TYYLIPOHJAN LUOMINEN • 857 Valitse File-valikosta Preview tai valitsePreview-kuvake valikkoriviltäesikatsellaksesi raporttia.Raportti näkyy ActiveReports Preview -ikkunassa. Kuvien luettelo alkaa sivulla kuusi.Aliraportti pysyy monisarakkeisena.8 Sulje esikatselu ja poistu ActiveReportsDesigner -ohjelmasta.9 Tallenna tiedosto.Huomaa: Jos avasit tiedoston Harjoitus_asetuslehti (Mill)_5.rpx, varmista, ettätallennat sen nimellä Harjoitus_asetuslehti (Mill).rpx tai jollakin uudella nimellä,ettet tallenna alkuperäisen tiedoston päälle.Nyt olet luonut monisarakkeisen aliraportin ja lisännyt sen päätyylipohjaan. Seuraavassa<strong>harjoituksessa</strong> käytetään Script-välilehteä ja luodaan hyperlinkkejä, joiden avulla siirrytäännopeasti sähköisen asetuslehden eri kohtiin.
86 • ACTIVEREPORTS ASETUSLEHTIOHJELMISTO
LUKU 55Kirjanmerkkien luominenJos ActiveReport-asetuslehtiä luetaan sähköisesti, kirjanmerkkien avulla voidaan raportissanopeasti siirtyä paikasta toiseen. Kirjanmerkit näkyvät ActiveReports Viewerissä and esikatselussasisällysluettelon ikkunassa raportti-ikkunan vasemmalla puolella. Oletusarvoisesti ActiveReportsViewerissä ja esikatselussa tyylipohjatiedostot (RPX) ja raporttitiedostot (RDF) avautuvatsisällysluetteloikkuna näkyvissä.Tässä <strong>harjoituksessa</strong> luodaan monitasoinen sarja sähköisiä kirjanmerkkejä. Vaikka ActiveReportsDesigner käyttää C-script -kieltä kirjanmerkkien luomiseen, tämän ohjelmointikielen tuntemus eiole tarpeellista tyylipohjan kirjanmerkkejä varten. Harjoituskirjan mukana tulevat tiedostot—ARD-BOOKMARKSCRIPT-TOPLEVEL.txt ja ARD-BOOKMARKSCRIPT-SUBLEVEL.txt—sisältävät kaikkitarpeelliset koodit. Kun harjoituskirjan tehtävät on suoritettu, voit muokata mallikoodejaluodaksesi kirjanmerkkejä omia tyylipohjiasi varten.Huomaa: ActiveReports-tyylipohjaan (RPX) luodut kirjanmerkit käännetään PDFkirjanmerkeiksi,kun raporttitiedosto viedään PDF-tiedostoksi. Lisätietoja ActiveReports Viewer-ohjelmasta saat <strong>Mastercam</strong>in Ohjeesta.Tässä <strong>harjoituksessa</strong> <strong>opitaan</strong>• Luomaan monitasoinen sähköisten kirjanmerkkien sarja.• Muuttamaan koodia ActiveReports script editorissa kirjanmerkkien muokkaamiseksi.
88 • ACTIVEREPORTS ASETUSLEHTIOHJELMISTOYlätason kirjanmerkkien luominenTässä <strong>harjoituksessa</strong> käytetään Script-toimintoa sähköisen kirjanmerkin luontiin. Kunkirjanmerkkiä klikataan asetuslehden ensimmäinen sivu avautuu näkyviin.1 Jos tiedosto ei ole jo avoinna, avaa: Harjoitus_asetuslehti (Mill).rpx.Vaihtoehtoisesti voit avata tätä harjoitusta varten tallennetun tiedostonHarjoitus_asetuslehti (Mill)_6.rpx.Huomaa: Jos avasit tiedoston Harjoitus_asetuslehti (Mill)_6.rpx, varmista, ettätallennat sen nimellä Harjoitus_asetuslehti (Mill).rpx tai jollakin uudella nimellä,ettet tallenna alkuperäisen tiedoston päälle.2 Siirrä hiirellä elementti TextBox Raportin hallinnasta pääsivun Detail-kohtaan.
KIRJANMERKKIEN LUOMINEN • 893 Varmista, että elementillä on seuraavat ominaisuudet:• Visible-kohdassa: False• DataField-kentässä: MACHINE-NAME• Teksti-kohdassa: Koneen nimi• Name-kohdassa: Data_NAME4 Siirry työtilan alareunassa olevillevälilehtien painikkeille. Klikkaa Scriptvälilehteäavataksesi ActiveReports scripteditorin.5 Avaa jollakin tekstinkäsittelyohjelmalla(kuten esimerkiksi Notepadilla) tiedosto:ARD-BOOKMARKSCRIPT-TOPLEVEL.txt.6 Kopioi tekstitiedoston koko scriptirivi ja liitä se script editoriin.Script editor sisältää viisi koodiriviä kuten seuraavassa kuvassa näkyy.
90 • ACTIVEREPORTS ASETUSLEHTIOHJELMISTO7 Klikkaa Designer-välilehteä palataksesi Designerin pääsivulle.8 Esikatsele tiedosto.Koneen nimi mallitiedostonkoneenmäärittelystä ilmestyysisällysluettelon ikkunaanesikatseluikkunan vasemmalle puolelle.Jos olet siirtynyt raportissa jollekin toisellesivulle ja klikkaat tätä kirjanmerkkiä, siirryttakaisin ensimmäiselle sivulle.9 Sulje esikatselu-ikkuna.10 Tallenna RPX-tiedosto ja jätä se avoimeksijatkaaksesi sen käyttöä seuraavassa<strong>harjoituksessa</strong>.Alatason kirjanmerkkien luominenTässä <strong>harjoituksessa</strong> käytetään toista scriptiä alatason kirjanmerkkien luomiseksi kullekinasetuslehden operaatioille. Tätä scriptiä muokataan sähköisten kirjanmerkkien luomiseksiasetuslehden toisiin osiin. Luo operaatiokirjanmerkkejä1 Avaa Windows Explorer, siirry kansioon, johon olet tallentanut tiedoston -PELTIHEIKKIAsetuslehti (MILL-OPERAATIO).rpx.Jos et vielä ole liittänyt RPX-tiedostotyyppiä ActiveReports Designer -ohjelmaan,kaksoisklikkaa rpx-tiedostoa ja valitse “valitse ohjelma luettelosta”, Ok. Valitse tähänActiveReports Designer.exe. Jatkossa tässä harjoituskirjassa oletetaan, että tiedostotyypinliittäminen ohjelmaan on tehty.
KIRJANMERKKIEN LUOMINEN • 91Huomaa: ActiveReports Designer ei ole moniikkunainenohjelma. Katsellaksesi kahta RPXtiedostoasamanaikaisesti, sinun on avattavakaksi sovellusta yhtä aikaa.2 Valitse NAME -tekstilaatikko.3 Anna Design-ominaisuuden nimeksi(Name) Data_NAME.(Name)-ominaisuus on elementinyksiselitteinen nimi. Kirjanmerkin scriptivastaa tätä ominaisuutta.4 Klikkaa Script-välilehteä avataksesiActiveReports script editorin.5 Avaa jollakin tekstinkäsittelyohjelmalla(kuten esimerkiksi Notepadilla) tiedosto:ARD-BOOKMARKSCRIPT-SUBLEVEL.txt.6 Kopioi tekstitiedoston koko scriptirivi ja liitä se script editoriin.
92 • ACTIVEREPORTS ASETUSLEHTIOHJELMISTOScript editor sisältää kuusi koodiriviä kuten seuraavassa kuvassa näkyy.7 Klikkaa Designer-välilehteä palataksesi Designerin pääsivulle.8 Tallenna tiedosto.Pääraportti heijastaa vain tallennettujamuutoksia.9 Palaa pääraportin tyylipohjaan(Harjoitus_asetuslehti (Mill).rpx)ja esikatsele tiedosto.TÄRKEÄÄ: Operaationaliraporttiin tehtyä työtä onkatseltava pääraportista, koskaoperaation kirjanmerkin rivi 3viittaa emoraportininformaatioon.
KIRJANMERKKIEN LUOMINEN • 93Esikatseluikkunan vasemmalla puolelleolevassa sisällysluettelossa luetteloidaankuusi operaatiota. Nämä kirjanmerkit ovatalemmalla tasolla kuin aikaisemmassa<strong>harjoituksessa</strong> luodut ylätasonkirjanmerkit.Klikkaa näitä kirjanmerkkejä hypätäksesikunkin operaation tietoihin.10 Sulje esikatselu-ikkuna.11 TallennaHarjoitus_asetuslehti(Mill).rpx jajätä se avoimeksi seuraavaa harjoitustavarten.12 Sulje -PELTIHEIKKI Asetuslehti (MILL-OPERAATIO).rpx. Luo työkaluluettelon kirjanmerkki1 Avaa Windows Explorerissa tiedosto: -harjoitus työkalulista (millyksinkertainen).rpx.2 Valitse TYÖKALULUETTELO.
94 • ACTIVEREPORTS ASETUSLEHTIOHJELMISTO3 Anna Design-ominaisuuden nimeksi(Name) Data_NAME.4 Klikkaa Script-välilehteä avataksesiActiveReports script editorin.5 Kopioi scripti tiedostosta ARD-BOOKMARKSCRIPT-SUBLEVEL.txt ja liitä se script editoriin.6 Muokkaa koodirivejä 4 ja 5 seuraavasti (muokatut kohdat on korostettu):4 string m_tools = ((Label)rpt.Sections["Detail"].Controls["Data_NAME"]).Text;5 rpt.Sections["Detail"].AddBookmark (m_machine + "\\" + m_tools);7 Klikkaa Designer-välilehteä palataksesi Designerin pääsivulle.8 Tallenna tiedosto.
KIRJANMERKKIEN LUOMINEN • 959 Palaa pääraportin tyylipohjaan(Harjoitus_asetuslehti (Mill).rpx)ja esikatsele tiedosto.Sisällysluettelossa ylätason kirjanmerkinalapuolelle näkyy työkaluluettelonkirjanmerkki.10 Sulje esikatselu-ikkuna.11 TallennaHarjoitus_asetuslehti (Mill).rpxja jätä se avoimeksi seuraavaa harjoituksenosaa varten.12 Sulje -harjoitus työkalulista (mill-yksinkertainen).rpx. Luo kuvaluettelon kirjanmerkki1 Avaa Windows Explorerissa tiedosto: -harjoitus asetuslehti_(captures).rpx.2 Klikkaa Script-välilehteä avataksesiActiveReports script editorin.3 Kopioi mallikoodi tiedostosta ARD-BOOKMARKSCRIPT-SUBLEVEL.txt ja liitä se scripteditoriin.4 Muokkaa koodirivejä 4 ja 5 seuraavasti (muokatut kohdat on korostettu):4 string m_captures =((Label)rpt.Sections["GroupHeader1"].Controls["IMAGE_LIST"]).Text;5 rpt.Sections["Detail"].AddBookmark (m_machine + "\\" + m_tools);
96 • ACTIVEREPORTS ASETUSLEHTIOHJELMISTO5 Klikkaa Designer-välilehteä palataksesi Designerin pääsivulle.6 Tallenna tiedosto.7 Palaa pääraportin tyylipohjaan(Harjoitus_asetuslehti (Mill).rpx)ja esikatsele tiedosto.Sisällysluettelossa ylätason kirjanmerkinalapuolelle näkyy kuvaluettelonkirjanmerkki.8 Sulje esikatselu-ikkuna.9 Tallenna ja suljeHarjoitus_asetuslehti (Mill).rpx.10 Sulje -harjoitus asetuslehti_(captures).rpx.Olet onnistuneesti luonut oman ActiveReports asetuslehden, johon sisältyy sähköistenkirjanmerkkien sarja. Seuraavassa <strong>harjoituksessa</strong> <strong>opitaan</strong> kaksi tapaa oman tyylipohjankäyttämiseksi <strong>Mastercam</strong>issa luotuihin asetuslehtiin.
LUKU 66Tyylipohjan käyttäminenKutakin asennettua ohjelmaa varten (Mill, Router, Lathe, Wire), <strong>Mastercam</strong>issa on ActiveReportsoletusasetuslehti.Nämä tiedostot on tallennettu kansioon ..\common\reports\sst <strong>Mastercam</strong>inhakemistossa. <strong>Mastercam</strong> käyttää oletustyylipohjaa asetuslehteen koneryhmän koneenmäärittelynmukaan.Jos et halua käyttää näitä esiasetettuja tyylipohjatiedostoja, voit käyttää omia RPX-tiedostojaasetuslehteen kahdella tavalla. Käytä Valitse tyylipohja -valikkoa liittääksesi oman tyylipohjanyksittäiseen asetuslehteen. Jos aiot käyttää omaa tyylipohjaa useimmille asetuslehdille, voit tehdäsiitä oletustyylipohjan muokkaamalla asetuslehden tyylipohjatiedoston Tiedoston käyttö -määrityksia Ohjauksen määrittelyssä.Tämän harjoituskirjan viimeisessä tehtävässä käytetään luotua tyylipohjaa valitsemalla se Valitsetyylipohja -valintaikkunassa. Myöhemmin muokkaat ohjauksenmäärittelyä asettaaksesiharjoitustyylipohjan oletukseksi.Tässä <strong>harjoituksessa</strong> <strong>opitaan</strong>• Valitsemaan asetuslehdelle <strong>Mastercam</strong>in ohjelmatyyppi• Liittämään harjoitustyylipohja asetuslehteen.• Vaihtamaan <strong>Mastercam</strong>in oletusasetuslehden tyylipohja.Asetuslehden ohjelmatyypin valintaTässä <strong>harjoituksessa</strong> valitaan ohjelmatyyppi, jota <strong>Mastercam</strong> käyttää asetuslehtiä luodessaan.1 Käynnistä <strong>Mastercam</strong>TÄRKEÄÄ: Tämän harjoituskirjansuorittaminen edellyttää asennettua<strong>Mastercam</strong> X4 MU1-versiota tai tätäkorkeampaa versiota. Lisäohjeita päivityksiinvoi kysyä <strong>Mastercam</strong>-jälleenmyyjältä.2 Valitse Asetukset, Kon<strong>fi</strong>gurointiavataksesi Ohjelman kon<strong>fi</strong>gurointi -valintaikkunan tai paina [Alt+F8].
98 • ACTIVEREPORTS ASETUSLEHTIOHJELMISTO3 Valitse valintaikkunanvasemmanpuoleisen ruudunkon<strong>fi</strong>gurointiaiheista Työstöradat.4 Valitse (ellei jo valittuna) ActiveReportAsetuslehdet-pudotusvalikosta.ActiveReport on <strong>Mastercam</strong>inasetuslehtiohjelman oletusvalinta.5 Klikkaa OK.Jos haluat asettaa ActiveReport -ohjemanasetuslehtiohjelman oletusvalinnaksi,vastaa Kyllä Ohjelman kon<strong>fi</strong>gurointi -kehotteeseen.Tyylipohjan liittäminen asetuslehteenTässä <strong>harjoituksessa</strong> liitetään oma tyylipohja <strong>Mastercam</strong>in asetuslehteen.1 Avaa kappaletiedosto..\common\reports\sst\samples\Mill\ASETUSLEHTIHARJOITUS_MM.MCX.
TYYLIPOHJAN KÄYTTÄMINEN • 992 Klikkaa OK, jos ohjelma pyytäävaihtamaan tuumaiseen kon<strong>fi</strong>guraatioon.Valitse Yksiköt käyttääksesi vain uudenkon<strong>fi</strong>gurointitiedoston yksiköitä. (oletus)3 Valitse kaikki Operaatioiden hallinnanoperaatiot.4 Klikkaa Työstöradan hallinnassa hiirenoikealla painikkeella ja valitse Asetuslehti.Asetuslehti-valintaikkuna avautuu.
100 • ACTIVEREPORTS ASETUSLEHTIOHJELMISTO5 Valitse Asetuslehden tyylipohjat -ikkunasta oletustyylipohja.6 Paina F2.Valitse tyylipohja -valintaikkuna avautuu.Valitse tyylipohja -valintaikkuna näyttääkaikki kansion ..\common\reports\sstPRX-tiedostot. Mukana ovat myös kaikkiomat tyylipohjat, jotka luotiinActiveReports Designerilla.VIHJE: Klikkaa Selaa-painiketta valitaksesi RPX-tiedoston jostakintoisesta lähteestä.7 Valitse harjoitus_asetuslehti (mill) ja klikkaa OK.<strong>Mastercam</strong> palaa Asetuslehti-valintaikkunaan ja liittää harjoitustyylipohjan asetuslehteen.
TYYLIPOHJAN KÄYTTÄMINEN • 1018 Klikkaa OK luodaksesi asetuslehden.<strong>Mastercam</strong> luo asetuslehden jaActiveReports Viewer avaa raportinharjoitustyylipohjalla.Huomaa: ActiveReports Designer saa dynaamisen tekstin <strong>Mastercam</strong>in luomasta XMLtiedostosta.Työn tiedot ja monisarakkeiset kuvat, joita esikatselit harjoituksissa 2 ja 4viittaavat tietoon, joka on vain XML-mallitiedostossa, SSM.XML. Kun luot asetuslehden<strong>Mastercam</strong>issa, uudelleen generoitu XML-tiedosto ..\common\reports\xml\SSM1.XMLkirjoitetaan aikaisemman liitetyn tiedoston päälle.9 Lopeta raportin katselu sulkemalla ActiveReports Viewer.TÄRKEÄÄ: Palataksesi <strong>Mastercam</strong>iin sinun on suljettava ActiveReports Viewer.10 Valitse Tiedosto, Uusi poistuaksesi kappaletiedostosta.MCX-tiedostoa ei tarvitse tallentaa.Oletustyylipohjan vaihtaminenTässä <strong>harjoituksessa</strong> korvaat <strong>Mastercam</strong>in oletuksena olevan asetuslehden omallaasetuslehdelläsi.VAROITUS: Harjoituksessa muokataan oletuskoneenmäärittelyä, MILL DEFAULT.MMD. Joshaluat palata alkuperäiseen koneenmäärittelyyn sinun on peruttava muutokset.Ohjauksenmäärittelyistä ja koneenmäärittelyistä saat lisätietoja <strong>Mastercam</strong>in Ohjeesta.1 Valitse Koneen tyyppi, Design<strong>Mastercam</strong>in valikosta.
102 • ACTIVEREPORTS ASETUSLEHTIOHJELMISTO2 Valitse Tiedosto, Uusi tyhjentääksesiOperaatioiden hallinnan.3 Valitse Asetukset-valikostaKoneenmäärittely.4 Valitse Avaa koneenmäärittelyn tiedostoKoneenmäärittely-valintaikkunasta.
TYYLIPOHJAN KÄYTTÄMINEN • 1035 Vaitse koneenmäärittely MILL DEFAULT MM.MMD ja klikkaa OK.Koneenmäärittely-valintaikkuna avautuu.6 Valitse Muokkaa Ohjauksenmäärittelyä.Ohjauksenmäärittely avautuu.
104 • ACTIVEREPORTS ASETUSLEHTIOHJELMISTO7 Valitse Tiedostot -ikkuna Ohjauksenominaisuuksista.8 Valitse Tiedoston käyttö -kohdasta Asetuslehden tyylitiedosto ja klikkaa sittenarkistolaatikkokuvaketta Valitun kohteen tiedostonimi -kentän oikealla puolella.
TYYLIPOHJAN KÄYTTÄMINEN • 1059 Siirry ..\common\reports\sst\TUTORIAL SETUP SHEET (MILL).rpx ja klikkaa OK.10 Tallenna muutokset klikkaamalla Tallennapainiketta.11 Klikkaa OK palataksesiKoneenmäärittelyyn.12 Klikkaa Tallenna tallentaaksesi muutokset nykyiseen koneenmäärittelyn tiedostoon jaklikkaa OK palataksesi pääkäyttöliittymään.Tätä uutta ohjauksenmäärittelyn tiedostoa käytetään jokaiseen uuteen luotavaankappaleeseen. Jo valmiit kappaleet säilyttävät nykyisen määrittelynsä ja alkuperäisenoletustyylipohjan.TÄRKEÄÄ: Ohjauksenmäärittelyjä voi käyttää useampi kuin yksi kone. Kaikki tehdytmuutokset vaikuttavat koneisiin, jotka ohjauksenmäärittelyä käyttävät.Ohjauksenmäärittelyistä ja koneenmäärittelyistä saat lisätietoja <strong>Mastercam</strong>in Ohjeesta.LopuksiOnnittelut! Olet käynyt läpi kaikki ACTIVEREPORTS asetuslehtiohjelmisto harjoitukset. Käytyäsinyt läpi tämän harjoituskirjan suosittelemme tutustumista <strong>Mastercam</strong>in muihin ominaisuuksiin jatoimintoihin. Tässä tai muissa sarjoissa saattaa olla sopivia harjoituskirjoja. Kysy <strong>Mastercam</strong>edustajaltasilisätietoja koulutuksesta.
106 • ACTIVEREPORTS ASETUSLEHTIOHJELMISTO
Vattuniemenkatu 1300210 Helsinkipuh 09-6927677, fax 09-6927621www.zenex.f i www.mastercam.<strong>fi</strong> info@zenex.f