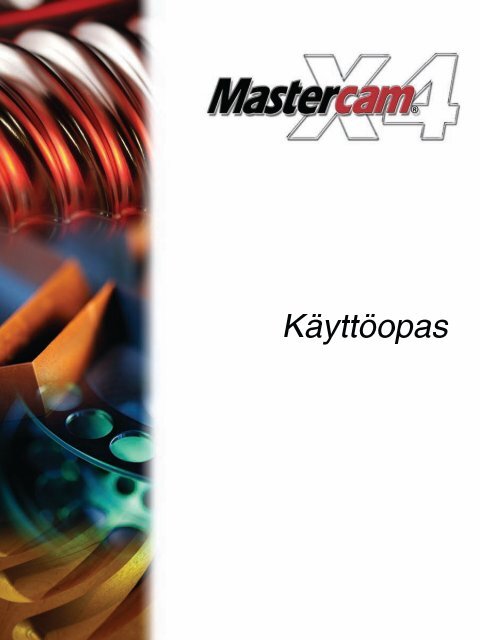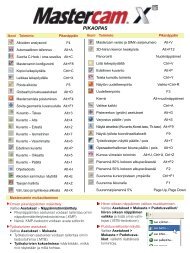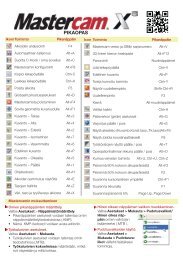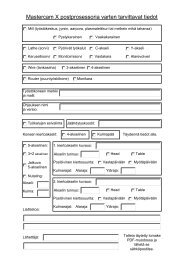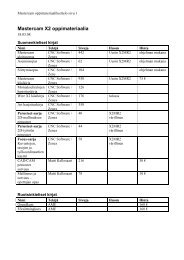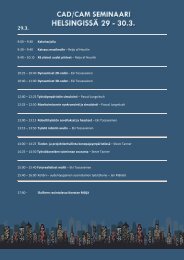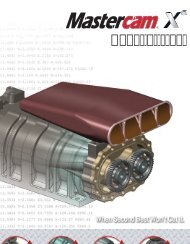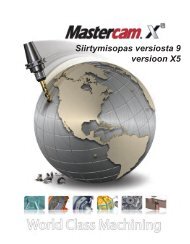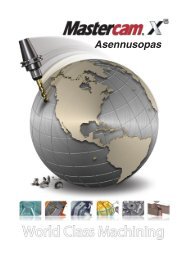Mastercam X4 käyttöopas - Mastercam.fi
Mastercam X4 käyttöopas - Mastercam.fi
Mastercam X4 käyttöopas - Mastercam.fi
- No tags were found...
You also want an ePaper? Increase the reach of your titles
YUMPU automatically turns print PDFs into web optimized ePapers that Google loves.
II • KÄYTTÖOPAS<strong>Mastercam</strong>® <strong>X4</strong> käyttöopasPäivämäärä: huhtikuu 2010Copyright © 2009 CNC Software, Inc.— All rights reserved.Ensimmäinen painos: huhtikuu 2010Ohjelmisto: <strong>Mastercam</strong> <strong>X4</strong>KÄYTTÖEHDOTTämän dokumentin käytöstä on määritelty <strong>Mastercam</strong> käyttöehdoissa.<strong>Mastercam</strong> käyttöehdot tulevat <strong>Mastercam</strong>in paketissa. <strong>Mastercam</strong> käyttöehdotovat myös sivulla: www.mastercam.com/legal/licenseagreement/
IIISisältö1. Johdanto <strong>Mastercam</strong>-versioon X ..............................................1<strong>Mastercam</strong>in käynnistys ja resurssit .......................................................1<strong>Mastercam</strong>in tapahtumalokit..................................................................3HASP- ja NetHASP-suojauspalikat ..........................................................3Ohjeiden käyttö .......................................................................................4Online-ohjeiden käyttö............................................................................4<strong>Mastercam</strong> X:n dokumentaatio...............................................................7Lisäopastus ..............................................................................................9<strong>Mastercam</strong>in ohjelmistotuki ja palvelut................................................10<strong>Mastercam</strong>in työtila ..................................................................................12Käyttöliittymän elementit ja periaatteet ...............................................13Gra<strong>fi</strong>ikka-alue ...................................................................................13Tilarivi ...............................................................................................14Operaatioiden hallinta ......................................................................14Työkalurivit .......................................................................................19Vuorovaikutteiset kehotteet .............................................................20Valintaikkunat ...................................................................................20Valintapalkit ......................................................................................23Työkaluvihjeet ..................................................................................26Opetustila ..........................................................................................26Hiiren oikean painikkeen valikot ......................................................27Pikanäppäimet ..................................................................................28<strong>Mastercam</strong>in laskin ..........................................................................29Toiminnon keskeytys ........................................................................32Piirtämisen periaatteet ..........................................................................33AutoCursor ........................................................................................33Yleisvalintapalkki ..............................................................................33Ketjutus .............................................................................................34
IV • KÄYTTÖOPASPerusgeometria .................................................................................34Työstön elementit ja periaatteet............................................................35Työstöradat .......................................................................................35Koneen/ohjauksenmäärittelyn hallinnat .........................................36Kirjastot (operaatiot, työkalut, materiaalit) ......................................37<strong>Mastercam</strong>in valikot ..................................................................................38Tiedosto-valikko ....................................................................................39Muokkaa-valikko....................................................................................40Näytä-valikko .........................................................................................41Analysoi-valikko.....................................................................................42Luo-valikko ............................................................................................43Solidit-valikko ........................................................................................44Muodosta-valikko ..................................................................................45Koneen tyyppi -valikko ..........................................................................46Työstöradat-valikko ...............................................................................47Kuvaruutu-valikko .................................................................................48Art-valikko..............................................................................................49Asetukset-valikko ...................................................................................50Ohje-valikko ...........................................................................................51Koneen- ja ohjauksenmäärittelyjen merkitys ..........................................52Työstöradan oletusasetukset .................................................................54Postprosessorien käyttö.........................................................................55Tiedostojen avaaminen ja kääntäminen ..................................................55Mittayksiköiden vaihtaminen................................................................56Tiedostojen tallennus ............................................................................57Tiedostojen jakaminen Zip2Go-apuohjelman avulla ...........................58Tiedostojen avaaminen muilla sovelluksilla .........................................60Projektinhallinta..........................................................................................61Kirjoitin- ja piirturitulostus .........................................................................64Tiedostojen seuranta .................................................................................66Nykyisen tiedoston tarkistus..................................................................67Tarkista kaikki seurattavat .....................................................................68Seurannan asetukset..............................................................................68
VMuutosten tunnistus .................................................................................70Muutosten tunnistus vain geometriassa...............................................70Operaatioihin vaikuttavat muutokset ...................................................72Muutosten tunnistustoiminnon käyttö.................................................732. Piirtämisen ja mallinnuksen perusteet..................................78AutoCursor-valintapalkin käyttö...............................................................79Visuaaliset vihjeet ..................................................................................79Sijainnin koordinaattien antaminen.....................................................81Koordinaattien syöttö Pikakoordinaatit-toiminnolla ......................82AutoCursorin mukautus ........................................................................83AutoCursorin asetusten käyttö .........................................................84AutoCursorin asetusten ohittaminen ...............................................85Alkioiden valinta.........................................................................................89Yleisvalintapalkin käyttö........................................................................89Yleiset valintamenetelmät .....................................................................91Alkion valinta-asetukset ........................................................................93Maskaus ............................................................................................93Pikamaskit .........................................................................................95Valintamaskiesimerkkejä.......................................................................96Valintaesimerkit: Valitaan kaikki ......................................................96Valintaesimerkit: Valitaan vain .........................................................96Alkioiden valintavihjeitä........................................................................97Yksittäisten alkioiden valinta ............................................................97Useiden alkioiden valinta .................................................................97Kaikkien alkioiden valinta ................................................................98Alkioiden valinta ketjuina .................................................................98Aluevalintamenetelmän käyttäminen ..............................................99Alkioiden valitsemisen lopettaminen ...............................................99Alkioiden poistaminen valinnasta ..................................................100Ominaisuuksien asettaminen .................................................................100Ominaisuuksien asettaminen uusille alkioille ....................................101Alkioiden ominaisuuksien muuttaminen ...........................................104
VI • KÄYTTÖOPASVärien määritys/muuttaminen .......................................................105Tasot ja päätaso ...................................................................................106Z-syvyyden asetus................................................................................106Työskentely 2D- ja 3D-tiloissa .............................................................106Gra<strong>fi</strong>ikka-alueen näyttöasetusten muuttaminen...................................107Zoomaus ..............................................................................................108Näkymien käyttö..................................................................................110Ikkunoiden asetus................................................................................111Kuvantojen, tasojen ja työkoordinaatistojen asetus.............................112Vakiokuvannot .....................................................................................113Tilarivin Kuvanto-, Suunnat- ja Työkoordinaatisto-valikoiden käyttö115Työkalutason ja konstruktiotason asetus erikseen .........................118Dynaamisen akselistosymbolin käyttö................................................119Dynaamisen suunnan määritys ......................................................120Työkoordinaatistot...............................................................................121Koordinaatistot ja koneenmäärittelyt .............................................121Koordinaattitietojen näyttäminen ..................................................122Koordinaattiakselien näyttäminen .................................................123Päältä-kuvannon ja työkoordinaatiston suhde ..............................123Kuvantojen hallinta..............................................................................124Kuvantojen hallinta -valintaikkunan hiirenoikean painikkeen valikko .................................................................125Kuvannon origon mittaus ...............................................................126Kuvannon origon muuttaminen .....................................................128Kuvantojen luonti valittujen alkioiden perusteella ........................130Kuvannon luonti kiertämällä ..........................................................131Kuvannon luonti normaalin avulla .................................................132Työkoordinaatiston ja työkalutasojen käyttötyöstöratojen määrityksessä ................................................................133Yleisiä ohjeita ..................................................................................133Vaakakarainen työstökeskus / palettikoneistus .............................134Koordinaatiston siirto kappaleeseen (tasomaisen kappaleen työstö) ........................................................134Kahden eri kiinnittimissä olevan kappaleen työstö .......................135Sorvauskoordinaatistot........................................................................135
VIISorvaustyökalu ja koneenmäärittelyt .............................................136Sorvin terän akselien kierto ............................................................136Sorvin konstruktiotasot ..................................................................137Karusellisorvit .................................................................................138Työn muokkaus........................................................................................138Kumoa/Toista......................................................................................139Poisto ja poiston kumoaminen ...........................................................140Kaksoisalkioiden poisto ..................................................................140Poista kaksoisalkiot (perustoiminto) ..............................................141Poista kaksoisalkiot (laajempi toiminto) ........................................141Poista alkio ......................................................................................141Poistetun alkion palautus ...............................................................142Tasojen käyttö..........................................................................................143Päätason asettaminen .........................................................................143Tasojen suodattaminen Tasojen hallinta -valintaikkunassa.................................................................................144Hiiren oikean painikkeen valikon käyttöTasojen hallinta -valintaikkunassa......................................................145Tasoryhmien luonti .............................................................................146Tasojen nimien uudelleenkäyttö (Tallenna/hae) ...............................146Tehokäyttäjän vihjeitä .............................................................................147Piirtäminen ..........................................................................................147Piirustuksen mitoitukset .................................................................148Pikamitoitus ....................................................................................149Perusviiva-, ketju- ja ordinaattamitoitukset ...................................150Ordinaattamitoituksen käyttö ........................................................152Mitoittamattomat piirustusalkiot ...................................................155Piirustusalkioiden liittäminen geometriaan ..................................158Piirustusasetusten määritys ...........................................................161Alkioiden piilottaminen.......................................................................162Alkioiden piilottaminen.......................................................................162Alkioiden kopiointi ..............................................................................163
VIII • KÄYTTÖOPAS3. Geometrian luonti...........................................................................166Perusgeometria-työkalurivin käyttö .......................................................167Aktiiviset, hyväksytyt ja haamualkiot ..................................................168Aktiivisten alkioiden käsittely ..............................................................168Suhteellinen sijainti -valintapalkin käyttö...........................................169Pisteiden luonti.........................................................................................170Luo piste sijainti...................................................................................171Luo piste dynaamisesti ........................................................................171Luo piste solmupisteisiin.....................................................................172Luo pisteitä alkiota pitkin ....................................................................172Luo päätepisteet...................................................................................173Luo piste pienille kaarille.....................................................................173Suorien luonti............................................................................................174Luo suora päätepistein ........................................................................174Kulmasuorien ja napasäteiden luonti ............................................175Pysty- ja vaakasuuntaisten suorien luonti ......................................175Murtoviivojen luonti .......................................................................175Tangenttisuorien luonti ..................................................................176Luo suora lyhin etäisyys.......................................................................176Luo suora kulmanpuolitus...................................................................176Luo suora kohtisuoraan .......................................................................177Luo suora yhdensuuntainen................................................................178Luo pisteen kautta tangeeraava suora.................................................179Kaarien ja ympyröiden luonti ..................................................................179Luo ympyrä keskiöpiste .......................................................................180Luo kaari napakoordinaatit .................................................................180Luo ympyrä kehäpiste..........................................................................181Luo kaari päätepisteillä........................................................................182Luo kaari 3 pisteellä .............................................................................182Luo kaari napakoord. päätepisteillä ....................................................183Luo kaari tangentti...............................................................................183Ohjeita alkioita tangeeraavien kaarien luontiin ..................................184
IXSekalaisten muotojen luonti ...................................................................184Luo suorakaide ....................................................................................186Luo suorakaidemuoto .........................................................................186Peruspistemenetelmä .....................................................................188Kahden pisteen menetelmä ............................................................188Luo monikulmio ..................................................................................188Luo ellipsi.............................................................................................189Luo – Aihiolaatikko ..............................................................................190Kirjainten luonti...................................................................................192<strong>Mastercam</strong>in fontit .........................................................................193True Type -fontit .............................................................................193Luo spiraali ..........................................................................................194Luo kierre.............................................................................................195Luo Sorvauspro<strong>fi</strong>ili:..............................................................................196Luo – Äärirajat......................................................................................197Luo – Pääteura .....................................................................................198Luo reikäkehä ......................................................................................200Portaitten geometria............................................................................201Vihjeitä reisien työstöön .................................................................203Oven geometria ...................................................................................205Pyöristysten ja viisteiden luonti .............................................................208Alkioiden pyöristys ..............................................................................208Ketjun pyöristykset ..............................................................................209Alkioiden viiste ....................................................................................209Ketjun viisteet ......................................................................................210Splinien luonti...........................................................................................211Luo manuaalinen splini.......................................................................211Splinin luonti automaattisesti .............................................................212Splinin päiden ohjaus -valintapalkin käyttö .......................................213Luo splini käyristä................................................................................214Luo liitossplini .....................................................................................214
X • KÄYTTÖOPASKäyrien luonti............................................................................................214Luo käyrä 1 reunalle.............................................................................215Luo käyrä kaikille reunoille..................................................................216Luo vakioparametrikäyrä.....................................................................216Luo vuokäyrä........................................................................................217Luo käyrä dynaamisesti .......................................................................218Luo viipalointikäyrä .............................................................................218Luo pintakäyrä .....................................................................................219Luo jakokäyrä.......................................................................................219Luo leikkauskäyrä ................................................................................220Primitiivien luonti......................................................................................221Ohjeita primitiivien käsittelyyn ...........................................................222Luo lohko .............................................................................................222Luo kartio .............................................................................................223Luo sylinteri .........................................................................................225Luo pallopinta......................................................................................226Luo rengas............................................................................................226Automaattisesti synkronoitujen pro<strong>fi</strong>ilien luonti ...................................2274. Geometrian muokkaus.................................................................230Alkioiden muokkaus.................................................................................230Tasaa/paloittele-alivalikko ..................................................................230Tasaa/paloittele/jatka .....................................................................231Tasaa monta ....................................................................................235Paloittele kahteen osaan .................................................................236Paloittele leikkauspisteessä .............................................................236Paloittele moneen osaan .................................................................236Paloittele piirustusalkiot suoriksi ...................................................237Paloittele ympyröitä ........................................................................237Sulje kaari ........................................................................................237Muokkaa-valikko..................................................................................237Yhdistä alkioita ................................................................................238Muokkaa splini ................................................................................238Muuta NURBS .................................................................................238
XIJuohevoita splinit ............................................................................239Aseta normaali ................................................................................239Muuta normaali ..............................................................................240Alkioiden muodostaminen ......................................................................241Uusien ominaisuuksien asettaminen muodostetuille alkioille ..........242Siirrä.....................................................................................................242Siirrä 3D ...............................................................................................245Peilaa....................................................................................................246Kierrä....................................................................................................248Skaalaa .................................................................................................249Muodosta – Dynaamisesti ...................................................................250XYZ/polaarinen-tila ........................................................................251Siirrä pitkin -tila ..............................................................................252Kierrä-tila ........................................................................................253Suuntaus-tila ...................................................................................253Muodosta - Siirrä origoon:...................................................................254Offset....................................................................................................254Pro<strong>fi</strong>ilin offset ......................................................................................255Projisoi .................................................................................................257Suorakulmainen matriisi.....................................................................259Rullaa ...................................................................................................260Raahaa .................................................................................................262Venytä ..................................................................................................262Alkioiden venytys ............................................................................263Muodosta - Muodosta STL ..................................................................264Muodosta - Geometrian nestaus.........................................................265Alkioiden analysointi ...............................................................................266Analysoi alkion ominaisuudet.............................................................267Analysoi sijainti....................................................................................269Analysoi etäisyys..................................................................................269Ala/tilavuus-alivalikko.........................................................................270Analysoi 2D-ala ...............................................................................271Analysoi pinnan ala ........................................................................271
XII • KÄYTTÖOPASAnalysoi solidin ominaisuudet .......................................................272Analysoi ketju.......................................................................................272Analysoi pro<strong>fi</strong>ili ....................................................................................274Analysoi kulma.....................................................................................275Analysoi dynaamisesti .........................................................................275Tietokanta/numero-alivalikko ............................................................277Analysoi numero .............................................................................277Analysoi tietokanta .........................................................................277Tarkista pinnat ja solidit -alivalikko ....................................................278Tarkista pinnat ................................................................................278Tarkista solidi ..................................................................................279Alkioiden ominaisuuksien muuttaminen............................................2805. Pintojen ja solidien käsittely ....................................................283Pintojen ja solidien näyttäminen ............................................................283Varjostusasetukset ...............................................................................285Alkioiden valinta .............................................................................285Värit .................................................................................................286Parametrit .......................................................................................287Valaistus ..........................................................................................287Pinnan luonti .............................................................................................289Pinnan esitys ........................................................................................290Pinnan maksimipoikkeama .................................................................290Peruspinta ............................................................................................291Pinnan näyttö.......................................................................................291Pinnan piirtotiheys .........................................................................292Pinnan taustapuolen korostus ........................................................292Viivoitin- ja kalvopintojen luonti.........................................................292Pyörähdyspintojen luonti ....................................................................294Offset-pintojen luonti ..........................................................................294Pyyhkäisypintojen luonti .....................................................................295Verkkopintojen luonti..........................................................................296
XIIIOhjeita verkkopintojen luontiin .....................................................297Eväpintojen luonti ...............................................................................298Vetopintojen luonti..............................................................................298Pursotuspintojen luonti.......................................................................300Pintojen pyöristys ................................................................................301Pintojen pyöristys pintoihin ...........................................................301Pintojen pyöristys käyriin ...............................................................303Pintojen pyöristys tasoon ...............................................................303Pintojen trimmaus...............................................................................305Pintojen trimmaus pintoihin ..........................................................305Pintojen trimmaus käyriin ..............................................................306Pintojen trimmaus tasoon ..............................................................306Trimmatun pinnan reunojen jatkaminen...........................................307Pintojen jatkaminen ............................................................................307Pinnan luonti solidin sivusta ...............................................................308Pinnan luonti rajatusta tasosta............................................................309Pinnan reikien täyttö ...........................................................................310Ohjeita trimmattujen pintojen reikien täyttöön ............................310Trimmatun pinnan rajauksen poisto ..................................................312Pintojen jakaminen .............................................................................312Pintojen trimmauksen poisto..............................................................313Pintojen liittäminen.............................................................................313Kahden pinnan ja kolmen pinnan liittäminen ...............................313Kolmen pyöristyksen liitoksen luonti .............................................315Solidit ........................................................................................................316Solidin luonti: Yleiskuvaus ..................................................................317Solidien assosiatiivisuus ......................................................................318Solidien valinta ....................................................................................320Solidioperaatioiden yhdistäminen......................................................321Soliditoimintojen käyttö......................................................................322Solidien pursotus ............................................................................322Solidi - pyörähdys ...........................................................................324Solidin pyyhkäisy ............................................................................326Solidi - Kalvo ...................................................................................327
XIV • KÄYTTÖOPASSolidin pyöristys ..............................................................................328Solidin sivujen välinen pyöristys ....................................................329Viistetoiminnot ...............................................................................331Kuorirakenne ..................................................................................332Solidien trimmaus ...........................................................................334Solidi - Paksunna ............................................................................334Poista solidin sivuja .........................................................................335Solidin sivujen päästö .....................................................................336Boolen operaatiot ............................................................................340Etsi solidin piirteet ..........................................................................341Solidi pinnoista ...............................................................................343Solidi - piirustus ..............................................................................344Solidien hallinta ...................................................................................348Tilavuusmallien tarkistus.....................................................................349Solidioperaatioiden vaimennus ......................................................349Solidin kelaus taaksepäin ................................................................350Tilavuusmallien näyttäminen ja nimeäminen ....................................351Solidien ja solidioperaatioiden uudelleennimeäminen .................351Tilavuusoperaatioiden näyttäminen korostettuna ........................351Solidioperaation tunnistaminen sen geometrian perusteella .......352Operaatiolistan laajentaminen ja supistaminen ............................352Tilavuusmallien muokkaus..................................................................353Solidin parametrien muokkaus ......................................................353Solidin geometrian muokkaus ........................................................354Solidin ominaisuuksien muokkaus ................................................355Solidien ja solidioperaatioiden poisto ............................................356Solidien regenerointi .......................................................................356Solidien kopiot ................................................................................357Solidioperaatioiden järjestyksen muuttaminen .............................3586. Työstöratojen käsittely................................................................360Työstön työnkulku <strong>Mastercam</strong>issa.......................................................362Koneenmäärittelyn valinta.......................................................................363Kappaletiedostojen avaaminen/tuominen/yhdistäminen .....................365Avaa valintaikkunan valintojen käyttäminen......................................365
XVYksiköt (metrinen / tuumamittainen) ............................................367Tiedoston esikatselu .......................................................................367Sijaintiruudun käyttö...........................................................................367Tiedostojen avaaminen ja tuominen ..................................................368Osakuviotiedostojen yhdistäminen ....................................................370Koneryhmien luonti ..................................................................................372Kone- ja työstörataryhmien uudelleennimeäminen ..........................374Koneryhmän ominaisuuksien muokkaus ...........................................374Tiedostot-välilehti ...........................................................................375Työkaluasetukset-välilehti ..............................................................379Aihion asetukset -välilehti ..............................................................383Turva-alue-välilehti ........................................................................387Työstöratojen ketjutus.............................................................................389Rautalankageometrian ketjutus ..........................................................390Ketjutuksen piirteet ........................................................................392Rautalankamallin ketjutusvihjeitä ..................................................393Solidien ketjutus ..................................................................................394Avoimien ja suljettujen ketjujen käyttö...............................................395Ketjutussuunta.....................................................................................396Ketjujen synkronointi ..........................................................................396Työstöradan ketjujen muokkaus.........................................................398Ketjutuksen hallinta -valintaikkunanhiiren oikean painikkeen valikko ....................................................400Dynaaminen ketjutus .....................................................................402Työkalujen valinta ....................................................................................406Työkaluvalinta-valintaikkunan käyttäminen .................................409Työstörataparametrit-välilehden hiirenoikean painikkeen valikon käyttö ...........................................................411Työstöradan oletusasetusten muokkaus...............................................413Konekohtaisten .DEFAULTS-tiedostojen luonti ja käyttö ..................417Suurnopeustyöstöratojen oletusasetusten käyttö ..............................420Suurnopeusratojen oletusasetusten käytön kon<strong>fi</strong>gurointi ............420Suurnopeustyöstöratojen oletuskaavatiedostot ............................422
XVI • KÄYTTÖOPASTyöstörataoperaatioiden hallinta ............................................................427Lisäysnuolen käyttäminen...................................................................429Työstöratojen hallinnan kuvakkeet .....................................................432Työstöratojen näyttäminen .................................................................437Ohjeita operaatioiden käsittelyyn........................................................438Työstöratojen prosessointi säikeistettynä ............................................439Säikeistyksen hallinnan käyttö .......................................................440Kon<strong>fi</strong>gurointiasetukset ....................................................................443Operaatioiden muokkaus.........................................................................444Työstöradan muokkaus -toiminnon käyttö.........................................444Työstöradan muokkausohjeita .......................................................445Työstöradan pisteen muokkaus ......................................................446Pisteen lisäys työstörataan ..............................................................447Työstöradan pisteen siirto ..............................................................448Työstöradan jakson poisto ..............................................................448Valittujen operaatioiden muokkaus ....................................................449Yhteisten parametrien muokkaus ..................................................450NC-tiedoston nimen muuttaminen ................................................453Ohjelman numeron muuttaminen .................................................453Työkalujen uudelleennumerointi ...................................................454Nollapisteiden uudelleennumerointi .............................................455Työstöratojen kääntäminen ............................................................455Työstöarvojen laskenta ...................................................................455Operaatioiden simulointi..........................................................................456Operaatioiden tarkastaminen..................................................................460Tarkastuksen suorittaminen ...........................................................462Tarkastusparametrien kon<strong>fi</strong>gurointi ..............................................463Työkalun simulointi tarkastuksen aikana .......................................465STL-vertailun käyttö ........................................................................465Postprosessointi.......................................................................................467Postprosessorit ja ohjauksen/koneenmäärittelyt ...........................468PST-tiedostot ...................................................................................468NCI-tiedostot ..................................................................................469Työstörataoperaatioiden postprosessointi .....................................471
XVIITehokäyttäjän vihjeitä .............................................................................473Työstörataoperaatioiden jonoajo........................................................473Tiedostojen valinta jonoajoon ........................................................474Operaatioiden valinta jonoajotiedostosta ......................................474Jonoajo-operaatioiden valitseminen <strong>Mastercam</strong>in tiedostoista ...474Operaatioiden merkitseminen jonoajoon ......................................475Jonoajotöiden suorittaminen .........................................................475Jonoajon lokitiedostojen tarkastelu ...............................................476Operaatioiden tuonti ...........................................................................476Ohjeita työstörataoperaatioiden tuontiin ......................................477Operaatioiden vienti............................................................................477Operaatioiden muuntaminen .............................................................477Muunnettavien operaatioiden valinta ...........................................479Muunnoksen tyypin valinta ............................................................480Muunnosoperaatioiden organisointi .............................................480Nollapisteiden siirron assosiointi ...................................................480Työstöratojen rajaus ............................................................................481Vihjeitä työstöratojen rajaukseen ...................................................4827. Työstöratatyypit .............................................................................483Mill- ja Router-työstöradat......................................................................483Piirrepohjainen työstö .........................................................................485Piirrepohjainen poraus ...................................................................487Piirrepohjainen työstö Mill .............................................................490Suurinopeuksiset 2D-radat.................................................................4932D-suurnopeusradat– dynaaminen jyrsintä ..................................4942D-suurnopeusradat – ydinjyrsintä ...............................................4952D-suurnopeusradat– kuorintarata ...............................................4972D-suurnopeusradat– johtokäyrillä ...............................................4982D-suurnopeusradat – aluejyrsintä ................................................4982D-suurnopeusradat – jälkityöstö ..................................................499Pro<strong>fi</strong>iliradat ..........................................................................................499Pro<strong>fi</strong>iliratojen ketjutus ....................................................................500Viiste-pro<strong>fi</strong>iliradat ...........................................................................501Ramppi-pro<strong>fi</strong>iliradat ......................................................................502
XVIII • KÄYTTÖOPASPro<strong>fi</strong>iliratojen jälkityöstö: ................................................................502Oskilloivat pro<strong>fi</strong>iliradat ...................................................................503Sipulinkuoripro<strong>fi</strong>ilit ........................................................................504Kannaksien luonti pro<strong>fi</strong>iliradoille ...................................................504Kannasten muokkaus ......................................................................507Kaariradat.............................................................................................508Kaarijyrsinnän radat .......................................................................509Spiraalijyrsinnän työstöradat ..........................................................510Uran jyrsintäradat ...........................................................................511Kierteen jyrsinnän radat .................................................................511Porausradat..........................................................................................513Porauskierron valinta ......................................................................515Porauspisteiden valinta ..................................................................516Porauspisteiden lajittelu .................................................................517Porauspisteiden muokkaus .............................................................519Porausoperaatioiden mukautus .....................................................520Automaattinen poraus ....................................................................521Taskutyöstöradat .................................................................................523Rautalankaradat...................................................................................525Viivoitinradat ..................................................................................526Kalvoradat .......................................................................................527Pyörähdysradat ...............................................................................527Coons-pintalappujen työstöradat ..................................................5282D-pyyhkäisyradat ..........................................................................5293D-pyyhkäisyradat ..........................................................................529Erikoistyöstöradat................................................................................530Tasaustyöstöradat ...........................................................................530Pistetyöstöradat ..............................................................................531Manuaaliset lisäystoiminnot ..........................................................532Router-lisätyöstöradat .............................................................................532Sahausradat..........................................................................................533Monikaraporauksen työstöradat .........................................................535Porauspisteiden suodatus syvyyden perusteella ............................537Pohjareikien poraus monikaraporauksen työstöradalla ................538Lisäyksiköiden käyttö...........................................................................542
XIXPintatyöstöradat.......................................................................................542Pinnan vakiotyöstöradat......................................................................544Pinnan rouhinnan ja viimeistelyn yhdensuuntaiset työstöradat ..545Pinnan rouhinnan ja viimeistelyn säteittäiset työstöradat ............546Pinnan rouhinnan ja viimeistelyn projisointityöstöradat ..............546Pinnan rouhinnan ja viimeistelyn vuopintaradat ..........................547Pinnan rouhinnan ja viimeistelyn pro<strong>fi</strong>iliradat ..............................547Pinnan rouhinnan jälkityöstöradat ................................................548Pinnan rouhinnan taskutyöstöradat ..............................................549Pinnan porausrouhinta ..................................................................550Pinnan viimeistelyn jyrkät yhdensuuntaiset työstöradat ..............550Pinnan viimeistelyn laakeat työstöradat ........................................551Pinnan piirtoviimeistelyradat .........................................................551Pinnan viimeistelyn jäännösmateriaaliradat .................................552Pinnan viimeistely johtokäyrillä .....................................................553Vakiokarheuden viimeistelyradat ...................................................553Pinnan suurnopeusradat.....................................................................557Usein esitettyjä suurnopeustyöstöratoihin liittyviä kysymyksiä ...558Suurnopeustyöstöratatyypit ...........................................................559Pinnan suurnopeustyöstöratojen luonti ........................................577Lastujen luonti ................................................................................585Siirtymiset-sivujen käyttö ...............................................................605Lastujen yhteenliittäminen ............................................................615Muiden parametrien määrittäminen .............................................625Moniakseliset työstöradat ......................................................................639Tavalliset moniakseliset työstöradat ...................................................639Geometrian valinta 5-akselisille työstöradoille ..............................6405-akseliset käyrän työstöradat ........................................................6425-akseliset poraustyöstöradat .........................................................6435-akseliset kyljellä työstön radat .....................................................6445-akseliset monipintaradat .............................................................6455-akseliset vuopinnan työstöradat .................................................6465-akseliset kanavantyöstöradat ......................................................6474-akselisen kierron työstöradat ......................................................6485-akseliset kaarijyrsintäradat ..........................................................649Moniakseliset työstöradat lisäominaisuuksilla ...................................650
XX • KÄYTTÖOPASLisäominaisuuksien liittymä ja mukautetut liittymät ....................650Lisäominaisuuksin varustetun moniakselisen työstöradan luonti 654Lisäominaisuuksien käyttöliittymän välilehdet .............................656Lathe-työstöradat.....................................................................................702Normaalit sorvauksen työstöradat ......................................................702Otsapinnan työstöradat ..................................................................703Sorvauksen rouhintaradat ..............................................................703Sorvauksen viimeistelytyöstöradat .................................................705Pistosorvauksen työstöradat ...........................................................706Poraustyöstöradat ...........................................................................708Manuaalinen ...................................................................................709Sorvauksen pistetyöstöradat ...........................................................711Sorvauksen kierteitystyöstöradat ....................................................712Katkaisutyöstöradat ........................................................................714Nopeat työstöradat ja työkierron työstöradat ................................715Lisääminen ketjutettuun pro<strong>fi</strong>iliin (<strong>Mastercam</strong> Lathe) ..................717Monitoimisorvauksen työstöradat ......................................................718C-akselin pro<strong>fi</strong>ilityöstöratatyypit ....................................................718C-akselin poraustyöstöratatyypit ...................................................718C-akselin pro<strong>fi</strong>ilityöstöradat ...........................................................719C-akselin poraustyöstöradat ...........................................................721CView-apuohjelman käyttö ............................................................722Aihionhallinnan operaatiot .................................................................725Sorvausaihion siirto -työstöradat ...................................................725Sorvausaihion syötön työstöradat ..................................................727Sorvausaihion kääntöoperaatiot ....................................................728Istukkaoperaatiot ............................................................................728Kärkipylkkäoperaatiot .....................................................................730Tukilaakerioperaatiot ......................................................................731Nestaus- ja kaiverrustyöstöradat ...........................................................732Nestauksen työstöradat .......................................................................732Nestausvihjeitä ja -ohjeita ...................................................................734Kaiverrustyöstöradat............................................................................735Kaiverrusvihjeitä ja -ohjeita.................................................................736
XXI8. Koneen- ja ohjauksenmäärittelyt ...........................................737Koneen- ja ohjauksenmäärittelyiden merkitys......................................737Koneenmäärittelyt ja koneryhmät ......................................................738Koneenmäärittelyn komponentit........................................................741Ohjauksenmäärittelyn toiminnot........................................................742Postprosessorin osat .......................................................................745Koneryhmän paikallisen kopion ja levyllä olevan pääkopion erot.....745Koneenmäärittelyiden käyttö..................................................................746Koneenmäärittelyn käyttö...................................................................747Paikallisen kopion ja pääkopion muokkaus ...................................749Koneenmäärittelyn vaatimukset ....................................................751Käynnistys- ja oletuskoneenmäärittelyiden kon<strong>fi</strong>gurointi .................754Koneenmäärittelyiden lataaminen käynnistyksen yhteydessä ......754Oletuskoneenmäärittelyn ohitus ....................................................756<strong>Mastercam</strong>in komentoriviparametrien käyttö ...............................757Järjestelmätason oletuskoneenmäärittelyjen käyttö ......................758Koneenmäärittelyn vaihtaminen ........................................................759Eri .CONTROL-tiedoston valinta.........................................................761Eri postprosessorin valinta ..................................................................764Koneen- ja ohjauksenmäärittelyiden lukitseminen...........................768Ohjauksenmäärittelyiden käyttö.............................................................770Ohjauksenmäärittelyn käyttö ..............................................................771Paikallisen kopion ja pääkopion muokkaus ...................................772Postprosessorin tekstin muokkaus .................................................775Valinnaismuuttujien arvojen muokkaus ........................................782Postprosessoreiden lisääminen ......................................................783Ohjauksenmäärittelyn ominaisuudet .................................................790Toleranssit ......................................................................................791Tiedonsiirto .....................................................................................792Tiedostot .........................................................................................792NC-valintaikkuna ............................................................................794NC-tulostus .....................................................................................794Reaali/kokonaismuuttujat ..............................................................796Koordinaatistot ...............................................................................797Työkalu ...........................................................................................798
XXII • KÄYTTÖOPASLineaariliike .....................................................................................800Kaariliike .........................................................................................801Kierto ...............................................................................................802Syöttö ..............................................................................................803Työkalun kompensointi ..................................................................804Työkierrot ........................................................................................806Porauskierrot ...................................................................................807Aliohjelmat ......................................................................................809Operaatioiden oletusasetukset .......................................................810Teksti ...............................................................................................8129. <strong>Mastercam</strong> X:n mukautus ja kon<strong>fi</strong>gurointi........................816Työtilan mukautus....................................................................................816Työkalurivin asetusten mukautus .......................................................817Työkalurivitiedostojen avaus, tallennus ja palautus ...........................821Työkalurivin toimintojen mukautus....................................................821Vedä ja pudota - visuaaliset vihjeet ................................................823Toimintojen ja työkalurivien lisääminen .......................................823Työkalurivin painikkeiden siirtäminen ..........................................824Työkalurivin toimintojen poisto .....................................................824Työkalurivien uudelleennimeäminen ja poisto .............................824Alasvetovalikoiden mukautus..............................................................826Alasvetovalikoiden luonti ...............................................................828Alasvetovalikoiden uudelleennimeäminen ....................................829Alasvetovalikoiden poisto ...............................................................829Toimintojen lisääminen alasvetovalikkoon ...................................830Valikon toimintojen siirtäminen ....................................................830Valikkotoimintojen poisto ..............................................................831Alasvetovalikoiden lisääminen työkaluriveihin ..............................831Alivalikoiden lisääminen alasvetovalikoihin ..................................831Hiiren oikean painikkeen valikon mukautus ..................................833Erotinviivojen lisääminen työkaluriveihin ja valikoihin .....................834Työkalurivien kokoelmien luonti ja tallennus.....................................835Työkalurivien piilottaminen ja näyttäminen ..................................836
XXIIITyökalurivin hiiren oikean painikkeen valikon käyttö ...................839Pikanäppäinten luonti.........................................................................840Näppäimistömäärittelytiedostojen avaaminen, tallennus ja palautus .......................................................................841Pikanäppäinten lisäys ja muokkaus ...............................................842Pikanäppäinmääritysten poisto .....................................................842Oletusasetusten ja määritysten teko .....................................................843<strong>Mastercam</strong> X:n kon<strong>fi</strong>gurointi...............................................................843Kon<strong>fi</strong>gurointitiedostojen hallinta........................................................844Oletusarvojen asetus .......................................................................844Analysoi ...........................................................................................846Simulointi .......................................................................................847CAD-asetukset ................................................................................848Ketjutus ...........................................................................................849Värit .................................................................................................851Tiedonsiirto .....................................................................................851Kääntäjät .........................................................................................852Oletuskoneet ...................................................................................853Mitoitukset ja huomautukset .........................................................855Tiedostot .........................................................................................860Postprosessoinnin valintaikkunan oletusasetukset .......................864Tulostaminen ..................................................................................864Kuvaruutu .......................................................................................865Varjostus .........................................................................................869Solidit ..............................................................................................870Aloitus/lopetus ...............................................................................871Toleranssit ......................................................................................873Työstöradat .....................................................................................875Työstöradat .....................................................................................876Tarkastuksen käyttöliityntä ............................................................879Wire-simulointi ...............................................................................883Kon<strong>fi</strong>gurointitiedostojen yhdistäminen..............................................884Hakemisto..........................................................................................885
XXIV • KÄYTTÖOPAS
luku 1Johdanto <strong>Mastercam</strong>-versioon XTässä luvussa käsitellään seuraavia aiheita: <strong>Mastercam</strong>in käynnistys ja resurssit . . . . . . . . . sivu 1 Ohjeiden käyttö . . . . . . . . . . . . . . . . . . . . . . . . . . . . sivu 4 <strong>Mastercam</strong>in työtila . . . . . . . . . . . . . . . . . . . . . . . sivu 12 <strong>Mastercam</strong>in valikot . . . . . . . . . . . . . . . . . . . . . . . sivu 38 Koneen- ja ohjauksenmäärittelyjen merkitys . . . . . . . . . . . . . . . . . . . . . . . . . . . . . . . . . . sivu 53 Tiedostojen avaaminen ja kääntäminen . . . . . sivu 55 Projektinhallinta . . . . . . . . . . . . . . . . . . . . . . . . . . . sivu 61 Kirjoitin- ja piirturitulostus . . . . . . . . . . . . . . . . . sivu 64 Tiedostojen seuranta. . . . . . . . . . . . . . . . . . . . . . . sivu 66 Muutosten tunnistus . . . . . . . . . . . . . . . . . . . . . . . sivu 70Tervetuloa käyttämään <strong>Mastercam</strong>-versiota X. <strong>Mastercam</strong> X on tehokas CAD/CAMsovellus,jolla suunnitellaan kappaleita ja luodaan niiden työstöoperaatiot. Jotta saisittäyden hyödyn <strong>Mastercam</strong> X:stä, tämän oppaan avulla opit:• Käyttöliittymän ja toimintojen perusteet.• <strong>Mastercam</strong>in perusteet osien suunnitteluun ja työstöön.• Mukauttamaan ja määrittämään <strong>Mastercam</strong>in omien käyttötottumustesimukaiseksi.Lukujen ”Piirtämisen ja mallinnuksen perusteet” ja ”Työstöratojen käsittely” lopussaolevissa Tehokäyttäjän vihjeitä -kohdissa käsitellään <strong>Mastercam</strong>in kehittyneempiätoimintoja.<strong>Mastercam</strong>in käynnistys ja resurssitTässä oppaassa oletetaan, että olet asentanut <strong>Mastercam</strong> X:n onnistuneesti,suorittanut tarvittavat asennuksen jälkeiset toiminnot ja olet valmis suunnittelemaanja työstämään kappaleita <strong>Mastercam</strong>illa.
2 • MASTERCAM <strong>X4</strong>/ KäyttöopasHuomaa: Saat tietoja <strong>Mastercam</strong>in asennuksesta (mukaan lukienaloitusasetusten määrittämisestä tiettyyn <strong>Mastercam</strong>-asennukseen <strong>Mastercam</strong>Launcherilla) ohjelman mukana seuraavasta <strong>Mastercam</strong> <strong>X4</strong> asennusoppaastatai ottamalla yhteyttä jälleenmyyjääsi.Tässä kohdassa käsitellään seuraavia aiheita:• <strong>Mastercam</strong>in käynnistys• HASP- ja NetHASP-palikoiden ongelmat (sivu 3)TÄRKEÄÄ: Jos olet päivittänyt <strong>Mastercam</strong>in aiemmasta <strong>Mastercam</strong>versiosta,tutustu <strong>Mastercam</strong> <strong>X4</strong> siirtymisoppaaseen, jossa on tärkeitä tietoja<strong>Mastercam</strong>in tiedostojen, kirjastojen ja postprosessorien kääntämisestänykyiseen versioosi.Vaikka <strong>Mastercam</strong> käynnistetään yksittäisenä ohjelmana, se koostuu modulaarisistakomponenteista, joista kukin on optimoitu tiettyyn koneistustyyppiin. <strong>Mastercam</strong>tuoteperheeseensisältyvät Design®, Mill®, Router®, Lathe®, Art® ja Wire®.Saatavana on erilliset Solids-, Nesting- ja Engraving-lisämoduulit.Huomaa: Tässä oppaassa ei käsitellä <strong>Mastercam</strong> Wireä eikä <strong>Mastercam</strong> Artia.Lisätietoja saat <strong>Mastercam</strong>in asennuskansion \Documentation-alikansiossaolevista PDF-dokumenteista tai <strong>Mastercam</strong>-edustajaltasi. <strong>Mastercam</strong>in käynnistys:1 Kaksoisnapsauta <strong>Mastercam</strong>-kuvaketta Windowsintyöpöydällätai valitse <strong>Mastercam</strong> Windowsin Käynnistä-valikosta.Oletuksena <strong>Mastercam</strong> käynnistää Design-sovelluksen.2 Jos haluat avata konekohtaisen <strong>Mastercam</strong>-sovelluksen(esimerkiksi Mill, Router, Lathe tai Wire), valitse koneenmäärittely Koneentyyppi -valikosta.Huomaa: <strong>Mastercam</strong>in sovelluksesta toiseen voidaan siirtyä myös valitsemallatiettyjä toimintoja alasvetovalikoista tai työkaluriveiltä tai valitsemallatoiminto Operaation hallinnan Työstöradat-välilehdeltä.
JOHDANTO MASTERCAM-VERSIOON X / <strong>Mastercam</strong>in käynnistys ja resurssit • 3<strong>Mastercam</strong>in tapahtumalokitKun <strong>Mastercam</strong> käynnistetään, samalla käynnistyy myös tapahtumaloki. <strong>Mastercam</strong>ylläpitää jokaisesta istunnosta tapahtumalokia, johon kirjataan virheilmoitukset,suoritetut toiminnot, aikatietoja, kappaleiden nimet jne.Tapahtumaloki toimii erillään <strong>Mastercam</strong>ista, joten se on käytettävissä, jos<strong>Mastercam</strong> sulkeutuu äkillisen virheen johdosta. Lokia voidaan sitten käyttää apunaongelmaa selvitettäessä. Tapahtumalokin kuvake näkyy tehtäväpalkinilmoitusalueella alla olevan kuvan mukaisesti. Nykyistä lokia voidaan tarkastellakaksoisnapsauttamalla tapahtumalokikuvaketta.1<strong>Mastercam</strong> ohjaa virheilmoitukset oletusarvoisesti sekä näyttöön (virheikkunoidenmuodossa) ja tapahtumalokiin. Virheilmoitusten näyttäminen voidaan estäävalitsemalla Työstöradan virheilmoitusten kohde -kohdassa Vain lokitiedosto.Asetus tehdään Ohjelman kon<strong>fi</strong>gurointi -valintaikkunan Kuvaruutu-sivulla.Huomaa: Jonoajo-tilassa käytetään automaattisesti Vain lokitiedosto -asetusta.Tapahtumalokit tallennetaan <strong>Mastercam</strong>in asennuskansion Event logs -kansioon.Lokitiedostot ovat XML-muotoisia.Tapahtumaloki kirjaa myös useiden rinnakkaisten <strong>Mastercam</strong>-istuntojentapahtumat. Jos tapahtumaloki ei jostakin syystä sulkeudu oikein, se voidaan sulkeamanuaalisesti Lopeta-toiminnolla. Toiminto voidaan valita pikavalikosta, jokaavautuu napsauttamalla hiiren oikealla painikkeella tapahtumalokin kuvakettatehtäväpalkin ilmoitusalueella.HASP- ja NetHASP-suojauspalikat<strong>Mastercam</strong> käyttää kahta eri lisenssijärjestelmää: yksittäiset lisenssit javerkkolisenssit. Käytettäessä yksittäistä lisenssiä tarvitaan joko rinnakkais- tai USBporttiinliitettävää, erityistä HASP-suojauspalikkaa. Jos saat seuraavan ilmoituksen,kun käynnistät <strong>Mastercam</strong>in, suojauspalikka joko puuttuu tai on kon<strong>fi</strong>guroitu väärin:Tukeudu <strong>Mastercam</strong>in asennusohjeisiin tai ota yhteyttä<strong>Mastercam</strong>in jälleenmyyjään.
4 • MASTERCAM <strong>X4</strong>/ KäyttöopasVerkkolisenssi edellyttää, että NetHASP on asennettu verkossa olevaantietokoneeseen. Jos <strong>Mastercam</strong>ia käynnistettäessä saat jonkin seuraavistailmoituksista, ota yhteyttä verkon ylläpitäjään:• Virhe tarkistettaessa [tuotteen nimi] lisenssiä. Tälle tuotteelle ei ole hankittuyhtään lisenssiä.• Aktiivista NetHASP-lisenssipalvelinta ei löytynyt.• Kaikki lisenssit ovat käytössä.Ohjeiden käyttö<strong>Mastercam</strong>iin sisältyy useita oppaita, joiden avulla <strong>Mastercam</strong>in omaksuminen onnopeaa ja tehokasta. Lisäopastusta on saatavilla jälleenmyyjältäsi sekä Internetistä,koska <strong>Mastercam</strong>ia käytetään niin laajasti teollisessa tuotannossa. Tässä kohdassakäsitellään seuraavia aiheita:• Online-ohjeiden käyttö (sivu 4)• <strong>Mastercam</strong> X:n dokumentaatio (sivu 7)• Lisäopastus (sivu 9)• <strong>Mastercam</strong>in ohjelmistotuki ja palvelut (sivu 10)Online-ohjeiden käyttö<strong>Mastercam</strong> X:ssä on kattava tilannekohtainen opastus, joka avataan napsauttamalla.Tämä hyperlinkein varustettu HTML-ohjejärjestelmä sijaitsee <strong>Mastercam</strong>in \HELPhakemistossa.Se voidaan avata mistä tahansa valintaikkunasta tai valintapalkista ja<strong>Mastercam</strong>in Ohje-valikosta.• Ohjeen pääotsikot avautuvat, kun valitaan <strong>Mastercam</strong>in päävalikosta Ohje,Sisältö tai painetaan Alt+H.• Saat minkä tahansa valintaikkunan tai valintapalkin tilannekohtaiset ohjeetnapsauttamalla ko. ikkunan tai palkin ohjepainiketta .Välilehdin varustetut ohjesivut sisältävät valintaikkunoiden ja valintapalkkien ohjeet.Tietoja-välilehdellä on toiminnon yleiskuvaus, ja siinä voi olla myös ohjeita senkäyttöön. Tällä välilehdellä on lueteltu myös mahdolliset pikanäppäimet, ja siinä onlinkkejä asiaan kuuluviin aiheisiin.Kuinka tähän päästään? -linkki antaa navigointiohjeet.
Kuva 1-1: Esimerkki: Kuinka tähän päästään?JOHDANTO MASTERCAM-VERSIOON X / Ohjeiden käyttö • 51Kuva 1-2: Esimerkki: Avattu Kuinka tähän päästään?VIHJE: Minkä tahansa vihreällä merkityn tekstilinkin napsauttaminen näyttäälisätietoja ao. aiheesta.
JOHDANTO MASTERCAM-VERSIOON X / Ohjeiden käyttö • 7Mikä tahansa opetusvideo voidaan käynnistää Ohje-valikon Opetusvideottoiminnolla.1Useimpiin aiheisiin liittyy alasvetovalikoita, joista voi valita aiheeseen liittyviä muitaaiheita. Saat lisäaiheet näkyviin viemällä hiiriosoittimen valikon kohdalle. Avaa aihenapsauttamalla sitä.Ohjeikkunan alaosassa on sähköpostilinkki, jonka avulla voidaan antaa palautettadokumentoinnista.Tämän linkin avulla voit kertoa meille, millaista tietoa toivot ohjeiden ja painetundokumentaation sisältävän. Odotamme kuulevamme sinusta!<strong>Mastercam</strong> X:n dokumentaatio<strong>Mastercam</strong>in asennuskansion \Documentation-alikansio sisältää dokumentteja,opetusvideoita ja muita resursseja, jotka helpottavat <strong>Mastercam</strong>in opettelua.Dokumentit ja videot nopeuttavat <strong>Mastercam</strong>in käytön aloitusta ja toimivatjatkuvana oppimateriaalina ja tukena, kun käytät ohjelman toimintoja.Tämän ohjekirjan PDF-version lisäksi <strong>Mastercam</strong> X:n\Documentation-kansiosisältää muun muassa seuraavaa materiaalia:• <strong>Mastercam</strong> <strong>X4</strong> uudet piirteet (painettu dokumentti ja PDF-tiedosto):Esittelee <strong>Mastercam</strong> <strong>X4</strong> -tuotetasojen uudet ominaisuudet. Sisältää myöslyhyitä tutoriaaleja, joiden ohjaamana voidaan kokeilla joitakin uusiatoimintoja.
8 • MASTERCAM <strong>X4</strong>/ Käyttöopas• <strong>Mastercam</strong> <strong>X4</strong> -pikaopas (painettu dokumentti ja PDF-tiedosto):Oppiminen sujuu nopeasti tämän oppaan avulla. Pikaoppaassa käsitelläänkäyttöliittymän ja sen toimintojen perustiedot, esitellään <strong>Mastercam</strong> <strong>X4</strong>:nmuokkaaminen ja kon<strong>fi</strong>gurointi ja opitaan ymmärtämään <strong>Mastercam</strong> <strong>X4</strong>:nkäytön perusteet kappaleiden suunnittelemiseksi ja työstämiseksi• <strong>Mastercam</strong> <strong>X4</strong>:n asennusopas (painettu dokumentti ja PDF-tiedosto:Sisältää <strong>Mastercam</strong> X:n asennusohjeet.• <strong>Mastercam</strong> <strong>X4</strong> -pikaopaskortti (painettu dokumentti ja PDF-tiedosto):Sisältää <strong>Mastercam</strong> X:n avaintoiminnot graa<strong>fi</strong>sena yhteenvetona.• <strong>Mastercam</strong> <strong>X4</strong> Siirtymisopas (PDF): Opastaa <strong>Mastercam</strong> versio 9:n käyttäjiämuuntamaan asetuksensa, kirjastonsa ja työtiedostonsa <strong>Mastercam</strong> X:ään jasisältää myös ohjeet käyttäjille, jotka päivittävät <strong>Mastercam</strong> X:n <strong>Mastercam</strong><strong>X4</strong>:ksi.• Toiminnot <strong>Mastercam</strong> 9:ssä ja <strong>Mastercam</strong> X:ssä (PDF-tiedosto): Sisältää<strong>Mastercam</strong> 9:n toimintojen vastineet <strong>Mastercam</strong> X:ssä.• <strong>Mastercam</strong> <strong>X4</strong> Wire aloitusopas (PDF): Opastaa käyttämään <strong>Mastercam</strong> XWireä ja sisältää tietoja rautalankageometriasta, koneen- jaohjauksenmäärittelyistä sekä monista tuetuista rautalankatyöstöradoista.Huomaa:• Tietokoneessa täytyy olla Adobe® Reader® -ohjelma (versio 6,0 tai uudempi)asennettuna ennen kuin voit katsella tai tulostaa PDF-dokumentteja.• Kaikki PDF-dokumentit sijaitsevat <strong>Mastercam</strong>in \Documentationhakemistossa. PDF-tiedoston katselu:1 Avaa Windowsin Resurssienhallinnalla <strong>Mastercam</strong>in \Documentationkansioja kaksoisnapsauttaa haluamaasi PDF-dokumenttiatiedostoluettelossa. Tämä avaa automaattisesti Adobe Readerin/Acrobatin,joka näyttää dokumentin.2 Voit selata dokumenttia Readerin ikkunan vasemmassa ruudussa olevienkirjanmerkkien avulla tai käyttämällä Etsi-toimintoa.3 Voit vierittää sivuja hiiren rullalla tai Readerin ikkunan oikeassa reunassaolevalla vierityspalkilla.
JOHDANTO MASTERCAM-VERSIOON X / Ohjeiden käyttö • 9VIHJE: Voit avata <strong>Mastercam</strong> <strong>X4</strong> Käyttöoppaan valitsemalla Ohje,Käyttöopas.1Voit katsella PDF-dokumentteja eri näkymissä. Näkymä vaikuttaa siihen, miten jotkutReaderin toiminnot toimivat. Näkymä vaikuttaa myös PDF-tiedoston linkkeihin. Voitvaihtaa näkymän valitsemalla Näytä, Sivun asettelu ja jonkin seuraavista asetuksista:Yksi sivu—Näyttää PDF-dokumentin sivun kaiken tekstin (lukuun ottamattagra<strong>fi</strong>ikkaa tai tekstiä, joka on osa gra<strong>fi</strong>ikkaa).Jatkuva—Järjestää sivut jatkuvina pystysarakkeeseen.Aukeama—Järjestää sivut peräkkäin (vierekkäin) yksi tai kaksi sivua kerrallaan.Jatkuva-aukeama—Järjestää aukeaman sivut vierekkäin niin, että ensimmäinen sivuon oikealla.PDF-tiedoston käyttöohjeita• Kun hiiriosoittimen vie linkin sisältävän tekstin kohdalle, kädenmuotoinen osoitin muuttaa muotoaan.• Kirjanmerkkiluetteloa voidaan laajentaa ja supistaa. Voit laajentaakirjanmerkin näyttämään sen sisältämät aiheet klikkaamallakirjanmerkin plusmerkkiä. Voit kutistaa kirjanmerkin (piilottaa sensisältämät aiheet) napsauttamalla miinusmerkkiä.• Jos Readerin työkalurivi ei ole näkyvissä, avaa se painamalla F8-näppäintä.• Voit etsiä sanaa tai sanontaa klikkaamalla kiikarikuvaketta.Huomaa: Lisätietoja PDF-dokumenttien käsittelystä on Readerinohjeissa.LisäopastusLisäopastusta <strong>Mastercam</strong>in käyttöön on saatavana eri lähteistä, kuten esimerkiksi<strong>Mastercam</strong>-jälleenmyyjältä ja CNC Softwaren sivustosta. Seuraavassa esitetään kaksivaihtoehtoa:• <strong>Mastercam</strong> University: CNC Software ylläpitää <strong>Mastercam</strong> University -sivustoa, laajaa oppimisympäristöä, jossa on saatavana vuorokauden ympärioppimateriaalia. Voit käyttää hyväksesi yli 180 videota hioaksesi taitojasiomaan tahtiisi. Lisätietoja <strong>Mastercam</strong> Universitysta saat jälleenmyyjältäsi,www.mastercam.<strong>fi</strong>-sivustolta tai lähettämällä sähköpostia osoitteeseeninfo@zenex.<strong>fi</strong>.
10 • MASTERCAM <strong>X4</strong>/ Käyttöopas• Perusteet -harjoituskirjasarja: Perusteet-sarjan oppaat sisältävätharjoituksia, joiden avulla uudet käyttäjät voivat tutustua <strong>Mastercam</strong>iin.Harjoituksiin liitty myös videoita. Harjoituskirjoja on hyödyllisintä käyttääjärjestyksessä, mutta niitä voidaan myös käyttää yksittäin. Lisätietoja saa<strong>Mastercam</strong>-edustajalta.<strong>Mastercam</strong>in ohjelmistotuki ja palvelutTietoja <strong>Mastercam</strong>ista on seuraavilla www-sivuilla:www.mastercam.<strong>fi</strong>www.emastercam.comwww.mastercam.comwww.mastercamedu.comMaahantuojan suomenkieliset<strong>Mastercam</strong>-sivut<strong>Mastercam</strong>in käyttäjienmaailmanlaajuinen foorumiCNC Software -yhtiön Web-sivuCNC Software Inc:in oppilaitosyksikönWeb-sivustoOhjeita <strong>Mastercam</strong>in asennukseen, sen HASP- tai NetHASP-suojauspalikoista tai<strong>Mastercam</strong>in käytöstä saat paikalliselta <strong>Mastercam</strong>-jälleenmyyjältä. Jos jälleenmyyjäei ole tavoitettavissa, voit soittaa CNC Technical Support Service-palveluunmaanantaista perjantaihin, klo 8:00–17:30 Yhdysvaltain itärannikon aikaa.Noudata soittaessasi seuraavia ohjeita:• Yritä ensin saada yhteys <strong>Mastercam</strong>-jälleenmyyjään ja esitä ongelma taikysymys hänelle.• Kirjoita muistiin SIM HASP- tai NetHASP-suojauspalikan sarjanumero.• Valmistaudu kuvailemaan ongelma yksityiskohtaisesti. Tee muistiinpanottapahtuneesta, jos et voi soittaa välittömästi ongelman synnyttyä.• Soita tietokoneesi äärestä.• Jos mahdollista, yritä saada vikatilanne toistumaan ennen soittoa. Myöstekninen tuki saattaa pyytää sinua toistamaan ongelman puhelun aikana.• Ota esille tietokoneesi tarkat tiedot kuten käyttöjärjestelmä, keskusyksikönprosessori, muistin määrä, gra<strong>fi</strong>ikkakortti ja sen ajuri.Oma jälleenmyyjäsi tai maahantuoja osaa auttaa varmasti henkilökohtaisemmin kuinCNC Softwaren tuki, joten jos suinkin mahdollista, ota yhteyttä heihin. Jos lähetätsähköpostia, liitä viestiisi:• SIM HASP- tai NetHASP-suojaimen sarjanumero.• Puhelinnumero ja yhteystiedot, josta sinut tavoittaa.
JOHDANTO MASTERCAM-VERSIOON X / Ohjeiden käyttö • 11• Tiedostot, kuten .MCX ja postprosessoritiedostot, joiden avulla vika voidaantoistaa.VIHJE: Voit kerätä <strong>Mastercam</strong>in geometriatiedot pakattuun .Z2G-tiedostoon<strong>Mastercam</strong>in Zip2Go-apuohjelman avulla. Tämän ohjelman avullajälleenmyyjäsi tai CNC Support Service voi helposti vastaanottaa sähköpostinliitteenä kaiken tarvitsemansa tiedon. Zip2Go tutkii nykyisengeometriatiedoston koneryhmät ja kerää tiedot esimerkiksi <strong>Mastercam</strong>inkon<strong>fi</strong>guroinnista, koneenmäärittelystä ja postprosessoritiedostoista. LisätietojaZip2Go-apuohjelman käytöstä saat <strong>Mastercam</strong>in Ohjeesta.1Tärkeitä yhteystietojaSuomiOsoiteZenex Computing OyPL 110 (Vattuniemenkatu 13)00210 HelsinkiPuhelin (09) 692 7677Faksi (09) 692 7621Internet-osoiteSähköposti:www.mastercam.<strong>fi</strong>info@zenex.<strong>fi</strong>USAOsoiteCNC Software, Inc.671 Old Post RoadTolland, Connecticut, 06084-9970USAPuhelin +1 860 875-5006Faksi +1 860 872-1565FTP-osoiteInternet-osoiteSähköposti:ftp://ftp.mastercam.comwww.mastercam.comsupport@mastercam.com
12 • MASTERCAM <strong>X4</strong>/ Käyttöopas<strong>Mastercam</strong>in työtila<strong>Mastercam</strong>in työtila toimii käyttäjän ikkunana <strong>Mastercam</strong>in ominaisuuksiin jatoimintoihin. Lähes kaikki työtilan elementit ovat mukautettavissa ja siirrettävissähaluttuihin paikkoihin. Eri työnkulkuja varten voidaan luoda omatkon<strong>fi</strong>gurointiasetukset ja työkalurivien asetukset. Nämä asetukset voidaan tallentaaja ottaa käyttöön koska tahansa <strong>Mastercam</strong>-istunnon aikana. Tässä kohdassakäsitellään seuraavia aiheita:• Käyttöliittymän elementit ja periaatteet (sivu 13)• Piirtämisen periaatteet (sivu 33)• Työstön elementit ja periaatteet (sivu 35)Kuva 1-3: <strong>Mastercam</strong>in työtilaGra<strong>fi</strong>kkaalueValikkoriviOtsikkoriviAutoCursorvalintapalkkiYleisvalintapalkkiToiminnonvalintapalkkiInteraktiivinenkehoteTyökaluriviKehotealueTyöstöratojen hallintaTilavuusmallien/solidien hallintaArt operaationhallinta(Operaationhallintaruutu)TilariviPystysuuntaiseksi kiinnitetty työkalurivija viimeksi käytettyjen toimintojenpalkki
JOHDANTO MASTERCAM-VERSIOON X / <strong>Mastercam</strong>in työtila • 13Käyttöliittymän elementit ja periaatteetTässä kohdassa käsitellään monia kohdassa “Kuva: <strong>Mastercam</strong>in työtila” sivulla 12lueteltuja käyttöliittymän elementtejä sekä muita käyttöliittymän ominaisuuksia.Aiheita ovat:1• Gra<strong>fi</strong>ikka-alue (sivu 13) • Tilarivi (sivu 14)• Operaatioiden hallinta (sivu 14) • Työkalurivit (sivu 19)• Vuorovaikutteiset kehotteet • Valintaikkunat (sivu 20)(sivu 20)• Valintapalkit (sivu 23) • Työkaluvihjeet (sivu 26)• Opetustila (sivu 26) • Hiiren oikean painikkeenvalikot (sivu 27)• Pikanäppäimet (sivu 28) • <strong>Mastercam</strong>in laskin (sivu 29)Gra<strong>fi</strong>ikka-alueTämä on <strong>Mastercam</strong>in ensisijainen 3D-työtila, jossa tarkastellaan, luodaan jamuokataan geometriaa, piirustusalkioita ja työstöratoja.Kuva 1-4: <strong>Mastercam</strong>in gra<strong>fi</strong>ikka-alue
14 • MASTERCAM <strong>X4</strong>/ KäyttöopasHuomaa: <strong>Mastercam</strong> on määritetty esittämään numeeriset tiedot joko metritaituumajärjestelmässä. Käytetty järjestelmä on helppo vaihtaa toiseksi, josgeometriatiedot sitä vaativat. Lisätietoja on kohdissa “Oletusasetusten jamääritysten teko” sivulla 843 ja “Mittayksiköiden vaihtaminen” sivulla 56.TilariviTilarivi sijaitsee <strong>Mastercam</strong>-ikkunan alareunassa. Tilarivin toiminnoilla muokataanalkioiden värejä, ominaisuuksia, tasoja ja ryhmiä sekä määritetään alkioiden kuvantoja suunta gra<strong>fi</strong>ikka-alueella.Kuva 1-5: <strong>Mastercam</strong>in tilariviHuomaa: Tilarivin toiminnot löytyvät myös <strong>Mastercam</strong>in valikoista jatyökaluriveiltä.Tilarivin kenttien järjestystä voidaan muuttaa ja kenttiä poistaa napsauttamallatilarivin määrityspainiketta (!). Tämä avaa Tilarivin muokkaaminen -valintaikkunan,jossa asetukset määritetään.VIHJE: Ellei alkioita ole valittuna ennen muutosten tekemistä, ominaisuuksiin,kuvantoihin ja tasoihin tehdyt muutokset koskevat vain jatkossa luotaviaalkioita ja työstöratoja. Aiemmin luodut alkiot ja työstöradat säilyttävät entisetasetuksensa. Olemassa olevien alkioiden ominaisuuksia voidaan muokatatilarivin ja Analysoi-valikon toimintojen avulla. Lisätietoja on kohdassa“Alkioiden ominaisuuksien muuttaminen” sivulla 280.Operaatioiden hallintaOperaatioiden hallinta (alla) sisältää Työstöratojen hallinnan, Solidien hallinnan jaArt-operaationhallinnan. Se sijaitsee oletusarvoisesti gra<strong>fi</strong>ikka-alueen vasemmallapuolella.
JOHDANTO MASTERCAM-VERSIOON X / <strong>Mastercam</strong>in työtila • 15Työstöradat—Työstöradat-välilehdellä voidaan määrittää esimerkiksi tiedostojenoletusasetukset, työkaluasetukset ja suojavyöhykkeet. Tällä välilehdellä voidaan myösnäyttää, järjestää ja muokata koneryhmiä, työstörataoperaatioita ja työstörataryhmiä.Työstörataoperaatioon yhdistetään kaikki tiedot, joita tarvitaan tietyn työstöradanluontiin. Lisätietoja on kohdassa “Työstörataoperaatioiden hallinta” sivulla 427.Solidien hallinta—Jos <strong>Mastercam</strong> Solids on asennettu ja käsitellään solidimallia,Solidit-välilehdellä näkyvät nykyisen tiedoston kaikki solidit. Solidiin ja sentyöstöratoihin tehdyt operaatiot saadaan näkyviin laajentamalla solidin puurakenne.Lisätietoja on kohdassa “Solidien hallinta” sivulla 348.Art-operaationhallinta—Jos <strong>Mastercam</strong>-asennukseen sisältyy <strong>Mastercam</strong> Art, Artvälilehdelläon historiapuu – Art-peruspinnan hierarkkinen esitys ja pintaoperaationelementit, jotka muodostavat Art-mallin. Siinä on lueteltu kaikki Art-mallin Artperuspinnatja kunkin Art-peruspinnan Art-operaatiot ja niiden nykyiset tilat (valmis,keskeneräinen, poistettu).1VIHJEITÄ:• Operaatioiden hallinnan aktiivisen välilehden (Työstöradat, Solidit tai Art)ohjeet saadaan valitsemalla Operaatioiden hallinnan alasvetovalikosta Ohje.• Operaatioiden hallinta -ruudun, gra<strong>fi</strong>ikka-alueen ja koko <strong>Mastercam</strong>-ikkunankokoa voidaan muuttaa Windowsin tavanomaisin keinoin.Operaatioiden hallinnan näyttäminen ja piilottaminen<strong>Mastercam</strong> näyttää Operaatioiden hallinnan oletusarvoisesti. Sen voi piilottaavalitsemalla Näytä, Näytä/piilota Operaationhallinta. Samalla toiminnolla voidaanpiilottaa ja palauttaa Operaatioiden hallinta tarvittaessa. Operaatioiden hallinta -ruudun leveyttä voidaan muuntaa vetämällä sen oikeasta reunasta hiirellä.Näytä/piilota- ja kokoasetukset säilyvät istunnosta toiseen. Jos Operaatioiden hallintapiilotetaan ja <strong>Mastercam</strong> suljetaan, Operaatioiden hallinta on edelleen piilotettuna,kun <strong>Mastercam</strong> seuraavan kerran käynnistetään. Operaatioiden hallinta muistaamyös avoinna olleen välilehden (Työstöradat, Solidit, Art).Haluttaessa Operaatioiden hallinta voidaan piilottaa automaattisesti simulointi- jatarkastustoimintojen aikana. Asetus tehdään Ohjelman kon<strong>fi</strong>gurointi -valintaikkunan Kuvaruutu-ominaisuussivulla.Huomaa: Operaatioiden hallinta aktivoituu, kun hiiriosoitin on sen kohdalla.Kun gra<strong>fi</strong>ikka-alue aktivoidaan hiirellä, Operaatioiden hallinta ei ole enääaktiivinen.
16 • MASTERCAM <strong>X4</strong>/ KäyttöopasOperaatioiden hallinnan kiinnitys, koon muuttaminen ja sulkeminenOperaatioiden hallinta -paneeli voidaan siirtää eri kohtaan. Lisäksi sen ikkunankokoa voidaan muuttaa, ja se voidaan sulkea ja avata haluttaessa. Operaatioidenhallinta on oletusarvoisesti kiinnitetty gra<strong>fi</strong>ikka-alueen vasempaan reunaan.Se voidaan kiinnittää gra<strong>fi</strong>ikka-alueen oikeaan reunaan (alla oleva kuva) vetämälläsitä otsikkopalkista oikealle, kunnes se lukkiutuu paikalleen.Operaatioiden hallinta voidaan myös määrittää kelluvaksi, jolloin sen kokoa voidaanmuuttaa ja se voidaan siirtää haluttuun kohtaan näytössä. Operaatioiden hallintavoidaan siirtää haluttuun kohtaan vetämällä sitä otsikkopalkista.Operaatioiden hallinnan siirtäminen on erityisen kätevää, jos käytössä on kahdennäytön järjestelmä. Tällöin Operaatioiden hallinta voidaan siirtää toiseen näyttöön.Tällaisessa kokoonpanossa ensisijaiseen näyttöön jää suurempi ala gra<strong>fi</strong>ikka-alueelle.Eri näytöissä olevat <strong>Mastercam</strong>- ja Operaatioiden hallinta -ohjelmaikkunat kannattaalaajentaa täyteen kokoon työskentelyalan maksimoimiseksi.
JOHDANTO MASTERCAM-VERSIOON X / <strong>Mastercam</strong>in työtila • 17Alla olevassa kuvassa Operaatioiden hallinta on irrotettu, ja sen kokoa on muutettu.1Operaatioiden hallinta voidaan sulkea napsauttamalla sen oikean yläkulmansulkemispainiketta.- Kiinnitetyn Operaatioiden hallinnan sulkemispainike- Irrotetun Operaatioiden hallinnan sulkemispainikeOperaatioiden hallinnan mukautusOperaatioiden hallinnassa voidaan mukauttaa:• Taustan väri• Viivan väri• FonttiNämä asetukset voidaan määrittää erikseen kullekin välilehdelle (Työstöradat,Solidit, Art).Asetuksia voidaan mukauttaa napsauttamalla Asetukset-painiketta (kuvavasemmalla) ja valitsemalla mukautettava asetus alasvetovalikosta:
18 • MASTERCAM <strong>X4</strong>/ KäyttöopasTaustan väri avaa Windowsin Väri-valintaikkunan, josta voidaan valita Operaatioidenhallinnan taustaväri.Viivan väri avaa Windowsin Väri-valintaikkunan, josta voidaan valita puuhierarkianesitykseen käytettävä väri.
JOHDANTO MASTERCAM-VERSIOON X / <strong>Mastercam</strong>in työtila • 19Fontti avaa Windowsin Fontti-valintaikkunan, jossa voidaan valita Operaatioidenhallinnassa käytetty fontti ja sen pistekoko, väri ja tyyli.1Operaatioiden hallinnan määritysten oletusasetukset voidaan haluttaessa palauttaavalitsemalla alasvetovalikosta Palauta oletusominaisuudet.TyökalurivitTyökalurivi koostuu painikkeista, jotka suorittavat toimintoja. Työkalurivillä olevienalasvetopainikkeiden napsauttaminen avaa painikkeisiin liittyvät valikot, joistahalutut toiminnot valitaan.Valitse työkaluriviltä haluamasi toiminto napsauttamalla sitä. <strong>Mastercam</strong>iin sisältyyoletustyökalurivejä, joita voidaan mukauttaa omiin tarpeisiin. Asetukset, Mukauta -toiminnolla voidaan piilottaa tai uudelleenmäärittää työkalurivejä, luoda uusiatyökalurivejä ja määrittää hiiren oikean painikkeen pikavalikko, joka sisältää useinkäytettyjä toimintoja. Lisätietoja on kohdassa “Oletusasetusten ja määritysten teko”sivulla 843.
20 • MASTERCAM <strong>X4</strong>/ KäyttöopasVuorovaikutteiset kehotteetJoihinkin toimintoihin liittyy vuorovaikutteisia kehotteita. Kehote näkyy pienessägra<strong>fi</strong>ikka-alueella olevassa tekstiruudussa, joka avautuu toiminnon valinnan jälkeen.Kehote avustaa toiminnon suorittamisessa.Luotaessa esimerkiksi suoran päätepistettä Luo, Suora,Luo suora päätepistein -toiminnolla gra<strong>fi</strong>ikka-alueeseenavautuu seuraava kehote:Kun suoran päätepiste on valittu, kehote korvautuuseuraavalla:Lisäsuoria luotaessa käytetään jatkokehotteita, kunnes toiminto lopetetaan.VIHJEITÄ:• Voit vetää kehotteen haluamaasi kohtaan <strong>Mastercam</strong>-ikkunassa.Jatkokehotteet avautuvat uuteen kohtaan.• Voit muuttaa vuorovaikutteisen kehotteen kokoa skaalaamalla sitä ylös taialas. Muuta kokoa napsauttamalla hiiren oikealla painikkeella kehotetta javalitsemalla Pieni, Keskikoko tai Suuri.• Kehotteen teksti- ja taustaväri voidaan vaihtaa. Napsauta kehotetta hiirenoikealla painikkeella, valitse Tekstin väri tai Taustan väri pikavalikosta javalitse väri Värit-valintaikkunasta.ValintaikkunatValintaikkuna avautuu, jos valitun toiminnon suorittamiseksi on annettava tietoja.Monet valintaikkunat toimivat vuorovaikutteisesti gra<strong>fi</strong>ikka-alueen kanssa.Valintaikkunan kenttien arvot voidaan antaa esimerkiksi valitsemalla gra<strong>fi</strong>ikkaalueellasijainti, alkio tai työstörata.• Tallenna asetukset, sulje valintaikkuna ja päätä toiminto napsauttamallaOK-painiketta .• Napsauta Peruuta-painiketta, jos haluat sulkea valintaikkunan tallentamattaasetuksia.Puumalliset valintaikkunatUseimmissa työstöratojen valintaikkunoissa on puurakenteinen käyttöliittymä, jokakoostuu kolmesta osasta: Puunäkymä, Ominaisuussivu ja Pikanäyttöasetukset.
Kuva 1-6: Puumalliset valintaikkunatJOHDANTO MASTERCAM-VERSIOON X / <strong>Mastercam</strong>in työtila • 211Puunäkymä—Hakemistopuussa näytetään kaikki käytettävissä olevat valintaikkunanominaisuussivut. Käytettävissä olevat sivut riippuvat valitun työstöradan/sahausradan tyypistä.Ominaisuussivu—Näytettävä ominaisuussivu valitaan puunäkymästä. Työstöradoillaja sahausradoilla on monia samanlaisia sivuja.Pikanäyttöasetukset—Tässä kohdassa näytetään yhteenveto työstöradan/sahausradan eri sivuilla tehdyistä avainvalinnoista. Tiedot päivittyvätautomaattisesti, kun sivuja muutetaan ja ne näkyvät aina.Valintaikkunoiden välilehdetValintaikkunasta riippuen se voi sisältää välilehtiä, joihin toimintoja on ryhmitelty. Eritoimintoryhmän voi valita napsauttamalla sen välilehteä.
22 • MASTERCAM <strong>X4</strong>/ KäyttöopasKuva 1-7: Välilehtiä sisältävä valintaikkunaValintaikkunoiden laajentaminenJoihinkin valintaikkunoihin liittyy lisäkenttiä, jotka saadaan tarvittaessa esiin.Lisäkentät ovat oletusarvoisesti piilotettuja. Valintaikkunan voi laajentaa ja supistaanapsauttamalla sen vasemmassa yläkulmassa olevaa painiketta.Kuva 1-8: Valintaikkunan lisäkentät piilotettuna ja laajennettuna
ValintapalkitJOHDANTO MASTERCAM-VERSIOON X / <strong>Mastercam</strong>in työtila • 23Valintapalkit toimivat valintaikkunoiden tapaan, mutta ne näyttävät työkaluriveiltä.Monet <strong>Mastercam</strong>in toiminnot avaavat toimintoon liittyvän valintapalkin.Valintapalkkien avulla luodaan, sijoitetaan ja muokataan geometriaa.Kuva 1-9: Valintapalkki1VIHJE: Kun geometriaa luodaan valintapalkkien ja valintaikkunoiden avulla,alkiota voidaan muokata niin kauan kuin se on aktiivinen. Alkioiden tilojakäsitellään tarkemmin kohdassa “Aktiiviset, hyväksytyt ja haamualkiot”sivulla 168.<strong>Mastercam</strong>-työtilassa gra<strong>fi</strong>ikka-alueen yläpuolella oleva tyhjä valintapalkki ilmaiseepalkkien oletussijainnin.Kun valitaan valintapalkkia käyttävä toiminto, siihen liittyvä palkki korvaa tyhjänvalintapalkin. Valintapalkin oletussijainti voidaan valita. Lisäksi se voidaan irrottaa jasiirtää haluttuun paikkaan tai kiinnittää takaisin. Jos tyhjä valintapalkki irrotetaan, sepoistuu <strong>Mastercam</strong>-ikkunasta. Valintapalkki palautuu, kun valitaan palkkia käyttävätoiminto. Valintapalkki avautuu viimeiseen irrottamattomaan kohtaan.Navigointi valintapalkissaValintapalkin painikkeista ja kentistä voidaan siirtyä toisiin kolmella tavalla.• Valita halutun kentän tai painikkeen napsauttamalla sitä hiirellä.• Siirtyä kentästä toiseen sarkainnäppäintä painamalla.• Valita painikkeen tai kentän painamalla sen pikanäppäintä. EsimerkiksiTangentti-painikkeen toiminto voidaan valita painamalla T-näppäintä.Huomaa: Jotkin valintapalkin painikkeet ja kentät eivät ehkä ole käytettävissäriippuen valinnoista.Valintapalkin kaksoisnuolipainike (>>)Käytetty näyttötila (kuvapisteiden lukumäärä) voi olla liian pieni, jotta kaikkivalintapakkien painikkeet ja kentät olisivat näkyvissä. Jos kuvapisteiden lukumäärä
24 • MASTERCAM <strong>X4</strong>/ Käyttöopason liian pieni, <strong>Mastercam</strong> näyttää niin monta painiketta kuin näyttöön mahtuu jalisää valintapalkin päähän kaksoisnuolipainikkeen.Piilossa olevat toiminnot voidaan valita napsauttamalla kaksoisnuolta ja valitsemallahaluttu toiminto alasvetovalikosta.Huomaa: Näyttötila voidaan valita niin, että valintapalkit näyttävät kaikki taimahdollisimman monta painiketta. Jos kuvapisteiden lukumäärävaakasuunnassa on alle 1 280, kannattaa valita 96 dpi:n erottelutarkkuusnormaalikokoisilla fonteilla. Kysy tarvittaessa ohjeet IT-tukihenkilöltä.Kenttien lukitus ja vapautusValintapalkin kenttien sisältö voidaan lukita, jotta ne eivät muuttuisi, kunkohdistimen sijaintia muutetaan gra<strong>fi</strong>ikka-alueella. Jokaisella kentällä on kolme tilaa:Lukitsematon—Valintapalkin ja valintaikkunan kentät ovatoletusarvoisesti lukitsemattomia. Tällöin kenttä päivittyydynaamisesti sitä mukaa, kun kohdistinta siirretään gra<strong>fi</strong>ikkaalueella.Tilapäisesti lukittu—Jos kentät on lukittu tilapäisesti, ne ovatlukittuina vain seuraavaksi luotavaa alkiota varten. Kun alkio onluotu, tilapäisesti lukittu kenttä avataan uudestaan. Kenttä lukitaantilapäisesti kirjoittamalla siihen arvo. Huomaa, että kentän vieressäoleva painike on ala-asennossa tilapäisen lukituksen merkiksi.Kiinteästi lukittu—Jos kenttä on lukittu kiinteästi, se pysyy lukittuna,kunnes se avataan erikseen. Kenttä kannattaa lukita kiinteästikäytettäessä tiettyä arvoa toistuvasti, esimerkiksi luotaessa useitakaksoisalkioita. Kenttä voidaan lukita kiinteästi antamalla kentässäarvo ja napsauttamalla kentän vieressä olevaa painiketta tai pitämällävaihtonäppäintä painettuna kentän pikanäppäintä painettaessa.Painike pysyy painettuna, ja kentän väri muuttuu lukitsemisenmerkiksi. Kenttä voidaan avata napsauttamalla sen vieressä olevaapainiketta.Arvojen syöttäminen kenttiinValintapalkin ja valintaikkunan kenttiin voidaan syöttää arvot suoraan kirjoittamisenja kohdistimella valitsemisen lisäksi seuraavilla tavoilla:• Kentän alasvetonuolta napsauttamalla voidaan valita jokin aiemminsyötetyistä arvoista pudotusvalikosta. Arvot tallennetaan rekisteriin, jossa nesäilyvät <strong>Mastercam</strong>-istunnosta toiseen.
JOHDANTO MASTERCAM-VERSIOON X / <strong>Mastercam</strong>in työtila • 25• Monissa numeerisissa kentissä on tietojen syöttöön tarkoitettu pikavalikko,joka voidaan avata napsauttamalla kenttää hiiren oikealla painikkeella.Pikavalikon toiminto voidaan valita hiirellä tai painamalla valinnanpikanäppäintä. Valitse tämän jälkeen gra<strong>fi</strong>ikka-alueella alkio, jonka arvosyötetään kenttään automaattisesti.• <strong>Mastercam</strong>in laskimen avulla useimpiin numeerisiin kenttiin voidaansyöttää laskutoimituksia. Lisätietoja on kohdassa “<strong>Mastercam</strong>in laskin”sivulla 29.Valintapalkkien kiinnitys ja irrotusValintapalkki voidaan irrottaa kaksoisnapsauttamalla valintapalkissa olevaapassiivista kohtaa tai vetämällä palkki gra<strong>fi</strong>ikka-alueelle. Kun valintapalkki onirrotettu, se voidaan sijoittaa haluttuun kohtaan <strong>Mastercam</strong>-ikkunassa. Valintapalkkivoidaan kiinnittää uudestaan vetämällä se työkalurivialueelle tai kaksoisnapsauttamalla valintapalkin otsikkoriviä.1Huomaa:• Valintapalkit voidaan kiinnittää vain vaakasuuntaisesti. Tämä eroaatyökaluriveistä, jotka voidaan kiinnittää vaaka- tai pystysuuntaisesti.• Jos valintapalkki irrotetaan ja suljetaan (napsauttamalla palkin oikeassayläkulmassa olevaa X-painiketta), se poistuu <strong>Mastercam</strong>-ikkunasta.Valintapalkki saadaan uudestaan näkyviin, kun jokin toiminto tarvitsee sitä.Valintapalkkien ja -ikkunoiden modaalisuus<strong>Mastercam</strong>in valintapalkkien ja -ikkunoiden modaalinen käyttäytyminen voidaanmäärittää Kuvaruutu-ominaisuussivulla valitsemalla Asetukset,Kon<strong>fi</strong>gurointi.(Lisätietoja on kohdassa “Kuvaruutu” sivulla 865.) OminaisuussivunModaalinen valintapalkki -asetus on oletusarvoisesti valittu.Kuva 1-10: Asetukset, Kon<strong>fi</strong>gurointi, KuvaruutuJos se on valittu, valintapalkit ja useimmat valintaikkunat säilyttävät monetaiemmista asetuksistaan, jolloin niitä ei tarvitse syöttää uudestaan tai valitapainikkeilla tai pudotusvalikoista. Viimeksi käytetyt valinnat säilyvät <strong>Mastercam</strong>istunnonloppuun tai kunnes niitä muutetaan.Jos esimerkiksi Suorakaide-valintapalkissa lukitaan leveys ja korkeus, ne säilyvät,vaikka valintapalkki suljetaan ja avataan uudestaan.
26 • MASTERCAM <strong>X4</strong>/ KäyttöopasHuomaa: OK-, Käytä-, Ketju- ja Valitse-painikkeiden kaltaisettoimintopainikkeet eivät ole modaalisia, joten kon<strong>fi</strong>gurointiasetukset eivätvaikuta niihin.TyökaluvihjeetTyökaluvihje tulee näkyviin, kun hiiriosoitin jätetään hetkeksi toimintokuvakkeen taivalintaikkunan tai valintapalkin painikkeen kohdalle. Vihje ilmaisee painikkeen taikuvakkeen toiminnon.Kuva 1-11: TyökaluvihjeetPainikeValintapalkin kuvakeOpetustilaOpetustila muistuttaa työkaluvihjettä, mutta se pätee vain valintapalkkeihin.Opetustila näyttää valintapalkin ja sen toimintojen ohjeet pikanäppäimineen. Kunopetustila on käytössä, se tulee näkyviin aina, kun kohdistin siirretään valintapalkinpainikkeen tai kentän kohdalle.Kuva 1-12: OpetustilaOpetustila otetaan käyttöön ja poistetaan käytöstä valitsemalla Asetukset,Kon<strong>fi</strong>gurointi. Valitse Ohjelman kon<strong>fi</strong>gurointi -valintaikkunassa Kuvaruutu -sivu jamerkitse/poista merkintä Käytä opetustilan kehotteita -valintaruudusta.
Hiiren oikean painikkeen valikotJOHDANTO MASTERCAM-VERSIOON X / <strong>Mastercam</strong>in työtila • 27<strong>Mastercam</strong>issa on useita hiiren oikean painikkeen valikoita. Esimerkiksi Työstöradatvälilehdellähiiren oikean painikkeen valikossa on toimintoja ja alivalikoita, joillakäsitellään koneryhmiä, työstörataryhmiä, työstöratoja, operaatioita, asetuslehtiä jne.Seuraavassa on joitakin kohtia, joissa voidaan käyttää hiiren oikean painikkeenvalikoita:1• Tasojen hallinta • Kuvantojen hallinta• Työstöradat-välilehti • Solidit-välilehti• Työkalu-sivu/välilehti (Mill/Router/Lathe)• Art-välilehti• Työkalun hallinta • Ketjutuksen hallinta• Porauspisteen hallinta (Mill/Router)• Teksti-sivu (Ohjauksenmäärittely)• Koneenmäärittely• MateriaaliluetteloKuva 1-13: Esimerkkejä: Hiiren oikean painikkeen valikotTyöstöradatTyökalu-sivu/välilehti
28 • MASTERCAM <strong>X4</strong>/ KäyttöopasVIHJE: Hiiren oikean painikkeen valikoita käytetään monissa <strong>Mastercam</strong>intoiminnoissa. Saat hiiren oikeaa painiketta napsauttamalla selville, liittyykötoimintoon pikavalikko.On olemassa kaksi hiiren oikean painikkeen erikoisvalikkoa. Toinen on mukautettuvalikko, johon voidaan määrittää suosikkitoimintoja, joita käytetään gra<strong>fi</strong>ikkaalueella.Toinen on tietojen syötön pikavalikko, jota voidaan käyttää monissavalintapalkkien ja valintaikkunoiden numeerisissa kentissä.Pikanäppäimet<strong>Mastercam</strong>issa valintapalkin ja valintaikkunan toimintoja voidaan valita hiiren lisäksinäppäinyhdistelmillä. Näitä näppäinyhdistelmiä kutsutaan pikanäppäimiksi.Esimerkiksi seuraavat pikanäppäimet toimivat Luo pisteitä alkiota pitkin -valintapalkkitoimintoa käytettäessä:• [E] - Määrittää pisteiden välisen etäisyyden• [L] - Asettaa pisteiden lukumäärän• [K] - Toteuttaa muutokset ja jättää toiminnon aktiiviseksi• [O] - OK (tekee aktiivisesta alkiosta hyväksytyn ja lopettaa toiminnon)Voit tarkastella pikanäppäimiä työkaluvihjeiden avulla ja aktivoimalla opastustilan.Toiminnon, valintapalkin tai valintaikkunan pikanäppäimet löytyvät myös<strong>Mastercam</strong>in ohjetiedostosta.<strong>Mastercam</strong>in valikkotoiminnoilla ja työkaluriveillä on omat pikanäppäimensä. Niitäkäytettäessä ei tarvita hiirtä. Näitä pikanäppäimiä ovat tyypillisesti funktionäppäimet[F1-F12] ja erilaiset [vaihto], [Ctrl], [Alt] ja aakkosnumeeristen näppäintenyhdistelmät.TÄRKEÄÄ: <strong>Mastercam</strong> X:n oletuspikanäppäimet ovat samat kuin aiemmissa<strong>Mastercam</strong>-versioissa.Lisätietoja omien pikanäppäinten määrittämisestä<strong>Mastercam</strong>in toiminnoille on kohdassa “Pikanäppäinten luonti” sivulla 840.
JOHDANTO MASTERCAM-VERSIOON X / <strong>Mastercam</strong>in työtila • 29<strong>Mastercam</strong>in laskinNumeerisiin kenttiin sisältyy laskin, jonka avulla kenttiin voidaan syöttääyksinkertaisia laskutoimituksia. Jos kenttään syötetään esimerkiksi 9/32 <strong>Mastercam</strong>näyttää sen arvon (0,28125).1Kenttien, joissa laskinta voidaan käyttää, taustaväri on oletusarvoisesti keltainen.Taustaväri voidaan vaihtaa Ohjelman kon<strong>fi</strong>gurointi -valintaikkunan Värit-sivulla.Laskimen avulla voidaan:• käyttää kaikkia aritmeettisia operaattoreita• käyttää sulkuja mutkikkaampien lausekkeiden luomiseksi• syöttää kaavoja käyttäen matemaattista merkintätapaa• määrittää mittayksikkö (esimerkiksi asteet tai millimetrit)• käyttää matemaattisia funktioitaSeuraavissa kohdissa käsitellään symboleita, operaattoreita, vakioita ja funktioita,joita voidaan käyttää laskennallisissa kentissä.Yksiköiden oletusarvoina käytetään nykyisiä järjestelmän yksiköitä (tuumia taimillimetrejä), mutta oletusarvo voidaan ohittaa käyttämällä kentissäyksikkösymboleita. Laskin muuntaa sitten annetun arvon nykyistä yksikköävastaavaksi.Matemaattisia lausekkeita voidaan käyttää sekä kokonaisluku- että liukulukukentissä.Kokonaislukukentässä laskutoimituksen desimaaliosa jätetään kuitenkinhuomioimatta.Silloin kun <strong>Mastercam</strong> hyväksyy reaalilukuja ja kaavoja, kulman arvo voidaan antaaasteissa/minuuteissa/sekunneissa tai graadeina/radiaaneina.Pikakoordinaattitilassa kenttään voidaan syöttää kokonaislukuja, murtolukua,desimaalilukuja ja jopa kaavoja. Esimerkiksi piste X6, Y3, Z0.5 voidaan syöttäämuodossa X(2*3)Y(5-2)Z(1/2). Lisätietoja on kohdassa “Koordinaattien syöttöPikakoordinaatit-toiminnolla” sivulla 82.Laskin tulkitsee arvojen väliin syötetyn välilyönnin yhteenlaskuoperaattoriksi (+). Jos<strong>Mastercam</strong>issa käytetään esimerkiksi tuumajärjestelmää, kenttään syötetty 5 8 3/4lasketaan arvoksi 13,75 tuumaa. Jos taas kenttään syötetään 1m 5cm 4 ja käytössä onedelleen tuumajärjestelmä, kentän arvoksi lasketaan 45,338583 tuumaa.YksikkösymbolitYksikkösymboleilla määritetään arvojen mittayksiköt. Esimerkiksi millimetritmääritetään symbolilla mm. Jos arvoon ei liity yksikkösymboli, <strong>Mastercam</strong> käyttäänykyisiä oletusyksiköitä (tuumia tai millimetrejä), jotka on määritetty Ohjelman
30 • MASTERCAM <strong>X4</strong>/ Käyttöopaskon<strong>fi</strong>gurointi -valintaikkunan Aloitus/lopetus-sivulla. <strong>Mastercam</strong>in laskennallisissakentissä käytettävissä olevat yksiköt on lueteltu taulukossa Taulukko 1.Taulukko 1: YksikkösymbolitSymboli Kuvaus Symboli Kuvausd asteet m metrit‘ minuutit km kilometrit“ sekunnit um mikrometritg graadit in tuumatr radiaanit ft tai f jalatmm millimetrit yd jaarditcmsenttimetritHuomaa:• Yksikkösymboli on sijoitettava lukuarvon jälkeen (esimerkiksi 45mm).• Lukuarvon ja yksikön välissä voi myös olla yksi tai useampia välilyöntejä.Esimerkiksi 25in ja 25 in tarkoittavat samaa.• Epäselviä tapauksia voi selventää suluilla tai lisäsymboleilla. Jos<strong>Mastercam</strong>issa käytetään esimerkiksi millimetrijärjestelmää ja halutaanjakaa 3 millimetriä 4 senttimetrillä, kenttään syötetty 3/4cm tuottaa vääränarvon. (Se lasketaan arvona 3/4 cm.) Lauseke on sen sijaan syötettävämuodossa 3mm/4cm tai 3/(4cm).• Koko lauseke voidaan muuttaa tiettyyn yksityyppiin kertomalla lausekehalutulla yksiköllä. Jos esimerkiksi lauseke (22/7)*2.5^2 halutaan muuntaasenttimetreiksi, se voidaan antaa muodossa ((22/7)*2.5^2)*1cm. (Huomaaalkuperäistä lauseketta ympäröivät sulut.)Laskutoimitukset<strong>Mastercam</strong>in laskin tukee kaikkia aritmeettisia operaattoreita. Ne on lueteltutaulukossa Taulukko 2.Taulukko 2: LaskutoimituksetOperaattori KuvausVersion 9postprosessorin päivitys+ yhteenlasku 5+3 (tulos = 8)- vähennyslasku 5-3 (tulos = 2)* kertolasku 5*3 (tulos = 15)/ jakolasku 5/3 (tulos = 1.666...)
JOHDANTO MASTERCAM-VERSIOON X / <strong>Mastercam</strong>in työtila • 31Taulukko 2: LaskutoimituksetOperaattori KuvausVersion 9postprosessorin päivitys\ jakolaskun5\3 (tulos = 1)kokonaislukuosa^ eksponentti 5^3 (tulos = 125)Mod jakojäännös 5 Mod 3 (tulos = 2)1VakiotLaskimessa voidaan käyttää myös joitakin vakioita (esimääritettyjä arvoja), jotkavoidaan syöttää kenttiin. Vakiot on lueteltu taulukossa Taulukko 3.Taulukko 3: VakiotVakioKuvaus#pipii#e e#RadToDegradiaanit asteiksi#DegToRadasteet radiaaneiksiHuomaa: Vakioita kirjoitettaessa isoilla ja pienillä kirjaimilla on samamerkitys. Esimerkiksi #pi, #Pi ja #PI tarkoittavat samaa.Matemaattiset funktiotLaskutoimituksissa voidaan käyttää monia matemaattisia funktioita. Ne on lueteltutaulukossa 4.Huomaa: Kaikissa trigonometrisissä funktioissa kulmat annetaan asteina.Taulukko 4: Matemaattiset funktiotFunktioAbs()Acos()Asin()Atan()Atan2()Kuvausabsoluuttinen arvoarkuskosiniarkussiniarkustangenttikahden muuttujan arkustangentti
32 • MASTERCAM <strong>X4</strong>/ KäyttöopasTaulukko 4: Matemaattiset funktiotFunktioKuvausCos()kosiniExp() eksponentti (kantaluku e)Fix()Poistaa luvun desimaaliosan. Jos kyseessä onnegatiivinen luku x, Fix(x) palauttaakokonaisluvun, joka on suurempi tai yhtä suurikuin x.Int()Poistaa luvun desimaaliosan. Jos kyseessä onnegatiivinen luku x, Int(x) palauttaakokonaisluvun, joka on pienempi tai yhtä suurikuin x.Log() luonnollinen logaritmi (kantaluku e)Sgn()etumerkkiSin()siniSqr()neliöjuuriTan()tangenttiToiminnon keskeytys<strong>Mastercam</strong>in keskeytystoiminnolla voidaan keskeyttää toiminnon suoritustilapäisesti. Keskeytyksen aikana voidaan suorittaa toinen toiminto, jonkajälkeen alkuperäistä toimintoa jatketaan. Keskeytystilan kon<strong>fi</strong>gurointi1 Jos haluat lisätä keskeytystilan painikkeen työkaluriviin, valitse ensinAsetukset, Mukauta.2 Valitse Mukauttaminen-valintaikkunan Kategoria-alasvetovalikostaAsetukset.3 Vedä keskeytystilan painike työkaluriviin tai luo uusi työkalurivipudottamalla painike <strong>Mastercam</strong>-ikkunaan. Keskeytystilan käyttö1 Kun käytät toimintoa (esimerkiksi ketjutusta), jonka haluat keskeyttäätilapäisesti, napsauta keskeytystilan painiketta.2 Suorita haluamasi välitoiminto.3 Kun välitoiminto on valmis, <strong>Mastercam</strong> palaa alkuperäiseen toimintoon.
Piirtämisen periaatteetJOHDANTO MASTERCAM-VERSIOON X / <strong>Mastercam</strong>in työtila • 33Tässä kohdassa käsitellään vakiotoimintoja ja -elementtejä, joita käytetään<strong>Mastercam</strong>in CAD-toimintojen yhteydessä. Näitä ovat AutoCursor, yleisvalintapalkki,ketjutus ja Perusgeometria-toiminnot.AutoCursor1AutoCursor-toiminnon ja kohdistimen avulla voidaan helpommin valita pisteitämonimutkaisesta geometriasta. AutoCursor on toiminnassa, kun <strong>Mastercam</strong> pyytäävalitsemaan sijainnin gra<strong>fi</strong>ikka-alueella. AutoCursor-valintapalkkia käytetään:• Kohdistimen sijainnin jäljittämiseen• X-, Y- ja Z-koordinaattien syöttämiseen manuaalisesti• Pisteiden tunnistaminen ja niihin tarttuminen gra<strong>fi</strong>ikka-alueella, kun hiirtäsiirretään geometrian päällä.Kuva 1-14: AutoCursor-valintapalkkiKun kohta on havaittu, AutoCursor näyttää kohdistimen oikealla puolella visuaalisenvihjeen, joka ilmaisee sen tyypin. AutoCursor havaitsee ja korostaa alkioiden pääte- jakeskipisteet sekä pistealkiot. Lisäksi AutoCursorin lukitsemiseen voidaan käyttääkulmaa, lähintä, tangenttia, kohtisuoraa, vaakasuoraa ja pystysuoraa.Lisätietoja on kohdassa “AutoCursor-valintapalkin käyttö” sivulla 79.YleisvalintapalkkiUseimpiin <strong>Mastercam</strong>in toimintoihin valittavat alkiot valitaan gra<strong>fi</strong>ikka-alueellakäyttämällä yleisvalintapalkkia yhdessä tavallisten Windowsin valintatapojen kanssatai niiden lisäksi. Yleisvalintapalkki on aktiivinen myös, kun alkiot valitaan ennenniihin kohdistuvaa toimintoa.Kuva 1-15: YleisvalintapalkkiYleisvalintapalkissa on vakiovalintatila ja solidien valintatila. Vakiovalintatila onoletustila. Kun suoritetaan <strong>Mastercam</strong>-toiminto, joka voi kohdistua rautalanka- taisolidialkioihin, valintatila on vaihdettavissa.Lisätietoja on kohdassa “Alkioiden valinta” sivulla 89.
34 • MASTERCAM <strong>X4</strong>/ KäyttöopasKetjutusKetjutus on menetelmä, jolla valitaan ja liitetään toisiinsa geometrian osat niin, ettäne muodostavat perustan pinnalle, solidille tai työstöradalle. Kun geometriaaketjutetaan, valitaan yksi tai useampia peräkkäisiä käyriä (suoria, kaaria ja splinejä),joilla on toisiinsa liittyvät päätepisteet.Ketjutus eroaa muista valintamenetelmistä, koska se liittää valittuihin käyriinjärjestyksen ja suunnan. Ketjutus järjestys ja suunta vaikuttaa tapaan, jolla<strong>Mastercam</strong> generoi pintoja, solideja ja työstöratoja.<strong>Mastercam</strong>in Ketjutus-valintaikkuna sisältää useita ketjutustapoja. Valintaikkunaavautuu, jos suoritettava toiminto edellyttää alkioiden ketjuttamista. Ketjutettaessaalkiot korostetaan valittujen alkioiden värillä. Lisätietoja on kohdassa “Työstöratojenketjutus” sivulla 389.PerusgeometriaPerusgeometria-toiminnot sisältävät joukon <strong>Mastercam</strong> X:n toimintoja, joillaperusgeometria luodaan dynaamisesti hiiren avulla gra<strong>fi</strong>ikka-alueella. Geometrisiaperusalkioita ovat:• pisteet • viivat• kaaret • viisteet• pyöristykset • solidit• splinit • pintaprimitiivit• erilaisia muotoja (esimerkiksi ellipsi, monikulmio, kierre ja kirjaimet)Kuva 1-16: Perusgeometria-työkalurivin pistevalikko
JOHDANTO MASTERCAM-VERSIOON X / <strong>Mastercam</strong>in työtila • 35Luo alkio valitsemalla sen tyyppi Perusgeometria-työkalurivin alasvetovalikosta taiLuo-valikosta, määrittämällä sen valintapalkki- tai valintaikkuna-asetukset japiirtämällä alkio gra<strong>fi</strong>ikka-alueella. Monia geometrisia alkioita luotaessa jamuokattaessa voidaan käyttää myös AutoCursor-valintapalkkia. LisätietojaMuodosta-valikon toiminnoista on kohdassa “Geometrian luonti” sivulla 166.1Työstön elementit ja periaatteetTässä kohdassa käsitellään <strong>Mastercam</strong>in CAM-elementtien ja -periaatteidenperusteita. Kohdassa käsitellään työstöratoja ja niiden dynaamista suhdettageometriaan ja piirustusalkioihin. Myös koneenmäärittelyä ja ohjauksenmäärittelyäkäsitellään yhdessä <strong>Mastercam</strong>in operaatio-, työkalu- ja materiaalikirjastojen kanssa.Työstöradat<strong>Mastercam</strong>issa työstörata edustaa työstöasetuksia ja liikkeitä, joilla materiaaliapoistetaan kappaleesta. Työstörata sisältää säännöt, jotka määrittävät sallitut ketju- japarametrityypit sekä niiden käytön operaatiossa. Jokainen operaatio noudattaamäärätyn työstöradan sääntöjä.Työstörata koostuu tyypillisesti yhdestä tai useammasta ketjusta. Luodut työstöradatnäkyvät työstökoneryhmän operaatioina, joita voidaan tarkastella ja muokataTyöstöradat-välilehdellä.Työstörata luodaan valitsemalla työstökoneen tyyppi, valitsemalla konespesi<strong>fi</strong>toiminto Työstöradat-valikosta tai -työkaluriviltä ja ketjuttamalla yksi tai useampiosa kappaleen geometriasta tai valitsemalla pisteitä, pintoja tai solideja. Tämänjälkeen valitaan työkalu ja määritetään muut työstöradan parametrit. Kun parametrithyväksytään, <strong>Mastercam</strong> luo työstörataoperaation, joka lisätään Työstöradatvälilehdelle.VIHJE: Operaatioita voidaan järjestää ja hallita myös luomalla useitatyöstörataryhmiä.Työstöradat ja assosiatiivisuus<strong>Mastercam</strong>issa assosiatiivisuus tarkoittaa suhdetta, joka sitoo geometrian sekä siitäluodut piirustusalkiot, työstöradat tai sahausradat. Kun piirustusalkio, työstörata taisahausrata luodaan, <strong>Mastercam</strong> linkittää sen geometriaan. Assosiaatio voidaanpurkaa vain poistamalla piirustusalkio, siihen liittyvä geometria tai työstörataoperaatio.<strong>Mastercam</strong> varoittaa, jos yrität poistaa geometrian, jota käytetääntyöstöradassa tai joka on assosioitu piirustusalkioon.Assosiatiivisuuden avulla työstöradat ja mitoitus voidaan luoda uudelleengeometrian muuttuessa ilman, että ne täytyy määrittää uudestaan. Jos muutat
36 • MASTERCAM <strong>X4</strong>/ Käyttöopasoperaation geometriaa tai työstöradan parametreja, generoi operaatio uudestaanTyöstöradat-välilehdellä. Jos muutat geometriaa, joka on assosioitu piirustusalkioon,päivitä tarvittaessa mitoitus Luo, Piirustus, Regeneroi -alivalikon toiminnoilla.Koneen/ohjauksenmäärittelyn hallinnat<strong>Mastercam</strong>in asennus sisältää monia valmiita koneen- ja ohjauksenmäärittelyjä sekäpostprosessoreita. Voit luoda ja muokata koneen- ja ohjauksenmäärittelyjä ja liittääne valittuihin postprosessoritiedostoihin Asetukset-valikon Koneenmäärittely- jaOhjauksenmäärittely-toiminnoilla.Koneenmäärittely kuvaa:• Työstökoneen työkalukomponentit sekä niiden suhteet.• Ohjauksenmäärittelyn, joka antaa postprosessorille tiedot, joita se tarvitseeprosessoidakseen työstöradan niin, että se täyttää ohjauksen vaatimukset.• Työstökone- ja ohjausyhdistelmälle sopivan postprosessorin.Työstötöiden luontiin tarvitaan seuraavat komponentit <strong>Mastercam</strong> X:ää käytettäessä.Komponentit on tallennettu eri tiedostoihin.Koneenmäärittely—Tiedostotarkenne vastaa koneen tyyppiä: Jokainen tiedostosisältää yhden koneenmäärittelyn• .MMD (Mill) • .LMD (Lathe)• .RMD (Router) • .WMD (Wire EDM)Ohjauksenmäärittely—Tallennettu .CONTROL-tiedostoon. Kaikki tuotteet jakonetyypit käyttävät samaa tiedostotarkennetta. Jokainen .CONTROL-tiedosto voisisältää useita ohjauksenmäärittelyitä niin, että useat koneet voivat jakaa saman.CONTROL-tiedoston ja .CONTROL-tiedosto voi käyttää useita postprosessoreita..CONTROL-tiedostoa voidaan pitää ohjauksenmäärittelyiden kirjastona. Se toimiisamaan tapaan kuin työkalukirjastot, joihin on tallennettu työkalujenmäärittelyitä niin, että eri koneet voivat käyttää niiden yksittäisiä työkaluja. Joskokoonpanoosi sisältyy useita työstökoneita ja postprosessoreita, voit määrittää.CONTROL-tiedostojen avulla, mitkä koneet käyttävät mitäkin postprosessoreita.Postprosessori—Tallennettu .PST-tiedostoon. (Binäärimuotoiset postprosessorittallennetaan .PSB-tiedostoon.)• Jokainen ohjauksenmäärittely on linkitetty tiettyyn postprosessoriin.• <strong>Mastercam</strong> X:ssä .PST-tiedostoon tallennetaan myös postprosessorin tekstija valinnaismuuttujia. Aiempien <strong>Mastercam</strong>-versioiden .TXT-tiedostoa eienää käytetä.
JOHDANTO MASTERCAM-VERSIOON X / <strong>Mastercam</strong>in työtila • 37Huomaa: Lisätietoja koneen- ja ohjauksenmäärittelyjen käytöstä, valinnasta jamuokkauksesta on kohdissa “Koneenmäärittelyn valinta” sivulla 363, “Koneenjaohjauksenmäärittelyt” sivulla 737 ja “Tehokäyttäjän vihjeitä” sivulla 473.1Kirjastot (operaatiot, työkalut, materiaalit)<strong>Mastercam</strong>in kirjastot ovat tiedostokokoelmia, jotka määrittävät operaatiot, työkalutja materiaalit. <strong>Mastercam</strong> sisältää työkalujen ja materiaalien oletuskirjastot, joitavoidaan muokata. Myös omia kirjastoja voidaan luoda. Kun tiedosto on tallennettukirjastoon, sitä voidaan käyttää uudestaan <strong>Mastercam</strong>in geometriatiedostossa.OperaatiokirjastotOperaatiokirjastot ovat työstörataoperaatioiden kokoelmia, joiden tiedostotarkenneon .OPERATIONS. Operaatio voidaan tallentaa kirjastoon valitsemalla Vie-toimintohiiren oikean painikkeen valikosta Työstöradat-välilehdellä. Saman valikon Tuotoiminnollavoidaan tuoda tallennettu operaatio geometrian kanssa tai ilmannykyiseen tiedostoon edellyttäen, että valittu koneenmäärittely tukee sitä.TyökalukirjastotTyökalukirjastoihin tallennetaan työkalumäärittelyt, joilla on .TOOLStiedostotarkenne.Työkalukirjastot ovat käteviä tallennettaessa yleiskäyttöisiätyökaluja tai tiettyihin töihin liittyvät työkalut. Konepajan kullekin työstökoneelle taisamankaltaisia työkaluja käyttäville työstökoneille voidaan luoda erilliset kirjastot.Voit käyttää <strong>Mastercam</strong>iin sisältyviä työkalukirjastoja tai luoda omia. Kirjastoja jatyökalumäärittelyjä voidaan tarkastella ja hallita työkalujen hallinnalla.Huomaa: Vaikka jyrsintä/puuntyöstö- ja sorvityökalujen määrittelyynkäytetään eri työkalunhallintaa, ne tallennetaan samaan työkalukirjastoon.MateriaalikirjastotMateriaalimäärittelyt tallennetaan kirjastoihin samaan tapaan kuin työkalumäärittelyt.Kun materiaali valitaan, <strong>Mastercam</strong> kopioi määrittelyn kappaletiedostoon.Materiaalien määrittelytiedostojen tiedostotarkenne on .MATERIALS, jane sisältävät perussyöttönopeudet ja säätötaulukot eri operaatio- ja työkalutyypeille.Kun valitset operaation materiaalin ja työkalun, <strong>Mastercam</strong> käyttää oletussyöttönopeuksienja karanopeuksien laskennan apuna materiaalimäärittelyä.
38 • MASTERCAM <strong>X4</strong>/ Käyttöopas<strong>Mastercam</strong>in valikotMukautettavien työkalurivien ja hiiren oikean painikkeen valikon lisäksi useimmat<strong>Mastercam</strong>in toiminnot voidaan valita tavallisista <strong>Mastercam</strong>-ikkunan yläreunassaolevista valikoista ja niiden alivalikoista. Päävalikot ovat:• Tiedosto(sivu 39) • Koneen tyyppi (sivu 46)• Muokkaa(sivu 40) • Työstöradat (sivu 47)• Näytä (sivu 41) • Kuvaruutu (sivu 48)• Analysoi (sivu 42) • Art (sivu 49)• Luo (sivu 43) • Asetukset (sivu 50)• Solidit (sivu 44) • Ohje(sivu 51)• Muodosta(sivu 45)Tässä kohdassa esitetään yhteenveto jokaisesta valikosta ja sen toiminnoista.
Tiedosto-valikkoJOHDANTO MASTERCAM-VERSIOON X / <strong>Mastercam</strong>in valikot • 39Tiedosto-valikon toiminnoilla avataan, muokataan, tulostetaan, tallennetaan,seurataan ja vertaillaan tiedostoja.1<strong>Mastercam</strong> tukee saumattomasti useimpia tunnettuja CAD/CAM-tiedostomuotoja.Tiedostotyypin muuntaminen <strong>Mastercam</strong>-muodosta muuhun ja päinvastointapahtuu automaattisesti, kun tiedosto avataan tai tallennetaan <strong>Mastercam</strong>issa.Tiedostoihin voidaan tallentaa kaikki alkiot tai vain osa alkioista määrätyssämuodossa. Tiedostoon voidaan tallentaa lisäksi kuvaus ja geometrian pienoiskuva.
40 • MASTERCAM <strong>X4</strong>/ KäyttöopasTiedostoja voidaan tuoda ja viedä, ja avoinna olevaan tiedostoon voidaan yhdistäätietoja toisesta tiedostosta (esimerkiksi usein käytetty mutteri tai pultti).Seuranta-toiminto ilmoittaa, jos tiedostosta on olemassa uudempi versio.<strong>Mastercam</strong>issa voidaan määrittää monia asetuksia, jotka vaikuttavat siihen, miten sepaikantaa uudet tiedostot. Määritettävissä on myös ajankohta, jolloin <strong>Mastercam</strong>etsii uudempia kappaletiedostoversioita.Muutosten tunnistus -toiminto vertaa kappaletiedoston vanhempia ja uudempiaversioita. Geometrian eroja voidaan tutkia monilla tavoilla vertailun aikana. Myösmuuttuneet työstöradat voidaan päivittää.Muokkaa-valikkoTämä valikko sisältää geometrian muokkaustoimintoja, kuten Yhdistä alkioita,Muokkaa splini, Muuta NURBS ja Juohevoita splinit sekä Tasaa/paloittele-alivalikontoiminnot. Muokkaa-valikko sisältää myös leikkaus-, kopiointi-, liittämis- japoistokomennot sekä gra<strong>fi</strong>ikka-alueen kaikkien alkioiden valintatoiminnon.Kumoa-toiminnolla voidaan perua yksi tai useampi edellinen tapahtuma ja Toistatoiminnollatoistaa ne. (Tapahtuma on tässä yksittäiseen toimintoon perustuvaoperaatio, kuten esimerkiksi suoran luonti.)
JOHDANTO MASTERCAM-VERSIOON X / <strong>Mastercam</strong>in valikot • 41Voit käyttää myös Aseta normaali- ja Muuta normaali -toimintoja asettaaksesiuseiden pintanormaalien suunnan suhteessa nykyiseen konstruktiotasoon.Näytä-valikkoNäytä-valikon toiminnoilla hallitaan gra<strong>fi</strong>ikka-alueen ulkoasua ja suuntausta.1Ikkunointi-alivalikon toiminnoilla voidaan valita tietty ikkunoiden (enimmilläänneljän) yhdistelmä. Ikkunat ovat gra<strong>fi</strong>ikka-alueen jaettuja osia, joihin voidaanmäärittää eri kuvannot.Lisäksi Operaatioiden hallinta -ruutu voidaan piilottaa tai tuoda esiin, ja gra<strong>fi</strong>ikkaaluettavoidaan sovittaa, panoroida, zoomata ja uudelleenpiirtää.Asento-alivalikossa voidaan vaihtaa kuvanto, kääntää nykyistä kuvantoadynaamisesti ja vaihtaa gra<strong>fi</strong>ikka-alueen akselisuuntaa.
42 • MASTERCAM <strong>X4</strong>/ KäyttöopasAnalysoi-valikkoAnalysoi-valikon toiminnoilla näytetään ja muokataan alkioiden ominaisuuksia.Joihinkin analysointitoimintoihin sisältyy raportointiominaisuus, joka tallentaatietoja tiedostoon.Analysointitoiminnoilla voidaan myös muokata yksittäisen alkion väriä, viivatyppiä ja-leveyttä ja alkion pistetyyliattribuutteja tai määrittää samat attribuutit gra<strong>fi</strong>ikkaalueeltavalittuihin alkioihin.
Luo-valikkoJOHDANTO MASTERCAM-VERSIOON X / <strong>Mastercam</strong>in valikot • 43Tämä valikko sisältää kaikki Perusgeometria- (Luo geometria), Käyrä-, Pinnat- jaPiirustus-toiminnot.1Eri toiminnoilla voidaan luoda pisteitä, suoria, kaaria, splinejä, käyriä, pyöristyksiä,viisteitä, pintoja, piirustusalkioita ja geometrisia alkeiskuvioita, kuten esimerkiksisuorakulmioita, suorakulmaisia muotoja, monikulmioita, ellipsejä, spiraaleja jakierteitä.
44 • MASTERCAM <strong>X4</strong>/ KäyttöopasPrimitiivit-alivalikossa voidaan luoda sylinteri-, kartio-, lohko-, pallo- jarengaspinnat. Jos <strong>Mastercam</strong>-asennukseen sisältyy <strong>Mastercam</strong> Solids, myössolidiprimitiivejä voidaan luoda.Muilla toiminnoilla voidaan luoda kirjaimia, määrittää aihiolaatikko ja muuntaasolidi 2D-pro<strong>fi</strong>iliksi.Solidit-valikkoTämä valikko on käytettävissä vain, jos <strong>Mastercam</strong>-asennukseen sisältyy <strong>Mastercam</strong>Solids.Valikon toimintojen avulla solidi voidaan luoda pursottamalla, pyöräyttämällä,pyyhkäisemällä tai kalvottamalla käyräketju.Kun perusoperaatio on luotu, muilla Solidit-valikon toiminnoilla esimerkiksipoistetaan tai lisätään materiaalia, pyöristetään tai viistotetaan reunoja, luodaan
JOHDANTO MASTERCAM-VERSIOON X / <strong>Mastercam</strong>in valikot • 45kuorirakenne ja leikataan reikiä. Solideille voidaan suorittaa myös Boolenoperaatioita (esimerkiksi liittää solideja yhteen tai erottaa niitä toisistaan), piirtääsolidipintoja ja trimmata solideja tasoon tai pintaan.1Huomaa: Voit määrittää solidin käyttämällä primitiivimuotoja (ennaltamääriteltyjä), kuten sylinteriä, kartiota, lohkoa, pallopintaa tai rengasta.Käytä tällöin Luo, Primitiivit -toimintoja.Muodosta-valikkoMuodosta-valikon toiminnoilla voidaan siirtää ja kopioida valitut alkiot peilaamalla,kiertämällä, skaalaamalla, offsetoimalla, siirtämällä, venyttämällä ja rullaamalla.Kopioidut alkiot voidaan liittää joillakin toiminnoilla alkuperäisiin. Kun suoritatmuodostamistoiminnon, <strong>Mastercam</strong> luo väliaikaisen ryhmän alkuperäisistä alkioistaja tuloksen muodostetuista alkioista.
46 • MASTERCAM <strong>X4</strong>/ KäyttöopasKoneen tyyppi -valikkoTässä valikossa valitaan työstökoneen tyyppi valitsemalla koneenmäärittely. Valikonsisältämät koneenmäärittelyt riippuvat asennetuista <strong>Mastercam</strong>-tuotteista. Käytössäon oltava esimerkiksi <strong>Mastercam</strong> Mill -lisenssi, jotta voidaan valita tämän valikonMill-alivalikon koneenmäärittelyjä.Jotta koneenmäärittely näkyisi tässä luettelossa, se on ensin asennettava ja senjälkeen lisättävä Koneen tyyppi -valikkoon Listan järjestely -toiminnolla.Valitun työstökoneen tyyppi muokkaa <strong>Mastercam</strong>in käyttöliittymää niin, että vain ko.koneen tukemat työstöradan asetukset ja rajoitukset, ohjaukset ja postprosessoritovat käytettävissä. Tämä estää <strong>Mastercam</strong>ia luomasta työstöliikkeen, jota työstökoneei voi suorittaa.<strong>Mastercam</strong>in geometriatiedostossa koneenmäärittely on osa työstöradan hallinnankoneryhmäominaisuuksia. Kun olet valinnut työstökoneen tyypin, vain siihen liittyviätyöstöratoja voidaan valita Työstöradat-valikosta.
Työstöradat-valikkoJOHDANTO MASTERCAM-VERSIOON X / <strong>Mastercam</strong>in valikot • 47Tämän valikon toiminnoilla luodaan ja muokataan työstöratoja, joilla kappalettatyöstetään valitun työstökonemäärittelyn mukaisesti. Tämä valikko sisältäätyöstöratatoiminnot vain, jos ensin on valittu koneenmäärittely Koneen tyyppi -valikosta tai jos koneryhmä on valittu Työstöradat-välilehdeltä. Nämä toiminnotvaihtelevat riippuen aktiiviseen koneryhmään (Mill, Lathe, Router tai Wire)assosioidusta työstökonetyypistä. Seuraavassa on esimerkki Mill-työstöratavalikosta:1
48 • MASTERCAM <strong>X4</strong>/ KäyttöopasKun työstörata luodaan, operaatio luodaan automaattisesti ja se lisätään Työstöradatvälilehdenaktiiviseen koneryhmään.Huomaa: Aktiivinen koneryhmä näkyy korostettuna Työstöradat-välilehdellä.Kuvaruutu-valikkoKuvaruutu-valikosta voidaan määritellä ohjelman näytön käyttö. Palauta värit -toiminnolla voidaan poistaa Muodosta-toiminnon aikaansaamat ryhmä- (punainen)ja tulosvärit (violetti).Järjestelmäattribuutit voidaan asettaa ja pisteruudukkoa voidaan muokata tai sevoidaan ottaa käyttöön tai poistaa käytöstä. Pisteruudukko on viitepistematriisi,johon kohdistin tarttuu piirrettäessä.Kuvaruutu-valikon toiminnoilla poistetaan ja palautetaan valitut alkiot tilapäisestisekä piirretään tai luodaan uudelleen ja kopioidaan kuvia gra<strong>fi</strong>ikka-alueella jayhdistetään kaikki samansuuntaiset näkymät yksittäiseksi kuvannoksi.
Art-valikkoJOHDANTO MASTERCAM-VERSIOON X / <strong>Mastercam</strong>in valikot • 49Art-valikko on käytettävissä vain, jos <strong>Mastercam</strong>-asennukseen sisältyy <strong>Mastercam</strong>Art.1Lisätietoja saat online-ohjeista tai <strong>Mastercam</strong>-edustajaltasi.
50 • MASTERCAM <strong>X4</strong>/ KäyttöopasAsetukset-valikkoAsetukset-valikon toiminnoilla mukautetaan <strong>Mastercam</strong>in ominaisuuksia.Työskentely- ja oletusasetukset voidaan määrittää, tallentaa ja ladata käyttöön. Muillatoiminnoilla voidaan luoda mukautettuja työkalurivikokoonpanoja ja -tiloja,alasvetovalikoita, toimintonäppäimiä ja hiiren oikean painikkeen valikoita. Määritysjamukautusparametrit voidaan tallentaa nimettäviin tiedostoihin, jotka voidaanottaa käyttöön tarvittaessa jopa eri <strong>Mastercam</strong>-työasemissa olettaen, että kaikkiin onasennettu sama <strong>Mastercam</strong>-versio.Tästä valikosta voidaan myös suorittaa kolmannen osapuolen sovelluksia, VBskriptejäja luoda, muokata tai suorittaa <strong>Mastercam</strong>-makroja. RAM-säästäjätoiminnollavoidaan optimoida tietokoneen RAM-muistin hallintaa <strong>Mastercam</strong>iakäytettäessä. Koneenmäärittely- ja Ohjauksenmäärittely-toiminnoilla voidaanmuokata työstökoneen ja ohjauksen määrittelyjä. Asetukset-valikosta voidaan hallitamyös näkymiä.Huomaa:• Vaikka on mahdollista luoda useita kon<strong>fi</strong>gurointi- (.CONFIG), työkalurivi jatila- (.MTB) sekä näppäimistötiedostoja (.KMP), vain yksi kustakinkon<strong>fi</strong>gurointitiedostotyypistä voi olla kerrallaan käytössä. Lisätietoja
JOHDANTO MASTERCAM-VERSIOON X / <strong>Mastercam</strong>in valikot • 51mukautustyökaluista on kohdassa “<strong>Mastercam</strong> X:n mukautus jakon<strong>fi</strong>gurointi” sivulla 816.• Kon<strong>fi</strong>gurointiasetuksiin tehdyt muutokset ovat käytössä vain nykyisenistunnon ajan, jollei niitä tallenneta kon<strong>fi</strong>gurointitiedostoon.1Ohje-valikkoTämä valikko sisältää monia <strong>Mastercam</strong>iin liittyviä ohjetietoja.Ohjetietoja ovat:• <strong>Mastercam</strong> ohjeet• <strong>Mastercam</strong>-sivusto (www.mastercam.com)• <strong>Mastercam</strong>-tuotetietoja (lisenssi, versio, asennetut tuotteet, sarjanumero)• Online-päivitykset• Zip2Go-apuohjelma• <strong>Mastercam</strong> Käyttöopas PDF-muodossa (vaatii Adobe Readerin)• Ohje-valikon Uudet piirteet -alivalikko, joka sisältää ohjeet uusiinominaisuuksiinHuomaa: Lisätietoja avun saamisesta on kohdassa “<strong>Mastercam</strong>inohjelmistotuki ja palvelut” sivulla 10.
52 • MASTERCAM <strong>X4</strong>/ KäyttöopasKoneen- ja ohjauksenmäärittelyjenmerkitysTässä kohdassa käsitellään seuraavia aiheita:• Koneenmäärittelyt (mitä ne ovat ja miksi niitä käytetään)• Työstöradan oletusasetukset (sivu 54)• Postprosessorien käyttö (sivu 55)Koneenmäärittelyt ovat työstöön käytettävien todellisten konetyökalujen virtuaalisiakuvauksia Ne määräävät toiminnot ja työkaluparametrit, joita voidaan käyttäätyöstörataoperaatioiden luontiin. Koneenmäärittelyjen avulla luodaan tarkka NCkoodi,koska tällöin määritetään jokainen konetyökalu yksilöllisineominaisuuksineen.Ennen kuin työstörata voidaan luoda, Koneen tyyppi -valikosta on valittavatyöstökoneen määrittely. Tällöin <strong>Mastercam</strong> luo koneryhmän Työstöratojenhallintaan, johon tallennetaan kyseiselle työstökoneelle luotavat työstöradat jaoperaatiot.Aina kun Koneen tyyppi -valikosta valitaan uusi työstökone, <strong>Mastercam</strong> luo uudenkoneryhmän. Yksittäinen kappaletiedosto voi sisältää useita koneryhmiä, joistajokainen sisältää operaatiot, jotka suoritetaan eri työstökoneella. Erityöstökonetyypeille voidaan luoda useita koneryhmiä. Näin samaan <strong>Mastercam</strong>kappaletiedostoonvoidaan tallentaa esimerkiksi sorvaus- ja jyrsintäoperaatiot. Kunoperaatiot postprosessoidaan, <strong>Mastercam</strong> tallentaa eri koneryhmien tulostuksetautomaattisesti eri NC-tiedostoihinKukin työstökoneen määrittely koostuu:• Työstökoneen komponenttiryhmistä ja komponenteista• Ohjauksenmäärittelystä• Osoittimesta käytettävään postprosessoriinNämä kolme koneenmäärittelyn elementtiä edustavat yksittäistä työstökonetta.Työstökoneen komponentit—Komponenttiryhmät ja koottavat komponentitmäärittävät työstökoneen arkkitehtuurin ja sen liikkeet. Työstökonetyyppi (mill,lathe, router tai wire) määrää, mitkä komponenttiryhmät ovat käytettävissäkokoonpanoa varten.Ohjauksenmäärittely—Ohjauksenmäärittely antaa postprosessorille tiedot, joita setarvitsee prosessoidakseen työkalun liikkeen niin, että se täyttää ohjauksenvaatimukset. Sitä käytetään myös mukautettaessa postprosessorin tekstiä,valinnaismuuttujia ja työkiertotekstiä, jotka tallennetaan postprosessoritiedostoon.Postprosessori—Jokainen koneenmäärittely ja ohjauksenmäärittely linkitetäänyleensä yhteen postprosessoriin. Koneenmäärittelyn ja ohjauksenmäärittelyn
JOHDANTO MASTERCAM-VERSIOON X / Koneen- ja ohjauksenmäärittelyjen merkitys • 53arkkitehtuurit mahdollistavat kuitenkin saman postprosessorin käytön useissakoneenmäärittelyissä tai useiden postprosessoreiden käytön samassatyöstökoneessa.Koneenmäärittelyt, ohjauksenmäärittelyt ja postprosessorit tallennetaan eritiedostoihin. Koneenmäärittelyä luotaessa työstökoneelle valitaanohjauksenmäärittely ja postprosessori.Kuva 1-17: Esimerkki: Koneenmäärittely1Kun Koneenmäärittelyssä luodaan ja tallennetaan työstökoneen määrittelyjä,<strong>Mastercam</strong> käyttää valitusta konetyypistä riippuen jotakin seuraavistatiedostotarkenteista:• .MMD (Mill) • .LMD (Lathe)• .RMD (Router) • .WMD (Wire)
54 • MASTERCAM <strong>X4</strong>/ KäyttöopasVIHJE: Avaa Koneenmäärittely-valintaikkuna jollakin seuraavista tavoista:• Valitse valikkoriviltä Asetukset, Koneenmäärittely.• Laajenna Työstöratojen hallinnassa (Työstöradat-välilehdellä) koneryhmä javalitse Ominaisuudet, Tiedostot. Napsauta Kone - Työstöratakopio -kohdan Muokkaa-painiketta.Kun koneenmäärittely valitaan ja koneryhmä luodaan, <strong>Mastercam</strong> lataakoneenmäärittelyn ja ohjauksenmäärittelyn kopiot kappaletiedostoon ja tallentaa nesen mukana. Tällöin on kyseessä paikallinen kopio. Sitä käyttämällä kappalettavoidaan muokata, vaikka tiedosto siirrettäisiin toiseen työasemaan, johon ei olemääritetty tarvittavaa koneenmäärittelyä tai ohjauksenmäärittelyä.Koneenmäärittelyyn ja ohjauksenmäärittelyyn voidaan myös tehdä työkohtaisiaasetuksia, jotka eivät vaikuta työaseman kiintolevylle tallennettuunpäämäärittelytiedostoon. Koneryhmään tallennetaan myös kopiot kaikistatyökaluista, joita koneryhmän operaatioissa käytetään.TÄRKEÄÄ: <strong>Mastercam</strong> tallentaa kappaletiedostoon vain koneenmäärittelyn jaohjauksenmäärittelyn kopiot, EI postprosessorin kopiota.Työstöradan oletusasetukset<strong>Mastercam</strong> tallentaa työstöradan oletusasetukset eri tiedostoihin. Tiedostojentarkenne on .DEFAULTS. Metrisille ja tuumaisille operaatioille on eri .DEFAULTStiedostot.Jokainen ohjauksenmäärittely viittaa .DEFAULTS-tiedostojoukkoon, jossaon eri tiedostot tuuma- ja metrijärjestelmille. Kun koneenmäärittely valitaan,<strong>Mastercam</strong> lataa automaattisesti ohjauksenmäärittelyssä määritetyn .DEFAULTStiedoston.Koneryhmän ominaisuuksissa voidaan haluttaessa valita eri .DEFAULTS-tiedosto. Sitäkäytetään vain uusiin operaatioihin, jotka luodaan koneryhmään. Haluttu tiedostovalitaan Koneryhmän ominaisuudet -valintaikkunan Tiedostot-välilehdellä..DEFAULTS-tiedostoa voidaan muokata Koneryhmän ominaisuudet -valintaikkunanTiedostot-välilehdellä ja Ohjauksenmäärittely-valintaikkunan Operaation oletukset -sivulla. Myös uusi .DEFAULTS-tiedosto voidaan luoda kummallakin tavalla.Oletusarvoryhmiä, joissa on työstökonekone- tai työkohtaisia oletusasetuksia,voidaan luoda haluttu määrä. Jokainen ryhmä tallennetaan eri tiedostoon.
Huomaa:JOHDANTO MASTERCAM-VERSIOON X / Tiedostojen avaaminen ja kääntäminen • 55• .DEFAULTS-tiedostoon tallennetaan myös monien koneryhmänominaisuuksien oletusarvot, kuten esimerkiksi työkalujenoletusnumerointitapa.• Lisätietoja .DEFAULTS-tiedostojen käytöstä on kohdassa “Työstöradanoletusasetusten muokkaus” sivulla 413.1Postprosessorien käyttöKutakin käytettävää koneenmäärittelyä kohden käytetään yleensä yhtäohjauksenmäärittelyä ja postprosessoria. Kun koneenmäärittely valitaan ennen kuintyöstöratoja luodaan, samalla valitaan myös postprosessori. Uusi postprosessorivoidaan valita koneryhmän ominaisuuksissa valitsemalla työstökone, joka käyttäähaluttua postprosessoria. <strong>Mastercam</strong> tarkistaa sitten koneryhmän sisältämättyöstöradat uuden työstökoneen perusteella.Postprosessoritiedostoon tallennetaan myös postprosessorin teksti, työkiertoteksti javalinnaismuuttujat. Niitä voidaan muokata Ohjauksenmäärittely-valintaikkunanTeksti-sivulla, vaikka ne tallennetaankin postprosessoritiedostoon eikäohjauksenmäärittelytiedostoon.Koneenmäärittelyn ja ohjauksenmäärittelyn arkkitehtuurit mahdollistavat myössaman postprosessorin käytön useissa työstökoneissa tai ohjauksissa sekäpostprosessorin vaihdon ilman, että joudutaan valitsemaan uusi työstökone. Nämäominaisuudet voivat olla käteviä konepajoissa, joissa on useita työstökoneita taijoissa on vaativat sovellusvaatimukset. Lisätietoja saa kohdasta “Koneen- jaohjauksenmäärittelyt” sivulla 737, Ohjauksenmäärittely-valintaikkunan ohjeista ja<strong>Mastercam</strong>-edustajalta.Tiedostojen avaaminen ja kääntäminen<strong>Mastercam</strong> kääntää tiedostot huomaamattomasti tuotaessa ja vietäessä suosittujavalmistajakohtaisia CAD/CAM-tiedostomuotoja ja yleisiä tiedostomuotoja. Vaikkamuunnosprosessia voidaan ohjata asetuksilla, muunnos on automaattinenkäytettäessä Tiedosto-valikkoa tiedostojen avaamiseen ja tallentamiseen. Tämänjoustavuuden ansiosta on helppoa käsitellä ei-<strong>Mastercam</strong>-tiedostoja ja aiemmalla<strong>Mastercam</strong>-versiolla tallennettuja tiedostoja.<strong>Mastercam</strong> <strong>X4</strong> tukee seuraavia tiedostomuotoja:• <strong>Mastercam</strong>in vanhempia versioitakuten <strong>Mastercam</strong> X, V9 ja V8)• <strong>Mastercam</strong> X Educational
56 • MASTERCAM <strong>X4</strong>/ Käyttöopas• Pro/Engineer ®• VDA (Verband derAutomobilindustrie)Huomaa:• 3D ACIS ® Modeler• Rhinoceros ® 3D NURBS• SolidWorks ® • Solid Edge ®• AutoDesk Inventor ®• CATIA ® V4 / V5• ASCII• CADKEY ® • AutoCAD ®• HPGL-piirturi (Hewlett-PackardGraphics Language)• KeyCreator ® • Alibre Design ®• Parasolid ®• STEP (Standard for the Exchange ofProduct data)• SpaceClaim Professional ®• Rasterikuvan vektorointi• Stereolitogra<strong>fi</strong>a• IGES (Initial Graphics ExchangeStandard)• Postscript• Tuotua solidia voidaan tarkastella ja työstää, vaikkei <strong>Mastercam</strong> Solids -sovellusta ole asennettu. <strong>Mastercam</strong> Solids on kuitenkin asennettava, jossolidia halutaan muokata tai uusia solideja luoda.• Lisätietoja <strong>Mastercam</strong>-kon<strong>fi</strong>guraatioosi saatavana olevistamuunnosmahdollisuuksista saat <strong>Mastercam</strong>in ohjeesta tai -jälleenmyyjältäsi.Mittayksiköiden vaihtaminenKun avataan kappaletiedosto, joka käyttää eri yksiköitä (metri- tai tuumajärjestelmää)kuin nykyisin käytössä oleva, <strong>Mastercam</strong> avaa Ohjelman kon<strong>fi</strong>gurointi -valintaikkunan, joka ilmaisee, että <strong>Mastercam</strong> vaihtaa yksikköjärjestelmää, ja lataatoisen oletuskon<strong>fi</strong>gurointitiedoston.
JOHDANTO MASTERCAM-VERSIOON X / Tiedostojen avaaminen ja kääntäminen • 57Kuva 1-18: Ohjelman kon<strong>fi</strong>guraatio -valintaikkuna (tuumat/metrinen)1Jompikumpi seuraavista on valittava toiminnon suorittamiseksi loppuun:• Yksiköt: <strong>Mastercam</strong> käyttää vain uuden kon<strong>fi</strong>gurointitiedoston yksiköitä(oletus).• Kaikki asetukset: <strong>Mastercam</strong> lataa kaikki asetukset uudestakon<strong>fi</strong>gurointitiedostosta.Huomaa: Voit vaihtaa yksikköjärjestelmää myös Ohjelman kon<strong>fi</strong>gurointi -valintaikkunan alaosassa olevasta Nykyinen-kentässä.Valitse käynnistyksen kon<strong>fi</strong>gurointitiedosto alasvetovalikosta.Tiedostojen tallennusKun <strong>Mastercam</strong>-tiedosto tallennetaan natiivissa .MCX-muodossa, <strong>Mastercam</strong>tallentaa automaattisesti kaiken geometrian, attribuutit, tasot, kuvannot ja suunnat.<strong>Mastercam</strong> tallentaa myös työstöradat koneenmäärittelyt, ohjauksenmäärittelyt,ahioasetukset, koneryhmät, työstörataryhmät ja operaatiotiedot.Huomaa: <strong>Mastercam</strong> <strong>X4</strong> -tiedosto voidaan tallentaa myös aiempien<strong>Mastercam</strong>-versioiden tiedostomuodoissa (myös aiempien <strong>Mastercam</strong> X -versioiden .MCX-tiedostoksi), mutta tiedostoon tallennetaan tällöin pelkkägeometria. Työstörataoperaatioita ei voi tallentaa vanhempien <strong>Mastercam</strong>versioidentiedostomuodoissa.Voit myös lisätä tiedostoon kuvaustekstiä, kuten esimerkiksi tiedoston käsittelyohjeettai yhteystiedot, ja määrittää oletushakemiston, johon tiedosto tallennetaan.Vaihtoehtoisesti voidaan tallentaa myös geometrian pienoiskuvabittikarttagra<strong>fi</strong>ikkana.
58 • MASTERCAM <strong>X4</strong>/ KäyttöopasNämä asetukset voidaan määrittää Asetukset, Kon<strong>fi</strong>gurointi, Tiedostot -ominaisuussivulla ja sen Automaattinen tallennus / varmuuskopio -alasivulla.Voit valita <strong>Mastercam</strong> X:n tiedostoversion tallennettaessa napsauttamalla Tallennanimellä -valintaikkunan Asetukset-painiketta. <strong>Mastercam</strong> avaa Tallenna X-versiona -valintaikkunan, josta voidaan valita haluttu <strong>Mastercam</strong> X -tiedostoversio.VAROITUS: Jos <strong>Mastercam</strong> X2 -tiedosto tallennetaan X-version 1 tiedostoksi,<strong>Mastercam</strong> tallentaa tiedostoon pelkän geometrian. <strong>Mastercam</strong> X -version 2työstöratoja ei voida tallentaa <strong>Mastercam</strong> X -version 1 tiedostomuodossa.VIHJEITÄ:• Etsittävä tiedosto voidaan löytää nopeasti Avaa -valintaikkunan Esikatseluruudunavulla. Tiedoston kuvausteksti näkyy Kuvaus-ruudussamerkitsemällä ao. valintaruutu.• Voit helpottaa uusien tiedostojen tallentamista valitsemalla niidenhakemistopolut Tallenna nimellä -valintaikkunan Viimeisimmät kansiot -alasvetovalikosta.• Jos haluat tallentaa vain valitut alkiot, käytä Tiedosto, Tallenna valitut -toimintoa. Jos käytät tätä toimintoa, valitse tallennettavat alkiot käyttäenyleisiä valintamenetelmiä (mukaan lukien maskaus) ja tallenna ne uuteentiedostoon.• Projektinhallinnassa voidaan valita tiedostotyypit, jotka halutaan tallentaayhteiseen projektikansioon. Projektikansio on projektin MCX-tiedostontallennuskansio. Lisätietoja projektinhallinnasta on kohdassa“Projektinhallinta” sivulla 61.Tiedostojen jakaminen Zip2Go-apuohjelmanavullaVoit kerätä <strong>Mastercam</strong>in kappaletiedot pakattuun .Z2G-tiedostoon <strong>Mastercam</strong>inZip2Go-C-Hook-apuohjelman avulla. Tämän apuohjelman avulla on helppo antaa
JOHDANTO MASTERCAM-VERSIOON X / Tiedostojen avaaminen ja kääntäminen • 59jälleenmyyjälle tai tukipalvelulle tiedosto, joka sisältää kaikki tarvittavat tiedot.Zip2Go tutkii nykyisen geometriatiedoston koneryhmät ja kerää tiedot esimerkiksi<strong>Mastercam</strong>in kon<strong>fi</strong>guroinnista, koneenmäärittelystä ja postprosessoritiedostoista.Voit valita sisällytettävät tiedostot. Kun olet luonut Zip2Go-tiedoston, voit tarkastellasen sisältöä ja tarvittaessa lisätä tai poistaa tiedostoja.1<strong>Mastercam</strong>in kappaletiedoston lisäksi voit valinnaisesti lisätä .Z2G-tiedostoonseuraavia tiedostotyyppejä:• Nykyiset <strong>Mastercam</strong>in kon<strong>fi</strong>gurointitiedostot (.CONFIG-, .MTB-, .KMP- ja.FT-tiedostot)• Koneenmäärittelyt (.MMD, .LMD, .RMD, .WMD)• Ohjauksenmäärittelyt (.CONTROL)• Postprosessorit (.PST)• Työstörataoperaatiot (.NC)• Työkalukirjastot (.TOOLS)• Materiaalikirjastot (.MATERIALS)Käynnistä Zip2Go-apuohjelma valitsemalla Ohje, Zip2Go pakkaus.Voit myös avata \chooks-hakemiston painamalla [Alt+C]. Avaa sitten \Zip2Gokansioja kaksoisnapsauta Zip2Go.dll-tiedostoa.Zip2Go luo seuraavat .TXT-tyyppiset tiedostot vain luku -muodossa:• Zip2Go_[MCXPartFileName].txt: Sisältää kunkin koneryhmän käyttämättiedostot tutkitussa <strong>Mastercam</strong>in kappaletiedostossa.• Zip2Go_SystemReport.txt: Sisältää tiedot tietokonejärjestelmästä, jossa.Z2G-tiedosto luotiin. Esimerkiksi:• Microsoft Windows -versio.• RAM-muistin määrä.• Näytönohjaimen tietoja.• <strong>Mastercam</strong>in rekisteriasetukset (HKCU- ja HKLM-haaroissa olevat CNCSoftware, Inc. -rekisteriavaimet).• Zip2Go_FileReport.txt: Sisältää tiedot kaikista <strong>Mastercam</strong>in tiedostoista.Vain sovelluksen järjestelmäkansiot tutkitaan. <strong>Mastercam</strong>in asennuskansion(MCAMX) Mill-, Lathe-, Router- ja Wire-kansioita (ja niiden alikansioita) eitutkita. Tähän luetteloon ei myöskään sisällytetä tutkituissa kansioissa oleviakappaletiedostoja. Tämä varmistaa, että kerätyt tiedot eivät koskaan sisällämahdollista luottamuksellista tietoa.• Zip2Go_HASP.txt: Sisältää <strong>Mastercam</strong> HASP -tiedot kaikista <strong>Mastercam</strong>tiedostoista,mukaan lukien HASP:in sarjanumeron ja HASP:iin lisensoiduttuotteet. Tutkittaessa selvitetään myös, onko <strong>Mastercam</strong>-ylläpitosopimusvoimassa. Jos on, raporttiin lisätään sen päättymispäivämäärä.
ProjektinhallintaJOHDANTO MASTERCAM-VERSIOON X / Projektinhallinta • 61Projektinhallinnassa voidaan valita tiedostotyypit, jotka halutaan tallentaa yhteiseenprojektikansioon. (Projektikansio on projektin MCX-tiedoston tallennuskansio.) Voittallentaa projektikansioon MCX-tiedoston lisäksi osan tai kaikki seuraavistatiedostotyypeistä:1• NC-ohjelmatiedostot • NCI-tiedostot• Työkalukirjastot • Operaatiokirjastot• Operaatioidenoletusasetukset• Generaattorikirjastot• MateriaalikirjastotNäiden tiedostotyyppien tallentaminen yhdessä kappaletiedoston kanssa samaanprojektikansioon organisoi työtä ja voi säästää paljon aikaa, jos projekteja jaetaanmuiden kanssa.Kuva 1-20: Projektitiedostojen hallinta -valintaikkunaProjektinhallinnan käyttäminen tiedostojen hallintaan on valinnaista. JosProjektinhallintaa ei käytetä, <strong>Mastercam</strong> käyttää oletuspolkuja, jotka on määritettyKoneryhmän ominaisuudet -valintaikkunan Tiedostot-välilehdellä. (Voit avata tämänvälilehden laajentamalla Työstöratojen hallinnassa koneryhmän ja valitsemallaOminaisuudet, Tiedostot.) Projektinhallinnan ottaminen käyttöön1 Valitse Tiedosto, Projektinhallinta.
62 • MASTERCAM <strong>X4</strong>/ Käyttöopas2 Valitse Projektitiedostojen hallinta -valintaikkunan Projektikansioonlisättävät tiedostot -luettelosta vähintään yksi tiedostotyyppi.3 Merkitse Otetaan nämä asetukset käyttöön lisättäessä uusi kone tähän<strong>Mastercam</strong>-tiedostoon -valintaruutu.4 Klikkaa OK.Kun Projektinhallinta on aktivoitu, uudet tiedostopolut lisätään Koneryhmänominaisuudet -valintaikkunan Tiedostot-välilehdelle.Oletetaan esimerkiksi, että olet luonut kappaleen, joka on tallennettu Gear.mcxtiedostoon.Kappaleessa on yksittäinen jyrsinnän työstörata, joka käyttää<strong>Mastercam</strong>in oletustiedostopolkuja (Kuva 1-21). Kun tallennat tämän kappaleen japostprosessoit sen työstöradan (luoden sekä NC- että NCI-tiedoston), <strong>Mastercam</strong> luotiedostot oheisen kuvan mukaisiin kansioihin (Kuva: Uudet tiedostopolut sivulla 63).(Tiedostopoluissa oletetaan, että c:\mcamx on <strong>Mastercam</strong>in asennushakemisto.)Kuva 1-21: Tiedostojen oletuspolut
JOHDANTO MASTERCAM-VERSIOON X / Projektinhallinta • 63Voit ohjata tiedostot projektikansioon avaamalla Projektinhallinnan janapsauttamalla Projektikansioon lisättävät tiedostot -kohdan Valitse kaikki -painiketta. Kun postprosessoit työstöradan, <strong>Mastercam</strong> luo tulostiedostotprojektikansioon (Kuva 1-22).Kuva 1-22: Uudet tiedostopolut1Projektinhallinnan käyttövihjeitä• Jos muutat Projektinhallinnan polkuja olemassa oleville operaatioille,Projektinhallinta ei kopioi jo luotuja tiedostoja uuteen hakemistoon.Tiedostojen tyypeistä riippuen operaatiot on postprosessoitava uudestaantai tiedostot on kopioitava manuaalisesti projektikansioon.• Jos tallennat projektikansioon .DEFAULTS-tiedostot, työkalukirjastot,materiaalikirjastot jne., varmista, että tiedostot löytyvät valitsemastasiprojektikansiosta. Jos <strong>Mastercam</strong> ei löydä tiedostoja projektikansiosta, se voiantaa siitä virheilmoituksen.
64 • MASTERCAM <strong>X4</strong>/ KäyttöopasKirjoitin- ja piirturitulostusGra<strong>fi</strong>ikka-alueella olevat alkiot voidaan tulostaa millä tahansa Windows-ajurilla, jokatietokoneeseen on asennettu. Värit voidaan haluttaessa konvertoida eriviivaleveyksiksi ja -tyyleiksi.Huomaa: <strong>Mastercam</strong> tukee vain Windows-pohjaisia tulostinajureita.Voit määrittää <strong>Mastercam</strong>in käyttämään GDI- tai OpenGL-gra<strong>fi</strong>ikkaa. OpenGL:äätarvitaan varjostettujen kappaleiden näyttämiseen gra<strong>fi</strong>ikka-alueella ja niidentulostukseen. Gra<strong>fi</strong>ikka-alueen nykyisten näyttöasetusten perusteella voidaantulostaa rautalankagra<strong>fi</strong>ikkaa tai varjostettuja kuvia. Valitse Varjostus-työkalurivintoiminnoilla rautalanka- tai varjostustila ennen kuin valitset Tiedosto-valikostaTulosta tai Esikatselu.VIHJEITÄ:• Valitse gra<strong>fi</strong>ikkatuen tyyppi Asetukset, Kon<strong>fi</strong>gurointi -toiminnon Kuvaruutuominaisuussivullaja lisäasetukset Tulostus- ja Varjostusominaisuussivuilla.Lisätietoja on kohdassa “Oletusasetusten ja määritystenteko” sivulla 843.• Tiedosto-valikon Esikatselu-toimintoa käytettäessä <strong>Mastercam</strong> käyttää PC:noletustulostimen asetuksia. Alkioiden tulostus tai plottaus:1 Valitse Tiedosto, Tulosta.
JOHDANTO MASTERCAM-VERSIOON X / Kirjoitin- ja piirturitulostus • 652 Tee Tulosta-valintaikkunassa tarvittaessa paperin suunta-, reunus-,varjostus-, skaalaus-, viivaleveys- ja muut asetukset.13 Jos haluat tarkastella tai muokata ajurin asetuksia Tulostimen asetukset -valintaikkunassa, napsauta Ominaisuudet-painiketta. Voit valitatulostettavien kopioiden määrän tulostusajurin tyypistä riippuenTulostimen asetukset -valintaikkunassa tai ajurin Ominaisuudetvalintaikkunassa.4 Voit muuttaa kuvan keskikohtaa napsauttamalla haluamaasi kohtaaEsikatselu-alueella. Ristikko ilmaisee uuden keskikohdan. Jos napsautatSivun esikatselu- tai OK-painiketta, ristikon keskikohdasta tulee tulosteenkeskikohta.5 Jos haluat nähdä, miltä tuloste tulee näyttämään, napsauta Sivun esikatselu-painiketta. Voit tulostaa suoraan esikatseluvalintaikkunasta tai sulkea sen japalata Tulosta-valintaikkunaan.
66 • MASTERCAM <strong>X4</strong>/ Käyttöopas6 Jos haluat liittää värit viivaleveyksiin, valitse Väri/viivaleveys-asetus janapsauta samannimistä painiketta. Valitse sitten haluamasi asetuksetViivaleveyden ominaisuudet -valintaikkunassa.Hyväksy muutokset ja palaa Tulosta-valintaikkunaan napsauttamalla OKpainiketta.7 Tulosta tai plottaa alkiot Tulosta-valintaikkunassa napsauttamalla OKpainiketta.Tiedostojen seurantaTiedostojen seuranta -toiminnolla saadaan ilmoitus uusista tiedostoversioista.Tiedostoseuranta-valintaikkunassa voidaan määrittää seurattavat tiedostot jamukauttaa tapaa, jolla uudemmat tiedostot havaitaan. Aloita seuranta valitsemallatoiminto Tiedosto, Seuranta -alivalikosta. Käytettävissä on seuraavat toiminnot:• Tarkista nykyinen tiedosto• Tarkista kaikki seurattavat• Seurannan asetukset
Nykyisen tiedoston tarkistusJOHDANTO MASTERCAM-VERSIOON X / Tiedostojen seuranta • 67Valitsemalla Tiedosto, Seuranta, Tarkista nykyinen tiedosto <strong>Mastercam</strong> etsiiuudemman version avoinna olevasta tiedostosta. Tämä komento avaa Tiedostojenseurannan asetukset -valintaikkunan:Kuva 1-23: Tiedostojen seurannan asetukset -valintaikkuna1Tiedostojen seurannan asetukset -valintaikkunassa määritetään tapa, jolla<strong>Mastercam</strong> paikantaa uudemmat tiedostot:• Etsi alikansioista etsii nykyisestä kansiosta ja sen alikansioista.• Tiedoston nimen tulee olla sama etsii vain tiedostoja, joilla on samatiedostonimen perusosa (ei välttämättä tarkenne). Jos tätä valintaruutua eiole merkitty, <strong>Mastercam</strong> etsii tiedostoja, joiden nimet alkavat samalla tavalla.Jos esimerkiksi seurattavana on Malli.mcx-tiedosto, <strong>Mastercam</strong> etsii muunmuassa tiedostot Malli_uusi.mcx ja Malli_muutettu.sld.• Tiedoston tunnisteen tulee olla sama etsii vain tiedostoja, joilla on samatiedostotarkenne (tunniste).• Älä kysy enää estää Tiedostojen seurannan asetukset -avautumisen enäänykyisen istunnon aikana.Jos <strong>Mastercam</strong> löytää uudemman tiedoston, se kysyy, haluatko suorittaa muutostentunnistuksen. Jos napsautat Kyllä -painiketta, <strong>Mastercam</strong> avaa Muutosten tunnistus -valintaikkunan jossa voit tarkastella ja päivittää geometriaa ja operaatioita. (Katso"Muutosten tunnistus" sivulla 70.) Voit palata avoinna olevaan tiedostoonnapsauttamalla Ei-painiketta.
68 • MASTERCAM <strong>X4</strong>/ KäyttöopasTarkista kaikki seurattavatVoit luoda luettelon seurattavista tiedostoista ja etsiä uusia tiedostoversioita Tarkistakaikki seurattavat -toiminnolla. Lisätietoja tiedostoluettelon luonnista on kohdassa“Seurannan asetukset”.Kun olet luonut tiedostoluettelon, valitse Tiedosto, Seuranta, Tarkista kaikkiseurattavat. Jos <strong>Mastercam</strong> löytää uudemman version jostakin luettelon tiedostoista,se kysyy, haluatko suorittaa muutosten tunnistuksen. Jos napsautat Kyllä -painiketta,<strong>Mastercam</strong> avaa Muutosten tunnistus -valintaikkunan jossa voit tarkastella japäivittää geometriaa ja operaatioita. Voit palata avoinna olevaan tiedostoonnapsauttamalla Ei-painiketta.Jos <strong>Mastercam</strong> löytää useita uudempia tiedostoja ja suoritat muutosten tunnistuksen,sinun on valittava jokin muuttuneista tiedostoista. Muutosten tunnistus voidaansuorittaa siis vain yhdelle tiedostolle kerrallaan.Seurannan asetuksetVoit määrittää seurannan asetukset valitsemalla Tiedosto, Seuranta, Seurannanasetukset, joka avaa Tiedostoseuranta-valintaikkunan.
Kuva 1-24: Tiedostoseuranta-valintaikkunaJOHDANTO MASTERCAM-VERSIOON X / Tiedostojen seuranta • 691Tässä valintaikkunassa määritetään, kuinka <strong>Mastercam</strong> etsii seurattavien tiedostojenuudempia versioita. Tässä valintaikkunassa määritetään myös useiden tiedostojenseuranta. Useiden tiedostojen seuranta1 Merkitse Tiedostoseuranta-valintaikkunan vasemman yläreunan Seurantavalintaruutu.<strong>Mastercam</strong> ottaa käyttöön määritetyt seuranta-asetukset.2 Napsauta hiiren oikeanpuoleisella painikkeella tiedostoluetteloruudussa.Valikko avautuu.3 Valitse valikosta Lisää. Avaa-valintaikkuna avautuu.4 Valitse lisättävä tiedosto. Tiedosto lisätään luetteloon.
70 • MASTERCAM <strong>X4</strong>/ Käyttöopas5 Toista vaiheet 2-4 jokaiselle seurattavalle tiedostolle.Voit mukauttaa tiedostojen seurantatoimintoa seuraavilla asetuksilla:• Seuranta ottaa käyttöön/poistaa käytöstä seurannan. Jos tätä valintaruutuaei ole merkitty, <strong>Mastercam</strong> ei huomioi seuranta-asetuksia.• Tarkista nyt etsii uudemmat versiot luettelossa olevista tiedostoista.• Lisäkansiot-kohdassa voidaan määrittää kansiot, joita tiedostojen seurantatutkii. Voi lisätä tutkittavan kansion napsauttamalla hiiren oikeallapainikkeella Lisäkansiot-kentässä ja valitsemalla pikavalikosta Lisää.• Tiedoston nimen tulee olla sama etsii vain tiedostoja, joilla on samatiedostonimen perusosa (ei välttämättä tarkenne). Jos tätä valintaruutua eiole merkitty, <strong>Mastercam</strong> etsii tiedostoja, joiden nimet alkavat samalla tavallakuin etsittävä tiedostonimi. Jos esimerkiksi seurattavana on Malli.mcxtiedosto,<strong>Mastercam</strong> etsii muun muassa tiedostot Malli_uusi.mcx jaMalli_muutettu.sld.• Tiedoston tunnisteen tulee olla sama etsii vain tiedostoja, joilla on samatiedostotarkenne (tunniste).• Automaattinen seuranta lisää tiedostot seurantalistaan automaattisesti,kun ne avataan.• Tarkista nykyinen tiedosto avattaessa etsii uudempaa versiosta nykyisestätiedostosta, kun se avataan.• Tarkista kaikki käynnistettäessä etsii uudempia versioita luettelossaolevista tiedostoista, kun <strong>Mastercam</strong> käynnistetään.• Tarkista kaikki Tiedosto - Uusi -valinnassa tarkistaa tiedostot, kun valitaanTiedosto, Uusi.Muutosten tunnistusMuutosten tunnistus -toiminto vertaa kahta tiedostoa ja näyttää niiden erot monellatavalla. Käynnistä toiminto valitsemalla Tiedosto, Muutosten tunnistus ja valitsevertailtava tiedosto. <strong>Mastercam</strong> vertaa nykyistä avattua tiedostoa (alkuperäinentiedosto) valittuun tiedostoon (luettava tiedosto) ja avaa Muutosten tunnistus -valintaikkunan. Tämän valintaikkunan avulla voidaan tutkia eroja ja päivittäätyöstöratoja.Muutosten tunnistus vain geometriassaMuutosten tunnistus -valintaikkunasta on kaksi versiota Avautuva versio riippuusiitä, onko alkuperäisessä tiedostossa työstöratoja vai ei. Jos alkuperäisessätiedostossa ei ole työstöratoja, yksinkertaisempi valintaikkunaversio avautuu:
JOHDANTO MASTERCAM-VERSIOON X / Muutosten tunnistus • 71Kuva 1-25: Muutosten tunnistaminen - vain geometria -valintaikkuna1Tämän valintaikkunan avulla voidaan verrata alkuperäisen tiedoston ja luettavantiedoston geometrioita. Geometria voidaan esittää monella tavalla:• Alkuperäisen tiedoston geometria• Luettavan tiedoston geometria• Kummallekin tiedostolle yhteinen geometria• Vain alkuperäisessä tiedostossa oleva geometria• Vain luettavassa tiedostossa oleva geometria• Kummankin tiedoston kaikki geometriaAlkuperäisen tiedoston ja luettavan tiedoston geometrioiden värit voidaan valitamerkitsemällä Ohita geometrian värit -valintaruutu. Jos tätä valintaruutua ei olemerkitty, <strong>Mastercam</strong> näyttää tiedostojen geometriat niiden alkuperäisillä väreillä.Huomioitava geometria voidaan valita napsauttamalla Valitse geometria,joka merkataan käytettäväksi sekä alkuperäisessä että luettavassatiedostossa -painiketta. Alkuperäinen tiedosto voi sisältää esimerkiksigeometriaa, jota käytetään esimerkiksi vain tiettyjen alueiden rajaamiseen. Tällainengeometria helpottaa työstöratojen luontia, mutta ei välttämättä liity kappaleenfyysisiin ominaisuuksiin. Tällaista apugeometriaa on vain harvoin luettavassatiedostossa. Jos siis haluat, että muutosten tunnistustoiminto säilyttääapugeometrian eikä merkitse sitä muuttuneeksi, lisää se luettavaan tiedostoonValitse geometria, joka merkataan käytettäväksi sekä alkuperäisessä ettäluettavassa tiedostossa -painikkeen avulla.Jotta muutosten tunnistus voi tunnistaa tiedossa olevat muutokset,alkuperäisen ja luettavan geometrian on sijaittava samoissa kohdissa.Geometria voidaan siirtää Luettavan tiedoston uudelleenasettelu -toiminnolla monin tavoin, kuten esimerkiksi muuntamalla, peilaamalla,skaalaamalla ja kiertämällä.
72 • MASTERCAM <strong>X4</strong>/ KäyttöopasOperaatioihin vaikuttavat muutoksetJos alkuperäisessä tiedostossa on sekä geometriaa että operaatioita, <strong>Mastercam</strong> avaalaajemman Muutosten tunnistus -valintaikkunan:Kuva 1-26: Muutosten tunnistus -valintaikkunaTämän valintaikkunan avulla voidaan tutkia ja käsitellä alkuperäisen tiedoston jaluettavan tiedoston eroja. Seuraavilla asetuksilla ja toiminnoilla tutkitaan jakäsitellään geometriaa ja operaatioita:• Kappaleen operaatiot luetellaan operaatiovalikossa (alasvetovalikko). Valitsesiitä analysoitava tai päivitettävä operaatio.• Alasvetovalikon vasemmalla puolella oleva kuvake ilmaisee nykyisenoperaation tilan. Operaation tila voi olla "kunnossa", "muuttunut" tai"keskeneräinen". Katso Taulukko 5 sivulla 73.• Alasvetovalikon alapuolella olevassa tekstikentässä näkyy operaatioonkäytetty työkalu.• Operaatiot voidaan valita vaihtoehtoisesti liukusäätimellä. Liukusäätimentaustaväri ilmaisee operaation tilan. Syaani tarkoittaa kunnossa olevaa,punainen muuttunutta ja magenta keskeneräistä operaatiota.• Liukusäädintä voidaan siirtää myös Ensimmäinenoperaatio-, Edellinen operaatio-, Seuraava operaatio- jaViimeinen operaatio -painikkeilla.• Piirrä valittu operaatio näyttää nykyisen operaation työstöradan.• Ohita kunnossa olevat operaatiot ohittaa operaatiot, joihin luettavassatiedostossa olevat muutokset eivät vaikuta. Tällöin voidaan valita vainoperaatioita, joissa on muutoksia.• Geometrian näyttö -valikosta valitaan geometria, joka esitetään<strong>Mastercam</strong>in gra<strong>fi</strong>ikka-alueella.
JOHDANTO MASTERCAM-VERSIOON X / Muutosten tunnistus • 73• Muokkaa geometriaa avaa valintaikkunan, jossa voidaan muokatavalittuun operaatioon liittyvää geometriaa.• Regeneroi regeneroi valitun operaation työstöradat.1• Näytä raportti näyttää tekstimuotoisen yhteenvedon operaatioittainalkuperäisen ja luettavan tiedoston geometrisista alkioista.• Valitse geometria, joka merkataan käytettäväksi sekäalkuperäisessä että luettavassa tiedostossa -painikkeella voidaanvalita geometria, jota muutosten tunnistustoiminnon ei pidä tulkitamuuttuneeksi.• Työstöradan värien valinta -painikkeella voidaan valita valittujenoperaatioiden sekä alkuperäisen tiedoston ja luettavan tiedostongeometrioiden värit.• Luettavan tiedoston uudelleenasettelu -painikkeella luettavageometria voidaan kohdistaa alkuperäisen tiedoston kanssa.Taulukko 5: Operaatioiden tilasymbolit.Kunnossa: Geometrian muutokset eivät vaikutaoperaatioon, eikä työstörataa tarvitse regeneroida.Kunnossa olevat operaatiot esitetään oletusarvoisestisyaanilla värillä. (Käytettävät värit voidaan valitanapsauttamalla Työstöradan värien valinta -painiketta,joka avaa Muutosten tunnistuksen värit -valintaikkunan.)Muuttunut:Luettavan tiedoston geometriassa olevatmuutokset vaikuttavat työstörataan. Tällaiset operaatiotesitetään oletusarvoisesti punaisella värillä.Keskeneräinen:Työstörata on regeneroitava.Keskeneräiset operaatiot esitetään oletusarvoisestimagentalla värillä.Muutosten tunnistustoiminnon käyttö<strong>Mastercam</strong>in muutosten tunnistustoiminto vertaa kahden tiedostoversiongeometriaa. Kun muutokset on tunnistettu, muutosten tunnistustoiminto näyttääniiden operaatioiden tilan, joihin muutokset vaikuttavat. Geometria voidaan sittenpäivittää ja työstöradat regeneroida, jolloin vanhempi kappaleversio saadaan ajantasalle.Muutosten tunnistustoiminnossa geometriatiedoston vanhempaa versiota kutsutaanalkuperäiseksi tiedostoksi. Alkuperäisessä tiedossa on tavallisesti erityyppisiä
74 • MASTERCAM <strong>X4</strong>/ Käyttöopasgeometrisia alkioita ja niihin assosioituja työstöratoja. Geometriatiedostonuudempaa versiota kutsutaan luettavaksi tiedostoksi. Tässä tiedostossa on yleensävain geometrisia alkioita. Jos luettavassa tiedostossa on työstöratoja, muutostentunnistustoiminto ei huomioi niitä. Muutosten tunnistustoiminto tunnistaa siis vainmuuttuneen geometrian luettavassa tiedostossa ja sen, kuinka muutokset vaikuttavatalkuperäisen tiedoston operaatioihin.Oletetaan esimerkiksi, että olet luonut alla olevan kuvan mukaisen tiedostonKappale01.mcx, jossa on myös työstöratoja:Kuva 1-27: Kappale01.mcx <strong>fi</strong>leOletetaan myös että joudut myöhemmin työstämään kappaleesta uuden version(Kappale01_Täydennetty.mcx). Uudessa versiossa on lisänä neljä uloketta, jotkanäyttävät tältä:
JOHDANTO MASTERCAM-VERSIOON X / Muutosten tunnistus • 75Kuva 1-28: Kappale01_Täydennetty.mcx-kappaletiedosto1Voit verrata kappaleen kahta versiota lataamalla alkuperäisen tiedoston(vanhemman) valitsemalla Tiedosto, Avaa. Lataa sitten luettava tiedosto (uudempi)valitsemalla Tiedosto, Muutosten tunnistus. <strong>Mastercam</strong> avaa Muutosten tunnistus -valintaikkunan (Kuva 1-26).Kappaleen muutoksia voidaan tutkia ja eristää monella tavalla Muutosten tunnistus -valintaikkunassa. Eräs tapa on valita Geometrian näyttö -alasvetovalikosta Vainluettavassa. <strong>Mastercam</strong> näyttää luettavan tiedoston geometrian, jota ei olealkuperäisessä tiedostossa:Kuva 1-29: Vain tiedostossa Kappale01_Täydennetty.mcx olevageometriaTämä operaation työstörata (alkuperäisestä tiedostosta) näkyy punaisena senmerkiksi, että geometrian muutokset vaikuttavat siihen.
76 • MASTERCAM <strong>X4</strong>/ KäyttöopasVoit päivittää operaation napsauttamalla Muutosten tunnistus -valintaikkunanMuokkaa geometriaa -painiketta. Tässä tapauksessa näyttöön avautuuKetjutuksen hallinta -valintaikkuna, jonka avulla työstörata voidaan ketjuttaauudelleen. Voit sitten päivittää operaation napsauttamalla Regeneroipainiketta.Muutosten tunnistus -valintaikkunassa on monia toimintoja, joilla voidaantarkastella ja muokata geometriaa ja työstöratoja. Lisätietoja Muutosten tunnistus -valintaikkunan toiminnoista on Muutosten tunnistus -valintaikkunan ohjeidenKenttien kuvaukset -välilehdellä.
JOHDANTO MASTERCAM-VERSIOON X / Muutosten tunnistus • 771
luku 2Piirtämisen ja mallinnuksenperusteetTässä luvussa käsitellään geometrian luontiin liittyviä seikkoja. Piirtäminen on<strong>Mastercam</strong>issa vapaamuotoista ja dynaamista. Piirtämisessä on myös toimintoja,joiden avulla voidaan piirtää matemaattisen tarkasti. Kohdistin ja hiiri ovatpiirtotyökaluja ja Luo- ja Muodosta-valikkojen toiminnot piirron apuvälineitä.<strong>Mastercam</strong> Design sisältää myös monia muita CAD-toimintoja, jotka helpottavattyöskentelyä.<strong>Mastercam</strong> Designilla voidaan luoda rautalankamalleja, pintoja sekä primitiivi- japintageometriaa. Jos <strong>Mastercam</strong>-asennukseen sisältyy <strong>Mastercam</strong> Solids,käytettävissä on myös tehokkaat työkalut tilavuusmallien luontiin.Huomaa: Lisätietoja <strong>Mastercam</strong> Solids -sovelluksesta on kohdassa “Solidit”sivulla 316.Tässä luvussa käsitellään seuraavia aiheita: AutoCursor-valintapalkin käyttö . . . . . . . . . . . . sivu 79 Alkioiden valinta . . . . . . . . . . . . . . . . . . . . . . . . . . . sivu 89 Ominaisuuksien asettaminen . . . . . . . . . . . . . . sivu 100 Gra<strong>fi</strong>ikka-alueen näyttöasetusten muuttaminen. . . . . . . . . . . . . . . . . . . . . . . . . . . . . . . . . . . . . . . . . . . . . . sivu 107 Kuvantojen, tasojen ja työkoordinaatistojen asetus . . . . . . . . . . . . . . . . . . . . . . . . . . . . . . . . . . . . . . . . . . sivu 112 Työn muokkaus . . . . . . . . . . . . . . . . . . . . . . . . . . . sivu 138 Tehokäyttäjän vihjeitä . . . . . . . . . . . . . . . . . . . . . sivu 147
PIIRTÄMISEN JA MALLINNUKSEN PERUSTEET / AutoCursor-valintapalkin käyttö • 79AutoCursor-valintapalkin käyttöAutoCursor-valintapalkki aktivoituu aina <strong>Mastercam</strong>in pyytäessä syöttämäänpistetietoja. Se näyttää kohdistimen nykyisen sijainnin (XYZ-koordinaatit), ja senavulla voidaan manuaalisesti ohittaa nämä arvot.AutoCursor-valintapalkin avulla on helpompi valita ja syöttää pistetietoja silloin, kunnäytöllä on paljon alkioita. Sitä käytetään:• Kohdistimen sijainnin jäljitykseen.• X-, Y- ja Z-koordinaattien antamiseen manuaalisesti.• Määrättyjen pistetyyppien havaitsemiseen ja niihin tarttumiseen, kunkohdistinta liikutetaan gra<strong>fi</strong>ikka-alueella.Kuva 2-1: AutoCursor-valintapalkki2AutoCursor-valintapalkki voidaan kiinnittää. Se voidaan jättää kiinnitetyksityökalurivialueelle tai vetää muuhun kohtaan. Kun AutoCursor-valintapalkki onkiinnitetty, se on näkyvissä myös silloin, kun se ei ole aktiivinen. Jos AutoCursorvalintapalkkion siirretty muualle <strong>Mastercam</strong>-ikkunassa, se suljetaan automaattisesti,kun sitä ei tarvita. Kun se taas aktivoituu tehdyn toiminnon johdosta, se avataansamaan paikkaan.Kun kohdistinta liikutetaan alkioiden päällä, AutoCursor voidaan määrittäänäyttämään visuaalinen vihje, kun se havaitsee tietyn pistetyypin (esimerkiksi kaarenkeskipisteen tai päätepisteen).Visuaaliset vihjeetVisuaaliset vihjeet ovat graa<strong>fi</strong>sia symboleita, jotka näkyvät kohdistimen oikeallapuolella. Visuaaliset vihjeet ilmaisevat AutoCursor-toiminnon korostaman pisteentyypin, jotta voitaisiin varmistua, että oikea alkio ja piste on valittu. Jos AutoCursormääritetään esimerkiksi havaitsemaan olemassa olevien alkioiden päätepisteet jatarttumaan niihin, kohdistin tarttuu päätepisteeseen ollessaan tämän lähellä janäyttää päätepisteiden visuaalisen vihjeen.
80 • MASTERCAM <strong>X4</strong>/ KäyttöopasVisuaalisia vihjeitä ovat:Origo Keskipiste Kaaren keskiöpistePiste Päätepiste KvadranttiLeikkaus Lähin piste Vaaka/pystyKohtisuoraTangenttiHuomaa: AutoCursor ei tunnista päätepisteitä pinnoilla.AutoCursorin tunnistamia pistetyyppejä voidaan rajoittaa. Lisätietoja on kohdassa“AutoCursorin mukautus” sivulla 83.Jos ruudulla on paljon geometriaa, se voi joskus haitata pisteen valintaa usean pisteenollessa havaintosäteen sisällä. Näissä tapauksissa AutoCursor hakee pisteitäseuraavassa järjestyksessä.1 Pistealkiot2 Käyrien ja suorien päätepisteet3 Käyrien ja suorien keskimmäiset pisteet4 Ympyräkaarien kvadranttipisteet5 Ympyräkaarien keskiöpisteet6 Käyrien tai suorien todelliset leikkauspisteet (ei <strong>Mastercam</strong>in projisoimien käyrienleikkauspisteitä)7 Aktiivisen pisteverkon pisteet
PIIRTÄMISEN JA MALLINNUKSEN PERUSTEET / AutoCursor-valintapalkin käyttö • 81Sijainnin koordinaattien antaminenAnna koordinaatit AutoCursor-valintapalkin avulla, kun <strong>Mastercam</strong> pyytääpistetietojaKuva 2-2: AutoCursor-valintapalkki2Kohdistimen nykyiset koordinaatitPikakoordinaattitoimintoAutoCursorin asetuksetAutoCursorin ohitusKoordinaatit voidaan antaa monella tavalla:• Valitsemalla yksitellen X-, Y- ja Z-kentät ja syöttämällä niihinkoordinaattiarvot näppäimistön avulla. Hyväksy arvo ja siirry seuraavaankenttään (vasemmalta oikealle) painamalla [Enter] tai [Sarkain].• Avaa haluamasi koordinaattikenttä painamalla [X], [Y] tai [Z] ja syötä arvo.Voit käyttää myös murtolukuja ja desimaaliarvoja (esimerkiksi 3/8 ja 0,375)sekä kaavoja, joissa voidaan käyttää yhteen- (+), vähennys- (-), kerto- (*) jajakolaskuoperaattoreita (/) sekä sulkuja [( )]. Voit syöttää arvot jopametrijärjestelmässä (esimerkiksi 123 mm) tai tuumajärjestelmässä (3 in).<strong>Mastercam</strong>issa on laskin, joka muuntaa metri- tai tuumajärjestelmässäsyötetyn arvon tarvittaessa käytetyn yksikköjärjestelmän mukaiseksi.Lisätietoja laskimesta on kohdassa “<strong>Mastercam</strong>in laskin” sivulla 29.• Kentän alasvetonuolta napsauttamalla voidaan valita jokin aiemminsyötetyistä arvoista.• Kun napsautetaan kenttää hiiren oikealla painikkeella, avautuu pikavalikko,josta voidaan valita koordinaattiarvon valintatoimintoja.• Käytä Pikakoordinaatit-toimintoa.• Valitse pisteen koordinaatit napsauttamalla sitä gra<strong>fi</strong>ikka-alueella.• Voit luoda uuden sijainnin suhteessa olemassa olevaan alkioon pitämällä[Vaihto]-näppäintä painettuna ja napsauttamalla. Lisätietoja on kohdassa“Suhteellinen sijainti -valintapalkin käyttö” sivulla 169.
82 • MASTERCAM <strong>X4</strong>/ KäyttöopasKoordinaattien syöttö Pikakoordinaatit-toiminnolla AutoCursor-toiminnon Pikakoordinaatit-tilassa erilliset X-, Y- ja Z-kentät korvataanyhdistetyllä kentällä, johon XYZ-koordinaatit syötetään pilkulla toisistaan erotettuina.Kentässä voidaan käyttää myös tiedonsyötön pikatoimintoja ja matemaattisiakaavoja.Jotta voisit käyttää AutoCursorin Pikakoordinaatit-toimintoa aina, kun AutoCursorvalintapalkkion aktiivinen, toimi jollakin seuraavista tavoista:• Paina välilyöntiä.• Napsauta AutoCursor-valintapalkin Pikakoordinaatit-painiketta.• Jos pikakoordinaattien käyttö määritetään oletustoiminnoksi AutoCursorinasetukset -valintaikkunassa, minkä tahansa numeronäppäimenpainaminen avaa AutoCursorin pikakoordinaattikentän.Kuva 2-3: AutoCursorin Pikakoordinaatit-toimintoPikakoordinaatit-syöttökenttäPikakoordinaatit-painike Koordinaattien syöttö:1 Syötä koordinaattiarvot pilkulla toisistaan eroteltuina, esimerkiksi 2,2,5.2 Hyväksy arvo painamalla [Enter] tai hylkää se painamalla [Esc].Voit syöttää murtolukuja tai desimaaliarvoja (esimerkiksi 3/8 tai 0,375).Pikakoordinaattien syöttökentässä voidaan käyttää myös kaavoja (yhteenlasku (+),vähennys (-), kertominen (*), jakaminen (/)) ja sulkuja [( )].Pikakoordinaatti-tilassa voidaan myös muuntaa lukuja perusmittayksikköön, joka onmääritetty nykyisessä <strong>Mastercam</strong>-kon<strong>fi</strong>guraatiossa. Kun syötät muunnettavia lukuja,kirjoita mittayksiköt (esimerkiksi mm tai in) heti lukujen perään. Jos olet määrittänyt<strong>Mastercam</strong>in käyttämään metrijärjestelmää, voit syöttää tuuma-arvonPikakoordinaatit-tilassa (esimerkiksi 3in). <strong>Mastercam</strong> muuntaa sen millimetreiksi.Yksikkömuunnostoimintoa voidaan käyttää useimmissa <strong>Mastercam</strong>invalintaikkunoiden ja valintapalkkien syöttökentissä.
PIIRTÄMISEN JA MALLINNUKSEN PERUSTEET / AutoCursor-valintapalkin käyttö • 83VIHJE: Kaavojen syötössä käytetään matemaattista merkintätapaa.Esimerkiksi piste X6, Y3, Z0.5 voidaan syöttää muodossa X(2*3)Y(5-2)Z(1/2) tai6,3,.5. Pikakoordinaatit-syöttötapa on sama kuin aiemmissa <strong>Mastercam</strong>versioissa.Huomaa: Pikakoordinaatit-toiminto on modaalinen, eli kun se aktivoidaan,muita sovelluksen osia ei voida käyttää (esimerkiksi AutoCursorin painikkeita),ennen kuin painetaan [Enter] tai [Esc].2AutoCursorin mukautusAutoCursoria voidaan mukauttaa niin, että se tunnistaa vain tietyntyyppiset pisteet,tai se lukkiutuu tiettyyn kulmaan tai lähimpään pisteeseen, tangenttiin,kohtisuoraan, vaakasuoraan ja pystysuoraan.AutoCursoria voidaan mukauttaa alkioiden valintaan seuraavilla tavoilla.• Jos haluat määrittää asetukset, jotka pätevät kaikkiin valintoihin ja jotkasäilyvät, kunnes ne määritetään uudestaan, napsauta AutoCursorinAsetukset-painiketta.• Jos haluat muuttaa valintatapaa yksittäisessä tapauksessa, valitse alkiotyyppiAutoCursorin ohitus -alasvetovalikosta.• Jos haluat lukita ohituksen useita valintoja varten, napsauta hiirenoikeanpuoleisella painikkeella alkiotyyppiä AutoCursorin ohitus -alasvetovalikossa.VIHJE: Kun AutoCursor on aktiivisena, voit tilapäisesti estää sitähavaitsemasta ja tarttumasta pitämällä [Ctrl]-näppäintä painettuna samalla,kun valitset sijainnin napsauttamalla.
84 • MASTERCAM <strong>X4</strong>/ KäyttöopasAutoCursorin asetusten käyttö AutoCursorin mukautus1 Napsauta AutoCursor-valintapalkin Asetukset -painiketta.Kuva 2-4: AutoCursorin Asetukset-painike2 Valitse AutoCursor asetukset -valintaikkunassa sijaintityypit, jotka havaitaanja joihin lukkiudutaan.Kuva 2-5: AutoCursor asetukset -valintaikkunaHuomaa: Jos sijaintityyppiä ei ole valittu, AutoCursor ei havaitse sitä.3 Voit myös:• valita Pikakoordinaatit-tilan oletustilaksi• ottaa pikanäppäimet käyttöön
PIIRTÄMISEN JA MALLINNUKSEN PERUSTEET / AutoCursor-valintapalkin käyttö • 854 Hyväksy muutokset ja sulje valintaikkuna napsauttamalla OK-painiketta.AutoCursorin asetukset säilyvät, kunnes niitä muutetaan uudestaan.Seuraavassa esimerkissä AutoCursorin asetusten avulla luodaan joukko suoria, jotkaovat 45 asteen kulmassa akselien suhteen. Kulmassa olevien suorien luonti AutoCursorilla:1 Valitse Luo, Suora, Päätepistein. <strong>Mastercam</strong> pyytää ensimmäistäpäätepistettä, ja AutoCursor-valintapalkin painikkeet aktivoituvat.2 Avaa AutoCursor asetukset -valintaikkuna napsauttamalla AutoCursorvalintapalkin!-painiketta.3 Poista merkinnät kaikista valintaruuduista napsauttamalla Kaikki pois -painiketta.4 Merkitse Kulma-valintaruutu ja anna sen viereisessä kentässä arvo 45.5 Klikkaa OK.6 Valitse ensimmäinen päätepiste napsauttamalla sitä gra<strong>fi</strong>ikka-alueella.7 Siirrä kohdistinta. Huomaa, että suora lukkiutuu 45 asteen kerrannaisiin,kun siirrät kohdistinta valitun päätepisteen ympärillä. Siirrä kohdistinta niin,että suora muodostaa 45 asteen kulman ylös ja oikealle ensimmäisestäpäätepisteestä ja määritä toinen päätepiste napsauttamalla. Päätepisteidenvälille piirretään suora. Suora on tässä vaiheessa aktiivinen, joten sitävoidaan muokata.8 Piirrä lisäsuoria tai korjaa olemassa olevaa ja poistu toiminnostanapsauttamalla OK-painiketta.2VIHJE: Muista nollata AutoCursorin asetukset, kun niitä ei enää tarvita. Josunohdat muuttaneesi AutoCursorin asetuksia, muutoksilla voi olla ei-toivottujavaikutuksia käyttäessäsi muita <strong>Mastercam</strong>in toimintoja.AutoCursorin asetusten ohittaminenAutoCursorin asetuksia voidaan muokata tilapäisesti yksittäisen pisteen valintaavarten. AutoCursorin asetukset ohitetaan (AutoCursorin ollessa aktiivisena)napsauttamalla ensin AutoCursor-valintapalkin AutoCursorin ohitus -alasvetopainiketta.
86 • MASTERCAM <strong>X4</strong>/ KäyttöopasKuva 2-6: AutoCursorin ohituspainikkeen ja alasvetovalikon avullaAutoCursorin ohitusValitse luettelosta pistetyyppi, johon haluat AutoCursorin lukkiutuvan (vaikuttaa vainnykyiseen valintaan). Tämä toiminto on erityisen kätevä, jos näytössä on paljonalkioita ja tarvitaan apua tiettyjen alkio- ja pistetyyppien tunnistamisessa. Suoran luominen toisen suoran keskipisteestä:1 Valitse Luo, Suora, Päätepistein.2 Luo suoran päätepisteet napsauttamalla niitä gra<strong>fi</strong>ikka-alueella.3 Valitse seuraavaa suoraa varten AutoCursorin ohituspainikkeen viereisestäalasvetovalikosta Keskimmäinen piste. Ohituspainikkeen kuva muuttuukeskipisteen kuvaksi ja aktivoituu. <strong>Mastercam</strong> ei pyydä ensimmäistäpäätepistettä, vaan se pyytää valitsemaan suoran, kaaren tai splinin.4 Napsauta ensimmäistä alkiota. <strong>Mastercam</strong> lukkiutuu keskipisteeseen japyytää valitsemaan toisen päätepisteen. Tässä vaiheessa AutoCursorinohitus ei ole käytössä, vaan AutoCursoriin määritettyjä asetuksia käytetään.5 Määritä toisen suoran toinen päätepiste napsauttamalla.6 Luo suora napsauttamalla OK-painiketta.AutoCursorin ohituksen pikanäppäimetJos otat käyttöön pikanäppäimet AutoCursorin asetuksissa, saat AutoCursorinlukkiutumaan tiettyyn pistetyyppiin AutoCursorin nykyisistä asetuksista riippumattapainamalla pistetyypin pikanäppäintä, kun AutoCursor on aktiivisena. Jos haluat
PIIRTÄMISEN JA MALLINNUKSEN PERUSTEET / AutoCursor-valintapalkin käyttö • 87esimerkiksi pakottaa AutoCursorin löytämään vain kaarten keskiöpisteet, sijoitakohdistin gra<strong>fi</strong>ikka-alueelle ja paina kaaren keskiöpisteen pikanäppäintä [A].AutoCursorin pikanäppäimiä ovat:• [O] - Origo • [A] - Kaaren keskiöpiste• [E] - Päätepiste • [L] - Leikkauspiste• [K] - Keskimmäinen • [D] - Kvadranttipiste• [P] - PisteAutoCursorin ohitusten lukitusKun AutoCursor on aktiivisena, voit lukita sen Kaaren keskiöpiste-, Päätepiste-,Leikkauspiste-, Keskimmäinen piste-, Piste- tai Kvadrantti-ohituksennapsauttamalla sitä hiiren oikeanpuoleisella painikkeella Autocursorin ohitus -alasvetovalikossa.Lukittu AutoCursorin ohitus on voimassa, kunnes teet jotakin seuraavista:• Vapautat AutoCursorin ohitus -painikkeen napsauttamalla sitä (oikean- taivasemmanpuoleisella painikkeella).• Käytät AutoCursorin pikanäppäintä.• Painat [Esc].• Valitse Tiedosto, Uusi.• Avaat AutoCursor asetukset -valintaikkunan.• Poistu <strong>Mastercam</strong>ista.2VIHJEITÄ:• Kun viet hiiriosoittimen lukittavissa olevan AutoCursorin ohituksen kohdalle,hiiriosoittimen muoto muuttuu sen merkiksi, että voit valita senoikeanpuoleista painiketta napsauttamalla.• Kun ohitus on lukittu, se näkyy alas painettuna painikkeena AutoCursorvalintapalkissa.Jos haluat perua ohituksen valitsematta pistettä, vapauta painikenapsauttamalla sitä hiiren oikean- tai vasemmanpuoleisella painikkeella taipainamalla [Esc]-näppäintä.
88 • MASTERCAM <strong>X4</strong>/ KäyttöopasSuhteelliset pistearvot voidaan antaa jollakin seuraavista tavoista: Uuden pisteen valitseminen delta-koordinaattien avulla:1 Jos valitsit pisteen ja avasit Suhteellinen sijainti -valintapalkinVaihto+napsautus-menetelmällä, jatka vaiheesta Vaihe 2. Muussatapauksessa valitse ensin AutoCursorin ohitusvalikosta Suhteellinen jasitten olemassa oleva piste, johon suhteessa uusi alkio tulee olemaan.2 Anna Suhteellinen-kentässä xyz- tai napakoordinaatit, joiden perusteellauusi päätepiste sijoitetaan suhteessa valittuun pisteeseen.3 Hyväksy syötetyt koordinaatit ja sulje Suhteellinen sijainti -valintapalkkinapsauttamalla OK-painiketta. Pisteen määrittäminen etäisyyden ja pituuden perusteella:1 Jos valitsit pisteen ja avasit Suhteellinen sijainti -valintapalkinVaihto+napsautus-menetelmällä, jatka vaiheesta Vaihe 2. Muussatapauksessa valitse ensin AutoCursorin ohitusvalikosta Suhteellinen jasitten olemassa oleva piste, johon suhteessa uusi alkio tulee olemaan.2 Määritä uuden päätepisteen etäisyys ja kulma suhteessa valittuunpisteeseen antamalla ao. arvot Etäisyys- ja Kulma-kentissä.3 Hyväksy syötetyt arvot ja sulje Suhteellinen sijainti -valintapalkkinapsauttamalla OK-painiketta. Alkion pisteen määrittäminen:1 Ota käyttöön Alkiota pitkin -valintatila napsauttamalla Suhteellinen sijainti -valintapalkin Valitse-painiketta ja valitse suora, kaari tai splini, joka onlähimpänä päätepistettä, josta lähtien pituus valitaan.2 Anna Pituus-kentässä etäisyys valitusta alkion päätepisteestä. Etäisyydenperusteella valitaan uuden alkion sijainti. Uutta pistettä voidaan siirtääpitkin valittua alkiota. Pituusarvo voidaan antaa positiivisena tainegatiivisena.3 Hyväksy antamasi arvot ja sulje Suhteellinen sijainti -valintapalkkipainamalla [Enter] tai napsauttamalla OK-painiketta.TÄRKEÄÄ: Jos Alkiota pitkin -valintatilassa valitaan suljettu kaari (ympyrä),päätepiste on aina 0-asteen kvadranttipiste. Jos napsautat ympyrää senalapuoliskossa, etäisyys nollapisteestä lasketaan myötäpäivään. Jos napsautatympyrää sen yläpuoliskossa, etäisyys nollapisteestä lasketaan vastapäivään.
PIIRTÄMISEN JA MALLINNUKSEN PERUSTEET / Alkioiden valinta • 89Alkioiden valintaPisteiden ja muiden alkioiden valintaan gra<strong>fi</strong>ikka-alueella voidaan käyttää useitamenetelmiä geometriaa luotaessa:• Hiiren vasemmanpuoleista painiketta napsauttamalla valitaan yksi taiuseampi alkio (yleensä toiminnon kehottaessa)• Yleisvalintapalkin toiminnoilla2Huomaa: Ketjutus (geometrian valinta ja linkittäminen) on olennaistaluotaessa pintoja, solideja ja työstöratoja. Ketjutustekniikoita käsitellääntarkemmin kohdassa “Työstöratojen ketjutus” sivulla 389.Yleisvalintapalkin käyttöTällä valintapalkilla on kaksi toimintatilaa: vakiovalinta ja solidien valinta. Se,voidaanko tiettyä toimintatilaa käyttää, riippuu kulloisenkin tiedoston alkiotyypeistäja käytetystä toiminnoista. Jos valitset solidialkion käsittelyyn tarkoitetun <strong>Mastercam</strong>toiminnon,valintapalkki siirtyy automaattisesti solidien valintatilaan.Kuva 2-7: Yleisvalintapalkin solidien valintatilaSolidin valintavaihtoehdotHuomaa: Lisätietoja solidien valintatekniikoista on kohdassa “Solidienvalinta” sivulla 320.Jos tiedostossa ei ole solideja, solidien valintatilaa ei voida käyttää, vaan on käytettävävakiovalintatilaa.
90 • MASTERCAM <strong>X4</strong>/ KäyttöopasKuva 2-8: Yleisvalintapalkin vakiovalintatilaJos yleisvalintapalkki on käytettävissä, kun mikään muu toiminto ei ole aktiivinen,alkiot voidaan valita ennen toimintoa joko kohdistimen tai kohdistimen janäppäinpainallusten avulla (esimerkiksi [Vaihto+napsautus]). Tämän jälkeenvalittuihin alkioihin voidaan kohdistaa toiminto.Jotkin toiminnot toimivat yhdessä yleisvalintapalkin kanssa. Näitä toimintojakäytettäessä yleisvalintapalkki aktivoituu, kun käyttäjää pyydetään valitsemaanalkioita toimintoa varten.
PIIRTÄMISEN JA MALLINNUKSEN PERUSTEET / Alkioiden valinta • 91Yleiset valintamenetelmätYleisvalintapakin alasvetovalikosta valitaan menetelmä, jolla alkiot valitaan gra<strong>fi</strong>ikkaalueelta.Menetelmän valinta rajoittaa valinnan kyseiseen menetelmään. Valinnannapsauttaminen hiiren vasemmalla painikkeella valitsee menetelmän yhtä valintaavarten. Valinnan napsauttaminen hiiren oikealla painikkeella lukitsee menetelmänuseampia valintoja varten.Ikkuna- ja yksittäisvalintamenetelmät ovat <strong>Mastercam</strong>in vakiovalintamenetelmiä.Kumpikin on toiminnassa samanaikaisesti. Kun ne ovat toiminnassa, yksi tai useampialkio voidaan valita [napsauttamalla] tai [Vaihto+napsautus]-yhdistelmällä. Valintavoidaan tehdä myös vetämällä valintakehys (ikkuna) valittavien alkioiden ympärille.2VIHJE: Voit vaihtaa minkä tahansa valintamenetelmän ikkunavalinnaksipitämällä [Ctrl]-näppäintä painettuna ja valitsemalla valintakehyksenensimmäisen nurkan gra<strong>fi</strong>ikka-alueella.Valitse yleisvalintapalkista jokin seuraavista valintamenetelmistä (se poistaa muutmenetelmät käytöstä):Ketju: Valitsee/ketjuttaa alkioita, jotka on liitetty muihin alkioihin.Esimerkiksi suorakulmion sivun napsauttaminen valitsee kaikki neljäsivua, ja toiseen suoraan liittyvän suoran napsauttaminen valitseemolemmat.Ikkuna: Alkioiden valinta valintakehyksellä.Monikulmio: Alkioiden valinta piirtämällä monikulmio niiden ympärille.Monikulmion piirtäminen päätetään kaksoisnapsauttamalla.Yksittäinen: Yksittäisten alkioiden valinta napsauttamalla.Alue: Useiden sisäkkäisten muotojen valinta yksittäisellä hiirennapsautuksella.Vektori: Useiden alkioiden valinta piirtämällä vektorisuora niiden kautta.Kaikki alkiot, joihin vektori osuu, valitaan.Huomaa: Ikkuna- ja monikulmiovalintamenetelmiä rajoittaa käytössä olevaalkioiden valinta-asetus. (Lisätietoja on kohdassa “Alkion valinta-asetukset”sivulla 93.)
92 • MASTERCAM <strong>X4</strong>/ KäyttöopasHuomaa: Kaikki valintamenetelmät (mukaan lukien solidien valintatavat)voidaan lisätä työkaluriveille ja gra<strong>fi</strong>ikka-alueen hiiren oikean painikkeenvalikkoon Asetukset, Mukauta-toiminnolla.Alasvetovalikosta valittu valintamenetelmä on voimassa, kunnes jokin seuraavistatoiminnoista suoritetaan:• Yleisvalintapalkin Vakiovalinta-painiketta napsautetaan (valintatapapalautetaan ikkunavalinnaksi).• Jokin muu valintatapa valitaan luettelosta.• [Vaihto]- tai [Alt]-näppäimiä pidetään painettuna, jolloin ne ohittavatoletuksen (alla olevassa Vihjeitä-kohdassa on lisätietoja).Kun valintamenetelmä on valittu, vakiovalintatapa voidaan palauttaa napsauttamallaVakiovalinta-painiketta.Useiden alkioiden valinta päätetään painamalla [Enter] tai napsauttamallavalintapalkin Lopeta valinta -painiketta .Huomaa, että useiden valintojen sarja voidaan lopettaa kaksoisnapsauttamallavalinnan viimeistä alkiota. Jos valitset esimerkiksi kolme suoraa käyttäen yksittäistenalkioiden valintatapaa, napsauta ensin kahta ensimmäistä suoraa. Päätä sitten valintakaksoisnapsauttamalla kolmatta suoraa. (Kaksoisnapsautusmenetelmä ei toimimonikulmio- ja vektorivalintatavoissa, joissa kaksoisnapsautusta käytetäänmonikulmion tai vektorin päättämiseen.)Edellistä toimintoa varten valittu alkio (tai alkiot) voidaan valita uudestaannapsauttamalla Valitse viimeksi valittu -painiketta.VIHJEITÄ:• Vakiovalintatilassa ikkunamenetelmä voidaan valitavektorivalintamenetelmäksi pitämällä [Alt]-näppäintä painettuna.• Mikä tahansa valintatapa voidaan ohittaa ja vuorotella ketju- jaaluevalintamenetelmien välillä pitämällä [Vaihto]-näppäintä painettunavalittaessa alkiota tai pistettä. Jos kohdistin sijoitetaan alkioon samalla, kun[Vaihto]-näppäintä painetaan, ketjuvalintamenetelmä aktivoituu. Muussatapauksessa aluevalintamenetelmä on käytössä.
PIIRTÄMISEN JA MALLINNUKSEN PERUSTEET / Alkioiden valinta • 93Alkion valinta-asetuksetYleisvalintapalkin Alkion valinta -kenttä määrää, kuinka monikulmio- jaikkunavalintamenetelmät valitsevat alkioita. Ennen kuin käytät valintaan näitämenetelmiä, valitse Alkio-valintakentässä jokin seuraavista:Sisäpuoli/UlkopuoliSisäpuoli +/Ulkopuoli +LeikkausValitsee vain kokonaan ikkunan sisä- tai ulkopuolella olevat alkiot.Valitsee kokonaan ikkunan sisä- tai ulkopuolella olevat ja ikkunaaleikkaavat alkiot.Valitsee vain ikkunaa leikkaavat alkiot.2VIHJE: Jos haluat kääntää alkioiden valinnan (poistaa valittujen alkioidenvalinnan ja valita valitsemattomat alkiot), napsauta Käänteinen valinta -painiketta.MaskausValintamaski on määritetty sääntöjoukko, jonka perusteella gra<strong>fi</strong>ikka-alueeltavalitaan nopeasti alkioita. Valintamaski varmistaa, että suuresta geometriatiedostostavalitaan kaikki ja vain kaikki halutut alkiot.Valintamaskien avulla voidaan:• Määrittää kertakäyttöinen valintamaski (oletus).• Tehdä valintamaskista aktiivinen, kunnes se poistetaan käytöstä tai<strong>Mastercam</strong>-istunto lopetetaan.• Tallentaa valintamaskisäännöt tiedostoon (.MASK), josta maski voidaanottaa myöhemmin käyttöön.• Ottaa olemassa oleva valintamaskitiedosto käyttöön.• Napsauttamalla hiiren vasemman- tai oikeanpuoleisella painikkeellaPikamaskit-työkalurivillä voidaan valita kaikki tai vain tietty alkiotyyppi.(Lisätietoja on kohdassa “Pikamaskit” sivulla 95.)Valintamaski otetaan käyttöön yleisvalintapalkin Kaikki- tai Vain-painikkeilla.• Kaikki avaa Valitaan kaikki -valintaikkunan. Käytä tätä valintaikkunaamäärittämään ja ottamaan käyttöön maski, joka valitsee automaattisestikaikki ehdot täyttävät alkiot nykyisestä tiedostosta. Voit käyttää ehtoja javalita kaikki alkiot tai vain tiettyyn ryhmään kuuluvat alkiot, mukaan lukienmuodostamistoiminnoilla luodut alkiot.
94 • MASTERCAM <strong>X4</strong>/ Käyttöopas• Vain avaa Valitaan vain -valintaikkunan. Tässä valintaikkunassa voidaanasettaa rajoituksia alkioille, jotka voidaan valita gra<strong>fi</strong>ikka-alueelta. Jos käytätVain-maskia, muilla yleisvalintamenetelmillä valitaan vain ne alkiot, jotkatoteuttavat määritetyn maskiehdon. Maskin ulkopuolelle jääviä alkioita eivoida valita ennen kuin maski tyhjennetään.Kuva 2-9: Valitaan kaikki/Valitaan vain -valintaikkunatLisäasetuksetValintaehdotAlkion valinta,kaikkien valinta,kaikkienvalintojenperuminenEhtoluetteloMaskauksenlisäasetukset
PIIRTÄMISEN JA MALLINNUKSEN PERUSTEET / Alkioiden valinta • 95Valitse Valitaan kaikki- tai Valitaan vain -valintaikkunassa alkioiden valinnanmaskiehto tai avaa olemassa oleva maskitiedosto. Valintaehto voi sisältää minkätahansa alkiotyyppien, värien, tasojen, viivatyylien, viivaleveyksien, pistetyylien,kaarien säteiden, pituuksien ja Z-syvyyksien yhdistelmän.Pikamaskit<strong>Mastercam</strong>in pikamaskit ovat aikaa säästäviä toimintoja, joilla alkiot voidaanvalita yhdellä hiiren napsautuksella tarvitsematta avata Valitaan kaikki- taiValitaan vain -valintaikkunoita.Kuva 2-10: Pikamaskit-työkalurivi (vaaka- ja pystysuuntaisena)2Pikamaskit-työkalurivi on kiinnitetty oletusarvoisesti pystysuuntaisesti(kuten oikeanpuoleisessa kuvassa). Se sijaitsee suoraan Viimeiset toiminnot -työkalurivin alapuolella <strong>Mastercam</strong>-ikkunan oikeassa reunassa.Pikamaskit-toiminnoissa (PM-toiminnoissa) voidaan käyttää hiiren oikeanjavasemmanpuoleisen painikkeen napsautusta.• Vasemman painikkeen napsauttaminen valitsee kaikki ao. alkiot (taipoistaa niiden valinnan).• Oikean painikkeen napsauttaminen ottaa käyttöön Valitaan vain -valintaikkunassa määritetyn maskiehdon. (Manuaalisesti voidaanvalita vain alkioita, jotka täyttävät maskiehdon.)Oletetaan esimerkiksi, että olet luonut suorakaiteen, joka koostuu neljästäsuorasta.• Jos napsautat hiiren vasemmanpuoleisella painikkeella PM suorat -toimintoa, <strong>Mastercam</strong> valitsee suorakaiteen kaikki neljä suoraa.• Jos napsautat toimintoa hiiren oikeanpuoleisella painikkeella, voit valitasuorat (ja vain suorat) yksi kerrallaan.Pikamaskitoimintoja ovat Pisteet, Suorat, Kaaret, Splinit, Pinnat, Solidit, Piirustus,Rautalanka, Pintakäyrät, Väri, Taso, Ryhmä, Tulos, Viimeisin ja Poista maskaus.Poista maskaus -painike tyhjentää kaikki valintaehdot Valitaan vain -valintaikkunassa.Pikamaskitoimintoja voidaan lisätä työkaluriveihin Asetukset, Mukauta -toiminnonYleiset valinnat -kategoriasta. Pikamaskitoiminnoille voidaan määrittää myöspikanäppäimiä Asetukset, Näppäimistömäärittely -toiminnon Yleiset valinnat -kategoriassa. Lisätietoja on kohdassa “<strong>Mastercam</strong> X:n mukautus ja kon<strong>fi</strong>gurointi”sivulla 816.
96 • MASTERCAM <strong>X4</strong>/ KäyttöopasValintamaskiesimerkkejäSeuraavassa on joitakin esimerkkejä Kaikki- ja Vain-maskien luonnista ja käytöstä.Esimerkkejä varten on avattava tai luotava kappale, joka koostuu erivärisistä suoristaja alkioista.Valintaesimerkit: Valitaan kaikki Nykyisen tiedoston kaikkien suora-alkioiden valinta ja poisto:1 Napsauta yleisvalintapalkin Kaikki-painiketta.2 Voit tarkastella ja muokata Alkiot-maskiehtoa merkitsemällä Alkiotvalintaruudun.3 Voit ottaa maskin käyttöön ja sulkea valintaikkunan kaksoisnapsauttamallaAlkiot-ehdon Suorat-valintaruutua (Rautalanka-kohdan alla).4 Kaikki gra<strong>fi</strong>ikka-alueen suora-alkiot valitaan. Jos haluat poistaa kappaleenkaikki suorat, paina Delete-näppäintä. Tietyntyyppisten ja -väristen alkioiden valitseminen nykyisestä tiedostosta:1 Napsauta yleisvalintapalkin Kaikki-painiketta.2 Merkitse Valitaan kaikki -valintaikkunan Alkiot-valintaruutu.3 Valitse Alkiot-ehtoluettelosta sisällytettävät alkiotyypit.4 Määritä väriehto napsauttamalla Väri-painiketta.5 Merkitse sisällytettävän värin vieressä oleva valintaruutu.6 Ota maski käyttöön ja sulje valintaikkuna napsauttamalla OK-painiketta.7 Valitsemasi tietynväriset alkiot valitaan gra<strong>fi</strong>ikka-alueelta. Jatka nykyistätoimintoa tai suorita haluamasi toiminto valituille alkioille.VIHJE: Jos luot maskin, jossa on useita ehtoja, voit ottaa maskin käyttöön jasulkea valintaikkunan pitämällä Ctrl-näppäintä painettuna jakaksoisnapsauttamalla valitessasi viimeisen ehdon.Valintaesimerkit: Valitaan vain Valittavissa olevien alkiotyyppien rajoittaminen suoriksi:1 Napsauta yleisvalintapalkin Vain-painiketta.2 Napsauta Valitaan vain -valintaikkunan Alkiot-painiketta ja merkitsevastaava valintaruutu.
PIIRTÄMISEN JA MALLINNUKSEN PERUSTEET / Alkioiden valinta • 973 Voit ottaa maskin käyttöön ja sulkea valintaikkunan kaksoisnapsauttamallaAlkiot-ehdon Suorat-valintaruutua (Rautalanka-kohdan alla).4 Valitse käsiteltävät suorat gra<strong>fi</strong>ikka-alueella. Muita alkiotyyppejä ei voidavalita ennen kuin maski tyhjennetään.5 Käytä jotakin seuraavista menetelmistä tyhjentääksesi maskin:• Päätä valinta.• Valitse uudestaan Valitaan vain -valintaikkuna ja poista valinnat.• Napsauta Pikamaskit-työkalurivin Poista maskaus -painiketta.2VIHJE: Merkitse Valitaan vain -valintaikkunan Pidä Vain-maskaus käytössä -valintaruutu, jolloin maski on käytössä, kunnes <strong>Mastercam</strong>-istunto lopetetaantai Pidä Vain-maskaus käytössä -valintaruudusta poistetaan merkintä.Alkioiden valintavihjeitäTässä kohdassa opit nopeasti ja tehokkaasti valitsemaan gra<strong>fi</strong>ikka-alueella oleviaalkioita seuraavilla menetelmillä:• Yksittäisten alkioiden valinta (sivu 97)• Useiden alkioiden valinta (sivu 97)• Kaikkien alkioiden valinta (sivu 98)• Alkioiden valinta ketjuina (sivu 98)• Aluevalintamenetelmän käyttäminen (sivu 99)• Alkioiden valitsemisen lopettaminen (sivu 99)• Alkioiden poistaminen valinnasta (sivu 100)Yksittäisten alkioiden valintaValitse alkio napsauttamalla sitä. <strong>Mastercam</strong> korostaa valitun alkion valintavärillä(oletusarvona on keltainen).Useiden alkioiden valinta• Useita alkiota valitaan napsauttamalla valittavia alkioita yksi kerrallaan.Valinta osoitetaan korostamalla valitut alkiot.• Voit valita useita alkioita ikkunavalintamenetelmällä napsauttamallagra<strong>fi</strong>ikka-alueella ensin kohtaa, joka ei sijaitse alkiossa. Lukitse ikkunan(valintakehyksen) ensimmäinen piste pitämällä hiiren painiketta painettunaja alkamalla vetää hiirtä ikkunan vastakkaista nurkkaa kohti. Vapauta hiiren
98 • MASTERCAM <strong>X4</strong>/ Käyttöopaspainike ja vedä kehys valittavien alkioiden ympärille. Kun kehys sisältäähaluamasi alkiot, napsauta hiirellä. Kaikki täysin valintakehyksensisäpuolella olevat alkiot valitaan.• Voit valita useita alkioita vektorivalintamenetelmällä pitämällä Altnäppäintäpainettuna ja vetämällä suoran valittavien alkioiden kautta.Kaikki alkiot, joihin suora osuu, valitaan.• Voit valita useita alkioita aluevalintamenetelmällä pitämällä Vaihtonäppäintäpainettuna ja napsauttamalla ulommaisen alkion sisällä, muttasisempien alkioiden ulkopuolella. Varmista, ettei kohdistin ole niin lähellämitään alkiota, että se korostuisi.• Edellistä toimintoa varten valittu alkio (tai alkiot) voidaan valita uudestaannapsauttamalla yleisvalintapalkin Valitse viimeksi valittu -painiketta.VIHJE: Kun käytät ikkunavalintamenetelmää, voit parantaa näkymääsi valintaalueeseenvalintakehyksen ensimmäisen nurkan valitsemisen jälkeen Panoroi-,Suurenna- tai Suurenna valittuihin -toiminnoilla.Kaikkien alkioiden valinta• Voit valita gra<strong>fi</strong>ikka-alueen kaikki alkiot painamalla Ctrl+A.• Napsauta yleisvalintapalkin Kaikki-painiketta. Napsauta Valitaan kaikki -valintaikkunan Kaikki alkiot -painiketta.Alkioiden valinta ketjuinaKetjutusvalintamenetelmää käytettäessä toisissaan kiinni olevat alkiot linkitetääntilapäisesti niihin yhteisesti kohdistuvaa toimintoa varten.Huomaa: Ketjutusvalinta ei luo fyysistä ketjua tietokantaan eikä muutoinkaanlinkitä alkioita. Sen avulla vain helpotetaan yhdistettyjen alkioiden valintaa.• Voit valita alkiot ketjutusmenetelmällä pitämällä Vaihto-näppäintäpainettuna ja valitsemalla alkion, joka on yhdistetty muihin alkioihin, kutenesimerkiksi suorakaiteessa käytetyn suoran. Kaikki yhdistetyt alkiot valitaanautomaattisesti yhtenä ketjuna (tässä esimerkissä koko suorakaide). Voitjatkaa muiden yhdistettyjen alkioiden valintaa ketjuina.• Voit myös lukita yleisvalintapalkin alasvetovalikon Ketju-asetuksen ja valitasitten yhdistetyt alkiot.• Voit valita osittaisen yhdistettyjen alkioiden ketjun aktivoimallaketjutusmenetelmän jommallakummalla edellä mainitusta tavoista ja
PIIRTÄMISEN JA MALLINNUKSEN PERUSTEET / Alkioiden valinta • 99valitsemalla ensin yhdistetyn alkion. Napsauta sitten kohtaa, johon haluatpäättää valinnan. Ketjun loput alkiot poistetaan valinnasta automaattisesti.Aluevalintamenetelmän käyttäminenAluevalintamenetelmällä voidaan valita useita, sisäkkäisiä muotoja yhdellänapsautuksella.Sen sijaan, että hiirellä vedettäisiin kehys valittavien alkioiden ympärille (kutenikkunamenetelmässä), aluevalintamenetelmässä otetaan mukaan napsautetunkohdan ympärillä olevat suljetut pro<strong>fi</strong>ilit.Voit valita useita alkioita aluevalintamenetelmällä pitämällä Vaihto-näppäintäpainettuna ja napsauttamalla uloimmaisen alkion sisällä, mutta sisempien alkioidenulkopuolella. Varmista, ettei kohdistin ole niin lähellä mitään alkiota, että sekorostuisi.Kuva 2-11: Esimerkit: Aluevalinta2213Napsauta tästä valitaksesi käyrät 1, 2ja 3 (sisäkkäsiä alueita ei sallita). Valitutkäyrät on esitetty paksummallaviivaleveydellä..Napsauta tästä valitaksesi kaikkikäyrät, jotka sijaitsevat ulkorajalla taisen sisäpuolella (sisäkkäiset alueetsallitaan). Valitut käyrät on esitettypaksummalla viivaleveydellä.VIHJE: Jos haluat valita kaikki suljetun pro<strong>fi</strong>ilin sisällä olevat muodot tai ketjut,sinun on merkittävä Asetukset, Kon<strong>fi</strong>gurointi, Ketjutus -ominaisuussivunSallitaan sisäkkäiset alueet -valintaruutu.Alkioiden valitsemisen lopettaminenVoit lopettaa alkioiden valinnan painamalla [Enter] tai napsauttamallayleisvalintapalkin Lopeta valinta -painiketta.
100 • MASTERCAM <strong>X4</strong>/ KäyttöopasAlkioiden poistaminen valinnastaPeru tai poista alkiot valinnasta jollakin seuraavista menetelmistä.• Voit poistaa yksittäisen alkion valinnan napsauttamalla sitä uudestaan. Jos<strong>Mastercam</strong> on juuritasolla (eli parhaillaan ei suoriteta jotakin toimintoa),voit poistaa alkion valinnan myös painamalla [Esc]-näppäintä.• Valitse toinen valintatapa. Kaikkien yksittäisellä toiminnolla (esimerkiksiikkunalla) valittujen alkioiden valinta poistetaan.• Voit poistaa kaikki valinnat napsauttamalla yleisvalintapalkin Poistakaikki valinnat -painiketta.Ominaisuuksien asettaminenKaikilla <strong>Mastercam</strong>in alkioilla on perusominaisuuksia (fyysiset ominaisuudet).Alkiotyypistä riippuen ominaisuuksia ovat:• Väri • Pisteen tyyli• Viivatyyli ja -leveys • TasoHuomaa: Oletusominaisuudet asetetaan valitsemalla Asetukset,Kon<strong>fi</strong>gurointi, CAD-asetukset . Tallenna tehdyt asetuksetkon<strong>fi</strong>gurointitiedostoon.. Kun <strong>Mastercam</strong> käynnistetään, ominaisuusasetuksetladataan muiden kon<strong>fi</strong>gurointiparametrien kera, ja ne näkyvät oletusarvoinatilarivin kentissä.Monimutkaisten kappaleiden fyysisten ominaisuuksien muuttaminen on hyvintehokas tekniikka, jota käytetään usein. Tilarivin kenttien avulla uusien alkioidenominaisuudet voidaan valita nopeasti ja helposti.Kuva 2-12: TilariviPäätason asetusOminaisuuksien asettaminenTilarivin kenttien määritysTilarivin ohjeTässä kohdassa käsitellään seuraavia aiheita:• Ominaisuuksien asettaminen uusille alkioille (sivu 101)• Alkioiden ominaisuuksien muuttaminen (sivu 104)
PIIRTÄMISEN JA MALLINNUKSEN PERUSTEET / Ominaisuuksien asettaminen • 101Ominaisuuksien asettaminen uusille alkioilleSeuraavilla tavoilla asetetut ominaisuudet tulevat automaattisesti uusien alkioidenominaisuuksiksi nykyisessä <strong>Mastercam</strong>-istunnossa. Uusien alkioiden ominaisuudetvoidaan asettaa monella tavalla. Olemassa olevan alkion väri-, viiva- piste- ja tasoasetusten käyttö:Paina [Alt+X] ja valitse alkio gra<strong>fi</strong>ikka-alueella. Tilarivin väri-, pisteen tyyli-,viivatyyli- ja viivaleveyskenttien arvoiksi kopioidaan valitun alkion arvot.2 Määrätyn ominaisuuden asettaminen:1 Valitse tilariviltä yksi tai useampi ominaisuuskenttä ja määritä arvo.a Väri: Valitse Aktiivinen väri -alasvetovalikosta Valitse javalitse alkio gra<strong>fi</strong>ikka-alueella. Tai napsauta nykyistävärikenttää ja valitse väri Värit-valintaikkunasta.(Lisätietoja on kohdassa “Värien määritys/muuttaminen” sivulla 105.)bcPisteen tyyli, Viivatyyli ja Viivaleveys: Valitse uudet arvotOminaisuudet-alasvetovalikoista.Ominaisuudet: Ominaisuudet-painikkeen napsautus avaavalintaikkunan, jossa voit määrittää värin, tason, pisteen ja viivan tyylitsekä viivaleveyden. Hyväksy asetukset ja sulje valintaikkunanapsauttamalla OK-painiketta.
102 • MASTERCAM <strong>X4</strong>/ KäyttöopasKuva 2-13: Ominaisuudet-valintaikkuna Alkiotyyppien (esimerkiksi pisteet, suorat, kaaret, solidit, pinta ja mitoitus)ominaisuuksien määrääminen:1 Napsauta tilarivin Ominaisuudet-painiketta.2 Merkitse Ominaisuudet-valintaikkunan Alkioiden ominaisuuksien hallinta -valintaruutu ja napsauta Alkioiden ominaisuuksien hallinta -painiketta.3 Valitse Alkioiden ominaisuuksien hallinta -valintaikkunassa alkiotyypit jamääritä nykyisessä <strong>Mastercam</strong>-istunnossa käytettävät ominaisuudet.
PIIRTÄMISEN JA MALLINNUKSEN PERUSTEET / Ominaisuuksien asettaminen • 103Kuva 2-14: Alkioiden ominaisuuksien hallinta -valintaikkuna2Avaa Värit-valintaikkuna ja valitse siitä väri kaksoisnapsauttamallaväripainiketta.Huomaa: Alkioiden ominaisuuksien hallinta -valintaikkunassa voidaan myösmäärittää muista ohjelmista muunnettujen tiedostojen ominaisuudet.Merkitse Sisällytä myös muiden kuin <strong>Mastercam</strong>in tiedostojen alkiot niitäavattaessa -valintaruutu.4 Kun kaikki ominaisuudet on määritetty, hyväksy ne ja palaa Ominaisuudetvalintaikkunaannapsauttamalla OK-painiketta.TÄRKEÄÄ: Jos poistat merkinnän Ominaisuudet-valintaikkunan Alkioidenominaisuuksien hallinta -valintaruudusta, Alkioiden ominaisuuksien hallinta -valintaikkunan asetuksia ei käytetä.
104 • MASTERCAM <strong>X4</strong>/ KäyttöopasAlkioiden ominaisuuksien muuttaminenOlemassa olevien alkioiden ominaisuuksia voidaan muuttaa seuraavilla tavoilla.Nämä menetelmät eivät muuta arvoja, jotka näkyvät tilarivin ominaisuuskentissä. Nekohdistuvat vain alkioihin, jotka valitaan gra<strong>fi</strong>ikka-alueella. Ominaisuuksien muuttaminen hiiren oikealla painikkeella:1 (valinnainen) Valitse käsiteltävät alkiot yleisillä valintatavoilla.2 Vie hiiriosoitin tilarivillä sen ominaisuuden nimen kohdalle, jota haluatmuuttaa. Odota, kunnes hiiriosoitin muuttuu sen merkiksi, että hiirenoikeanpuoleisen painikkeen toiminto on käytettävissä. Napsauta sittenhiiren oikeanpuoleisella painikkeella.VIHJE: Jos haluat muuttaa useita ominaisuuksia, napsauta hiiren oikeallapainikkeella tilarivin Ominaisuudet-painiketta.3 Jos valitsit alkioita vaiheessa Vaihe 1, jatka vaiheesta Vaihe 4. Valitse muussatapauksessa alkiot yleisillä valintatavoilla pyydettäessä. Paina sitten [Enter]tai napsauta yleisvalintapalkin Lopeta valinta -painiketta.4 Vaiheessa 2 valitun ominaisuuden tyypistä riippuen muutokset tehdäänjossakin seuraavista valintaikkunoista:5 Hyväksy alkioihin tehdyt muutokset ja sulje ominaisuusikkunanapsauttamalla OK-painiketta. Kaikkien tietyntyyppisten alkioiden (esimerkiksi kaikkien pisteiden tai splinien)ominaisuuksien muuttaminen:1 Napsauta tilarivin Ominaisuudet-painiketta.2 Merkitse Ominaisuudet-valintaikkunan Alkioiden ominaisuuksien hallinta -valintaruutu ja napsauta Alkioiden ominaisuuksien hallinta -painiketta.3 Valitse Alkioiden ominaisuuksien hallinta -valintaikkunassa alkiotyypit jaominaisuudet, joita käytetään luotaessa uusia alkioita nykyisessä<strong>Mastercam</strong>-istunnossa.4 Päivitä nykyisen tiedoston valitut alkiotyypit ja sulje valintaikkunanapsauttamalla Käytä myös olemassa olevissa alkioissa -painiketta.Huomaa: Näitä ominaisuuksia käytetään uusissa alkioissa, jos OminaisuudetvalintaikkunanAlkioiden ominaisuuksien hallinta -valintaruutu on merkitty.Jos haluat käyttää eri ominaisuuksia, poista merkintä valintaruudusta.
PIIRTÄMISEN JA MALLINNUKSEN PERUSTEET / Ominaisuuksien asettaminen • 105VIHJE: Alkioiden ominaisuuksia ja muita asetuksia voidaan muokata myösAnalysoi-toiminnoilla. Lisätietoja on kohdassa “Alkioiden analysointi”sivulla 266.Värien määritys/muuttaminen2<strong>Mastercam</strong> tukee 256 värin palettia, jota voidaan muokata. Paletti voidaan supistaa16-väriseksi napsauttamalla Värit-valintaikkunan 16 väriä -painiketta tai järjestelmääkon<strong>fi</strong>guroitaessa poistamalla merkintä Näytä 256 väriä -valintaruudusta (Asetukset,Kon<strong>fi</strong>gurointi, Värit).Avaa Värit-valintaikkuna jollakin seuraavista tavoista:• Valitse Kuvaruutu, Geometrian ominaisuudet ja napsautaväripalettipainiketta.• Napsauta tilarivin Aktiivinen väri -kenttää.Kuva 2-15: Värit-valintaikkunaVärin valinta:• Kirjoita värin tunnusluku Nykyinen väri -kenttään.• Napsauta väriä väripaletissa.• Napsauta Valitse-painiketta ja napsauta gra<strong>fi</strong>ikka-alueella alkiota, jonkaväriä haluat käyttää.• Valitse Värien mukauttaminen -välilehti ja luo haluamasi väri sen kentillä.
106 • MASTERCAM <strong>X4</strong>/ KäyttöopasTasot ja päätaso<strong>Mastercam</strong>issa ensisijaisesti käytettävä järjestelytyökalu on Tasot. <strong>Mastercam</strong>tiedostovoi sisältää omat tasonsa esimerkiksi rautalankageometrialle, pinnoille,piirustusalkioille ja työstöradoille.Geometrian luonti tapahtuu aina päätasolla. Päätaso on työskentelytaso, jokavoidaan vaihtaa koska tahansa istunnon aikana. Tilarivin Taso-kenttä näyttäänykyisen päätason.Gra<strong>fi</strong>ikka-alueella käytettävä päätaso valitaan tilarivin Taso-kentillä.Huomaa: Lisätietoja on kohdassa “Tasojen käyttö” sivulla 143.Z-syvyyden asetusLuotavan geometrian ja työstöratojen Z-syvyys asetetaan tilarivin Z:-kentässä. AsetaZ-syvyys jollakin seuraavista tavoista:• Kirjoita kenttään arvo.• Napsauta alasvetonuolta ja valitse jokin viimeksi käytettyjen luettelosta.• Napsauta Z:-otsikkoa ja valitse gra<strong>fi</strong>ikka-alueella oleva piste, jonka Z-syvyysarvoa käytetään.Työskentely 2D- ja 3D-tiloissaGeometriaa luotaessa piirtotila voidaan vaihtaa 3D-tilasta 2D-tilaksi ja päinvastoinnapsauttamalla tilarivin 2D/3D-painiketta. Oletuspiirtotila on 3D. Tällä painikkeellavoit vaihtaa piirtotilan toiseksi.• 2D-tilassa kaikki geometria luodaan nykyisen konstruktiotason suuntaisenaja nykyiseen Z-syvyyteen, jos syvyyttä ei ole erikseen määritetty. Haluttu Z-syvyysarvo valitaan antamalla koordinaattiarvo, jonka Z-syvyys eroaanykyisestä Z-syvyydestä. Lisätietoja tasoista on kohdassa “Kuvantojen,tasojen ja työkoordinaatistojen asetus” sivulla 112.• 3D-tilassa AutoCursor määrää X-, Y- ja Z-koordinaatit piirrettäessädynaamisesti. Tilarivin Z-syvyysasetusta ei käytetä. 3D-tilassa voidaan luodaalkioita, joiden pisteet ovat eri tasoissa, ja alkioita (kuten kaaria ja 2Dsplinejä)määrittämättömille tasoille.Kummassakin tilassa koordinaattiarvot syötetään AutoCursorin tai toiminnonvalintapalkin tai valintaikkunan kenttien avulla. Poikkeuksena ovat tietyt alkiotyypit.
PIIRTÄMISEN JA MALLINNUKSEN PERUSTEET / Gra<strong>fi</strong>ikka-alueen näyttöasetusten muuttaminen • 107TÄRKEÄÄ: 2D/3D -asetus ei vaikuta analysointi- ja työstöratatoimintoihin.Seuraaviin toimintoihin liittyy aina 3D-ratkaisuja riippumatta tilarivin 2D/3D-asetuksesta:• Pyöristykset ja viisteet • Pinnat ja solidit• Muunnos NURBSmuotoon• Sulje kaari• Muokkaa splini • Juohevoita splinit• Muodosta: Siirrä, Siirrä 3D, Peilaa, Kierrä, Suorakulmainen matriisi,Skaalaa2Huomaa:• Jos luot kulmanpuolittajan 3D-tilassa suorille, jotka eivät ole samalla tasollatai yhdensuuntaiset nykyisen konstruktiotason kanssa, <strong>Mastercam</strong> ilmoittaa,että 3D-ratkaisua ei ole ja pyytää antamaan Z-syvyysarvon 2D-ratkaisulle.• Jos muokkaat alkioita tasaus- ja paloittelutoiminnoilla, kaikki ratkaisutlasketaan nykyisen konstruktiotason perusteella. Jos alkiot eivät leikkaatoisiaan nykyisessä konstruktiotasossa 2D-projektion kautta, niitä ei voidamuokata näillä toiminnoilla.VIHJE: Nykyisen konstruktiotason ja Z-syvyyden jättäminen huomioimatta onyleinen syy virheeseen, jossa geometria luodaan väärään asentoon japaikkaan. Jotta välttäisit tämän virheen, aseta gra<strong>fi</strong>ikkaikkunaan samatasetukset kuin konstruktiotasoon tai käytä isometristä kuvantoa.Gra<strong>fi</strong>ikka-alueen näyttöasetustenmuuttaminenNäytä-valikossa ja Kuvannon käsittely -työkalurivillä on useita toimintoja jamenetelmiä, joilla vaikutetaan siihen, miten geometria ja työstöradat näkyvätgra<strong>fi</strong>ikka-alueella. Alla lueteltujen toimintojen lisäksi tässä kohdassa käsitelläänzoomaus- ja pienennystekniikoita sekä ikkunoinnin käyttöä gra<strong>fi</strong>ikka-alueella.
108 • MASTERCAM <strong>X4</strong>/ KäyttöopasVIHJE: Voit pyörittää tai panoroida gra<strong>fi</strong>ikka-aluetta dynaamisesti koskatahansa hiiren kiekolla tai keskipainikkeella. Voit asettaa pyörityksen japanoroinnin Asetukset, Kon<strong>fi</strong>gurointi, Kuvaruutu -ominaisuussivun Hiirenkeskimmäinen painike/Rulla -kohdassa.Sovita: Maksimoi näkyvän geometrian näytön gra<strong>fi</strong>ikka-alueella. Tämätoiminto sovittaa näkyvän geometrian niin, että se täyttää gra<strong>fi</strong>ikka-alueenmahdollisimman hyvin.Panoroi: Siirtää gra<strong>fi</strong>ikka-alueen näkymää. Kuvittele gra<strong>fi</strong>ikka-aluekameran objektiivina, jonka läpi tarkastelet geometriaa. Siirrä "linssi"näppäimistön nuolinäppäimillä vasemmalle tai oikealle, ylös tai alasgeometrian päällä. Vaihtoehtoisesti voit pitää hiiren rullaa painettuna javetää kuvaa haluamaasi suuntaan (jos toiminto on määritetty rullaan).Kuvaruudun keskiö: Sovittaa gra<strong>fi</strong>ikka-alueen keskikohdan valitsemaasiuuteen keskipisteeseen.Uudelleenpiirto: Päivittää gra<strong>fi</strong>ikka-alueen palauttaen kohteet, jotkanäkyvät epätäydellisinä. Häiriöt näytön päivityksessä voivat johtuaalkioihin tehdyistä lukuisista muutoksista erityisesti, jos muutokset ovatpäällekkäisiä. Gra<strong>fi</strong>ikka-alueella näkyvien kohteiden laatuun ja vakauteenvaikuttavat tietokoneen gra<strong>fi</strong>ikkaominaisuudet ja käytettävissä olevamuisti.Huomaa: Jos uudelleenpiirto ei päivitä gra<strong>fi</strong>ikka-aluetta oikein, luonäyttölista uudelleen Kuvaruutu, Regeneroi näyttölista -toiminnolla.ZoomausRegeneroi näyttölista: Luo näyttölistan uudestaan nykyisessänäyttömittakaavassa. Näyttölistan regenerointi saattaa parantaa näytönnopeutta.<strong>Mastercam</strong>issa on myös monia zoomaustoimintoja:Suurenna ikkunalla: Suurentaa suorakaiteen muotoisen alueen kokoikkunan kokoiseksi. Valitse suurennusikkunan ensimmäinen nurkkanapsauttamalla gra<strong>fi</strong>ikka-alueella kohtaa, joka ei sijaitse alkiossa. Vedäsitten suurennusikkuna valittavien alkioiden ympärille. Napsautasuurennusikkunan vastanurkassa.
PIIRTÄMISEN JA MALLINNUKSEN PERUSTEET / Gra<strong>fi</strong>ikka-alueen näyttöasetusten muuttaminen • 109Huomaa: Kun käytät ikkunaa, voit parantaa näkymääsi valinta-alueeseenvalitsemalla ensin kehyksen ensimmäisen nurkan. Valitse seuraavaksiPanoroi-, Suurenna kohteeseen- tai Sovita-toiminto ja lopuksi toinennurkka.Suurenna kohteeseen: Suurentaa alueen kahden määritetyn pisteenavulla. Ensimmäinen valittu piste määrää kohdealueen keskipisteen. Kunsiirrät hiirtä valitaksesi toisen pisteen, valintakehys määrää kohteen rajat.Kun valitset toisen pisteen, kaikki kohdealueen sisältämät kohteetsovitetaan ikkunaan niin, että keskipisteenä on ensimmäisenä valitsemasipiste.Pienennä edelliseen / .5: Palauttaa edellisen zoomausasetuksen. Josaiempaa zoomausta ei ole tehty nykyisessä <strong>Mastercam</strong>-istunnossa,toiminto pienentää näkymän 50 prosentin kokoon.Pienennä .8: Pienentää kuvaruudulla näkyvän geometrian 80 prosenttiinalkuperäisestä.2Dynaaminen zoomaus Suurentaa tai pienentää dynaamisesti valitustapisteestä. Valitse ensin zoomauksen keskipiste gra<strong>fi</strong>ikka-alueelta. Zoomaasitten jollakin seuraavista tavoista:• Siirrä hiirtä eteen- tai taaksepäin.• Pyöritä hiiren rullaa jompaankumpaan suuntaan (jos toiminto onmääritetty rullaan).• Paina [Page Up]- tai [Page Down]-näppäintä.Suurenna valitut: Toimii vain, jos alkioita on valittu. Skaalaa valitut alkiotautomaattisesti gra<strong>fi</strong>ikka-alueelle. Kuvannon muuttaminen dynaamisesti hiirellä ja näppäimistöllä:• Voit suurentaa ja pienentää näkymää pyörittämällä hiiren rullaa (jos toiminto on määritetty rullaan).• Hiiren keskimmäisen painikkeen/rullan toiminnoksi voidaan valitapanorointi tai pyöritys Asetukset, Kon<strong>fi</strong>gurointi, Kuvaruutu -ominaisuussivulla. Asetuksen voi vaihtaa tilapäisesi toiseksi viemälläkohdistimen gra<strong>fi</strong>ikka-alueelle, pitämällä [Alt]-näppäintä painettuna jatarttumalla gra<strong>fi</strong>ikka-alueen sisältöön hiiren keskimmäistä painiketta/rullaa painamalla. Pidä näppäintä ja hiiren keskimmäistä painiketta/rullaa painettuinapyörittäessäsi tai panoroidessasi kuvaa.• Voit siirtää kuvaa kohdistimen siirtonäppäimillä.
110 • MASTERCAM <strong>X4</strong>/ Käyttöopas• Voit pyörittää kuvaa pitämällä [Alt]-näppäintä painettuna ja käyttämällänuolinäppäimiä.Näkymien käyttöNäkymien avulla voidaan luoda erilaisia osakuvantoja, joista kullakin on omanäkymävälilehti. Näkymän avulla voidaan määrittää tietty kuvannon suunta ja skaala,tallentaa muokatut asetukset ja käyttää kirjanmerkkiä, jolla näkymä otetaan käyttöön.Näkymät eivät ole oletusarvoisesti käytössä. Näkymät saadaan käyttöön valitsemallaAsetukset, Näkymät, Näkymät käytössä. Tämä lisää <strong>Mastercam</strong>-ikkunan alaosaanPäänäkymä-välilehden, kuten alla olevassa kuvassa.Kun näkymät ovat käytössä, voit käyttää niitä seuraavasti: Näkymän määritys:Valitse Asetukset, Näkymät, Uusi tai napsauta hiiren oikealla painikkeellanäkymän välilehteä ja valitse pikavalikosta Uusi näkymä. Olemassa olevan näkymän kopiointi:Valitse Asetukset, Näkymät, Kopioi tai napsauta hiiren oikealla painikkeellanäkymän välilehteä ja valitse pikavalikosta Kopioi näkymä. Näkymän uudelleennimeäminen:Valitse Asetukset, Näkymät, Nimeä uudelleen tai napsauta hiiren oikeallapainikkeella näkymän välilehteä ja valitse pikavalikosta Nimeä näkymäuudelleen. Näkymän poisto:Valitse Asetukset, Näkymät, Poista tai napsauta hiiren oikealla painikkeellanäkymän välilehteä ja valitse pikavalikosta Poista näkymä.Huomaa: Päänäkymää ei voi uudelleennimetä tai poistaa.
PIIRTÄMISEN JA MALLINNUKSEN PERUSTEET / Gra<strong>fi</strong>ikka-alueen näyttöasetusten muuttaminen • 111 Näkymän kirjanmerkin tallennus:Valitse Asetukset, Näkymät, Tallenna kirjanmerkki tai napsauta hiirenoikealla painikkeella näkymän välilehteä ja valitse pikavalikosta Tallennanäkymän kirjanmerkki. Näkymän kirjanmerkin palautus:Valitse Asetukset, Näkymät, Palauta kirjanmerkki tai napsauta hiirenoikealla painikkeella näkymän välilehteä ja valitse pikavalikosta Palautanäkymän kirjanmerkki.2 Näkymän tallennettujen asetusten palautus:Napsauta hiiren oikealla painikkeella näkymän välilehteä ja valitsepikavalikosta Asetukset.Ikkunoiden asetusIkkuna on gra<strong>fi</strong>ikka-alueella oleva alue, joka näyttää tietyn kuvannon käsiteltävästägeometriasta. Ikkunoinnissa voidaan määrittää enintään neljä ikkunaa. <strong>Mastercam</strong>näyttää oletusarvoisesti geometrian yhdessä ikkunassa päältä tarkasteltuna.Voit jakaa gra<strong>fi</strong>ikka-alueen useisiin ikkunoihin, joista kussakin voidaan esittää erikuvanto, valitsemalla haluamasi Näytä, Ikkunointi -alivalikosta. <strong>Mastercam</strong>issa onneljä ikkunointivaihtoehtoa.Alla on esitetty kunkin ikkunoinnin oletuskuvanto.VP1VP1VP2VP1VP2VP1VP3VP2VP41 = Päältä 2= Isometrinen kuvanto3= Edestä 4= Oikealta Ikkunassa näkyvän kuvannon vaihtaminen:1 Valitse ensin kohdistimella ikkuna ja valitse sen jälkeen kuvanto jollakinseuraavista tavoista:• Valitse Näytä, Vakiokuvannot. Valitse seuraavaksi kuvanto alivalikosta.• Valitse Näytä, Asento, Nimetty kuvanto. Valitse kuvanto Kuvannonvalinta -valintaikkunasta.• Napsauta tilarivin Kuvanto-painiketta ja valitse kuvanto valikosta.
112 • MASTERCAM <strong>X4</strong>/ Käyttöopas2 Siirrä hiiriosoitin moni-ikkunaisessa näytössä koordinaatistoilmaisimeen,kunnes hiiriosoitin muuttuu nuoliosoittimeksi. Kun napsautat, ikkunasuurenee ja muuttuu ainoaksi näkyväksi ikkunaksi.VIHJE: Voit muuttaa ikkunaruutujen kokoa vetämällä niiden reunoista.Kuvantojen, tasojen jatyökoordinaatistojen asetus<strong>Mastercam</strong> käyttää 3D-tilassa karteesista koordinaatistoa.Geometrian ja työstöratojen sijainnit ilmaistaan kolmenkoordinaattiakselin avulla: X, Y ja Z. Kuhunkin akseliinliittyy etumerkki, joka ilmaisee positiivista tai negatiivistasuuntaa (+/-).Työstöoperaatiot edellyttävät usein koordinaattienjoustavaa käyttöä. <strong>Mastercam</strong>issa on useita työkaluja, joillakoordinaatistoa voidaan manipuloida niin, että kappalevoidaan piirtää ja työstää halutulla tavalla.-X-Y+Z+Y+X-ZHalutut koordinaatistot määritetään luomalla niille kuvannot. Kuvanto koostuukahdesta pääosasta:• Taso (leikkaus koordinaatistossa).• Origo (nollapiste)Kuvantoja voidaan käyttää gra<strong>fi</strong>ikkakuvantoina (kuvannot) kappaleen näyttämiseen,konstruktiotasoina (konstruktiotasot) geometrian suuntaamiseen, sekätyökalutasoina (työkalutasot) työstöratojen suuntaamiseen.• Kuvannot määrittävät kuvakulmat, joista kappaletta tarkastellaan gra<strong>fi</strong>ikkaalueella.• Konstruktiotasot ovat tasoja, joihin uusi geometria luodaan.• Työkalutasot ovat tasoja, joihin työstöradat määritetään.Vakiokuvannoilla ja mukautetuilla kuvannoilla on nimet, ja ne tallennetaangeometriatietojen kera, joten ne ovat siirrettävissä. Kappaletta voidaan tarkastella eritavoin valitsemalla haluttu kuvanto.Työkoordinaatisto on <strong>Mastercam</strong>in kaikissa tilanteissa käyttämä aktiivinenkoordinaatisto. Työkoordinaatistossa on X-, Y- ja Z-akseleiden suuntaukset janollapisteen sijainti (origo).
PIIRTÄMISEN JA MALLINNUKSEN PERUSTEET / Kuvantojen, tasojen ja työkoordinaatistojen asetus • 113VIHJE: <strong>Mastercam</strong> tallentaa kunkin koneryhmän viimeksi käytetyt taso-,kuvanto- ja työkoordinaatistovalinnat ja palauttaa ne, kun koneryhmäaktivoidaan. Jos esimerkiksi tietyn koneryhmän työstöradat kohdistuvatkappaleen etuosaan ja toisen kappaleen sivulle, <strong>Mastercam</strong> aktivoiautomaattisesti valitun koneryhmän viimeksi käytetyt kuvannot ja tasot.Lisätietoja koneryhmistä on kohdassa “Työstörataoperaatioiden hallinta”sivulla 427.2Työkoordinaatiston, tasojen ja kuvantojen hyödyntäminen ovat olennaisiatoimintoja, joilla geometrian, solidien ja työstöratojen luontia voidaanyksinkertaistaa.Tässä kohdassa käsitellään seuraavia aiheita:• Vakiokuvannot (sivu 113)• Tilarivin Kuvanto-, Suunnat- ja Työkoordinaatisto-valikoidenkäyttö (sivu 115)• Dynaamisen akselistosymbolin käyttö (sivu 119)• Työkoordinaatistot (sivu 121)• Kuvantojen hallinta (sivu 124)• Sorvauskoordinaatistot (sivu 135)VakiokuvannotJokaiseen kappaleeseen liittyy kuusi suuntakuvantoa (päältä, edestä, takaa, oikealta,vasemmalta, alhaalta) sekä isometrinen kuvanto. Vakiokuvantoja voidaan käyttääkaikissa <strong>Mastercam</strong>-tiedostoissa. Vakiokuvantojen nimiä ja koordinaatteja ei voimuuttaa.Vakiokuvannot valitaan, kuvannot luodaan ja kuvanto, työkalutaso/konstruktiotasosekä työkoordinaatisto asetetaan tilarivin Kuvanto-, Suunnat- ja Työkoordinaatistovalikoidenavulla.
114 • MASTERCAM <strong>X4</strong>/ Käyttöopas• Kuvanto-valikon valinnoilla valitaan gra<strong>fi</strong>ikkanäkymän suunta ja kulma.Gra<strong>fi</strong>ikka-aluetta voidaan muokata myös Näytä-valikon valinnoilla.• Piirtämiseen käytettävä konstruktiotaso ja työstöradan luontiin käytettävätyökalutaso valitaan Suunnat-valikosta. Valikon avulla valitaan konstruktiojatyökalutasot samalla kertaa. Valinnat määrittävät tason suunnan ja origon.• Työkoordinaatisto-valikon avulla työkoordinaatisto suunnataan halutunkuvannon mukaiseksi. Voit valita vakiokuvannon, tallennetun kuvannon tailuoda uuden kuvannon kappaleen geometrian perusteella tai muokkaamallanykyistä kuvantoa.Koska kuvannot ja tasot ovat <strong>Mastercam</strong>issa erillisiä, tasovalinta voidaan tehdäerikseen kummallekin toiminnolle. Voit esimerkiksi tutkia kappaletta isometrisessakuvannossa ja piirtää sen geometrian kappaleen edestä katsoen.Huomaa: 2D-geometriassa työkalutason ja konstruktiotason Päältä-kuvannotvastaavat tavallista XY-tasoa.
PIIRTÄMISEN JA MALLINNUKSEN PERUSTEET / Kuvantojen, tasojen ja työkoordinaatistojen asetus • 115Tilarivin Kuvanto-, Suunnat- jaTyökoordinaatisto-valikoiden käyttöMonet edellä esitetyistä toiminnoista voidaan valita myös tilarivin Kuvanto-,Suunnat- ja Työkoordinaatisto-valikoiden avulla. Aseta suunta näillä valinnoillasamaan tapaan.Kuva 2-16: Tilarivin Kuvanto-, Suunnat- ja Työkoordinaatisto-valikot2Kuvanto Suunnat TyökoordinaatistoJos tilariviin on määritetty erilliset Konstruktiotaso- ja Työkalutaso-valikot, myösniissä on useita samoja valintoja.
116 • MASTERCAM <strong>X4</strong>/ KäyttöopasKuva 2-17: Tilarivin Konstruktiotaso- ja Työkalutaso-valikotKonst.tasTyökalutSeuraavat ohjeet auttavat käyttämään tilarivin kuvanto-, suunnat- jatyökoordinaatistotoimintoja. Ohjeet on järjestetty yleisluokittain.• Vakiokuvannot: Voit nopeasti valita jonkin vakiokuvannoista Päältä, Edestä,Takaa, Oikealta, Vasemmalta, Alta tai Isometrinen. Kun Kuvanto- taiSuunnat-valikosta valitaan vakiokuvanto, suunta on suhteessa nykyiseentyökoordinaatistoon. Tästä syystä vakiokuvantojen nimissä esiintyy(Työkoordinaatisto). Vakiotasot vastaavat sellaisen kuution sivuja, joka onyhdensuuntainen työkoordinaatiston akselien kanssa.VIHJE: Työkoordinaatistoasetuksesta riippumatta kuvanto tai konstruktio/työkalutaso voidaan palauttaa Päältä-asetukseen valitsemalla Nimetty janapsauttamalla Päältä-valintaa.• Nimetyt kuvannot: Nimetty kuvanto suuntaa valitun kuvannon tai tasonKuvannon valinta -valintaikkunasta valittavan kuvannon mukaan. Tämävalintaikkuna näyttää kaikki kuvannot, jotka on luotu ja tallennettukappaleen mukana.• Dynaamiset suunnat: Dynaamiset suunnat -toiminnolla gra<strong>fi</strong>ikka-alueellevoidaan luoda suunta akselistosymbolin avulla. Sijoita suunnan origo, valitseakselien suunnat ja nimeä suunta. Nimetty suunta lisätään nimettyihinkuvantoihin.
PIIRTÄMISEN JA MALLINNUKSEN PERUSTEET / Kuvantojen, tasojen ja työkoordinaatistojen asetus • 117• Geometria/alkio: Kohdistaa tason gra<strong>fi</strong>ikka-alueelta valitun geometrianmukaiseksi. Jos valitset esimerkiksi kappaleen sivun, taso suunnataan niin,että sitä katsotaan kohtisuoraan sivuun nähden. Jos tätä asetusta käytetään,on valittava kaari, kaksi suoraa tai kolme pistettä, joiden perusteella tasosuunnataan.• Solidin sivu: Suuntaa tason valitun solidin sivun mukaisesti.Huomaa: Vaiheittaiset ohjeet Geometria- ja Solidin sivu -toimintoihin ovatkohdassa “Kuvantojen luonti valittujen alkioiden perusteella” sivulla 130.2• Kierrä: Luo uuden kuvannon kiertämällä nykyistä kuvantoa yhden taiuseamman akselin suhteen.• Dynaaminen: (Vain kuvanto) Uusi kuvanto luodaan kiertämällä nykyistähiirellä.Huomaa: Vaiheittaiset ohjeet Kierrä- ja Dynaaminen-toimintoihin ovatkohdassa “Kuvannon luonti kiertämällä” sivulla 131.• Viimeinen: Palauttaa tason suunnan sellaiseksi kuin se oli ennenmuuttamista.• Normaali: Luo uuden kuvannon, joka suunnataan valitun suoran mukaanniin, että suora on kuvantotason normaalin suuntainen. Myöskoordinaatisto on suunnattava suhteessa normaalisuoraan. Vaiheittaisetohjeet ovat kohdassa “Kuvannon luonti normaalin avulla” sivulla 132.• =Kuvanto: Suuntaa tason nykyisen kuvannon mukaiseksi.• = Työkalutaso, = Konstruktiotaso: Suuntaa tason nykyisen työkalu- taikonstruktiotason mukaiseksi.• = Työkoordinaatisto: (Vain suunnat) Asettaa työkalu- ja konstruktiotasotnykyisen työkoordinaatiston mukaiseksi.• Aina = Työkoordinaatisto: (Vain suunnat) Linkittää työkalu- jakonstruktiotasot työkoordinaatistoon niin, että jos työkoordinaatistoamuutetaan, myös työkalu- ja konstruktiotasot muuttuvat. Jos tätä asetustakäytetään, valikon muita asetuksia ei voida käyttää.• Origo: Näyttää valitun kuvannon tai tason origon. Origoa voidaan muuttaanapsauttamalla sitä, jos muutos on sallittu. Origon muuttaminen tällä tavoinluo automaattisesti uuden kuvannon, joka voidaan nimetä ja tallentaakuvantoluetteloon. Origon muuttaminen ja päivittäminen kaikkiinkuvantoon linkitettyihin tasoihin ja työkoordinaatistoon voidaan tehdämyös Kuvantojen hallinnassa.• Tallennettu: Ilmaisee, onko uusi kuvanto tallennettu, ja mikä sen nimi on.
118 • MASTERCAM <strong>X4</strong>/ Käyttöopas• Tallenna: (vain kuvanto) Jos nykyistä kuvantoa ei ole tallennettu, tällätoiminnolla voit avata Uusi kuvanto -valintaikkunan, jossa voit määrittääasetukset ja tallentaa kuvannon. (Jos nykyistä kuvantoa ei ole tallennettu,<strong>Mastercam</strong> näyttää gra<strong>fi</strong>ikkaikkunassa ilmoituksen Kuvanto: Ei tallennettu)Työkalutason ja konstruktiotason asetus erikseenTyökalu- ja konstruktiotason kuvannot voidaan valita samaksi käyttämällä tilarivinSuunnat-valikon toimintoja. Joissakin tapauksissa työkalu- ja konstruktiotasotvoidaan joutua asettamaan erikseen. Käytä jotakin seuraavista menetelmistäasettaaksesi työkalu- ja konstruktiotasot erikseen:• Valitse tilariviltä Työkoordinaatisto, Kuvantojen hallinta. Valitse kunkintason kuvanto Kuvantojen hallinta -valintaikkunassa. Valintaikkunassavoidaan myös muokata origoa ja asettaa nollapiste.Kuva 2-18: Kuvantojen hallinta -valintaikkuna• Kun luot työstörataa, napsauta Työstörataparametrit-välilehden Tasotpainiketta.Valitse sitten kuvannot Työstöradan koordinaatistot -valintaikkunassa.Huomaa: Tämä menetelmä vaikuttaa vain nykyiseen työstörataan.
PIIRTÄMISEN JA MALLINNUKSEN PERUSTEET / Kuvantojen, tasojen ja työkoordinaatistojen asetus • 119• Napsauta tilarivin kon<strong>fi</strong>gurointipainiketta [!] ja lisää tilariviin erillisettyökalu- ja konstruktiotasojen painikkeet hiiren oikean painikkeen valikonavulla. Voit sitten asettaa työkalu- ja konstruktiotasot erikseen ko.painikkeiden avulla.Dynaamisen akselistosymbolin käyttö<strong>Mastercam</strong>in dynaaminen akselistosymboli oninteraktiivinen elementti, jonka avulla akselisto voidaansijoittaa ja suunnata gra<strong>fi</strong>ikka-alueella. Akselistosymbolikoostuu kolmesta akselista (XYZ), jotka yhdistyvät origossa.Kussakin akselissa on viisi valintapistettä. Akselisuoran erisegmenteillä saadaan aikaan erilainen liike.Akselistosymbolin avulla voidaan valita akselistosymbolinorigo, siirtyä pitkin akselia, kiertää kohtisuoraan olevanakselin ympäri ja tasata olemassa olevaan geometriaan.1 Akseliston origo —Valitse tämä, jos haluat sijoittaa akselistosymbolin origon uuteenpaikkaan 3D-avaruudessa. Määritä origo AutoCursorilla, sijoittamalla arvot XYZkenttiintai napsauttamalla haluttua kohtaa gra<strong>fi</strong>ikka-alueella. Dynaamisenakselistosymbolin käsittely aloitetaan yleisesti näin.2 Ensimmäinen segmentti—Valitse tämä, jos haluat siirtää akselistosymbolia pitkinko. akselia. Siirrä akselistosymbolia pitkin gra<strong>fi</strong>ikka-alueella näkyvää akselia. Voitmyös käyttää AutoCursor-sijainteja, syöttää XYZ-arvot tai napsauttaa haluttua kohtaagra<strong>fi</strong>ikka-alueella.3 Akselin nimi—Valitse tämä, jos haluat kiertää kohtisuoraan olevan akselin ympäri.Kierrä akselistosymbolia pitkin gra<strong>fi</strong>ikka-alueella näkyvää akselia. Voit myös käyttääAutoCursor-sijainteja, syöttää kiertokulman tai napsauttaa haluttua kohtaa.Kiertoakselin valinnan säännöt:• X-akselin symboli = kierto Y-akselin ympäri• Y-akselin symboli = kierto X-akselin ympäri• Z-akselin symboli = kierto X-akselin ympäri4 Toinen segmentti—Valitse tämä, jos haluat kiertää kohtisuoraan olevan akselinympäri. Kierrä akselistosymbolia pitkin gra<strong>fi</strong>ikka-alueella näkyvää akselia. Voit myöskäyttää AutoCursor-sijainteja, syöttää kiertokulman tai napsauttaa haluttua kohtaa.Kiertoakselin valinnan säännöt käytettäessä toista segmenttiä:• X-akselin 2. segmentti = kierto Z-akselin ympäri• Y-akselin 2. segmentti = kierto Z-akselin ympäri• Z-akselin 2. segmentti = kierto Y-akselin ympäri2
120 • MASTERCAM <strong>X4</strong>/ Käyttöopas5 Akselin nuolenpää—Valitse tämä, jos haluat tasata akselistosymbolin olemassaolevaan geometriaan. Voit myös sijoittaa akselistosymbolin alkioon käyttämälläAutoCursor-sijainteja. Voit kohdistaa akselistosymbolin:• suoraan tai solidin reunaan• splinin tai kaaren tangenttiin:• pinnan tai solidin sivun normaaliinHuomaa: Voit muokata akselistosymbolin ominaisuuksia Akselistosymbolinasetukset -valintaikkunassa. Valintaikkuna voidaan avata napsauttamallavalintapalkin tai -ikkunan Asetuksetpainiketta. Vaihtoehtoisestivoidaan pitää [Ctrl]-painettuna ja napsauttaa hiiren oikealla painikkeellamitä tahansa kohtaan gra<strong>fi</strong>ikka-alueella.Dynaamisen suunnan määritysDynaamiset suunnat -toiminnon ja -valintaikkunan avulla voidaan luodasuunta gra<strong>fi</strong>ikka-alueelle dynaamisen akselistosymbolin avulla.Kuva 2-19: Dynaamiset suunnat -valintaikkuna
PIIRTÄMISEN JA MALLINNUKSEN PERUSTEET / Kuvantojen, tasojen ja työkoordinaatistojen asetus • 121Aloita suunnan luonti valitsemalla akselistosymbolin origo. Akselistosymbolisijoittaminen luo suunnan origon. Määritä origo AutoCursorilla, sijoittamalla arvotXYZ-kenttiin tai napsauttamalla haluttua kohtaa gra<strong>fi</strong>ikka-alueella. Voit siirtääakselistosymbolin origon valitsemalla sijainnin alasvetovalikosta ja napsauttamallaSiirrä-painiketta.Akselistosymbolin muu käsittely tehdään valitsemalla akselistosymboli jasuorittamalla haluttu toiminto.Voit kiertää akselistosymbolin vastaamaan alasvetovalikosta valittua akselisuuntaavalitsemalla akselisuunnan ja napsauttamalla Sovita-painiketta. Kierron jasovituksen aikana akselistosymbolin suunta voidaan kääntää napsauttamallaKäännä-painiketta tai painamalla [F]-näppäintä.2TyökoordinaatistotTyökoordinaatisto luodaan siirtämällä <strong>Mastercam</strong>in koordinaattiakselit.Työkoordinaatiston avulla koordinaattijärjestelmä voidaan nopeasti siirtääkappaleeseen geometrian, solidien tai työstöratojen luomiseksi. Työkoordinaatistonavulla ei tarvitse tehdä monimutkaisia laskutoimituksia tai siirtää kappaletta muullatavoin koordinaatistossa. Kappaletta ei siirretä, vaan sen suuntaus.Kuvannot, konstruktiotasot ja työkalutasot on suunnattu suhteessatyökoordinaatistoon ja sen origoon. Työkoordinaatistoa voidaan muuttaa samallatavalla kuin muita kuvantoja: luo kuvanto, jossa on haluamasi suuntaus ja origo jaaseta se työkoordinaatistoksi. Työkoordinaatiston luonti ja vaihtaminenNapsauta tilarivin Työkoordinaatisto-painiketta. Valitse sitten kuvanto,jonka mukaan työkoordinaatisto suunnataan. Voit valita vakiokuvannon,tallennetun kuvannon tai luoda uuden kuvannon kappaleen geometrianperusteella tai muokkaamalla nykyistä kuvantoa.Huomaa: Avaa Kuvantojen hallinta -valintaikkuna valitsemalla tilarivinTyökoordinaatisto-valikosta Kuvantojen hallinta. Valintaikkunassa voidaanhallita keskitetysti kaikkia kappaleeseen luotuja kuvantoja. Voit muokataolemassa olevia kuvantoja, luoda uusia ja asettaa työkalutason,konstruktiotason ja työkoordinaatiston valittujen kuvantojen mukaisiksi.Koordinaatistot ja koneenmäärittelytTyökoordinaatistoa ja omia kuvantoja ei käytetä työstökoneen tai akseliensuuntaamiseen. Suuntaamiseen käytetään koneenmäärittelyn asetuksia.
122 • MASTERCAM <strong>X4</strong>/ KäyttöopasTyöstökone mallinnetaan käyttämällä erillistä maailmankoordinaatistoa.Koneenmäärittely kuvaa työstökoneen fyysiset ominaisuudet ja suunnat (esimerkiksijyrsintäkoneen Z-akselin suunnan). Kun työstörata luodaan ja sen työkalu valitaan,koneenmäärittely sisältää tarvittavat tiedot akseleista, revolverin ja karan suunnistasekä työkalujen kiinnityksestä. Nämä tiedot välitetään postprosessorille.Geometriatiedosto voidaan siirtää läpinäkyvästi pystyjyrsimestä vaakajyrsimeen taisorvin karasta toiseen ilman koordinaatiston manuaalista siirtoa.Koordinaattitietojen näyttäminen<strong>Mastercam</strong>in gra<strong>fi</strong>ikka-alueella on monia ilmaisimia, joista selviää nopeastityöskentelysuunta.Alla olevat tiedot näytetään aina gra<strong>fi</strong>ikka-alueen vasemmassa alareunassa.Koordinaattiakselien kuva (ilmaisin) ilmaisee nykyisen kuvannon suuntauksen.Alemmalla rivillä näkyvät käytössä oleva kuvanto, työkoordinaatisto sekä työkalu- jakonstruktiotaso.Huomaa: Työkalutason nimi näkyy vain, jos koneenmäärittely tai koneryhmäon aktiivinen.Seuraavassa kuvassa työstökone on aktiivinen. Tässä esimerkissä työkalu- jakonstruktiotasot on asetettu samaan kuvantoon (kappaleen eteen):Seuraavassa kuvassa työkalu- ja konstruktiotasot on suunnattu eri tavalla. Tässätapauksessa kummallekin tasolle on luotu omat kuvannot:
PIIRTÄMISEN JA MALLINNUKSEN PERUSTEET / Kuvantojen, tasojen ja työkoordinaatistojen asetus • 123Koordinaattiakselien näyttäminenKoordinaattiakselit ja origo saadaan näkyviin painamalla F9. Akselien oletusväri onruskea. Myös työkalu- ja konstruktiotasojen kuvantojen akselit näytetään, jos ne ovaterilaiset. Konstruktiotason akselit ovat siniset ja työkalutason vihreät.Laajempi akselinäyttö lisäilmaisimineen saadaan näkyviin painamalla Alt+F9:• Gra<strong>fi</strong>ikka-alueen vasemmassa yläreunassaoleva ilmaisin näyttää konstruktiotasonsuuntauksen.2• Oikeassa yläreunassa oleva ilmaisin näyttäätyökalutason suuntauksen.• Kolmas ilmaisin on työkoordinaatistonorigossa ja näyttää sen suuntauksen. Senväri on sama kuin mikä on määritettytyökoordinaatistoon Kuvantojenhallinnassa.Päältä-kuvannon ja työkoordinaatiston suhdeOletustyökoordinaatistoa käytettäessä Päältä-kuvanto on yhdensuuntainen XY-tasonkanssa. Yksinkertaista 2D-geometriaa katsotaan tällöin ylhäältä alas. Perspektiivi onmonimutkaisempi, jos työkoordinaatisto on suunnattu eri kuvannon mukaan.Huomaa, että kuvanto, työkalutaso ja konstruktiotaso ovat kaikki suhteessatyökoordinaatistoon. Jos työkoordinaatistoa muutetaan, myös Päältä-taso muuttuu,jotta se säilyisi yhdensuuntaisena työkoordinaatiston kanssa.Päältä-kuvantoa voidaan käyttää seuraavilla tavoilla:• Päältä-kuvanto on vakiokuvanto, johon voidaan aina palata riippumattatyökoordinaatistosta. Alla olevassa esimerkissä työkalu- jakonstruktiotasojen kuvanto on Päältä. Kun Päältä näytetään kuvan tavalla,oli kyseessä sitten konstruktiotaso, työkalutaso, kuvanto taityökoordinaatisto, se tarkoittaa vakiona olevaa Päältä-kuvantoa.
124 • MASTERCAM <strong>X4</strong>/ Käyttöopas• Valitse Kuvannon valinta -valintaikkunassa vakio, esimääritetty Päältäkuvanto.Tämä kuvanto voidaan valita vaikuttamatta kuvantoon, jotakäytetään nykyisen työkoordinaatiston suuntaukseen. Jos työkoordinaatistoon suunnattu esimerkiksi omaan kuvantoon, mutta haluat piirtäägeometrian oletus-XY-tasoon, valitse tilariviltä Suunnat, Nimetty kuvanto.Valitse sitten Kuvannon valinta -valintaikkunassa PäältäJos haluat valita Päältä-tason suhteessa työkoordinaatistoon, valitsetilariviltä Suunnat, Päältä (Työkoord.). Ilmaisinalueella kuvannon nimenä eiole Päältä, vaan sama nimi, joka työkoordinaatistolla on. Se ilmaisee, ettäPäältä-taso on nyt yhdensuuntainen työkoordinaatiston kanssa järjestelmänXY-tason sijaan.Jos luot 2D-geometriaa tähän suuntaan, se on yhdensuuntainentyökoordinaatistokuvannon kanssa eikä XY-tason kanssa.Kuvantojen hallintaKuvantojen hallinta -valintaikkuna toimii keskuspaikkana, jossa kuvantoja valitaan,muokataan, luodaan ja hallitaan.
PIIRTÄMISEN JA MALLINNUKSEN PERUSTEET / Kuvantojen, tasojen ja työkoordinaatistojen asetus • 125Kuva 2-20: Kuvantojen hallinta -valintaikkuna2Kuvantojen hallinta -valintaikkunassa voidaan tehdä muun muassa seuraavattoiminnot:• Asettaa halutut kuvannot konstruktiotasoon, työkalutasoon jatyökoordinaatistoon• Muokata kuvannon origoa• Asettaa kuvantoon nollapiste (kun valitset kuvannon työstöradalle,nollapisteen koodi luodaan automaattisesti)• Luoda uusi kuvanto suhteessa olemassa oleviin kuvantoihin tai olemassaolevia kuvantoja kopioimalla.Luettelo sisältää kaikki kuvannot, jotka on määritetty nykyisessä tiedostossa. Valitsekuvanto napsauttamalla sitä ja aseta se työkoordinaatistoon, konstruktiotasoon taityökalutasoon Aseta nykyinen kuvanto ja origo -kohdan painikkeilla.Kuvantojen hallinta -valintaikkunan hiiren oikean painikkeenvalikkoKuvantojen hallinnan hiiren oikean painikkeen valikossa on joukko lisätoimintoja:• Nimeä uudelleen: Oman kuvannon nimen muuttaminen. Vakiokuvantojennimiä ei voi muuttaa.
126 • MASTERCAM <strong>X4</strong>/ Käyttöopas• Tuhoa: Oman kuvannon poistaminen pysyvästi kuvantoluettelosta jageometriatiedostosta. Vakiokuvantoja ei voi poistaa.• Tuonti: Tuo kuvannot toisesta geometriatiedostosta ja lisää nekuvantoluetteloon. Valitse ensin geometriatiedosto, joka sisältää tuotavatkuvannot. Valitse sitten Kuvannon valinta -valintaikkunasta tuotavatkuvannot. Valitut kuvannot lisätään nykyiseen tiedostoon.• Tietoja: Näyttää yksityiskohtaiset tiedot kuvantoluettelon kuvannoista.Kuvannon origon mittausKuvannon origoa käsiteltäessä sen sijainti ilmaistaan usein kuvannonkoordinaateissa. Origon koordinaattien arvot kuvaavat vektorin, joka ulottuualkuperäisestä järjestelmäorigosta kuvannon origoon mitattuna kuvannon akseleitapitkin.Tämä on ehkä helpompi ymmärtää esimerkin avulla. Tutkitaan seuraavassa kuvassaolevaa suorakaidetta. Suorakaiteen kiinnityspisteen koordinaatit ovat X2, Y1,5 ja Z0.Tässä esimerkissä luomme kuvannon, joka on suorakaiteen suuntainen ja jonka origoon kiinnityspisteessä. Jos uuden kuvannon akselit ovat yhdensuuntaisetjärjestelmäakseleiden kanssa, sen origo on kuvannon koordinaatistossa sama kuinpisteen alkuperäiset koordinaatit.
PIIRTÄMISEN JA MALLINNUKSEN PERUSTEET / Kuvantojen, tasojen ja työkoordinaatistojen asetus • 127Seuraavaksi luodaan toinen kuvanto, joka on kiinnitetty samaan pisteeseen, muttajonka X- ja Y-akselit on vaihdettu keskenään. Kuvantojen hallinnassa nähdään, ettäorigon koordinaattien arvot ovat muuttuneet.2Tutkitaan lopuksi, mitä tapahtuu, jos suorakaidetta käännetään 25 astetta lähimpänäX-akselia olevan reunan suhteen ja uusi kuvanto luodaan. Kiinnityspiste ei olesiirtynyt, mutta akselit on suunnattu alla olevan kuvan mukaisesti.Tässä tapauksessa X-akselin suunta on sama kuin järjestelmän vakiokuvannossa,mutta Y- ja Z-akselit ovat kääntyneet. Origon X-koordinaatti on 2, ja Y- ja Z-koordinaateissa heijastuu akselien kierto.
128 • MASTERCAM <strong>X4</strong>/ KäyttöopasKuvannon origon muuttaminenKuvannon origoa voidaan muuttaa monilla tavoilla. Origoa voidaan muokataKuvantojen hallinnassa, ja uusi origo voidaan valita työkalu- tai konstruktiotasolle.Näin tehtäessä uutta origoa voidaan käyttää kuvannossa, johon ko. toiminnotliitetään parhaillaan. Myös uusi kuvanto voidaan luoda.Huomaa: Kun olemassa olevan kuvannon origoa muutetaan, <strong>Mastercam</strong>päivittää automaattisesti työkaluorigon työstöradoille, jotka on luotu kyseissäkuvannossa. Nämä työstöradat on luotava uudestaan, ennen kuin ne voidaanlähettää työstökoneelle. Origon muuttaminen Kuvantojen hallinnassa:1 Valitse tilariviltä Työkoord., Kuvantojen hallinta.2 Valitse kuvanto Kuvantojen hallinta -valintaikkunan luettelosta.3 Anna uuden origon koordinaatit Origo-kohdassa jollakin seuraavistatavoista:• Syötä uuden origon koordinaatit X-, Y- ja Z-kenttiin.• Napsauta ensin Valitse-painiketta ja valitse sitten uusi origo gra<strong>fi</strong>ikkaalueeltanapsauttamalla.• Voit palauttaa origon koordinaateiksi 0,0,0 napsauttamalla origonpalautuspainiketta.
PIIRTÄMISEN JA MALLINNUKSEN PERUSTEET / Kuvantojen, tasojen ja työkoordinaatistojen asetus • 129VIHJEITÄ:• Poista merkintä Origo käytössä -valintaruudusta, jos valittu kuvanto määräävain tason suuntauksen etkä halua muuttaa origoa.• Merkitse Assosiatiivinen-valintaruutu, jos haluat säilyttää linkin gra<strong>fi</strong>ikkaalueellaolevaan geometriaan. Oletetaan esimerkiksi, että luot kuvannon,joka on suunnattu kappaleen sivun mukaan. Jos merkitset Assosiatiivinenvalintaruudun,<strong>Mastercam</strong> päivittää kuvannon suuntauksen ja origon, kungeometriaa siirretään. Poista merkintä valintaruudusta, jos luot kuvannonapugeometrian perusteella, jonka aiot poistaa.24 Tallenna muutokset ja lopeta toiminto napsauttamalla OK-painiketta.Kuvantoon kohdistettujen toimintojen origot päivitetään uuden origonmukaisiksi. Origon muuttaminen Suunnat-valikon avulla:1 Valitse tilariviltä Suunnat, Konst.tason ja työk.tason origo.2 Valitse uusi origopiste gra<strong>fi</strong>ikka-alueelta.3 Valitse Päivitä origo tai luo uusi kuvanto -valintaikkunassa jompikumpiseuraavista toiminnoista:• Jos valitset konstruktio- tai työkalutasoon asetetun kuvannon origoa,napsauta Päivitä-painiketta. Muuta ei tarvita.• Jos haluat luoda uuden kuvannon uuteen origoon, napsauta Luo uusi -painiketta ja jatka seuraavasta vaiheesta.4 Luo uusi kuvanto Uusi kuvanto -valintaikkunassa seuraavasti:abcdeAnna kuvannolle uusi nimi.Aseta tarvittaessa kuvannon origo napsauttamalla origonvalintapainiketta ja valitsemalla origopiste gra<strong>fi</strong>ikka-alueelta.Jos haluat liittää kuvantoon nollapisteen, merkitse kohdassa Nollapist.siirto oleva valintaruutu. Anna sitten nollapisteen siirtonumerosyöttökentässä tai valitse seuraava käyttämätön numero napsauttamallaHae Uniikki -painiketta.Jos haluat liittää koordinaattijärjestelmän uuteen kuvantoon heti,merkitse Aseta Työkoordinaatisto -valintaruutu.Tallenna uusi kuvanto napsauttamalla OK-painiketta.
130 • MASTERCAM <strong>X4</strong>/ KäyttöopasKuvantojen luonti valittujen alkioiden perusteellaSeuraavilla ohjeilla voit luoda uuden kuvannon gra<strong>fi</strong>ikka-alueelta valittujen alkioidenperusteella. Ohjeet ovat samat riippumatta siitä, luodaanko kuvanto rautalanka- taipintageometriasta tai solidin pinnasta. Uuden kuvannon luonti rautalanka- tai pintageometriasta:1 Napsauta tilarivin Suunnat- tai Työkoord.-painiketta ja valitse toiminto,jolla suunta/työkoordinaatisto luodaan ”geometrialla”.2 Valitse tason määrittämiseen riittävät geometriatiedot. Valitse jokinseuraavista:• Kolme pistettä (pisteiden on oltava todellisia pistealkioita eikä pisteitä,jotka pohjautuvat muihin alkioihin, kuten päätepisteisiin, keskipisteisiintai leikkauspisteisiin).• Kaksi leikkaavaa suoraa• Kaksiulotteinen alkio, kuten kaari tai tasainen pinta (ei kuitenkaansolidin sivu).Huomaa: Valitse alkiot gra<strong>fi</strong>ikka-alueelta tavanomaisin menetelmin. Voitvalita solidin piiloon jäävän sivun käyttämällä yleisvalintapalkin Valitsetakaa -asetusta (vain Solidit-tilassa).3 Valitse akselien positiiviset suunnat Valitse kuvanto -valintaikkunassaseuraavasti:a Voit esikatsella eri akselikombinaatioita nuolipainikkeilla selaamalla.b Hyväksy haluamasi akselikombinaatio napsauttamalla OK-painiketta.4 Määritä kuvannon asetukset Uusi kuvanto -valintaikkunassa.• <strong>Mastercam</strong> näyttää valittuun geometriaan pohjautuvan origonkoordinaatit. Voit valita origon valintapainikkeella eri origon.• Jos haluat asettaa konstruktiotason, työkalutason ja/taityökoordinaatiston origot suhteessa kuvannon origoon kuvantoakäytettäessä, merkitse Aseta uusi origo -valintaruutu. Jos valintaruutuaei ole merkitty, kuvantoa käytettäessä sen tasosuuntaa käytetääntyökoordinaatisto-, työkalutaso- ja konstruktiotasotoiminnoissa, muttaniiden origot eivät muutu.• Jos haluat liittää kuvannon äsken valitsemaasi geometriaan, merkitseAssosiatiivinen-valintaruutu. Tällöin kuvannon määritys ja origopäivitetään automaattisesti, jos geometriaa siirretään.5 Tallenna kuvanto napsauttamalla OK-painiketta. Sitä sovelletaanvälittömästi toimintoon, joka oli aktiivinen prosessia aloitettaessa. Jos
PIIRTÄMISEN JA MALLINNUKSEN PERUSTEET / Kuvantojen, tasojen ja työkoordinaatistojen asetus • 131valitsit alussa esimerkiksi Työkoord.-valikon toiminnon, uutta kuvantoasovelletaan työkoordinaatistoon. Uuden kuvannon luonti geometriastaVoit myös luoda uuden kuvannon, joka perustuu valittuun geometriaan,jollakin seuraavista tavoista:• Valitse tilarivin Kuvanto-valikosta Alkion avulla.• Valitse Näytä-valikosta Asento, Alkion avulla.Uusi kuvanto luodaan, ja sitä sovelletaan heti geometrian tai alkion valinnanjälkeen, mutta sitä ei nimetä eikä tallenneta. Voit tallentaa kuvannonvalitsemalla tilarivin Kuvanto-valikosta Tallenna. Anna kuvannolle nimi,määritä sen asetukset ja tallenna se Uusi kuvanto -valintaikkunassa.2Kuvannon luonti kiertämälläUusi kuvanto voidaan luoda kiertämällä nykyistä kuvantoa joko annetun kulmanverran tai dynaamisesti. Kuvannon kierto tietyn määrän verran:1 Napsauta tilarivin Suunnat- tai Työkoordinaatisto-painiketta ja valitsetoiminto, jolla suuntia/työkoordinaatistoa kierretään.2 Anna Kuvannon kierto -valintaikkunassa kiertokulma kunkin akselinsuhteen ja napsauta OK-painiketta. Kuvannon esikatselu päivittyy gra<strong>fi</strong>ikkaalueellasamalla, kun kenttiin syötetään arvot (voit joutua siirtämäänvalintaikkunaa nähdäksesi vaikutuksen).3 Anna kuvannolle nimi ja määritä sen origo ja muut asetukset Uusi kuvanto -valintaikkunassa.4 Tallenna kuvanto napsauttamalla OK-painiketta. Sitä sovelletaanvälittömästi toimintoon, joka oli aktiivinen prosessia aloitettaessa. Josvalitsit alussa esimerkiksi Suunnat-valikon toiminnon, uutta kuvantoasovelletaan työkalu/konstruktiotasoon.Huomaa: Voit myös valita tilarivin Kuvanto-valikosta Kierrä kuvantoa.Tällöin uusi kuvanto on nimettävä, määritettävä ja tallennettava tilarivinKuvanto-valikon Tallenna-toiminnolla. Kuvannon kiertäminen gra<strong>fi</strong>ikka-alueella hiiren avulla.1 Käynnistä dynaaminen kiertotoiminto jollakin seuraavista tavoista:• Valitse Näytä-valikosta Asento, Dynaaminen kierto.• Valitse tilarivin Kuvanto-valikosta Dynaaminen kierto.
132 • MASTERCAM <strong>X4</strong>/ Käyttöopas• Napsauta hiiren oikealla painikkeella gra<strong>fi</strong>ikka-alueella ja valitsepikavalikosta Dynaaminen kierto.2 Aseta kiertopiste napsauttamalla pistettä gra<strong>fi</strong>ikka-alueella.3 Kierrä kuvantoa hiirellä.4 Päätä toiminto napsauttamalla hiirellä. Gra<strong>fi</strong>ikka-alueella näkyy ilmoitusKuvanto: Ei tallennettu:• Voit perua kierretyn kuvannon valitsemalla tilarivin Kuvanto-valikostaEdellinen kuvanto.• Voit tallentaa kierretyn kuvannon valitsemalla tilarivin Kuvanto-valikostaTallenna. Täytä Uusi kuvanto -valintaikkunan kentät ja tallenna senapsauttamalla OK-painiketta.Kuvannon luonti normaalin avullaSuoran normaali on suorassa kulmassa (90°) suoraan nähden. Voit luoda nopeastiuuden kuvannon määrittämällä tason, joka on kohtisuorassa valittuun suoraannähden, valitsemalla tilarivin Suunnat- tai Työkoord.-valikosta Normaali-toiminnon.Z-akseli on valitulla suoralla. Uusi kuvannon suunta -valintapalkin ja Valitsekuvanto- ja Uusi kuvanto -valintaikkunoiden toiminnoilla voidaan:• Määrittää kierron suuruus (X- ja Y-akselien kulma Z-akselin suhteen)• Valita akselien suunnat• Valita kiertopiste• Nimetä ja tallentaa uusi kuvanto Uuden normaalikuvannon määrittäminen:1 Napsauta tilarivin Suunnat- tai Työkoordinaatisto-painiketta ja valitseSuunnat normaalin mukaan/Työkoordinaatisto normaalilla.2 Aseta Z-akseli yhdensuuntaiseksi valitun normaalin kanssa valitsemallagra<strong>fi</strong>ikka-alueelta normaalisuora ja painamalla [Enter].3 Valitse haluamasi akselien suuntaus Valitse kuvanto -valintaikkunassa.Hyväksy kuvanto napsauttamalla OK-painiketta.4 Jos annoit kiertoarvon kohdassa Vaihe 3, sinua pyydetään valitsemaankiertopiste. Tutki akselien suuntausta napsauttamalla pistettä gra<strong>fi</strong>ikkaalueellaja vetämällä hiirellä. Jos esimerkiksi annoit valintapalkissa 30 asteenkulman, näet hiirellä vetämällä akselit kussakin 30 asteen kohdassa. Hyväksyakselien suunnat painamalla [Enter].
PIIRTÄMISEN JA MALLINNUKSEN PERUSTEET / Kuvantojen, tasojen ja työkoordinaatistojen asetus • 1335 Anna kuvannolle nimi ja määritä sen origo ja muut asetukset Uusi kuvanto -valintaikkunassa.6 Tallenna kuvanto napsauttamalla OK-painiketta. Sitä sovelletaanvälittömästi toimintoon, joka oli aktiivinen prosessia aloitettaessa. Josvalitsit alussa esimerkiksi Työkoord.-valikon toiminnon, uutta kuvantoasovelletaan työkoordinaatistoon.Huomaa: Normaaliin perustuva kuvanto voidaan luoda myös Kuvantotoiminnoilla.Voit valita tilarivin Kuvanto-valikosta Normaalin kuvanto taivalikkorivin Näytä-valikosta Asento, Normaalin kuvanto. Uusi kuvanto onnimettävä, määritettävä ja tallennettava tilarivin Kuvanto-valikon Tallennatoiminnolla.2Työkoordinaatiston ja työkalutasojen käyttötyöstöratojen määrityksessäTässä kohdassa käsitellään yleisiä työstötilanteita ja esimerkkejä, joissahyödynnetään työkoordinaatistoa ja työkalutasoja. Vaikka määrätyn työstötehtävänyksityiskohdat ovat ainutlaatuiset, esimerkit voivat auttaa selvittämään, koska onluotava uusi työkoordinaatisto ja koska käytettävä työkalutasoja.Yleisiä ohjeita• Jos ohjelmoit liikkeitä, jotka työstökone voi suorittaa samoin asetuksin, käytäyhtä työkoordinaatistoa.• Jos sovellus edellyttää, että joudut manuaalisesti muuttamaan kappaleenasentoa työstökoneessa, käytä eri työkoordinaatistoa.• Jätä useimmissa yleisissä 3-akselisissa jyrsintätehtävissä työkoordinaatistokohdistetuksi Päältä-kuvantoon ja käytä Päältä-työkalutasoa.• Jos käytät kiertoakselia, toimi seuraavasti:• Jos kiinnitintä kierretään jatkuvasti kappaletta työstettäessä, jätätyökoordinaatisto ja työkalutaso ennalleen ja käytäTyöstörataparametrit-välilehden kiertoasetuksia.• Jos kiinnitin on kierrettävä vakioasentoon ennen säännöllisen 2D- tai 3Dtyöstöradantyöstämistä, aseta työkalutaso haluttuun tasoon ennentyöstöradan luontia.• Jos käytät 5-akselista työstökonetta ja moniakselisia työstöratoja, käytätyökalutasoja eri sivuilla.
134 • MASTERCAM <strong>X4</strong>/ KäyttöopasVaakakarainen työstökeskus / palettikoneistusJos työstät lohkoa vaakakaraisen työstökeskuksen B-akselilla, aseta lohkon kutakintyöstöuraa kohden Edestä-, Oikealta-, Takaa- tai Vasemmalta-kuvanto suhteessatyökoordinaatistoon.Koordinaatiston siirto kappaleeseen (tasomaisen kappaleentyöstö)Tässä esimerkissä työstetään kappaletta, joka on tasaisena pöydällä. <strong>Mastercam</strong>tiedostossaoleva piirustus on suunnattu ei-standardin tason suuntaiseksi, eikätiedoston geometriaa voida kiertää, muuntaa eikä siirtää.Luo tällaisessa tilanteessa uusi kuvanto, joka on suunnattu kappaleen geometrianmukaan. Valitse tilarivin Työkoord.-valikosta Työkoordinaatisto geometrialla javalitse kaksi suoraa tai yksi kaari. Kun Uusi kuvanto -valintaikkuna avautuu, annakuvannolle nimi, origo ja valinnaisesti nollapiste. Tallenna uusi kuvantonapsauttamalla OK-painiketta.Valitse luomasi kuvanto työkoordinaatistoksi ja kohdista työkalu- ja konstruktiotasotsiihen. Valitse tilarivin Suunnat-valikosta Päältä (Työkoord.). Luo 2D-työstöratatavalliseen tapaan. Kun kappale postprosessoidaan, 2D-liikekomennot mitataankappaleen origosta aivan kuin kappale olisi tasolla.
PIIRTÄMISEN JA MALLINNUKSEN PERUSTEET / Kuvantojen, tasojen ja työkoordinaatistojen asetus • 135Kahden eri kiinnittimissä olevan kappaleen työstöOletetaan, että joudut luomaan kahden eri kappaleen työstöoperaatiot. Kumpikinkappale on kiinnitetty pöydälle eri kiinnittimiin.2Tässä tapauksessa on asetettava eri nollapiste kummallekin kiinnittimelle. Kun luottyöstöradat kappaleille, käytä työstöradoissa kiinnittimien nollapisteitä. Kuntyöstöradat pohjautuvat eri nollapisteisiin koordinaattiasemien sijaan, kiinnittimienasennosta ei tarvitse välittää. Ennen työstöä operaattorin on vain asetettavakappaleet huolellisesti, jotta nollapisteet ovat oikeissa kohdissa.Valitse tilarivin Työkoordinaatisto-valikosta Kuvantojen hallinta ja luo kummallekinkiinnittimelle uusi kuvanto Kuvantojen hallinta -valintaikkunassa. Luo kumpikinkuvanto valitsemalla Päältä-kuvanto ja napsauttamalla Kopioi-painiketta. Annasitten uudelle kuvannolle nimi ja kiinnittimen nollapiste. Valitse kuvannolle origonapsauttamalla Origo-kohdan Valitse-painiketta ja valitsemalla piste kiinnittimestä.Valitse ennen kappaleiden työstöoperaatioiden luontia tilarivin Suunnat-valikostaNimetty kuvanto ja valitse kiinnittimelle luomasi kuvanto. Kun postprosessoitoperaatioita, <strong>Mastercam</strong> tulostaa automaattisesti oikeat nollapistekoodit ja luotyökalun sijainnit suhteessa kummankin kiinnittimen origoon.SorvauskoordinaatistotPerinteisten sorvien koordinaatistot eroavat paljon jyrsimistä. Kolmiulotteisen XYZtilansijaan tyypillinen sorvin koordinaattijärjestelmä on kaksiulotteinen, jossatyökaluakseli on kohtisuorassa karaan (Z-akseli) nähden.Sorvi: 2D, XY+XJyrsinkone: 3D, XYZ+Z+Y-Z-X+Z-X-Y-Z+X
136 • MASTERCAM <strong>X4</strong>/ Käyttöopas<strong>Mastercam</strong>issa on monia työkaluja, joilla luodaan sorvattavia kappaleita jatyöstöratoja erityyppisille sorveille. Työkaluja ovat koneenmäärittelyt,konstruktiotasot ja työkoordinaatisto. Seuraavissa kohdissa käsitelläänsorvauskoordinaatiston käyttöä.Sorvaustyökalu ja koneenmäärittelytTyökalun ja työstökoneen määrittelyt sisältävät tiedot, joiden perusteella <strong>Mastercam</strong>tulkitsee sorvin koordinaatit.• Koneenmäärittely kuvaa, mihin kara ja revolverit on kiinnitetty sekäkoneakselien suunnat, mukaan lukien kallistuvatasoinen sorvi.Monirevolverisille ja -karaisille sorveille, joissa useilla komponenteilla voiolla omat akselit, voidaan määrittää akseliyhdistelmiä, jotka liittävätmäärättyjen komponenttien akselit.• Työkalun määrittely määrittää revolverin/karan, johon terä on kiinnitetty,sekä sen suunnan ja kiinnityssuunnan. Kun työstöoperaatiolle valitaantyökalu (ja tarvittaessa akseliyhdistelmä), revolveri, kara ja terän suuntaluetaan työkalun määrittelystä.<strong>Mastercam</strong>in käyttöliittymä ei käytä suurinta osaa akselien suuntatiedoista, muttapostprosessori käyttää niitä. Kappaleen geometriaa käsiteltäessä käytetäänvakiokuvantoja ja -tasoja. Kun operaatioista postprosessoidaan NC-koodi,postprosessori lukee työstökonekohtaiset akselitiedot koneenmäärittelystä.Sorvin terän akselien kierto<strong>Mastercam</strong> tukee B-akseli-sorveja, joissa terä kiinnitetään kiertoakseliin (tyypillisestiB). Työkalukulmaa voidaan muuttaa kääntämällä kiertoakselia. Terää voidaan kiertäämyös sen pitkän akselin suhteen, jolloin samaa terää voidaan käyttää sekä pää- ettäapukarassa.Jotta voisit luoda sopivan kiertokoodin sorvin työstöradalle, älä muuta työkalutasoa,kuten jyrsintäkoneessa, vaan napsauta Työstörataparametrit-välilehdenTyökalukulma-painiketta ja anna työkalukulma.Huomaa: Tämä asetus on käytettävissä vain, jos aktiiviseenkoneenmäärittelyyn on määritetty asianomaiset kiertoakselit.Anna työkalukulma Työkalukulma-valintaikkunassa. Voit syöttää kulman suoraankenttään tai valita suoran, joka on yhdensuuntainen syöttösuunnan taiporautumissuunnan kanssa, napsauttamalla ao. painiketta. Anna sitten teränkiertokulma sen akselin suhteen. Voit valita 0 tai 180 tai Muu ja syöttää kulmankenttään.
PIIRTÄMISEN JA MALLINNUKSEN PERUSTEET / Kuvantojen, tasojen ja työkoordinaatistojen asetus • 137VIHJE: Voit myös tallentaa työkalukulman työkalun määrittelyyn. Tyypillisestitätä tarvitaan sorveissa, joissa ei ole B-akselia, jotta voitaisiin käyttää teriä,jotka ovat kulmassa pääakselien suhteen. Jos käytät sorvia, jossa on B-akseli,anna työkalukulmaksi 0 työkalun määrittelyssä, jotta terä olisi yhteensopivatyökalunvaihtajan kanssa. Anna sitten haluttu työkalukulma kullekinoperaatiolle Työkalukulma-valintaikkunassa.2TÄRKEÄÄ: Työkalukulma-valintaikkunassa annettu kulma mitataan suhteessamihin tahansa työkalun määrittelyyn tallennettuun työkalukulmaan; se eikorvaa tallennettua kulmaa.Sorvin konstruktiotasot<strong>Mastercam</strong>issa on erityiset sorvauksen konstruktiotasot, joten voit työskennellätutulla sorvauskoordinaatistolla. Valitse 2D-vastajyrsinnässä koordinaatisto tilarivinSuunnat-valikosta. Valitse Sorvaus säde tai Sorvaus halkaisija ja haluamasi X- ja Z-suunnat.Tämä asettaa konstruktio- ja työkalutasot. Työkoordinaatistoa ei tarvitse muuttaa.2D-vastajyrsinnässä voit jättää työkoordinaatiston järjestelmän Päältä-kuvannoksi.
138 • MASTERCAM <strong>X4</strong>/ KäyttöopasKarusellisorvit<strong>Mastercam</strong>issa on järjestelmäkuvanto, ja muuntaa sorvauksen koordinaatistonkarusellisorville Valitse tilariviltä Työkoordinaatisto, Kuvantojen hallinta. Valitsesitten SORVIN Z = MAAILMAN Z. Kohdista työkoordinaatisto tähän kuvantoonnapsauttamalla Työkoordinaatisto-painiketta ja napsauta OK-painiketta.Tämä kartoittaa sorvin Z-akselin pystysuuntaiseksi. Voit nyt valita halkaisija- taisädekoordinaatiston Suunnat-valikosta. Kun käsittelet kappaletta gra<strong>fi</strong>ikka-alueella,se on suunnattu pystyyn kuten sorvissakin.Huomaa: Kun aiemmissa <strong>Mastercam</strong> Lathe -versioissa (<strong>Mastercam</strong> X Latheaaikaisemmissa) luotiin sorvauksen työstörata, <strong>Mastercam</strong> tallensi koordinaatitNCI-tiedostoon automaattisesti käyttäen tyypillistä sorvauksenkoordinaatistoa. Sen sijaan, että NCI-tiedostossa olisi käytetty <strong>Mastercam</strong>Millin tapaan vakio-XYZ-akseleita, siinä käytettiin sorvauksen vakioakseleita. Näin ei enää ole. <strong>Mastercam</strong> X Lathessa voidaan edelleen käyttää tuttujasorvauksen koordinaatistoja (säde tai halkaisija) valitsemalla ne tilarivinSuunnat-valikosta.Jos kuitenkin luot postprosessoreita ja olet tottunut tekemään niitä aiemmille<strong>Mastercam</strong> Lathe -versioille, postprosessorit voivat joutua suorittamaankoordinaatistomuunnoksen uudessa versiossa.Lisätietoja MP-postprosessoreista saa MP Post Processor Reference Guide -oppaasta, joka on saatavana CD:nä <strong>Mastercam</strong>-edustajaltasi.Työn muokkausMuokkaa-valikon toiminnoilla voidaan kumota ja tehdä uudelleen toimintoja japoistaa alkioita tai perua niiden poisto. Joudut käyttämään näitä toimintoja useinerityisesti, kun opettelet käyttämään <strong>Mastercam</strong>ia.
PIIRTÄMISEN JA MALLINNUKSEN PERUSTEET / Työn muokkaus • 139VIHJE: Voit käyttää myös Muodosta- ja Analysoi-valikoiden toimintojaalkioiden muokkaukseen. Lisätietoja on kohdassa “Geometrian muokkaus”sivulla 230.Kumoa/Toista2Voit kumota ja toistaa yhden tai useamman peräkkäisentapahtuman nykyisessä istunnossa.Tapahtuma on toimintopohjainen operaatio. Eroa ei ole sillä,luodaanko yksittäinen suora tai käytetäänkö Muodosta-toimintoa100 suoran luontiin. Kumpikin on yksittäinen tapahtuma.Kumottavat ja toistettavat toiminnot on rajoitettu <strong>Mastercam</strong>in CAD-toimintoihin,joilla luodaan ja muokataan geometriaa, piirustusalkioita, tiedostoannotaatioita jaalkioiden ominaisuuksia. Jos <strong>Mastercam</strong>-asennukseen sisältyy <strong>Mastercam</strong> Solids,myös solidien luonti- ja muodostamistoiminnot voidaan kumota/toistaa.Seuraavia CAD-toimintoja ei tallenneta tapahtumiksi:• Aktiivisten alkioiden muokkaus. Alkion hyväksyminen lopettamalla toimintotallennetaan kuitenkin tapahtumaksi. Jos tällainen toiminto kumotaan, alkiopoistetaan.• Poisto ja poiston peruminen• Alkioiden piilotus- ja näyttämistoiminnot• Sammutus/palautus näytölle• Ominaisuuksien asettaminen (väri, taso, pisteen ja viivan tyylit)• Tilarivin toiminnot (Kuvanto, Konstruktiotaso, Työkalutaso,Työkoordinaatisto, Z-syvyys, Tasot, Ryhmät, 2D/3D).• Zoomaus ja panorointi gra<strong>fi</strong>ikka-alueella<strong>Mastercam</strong> voi tallentaa enimmillään kaksi miljardia kumoa/toista-tapahtumaa.Määrää rajoittaa enemmän tietokoneen RAM-muistin määrä. Voit tehostaatietokoneen toimintaa rajoittamalla <strong>Mastercam</strong>in tallentamien tapahtumien määrääja varaamalla kumoamis- ja toistotoiminnoille enemmän RAM-muistia. Lisätietoja onkohdassa “Oletusasetusten ja määritysten teko” sivulla 843.
140 • MASTERCAM <strong>X4</strong>/ KäyttöopasHuomaa:• Aina, kun geometriatiedosto avataan tai uusi luodaan, kumoamis- jatoistotapahtumien luettelo tyhjennetään. Nykyisen tiedoston tallentaminentai yhdistäminen ei tyhjennä luetteloa.• Työstöratojen monimutkaisesta ja assosiatiivisesta luonnista johtuen niihinliittyviä toimintoja ei voi perua.• Solidin luonti ja solidiin kohdistuvat muodostamistoiminnot voidaankumota/toistaa. Muita soliditoimintoja, kuten Solidit-välilehdellä oleviinsolidioperaatioihin tehtyjä muutoksia, ei tallenneta kumoamis/toistotapahtumiksi.Poisto ja poiston kumoaminenMuokkaa, Poista -alivalikon poisto- ja poiston kumoamistoiminnoilla voidaanpysyvästi poistaa tai palauttaa alkioita gra<strong>fi</strong>ikka-alueelta ja geometriatiedostosta. Voitmyös etsiä ja poistaa automaattisesti nykyisessä tiedostossa olevat kaksoisalkiotPoista kaksoisalkiot- ja Poista kaksoisalkiot - lisävalinnat -toiminnoilla. Tässäkohdassa käsitellään kutakin poisto- ja kumoamistoimintoa ja niiden käyttöä.Kaksoisalkioiden poistoKaksoisalkiot tekevät tiedostoista tarpeettoman suuria ja häiritsevät ketjutusta.<strong>Mastercam</strong> tarjoaa useita eri keinoja kaksoisalkioiden poistamiseen.• Tiedoston avaaminen: <strong>Mastercam</strong> voidaan määrittää etsimään japoistamaan kaksoisalkiot automaattisesti aina, kun tiedosto avataan.Poistetuista alkioista saadaan yhteenveto. Lisätietoja on kohdassa “Aloitus/lopetus” sivulla 871.• Siirtäminen ja yhdistäminen: Kun alkioita siirretään ja yhdistetään, syntyyjoskus kaksinkertaisia suoria. Voit määrittää <strong>Mastercam</strong>in poistamaanyhdistämistoiminnoissa syntyneet kaksoissuorat automaattisesti. Lisätietojaon kohdassa “CAD-asetukset” sivulla 848.• Muokkaus: Voit etsiä ja poistaa kaksoisalkiot nykyisestä tiedostostaMuokkaa-valikon Poista kaksoisalkiot -toiminnoilla. Näitä toimintojakäsitellään seuraavassa tarkemmin.
PIIRTÄMISEN JA MALLINNUKSEN PERUSTEET / Työn muokkaus • 141Poista kaksoisalkiot (perustoiminto)Voit poistaa kaksoisalkiot automaattisesti niiden XYZ-sijainnin ja tyypinperusteella. Jos valitset alkiot ennen tätä toimintoa, <strong>Mastercam</strong> suorittaaetsinnän valitsemiesi alkiotyyppien perusteella. Muussa tapauksessa<strong>Mastercam</strong> etsii ja poistaa kaikkien alkiotyyppien kaksoiskappaleet.Poistetuista alkioista saadaan yhteenveto.Kuva 2-21: Esimerkki: Yhteenveto poistetuista kaksoisalkioista2Poista kaksoisalkiot (laajempi toiminto)Käytä tätä toimintoa löytääksesi ja poistaaksesi kaksoisalkiot nykyisestätiedostosta niiden XYZ -sijainnin, valitun alkiotyypin ja valitsemiesi alkionominaisuuksien perusteella, kuten:• Väri • Viivan tyyli • Pisteentyyppi• Taso • ViivaleveysMyös tämä toiminto antaa yhteenvedon poistetuista alkioista.Poista alkioAlkioiden poistoon voidaan käyttää eri menetelmiä riippuen siitä,valitaanko alkiot ennen toiminnon valintaa vai sen jälkeen.• Valitse ensin alkiot yleisvalintapalkin toiminnoilla. Seuraavaksipaina Delete-näppäintä tai valitse Muokkaa-valikosta Poista,Poista alkio.• Valitse ensin Poista alkio -toiminto. Valitse seuraavaksi poistettavat alkiot japaina [Enter] tai napsauta yleisvalintapalkin Lopeta valinta -painiketta.
142 • MASTERCAM <strong>X4</strong>/ KäyttöopasHuomaa:• Voit palauttaa vahingossa poistamasi alkiot Palauta- tai Kumoa-toiminnolla.• Voit poistaa alkiot tilapäisesti gra<strong>fi</strong>ikka-alueelta alkioiden piilotus- janäyttämistoiminnoilla. Lisätietoja on kohdissa “Alkioiden piilottaminen”sivulla 162 ja “Alkioiden piilottaminen” sivulla 162.Poistetun alkion palautusKumoa-toiminnoilla voidaan palauttaa yksi tai useampi nykyisestä tiedostostapoistettu alkio. Voit palauttaa vain alkioita, joita olet poistanut käsitellessäsi nykyistätiedostoa. Voit esimerkiksi palauttaa tiedostosta 1 poistettuja alkioita vain siihen asti,kunnes avaat tiedoston 2.Palautustoimintoja ovat:• Palauta alkio: Palauttaa viimeksi poistetun alkion. Voit palauttaatällä toiminnolla useita poistettuja alkioita yksi kerrallaan.• Palauta # alkiota: Palauttaa järjestyksessä halutun määränpoistettuja alkioita. Jos esimerkiksi poistit 20 alkiota, muttahalusitkin poistaa vain 15 ensimmäistä, käytä tätä toimintoa jaanna sen syöttökenttään arvo 5. Tämä palauttaa viisi viimeksipoistettua alkiota.• Palauta alkioita maskin avulla: Tämä toiminto avaa Valitaan vain-valintaikkunan, jossa voit määrittää ehdot, joiden perusteellaalkiot palautetaan.VIHJE: Voit palauttaa vahingossa poistettuja alkioita Kumoa-toiminnolla.
PIIRTÄMISEN JA MALLINNUKSEN PERUSTEET / Tasojen käyttö • 143Tasojen käyttö<strong>Mastercam</strong> tiedosto voi sisältää omat tasonsa esim. rautalankageometrialle, pinnoille,piirustusalkioille ja työstöradoille. Kun tiedostot järjestetään tasoihin, työn hallintahelpottuu. On helpompi määrittää, mitkä piirustuksen alueet ovat kulloinkinnäkyvissä ja mitkä alkiot voidaan valita. Tämä vähentää epähuomiossa tehtyjämuutoksia. Tasot voidaan nimetä, ja tasoja voidaan ryhmittää tasoryhmiin, jotkavoidaan piilottaa tai näyttää.Tässä kohdassa käsitellään seuraavia aiheita:• Päätason asettaminen (sivu 143)• Tasojen suodattaminen Tasojen hallinta -valintaikkunassa (sivu 144)• Hiiren oikean painikkeen valikon käyttö Tasojen hallinta -valintaikkunassa (sivu 145)• Tasoryhmien luonti (sivu 146)• Tasojen nimien uudelleenkäyttö (Tallenna/hae) (sivu 146)2Päätason asettaminen<strong>Mastercam</strong>issa voidaan luoda ja nimetä enimmillään kaksi miljardia tasoa, joistamikä tahansa voi olla päätaso. Kullekin luodulle tasolle annetaan yksilöllinen numeroja valinnaisesti myös nimi. Päätaso on nykyinen työskentelytaso. Kaikki geometriasijoitetaan luotaessa aina päätasolle. Kerrallaan voi olla olemassa vain yksi päätaso,mutta päätasoa voidaan tarvittaessa vaihtaa niin usein kuin halutaan. Tilarivin Tasokenttänäyttää nykyisen päätason.Valitse päätaso jollakin seuraavista tavoista käyttäentilarivin Taso-kenttää:• Anna tason numero kentässä.• Napsauta Taso-kentän alasvetonuolta ja valitse taso viimeksi käytettyjentasojen luettelosta.• Avaa Tasojen hallinta -valintaikkuna napsauttamalla Taso-painiketta.Tasojen hallinta -valintaikkunassa (Kuva: Tasojen hallinta -valintaikkunasivulla 144) päätaso on korostettu keltaisella. Voit asettaa päätasonseuraavilla tavoilla:• Napsauta tason numeroa Numero-sarakkeessa.• Valitse taso napsauttamalla sitä. Napsauta sitten hiiren oikeallapainikkeella ja valitse Aseta päätasoksi.• Anna numero Päätaso-kohdan Numero-kentässä.
144 • MASTERCAM <strong>X4</strong>/ Käyttöopas• Napsauta Valitse-painiketta. Tasojen hallinta -valintaikkunapienennetään niin, että voit valita gra<strong>fi</strong>ikka-alueella alkion, jonka tasoahaluat käyttää. Kun olet valinnut alkion, Tasojen hallinta -valintaikkunalaajenee, ja päätasoksi on asetettu valitun alkion tasoKuva 2-22: Tasojen hallinta -valintaikkunaPiilotettu tasoSarakkeen lajittelunuoliTasojen näkyvyyssarakePäätasoValitse päätaso antamalla sen numeroAseta päätaso valitsemalla alkiogra<strong>fi</strong>ikka-alueeltaTasojen suodattaminen Tasojen hallinta -valintaikkunassaTasojen hallinnan taulukossa näkyviä tasoja voidaan suodattaa valitsemalla jokinseuraavista asetuksista:• Käytetyt: Näyttää vain tasot, joilla sijaitsee alkioita.
PIIRTÄMISEN JA MALLINNUKSEN PERUSTEET / Tasojen käyttö • 145• Nimetyt: Näyttää vain tasot, joilla on nimi Nimi-kentässä.• Käytetyt tai nimetyt: Näyttää vain tasot, joilla on sekä alkioita että nimiNimi-kentässä.• Alue: Näyttää vain tasot, jotka ovat valitulla alueella.Huomaa: Päätaso näytetään taulukossa aina riippumatta valitustasuotimesta.2Hiiren oikean painikkeen valikon käyttö Tasojenhallinta -valintaikkunassaTasojen hallinta -valintaikkunan hiiren oikean painikkeen valikossa on moniatoimintoja:• Aseta päätasoksi: Asettaa valitun tason päätasoksi.• Hae nimetyt tasot: Tuo nykyiseen tiedostoon aiemmin tallennetun CSVtiedoston(pilkkueroteltu), joka sisältää tason ja tasoryhmän nimeämistyylin.• Tallenna nimetyt tasot: Tallentaa kaikki nykyisen tiedoston tasot jatasoryhmien nimet CSV-tiedostoon, jonka avulla niitä voidaan käyttääuudestaan muissa <strong>Mastercam</strong>-tiedostoissa.• Raportti: Luo tekstimuotoisen raportin kaikista Tasojen hallinta -valintaikkunassa määritetyistä tasoista. Voit muokata, tulostaa tai tallentaaraportin.• Joka toinen rivi harmaana: Parantaa rivien Tasojen hallinta -luettelonluettavuutta esittämällä joka toisen rivin harmaalla taustalla.• Päivitä tasoluettelo: Uudelleenpiirtää tasoluettelon.• Poista tyhjät tasot: Poistaa tasot, joilla ei ole geometriaa.• Numeroi tasot uudelleen: Siirtää alkiot käyttämättömälle tasolle säilyttäentason nimen, tasoryhmän ja näyttötilan.• Leikkaa: Poistaa tasolla sijaitsevan geometrian mutta jättää sen liitettäväksi(leikepöydälle).• Kopioi: Kopioi tasolla olevan geometrian (leikepöydälle).• Liitä: Sijoittaa leikatun tai kopioidun geometrian tasolle.• Poista: Poistaa tasolla olevan geometrian.Seuraavat toiminnot ovat käytettävissä vain napsauttamalla hiiren oikeallapainikkeella Tasoryhmä-saraketta.• Kaikki tasot päälle: Asettaa samaan tasoryhmään kuuluvat tasot näkyviksi.• Kaikki tasot pois: Piilottaa samaan tasoryhmään kuuluvat tasot.
146 • MASTERCAM <strong>X4</strong>/ KäyttöopasTasoryhmien luontiTasoryhmien luominen helpottaa tasojen hallintaa. Samalle tasolle voidaan määrittäävain yksi ryhmänimi. Tasoryhmän luominen tai tason määrittäminen ryhmään:1 Kaksoisnapsauta Tasojen hallinta -valintaikkunan Tasoryhmä-sarakkeessamuokattavaa solua.2 Anna tasoryhmän nimi.3 Toista vaiheet 1 ja 2 kaikille tasoille, jotka haluat määrittää samaannimettyyn ryhmään.Huomaa:• Voit lajitella tasot ryhmittäin napsauttamalla Tasoryhmä-sarakeotsikkoa.• Voit näyttää tai piilottaa tasoryhmiä niiden nimien perusteellanapsauttamalla hiiren oikealla painikkeella jotakin ryhmän jäsentäTasoryhmä-sarakkeessa ja valitsemalla Kaikki tasot päälle tai Kaikki tasotpois.Tasojen nimien uudelleenkäyttö (Tallenna/hae)Voit tallentaa kaikki tasot ja tasoryhmien nimet käytettäviksi muissa <strong>Mastercam</strong>tiedostoissaHae nimetyt tasot- ja Tallenna nimetyt tasot -toiminnoilla (Tasojenhallinta -valintaikkunan hiiren oikean painikkeen valikossa). Tämän avulla voitstandardoida nimeämiskäytännön ja käyttää sitä muissa <strong>Mastercam</strong>-tiedostoissatarvitsematta luoda sitä manuaalisesti kaikkiin tiedostoihin. Standardointi helpottaatiedostojen jakamista työasemien, organisaation muiden osastojen ja muidenyritysten kanssa. Kaikkien tasojen tallennus tiedostoon:1 Kun olet määrittänyt tasot ja ryhmien nimet Tasojen hallinta -valintaikkunassa, napsauta hiiren oikealla painikkeella mitä tahansasaraketta ja valitse Tallenna nimetyt tasot.2 Tallenna tiedosto haluamallasi nimellä haluamaasi kansioon Tallennanimellä -valintaikkunassa.
PIIRTÄMISEN JA MALLINNUKSEN PERUSTEET / Tehokäyttäjän vihjeitä • 147Huomaa:• CSV-tiedostomuoto on yhteensopiva monen sovelluksen (esimerkiksiMicrosoft ® Excel ® in) kanssa.• CSV-tiedosto voidaan luoda manuaalisesti myös Excelissä. Excelin CSVtiedostosisältää yleensä kolme saraketta tietoa: tason numero, tason nimi jatasoryhmän nimi. Tason numero ja nimi vaaditaan, mutta tasoryhmän nimion valinnainen.2 Tallennettujen tasojen hakeminen tiedostosta:1 Napsauta hiiren oikealla painikkeella mitä tahansa saraketta Tasojen hallinta-valintaikkunassa ja valitse Hae nimetyt tasot.2 Etsi ja valitse haluamasi .CSV-tiedosto Avaa-valintaikkunan toiminnoilla.3 Kun napsautat Avaa-painiketta, valitusta tiedostosta kopioidaan tasot jatasoryhmien nimet nykyiseen tiedostoon.Tehokäyttäjän vihjeitäTehokäyttäjän vihjeet auttavat hallitsemaan <strong>Mastercam</strong>in kehittyneitä CADtoimintoja,joita ovat:• Piirtäminen (sivu 147)• Alkioiden piilottaminen (sivu 162)• Alkioiden piilottaminen (sivu 162)• Alkioiden kopiointi (sivu 163)PiirtäminenLuo, Piirustusalkiot -valikon ja sen alivalikoiden toiminnoilla voidaan käsitelläpiirustusalkioita. Tässä kohdassa käsitellään erityyppisten piirustusalkioiden luontia,muokkausta ja tehokasta käyttöä. Lisätietoja on kohdissa• Piirustuksen mitoitukset sivulla 148• Pikamitoitus sivulla 149• Perusviiva-, ketju- ja ordinaattamitoitukset sivulla 150• Ordinaattamitoituksen käyttö sivulla 152• Mitoittamattomat piirustusalkiot sivulla 155• Piirustusalkioiden liittäminen geometriaan sivulla 158
148 • MASTERCAM <strong>X4</strong>/ Käyttöopas• Piirustusasetusten määritys sivulla 161Piirustuksen mitoituksetMitoituksilla mitataan geometristen alkioiden kokoa tai alkioiden välisiä etäisyyksiätai kulmia. Mitoitukseen sisältyvät mitoitusteksti, mittaviivat ja/tai enimmillään kaksimitta-apuviivaa.Kuva 2-23: Piirustuksen mitoituksetGeometristen alkioiden mitoituksia voidaan luoda Mitoitus- ja Ordinaattaalivalikoidentoiminnoilla. <strong>Mastercam</strong> tukee lineaari-, kulma- ja säde/halkaisijamitoitusmuotojaja useita mitoitustyyppejä.• Lineaarinen mitoitus mittaa suoran pituuden tai kahden pisteen välisenetäisyyden. Lineaarinen mitoitus sisältää seuraavat mitoitustyypit:vaakamitoitus, pystymitoitus, yhdensuuntainen, kohtisuora, perusviiva,ketjumitoitus ja tangentti. Horisontaalisia ja vertikaalisia mitoituksiakäytetään myös mittaamaan kaarien ja ympyröiden säde tai halkaisija.• Säde/halkaisija-mitoitukset näyttävät kiertävät mitta-apuviivat ja mittaavatkaaren ja ympyrän säteen tai halkaisijan.• Kulmamitoituksilla mitataan millä tahansa seuraavista muodostettu kulma:kaksi eri suuntaista suoraa, kaksi pistettä ja suora, kolme pistettä tai suora javaaka-taso (konstruktiotason X-akseli).Huomaa: Lisätietoja perusviiva-, ordinaatta- ja ketjutetuista piirustusalkioistaon kohdassa sivu 150.
PIIRTÄMISEN JA MALLINNUKSEN PERUSTEET / Tehokäyttäjän vihjeitä • 149VIHJE: Voit määrittää alkiot omille tasoilleen, jolloin piirustusalkioidennäyttäminen helppo kytkeä päälle ja pois.PikamitoitusPikamitoitus on älykäs, modaalinen piirustusympäristö, jota käytetäänyhdessä Mitoitus-valintapalkin kanssa luomaan ja muokkaamaan nopeastigeometristen alkioiden mitoituksia. Voit aktivoida pikamitoitustoiminnonvalitsemalla Luo, Piirustusalkiot -alivalikosta Pikamitoitus-toiminnon.Useimpia Luo, Piirustusalkiot, Mitoitus- ja Ordinaatta-alivalikoiden toimintoja(esimerkiksi vaaka, pysty, yhdensuuntainen) voidaan käyttää suoraan Mitoitusvalintapalkista.Kuva : Mitoitus-valintapalkki2Pikamitoitustoiminnolla voit dynaamisesti luoda ja muokata suorien, ympyröiden jakaarien mitoituksia hiiren avulla tarvitsematta valita mitään muuta Piirustusalkiotalivalikontoimintoa. Voit myös muokata ja siirtää huomautuksia ja viitteitä.Mitoitus-valintapalkin pikanäppäimetKaikilla Mitoitus-valintapalkin toiminnoilla on pikanäppäimet, joiden avullapiirustusalkioiden muokkaus on helppoa. Jos mitoitat esimerkiksi suljettua kaartapikamitoitustoiminnolla, mitoitustyypin oletusarvo on halkaisija (D). Jos haluatmuuttaa mitoitustyypiksi säteen, paina [R]-näppäintä mitoituksen valinnan jälkeentai määrätessäsi mitoitusta hiirellä. Voit muuttaa mitoitustyypin takaisin halkaisijaksipainamalla [D]-näppäintä.
150 • MASTERCAM <strong>X4</strong>/ KäyttöopasVIHJE: Saat selville valintapalkin pikanäppäimet aktivoimalla opetustilanAsetukset, Kon<strong>fi</strong>gurointi, Kuvaruutu -sivulla. Kun opetustila on aktivoitu, saatselville valintapalkin pikanäppäintoiminnot siirtämällä hiiriosoitinta pitkinvalintapalkkia.Perusviiva-, ketju- ja ordinaattamitoituksetPerusviiva-, ketju- ja ordinaattamitoitukset ovat samanlaisia siinä, että ne määrittävätmuita mitoituksia, ja ne luodaan mitoitussarjoina. Lisäksi ne ovat hyödyllisiäsovelluksissa, kuten levykappaleiden suunnittelu, jossa saattaa olla runsaastiporauspisteitä.Luo edellä mainitut mitoitustyypit seuraavasti:• Valitse Luo, Piirustusalkiot, Mitoitus -alivalikosta Perusviiva.• Valitse Luo, Piirustusalkiot, Mitoitus -alivalikosta Ketjutettu.• Valitse toiminto Luo, Piirustusalkiot, Mitoitus, Ordinaatta -alivalikosta (lisätietoja on kohdassa “Ordinaattamitoituksenkäyttö” sivulla 152).Mitoitukset, jotka perustuvat yksittäiseen peruspisteeseen (perusviiva- taiordinaattamitoitukset) tai vierekkäisiin mitoituksiin (ketjumitoitus) ja korostavatmitoitukset alkioiden sisällä tai välissä, voivat olla helpompia ymmärtää jaohjelmoida kuin mitoitukset, jotka määrittävät yksittäisen geometrian.On kuitenkin joitakin eroja siinä, kuinka perusviiva-, ketju- ja ordinaattamitoituksetmittaavat ja näyttävät etäisyyksiä. Nämä eroavaisuudet voivat vaikuttaa senmitoituksen valintaan, joka on sopiviin tilanteeseen. Erovaisuuksia käsitellään alla.
PIIRTÄMISEN JA MALLINNUKSEN PERUSTEET / Tehokäyttäjän vihjeitä • 151Kuva 2-1: Perusviiva-, ketju- ja ordinaattamitoitukset2PerusviivamitoituksetPerusviivamitoitukset perustuvat olemassa olevaan lineaarimitoitukseen, josta tuleeperus- tai nollapiste kaikille sarjan perusviivamitoituksille. Perusviivamitoitustensuuntaus on sama kuin alkuperäisellä mitoituksella, mutta ne eivät ole assosioituja.Luo perusviivamitoitus, kun:• Assosiatiivisuus ei ole tärkeää• Toistensa päälle asetetut mitoitukset sopivat muuhun piirustukseen• Mittaus yleisestä referenssipisteestä on tarpeenKetjumitoituksetKetjumitoitukset, kuten perusviivamitoituksetkin, ovat lineaarisia. Kuitenkin,yksittäisen referenssipisteen sijasta kukin ketjun mitoitus viittaa aikaisemminluotuun mitoitukseen. Ketjumitoitusten suuntaus on sama kuin alkuperäisellämitoituksella, mutta ne eivät ole assosioituja. Valitse ketjumitoitus, kun:• Suhteellinen assosiatiivisuus on tärkeää• Toistensa päälle asetetut mitoitukset sopivat muuhun piirustukseen• Pisteiden välien mittaus on tarpeen
152 • MASTERCAM <strong>X4</strong>/ KäyttöopasOrdinaattamitoituksetOrdinaattamitoitukset perustuvat alkuperäiseen ordinaattamitoitukseen, jonka luottai valitset ja jonka sijainnin <strong>Mastercam</strong> määrittää nollaksi. Koskaordinaattamitoitukset eivät ole lineaarisia, ne antavat suuremman joustavuudensijoitukseen, kohdistukseen ja suuntaukseen. Perus- tai toissijainenordinaattamitoitus voidaan assosioida geometrian kanssa. Luo ordinaattamitoitus,kun:• Assosiatiivisuus on tärkeää• Ei-lineaarinen näyttö ja joustava sijoitus, kohdistus ja orientaatio sopivatmuuhun piirustukseen.• Mittaus yleisestä referenssipisteestä on tarpeenOrdinaattamitoituksen käyttöEi-lineaarisessa muodossa ordinaattamitoitus voi näyttää toleranssit. Perusmitoituson alkuperäinen ordinaattamitoitus, jonka luot tai valitset ja jonka sijainniksi<strong>Mastercam</strong> määrittää 0.0000. Kaikkien jatkossa luotavien ordinaattamitoitustenetäisyyden arvo lasketaan tästä perusmitoituksesta. Perus- tai toissijainenordinaattamitoitus voi olla assosioitu geometriaan toisistaan riippumatta. Kuitenkin,jos muutos geometriassa muuttaa assosioidun perusordinaattamitoituksenkeskeneräiseksi, kaikki toissijaiset mitoituksetkin tulevat keskeneräisiksi. (Lisätietojaon kohdassa “Piirustusalkioiden liittäminen geometriaan” sivulla 158.)Voit luoda ja muokata ordinaattamitoituksia seuraavilla Luo, Piirustusalkiot,Mitoitus, Ordinaatta -alivalikon toiminnoilla.Ordinaatta, VaakamitoitusTällä toiminnolla voidaan luoda vaakasuora ordinaattamitoitus yleisestäperuspisteestä (nykyisen konstruktiotason X-akselia myöten).Kuva 2-2: Ordinaatta, Vaakamitoitus
PIIRTÄMISEN JA MALLINNUKSEN PERUSTEET / Tehokäyttäjän vihjeitä • 153Ordinaatta, PystymitoitusTällä toiminnolla voidaan luoda pystysuora ordinaattamitoitus yleisestäperuspisteestä (nykyisen konstruktiotason Y-akselia myöten). Seuraavassaon esimerkki ordinaatan pystymitoituksesta:Kuva 2-3: Ordinaatta, Pystymitoitus2Ordinaatta, YhdensuuntainenYhdensuuntainen ordinaattamitoitus määrittää etäisyyden yleisestäperuspisteestä, kahden annetun pisteen muodostamaa akselia myöten.Seuraavassa on esimerkki ordinaatan yhdensuuntaisesta mitoituksesta:Kuva 2-4: Ordinaatta, Yhdensuuntainen
154 • MASTERCAM <strong>X4</strong>/ KäyttöopasOrdinaatta, Lisää nykyiseenTällä toiminnolla voidaan lisätä toissijainen ordinaattamitoitus olemassaolevaan, valittuun ordinaatan perusmitoitukseen, jolle <strong>Mastercam</strong> antaaarvon 0,0000.Ordinaatta, IkkunallaVoit luoda useita ordinaattamitoitussarjoja yhteisestä peruspisteestävalitsemalla Ordinaatta, Ikkunalla -toiminnon. Aseta sitten valittujenalkioiden mitoitusparametrit Automaattinen ordinaattamitoitus -valintaikkunassa.Kuva 2-5: Automaattinen ordinaattamitoitus -valintaikkunaKun olet asettanut peruspisteen ja muut mitoitusparametrit, <strong>Mastercam</strong> luoperusmitoituksen (ensisijainen) ja kaikki mahdolliset toissijaiset mitoituksetsuhteessa pisteeseen, valittujen parametrien ja alkioiden perusteella.Voit luoda vaaka- ja/tai pystysuoria ordinaattamitoituksia sekä luoda mitoituksiakaarien keskiö- ja päätepisteisiin ja/tai suorien, splinien ja pintakäyrienpäätepisteisiin. Menetelmän käyttö voi säästää aikaa, koska sillä voidaan luoda useitaordinaattamitoituksia kerralla, eikä erillisiä pisteitä tarvitse syöttää.Tällä menetelmällä tehtyjä ordinaattamitoituksia ei ole assosioitu mihinkäängeometriaan – kuitenkin seuraavat mitoitukset on assosioitu peruspisteeseen.Ordinaatta, TasaaTällä toiminnolla voidaan valita, siirtää ja tasata ordinaattamitoitustekstityhteistä akselia pitkin. Ordinaattamitoituksen tasaaminen voi parantaapiirustuksen selkeyttä. Kuitenkin, jos tasattava ordinaattamitoitus häiritseemuita piirustuksen alkioita, ordinaattamitoitus voidaan siirtää muistariippumatta Mitoitus-valintapalkin Tasaa-asetuksen avulla.
PIIRTÄMISEN JA MALLINNUKSEN PERUSTEET / Tehokäyttäjän vihjeitä • 155Mitoittamattomat piirustusalkiotMitoittamattomat piirustusalkiot eivät mittaa geometristen alkioiden kokoa taialkioiden välisiä etäisyyksiä ja kulmia. Ne koostuvat itsenäisistä mittaviivoista, mittaapuviivoista,huomautuksista ja leikkausviivoituksista. Seuraavassa käsitelläänpiirustustoimintoja, joilla voidaan luoda mitoittamattomia piirustusalkioita.Luo mitta-apuviivaTällä toiminnolla voidaan luoda itsenäisiä mitta-apuviivoja. Erilliset mittaapuviivatvoidaan assosioida geometriaan, joka valittiin niiden luonninyhteydessä tai valitsemalla pisteet suhteessa alkioon, kuten keskipisteet,päätepisteet, keskikohdat, kvadranttipisteet, jne.Luo viiteviiva<strong>Mastercam</strong>issa viiteviiva (osoittimena toimivalla nuolenkärjellä varustettuviiva) osoittaa useimmiten mitoitustekstistä sen mitta-apuviivaan. Josviiteviivojen näyttämistä ei aseteta pois päältä, <strong>Mastercam</strong> luo viiteviivatautomaattisesti mitoituksen luonnin yhteydessä. Tällä toiminnolla voidaanlisätä manuaalisesti mittaviivoja huomautustekstin kera tai ilman viitetekstin taiitsenäisten mittaviivojen luomiseksi.Luo huomautusTällä toiminnolla voidaan luoda huomautuksia ja viitteitä. Sillä voidaanvaihtoehtoisella tavalla luoda myös erillisiä yksittäisiä, monipolvisia taiuseita mittaviivoja. Huomautus- ja viitetekstit ovat tekstilohkoja, jotkavoidaan syöttää piirustukseen. Huomautukset ovat itsenäisiä tekstilohkoja,kun taas viitteillä on yksi tai useampi viiteviiva osoittajina.2
156 • MASTERCAM <strong>X4</strong>/ KäyttöopasKuva 2-6: Huomautustekstit-valintaikkunaVoit syöttää huomautus- tai viitetekstin kirjoittamalla tai lataamalla sen ASCII -tiedostosta. Voit luoda myös rivin- ja kappaleenvaihtoja huomautuslohkoon taiviitetekstiin.Luo leikkausviivoitusVoit täyttää valitun, suljetun käyräalueen leikkausviivoituksella Luoleikkausviivoitus -toiminnolla ja valitsemalla vakiona olevan tai käyttäjänmäärittämän viivoituksen.
PIIRTÄMISEN JA MALLINNUKSEN PERUSTEET / Tehokäyttäjän vihjeitä • 157Kuva 2-7: Leikkausviivoitus-valintaikkuna2
158 • MASTERCAM <strong>X4</strong>/ KäyttöopasKuva 2-8: Käyttäjän määrittämä Leikkausviivoitus-valintaikkuna.Voit myös mukauttaa valitun leikkausviivoituksen välistystä ja kiertokulmaa.Huomaa: Suljetut alueet täytetään leikkausviivoituksilla lukuun ottamattasisäkkäisiä ketjuja, jotka muodostavat reikiä kuvioon.Piirustusalkioiden liittäminen geometriaan<strong>Mastercam</strong>issa voidaan assosioida piirustusalkioita (mitoituksia, viitteitä,mittaviivoja ja mitta-apuviivoja) geometristen alkioiden kanssa. Jos geometrian kokotai paikka muuttuu, muutos saadaan heijastumaan assosioituihin piirustusalkioihinregeneroimalla ne Piirustus, Regeneroi -alivalikon toiminnoilla. Assosioitujenpiirustusalkioiden regenerointi on hyödyllinen tapa automatisoida piirustusalkiotmuuttumaan geometrian muutoksia vastaavasti.Huomaa: Aktivoi assosiatiivisuus ja määritä sen parametrit Asetukset,Kon<strong>fi</strong>gurointi, Mitoitukset ja huomautukset, Mitoitusasetukset -ominaisuussivulla. Lisätietoja on kohdassa “Mitoitukset ja huomautukset”sivulla 855.Lisätietoja assosioinnista on seuraavissa kohdissa:• Assosioitujen piirustusalkioiden luonti (sivu 159)
PIIRTÄMISEN JA MALLINNUKSEN PERUSTEET / Tehokäyttäjän vihjeitä • 159• Assosioitujen piirustusalkioiden muuttaminen (sivu 159)• Assosioidun piirustusalkion tila (sivu 160)• Assosioitujen piirustusalkioiden regenerointi (sivu 160)Assosioitujen piirustusalkioiden luontiVoit määrittää assosiatiivisuuden käyttöön tai pois käytöstä <strong>Mastercam</strong>-istunnoille.Useimmissa tapauksissa assosioitujen piirustusalkioiden käyttö on suotavaa, koska sesäästää aikaa.Voit assosioida viitteitä, erillisiä viiteviivoja, mitta-apuviivoja ja seuraavia mitoituksia:2• vaakamitoitus • pystymitoitus• yhdensuuntainen mitoitus • kohtisuora mitoitus• perusviivamitoitus • kulmamitoitus• kaarimitoitus(halkaisija, säde)• ordinaattamitoitus(vain perus)• tangenttimitoitus • pistetyöstörataHuomaa:• Ketjutettuja mitoituksia ei voida käyttää geometristen alkioiden kanssa.• Lisätietoja piirustusasetusten määrittämisestä on kohdassa“Piirustusasetusten määritys” sivulla 161.Jotta piirustusalkio olisi assosioitu, se on luotava istunnossa silloin, kunAssosiatiivisuus-parametri on valittu (aktiivinen).VIHJE: Alustavissa piirustuksissa voi olla helpompi työskennelläassosioimattomilla piirustusalkioilla, jos geometria muuttuu jatkuvasti,kappaleita ei piirretä oikean kokoisiksi, tarkat tai nykyiset mitat eivät ole tärkeitätai jos alkuperäiset mitat halutaan lukita.Assosioitujen piirustusalkioiden muuttaminenKun piirustusalkio on luotu, et voi muuttaa sitä assosioidusta assosioimattomaksi taitoisin päin. Voit vain poistaa olemassa olevan piirustusalkion ja luoda uuden, jolla onhalutut ominaisuudet. Jos yrität poistaa geometriaa, jossa on assosioitupiirustusalkio, <strong>Mastercam</strong> pyytää sinua poistamaan assosioidun alkion taidissosioimaan sen.
160 • MASTERCAM <strong>X4</strong>/ KäyttöopasAssosioidun piirustusalkion tilaAssosioidun piirustusalkion tila on valmis tai keskeneräinen riippuen siitä, vastaakose sen assosioitua geometriaa: Seuraavassa käsitellään eri tiloja.Valmis—Piirustusalkion sijainti ja arvo (jos mitoitus) vastaavat geometriaa. Tämä tilakoskee uusia luotuja tai regeneroituja mitoituksia.Keskeneräinen—Piirustusalkion sijainti ja/tai arvo eivät vastaa geometriaa. Tämä tilailmenee, jos siirrät tai muutat kappaletta ilman assosioidun mitoituksenregenerointia. Keskeneräiset mitoitukset korostetaan valitulla värillä (oletusväri onpunainen).Assosioitujen piirustusalkioiden regenerointiKun luot assosioituja piirustusalkioita, geometrian koon tai sijainnin muuttaminenmuuttaa assosioidun piirustusalkion tilan valmiista keskeneräiseksi.Piirustusalkioiden regenerointi päivittää alkion sijainnin ja/tai arvon vastaamaangeometriaa. Assosioidut piirustusalkiot regeneroidaan tyypillisesti, jos:• Alkion kokoa on muutettu päivittämään assosioitu mitoitusarvo.• Alkiota on siirretty myös assosioidun mitoituksen siirtämiseksi.• Kaarta on muokattu/trimmattu niin, että mitoitettu kvadranttipiste ei oleenää oikea. <strong>Mastercam</strong> pyytää sinua muokkaamaan mitoituksen säde/halkaisija muotoon tai dissosioimaan sen. <strong>Mastercam</strong> pyytää muokkaamaanmitoituksen säde/halkaisija-muotoon tai dissosioimaan sen.Huomaa: Voit määrittää regenerointiparametrit jollakin seuraavistamenetelmistä:• Asetukset, Kon<strong>fi</strong>gurointi -toiminnon Mitoitukset ja huomautukset,Mitoitusasetukset -sivulla.• Piirustusasetukset-valintaikkunan (Luo, Piirustusalkiot, Mitoitusasetukset)Mitoitusasetukset-välilehdellä.Voit regeneroida assosioidut piirustusalkiot valitsemalla jonkin seuraavista Luo,Piirustus, Regeneroi -alivalikon toiminnoista.Automaattinen—Tämä toiminto regeneroi automaattisesti kaikkiassosioidut piirustusalkiot nykyisen istunnon aikana aina, kun geometrianmuutos vaatii sitä.Vahvista—Tällä toiminnolla voidaan regeneroida kaikki piirustusalkiotriippumatta sitä, ovatko ne assosioituja. Toiminto regeneroi kaikki alkiotluomalla tai muotoilemalla alkiot uudestaan nykyisen istunnonasetusparametrien mukaisesti.
PIIRTÄMISEN JA MALLINNUKSEN PERUSTEET / Tehokäyttäjän vihjeitä • 161Valitse—Tällä toiminnolla voit valita regeneroitavat assosioidutpiirustusalkiot. Kaikissa—Tämä toiminto regeneroi kaikki assosioidut piirustusalkiotvälittömästi. Huomaa: Vain assosioituja piirustusalkioita voidaan regeneroida. Voitkuitenkin vahvistaa sekä assosioidut että assosioimattomat piirustusalkiot.2Piirustusasetusten määritysVoit muokata piirustusalkiot määrittäviä parametreja valitsemalla Luo, Piirustusalkiot-valikosta Asetukset- tai Muokkaa useita -toiminnon. Kumpikin toiminto avaaPiirustusasetukset-valintaikkunan. Mitoitusasetukset-toiminnolla tehdyt muutoksetkohdistuvat kuitenkin vain kaikkiin jatkossa luotaviin alkioihin. Muokkaa useita -toiminnolla voidaan sen sijaan muuttaa gra<strong>fi</strong>ikka-alueelta valittujen, olemassaolevien alkioiden ominaisuuksia.Kuva 2-9: Piirustusasetukset-valintaikkunaNäiden toimintojen toinen tärkeä ero on siinä, että Mitoitusasetukset-toiminnollavoidaan tarkastella ja käyttää kaikkia Piirustusasetukset-valintaikkunan sivuja
162 • MASTERCAM <strong>X4</strong>/ Käyttöopas(Mitoituksen ominaisuudet, Mitoitusteksti, Mitoitusasetukset, Huomautustekstit,Mittaviivat/mitta-apuviivat).Muokkaa useita -toiminnolla voidaan tarkastella ja muokata vain sivuja, joissa onparametreja, jotka on assosioitu valittuihin piirustusalkioihin. Jos valitset esimerkiksipiirustusalkioita, joista yksikään ei ole huomautus, Huomautustekstit-sivu ei olekäytettävissä.Määritä piirustusparametrit Piirustusasetukset-valintaikkunassa.TÄRKEÄÄ: Mitoitusasetukset- ja Muokkaa useita-toiminnoilla tehdytmuutokset kohdistuvat vain nykyiseen <strong>Mastercam</strong>-istuntoon. Voit tallentaapiirustusparametrit <strong>Mastercam</strong>in kon<strong>fi</strong>guraatiotiedostoon Asetukset,Kon<strong>fi</strong>gurointi -toiminnollaAlkioiden piilottaminenVoit tilapäisesti poistaa ja palauttaa valitut alkiot gra<strong>fi</strong>ikka-alueella käyttämälläKuvaruutu-valikon Sammuta- ja Sytytä-toimintoja.Valitse näytettävät alkiotKäytä tätä toimintoa sen jälkeen, kun olet ensin valinnut alkiot, jotka haluatnäyttää gra<strong>fi</strong>ikka-alueella. Toiminto poistaa valitsematta olevat alkiottilapäisesti gra<strong>fi</strong>ikka-alueen näkymästä, jolloin voit keskittyä pienempäängeometriamäärään. Toiminto toimii kytkimenä. Jos tiedostossa onentuudestaan sammutettuja alkioita, toiminto "sytyttää" ne.Näytä lisää alkioitaTämä toiminto on käytettävissä vain, jos tiedostossa on jo sammutettujaalkioita. Toiminnon avulla voidaan valita lisää alkioita ja sammuttaavalitsematta jääneet.Lisää/poista näytettäviäTätä toimintoa käytetään vain, jos tiedostossa on sammutettuja alkioita.Toiminto näyttää vain alkiot, jotka on sammutettu, ja antaa valita ne alkiot,jotka halutaan "sytyttää" takaisin gra<strong>fi</strong>ikka-alueen näkymään.Alkioiden piilottaminenKuvaruutu-valikon Piilota- ja Näytä-toiminnoilla gra<strong>fi</strong>ikka-alueen näkymästä voidaanvalikoiden poistaa (tai palauttaa) rajallinen määrä alkioita.
PIIRTÄMISEN JA MALLINNUKSEN PERUSTEET / Tehokäyttäjän vihjeitä • 163Piilota alkioitaVoit vähentää näytön kompleksisuutta käyttämällä tätä toimintoa javalitsemalla gra<strong>fi</strong>ikka-alueen näkymästä piilotettavat alkiot. Voit valitamillä tahansa tasolla olevia alkioita.Palauta piilotettuja alkioitaJos tiedostossa on piilotettuja alkioita, voit palauttaa ne tällä toiminnollagra<strong>fi</strong>ikka-alueen näkymään.2TÄRKEÄÄ: Piilota- ja Sammuta-toiminnoilla on joitakin tärkeitäeroja:• Sammuta-komentoa käytettäessä valitaan ne alkiot, joiden halutaannäkyvän gra<strong>fi</strong>ikka-alueella. Muut alkiot poistetaan.• Piilota-toimintoa käytettäessä taas valitaan alkiot, jotka halutaan poistaa.• Piilotetut alkiot voidaan tallentaa tiedostoon. Sammutettuja alkioita eitallenneta.• Sammuta-toiminnolla voidaan poistaa useita alkioita näytöstä tai palauttaasammutetut alkiot nopeasti.• Piilota-toiminnolla näytöstä voidaan valikoiden poistaa ja palauttaarajoitettu määrä alkioita.Alkioiden kopiointiMuokkaa-valikossa on tavanomaiset Leikkaa-, Kopioi- ja Liitä-toiminnot. Toiminnotvoidaan suorittaa myös [Ctrl+X]-, [Ctrl+C]- ja [Ctrl+V]-pikanäppäimillä. Niillävoidaan leikata, kopioida ja liittää valitut alkiot eri <strong>Mastercam</strong>-tiedostojen välillä.TÄRKEÄÄ: Vain geometria ja piirustusalkiot kopioidaan tiedostosta toiseen.Työstörataoperaatioita ja koneisiin, ohjaukseen ja työstöratoihin liittyviä tietojaei kopioida valittujen alkioiden mukana. Alkioiden leikkaaminen, kopioiminen ja liittäminen:1 Valitse leikattavat tai kopioitavat alkiot jollakin yleisistä valintatavoista.2 Valitse Leikkaa- tai Kopioi-toiminto tai paina [Ctrl+X] tai [Ctrl+C]. Valitutalkiot kopioidaan Windowsin leikepöydälle.
164 • MASTERCAM <strong>X4</strong>/ KäyttöopasHuomaa: Leikkaa-komento myös poistaa alkiot nykyisestä tiedostosta. Jos ethalua poistaa alkioita tiedostosta, käytä Kopioi-toimintoa.3 Voit tallentaa valitut alkiot toiseen tiedostoon jollakin seuraavistamenetelmistä:• Sulje nykyinen tiedosto, avaa uusi ja liitä alkiot valitsemalla Liitä taipainamalla [Ctrl+V].• Avaa uusi <strong>Mastercam</strong>-istunto ja tiedosto (uusi tai olemassa oleva) ja liitäalkiot valitsemalla Liitä tai painamalla [Ctrl+V]. Liitetyt alkiot ovataktiivisia alkioita.4 Liitä-valintapalkin asetuksilla voidaan ohittaa alkion väri-, taso-, viivatyyli-,pisteen tyyppi- ja viivaleveysattribuutit.Kuva 2-10: Liitä-valintapalkkiAseta aktiivisen väriseksiAseta aktiivisen tyyliseksiAseta aktiivisen pistetyypiksiAseta aktiivisen leveydeksiAseta aktiivisen tasolle5 Lopeta liittämistoiminto painamalla [Esc] tai valitsemalla jokin muu<strong>Mastercam</strong>-toiminto.
PIIRTÄMISEN JA MALLINNUKSEN PERUSTEET / Tehokäyttäjän vihjeitä • 1652
luku 3Geometrian luontiTässä luvussa käsitellään toimintoja ja valintapalkkeja, joilla luodaan erilaisiageometrisia alkioita. Käsiteltäviä aiheita ovat olennaiset <strong>Mastercam</strong>in CADtoiminnot,joita ovat: Perusgeometria-työkalurivin käyttö . . . . . . . . sivu 167 Aktiivisten alkioiden käsittely. . . . . . . . . . . . . . sivu 168 Pisteiden luonti . . . . . . . . . . . . . . . . . . . . . . . . . . . sivu 170 Suorien luonti . . . . . . . . . . . . . . . . . . . . . . . . . . . . sivu 174 Kaarien ja ympyröiden luonti . . . . . . . . . . . . . . sivu 179 Sekalaisten muotojen luonti . . . . . . . . . . . . . . . sivu 184 Pyöristysten ja viisteiden luonti. . . . . . . . . . . . sivu 208 Splinien luonti . . . . . . . . . . . . . . . . . . . . . . . . . . . . sivu 211 Käyrien luonti . . . . . . . . . . . . . . . . . . . . . . . . . . . . sivu 214 Primitiivien luonti . . . . . . . . . . . . . . . . . . . . . . . . . sivu 221 Automaattisesti synkronoitujen pro<strong>fi</strong>ilien luonti . . . . . . . . . . . . . . . . . . . . . . . . . . . . . . . . . . . . . . . . . . . . . sivu 227
GEOMETRIAN LUONTI / Perusgeometria-työkalurivin käyttö • 167Perusgeometria-työkalurivin käyttöPerusgeometria-työkalurivillä piirtotoiminnot on ryhmitelty alkiotyypeittäinalasvetovalikoihin.Kuva 3-1: Perusgeometria-työkaluriviPisteetSuoratKaaretGeometriset muodotPyöristykset/viisteetSplinitPrimitiivit3VIHJE: Muilla työkaluriveillä (esimerkiksi Solidit ja Pinnat) on lisätoimintojageometrian luontiin. Kaikki toiminnot ja joukko lisätoimintoja voidaan suorittaaLuo- ja Solidit-valikoiden avulla. Näiden alkiotyyppien luontia käsitellääntarkemmin kohdassa “Pintojen ja solidien käsittely” sivulla 283.Perusgeometrian luonti on vapaamuotoista, nopeaa ja helppoa sekä 2D- että 3Dtilassa.Valitse perusgeometriatoiminto alasvetovalikosta ja luo alkio gra<strong>fi</strong>ikkaalueellanapsauttamalla hiirellä. Monissa piirtotoiminnoissa voit myös käyttäävalintapalkin tai valintaikkunan asetuksia aktiivisen alkion määritykseen taimuokkaukseen. Jos käytät mieluummin näppäimistöä, useimmille valintapalkintoiminnoille on pikanäppäimet.Huomaa:• Monia geometrisia alkioita luotaessa ja muokatessa käytetään AutoCursoriayhdessä valitun perusgeometriatoiminnon kanssa. Lisätietoja on kohdassa“AutoCursor-valintapalkin käyttö” sivulla 79.• Voit mukauttaa Perusgeometria-työkaluriviä lisäämällä ja poistamalla siitätoimintoja. Lisätietoja on kohdassa “Työkalurivin toimintojen mukautus”sivulla 821.• Perusgeometriatoimintoja eivät ole piirustus-, muodostamis-, muokkaus-,pinta- (lukuun ottamatta muotoja) ja soliditoiminnot (lukuun ottamattaprimitiivejä).
168 • MASTERCAM <strong>X4</strong>/ KäyttöopasAktiiviset, hyväksytyt ja haamualkiot<strong>Mastercam</strong>issa alkion tilana voi olla haamualkio, aktiivinen tai hyväksytty.• Jos alkio luodaan dynaamisesti hiiren avulla, se piirretään käyttäen valkoistakatkoviivaa. Tätä kutsutaan haamutilaksi. Kun alkion loppusijainti valitaan,siitä tulee aktiivinen alkio.• Aktiiviset alkiot ovat alkioita, joita luodaan parhaillaan. Aktiivisen alkionominaisuuksia voidaan muokata valitun toiminnon valintapalkissa taivalintaikkunassa. Aktiivinen alkio voidaan myös poistaa gra<strong>fi</strong>ikka-alueeltatai muuttaa hyväksytyksi.• Alkiosta tulee hyväksytty, kun se on valmis ja toiminto päätetään painamallaEnter tai napsauttamalla OK- tai Käytä-painiketta.Kun alkio on luotu Perusgeometria-työkalurivin avulla, se säilyy aktiivisena, kunnestoiminto päätetään, uusi toiminto aloitetaan tai uutta alkiota aletaan luoda. Aktiivisetalkiot ilmaistaan omalla värillään. Kun alkio on hyväksytty, sen väri muuttuunormaaliksi alkion väriksi.Hyväksyttyjä alkioita voidaan muokata Muokkaa-, Analysoi-, ja Muodostavalikoidentoiminnoilla.VIHJE: <strong>Mastercam</strong>in käyttämät oletusvärit (mukaan lukien geometrian jaaktiivisten alkioiden värit) voidaan määrittää valitsemalla Asetukset,Kon<strong>fi</strong>gurointi ja valitsemalla Värit-ominaisuussivu.Aktiivisten alkioiden käsittely<strong>Mastercam</strong>issa on monipuoliset perusalkioiden muokkaustoiminnot. Kun alkiotaluodaan, se on aktiivinen, jolloin sitä voidaan muokata luontiin käytetynvalintapalkin tai valintaikkunan toiminnoilla. Aktiivisen alkion väri onoletusarvoisesti sininen. Väri voidaan tarvittaessa vaihtaa. Kun alkiosta tuleehyväksytty, sen muokkaukseen käytetään muita toimintoja.
GEOMETRIAN LUONTI / Perusgeometria-työkalurivin käyttö • 169Huomaa: Lisätietoja on kohdassa “Alkioiden muokkaus” sivulla 230. Jos haluat esimerkiksi luoda suoran ja muokata sitä, kun se on aktiivinen:1 Valitse Luo, Suora, Luo suora päätepistein. Suora-valintapalkki avautuu.Muokkaa päätepisteitäMurtoviiva2 Luo suoran päätepisteet napsauttamalla kahta pistettä gra<strong>fi</strong>ikka-alueella.Suora näytetään aktiivisen alkion värisenä.3 Napsauta Muokkaa 1. pistettä -painiketta.4 Napsauta kohtaa, johon haluat siirtää ensimmäisen päätepisteen.5 Napsauta Muokkaa 2. pistettä -painiketta.Pituus6 Siirrä kohdistin uuteen paikkaan ja napsauta uudestaan.7 Toista vaiheita 3–6, kunnes olet tyytyväinen päätepisteisiin.KulmaPystysuoraVaakasuoraTangentti8 Suoran pituuden muuttaminen:a Paina [T]-näppäintä tai napsauta Pituus-painiketta.b Anna uusi pituus ja paina [Enter].9 Kulman muuttaminen:a Paina [U]-näppäintä tai napsauta Kulma-painiketta.b Anna uusi kulma ja paina [Enter].10 Hyväksy suora jollakin seuraavista tavoista:• Jos haluat jatkaa suorien luontia, napsauta seuraavan suoranensimmäistä päätepistettä tai valintapalkin Käytä-painiketta.• Lopeta suorien luonti painamalla [Esc], napsauttamalla OK-painiketta taivalitsemalla jokin muu <strong>Mastercam</strong>in toiminto.3Suhteellinen sijainti -valintapalkin käyttöKun Perusgeometria-toiminnolla luodaan uusi alkio, uusi piste voidaanmäärittää suhteessa olemassa olevaan alkioon. Valitse pisteVaihto+napsautus-menetelmällä tai valitse AutoCursorin ohitusvalikostaSuhteellinen. Nykyisen toiminnon valintapalkki tai valintaikkuna passivoituu, jaSuhteellinen sijainti -valintapalkki avautuu.
170 • MASTERCAM <strong>X4</strong>/ KäyttöopasKuva 3-2: AutoCursorin ohituksen Suhteellinen sijainti -valintapalkkiSuhteellinen sijainti -valintapalkki suljetaan, kun asetukset hyväksytään painamalla[Enter]. Nykyisen toiminnon valintapalkissa tai valintaikkunassa voidaan valitalisäpisteitä tai muokata aktiivista alkiota.VIHJE: Napsauta Suhteellinen sijainti -valintapalkin Valitse-painikettaottaaksesi käyttöön Alkiota pitkin -tilan ja luodaksesi uuden alkion pitkinolemassa olevaa alkiota. Kun <strong>Mastercam</strong> pyytää, valitse suora, kaari tai splini,joka on lähimpänä päätepistettä, josta lähtien pituus valitaan. Kun valitsetalkion, Suhteellinen-, Etäisyys- ja Kulma-kenttiä ei voi käyttää, vaan joudutsyöttämään pituusarvon. Alkiota pitkin -tila voidaan valita suoraan AutoCursorvalintapalkinAutoCursorin ohitus -alasvetovalikosta.Pisteiden luontiTässä kohdassa käsitellään pisteiden luontia seuraavilla toiminnoilla:• Luo piste sijainti(sivu 171)• Luo pistesolmupisteisiin(sivu 172)• Luo päätepisteet(sivu 173)• Luo piste dynaamisesti(sivu 171)• Luo pisteitä alkiotapitkin(sivu 172)• Luo piste pienillekaarille(sivu 173)Pistetoiminnot valitaan joko Perusgeometria-työkalurivin alasvetovalikosta tai Luo,Piste-alivalikosta.Kuva 3-3: Piirtotyökalurivin pistevalikko
GEOMETRIAN LUONTI / Pisteiden luonti • 171VIHJEITÄ: Toiminnon lopettaminen:• Napsauta OK-painiketta• Paina [Enter]• Paina [Esc]• Valitse toinen toimintoLuo piste sijaintiLuo piste sijainti -toiminnolla luodaan yksittäisiä pisteitä napsauttamallahiirellä haluttuja kohtia gra<strong>fi</strong>ikka-alueella. Pisteen paikkaa voidaan siirtääAutoCursorilla pisteen ollessa aktiivinen.Kuva 3-4: Luo piste sijainti -valintapalkki3Muokkaa pistettäHuomaa: Edellinen piste hyväksytään, kun seuraavan pisteen paikka valitaan.Luo piste dynaamisestiTällä toiminnolla voidaan luoda yksi tai useampia pisteitä ja/tai suoria pitkinolemassa olevaa alkiota. Kun valitset alkion gra<strong>fi</strong>ikka-alueelta, alkionääriviivassa näkyy dynaaminen nuoli. Myös normaalin tiedot esitetäänvalintapalkissa vektorimuodossa. Siirrä nuoli hiirellä vuorotellen jokaiseenkohtaan, johon haluat luoda pisteen tai suoran, ja napsauta hiirellä.Kuva 3-5: Luo piste dynaamisesti -valintapalkki• Valitse luotava alkiotyyppi Suora- ja Piste-painikkeilla. Voit luoda suoran,pisteen tai kummatkin
172 • MASTERCAM <strong>X4</strong>/ Käyttöopas• Voit vaihtaa Käännä-painikkeella valitun alkion sivun, johon piste tai suoralisätään. (Käännä-toiminnolla ei ole vaikutusta, jos Offset-kentän arvo on 0.)• Voit luoda pisteen tai suoran kohtisuoraan valittuun alkioon nähdenantamalla Offset-kentässä pisteen etäisyyden.• Voit antaa pisteen tai suoran etäisyyden valitun alkion lähimmästäpäätepisteestä Etäisyys-kentässä. Tätä kenttää voidaan käyttää erikseen taiyhdessä Offset-kentän kanssa.Jos piste tai suora luodaan suoraan tai kaareen, se voidaan sijoittaa suoran tai kaarenjatkeeseen.Luo piste solmupisteisiinTällä toiminnolla voidaan luoda pisteitä olemassa olevien spliniensolmupisteisiin. Kun valitset tämän toiminnon, valitse haluamasi splini.Toimintoon ei liity valintapalkkia.TÄRKEÄÄ: Kun tämä toiminto valitaan, solmupisteet luodaan heti, niistätulee hyväksyttyjä alkioita, ja toiminto päätetään.Luo pisteitä alkiota pitkinTällä toiminnolla voidaan luoda nopeasti useita tasavälein olevia pisteitäpitkin olemassa olevaa alkiota. Valitse alkio ja anna pisteiden lukumäärä janiiden etäisyys.VIHJE: Voit myös valita etäisyyden ja lukumäärän ennen alkion valintaa.Kuva 3-6: Luo pisteitä alkiota pitkin -valintapalkkiEtäisyysLukumääräKun annat lukumäärän tai etäisyyden, <strong>Mastercam</strong> laskee pisteiden paikatautomaattisesti.Jos annat Lukumäärä-kentässä pisteiden lukumäärän, <strong>Mastercam</strong> sijoittaa pisteetmyös alkion päätepisteisiin. Jos taas käytät Etäisyys-kenttää, <strong>Mastercam</strong> luoensimmäisen pisteen alkion siihen päätepisteeseen, joka on lähempänä alkionvalintakohtaa, ja loput pisteet tasavälein päätepisteestä lähtien. Tällöin onmahdollista, että alkion toiseen päätepisteeseen ei luoda pistettä.
GEOMETRIAN LUONTI / Pisteiden luonti • 173Huomaa: Tämä toiminto luo pisteitä vain fyysiseen alkioon. Pisteitä ei luodaalkion jatkettuun osaan.Luo päätepisteetTällä toiminnolla luodaan automaattisesti pistealkiot kaikkien näkyviensuorien, kaarien ja splinien päätepisteisiin. Tämä on erityisen hyödyllistäsilloin, kun halutaan määrittää ketjukäyrän yksittäisen käyrän rajat.VIHJE: Tällä toiminnolla luodut päätepisteet voidaan nopeasti poistaavalitsemalla Muokkaa, Kumoa.3Luo piste pienille kaarilleTällä toiminnolla voidaan luoda nopeasti ja helposti pisteitä kaarien ja/taiympyröiden keskiöpisteisiin. Määritä kaarien maksimikoko, valitse kaaret japaina Enter.Kuva 3-7: Keskiöpisteet pienille kaarille -valintapalkkiMaksimisädeAvoimet kaaretPoista kaaretLuo pisteet kaarien ja ympyröiden keskiöpisteisiin valitsemalla Avoimet kaaret -asetus. Jos tätä asetusta ei valita, pisteet luodaan vain ympyröiden (suljettujenkaarien) keskiöpisteisiin.Voit poistaa kaaret ja ympyrät pisteiden luonnin jälkeen valitsemalla Poista kaaret -asetuksen.Huomaa: Luo , Piste -alivalikon Pujotuspiste- ja Katkaisupiste-toiminnotovat <strong>Mastercam</strong> Wiren toimintoja. Pujotuspiste-toiminnolla voidaan sijoittaapujotuspisteitä sahausoperaation kuhunkin ketjuun. Leikkauspistetoiminnollavoidaan sijoittaa katkaisupiste pujotuspisteistä poikkeavaankohtaan. Toimintoja käsitellään <strong>Mastercam</strong>in asennuskansion\Documentation-alikansiossa sijaitsevassa <strong>Mastercam</strong> <strong>X4</strong> Wirealoitusoppaassa.
174 • MASTERCAM <strong>X4</strong>/ KäyttöopasSuorien luonti<strong>Mastercam</strong>issa on useita toimintoja suorien luontiin:• Luo suora päätepistein(sivu 174)• Luo suorakulmanpuolitus(sivu 176)• Luo suorayhdensuuntainen(sivu 178)• Luo suora lyhin etäisyys(sivu 176)• Luo suora kohtisuoraan(sivu 177)• Luo pisteen kauttatangeeraava suora(sivu 179)Valitse haluamasi suoran luontitoiminto Perusgeometria-työkalurivin Suoraalasvetovalikostatai -Luo, Suora -alivalikosta.Kuva 3-8: Perusgeometria-työkalurivin Suora-alasvetovalikkoLuo suora päätepisteinTämän yksinkertaisen mutta tehokkaan toiminnon ja valintapalkin avullavoidaan luoda monia suoratyyppejä:• Kulmasuoria• Vaaka- ja pystysuoria• Murtoviivoja• Kaarien ja splinien tangenttejaKuva 3-9: Suora-valintapalkkiMuokkaa päätepisteitäMurtoviivaPituusKulmaPystysuoraVaakasuoraTangentti
GEOMETRIAN LUONTI / Suorien luonti • 175Päätepisteet voidaan luoda dynaamisesti napsauttamalla niitä gra<strong>fi</strong>ikka-alueella taiantamalla arvot Pituus- ja Kulma-kentissä ja napsauttamalla sijoituskohtaa gra<strong>fi</strong>ikkaalueella.Voit määrittää suoran päätepisteet tarkasti AutoCursorin avulla.Kulmasuorien ja napasäteiden luontiJos haluat luoda tietyssä kulmassa olevia suoria, lukitse kulma Kulma-kenttään ennensuoran luontia. Voit antaa tässä kentässä napakulmat. <strong>Mastercam</strong> laskee kulmanvastapäivään positiivisesta vaaka-akselista, joka kulkee tunnetun pisteen kauttanykyisellä konstruktiotasolla. Jos haluat, että kulma lasketaan myötäpäivään, annanegatiivinen kulma.Kulmasuoria piirrettäessä voit määrittää AutoCursorin tarttumaan määrättyihinkulmaväleihin toista päätepistettä valittaessa. Tätä nimitetään "kulmatilaksi".Määritä AutoCursor napsauttamalla AutoCursor-valintapalkin Asetukset-painiketta,merkitsemällä Kulma-valintaruutu ja antamalla arvo Kulma-kentässä.3Arvoa käytetään sen kerrannaisina. Esimerkiksi arvoa 5 käytettäessä kulma lukkiutuuviiden asteen välein (5, 10, 15, 20, 25 jne.). Kulman lukkiutumisasetus on voimassakoko <strong>Mastercam</strong>-istunnon ajan tai kunnes se poistetaan käytöstä.Pysty- ja vaakasuuntaisten suorien luontiValitse ennen suoran luontia sen suunta napsauttamalla Suora-valintapalkinVaakasuora- tai Pystysuora-painiketta. Piirrä sitten suora AutoCursorin avulla. Kunvalitset toisen pisteen, anna suoran X- tai Y-koordinaatti.Voit luoda helposti vaaka- ja pystysuoria käyttämättä Vaakasuora- tai Pystysuora-asetusta, jos AutoCursor on määritetty lukkiutumaan pisteisiin. (Lisätietoja onkohdassa “AutoCursorin mukautus” sivulla 83.) Kun olet määrittänyt ensimmäisenpäätepisteen ja kun suora on lähellä vaakasuorassa olevaa kohtaa, kohdistimenviereen ilmestyy visuaalinen vihje, joka ilmaisee, että päätepiste lukkiutuu kyseiseenkohtaan napsauttamalla.Suora säilyy luontitavasta riippumatta aktiivisena toisen päätepisteen luonninjälkeen, joten sen tarkka pituus voidaan antaa Pituus-kentässä ja tarkka sijaintiAutoCursorin kentissä. Suorasta tulee hyväksytty, kun painat Enter tai napsautatKäytä-painiketta.Murtoviivojen luontiVoit luoda murtoviivan napsauttamalla ensin Murtoviiva-painiketta ja sittenmurtoviivan kutakin välipistettä. Päätä murtoviivan luonti kaksoisnapsauttamallaviimeistä päätepistettä tai painamalla Esc.
176 • MASTERCAM <strong>X4</strong>/ KäyttöopasTangenttisuorien luontiVoit luoda suoria, jotka ovat kaarien ja splinien tangentteja, napsauttamallaTangentti-painiketta.• Kun luot tangenttisuoraa kaarelle, valitse ensin kaari. <strong>Mastercam</strong> piirtäätangenttisuoran dynaamisesti kohdistinta siirrettäessä. Kun suorantangentiaalisuus on haluamasi, määritä toinen päätepiste napsauttamalla.• Kun luot tangenttisuoraa splinille, valitse ensin splini ja sitten toinenpäätepiste. <strong>Mastercam</strong> luo tangenttisuoran tai näyttää ilmoituksen, jos se eivoi luoda tangenttisuoraa.Huomaa:• Tangenttisuoraa luotaessa se voidaan luoda valitun alkion jatko-osaan.• AutoCursorin visuaaliset vihjeet auttavat tunnistamaan tangentiaalisuudenerityisesti luotaessa tangenttisuoraa splinille. Napsauta hiiren oikeallapainikkeella gra<strong>fi</strong>ikka-alueella, valitse AutoCursor ja merkitse AutoCursorasetukset -valintaikkunan Tangentti-valintaruutu.Luo suora lyhin etäisyysSuora voidaan luoda nopeasti kahden alkion välille kohtaan, jossa ne ovatlähimpänä toisiaan. Kun valitset Luo suora lyhin etäisyys -toiminnon, siihenei liity valintapalkkia, vaan suora luodaan valitsemalla kaksi alkiota.TÄRKEÄÄ: Kun tämä toiminto valitaan, suora luodaan heti, siitä tuleehyväksytty alkio, ja toiminto päätetään.Luo suora kulmanpuolitusTällä toiminnolla voidaan luoda kahdelle suoralle kulmanpuolittaja taikeskiviiva. <strong>Mastercam</strong> luo toisiaan leikkaaville suorille kulmanpuolittajasuoran.Yhdensuuntaisille suorille <strong>Mastercam</strong> luo keskiviivan, joka alkaaensimmäiseksi ja toiseksi valitun suoran päätepisteiden puolivälistä.<strong>Mastercam</strong> luo useita mahdollisia kulmanpuolittajia, joista haluttu säilytetään.Valitse ennen suorien valintaa valintapalkista 4 ratkaisua -asetus.Kuva 3-10: Luo suora kulmanpuolitus -valintapalkkiAnna kulmanpuolittajan pituus Pituus-kentässä, paina Enter ja valitse kaksi suoraa,joille kulmanpuolittaja luodaan.
GEOMETRIAN LUONTI / Suorien luonti • 177Luo suora kohtisuoraanJos haluat luoda suoran, joka on kohtisuorassa olemassa olevaan alkioonnähden, valitse ensin tämä toiminto ja sitten olemassa oleva suora, kaari taisplini ja napsauta suoran päätepistettä.Kuva 3-11: Luo suora kohtisuoraan -valintapalkki3Voit antaa kohtisuoran pituuden Pituus-kentässä ja painaa Enter. Valitse sitten alkioja sijainti.Tämän valintapalkin avulla voit myös luoda suoran, joka on toisen suoran kohtisuoraja kaaren tangentti, napsauttamalla Tangentti-painiketta ja valitsemalla ensin suorantai kaaren ja sitten kaaren tai suoran. Joissakin tapauksissa <strong>Mastercam</strong> luo useitamahdollisia kohtisuoria, joista haluttu valitaan.Voit valita kohtisuoran suoran sijainnin suhteessa valittuun alkioon napsauttamallaKäännä-painiketta. Painikkeella on kolme tilaa:• Valittu: (oletus) Luo uuden kohtisuoran suoran gra<strong>fi</strong>ikka-alueelta valittuunkohtaan.• Vastakkainen: Luo kohtisuoran suoran vastakkaiselle puolelle alkiota, jostakohta valitaan.• Molemmat : Luo kaksi kohtisuoraa suoraa, jotka sijaitsevat valitun alkionvastakkaisilla puolilla.
178 • MASTERCAM <strong>X4</strong>/ KäyttöopasHuomaa:• Jotta valintapalkin tangenttitoimintoa voitaisiin käyttää, gra<strong>fi</strong>ikka-alueellaon oltava vähintään kaksi alkiota, joista toisen on oltava kaari.• Kaaren suhteen kohtisuorassa oleva suora voidaan luoda valitun kaarenjatko-osaan.• Kun luot suoria, jotka ovat kohtisuorassa kaariin tai splineihin nähden,valitse alkio, joka on lähellä aluetta, josta aloitat suoran piirron.Luo suora yhdensuuntainenTällä toiminnolla voidaan luoda suora, joka on yhdensuuntainen toisensuoran kanssa. Luotaessa valitaan suora ja napsautetaan pistettä gra<strong>fi</strong>ikkaalueella.Voit myös luoda valintapalkin avulla suoran, joka onyhdensuuntainen suoran kanssa ja kaaren tangentti, valitsemalla ensinolemassa olevan suoran ja sitten kaaren.Kuva 3-12: Luo suora yhdensuuntainen -valintapalkkiMuokkaa päätepistettäKäännäPituusTangenttiYhdensuuntainen suora luodaan saman pituiseksi kuin olemassa oleva suora. Voitsiirtää yhdensuuntaista suoraa antamalla siirtoarvon Etäisyys-kentässä.Voit valita yhdensuuntaisen suoran sijainnin suhteessa pääsuoraan napsauttamallaKäännä-painiketta. Painikkeella on kolme tilaa:• Valittu: (oletus) Luo yhdensuuntaisen suoran pääsuoran valitulle puolelle.• Vastakkainen: Luo yhdensuuntaisen suoran pääsuoran valitun puolenvastakkaiselle puolelle.• Molemmat : Luo yhdensuuntaiset suorat pääsuoran kummallekin puolelle.Huomaa: Tangenttisuora voidaan luoda valitun alkion jatko-osaan.
GEOMETRIAN LUONTI / Kaarien ja ympyröiden luonti • 179Luo pisteen kautta tangeeraava suoraTällä toiminnolla voidaan luoda suora, joka on tangentti kaaren tai splinin toisellepäätepisteelle. Valitse kaari tai splini, valitse tangenttipiste kaaresta tai splinistä jamääritä suoran toinen päätepiste tai pituus.Kuva 3-13: Luo pisteen kautta tangeeraava suora -valintapalkkiValitseMuokkaa päätepisteitäPituus3Huomaa:•Jos Pituus-kenttä on lukittu, <strong>Mastercam</strong> luo kaksi tangenttisuoraa ja pyytäävalitsemaan niistä toisen.• Jos valitset tangenttipisteen, joka ei sijaitse valitulla kaarella, <strong>Mastercam</strong>siirtää pisteen kaareen. Siirto tehdään projisoimalla valittu piste pitkinpisteen ja kaaren keskipisteen kautta kulkevaa kuviteltua suoraa.• Jos valitset tangenttipisteen, joka ei sijaitse valitussa splinissä, <strong>Mastercam</strong>siirtää pisteen spliniin. Piste projisoidaan spliniin Lähin piste -toiminnolla.•Jos valitset Muokkaa 1. pistettä tai Muokkaa 2. pistettä, voit muuttaa suoranpäätepisteen sijaintia Autocursorin avulla.Kaarien ja ympyröiden luontiKaarien ja ympyröiden luontiin <strong>Mastercam</strong>issa on monia aikaa säästäviä toimintoja:• Luo ympyrä keskiöpiste(sivu 180)• Luo ympyrä kehäpiste(sivu 181)• Luo kaari 3 pisteellä(sivu 182)• Luo kaari tangentti(sivu 183)• Luo kaarinapakoordinaatit(sivu 180)• Luo kaari päätepisteillä(sivu 182)• Luo kaari napakoord.päätepisteillä(sivu 183)
180 • MASTERCAM <strong>X4</strong>/ KäyttöopasValitse toiminto Perusgeometria-työkalurivin kaarivalikosta tai Luo, Kaarialivalikosta.Useimmilla toiminnoilla kaaret ja ympyrät voidaan luoda tangeeraamaanolemassa olevia alkioita, kuten käyriä, suoria ja pisteitä.Kuva 3-14: Perusgeometria-työkalurivin kaarivalikkoTÄRKEÄÄ: <strong>Mastercam</strong> laskee ympyrät vastapäivään.Luo ympyrä keskiöpisteTämän toiminnon avulla on helppo luoda täysi ympyrä keskipisteenympärille. Napsauta gra<strong>fi</strong>ikka-alueella ensin ympyrän keskipistettä ja sittenkehäpistettä.Kuva 3-15: Luo ympyrä keskiöpiste -valintapalkkiMuokkaa keskiöpistettäSädeHalkaisijaTangenttiVaihtoehtoisesti voit antaa säteen Säde-kentässä tai halkaisijan Halkaisija-kentässä janapsauttaa ympyrän keskipistettä gra<strong>fi</strong>ikka-alueella.Voit sijoittaa keskipisteen ja/tai kaaripisteen AutoCursorilla. Voit myös luoda muitaalkioita tangeeraavia ympyröitä.Luo kaari napakoordinaatitTällä toiminnolla kaari luodaan napakoordinaattien avulla napsauttamallakaaren keskipistettä gra<strong>fi</strong>ikka-alueella. Napsauta keskiöpisteen jälkeen kahtakehäpistettä, jotka määrittävät säteen, alkupisteen ja kulman. Voit luoda
GEOMETRIAN LUONTI / Kaarien ja ympyröiden luonti • 181täyden ympyrän kaksoisnapsauttamalla ensimmäistä kehäpistettä (toistakehäpistettä ei tarvitse valita).Kuva 3-16: Luo kaari napakoordinaatit -valintapalkkiKäännäMuokkaa keskiöpistettäSädeHalkaisijaAlkukulmaLoppukulmaYmpyrän koon, alkukulman ja loppukulman arvot voidaan vaihtoehtoisesti antaavalintapalkin kentissä. Valitse sitten keskipiste gra<strong>fi</strong>ikka-alueella ja sijoita kaarenkehäpiste tai kehäpisteet AutoCursorilla.Voit myös luoda kaaria, jotka tangeeraavat käyriä ja pisteitä.Tangentti3VIHJE: Valitse kaaren suunta Käännä-painikkeella. Painikkeella on kaksi tilaa:myötäpäivään (vasen) ja vastapäivään (oikea). Voit myös vaihtaa suunnanvetämällä hiirellä kaaren alkupisteen kautta.Huomaa:• Jos napsautat valintapalkin Tangentti-painiketta, sinun on valittava alkioensimmäiseksi kaaripisteeksi (säde ja kaaren alkupiste). Valittu alkio onkaaren tangenttialkio.• Jos haluat luoda täyden ympyrän, anna alkukulmaksi 0 ja loppukulmaksi360.Luo ympyrä kehäpisteTällä toiminnolla voidaan luoda ympyrä kahden tai kolmen kehäpisteenavulla. Jos haluat luoda ympyröitä kahden kehäpisteen avulla, napsautaensin Kaksi pistettä -painiketta (oletusarvo). Valitse sitten ensimmäinen jatoinen kehäpiste gra<strong>fi</strong>ikka-alueella napsauttamalla niitä hiirellä. Ympyräluodaan niin, että kaksi pistettä ovat sen ekvaattorilla.Jos haluat luoda ympyrän kolmen kehäpisteen perusteella, napsauta ensin Kolmepistettä -painiketta ja sitten ensimmäistä, toista ja kolmatta kehäpistettä gra<strong>fi</strong>ikkaalueella.Voit myös luoda ympyröitä, jotka tangeeraavat käyriä ja pisteitä, ja sijoittaa minkätahansa kehäpisteistä AutoCursorin avulla.
182 • MASTERCAM <strong>X4</strong>/ KäyttöopasKuva 3-17: Luo ympyrä kehäpiste -valintapalkkiMuokkaa päätepisteitäKolme pistettäKaksi pistettäSädeHalkaisijaTangenttiLuo kaari päätepisteilläTällä toiminnolla luodaan kaari määrittämällä sen päätepisteet ja yksikehäpiste. Napsauta gra<strong>fi</strong>ikka-alueella ensin päätepisteitä ja sittenkehäpistettä.Kuva 3-18: Luo kaari päätepisteillä -valintapalkkiMuokkaa pisteitäSädeHalkaisijaTangenttiVoit myös luoda kaaria, jotka tangeeraavat käyriä ja pisteitä, ja sijoittaa minkä tahansakaaren pisteistä AutoCursorin avulla.Huomaa:• Jos napsautat valintapalkin Tangentti-painiketta, <strong>Mastercam</strong> hyväksyykahdeksi ensimmäiseksi pisteeksi mitkä tahansa pisteet, mutta niiden lisäksion valittava alkio. Valittu alkio on kaaren tangenttialkio.• Voit valita yksi tai kaksi yhdensuuntaista pistettä.Luo kaari 3 pisteelläTällä toiminnolla kaari luodaan kolmen kehäpisteen avulla napsauttamallakehäpisteitä gra<strong>fi</strong>ikka-alueella. Voit myös luoda kaaria, jotka tangeeraavatkäyriä ja pisteitä, ja sijoittaa minkä tahansa kehäpisteen AutoCursorinavulla.
GEOMETRIAN LUONTI / Kaarien ja ympyröiden luonti • 183Kuva 3-19: Luo Kaari 3 pisteellä -valintapalkkiMuokkaa pisteitäTangenttiLuo kaari napakoord. päätepisteilläKaari voidaan luoda napakoordinaattien avulla joko alku- tai päätepisteenperusteella. Napsauta toiminnon valinnan jälkeen ensimmäistä pistettä.Anna sitten valintapalkin kentissä arvot, jotka määrittävät kaaren säteen/halkaisijan, alkukulman ja loppukulman.Kuva 3-20: Kaari päätepiste polaarinen -valintapalkki3AlkupisteMuokkaa pistettäLoppupisteSädeHalkaisijaAlkukulmaLoppukulmaLuo kaari tangenttiTällä toiminnolla voidaan luoda kaari seuraavien tangenttien perusteella:• Yhden, kahden tai kolmen alkion tangentti• Pisteen kautta kulkeva tangentti• Tangentti, jolla on keskiviiva• Dynaaminen tangentti (piirtää kaaren dynaamisesti kohdistintasiirrettäessä)Tällä toiminnolla voidaan luoda myös kolmea alkiota tangeeraavia ympyröitä.Kuva 3-21: Kaari tangentti -valintapalkkiTangentti 1 alkiolleTangenttipistTangentti keskiviivaDynaaminenKaari tangenttina 2 alkiolleYmpyrä tangenttina 3 alkiolleSädeKaari tangenttina 3 alkiolleHalkaisijaTartunta pisteeseen
184 • MASTERCAM <strong>X4</strong>/ KäyttöopasVoit antaa kaaren säteen tai halkaisijan valintapalkin kentissä ja napsauttaa haluttuatangenttipainiketta. Joissakin tapauksissa <strong>Mastercam</strong> näyttää neljä mahdollistakaarta, joista on valittava haluttu.Huomaa: Kun valitset suoria kaaren luomiseksi, suorat eivät saa ollayhdensuuntaisia.Ohjeita alkioita tangeeraavien kaarien luontiinSeuraavassa on joitakin seikkoja, jotka on syytä huomioida luotaessa kaaria, jotkatangeeraavat alkioita:• Kaari on myös mahdollista luoda valitun alkion jatkeelle.• Jos valittu tangenttipiste ei sijaitse valitulla suoralla tai kaarella, <strong>Mastercam</strong>projisoi pisteen valitun alkion normaalia pitkin.• Jos luot ympyrää, joka tangeeraa kahta käyrää, ympyrän säteen on oltavasuurempi tai yhtä suuri kuin puolet kahden kaaren lyhimmästä etäisyydestä.• Jos luot kaarta, joka tangeeraa suoraa tai kaarta ja jonka kehäpiste annetaan,kaaren säteen on oltava suurempi tai yhtä suuri kuin puolet valitun alkion japisteen lyhyimmästä etäisyydestä.• Jos luot yhtä alkiota tangeeraavia kaaria, voit antaa tangenttipisteen X-, Y- jaZ-koordinaatit AutoCursorin avulla. Jos kaari tangeeraa pistettä, voit antaapisteen X-, Y- ja Z-koordinaatit AutoCursorin avulla. Jos haluat tangeeratakaaria dynaamisesti, määritä kaaren päätepiste AutoCursorin kentissä.• Jos luot kaaria (myös ympyröitä), jotka tangeeraavat kahta tai kolmea alkiota,alkiot on valittava gra<strong>fi</strong>ikka-alueella (syöttämättä arvoja AutoCursorinkenttiin).Sekalaisten muotojen luontiLuo-valikossa on useita toimintoja, joilla voidaan luoda geometrisia muotoja.<strong>Mastercam</strong> luo muodon tarvitsemat alkiot kollektiivisesti. Niitä ei tarvitse piirtää itse.Suorakaiteille, monikulmiolle ja ellipsille voidaan luoda myös pintarautalankageometrian lisäksi. Rautalanka-alkiot ja pinta luodaan, jos valitsettoiminnossa Pinta-asetuksen.Valikon muilla toiminnoilla voidaan luoda aihiolaatikoita ja kirjaimia. Jos <strong>Mastercam</strong>Solids on asennettu, 3D-solidista voidaan myös poimia 2D-geometriaa.
GEOMETRIAN LUONTI / Sekalaisten muotojen luonti • 185Tässä kohdassa käsitellään perusmuotojen luontia seuraavilla toiminnoilla:• Luo suorakaide(sivu 186)• Luo monikulmio(sivu 188)• Luo – Aihiolaatikko(sivu 190)• Luo spiraali(sivu 194)• Luo Sorvauspro<strong>fi</strong>ili:(sivu 196)• Luo – Pääteura(sivu 198)• Portaitten geometria(sivu 201)• Luo suorakaidemuoto(sivu 186)• Luo ellipsi (sivu 189)• Kirjainten luonti (sivu 192)• Luo kierre (sivu 195)• Luo – Äärirajat(sivu 197)• Luo reikäkehä(sivu 200)• Oven geometria (sivu 205)3Valitse haluamasi toiminto Perusgeometria-työkalurivin sekalaisten muotojenalasvetovalikosta tai Luo-valikosta.Kuva 3-22: Perusgeometria-työkalurivin sekalaisten muotojenalasvetovalikko
186 • MASTERCAM <strong>X4</strong>/ KäyttöopasLuo suorakaideTällä usein käytetyllä toiminnolla suorakaide luodaan kahden pisteenperusteella. Jos haluat piirtää suorakaiteen, aseta ensin suorakaiteenankkurointipiste napsauttamalla. Vedä sitten ankkuripiste suorakaiteentoiseen nurkkaan. Voit sijoittaa nurkkapisteet tarkasti AutoCursorilla.Kuva 3-23: Suorakaide-valintapalkkiMuokkaa pisteitäLeveysKorkeusAnkkuroi keskelleLuo pintaMuilla valintapalkin kentillä voit piirtää suorakaiteen sen keskipisteen perusteella tailuoda suorakaiteen pintana. Suorakaide pysyy aktiivisena alkiona, kunnes napsautatKäytä-painiketta tai aloitat uuden suorakaiteen piirtämisen napsauttamalla.VIHJE: Voit luoda nopeasti useita samankokoisia suorakaiteita lukitsemallavalintapalkin Leveys- ja Korkeus-kentät. Määrämittainen suorakaide piirretäänaina, kun napsautat gra<strong>fi</strong>ikka-alueella.Luo suorakaidemuotoTällä toiminnolla luodaan suorakaiteenomainen muoto (suorakulmio, ovaali,D-muoto tai kaksois-D) dynaamisesti. Valitse muoto Suorakaiteenomainenmuoto -valintaikkunan Muoto-kohdassa.
GEOMETRIAN LUONTI / Sekalaisten muotojen luonti • 187Kuva 3-24: Suorakaiteenomainen muoto -valintaikkuna3Huomaa: Suorakaide on oletusmuoto.Muoto voidaan luoda käyttämällä peruspistettä tai kahta pistettä. Valintaikkunanasetukset riippuvat käytettävästä menetelmästä. Kumpaakin menetelmääkäytettäessä voidaan määrittää reunojen pyöristys, kiertokulma, yleinen muoto japinnan luonti.
188 • MASTERCAM <strong>X4</strong>/ KäyttöopasPeruspistemenetelmäValitse tämä menetelmä ja napsauta peruspistettä, joka toimii suorakaiteenkiinnityspisteenä. Suorakaidetta piirrettäessä se piirretään kiinnityspisteestälähtien. Voit muuttaa peruspisteen sijaintia ja suorakaiteen leveyttä ja korkeuttadynaamisesti AutoCursorilla, kunnes hyväksyt suorakaiteen.Kahden pisteen menetelmäValitse tämä menetelmä ja napsauta ensin suorakaiteen peruspistettä ja sittenvastakkaista nurkkapistettä. Voit muuttaa kumpaakin pistettä AutoCursorilla.Huomaa: Suorakaide luodaan oletusarvoisesti peruspistemenetelmällä.Luo monikulmioTällä toiminnolla monikulmio voidaan luoda nopeastirautalankageometriana ja vaihtoehtoisesti pintana. Käytä Nurkka- tai Varjoasetustamäärittämään, mitataanko säde peruspisteestä nurkkaan vai sivunkeskipisteeseen.Kuva 3-25: Monikulmio-valintaikkuna (laajennettuna)
GEOMETRIAN LUONTI / Sekalaisten muotojen luonti • 189Luo ellipsiTällä toiminnolla ja valintaikkunalla voidaan luoda ellipsirautalankamallina tai pintana. Osittainen ellipsi luodaan antamallasuurempi kuin 0 asteen alkukulma ja/tai pienempi kuin 360 asteenloppukulma.Kuva 3-26: Ellipsi-valintaikkuna (laajennettuna)3
190 • MASTERCAM <strong>X4</strong>/ KäyttöopasLuo – AihiolaatikkoTällä toiminnolla voidaan tarkistaa kappaleen mitat luomalla valittujenalkioiden ympärille suorakulmainen tai sylinterimäinen aihio. Aihiolaatikkovoidaan luoda rautalankageometriana, solidina tai aihiona.Kuva 3-27: Esimerkki: AihiolaatikkoBounding box
GEOMETRIAN LUONTI / Sekalaisten muotojen luonti • 191Kuva 3-28: Aihiolaatikko-valintaikkunaSuorakulmainenSylinterimäinen3
192 • MASTERCAM <strong>X4</strong>/ KäyttöopasVIHJE: Aihio- ja Solideina-asetukset saadaan käyttöön Luo-kohdassaantamalla arvo Laajennus-kohdan Z-kentässä (suorakulmainen muoto) taiLaajennus-kohdan Säde-kentässä (sylinterimäinen muoto). Näitä asetuksiavoidaan käyttää, jos kaikki valittu geometria on kaksiulotteista ja sijaitseesamalla tasolla.Kirjainten luontiKirjainten luonti -valintaikkunassa voidaan luoda aakkosnumeerisiamerkkejä, jotka koostuvat suorista, kaarista ja NURBS-splineistä. Fonttinavoidaan käyttää jotakin <strong>Mastercam</strong>in mukana asennettua fonttia tai mitätahansa PC:hen asennettua TrueType ® -fonttia.Kuva 3-29: Kirjainten luonti -valintaikkuna
GEOMETRIAN LUONTI / Sekalaisten muotojen luonti • 193<strong>Mastercam</strong>in fontit<strong>Mastercam</strong>iin sisältyy joukko kirjainfontteja, joita ovat Block, Box, Roman ja Slant,sekä erityisiä piirustusfontteja, joita ovat muun muassa Dayville, European, Hartfordja Old English. Voit myös käyttää jossakin muussa kansiossa olevaa fonttiavalitsemalla fonttiluettelosta Muu ja selaamalla ao. kansion esiin.Jos käytät piirustusfonttia, voit napsauttaa Piirustusasetukset-painiketta ja muotoillatekstin Huomautustekstit-valintaikkunassa. Huomautustekstit-valintaikkunassavalitut asetukset ohittavat Kirjainten luonti -valintaikkunassa annetut.True Type -fontit<strong>Mastercam</strong>issa teksti voidaan muotoilla millä tahansa PC-mikroon asennetullaTrueType-fontilla. Valitse TrueType-fontti napsauttamalla TrueType-painiketta,valitsemalla fontti Fontit-valintaikkunassa ja napsauttamalla OK-painiketta.3VIHJE: Joskus luotujen kirjainten korkeus ei tarkalleen vastaa annettuakorkeutta. Tämä johtuu siitä, että <strong>Mastercam</strong> skaalaa kirjainten korkeudenTrueType-fontin kaikkien mittojen perusteella, mukaan lukien kirjaintenympärillä oleva tyhjä tila. Muuta kirjainten kokoa tarvittaessa Muodosta,Skaalaa -toiminnolla.
194 • MASTERCAM <strong>X4</strong>/ KäyttöopasLuo spiraaliTällä kätevällä toiminnolla voidaan luoda spiraaligeometriaa sarjanaNURBS-splinejä. Voit määrittää alun ja lopun nousut XY- ja Z-tasoissa,kiertokertojen lukumäärän tai korkeuden ja valita suunnan.Kuva 3-30: Spiraali-valintaikkunaKuva 3-31: Esimerkki: spiraalin luontiHuomaa: Jos haluat luoda kartiomaisen spiraalin, käytä Luo, Kierre -toimintoa.
GEOMETRIAN LUONTI / Sekalaisten muotojen luonti • 195Luo kierreTällä toiminnolla voidaan luoda kartiokierre yhtenä NURBS-splininä. Voitmäärittää sisä- ja alkukulman, säteen, kiertokertojen lukumäärän taikorkeuden, nousun ja suunnan.Kuva 3-32: Kierre-valintaikkuna3Kuva 3-33: Esimerkki: kierteen luontiHuomaa: Jos haluat luoda kierteen käyttämällä XY- ja XZ-tason mittoja, käytäLuo, Spiraali -toimintoa.
196 • MASTERCAM <strong>X4</strong>/ KäyttöopasLuo Sorvauspro<strong>fi</strong>ili:Voit luoda 2D-pro<strong>fi</strong>ilin olemassa olevasta solidista, solidin sivusta taipinnasta valitsemalla Luo, Sorvauspro<strong>fi</strong>ili. Pro<strong>fi</strong>ili luodaan aktiivisentyökoordinaatiston Päältä-kuvannossa jollakin seuraavista tavoista:• Pyörittämällä valittua solidia X-akselin ympäri.• Luomalla poikkileikkauksen (Viipalointi) valitun solidin läpi XY-tasossa.Huomaa: Voit luoda ylemmän pro<strong>fi</strong>ilin (puoliskon), alemman pro<strong>fi</strong>ili taitäyden pro<strong>fi</strong>ilin.Kuva 3-34: Sorvauspro<strong>fi</strong>ili-valintaikkuna Voit luoda 2D-pro<strong>fi</strong>ilin tässä valintaikkunassa seuraavasti:1 Valitse Luo, Sorvauspro<strong>fi</strong>ili.2 Valitse solidi, solidin sivu tai pinta, jolle pro<strong>fi</strong>ili luodaan.3 Paina [Enter]. Sorvauspro<strong>fi</strong>ili-valintaikkuna avautuu.4 Valitse laskentamenetelmäksi Pyöritys tai Viipalointi.5 Määritä haluamasi muut asetukset valintaikkunassa.Huomaa: Lisätietoja asetuksista saat napsauttamalla valintaikkunan Ohjepainikettaja valitsemalla Kenttien kuvaukset -välilehden.6 Napsauta OK-painiketta.
GEOMETRIAN LUONTI / Sekalaisten muotojen luonti • 197Luo – ÄärirajatTällä toiminnolla voidaan luoda äärirajakäyrä valittujen pintojen, solidien taisolidien sivujen ympärille. Toiminto luo 2D-käyrän, joka edustaa valitungeometrian projektiota konstruktiotasolla. Käyrä luodaan nykyiseen Z-syvyyteen. Käyrää käytetään tyypillisesti työkalun keskiön rajaukseen työstöradoilla.Rajausta voidaan myös pyöräyttää Se luo 2D-käyrän käyttäen suodatusasetuksia japyöräyttämällä valittua geometriaa akselin ympäri. Toiminto käyttää oletusarvoisestinykyisen työkoordinaatiston X-akselia. Voit myös valita pyörähdysakseliksi haluamasisuoranKuva 3-35: Äärirajaus-valintaikkuna3
198 • MASTERCAM <strong>X4</strong>/ KäyttöopasVIHJE: Aseta työkoordinaatiston XY-taso samansuuntaiseksi kiertoakselinkanssa yhtenäisen tuloksen saamiseksi. 3D-akseli voi johtaa odottamattomiinrajauskäyriin.Luo – PääteuraTällä toiminnolla ja valintaikkunalla voidaan luoda DIN-pääteuria.Toiminnolla voidaan luoda kierrepääteuria tai varren pääteuria javalinnaisesti tasata uran päätepisteisiin kaikki vaaka- ja pystysuorat, jotkaleikaavat päätepisteitä. DIN-standardin mukaisen pääteuran luonti:1 Valitse Luo, Pääteura.2 Valitse DIN-pääteuran parametrit -valintaikkunan Muoto-kohdassaluotavan uran muoto. Muoto-osassa oleva kuva muuttuu valinnanmukaisesti.Kuva 3-36: DIN-pääteuran parametrit -valintaikkuna
GEOMETRIAN LUONTI / Sekalaisten muotojen luonti • 1993 Napsauta Valitse taulukosta -painiketta. Pääteurataulukko-valintaikkunaavautuu:a Valitse pääteuran mitoitus taulukosta. Taulukko vastaa valittua muotoa.3Huomaa: Jos käytät tuumajärjestelmää, muunnetut taulukkoarvot onpyöristetty metripohjaisista DIN-arvoista.b Hyväksy valinta ja palaa DIN-pääteuran parametrit -valintaikkunaannapsauttamalla OK-painiketta. Mitoitukset-kohdan kentät ja d-kenttäpäivittyvät vastaamaan taulukosta tehtyä valintaa.4 Määritä suunta ja valitse, tasataanko vai katkaistaanko vaaka- ja pystysuorat,jotka leikkaavat urageometrian päätepisteitä.5 Valitse pääteuran sijainti.Huomaa: Jos haluat esikatsella pääteuraa gra<strong>fi</strong>ikka-alueella ennen geometrianluontia, napsauta Uran esikatselu -painiketta. Päätä esikatselu painamalla[Enter].6 Luo pääteuran geometria napsauttamalla OK-painiketta.
200 • MASTERCAM <strong>X4</strong>/ KäyttöopasLuo reikäkehäLuo reikäkehä -toiminnon ja Reikäkehä-valintaikkunan avulla voidaanantaa reikäkehän mitat ja luoda haluttu määrä reikiä (kaaria)keskiöpistealkioiden kera tai ilman.Kuva 3-37: Reikäkehä-valintaikkunaVIHJEITÄ:• Merkitse Luo reiät -valintaruutu, jos haluat luoda sekä kaaret ettäkeskiöpistealkiot. Poista merkintä valintaruudusta, jos haluat luoda vainkeskiöpisteet.• Luo reikäkehä -toiminto on kätevä, jos käytetään <strong>Mastercam</strong> Designia eikävoida käyttää porausratoja.• Reikäkehät voidaan porata geometriaa luomatta <strong>Mastercam</strong>inPorauspisteiden valinta -toiminnolla (valitse Työstöradat, Porausrata).
GEOMETRIAN LUONTI / Sekalaisten muotojen luonti • 201Portaitten geometriaTämä toiminto on käytettävissä vain, jos asennukseen sisältyy <strong>Mastercam</strong> Router.Portaitten geometria -toiminnolla ja valintaikkunalla voidaan luoda avoimia jasuljettuja reisipuita. Portaat-valintaikkunassa määritetään portaiden tyyppi ja mitat.Voit myös määrittää porraskiilan ja reisien näyttötavan.Kuva 3-38: Portaat-valintaikkuna3
202 • MASTERCAM <strong>X4</strong>/ KäyttöopasAlla olevissa kuvissa näkyy suljettu reisityyli ja mitat, joilla portaiden geometrialuodaan <strong>Mastercam</strong> Routerilla. Samat mitat pätevät suljettuihin ja avoimiin reisiin. Luo portaat seuraavasti:1 Valitse Luo, Portaitten geometria. Portaat-valintaikkuna avautuu.2 Valitse portaiden tyyppi Tyyli-kohdassa valitsemalla joko Avoin portaanreisi tai Suljettu portaan reisi.3 Anna portaiden kokonaisnousu Kerroskorkeus -kentässä.4 Anna portaiden kokonaisvaakaetäisyys Kokonaisetenemä-kentässä.5 Anna askelmien lukumäärä Askelmien lukumäärä -kentässä.6 Anna askelman leveys Askelman etenemä -kentässä.
GEOMETRIAN LUONTI / Sekalaisten muotojen luonti • 2037 Anna askelman paksuus Askelman paksuus -kentässä ja varvaslaudanpaksuus Varvaslaudan paksuus -kentässä.8 Anna reiden korkeus Reiden korkeus -kentässä.9 Anna askelman nousun ylittävä pituus Ylitys-kentässä.10 Anna Loppuaskelman syvyys- ja Alkuaskelman syvyys -kentissä arvot,jotka määräävät reisien rajat.11 Merkitse Kiilat-valintaruutu, jos haluat lisätä välin reiden ja askelman javarvaslaudan väliin. Anna lyhyemmän sivun ja korkeamman sivun arvotsekä kiilan pituus. Kulma-kentän arvo päivittyy automaattisesti annettujenarvojen perusteella.12 Valitse, kumpaa puolta tarkastellaan gra<strong>fi</strong>ikka-alueella merkitsemällä Piirräoikeanpuoleinen reisi- tai Piirrä vasemmanpuoleinen reisi -valintaruutu.13 Jos haluat, että reisi piirretään pitkin X-akselia gra<strong>fi</strong>ikka-alueella, merkitseKierrä reisi (reidet) X-akselille -valintaruutu.14 Sulje valintaikkuna napsauttamalla OK-painiketta.15 Sijoita porrasgeometria napsauttamalla gra<strong>fi</strong>ikka-alueella tai käyttämälläAutocursoria.16 Päätä toiminto painamalla [ESC]-näppäintä.3Huomaa: <strong>Mastercam</strong> laskee Portaan nousu- ja Portaikon kulma -kenttienarvot automaattisesti annettujen arvojen perusteella. Näitä kenttiä ei voimuokata suoraan.Vihjeitä reisien työstöön• Portaat voidaan työstää kahdella operaatiolla. Ensimmäinen operaatio onpro<strong>fi</strong>ilirata, joka työstää reiden. Seuraavassa kuvassa onvasemmanpuoleinen reisi, joka on kierretty X-akseliin ja simuloituTarkastus-toiminnolla.• Jos haluat luoda varvaslautoihin nurkkapyöristyksen, käytä viistepro<strong>fi</strong>ilirataa.Viiste-pro<strong>fi</strong>iliradassa on käytettävä V-uratyökalua, kuten
204 • MASTERCAM <strong>X4</strong>/ Käyttöopasesimerkiksi viistejyrsintä. Alla olevissa kuvissa varvaslaudoissa onnurkkapyöristys. Keltainen osuus edustaa 2D viiste -pro<strong>fi</strong>ilirataa.• Luotaessa viiste-pro<strong>fi</strong>ilirataa varvaslautoihin on käytettävä Yksittäinenketjutusasetusta,jotta vain nousugeometria voidaan valita portaidenreidestä. Koska ketjutus määrää työstösuunnan, valitse kukin varvaslautalähellä sen huippua. Työkalun ulkohalkaisijan on oltava vähintään kaksikertaa viisteen syvyys ja lähestymisliikkeiden vähintään 50 prosenttia V-uranhalkaisijasta. Älä käytä poistumisliikkeitä, koska ne koukkaavat reiteen.
GEOMETRIAN LUONTI / Sekalaisten muotojen luonti • 205Oven geometriaTämä toiminto on käytettävissä vain, jos asennukseen sisältyy <strong>Mastercam</strong> Router.Sillä voidaan nopeasti luoda kiinteiden peiliovien geometria.Luo-valikon Oven geometria -toiminto avaa Ovi-valintaikkunan, jossa valitaan oventyyli ja määritetään sen mitat.Kuva 3-39: Ovi-valintaikkuna3Voit määrittää oven ominaisuudet ja attribuutit, kuten esimerkiksi geometrian värinja viivatyypin, vaaka- ja pystyvälikarmit ja pyöristettyjen nurkkien säteen. Voit myös
206 • MASTERCAM <strong>X4</strong>/ Käyttöopasluoda määritetystä ovesta useita kopioita. Alla olevasta kuvasta ilmenevät oven osat,jotka tarvitsevat mitat Ovi-valintaikkunaa käytettäessä.Oven leveysYläkarmiKaarenkorkeusOvenkorkeusVaakavälikarmiAlakarmiVasensivukarmiPystyvälikarmiOikeasivukarmi Oven kopiointi:1 Valitse Luo, Oven geometria. Ovi-valintaikkuna avautuu.2 Valitse oven tyyli Oven tyyli -alasvetovalikosta.3 Merkitse Peilaa kaari -valintaruutu, jos haluat kopioida ja peilata ovenkaaren oven alaosaan.4 Anna oven eri korkeus- ja leveysmitat valintaikkunan pääkentissä.5 Voit määrittä ulomman ja sisemmän geometrian värit, tasot ja viivatyypitOminaisuudet-valintaikkunassa napsauttamalla Ulompi geometria- jaSisempi geometria -kohtien Ominaisuudet-painikkeita.6 Jos haluat lisätä oveen vaakavälikarmeja, merkitse Vaakavälikarmitvalintaruutuja anna välikarmien leveys ja lukumäärä Karmien leveys- jaKarmien lukumäärä -kentissä.7 Valitse vaakavälikarmien pystysijoitustapa Karmien etäisyys -alasvetovalikosta.8 Jos haluat lisätä oveen pystyvälikarmeja, merkitse Pystyvälikarmitvalintaruutuja anna välikarmien leveys ja lukumäärä Karmien leveys- jaKarmien lukumäärä -kentissä.9 Jos haluat oveen pyöristetyt nurkat, anna ulkonurkkien pyöristyksen sädeUlkopuolen nurkkasäde -kentässä.10 Jos haluat luoda ovesta useita kopioita, merkitse Useita kopioita -valintaruutu ja määritä asetukset napsauttamalla samannimistä painiketta.
GEOMETRIAN LUONTI / Sekalaisten muotojen luonti • 20711 Jos haluat viedä oven geometrian erillisiin MCX-tiedostoihin tai kansioon,merkitse Vie erilliset MCX-tiedostoihin -valintaruutu ja valitse kansionpolku napsauttamalla selauspainiketta.12 Sulje valintaikkuna napsauttamalla OK-painiketta.13 Sijoita oven geometria napsauttamalla gra<strong>fi</strong>ikka-alueella tai käyttämälläAutoCursoria.14 Päätä toiminto painamalla [ESC]-näppäintä.3
208 • MASTERCAM <strong>X4</strong>/ KäyttöopasPyöristysten ja viisteiden luontiPyöristysten ja viisteiden luonti alkioihin tai ketjuihin sujuu nopeasti <strong>Mastercam</strong>issa.Tässä kohdassa käsitellään seuraavien toimintojen käyttöä:• Alkioiden pyöristys(sivu 208)• Ketjun pyöristykset(sivu 209)• Alkioiden viiste (sivu 209) • Ketjun viisteet (sivu 210)Valitse haluamasi toiminto Perusgeometria-työkalurivin Pyöristykset ja viisteet -alasvetovalikosta tai Luo, Pyöristys- tai Luo, Viiste -alivalikosta.Huomaa: AutoCursoria ei voi käyttää pyöristys- ja viistetoiminnoissa.Kuva 3-40: Piirtotyökalurivin Pyöristykset ja viisteet -alasvetovalikkoTÄRKEÄÄ: Kutakin viiste/pyöristystoimintoa käytettäessä voidaan valita,tasataanko alkiot, napsauttamalla valintapalkin Tasaa- tai Ei tasata -painiketta.Alkioiden pyöristysEnnen kuin valitset alkiot, joihin Pyöristys luodaan, valitse Pyöristysvalintapalkinkentillä pyöristyksen tyyli (normaali, käänteinen, ympyrä,nurkan väistö) ja tarvittava säde. Voit myös määrittää, tasataanko valitutsuorat pyöristykseen. Tasaus on oletuksena, joten jos et halua tasata alkioita,napsauta Ei tasata -painiketta.Kuva 3-41: Pyöristys-valintapalkkiSädeTyyliTasaaEi tasata
GEOMETRIAN LUONTI / Pyöristysten ja viisteiden luonti • 209Kun kohdistin siirretään lähelle alkiota, <strong>Mastercam</strong> näyttää pyöristyksen esikatselun,jos pyöristys voidaan luoda vierekkäiseen alkioon. Voit luoda pyöristyksenhyväksyttynä alkiona heti napsauttamalla jotakin alkion esikatselua.Huomaa: Tämä toiminto ei tunnista ketjuja. Voit pyöristää ketjutettujaalkioita Ketjun pyöristykset -toiminnolla.Ketjun pyöristyksetTällä toiminnolla voidaan lisätä pyöristys teräväreunaisiin ja yksittäiseksiketjutetuksi alkioksi (esimerkiksi suorakaiteet ja monikulmiot)järjestettävissä oleviin alkioihin. Mahdollisuus pyöristää vain sisäpuoliset taiulkopuoliset ketjutetun pro<strong>fi</strong>ilin reunat on hyödyllinen varsinkin geometrianluonnissa lankasahauksen kappaleille (pistimien ja leikkaintyynyjen). Tällaisetkappaleet tarvitsevat usein eri säteen arvot sisäpuolisille ja ulkopuolisille reunoille.Kun tämä toiminto valitaan, Ketjun pyöristys -valintapalkki ja Ketjutus-valintaikkunaavautuvat. Käytä valintaikkunan asetuksia ja kohdistinta ketjuttamaan alkiot, joihinpyöristys lisätään. Kun suljet Ketjutus-valintaikkunan, gra<strong>fi</strong>ikka-alueella näkyyketjutettujen alkioiden esikatselu, jossa pyöristysalkiot on korostettu.Kuva 3-42: Ketjun pyöristys -valintapalkki3KetjuSädeSuuntaTyyliTasaaEi tasataVoit muokata pyöristyksiä valintapalkin kenttien avulla. Hyväksy pyöristyksetnapsauttamalla Käytä-painiketta.Alkioiden viisteTällä toiminnolla voidaan lisätä viisteet olemassa oleviin alkioihin. Ennenkuin valitset alkiot, joihin viiste lisätään, valitse viistemenetelmä ja annatarvittava etäisyys tai kulma.Kuva 3-43: Viiste-valintapalkkiEtäisyys 1Etäisyys 2KulmaTyyliTasaaEi tasata
210 • MASTERCAM <strong>X4</strong>/ KäyttöopasValitse ensimmäinen alkio. Kun siirrät hiiriosoittimen toisen alkion kohdalle, viisteenesikatselu näytetään. Kun valitset toisen alkion, viiste luodaan heti, ja alkiohyväksytään.Huomaa:• Voit luoda viisteitä ketjutettuun geometriaan Ketjun viisteet -toiminnolla.• Voit myös tehdä viisteet kaarien väliin käyttämällä 1 etäisyys- tai 2etäisyyttä -menetelmää.Ketjun viisteetTällä toiminnolla voidaan ketjuttaa alkioita ja luoda viisteet teräviinreunoihin. Kun toiminto valitaan, Ketjun viiste -valintapalkki ja Ketjutusvalintaikkunaavautuvat. Käytä valintaikkunan asetuksia ja kohdistintaketjuttamaan alkiot, joihin viisteet lisätään. Kun suljet Ketjutusvalintaikkunan,gra<strong>fi</strong>ikka-alueella näkyy ketjutettujen alkioiden esikatselu, jossaviistealkiot on korostettu.Kuva 3-44: Ketjun viiste -valintapalkkiKetjuEtäisyys/leveysTyyliTasaaEi tasataVoit muokata viisteitä valintapalkin kenttien avulla. Hyväksy viisteet napsauttamallaKäytä-painiketta.Ketjun viiste -valintapalkin Tyyli-kenttä on monitarkoituksinen kenttä, jota käytetäänyhdessä Etäisyys/Leveys-kentän kanssa. Näiden kenttien avulla asetetaan sekäviisteen etäisyys että leveys.• Määritä viisteen etäisyys valitsemalla Tyyli-alasvetovalikosta 1 etäisyys jasyötä sitten käytettävä etäisyys Etäisyys/Leveys-kenttään.• Määritä viisteen leveys valitsemalla Tyyli-alasvetovalikosta Leveys ja syötäsitten leveys Etäisyys/Leveys-kenttään.
GEOMETRIAN LUONTI / Splinien luonti • 211Splinien luonti<strong>Mastercam</strong>issa on monia toimintoja, joilla määritetään splinin luontitapa. Vastaavillavalintapalkeilla voidaan edelleen muokata geometriaa. Splinitoimintoja ovat:• Luo manuaalinen splini(sivu 211)• Luo splini käyristä(sivu 214)• Splinin luonti automaattisesti(sivu 212)• Luo liitossplini(sivu 214)Valitse toiminto Perusgeometria-työkalurivin Splini-alasvetovalikosta tai Luo, Splini-alivalikosta.Kuva 3-45: Piirtotyökalurivin Splini-alasvetovalikko3VIHJE: Kun splini on aktiivinen, sitä voidaan muokata valintapalkin kentillä.Huomaa:• Voit määrittää splinin oletustyypin (parametrinen, NURBS, käyrägeneroitu)valitsemalla ensin Asetukset, Kon<strong>fi</strong>gurointi, CAD-asetukset ja sittenhalutun tyypin Splinin/pinnan luontityyppi -kohdassa.• Pisteiden paikat määritetään AutoCursorilla vain käytettäessä Luomanuaalinen splini -toimintoa.Luo manuaalinen spliniTällä toiminnolla splini voidaan luoda manuaalisesti napsauttamallakutakin splinin ohjauspistettä gra<strong>fi</strong>ikka-alueella.
212 • MASTERCAM <strong>X4</strong>/ KäyttöopasTÄRKEÄÄ: Splinin päätepisteiden tangentiaalisuutta määritettäessä, ennensplinin luontia gra<strong>fi</strong>ikka-aluetta napsauttamalla, on napsautettava SplinivalintapalkinMuokkaa päiden ohjausta -painiketta. Kun olet määrittänytsplinin, kaksoisnapsauta viimeistä pistettä, napsauta Käytä-painiketta tai painaEnter. Toiminnon valintapalkki suljetaan ja korvataan Splinin päiden ohjaus -valintapalkilla, jossa määritetään splinin päätepisteiden tangentiaalisuus.Lisätietoja on kohdassa “Splinin päiden ohjaus -valintapalkin käyttö”sivulla 213.Voit sijoittaa splinin ohjauspisteen AutoCursorilla ennen seuraavan solmupisteenluontia.Kuva 3-46: Splini-valintapalkkiTaaksepäin yhden ketjun verranMuokkaa päiden ohjaustaSplinin luonnin päättäminen ja splinialkion hyväksyminen:• Kaksoisnapsauta viimeistä pistettä.• Napsauta valintapalkin Käytä-painiketta.• Paina [Enter].Splinin luonti automaattisestiSplini voidaan luoda automaattisesti ketjutetuista pisteistä (kolmesta taiuseammasta), jotka ovat määritetyssä ryhmässä. Valitse tämä toiminto jamääritä splini napsauttamalla kolmea gra<strong>fi</strong>ikka-alueen pistettä. Splini kulkeekahden ensimmäisen annetun pisteen kautta ja tämän jälkeen kaikkienmuiden ryhmässä olevien pisteiden kautta, kunnes se saavuttaa kolmanneksi valitunpisteen.VIHJEITÄ:• Anna sama piste alku- ja loppupisteeksi, jos haluat luoda suljetun splinin.• <strong>Mastercam</strong> käyttää pisteiden välisten etäisyyksien ja suuntien yhdistelmääja asettaa pisteet järkevään järjestykseen. Välttääksesi väärän muotoisensplinin luonnin poista tai piilota ensin ylimääräiset pisteet.
GEOMETRIAN LUONTI / Splinien luonti • 213Splinin päiden ohjaus -valintapalkin käyttöTällä valintapalkilla määritetään päätepisteen tangentiaalisuus, kun splinejä luodaanLuo manuaalinen splini- tai Luo automaattinen splini -toiminnoilla.TÄRKEÄÄ: Jotta splinin päätepisteen tangentiaalisuus voitaisiin määrittääSplinin päiden ohjaus -valintapalkissa, napsauta toiminnon valintapalkinMuokkaa päiden ohjausta -painiketta ennen splinin luontia.Splinin päiden ohjaus -valintapalkki avataan splinin määrityksen jälkeenvain, jos toiminnon valintapalkin Muokkaa päiden ohjausta -painiketta onnapsautettu ennen kuin splini luodaan.Kuva 3-47: Splinin päiden ohjaus -valintapalkki3AloituspistemenetelmäLähtökulmaKäännäPäätepistemenetelmäLoppukulmaKäänä tangenttivektoriMääritä splinin päätepisteiden tangenttivektori Aloituspiste- ja Päätepiste-kentissä.Valitse seuraavista:• 3 pisteen kaari: Asettaa päätepisteen tangenttivektorin kaarenpäätepisteeseen, jonka <strong>Mastercam</strong> laskee splinin ensimmäisistä taiviimeisistä kolmesta pisteestä riippuen siitä, määritetäänkö alku- vailoppupisteen asetuksia.• Luonnollinen: Asettaa tangenttivektorin <strong>Mastercam</strong>in laskemanoptimaalisen tangentiaalisuuden perusteella, joka minimoi käyränpituuden. Tämä on oletusasetus.• Alkioon: Asettaa päätepisteen tangenttivektorin valitsemasi käyrän valitunkohdan tangenttivektorin mukaiseksi.• Loppuun: Asettaa päätepisteen tangenttivektorin valitun käyränpäätepisteeseen. Varmista, että valitsemasi käyrä on lähellä päätepistettä,jonka tangenttivektoria haluat käyttää.• Kulma: Asettaa päätepisteen tangenttivektorin kulmaan, joka annetaanKulma-kentässä.
214 • MASTERCAM <strong>X4</strong>/ KäyttöopasLuo splini käyristäJos haluat luoda olemassa olevan käyrän geometriaan perustuvan splinin,valitse Luo splini käyristä -toiminto. Kun olet ketjuttanut käsiteltävät käyrät,<strong>Mastercam</strong> luo splinin kutakin valittavaa ketjua kohden.Kuva 3-48: Splinin luonti käyristä -valintapalkkiKetjuJännepoikkeamaAlkuperäiset käyrätTasoVoit asettaa poikkeamatoleranssin, joka määrittää, kuinka läheisesti luotava splinivastaa valittua käyrää. Voit myös valita alkuperäisten käyrien säilyttämisen,piilottamisen tai poistamisen splinien luonnin tai eri tasolle siirron jälkeen.Luo liitosspliniValitse tämä toiminto, jos haluat luoda splinin tangenttina kahdellekäyrälle. Määritä ohjaus- ja tasausasetukset valintapalkin kentillä jamääritä sitten splini napsauttamalla olemassa olevia käyriä gra<strong>fi</strong>ikkaalueella.Kun olet valinnut käyrät, siirrä pyydettäessä nuoli käyräntangenttipisteeseen.Kuva 3-49: Liitossplini-valintapalkkiValitse ensimmäinen käyrä1. Pisteen ohjauskokoValitse toinen käyrä2. Pisteen ohjauskokoTasaaKäyrien luontiKun käsittelet pintoja ja solideita, voit luoda käyriä solidien ja pintojen reunoille Luo,Käyrä -alivalikon toiminnoilla. Määritä sitten käyrän lisäominaisuudet komennonvalintapalkin toiminnoilla.
GEOMETRIAN LUONTI / Käyrien luonti • 215Kuva 3-50: Luo, Käyrä -alivalikko3Huomaa:• Jos kyseessä on trimmaamaton NURBS-pinta tai parametrinen splinipinta,<strong>Mastercam</strong> luo tarkkoja käyriä, jos mahdollista. Muille pintatyypeilleluodaan jännekorkeuden toleranssiin sovitetut käyrät.• Trimmattujen pintojen reunoille luodaan jännekorkeuden toleranssiinsovitettu kuutiollinen NURBS-käyrä.Luo, Käyrä -toimintoja ovat:• Luo käyrä 1 reunalle(sivu 215)• Luo käyrä kaikille reunoille(sivu 216)• Luo vakioparametrikäyrä(sivu 216)• Luo vuokäyrä(sivu 217)• Luo käyrä dynaamisesti(sivu 218)• Luo viipalointikäyrä(sivu 218)• Luo pintakäyrä(sivu 219)• Luo jakokäyrä(sivu 219)• Luo leikkauskäyrä(sivu 220)Luo käyrä 1 reunalleTällä toiminnolla voidaan luoda käyrä pinnan yhdelle reunalle.
216 • MASTERCAM <strong>X4</strong>/ KäyttöopasKuva 3-51: Käyrä yhdelle reunalle -valintapalkkiKun olet valinnut pinnan, siirrä dynaaminen nuoli reunalle, johon haluat luodakäyrän. Anna sitten katkaisukulma ja paina [Enter].<strong>Mastercam</strong> tarkistaa pinnan reunan suoran linjan ja laskee reunan pään pisteessä,jossa linja kääntyy katkaisukulman verran tai enemmän.Trimmattujen pintojen reunoille luodaan jännekorkeuden toleranssiin sovitettukuutiollinen NURBS-käyrä. Luo kaaret ja suorat Sovita kaaret ja suorat -painikkeellapaikkoihin, joihin niitä voidaan luoda.Luo käyrä kaikille reunoilleValitse tämä toiminto, jos haluat luoda käyriä pinnan, solidin tai solidin sivunkaikille reunoille. Käyrät voidaan luoda myös vain reunoille, jotka eivät oleyhteisiä muille reunoille (avoimille reunoille).Kuva 3-52: Käyrä kaikille reunoille -valintapalkkiTrimmattujen pintojen reunoille luodaan jännekorkeuden toleranssiin sovitettukuutiollinen NURBS-käyrä. Luo kaaret ja suorat Sovita kaaret ja suorat -painikkeellapaikkoihin, joihin niitä voidaan luoda.Luo vakioparametrikäyräTällä toiminnolla voidaan luoda käyrä yhteen tai molempiin pinnan suuntiinpinnalle määritettyyn vakiosijaintiin (vakioparametri).
GEOMETRIAN LUONTI / Käyrien luonti • 217Kuva 3-53: Käyrä vakioparametrein -valintapalkkiKäyrän laatuPinnan tai solidin sivun suunnat voi helposti tarkistaa rautalankanäytössä.Seuraavassa esimerkissä vihreät viivat esittävät pinnan rautalankanäyttöä. Punaisetviivat esittävät kahta pinnalle luotua vakioparametrikäyrää, yksi kumpaankinsuuntaan. Vakioparametrikäyrien leikkauspiste on vakiosijainti tai vakioparametri.3Valitse käyrän laatu ja pinta gra<strong>fi</strong>ikka-alueella. Kun olet valinnut pinnan, <strong>Mastercam</strong>näyttää dynaamisen nuolen pinnalla. Voi siirtää nuolen pinnalla olevaan pisteeseen,johon haluat luoda käyrän.Luo vuokäyräVuokäyrät ovat koko pinnalla olevia useita käyriä, jotka etenevät samaanvakioparametrisuuntaan. Tällä toiminnolla on helppo luoda vuokäyriäpinnoille.Kuva 3-54: Vuokäyrä-valintapalkkiKäyrän laatuKäyräien lukumääräMääritä valintapalkin kentillä luotavien käyrien lukumäärä ja kuinka tarkasti nenoudattavat sen pinnan muotoa, johon ne luodaan.Kun olet valinnut käyrien lukumäärän ja laadun, valitse pinta gra<strong>fi</strong>ikka-alueella. Kunolet valinnut pinnan, käyrät luodaan ja ne jäävät aktiivisiksi. Kun käyrät ovataktiivisia, voit muokata niiden lukumäärää ja laatua.
218 • MASTERCAM <strong>X4</strong>/ KäyttöopasLuo käyrä dynaamisestiTällä toiminnolla voidaan luoda käyriä pintoihin. Kun valitset pinnan, johonkäyrä luodaan, käyttöön tule dynaaminen nuoli, ja sinua pyydetään luomaankäyrän päätepisteet ja mahdolliset käyrällä sijaitsevat lisäpisteet.Kuva 3-55: Käyrä dynaamisesti -valintapalkkiPäätä käyrä kaksoisnapsauttamalla sen viimeistä päätepistettä tai painamalla [Enter].Käyrä luodaan, ja se pysyy aktiivisena. Kun käyrä on aktiivinen, voit muuttaa senjännekorkeutta, mutta et päätepisteiden sijaintia.Huomaa: Syntynyt käyrä kulkee pisteiden kautta niiden antojärjestyksessä.Anna vähintään kaksi pistettä, yksi kullekin käyrän päätepisteelle.Luo viipalointikäyräKäyriä voidaan luoda pinnoille ja pisteitä käyrille viipaloimalla valitut pinnatja solidit tasolla. Kun tätä toimintoa käytetään, <strong>Mastercam</strong> luo käyrät tason javalittujen alkioiden leikkauskohtiin. Käyrät voidaan luoda offset-etäisyyksilletai määräväleille leikkauskohdista. Käyrät voidaan myös yhdistää yhdeksi alkioksi.Kuva 3-56: Viipalointikäyrä-valintapalkkiTasoVälistysOffsetLiitäTee asetukset valintapalkissa, paina [Enter], valitse pinta ja napsauta Käytäpainiketta.Kun käyrät tai pisteet ovat aktiivisia, voit muuttaa mitä tahansa asetuksia. Alkiotmuuttuvat tällöin dynaamisesti. Kun olet valmis, hyväksy käyrät tai pisteetpainamalla [Enter].
GEOMETRIAN LUONTI / Käyrien luonti • 219Luo pintakäyräTällä yksinkertaisella toiminnolla voidaan luoda pintakäyrä nopeasti.Toiminnolla ei ole valintapalkkia. Sen sijaan <strong>Mastercam</strong> pyytää valitsemaanpinnan, johon käyrä halutaan luoda. Kun pinta valitaan, käyrä luodaanautomaattisesti hyväksytyksi alkioksi ja toiminto päätetään.Huomaa: Jos käyriä ei ole olemassa, <strong>Mastercam</strong> päättää toiminnon.Luo jakokäyräJakokäyrä on pinnan tai solidin horisonttilinja, jossa pinta tai solidi kääntyypois näkyvistä tietyssä kuvannossa.Toiminnossa voidaan määrittää jakokäyrän laatu ja kulma.Kuva 3-57: Jakokäyrä-valintapalkki3KatkaisukulmaSeuraavassa kuvassa punainen viiva kuvaa jakokäyrää, jossa pinta kiertyy poisnäkyvistä. Vihreä viiva kuvaa pinnan näkyvää puolta (positiivinen pintanormaali), jaharmaat viivat kuvaavat pinnan takaosaa (negatiivinen pintanormaali).Huomaa:• Tätä toimintoa käytetään usein muotinvalmistuksessa.• Tämä toiminto päättelee luotavan suoran/suorat konstruktiotasonperusteella.
220 • MASTERCAM <strong>X4</strong>/ KäyttöopasLuo leikkauskäyräTällä toiminnolla voidaan luoda käyriä kahden pintajoukonleikkauspisteisiin. Ohjelma parittaa jokaisen ensimmäisen pintajoukonalkion jokaisen toisen pintajoukon alkion kanssa ja luo käyrätleikkauspisteisiin.Kuva 3-58: Leikkauskäyrä-valintapalkki1. PintasarjaOffset 12. PintasarjaOffset 2Valitse pariLiitäEtsi vaihtoehtoiset ratkaisutSeuraavassa kuvaparissa on kaksi varjostettua leikkaavaa pintaa sekä samat pinnatrautalankanäkymänä.Rautalankakuvassa punaiset viivat ovat käyriä, jotka luotiin pintojen leikkauspisteille.VIHJE: Kun tämä valintapalkki avataan, sen asetuksia ei voi käyttää ennenkuin kumpikin pintajoukko on valittu gra<strong>fi</strong>ikka-alueella näkyvien interaktiivistenkehotteiden mukaisesti.Jos haluat valita vain yhden pintajoukon, siinä on oltava vähintään kaksi pintaa.Tällöin <strong>Mastercam</strong> luo käyrät vertaamalla valitun sarjan pintoja keskenään. Joissakintapauksissa leikkauksen laskeminen vain yhdelle pintasarjalle voi kestää kauemmin.
GEOMETRIAN LUONTI / Primitiivien luonti • 221Jos valitussa sarjassa on esimerkiksi useita seinämiä, mutta vain yksi pohjapinta,<strong>Mastercam</strong> etsii kaikkien näiden pintojen välisiä leikkauksia. Kun valitaanensimmäiseksi pintajoukoksi seinät ja toiseksi pohjapinta, <strong>Mastercam</strong> etsii vainnäiden kahden joukon väliset leikkauskohdat.Primitiivien luonti<strong>Mastercam</strong>issa on helppoa luoda primitiivipintoja. Ne voidaan luonnostella 3Dtilassa,määrittämällä arvot tai käyttämällä kumpaakin tapaa. Jos <strong>Mastercam</strong>asennukseensisältyy <strong>Mastercam</strong> Solids, myös solidiprimitiivejä voidaan luoda. Tässäkohdassa käsitellään primitiivimuotojen luontia seuraavilla toiminnoilla.3• Luo lohko (sivu 222) • Luo kartio (sivu 223)• Luo sylinteri (sivu 225) • Luo pallopinta (sivu 226)• Luo rengas (sivu 226)Valitse haluamasi toiminto Perusgeometria-työkalurivin Primitiivit-alasvetovalikostatai Luo, Primitiivit -alivalikosta.Kuva 3-59: Perusgeometria-työkalurivin Primitiivit-valikkoKun olet luonut primitiivimuodon pintana tai solidimallina, voit muokata senmitoitusta, jatkeita, peruspistettä, pääakselia, sädettä ja pyyhkäisyä valintaikkunankenttien avulla.
222 • MASTERCAM <strong>X4</strong>/ KäyttöopasOhjeita primitiivien käsittelyyn• Voit luoda useita kopioita primitiivistä lukitsemalla valintaikkunan kentät.• Saat näkyviin primitiivin valintaikkunan kaikki asetukset napsauttamallavalintaikkunan yläreunassa olevaa Laajennus-painiketta. Lisäkentät ovatoletusarvoisesti piilotettuja.• Voit luoda täysin pyöräytetyn primitiivin valitsemalla alkukulmaksi 0 jaloppukulmaksi 360. Alku- ja loppukulmia vaihtamalla luodaan yksi taiuseampia primitiivin neljänneksiä. Esimerkiksi alkukulma 90 ja loppukulma180 luo sylinterin neljänneksen.• Voit määrittää kolmiulotteisen primitiivin korkeuden hiirellä, jos kuvantonaon Isometrinen tai vastaava.• Kun solidiprimitiivi on luotu, sen nimi voidaan muuttaa Operaatioidenhallinnan Solidit-välilehdellä. Lisätietoja on kohdassa “Solidit” sivulla 316.Luo lohkoTällä toiminnolla lohkoprimitiivi voidaan luoda solidina tai pintamallina.Piirrä lohko napsauttamalla peruspistettä gra<strong>fi</strong>ikka-alueella ja määrittämällähiirellä ensin pituus ja leveys ja sitten korkeus.Kun lohko on aktiivinen, voit valintaikkunan kenttien avulla muuttaa sen mitoitusta,jatkaa sitä mihin tahansa kolmesta suunnasta, valita uuden peruspisteen, kiertää sitätai vaihtaa pääakselia.
GEOMETRIAN LUONTI / Primitiivien luonti • 223Kuva 3-60: Lohko-valintaikkuna (laajennettuna)3Luo kartioTällä toiminnolla voidaan luoda kartioprimitiivi solidina tai pintamallina.Piirrä kartio napsauttamalla peruspistettä gra<strong>fi</strong>ikka-alueella ja määrittämällähiirellä ensin säde ja sitten korkeus. Kun kartio on aktiivinen, voitvalintaikkunan kenttien avulla muuttaa sen mitoitusta, jatkaa sitä kahteen
224 • MASTERCAM <strong>X4</strong>/ Käyttöopassuuntaan, valita uuden peruspisteen, vaihtaa pääakselia, määrittää kartion yläosansäteen ja muuttaa pyyhkäisyä luodaksesi kartioviipaleen.Kuva 3-61: Kartio-valintaikkuna (laajennettuna)
GEOMETRIAN LUONTI / Primitiivien luonti • 225Luo sylinteriTällä toiminnolla voidaan luoda sylinteriprimitiivi solidina tai pintamallina.Piirrä sylinteri napsauttamalla peruspistettä gra<strong>fi</strong>ikka-alueella jamäärittämällä hiirellä ensin säde ja sitten korkeus. Kun sylinteri onaktiivinen, voit valintaikkunan kenttien avulla muuttaa sen mitoitusta, jatkaasitä kahteen suuntaan, valita uuden peruspisteen, vaihtaa pääakselia ja muuttaapyyhkäisyä luodaksesi sylinterin viipaleen.Kuva 3-62: Sylinteri-valintaikkuna (laajennettuna)3
226 • MASTERCAM <strong>X4</strong>/ KäyttöopasLuo pallopintaTällä toiminnolla voidaan luoda pallopinta solidina tai pintamallina. Piirräpallo napsauttamalla peruspistettä gra<strong>fi</strong>ikka-alueella ja määritä säde hiirellävetämällä. Kun pallo on aktiivinen, voit valintaikkunan kenttien avullamuuttaa sen peruspistettä, sädettä ja pyyhkäisykulmaa.Kuva 3-63: Pallopinta-valintaikkuna (laajennettuna)Luo rengasTällä toiminnolla voidaan luoda rengas solidina tai pintamallina. Piirrärengas napsauttamalla peruspistettä gra<strong>fi</strong>ikka-alueella ja määritä pääsädehiirellä vetämällä. Kun olet luonut pääsäteen, luo apusäde ja rengasnapsauttamalla hiirellä haluamaasi kohtaa. Kun rengas on aktiivinen, voitvalintaikkunan kenttien avulla muuttaa sen peruspistettä, pää- ja apusädettä sekäpyyhkäisykulmaa ja akselia.
GEOMETRIAN LUONTI / Automaattisesti synkronoitujen pro<strong>fi</strong>ilien luonti • 227Kuva 3-64: Rengas-valintaikkuna (laajennettuna)3Automaattisesti synkronoitujenpro<strong>fi</strong>ilien luontiAutomaattisesti synkronoidut pro<strong>fi</strong>ilit -toiminnolla (Luo, Automaattisestisynkronoidut pro<strong>fi</strong>ilit) luodaan apugeometria moniakselisia työstö- ja sahausratojavarten tilavuus- ja pintamalleihin. Toiminto on tarkoitettu geometriaan, jossa ylempija alempi pro<strong>fi</strong>ilipinta on synkronoitava. Se luo luo pro<strong>fi</strong>ilit määritetyille Z-korkeuksille ja lisää sopivat haaroitussuorat, jotka yhdistävät nämä pro<strong>fi</strong>ilitSeuraavassa kuvassa on luotu ylempi ja alempi pro<strong>fi</strong>ili tilavuusmallistaAutomaattisesti synkronoidut pro<strong>fi</strong>ilit -toiminnolla. Tässä esimerkissä ylemmän
228 • MASTERCAM <strong>X4</strong>/ Käyttöopaspro<strong>fi</strong>ilin maksimi Z-korkeus on asetettu tilavuusmallin yläpintaa korkeammalle jaalemman pro<strong>fi</strong>ilin minimi Z-korkeus tilavuusmallin alapintaa alemmaksi..Huomaa: Automaattisesti synkronoidut pro<strong>fi</strong>ilit -toiminto valitseeoletusarvoisesti kappaleen kaikki suorat synkronointisuoriksi. Ennen kuinsynkronoituja pintoja aletaan luoda tällä toiminnolla, on suositeltavaa siirtääolemassa olevat suorat toiselle tasolle ja poistaa ko. taso näkyvistä ennenAutomaattisesti synkronoidut pro<strong>fi</strong>ilit -toiminnon käyttöä.Automaattiset synkronoidut pro<strong>fi</strong>ilit -toiminto on käytettävissä vain, jos <strong>Mastercam</strong>asennukseensisältyy <strong>Mastercam</strong> Wire. Lisätietoja on online-ohjeiden kohdassaAutomaattisesti synkronoidut pro<strong>fi</strong>ilit.
GEOMETRIAN LUONTI / Automaattisesti synkronoitujen pro<strong>fi</strong>ilien luonti • 2293
230 • MASTERCAM <strong>X4</strong>/ Käyttöopasluku 4Geometrian muokkaus<strong>Mastercam</strong>issa geometrian muokkaukseen on monia toimintoja ja tekniikoita.Luvussa käsitellään seuraavat aiheet: Alkioiden muokkaus . . . . . . . . . . . . . . . . . . . . . . sivu 230 Alkioiden muodostaminen. . . . . . . . . . . . . . . . . sivu 241 Alkioiden analysointi . . . . . . . . . . . . . . . . . . . . . . sivu 266 Alkioiden ominaisuuksien muuttaminen . . . . sivu 280Alkioiden muokkausPerusmuokkaustoiminnot sijaitsevat Muokkaa-valikossa ja Tasaa/paloitteletyökalurivillä.Niillä voidaan:• Muokata tai yhdistää suoria, kaaria, splinejä ja piirustusalkioita.• Muuntaa tietyntyyppisiä alkioita NURBS-splineiksi ja NURBS-pinnoiksi.• Yksinkertaistaa splinejä paloittelemalla ne kaariksi ja suoriksi.Tässä kohdassa käsitellään näitä toimintoja ja käydään läpi niiden käyttöesimerkkejä.VIHJE: Voit trimmata pinnan valitsemalla jonkin Trimmaa pinta -toiminnonLuo, Pinnat -alivalikosta. Lisätietoja pintojen käsittelystä on kohdassa “Pinnanluonti” sivulla 289.Tasaa/paloittele-alivalikkoMuokkaa-valikon Tasaa/paloittele -alivalikossa on monia alkioidentasaustoimintoja. Toiminnoilla tasataan alkioita leikkaamalla tai jatkamalla niitäleikkauspisteisiin.Huomaa: Splinejä ei jatketa alkuperäisten päätepisteiden yli.
GEOMETRIAN MUOKKAUS / Alkioiden muokkaus • 231TÄRKEÄÄ: Jos tilarivin 2D/3D-kytkimellä on valittu 2D-tila, tasattavien taipaloiteltavien alkioiden on oltava samalla konstruktiotasolla. Jos kahden alkionleikkauskohta mahdollistaa useita ratkaisuja, valitse kappaleesta jokainen alkio,jonka haluat säilyttää. Jos alkioita tasataan tai paloitellaan 3D-tilassa, käyrilläon oltava todellinen leikkauskohta. Muuten <strong>Mastercam</strong> ilmoittaa, että alkioteivät leikkaa, eikä niitä voi muokata.Tässä kohdassa käsitellään kutakin Tasaa/paloittele-alivalikon toimintoa. Toimintojaovat:• Tasaa/paloittele/jatka (sivu 231)• Tasaa monta (sivu 235)• Paloittele kahteen osaan (sivu 236)• Paloittele leikkauspisteessä (sivu 236)• Paloittele moneen osaan (sivu 236)• Paloittele piirustusalkiot suoriksi (sivu 237)• Paloittele ympyröitä (sivu 237)• Sulje kaari (sivu 237)4Tasaa/paloittele/jatkaTämän joustavan toiminnon ja valintapalkin avulla voidaan:• Tasata 1, 2 tai 3 valittua alkiota• Tasata valittuun pisteeseen tai paikkaan.• Tasata, paloitella tai jatkaa alkiota tiettyyn pituuteen.• Jakaa alkioita lähimmän leikkauskohdan perusteella.• Paloitella ja jatkaa automaattisesti valittuja alkioita.Kuva 4-1: Tasaa/jatka/paloittele-valintapalkkiJaaTasaa 1 alkioTasaa 2 alkiotaTasaa 3 alkiotaTasaa pisteeseenTasaa pituuteenTasaaKatkaiseKun tämä valintapalkki avataan, voit aloittaa tasauksen alkioon valitsemalla ensintasattavan alkion ja sitten alkion kohdasta, johon haluat tasata ensimmäisen alkion.Voit myös tasata kaksi alkiota valitsemalla ensimmäisen alkion jakaksoisnapsauttamalla toista. Valitse muut tarvittavat valintapalkin asetukset(esimerkiksi Tasaa 3 alkiota tai Pituus) ja yksi tai useampi alkio sekä niidenparametrit.
232 • MASTERCAM <strong>X4</strong>/ KäyttöopasHuomaa: <strong>Mastercam</strong>in automaattinen esikatselutoiminto näyttää valituntoiminnon tuloksen, kun hiiriosoitin viedään viimeisen alkiovalinnankohdalle. Luonnin tulos esitetään yhtenäisellä viivatyypillä. Katkoviiva esittääpoistettavia osia.Tasaa 1 alkioSeuraavassa esimerkissä Tasaa 1 alkio -asetuksella valitaan ja tasataan pystysuoravaakasuoraan. Tulos riippuu siitä, mistä pystysuora (tasattava alkio) valitaan ennenvaakasuoran (alkio, johon tasataan) valintaa. Kuvassa vasemmalla oleva visuaalinenvihje näyttää, mistä pystysuora valitaan. Oikealla näkyy tasauksen tulos vaakasuoranvalinnan jälkeen.Esimerkki 1Esimerkki 2Tasaa 2 alkiotaSeuraavissa esimerkeissä Tasaa 2 alkiota -asetuksella valitaan ja tasataan kaksi suoraaniiden leikkauspisteeseen. Tulos riippuu siitä, mistä suorat valitaan.
GEOMETRIAN MUOKKAUS / Alkioiden muokkaus • 233Kuva 4-2: Esimerkki Tasaa 2 alkiotaKuva 4-3: Esimerkki Tasaa 2 alkiota4Tasaa 3 alkiotaSeuraavassa esimerkissä käytetään Tasaa 3 alkiota -asetusta. Ensimmäiset kaksivalittua alkiota tasataan kolmanteen, joka toimii tasauskäyränä. Kolmas alkiotasataan sitten ensimmäiseen kahteen käyrään. Tämä on tarpeen esimerkiksitasattaessa kaksi suoraa ympyrään, joka tangeeraa kumpaakin suoraa. Kaari valitaanviimeisenä. Tulos riippuu siitä, napsautetaanko kaaren ylä- vai alaosaa (säilytettävääosaa).Kuva 4-4: Esimerkki Tasaa 3 alkiotaAlkioiden jakaminenKun käytät valintapalkin Jaa-toimintoa ja valitset alkion gra<strong>fi</strong>ikka-alueella, <strong>Mastercam</strong>jakaa alkion kahden kumpaakin päätä lähinnä olevan leikkauskohdan perusteella.Toiminto tasaa suoran tai kaaren kahteen erillään olevaan segmenttiin poistamalla
234 • MASTERCAM <strong>X4</strong>/ Käyttöopassegmentit, jotka ovat kahden jakavan leikkauskohdan välillä. Seuraavassa kuvassa onsuora, joka on tasattu kahden kaaren välille.Kuva 4-5: Esimerkki JaaHuomaa: Jos olemassa on vain yksi leikkauskohta, valittu alkio tasataansiihen. Jos valitulla alkiolla ei ole leikkauskohtaa tai jos leikkauskohta onvalitun alkion päätepiste, alkio poistetaan.Tasaa pisteeseenTällä asetuksella tasataan tai jatketaan alkio pisteeseen tai mihin tahansa gra<strong>fi</strong>ikkaalueellamääritettyyn paikkaan. Jos valitsemasi piste ei sijaitse valitussa alkiossa,<strong>Mastercam</strong> laskee lähimmän kohdan alkiossa ja tasaa alkion tuohon pisteeseen.Seuraava kuva näyttää kaaren, joka tasataan (tässä tapauksessa jatketaan) pisteeseen,joka ei ole käyrällä.Kuva 4-6: Esimerkki Tasaa pisteeseenPituus (tasaa pituuteen)Tämän asetuksen avulla on helppo tasata tai jatkaa valittu alkio määrätyn pituudenmukaan. Anna ensin arvo Pituus-kentässä. Valitse sitten alkion päätepiste gra<strong>fi</strong>ikkaalueella.Annettu arvo lisätään tai vähennetään valitun alkion päätepisteestä.• Jos haluat jatkaa alkiota valitun päätepisteen ulkopuolelle, anna positiivinenluku.• Jos haluat tasata alkion valitusta päätepisteestä, anna negatiivinen luku.
GEOMETRIAN MUOKKAUS / Alkioiden muokkaus • 235Huomaa: Jos valitset alkion ennen pituusarvon antamista, pituutenakäytetään oletusarvoa (0,1 tuumaa tai 1 mm riippuen käytetyistämittayksiköistä).Tasaa / paloitteleNäillä painikkeilla valitaan gra<strong>fi</strong>ikka-alueelta valittujen alkioiden tasaus tai katkaisu.Katkaise-asetus jatkaa automaattisesti valitut alkiot, jotka eivät leikkaa.Tasaa montaTasaa monta -toiminnon ja -valintapalkin avulla voidaan tasata (taipaloitella) useita suoria, kaaria tai splinejä valittuun alkioonmuokkaamatta tasauskäyrää.Kuva 4-7: Tasaa useita -valintapalkkiValitseKäännäTasaaKatkaise4Kun olet valinnut tämän toiminnon, valitse yksi tai useampi tasattava alkio. Valitsesitten alkio, johon tasataan, ja valitse säilytettävä tasauskäyrän puoli. Voit esikatsellatulosta ennen kuin hyväksyt muutokset. Ennen kuin hyväksyt muutokset, voit myösmyös vaihtaa tasauskäyrän säilytettävää puolta ja vaihtaa tasauksen paloitteluksi japäinvastoin. Seuraavassa esimerkissä on neljä kaarta, jotka tasataan suoraan.Katkoviiva näyttää jokaisen kaaren tasattavan osan. Tasattava osa vaihtelee riippuensiitä, kumman puolen käyrästä valitset säilytettäväksi.Huomaa: Jos valitset Tasaa-asetuksen sijaan Katkaise-asetuksen, Käännätoimintoaei voi käyttää eikä säilytettävää tasauskäyrän puolta valita.
236 • MASTERCAM <strong>X4</strong>/ KäyttöopasPaloittele kahteen osaanTällä komennolla alkio voidaan paloitella mistä tahansa pisteestä. Kun oletvalinnut Paloittele kahteen osaan, valitse gra<strong>fi</strong>ikka-alueella alkio janapsauta kohtaa, jossa haluat paloitella sen.Paloittelukohdan voi valita tarkemmin AutoCursorilla. Jos haluatesimerkiksi paloitella suoran sen keskikohdasta, valitse AutoCursorin Keskimmäinenpiste -asetus ja napsauta suoraa. <strong>Mastercam</strong> jakaa suoran sen keskipisteestäriippumatta siitä, mitä suoran kohtaa napsautit.Paloittele leikkauspisteessäTällä toiminnolla valitaan yksi tai useampi leikkaava suora, kaari tai splinija paloitellaan ne kussakin leikkauskohdassa. Valitse yksi tai useampiapaloiteltavia leikkaavia alkioita. Paina sitten Enter tai napsautayleisvalintapalkin Lopeta valinta -painiketta.Paloittele moneen osaanTällä toiminnolla paloitellaan valitut suorat, kaaret ja splinit yhteneviinsegmentteihin segmenttien lukumäärän tai pituuden perusteella.Kuva 4-8: Paloittelu useaan osaan -valintapalkkiKun paloittelet alkiota, valitse valintapalkin valikosta, poistetaanko, säilytetäänkö vaipiilotetaanko alla oleva geometria.• Valintapalkin Suoria/kaaria-asetuksilla valitaan, paloitellaanko valittu alkiosuoriksi vai kaariksi.• Jos paloittelet splinejä, voit antaa segmentin numeron ja etäisyyden tai voitmäärittää toleranssin jännekorkeuteen perustuen.• Tarkka etäisyys -asetusta käytettäessä segmenttien pituus määrätäänEtäisyys-kentässä. Jos valittua alkiota ei voida jakaa tasan, <strong>Mastercam</strong> luoniin monta annetun pituista segmenttiä kuin mahdollista. Jäljelle jää yksilyhyempi jäännössegmentti.• Pyöristetty etäisyys -asetusta käytettäessä Numero- ja/tai Etäisyys-arvojamuutetaan niin, että segmentit ovat samanpituisia.
GEOMETRIAN MUOKKAUS / Alkioiden muokkaus • 237Paloittele piirustusalkiot suoriksiValitut piirustusalkiot voidaan paloitella geometrisiksi alkioiksi samaantapaan kuin Paloittele moneen osaan -toiminnolla. Valitse Paloittelepiirustusalkiot suoriksi -toiminto, kun haluat:• Paloitella piirustuksen mitoitukset, huomautukset, viitetekstit,mitta-apuviivat ja mittaviivat suoriksi, kaariksi ja NURBS-splineiksi.• Paloitella suorat leikkausviivoitusmallista suora-alkioiksi. Juuri luoduillasuorilla on sama viivatyyppi kuin leikkausviivoitusmallilla.• Paloitella copious data -alkion (leikkausviivoitus) pisteiksi tai suoriksiriippuen alkuperäisestä copious data -alkiosta.VAROITUS: Numerot ja kirjaimet paloitellaan lyhyiksi, yksittäisiksi suoriksi,kaariksi ja splineiksi, jotka eivät tyypillisesti ole yhdensuuntaisia ja joita ei voiyhdistää uudestaan.Paloittele valitut piirustusalkiot painamalla Enter.Paloittele ympyröitä4Tällä toiminnolla voidaan paloitella ympyröitä halutuksi määräksisamanpituisia segmenttejä. Kun olet valinnut toiminnon, valitse yksi taiuseampi paloiteltava ympyrä, anna paloittelusegmenttien lukumäärä japaina Enter.VIHJE: Voit yhdistää kaaret ympyröiksi Sulje kaari- tai Yhdistä alkioita -toiminnoilla.Sulje kaariTällä toiminnolla valitaan ja muunnetaan alle 360 asteen kaaret täysiksiympyröiksi.Muokkaa-valikkoTasaa/paloittele/jatka-toimintojen lisäksi Muokkaa-valikossa on seuraavat toiminnotalkioiden liittämiseen ja muokkaukseen:
238 • MASTERCAM <strong>X4</strong>/ KäyttöopasHuomaa: Lisätietoja pintojen käsittelystä on kohdissa “Pintojen ja solidiennäyttäminen” sivulla 283 ja“Pintojen ja solidien käsittely” sivulla 283.Yhdistä alkioitaTämä toiminto on kätevä liitettäessä yhdensuuntaisia suoria, kaaria, joillaon sama keskiöpiste ja säde, tai splinejä, jotka on alunperin luotu yhtenäalkiona.Huomaa: Jos liitettäville alkioille on määritetty eri ominaisuudet, uusiliitosalkio saa ensiksi valitun alkion ominaisuudet. Jos liität esimerkiksikatkoviivalla esitetyn suoran ja yhtenäisellä viivalla esitetyn suoran, liitossuoraesitetään katkoviivalla.Muokkaa spliniTällä toiminnolla voidaan muokata NURBS-splinin tai parametrisensplinin muotoa. Valitse Muokkaa, Muokkaa splini ja valitse splinialkio.Kaikki alkion ohjauspisteet näytetään keltaisella värillä, ja ne ovatnäkyvissä niin kauan kuin valittua alkiota käsitellään.Voit muokata valittua alkiota vetämällä sen ohjauspisteitä. <strong>Mastercam</strong> piirtäämuokatun muodon tai pinnan katkoviivalla ja korostusvärillä. Näin muokattu alkioon helppo erottaa alkuperäisestä.Ennen muutoksen hyväksymistä voit esikatsella muutosta. Hyväksy uusiohjauspisteen paikka napsauttamalla. Jatka ohjauspisteiden valintaa tai lopetatoiminto painamalla [Enter].Huomaa: Jos muokkaat parametrista spliniä, Muokkaa splini -valintapalkkiavautuu. Voit säilyttää tangentiaalisuusehdot valintapalkintangenttipainikkeilla.Muuta NURBSTällä toiminnolla voidaan:• Muuntaa suorat, kaaret ja parametriset splinit NURBS-splineiksi.• Muuntaa kaikki käyrä-generoidut ja parametriset pinnat NURBSpinnoiksi.
GEOMETRIAN MUOKKAUS / Alkioiden muokkaus • 239Tähän toimintoon ei liity valintapalkkia, vaan toiminto pyytää valitsemaan NURBSalkioksimuunnettavan suoran, kaaren, splinin tai pinnan. Kun olet valinnut yhden taiuseampia alkioita, suorita muunnos painamalla Enter.VIHJE: Voit muuttaa NURBS-alkion muotoa Muokkaa splini -toiminnolla.Juohevoita splinitTällä toiminnolla ympyränmuotoisten splinien geometria voidaanmuuntaa kaariksi. Kun käsitellään kaaria splinien sijaan,ympyränmuotoisen geometrian keskiöpisteeseen voidaan viitatatarkemmin, ja ympyrät voidaan mitoittaa helpommin.Tällä toiminnolla ja valintapalkilla voidaan muuntaa myös suoria kuvaavia splinejäsuora-alkioiksi.Kuva 4-9: Muuta splinit kaariksi tai suoriksi -valintapalkki4ValitseToleranssiPoista/säilytä/piilotaHuomaa:• Käytä tätä toimintoa, jos tiedostomuunnoksen jälkeen ympyrät, kaaret taisuorat ovat muuttuneet splineiksi.• Muodosta-valikko sisältää lisätoimintoja alkioiden muokkaukseen.Lisätietoja Muodosta-valikon toiminnoista on kohdassa “Alkioidenmuodostaminen” sivulla 241.Aseta normaaliTällä toiminnolla voidaan asettaa useiden pintanormaalien suunta nykyiseenkonstruktiotasoon. Pinnat voidaan valita ennen toiminnon käynnistämistä tai senjälkeen.
240 • MASTERCAM <strong>X4</strong>/ KäyttöopasKuva 4-10: Aseta normaali -valintapalkkiValitseKäännäNäytä normaalitPiilota normaalitPintanormaali on vektori (suunta), joka on kohtisuorassa pinnan tangenttitasoonnähden. Seuraavissa kuvissa nuoli näyttää pinnan normaalivektorien suunnat nuolentyven kohdalla.Muuta normaaliTällä toiminnolla on helppo tarkastella pintanormaalia ja vaihtaa sen suunta. Valitsepyydettäessä pinta. <strong>Mastercam</strong> näyttää normaalin suuntanuolen.Kuva 4-11: Vaihda normaali -valintapalkkiKäännä pinnan normaali napsauttamalla pintaa. Voit sitten valita toisen pinnan taipäättää muutokset napsauttamalla OK-painiketta.
GEOMETRIAN MUOKKAUS / Alkioiden muodostaminen • 241Alkioiden muodostaminenAlkioiden muodostamistoiminnot ovat muokkaustoimintoja monipuolisempiatapoja valmiiden alkioiden käsittelyyn. Yhdellä operaatiolla valitut alkiot voidaansiirtää ja niistä voidaan valinnaisesti luoda kopioita peilaamalla, kiertämällä,skaalaamalla, offsetoimalla, siirtämällä, venyttämällä, rullaamalla ja vetämällä.Joissakin muodostamistoiminnoissa kopioidut alkiot voidaan myös liittääalkuperäisiin, jolloin voidaan helposti luoda monimutkaista geometriaa.Useimpien muodostamistoimintojen tuloksia voidaan esikatsella ja muokata ennenhyväksymistä. Esikatseleminen näyttää siirtämisen, kopioimisen ja liittämisenreaaliaikaisesti gra<strong>fi</strong>ikka-alueella. Esikatsellut alkiot sijoitetaan paikkaan, joka valittiintoiminnon valintaikkunassa tai valintapalkista. Resurssien säästämiseksi <strong>Mastercam</strong>saattaa näyttää esikatselukuvan 3D-kuutiona tai 2D-suorakulmiona, jonka mitat ovatsuhteessa tulosalueeseen. Näin tapahtuu useimmiten suuria mallejamuodostettaessa, skaalattaessa, peilattaessa tai kierrettäessä (esimerkiksi paljonalkioita tai useita solideja ja pintoja sisältäviä)Kun suoritat muodostamistoiminnon, <strong>Mastercam</strong> luo väliaikaisen ryhmänalkuperäisistä alkioista ja tuloksen muodostetuista alkioista. Luotu ryhmä ja tulosnäkyvät eri värillä, joka säilyy, kunnes suoritat Kuvaruutu, Palauta värit -toiminnontai toisen muodostamistoiminnon. Alkuperäisen ryhmän oletusväri on punainen jatuloksen violetti.Muodostamistoiminnot valitaan Muodosta-valikosta tai -työkaluriviltä. Tässäkohdassa käsitellään seuraavia geometrian muokkaustoimintoja:4• Siirrä (sivu 242) • Siirrä 3D (sivu 245)• Peilaa (sivu 246) • Kierrä (sivu 248)• Skaalaa (sivu 249) • Muodosta –Dynaamisesti (sivu 250)• Muodosta - Siirräorigoon: (sivu 254)• Offset (sivu 254)• Pro<strong>fi</strong>ilin offset (sivu 255) • Projisoi (sivu 257)• Suorakulmainen matriisi(sivu 259)• Rullaa (sivu 260)• Raahaa (sivu 262) • Venytä (sivu 262)• Muodosta - MuodostaSTL (sivu 264)• Muodosta - Geometriannestaus (sivu 265)
242 • MASTERCAM <strong>X4</strong>/ KäyttöopasVIHJE: Kun alkioita siirretään ja liitetään, joskus syntyy kaksinkertaisia suoria,jotka voivat häiritä ketjutusta. <strong>Mastercam</strong> voidaan määrittää Ohjelmankon<strong>fi</strong>gurointi -valintaikkunan CAD-asetukset-sivulla poistamaanautomaattisesti liittämistoiminnon synnyttämät suorien kaksoiskappaleet.Lisätietoja tästä ja muista kon<strong>fi</strong>gurointiasetuksista on kohdassa“Oletusasetusten ja määritysten teko” sivulla 843.Uusien ominaisuuksien asettaminenmuodostetuille alkioilleJokaisen muodostamistoiminnon valintaikkunassa on Käytä uusia ominaisuuksia -valintaruutu. Kun merkitset tämän valintaruudun, valintaikkunaan lisätään taso- javärikentät, joiden avulla muodostettujen alkioiden taso ja väri voidaan määrittää.Muodostetut alkiot voi olla helpompi tunnistaa, jos ne luodaan eri tasolle jaerivärisenä kuin alkuperäiset alkiot. Jos haluat, että muodostetuilla alkioilla onalkuperäisten alkioiden ominaisuudet, poista merkintä tästä valintaruudusta.SiirräSiirrä-toiminolla siirretään, kopioidaan tai liitetään alkiota samassakuvannossa (tasossa) muuttamatta niiden suuntausta, kokoa ja muotoa.Voit siirtää kaikkia geometria- ja piirustusalkioita käyttäen:• XYZ-koordinaatteja• Napakoordinaatteja (vektori ja pituus)• Kahta pistettä (peruspiste ja uusi peruspiste)Ennen kuin hyväksyt siirron, voit tarkastella ja kääntää suunnan vastakkaiseksi tailuoda tuloksen kumpaankin suuntaan.
GEOMETRIAN MUOKKAUS / Alkioiden muodostaminen • 243VIHJE: Uusi geometria on helpompi tunnistaa, jos se luodaan eri tasolleomalla värillään Ominaisuudet-kohdan valintaruudun ja kenttien avulla.Huomaa:• Jos haluat siirtää alkion kuvannosta (tasolta) toiselle, käytä Siirrä 3D -toimintoa.• Kun alkioita siirretään ja liitetään, joskus syntyy kaksinkertaisia suoria, jotkavoivat häiritä ketjutusta. <strong>Mastercam</strong> voidaan määrittää poistamaanautomaattisesti liittämistoiminnon synnyttämät suorien kaksoiskappaleetmerkitsemällä Ohjelman kon<strong>fi</strong>gurointi -valintaikkunan TiedostotominaisuussivunKaksoisalkioiden poisto Tiedosto, Avaa -valintaruudun.• Muodostamistoimintoa suoritettaessa <strong>Mastercam</strong> luo väliaikaisen ryhmänalkuperäisistä alkioista (punainen) ja tuloksen muodostetuista alkioista(violetti). Nämä järjestelmäryhmät lisätään Ryhmien hallinta -valintaikkunaan. Ne ovat voimassa vain siihen asti, kunnes käytätKuvaruutu, Palauta värit -toimintoa tai suoritat uudenmuodostamistoiminnon.• Jos suoritat muodostamistoiminnon useille solideille, pinnoille tai suurellemäärälle suoria tai kaaria ja Esikatselu-valintaruutu on merkitty, <strong>Mastercam</strong>näyttää esikatselun 3D-kuutiona (3D-geometrialle) tai 2D-suorakaiteena(2D-geometrialle). Valmis geometria näytetään vasta, kun napsautat OK- taiKäytä-painiketta.• Kaikkiin muokkauskenttiin palautetaan 0 (nolla) aina, kun avaatvalintaikkunan. Voit syöttää arvon tai valita sen viimeksi käytettyjen arvojenalasvetovalikosta.• Jos alkioita siirrettäessä leikkaavat alkiot on valittu osittainikkunavalintamenetelmällä, valittuja suoria voidaan valinnaisesti venyttää(pidentää tai lyhentää). Suorat venytetään, kun ne ylittävät tai leikkaavatikkunan, jota käytettiin alkioiden valintaan. Suoran päätepisteet, jotka ovatikkunan sisällä, siirretään, kun taas ikkunan ulkopuoliset päätepisteetsäilyttävät alkuperäiset sijaintinsa.4
244 • MASTERCAM <strong>X4</strong>/ KäyttöopasKuva 4-12: Siirrä-valintaikkunaSiirron tulos on aktiivinen, kunnes se hyväksytään. Tämän ansiosta voit esikatsella javaihtaa siirron suuntaa tai suorittaa siirron kumpaankin suuntaan.
GEOMETRIAN MUOKKAUS / Alkioiden muodostaminen • 245Siirrä 3DTämä toiminto siirtää tai kopioi valitut alkiot kuvannosta toiseen (tasoltatoiselle) muuttamatta niiden suuntausta, kokoa ja muotoa.Kuva 4-13: Siirrä 3D -valintaikkuna4Jos haluat siirtää, kiertää tai muuntaa geometrisia ja piirtoalkioita 3D-tilassa, valitsekaksi kuvantoa, joita haluat käyttää ja määritä siirtovektori käyttäen gra<strong>fi</strong>ikka-alueeltavalitsemiesi kahden pisteen välistä etäisyyttä ja kulmaa. <strong>Mastercam</strong> laskeeautomaattisesti siirtovektorin näkymien välille. Ensimmäinen valittu piste onsuhteessa ensimmäiseen kuvantoon (lähtötaso). Toinen piste on suhteessa toiseenkuvantoon (kohdetaso).
246 • MASTERCAM <strong>X4</strong>/ KäyttöopasPeilaaTällä toiminnolla voidaan luoda geometria- ja piirustusalkioidenpeilikuvia. Alkiot peilataan symmetrisesti valitun peilausakselin suhteen.Peilausakseli voi olla:• Nykyisen konstruktiotason vaaka-akseli• Nykyisen konstruktiotason pystyakseli• Annettu kulma• Valittu suora• Kahden pisteen välinen kuviteltu suoraKuva 4-14: Peilaus-valintaikkuna
GEOMETRIAN MUOKKAUS / Alkioiden muodostaminen • 247VIHJE: Jos valinta sisältää huomautuksia tai viitteitä, peilaa teksti suhteessavalittuihin paikkoihin merkitsemällä Peilaa huomautus- ja viiteteksti -valintaruutu. Tekstin muuttuminen peilikuvakseen voidaan estää poistamallamerkintä valintaruudusta.Alkioita peilattaessa alkuperäiset alkiot voidaan siirtää, kopioida tai liittää. Valitseensin käsiteltävät alkiot. Valitse sitten luotavan peilikuvan tyyppi. Voit tarvittaessavalita gra<strong>fi</strong>ikka-alueelta pisteet, joihin peilatut alkiot sijoitetaan.4
248 • MASTERCAM <strong>X4</strong>/ KäyttöopasKierräTällä toiminnolla voidaan helposti siirtää, kopioida tai liittää valitutgeometria- ja piirustusalkiot keskipisteen ympäri. Alkiot voidaan siirtää taikiertää valitun keskipisteen ympäri määrätyssä kulmassa. Siirrä kiertäämuodostetut alkiot muuttamatta akselisuuntaa. Kierrä muuttaamuodostettujen alkioiden akselisuuntaa.Kuva 4-15: Kierrä-valintaikkunaKulma lasketaan suhteessa nykyisen konstruktiotason vaaka-akseliin. Positiivinenkulma kiertää vastapäivään ja negatiivinen kulma myötäpäivään.Jos luot valituista alkioista useamman kuin yhden kopion, voit käyttää annettuakulmaa kopioiden välillä tai kaikissa kopioissa. Voit myös poistaa haluamasi kopiottulosjoukosta.
GEOMETRIAN MUOKKAUS / Alkioiden muodostaminen • 249Kuva 4-16: Esimerkki Suorakaiteen siirtoKuva 4-17: Esimerkki Suorakaiteen kierto4SkaalaaSkaalaus suurentaa tai pienentää alkioiden kokoa annetunskaalauskertoimen tai prosentin mukaan. Geometria- ja piirustusalkiotvoidaan skaalata mittasuhteet säilyttäen tai X-, Y- ja Z-akseli erikseen.• Yhtenäinen: Skaalaa alkiot kertoimella tai prosentteina kaikkienakselien suhteen säilyttäen mittasuhteet. Alkiot muuttavat kokoa, muttasäilyttävät alkuperäisen muotonsa.• XYZ: Jokaiselle akselille (XYZ) voidaan antaa eri skaalauskerroin tai -prosentti. Alkiot eivät muuta vain kokoa, vaan saattavat muuttaa myösmuotoa, olla venytettyjä tai litistettyjä alkuperäisiin muotoihin verrattuna.
250 • MASTERCAM <strong>X4</strong>/ KäyttöopasKuva 4-18: Skaalaa-valintaikkunaSkaalattavat alkiot voidaan myös siirtää, kopioida tai liittää.Huomaa: Jos XYZ-skaalausta käytetään solidiin, sen historia poistetaan jatuloksena on ilman parametrejä oleva peruskappale.Muodosta – DynaamisestiDynaamisen muodostamistoiminnon avulla voidaan valittujen alkioidensuuntaa ja paikkaa muuttaa gra<strong>fi</strong>ikka-alueella interaktiivisenakselistosymbolin avulla. Akselistosymboli koostuu kolmesta akselista,jotka yhdistyvät origossa. Kussakin akselissa on viisi valintapistettä.
GEOMETRIAN MUOKKAUS / Alkioiden muodostaminen • 251Kuva 4-19: Dynaamisen muodostamistoiminnon akselistosymbolinvalintapisteetTekemällä valinta akselistosymbolin eri valintapisteistä (pisteet 1...5 kuvassa 4-19)voidaan valittuja alkioita siirtää suorakulmaisessa tai napakoordinaatistossa, niitävoidaan kiertää halutussa tasossa tai siirtää haluttuun asemaan muihin alkioihinnähden.Dynaamisen muodostamistoiminnon suurin etu on toiminnon vuorovaikutteisuusgra<strong>fi</strong>ikka-alueella. Toiminto näyttää tulokset esikatseluna. Yhdellä ja samalladynaamisella muodostamistoiminnolla saadaan Siirrä-, Siirrä 3D- ja Kierrätoiminnot.Dynaamisesti-valintapalkissa on myös Siirrä origoon- ja Suuntaa akselistoon -toiminnot.Kuva 4-20: Dynaamisesti-valintapalkki4Voit siirtää akselistosymbolin tai alkion helposti valitsemalla origon tai akselistonalavetovalikosta ja napsauttamalla ao. painiketta.XYZ/polaarinen-tilaTällä toiminnolla alkioiden siirtoon voidaan käyttää XYZ-koordinaatteja(Suhteellinen) tai polaarikoordinaatteja (Polaarinen). Toiminto voidaan kohdistaaakselistosymboliin tai alkioon riippuen Dynaamisesti-valintapalkista valitustaasetuksesta.
252 • MASTERCAM <strong>X4</strong>/ KäyttöopasKuva 4-21: Dynaamisesti-valintapalkki XYZ/polaari-tilassa (Suhteellinen-asetus valittuna)Kuva 4-22: Dynaamisesti-valintapalkki XYZ/polaari-tilassa (Polaarinen--asetus valittuna)Dynaamisesti-valintapalkin XYZ/polaari-tila valitaan valitsemalla akselistosymbolinorigo. Siirron lähde- ja kohdepisteet voidaan valita AutoCursorilla, syöttämällä arvotvalintapalkin kenttiin tai hiirellä gra<strong>fi</strong>ikka-alueella. Toiminto tukee 2D/3Dkonstruktiotiloja.Siirrä pitkin -tilaTällä toiminnolla alkioita voidaan siirtää akselia pitkin akselistosymbolin avullaToiminto voidaan kohdistaa akselistosymboliin tai alkioon riippuen Dynaamisestivalintapalkistavalitusta asetuksesta.Kuva 4-23: Dynaamisesti-valintapalkki siirrä pitkin -tilassaDynaamisesti-valintapalkin siirrä pitkin -tila valitaan napsauttamallaakselistosymbolin akselin ensimmäistä valintapistettä. <strong>Mastercam</strong> näyttääsiirtoakselin suuntaisen mittaviivan tartuntapisteineen. Tartuntainkrementti voidaanmäärittää Akselistosymbolin asetukset -valintaikkunassa. Siirtopituus voidaanantaa myös valintapalkin Pituus-kentässä Akselistosymbolia tai geometriaa siirretäänko. etäisyys valittua akselia pitkin.
GEOMETRIAN MUOKKAUS / Alkioiden muodostaminen • 253Kierrä-tilaTällä toiminnolla alkioita voidaan kiertää akselin ympäri akselistosymbolin avulla.Kierto voidaan kohdistaa akselistosymboliin tai alkioon valintapalkin asetuksilla.Kuva 4-24: Dynaamisesti-valintapalkin kierrä-tilaDynaamisesti-valintapalkin kierrä-tila voidaan valita kahdella tavalla. Kierto voidaantehdä kahden muun akselin tasossa valitsemalla akselin symboli (X, Y tai Z) tai akselinitsensä ja vierekkäisen akselin tasossa valitsemalla kärjen puoleinen osa (valintapiste4). Kierrossa voidaan käyttää 2D/3D-konstruktiotiloja ja AutoCursoria. Kiertokulmaninkrementti voidaan määrittää Akselistosymbolin asetukset -valintaikkunassa.4Suuntaus-tilaTällä toiminnolla alkiot voidaan suunnata olemassa olevan geometrian mukaanakselistosymbolin avulla Suuntaaminen voidaan tehdä akselistosymbolille taigeometrialle riippuen Dynaamisesti-valintapalkista valitusta asetuksesta.Kuva 4-25: Dynaamisesti-valintapalkki suuntaa-tilassaDynaamisesti-valintapalkin suuntaa-tila valitaan napsauttamalla akselinnuolenkärkeä (valintapiste 5). Valitut alkiot voidaan suunnata suoraan, solidinreunaan, kaareen, spliniin, pintaan tai solidin sivuun. Suuntaamisen tulos riippuugeometriasta, jonka perusteella alkiot suunnataan. Suunnattaessa akselin suuntavoidaan kääntää vastakkaiseksi. Kääntäminen voidaan tehdä [F]-pikanäppäimellä taivalintapalkin Käännä-painikkeella. Suuntaamisessa voidaan käyttää AutoCursorsijainteja.
254 • MASTERCAM <strong>X4</strong>/ KäyttöopasMuodosta - Siirrä origoon:Tämä toiminto siirtää kaikki näkyvissä olevat alkiot siten, ettäAutoCursorilla valittava piste siirtyy työkoordinaatiston origoon .Siirrä origoon -toiminto huomioi 2D/3D-konstruktiotilan. 2D-tilassaAutoCursorilla valittu piste siirtyy XY-origoon, mutta kaikki alkiotsäilyttävät alkuperäiset Z-arvonsa. 3D-tilassa AutoCursorilla valittu piste siirtyyorigoon (0,0,0) ja muiden alkioiden Z-arvot muuttuvat vastaavasti.Tällä toiminnolla ei ole valintaikkunaa. Kun olet valinnut pisteen AutoCursorilla,siirtyy valitsemasi piste työkoordinaatiston origoon.Huomaa: Siirrä-, Siirrä 3D-, Kierrä- ja muut Muodosta-valikon toiminnotmahdollistavat kehittyneemmän ja tarkemman siirron.OffsetTällä toiminnolla alkiot offsetoidaan yksi kerrallaan. Voit siirtää taikopioida yksittäisen alkion määrätylle etäisyydelle ja määrättyyn suuntaan.Suunta on kohtisuorassa alkion joka pisteeseen ja suhteessa nykyiseenkonstruktiotasoon.
GEOMETRIAN MUOKKAUS / Alkioiden muodostaminen • 255Kuva 4-26: Offset-valintaikkuna4Voit luoda useita kopioita ja luoda yhdensuuntaisia alkioita valitun alkion halutullepuolelle (tai kummallekin puolelle) Suunta-painikkeen avulla.Pro<strong>fi</strong>ilin offsetPro<strong>fi</strong>ilin offset -toiminnolla voidaan siirtää tai kopioida yksi tai useampiketjutettu alkio määrätylle etäisyydelle, suuntaan ja halutessa syvyydelle.Offsetit luodaan kohtisuorassa valittuihin alkioketjuihin joka kohdassa,suhteessa konstruktiotasoon.
256 • MASTERCAM <strong>X4</strong>/ KäyttöopasKuva 4-27: Pro<strong>fi</strong>ilin offset-valintaikkuna• Ketjutuksen valintajärjestys ohjaa offsetin suuntaa. Jos esikatselu näyttääväärän offset-suunnan, käännä suunta Suunta-painikkeella.• Valitse jokin seuraavista kulma-asetuksista käsitelläksesi epäjatkuvuudet,jotka syntyvät, kun käyräketjua offsetoidaan ulospäin:
GEOMETRIAN MUOKKAUS / Alkioiden muodostaminen • 257• Ei: Jatkaa käyriä, kunnes ne yhdistyvät, kun pro<strong>fi</strong>ilia offsetoidaanulospäin.• Terävä: Luo alkiot yhdistäviä kaaria teräviin kulmiin, kun pro<strong>fi</strong>iliaoffsetoidaan ulospäin. Terävässä kulmassa on 135 astetta tai vähemmän.• Kaikki: Luo kaaria kaikkiin kulmiin yhdistämään alkiot, kun pro<strong>fi</strong>iliaoffsetoidaan ulospäin.Huomaa: Kun pro<strong>fi</strong>ili offsetoidaan sisäänpäin, <strong>Mastercam</strong> tasaa pro<strong>fi</strong>ilinkulmien kohdalta.ProjisoiTässä toiminnossa on useita tapoja projisoida valitut alkiot. Niitä ovat:• Syvyys: Projisoi valitut alkiot nykyisen konstruktiotason Z-syvyyteen.• Taso: Projisoi alkioita eri 3D-sijainneista ja litistää ne 2D-tasoon.<strong>Mastercam</strong> muuntaa NURBS-splinit, jos ne eivät ole yhdensuuntaisiakonstruktiotason kanssa.• Pinta: Käyrien projisointi pinnoille ja solideille4
258 • MASTERCAM <strong>X4</strong>/ KäyttöopasKuva 4-28: Projisointi-valintaikkunaJos projisoit pisteitä pinnoille, merkitse Pisteet/Suorat-valintaruutu avataksesiPisteiden projisointi -valintaikkunan.
GEOMETRIAN MUOKKAUS / Alkioiden muodostaminen • 259Kuva 4-29: Pisteiden projisointi -valintaikkunaTässä valintaikkunassa voidaan vaihtoehtoisesti:• Luoda lisäpisteitä ja suoria esikatselusta• Määrätä suoran pituus• Kääntää suorien tulos tarvitsematta kääntää pintanormaalia tai antaapituutta negatiivisena• Suorittaa tulostus APT- tai XYZ-tiedostoon4Suorakulmainen matriisiTällä toiminnolla voidaan helposti ja nopeasti luoda alkiomatriisikopioimalla valitut alkiot samanaikaisesti yhteen tai kahteen suuntaansuhteessa konstruktiotasoon. Kumpaankin suuntaan voidaan määrittää erikopiomäärät sekä offset-etäisyys ja kulma.
260 • MASTERCAM <strong>X4</strong>/ KäyttöopasKuva 4-30: Matriisi-valintaikkunaRullaaRullaa-toiminnolla voidaan kiertää suoria, kaaria ja splinejä akselin ympäritai aukirullata rullattuja alkioita litteiksi.
GEOMETRIAN MUOKKAUS / Alkioiden muodostaminen • 261Kuva 4-31: Rullaus-valintaikkuna4Rullattaessa tai aukirullattaessa <strong>Mastercam</strong> katkoo alkiot suhteessa annettuunkulmatoleranssiin tai kahteen pisteeseen, jotka valitaan gra<strong>fi</strong>ikka-alueelta. Pisteitäkäytetään laskettaessa rullattujen/aukirullattujen alkioiden siirtoetäisyys.Uusi kohdegeometria luodaan katkaisupisteiden perusteella. Valitse Tyyppialasvetovalikostaluotavan kohdegeometrian tyypiksi Suoria/kaaria, Pisteet tai Splinit.
262 • MASTERCAM <strong>X4</strong>/ KäyttöopasHuomaa: Kierron akseli on suhteessa nykyiseen konstruktiotasoon.RaahaaTällä toiminnolla, sen valintapalkin asetuksilla ja hiirellä valitaan alkiot,jotka siirretään tai kopioidaan dynaamisesti uuteen paikkaan. Alkiotvoidaan myös kiertää.Kuva 4-32: Raahaa-valintapalkkiJos alkioita siirrettäessä leikkaavat alkiot on valittu osittainikkunavalintamenetelmällä, valittuja suoria voidaan valinnaisesti venyttää (pidentäätai lyhentää). Suorat venytetään, kun ne ylittävät tai leikkaavat ikkunan, jota käytettiinalkioiden valintaan. Suoran päätepisteet, jotka ovat ikkunan sisällä, siirretään, kuntaas ikkunan ulkopuoliset päätepisteet säilyttävät alkuperäiset sijaintinsa.Huomaa:• Varjostettuja pintoja ei voi raahata.• Raahaamista tarkempi siirto saadaan Muodosta-valikon Siirrä-, Kierrä- jamuilla toiminnoilla.• Geometriaa kierrettäessä voidaan käyttää AutoCursorin kulmaanlukkiutumistoimintoa.VenytäTällä toiminnolla venytetään alkioita yksittäisessä 2D-tasossa. Voit venyttääkaikkia geometria- ja piirustusalkiotyyppejä käyttäen:• XYZ-koordinaatteja• Napakoordinaatteja (vektori ja pituus)• Pisteitä (kahden paikan välillä)Ennen kuin hyväksyt venytyksen, voit esikatsella ja kääntää tulokset. Voit jopa luodatulokset sekä alkuperäiseen että käännettyyn suuntaan.
GEOMETRIAN MUOKKAUS / Alkioiden muodostaminen • 263VIHJE: Uusi geometria on helpompi tunnistaa, jos se luodaan eri tasolleomalle värillään Ominaisuudet-kohdan valintaruudun ja kenttien avulla.Kun venytys tehdään esikatselun ollessa käytössä, <strong>Mastercam</strong> luo väliaikaisenryhmän alkuperäisistä alkioista (punainen) ja tuloksen muodostetuista alkioista(violetti). Nämä järjestelmäryhmät lisätään Ryhmien hallinta -valintaikkunaan. Neovat voimassa vain siihen asti, kunnes käytät Kuvaruutu, Palauta värit -toimintoa taisuoritat uuden muodostamistoiminnon.Huomaa: Kaikkiin muokkauskenttiin palautetaan 0 (nolla) aina, kun avaatvalintaikkunan. Voit syöttää arvon tai valita sen viimeksi käytettyjen arvojenalasvetovalikosta.Alkioiden venytysSeuraavissa esimerkeissä suorakaidetta venytetään Venytä-toiminnolla. Valitse ensinAutoCursorin ikkunavalintamenetelmällä suorakaiteen kaksi vierekkäistä sivua.Määritä Venytä-valintaikkunassa valittujen alkioiden venytyspiste.Kuva 4-33: Esimerkki 1, Ikkunavalinta4Kuva 4-34: Esimerkki 2, Venytys
264 • MASTERCAM <strong>X4</strong>/ KäyttöopasMuodosta - Muodosta STLSTL (lyhenne sanasta StereoLithography) on 3D Systems Inc.:nsuunnittelema 3D-mallitiedosto. Se koostuu laajasta kokoelmastakolmiomaisia pintoja, jotka vastaavat pintamalleja ja solideja. Jos käytätSTL-tiedostoja, tällä toiminnolla voit peilata, kiertää, skaalata, offsetoida jasiirtää STL-tiedostoja.Merkitse Aihiolaatikko-valintaruutu ja napsauta vastaavaa painiketta avataksesiAihiolaatikko-valintaikkunan ja luodaksesi STL-tiedoston ympärille suorakulmaisentai sylinterimäisen kehyksen.Kuva 4-35: STL-tiedoston muodostus -valintaikkunaVoit tallentaa tulokset samaan tai uuteen tiedostoon.
GEOMETRIAN MUOKKAUS / Alkioiden muodostaminen • 265Muodosta - Geometrian nestausNestaus-lisäosan avulla usea kappale sovitetaan levylle niin, että levykäytetään mahdollisimman tarkkaan. Nestaus operoi geometrialla jatyöstöradoilla. Geometriaa nestattaessa (Muodosta, Nestaus) voidaannestata geometriaa, joka koostuu suljetusta rajasta. Rajan sisällä olevatavoimet ketjut voidaan nestata rajan mukana, kuten myös huomautukset. Noudata seuraavia yleisohjeita nestatessasi geometriaa.1 Lisää levyt.• Avaa tiedosto tai ketjuta geometriaa.• Valitse levyjen lukumäärä ja koko.• Määritä levyn origo.2 Lisää geometria.• Ketjuta nykyisen MCX-tiedoston geometriaa tai tuo geometria toisestatiedostosta.• Valitse kappaleen minimimäärä.• Luo täytekappaleet tai täytä kaikki levyt.• Määritä marginaalit ja välit.3 Tee hienosäätö käyttääksesi levyt tehokkaammin hyväksi.4• Määritä kappaleen kierto Kappaleet-välilehden Kulma-askel-kentässä.• Muuta kappaleiden välistä etäisyyttä.• Jos materiaalin pinta on samanlainen kummallakin puolella, voit kääntääkappaleet vaakasuunnassa Peilaus-toiminnolla.
266 • MASTERCAM <strong>X4</strong>/ KäyttöopasVIHJEITÄ:• Voit luoda kappaleiden lukumäärän edellyttämän määrän levyjämerkitsemällä Levyt-välilehden Luodaan tarvittava määrä -valintaruudun.• Jos haluat <strong>Mastercam</strong>in täyttävän levyn kappaleella automaattisesti(enimmillään 3 000 kappaletta/levy), valitse Kappaleet-välilehdellä Täytäkaikki levyt -asetus. Voit määrittää nestatun alueen sisältämien kappaleidenlukumäärän Täytemäärä-kentässä.• Voit järjestää tuloksen värejä tai tasoa vaihtaen määrittämällä haluamasiasetuksen Nestausasetukset-valintaikkunassa.• Tallenna yleiset levykoot levykirjastoihin tai yksittäisiin MCX-tiedostoihin.• Tallenna yleiskäyttöiset kappaleet MCX-tiedostoihin.• Jos tarvitset nestausistunnossa määrätyn määrän kutakin kappaletta, luoryhmä.• Nestauksen tuloksia voidaan muokata manuaalisesti säilyttäen samallakappeleiden etäisyydet. Tuloksia voidaan muokata manuaalisestinapsauttamalla Nestaustulokset-valintaikkunan Poista, Raahaa- taiMuokkaa-painiketta.• Jos haluat nähdä yksityiskohtaisen raportin nestauksen tuloksista, valitseNestaustulokset-valintaikkunassa Nestausraportti.Alkioiden analysointiAnalysoi-valikon toiminnoilla saadaan analyyttistä tietoa useimmista gra<strong>fi</strong>ikkaalueellaolevista alkioista. Saatavia alkiotietoja ovat:• alkiotyypin• pro<strong>fi</strong>ilit • sijainnitominaisuudet• tietokannan• etäisyydet • ketjutominaisuudet• 2D- ja pinta-alueet • kulmatUseimpia toimintoja käytettäessä analysointivalintaikkunan joitakin tai kaikkiatietoja voidaan muokata.
GEOMETRIAN MUOKKAUS / Alkioiden analysointi • 267Tässä kohdassa käsitellään analysointitoimintoja ja niiden käyttöä. Analysoi-valikontoimintoja ovat:• Analysoi alkionominaisuudet(sivu 267)• Analysoi etäisyys(sivu 269)• Analysoi ketju(sivu 272)• Analysoi kulma(sivu 275)• Tietokanta/numeroalivalikko(sivu 277)• Alkioidenominaisuuksienmuuttaminen(sivu 280)• Analysoi sijainti(sivu 269)• Ala/tilavuus-alivalikko(sivu 270)• Analysoi pro<strong>fi</strong>ili(sivu 274)• Analysoi dynaamisesti(sivu 275)• Tarkista pinnat ja solidit -alivalikko (sivu 278)4Analysoi alkion ominaisuudetTällä toiminnolla voidaan näyttää alkion ominaisuudet ja muokataalkiotyypistä riippuen osaa tai kaikkia tietoja. Voit valita yhden taiuseamman alkion ennen toiminnon valintaa. Seuraavia alkiotyyppejävoidaan analysoida:• Suorat, kaaret, pisteet ja splinit (parametriset ja NURBS-splinit)• Kaikki pinnat ja solidit• Piirustusalkiot
268 • MASTERCAM <strong>X4</strong>/ KäyttöopasKuva 4-36: Esimerkki: Alkion ominaisuuksien analysointivalintaikkunaJos valitset useampia kuin yhden analysoitavan alkion, valintaikkuna näyttääensimmäisen alkion ominaisuudet. Valintaikkunan yläosan nuolipainikkeetilmaisevat, että analysoitavana on useita alkioita, ja niillä voidaan selata valittujaalkioita.Analysointitoiminto on aktiivinen, kunnes painat Esc tai suljet valintaikkunan.Tason, värin, viivatyypin ja -leveyden tai pisteen tyylin kentät ovat kaikissaominaisuusikkunoissa. Näillä kentillä voidaan muokata yksittäisen alkionominaisuuksia. Jos haluat kopioida samat ominaisuudet kaikkiin valittuihin alkioihin,napsauta Ominaisuuksien muutos myös muihin valittuihin -painiketta. (Tämä
GEOMETRIAN MUOKKAUS / Alkioiden analysointi • 269painike on käytettävissä vain, jos useita alkioita on valittu tai kun ominaisuuksiamuutetaan.)Analysoi sijaintiTällä toiminnolla voidaan tarkastella valitun sijainnin tai pistealkion XYZkoordinaatteja.Kuva 4-37: Analysoi sijainti -valintaikkuna4Tämä toiminto säilyy aktiivisena, kunnes valintaikkuna suljetaan.VIHJE: Tämän toiminnon näyttämiä tietoja ei voi muokata. Jos haluatmuokata pisteen tai sijainnin XYZ-arvoja, käytä Analysoi-toimintoa.Analysoi etäisyysTällä toiminnolla voidaan analysoida kahden valitun alkion tai sijainninvälistä etäisyyttä luomalla yksi tai useampi kuvitteellinen suora.
270 • MASTERCAM <strong>X4</strong>/ KäyttöopasKuva 4-38: Analysoi etäisyys -valintaikkunaValinnoistasi riippuen voit tarkastella pisteiden sijaintia (XYZ-koordinaatteja),pisteiden tai alkioiden välistä kulmaa ja joko 2D- tai 3D-pituuksia tai minimi- jamaksimietäisyyttä. Myös valittujen pisteiden tai alkioiden 3D XYZ delta -arvot (erot)näytetään.Huomaa: Tämä toiminto ei luo geometriaa eikä päivitä valittujen alkioidenominaisuuksia.Ala/tilavuus-alivalikkoTämä alivalikko sisältää 2D- ja pinta-alueiden analysointitoiminnot. Jos <strong>Mastercam</strong>Solids on asennettu, valikko sisältää myös solidien ominaisuuksienanalysointitoiminnot.
GEOMETRIAN MUOKKAUS / Alkioiden analysointi • 271Analysoi 2D-alaTällä toiminnolla voidaan analysoida alue, joka määritetään valitsemallakäyrärajat, jotka täyttävät annetun jännekorkeuden toleranssiehdon.Kuva 4-39: Analysoi 2D-ala -valintaikkuna4Voit tarkastella ympärysmittaa ja pinta-alaa, massakeskipistettä ja neliömomenttia X-ja Y-akselin tai massakeskipisteen suhteen. Voit tallentaa tiedot tiedostoon.Analysoi pinnan alaValittujen pintojen ja solidien sivujen kokonaispinta-alan tiedot voidaanlaskea. Tässäkin laskennan osa-alat määrätään jännekorkeudentoleranssilla.Kuva 4-40: Analysoi pinnan ala -valintaikkunaVoit tallentaa tiedot tiedostoon haluamallasi nimellä.
272 • MASTERCAM <strong>X4</strong>/ KäyttöopasVIHJE: Pienempi jännekorkeuden toleranssiarvo tuottaa tarkemmananalyysin ja laskelmat.Analysoi solidin ominaisuudetJos <strong>Mastercam</strong> Solids on asennettu, tällä toiminnolla voidaan analysoidasolidin tilavuus ja massa suhteessa annettuun tiheyteen, massakeskipisteja neliömomentti valitun akselin suhteen .Kuva 4-41: Tilavuusominaisuudet-valintaikkunaSen lisäksi nämä tiedot voidaan tallentaa tiedostoon.Analysoi ketjuTällä toiminnolla voidaan analysoida valitut ketjut ongelmientunnistamiseksi. Toiminto analysoi seuraavat seikat:• Päällekkäiset alkiot, jotka ovat vierekkäin, tai kaikki päällekkäisetalkiot niiden suhteellisesta sijainnista riippumatta.• Kohdat, joissa ketju vaihtaa suuntaa jyrkemmin kuin annetun kulmanverran.• Lyhyet alkiot, eli alkiot, joiden pituus on pienempi kuin annettu pituus.
GEOMETRIAN MUOKKAUS / Alkioiden analysointi • 273Kuva 4-42: Analysoi ketju -valintaikkuna4Valittujen ketjujen analysoinnin jälkeen <strong>Mastercam</strong> näyttää kunkin tyyppistenongelmakohtien lukumäärän ja korostaa nämä alueet gra<strong>fi</strong>ikka-alueella.Kuva 4-43: Esimerkki: Yhteenveto ketjun analysoinnistaAnalysoitaessa voidaan valinnaisesti luoda geometriaa, joka ilmaisee ongelmallisetalueet. Tämän geometrian avulla voidaan helpommin havaita korjattavat alueet.<strong>Mastercam</strong> luo punaiset ympyrät päällekkäisten alkioiden kohdalle, keltaiset pisteetsuunnanvaihtojen kohdalle ja siniset ympyrät lyhyiden alkioiden kohdalle.Huomaa: Päällekkäisten alkioiden ja lyhyiden alkioiden valinnanvarmistamiseksi suositellaan analysoitavien ketjujen valitsemistavalintakehyksen avulla.
274 • MASTERCAM <strong>X4</strong>/ KäyttöopasAnalysoi pro<strong>fi</strong>iliTämä toiminto luo tekstiraportin, joka sisältää yhden tai useammanketjukäyrän kaikkien alkioiden ominaisuudet. Käyrät voivat koostuasuorista, kaarista tai pisteistä (ei splineistä). Voit analysoida 2D- tai 3Dpro<strong>fi</strong>ileja.Analysoitava 2D-pro<strong>fi</strong>ili voi olla offsetoituna ketjukäyrästä jakäyttää kulma-asetuksia simuloiden yksinkertaista pro<strong>fi</strong>ilirataa.Kuva 4-44: Analysoi pro<strong>fi</strong>ili -valintaikkunaKuva 4-45: Esimerkki: Analysoi pro<strong>fi</strong>ili -toiminnon yhteenveto
GEOMETRIAN MUOKKAUS / Alkioiden analysointi • 275Raportti avataan oletustekstieditorissa, ja siinä luetellaan ketjukäyrien kaikkienalkioiden ominaisuudet. Voit tutkia ja muokata raportin tietoja tai lisätä siihenkommentteja ennen raportin tallennusta tiedostoon.Analysoi kulmaTällä yksinkertaisella toiminnolla voidaan analysoida gra<strong>fi</strong>ikka-alueeltavalittujen kahden suoran tai kolmen pisteen väliset kulmat. <strong>Mastercam</strong>näyttää ensimmäisen kulman ja suplementtikulman arvot.Kuva 4-46: Analysoi kulma -valintaikkuna4Voit myös valita kulman mittaustavan:• Konstruktiotaso: Näyttää konstruktiontasolle projisoitujen suorien taipisteiden määrittämien suorien välisen kulman.• 3D: Näyttää suorien välisen todellisen kulman tasolla, jonka suoratmääräävät.Huomaa: Jos suorat eivät ole samalla tasolla eivätkä leikkaa, vainKonstruktiotaso-asetus on käytettävissä. 3D-asetusta ei voi käyttää.Analysoi dynaamisestiTällä toiminnolla voidaan näyttää tiedot mistä tahansa alkiosta valitustakohdasta. Kun olet valinnut alkion, siirrä nuolenkärki hiirellä kohtaan,jonka haluat analysoida.
276 • MASTERCAM <strong>X4</strong>/ KäyttöopasKuva 4-47: Analysoi dynaamisesti -valintaikkunaAlkiotyypeistä näytetään seuraavat tiedot:• Suorat — Pisteen ja tangentin XYZ-koordinaatit.• Kaaret ja splinit — Pisteen ja tangentin XYZ-koordinaatit ja kaarevuussäde.• Pinnat ja solidien sivut — Pisteiden ja normaalien koordinaatit jakaarevuuden minimisäde.Voit antaa Vektori-kohdassa pituuden nähdäksesi vastaavan vektorin päätepisteenXYZ-koordinaatit.
GEOMETRIAN MUOKKAUS / Alkioiden analysointi • 277Tietokanta/numero-alivalikkoTämä alivalikko sisältää toimintoja, joilla voidaan tarkastella alkioidentietokantaominaisuuksia. Seuraavassa käsitellään alivalikon toimintoja ja niidenkäyttöä.Analysoi numeroTällä toiminnolla voit helposti tunnistaa ja tutkia alkion ominaisuuksia senalkionumeron perusteella (kullekin alkiolle luodaan automaattisestialkionumero).Kuva 4-48: Analysoi numero -valintaikkuna4Kun annat analysoitavan alkion numeron ja napsautat OK-painiketta, alkionominaisuusikkuna avautuu ja valittu alkio korostetaan gra<strong>fi</strong>ikka-alueella.Huomaa:• Voit myös käyttää Analysoi alkion ominaisuudet -toimintoa valitaksesiyhden tai useamman analysoitavan alkion gra<strong>fi</strong>ikka-alueelta.• Saat selville tietyn alkion alkionumeron Analysoi tietokanta -toiminnolla.Analysoi tietokantaTämä toiminto näyttää valitun alkion tietokantatiedot. Se näyttääalkionumeron, luontiajankohdan ja alkion riippuvuuksien lukumäärän.Seuraavat riippuvuudet näytetään:• Geometria (pinnat ja mitoitukset)• Solidit• Työstöradat
278 • MASTERCAM <strong>X4</strong>/ KäyttöopasKuva 4-49: Tietokannan ominaisuudet -valintaikkunaTämä toiminto säilyy aktiivisena, kunnes valintaikkuna suljetaan. Näin eri alkioidenominaisuuksia voidaan tutkia valitsematta toimintoa uudestaan.Tarkista pinnat ja solidit -alivalikkoTämän alivalikon toiminnoilla voidaan analysoida pintoja ja solideja. Voit tarkastaapinta- ja solidimallit käyttäen mukautettuja parametreja.Tarkista pinnatTällä toiminnolla voidaan suorittaa seuraavat pintamallin analyysit.• Tarkista malli: Itsensä kanssa leikkaamiset, pinnan kääntymiset jaterävät kulmat annettuun toleranssiin nähden.• Pienet pinnat: Annettua kokoa pienemmät pinnat, jotka ovat muidenpintojen päällä.• Normaalit: Valittujen pintojen normaalivektorien analysointi. Raportoiniiden pintojen lukumäärän, joiden normaalivektorin suunta kääntyyäkkinäisesti yhdessä tai useammassa paikassa.• Peruspinnat: Peruspintojen analysointi. Peruspinnat voidaan piilottaa tainäyttää.
GEOMETRIAN MUOKKAUS / Alkioiden analysointi • 279Kuva 4-50: Pintojen testaus -valintaikkuna4Tarkista solidiJos <strong>Mastercam</strong> Solids on asennettu, tällä toiminnolla voidaan tunnistaavirhetilanteet, jotka voivat aiheuttaa ongelmia solidienmallinnustoiminnoissa. Jos virheitä löydetään, Solidin tarkastus -valintaikkuna näyttää niistä valittavissa olevan enimmäismäärän(oletusarvo on 10).Kuva 4-51: Solidin tarkastus -valintaikkunaEllei virheitä löydy, myös se ilmoitetaan. Jos virheitä löydetään, näet virheellisenkohdan korostettuna gra<strong>fi</strong>ikka-alueella, kun valitset ko. virheen luettelosta.
280 • MASTERCAM <strong>X4</strong>/ KäyttöopasVIHJE: Voi käydä myös niin, että virheitä on enemmän kuin mitävalintaikkunassa näytetään. Anna tässä tapauksessa suurempi arvo virheidenmaksimimääräkentässä ja tarkista solidi uudestaan.Alkioiden ominaisuuksien muuttaminenAlkioiden ominaisuudet ovat alkioille asetettuja fyysisiä ominaisuuksia, kuten väri,taso, viivatyyppi, viivaleveys ja pisteen tyyli. Suunnittelu ja työstöprosessithelpottuvat, kun monimutkaisen geometrian alkiot sijoitetaan eri tasoille ja niilleannetaan eri värit, viivatyypit ja -leveydet. Tällöin alkiot voi vaikeudetta paikantaa jahahmottaa. Alkion ominaisuuksia voidaan asettaa ja muuttaa monella tavalla. Alkioiden alkuarvojen tallennus kon<strong>fi</strong>gurointitiedostoon:Käytä Ohjelman kon<strong>fi</strong>gurointi -valintaikkunan CAD-asetukset-ominaisuussivua(valitse Asetukset, Kon<strong>fi</strong>gurointi, CAD-asetukset). Kun olet tallentanut alkioidenominaisuudet ja aloitat uuden istunnon tai avaat uuden tiedoston, <strong>Mastercam</strong>lukee alkioiden ominaisuudet kon<strong>fi</strong>gurointitiedostosta. Alkioiden ominaisuuksien asettaminen vain nykyistä piirtoistuntoa varten:Avaa Ominaisuudet-valintaikkuna napsauttamalla tilarivin Ominaisuudetpainiketta.Napsauta sitten Ominaisuudet-valintaikkunan Alkioidenominaisuuksien hallinta -painiketta. Tekemäsi muutokset korvaavataloitusasetukset ja koskevat kaikkia alkioita, jotka luot tästä lähtien nykyisenistunnon aikana. Voit muokata yhden tai useamman valitun alkion ominaisuuksia seuraavillatavoilla:• Siirrä kohdistin tilarivillä sen ominaisuuskentän kohdalle, jota haluatmuokata. Tämä aktivoi hiiren oikean painikkeen, mikä ilmeneehiiriosoittimen muutoksena. Napsauta hiiren oikealla painikkeella ja teehaluamasi muutokset avautuneessa valintaikkunassa. Muutoksetkohdistuvat kaikkiin valittuihin alkioihin.• Valitse toiminto Analysoi-valikosta. Kaikissa analysointivalintaikkunoissa ontason, värin, viivatyylin ja viivaleveyden tai pisteen tyylin ominaisuuskentät.Voit muokata yksittäisen alkion ominaisuuksia tai kohdistaa muokkauksetkaikkiin valittuihin alkioihin napsauttamalla Ominaisuuksien muutos myösmuihin valittuihin -painiketta. Solidialkion ominaisuuksien muokkaus:Valitse Operaationhallinnassa Solidit-välilehti. Valitse solidi, napsauta sitä hiirenoikealla painikkeella ja valitse Ominaisuudet.
GEOMETRIAN MUOKKAUS / Alkioiden analysointi • 281VIHJE: Voit myös muokata valittujen alkioiden ominaisuuksia tai asettaaominaisuudet jatkossa luotaville alkioille tilarivin Väri-, Pisteen tyyli-,Viivatyyli-, Viivaleveys- ja Taso-kenttien avulla.4
282 • MASTERCAM <strong>X4</strong>/ Käyttöopas
luku 5Pintojen ja solidien käsittelyTässä luvussa käsitellään <strong>Mastercam</strong>in toimintoja ja konsepteja, joita tarvitaanluotaessa monimutkaisempia kappaleita. Käsiteltäviä aiheita ovat: Pintojen ja solidien näyttäminen . . . . . . . . . . . sivu 283 Pinnan luonti . . . . . . . . . . . . . . . . . . . . . . . . . . . . . sivu 289 Solidit. . . . . . . . . . . . . . . . . . . . . . . . . . . . . . . . . . . . sivu 316Pintojen ja solidien näyttäminenPinnat ja solidit voidaan näyttää rautalankamallina (varjostamattomina) taivarjostettuina.Kuva 5-1: Rautalankamalli ja varjostettu kappaleSeuraavat Varjostus-työkalurivin lisäasetukset ovat käytettävissä vain solideille:Asetuksia ovat:• himmennetty rautalanka• rautalanka piiloviivat poistaen• varjostettu ja ääriviivat
284 • MASTERCAM <strong>X4</strong>/ KäyttöopasKuva 5-2: Solidien varjostusesimerkkejäVarjostettu ja ääriviivatVarjostettu ja piiloviivat poistettu Pintojen ja solidien näyttäminen rautalankamalleina:Napsauta Varjostus-työkalurivin Rautalanka-painiketta (tai Himmennettyrautalanka- tai Rautalanka piiloviivat poistaen -painiketta, jos varjostat solidia). Nykyisen <strong>Mastercam</strong>-istunnon varjostuksen ohjausparametrien asettaminen:Napsauta Varjostus-työkalurivin Varjostusasetukset-painiketta tai valitseKuvaruutu, Varjostusasetukset. Lisätietoja on kohdassa “Varjostusasetukset”sivulla 285. Varjostuksen oletusasetusten määritys:Valitse Asetukset, Kon<strong>fi</strong>gurointi, Varjostus. Pintojen ja solidien varjostaminen:Napsauta Varjostus-työkalurivin Varjostettu-painiketta (tai Varjostettu jaääriviivat -painiketta, jos varjostat solidia) tai valitse Kuvaruutu,Varjostusasetukset ja merkitse Aktivoi varjostus -valintaruutu.VIHJE: Voit kytkeä varjostuksen päälle/pois päältä painamalla [Alt+S].Pikanäppäin ei vaikuta varjostustyyppiin eikä rautalankamalliasetukseen.
PINTOJEN JA SOLIDIEN KÄSITTELY / Pintojen ja solidien näyttäminen • 285VarjostusasetuksetVarjostusasetukset määräävät varjostettujen pintojen ja solidien ulkoasun. Asetuksettehdään Varjostusasetukset-valintaikkunassa. Avaa Varjostusasetukset-valintaikkunavalitsemalla Kuvaruutu, Varjostusasetukset:Kuva 5-3: Varjostusasetukset-valintaikkunaVarjostuksenaktivointi/deaktivointi jakaikkien tai vain valittujenalkioiden varjostus.Materiaalin määritysja muokkaus.Jos tämä valintaruutu onmerkitty, varjostusta käytetäänmyös siirrettäessä varjostettujakohteita hiirellä. Muutoinkäytetään rautalankamallia.5Kohdevalojen määritys.Pyöreitä sivuja kuvaavienkäyrien välinen kulma.Alkioiden valintaVoit varjostaa nykyisen työn kaikki pinnat ja solidit tai vain valitut alkiot.
286 • MASTERCAM <strong>X4</strong>/ Käyttöopas Kaikkien alkioiden varjostaminen:1 Valitse Kuvaruutu, Varjostusasetukset.2 Merkitse Aktivoi varjostus- ja Kaikki alkiot -valintaruudut. Valittujen alkioiden varjostaminen:1 Valitse Kuvaruutu, Varjostusasetukset.2 Merkitse Aktivoi varjostus -valintaruutu ja poista merkintä Kaikki alkiot -valintaruudusta. <strong>Mastercam</strong> pyytää valitsemaan varjostettavat alkiot.3 Valitse alkiot.4 Kun lopetat alkioiden valinnan, valitut alkiot varjostetaan.VIHJE: Jos haluat varjostaa kolmiulotteisen objektin kaikki pinnat, varmista,että valitset ne kaikki.VäritVoit määrittää varjostusvärin valitsemalla Kuvaruutu, Varjostusasetukset ja:• Jos haluat käyttää alkion väriä varjostusvärinä, valitse Alkion väri -asetus.• Jos haluat valita varjostusvärin väripaletista, valitse Valinnan väri -asetus.Nykyinen varjostusväri näytetään. Voit muuttaa sen napsauttamallaväripainiketta ja valitsemalla värin paletista.• Jos haluat käyttää materiaalin väriä, valitse Materiaali-asetus ja valitsemateriaali luettelosta. Voit luoda ja muokata materiaalien värejä Materiaalivalintaikkunassa.Materiaalien värien määritysVoit määrittää varjostusvärejä, jotka matkivat materiaaleja. Valmiina on useitavakiomateriaaleja (messinki, pronssi, kromi, kupari, kulta, hopea, useita muovi- jakumivärejä). Voit muokata vakiomateriaaleja ja luoda uusia.Materiaalin värimääritys sisältää punaisen, vihreän ja sinisen värikomponentinmäärän kolmelle valaistustyypille: vallitsevalle valolle, heijastavalle valolle jahajavalolle. Voit myös määrittää kiiltävyysarvon. Varjostuksessa käytettävien materiaalivärien valinta:1 Valitse Kuvaruutu, Varjostusasetukset.2 Varmista, että Aktivoi varjostus -valintaruutu on merkitty.3 Valitse Värit-ryhmästä Materiaali-asetus.4 Napsauta Materiaalit-painiketta.
PINTOJEN JA SOLIDIEN KÄSITTELY / Pintojen ja solidien näyttäminen • 287aJos haluat muokata olemassa olevaa materiaalia, valitse se luettelosta janapsauta Muokkaa materiaalia -painiketta.b Jos haluat luoda uuden materiaalin, napsauta Uusi materiaali -painiketta.5 Anna haluamasi arvot ja nimi.ParametritHuomaa: Jotta nämä parametrit voitaisiin asettaa, Aktivoi varjostus -valintaruudun on oltava merkitty.• Voit määrittää varjostuksen laskennan toleranssin antamallajännekorkeuden arvon Jännekorkeus-kentässä. Pienempi jännekorkeusjohtaa pehmeämpään varjostukseen.• Voit valita, kuinka <strong>Mastercam</strong> siirtää varjostettua kuvaa dynaamisen kierronaikana. Jos haluat säilyttää varjostuksen ulkoasun kierron aikana, merkitseMyös hiirellä pyöritettäessä -valintaruutu. Jos haluat kiertää kuviarautalankamalleina ja ottaa varjostuksen käyttöön kierron jälkeen, poistamerkintä Myös hiirellä pyöritettäessä -valintaruudusta. Tämä nopeuttaamonimutkaisten pintojen näyttöä.• Voit tehdä varjostetuista alkioista läpikuultavia, jolloin niiden takana olevatalkiot näkyvät osittain. Jos haluat tehdä alkioista läpikuultavia, merkitseLäpikuultava-valintaruutu.5Valaistus<strong>Mastercam</strong>issa on monia valaistusasetuksia, joilla voidaan luoda varjostustehosteita:• Vallitseva valo on hajavaloa, joka osuu alkioon kaikista suunnista.• Kohdevalot ovat suunnattuja valoja. Kohdevalot voivat simuloidahehkulampun hajavaloa tai tavallisen kohdevalon terävää valokiilaa.Alkiota voidaan valaista usealla kohdevalolla.Voit määrätä sekä vallitsevan valon että kohdevalaistuksen voimakkuuden. Varjostetun alkion valaistuksen säätö:1 Valitse Kuvaruutu, Varjostusasetukset.2 Varmista, että Aktivoi varjostus -valintaruutu on merkitty.3 Säädä vallitsevan valon voimakkuus Valaistus-kohdan liukusäätimellä taiantamalla kentässä arvo välillä 0-100.
288 • MASTERCAM <strong>X4</strong>/ Käyttöopas4 Voit luoda kohdevalon napsauttamalla Kohdevalot-painiketta.5 Valitse aktivoitava kohdevalon kulma:Kuva 5-4: Kohdevalovarjostus6 Sytytä kohdevalo merkitsemällä Päällä-valintaruutu:Kuva 5-5: Kohdevalon varjostusasetukset7 Valitse valon tyyppi, kirkkaus ja väri.
PINTOJEN JA SOLIDIEN KÄSITTELY / Pinnan luonti • 289Huomaa: Voit sytyttää samalla kertaa useita kohdevaloja. Keltainen lamppukohdevalon kulmanäytössä ilmaisee, että valo on päällä.Pinnan luonti<strong>Mastercam</strong>issa on laaja valikoima pinnan luontitoimintoja, jotka valitaan Luo, Pinta -valikosta tai -työkaluriviltä:Viivoitin- jakalvopintojen luonti(sivu 292)Pyörähdyspintojenluonti (sivu 294)Offset-pintojenluonti (sivu 294)Pyyhkäisypintojenluonti (sivu 295)Verkkopintojenluonti (sivu 296)Eväpintojen luonti(sivu 298)Vetopintojenluonti (sivu 298)Pursotuspintojenluonti (sivu 300)5Tässä kohdassa käsitellään lisää pinnan muokkaustoimintoja. Niitä ovat:Pintojen pyöristys (sivu 301)Pintojen trimmaus(sivu 305)Trimmatun pinnanreunojen jatkaminen (sivu 307)Pintojen jatkaminen(sivu 307)Pinnan reikien täyttö(sivu 310)Trimmatun pinnanrajauksen poisto (sivu 312)Pintojen jakaminen (sivu 312)Pintojen trimmauksenpoisto (sivu 313)Pinnan luonti solidinsivusta (sivu 308)Pintojen liittäminen(sivu 313)
290 • MASTERCAM <strong>X4</strong>/ KäyttöopasPinnan luonti rajatustatasosta(sivu 309)VIHJE: Voit luoda muilla Luo-valikon toiminnoilla yksinkertaisiapintasuorakaiteita, suorakaidemuotoja, monikulmioita, ellipsejä ja primitiivejä.Lisätietoja on kohdassa “Sekalaisten muotojen luonti” sivulla 184.Pinnan esitys<strong>Mastercam</strong>issa on kolme pinnan esitystapaa:• parametrinen• NURBS• käyrä-generoituKaikkia pintatyyppejä ei voi luoda kaikilla pintojen luontimenetelmillä.Parametrinen pinta on analoginen parametrisen splinin kanssa. Parametrinen pintaluo pintalapun laajentamalla käyräsegmentin toiseen suuntaan. Pintalappu ongenerointikäyrien neljän segmentin rajaama pinnan alue. Parametrinen pinta vaatiipaljon tallennustilaa.NURBS-pinta (Non-Uniform Rational B-Spline) on analoginen NURBS-käyrän tai -splinin kanssa. NURBS-pinta laajentaa ohjauspisteiden jonoa toiseen suuntaan,jolloin tuloksena on pisteverkko. NURBS-pinta tarvitsee vähemmän tallennustilaakuin parametrinen pinta, mutta sen prosessointi kestää kauemmin.Käyrä-generoitu pinta tallentaa suoran referenssin alkuperäiseen käyrään. Käyrägeneroitupinta tarvitsee vähemmän tallennustilaa kuin parametrinen tai NURBSpinta.Pyyhkäisy-, verkko- ja liitospintoja ei voi luoda käyristä.Huomaa: Oletuspintatyyppi valitaan Asetukset, Kon<strong>fi</strong>gurointi, CADasetukset-ominaisuussivun Splinin/pinnan luontityyppi -alasvetovalikosta.Pinnan maksimipoikkeamaPinnan maksimipoikkeama määrää, kuinka tarkasti parametrinen tai NURBS-pintasopii pinnan luontikäyriin. Pienempi poikkeama johtaa pintaan, joka sopii käyrääntarkemmin, mutta tarvitsee enemmän muistia.
PINTOJEN JA SOLIDIEN KÄSITTELY / Pinnan luonti • 291Huomaa: Määritä pinnan maksimipoikkeama Asetukset, Kon<strong>fi</strong>gurointi,Toleranssit -ominaisuussivulla. Oletusarvo on 0,02 mm.PeruspintaKun <strong>Mastercam</strong> luo trimmatun pinnan (esimerkiksi aitapinnan tai rajatun tason), seluo myös piilotetun peruspinnan. Peruspintaa käytetään pinnan muokkaukseenjatkossa. Joissakin tapauksissa (esimerkiksi rajatut tasot), peruspinnan reunat voivatjatkua näkyvien reunojen ulkopuolelle.Käyttäjän ei tarvitse useimmissa tapauksissa käyttää peruspintaa tai tiedostaa senolemassaoloa. Seuraavissa kohdissa esiintyy tapauksia, joissa peruspinta vaikuttaatoimintoon.VIHJE: Saat peruspinnan näkyviin valitsemalla Kuvaruutu, Näytä alkio. Saattrimmatun pinnan uudestaan näkyviin valitsemalla Kuvaruutu, Piilota alkioKuva 5-6: Esimerkki: Pinta ja peruspinta5PintaPeruspintaPinnan näyttöVarjostuksen lisäksi pintojen ja solidien ulkoasua voidaan muokata seuraavillaasetuksilla:• Pinnan piirtotiheys• Korostus pintojen takana (vain rautalanka). Näyttää pintanormaalinvastakkaisen sivun erivärisenä (pinnan taustavärillä).
292 • MASTERCAM <strong>X4</strong>/ Käyttöopas• Pinnan taustaväri. Käytetään rautalankanäytössä korostamaanpintanormaalin vastakkaista pinnan sivua.• Pinnan liikkeen väriPinnan piirtotiheysPinnan piirtotiheyden valinnalla määritetään pintaa kuvaavien käyrien määränäytettäessä pinnat varjostamattomina. Nämä käyrät ovat vain näyttöä varten, neeivät ole varsinaista geometriaa. <strong>Mastercam</strong> laskee tarvittavien käyrien lukumääränperustuen pinnan muotoihin. Pinnan piirtotiheys ei vaikuta pintojen näyttämiseenvarjostettuna.Pinnan piirtotiheys annetaan arvolla 1-15, jossa 1 on pienin tiheys ja 15 suurin.Annettaessa tiheyden arvoksi 0 vain pintojen ulkoreunat ja yksi käyrä pinnankuhunkin suuntaan näytetään. Pinnan piirtotiheyden asettaminen:1 Valitse Asetukset, Kon<strong>fi</strong>gurointi, CAD-asetukset.2 Anna arvo välillä 1 - 15.Pinnan taustapuolen korostusPintojen taustapuolten (pintanormaalin vastapuoli) korostaminen helpottaa pinnannäkemistä ja sen käsittelyä. Pintojen taustapuolen korostus:1 Valitse Asetukset, Kon<strong>fi</strong>gurointi, CAD-asetukset.2 Merkitse Pinnan taustapuolen korostus -valintaruutu. Taustan korostusvärin valinta:1 Valitse Asetukset, Kon<strong>fi</strong>gurointi, Värit.2 Valitse alkioluettelosta Pinnan taustapuolen väri.3 Valitse väri.Viivoitin- ja kalvopintojen luontiViivoitin- ja kalvopinta luodaan liittämällä yhteen vähintään kaksi käyrää taikäyräketjua. Viivoitin- ja kalvopinta muistuttavat toisiaan. Ero on siinä, ettäviivoitinpinnassa käyrät on liitetty lineaarisesti ja kalvopinnassa pehmeästi.
PINTOJEN JA SOLIDIEN KÄSITTELY / Pinnan luonti • 293Kuva 5-7: Viivoitin/kalvopinta-valintapalkkiKetjuViivoitinpintaKalvopintaKuva 5-8: Esimerkki: KalvopintaKuva 5-9: Esimerkki: Viivoitinpinta5Kun valitset käyriä viivoitinpintaan, kunkin käyräparin (käyrä 1 ja 2, 2 ja 3, jne.) valitutpäätepisteet muodostavat pinnan toisen reunan. Kun valitset käyrän tai käyräketjun,<strong>Mastercam</strong> näyttää väliaikaisen nuolen, joka osoittaa valitun käyrän lähimmänpäätepisteen.
294 • MASTERCAM <strong>X4</strong>/ KäyttöopasVIHJEITÄ:• Jotta käyrät tai käyräketjut sopisivat paremmin, valitse käyrät käyttämälläSynkronointitapaa (Ketjutuksen asetukset -valintaikkuna). Synkronointitapavoi olla manuaalisesti tai alkioittain, haaroituksen mukaan, solmupisteillä taipisteillä.• Pinnan ollessa aktiivinen käyrät voidaan ketjuttaa uudestaan ja kalvopintavoidaan vaihtaa viivoitinpinnaksi ja päinvastoin.Pyörähdyspintojen luontiPyörähdyspinta luodaan kiertämällä yhtä tai useampaa pro<strong>fi</strong>ilikäyrienketjua halutun akselin ympäri. Osittainen pyörähdys saadaan aikaanalkukulman ja pyyhkäisykulman avulla.Kuva 5-10: Pyörähdyspinnat-valintapalkkiPro<strong>fi</strong>iliAkseliKäännäAlkukulmaLoppukulmaKuva 5-11: Esimerkki: PyörähdyspintaOffset-pintojen luontiOffset-pinta on pinta, joka luodaan tietylle etäisyydelle ja suuntaansuhteessa valitun pinnan pintanormaaliin. Se on sijaintia lukuun ottamattaidenttinen alkuperäisen pinnan kanssa. Voit vaihtaa alkuperäisen pinnannormaalin tai kääntää offset-pinnan normaalia vastaan. Voit myös luoda
PINTOJEN JA SOLIDIEN KÄSITTELY / Pinnan luonti • 295alkuperäisen pinnan kopion tai poistaa alkuperäisen pinnan ja säilyttää vain offsetpinnan.Kuva 5-12: Offset-pinnat-valintapalkkiPro<strong>fi</strong>iliAkseliKäännäAlkukulmaLoppukulmaKuva 5-13: Esimerkki: Offset-pintaPyyhkäisypintojen luontiPyyhkäisypinta luodaan pyyhkäisemällä käyräketjuja rataa pitkin. Pintoja,jotka valitaan pyyhkäistäväksi, kutsutaan poikittaispro<strong>fi</strong>ileiksi. Nämä ketjutmäärittävät tuloksena olevan pinnan poikkileikkaukset. Pyyhkäisyrataaosoittavia ketjuja kutsutaan pitkittäispro<strong>fi</strong>ileiksi.Kuva 5-14: Pyyhkäisypinnat-valintapalkki5Voit määrittää pyyhkäisypinnat käyttäen seuraavia poikittaispro<strong>fi</strong>ilien (leikkaus) japitkittäispro<strong>fi</strong>ilien (rata) yhdistelmiä:• 1 poikittaispro<strong>fi</strong>ili/1 pitkittäispro<strong>fi</strong>ili - Ohjelma pyyhkäisee yhdenpoikittaispro<strong>fi</strong>ilin yhden pitkittäispro<strong>fi</strong>ilin myötäisesti. Voit halutessasisiirtää tai kiertää poikittaispro<strong>fi</strong>iliketjun radan myötäisesti.
296 • MASTERCAM <strong>X4</strong>/ Käyttöopas• 2 tai useampi poikittaispro<strong>fi</strong>ili/1 pitkittäispro<strong>fi</strong>ili - <strong>Mastercam</strong> siirtyypyyhkäisyrataa seuratessaan poikittaispro<strong>fi</strong>ilista seuraavaan siinäjärjestyksessä, jossa ne on määritetty. Tämä on lineaarista liittämistä.• 1 poikittaispro<strong>fi</strong>ili/2 pitkittäispro<strong>fi</strong>ilia - <strong>Mastercam</strong> skaalaa suhteellisestiyhden poikittaispro<strong>fi</strong>ilin kahden pitkittäispro<strong>fi</strong>ilin välille.Kuva 5-15: Esimerkki: Pyyhkäisypinta, 1 poikittaispro<strong>fi</strong>ili/2pitkittäispro<strong>fi</strong>iliaKuva 5-16: Esimerkki: Pyyhkäisypinta, varjostettuVerkkopintojen luontiVerkkopinta luodaan leikkaavien käyrien verkosta. Yleensä poikittais- japitkittäiskäyriä on vähintään kaksi. Käyriä ei tarvitse tasata, ja ne voidaanketjuttaa halutussa järjestyksessä. Voit myös määrittää kärkipisteen, jokatarvitaan, jos kaksi tai useampia käyriä kohtaa samassa pisteessä.Kuva 5-17: Verkkopinnan luonti -valintapalkkiKetjuKärkipisteTyyli
PINTOJEN JA SOLIDIEN KÄSITTELY / Pinnan luonti • 297Kuva 5-18: Esimerkki: VerkkopintaOhjeita verkkopintojen luontiin• Kun luot verkkopintaa, jossa kaikki poikittaiset pro<strong>fi</strong>ilit kohtaavat toisessa taikummassakin päässä, luotavalla verkkopinnalla on useampia kuin yksimahdollinen kärkipiste. Siksi verkkopinnan kärkipiste on sijoitettavamanuaalisesti. Tällaisessa tapauksessa Kärkipiste-painike on valittava ennenkäyrien ketjuttamista.• Käyrä voidaan tasata/jättää tasaamatta verkkopinnan luomiseksi.Tasaamattomille pro<strong>fi</strong>ileille verkkopinta luodaan tasaamalla käyrät niin, ettäne muodostavat käyräverkon.• Voit ketjuttaa pro<strong>fi</strong>ilit haluamaasi suuntaan ja haluamassasi järjestyksessä.Verkkopinta-toiminto järjestää ketjut tarkan tuloksen saamiseksi.• Voit luoda yhdessä suunnassa suljetun verkkopinnan, jos kaikki poikittaisetpro<strong>fi</strong>ilit ovat suljettuja. Uutta pintaa ei luoda, jos siihen sisältyy sekä avoimiaettä suljettuja poikittaisia pro<strong>fi</strong>ileita.• Valittavien pro<strong>fi</strong>ilien lukumäärää ei ole rajoitettu.• <strong>Mastercam</strong> ei salli terävänurkkaisten pintojen luontia. Sen sijaan <strong>Mastercam</strong>luo eri pinnat pitkin teräviä nurkkia.5Huomaa: Suurin sallittu ketjutuskulma on 10 astetta. Se estää osittaistaketjutusta onnistumasta, jos käytät 10 astetta suurempaa kulmaa. <strong>Mastercam</strong>näyttää varoituksen, ja joudut käyttämään ketjutuksessa korkeintaan 10asteen kulmaa.
298 • MASTERCAM <strong>X4</strong>/ KäyttöopasEväpintojen luontiEväpinta on kalvopinta, joka perustuu pinnalla olevaan käyrään ja kulkeesuuntaan, joka on kohtisuorassa pintaa vastaan käyrän koko pituudelta. Voitluoda kolmentyyppisiä eväpintoja:• vakioetäisyys ja vakiokulma suhteessa käyrään -tyypin• lineaarinen kartio -tyypin, jossa annetaan alku- ja loppuetäisyys sekä kulma• kuutiollisesti liitetty -tyypin, jossa annetaan alku- ja loppuetäisyys sekäkulmaVoit myös kääntää pinnan. Tällöin sama käyrä luodaan vastakkaiseen suuntaanperuspinnan normaalista.Kuva 5-19: Eväpinnan luonti -valintapalkkiKetjuValitse pintaKäännäLiitosmenetelmäAloituskorkeusLoppukorkeusAloituskulmaLoppukulmaVIHJE: Jos käyrää, jota käytetään eväpinnan luontiin, ei ole tasattuperuspintaan, eväpintaa ei trimmata. Tasaa käyrä ennen kuin luot eväpinnan.Kuva 5-20: Esimerkki: Eväpinta, kuutiollisesti liitetty, trimmaamatonVetopintojen luontiVetopinta on kulmassa oleva, pursotettu pinta tai päästöllinen seinämä, jokaon luotu yhdestä tai useammasta käyräketjusta. Vetopinnan luontiin onkaksi tapaa:• Määritä kulma ja pituus (kohtisuorassa ketjua vastaan) tai juokseva pituus(pituus kulman soveltamisen jälkeen).
PINTOJEN JA SOLIDIEN KÄSITTELY / Pinnan luonti • 299• Päätä pinta tasoon.Voit myös kääntää pinnan kääntämällä kallistuskulmaa suhteessa ketjuun ja jakaavetopinnan keskitasostaan eri suuntiin kallistuvaksi Jaa päästö -valintaruudun avulla.Kuva 5-21: Vetopinta-valintaikkuna5Huomaa: Tuloksena olevia vetopintoja ei trimmata eikä pyöristetä.Kuva 5-22: Esimerkki: Kaksi vetopintaa
300 • MASTERCAM <strong>X4</strong>/ KäyttöopasPursotuspintojen luontiPursotettu pinta on pursotettu pitkin olemassa olevien alkioidenketjutettua geometriaa, joka on kohtisuorassa alkioiden tasoa vastaan.Pinnan pursotuskorkeus ja -suunta (positiivinen, negatiivinen taikumpikin) sekä pursotusakselin suunta voidaan määrätä.Pursotukselle voidaan määrittää myös kallistuskulma, ja sitä voidaan kiertää, skaalataja offsetoida. Kaikki muunnokset tehdään suhteessa peruspisteeseen, joka onlikimain massakeskipiste.Kuva 5-23: Pinnan jatko -valintaikkuna
PINTOJEN JA SOLIDIEN KÄSITTELY / Pinnan luonti • 301Pintojen pyöristysTässä kohdassa käsitellään Luo, Pinta, Pyöristys -alivalikon seuraavia toimintoja,joilla valitut pinnat pyöristetään:• Pintojen pyöristys pintoihin (sivu 301)• Pintojen pyöristys käyriin (sivu 303)• Pintojen pyöristys tasoon (sivu 303)Pintojen pyöristys pintoihinTällä toiminnolla voit luoda yhden tai useamman pyöristyspinnan,joista jokainen on tangenttina kahdelle pinnalle. Ohjelma pyytäävalitsemaan kaksi pintasarjaa.<strong>Mastercam</strong> yrittää luoda pyöristyspinnat etsimällä jokaiselle ensimmäisen sarjanpinnalle parin toisen sarjan pinnasta. Voit valita ainoastaan yhden sarjan, muttasen on sisällettävä vähintään kaksi pintaa. Tällöin ohjelma luo pyöristyspinnatliittämällä kunkin pinnan kaikkiin muihin pintoihin.5
302 • MASTERCAM <strong>X4</strong>/ KäyttöopasKuva 5-24: Pintojen pyöristys pintoihin -valintaikkunaJoissakin tapauksissa yhdellä pintasarjalla työskentely voi osoittautua enemmänaikaa vieväksi. Jos esimerkiksi sarjassa on useita seinäpintoja ja yksi pohjapinta,ohjelma etsii kaikkien seinämien ja pohjan väliset leikkauskohdat. Kun valitaanensimmäiseksi sarjaksi seinät ja toiseksi pohjapinta, ohjelma etsii vain näidenkahden sarjan väliset leikkauskohdat.
PINTOJEN JA SOLIDIEN KÄSITTELY / Pinnan luonti • 303Pintojen pyöristys käyriinTämä valinta luo yhden tai useamman pyöristyspinnan, joista jokaisensäde on määrätty. Ne sijaitsevat käyrällä tai käyräketjulla reunasplininkohdalla ja ovat tangenttina yhdelle tai useammalle valitulle pinnalle.Kuva 5-25: Pintojen pyöristys käyriin -valintaikkuna5Valitse pyöristettävät pinnat ja paina [Enter]. Ketjuta käyrä, johon haluat pyöristääpinnan. Kun olet valmis, napsauta Käytä-painiketta tai paina [Enter].Pintojen pyöristys tasoonTällä toiminnolla voit luoda yhden tai useampia pyöristyspintoja, joillakullakin on seuraavat ominaisuudet:• Määrätty säde• Pinta sijaitsee käyrän tai käyräketjun reunasplinin kohdassa• Pinta on yhden tai useamman valitun pinnan tangentti
304 • MASTERCAM <strong>X4</strong>/ KäyttöopasKuva 5-26: Pintojen pyöristys tasoon -valintaikkunaValitse pyöristettävät pinnat ja paina [Enter]. Valitse taso, johon haluat pyöristääpinnan. Kun olet valmis, napsauta Käytä-painiketta tai paina [Enter].
PINTOJEN JA SOLIDIEN KÄSITTELY / Pinnan luonti • 305VIHJEITÄ: Määritä pyöristysasetukset napsauttamalla liitosvalintaikkunanAsetukset-painiketta (määrittää:). Pintojen pyöristysvalinnat -valintaikkunassa voit• luotavien alkioiden tyypin• kuinka hyvin kukin luotava pyöristyspinta sopii pintoihin, joiden tangentti seon• trimmaako <strong>Mastercam</strong> pinnat vai ei• muita parametreja, jotka vaikuttavat tuloksena olevaan geometriaanPintojen trimmausTässä kohdassa käsitellään seuraavia Luo, Pinta, Tasaa -alivalikon toimintoja, joillavalitut pinnat trimmataan:• Pintojen trimmaus pintoihin (sivu 305)• Pintojen trimmaus käyriin (sivu 306)• Pintojen trimmaus tasoon (sivu 306)Pintaa trimmattaessa trimmattu pinta luodaan uutena pintana, ja alkuperäinen(perus)pinta voidaan säilyttää tai poistaa. Jos trimmaat pintoja pintoihin ja pintojakäyriin, voit myös halutessasi jatkaa leikkauskäyrää pinnan (tai kummankin pinnan)reunaan ja jakaa valitut pinnat eri pinnoiksi leikkauskäyrien kohdalla.Pintojen trimmaus pintoihin5Luo, Pinta, Tasaa, Pintoihin -toiminnolla voidaan trimmata pintojakahden pintasarjan leikkauspisteessä. Toisessa sarjassa on oltava vainyksi pinta.Kuva 5-27: Pinta - pinta -valintapalkkiEnsimmäinen pintaToinen pintaSäilytä trimmattuPoista12MolemmatJatka käyrät reunaanJaa malliKäytä nykyisiä konstruktio-ominaisuuksia
306 • MASTERCAM <strong>X4</strong>/ KäyttöopasJos valitset tämän toiminnon, sinua pyydetään valitsemaan ensimmäinentrimmattava pintajoukko. Kun olet valinnut pinnat, paina [Enter]. Toista vaiheetpinnalle, johon haluat trimmata pintajoukon. Voit muokata valintoja valintapalkinasetuksilla. Kun olet valmis, napsauta Käytä-painiketta tai paina [Enter].Pintojen trimmaus käyriinVoit trimmata pintoja käyriin (suoriin, kaariin, splineihin taipintakäyriin) valitsemalla Luo, Pinta, Tasaa, Käyriin. Trimmaa sittenpinnat käyriin Pinnan trimmaus käyrään -valintapalkin avulla.Kuva 5-28: Pinnan trimmaus käyrään -valintapalkkiValitse pinnatValitse käyrätSäilytä trimmattuPoistaKuvantoNormaaliJatka käyrät reunaanJaa malliValitse trimmattava pinta ja paina [Enter]. Ketjuta käyrä, johon haluat trimmatapinnan ja napsauta pinnan osaa, jonka haluat säilyttää. Voit myös halutessasijatkaa käyrät pinnan reunaan osana trimmaustoimintoa tai jakaa trimmatunpinnan useisiin jakopintoihin trimmauksen muodostamien leikkauskäyrienlukumäärän perusteella. Kun olet valmis, napsauta Käytä-painiketta tai paina[Enter].Jos trimmauskäyrät eivät ole trimmattavien pintojen osia, <strong>Mastercam</strong> projisoikäyrät pinnoille ja laskee leikkauskohdan, jossa pinta trimmataan.Pintojen trimmaus tasoonValitse Luo, Pinta, Tasaa, Tasoon.Kuva 5-29: Pinnan trimmaus tasoon -valintapalkki
PINTOJEN JA SOLIDIEN KÄSITTELY / Pinnan luonti • 307Tätä valintapalkkia käytetään pintojen trimmaamiseen tasoon. Valitsetrimmattava pinta ja paina [Enter]. Valitse taso, johon haluat trimmata pinnan.Kun olet valmis, napsauta Käytä-painiketta tai paina [Enter].Trimmatun pinnan reunojen jatkaminenLuo, Pinta, Jatka trimmattuja reunoja -toiminnolla voidaan luoda uusipinta jatkamalla trimmatun (tai trimmaamattoman) pinnan reunaa.Toiminnossa käytetään Trimmatun pinnan jatkaminen -valintapalkkia.Kuva 5-30: Trimmatun pinnan jatkaminen -valintapalkkiKäännäOffset-arvoTeräväPyöristettyValitse gra<strong>fi</strong>ikka-alueelta ensin pinta ja sitten jatkettava reuna. Voit jatkaa koko reunaapainamalla [Enter]. Vaihtoehtoisesti voit valita toisen pisteen ja jatkaa reunan osaakahteen valittuun pisteeseen. Voit vaihtaa Käännä-painikkeella reunan osaa, jonka<strong>Mastercam</strong> jatkaa.<strong>Mastercam</strong> jatkaa reunaa arvolla, joka annetaan Offset-arvo-kentässä. Valitse TerävätaiPyöristetty-painikkeella uuden pinnan ulkonurkkien tyyppi.Kun reunaa jatketaan Trimmattujen pintojen reunojen jatkaminen -toiminnolla,<strong>Mastercam</strong> ei muokkaa alkuperäistä pintaa. Sen sijaan <strong>Mastercam</strong> luo uudentrimmatun pinnan jatkoalueelle.5Pintojen jatkaminenPinta voidaan jatkaa määrättyyn pituuteen tai valittuun tasoon Luo, Pinta,Pintojen jatkaminen -toiminnolla. Voit jatkaa pintaa lineaarisesti taiseuraamalla pinnan muotoja.Kun olet valinnut jatkettavan pinnan, <strong>Mastercam</strong> näyttää tilapäisen nuolenpinnalla. Siirrä nuolen tyvi kohtaan, johon haluat jatkaa pinnan, ja napsauta.Kuva 5-31: Pinnan jatkaminen -valintapalkkiLineaarinenEi-lineaarinenTasoPituusSäilytä trimmattuPoista
308 • MASTERCAM <strong>X4</strong>/ KäyttöopasHuomaa: Voit valita liitoskohdaksi jonkin olemassa olevan pisteenaktivoimalla tarttumistoiminnon painamalla [S]-näppäintä. Siirrä nuolenkanta haluttuun pisteeseen ja napsauta hiiren vasenta painiketta.Kun <strong>Mastercam</strong> jatkaa pinnan, se luo jatketun pinnan uudeksi pinnaksi. Voit säilyttäätai poistaa alkuperäisen pinnan. Voit jatkaa trimmattuja pintoja vaintrimmaamattomia reunoja pitkin.Pinnan luonti solidin sivustaLuo, Pinta, Solideista -toiminto saa pintatiedot olemassa olevistasolidialkioista ja luo erillisen NURBS-pinnan valituille solidin sivuille.Voit luoda pintoja yksittäisestä solidin sivusta tai koko solidista. Jos siirräthiiren solidiin valinnan aikana, <strong>Mastercam</strong> näyttää kohdistimen vieressäselventävän kuvan. Vihjekuva muuttuu sen mukaan, tunnistaako <strong>Mastercam</strong>yksittäisen solidin sivun vai koko solidin.Solidinyksittäinen sivuKoko solidiVIHJE: Varmista kohdistimen vihjeestä (joko sivu tai koko solidi), että teetoikean valinnan.Kun Luo, Pinta, Solideista -toiminto valitaan, <strong>Mastercam</strong> avaa Pinnat solideista -valintapalkin. Luo valintapalkin painikkeilla pintoja, joilla on ohjelman tai solidinominaisuudet. Valintapalkin painikkeilla voidaan myös valita, säilytetäänkö vaipoistetaanko solidi pinnan luonnin jälkeen.
PINTOJEN JA SOLIDIEN KÄSITTELY / Pinnan luonti • 309Pinnan luonti rajatusta tasostaRajattu tasopinta on trimmattu NURBS-pinta, joka on luotu suljetun,tasossa olevan ketjun sisälle. Rajattu tasopinta luodaan ketjuttamallaolemassa olevia alkioita. <strong>Mastercam</strong> luo pinnan ja trimmaa senketjutettujen alkioiden reunoille.Huomaa: Kun trimmattu rajattu tasopinta luodaan, <strong>Mastercam</strong> luo myöspiilotetun, trimmaamattoman peruspinnan, joka ulottuu trimmatun pinnanreunan ulkopuolelle. Peruspintaa tarvitaan harvoin. Se voi kuitenkinvaikuttaa trimmattujen pintojen reikien täyttöön. Lisätietoja on kohdassa“Pinnan reikien täyttö” sivulla 310.Yksittäinen suljettu ketju määrittää rajatun tasopinnan ulkorajan. Kokonaanulkorajan sisäpuolella olevat sisäkkäiset ketjut muodostavat reikiä pintaan. Jos ketjuei ole kokonaisuudessaan ensimmäisen rajaketjun sisällä, <strong>Mastercam</strong> luo erillisenpinnan. Voit luoda useita pintoja valitsemalla ketjuja, jotka eivät ole sisäkkäisiä.Jos valitset avoimia ketjuja, <strong>Mastercam</strong> kehottaa sulkemaan ne automaattisesti. Voitsulkea ketjut tai poistaa avoimet ketjut trimmatun pinnan laskennasta. Jos suljetavoimet ketjut, <strong>Mastercam</strong> laskee (mutta ei luo) käyrän kahden avoimen päätepisteenväliin tarkoituksenaan määrittää suljettu raja.Kuva 5-32: Rajattu taso -valintapalkki5Lisää ketjujaValitse uudet ketjutManuaalinen ketjuVIHJE: Kun luot rajatun tasopinnan, <strong>Mastercam</strong> säilyttää luontiin käytetytketjutetut alkiot ja sijoittaa uuden pinnan samaan paikkaan, jossa alkiot ovat.Voit käsitellä ja tarkastella uutta rajattua tasopintaa helpommin, jos jokopoistat, sammutat tai siirrät alkuperäiset alkiot tai siirrät uuden pinnan.Avaa Manuaalinen ketjutus -valintapalkki napsauttamalla Rajattu taso -valintapalkinManuaalinen ketjutus -painiketta ( ).
310 • MASTERCAM <strong>X4</strong>/ KäyttöopasKuva 5-33: Manuaalinen ketjutus -valintapalkkiValitse uudelleenRaon toleranssiValitse tämän valintapalkin avulla pinnan reunat ja käyrät ja aseta välitoleranssirajatuille tasopinnoille.Pinnan reikien täyttöTrimmatun pinnan reiät voidaan täyttää Luo, Pinta, Reikien täyttö -toiminnolla.Reiät voivat olla sisäisiä (täysin pinnan ulompien rajojen sisällä) tai ulkoisia(trimmatun pinnan ulommilla rajoilla). Jos pinnassa on useita sisäisiä reikiä, voittäyttää niistä kaikki tai vain valitut.<strong>Mastercam</strong> täyttää reiän luomalla uuden trimmatun pinnan reiän määräämiinrajoihin. <strong>Mastercam</strong>in luoma pinta on erillään alkuperäisestä pinnasta, vaikka senäyttää olevan osa sitä, kun sitä tarkastellaan rautalankamallina.Kuva 5-34: Pinnan reikien täyttö -valintapalkkiValitseJos täytät rajatun tasopinnan reikiä ja valitset ulkorajan täytettäväksi rajaksi,<strong>Mastercam</strong> täyttää alueen ulkorajasta piilotettuun peruspintaan, joka ulottuu rajatuntasopinnan ulkopuolelle.Ohjeita trimmattujen pintojen reikien täyttöön• Jos valitsit sisäiset rajat (reikä) ja pinta sisältää useita sisäisiä rajoja (reikiä),<strong>Mastercam</strong> näyttää varoitusilmoituksen. Voit täyttää kaikki reiätnapsauttamalla Kyllä-painiketta. Jos haluat täyttää vain valitun reiän,napsauta Ei-painiketta.Huomaa: Jos valitsit ulkoisen trimmatun rajan, valintaikkunaa ei avata.<strong>Mastercam</strong> sulkee reiän luomalla siihen trimmatun pinnan.• Jos valitset trimmatun pinnan ulomman rajan ja raja ei kosketa ulompaatrimmaamattoman peruspinnan rajaa (riippumatta siitä, onko peruspinta
PINTOJEN JA SOLIDIEN KÄSITTELY / Pinnan luonti • 311piilotettu), täytettävä reikä on määritelty tilana trimmattujen jatrimmaamattomien rajojen välillä, kuten seuraavassa esimerkissä näytetään.• Tämä toiminto on käytössä kaikilla rajatuilla tasoilla, koska rajatun tasonperuspinta laajenee aina rajatun tasopinnan rajojen ulkopuolelle.• Jos valitset trimmatun pinnan ulomman rajan ja raja koskee ulompaatrimmaamattoman peruspinnan rajaa (riippumatta siitä, onko peruspintapiilotettu), täytettävä reikä määritellään tilana trimmattujen jatrimmaamattomien rajojen välillä, mutta vain valittua trimmattua reunaapitkin, kunnes se saavuttaa trimmaamattoman rajan, kuten seuraavassaesimerkissä näytetään.5Huomaa: Pinnan reikien täyttö -toiminto eroaa Trimmatun pinnan rajauksenpoisto -toiminnosta siten, että jälkimmäisessä <strong>Mastercam</strong> poistaa trimmatutrajat ja luo pinnan uudestaan; se ei täytä reikiä uusilla pinnoilla.
312 • MASTERCAM <strong>X4</strong>/ KäyttöopasTrimmatun pinnan rajauksen poistoVoit täyttää sisäiset reiät (ne, jotka ovat täysin pinnan ulompien rajojensisällä) ja ulkoiset reiät (ne, jotka ovat pinnan ulommilla rajoilla).<strong>Mastercam</strong> sulkee valitut täytettävät reiät poistamalla trimmatun rajan jatrimmaamalla pinnan uudestaan käyttäen peruspintaa.Jos pinnassa on useita sisäisiä reikiä, voit täyttää niistä kaikki tai vain valitut. Jostrimmatussa pinnassa on vain yksi reikä, <strong>Mastercam</strong> sulkee sen poistamallatrimmatun pinnan ja korvaamalla sen trimmaamattomalla peruspinnalla.Huomaa: Toiminto eroaa Täytä reiät-toiminnosta, jossa <strong>Mastercam</strong> luotrimmatut pinnat täyttämään reiät. Täytä reiät -toiminto ei poistatrimmattuja rajoja.Pintojen jakaminenKun pinta jaetaan, se paloitellaan pinnan jommankummanvakioparametrin suunnassa. Suuntia on kaksi, joiden perusteella<strong>Mastercam</strong> luo pinnan. <strong>Mastercam</strong> luo sitten kaksi trimmattua pintaasamoihin rajoihin. Jos pinta voidaan jakaa kahteen suuntaan valitun paloittelupisteenperusteella, <strong>Mastercam</strong> pyytää valitsemaan paloittelusuunnan.Kuva 5-35: Jaettu pinta -valintapalkkiTämän valintapalkin avulla voit jakaa pinnan jakopisteestä pinnan jompaankumpaansuuntaan. Valitse jaettava pinta. <strong>Mastercam</strong> näyttää nuolen valitun pinnan kohdalla.Määritä jaetun pinnan ominaisuudet valitsemalla Ohjelman ominaisuudet- taiPinnan ominaisuudet -asetus. Valinta vaikuttaa väriin, tasoon, viivatyyliin javiivapaksuuteen.(Voit joutua pyöräyttämään kappaletta nähdäksesi nuolen.)Liikuta nuolen kanta paikkaan josta haluat jakaa pinnan (jakopisteeseen) ja napsauta.Pinta jaetaan, kun napsautat Käytä- tai OK-painiketta.
PINTOJEN JA SOLIDIEN KÄSITTELY / Pinnan luonti • 313Huomaa: Jos kyseessä on trimmaamattoman NURBS-pinnan,trimmaamattoman parametrisen pinnan tai trimmaamattoman offsetpinnanjakaminen, <strong>Mastercam</strong> luo kaksi uutta trimmaamatonta pintaa.VIHJE: Voit tarkastella pinnan suuntia rautalankanäytössä.Pintojen trimmauksen poistoKun pinnan trimmaus poistetaan, <strong>Mastercam</strong> palauttaa pinnanperuspinnaksi.Kuva 5-36: Trimmauksen poisto -valintapalkkiSäilytä trimmattuPoista trimmattuTämän valintapalkin avulla voit poistaa aiemmin trimmatun pinnan trimmauksen.Kun olet valinnut trimmatun pinnan, <strong>Mastercam</strong> poistaa sen trimmauksen japalauttaa gra<strong>fi</strong>ikka-alueelle peruspinnan. Valitse Säilytä trimmattu- ja Poistatrimmattu -painikkeilla, haluatko säilyttää vai poistaa trimmatun pinnan.5Pintojen liittäminenTässä kohdassa käsitellään liitospintojen luontia Luo, Pinnat -alivalikon toiminnoilla.Näillä toiminnoilla voidaan siistiä pintamallin osa poistamalla ei-toivotutominaisuudet.Kahden pinnan ja kolmen pinnan liittäminenVoit liittää pinnat Luo 2 pinnan liitospinta- ja Luo 3 pinnan liitospinta -toiminnoillaluomalla lisäpinnan, joka on valittujen kahden tai kolmen pinnan tangentti. Uusipinta luodaan tangentiksi valituille pinnoille.
314 • MASTERCAM <strong>X4</strong>/ KäyttöopasKuva 5-37: Liitospinta-valintaikkunatKahden pinnan liitospintaKolmen pinnan liitospintaKun olet valinnut liitostoiminnon, <strong>Mastercam</strong> pyytää valitsemaan ensimmäisenpinnan. Kun teet valintaa, <strong>Mastercam</strong> näyttää pinnalla tilapäisen nuolen. Siirränuolen kanta kohtaan, jossa haluat liittää uuden pinnan olemassa olevaan pintaan.Aseta sitten liitoskohta napsauttamalla. Voit kääntää käyrän suunnan painamalla [F]tai valita käyrän sellaisenaan painamalla [Enter]. Voit myös valita toisen pinnannapsauttamalla sitä. Tämä toiminto päättää edellisen käyrän valinnan. Kun oletvalinnut kaikki tarvittavat pinnat, pinnan liitosvalintaikkuna avautuu ja pinta näkyyaktiivisena alkiona. Voit jatkaa muokkausta valintaikkunassa.
PINTOJEN JA SOLIDIEN KÄSITTELY / Pinnan luonti • 315Seuraavat esimerkit havainnollistavat liitoksia, jotka on luotu samoista kahdestapinnasta käyttäen eri yhdensuuntaisia ja kohtisuoria liitossuuntia.Yhdensuuntainen liitossuuntaKohtisuora liitossuuntaVIHJE: Voit valita liitoskohdaksi jonkin olemassa olevan pisteen aktivoimallatarttumistoiminnon painamalla [S]-näppäintä. Siirrä nuolen tyvi haluttuunpisteeseen ja napsauta hiiren vasemmalla painikkeella.5Kolmen pyöristyksen liitoksen luontiVoit liittää kolme leikkaavaa pyöristyspintaa Luo 3 pyöristyksen liitos -toiminnolla ja-valintaikkunassa luomalla yhden tai useampia pintoja, jotka ovat kolmenensimmäisen pinnan tangentteja.Kuva 5-38: 3 pyöristyksen liitos -valintaikkuna
316 • MASTERCAM <strong>X4</strong>/ KäyttöopasTämä on hyödyllinen toiminto tasattaessa pyöristetyn “laatikon” kulmia. Se onsamanlainen kuin kolmen pinnan liittäminen. Erona on, että paikka, jossa liitospintatai -pinnat ovat tangentteja liitospinnoille, lasketaan, eikä sitä valita. Jos valitsettämän vaihtoehdon, ohjelma pyytää valitsemaan kolme leikkaavaa pyöristyspintaagra<strong>fi</strong>ikka-alueelta. Ennen kuin liität valitut pyöristyspinnat, voit 3 pyöristyksen liitos -valintaikkunan asetuksilla:• valita tarvittaessa kolme pyöristyspintaa uudestaan• valita, onko liitospinnassa kolme vai kuusi sivua• valinnaisesti trimmata pinnat ja säilyttää suoratSoliditTilavuusmalli (solidi) on yksittäinen alkio olipa se kuinka monimutkainen tahansa. Sesiis poikkeaa rautalanka- ja pintamalleista, jotka koostuvat useista käyristä ja pintaalkioista.Valmis malli voi kuitenkin koostua useista peruskappaleista.Tilavuusmallia muokataan yksittäisenä alkiona. Jos esimerkiksi lisäät solidiinpyöristyksiä, teet sen ontoksi tai yhdistät sen toiseen solidiin, tuloksena oleva malli onedelleen yksittäinen alkio. Jokainen solidialkioon kohdistettu <strong>Mastercam</strong>in toimintotallennetaan erilliseksi operaatioksi. Voit tarkastella Operaatioiden hallinnan Soliditvälilehdelläkaikkia operaatioita, jotka liittyvät solidin luontiin, siirtoon,muokkaukseen tai poistoon.Koska solidi on suljettu, järjestetty malli, <strong>Mastercam</strong> huolehtii mallin sisä- jaulkopuolesta. Tämä helpottaa tilavuusmallien käsittelyä. Kun luot tai muokkaatsolidioperaatioita, <strong>Mastercam</strong> valitsee automaattisesti säilytettävät tai trimmattavatpinnat pitääkseen solidin yksittäisenä alkiona.Solidien perustoimintoja ovat pursotus, pyöräytys, pyyhkäisy, kalvotus, pyöristys jakuorittaminen. Tässä kohdassa käsitellään solidien luontia ja valintaa sekä niihinkohdistettavia operaatioita. Kohdassa käsitellään myös solidien hallinnan ja hiirenoikean painikkeen valikoiden käyttöä solidien ja solidioperaatioiden hallintaan jamuokkaukseen. Tässä kohdassa käsitellään seuraavia aiheita:• Solidin luonti: Yleiskuvaus (sivu 317)• Solidien assosiatiivisuus (sivu 318)• Solidien valinta (sivu 320)• Solidioperaatioiden yhdistäminen (sivu 321)• Soliditoimintojen käyttö (sivu 322)• Solidien hallinta (sivu 348)• Tilavuusmallien muokkaus (sivu 353)
PINTOJEN JA SOLIDIEN KÄSITTELY / Solidit • 317Solidin luonti: YleiskuvausVoit muutamalla askeleella luoda ja työstää tilavuusmalleja <strong>Mastercam</strong>illa. Seuraavatvaiheet antavat yleiskuvan prosessista. Voit hyödyntää niitä luodessasi omiatilavuusmallejasi. Solidin luonti:1 Luo perusoperaatio.Yksi tai useampi operaatio määrittää solidin. Ensimmäinen operaatio eliperusoperaatio luo solidin.Voit luoda perusoperaation yhdellä seuraavista tavoista:• Määritä solidi pursottamalla, pyöräyttämällä, pyyhkäisemällä taikalvottamalla käyräketju.• Määritä solidi käyttämällä ennalta määritettyä primitiivimuotoa, kutensylinteriä, kartiota, lohkoa, pallopintaa tai rengasta.• Tuo solidi ulkoisesta tiedostomuodosta (esimerkiksi Parasolid, SAT,SolidWorks, CATIA, Pro/E tai Step).TÄRKEÄÄ: Perusoperaatio on aina listattu ensimmäisenä operaationa solidinalla Solidien hallinnassa. Sitä ei voi siirtää tai poistaa operaatiolistasta.52 Luo lisää operaatioita.Kun olet luonut perusoperaation, jatko-operaatioilla muokataan solidia.Operaatioita ovat:• Materiaalin poisto yhdellä tai useammalla leikkauksella kohdesolidista.• Materiaalin lisääminen yhdellä tai useammalla ulokkeella kohdesolidiin.• Solidin reunojen pyöristäminen lisäämällä säde (pyöristys).• Viisteiden luonti solidin reunoihin.• Solidien muuntaminen ontoiksi (kuorirakenne) ja valinnainen sivujenjättäminen avonaisiksi.• Boolen funktioiden suorittaminen: solidien liittäminen yhteen, solidienleikkaaminen toisella solidilla, solidien yhteisen tilavuuden etsiminen.• Sivujen päästö.• Solidien trimmaus tasoon tai pintaan.3 Solidioperaatioiden hallinta.<strong>Mastercam</strong>-ikkunan Operaatioiden hallinnan Solidit-välilehdellä on lueteltuoperaatiot, joita käytettiin solidin määrittämiseen. Voit tarkistaa operaationluontivaiheen tässä mallissa, muokata operaation komponentteja
318 • MASTERCAM <strong>X4</strong>/ Käyttöopas(geometriaa ja parametreja), tarkastella mallin kehitystä ja luoda uudelleenjokaisen tai yksittäisen solidin.4 Solidin työstö.Luo työstöradat suoraan solidin geometriaan valitsemalla ensin Koneentyyppi -valikosta jyrsimen, sorvin ja puuntyöstökoneen koneenmäärittely.Luo sitten tarvittavat työstöradat Työstöradat-valikon toiminnoilla.Lisätietoja on kohdassa “Työstöratojen käsittely” sivulla 360.Solidien assosiatiivisuusSolidien assosiatiivisuus riippuu solidin, sitä määrittävien operaatioiden ja solidialuotaessa valitun geometrian välisistä suhteista. Kun suoritat solidioperaation, kutenpursotuksen, pyöristyksen, sivun päästön, jne., <strong>Mastercam</strong> liittää operaationassosiatiivisesti näin luotavaan tai muokattavaan solidiin. Tämä assosiaatio voidaanrikkoa vain poistamalla operaatio.Koska operaatio liittyy luotavaan tai muokattavaan solidiin, et voi kopioidaoperaatioita tai siirtää niitä toiseen solidiin. Kun esimerkiksi ketjutat uudelleenpyöristysoperaatiota, kaikkien uusien valittavien reunojen tulee olla samalla solidilla,jolle operaatio alun perin määritettiin. Pyöristääksesi jonkin toisen solidin reunatsinun on luotava uusi pyöristysoperaatio ko. solidille.Assosiatiivisuuden ansiosta solidia ei tarvitse luoda uudestaan aina sitämuokattaessa. Operaation osien (geometria ja parametrit) muokkauksen jälkeen voitregeneroida solidin, jolloin muutokset tulevat voimaan. Seuraavat termit kuvaavatsolidioperaatiota ja kulloistakin assosiatiivisuuden tilaa.Kuva 5-39: Solidien hallinnan operaatiotilat
PINTOJEN JA SOLIDIEN KÄSITTELY / Solidit • 319• Puhdas: Operaatio, jonka määritysparametrit ja geometria ovat yhtenevätsiihen liittyvän solidin kanssa. Tämä pätee kaikille vasta luoduilleoperaatioille ja operaatioille, jotka on onnistuneesti regeneroitu. Jotta solidiolisi vakaa ja vastaisi geometriaa, sen operaatioiden tulee olla puhtaita.• Keskeneräinen: Operaatio, jonka määritysparametrit ja/tai geometria ovatmuuttuneet eivätkä enää vastaa solidia. <strong>Mastercam</strong> merkitsee kaikkikeskeneräiset operaatiot ja siihen liittyvät solidit X:llä Solidien hallinnassa.Keskeneräisen operaation voi puhdistaa regeneroimalla sen.• Epäkelpo: Operaatio, joka epäonnistuu regeneroinnin estävän geometrianja/tai parametrien ongelmien takia. Operaation määrittämän geometrianpoistaminen on yleinen syy epäkelpoihin operaatioihin. <strong>Mastercam</strong>merkitsee kaikki epäkelvot operaatiot ja niihin liittyvät soliditkysymysmerkillä (?) Tilavuusmallien hallinnassa. Voit yrittää korjataepäkelvon operaation muokkaamalla operaation parametreja ja/taigeometriaa ja regeneroimalla sitten solidin.Myös jotkin solidioperaatiot voivat olla keskenään assosioituja. Esimerkiksi, josleikkausoperaation tuloksena on uusi sivu ja pyöristät sen, pyöristysoperaatio onriippuvainen leikkausoperaatiosta. Jos tuhoat leikkausoperaation, <strong>Mastercam</strong> tuhoaamyös pyöristysoperaation, koska reunaa, jolle pyöristys tehtiin ei enää ole. Solidienhallinnassa määrittävä operaatio on aina ennen riippuvaa operaatiota.Ellei saman tiedoston solideja käytetä Boolen operaatioissa, tiedoston yksittäistensolidien välillä ei ole assosiatiivisuutta. Luotaessa Boolen operaatio <strong>Mastercam</strong>assosioi työkalukappaleen peruskappaleeseen, mikäli mahdollista. Voidaan myösvalita ei-assosiatiivinen Boolen Poista- tai Yhteinen-operaatio, jolloinassosiatiivisuutta ei tietenkään ole.• Kohdekappale on solidi, joka valitaan tietyn operaation kohteeksi. Näitä ovatesimerkiksi kappaleen leikkaaminen, ulokkeen lisääminen siihen ja Boolenoperaation suorittaminen. Kun suoritat jonkun tällaisen operaation,peruskappale on jäljelle jäävä kappale, jonka muokkausta voi sitten jatkaa.• Työkalukappale on kappale tai kappaleet, joilla peruskappaletta leikataan taijotka lisätään peruskappaleeseen Boolen operaatiolla. Kun solidi onmääritetty työkalukappaleeksi, se muuttuu osaksi peruskappaletta.Tilavuusmallin hallinnan historiapuussa työkalukappale on listattu käytetynBoolen operaation alle, ja se on merkitty kirjaimella ‘T’.5Huomaa: Poistaessasi Boolen operaation <strong>Mastercam</strong> palauttaa operaationtyökalukappaleet erillisiksi, aktiivisiksi solideiksi. Voit myös kopioidatyökalukappaleen, jolloin saat solidista aktiivisen kopion.
320 • MASTERCAM <strong>X4</strong>/ KäyttöopasSolidien valintaYleisvalintapalkin avulla valitaan gra<strong>fi</strong>ikka-alueella olevia alkioita. Tässävalintapalkissa on kaksi toimintatilaa: vakiovalinta (oletus) ja solidin valinta. Se,voidaanko tiettyä toimintatilaa käyttää, riippuu kulloisenkin tiedoston alkiotyypeistäja käytetystä toiminnoista.Jos tiedostossa ei ole solideja, solidien valintatilaa ei voida käyttää, vaan on käytettävävakiovalintatilaa.Kuva 5-40: VakiovalintatilaHuomaa: Lisätietoja vakiovalintatekniikoista on kohdassa “Alkioiden valinta”sivulla 89.Jos valitset solidialkion käsittelyyn tarkoitetun <strong>Mastercam</strong>-toiminnon, valintapalkkisiirtyy automaattisesti solidien valintatilaan. <strong>Mastercam</strong>issa solidit voidaan valitahyvin joustavasti . Solidin valintatilassa voidaan käyttää useita valinta-asetuksia,kuten reunan valintaa, sivun valintaa, kappaleen valintaa, valintaa takaa ja viimeisenvalintaa.Kuva 5-41: Solidin valintatilaSolidin valinta-asetuksetHuomaa: Vaihda valinnan varmistusta-, Poista kaikki valinnat-, Lopetavalinta- ja Ohje-toiminnot ovat aina käytettävissä riippumatta valintatilasta.Jos käytät <strong>Mastercam</strong>-toimintoa, jota voidaan käyttää erityyppisille alkioille(rautalanka, pinta, solidi), voit vaihtaa valintatilan toiseksi ja valita alkioita seuraavillatavoilla:• Voit vaihtaa vakiovalintatilan solidin valintatilaksi napsauttamallaAktivoi solidin valinta -painiketta.• Voit vaihtaa solidin valintatilan vakiovalintatilaksi napsauttamallaVakiovalinta-painiketta.
PINTOJEN JA SOLIDIEN KÄSITTELY / Solidit • 321Jos esimerkiksi käsittelemäsi tiedosto sisältää pinta- ja solidialkion ja haluat luodatyöstöradan kummallekin, valitse Työstöradat-valikosta työstöratatoiminto. Valitsesitten haluamasi valintatila Aktivoi solidin valinta- ja Vakiovalinta-painikkeilla javalitse alkiot.VIHJE: Kun luot työstöratoja tiedostoihin, joissa on sekä solideja että muitaalkiotyyppejä, alkioiden valinta- ja ketjutusjärjestyksen määräävät asetukset,jotka valitaan Pintavalinnat-valintaikkunassa.Solidioperaatioiden yhdistäminenLuodessasi uuden leikkaus- tai ulokeoperaation pursottamalla, pyöräyttämällä taipyyhkäisemällä käyräketjuja voit määrätä <strong>Mastercam</strong>in yhdistämään operaatiotuseilla käyräketjuilla, sen sijaan että joutuisit luomaan kullekin ketjulle erillisenoperaation. Voit valita tämän asetuksen valitsemalla Yhdistä operaatiot -asetuksenKetjun pursotus-, Ketjun pyörähdys- tai Ketjun pyyhkäisy -valintaikkunassa. Voityhdistää operaatioita vain luodessasi uusia leikkauksia tai ulokkeita olemassa olevallekappaleelle.Et voi yhdistää operaatioita luodessasi uutta solidia tai muokattaessa parametrejatilavuusmallien hallinnassa. Voit kuitenkin yhdistää operaatioita muokatessasiolemassa olevien Pursotus-, Pyörähdys- ja Pyyhkäisy-operaatioiden geometriaalisäämällä uusia ketjuja, vaikka operaatioiden yhdistämistä ei olisi alkuperäisenluonnin yhteydessä valittu.Voit myös yhdistää sopivat operaatiot luodessasi operaatioita osana peruskappaleenominaisuuksien etsimistä. Tässä tapauksessa <strong>Mastercam</strong> yhdistää operaationvalituilla ketjuilla (reikiä varten) tai reunoilla (pyöristyksiä varten) yksittäiseenoperaatioon.5Huomaa: Peruskappale on solidi, jolla ei ole historiaa. Näitä solideja voidaantuoda, ja niitä voidaan luoda tiedostokäännöksissä muistamallinnusohjelmista ja silloin, kun kappale jakautuu esimerkiksi Boolenoperaatiossa useampaan kuin yhteen osaan. Solidien hallinnassaperuskappaleen kohdalla on merkintä ”Peruskappale”. Kun kappalettamuokataan historiapuu alkaa tästä kohdasta.Operaatioiden yhdistäminen tekee samanlaisten tai toistuvien, useita ketjujasisältävien operaatioiden muokkaamisen helpommaksi, koska parametreja täytyymuokata vain kerran tilavuusmallien hallinnassa.
322 • MASTERCAM <strong>X4</strong>/ KäyttöopasSoliditoimintojen käyttöTässä kohdassa käsitellään Solidit-valikon toimintoja, joilla luodaan solideja ja joillasolideja käsitellään. Niitä ovat:• Solidien pursotus(sivu 322)• Solidi - pyörähdys(sivu 324)• Solidin pyyhkäisy(sivu 326)• Solidi - Kalvo (sivu 327)• Solidin pyöristys (sivu 328)• Solidin sivujenvälinen pyöristys(sivu 329)• Viistetoiminnot (sivu 331)• Kuorirakenne (sivu 332)• Solidien trimmaus(sivu 334)• Solidi - Paksunna(sivu 334)• Poista solidin sivuja (sivu 335)• Solidin sivujen päästö (sivu 336)• Boolen operaatiot (sivu 340)• Etsi solidin piirteet (sivu 341)• Solidi pinnoista (sivu 343)• Solidi - piirustus(sivu 344)Solidien pursotusSolidi - pursotus -toiminnolla voidaan pursottaa tasomaisia käyräketjuja jaluoda:• Yksi tai useampi uusi solidi• Leikkauksia olemassa olevaan solidiin• Ulokkeita olemassa olevaan solidiin<strong>Mastercam</strong> pursottaa ketjukäyrän ajamalla käyrän muodon lineaarista polkua pitkinkäyttäen tiettyä suuntaa, etäisyyttä ja muita parametreja, jotka määrittävätlopputuloksen. Tuloksena syntyvien solidien, leikkausten tai ulokkeiden lukumääräriippuu valittujen ketjujen lukumäärästä, ovatko ketjut sisäkkäisiä, yhdistätköoperaatiot ja mitä konstruktiomenetelmää käytät.
PINTOJEN JA SOLIDIEN KÄSITTELY / Solidit • 323Kuva 5-42: Ketjun pursotus -valintaikkunat5Pursotussuunnan asettaminenPursotussuunta on suunta, johon ohjelma ajaa valittujen ketjutettujen käyrienmuodon pursotetun solidin, leikkauksen tai ulokkeen muodostamiseksi.Oletussuunta on kaikkien valittujen ketjukäyrien normaalin suuntainen.Normaalivektorin suunta määräytyy ketjutussuunnan ja oikean käden säännönperusteella. Se on asetettu niin, että ketju on vastapäivään normaalivektorinympärillä.
324 • MASTERCAM <strong>X4</strong>/ KäyttöopasVIHJE: Oikean käden sääntö onyksinkertainen sääntö, joka helpottaaakseleiden suuntien hahmottamista.Pitämällä oikeaa kättä seuraavankuvan mukaisesti peukalo kuvaa X-akselia, etusormi Y-akselia ja ylösosoittava keskisormi Z-akselia.Huomaa:• Kuorirakenne- ja eikuorirakennepursotustennormaalisuunta voidaan kääntää.• Pursotussuunta ei voi olla yhdensuuntainen valittujen ketjukäyrienmuodostaman tason kanssa, koska ketjua ei voi pursottaa sivusuunnassa.Pursotus-operaation geometrian muokkausVoit muokata käyräketjuja, jotka määrittävät pursotetun solidin leikkauksen taiulokkeen. Voit lisäksi muokata sivuja, joihin pursotettu leikkaus tai uloke ontrimmattu, jos Trimmaus valittuihin sivuihin -asetus oli päällä, kun operaatioalun perin määritettiin.Huomaa:• Pursotus-operaatiolla voi olla enemmän kuin yksi ketju vain, jos sillä onkaikkia muita ketjuja ympäröivä (ulommaisin) ketju ja jos kaikki ketjut ovatsamassa tasossa. Uloimman ketjun sisällä olevat ketjut tekevät solidiinleikkauksia. Kuorirakenteista konstruktiomenettelyä ei tässä tapauksessa voikäyttää.• Perusketjua ei voi poistaa. Perusketju on ulommaisin käyräketju, jokamäärittää solidin uloimmat rajat tai poikkileikkaukset.• <strong>Mastercam</strong> ei tue muutoksia, jotka tuottaisivat uuden operaation tai solidin.Solidi - pyörähdysPyörähdys-toiminnolla voit pyöräyttää tasomaisia ketjutettuja käyriäluodaksesi uusia tilavuusmalleja. Voit myös luoda leikkauksia ja ulokkeitaolemassa olevaan tilavuusmalliin. Tämä toiminto pyöräyttää käyräketjutvalitun akselin ympäri alku- ja loppukulman ja muiden annettujenparametrien mukaisesti. Tuloksena syntyvien solidien, leikkausten tai ulokkeiden
PINTOJEN JA SOLIDIEN KÄSITTELY / Solidit • 325lukumäärä riippuu valittujen ketjujen lukumäärästä sekä siitä, ovatko ketjutsisäkkäisiä, yhdistetäänkö operaatiot ja mitä konstruktiomenetelmää käytetään.Kuva 5-43: Ketjun pyörähdys -valintaikkunan välilehdet (Solidi -pyörähdys)5Pyörähdysakselin valintaPyörähdysakseli on suora, jonka ympäri <strong>Mastercam</strong> pyöräyttää käyräketjutmuodostaakseen tilavuusmallin. Voit valita gra<strong>fi</strong>ikka-alueelta minkä tahansasuoran, myös valitussa ketjukäyrässä olevan suoran. Akselisuora onassosiatiivinen, joten jos suora muuttuu, tilavuusmalli täytyy regeneroida, jottaassosiatiivisuus tilavuusmallin ja suoran välillä päivittyy.Oletuskiertosuunta määräytyy, kun valitset akselina käytettävän suoran.Päätepiste, joka on lähinnä kohdistimen sijaintia valitessasi suoran, määrittääakselin suuntavektorin tyven. Aloitus- ja lopetuskulmat lasketaanpyörähdysakselista positiiviseen suuntaan.Huomaa: Kiertosuunta noudattaa oikean käden sääntöä, jossapyörähdysakselin suuntavektori edustaa positiivista Z-akselia.Pyörähdys-operaation geometrian muokkausVoit muokata käyräketjuja, jotka määrittävät pyöräytetyn solidin, leikkauksen taiulokkeen.
326 • MASTERCAM <strong>X4</strong>/ KäyttöopasHuomaa:• Perusketjua ei voi poistaa. Perusketju on ulommaisin käyräketju, jokamäärittää solidin uloimmat rajat tai poikkileikkaukset.• Pyörähdys-operaatiolla voi olla enemmän kuin yksi ketju vain, jos sillä onkaikkia muita ketjuja ympäröivä (ulommaisin) ketju ja jos kaikki ketjut ovatsamassa tasossa. Uloimman ketjun sisällä olevat ketjut tekevät solidiinleikkauksia. Kuorirakenteista konstruktiomenettelyä ei tässä tapauksessa voikäyttää.• Muokataksesi pyörähdys-solidin, leikkauksen tai ulokkeen kierto-akseliasinun tulee muokata solidin parametreja.Solidin pyyhkäisySolidi - Pyyhkäisy -toiminnolla voit suljettujen tasomaisten, ketjutettujenkäyrien pyyhkäisyllä (poikkileikkausketju) luoda uusia solideja taileikkauksia ja ulokkeita vanhoihin solideihin. <strong>Mastercam</strong> pyyhkäiseekäyräketjua siirtämällä ja kiertämällä käyriä yksittäistä käyräketjua elipyyhkäisyrataa myöten. Kulma kunkin poikkileikkausketjun ja pyyhkäisyradan välilläsäilytetään kussakin tuloksena olevassa pyyhkäistyssä solidissa. Tuloksena oleviensolidien, leikkausten tai ulokkeiden määrä riippuu valittujen ketjujen määrästä, siitäovatko ketjut sisäkkäisiä ja siitä, yhdistetäänkö operaatiot.Kuva 5-44: Ketjun pyyhkäisy -valintaikkunaPyyhkäisyoperaatioiden geometrian muokkausKullakin pyyhkäisyoperaatiolla on kaksi muokattavaa geometriakomponenttia:poikkileikkausketjut, jotka määrittävät pyyhkäistyn solidin, leikkauksen taiulokkeen, ja pyyhkäisyrata, joka määrittää polun, jota pitkin poikkileikkausketjutkulkevat ja muodostavat silloin solidin, leikkauksen tai ulokkeen.
PINTOJEN JA SOLIDIEN KÄSITTELY / Solidit • 327Huomaa:• Perusketjua ei voi poistaa.• Pyyhkäisyoperaatiolla voi olla enemmän kuin yksi poikkileikkausketju vain,jos sillä on kaikkia muita ketjuja ympäröivä (ulommaisin) ketju. Tämänrajan sisällä olevat ketjut muodostavat leikkauksia solidiin.Solidi - KalvoKalvo-toiminnolla voit luoda uusia tilavuusmalleja suljettujen tasomaistenketjutettujen käyrien avulla. Voit myös luoda ulokkeita olemassa olevaantilavuusmalliin. Kun käytät tätä toimintoa, <strong>Mastercam</strong> luo kahden taiuseamman ketjun välille pehmeästi muuttuvan pinnan tai lineaarisestimuuttuvan viivoitinpinnan ja sulkee ensimmäisen ja viimeisen ketjun omaksipinnakseen. Kunkin ketjun alkupiste ja synkronointimenetelmä vaikuttaa siihen,miten pinta kulkee ketjusta toiseen.Kuva 5-45: Kalvo-operaatio ketjulla -valintaikkuna5Jotta kalvo-operaatio onnistuisi, ketjujen tulee täyttää seuraavat vaatimukset:• Kunkin yksittäisen käyräketjun tulee olla tasomainen, kuitenkaan valitunketjusarjan ei tarvitse olla tasomainen.• Kunkin ketjun tulee olla suljettu.• Kaikki käyräketjut on valittava samassa järjestyksessä (ketjutussuunta).• Yksittäinen käyräketju voidaan valita tiettyyn kalvo-operaatioon vain yhdenkerran.• Operaatioon valittava käyräketju ei saa leikata itseään.
328 • MASTERCAM <strong>X4</strong>/ KäyttöopasKalvo-operaation geometrian muokkausVoit muokata käyräketjuja, jotka määrittävät pyöräytetyn solidin, leikkauksen taiulokkeen. Kalvo-operaatioon tarvitaan vähintään kaksi suljettua, tasomaistakäyräketjua.Aikaa säästäviä neuvoja solidien luontiin kalvo-operaatiollaSolidien luonti kalvomenetelmällä saattaa vaatia paljon tietokoneenprosessointiaikaa varsinkin, jos kalvo-operaatioissa käytetään useita ketjuja tai josketjuissa on monia splinejä. Laskentanopeuden lisäämiseksi kannattaa käyttääseuraavia keinoja:• Rajoita ketjujen määrä neljään tai viiteen ja valitse ne ketjut, jotka parhaitenvastaavat luotavan solidin muotoa.• Luo solidi viivoitinpinnalla, jolloin laskenta on nopeampaa. Valitse Luoviivoitinpinnalla -asetus Kalvo-operaatio ketjuilla -valintaikkunassa.• Käytä synkronointimenetelmää valitessasi ketjuja. Määrittämällä ketjujensovittamisen toisiinsa voit vähentää laskenta-aikaa huomattavasti.• Luo solidi useassa osassa. Käytä neljää tai viittä vierekkäistä ketjuakerrallaan. Lisää tähän peruskappaleeseen ulokkeita tai leikkaa kappalettaseuraavilla ketjuilla.Solidin pyöristysPyöristys-toiminnolla voidaan solidin reunat korvata kaarevilla pinnoilla,jotka tangeeraavat vierekkäisiä sivuja. Pyöristys voi olla vakio- taimuuttuvasäteinen. Luotaessa muuttuvasäteinen pyöristys voidaanpyöristyssäteen suuruus määrittää halutuissa kohdissa.
PINTOJEN JA SOLIDIEN KÄSITTELY / Solidit • 329Kuva 5-46: Pyöristysparametrit-valintaikkunaTÄRKEÄÄ: Pyöristykset, jotka on luotu valittujen sivujen reunoille tai kokosolideille, ovat assosiatiivisia. Jos reunoja lisätään tai poistetaan pyöristetyltäsivulta tai koko solidista, koko sivu tai solidi pysyy edelleen pyöristettynämuutoksesta riippumatta.5Solidin sivujen välinen pyöristysTällä toiminnolla luodaan pyöristyksiä solidin sivulta toiselle. Kun luotsivulta sivulle -pyöristystä, valitse kaksi sivua tai kaksi sivujoukkoa(sivusarjaa).Kuva 5-47: Esimerkki: Kahden sivusarjan pyöristysMolempien sivusarjojen sivujen ei tarvitse olla vierekkäin keskenään eikä toisensivusarjan sivujen kanssa. Tuloksena oleva pyöristys liittyy kummassakin sivusarjassaolevaan sivuun ja jatkaa tarvittaessa sivusarjojen muiden sivujen reunoja pitkin niin,että yksittäinen jatkuva pyöristys voidaan luoda.
330 • MASTERCAM <strong>X4</strong>/ KäyttöopasKuva 5-48: Esimerkki: Erillään olevien sivujen välinen pyöristys.Kuva 5-49: Esimerkki: Sivulta sivulle -pyöristys epäjatkuvuuden yliSivujen välisen pyöristyksen asetukset -valintaikkunassa voidaan luoda sekävakiosäteisiä että -käyräisiä pyöristyksiä valitsemalla vakiosäde, vakioleveys,vakioleveyssuhde, yksipuolinen rajauskäyrä tai kaksipuolinen rajauskäyrä. Muillaasetuksilla pyöristys voidaan määrätä jatkumaan pitkin tangeeraavia sivuja.Tarvittaessa voidaan asettaa Apupiste, jota <strong>Mastercam</strong> käyttää pyöristyksenlaskentaan, jos laskenta voitaisiin muutoin ratkaista monella eri tavalla.Kuva 5-50: Sivujen välisen pyöristyksen asetukset -valintaikkuna
PINTOJEN JA SOLIDIEN KÄSITTELY / Solidit • 331ViistetoiminnotViiste on reunapinta, jonka poikkileikkaus on suora. Viiste tehdään luomalla uusisivu, jolloin valituista reunoista poistetaan tai niihin lisätään materiaalia. Viisteensuuruus määritetään antamalla etäisyydet sekä valinnaisesti etäisyys ja kulmaviisteen ja reunojen välillä.Viisteet, jotka on luotu valittujen sivujen reunoille tai koko solideille, ovatassosiatiivisia. Jos reunoja lisätään viistettyyn sivuun tai solidiin tai poistetaan niistä,sivu tai solidi säilyy viistettynä muutoksesta riippumatta.<strong>Mastercam</strong>issa on kolme toimintoa, joilla voidaan määrittää mihin kohtaan sivujaviiste sijoitetaan:Yksi etäisyys5Kaksi etäisyyttä
332 • MASTERCAM <strong>X4</strong>/ KäyttöopasEtäisyys ja kulmaJos luot viisteen käyttäen joko kahta etäisyyttä tai etäisyyttä ja kulmaa ja valitsetviistettävän reunan, sinun pitää valita myös referenssisivu viisteen laskemista varten.Referenssisivu voi olla kumpi tahansa valitun reunan viereisistä sivuista. <strong>Mastercam</strong>käyttää referenssisivua seuraavasti, riippuen valitsemastasi viistemenetelmästä:• Jos viiste luodaan käyttäen kahta etäisyyttä, referenssisivua käytetäänmittaamaan 1. etäisyyden arvo valitusta reunasta. 2. etäisyyden arvomitataan toiseen sivuun.• Jos viiste luodaan käyttäen etäisyyttä ja kulmaa, referenssisivua käytetäänmittaamaan tietty etäisyys ja kulma valitusta reunasta.Kun valitset reunan, johon viiste luodaan, <strong>Mastercam</strong> korostaa oletusreferenssisivunja näyttää Valitse referenssisivu -valikon, josta voit tarvittaessa valita toisen sivun.Seuraavissa tapauksissa referenssisivua ei tarvitse valita:• Valituille sivuille. <strong>Mastercam</strong> tekee viisteet kaikille reunoille, jotka ovatyhteydessä sivuun, ja käyttää sivua referenssisivuna kaikille muille reunoille.Jos valitset kaksi sivua, joilla on yhteinen reuna, ensimmäinen valitsemasisivu määrittää yhteiselle reunalle referenssisivun.• Käytettäessä Viiste 1 etäisyys -toimintoa. Tällä menetelmällä tehty viiste onsymmetrinen, ja samaa viiste-etäisyyttä käytetään molemmilla reunansivuilla.Huomaa: Solidia ei voi valita, jos viiste luodaan käyttäen kahta etäisyyttä taietäisyyttä ja kulmaa.KuorirakenneSolidi voidaan muuntaa ontoksi Kuorirakenne-toiminnolla valitsemallapoistettava materiaali ja valinnaisesti valitsemalla sivut, jotka halutaan
PINTOJEN JA SOLIDIEN KÄSITTELY / Solidit • 333jättää avonaisiksi. Jäljelle jäävät sivut paksunnetaan annetulla määrällä. Voit valitauudestaan muokattavaksi geometrian, joka määrittää kuorirakenteen.Kuva 5-51: Kuorirakenne-valintaikkunaHuomaa: Kun kuorirakenneoperaation määrittävää geometriaa muokataan,<strong>Mastercam</strong> ei tuo muutoksia, jotka johtaisivat uuden operaation tai solidinluomiseen.5Jos valitset solidin yksittäisiä sivuja, <strong>Mastercam</strong> kovertaa solidin, muodostaa valituistasivuista reiän kappaleeseen ja muodostaa lopuista sivuista kuorirakenteen.Jos valitset kokonaisen solidin etkä valitse avonaisiksi jätettäviä sivuja, <strong>Mastercam</strong>poistaa materiaalin kappaleen sisältä ja paksuntaa kappaleen sivut muodostamaankuorirakenteen.Jos luot kuorirakenteen kokonaiseen solidiin, siihen ei tule reikiä etkä näe sisällekappaleeseen, jos se on varjostettu. Voit kuitenkin nähdä kappaleen sisällä olevanontelon, jos käytät läpikuultavaa varjostusta. Voit myös käyttää piiloviivojen näyttöänähdäksesi solidin sisäseinät. Lisätietoja on kohdassa “Pintojen ja solidiennäyttäminen” sivulla 283.
334 • MASTERCAM <strong>X4</strong>/ KäyttöopasSolidien trimmausSolidien trimmaus -toiminnolla voidaan trimmata valitut solidit tasoon,pintaan tai pintasolidiin. Voit myös valita, säilytetäänkö trimmattu kohdeuusina peruskappaleina (solideina ilman historiapuuta), ja muuttaatrimmaussuuntaa.Kuva 5-52: Solidin trimmaus -valintaikkunaSolidi - PaksunnaSolidi - Paksunna- toiminnolla voidaan paksuntaa avointa pintasolidia jamuuntaa se siten suljetuksi solidiksi. Voit käyttää tätä toimintoa yhdessäSolidi pinnoista -toiminnon (pintojen parsinta solideiksi) kanssamuuntaaksesi valitut pinnat solidiksi, jota voidaan hallita kuten mitätahansa <strong>Mastercam</strong>illa luotua solidia.Huomaa: Lisätietoja pintojen parsimisesta solideiksi on kohdassa “Solidipinnoista” sivulla 343.
PINTOJEN JA SOLIDIEN KÄSITTELY / Solidit • 335Kuva 5-53: Pintasolidin paksuntamisvalintaikkunatPoista solidin sivujaTämä toiminto poistaa valitut sivut, jolloin tuloksena on avoin pintasolidi.Voit poistaa sivut joko suljetusta solidikappaleesta tai pinta-alkiosta. Tällätoiminnolla voi poistaa sivut, joista solidin tarkistustoiminto löytääongelmia, tai poistaa sivut, jotta uudet pinnat voidaan muodostaa ja parsiane sitten yhteen Solidi pinnoista -toiminnolla. Kun solidista poistetaan yksi taiuseampi sivu, tuloksena voi olla olla samankaltainen pintasolidi kuin mikä parsimallayhteem pinnat, joiden raot ovat liian suuret suljetun solidikappaleen luomiseksi.Kuva 5-54: Sivujen poistaminen solidista -valintaikkuna5
336 • MASTERCAM <strong>X4</strong>/ KäyttöopasSolidin sivujen päästöPäästö-toiminnolla voidaan solidin sivuja kallistaa haluttuun suuntaanhalutun kulman verran. Tuloksena on päästöllinen sivu, mikä on erityisenkäyttökelpoinen valmistettaessa muotteja. Solidin sivujen päästö -toiminnolla on helppo lisätä, muuttaa tai poistaa sivun päästöä.Kuva 5-55: Solidin sivun päästövalintaikkunatSivun päästö toimii millä tahansa solidin sivulla riippumatta siitä, onko solidi luotu<strong>Mastercam</strong>illa vai onko se tuotu ulkoisesta tiedostomuodosta. Esimerkiksi pyöristettysivu voidaan päästää, mikä muuttaa sen geometrian sylinterimäisestä tasomaiseksi,viistetyn sivun kaltaiseksi.Kun sivu päästetään, vierekkäiset sivut trimmataan ja/tai laajennetaan vastaamaanpäästetyn sivun uutta geometriaa. Jos vierekkäisiä sivuja ei saada vastaamaan uuttageometriaa, operaatio epäonnistuu. Epäonnistuminen tapahtuu varmimminkäytettäessä suurta päästökulmaa tai jos vierekkäiset sivut tangeeraavat tai lähestangeeraavat eikä niitä samalla päästetä. Joissain tapauksissa päästäminen johtaapintojen poistamiseen solidista.Solidin sivun päästö -toiminnolla sivut voidaan päästää useilla menetelmillä.Käytettävä menetelmä määrää, missä päästetty sivu saranoituu. Menetelmiäkäsitellään seuraavassa tarkemmin.Päästö sivuun—Solidin sivujen päästö tasomaisen referenssisivun avulla. Valitaanpäästösuunta ja tasomaisen referenssisivu, jota käytetään laskettaessa päästetynsivun saranakohta. Päästetyn sivun sarana on alkuperäisen sivun (päästöön valittusivu) ja saranasivun leikkauksessa. Saranapiste voi sijaita solidilla tai solidinulkopuolella. Päästösuunta on kohtisuorassa referenssisivuun, ja päästökulma onmääritetty suhteessa suuntaan.
PINTOJEN JA SOLIDIEN KÄSITTELY / Solidit • 337Kuva 5-56: Esimerkki 1: Päästö sivuunKuva 5-57: Esimerkki 2: Päästö sivuun5Päästö tasoon—Solidin sivujen päästö määritetyn referenssitason avulla. Valitsettasomaisen referenssisivun, jota käytetään laskettaessa päästetyn sivunsaranakohta ja päästösuunta. Päästetyn sivun sarana on alkuperäisen sivun(päästöön valittu sivu) ja referenssitason leikkauksessa. Saranapiste voi sijaitasolidilla tai muualla. Päästösuunta on kohtisuorassa referenssitasoon, japäästökulma on määritetty suhteessa suuntaan.
338 • MASTERCAM <strong>X4</strong>/ KäyttöopasKuva 5-58: Esimerkki: Päästö tasoonPäästö reunaan—Solidin sivujen päästö yhden tai useamman referenssireunanavulla. Valitse yksi tai useampia reunoja kustakin päästettävästä sivusta.Valitsemasi referenssireunat määrittävät päästettävien sivujen saranapisteet.Päästösuunta on määritetty valittuun lineaariseen reunaan tai tasomaiseensivuun. Lineaarisella reunalla päästösuunta seuraa reunaa. Tasomaisella sivullapäästösuunta on kohtisuorassa sivua vastaan. Päästökulma mitataanpäästösuuntaan. Seuraavissa esimerkeissä on sivu, joka on onnistuneestipäästetty käyttämällä useita referenssireunoja, jotka on valittu pitkinvasemmanpuolimmaisen sivun pohjaa.Kuva 5-59: Esimerkki 1: Päästö reunaan, referenssireunan valinta
PINTOJEN JA SOLIDIEN KÄSITTELY / Solidit • 339Kuva 5-60: Esimerkki 1: Päästö reunaan, lopputulosPäästöllinen pursotus—Päästöllinen pursotus -operaatio solidin sivuille. Tämävaihtoehto on käytettävissä, jos kaikki valitut sivut ovat seinämiä, jotka onpyyhkäisty pursotusoperaation aikana. Valitset nämä seinämät. Päästettyjensivujen sarana on alkuperäisten sivujen (ne, jotka on valittu pursotettaviksi) ja sentason leikkaus, jossa pyyhkäisytoiminnssa käytetyt käyräketjut sijaitsevat.Päästösuunta seuraa pursotussuuntaa, ja päästökulma kasvaa kyseiseensuuntaan. Seuraavat kuvat esittävät pursotettua solidia, jonka seinämät onpäästetty pursotussuuntaan. Käyrät, jotka määrittävät alkuperäisenpursotusoperaation, muodostavat päästettyjen sivujen saranat.Kuva 5-61: Esimerkki 2: Päästöllinen pursotus, päästösarana5Kuva 5-62: Esimerkki 2: Päästöllinen pursotus, lopputulos
340 • MASTERCAM <strong>X4</strong>/ KäyttöopasPäästösuunnan valintaJos päästät solidin sivuja käyttäen Päästö sivuun-, Päästö tasoon- tai Päästöreunaan -menetelmiä, päästösuunnan määrää määrittämäsi referenssigeometria.Päästö sivuun -menetelmällä päästösuunta on kohtisuorassa valitsemaasitasomaiseen referenssisivuun. Päästö tasoon -menetelmällä päästösuunta onkohtisuorassa valitsemaasi tasoon. Päästö reunaan -menetelmällä päästösuuntaseuraa joko lineaarista reunaa tai on kohtisuorassa tasomaiseen sivuun riippuengeometriasta, jonka valitsit määrittämään suuntaa.Boolen operaatiotVoit muodostaa solidin käyttäen kahteen tai useampaan solidiin Boolen operaatioita,joilla solideista voidaan tehdä yhdistelmä, solideja voidaan poistaa toisistaan jasolideista voidaan tehdä leikkaus. Boolen poista- ja Boolen yhteinen -toiminnoissavoit valita, säilytetäänkö assosiatiivisuus.Boolen operaatiot ovat joukko toimenpiteitä (Boolen lisää, Boolen poista ja Boolenyhteinen), joilla voidaan luoda yksi solidi useasta erillisestä. Solideja voidaan yhdistäätai poistaa toisistaan. Solidien yhteiset alueet (leikkaus) voidaan säilyttää, kun taaskaikki muu materiaali poistetaan. Boolen operaatiossa valitaan ensin toiminto, sittenperuskappale (kohdekappale) ja yksi tai useampia työkalukappaleita. Boolenoperaation tuloksena on aina yksittäinen solidi riippumatta siitä, kuinka montatyökalukappaletta operaatiossa on käytetty.• Voit käynnistää Boolen operaation, joka säilyttää assosiatiivisuuden,valitsemalla Solidit-valikosta Boolen lisää-, Boolen poista- tai Boolenyhteinen -toiminnon.Boolen lisää Boolen poista Boolen yhteinen• Voit valita Boolen operaation, joka ei säilytä assosiatiivisuutta, valitsemallaSolidit-valikosta ensin Ei-assosiatiivinen ja sitten Poista ei-assosiatiivisettai Yhteiset ei-assosiatiiviset.Poista eiassosiatiivisetYhteiset eiassosiatiivisetRiippumatta valitsemastasi toiminnosta sinun on sitten valittava peruskappale. Se onsolidi, johon materiaali lisätään, josta sitä poistetaan tai yhdistetään. Valitse sittenyksi tai useampi työkalukappale, jotka ovat solideja, jotka lisätään, poistetaan tai
PINTOJEN JA SOLIDIEN KÄSITTELY / Solidit • 341yhdistetään peruskappaleeseen. Suorita operaatio napsauttamalla yleisvalintapalkinLopeta valinta -painiketta.TÄRKEÄÄ: Riippumatta työkalukappaleiden lukumäärästä jokaisen Boolenoperaation tuloksena on aina yksittäinen kappale.Jos suoritat ei-assosiatiivisen Boolen poista- tai yhteinen-operaation, valitse Solidinei-assosiatiivinen Boolen operaatio -valintaikkunassa, haluatko säilyttää alkuperäisenperuskappaleen ja työkalukappaleet operaation luoman uuden solidin lisäksi.Kuva 5-63: Solidin ei-assosiatiivinen Boolen operaatio -valintaikkuna5Erillään olevia kappaleita ei voi luoda niin, että niiden välinen assosiaatio säilytetään.Jos Boolen poista- tai yhteinen-operaatio epäonnistuu siksi, että se loisi epäjatkuvankappaleen, sinulta kysytään, haluatko luoda ei-assosiatiivisen peruskappaleen. Voitjatkaa Boolen-operaatiota ja näyttää Solidin ei-assosiatiivinen Boolen operaatio -valintaikkunan napsauttamalla Kyllä-painiketta. Voit peruuttaa Boolen operaationnapsauttamalla Ei-painiketta.Etsi solidin piirteetVoit etsiä Etsi solidin piirteet -toiminnolla reikiä ja pyöristyksiä tuoduistaperuskappaleista tai muista tilavuusmalleista, joiden historiassaperusoperaatio on ”Kappale”. Kun valitset etsittävän ominaisuuden, voitmyös valita, poistetaanko ominaisuuden havaitut ilmentymät vailuodaanko operaatio ja kaikki sen ominaisuuksiin liittyvä geometria uudestaan.Poistaminen on hyödyllistä, jos sinun täytyy luoda työstöradat, jotka edeltävät taieivät huomioi ominaisuuksia. Solidioperaatioiden luonti lisää ne solidinhistoriapuuhun, josta niitä voidaan muokata Tilavuusmallien hallinnassa. Kun luotoperaatioita, voit myös valita, yhdistetäänkö valitut ketjut (rei'ille) vai reunat(pyöristyksille) yhdeksi operaatioksi.
342 • MASTERCAM <strong>X4</strong>/ KäyttöopasKuva 5-64: Piirteiden etsiminen -valintaikkunaKun operaatio on peruskappale, Etsi solidin piirteet -toiminto muokkaa solidiapoistamalla ominaisuuksia ja lisäämällä operaatiot sen historiaan. Samalla muokattuperuskappale säilytettään tilavuusmallina historiapuun huipulla. Etsi solidin piirteet -toiminto tunnistaa ominaisuudet vain tuoduilla peruskappaleilla taiperuskappaleilla, jotka on luotu <strong>Mastercam</strong>illa parsinta-, Boolen taitrimmausoperaatioilla.TÄRKEÄÄ: Etsi solidin piirteet -toiminto ei tunnista tilavuusmalleja, joissa onkeskeneräisiä, epäkelpoja tai vaimennettuja operaatioita. Generoi nämä solidituudestaan ja palauta ne kuntoon ennen kuin käytät Etsi solidin piirteet -toimintoa. Lisätietoja Solidien hallinnan Vaimenna-toiminnosta on kohdassa“Solidioperaatioiden vaimennus” sivulla 349.Tilavuusmallin pyöristysten etsiminen, poisto ja luontiVoit etsiä, poistaa ja luoda vakiosäteisiä peruskappaleiden pyöristyksiä. Vain nepyöristykset havaitaan, joiden säde on annetuissa rajoissa. Operaatioidenyhdistäminen pyöristää samanlaiset reunat yhdeksi operaatioksi historiassa.Tilavuusmallin reikien etsiminen, poisto ja luontiVoit etsiä, poistaa ja luoda reikiä ja pohjareikiä (solidin läpi yhdestä suunnasta)peruskappaleisiin. Vain ne reiät havaitaan, joiden säde on annetuissa rajoissa.
PINTOJEN JA SOLIDIEN KÄSITTELY / Solidit • 343Operaatioiden yhdistäminen yhdistää useat ketjut yhdeksi pursotetuksileikkausoperaatioksi.Kun reikiä etsitään ja luodaan uudelleen yksittäisellä sivulla, <strong>Mastercam</strong> tunnistaasamankaltaisuudet sivussa, jonka läpi reikä menee. Jos reikä leikkaa usean sivunläpi, <strong>Mastercam</strong> yrittää laajentaa yhden sivun ja reiän yksittäiseen tasoon. Jos<strong>Mastercam</strong> ei voi luoda reikää uudelleen, operaatio epäonnistuu.Solidi pinnoistaSolidi pinnoista -toiminnolla voidaan luoda yksi tai useampi solidi valituistapinnoista “parsimalla” ne yhteen. Jos valitset kaikki pinnat ja jos raot pintojen välissäovat enintään annetun reunatoleranssin suuruisia, luodaan suljettu solidikappale.Muutoin luodaan avoin pintasolidi. Voit myös valita pintasolidit ja muuntaa avoimenpintasolidin suljetuksi käyttämällä parsimistoimintoa riittävän paljon.Toiminto on hyödyllinen käsiteltäessä tuotuja tiedostoja, jotka sisältävätsolidin pintoja, tai käännettäessä uusia luotuja pintoja, jotka on voitu luodakorvaamaan ongelmapintoja. Pintojen parsinnan tuloksena voi ollasamanlainen pintasolidi kuin mikä saadaan poistamalla yksi tai useampisivu suljetusta pintasolidista.Kuva 5-65: Pintojen parsinta solideiksi -valintaikkuna5Jos <strong>Mastercam</strong> ei voi luoda suljettua solidikappaletta, ruutuun ilmestyy viesti, jokakysyy, haluatko luoda reunakäyrät avoimille reunoille.• Jos haluat valita värin reunakäyrille ja luoda avoimen pintasolidinreunakäyrägeometrialla, napsauta Kyllä-painiketta.
344 • MASTERCAM <strong>X4</strong>/ Käyttöopas• Jos haluat luoda avoimen pintasolidin ilman reunakäyrägeometriaa,napsauta Ei-painiketta.Voit muuntaa avoimen pintasolidin suljetuksi solidiksi paksuntamalla sitä Solidi -paksunna -toiminnolla. Lisätietoja on kohdassa “Solidi - Paksunna” sivulla 334.VIHJE: Voit määrittää Pintojen parsinta solideiksi -valintaikkunanoletusparsinta-asetukset Asetukset, Kon<strong>fi</strong>gurointi, Solidit -ominaisuussivulla.Solidi - piirustusPiirustusten luonti solideista toiminnolla luodaan tilavuusmallista eri kuvannot(esim. päältä, sivulta, edestä ja isometrinen) paperiarkille.Kuva 5-66: Esimerkki: Piirustuksen luonti solideistaVoit valita sivukoon ja -suunnan sekä valita sisällytettävät kuvannot.Vakiokuvantoja ovat:• 4 projektiota DIN: alta-, edestä-, vasemmalta- ja isometrisetkuvannot• 4 projektiota ANSI: päältä-, edestä-, oikealta- ja isometriset kuvannot• 3 projektiota DIN: alta-, edestä- ja vasemmalta-kuvannot• 3 projektiota ANSI: päältä-, edestä- ja oikealta-kuvannotVoit valita jonkin vakiosivukoista tai tyylipohjatiedoston, joka sisältääsivumääritykset. <strong>Mastercam</strong> lisää tyylipohjan sisältämät reunukset ja muuta alkiotpiirustusasetteluun.Seuraavien ohjeiden avulla voit luoda piirustuksen solideista.• Määritä perusasetukset Piirustuksen luonti solideista -valintaikkunassa.• Sijoita piirustuksen asettelu omalle tasolleen erilleen piirustusalkioista.
PINTOJEN JA SOLIDIEN KÄSITTELY / Solidit • 345• Ennen luontia <strong>Mastercam</strong> avaa Tasot-valintaikkunan, josta voidaan valitakäytettävä taso.• Jos geometriatiedostossa on useita solideita, valitse tason valinnan jälkeenkäytettävät solidit käyttämällä Yleistä valintaa.• Voit sitten muokata piirustusta edelleen Piirustuksen luonti solideista -valintaikkunan asetuksilla. Voit lisätä tai poistaa kuvantoja. Voit lisätäpiirustukseen myös leikkauksen tai osasuurennoksen.Kuva 5-67: Piirustuksen luonti solideista -valintaikkuna5Kun olet luonut tässä valintaikkunassa perusasettelun, valintaikkuna korvataanmuokkausvalintaikkunalla. Muokattavia asetuksia ovat esimerkiksi piiloviivat,paperikoko ja skaalauskerroin. Voit myös lisätä, poistaa ja muokata kuvantoja.
346 • MASTERCAM <strong>X4</strong>/ KäyttöopasKuva 5-68: Piirustuksen luonti solideista -valintaikkuna (muokkaus)• Voit luoda poikkileikkauksen piirustukseen napsauttamalla Lisää leikkaus -painiketta. Voit määritellä poikkileikkauksen vaaka- tai pystysuoran avulla,joka menee mistä kohdasta tahansa kappaleen läpi, zigzagpoikkileikkauksentai 3D-tason avulla. Sen lisäksi, että voit valita pisteet taitason, jossa haluat leikkauksen jakavan kappaleen, voit myös valita värin,skaalauskertoimen ja paikan poikkileikkauskuvannolle. Kun luotleikkauskuvantoa, kaikkiin käytössä oleviin kuvantoihin lisätään leikkauksentarkan sijainnin ja suunnan osoittavat viivat.
PINTOJEN JA SOLIDIEN KÄSITTELY / Solidit • 347• Voit lisätä määritetyn kuvannon piirustukseen Lisää kuvanto -painikkeella.Voit halutessasi valita uuden kuvannon värin ja skaalauskertoimen.• Voit luoda Osasuurennos-painikkeella osasuurennoksen, joka suurentaapienen osan kappaleesta. Voit määrittää osasuurennoksen suorakulmion taiympyrän avulla. Osasuurennoksen zoomausalueen lisäksi voit valita uudenkuvannon värin, skaalauskertoimen ja sijainnin.VIHJEITÄ:• Samaan geometriatiedostoon voidaan luoda useita piirustuksia. Aina, kunluot uuden asettelun, varmista, että valitset sille uuden tason (ellet haluakorvata olemassa olevaa piirustusta).• Jos haluat lisätä tai poistaa pyöreitä sivuja kuvaavat käyrät, merkitse taipoista merkintä Piirustuksen luonti solideista -valintaikkunan Pyöreitä sivujakuvaavien käyrien välinen kulma -valintaruutu. Nämä käyrät kuvaavatsuljettujen, pyöreiden solidien (kartiot, sylinterit, pallopinnat, renkaat)pintoja. Jos valintaruutu on merkitty, annettu kulma määrää luotavienkäyrien sijainnin ja lukumäärän.5
348 • MASTERCAM <strong>X4</strong>/ KäyttöopasSolidien hallintaVoit tarkastella nykyisen tiedoston kaikkia solideja Operaatioiden hallinta -ruudunSolidit-välilehdellä.Kuva 5-69: Solidien hallintaVoit laajentaa solidin historiapuuta nähdäksesi solidin historian, joka on listaoperaatioista, jotka suoritettiin solidia luotaessa, sekä työstöradat, jotka on luotusolidille.Suoritettujen operaatioiden listan lisäksi välilehdellä on valinnat solidien jasolidioperaatioiden hallintaan ja muokkaukseen. Pääset näihin toimintoihinnapsauttamalla hiiren oikealla painikkeella solidia tai operaatiota listasta.Seuraavassa kohdassa käsitellään Solidien hallinnan käyttöä ja joitakin toimintoja,jotka voit suorittaa.Huomaa: Muista ohjelmista tuoduilla solideilla ei ole operaatiohistoriaa, janiihin viitataan “peruskappaleina”. Lista ilmaisee vain operaatiot, jotkatehdään tuodulle kappaleelle <strong>Mastercam</strong>issa.TÄRKEÄÄ: Et voi kumota historiapuussa tekemääsi muutosta MuokkaavalikonKumoa -toiminnolla.
PINTOJEN JA SOLIDIEN KÄSITTELY / Solidit • 349Seuraavaksi käsitellään työkaluja, joita käytetään tilavuusmallien käsittelyyn. Niitäovat:• Tilavuusmallien tarkistus• Tilavuusmallien näyttäminen ja nimeäminen (sivu 351)• Tilavuusmallien muokkaus (sivu 353)Tilavuusmallien tarkistusVoit tarkistaa tilavuusmallien virheet seuraavilla työkaluilla:• Solidioperaatioiden vaimennus (sivu 349)• Solidin kelaus taaksepäin (sivu 350)• Tarkista solidi (sivu 279)Solidioperaatioiden vaimennusTilavuusmallien hallinnan hiiren oikean painikkeen valikon Vaimenna-toimintotoimii kytkimenä, jolla vaimennetaan tai palautetaan valitut solidioperaatiot. Voitluoda tilavuusmallin uudestaan huomioimatta vaimennettuja operaatioita. Voit näintarkistaa mallin eri vaiheissa ilman operaatioiden poistoa ja uudelleen luontia.5 Operaation vaimentaminen:1 Valitse Solidit-välilehdellä vaimennettava solidioperaatio.2 Napsauta hiiren oikealla painikkeella ja varmista, että operaatiota ei ole jovaimennettu (valinnan vieressä ei ole valintamerkkiä).3 Valitse Vaimenna. Tämä aktivoi toiminnon valitulle operaatiolle ja poistaaoperaation gra<strong>fi</strong>ikka-alueen näkymästä. Valitun operaation hiiren oikeanpainikkeen valikossa näkyy valintamerkki Vaimenna-toiminnon kohdalla,eikä Solidit-välilehdellä olevaa painiketta voida käyttää.Voit palauttaa vaimennetun operaation valitsemalla sen Solidit-välilehdellä,napsauttamalla hiiren oikealla painikkeella ja valitsemalla pikavalikosta Vaimenna.<strong>Mastercam</strong> palauttaa operaation gra<strong>fi</strong>ikka-alueelle ja poistaa valikosta toiminnonkohdella olevan valintamerkin.TÄRKEÄÄ: Käytä Vaimenna-toimintoa vain tarkistaaksesi tilapäisesti mallineheyden. Ole huolellinen käyttäessäsi toimintoja silloin, kun operaatiot onvaimennettu. Operaatioiden riippuvuuksista johtuen voit tehdä solidistaepäkelvon palauttaessasi vaimennetun operaation.
350 • MASTERCAM <strong>X4</strong>/ KäyttöopasHuomaa:• Kun operaatio on vaimennettu, et voi muokata sen parametreja ja geometriaa,etkä voi valita sitä käytettäväksi muissa operaatioissa.• Tätä toimintoa ei voida käyttää perusoperaatioille.• Jos operaatio ei näy gra<strong>fi</strong>ikka-alueella, mutta sen Vaimenna-toiminnonkohdalla on valintamerkki, se riippuu edellisestä operaatiosta, ja operaatio onvaimennettu. Riippuvaista operaatiota voidaan tarkastella(vaimentamattomana) vain poistamalla vaimennus operaatiosta, josta se onriippuvainen.Solidin kelaus taaksepäinYksittäisen solidialkion määritysoperaatioiden lopussa (mukaan lukientyökalukappaleet) on Lopeta operaatio -kuvake.Voit palauttaa solidin sen aiempaan kehitysvaiheeseen siirtämällä Lopetaoperaatio -kuvaketta eri kohtaan solidin historiapuussa. Kun solidia on kelattutaaksepäin, <strong>Mastercam</strong> rakentaa sen vain Lopeta operaatio -kuvakkeeseen saakka.Kaikki Lopeta operaatio -kuvakkeen jälkeen olevat operaatiot vaimennetaan janäytetään harmaana operaatiolistassa.Solidin taaksepäin kelausta käytetään yleisesti tunnistamaan ja korjaamaanepäkelpoja operaatioita tai rakentamaan malli operaatio kerrallaan, kun operaatioitamuokataan.VIHJE: Kun solidi kelataan taaksepäin, suoritettavat operaatiot lisätäänaktiivisten operaatioiden loppuun (ennen lopetuspistettä), kun ne muutenlisättäisiin operaatiolistan loppuun. Joskus voi olla tarpeellista lisätä operaatiotällä tavalla operaatiolistan keskelle sen sijaan, että operaatio lisättäisiin ensinhistoriapuun loppuun ja sen jälkeen raahattaisiin oikealle paikalleen. Tämä senvuoksi, että operaatio voi olla mahdoton tehdä normaalilla tavalla, kun solidienoperaatioiden väliset riippuvuudet olisivat estäneet kappaleen muokkauksen.Huomaa:• Lopeta operaatio -kuvake sijoitetaan sen operaation jälkeen, jonka päällävapautat hiiren painikkeen.• Voit palauttaa solidin alkuperäiseen tilaan vetämällä Lopeta operaatio -kuvakkeen listan viimeiseksi operaatioksi. Kun vapautat hiiren painikkeen,operaatio syötetään viimeisen listalla olevan operaation jälkeen.
PINTOJEN JA SOLIDIEN KÄSITTELY / Solidit • 351Tilavuusmallien näyttäminen ja nimeäminenSeuraavilla työkaluilla voidaan tarkastella ja nimetä tilavuusmalleja:• Solidien ja solidioperaatioiden uudelleennimeäminen (sivu 351)• Tilavuusoperaatioiden näyttäminen korostettuna (sivu 351)• Solidioperaation tunnistaminen sen geometrian perusteella (sivu 352)• Operaatiolistan laajentaminen ja supistaminen (sivu 352)Solidien ja solidioperaatioiden uudelleennimeäminenSolideille ja niiden operaatioille annetut nimet voivat helpottaa niiden tunnistamistaSolidit-välilehden luettelossa. Kun suoritat solidioperaation, voit antaa silleyksilöllinen nimen tai hyväksyä oletusnimen, joka ilmaisee operaatiotyypin(esimerkiksi Pursotusleikkaus, Boolen poista, Pyöristys, jne.).Solidioperaatioista poiketen solideille ei voi antaa yksilöllisiä nimiä, kun ne luodaan.Voit kuitenkin nimetä uudestaan sekä solidit että solidioperaatiot koska tahansakäyttämällä Solidien hallinnan hiiren oikean painikkeen valikon Nimeä uudelleen -toimintoa. Solidin tai operaation uudelleennimeäminen:1 Valitse Solidit-välilehdellä uudelleennimettävä solidioperaatio.2 Napsauta hiiren oikealla painikkeella ja valitse Nimeä uudelleen.3 Anna uusi nimi ja paina [Enter] tai napsauta muuta kohtaa <strong>Mastercam</strong>ikkunassa.5Huomaa: Voit nimetä operaation uudelleen myös muokkaamalla operaationparametreja ja syöttämällä uuden nimen Nimi-kenttään.Tilavuusoperaatioiden näyttäminen korostettunaVoit tunnistaa nopeasti rautalankamallissa olevat, solidioperaatioon assosioidut sivutAutomaattinen korostus -toiminnolla. Se voi auttaa tarkistamaan, että oikeaoperaatio on valittu ennen muokkausta.Automaattinen korostus toimii kytkimenä, jota voidaan käyttää Solidit-välilehdenhiiren oikean painikkeen valikon kautta. Jos automaattinen korostus on päällä, senvalinnan kohdalla on valintamerkki. Muussa tapauksessa valintamerkkiä ei ole.• Jos automaattinen korostus on toiminnassa ja valitset toiminnon Soliditvälilehdellä,solidin rautalankageometrian väri muuttuu solidin sivunvalintaväriksi (Solidin sivun valinnan väri), joka määritettiin Asetukset,
352 • MASTERCAM <strong>X4</strong>/ KäyttöopasKon<strong>fi</strong>gurointi, Värit -ominaisuussivulla. Geometria pysyy korostettuna,kunnes valitset eri operaation tai et enää käytä Solidien hallintaa.• Jos automaattinen korostus ei ole käytössä, sen sijaan voidaan käyttäämanuaalista korostusta. Tässä tilassa korostus kestää vain pari sekuntia jakatoaa.• Kon<strong>fi</strong>gurointi, Kuvaruutu -ominaisuussivulla voidaan määrittää, valitseekoautomaattinen korostus koko solidit vai pelkät solidien sivut.Huomaa: Lisätietoja <strong>Mastercam</strong>in kon<strong>fi</strong>guroinnista on kohdassa “<strong>Mastercam</strong>X:n mukautus ja kon<strong>fi</strong>gurointi” sivulla 816.Solidioperaation tunnistaminen sen geometrian perusteellaVoit tunnistaa operaation Solidien hallinnassa napsauttamalla ensin Valitsepainikettaja sitten geometriaa (solidin sivu) gra<strong>fi</strong>ikka-alueella.<strong>Mastercam</strong> sovittaa valitun geometrian ja operaation, jonka geometria määrää.Toiminto on erityisen hyödyllinen, jos työskentelet monimutkaisella solidilla, jossaon suuri määrä operaatioita. Voit tunnistaa nopeasti etsimäsi operaation sen sijaan,että sinun täytyisi tarkistaa useita operaatioita automaattisella tai manuaalisellakorostuksella.Operaatiolistan laajentaminen ja supistaminenSolidien hallinta listaa nykyisen tiedoston kaikkien solidien operaatiohistorian. Voitlaajentaa tai supistaa kunkin solidin historiapuuta tai piilottaa solidin määrittävätoperaatiot. Voit vastaavasti laajentaa tai supistaa kunkin operaation historiapuunnähdäksesi tai piilottaaksesi muokattavat komponentit.
PINTOJEN JA SOLIDIEN KÄSITTELY / Solidit • 353Kuva 5-70: Solidien hallinnan näkymät: supistettu ja laajennettuVoit laajentaa tai supistaa historiapuuta napsauttamalla solidin tai solidioperaationedessä olevaa plus- tai miinusmerkkiä. (Voit myös kaksoisnapsauttaa solidia tai solidioperaatiota.)Huomaa: Tuoduilla solideilla ei ole operaatiohistoriaa. Tuodun solidinhakemistorakenne listaa vain ne operaatiot, jotka sille on tehty <strong>Mastercam</strong>iintuonnin jälkeen.5Tilavuusmallien muokkausSolidien hallinnassa on joukko työkaluja ja toimintoja, joilla tilavuusmalleja voidaanmuokata. Tässä kohdassa käsitellään seuraavia aiheita:• Solidin parametrien muokkaus (sivu 353)• Solidin ominaisuuksien muokkaus (sivu 355)• Solidien ja solidioperaatioiden poisto (sivu 356)• Solidien regenerointi (sivu 356)• Solidien kopiot (sivu 357)• Solidioperaatioiden järjestyksen muuttaminen (sivu 358)Solidin parametrien muokkausVoit muokata valitun operaation määrittäviä parametreja samaan tapaan kuintyöstörataoperaatioita. Jotkin alkuperäisistä parametreista eivät kuitenkaan ehkä olemuokattavissa. Et voi esimerkiksi muuntaa pursotus-, pyörähdys-, pyyhkäisy- taikalvo-operaatiota luodaksesi niistä leikkauksen tai ulokkeen, mutta voit muuntaaminkä tahansa operaatioista leikkauksesta ulokkeeksi, kunhan se ei luo epäjatkuvia
354 • MASTERCAM <strong>X4</strong>/ Käyttöopaskappaleita. Boolen operaatioille ja trimmausoperaatioille ei ole muokattaviaparametreja. Vain niiden geometriaa voidaan muokata. Jos haluat muuttaa Boolen taitrimmauksen operaatioita, poista vanha ja luo uusi. Parametrien muokkaus:1 Avaa valitun operaation ominaisuusikkuna Solidit-välilehdellä jollakinseuraavista tavoista:• Napsauta operaatiolistan Parametrit-kohtaa.• Valitse operaatio, napsauta sitä hiiren oikealla painikkeella ja valitseMuokkaa parametreja. <strong>Mastercam</strong> avaa valintaikkunan, jossa voidaanmäärittää operaation parametrit.2 Muokkaa tarvittaessa parametreja valintaikkunan kentillä ja asetuksilla.3 Hyväksy muutokset ja sulje valintaikkuna napsauttamalla OK-painiketta.TÄRKEÄÄ: Operaatioiden parametrien tai geometrian muuttaminen voiedellyttää, että operaatio on generoitava uudestaan (solidi- jaoperaatiokuvakkeissa on punainen X-merkki). Muutoin tuloksena voi ollakelvoton operaatio (solidi- ja operaatiokuvakkeissa on kysymysmerkki). Palautaasianmukaisella tavalla operaation ja solidin tilaksi "puhdas".Solidin geometrian muokkausVoit muokata solidioperaatioita, jotka esimerkiksi ketju- tai reunageometriamäärittää, Solidit-välilehden Geometria-kohdassa tai hiiren oikean painikkeenvalikon toiminnoilla. Jokaiseen solidioperaatioon on assosioitu solidi, johonoperaatio kohdistuu. Operaation geometriaan tehdyt muutokset (leikkaustenlisääminen, leikkausten poistaminen, jne.) vaikuttavat vain valittuun operaatioon jasiihen liittyvään solidiin. <strong>Mastercam</strong> ei tue muokkauksia, jotka loisivat uudenoperaation tai solidin, mutta se tukee peruskappaleiden luontia solidientrimmausoperaatioilla ja Boolen (poista, yhteinen) operaatioilla. Solidin geometrian muokkaus:1 Käytä Solidit-välilehdellä jotakin seuraavista tavoista muokataksesi valitunoperaation geometriatoimintoja:• Napsauta operaatiolistan Geometria-kohtaa.• Valitse operaatio, napsauta sitä hiiren oikealla painikkeella ja valitseMuokkaa geometriaa.<strong>Mastercam</strong> avaa solidin ketjutuksen valintaikkunan, jos valitset Pursotus-,Pyörähdys-, Pyyhkäisy- tai Kalvo-operaation.
PINTOJEN JA SOLIDIEN KÄSITTELY / Solidit • 355Jos valitset jonkin muun solidioperaation, kohdistin sijoitetaan gra<strong>fi</strong>ikkaalueelle.Käsittele operaation geometriaa kehotteiden avulla.2 Tallenna muutokset käytettävissä olevalla tavalla.Huomaa: Geometriaa ei voi muokata Boolen (Lisää, Poista, Yhteinen)operaatioilla tai Primitiivi (Kartio, Lohko, Sylinteri, Rengas, Pallopinta)operaatioilla.Solidin ominaisuuksien muokkausSolidin ominaisuuksia voidaan muokata myös Solidin ominaisuudet -valintaikkunassa, joka avataan Solidien hallinnassa hiiren oikean painikkeen valikonavulla. Valitse ensin solidi Solidit-välilehden luettelosta. Napsauta sitten hiirenoikealla painikkeella ja valitse Ominaisuudet.5 Solidin ominaisuuksien muokkaus:1 Valitse solidin nimi Solidit-välilehden luettelosta.2 Napsauta hiiren oikealla painikkeella ja valitse Ominaisuudet.3 Solidin ominaisuudet -valintaikkunan kentillä ja asetuksilla voit tarkastella jamuokata yhtä tai useampaa seuraavista valitun solidin ominaisuuksista:• Taso• Väri
356 • MASTERCAM <strong>X4</strong>/ KäyttöopasHuomaa: Vaikka valintaikkunassa on viivan Tyyppi- ja Leveys-kentät, niitä eitoistaiseksi käytetä tilavuusmalleihin.4 Hyväksy muutokset ja sulje valintaikkuna napsauttamalla OK-painiketta.VIHJE: Voit muokata valitun solidin tasoa ja väriä myös Analysoi-valikonAnalysoi-toiminnolla. Lisätietoja on kohdassa “Alkioiden ominaisuuksienmuuttaminen” sivulla 280.Solidien ja solidioperaatioiden poistoKun poistat solidin, <strong>Mastercam</strong> poistaa automaattisesti kaikki solidiin liittyvätoperaatiot. Jos poistat operaation, myös kaikki siitä riippuvat operaatiot poistetaan.Jos poistat esimerkiksi pursotusoperaation, johon on kohdistettu pyöristysoperaatio,myös pyöristysoperaatio poistetaan, jos pursotusoperaatio poistetaan.Perusoperaatiota ja työkalukappaleita ei voi tuhota. Jos Boolen operaatio poistetaan,siihen käytetyt työkalukappaleet palautetaan erillisiksi solideiksi, joita ei enääassosioida kohdekappaleeseen.TÄRKEÄÄ: Solidioperaation poistoa ei voi perua. Poistoa ei voi peruaKumoa- tai Palauta alkio -toiminnoilla. Solidin tai solidioperaation poisto:1 Valitse Solidit-välilehdellä poistettava solidioperaatio.2 Paina Delete tai napsauta hiiren oikealla painikkeella ja valitse Poista.Huomaa: Jos poistat operaatiot, <strong>Mastercam</strong> muuttaa vastaavan solidin tilaksi"Keskeneräinen". Regeneroi solidi nähdäksesi muutosten vaikutuksen mallissa.Solidien regenerointiRegenerointi on toiminto, jolla solidi rakennetaan uudelleen niin, että se vastaa siihenliittyviä operaatioita. Regenerointia tarvitaan, kun solidi tulee epäkelvoksiparametreihin ja/tai solidioperaation geometriaan tehtyjen muutosten vuoksi. Kunluot solidin uudelleen, <strong>Mastercam</strong> sisällyttää muutoksesi solidiin ja palauttaa solidinkuntoon, jos mahdollista. Regenerointi epäonnistuu, jos solidissa on yksi tai useampiepäkelpo operaatio. Epäkelvot operaatiot on korjattava ennen kuin ne voidaanregeneroida.
PINTOJEN JA SOLIDIEN KÄSITTELY / Solidit • 357VIHJE: Jos teet useita muutoksia malliin, regeneroi se usein. Jos regenerointiepäonnistuu, sinun täytyy tällöin tehdä vähemmän korjauksia palauttaaksesioperaation kelvolliseksi. Voit regeneroida valitun solidin tai kaikki soliditSolidien hallinnan hiiren oikean painikkeen valikon avulla. "Keskeneräisen" solidin regenerointi:1 Valitse Solidit-välilehdellä solidi tai sen solidioperaatio.2 Napsauta hiiren oikealla painikkeella ja valitse Regeneroi solidi.• Jos <strong>Mastercam</strong> ei voi palauttaa solidin ja/tai operaation tilaksi "valmis",virheilmoitus ilmaisee ongelman luonteen. Tee tällöin tarvittavatkorjaukset. Toista sitten tämä proseduuri.• Jos regenerointi onnistuu, solidin ja operaation tilana on ”valmis” Soliditvälilehdenluettelossa.VIHJE: Voit regeneroida kaikki operaatiot napsauttamalla Solidit-välilehdenRegeneroi kaikki -painiketta tai valitsemalla hiiren oikean painikkeen valikostaRegeneroi kaikki solidit.Solidien kopiot5Voit tehdä solideista tarkkoja kopioita. Voit kopioida myös työkalukappaleet. Kukinkopio on aktiivinen solidi, jonka voit valita ja jota voit muokata. Tämä toiminto onerityisen hyödyllinen silloin, kun halutaan käyttää samaa työkalukappaletta useaanperus(kohde)kappaleeseen. Solidin kopiointi:1 Valitse kopioitava solidi Solidien hallinnassa.2 Napsauta hiiren oikealla painikkeella ja valitse Kopioi solidi. Kopioitu solidija operaatiot näkyvät suoraan alkuperäisen alla puurakenteessa.Huomaa: Kopioi solidi -valinta on käytettävissä hiiren oikean painikkeenvalikossa vain, jos olet valinnut Solidit-välilehden luettelosta solidin (eisolidioperaatiota).3 Muokkaa tarvittaessa solidin kopiota Nimeä uudelleen- ja muillatoiminnoilla.
358 • MASTERCAM <strong>X4</strong>/ KäyttöopasSolidioperaatioiden järjestyksen muuttaminenSolidit-välilehti listaa operaatiot, jotka määrittävät kunkin nykyisen tiedoston solidin.Operaatiot on listattu siinä järjestyksessä, jossa ne suoritetaan. Voit muuttaajärjestystä vetämällä operaatiot uuteen sijaintiin listassa. <strong>Mastercam</strong> rakentaa solidinuudelleen uuden operaatiojärjestyksen perusteella.Valittu operaatio siirretään sen operaation jälkeen, jonka kohdalla vapautat hiirenpainikkeen. Vetäessäsi operaatiota kohdistin muuttuu nuoleksi, jos siirto on sallittu,tai kieltomerkiksi, jos siirtoa ei ole sallittu.Huomioi seuraavat seikat, kun järjestelet operaatioita:• Perusoperaation paikkaa ei voi muuttaa. Se on kiinteä, luettelonensimmäinen operaatio. Mikään muu operaatio ei voi edeltää sitä.• Jos siirrät operaatiota, joka on riippuvainen yhdestä tai useammastaoperaatiosta, sen voi siirtää vain paikkaan, joka on sen emo-operaatioidenalla.• Jos siirrät operaatiota, josta muut operaatiot ovat riippuvaisia, siirrettäväoperaatio on sijoitettava tytäroperaatioidensa yläpuolelle.
PINTOJEN JA SOLIDIEN KÄSITTELY / Solidit • 3595
luku 6Työstöratojen käsittelyTässä luvussa käsitellään työstöprosessia <strong>Mastercam</strong>issa yleisellä tasolla. Lisäksiluvussa käsitellään joitakin tapoja, joilla työstötehtävät voidaan määrittää. Tässäkohdassa käsitellään myös työstöratojen perus- ja kehittyneitä toimintoja, joita ovat: Työstön työnkulku <strong>Mastercam</strong>issa . . . . . . . . . sivu 362 Koneenmäärittelyn valinta. . . . . . . . . . . . . . . sivu 363 Kappaletiedostojen avaaminen/tuominen/yhdistäminen . . . . . . . sivu 365 Koneryhmien luonti . . . . . . . . . . . . . . . . . . . . . . . sivu 372 Työstöratojen ketjutus . . . . . . . . . . . . . . . . . . . . sivu 389 Työkalujen valinta. . . . . . . . . . . . . . . . . . . . . . . . . sivu 406 Työstörataparametrit-välilehden hiiren oikean painikkeen valikon käyttö . . . . sivu 411 Työstöradan oletusasetusten muokkaus. . . . sivu 411 Työstörataoperaatioiden hallinta. . . . . . . . . . . sivu 427 Työstöratojen prosessointi säikeistettynä . . sivu 439 Operaatioiden muokkaus . . . . . . . . . . . . . . . . . . sivu 444 Operaatioiden simulointi . . . . . . . . . . . . . . . . . . sivu 456 Operaatioiden tarkastaminen . . . . . . . . . . . . . . sivu 460 Postprosessointi . . . . . . . . . . . . . . . . . . . . . . . . . . sivu 467 Tehokäyttäjän vihjeitä . . . . . . . . . . . . . . . . . . . . . sivu 473
TYÖSTÖRATOJEN KÄSITTELY / • 361Kuva 6-1: Esimerkki työstöratavalikoistaMill Router Lathe Wire6
362 • MASTERCAM <strong>X4</strong>/ KäyttöopasTyöstön työnkulku <strong>Mastercam</strong>issaTämä yleiskatsaus käsittelee <strong>Mastercam</strong>in CAM-työnkulkua. Prosessin kaikkiapäävaiheita käsitellään. Tämän luvun lisäkohdissa käsitellään kutakin prosessinvaihetta sekä <strong>Mastercam</strong>in ominaisuuksia ja toimintoja, joita tarvitaan niidensuorittamiseen. Työstön työnkulun vaiheet <strong>Mastercam</strong>issa:1 Valitse Koneen tyyppi-valikosta koneenmäärittely, jota käytetään kappaleentyöstöön.2 Avaa tai tuo kappaletiedosto.
TYÖSTÖRATOJEN KÄSITTELY / Koneenmäärittelyn valinta • 3633 Aseta koneryhmän ominaisuudet (tiedosto-, työkalu-, aihio- ja turva-alueenasetukset).4 Luo työstöratoja ja liitä ne geometriaan seuraavien ohjeiden mukaan.abcdValitse työstöradan tyyppi Työstöradat-valikosta.Ketjuta geometriaa tai valitse pisteitä tai muita alkioita tarpeen mukaanesiin tulevien valintaikkunoiden ja kehotteiden mukaisesti.Valitse työkalu ja muokkaa sen parametreja tarvittaessa.Luo työstörataoperaatio muokkaamalla työstöradan parametreja.VIHJE: Voit myös valita esimääritetyt työstörataoperaatiot kirjastosta jakäyttää operaatiota valittuun geometriaan. Lisätietoja on kohdissa“Operaatioiden tuonti” sivulla 476 ja “Operaatioiden vienti” sivulla 477.65 Tarkista ja muokkaa työstöratoja Työstöratojen hallinta-, Simulointi- jaTarkistus-toiminnoilla.6 Luo koneen ohjaukselle NC-koodi postprosessoimalla valitut koneryhmänoperaatiot.Koneenmäärittelyn valinta<strong>Mastercam</strong>issa koneenmäärittelyt (.MMD-, .RMD-, .LMD- ja .WMD-tiedostot) sallivatuseiden <strong>Mastercam</strong>-sovellusten (esimerkiksi Mill, Router, Lathe, ja Wire) käytönsamassa <strong>Mastercam</strong>-ikkunassa. Samaan geometriatiedostoon valitaan eri<strong>Mastercam</strong>-sovellus valitsemalla ao. koneryhmä.Vaikka koneenmäärittelyjä käytetään aina, kun työstöratoja luodaan,ohjauksenmäärittelyjä (.CONTROL-tiedostoja) ei useimmissa päivittäisissä tehtävissätarvitse valita tai määrittää. Fyysisen työstökoneen tapaan ohjaus on "pultattu"
364 • MASTERCAM <strong>X4</strong>/ Käyttöopaskoneenmäärittelyyn niin, että kun koneenmäärittely valitaan, samalla valitaan myösohjaus.Kun kone valitaan Koneen tyyppi -valikosta, tapahtuu monia asioita:• Postprosessori valitaan automaattisesti.• <strong>Mastercam</strong> lataa operaation oletukset (.DEFAULTS-tiedosto).• <strong>Mastercam</strong>in käyttöliittymä muuttuu valitulle koneelle sopivaksi. Jos valitsetesimerkiksi sorvin, Työstöradat-valikossa on vain <strong>Mastercam</strong> Lathentyöstöradat. Lisäksi ohjelmaikkunassa näkyvät valitulle koneelle sopivattyökalurivit. Jos valitset esimerkiksi sorvin koneenmäärittelyn, näytössä ontyökalurivit sorvin työstöradoille ja toiminnoille jyrsintätoimintojen sijaan. Koneenmäärittelyn valinta ja uuden koneryhmän luonti:1 Valitse Koneen tyyppi -valikosta Mill, Router, Lathe tai Wire-alivalikko, jokanäyttää valitun konetyypin olemassa olevat koneenmäärittelyt. Toimi sittenjollakin seuraavista tavoista:• Jos haluamasi koneenmäärittely löytyy alivalikosta, valitse se.• Valitse muussa tapauksessa Listan järjestely. Valitse Konemäärittelynvalikon järjestely -valintaikkunassa koneenmäärittelytiedosto, jonkahaluat lisätä valikkoon.2 Kun valitset koneenmäärittelyn, <strong>Mastercam</strong> luo koneryhmän jatyöstörataryhmän Työstöratojen hallintaan automaattisesti.Koneenmäärittely aktivoituu, ja työstörataryhmä valitaan.Operaatioiden hallinnassa (Työstöradat-välilehti) voidaan muokatatyöstöominaisuuksia, kuten Tiedostot-, Työkaluasetukset-, Aihionasetukset- ja Turva-alue-parametreja.3 Työstöradat-valikon toiminnoilla voidaan luoda operaatioita aktiiviseenkoneryhmään.Huomaa: Yleiskuvaus koneenmäärittelyistä, ohjauksenmäärittelyistä japostprosessoreista sekä niiden suhteista on kohdassa “Koneen- jaohjauksenmäärittelyt” sivulla 737.
TYÖSTÖRATOJEN KÄSITTELY / Kappaletiedostojen avaaminen/tuominen/yhdistäminen • 365Kappaletiedostojen avaaminen/tuominen/yhdistäminenTässä kohdassa käsitellään seuraavia aiheita:• Avaa valintaikkunan valintojen käyttäminen (sivu 365)• Tiedostojen avaaminen ja tuominen (sivu 368)• Osakuviotiedostojen yhdistäminen (sivu 370)Avaa valintaikkunan valintojen käyttäminenTiedosto-valikon Avaa- ja Tiedosto yhdistä/kuvio-toiminnot käyttävät samaa Avaavalintaikkunaa.Ennen kuin käytät tässä kohdassa esitettyjä tapoja avata, tuoda jayhdistää tiedostoja, perehdy hetkeksi Avaa-valintaikkunan perustoimintoihin.Kuva 6-2: Avaa-valintaikkuna6Valitse Tiedostotyyppi-alasvetovalikosta valittavien tiedostojen tyyppi. Avaavalintaikkunassanäytetään vain valittua tiedostotyyppiä olevat tiedostot.Jos valitset Tiedostotyyppi-alasvetovalikosta muun kuin <strong>Mastercam</strong>-tiedostotyypin,tiedostotyypin viereen ilmestyy Asetukset-painike. Painike avaa valintaikkunan,jossa on valitun tiedostotyypin parametrit. <strong>Mastercam</strong> käyttää parametreja valittavan
366 • MASTERCAM <strong>X4</strong>/ Käyttöopastiedoston tuontiin ja muuntamiseen. Seuraavassa esimerkissä avataan SAT-tyyppinentiedosto:Huomaa: Parametrivalintaikkunan oletusasetukset pohjautuvat Asetukset,Kon<strong>fi</strong>gurointi, Kääntäjät -ominaisuussivulla määritettyihin asetuksiin.Lisätietoja on kohdassa “Oletusasetusten ja määritysten teko” sivulla 843.Voit valita haluamasi kansion Avaa-valintaikkunan yläosassa olevasta Kohdealasvetovalikosta.Voit hyödyntää tiedoston valinnassa myös valintaikkunanlisäasetuksia.Edellinen: Avaa aiemmin avatun kansion.Yksi taso ylöspäin: Avaa kansiorakenteessa yhtä tasoa ylempänä olevankansion.Luo uusi kansio: Luo uuden kansion nykyiseen kansioon.Näytä-valikko: Tiedostojen näyttäminen Esikatselukuvat-, Kuvakkeet jatiedot-, Pienet kuvakkeet-, Luettelo- ja Luettelo ja tiedot -näkymässä.
TYÖSTÖRATOJEN KÄSITTELY / Kappaletiedostojen avaaminen/tuominen/yhdistäminen • 367Yksiköt (metrinen / tuumamittainen)Jos valittu tiedosto ei käytä samoja mittayksiköitä (tuumat tai metrinen järjestelmä)kuin nykyinen kon<strong>fi</strong>gurointitiedosto, <strong>Mastercam</strong> lataa oletuskon<strong>fi</strong>gurointitiedoston.Katso lisätietoja kohdasta “Mittayksiköiden vaihtaminen” sivulla 56.Tiedoston esikatseluAktivoi Avaa-valintaikkunan esikatselu- ja kuvausruudut merkitsemällä Esikatselu- jaKuvaus-valintaruudut. Esikatseluruutu näyttää valitun tiedoston pienoiskuvan.Kuvausruutu näyttää tiedostoon liitetyn tekstimuotoisen kuvauksen. Voit selatatiedostoja nopeammin poistamalla merkinnät Esikatselu- ja Kuvausvalintaruuduista.Kuva 6-3: Esikatselu- ja kuvausruudut6Sijaintiruudun käyttöKaikissa tiedostovalintaikkunoissa on mukautettava sijaintiruutu, johon voidaanlisätä omien kansioiden pikakuvakkeita ja jonka sijaintikuvakkeiden järjestystävoidaan muokata. Napsauttamalla sijaintiruutua hiiren oikealla painikkeellanäyttöön avautuu seuraava valikko:
368 • MASTERCAM <strong>X4</strong>/ KäyttöopasValitse valikosta jokin komennoista:• Lisää nykyinen kansio – Lisää Kohde-ruudun näyttämän kansion.• Poista – Poistaa valitun kansion. (Valitse kansio sijaintiruudustanapsauttamalla sitä hiiren oikealla painikkeella.)• Siirrä ylös – Siirtää valittua kansiota ylöspäin sijaintiruudussa.• Siirrä alas – Siirtää valittua kansiota alaspäin sijaintiruudussa.• Nimeä uudelleen – Nimeää uudelleen valitun kansion näyttönimen.• Palauta oletuskansiot – Palauttaa sijaintiruudun oletuskansiot. (Ei poistakäyttäjän lisäämiä kansioita.)Tiedostojen avaaminen ja tuominenVoit avata Tiedosto, Avaa -toiminnolla <strong>Mastercam</strong>-tiedostomuodossa (.MCX, .MC9,MC8) olevia tiedostoja sekä monia muita tiedostomuotoja (esimerkiksi .IGES, .DWF ja.STL). Tuetut tiedostomuodot muunnetaan välittömästi nykyiseen <strong>Mastercam</strong>tiedostomuotoon(MCX), kun tiedosto avataan <strong>Mastercam</strong>issa.
TYÖSTÖRATOJEN KÄSITTELY / Kappaletiedostojen avaaminen/tuominen/yhdistäminen • 369Huomaa:• Tuotua solidia voidaan työstää, vaikkei <strong>Mastercam</strong> Solids -sovellusta oleasennettu. <strong>Mastercam</strong> Solids on kuitenkin asennettava, jos solidia halutaanmuokata tai uusia solideja luoda (lukuun ottamatta primitiivejä).• .MCX-tiedostot voidaan myös tallentaa missä tahansa tuetussatiedostomuodossa. Lisätietoja tuotavista ja vietävistä tiedostoista on kohdassa“Tiedostojen avaaminen ja kääntäminen” sivulla 55. <strong>Mastercam</strong>-geometriatiedoston avaaminen:1 Valitse Tiedosto, Avaa.2 Valitse Avaa-valintaikkunan Tiedostotyyppi-alasvetovalikosta MCX, MC9 taiMC8.3 Valitse tiedoston tallennuskansio, valitse tiedosto ja napsauta Avaapainiketta.4 Jos valittu tiedosto käyttää samoja mittayksiköitä (tuumat tai metrinenjärjestelmä) kuin nykyinen kon<strong>fi</strong>gurointitiedosto, jatka kohdasta Vaihe 5.Muussa tapauksessa valitse Ohjelman kon<strong>fi</strong>gurointi -valintaikkunassaYksiköt tai Kaikki asetukset vaihtaaksesi mittayksiköt ja ladataksesivaihtoehtoisen oletuskon<strong>fi</strong>gurointitiedoston.5 Kun valittu tiedosto avataan, <strong>Mastercam</strong> suorittaa automaattisesti eheys/tehokkuus-tarkistuksen ja poistaa tiedostosta epäyhteneväisyydet.Tiedostosta tarkistetaan assosiatiivisuus, kone- ja työstörataryhmät,operaatiot, työkalut ym.• Jos tiedosto läpäisee eheystarkistuksen, voit alkaa käsitellä sitä.• Jos tiedostossa on ongelmia, <strong>Mastercam</strong> näyttää yksityiskohtaiset tiedotkaikista löydetyistä virheistä. Joissakin tapauksissa voit antaa<strong>Mastercam</strong>in korjata virheet. Voit myös tarkastella, tulostaa tai tallentaavirhetiedot tiedostoon napsauttamalla Tiedot-painiketta. Ennen kuinalat käsitellä tiedostoa, sinun on korjattava virheet manuaalisesti.6Huomaa: <strong>Mastercam</strong>-version<strong>X4</strong> ja <strong>Mastercam</strong>-version X geometriatiedostoteivät ole yhteensopivat, vaikka kummankin tarkenne on MCX. <strong>Mastercam</strong>muuntaa vanhat <strong>Mastercam</strong> X -tiedostot automaattisesti <strong>X4</strong>-muotoon, kun neavataan.
370 • MASTERCAM <strong>X4</strong>/ KäyttöopasVIHJE: Jos haluat myös, että <strong>Mastercam</strong> poistaa tarkistuksen yhteydessäalkioiden kaksoiskappaleet, muuta ko. asetus Asetukset, Kon<strong>fi</strong>gurointi -toiminnon Aloitus/lopetus-ominaisuussivulla. Kaksoisalkiot haittaavatalkioiden valintaa etenkin ketjutuksessa. Muun kuin <strong>Mastercam</strong>-tiedoston tuonti:1 Valitse Tiedosto, Avaa.2 Valitse Avaa-valintaikkunan Tiedostotyyppi-alasvetovalikosta jokin muukuin <strong>Mastercam</strong>-tiedostomuoto.3 Tuontiparametrien asettaminen:a Napsauta Asetukset-painiketta.b Tee tarvittavat asetukset valitsemasi tiedostotyypin parametrienasetusikkunassa.c Hyväksy asetukset ja palaa Avaa-valintaikkunaan napsauttamalla OKpainiketta.4 Valitse tiedoston tallennuskansio, valitse tiedosto ja napsauta OK-painiketta.Valittu tiedosto tuodaan ja muunnetaan nykyiseen <strong>Mastercam</strong>-muotoon(MCX) käyttäen Kon<strong>fi</strong>gurointi, Kääntäjät -ominaisuussivun asetuksia jatarvittaessa vaiheessa Vaihe 3 tekemiäsi asetuksia. Useimmissa tapauksissatuodussa tiedostossa käytetään koneenmäärittelyn oletusasetuksia.Osakuviotiedostojen yhdistäminenVoit tuoda ja yhdistää nykyiseen tiedostoon toisen tiedoston alkioita. TiedostovalikonTiedosto yhdistä/kuvio -toiminnolla voit nopeasti lisätä kappaleessatoistuvasti käytettäviä alkioita, kuten esimerkiksi muttereita ja pultteja. Sen sijaan,että alkio luotaisiin aina uudestaan, se voidaan tuoda nykyiseen tiedostoon niinmonta kertaa kuin on tarpeellista.Huomaa: Suorien, pintojen ja solidien kaltaisten geometristen alkioiden lisäksivoit tuoda lisätietoja, kuten mitoituksia. Työstöratoja ei kuitenkaan voidatuoda niiden kompleksin luonteen johdosta. Osakuviotiedoston yhdistäminen nykyiseen tiedostoon:1 Valitse Tiedosto, Tiedosto yhdistä/kuvio.2 Valitse Avaa-valintaikkunan Tiedostotyyppi-alasvetovalikostatiedostotyyppi ja selaa tiedoston sijaintikansio esiin.
TYÖSTÖRATOJEN KÄSITTELY / Kappaletiedostojen avaaminen/tuominen/yhdistäminen • 3713 Valitse tiedosto, joka sisältää nykyiseen tiedostoon lisättävät alkiot, janapsauta OK-painiketta. Valitun tiedoston alkiot lisätään tiedostonpaikalliseen origoon (X0, Y0, Z0) Päältä-kuvantoon. Yhdistetyt alkiot ovataktiivisia, jotta voisit muokata niitä.4 Valitse yhdistettyjen alkioiden peruspiste (sijoitusta varten) ja skaalaus,kiertokulma ja peilausakseli (X, Y tai Z) Yhdistä/Kuvio-valintapalkissa.Kuva 6-4: Yhdistä/Kuvio-valintapalkkiValitseSkaalaaKierräPeilausNykyiset ominaisuudetHuomaa:• Luo sijoituspiste (osakuviotiedoston keskipisteelle) Valitse-painikkeella.• Osakuvio-alkiot luodaan nykyiselle konstruktiotasolle.Voit myös asettaa tuoduille alkioille nykyiset tilarivin kenttien attribuutit.Koska yhdistetyt alkiot ovat aktiivisia, Yhdistä/Kuvio-valintapalkissa tehtyjenasetusten vaikutus näkyy heti gra<strong>fi</strong>ikka-alueella.5 Voit hyväksyä uudet alkiot ja jatkaa saman alkiojoukon tuontiaosakuviotiedostosta eri paikkaan nykyisessä tiedostossa napsauttamallaKäytä-painiketta.6 Voit hyväksyä uudet alkiot ja lopettaa alkioiden tuonnin painamalla Escnäppäintätai valitsemalla jonkun muun <strong>Mastercam</strong>in toiminnon.6TÄRKEÄÄ: Joka kerta yhdistäessäsi osakuviojoukon nykyiseen tiedostoon,<strong>Mastercam</strong> tunnistaa alkiot ryhmänä tietokannassa myöhempää valintaa/käsittelyä varten. <strong>Mastercam</strong> nimeää ryhmän käyttäen nykyistä tiedostonimeäja juoksevaa numeroa varmistaakseen, ettei muita samannimisiä ryhmiä luoda.VIHJEITÄ:• Voit halutessasi tallentaa osakuvioita sisältävät tiedostot erilliseenhakemistoon (esimerkiksi \Kuviot\), josta ne on helppo paikantaa.• Jos haluat poistaa yhdistetyt alkiot siinä järjestyksessä, missä ne lisättiinnykyiseen tiedostoon, käytä Muokkaa-valikon Kumoa-toimintoa.
372 • MASTERCAM <strong>X4</strong>/ KäyttöopasKoneryhmien luontiOperaatioiden hallinnan Työstöradat-välilehdellä koneryhmiä käytetäänkeskittämään ja organisoimaan työstöominaisuuksia ja työstöratojen tietoja.Jokainen koneryhmä on assosioitu tiettyyn työstökonetyyppiin (Mill, Lathe, Router taiWire) ja koneenmäärittelyyn.Koneryhmä tallentaa tärkeitä työn asetustietoja, kuten aihion mallin, turva-alueen,materiaalin valinnan, työkalun kompensointiasetukset sekä syöttö- jakaranopeuksien asetukset.Kaikki koneryhmässä luodut työstörataoperaatiot postprosessoidaan samaan NCtiedostoon,ellei ko. asetusta muuteta. (Lisätietoja tämän asetuksen muuttamisestayhdelle tai useammalle valitulle operaatiolle ja operaatioiden muistamuokkaustoiminnoista on kohdassa “Operaatioiden muokkaus” sivulla 444.)Koneryhmien avulla voidaan:• Järjestää työstöoperaatiot loogisiin ryhmiin.• Liittää työstöradat määrättyihin työstökoneen ja ohjauksen määrittelyihin.• Tehdä koneen- ja ohjauksenmäärittelyn paikallisiin kopioihin kappale- jatyökohtaisia muutoksia.• Liittää työstöoperaatiojoukkoja suoraan työtietoihin. Koneryhmän luonti valittuun koneenmäärittelyyn:Valitse koneen tyyppi ja koneenmäärittely Koneen tyyppi -valikosta. Koneryhmän luonti käyttämällä koneen oletusmäärittelyä:• Napsauta Työstöratojen hallinnassa hiiren oikealla painikkeella ja valitseRyhmät, Uusi koneryhmä ja työstökoneen tyyppi (Mill, Lathe, Router taiWire).• Voit myös valita Koneen tyyppi -valikosta Oletus.
TYÖSTÖRATOJEN KÄSITTELY / Koneryhmien luonti • 373Käytät sitten mitä menetelmää tahansa, <strong>Mastercam</strong> luo uuden koneryhmän valitulletyöstökoneen määrittelylle sekä uuden työstörataryhmän suoraan uudenkoneryhmän alapuolelle.Uudet kone- ja työstörataryhmät sijoitetaan Työstöratojen hallinnan luettelossakohtaan, jossa punainen lisäysnuoli on.Kummallekin ryhmälle annetaan yksilöllinen oletusnimi, kuten Koneryhmä -1,Koneryhmä -2, Työstörataryhmä -1, Työstörataryhmä -2, jne.TÄRKEÄÄ: Koneryhmän koneenmäärittely on itse asiassa työstökoneenmäärittelytiedoston paikallinen kopio.Voit luoda samaan tiedostoon niin monta koneryhmää kuin tarvitaan. Kun järjestättyöstörataoperaatiot koneryhmien avulla, voit sisällyttää samaangeometriatiedostoon eri työstökoneiden työstöratoja riippumatta koneen tyypistä.Jos esimerkiksi tietyt osat kappaleesta työstetään jyrsimellä ja toiset sorvilla, voitsisällyttää kaikki operaatiot samaan <strong>Mastercam</strong>-tiedostoon luomalla eri koneryhmätkullekin jyrsintä- ja sorvausoperaatiolle.Voit myös luoda erikseen postprosessoitavia työstörataryhmiä samalletyöstökoneelle.Luo työstörataryhmät napsauttamalla Työstöratojen hallinnassa hiiren oikeallapainikkeella ja valitsemalla jokin pikavalikon Ryhmät-toiminnoista. Työstörataryhmäperii kaikki ominaisuutensa emoryhmältään. Emoryhmä on tässä koneryhmä, jokasijaitsee suoraan työstörataryhmän yläpuolella Työstöratojen hallinnan luettelossa.Emoryhmän (Koneryhmä 1)ominaisuudet periytyvät sen kaikkiintyöstörataryhmiin.6Voit tehdä työstörataryhmistä sisäkkäisen operaatiohierarkian, jossa on useita erioperaatiotasoja. Työstörataryhmien luonti aktiiviseen koneryhmään:Jos haluat lisätä uuden työstörataryhmän ylimmälle tasolle, valitsekoneryhmä Työstöratojen hallinnassa. Muussa tapauksessa voit tehdäuudesta työstörataryhmästä sisäkkäisen valitsemalla seuraavaksi ylemmällätasolla olevan työstörataryhmän. Napsauta sitten hiiren oikealla painikkeellaja valitse Ryhmät, Uusi työstörataryhmä.
374 • MASTERCAM <strong>X4</strong>/ KäyttöopasUusi työstörataryhmä lisätään koneryhmään valittuun kohtaan, ja se saakoneryhmän ominaisuudet.Kone- ja työstörataryhmienuudelleennimeäminenVoit nimetä kone- tai työstörataryhmät uudelleen jollakin seuraavista tavoista:• Jos haluat valita koneryhmän tai työstörataryhmät käyttämällä tavanomaisiahiiritekniikoita, napsauta ryhmää kerran Työstöratojen hallinnassa.Napsauta sitä sitten uudestaan, niin nimikenttä muuttuu muokattavaksitekstikentäksi.• Jos käytät Työstöratojen hallintaa, napsauta hiiren oikealla painikkeella javalitse uudelleennimettävä ryhmä Napsauta sitten hiiren oikeallapainikkeella, valitse pikavalikosta Ryhmät, Nimeä uudelleen ja muokkaanimeä.Koneryhmän ominaisuuksien muokkausKun valitset koneenmäärittelyn luodaksesi uuden koneryhmän,oletustyöstöasetukset valitaan automaattisesti kon<strong>fi</strong>gurointi- ja koneen/ohjauksenmäärittelyasetusten mukaisesti. Uusi työstörataryhmä luodaanautomaattisesti suoraan uuden koneryhmän alle Työstöratojen hallinnan luettelossa.Työstöratojen hallinnan luettelossa koneryhmän ominaisuudet on järjestettyominaisuustyypeittäin, jotka saadaan näkyviin laajentamalla Ominaisuudet-kansio.Jokaista ominaisuustyyppiä vastaa välilehti Koneryhmän ominaisuudet -valintaikkunassa.Voit avata Koneryhmän ominaisuudet -valintaikkunan napsauttamallaominaisuustyyppiä (Tiedostot, Työkaluasetukset, Aihion asetukset, Turva-alue)Työstöratojen hallinnan luettelossa. Tarkastele ja muokkaa asetuksia sittenvalintaikkunan välilehdillä.
TYÖSTÖRATOJEN KÄSITTELY / Koneryhmien luonti • 375Monien koneryhmän ominaisuuksien asetukset on tallennettu työstöradanoletustiedostoon (.DEFAULTS). Voit muokata niitä Tiedostot-välilehdellä:Joidenkin ominaisuuksien oletusasetukset määritetään ohjauksenmäärittelyssä.Tässä kohdassa käsitellään asetusten tekemistä seuraavilla Koneryhmänominaisuudet -valintaikkunan välilehdillä:• Tiedostot-välilehti (sivu 375)• Työkaluasetukset-välilehti (sivu 379)• Aihion asetukset -välilehti (sivu 383)• Turva-alue-välilehti (sivu 387)Tiedostot-välilehtiTiedostot-välilehdellä voit tarkastella ja määrittää valitussa koneryhmässä käytettyjentiedostojen nimet ja tiedostopolut. Nämä asetukset vaikuttavat oletusasetuksiin,postprosessointiin sekä työkalu- ja operaatiokirjastoihin.Oletustyökalukirjasto asetetaan aktiivisessa koneenmäärittelyssä osana yleisiäkonemäärityksiä. Voit kuitenkin vaihtaa valitun koneryhmän oletuskirjastonTiedostot-välilehdellä. Kun luot uuden työstöradan, voit aina avata haluamasityökalukirjaston ja valita siitä työkaluja riippumatta siitä, mitä oletuskirjastoakäytetään.6Huomaa: Monet Koneryhmän ominaisuudet, Tiedostot -välilehdenoletuspoluista ja -tiedostonimistä ovat arvoja, jotka alunperin asetetaanOhjauksenmäärittely, Tiedostot- ja Ohjauksenmäärittely, Operaation oletukset-ominaisuussivuilla. Lisätietoja on kohdissa “Tiedostot” sivulla 792 ja“Operaatioiden oletusasetukset” sivulla 810.
376 • MASTERCAM <strong>X4</strong>/ KäyttöopasKuva 6-5: Tiedostot -välilehti (Koneryhmän ominaisuudet -valintaikkuna)Lisätietoja Tiedostot-välilehdestä on seuraavissa kohdissa:• Työstöradan (NC-tiedoston) nimen määrittäminen (sivu 376)• Koneryhmätiedostojen määritys (sivu 377)• Koneenmäärittelyn muokkaus (sivu 377)• Kommenttien määritys (sivu 377)Työstöradan (NC-tiedoston) nimen määrittäminenKirjoita Työstöradan nimi -kenttään sen NC-tiedoston oletuspolku- ja tiedostonimi,jonka haluat luoda postprosessoitaessa tämän koneryhmän ominaisuuksia. Voitmyös valita tiedoston Avaa-painikkeella. Samalla kertaa voidaan postprosessoida
TYÖSTÖRATOJEN KÄSITTELY / Koneryhmien luonti • 377vain yhden koneryhmän operaatioita, joskin ryhmästä voidaan valitapostprosessoitavaksi useita operaatioita.Huomaa: NC-tiedoston nimen ja polun (esimerkiksic:\mcamx\nc_<strong>fi</strong>les\program.nc) yhteenlaskettu pituus saa olla korkeintaan 120merkkiä.Koneryhmätiedostojen määritysVoit valita koneryhmän ja sen operaatioiden tiedostot Työkalukirjasto-,Operaatiokirjasto- ja Operaation oletukset -kohdissa. Kutakin tiedostotyyppiäkohden voit:• Määrittää tiedostojen tallennuskansion.• Valita käytettävän tiedoston alasvetoluettelosta.• Voit muokata tiedostoa napsauttamalla tiedostonimen oikealla puolellaolevaa Muokkaa-painiketta.Koneenmäärittelyn muokkausKone-kohdassa näkyy oletusarvoisesti koneryhmää luotaessa aktiivisena olleenkoneenmäärittelyn nimi. Voit valita eri työstökoneen samalla tavalla kuinmuuntyyppisetkin tiedostot.Kun valitset uuden työstökoneen, <strong>Mastercam</strong> lataa koneenmäärittelyn kopiongeometriatiedostoon. Jos napsautat Muokkaa-painiketta ja teet muutoksiakoneenmäärittelyyn, muokkaukset kohdistuvat vain geometriatiedostoontallennettuun paikalliseen kopioon, ei koneen päämäärittelytiedostoon.6TÄRKEÄÄ:• Jos valitset koneryhmään eri työstökoneen, tiedostot ja tiedostopolutkorvataan valitun koneen ohjauksenmäärittelyn oletusasetuksilla.• Jos koneryhmässä on jo operaatioita, ole erityisen huolellinen valitessasi erityöstökonetta, jotta varmistaisit, että uusi työstökone tuke kaikkia joohjelmoituja työstöratatoimintoja.Huomaa: Ohjaus ja postprosessori näytetään vain informaatiomielessä. Voitmuuttaa niitä muokkaamalla koneenmäärittelyä. Lisätietoja on kohdassa“Koneenmäärittelyn valinta” sivulla 363.Kommenttien määritysVoit valita NC-tiedostoon tulostettavat kommenttityypit Koneryhmän ominaisuudet -valintaikkunan Tiedostot-välilehden NC-tiedostoon tulostettavat kommentit
378 • MASTERCAM <strong>X4</strong>/ Käyttöopas-kohdassa. Voit silti tarkastella NC-tiedostoon tallentamattomia kommentteja<strong>Mastercam</strong>issa.Voit tallentaa kaikki valitun koneryhmän operaatioihin liittyvät kommentitmerkitsemällä Tulostetaan ryhmän kommentit -valintaruudun.Huomaa:• Voit määrittää kommenttien oletusasetukset ja niiden maksimipituudenOhjauksenmäärittely, NC-tulostus -ominaisuussivulla. Lisätietoja onkohdassa “NC-tulostus” sivulla 794.• Kun muokkaat työkalun parametreja, voit syöttää operaatiokohtaisetkommentit Työkaluparametrit-välilehden (Työstörataparametrit-välilehtiLathessa) Kommentti-kenttään.• Voit myös syöttää konekohtaisia kommentteja määrittäessäsi työstökoneenmäärittelyä.
TYÖSTÖRATOJEN KÄSITTELY / Koneryhmien luonti • 379Työkaluasetukset-välilehtiTyökaluasetukset-välilehdellä voit määrittää NC-tiedostonumerointi-, syöttö-,nopeus-, lastuamisneste- ja muita työstöradan parametreja. Useimmat näidenasetusten oletusarvoista periytyvät ohjauksenmäärittelystä.Kuva 6-6: Työkaluasetukset-välilehti (Koneryhmän ominaisuudet -valintaikkuna)6Lisätietoja Työkaluasetukset-välilehdestä on seuraavissa kohdissa:• Työkalujen numerointi järjestyksessä (sivu 380)• Oletussyöttönopeuksien laskenta (sivu 382)• Työstöradan muiden kon<strong>fi</strong>gurointiasetusten teko (sivu 383)• Lausenumeroinnin määrittäminen (sivu 383)• Lisävalintojen käyttäminen (sivu 383)
380 • MASTERCAM <strong>X4</strong>/ KäyttöopasTyökalujen numerointi järjestyksessäTyökalujen numerointiasetukset sisältyvät koneryhmän ominaisuuksiin. Voit antaa<strong>Mastercam</strong>in numeroida työkalut automaattisesti järjestyksessä tai lukea työkalunnumeron työkalun määrittelystä.Kuva 6-7: Koneryhmän ominaisuuksien käyttö numeroimaan työkalutnumerojärjestykseen• Työkalun automaattinen numerointi määritetään Koneryhmänominaisuudet -valintaikkunan Työkaluasetukset-välilehdellä. Yllä olevassakuvassa tehty asetus koskee vain nykyiseen koneryhmään luotujaoperaatioita. Kohdassa “Työkalujen numeroinnin oletusasetuksen määritys”sivulla 381 käsitellään tämän asetuksen määrittämistä jatkossa luotavienkoneryhmien oletusasetukseksi.• Tee halutessasi numerointiasetus Koneryhmän ominaisuudet -valintaikkunan Työkaluasetukset-välilehdellä (katso Kuva 6-7). Jos et käytä
TYÖSTÖRATOJEN KÄSITTELY / Koneryhmien luonti • 381tätä asetusta, <strong>Mastercam</strong> lukee työkalun numeron työkalukirjastosta, kunvalitset työkalun.Tämä asetus koskee yleensä vain nykyistä koneryhmää. Voit tehdä asetuksestaoletusasetuksen jatkossa luotaville koneryhmille seuraavasti Työkalujen numeroinnin oletusasetuksen määritysVaikka tässä ohjeessa käsitellään pelkkää työkalujen numerointia, samallaperiaatteella voidaan tallentaa myös muita koneryhmän ominaisuuksienoletusasetuksia.1 Napsauta Työstöratojen hallinnassa koneryhmän Ominaisuudet-kohdanTiedostot-kuvaketta.2 Napsauta Operaation oletukset -kohdan Muokkaa-painiketta.6
382 • MASTERCAM <strong>X4</strong>/ Käyttöopas3 Vieritä luetteloruudun yläosa esiin ja napsauta Ominaisuudet-kohdanTyökaluasetukset-kohtaa.4 Merkitse Anna työkalunumerot järjestyksessä -valintaruutu ja napsautaOK-painiketta.5 Jos haluat käsitellä muita oletusasetustiedostoja, valitse uusi tiedostoalasvetovalikosta ja toista Vaihe 4. Erityisesti, jos työskentelet sekä tuumaettämetrijärjestelmässä, muokkaa kummankin järjestelmänoletustiedostoja (.defaults).6 Sulje Muokkaa operaation oletuksia -valintaikkuna napsauttamalla OKpainikettaja sulje Koneryhmän ominaisuudet -valintaikkuna.Oletussyöttönopeuksien laskentaTässä kohdassa käsitellään operaation oletussyöttönopeuden laskentamenetelmänmääritystä.• Kunkin työkalun työkalun määrittely sisältää porautumisen jasyöttönopeuden oletusasetukset. Kun työkalu on valittu, voit käyttää näitäarvoja kunkin operaation oletusarvoina valitsemalla Työkalusta-asetuksen.• Jos haluat laskea syöttönopeuden materiaalikirjastoon tallennettujenmateriaalin ominaisuuksien perusteella, valitse Materiaalista-asetus. Josvalitset tämän asetuksen, muista valita materiaali tämän välilehdenMateriaali-kohdassa.• Jos haluat käyttää operaation oletustiedostoon tallennettua syöttönopeutta,valitse Oletusarvoista-asetus.
TYÖSTÖRATOJEN KÄSITTELY / Koneryhmien luonti • 383Syöttönopeuden laskenta -osa sisältää tärkeitä oletusasetuksia syöttönopeuksienlaskentaan, ja siinä määritetään, kuinka ohjaus tulkitsee syöttöradoille annetutsyöttönopeusarvot, kuten esimerkiksi Sovita syöttö kaariliikkeisiin -asetus.VIHJE: Voit ohittaa syöttönopeuden, karanopeuden tai laskentamenetelmänoletusasetuksen antamalla uuden arvon operaatiota luotaessa.Työstöradan muiden kon<strong>fi</strong>gurointiasetusten tekoNäillä asetuksilla määritetään, kuinka työkalunumerot liitetään koneryhmänoperaatioiin, ja tehdään muita työstöradan asetuksia. Voit myös ohittaa operaationoletusasetukset askel- ja upotusarvoille ja valita jäähdytykseksi työkalun määrittelynoletusasetukset. (Työkalujen numerointia käsitellään yksityiskohtaisesti kohdassa“Työkalujen numerointi järjestyksessä” sivulla 380.)Lausenumeroinnin määrittäminenAnna lausenumeroinnin aloitusnumero ja inkrementti ao. kentissä.VIHJE: Voit käyttää kehittyneempää numerointitapaa (esimerkiksidesimaalinumeroita) määrittämällä oletusasetukset Ohjauksenmäärittely, NCtulostus-ominaisuussivulla. Lisätietoja on kohdassa “NC-tulostus” sivulla 794.Lisävalintojen käyttäminenTurva-, nosto- ja syöttötasojen oletusasetukset luetaan Koneryhmän ominaisuudet -valintaikkunan Tiedostot-välilehdellä määritetystä operaation oletustiedostosta.Tämän kohdan asetuksilla voit korvata oletusasetukset koneryhmän operaatioidenmodaaleilla.Esimerkiksi operaatioiden oletustiedostossa syöttötason asetuksena voi olla 3 mm,inkrementaalinen. Jos käytät syöttötasolle modaaliarvoa, uuden ryhmään luodunoperaation oletussyöttötasoksi tulee aina edellisen operaation syöttötaso (ei 3 mm).6Aihion asetukset -välilehtiAihiomallit auttavat visualisoimaan työstöratoja realistisemmin. Tämän välilehdenasetuksilla voit luoda koneryhmälle aihiomallin tai valita tiedoston, joka sisältää sen.Jos käytät <strong>Mastercam</strong> Lathea, voit määrittää tällä välilehdellä myös istukat,kärkipylkät ja tukilaakerit. Voit näyttää aihiomallin kappaleen geometrian kera, kuntarkastelet tiedostoa tai työstöratoja, simulointitoimintojen aikana tai työstöratojatarkistettaessa.Aihion asetukset -välilehdellä olevat asetukset riippuvat <strong>Mastercam</strong>-tuotteesta, jokaon assosioitu valitun koneryhmän koneenmäärittelyyn. Voit määrittää eri
384 • MASTERCAM <strong>X4</strong>/ Käyttöopasaihioparametrit <strong>Mastercam</strong> Latheen kuin <strong>Mastercam</strong> Milliin ja <strong>Mastercam</strong> Routeriin.Seuraavassa käsitellään eri aihiotyyppien asetusten määritystä.Mill/Router-aihion asetuksetKuva 6-8: Mill/Router-aihion asetukset(Koneryhmän ominaisuudet -valintaikkuna)Huomaa: Lisätietoja Lathe-aihion asetuksista on kohdassa sivu 386.Aihiomallityyppien valinta—Aihiomalleja voidaan luoda monella tavalla.• Voit luoda yksinkertaisen aihiomallin, jota varsinainen geometria ei määritä,valitsemalla Suorakulmainen tai Sylinterimäinen. Kaikki mitat annetaantässä valintaikkunassa, eikä geometriatiedostoon lisätä geometriaa. Voitvalita, näytetäänkö aihio näytöllä (Näytetään-valintaruutu).• Valitse Solidi-asetus, jos haluat käyttää aihiona nykyisen geometriatiedostonsisältämää solidimallia.
TYÖSTÖRATOJEN KÄSITTELY / Koneryhmien luonti • 385• Valitse Tiedosto-jos haluat käyttää STL-tiedoston solidimallia aihiomallina.Aihion mittojen asettaminen—Voit määrittää aihion mitat monella tavalla. Voitsyöttää mitat suoraan X-, Y- ja Z-kenttiin tai käyttää jotakin seuraavista menetelmistä,jos tarkat mitat eivät ole tiedossa:• Napsauta Valitse nurkat -painiketta, jos haluat valita kaksi 3D-suorakulmionvastakkaista nurkkaa.• Napsauta Aihiolaatikko-painiketta, jos haluat laskea kauimmaiset pisteetkappaleen geometriassa.• Napsauta NCI äärirajat -painiketta, jos haluat laskea kauimmaisettyöstöratojen pisteet, jotka pohjautuvat vain syöttönopeuden liikkeisiin.<strong>Mastercam</strong> laskee aihion mitat automaattisesti ja näyttää ne kentissä. Voit halutessasimuokata niitä.Aihion origon asettaminen—Voit sijoittaa aihion suhteessa kappaleeseenmäärittämällä aihion origon. Valitse ensin aihion origona käytettävä piste aihiosta.Valintaikkunassa oleva risti näyttää aihion origon sijainnin:Oletussijainti on keskellä aihiota. Jos haluat käyttää aihion origona jotakin kappaleennurkista, valitse se.Syötä seuraavaksi valitsemasi pisteen koordinaatit Aihion origo -kenttiin tai valitsepiste gra<strong>fi</strong>ikka-alueelta napsauttamalla Valitse-painiketta.Aihion kuvannon asetus—Valitse aihion kuvanto suunnataksesi aihiomallin oikeinsuhteessa kappaleeseen. Tämä voi olla tarpeen, jos luot työstöratojatyökoordinaatistossa, joka ei ole Päältä-kuvanto, ja haluat tasata aihiomallinkappaleeseen, tai jos koneryhmässä on useita työstöratoja ja työkoordinaatistoja.Aihion kuvanto pitää aihiomallin vakiona, kun työkoordinaatistoa muutetaan. Voitsuunnata aihiomallin mihin tahansa geometriatiedostoon tallennettuun nimettyynkuvantoon.Napsauta Aihion kuvanto -painiketta ja valitse kuvanto Kuvannon valinta -valintaikkunassa. Aihiomallin reunat ovat yhdensuuntaiset valitun kuvannonakselien kanssa.6Huomaa: Jos muutat aihion kuvantoa, voit joutua asettamaan aihion origonuudestaan.
386 • MASTERCAM <strong>X4</strong>/ KäyttöopasLathe-aihion asetuksetKuva 6-9: Aihion asetukset -välilehti (vain Lathe)(Koneryhmän ominaisuudet -valintaikkuna)Jos määrität Lathe-koneryhmän aihion rajat, istukan, kärkipylkän ja tukilaakerin, voithyödyntää monia muita <strong>Mastercam</strong> Lathen ominaisuuksia:• Kun määrität aihiomallia <strong>Mastercam</strong> päivittää sen automaattisesi moniinoperaatioihin laskien pikaliikkeet kotiasemaan/kotiasemasta, operaatioidenvälillä sekä automaattisten lähestymis/poistumisvektoreiden välillä. Myössimulointi- ja tarkistustoiminnot käyttävät luotuja aihiomalleja.• Törmäysten ja koukkausten välttämiseksi <strong>Mastercam</strong> lukee työstöratojalaskettaessa rajat aihiolle, istukalle ja muille oheislaitteille• Voit tarkastella aihion ja muiden oheislaitteiden rajoja gra<strong>fi</strong>ikka-alueellakappaleen geometrian kera.
TYÖSTÖRATOJEN KÄSITTELY / Koneryhmien luonti • 387• Kun määrität aihion ja oheislaitteet, voit ohjelmoida eri operaatioita, kutenesimerkiksi istukan avaamisen/sulkemisen, aihion käsittelyn ja kärkipylkäntai tukilaakerin uudelleensijoituksen.• Voit luoda aihiomallit ja istukat erikseen sekä vasemmille että oikeillekaroille.Voit luoda uuden komponentin tai muokata olemassa olevaa napsauttamallaOminaisuudet-painiketta. <strong>Mastercam</strong> avaa Konekomponentit-valintaikkunanGeometria-välilehden. Määritä välilehden kentissä komponentin koko, muoto jaoletussijainti sekä muut parametrit.Voit poistaa komponentin rajoineen napsauttamalla Poista-painiketta.Kun olet luonut rajat, määritä niiden turvarajat Turvaetäisyys-kentissä. Kun luottyöstörataa, <strong>Mastercam</strong> varoittaa aina, kun työkalu rikkoo määritettyjäturvaetäisyyksiäVoit näyttää tai piilottaa valikoiden kunkin komponentin gra<strong>fi</strong>ikka-alueellaNäyttöasetukset-kohdan valintaruuduilla.VIHJE: Voit määrittää aihion värit Asetukset, Kon<strong>fi</strong>gurointi, Värit -ominaisuussivulla. Lisätietoja on kohdassa “Värit” sivulla 851.Turva-alue-välilehtiTällä välilehdellä määritetään ohjelman origon ympärille turva-alue, jotta työkaluvoidaan nostaa turvalliseen paikkaan alueen ulkopuolella. Turva-alueet auttavatvälttämään törmäyksen kiinnittimiin tai kappaleeseen.6
388 • MASTERCAM <strong>X4</strong>/ KäyttöopasKuva 6-10: Turva-alue-välilehti (Koneryhmän ominaisuudet -valintaikkuna)Turva-alueen kuvannon asettaminen—Voit suunnata turva-alueen kappaleensuhteen määrittämällä turva-alueelle kuvannon aihion kuvannon tapaan. NapsautaTurva-alueen kuvanto -painiketta ja valitse kuvanto Kuvannon valinta -valintaikkunassa. Turva-alueen reunat ovat yhdensuuntaiset valitun kuvannonakselien kanssa.Voit valita ja määrittää edelleen työstettävälle kappaleelle sopivimman turva-alueen(pallopinta, sylinterimäinen tai suorakulmainen).TÄRKEÄÄ: Sinun tulee sallia työstöradan nostoliikkeet aktivoidaksesi turvaalueen.Avaa Työstörataparametrit-välilehti valitsemalla Työstöratojenhallinnan luettelosta Parametrit ja valitse nostoasetukset.
TYÖSTÖRATOJEN KÄSITTELY / Työstöratojen ketjutus • 389Työstöratojen ketjutusKetjutus on menetelmä, jolla valitaan ja liitetään toisiinsa geometrian osat niin, ettäne muodostavat perustan työstöradalle, pinnalle tai solidille. Tällä peruskonseptillaon tärkeitä sovelluksia sekä mallinnus- että työstötoiminnoissa.Kun geometriaa ketjutetaan, valitaan yksi tai useampia peräkkäisiä käyriä (suoria,kaaria ja splinejä), joilla on toisiinsa liittyvät päätepisteet. Ketjutus eroaa muistavalintamenetelmistä, koska se liittää valittuihin käyriin järjestyksen ja suunnan.Ketjutus järjestys ja suunta vaikuttaa tapaan, jolla <strong>Mastercam</strong> generoi pintoja, solidejaja työstöratoja.Useimmissa työstöradoissa geometrian täytyy olla ketjutettua. Yleensä ketjutetaangeometria, jota käytetään yhdessä operaatiossa, kuten pro<strong>fi</strong>iliradassa taitaskutyöstöradassa. Ketjutus määrää myös työkalun liikkeen suunnan työstön aikana.Ketjutuksen oletusasetukset määritetään Asetukset, Kon<strong>fi</strong>gurointi, Ketjutus -ominaisuussivulla. Oletusasetukset voidaan tarvittaessa ohittaa Ketjutusvalintaikkunassa.On myös mahdollista ketjuttaa erillisiä alkiojoukkoja työstettäväksi yhdelläoperaatiolla. Esimerkiksi erilliset kappaleet voidaan ketjuttaa yhteen niin, että nevoidaan työstää samasta työkappaleesta samassa operaatiossa.Jos valittu toiminto edellyttää ketjutusta, <strong>Mastercam</strong> avaa Ketjutus-valintaikkunan.Jos nykyinen kappaletiedosto sisältää rautalanka- ja solidialkioita, ketjutettavatalkiotyypit voidaan valita valintaikkunan yläosan painikkeilla. Muussa tapauksessaalkio on valittu valmiiksi.Kuva 6-11: Ketjutus-valintaikkuna, valintatyyppipainikkeet6Tässä kohdassa käsitellään geometrian ketjutusta yleisellä tasolla, mukaan lukien:• Rautalankageometrian ketjutus (sivu 390)• Solidien ketjutus (sivu 394)• Avoimien ja suljettujen ketjujen käyttö (sivu 395)• Ketjutussuunta (sivu 396)
390 • MASTERCAM <strong>X4</strong>/ Käyttöopas• Ketjujen synkronointi (sivu 396)• Työstöradan ketjujen muokkaus (sivu 398)Rautalankageometrian ketjutusRautalanka-alkiot ketjutetaan vastaavalla tavalla kuin käytettäessä yleisvalintapalkinvakiotilaa (tätä käsitellään kohdassa “Yleisvalintapalkin käyttö” sivulla 89).Ketjutuksen aikana valittujen alkioiden väri muuttuu valintaväriksi gra<strong>fi</strong>ikka-alueella.Valitse Ketjutus-valintaikkunan asetuksilla:• Geometriataso: Alkioita voidaan ketjuttaa vain 3D-tasolla tai nykyiselläkonstruktiotasolla. 3D-ketjutuksessa ketju voi ulottua tasolta toiselle.Konstruktiotasolla ketjutus on kaksiulotteista; kaikkien alkioiden on oltavasamalla tasolla.• Valintamenetelmä: Yleisvalintamenetelmän tapaan ketjun valintatapojaovat ketjutetut alkiot, yksittäinen alkio, ikkuna, monikulmio ja vektori. Myöstoisiinsa liittymättömiä pisteitä voidaan ketjuttaa (kätevää luotaessa splinejäja pintoja). Lisäksi voidaan luoda osittaisia tai avoimia ketjuja, jotkasisältävät kaikki vierekkäiset alkiot alku- ja päätepisteen välillä. Ikkuna- jamonikulmiomenetelmissä voidaan määrätä, valitaanko alkiot valinta-alueensisä- vai ulkopuolelta.
TYÖSTÖRATOJEN KÄSITTELY / Työstöratojen ketjutus • 391Kuva 6-12: Rautalankaradan Ketjutus-valintaikkuna6Ketjuja voidaan muuttaa ja korjata seuraavilla Ketjutus-valintaikkunan toiminnoilla.Viimeinen: Valitsee uudestaan viimeksi luodun alkioketjun.Valitse tämä asetus esimerkiksi, jos haluat korjata ketjutpinnasta, joka ei generoitunut kunnolla. <strong>Mastercam</strong>ketjuttaa alkiot uudelleen niin, että ketjuja voi muokata jakorjata ketjutussuunnan tai järjestyksen ilman että alkiottarvitsee uudelleenketjuttaa manuaalisesti.Poista valinta: Poistaa kaikkien alkioiden valinnan.
392 • MASTERCAM <strong>X4</strong>/ KäyttöopasLopeta ketju: Päättää ketjun, mutta ei lopetaketjutustoimintoa. Osittaisia ketjuja tai haarautumiskohtiamääritettäessä voit päättää ketjun myös painamalla [E]-näppäintä.Käännä: Kääntää ketjutussuunnan.Ketjutuksen piirteiden valinnat: Ketjutuksen piirteidenkäyttämien asetusten määritys.Ketjutuksen piirteet: Lisää ketjutuksen hallintaanautomaattisesti ketjut perustuen alkuperäiseen ketjuun jaKetjutus piirteiden mukaan -valintaikkunan asetuksiin.Ketjun alkuun/loppuun: Voit siirtää ketjun alku- tailoppupistettä alkion loppupisteestä toiseen näillä Alku- jaLoppu-kentän painikkeilla.Huom: Vain avoimien ketjujen alkupistettä voidaan siirtää.Vain avoimien ja osittaisten ketjujen loppupisteitä voidaansiirtää.Ketjun alku/loppupisteen dynaaminen siirto: Ketjun alkujaloppupisteiden siirtäminen dynaamisesti kohdistimella.Ketjutuksen piirteetNapsauta Ketjutus-valintaikkunan Ketjutuksen piirteet -painiketta,jos haluat lisätä automaattisesti ketjut, joilla on samat ominaisuudet.Ketjutuksen piirteet -toiminto on käyttökelpoisin silloin, kunkappaleessa, jossa on samanlaisia muotoja sisältäviä ryhmiä, on suurimäärä ketjuja eikä ketjusta ikkunan avulla voi käyttää. Kunsamanlaiset muodot ketjutetaan yhden painikkeen avulla, aikaasäästyy ja vältytään luomasta ei-toivottuja ketjuja. Ketjutuksen piirteet-toimintoa voi käyttää suoriin, kaariin ja splineihin.Ketjutuksen piirteet -toiminnolla lisätyt ketjut perustuvatalkuperäiseen ketjuun ja asetuksiin, jotka on määritetty Ketjutuspiirteiden mukaan -valintaikkunassa. Ko. valintaikkunan voi avatanapsauttamalla Ketjutus-valintaikkunan Ketjutuksen piirteidenvalinnat -painiketta.
TYÖSTÖRATOJEN KÄSITTELY / Työstöratojen ketjutus • 393Kuva 6-13: Ketjutus piirteiden mukaan -valintaikkuna6Rautalankamallin ketjutusvihjeitä• Alkioketju voidaan valita nopeasti pitämällä [Vaihto]-näppäintä painettunaja napsauttamalla reunaa.• Avoimet ketjut luodaan Osittainen ketju -asetuksen avulla. Napsautaketjuun tulevaa ensimmäistä alkiota. Napsauta sitten ketjun viimeistäalkiota.• Toisiaan leikkaavia alkioita ei voi ketjuttaa, ellei leikkauskohdassa olekatkaisukohtaa, joka luo ketjuun haarautumispisteen.
394 • MASTERCAM <strong>X4</strong>/ Käyttöopas• Jos ketju päättyy odottamatta, päällekkäiset alkiot voidaan tarkistaavalitsemalla Analysoi, Ketju. Muokkaa-valikon tasaustoiminnoilla voidaantasata vierekkäiset alkiot yhteen niin, että ne voidaan ketjuttaa.Solidien ketjutusSolidit-tilassa Ketjutus-valintaikkunan asetuksilla voidaan ketjuttaa solidialkioita.Kuva 6-14: Solidien Ketjutus-valintaikkunaSolidien ketjutuspainikkeet toimivat kytkiminä, joilla tietyntyyppiset solidielementitvoidaan sisällyttää ketjuun tai poistaa siitä.Reuna: Valitse solidin reunat mallista tai poista ne valinnasta.Sivu: Valitse solidin sivut mallista tai poista ne valinnasta.Ketju: (käytettävissä vain ketjutettaessa solideja työstöradan luontiavarten) Luo suljettu ketju (jossa ei ole haarapisteitä), jossa valitaanreuna, referenssipinta, tulossilmukka ja alkupiste.
TYÖSTÖRATOJEN KÄSITTELY / Työstöratojen ketjutus • 395Osittainen ketju: (käytettävissä vain ketjutettaessa solideja työstöradanluontia varten) Luo avoin ketju, jossa valitaan aloitusreuna,referenssipinta ja lopetusreuna.Takaa: Solidin reunojen tai sivujen valinta taakse jäävältä puolelta. Jospainiketta ei ole valittu, vain mallin etuosan reunat tai sivut voidaanvalita.Muilla tämän valintaikkunan asetuksilla poistetaan solidiketjujen valinta tai valitaanne uudestaan, vaihdetaan ketjutussuunta ja siirretään ketjun alkupää.Avoimien ja suljettujen ketjujen käyttöKetjut ovat avoimia tai suljettuja.Avoin ketjuSuljettu ketjuAvoimessa ketjussa aloitus- ja lopetuspisteillä on eri koordinaatit. Avoimia ketjua ovatesimerkiksi yksittäiset suorat ja kaaret. Avoin ketju voi muodostua yhdestä alkiosta taiuseasta peräkkäisestä alkiosta. Osittaisen ketjutuksen avulla valitaan alkioitaavoimina ketjuina.Suljetussa ketjussa aloitus- ja lopetuspisteillä on samat koordinaatit. Suljetut ketjutkoostuvat yleensä useista alkioista, joilla on vierekkäiset päätepisteet ja jotkamuodostavat suljetun pro<strong>fi</strong>ilin. Suljettuja ketjuja ovat esimerkiksi suorakaiteet jaympyrät.<strong>Mastercam</strong> määrittää ketjutussuunnan eri tavalla avoimille ja suljetuille ketjuille.• Avoimen ketjun alkupiste on valintapistettä lähinnä sijaitsevan ketjun pää, jaketjutussuunta osoittaa ketjun toiseen päähän.• Jos kyseessä on suljettu ketju, Ketjutuksen asetukset -valintaikkunassamääritetään oletusarvot, jotka määräävät ketjutussuunnan myötäpäivään,vastapäivään tai kohdistimen sijainnin perusteella.6
396 • MASTERCAM <strong>X4</strong>/ KäyttöopasVIHJE: Avoimia tai suljettuja ketjuja luotaessa ketjutussuunta voidaan kääntääKetjutus-valintaikkunan asetuksilla. Myös ketjun alku- ja loppupistettä voidaansiirtää.KetjutussuuntaKaikilla ketjuilla on suunta. Suljetuilla ketjuilla suunta on joko myötä- taivastapäivään, kun taas avoimilla ketjuilla suunta on kohti ketjun toista päätepistettä.Ketjutussuunta määrittää työkalun liikkeen suunnan työstöradalla.KetjutusnuoliLuotaessa pintaa <strong>Mastercam</strong> käyttää ketjutussuuntaa ketjujen synkronointiin jottapinnasta tulee tasainen ja säännöllinen. Ketjujen suuntien virheet johtavat useinkierteiseen pintaan, jota ei voi työstää. Yllä olevassa kuvassa nuoli näyttäävastapäiväisen ketjutussuunnan suljetulle ketjulle, joka koostuu useista suorista jakaarista. Ketju alkaa nuolen tyvestä.Ketjujen synkronointiTaskutyöstöradan suljettu ketju. Tämä vastapäivään kulkevaketju muodostuu useista suorista ja kaarista.Monet <strong>Mastercam</strong>in toiminnot, kuten pinnan luominen ja viivoitintyöstöradatkäyttävät ketjujen synkronointia. Valitse synkronointitila, jos olet yrittänyt luodatyöstöradan, ja se kääntyy kuten alla olevassa keskimmäisessä kuvassa. Kääntyminen
TYÖSTÖRATOJEN KÄSITTELY / Työstöratojen ketjutus • 397voi vaikuttaa kappaleen pintaan niin, että se on epäsäännöllinen tai mahdotontyöstää.Alkuperäinen geometriaEi synkronointiaSynkronointi haarautumisen mukaanSynkronoitaessa ketjuja <strong>Mastercam</strong> katkoo ketjun useisiin erillisiin ketjuihinluodakseen työstöradan tai pinnan. Valitse ketjujen jakotapa Ketjutuksen asetukset -valintaikkunan Synkronointitapa-kentässä. Voit myös määrittääoletussynkronointitavan Asetukset, Kon<strong>fi</strong>gurointi, Ketjutus -ominaisuussivulla.Valitse jokin seuraavista synkronointitavoista:• Ei: Synkronoi ketjut jakamalla ne yhtäläiseen määrään pisteitä. Jotkut pinnatja työstöradat vaativat enemmän tarkkuutta kuin tällä vaihtoehdolla onmahdollista saavuttaa.• Alkion mukaan: Määrää synkronoinnin kunkin ketjutusalkionpäätepisteissä. Kummassakin ketjussa täytyy olla sama määrä alkioita.• Haaroituksen mukaan: Määrää synkronoinnin ketjujenhaarautumiskohdissa. Voidaan käyttää useimpiin ketjujen synkronointeihin.• Solmupisteillä: (Soveltuu vain parametrisille splineille). Määrääsynkronoinnin yhden tai useamman splinin solmupisteissä. Jokaisessasplinissä on oltava sama määrä solmupisteitä.• Pisteiden mukaan: Määrää synkronoinnin pistealkioiden päätepisteissä.Ketjutuksen synkronointipisteiden on oltava määritetyt.• Manuaalinen. Määrää synkronoinnin annetuilla alueilla.6
398 • MASTERCAM <strong>X4</strong>/ Käyttöopas• Manuaalinen/tiheys: Määrää ketjujen synkronoinnin käyttäjän valitsemilleketjuille, joista jokaiselle voidaan asettaa tiheys. Jos alueella on pieni säde,kannattaa käyttää suurempaa tiheyttä paremman lopputuloksen saamiseksi.Työstöradan ketjujen muokkausKetjutuksen hallinta -valintaikkunan avulla muokataan työstöratojen geometriaa,joka perustuu ketjutettuun geometriaan (pisteiden sijaan). Ketjutuksen hallinta -valintaikkunassa on listattuna kaikki valitun työstörataoperaation ketjut. Koskaketjutus määrittää työstöjärjestyksen, työkalun pikaliikkeet ja työkalun liikkeensuunnan, voi olla, että ketjutusta joudutaan muokkaamaan työstöradan luonninjälkeen.Avaa Ketjutuksen hallinta -valintaikkuna napsauttamalla työstöratojen hallinnassaminkä tahansa työstöradan (jonka geometria sisältää ketjuja) Geometriakohtaa.Huomaa:• Poraus-, pinta-, piste- ja moniakseliset työstöradat eivät sisällä ketjutettuageometriaa. Kun napsautat tällaisen työstöradan Geometria-kohtaa,<strong>Mastercam</strong> avaa vastaavan valintaikkunan (esimerkiksi Pinnan valintapintatyöstöradalle).• Jos käytät <strong>Mastercam</strong> Wirea, voit määrittää <strong>Mastercam</strong>in avaamaanKetjutuksen hallinta -valintaikkunan heti sen jälkeen, kun olet luonutpro<strong>fi</strong>iliradan. Jos haluat tehdä näin, merkitse Asetukset, Kon<strong>fi</strong>gurointi,Työstöradat -ominaisuussivun Lanka-valintaruutu.
TYÖSTÖRATOJEN KÄSITTELY / Työstöratojen ketjutus • 399Kuva 6-15: Ketjutuksen hallinta -valintaikkunaKetjutuksen hallinta -valintaikkunan avulla voit tehdä seuraavat ketjutuksen hallintajamuokkaustoiminnot:• Valita ketjut: Valitse ketju luettelosta napsauttamalla sitä. Jos haluat valitauseita ketjuja tai poistaa valitun ketjun valinnan, pidä [Ctrl]-näppäintäpainettuna napsauttaessasi ketjuja. Jos haluat valita yhtenäisen ketjualueen,valitse ensin ensimmäinen ketju napsauttamalla, pidä sitten [Vaihto]-näppäintä painettuna ja napsauta alueen viimeistä ketjua.• Tunnistaa ketjut: Kun valitset ketjun, sen geometria näytetään korostettunagra<strong>fi</strong>ikka-alueella. Voit myös valita ketjun sen geometrian perusteellanapsauttamalla ensin Valitse-painiketta ja sitten gra<strong>fi</strong>ikka-alueella olevaaketjua. <strong>Mastercam</strong> valitsee (korostaa) vastaavan ketjun nimen Ketjutuksenhallinta -valintaikkunan luettelossa.• Järjestää ketjut: Valitse ketju ja vedä se uuteen kohtaan luettelossa.• Siirtää lisäysnuolta: Valintaikkunan oikean reunan painikkeilla voidaansiirtää tai etsiä lisäysnuoli, joka ilmaisee kohdan, johon uudet ketjut lisätäänKetjutuksen hallinta -valintaikkunan luettelossa.Käytä painikkeita lisäysnuolen siirtoon tai paikantamiseen seuraavasti:6• Siirrä lisäysnuolta ylös tai alas napsauttamalla Siirrä sijoitusnuolta yksiylöspäin-tai Siirrä sijoitusnuolta yksi alaspäin -painiketta.• Sijoita lisäysnuoli heti valitun ketjun jälkeen napsauttamallaSijoitusnuoli valitun jälkeen -painiketta.• Etsi lisäysnuoli napsauttamalla Siirry listassa niin, että sijoitusnuolinäkyy -painiketta.• Muokata ketjuja: Hiiren oikean painikkeen valikon toiminnoilla voit lisätä,poistaa, kääntää, lajitella ja analysoida ketjuja sekä suorittaa muita
400 • MASTERCAM <strong>X4</strong>/ Käyttöopasketjutustoimintoja. Napsauta mitä tahansa valintaikkunan kohtaa hiirenoikealla painikkeella avataksesi pikavalikon.Ketjutuksen hallinta -valintaikkunan hiiren oikean painikkeenvalikkoHiiren oikean painikkeen napsauttaminen Ketjutuksen hallinta -valintaikkunassaavaa pikavalikon, jonka toiminnoilla muokataan ketjuja.Kuva 6-16: Ketjutuksen hallinta -valintaikkunan hiiren oikean painikkeenvalikko• Lisää ketju : Avaa Ketjutus-valintaikkunan, jonka avulla voit valitalisättäväksi yhden tai useampia ketjuja gra<strong>fi</strong>ikka-alueelta.• Vaihda puolta: Vaihtaa työkalun kompensoinnin puolta kaikille operaationketjuille. Työkalun kompensointi tarkoittaa työkalun keskipisteen siirtoa(työstöradan oikealle tai vasemmalle puolelle). Tämä toiminto ei vaikutataskutyöstöratoihin tai työstöratoihin, jotka eivät käytä työkalunkompensointia.• Ketjuta uudelleen kaikki: Tällä toiminnolla voidaan vaihtaa kaikkiketjuluettelossa olevat ketjut gra<strong>fi</strong>ikka-alueelta valituilla ketjuilla.• Synkronoi uudelleen kaikki: Joissakin työstöradoissa voidaan käyttäävaihtoehtoista synkronointitapaa, joka valitaan Synkronointitapaalasvetovalikosta.• Lajitteluvalinnat: Avaa Lajittelu-valintaikkunan, jossa voit valitalajittelumenetelmän (aloituspisteen perusteella).
TYÖSTÖRATOJEN KÄSITTELY / Työstöratojen ketjutus • 401• Poista ketju: Poistaa luettelosta yhden tai useampia valittuja ketjuja. Voitmyös:• Poistaa yhden tai useampia luettelosta valittuja ketjuja painamalla[Delete]-näppäintä.• Poistaa ketjun napsauttamalla Valitse-painiketta, valitsemalla sengra<strong>fi</strong>ikka-alueelta ja painamalla [Delete]-näppäintä.• Ketjuta uudelleen yksi: Tällä toiminnolla voidaan vaihtaa ketjuluettelossaoleva ketju gra<strong>fi</strong>ikka-alueelta valitulla ketjulla.• Analysoi ketju: Avaa Analysoi ketju -valintaikkunan, jossa voit valitaongelmat, jotka haluat <strong>Mastercam</strong>in tunnistavan valituissa ketjuissa.• Muuta pisteessä: Avaa Muutos pisteessä -valintaikkunan, jossa voit muokatavalittua pistettä. Voit muuttaa muun muassa syvyyttä, jäähdytystä ja turvatainostotasoa sekä lisätä työkiertotekstin. Muutokset kohdistuvat valittuunpisteeseen tai siitä eteenpäin.• Käännä ketju: Kääntää valitun ketjun suunnan.• Alkupiste: Avaa Ketjutus-valintaikkunan, jossa voit siirtää ketjun alku- jaloppupisteitä Alku- ja Loppu-painikkeilla (vain avoimet ketjut) alkionpäätepisteestä toiseen.Voit myös siirtää ketjun alku- tai loppupisteen mihin tahansa kohtaanalkiota. Jos Asetukset, Kon<strong>fi</strong>gurointi, Ketjutus -ominaisuussivun Katkoalkiot Dynaamisessa -valintaruutu on merkitty, tämä toiminto katkoo alkionautomaattisesti alku/loppupisteessä. Napsauta ensin Alku- ja Loppupainikeryhmienvälissä olevaa painiketta. Napsauta sitten ketjun alku- tailoppupistettä ja vedä se uuteen kohtaan,• Muokkaa kannasta: Jos kyseessä on pro<strong>fi</strong>ilirata, voit muokata kannaksiaMuokkaa kannasta -valintapalkin avulla. Voit siirtää, lisätä tai poistaa ketjunkannaksia valintapalkin toiminnoilla. Voit myös avata Kannaksetvalintaikkunanja muokata kannaksen parametreja.• Valitse useita: (Vain Wire) Toimii yhdessä Muuta pisteessä -toiminnankanssa. Toiminnon avulla voit valita useita aktiivisen ketjun pisteitä ennenMuutos pisteessä -valintaikkunan avaamista. Lopeta pisteiden valintapainamalla [Esc]-näppäintä.• Palauta ketjun muutokset: (Vain Wire) Poistaa aktiivisen ketjun kaikkiMuutos pisteessä -tiedot.• Nimeä uudelleen: Tällä toiminnolla voit muuttaa valitun ketjun nimen. Voitvaihtoehtoisesti napsauttaa valittua ketjua ja antaa sille nimen suoraan.Anna työstöradan ketjuille kuvaavat nimet kummalla tavalla tahansa.6
402 • MASTERCAM <strong>X4</strong>/ KäyttöopasDynaaminen ketjutusVoit eliminoida tarpeettomat työstöradan liikkeet (”ilman työstämisen”) säätämällädynaamisesti ketjujen alku- ja loppupisteitä. Kun ketjua luotaessa valitaan alku- jaloppupiste napsauttamalla geometriaa, <strong>Mastercam</strong> näyttää vihreän ja punaisennuolen oheisen kuvan mukaisesti.Ketjun alkupiste merkitään vihreän nuolen alkupisteessä olevalla ristillä. Vihreänuolenkärki osoittaa ketjutussuuntaan (työkalu kulkee myös tähän suuntaan ketjua):Punaisen nuolen alkupisteessä oleva risti ilmaisee ketjun päätepisteen, ja punainennuolenkärki osoittaa ketjutussuuntaan.Säätämällä näitä ketjun pisteitä työstöoperaatiota voidaan tehostaa huomattavasti.Pisteitä voidaan säätää Ketjutus-valintaikkunan Alkupiste-, Dynaaminen- jaLoppupiste-painikkeilla. Painikkeet saa esiin laajentamalla Ketjutus-valintaikkunan.Ketjun alku- ja loppupiste voidaan siirtää alkion päätepisteestä toiseen Alkupiste- jaLoppupiste-painikkeilla.
TYÖSTÖRATOJEN KÄSITTELY / Työstöratojen ketjutus • 403Huomaa: Jos ketju on avoin, painikkeet eivät ole käytettävissä. Painikkeet eivätole käytettävissä myöskään, jos Ketjutuksen asetukset -valintaikkunan Katkopujotuspisteen lähin alkio -valintaruutu on merkitty.Ketjun alku- tai loppupiste voidaan siirtää mihin tahansa kohtaan alkiossaDynaaminen-painikkeella. Napsauta ensin Dynaaminen-painiketta ja napsauta senjälkeen ketjun alku- tai loppupistettä ja vedä se haluamaasi kohtaan.Huomaa:• Jos Ketjutuksen asetukset -valintaikkunan Katko alkiot Dynaamisessa -valintaruutu on merkitty, tämä toiminto katkoo alkion automaattisesti alku/loppupisteessä.• Dynaaminen-painike ei ole käytettävissä lankasahauksessa.Seuraavassa kuvassa on esimerkkikappale rouhintaoperaation jälkeen, kun ketjua eiole siirretty dynaamisesti seuraavaa operaatiota varten. Huomaa turha työstöliike.6
404 • MASTERCAM <strong>X4</strong>/ KäyttöopasKun seuraavan operaation alkupiste siirretään dynaamisesti (alla) työstöradastapoistuu ilmaa työstävä osuus.Seuraava kuva esittää operaatiota sen jälkeen, kun alkupiste on siirretty dynaamisesti.
TYÖSTÖRATOJEN KÄSITTELY / Työstöratojen ketjutus • 405Dynaamista ketjutustoimintoa voidaan käyttää myös sen jälkeen, kun työstörata onluotu. Avaa Ketjutuksen hallinta -valintaikkuna napsauttamalla työstöradanGeometria-kuvaketta.Napsauta muokattavaa ketjua hiiren oikealla painikkeella Ketjutuksen hallinta -valintaikkunassa ja valitse Alkupiste.6
406 • MASTERCAM <strong>X4</strong>/ KäyttöopasTyökalujen valintaTässä kohdassa käsitellään työkalujen valintaa sekä syöttöjen, nopeuksien ja muidenyleisten työstörataparametrien määrittämistä.Useimmissa puumallisissa valintaikkunoissa työkalut valitaan Työstöradan tyyppi -sivun alapuolella olevalla Työkalu-sivulla.Kuva 6-17: 2D-suurnopeusradan Työkalu-sivuJos työstöradan valintaikkunassa on välilehtiä, työkalut valitaanTyöstörataparametrit-välilehdellä. Työstörataparametrit-välilehden asetuksetvaihtelevat työstöratatyypeittäin. Kaikille työstöratatyypeille on kuitenkin moniayhteisiä kenttiä.
TYÖSTÖRATOJEN KÄSITTELY / Työkalujen valinta • 407Kuva 6-18: Lathe-rouhintatyöstöradan Työstörataparametrit-välilehtiSekä puurakenteiset että välilehtiä sisältävät työstöratojen valintaikkunat avautuvat,kun uutta työstörataa varten on ketjutettu tai valittu geometriaa, solideja tai pintoja.Kummankintyyppinen työstöradan valintaikkuna (puurakenteinen ja välilehtiäsisältävä) voidaan avata myös napsauttamalla Työstöratojen hallinnan luettelonParametrit-kohtaa.6Huomaa: Parametrien muuttaminen työstöradan luonnin jälkeen voiedellyttää työstöradan regenerointia.Mill- ja Router-työstörataparametrit ovat hyvin samantyyppiset. Lathe-työstöradoillaon joitakin samoja parametreja kuin Mill- ja Router-työstöradoilla, mutta osaparametreista on yksilöllisiä sorvityöstökoneille. Työkalun valintamenetelmä onpohjimmiltaan sama.Huomaa: <strong>Mastercam</strong>in ohjeissa on yksityiskohtaiset tiedot kunkintyöstöratatyypin työstörataparametreista.
408 • MASTERCAM <strong>X4</strong>/ KäyttöopasValitse operaation työkalu Työkalu-sivun Työstörataparametrit-välilehden isostavalintaruudusta. Kaikki nykyiseen koneryhmään lisätyt tai siinä käytetyt työkalutnäkyvät välilehdellä oletusarvoisesti.Jos haluat muuttaa työkalunäkymää, napsauta aluetta hiiren oikealla painikkeella javalitse haluamasi vaihtoehto Kuvanto-alivalikosta.Jos käytät Tiedot-näkymää, voit lajitella luettelon napsauttamalla haluamaasisarakeotsikkoa. Voit järjestää sarakkeet haluamaasi järjestykseen hiirellä vetämällä(otsikoista).Valitse työkalu jollakin seuraavista tavoista:• Napsauta työkaluluettelossa olevaa työkalua.• Jos haluamasi työkalu ei ole luettelossa, napsauta Valitse kirjastosta -painiketta. Painikkeen napsauttaminen avaa Työkaluvalinta-ikkunan, jossavoidaan valita työkalu nykyisestä tai mistä tahansa muustatyökalukirjastosta.• Napsauta työkalualuetta hiiren oikealla painikkeella, valitse pikavalikostaLuo uusi työkalu ja määritä työkalu.TÄRKEÄÄ: Luomasi uudet työkalumääritykset tallennetaan vain nykyiseenkoneryhmään, ellet tallenna niitä työkalukirjastoon.
TYÖSTÖRATOJEN KÄSITTELY / Työkalujen valinta • 409VIHJEITÄ:• Voit rajoittaa työkaluluettelossa näkyvien työkalujen lukumääräänapsauttamalla Työkalun suodatus -painiketta ja määrittämällä ehdot, jotkanäyttävät vain tietyt työkalut.• Voit valita työkalun kirjastosta antamalla sen numeron edellyttäen, ettäKoneryhmän ominaisuudet -valintaikkunan Tutki työkalukirjastoaannettaessa työkalun numero -valintaruutu on merkitty. Voit määrittäätämän asetuksen napsauttamalla Operaatioiden hallinnan TyöstöradatvälilehdenTyökaluasetukset-kohtaa.• Voit muokata työkalun määrittelyä kaksoisnapsauttamalla sitä tainapsauttamalla sitä hiiren oikealla painikkeella ja valitsemalla pikavalikostaMuokkaa työkalua.Työkaluvalinta-valintaikkunan käyttäminenTyökaluvalinta-valintaikkuna avataan, kun napsautat TyöstörataparametritvälilehdenValitse kirjastosta -painiketta.Kuva 6-19: Työkaluvalinta-valintaikkuna6Valitse tämän valintaikkunan avulla työkalut työkalukirjastosta ja lisää ne nykyiseenkoneryhmään. Koneryhmään lisättyjä työkaluja voidaan valita ja käyttäätyöstöradassa.• Voit lisätä työkalun nykyiseen operaatioon ja sulkea valintaikkunankaksoisnapsauttamalla ko. työkalua.
410 • MASTERCAM <strong>X4</strong>/ Käyttöopas• Voit listata eri kirjaston työkalut valitsemalla kirjaston valintaikkunanvasemman yläreunan alasvetovalikosta. Jos haluamasi kirjasto ei olealasvetovalikossa, napsauta alasvetovalikon vieressä olevaakansiopainiketta, selaa kirjastotiedoston kansio esiin ja valitse kirjasto.• Voit suodattaa työkaluluetteloa eri tavoin löytääksesi oikean työkalun. Voitottaa määrittämäsi työkalusuodatuksen käyttöön merkitsemällä Työkalunsuodatus -valintaruudun tai määrittää suodatuksen napsauttamallavastaavaa painiketta.Kun valitset työkalun, Työstörataparametrit-välilehden muut kentät päivittyvätoletusarvoilla, jotka voit halutessasi ohittaa. Oletusparametrit luetaan työkalunmäärittelystä, koneen- ja ohjauksenmäärittelyistä sekä operaation oletuksista.Koneryhmän ominaisuudet määrittävät monien parametrien oletusarvojen lähteen.VIHJEITÄ:• <strong>Mastercam</strong> Mill- ja Router-työstöratatyypit voivat käyttää toistensa työkalujaja työkalukirjastoja.• Voit järjestää työkaluluettelon sarakkeet haluamaasi järjestykseen vetämälläniiden sarakeotsikoista. Voit lajitella luettelon napsauttamalla haluamaasisarakeotsikkoa. Hiiren oikean painikkeen valikossa on muitanäyttöasetuksia.
TYÖSTÖRATOJEN KÄSITTELY / Työstörataparametrit-välilehden hiiren oikean painikkeen valikon käyttö •Työstörataparametrit-välilehden hiirenoikean painikkeen valikon käyttöKun napsautat hiiren oikeanpuoleisella painikkeella jotakin kohtaaTyöstörataparametrit-välilehdellä (lukuun ottamatta Kommentit-kenttää), voit valitahiiren oikean painikkeen valikosta jonkin seuraavista toiminnoista.Kuva 6-20: Hiiren oikean painikkeen valikko TyöstörataparametritvälilehdelläMill/Router (Välilehtiä sisältävävalintaikkuna)Mill/Router (Ominaisuussivuja sisältävävalintaikkuna)Lathe6• Luo uusi työkalu: Tällä toiminnolla voit luoda uuden työkalun valitsemattasitä luettelosta. Luotu työkalun määrittely tallennetaan vain nykyiseenkoneryhmään, ellei sitä tallenneta kirjastoon.
412 • MASTERCAM <strong>X4</strong>/ Käyttöopas• Muokkaa työkalua: Valitun työkalun määrittelyn muokkaus. Jos muutoksiaei tallenneta kirjastoon, ne tallennetaan vain koneryhmään, eivätkä nevaikuta kirjastossa olevan työkalun määrittelyyn.• Hae monikarapora: (Router) Tämä toiminto on valittavissa vain luotaessa taimuokattaessa monikaraporauksen työstörataa. Toiminto avaaMonikaraporan valinta -valintaikkunan, jossa voit tarkastella, valita taimuokata konetyyppiin määritettyjä monikaraporia. Valitun konetyypinmonikaraporat on määritettävä ennalta Koneenmäärittelyssä.• Hae kulmapää (Mill), Hae lisäyksikkö (Router): Avaa Lisäyksikön valinta -valintaikkunan, jossa voit valita lisäyksikön ja määrittää sen työkalut.• Työkalujen hallinta: Valikon tämä alkio sisältää nykyisen työkalukirjastontiedostonimen. Toiminto avaa Työkalujen hallinta -valintaikkunan, jossavoidaan tarkastella ja hallita työkalukirjastoja, geometriatiedoston työkalujaja työkalujen määrittelyjä.• Hae työkalu koneelle: Luo valittuun työkaluun perustuvantyökalukomponentin automaattisesti ja lisää sen koneenmäärittelyyn.(Käytetään vain simulointiin.)• Näytä: Näyttää työkalut suurina kuvakkeina, pieninä kuvakkeina taitietoluettelona.• Järjestä työkalut: Lajittelee työkalut numeron tai nimen perusteella. Näistätoiminnoista on hyötyä, jos työkalut näytetään kuvakkeina ilmansarakeotsikoita.• Ponnahdustyökalu: (Lathe) Tämän alivalikon toiminnoilla määritetäänasetukset ponnahdustoiminnolle, joka näyttää suuremman kuvantyökalusta, kun hiiri jätetään hetkeksi työkalun kuvan päälleTyöstörataparametrit-välilehdellä.• Tuo operaatiot: (Mill / Router) Tuo yhden tai useamman operaationoperaatiokirjastosta ja suorittaa ne automaattisesti nykyiselle valitullegeometrialle.• Työstöarvolaskin: (Mill / Router) Laskimen avulla voidaan laskea syötöt janopeudet, mukaan lukien leikkuunopeus ja syöttö/hammas.• Tallenna parametrit oletustiedostoon: Tallentaa kaikillatyöstörataparametrien valintaikkunan välilehdillä määritetyt parametritkoneryhmän käyttämään oletukset-tiedostoon (.DEFAULTS). Tämä korvaavain valitun työstöratatyypin arvot operaation oletukset sisältävässätiedostossa. (Vain välilehtiä sisältävät valintaikkunat)• Hae parametrit oletustiedostosta: Palauttaa työstöradan parametrienvälilehtien arvoiksi työstöratatyypin arvot, jotka on määritetty koneryhmänoperaation oletukset sisältävässä tiedostossa. (Vain välilehtiä sisältävätvalintaikkunat)
TYÖSTÖRATOJEN KÄSITTELY / Työstöradan oletusasetusten muokkaus • 413Huomaa:• Jos haluat tallentaa tai ladata parametrit käsitellessäsi työstörataa, jokakäyttää puumallista (ominaisuussivuja sisältäviä) valintaikkunaa käytävalintaikkunan yläosan painikkeita.• Operaation oletusten tiedosto määritetään Koneryhmän ominaisuudet -valintaikkunan Tiedostot-välilehdellä. Tiedostot-välilehdellä näkyvä.DEFAULTS-tiedosto on alunperin assosioitu valittuunohjauksenmäärittelyyn. Voit tarkastella tätä asetusta ja muita koneryhmänoletusasetuksia napsauttamalla Tiedostot-kohtaa työstöratojen hallinnassa.Työstöradan oletusasetusten muokkausTyöstöradan parametrien ja muiden operaatioiden oletusasetukset on tallennettu.DEFAULTS-tiedostoon, joka on täysin erillään koneen- jaohjauksenmäärittelytiedostoista. Metri- ja tuumajärjestelmille sekä eri tuotteille(Mill, Lathe, Router, Wire) on eri .DEFAULTS-tiedostot. Tiedostot on tyypillisestitallennettu kunkin tuotteen \ops-kansioon. Työstöradan ja operaation oletustenlisäksi .DEFAULTS-tiedostoon tallennetaan monien koneryhmän ominaisuuksienoletusasetukset.Koska operaation oletukset on tallennettu erilleen koneen- jaohjauksenmäärittelyistä, voit käyttää samaa .DEFAULTS-tiedostoa kaikille koneille taikoneryhmille. Suurissa konepajoissa tai pitkälle kehitetyn ohjelmoinnin tarpeisiinvoidaan luoda omat .DEFAULTS-tiedostot kullekin koneelle tai sovellukselle ja ladatane automaattisesti kunkin koneenmäärittelyn yhteydessä (Katso kohtaa“Konekohtaisten .DEFAULTS-tiedostojen luonti ja käyttö” sivulla 417).Lisätietoja muiden asetustyyppien oletusarvoista on online-ohjeen kohdassa"Työstöradan oletusasetusten käyttö".6
414 • MASTERCAM <strong>X4</strong>/ KäyttöopasTÄRKEÄÄ: Lisäominaisuuksin varustettujen moniakselisten työstöratojenoletusasetuksia ei voi tallentaa .DEFAULTS-tiedostoon. <strong>Mastercam</strong>in tavallisten moniakselisten työstöratojen oletusasetukset sensijaan voidaan tallentaa. Työstöratojen oletustiedoston (.DEFAULTS) muokkaus Työstöratojenhallinnassa1 Napsauta Työstöratojen hallinnassa koneryhmän Ominaisuudet-kohdanTiedostot-kuvaketta.
TYÖSTÖRATOJEN KÄSITTELY / Työstöradan oletusasetusten muokkaus • 4152 Napsauta Koneryhmän ominaisuudet -valintaikkunan Tiedostot-välilehdenOperaation oletukset -kohdan Muokkaa-painiketta.3 Valitse tarvittaessa .DEFAULTS-tiedosto Muokkaa operaation oletuksia -valintaikkunan alasvetovalikosta. Valitse tarvittaessa .DEFAULTS-tiedostonkansio kansiopainikkeella.4 Tee jokin seuraavista:• Jos haluat muokata operaation oletusparametreja, etsi operaatioluettelosta ja napsauta sen Parametrit-kuvaketta.6• Jos haluat lisätä uuden operaation, napsauta ruutua hiiren oikeallapainikkeella ja valitse se pikavalikosta. Muokkaa sitten uuden operaationoletusparametreja. Uudet operaatiot lisätään sijoitusnuolen osoittamaankohtaan kuten Työstöratojen hallinnassa.• Jos haluat poistaa operaation, valitse se ja paina [Delete]-näppäintä.
416 • MASTERCAM <strong>X4</strong>/ Käyttöopas5 Jos haluat luoda uuden .DEFAULTS-tiedoston, kirjoita sen nimialasvetovalikkoon. Älä muuta tiedoston nimeä, jos haluat tallentaamuutokset nykyiseen .DEFAULTS-tiedostoon.6 Kun olet valmis, napsauta OK-painiketta. <strong>Mastercam</strong> tallentaa tiedostonautomaattisesti. Oletusasetusten tallennus operaatiota luotaessaAsetukset voidaan myös tallentaa aktiiviseen .DEFAULTS-tiedostoon samalla, kunluot tai muokkaat operaatiota. Tällä tavalla voit kokeilla ja testata asetuksia samalla,kun käsittelet työstörataa, ja tallentaa nykyiset parametriarvot oletuksiksi heti, kun neovat oikeat. Käytä jotakin seuraavista menetelmistä.Jos käytössä on puumallinen (ominaisuussivuja sisältävä valintaikkuna):• Napsauta valintaikkunan työkalurivin Tallenna parametritoletustiedostoon -painiketta.Kuva 6-21: Oletusasetusten tallennus työstörataa luotaessa (Ominaisuussivuja sisältävä valintaikkuna)Jos käytössä on välilehtiä sisältävä valintaikkuna (Kuva 6-22):1 Valitse Työstörataparametrit-välilehti.2 Napsauta hiiren oikealla painikkeella ja valitse Tallenna parametritoletustiedostoon.
TYÖSTÖRATOJEN KÄSITTELY / Työstöradan oletusasetusten muokkaus • 417Kuva 6-22: Oletusasetusten tallennus työstörataa luotaessa (Välilehtiä sisältävä valintaikkuna)Voit tehdä tämän luodessasi uutta operaatiota tai muokatessasi olemassa olevaa.Konekohtaisten .DEFAULTS-tiedostojen luonti jakäyttö6Suurissa konepajoissa, joissa on useita työstökoneita, voidaan luoda eri .defaultstiedostottietyille koneille tai sovelluksille niin, että niiden .defaults-tiedostot ladataanaina, kun ko. työstökone valitaan ja koneryhmä luodaan.Tämä toteutetaan Ohjauksenmäärittelyn avulla. <strong>Mastercam</strong> tallentaaohjauksenmäärittelyn osoittamaan haluttuun .defaults-tiedostoon. Kunohjauksenmäärittely myöhemmin valitaan, operaatio ja ryhmän oletukset valitaanautomaattisesti postprosessorin ja muiden ohjausasetusten kanssa.
418 • MASTERCAM <strong>X4</strong>/ Käyttöopas Ohjauksenmäärittelyn muokkaus käyttämään eri .defaults-tiedostoa1 Avaa Ohjauksenmäärittely Asetukset -valikosta.2 Avaa tarvittaessa haluamasi .CONTROL-tiedosto.3 Valitse tarvittaessa haluamasi ohjauksenmäärittely .CONTROL-tiedostosta.Napsauta Olemassaolevat-painiketta, valitse haluamasi määrittely janapsauta OK-painiketta.4 Valitse Ohjauksen ominaisuudet -ruudusta Tiedostot.5 Valitse Tiedoston käyttö -kohdasta Oletusoperaatiokirjasto.6 Valitse haluamasi .defaults-tiedosto alla olevan kuvan tapaan:7 Toista Vaihe 6 tuuma- ja metripohjaisille .defaults-tiedostoille. <strong>Mastercam</strong>käyttää automaattisesti sopivaa tiedostoa riippuen käyttämistäsimittayksiköistä.
TYÖSTÖRATOJEN KÄSITTELY / Työstöradan oletusasetusten muokkaus • 4198 Tallenna ohjauksenmäärittely. Kaikki koneenmäärittelyt, jotka käyttävätkyseistä ohjauksenmäärittelyä, lataavat valitun .defaults-tiedoston, kun luotuuden koneryhmän niitä käyttäen. Operaation oletusten muokkaus OhjauksenmäärittelyssäKonekohtaisia .defaults-tiedostoja voidaan muokata myösOhjauksenmäärittelyssä. Tällä on sama vaikutus kuin kohdassa “Työstöratojenoletustiedoston (.DEFAULTS) muokkaus Työstöratojen hallinnassa” sivulla 414kuvatulla menetelmällä. Voit tehdä samat asiat kummalla tavalla tahansa.1 Kun Ohjauksenmäärittely-valintaikkuna on avoinna, valitse Ohjauksenominaisuudet -ruudusta Operaation oletukset.Ohjauksenmäärittely-valintaikkunaan avautuu Muokkaa operaationoletuksia -valintaikkunan kopio.2 Muokkaa operaation oletuksia tavalliseen tapaan. Voit avata haluamasi.defaults-tiedoston tai luoda uusia.3 Koska .defaults-tiedosto on erillään ohjauksenmäärittelystä uudet asetukseton tallennettava Tallenna oletusarvot -painikkeella.64 Sulje Ohjauksenmäärittely-valintaikkuna ja tallenna ohjauksenmäärittelytavalliseen tapaan.
420 • MASTERCAM <strong>X4</strong>/ KäyttöopasSuurnopeustyöstöratojen oletusasetustenkäyttöEräs <strong>Mastercam</strong>in pinnan suurnopeusratojen eduista on niiden oletustiedostoihinsisällytetty teho ja joustavuus. Nämä oletusasetukset ovat erillään .DEFAULTStiedostosta,jota muut <strong>Mastercam</strong>in työstöradat käyttävät. Useimmatsuurnopeusratojen oletusasetukset perustuvat valittuun työkaluun. Niidensoveltaminen voidaan määrittää itse <strong>Mastercam</strong>issa.Suurnopeusratojen oletusasetusten käytön kon<strong>fi</strong>gurointiValitun työkalun koko määrää monien työstö- ja yhteenliittämisparametrienoletusarvot. Kun valitset uuden työkalun, <strong>Mastercam</strong> päivittää näiden kenttien arvotuuden työkalun mukaisesti. Tämä poikkeaa monista muista <strong>Mastercam</strong>intyöstöradoista, joissa vain syötöt ja nopeudet pohjautuvat työkaluun (eivät työstö- jamuut työstöradan parametrit). Arvot luetaan tyypillisesti .DEFAULTS-tiedostosta.Esimerkiksi seuraavasta kuvasta ilmenevät aluerouhintaradan oletustyöstöasetukset,kun on valittu 12 mm pyöristettypäinen jyrsin.
TYÖSTÖRATOJEN KÄSITTELY / Työstöradan oletusasetusten muokkaus • 421Jos valitset sitten 20 mm työkalun, monet työstöparametrit päivitetäänautomaattisesti:Vaikka olisit jo muokannut joitakin työstöparametreja, muokatut arvot korvataanvastaamaan uutta työkalua. Näin käy, vaikka uuden työkalun mitat olisivat samat kuinvanhan.Tätä käyttäytymistä voidaan kuitenkin muuttaa. Poista merkintä Ohjelmankon<strong>fi</strong>gurointi -valintaikkunan Työstöradat-ominaisuussivun Suurnopeusratojenautomaattinen laskenta -valintaruudusta.6
422 • MASTERCAM <strong>X4</strong>/ KäyttöopasMerkinnän poistaminen poistaa käytöstä automaattisen päivityksen. Kun nyt valitsetuuden työkalun, <strong>Mastercam</strong> ei päivitä automaattisesti työstö- jayhteenliittämisparametreja. Työkalu-sivulle on sen sijaan lisätty uusi painike:Napsauta Arvojen uudelleenlaskenta -painiketta, jos haluat <strong>Mastercam</strong>in päivittäväntyöstö- ja yhteenliittämisparametrit uuden työkalun mittojen perusteella. Painikkeenavulla voit itse päättää, koska asetukset päivitetään.Tämä mahdollistaa myös .DEFAULTS-tiedoston arvojen käytön enemmän samallatavalla kuin muissa <strong>Mastercam</strong>in työstöradoissa. Riippumatta siitä, onkoSuurnopeusratojen automaattinen laskenta -asetus käytössä, voit silti tallentaasuurnopeusradan oletusarvot .defaults-tiedostoon. Jos kuitenkin Suurnopeusratojenautomaattinen laskenta -asetus on käytössä, oletusarvot päällekirjoitetaan heti, kunvalitset työkalun. Kun asetus ei ole käytössä, oletusarvot säilyvät, kunnes itse haluatuudelleenlaskea ne.Suurnopeustyöstöratojen oletuskaavatiedostotHuomaa: Kaavatiedostojen (.FORMULA) oletukset liittyvät vain 3D-pintojensuurnopeustyöstöratoihin.Kaavat, joilla suurnopeustyöstöratojen oletusarvot lasketaan, on tallennettu.FORMULA-tiedostoihin. Ne sijaitsevat normaalisti seuraavassa kansiossa:\mcamx\mill\formulaJos <strong>Mastercam</strong> on asennettu muuhun hakemistoon kuin MCAMX, edellä mainittupolku vastaa sitä.<strong>Mastercam</strong> asentaa default.formula-tiedoston, joka sisältää järjestelmän oletukset.Tarvittaessa voidaan käyttää eri oletuksia. Tyypillisesti eri materiaaleille luodaanomat oletustiedostot. Esimerkiksi pehmeisiin materiaaleihin voidaan käyttäävoimakkaampia työstöparametreja.
TYÖSTÖRATOJEN KÄSITTELY / Työstöradan oletusasetusten muokkaus • 423 .FORMULA-tiedoston valinta1 Napsauta valintaikkunan työkalurivin Valitse laskentakaavanoletustiedosto -painiketta.2 Valitse haluamasi tiedosto.3 Käytössä oleva .FORMULA-tiedosto näkyy Pikanäyttöasetukset-ikkunassa:6 .FORMULA-tiedostojen avaaminen ja tallentaminen.FORMULA-tiedostot ovat XML-tiedostoja, vaikka niiden tarkenne on .FORMULA.Voit avata ja muokata niitä millä tahansa XML-editorilla. Voit myös käyttääMicrosoft ® Notepadia, tekstieditoria, tai HTML-editoria.VIHJE: XML-editorista riippuen voi olla helpompi avata ja muokata tiedostoja,jos tiedostotarkenteeksi muutetaan .XML ennen tiedoston avaamista (palautatarkenteeksi .FORMULA, kun olet valmis). Uuden .FORMULA-tiedoston luontiParas tapa aloittaa uuden .FORMULA-tiedoston luonti aloittamalla olemassaolevasta tiedostosta – tavallisesti default.formula-tiedostosta – tallentamalla seheti uudella nimellä editorin Tallenna nimellä -toiminnolla. Tällä tavoin
424 • MASTERCAM <strong>X4</strong>/ Käyttöopasvarmistetaan että uudessa tiedostossa on kelvollinen XML-tagi-rakenne ja ettäsiinä on täysi oletusarvovalikoima kaikille työstöratatyypeille. Muista, ettäkaavatiedostojen (.FORMULA) oletukset liittyvät vain 3D-pintojensuurnopeustyöstöratoihin.TÄRKEÄÄ: Varmista, että uusien tiedostojen - ja-tagit ovat täysin samat kuin seuraavassalistauksessa: Default.formula-tiedoston palautusJos olet muokannut default.formula-tiedostoa mutta haluat palauttaa<strong>Mastercam</strong>in oletusasetukset, toimi seuraavasti.1 Poista default.formula-tiedosto.2 Käynnistä <strong>Mastercam</strong> uudelleen.3 Luo pinnan suurnopeusrata (Työstöradat, Pinnan suurnopeusradat).<strong>Mastercam</strong> luo automaattisesti default.formula-tiedoston järjestelmänoletusasetusten perusteella.
TYÖSTÖRATOJEN KÄSITTELY / Työstöradan oletusasetusten muokkaus • 425,FORMULA-tiedoston rakenne1.FORMULA-tiedoston rakenne on helppo ymmärtää, vaikka ei olisi koskaankäyttänyt XML-tiedostoja. Tiedosto sisältää sarjan sisäkkäisiä objekteja, jotkavastaavat suurnopeustyöstöradan valintaikkunan ominaisuussivuja.• Jokaista työstöratatyyppiä edustaa -objekti.• Jokainen työstörata sisältää joukon ominaisuussivuja. Jokaistaominaisuussivua edustaa -objekti. Useimmilla työstöradoilla onTyöstöparametrit- (Cut parameters), Siirtymisparametrit- (Linking) jaSiirtymiset-sivu (Transition).• Jokaisella sivulla on ryhmäobjekteja (). Jokainen ryhmä (group)sisältää joukon parametreja.• Jokaista kenttää edustaa -objekti.62 Jokaisella objektilla on nimi (name) ja kohde (target). Kaavan kenttäänviitataan sen kohteen (target) mukaan.3 Jokaisella -objektilla on arvo. Arvo edustaa kentän oletusarvoa. Joshaluat muuttaa kentän oletusarvoa, paikanna kentän -objekti ja muuta senarvoa. Joissakin tapauksissa arvo on yksittäinen numero. Se tarkoittaa, että oletusarvoon vakio, joka ei riipu työkalusta eikä muista parametreista.• Huomaa, että arvo ei ole kulmasulkeiden (< >) ympäröimä.
426 • MASTERCAM <strong>X4</strong>/ Käyttöopas4Arvo voi myös olla lauseke tai kaava. Tällöin sitä ympäröivät sulut ( ). Huomaa,että esimerkissä arvo sisältä toisen kentän (STEPDOWN) kohteen (target).Kaavojen muodostaminenKunkin kentän oletusarvon tyyppi voi olla jompikumpi seuraavista:• Vakio. Vakio-oletusarvo ei muutu työkalun mukaan, eikä sitä ole linkitettymuihin parametreihin.Oheisessa esimerkissä asetetaan työvaran oletusarvoksi 0.05:• Kaava. Oletusarvo lasketaan dynaamisesti valitun työkalun tai muunparametrin mukaan.Oheisessa esimerkissä syvyysaskeleen oletukseksi asetetaan 10 % työkalunhalkaisijasta:Kaavat voivat olla myös tavanomaisia matemaattisia lausekkeita. Muodosta kaavaseuraavasti:• Koko kaava pitää sijoittaa sulkuihin ( ). Sisäkkäisillä suluilla voidaan luodamonimutkaisia lausekkeita.• Muihin kenttiin viitataan kentän kohdeobjektilla (target), jonka edessä on@-merkki.• Kaavassa voidaan käyttää matemaattisia operaattoreita: + / – * ^• Kaavassa voidaan käyttää seuraavia matemaattisia ja trigonometrisiafunktioita: sqrt( ), tan( ), sin( ), cos( ), atan( ),acos( ), asin( ).• Kulmat ilmaistaan asteina (ei radiaaneina). Esimääritetyt vakiot #RadToDegja #DegToRad muuntavat radiaanit asteiksi ja päinvastoin.• Muita nimettyjä vakioita ovat #Pi ja #E.TÄRKEÄÄ: Jo jokin oletusarvo käyttää vakiota, tuuma- ja metrijärjestelmilleon luotava eri tiedostot.
TYÖSTÖRATOJEN KÄSITTELY / Työstörataoperaatioiden hallinta • 427Työstörataoperaatioiden hallintaTyöstöratojen hallinta on keskeinen <strong>Mastercam</strong>in toiminto, josta voidaan hallitakaikkia nykyisen työn perusominaisuuksia. Voit käynnistää sen napsauttamallaOperaatioiden hallinnan Työstöradat-välilehteä.Työstöradat/Solidit /Art-välilehdetKullekin valitullekoneenmäärittelylleluodaan koneryhmä..TyöstöratojenhallinnantoiminnotTyöstörataryhmäänvoidaan luoda useitatyöstörataoperaatioita.Työstöratojenhallinnan luettelo.Toimintovalikkosaadaan esiinnapsauttamallahaluttua kohtaahiren oikeallapainikkeella.6Lisäysnuoli.Lisäysnuolen sijaintiilmaisee aktiivisenkoneryhmän.
428 • MASTERCAM <strong>X4</strong>/ KäyttöopasHuomaa: Jos asennukseesi sisältyy <strong>Mastercam</strong> Solids, voit käynnistää Solidienhallinnan napsauttamalla Solidit-välilehteä. Solidin määrittävienominaisuuksien listan lisäksi välilehdellä on valinnat solidien hallintaan jamuokkaukseen. Art-välilehdellä voidaan käyttää Art-operaationhallintaakappaleen Art-mallien yksityiskohtien tarkasteluun. <strong>Mastercam</strong> Artin onoltava kuitenkin asennettuna, jotta Art-operaationhallinnan ja Art-valikonuseimpia toimintoja voidaan käyttää.Työstöratojen hallinnassa voit luoda, lajitella, muokata, regeneroida, tarkastaa,simuloida ja postprosessoida valitut operaatiot, mukaan lukien assosiatiiviset ja eiassosiatiivisettyöstöradat.Työstöratojen hallinnassa olevalla luettelolla on hierarkkinen kansiorakenne, johonon organisoitu seuraavantyyppiset tiedot:KoneryhmäKoneryhmän ominaisuudetTyöstörataryhmäTyöstörataryhmän operaatiotTyöstöradan alaryhmäTyöstöradan alaryhmänoperaatiotKone- ja operaatiokansioiden alitasoilla on muokattavia lisäominaisuuksia ja -attribuutteja. Lisätietoja on kohdissa “Koneryhmän ominaisuuksien muokkaus”sivulla 374 ja “Operaatioiden muokkaus” sivulla 444.VIHJE: Kun sijoitat kohdistimen Työstöratojen hallintaan, sen toiminnotaktivoituvat, ja kaikki näppäinkomennot kohdistuvat siihen. Kun siirrätkohdistimen Työstöratojen hallinnan ulkopuolelle, näppäinkomennot eivätenää kohdistu siihen ja käytettävissä on eri komennot.
TYÖSTÖRATOJEN KÄSITTELY / Työstörataoperaatioiden hallinta • 429Lisäysnuolen käyttäminenLisäysnuoli ilmaisee Työstöratojen hallinnan luettelossa paikan, johon seuraavaksimääritettävä operaatio luodaan. Koneryhmä, jossa lisäysnuoli on, on aktiivinenkoneryhmä. Aktiivinen koneryhmä määrää toiminnot, jotka ovat käytettävissäTyöstöratojen hallinnassa, sen hiiren oikean painikkeen valikossa ja valikkorivinTyöstöradat-valikossa. Se myös identi<strong>fi</strong>oi valittujen toimintojen lähteen ja kohteen,kuten esimerkiksi asetuslehtien lisäämisen tai operaatioiden tuonnin ja viennin.Lisäysnuoli sijaitsee oletusarvoisesti luettelon lopussa Työstöratojen hallinnassa. Voitvetää lisäysnuolen hiirellä haluamaasi kohtaan luettelossa. Voit myös siirtää sitäpitämällä [Vaihto]-näppäintä painettuna ja painamalla nuolinäppäimiä taiTyöstöratojen hallinnan nuolipainikkeilla.VIHJEITÄ:• <strong>Mastercam</strong> tallentaa kunkin koneryhmän viimeksi käytetyt taso-, kuvanto- jatyökoordinaatistovalinnat ja palauttaa ne, kun koneryhmä aktivoidaan. Josesimerkiksi tietyn koneryhmän työstöradat kohdistuvat kappaleen etuosaanja toisen koneryhmän työstöradat kappaleen sivulle, <strong>Mastercam</strong> aktivoiautomaattisesti valitun koneryhmän viimeksi käytetyt kuvannot ja tasot, kunkoneryhmä aktivoidaan.• Kun haluat aktivoida koneryhmän työskennellessäsi <strong>Mastercam</strong> Designissa(valitse Koneen Tyyppi, Design), valitse koneryhmä Työstöratojenhallinnassa. Napsauta koneryhmää hiiren oikealla painikkeella ja valitse Teekoneryhmästä aktiivinen. Tämä lataa vastaavan <strong>Mastercam</strong>-sovelluksen(Mill, Router, Lathe, Wire).6
430 • MASTERCAM <strong>X4</strong>/ KäyttöopasKuva 6-23: Työstöratojen hallinnan lisäysnuoliSiirrä lisäysnuolta ylös yhden kohdan verran.Siirrä lisäysnuolta alas yhden kohdan verran.Siirrä lisäysnuoli valitun operaation tai ryhmän jälkeen.Selaa ikkunaa nuolen kera.Aktiivinen koneryhmäVoit vetää ja pudottaalisäysnuolen uuteenpaikkaan tai siirtääsitä nuolipainikkeilla.Lisäysnuoli ilmaiseeaktiivisen koneryhmänja paikan, johonseuraava operaatioluodaan.
TYÖSTÖRATOJEN KÄSITTELY / Työstörataoperaatioiden hallinta • 431Työstöratojen hallinnassa jokaisella operaatiolla on nimi, joka kertoo kyseisenoperaation työstötavan, kuten esimerkiksi Poraus/Upotus. Samaan kappaleeseenvoidaan kohdistaa useita operaatioita yhdessä tai useammassa koneryhmässä jatyöstörataryhmässä.Jokaisessa operaatiossa on vähintään neljä osaa:Kuva 6-24: Operaation tiedot Työstöratojen hallinnassaTyöstörataparametrit: Sisältää kaikki työstön vaatimat tiedot, kutentyökalun valinnan ja lastujen lukumäärän.Työkalun määrittely: Työkalun koko- ja muototiedot.Kappaleen geometria: Sisältää työstettävän kappaleen tai osangeometriavalinnat.Työstörata: Erillinen välitiedosto (NCI), joka sisältää työstöradan kaikkitiedot. Postprosessori kääntää NCI-tiedoston työstökoneen ohjauksentarvitsemaksi NC-tiedostoksi.Voit tarkastella ja muokata näitä tietoja napsauttamalla vastaavaa kohtaaTyöstöratojen hallinnan luettelossa. Valittuun työstökoneeseen ja työstöratatyyppiinliittyvät, spesi<strong>fi</strong>mmät operaatiot sisältävät lisäkohtia, joita voidaan tarkastella jamuokata.Lathe-spesi<strong>fi</strong>set—Lathe-työstöratojen Aihio päivitetään / Aihiota ei päivitetä -kohdan napsautus ottaa käyttöön/poistaa käytöstä ko. toiminnon. Jos toimintoon käytössä (kuten alla), <strong>Mastercam</strong> Lathe näyttää aihion muutokset sitätyöstettäessä.Kuva 6-25: Lathe-operaation tiedot6Pintatyöstöradat—Pintatyöstöradat sisältävät lisäkohdat, joilla voidaan tarkastella jamuokata operaation työ- ja reunapintoja, työkalun rajausta, aloituspisteitä jaCAD-tiedostoja.
432 • MASTERCAM <strong>X4</strong>/ KäyttöopasKuva 6-26: Pintatyöstöoperaation tiedotVuopinnan työstöradat—Vuopinnan työstöradan (joka seuraa pintojen muotoja jasuuntia) vuopintatietoja voidaan tarkastella ja muokata napsauttamalla Geometria -Vuopinta -kohtaa.Kuva 6-27: Vuopintaoperaation tiedotTyöstöratojen hallinnan kuvakkeetTyöstöradan hallinnan kuvakkeet ovat visuaalisia ilmaisimia, jotka ilmaisevaterityyppisiä tietoja koneryhmän operaatioista ja niiden tiloista. Seuraavassa onselostettu Työstöratojen hallinnassa esiintyvät kuvakkeet ja niiden merkitys.Operaatioiden kansiokuvakkeetOperaatiokansio: Sisältää operaation komponentit, kutentyöstörataparametrit, työkaluparametrit ja geometrian tai solidit.Valittu operaatio: Kun operaatio on valittu, kansiokuvassa onvalintamerkki. Operaatioita valitaan, kun valitulle ryhmälle halutaansuorittaa yhteisesti tietyt toiminnot, kuten uudelleengenerointi,simulointi tai tarkistus.Parametrit-kuvakkeetTyöstörataparametrit: Avaa Työstörataparametrit-valintaikkunan, jossavalitaan työkalu ja määritetään syötöt ja nopeudet sekä muut yleisettyöstörataparametrit.
TYÖSTÖRATOJEN KÄSITTELY / Työstörataoperaatioiden hallinta • 433Aliohjelma: Ilmaisee, että operaatio sisältää yhden tai useampiaaliohjelmia, ja avaa vastaavan valintaikkunan muunnos- tai eimuunnos-operaatioille.(Aliohjelma on NC-ohjelma, jota kutsutaanpääohjelmasta ja jota käytetään toistuviin operaatioihin.)TyökalukuvakkeetTyökaluparametrit: Avaa Työkalun määrittely -valintaikkunan, jossavoidaan määrittää operaation työkalu ja sen parametrit.Lathe-työkaluparametrit: Napsautus avaa sorvauksen Työkalunmäärittely -valintaikkunan, jossa määritetään työkalun tyyppi,teräpala, varsi ja työstöparametrit.Yleinen geometriakuvakeGeometria: Mahdollistaa geometrian muokkauksen avaamallavastaavan muokkaustoiminnon, kuten esimerkiksi porauspisteen taiketjun hallinnan. Lisätietoja on kohdissa “Porauspisteiden muokkaus”sivulla 519 ja “Työstöradan ketjujen muokkaus” sivulla 398.Solidi/pintakuvakkeetSolidi/pinnat: Ilmaisee operaation sisältävän solidin, pinnan taiyhdistelmän solideista, pinnoista ja geometriasta. Napsauttaminenavaa vastaavan muokkaustoiminnon, kuten esimerkiksi työstöradan/pinnan valinnan.Työpinnat: Tästä pääsee pintatyöstöratojen työpintojenvalintavalikkoon.6Reunapinnat: Tästä pääsee reunapintojen valintavalikkoon.Rajaus: Avaa Ketjutuksen hallinta -valintaikkunan, jossa voidaanvalita pintatyöstöratojen rajaus.Alkupisteet: Ilmaisee pintageometrian alkupisteet ja mahdollistaaalkupisteen uudelleenvalinnan.Vuopinta: Vain vuopintaradoissa. Tästä voi muuttaa vuopintojenparametreja.CAD-tiedosto: Ilmaisee, että pintatyöstöradaksi on valittu CADtiedosto.Tässä kohdassa voidaan valita eri CAD-tiedosto.
434 • MASTERCAM <strong>X4</strong>/ KäyttöopasTyöstörataoperaation kuvakkeetTyöstörata (päällä): Työstöradan näyttö on päällä. (Kuvake onsininen.)Työstörata (pois päältä): Työstöradan näyttö on pois päältä. (Kuvakeon harmaa.)Työstörataa ei ole palautettu: Tiedostoa ei ole palautettu(regeneroimalla työstörata), sillä tiedostoa avattaessa ”koko NCI:npalautus tiedostoa avattaessa” -valinta ei ollut käytössä. (Kuvake onvaaleansininen.)Työstörata lukittu: Työstörataa on muutettu regeneroinnin jälkeen.Työstöradan editori, highfeed-optimointi ja jonoajo lukitsevattyöstöradan. Lukitus ehkäisee tahattoman regeneroinnin. Lukitusvoidaan poistaa napsauttamalla Työstöratojen hallinnan yläreunassaolevaa Lukitse/avaa-painiketta.Työstörata lukittu, näyttö ei käytössä: Työstörata on lukittu (katsoyllä) ja sen näyttö on pois käytöstä. Työstöradan näyttö voidaanasettaa päälle uudestaan, vaikka työstörata on lukittu. Lisätietojatyöstöratojen näytön kytkemisestä päälle ja pois päältä on kohdassa“Työstöratojen näyttäminen” sivulla 437.Postprosessointi (pois päältä): Työstöradan postprosessointi on poispäältä. Postprosessointi voidaan ottaa käyttöön napsauttamallaTyöstöratojen hallinnan yläreunassa olevaa Postprosessointipainiketta.Keskeneräinen työstörata: Työstörata on regeneroitava. Näin käy, josgeometriaa tai tiettyjä rataan liittyviä parametreja on muutettu.Työstöradat regeneroidaan napsauttamalla Työstöratojen hallinnanyläosassa olevaa Regeneroi-painiketta. Voit valita, regeneroidaankokaikki epäkelvot työstöradat vai vain valitut työstöradat.Säikeistettyjen työstöratojen prosessointi: Ilmaisee, että <strong>Mastercam</strong>inSäikeistettyjen työstöratojen hallinta prosessoi työstöradansäikeistettynä. Säikeistetty työstöratojen prosessointi on mahdollistavain 3D-pintojen suurnopeusradoille ja moniakselisille työstöradoille(lukuun ottamatta lisäominaisuuksin varustettuja työstöratoja).Säikeistettyä työstöratojen prosessointia käytettäessä <strong>Mastercam</strong>jakaa isoja ja mutkikkaita työstöratoja regeneroivat ohjelmatpienempiin, erillisiin ohjelmasäikeisiin, jotka suoritetaan rinnakkain.Lisätietoja on kohdassa “Työstöratojen prosessointi säikeistettynä”sivulla 439.
TYÖSTÖRATOJEN KÄSITTELY / Työstörataoperaatioiden hallinta • 435Säikeistettyjen työstöratojen prosessointi odotustilassa:<strong>Mastercam</strong>in säikeistyksen hallinnan (Multi-Threaded Manager)odotustilaan asettama työstöratasäie, esimerkiksi jälkityöstörata.Tällaiset riippuvaiset säikeet odottavat dataa emotyöstöratasäikeiltä.Riippuvaisia säikeitä ei voida prosessoida, ennen kuin emosäie ontäysin prosessoitu (mukaan lukien NCI-binaaridatan käsittely).Lisätietoja on kohdassa “Työstöratojen prosessointi säikeistettynä”sivulla 439.Työstörata on lukittu ja keskeneräinen: Työstörata vaatiiregeneroinnin, mutta se on lukittu. Työstöradan lukitus on poistettava,ennen kuin sen voi regeneroida.• Lukitus voidaan poistaa napsauttamalla Työstöratojenhallinnan yläreunassa olevaa Lukitse/avaa-painiketta.• Regeneroi työstöradat napsauttamalla Työstöratojenhallinnan yläosassa olevaa Regeneroi-painiketta.Postprosessointi ei käytössä, työstörata lukittu: Työstörata on lukittu,ja postprosessointi ei ole ole käytössä.• Voit ottaa postprosessoinnin käyttöön ja poistaa käytöstäTyöstöratojen yläosan Postprosessoi-painikkeella.• Lukitus voidaan poistaa napsauttamalla Työstöratojenhallinnan yläreunassa olevaa Lukitse/avaa-painiketta.Postprosessointi ei käytössä, työstörata keskeneräinen: Työstörata onregeneroitava, ja postprosessointi ei ole käytössä.• Voit ottaa postprosessoinnin käyttöön ja poistaa käytöstäTyöstöratojen hallinnan yläosan Postprosessoi-painikkeella.• Regeneroi työstöradat napsauttamalla Työstöratojenhallinnan yläosassa olevaa Regeneroi-painiketta.6
436 • MASTERCAM <strong>X4</strong>/ KäyttöopasPostprosessointi ei käytössä, työstörata lukittu jakeskeneräinen:Työstörata vaatii regeneroinnin, mutta se on lukittu.Myös postprosessointi on pois käytöstä. Voit ottaa halutessasipostprosessoinnin käyttöön. Työstöradan lukitus on poistettava,ennen kuin sen voi regeneroida.• Voit ottaa postprosessoinnin käyttöön ja poistaa käytöstäTyöstöratojen hallinnan yläosan Postprosessoi-painikkeella.• Lukitus voidaan poistaa napsauttamalla Työstöratojenhallinnan yläreunassa olevaa Lukitse/avaa-painiketta.• Regeneroi työstöradat napsauttamalla Työstöratojenhallinnan yläosassa olevaa Regeneroi-painiketta.Aihion päivitys käytössä: Ilmaisee, että <strong>Mastercam</strong> Lathenpäivitystoiminto on käytössä, jolloin <strong>Mastercam</strong> näyttää aihionmuutokset sitä työstettäessä.Aihion päivitys ei käytössä: Ilmaisee, että <strong>Mastercam</strong> Lathenpäivitystoiminto ei ole käytössä. <strong>Mastercam</strong> ei näytä aihion muutoksiasitä työstettäessä.Jonoajo: Ilmaisee, että operaatio on määritetty jonoajoon(merkitsemällä parametrivälilehden Jonoajoon-valintaruutu).Operaatio on jonoajossa, ja se prosessoidaan erillään muistaoperaatioista. (Tämä parametri ei ole käytettävissä <strong>Mastercam</strong>Wiressä.)
TYÖSTÖRATOJEN KÄSITTELY / Työstörataoperaatioiden hallinta • 437VIHJE: Jos valitset keskeneräisen, lukitsemattoman operaation simuloinnin,tarkastuksen tai postprosessoinnin, <strong>Mastercam</strong> ilmoittaa, että valitut operaatiotvoivat vaatia regeneroinnin. Voit valita, regeneroidaanko operaatiot ennentoiminnon jatkamista. Jos et suorita regenerointia, valittu toiminto prosessoikeskeneräiset operaatiot "sellaisinaan". Tätä viestiä ei näytetä, jos valitsetsimuloitavaksi, tarkastettavaksi tai postprosessoitavaksi operaatioita, jotkaovat keskeneräisiä ja lukittuja. Tässä tapauksessa toiminto jatkaakeskeytyksettä, ja NCI-binaaritiedoston tietoja käytetään "sellaisenaan".Lisätietoja näiden toimintojen käytöstä on kohdissa “Operaatioiden simulointi”sivulla 456, “Operaatioiden tarkastaminen” sivulla 460 ja “Postprosessointi”sivulla 467.Työstöratojen näyttäminenKun työstörata generoidaan, työkalun liike piirretään gra<strong>fi</strong>ikka-alueella. Toisinaanusean työstöradan näyttäminen voi peittää geometrian ja työstöradat toisiltaan. Voiolla helpompaa työskennellä näyttämättä työstöratoja.Käytä Työstöratojen hallinnan asetuksia yksinkertaistamaan työstöratojen ja niihinliittyvän geometrian esittämistä gra<strong>fi</strong>ikka-alueella.Kuva 6-28: Työstöratojen hallinta -välilehti, näyttöasetukset6Ota käyttöön jompikumpi tai kumpikin seuraavista asetuksista näyttääksesityöstöradat/niihin liittyvän geometrian vain operaatioille, jotka valitset Työstöratojenhallinnan luettelosta.Näytä vain valitut työstöradat: Näyttää vain valittujen operaatioidentyöstöradat.Näytä vain työstörataan liitetty geometria: Näyttää kaiken valittuihinoperaatioihin liitetyn geometrian edellyttäen, että geometriaa ei olesammutettu tai piilotettu ja että geometria sijaitsee tasoilla jotkanäytetään. Voidaan käyttää yhdessä Näytä vain valitut työstöradat -asetuksen kanssa.Voit käyttää myös Työstöratojen hallintaa ja pikanäppäimiä näyttämään japiilottamaan kaikki työstöradat tai vain valitut työstöradat.
438 • MASTERCAM <strong>X4</strong>/ KäyttöopasKaikkien työstöratojen näyttäminen/piilottaminen—Jos haluat näyttää tai piilottaakaikki työstöradat gra<strong>fi</strong>ikka-alueella, siirrä kohdistin gra<strong>fi</strong>ikka-alueelle ja painasamaan aikaan [Alt]- ja [T]-näppäimiä ([Alt+T]). Tämä pikanäppäin vuoroinnäyttää ja vuoroin piilottaa kaikki työstöradat gra<strong>fi</strong>ikka-alueella.Valittujen työstöratojen näyttäminen/piilottaminen—Jos haluat näyttää tai piilottaayhden tai useamman työstöradan, valitse haluamasi työstörataoperaatiotTyöstöratojen hallinnassa ja paina [T]-näppäintä. <strong>Mastercam</strong> asettaa työstöradannäytön pois päältä valituille työstöradoille. Voit palauttaa aiemman näyttötilanpainamalla [T]-näppäintä uudestaan. Tämä on kätevää, jos käsitteletmonimutkaista kappaletta ja haluat näyttää vain tietyt työstöradat. Kun käytät tätätapaa yksittäisten operaatioiden piilottamiseen, [Alt+T]-painallus gra<strong>fi</strong>ikkaalueellaei vaikuta siihen. Ne pysyvät piilotettuina, kunnes painat [T]-näppäintäuudestaan kohdistimen ollessa Työstöratojen hallinnassa.Huomaa:• Työstöratojen hallinnan näyttöasetukset ohittavat kaikki muut työstöratojennäyttötilat ja asetukset.• Näyttö voidaan joutua päivittämään, kun työstöradat näytetään/piilotetaan.Katso lisätietoja kohdasta “Gra<strong>fi</strong>ikka-alueen näyttöasetusten muuttaminen”sivulla 107.• Keskeneräisten operaatioiden työstöratoja ei näytetä ennen kuin neregeneroidaan.Ohjeita operaatioiden käsittelyyn• Valitse operaatio napsauttamalla sitä tai sen kuvaketta. Valitun operaationkuvakkeessa on vihreä valintamerkki.• Voit valita useita operaatioita pitämällä [Ctrl]-näppäintä painettuna janapsauttamalla valittavia operaatioita tai niiden kuvakkeita.• Voit kopioida tai siirtää luettelon operaatioita hiirellä vetämällä. Ryhmästätoiseen kopioidut ja siirretyt operaatiot saavat uuden ryhmän ominaisuudet.Aliryhmiä voidaan siirtää emoryhmissä.Huomaa: Jos kopioitava tai siirrettävä operaatio ei ole yhteensopivakoneryhmän asetusten kanssa, <strong>Mastercam</strong> ilmoittaa siitä. Kopiointi/siirtovoidaan perua tai <strong>Mastercam</strong> voi yrittää muokata operaatiota niin, että se sopiikoneenmäärittelyyn.
TYÖSTÖRATOJEN KÄSITTELY / Työstöratojen prosessointi säikeistettynä • 439• Voit palauttaa poistetut operaatiot hiiren oikean painikkeen Palautatoiminnolla.Poistettu operaatio voidaan palauttaa siihen asti, kunnes toinentiedosto ladataan tai <strong>Mastercam</strong> suljetaan.• Voit lisätä operaatioon kommentin nopeasti ja helposti napsauttamalla sitäensin kerran ja sitten toisen kerran samaan tapaan kuinuudelleennimettäessä. Kun operaation teksti on poistettu, kirjoitakommentti ja napsauta jotakin muuta kohtaa tai paina [Enter].Kommenttiteksti lisätään operaation tekstin perään ja valitun operaationTyöstörataparametrit-välilehden Kommentit-kenttään.TÄRKEÄÄ: Tällä tavalla syötetty teksti korvaa operaation aiemmankommentin.• Suurin osa luettelon kuvakkeiden vieressä olevista teksteistä voidaanpiilottaa hiiren oikean painikkeen Näyttöasetukset-toiminnolla.Työstöratojen prosessointisäikeistettynäSäikeistys on ohjelmien moniajotekniikka, jossa yksittäinen ohjelma voi suorittaaosiaan rinnakkain (yksisäikeinen ohjelma suoritetaan puolestaan lineaarisesti). Säieon tietokoneen käyttöjärjestelmän ja prosessorin säikeistetylle ohjelmakoodillevaraama suoritusavaruus, jossa säikeistetty koodi suoritetaan. Monisäikeisetohjelmat voivat toimia yksisäikeisiä nopeammin ja tehokkaammin. Säikeet(erityisesti laskennalliset säikeet) voidaan asettaa jonoon ja suorittaa taustalla, jolloinuusia ohjelmia ja tehtäviä voidaan käynnistää tarvitsematta odottaa aikaisempienpäättymistä.Säikeistettyä työstöratojen prosessointia käytettäessä <strong>Mastercam</strong> jakaa isoja jamutkikkaita työstöratoja regeneroivat ohjelmat pienempiin, erillisiinohjelmasäikeisiin, jotka suoritetaan rinnakkain. Säikeistettyä prosessointia voidaantoistaiseksi käyttää vain seuraavissa työstöradoissa:• 3D-pintojen suurnopeusradat• 5-akseliset monipintaradat, 5-akseliset vuopintaradat ja 5-akselisetkanavantyöstöradatJos säikeistetty prosessointi on käytössä, uusi <strong>Mastercam</strong>-toiminto voidaan valita,ennen kuin näiden työstöratatyyppien regenerointi on valmis. Kun työstöradat onlähetetty säikeistyksen hallinnalle, <strong>Mastercam</strong> prosessoi ne taustalla.Työstöratojen säikeistetty prosessointi voidaan ottaa käyttöön ja poistaa käytöstä<strong>Mastercam</strong>in kon<strong>fi</strong>gurointitiedoissa (Asetukset, Kon<strong>fi</strong>gurointi, Työstöradat -sivulla).Lisätietoja on kohdassa “Työstöradat” sivulla 875.6
440 • MASTERCAM <strong>X4</strong>/ KäyttöopasTyöstöratojen säikeistetty käsittely voidaan ottaa käyttöön ja poistaa käytöstänykyisessä <strong>Mastercam</strong>-istunnossa napsauttamalla <strong>X4</strong> uudet piirteet -työkalurivinSäikeistys päälle/pois -painiketta (painike on käytettävissä myös joissakin muissatyökaluriveissä).<strong>Mastercam</strong>-istunnon aikana Windowsin tehtäväpalkin ilmoitusalueella on<strong>Mastercam</strong> tapahtumaloki, joka kirjaa lokiin <strong>Mastercam</strong>in virheilmoitukset,varoitukset ja ohjelmaprosessit. Loki sisältää tiedot säikeistietyistätyöstörataoperaatioista ja kunkin prosessisäikeen suoritukseen kuluneesta ajasta sekäsäikeistietyn regeneroinnin kokonaisprosessointiajasta. Tietojen avulla voidaanverrata työstöratajoukon prosessointiin kulunutta aikaa yksisäikeisessä jasäikeistetyssä tilassa.Säikeistystä käytettäessä Työstöratojen hallinta käyttää kahta kuvaketta ilmaisemaan,että työstöradat prosessoidaan säikeinä. Toinen säiekuvake on vihreä ja toinenkeltainen.• Vihreät kuvakkeet ilmaisevat säikeitä, joita säikeiden hallinta prosessoi.• Keltaiset kuvakkeet ilmaisevat riippuvia työstöratasäikeitä (esimerkiksijälkityöstöratoja). Tällaiset riippuvaiset säikeet odottavat dataaemotyöstöratasäikeiltä. Riippuvaisia säikeitä ei voida prosessoida,ennen kuin emosäie on täysin prosessoitu (mukaan lukien NCI-binaaridatanmuunnos).Säikeistyksen hallinnan käyttöSäikeistyksen hallinta voidaan avata valitsemalla Näytä, Näytä/piilota säikeistyksenhallinta.
TYÖSTÖRATOJEN KÄSITTELY / Työstöratojen prosessointi säikeistettynä • 441Huomaa: Säikeistyksen hallinta -valintaikkunan ei tarvitse olla avoinna, jottasäikeistys toimisi. Se on pelkkä näyttö/tarkistus-työkalu.Kuva 6-29: Säikeistyksen hallinta -valintaikkunaTässä valintaikkunassa voidaan tarkastella työstöradan prosessointisäikeitä, jotka<strong>Mastercam</strong> luo aina, kun se generoi tai regeneroi 3D-pintojen suurnopeusratoja jamoniakselisia työstöratoja (lukuun ottamatta lisäominaisuuksin varustetuttyöstöradat). Säikeistyksen hallinta näyttää kaikki olemassa olevat säikeet sekä niidennykyisen tilan, etenemisen ja prosessointistatuksen.Näyttötapa—Säikeistyksen hallinta toimii kaikkien muiden ikkunoiden(<strong>Mastercam</strong>in ja muiden ohjelmien) ”päällä”. Tämän ansiosta se toimii”säieturvallisesti” samaan tapaan kuin Windowsin tehtävienhallinta. Säikeistyksenhallinta toimii erillään <strong>Mastercam</strong>ista.Hiiren oikean painikkeen valikon valinnat sarakkeissa6• Jos haluat näyttää tai piilottaa sarakkeen Prosessin nimi -saraketta lukuunottamatta (se on aina näkyvissä), napsauta hiiren oikealla painikkeella ko.sarakeotsikkoa ja valitse sarakkeen nimi.• Voit muuttaa sarakkeiden järjestystä sarakeotsikosta vetämällä.
442 • MASTERCAM <strong>X4</strong>/ Käyttöopas• Voit muuttaa sarakkeen leveyttä vetämällä sen otsikkopalkin reunaavasemmalle tai oikealle.Säikeiden prosessointiasetukset—Kun <strong>Mastercam</strong> prosessoi työstöratasäikeitägeneroidessaan 3D-suurnopeusratoja ja moniakselisia työstöratoja, käyttäjän eitarvitse puuttua prosessointiin. Voit kuitenkin tarvittaessa lopettaa, pysäyttää jaaloittaa (jatkaa) valittujen säikeiden prosessoinnin Säikeistyksen hallinta -valintaikkunan yläosan painikkeilla. Muilla asetuksilla valitaan säikeen prioriteetti.Säikeistyksen hallinnan hiiren oikean painikkeen valikko• Napauttamalla työstöratasäiettä hiiren oikealla painikkeella voit vaikuttaasäikeen suoritukseen pikavalikon toiminnoilla Pysäytä, Tauko ja Prosessoi.Jos keskeytät (tauko) säikeen suorituksen, sitä ei poisteta säieluettelosta.Säikeen pysäyttäminen poistaa sen luettelosta.• Muilla asetuksilla voidaan valita säikeen prioriteetti jonossa huomioidenkuitenkin riippuvaiset työstöratasäikeet (esimerkiksi jälkityöstöoperaatiot,jotka riippuvat rouhinnasta tai viimeistelyoperaatiot). Säikeen prioriteettiamuuttamalla se voidaan saada toimimaan nopeammin (prioriteetin nosto)tai hitaammin (prioriteetin alentaminen), mutta prioriteetin muuttaminenvoi vaikuttaa myös muiden säikeiden suoritukseen.Valitse seuraavista asetuksista:• Reaaliaikainen• Korkea• Yli normaalin• Normaali (oletus)• Alle normaalin• Voit määrätä saman asetuksen kerralla useille säikeille valitsemalla säikeetensin Windowsin normaalein valintatavoin. Napsauta sitten hiiren oikeallapainikkeella ja valitse prioriteetti valitsemillesi säikeille.
TYÖSTÖRATOJEN KÄSITTELY / Työstöratojen prosessointi säikeistettynä • 443Kon<strong>fi</strong>gurointiasetuksetAsetukset-painike avaa Säikeistysasetukset-valintaikkunan, jossa voidaanvalita samanaikaisesti prosessoitavien työstöratasäikeiden enimmäismäärä.Asetus pysyy voimassa, kunnes sitä muutetaan uudestaan.Huomaa:• Jos säikeistyksen hallinta ei ole otettu käyttöön <strong>Mastercam</strong>inkon<strong>fi</strong>gurointitiedoissa, Säikeistyksen hallinta ilmoittaa valintaikkunassaotsikkopalkissa, että säikeistyksen hallinta on poistettu käytöstä Asetukset,Kon<strong>fi</strong>gurointi, Työstöradat -ominaisuussivulla. Merkitse ko.ominaisuussivulla valintaruutu, jolla säikeistyksen hallinta otetaan käyttöön,ja tallenna asetus kon<strong>fi</strong>gurointitiedostoon.• Voit myös ottaa säikeistyksen käyttöön nykyisessä <strong>Mastercam</strong>-ikkunassanapsauttamalla Säikeistys päälle/pois -painiketta.• Säikeistykseen liittyvät painikkeet sijaitsevat oletusarvoisesti <strong>X4</strong> uudet piirteet-työkalurivillä. Voit lisätä ne haluamiisi työkaluriveihin Asetukset, Mukauta-toiminnolla. Lisätietoja on kohdassa “Työkalurivin asetusten mukautus”sivulla 817.6
444 • MASTERCAM <strong>X4</strong>/ KäyttöopasOperaatioiden muokkausTyöstöratojen hallinnan kuvakkeet ja hiiren oikean painikkeen valikon toiminnotmahdollistavat monia joustavia operaatioiden muokkaustapoja. Toistaiseksi olettässä luvussa oppinut käyttämään työstöratojen hallinnan kuvakkeita (ja kohtia)seuraaviin toimintoihin:• Koneen- ja ohjauksenmäärittelyn valinta (sivu 363)• Koneryhmän ominaisuuksien määritys (sivu 372)• Työstörataoperaatioiden tarkastelu ja muokkaus(sivu 427)Tässä kohdassa käsitellään Työstöratojen hallinnan hiiren oikean painikkeen valikonkäyttöä ja sen Työstöradan muokkaus- ja Muokkaa valittuja operaatioita -alivalikontoimintoja.Tässä kohdassa käsitellään seuraavia aiheita:• Työstöradan muokkaus -toiminnon käyttö (sivu 444)• Valittujen operaatioiden muokkaus (sivu 449)Työstöradan muokkaus -toiminnon käyttöTyöstöradan editorin avulla voidaan hienosäätää työstörataa. Voit muokata<strong>Mastercam</strong>in tekemää työkalun liikettä ja muuttaa työstettävien alueidentyöstötapaa. Työstöradan editorin avulla voit muokata, lisätä, siirtää ja poistaapisteitä. Voit myös poistaa valittuja työstöradan jaksoja, lastuja tai ajoja, jos työstöratasisältää niitä.Työstöradan muokkaustoiminto käynnistetään valitsemalla yksittäinen työstörataOperaation hallinnan Työstöradat-välilehdellä, napsauttamalla operaation nimeähiiren oikealla painikkeella ja valitsemalla Työstöradan muokkaus.VIHJE: Tee kaikki tarvittavat muutokset työstörataan (kuten työkalun taiparametrien muutokset), ennen kuin käytät työstöradan muokkaustoimintoa.Työstöradan muokkaustoiminto lukitsee työstöradan muokkauksen jälkeen.<strong>Mastercam</strong> ei päivitä lukittuja työstöratoja. Jos haluat muokata työstörataaedelleen, sen lukitus on ensin poistettava. Jos työstörata regeneroidaanmuokkauksen jälkeen, tehtyjen muokkausten päälle kirjoitetaan.
TYÖSTÖRATOJEN KÄSITTELY / Operaatioiden muokkaus • 445Kuva 6-30: Työstöradan muokkaus -valintaikkunaTässä kohdassa käsitellään seuraavia aiheita:• Työstöradan muokkausohjeita (sivu 445)• Työstöradan pisteen muokkaus (sivu 446)• Pisteen lisäys työstörataan (sivu 447)• Työstöradan pisteen siirto (sivu 448)• Työstöradan jakson poisto (sivu 448)6Työstöradan muokkausohjeita• Valitse työstöradan muokattavan pisteen sijainti(XYZ-koordinaatit) Työstöradan muokkaus -valintaikkunan Sijainti-kohdan kentillä. Jos työstöradalla on useita lastuja ja syvyyslastuja,voit myös poistaa lastun (XY-liikkeen) tai ajon (Zliike)kyseisessä sijainnissa.Käytä jotakin seuraavista valintatavoista:
446 • MASTERCAM <strong>X4</strong>/ Käyttöopas• Klikkaa valintakenttien nuolia ylöspäin tai alaspäin tai klikkaa kenttää jakieritä hiiren rullaa.• Kirjoita numero suoraan kenttään.• Klikkaa gra<strong>fi</strong>ikkaikkunassa haluttua kohtaa.Valittu sijainti korostetaan gra<strong>fi</strong>ikka-alueella. Näyttö muuttuu sen mukaankun käytät muita Työstöradan muokkaus -valintaikkunan toimintojatyöstöradasta valitun pisteen, ajon tai lastun siirtoon, muokkaukseen taipoistoon.• Lastu- ja Ajo-kenttiä ei voi käyttää Lathe-työstöradoilla. Muissatyöstöratatyypeissä Lastu on käytettävissä vain, jos työstöradassa on useitalastuja. Ajo on taas käytettävissä vain, jos työstöradassa on syvyyslastuja.• Jos haluat lisätä pisteen työstörataan ennen pisteen sijaintia,merkitse Ennen-valintaruutu. Poista merkintävalintaruudusta, jos haluat lisätä uuden pisteen tämänpistesijainnin jälkeen.• Voit määrittää työstöradan näyttöasetuksengra<strong>fi</strong>ikka-alueella Työstöradan muokkaus -valintaikkunan Näytä-kohdassa. Voittarkastella vain lastua tai ajoa, jonka määritätvastaavassa Sijainti-kentässä, tai näyttää työstöradan kaikki lastut ja ajot.• Poista jakso-painikkeella voit poistaa työstöradasta jakson, jonka valitsetalku- ja loppupisteiden perusteella. Lisätietoja on kohdassa “Työstöradanjakson poisto” sivulla 448.• Jos haluat poistaa kaikki muutokset, jotka olet tehnyt työstörataanTyöstöradan muokkaus -valintaikkunassa samalla kertaa, mukaan lukienJakso- ja Pisteen parametrien muokkaus -valintaikkunoissa tehdyt,napsauta Työstöradan muokkaus -valintaikkunan Peru-painiketta.Työstöradan pisteen muokkaus Työstöradan pisteen muokkaus:1 Valitse Työstöradat-luettelosta muokattava työstörataoperaatio, napsautahiiren oikealla painikkeella operaation nimeä ja valitse pikavalikostaTyöstöradan muokkaus.2 Valitse muokattavan pisteen sijainti Työstöradan muokkaus -valintaikkunanSijainti-kentässä. Napsauta sitten Muokkaa piste -painiketta.3 Käytä Pisteen parametrien muokkaus -valintaikkunan asetuksiamuuttaaksesi työstöradan liikettä valitussa pisteessä ja muokataksesi muita
TYÖSTÖRATOJEN KÄSITTELY / Operaatioiden muokkaus • 447työstöradan toimintoja kyseisessä pisteessä, kuten esimerkiksi jäähdytyksenkäyttöä ja työkalun kompensointia.Huomaa:• Jos muutat syöttönopeutta, valitse uuden syöttönopeuden muutosasetukseksiMuutos-kohdassa joko Modaali (voimassa, kunnes työstöradalla käytetääneri syöttönopeutta) Jakso (työstöradasta määritetty jakso). Jakso alkaapisteestä, jota muokkasit kohdassa Vaihe 2 ja päättyy pisteeseen, jokavalitaan myöhemmin Jakso-valintaikkunassa.• Pikaliikettä ei voi käyttää kaarille.• Syöttönopeus ei ole käytössä pikaliikkeille.4 Kun olet tehnyt muutokset valitussa pisteessä, palaa Työstöradanmuokkaus -valintaikkunaan napsauttamalla OK-painiketta.5 Jos muutit syöttönopeutta kohdassa Vaihe 3 ja valitsit Muutos-kohdassaasetuksen Jakso, valitse uuden syöttönopeuden päätepiste Jaksovalintaikkunassa.Kun valitset päätepistettä, valittu jakso korostetaangra<strong>fi</strong>ikka-alueella. Hyväksy valinta ja sulje valintaikkuna napsauttamalla OKpainiketta.6 Jatka työstöradan muokkausta tai hyväksy kaikki työstörataan tässämuokkausistunnossa tehdyt muutokset ja sulje Työstöradan muokkaus -valintaikkuna napsauttamalla OK-painiketta.Pisteen lisäys työstörataan6 Lisää työstörataan uusi piste seuraavasti:1 Valitse Työstöradat-luettelosta muokattava työstörataoperaatio, napsautahiiren oikealla painikkeella operaation nimeä ja valitse pikavalikostaTyöstöradan muokkaus.
448 • MASTERCAM <strong>X4</strong>/ Käyttöopas2 Jos haluat lisätä uuden pisteen ennen pistettä, jonka valitset seuraavassavaiheessa, merkitse Ennen-valintaruutu. Muussa tapauksessa uusi pistelisätään kyseisen pisteen jälkeen.3 Napsauta Lisää piste -painiketta ja valitse pyydettäessä piste gra<strong>fi</strong>ikkaalueelta.Uusi piste lisätään työstörataan ja se korostetaan (punaisella)gra<strong>fi</strong>ikka-alueella.4 Jatka työstöradan muokkausta Työstöradan muokkaus -valintaikkunassa taihyväksy kaikki työstörataan tässä muokkausistunnossa tehdyt muutokset jasulje Työstöradan muokkaus -valintaikkuna napsauttamalla OK-painiketta.Työstöradan pisteen siirto Muokkaa työstörataa siirtämällä sen yhtä tai useampaa pistettä seuraavasti:1 Valitse Työstöradat-luettelosta muokattava työstörataoperaatio, napsautahiiren oikealla painikkeella operaation nimeä ja valitse pikavalikostaTyöstöradan muokkaus.2 Valitse siirrettävän pisteen sijainti Työstöradan muokkaus -valintaikkunanSijainti-kentässä.3 Napsauta Siirrä piste -painiketta ja valitse pyydettäessä piste gra<strong>fi</strong>ikkaalueelta.Työstörataa muokataan huomioimaan pisteen uusi sijainti, ja uusisijainti korostetaan (punaisella) gra<strong>fi</strong>ikka-alueella.4 Jatka työstöradan muokkausta Työstöradan muokkaus -valintaikkunassa taihyväksy kaikki työstörataan tässä muokkausistunnossa tehdyt muutokset jasulje Työstöradan muokkaus -valintaikkuna napsauttamalla OK-painiketta.Työstöradan jakson poisto Poista työstöradan jakso seuraavasti:1 Valitse Työstöradat-luettelosta muokattava työstörataoperaatio, napsautahiiren oikealla painikkeella operaation nimeä ja valitse pikavalikostaTyöstöradan muokkaus.2 Valitse poistettavan jakson ensimmäisen pisteen sijainti Työstöradanmuokkaus -valintaikkunan Sijainti-kentässä. Napsauta sitten Poista jakso -painiketta.
TYÖSTÖRATOJEN KÄSITTELY / Operaatioiden muokkaus • 4493 Valitse Jakso-valintaikkunassa jakson päätepiste jollakin seuraavistamenetelmistä:• Klikkaa valintakenttien nuolia ylöspäin tai alaspäin tai klikkaa kenttää jakieritä hiiren rullaa.• Kirjoita numero suoraan kenttään.• Klikkaa gra<strong>fi</strong>ikkaikkunassa haluttua kohtaa.Kun valitset päätepistettä, valittu jakso korostetaan gra<strong>fi</strong>ikka-alueella. Joshaluat vaihtaa päätepisteen, valitse toinen piste.4 Poista valitsemasi jakso ja palaa Työstöradan muokkaus -valintaikkunaannapsauttamalla OK-painiketta.5 Jatka työstöradan muokkausta tai hyväksy kaikki työstörataan tässämuokkausistunnossa tehdyt muutokset ja sulje Työstöradan muokkaus -valintaikkuna napsauttamalla OK-painiketta.Valittujen operaatioiden muokkaus6Tässä kohdassa käsitellään seuraavia aiheita:• Yhteisten parametrien muokkaus (sivu 450)• NC-tiedoston nimen muuttaminen (sivu 453)• Ohjelman numeron muuttaminen (sivu 453)• Työkalujen uudelleennumerointi (sivu 454)• Nollapisteiden uudelleennumerointi (sivu 455)• Työstöratojen kääntäminen (sivu 455)• Työstöarvojen laskenta (sivu 455)Nämä työstöratojen lisämuokkaustoiminnot valitaan valitsemalla ensin yksi taiuseampi operaatio Työstöratojen hallinnassa, napsauttamalla hiiren oikealla
450 • MASTERCAM <strong>X4</strong>/ Käyttöopaspainikkeella ja valitsemalla sitten haluttu muokkaustoiminto pikavalikon Muokkaavalittuja operaatioita -alivalikosta.Yhteisten parametrien muokkausYhteisten parametrien muokkaus -toiminnolla ja -valintaikkunalla voidaantehokkaasti muokata valitun operaatioryhmän yhteisiä parametreja. Tällätoiminnolla muokattavien operaatioiden on kuuluttava samaan koneryhmään.Kuva 6-31: Yhteisten parametrien muokkaus -valintaikkuna:Valitut operaatiot on lueteltu valintaikkunan vasemmassa reunassa nousevassajärjestyksessä operaationumeron mukaan.
TYÖSTÖRATOJEN KÄSITTELY / Operaatioiden muokkaus • 451Merkitse niiden kenttien valintaruudut, joita haluat muokata. Tällä tavoin voitmuokata yhtä kenttää, kaikkia kenttiä tai mitä tahansa kenttien yhdistelmää. Kunnapsautat OK tai Käytä-painiketta, vain valittuja (aktivoituja) kenttiä ja niiden arvojakäytetään muokkaamaan luettelon operaatioita.VIHJEITÄ:• Voit valita nopeasti kaikki kentät tai poistaa niiden valinnan valintaikkunanvasemman alareunan Ota käyttöön kaikki valinnat- ja Poista kaikkivalinnat -painikkeilla.• Voit poistaa käytöstä kaikkien muokattavien operaatioiden Turvataso- taiNostotaso-kentän merkitsemällä kentän vieressä olevan valintaruudun javalitsemalla Käyttö-alasvetovalikosta Ei käytössä.Huomaa: Jos muutos ei sovi luettelossa olevaan operaatioon, sitä ei huomioidapäivityksessä. Esimerkiksi syöttötasoon tehdyt muutokset eivät vaikutaporausoperaatioon. Ennen muutoksen hyväksymistä päivitysprosessi myöstarkistaa, että koneryhmän koneenmäärittely ja ohjauksenmäärittely tukevatmuutosta. Jos tuki puuttuu, <strong>Mastercam</strong> ilmoittaa ongelmakentän ja konfliktin,eikä muutosta tehdä.Kun olet valinnut kentän, muuta sen sisältöä jollakin seuraavista menetelmistä:• Kirjoita kenttään arvo.• Napsauta kenttäpainiketta ja määritä parametrit vastaavassavalintaikkunassa.• Valitse arvo alasvetoluettelosta.Päivitä muutokset operaatioihin napsauttamalla OK- tai Käytä-painikkeita.6Valitse kentän ja sen arvon tasoasetus Abs/Inkr-alasvetovalikosta. Useimmissatyöstöradoissa on Turvataso-, Nostotaso-, Syöttötaso-, Aihion pinta- ja Syvyysparametrit,jotka voidaan antaa joko absoluuttisina tai inkrementaalisina arvoina.• Absoluuttiset arvot mitataan aina origosta.• Inkrementaaliset arvot ovat suhteessa muihin parametreihin tai ketjutettuungeometriaan. Esimerkiksi inkrementaaliset syvyyden ja aihion pinnanparametrit ovat suhteessa ketjutetun geometrian sijaintiin. Turvataso,nostotaso ja syöttötaso ovat suhteessa aihion pintaan.Työkalujen valintaAktiiviseen koneryhmään lisätyt tai siinä käytetyt työkalut näkyvät Työkaluvalintavalintaruudunalapuolella. Voit valita työkalun ja soveltaa sitä kaikkiin valittuihinoperaatioihin merkitsemällä ensin Työkaluvalinta-valintaruudun. Valintaruudun
452 • MASTERCAM <strong>X4</strong>/ Käyttöopasmerkitseminen aktivoi työkalun valinnan. Valitse sitten työkalu napsauttamalla sitä.Voit muokata työkalunäkymää merkitsemällä Työkalun suodatus -valintaruudun janapsauttamalla vastaavaa painiketta. Voit avata Työkaluvalinta-valintaikkunannapsauttamalla Valitse kirjastosta -painiketta. Voit myös käyttää hiiren oikeanpainikkeen valikon toimintoja (napsauta hiiren oikealla painikkeella työkalualueella).Kuva 6-32: Yhteisten parametrien muokkaus -valintaikkunantyökalukentän hiiren oikean painikkeen valikkoMuutosten kohdistaminenOperaatioluettelon ja Lue arvot kenttiin -painikkeen avulla voidaan kopioida yksi taiuseampi tietyn operaation kenttä luettelon muihin operaatioihin. Napsauta ensinluettelossa operaatiota, josta haluat kopioida kentät. Operaatio korostetaan valinnanmerkiksi. Päivitä kaikki yleiset parametrikentät valitun operaation arvoillanapsauttamalla Lue arvot kenttiin -painiketta. Valitse sitten yksi tai useampikäytettävä kenttä, muokkaa niitä tarpeen mukaan ja napsauta Käytä-painiketta.Valittuja kenttiä ja niiden arvoja käytetään kaikkiin valintaikkunan luettelossa oleviinoperaatioihin. Jos haluat käyttää toista operaatiota ja päivittää lisäkenttiä, toistaedellinen proseduuri. Jos haluat hyväksyä muutokset ja poistua toiminnosta,napsauta OK-painiketta, älä Käytä-painiketta.VIHJE: Jos haluat päivittää yhteiset parametriarvot valitun operaationkäyttämillä, voit operaation valinnan ja Lue arvot kenttiin -painikkeennapsauttamisen sijaan kaksoisnapsauttaa operaatiota.
TYÖSTÖRATOJEN KÄSITTELY / Operaatioiden muokkaus • 453NC-tiedoston nimen muuttaminenMuuta NC-tiedoston nimi -toiminnolla voidaan valita nimi NC-tiedostolle, johonyhden tai useamman operaation tuloste postprosessoidaan. Muutettua asetustakäytetään kaikkiin operaatioihin, jotka on valittu Työstöratojen hallinnassa ennentoiminnon valintaa.Kuva 6-33: Anna uusi NC-nimi -valintaikkunaTÄRKEÄÄ: Tämä asetus ohittaa NC-tulostiedostoasetuksen, joka onmääritetty <strong>Mastercam</strong>in kon<strong>fi</strong>gurointitiedoston Asetukset, Kon<strong>fi</strong>gurointi,Työstöradan hallinta -ominaisuussivulla. NC-tiedosto tallennetaan kuitenkinkansioon, joka määritetään Koneryhmän ominaisuudet -valintaikkunanTiedostot-välilehden Työstöradan-polkukentässä. Tämä polku näkyy Annauusi NC-nimi -valintaikkunassa vain luku -muodossa edellä olevan kuvantapaan.Ohjelman numeron muuttaminen6Muuta ohjelman numeroa -toiminnolla voidaan määrittää ohjelman numerovalituille operaatioille.Kuva 6-34: Anna uusi ohjelman numero -valintaikkunaPostprosessori käyttää ohjelman numeroa, jos työstökone edellyttää numeroaohjelman nimen sijaan. Ohjelman numero näkyy Työstöratojen hallinnassa NCtiedostonnimen vieressä.
454 • MASTERCAM <strong>X4</strong>/ KäyttöopasTyökalujen uudelleennumerointiTyökalujen uudelleennumerointi -toiminnolla on helppo numeroida valituissaoperaatioissa käytettävät työkalut ja valinnaisesti työkalut, jotka on tallennettugeometriatiedostoon, mutta joita ei käytetä tiedoston operaatioissa. Tätä toimintoavoidaan käyttää esimerkiksi uudelleenohjelmoitaessa työ eri työstökoneelle.• Aloitusnumero- ja Numerointiväli-kentät ovat pakollisia, muut ovatvalinnaisia.• Voit uudelleennumeroida kaikki työkalut, jotka on tallennettugeometriatiedostoon riippumatta siitä, käytetäänkö niitä operaatioissa,merkitsemällä Numeroidaan myös operaatiossa käyttämättömät -valintaruudun. Poista merkintä tästä valintaruudusta, jos haluatuudelleennumeroida vain työkalut, jotka sisältyvät valittuihin operaatioihin.Kuva 6-35: Työkalujen uudelleennumerointi -valintaikkunaHuomaa: Työkalut uudelleennumeroidaan nykyisen operaatiojärjestyksenperusteella.
TYÖSTÖRATOJEN KÄSITTELY / Operaatioiden muokkaus • 455Nollapisteiden uudelleennumerointiTällä toiminnolla Työstöratojen hallinnassa voidaan uudelleennumeroidanollapisteiden siirrot muille kuin muunnos-operaatioille.Kuva 6-36: Nollapisteiden uudelleennumerointi -valintaikkuna• Nollapisteensiirron aloitusnumero- ja Nollapisteensiirron numeroninkrementti -kentät ovat pakollisia, muut ovat valinnaisia.• Kun muutokset hyväksytään, valituille operaatioille aiemmin määritetytnollapisteensiirron asetukset päivitetään annetuillauudelleennumerointitiedoilla.Työstöratojen kääntäminen6Käännä työstörata -toiminnolla valittujen operaatioiden työstösuunta voidaankääntää ja kompensointisuunta vaihtaa. Jos työkalun kompensointi on pois käytöstätyöstöradalla, vain työstöradan suunta käännetään.Kun työstörata on käännetty, NCI-tiedosto lukitaan automaattisesti, jottei työstörataavoitaisi regeneroida.Työstöarvojen laskentaTämän toiminnon avulla työkalun syöttönopeus, porautumisnopeus, nostonopeus jakaranopeus voidaan päivittää uuden materiaalin ominaisuuksien perusteella.Edellytyksenä on, että syöttönopeuden laskenta-asetukseksi on valittu”Materiaalista”. Tämä asetus tehdään Koneryhmän ominaisuudet -valintaikkunanTyökaluasetukset-välilehdellä.
456 • MASTERCAM <strong>X4</strong>/ KäyttöopasOperaatioiden simulointiTyöstöratojen hallinnan Simulointi-toiminnolla voidaan simuloida työkalun liikevalituissa operaatioissa. Animoidun näytön avulla voit tarkastella työstöprosessiagra<strong>fi</strong>ikka-alueella samaan tapaan kuin katseltaessa videotiedostoa.Kuva 6-37: SimulointiSimulointi auttaa löytämään virheet, ennen kuin kappale työstetään fyysisesti. Aloitasimulointi valitsemalla yksi tai useampi operaatio Työstöratojen hallinnan luettelosta.Napsauta sitten Työstöratojen hallinnan yläosassa olevaa Simuloi-painikettaVoit selata simulointia eteen- ja taaksepäin gra<strong>fi</strong>ikka-alueen yläpuolella olevansimulointipalkin avulla.
TYÖSTÖRATOJEN KÄSITTELY / Operaatioiden simulointi • 457Kuva 6-38: Simuloinnin ohjauspalkkiTyöstäPysäytysEdellinen pysäytysAskel taaksepäinAskel eteenpäinSeuraava pysäytysNäytä koko rata hetiNäytä radalla eteneminenAseta valinnaiset pysäytyksetSimulointi voidaan ajaa piirto-tilassa, joka näyttää työstöradan sitä mukaa kuntyökalu liikkuu sitä pitkin, tai jäljitys-tilassa, joka näyttää koko työstöradan työkalunliikkuessa. Työkalun jokaisen liikkeen suunta korostetaan simuloinnin edistyessä.Liikkeen alun oletusväri on vaaleansininen ja lopun punainen. Värit voidaan valitahalutuiksi.Voit mukauttaa simuloinnin asetuksia, kuten esimerkiksi työkalun ja pitimen näytönsekä työkalun liikkeen värit napsauttamalla Asetukset-painikettamäärittämällä asetukset Simulointiasetukset-valintaikkunassa.ja6
458 • MASTERCAM <strong>X4</strong>/ KäyttöopasKuva 6-39: Simulointiasetukset-valintaikkunaKun työstörataa pitkin askelletaan, Simulointi-valintaikkunan Tiedot-välilehtinäyttää tietoja liikkeen tyypistä, ja Info-välilehti näyttää valitun operaationtyöstöajan, radan pituuden yms. tietoja.
TYÖSTÖRATOJEN KÄSITTELY / Operaatioiden simulointi • 459Simulointi-valintaikkuna,Tiedot-välilehti (oletus)Simulointi-valintaikkuna, Infovälilehti6Rajoitettu piirto -painikkeillavoidaan poistaa kaikki näyttöön tulostetuttyöstöradat näytöltä tai palauttaa ne siihen. Jos työstöradat poistetaan näytöltä, vainjäljellä olevat työstöradat tulostetaan. Poista piirtorajoitus -painikkeella voidaanpalauttaa kaikki työstöradat normaalitilaan.
460 • MASTERCAM <strong>X4</strong>/ KäyttöopasOperaatioiden tarkastaminenTyöstöratojen hallinnan Tarkasta-toiminnolla voidaan luoda 3D-työstösimulointivalituista operaatioista. Tämän toiminnon luoma malli näyttää viimeistellyn pinnan.Se näyttää myös mahdolliset törmäykset ja mahdollistaa ohjelmavirheidenlöytämisen ja korjaamisen ennen tuotantokäyttöä.Kuva 6-40: TarkastusTyöstöradan tarkastuksessa on kaksi menetelmää: Normaali ja TrueSolid.• Normaalimenetelmä käyttää bittikarttagra<strong>fi</strong>ikkaa esittämään työstettyäkappaletta. Jos <strong>Mastercam</strong>-asennukseen ei sisälly TrueSolidtarkastuslisäosaa,sinun on käytettävä normaalimenetelmää tarkastettaessa3-, 4- ja 5-akselista työstöradan tarkastusta. Lisätietoja TrueSolid-lisäosanhankkimisesta saat <strong>Mastercam</strong>-jälleenmyyjältäsi.• TrueSolid käyttää tilavuusmallia työstöradan simulointiin. TrueSolid-tilassakäytetään myös OpenGL ® -gra<strong>fi</strong>ikkaa dynaamiseen 3D-varjostukseen jaanimointiin. Tarkastettuasi kappaleen TrueSolid-tilassa voit kiertää jasuurentaa sitä nähdäksesi tarkemmin sen piirteet, pinnan viimeistelyn japinnanlaadun. Näiden ominaisuuksien ansiosta TrueSolid-tarkastus onparas valinta työstöradan simulointiin.
TYÖSTÖRATOJEN KÄSITTELY / Operaatioiden tarkastaminen • 461Lisätietoja Tarkasta-toiminnon kon<strong>fi</strong>guroinnista on kohdassa “Tarkastusparametrienkon<strong>fi</strong>gurointi” sivulla 463.Huomaa:• <strong>Mastercam</strong> Lathessa paras tulos saadaan TrueSolid-menetelmällä.• Turbo-toiminnolla kappaleen tarkastus näytetään ilman työkalun liikettä.Tarkastus on Turbo-asetuksella yleensä aina nopeampi. TrueSolidmenetelmässäTurbo on käytettävissä vain Päältä-kuvannon 3-akselisillatyöstöradoilla, eikä se tue työkoordinaatistoa tai kappaleen indeksointia.6
462 • MASTERCAM <strong>X4</strong>/ KäyttöopasTarkastuksen suorittaminenAloita tarkastus valitsemalla ensin yksi tai useampi operaatio Työstöradat-välilehdeltäja napsauta sitten Tarkasta-painiketta.Tarkastus-valintaikkunan yläosassa on painikkeet, joilla tarkastus voidaan aloittaa,keskeyttää, kelata alkuun, askeltaa ja pikakelata eteenpäin.Kuva 6-41: Tarkastus-valintaikkunaValintaikkunan muilla asetuksilla voidaan:• Valita työkalun näyttötapa: Turbo (nopein tapa, ei työkalun näyttöä), Näytätyökalu tai Näytä työkalu ja pidin.
TYÖSTÖRATOJEN KÄSITTELY / Operaatioiden tarkastaminen • 463• Määrittää näyttöparametrit, jotka vaikuttavat simuloinnin liikkeeseen,nopeuteen ja laatuun.• Määrittää pysäytysasetukset.• Asettaa lisätietotoiminnon päälle tai pois päältä. Jos käytät tätä asetusta,Tarkastus-valintapalkki aktivoituu ja koneen tilasta näytetään lisätietojatarkastusprosessin edetessä.• Määrittää tarkastusnopeus.• Määrittää tarkastuksen asetukset (Tarkastuksen asetukset -valintaikkunassa)mukaan lukien aihion muoto, mitat, suurennus ja aihiomallin tallennus.Jos merkitset Tarkastus-valintaikkunan Lisätiedot-valintaruudun, <strong>Mastercam</strong>ikkunaanavataan Tarkastus-valintapalkki.Kuva 6-42: Tarkastus-valintapalkkiG-koodiSijainnin koordinaatitSyöttönopeusKaranopeusTyökalun kompensointiLastuamisneste on/eiJos keskeytät tarkistuksen joko käyttämällä valittua pysäytysasetusta taiohjauspainikkeilla, valintapalkki näyttää tiedot työkalun liikkeestä juuri ennenpysäytyskohtaa. Myös pysäytyskohdan koordinaatit näytetään. Kun Tarkastusvalintaikkunasuljetaan, myös valintapalkki suljetaan.Huomaa: Kun tarkastus on käynnissä, työkalun näyttötapaa ei voi muuttaa.Tällöin on odotettava tarkastuksen päättymistä ja napsautettava sittenKäynnistä uudelleen -painiketta.6Tarkastusparametrien kon<strong>fi</strong>gurointiVoit määrittää tarkastusprosessin parametrit napsauttamalla TarkastusvalintaikkunanAsetukset-painiketta.Tämä avaa Tarkastuksen asetukset -valintaikkunan, jossa voidaan mukauttaa:• Aihion muoto, tiedosto, rajat, aihion koon lähde.
464 • MASTERCAM <strong>X4</strong>/ Käyttöopas• Työkalun pro<strong>fi</strong>ili, MCX- ja NCI-tiedostovalinta, työkalu- ja STL-asetukset.• Väriasetukset aihiolle, törmäykselle, työkalulle ja työstetylle aihiolle.• Muita asetuksia TrueSolid-simuloinnille, työkalun kompensoinnille, akseliennäytölle, STL-tiedostolle, jätepalojen poistolle, työkalun värille ja kierteidensimuloinnille.Kuva 6-43: Tarkastuksen asetukset -valintaikkunaHuomaa: Jos tarkistat nykyistä kappaletiedostoa (MCX), etkä määritä aihionmittoja Tarkastus-valintaikkunassa, kappaletiedostossa määritettyjä aihionarvoja käytetään (Koneryhmän ominaisuudet, Aihion asetukset -välilehti). Josgeometriatiedostossa olevia aihion arvoja ei voi käyttää, niiden sijaankäytetään geometriatiedostoon assosioidussa NCI-tiedostossa olevia aihionarvoja. Mikäli tarkistat jotakin muuta NCI-tiedostoa, <strong>Mastercam</strong> hakee NCItiedostostaaihion äärimitat.
TYÖSTÖRATOJEN KÄSITTELY / Operaatioiden tarkastaminen • 465Työkalun simulointi tarkastuksen aikana<strong>Mastercam</strong> Mill ja Router näyttävät työkalun tarkistuksen aikana tilavuusmallina, kunse liikkuu pitkin työstörataa. Työkalun pro<strong>fi</strong>ilin muoto voidaan valita Tarkastuksenasetukset -valintaikkunan Työkalun pro<strong>fi</strong>ili -kohdassa:• Automaattinen-asetuksella työkalun muoto perustuu annettuihin työkalunparametreihin.• Muototerä-asetuksella työkalun muoto perustuu valittuungeometriatiedostoon. Geometriatiedosto on valittu työkalua määritettäessä.<strong>Mastercam</strong> skaalaa geometriatiedoston työkalulle annetun halkaisijanperusteella.Huomaa: Jos työkalun tyyppiä ei ole määritetty, geometriatiedostoa ei skaalata.Työkalun simulointi TrueSolid Turbo -tilassa—Tarkastus ei simuloi kaikkia työkalunmuotoja TrueSolid Turbo -tilassa. TrueSolid Turbo -tilassa ohjelma simuloi työkalunmuotoa pursottamalla sitä ylöspäin työkalun kärjestä. Jotta vastapäästöllisiä työkalujavoitaisiin simuloida oikein, älä käytä TrueSolid Turbo -tilaa. Tarkista ne sen sijaanTrueSolid-tilassa.STL-vertailun käyttöSTL-vertailu (tarkistuksessa) mahdollistaa STL-tiedoston (3D-mallitiedosto) mallintarkkuuden tarkistamisen. STL-vertailu on käytettävissä vain <strong>Mastercam</strong> Millin ja<strong>Mastercam</strong> Routerin TrueSolid Turbo -tilassa, kun käytetään laatikon muotoistaaihiota.STL-vertailu otetaan käyttöön merkitsemällä Tarkastuksen asetukset -valintaikkunan Vertailu STL-tiedostoon- ja Käytä TrueSolidia -valintaruudut. Kuntarkastus on suoritettu, <strong>Mastercam</strong> pyytää valitsemaan STL-tiedoston (ellet ole joassosioinut STL-tiedostoa kappaleeseen) ennen STL-vertailu-valintaikkunan käyttöä.6
466 • MASTERCAM <strong>X4</strong>/ KäyttöopasKuva 6-44: STL-vertailu-valintaikkunaJos haluat vertailla kappalemallia STL-tiedostossa olevaan geometriaan, napsautaVertaa-painiketta. Vertailun lisäksi työstetty malli ja STL-malli voidaan näyttääerikseen tai yhdessä.STL-vertailu-valintaikkunassa voidaan valita eri värit osoittamaan kohtia, joissamateriaalia on poistettu liikaa tai liian vähän.Kukin väri esittää kappaleesta poistettua tai siinä jäljellä olevaa aihion määrää.Esimerkiksi ensimmäinen väri voi osoittaa kohtia, joissa kappaleeseen on jäänytmateriaalia enemmän kuin 0.1. Seuraava väri voi osoittaa kohtia, joihin on jäänytmateriaalia vähemmän kuin 0.1, mutta enemmän kuin 0.05. Valintaikkunan keskelläoleva vaakaviiva osoittaa värin, jota käytetään, kun yhtään materiaalia ei ole jäänyttyöstämättä eikä myöskään ole työstetty liikaa (oikea työstörata). Rajan yläpuolella
TYÖSTÖRATOJEN KÄSITTELY / Postprosessointi • 467olevat arvot ja värit ilmaisevat kappaleen nimellismitan ylittäviä arvoja ja rajanalapuolella olevat arvot ja värit kappaleen nimellismitan alittavia arvoja.Voit muuttaa raja-arvoja syöttämällä haluamasi arvot vasemmalla oleviintekstikenttiin. Jos haluat muuttaa alueen väriä, anna värin numero oikealla olevassatekstikentässä tai napsauta väripainiketta ja valitse väri Värit-valintaikkunassa.PostprosessointiPostprosessointi tarkoittaa prosessia, jossa <strong>Mastercam</strong>-geometriatiedostojentyöstöradat muunnetaan muotoon, jota työstökoneen ohjaus ymmärtää (esimerkiksiG-koodeiksi). Postprosessoriksi kutsuttu erikoisohjelma lukee <strong>Mastercam</strong>-tiedostonja kirjoittaa vastaavan NC-koodin. Yleensä jokainen työstökone tai ohjaus vaatiioman postprosessorinsa, joka on mukautettu tuottamaan koodia sen vaatimusten jakäyttäjän asetusten mukaisesti. Lisäksi postprosessoria voidaan mukauttaa työn taityöpisteen mukaan.Postprosessoreissa on kaksi komponenttia.• Ohjelmatiedosto (esimerkiksi MP.DLL), joka toimitetaan <strong>Mastercam</strong>inmukana. Tätä käytetään usein "sellaisenaan". Tarvittaessa voidaan luodamyös mukautettuja ohjelmatiedostoja.• Postprosessorin muokkausskripti (.PS), jonka avulla MP.DLL mukauttaapostprosessorin tulosteen käytetylle työstökoneelle sopivaksi. Se sisältäämuotoilulauseet, prosessointilogiikan, muuttujat ja muuttujamääritykset,järjestelmämuuttujat jne. <strong>Mastercam</strong>iin sisältyy laaja valikoima yleistentyöstökoneiden ja NC-ohjausten postprosessoreita, joita voidaan mukauttaaerityistarpeita varten.Yksittäinen postprosessoriohjelma (esimerkiksi MP.DLL) tuottaa NC-tulostuksenmonille työstökoneille eri .PST-tiedostojen perusteella. Sama postprosessori voikäyttää yhtä tai useampaa .PST-tiedostoa.Postprosessorit eivät lue <strong>Mastercam</strong>in geometriatiedostoja suoraan. Sen sijaan<strong>Mastercam</strong> luo NCI-välitiedoston, jota postprosessori käyttää. NCI-tiedostot voidaantallentaa tekstimuotoisina, jolloin niiden sisältöä voidaan tutkia suoraan. Tästä voiolla paljon hyötyä mukautettaessa postprosessoreita, selvitettäessäpostprosessoinnin virheitä tai analysoitaessa tietyn kappaleen NC-koodin ongelmia,koska tiedot ovat tekstimuotoisessa tiedostossa samassa muodossa, jossapostprosessori lukee ne.6
468 • MASTERCAM <strong>X4</strong>/ KäyttöopasTÄRKEÄÄ: Jos olet päivittänyt aiemman <strong>Mastercam</strong>-version <strong>Mastercam</strong> X -versioon, huomioi seuraava:• Edellisissä <strong>Mastercam</strong>-versioissa käytetty postprosessori tulee päivittääennen sen käyttöä nykyisessä versiossa.• Aiemmilla <strong>Mastercam</strong>-versioilla luodut työstörataoperaatiot voivat näkyäkeskeneräisinä, jolloin ne on regeneroitava ennen postprosessointia.• <strong>Mastercam</strong> X käsittelee sorvin koordinaatteja eri tavalla kuin aiemmatversiota. Tämä edellyttää postprosessorin muokkausta.Postprosessorit ja ohjauksen/koneenmäärittelytOikean NC-koodin tuottaminen tietylle työstökoneelle ja sovellukselle edellyttääoikein määritettyä koneenmäärittelyä, ohjauksenmäärittelyä ja .PST-tiedostoja.• Koneenmäärittelytiedosto (.MMD, .LMD, .RMD tai WMD) kuvaatyöstökoneen fyysiset ominaisuudet. Niitä ovat työstökoneen lineaari- japyörimisakselit, akselien lineaari-, pika- ja kiertoliiketyypit rajoineen,jäähdytysasetukset, akselien suunnat, työkalujen vaihtajat sekä karat,revolverit ja istukat.• Koneenmäärittelyyn valittu ohjauksenmäärittely (.CONTROL) antaapostprosessorille tiedot ohjauksen prosessointiominaisuuksista. Tietoja ovattyöstön toleranssiarvot, työkierrot ja aliohjelmat, syöttönopeuden mitoitusja monet muut asetukset. Ohjauksenmäärittely sisältää myös tiedostojenkansioiden oletukset, operaation oletustiedostot, työkalujen asetukset jaoffsetit sekä muita tiedostoviittauksia.• .PST-tiedosto lukee tiedot työstökoneen ja ohjauksen määrittelystä jasisältää prosessointilogiikan ja muotoilulauseet, joilla tuotetaantyöstökoneen G-koodit, M-koodit ja muut komennot. Se sisältää myöstiedot, joiden perusteella <strong>Mastercam</strong> muokkaa käyttöliittymänsä tukemaanpostprosessoria.Jokainen ohjauksenmäärittely sisältää luettelon postprosessoreista, jotka onmääritetty ohjaukseen. Valitse koneenmäärittelyssä postprosessori, jota käytetääntyöstökoneessa tai tietyssä työssä. <strong>Mastercam</strong>in modulaarisen arkkitehtuurinansiosta on helppoa jakaa yksittäinen ohjaus useiden koneiden kesken, määrittääuseita postprosessoreita samalle työstökoneelle tai päivittää komponentit, joslaitteisto muuttuu.PST-tiedostot.PST-tiedosto koostuu seuraavista pääosista:
TYÖSTÖRATOJEN KÄSITTELY / Postprosessointi • 469• Määrittelyosa: sisältää formaatin määrittelyt ja sijoitukset, muuttujienmäärittelyn ja alustuksen jne.• Postprosessorin lauseiden alue: sisältää esimääritetyt ja käyttäjänmäärittämät postprosessorin lauseiden alueet. Postprosessorin lauseidenalueet ovat komentoryhmiä, jotka sisältävät prosessointilogiikan.• Postprosessorin tekstiosa: sisältää datan, jota <strong>Mastercam</strong> käyttääkäyttöliittymän mukautukseen niin, että käytettävän työstökoneenominaisuuksia voidaan hyödyntää.Jos kon<strong>fi</strong>guroit uuden ohjauksenmäärittelyn toimimaan tietyn .PST-tiedoston kanssa,<strong>Mastercam</strong> lisää .PST-tiedostoon toisen postprosessorin tekstiosan (otsikollaerotettuna). Postprosessorin räätälöinnillä voidaan lisätä ohjauksien jatyöstökoneiden yhdistelmiä, joita ei ole vakiopostprosessoreiden luettelossa. Kysy<strong>Mastercam</strong>-edustajaltasi lisätietoja.VAROITUS: .PST-tiedoston mukauttaminen on vaativa erikoistehtävä, jotasuositellaan vain kokeneille ja asiantunteville käyttäjille (sen voi tehdä myös<strong>Mastercam</strong>-edustajasi). Virheellisillä postprosessoritiedostoilla luodutohjelmat voivat vioittaa työstökonetta tai toimia arvaamattomilla tavoilla. Saatlisätietoja ja ohjeita <strong>Mastercam</strong>-edustajaltasi!Huomaa:• <strong>Mastercam</strong> tukee myös binaarisia postprosessoreita. Ne ovat postprosessoreita,joissa prosessointilogiikka esitetään tiiviisti binaaritiedostoissa, joidentarkenne on .PSB. Niitä ei voi muokata tavallisella tekstieditorilla.Postprosessorin tekstit ja vastaavat tiedot voidaan kuitenkin tallentaaerilliseen .PST-tiedostoon ohjauksenmäärittelyssä.• Lisätietoja MP-postprosessoreista saa MP Post Processor Reference Guideoppaasta, joka on saatavana CD:nä <strong>Mastercam</strong>-edustajaltasi.6NCI-tiedostotKullakin työstörata- tai sahausrataoperaatiolla on assosioitu NCI-tiedosto. NCItiedostoon <strong>Mastercam</strong>in välitiedostomuoto NC-tiedostoa varten. Se sisältää kaikkityöstökomennot ja -tiedot NC-tiedostoa varten geneerisessä muodossa, joka onyhteinen kaikille työstökoneille. Postprosessori kääntää NCI-tiedoston työstökoneentai ohjauksen tarvitsemaksi NC-tiedostoksi. NCI-tiedosto on <strong>Mastercam</strong>postprosessorinensisijainen syöttötiedosto. <strong>Mastercam</strong> X:ssä NCI-tiedosto sisältäätyypillisesti koko koneryhmän työstöradat.NCI-tiedostoja on itse asiassa kahta tyyppiä: binaari- ja tekstimuotoiset NCItiedostot.Kun <strong>Mastercam</strong>-tiedostoon luodaan operaatio, <strong>Mastercam</strong> luo
470 • MASTERCAM <strong>X4</strong>/ Käyttöopasautomaattisesti binaarisen NCI-tiedoston, jolla on sama nimi kuin viimeisimmälläoperaatiolla. <strong>Mastercam</strong> käsittelee näitä NCI-tiedostoja taustalla. Itse et käsittele niitäsuoraan, ellet kirjoita postprosessoria tai tee muuta hyvin kehittynyttä sovellusta.Kun operaatio postprosessoidaan, se voidaan haluttaessa luoda ja tallentaatekstimuotoiseen NCI-tiedostoon. Se sisältää binaarisen NCI-tiedoston tiedottekstimuodossa, jota voidaan tutkia. Ohjauksenmäärittelyssä määritetään, kuinkaNCI-tiedostoja käsitellään. Jos tarvitset lisädokumentaatiota, ota yhteyttä<strong>Mastercam</strong>-edustajaasi.NCI-tulostusmuotoTässä kohdassa käsitellään NCI-tiedostossa olevan tekstin muotoa. NCI-tiedostontieto koostuu rivipareista. Jokaisen parin ensimmäinen rivi on operaatiokoodi, eli NCIG-koodi, joka viittaa operaatiotyyppiin, kuten esimerkiksi lineaariliikkeeseen taiaihion määritykseen. (Huomaa, että NCI-tiedostossa käytetyt koodit eivät näytä NCohjelmissakäytetyiltä G-koodeilta, koska niiden on oltavat työstökone- jaohjausriippumattomia) Toinen rivi sisältää NCI-koodin käyttämät parametrit.Esimerkiksi operaatiokoodi 1020 määrittää aihiolaatikon koon ja materiaalin. Siinäon kahdeksan parametria, jotka ovat sen alapuolella toisella rivillä. Ko. NCI-koodinäyttää seuraavalta:G1 2 3 4 5 6 7 8missä 1 = X-komponentti, leveys (stck_ht)2 = Y-komponentti, korkeus (stck_wdth)3 = Z-komponentti, paksuus (stck_thck)4 = aihion X-origo (stck_x)5 = aihion Y-origo (stck_y)6 = aihion Z-origo (stck_z)7 = origon nurkka (stck_crnr)8 = aihion materiaalia kuvaava merkkijono (stck_matl)Lisäksi parametri 7 (origon nurkka) voi olla yksi seuraavista kokonaisluvuista:0 = aihion pinta, keskellä1 = aihion pinta, vasen ylänurkka2 = aihion pinta, oikea ylänurkka3 = aihion pinta, oikea alanurkka4 = aihion pinta, vasen alanurkka5 = aihion pohjapinta, vasen ylänurkka
TYÖSTÖRATOJEN KÄSITTELY / Postprosessointi • 4716 = aihion pohjapinta, oikea ylänurkka7 = aihion pohjapinta, oikea alanurkka8 = aihion pohjapinta, vasen alanurkkaTodellisessa tiedostossa NCI-koodi 1020 saattaa näyttää tältä:10201. 1. 1. 0. 0. 0. 4 ALUMINUM inch – 6061Rivi määrittää 25 x 25 x 25 mm aihion, jonka materiaali on 6061 alumiini. Aihion origoon X0, Y0, Z0. Z0 on aihiomallin pinta ja X0, Y0 vasen alanurkka.Yksityiskohtaisia tietoja NCI-koodeista ja -muodoista on MP Post Reference Guide -oppaassa, jota voit tiedustella <strong>Mastercam</strong>-jälleenmyyjältäsi.Työstörataoperaatioiden postprosessointiKaikki <strong>Mastercam</strong>-geometriatiedoston operaatiot on lueteltu Työstöratojenhallinnassa. Ennen kuin postprosessoit operaatioita, tarkista kunkin koneryhmäntyöstökoneiden asetukset. Asetuksiin kuuluu postprosessorin nimi ja tuloksenaolevan NC-tiedoston nimi. NC-ohjelman luonti <strong>Mastercam</strong>-geometriatiedostosta:1 Valitse postprosessoitavat operaatiot Työstöratojen hallinnassa. Voit valitaoperaatiot useammasta kuin yhdestä koneryhmästä. Kaikki valintamerkillämerkityt operaatiot postprosessoidaan.VIHJE: Jos haluat käyttää kehittyneempiä operaatioiden valintatapoja,napsauta hiiren oikealla painikkeella Työstöratojen hallinnassa ja valitsepikavalikosta Valitse. Voit esimerkiksi valita kaikki tiettyä työkalua käyttävät taitiettyä kappalegeometriaa työstävät operaatiot.62 Napsauta Työstöratojen hallinnan työkalurivin Postprosessoi-painiketta.3 Valitse Postprosessointi-valintaikkunassa luotavien tiedostojen tyypit ja se,haluatko tarkastella niitä tekstieditorilla. Voit myös lähettää NC-tiedostotsuoraan työstökoneelle.
472 • MASTERCAM <strong>X4</strong>/ Käyttöopas4 Luo NC-tiedostot napsauttamalla OK-painiketta.Valittujen operaatioiden postprosessointi/postprosessoinnin esto Voit estää/sallia minkä tahansa operaation postprosessoinnin Työstöratojenhallinnassa seuraavasti:1 Valitse Työstöratojen hallinnassa yksi tai useampi operaatio, jonkapostprosessoinnin haluat estää. Valitse useat operaatiot Windowsinnormaaleilla valintamenetelmillä. Kaikki valitut operaatiot merkitäänsinisellä valintamerkillä.2 Napsauta Työstöratojen hallinnan työkalurivin Lukitse/avaavalittujen operaatioiden postprosessointi -painiketta. Valitutoperaatiot merkitään lukituskuvakkeella, mikä tarkoittaa, ettäniiden postprosessointi estetään.3 Jos haluat sallia estetyn operaation postprosessoinnin, valitse se ja napsautaLukitse/avaa valittujen operaatioiden postprosessointi -painikettauudestaan. Operaation lukituskuvake poistetaan, ja sen postprosessointisallitaan.Huomaa: Operaatioita, joiden postprosessointi on estetty, ei postprosessoida,vaikka ne olisivat osa jonoajotyötä.
TYÖSTÖRATOJEN KÄSITTELY / Tehokäyttäjän vihjeitä • 473Tehokäyttäjän vihjeitäTässä kohdassa käsitellään yleistasolla seuraavia kehittyneitä CAM-tekniikoita:• Työstörataoperaatioiden jonoajo (sivu 473)• Operaatioiden tuonti (sivu 476)• Operaatioiden vienti (sivu 477)• Operaatioiden muuntaminen (sivu 477)• Työstöratojen rajaus (sivu 481)Työstörataoperaatioiden jonoajoJonoajoa käytettäessä postprosessoidaan suuri määrä työstörataoperaatioita yhdestätai useammasta tiedostosta kerralla. Sen avulla postprosessointi voidaan erottaamuista <strong>Mastercam</strong>in geometrian luonti ja työstörataoperaatioista. Näin saadaansuurin hyöty -järjestelmästä ja työstökoneista.Jonoajotiedostojen avulla voidaan:• Luoda työstörataoperaatio (joka on binaarinen NCI-tiedosto) joko luoden tailuomatta NC-ohjelmaa.• Valita työstörataoperaatioita jonoajoon mistä tahansa <strong>Mastercam</strong>tiedostosta,ei vain nykyisestä tiedostosta.• Valita automaattisesti työstörataoperaatiot jonoajoon merkitsemälläTyöstörataparametrit-välilehden Jonoajoon-valintaruudun.• Luoda, tallentaa ja uudelleenajaa jonoajotiedostoja (*.BCH) sekä muokatajonoajotiedostoja tekstieditorilla.• Automatisoida työstöradan regenerointi ja jonoajoon asetettujenoperaatioiden tallennus.• Asettaa aikarajoituksia jonoajoon määrätyille operaatioille.• Luoda jonoajon operaatioiden lokitiedosto.Aloita jonoajotyö napsauttamalla hiiren oikealla painikkeella Työstöratojenhallinnassa ja valitsemalla Jonoajo. Se avaa Työstörataoperaatioiden jonoajo -valintaikkunan, jossa voidaan luoda jonoajo ja mukauttaa sitä. Tässä kohdassakäsitellään seuraavia aiheita:6• Tiedostojen valinta jonoajoon• Operaatioiden valinta jonoajotiedostosta (sivu 474)• Jonoajo-operaatioiden valitseminen <strong>Mastercam</strong>in tiedostoista (sivu 474)• Operaatioiden merkitseminen jonoajoon (sivu 475)• Jonoajotöiden suorittaminen (sivu 475)
474 • MASTERCAM <strong>X4</strong>/ Käyttöopas• Jonoajon lokitiedostojen tarkastelu (sivu 476)Tiedostojen valinta jonoajoonJonoajon tiedostoluettelo voidaan luoda kahdella tavalla.• Lukemalla operaatiot yhdestä tai useammasta <strong>Mastercam</strong>-tiedostosta jalisäämällä ne luetteloon Työstörataoperaatioiden jonoajo -valintaikkunassa.Käytä tätä menetelmää, vaikka sisällytettävät operaatiot olisivat nykyisessä<strong>Mastercam</strong>-tiedostossa. Operaatiot voidaan merkitä jonoajoon niin, että nelisätään automaattisesti jonoajoluetteloon, kun niiden lähdetiedostovalitaan.• Avaamalla jonoajotiedoston, joka sisältää luettelon prosessoitavistaoperaatioista ja niiden lähdetiedostoista.Kummatkin menetelmät voidaan yhdistää Työstörataoperaatioiden jonoajo -valintaikkunassa. Tämä tarkoittaa sitä, että voit avata jonoajotiedoston ja lisätäsiihen operaatioita muista <strong>Mastercam</strong>-tiedostoista. Voit sitten valita, tallennetaankouusi luettelo jonoajotiedostoon, luodaanko uusi jonoajotiedosto vai ajetaanko työ.Operaatioiden valinta jonoajotiedostostaAvaa Työstörataoperaatioiden jonoajo -valintaikkuna napsauttamalla hiiren oikeallapainikkeella Työstöratojen hallinnassa ja valitsemalla pikavalikosta Jonoajo.Napsauta Jonoajotiedosto-kohdan Avaa-painiketta:Valitse haluamasi jonoajotiedosto (.BCH). Operaatiot lisätään luetteloonlähdetiedostojensa kera.Huomaa: Kun avaat jonoajotiedoston, sen sisältö korvaa ikkunan aiemmansisällön. Vain yhden jonoajotiedoston sisältö voidaan listata kerralla.Jos et halua lisätä jonoajotiedostosta muita operaatioita luetteloon, suorita työnapsauttamalla OK-painiketta.Jonoajo-operaatioiden valitseminen <strong>Mastercam</strong>intiedostoistaKun <strong>Mastercam</strong>-tiedosto on tallennettu, sen operaatiota voidaan käyttää jonoajossa.Jos haluat sisällyttää nykyisen tiedoston operaatiot, tiedosto on tallennettava, jottasen operaatioita voidaan käyttää.Napsauta Lähdetiedosto-kohdan Avaa-painiketta.
TYÖSTÖRATOJEN KÄSITTELY / Tehokäyttäjän vihjeitä • 475Kaikki operaatiot, jotka on merkitty jonoajoon, näkyvät automaattisestijonoajotiedostoluettelossa (ellei tätä toimintoa ole estetty lisäparametriasetuksissa).Voit lisätä luetteloon muita operaatioita valitsemalla ne ja napsauttamalla punaistanuolta.Operaatioiden merkitseminen jonoajoonOperaatio voidaan merkitä jonoajoon merkitsemällä sen Jonoajoon-valintaruutuTyöstörataparametrit-välilehdellä.Jonoajoon merkittyjen operaatioiden kohdalla on erikoiskuvake työstöratojenhallinnassa. Näitä operaatioita ei voi regeneroida Työstöratojen hallinnassa kutennormaaleja operaatioita. Ne voi regeneroida vain silloin kun jonoajoa suoritetaan.Niitä ei myöskään voi muuntaa.Voit poistaa operaation merkinnän jonoajoon poistamalla sen Työstörataparametritvälilehdellämerkinnän Jonoajoon-valintaruudusta. Generoi operaatio lopuksiuudelleen. Voit lisätä operaation jonoajoon valitsemalla sen manuaalisesti.Jonoajotöiden suorittaminenKun suoritat jonoajotyön, <strong>Mastercam</strong> avaa jokaisen tiedoston, jolla on operaatiojonoajoluettelossa. Voit valita, regeneroidaanko operaatiot automaattisesti vai ei.Kaikki operaatiot postprosessoidaan kuhunkin <strong>Mastercam</strong>-tiedostoon tallennetunkoneryhmän ja koneenmäärittelyn asetusten mukaisesti. Tämä tarkoittaa, ettäeräajotyö voi sisältää työstöratoja eri koneista tai työstöratoja, jotka käyttävät eripostprosessoreita. Kun kutakin operaatiota prosessoidaan, <strong>Mastercam</strong> kirjoittaa NCkoodintiedostoon, joka on määritetty operaation koneryhmän ominaisuuksissa.Näin yksittäinen eräajotyö voi tuottaa useita NC-tiedostoja.6Huomaa: Jonoajon valinnat eivät ole käytössä <strong>Mastercam</strong> Wiressä.
476 • MASTERCAM <strong>X4</strong>/ KäyttöopasVIHJEITÄ:• Tallenna <strong>Mastercam</strong>-tiedosto, ennen kuin avaat Työstörataoperaatioidenjonoajo -valintaikkunan. Se lukee työstöradat kiintolevyllä olevista<strong>Mastercam</strong>-tiedostoista, ei järjestelmämuistista, joten ennen nykyisentiedoston tallennusta valintaikkuna ei voi hyödyntää työstöratoja.• Operaatiotyyppejä, joiden työstörataa ei voi regeneroida (esimerkiksitrimmatut työstöradat) ei voi prosessoida jonoajolla.• Jonoajoon merkittyjä operaatioita ei voi muuntaa (siirtää, peilata jne.).• Jonoajoon merkittyjä operaatioita ei regeneroida valittaessa regenerointiTyöstöratojen hallinnassa. Ne voi regeneroida vain jonoajon aikana.• Jos poistat merkinnän olemassa olevan operaation Jonoajoonvalintaruudusta,operaatio on regeneroitava.Jonoajon lokitiedostojen tarkastelu<strong>Mastercam</strong> ylläpitää automaattisesti kahta lokia jokaista luotua jonoajotiedostoakohden:• jonoajon_nimi.log tallentaa ajettavan jonoajotiedoston jokaisenilmentymän.• jonoajon_nimi.err tallentaa kaikki toimenpiteet, joita <strong>Mastercam</strong> tekeeprosessoidessaan työtä. Jos jonoajotyön loppuunvienti epäonnistuu, tarkistatästä lokista, mitä <strong>Mastercam</strong> teki virheen tapahtuessa.<strong>Mastercam</strong> tallentaa ne samaan hakemistoon kuin eräajotiedostot (tyypillisesti /mcamx/batch). Voit avata ne millä tahansa tekstieditorilla.Operaatioiden tuontiTallennetut operaatiot voidaan tuoda nykyiseen <strong>Mastercam</strong>-tiedostoon jokogeometrian kanssa tai ilman sitä. Tuo operaatiot aiemmin luodustaoperaatiokirjastosta.Nykyisiin työn asetuksiin perustuvia syöttöjä ja nopeuksia voidaan myös helpostilaskea uudelleen asettamalla operaatiot määrättyihin työkalu- ja konstruktiotasoihinja merkitsemällä päällekkäisten työkalujen poiston.Valitse operaatio tuotavaksi napsauttamalla sitä. <strong>Mastercam</strong> merkitsee valitutoperaatiot sinisellä valintamerkillä. Pidä [Ctrl]-näppäintä painettuna ja napsautavalitaksesi useita operaatioita tai poistaaksesi operaation valinnasta. Pidävaihtonäppäintä painettuna ja napsauta valitaksesi useita peräkkäisiä operaatioita.Tuo valitut operaatiot napsauttamalla OK-painiketta.
TYÖSTÖRATOJEN KÄSITTELY / Tehokäyttäjän vihjeitä • 477Huomaa:• Jos olet tuonut vain operaatioiden parametrit, operaatiot merkitäänTyöstöratojen hallinnassa regeneroitaviksi.• Jos tuot parametreja ilman geometriaa, operaatio merkitään keskeneräiseksi.Voit liittää parametrit muuhun geometriaan nykyisessä tiedostossa jaregeneroida sitten työstöradan.Ohjeita työstörataoperaatioiden tuontiin• Jos työstörataoperaatioita tuotaessa päätät tuoda operaation geometrian,valitse tuoduille operaatioille origopiste (0,0). Operaatiot voidaan tuodauseampia kertoja jatkamalla origopisteiden valintaa. Palaa Työstöratojenhallintaan ja näytä tuodut operaatiot operaatioluettelossa painamalla [Esc]-näppäintä.• Tuotavan tiedoston operaatioiden on oltava yhteensopivat luotavan tyypinkanssa. Yhteensopivat operaatiot sisältävät samankaltaista geometriaa.Seuraava luettelo näyttää, mitkä työstöradan tyypit ovat yhteensopivia:• Pro<strong>fi</strong>ili, tasku, tasaus, viivoitin, pyörähdys, 2D pyyhkäisy, 3D pyyhkäisy,Coons, kalvo –käyttävät ketjuja geometriana.• Poraus, piste, kaarijyrsintä, kierteen jyrsintä, automaattinen poraus –käyttävät pisteitä geometriana.• Kaikki pintatyöstöradat – käyttävät pintoja geometriana.Operaatioiden vientiNykyisen <strong>Mastercam</strong>-tiedoston operaatioita voi helposti viedä operaatiokirjastoon.Operaatiot voidaan viedä geometrian kera tai ilman sitä.Työkalujen kaksoiskappaleet voidaan helposti estää viedyissä operaatioissa.Valitse operaatio vietäväksi napsauttamalla sitä. <strong>Mastercam</strong> merkitsee valitutoperaatiot sinisellä valintamerkillä. Pidä [Ctrl]-näppäintä painettuna ja napsautavalitaksesi useita operaatioita tai poistaaksesi operaation valinnasta. Pidävaihtonäppäintä painettuna ja napsauta valitaksesi useita peräkkäisiä operaatioita.Vie valitut operaatiot napsauttamalla OK-painiketta.6Operaatioiden muuntaminenTyöstöradat-valikon Työstöradan muunnos -toiminnolla samat työstöradat voidaanajaa samassa geometriatiedostossa eri kohdissa tai eri suuntiin. Voit muuntaa
478 • MASTERCAM <strong>X4</strong>/ Käyttöopasyksittäisiä työstöratoja tai useita työstöratoja yhtä aikaa. Harkitse työstöratojenmuunnosten käyttämistä, kun haluat:• Työstää useita kopioita kappaleesta useissa kiinnittimissä. Voit sittenmäärittää eri nollapisteen siirrot kullekin muunnoksen luomalleoperaatiolle.• Työstää saman piirteen useaan kohtaan samassa kappaleessa. Voit suorittaakunkin muunnoksen luoman operaation tietyllä koordinaattietäisyydelläalkuperäisestä tai kiertää kopioita keskipisteen ympäri.• Työstää saman piirteen kappaleen eri pinnoille tai käyttääpalettikoneistussovellusta. Voit myös kiertää työstöradan muun kuinalkuperäisen työkalutason kautta. Työstöradan suunnan muuttamisenlisäksi siihen voidaan lisätä koordinaattimuunnos.• Työstää kappaleen peilikuvan joko samalla tai eri tasolla.Kun muunnat työstöradan, voit säilyttää assosiatiivisen linkin alkuperäisenoperaation ja lähdeoperaation välillä, tai voit luoda uusia, täysin erillisiä operaatioita.Voit myös luoda alkuperäisen geometrian kopioita uusiin paikkoihin.Muunnosoperaation Parametrit-kohtaa napsauttamalla näyttöön avautuvassavalintaikkunassa on välilehdet muunnoksen parametreille, ei yksilöllisen työstöradanparametreille. Voit muokata sitten muunnoksen asetuksia tai vaihtaa sen täysinerityyppiseksi muunnokseksi. Yksittäinen muunnosoperaatio voi sisältää useitalähdeoperaatioita. Muunnosoperaatiot ovat assosiatiivisia. Jos niidenlähdeoperaatioihin tai geometriaan tehdään muutoksia, muunnosoperaatio säilyykeskeneräisenä, kunnes se regeneroidaan.Muunnosoperaation sijaan voit luoda lähdeoperaation (ja valinnaisesti sengeometrian) kopioita. Jos tämä vaihtoehto olisi valittu alla olevassa esimerkissä,yksittäisten työstöradan muunnosoperaation sijaan Työstöradat-välilehdellä olisimyös jyrsintä- tai porausoperaatio. Jos napsautat näiden operaatioiden Parametritkohtaa,avautuva valintaikkuna sisältää työstöradan parametriasetukset, eimuunnosasetuksia. Voit sitten muokata tai mukauttaa kutakin yksittäistä kopiotahalutessasi. Uudet operaatiot eivät ole assosiatiivisia. Jos muunnat alkuperäisiätyöstöratoja, uusia operaatioita ei merkitä keskeneräisiksi.Huomaa: Muunnetut operaatiot tallennetaan aktiiviseen koneryhmään(punainen nuoli työstöratojen hallinnassa), vaikka lähdeoperaatiot olisivat erikoneryhmässä. Varmista, että muunnetut operaatiot ovat yhteensopivatkohdekoneryhmän koneen- ja ohjauksenmäärittelyjen kanssa.Aloita muunnosoperaation luonti Muunnosoperaation parametrit -valintaikkunassa.
TYÖSTÖRATOJEN KÄSITTELY / Tehokäyttäjän vihjeitä • 479Kuva 6-45: Muunnosoperaation parametrit -valintaikkunaValitse lähdeoperaatiot, määritä muunnos ja kuinka tulostyöstöradat organisoidaan.Kun olet valinnut muunnoksen tyypin, valitse vain yksi muista valintaikkunanvälilehdistä (Siirrä, Kierrä, Peilaa) päättääksesi operaation. Jos valitset esimerkiksiKierrä-muunnoksen, Siirrä- ja Peilaa-välilehtiä ei voi valita.Tässä kohdassa käsitellään seuraavia aiheita:• Muunnettavien operaatioiden valinta (sivu 479)• Muunnoksen tyypin valinta (sivu 480)• Muunnosoperaatioiden organisointi (sivu 480)• Nollapisteiden siirron assosiointi (sivu 480)6Muunnettavien operaatioiden valintaValitse muunnettavat operaatiot valintaikkunan keskellä olevalta alueelta. Voit valitauseita operaatioita pitämällä [Ctrl]-näppäintä painettuna ja napsauttamalla kutakinvalittavaa operaatiota.Huomaa: Muunnetut operaatiot luodaan nykyiseen koneryhmään (lisäysnuoliilmaisee sen Työstöratojen hallinnassa).
480 • MASTERCAM <strong>X4</strong>/ KäyttöopasVoit valita operaatiot eri koneryhmistä, mutta koska kuhunkin koneryhmään voi ollaassosioituna eri työstökone, varmista, että muunnettu operaatio voidaan suorittaakohdekoneryhmässä.Muunnoksen tyypin valintaValitse valittujen operaatioiden muunnoksen tyyppi Tyyppi ja menetelmät -välilehdellä.• Valitse Siirrä-asetus, jos haluat, että operaatiot suoritetaan uudessa paikassa(esimerkiksi samasta kappaleesta työstetään useita kopioita erikiinnittimissä). Valitse tämä asetus myös, jos haluat suorittaa samanoperaation eri tasolla (esimerkiksi työstää pro<strong>fi</strong>ilin aihion eri sivuille).• Valitse Kierrä-asetus, jos haluat suorittaa operaation kulmassa alkuperäiseenoperaatioon nähden. Voit kiertää operaation samassa tai eri tasossa kuinmissä alkuperäinen operaatio on.• Valitse Peilaa-asetus, jos haluat luoda valittujen operaatioiden peilikuvan.Kierron tapaan operaatio voidaan peilata samassa tai eri tasossa.Valitse seuraavaksi muunnosmenetelmä.• Valitse Työkalutaso-asetus, jos muunnetut operaatiot ovat eri suunnassakuin alkuperäinen ja haluat, että työkaluakseli muunnetaan operaationmukana. Tämä asetus valitaan tyypillisesti silloin, kun operaatiotmuunnetaan eri kuvantoihin. Asetus aktivoi myös Nollapisteen siirronnumerointi -kohdan, jonka asetuksilla kuhunkin uuteen työkalutasoonvoidaan tulostaa eri nollapisteen siirto.• Valitse Koordinaatit-asetus, jos haluat, että muunnetun operaation uudetkoordinaatit lasketaan samassa työkalutasossa kuin missä alkuperäinenoperaatio on.Muunnosoperaatioiden organisointiValitse operaatiotyypit, jotka haluat luoda operaatioiden muunnostoiminnolla. Voitluoda muunnosoperaatioita, uusia työstörataoperaatioita tai kumpiakin. Yleensämuunnosoperaatiot säilyttävät assosiaation alkuperäisiin operaatioihin, kun taasuudet työstörataoperaatiot sallivat kunkin työstöradan yksilöllisen muokkauksen.Lisäksi tämä työstöradan geometria kopioidaan kunkin muunnoksen sijaintiin.Nollapisteiden siirron assosiointiJoitakin muunnostyyppejä käytettäessä (esimerkiksi työkalutaso ja kierto)muunnettuihin operaatioihin voidaan assosioida eri nollapisteen siirrot. Nollapisteensiirron asetusvaihtoehdot aktivoituvat automaattisesti, jos valitset muunnostyypin,joka tukee niitä.
TYÖSTÖRATOJEN KÄSITTELY / Tehokäyttäjän vihjeitä • 481Valitse Ei-asetus, jos et halua tulostaa nollapistekoodeja. Valitse Säilytälähdeoperaation numerot -asetus, jos haluat käyttää alkuperäisen työstöradannollapisteen siirtoa. Voit myös määrittää eri nollapisteen siirrot jokaiselle uudelleoperaatiolle tässä kohdassa annettujen arvojen perusteella. Jos merkitset Sovitaolemassa oleviin siirtoihin -valintaruudun, <strong>Mastercam</strong> tarkistaa ennen uudennollapisteen siirron luontia, onko jo luotu siirto, joka sopii kyseiseen muunnokseen.Työstöratojen rajausRajaus on erikoisoperaatio, joka rajaa yhden tai useamman työstöradan yhteen taiuseampaan suljettuun ketjuun. Rajausoperaatiot muistuttavat työkalun rajausta taireunapintoja, mutta ne voivat olla monipuolisempia, koska:• Niitä käytettäessä rajaus voidaan tehdä suhteessa valittuunkonstruktiotasoon tai kuvantoon.• Pintatyöstöratojen lisäksi voidaan rajata mikä tahansa työstöratatyyppi.• Samassa rajausoperaatiossa voidaan rajata useampi kuin yksi työstörata.<strong>Mastercam</strong> tallentaa luodun rajausoperaation Työstöratojen hallintaan aivankuin minkä tahansa muunkin operaation. <strong>Mastercam</strong> säilyttää alkuperäisenlähdeoperaation ja merkitsee sen rajauskuvakkeella.Rajaus- ja lähdeoperaatiot ovat keskenään assosiatiivisia. Kumpaan tahansa tehdytmuutokset voidaan päivittää toiseen regeneroimalla se. Postprosessoitaessa valitaanvain lähdetyöstöradat. Itse rajattua operaatiota ei postprosessoida.Seuraavassa on yleisohjeet rajausoperaation luontiin:• Luo ensin lähdetyöstöradat ja rajausgeometria. Huomaa, että <strong>Mastercam</strong>rajaa työstöradan suoraan rajausgeometriaan huomioimatta työkalunkompensointia, joten voit haluta offsetoida rajausgeometriaa työkalunleveyden verran. Rajausgeometrian on oltava suljettu pro<strong>fi</strong>ili, mutta sen eitarvitse olla samalla Z-syvyydellä kuin kappaleen geometrian tai työkalunliikkeiden; <strong>Mastercam</strong> projisoi sen rajausoperaation konstruktiotasossatyöstörataan laskeakseen leikkauskohdat työstöradan kanssa.• Valitse valikkoriviltä Työstöradat, Työstöratojen rajaus. Valitse seuraavaksirajaketjut ja sitten piste (valintapiste), joka ilmaisee <strong>Mastercam</strong>ille,kummalla puolella rajaa työkalun liikkeet suoritetaan. Jos esimerkiksi yrititsijoittaa työstöradan ympyrän sisään, napsauta jotakin kohtaa ympyränsisällä.• Valitse rajattavat työstöradat Työstöradan rajaaminen -valintaikkunassa. Voitmyös muokata valintapistettä tai valita sen uudestaan. Valitse tarvittaessa erikonstruktiotaso rajaustasoksi napsauttamalla Työkalu/konstruktiotasopainiketta.Valittu konstruktiotaso määrää, miten <strong>Mastercam</strong> laskeerajausgeometrian ja työstöradan leikkauspisteen.6
482 • MASTERCAM <strong>X4</strong>/ Käyttöopas• Päätä operaatio napsauttamalla Työstöradan rajaaminen -valintaikkunanOK-painiketta. Alkuperäinen operaatio ja rajausoperaatio näkyvätTyöstöratojen hallinnan luettelossa. Kun olet valmis työstämään kappaleen,valitse postprosessoitavaksi vain lähdeoperaatio. Jos rajausoperaatiopoistetaan, alkuperäinen työstörata on regeneroitava.Vihjeitä työstöratojen rajaukseenLuodessasi rajattuja työstö- tai sahausratoja muista seuraavat vihjeet:• Kaaria, jotka ovat kohtisuorassa rajaustasoa (konstruktiotasoa) vastaan, eirajata. Rajaustasoa pitäisi kääntää 90 astetta niin, että se muuttuuyhdensuuntaiseksi kaaren tason kanssa.• Rajattava työstörata kannattaa simuloida, jotta rajauksen reunaviivatvoitaisiin tarkistaa. Reunaviivat pitää sovittaa näyttöön ennen simulointia,jotta päällekkäiskuva näkyy.• Rajattaessa 3D-konstruktiotasolla järjestelmä laskee vain rajauksenreunaviivojen työstöradan todelliset 3D-leikkauspisteet.• Rajausketjuja voi olla enintään 50.• Vältä splinien käyttöä rajauksen reunaviivoina. Jos splinejä on käytettävärajauksen reunaviivoina, ne pitää jakaa pienemmiksi splineiksi taimieluummin suoriksi tai kaariksi jollakin Muokkaa-valikonpaloittelutoiminnolla (valitse Muokkaa, Tasaa/paloittele).• Rajaus ei sisällä työkalun kompensointia. Työkalun keskilinjaa kuvaavatrajauspro<strong>fi</strong>ilit tulee luoda.
luku 7Työstöratatyypit<strong>Mastercam</strong>issa on laaja valikoima älykkäitä työstöratatoimintoja, joilla voidaannopeasti luoda työstöratoja eri sovellutuksiin. Mahdollisuutesi käyttäätyöstöratatyyppejä ja ominaisuuksia riippuu lisenssisi tasosta ja aktiivisenkoneenmäärittelyn ja ohjauksenmäärittelyn ominaisuuksista. Useimmat tässäkohdassa käsiteltävät <strong>Mastercam</strong> Mill -työstöradat ovat käytettävissä myös, josasennukseesi sisältyy <strong>Mastercam</strong> Router ja asianmukainen Plus- tai Pro-lisenssi tai<strong>Mastercam</strong> Lathe (monitoimisorvisovellukset).Tässä luvussa käsitellään työstöratatyyppejä, joita voidaan luoda <strong>Mastercam</strong>illa. Niitäovat:• Mill- ja Router-työstöradat (sivu 483)• Router-lisätyöstöradat (sivu 532)• Pintatyöstöradat (sivu 542)• Moniakseliset työstöradat (sivu 639)• Lathe-työstöradat (sivu 702)• Nestaus- ja kaiverrustyöstöradat (sivu 732)Huomaa:• Jos <strong>Mastercam</strong>-asennukseesi sisältyy <strong>Mastercam</strong> Wire, voit luoda myöstyöstöratoja (sahausratoja) lankasahoille. Lisätietoja on PDF-tiedostossa<strong>Mastercam</strong> <strong>X4</strong> Wire aloitusopas, joka sijaitsee <strong>Mastercam</strong>in asennuskansion\Documentation-alikansiossa.• Jos <strong>Mastercam</strong> Art on asennettu, voit luoda Art-työstöratoja Art-malleille Art,Työstörata Art-peruspinnasta -toiminnolla. Lisätietoja saat online-ohjeistatai <strong>Mastercam</strong>-edustajaltasi.Mill- ja Router-työstöradat<strong>Mastercam</strong> Mill sisältää useita erilaisia työstöratoja, joita voidaan luoda rautalanka,pinta-, tai tilavuusgeometrialle. Tässä kohdassa käsitellään erityyppisten <strong>Mastercam</strong>Mill -työstöratojen luontia:• Piirrepohjainen työstö (sivu 485)
484 • MASTERCAM <strong>X4</strong>/ Käyttöopas• Suurinopeuksiset 2D-radat (sivu 493)• Pro<strong>fi</strong>iliradat (sivu 499)• Kaariradat (sivu 508)• Porausradat (sivu 513)• Taskutyöstöradat (sivu 523)• Rautalankaradat (sivu 525)• Erikoistyöstöradat (sivu 530)Voit luoda näitä työstöratatyyppejä 2- tai 3-akselisille jyrsimille, mukaan lukienjyrsimet, joissa on kaksi lineaariakselia ja yksi kiertoakseli. Kun ketjutat geometriaatällaisia työstöratoja varten, voit valita joko rautalankageometriaa tai solidien sivuja/reunoja.• Jos työstät pitkin pintageometriaa, käytä pintatyöstöratoja. Voit simuloidapintatyöstöä rautalankageometrialla käyttämällä rautalankatyöstöratoja.Voit myös luoda käyriä pitkin pintoja tai niiden reunoja ja ketjuttaa niitä.• Käytä moniakselisia työstöratoja, jos työstökoneessa on 4 tai 5 ohjelmoitavaaakselia ja operaatio tarvitsee tämäntyyppistä työkalun liikettä.Huomaa: Jyrsimet, jotka tukevat moniakselisia työstöratoja, tukevat myösmuuntyyppisiä tässä kohdassa kuvattuja työstöratatyyppejä.VIHJEITÄ:• Kun käsittelet työstöratoja, voit muuntaa, rajata tai kietoa työstöradansylinterin ympäri akselin korvauksella.• Voit kietoa työstöradan merkitsemällä valitun operaationTyöstörataparametrit-välilehden Kiertoakseli-valintaruudun janapsauttamalla vastaavaa painiketta.• Lisätietoja muunnoksista ja rajausoperaatioista on kohdissa “Operaatioidenmuuntaminen” sivulla 477 ja “Työstöratojen rajaus” sivulla 481.
TYÖSTÖRATATYYPIT / Mill- ja Router-työstöradat • 485Piirrepohjainen työstöPiirteet määrittävät solidin topologian. Ne kuvaavat kappaleen fyysisiäominaisuuksia, kuten esimerkiksi kappaleen otsapinnat sekä reikien, urien, taskujenja ulokkeiden muodon, koon ja paikan.Piirrepohjainen työstö eliminoi manuaaliset prosessit, joita muuten tarvittaisiinkappaleen piirteiden tunnistamiseen ohjelmoitaessa solidien jyrsintä- japorausoperaatioita. Piirrepohjainen työstö analysoi kappaleen annettujenparametrien perusteella tunnistaen tietyt piirteet ja luo piiteiden työstöön tarvittavatyksittäiset työstöradat. Piirrepohjaisia työstörataoperaatioita ovat TyöstöradatvalikonPiirrepohjainen poraus ja Piirrepohjainen jyrsintä.Piirrepohjainen työstö käyttää kappaleen ominaisuuksista johdettuja tietoja yhdessäkoneryhmän aihiomäärityksen kanssa. Näiden tietojen ja käyttäjän lisämääritystenperusteella <strong>Mastercam</strong>:• tunnistaa annettuun valintakriteeriin perustuen kaikki piirteet valitullepiirrepohjaiselle operaatiolle• luo tehokkaan työstöstrategian• valitsee sopivat työkalut joko annetusta työkaluvalikoimasta, kirjastosta tai<strong>Mastercam</strong>-tiedostosta. (<strong>Mastercam</strong>in voi tarvittaessa myös antaa luodatyökaluja. Voit myös määrittää piirrepohjaiset porausoperaatiot käyttämäänmäärättyjä teriä reikien ominaisuuksien mukaisesti.)• luo ja asettaa rajat, joita tarvitaan työkalujen ohjaukseen tai liikkeenrajoittamiseen• luo automaattisesti kaikki piirrepohjaisessa työstössä tarvittavat työstöradat,kun operaatio hyväksytään ja valintaikkuna suljetaanPiirteet-sivu sisältää luettelon kaikista tunnistetuista työstettävistä piirteistä. Piirteitävoidaan muokata ja poistaa, ennen kuin operaatio hyväksytään ja työstöradatluodaan.7
486 • MASTERCAM <strong>X4</strong>/ KäyttöopasKuva 7-1: Piirrepohjaisen jyrsintäratatoiminnon Piirteet-sivu:Kun piirrepohjaiset työstöradat on luotu, emo-operaation parametreja voidaanmuokata ja kaikki työstöradat uudelleengeneroida. Luotuja työstöratoja voidaanmyös mukauttaa ennen postprosessointia.Piirrepohjaisen emo-operaation ja luotujen työstöratojen välinen assosiatiivisuussäilytetään. Piirrepohjainen porausrata säilyttää assosiatiivisuuden myös solidimallinkanssa. Jos assosiatiivisia alkioita muokataan, <strong>Mastercam</strong> merkitsee nekeskeneräisiksi.VIHJE: Jos mitä tahansa piirrepohjaista työstörataa muokataan, onvarmistettava, että piirrepohjaista emo-operaatioita ei regeneroida. Kunpiirrepohjaiset työstöradat luodaan uudestaan, kaikki tehdyt muokkauksetmenetetään.Piirrepohjaisten työstöratojen vaatimuksia• <strong>Mastercam</strong> Mill Level 1 tai <strong>Mastercam</strong> Router (tai uudempi)• Koneen tyyppi -valikosta valittu Mill- tai Router-koneenmäärittely
TYÖSTÖRATATYYPIT / Mill- ja Router-työstöradat • 487• Vähintään yksi solidikappale nykyisessä .MCX-tiedostossa Jos käytetäänpiirrepohjaista porausrataa, mallissa on oltava yksi tai useampi reikä.Piirrepohjainen jyrsintärata edellyttää yhtä tai useampaa avointa, suljettuatai läpi menevää taskua, joissa on tasaiset pohjat ja suorat seinämät (90astetta).• (Vain piirrepohjainen jyrsintärata) Koneryhmän ominaisuuksissa määritettyaihiomalli (Aihion asetukset -välilehti).Piirrepohjainen porausKäytä Piirrepohjainen poraus -toimintoa tunnistamaan solidin reiätperustuen määrittämiisi ehtoihin ja luomaan täydellinen poraus- javiisteoperaatioiden sarja tunnistetuille piirteille. Piirrepohjainenporaus voi myös luoda kaarijyrsintä- tai spiraalijyrsintäoperaatioitaisoja reikiä työstettäessä, kun Reiän jyrsintä -toiminto aktivoidaan.Reikien tunnistusehtoja ovat esimerkiksi pohjareiät, läpireiät,samankeskiset reiät ja jaetut reiät. Piirrepohjainen poraus -toimintolukee reikätiedot myös solideista, jotka on luotu SolidWorks ® HoleWizardilla ® .Piirrepohjaiset porausoperaatiot voidaan ryhmittää työkaluittain taitasoittain. Muilla piirrepohjaisen porauksen asetuksilla voidaanmäärittää syvän reiän porauksen, kärkiporauksen ja esiporauksen parametrit.Työkaluvalinta voidaan määrittää käyttämällä .MCX-tiedostossa valmiiksi oleviatyökaluja, valitsemalla työkalukirjaston tai antamalla <strong>Mastercam</strong>in tarvittaessa luodatyökalut. Kun piirrepohjaisen porausradan reiän tunnistustoiminto aktivoidaan,<strong>Mastercam</strong> valitsee automaattisesti terät reikien ominaisuuksien perusteella(halkaisijan ja reiän tyypin mukaan) käyttämällä valitun rekien määrittelytiedostontietoja.Piirteet-sivulla voidaan tarkastella löydettyjä piirteitä ja muokata tai poistaa piirteitä,ennen kuin valituille piirteille luodaan porausoperaatiosarja.Piirrepohjainen poraus -toiminto luo yksittäisiä porausoperaatioita ja reikienjyrsintäoperaatioita, jotka luetellaan Työstöratojen hallinnassa piirrepohjaisenporauksen emo-operaation alla.Piirrepohjaisen porauksen emo-operaation parametreja voidaan muokata, ja kaikkityöstöradat voidaan regeneroida. Luotuja työstöratoja voidaan myös mukauttaaennen postprosessointia.Tilavuusmallin, piirrepohjaisen emo-operaation ja luotujen työstöratojen välinenassosiatiivisuus säilytetäänJos assosiatiivisia alkioita muokataan, <strong>Mastercam</strong> merkitsee mallin ja operaatiotkeskeneräisiksi.7
488 • MASTERCAM <strong>X4</strong>/ KäyttöopasHuomaa: Kussakin operaatiossa käytetyt porauskierrot määräytyvät kuhunkintyökaluun tallennettujen kiertojen mukaan. Käytettävissä ovat vain kierrot,jotka on otettu käyttöön aktiivisen ohjauksenmäärittelyn Työkierrot-sivulla.Vihjeitä Reiän tunnistus -sivun käyttöönKäytä seuraavia ohjeita käyttäessäsi Reiän tunnistus -sivua:Uusien alkioiden luonti—Jos haluat luoda uuden reiän tunnistustiedon,napsauta luetteloa hiiren oikealla painikkeella ja valitse Lisää tai napsautaluettelon alapuolella olevaa Luo uusi reiän määrittely -painiketta. SyötäHalkaisija-kenttään arvo. Siirry sarkainnäppäimellä sarakkeesta toiseen javalitse haluamasi vaihtoehdot Reiän tyyppi- ja Viimeistely-alasvetovalikoista.Työkalujen alkuperän tunnistus—Viimeistely-alasvetovalikon työkalut perustuvatannettuun reiän halkaisijaan ja tyyppiin sekä Työkalut-sivulla määritettyihin työkalunvalinta-asetuksiin. Viimeistely-sarakkeen kolme ensimmäistä merkkiä ilmaisevattyökalun alkuperän:• MCX – <strong>Mastercam</strong>-geometriatiedosto• LIB – Valittu työkalukirjasto• XLS – Luotu operaatiolle käyttämällä piirrepohjaisen porauksen työkalujenmääritystiedostoa. Piirrepohjainen poraus käyttää tämän tiedostontyökalumäärityksiä luodessaan uusia työkaluja, jos Työkalut-sivun Työkalunvalinta -kohdassa on valittu Luo tarvittaessa -asetus. Jos myös kohdassaTyökalun luonti on valittu Luo vain vakiokoot -asetus, vain ko. tiedostoakäytetään.Alkioiden muokkaus—Jos haluat muokata olemassa olevaa alkiota, napsauta senmuokattavaa kenttää ja anna tai valitse uusi arvo.Alkioiden poisto—Jos haluat poistaa luettelosta alkion, valitse poistettava rivi ja paina[Delete]-näppäintä tai napsauta hiiren oikealla painikkeella ja valitse Poista.Reiän tunnistustietojen tallentaminen tiedostoon—Tallenna tiedostonapsauttamalla Tallenna-painiketta. Tallenna nimellä -valintaikkunaavastaava Halkaisija/tyyppi-valintaikkuna avautuu. Anna siinä MAPtiedostollenimi. MCX-geometriatiedoston nimen käyttäminen myös MAPtiedostossahelpottaa MAP-tiedostojen tunnistusta. Varmista, että Tallennusmuotokohdassaon valittu MAP <strong>fi</strong>les (*.MAP). Tiedosto tallennetaan <strong>Mastercam</strong>inasennuskansion \Common\FBM-alikansioon.Reiän tunnistustiedoston avaaminen—Voit valita haluamasi reiäntunnistustiedoston sivun alareunassa olevasta alasvetovalikosta. Valikko sisältää
TYÖSTÖRATATYYPIT / Mill- ja Router-työstöradat • 489kaikki <strong>Mastercam</strong>in asennuskansion \Common\FBM-alikansion sisältämät MAPtiedostot.Reiän tunnistustietojen lajittelu—Voit lajitella luettelon alkiot minkä tahansasarakkeen mukaan napsauttamalla sarakeotsikkoa. Jos haluat kääntäälajittelujärjestyksen, napsauta sarakeotsikkoa uudestaan.Siirtyminen luettelossa—Voit siirtyä sarakkeesta toiseen sarkainnäppäintäpainamalla. Voit siirtyä riviltä toiselle kohdistinnäppäimillä (nuoli ylös ja nuoli alas).[Page up]- ja [Page Down]-näppäimet siirtävät kohdistimen ensimmäiselle javiimeiselle riville.Rivien valinta—Useita rivejä voidaan valita vaihto+napsautus- jaCtrl+napsautus-menetelmillä. Valitse kaikki -painikkeella voidaanvalita kaikki rivit. Poista valinnat -painike poistaa kaikkien alkioiden(rivien) valinnat.Vihjeitä piirrepohjaisen porausradan Piirteet-sivun käyttöönKäytä seuraavia ohjeita käyttäessäsi Piirteet-sivua.Luettelon lajittelu—Voit lajitella luettelon minkä tahansa sarakkeen perusteellanapsauttamalla kyseisen sarakkeen sarakeotsikkoa. Jos haluat kääntäälajittelujärjestyksen, napsauta sarakeotsikkoa uudestaan.Useiden piirteiden valinta—Useita rivejä voidaan valitavaihto+napsautus- ja Ctrl+napsautus-menetelmillä. Valitse kaikki -painikkeella voidaan valita kaikki rivit. Poista valinnat -painikepoistaa kaikkien alkioiden (rivien) valinnat. Seuraavassa käsitellään muita valintaasetuksiayhteisille piirteille ja samankeskisille rei'ille.Kaikkien samankeskisten reikien piirteiden valinta—Voit valita luettelon kaikkisamankeskiset reiät (reiät, joilla on yhteinen akseli) merkitsemällä Valitse yhteisetaksiaaliset piirteet -valintaruudun.Valitseminen yhteisten ominaisuuksien mukaan (esimerkiksi reiän tyypin,halkaisijan, työkalutason ja viimeistelytyökalun mukaan)—Merkitse Valitse yhteiset piirteet -valintaruutu. Voitavata ominaisuuksien valintaikkunannapsauttamalla Valitse yhteiset piirteet -painiketta.Merkitse haluamiesi ominaisuuksien valintaruudut janapsauta OK-painiketta. <strong>Mastercam</strong> valitsee automaattisesti kaikki luettelon reiät,jotka vastaavat määrittämääsi valintasuodinta.7
490 • MASTERCAM <strong>X4</strong>/ KäyttöopasReiän tyypin, työkalutason ja viimeistelytyökalun muuttaminen—Valitse yksi taiuseampi alkio, napsauta hiiren oikealla painikkeella haluamaasi saraketta (Reiäntyyppi, Taso, Viimeistely) ja valitse haluamasi vaihtoehto.Reiän piirteiden paikantaminen—Käytä jotakin seuraavista menetelmistä:• Valitse reiän piirteet tilavuusmallista gra<strong>fi</strong>ikka-alueellanapsauttamalla ensin Valitse-painiketta. Kun päätät valinnan japalaat Piirteet-sivulle, kaikki valitut reiät on korostettu luettelossa.• Valitsemalla luettelosta yhden tai useamman piirteen niidengeometria ja normaalin suunta korostetaan gra<strong>fi</strong>ikka-alueella. Kunolet valinnut piirteet luettelosta piilota Piirrepohjaiset radat -valintaikkuna gra<strong>fi</strong>ikka-alueen päältä napsauttamalla Piilotaikkuna -painiketta. Kun haluat palauttaa valintaikkunan, paina [Esc]-näppäintä.Piirteiden vaimentaminen—Valitse luettelosta yksi tai useampi piirre, napsautahiiren oikealla painikkeella ja valitse Vaimenna. Vaimennetuille piirteille ei luodatyöstöratoja. Kun vaimentamattomille piirteille luodaan työstöradat, vaimennetutpiirteet huomioidaan kuitenkin inkrementaalisia turvataso- ja vetäytymisliikkeitälaskettaessa.Reikien poisto—Valitse luettelosta yksi tai useampi reikä ja paina [Delete]-näppäintätai valitse hiiren oikean painikkeen valikosta Poista.Työstöristiriitojen ratkaiseminen rei'ille, joita ei voi luoda—Kokeile eriviimeistelytyökalua (Viimeistely), vaihda Reiän tyyppi tai palautamuuttamasi piirrepohjaisen porauksen asetukset ja yritä uudestaan.SolidWorks® Hole Wizard® -tietojen tuominen—Jos käsittelet tuotuaSolidWorks-kappaletta ja tietokoneeseesi on asennettu SolidWorks, voittuoda luetteloon SolidWorks Hole Wizard -datan. Napsauta ValitseSolidWorks-tiedosto -painiketta ja valitse haluamasi SolidWorks-tiedosto.<strong>Mastercam</strong> käynnistää SolidWorksin taustalle ja lukee Hole Wizard -tiedot.Piirreluettelo päivitetään tuoduilla tiedoilla. Tila-sarakkeen symbolistailmenevät reiät, jotka SolidWorks Hole Wizard on päivittänyt.Piirrepohjainen työstö MillPiirrepohjainen jyrsintä analysoi solidikappaleen, tunnistaakaikki määrätyllä tasolla olevat piirteet ja luo automaattisesti2D-jyrsintäradat, joilla valitut piirteet saadaan työstettyä.Piirrepohjainen jyrsintätoiminto luo yhteisestäparametrijoukosta seuraavat 2D-työstöradat:• rouhinta- ja jälkityöstöradat
TYÖSTÖRATATYYPIT / Mill- ja Router-työstöradat • 491• erilliset viimeistelyradat seinämille ja pohjille (valinnainen)• tasaustyöstöradan, jos Z-akseli on kappaleen yläosaa korkeammalla(valinnainen)• 2D-pro<strong>fi</strong>iliradat, ramppipro<strong>fi</strong>ilit ja jälkityöstön pro<strong>fi</strong>iliradat irtopalojentyöstöön (valinnainen)• kaariradat tai spiraaliradat reikiä työstettäessä (valinnainen)• ulkoreunojen pro<strong>fi</strong>iliradat, jos aihio ulottuu kappaleen ulkopuolelle X- ja Y-akselien suunnassa (valinnainen)Työkaluvalinta voidaan määrittää käyttämällä .MCX-tiedostossa valmiiksi oleviatyökaluja, esimäärittämällä enintään 10 ensisijaista työkalua operaatiotyypeittäin,valitsemalla työkalukirjaston tai antamalla <strong>Mastercam</strong>in tarvittaessa luoda työkalut.Piirrepohjaiset jyrsintäradat työstävät suljettuja, avoimia, nestattuja ja läpi meneviätaskuja. <strong>Mastercam</strong> luo monimutkaisille nestatuille taskuille erilliset alueet erisyvyyksille sekä rajat, jotka tarvitaan taskun työstöön. Seuraavassa esimerkissä onluotu 6 erikseen työstettävää aluetta.Kuva 7-2: Esimerkki taskun alueista piirrepohjaisessa jyrsinnästäPiirrepohjaisen jyrsintäoperaation luomat 2D-jyrsintäradat luetellaan Työstöratojenhallinnassa piirrepohjaisen jyrsinnän emo-operaation alla.Piirrepohjaisen jyrsinnän emo-operaation parametreja voidaan muokata, ja kaikkityöstöradat voidaan regeneroida. Luotuja työstöratoja voidaan myös mukauttaaennen postprosessointia. Piirrepohjaisen emo-operaation ja luotujen työstöratojenvälinen assosiatiivisuus säilytetään. Jos assosiatiivisia alkioita muokataan, <strong>Mastercam</strong>merkitsee operaatiot keskeneräisiksi.7Huomaa: Piirrepohjainen jyrsintätoiminto tunnistaa toistaiseksi vain taskut,joilla on tasaiset pohjat ja suorat seinämät samalla tasolla.Irtopalojen työstöPiirrepohjainen jyrsintä tukee irtopalojen työstöä läpi menevissä taskuissa. Kunirtopalan työstö otetaan käyttöön Irtopalan työstö -sivulla, piirrepohjainen jyrsintävaihtaa taskuntyöstöstä pro<strong>fi</strong>ilintyöstöön riippuen sen alueen koosta, josta
492 • MASTERCAM <strong>X4</strong>/ Käyttöopasmateriaalia poistetaan. Tämä voi olla tarpeen työstettäessä puuta jakomposiittimateriaaleja isoilla tyhjiöpöytäkoneilla.Sen sijaan, että koko alue käsiteltäisiin taskuntyöstöllä, piirrepohjainenjyrsintätoiminto luo annettujen parametrien perusteella pro<strong>fi</strong>iliradan, joka työstääpro<strong>fi</strong>ilin uloimmat lastut ja jättää irtopalan, jota tyhjiöpöytä pitää paikallaan.Piirrepohjaisen jyrsinnän työstöradatPiirrepohjainen jyrsintätoiminto luo yhteisestä parametrijoukosta kaikki 2Dtyöstöradat,joita tarvitaan työstämään piirteet, jotka se tunnistaa solidimallissa.Seuraavassa taulukossa on lueteltu tunnistetut piirteet ja työstöradat, jotkapiirrepohjainen jyrsintä luo piirteiden työstöön.Eri alueille luodut työstöradat on korostettu taulukossa harmaalla. <strong>Mastercam</strong> luoTyöstöratojen hallintaan eri työstörataryhmän kullekin alueelle ja sen piirrepohjaisillejyrsintäradoille.Taulukko 1: Piirrepohjaisen jyrsinnän työstöradatPiirreTasaus a (kappaleen yläosa)Piirrepohjaisen jyrsinnän työstöradat• TasausAvoimet taskut • Suurinopeuksinen ydinjyrsintä• Suurinopeuksinen jälkityöstö (jos jätettävämateriaali edellyttää)Suljetut taskut (ei• Suurinopeuksinen aluejyrsintäreikien jyrsintä eikä • Suurinopeuksinen jälkityöstö (jos jätettäväirtopalojen työstö)materiaali edellyttää)Piirteiden seinämät(viimeistely)• Tasku (tavallinen tai avoin)Piirteiden pohjat(viimeistely)Irtopalojen työstöönvalitut taskutReiän jyrsintään valitutreiän piirteet• Suurinopeuksinen ydinjyrsintä (avoimet taskut)• Suurinopeuksinen aluejyrsintä (suljetut taskut)• 2D-pro<strong>fi</strong>ili tai ramppi-pro<strong>fi</strong>ilirata (jyrsintä/viimeistelylastut)• Jälkityöstön pro<strong>fi</strong>ilirata (jälkityöstölastut)Huomaa: Määritä nämä työstöratatyypit Irtopalantyöstö -sivulla.• Spiraalirata tai kaarirata(määritetään Reiän jyrsintä -sivulla)
TYÖSTÖRATATYYPIT / Mill- ja Router-työstöradat • 493Taulukko 1: Piirrepohjaisen jyrsinnän työstöradatPiirrePiirrepohjaisen jyrsinnän työstöradatKappaleen ulkopuolellaoleva pro<strong>fi</strong>ili b • 2D pro<strong>fi</strong>ilia. Työstöparametrit – Tasaus -sivun Tasaus käytössä -valintaruutu onmerkittävä, ja aihion yläreunan on oltava korkeammalla (Zakselinsuunnassa) kuin kappaleen yläreunan. Tasaustyöstöradatluodaan vain, jos aihio on suorakulmainen tai sylinterimäinen(määritetään Koneryhmän ominaisuudet -valintaikkunan Aihionasetukset -välilehdellä).b. Asetukset-sivun Rouhinta kappaleen ulkopuolella- tai Viimeistelykappaleen ulkopuolella -valintaruutu on merkittävä.Huomaa:• Piirrepohjainen jyrsintä luo yhden otsapinnan työstöradan ja yhdenulkopuolisen pro<strong>fi</strong>iliradan yhtä piirrepohjaista jyrsintäoperaatiota kohden,jos annetut ehdot toteutuvat.• Voit määrittää piirrepohjaisen jyrsinnän parametrisivuille, mitätyöstöratatyyppejä kappaleeseen luodaan.Suurinopeuksiset 2D-radat<strong>Mastercam</strong>in 2D-suurnopeusradat on suunniteltu erityisesti tuottamaan sulavat jatehokkaat työkalun liikkeet, jotka on optimoitu suurnopeustyöstöön ja kovienkappaleiden jyrsintään.Näitä työstöratoja voidaan käyttää 2D-ympäristössä, jos käytössä on Mill Level 1 taiuudempi.7 Aloita 2D-suurnopeusradan luonti seuraavasti:1 Valitse Koneen tyyppi -valikosta koneenmäärittely (Mill tai Router).2 Valitse Työstöradat, 2D suurnopeusradat.3 <strong>Mastercam</strong> avaa Ketjutus-valintaikkunan ja pyytää valitsemaan työstöradanensimmäisen ketjun. Valitse gra<strong>fi</strong>ikka-alueelta yksi tai useampi alkioketjutyöstöradan mukaisesti. Sulje sitten valintaikkuna napsauttamalla OKpainiketta.4 Valitse työstömenetelmä Työstöradan tyyppi -sivulla.
494 • MASTERCAM <strong>X4</strong>/ Käyttöopas5 Määritä työstöradan muut parametrit eri ominaisuussivuilla. Lisätietojakustakin ominaisuussivusta saa napsauttamalla sivun alareunan Ohjepainiketta.2D-suurnopeusradat– dynaaminen jyrsintäSuurinopeuksiset dynaamiset jyrsintäradat käyttävät työkalujen koko lastuavaapituutta tuottamaan tasaisimman ja tehokkaimman työkalun liikkeensuurinopeuksiseen taskuntyöstöön ja ydinjyrsintään.Tämä työstörata tukee monia tehokkaita lähestymismenetelmiä – mukaan lukienmukautettu lähestyminen – jotka on suunniteltu yksinkertaistamaan ohjelmia, joitakäytetään monimutkaisten taskujen työstöön ja monimutkaisten pystysuuntaistenmuotojen ydinjyrsintään.
TYÖSTÖRATATYYPIT / Mill- ja Router-työstöradat • 495Paluuliikkeiden mikronostot juohevoittavat dynaamista jyrsintäliikettä ja vähentävälämmönmuodostusta.Lähestymismenetelmät ja mikronostot tukevat mukautettuja syöttö- janopeusasetuksia optimoidakseen ja luodakseen työkalun turvallisen liikkeen.Dynaamisen jyrsinnän joustavat nostoasetukset mahdollistavat työkalun pitämisenalempana pienissä kappaleissa ja noston pikaliikkeellä isoissa kappaleissa.2D-suurnopeusradat – ydinjyrsintäSuurinopeuksiset ydinjyrsinnän 2D-työstöradat tuottavat vapaamman työkalunliikkeen, jota tarvitaan työstettäessä esimerkiksi pystysuuntaisia ulokkeita ja keernojayhdellä operaatiolla.7Tämä työstörata tarvitsee kaksi ketjua. Ulompi ketju edustaa aihion rajaa, jonkaulkopuolella työstörata voi vapaasti kulkea. Sisempi ketju määrittää työstöradanrajan.
496 • MASTERCAM <strong>X4</strong>/ KäyttöopasTyöstörata alkaa ulommalta rajalta ja etenee kohti sisempää rajaa.Jokainen askel vastaa kappaleen lopullista muotoa ennen viimeistelylastua.Myötä- tai vastaliike säilytetään, ja siirtymissä lastujen välillä käytetäänsuurnopeusmenetelmiä.
TYÖSTÖRATATYYPIT / Mill- ja Router-työstöradat • 4972D-suurnopeusradat– kuorintarataSuurinopeuksinen 2D-kuorintarata mahdollistaa tehokkaan vakiomyötäjyrisinnänkahden valitun pro<strong>fi</strong>ilin välillä tai pitkin yksittäistä pro<strong>fi</strong>ilia. Tämä työstörata käyttäätrokoidista liikettä ja kiihdytettyjä "takaisinsyöttöliikkeitä", kun työkalu on irtimateriaalista. Käyttäjä määrittää yksittäisille ketjuille lastun leveyden. Muissatapauksissa leveys määräytyy kahden pro<strong>fi</strong>ilin välisen alueen perusteella.Kuva 7-3: Kuorintarataesimerkkejä: kahden pro<strong>fi</strong>ilin välillä ja pitkinyksittäistä pro<strong>fi</strong>iliaKarkaistua materiaalia työstettäessä kuorintaradalla voidaan luoda monia nopeita,matalia lastuja sen sijaan, että käytettäisiin suoraa työstörataa, joka käyttääpienempää määrää hitaita, syviä lastuja. Tämä tekniikka välttää terän koko leveydellätyöstöä, mikä helpottaa terän tuontia materiaaliin ja nostoa siitä.7Huomaa: Tämä työstörata hyödyntää ja laajentaa toiminnallisuutta, jota onaiemmin käytetty <strong>Mastercam</strong>in Tslot- ja Tslot2-C-Hookeissa.
498 • MASTERCAM <strong>X4</strong>/ Käyttöopas2D-suurnopeusradat– johtokäyrilläSuurinopeuksiset 2D-jyrsintäradat johtokäyrillä suorittavat sulavan siirtymän kahdenavoimen ketjun välillä. Työstörata voidaan luoda pitkittäin tai poikittain valittuihinketjuihin, jolloin saadaan aikaan tapaukseen parhaiten sopiva liike.Tämä työstöstrategia hyödyntää isompaa osaa terän lastuavasta pituudesta, mikäpienentää työstöaikaa ja terän kulumista.2D-suurnopeusradat – aluejyrsintäSuurinopeuksiset 2D-aluejyrsintäradat työstävät taskut juohevalla liikkeellä.Kierteiset lähestymiset ja tangentiaaliset sivusiirrot luovat työkalun tehokkaanliikkeen. Työstöparametrien avulla voidaan luoda jouheva työstörata, joka välttääteräviä käännöksiä nurkissa ja teräviä suuntamuutoksia.
TYÖSTÖRATATYYPIT / Mill- ja Router-työstöradat • 4992D-suurnopeusradat – jälkityöstöSuurinopeuksisilla 2D-jälkityöstöradoilla työstetään materiaali, jonka muuttyöstöradat ovat jättäneet. Lähestymismenetelmäksi voidaan valita Siirtymiset-sivullakierteinen lähestyminen tai pro<strong>fi</strong>iliramppi sen varmistamiseksi, että työkalu lähestyyjäännösmateriaalia sopivalla tavalla. Kierteiset lähestymiset voidaan tulostaa 3Dkaariliikkeinä.Määritä Työstörataparametrit-sivun juohevoitusasetuksilla työstöradan nurkkienpyöristys. Juohevoimalla työstökone säilyttää suuremman syöttönopeuden, mikäjohtaa työkalun pienempään kulumiseen ja pidempään käyttöikään.Lisäasetuksen avulla voidaan käyttää ydinjyrsintätyyppisiä lastuja.Kaarisuodatus/Toleranssi-sivulla on lisäasetuksia, joilla voidaan edelleen säätäätyöstöradan liikettä.Pro<strong>fi</strong>iliradatKäytä pro<strong>fi</strong>iliratoja työstettäessä pitkin ketjutettua geometriaa. Tämätyöstöratatyyppi sopii sekä rouhinnalle että viimeistelylle. Pro<strong>fi</strong>iliradat poistavatmateriaalia ketjutettujen käyrien määrittämää rataa pitkin. Ne eivät puhdistasuljettua aluetta. Pro<strong>fi</strong>ilin työstössä voidaan käyttää myös syvyyslastuja ja/tai useitavaiheita työstötasossa. Myös jälkityöstöoperaatioita voidaan luoda.Kun luot pro<strong>fi</strong>iliratoja, voit valita kuhunkin työstörataan rajoittamattoman määränketjuja ja luoda joko 2D- tai 3D-pro<strong>fi</strong>iliratoja.• 2D-pro<strong>fi</strong>iliradat työstävät geometrian yhdessä tasossa (tyypillisesti XY)vakiosyvyydellä (Z), joskin voit luoda useita lastuja eri syvyyksille.<strong>Mastercam</strong> valitsee tämän tyypin automaattisesti, jos kaikki geometria onsamalla tasolla.7
500 • MASTERCAM <strong>X4</strong>/ Käyttöopas• 3D-pro<strong>fi</strong>iliradoissa geometria työstetään X-,Y- ja Z-suunnissa. Z-syvyys voimuuttua radan eri kohdissa. Valitse tämä tyyppi, jos lastujen geometriateivät sijaitse yhdellä tasolla.Aloita pro<strong>fi</strong>iliradan luonti valitsemalla Työstöradat-valikosta Pro<strong>fi</strong>ili. Kun oletketjuttanut geometrian ja valinnut työkalun, valitse pro<strong>fi</strong>ilin tyyppiTyöstöparametrit-sivulla ja määritä työstö- ja kompensointiasetukset.Ota käyttöön ja kon<strong>fi</strong>guroi työstöradan lisäasetukset Työstöparametrit-sivunalasivuilla. Lisäasetuksilla voit luoda lähestymis/poistumisliikkeet, syvyyslastut,lastujen lukumäärän ja kannakset.Pro<strong>fi</strong>iliratojen ketjutusPro<strong>fi</strong>iliradaksi voidaan ketjuttaa 2D-geometriaa, 3D-geometriaa tai niidenyhdistelmää. 2D-geometrian ketjutus luo 2D-pro<strong>fi</strong>iliradan. <strong>Mastercam</strong> asettaapro<strong>fi</strong>ilin tyypiksi automaattisesti 2D, jos ketjutetaan vain 2D-geometriaa.Jos ketjutat 3D-geometriaa tai 2D- ja 3D-geometrian yhdistelmän, voit luoda joko 2Dtai3D-pro<strong>fi</strong>iliradan.• 2D-pro<strong>fi</strong>ili offsetoi ja litistää 3D-geometrian absoluuttiselle syvyydellesuhteessa konstruktiotasoon.
TYÖSTÖRATATYYPIT / Mill- ja Router-työstöradat • 501• 3D-pro<strong>fi</strong>ili offsetoi 3D-geometrian niin, että syvyys vastaa ketjujen syvyyttälisättynä inkrementaalisen syvyyden arvolla.Viiste-pro<strong>fi</strong>iliradatKäytä tätä työstöratatyyppiä viisteen työstämiseen pro<strong>fi</strong>iliin erillisenä toimintona.Työstääksesi esimerkiksi 30 mm syvän pro<strong>fi</strong>ilin, jolla on 2 mm viiste, luo työstörata,joka työstää pro<strong>fi</strong>ilin haluttuun syvyyteen. Luo sitten erillinen viiste-pro<strong>fi</strong>ilirata 2 mmviistettä varten.Aloita viiste-pro<strong>fi</strong>iliradan luonti valitsemalla Työstöradat-valikosta Pro<strong>fi</strong>ilirata. Kunolet ketjuttanut geometrian ja valinnut työkalun, valitse Työstöparametrit-sivunPro<strong>fi</strong>ilityyppi-alasvetovalikosta 2D viiste tai 3D viiste (<strong>Mastercam</strong> valitsee 2D- tai 3Dasetuksenautomaattisesti ketjutetun geometrian perusteella). Valitse lisäksi viisteenmitat ao. kentissä.Kun viiste-pro<strong>fi</strong>ilirataa luodaan, Syvyys-asetukseksi (Siirtymisparametrit-sivu)annetaan tyypillisesti 0,0 suhteessa ketjutettuun geometriaan ja <strong>Mastercam</strong>inannetaan laskea työkalun syvyys viisteen mitoista. Käytä nollasta poikkeavaa syvyyttä(+ tai -) vain, jos haluat sijoittaa viisteen yläreunan tietylle etäisyydelle ketjutetustageometriasta.TÄRKEÄÄ: Viiste-työstörataa luotaessa on valittava jokin seuraavistatyökalutyypeistä. Muussa tapauksessa <strong>Mastercam</strong> näyttää virheilmoituksen, jatyöstörata hylätään:7• Pyöristettypäinen työkalu• Palloterä• Viistejyrsin
502 • MASTERCAM <strong>X4</strong>/ KäyttöopasRamppi-pro<strong>fi</strong>iliradatRamppi-pro<strong>fi</strong>iliratojen avulla syvyyslastujen välille saadaan tasainen siirtymäluomalla viisto lähestyminen syvyyslastujen välille. Voit edetä jatkuvalla viistollaliikkeellä syvyyslastujen välillä määrätyssä kulmassa, määrätyn syvyyden verran taiporautua suoraan syvyyslastujen välissä. Tätä asetusta käytetään usein nopeantyöstökoneen kanssa.Huomaa: Ramppipro<strong>fi</strong>ileja voidaan käyttää vain 2D-pro<strong>fi</strong>iliradoissa.Aloita ramppi-pro<strong>fi</strong>iliradan luonti valitsemalla Työstöradat-valikosta Pro<strong>fi</strong>ili. Kun oletketjuttanut geometrian ja valinnut työkalun, valitse Työstöparametrit-sivunPro<strong>fi</strong>ilityyppi-alasvetovalikosta Ramppi. Valitse lisäksi viisteen mitat ao. kentissä.Pro<strong>fi</strong>iliratojen jälkityöstö:Tällä asetuksella lasketaan alueet, joissa rouhintatyökalu ei pystynyt työstämäänaihiota, ja luodaan toinen työstörata jäljellä olevan materiaalin poistamista varten.Käytettävissä olevat asetukset poikkeavat hieman sen mukaan, jälkityöstetäänköpro<strong>fi</strong>ili- vai taskutyöstörataa. Voit valita jonkin kolmesta tavasta, joilla lasketaan,kuinka paljon aihiota uusi työstörata poistaa:• Kaikkien aiempien operaatioiden jättämä jäännösmateriaali• Edellisen operaation jättämä jäännösmateriaali• Rouhintatyökalun halkaisijasta laskettava jäännösmateriaali. Käytä tätätapaa, jos rouhintaoperaatio ei sisälly nykyiseen geometriatiedostoon.<strong>Mastercam</strong> laskee silloin jäännösmateriaalin määrän antamasirouhintatyökalun halkaisijan perusteella.Myös jälkityöstön toleranssi vaikuttaa työstörataan. Pieni toleranssi merkitseetarkempaa työstörataa. Jälkityöstössä pieni toleranssi voi johtaa useampien alueidentyöstämiseen. Jos annat toleranssiarvon yhdessä kentässä, toisen kentän arvolasketaan automaattisesti. (Jos kyseessä on taskutyöstörata, määritä jälkityöstöntoleranssi Lisäominaisuudet-valintaikkunassa.)Jos valitset Näytä aihio -asetuksen, <strong>Mastercam</strong> näyttää näyttää gra<strong>fi</strong>ikkaikkunassajoukon mallin esikatselukuvia, joista ilmenee lasketut, aihion poistettavat kohdat jakuinka paljon materiaalia siitä poistetaan nykyisillä jälkityöstöasetuksilla.Huomaa:• Jos perustat jälkityöstöoperaation edelliseen operaatioon ja muutat sittenoperaatioiden järjestystä työstöratojen hallinnassa niin, että
TYÖSTÖRATATYYPIT / Mill- ja Router-työstöradat • 503jälkityöstöoperaatio on ennen rouhintaoperaatiota, jälkityöstöoperaatio eipysty laskemaan rouhintaoperaation aluetta oikein.• Älä käytä jälkityöstöoperaatioiden ohjauksessa kompensointia.• Pro<strong>fi</strong>ilirataa jälkityöstettäessä "Pidä työkalu alhaalla" -toiminnollajälkityöstölastujen välisten liikkeiden koukkauksia ei tarkasteta! Toimi niin,että koukkauksia ei synny. Tämä koskee vain pro<strong>fi</strong>ilin jälkityöstörataa ja vainsilloin, jos merkitset Pidä työkalu alhaalla -valintaruudun Lastujenlukumäärä - tai Syvyyslastut-valintaikkunassa ja työstät useita lastuja taisyvyyslastuja.Oskilloivat pro<strong>fi</strong>iliradatOskilloinnin käyttö Z-akselissa pitkin pro<strong>fi</strong>ilityöstörataa käyttää tehokkaammintyökalun lastuavaa osaa, mikä voi vähentää työkalun kulumista Z-suunnassa.Toiminto on erityisen käyttökelpoinen työstettäessä ohuita tai laminoitujamateriaaleja, kuten keittiön työtasoja. Oskillointimenetelmää voidaan käyttää Mill- jaRouter-pro<strong>fi</strong>iliradoilla.Kun luot pro<strong>fi</strong>ilirataa, voit ottaa oskilloinnin käyttöön valitsemalla TyöstöparametritsivunPro<strong>fi</strong>ilityyppi-alasvetovalikosta Oskilloiva.Määritä sitten lisäasetukset ao. kentissä. Voit valita lineaarisen (zigzag) taijuohevamman suurnopeusliikkeen (sinikäyrätyyppinen). Voi määrittää myösoskillointiliikkeen Maksimisyvyys- ja Etäisyys pro<strong>fi</strong>ililla -parametrit.Huomaa:• Siirtymisparametrit-sivulla määritetty Aihion pinta -asetus määrääoskilloivan pro<strong>fi</strong>iliradan maksimikorkeuden (Z-korkeuden). Työkalu ei7
504 • MASTERCAM <strong>X4</strong>/ Käyttöopaskuitenkaan ylitä maksimisyvyyttä, joka määritetään Työstöparametritsivulla.• Etäisyys pro<strong>fi</strong>ililla -asetus määrää, kuinka pitkälle työkalu liikkuu X- tai Y-akselilla, ennen kuin suuntaa muutetaan Z-akselilla.• Jos muokkaat operaatiota ja työkalua, <strong>Mastercam</strong> tarkistaa automaattisesti,riittääkö työkalun lastuava pituus. <strong>Mastercam</strong> ilmoittaa, jos lastuava pituuson pienempi kuin oskilloinnin kokonaisetäisyys.Sipulinkuoripro<strong>fi</strong>ilitKäytettävissä vain, jos <strong>Mastercam</strong> Nesting on asennettu. Pienet kappaleet voivataiheuttaa ongelmia puuntyöstössä, jos lopullisen kappaleen pieni koko estää senpaikallaanpysymisen alipainepöydällä. Tähän käytetään menetelmää, joka tunnetaanyleisesti "sipulinkuorintana". <strong>Mastercam</strong> Nesting sisältää älykkäitäsipulinkuoritoimintoja, jotka määritetään Nesting-valintaikkunan (Työstöradat,Nestaus) Lisäominaisuudet-välilehdellä. Jos merkitset tämän välilehdenSipulinkuori-valintaruudun, <strong>Mastercam</strong> lisää sipulinkuorilastun alkuperäiseenpro<strong>fi</strong>ilirataan.Huomaa: Lisätietoja sipulinkuoritoiminnon käytöstä pro<strong>fi</strong>iliradoilla on<strong>Mastercam</strong>in online-ohjeissa.Kannaksien luonti pro<strong>fi</strong>iliradoilleJoitakin pro<strong>fi</strong>iliratoja käytettäessä voidaan joutua luomaan ja käyttämään kannaksia.Näin on esimerkiksi silloin, kun työstetään irti pieniä kappaleita, useita kappaleita taisisäkkäisiä kappaleita. Kannakset ovat pro<strong>fi</strong>iliradalla olevia työstämättömiä kohtia,jotka auttavat pitämään kappaletta paikallaan. Kun työkalu työstää pitkinpro<strong>fi</strong>ilirataa, se vedetään ylös kannaksen kohdalla ja palautetaan normaaliintyöstösyvyyteen kannaksen jälkeen. Tämä jättää pro<strong>fi</strong>ilirataan pienen määränmateriaalia kannaksen kohdalla.Kun määrität Mill- tai Router-pro<strong>fi</strong>ilirataa, voit luoda kannaksia merkitsemälläKannakset-sivun Kannakset-valintaruudun ja määrittämällä tarvittavat asetukset.
TYÖSTÖRATATYYPIT / Mill- ja Router-työstöradat • 505Kuva 7-4: Esimerkki: Kannakset-sivu<strong>Mastercam</strong>in asetuksilla voidaan myös muokata kannaksia ja työstää ne pois. Alla jajäljempänä on lisätietoja seuraavista aiheista:• Kannasten luonti• Kannasten muokkaus (sivu 507) Kannasten luonti Mill- tai Router-pro<strong>fi</strong>iliradoille:1 Aktivoi kannakset Kannakset-sivulla merkitsemällä Kannakset-valintaruutuja2 määritä Kannaksen sijainti -kohdassa jokin seuraavista tavoista, jotatyöstörata käyttää sijoittamaan kannakset pro<strong>fi</strong>iliin.• Jos haluat luoda tasavälisiä kannaksia pro<strong>fi</strong>iliin, valitse jokin seuraavistavaihtoehdoista:• Automaattinen - kannasten lukumäärä: Kun olet valinnut tämänasetuksen, anna luotavien kannasten lukumäärä vastaavassakentässä. <strong>Mastercam</strong> laskee kannasten välin niiden lukumääränperusteella ja luo kannakset pro<strong>fi</strong>iliin.• Automaattinen - kannasten välinen maksimietäisyys. Jos valitsettämän asetuksen, anna kannasten välinen maksimietäisyys7
506 • MASTERCAM <strong>X4</strong>/ KäyttöopasHuomaa:vastaavassa kentässä. <strong>Mastercam</strong> laskee ja luo pienimmän määränkannaksia, jotka voidaan sijoittaa tasavälein pitkin pro<strong>fi</strong>ilia ilman, ettämaksimietäisyys ylittyy.• Jos kannas sijoitetaan nurkkaan, se kääntyy nurkan kohdalla.• Voit määrittää muilla asetuksilla kannasten luonnin kynnyskoon niin, että<strong>Mastercam</strong> luo vain kannaksia, jotka ylittävät tai ovat saman kokoisiaantamiesi mittojen kanssa. Tämä estää luomasta kannaksia pieniinmuotoihin, joissa niitä ei tarvita.• Jos haluat valita kannasten paikat manuaalisesti gra<strong>fi</strong>ikka-alueelta,valitse Manuaalinen-asetus ja napsauta Sijainti-painiketta.• Jos haluat sijoittaa kannakset pro<strong>fi</strong>ilin kuhunkin neliöpisteeseen, valitseManuaalinen-asetus ja merkitse Käytä neliöpistettä kannaksensijaintiin -valintaruutu.3 Määritä kannaksen koko. Voit luoda täysiä kannaksia (Täysi) tai osittaisiakannaksia (Osittainen). Täydet kannakset ovat koko aihion korkuisia.Kannaksen kohdalla terä nostetaan kokonaan irti kappaleesta. Osittaisetkannakset eivät ole koko aihion korkuisia. Valitse Kannaksen paksuus -kentässä, kuinka ylös työstösyvyydestä terä nostetaan (osittaiset kannaksetovat tyypillisesti ohuita).4 Kun olet valinnut luotavan kannastyypin, määritä Leveys-kentässä, kuinkaleveä kannas on työstöradalla.5 Merkitse Kannaksen katkaisu -sivun Irrotusoperaatio-valintaruutu.6 Valitse sitten joku seuraavista operaatiotyypeistä.• Ei irrotusoperaatiota: Tämä asetus jättää kannakset leikkaamatta, jolloinne on poistettava käsin. Tätä asetusta käytetään yleensä, kun luodaanosittaisia, ohuita kannaksia.• Kaikkien pro<strong>fi</strong>iliketjujen jälkeen: Tämä asetus leikkaa kannakset senjälkeen, kun kaikki operaation ketjut on työstetty. Jos työstät esimerkiksiuseita kappaleita, ensin työstetään kappaleet ja sen jälkeen leikataankannakset.• Kunkin pro<strong>fi</strong>iliketjun jälkeen: Työstää pro<strong>fi</strong>ilin ja leikkaa sen jälkeenkannakset ennen siirtymistä seuraavaan pro<strong>fi</strong>iliin. Jos työstät esimerkiksiuseita kappaleita, ensimmäisen kappaleen kannakset leikataan ennenkuin toinen osa työstetään.Jos valitset tämän asetuksen, voit myös merkitä Kannasten leikkuu 1.viimeistelylastun kera -valintaruudun. Harkitse tämän asetuksenkäyttöä, jos pro<strong>fi</strong>iliradalla on sekä rouhinta- että viimeistelyratoja
TYÖSTÖRATATYYPIT / Mill- ja Router-työstöradat • 507(esimerkiksi käytettäessä syvyyslastuja). Tässä tapauksessa <strong>Mastercam</strong>jättää kannakset rouhintavaiheissa ja leikkaa ne viimeistelyvaiheessaluomatta erillistä leikkuuvaihetta.• Erillinen operaatio: Luo erillisen kannasten leikkausoperaation ja lisääsen Työstöratojen hallintaan, jossa voit muokata sitä. Voit valita erityökalun, muokata syöttönopeus- tai lastuamisnesteasetuksia taimuuttaa muita haluamiasi parametreja, kuten esimerkiksi lähestymis- japoistumisliikkeitä.Jos et luo erillisiä leikkausoperaatioita, <strong>Mastercam</strong> käyttää kunkinkannaksen leikkausoperaation lähestymis- ja poistumisparametreinaalkuperäisessä pro<strong>fi</strong>ilioperaatiossa määritettyjä parametreja.Huomaa: Erillinen kannasten leikkausoperaatio voidaan luoda vastaoperaation luonnin jälkeen. Kun muokkaat pro<strong>fi</strong>ilin parametrejaTyöstöratojen hallinnassa, et voi lisätä erillistä kannasten leikkausoperaatiota.7 Kun olet määrittänyt muut työstörataparametrit, luo pro<strong>fi</strong>ilirata jatarvittaessa kannasten leikkausoperaatiot sekä sulje valintaikkunanapsauttamalla OK-painiketta.Kannasten muokkausKun olet lisännyt kannakset pro<strong>fi</strong>ilirataan, voit muokata niitä jollakin seuraavistatavoista:• Avaa Kannakset-valintaikkuna napsauttamalla Parametrit-kuvakettaTyöstöratojen hallinnassa. Voit tarkastella ja muokata kannastenalkuperäisiä parametreja Kannakset-sivulla. Tällä tavoin tehdyt muutoksetkoskevat työstöradan kaikkia kannaksia. Tällä tavalla et voi kuitenkaan luodaerillistä leikkausoperaatiota.• Voit muokata yksittäisiä kannaksia napsauttamalla pro<strong>fi</strong>iliradan GeometriakuvakettaTyöstöratojen hallinnassa. Näyttöön avautuu Ketjutuksen hallinta-valintaikkuna, jossa voit lisätä, poistaa ja siirtää yksittäisiä kannaksia. Voitmyös muuttaa yksittäisen kannaksen kokoa ja muotoa.7 Yksittäisten kannasten muokkaus:1 Napsauta Työstöratojen hallinnassa sen pro<strong>fi</strong>iliradan Geometria-kuvaketta,joka sisältää kannakset.2 Napsauta Ketjutuksen hallinta -valintaikkunassa haluamaasi ketjua hiirenoikealla painikkeella ja valitse Muokkaa kannasta.
508 • MASTERCAM <strong>X4</strong>/ KäyttöopasHuomaa: Muokkaa kannasta -valinta on käytettävissä vain napsautettaessaketjua hiiren oikealla painikkeella. Se ei esiinny muualla Ketjutuksen hallinta -valintaikkunassa.3 Muokkaa kannasta -valintapalkin asetuksilla voit:• Siirtää kannaksia• Lisätä uuden paikan kannakselle• Muokata tietyn kannaksen kokoa tai ominaisuuksia• Poistaa yksittäisen kannaksen tai kaikki kannaksetKuva 7-5: Muokkaa kannasta -valintapalkkiSiirrä kannasLisää kannasMuokkaa kannastaPoista kannasPoista kaikki kannaksetTÄRKEÄÄ: Jos olet luonut kannaksille erillisen leikkausoperaation,alkuperäiseen operaatioon tehdyt kannasten muokkaukset eivät oleassosiatiivisia. Ne eivät vaikuta leikkausoperaatioon. Tästä syystä kaikkialkuperäisen operaation kannaksiin tehdyt lisäykset, poistot ja muokkaukset ontehtävä samalla menetelmällä myös leikkausoperaatioon.KaariradatKaariradoilla voidaan tehokkaasti työstää ympyrä valitsemalla yksittäinen piste taimuita kaariratoja. Kun ympyrän keskipiste on työstetty, <strong>Mastercam</strong> laskee kehällelähestymiskaaren ja vastaavan poistumiskaaren. Voit valita lisäasetuksia, kutenesimerkiksi lastujen lukumäärän, useita syvyyslastuja ja kierteisiä porautumisliikkeitäsekä hienosäätää lähestymis- ja poistumiskaaria.Tässä kohdassa käsitellään seuraavia aiheita:• Kaarijyrsinnän radat (sivu 509)• Spiraalijyrsinnän työstöradat (sivu 510)• Uran jyrsintäradat (sivu 511)• Kierteen jyrsinnän radat (sivu 511)
TYÖSTÖRATATYYPIT / Mill- ja Router-työstöradat • 509VIHJE: Käytä spiraalijyrsinnän työstöratoja operaatioissa, joissa käytetääntyökalua, jossa ei ole pääleikkuuta (yleensä vaihtopalaterä).Kaarijyrsinnän radatKäytä kaarijyrsinnän työstöratoja työstettäessä yhteen pisteeseen pohjautuvia,ympyränmuotoisia taskuja. Voit valita joko pistealkioita tai kaarten keskiöpisteitä.<strong>Mastercam</strong> työstää ympyränmuotoisen taskun käyttäen antamaasi halkaisijaa jasyvyyttä. Kun ympyrän keskiöpiste on työstetty, <strong>Mastercam</strong> laskee kehällelähestymiskaaren ja luo vastaavan poistumiskaaren. Seuraavassa kuvassa onkaarijyrsinnän työstörata, jossa on kierteinen lähestyminen:Seuraavassa on sama työstörata, jossa on suora porautumispiste:7Aloita kaarijyrsinnän työstöradan luonti valitsemalla Työstöradat, Kaariradat,Kaarijyrsintä. Valitse sitten työstöradalle yksi tai useampi reiän sijaintiPorauspisteiden valinta -valintaikkunassa.
510 • MASTERCAM <strong>X4</strong>/ KäyttöopasKun olet valinnut työkalun, määritä työstö- ja kompensointiasetukset työstöradanvalintaikkunan parametrisivuilla.Spiraalijyrsinnän työstöradatSpiraalijyrsinnän työstöradat on suunniteltu käyttämään työkalua, jossa ei olepääleikkuuta (yleensä vaihtopalaterä). Tässä nopeassa menetelmässä rouhitaanalaspäin spiraalimaisella jyrsintäliikkeellä, siirrytään pohjalla sivuttain javiimeistellään palattaessa ylöspäin spiraalimaisella liikkeellä. Kaarijyrsinnäntyöstöradan tapaan työstörataa luotaessa voidaan ketjuttaa vain yksi piste.Työstöradan parametrit määrittävät ulkohalkaisijan.Aloita spiraalijyrsintäradan luonti valitsemalla Työstöradat, Kaariradat,Spiraalijyrsintä. Valitse sitten työstöradalle yksi tai useampi reiän sijaintiPorauspisteiden valinta -valintaikkunassa.Kun olet valinnut työkalun, määritä työstöradan asetukset työstöradanvalintaikkunan ominaisuussivuilla.Huomaa: Felix-työkaluille ei ole määrättyä työkalutyyppiä. Jos luot työkalunmäärittelyä Felix-työkalulle, luo se tappijyrsimenä.
TYÖSTÖRATATYYPIT / Mill- ja Router-työstöradat • 511Uran jyrsintäradatUran jyrsintäratojen avulla voidaan työstää tehokkaasti ovaalinmuotoisia uria. Ovaalin muotoiset urat koostuvat kahdesta suorasta,joiden päitä yhdistää kaksi 180- asteen kaarta.Uran työstöradat laskevat automaattisesti urille sopivat porautumis-, lähestymis- japoistumispisteet:• Laskemalla porautumispisteen• Sijoittamalla lähestymis/poistumiskaaret pro<strong>fi</strong>ilin keskipisteeseen• Luomalla lähestymisrampin niin, että se porautuu asteittainlastuamissyvyyteen.Aloita uran jyrsintäradan luonti valitsemalla Työstöradat, Kaariradat, Uranjyrsintä.Kierteen jyrsinnän radatKierteen jyrsinnän työstöradat työstävät kierteen sarjalla kierteisiä liikkeitä. Tehtäessäsisäkierteitä tulee ensin porata alkureikä. Tehtäessä ulkokierteitä täytyy ensin tehdäuloke. Voit käyttää työstörataan pistealkioita tai kaarten keskipisteitä. Jos valitsetkaksoisalkion tai sekä kaaren että sen keskipisteen, <strong>Mastercam</strong> antaa varoituksen janäyttää kaksoisalkion punaisella.Jyrsinterän aktiivisten hampaiden lukumäärä, kierteen huippu, kierteen syvyys jakierteen nousun parametrit määräävät kaikki epäsuorasti, kuinka monta kierrostatyökalu tekee työstäessään kierrettä. Jos kierrosten lukumäärä on yhtä pienempi,<strong>Mastercam</strong> säätää kierteen huippua automaattisesti niin, että vähintään yksi kierrosluodaan.7
512 • MASTERCAM <strong>X4</strong>/ KäyttöopasTässä esimerkissä käytettiin uran jyrsintää työstettäessä karkea kierre venttiilinyläosaan:Aloita kierteen jyrsinnän työstöradan luonti valitsemalla Työstöradat, Kaariradat,Kierteenjyrsintä. Valitse sitten työstöradalle yksi tai useampi reiän sijaintiPorauspisteiden valinta -valintaikkunassa.Kun olet valinnut työkalun, määritä Päästökulma ja muut kierteen parametrittyöstöradan valintaikkunan ominaisuussivuilla.Seuraava taulukko auttaa suuntaamaan kierteen jyrsinnän työstöradan niin, että sejyrsii kierteen aiotulla tavalla.Sisä/ulkokierreOikea/vasenkätinenkierreTyöstösuuntaJyrsintä- suuntaSisä Oikeakätinen Ylhäältä alas VastajyrsintäSisä Oikeakätinen Alhaalta ylös MyötäjyrsintäSisä Vasenkätinen Ylhäältä alas MyötäjyrsintäSisä Vasenkätinen Alhaalta ylös VastajyrsintäUlko Oikeakätinen Ylhäältä alas MyötäjyrsintäUlko Oikeakätinen Alhaalta ylös VastajyrsintäUlko Vasenkätinen Ylhäältä alas VastajyrsintäUlko Vasenkätinen Alhaalta ylös Myötäjyrsintä
TYÖSTÖRATATYYPIT / Mill- ja Router-työstöradat • 513Porausradat<strong>Mastercam</strong> tukee monia standardeja porauskiertotyyppejä. Standardeissaporausradoissa on joustavat asetukset porauspisteiden valintaan, kuten esimerkiksipisteiden tai kaarien valinta, edellisen operaation kaikkien pisteiden automaattinenvalinta ja porauskuvion (esimerkiksi pistematriisi tai reikäkehä) valinta luomattaensin geometriaa.Vakioporausradan yleinen luontiprosessi on johdonmukainen.Huomaa: Voit myös mukauttaa porausoperaatioita ja luoda täysin uusiaporauskiertoja. Lisätietoja on kohdassa “Porausoperaatioiden mukautus”sivulla 520.Aloita porausradan luonti valitsemalla Työstöradat, Poraus. Valitse sittentyöstöradalle porattavat reiät ja lajittelujärjestys Porauspisteiden valinta -valintaikkunassa.Kun olet valinnut työkalun, valitse porauskierto Työstöparametrit-sivun Kiertoalasvetovalikostaja määritä muut kierron asetukset. Muokkaa tarvittaessa asetuksiamuilla ominaisuussivuilla.7
514 • MASTERCAM <strong>X4</strong>/ KäyttöopasKuva 7-6: Esimerkki: Porausradan Työstöparametrit-sivu
TYÖSTÖRATATYYPIT / Mill- ja Router-työstöradat • 515Porauskierron valintaValitsemasi porauskierto määrää parametrit, joita porausradalle voidaan asettaa.<strong>Mastercam</strong> Mill ja <strong>Mastercam</strong> Router sisältävät kaikki alla kuvatut vakioporausradat jaominaisuudet. Lisäksi <strong>Mastercam</strong> Router tukee monikaraporausta ja lisäyksiköitä.Huomaa:• Porauskierron käytettävyyden määrää ohjauksenmäärittely, ja se riippuutyöstökoneesta ja ohjauksesta. Lisätietoja ohjauksenmäärittelyn käytöstätietyn koneenmäärittelyn kanssa on kohdassa “Koneenmäärittelyn valinta”sivulla 363.• Postprosessorin on tuettava valittua kiertoa.• Poraus/Upotus: Suositellaan porausrei’ille, joiden syvyys on vähemmänkuin kolme kertaa työkalun halkaisija.• Syvänreiän poraus: Suositellaan porausrei'ille, joiden syvyys on enemmänkuin kolme kertaa työkalun halkaisija. Pora nousee kokonaan ylös reiästälastujen poistamiseksi. Tämä vaihtoehto sopii erityisesti lastuille, joita onvaikea poistaa. (Yksittäiset syvänreiän porausliikkeet eivät simuloi – koodinäytetään vasta, kun NC-tiedosto on luotu.)• Lastunkatkaisu: Poraa reiän, jonka syvyys on yli kolme kertaa työkalunhalkaisija. Pora nousee osittain ylös reiästä lastujen katkaisemiseksi. Tämäauttaa lastujen poistoa.• Kierteitys: Tekee joko oikea- tai vasenkätisen sisäkierteen.• Avarrus 1 (syötöllä ulos): Poraa reiän käyttäen sisään- ja ulossyötön liikkeitä.Näin syntyy suora reikä, jossa on sileä pinta.• Avarrus 2 (pysäytys, ulos pika.): Poraa reiän käyttäen sisäänsyötön, karanpysäytyksen ja nopean ulosvedon liikkeitä.• Hienoporaus (siirto): Pysäyttää karan jokaisen porauspisteen lopussa, pyöriisitten niin, että työkalu asettuu ennalta määrättyyn kulmaan, siirtyy poisporattavan reiän seinämältä ja nostaa terän.• Omat kierrot: Poraa reikiä käyttäen käyttäjän asettamia parametreja.7VIHJE: Moniakseliset porausradat (joissa porausakselia voidaan kiertää jamuuttaa reiästä toiseen) ovat lisäominaisuus. Lisätietoja saa <strong>Mastercam</strong>jälleenmyyjältä.
516 • MASTERCAM <strong>X4</strong>/ KäyttöopasPorauspisteiden valintaKun valitset porausradan tai porauspisteitäkäyttävän kaariradan luonnin Työstöradatvalikosta,näyttöön avautuu Porauspisteidenvalinta -valintaikkuna. Valintaikkunassa onmonipuoliset mahdollisuudet valitatyöstöradan porausreikiä. Seuraavassakäsitellään kaikkia asetuksia.Pisteiden valinta gra<strong>fi</strong>ikka-alueelta—Valitsepisteet gra<strong>fi</strong>ikka-alueelta jollakin seuraavistatavoista.• Valitse: Palauttaa kohdistimengra<strong>fi</strong>ikka-alueelle, jossa voit valitayksittäiset pisteet yleisillävalintatavoilla.• Automaattinen: <strong>Mastercam</strong> etsiiporauspisteet automaattisesti. Kunkohdistin palaa gra<strong>fi</strong>ikka-alueelle,valitse ensimmäinen piste. Valitsesitten toinen piste, joka määrääetsinnän suunnan, ja kolmas piste, jokaon työstöradan viimeinen piste.<strong>Mastercam</strong> etsii ja valitsee kaikkipisteet määritetyltä alueelta.• Alkiot: <strong>Mastercam</strong> asettaaporauspisteet valittujen alkioidenpäätepisteisiin ja lajittelee ne senperusteella, missä järjestyksessägeometria luotiin. Jos valitset suljetutkaaret, porauspisteet sijoitetaankaarien keskipisteeseen.• Ikkunalla: Palauttaa kohdistimengra<strong>fi</strong>ikka-alueelle, jossa voit määrittääporauspisteiden ympärillesuorakulmion napsauttamalla javetämällä.
TYÖSTÖRATATYYPIT / Mill- ja Router-työstöradat • 517Edellisen operaation porauspisteiden käyttö—Valitse käytettäväksi edellisentyöstöradan porauspisteet jollakin seuraavista tavoista:• Aliohjelmat: Voit valita aiemmin luodun porausradan ja käyttää uuttaoperaatiota sen pisteille. <strong>Mastercam</strong> luo aliohjelmat kummallekinoperaatiolle käyttääkseen uudestaan pisteiden sijaintia.• Viimeinen: <strong>Mastercam</strong> luo porausradan käyttämällä edellisenporausoperaation porauspisteitä ja niiden järjestystä.Samanhalkaisijaiset kaaret—Anna Halkaisija-arvo, jonka perusteella porataankaikkien kaarien keskipisteisiin, joiden halkaisija on annetun toleranssin sisällä, tainapsauta Samanhalkaisijaiset-painiketta ja valitse kaari gra<strong>fi</strong>ikka-alueelta. Valittukaari voi olla avoin tai suljettu.Porauskuvio—Merkitse Kuvio-valintaruutu ja määritä saman alueen asetuksillapistematriisi tai reikäkehä. Nämä toiminnot eivät vaadi esimääritettyjä pisteitägeometriassa.Porauspisteiden lajitteluKun olet valinnut kaikki pisteet, määritä porausjärjestys napsauttamallaPorauspisteiden valinta -valintaikkunan Lajittelu-painiketta. Lajittelu-valintaikkunantoiminnolla on helppoa valita poraustyöhön sopiva lajittelujärjestys.7
518 • MASTERCAM <strong>X4</strong>/ KäyttöopasKuva 7-7: Lajittelu-valintaikkuna2D-järjestely-, Kiertolajittelu- ja Lajittelu ristikkäin -välilehdillä on useitalajittelujärjestyksiä, joista voidaan valita sopiva kullekin poraustyölle. Seuraavassakäsitellään kutakin välilehteä. Valitse lajittelutapa napsauttamalla vastaavaapainiketta ja määritä välilehdellä tarvittavat lisäasetukset.• Valitse lajittelutapa 2D-järjestely-välilehdeltä, jos pisteetjakautuvat tasaiselle pinnalle. Valitse Pisteestä pisteeseen -lajittelu, jos haluat lajitella pisteet etäisyysjärjestykseen(<strong>Mastercam</strong> pyytää valitsemaan ensimmäisen pisteen).• Valitse lajittelutapa Kiertolajittelu-välilehdeltä, jos kyseessä onympyränmuotoinen työstörata.• Valitse lajittelutapa Lajittelu ristikkäin-välilehdeltä, jos pisteet sijaitsevatsylinterin ympärillä.Lajittelupainikkeissa olevat kuvat havainnollistavat pisteiden lajittelutapaa suhteessaaloituspisteeseen, joka ilmaistaan painikkeiden kuvissa punaisella ristillä. Jos jätäthiiriosoittimen painikkeen kohdalle hetkeksi, näet lajittelutavan nimen.
TYÖSTÖRATATYYPIT / Mill- ja Router-työstöradat • 519Huomaa:• Vain nykyisen porausradan porauspisteet lajitellaan, ei kaikkia gra<strong>fi</strong>ikkaalueellaolevia porauspisteitä.• Porausradan alkupiste on merkitty punaisella pisteellä.Porauspisteiden muokkausPorauksen muutos pisteessä -valintaikkunassa voit tehdä pistetason muutoksiaporausrataan, lisätä työkiertotekstin tai muokata työstörataa muilla tavoin yhdessätai useammassa pisteessä.Valintaikkunan voi avata seuraavilla tavoilla:• Kun luot porausrataa, napsauta Porauspisteiden valinta -valintaikkunanMuokkaa-painiketta.• Jos olet jo luonut porausradan, avaa ensin Porauspisteiden hallinta -valintaikkuna napsauttamalla Geometria-kuvaketta Työstöratojenhallinnassa. Suorita porauspisteiden lajittelu aktiivisen lajittelumenetelmänmukaisesti napsauttamalla Uudelleenlajittelu-painiketta ja napsauta senjälkeen hiiren oikealla painikkeella pistettä Porauspisteiden hallinta-valintaikkunassa ja valitse Muuta pisteessä.7
520 • MASTERCAM <strong>X4</strong>/ KäyttöopasKentissä näkyvät arvot, jotka ovat parhaillaankäytössä. Aktivoi kenttä merkitsemällä senedessä oleva valintaruutu ja anna uusi arvo.Voit kohdistaa muutoksen vain valittuunpisteeseen tai kaikkiin pisteisiin siitäeteenpäin.Porausoperaatioiden mukautusJos haluat mukauttaa porausoperaatioita,sinun on ensin määritettävä tai otettavakäyttöön ominaisuudet, jotka haluatkäyttämäsi työstökoneenohjauksenmäärittelyllä olevan.Ohjauksenmäärittelyyn määritetyt mukautetutparametrit lisätään työstöradanparametrivalintaikkunoihin, joita käytetäänluotaessa porausoperaatiota. Näillä ja muillatyöstöradan parametreilla voidaan tarpeenmukaan muokata porausoperaatiota.Seuraavassa on esitetty joitakin tapoja, joillaporausoperaatioita voidaan mukauttaa:• Työkiertotekstin assosiointi mihintahansa porauspisteeseen tai -pisteisiin. Määritä työkiertotekstinkomennot OhjauksenmäärittelynTeksti-ominaisuussivuilla.• Porauskiertojen ja niiden parametrienmukauttaminen. Valitse kierrotOhjauksenmäärittelyn Työkierrotominaisuussivulla.Voit mukauttaakiertojen nimiä ja niiden parametrejaOhjauksenmäärittelyn Tekstiominaisuussivulla.• Mukautettujen parametrien määrittäminen kullekin kierrolle. Näidenparametrien arvot voidaan asettaa operaatioperusteisesti Omat parametrit -välilehdellä. Kierron mukautetut parametrit voidaan määrittääOhjauksenmäärittelyn Teksti-ominaisuussivuilla.Voit määrittää ohjauksenmäärittelyyn myös omia kokonais- ja liukulukumuuttujia.Niitä voidaan käyttää luotaessa mitä tahansa työstöratatyyppiä, ei vain porausrataa.Lisätietoja ohjauksenmäärittelyiden määrittämisestä on kohdassa“Ohjauksenmäärittelyiden käyttö” sivulla 770.
TYÖSTÖRATATYYPIT / Mill- ja Router-työstöradat • 521Automaattinen porausAlla kuvatuilla automaattisilla poraustoiminnoilla voidaan luoda automaattisestitäydellisiä porausoperaatiosarjoja piste- tai kaarijoukoille.• Automaattinen porausrata (sivu 521)• Alkureikien työstöradat (sivu 522)VIHJE: Käytä Piirrepohjainen poraus -toimintoa tunnistamaan solidin reiätperustuen määrittämiisi ehtoihin ja luomaan täydellinen poraus- javiisteoperaatioiden sarja tunnistetuille piirteille. Lisätietoja <strong>Mastercam</strong>’spiirrepohjaisista työstöradoista on kohdassa “Piirrepohjainen työstö”sivulla 485.Automaattinen porausrataAutomaattiset porausradat luovat kokonaisen sarjan porausoperaatioita pisteille taikaarille. Esimerkiksi valittuasi sarjan reikiä <strong>Mastercam</strong> voi automaattisesti luodasarjan kärkiporauksen, esiporauksen, porauksen, kierteityksen ja kartioupotustenoperaatioita. <strong>Mastercam</strong> hakee työkalukirjastosta automaattisesti sopivan työkalunvalitsemasi työkalutyypin perusteella.Aloita automaattisen porausradan luonti valitsemalla Työstöradat, Kaariradat,Automaattinen poraus.Valitse sitten työstöradalle yksi tai useampi reiän sijainti Porauspisteiden valinta -ikkunassa. Kun olet valinnut pisteet, Porauspisteiden hallinta -valintaikkuna näyttääkaikki porattavat tai työstettävät reiät nykyisessä porausjärjestyksessä. Voit tarpeenmukaan muokata pistesarjaa tässä valintaikkunassa.Huomaa: Et voi muokata solidiporausoperaatioiden "pisteitä" tässävalintaikkunassa.7Määritä sitten Automaattinen kaarien poraus -valintaikkunan välilehdilläautomaattisesti luotavien porausoperaatioiden parametrit.Kussakin automaattisen porausradan operaatiossa käytetyt porauskierrotmääräytyvät kuhunkin työkaluun tallennettujen kiertojen mukaan. Käytettävissä ovatvain kierrot, jotka on otettu käyttöön aktiivisen ohjauksen määrittelyn Työkierrotosassa.Huomaa: Jos viimeistelytyökaluksi valitaan tappijyrsin,viimeistelyporauskierrossa käytetään poraus/upotus-kiertoa.
522 • MASTERCAM <strong>X4</strong>/ KäyttöopasAutomaattisen porausprosessin tuloksena on joukko yksittäisiä porausoperaatioita,jotka näkyvät Työstöratojen hallinnassa. Luodut operaatiot eivät ole keskenäänassosiatiivisia. Jos muutat jotakin operaatiota sen luonnin jälkeen, <strong>Mastercam</strong> eimuuta muita operaatioita. Voit tarkastella, muokata, siirtää ja uudelleenryhmittääkunkin operaation yksittäin vaikuttamatta muihin operaatioihin Työstöratojenhallinnassa.Alkureikien työstöradatAlkureiän poraus -toiminnolla voidaan automaattisesti luoda porausratoja yhden taiuseamman valitun operaation porautumispisteisiin. <strong>Mastercam</strong> tutkii kunkinoperaation yksittäiset syvyyslastut ja lastujen lukumäärät ja luo tarvittaessatyöstöradat useille porautumispisteille.Aloita alkureikien porausratojen luonti valitsemalla Työstöradat, Kaariradat,Alkureikä.Valitse sitten Alkureiän poraus -valintaikkunassa kaikki operaatiot, jotka tarvitsevatalkureiän porausratoja. <strong>Mastercam</strong> valitsee automaattisesti kohdat, joissa valittuihinoperaatioihin tarvitaan porautumispisteitä, ja laskee alkureikien mitat operaatioissakäytettävien työkalujen koon perusteella.• Jos haluat luoda yksinkertaisen porausoperaation, valitse Perus-asetus.• Jos haluat sisällyttää esiporaus- tai kärkiporauskiertoja tai käyttää porauksenlisäominaisuuksia, valitse Lisäominaisuudet-asetus.Huomaa: Voit suurentaa alkureikiä hieman työkalua suuremmiksi antamallahaluamasi arvot Halkaisijan lisäys- ja Syvyyden lisäys -kentissä.Valitse lopuksi työkalukirjasto, josta <strong>Mastercam</strong> valitsee porat alkureikiä varten. Josvalitusta kirjastosta ei löydy arvoihin täysin sopivaa poraa, <strong>Mastercam</strong> valitsee poran,jonka halkaisija mahtuu kentässä Halkaisijoiden yhteensopivuustoleranssiannettuun toleranssiin.TÄRKEÄÄ: Alkureikien porausradat eivät ole assosiatiivisia. Jos muutatalkuperäistä työstörataa, alkureikien työstöratoja ei päivitetä automaattisesti.Kun regeneroit alkuperäisen työstöradan muokattuasi sitä, muokkaatarvittaessa manuaalisesti alkureikien työstöratoja.
TYÖSTÖRATATYYPIT / Mill- ja Router-työstöradat • 523VIHJE: Alkureiän poraus -toimintoa voidaan käyttää kaikissatyöstöratatyypeissä, mutta se on erityisen tehokas, jos sitä käytetään yhdessäPinnan taskurouhinta -valintaikkunan Aloitusreikien porautumispisteidenlinjaus -asetuksen kanssa. Tämä asetus järjestää kaikki porautumispisteet niin,että yksi esiporattu reikä voi toimia useiden syvyyslastujenporautumispisteenä.Taskutyöstöradat<strong>Mastercam</strong>in taskutyöstöratatoiminnoilla samaan operaatioon voidaan integroidarouhinta ja viimeistelylastut, tai samalla voidaan luoda erilliset rouhinta- javiimeistelyoperaatiot. Voit luoda erilliset lähestymis- ja poistumisliikkeet kullekinlastuamistyypille ja valita eri rouhintatavan, kuten esimerkiksi avoimet taskut jasuurinopeuksisen taskuntyöstön, jossa käytetään trokoidisia silmukoita terän kokoleveydellä työstön minimoimiseksi. Viimeistelyasetuksia ovat syöttö- jakaranopeuden ohitukset, ohutseinämäiset viimeistelylastut, lisälastut ja jälkityöstö.Käytä seuraavia ohjeita apunasi luodessasi ja muokatessasitaskutyöstörataoperaatioita.Ketjuta geometria ja valitse työkalu• Valitse Työstöradat-valikosta Tasku.• Ketjuta sitten taskujen geometria. Taskun ja sen kaikkien saarekkeidengeometrian on oltava samalla konstruktiotasolla. Et voi valita 3D ketjuataskutyöstöradoille. <strong>Mastercam</strong> tulkitsee ketjutetussa geometriassa olevatsuljetut pro<strong>fi</strong>ilit automaattisesti saarekkeiksi ja sovittaa työstöradan niidenmukaisesti.• Valitse työkalu Työkalu-sivulla ja määritä työstöradan yleiset parametrit.Huomaa: Jos taskussa on monimutkainen geometria, harkitse taskunpintatyöstöradan käyttöä.7
524 • MASTERCAM <strong>X4</strong>/ KäyttöopasValitse taskun tyyppiValitse taskun tyyppi Työstöparametrit-sivulla.Käytettävissä on monia taskutyyppejä, jotka pohjautuvat taskun geometriaan.• Standardi: <strong>Mastercam</strong> analysoi kaikki valitut ketjut ja tulkitsee suljetuistaketjuista suurimman aihioksi. Työkalu rajoitetaan työstöalueelle(suurimpaan valittuun suljettuun alueeseen). Kaikkia isoimman ketjunsisältämiä pienempiä suljettuja ketjuja pidetään ei-työstettävinä alueina.• Tasaus ja Saarekkeiden tasaus: <strong>Mastercam</strong> säätää saarekkeidentyöstösyvyydet automaattisesti.• Avoin: Taskua lähestytään ja siitä poistutaan aukon kautta.• Jälkityöstö: <strong>Mastercam</strong> laskee jäljellä olevan aihion edellisen operaation (taityökalun) perusteella ja työstää jäännösmateriaalin.Huomaa: Jos valitset taskun tyypiksi muun kuin Standardi, <strong>Mastercam</strong> lisäälisäparametrien kentät valinnan alapuolelle. Määritä työstön lisäasetuksetniiden avulla.Määritä saman sivun muilla asetuksilla yleiset työstöasetukset.
TYÖSTÖRATATYYPIT / Mill- ja Router-työstöradat • 525Valitse työstömenetelmä• Valitse Rouhinta-sivulla työstömenetelmä ja määritä muut rouhintaasetukset.<strong>Mastercam</strong>issa on useita työstömenetelmiä, joista voidaan valitaparhaiten sopiva kappaleen geometrian ja muiden vaatimusten mukaisesti.• Valitse työkalun lähestymisasetukset Rouhinta-sivun Lähestymisliikealasivulla.Työkalun lähestymisliikkeeksi voidaan valita kierre tai ramppi (taise voidaan poistaa käytöstä).Luo viimeistelylastu• Luo viimeistelylastu Viimeistely-sivulla. Voit ohittaa syöttö- ja karanopeudetja määrittää ohutseinämäisten taskujen asetukset. <strong>Mastercam</strong> tulostaaviimeistelylastun erillisenä operaationa, jota voidaan muokata erilläänrouhintaoperaatiosta.• Luo erilliset lähestymis- ja poistumisliikkeet viimeistelylastulle ViimeistelysivunLähestyminen/poistuminen-alasivulla. Nämä liikkeet eivät liityrouhintalastujen lähestymisliikkeisiin.Luo erillinen viimeistelyoperaatioLuo Työstöratojen hallintaan erillinen viimeistelyoperaatio taskuntyöstön jälkeenseuraavasti:• Merkitse ensin Työstöparametrit-sivun Luodaan myösviimeistelyoperaatio -valintaruutu.• Merkitse sitten Viimeistely-sivun Viimeistely-valintaruutu.Uusi viimeistelyoperaatio käyttää samoja parametreja ja geometriaa kuinalkuperäinen taskutyöstörata, mutta se muodostuu vain viimeistelylastuista. Tämämahdollistaa eri työkalun valinnan taskun viimeistelylastuille.Rautalankaradat7Rautalankaratojen avulla voidaan käyttää pintatyöstömenetelmiä tarvitsematta luodatai valita pinta-alkioita. <strong>Mastercam</strong> laskee pinnat rautalankageometriasta. Tässäkohdassa käsitellään eri rautalankaratatyyppejä, jotka luodaan Työstöradat,Rautalankaradat -alivalikon toiminnoilla. Rautalankaratatyyppejä ovat:• Viivoitinradat(sivu 526)• Kalvoradat(sivu 527)• Coons-pintalappujentyöstöradat(sivu 528)• 2D-pyyhkäisyradat(sivu 529)
526 • MASTERCAM <strong>X4</strong>/ Käyttöopas• Pyörähdysradat(sivu 527)• 3D-pyyhkäisyradat(sivu 529)Huomaa: Rautalankaratojen luonti voi sujua nopeammin ja helpommin kuinpintojen luonti ja työstö. Toisaalta, pintatyöstöradat ovat joustavampia jamonipuolisempia. Lisätietoja on kohdassa “Pintatyöstöradat” sivulla 542.ViivoitinradatTämän työstöratatyypin avulla käyräketjut voidaan liittää lineaarisesti, mikä simuloiketjutetun geometrian kalvopintaa.Aloita viivoitinradan luonti valitsemalla Työstöradat, Rautalankaradat, Viivoitinrataja valitse 2–100 ketjua Ketjutus-valintaikkunan avulla.Kun olet valinnut ketjut ja työkalun, määritä työstöradan parametrit Viivoitinpinnanparametrit -välilehdellä. Valitse ensin lastuamismenetelmä, joka määrää työkalunkulkutavan kappaleen pinnalla. Määritä sitten työstöradan mitoitus- jakompensointiasetukset.Valitse lopuksi trimmausasetukset. Työstöradalle voidaan määrittää enimmilläänkaksi trimmaustasoa. Kukin trimmaustaso koostuu yhteen koordinaattiakseliinliittyvästä arvosta. Jos työstörata jatkuu trimmaustason ulkopuolelle, se leikataan. Jostaas trimmaustaso on työstöradan ulkopuolella, työstörataa jatketaantrimmaustasoon.
TYÖSTÖRATATYYPIT / Mill- ja Router-työstöradat • 527KalvoradatKäytä kalvoratoja, kun haluat luoda pehmeän kaariliitoksen käyräketjujen taileikkausten väliin simuloiden useiden geometriaketjujen kalvopintaa.Aloita kalvoradan luonti valitsemalla Työstöradat, Rautalankaradat, Kalvorata javalitse 2–100 ketjua Ketjutus-valintaikkunan avulla.Kun olet valinnut ketjut ja työkalun, määritä työstöradan parametrit Kalvopinnanparametrit -välilehdellä.• Valitse ensin lastuamissuunnaksi pitkittäin tai poikittain ja anna lastujenaskelarvot.• Valitse sitten lastuamismenetelmä, joka määrää työkalun kulkutavankappaleen pinnalla, ja muut työstöradan asetukset.VIHJE: Kun ketjutat geometriaa kalvo- tai viivoitinradoille, valitse ketjutjärjestyksessä ja varmista, että ketjutussuunta on yhdenmukainen kaikilleketjuille niin, että työstörata ei "väänny".PyörähdysradatVoit luoda pyörähdyspinnan poikkileikkauksesta Työstöradat, Rautalankaradat,Pyörähdysrata -toiminnolla. Tämä työstöratatyyppi lasketaan nykyisessäkonstruktiotasossa ja siirretään sitten nykyiselle työkalutasolle. Työstörata voidaantrimmata annetulle korkeudelle tai leveydelle (suhteessa konstruktiotasoon), ja sevoidaan generoida kuperaan tai koveraan muotoon. Tälle työstöratatyypille täytyy7
528 • MASTERCAM <strong>X4</strong>/ Käyttöopasvalita pallojyrsin. Seuraavassa kuvassa on kappaleen pro<strong>fi</strong>ili XY-tasolla jageometriasta luotu pyörähdysrata.Coons-pintalappujen työstöradatCoons-työstöradat simuloivat pitkittäis- ja poikittaispro<strong>fi</strong>iliketjujen välisiä lappujamuodostamalla nelisivuisia lappuja pisteiden, suorien, kaarien tai splinien avulla.Nämä laput voidaan työstää erikseen tai muiden lappujen kanssa.Voit aloittaa Coons-pintalappujen työstöradan luonnin valitsemalla Työstöradat,Rautalankaradat, Coon-rata ja antamalla pitkittäis- ja poikittaissuuntiin luotavienlappujen lukumäärät. Voit luoda jopa 50 lappua kumpaankin suuntaan.Kun olet ketjuttanut pitkittäis- ja poikittaispro<strong>fi</strong>ilit ja valinnut työkalun, määritä sesekä lastuamissuunta, lastuamismenetelmä ja muut työstöradan ja kompensoinninasetukset Työstörataparametrit- ja Coons parametrit -välilehdillä.
TYÖSTÖRATATYYPIT / Mill- ja Router-työstöradat • 5292D-pyyhkäisyradatVoit luoda 2½D-työstöratoja pyyhkäisemällä pro<strong>fi</strong>ilin (poikittaispro<strong>fi</strong>ili) pitkin toistapro<strong>fi</strong>ilia (pitkittäispro<strong>fi</strong>ili) Työstöradat, Rautalankaradat, 2D-pyyhkäisyrata -toiminnolla. 2D-pyyhkäisyradassa voi olla vain yksi pitkittäispro<strong>fi</strong>ili. Pitkittäinen japoikittainen reunapro<strong>fi</strong>ili liitetään 2½ -ulotteiseksi työstöradaksi.2D-työstöradan reunapro<strong>fi</strong>ilien on täytettävä seuraavat ehdot:• Reunapro<strong>fi</strong>ilit eivät saa sisältää splinejä.• Pitkittäisen reunapro<strong>fi</strong>ilin on oltava yhdensuuntainen nykyisentyökalutason kanssa tai kohtisuorassa sitä vastaan, jos työkalutaso onmääritetty. Muussa tapauksessa reunapro<strong>fi</strong>ilin on oltava yhdensuuntainenXY-tason (Päältä-kuvanto) kanssa tai kohtisuorassa sitä vastaan. Tämärajoitus on voimassa vain, jos lopullinen työstörata sisältää kaaria.Lopullinen työstörata sisältää kaaria, jos pitkittäispro<strong>fi</strong>ili sisältää kaaria taijos valitset asetuksen, joka kiertää työstöradan kulmien ympäri.VIHJE: 2D-pyyhkäisyradoilla on 3D-pyyhkäisyratoihin nähden se etu, että netulostavat kaaria ja luovat paljon lyhyempiä NC-tiedostoja. 3D-pyyhkäisyradatovat puolestaan monipuolisempia.73D-pyyhkäisyradatVoit simuloida pintaa joillakin seuraavista pro<strong>fi</strong>iliyhdistelmistä valitsemallaTyöstöradat, Rautalankaradat, 3D-pyyhkäisyrata:• Yksi poikittaispro<strong>fi</strong>ili ja yksi pitkittäispro<strong>fi</strong>ili. 2D-pyyhkäisyradoista poiketengeometriaa ei tarvitse sitoa tasoon.• Yksi poikittaispro<strong>fi</strong>ili ja kaksi pitkittäispro<strong>fi</strong>ilia.• Kaksi poikittaispro<strong>fi</strong>ilia ja yksi pitkittäispro<strong>fi</strong>ili.
530 • MASTERCAM <strong>X4</strong>/ KäyttöopasNämä pro<strong>fi</strong>ilit voivat sisältää suoria, kaaria ja splinejä.Kahdesta (pitkittäisestä tai poikittaisesta) pro<strong>fi</strong>ilista pidempi jaetaan osiin annetunlastuamisetäisyyden perusteella. Sitten tätä segmenttien määrää sovelletaan toiseenpro<strong>fi</strong>iliin.ErikoistyöstöradatTässä kohdassa käsitellään luotavissa olevia erikoistyöstöratoja, joita ovat:• Tasaustyöstöradat (sivu 530)• Pistetyöstöradat (sivu 531)• Manuaaliset lisäystoiminnot (sivu 532)TasaustyöstöradatTasaustyöstöradalla voidaan nopeasti poistaa materiaalia kappaleen päältä, tasatakappaleen yläosa ja luoda tasainen pinta tuleville operaatioille. Työstörata voipohjautua joko ketjutettuun geometriaan tai nykyiseen aihioon. <strong>Mastercam</strong>issa onkerralla yli-, zigzag- ja yksisuuntaisille lastuamismenetelmille lisäasetuksia, jotkaminimoivat jäysteet ja raunojen murtumisen viimeistelylastussa pinnanvastakkaisessa reunassa.Aloita tasaustyöstöradan luonti valitsemalla Työstöradat, Tasaus. Valitse seuraavaksikappaleen geometria Ketjutus-valintaikkunassa tai napsauta OK-painikettavalitsematta mitään, jos haluat käyttää aihiota.Kun olet valinnut työkalun, määritä työstöradan asetukset työstöradanvalintaikkunan ominaisuussivuilla ja päätä työstöradan luonti. Lisätietoja kustakinominaisuussivusta saa napsauttamalla sivun alareunan Ohje-painiketta.
TYÖSTÖRATATYYPIT / Mill- ja Router-työstöradat • 531VIHJEITÄ:• Aihiota tasattaessa on tärkeää, että työkalu ylittää kappaleen reunanvähintään säteensä verran, jotta aihion reunoihin ei jäisi suomukuvioita.• Saarekkeita tasattaessa kannattaa harkita taskutyöstöradan käyttöä, silläsiinä on automaattinen saarekkeiden tasaustoiminto.PistetyöstöradatTyökalun siirtäminen tiettyyn pisteeseen tai sen kulkeminen tiettyjen pisteidenkautta on käyttökelpoinen tapa, jolla voidaan estää törmääminen kiinnittimiin jasiirtää työkalu ahtaaseen tai hankalaan paikkaan tai pois siitä. Tämäntyyppistätyöstörataa voidaan hyödyntää myös sijoitettaessa työkalu tiettyyn paikkaanlastuamisoperaatioiden välillä.Pistetyöstöratojen avulla voidaan luoda työkalun liikesarja valitsemalla gra<strong>fi</strong>ikkaalueellayksittäisiä pisteitä sen sijaan, että työkalu seuraisi geometriaa.Aloita pistetyöstöradan luonti valitsemalla Työstöradat, Pisterata ja luo työstörataPisteen työstörata -valintapalkin avulla.Kuva 7-8: Piste työstörata -valintapalkkiTakaisinLisääPoistaSiirräPikaliikeSyöttöliikeKun aloitat työstöradan luonnin, sinua pyydetään valitsemaan ensimmäinen piste,johon työkalu siirretään lähtöpisteestä pikaliikkeellä. Voit lisätä uusia pisteitänapsauttamalla haluamiasi kohtia gra<strong>fi</strong>ikka-alueella. Valitse G0- (pika) ja G1-painikkeilla (syöttöliike) liikkeen tyyppi ennen pisteiden valintaa tai muokkaa niitämyöhemmin.7• Pikaliikettä käytettäessä ohjauksen määrittely määrää, jaetaanko pikaliikeakselikohtaisiin liikkeisiin vai interpoloidaanko liike kaikkien akseliensuhteen.• Syöttöliikettä käytettäessä työkalu siirretään uuteen pisteeseen käyttäjänmäärittämällä syöttönopeudella.Voit poistaa pisteitä ja palata edelliseen pisteeseen Takaisin-painikkeen avulla. Kunolet valinnut pisteet, napsauta OK-painiketta.Valitse työkalu, lastuamisneste ja muut työstöradan asetukset Työstörataparametritvälilehdellä.Jotta saisit aikaan haluamasi työkalun liikkeen, kokeile
532 • MASTERCAM <strong>X4</strong>/ Käyttöopasreferenssipistetoiminnon poistamista käytöstä (poista merkintä Lähestymis/poistumispiste-valintaruudusta).Manuaaliset lisäystoiminnotNC-ohjelmiin voidaan lisätä tekstiä, kommentteja tai G-koodeja Manuaalinen lisäys -työstöratatoiminnolla. Voit tallentaa tekstin suoraan operaatioon tai viitata ulkoiseentekstitiedostoon, jonka <strong>Mastercam</strong> lukee postprosessoinnin yhteydessä. Voit lisätätekstin G-koodikomentoina tai muotoilla ne kommenteiksi.TÄRKEÄÄ: Sinun on varmistettava, että teksti tai koodit ovat yhteensopivatohjauksen ja postprosessorin kanssa ja että ne on muotoiltu oikein. Lisäksipostprosessorin on osattava tulkita kommentit oikein.Aloita manuaalinen lisääminen valitsemalla Työstöradat, Manuaalinen lisäys jamääritä lisättävä teksti Manuaalinen-valintaikkunassa. Voit valita tiedoston taisyöttää tekstin suoraan valintaikkunaan (enintään 750 merkkiä).• Jos valitset tiedoston, voit kopioida tekstin geometriatiedostoon (tallentaensen kappaleen mukana) tai luoda ulkoisen linkin lähdetiedostoon, jotakäytetään postprosessoinnin yhteydessä.• Jos luot ulkoisen linkin tekstitiedostoon, voit muokata tiedostoa koska haluattarvitsematta muokata operaatioita <strong>Mastercam</strong>issa. Päivitetty tekstihuomioidaan ohjelmissasi, kun seuraavan kerran postprosessoit.Router-lisätyöstöradat<strong>Mastercam</strong> Mill -työstöratatyyppien lisäksi <strong>Mastercam</strong> Routerissa on kaikkitarvittavat toiminnot, joilla voidaan luoda sahausratoja ja monikaraporientyöstöratoja. Monikaraporien työstöradat optimoivat porauskierrot ottamallakäyttöön oikeat porat määritetyn porauskuvion perusteella.<strong>Mastercam</strong> Router tukee laajaa valikoimaa erimuotoisia- ja -tyyppisiä työkaluja,mukaan lukien lisäyksikköpäät ja kulmapääporat. Lisäyksiköiden ohjelmoinninavulla tavallisissa työstöradoissa voidaan käyttää lisäyksikköpäitä ja kulmapääporia.Lisätietoja on kohdassa “Monikaraporauksen työstöradat” sivulla 535.<strong>Mastercam</strong> Routerin toiminnoissa on VBScript-tuki ja linkit kaappiensuunnitteluohjelmiin.• Nestauksen avulla usea kappale sovitetaan levylle niin, että levy käytetäänmahdollisimman tarkkaan. Nestaus operoi geometrialla ja työstöradoilla.• Engraving-lisäosan (kaiverrus) avulla työstökoneella voidaan jäljitelläperinteistä käsinkaiverrusta. Terävät sisäpuoliset kulmat antavat
TYÖSTÖRATATYYPIT / Router-lisätyöstöradat • 533viimeistellylle kappaleelle muokatun reunan, jota ei saada aikaanperinteisellä työstöllä.Huomaa: Lisätietoja on kohdassa “Nestaus- ja kaiverrustyöstöradat”sivulla 732.SahausradatSahausradalla ohjataan sahanterää pitkin suoraa viivaa. <strong>Mastercam</strong>in sahausradallavoidaan ohjelmoida useita sahauslastuja käyttäen samaa työkalutasoa (esimerkiksiPÄÄLTÄ) yksittäisessä operaatiossaHuomaa: Sahanterän akseli on tyypillisesti samansuuntainen sahattavanlevyn kanssa. Määritä tämän työstöradan käyttämien koneenmäärittelyjenlisäyksikkö koneenmäärittelyssä.7Sahausradan ketjuja valittaessa määritetään kunkin ketjun uurtosuunta. <strong>Mastercam</strong>sallii uurtosuuntaerot ketjukohtaisesti samassa operaatiossa ja tallentaa tiedon siitäkuhunkin ketjuun, minkä jälkeen sitä voidaan tarvittaessa muokata.Myös varren puolta voidaan ohjata valittuun lastuamissuuntaan pohjautuen (myötätaivastasahaus).
534 • MASTERCAM <strong>X4</strong>/ KäyttöopasSeuraavassa on esimerkki sahausratasovelluksesta: Aloita sahausradan luonti toimimalla seuraavasti:1 Valitse Koneen tyyppi -valikosta Router-koneenmäärittely.2 Valitse Työstöradat-valikosta Sahausrata.3 <strong>Mastercam</strong> avaa Ketjutus-valintaikkunan ja pyytää valitsemaan työstöradanensimmäisen ketjun. Valitse alkioketju gra<strong>fi</strong>ikka-alueella ja pyydettäessäpiste, joka määrittää ketjun uurroksen puolen. Toista tätä prosessia, kunnestyöstöradan kaikki ketjut on valittu.4 Sulje sitten valintaikkuna napsauttamalla OK-painiketta.
TYÖSTÖRATATYYPIT / Router-lisätyöstöradat • 5355 Määritä työstöradan parametrit Mill/Router-työstöradanominaisuussivuilla. Lisätietoja kustakin ominaisuussivusta saanapsauttamalla sivun alareunan Ohje-painiketta.Monikaraporauksen työstöradat<strong>Mastercam</strong> Routerissa on <strong>Mastercam</strong> Millin työstöradat ja lisäksi sillä voidaan luodamonikaraporausoperaatioita. Monikaraporauksen työstöradat poraavatkappaleeseen reikiä määrätyissä paikoissa käyttäen työstökonetta, jossa on useitaporia. Näitä työstöratoja luotaessa kaarten koon ja välien on vastattavamonikaraporan porien kokoa ja välejä.Alla olevassa esimerkissä huonekalupaneelin reikien poraus vaatii monikaraporan,jossa 5 mm porat ovat 32 mm etäisyydellä toisistaan.5 mm reiät32 mm väleinHuomaa: Luo monikaraporan tai lisäyksikön määrityksetkoneenmäärittelyssä. Lisätietoja on kohdassa “Koneen- jaohjauksenmäärittelyt” sivulla 737.7Monikaraporissa on useita poria, ja niitä tarvitaan luotaessa monikaraporantyöstöratoja <strong>Mastercam</strong> Routerissa. Monikaraporan työstörata käyttää poraukseenuseita työkaluja samassa operaatiossa. Monikaraporia ei voida käyttää muissatyöstöratatyypeissä.
536 • MASTERCAM <strong>X4</strong>/ KäyttöopasAlla oleva kuva esittää monikaraporan porayksikköä ja porien etäisyyksiä, joita<strong>Mastercam</strong> tarvitsee määrittäessään työkaluja.PääporaEtäisyyspääporastatoiseenporaanPorayksikön ja työkalujensijaintien offsetit ovatsuhteessa pääporaanEtäisyyspääporastakolmanteenporaanSeuraavassa käsitellään monikaraporauksen työstörataa <strong>Mastercam</strong> Routerissasuodattamaan porauspisteet syvyyden mukaan ja poraamaan pohjareikiämonikaraporalla, jossa on kärkipiikkiporia. Jos monikaraporassa on eri terätyyppejä,joiden halkaisijat ovat samat kuin porattavien reikien, <strong>Mastercam</strong> antaa etusijankärkipiikkiporille pohjareikiä porattaessa.• Kohdassa “Porauspisteiden suodatus syvyyden perusteella” sivulla 537esitetään, kuinka <strong>Mastercam</strong>illa voidaan suodattaa samassa paikassa muttaeri syvyydellä olevia kaaria. Tämän tekniikan avulla ei tarvitse poistaaylimääräistä geometriaa tai maskata sitä pois muista CAD-ohjelmistatuotujen kaappien osista.• Kohdassa “Pohjareikien poraus monikaraporauksen työstöradalla”sivulla 538 esitetään tekniikka, jolla porataan pohjareikiä lisäämällämonikaraporaan kärkipiikkiteriä ja määrittämällä aihio.
TYÖSTÖRATATYYPIT / Router-lisätyöstöradat • 537Porauspisteiden suodatus syvyyden perusteellaKun geometriaa tuodaan muista CAD-ohjelmista <strong>Mastercam</strong> Routeriin, reikiengeometria piirretään joskus seuraavan kuvan mukaisesti:<strong>Mastercam</strong> suodattaa reikägeometrian automaattisesti, niin että voit helposti estääsaman reiän poraamisen kahteen kertaan. Reikägeometrian valinta monikaraporauksen työstöradalle.Ennen kuin aloitat, reikägeometrian on oltava näytöllä ja puuntyöstökoneryhmänTyöstöratojen hallinnassa (valitse työstökone Koneen tyyppi, Router -valikosta).1 Valitse Työstöradat-valikosta Monikaraporausradat.2 Anna NC-tiedoston nimi ja napsauta OK-painiketta. Porauspisteiden valinta-valintaikkuna avautuu.3 Napsauta Lajittelu-painiketta.4 Valitse asetus Lajittelu-valintaikkunan 2D-järjestely-välilehdenSyvyyssuodatus-alasvetovalikosta:• Käytä alkiota alimmalla Z-syvyydellä säilyttää alimmalla Z-syvyydelläolevat porauspisteet ja suodattaa pois kaikilla muilla syvyyksillä olevatporauspisteet.7
538 • MASTERCAM <strong>X4</strong>/ Käyttöopas• Käytä alkiota korkeimmalla Z-syvyydellä säilyttää ylimmällä Z-syvyydellä olevat porauspisteet ja suodattaa pois kaikilla muillasyvyyksillä olevat porauspisteet.5 Palaa Porauspisteiden valinta -valintaikkunaan napsauttamalla OKpainiketta.6 Napsauta Alkiot-painiketta.7 Valitse porausgeometria ikkunamenetelmällä ja napsauta OK-painiketta.<strong>Mastercam</strong> suodattaa porausgeometrian automaattisesti ja käyttää ylimmällä taialimmalla syvyydellä olevaa geometriaa Lajittelu-valintaikkunassa valitunasetuksen mukaisesti.Pohjareikien poraus monikaraporauksen työstöradallaPohjareiät porataan osittain aihion läpi käyttäen usein kärkipiikkiporaa. Seuraavallamenetelmällä voit määrittää <strong>Mastercam</strong>in havaitsemaan pohjareiät automaattisesti
TYÖSTÖRATATYYPIT / Router-lisätyöstöradat • 539käyttämällä monikaraporauksen työstörataa. <strong>Mastercam</strong> antaa etusijankärkipiikkiporille pohjareikiä porattaessa. Pohjareikiä varten on:• Määritettävä monikarapora lisäämällä kärkipiikkiteriä, joiden halkaisija onsama kuin pohjareikien. Monikarapora on komponentti, jota <strong>Mastercam</strong>käyttää esittämään monikaratyöstöä.• Määritettävä aihio.• Luotava monikaraporauksen työstörata, jolla pohjareiät porataan.Monikaraporan määritysPohjareiät porataan tyypillisesti kärkipiikkiporilla. Kärkipiikkiporien lisääminen monikaraporaanMonikaraporat määritetään ja tallennetaan Koneenmäärittelyssä. Ennen kuinaloitat, päätä, haluatko tallentaa monikaraporan koneenmäärittelyn kiintolevynkopioon vai työstöradan kopioon.• Jos haluat muokata koneenmäärittelyn kiintolevyn kopiota, valitseAsetukset-valikosta Koneenmäärittely.• Jos haluat muokata koneenmäärittelyn työstöratakopiota, valitsekoneryhmästä Tiedostot ja napsauta Kone - työstöratakopio -kohdanMuokkaa-painiketta.Kun olet avannut puuntyöstökoneen koneenmäärittelyn, lisää yksi taiuseampia kärkipiikkiporia monikaraporaan seuraavien yleisohjeidenmukaisesti.7 Kärkipiikkiporan lisääminen olemassa olevaan monikaraporaan.1 Valitse monikarapora, napsauta hiiren oikealla painikkeella ja valitseOminaisuudet.2 Napsauta hiiren oikealla painikkeella ja valitse Lisää.3 Valitse Työkalun tyyppi -välilehdellä Kärkipiikkipora.4 Anna terän halkaisijaksi porattavien reikien halkaisija.5 Klikkaa OK.
540 • MASTERCAM <strong>X4</strong>/ Käyttöopas6 Anna etäisyys pääporasta X-Y-Z-koordinaatteina ja tarvittaessa nollapisteensiirto.7 Voit lisätä kärkipiikkiporia hiiren oikean painikkeen valikon Kopioi- ja Liitätoiminnoilla.8 Sulje valintaikkuna napsauttamalla sen OK-painiketta ja Koneenmäärittelynapsauttamalla sen OK-painiketta.Aihion määritys<strong>Mastercam</strong> tarvitsee aihion määrityksen, jotta se voi erottaa läpireiät ja pohjareiättoisistaan. <strong>Mastercam</strong> tutkii työstörataan valittuja kaaria. Kaaret, jotka ovat aihionalapintaa korkeammalla ja yläpintaa matalammalla, porataan pohjareikinä. Kaaret,jotka ovat aihion alareunassa tai alempana, porataan läpireikinä.TÄRKEÄÄ: Porien liiallisen kulumisen välttämiseksi <strong>Mastercam</strong> ei käytämonikaraporan kärkipiikkiporia läpireikien poraamiseen. Aihion määritysJos et ole ladannut puuntyöstökonetta Koneenmäärittelyyn, valitse Koneentyyppi, Router -valikosta puuntyöstökone, johon lisäsit monikaraporan, jossa onkärkipiikkiporia.1 Valitse Työstöratojen hallinnassa koneryhmän Ominaisuudet-kohdastaAihion asetukset.2 Valitse aihion muoto. Monissa puuntyöstötöissä sopiva aihion muoto onSuorakulmainen.3 Anna aihion mitat XYZ-koordinaatteina tai käytä jotakin muuta<strong>Mastercam</strong>in aihion määritystapaa (Valitse nurkat, Aihiolaatikko, NCIäärirajat, Kaikki pinnat, Kaikki solidit tai Kaikki alkiot).4 Voit sijoittaa aihion suhteessa kappaleeseen määrittämällä aihion origon.5 Aihion saa näkymään gra<strong>fi</strong>ikka-alueella merkitsemällä Näytetäänvalintaruudun.6 Klikkaa OK.Monikaraporauksen työstöradan luonti pohjareikien poraukseen Monikaraporauksen työstöradan luonti pohjareikien poraukseen1 Valitse Työstöradat-valikosta Monikaraporausradat.
TYÖSTÖRATATYYPIT / Router-lisätyöstöradat • 5412 Valitse reiät Porauspisteiden valinta -valintaikkunassa. <strong>Mastercam</strong> ottaaautomaattisesti käyttöön ikkunavalintamenetelmän. Koska on valittavakaaria pisteiden sijaan, kaikki valintatavat eivät ole käytettävissä.3 Jos geometriassa olevat kaaret näyttävät seuraavan kuvan mukaisilta, valitsePorauspisteiden valinta -valintaikkunassa Lajittelu.4 Lajittelu-valintaikkunassa voit suodattaa pois joko ylemmän tai alemmankaaren niin, että reikä porataan vain kerran. Valitse 2D-järjestely-välilehdenSyvyyssuodatus-alasvetovalikosta suodatus joko ylimmän tai alimman Z-syvyyden mukaan.Sulje sitten valintaikkuna napsauttamalla OK-painiketta.5 Napsauta Porauspisteiden valinta -valintaikkunan Alkiot-painiketta.6 Valitse kaaret ikkunamenetelmällä ja napsauta OK-painiketta.7 Kun monikaraporauksen valintaikkuna avautuu, valitse Työkalu-sivu,napsauta työkaluluettelossa hiiren oikealla painikkeella ja valitse Haemonikarapora.8 Valitse Monikaraporan valinta -valintaikkunassa monikarapora, joka onvarustettu kärkipiikkiporilla. Laajenna lohko Työkaluryhmä-luettelossa jamuokkaa lohkon työkaluja hiiren oikean painikkeen valikon avulla.9 Anna muut tarvittavat porausparametrit ja luo työstörata napsauttamallaOK-painiketta.10 Tutki pohjareikiä simuloimalla työstörata.7
542 • MASTERCAM <strong>X4</strong>/ KäyttöopasLisäyksiköiden käyttö<strong>Mastercam</strong> järjestää lisäyksikön työkalutiedot karalaatikko-lisäyksikkö-karahierarkiaan.• Karalaatikko on kokonainen elementti, joka ottaa vastaan akselikomentojaja liikkuu yksikkönä.• Lisäyksiköt kiinnitetään karalaatikoihin, ja ne sisältävät yksittäiset karat.• Karat kiinnitetään lisäyksikköön, ja ne sisältävät yksittäiset työkalut.Suurissa tai monimutkaisissa puuntyöstökoneissa voi olla useita karalaatikoita, joistakukin voi sisältää useita lisäyksiköitä. Jokainen lisäyksikkö voi puolestaan sisältääuseita työkaluja. Lisäyksikköä luotaessa yksittäiset yksiköt ja niiden karat määritetäänyksikkötasolla. Joissakin tapauksissa elementti, josta <strong>Mastercam</strong>in ulkopuolellakäytetään pelkästään nimitystä yksikkö, on <strong>Mastercam</strong>issa lisäyksikkö.<strong>Mastercam</strong> tukee lisäyksikköpäitä, kulmapäitä ja pystysuuntaisia yksiköitä. Offset onetäisyys yksikköpesän keskiöstä työstökoneen tunnettuun pisteeseen.Offset ilmaistaan koordinaattisijaintina. Esimerkiksi X100 Y0 Z0 siirtää lisäyksikköä100 mm X-suunnassa referenssipisteestä.ZYXLisäyksikön sijainnin offsetsivukuvannossaPintatyöstöradatTässä kohdassa käsitellään <strong>Mastercam</strong>in vakiopintatyöstöratoja ja pinnansuurnopeustyöstöratoja.
TYÖSTÖRATATYYPIT / Pintatyöstöradat • 543• Rouhinnan ja viimeistelyn vakiotyöstöratoja ovat yhdensuuntaiset,säteittäiset, projisointi-, vuopinta- ja pro<strong>fi</strong>iliradat. Rouhinnanlisätyöstöratoja käytetään jälkityöstöön, taskuihin ja porautumiseen.Vakiona olevia pinnan viimeistelyratoja ovat myös jyrkkä, laakea, piirto,jäännösmateriaali, vakiokarheus ja johtokäyrä. Kaikkiavakiotyöstöratatyyppejä käsitellään seuraavassa tarkemmin.• Pinnan suurnopeusradat tuottavat tasaisimmat ja tehokkaimmat työkalunliikkeet, kun työstetään pintamalleja (tai solidin sivuja). Lisätietoja onkohdassa “Pinnan suurnopeusradat” sivulla 557.Jos otat käyttöön <strong>Mastercam</strong>in 3D-pinnanlaadun parantamistoiminnon, voitparantaa pintatyöstöratojen ja pinnan suurnopeustyöstöratojen tuottaman pinnanlaatua ja vähentää työstöaikaa.Kuva 7-9: Ennen (vasemmalla) ja pinnanlaadun parantamistoimintojen(suodatus ja juohevoitus) jälkeen (oikealla)Voit aktivoida pinnanlaadun parantamistoiminnon luomalla ensin 3D-pinnan taipinnan suurnopeustyöstöradan. Valitse sitten haluamasi asetus Uusi 3Dpinnanlaadunparantaminen -valintaikkunasta.Kuva 7-10: Uusi 3D-pinnanlaadun parantaminen -valintaikkuna7Kun toiminto on aktivoitu, voit Pinnanlaadun parantaminen -valintaikkunanasetuksilla muuntaa alunperin G1-, G2- ja G3-liikkeillä luodun työstöradanjuohevoitetuksi G1-liikkeiden sarjaksi annetuissa toleransseissa mahdollisuuksienmukaan. Juohevointi määrittää työstöradan solmupisteet uudestaan ja välttää niiden
544 • MASTERCAM <strong>X4</strong>/ Käyttöopasryhmittämisen niin, että ne voivat aiheuttaa jälkiä ja muita epätäydellisyyksiä.Toiminto siirtää, poistaa ja/tai lisää solmupisteitä pitkin jo luotua työstörataa.Avaa valintaikkuna jollakin seuraavista tavoista: Jos työstöradan valintaikkunassa on ominaisuussivuja:1 Valitse Kaarisuodatus/toleranssi-sivu.2 Anna arvo Kokonaistoleranssi-kentässä.3 Napsauta Pinnanlaadun parantaminen -painiketta. Jos työstöradan valintaikkunassa on välilehtiä:1 Valitse työstöradan parametrivälilehti (esimerkiksi Säteittäisen viimeistelynparametrit).2 Anna arvo Kokonaistoleranssi-kentässä.3 Napsauta Kokonaistoleranssi-painiketta.Huomaa: Lisätietoja Pinnanlaadun parantaminen -valintaikkunasta onkohdassa “Kaarisuodatus/Toleranssi-sivu” sivulla 626Pinnan vakiotyöstöradatTyökalua voidaan siirtää geometrian mukaisesti pintatyöstöratojen avulla.Työstöradan luontiin tarvitaan vähintään yksi työpinta, solidin sivu, solidi tai CADtiedosto.Tässä kohdassa käsitellään pintatyöstörataoperaatioiden luontiaTyöstöradat, Pinnan rouhinta- ja Pinnan viimeistely -alivalikoiden toiminnoilla.Voit valita geometrian työkaluohjauksen tehostamiseksi. Geometriatyypit ilmaistaanTyöstöratojen hallinnassa omilla kuvakkeillaan:Työpinnan geometria: Pinnat, solidien sivut, solidit taiCAD-tiedostot, jotka työstetään.Reunapinnan geometria: Pinnat, solidien sivut taisolidit, joita työkalun on vältettävä.Työkalun rajaus: Suljettu käyräketju, joka rajoittaatyökalun liikettä.CAD-tiedosto: STL-tai muu gra<strong>fi</strong>ikkatiedosto, jotakäytetään työpinnan geometriaan.
TYÖSTÖRATATYYPIT / Pintatyöstöradat • 545Muuta geometriaa, joka riippuu valitusta työstöratatyypistä,voidaan käyttää. Esimerkiksi vuopinta vuopintaradalle jajohtokäyrät johtokäyräradalle. Kohdassa “Työstöratojenhallinnan kuvakkeet” sivulla 432 on esimerkkejägeometriakuvakkeista.Pinnan rouhinnan ja viimeistelyn yhdensuuntaiset työstöradatVoit luoda yhdensuuntaisia pintatyöstöratoja valitsemalla haluamasi tyypin (rouhintatai viimeistely) Työstöradat-valikon Pinnan rouhinta- tai Pinnan viimeistely -alivalikosta. Yhdensuuntainen rouhintarata poistaa suurimman osan materiaalistanopeasti. Set tekee useita syvyyslastuja. Käytä vastaavasti yhdensuuntaistaviimeistelyrataa työstääksesi kaikki pinnat yhdensuuntaisilla lastuilla.7
546 • MASTERCAM <strong>X4</strong>/ KäyttöopasPinnan rouhinnan ja viimeistelyn säteittäiset työstöradatVoit luoda säteittäisiä pintatyöstöratoja valitsemalla haluamasi tyypin (rouhinta taiviimeistely) Työstöradat-valikon Pinnan rouhinta- tai Pinnan viimeistely -alivalikosta. Säteittäiset työstöradat lastuavat säteen suuntaisesti (kuin pyöränpuolat). Radan aloituspiste voidaan valita ulkoreunalle tai keskipisteeseen.Pinnan rouhinnan ja viimeistelyn projisointityöstöradatPinnan projisointiradat projisoivat joko geometrian tai aikaisemman operaationtyöstöradan pinnoille. Voit luoda pinnan projisointiratoja valitsemalla haluamasityypin (rouhinta tai viimeistely) Työstöradat-valikon Pinnan rouhinta- tai Pinnanviimeistely -alivalikosta.
TYÖSTÖRATATYYPIT / Pintatyöstöradat • 547Pinnan rouhinnan ja viimeistelyn vuopintaradatVuopinnan työstöradat seuraavat pintojen suuntaa ja muotoja. Niillä saadaan aikaanjuoheva työkalun liike. Valitse tämä työstöratatyyppi Työstöradat-valikon Pinnanrouhinta- tai Pinnan viimeistely -alivalikosta.Huomaa: Tuotuja STL-alkioita ei voi käyttää vuopintaratojen luontiin.Pinnan rouhinnan ja viimeistelyn pro<strong>fi</strong>iliradatPinnan rouhinnan tai viimeistelyn pro<strong>fi</strong>iliradoilla luodaan useita lastuja käyttäenvakio-Z-askellusta. Pro<strong>fi</strong>iliradat sopivat hyvin kappaleisiin, joissa on jyrkkiä seinämiä,kuten esimerkiksi jyrkkäseinämäisiä ulokkeita. Rouhinnan ja pinnan pro<strong>fi</strong>iliradoissatyökalu voi liikkua vähitellen alaspäin Z-suunnassa sen sijaan, että se siirtyisi aina X-7
548 • MASTERCAM <strong>X4</strong>/ Käyttöopasja Y-akseleilla. Valitse tämä työstöratatyyppi Työstöradat-valikon Pinnan rouhintataiPinnan viimeistely -alivalikosta.Pinnan rouhinnan jälkityöstöradatJälkityöstö on rouhintamenetelmä, jossa jäljelle jäänyt materiaali poistetaantasomaisilla rouhintaliikkeillä (vakio-Z). Voit luoda jälkityöstöradan valitsemallaTyöstöradat, Pinnan rouhinta, Jälkityöstö. Seuraavassa kuvassa näkyy aihio taskuntyöstöradan jälkeen ennen jälkityöstöä.
TYÖSTÖRATATYYPIT / Pintatyöstöradat • 549Seuraavassa kuvassa näkyy kappale jälkityöstön jälkeen.Pinnan rouhinnan taskutyöstöradatPinnan taskutyöstöradat poistavat materiaalia nopeasti. Taskutyöstörata luo sarjantasomaisia tai vakio-Z-lastuja ja on suositeltava rouhintatapa monillerouhintatyökaluille. Voit luoda taskutyöstöradan valitsemalla Työstöradat, Pinnanrouhinta, Tasku.7
550 • MASTERCAM <strong>X4</strong>/ KäyttöopasPinnan porausrouhintaPorausrouhinnalla voidaan poistaa tehokkaasti materiaalia porauksen kaltaisellaliikkeellä. Useat konepajat, joilla on tämänkaltaisia töitä, ovat hankkineet erityisiätyökaluja tätä varten.Voit luoda porausrouhintaradan valitsemalla Työstöradat, Pinnan rouhinta,Porausrouhinta. Voit valita jommankumman seuraavistaporausrouhintamenetelmistä:• Zigzag-menetelmä määrittää suorakulmaisen radan, ja työkalu porautuutietyin välein sen mukaisesti.• NCI-menetelmällä työkalu porautuu tietyin välein aiemmin luoduntyöstöradan mukaisesti.Pinnan viimeistelyn jyrkät yhdensuuntaiset työstöradatJyrkkä yhdensuuntainen työstörata poistaa materiaalia pinnoilta, jotka ovat tietylläkaltevuusalueella. Voit esimerkiksi luoda jyrkän yhdensuuntaisen työstöradan, jokapoistaa materiaalia pinnoilta, joiden kaltevuus on välillä 50-90 astetta. Jyrkkääyhdensuuntaista työstörataa käytetään yleensä yhdensuuntaisen viimeistelyradan
TYÖSTÖRATATYYPIT / Pintatyöstöradat • 551jälkeen. Voit luoda jyrkän yhdensuuntaisen työstöradan valitsemalla Työstöradat,Pinnan viimeistely, Jyrkkä yhdensuuntainen.Pinnan viimeistelyn laakeat työstöradatLaakea viimeistelyrata poistaa materiaalia pinnoilta, jotka ovat tietyllä, pienelläkaltevuusalueella. Alla olevassa kuvassa on laakea työstörata, joka poistaa materiaaliapinnoilta, joiden kaltevuus on välillä 0-10 astetta. Voit luoda laakean työstöradanvalitsemalla Työstöradat, Pinnan viimeistely, Laakea.7Pinnan piirtoviimeistelyradatPiirtoviimeistelyrata seuraa polkua, jossa kaksi pintaa kohtaa toisensa. Se puhdistaamateriaalia siirtämällä työkalua tangentiaalisesti kahta pintaa vastaan yhtä aikaa. Voit
552 • MASTERCAM <strong>X4</strong>/ Käyttöopasluoda piirtoviimeistelyradan valitsemalla Työstöradat, Pinnan viimeistely,Piirtoviimeistely.Pinnan viimeistelyn jäännösmateriaaliradatJäännösmateriaalityöstörata poistaa suuremman työkalun edellisessä työkierrossajättämää materiaalia. Se laskee jäännösmateriaalin määrän ja luo työkalun liikkeetsen perusteella.Voit luoda jäännösmateriaaliradan valitsemalla Työstöradat, Pinnan viimeistely,Jäännösmateriaali.
TYÖSTÖRATATYYPIT / Pintatyöstöradat • 553Pinnan viimeistely johtokäyrilläPinnan johtokäyrillä voidaan työstää tehokkaasti pintoja, joissa työstöradan onseurattava kappaleen muotoa. Johtokäyrärata luo liikkeen, jonka määräävät käyrät,jotka luodaan pitkin työpinnan geometriaa. Voit luoda johtokäyräradan valitsemallaTyöstöradat, Pinnan viimeistely, Johtokäyrillä.Huomaa: Yllä olevassa kappaleessa johtokäyriä ovat solidin kummallakinpuolella olevat kaaret.Vakiokarheuden viimeistelyradatVakiokarheuden viimeistelyrata säilyttää saman pinnankarheuden riippumatta siitä,tuleeko pinnasta jyrkkä tai laakea. Voit luoda vakiokarheuden viimeistelyradanvalitsemalla Työstöradat, Pinnan viimeistely, Vakiokarheus.7
554 • MASTERCAM <strong>X4</strong>/ KäyttöopasTerävien kulmien juohevoitus vakiokarheuden työstöradoissa<strong>Mastercam</strong>in vakiokarheuden viimeistelyradassa voidaan valita terävien kulmienjuohevoitus korvaamalla ne käyrillä. Jyrkkien suunnanmuutosten eliminointi johtaatyökalun tasaisempaan kuormitukseen ja mahdollistaa suuremman syöttönopeudensäilyttämisen.Tarkastellaan esimerkiksi seuraavaa muottia, jonka syvennys voidaan viimeistellävakiokarheudella.Kun työkalu siirtyy muotin kapeaan kohtaan, työstöradan suunnassa on moniateräviä muutoksia. Terävien kulmien juohevoitusparametreilla terävät kulmatkorvataan kaarilla, mikä johtaa sulavampaan työkalun liikkeeseen.
TYÖSTÖRATATYYPIT / Pintatyöstöradat • 555Kuva 7-11:Terävien kulmien juohevoitus vakiokarheuden työstöradoissaNämä kaksi kuvaa havainnollistavat terävien kulmien juohevoituksenvaikutusta. Ylemmästä kuvasta nähdään, että kun työkalu siirtyykapeisiin kohtiin, monia teräviä kulmia luodaan. Alemmassa kuvassanäkyy sama alue käytettäessä terävien kulmien juohevoitusta. Tässätapauksessa Maksimipyöristys-arvo on 20 % sivuttaissiirronpituudesta.7Terävien kulmien juohevoitus määritetään Vakiokarheusviimeistelyn parametrit -välilehdellä.
556 • MASTERCAM <strong>X4</strong>/ Käyttöopas• Määritä Kulma-kentässä, kuinka terävä suunnanmuutoksen tulee olla, jotta<strong>Mastercam</strong> pyrkii juohevoittamaan sen. <strong>Mastercam</strong> vertaa annettua kulmaatyökalun lasketun sijainnin lähestymis- ja poistumisliikkeen välillä. Jos arvoon suurempi, useampia pisteitä huomioidaan juohevoinnissa, muttasamalla työstöradan prosessointiaika kasvaa.• Määritä juohevoituksen määrä Maksimipyöristys-kentässä. Arvo ilmaiseealkuperäisen lasketun pisteen lineaarisen maksimietäisyydenjuohevoitetusta työstöradasta. Nurkkaan sijoitettava kaari lasketaanMaksimipyöristys-etäisyyden ja annetun kulman perusteella. Tyypillinenarvo on 25 % sivuttaissiirron pituudesta.Seuraava kuva havainnollistaa Maksimipyöristys-asetuksen käyttöäjuohevoituksessa.JuohevoitettutyöstörataAlkuperäinentyöstörataMaksimipyöristysMaksimipyöristys-etäisyyden perusteella ei juohevoiteta kaikkia ehdot täyttäviänurkkia. Jos Maksimipyöristys aiheuttaisi kappaleeseen koukkauksen, <strong>Mastercam</strong>yrittää käyttää pienempää kaarta. Jos <strong>Mastercam</strong> ei useankaan yrityksen jälkeen löydäsopivaa käyrää, se jättää terävän nurkan ennalleen. Jos useita teräviä nurkkia onlähellä toisiaan, <strong>Mastercam</strong> pienentää sijoitettujen kaarien kokoa niin, ettäjuohevoitetut segmentit eivät häiritse toisiaan.Koska kyseessä on 3D-työstörata juohevointikäyrä voi olla kaari tai 3D-splini. Joskäyrä ei sijaitse XY-, YZ- tai XZ-tasolla, <strong>Mastercam</strong> linearisoi sen varmistaakseen, etteikappaleeseen tule koukkausta.Huomaa: Kulmien juohevointi lasketaan sen jälkeen, kun <strong>Mastercam</strong> onlaskenut 3D-supistuvat työkalun liikkeet, mutta ennen työstöradansuodatusta. Koska juohevointikäyrä linearisoidaan, karkea suodatusasetus voipoistaa osan juohevoinnista.
TYÖSTÖRATATYYPIT / Pintatyöstöradat • 557Pinnan suurnopeusradatPinnan suurnopeustyöstöradat ovat kokoelma työstöstrategioita, jotka on erityisestisuunniteltu tuottamaan sulavimmat ja tehokkaimmat terän liikkeet työstettäessäpintamalleja (tai solidin sivuja). <strong>Mastercam</strong> käyttää tähän kahta päätekniikkaa:• Jokaiseen lastuun voidaan määrittää kehittyneitä toimintoja, jotkavähentävät nurkkien, terävien kulmien ja muiden epäjatkuvuuskohtienvaikutusta niin, että työkalua voidaan kuormittaa jatkuvasti.• Kehittyneiden liittämistyökalujen avulla voidaan optimoida siirrot lastujenvälillä ja kunkin lastun lähestymis- ja poistumisliikkeet.Lisäksi suurnopeustyöstöradat lisäävät <strong>Mastercam</strong>in koukkausten tarkistuksiintyökalun pitimen. Suurnopeustyöstöradan määrittelyvalintaikkunassa on uusipitimen määrityssivu, jossa voidaan määrittää mukautettuja pitimiä ja tallentaa nepidinkirjastoihin.Suurnopeustyöstöradat ja <strong>Mastercam</strong>in muut työstöradat eroavat myös sen suhteen,miten ne käyttävät oletusasetuksia. Useimmat <strong>Mastercam</strong>in työstöradat lukevatkunkin operaatiotyypin oletusasetukset .DEFAULTS-tiedostosta. Pinnansuurnopeustyöstöradat sen sijaan laskevat oletusarvot dynaamisesti valitun työkalunperusteella. Aina, kun operaatiolle valitaan uusi työkalu, <strong>Mastercam</strong> päivittäätyöstöradan parametrit. Katso lisätietoja kohdasta “Suurnopeustyöstöratojenoletusasetusten käyttö” sivulla 420.Kaikki uudet suurnopeustoiminnot on integroitu Pinnan suurnopeustyöstöradat -valintaikkunaan (katso Kuva 7-25 sivulla 579), jossa valitaan työstöstrategia jamääritetään lastut ja työstöjärjestys. Valintaikkunan avulla voidaan käsitellä myösmonia muita työstöradan asetuksia.Tässä kohdassa käsitellään seuraavia aiheita• “Usein esitettyjä suurnopeustyöstöratoihin liittyviä kysymyksiä” sivulla 558• Kohta “Suurnopeustyöstöratatyypit” sivulla 559 käsittelee kutakinkymmentä työstöratatyyppiä ja niiden käyttöä yleisellä tasolla.• Jos haluat päästä nopeammin alkuun, siirry kohtaan “Pinnansuurnopeustyöstöratojen luonti” sivulla 577. Siinä kuvataan menetelmä,jolla työkalut ja pitimien määritykset valitaan. Lisäksi kohdassa käsitelläänsuurnopeustyöstörataliittymää.• Kohdassa “Lastujen luonti” sivulla 585 käsitellään strategioiden soveltamistakappaleiden työstössä.• Kohdassa “Lastujen yhteenliittäminen” sivulla 615 käsitellään siirtymienlinkitystä ja luontia lastujen välille.• Kohdassa “Muiden parametrien määrittäminen” sivulla 625 käsitelläänmuita parametrijoukkoja, kuten lastuamisnestettä, sekalaisia arvoja ja7
558 • MASTERCAM <strong>X4</strong>/ Käyttöopassuodatusta. Kokeneet <strong>Mastercam</strong>in käyttäjät tunnistavat ne muistatyöstöratatyypeistä.Usein esitettyjä suurnopeustyöstöratoihin liittyviäkysymyksiäVoinko edelleen käyttää muita <strong>Mastercam</strong>in pintatyöstöratoja? Missä tilanteissaniitä pitää käyttää suurnopeusratojen sijaan? Pinnan suurnopeustyöstöradat ovatlisäys aiempien <strong>Mastercam</strong>-versioiden pintatyöstöratavalikoimaan. On moniatapauksia, joissa vanhempi pintatyöstöratatyyppi voi olla parempi vaihtoehto kuinsuurnopeustyöstörata.• Joitakin työkalun liikkeitä, kuten esimerkiksi porausrouhinta, ei tueta, tai neeivät sovellu suurnopeustyöstöön.• Jos sovellus (tai työstökone) ei sovellu suurnopeustyöstöratojen suurempiinsyöttönopeuksiin, parempi tulos voidaan saada <strong>Mastercam</strong>in tavallisillatyöstöradoilla. Pinnan suurnopeustyöstöradoilla on esimerkiksi tapanaluoda enemmän nostoliikkeitä.• Lisäksi <strong>Mastercam</strong>in tavallisissa työstöradoissa voi olla toimintoja jaasetuksia, jotka puuttuvat suurnopeusradoista, kuten esimerkiksimonipuolisemmat asetukset kappaleesta poistumiseen ja lähestymiseenerityisesti rouhintaradoissa.Tukevatko pinnan suurnopeustyöstöradat reunapintoja? Toistaiseksi vain tietyttyöstöratatyypit tukevat reunapintoja:• vakio-Z• yhdensuuntainen• spiraali• säteittäinen<strong>Mastercam</strong>in kon<strong>fi</strong>gurointitiedoston asetuksilla voidaan määrittää, että kaikkiapintoja, jotka eivät ole työpintoja, voidaan käyttää automaattisesti reunapintoina.Koska kaikki suurnopeustyöstöradat eivät tue reunapintoja, asetuksena tulee olla Eitai Kysy.
TYÖSTÖRATATYYPIT / Pintatyöstöradat • 559Jos valitset ensin reunapintoja ja sitten työstöratastrategian, joka ei tue niitä,<strong>Mastercam</strong> käsittelee reunapintoja automaattisesti ylimääräisinä työpintoina.Tällaisessa tapauksessa näyttöön avautuu seuraava ikkuna: Asetus tehdään Ohjelman kon<strong>fi</strong>gurointi -valintaikkunan Työstöradat-sivulla.SuurnopeustyöstöratatyypitPinnan suurnopeustyöstöradat tukevat rouhinta- ja viimeistelyoperaatioita.Seuraavat työstöratatyypit ovat käytettävissä:Taulukko 2: Pinnan suurnopeustyöstöratatyypitRouhintaViimeistelyYdinrouhinta (sivu 559) Tasainen alue (sivu 567)Aluerouhinta (sivu 561) Piirtoviimeistely (sivu 564)Jälkityöstö (sivu 562) Yhdensuuntainen (sivu 569)Vakiokarheus (sivu 566)Vakio-Z (sivu 570)Säde (sivu 571)Spiraali (sivu 575)7YdinrouhintaradatYdinrouhintaradat on tarkoitettu työstämään keernoja, joita lähestytään ulkoa päin.Ne minimoivat tarpeen kierteisiin ramppiliikkeisiin tai työstöön koko teränleveydellä. Ydinrouhintaradat luodaan joukosta pintapro<strong>fi</strong>ileja, jotka määräävätpintojen muodon eri Z-syvyyksillä, sekä joukosta offset-pro<strong>fi</strong>ileja, joilla voidaanrouhia aihiota lähestyttäessä kappaletta ulkoa päin.
560 • MASTERCAM <strong>X4</strong>/ KäyttöopasKuva 7-12: YdinrouhintaradatYdinrouhintaradat ovat ihanteellisia työstettäessä uloketyyppisiäkappaleita. Työkalu lähestyy kappaletta kullakin Z-tasolla ulkopuoleltaYdinrouhintalastut voivat ulottua vaakatasossa hieman pinnan rajojen yli. Sillävarmistetaan, että kappale puhdistetaan reunoilla olevasta materiaalista.Toinen tärkeä ydinrouhinnan ominaisuus on se, että <strong>Mastercam</strong> voi muuttaa samanoperaation työstöstrategiaa, jos kappaleessa on esimerkiksi sekä ulokkeita ettäsyvennyksiä. Näissä tapauksissa <strong>Mastercam</strong> työstää syvennykset sisältä ulos (kutenaluerouhintalastu) ja ulokkeet ulkoapäin, kuten edellisessä kuvassa. Trokoidinenliike-sivun Vältä terän koko leveydellä työstöä -asetusta käytettäessä <strong>Mastercam</strong>lisää automaattisesti trokoidisia silmukoita työstöradan kohtiin, joissa voitaisiinmuuten joutua työstämään terän koko leveydellä, kuten esimerkiksi kahden ulokkeenvälissä.Ylintä pro<strong>fi</strong>ilijoukkoa ei yleensä sisällytetä työstörataan, koska <strong>Mastercam</strong> olettaa sensijaitsevan aivan aihion pinnalla. Voit työstää nämä pro<strong>fi</strong>ilit asettamalla Jyrkkä/laakea-sivulla Minimisyvyys-kentän arvoksi Z-syvyyden, joka on kappaleenyläpuolella (katso sivu 612).
TYÖSTÖRATATYYPIT / Pintatyöstöradat • 561Aluerouhinnan työstöradatAluerouhinnan työstöradoilla rouhitaan syvennyksiä, taskuja tai muita alueita, jotkavoidaan tehokkaimmin työstää työstöradalla, joka suuntautuu sisältä ulos.Aluerouhintaradat luodaan joukosta pintapro<strong>fi</strong>ileja, jotka määräävät pintojenmuodon eri Z-syvyyksillä, sekä joukosta offset-pro<strong>fi</strong>ileja, joilla voidaan rouhia aihiotatyökalun liikkeellä, joka suuntautuu keskeltä ulospäin.Aluerouhintaradat maksimoivat ajan, jonka työkalu on kosketuksissa kappaleeseen.Tuloksena voi olla huomattavasti vähemmän nostoliikkeitä kuin tavallistataskutyöstörataa käytettäessä. Tavallisesti ainoat nostoliikkeet tehdään, kun työkalusiirtyy taskusta tai työstöalueesta toiseen.Kuva 7-13: Aluerouhinnan työstöradatAluerouhintaradat sopivat erinomaisesti sellaisten kappaleiden työstöön, joita ontyöstettävä sisältä ulospäin, kuten taskut, syvennykset ja muotit. <strong>Mastercam</strong> luo offsetpintapro<strong>fi</strong>ilitkullekin Z-syvyydelle ja työstää ne alkaen sisimmästä. Voit luoda kierteisenlähestymisen tai pro<strong>fi</strong>ilirampin, joka on samansuuntainen työstöpro<strong>fi</strong>ilin kanssa.7Aluerouhintaratojen parametrit ovat suurimmaksi osaksi samat kuinydinrouhintaradoissa. Suurin ero on siinä, että aluerouhintaradat työstävät sisältäulospäin, kun taas ydinrouhintaradat työstävät ulkoa sisäänpäin.
562 • MASTERCAM <strong>X4</strong>/ KäyttöopasJälkityöstöradatSuurnopeustyöstöratavalikoimaan sisältyy myös jälkityöstö. Sen sijaan, ettärouhintalastut laskettaisiin koko työpinnoille, <strong>Mastercam</strong> laskee lastut vainmateriaalille, joka on jäljellä aiemmin tehtyjen rouhintaoperaatioiden jälkeen.<strong>Mastercam</strong> laskee radan alueille, joissa on vielä poistettavaa materiaalia, käyttäensamaa tapaa kuin aluerouhintaradoissa.<strong>Mastercam</strong>issa on monia vaihtoehtoja aihiomallin laskentaan:• Jos rouhintaoperaatiot ovat samassa <strong>Mastercam</strong>-tiedostossa kuinjälkityöstöoperaatio, voit käyttää kaikkia aikaisempia operaatioita tai yhtätiettyä operaatiota. Aiempien operaatioiden ei tarvitse olla pinnansuurnopeustyöstöratoja, vaan ne voivat olla mitä tahansa <strong>Mastercam</strong>intyöstöratoja.• Jos aikaisempaa rouhintaoperaatiota ei ole, voit laskea jäljellä olevan aihionrouhintatyökalulla, jonka mitat annat tässä.• Voit myös valita aihiomallin, joka on tallennettu STL- tai muuhun CADtiedostoon.Tämä on erityisen käyttökelpoista valukappaleissa.Seuraavissa kuvissa on esimerkki jälkityöstöoperaatiosta. Kappale rouhittiin ensinydinrouhintaoperaatiolla. Jälkityöstöoperaatio poistaa riittävästi materiaaliasatulasta ja nurkista niin, että viimeistelytyökalulla ei jouduta työstämään liian paljonmateriaalia.
TYÖSTÖRATATYYPIT / Pintatyöstöradat • 563Kuva 7-14: Suurinopeuksinen jälkityöstöoperaatioVaikka koko kappale valittiin työpintoja varten, <strong>Mastercam</strong> rajoittaa lastut vain niihinalueisiin, joita ei voitu työstää rouhintatyökalulla. Kaikilla jäännösmateriaalialueilla<strong>Mastercam</strong> laskee useita Z-lastuja määrittämääsi syvyyteen.7Tässä kuvassa on sama työstörata, jossa käytetään suurempaa työkalua –tässä tapauksessa 10 mm pyöristettypäistä jyrsintä edellisessä kuvassakäytetyn 6 mm pallojyrsimen sijaan. Vaikka se edelleen siistii satulan jaulokkeen ympärillä olevan alueen, sitä ei käytetä pienemmissä nurkissa.
564 • MASTERCAM <strong>X4</strong>/ KäyttöopasSuurinopeuksiset piirtoviimeistelyradatPiirtoviimeistelyradoilla siistitään kappaleen nurkat. Työkalu seuraa pro<strong>fi</strong>ilia, jonkamäärää kahden tai useamman pinnan leikkauskohta. Voit luodapiirtoviimeistelyratoja joko yksittäisille tai useammille lastuille. Suurinopeuksisetpiirtoviimeistelyradat muistuttavat <strong>Mastercam</strong>in tavallisia piirtoviimeistelyratoja,paitsi että ne tuottavat juohevamman, vapaamman työkalun liikkeen ja siirtymät,joita tarvitaan suurnopeustyöstössä.Kuva 7-15: Suurinopeuksiset piirtoviimeistelyradatKäytä suurinopeuksisia piirtoviimeistelyratoja siistimään nurkat ja pintojenväliset rajat. Voit määrittää työstövyöhykkeen koon luomalla useita offsetpro<strong>fi</strong>ilejapintarajasta.• Valitse Lastuamismenetelmä-alasvetovalikosta lastujen järjestys ja suunta.Voit luoda yksisuuntaisia lastuja kumpaan suuntaan tahansa, zigzag-lastujakumpaankin suuntaan tai työstää ylöspäin/alaspäin.• Voit rajoittaa lastujen lukumäärää merkitsemällä Sivusiirtojen määrän raja -valintaruudun ja antamalla lastujen maksimimäärän vastaavassa kentässä.Jos määrität useiden lastujen työstöä, määritä kentässä Vertailutyökalunhalkaisija kokonaistyöstöalan ohjearvo.Huomaa, että lastujen kokonaismäärä on kaksi kertaa sivusiirtojenlukumäärä plus yksi. Jos annat sivusiirtojen lukumääräksi esimerkiksi 2,<strong>Mastercam</strong> luo kaikkiaan viisi lastua: kaksi lastua rajan kummallekinpuolelle ja yhden rajalle.• Voit vaikuttaa työstettävien alueiden valintaan Laskennan ylimitta- jaKaksoistangeerauskulma-asetuksilla.
TYÖSTÖRATATYYPIT / Pintatyöstöradat • 565• Laskennan ylimitta -asetuksella voit laskea työstettävät alueetsuurempaan työkalukokoon pohjautuen. Tässä annettu arvo lisätääntyökalun säteeseen laskettaessa työstettävien pyöristyspintojen koko.Lisätietoja laskennan ylimitta-asetuksen käytöstä on kohdassa“Laskennan ylimitta” sivulla 592.• Kaksoistangeerauskulma-asetuksella voit vaikuttaa kulmanterävyyteen perustuen siihen, mitkä leikkaukset työstetään. Parastulos saadaan, kun kaksoistangeerauskulma on 165 astetta.Kaksoistangeerauskulma - Työstöradat luodaanvain tähän kulma-alueeseenTyöstettävät pinnatVertailutyökalun halkaisija piirtoviimeistelyradoissa. Kun luodaansuurinopeuksista piirtoviimeistelyrataa, on tärkeä tietää työstettävän alueen koko,jotta voidaan varmistaa, että kaikki rouhintatyökalun työstämättä jättämät alueettulevat työstetyksi. Apuna voidaan käyttää Vertailutyökalun halkaisija -asetusta. ?Asetus on käytettävissä piirtoviimeistelyradan Työstöparametrit-sivulla, jossivusiirtojen määrän rajaus otetaan käyttöön. Useita lastuja luotaessa työstettävänalueen kokoon vaikuttaa monta tekijää:• viimeistelytyökalun koko• lastujen lukumäärä• lastujen välinen sivusiirto<strong>Mastercam</strong> laskee näille parametreille annettujen arvojen perusteellaVertailutyökalun halkaisija -arvon. Se vastaa teoreettisen rouhintatyökalunhalkaisijaa, jolla piirtoviimeistelyradan työstöala olisi työstetty.Jos Vertailutyökalun halkaisija -arvo on pienempi kuin rouhintaoperaatioon käytettytodellinen työkalu, se varmistaa, että piirtoviimeistelyrata työstää alueet, jotkarouhintaoperaatiolta jäivät työstämättä. Harkitse tarvittaessa lastujen lukumääränlisäämistä, kunnes arvo on suurempi. Voit myös kasvattaa sivusiirtoa tai käyttääsuurempaa viimeistelytyökalua.7
566 • MASTERCAM <strong>X4</strong>/ KäyttöopasKuva 7-16: Vertailutyökalun koon laskenta piirtoviimeistelyradoille.ViimeistelytyökalunsädeSivusiirtoVertailutyökalun sädeVasemmanpuoleisesta kuvasta ilmenee, kuinka vertailutyökalun koko lasketaan.(Anna valintaikkunassa Vertailutyökalun halkaisija -kentän arvoksi säde kerrottunakahdella.)Oikeanpuoleisesta kuvasta ilmenee, kuinka teoreettinen rouhintatyökalu määrittääviimeistelyradan työstöalueen. Lasketun Vertailutyökalun halkaisija -arvon on oltavapienempi kuin todellinen rouhintatyökalu, jotta varmistuisi, että piirtoviimeistelyrataviimeistelee alueen, joka rouhintatyökalulta jää työstämättä.Jos muutat <strong>Mastercam</strong>in laskemaa arvoa Vertailutyökalun halkaisija -kentässä,<strong>Mastercam</strong> muuttaa vastaavasti sivusiirtojen määrän rajausta. Jos siis tiedät, kuinkaleveä työstövyöhykkeen tulee olla, voit antaa ko. arvon Vertailutyökalun halkaisija -kentässä ja antaa <strong>Mastercam</strong>in laskea lastujen sopivan määrän. Jos olet korvannutlasketun arvon manuaalisesti, <strong>Mastercam</strong> ei enää muuta sitä automaattisesti.Arvoa sovelletaan pinnan rajojen kummallekin puolelle. Jos esimerkiksiVertailutyökalun halkaisija -kentän arvona on 20 mm, työstövyöhykkeen leveys on 40mm pinnan rajan ollessa keskellä.Suurinopeuksiset vakiokarheuden työstöradatSuurinopeuksiset vakiokarheuden työstöradat eroavat muista viimeistelyradoistasiinä, että niissä sivusiirto on 3D-arvo, joka mitataan pitkin pintaa eikäyhdensuuntaisesti työkalutason kanssa. Tämä varmistaa saman vakiokarheudenkorkeuden pitkin pintaa riippumatta sen suunnasta. Tämä on ihannemenetelmäreunoissa, jotka jäännösmateriaalin työstö luo, tai missä tahansa tapauksessa, jossahaluat varmistaa vakiona pysyvän 3D-etäisyyden lastujen välillä.
TYÖSTÖRATATYYPIT / Pintatyöstöradat • 567Kuva 7-17: Suurinopeuksiset vakiokarheuden työstöradatVakiokarheuden työstöradattunnetaan myös vakiosivusiirron työstöratoina. Koska sivusiirto mitataanpitkin pintaa, lastujen väli säilyy pinnan kulman muuttuessa, jollointuloksena on vakiona pysyvä pinnankarheus koko pinnalla.• Valitse Lastuamismenetelmä-alasvetovalikosta lastujen järjestys ja suunta.Voit luoda yksisuuntaisia lastuja kumpaan suuntaan tahansa, zigzag-lastujakumpaankin suuntaan tai työstää ylöspäin/alaspäin.• Voit määrittää lastujen välin joko sivusiirron suuruutena Sivusiirto-kentässätai haluttuna jännekorkeutena Jännekorkeus-kentässä. Nämä kaksi kenttääovat toisistaan riippuvaiset niin, että kun toisen arvoa muutetaan, toinenpäivittyy automaattisesti.Tasaisen alueen työstöradat7Käytä tasaisen alueen työstörataa työstäessäsi pintamallin tasaisia alueita. <strong>Mastercam</strong>luo lastut kunkin alueen Z-syvyyteen. Esimerkiksi alla olevassa työstöradassa on kaksitasaista aluetta: toinen on ulokkeen päällä ja toinen sen pohjatasolla. <strong>Mastercam</strong> luojoukon lastuja kummallekin tasolle. Kummankin joukon lastut ovat samalla Z-syvyydellä, mutta työkalu ei työstä silloin, kun se siirtyy alueelta toiselle. <strong>Mastercam</strong>työstää kaikissa työstöalueissa sisältä ulospäin.
568 • MASTERCAM <strong>X4</strong>/ KäyttöopasKuva 7-18: Tasaisen alueen työstöradatTasaiset alueet viimeistellään tasaisen alueen työstöradoilla. <strong>Mastercam</strong>luo samat pintapro<strong>fi</strong>ilit kuin aluerouhintaradoissa, joten ne ovat usein hyvävaihtoehto viimeistelyyn.<strong>Mastercam</strong> analysoi valitut työpinnat ja tunnistaa automaattisesti kunkin pinnantasaiset alueet. Tämä tarkoittaa, että erikseen ei tarvitse luoda erityisiä keskiönrajauksia tai muita opastuksia, jotka rajoittavat työkalun liikkeen tasaisille alueille.Vaikka työpinta ei olisi kokonaisuudessaan tasainen, <strong>Mastercam</strong> tunnistaa ja työstäävain tasaiset alueet. <strong>Mastercam</strong> laskee työstöradan automaattisesti niin, että työkalunpoistumisliike ei suuntaudu sivuseinämään.Tasaisen alueen työstöradat toimivat vain täysin tasaisilla alueilla (toleranssinpuitteissa). Jos pinnassa on pienikin vietto, sitä ei oteta huomioon. Voit määrittääKaarisuodatus/Toleranssi-sivulla tasaisen pinnan lastuamistoleranssin, joka määrää,kuinka suuri poikkeama täydellisestä tasaisuudesta sallitaan, tai sallii pienetepäsäännöllisyydet pintamallissa.Työstörataan liittyy monia parametreja, joiden ansiosta sitä voidaan usein käyttääpuoliviimeistelyoperaatioihin.• Voit määrittää syvyyslastujen lukumäärän ja syvyysaskeleen arvon, joskappaleessa on paljon aihiomateriaalia jäljellä.• Voit määrittää, kuinka paljon materiaalia jätetään pohjalle ja viereisilleseinämille.
TYÖSTÖRATATYYPIT / Pintatyöstöradat • 569Voit myös käyttää Vältä terän koko leveydellä työstöä -asetusta, jos haluat<strong>Mastercam</strong>in käyttävän trokoidista liikettä työstöradan alueilla, joissa työstösaatetaan tehdä terän koko leveydellä. Näin voi käydä esimerkiksi kahden ulokkeenvälisellä alueella.Koska tämän työstöradan luomat pintapro<strong>fi</strong>ilit ovat samat kuin viimeinenaluerouhintaradan luoma pro<strong>fi</strong>ilijoukko, se on usein hyvä viimeistelyoperaatioaluerouhintaradalle.Yhdensuuntaiset työstöradatYhdensuuntaiset työstöradat koostuvat joukosta samansuuntaisia lastuja niin, ettäniiden sivusiirrot ovat tietyssä kulmassa. Tämä työstömenetelmä on tehokkaintyöstettäessä laakeita (lähes vaakatasoisia) pintoja tai jyrkempiä pintoja, jotka ovatkohtisuorassa lastujen kulmaan nähden.Kuva 7-19: Yhdensuuntaiset työstöradat7Yhdensuuntaiset työstöradat luovat yhdensuuntaisia lastuja pitkin pintaa.Kappaleen eri piirteet voidaan huomioida säätämällä lastujen kulmaa.Yllä olevassa esimerkissä lastut ovat yhdensuuntaiset X-akselin kanssa.Oikeanpuoleisesta suurennoksesta nähdään, että lastut ovat tasavälein.Vasemmanpuoleisesta suurennoksesta, jossa pinta on kulmassa lastuun nähden,
570 • MASTERCAM <strong>X4</strong>/ Käyttöopasnähdään, että lastujen väli alkaa muuttua. Näillä alueilla saadaan parempi tulossäätämällä Työstökulma-asetusta.• Valitse lastujen järjestys ja suunta Työstöparametrit-sivunLastuamismenetelmä-alasvetovalikosta. Voit luoda yksisuuntaisia lastujakumpaan suuntaan tahansa, zigzag-lastuja kumpaankin suuntaan taityöstää ylöspäin/alaspäin.• Anna sitten sivusiirron arvo Sivusiirto-kentässä ja työstökulmaTyöstökulma-kentässä. Vakiokarheuden radasta poiketen sivusiirto on 2Darvo,joka mitataan yhdensuuntaisena työkalutason kanssa. Anna kappaleengeometriaan sopiva työstökulma Työstökulma-kentässä.Kuva 7-20: Yhdensuuntaisten työstöratojen työstökulmaVasemmassa kuvassa on työstörata, joka on luotu nollan asteen työstökulmassa.Oikeassa kuvassa on työstörata, joka on luotu uudestaan 25 asteen työstökulmassa.Selvästi nähdään, että lastut sopivat paremmin geometriaan.Vakio-Z-työstöradatVakio-Z-työstöradat luodaan joukosta pro<strong>fi</strong>ilikäyriä pitkin työstettäviä pintoja.Pro<strong>fi</strong>ilit erotetaan toisistaan Z:n vakioarvolla. Ne muistuttavat viimeistelynpro<strong>fi</strong>iliratoja, mutta saavat aikaan juohevamman ja tehokkaamman työkalun liikkeenkäyttämällä <strong>Mastercam</strong>in suurnopeustyöstöratatekniikoita. Niitä käytetääntyypillisesti viimeistely- ja puoliviimeistelyoperaatioihin.Vakio-Z-työstöradat sopivat parhaiten pinnoille, joiden kulmat ovat välillä 30-90astetta. Tämä johtuu siitä, että lastujen väli mitataan pitkin työkaluakselia.Laakeammissa kohdissa materiaalia ei yleensä poisteta yhtä tehokkaasti. Työstöratavoidaan kuitenkin määrittää luomaan lisälastuja tasaisille tai lähes tasaisille alueille.Seuraavasta kuvasta nähdään, että lastujen väli on hyvin pystysuorilla pinnoilla,mutta pinnan loivetessa syntyy ongelmallisia alueita. Yksi niistä on pullon kaulassa.Siinä työstörata menee kahdelta puolelta päällekkäin, mikä saa aikaan
TYÖSTÖRATATYYPIT / Pintatyöstöradat • 571kalanruotomaisen vaikutelman. Toinen kohta on pullon pohjalla, missä pintalähestyy vaakamuotoa lastujen ollessa liian kaukana toisistaan. Molemmat ongelmatvoidaan välttää tai ainakin minimoida rajoittamalla vakio-Z-lastut 30-90 asteenkontaktikulmiin ja käyttämällä paremmin sopivaa tapaa laakeampien alueidentyöstöön. Asetukset voidaan määrittää Pinnan suurnopeustyöstöradatvalintaikkunanJyrkkä/laakea-sivulla.Kuva 7-21: Vakio-Z-työstöradatVakio-Z-lastut toimivat parhaiten jyrkillä alueilla, kuten tämän muotinreunalla. Ne sopivat huonommin tasaisille alueille. Jyrkkä/laakea-sivullamääritetään työstöalue pinnan kulman perusteella.Valitse lastujen suunta Työstöparametrit-sivun Lastuamismenetelmäalasvetovalikosta.Valittavissa on Myötäjyrsintä, Vastajyrsintä ja Zigzag. Zigzagasetustakäytettäessä jokainen lastu työstetään vastakkaiseen suuntaan verrattunaedelliseen lastuun. Päät yhdistetään lyhyellä liikkeellä.Säteittäiset työstöradatSäteittäisillä työstöradoilla luodaan lastuja, jotka etenevät keskipisteestäsäteittäisesti. Tämä työstömenetelmä on tehokkain alueilla, joissa on laakeitakaartuvia pintoja ja ympyränmuotoisia alueita. Koska kunkin lastun sivusiirto on 2Darvo,joka lasketaan vain XY-tasossa, lastut eivät välttämättä sovi jyrkille alueille.Tämä pätee erityisesti, jos jyrkkä pro<strong>fi</strong>ili on kohtisuorassa työstösuuntaan nähden.Vakio-Z- tai spiraalityöstörata voi sopia tällaisiin alueisiin paremmin.7
572 • MASTERCAM <strong>X4</strong>/ KäyttöopasKuva 7-22: Säteittäiset työstöradatSäteittäiset lastut sopivat parhaiten laakeille, pyöreille kappaleille. Voitrajoittaa ylityöstöä lähellä kappaleen keskiosaa (kuten tässä) määrittämälläminimisäteen. Tässä käytetään myös zigzag-liikettä, mikä johtaasuurinopeuksisiin suunnanmuutoksiin kunkin työstöliikkeen lopussa.Työstövyöhykkeen määrittämiseksi on annettava työstettävän ympyrän säde ja senkeskiöpisteen koordinaatit. <strong>Mastercam</strong> projisoi ympyrän valittuihin työpintoihin jalaskee työstöradan kyseisellä alueella.VIHJE: Napsauta kenttää hiiren oikealla painikkeella määrittääksesi säteen taikeskiöpisteen koordinaatit kappaletiedoston geometriaan pohjautuen.
TYÖSTÖRATATYYPIT / Pintatyöstöradat • 573Alku- ja loppukulmien käyttö—Voit myös rajoittaa työstövyöhykettä määrittämälläalku- ja loppukulmat. Alku- ja loppukulma annetaan positiivisina arvoina, jotkamitataan positiivisen X-akselin mukaan. Seuraavissa kuvissa on joitakin esimerkkejätyöstöradoista, jotka on luotu eri kulma-alueilla.Alkukulma = 0Loppukulma = 90Alkukulma = 80Loppukulma = 200Alkukulma = 0Loppukulma = 360Sivusiirron laskenta—Voit määrittää lastujen välisen sivusiirron jommallakummallakahdesta tavasta:• antamalla 2D-sivusiirron suuruuden (etäisyyden)• antamalla suurimman jännekorkeuden7
574 • MASTERCAM <strong>X4</strong>/ KäyttöopasNämä kaksi kenttää ovat toisistaan riippuvaiset niin, että kun toisen arvoamuutetaan, toinen päivittyy automaattisesti. Sivusiirto lasketaan työstövyöhykkeenulommalla säteellä, joka annetaan Työstöparametrit-valintaikkunassa.TÄRKEÄÄ: Sivusiirto ja jännekorkeus perustuvat lastua säteen kohdallamääritteleviin parametreihin, jotka annetaan Työstöparametrit-sivun Säde –Ulompi-kentässä: Sivusiirron ja jännekorkeuden arvot ovat voimassa, vaikka työstörata eitodellisuudessa ulottuisi kyseiseen säteeseen – esimerkiksi silloin, kun ulompisäde ulottuu työpintojen rajojen yli.Ylityöstön esto—Säteittäisiä työstöratoja käytettäessä ongelmaksi voi muodostuaylityöstö alueella, jossa lastut yhtyvät, kuten näissä kahdessa kappaleessa.
TYÖSTÖRATATYYPIT / Pintatyöstöradat • 575Tällaisissa tapauksissa voit rajoittaa työkalun liikettä määrittämällä sisemmän säteen.<strong>Mastercam</strong> ei laske lastuja ympyrän alueella, joka on tämän säteen sisällä.SpiraalityöstöradatSpiraalityöstöradoilla luodaan lastuja paikkoihin, joissa työkalu liikkuu kappaleessajatkuvalla spiraaliradalla useiden erillisten, vakio-Z-syvyydellä olevien lastujen sijaan.Lastujen väli on 2D-etäisyys, joka mitataan XY-tasossa, joten tämä työstöratatyyppisopii parhaiten laakeisiin kappaleisiin, joiden piirteet voidaan tehokkaasti työstääympyrämäisellä liikkeellä. Seuraavassa kuvassa on esimerkki spiraalityöstöradasta.Kuva 7-23: Spiraalityöstöradat7Työstövyöhykkeen määrittämiseksi on annettava spiraalin ulompi säde ja senkeskiöpisteen koordinaatit. <strong>Mastercam</strong> projisoi ympyrän valittuihin työpintoihin ja
576 • MASTERCAM <strong>X4</strong>/ Käyttöopaslaskee työstöradan kyseisellä alueella. Tämä eroaa esimerkiksi vakio-Z-työstöradasta,jossa jokainen lastu vastaa työpinnan todellista pro<strong>fi</strong>ilia tietyssä Z-syvyydessä. Joskeskiöpiste ja spiraalin säde eivät vastaa työpintoja, <strong>Mastercam</strong> työstää vain kunkinspiraalilastun osan, joka sijaitsee työpinnalla, kuten seuraavassa kuvassa.Kuva 7-24: Huonosti valittu spiraalityöstöradan keskiöpisteSpiraalin suuntaus—Valitse lastujen suunta Lastuamismenetelmä-alasvetovalikostaja merkitsemällä tarvittaessa Spiraali myötäpäivään -valintaruutu. Yhteen suuntaan-lastuamismenetelmä työstää useimmissa sovelluksissa keskipisteestä ulospäin, kuntaas Toiseen suuntaan -lastuamismenetelmä työstää ulkoa sisäänpäin.Sivusiirron laskenta— Voit määrittää lastujen välisen sivusiirron jommallakummallakahdesta tavasta:• antamalla 2D-sivusiirron suuruuden (etäisyyden)• antamalla suurimman jännekorkeudenNämä kaksi kenttää ovat toisistaan riippuvaiset niin, että kun toisen arvoamuutetaan, toinen päivittyy automaattisesti.
TYÖSTÖRATATYYPIT / Pintatyöstöradat • 577Pinnan suurnopeustyöstöratojen luonti Luo pinnan suurnopeustyöstöradat seuraavien yleisohjeiden mukaisesti.1 Valitse Työstöradat-valikosta Pinnan suurnopeusradat.2 Tutustu Uusi 3D-pinnanlaadun parantaminen -valintaikkunan ilmoituksiinja päätä, haluatko ottaa toiminnon käyttöön pinnansuurnopeustyöstöradallasi. Sulje valintaikkuna napsauttamalla OKpainiketta.(Lisätietoja työstöratojen pinnanlaadun parantamisesta on<strong>Mastercam</strong>in ohjeissa.)3 Kun <strong>Mastercam</strong> pyytää valitsemaan työpinnat, käytä jotakin seuraavistamenetelmistä:• Valitse työpinnat yleisvalintapalkin toiminnoilla.• Avaa Työstöradan pintojen valinta -valintaikkuna painamalla [Enter].Valintaikkunan avulla voit muokata työpintoja, valita rajauksen tai valitasummittaisen aloituspisteen.7
578 • MASTERCAM <strong>X4</strong>/ KäyttöopasHuomaa: Tämä valintaikkuna on käytettävissä vain, jos seuraava asetus ontehty .CONFIG-tiedostoon (Asetukset, Kon<strong>fi</strong>gurointi, Työstöradat -ominaisuussivu):Vain vakio-Z- , yhdensuuntaiset, spiraali-, ja säteittäiset työstöradat tukevatreunapintoja.<strong>Mastercam</strong> näyttää seuraavaksi Pinnan suurnopeustyöstöradat -valintaikkunan (Kuva 7-25 sivulla 579).4 Valitse Rouhinta tai Viimeistely. Valitse sitten haluamasi työstöratatyyppi.5 Valitse työkalu Työkalu-sivulla ja määritä syöttö- ja nopeusasetukset.TÄRKEÄÄ: Kun valitset tai vaihdat työkalua, <strong>Mastercam</strong> päivittää asetuksetautomaattisesti Työstöparametrit- ja Ratojen yhteenliittäminen -sivuille,mukaan lukien manuaalisesti annetut arvot. Monet näiden sivujen oletusarvoton assosioitu työkalun valintaan. Jos olet vaihtanut pinnansuurnopeustyöstöradan työkalua, tarkista asetukset Työstöparametrit- jaRatojen yhteenliittäminen -sivuilla. Lisätietoja tämän käyttäytymisenmäärittämisestä on kohdassa “Suurnopeustyöstöratojen oletusasetustenkäyttö” sivulla 420.6 Valitse tai luo pidin Pidin-sivulla. <strong>Mastercam</strong> voi tehdä työkalupitimenkoukkaustarkistuksen työstöradalla tai näyttää sen simuloitaessa jatarkistettaessa työstörataa.7 Määritä työstötapa ja lastut Työstöparametrit-sivulla. Työstöparametreihinsisältyvät kaikki asetukset, joita tarvitaan, kun työkalu on kosketuksissakappaleeseen.8 Määritä työkalun liikkeet lastujen välillä Ratojen yhteenliittäminen -sivuilla.Näillä sivuilla tehdyt asetukset vaikuttavat pääosin työkalun liikkeisiinilmassa.9 Määritä operaation muut parametrit valintaikkunan muilla sivuilla.Lisätietoja näistä parametreista on kohdassa “Muiden parametrienmäärittäminen” sivulla 625.10 Luo työstörata ja lisää se Työstöratojen hallintaan napsauttamalla OKpainiketta.
TYÖSTÖRATATYYPIT / Pintatyöstöradat • 579Kuva 7-25: Pinnan suurnopeustyöstörata -valintaikkunan käyttöTyökalujen hallintaValitse tai muuta työstöradan tyyppiäMuokkaa tai valitse työstöradangeometria uudestaan.Pikanäyttöasetukset näyttää yhteenvedonriippumatta avoinna olevasta sivustaPinnan suurnopeustyöstörata -valintaikkunaan on keskitetty kaikki työstörataasetukset.Kun valitset tai muutat työstöratatyyppiä, <strong>Mastercam</strong> muuttaavalintaikkunan sivuluetteloa työstöratatyypin mukaan. Muiden operaatioiden luonti samaan kappaleeseenSuurnopeustyöstöratojen liittymässä on helppo luoda lisäoperaatiot – esimerkiksiviimeistelyoperaatiot – samalle pintajoukolle.1 Luo alkuperäisestä operaatiosta kopioita Työstöratojen hallinnassakopioimalla ja liittämällä.2 Napsauta operaation kopion Parametrit-kuvaketta.7
580 • MASTERCAM <strong>X4</strong>/ Käyttöopas3 Muokkaa työpintoja tai työkalun rajausta Työstöradan tyyppi -sivulla. Voitesimerkiksi rajoittaa viimeistelylastun vain tiettyihin pintoihin tai kappaleenalueisiin.4 Valitse haluamasi työstörata- tai viimeistelyoperaatio. <strong>Mastercam</strong> muuttaavalintaikkunan sivuluetteloa työstöratatyypin mukaan.5 Valitse viimeistelytyökalu Työkalu-sivulla. <strong>Mastercam</strong> päivittää työstö- jaratojen yhteenliittämisparametrit uuden työkalun mukaan.6 Muokkaa tai päivitä tarvittaessa muita operaation parametreja.7 Tallenna muutokset napsauttamalla OK-painiketta.8 Regeneroi operaatio.Työkalujen ja syöttönopeuksien valintaValitse työkalu, muokkaa sen asetuksia, ja määritä syöttö- ja nopeusasetuksetTyökalu-sivulla.Työkalun valinta—Valitse operaation työkalu valintaikkunan suuresta ruudusta.Käytä jotakin seuraavista tavoista:• Lueteltuna on oletusarvoisesti kaikki työkalut, jotka on lisätty tai joitakäytetään nykyisessä koneryhmässä. Valitse operaatiossa käytettävä työkalunapsauttamalla sitä.• Jos haluamasi työkalu ei ole luettelossa, napsauta Valitse kirjastosta -painiketta. Painiketta napsauttamalla voit valita työkalun työkalukirjastostaja muokata halutessasi työkalukirjastoja.• Voit luoda täysin uuden työkalun hiiren oikean painikkeen valikontoiminnolla. Luotu työkalun määrittely tallennetaan vain nykyiseenkoneryhmään, ellet tallenna sitä työkalukirjastoon.Kun valitset työkalun, välilehden muut kentät täytetään niiden oletusarvoilla. Voitkorvata ne syöttämällä kenttiin haluamasi arvot.VIHJE: <strong>Mastercam</strong> lukee monille parametreille oletusarvot Koneryhmänominaisuuksista.Voit pienentää luetteloa suodattamalla siinä näytettävät työkalut Suodatuspainikkeella.Voit muokata luetteloa hiiren oikean painikkeen valikon valinnoilla. Voit lajitellaluettelon napsauttamalla haluamaasi sarakeotsikkoa, jos luettelossa on työkaluja.Voit muuttaa sarakkeiden järjestystä raahaamalla.
TYÖSTÖRATATYYPIT / Pintatyöstöradat • 581Kuva 7-26: Pinnan suurnopeustyöstöradatValitse operaatiossa käytettävä työkalu napsauttamalla sitä valintaikkunan suuressaruudussa.Valitse työkalu työkalukirjastosta napsauttamalla Valitse kirjastosta -painiketta.Työkalun nimen vieressä oleva vihreä valintamerkki tarkoittaa, että työkalua käytetäänjossakin nykyisen koneryhmän operaatiossa, mutta ei välttämättä nykyisessäoperaatiossa.7Voit muokata työkalun määrittelyä kaksoisnapsauttamalla sitä tai käyttämällä hiirenoikean painikkeen valikon toimintoa.VIHJE: Voit valita työkalun kirjastosta sen numeron perusteella, jos Tutkityökalukirjastoa annettaessa työkalun numeroa -valintaruutu on merkittyKoneryhmän ominaisuudet -valintaikkunassa.Syöttö ja nopeudet—Heti, kun olet valinnut työkalun, <strong>Mastercam</strong> lukee senoletussyöttönopeudet ja -karanopeuden. Oletusasetukset voi saada kahdella tavalla:• Lukemalla ne suoraan työkalun määrittelystä.
582 • MASTERCAM <strong>X4</strong>/ Käyttöopas• Laskemalla ne dynaamisesti materiaalin, operaatiotyypin ja työkalunominaisuuksien perusteella.Tapa voidaan valita Koneryhmän ominaisuuksissa. Voit laskea eri arvotmuokkaamalla työkalun ja materiaalin ominaisuuksia hiiren oikean painikkeenTyöstöarvolaskin-toiminnolla Suurnopeusratojen työkalut -välilehdellä janormaalien ratojen Työstörataparametrien välilehdellä. Voit aina käyttää haluamiasiarvoja korvaamalla oletusarvot niillä. Voit antaa eri arvot kappaleeseenporautumiselle ja työkalun nostolle. Voit myös tehdä noston pikaliikkeellä.Tässä antamiasi syöttö- ja karanopeuksia käytetään yleensä koko operaation ajan.Voit kuitenkin muuttaa ne tietyille liikkeille ketjun hallinnassa hiiren oikeanpainikkeen Muuta pisteessä -toiminnolla. (Lisätietoja on kohdassa “Työstöradanketjujen muokkaus” sivulla 398.)Saat lisätietoja näistä toiminnoista online-ohjeista napsauttamalla Ohje-painiketta.Työkalun automaattisen tarkastuksen kon<strong>fi</strong>gurointiTyökalun tarkastus/vaihto -asetuksilla voit pakottaa nostoliikkeen määrävälein niin,että koneen käyttäjä voit tarkastaa työkalun. Voit määrittää tarkastusvälin kahdellatavalla:• työkalun kokonaistyöstömatkan perusteella• työkalun työstämän ajan perusteella<strong>Mastercam</strong> huomioi vain nykyisen operaation laskiessaan työkalun tarkastushetkeä.Kun työkalu saavuttaa tarkastuspisteen, se nostetaan pikaliikkeellä turvatasolleRatojen yhteenliittäminen -sivulla määritettyjen asetusten mukaisesti. Kun tarkastuson tehty, työkalu palaa kappaleeseen myös Ratojen yhteenliittäminen -sivullamääritettyjen asetusten mukaisesti.Työkalun tarkastuksen toteutus postprosessoitaessa—Työkalun tarkastusta tuetaanrpd_typ$-muuttujaan lisätyn uuden lipun avulla, jonka arvo on 70000. Tätä arvoakäytetään vain ilmaisemaan työkalun tarkastustaukoa. <strong>Mastercam</strong> kirjoittaa arvonNCI-tiedostoon viimeisessä liikkeessä turvatasolle.
TYÖSTÖRATATYYPIT / Pintatyöstöradat • 583Pitimien käyttöJyrsintä- ja puuntyöstöoperaatioidenpitimien määrittelyillä voidaan mallintaatyökalupitimen geometria niin, että sitävoidaan käyttää koukkaustarkastelussa.Pitimien määrittelyt voidaan tallentaatyökalumäärittelyjen tapaan kirjastoihin,josta niitä voidaan valita operaatioihin.Pidinkirjastot tallennetaan tiedostoihin,joiden tarkenne on .HOLDERS. Pidin onnäkyvissä, kun simuloit tai tarkistattyöstöradan.Voit käsitellä työkalupitimiä Pidin-sivulla.Valitse luettelosta pidin nykyiselleoperaatiolle. Voit lisätä pitimiä luetteloonmonella tavalla:7• Napsauta Avaa kirjasto -painiketta ja valitse pidinkirjasto. <strong>Mastercam</strong>korvaa koko luettelon kirjaston pitimillä.• Määritä uusia pitimiä. Napsauta Uusi pidin -painiketta tai napsautaikkunassa hiiren oikealla painikkeella ja valitse Uusi erikoispidin luodaksesitietyn esimäärityksen mukaisen pitimen.Kun valitset pitimen, sen geometriaa voidaan esikatsella. Jokainen pidin koostuujaksoista (pinotuista puolisuunnikassegmenteistä). Muokkaa valittua pidintänapsauttamalla jotakin jaksoa ja muuttamalla sen mittoja tai lisää uusi jakso pitimenalaosaan napsauttamalla Uusi jakso -painiketta.
584 • MASTERCAM <strong>X4</strong>/ KäyttöopasPitimien käyttö koukkaustarkastelussa—Voit aktivoidakoukkaustarkastelutoiminnon merkitsemällä Pitimen koukkaustarkastelu -valintaruudun. Kun <strong>Mastercam</strong> laskee työstörataa tämän toiminnon ollessakäytössä, se tarkistaa, ettei Pidin-sivulla määritetty pidin osu työstöradalla kappaleengeometriaan.• Voit määrittää pitimen ja pintamallin pienimmän sallitun etäisyydenPitimen turvaetäisyys -kentässä.• Jos haluat soveltaa turvaetäisyyttä myös pitimen pohjaan, merkitse Pitimenpohjan turvaetäisyys -valintaruutu.• Jos koukkausten tarkistus on käytössä, <strong>Mastercam</strong> esittää pitimenturvaetäisyysalueen likiarvon punaisena.• Jos jätät työstämätöntä materiaalia kappaleen seinämille, pitimenturvaetäisyyden on oltava vähintään yhtä suuri kuin jätettävä materiaali(työvara).• <strong>Mastercam</strong> varoittaa, jos työstörataa on jouduttu muokkaamaan niin, ettäpitimen mahdolliset koukkaukset on estetty. Varoitus tarkoittaa, ettätyöstörata ei ehkä poista kaikkea tarkoitettua materiaalia. Jos työstörataa eitarvitse muokata, siitä ei ilmoiteta.Riippumatta siitä, käytätkö pidintä koukkaustarkasteluun, se on aina käytettävissätyöstöradan simuloinnissa ja tarkistuksessa.Työkalupitimen luontiSeuraavilla ohjeilla voit määritellä uuden Mill/Router-pitimensuurnopeustyöstöradalle ja valinnaisesti tallentaa sen pidinkirjastoon. Työkalupitimen luonti1 Avaa Pinnan suurnopeustyöstörata -valintaikkunan Pidin-sivu, ellei se olejo avoinna.2 Jos haluat sisällyttää uuden pitimen olemassa olevaan kirjastoon, napsautaAvaa kirjasto -painiketta ja valitse haluamasi kirjasto.Valitun kirjaston pitimet luetellaan Pidin-sivulla.
TYÖSTÖRATATYYPIT / Pintatyöstöradat • 5853 Napsauta Uusi pidin -painiketta. Uusi pidin lisätään luetteloonoletusnimellä.Huomaa: Uuden pitimen nimen perässä oleva asteriski tarkoittaa, että pidintäei ole vielä tallennettu kirjastoon.4 Napsauta uutta pidintä hiiren oikealla painikkeella ja valitse Nimeä pidinuudelleen. Anna pitimelle haluamasi nimi.5 Napsauta Uusi jakso -painiketta. <strong>Mastercam</strong> näyttää pitimen pro<strong>fi</strong>ilinylimmän jakson, jolla on oletusmitat.6 Muokkaa mitat haluamiksesi.7 Lisää tarvittavat muut jaksot Uusi jakso -painikkeella. Voit lisätä pitimeenenimmillään 20 jaksoa.8 Jos haluat tallentaa uuden pitimen pidinkirjastoon, napsauta Tallennakirjastoon -painiketta. Jos mikään kirjasto ei ole parhaillaan avattuna,<strong>Mastercam</strong> pyytää kirjaston nimen ja luo sen.Jos pidintä ei tallenneta kirjastoon, se tallennetaan vain <strong>Mastercam</strong>inkappaletiedostoon.Lastujen luontiPinnan suurnopeustyöstörata -valintaikkunassa on kolme sivua, joilla määritetäänlastut. Nämä sivut kuvaavat yhdessä työkalun liikkeet sen ollessa kontaktissakappaleeseen.• Työstöparametrit-sivuilla määritetään työkalun liike kussakin lastussa.• Siirtymiset-sivulla määritetään, kuinka työkalu lähestyy kutakin lastua.• Jyrkkä/laakea-sivulla lastut rajoitetaan kappaleen tiettyihin alueisiin.Kaikki sivut riippuvat valitusta työstöratatyypistä. Niillä on vain valittuuntyöstöratatyyppiin liittyviä asetuksia.Työstöparametrit-sivujen käyttö7<strong>Mastercam</strong>issa on useita työstöparametrikokoelmia työstöratojen ominaisuuksistariippuen. Alla on lueteltu parametrityypit ja kohdat, joissa niitä käsitellään. Erityöstöratatyyppien Työstörataparametrit-sivuilla on vain asetukset, jotka liittyvätkyseiseen työstöratatyyppiin, joten kaikki kohdat eivät liity jokaiseen työstörataan.Tässä kohdassa käsitellään seuraavia aiheita:• “Z-askelluksen ja adaptiivisen syvyysaskeleen määritys” sivulla 586• “Lastuamismenetelmät pinnan viimeistelyradoille” sivulla 590• “Laskennan ylimitta” sivulla 592
586 • MASTERCAM <strong>X4</strong>/ Käyttöopas• “Työstöratojen juohevoitus” sivulla 594• “Työkalun rajaus” sivulla 596• “XY-sivusiirto” sivulla 598Kohdissa ei käsitellä kaikkia mahdollisia työstöparametreja. Kaikista kentistä saadaanyksityiskohtaiset ohjeet napsauttamalla valintaikkunassa olevaa Ohje-painiketta.Z-askelluksen ja adaptiivisen syvyysaskeleen määritysMääritä Syvyysaskel-kohdan asetuksilla, kuinka <strong>Mastercam</strong> askeltaa lastut Z-tasossa.Kuva 7-27: Lastujen lisäys adaptiivisella syvyysaskeleellaSyvyysaskel (vakio Z)MinimisyvyysaskelMaksimi pro<strong>fi</strong>ilin sivusiirtoHuomaa: Lisää kappaleen laakeille alueille lisälastuja Lisää lastuja -asetuksilla.
TYÖSTÖRATATYYPIT / Pintatyöstöradat • 587• Voit rajoittaa Maks. pro<strong>fi</strong>ilin sivusiirto -kentässä vaaka-askellusta pinnantasoittuessa.• Voit varmistaa Min. syvyysaskel -kentässä, ettei hyvin pienillä Z-syvyydenmuutoksilla luoda liian monia lastuja.<strong>Mastercam</strong> voi käyttää vakiosyvyysaskelta lastujen välillä, tai voit kon<strong>fi</strong>guroidaadaptiivisen syvyysaskelluksen Lisää lastuja -asetuksilla.Ydinrouhinta-, aluerouhinta- ja vakio-Z-työstöradat käyttävät TyöstöparametritsivunSyvyysaskel-arvoa säilyttääkseen vakion Z-askelluksen lastujen välillä. Vakio Z-askellus voi kuitenkin johtaa liian suuriin lastuväleihin alueilla, joissa pro<strong>fi</strong>ili onlähes tasainen. Voit lisätä näihin alueisiin lisälastuja Lisää lastuja -asetuksilla.Kuva7-27: Lastujen lisäys adaptiivisella syvyysaskeleella sivulla 586 havainnollistaaLisää lastuja -parametrin vaikutusta. Siinä kaikki vaakasuorat viivat ovat lastuja, joitatarkastellaan sivulta ja joita erottaa Syvyysaskel-arvo. Oikealla olevassa kuvassa onkäytetty Lisää lastuja -parametria. Määritä lisälastut Minimi syvyysaskel- ja Maksimipro<strong>fi</strong>ilin sivusiirto -kentissä. <strong>Mastercam</strong> lisää riittävästi uusia lastuja noudattaenpro<strong>fi</strong>ilin sivusiirron maksimiarvoa samalla, kun lastujen välit ovat vähintäänminimisyvyysaskeleen suuruiset.Lisää lastuja -asetukset johtavat myös siihen, että lastuja lisätään saarekkeidentasaukseen ja vastaaviin tasaisiin pintoihin, mutta lisälastut eivät välttämällä oletarkasti saarekkeen tasolla. Saarekkeeseen saattaa jäädä materiaaliaminimisyvyysaskeleen verran.7TÄRKEÄÄ: Maksimi pro<strong>fi</strong>ilin sivusiirto -kentän arvon on useimmissatapauksissa oltava suurempi kuin Syvyysaskel-kentän arvo. Muussatapauksessa työstöradan laskenta-aika voi kasvaa merkittävästi. Jostyöstöradan laskentaan tuntuu kuluvan liian kauan, tarkista Maksimi pro<strong>fi</strong>ilinsivusiirto- ja Syvyysaskel-arvot.
588 • MASTERCAM <strong>X4</strong>/ KäyttöopasAihiomallin jäännösmateriaalin säätöJäännösmateriaali-sivulla on asetuksia, joilla määritetään aihiomallin näennäinenkoko ja työstettävän materiaalin määrä. Kaksi Säädä... -asetusta tasaavat vaikutusta,joka saadaan kasvattamalla tai pienentämällä kappaleen työstöön käytettyä työkalua.
TYÖSTÖRATATYYPIT / Pintatyöstöradat • 589Kuva 7-28: Jäännösaihion säätäminen ohittamaan pienet nyppylätTarkastellaan yllä olevaa kuvaa (yksinkertaistapuolipalloa).• Tyypillinen rouhintaoperaatio jättäisi oikealla ylhäälläolevassa kuvassa näkyvän aihion. Kappaleen yläosaanjäisi suuret nyppylät ja alaosaan pienemmät.• Jälkityöstöoperaatio työstäisi nyppylät keskellä olevankuvan mukaisesti. (Esimerkissä käytettiin tappiterää,jotta nyppylät olisi helpompi nähdä.)• Säädä ohittamaan pienet nyppylät -asetus tuottaaalimmassa kuvassa olevan tuloksen. <strong>Mastercam</strong> eihuomioi kappaleen alaosassa olevia pieniänyppylöitä, vaan työstää vain punaisten viivojenvälissä olevat suuremmat nyppylät. Tämä menetelmäon ideaalinen puoliviimeistelyoperaatio.Säädä työstämään pienet nyppylät -asetuksella ei olisihavaittavaa vaikutusta tässä kappaleessa, koskajäännösmateriaalin rajat kattavat jo koko kappaleen, jamillä tahansa työkalulla päästään helposti käsiksi mallinkaikkiin osiin.7Säädä ohittamaan pienet nyppylät -asetuksella voidaan simuloida vaikutusta, jossaaihiomalli on luotu suuremmalla työkalulla. Koska työkalu on suurempi, <strong>Mastercam</strong>uskoo, että materiaalia on vähemmän jäljellä, kuin sitä todellisuudessa on. Tällöinjälkityöstöoperaatio luodaan vain alueille, joissa työkalu kohtaa suhteellisen paljonmateriaalia. Asetusta käytettäessä työstetään pienempi alue.Säädä työstämään pienet nyppylät -asetuksella voidaan simuloida vaikutusta, jossaaihiomalli on luotu pienemmällä työkalulla. Tämä on erikoistuneempi tapa kuinedellinen tapa säätää aihiota. Koska työkalu on pienempi, <strong>Mastercam</strong> uskoo tässätapauksessa, että materiaalia on jäljellä enemmän kuin sitä todellisuudessa on ja luo
590 • MASTERCAM <strong>X4</strong>/ Käyttöopaslastuja alueille, jotka on jo työstetty. Vaikka tämä johtaa tavallisesti turhiin liikkeisiinilmassa, se voi olla kätevää tietyissä sovelluksissa:• Jos jälkityöstät pientä aluetta, voit luoda tällä menetelmällä lisää tilaalähestymis- tai poistumisliikkeelle.• Jos jäännösmateriaalin rajaus on hyvin epäsäännöllinen, tämä menetelmävoi johtaa juohevampaan rajaukseen.Aihion säätöasetukset eivät ole käytettävissä, jos aihiomallina käytetään CADtiedostoa.Lastuamismenetelmät pinnan viimeistelyradoilleSuurinopeuksissa vakiokarheus-, piirtoviimeistely- ja yhdensuuntaisissaviimeistelyradoissa on useita lastuamismenetelmävaihtoehtoja. Niillä määritetäänlastujen suunta.Yhteen suuntaan—Valitse Yhteen suuntaan, jos haluat työstää kaikki lastut samaanoletussuuntaan. <strong>Mastercam</strong> yrittää säilyttää myötäjyrsintäsuunnan suhteessa pinnanreunoihin.Alla olevassa esimerkissä on vakiokarheuden työstörata, jota käytetään pintaan, jonkaulko- ja sisäreunat ovat saarekkeen ympärillä. <strong>Mastercam</strong> luo pintapro<strong>fi</strong>ilit, jotkaedustavat pinnan reunoja, joita on offsetoitu sivusiirron verran. Lastut on järjestettyniin, että ne kulkevat yksisuuntaisesti ja työstetään myötäjyrsinnällä.• Sisempi, pienempi ympyrämäinen nuoli ilmaisee työkalun suunnan lähelläsaarekkeen reunaa oleville lastuille.• Ulompi ympyrämäinen nuoli ilmaisee työkalun suunnan työstettäessäulompia reunoja.Tässä tapauksessa suurin osa työstöstä tapahtuu pääasiassa vastapäivään työkalunkulkiessa ulospäin sisimmästä pro<strong>fi</strong>ilista ulkoreunalle. Tämän jälkeen työstetäänsisemmän reunan uloimmalta offset-etäisyydeltä sisäänpäin myötäpäivään.
TYÖSTÖRATATYYPIT / Pintatyöstöradat • 591Alla olevassa kuvassa on tyypillinen piirtoviimeistelyrata. Yleensä sisin lastu onyksittäinen (avoin) lastu, kun taas ulommat lastut muodostavat silmukoita.Toiseen suuntaan—Tämä asetus järjestää lastut samalla perustavalla kuin Yhteensuuntaan -asetus, mutta käyttää vastakkaista suuntaa säilyttääkseen vastajyrsinnän.Zigzag—Jokainen lastu työstetään vastakkaiseen suuntaa kuin edellinen lastu. Päätyhdistetään lyhyellä liikkeellä.Työstö alaspäin, Työstö ylöspäin—Näitä asetuksia käytettäessä jokainen lastu jaetaansegmentteihin niin, että jokainen osa työstetään alas- tai ylöspäin. Tämä on erityisenkäyttökelpoista, jos käytät työkaluja, jotka on rajoitettu tiettyyn työstösuuntaan.Laakeat kohdat voidaan työstää kumpaan suuntaan tahansa. Voit määrittääTyöstöparametrit-sivulla Laakean kulma -kohdassa kulman, joka määrää alueet,joita pidetään laakeina. Voit myös määrittää limitysetäisyyden varmistaaksesi, ettei7
592 • MASTERCAM <strong>X4</strong>/ Käyttöopassiirrosalueelle, josta useat lastut lähtevät eri suuntiin, jätetä turhia nyppylöitä taikarheutta.LimitysLastu 1 Lastu 2Tämä kuva havainnollistaa, kuinka limitysetäisyyttä sovelletaan alaspäintyöstettäviin lastuihin. Kun lastu 1 on työstetty alaspäin, työkalunostetaan ja siirretään lastun 2 aloituskohtaan. Kun <strong>Mastercam</strong> laskeetoisen lastun aloituskohtaa, se limittää ensimmäisen lastunlimitysetäisyydellä.Vakiokarheuden ratojen työstö sisältä ulos—<strong>Mastercam</strong>issa on asetus, jollavakiokarheuden työstöradat voidaan työstää sisältä ulospäin eikä vain ulkoasisäänpäin. Asetusta voidaan käyttää Yhteen suuntaan-, Toiseen suuntaan- jaZigzag-lastuamismenetelmillä.Yhteen suuntaan -lastuamismenetelmässä sisältä ulos -lastut kulkevat vastapäivään.Tämä jäljittelee myötäjyrsintää useimmissa (ei kaikissa) tapauksissa. Toiseensuuntaan -lastuamismenetelmässä lastut käännetään. Tämä jäljitteleemyötäjyrsintää useimmissa (ei kaikissa) tapauksissa.Laskennan ylimittaLaskennan ylimittaa voidaan käyttää vain piirtoviimeistelyradoilla. <strong>Mastercam</strong> luopiirtoviimeistelylastun tyypillisesti vain paikkaan, jossa kahden pinnan rajalla olevanpyöristyksen säde on pienempi tai yhtä suuri kuin työkalun säde. Laskennan ylimitta-parametrilla työkalu saadaan vaikuttamaan suuremmalta kuin mitä se on ja"pakottaa" lastu kohtaan, johon <strong>Mastercam</strong> ei muuten loisi sitä.
TYÖSTÖRATATYYPIT / Pintatyöstöradat • 593Laskennan ylimitta -asetusta käytetään usein silloin, kun työkalun säde on sama (tailähes sama) kuin kahden pinnan välisen pyöristyksen. Tällaisissa tapauksissatyöstöradalle voi jäädä jonkin verran värinäjälkeä, koska työkalua voidaan pitäähieman pyöristystä suurempana tai pienempänä riippuen lastuamistoleranssista.Laskennan ylimitta-arvon käyttö voi estää tällaisissa tilanteissa värinäilmiön jatuottaa juohevamman työstöradan koko alueelle. Tällaisessa tapauksessasuosittelemme laskennan ylimitan arvoa, joka on 10 kertaa niin suuri kuinlastuamistoleranssi.Alla olevat kuvat havainnollistavat, kuinka laskennan ylimittaa käytetääntyöstöradalla. Huomaa, että se ei johda koukkaukseen eikä siihen, että kappaleeseenjää ylimääräistä materiaalia.Kuva 7-29: Laskennan ylimitan käyttöAlkuperäisen työkalunnurkkasäde on pienempikuin pinnan pyöristyksen,joten ilman laskennanylimittaa tähän ei luotaisilastua.Laskennan ylimitan arvoakäytetään työkalussa, jolloinsen nurkkasäde kasvatetaanpinnan pyöristystäsuuremmaksi.<strong>Mastercam</strong> laskee pisteet,joissa suurempi työkaluosuisi pintaan.7
594 • MASTERCAM <strong>X4</strong>/ KäyttöopasTyöstörata projisoidaantakaisin pintaan niin, ettäalkuperäinen työkalu osuupintaan sopivasti.Tätä toimintoa voi hyödyntää määrittämällä suurinopeuksisillepiirtoviimeistelyradoille Laskennan ylimitta -arvon Työstöparametrit-sivulla.Työstöratojen juohevoitusJos haluat, että <strong>Mastercam</strong> pyöristää työstöradan nurkat, käytä Juohevoitus-asetusta.Sen avulla voidaan ylläpitää suurempaa syöttönopeutta ja vähentää terän kulumista.Tätä toimintoa käytetään usein rouhinnassa. Sen avulla voidaan poistaa paljonmateriaalia nopeasti tarvitsematta huolehtia reunojen tarkasta tasoittamisesta.Kuva 7-30: Työstöradan juohevoitus.Pro<strong>fi</strong>ilin/offsetin toleranssiMaksimisädeAlkuperäinentyöstörataJuohevoitettutyöstörataJuohevoituksen määrän määräävät offsetin/pro<strong>fi</strong>ilin toleranssit ja säde,jota <strong>Mastercam</strong> saa käyttää työstöradassa. Pro<strong>fi</strong>ilin ja offsetin toleranssitmittaavat maksimieron lasketun ja juohevoitetun työstöradan välillä. Käytäpro<strong>fi</strong>ilin toleranssia uloimmassa pro<strong>fi</strong>ilissa ja offset-toleranssiasisemmissä pro<strong>fi</strong>ilissa.
TYÖSTÖRATATYYPIT / Pintatyöstöradat • 595Jos haluat juohevoittaa työstöradan, merkitse ensin Työstöparametrit-sivunJuohevoitus-valintaruutu. Määritä sitten juohevoituksen määrä. Juohevoituksenmäärää rajoitetaan annetulla maksimisäteellä sekä pro<strong>fi</strong>ilin ja offsetin toleransseilla,jotka määräävät eron juohevoitetun ja alkuperäisen työstöradan välillä.• Maksimisäde-kentässä voit rajoittaa kaarien kokoa, jotka <strong>Mastercam</strong> luonurkkien ympärille. Suurempi arvo johtaa juohevampaan työstörataan,mutta suurempaan eroon alkuperäiseen työstörataan verrattuna.• Pro<strong>fi</strong>ilin toleranssi -kentässä voit määrittää maksimieron juohevoitettujen jajuohevoittamattomien työstöratojen välillä. Pro<strong>fi</strong>ilin toleranssi -arvoakäytetään vain uloimmassa pro<strong>fi</strong>ilissa tai lastussa. Mitä pienempää arvoakäytetään, sitä vähemmän juohevoitettu työstörata jättää materiaalia.• Käytä Offset-toleranssi-asetusta samaan tapaan kuin Pro<strong>fi</strong>ilin toleranssi -asetusta. Erona on se, että Offset-toleranssia käytetään kaikissa sisemmissälastuissa. Pro<strong>fi</strong>ilin toleranssi -asetuksesta poiketen Offset-toleranssi -arvonmuuttaminen ei johda materiaalin jättämiseen työstöradalle. (Offsettoleranssi-asetusta ei käytetä vakio-Z-työstöradoissa, koska ne luovat vainyhden offset-pro<strong>fi</strong>ilin.)Koska <strong>Mastercam</strong> laskee ensin juohevoittamattoman lastun, sinun on varmistettava,että offset-toleranssi on pienempi kuin Työstöparametrit-sivun XY-sivusiirtokohdanminimiarvo. Muussa tapauksessa jonkun lastun juohevoitettu pro<strong>fi</strong>ili voimennä limittäin seuraavan pro<strong>fi</strong>ilin juohevoittamattoman lastun kanssa, jolloinmateriaalia ei poisteta enempää.Työstöradan juohevoitus johtaa usein siihen, että luodaan useampia lastuja, jotentodellinen eri lastujen välinen sivusiirto on yleensä pienempi.7
596 • MASTERCAM <strong>X4</strong>/ KäyttöopasVIHJE: Tällä sivulla olevan juohevointitoiminnon lisäksi voit käyttääKaarisuodatus/Toleranssi-sivun asetuksia estääksesi tai yhdistääksesi useita,hyvin pieniä siirtoja vieläkin tarkempaa optimointia varten. Jos pinnanlaadunparantamistoiminto on aktivoitu, se lisää Kaarisuodatus/Toleranssi-sivullePinnanlaadun parantaminen -painikkeen. Painikkeen avulla voit määrittääsuodatuksen ja juohevoinnin lisäasetuksia, jotka juohevoittavat työkalunliikettä annetun kokonaistoleranssin puitteissa. Lisätietoja on <strong>Mastercam</strong>inonline-ohjeessa.Työkalun rajausTyökalun rajauksella voidaan ohjata työkalun sijaintia kappaleen reunan ympärillä taityöstettävällä alueella Työkalun rajauksella voidaan rajoittaa työkalun liikettäkäyräjoukon sisällä.Työkalun rajaus koostuu joukosta suljettuja rautalankakäyriä. Käyrien ei tarvitse ollaosana työstettävää pintaa. Voit esimerkiksi luoda oman ohjausgeometrian, jokarajoittaa tarkasti työkalun liikkeet.Voit valita työkalun rajauksen kahdella tavalla:• Kun valitset työstettäviä pintoja.• Työstöradan tyyppi -sivulla.Voit määrittää Työstöparametrit-sivun työkalun keskiön rajauksen asetuksilla sen,kuinka työkalu käyttäytyy.
TYÖSTÖRATATYYPIT / Pintatyöstöradat • 597Voit rajata työkalun liikkeen rajauksen ulko- tai sisäpuolelle. Seuraavat kuvathavainnollistavat sitä, kuinka eri rajausasetukset rajoittavat työstörataa.Sisäpuoli—Työkalu pysyy kokonaisuudessaan rajausalueella.Ulospäin—Työstörata luodaan rajauksen sisäpuolelle, muttatyökalun reuna voi liikkua rajauksen ulkoreunalla.Keskiö—Rajaus rajoittaa työkalun keskiötä.Sisäpuoli- ja Ulospäin-asetuksia käytettäessä työkalun sijaintia voidaan säätäälisäämällä offset-etäisyys.• Negatiivisella arvolla voidaan varmistaa, että työkalun reuna on jonkinverran rajan päällä.• Positiivinen arvo varmistaa, että työkalu ei osu rajalle.Lisää offset-etäisyys työkalun halkaisijaan -asetus on oletusarvoisesti käytössä. Jospoistat merkinnän valintaruudusta, etäisyys työkalun keskiöstä rajaan on sama kuinOffset-etäisyys riippumatta työkalun koosta. Kuva 7-31 havainnollistaa eroa.7VIHJE: Voit käyttää Luo, Äärirajat -toimintoa tai CreateBoundary C-Hookia,joilla voit nopeasti luoda rajauskäyrän, jota voit käyttää työkalun keskiönrajaukseen.
598 • MASTERCAM <strong>X4</strong>/ KäyttöopasKuva 7-31: Offset-etäisyys työstöradan rajaukseenOffset distance = Total offset distanceOffset-etäisyys = kokonaisoffset-etäisyysOffset-etäisyysdistanceKokonaisoffset-etäisyysTotal offset distanceVoit offsetoida työkalun rajauksesta kahdella tavalla. Voit antaa offset-etäisyydenabsoluuttisena lukuna (vasen kuva) tai lisätä sen työkalun säteeseen (oikea kuva).XY-sivusiirtoJokainen työstöradan Z-taso koostuu pintapro<strong>fi</strong>ilista, joka koostuu työpintojen jatyökalutason leikkauksiin luoduista käyristä, ja joukosta samankeskisiä offsetpro<strong>fi</strong>ileja,joiden avulla työkalu voi asteittain lähestyä pintoja. Voit määrittää lastujenvälin XY-sivusiirto-kohdan parametreilla.XY-sivusiirron minimi- ja maksimiarvot määräävät pro<strong>fi</strong>ilien välit. <strong>Mastercam</strong> käyttääsuurinta mahdollista arvoa (korkeintaan XY-sivusiirron maksimiarvo), joka ei jätä
TYÖSTÖRATATYYPIT / Pintatyöstöradat • 599materiaalia lastujen väliin. Se ei kuitenkaan erota lastuja XY-sivusiirron minimiarvoapienemmällä välillä.Yleissääntönä on, että jos pro<strong>fi</strong>ileja ei offsetoida työkalun sädettä pidemmällä välillä,koko alue työstetään. Joissakin tapauksissa, joissa pro<strong>fi</strong>ili on hyvin juoheva, onmahdollista offsetoida pro<strong>fi</strong>ilit työkalun halkaisijan verran niin, että koko aluetyöstetään silti. On selvää, että jos pro<strong>fi</strong>ilien väli on työkalun halkaisijaa suurempi,lastujen väliin jää paljon seinämiä ja jälki näyttää labyrinttimaiselta. Näiden kahdenääritapauksen – säde ja halkaisija – välissä on ideaalinen sivusiirto, jossa aluepuhdistetaan niin, että lastujen väliin ei jää seinämiä. <strong>Mastercam</strong> käyttäämonimutkaista algoritmia laskiessaan tätä arvoa.TÄRKEÄÄ: Jos käytät työstöradan juohevoitusta, varmista, että sivusiirronminimiarvo on suurempi kuin Offset-toleranssi ja pienempi kuin työkalunvarren säde. Sivusiirron maksimiarvon tulee olla pienempi kuin kaksi kertaaminimiarvo.VIHJE: XY-sivusiirto on 2D-arvo, joka mitataan yhdensuuntaisenatyökalutasoon nähden. Halutessasi voit käyttää vakiokarheuden työstörataasäilyttääksesi vakion sivusiirron, joka mitataan pitkin pintaa.Työ- ja reunapintojen työvaraKun valitset työpintojen työvaraa, voit käyttää eri arvoja seinämillä ja pohjapinnoilla.Tätä toimintoa voi käyttää rouhinta- ja viimeistelyoperaatioissa.• Jos kyseessä on rouhintaoperaatio, määritä viimeistelyoperaation työvara.• Jos kyseessä on viimeistelyoperaatio, voit käyttää näitä arvoja tiettyihintarkoituksiin. Jos työstät esimerkiksi laakeita alueita, voit käyttää suurtatyövaraa pitääksesi työkalun kaukana seinämistä. Voit myös luoda niidenavulla kipinävälin elektrodeja työstettäessä.7
600 • MASTERCAM <strong>X4</strong>/ KäyttöopasHuomaa, että seinämien työvaran tulee olla yhtä suuri tai suurempi kuinpohjapintojen työvaran. Ainoan poikkeuksen muodostavat laakean alueenviimeistelylastut.Jos pinta ei ole täysin vaaka- tai pystysuora, <strong>Mastercam</strong> interpoloi seinämän japohjatason arvojen välillä. Kun työstörataa lasketaan, <strong>Mastercam</strong> lisää työvarantyökalun säteeseen joka suuntaan. Seuraavasta kuvasta ilmenee, kuinka laskentatehdään seinämän 3 mm työvaralla ja pohjatason 1 mm työvaralla.Actual Työkalu tool3.00Calculated Laskettutyöstörata toolpathKuva 7-32: Työvaran laskenta pinnoille, jotka eivät ole vaaka- tai pystysuoriaJäännösmateriaaliLeftoverstock1.00<strong>Mastercam</strong> laskee työvaran luomalla virtuaalisen työkalun. Se luodaan lisäämällätyövara-arvot todelliseen työkaluun ja laskemalla työstörata. Varsinaisessa työstössätyökalu jättää aihion yllä olevan kuvan mukaiseksi.Työstöratatyyppien, joissa voidaan tukea reunapintoja, reunapinnoille jätetäänmateriaalia sen mukaan, kumpi Työvara-arvo (seinämät tai pohjapinnat) onsuurempi.Työkalua säästävä työstö<strong>Mastercam</strong>in pinnan suurnopeusradat on erityisesti tarkoitettu suurnopeustyöstöönja kovien kappaleiden jyrsintään. Tästä syystä on tärkeää tunnistaa ja välttää tilanteet,joissa työkalu työstää koko leveydellään tai poistaa liian paljon materiaalia, jottasuurnopeusmenetelmää voidaan käyttää turvallisesti. Valitse Trokoidinen liike -sivunVältä terän koko leveydellä työstöä -asetus, jos haluat, että <strong>Mastercam</strong> lisäätrokoidisen liikkeen työstöradan kohtiin, joissa saatetaan työstää terän kokoleveydellä. Tätä asetusta voidaan käyttää seuraavissa työstöratatyypeissä:
TYÖSTÖRATATYYPIT / Pintatyöstöradat • 601• Ydinrouhinta• Aluerouhinta• Tasainen alueKuva 7-33: Työkalun koko leveydellä työstön minimointi trokoidisellaliikkeelläSilmukkaliike minimoi terän koko leveydellä työstön7Jos Vältä terän koko leveydellä työstöä -asetus ei ole käytössä,työkalu työstää suoraviivaisesti ja koko leveydeltään.Esimerkiksi ensimmäisessä kuvassa näkyy silmukkaliike, jonka <strong>Mastercam</strong> lisäätyökalun lähestyessä kahden ulokkeen välistä aluetta. Koska kappaleen geometria
602 • MASTERCAM <strong>X4</strong>/ Käyttöopaspakottaa työkalun työstämään leveämmältä, <strong>Mastercam</strong> lisää radalle pieniäsilmukoita. Toisesta kuvasta näkee, että työstö tapahtuu terän koko leveydeltäulokkeiden välissä.Huomaa: Silmukoiden lisääminen kasvattaa yleensä työstöaikaa. Jos olet varma, ettätyökalu ei aiheuta ongelmia työstäessään koko leveydellään, voit poistaa Vältä teränkoko leveydellä työstöä -asetuksen käytöstä. Useimmissa sovelluksissa tätä asetustapitää oletusarvoisesti käyttää, koska <strong>Mastercam</strong> lisää silmukoita vain, jos se löytääongelmallisia kohtia työstöradalla.Trokoidisen liikkeen määritys—Voit määrittää Trokoidinen liike -sivulla tavan, jolla<strong>Mastercam</strong> minimoi terän koko leveydellä työstön.• Määritä silmukoiden koko Silmukan säteen alkuarvo -kentässä. Anna sädeprosentteina työkalun halkaisijasta.• Määritä silmukoiden välinen sivusiirto Sivusiirron säätö -kentässä. Arvoannetaan prosentteina Työstöparametrit-sivun Maksimi pro<strong>fi</strong>ilin sivusiirto-asetuksesta. Tämä arvo lisää sen materiaalin määrää, jonka työkalu saatyöstää ennen kuin <strong>Mastercam</strong> alkaa lisätä silmukoita. Oletusarvo on 0, mikätarkoittaa, että materiaalia työstetään leveydeltä, joka ei ole suurempi kuinMaksimi pro<strong>fi</strong>ilin sivusiirto -kentässä annettu arvo. Tämän arvon
TYÖSTÖRATATYYPIT / Pintatyöstöradat • 603kasvattaminen vähentää luotavia silmukoita. Pienempi silmukoidenlukumäärää nopeuttaa työstöä, mutta lisää terän koko leveydellä työstöä.Sivusiirto• Jos <strong>Mastercam</strong> ei kykene luomaan silmukoita, joilla on määritetty säteenalkuarvo, se luo pienempiä silmukoita. Kentässä Silmukan säteen testimääritetään, kuinka suuri seuraava silmukka on prosentteina edellisestä.Uuden silmukan sädeJos esimerkiksi Silmukan säteen alkuarvo on 16 mm ja Silmukan säteentesti -kentän arvona on 50, <strong>Mastercam</strong> luo 8 mm silmukan, jos 16 mmsilmukka on liian suuri. Jos myös 8 mm silmukka on liian suuri, <strong>Mastercam</strong>luo 4 mm silmukan.7
604 • MASTERCAM <strong>X4</strong>/ Käyttöopas• Kentässä Silmukan säteen minimi määritetään pienin silmukka, jonka<strong>Mastercam</strong> luo. Tämä arvo lasketaan prosentteina työkalun halkaisijasta.Silmukan säteen minimi• Jos Silmukan säteen minimi -kentän arvo on liian suuri, <strong>Mastercam</strong> jatkaatyöstörataa ilman silmukoita. Työkalua voidaan hidastaa näissäsegmenteissä Syötön säätö -kentän arvolla. Hitaampi syöttönopeuskompensoi suuremmalla terän leveydellä tapahtuvaa työstöä kyseisissätyöstöradan kohdissa. Arvo annetaan prosentteina Työkalu-sivullamääritetystä arvosta.Syötön säätö
TYÖSTÖRATATYYPIT / Pintatyöstöradat • 605Siirtymiset-sivujen käyttöSiirtymiset-sivuilla määritetään yleensä, kuinka työkalu lähestyy kutakin Z-tasoa.Menetelmät ovat hyvin erilaiset rouhinta- ja viimeistelyradoilla.• Kohdassa “Rouhintaratojen lähestymisliikkeet” sivulla 605 käsitelläänpro<strong>fi</strong>iliramppia ja kierteistä lähestymistä.• Kohdassa “Viimeistelyratojen lähestymis- ja siirtymisliikkeet” sivulla 607käsitellään useimpien viimeistelyratojen siirtymisasetuksia.• Kohdassa “Yhdensuuntaisten työstöratojen siirtymisliikkeet” sivulla 609käsitellään yhdensuuntaisten viimeistelyratojen asetuksia, joihin eitavallisesti sisälly samanlaisia Z-siirtymiä kuin muihin työstöratoihin.Rouhintaratojen lähestymisliikkeetVoit määrittää Siirtymiset-sivulla lähestymisliikkeen, jonka työkalu tekee siirtyessäänZ-tasolta toiselle. Voit luoda joko pro<strong>fi</strong>ilirampin tai kierteisen lähestymisen. Voit myösvalita, käytetäänkö lähestymisessä tavallista syöttönopeutta vai porautumisnopeutta.Ero näiden liikkeiden ja Ratojen yhteenliittäminen -sivun lähestymis/poistumisliikkeiden välillä on siinä, että yhteenliittämisliikkeet yhdistävät useitasamassa Z-tasossa olevia lastuja, kun taas nämä Siirtymiset-sivulla määritettävätliikkeet ohjaavat siirtymistä eri Z-tasolla työstettäviin lastuihin.Seuraavat työstöratatyypit käyttävät kierteistä lähestymistä ja ramppilähestymistä:• Ydinrouhinta• Aluerouhinta• Tasainen alueRamppilähestyminen—<strong>Mastercam</strong> luo lähestymisrampeille yksinkertaisen suoranliikkeen sijaan lähestymisliikkeen, joka noudattaa työstettävää pro<strong>fi</strong>ilia. Annakentässä Tavoiteltu pro<strong>fi</strong>ilin pituus arvo, joka ilmaisee, kuinka suuri pro<strong>fi</strong>ilin tuleeolla, jotta lähestymisramppi mahtuu siihen. <strong>Mastercam</strong> ei luo lähestymisramppia, jostyöstettävän pro<strong>fi</strong>ilin pituus on pienempi kuin Tavoiteltu pro<strong>fi</strong>ilin pituus -kentässäannettu arvo. <strong>Mastercam</strong> luo aina ramppiliikkeen niin, että rampin pituus onvähintään yhtä pitkä kuin työkalun säde.Ramppi alkaa aina kentässä Z-turvaetäisyys annetulta korkeudelta edelliseen lastuunnähden niin, että työkalu siirtyy juohevasti pikaliikkeestä aihioon. Porautumiskulmakentässäannetaan kulman maksimiarvo. <strong>Mastercam</strong> laskee sopivan kulman, joka eiylitä tässä kentässä annettua kulmaa.7
606 • MASTERCAM <strong>X4</strong>/ KäyttöopasKuva 7-34: Rouhintaradan lähestymisramppiAihion pinta edellisen lastun jälkeenZ-turvaetäisyysPorautumiskulmaSeuraavanlastun syvyysMinimipro<strong>fi</strong>iliLähestymiskierre—Voit myös luoda kierteisen lähestymisen kullekin työstötasolle.Anna kierteen haluttu säde Säde-kentässä. Jos pro<strong>fi</strong>ili on liian lyhyt, eikä halutunkokoinen kierre mahdu siihen, <strong>Mastercam</strong> luo sen sijaan ramppiliikkeen. Kierre alkaalähestymisrampin tapaan kentässä Z-turvaetäisyys annetulta korkeudelta edelliseenlastuun nähden.Kuva 7-35: Rouhintaradan lähestymiskierreSädeAihion pinta edellisenlastun jälkeenZ-turvaetäisyysSeuraavanlastun syvyysPorautumiskulmaJos työstökoneen ohjaus ei tue kierteisiä kaaria, poista merkintä Tulosta kaarilauseet -valintaruudusta. Tällöin <strong>Mastercam</strong> jäljittelee kierrettä monilla pienillälineaariliikkeillä.
TYÖSTÖRATATYYPIT / Pintatyöstöradat • 607Viimeistelyratojen lähestymis- ja siirtymisliikkeetVoit määrittää Siirtymiset-sivulla lähestymisliikkeen, jonka työkalu tekee siirtyessäänuusille Z-tasoille. Ero näiden liikkeiden ja Ratojen yhteenliittäminen -sivunlähestymis/poistumisliikkeiden välillä on siinä, että yhteenliittämisliikkeet yhdistävätuseita samassa Z-tasossa olevia lastuja, kun taas nämä Siirtymiset-sivullamääritettävät liikkeet ohjaavat siirtymistä eri Z-tasolla työstettäviin lastuihin. Tässäkohdassa esitetyt asiat koskevat kaikkia muita viimeistelyratatyyppejä paitsiyhdensuuntaisia ja tasaisen alueen työstöratoja.• Valitse Tangentiaalinen ramppi -asetus, jos haluat luoda todellisetsuurinopeuksiset siirtymiset lastujen välille. <strong>Mastercam</strong> lisää rampin alkuunja loppuun kaaret, joilla työkalu siirtyy juohevammin liikkeeseen ja siitä pois.• Valitse Ramppi-asetus, jossa haluat, että lastusta toiseen siirrytäänsuoraviivaisesti annetussa kulmassa.7
608 • MASTERCAM <strong>X4</strong>/ Käyttöopas• Valitse Suora, jos haluat, että lastusta toiseen siirrytään pitkin yksinkertaistapystysuoraa.Pro<strong>fi</strong>iliasetukset pienten taskujen välttämiseksiRouhinnan ja tasaisen alueen työstöratojen Siirtymiset-sivuilla on lisäasetuksia, joillavoidaan välttää taskut, jotka ovat pienempiä kuin annettu kynnysarvo.Näillä asetuksilla voidaan ratkaista ongelma, jossa <strong>Mastercam</strong> uskoo taskun olevanriittävän suuri työkalulle, mutta lähestymisliike on niin tiivis, että työkalu porautuumateriaaliin.
TYÖSTÖRATATYYPIT / Pintatyöstöradat • 609• Anna Ohita pienemmät taskut kuin -kentässä arvo, joka määrittääpienimmän työstettävän taskun. Tätä arvoa pienemmät taskut jätetäänhuomioimatta. Tyypillinen arvo on 110 % työkalun halkaisijasta.• Voit määrittää pienimmän sallitun taskun myös Tavoiteltu pro<strong>fi</strong>ilin pituus -kentässä, mutta tässä tapauksessa se on lähestymisrampin pituuden funktio.Tavoiteltu pro<strong>fi</strong>ilin pituus korvaa aikaisempien <strong>Mastercam</strong>-versioidenMinimipro<strong>fi</strong>ili-parametrin. <strong>Mastercam</strong> pyrkii tukemaan tätä asetustajatkossa, mutta se ei ole varmaa. Tässä tapauksessa Ohita pienemmät taskutkuin -kenttä toimii varmistuksena, jossa voit määrittää absoluuttisen<strong>Mastercam</strong>in noudattaman minimikoon.Yhdensuuntaisten työstöratojen siirtymisliikkeetVoit määrittää yhdensuuntaisten työstöratojen lastujen väliset liikkeet Siirtymisetsivulla.• Valitse Juoheva, jos haluat luoda suurinopeuksiset kaariliikkeet lastujenvälille. Jokainen siirtymisliike koostuu kaariliikkeestä siirtymiseen ja siitäpois sekä splinikäyrästä, joka noudattaa likimain reunaa.7
610 • MASTERCAM <strong>X4</strong>/ Käyttöopas• Valitse Suora, jos haluat yhdistää lastut yksinkertaisilla suorilla.Ero näiden liikkeiden ja Ratojen yhteenliittäminen -sivun liikkeiden välillä on siinä,että siirtymisliikkeet ohjaavat työkalun nostoa kappaleesta lastujen välillä. Jos oletvalinnut esimerkiksi yhteen suuntaan -lastuamismenetelmän ja työkalu siirtyypikaliikkeellä pitkin kappaletta aloittaakseen kunkin lastun, <strong>Mastercam</strong> käyttääRatojen yhteenliittäminen -sivulla määritettyjä liikkeitä. Yllä olevissa kuvissa esitetytliikkeet olisivat kätevät zigzag-lastuamismenetelmässä tai alaspäin/ylöspäintyöstettäessä, jos lastun loppu on hyvin lähellä seuraavan lastun alkua.Jyrkkä/laakea-sivujen käyttöJyrkkä/laakea -sivujen asetuksilla voidaan rajoittaa, kuinka paljon työpintojatyöstetään. Näillä asetuksilla luodaan tavallisesti lastuja jyrkille tai laakeille alueille,mutta ne voivat olla käyttökelpoisia monia erilaisia muotoja työstettäessä.• Kohdassa “Pinnan kulman käyttö työstövyöhykkeen luontiin” sivulla 611käsitellään lastujen luontia vain niihin kappaleen alueisiin, joissa pinnankulma on tiettyjen rajojen välissä. Jos haluat työstää vain alueet, jotka ovattasaisia tai lähes tasaisia, voit antaa kulma-alueeksi esimerkiksi 0-2.Huomaa: Kulmia ei voi määrittää rouhintaradoilla eikä tasaisen alueentyöstöradoilla.• Kohdassa “Z-syvyysrajojen käyttö työstövyöhykkeen luontiin” sivulla 612käsitellään lastujen rajoittamista vyöhykkeeseen, joka luodaan minimi- jamaksimisyvyysarvoilla. Jos annat rajoiksi esimerkiksi 10 ja 50, ylimpänäoleva lastu on 10 mm syvyydessä ja alimpana oleva 50 mm syvyydessä.• Kohdassa “Kosketusalueiden käyttö työstövyöhykkeen luontiin” sivulla 614käsitellään <strong>Mastercam</strong>in pakottamista luomaan lastuja vain paikkoihin,joissa työkalu on kosketuksissa työpintaan. Tämä voi estää tapaukset, joissa
TYÖSTÖRATATYYPIT / Pintatyöstöradat • 611<strong>Mastercam</strong> loisi muuten lastuja ilmaan. Esimerkiksi pinnassa, jossa ulokettatyöstetään, useita lastuja saatetaan luoda ulkoreunan ympäri, missämateriaalia ei ole.Pinnan kulman käyttö työstövyöhykkeen luontiin<strong>Mastercam</strong>issa työstörata voidaan rajoittaa työpintojen alueisiin, jotka sijaitsevat vainannettujen minimi- ja maksimikulmien välissä. Tällä tavalla työstörata voidaanrajoittaa alueisiin, jotka parhaiten sopivat työstöratatyypille, kappaleelle jakoneistussovellukselle. Esimerkiksi vakio-Z-työstöradat ovat tehokkaimpiajyrkemmillä pinnoilla. Tämä johtuu siitä, että lastujen väli lasketaan sivusiirtoarvosta.Pintojen alueilla, joissa Z-syvyys ei vaihtele paljon, lastujen väli voi olla liian suurityydyttävän tuloksen aikaansaamiseksi. Seuraavassa työstöradassa työstövyöhyke onrajoitettu 30-90 asteen pintakulmiin:Anna haluamasi kulmaväli Jyrkkä/laakea-sivulla. Käytä vain arvoja 0-90. <strong>Mastercam</strong>ottaa pinnan suunnan automaattisesti huomioon. Esimerkiksi 30 ja 150 asteenkulmia pidetään samoina. Seuraava kuva havainnollistaa, kuinka minimi- jamaksimikulmia käytetään.7
612 • MASTERCAM <strong>X4</strong>/ KäyttöopasKuva 7-36: Lastujen rajoittaminen pinnan kulman avullaTyöstövyöhykeMaksimikulmaMinimikulmaHuomaa: Pinnan kulmarajoja ei voida määrittää rouhintaradoilla eikätasaisen alueen työstöradoilla.Z-syvyysrajojen käyttö työstövyöhykkeen luontiinZ-syvyys-asetuksilla voidaan määrittää korkeudet korkeimmalle ja matalimmallelastulle riippumatta työpinnan geometriasta. Merkitse Jyrkkä/laakea-sivun Käytä Z-syvyyksiä -valintaruutu ja Z-syvyyden minimi- ja maksimiarvot Minimisyvyys- jaMaksimisyvyys-kentissä. Voit myös valita Minimisyvyys- ja Maksimisyvyys-arvotvalituista työpinnoista napsauttamalla Tunnista rajat -painiketta. Voit tarvittaessamuokata arvoja. Huomaa, että Minimisyvyys tarkoittaa työstöradan ylintä kohtaa.• Jos Käytä Z-syvyyksiä -valintaruutua ei ole merkitty, <strong>Mastercam</strong> luoautomaattisesti lastut kaikkiin työpinnan syvyyksiin (huomioiden muuttyöstöasetukset).
TYÖSTÖRATATYYPIT / Pintatyöstöradat • 613Kuva 7-37: Työstöalueen määritys Z-syvyysrajojen perusteellaLastutLastut (Z-syvyysrajat käytössä)Z-minimisyvyysZ-maksimisyvyysZ-syvyyden maksimiarvolla voidaan estää työkalua putoamasta äärettömästi, jos sekulkee pinnan reunojen yli. Alla olevassa esimerkissä käytetään Z-syvyydenmaksimiarvoa. Jos työkalu liikkuu pinnan reunan yli, se jatkaa maksimisyvyydelläputoamatta syvemmälle.7
614 • MASTERCAM <strong>X4</strong>/ KäyttöopasJos asetat minimisyvyyden korkeammalle kuin työpinnan ylin kohta, voit tehokkaastilisätä työstökorkeutta. Voit myös asettaa sen korkeimman kohdan alapuolelleesimerkiksi, jos haluat työstää syvää onkaloa käyttäen useita erillisiä työkalun ratoja.Kosketusalueiden käyttö työstövyöhykkeen luontiinPinnan suurnopeustyöstöradoissa on asetus, jolla lastut luodaan vain kohtiin, joissaohjelmoitu työkalun sijainti johtaisi kosketukseen pinnan kanssa. Tämä onkäyttökelpoista työstöradoissa, joissa <strong>Mastercam</strong> saattaisi luoda lastuja tarpeettomiinkohtiin, kuten esimerkiksi työpinnan ulkorajalle. Jos haluat käyttää tätä toimintoa,valitse Jyrkkä/laakea-sivulla Vain kosketusalueet -asetus. Jos et halua käyttäätoimintoa, vaan haluat luoda lastut koko pinnalle ja rajoille, valitse Kosketusalueet jasisäpuoli -asetus.Seuraavassa kuvassa on vakio-Z-työstörata, joka on luotu käyttäen Kosketusalueet jasisäpuoli -asetusta. Lastut on luotu pitkin keskellä olevaa uloketta ja ulkorajaa.Huomaa, että reunalla olevat lastut työstävät vain ilmaa. (Jotta tämä näkyisiselvemmin, esimerkissä ei luotu lastuja tasaisille alueille.)
TYÖSTÖRATATYYPIT / Pintatyöstöradat • 615Jos haluat estää lastut ulkorajalla, valitse Vain kosketusalueet -asetus. <strong>Mastercam</strong>rajaa työstöradan ulokkeeseen, jossa työkalu on kosketuksissa pintaan, ja estää ilmaatyöstävät lastut.Lastujen yhteenliittäminenRatojen yhteenliittämismenetelmät tarjoavat monipuolisemmat mahdollisuudetkuin muissa <strong>Mastercam</strong>in työstöradoissa käytetyt hyppäysasetukset. Niillä voidaanoptimoida siirtyminen lastujen välillä suurinopeuksisilla työkalun liikkeillä ja ohjatatyökalun liikkeitä, kun työkalu ei ole kosketuksissa kappaleeseen.Käytettävissä on kaksi sivuryhmää:• Ratojen yhteenliittäminen -sivuilla voidaan luoda lastujen välisetsiirtymiset.• Koti/lähestymispisteet-sivuilla voidaan määrittää välipisteet, joitakäytetään työkalun liikkuessa pikaliikkeellä kohti kappaletta tai siitä pois.Ratojen yhteenliittäminen -sivujen käyttöNäillä sivuilla voidaan luoda lastujen väliset yhteenliittämisliikkeet.Yhteenliittämisliikkeitä voidaan pitää ilmassa tapahtuvina liikkeinä, joissa työkalu eiole kosketuksissa kappaleeseen. Tämä erottaa ne periaatteessa Työstöparametritsivullamääritetyistä liikkeistä. Yhteenliittämisliikkeille on monia parametreja.• “Nostomenetelmät” sivulla 616 määräävät, kuinka työkalu liikkuu lastunlopusta toisen lastun alkuun.• Kohdassa “Nostot ja lähestymiset/poistumiset” sivulla 620 käsitellään,kuinka työkalu liikkuu kappaleeseen lastun alussa ja siitä pois lastunlopussa.• Kohdassa “Suurnopeustyöstöratojen sovitus ja trimmaus” sivulla 622käsitellään, kuinka lähestymis- ja poistumiskaaret sovitetaan kuhunkinlastuun.7
616 • MASTERCAM <strong>X4</strong>/ KäyttöopasHuomaa: <strong>Mastercam</strong> luo liittämisliikkeet vain, jos lastujen väli on suurempikuin Työstöparametrit-sivun kohdassa Työkalua ei nosteta kauemmas kuinmääritetty etäisyys.NostomenetelmätRatojen yhteenliittäminen -sivulla voidaan valita jokin kolmestanostomenetelmästä.Niillä määrätään, kuinka työkalu liikkuu lastun lopusta seuraavan lastun alkuun.Minimietäisyys—<strong>Mastercam</strong> laskee suoran reitin lastusta toiseen ja lisää käyrätkappaleeseen lähestymiseen ja siitä poistumiseen sekä nostokorkeuteen/nostokorkeudesta siirtymiseen. Voit määrittää minimikorkeuden, jolla työkalun pitääpysyä kappaleen yläpuolella. Muussa tapauksessa korkeuden määrää lähestymis- japoistumiskaarten koko. Alla olevissa kuvissa on työstörata, joka käyttääMinimietäisyys-nostoa. Punaiset liikkeet ovat nosto- ja yhteenliittämisliikkeitä.Huomaa, että kappaleessa, jossa on kuvan kaltainen epäsäännöllinen pro<strong>fi</strong>ili, tämänostomenetelmä tuottaa hyvin tehokkaan työkalun liikkeen lastujen välille.Lisätietoja eri nostomenetelmien kon<strong>fi</strong>guroinnista on kohdassa “Nostot jalähestymiset/poistumiset” sivulla 620.
TYÖSTÖRATATYYPIT / Pintatyöstöradat • 617Kuva 7-38: Minimietäisyys-nostomenetelmäMinimi pystysuora nosto—Työkalu liikkuu pystysuorasti minimi-Z-tasolle, jollatyökalu ei kosketa pintaa. Sen jälkeen työkalu liikkuu pitkin tätä tasoa suoraviivaisestija laskeutuu pystysuoraan seuraavan lastun alkuun. Noston minimikorkeusmäärätään Kappaleen turvaväli -kentässä.Kuva 7-39: Minimi pystysuora nosto -menetelmä7
618 • MASTERCAM <strong>X4</strong>/ Käyttöopas<strong>Mastercam</strong> käyttää Ratojen yhteenliittäminen -sivun Lähestyminen/poistuminenkohdanasetuksia laskiessaan peruspistettä kullekin lähestymis- japoistumisliikkeelle. Asetuksia ovat lähestymis- ja poistumiskaaret sekä lineaarisetlähestymis- ja poistumisjatkeet.Kuva 7-40: Minimin pystysuoran noston parametritPikaliike seuraavan lastun alkuunLineaarinenpoistuminenPystypoistumisenkaariKappaleenturvaväliLineaarinenlähestyminenPystylähestymisenkaariTäysi pystysuora nosto—Työkalu liikkuu pystysuoraan turvatasolle. Sen jälkeentyökalu liikkuu pitkin tätä tasoa suoraviivaisesti ja laskeutuu pystysuoraan seuraavanlastun alkuun. Liikkeen korkeus määrätään Turvataso-kentässä.Kuva 7-41: Täysi pystysuora nosto -menetelmä
TYÖSTÖRATATYYPIT / Pintatyöstöradat • 619<strong>Mastercam</strong> käyttää Ratojen yhteenliittäminen -sivun Lähestyminen/poistuminenkohdanasetuksia laskiessaan peruspistettä kullekin lähestymis- japoistumisliikkeelle. Asetuksia ovat lähestymis- ja poistumiskaaret sekä lineaarisetlähestymis- ja poistumisjatkeet.Kuva 7-42: Täyden pystysuoran noston parametritTurvatasoLineaarinenpoistuminenPikaliike seuraavan lastun alkuunLineaarinenlähestyminenPystypoistumisenkaariPystylähestymisenkaariRatojen yhteenliittäminen -sivulla on myös asetus, jolla lastujen välinen pikaliikemuutetaan syöttöliikkeeksi. Tämä voi olla tarpeellista, jos työkalu liikkuu lastunaikana epäsäännöllisesti kappaleen eri kohtiin. Tämä asetus on käyttökelpoinenmyös vanhemmissa koneissa, jotka luovat mutkittelevat liikkeet pikaliikkeille.Merkitse Tulosta syöttöliikkeenä -valintaruutu ja anna haluamasi syöttönopeus.7
620 • MASTERCAM <strong>X4</strong>/ KäyttöopasNostot ja lähestymiset/poistumiset<strong>Mastercam</strong> jakaa liikkeet, jotka liittävät lastutyhteen, joukoksi erillisiä liikekomponentteja, jottaliikkeitä voitaisiin muokata yksityiskohtaisesti.Niiden asetuksia voidaan muokata Ratojenyhteenliittäminen -sivulla.Kuva 7-43 esittää eri parametrien suhdettavalittaessa nostomenetelmäksi Minimietäisyys.<strong>Mastercam</strong> jakaa liikkeet kahteen vyöhykkeeseen:turvatasolle/turvatasolta-liikkeisiin jakappaleeseen/kappaleesta-liikkeisiin. Jokainenliike on erillinen kaari.• Kaartuminen alas on kaaren sädetyökalun liikkuessa pois nostotasolta.• Pystylähestymisen kaari on kaaren sädetyökalun liikkuessa kohti kappaletta.• Pystypoistumisen kaari on kaaren sädetyökalun liikkuessa pois kappaleesta.• Lineaarinen lähestyminen/poistuminen-etäisyys jatkaa lähestymis- japoistumisvektoreita.• Kaartuminen ylös on kaaren säde työkalun liikkuessa kohti nostotasoa.Voit määrittää Ratojen yhteenliittäminen -sivun Nurkkien käsittely -asetuksilla,kuinka lähestymis- ja poistumiskaaret sovitetaan lastuun. (Katso"Suurnopeustyöstöratojen sovitus ja trimmaus" sivulla 622.)
TYÖSTÖRATATYYPIT / Pintatyöstöradat • 621Kuva 7-43: Minimietäisyys-nostomenetelmän parametrit6. Kaartuminen ylös 1. Kaartuminen alas5. Lineaarinenpoistuminen4. PystypoistumisenkaariKappaleen turvaväli (minimi)Lastu2. Lineaarinenlähestyminen3. PystylähestymisenkaariNumeroidut elementit, kuten myös Kappaleen turvaväli vastaavatRatojen yhteenliittäminen -sivun kenttiä. Kuvan vasemmassa reunassanäkyy, kuinka työkalu nostetaan kappaleesta nostotasolle. Oikeassareunassa näkyy, kuinka työkalu lähestyy kappaletta työstötasoa pitkin.Nostoliikkeen korkeus määräytyy tavallisesti annettujen kaarien koon mukaan.Kappaleen turvaväli -kentässä voidaan määrittää minimikorkeus, jossa työkaluntulee olla kappaleen yläpuolella. <strong>Mastercam</strong> jatkaa tarvittaessa lineaarisia lähestymisjapoistumisliikkeitä säilyttääkseen riittävän korkeuden.Huomaa: Vakio-Z- ja tasaisen alueen viimeistelyradoissa on myös asetukset,joilla voidaan luoda vaakasuoran lähestymisen ja poistumisen kaaretvarmistamaan, että työkalu pysyy riittävällä etäisyydellä seinämistä jakappaleen muusta geometriasta.7
622 • MASTERCAM <strong>X4</strong>/ KäyttöopasSuurnopeustyöstöratojen sovitus ja trimmausVoit määrittää Ratojen yhteenliittäminen -sivun Nurkkien käsittely -asetuksilla,kuinka lähestymis- ja poistumiskaaret sovitetaan lastujen päihin.Työstetään koko alue—Työkalun rata seuraa pintaa mukaan lukien pystypinnat janurkat. Lastun loppuun lisätään kaari, mutta vain silloin, jos se voidaan tehdäturvallisesti osumatta kappaleeseen.Täysi trimmaus—Jos ylityöstön estäminen on tärkeää, valitse Täysi trimmaus.Trimmaus on koko kaaren kokoinen, mutta trimmattu taaksepäin niin, että lastu eiulotu pidemmälle kuin Työstetään koko alue -parametrilla.Trimmausetäisyys
TYÖSTÖRATATYYPIT / Pintatyöstöradat • 623Minimoidaan trimmaus—Trimmatessa nostorata viedään niin lähelle kappaleenpintaa kuin mahdollista kaaren ja kappaleen välinen minimietäisyys säilyttäen.TrimmausetäisyysMaksimitrimmausetäisyyden käyttö—Voit rajoittaa Maksimitrimmausetäisyyskentässätrimmauksen määrää, jota käytetään muihin kuin vaakasuoriin lastuihin.Kun lähestymis- tai poistumiskaari lisätään vaakasuoraan lastuun, trimmatun osanpituus on enimmillään kaaren säde. Kun taas kaari lisätään jyrkkäänviimeistelylastuun, trimmauksen kokonaispituus (trimmausetäisyys) voi olla paljonsuurempi, kuten seuraava kuva havainnollistaa. Tämän välttämiseksi voit rajoittaatrimmausetäisyyttä Maksimitrimmausetäisyys-kentässä. Jos trimmattava pituusylittää tämän arvon, kaarta ei käytetä. Sen sijaan koko lastu työstetään, ja sen päähänlisätään pystysuora liike.Kuva 7-44: Maksimitrimmausetäisyyden käyttöTrimmattutyöstörata7AlkuperäinentyöstörataTrimmauksen määrä
624 • MASTERCAM <strong>X4</strong>/ KäyttöopasKuva 7-45: Lähestymis/poistumispisteet ja kotiasematKotiasemaPoistumispisteLähestymispisteKotiasema/referenssipisteet-sivuMääritä tällä sivulla referenssipisteet (lähestymis/poistumispisteet), kotiasema taimolemmat.• Lähestymis/poistumispiste on kohta, johon työkalu siirtyy kotiaseman jatyöstöradan alun tai lopun välillä.• Kotiasema on kohta, johon työkalu palaa työkalun vaihtoa varten jaohjelman lopuksi.Voit luoda erilliset pisteet sekä lähestymis- että nostoliikkeille.Työkalu liikkuu referenssipisteiden ja kappaleen välillä yleensä turvatasolle, jokamääritetään Ratojen yhteenliittäminen -sivulla.Kotiaseman määritys—Kotiasema voidaan antaa kolmella tavalla:• Syötä koordinaatit suoraan kenttiin. Anna koodinaattiarvot suhteessanykyiseen työkalutasoon ja työkalutason origoon.• Napsauta Koneesta-painiketta, jos haluat lukea kotiasemankoneenmäärittelystä.• Napsauta -painiketta, jos haluat valita pisteen gra<strong>fi</strong>ikka-alueelta.Lähestymis/poistumispisteiden määritys—Merkitse ensin Lähestymispiste- taiPoistumispiste-valintaruutu ottaaksesi lähestymis/poistumispistetoiminnonkäyttöön kyseiselle liikkeelle. Jos kumpaakaan ei valita, työkalu siirretäänpikaliikkeellä suoraan kotiasemasta ensimmäiseen operaatioon ohjelmoituunpisteeseen.
TYÖSTÖRATATYYPIT / Pintatyöstöradat • 625Määritä seuraavaksi kunkin pisteen koordinaatit. Käytä jotakin seuraavistamenetelmistä.• Anna koordinaatit suoraan valintaikkunan kentissä. Aktivoi akselitmerkitsemällä niiden X-Y-Z-valintaruudut. Jos esimerkiksi X- ja Y-valintaruutua ei ole merkitty, mutta Z-valintaruutu on, työkalu siirretäänpikaliikkeelle annettuun Z-korkeuteen työstöradan lopussa liikkumatta X- jaY-suunnissa.• Napsauta Koneesta-painiketta, jos haluat lukea kotiasemankoneenmäärittelystä. Lähestymis/poistumispisteet tallennetaanakselistoyhdistelmän ominaisuuksiin. Jokaisella akselistoyhdistelmällä voiolla eri lähestymis/poistumispisteet, jotka voidaan ladata tässä.• Napsauta -painiketta, jos haluat valita pisteen gra<strong>fi</strong>ikka-alueelta.Valitsemalla Absoluuttinen lähestymis/poistumispiste määritetään suhteessaorigoon (0,0,0). Valitsemalla Inkrementaalinen lähestymis/poistumispistemääritetään suhteessa työstöradan ensimmäiseen/viimeiseen liikkeeseen.Muiden parametrien määrittäminenPinnan suurnopeustyöstöradat -valintaikkunassa on myös monia muitaparametrisivuja, joissa voidaan edelleen mukauttaa operaatiota ja kon<strong>fi</strong>guroida sekäytettävälle työstökoneelle. Nämä sivut ovat yhteiset kaikille työstöratatyypeille.• Kohdassa “Kaarisuodatus/Toleranssi-sivu” sivulla 626 käsitellään sivua, jokasisältää asetukset työstötoleransseille ja jonka avulla voidaan suodattaahyvin pienet liikkeet työstöradasta. Sivulla on myös asetus työstöradanpyöristykseen. Jos pinnanlaadun parantamistoiminto on aktivoitu, se lisääKaarisuodatus/Toleranssi-sivulle Pinnanlaadun parantaminen -painikkeen. Painikkeen avulla voit määrittää suodatuksen ja juohevoinninlisäasetuksia, jotka juohevoittavat työkalun liikettä annetunkokonaistoleranssin puitteissa.• Kohdassa “Työkiertotekstit-sivu” sivulla 634 käsitellään postprosessorissamääritettyjen työkiertotekstien lisäämistä.• Kohdassa “Jäähdytys-sivu” sivulla 635 käsitellään nykyisessäkonemäärittelyssä määritettyjen jäähdytysasetusten käyttöä.• Kohdassa “Muuttujien arvot -sivu” sivulla 635 käsitellään postprosessoriinmääritettyjen mukautettujen muuttujien arvojen käyttöä.• Kohdassa “Suunnat (työkoordinaatisto) -sivu” sivulla 636 käsitellääntyöstöradan luontitasojen määrittämistä.• Asetussivulla “Kiertoakselin ohjaus -sivu” sivulla 638 määritetääntyöstöradan kiertoakselin liike.7
626 • MASTERCAM <strong>X4</strong>/ Käyttöopas• Kohdassa“Kiertoakselin ohjaus -sivu” sivulla 638 käsitelläänakselistoyhdistelmän valintaa tälle operaatiolle. Akselistoyhdistelmillätunnistetaan, mitkä koneen komponentit vastaavat mitäkin akselianykyisessä koordinaattijärjestelmässä.Kokeneet <strong>Mastercam</strong>in käyttäjät muistavat nämä sivut muista <strong>Mastercam</strong>intyöstöratatyypeistä.Kaarisuodatus/Toleranssi-sivuTällä sivulla määritetään suodatuksen toleranssit. Määritettäviä parametreja ovattavallisesti seuraavat:Suodatussuhde ja kokonaistoleranssi—<strong>Mastercam</strong>issa käytetäänkokonaistoleranssia, joka perustuu lastuamis- ja suodatustoleranssiin sekä niidensuhteeseen. Oletetaan esimerkiksi, että määrität <strong>Mastercam</strong>in säilyttämään 2:1-suhteen suodatus- ja lastuamissuhteiden välillä ja että kokonaistoleranssi on 0,03mm. <strong>Mastercam</strong> asettaa tällöin automaattisesti suodatustoleranssiksi 0,02 mm jalastuamistoleranssiksi 0,01 mm. Jos muutat yhtä arvoa, <strong>Mastercam</strong> päivittää muutautomaattisesti.Yleensä suodatus- ja lastuamistoleranssin suhde on 2:1. Kokonaistoleranssinkäyttäminen estää liian suuren tai pienen suhteen määrittämisen näiden välille.• Valitsemalla Muototerä voit käyttää omia arvoja lastuamis- jasuodatustoleransseille käyttämättä esiasetettuja suhteita niiden välillä.• Voit poistaa työstöradan suodatuksen käytöstä valitsemalla Ei.Pinnanlaadun parantaminen—Jos otat käyttöön <strong>Mastercam</strong>in 3D-pinnanlaadunparantamistoiminnon, Kaarisuodatus/toleranssi-sivulle lisätään Pinnanlaadunparantaminen -painike.Painike avaa Pinnanlaadun parantaminen -valintaikkunan, jonka asetuksilla voitjuohevoittaa pintaa, lyhentää työstöaikaa ja parantaa pinnan laatua.
TYÖSTÖRATATYYPIT / Pintatyöstöradat • 627Kuva 7-46: Pinnanlaadun parantaminen -valintaikkuna7<strong>Mastercam</strong> muuntaa valintaikkunassa määritettyjen asetusten perusteella alunperinG1-, G2- ja G3-liikkeillä luodun työstöradan juohevoitetuksi G1-liikkeiden sarjaksiannetuissa toleransseissa mahdollisuuksien mukaan. Juohevointi määrittäätyöstöradan solmupisteet uudestaan ja välttää niiden ryhmittämisen niin, että nevoivat aiheuttaa jälkiä ja muita epätäydellisyyksiä. Toiminto siirtää, poistaa ja/tai lisääsolmupisteitä pitkin jo luotua työstörataa.
628 • MASTERCAM <strong>X4</strong>/ KäyttöopasPinnanlaadun parantaminen – Suorien/kaarien suodatusasetuksetSuorien/kaarien suodatus -asetusta käytettäessä <strong>Mastercam</strong> korvaa hyvin pienetliikkeet annetussa suorien/kaarien suodatustoleranssissa mahdollisuuksien mukaanpidemmillä liikkeillä.Kuva 7-47: Esimerkki kaarien suodatusalgoritmistaKuva 7-48: Esimerkki kaarien suodatuksesta (suodattamaton työstöratavasemmalla, suodatettu oikealla)Kuva 7-49: Esimerkki suorien suodatuksesta
TYÖSTÖRATATYYPIT / Pintatyöstöradat • 629Kuva 7-50: Esimerkki suorien suodatuksesta (suodattamaton työstöratavasemmalla, suodatettu oikealla)Suorille ja kaarille voidaan käyttää samaa maksimitoleranssia, tai jompien kumpientoleranssia voidaan tarvittaessa tiukentaa.Suorien/kaarien suodatus vähentää merkittävästi postprosessorin NC-lohkojenlukumäärää ja saattaa samalla parantaa työstön tarkkuutta ja pinnan laatua. Milloin suorien/kaarien suodatusta kannattaa käyttää• 3D-pintoja työstettäessä suorien/kaarien suodatus soveltuu parhaiten”kinemaattisille” pinnoille, kuten tasoille, sylintereille, kartioille japallopinnoille.• Suorien/kaarien suodatus EI välttämättä sovellu veistosmaisille(vapaamuotoisille) pinnoille. Mitä suorien/kaarien suodatukselta voi odottaa• Työstetyn pinnan parempaa laatua• Lyhyempää NC-ohjelmaa Suorien/kaarien suodatusta käytettäessä huomioitavaa• Suodatus voi lisätä kolmiulotteiseen pintaan kolmiomaisia viisteitä, joskäytetään veistosmaisiin (vapaamuotoisiin) pintoihin. Ilmiön voi välttääjoko pienentämällä suodatustoleranssia (valitse Tiukenna suoriensuodatustoleranssia -asetus ja vähennä suodatuksen prosenttiosuutta)tai poistamalla suorien ja kaarien suodatus käytöstä poistamallamerkintä Suorien/kaarien suodatus -valintaruudusta.• Vältä postprosessorissa sädemenetelmää kaarien määrittämisessä(muoto: G2/3 X…Y...R…). Säteen käyttäminen kaaria määritettäessä voijohtaa koukkauksiin pinnalla, jos kaaren keskuskulma on lähellä 180astetta. Tämän ongelman voi välttää käyttämällä eri tapaa kaarienmäärittämiseen postprosessorissa, kuten esimerkiksi IJK-menetelmää(muoto: G2/3 X…Y…I…J…).Pinnanlaadun parantaminen – juohevointiasetuksetJuohevointi parantaa työstettyjen pintojen laatua ja luo työkaluille edullisemmatolosuhteet, jotka vähentävät työkalujen kulumista.7
630 • MASTERCAM <strong>X4</strong>/ KäyttöopasKuva 7-51: Esimerkki juohevointialgoritmista1 Työkalun liikkeet (ilman juohevointia).2 Käyrä (splini) joka sopii parhaiten annettuihin pisteisiin määritetyssätoleranssissa.3 Solmupisteiden jakautuminen käyrälle juohevoinnin jälkeen. (Pistetiheysriippuu käyrän kulloisestakin muodosta.)Seuraavista esimerkkikuvista ilmenee juohevoinnin vaikutus pinnanlaadunparantumiseen.Kuva 7-52: Ennen juohevointia (vasemmalla) – juohevoinnin jälkeen(oikealla) Milloin juohevointia kannattaa käyttää• Työstöpinnan laadun parantamiseen erityisesti ”vapaamuotoisia” pintojatyöstettäessä.• Työstöprosessin nopeuttamiseen.
TYÖSTÖRATATYYPIT / Pintatyöstöradat • 631 Mitä juohevoinnilta voi odottaa• Työstetyn pinnan parempaa laatua sekä rouhinnassa että viimeistelyssä –juohevointi vähentää pinnan karheutta ja muita virheitä.• Lyhyempää työstöaikaa NC-koneilla, jotka tukevat ”suurnopeustilaa”(jossa syöttönopeutta voidaan kasvattaa).• Pienempää työkalujen kulumista. Juohevointia käytettäessä huomioitavaa• NC-ohjelman pituus kasvaa erityisesti, jos käytetään Käytä kiinteääjakson pituutta -asetusta.Suodatusasetukset—Suodattamalla työstöradan voit korvata monet hyvin pienetlineaariliikkeet (suodatustoleranssin mukaan) yksittäisillä kaariliikkeillä ja sitenyksinkertaistaa työstörataa.• Valitse tasot, joille ohjaus kykenee luomaan kaaria.• Anna kaaren minimi- ja maksimisäteet. <strong>Mastercam</strong> käyttää näitä arvojaluodessaan suodatetun työstöradan.Työstöradan pyöristys—Merkitse Työstöradan pyöristys -valintaruutu, jos haluat<strong>Mastercam</strong>in lisäävän annetun säteisen kaaren työstöradan teräviin nurkkiin. Tässäannetun säteen tulee olla vähintään yhtä suuri kuin viimeistelytyökalun säde.Huomaa: Pyöristykset luodaan vain työkalun liikkeinä. Niitä ei tallennetaosana pintamallia eivätkä ne vaikuta kappaleen geometriaan.Työstöratojen pyöristysVoit käyttää työstöradan pyöristystä luodaksesi työstöradan, joka jättääautomaattisesti pyöristykset pintojen välisiin nurkkiin. Ohjelmoitu työkalun liike luopyöristykset, eivätkä ne vaikuta pintamalliin tai kappaleen geometriaan. Monissakappaleissa tämä on helpompi tapa luoda pyöristykset kuin luoda pyöristyspintojakappaleen geometriaan. Tätä toimintoa voi käyttää kaikissa pinnansuurnopeustyöstöradoissa.7
632 • MASTERCAM <strong>X4</strong>/ KäyttöopasKuva 7-53: Työstöradan pyöristysNäistä kahdesta kuvasta ilmenee, kuinka työstöradan pyöristys voi auttaa luomaanjuohevat, vapaasti etenevät työkalun liikkeet, joita tarvitaan suurnopeustyöstössä.Vasemmalla olevassa kuvassa on alkuperäinen työstörata ilman pyöristystä. Terävätnurkat ovat selvästi nähtävissä kohdissa, joissa työkalu siirtyy työstämään eri kohtaa.Oikeassa kuvassa on sama kappale, jossa käytetään työstöradan pyöristystä. Kun luotpyöristyksiä, varmista, että pyöristyssäde on suurempi kuin työkalun säde.Huomaa, että pyöristyksiä ei luoda vain pitkin työkalun liikesuuntaa, vaan myös senpoikki. Tarkastellaan esimerkiksi työstörataa, jolla työstettiin alla olevan kuvansisänurkka. Siihen käytettiin seinämiä pitkin alaspäin suuntautuvia vakio-Z-lastuja.
TYÖSTÖRATATYYPIT / Pintatyöstöradat • 633Kun työstöradan pyöristys ei ole käytössä, lastut näyttävät alla olevan kuvanmukaisilta:PäältäSivultaKun työstöradan pyöristys on käytössä, <strong>Mastercam</strong> luo pyöristykset sekäpystynurkkiin että pitkin pohjan reunoja. Lastut ovat alla olevan kuvan mukaiset:Päältä7Sivulta
634 • MASTERCAM <strong>X4</strong>/ KäyttöopasTyöstöradan pyöristys voi vaikuttaa samanlaiselta kuin työstöradan juohevoitus,mutta niiden välillä on tärkeä ero. Työstöradan pyöristys tutkii kappalemallialaskiessaan pyöristykset, kun taas työstöradan juohevoitus tutkii laskettua työkalunliikettä. Jos työstät esimerkiksi 6 millimetrin pyöristyksen 12 millimetrin palloterällä,työstöradassa on silti terävä nurkka. Työstöradan juohevoitus taas tunnistaisi nurkanja käyttäisi siinä kaarta.Luo pyöristykset merkitsemällä Kaarisuodatus/Toleranssi-sivun Työstöradanpyöristys -valintaruutu ja antamalla pyöristyssäde. Säteen olisi oltava suurempi kuintyökalun säde.Työkiertotekstit-sivuTämän sivun asetuksilla voit lisätä työkiertotekstikomentoja NC-ohjelmaan. Tässävalitut työkiertotekstikomennot lisätään operaation työkalunvaihtolohkoon. Voitlisätä komennot joko välittömästi ennen tai jälkeen työkalunvaihtolohkon tai senosaksi.Huomaa: Käytettävissä olevat työkiertotekstikomennot riippuvat nykyisestäohjauksenmäärittelystä.Voit lisätä komennot ohjelmaan seuraavien ohjeiden mukaisesti. Työkiertotekstikomentojen lisääminen1 Korosta työkiertotekstin komento vasemmasta ruudusta klikkaamalla sitä.2 Valitse Lisää ennen, Lisää keralla tai Lisää jälkeen riippuen siitä, mihinhaluat lisätä komennon suhteessa aktiiviseen pisteeseen taityökalunvaihtoon.<strong>Mastercam</strong> kopioi valitun komennon vastaavaan ruutuun.3 Toista vaiheita 1 ja 2 lisätäksesi komentoja haluttuun kohtaan ohjelmaa.Voit lisätä luetteloon niin monta komentoa kuin haluat. Voit myös lisätä samankomennon useita kertoja.Huomaa: Riippuen siitä, miten ohjauksen ja postprosessorinjäähdytysasetukset on määritetty, työkiertotekstiluettelossa voi olla myösjäähdytyskomentoja. Tällaisessa tapauksessa jäähdytyskomennon lisäämiselläon sama vaikutus kuin sen valitsemisella Jäähdytys-sivulla.
TYÖSTÖRATATYYPIT / Pintatyöstöradat • 635VIHJE: Voit lisätä työkiertotekstejä työstöradan eri kohtiin (muihinkin kuintyökalunvaihtolohkoon) Muuta pisteessä -valintaikkunassa.Jäähdytys-sivuTällä sivulla voit ottaa jäähdytyksen käyttöön tai poistaa sen käytöstä. Käytettävissäolevat jäähdytysasetukset on määritetty aktiivisessa koneenmäärittelyssä. Jokaisellejäähdytysasetukselle voidaan määrittää enimmillään kaksi tilaa.• Ota jäähdytys käyttöön, poista se käytöstä tai säilytä sen nykyinen tila(edellisen operaation tai pisteen asettamana).• Käytä muutosta nykyisessä kohdassa/lohkossa, ennen sitä tai sen jälkeen.Koneenmäärittely ei välttämättä salli kaikkia mahdollisia tiloja. Tilat voivat ollarajoitetut esimerkiksi yksinkertaisiin On/Ei-vaihtoehtoihin. Voit myös ottaa käyttöönuseita eri jäähdytysasetuksia samaan aikaan, jos koneenmäärittely sallii sen.Yleensä eri jäähdytysasetukset voidaan poistaa yksilöllisesti käytöstä. Joissakinkoneissa ensimmäinen jäähdytyksen pois päältä asettaminen poistaa kuitenkinkaiken jäähdytyksen. Tämä asetus löytyy koneenmäärittelyn jäähdytys-kohdasta.Huomaa: Jokainen työkalunmäärittely voi sisältää oletusjäähdytysosan, jotakäytetään operaatiossa automaattisesti, jos Käytä työkalun askellusta,upotusta ja jäähdytystä -valintaruutu on merkitty Koneryhmänominaisuudet -valintaikkunan Työkaluasetukset-välilehdellä.Muuttujien arvot -sivuKäytä tätä sivua antaaksesi arvoja omille parametreille, jotka määritetään kulloinkinkäytössä olevalle postprosessorille. Jokaiselle postprosessorille voidaan määrittääenimmillään kymmenen reaalilukumuuttujaa, joissa voidaan käyttää desimaaleja, jakymmenen kokonaislukumuuttujaa. Voit määrittää niiden arvot jollakin neljästätavasta:7• Syötä arvot suoraan kenttiin. Arvot tallennetaan operaation mukana.• Jos haluat arvojen luettavan postprosessorin oletusarvoista, napsauta Asetapostprosessorin arvoihin. Voit muokata tai ohittaa oletusarvot syöttämälläuudet arvot. Arvot tallennetaan operaation mukana.• Napsauta Aseta operaation oletuksiin -painiketta, jos haluat lukea.defaults-tiedostoon tallennetut arvot. Voit muokata tai ohittaa oletusarvotsyöttämällä uudet arvot. Arvot tallennetaan operaation mukana.• Voit hallita oletusarvoja ja niiden käyttäytymistä OhjauksenmäärittelynReaali/kokonaismuuttujat-sivulla. Tämän valintaikkunan sisältö ja kentätriippuvat valitusta koneesta. Merkitse Vaihda automaattisesti
636 • MASTERCAM <strong>X4</strong>/ Käyttöopaspostprosessorin arvoihin postprosessoitaessa -valintaruutu, jos haluatpoistaa käytöstä tämän valintaikkunan kentät ja asetukset. <strong>Mastercam</strong> eihuomioi tämän valintaikkunan asetuksia vaan lukee arvot postprosessoristapostprosessoitaessa. Tämän asetuksen avulla voit käyttää päivitettyjä arvojatarvitsematta muokata jokaista operaatiota aina, kun postprosessoria onmuokattu. Arvoja ei tallenneta operaation mukana.Suunnat (työkoordinaatisto) -sivuTällä sivulla määritetään suunnat, joihin työstöradat luodaan. Työkalutaso on yleensätyökaluakselin normaali, kun taas konstruktiotaso on taso, jossa työkalun liikkeetluodaan. Nämä tasot ovat useimmissa tapauksissa samat.• Voit kopioida tason asetukset toiseen tasoon nuolipainikkeilla.• Napsauta Valitse... ...kuvanto -painiketta, jos haluat valitauuden kuvannon työkalutasolle, konstruktiotasolle taityökoordinaatistoon.Tässä valintaikkunassa voit myös valita uuden origon kummallekin tasolle.Anna koordinaatit suoraan valintaikkunassa tai napsauta Valitse-painiketta janapsauta haluamaasi pistettä gra<strong>fi</strong>ikka-alueella.Voit halutessasi määrittää nollapisteen siirtokoodin, joka tulostetaan operaationmukana sitä postprosessoitaessa.VIHJE: Voit näyttää nollapisteen siirtonumeron operaatiossa Työstöratojenhallinnassa.Napsauta Ohje-painiketta, jos haluat lisätietoja tasoista, työkoordinaatistosta tainollapisteen siirrosta.
TYÖSTÖRATATYYPIT / Pintatyöstöradat • 637Akselistoyhdistelmä-sivuTällä sivulla voit tarkastella nykyisen operaation akselistoyhdistelmää.Akselistoyhdistelmillä tunnistetaan, mitkä koneen komponentit vastaavat mitäkinakselia nykyisessä koordinaattijärjestelmässä. Niitä tarvitaan yleensä silloin, jostyöstökoneessa on useita komponentteja, jotka käyttävät samaa akselia. Esimerkiksimonikaraisen sorvin jokainen kara käyttää Z-akselia. Akselistoyhdistelmä tunnistaakara- ja revolverikomponentit, joita käytetään tietyssä operaatiossa ja jotka yhdessämäärittävät koordinaatistojärjestelmän akselit.Akselistoyhdistelmät määritetään ja tallennetaan koneenmäärittelyyn. Jokaiseenkoneenmäärittelyyn sisältyy vähintään yksi akselistoyhdistelmä, jonka nimi onDefault. Tavallisesti vain moniakseliset/monirevolveriset sorvit edellyttävätlisäakselistoyhdistelmien määrittämistä. Useimpia jyrsimiä ja puuntyöstökoneitakäytettäessä oletusakselistoyhdistelmä on riittävä.7
638 • MASTERCAM <strong>X4</strong>/ KäyttöopasKiertoakselin ohjaus -sivuTällä sivulla määritetään työstöradan kiertoakselin liike.Valitse yksi kolmesta kiertoakselin liiketyypistä:• Ei kiertoa• Kiertoakselin sijainti -asetus sitoo kappaleen tiettyyn työkalutasoon.Työkalu voi liikkua kolmella akselilla.• 3-akselinen-asetus kiertää kappaletta, kun taas työkaluakseli pysyyyhdensuuntaisena kiertoakselin kanssa. Asetus korvaa lineaariliikkeen X-, Y-tai Z-akselilla kiertoliikkeellä (polaarimuunnos). Jos asetusta käytetäänesimerkiksi Y-akselin suhteen, työkalu ei liiku lineaarisesti Y-akselilla, vaankappale kiertyy Y-akselikoordinaattiin. Tätä toimintoa käytetään tavallisestityöstämään työstörata kappaleen otsapintaan.• Valitse Akselin korvaus -asetus, jos haluat kietoa työstöradan sylinterinympärille. Geometria voi olla joko tasaista tai asianmukaisesti suunnattu3D-tilassa (jos näin on, merkitse Aukirullaus-valintaruutu).Kun olet valinnut kiertoliiketypin, valitse akseli, jonka ympäri kappaletta kierretään.
TYÖSTÖRATATYYPIT / Moniakseliset työstöradat • 639Ennen kuin kiertoakselin liike voidaan luoda, kiertoakselin komponentit onmääritettävä asianmukaisesti koneenmäärittelyssä. Vain koneenmäärittelyn tukemiakiertoakseliasetuksia voidaan valita.Huomaa: <strong>Mastercam</strong> voi simuloida kiertoakselin toimintaa työstörataasimuloitaessa. Tämä toiminto saadaan käyttöön merkitsemälläSimulointiasetukset-valintaikkunassa Simuloidaan akselinkorvausta- taiKiertoakselin simulointi -valintaruutu.Moniakseliset työstöradatTässä kohdassa käsitellään seuraavia aiheita:• Tavalliset moniakseliset työstöradat (sivu 639)• Moniakseliset työstöradat lisäominaisuuksilla (sivu 650)Tavalliset moniakseliset työstöradatMoniakselisissa työstöradoissa työkaluakseli liikkuu vapaasti rajoittumatta vain Z-akselin liikkeeseen kuten muissa työstöratatyypeissä. Voit luoda moniakselisiatyöstöratoja 4- ja 5-akselisille työstökoneille. Valitusta työstökoneesta riippuen voitvalita 3-, 4- tai 5-akselisen työstöradan alla olevan taulukon mukaisesti.Työstökone4-akselinen5-akselinen (paitsi kyljellä työstö,monipinta, vuopinta jakanavantyöstö)5-akselinen (kyljellä työstö,monipinta, vuopinta jakanavantyöstö)Työstöradan tulosmuoto3- ja 4-akselinen3-, 4- ja 5-akselinen4- ja 5-akselinen7Moniakseliset työstöradat edellyttävät, että 4-akselista tulostusta vartenkoneenmäärittelyssä on yksi kiertoakseli ja 5-akseliselle tulostukselle kaksikiertoakselia. Jotta moniakselisia valintoja voitaisiin tehdä Työstöradat-valikosta jatyökaluriviltä, nykyiseksi koneenmäärittelyksi on valittava moniakselinen työstökone.Tässä kohdassa käsitellään moniakselisten työstöratojen luontia Työstöradat,Moniakselinen -alivalikon toiminnoilla.
640 • MASTERCAM <strong>X4</strong>/ KäyttöopasNäiden työstöratatoimintojen avulla voidaan joustavasti luoda työkaluakselienvektoreita, työkalun liikkeet pintojen ja solidien päällä sekä käyrien, pisteiden taipintojen projisointi pintoihin tai solideihin.• 5-akseliset käyräntyöstöradat (sivu 642)• 5-akselisetporaustyöstöradat(sivu 643)• 5-akseliset kyljellätyöstön radat (sivu 644)• 5-akselisetmonipintaradat(sivu 645)• 5-akseliset vuopinnantyöstöradat (sivu 646)• 5-akselisetkanavantyöstöradat(sivu 647)• 4-akselisen kierrontyöstöradat (sivu 648)• 5-akselisetkaarijyrsintäradat(sivu 649)Huomaa: Moniakselisten työstöratojen luonti työstökoneelle vaatii yleensäpostprosessorin mukautusta. Lisätietoja postprosessorin mukauttamisestamoniakseliselle työstökoneelle ja ohjaukselle saat <strong>Mastercam</strong>jälleenmyyjältäsi.Geometrian valinta 5-akselisille työstöradoilleMoniakselisten työstöratojen geometrian valintaan on kaksi käyttöliittymää. 5-akselinen käyrä, 5-akselinen poraus ja 5-akselinen kaarijyrsintä käyttävätpuumallista, asetussivuista koostuvaa liittymää. Loput käyttävät välilehdistäkoostuvaa käyttöliittymää.Kun olet valinnut 5-akselisen työstöradan Työstöradat, Moniakselinen -alivalikosta,voit määrittää parametrit interaktiivisessa valintaikkunassa ja valita 5-akselisentyöstöradan geometrian gra<strong>fi</strong>ikka-alueella. Vaikka valintaikkunat ovat erilaiset, niissäon monia samoja parametreja, kuten seuraavat esimerkit havainnollistavat.
TYÖSTÖRATATYYPIT / Moniakseliset työstöradat • 641Kuva 7-54: Puumallinen (asetussivut) geometrian valintaKuva 7-55: Välilehtityyppinen geometrian valinta7 Noudata seuraavia yleisohjeita valitessasi 5-akselisen työstöradan geometrian(työstöratatyypistä riippuen kaikki ohjeet eivät välttämättä päde).1 Tulostusformaatin valinta vaikuttaa siihen, mitä valintoja on käytössä.• 3-akselinen: Rajoittaa työkalun liikkeen yksittäiseen vektoriin (suunta).Ei sisällä lisäasetuksia työkalun akselin ohjaukseen.
642 • MASTERCAM <strong>X4</strong>/ Käyttöopas• 4-akselinen: Mahdollistaa akselin kierron yhdellä tasolla, joka onkohtisuorassa neljänteen (kierto)akseliin nähden. Napsautavalintaikkunan 4-akselinen-painiketta valitaksesi akselin, jonka ympäri 4.akseli kiertää tai tee valinta operaation parametrien valintaikkunassa.• 5-akselinen: Mahdollistaa työkalun akselin kierron millä tahansa tasolla.2 Valitse Käyrätyyppi tai Alkiotyyppi ja valitse geometria, jota työkalu seuraa.3 Valitse Työkalun akselin ohjaus -menetelmä. <strong>Mastercam</strong> kohdistaatyökaluakselin valittuun geometriaan tai tasoon.4 Valitse Työkalun kärjen ohjaus -menetelmä määrittääksesi työkalun kärjenkompensoinnin.5 Valitse Työstettävät pinnat -kohdassa kärjen ohjausmuoto tai kompensointipintoihin.6 Määritä Reunapinnat (ne kappaleen alueet, joihin ei saa koskea).Huomaa: Jos haluat muokata geometrian valintaa luotuasi työstöradan,kaksoisnapsauta työstöradan Geometria-kohtaa Työstöratojen hallinnassa.5-akseliset käyrän työstöradat5-akselisilla käyrän työstöradoilla voidaan työstää 3D-käyriä tai pintojen reunoja. Voitkompensoida työkalun kärjen varsinaiseen käyrään tai projisoida käyrät pintoihin. 5-akseliset käyrän työstöradat tukevat useita menetelmiä, joilla ohjataan työkaluakseliatasoilla, ketjuilla, pisteillä tai pinnoilla.Aloita 5-akselisen käyrän työstöradan luonti valitsemalla Työstöradat,Moniakseliset, 5-akselinen käyrän työstö.
TYÖSTÖRATATYYPIT / Moniakseliset työstöradat • 6435-akseliset poraustyöstöradat5-akselisten poraustyöstöratojen avulla voidaan ohjata työkaluakselia operaationkaikissa porauspisteissä. Työkalun kärki voidaan kompensoida pintaan, projisoituunpisteeseen pitkin työkaluakselin vektoria tai porauspisteelle valittuun alkioon. Allaolevassa esimerkissä on 5-akselinen poraustyöstörata, joka käyttää suoria ja pisteitä jajossa suorat määräävät työkaluakselivektorit.Aloita 5-akselisen poraustyöstöradan luonti valitsemalla Työstöradat, Moniakseliset,5-akselinen poraus.7
644 • MASTERCAM <strong>X4</strong>/ Käyttöopas5-akseliset kyljellä työstön radat5-akselisella kyljellä työstöllä voidaan työstää kappaleen seinämiä käyttämällätappijyrsimen kylkeä. Alla olevassa kuvassa on 5-akselinen kyljellä työstön rata, jossatyökalun kärki on kompensoitu tasoon, joka määrittää pohjan.5-akselisen kyljellä työstön radan parametreihin sisältyy valinnainen viuhka-asetus,jolla työkalu saadaan mahdollisimman kohtisuoraan asentoon pohjapintaa vastaan.Viuhkaetäisyydellä tarkoitetaan vähimmäisetäisyyttä, jonka työkalu kulkee nurkastakohtaan, jossa työkalu on kohtisuorassa pohjapintaa vastaan. Suuri viuhkaetäisyysluo leveän viuhkan.Aloita 5-akselisen kyljellä työstön radan luonti valitsemalla Työstöradat,Moniakseliset, 5-akselinen kyljellä työstön rata.
TYÖSTÖRATATYYPIT / Moniakseliset työstöradat • 6455-akseliset monipintaradat5-akseliset monipintaradat käyttävät ohjauspintajoukkoa, joka ohjaa työkalunliikettä, ja niillä voidaan luoda monia erilaisia pintoja. Työkaluakselien vektoritvoidaan luoda pisteisiin, tasoon, pintoihin tai käyräketjuihin. Aloita 5-akselisenmonipintaradan luonti valitsemalla Työstöradat, Moniakseliset, 5-akselinenmonipinta.Kuva 7-56: 5-akselinen monipinta -valintaikkunaKuva 7-57: Esimerkki: Pinnan valintaAlla olevassa kuvassa on luotu liike ja työkalun akselin vektorit käyttämällä kärjenohjauksen muotona laatikkoa. Sen jälkeen työkalun kärki kompensoitiin kappaleenpintoihin.7
646 • MASTERCAM <strong>X4</strong>/ Käyttöopas5-akseliset vuopinnan työstöradat5-akselisissa vuopinnan työstöradoissa voidaan käyttää tarkkaa pinnan karheudensäätöä tai vakiosivusiirtymää, jolloin saavutetaan tasainen ja sileä pinnanlaatu. 5-akselinen tulostus suo työkaluvektorille kaksi vapausastetta mihin suuntaan tahansa.5-akselisia vuopinnan työstöratoja voidaan käyttää silloin, kun työpinnat ovatvierekkäisiä tai käytössä on vain yksi pinta. Alla olevassa kuvassa on 5-akselinenvuopinnan työstörata, jossa käytetään spiraalimaista työstötapaa.Aloita 5-akselisen vuopinnan työstöradan luonti valitsemalla Työstöradat,Moniakseliset, 5-akselinen vuopinta.VIHJE: Reunat-välilehden reunan pyöristysasetuksilla voidaan vähentää taipoistaa reunaongelmat erityisesti, jos työstöradat kohtaavat pinnan reunoilla.
TYÖSTÖRATATYYPIT / Moniakseliset työstöradat • 6475-akseliset kanavantyöstöradatTällä erikoistyöstöratatyypillä voidaan yksinkertaistaa kanavan työstöä esimerkiksiautonmoottorin sylinterinkansisovelluksissa. Viisiakselisella kanavantyöstöllävoidaan poistaa kalanpyrstöliike ja siten eliminoida mahdollinen ylityöstö, jostyökalun säde on suurempi kuin kappaleen pinnan säde..5-akselisten kanavantyöstöratojen on täytettävä seuraavat ehdot:• Työstökoneen määrittelyssä on oltava vähintään yksi kiertoakseli.• Kanavanpintojen on muodostettava suljettu muoto.• Työkalujen on oltava kuulapää- tai pallojyrsimiä.Kanavantyöstöön voidaan käyttää kahta tekniikkaa. Voit valita työstettävän pinnan jakärjen ohjauksen samoiksi, jolloin pintanormaalit osoittavat kohti kanavan sisusta.Vaihtoehtoisesti voit käyttää kompensointia eri pintajoukkoihin kuin niihin, jotka onvalittu kärjen ohjaukseen. Jälkimmäisen menetelmän avulla voit luoda kanavaantoisen pintajoukon, joka kompensoidaan kanavan pintoihin.7Aloita 5-akselisen kanavantyöstöradan luonti valitsemalla Työstöradat,Moniakseliset, 5-akselinen kanavantyöstö.VIHJE: Reunat-välilehden reunan pyöristysasetuksilla voidaan vähentää taipoistaa reunaongelmat erityisesti, jos työstöradat kohtaavat pinnan reunoilla.5-akselinen kanava -valintaikkunassa tekemiisi valintoihin ja määrittämiisityöstöradan parametreihin pohjautuen <strong>Mastercam</strong> luo 5-akselisenkanavantyöstöradan seuraavassa järjestyksessä:
648 • MASTERCAM <strong>X4</strong>/ Käyttöopas• <strong>Mastercam</strong> laskee työkalun sijainnin kärjen ohjauspinnalla.• <strong>Mastercam</strong> kompensoi kanavapintoihin• <strong>Mastercam</strong> generoi pisteistä• <strong>Mastercam</strong> muokkaa työkaluvektoreita• <strong>Mastercam</strong> ottaa huomioon akselien rajat• <strong>Mastercam</strong> ottaa huomioon reunapinnat• <strong>Mastercam</strong> tarkistaa koukkaukset4-akselisen kierron työstöradat4-akselisen kierron työstöradat toimivat parhaiten kappaleille, joissa on suljetutpinnat. Kuten muilla 4-akselisilla työstöradoilla, työkalu pidetään tasolla, joka onkohtisuorassa kiertoakselia vastaan. Voit valita X-, Y- tai Z-akselin, jonka ympärikierretään. Asettaaksesi esimerkiksi kiertoakselin A kiertymään X-akselin ympärivalitse X-akseli valintaikkunassa. Tällöin kaikki vektorit rajoitettaisiin YZ-tasolle. 4-akselisen kierron työstöradoissa voidaan käyttää vain palloteriä.Alla olevassa kuvassa on 4-akselisen kierron työstörata, jossa käytetään kiertäväätyöstötapaa.Aloita 4-akselisen kierron työstöradan luonti valitsemalla Työstöradat,Moniakseliset, 4-akselisen kierron rata. Käytä pyydettäessä yleisiävalintamenetelmiä valitaksesi työstöradan työ- ja reunapinnat. Muokkaa ja hyväksysitten valintasi Työstöradan pintojen valinta -valintaikkunassa.
TYÖSTÖRATATYYPIT / Moniakseliset työstöradat • 649Kuva 7-58: Työstöradan pintojen valinta -valintaikkuna5-akseliset kaarijyrsintäradat5-akselisilla työstöradoilla voidaan luoda pyöreitä taskuja. Kohdista työkaluakselinormaaliksi tasoon, normaaliksi pintaan tai yhdensuuntaiseksi suoran kanssa. Jos7
650 • MASTERCAM <strong>X4</strong>/ Käyttöopasalkiotyypiksi valitaan Pisteet/suorat, työkaluakseli asetetaan automaattisestiyhdensuuntaiseksi suoran kanssa, kuten alla olevassa kuvassa.Moniakseliset työstöradat lisäominaisuuksillaTyöstöradat-valikon Moniakseliset lisäominaisuuksilla -toiminnossa on lisäasetuksia5-akseliseen työstöön. Tässä kohdassa käsitellään moniakselisia työstövaihtoehtoja.• Kohdassa Lisäominaisuuksien liittymä ja mukautetut liittymät käsitelläänuutta liittymää ja kuinka se on järjestetty eri sovelluksia varten.• Kohdassa Lisäominaisuuksin varustetun moniakselisen työstöradanluonti sivulla 654 käsitellään uutta työstörataliittymää ja asetuksia.Lisäominaisuuksien liittymä ja mukautetut liittymätLisäominaisuuksin varustettuja moniakselisia työstöratoja voidaan muokata kahdellatavalla. Toinen tapa on käyttää täyttä liittymää, jossa on käytettävissä kaikkimahdolliset parametrit ja asetukset.
TYÖSTÖRATATYYPIT / Moniakseliset työstöradat • 651Kuva 7-59: Moniakseliset työstöradat lisäominaisuuksilla - täysi käyttöliittymäNe on järjestetty useisiin välilehtiin seuraavan kuvan mukaisesti.Kuva 7-60: Moniakseliset työstöradat lisäominaisuuksilla - täydellinenkäyttöliittymä7Voit myös valita jonkin yksinkertaisemmista käyttöliittymistä, jotka on mukautettutiettyihin sovelluksiin ja työstöstrategioihin.
652 • MASTERCAM <strong>X4</strong>/ KäyttöopasKuva 7-61: Moniakseliset työstöradat lisäominaisuuksilla - mukautetunkäyttöliittymän valintaJos valitset esimääritetyn käyttöliittymän, <strong>Mastercam</strong> näyttää vain pienen valikoimanvaihtoehdoista, jotka on järjestetty mukautettuun, helppokäyttöiseen välilehteen.
TYÖSTÖRATATYYPIT / Moniakseliset työstöradat • 653Kuva 7-62: Moniakseliset työstöradat lisäominaisuuksilla - mukautettukäyttöliittymäKaikkien piilotettujen asetusten arvot on esivalittu sopiviksi valittua sovellusta varten.7
654 • MASTERCAM <strong>X4</strong>/ KäyttöopasKun lisäasetusten käyttöliittymän parametritovat tulleet tutuiksi, mukautetutkäyttöliittymät on helppo oppia. Voit vaihtaamukautetun käyttöliittymän lisäasetustenkäyttöliittymään napsauttamalla MuutvälilehdenSiirry lisäasetustenkäyttöliittymään -painiketta.Kun olet vaihtanut mukautetunkäyttöliittymän lisäasetustenkäyttöliittymään, et voi kuitenkaan palatakäyttämään mukautettua käyttöliittymääkyseisen operaation kohdalla.Lisäominaisuuksin varustetunmoniakselisen työstöradanluontiLisäominaisuuksin varustetut moniakseliset työstöradatedellyttävät, että aktiiviseen koneryhmään ladataanmoniakselinen työstökone.Näitä työstöratoja voidaan käyttää pintojen, solidien jasolidien sivujen työstöön. Solidin valintaa voidaankäyttää kehittyneimmissä moniakselisissatyöstöratastrategioissa seuraavin poikkeuksin:• Työstöradat, jotka vaativat määritetyn reunan valintaa (solidin reuna)• Työstöradat, jotka vaativat vain yhden pinnan valintaa (solidin sivu)Kun lisäasetusten käyttöliittymää käytetään ensimmäisen kerran, voi olla helpompityöskennellä yhdessä välilehdessä kerrallaan. Aloita luomalla työkalun liikePintaradat-välilehdellä. Määritä seuraavaksi työkalun akselin ohjaus. Sitten voitmäärittää rouhinta- ja viimeistelylastut Rouhinta-välilehdellä, lisätä lastujen välisenyhdistämisliikkeen ja määrittää koukkausten tarkastuksen. Lisäominaisuuksin varustetun moniakselisen työstöradan luonti1 Valitse Työstöradat-valikosta Moniakseliset lisäominaisuuksilla.2 Aloita työstöradan luonti Valitse käyttöliittymä -valintaikkunassa jollakinseuraavista tavoista:• Voit ottaa käyttöön lisäasetusten käyttöliittymän valitsemalla ensinValitse käyttöliittymä -valintaikkunan vasemmasta puoliskosta 5-akselinen monipinta ja sitten saman uudestaan oikeasta puoliskosta.
TYÖSTÖRATATYYPIT / Moniakseliset työstöradat • 655• Voit ottaa käyttöön mukautetun käyttöliittymän valitsemalla ensinsovelluksen valintaikkunan vasemmasta puoliskosta. Valitse sittenoikeasta puoliskosta tarvittava mukautettu käyttöliittymä. Jossovellukseksi valitaan esimerkiksi Siipipyörä, 5-akselisen työstöradankäyttöliittymäksi voidaan valita pohjapinta kallistuskäyrien kera tai ilmantai siipipinta kyljellä.Huomaa: Mukautetut käyttöliittymät sisältävät vain osan lisäasetustenkäyttöliittymästä. Suurin osa asetuksista on esimääritettyjä ja piilotettujakäytön helpottamiseksi.Tämän ohjeen jäljellä olevissa kohdissa oletetaan, että käytät täyttälisäasetusten käyttöliittymää.3 Valitse Työstörataparametrit-välilehdellä työkalu ja määritä syöttö- janopeusasetukset.4 Valitse Pintaradat-välilehdellä työpinnat, määritä työkalun yleinen liike(Kuvio), nurkkien käsittelytapa, trimmataanko tai jatketaanko pintoja, mistätyöstö alkaa ja määritä pinnan viimeistelyn toleranssit.Jotkut kuviotyypit edellyttävät lisägeometriaa. Geometrian valinta-asetuksetnäkyvät, kun valitset kuvion. Geometrian valinta-asetukset näkyvätseuraavassa kuvassa.75 Määritä Työkalun akselin ohjaus -välilehdellä työkaluakselin suunta, akselinkallistusasetukset ja työkalun kosketuskohta pinnoilla.6 Määritä Koukkaukset-välilehdellä työkalun kärjen, varren, tyven ja pitimenkoukkaustarkistukset. Jokaiselle operaatiolle voidaan määrittää enimmilläänneljä koukkausten tarkistusmenetelmää. Voit myös valita erireunapintajoukot (yhden menetelmää kohti) ja suorittaa koukkaustentarkistuksen myös työpinnan suhteen.7 Määritä Lastusta lastuun -välilehdellä työkalun liike lastujen välillä sekälähestymis- ja poistumisliikkeet.
656 • MASTERCAM <strong>X4</strong>/ Käyttöopas8 Rouhinta-välilehdellä voit:• määrittää aihion• määrittää porausliikkeet• valita taskujen rouhintamenetelmän• siirtää ja kiertää työstöratoja• valita lajitteluasetukset• määrittää rouhinta- ja viimeistelylastut Lastujen lukumäärä- jaSyvyyslastut-painikkeilla.9 Määritä operaation muut asetukset tarpeen mukaan muilla välilehdillä.Näitä välilehtiä käsitellään tämän oppaan seuraavissa kohdissa.10 Luo työstörata napsauttamalla OK-painiketta.Huomaa: Voit avata lisäominaisuuksin varustetun moniakselisen työstöradanmääritysikkunan (5-akselinen monipinta) työstöratojen hallinnassanapsauttamalla moniakselisen työstöradan Geometria- tai Parametritkuvaketta.Lisäominaisuuksien käyttöliittymän välilehdetTässä kohdassa käsitellään seuraavien lisäominaisuuksien käyttöliittymän välilehtienkäyttöä:• Työstörataparametrit-välilehti (sivu 657)• Pintaradat-välilehti (sivu 658)• Työkalun akselin ohjaus -välilehti (sivu 668)• Koukkaukset-välilehti (sivu 680)• Lastusta lastuun -välilehti (sivu 685)• Rouhinta-välilehti (sivu 692)• Aputoiminnot-välilehti (sivu 698)• Koneen määrittely -välilehti (sivu 700)• Muut-välilehti (sivu 701)
TYÖSTÖRATATYYPIT / Moniakseliset työstöradat • 657Työstörataparametrit-välilehtiTyöstörataparametrit-välilehti avautuu ensimmäisenä, kun luodaanlisäominaisuuksin varustettua moniakselista työstörataa. Välilehti on tuttu kokeneille<strong>Mastercam</strong>in käyttäjille.Uuden <strong>Mastercam</strong>-käyttäjän kannattaa napsauttaa Ohje-painiketta oppiakseenvalitsemaan työkalun ja määrittämään työstöradan syöttö- ja nopeusasetukset.7
658 • MASTERCAM <strong>X4</strong>/ KäyttöopasPintaradat-välilehtiValitse lisäominaisuuksin varustetun moniakselisen työstöradan työpinnangeometria tällä välilehdellä. <strong>Mastercam</strong> luo työstöradan pinnan pintanormaalinpuoleiselle puolelle. Jos haluat työstää pinnan taustapuolen, vaihda pintanormaali.Valitse Muokkaa-valikosta Muuta normaali.Työstökuvion valinta—Kuvio-asetuksella määritetään työkalun yleinen liiketyöpinnalla. Valitse työstöradan pinnat napsauttamalla Työpinnat-painiketta.Määritä viimeistelyratojen pinnoille jättämän materiaalin määrä Työpintojentyövara -kentässä. Seuraavassa käsitellään eri kuviotyyppejä. Jotkut kuviotyypit
TYÖSTÖRATATYYPIT / Moniakseliset työstöradat • 659edellyttävät lisägeometriaa. Geometrian valinta-asetukset näkyvät, kun valitsetkuvion.• Yhdensuuntaiset lastut—Tämä vaihtoehto luo työstöradan, jossa lastut ovatyhdensuuntaiset. Lastujen suunnan määrittää kaksi kulmaa. X-, y- ja z-kulmilla määritetään työstöradan yhdensuuntaisten lastujen suunta.Operaatiota voi verrata viipaloimiseen ylhäältä alas tai vasemmalta oikealle.Alla olevat kuvat esittävät yhdensuuntaisia lastuja, joiden xy-kulmat ovat 0 ja30 astetta ja z-kulma 90 astetta.Napsauta Vakio-Z-painiketta, jos haluat luoda lastut vakio-Z-syvyyksillä.7• Ohjauskäyrän mukaan—Tämä vaihtoehto luo liikkeen, joka on 90 asteenkulmassa ohjauskäyrää vastaan, jolloin lastujen ei tarvitse olla
660 • MASTERCAM <strong>X4</strong>/ Käyttöopasyhdensuuntaisia. Valitse käyrä napsauttamalla Lähestyminen-painiketta.Ketjutussuunta määrää työstöjärjestyksen tai askelsuunnan.Huomaa: Jos lastut menevät ristikkäin, voit joutua muuttamaan käyränmuotoa.• Muodonmuutos 2 käyrän välillä—Tämä vaihtoehto luo lastut, jotkamuuttavat muotoaan ensimmäisestä käyrästä toiseen. Asetus sopii syvienalueiden työstöön muotteja valmistettaessa. Mitä tarkemmin ohjauskäyrätvastaavat pinnan todellisia reunoja, sitä tarkempi tulos saadaan.• Ohjauskäyrän suuntaisesti—Tässä vaihtoehdossa työstö tapahtuuohjauskäyrän mukaan. Lisäominaisuuksin varustetuilla moniakselisillatyöstöradoilla voidaan käsitellä kuperia pintoja, jotka ovat varsin tavallisia
TYÖSTÖRATATYYPIT / Moniakseliset työstöradat • 661ruiskupuristusmuoteissa ja muottialasimissa. Valitse ohjauskäyränapsauttamalla Yksittäinen käyrä -painiketta.• Projisointi—Tämä vaihtoehto luo yksittäisen lastun pitkin käyrääprojisoituna työpinnalle. Valitse käyrä napsauttamalla Projisointi-painiketta.• Muodonmuutos 2 pinnan välillä—Käytä tätä vaihtoehtoa, jos työpintasijaitsee kahden pinnan välissä, kuten esimerkiksi siipipyöriä työstettäessä.Tällä vaihtoehdolla on joitakin erityisvaatimuksia:• Työkalun on oltava pallojyrsin.• Työstöalueen tyypiksi on valittava Kaikki valitut, alku ja lopputarkalleen pinnan reunalla, koska etäisyys marginaalin jaensimmäisen lastun välillä riippuu pinnan reunan täsmällisestäasemasta.• Jos haluat luoda kaksoistangentiaalisuuden (piirtoviimeistely),merkitse Aputoiminnot-välilehden (Aputoiminnotvälilehti(sivu 698)) Laskenta työkalun keskiöön -valintaruutu. Joslaskenta ei perustu työkalun keskiöön, työstöradasta tuleevirheellinen.7
662 • MASTERCAM <strong>X4</strong>/ KäyttöopasKun valitaan geometriaa Muodonmuutos 2 pinnan välillä -kuviotyypille,ensin on valittava kaksi reunapintaa ja sitten työpinta. Työ- ja reunapintojenon jaettava sama reuna. Työpintojen on oltava reunapintojen sisäpuolella.Jos haluat kompensoida työkalun sekä työ- että reunapintoihintyökappaleen vasemmissa ja oikeissa nurkissa, työkalun sädettä onkäytettävä etäisyytenä. The Etäisyydet-valinta on käytettävissä vain, jostyöstöaluetyypiksi on valittu Kaikki valitut, alku ja loppu tarkalleen pinnanreunalla. Kun olet valinnut ko. työstöaluetyypin, napsauta Alue-kohdanEtäisyydet-painiketta. Anna työkalun säde sekä alku- että loppuetäisyydelleja määritä tarvittaessa muut asetukset. Alkuetäisyyttä käytetäänensimmäisessä reunapinnassa ja loppuetäisyyttä toisessa reunapinnassa.• Yhdensuuntainen pinnan kanssa—Tämä vaihtoehto luo työpinnalle lastut,jotka ovat yhdensuuntaiset reunapinnan kanssa. Vaihtoehto on kätevä
TYÖSTÖRATATYYPIT / Moniakseliset työstöradat • 663luotaessa työkalun liikettä, jonka kuvio noudattaa epäsäännöllistä taiaaltoilevaa reunapintaa.Napsauta Yksittäinen käyrä -painiketta valitaksesi reunapinnan jonkaperusteella haluat luoda yhdensuuntaiset lastut. Muista aktivoidakoukkausten tarkistus, jotta työkalu ei osu reunapintaan. Yksittäinen käyrä -painikkeella valitusta pinnasta tulee reunapinta, jota käytetäänkoukkausten tarkistukseen.Kun lisäät alkuetäisyyden, varmista, että työkaluksi on valittu palloterä, jamerkitse Aputoiminnot-välilehden Laskenta työkalun keskiöön -valintaruutu.Työstöalue—Pintaradat-välilehden Alue-kohdassa on seuraavat asetukset:• Tyyppi—Pinnan reunojen käsittelymenetelmä.• Nurkkien pyöristys—Etsii ja poistaa pintamallin pienisäteiset alueet jasisäpuoliset nurkat. Sisäpuoliset nurkat voivat aiheuttaa"lohenpyrstömäisiä" työstöjäänteitä. Nurkkien pyöristystä voidaan ajatellamyös pinnan pyöristämisenä. Pinta pyöristetään työstöradan suuntaisinapätkinä, joissa on säde. Näin vältetään pienet säteet ja terävät sisäpuolisetnurkat. Käytetyn säteen suuruus on työkalun säteen ja työvaranyhteenlaskettu summa. Pyöristys on riippumaton työkalun muodosta jamallista. Tätä vaihtoehtoa käytetään useimmiten pallopääjyrsimellä,kuulapääjyrsimellä tai kartiomaisella jyrsimellä, jossa on pallopää.Kylkityöstössä voidaan käyttää myös sylinteri- ja rengasjyrsimiä.• Jatka/trimmaa—Jatkaa tai trimmaa työpinnan. Positiivinen arvo jatkaapintaa tangentiaalisesti geometriaan nähden. Negatiivinen arvo trimmaapinnan.• Kulma-alue—Määrittää pinnan työstettävät jyrkät ja laakeat alueet.Muotinvalmistuksessa ja 3-ulotteisissa työstöradoissa laakeiden ja jyrkkienalueiden määritelmä on varsin suoraviivainen. 5-akselisessa työstössäkappaleet, joissa on vastapäästöjä ja monimutkainen topologia, tekevätlaakeiden ja jyrkkien alueiden määrittämisestä abstraktimman.7
664 • MASTERCAM <strong>X4</strong>/ KäyttöopasHuomaa: Eron määräävät jyrkät ja laakeat alueet. Kuvannon suunta jakulmavälin määräävät kaksi kaltevuuskulmaa määrittävät laakeat ja jyrkätalueet. Niiden avulla voidaan työstää joko kaltevuuskulmien välissä oleva tainiiden ulkopuolella oleva alue.• 2D-rajaus—Projisoi valitut 2D- tai 3D-rajauskäyrät (useita suljettuja käyriä,nestaus sallittu) projisointiakselin suuntaisesti kappaleeseen. Kappaletasataan annettujen käyrien mukaisesti. 3-akselisessa työstössä työkalunrajauksella määritetään alue, jossa työkalu työstää materiaalia. Tämäsovellus käyttää hieman erilaista rajauksen määritelmää 3–5-akseliselletyöstölle. Koska laskelma perustuu pinnan kosketuskohtiin, ei ole varmaa,että työkalu pysyy annetuissa rajoissa.Lajittelu—Pintaradat-välilehden Lajittelu-kohdassa määritetään järjestys, jossalastut työstetään työstöradalla.• Käännä askelsuunta—Kääntää työstösuunnat.• Työstömenetelmä—Vaihtoehtoina ovat Yhteen suuntaan ja Zigzag(kaksisuuntainen) tai Spiraali.• Yhteen suuntaan -työstössä on lisäasetuksia (myötäpäivään,vastapäivään, myötäjyrsintä ja vastajyrsintä).• Zigzag edellyttää, että työstöjärjestys valitaan. <strong>Mastercam</strong> laskeetyöstöjärjestyksen, jos valitset Normaali-vaihtoehdon.• Spiraali-työstössä spiraalimuoto projisoidaan takaisin alkuperäisiinpintoihin. Tämä helpottaa vaadittujen pintatoleranssiennoudattamista. Ensimmäinen ja viimeinen lastu ovatyhdensuuntaiset pinnan reunamuodon kanssa.
TYÖSTÖRATATYYPIT / Moniakseliset työstöradat • 665Huomaa: Projisoinnista johtuen spiraalityöstön laskenta kestää kauemminkuin muita työstömenetelmiä käytettäessä.• Pakota työstösuunta (pro<strong>fi</strong>ilit oletetaan suljetuiksi)—Tämä asetus onkäytettävissä, jos Yhdensuuntaisen työstön suunta -asetukseksi on valittuMyötäpäivään tai Vastapäivään. Jos työstät avointa geometriaa, jossa onaukkoja tai reikiä, merkitse Pakota työstösuunta (pro<strong>fi</strong>ilit oletetaansuljetuiksi) -valintaruutu. Kun työstösuunta pakotetaan, <strong>Mastercam</strong> luoliikkeen niin, että geometria näyttää suljetulta, jolloin työstö ontehokkaampaa.• Työstöjärjestys—Työstöjärjestykseen on kolme vaihtoehtoa:• Normaali käyttää oletustyöstöjärjestystä.• Keskeltä ulospäin aloittaa työstön pinnan keskeltä ja etenee ulospäin.• Ulkoa keskelle aloittaa työstön pinnan ulkoreunalta ja eteneesisäänpäin.Keskeltä ulospäinUlkoa keskelle7Alkupiste—Tämän painikkeen avulla voit valita työstöradan summittaisenaloituspisteen.Työstetään—Tällä asetuksella määrätään, työstääkö <strong>Mastercam</strong> kaista vai aluekerrallaan. Työstöradat-valikon Moniakseliset lisäominaisuuksilla -valinnallaluotavien 5-akselisten työstöratojen työpinnoissa on yleensä useita alueita. Jostyöstörata kattaa useita alueita, voi olla mielekkäämpää työstää alueet erikseen.Pinnan laatu—Pintaradat-välilehden Pinnan laatu -kohdassa määritetäänasetukset, jotka vaikuttavat pinnan viimeistelyyn.• Lastuamistoleranssi—Tämä asetus vaikuttaa työstöradan tarkkuuteen.Tämä arvo on työkalun jännepoikkeama verrattuna työstettäviin pintoihin.
666 • MASTERCAM <strong>X4</strong>/ KäyttöopasPieni lastuamistoleranssi johtaa useampiin työkalun sijaintikohtiintyöpinnalla, noudattaa tarkemmin pintaa ja johtaa parempaan pinnanlaatuun. Työstöradan laskenta kestää kuitenkin kauemmin.• Etäisyys—Määrittää työkalun sijaintien välin. Tämä asetus on kätevätasaisia pintoja työstettäessä Vaikka myös lastuamistoleranssi luo etäisyydentyökalun sijainneille, Etäisyys-asetus luo useampia sijainteja tasaisillepinnoille. Pieni arvo johtaa useampiin työkalun sijainteihin.Pinnan reunan käsittely—Tämä painike avaa Pinnan reunan käsittelyn parametrit -valintaikkunan, jossa määritetään pinnan reunan yhdistämisetäisyys joko arvona taiprosentteina työkalun halkaisijasta. Eri pinnoille luodaan pintaradat. Ne yhdistetäänmyöhemmin, jolloin niistä muodostuu pidempiä pintaratoja, jotka perustuvatannettuun yhdistämisetäisyyteen. Jos työstöradan osan kaikki pintaradatyhdistetään, <strong>Mastercam</strong> laskee, voidaanko alku- ja loppupisteet yhdistämällä luodasuljettu pintarata. Tutkittaessa käytetään samaa yhdistämisetäisyyden arvoa. Kaikkipintaradat, jotka ovat annetun yhdistämisetäisyyden sisällä, yhdistetään.Lisäasetukset—Tämä painike avaa Pinnanlaadun lisäparametrit -valintaikkunan,jossa määritetään työstöradan Ketjutustoleranssi. Ketjutustoleranssi on työstöradanluomiseen käytetty sisäinen arvo. Sen pitäisi olla 1–10 kertaa lastuamistoleranssi.Yksinkertaisia trimmaamattomia pintoja työstettäessä toleranssi voidaan säätää satakertaa lastuamistoleranssia suuremmaksi: laskentanopeus kasvaa tällöin huimasti.Voit myös käyttää Hidas ja turvallinen radan luonti -asetusta. Pinnan kosketusradatluodaan analysoimalla pintalappuja ja viipaloimalla. Jos työstöradan topologiastatulee hyvin monimutkainen viipaloinnin jälkeen (esimerkiksi käyrän kanssayhdensuuntainen työstöratakuvio ja hyvin suuret pintalaput), joissakin tapauksissapinnan kosketusratoja ei voida luoda turvallisesti. Jos merkitset Hidas ja turvallinenradan luonti -valintaruudun, pintalappujen alkuanalysointiin käytetään hienompaaruudukkojakoa (maksimisivusiirtoon perustuen), mikä hidastaa radan luontia muttatekee siitä turvallisemman.Sivusiirto—Tässä Pintaradat-välilehden kohdassa määritetään Maksimi sivusiirto.Sivusiirto on kahden vierekkäisen lastun välinen etäisyys. Etäisyys mitataan eri tavoinriippuen työstöratakuviosta.• Yhdensuuntaiset lastut – Määrää samansuuntaisten tasojen välisenetäisyyden.• Ohjauskäyrän mukaan – Määrää etäisyyden kohtisuoraan työstötasojavastaan olevaan käyrään.• Muodonmuutos 2 käyrän välillä ja Muodonmuutos 2 pinnan välillä –Kaistat sijoitetaan niin, että tässä kohdassa annettu maksimisivusiirto onvierekkäisten kaistojen etäisyys maksimietäisyydellä (pitkin työstöpintaa)käyrien tai pintojen välillä .• Ohjauskäyrän suuntaisesti ja Yhdensuuntainen pinnan kanssa– Määrittääkahden vierekkäisen kaistan välisen 3D-etäisyyden.
TYÖSTÖRATATYYPIT / Moniakseliset työstöradat • 667• Projisointi – Tämä asetus ei ole käytettävissä, koska vain yksi lastu luodaan.Huomaa: Sivusiirron askeleet voivat olla annettua arvoa lyhyempiä taipidempiä riippuen käytettävästä työstökuviosta. Sivusiirto vaihtelee erityisesti,kun käytetään Muodonmuutos 2 käyrän välillä- tai Muodonmuutos 2pinnan välillä -asetusta.Nyppylän korkeus—Tämä kenttä ei suoraan vastaa mitään parametria, mutta senavulla voidaan helposti laskea Maksimi sivusiirto, joka on vierekkäisten lastujenvälinen etäisyys. Kun Nyppylän korkeus -kenttään syötetään arvo, <strong>Mastercam</strong>päivittää Maksimi sivusiirto -kentän arvon pohjautuen valitun työkalun geometriaan(samansuuntaiset lastut pystysuuntaisella työkalulla vaakasuuntaisessa tasossa). Josnyppylän korkeutta ei saada aikaan valitulla työkalulla, maksimisivusiirroksiasetetaan nolla.Huomaa: Nyppylän korkeus -kentällä on pelkkä informaatioarvo. Maksimisivusiirto -kentän arvoa käytetään nyppylän korkeuden sijaan työstöradanluontiin.7
668 • MASTERCAM <strong>X4</strong>/ KäyttöopasTyökalun akselin ohjaus -välilehtiTällä välilehdellä määritetään työkalun suunta suhteessa pintanormaaliin jamääritetään työstön kulmarajat. Välilehden lisäasetukset riippuvat siitä, mikätyökalun akselien ohjausmenetelmä valitaan.Tulostusformaatti—Tulostusformaatti asetetaan 3-, 4-, tai 5-akseliseksi.• Jos valitset 3-akselisen tulostuksen, määritä työkalun akselin suunta [...]-painikkeella• Jos valitset 4-akselisen tulostuksen, napsauta Kiertoakseli-painiketta javalitse kiertoakseli X-, Y- tai Z-akselin suhteen.Kulma-askeleen maksimi—Kulma-askeleen maksimi on kahden työstöradan pisteenmaksimikulma. <strong>Mastercam</strong> voi luoda enemmän tai vähemmän työkalun sijainteja
TYÖSTÖRATATYYPIT / Moniakseliset työstöradat • 669riippuen pinnan kaarevuudesta ja tästä kulmasta. Pieni kulma luo enemmäntyökalun sijainteja ja suuri kulma vähemmän.Työkalun akselin ohjaus—Lisäominaisuuksin varustettujen moniakselistentyöstöratojen työkalun ohjaukseen on monia menetelmiä. Jotkin menetelmätedellyttävät lisägeometriaa, kuten suoria, pisteitä tai käyriä. Työkalu voidaan pitäänormaalina pinnan suhteen tai kallistettuna työstösuunnan suhteenValitse työkalun kallistusmenetelmä Työkalun akselin ohjaus -alasvetovalikosta:• Ei kallisteta ja pysytään pinnan normaalin suuntaisena – Tämä vaihtoehtosuuntaa työkalun akselin pinnan normaalin mukaan.• Kallistetaan työstösuunnan suhteen – Tätä vaihtoehtoa käytettäessämääritetään Etu/takakallistus työstön suuntaan -asetus joka kallistaatyökalua työstösuuntaan.7
670 • MASTERCAM <strong>X4</strong>/ Käyttöopas• Sivukallistus työstösuuntaan kallistaa työkalua sivuun työstösuunnasta.• Sivukallistuksen määrittely -asetuksella määritetään työkaluakselinkallistuksen suunta suhteessa työstösuuntaan. Sivukallistuksenmäärittely -asetusta käytetään kyljellä työstettäessä varmistamaantyökalun osuminen pintaan.
TYÖSTÖRATATYYPIT / Moniakseliset työstöradat • 671• Kallistetaan kulmaan – Tällä menetelmällä työkalun akselia kallistetaanpoispäin pinnan normaaliin suunnasta kohti kallistusakselia. Kallistusakselivoi olla x-, y- tai z-akseli tai mikä tahansa luotu suora. Kallistusakselin japinnan normaalin voi ajatella määrittävän vektoritason. Työkalua voidaankallistaa vain tällä tasolla.• Kallistetaan kiinteässä kulmassa akseliin – Tässä menetelmässä työkalunakselia kallistetaan kallistusakselista kohti pinnan normaalia. Kallistusakselivoi olla x-, y- tai z-akseli tai mikä tahansa luotu suora. Kallistusakselin japinnan normaalin voidaan ajatella määrittävän kartion. Työkalua voidaankallistaa vain kartiolla.7• Kallistetaan akselin ympäri – Työkalun akselilla on sama suunta kuinpinnan normaalilla, mutta sitä kallistetaan akselin ympäri. Akseli voi olla x-,y- tai z-akseli tai mikä tahansa geometrian suora. Seuraavassa kuvassa
672 • MASTERCAM <strong>X4</strong>/ Käyttöopastyökalun akselin suunta on kuin pinnan normaalien määrittämässä tasossa,kierrettynä 45 astetta Z-akselin ympäri .• Kallistetaan pisteen kautta – Työkalun akseli osoittaa aina yhteenpisteeseen.• Kallistetaan käyrän kautta – Työkalun akseli on sovitettu luotavan käyränmukaan. <strong>Mastercam</strong> voi myös luoda käyrän (Käyrän kallistustyyppi
TYÖSTÖRATATYYPIT / Moniakseliset työstöradat • 673-alasvetovalikon Automaattinen käyrä -vaihtoehto). NapsautaKallistuskäyrä-painiketta ja valitse käyrä gra<strong>fi</strong>ikka-alueelta.• Kallistetaan suorien kautta – Työkalun akseli lasketaan likiarvonageometriaan luotavien suorien perusteella. Seuraavassa kuvassa on neljäsuoraa ja luotu työstörata. Kun työkalun akseli kulkee lähellä suoria,kallistuksena käytetään suoran suuntaa, joka muuttuu asteittaintyöstöradalla havaittavan seuraavan suoran suuntaiseksi.7
674 • MASTERCAM <strong>X4</strong>/ Käyttöopas• Kallistetaan pois pisteestä – Työkalun akseli osoittaa aina pois määrätystäpisteestä. Menetelmä on vastakkainen kallistukselle pisteen kautta.• Kallistetaan käyrästä poispäin – Työpintaa työstettäessä työkalu osoittaapois kallistuskäyrästä. Työkalun suunta ja kohdistus käyrään nähdenmuuttuvat käyrän kallistustyypin mukaan.
TYÖSTÖRATATYYPIT / Moniakseliset työstöradat • 675KosketuskohtaTyökalun ja työpintojen kosketuskohta määritetään tässä. <strong>Mastercam</strong> säilyttäätyökalun työpintojen tangenttina.• Automaattinen – Tämä asetus saa työkalun kosketuspisteen siirtymääntyökalun kärjestä työkalun säteeseen, kun työkalun suuntausta muutetaantyökalun akselin kallistuksella. Automaattinen säilyttää työkalun ja pinnanvälisen tangentiaalisuuden.• Keskipiste – Kun Kosketuskohta-asetuksena on Keskipiste, työkalun kärkikoskettaa pintaa kosketuspisteessä.7Jos työkaluakselin suuntausta muutetaan kallistusparametrien mukaisesti,työkalu kallistuu kärkipisteensä ympäri. Tässä tapauksessa työkalu ja pinta
676 • MASTERCAM <strong>X4</strong>/ Käyttöopaseivät enää ole tangentiaalisessa asemassa keskenään, ja työkalu koukkaapintaan. Tämän välttämiseksi Koukkaukset-välilehdellä on aktivoitavakoukkauksen tarkistus, joka nostaa työkalun työpinnoilta.• Säde – Kun Kosketuskohta-asetuksena on Säde, tangentiaalisuussäilytetään työkalun kosketuspisteessä. Pyöristettypäistä terää käytettäessäsäde koskettaa aina pintaa. Työkalun kärkeä ei käytetä kosketuskohtanatyöpinnoissa.• Etureuna – Etureuna-asetus on samankaltainen kuin Keskipiste. Se pakottaatyökalun kosketuskohdan pysymään samana. Tämä kohta onpyöristettypäisen terän säteen alku työkalun liikkeen suuntaan katsottuna.Kaikki työkalun suuntauksen muutokset tapahtuvat tämän kiintopisteenympäri, mikä voi johtaa työpintojen koukkautumiseen. Koukkauksen
TYÖSTÖRATATYYPIT / Moniakseliset työstöradat • 677tarkistuksen aktivointi on hyvin tärkeää tätä Kosketuskohta-asetustakäytettäessä. Seuraavassa kuvassa työkalun etuosa koskettaa pintaa.• Käyttäjän antamassa pisteessä – Tätä vaihtoehtoa käytettäessä käyttäjä voivalita työkalun kosketuskohdan itse. Kohta annetaan etäisyytenä työkalunetuosasta ja sivusta. Seuraava kuva esittää kosketuskohdan etäisyyttäetuosasta.7Rajat—Rajat-painikkeen avulla kiertoakselille voidaan asettaa liikerajat, jotkarajoittavat pään kallistusta suhteessa työkalun sijaintiin.
678 • MASTERCAM <strong>X4</strong>/ Käyttöopas• Sallittu työkalun kulma XZ-tasossa välillä—Työkalun kulma rajoitetaanXZ-tasossa kulmien b1 ja b2 välille.• Sallittu työkalun kulma YZ-tasossa välillä – Työkalun kulma rajoitetaan YZtasossakulmien a1 ja a2 välille.• Sallittu työkalun kulma XY-tasossa välillä – Työkalun kulma rajoitetaan XYtasossakulmien c1 ja c2 välille.
TYÖSTÖRATATYYPIT / Moniakseliset työstöradat • 679• Pidä työkalu kartiokulmien sisällä – Tällä asetuksella rajoitetaan työkalunkulma kahden kulman väliin, jotka mitataan työstöradan lastunnormaalivektorista. Tätä voidaan havainnollistaa kahdella kartiolla, joiden(erisuuret) kulmat ovat w1 ja w2. Työkalun akselin suunta pakotetaannäiden kahden kartion väliin. Kartioiden suunta riippuu kartion akseleidenasetuksista. Suunta voidaan määrittää X-, Y- Z-akselien tai käyttäjänmäärittämän akselin mukaan.Huomaa: Jos valitsit Kuvio-asetukseksi Ohjauskäyrän mukaan Pintaradatvälilehdellä,kartioiden kulma-asetusvaihtoehtona on myös Johtokäyrädynaamisesti, jolla työkalun akselia rajoitetaan pitkin käyrää ja sentyöstörataa.7
680 • MASTERCAM <strong>X4</strong>/ KäyttöopasKoukkaukset-välilehtiKoukkaukset-välilehdellä voidaan valita enimmillään neljä koukkaustentarkistusmenetelmää. Koukkausten tarkistus tukee kaikenlaisia terätyyppejä (suoriatappiteriä, pallopäisiä, kartiomaisia ja pyöristettypäisiä tappiteriä).<strong>Mastercam</strong> tekee koukkausten tarkistuksen jokaisessa lasketussa työkalun sijainnissaSe tutkii työstörataa ja pintoja päätelläkseen, osuuko jokin työkalun komponenteistapintoihin. Tarkistukset voidaan tehdä myös reunapinnoille.Tila—Tämän valintaruudun merkitseminen ottaa valitut koukkaustentarkistusmenetelmät käyttöön. Jos yhtään menetelmää ei valita,koukkausten tarkistusta ei tehdä.
TYÖSTÖRATATYYPIT / Moniakseliset työstöradat • 681Tarkistetaan—Kaikkia koukkausten tarkistusmenetelmiä käytettäessä voidaantarkistaa mitkä tahansa neljästä työkalukomponentista. Seuraava kuva esittääkoukkausten tarkistuksessa käytettäviä työkalun komponentteja.Strategia—Strategia ja parametrit -sarakkeessa valitaan toiminto, joka suoritetaan,jos työstöradalla on koukkaus.• Työkalun nosto akselia pitkin – Koukkaus estetään nostamalla työkalu.Tämä menetelmä voi joissakin tapauksissa jättää kappaleeseen materiaalia,joka pitäisi työstää. Saat raportin tällaisista alueista merkitsemällä Raportoijäävät törmäykset -valintaruudun (lisäasetuksissa). <strong>Mastercam</strong> näyttäätyökalun sijainnit ennen nostoa sekä pinnan pisteet, joita käytetään7
682 • MASTERCAM <strong>X4</strong>/ Käyttöopasseuraavan sijainnin laskentaan. Näiden kahden pisteen väliin piirretäänsuora.• Työkalun siirto poispäin – Tässä menetelmässä määritetään suunta, johontyökalun on siirryttävä reunapinnasta poispäin. Kun työkalua siirretään,<strong>Mastercam</strong> käyttää pienintä etäisyyttä välttääkseen törmäyksenreunapintaan, mutta siirtää työkalua vain valittuun suuntaan.
TYÖSTÖRATATYYPIT / Moniakseliset työstöradat • 683• Kallistetaan poispäin maksimikulmaan – Koukkaus vältetään kallistamallatyökalua. Alla olevassa kuvassa työkalua kallistetaan vaakasuunnassa 65astetta ortogonaalisesti pinnan normaaliin nähden.Huomaa: Tämän koukkausten tarkistusmenetelmän laskenta voi kestääpitkään. On suositeltavaa käyttää rajakulmia, kallistuskulmia ja muitaasetuksia, joilla koukkaukset estetään, ja varmistaa Törmäystarkastelunlisäasetukset -valintaikkunan Raportoi jäävät törmäykset -asetuksella, ettätyöstöradalla ei ole koukkauksia.• Jätetään pois törmäyspisteet – Trimmaa työstöradan, jos siinä onkoukkaus.7
684 • MASTERCAM <strong>X4</strong>/ Käyttöopas• Lopeta työstöradan laskenta – <strong>Mastercam</strong> luo työstöradan vain siihenpisteeseen asti, jossa ensimmäinen koukkaus havaitaan.Työpinnat, reunapinnat—Merkitse Työpinnat-valintaruutu tarkistaaksesityöstörataan valitut työpinnat. Voit sisällyttää tarkistukseen reunapinnat työpintojenlisäksi merkitsemällä Reunapinnat-valintaruudun. <strong>Mastercam</strong> tukee enimmilläänneljää reunapintajoukkoa. Samoja pintoja voidaan käyttää useammassa kuin yhdessäpintajoukossa.Törmäystarkastelun lisäasetukset• Törmäystarkastelu pisteiden välillä – Napsauta Lisäasetukset-painiketta javalitse ao. asetus. Työ- ja reunapintojen koukkautuminen tarkistetaantutkimalla työstörataa pisteiden välillä 5-akselisella kaaren pyyhkäisyllä. Onsuositeltavaa käyttää tätä asetusta.• Jatka työkalua äärettömästi – Napsauta Lisäasetukset-painiketta ja valitseao. asetus. Tämä asetus varmistaa täyden koukkautumisen tarkistuksentarvitsematta jatkaa työkalua manuaalisesti.• Tarkista lastujen väliset siirtymäliikkeet – Napsauta Lisäasetuksetpainikettaja valitse ao. asetus. Asetus huomioi tarkistuksessa myös lastujenväliset siirtymäliikkeet.• Tarkista kärjen säde – Napsauta Lisäasetukset-painiketta ja valitse ao.asetus. Asetus huomioi tarkistuksessa työkalun kärjen säteen.• Raportoi jäävät törmäykset – Napsauta Lisäasetukset-painiketta ja valitseao. asetus. Tällä asetuksella saadaan raportti pintatörmäyksistä työstöradanluonnin jälkeen. Asetus ei ole tapa estää törmäyksiä, vaan se sen avullasaadaan tarkkaa tietoa törmäyksistä, jotka ovat jäljellä, kun muita
TYÖSTÖRATATYYPIT / Moniakseliset työstöradat • 685koukkauksen tarkastusstrategioita on jo käytetty. Seuraavassa kuvassa onesimerkki törmäysraportista.TÄRKEÄÄ: Jos valitset useampia kuin yhden koukkaustentarkastusstrategian, Raportoi jäävät törmäykset -asetus on valittavaviimeiseen aktiiviseen tarkastusryhmään.Lastusta lastuun -välilehtiTällä välilehdellä määritetään työstöradan rako-, lähestymis- ja poistumisliikkeet.Kappaleen määrittävissä pinnoissa on usein rakoja ja reikiä. Tämän välilehdenasetuksilla määritetään työkalun liike rakojen kohdalla. Esimerkiksi pienet raot7
686 • MASTERCAM <strong>X4</strong>/ Käyttöopasvoidaan jättää huomioimatta ja pinta jyrsiä nostamatta terää, kun taas isommat raottunnistetaan, työkalu nousee pikaliiketasolle ja hyppää aukon yli.Ensimmäinen lähestyminen—Ohjaa työkalun ensimmäistä lähestymistä kohtikappaletta. Voit määrittää etäisyyden, jolta työkalu lähestyy kappaletta, jakäytetäänkö yksinkertaista liikettä vai lähestymis/poistumisliikettä. Lähestyminen/poistuminen tarkoittaa monimutkaista liikettä, joka voidaan määrittää tarkasti.Lisätietoja on kohdassa “Lähestyminen/poistuminen” sivulla 690.• Oletusasetuksena on Turva-alueelta. Työkalu liikkuu turva-alueeltapikaliike-etäisyydelle ja edelleen syöttöetäisyydelle ennen kuin se siirretäänkappaleeseen.• Pikaliike-etäisyydeltä- ja Syöttöetäisyydeltä -asetukset siirtävätaloituspistettä lähemmäksi kappaletta.Viimeinen poistuminen —Viimeinen poistuminen määrittää työkalun poistumisenkappaleesta, kun työstörata on valmis, ja kappaleen liikkeen. Voit myös määrittää,käytetäänkö yksinkertaista liikettä vai lähestymis/poistumisliikettä. Lähestyminen/poistuminen tarkoittaa monimutkaista liikettä, joka voidaan määrittää tarkasti.Lisätietoja on kohdassa “Lähestyminen/poistuminen” sivulla 690.
TYÖSTÖRATATYYPIT / Moniakseliset työstöradat • 687• Oletusasetuksena on Takaisin turva-alueelle. Työkalu liikkuu työpinnaltaensin syöttöetäisyydelle, sitten pikaliike-etäisyydelle ja lopulta turvaalueelle.• Jos käytät Takaisin syöttöetäisyydelle- tai Takaisin pikaliike-etäisyydelle -asetusta, työstö päättyy ko. etäisyydelle.• Napsauta Turva-alue-painiketta, jos haluat määrittää alueen, jossa työkaluvoi liikkua osumatta kappaleeseen.• Paluu turva-alueelle kanavan keskilinjaa pitkin estää koukkaukset kanaviatyöstettäessä.Raot työstösuunnassa—Jos <strong>Mastercam</strong> havaitsee rakoja, voit valita, kuinka työkaluntulee ohittaa rako ja jatkaa työstöä.7
688 • MASTERCAM <strong>X4</strong>/ Käyttöopas• Suoraan – Työkalu käyttää lyhintä reittiä syöttönopeudella (suoraa viivaa)raon toiselle puolelle ilman nostoa.• Takaisin syöttöetäisyydelle – Työkalu nostetaan syöttöetäisyydelle pitkintyökalun akselia. Työkalu nostetaan pikaliikkeellä, ja se siirretääntyöstöradan seuraavaan kohtaan työstön syöttönopeudella.• Takaisin pikaliike-etäisyydelle – Työkalu nostetaan pikaliike-etäisyydellepitkin työkalun akselia. Työkalu nostetaan pikaliikkeellä, ja se siirretääntyöstöradan seuraavaan kohtaan työstön syöttönopeudella.
TYÖSTÖRATATYYPIT / Moniakseliset työstöradat • 689• Takaisin turva-alueelle – Työkalu siirretään turva-alueelle pikaliikkeellä, jase siirretään työpintaan syöttönopeudella.• Pintaa seuraten – Työkalu seuraa pinnan geometriaa ja luo liikkeen, jokavastaa pintaa raon kohdalla. Seuraavassa kuvassa vihreä alue on työpintaa japunainen alue reunapintaa. Työkalu seuraa reunapintaa ohittaessaan raon.• Liitossplini – Liitossplini yhdistää työpinnat työstöradalla, joka poistuu jalähestyy työpintoja tangentiaalisesti. Tuloksena on hyvin tasainenyhdistämisliike myös kulmikkaissa raoissa.7• Lähestyminen/poistuminen – Raon kohdalla olevan liikkeen mukautusluomalla lähestymis- ja poistumisliikkeet. Lisätietoja on kohdassa“Lähestyminen/poistuminen” sivulla 690.Siivujen välinen liike—Tällä asetuksella määritetään, kuinka <strong>Mastercam</strong> siirtäätyökalua lastujen välillä. Raot työstösuunnassa -asetuksen tapaan voit määrittää
690 • MASTERCAM <strong>X4</strong>/ Käyttöopaskoon, joka määrittää pienen liikkeen, prosentteina työkalun liikkeestä ja antaa<strong>Mastercam</strong>in laskea eri liikkeet pienille ja ja suurille siirtymisetäisyyksille.<strong>Mastercam</strong> laskee kokoeron prosentteina sivusiirron maksimiarvosta, joka onmääritetty Pintaradat-välilehdellä.Jos asetuksen arvoksi on valittu esimerkiksi 150 % ja sivusiirron maksimiarvo on 0,1mm, raon raja-arvo on 0,15 mm. <strong>Mastercam</strong> vertaa kaikkia sivusiirtoliikkeitä tähän0,15 mm:n arvoon ja tutkii, onko rako sitä pienempi vai suurempiVaihtoehtoisesti voit käyttää arvona-asetusta, jolloin <strong>Mastercam</strong> määrittelee pienenliikkeen annettuna arvona eikä prosentteina sivusiirron maksimiarvosta.Lastusta lastuun siirtyminen—Lastusta lastuun -asetukset ovat määritettävissä, josRouhinta-välilehdellä on valittu joko Lastujen lukumäärä- tai Syvyyslastut-asetus.Valitse työkalun liike lastusta toiseen siirryttäessä tai käytä lähestymis- taipoistumisliikettä.Lähestyminen/poistuminen—Lähestymis/poistumisasetuksilla määritetään työkalunlähestyminen tai poistuminen työpinnasta. Asetuksilla saadaan aikaan lisäliiketyöstöradalle valittuihin siirtymismenetelmiin. Jos valitset lähestyminen/poistuminen-asetuksen napsauta [...]-painiketta: alla oleva valintaikkuna avautuu.
TYÖSTÖRATATYYPIT / Moniakseliset työstöradat • 691Turva-alue—Turva-alue on alue, jossa työkalu voi liikkua ilmassa osumattatyöstettävään kappaleeseen. Alue voi olla tietyllä korkeudella oleva taso, sylinteri taipallo. Työkalu liikkuu pikaliikenopeudella turva-alueelta pikaliike-etäisyydelle, jonkajälkeen karapää käännetään lopulliseen asentoonsa. Kun työkalu on pikaliikeetäisyydellä,se on oikeassa asennossa ensimmäistä lastua varten.Käytettävissä olevat turva-alueen asetukset riippuvat työpinnasta jatyöstömenetelmästä.Etäisyydet—Määrittää syöttö- ja pikaliike-etäisyydet lähestyttäessä kappaletta japoistuttaessa siitä.• Kun työkalu siirtyy turva-alueelta Pikaliike-alueelle, karapää kääntyyensimmäistä lastua varten. Työkalu säilyttää tämän asennonSyöttöetäisyys-arvolla määritettyyn etäisyyteen asti. Liikenopeutenapikaliikealueelta syöttöetäisyydelle on pikaliikenopeus.• Syöttöetäisyys on yleensä lähellä työpintaa. Kun työkalu saavuttaasyöttöetäisyyden, sen nopeus vaihdetaan työstön syöttönopeudeksi.7
692 • MASTERCAM <strong>X4</strong>/ Käyttöopas• Turvaetäisyys kappaleesta irti liikuttaessa on työkalun turva-alueen ja työjareunapintojen minimietäisyys.Rouhinta-välilehtiTällä välilehdellä määritetään aihio, lastujen lukumäärä ja syvyyslastut.
TYÖSTÖRATATYYPIT / Moniakseliset työstöradat • 693Aihion määrittely—Kaikki työstettävän aihion ulkopuolella tapahtuvat liikkeettrimmataan aihion määrittelyn perusteella. Napsauttamalla tätä painiketta voitmäärittää aihion valitsemalla pinnat kappaleen geometriasta tai käyttää aihionasetuksia, jotka on määritetty Koneryhmän ominaisuudet -valintaikkunassa.Napsauttamalla Aihion määrittelyn parametrit -painiketta voit määrittää aihionmäärittelyn toleranssin ja muita aihion asetuksia.Lastujen lkm—Määritä rouhinta- ja viimeistelylastut valitsemalla Lastujen lkm.Työstörata työstetään ylhäältä alas. Jos haluat poistaa suuren määrän materiaalia,anna lastujen lukumäärä ja paksuus Rouhintalastut-kohdassa. Jos työstörataviimeistelee kappaleen, anna lastujen lukumäärä ja paksuus Viimeistelylastutkohdassa.Lastunpaksuus tarkoittaa kummassakin tapauksessa lastujen välistäetäisyyttä.7
694 • MASTERCAM <strong>X4</strong>/ KäyttöopasLajittele seuraavaksi lastut siivujen (pystysuorien tasojen) tai lastujen lukumäärän(vaakasuorien tasojen) mukaan.Porautuminen—Valitse Porausrouhinta, jos haluat siirtää työkalun työkalun akseliapitkin työpintaan porausliikkeellä. Anna porattavien reikien etäisyys toisistaanAskeleen pituus -kentässä. Liukuman pituus määrittää porattavien reikien syvyyden.Porautumiskorkeus on porauksen syvyys mitattuna työkalun sijainnista pinnalla.Huomaa: Nostokulma-kenttää ei vielä tueta.Muodonmuutostasku—Valitse Muodonmuutostasku, jos haluat luoda työstöratojayksinkertaisille taskuille.• Siirrä määrittää työstösuunnan: ulkoa sisälle tai sisältä ulos
TYÖSTÖRATATYYPIT / Moniakseliset työstöradat • 695• Sivusiirto on kahden lastun välinen maksimietäisyys.• Taskun alue määrittää, työstetäänkö koko tasku vai keskeytetäänkö työstö,kun lastuja on työstetty tietty lukumäärä.• Lastujen lukumäärä on muodonmuutostaskun lastujen lukumäärä. Käytätätä asetusta, jos et halua työstää taskua kokonaan.• Spiraalimainen työstö muuttaa yhdensuuntaiset lastut spiraalimaiseksityöstöradaksi.Syvyyslastut—Syvyyslastut-toiminto muistuttaa lastujen lukumäärä -toimintoa. JosLastujen lkm -asetus on valittu, työstörata luodaan ylhäältä alas. Jos Syvyyslastutasetuson valittu, työstörata ulkoa sisäänpäin. Jos materiaalia on poistettava paljon,käytä Rouhintalastut-asetuksia. Jos työstörata on lähempänä lopullista pintaa,määritä ohuemmat lastut Viimeistelylastut-kohdassa. Anna rouhinta- taiviimeistelylastujen lukumäärä ja paksuus.<strong>Mastercam</strong> siirtää työkalun lastusta seuraavaan työkalun kallistuskulman suunnassa.Lajittele lastut seuraavaksi siivujen tai lastujen lukumäärän perusteella.Siivuja-asetusLastujen lukumäärä -asetus7
696 • MASTERCAM <strong>X4</strong>/ Käyttöopas• Käytä ramppia muuttaa viipaleet yhdeksi spiraalimaiseksi viipaleeksi.Työkalu aloittaa ja lopettaa samaan sijaintiin riippumatta Käytä ramppia -asetuksesta.Alueen rouhinta—Tämä toiminto on tarkoitettu vain siipipyörän napapinnantyöstöön. Tulos on vastaava kuin Muodonmuutos 2 pinnan välillä -toiminnossa,mutta Aluerouhinta-valintaikkunassa voidaan määrittää jakolapa.Siirrä/kierrä—Tällä asetuksella voidaan valita suuntavektori akselille, jonka ympärityöstörata kierretään. Lisäparametreilla voidaan:• Valita kierron peruspiste ja akselin suunta.• Määrittää kiertojen (askelten) lukumäärä.• Määrittää ensimmäisen kierretyn työstöradan alkukulma suhteessakiertämättömän työstöradan sijaintiin.• Määrittää kiertoaskeleen kiertokulma.• Valita lajittelumenetelmä. Työstörata voidaan kiertää kokonaan, lastuittaintai siivuittain. Työstöradasta voidaan kiertää myös vain osa, joka perustuuannettuun prosenttiin.• Käytä linkitystä. Linkitystä voidaan käyttää ennen tai jälkeen kierron.• Käytä aihiota. Aihiota voidaan käyttää ennen tai jälkeen kierron.Lajittelu—Lajittelu-asetuksia käytetään Syvyyslastut- ja Lastujen lukumäärä -määrityksiin.
TYÖSTÖRATATYYPIT / Moniakseliset työstöradat • 697Yhdistä siivut lyhintä etäisyyttä käyttäen—Yhdistä siivut lyhintä etäisyyttäkäyttäen -asetusta käytettäessä <strong>Mastercam</strong> käyttää lyhintä etäisyyttä seuraavaanlastuun. Tuloksena on jokaisen siivun zigzag-työstö.7
698 • MASTERCAM <strong>X4</strong>/ KäyttöopasAputoiminnot-välilehtiTämä välilehti sisältää erikoistoimintoja mukautettuihin sovellutuksiin.Syöttönopeudet—Valitse Syöttönopeudet, jos haluat käyttää syöttönopeudenoptimointia. Optimoinnissa käytetään Työstörataparametrit-välilehdellä annettuatyöstön syöttönopeutta, jota muokataan pinnan muodon mukaan. Pinnan kaarevuuslasketaan jokaisessa työstöradan kohdassa, jossa työkalun ja pinnan kosketuskohtatunnetaan.
TYÖSTÖRATATYYPIT / Moniakseliset työstöradat • 699Laskenta työkalun keskiöön—Jos Laskenta työkalun keskiöön -valintaruutua ei olemerkitty, työkalun kosketuskohdat (keltaiset pisteet) ja työpinta ovat samalla tasolla.Jos merkitset Laskenta työkalun keskiöön, työkalun keskiöt (punaiset pisteet) ovatsamalla tasolla.7
700 • MASTERCAM <strong>X4</strong>/ KäyttöopasAksiaalinen siirto—Aksiaalinen siirto lisää työkaluun offset-siirron pitkin työkalunakselia. Offset voi olla positiivinen tai negatiivinen.VIHJE: Määritä lastun syvyys kaiverrussovelluksissa tämän asetuksen avulla.Koneen määrittely -välilehtiTällä välilehdellä määritettyjä koneen asetuksia käytetään vain, jos asennettuna onkoneen simulointimoduuli (saatavana erikseen). <strong>Mastercam</strong>in Koneenmäärittely eilue näitä asetuksia. Lisätietoja koneen simuloinnista saat <strong>Mastercam</strong>-edustajaltasi.
TYÖSTÖRATATYYPIT / Moniakseliset työstöradat • 701Muut-välilehtiTällä välilehdellä määritetään seuraavat asetukset:Simulointi —Tallenna työstörata geometriana (delete: kumoa) tallentaatyöstöradan geometriana kappaletiedostoon. Avaa [Geometrian luonnin valinnat] -valintaikkuna napsauttamalla ...-painiketta.Kärjen kompensointi—Tällä asetuksella valitaan, tulostetaanko sijainnit NCItiedostoontyökalun keskiön vai työkalun kärjen koordinaatteina. Asetus ei ole samakuin Laskenta työkalun keskiöön -asetus (katso Aputoiminnot-välilehti (sivu 698)).Kärjen kompensointi -asetus ei vaikuta työstöradan laskentaan, vaan laskettujensijaintien tulostukseen. Jos esimerkiksi valitset Laskenta työkalun keskiöön -asetuksen Aputoiminnot-välilehdellä ja Kärjen kompensointi: Keskiö -asetuksenMuut-välilehdellä, NCI-tiedostoon tulostetut työkalun koordinaatit ovat samat kuinlasketut työkalun sijainnit. Jos taas valitset Kärjen kompensointi: Kärki -asetuksenMuut-välilehdellä, <strong>Mastercam</strong> tulostaa työkalun kärjen koordinaatit lasketuissatyökalun sijainneissa. Työstörata on kummassakin tapauksessa sama – se vainilmaistaan joko työkalun kärjen tai keskiön perusteella.Tulosta pinnanmuutosten kommentit NC-tiedostoon—Valitse tämä asetus, jos haluatlisätä NC-tiedostoon tekstirivin, josta ilmenee, milloin työstöpinta vaihtuu toiseksi.Tasojen hallinnassa määritetty pinnan nimi lisätään suluissa rivin loppuun.Tukitiedosto—Tallenna binaarimuotoinen tukitiedosto (*.BIN) napsauttamallaTallenna-painiketta tai lue se napsauttamalla Lataa-painiketta.7
702 • MASTERCAM <strong>X4</strong>/ KäyttöopasLathe-työstöradat<strong>Mastercam</strong> Lathella voidaan tehdä monia erityyppisiä työstöratoja sorveille sisä- jaulkopuolisesta rouhinnasta ja viimeistelystä aina monitoimisorvin C-akseliohjelmointiin . Sillä voidaan luoda myös pistosorvauksen, kierteityksen,porauksen, tasauksen ja katkaisun työstöratoja.Kun valitset Koneen tyyppi -valikon Lathe-alivalikosta koneenmäärittelyn,Työstöradat-valikkoon lisätään käytettävissä olevat sorvaustyöstöratatyypit. Mukanaon myös joukko jyrsintätyöstöratatyyppejä, jotka voidaan valita Työstöradat-valikonMill-alivalikosta.Huomaa: Lisätietoja Mill-työstöratatoiminnoista on kohdassa “Mill- jaRouter-työstöradat” sivulla 483.TÄRKEÄÄ: Jos luot Mill-työstöradan, jolla on Lathe- työstökoneen määrittely,sinun on asetettava työkalutaso ja konstruktiotaso manuaalisesti. Voit käyttääTyöstöradat, Mill, CView apuohjelma -toimintoa tai tilarivin Suunnattoimintoa.Lisätietoja on kohdissa “CView-apuohjelman käyttö” sivulla 722 ja“Kuvantojen, tasojen ja työkoordinaatistojen asetus” sivulla 112.Tässä kohdassa käsitellään työstöratatyyppejä, joita voidaan luoda <strong>Mastercam</strong>Lathella. Niitä ovat:• Normaalit sorvauksen työstöradat (sivu 702)• Monitoimisorvauksen työstöradat (sivu 718)• Aihionhallinnan operaatiot (sivu 725)Normaalit sorvauksen työstöradatKäytä seuraavia Lathen työstöratatyyppejä sovelluksissa, joissa aihio pyörii karassa jatyökalu on paikallaan. Ne ovat tyypillisesti 2D-työstöratoja, joissa työkalun liiketapahtuu samassa tasossa. Normaaleja sorvauksen työstöratoja ovat:• Otsapinnan työstöradat(sivu 703)• Sorvauksen rouhintaradat(sivu 703)• Manuaalinen(sivu 709)• Sorvauksenpistetyöstöradat(sivu 711)
TYÖSTÖRATATYYPIT / Lathe-työstöradat • 703• Sorvauksenviimeistelytyöstöradat(sivu 705)• Pistosorvauksentyöstöradat (sivu 706)• Poraustyöstöradat(sivu 708)• Sorvauksenkierteitystyöstöradat(sivu 712)• Katkaisutyöstöradat(sivu 714)• Nopeat työstöradat jatyökierron työstöradat(sivu 715)Otsapinnan työstöradatValmistele kappaleen otsapinta lisätyöstöä varten tällä työstöratatyypillä. Kunkappaleen otsapinta on tasattu, sitä voidaan käyttää työkalun asetustenmääritykseen. Alla olevassa kuvassa on esimerkki otsapinnan työstöradasta:Työstörataa luotaessa ei ketjuteta geometriaa. Valitse sen sijaan TyöstöradatvalikostaOtsapinta ja määritä poistettavan materiaalin määrä Otsapinnanparametrit -välilehdellä.Huomaa: Jos käytät aihiomallia kunkin lastun alku- ja lähtöpisteille ja aihiomuuttuu, alku- ja lähtöpisteet päivitetään automaattisesti, kun työstörataregeneroidaan.Sorvauksen rouhintaradat7Rouhintaradoilla voidaan poistaa nopeasti suuria määriä materiaalia viimeistelyävarten. Rouhintalastut ovat tyypillisesti suoria ja yhdensuuntaisia Z-akselin suhteen,joskin vastapäästöllisten alueiden porautumisen asetukset voidaan määrittää.Normaaleissa rouhintaradoissa on myös esiviimeistelytoiminto, jossarouhintatyökalu tekee esiviimeistelyn, joka noudattaa kappaleen pro<strong>fi</strong>iliaviimeistelyn tapaan.Voit luoda rouhintaradan valitsemalla Työstöradat, Rouhinta. Kun olet ketjuttanutgeometrian tai valinnut pisteet, valitse työkalu. Valitse sitten Rouhintaparametritvälilehdellätyöstömenetelmäksi Yhteen suuntaan tai Zigzag ja valitserouhintasuunta Rouhintasuunta/kulma-alasvetovalikosta.
704 • MASTERCAM <strong>X4</strong>/ KäyttöopasHuomaa: Muihin sorvauksen rouhintatyöstöratoihin verrattuna tämävälilehti sisältää täydellisimmät rouhintavaihtoehdot.Käytä kuvia apuna määrittäessäsi työstöradan mittoja. Välilehden oikean puolenasetuksilla voit valita työkalun kompensointityypin ja päättää työstöradan lisäämällälisäasetuksia, kuten esiviimeistelyn, lähestymis/poistumisliikkeet ja työstöradansuodatuksen.Kuva 7-63: Esimerkki: Sorvaus rouhinta, Rouhintaparametrit-välilehti<strong>Mastercam</strong>issa on myös muita sorvauksen rouhintatyöstöratatyyppejä:• Nopea rouhinta—Voit luoda nopeasti yksinkertaisia rouhintatyöstöratoja,joissa on vähemmän asetusvaihtoehtoja kuin normaaleissarouhintatyöstöradoissa.• Rouhintatyökierto—Tämän työstöratatyypin avulla voit käyttäätyöstökoneen omia työkierto-ominaisuuksia luodaksesi mahdollisimmantehokasta koodia.• Kuvion toiston työkierto—Tämä työstörata luo rouhintalastut kappaleenpro<strong>fi</strong>ilin muotoisesti sen sijaan, että työstö tehtäisiin Z-akselin suhteen.Lisätietoja on kohdassa “Nopeat työstöradat ja työkierron työstöradat” sivulla 715.
TYÖSTÖRATATYYPIT / Lathe-työstöradat • 705Sorvauksen viimeistelytyöstöradatViimeistelyradat noudattavat kappaleen geometriaa ja työstävät kappaleeseenlopullisen pinnan tarvittaessa rouhintaradan jälkeen. Nopeasta viimeistelyradasta javiimeistelytyökierron työstöradoista poiketen "normaalia" sorvauksenviimeistelyrataa luotaessa ei tarvita rouhintatyöstörataa.Voit luoda sorvauksen viimeistelytyöstöradan valitsemalla Työstöradat, Viimeistely.Kun olet ketjuttanut geometrian tai valinnut pisteet, valitse työkalu. Määrittele sittentyöstörata Viimeistelyparametrit-välilehdellä.Kuva 7-64: Esimerkki: Sorvauksen viimeistelytyöstöradat, Viimeistelyparametrit-välilehti7<strong>Mastercam</strong>issa on myös muita sorvauksen viimeistelytyöstöratatyyppejä:• Nopea viimeistely—Tämä työstöratatyyppi seuraa tarkkaan kappaleengeometriaa, ja sillä saadaan aikaan kappaleen lopullinen muoto rouhinnanjälkeen. Nopea viimeistely -työstöratatoiminnolla voidaan ketjuttaa pro<strong>fi</strong>ilitai valita olemassa oleva rouhintaoperaatio. Viimeistely voidaan luodaminkä tahansa ulko-, sisä- tai otsapro<strong>fi</strong>ilin suuntaisesti.• Työkierron viimeistely—Tämä työstöratatyyppi työstää kappaleengeometrian suuntaisesti viimeistellen kappaleen yhdellä lastullarouhintatyökierron tai kuvion toiston työkierron perusteella. Jokaista
706 • MASTERCAM <strong>X4</strong>/ Käyttöopasluotavaa työkierron viimeistelyä varten kappaleessa on oltava valmiinarouhinta- tai kuvion toisto -työkierto.Lisätietoja on kohdassa “Nopeat työstöradat ja työkierron työstöradat” sivulla 715.Pistosorvauksen työstöradatPistosorvauksen työstöradat ovat käyttökelpoisia työstettäessä uria tai syvennyksiä,joita ei voi tehdä rouhintaradoilla- tai työkaluilla. <strong>Mastercam</strong>illa voi työstäämonenlaisia uria perustuen yhteen tai useampaan nurkkapisteeseen. Pisteiden avullapistosorvauksen ratoja voi luoda ilman geometrian ketjutusta tai luontia.Monimutkaisen urapro<strong>fi</strong>ilin voi määrittää ketjutetun geometrian avulla.Voit työstää samassa operaatiossa useita uria, vaikka niiden geometriat eivätyhdistyisikään. <strong>Mastercam</strong> yhdistää myös rouhinnan ja viimeistelyn erillisetparametrit samaan operaatioon. Pistosorvausradan luonti:1 Valitse Koneen tyyppi, Lathe -alivalikosta koneenmäärittely.2 Valitse Työstöradat, Pistosorvaus.3 Jos <strong>Mastercam</strong>ia ei ole kon<strong>fi</strong>guroitu pyytämään NC-tiedostonimeä uuttaoperaatiota luotaessa, jatka seuraavasta vaiheesta. Muussa tapauksessa annauusi tiedostonimi Anna uusi NC-nimi -valintaikkunassa ja napsauta OKpainiketta.Huomaa: Lisätietoja työstöratojen hallinnan määrittämisestä on kohdassa“Työstöradat” sivulla 876.4 Valitse Piston asetukset -valintaikkunassa piston määrittely (1 piste, 2pisteellä, 3 suoraa, Ketju tai Useita ketjuja) ja pisteen valintamenetelmä(Manuaalinen tai Ikkuna).5 Valitse pyydettäessä pisteet gra<strong>fi</strong>ikka-alueella käyttäen valitsemaasipisteiden valintamenetelmää.6 Määritä sitten työstörata Ominaisuudet: Pistosorvaus -valintaikkunanvälilehdillä seuraavasti:
TYÖSTÖRATATYYPIT / Lathe-työstöradat • 707abcValitse ja määritä työkalu Työstörataparametrit-välilehdellä. (Lisätietojaon kohdassa “Työkalujen valinta” sivulla 406.)Määritä Pistosorvausmuodon parametrit -välilehdellä työstöradanpistosorvauksen muoto, kulma ja suunta (esimerkiksi Ulko, Sisä, Otsa),mukaan lukien kulmien automaattiset kartiokulmat/säteet. Tämänvälilehden asetuksilla voit määrittää myös pistosorvauksenulkorajauksen. Pistosorvauksen muotoasetuksia käytetään työstöradankaikissa urissa.Voit luoda työstörataan rouhintalastut ja määrittää piston jasyvyyslastujen asetukset Pistosorvauksen rouhintaparametrit -välilehdellä merkitsemällä ko. välilehden Uran rouhinta -valintaruudun.Jos haluat luoda pelkän viimeistelyoperaation, muista jättää tämävalintaruutu merkitsemättä.Huomaa: Pistosorvauksen rouhintaparametrit -välilehdellä ei ole työkalunkompensointiasetusta. <strong>Mastercam</strong> käyttää kompensointiin tietokoneasetustaja määrittää kompensointisuunnan sisäisesti.d Voit luoda työstörataan viimeistelylastut Pistosorvauksenviimeistelyparametrit -välilehdellä merkitsemällä ko. välilehden Uranviimeistely -valintaruudun. Jos et halua luoda viimeistelyä, vaan haluatluoda vain rouhintaoperaation, poista merkintä tästä valintaruudusta.7 Hyväksy työstöradan asetukset ja sulje valintaikkuna napsauttamalla OKpainiketta.Tavallisten pistosorvauksen työstöratojen, joilla kaikilla on edellä kuvatutpistosorvausominaisuudet, lisäksi <strong>Mastercam</strong>issa on nopea pistosorvaus- japistosorvauskiertotyöstöratatyypit vähemmän vaativia sovelluksia varten. Lisätietojaon kohdassa “Nopeat työstöradat ja työkierron työstöradat” sivulla 715.7
708 • MASTERCAM <strong>X4</strong>/ KäyttöopasPoraustyöstöradat<strong>Mastercam</strong> Lathessa on useita porauskiertotyyppejä poraustyöstöradoille.Sorvauksen poraustyöstöradat poraavat tyypillisesti kappaleen otsapintaan pitkinkappaleen keskilinjaa.VIHJE: Jos haluat porata ei-keskiöön tai eri tasoon, käytä jotakin <strong>Mastercam</strong>inC-akselin työstöradoista.Lathessa ei valita geometriaa tai porauspisteitä gra<strong>fi</strong>ikka-alueella poraustyöstöradanluomiseksi. <strong>Mastercam</strong> luo työstöradan täysin Sorvaus poraus -valintaikkunanvälilehdillä määritettyjen asetusten perusteella.<strong>Mastercam</strong>issa on seuraavat normaalit porauskierrot:• Poraus/Upotus • Avarrus 1 ja 2• Syvänreiän poraus • Valinnainen 1 ja 2• Lastunkatkaisu • Oma kierto 9 - 20• KierteitysKäytettävissä olevat kierrot riippuvat aktiivisesta ohjauksenmäärittelystä. Voitmukauttaa porauskiertoja ja sitä, miten ne näytetään, OhjauksenmäärittelynTyökierrot-ominaisuussivulla. Voit myös määrittää ja nimetä Ohjauksenmäärittelyssäomia porauskiertoja, joita voit käyttää poraustyöstörataa luodessasi. Kaikkiohjauksenmäärittelyyn määritetyt omat porausparametrit näkyvät Ominaisuudet:Sorvaus poraus -valintaikkunan omien porausparametrien välilehdellä. Ohjauksessakäytetyn postprosessorin on myös oltava kon<strong>fi</strong>guroitu tukemaan työkiertoja.Huomaa: Lisätietoja porauskiertojen määrittämisestä ohjaukseen on kohdassa“Työkierrot” sivulla 806.Voit luoda poraustyöstöradan valitsemalla Työstöradat-valikosta Poraus ja määrittääporauskierron parametrit (välilehden nimi riippuu valitusta työkierrosta).Kun luot poraustyöstörataa, sinun on määritettävä kolme Z-akselin koordinaattiaporauspisteen (reiän kohdan) lisäksi.• Syvyys: Kuinka syväksi reikä porataan.• Turvataso: Porausakselilla oleva turvallinen piste, johon työkalu siirretäänpikaliikkeellä ennen kappaleeseen lähestymistä.• Nostotaso: Kohta, johon työkalu siirretään pikaliikkeellä turvatasolta ennenkappaleeseen syöttämistä.
TYÖSTÖRATATYYPIT / Lathe-työstöradat • 709Voit antaa nämä etäisyydet absoluuttisina tai inkrementaalisina arvoina.TurvatasoTurvatasoNostotasoSyvyysSyvyysNostotasoAbsoluuttinenInkrementaalinen• Jos valitset Absoluuttinen-asetuksen, kaikki etäisyydet lasketaankonstruktiotason origosta.• Jos valitset inkrementaalinen-asetuksen, kaikki etäisyydet lasketanporauspisteestä tai vaihtoehtoisesti aihion otsapinnasta.ManuaalinenTällä työstöratatoiminnolla ja valintaikkunalla voidaan luoda operaatio, joka ei teemuuta kuin lisää tekstilohkon, kommentteja tai G-koodia postprosessoitavaan NCohjelmaan.Voit tallentaa tekstin suoraan operaatioon tai viitata ulkoiseentekstitiedostoon, jonka <strong>Mastercam</strong> lukee postprosessoinnin yhteydessä. Voit lisätätekstin G-koodikomentoina tai muotoilla ne kommenteiksi.7
710 • MASTERCAM <strong>X4</strong>/ KäyttöopasKuva 7-65: Manuaalinen-valintaikkunaEnnen operaation luontia on valittava, mistä <strong>Mastercam</strong> lukee tekstin. Valitse Annateksti -asetus, jos haluat kirjoittaa tekstin suoraan valintaikkunaan. Valitse Käytätekstitiedostoa -asetus, jos haluat käyttää ulkoista tekstitiedostoa, joka sisältääASCII-tekstiä. Voit avata alkuperäisen tiedoston tai sen kopion käsiteltäväksiMuokkaa-painikkeilla.Jos valitset tiedoston, valitse myös sen käyttötapa. Valitse Tallenna MCX-tiedostoon,jos haluat tallentaa tekstin osaksi MCX-tiedostoa. Valitse Luetaan vainpostprosessoitaessa, jos haluat muokata tekstiä avaamatta <strong>Mastercam</strong>-tiedostoa taijos samaa tiedostoa käytetään useita kertoja.
TYÖSTÖRATATYYPIT / Lathe-työstöradat • 711Valitse lopuksi tekstin tulostusmenetelmä (muotoilu). Teksti voidaan tulostaakommentteina ohjelmaan tai suoritettavaksi koodiksi.TÄRKEÄÄ: Sinun on varmistettava, että teksti tai koodit ovat yhteensopivatohjauksen ja postprosessorin kanssa ja että ne on muotoiltu oikein. Lisäksipostprosessorin on osattava tulkita kommentit oikein.Huomaa: Voit lisätä tekstiä, koodeja tai komentoja manuaalisesti työstöradantai operaation määrättyihin pisteisiin Muuta pisteessä -valintaikkunassa. Voitmyös luoda omia koodeja tai ohjelmasegmenttejä työkiertotekstin avulla.Sorvauksen pistetyöstöradatTyökalun siirtäminen tiettyyn pisteeseen tai sen kulkeminen tiettyjen pisteidenkautta on käyttökelpoinen tapa, jolla voidaan estää törmääminen kiinnittimiin jasiirtää työkalu ahtaaseen tai hankalaan paikkaan tai pois siitä. Tämäntyyppistätyöstörataa voidaan hyödyntää myös sijoitettaessa työkalu tiettyyn paikkaanlastuamisoperaatioiden välillä.Sorvauksen pistetyöstöratojen avulla voidaan luoda työkalun liikesarja valitsemallagra<strong>fi</strong>ikka-alueella yksittäisiä pisteitä sen sijaan, että työkalu seuraisi geometriaa.Aloita pistetyöstöradan luonti valitsemalla Työstöradat, Pisterata ja luo työstörataPisteen työstörata -valintapalkin avulla.Kuva 7-66: Piste työstörata -valintapalkkiTakaisinLisääPoistaSiirräPikaKulmittainen pikaliikeSyöttönopeusMuuta tilaa7Kun aloitat työstöradan luonnin, sinua pyydetään valitsemaan ensimmäinen piste,johon työkalu siirretään lähtöpisteestä pikaliikkeellä. Voit lisätä uusia pisteitänapsauttamalla haluamiasi kohtia gra<strong>fi</strong>ikka-alueella. Valitse G0- (pika) ja G1-painikkeilla (syöttönopeus) liikkeen tyyppi ennen pisteiden valintaa tai muokkaaniitä myöhemmin.Voit ohjelmoida kuhunkin työstöradan pisteeseen seuraavantyyppiset työkalunliikkeet:• Pikaliike: Työkalu siirretään pikaliikkeellä uuteen pisteeseen suoralla siirrolla(interpoloitu monen akselin suhteen).
712 • MASTERCAM <strong>X4</strong>/ Käyttöopas• Kulmittainen pikaliike: Työkalu siirretään uuteen pisteeseen pikaliikkeellä,mutta kukin akseli interpoloidaan erikseen. Ensin liikutaan Z-akselin osuusja sitten X-akselin suuntainen liike (akselien järjestys riippuu työkalunsuuntauksesta ja liikkeen suunnasta).• Syöttönopeus: Työkalu siirretään uusiin pisteisiin ohjelmoidullasyöttönopeudella (G1).• Muuta: Muuttaa liikkeen tyypin tiettyyn pisteeseen pistetyöstörataamuokattaessa. Napsauta ensin halutun liiketyypin painiketta (Pikaliike,Pikaliike akseleittain). Napsauta sitten ensin Muuta-painiketta ja sen jälkeenmuutettavaa pistettä. Voit valita useita pisteitä. Paina [Enter], kun oletvalinnut pisteet.Voit poistaa pisteitä ja palata edelliseen pisteeseen Takaisin-painikkeen avulla. Kunolet valinnut pisteet, napsauta OK-painiketta.Valitse työkalu, jäähdytys ja muut työstöradan asetukset Työstörataparametritvälilehdellä.Jotta saisit aikaan haluamasi työkalun liikkeen, kokeilereferenssipistetoiminnon poistamista käytöstä (poista merkintä Lähestymis/poistumispiste-valintaruudusta).Sorvauksen kierteitystyöstöradatTällä työstöratatyypillä kappaleeseen voidaan luoda spiraalimuotoja, jolloin saadaanaikaan ruuvi, pultti tai mutteri. Voit ohjelmoida suoria tai kartiomaisia kierteitäkappaleen ulko-, sisä- tai otsapintaan.Kierteityksen työstörata luodaan tarkkuusvaatimusten vuoksi tavallisestisorvauksessa viimeisenä. Kierteen tulee sopia tarkkaan vastakappaleeseensa. Voitohjelmoida ulkoisen tai sisäpuolisen kierteityksen, jolla kappale ja vastakappalesaadaan tiukasti toisiinsa kiinni.<strong>Mastercam</strong>issa on useita kierretaulukoita, joissa on satoja esimääritettyjäkierrekokoja. Voit myös käyttää ohjelmassa olevia laskentakaavoja omien kierteiden(ei-vakio) luomiseksi.<strong>Mastercam</strong>issa ei tarvitse valita geometriaa kierteityksen työstöradan luomiseksi. Seluodaan kokonaan antamiesi kierteen parametrien avulla.Valitse Työstöradat-valikosta Kierteitys. Valitse työkalu ja määritäkierteitystyöstörata Kierteen muodon parametrit- ja Kierteen työstön parametrit -välilehdillä.
TYÖSTÖRATATYYPIT / Lathe-työstöradat • 713Kuva 7-67: Sorvaus kierteitys, Kierteen muodon parametrit -välilehtiKierteen muodon parametrit -välilehdellä on kolme pääkohtaa, joissa parametritmääritetään:• Kierteen muodon geometria: Valitse kierteen mitat kierretaulukosta, laskene kaavan avulla tai syötä arvot suoraan kenttiin.• Kierteen tyyppi: Valitse kierteen tyypiksi sisäpuolinen, ulkopuolinen taiotsa/tausta. Voit myös antaa kartiokulman tai työstää kierteen X-akselintoiselta puolelta (Negatiivinen X) valitsemalla sopivat asetukset. Ohjekuvapäivittyy tekemiesi valintojen mukaiseksi.• Kierteen toleranssit: Valitse toleranssit taulukosta tai anna ne suoraan.7VIHJE: Voit esikatsella kierteen geometriaa gra<strong>fi</strong>ikka-alueella napsauttamallaPiirrä geometria -painiketta. Voit myös tutkia valintojasi välilehdenohjekuvassa.Määritä kierteityksen työstöradan työstörata- ja työstöparametrit Kierteen työstönparametrit -välilehdellä.
714 • MASTERCAM <strong>X4</strong>/ KäyttöopasKuva 7-68: Sorvaus kierteitys, Kierteen työstön parametrit -välilehtiKatkaisutyöstöradatKatkaisutyöstöradat työstävät kappaleesta paloja pystysuunnassa, kuten esimerkiksiosia tankoaihiosta. Kun valitset Työstöradat, Katkaisu -toiminnon,katkaisutyöstöradan geometriaa ei tarvitse ketjuttaa. Valitse sen sijaan piste, jostakappale katkaistaan. Valitse sitten työkalu ja määritä työstörata Katkaisuparametritvälilehdellä.
TYÖSTÖRATATYYPIT / Lathe-työstöradat • 715Kuva 7-69: Sorvaus katkaisu -työstörata, Katkaisuparametrit-välilehtiSeuraavan kuvan katkaisutyöstörataesimerkissä työstörata näkyy katkoviivalla. Rajaon ympyröity.7Nopeat työstöradat ja työkierron työstöradat<strong>Mastercam</strong>issa on erikoistyöstöratatyyppejä sorvaussovelluksille: Nopeat työstöradatyksinkertaisille kappaleille ja työkierron työstöratoja, jotka käyttävät työstökoneentyökiertoja.
716 • MASTERCAM <strong>X4</strong>/ KäyttöopasHuomaa:• Työkierron työstöradat ovat työstökone- ja ohjauskohtaisia. Jotta työkierrontyöstöratoja voitaisiin luoda, valitun Lathe-työstökonetyypinohjauksenmäärittelyn on sallittava vastaavat työkierrot. Nämä parametritmääritetään Ohjauksenmäärittely, Työkierrot-ominaisuussivulla.Lisätietoja on kohdassa “Työkierrot” sivulla 806.• Ohjauksessa käytetyn postprosessorin on myös oltava kon<strong>fi</strong>guroitu tukemaantyökiertoja.Nopeat työstöradat—Työstöradat, Nopeasti -valikossa on nopeat rouhinta-,viimeistely- ja pistosorvaustyöstöratatoiminnot, joilla voidaan luoda yksinkertaisiatyöstöratoja muutaman annetun parametrin perusteella.• Nopea rouhinta -työstöradat: Työstää karkeasti kappaleen geometrianviimeistelytyöstörataa varten. Valitse tämä työstöratatyyppi, jos haluat luodanopeasti yksinkertaisen rouhintaoperaation etkä tarvitse <strong>Mastercam</strong>inkehittyneempiä rouhintaominaisuuksia.• Nopea viimeistely -työstöradat: Tämä on kätevä työstöratatyyppiasetettaessa viimeistelyratoja yksinkertaisiin kappaleisiin, joissa ei tarvita<strong>Mastercam</strong>in kehittyneempiä viimeistelyominaisuuksia. Voit ketjuttaageometriaa tätä työstörataa varten tai valita olemassa olevanrouhintaoperaation. Nopeat viimeistelytyöstöradat ovat myös assosiatiivisia.• Nopea pistosorvaus -työstöradat: Luo yksinkertaisia, symmetrisiä uria.Nopeat pistosorvauksen työstöradat sisältävät osan <strong>Mastercam</strong>inpistosorvausvaihtoehdoista.Työkierron työstöradat—Työstöradat, Työkierto -valikon toiminnoilla voidaan luodatehokkaita NC-ohjelmia, jotka käyttävät työstökoneen ohjaimen työkierto-ohjelmia.Työkierron työstöratojen luonnin etuna on myös se, että työstörataa voidaan muuttaamuokkaamalla ohjaustason työkiertoparametreja Ohjauksenmäärittelyssätarvitsematta luoda NC-ohjelmaa uudestaan. <strong>Mastercam</strong> Lathen työkierrontyöstöratatyyppejä ovat:• Työkierron rouhintatyöstöradat: Luo rouhintatyöstöradan, joka perustuutyöstökoneen ohjauksen työkiertoihin. Esimerkiksi Fanuc-yhteensopivanpostprosessorin tulosteena on tyypillisesti G71.• Työkierron viimeistelytyöstöradat: Viimeistelee kappaleen rouhintaradanjälkeen tai Kuvion toisto -rouhintaradan jälkeen. Viimeistelyradan työkiertoperustuu työstökoneen ohjauksen työkiertoihin Esimerkiksi Fanucyhteensopivanpostprosessorin tulosteena on tyypillisesti G70 tälletyöstöradalle.
TYÖSTÖRATATYYPIT / Lathe-työstöradat • 717• Pistosorvauskierron työstöradat: Pistosorvaustyökierron työstöradoillatyöstetään ura käyttäen työstökoneen ohjauksen työkiertoja. EsimerkiksiFanuc-yhteensopivan postprosessorin tulosteena on tyypillisesti G75.• Kuvion toiston työkierto: Luo rouhintatyöstöradan, jossa lastut seuraavatkappaleen pro<strong>fi</strong>ilia. Lastut lähenevät pro<strong>fi</strong>ilia määritettävänaskellusprosentin verran. Käytä tätä työstöratatyyppiä, jos aihio muistuttaamuodoltaan valmiin kappaleen pro<strong>fi</strong>ilia ja normaali rouhintalastu työstäisienimmäkseen ilmaa. Tämän työstöradan tuottama koodi perustuutyöstökoneen ohjauksen työkiertoihin. Esimerkiksi Fanuc-yhteensopivanpostprosessorin tulosteena on tyypillisesti G73.Huomaa:• Työkiertotyöstöratatyyppien käyttö tuottaa hyvin lyhyen NC-ohjelman, eikäsinun tarvitse käyttää kaikkia valitun työstöratatyyppiin (rouhinta,viimeistely, pistosorvaus, kuvion toisto) liittyviä <strong>Mastercam</strong>in ominaisuuksia.• Työkierron työstöratojen valintaikkunat sisältävät vain käytettäväntyöstökoneen ohjauksen työkierto-ohjelmien tukemat parametrit.• Käytä Ohjauksenmäärittelyn Ohjauksen ominaisuudet/Sorvauksen työkierrot-lehteä määrittääksesi käytettävät työkierrot ja työstöratojen ominaisuudet,jotka tuottavat työkiertotulosteen.• Jos työkiertotulostusta ei ole otettu käyttöön, <strong>Mastercam</strong> tuottaa pitkääkoodia, toisin sanoen kullekin siirto- ja työstöliikkeelle luodaan erilliset G-koodit.Lisääminen ketjutettuun pro<strong>fi</strong>iliin (<strong>Mastercam</strong> Lathe)Voit määrittää ketjutetun pro<strong>fi</strong>ilin alkuun ja/tai loppuun lisättävän suoran luomattaylimääräistä geometriaa Uusi pro<strong>fi</strong>ilin suora- tai Pro<strong>fi</strong>ilin säätö -valintaikkunassa.Tämä voi olla tarpeen, jos työstörataa varten ketjutettu geometria on täysin aihionrajojen sisällä. Ketjun laajentaminen määrättyyn suuntaan lisäämällä suora pro<strong>fi</strong>iliinvoi auttaa varmistamaan, ettei työkalu siirry pikaliikkeellä aihioon lastun alussa taipitkin aihiota lastun lopussa.Avaa Uusi pro<strong>fi</strong>ilin suora -valintaikkuna seuraavasti:• Napsauta minkä tahansa sorvauksen työstöradan (paitsi kierteitys, poraus jaC-akseli) parametrivälilehden Lähestyminen- tai Lähestyminen/poistuminen-painiketta.• Merkitse sitten Lähestyminen/poistuminen-valintaikkunan Lisää suora -valintaruutu ja napsauta vastaavaa painiketta.Avaa Pro<strong>fi</strong>ilin säätö -valintaikkuna valitsemalla Pistosorvausmuodon parametrit -välilehdellä Muodon alun säätö tai Muodon lopun säätö.7
718 • MASTERCAM <strong>X4</strong>/ KäyttöopasHuomaa: Muodon alun/lopun säätö -valinnat ovat käytettävissäPistosorvausmuodon parametrit -välilehdellä vain, jos pistosorvaus onmääritetty ketjutetusta geometriasta.Monitoimisorvauksen työstöradatMonitoimisorvauksen jyrsintäradoissa käytetään pyöriviä työkaluja. Kappale voi ollapaikoillaan istukassa, tai kappaleen kara voidaan ohjelmoida kiertoakseliksi (Cakseli).Voit määrittää työkalutasojen avulla, missä asennossa työkalu on suhteessakappaleeseen.Monitoimisorveissa on kahdentyyppisiä akseleita: C-akseli ja Y-akseli.• C-akselikoneessa, joka on yleisempi, lineaariliike tapahtuu X- ja Z-suunnissaja pyörivä liike C-akselin ympäri.• Y-akselikoneessa on kaikki C-akselikoneen toiminnot ja lisäksi lineaarinenakseli, jonka ansiosta jyrsintätyökalu voi liikkua karan keskiviivan ylä- jaalapuolella.Tässä kohdassa käsitellään seuraavien sorvauksen jyrsintäratojen luontia.C-akselin pro<strong>fi</strong>ilityöstöratatyypitC-akselinpro<strong>fi</strong>ilityöstöradat (sivu 719):C-akselin lieriöpinnanpro<strong>fi</strong>iliradat (sivu 720):C-akselin otsapinnanpro<strong>fi</strong>iliradat (sivu 720):Luo kiertotyöstöradan karan akselin ympäri.Työstää työstökoneen karan akselin suuntaisestiesimerkiksi työstettäessä kappaleenpituussuuntaista uraa.Työstää kappaleen otsapinnan ketjutetungeometrian tai pro<strong>fi</strong>ilin.C-akselin poraustyöstöratatyypitC-akselinporaustyöstöradat(sivu 721):Luo kiertoporausradan työstökoneen karan akselinympäri (akselin korvaus).
TYÖSTÖRATATYYPIT / Lathe-työstöradat • 719C-akselinlieriöpinnanporausradat (sivu 721):C-akselinotsapinnanporaustyöstöradat(sivu 722):Poraa sivulta kohti keskiviivaa tai ei-keskiöön.Poraa kappaleen otsapintaa keskiviivan suunnassa muttaei välttämättä keskiviivaa pitkin.C-akselin pro<strong>fi</strong>ilityöstöradatC-akselin pro<strong>fi</strong>iliratoja käytetään sylinterin ympäri kiertyvän geometrian työstöön.Voit luoda tämäntyyppisen työstöradan valitsemalla Työstöradat, C-akseli, C-akselinpro<strong>fi</strong>ili. Tyypillisessä sovelluksessa työstetään tekstiä pyöreään kappaleeseen.<strong>Mastercam</strong> asettaa C-akselin pro<strong>fi</strong>ilirataa luotaessa työkalutasoksi jakonstruktiotasoksi Päältä. Näin työkalu on kohtisuorassa kiertyvää työstökoneenkaraa vastaan.Tämän työstöradan valitseminen asettaa työkalun oletuskompensoinnin pois päältä,jolloin työkalun keskiö seuraa ketjutettua geometriaa. (Voit tarvittaessa ohittaa tämänasetuksen.)<strong>Mastercam</strong> luoC-akselinpro<strong>fi</strong>iliradan7C-akselin pro<strong>fi</strong>iliradat asettavat automaattisesti kierron tyypiksi akselin korvauksen(Z-akselin ympäri). Se antaa mahdollisuuden ketjuttaa joko tasogeometriaa, jokakierretään sylinterin ympäri, tai geometriaa, joka on jo valmiiksi oikeassa paikassa3D-tilassa.Määritä kiertoakselin liike monitoimisorvaussovellukselle C-akselin -pro<strong>fi</strong>ili -valintaikkunan Kiertoakselin ohjaus -sivulla. Valitse yksi kolmesta kiertoakselinliiketyypistä:• Valitse C-akseli lineaariselle liikkeelle X- ja Z-akseleilla ja kiertoliikkeelle C-akselin ympäri.
720 • MASTERCAM <strong>X4</strong>/ Käyttöopas• Valitse Y-akseli, jos jyrsintätyökalun on liikuttava karan keskilinjan ylä- taialapuolella.• Valitse Akselin korvaus -asetus, jos haluat kietoa työstöradan sylinterinympärille. Geometria voi olla joko tasaista tai asianmukaisesti suunnattu3D-tilassa.Jos geometria on entuudestaan oikeassa kohdassa, merkitse Aukirullausvalintaruutu.Jos geometria on tasossa, poista merkintä tästä valintaruudusta.Tasogeometrian tulee sijaita Päältä-konstruktiotasolla Z-syvyydellä 0.C-akselin lieriöpinnan pro<strong>fi</strong>iliradatKäytä lieriöpinnan työstöratoja, kun haluat työstää kiertoakselin suunnassa. Näitätyöstöratoja käytetään useimmiten urien jyrsintään. <strong>Mastercam</strong> asettaa työkalutasonja konstruktiotason siten, että työkalu on kohtisuoraan kiertoakselia vastaan(tavallisesti kappaleen karaa vastaan). Voit luoda tämäntyyppisen työstöradanvalitsemalla Työstöradat, C-akseli, Lieriöpinta.Seuraava kuva esittää lieriöpinnan pro<strong>fi</strong>ilirataa, joka jyrsii uria sylinterinulkoreunaan. Terä jyrsii uran seuraten yksittäistä suoraa kunkin uran keskellä.Huomaa: Tämän työstöratatyypin valinta asettaa myös työkalunoletuskompensoinnin pois päältä, jolloin työkalun keskiö seuraa ketjutettuageometriaa.C-akselin otsapinnan pro<strong>fi</strong>iliradatOtsapinnan pro<strong>fi</strong>ili luo kappaleen otsapinnalle työstöradan, jossa työkalu onyhdensuuntainen kiertoakselin kanssa. <strong>Mastercam</strong> asettaa automaattisestityökalutason ja konstruktiotason siten, että työkalu on kohtisuoraan kappaleenotsapintaa vastaan. Voit luoda tämäntyyppisen työstöradan valitsemalla Työstöradat,C-akseli, Otsapinnan pro<strong>fi</strong>ili.
TYÖSTÖRATATYYPIT / Lathe-työstöradat • 721Seuraavassa kuvassa on esimerkki otsapinnan pro<strong>fi</strong>iliradasta. Katkoviiva kuvaatyökalun liikettä.Jos haluat polaarisen muunnoksen C-akselisorvia varten, aseta kierron tyypiksi C-akseli C-akselin pro<strong>fi</strong>ili -valintaikkunan Kiertoakselin ohjaus -sivulla. Valitsekierroksi Y-akseli, jos haluat tuottaa XYZ-koordinaattitulosteen.C-akselin poraustyöstöradatKäytä C-akselin poraustyöstöratoja porataksesi kohtisuoraan työstökoneen karanakselin suhteen (kuten porattaessa reikiä sylinteriin). Voit luoda tämäntyyppisentyöstöradan valitsemalla Työstöradat, C-akseli, C-akselin poraus. Voit valita pisteet,jotka ovat jo valmiiksi oikeissa 3D-paikoissaan Z-akselin ympärillä, tai voit valitapisteet, jotka ovat Päältä-konstruktiotasolla ja antaa <strong>Mastercam</strong>in kiertää nekiertävän akselin ympäri. Työstörata luodaan sitten muuntamalla kunkin pisteen X-koordinaatti Päältä-konstruktiotasossa kulmaan Z-akselin suhteen. Sijainnin määrääkiertoakselin halkaisija, joka on annettu C-akselin pro<strong>fi</strong>ili -valintaikkunanKiertoakselin ohjaus -sivulla. Työstörata näytetään rullatussa tilassa.Jos pisteet ovat valmiiksi oikeissa 3D-paikoissaan, C-akselin pro<strong>fi</strong>ili -valintaikkunanKiertoakselin ohjaus -sivun Aukirullaus-valintaruutu on merkittävä. Vaikka pisteetsijaitsisivat eri tasoilla, voit valita kaikki porauspisteet yhdellä kertaa ilman, ettäkullekin reiälle tarvitsisi määrittää omaa työkalutasoa.7Huomaa: C-akselin poraustyöstöradat muistuttavat C-akselin lieriöpinnanporausratoja. Ero on siinä, kuinka kiertoliike tuotetaan. Lisätietoja onkohdassa “C-akselin poraustyöstöradat vs. lieriöpinnan porausradat”sivulla 722.C-akselin lieriöpinnan porausradatKäytä näitä työstöratoja porataksesi kohtisuoraan kappaleen karan akselin suhteen(kuten porattaessa reikiä sylinteriin). <strong>Mastercam</strong> käyttää sivulta-työkalutasoa ja -
722 • MASTERCAM <strong>X4</strong>/ Käyttöopaskonstruktiotasoa niin, että työkaluakseli on kohtisuorassa kiertoakseliin nähden. Voitluoda tämäntyyppisen työstöradan valitsemalla Työstöradat, C-akseli, Lieriöpinnanporaus.Lieriöpinnan porausratoja käytettäessä porauspisteet voidaan ilmaista pisteidensijaan kaarilla. Jos valitset kaaret, porauspiste on kaaren keskiöpisteessä japoraussuunta on kaaren normaali. Valitse kaaret pisteiden sijaan, kun poraat eikeskiöön,koska <strong>Mastercam</strong> käyttää kaaren tasoa työkalutasona.C-akselin poraustyöstöradat vs. lieriöpinnan porausradatSekä C-akselin poraustyöstöradoilla että C-akselin lieriöpinnan porausradoillaporataan kohtisuoraan kiertoakselin suhteen, mutta ne käyttävät erikiertoakseliparametreja.• Kun luot C-akselin lieriöpinnan porausrataa, käytä sivulta-työkalutasoa javalitse kiertoakseli C-akseli lieriöpinnan poraus -valintaikkunanKiertoakselin ohjaus -sivulla luodaksesi kiertoakselin koodit (Y- tai C-akseli).• Kun luot C-akselin poraustyöstörataa, luo työstörata Päältä-työkalutasossa jakäytä Akselin korvaus -asetusta. Tämä antaa mahdollisuuden valita jokopisteet, jotka sijaitsevat asianmukaisissa kohdissa 3D-tilassa kiertoakselinympärillä, tai pisteet, jotka sijaitsevat Päältä-tasossa. Merkitse Aukirullausvalintaruutu,jos porauspisteet on jo suunnattu asianmukaisesti, tai poistamerkintä ko. valintaruudusta, jos pisteet sijaitsevat Päältä-tasossa.C-akselin otsapinnan poraustyöstöradatOtsapinnan poraustyöstöratojen avulla voidaan porata reikiä kappaleen otsapintaan.Koska tämä työstörata käyttää pyörivää työkalua ja kappale on paikoillaan, voit poratareikiä, jotka eivät ole keskiviivalla.Postprosessorin kon<strong>fi</strong>guroinnista riippuen tämä työstörata tulostaa tyypillisestijyrsinnän porauskierron (esimerkiksi G81), kun taas normaali sorvauksenporaustyöstörata tulostaa sorvauksen porauskierron (esimerkiksi G99). Voit luodatämäntyyppisen työstöradan valitsemalla Työstöradat, C-akseli, Otsapinnan poraus.Kun olet valinnut tämän toiminnon, <strong>Mastercam</strong> asettaa työkalutasoksi jakonstruktiotasoksi sivulta niin, että työkalu on kohtisuorassa kappaleen otsapintaannähden.CView-apuohjelman käyttöMonet C-akselin työstöradat asettavat työkalutason ja konstruktiotason valmiiksi.Jyrsinnän työstöradat eivät sen sijaan aseta niitä. Voit asettaa näidentyöstöratatyyppien työkalu- ja konstruktiotasot CView-toiminnon avulla.
TYÖSTÖRATATYYPIT / Lathe-työstöradat • 723 Cview-apuohjelman käynnistäminen:1 Ennen kuin luot jyrsinnän työstöradan, valitse Koneen tyyppi -valikostasorvin koneenmäärittely, joka tukee tämäntyyppistä työstörataa.2 Valitse Työstöradat, Mill, Cview apuohjelma.3 Määritä työstöradan suunta Cview-valintaikkunassa seuraavasti:abValitse työstöradan yleinen suunta C-akselijyrsinnän tyyppi -kohdassa.Tämä valinta määrää työkalutason.• Valitse Lieriöpinta-asetus, jos työstörata liikkuu pitkin sivua taikappaleen pituussuunnassa.• Valitse Akselin korvaaminen -asetus, jos haluat kietoa työstöradankappaleen ympärille.Valitse Konstruktiotaso (suhteessa työkalutasoon) -kohdassa, kuinkakonstruktiotaso suunnataan suhteessa työkalutasoon:• Valitse Yhdensuuntainen, jos haluat konstruktiotason olevanyhdensuuntainen työkalutason kanssa.• Valitse Kohtisuora- tai Kohtisuora - vastakkainen suunta -asetus, joshaluat asettaa konstruktiotason jommaksikummaksi kahdestatasosta, jotka ovat kohtisuorassa työkalutasoon nähden. Esimerkiksilieriöpintaa jyrsittäessä, mikä asettaa työkalutasoksi Takaa,Kohtisuora-asetus asettaa konstruktiotasoksi Päältä. Kohtisuora -7
724 • MASTERCAM <strong>X4</strong>/ Käyttöopascvastakkainen suunta -asetus asettaisi tasoksi Vasemmalta, joka ontoinen kohtisuorista tasoista.Valitse Kulman alkusäätö -kohdassa, kuinka kappaletta kierretään niin,että sen tietty osa tai otsapinta on kohdistettu valitun työkalutason/konstruktiotason mukaan. Valitse alkio gra<strong>fi</strong>ikka-alueelta napsauttamallaensin Valitse-painiketta.• Valitse piste kiertääksesi kappaletta niin, että työkalutaso on normaalikuvitteelliselle suoralle, joka vedetään pisteestä, joka on kohtisuorassaX-akseliin nähden.• Valitse suora kiertääksesi kappaletta niin, että työkalutaso onnormaali kuvitteelliselle suoralle, joka vedetään valitulla suorallaolevasta pisteestä X-akseliin. Kuvitteellinen suora on kohtisuorassavalittuun suoraan ja X-akseliin nähden.• Valitse kaari, jos haluat asettaa alkukulman normaalin kaaren tasoon..VIHJE: Napsauta Näytetään-painiketta, jos haluat tilapäisesti sulkeavalintaikkunan ja nähdä asetusten vaikutuksen gra<strong>fi</strong>ikka-alueella. Työkalunsuunta näkyy työkalutasolla. Valkoinen suorakulmio edustaa konstruktiotasoa.Palaa Cview-valintaikkunaan painamalla Enter.4 Hyväksy asetukset ja sulje valintaikkuna napsauttamalla OK-painiketta.5 Aloita määrittämääsi suuntaa käyttävän työstöradan luonti valitsemallaensin Työstöradat, Mill ja sitten haluamasi Mill-työstöratatyyppi.TÄRKEÄÄ: CView-apuohjelmassa määritetyt työkalutason jakonstruktiotason suunnat säilyvät, kunnes niitä muutetaan joko tilarivinSuunnat-toiminnolla tai valitsemalla työstöradan tyyppi Työstöradat, C-akseli-valikosta. Näillä työstöratatyypeillä on esimääritetyt suuntaukset, jotkavalitaan automaattisesti.
TYÖSTÖRATATYYPIT / Lathe-työstöradat • 725Aihionhallinnan operaatiotAihionhallinnan operaatioilla käsitellään aihiota ja ohjelmoidaan kärkipylkän,istukoiden ja tukilaakereiden kaltaisten osien liikkeet. Nämä työstöradat saattavattulostaa M-koodeja tai G-koodeja. Voit ohjelmoida aihionhallinnan operaatioita vainoheislaitteille, joita aktiivinen koneenmäärittely tukee.Sorvausaihion siirto:Sorvausaihion syöttö:Sorvausaihion kääntöSorvin istukka:Sorvin kärkipylkkä:Sorvin tukilaakeri:Tämän työstöratatyypin avulla voidaan ohjelmoidaoperaatioita työstettävän kappaleen vastakkaiseensivuun tai taustaan samassa <strong>Mastercam</strong>-tiedostossa.Luo aihion syöttöoperaation, joka siirtää aihiota karassatai ohjaa tangonsyöttölaitettaTulostaa NC-koodin kommentin ja ohjelmanpysäytyksen, jolloin käyttäjä voi poistaa aihionmanuaalisesti ja asettaa sen uudelleen (kääntää)istukkaan. Sorvausaihion kääntö voidaan ohjelmoidatyöstettävän kappaleen vastakkaiseen sivuun taitaustaan samassa <strong>Mastercam</strong>-tiedostossa.Luo operaation, joka sulkee, avaa tai kääntää istukan.Luo operaation, joka siirtää kärkipylkän uuteenpaikkaan.Luo operaation, joka siirtää tukilaakerin uuteenpaikkaan.Valitse jokin seuraavista operaatiotyypeistä:• Sorvausaihion siirto -työstöradat (sivu 725)• Sorvausaihion syötöntyöstöradat (sivu 727)• Istukkaoperaatiot(sivu 728)• Kärkipylkkäoperaatiot (sivu 730)7• Sorvausaihionkääntöoperaatiot (sivu 728)• Tukilaakerioperaatiot (sivu 731)Sorvausaihion siirto -työstöradatTämän työstöratatyypin avulla voidaan ohjelmoida operaatioita työstettävänkappaleen vastakkaiseen sivuun tai taakse samassa <strong>Mastercam</strong>-tiedostossa.
726 • MASTERCAM <strong>X4</strong>/ KäyttöopasKuva 7-70: Ominaisuudet: Sorvausaihion siirto -valintaikkunaTÄRKEÄÄ: Ennen kuin ohjelmoit aihion siirto-operaation, sinun on ensinmääritettävä aihion ja istukan rajat työstöratojen hallinnan Aihion asetukset -kohdassa Määritä aihio vain yhdelle karalle, sillä <strong>Mastercam</strong> ei voi luoda siirtooperaatiota,jos aihio on määritetty kummallekin karalle. Apukaraa ei tarvitsemäärittää Aihion asetukset -kohdassa, mutta tällöin sitä ei voi simuloida.Voit luoda aihion siirto-operaation valitsemalla Työstöradat, Aihionhallinta, Aihionsiirto. Luo Sorvausaihion siirto -välilehdellä operaatio, joka siirtää aihion toisenkaran istukkaan seuraavalla tavalla.Siirrä geometria—Merkitse Siirrä geometria -valintaruutu. Tämä luo kappaleengeometriasta kopion, joka sovitetaan uudelleensijoitettuun aihioon. (Alkuperäinengeometria säilyy muuttumattomana.) Valitse kopioitavat alkiot tai ketjut gra<strong>fi</strong>ikkaalueeltanapsauttamalla Valitse-painiketta. Voit määrittää uuden geometriantarvittaessa eri tasolle.Sijoita aihio—Anna aihion alkuperäinen ja uusi sijainti. Voit valita paikat tai käyttääsijaintina aihion takapintaa (<strong>Mastercam</strong>in laskemana) merkitsemällä Aihiontakapinnasta -valintaruudun. Valitsemasi pisteen ei tarvitse olla aihion otsapinnalla.Voit valita minkä tahansa sopivan referenssipisteen.
TYÖSTÖRATATYYPIT / Lathe-työstöradat • 727Määritä istukat—Anna aihiota kiinni pitävän istukan referenssipisteen sijaintiPääkaran sijainti -kohdassa. Anna nykyinen sijainti ja sijainti, johon istukkasiirretään, kun aihio on poimittu, tai valitse paikat napsauttamalla Valitse-painiketta.Anna sitten aihion vastaanottavan apukaran istukan referenssipisteen koordinaatit.Anna nykyinen sijainti ja sijainti, jossa se poimii kappaleen. Tämän Z-koordinaatin janykyisen aihion paikan suhde määrää, kuinka suurelta osalta aihio kiinnitetään. Josmerkitset Halkaisija aihiosta -valintaruudun, <strong>Mastercam</strong> laskee aihion nykyisenhalkaisijan annetun poimintakohdan Z-koordinaatissa.Siirretty sijainti -kohdassa annettu sijainti määrää istukan lopullisen sijainnin senjälkeen, kun se on poiminut kappaleen.Siirrä koordinaatisto—Siirrä koordinaatisto uuteen karaan Konstruktio-origo- taiTyökalun origo -kohdassa. Valitse haluamasi siirtoasetus ja lähde- ja kohdesijaintienZ-sijainnit.Sorvausaihion syötön työstöradatVoit luoda aihion syötön työstöradan valitsemalla Työstöradat, Aihionhallinta,Aihion syöttö. Luo Sorvausaihion syöttö -välilehden asetuksilla aihionsyöttöoperaatio, joka siirtää aihiota karassa tai ohjaa tangonsyöttölaitetta.Kuva 7-71: Ominaisuudet: Aihion syöttö -valintaikkuna7
728 • MASTERCAM <strong>X4</strong>/ KäyttöopasVIHJE: Jos nykyinen tangonsyöttölaite ei kykene mittaamaan, kuinka pitkällese on syöttänyt tangon, valitse tämän valintaikkunan Työstörataparametrit -välilehdellä työkalu, joka pysäyttää aihion syötön tai vetää aihion uuteenpaikkaan.Sorvausaihion kääntöoperaatiotAihion kääntöoperaatioiden NC-koodiin tulostuu kommentti ja ohjelman pysäytys,joten koneistaja voi poistaa aihion manuaalisesti ja asettaa sen uudelleen (kääntää)istukkaan. Voit ohjelmoida operaatioita työstettävän kappaleen vastakkaiselle sivulletai taakse samassa <strong>Mastercam</strong>-tiedostossa valitsemalla Työstöradat, Aihionhallinta,Aihion kääntö. Anna uuden operaation parametrit Sorvausaihion kääntö -välilehdellä.Kuva 7-72: Ominaisuudet: Sorvausaihion kääntö -valintaikkunaIstukkaoperaatiotIstukkaoperaatioilla voidaan sulkea, avata ja siirtää istukka. Niiden avulla voithyödyntää työstökoneen automaattisia sulkemis- ja avaamistoimintoja. <strong>Mastercam</strong>intörmäyksen estotoiminnot estävät työkalua törmäämästä istukkaan.
TYÖSTÖRATATYYPIT / Lathe-työstöradat • 729TÄRKEÄÄ: Ennen istukkaoperaation luontia on määritettävä istukkatyöstöratojen hallinnan Aihion asetukset -välilehdellä. Koneenmäärittelyn jaohjauksenmäärittelyn on tuettava ko. operaatiota.Voit luoda istukkatyöstöradan valitsemalla Työstöradat, Aihionhallinta, Istukka.Anna uuden operaation parametrit Sorvausistukka -välilehdellä.Kuva 7-73: Ominaisuudet: Sorvausistukka -valintaikkuna• Jos työstökoneessa on kaksi karaa, valitse operaatiolle aktiivinen kara.• Valitse operaation tyyppi. Voit luoda istukan sulkemis-, avaamis- ja siirtooperaatioita.• Anna istukan alkuperäinen sijainti ja loppusijainti tai valitse sijainnitgra<strong>fi</strong>ikka-alueelta napsauttamalla Valitse-painiketta.• Voit rajoittaa istukan liikkeen vain X-akseliin merkitsemällä Vain halkaisija -valintaruudun. Tämä on erityisen käyttökelpoista Swiss-työstökoneissa,joissa istukka liikkuu Z-akselin suunnassa työkalun sijaan.7
730 • MASTERCAM <strong>X4</strong>/ KäyttöopasKärkipylkkäoperaatiotVoit luoda operaation, joka siirtää kärkipylkän uuteen paikkaan.TÄRKEÄÄ: Ennen kuin kärkipylkkäoperaatio voidaan luoda, kärkipylkkä onmääritettävä työstöratojen hallinnan Aihion asetukset -välilehdellä, jakoneenmäärittelyn ja ohjauksenmäärittelyn on tuettava ko. operaatiota.Voit määrittää operaation Sorvaus kärkipylkkä -välilehdellä valitsemalla Työstöradat,Aihionhallinta, Kärkipylkkä.Kuva 7-74: Ominaisuudet: Sorvaus kärkipylkkä -valintaikkunaValitse Operaatio-kohdassa joko Kiinni- tai Irti-asetus sen mukaan, siirtääköoperaatio kärkipylkän kohti kappaletta vai siitä pois. <strong>Mastercam</strong> suorittaa operaationvalitsemasi asetuksen perusteella.Anna sitten istukan referenssipisteen alkuperäinen sijainti ja loppusijainti tai valitsesijainnit gra<strong>fi</strong>ikka-alueelta napsauttamalla Valitse-painiketta. Jos olet luonutaihiomallin ja porannut otsapintaan kärkikulmaltaan 60-asteisen keskiöreiän, voitsijoittaa kärkipylkän automaattisesti reikään merkitsemällä Autom.-valintaruudun.
TYÖSTÖRATATYYPIT / Lathe-työstöradat • 731TukilaakerioperaatiotTukilaakerioperaatioiden avulla voidaan käyttää työstökoneen automaattisiatukilaakerin siirtotoimintoja. <strong>Mastercam</strong>in törmäyksen estotoiminnot estävättyökalua törmäämästä tukilaakeriin.TÄRKEÄÄ: Ennen tukilaakerioperaation luontia on määritettävä tukilaakeriTyöstöratojen hallinnan Aihion asetukset -välilehdellä. Koneenmäärittelyn jaohjauksenmäärittelyn on tuettava ko. operaatiota.Voit luoda operaation, joka siirtää tukilaakerin, valitsemalla Työstöradat,Aihionhallinta, Tukilaakeri ja määrittämällä operaation Sorvaus tukilaakeri -välilehdellä.Kuva 7-75: Ominaisuudet: Sorvaus tukilaakeri -valintaikkuna7Anna tukilaakerin referenssipisteen alkuperäinen sijainti ja kohdesijainti. Voithalutessasi valita sijainnit gra<strong>fi</strong>ikka-alueelta napsauttamalla Valitse-painiketta.Valitsemasi piste voi olla mikä tahansa sopiva referenssipiste tukilaakerissa.Huomaa: <strong>Mastercam</strong> Lathe -asennukseen sisältyy C-Hook (Steadyrest.dll), jollavoidaan helposti määrittää olemassa olevan tukilaakerin komponentin rajatsorvien koneenmäärityksissä. Käynnistä tämä C-Hook valitsemalla Asetukset,Suorita lisäohjelma ja avaa Steadyrest.dll-tiedosto. Lisätietoja saatnapauttamalla valintaikkunan Ohje-painiketta.
732 • MASTERCAM <strong>X4</strong>/ KäyttöopasNestaus- ja kaiverrustyöstöradatTässä kohdassa käsitellään <strong>Mastercam</strong>in Nesting- ja Engraving-lisäosien työstöratoja..Nestauksen työstöradatNestaus on toiminto, jolla useita kappaleen kopioita sijoitetaan levyaihiolle niin, ettälevy tulee käytettyä mahdollisimman tarkasti. Kappaleet voidaan nestata vierekkäintai jopa toisiinsa kiinni niin, että materiaali käytetään mahdollisimman tehokkaasti.Voit nestata geometriaa tai työstöradat. Voit tuoda tiedostossa olevan geometrian taiketjuttaa sen gra<strong>fi</strong>ikka-alueella. Jotta työstöratoja voitaisiin nestata, niiden on oltavavalmiiksi määritetyt nykyisessä geometriatiedostossa.Nestattaessa levyaihiot voidaan määrittää monella tavalla. Levyn määrittely koostuulevyn geometriasta, pituus- ja leveysmitoista, nestausistunnossa käytettävän levynmäärästä, vasemman alareunan (origon) sijainnista ja syiden suunnasta. Määritettyjämateriaalilevyjä voidaan käyttää nykyisessä nestausistunnossa. Levyt voidaan myöstallentaa levykirjastoon (.NSL) uudelleenkäyttöä varten.Sekä geometria- että työstöratakappaleita voidaan lisätä nippuina Nippu onkokoelma kappaleita, jotka on nestattu yksittäisenä yksikkönä ja jotka säilyttävättilatietonsa suhteessa toisiinsa.Nestausistunnon tai -operaation kappaleet voivat sijaita eri Z-syvyyksillä. Nestaus luoistunnon nykyiseen Z-syvyyteen (konstruktiosyvyyteen).<strong>Mastercam</strong>in Nesting-lisäosassa on kaksi toimintatilaa: Suorakulmainen ja todellinenmuoto (TrueShape).
TYÖSTÖRATATYYPIT / Nestaus- ja kaiverrustyöstöradat • 733• Suorakulmainen nestaus sijoittaa kappaleen ympärille aihiolaatikon jakäyttää sitä kappaleen rajoina nestattaessa. Suorakulmainen nestaus tukeeosaa TrueShape-nestauksen toiminnallisuudesta.• TrueShape-nestaus on suorakulmaista nestausta monipuolisempaa. Siinävoidaan luoda toisiinsa liittyviä kopioita eri kappaleista materiaalinkulutuksen minimoimiseksi. Seuraavassa kuvassa oleva kappale (vaingeometria) on nestattu TrueShape-nestauksella. Kappaleen tai työstöradankopiot sovitetaan toisiinsa kappaleen muodon, kiertokulman, kopionpeilikuvan ja muiden parametrien perusteella. TrueShape-nestauksessa<strong>Mastercam</strong> nestaa kappaleet tai työstöradat levyn rajoihin riippumatta senmuodosta. Tämä mahdollistaa epäsäännöllisen muotoisten levyjen käytön.7Huomaa: TrueShape-nestaus on erikseen hankittavissa oleva <strong>Mastercam</strong>Designin, Routerin, Millin ja Wiren lisäosa. Lisätietoja saa <strong>Mastercam</strong>jälleenmyyjältä.
734 • MASTERCAM <strong>X4</strong>/ Käyttöopas Luo nestausoperaatiot seuraavien ohjeiden mukaisesti:1 Luo tai tuo <strong>Mastercam</strong>issa geometria tai työstöradat, jotka määrittävätnestattavat kappaleet.2 Luo tai avaa nestausistunto valitsemalla Muodosta, Geometrian nestaus(geometriapohjainen nestaus) tai Työstöradat, Nestaus(työstöratapohjainen nestaus).3 Valitse materiaalilevyt Nestaus-valintaikkunassa valitsemalla taimäärittämällä ne.4 Valitse tai luo nestattavat kappaleet ketjutettuun geometriaan pohjautuen(tuotuna tiedostosta tai valittuna nykyisestä <strong>Mastercam</strong>-tiedostosta) taiesimääritetyistä työstöradoista, jotka valitaan työstöratojen hallinnassa.5 Määritä nestausparametrit.6 Tarkastele ja parantele nestausistunnon tuloksia.7 Tallenna tarvittaessa nestausistunto, levyt ja kappaleet.Nestausvihjeitä ja -ohjeita• Tallenna yleiset levykoot levykirjastoihin (.NSL-tiedostot) tai yksittäisiinMCX-tiedostoihin.• Voit luoda kappaleiden lukumäärän edellyttämän määrän levyjämerkitsemällä Levyt-välilehden Luodaan tarvittava määrä -valintaruudun.• Jos haluat luoda sahausradan, joka leikkaa jäännösmateriaalin levyltä, valitseLisäominaisuudet -välilehden Trimmaus-valintaruutu. Jos sekä vaaka- ettäpystysuuntaista leikkuuta tarvitaan, voit määrittää niiden järjestyksen taiyhdistää ne.• Tallenna usein valmistettavat kappaleet kappalekirjastoihin (.NPL-tiedostot)tai MCX-tiedostoihin.• Kun olet tyytyväinen nestauksen tulokseen, tallenna nestausistuntoluodaksesi .NST-tiedoston, jota voit käyttää myöhemmin uudestaan. .NSTtiedostosisältää kappaletiedot ja nestausistunnon parametrit.• Jos tarvitset nestausistunnossa määrätyn määrän kutakin kappaletta, luoryhmä.• Jos haluat nähdä yksityiskohtaisen raportin nestauksen tuloksista, valitseNestaustulokset -valintaikkunassa Nestausraportti.• Jos nestaat kappaletta, joka sisältää monikaraporausoperaation ja annat senkiertyä uuteen suuntaan levyllä, <strong>Mastercam</strong> luo automaattisesti yksittäisenmonikaraporausoperaation koko levylle. Tämän ansiostamonikaraporausoperaatio voidaan tarvittaessa regeneroida. Jos nestaukseentarvitaan kahta aihiolevyä, joissa kummassakin on
TYÖSTÖRATATYYPIT / Nestaus- ja kaiverrustyöstöradat • 735monikaraporausoperaatio, kaksi monikaraporausoperaatiota lisätään.Jokainen uusi monikaraporausoperaatio lisätään Työstöratojen hallintaannestaustuloksen yläpuolelle.KaiverrustyöstöradatKaiverrustyöstöratoja luotaessa voidaan määrittää rouhinta-, viimeistely- jajälkityöstöoperaatiot. Kaiverrusoperaatio sisältää pro<strong>fi</strong>ilityyppisen viimeistelyradan.VIHJE: Vaikka kaiverrustyöstöradat eivät vaadi rouhintaa, rouhimalla voidaanpuhdistaa syvennykset vaihtoehtona taskuoperaatiolle. Luo kaiverrustyöstörata seuraavien yleisohjeiden mukaisesti:1 Valitse Koneen tyyppi -valikosta koneenmäärittely.2 Valitse Työstöradat, Kaiverrus.3 Valitse sopiva työkalu, kuten esimerkiksi kartio- tai viistejyrsin ja määritätyökalun asetukset.4 Määritä Kaiverrusparametrit -välilehdellä turva-, nosto- ja syöttötasojenkorkeudet, työstösyvyys ja -suunta, aihion pinta ja materiaalin määrä, jokajätetään viimeistelyä varten. Voit myös määrittää työstöradan kiertämäänterävien kulmien ympäri, kietoa työstöradan kaarevalle pinnalle, suodattaapisteitä työstöradasta sulavampaa liikettä varten, määrittää syvyyslastujenlukumäärän ja tyypin ja jälkityöstää työstöradan.Huomaa: Jos työstät syvennyksen tappiterällä ja aiot jälkityöstää nurkat, voitmäärittää Tappiterän kompensointikulma -asetuksen, joka offsetoi suoran(tappi) terän kärjen vastaamaan V-uran kärjen sijaintia. Tämä varmistaa, etteirouhintaoperaatio koukkaa kaiverrettua reunaa.75 Määritä työstöradan rouhinta-, viimeistely- ja jälkityöstöoperaatiotRouhinta/viimeistely-välilehdellä. Voit valita useasta rouhintamenetelmästätai -kuviosta. Valinta riippuu kappaleen muodosta. Käytä YhdensuuntainenjaNurkkapuhdistus-asetuksia pyöreille kappaleille ja Zigzag- ja Yhteensuuntaan -asetuksia suorakulmaisille kappaleille. Yhteen suuntaan -asetusta tulisi käyttää myös, jos materiaalissa on syy, jota halutaan työstäävain yhteen suuntaan.Huomaa: Rouhintamenetelmät eivät ole käytettävissä, jos luot kaiverruksenjälkityöstöoperaation. Jälkityöstöradat käyttävät aina zigzag-työstökuviota.
736 • MASTERCAM <strong>X4</strong>/ Käyttöopas6 Hyväksy työstöradan asetukset ja sulje valintaikkuna napsauttamalla OKpainiketta.Kaiverrusvihjeitä ja -ohjeita• Kaiverrus vaatii suljetut rajauskäyrät ja V-uratyökalun.• Sisärajat ovat saarekkeita, jotka voidaan jättää koholle merkitsemälläRouhinta/viimeistely-välilehden Rouhinta-valintaruutu.• Voit poistaa materiaalia syvennyksestä käyttämällä kaiverruksenrouhintatyöstörataa ja tappiterää. Anna Kaiverrusparametrit-välilehdelläTappiterän kompensointikulma -asetus, joka vastaa työkalua, jonka valitsitkaiverrusta varten. Anna XY-työvara-kohdassa arvo materiaalille, jokajätetään viimeistelyä varten. Kun olet luonut rouhintaoperaation, valitseuudelleen geometria ja luo kaiverrustyöstörata, joka kaivertaa geometrianvalitulla työkalulla.• Kun luot rouhintaoperaatiota kaiverrusta varten, aseta Rouhinta/viimeistely-välilehden Toleranssi-arvo pienemmäksi kuin XY-työvara-arvo(Kaiverrusparametrit-välilehdellä), mutta suuremmaksi kuin oletusarvo.Löyhempi toleranssi pienentää NC-ohjelman kokoa. Kun olet luonutrouhintaoperaation, valitse uudelleen geometria ja luo jälkityöstöoperaatiopuhdistaaksesi rouhintaoperaatiolta jäljelle jääneet alueet materiaalista.• Kaiverruksen jälkityöstörata käyttää pienempää työkalua poistaakseenmateriaalin, jota ei voida poistaa rouhintatyökalulla, ja suorittaa sittenviimeistelyajon. Voit laskea poistettavan materiaalin joko edellisestäoperaatiosta tai rouhintatyökalun mitoista.Huomaa: Jos käytät aikaisempaa operaatiota jäljellä olevan aihionlaskemiseen kaiverruksen jälkityöstöoperaatiota varten, operaatioita ei voimyöhemmin uudelleenjärjestää Työstöratojen hallinnassa.
luku 8Koneen- ja ohjauksenmäärittelytTässä luvussa käsitellään seuraavia aiheita: Koneen- ja ohjauksenmäärittelyiden merkitys. . . . . . . . . . . . . . . . . . . . . . . . . . . . . . . . . . . . . . . . . . sivu 737 Koneenmäärittelyiden käyttö . . . . . . . . . . . . . . sivu 746 Ohjauksenmäärittelyiden käyttö . . . . . . . . . . . sivu 770Koneen- ja ohjauksenmäärittelyidenmerkitysKoneen- ja ohjauksenmäärittelyt ovat <strong>Mastercam</strong> X:n avaintoimintoja, joilla<strong>Mastercam</strong>in asennus saadaan sovitettua konepajakohtaisesti. Ennen <strong>Mastercam</strong>X:ää tietyn työstökoneen tai ohjausyksikön vaatimat asetukset tallennettiinpostprosessoriin, työn määrittelyyn tai työstöradan parametreihin. Tämä vaikeutti erityöstökoneiden ohjelmointia ja töiden siirtämistä työstökoneesta toiseen. <strong>Mastercam</strong>X:ssä työstökonekohtaiset asetukset tallennetaan koneenmäärittelyyn. Ohjaukseensidoksissa olevat asetukset tallennetaan taas ohjauksenmäärittelyyn. Näiden ansiostatyöstöratojen parametrit ja postprosessorit ovat yksinkertaisempia ja selkeämpiä.Tämän ansiosta myös töiden määritys tiettyihin koneisiin on paljonyksinkertaisempaa ja suoraviivaisempaa kuin aikaisemmin.Työstötöiden luontiin tarvitaan seuraavat komponentit <strong>Mastercam</strong> X:ää käytettäessä.Komponentit on tallennettu eri tiedostoihin.Koneenmäärittely—Tiedostotarkenne vastaa koneen tyyppiä:• .MMD (Mill) • .LMD (Lathe)• .RMD (Router) • .WMD (Wire EDM)Jokainen tiedosto sisältää yhden koneenmäärittelyn.Ohjauksenmäärittely—Tallennettu .CONTROL-tiedostoon. Kaikki tuotteet jakonetyypit käyttävät samaa tiedostotarkennetta. Jokainen .CONTROL-tiedosto voisisältää useita ohjauksenmäärittelyitä niin, että useat koneet voivat jakaa saman.CONTROL-tiedoston ja .CONTROL-tiedosto voi käyttää useita postprosessoreita.
738 • MASTERCAM <strong>X4</strong>/ Käyttöopas.CONTROL-tiedostoa voidaan pitää ohjauksenmäärittelyiden kirjastona. Se toimiisamaan tapaan kuin työkalukirjastot, joihin on tallennettu työkalujenmäärittelyitä niin, että eri koneet voivat käyttää niiden yksittäisiä työkaluja. Joskokoonpanoosi sisältyy useita työstökoneita ja postprosessoreita, voit määrittää.CONTROL-tiedostojen avulla, mitkä koneet käyttävät mitäkin postprosessoreita.Postprosessori—Tallennettu .PST-tiedostoon. (Kryptatut postprosessorit tallennetaan.PSB-tiedostoon.)• Jokainen ohjauksenmäärittely on linkitetty tiettyyn postprosessoriin.• <strong>Mastercam</strong> X:ssä .PST-tiedostoon tallennetaan myös postprosessorin tekstija valinnaismuuttujia. Aiempien <strong>Mastercam</strong>-versioiden .TXT-tiedostoa eienää käytetä.Useimmissa tapauksissa yleisin kokoonpano on sellainen, jossa linkitetään toisiinsayksittäinen koneenmäärittelytiedosto, yksittäinen ohjauksenmäärittely .CONTROLtiedostostaja yksittäinen postprosessori. Tässä mallissa koneenmäärittelyn valintamuistuttaa postprosessorin valintaa aiemmissa <strong>Mastercam</strong>-versioissa. Kokeneetkäyttäjät voivat kon<strong>fi</strong>guroida koneen- ja ohjauksenmäärittelyarkkitehtuurin ansiostayksittäisen postprosessorin, jota useat koneenmäärittelyt käyttävät, tai yksittäisiäkoneenmäärittelyjä, joita useat postprosessorit käyttävät.Koneenmäärittelyt ja koneryhmätEnnen kuin työstöratoja tai työstöoperaatioita voidaan luoda, on ensin valittavatyöstökone työstöratoja varten. Kaikki käytettävissä olevat koneenmäärittelyt onlueteltu <strong>Mastercam</strong>in Koneen tyyppi -valikossa.
KONEEN- JA OHJAUKSENMÄÄRITTELYT / Koneen- ja ohjauksenmäärittelyiden merkitys • 739Kun valitset koneen, <strong>Mastercam</strong> luo koneryhmän Operaatioiden hallinnanTyöstöradat-välilehdelle.<strong>Mastercam</strong> tallentaa kaikki valitulle koneelle luodut työstöradat koneryhmään.Koneryhmä ja sen ominaisuudet sisältävät useimmat aiempien <strong>Mastercam</strong>versioidentyömäärittelytoiminnoista.Jos haluat luoda operaatioita eri koneelle, valitse uusi kone. <strong>Mastercam</strong> luo silleautomaattisesti uuden koneryhmän.Jos kappale edellyttää esimerkiksi sekä jyrsintä- että sorvausoperaatioita, voit luodaniille erilliset koneryhmät valitsemalla sopivat koneet. Voit tallentaa ne kaikki samaankappaleeseen. Jokaiseen koneryhmään tallennetaan valitun koneen täydellisettyömäärittelyt.8
740 • MASTERCAM <strong>X4</strong>/ KäyttöopasAina kun työstöratoja luodaan, on ensin valittava Koneenmäärittely; .CONTROLtiedostojaei päivittäisissä tehtävissä juurikaan tarvitse käsitellä. Fyysisentyöstökoneen tapaan ohjaus on "pultattu" koneenmäärittelyyn niin, että kunkoneenmäärittely valitaan, samalla valitaan myös ohjaus.Kun kone valitaan Koneen tyyppi -valikosta, tapahtuu monia asioita:• Postprosessori valitaan automaattisesti. On mahdollista kon<strong>fi</strong>guroidakoneenmäärittely, jossa on useita postprosessoreita. Tässä tapauksessakonetta valittaessa valitaan automaattisesti oletuspostprosessori. Voitkuitenkin valita minkä tahansa sallitun postprosessorin koneryhmänominaisuuksissa (lisätietoja on kohdassa “Eri postprosessorin valinta”sivulla 764).• <strong>Mastercam</strong> lataa operaation oletukset (.DEFAULTS-tiedosto).• <strong>Mastercam</strong>in käyttöliittymä muuttuu valitulle koneelle sopivaksi. Jos valitsetesimerkiksi sorvin, Työstöradat-valikossa on vain <strong>Mastercam</strong> Lathentyöstöradat. Lisäksi ohjelmaikkunassa näkyvät valitulle koneelle sopivattyökalurivit. Jos valitset esimerkiksi sorvin koneenmäärittelyn, näytössä ontyökalurivit sorvin työstöradoille ja toiminnoille jyrsintätoimintojen sijaan.VIHJE: Voit valita työkalurivien kokoelman, joka ladataan tietyn koneenyhteydessä. Voit esimerkiksi avata moniakselisten työstöratojen työkalurivit,kun 5-akselinen jyrsintäkone valitaan. Valitse työkalurivien kokoelmaKoneenmäärittely-valintaikkunassa:Valitse sitten Asetukset-valikosta Työkalurivien kokoelma ja mukautavalitsemasi työkalurivien kokoelma haluamaksesi. Lisätietoja on kohdassa“Työkalurivien kokoelmien luonti ja tallennus” sivulla 835.
KONEEN- JA OHJAUKSENMÄÄRITTELYT / Koneen- ja ohjauksenmäärittelyiden merkitys • 741Koneenmäärittelyn komponentitKoneenmäärittely koostuu useista pääosista. Ensimmäisenä ovat koneen yleisetominaisuudet:Toisena on komponenttimalli, jonka perusteella <strong>Mastercam</strong> tietää tarkasti, mitkäakselit ja oheislaitteet koneessa on:Jokaiselle komponentille voidaan määrittää ominaisuudet, kuten esimerkiksi liike/kiertorajat ja akselien suuntauksen koneen koordinaattijärjestelmässä. <strong>Mastercam</strong>Router käyttää tätä osaa määrittääkseen kulmapäät ja monikaraporat. Voit myösmäärittää akseliyhdistelmät koneille, joissa on useita akseleita, kuten esimerkiksimonikaraisille sorveille.Lopuksi on ohjausmäärittelytiedoston (.CONTROL) ja oletuspostprosessorin (.PST/.PSB) valinta:8
742 • MASTERCAM <strong>X4</strong>/ KäyttöopasKun luot koneenmäärittelyä, valitse ensin .CONTROL-tiedosto. <strong>Mastercam</strong> näyttääluettelon käytettävissä olevista postprosessoreista Postprosessori-alasvetovalikossa.(Useimmissa tapauksissa jokaista koneenmäärittelyä kohden on vain yksipostprosessori.)Useimmissa tapauksissa, joissa käyttäjä kon<strong>fi</strong>guroi yksittäisen ohjauksenmäärittelynja postprosessorin jokaiselle koneenmäärittelylle, luettelossa on vain yksipostprosessori. Voit lisätä luetteloon postprosessoreita Ohjauksenmäärittelytoiminnolla(katso “Postprosessoreiden lisääminen” sivulla 783). Operaattorit voivatsitten valita minkä tahansa tämän luettelon postprosessorin koneryhmänominaisuudeksi. Tässä kohdassa valitsemasi ohjauksenmäärittely onoletusohjauksenmäärittely.Luo tai muokkaa koneenmäärittelyitä valitsemalla Asetukset-valikostaKoneenmäärittely:Lisätietoja on kohdassa “Koneenmäärittelyn käyttö” sivulla 747.Ohjauksenmäärittelyn toiminnotOhjauksenmäärittely palvelee monia toimintoja.• Siihen tallennetaan ohjausyksikön asetukset ja tiedot sen ominaisuuksista.Esimerkiksi syöttönopeuksien kon<strong>fi</strong>gurointi, työkalunkompensointivaihtoehdot, toleranssit, kaarien ja kierteiden
KONEEN- JA OHJAUKSENMÄÄRITTELYT / Koneen- ja ohjauksenmäärittelyiden merkitys • 743luontivaihtoehdot sekä työkierrot ja aliohjelmat ovat kaikkiohjauksenmäärittelyn asetuksia.• Se sisältää linkin postprosessoriin. Jokainen ohjauksenmäärittely voiosoittaa vain yhteen postprosessoriin (.PST/.PSB-tiedosto). Tämä tarkoittaa,että jokainen .CONTROL-tiedosto sisältää täyden valikoimanohjausasetuksia, jotka voidaan mukauttaa eri postprosessoreille. Setarkoittaa myös, että jokainen postprosessori sisältää täyden valikoimanpostprosessorin teksti- ja valinnaismuuttuja-asetuksia, jotka voidaanmukauttaa eri ohjauksille tai koneille.Huomaa: Useampi kuin yksi ohjauksenmäärittely voi käyttää samaapostprosessoria edellyttäen, että ohjauksenmäärittelyt tallennetaan eri.CONTROL-tiedostoihin tai että eri konetyypit käyttävät niitä.• Se kon<strong>fi</strong>guroi postprosessointiympäristön. Postprosessorin nimen ja polunlisäksi asetuksiin sisältyvät luotavat tiedostot (.NC, .NCI, .OPS), niiden polutja tiedonsiirto/DNC-asetukset. Jos tiedostossa on esimerkiksi useitakoneryhmiä, voit valita kaikki ryhmät ja postprosessoida ne kerralla, vaikkane käyttäisivätkin täysin erilaisia konetyyppejä. <strong>Mastercam</strong> valitseeautomaattisesti sopivan postprosessorin ja luo sopivan tiedostojoukonkunkin ryhmän työstöradoille kunkin ryhmän ohjauksenmäärittelynasetuksiin perustuen.• Se asettaa arvot monille esimääritetyille postprosessorin muuttujille.Esimerkiksi monet toleranssiasetukset initialisoivat esimääritettyjämuuttujia, jotka aiemmissa <strong>Mastercam</strong>-versioissa voitiin asettaa vain .PSTtiedostossa.Muita asetuksia ovat esimerkiksi NC-tulostusmuuttujat, kutenesimerkiksi lausenumerot ja niiden muoto.Postprosessorien kehittämistä helpottaa se, että ohjauksenmäärittelyasetuksetsiirretään postprosessoriin monella tavalla. Kuten aiemmin on mainittu, jotkutohjauksenmäärittelyasetukset initialisoivat esimääritettyjä postprosessorinmuuttujia. Postprosessori saa käyttöönsä monia muita ohjauksenmäärittelynasetuksista operaation parametrien kautta.<strong>Mastercam</strong> <strong>X4</strong> NCI & Parameter Reference -oppaassa (.pdf-tiedosto \Documentationkansiossa)on lueteltu postprosessorin muuttujat ja parametrinumerot, jotkavastaavat kutakin ohjauksenmäärittelyn asetusta.Lisäksi ohjauksenmäärittelyssä on mekanismi, jolla <strong>Mastercam</strong> saa käyttöönsäpostprosessorin tekstin ja valinnaisten muuttujien arvot .PST-tiedostosta.8
744 • MASTERCAM <strong>X4</strong>/ KäyttöopasVIHJE: Aikaisempien <strong>Mastercam</strong>-versioiden käyttäjät huomaavat, että kaikkipostprosessorin numeroidut kysymykset on korvattu ohjauksenmäärittelynasetuksilla.Vaikka jokaiseen .CONTROL-tiedostoon voidaan tallentaa useita erillisiäohjauksenmäärittelyitä, joista jokainen vastaa eri postprosessoria tai konetyyppiä,useimmat käyttäjät tallentavat jokaiseen .CONTROL-tiedostoon vain yhdenohjauksenmäärittelyn niin, että jokainen .CONTROL-tiedosto vastaa yksittäistäpostprosessoria.Voit luoda ja muokata ohjauksenmäärittelyjä valitsemalla Asetukset-valikostaOhjauksenmäärittely. <strong>Mastercam</strong>issa kaikki ohjauksenmäärittelyn asetukset onryhmitelty ominaisuussivuille.Jos .CONTROL-tiedosto sisältää useita ohjauksenmäärittelyjä, valitse postprosessori,joka vastaa haluttua ohjauksenmäärittelyä:(Kohdassa “Postprosessoreiden lisääminen” sivulla 783 käsitelläänpostprosessoreiden lisäämistä tähän luetteloon.)
KONEEN- JA OHJAUKSENMÄÄRITTELYT / Koneen- ja ohjauksenmäärittelyiden merkitys • 745Muokkaa kyseisen postprosessorin ohjauksenmäärittelyn asetuksia valitsemallaasetusryhmä luettelosta. Lisätietoja on kohdassa “Ohjauksenmäärittelyn käyttö”sivulla 771.Postprosessorin osatKokeneet aikaisempien <strong>Mastercam</strong>-versioiden käyttäjät muistavat, ettäpostprosessorit koostuivat kahdesta eri tiedostosta: ensisijaisesta .PST-tiedostosta ja.TXT-tiedostosta, joka sisälsi postprosessorin tekstin ja valinnaismuuttujien arvot.<strong>Mastercam</strong> X:ssä nämä tiedostot on yhdistetty yhdeksi .PST-tiedostoksi. (<strong>Mastercam</strong>X tukee myös binaarimuotoisia kryptattuja postprosessoreita (.PSB-tiedostot). Tässäoppaassa esiintyvät viittaukset .PST-tiedostoihin pätevät yleensä myös .PSBtiedostoihin.)Postprosessorissa on kaksi pääosaa:• Ensimmäisessä osassa ovat postprosessorin lohkot, prosessointilogiikka,muuttujien määrittelyt ja muotoilulauseet, jotka ovat vastaavat kuinaiemmissa <strong>Mastercam</strong>-versioissa.• Toisessa osassa on postprosessorin tekstiosa. Siinä on kopiotpostprosessorin tekstistä jokaiselle ohjauksenmäärittelylle, joka käyttääpostprosessoria. Tämän ansiosta voit mukauttaa postprosessorin tekstinmäärätyille ohjauksille tai koneille. Konepajassa voi olla esimerkiksi yleinenjyrsintäkoneen postprosessori, jota kaksi työstökonetta käyttää. Tässätapauksessa .PST-tiedostossa on kaksi postprosessorin tekstiosaa, yksikummallekin koneelle.Lisätietoja on kohdissa “Postprosessorin tekstin muokkaus” sivulla 775 ja“Valinnaismuuttujien arvojen muokkaus” sivulla 782.Koneryhmän paikallisen kopion ja levyllä olevanpääkopion erotKun koneenmäärittely valitaan ja koneryhmä luodaan, <strong>Mastercam</strong> tallentaakoneenmäärittelyn ja ohjauksenmäärittelyn paikalliset kopiot geometriatiedostoonkoneryhmän osana. Aikaisempien <strong>Mastercam</strong>-versioiden käyttäjille tämä muistuttaatapaa, jolla <strong>Mastercam</strong> latasi työkalun määrittelyn kopion geometriatiedostoon, kuntyökalu valittiin työkalukirjastosta. Tämän ansiosta työkalun määrittelyyn voitiintehdä työkohtaisia asetuksia, jotka tallennettiin geometriatiedostoon niin, että samaatiedostoa voitiin käyttää missä tahansa <strong>Mastercam</strong>-työasemassa.<strong>Mastercam</strong> X:ssä sama voidaan tehdä koneen- ja ohjauksenmäärittelyille. Netallennetaan osaksi koneryhmää, jonka ansiosta samassa geometriatiedostossavoidaan käyttää useita koneita. Voit muokata koneryhmän paikallista kopiotatyökohtaisesti. Voit myös muokata työaseman kiintolevylle tallennettua pääkopiota.8
746 • MASTERCAM <strong>X4</strong>/ KäyttöopasAiemmissa <strong>Mastercam</strong>-versioissa voitiin vastaavasti muokata työkalun määrittelynpaikallista kopiota tai tallentaa muutokset työkalukirjastoon.Voit muokata koneryhmään tallennettuja, paikallisia koneen- jaohjauksenmäärittelyn kopioita työkohtaisesti avaamalla KoneenmäärittelyvalintaikkunanKoneryhmän ominaisuudet -valintaikkunasta.Jos taas haluat muokata kiitolevylle tallennettuja pääkopioita (tai luoda uudenkoneen- tai ohjauksenmäärittelyn), valitse Asetukset-valikosta Koneenmäärittely taiOhjauksenmäärittely.Koneenmäärittelyiden käyttöTässä kohdassa käsitellään koneenmäärittelyihin liittyvien tärkeiden tehtäviensuoritusta.• Kohdassa “Koneenmäärittelyn käyttö” sivulla 747 käsitelläänkoneenmäärittelyiden muokkausta yleisellä tasolla.• Kohdassa “Käynnistys- ja oletuskoneenmäärittelyiden kon<strong>fi</strong>gurointi” sivulla754 käsitellään oletuskoneenmäärittelyiden valintaa ja <strong>Mastercam</strong>inkäynnistystä määritettyjen koneiden kera.• Kohdassa “Koneenmäärittelyn vaihtaminen” sivulla 759 käsitellään olemassaolevan koneryhmän käyttämän koneenmäärittelyn vaihtamista. Tämä onkätevää, jos haluat tehdä työstön eri koneella.• Kohdassa “Eri .CONTROL-tiedoston valinta” sivulla 761 käsitelläänkoneenmäärittelyyn assosioidun .CONTROL-tiedoston vaihtamista. Siinämääritetään, mitä postprosessoreita kyseinen kone voi käyttää.
KONEEN- JA OHJAUKSENMÄÄRITTELYT / Koneenmäärittelyiden käyttö • 747• Kohdassa “Eri postprosessorin valinta” sivulla 764 käsitellään eripostprosessorin käyttöä jo luoduissa työstöradoissa.• Kohdassa “Koneen- ja ohjauksenmäärittelyiden lukitseminen” sivulla 768koneen- ja ohjauksenmäärittelyiden pääkopioiden suojausta salasanoilla.Koneenmäärittelyn käyttöKoneenmäärittely-valintaikkunassa voidaan luoda, muokata ja tallentaakoneenmäärittelyitä. Useimpia tehtäviä varten Koneenmäärittely-valintaikkunaavataan valitsemalla se Asetukset-valikosta. Jos nykyisessä geometriatiedostossa onyksi tai useampia koneryhmiä, <strong>Mastercam</strong> ilmoittaa, että se lataa aktiivisenkoneryhmän koneenmäärittelyn.Kyseessä on pelkkä ilmoitus, joten jatka napsauttamalla ilmoitusikkunan OKpainiketta.<strong>Mastercam</strong> lataa koneen oletusarvoisesti aktiivisesta koneryhmästä, mutta voithalutessasi käsitellä mitä tahansa koneenmäärittelyä. Kun Koneenmäärittelyvalintaikkunaon avattu, napsauta Avaa-painiketta ja valitse haluamasi kone.8
748 • MASTERCAM <strong>X4</strong>/ KäyttöopasJos haluat luoda täysin uuden koneenmäärittelyn, napsauta Tyhjennä tiedot uudenCNC-koneen määrittelemiseksi-painiketta.Seuraava kuva esittää Koneenmäärittely-valintaikkunan käyttöä koneenmäärittelyyn.Kuva 8-1: Koneenmäärittely-valintaikkunan käyttöon asetuksia, jotka vaikuttavat koko koneeseen.Joitakin painikkeita käytetäänvain simulointiin ja tapahtumapohjaisiinohjelmointitoimintoihin.Avaa Ohjauksenmäärittely muokataksesi valittua .control-tiedostoa.Luo akselistoyhdistelmiä koneille, joissa on useita akselistoryhmiä, kuten monikarasorveille.Lukitse koneenmäärittely salasanoilla.ADCB
KONEEN- JA OHJAUKSENMÄÄRITTELYT / Koneenmäärittelyiden käyttö • 749 Käytä seuraavia yleisohjeita luodessasi koneenmäärittelyä:1 Aloita vetämällä tyhjiä komponenttiryhmiä ruudusta A Koneenkon<strong>fi</strong>gurointi -ruutuun C.2 Vedä seuraavaksi yksittäiset komponentit ruudusta B (esimerkiksi akselit jarevolverit) komponenttiryhmiin. Valitse vain komponentteja, jotkakäyttämässäsi työstökoneessa todella on.3 Voit avata muita komponenttitiedostoja Komponenttitiedosto-kohdan Avaapainikkeella.4 Kun komponentti on lisätty puurakenteeseen, kaksoisnapsauta sitämäärittääksesi sen ominaisuudet, kuten esimerkiksi liike/kiertorajat jaakselin suunnan.5 Valitse ohjauksen tiedosto ja postprosessori kohdassa D.abValitse ensin .CONTROL-tiedosto.Valitse sitten postprosessori. <strong>Mastercam</strong> täyttää luettelon automaattisestivain .CONTROL-tiedoston postprosessoreilla.Paikallisen kopion ja pääkopion muokkausSe, kuinka muokkaat koneenmäärittelyä, riippuu siitä, teetkö työkohtaisia muutoksianykyiseen kappaleeseen vai teetkö pysyviä muutoksia uuteen kokoonpanoon taikoneen määrityksiin. Kummassakin tapauksessa käytetään Koneenmäärittelyvalintaikkunaa,mutta se avataan tapauksesta riippuen eri tavalla.• “Työkohtaisten (paikallisten) muutosten teko koneenmäärittelyyn”.• “Muutosten teko koneenmäärittelyn levykopioon (pääkopioon)” sivulla 750.Näiden kahden tavan eroja käsitellään kohdassa “Koneryhmän paikallisen kopion jalevyllä olevan pääkopion erot” sivulla 745. Työkohtaisten (paikallisten) muutosten teko koneenmäärittelyynJos haluat tehdä työkohtaisia muutoksia nykyiseen koneenmäärittelyyn, ne täytyytehdä Työstöratojen hallinnan koneryhmän ominaisuuksissa. Tehdyt muutoksetkohdistuvat vain aktiiviseen koneryhmään, ja ne tallennetaangeometriatiedostoon.8
750 • MASTERCAM <strong>X4</strong>/ Käyttöopas1 Napsauta Työstöratojen hallinnassa koneryhmän Tiedostot-kuvaketta.2 Napsauta Kone-kohdan Muokkaa-painiketta.Koneenmäärittely-valintaikkuna avautuu.3 Tee haluamasi muutokset. Jotkut valinnat eivät ole käytettävissä. Et voiesimerkiksi valita uutta .CONTROL-tiedostoa, kun muokkaat paikallistakopiota. Voit kuitenkin valita eri postprosessorin, jos .CONTROL-tiedostossaon useita postprosessoreita. Lisätietoja on kohdassa “Eri postprosessorinvalinta, jos koneessa on useita postprosessoreita” sivulla 765.4 Tallenna muutokset koneryhmän ominaisuuksiin ja sulje Koneenmäärittelyvalintaikkunanapsauttamalla OK-painiketta. Muutosten teko koneenmäärittelyn levykopioon (pääkopioon)Jos haluat tehdä muutoksia työaseman kiintolevylle tallennettuunkoneenmäärittelyn pääkopioon, valitse Asetukset-valikosta Koneenmäärittely.1 Valitse Asetukset-valikosta Koneenmäärittely.• Jos geometriatiedostossasi on jo vähintään yksi koneryhmäTyöstöratojen hallinnassa, <strong>Mastercam</strong> ilmoittaa, että se lataakoneenmäärittelyn. Kuittaa ilmoitus napsauttamalla OK-painiketta.• Jos geometriatiedostossa ei ole koneryhmiä, <strong>Mastercam</strong> pyytääavaamaan olemassa olevan koneenmäärittelyn tai valitsemaankonetyypin uuden määrittelyn luomiseksi.
KONEEN- JA OHJAUKSENMÄÄRITTELYT / Koneenmäärittelyiden käyttö • 7512 Avaa tarvittaessa eri koneenmäärittely napsauttamalla Avaa-painiketta.3 Tee haluamasi muutokset. Eri vaihtoehtoja käsitellään kohdassa“Koneenmäärittely-valintaikkunan käyttö” sivulla 748.4 Tallenna muutokset:Napsauta Tallenna nykyinen koneenmäärittelyn tiedosto -painiketta tallentaaksesi muutokset nykyiseen tiedostoon, taiLuo uusi koneenmäärittelytiedosto napsauttamalla Tallennakoneenmäärittelytiedosto uudella nimellä -painiketta.5 Sulje Koneenmäärittely napsauttamalla OK-painiketta. Koska tekemäsimuutokset tallennetaan koneenmäärittelyn levykopioon (pääkopioon) eikäkoneryhmään (paikalliseen kopioon), <strong>Mastercam</strong> kysyy, haluatko korvatakoneryhmän kopion uudella versiolla.6 Napsauta Kyllä- tai Ei-painiketta. Jos napsautat Ei-painiketta, muutoksia eitallenneta aktiivisiin koneryhmiin.Koneenmäärittelyn vaatimuksetKoneenmäärittelyssä on monia toimintoja ja asetuksia, joilla työstökone voidaanmallintaa monipuolisesti. Kaikki ominaisuudet eivät kuitenkaan ole käyttökelpoisiakaikissa sovelluksissa.Kaikki <strong>Mastercam</strong>-tuotteet – mukaan lukien kaikki Mill-tasot – tarvitsevat vainparametripohjaisen koneenmäärittelyn. Tämä tarkoittaa, että työstökoneenkomponenteista ei tarvitse luoda tilavuusmalleja. Tämä koneenmäärittelyt eivät tuekonesimulointia eivätkä tapahtumapohjaista ohjelmointia. Koneenmäärittelyiden ontäytettävä seuraavat vaatimukset:8
752 • MASTERCAM <strong>X4</strong>/ Käyttöopas• Kaikkien lineaari- jakiertoakseleiden on sijaittavakomponenttipuussa. Akseliensuunnat ja nimet on asetettavaoikein.Lisäksi jokaisessakomponenttiryhmässä, jokasisältää ohjelmoitavan akselin,on oltava joko työkalua pitäväkomponentti (esimerkiksi kara)tai työstettävää kappalettapitävä komponentti (esimerkiksipöytä tai istukka).• Myös karalaatikot ja lisäyksiköt on määritettävä komponenttipuussa.• On käytettävä vähintään yhtä akselistoyhdistelmää. Akselistoyhdistelmätmääräävät, mitkä akselistokomponentit määrittävät annetun operaationkoordinaattijärjestelmän. Esimerkiksi kaksikaraisessa sorvissa on kaksimahdollista Z-akselia riippuen siitä, kumpaa karaa käytetään.Useimmissa 3-5-akselisissa jyrsimissä ja puuntyöstökoneissa on vain yksioletusakselistoyhdistelmä:Monirevolverisissa ja -karaisissa sorveissa on tyypillisesti useitaakselistoyhdistelmiä, jotka on määritettävä erikseen:
KONEEN- JA OHJAUKSENMÄÄRITTELYT / Koneenmäärittelyiden käyttö • 753• Ohjauksenmäärittely ja postprosessori on valittava. Kaikkiohjauksenmäärittelysivut on syytä täyttää ja tarkistaa, koska monetpostprosessorin muuttujat alustetaan suoraan sivujen asetuksista.Kunkin komponentin ominaisuudet määritetään Parametrit-välilehdellä:Useimmat Yleiset koneparametrit ovat valinnaisia. Joillakin välilehdillä voidaanmäärittää käyttökelpoisia oletusasetuksia (esimerkiksi työkalukirjastot jakonstruktiotasot). Joillakin välilehdillä määritettään taas asetuksia (esimerkiksiliikerajat), joita postprosessori käyttää parametriarvoina.Jos jyrsintä käytettäessä halutaan hyödyntää suurnopeustyöstöä, asetukset onmääritettävä Koneen dynamiikka -välilehdellä:Jos halutaan käyttää karusellisorvia, se on määritettävä Konstruktiotaso,Työkoordinaatisto, Normaali/karuselli -välilehdellä:8
754 • MASTERCAM <strong>X4</strong>/ KäyttöopasKäynnistys- ja oletuskoneenmäärittelyidenkon<strong>fi</strong>gurointi<strong>Mastercam</strong>in koneenmäärittelyarkkitehtuuri mahdollistaa koneenmäärittelyiden jaoletuskoneiden joustavan organisoinnin. Joustavuudesta johtuen voi olla hankalamäärittää kaikki asetukset niin, että <strong>Mastercam</strong>ia voi käyttää mahdollisimmantehokkaasti. Tässä kohdassa käsitellään oletuskoneenmäärittelyiden kon<strong>fi</strong>gurointiaeri käyttötarkoituksia varten.Koneenmäärittelyiden lataaminen käynnistyksen yhteydessäToimi seuraavien ohjeiden mukaan valitaksesi koneen, joka ladataan automaattisestiaina, kun käynnistät uuden <strong>Mastercam</strong>-istunnon. Jos haluat käyttää aloitettaessamuuta konetta kuin oletussovellukseen liitettyä konetta, katso ohjeet kohdasta“<strong>Mastercam</strong>in komentoriviparametrien käyttö” sivulla 757. Käynnistyskoneenmäärittelyn valinta1 Valitse Asetukset-valikosta Kon<strong>fi</strong>gurointi.2 Valitse Oletuskoneet-ominaisuussivu.
KONEEN- JA OHJAUKSENMÄÄRITTELYT / Koneenmäärittelyiden käyttö • 7553 Valitse oletuskoneenmäärittelyt, joita haluat käyttää eri konetyypeille.4 Valitse Aloitus/lopetus-ominaisuussivu.5 Valitse Tuote käynnistettäessä -alasvetoluettelosta tuote, joka ladataan<strong>Mastercam</strong>ia käynnistettäessä. Jos haluat esimerkiksi, että <strong>Mastercam</strong>käynnistyy oletusjyrsintäkoneen koneryhmän kera, valitsekäynnistystuotteeksi Mill.6 Tallenna asetus .CONFIG-tiedostoon napsauttamalla OK-painiketta.<strong>Mastercam</strong> käyttää oletuskoneenmäärittelyitä seuraavissa tapauksissa:• Kun valitset Koneen tyyppi -valikon jostakin alivalikosta Oletusvaihtoehdon.• Kun valitset Tiedosto, Uusi. Tässä tapauksessa <strong>Mastercam</strong> lukee tuotetyypin(esimerkiksi Mill tai Lathe) aktiivisesta koneenmäärittelystä ja hakeekyseisen tuotteen oletuskoneen .CONFIG-tiedostosta.• Kun tuot aiemmalla <strong>Mastercam</strong>-versiolla luodun geometriatiedoston.8
756 • MASTERCAM <strong>X4</strong>/ KäyttöopasOletuskoneenmäärittelyn ohitusKun luot uusia geometriatiedostoja, voi olla kätevämpää käyttää nykyistäkoneenmäärittelyä kohdassa “Käynnistyskoneenmäärittelyn valinta” sivulla 754käsitellyn oletuskoneen sijaan. Tämä onnistu merkitsemällä Asetukset,Kon<strong>fi</strong>gurointi, Tiedostot -ominaisuussivun Käytä viimeisintä koneenmäärittelyä -valintaruutu.Tämä asetus saa aikaan seuraavaa:• Kun luot uuden kappaleen valitsemalla Tiedosto, Uusi, <strong>Mastercam</strong> luoautomaattisesti koneryhmän, jossa on sama tuotetyyppi ja koneen nimi kuinaktiivisessa koneryhmässä.• Jos tuot kappaleita aiemmista versioista, <strong>Mastercam</strong> luo koneryhmän, jokapohjautuu nykyisessä istunnossa viimeiseksi käytettyyn koneeseen.Oletuskone on määritettävä, vaikka tätä asetusta käytetään. <strong>Mastercam</strong> käyttääoletuskoneenmäärittelyä, jos koneen tyypiksi valitaan Oletus mistä tahansa KoneenTyyppi -valikon alivalikosta. <strong>Mastercam</strong> käyttää oletuskoneenmäärittelyä myös, jos seei onnistu päättelemään viimeksi käytettyä konetta. Jos tuot esimerkiksi <strong>Mastercam</strong>version9 sorvauskappaleita etkä ole käyttänyt <strong>Mastercam</strong> Lathea nykyisessäistunnossa, <strong>Mastercam</strong> luo koneryhmät käyttäen sorvien oletusmäärittelyä, jonkaolet luonut.
KONEEN- JA OHJAUKSENMÄÄRITTELYT / Koneenmäärittelyiden käyttö • 757<strong>Mastercam</strong>in komentoriviparametrien käyttöKäyttämällä haluamasi <strong>Mastercam</strong>-sovelluksen komentoriviparametria voit pakottaa<strong>Mastercam</strong>in käynnistymään kyseisen sovelluksen oletuskoneenmäärittelyn keraAloitus/lopetus-ominaisuussivulla määritetyn käynnistyssovelluksen sijaan. Tämäon kätevää, jos asennettuna on useita <strong>Mastercam</strong>-sovelluksia, joista jokainenhalutaan käynnistää tietyn koneenmäärittelyn kera.Komentoriviparametrina toimii kunkin konetyypin ensimmäinen kirjain:• Mill /m• Lathe /l• Router /r• Wire /wHalutessasi voit lisätä komentoriviparametrin työpöydän pikakuvakkeeseen.Napsauta <strong>Mastercam</strong>-kuvaketta hiiren oikealla painikkeella ja valitse Ominaisuudet.Lisää komentoriviparametri Kohde-kenttään:8
758 • MASTERCAM <strong>X4</strong>/ KäyttöopasJärjestelmätason oletuskoneenmäärittelyjen käyttöEdellä kuvatulla tavalla valitun oletuskoneenmäärittelyn lisäksi <strong>Mastercam</strong>issa onmyös erikoiskoneenmäärittelyt kullekin konetyypille (Mill, Lathe, Wire, Router), jotkasisältävät järjestelmän oletusasetukset.Nämä oletuskoneenmäärittelyt (esimerkiksi MILL DEFAULT.MMD) eivät edustatodellisia koneita, eikä niillä ole mitään tekemistä tekemiesi oletusasetusten kanssa.Niitä käytetään lähtökohtana uusien koneenmäärittelyiden luontiin (tallennatiedosto uudelle nimelle ennen asetusten muokkausta napsauttamalla Tallennakoneenmäärittelytiedosto uudella nimellä -painiketta) ja koneenmäärittelynongelmien selvitykseen.
KONEEN- JA OHJAUKSENMÄÄRITTELYT / Koneenmäärittelyiden käyttö • 759Koneenmäärittelyn vaihtaminenKoneenmäärittely valitaan yleensä ennen työstöratojen luontia. <strong>Mastercam</strong> tallentaakoneenmäärittelyn kopion koneryhmään. Sen lisäksi koneryhmään tallennetaanohjauksenmäärittelyn kopio ja osoitin postprosessoriin. <strong>Mastercam</strong> näyttää nämätiedot Koneryhmän ominaisuudet-valintaikkunan Tiedostot-välilehdellä:Tarvittaessa voit korvata nykyisen koneenmäärittelyn toisella. Tähän voi olla parisyytä:• Loit työstöradat tietylle koneelle, mutta niitä on käytettävä eri koneessa.• Haluat käyttää eri postprosessoria, joka on liitetty eri koneenmäärittelyyn.Kun korvaat koneenmäärittelyn, <strong>Mastercam</strong> tarkistaa olemassa olevat operaatiot jailmoittaa epäyhteensopivuuksista – työstörata saattaa esimerkiksi käyttääkiertoakselia, joka puuttuu uudesta koneesta. <strong>Mastercam</strong> myös sovittaa syötöt janopeudet, jotka ylittävät uuden koneenmäärittelyn rajoitukset ja ilmoittaamuutoksista.Huomaa: Koneenmäärittelyn vaihto ei vaikuta koneistukseen, joka on valittujo luotuihin operaatioihin. Käyttäjän vastuulla on varmistaa, että valituttyökalut ja pitimet ovat käytettävissä uudessa koneessa. Koneenmäärittelyn vaihtaminen1 Napsauta Työstöratojen hallinnassa koneryhmän Ominaisuudet-kohdanTiedostot-kuvaketta.2 Napsauta Koneryhmän ominaisuudet -valintaikkunan Tiedostot-välilehdenKone-kohdan Korvaa-painiketta. 8
760 • MASTERCAM <strong>X4</strong>/ Käyttöopas3 Valitse haluamasi koneenmäärittely.• <strong>Mastercam</strong> tarkistaa olemassa olevat operaatiot uudenkoneenmäärityksen mukaan. Jos epäyhteensopivuuksia löytyy,<strong>Mastercam</strong> näyttää seuraavan ilmoituksen:Lisätietoja saat Tiedot-painiketta napsauttamalla. Tässä tapauksessaolemassa olevan operaation karanopeus ylittää uuden koneensuurimman sallitun karanopeuden, joten <strong>Mastercam</strong> sovitti senpienemmäksi.
KONEEN- JA OHJAUKSENMÄÄRITTELYT / Koneenmäärittelyiden käyttö • 761• Jos kyseessä on vakava yhteensopivuusongelma, joka estääoperaation suorituksen uudella koneella, <strong>Mastercam</strong> ei korvaakonetta, vaan näyttää seuraavan ilmoituksen:Lisätietoja saat Tiedot-painiketta napsauttamalla. Tässä tapauksessaoperaatio käyttää kiertoakselia, joka puuttuu uudesta koneesta.4 Sulje ilmoitus napsauttamalla ilmoitusikkunan OK-painiketta jaKoneryhmän ominaisuudet-valintaikkuna napsauttamalla sen OKpainiketta.Eri .CONTROL-tiedoston valinta.CONTROL-tiedoston vaihtaminen ei kuulu koneenkäyttäjien rutiinitehtäviin.Kyseessä on tyypillisesti kertaluonteinen, harvoin suoritettava toiminto.ohjausyksikön tai työstökoneen asennuksen yhteydessä, jolloin uuden .CONTROLtiedostonon vastattava tehtyjä muutoksia.8
762 • MASTERCAM <strong>X4</strong>/ Käyttöopas Eri .CONTROL-tiedoston valinta1 Valitse Asetukset-valikosta Koneenmäärittely.• Jos geometriatiedostossasi on jo vähintään yksi koneryhmäTyöstöratojen hallinnassa, <strong>Mastercam</strong> ilmoittaa, että se lataa kyseisenkoneenmäärittelyn. Kuittaa ilmoitus napsauttamalla OK-painiketta.Huomaa: Koska tämä menetelmä vaikuttaa koneenmäärittelynkiintolevykopioon, et voi tehdä sitä Koneryhmän ominaisuudet -valintaikkunassa.
KONEEN- JA OHJAUKSENMÄÄRITTELYT / Koneenmäärittelyiden käyttö • 7632 Valitse uusi ohjaus Ohjauksen tiedosto-luettelosta. Tässä esimerkissänykyinen Fanuc-ohjaus korvataan Fadal-ohjauksella.3 Valitse oletuspostprosessori Postprosessorit-luettelosta.Kohdassa “Postprosessoreiden lisääminen” sivulla 783 käsitelläänpostprosessoreiden lisäystä luetteloon.4 Tallenna koneenmäärittely.8
764 • MASTERCAM <strong>X4</strong>/ KäyttöopasEri postprosessorin valintaPostprosessorin valinta <strong>Mastercam</strong> X:ssä ja sitä seuranneissa versioissa onsamanlaista kuin X:ää edeltäneissä versioissa. Pääero on siinä, että sen sijaan, että.PST-tiedosto valittaisiin suoraan, on valittava koneenmäärittely, joka on kon<strong>fi</strong>guroitupostprosessorille. Tämä voidaan tehdä ennen työstöratojen luontia:tai työstöratojen luonnin jälkeen Työstöratojen hallinnassa koneryhmänominaisuuksissa:Tätä käsitellään tarkemmin seuraavassa.Huomaa: Joidenkin konepajojen kokoonpanoissa jokaisellakoneenmäärittelyllä voi olla useita postprosessoreita. Tässä tapauksessamenetelmä on hieman erilainen. Lisätietoja on kohdassa “Eri postprosessorinvalinta, jos koneessa on useita postprosessoreita” sivulla 765. Eri postprosessorin valintaTämä menetelmä koskee tyypillisiä käyttäjiä, joiden koneenmäärittelyt sallivatvain yhden ohjauksenmäärittelyn ja postprosessorin. Tässä tapauksessa uusipostprosessori valitaan lataamalla eri koneenmäärittely.
KONEEN- JA OHJAUKSENMÄÄRITTELYT / Koneenmäärittelyiden käyttö • 7651 Napsauta Työstöratojen hallinnassa koneryhmän Tiedostot-kuvaketta.2 Napsauta Kone-kohdan Korvaa-painiketta.3 Valitse koneenmäärittely, joka sisältää halutun postprosessorin. <strong>Mastercam</strong>näyttää uuden koneenmäärittelyn nimen yhdessä postprosessorin kanssa.4 Sulje Koneryhmän ominaisuudet -valintaikkuna napsauttamalla OKpainiketta. Eri postprosessorin valinta, jos koneessa on useita postprosessoreitaJos konepajassasi käytetään koneenmäärittelyitä, jotka on kon<strong>fi</strong>guroitu tukemaanuseita postprosessoreita, noudata näitä ohjeita valitaksesi nykyiselle työlle eripostprosessorin. Uusi postprosessorivalinta tallennetaan osaksi koneryhmänominaisuuksia niin, että kun jatkossa postprosessoit kyseisen koneryhmäntyöstöratoja, uutta postprosessoria käytetään, mutta se ei vaikuta muihinkappaleisiin tai <strong>Mastercam</strong>-tiedostoihin.8
766 • MASTERCAM <strong>X4</strong>/ Käyttöopas1 Napsauta Työstöratojen hallinnassa koneryhmän Tiedostot-kuvaketta.2 Napsauta Kone-kohdan Muokkaa-painiketta.Koneenmäärittely-valintaikkuna avautuu.3 Valitse uusi postprosessori luettelosta.Luettelo sisältää .CONTROL-tiedoston postprosessorit, jotka on kon<strong>fi</strong>guroitukyseiselle konetyypille. Jos postprosessori, jota haluat käyttää, puuttuulistasta, sinun on lisättävä se siihen. Lisätietoja aiheesta on kohdassa“Postprosessoreiden lisääminen” sivulla 783.4 Kun <strong>Mastercam</strong> kysyy, haluatko korvata olemassa olevanohjauksenmäärittelyn, napsauta Kyllä-painiketta.
KONEEN- JA OHJAUKSENMÄÄRITTELYT / Koneenmäärittelyiden käyttö • 7675 Sulje Koneenmäärittely napsauttamalla OK-painiketta. <strong>Mastercam</strong> näyttääuuden postprosessorin nimen:6 Sulje Koneryhmän ominaisuudet -valintaikkuna napsauttamalla OKpainiketta. Eri postprosessorin valinta koneen oletuspostprosessoriksiSeuraavien ohjeiden avulla voit valita eri postprosessorin koneenmäärittelynoletuspostprosessoriksi.1 Avaa Koneenmäärittely Asetukset -valikosta.8Jos geometriatiedostossasi on jo vähintään yksi koneryhmä Työstöratojenhallinnassa, <strong>Mastercam</strong> ilmoittaa, että se lataa kyseisen koneenmäärittelyn.Kuittaa ilmoitus napsauttamalla OK-painiketta.
768 • MASTERCAM <strong>X4</strong>/ Käyttöopas2 Avaa tarvittaessa haluttu koneenmäärittely.3 Valitse uusi postprosessori luettelosta.Luettelo sisältää .CONTROL-tiedoston postprosessorit, jotka on kon<strong>fi</strong>guroitukyseiselle konetyypille. Jos postprosessori, jota haluat käyttää, puuttuulistasta, sinun on lisättävä se siihen. Lisätietoja aiheesta on kohdassa“Postprosessoreiden lisääminen” sivulla 783.4 Tallenna koneenmäärittely ja sulje Koneenmäärittely napsauttamalla OKpainiketta.Huomaa: Jos muokkaamaasi koneenmäärittelyä käytetään parhaillaankoneryhmässä, <strong>Mastercam</strong> kysyy, haluatko päivittää koneryhmän uudellamäärityksellä.Koneen- ja ohjauksenmäärittelyidenlukitseminenKoneen- ja ohjauksenmäärittelytiedostot voidaan suojata salasanoilla. Voit lukitakunkin tiedoston erikseen. Kun tiedosto on suojattu salasanalla, käyttäjät voivat avatasen tarkastelua varten, mutta he eivät voi muokata sitä.• Jos lukitset koneenmäärittelytiedoston, vain .mmd/.lmd/.rmd/.wmdtiedostosuojataan.• Jos lukitset ohjauksenmäärittelytiedoston, vain .CONTROL-tiedostolukitaan.
KONEEN- JA OHJAUKSENMÄÄRITTELYT / Koneenmäärittelyiden käyttö • 769Koneenmäärittely- ja Ohjauksenmäärittely-valintaikkunoiden työkaluriveillä onAseta salasana-painike. Jos se on lukitsemattomassa tilassa,nykyistä tiedostoa ei ole suojattu salasanalla. Napsauta painiketta ja anna salasana.Jos painike on lukitussa tilassa,tiedosto on suojattu eikä sitä voi muokata. Jos haluat poistaa lukituksen muokataksesitiedostoa, napsauta painiketta ja anna salasana.Suojaus pätee vain koneenmäärittelyn tai .CONTROL-tiedoston pääkopioihin, jotkaon tallennettu työaseman kiintolevylle. Geometriatiedoston koneryhmääntallennettua kopiota voidaan muokata. Siihen tehdyt muokkaukset tallennetaangeometriatiedostoon sen osana.Jos yrität avata suojattua tiedostoa, <strong>Mastercam</strong> pyytää sen salasanaa. Jos et tiedäsalasanaa, avaa tiedosto tarkastelua varten napsauttamalla OK-painiketta. Voit tutkiakaikkia parametrisivuja, mutta et voi muokata arvoja.TÄRKEÄÄ: .CONTROL-tiedoston lukitus ei vaikuta senohjauksenmäärittelyiden viittaamien postprosessoreiden .PST-tiedostoihin.Postprosessoreiden lukitseminen tai kryptaus ovat eri toimintoja. Koneen- ja ohjauksenmäärittelytiedostojen lukitseminen1 Valitse Asetukset-valikosta joko Koneenmäärittely taiOhjauksenmäärittely.• Jos <strong>Mastercam</strong> ilmoittaa nykyisen koneenmäärittelyn muokkauksesta,napsauta OK-painiketta.8
770 • MASTERCAM <strong>X4</strong>/ KäyttöopasHuomaa: Koska tämä menetelmä vaikuttaa koneenmäärittelyn tai .CONTROLtiedostonlevykopioon, et voi tehdä sitä Koneryhmän ominaisuudet -valintaikkunassa.2 Napsauta työkalurivin Aseta salasana -painiketta.3 Anna haluamasi salasana.4 Toista salasana vahvistaaksesi sen ja sulje valintaikkuna napsauttamalla OKpainiketta.5 Tallenna koneenmäärittely- tai .CONTROL-tiedosto.6 Sulje Koneenmäärittely- tai Ohjauksenmäärittely-valintaikkunanapsauttamalla OK-painiketta. Salasanasuojausta käytetään seuraavallakerralla, kun joku yrittää avata tiedoston.Ohjauksenmäärittelyiden käyttöTässä kohdassa käsitellään joitakin ohjauksenmäärittelyn avaintoimintoja. Ne ovatenimmäkseen kehittyneitä kon<strong>fi</strong>gurointitoimintoja, jotka suoritetaan vain silloin, kunkonetta asennetaan tai sitä päivitetään merkittävästi. Useimmat <strong>Mastercam</strong>inkäyttäjät eivät arkitöissään tee näitä asetuksia.• “Ohjauksenmäärittelyn käyttö” käsittelee ohjauksenmäärittelyidenmuokkausta yleisellä tasolla.• Kohdassa “Postprosessorin tekstin muokkaus” sivulla 775 käsitelläänOhjauksenmäärittely-valintaikkunan käyttöä postprosessorin tekstinmuokkaukseen, postprosessorin tekstin organisointia ja muidenpostprosessoreiden tekstin tuontia.• Kohdassa “Valinnaismuuttujien arvojen muokkaus” sivulla 782 käsitelläänvalinnaisten kokonaisluku- ja reaalimuuttujien käyttöä.
KONEEN- JA OHJAUKSENMÄÄRITTELYT / Ohjauksenmäärittelyiden käyttö • 771• Kohdassa “Postprosessoreiden lisääminen” sivulla 783 käsitelläänpostprosessoreiden lisäystä .CONTROL-tiedostoon. Kun koneenmäärittelykäyttää tätä .CONTROL-tiedostoa, kone voi käyttää mitä tahansa tiedostonpostprosessoria muuttamatta koneenmäärittelyä.Ohjauksenmäärittelyn käyttöOhjauksenmäärittely-valintaikkunassa voidaan luoda, muokata ja tallentaaohjauksenmäärittelyitä. Ohjauksenmäärittelyn asetukset on ryhmitelty eriominaisuussivuille, jotka on lueteltu Ohjauksen ominaisuudet -ruudussa.Kuva 8-2: Ohjauksenmäärittely-valintaikkunan Ohjauksen ominaisuudet-luetteloJos jotakin sivua ei ole avattu nykyisen istunnon aikana, sen vieressä onkysymysmerkki:8
772 • MASTERCAM <strong>X4</strong>/ KäyttöopasJos sivua on jo tarkasteltu nykyisen istunnon aikana, sen vieressä on vihreävalintamerkki:Huomaa: Siirtyminen sivulta toiselle EI tallenna edellisellä sivulla tehtyjämuutoksia. Vihreä valintamerkki EI tarkoita, että kyseisen sivun muokkaukseton tallennettu.Käytettävissä olevat ominaisuussivut ja niiden asetukset riippuvat siitä, millaisellekoneelle luodaan ohjausta (esimerkiksi jyrsintäkoneelle, sorville, puuntyöstökoneelletai lankasahalle). Monitoimisorvin ohjauksenmäärittelyssä voidaan määrittää sekäjyrsintä- että sorvausasetukset. Lisätietoja jokaisesta ominaisuussivusta on kohdassa“Ohjauksenmäärittelyn ominaisuudet” sivulla 790. Lisätietoja saa myösnapsauttamalla sivun Ohje-painiketta.VIHJE: Lisätietoja jokaisesta ohjauksenmäärittelyn kentän ja postprosessorinmuuttujan tai parametrin vastaavuudesta on oppaassa <strong>Mastercam</strong> <strong>X4</strong> NCI &Parameter Reference (PDF-tiedosto, joka sijaitsee \Documentation-kansiossa).Useimmat Ohjauksenmäärittely-valintaikkunassa määritetyt tiedot tallennetaanohjauksenmäärittelyn mukana .CONTROL-tiedostoon kahta tärkeää poikkeustalukuun ottamatta:• Operaation oletukset -ominaisuussivun asetukset tallennetaan .DEFAULTStiedostoon.Lisätietoja on kohdassa “Operaatioiden oletusasetukset”sivulla 810.• Teksti- ja Reaali/kokonaismuuttujat-sivujen asetukset tallennetaan .PSTtiedostoon.Lisätietoja on kohdassa “Postprosessorin tekstin muokkaus”sivulla 775.Paikallisen kopion ja pääkopion muokkausSe, kuinka muokkaat ohjauksenmäärittelyä, riippuu siitä, teetkö työkohtaisiamuutoksia nykyiseen kappaleeseen vai teetkö pysyviä muutoksia uuteenkokoonpanoon tai koneen määrityksiin. Tapauksesta riippuen Ohjauksenmäärittelyvalintaikkunaavataan eri tavalla. Eri tapoja käsitellään seuraavissa kohdissa.• “Työkohtaisten (paikallisten) muutosten teko ohjauksenmäärittelyyn.”• “Muutosten teko ohjauksenmäärittelyn kiintolevykopioon (pääkopioon)”sivulla 774.
KONEEN- JA OHJAUKSENMÄÄRITTELYT / Ohjauksenmäärittelyiden käyttö • 773Näiden kahden tavan eroja käsitellään kohdassa “Koneryhmän paikallisen kopion jalevyllä olevan pääkopion erot” sivulla 745. Työkohtaisten (paikallisten) muutosten teko ohjauksenmäärittelyynJos haluat tehdä työkohtaisia muutoksia nykyiseen ohjauksenmäärittelyyn, sinuntehtävä ne Operaatioiden hallinnan Työstöradat-välilehden koneryhmänominaisuuksissa. Tehdyt muutokset kohdistuvat vain aktiiviseen koneryhmään, jane tallennetaan geometriatiedostoon.1 Napsauta Työstöratojen hallinnassa koneryhmän Tiedostot-kuvaketta.2 Napsauta Kone-kohdan Muokkaa-painiketta.Koneenmäärittely-valintaikkuna avautuu.3 Napsauta Muokkaa ohjauksenmäärittelyä -painiketta.8Ohjauksenmäärittely-valintaikkuna avautuu.4 Avaa yksittäiset ominaisuussivut ja tee tarvittavat muutokset.Huomaa: Kun ohjauksenmäärittelyä muokataan koneryhmän kautta,postprosessorin tekstiä ja valinnaisia muuttujia ei voi muokata.
774 • MASTERCAM <strong>X4</strong>/ Käyttöopas5 Tallenna muutokset ja palaa koneryhmän ominaisuuksiin napsauttamallaTallenna-painiketta. Muutosten teko ohjauksenmäärittelyn kiintolevykopioon (pääkopioon)Jos haluat tehdä muutoksia työaseman kiintolevylle tallennettuunohjauksenmäärittelyn pääkopioon, valitse Asetukset-valikostaOhjauksenmäärittely.1 Valitse Asetukset-valikosta Ohjauksenmäärittely.2 Valitse tarvittaessa käsiteltävä .CONTROL-tiedosto napsauttamalla Avaapainiketta.
KONEEN- JA OHJAUKSENMÄÄRITTELYT / Ohjauksenmäärittelyiden käyttö • 7753 Valitse tarvittaessa käsiteltävä ohjauksenmäärittely. Muista, että jokainen.CONTROL-tiedosto voi sisältää useita ohjauksenmäärittelyitä eripostprosessoreille. Valitse määrätty ohjauksenmäärittely napsauttamallaOlemassaolevat-painiketta.4 Avaa yksittäiset ominaisuussivut ja tee tarvittavat muutokset.5 Käytä jotakin seuraavista menetelmistä asettaaksesi tallentaaksesimuutokset:Jos haluat tallentaa uuden ohjauksenmäärittelyn nykyiseen.CONTROL-tiedostoon, napsauta Tallenna-painiketta.Jos haluat luoda uuden .CONTROL-tiedoston, napsauta Tallennanimellä -painiketta.Postprosessorin tekstin muokkausVaikka Ohjauksenmäärittelyä käytetään postprosessorin tekstin käsittelyyn,<strong>Mastercam</strong> tallentaa postprosessorin tekstin .PST-tiedostoon eikä .CONTROLtiedostoon,johon muut ohjauksenmäärittelyn tiedot tallennetaan.Jotta voitaisiin tukea tapauksia, joissa samaa postprosessoria halutaan käyttää useissaohjauksenmäärittelyissä, jokaiseen .PST-tiedostoon voidaan tallentaa useitapostprosessorin tekstijoukkoja. <strong>Mastercam</strong> luo uuden postprosessorin tekstijoukonaina, kun postprosessori lisätään .CONTROL-tiedostoon ja sitä käyttäen luodaan uusiohjauksenmäärittely.Jokainen postprosessorin tekstijoukko tunnistetaan otsikkoavaimella, joka koostuukoneen tyypistä ja .CONTROL-tiedoston nimestä. Esimerkiksi otsikko:[CTRL_MILL|GENERIC HAAS 4X MILL]tarkoittaa, että sitä seuraava postprosessorin teksti on tarkoitettu Mill-koneenohjaukseen, joka on tallennettu tiedostoon Generic Haas 4X Mill.CONTROL. Otsikonilmaisema lohko sisältää postprosessorin tekstin, valinnaismuuttujien arvot jatyökiertotekstin.8
776 • MASTERCAM <strong>X4</strong>/ KäyttöopasKuva 8-3: Postprosessorin tekstin organisointi .PST-tiedostossaOhjauksenmäärittely 1: Fanuc.control (Mill)Postprosessori: OmaPaja.pstPostprosessorin oletustekstiOhjauksenmäärittely 2: Haas.control (Mill)Postprosessorin teksti/OM 1Postprosessorin teksti/OM 2Postprosessorin teksti/uusi OMUusi ohjauksenmäärittely: 4ax-Haas.control (Mill)Aina, kun luot uuden ohjauksenmäärittelyn,joka käyttää .PST-tiedostoa, <strong>Mastercam</strong> luouuden postprosessorin tekstilohkon .PSTtiedostoon.Alkuarvot luetaan .PST-tiedostonDEFAULT-lohkosta. Voit sitten mukauttaa niitäOhjauksenmäärittely-valintaikkunan Tekstiominaisuussivulla.Koska jokaisessa .PST-tiedostossa on erilliset postprosessorin tekstin kopiot eriohjauksenmäärittelyille, tietyn postprosessorin tekstiä käsiteltäessä on ensintunnistettava, mihin ohjauksenmäärittelyyn postprosessorin teksti pätee. Sitten voitladata kyseisen ohjauksenmäärittelyn Ohjauksenmäärittely-valintaikkunassa.
KONEEN- JA OHJAUKSENMÄÄRITTELYT / Ohjauksenmäärittelyiden käyttö • 777TÄRKEÄÄ: .PST-tiedoston otsikkorakenteesta johtuen postprosessorintekstiin tehdyt muutokset kohdistuvat vain yksittäiseen ohjauksenmäärittelyyn.Jos haluat muokkausten kohdistuvan useisiin ohjauksenmäärittelyihin, kopioimuutokset .PST-tiedoston postprosessorin tekstilohkoihin Tuonti-toiminnolla(katso sivu 779).Postprosessorin tekstin muotoTekstin muotoja voi olla kolme:• Tyhjä kenttä (ei tekstiä)• "" (kaksi lainausmerkkiä)• Mikä tahansa muu merkkijonoTaulukkoon Taulukko 3, "Postprosessorin tekstialkiot:," sivulla 777 on listattu, kuinka<strong>Mastercam</strong> ja Ohjauksenmäärittely prosessoivat kunkintyyppisen arvon. Tekstiluetaan .PST-tiedostosta, kun ohjauksenmäärittely, joka käyttää kyseistäpostprosessoria, ladataan <strong>Mastercam</strong>iin. Teksti tallennetaan .PST-tiedostoon, kun setallennetaan Ohjauksenmäärittely-valintaikkunassa.Taulukko 3: Postprosessorin tekstialkiot:Tekstin merkintätyyppi Tallennus PST-tiedostoon Luku PST-tiedostostaTekstikenttä on tyhjäTyhjiä kenttiä ei tallennetapostprosessoriin. Jos kaikkiotsikon alla olevat kentätovat tyhjiä, luokkaotsikkoaei tallenneta."" (kaksi lainausmerkkiä) Postprosessoriintallennetaan "".Luokkaotsikko luodaan.Mikä tahansa teksti Teksti tallennetaanpostprosessoriin, jaluokkaotsikko luodaan.<strong>Mastercam</strong> käyttääjärjestelmän oletustekstiä.Merkkijono on tyhjä, eikävastaava muokkauskenttäole käytettävissä.Teksti luetaan, ja se korvaaolemassa olevan tekstin.8
778 • MASTERCAM <strong>X4</strong>/ KäyttöopasKäytä seuraavia menetelmiä postprosessorin tekstin muokkaukseen ja tuontiin.Koska nämä muokkaukset vaikuttavat .PST-tiedostoon, niitä ei voida tehdäKoneryhmän ominaisuudet -valintaikkunan Tiedostot-välilehden kautta. Postprosessorin tekstin muokkaus1 Valitse Asetukset-valikosta Ohjauksenmäärittely.
KONEEN- JA OHJAUKSENMÄÄRITTELYT / Ohjauksenmäärittelyiden käyttö • 7792 Valitse tarvittaessa haluamasi .CONTROL-tiedosto napsauttamalla Avaapainiketta.3 Valitse tarvittaessa käsiteltävä ohjauksenmäärittely. Näin täytyy tehdä vain,jos .CONTROL-tiedostoon on määritetty tuki useille postprosessoreille. Josnäin on, valitse muokattavaan postprosessoriin liitetty ohjauksenmäärittelynapsauttamalla Olemassaolevat-painiketta.4 Valitse Ohjauksen ominaisuudet -luettelosta Teksti. Postprosessorintekstialkiot on ryhmitelty eri konetyyppejä vastaaviin alisivuihin. Avaayksittäiset ominaisuussivut ja tee haluamasi muutokset.• Kaikki sivut on järjestetty laskenta-arkin tapaan riveihin ja sarakkeisiin.Sarakkeet vastaavat eri luokkia.• Valitse solu napsauttamalla sitä. Kaksoisnapsauta solua, jos haluatmuokata sitä. Hiiren oikean painikkeen valikko sisältää lisäämuokkaustoimintoja ja tekstin tuontitoiminnon muista lähteistä.• Tietoja syöttäessäsi voit siirtyä solusta toiseen painamalla [Sarkain]-näppäintä tai [Vaihto+Sarkain]-näppäintä.• Online-ohjeissa on yksityiskohtaiset tiedot eri alkiotyyppienmerkityksestä ja käytöstä <strong>Mastercam</strong>issa.5 Tallenna muutokset .PST-tiedostoon napsauttamalla Tallenna-painiketta. Postprosessorin tekstin tuontiNoudata seuraavia ohjeita, jos haluat kopioida postprosessorin tekstin osialohkosta toiseen. Muista, että jokainen .PST-tiedosto voi sisältää moniapostprosessorin tekstilohkoja, yhden jokaiselle ohjauksenmäärittelylle (katsoKuva 8-3 sivulla 776). Voit myös tuoda tekstin toisesta .PST-tiedostosta tai toisestapostprosessorin tekstilohkosta samassa .PST-tiedostossa. Jos haluat esimerkiksikäyttää samaa .PST-tiedostoa, jossa on kaksi samanlaista ohjausta, voit luodauuden ohjauksenmäärittelyn, joka viittaa alkuperäiseen postprosessoriin, ja tuodapostprosessorin tekstin .PST-tiedoston tietystä lohkosta uudenohjauksenmäärittelyn postprosessorin tekstilohkoon.8VIHJE: Voit myös käyttää tätä toimintoa kopioidaksesi postprosessorintekstiarvoja <strong>Mastercam</strong> X:ää aiemman <strong>Mastercam</strong>-version .TXT-tiedostosta<strong>Mastercam</strong> X:n .PST-tiedostoon.
780 • MASTERCAM <strong>X4</strong>/ Käyttöopas1 Valitse Asetukset-valikosta Ohjauksenmäärittely.2 Valitse tarvittaessa haluamasi .CONTROL-tiedosto napsauttamalla Avaapainiketta.3 Valitse tarvittaessa käsiteltävä ohjauksenmäärittely. Muista, että jokainen.CONTROL-tiedosto voi sisältää useita ohjauksenmäärittelyitä eripostprosessoreille. Valitse muokattavaan postprosessoriin linkitettyohjauksenmäärittely napsauttamalla Olemassaolevat-painiketta.4 Valitse Ohjauksen ominaisuudet -luettelosta Teksti.5 Etsi haluamasi arkki tai solu ja päätä, kuinka paljon tekstiä on tuotava. Voitvalita tuotavaksi:• kaikki Teksti-kohdan arkit• koko arkin• yksittäisen arkin sarakkeen• yksittäisen solun
KONEEN- JA OHJAUKSENMÄÄRITTELYT / Ohjauksenmäärittelyiden käyttö • 7816 Napsauta hiiren oikealla painikkeella datasolua. Valitse pikavalikosta Tuontija tuotavan tekstin määrä.• Jos haluat tuoda tekstin <strong>Mastercam</strong> X:n postprosessoritiedostosta,suorita Vaihe 7.• Jos haluat tuoda tekstin aiemman <strong>Mastercam</strong>in .TXT-tiedostosta, suoritaVaihe 8.7 Tuo teksti <strong>Mastercam</strong> X:n postprosessoritiedostosta valitsemallaPostprosessorista. Valitse tämä vaihtoehto myös, jos tuotava teksti on erikohdassa nykyistä .PST-tiedostoa.a Valitse postprosessori. <strong>Mastercam</strong> näyttää .PST-tiedoston kaikkipostprosessorin tekstin otsikkoavaimet.8bValitse tuotava otsikko ja napsauta OK-painiketta. Jatka kohdastaVaihe 9.
782 • MASTERCAM <strong>X4</strong>/ Käyttöopas8 Tuo teksti vanhemman <strong>Mastercam</strong>-version .TXT-tiedostosta valitsemallaTekstistä. <strong>Mastercam</strong> avaa seuraavan valintaikkunan.aValitse postprosessorin tyyppi.b Valitse .TXT-tiedoston <strong>Mastercam</strong>-versionumero.c Napsauta Selaa-painiketta ja valitse .TXT-tiedosto.d Napsauta OK-painiketta.9 Tallenna tuotu teksti .PST-tiedostoon napsauttamalla Tallenna-painiketta.Valinnaismuuttujien arvojen muokkausValinnaismuuttujat (käyttäjän määrittämät kokonais- ja reaalimuuttujat)tallennetaan .PST-tiedostoon postprosessorin tekstilohkoon. Valinnaismuuttujienluonti on kaksivaiheinen prosessi.• Luo ensin muuttujien nimet Ohjauksenmäärittely-valintaikkunan Tekstisivulla.Käytä kohdassa “Postprosessorin tekstin muokkaus” sivulla 775käsiteltyjä menetelmiä.• Määritä sitten Reaali/kokonaismuuttujat-sivulla muuttujien arvot. Tälläsivulla voit syöttää muuttujien oletusarvot tai ohjata <strong>Mastercam</strong>in lukemaanarvot .DEFAULTS-tiedostosta. Koska oletusarvot ovat tällä tavoin erilläänmuuttujista, <strong>Mastercam</strong>issa on helppo luoda ja tuoda geneerisiämuuttujajoukkoja säilyttäen samalla erilliset oletusarvot.Oletusarvoja käsitellään yksityiskohtaisesti Reaali/kokonaismuuttujat-sivun onlineohjeissa.
KONEEN- JA OHJAUKSENMÄÄRITTELYT / Ohjauksenmäärittelyiden käyttö • 783Postprosessoreiden lisääminenSeuraavilla ohjeilla voit lisätä postprosessoreita koneenmäärittelyn käyttöön. Tällöinoperaattori voi valita eri postprosessorin tarvitsematta vaihtaa koneenmäärittelyä. Eripostprosessoreita voidaan valita ja käyttää kuten aiemmissa <strong>Mastercam</strong>-versioissa.Lisänä on varmuus siitä, että operaattori voi valita vain postprosessoreita, jotkasopivat nykyiseen koneeseen.Kun valitset postprosessoria, <strong>Mastercam</strong> lukee niiden valikoiman Koneenmäärittelyvalintaikkunaan.CONTROL-tiedostosta:Tästä syystä valikoima määritetään Ohjauksenmäärittely-valintaikkunassa.8
784 • MASTERCAM <strong>X4</strong>/ Käyttöopas Postprosessoreiden lisääminen koneenmäärittelyyn1 Valitse Asetukset-valikosta Koneenmäärittely.aJos nykyisen geometriatiedoston Työstöratojen hallinnassa on yksi taiuseampia koneryhmiä, <strong>Mastercam</strong> ilmoittaa, että se lataakoneenmäärittelyn, jota aktiivinen ryhmä käyttää. Kuittaa ilmoitusnapsauttamalla OK-painiketta.Huomaa: Koska tämä menetelmä vaikuttaa koneenmäärittelyn levykopioon, etvoi tehdä sitä Koneryhmän ominaisuudet -valintaikkunassa.
KONEEN- JA OHJAUKSENMÄÄRITTELYT / Ohjauksenmäärittelyiden käyttö • 7852 Avaa tarvittaessa haluttu koneenmäärittely.3 Napsauta Muokkaa ohjauksenmäärittelyä -painiketta.4 Ohjauksenmäärittely-valintaikkuna avautuu.5 Napsauta Postprosessorit-painiketta.6 Klikkaa Lisää tiedostoja ja valitse lisättävät postprosessorit. (Voit valitakerralla useamman kuin yhden tiedoston.)Huomaa: <strong>Mastercam</strong> varoittaa, jos valittuja postprosessoreita ei ole päivitetty<strong>Mastercam</strong> X -versioiksi.7 Palaa Ohjauksenmäärittely-valintaikkunaan napsauttamalla OK-painiketta.Uudet postprosessorit näkyvät Postprosessorit-luettelossa niin, että niidennimien vieressä on plusmerkit vihreiden valintamerkkien sijaan.88 Valitse jokin uusista postprosessoreista.
786 • MASTERCAM <strong>X4</strong>/ Käyttöopas9 Tallenna postprosessori .CONTROL-tiedostoon napsauttamalla Tallennapainiketta.Plusmerkki korvataan vihreällä valintamerkillä. Se tarkoittaa, että uusipostprosessori on kunnossa ja voidaan valita koneenmäärittelyssä.10 Toista vaiheita 8 ja 9 kaikille lisättäville postprosessoreille.<strong>Mastercam</strong>in taustalla suorittamat toiminnotKun napsautit Tallenna-painiketta vaiheessa 9, <strong>Mastercam</strong> loi uuden kopionohjauksenmäärittelyn asetuksista .CONTROL-tiedostoon. Useidenpostprosessoreiden käyttöön määritetty .CONTROL-tiedosto sisältää useita erillisiäohjauksenmäärittelyitä, joista jokainen vastaa yhtä postprosessoria. Tämämahdollistaa jokaisen ohjauksenmäärittelyn mukauttamisen yksittäisellepostprosessorille.Kun lisäät uuden postprosessorin ohjauksenmäärittelyn .CONTROL-tiedostoon (teitedellä juuri niin), <strong>Mastercam</strong> lukee ohjauksenmäärittelyn sivuihin oletusarvot. Mistäoletusarvot saadaan? Nämä arvot saadaan, kun Postprosessorit-luettelosta valitaanOhjaustyypin oletusasetus.
KONEEN- JA OHJAUKSENMÄÄRITTELYT / Ohjauksenmäärittelyiden käyttö • 787Voit muokata uuden ohjauksenmäärittelyn arvoja syöttämällä ne suoraan sivuilla taituomalla ne eri postprosessorin käyttämästä ohjauksenmäärittelystä. Jos haluattuoda arvot, napsauta hiiren oikealla painikkeella millä tahansa sivulla:Voit tuoda arvot tietylle sivulle tai kaikille sivuille.VIHJE: Lisätietoja on online-ohjeiden kohdassa "Ohjauksenmäärittelynoletusten organisointi".Postprosessorin teksti ja valinnaismuuttujat—Koska <strong>Mastercam</strong> X:ssä voidaanmukauttaa jokaisen koneen tai ohjauksen postprosessorin tekstiä javalinnaismuuttujien arvoja, .CONTROL-tiedostoon lisätyllä postprosessorilla onoletusarvot myös niille. Koska ne on tallennettu suoraan .PST-tiedostoon eikä.CONTROL-tiedostoon, arvot on tuotava erikseen, jos halutaan käyttää toisenpostprosessorin tekstiä tai valinnaismuuttujien arvoja.Avaa Teksti-sivu ja valitse hiiren oikean painikkeen valikosta Tuonti:Voit valita tuotavan määrän yksittäisestä solusta kaikkiin arkkeihin. Jos haluat tuodatekstin toisesta <strong>Mastercam</strong> X:n postprosessorista, valitse Postprosessorista. Jos taashaluat tuoda tekstin <strong>Mastercam</strong> X:ää aiemman version postprosessorintekstitiedostosta (.TXT), valitse Tekstistä. Lisätietoja on kohdassa “Postprosessorintekstin muokkaus” sivulla 775.8
788 • MASTERCAM <strong>X4</strong>/ KäyttöopasPostprosessorin tilailmaisimetJokaisella Postprosessorit-luettelon postprosessorilla on tilakuvake:Kuvake ilmaisee, kelpaako postprosessori postprosessointiin vai onko siinä jokinongelma. Ongelmia voi syntyä esimerkiksi, jos ohjauksenmäärittelyä ei oletallennettu asianmukaisesti tai jos .PST-tiedosto puuttuu tai on siirretty toiseenkansioon. Oikein kon<strong>fi</strong>guroitu postprosessoritiedosto täyttää seuraavat kriteerit:• Ohjauksenmäärittely, joka liittää postprosessorin tiettyyn ohjaustyyppiin, onluotu ja tallennettu .CONTROL-tiedostoon.• Ohjauksessa olevien tietojen perusteella <strong>Mastercam</strong> on tarkistanut, ettäjärjestelmään tallennettu .PST-tiedosto on todella olemassa.• .PST-tiedostossa on otsikko, jossa on ohjaustyyppi ja .CONTROL-tiedostonnimi, joita seuraa ohjauksen postprosessorin teksti. Otsikko luodaanautomaattisesti, kun ohjauksenmäärittely luodaan ja tallennetaan. Otsikonmuoto on: [Tuoteavain | Ohjauksen avain]missä• Tuoteavain = CTRL_MILL, CTRL_MT_MILL,CTRL_LATHE, CTRL_MT_LATHE taiCTRL_ROUTER• Ohjauksenavain =.CONTROL tiedostonimiPostprosessorin mahdolliset tilakuvakkeet ovat seuraavassa taulukossa:.PST-tiedosto on olemassa, ja postprosessori on kon<strong>fi</strong>guroituoikein ohjauksenmäärittelyssä. Postprosessointi voidaansuorittaa. Tämä on ainoa tila, joka kelpaa postprosessointiavarten!<strong>Mastercam</strong> ei löydä .PST-tiedostoa, ja postprosessoria ei olekon<strong>fi</strong>guroitu Ohjauksenmäärittelyn ominaisuussivuilla.
KONEEN- JA OHJAUKSENMÄÄRITTELYT / Ohjauksenmäärittelyiden käyttö • 789.PST-tiedosto on olemassa, ja postprosessori on lisätty. Tämäkuvake ilmaisee, että postprosessori on lisätty luetteloon,mutta ohjauksenmäärittelyä ei ole vielä tallennettu. Tallennaohjauksenmäärittely .CONTROL-tiedostoon, jolloin tilaksitulee OK.Postprosessori on kon<strong>fi</strong>guroitu ohjauksenmäärittelyyn, mutta<strong>Mastercam</strong> ei löydä .PST-tiedostoa. Tämä tila voi esiintyä, josgeometriatiedosto siirretään toiseen työasemaan, johon ei oleladattu tarvittavaa .PST-tiedostoa, tai tiedosto ei olemääritetyssä hakemistossa..PST-tiedosto on olemassa, mutta sitä ei ole kon<strong>fi</strong>guroitukäytettäväksi ohjauksenmäärittelyn kanssa. Valitsepostprosessori ja luo ohjauksenmäärittely. Voit käyttää sitäsen jälkeen, kun olet tallentanut ohjauksenmäärittelyn.CONTROL-tiedostoon.Tuntematon; <strong>Mastercam</strong> ei voi määrittää postprosessorintilaa. Yritä tallentaa ohjauksenmäärittely. Tallennus voikorjata ongelman ja palauttaa tilan.TÄRKEÄÄ: Postprosessorin tilakuvakkeet eivät ilmaise, onko postprosessorimukautettu oikein tiettyä työstökonetta tai sovellusta varten.Ohjauksenmäärittelyn luonti ja postprosessorin kon<strong>fi</strong>gurointi tässä kuvatullatavalla eivät korvaa .PST-tiedoston kirjoittamista, muokkausta ja testaustavarmistettaessa, että sen tuloste on yhteensopiva tietyn työstökoneen kanssa.Varmistus on tehtävä kaikkien tässä kuvattujen vaiheiden lisäksi. Varmistus eikuulu tämän dokumentin aihepiiriin. Lisätietoja saat <strong>Mastercam</strong>-edustajaltasitai oppaasta <strong>Mastercam</strong> <strong>X4</strong> NCI & Parameter Reference (PDF-tiedosto, jokasijaitsee <strong>Mastercam</strong>-asennuskansion \Documentation-alikansiossa).8
790 • MASTERCAM <strong>X4</strong>/ KäyttöopasOhjauksenmäärittelyn ominaisuudetOhjauksenmäärittely sisältää monia ominaisuussivuja, joissa ohjaukset määritetään.Tässä kohdassa käsitellään jokaisen sivun asetuksia:• Toleranssit (sivu 791)• Tiedonsiirto (sivu 792)• Tiedostot (sivu 792)• NC-valintaikkuna (sivu 794)• NC-tulostus (sivu 794)• Reaali/kokonaismuuttujat (sivu 796)• Koordinaatistot (sivu 797)• Työkalu (sivu 798)• Lineaariliike (sivu 800)• Kaariliike (sivu 801)• Kierto (sivu 802)• Syöttö (sivu 803)• Työkalun kompensointi (sivu 804)• Työkierrot (sivu 806)• Aliohjelmat (sivu 809)• Operaatioiden oletusasetukset (sivu 810)• Teksti (sivu 812)Huomaa: <strong>Mastercam</strong> Wire -spesifejä ohjeita ohjauksenmäärittelyyn onoppaassa <strong>Mastercam</strong> Wire aloitusopas, joka sijaitsee <strong>Mastercam</strong>inasennuskansion \Documentation-alikansiossa.
KONEEN- JA OHJAUKSENMÄÄRITTELYT / Ohjauksenmäärittelyiden käyttö • 791ToleranssitTällä sivulla määritetyillä ominaisuuksilla asetetaan esimääritetytpostprosessointimuuttujat. Voit myös määrittää ohjauksenminimitoleranssivaatimukset luotaessa pintoja, splinejä ja muuta geometriaa. Kaarensäteen minimi- ja maksimiarvoja voidaan käyttää työstöradan suodatustoiminnoissa.Kuva 8-4: Toleranssit-ominaisuussivu (Ohjauksenmäärittely)Huomaa: Tässä määritettyjä toleransseja käyttävät vain <strong>Mastercam</strong>in CAMtoiminnot.CAD-toimintojen toleranssit määritetään Ohjelman kon<strong>fi</strong>gurointi -valintaikkunassa (Asetukset, Kon<strong>fi</strong>gurointi). Lisätietoja on kohdassa“Oletusasetusten ja määritysten teko” sivulla 843.8
792 • MASTERCAM <strong>X4</strong>/ KäyttöopasTiedonsiirtoVoit kon<strong>fi</strong>guroida sarjamuotoisen tiedonsiirron asetukset ohjauksen ja tietokoneenvälillä Tiedonsiirto-sivulla.Kuva 8-5: Tiedonsiirto-ominaisuussivu (Ohjauksenmäärittely)TiedostotTällä sivulla määritetään ohjauksenmäärittelyn tarvitsemien tiedostojen sijainti jaerityyppisten tiedostojen tallennuksen oletusasetukset. Voit vaihtaaoletusoperaatiotiedoston (.DEFAULTS) tai tietyn koneryhmän operaatiokirjaston(.OPERATIONS), määrittää asetuslehtitiedoston oletusmallin ja asettaapostprosessorin ja C-Hook/NET-Hook-ohjelman .DLL-tiedostot.Tämän sivun muissa asetusryhmissä kon<strong>fi</strong>guroidaan postprosessoinnin virheidenkirjaus ja viestit ja Postprosessointi-valintaikkunan oletusasetukset.
KONEEN- JA OHJAUKSENMÄÄRITTELYT / Ohjauksenmäärittelyiden käyttö • 793Kuva 8-6: Tiedostot-ominaisuussivu (Ohjauksenmäärittely)Tiedoston käyttö- ja Tiedostopolut-kentissä on lueteltu erityyppiset kohteet, joillevoidaan asettaa oletusasetuksia. Kun valitset kohteen, sen oletusasetus näkyykohteen oikealla puolella olevassa kentässä. Valitse uusi asetus napsauttamallaKansio- tai Arkistokaappi-painiketta.Muilla asetuksilla määritetään, kuinka <strong>Mastercam</strong> kirjaa virheet ja näyttää ilmoituksetohjausta käytettäessä.Huomaa:• Uutta ohjauksenmäärittelyä luotaessa työstörataoletusten (.DEFAULTS)tiedostojen oletusnimet ja -polut luetaan Asetukset, Kon<strong>fi</strong>gurointi,Tiedostot-ominaisuussivun asetuksista. Lisätietoja on kohdassa “Tiedostot”sivulla 860.• Voit muokata ja luoda työstörataoletusten (.DEFAULTS) tiedostojaOhjauksenmäärittely, Työkalu-ominaisuussivulla. Lisätietoja on kohdassasivu 798.8
794 • MASTERCAM <strong>X4</strong>/ KäyttöopasNC-valintaikkunaTällä sivulla aktivoidaan Työstörataparametrit-välilehden ominaisuuksia. Poistakäytöstä kaikki ominaisuudet, joita ohjaus ei tue.Kuva 8-7: NC-valintaikkuna-ominaisuussivu (Ohjauksenmäärittely)Huomaa:• Kiertoakselipainike otetaan käyttöön Koneenmäärittelyn kautta.• Kaikki ohjaustyypit käyttävät tätä sivua, mutta sivun asetukset vaihtelevatohjaustyypeittäin.NC-tulostusVoit määrittää monia asetuksia, jotka vaikuttavat NC-koodin muotoiluun jaesittämiseen:• Absoluuttinen/inkrementaalinen, kommenttien tulostus NCtiedostoon(sivu 795)• Lausenumerot (sivu 795)• Välilyönnit ja lauseen loppumerkit (sivu 795)
KONEEN- JA OHJAUKSENMÄÄRITTELYT / Ohjauksenmäärittelyiden käyttö • 795Kuva 8-8: NC-tulostus-ominaisuussivu (Ohjauksenmäärittely)Absoluuttinen/inkrementaalinen, kommenttien tulostus NC-tiedostoon—Näissäkohdissa tehdyt valinnat ovat oletusasetuksia, jotka voidaan ohittaa ohjaustakäytettäessä. Voit esimerkiksi muokata NC-kommentteja Koneryhmänominaisuudet -valintaikkunan Tiedostot-välilehdellä.Lausenumerot—Kaikki tämän kohdan tiedot tallennetaan suoraanohjauksenmäärittelyyn. <strong>Mastercam</strong> tukee lausenumeroinnissa kokonais- jareaalilukuja. Voit ottaa tämän ominaisuuden käyttöön merkitsemälläLausenumeroinnissa hyväksytään desimaalit -valintaruudun. Jos desimaaliluvuton otettu käyttöön, voit syöttää lausenumeroinnissa reaalilukuja. Rajoitadesimaalipilkun oikealla ja vasemmalla puolella sallittujen numeroidenlukumäärä ao. kentissä. Voit ohittaa tällä sivulla määritetyn aloitusnumeron janumeron kasvatuksen Machine Group Properties -valintaikkunan Tiedostotvälilehdellä.8Huomaa: Tähän kohtaan on keskitetty asetuksia, jotka määritettiin useissakohdissa aiemmissa <strong>Mastercam</strong>-versioissa.Välilyönnit ja lauseen loppumerkit—Postprosessori lukee suoraan tässä kohdassamääritetyt arvot.
796 • MASTERCAM <strong>X4</strong>/ KäyttöopasReaali/kokonaismuuttujatSekalaiset arvot ovat omia muuttujia, jotka voit määritellä postprosessorissasi.Operaattorit voivat syöttää työstöratakohtaiset valinnaismuuttujien arvotnapsauttamalla Työstörataparametrit-välilehden Muuttujien arvot -painikettaluodessaan työstörataa.• Voit luoda kokonaisluku- ja reaalilukumuuttujien sarjan.• Kussakin sarjassa voi olla enintään 10 eri muuttujaa.Tällä sivulla valitaan mukautettujen, ohjauksenmäärittelyyn luotavien muuttujienalustustapa. Jokainen aktiivisessa postprosessorissa määritetty valinnaismuuttujanäkyy tällä sivulla muokattavana kenttänä. Lisätietoja on kohdissa “Postprosessorintekstin muokkaus” sivulla 775 ja “Valinnaismuuttujien arvojen muokkaus”sivulla 782.Kuva 8-9: Reaali/kokonaismuuttujat-ominaisuussivu (Ohjauksenmäärittely)Voit syöttää jokaiseen aktiiviseen kenttään uuden tai eri oletusarvon. Kun tallennatnykyisen ohjauksenmäärittelyn, uudet arvot tallennetaan aktiivisen postprosessorintekstiosaan.
KONEEN- JA OHJAUKSENMÄÄRITTELYT / Ohjauksenmäärittelyiden käyttö • 797Syötettyjä arvoja käytetään tavallisesti kaikkien tällä ohjauksenmäärittelyllä luotujenoperaatioiden oletusasetuksina. Voit ohittaa tämän toiminnon Työstörataoperaationalkuarvot -asetuksilla.• Jos haluat luoda eri oletusarvot kullekin operaatiotyypille, valitseOletusoperaatiosta-asetus. Anna sitten halutut arvot kullekinoperaatiotyypille Operaation oletukset -sivulla ja tallenna ne .DEFAULTStiedostoon.Monitoimisorvin ohjauksia varten voidaan tallentaa kaksi valinnaismuuttujienjoukkoa, toinen jyrsintä- ja toinen sorvausoperaatioille. Voit luoda toisen sivunmerkitsemällä Käytä jyrsinnälle ja sorvaukselle erillisiä tekstejä ja arvoja -valintaruudun. Ohjauksen ominaisuudet -luetteloon lisätään erikseen muokattavissaolevat ominaisuussivut kummallekin tyypille.Monitoimisorvin ohjauksiin voidaan määrittää kaksi valinnaismuuttujien joukkoa,toinen jyrsintä- ja toinen sorvausoperaatioille. Voit ottaa tämän asetuksen käyttöönmerkitsemällä Käytä jyrsinnälle ja sorvaukselle erillisiä tekstejä ja arvojavalintaruudun.Ohjauksen ominaisuudet -luetteloon lisätään Reaali/kokonaismuuttujat-sivut jyrsintäkoneelle ja sorville.Huomaa:• NC-valintaikkuna-sivulla voit ottaa käyttöön/poistaa käytöstäTyöstörataparametrit-välilehdellä olevan Muuttujien arvot -painikkeen. Voitmuuttaa painikkeen nimen postprosessorin tekstissä.• Voit myös määrittää <strong>Mastercam</strong>in suorittamaan C-Hookin, kun Muuttujienarvot -painiketta napsautetaan. Voit määrittää C-Hookin Ohjelmankon<strong>fi</strong>gurointi -valintaikkunan (Asetukset, Kon<strong>fi</strong>gurointi) Tiedostotvälilehdellä.Voit määrittää eri C-Hookin kullekin <strong>Mastercam</strong>-tuotteelle (Mill,Lathe, Router ja Wire). Lisätietoja on kohdassa “Tiedostot” sivulla 860.KoordinaatistotVoit valita ohjauksen käyttämän työkoordinaatiston Koordinaatistot-sivulla.AsetusTyypillinen postprosessorinkoodi8Kotiasema G90/91PaikallisetnollapisteetNollapisteetG92G54, E1
798 • MASTERCAM <strong>X4</strong>/ KäyttöopasAsetusMuuTyypillinen postprosessorinkoodiMukautettuHuomaa: Aiemmissa <strong>Mastercam</strong>in versioissa nämä parametrit asetettiintavallisesti Miscellaneous values -valintaikkunassa (syöttämällä joko 0, 1 tai 2).Kuva 8-10: Koordinaatistot-ominaisuussivu (Ohjauksenmäärittely)Määritä Työkalutaso-kentässä nollapisteet kaikille työkalutasoille tai vain niille, joitamuodostetaan.TyökaluTyökalu-alisivuilla asetetaan jyrsinnän, sorvauksen, rouhinnan jamonitoimisorvauksen (joidenkin kenttien nimet ovat sorville hieman erilaiset)oletusasetukset työkalujen kompensoinneille, numeroinnille ja kotiasemille.Monitoimisorveille on erilliset alisivut jyrsintä- ja sorvityökaluille.
KONEEN- JA OHJAUKSENMÄÄRITTELYT / Ohjauksenmäärittelyiden käyttö • 799Kuva 8-11: Työkalu-ominaisuussivu (Ohjauksenmäärittely)Työkalun kompensointi—Voit välittää työkalun kompensointitiedot postprosessorillejollakin seuraavista tavoista:• Työkalun kompensoinnit voidaan lukea suoraan työkalun määrittelystä• Kompensointiluku voidaan luoda työkalun numeron ja tässä annetunnumeron perusteella.Työkalun numero—Valitse asetukset, jotka kuvaavat sitä, kuinka postprosessorikäsittelee työkalujen numeroita ja makasiini/revolverinumeroita.Kotiasema—Työkalu siirretään kotiasemaan, kun se vaihdetaan. Voit määrittääkotiaseman monessa kohdassa:• Koneenmäärittely• Työkalun määrittelyssä (Lathe)• Yksittäisen operaation työstöradan asetuksissaTässä kohdassa voit asettaa kotiaseman oletuslähteen. Voit ohittaa kotiasemanoletusasetuksen operaatiokohtaisesti.8
800 • MASTERCAM <strong>X4</strong>/ KäyttöopasLineaariliikeMääritä näillä asetuksilla, kuinka ohjaus tulkitsee 3D-lineaariliikkeen. (Vain Lathe- jaWire-konetyypeille voidaan määrittää nurkkien pyöristysasetuksia.)Huomaa: Monitoimisorvien ohjauksille on erilliset alisivut jyrsinnälle jasorvaukselle.Kuva 8-12: Lineaarinen-ominaisuussivu (Ohjauksenmäärittely)Valitse kullekin tasolle jokin seuraavista asetuksista:• Älä katko lineaariliikettä. Sallii 3D-tulkinnan sekä pikaliikkeille ettäsyöttönopeuden liikkeille.• Katko pikaliikkeet. Pikaliikkeiden jako kahteen komponenttiin (esimerkiksiXY-liikekomponenttiin, jota seuraa Z-liikekomponentti). Syöttönopeudenliikkeille sallitaan 3D-tulkinta.• Katko kaikki liikkeet. Kaikkien liikkeiden (pikaliike ja syöttönopeus) jako(postprosessori jakaa syöttöliikkeen).
KONEEN- JA OHJAUKSENMÄÄRITTELYT / Ohjauksenmäärittelyiden käyttö • 801VIHJE: Voit helpottaa kenttien hallintaa linkittämällä kenttien kaksoiskappaleetkunkin tason ohjauskohdassa merkitsemällä Asetetaan automaattisestivalintaikkunan samanlaiset valinnat samoiksi -valintaruudun. Kun sittenmuutat yhtä kenttää, tällä sivulla olevat vastaavat muut kentät muutetaanautomaattisesti.TÄRKEÄÄ: Tasojen asetukset koskevat työkalun suuntaa eivätkälineaariakselin suuntaa.Kun lineaariliike on määritetty kullekin tasolle, määritä nurkkien pyöristystapavalitsemalla asetus Nurkan pyöristys/tarkka pyöristystapa -kohdasta. Ennen kuinvalitset asetuksen, varmista, että postprosessori tukee sitä.KaariliikeTällä sivulla määritetään, kuinka ohjaus tukee kaaria ja kierteitä.Kuva 8-13: Kaari-ominaisuussivu (Ohjauksenmäärittely)8Lathe-ohjaukset jakavat saman sivun Mill/Router-ohjausten kanssa, paitsi ettäsorville on käytössä vain yksi taso eikä kierretuen asetuksia. Monitoimisorvauksen
802 • MASTERCAM <strong>X4</strong>/ Käyttöopasohjauksilla on erilliset alisivut Mill- ja Lathe-asetuksille. <strong>Mastercam</strong> käyttää näitätietoja suodattaessaan työstöratoja.KiertoTämän sivun asetuksilla voidaan edelleen mukauttaa koneenmäärittelynkiertoakseliparametreja. Voit määrittää pikakiertoliikkeet jaettaviksi, kun ne ylittävättyöstökoneen määrittelyssä asetetut kiertoakselin rajat. Voit myös antaa <strong>Mastercam</strong>inlaskea kiertoakselin sijainneille kaksi vakaata ratkaisua. Niiden avulla postprosessorivoi yrittää toista ratkaisua pysyäkseen rajoissa tai vähentääkseen koneen liikkeitä.Tapauksesta ja postprosessorista johtuen tämä voi johtaa työkalun nostoon ja siirtoonuuteen paikkaan.Kuva 8-14: Kierto-ominaisuussivu (Ohjauksenmäärittely)• Valitse tasot, joissa ohjaus voi luoda kaaria. Valitsemattomien tasojenasetuksia ei voida määrittää tällä sivulla. Jos kyseessä on jyrsintäkone,määritä, missä tasoissa se tukee kierteitä (jos se tukee niitä).• Määritä kullekin kaaria tukevalle tasolle, kuinka ohjaus määritteleekeskiöpisteen. Valitse tapa alasvetovalikosta.• Määritä, salliiko ohjaus 360 asteen kaaret. Jos ohjaus ei salli niitä, voitmäärittää kaaret jaettaviksi neljänneksiin tai 180 asteen kaariin.
KONEEN- JA OHJAUKSENMÄÄRITTELYT / Ohjauksenmäärittelyiden käyttö • 803Syöttö• Valitse postprosessoinnin virheentarkistusrutiinit.Tämän sivun asetuksilla määritetään, kuinka <strong>Mastercam</strong> tulkitsee syöttönopeusarvot,jotka on annettu kullekin ohjauksella luodulle työstörataoperaatiolle.Kuva 8-15: Syöttö-ominaisuussivu (Ohjauksenmäärittely)• Aseta syötön ja kierron asetukset kullekin ohjauksen akseliryhmälle: 3-akseliselle, 4-akseliselle ja 5-akseliselle.• Määritä, kuinka syöttönopeuden yksiköt mitoitetaan. Aseta mitoitukseterikseen lineaariselle ja kiertävälle syöttönopeudelle.Voit myös tulostaa pikaliikkeet lineaariliikkeinä maksimisyöttönopeudella jatarvittaessa säätää kaariliikkeiden syöttönopeudet.8Huomaa:• Varmista, että ohjauksen sisäinen logiikka tukee valitsemiasi asetuksia.• Aseta maksimi- ja minimisyöttönopeudet Koneenmäärittelyssä.
804 • MASTERCAM <strong>X4</strong>/ KäyttöopasTyökalun kompensointiTällä sivulla määritetään, kuinka ohjaus toteuttaa työkalun kompensoinnin, ja mitkäkompensointivaihtoehdot ovat käytettävissä.Kuva 8-16: Työkalun kompensointi -ominaisuussivu (Ohjauksenmäärittely)Ensimmäinen valintaruutu määrää, tukeeko ohjaus työkalun kompensointialainkaan. Jos valintaruutua ei ole merkitty, käyttäjät eivät voi valita Ohjauksessaasetusta,mutta he voivat valita PC:ssä-asetuksen, jolloin <strong>Mastercam</strong> laskeekompensoidut työstöradat. Jos valintaruutu on merkitty, muut asetukset voidaanmäärittää.• Jos ohjaus sallii kompensoinnin kaariliikkeissä, merkitse vastaavavalintaruutu.
KONEEN- JA OHJAUKSENMÄÄRITTELYT / Ohjauksenmäärittelyiden käyttö • 805• Ohjaus tukee... -asetukset ottavat käyttöön työkalun kulumisenkompensointitoiminnot. Ne voidaan valita kompensointityypiksityöstöratoja luotaessa:• Merkitse tarvittaessa Työkalun kompensointi päälle ja pois kappaleenyläpuolella -valintaruutu. Tämä asetus ei muuta työstörataa tai NCItiedostoa,mutta postprosessori käyttää sitä. Tätä asetusta käytetääntavallisesti yhdessä Lähestyminen/poistuminen-ominaisuussivun tai -valintaikkunan Porautuminen ensimmäisen liikkeen jälkeen- ja Nostoennen viimeistä liikettä -asetusten kanssa.Jos haluat, että uudet työstöradat optimoidaan oletusarvoisesti, merkitseTyöstöradan optimointi -valintaruutu. Asetus saa <strong>Mastercam</strong>in poistamaantyöstöradalta kaaret, jotka olisivat kompensoidulla työstöradalla valitun työkalunsädettä pienempiä.8
806 • MASTERCAM <strong>X4</strong>/ KäyttöopasTyökierrotTyökierrot-ominaisuussivuilla määritetään, kuinka ohjaus toteuttaa erilaisetkoneiden työkierrot.Kuva 8-17: Työkierrot-ominaisuussivu (Ohjauksenmäärittely)Jos kyseessä on monitoimisorvi, tällä sivulla on sille lisäasetus: Käytä jyrsinnälle jasorvaukselle erillisiä tekstejä ja arvoja. Jos tämä asetus valitaan, se luo erillisetalisivut jyrsinnän ja sorvauksen porauskierroille, jolloin niiden asetuksia voidaankäsitellä erikseen.Kaikki ohjaustyypit käyttävät tämän sivun samaa versiota. Seuraavassa kohdassakäsitellään lisäsivuja, joilla asetetaan spesi<strong>fi</strong>mpiä asetuksia porauskierroille ja sorvintyökierroille:• Porauskierrot (sivu 807)• Sorvauksen työkierrot (sivu 808)
KONEEN- JA OHJAUKSENMÄÄRITTELYT / Ohjauksenmäärittelyiden käyttö • 807PorauskierrotValitse kaikki porauskierrot, jotka tuottavat työkiertotulosteen. Porauskiertoja, joita eivalita tällä sivulla, voidaan silti käyttää tällä ohjauksella luoduissa työstöradoissa.Niiden käyttö johtaa kuitenkin pitkään NC-koodiin.Kuva 8-18: Mill Porauskierrot -ominaisuussivu (Ohjauksenmäärittely)Huomaa: Omat porauskierrot eivät tuota pitkää koodia.8
808 • MASTERCAM <strong>X4</strong>/ KäyttöopasKuva 8-19: Lathe Porauskierrot -ominaisuussivu (Ohjauksenmäärittely)Jos kyseessä on monitoimisorvi, voit käyttää eri asetussivuja jyrsinnän ja sorvauksenporausoperaatioille. Erillisellä sivulla aktivoidaan ja kon<strong>fi</strong>guroidaan sorvin työkierrot.Tällä sivulla määritetyt asetukset vaikuttavat seuraaviin sorvaustyöstöradanvälilehtiin:• Lathe-porauskierron parametrivälilehti• Mill/Router Työstöparametrit -sivu tai porauskierron parametrivälilehtiHuomaa: Voit muokata kunkin kierron nimeä/otsikkoa ja määrittää kunkinkierron parametrit Ohjauksenmäärittely, Teksti -sivulla. Lisätietoja onkohdassa sivu 812.Sorvauksen työkierrotVoit myös määrittää, kuinka ohjaus tukee muita työkiertoja (porauskierron lisäksi).Ota käyttöön ohjauksen tukemat työstöratatyypit merkitsemällä niidenvalintaruudut.
KONEEN- JA OHJAUKSENMÄÄRITTELYT / Ohjauksenmäärittelyiden käyttö • 809Kuva 8-20: Sorvauksen työkierrot -ominaisuussivu (Ohjauksenmäärittely)Pistosorvauksen ja kierteen työstöradoilla on myös useita toissijaisia asetuksia, joillatuetaan tiettyjä ominaisuuksia. Ne vastaavat suoraan parametrivälilehdillä oleviaasetuksia ja kenttiä, kun työstöratoja luodaan ohjauksella ja valitulla konetyypillä.Asetukset, joita ei oteta käyttöön tällä ominaisuussivulla, eivät ole käytettävissä tainäkyvissä.Tällä sivulla määritetyt asetukset vaikuttavat seuraaviin sorvaustyöstöradanvälilehtiin:• Pistosorvausmuodon parametrit -välilehti• Rouhintakierron parametrit -välilehti• Kierteen työstön parametrit -välilehtiAliohjelmat8<strong>Mastercam</strong> käyttää aliohjelmia kahdella tavalla:• Muunnos-aliohjelmia luovat työstöradan muunnosoperaatiot.• Muu kuin muunnos -aliohjelmia luovat syvyyslastu- ja porausoperaatiot.Muu kuin muunnos -aliohjelmat ovat käytettävissä vain <strong>Mastercam</strong> Mill- jaRouter-sovelluksissa.
810 • MASTERCAM <strong>X4</strong>/ KäyttöopasAliohjelmat-ominaisuussivulla määritetään, kuinka ohjaus tukee kumpiakinaliohjelmatyyppejä.Kuva 8-21: Aliohjelmat-ominaisuussivu (Ohjauksenmäärittely)Kohdassa Peilaus/kierto toiminnot olevat asetukset koskevat vainmuunnosaliohjelmia. Valitse muunnostyypit, joille ohjaus voi luoda aliohjelmia.Työstöratojen muuntoon voidaan silti käyttää asetuksia, joita ei ole valittu tälläsivulla. <strong>Mastercam</strong> luo tällöin valitsemattomille asetuksille kuitenkin pitkän koodineikä aliohjelmia.Operaatioiden oletusasetuksetTällä sivulla luodaan ja muokataan työstörataoperaatioiden oletusasetusjoukkoja(.DEFAULTS-tiedostoja). Tällä sivulla voidaan tehdä samat asetukset kuin Muokkaaoperaation oletuksia -valintaikkunassa, joka avataan tavallisesti Koneryhmänominaisuudet -valintaikkunan kautta. Se on käytettävissä myös Ohjauksenmäärittelyvalintaikkunassakäytännön syistä: näin työstöratojen ja operaatioidenoletusasetuksia voidaan käsitellä ohjausasetusten ohella. Erillisillä Tuumat- ja mmsivuillavoidaan käsitellä oletustiedostoja tuuma- ja metrijärjestelmää käyttävilleoperaatioille.
KONEEN- JA OHJAUKSENMÄÄRITTELYT / Ohjauksenmäärittelyiden käyttö • 811Huomaa: Valitse oletusjärjestelmä Asetukset, Kon<strong>fi</strong>gurointi -toiminnolla.Oletusjärjestelmää ei valita ohjaksen määrittelyssä. Lisätietoja on kohdassa“Oletusasetusten ja määritysten teko” sivulla 843.Kuva 8-22: Operaation oletukset -ominaisuussivu (Ohjauksenmäärittely)TÄRKEÄÄ: Tämän sivun asetukset tallennetaan .DEFAULTS-tiedostoon, ei.CONTROL-tiedostoon. Jos muutat operaation oletusasetuksia, muutokset ontallennettava .DEFAULTS-tiedostoon napsauttamalla Tallenna oletusarvot -painiketta. <strong>Mastercam</strong> pyytää tekemään niin, kun poistut sivulta.8
812 • MASTERCAM <strong>X4</strong>/ KäyttöopasTekstiVoit luoda, tarkastella ja muokata postprosessorin tekstialkioita eri luokissaOhjauksen ominaisuudet -ruudun Teksti-kohdan ominaisuussivuilla.Ennen <strong>Mastercam</strong> X:ää postprosessointi oli jaettu kahteen tiedostoon:• .PST-tiedostoon, joka sisälsi postprosessorin muuttujat, kysymykset ja muunprosessointilogiikan.• .TXT-tiedostoon, joka sisälsi postprosessorin tekstitiedot, ja jota käytettiinsäännöllisesti mukautettaessa <strong>Mastercam</strong>in käyttöliittymän työstökone- jaohjausparametreja.<strong>Mastercam</strong> X:ssä kaikki .TXT-tiedoston postprosessoitava teksti sijaitseeohjauksenmäärittelyssä, ja sen tekstimerkkijonot ovat osa .PST-tiedostoa. Sen sijaan,että .TXT-tiedostoa muokattaisiin suoraan, nyt .PST-tiedoston tekstitiedostojamuokataan Ohjauksenmäärittely-valintaikkunan Teksti-sivulla. Lisätietoja onkohdissa “Postprosessorin tekstin muokkaus” sivulla 775 ja “Valinnaismuuttujienarvojen muokkaus” sivulla 782.<strong>Mastercam</strong>in ohjauksenmäärittelyn arkkitehtuuri sallii useita postprosessoitaviatekstilohkoja kussakin .PST-tiedostossa. Aina, kun kon<strong>fi</strong>guroit postprosessorinkäytettäväksi tietyn ohjauksenmäärittelyn kanssa, <strong>Mastercam</strong> lisää .PST-tiedostoonuuden postprosessoitavan tekstitietueen. Tietueet erotetaan toisistaan otsikoilla,jotka sisältävät ohjauksen ja työstökoneen tyypin nimen. Esimerkiksi otsikko:[CTRL_MILL|BPT-DX32]tarkoittaa Mill-ohjauksenmäärittelyä, joka on tallennettu BPT-DX32.CONTROLohjaustiedostoon.Tämä tarkoittaa, että voit tallentaa yksittäiseen .PST-tiedostoonuseita postprosessoitavia tekstijoukkoja, jotka sisältävät eri arvot eri ohjauksia varten.Lisäksi .PST-tiedostossa on kohta, joka sisältää postprosessoinnin oletustekstin. Voitminkä tahansa Teksti-ominaisuussivun hiiren oikean painikkeen valikon avulla tuodapostprosessoinnin tekstikohdat muista saman .PST-tiedoston tai eri .PST-tiedostojenpostprosessoinnin tekstikohdista. Voit myös palauttaa oletusasetukset.
KONEEN- JA OHJAUKSENMÄÄRITTELYT / Ohjauksenmäärittelyiden käyttö • 813Kuva 8-23: Teksti-ominaisuussivu (Ohjauksenmäärittely)Kun valitset luettelosta aiheen, sen tekstialkiot näytetään taulukossa. Jos haluatsyöttää arvon tai muokata arvoa, kaksoisnapsauta kenttää ja anna uusi arvo.8
814 • MASTERCAM <strong>X4</strong>/ KäyttöopasKuva 8-24: Esimerkki: Teksti-ominaisuusalisivuHuomaa: Kokonais- ja reaalimuuttujien kenttien oletusarvot on upotettutekstimerkkijonoihin. Lisätietoja on kohdassa “Reaali/kokonaismuuttujat”sivulla 796.Hiiren oikean painikkeen valikon valinnat—Teksti-ominaisuussivun hiiren oikeanpainikkeen valikossa on lisämuokkausvalintoja ja tekstin tuontitoiminto.TÄRKEÄÄ: Oikean painikkeen valikko on käytettävissä vain napsautettaessahiiren oikealla painikkeella käytössä olevaa riviä muussa kuin Kuvaussarakkeessa.• Tuonti: Tuo asetukset koko arkille, kategorialle, yksittäiselle solulle tai kaikilletekstisivuille toisesta postprosessorista tai koko arkki .TXT-tiedostosta, jokaon luotu aiemmalla <strong>Mastercam</strong>-versiolla.• Oletukset: Valitse oletusasetusten lähde nykyiselle arkille, kategorialle,solulle tai kaikille tekstisivuille joko järjestelmänlaajuisesti taipostprosessorille. Postprosessorin oletusasetuksena on alunperinpostprosessorin tekstitiedostossa oleva geneerinen teksti.
KONEEN- JA OHJAUKSENMÄÄRITTELYT / Ohjauksenmäärittelyiden käyttö • 815• Palauta: Palauta arkkiin, luokkaan, soluun tai kaikkiin tekstisivuihinjärjestelmän oletusasetukset.• Vie: Tallentaa nykyisen arkin eroteltuun tekstitiedostoon (.TXT).• Save as Default: Valitse tämä vaihtoehto, jos haluat tallentaapostprosessorin tekstin ohjaustiedostoon Post text -otsikon alle japostprosessorin tekstin oletusotsikon alle. Oletustekstiä käytetäänoletustekstiarvojen lähteenä kuten on kuvattu edellä hiiren oikeanpainikkeen Oletusarvo-valinnan kohdalla. Sitä käytetään myösoletustekstiarvojen lähteenä, kun postprosessori valitaanOhjauksenmäärittelyssä.8
luku 9<strong>Mastercam</strong> X:n mukautus jakon<strong>fi</strong>gurointiTässä luvussa käsitellään seuraavia aiheita: Työtilan mukautus . . . . . . . . . . . . . . . . . . . . . . . . sivu 816 Oletusasetusten ja määritysten teko. . . . . . . . . . . . . . . . . . . . . . . . . . . . . . . . . . . . . . . . . . sivu 843Työtilan mukautusVoit mukauttaa työkalurivejä Asetukset, Mukauta -toiminnolla niin, että vainhaluamasi tärkeimmät toiminnot ovat helposti käytettävissä. Voit myös luoda jamuokata työkalurivien alasvetovalikoita, luoda omia työkalurivejä ja määrittäämukautetun hiiren oikean painikkeen valikon, joka sisältää useimmiten käyttämäsitoiminnot.Muilla mukautusasetuksilla voidaan vaihtaa oletuspikanäppäimet halutuiksi.Määrittämällä pikanäppäimet halutuiksi tuottavuus paranee.TÄRKEÄÄ: <strong>Mastercam</strong> X:ään päivittäneitä helpottaa se, että <strong>Mastercam</strong>X:ssä on mahdollisuuksien mukaan säilytetty aiempien versioidenpikanäppäintoiminnot.VIHJE: Näppäinpainalluksia voidaan vähentää myös luomalla useintoistuvista toimintosarjoista makroja Asetukset, Makrojen hallinta -toiminnolla. Makro on sarja näppäinkomentoja, joita voi nauhoittaa, tallentaaja toistaa milloin tahansa. Makrojen avulla voidaan nopeuttaa ja helpottaatyöskentelyä.Tässä kohdassa käsitellään seuraavia aiheita:• Työkalurivin asetusten mukautus (sivu 817)• Työkalurivitiedostojen avaus, tallennus ja palautus (sivu 821)
MASTERCAM X:N MUKAUTUS JA KONFIGUROINTI / Työtilan mukautus • 817• Työkalurivin toimintojen mukautus (sivu 821)• Alasvetovalikoiden mukautus (sivu 826)• Hiiren oikean painikkeen valikon mukautus (sivu 833)• Työkalurivien kokoelmien luonti ja tallennus (sivu 835)• Työkalurivien piilottaminen ja näyttäminen (sivu 836)• Pikanäppäinten luonti (sivu 840)Työkalurivin asetusten mukautusMukautetut työkalurivien asetukset tallennetaan työkalurivitiedostoihin (.MTB),jotka sijaitsevat <strong>Mastercam</strong>in asennushakemiston \CONFIG-hakemistossa.Työkalurivitiedostot ovat siirrettäviä. Minkä tahansa <strong>Mastercam</strong>-asennuksentyökalurivitiedosto voidaan siirtää omaan työasemaan.Jokainen luotu työkalurivitiedosto sisältää seuraavat tiedot:• Toiminnot alasvetovalikkoineen ja alivalikkoineen.• Hiiren oikean painikkeen valikon toiminnot.• Kaikki .MTB-tiedostoon tallennetut työkalurivien kokoelmat. Työkalurivienkokoelma sisältää kunkin työkalurivin näytä/piilota-asetuksen, suunnan,koon, sijainnin sekä lukittu/irrotettu-asetuksen määrättynä hetkenä.<strong>Mastercam</strong> käyttää vain yhtä työkalurivitiedostoa kerralla. Käytettävätyökalurivitiedosto voidaan kuitenkin vaihtaa aina haluttaessa.Sama koskee myös työkalurivien kokoelmaa. Vaikka samaan työkalurivitiedostoonvoidaan tallentaa useita työkalurivien kokoelmia, vain yksi kokoelma voi ollakerrallaan käytössä. Eri työkalurivien kokoelmien luominen eri työvaiheilleyksinkertaistaa käyttöliittymää ja tehostaa työskentelyä. Työkalurivitiedosto saattaasisältää esimerkiksi eri työkalurivien kokoelmat Design-, 2D Mill-, 3D Mill-, Lathe- jaSolids-työskentelyä varten.Kun työkalurivien kokoelma ladataan, sen asetukset otetaan heti käyttöön.Työkalurivien kokoelma voidaan määrittää myös koneenmäärittelyyn, jollointyökalurivin kon<strong>fi</strong>guraatio muuttuu aina, kun siihen assosioitu koneenmäärittely onaktiivisena.Seuraavat esimerkit havainnollistavat kahta työkalurivien kokoelmaa Design- ja 3DRouter -työstöradoille.9
818 • MASTERCAM <strong>X4</strong>/ KäyttöopasKuva 9-1: Esimerkki: Työkalurivien kokoelma (Design)CAM-tyyppisettyökalurivitpiilotettuPystysuuntaiseksikiinnitettyPerusgeometriatyökaluriviKuva 9-2: Esimerkki: Työkalurivien kokoelma (3D Router)Pystysuuntaisiksikiinnitetyttyöstöratatyökalurivit
MASTERCAM X:N MUKAUTUS JA KONFIGUROINTI / Työtilan mukautus • 819<strong>Mastercam</strong>iin sisältyy joukko vakiotyökalurivitiedostoja. Ne sijaitsevat <strong>Mastercam</strong>in\CONFIG-hakemistossa.VIHJE: Työkalurivitiedosto ladataan valitsemalla Asetukset,Mukauta ja napsauttamalla Avaa-painiketta.Huomaa: Kun <strong>Mastercam</strong> käynnistetään, se avaa kon<strong>fi</strong>gurointitiedostossamääritetyn työkalurivitiedoston. Työkalurivien alkuasetukset (ja muutalkuasetukset) määritetään Asetukset, Kon<strong>fi</strong>gurointi, Aloitus/lopetusominaisuussivulla.<strong>Mastercam</strong>in oletusasetusten määrittämistä käsitellääntarkemmin kohdassa “Oletusasetusten ja määritysten teko” sivulla 843.Voit avata Mukauttaminen-valintaikkunan valitsemalla Asetukset, Mukauta.Mukauttaminen-valintaikkunan kentät ja valinnat on järjestetty kahteen välilehteen:Työkalurivit (oletus) ja Pudotusvalikot/hiiren oikean näppäimen valikko.Kuva 9-3: Työkalurivit-välilehti (Mukauttaminen-valintaikkuna)Mukauttaminen-valintaikkunan Työkalurivit-välilehdellä voidaan:• Poistaa ja lisätä työkalurivien toimintoja• Luoda uusia työkalurivejä• Nimetä työkalurivejä uudelleen9
820 • MASTERCAM <strong>X4</strong>/ Käyttöopas• Poistaa työkalurivejäHuomaa: Voit avata Työkalurivien kokoelma -valintaikkunan Työkalurivienkokoelmat -painikkeella. Valintaikkuna voidaan avata myös suoraanAsetukset-valikosta. Lisätietoja työkalurivien kokoelmista on kohdassa“Työkalurivien kokoelmien luonti ja tallennus” sivulla 835.Alasvetovalikoita (mukaan lukien hiiren oikean painikkeen valikko) voidaan luoda jamuokata napsauttamalla Pudotusvalikot/hiiren oikean näppäimen valikko -välilehteä.Kuva 9-4: Pudotusvalikot/hiiren oikean näppäimen valikko (Mukauttaminen-valintaikkuna)Pudotusvalikot/hiiren oikean näppäimen valikko -välilehdellä voidaan:• Luoda uusia alasvetovalikoita• Poistaa ja lisätä toimintoja alasvetovalikoihin• Nimetä alasvetovalikoita uudelleen• Poistaa alasvetovalikoita
MASTERCAM X:N MUKAUTUS JA KONFIGUROINTI / Työtilan mukautus • 821VIHJE: Kun muokkaat Asetukset, Mukauta -valintaikkunan asetuksia,muutokset heijastuvat <strong>Mastercam</strong>-ikkunan työkaluriveihin, jottatyökalurivitiedostoon tehdyt muutokset nähtäisiin heti. Kaikki Mukauttaminenvalintaikkunanasetukset toimivat <strong>Mastercam</strong> -ikkunan kanssa tällä tavalla.Työkalurivitiedostojen avaus, tallennus japalautusMukauttaminen-valintaikkunan vasemman alakulman asetuksilla voidaan:• Ottaa käyttöön olemassa oleva työkalurivitiedosto napsauttamalla Avaapainiketta.Valitse käytettävä .MTB-tiedosto Avaa-valintaikkunassa.• Tallentaa nykyiset työkalurivien asetukset haluttuun .MTB-tiedostoonTallenna nimellä -valintaikkunan avulla.• Palauttaa työkalurivien oletusasetukset. Nämä asetukset ovattehdasasetuksia, jotka on tallennettu <strong>Mastercam</strong>in erikoistiedostoihin. Kunoletusasetukset on otettu käyttöön, niitä voidaan mukauttaa, ja ne voidaantallentaa eri tiedostoon Tallenna nimellä -painikkeella.Kuva 9-5: Työkalurivien mukautus: Avaa, Tallenna, PalautaAvaaTallennanimelläPalautaNykyinen työkalurivitiedostoTyökalurivin toimintojen mukautusKaikki toiminnot on ryhmitelty kategorioihin Asetukset, Mukauta -valintaikkunanTyökalurivit-välilehdellä. Toiminnot saadaan näkyviin valitsemalla kategoriaalasvetovalikosta:9
822 • MASTERCAM <strong>X4</strong>/ KäyttöopasKuva 9-6: Mukauttaminen-valintaikkuna: Kategoria-luetteloTÄRKEÄÄ: Kategoriat eivät edusta vakiotyökalurivejä. Vakiotyökalurivitvastaavat tyypillisesti <strong>Mastercam</strong>in kiinteitä valikoita ja alivalikoita.Työkalurivikategoriat ovat samankaltaisten toimintojen yleisiä ryhmiä.Kun luettelosta valitaan kategoria, sen toimintokuvakkeet lisätään välilehdenKomennot-osaan.Kuva 9-7: Esimerkki: Muokkaa-kategorian toiminnot (Mukauttaminenvalintaikkuna)Valittutoiminto
MASTERCAM X:N MUKAUTUS JA KONFIGUROINTI / Työtilan mukautus • 823VIHJE: Toiminnon kuvaus (työkaluvihje) saadaan näkyviin, kunhiiriosoittimen annetaan olla hetki toimintopainikkeen kohdalla. Työkaluvihjeetsaadaan näkyviin myös osoittamalla hiirellä työkalurivin kuvakkeita japainikkeita tai valintapalkin tai valintaikkunan kenttiä.Työkalurivin painikkeita voidaan lisätä, poistaa ja järjestää nopeasti vetämällä japudottamalla.Vedä ja pudota - visuaaliset vihjeetKun painiketta vedetään työkaluriviltä tai Mukauta-valintaikkunasta, <strong>Mastercam</strong>näyttää visuaalisen vihjeen hiiriosoittimen vieressä. Visuaalinen vihje ilmaisee, mitätapahtuu, jos painike pudotetaan nykyiseen kohtaan. Visuaalisia vihjeitä ovat:Ei pudotusvyöhykettä: Vedettävä painike on paikassa, johon sitäei voi pudottaa. Jos pudotat painikkeen siihen, mitään ei tapahdu.Jos painike pudotetaan, se jää lähdetyökaluriviin. Jos painikevedettiin Mukauttaminen-valintaikkunasta, sitä ei lisätä uuteentai olemassa olevaan työkaluriviin.Lisää toiminto: Jos pudotat vedettävän painikkeen tähänkohtaan, toiminto lisätään joko valittuun työkaluriviin tai uuteentyökaluriviin. Jos et pudota painiketta olemassa olevaantyökaluriviin, <strong>Mastercam</strong> luo automaattisesti uuden työkalurivin.Poista toiminto: Jos pudotat vedettävän kuvakkeen tähänkohtaan, se poistetaan valitusta työkalurivistä. Tämä ei poistatoimintoa <strong>Mastercam</strong>ista. Se poistetaan vain työkalurivistä.Toimintojen ja työkalurivien lisääminenToimintopainikkeita voidaan vetää Mukauttaminen-valintaikkunasta jaTyökalurivit-välilehdeltä olemassa olevaan työkaluriviin. Uusi työkalurivi voidaanluoda pudottamalla painike mihin tahansa <strong>Mastercam</strong>-ikkunan kohtaan, jossa eiole ennestään työkaluriviä.<strong>Mastercam</strong> antaa jokaiselle luodulle työkaluriville oletusnimen, johon lisätääntarvittaessa järjestysnumero (esimerkiksi Uusi työkalurivi, Uusi työkalurivi [1],Uusi työkalurivi [2] jne).9
824 • MASTERCAM <strong>X4</strong>/ Käyttöopas Voit lisätä toimintoja Työkalurivit-välilehdeltä uuteen tai olemassa olevaantyökaluriviin seuraavasti:1 Avaa Mukauttaminen-valintaikkuna jommallakummalla seuraavistatavoista:• Valitse valikkoriviltä Asetukset, Mukauta.• Napsauta hiiren oikealla painikkeella työkaluriviä ja valitse Mukauta.2 Napsauta Mukauttaminen-valintaikkunan Työkalurivit-välilehdenKategoria-alasvetonuolta ja valitse haluamasi kategoria.3 Valitse toiminto hiirellä. Pidä hiiren painiketta painettuna ja vedä toimintohaluamaasi Työkalurivit-välilehden kohtaan.4 Jos lisäät toiminnon uuteen työkaluriviin, siirry kohtaan Vaihe 5. Vedämuussa tapauksessa toiminto työkaluriviin.VIHJE: Jos pudotat toiminnon väärään paikkaan, valitse se uudestaan ja vedäuuteen paikkaan.5 Jos haluat luoda toiminnolle uuden työkalurivin, vedä toiminto <strong>Mastercam</strong>ikkunankohtaan, jossa ei entuudestaan ole työkaluriviä. <strong>Mastercam</strong> luouuden työkalurivin ja lisää toiminnon siihen.6 Jos haluat lisätä uusia painikkeita uuteen työkaluriviin, toista vaiheita 2–4.Jos haluat nimetä uuden työkalurivin, jatka kohdasta “Työkalurivienuudelleennimeäminen ja poisto” sivulla 824.Työkalurivin painikkeiden siirtäminenJos haluat järjestää työkalurivin toimintoja, valitse Asetukset, Mukauta ja vedätoiminnot haluamiisi kohtiin. Voit siirtää toimintoja työkalurivistä toiseen samallatavalla.Työkalurivin toimintojen poistoVoit poistaa työkalurivin toiminnon valitsemalla ensin Asetukset, Mukauta. Vedäsitten haluamasi toiminto työkaluriviltä ja pudota se <strong>Mastercam</strong>-ikkunan kohtaan,jossa ei entuudestaan ole työkaluriviä.Työkalurivien uudelleennimeäminen ja poisto Työkalurivin uudelleennimeäminen:1 Valitse uudelleennimettävä työkalurivi Asetukset, Mukauta -valintaikkunanTyökalurivit-välilehden Työkalurivit-luettelosta.
MASTERCAM X:N MUKAUTUS JA KONFIGUROINTI / Työtilan mukautus • 825VIHJE: Työkalurivit on lueteltu aakkosjärjestyksessä.2 Napsauta hiiren oikealla painikkeella ja valitse pikavalikosta Nimeätyökalurivi.3 Anna työkalurivin nimi työkalurivin nimikentässä ja paina Enter. Työkalurivin poisto:1 Valitse poistettava työkalurivi Asetukset, Mukauta -valintaikkunanTyökalurivit-välilehden Työkalurivit-luettelosta.2 Paina Delete-näppäintä tai napsauta hiiren oikealla painikkeella ja valitsepikavalikosta Poista työkalurivi. Työkalurivi poistetaan nykyisestätyökalurivitiedostosta, eikä se enää näy työkaluriviluettelossa eikä<strong>Mastercam</strong>-ikkunassa. Jos poistat vakiotyökalurivin, <strong>Mastercam</strong> näyttääkäynnistettäessä siitä virheilmoituksen.VIHJEITÄ:• Poistettu työkalurivi voidaan palauttaa työkalurivitiedostoon luomalla seuudestaan kohdassa “Toimintojen ja työkalurivien lisääminen” sivulla 823kuvatulla tavalla.• Työkalurivi voidaan poistaa <strong>Mastercam</strong>-ikkunasta poistamatta sitätyökalurivitiedostosta poistamalla merkintä työkalurivin vieressä olevastavalintaruudusta Työkalurivit-luettelossa.9
826 • MASTERCAM <strong>X4</strong>/ KäyttöopasAlasvetovalikoiden mukautusAsetukset, Mukauta -valintaikkunan ja Pudotusvalikot/hiiren oikean näppäimenvalikko -välilehden Valikot-luettelo sisältää vakio- ja mukautetut alasvetovalikot.Kuva 9-8: Mukauttaminen-valintaikkuna: Valikot-luetteloAlasvetovalikko on toimintokokoelma, joka lisätään ryhmänä työkaluriviin tai toiseenalasvetovalikkoon. Kun alasvetovalikko on lisätty, se näkyy työkalurivillä tai valikossakuvakkeena, jossa on nuoli. Nuoli ilmaisee, että valikko voidaan laajentaa.Kuva 9-9: Esimerkki: Laajennetut alasvetovalikotTyökalurivin alasvetonuolija laajennettu valikkoAlivalikon nuoli ja laajennettualivalikko
MASTERCAM X:N MUKAUTUS JA KONFIGUROINTI / Työtilan mukautus • 827VIHJE: <strong>Mastercam</strong> voidaan määrittää näyttämään aina useimmiten käytettytoiminto työkalurivin alasvetovalikon kuvakkeena. Alasvetovalikon jaalivalikoiden toimintojen sijaintia voidaan myös muuttaa. Lisätietoja tämän jamuiden näyttöparametrien asettamisesta Asetukset, Kon<strong>fi</strong>gurointi -toiminnolla on kohdassa “Kuvaruutu” sivulla 865.Jokaiseen <strong>Mastercam</strong>in työkalurivin painikkeeseen voidaan sijoittaa 10 sisäkkäistäalasvetovalikkoa, joista kussakin on 50 toimintoa. Tämä mahdollistaa kaikkien<strong>Mastercam</strong>-toimintojen sisällyttämisen yhteen työkaluriviin!Monet toiminnot voidaan esittää hyvin kompaktisti sijoittamalla alasvetovalikoitatyökaluriveihin. Toiminnot voidaan järjestää omien mieltymysten ja työvaatimustenmukaisesti luomalla omia alasvetovalikoita.Kun alasvetovalikot on luotu, ne voidaan lisätä vetämällä ja pudottamalla muihintyökaluriveihin ja Valikot-luettelon muihin alasvetovalikoihin.Voit myös luoda oman hiiren oikean painikkeen valikon, jonka toimintoja voidaankäyttää napsauttamalla hiiren oikealla painikkeella gra<strong>fi</strong>ikka-alueella.Tässä kohdassa käsitellään alasvetovalikon luontia ja nimeämistä sekä valikontoimintojen lisäämistä, poistamista ja järjestämistä. Opit myös lisäämäänalasvetovalikon työkaluriviin, lisäämään alivalikon alasvetovalikkoon ja poistamaanalasvetovalikoita.<strong>Mastercam</strong> lisää järjestysnumeron jokaisen luodun alasvetovalikon nimeen tyyliinUusi alasvetovalikko, Uusi alasvetovalikko(1), Uusi alasvetovalikko(2) jne. Tämävarmistaa, että uusille alasvetovalikoille annetaan yksilölliset nimet.9
828 • MASTERCAM <strong>X4</strong>/ KäyttöopasVIHJEITÄ: Alasvetovalikonsisältämät alivalikot ilmaistaan nuolioikealle -kuvakkeilla.• Alivalikon toiminnot saadaan esiinjättämällä hiiriosoitin hetkeksialivalikon nimen kohdalle.• Kun toiminto tai alasvetovalikkolisätään valikkoon, joka onkutistettu, se laajennetaan, kunhiiriosoitin jätetään hetkeksi valikonnimen kohdalle. Uusia alkioitavoidaan pudottaa valittuunkohtaan. Jos toiminto tai alivalikkolisätään kutistettuun valikkoon, selisätään valikon viimeiseksi alkioksi.Alasvetovalikoiden luonti Luo alasvetovalikko seuraavasti:1 Avaa Mukauttaminen-valintaikkuna jommallakummalla seuraavistatavoista:• Valitse valikkoriviltä Asetukset, Mukauta.• Napsauta hiiren oikealla painikkeella työkaluriviä ja valitse Mukauta.2 Avaa Asetukset, Mukauta -valintaikkunan Pudotusvalikot/hiiren oikeannäppäimen valikko -välilehti.3 Paina [Insert]-näppäintä tai napsauta hiiren oikealla painikkeella Valikotluettelossaja valitse Lisää pudotusvalikko. <strong>Mastercam</strong> antaa valikolleyksilöllisen nimen (Uusi pudotusvalikko, Uusi pudotusvalikko (1) jne). Uusivalikkoalkio lisätään Valikot-luettelon perään.4 Jos haluat uudelleennimetä uuden valikon, jatka kohdasta“Alasvetovalikoiden uudelleennimeäminen” sivulla 829.5 Jos haluat lisätä toimintoja uuteen valikkoon, jatka kohdasta “Toimintojenlisääminen alasvetovalikkoon” sivulla 830.
MASTERCAM X:N MUKAUTUS JA KONFIGUROINTI / Työtilan mukautus • 829Alasvetovalikoiden uudelleennimeäminen Uudelleennimeä alasvetovalikko seuraavasti:1 Laajenna haluamasi alasvetovalikko Asetukset, Mukauta -valintaikkunanPudotusvalikot/hiiren oikean näppäimen valikko -välilehden Valikotluettelossa.(Mikä tahansa alasvetovalikko voidaan uudelleennimetä lukuunottamatta hiiren oikean painikkeen valikkoa.)VIHJE: Alasvetovalikot on lueteltu aakkosjärjestyksessä. Hiiren oikeanpainikkeen valikko on kuitenkin luettelossa ensimmäisenä.2 Napsauta hiiren oikealla painikkeella ja valitse pikavalikosta Nimeäpudotusvalikko uudelleen.3 Anna valikon nimi tekstikentässä ja paina Enter.Huomaa: Alasvetovalikon uudelleennimeäminen on assosiatiivinen toiminto.Kaikki viittaukset uudelleennimettyyn valikkoon päivitetään Valikotluettelossa.Asetus tulee voimaan kuitenkin vasta seuraavassa <strong>Mastercam</strong>istunnossa.Alasvetovalikoiden poistoAlasvetovalikko voidaan poistaa vain, jos sitä ei parhaillaan käytetä työkaluriveillä taimuiden alasvetovalikoiden alivalikkoina. Ennen tätä toimenpidettä alasvetovalikkoon poistettava työkaluriveiltä ja muista alasvetovalikoista. Poista alasvetovalikko seuraavasti:1 Valitse poistettava alasvetovalikko Asetukset, Mukauta -valintaikkunanPudotusvalikot/hiiren oikean näppäimen valikko -välilehden Valikotluettelosta.2 Paina Delete-näppäintä tai napsauta hiiren oikealla painikkeella ja valitsepikavalikosta Poista pudotusvalikko. Jos alasvetovalikkoa käytetääntyökalurivissä tai toisessa alasvetovalikossa, siitä saadaan ilmoitus, eikävalikkoa poisteta. Muussa tapauksessa <strong>Mastercam</strong> poistaa alasvetovalikonValikot-luettelosta.9
830 • MASTERCAM <strong>X4</strong>/ KäyttöopasToimintojen lisääminen alasvetovalikkoon Lisää toimintoja alasvetovalikkoon seuraavasti:1 Napsauta Asetukset, Mukauta -valintaikkunan Pudotusvalikot/hiirenoikean näppäimen valikko -välilehden Kategoria-alasvetovalikon nuolta javalitse luettelosta kategoria.2 Valitse toiminto hiirellä. Vedä toiminto Valikot-luettelossa olevaanalasvetovalikkoon.3 Lisää toiminto alasvetovalikkoon vapauttamalla hiiren painike. Josalasvetovalikko ei ole laajennettuna, toiminto lisätään valikon viimeiseksitoiminnoksi. Muussa tapauksessa toiminto lisätään pudotuskohdassaolevan toiminnon alapuolelle.VIHJE: Jos pudotat toiminnon väärään paikkaan, valitse se uudestaan ja vedäuuteen paikkaan.4 Jos haluat lisätä muita toimintoja alasvetovalikkoon, toista vaiheita 1-3.Huomaa:• Alasvetovalikon toimintojen lisääminen ja poisto ovat assosiatiivisiatoimintoja. Kun emoalasvetovalikon toimintoja muokataan, sen alivalikotpäivittyvät heti.• Muutokset näkyvät heti nykyisessä <strong>Mastercam</strong>-istunnossa.Valikon toimintojen siirtäminenJotta alasvetovalikon toimintoja voitaisiin järjestää, valikko on laajennettava Valikotluettelossa.Sen jälkeen toimintoja voidaan siirtää hiirellä vetämällä. Siirrettävätoiminto siirretään pudotuspaikan alapuolelle. Voit siirtää toimintojaalasvetovalikosta toiseen samalla tavalla.
MASTERCAM X:N MUKAUTUS JA KONFIGUROINTI / Työtilan mukautus • 831Valikkotoimintojen poistoAlasvetovalikon toiminto poistetaan laajentamalla valikko, valitsemalla toiminto japainamalla Delete-näppäintä.TÄRKEÄÄ: Jos poistat alasvetovalikon toimintoja, valitse huolellisestijompikumpi seuraavista tavoista:• Jos haluat poistaa valikosta yksittäisen toiminnon, valitse se ja painaDelete-näppäintä.• Jos haluat poistaa koko valikon, valitse se ja paina Delete-näppäintä tainapsauta hiiren oikealla painikkeella ja valitse Poista pudotusvalikko.Alasvetovalikoiden lisääminen työkaluriveihinAlasvetovalikko lisätään työkaluriviin vetämällä se Valikot-luettelosta haluttuuntyökaluriviin. Uusi työkalurivi luodaan pudottamalla valikko <strong>Mastercam</strong>-ikkunassakohtaan, jossa ei ole entuudestaan työkaluriviä. Lisää alasvetovalikko työkaluriviin seuraavasti:1 Valitse työkaluriviin lisättävä alasvetovalikko MukauttaminenvalintaikkunanPudotusvalikot/hiiren oikean näppäimen valikko -välilehden Valikot-luettelosta.2 Vedä alasvetovalikko haluamaasi kohtaan työkalurivillä. Pudota valikkopaikalleen.VIHJE: Jos haluat luoda uuden työkalurivin alasvetovalikkoa varten, vedävalikko <strong>Mastercam</strong>-ikkunan kohtaan, jossa ei entuudestaan ole työkaluriviä.<strong>Mastercam</strong> luo uuden työkalurivin ja lisää alasvetovalikon siihen. Lisätietojatyökalurivien määrittämisestä on kohdassa “Työkalurivin asetusten mukautus”sivulla 817.Alivalikoiden lisääminen alasvetovalikoihinAlasvetovalikko- ja alivalikkotasoja voi olla enimmillään 10. Määritä ensin kaikkialivalikot alasvetovalikoiksi (katso “Alasvetovalikoiden luonti” sivulla 828). Vedä sittenalasvetovalikko haluamaasi kohtaan Mukauttaminen-valintaikkunan Valikotluettelossa.Kun hiiren painike vapautetaan, <strong>Mastercam</strong> luo alivalikon.9
832 • MASTERCAM <strong>X4</strong>/ KäyttöopasKuva 9-10: Esimerkki: Sisäkkäiset alasvetovalikotKuva 9-11: Esimerkki: Monitasoinen valikko työkalurivilläAlivalikkoja käsiteltäessä on huomioitava seuraavat seikat:• Alivalikkoalkion luonti ei siirrä tai muuten muunna alasvetovalikkoa, johonse perustuu. Se luo vain assosiatiivisen linkin käyttäen alivalikon nimeä.• Kun emoalasvetovalikon toimintoja muokataan, sen alivalikot päivittyvätheti.• Jos luot useita alivalikkotasoja, luo alin taso ensin ja ylin viimeiseksi. Jos luotesimerkiksi kolmitasoisen alasvetovalikon, luo ensin kaikki kolmealasvetovalikkoa. Vedä sitten kolmannen tason valikko toisen tasonvalikkoon. Vedä lopuksi toisen tason valikko (joka sisältää alivalikkolinkinkolmannen tason valikkoon) ensimmäiseen valikkoon.
MASTERCAM X:N MUKAUTUS JA KONFIGUROINTI / Työtilan mukautus • 833Hiiren oikean painikkeen valikon mukautus<strong>Mastercam</strong>issa on erikoisvalikko, joka avataan gra<strong>fi</strong>ikka-alueella napsauttamallahiiren oikealla painikkeella. Hiiren oikean painikkeen valikkoon voidaan lisätätoimintoja samalla tavalla kuin alasvetovalikoihin. Toimintoja voidaan myös poistaaja järjestellä. Vaihtoehtoisesti hiiren oikean painikkeen valikko voidaan myös lisätätyökaluriviin tai alivalikoksi alasvetovalikkoon.Kuva 9-12: Esimerkki: Hiiren oikean painikkeen valikkoHuomaa: Hiiren oikean painikkeen valikkoa ei voi poistaa eikä nimetäuudelleen. Valikko voidaan poistaa käytöstä poistamalla sen kaikki toiminnot.9
834 • MASTERCAM <strong>X4</strong>/ KäyttöopasErotinviivojen lisääminen työkaluriveihin javalikoihinSamantyyppiset toiminnot voidaan erottaa muista työkalurivin ja alasvetovalikontoiminnoista lisäämällä toimintoryhmien väliin erotinviiva.Vaaka- japystyerottimetErotin-painike sijaitsee Mukauttaminen-valintaikkunan jokaisenvälilehden oikeassa yläosassa. Lisää pystysuuntainen erotinviiva työkaluriviin seuraavasti:1 Valitse Erotin-painike Asetukset, Mukauta -valintaikkunanTyökalurivit-välilehdeltä.2 Vedä erotin haluamaasi työkalurivin kohtaan.3 Erotinviiva lisätään, kun vapautat hiiren painikkeen. Lisää vaakasuuntainen erotinviiva alasvetovalikkoon seuraavasti:1 Laajenna haluamasi alasvetovalikko Asetukset, Mukauta -valintaikkunanPudotusvalikot/hiiren oikean näppäimen valikko -välilehden Valikotluettelossa.2 Valitse Erotin-painike ja vedä se laajennettuun alasvetovalikkoon.<strong>Mastercam</strong> lisää erottimen sen valikkotoiminnon alapuolelle, johon sepudotettiin.
MASTERCAM X:N MUKAUTUS JA KONFIGUROINTI / Työtilan mukautus • 8353 Erotinviiva lisätään, kun vapautat hiiren painikkeen. Se näkyy Valikotluettelossanimellä EROTIN, mutta itse valikossa erotinviivana. Kunalasvetovalikko avataan <strong>Mastercam</strong> -ikkunassa, erotinviiva näkyy EROTINsanankohdalla.VIHJE: Erotinviiva voidaan siirtää uuteen paikkaan työkalurivillä taialasvetovalikossa vetämällä. Erotinviivan poisto työkaluriviltä:1 Valitse poistettava erotinviiva työkaluriviltä.2 Vedä erotinviiva ja pudota se <strong>Mastercam</strong>-ikkunassa kohtaan, jossa ei oletyökaluriviä. Erotinviivan poisto alasvetovalikosta:1 Laajenna haluamasi alasvetovalikko Asetukset, Mukauta -valintaikkunanPudotusvalikot/hiiren oikean näppäimen valikko -välilehden Valikotluettelossa.2 Valitse poistettava erotinviiva (EROTIN) ja paina Delete-näppäintä.Työkalurivien kokoelmien luonti ja tallennusTyökalurivien kokoelma on "valokuva" työkalurivien näkyvyydestä (piilossa/esillä),suunnasta, koosta, sijainnista ja tilasta (kiinnitetty/vapaa) tiettynä hetkenä<strong>Mastercam</strong>-ikkunassa.Kun työkalurivien kokoelma ladataan, tallennettu työkalurivien asettelu palautetaan.Eri työkalurivien kokoelmat voidaan tallentaa esimerkiksi 2D- ja 3D-työstöratojenkäsittelyä varten tai Lathe-, Mill-, Router ja Wire-sovellusten koneenmäärittelyjävarten.VIHJE: Työkalurivien kokoelma määritetään koneenmäärittelyyn Asetukset,Koneenmäärittely -valintaikkunassa. Kun koneryhmään kuuluva työstökoneavataan (esimerkiksi työstöratojen luontia varten), määritetty työkalurivienkokoelma ladataan automaattisesti <strong>Mastercam</strong>-ikkunaan.Nykyisen työkalurivitiedoston työkalurivien kokoelmia voidaan muokataTyökalurivien kokoelma -valintaikkunassa, joka avataan valitsemalla Asetukset,Työkalurivien kokoelma.9
836 • MASTERCAM <strong>X4</strong>/ KäyttöopasHuomaa: Työkalurivien kokoelma -valintaikkuna voidaan avata myösvalitsemalla Asetukset, Mukauta ja napsauttamalla Työkalurivit-välilehdenTyökalurivien kokoelmat -painiketta.Kuva 9-13: Työkalurivien kokoelma -valintaikkunaVIHJE: Työkalurivien oletuskokoelma (tiedostoa avattaessa ja <strong>Mastercam</strong>iakäynnistettäessä) määritetään valitsemalla kokoelma luettelosta jamerkitsemällä Oletusarvo-valintaruutu. Työkalurivin kokoelman nimenvieressä oleva asteriski ilmaisee, että kyseessä on oletus.Työkalurivien kokoelmat tallennetaan binaarimuodossa nykyiseentyökalurivitiedostoon (.MTB). Voit avata ja ladata työkalurivitiedoston valitsemallaAsetukset, Mukauta ja napsauttamalla vasemmassa alakulmassa olevaa Avaapainiketta.Työkalurivien piilottaminen ja näyttäminen<strong>Mastercam</strong>in vakiotyökalurivejä voidaan muokata, uudelleennimetä ja poistaa. Omiatyökalurivejä voidaan luoda rajoittamaton määrä.<strong>Mastercam</strong>iin määritetyt vakio- ja mukautetut työkalurivit näkyvät Työkalurivienkokoelma -valintaikkunan Näytä nämä työkalurivit -osassa. Voit muokata siinäniiden näyttöasetuksia. <strong>Mastercam</strong>in käyttöliittymässä näkyvät vain ne työkalurivit,joiden näyttötilana on "näytä".
MASTERCAM X:N MUKAUTUS JA KONFIGUROINTI / Työtilan mukautus • 837Kuva 9-14: Työkalurivien kokoelma -valintaikkuna: Näytä nämä työkalurivit -luetteloPiilotaNäytäTyökalurivi saadaan näkyviin ja piilotetaan seuraavasti:• Työkalurivi näytetään <strong>Mastercam</strong>-ikkunassa merkitsemällä työkalurivinvieressä oleva valintaruutu.• Työkalurivi piilotetaan poistamalla merkintä työkalurivin vieressä olevastavalintaruudusta.Kun valitset työkalurivejä tai poistat niiden valinnan, ne näkyvät <strong>Mastercam</strong>ikkunassatai poistetaan siitä. Työkalurivien kokoelman luonti:1 Avaa Työkalurivien kokoelma -valintaikkuna jommallakummallaseuraavista tavoista:• Valitse Asetukset, Työkalurivien kokoelma.• Napsauta Asetukset, Mukauta -valintaikkunan Työkalurivien kokoelmat-painiketta.2 Valitse kunkin työkalurivin näkyvyys.3 Vedä työkalurivit haluamiisi kohtiin <strong>Mastercam</strong>-ikkunassa, muuta niidenkoot haluamiksesi ja kiinnitä tai vapauta ne.4 Tallenna työkalurivien kokoelma Työkalurivien kokoelma -valintaikkunassaantamalla työkalurivien kokoelmalle nimi ja napsauttamalla Tallennapainiketta.Uusi työkalurivien kokoelma lisätään työkalurivitiedostoon janäytetään Työkalurivien kokoelma -luettelossa. Työkalurivien kokoelman lataaminen:1 Jos haluat nähdä nykyisen työkalurivitiedoston kaikki työkalurivienkokoelmat, avaa Työkalurivien kokoelma -valintaikkuna jommallakummallaseuraavista tavoista:9
838 • MASTERCAM <strong>X4</strong>/ Käyttöopas• Valitse Asetukset, Työkalurivien kokoelma.• Napsauta Asetukset, Mukauta -valintaikkunan Työkalurivien kokoelmat-painiketta.2 Valitse Työkalurivien kokoelma -luettelosta ladattava työkalurivienkokoelma ja napsauta Avaa-painiketta. Valittu työkalurivien kokoelmaotetaan käyttöön <strong>Mastercam</strong>-ikkunassa.3 Sulje valintaikkuna napsauttamalla OK-painiketta. Työkalurivien kokoelman poisto:1 Valitse Työkalurivien kokoelma -valintaikkunassa jokin seuraavista:• Jos haluat poistaa yksittäisen työkalurivien kokoelman, valitse sen nimi janapsauta Poista-painiketta. Valittu työkalurivien kokoelma poistetaanluettelosta.• Jos haluat poistaa kaikki työkalurivien kokoelmat, napsauta Poista kaikki-painiketta.VIHJE: Jos haluat palauttaa poistetut työkalurivien kokoelmat, napsautaPalauta-painiketta ennen kuin suljet valintaikkunan.2 Sulje valintaikkuna napsauttamalla OK-painiketta.
MASTERCAM X:N MUKAUTUS JA KONFIGUROINTI / Työtilan mukautus • 839Työkalurivin hiiren oikean painikkeen valikon käyttöHiiren oikean painikkeen napsautus<strong>Mastercam</strong>-ikkunan työkalurivialueella taityökalurivissä avaa pikavalikon, jokanäyttää kaikki työkalurivit ja niidennäyttötilan.Työkalurivin näyttötila vaihdetaanvalitsemalla se luettelosta. Samalla valikkosuljetaan. Valittu työkalurivi näytetään<strong>Mastercam</strong>-ikkunassa tai piilotetaan siitäriippuen sen aiemmasta näyttötilasta.Valikon muilla komennoilla avataanMukauttaminen- ja Työkalurivienkokoelma -valintaikkunat ja ladataantyökalurivien kokoelma nykyisestä .MTBtiedostosta.9
840 • MASTERCAM <strong>X4</strong>/ KäyttöopasPikanäppäinten luonti<strong>Mastercam</strong>in toiminnoille voidaan määrittää pikanäppäimet Asetukset,Näppäimistömäärittely -toiminnolla.Kuva 9-15: Näppäimistömäärittely-valintaikkunaMikä tahansa <strong>Mastercam</strong>-toiminto voidaan liittää haluttuun pikanäppäimeen.Toiminto voidaan valita pikanäppäimellä tarvitsematta valita sitä valikosta taityökaluriviltä. Näppäimistömäärittelytiedostojen tarkenne on .KMP, ja netallennetaan <strong>Mastercam</strong>in asennushakemiston \CONFIG-hakemistoon. Uusinäppäimistömäärittelytiedosto voidaan ottaa käyttöön milloin vain <strong>Mastercam</strong>istunnonaikana. Näppäimistömäärittelytiedostot ovat siirrettävissä. Ne voidaankopioida muiden <strong>Mastercam</strong>-työasemien \CONFIG-hakemistoihin.Seuraavassa on lueteltu pikanäppäimissä sallitut näppäinyhdistelmät (näppäintarkoittaa aakkosnumeerista merkkiä tai funktionäppäintä F1-F12 ja #numeronäppäimistön näppäintä).• [Alt]+[näppäin tai #] • [Ctrl]+[näppäin tai #]• [Ctrl]+[Alt]+ [näppäin tai • [Vaihto]+[Alt]+[näppäin tai #]#]• [Vaihto]+[Ctrl]+[näppäintai #]• [F1]-[F12]• [Vaihto]+[Ctrl]+[Alt]+[näppäintai #]
MASTERCAM X:N MUKAUTUS JA KONFIGUROINTI / Työtilan mukautus • 841Huomaa: Pikanäppäimenä ei voi käyttää yksittäistä aakkosnumeeristanäppäintä tai vaihtonäppäimen ja yksittäisen näppäimen yhdistelmää.<strong>Mastercam</strong> käyttää näitä pikanäppäimiä tiedon syöttöön, AutoCursornäppäiminä,valintapalkeissa ja valintaikkunoissa.Tässä kohdassa käsitellään seuraavia aiheita:• Näppäimistömäärittelytiedostojen avaaminen, tallennus japalautus (sivu 841)• Pikanäppäinten lisäys ja muokkaus (sivu 842)• Pikanäppäinmääritysten poisto (sivu 842)Näppäimistömäärittelytiedostojen avaaminen, tallennus japalautusNäppäimistömäärittely-valintaikkunan vasemman alakulman asetuksilla voidaan:• Ottaa käyttöön olemassa oleva näppäimistömäärittelytiedosto ja valitakäytettävä .KMP-tiedosto Avaa-valintaikkunan avulla.• Tallentaa nykyiset pikanäppäinasetukset haluttuun .KMP-tiedostoonTallenna nimellä -valintaikkunan avulla.• Palauttaa pikanäppäinten oletusasetukset. Kun oletusasetukset on otettukäyttöön, niitä voidaan mukauttaa, ja ne voidaan tallentaa eri tiedostoonTallenna nimellä -toiminnolla.Kuva 9-16: Näppäimistömäärittely: Avaa, Tallenna, PalautaPalautaNykyinennäppäinmääritystiedostoAvaaTallenna nimellä9
842 • MASTERCAM <strong>X4</strong>/ KäyttöopasPikanäppäinten lisäys ja muokkaus Pikanäppäimen lisäys tai muokkaus:1 Valitse Asetukset, Näppäimistömäärittely.2 Napsauta Näppäimistömäärittely-valintaikkunan Kategoria-alasvetonuoltaja valitse haluamasi kategoria.3 Valitse haluamasi toiminto Komennot-kohdasta. Jos pikanäppäin on jomääritetty, se näkyy Nykyiset näppäimet: -luettelossa.4 Jos haluat määrittää uuden pikanäppäimen, sijoita kohdistin Paina uuttapikanäppäintä -kenttään ja paina määritettävää pikanäppäinyhdistelmää.Jos <strong>Mastercam</strong> hyväksyy pikanäppäimen, se lisätään Paina uuttapikanäppäintä -kenttään (esimerkiksi [Alt+Vaihto+D]).5 Hyväksy uusi pikanäppäin napsauttamalla Määritä-painiketta.6 Jos valitsemasi pikanäppäin on jo määritetty toiseen toimintoon, <strong>Mastercam</strong>näyttää alla olevan kaltaisen ilmoituksen:• Jos haluat määrittää pikanäppäimen valitsemaasi toimintoon, valitseKyllä.• Jos haluat säilyttää alkuperäisen määrityksen ja valita uudenpikanäppäimen, napsauta Ei-painiketta ja jatka kohdastaVaihe 4.Huomaa: Jos pikanäppäin on entuudestaan määritetty toimintoon, <strong>Mastercam</strong>ei korvaa sitä. Uusi pikanäppäin lisätään toimintoon. Näin samaantoimintoon voidaan määrittää useita pikanäppäimiä. Kaikki aktiivisetpikanäppäimet näkyvät Nykyiset näppäimet -kentässä.Pikanäppäinmääritysten poisto Pikanäppäimen poisto:1 Valitse Asetukset, Näppäimistömäärittely.2 Napsauta Näppäimistömäärittely-valintaikkunan Kategoria-alasvetonuoltaja valitse haluamasi kategoria.
MASTERCAM X:N MUKAUTUS JA KONFIGUROINTI / Oletusasetusten ja määritysten teko • 8433 Valitse poistettavaan pikanäppäimeen liitetty komento.4 Valitse Nykyiset näppäimet -luettelosta pikanäppäin ja napsauta Poistapainiketta.Pikanäppäin poistetaan, ja se voidaan määrittää toiseentoimintoon.Oletusasetusten ja määritysten tekoTässä kohdassa käsitellään oletusasetusten ja määritysten tekoa Asetukset-valikonKon<strong>fi</strong>gurointi-toiminnolla ja asetusten tallentamista kon<strong>fi</strong>gurointitiedostoon(.CONFIG).Kon<strong>fi</strong>gurointi-toiminnolla voidaan esimerkiksi valita <strong>Mastercam</strong>in käyttämät yksiköt(metri- tai tuumajärjestelmä), kon<strong>fi</strong>guroida näytönohjain käyttämään esimerkiksiOpen GL:ää, valita oletusketjutusasetukset, aktivoida opetustila, määrittää viimeksikäytettyjen toimintojen luettelon koko jne.Tässä kohdassa käsitellään seuraavia aiheita:• <strong>Mastercam</strong> X:n kon<strong>fi</strong>gurointi (sivu 843)• Kon<strong>fi</strong>gurointitiedostojen hallinta (sivu 844)• Kon<strong>fi</strong>gurointitiedostojen yhdistäminen (sivu 884)Huomaa: Lisätietoja .DEFAULTS-tiedostojen käytöstä on kohdassa“Työstöradan oletusasetusten muokkaus” sivulla 413.<strong>Mastercam</strong> X:n kon<strong>fi</strong>gurointi<strong>Mastercam</strong>in oletusasetukset on tallennettu <strong>Mastercam</strong>-asennushakemiston\CONFIG-hakemistoon .CONFIG-tiedostoihin. <strong>Mastercam</strong> käyttääkon<strong>fi</strong>gurointitiedoston asetuksia toimintoja käynnistettäessä, eli esimerkiksikappaletta luotaessa tai olemassa olevia kappaleita avattaessa tai tuotaessa.<strong>Mastercam</strong>in asennukseen sisältyy joukko vakiokon<strong>fi</strong>gurointitiedostoja metri- jatuumajärjestelmiä varten. Kon<strong>fi</strong>gurointitiedostoja voidaan muokata. Myös uusiavoidaan luoda ja olemassa olevia yhdistää. Jos useat henkilöt käyttävät samaa<strong>Mastercam</strong>-asennusta, kukin heistä voi automaattisesti ladata omankon<strong>fi</strong>gurointitiedostonsa kirjautuessaan työasemaan ja käynnistäessään<strong>Mastercam</strong>in.<strong>Mastercam</strong> käyttää vain yhtä kon<strong>fi</strong>gurointitiedostoa kerralla. Käytettäväkon<strong>fi</strong>gurointitiedosto voidaan kuitenkin vaihtaa aina haluttaessa.Oletusasetuksia ja kon<strong>fi</strong>gurointitiedostoja hallitaan Asetukset, Kon<strong>fi</strong>gurointi -toiminnolla avattavassa Ohjelman kon<strong>fi</strong>gurointi -valintaikkunassa.9
844 • MASTERCAM <strong>X4</strong>/ KäyttöopasKon<strong>fi</strong>gurointitiedostojen hallintaKon<strong>fi</strong>gurointiasetuksiin tehdyt muutokset voivat olla tilapäisiä, jolloin ne vaikuttavatvain nykyiseen istuntoon. Muutokset voidaan myös tallentaa omaankon<strong>fi</strong>gurointitiedostoon, josta ne voidaan ottaa haluttaessa käyttöön. Ohjelmankon<strong>fi</strong>gurointi -valintaikkunassa voidaan muokata ja tallentaa asetukset, luoda uusikon<strong>fi</strong>gurointitiedosto, avata toinen kon<strong>fi</strong>gurointitiedosto ja yhdistää valitut asetuksetnykyiseen tiedostoon.Kuva 9-17: Ohjelman kon<strong>fi</strong>guroinnin tallennusasetukset• Avaa: Avaa Avaa-valintaikkunan, jossa voidaan valita haluttu .CONFIGtiedosto.• Tallenna nimellä: Tämä avaa Tallenna nimellä -valintaikkunan, jossanykyiset kon<strong>fi</strong>gurointiasetukset voidaan tallentaa samaan tai eri tiedostoon.Olemassa oleva tallennustiedosto voidaan valita myös Tiedostonimialasvetovalikosta.Huomaa: CONFIG-tiedostot voidaan tallentaa haluttuun kansioon (myösverkkoon). Eri <strong>Mastercam</strong>-työasemat voivat kuitenkin jakaakon<strong>fi</strong>gurointitiedoston vain, jos .CONFIG-tiedostoon tallennetutpolkumääritykset ovat validit jokaisessa työasemassa.• Yhdistä: Tämä avaa Kon<strong>fi</strong>gurointitiedostojen yhdistäminen -valintaikkunan,jossa kon<strong>fi</strong>gurointitiedostot yhdistetään ja käytettävät asetukset valitaan.• Nykyinen: Tämä näyttää käytössä olevan kon<strong>fi</strong>gurointitiedoston nimen.Ohjelman kaikkien kon<strong>fi</strong>gurointisivujen asetukset tallennetaan tähäntiedostoon. Jos haluat ottaa käyttöön muun kon<strong>fi</strong>gurointitiedoston,napsauta nuolta ja valitse tiedosto luettelosta.Oletusarvojen asetusOhjelman kon<strong>fi</strong>gurointi -valintaikkuna sisältää useita ominaisuussivuja, joihin onkoottu samaan ryhmään kuuluvat asetukset. Haluttu ominaisuussivu avataannapsauttamalla sen nimeä vasemmassa ruudussa.
MASTERCAM X:N MUKAUTUS JA KONFIGUROINTI / Oletusasetusten ja määritysten teko • 845Kuva 9-18: Ohjelman kon<strong>fi</strong>gurointi -valintaikkunaKun muutat ominaisuussivulla olevaa asetusta, ominaisuussivun nimen viereenlisätään valintamerkki, joka ilmaisee, että sivulla on tehty muutoksia nykyisenistunnon aikana. Näin on helppo nähdä, mihin on tehty muutoksia. Muutoksettallennetaan tallentamalla kon<strong>fi</strong>gurointitiedosto. Muussa tapauksessa nykyiseenistuntoon tehdyt muutokset säilyvät vain siihen asti, kun <strong>Mastercam</strong> suljetaan jakäynnistetään uudestaan.Tässä kohdassa käsitellään <strong>Mastercam</strong>in kon<strong>fi</strong>gurointia määrittämällä joitakinparametreja seuraavilla ominaisuussivuilla:• Analysoi (sivu 846) • Tulostaminen (sivu 864)• Simulointi (sivu 847) • Kuvaruutu (sivu 865) jaPisteverkonasetukset (sivu 867)• CAD-asetukset (sivu 848) • Varjostus (sivu 869)• Ketjutus (sivu 849) • Solidit (sivu 870)• Värit (sivu 851) • Aloitus/lopetus (sivu 871)• Tiedonsiirto (sivu 851) • Toleranssit (sivu 873)9
846 • MASTERCAM <strong>X4</strong>/ Käyttöopas• Kääntäjät (sivu 852) • Työstöradat (sivu 875)• Oletuskoneet (sivu 853) • Työstöradat (sivu 876)• Mitoitukset jahuomautukset (sivu 855)• Tiedostot (sivu 860) jaAutomaattinen tallennus/varmuuskopio (sivu 862)• Tarkastuksenkäyttöliityntä (sivu 879)• Wire-simulointi (sivu 883)• Postprosessoinninvalintaikkunanoletusasetukset (sivu 864)Saat eri parametrien yksityiskohtaiset online-ohjeet napsauttamallaminkä tahansa ominaisuussivun Ohje-painiketta. Napsauta sittenKenttien kuvaukset -välilehteä ja valitse parametri, jonka ohjeet haluatnähdä.AnalysoiTällä sivulla määritetään oletustarkkuus (desimaalien lukumäärä), jolla Analysoitoimintonäyttää arvot. Sivulla määritetään myös etäisyyden analysoinnissa käytetytyksiköt ja tarkkuus. Analysoi etäisyys -valintaikkunassa käytetty tarkkuus riippuusiitä, käytetäänkö desimaali- vai murtolukuja:• Desimaaliluvut voidaan esittää 0–8 desimaalilla (esimerkiksi 1,345).• Murto-osia käytettäessä tarkkuus voi olla 1/2, 1/4, 1/8, 1/16, 1/32 tai 1/64(esimerkiksi 2 3/4"). (Murto-osia voidaan käyttää vain, jos yksikkönä on Jalatja tuumat murtolukuina.)
MASTERCAM X:N MUKAUTUS JA KONFIGUROINTI / Oletusasetusten ja määritysten teko • 847Kuva 9-19: Analysoi-ominaisuussivu (Ohjelman kon<strong>fi</strong>gurointi)SimulointiTällä ominaisuussivulla määritetään asetukset, jotka vaikuttavat siihen, miten työkaluliikkuu ja miltä se näyttää näytössä simuloinnin aikana. Asetuksia ovat:• Yleiset asetukset (työkalun liike)• Askellusnopeus ja -arvot• Näytön päivitys operaatiota ja/tai työkalua vaihdettaessa• Jyrsintätyökalun näyttöasetukset• Työkalun näyttö• Työkalun väri ja materiaali• Työkalupitimen väri ja materiaali• Liikkeen värit9
848 • MASTERCAM <strong>X4</strong>/ KäyttöopasKuva 9-20: Simuloinnin ominaisuussivu (Ohjelman kon<strong>fi</strong>gurointi)Näillä valinnoilla määritetään vain näyttötapa simuloinnin aikana, eikä niillä olevaikutusta varsinaiseen työstöön.Vaikka Yleiset asetukset -näyttöparametrit ovat valittavissa kaikille <strong>Mastercam</strong>intyöstöratatyypeille, seuraavat asetukset vaikuttavat vain jyrsintätyökalujen näyttöönsimuloinnin aikana.• Akselin korvauksen simulointi• Jyrsintätyökalun kompensoinnin simulointi• Liikkeen näyttäminen kotiasemaan/asemasta• Kiertoakselin simulointiSeuraavat Langan/ratojen näyttö -asetukset pätevät vastaavasti vainjyrsintätyökalujen näyttöön simuloinnin aikana.• Työkalun näyttäminen yksinkertaisena, uritettuna tai varjostettuna• Työkalun väri ja materiaali• Työkalun pitimen näyttäminen sekä sen värin ja materiaalin valitseminenCAD-asetuksetCAD-asetukset-ominaisuussivulla määritetään suunnittelu- ja piirustusparametrienoletusarvot:
MASTERCAM X:N MUKAUTUS JA KONFIGUROINTI / Oletusasetusten ja määritysten teko • 849• Kaaren keskiviivojen luonti ja muotoilu automaattisesti• Keskiviivan attribuutit (viivatyyli, viivaleveys, pisteen tyyli)• Splinien ja pintojen luontityyppi• Pinnan piirtotiheys ja taustapuolen korostus• Päivitetäänkö konstruktio- ja työkalutasot kuvantoa vaihdettaessa• Muodostuksen esikatseluasetukset• Muodosta-toiminnolla luotujen alkioiden duplikaattien hallinta• Kaaren keskipisteen näyttö• Alkion ominaisuuksien hallinnan asetuksetKuva 9-21: CAD-asetukset-ominaisuussivu (Ohjelman kon<strong>fi</strong>gurointi)Huomaa: Monet oletusasetukset voidaan ohittaa tilarivin asetuksilla jakäytettäessä toimintoja geometria- ja piirustusalkioiden luontiin,muokkaukseen ja analysointiin.KetjutusTällä sivulla määritetään <strong>Mastercam</strong>in alkioiden ketjutustapa:9• Ketjutuksen maskausasetukset• Sisäkkäisten ketjujen lajittelumenetelmät
850 • MASTERCAM <strong>X4</strong>/ Käyttöopas• Oletusketjutustila ja -suuntaTällä sivulla määritettyjä asetuksia käytetään oletusarvoina Ketjutusvalintaikkunassa.Valintaikkunaa käytetään aina, kun geometriaa joudutaanketjuttamaan.Alkioita ketjutetaan valmisteltaessa niitä esimerkiksi työstöradan tai pinnan luontiinvalitsemalla ne tietyssä järjestyksessä. Ketjutus järjestää työstöradan alkiot jamäärittää työkalun liikkeen suunnan työstettäessä. Pintoja ja solideja luotaessaketjutusgeometria muodostaa pinta-alueet tai reunat. Ketjutusta voidaan käyttäätehokkaana alkioiden valintamenetelmänä analysointi- ja luontitoiminnoissa.Kuva 9-22: Ketjutus-ominaisuussivu (Ohjelman kon<strong>fi</strong>gurointi)VIHJE: Asetukset, Kon<strong>fi</strong>gurointi, Ketjutus -ominaisuussivullamääritetyt asetukset voidaan ohittaa napsauttamalla KetjutusvalintaikkunanAsetukset-painiketta.
MASTERCAM X:N MUKAUTUS JA KONFIGUROINTI / Oletusasetusten ja määritysten teko • 851VäritMonet <strong>Mastercam</strong>in käyttöliittymän oletusvärit voidaan asettaa. Asetettavia värejäovat esimerkiksi taustan (mukaan lukien liukuvärit), geometrian, konstruktio-origon,verkon, ryhmien ja useiden Mill-, Lathe-, Solids- ja Surfaces-komponenttien värit.Kuva 9-23: Värit-ominaisuussivu (Ohjelman kon<strong>fi</strong>gurointi)Huomaa:• Jotta oletusväriasetuksiin tehdyt muutokset säilyisivät <strong>Mastercam</strong>-istunnostatoiseen, kon<strong>fi</strong>gurointitiedosto on tallennettava.• Valittujen tai uusien alkioiden oletusvärit voidaan muuttaa tilapäisestivalitsemalla tilariviltä Väri-toiminto.TiedonsiirtoVoit kon<strong>fi</strong>guroida sarjamuotoisen tiedonsiirron oletusasetukset ohjauksen jatietokoneen välillä Tiedonsiirto-sivulla. <strong>Mastercam</strong> lataa käynnistyessään tässämääritetyt asetukset. Niitä voidaan muuttaa operaatioita postprosessoitaessaPostprosessointi-valintaikkunassa.9
852 • MASTERCAM <strong>X4</strong>/ KäyttöopasKuva 9-24: Tiedonsiirto-ominaisuussivu (Ohjelman kon<strong>fi</strong>gurointi)KääntäjätJos avataan geometriatiedostoja, jotka eivät ole nykyisessä .MCX-muodossa tai jotkatallennetaan muussa muodossa, <strong>Mastercam</strong> käynnistää automaattisestikääntäjäohjelman, joka perustuu valittuun tiedostotyyppiin (esimerkiksi IGES, VDA,STEP, SAT, Parasolid, DWG tai DXF).Kääntäjät-ominaisuussivulla määritetään tiedostomuunnosten oletusasetukset,kuten:• Tilavuusmallien tuonti- ja vientitapa• STL-tiedostojen vientiasetukset• Trimmautumattomille pinnoille käytetty taso.• Yksiköiden muunnostapa• Solidien muunnostapa:• Kääntää solidin <strong>Mastercam</strong>in solidiksi (ilman operaatiohistoriaa)Tuotua solidia voidaan työstää, vaikkei <strong>Mastercam</strong> Solids -sovellustaole asennettu. <strong>Mastercam</strong> Solids on kuitenkin asennettava, jos solidiahalutaan muokata tai uusia solideja luoda.• Jokainen sivu muunnetaan trimmatuksi pinnaksi Kummassakintapauksessa voidaan valita reunojen muuntaminen
MASTERCAM X:N MUKAUTUS JA KONFIGUROINTI / Oletusasetusten ja määritysten teko • 853käyrägeometriaksi (suora, kaari tai splini). Solids-asetustakäytettäessä myös ositetut solidit voidaan yrittää korjata niitätuotaessa.Kuva 9-25: Kääntäjät-ominaisuussivu (Ohjelman kon<strong>fi</strong>gurointi)VIHJE: Kun käännät tiedostoja, valitse Tiedosto, Avaa ja määritäkäännösparametrit valitsemalla Asetukset.OletuskoneetTällä ominaisuussivulla voidaan määrittää oletuskoneenmäärittelyt <strong>Mastercam</strong> Mill-,<strong>Mastercam</strong> Lathe-, <strong>Mastercam</strong> Router- ja <strong>Mastercam</strong> Wire -sovelluksille. Kun nämävalinnat on tehty, oletuskoneesta voidaan luoda koneryhmä valitsemalla Koneentyyppi -valikon alivalikoista Oletus.9
854 • MASTERCAM <strong>X4</strong>/ KäyttöopasKuva 9-26: Oletuskoneet-ominaisuussivu (Ohjelman kon<strong>fi</strong>gurointi)Oletetaan esimerkiksi, että haluat tehdä GENERIC HAAS 4X MILL -koneenmäärittelystä Mill-oletuskoneen. Valitse Oletuskoneet-ominaisuussivullaGENERIC HAAS 4X MILL -koneenmäärittely:Jos haluat määrittää koneryhmän Mill-oletuskoneeseen pohjautuen, valitse Koneentyyppi, Mill, Mill, Oletus:
MASTERCAM X:N MUKAUTUS JA KONFIGUROINTI / Oletusasetusten ja määritysten teko • 855<strong>Mastercam</strong> luo Operaatioiden hallintaan koneryhmän käyttäen GENERIC HAAS 4XMILL -koneenmäärittelyä:Huomaa:• Voit muuttaa muiden tiedostotyyppien oletusasetuksia Tiedostotominaisuussivulla.• Voit valita koneenmäärittelyn, joka ladataan <strong>Mastercam</strong>ia käynnistettäessä,Aloitus/lopetus-ominaisuussivun Oletuskone-asetuksella.Mitoitukset ja huomautuksetSeuraavilla ominaisuussivuilla asetetaan eri mitoitusalkiotyyppien parametrit jaoletusasetukset:• Mitoituksen ominaisuudet (sivu 855)• Mitoitusteksti (sivu 856)• Mitoitusasetukset (sivu 857)• Huomautusteksti (sivu 858)• Mittaviivat/mitta-apuviivat (sivu 859)VIHJEITÄ:• Kun muokkaat asetuksia mitoituksen ominaisuussivuilla, niiden vaikutusnäkyy kunkin sivun esikatselualueella. Esikatselun avulla voit varmistaa, ettätekemäsi asetukset ovat haluamiasi.• Nykyisen <strong>Mastercam</strong>-istunnon piirustuksen oletusasetuksia voidaanmuuttaa tilapäisesti valitsemalla Luo, Piirustus -alivalikostaMitoitusasetukset.Mitoituksen ominaisuudetMitoituksen ominaisuudet -sivulla määritetään seuraavat oletusarvot:• Näyttömuoto ja skaalaus9
856 • MASTERCAM <strong>X4</strong>/ Käyttöopas• Tekstin keskitys• Symbolit tai yksiköt, joita käytetään säteen, halkaisijan ja kulmamittojennäyttämisessä• Toleranssin asetukset pituus- ja kulmamitoitukselleKuva 9-27: Mitoituksen ominaisuudet -sivu (Ohjelman kon<strong>fi</strong>gurointi)MitoitustekstiMitoitusteksteille voidaan määrittää seuraavat oletusasetukset tällä sivulla:• Tekstin korkeus, leveys ja välistys• Tekstin polku tai suunta• Pisteen mitoitustekstin näyttö• Ordinaattamitoitukset: näytä miinusmerkki• Viivat ja reunat• Fontti• Tekstin suuntaus/kohdistus• Kallistus ja kiertokulma
MASTERCAM X:N MUKAUTUS JA KONFIGUROINTI / Oletusasetusten ja määritysten teko • 857Kuva 9-28: Mitoitusteksti-ominaisuussivu (Ohjelman kon<strong>fi</strong>gurointi)Jos käytät Kertoimet-valintaa, mitoitustekstin korkeus määrittää myöstoleranssitekstin korkeuden, nuolenkärjen korkeuden ja leveyden ja mitta-apuviivanvälin ja jatkeen Mitoitustekstin korkeuskertoimet -valintaikkunan perusteella.Jos et käytä Kertoimet-valintaa, voit asettaa nämä parametrit suoraan Mitoitustekstiominaisuussivulla(toleranssin korkeus) tai Mittaviivat/mitta-apuviivatominaisuussivulla(mitta-apuviivojen ja nuolenkärkien parametrit).MitoitusasetuksetMitoitusasetukset-ominaisuussivulla voidaan liittää mitoitukset, viitetekstit,mittaviivat ja mitta-apuviivat alkioihin niitä luotaessa. Voit asettaa tavan, jota<strong>Mastercam</strong> käyttää generoidessaan assosioidut piirustusalkiot uudestaan. Voitrajoittaa kuvantoja, joissa alkiot voidaan näyttää, ja määrittää askelluksenperusviivamitoitukselle.9
858 • MASTERCAM <strong>X4</strong>/ KäyttöopasKuva 9-29: Mitoitusasetukset-ominaisuussivu (Ohjelman kon<strong>fi</strong>gurointi)Tämän välilehden Tallenna/Hae-toiminnoilla voidaan tallentaa piirustusparametrit.CAD-tiedostoon, hakea valitun alkion piirustusparametrit, ladata parametritaiemmin tallennetusta .CAD-tiedostosta tai hakea alkuperäiset järjestelmänoletusparametrit.HuomautustekstiHuomautus- ja viitetekstit ovat tekstilohkoja (yksi tai useampi rivi), jotka lisätäänpiirustukseen.Huomautukset ovat itsenäisiä tekstilohkoja, kun taas viitteillä on yksi tai useampiviiteviiva osoittajina.Huomautuksia ja viitteitä luotaessa <strong>Mastercam</strong> käyttää tekstin muotoiluun seuraaviaHuomautustekstin ominaisuussivun asetuksia.• Tekstin korkeus, leveys javälistys• Rivit ja rajat• Tekstin polku tai suunta • Fontti• Vaaka- ja pystysuoria kohdistus• Peilaus
MASTERCAM X:N MUKAUTUS JA KONFIGUROINTI / Oletusasetusten ja määritysten teko • 859• Kulma, kallistus ja kiertokulmaKuva 9-30: Huomautusteksti-ominaisuussivu (Ohjelman kon<strong>fi</strong>gurointi)Jos Käytä kertoimia -valinta on käytössä, huomautustekstin korkeus määrittää myöshuomautuksen/viitteen nuolenkärjen korkeuden ja leveyden Huomautustekstinkorkeuskertoimet -valintaikkunassa syötettyjen kertoimien mukaan. Jos et käytäKertoimet -valintaa, voit asettaa huomautuksen/viitteen nuolenkärjen korkeuden jaleveyden parametrit suoraan Mittaviivat/mitta-apuviivat-ominaisuussivulla.Mittaviivat/mitta-apuviivat<strong>Mastercam</strong>issa viiteviiva (osoittimena toimivalla nuolenkärjellä varustettu viiva)osoittaa useimmiten mitoitustekstistä sen mitta-apuviivaan.Mitta-apuviivat ovat viivoja, joilla osoitetaan mitoitettavien alkioiden mitoituskohdat.Tällä sivulla asetetaan seuraavat oletusasetukset:• Mittaviivat: tyyli, näyttö ja nuolenkärjen suunta• Mitta-apuviivat: näyttö, väli ja ylitys• Nuolenkärjet: tyyli, korkeus ja leveys9
860 • MASTERCAM <strong>X4</strong>/ KäyttöopasKuva 9-31: Mittaviivat/mitta-apuviivat-ominaisuussivu (Ohjelman kon<strong>fi</strong>gurointi)TiedostotTiedostot-ominaisuussivulla voidaan valita oletustiedostot ja tiedostojen oletuspolut,kon<strong>fi</strong>guroida äskettäin käytettyjen tiedostojen valikon asetukset ja määrittäätiedostojen avaus- ja tallennusasetukset.
MASTERCAM X:N MUKAUTUS JA KONFIGUROINTI / Oletusasetusten ja määritysten teko • 861Kuva 9-32: Tiedostot-ominaisuussivu (Ohjelman kon<strong>fi</strong>gurointi)Tiedostopolut-sarakkeessa on lueteltu tiedostotyypit, joihin tiedostot voidaantallentaa. Kullekin tiedostotyypille voidaan valita oletustallennuspolku, esimerkiksiC:\Metric\MCX\.Tiedoston käyttö -sarakkeessa luetellaan tiedostotyypit oletustiedostoja varten.Näitä ovat esimerkiksi kirjastot, ohjauksen- ja koneenmäärittelyt sekäpostprosessorit. <strong>Mastercam</strong> avaa tässä luetellut tiedostot aina tarvittaessa.Valitse Tiedostopolut- ja Tiedoston käyttö -luetteloista ensin alkio. Valitse sittenoletusarvo Valittu kohde -kentästä.Tiedoston käyttö -kohdassa määritetään koneenmäärittelyn oletus kullekin<strong>Mastercam</strong>-tuotteelle (Mill, Lathe, Router ja Wire). Tuotetyypille määritettyäoletusmäärittelyä käytetään, kun aiemmalla <strong>Mastercam</strong>-versiolla luotukappaletiedosto muunnetaan <strong>Mastercam</strong> X:lle tai uusi <strong>Mastercam</strong> X -tiedostoluodaan. Jos oletusmäärittely ei ole yhteensopiva kappaleen kanssa,oletusmäärittelyn sijaan käytetään <strong>Mastercam</strong>in erityistä vain luku -muotoistaoletusmäärittelyä.Asetusta voidaan muuttaa Tiedostot-ominaisuussivun Käytä viimeisintäkoneenmäärittelyä -valintaruudulla. Jos valintaruutu merkitään, <strong>Mastercam</strong> käyttäänykyisessä istunnossa viimeksi käytettyä koneenmäärittelyä kullekin tuotetyypille.Jos koneenmäärittelyä ei ole vielä käytetty, tai se ei ole yhteensopiva kappaleenkanssa, <strong>Mastercam</strong> käyttää Tiedoston käyttö -luettelossa määritettyä9
862 • MASTERCAM <strong>X4</strong>/ Käyttöopasoletusmäärittelyä. Jos tämä oletusmäärittely ei ole yhteensopiva, <strong>Mastercam</strong> käyttäävain luku -muotoista oletusmäärittelyä.Automaattinen tallennus/varmuuskopioTällä sivulla otetaan käyttöön <strong>Mastercam</strong>in automaattinen tallennus jainkrementaalinen varmuuskopiointi. Automaattinen tallennus tallentaa nykyisengeometrian ja operaatiot automaattisesti määrävälein, esimerkiksi 10 minuutinvälein. Sivun asetuksilla määritetään automaattisen tallennuksen javarmuuskopioinnin asetukset. Näillä toiminnoilla voidaan vähentää tiedonmenetyksen vaaraa laitteiston tai virransaannin ongelmissa.Kuva 9-33: Automaattinen tallennus/varmuuskopio -ominaisuussivu(Ohjelman kon<strong>fi</strong>gurointi)
MASTERCAM X:N MUKAUTUS JA KONFIGUROINTI / Oletusasetusten ja määritysten teko • 863Inkrementaalinen varmuuskopiointiJos merkitset MCX-varmuuskopiot -valintaruudun, <strong>Mastercam</strong> ei tallenna vain MCXtiedostonnykyistä versiota, vaan myös aiemmat versiot. Projekti on silloin helppopalauttaa aikaisempaan tallennettuun vaiheeseen.Kun MCX-varmuuskopiot-asetus on käytössä ja MCX-tiedosto tallennetaan,<strong>Mastercam</strong> luo varmuuskopion MCX-varmuuskopiot-kohdan asetusten mukaisesti.Oletetaan esimerkiksi, että olet luonut tiedoston Koe.MCX ja että Erotin-asetuksenaon tavuviiva, Aloitusnumero-asetuksena on 100, Inkrementti-asetuksena on 1 jaMaksimiraja-asetuksena on 3. <strong>Mastercam</strong> toimii tällöin MCX-tallennuksia tehtäessäseuraavasti:• Kun tallennat Koe.MCX-tiedoston ensimmäistä kertaa, <strong>Mastercam</strong> luovarmuuskopiotiedoston Koe-100.MCX. Tallennettuna on nyt Koe.MCXtiedostoja sen ensimmäinen (identtinen) varmuuskopio Koe-100.MCX.• Kun tallennat Koe.MCX-tiedoston toisen kerran, <strong>Mastercam</strong>uudelleennimeää Koe-100.MCX-tiedoston Koe-101.MCX-tiedostoksi ja luoKoe.MCX-tiedostosta uuden kopion nimellä Koe-100.MCX. Tallennettuna onnyt kolme tiedostoa: alkuperäinen ja kaksi varmuuskopiota.• Kun tallennat tiedoston kolmannen kerran, <strong>Mastercam</strong> uudelleennimeääKoe-101.MCX-tiedoston Koe-102.MCX-tiedostoksi ja Koe-100.MCXtiedostonKoe-101.MCX-tiedostoksi ja luo Koe.MCX-tiedostosta uudenkopion nimellä Koe-100.MCX. Tallennettuna on nyt neljä tiedostoa:alkuperäinen ja kolme varmuuskopiota. Huomaa, että tässä esimerkissävarmuuskopioiden maksimilukumääräksi asetettiin kolme Maksimirajakentässä.• Kun tallennat tiedoston neljännen kerran, <strong>Mastercam</strong> poistaa Koe-102.MCXtiedoston(koska varmuuskopioiden maksimiraja on saavutettu),uudelleennimeää Koe-101.MCX-tiedoston Koe-102.MCX-tiedostoksi ja Koe-100.MCX-tiedoston Koe-101.MCX-tiedostoksi ja luo Koe.MCX-tiedostostauuden kopion nimellä Koe-100.MCX. Tallennettuna on edelleenkin neljätiedostoa: alkuperäinen ja kolme viimeisintä varmuuskopiota.Huomaa, että uusimman varmuuskopion versionumero on Aloitusnumero-kentässäannettu arvo. Mitä suurempi versionumero tiedostonimessä on, sitä vanhempitiedosto on kyseessä.9
864 • MASTERCAM <strong>X4</strong>/ KäyttöopasPostprosessoinnin valintaikkunan oletusasetuksetTällä sivulla määritetyt asetukset määrittävät uusien ohjauksenmäärittelyjenoletuspostprosessointiasetukset. Kun luot uutta ohjauksenmäärittelyä, voit käyttääoletusarvoja tai määrittää uudet asetukset Postprosessointi-valintaikkunassa.Asetuksilla valitaan esimerkiksi, tallennetaanko NCI- ja/tai NC-tiedosto taimuokataanko olemassa olevaa tiedostoa. Kun tiedosto tallennetaan, voidaan valita,kirjoitetaanko automaattisesti olemassa olevan tiedoston päälle vai kysytäänkö tätäjoka kerta. <strong>Mastercam</strong> voidaan määrittää luomaan ASCII NCI -tiedosto(operaatiotiedosto) ja käyttämään tiettyä NC-tiedostotarkennetta. NC-ohjelmavoidaan myös lähettää työstökoneelle automaattisesti.Kuva 9-34: Postprosessoinnin valintaikkuna -ominaisuussivu (Ohjelmankon<strong>fi</strong>gurointi)TulostaminenTällä sivulla voidaan asettaa kappaleen piirustusten tulostuksen oletusparametrit.Asetettavia parametreja ovat viivaleveys, väritulostus, ylätunniste ja päiväys.
MASTERCAM X:N MUKAUTUS JA KONFIGUROINTI / Oletusasetusten ja määritysten teko • 865Kuva 9-35: Tulostus-ominaisuussivu (Ohjelman kon<strong>fi</strong>gurointi)Kun gra<strong>fi</strong>ikka-alueella olevia piirustusalkioita tulostetaan valitsemalla Tiedosto,Tulosta, tällä sivulla määritettyjä asetuksia voidaan tilapäisesti muuttaa Tulostavalintaikkunassa.Huomaa:• Tulosta-valintaikkunassa voidaan esikatsella tulostusta, muokataoletusasetuksia ja määrittää muita asetuksia, kuten suunta, reunukset,skaalaus ja viivaleveydet.• Tulostusajurin asetuksia voidaan muokata napsauttamalla ensin TulostavalintaikkunanOminaisuudet-painiketta ja sitten Tulostimen asetukset -valintaikkunan Ominaisuudet-painiketta.KuvaruutuKuvaruutu-ominaisuussivulla asetetaan graa<strong>fi</strong>set parametrit, jotka ohjaavat<strong>Mastercam</strong>in ulkoasua ja toimintaa, ja määritetään omat näyttö- ja valinta-asetukset.Ominaisuussivulla määritetään myös, miten <strong>Mastercam</strong> käsitteleetyöstörataoperaatioiden virheilmoitukset.9
866 • MASTERCAM <strong>X4</strong>/ KäyttöopasKuva 9-36: Kuvaruutu-ominaisuussivu (Ohjelman kon<strong>fi</strong>gurointi)Kuvaruudun ulkoasun asetukset• Valitse gra<strong>fi</strong>ikka-alusta (GDI, OpenGL) asennetusta näytönohjaimesta jakiihdytysominaisuuksista riippuen. Voit halutessasi poistaalaitteistokiihdytyksen tai puskurin käytöstä.• Ota käyttöön geometriatietojen näyttö, mukaan lukienmaailmankoordinaatiston akselit ja kappaleen skaalaus.• Käytä suuria tai pieniä työkalurivin painikkeita.• Ota käyttöön viimeksi käytetty työkalurivi ja määritä sen näyttämienpainikkeiden lukumäärä.• Ota käyttöön alasvetovalikkojen toiminto, jolla viimeksi käytetty toimintosijoitetaan ensimmäiseksi niin, että se voidaan käynnistää suoraantyökaluriviltä.• Määritä automaattinen korostus valitsemaan koko solidit tai vain solidiensivut.• Näytä opetustilan ohjeet, kun hiiriosoitin viedään tiettyjen käyttöliittymänelementtien kohdalle.• Näytä tai piilota kuvannon ja työkoordinaatiston akselien ilmaisimet.• Valitse dynaamisen pyörityksen oletukseksi "Vapaa".
MASTERCAM X:N MUKAUTUS JA KONFIGUROINTI / Oletusasetusten ja määritysten teko • 867• Näytä työkaluvihjeet (ikonivinkit), kun hiiriosoitin on kuvakkeiden, kenttien,painikkeiden ja muiden käyttöliittymän elementtien kohdalla. Määritätyökaluvihjeen viive.• Piilota automaattisesti operaatioiden hallinta simuloinnissa jatarkastuksessa.Hiiren keskimmäisen painikkeen/rullan asetuksetHiiren keskimmäisen painikkeen/rullan ja hiiren liikkeen käynnistämä toimintovoidaan määrittää.• Panoroi: Säilyttää nykyisen kuvannon, mutta siirtää gra<strong>fi</strong>ikka-alueen alkioitahiiren suunnan mukaisesti (alkioita ei siirretä fyysisesti, vain näyttömuuttuu).• Pyöritä: Kääntää gra<strong>fi</strong>ikka-alueen alkioita dynaamisesti kolmiulotteisessatilassa ja muuttaa kuvantoasetuksia.• Käännä: Kääntää hiiren rullan zoomaussuunnan.Alkion valinta- ja näyttöasetukset• Näytön alkioiden esivalinnan salliminen.• Tasojen hallinta -valintaikkunan oletusarvojen valitseminen.• Päätason asettaminen aina näkyväksi.• Dynaamisessa kierrossa näkyvien alkioiden lukumäärän asettaminen.Virheilmoitusten asetuksetKohdassa Työstöradan virheilmoitusten kohde valitaan, tallentaako ja näyttääkö vaipelkästään tallentaako <strong>Mastercam</strong> työstöratojen virheilmoitukset.Huomaa:• <strong>Mastercam</strong>in ja alkioiden oletusvärit asetetaan Värit-ominaisuussivulla.• Jos haluat, että alkioita ei voi esivalita ennen toiminnon valintaa, poistamerkintä Salli esivalinta -valintaruudusta.• Varjostuksen oletusasetukset määritetään Varjostus-ominaisuussivulla.Pisteverkon asetuksetTällä sivulla määritetään <strong>Mastercam</strong>in pisteverkkotoiminnon oletusasetukset. Kunpisteverkko määritetään, alkiot saadaan "tarttumaan" tiettyihin pisteisiin. Jos piirrätesimerkiksi alkioita, joiden sijainnit ja mitat ovat aina 12 millimetrin kerrannaisia,aseta pisteverkon X- ja Y-arvoiksi 12.9
868 • MASTERCAM <strong>X4</strong>/ KäyttöopasKuva 9-37: Pisteverkon asetukset -ominaisuussivu (Ohjelman kon<strong>fi</strong>gurointi)Pisteverkko on pistematriisi, johon kohdistin voi tarttua pisteen kohdistamisenaikana. Pisteverkolla valitseminen on tarkempaa kuin valitseminen vapaalla kädellä.Seuraavassa kuvassa on piirretty joukko suorakaiteita 12 mm pisteverkkoon.Katkoviivat edustavat X- ja Y-akseleita. Jokainen piste edustaa 12 mm:n kerrannaistapisteverkossa.
MASTERCAM X:N MUKAUTUS JA KONFIGUROINTI / Oletusasetusten ja määritysten teko • 869Huomaa: Jos haluat muokata nykyisen piirustuksen pisteverkon asetuksia,valitse Kuvaruutu, Pisteverkon asetukset valikkoriviltä. Valikkotoiminnollatehdyt muutokset korvaavat kon<strong>fi</strong>gurointiasetukset nykyisen istunnonloppuun asti.VarjostusVarjostuksen parametrit määräävät, miltä pinnat ja solidit näyttävät varjostettuina.Tällä asetussivulla määritetään varjostuksen oletusasetukset, kuten väri, vallitsevavalaistus, kohdevalo, piilotetut reunat ja muut asetukset.Kuva 9-38: Varjostus-ominaisuussivu (Ohjelman kon<strong>fi</strong>gurointi)Huomaa:• Nykyisen <strong>Mastercam</strong>-istunnon varjostuksen oletusparametreja voidaanmuokata tilapäisesti valitsemalla Kuvaruutu-valikosta tai VarjostustyökaluriviltäVarjostusasetukset. Varjostusasetukset-valintaikkunaavautuu kummallakin tavalla.• Varjostusparametrien oletusarvot voidaan muuttaa pysyvästi Asetukset,Kon<strong>fi</strong>gurointi -toiminnon Varjostus-ominaisuussivulla. Kun olet tehnytmuutokset, tallenna ne .CONFIG-tiedostoosi.9
870 • MASTERCAM <strong>X4</strong>/ KäyttöopasSoliditTämän sivun asetuksilla esimääritetään solidien luonnin ja näytön asetukset:• Mihin uudet solidioperaatiot lisätään Solidit-välilehdellä: ennentyöstörataoperaatioita tai suoritusjärjestyksessä.• Automaattisen korostuksen otto käyttöön/poisto käytöstä tilavuusmallienhallinnassa.• Pyöreitä sivuja kuvaavien käyrien välisen kulman määritys.• Oletusasetukset parsittaessa pintoja solideiksi.Kuva 9-39: Solidit-ominaisuussivu (Ohjelman kon<strong>fi</strong>gurointi)
MASTERCAM X:N MUKAUTUS JA KONFIGUROINTI / Oletusasetusten ja määritysten teko • 871Huomaa:• Automaattinen korostus voidaan ottaa käyttöön/poistaa käytöstä myösSolidit-välilehden hiiren oikean painikkeen valikossa.• Nykyisen istunnon solidien varjostuksen oletusparametreja voidaan muokataVarjostusasetukset-valintaikkunassa valitsemalla Kuvaruutu-valikosta taiVarjostus-työkaluriviltä Varjostusasetukset.• Kon<strong>fi</strong>gurointi, Kuvaruutu -sivulla voidaan määrittää, valitseekoautomaattinen korostus koko solidit vai pelkät solidien sivut.• Geometrian (mukaan lukien solidit) varjostuksen oletusasetukset määritetäänKon<strong>fi</strong>gurointi, Varjostus-ominaisuussivulla.Aloitus/lopetusTällä sivulla määritetään oletusasetukset, joita käytetään <strong>Mastercam</strong>iakäynnistettäessä, ja automatisoidaan tiettyjä toimintoja, kun <strong>Mastercam</strong> suljetaan.Voit valita editorin, jota käytetään NC-tiedostojen muokkaukseen postprosessoinninjälkeen, ja määrittää lisäohjelmat, jotka suoritetaan, kun <strong>Mastercam</strong> käynnistetään taisuljetaan.Kuva 9-40: Aloitus/lopetus-ominaisuussivu (Ohjelman kon<strong>fi</strong>gurointi)9
872 • MASTERCAM <strong>X4</strong>/ KäyttöopasMukautettavat aloitus- ja lopetusasetukset:• Käynnistyksen kon<strong>fi</strong>gurointitiedosto: Valitse jokin <strong>Mastercam</strong>inkäynnistyksen kon<strong>fi</strong>gurointitiedostoista. Käynnistyksenkon<strong>fi</strong>gurointitiedosto sisältää asetukset, jotka tulevat voimaan, kun<strong>Mastercam</strong> käynnistetään. Tiedostonimi saattaa ilmaista <strong>Mastercam</strong>tuotteen(esimerkiksi MILL) ja käytettävät yksiköt (esimerkiksi Metrinen).Huomaa: <strong>Mastercam</strong>issa on kaksi oletuskon<strong>fi</strong>gurointitiedostoa, jotka näkyvätluettelossa nimillä OLETUS (Tuuma) ja OLETUS (Metrinen).Kon<strong>fi</strong>gurointitiedostoja ei voi poistaa.• Oletustyökalurivi- ja -näppäimistömäärittelytiedostot: Valitseoletustyökalurivitiedosto (.MTB), joka lataa tallennetut työkaluriviasetukset,ja oletusnäppäimistömäärittelytiedosto (.KMP), joka sisältää tallennetutpikanäppäimet. Mukautettuja näppäimistömäärittelytiedostoja voidaanluoda Asetukset, Pikanäppäimet -toiminnolla. Mikä tahansa <strong>Mastercam</strong>in\CONFIG-alihakemistoon tallennettu näppäimistömäärittelytiedostovoidaan valita.• Tuote käynnistettäessä: Valitse alasvetovalikosta tuote, joka ladataankäynnistettäessä (Design, Mill, Lathe, Router tai Wire).• Oletuskonstruktiotaso (2D- tai 3D-tilassa): Valitse oletuskonstruktiotaso,johon geometria luodaan. Luettelon valintoja ovat: Päältä, Edestä, Oikealta,Alta, Takaa ja Vasemmalta. +XZ, -XZ, +DZ ja -DZ-tasoja käytetään vain<strong>Mastercam</strong> Lathessa. Voit myös valita 2D (XY)- tai 3D (XYZ) -oletuskonstruktiotason.• Tiedostojen oletuseditori: Oletuseditori, jota käytetään avattaessa ulkoisiasovellustiedostoja. Valitse oletuseditori alasvetovalikosta. Seuraavat editoritsisältyvät <strong>Mastercam</strong>-asennukseen:• <strong>Mastercam</strong> – Täysimittainen tekstieditori, joka sisältää valikoiden,työkalurivien ja pikanäppäinten mukautustyökalut, tekstin editoinnin(sisältää tuen erikois-NC-komennoille) ja joustavat sarjamuotoisettietoliikenneominaisuudet (XML-konekon<strong>fi</strong>gurointitiedostoissa).Editori toimii nopeasti myös käsiteltäessä suuria NC-tiedostoja.• Cimco – <strong>Mastercam</strong>in käyttöön lisensoitu erikoisversio Cimco Edit -editorista.• PFE32 – Programmer's File Editor (32-bittinen)• MCEDIT – Editori, jolla muokataan NC- ja NCI-tiedostoja ja siirretääntiedostoja työstökoneelle.• Notepad – <strong>Mastercam</strong> Draftin ja <strong>Mastercam</strong> Demon oletuseditori.
MASTERCAM X:N MUKAUTUS JA KONFIGUROINTI / Oletusasetusten ja määritysten teko • 873Voit valita muun editorin valitsemalla Muu ja valitsemalla editorin Valitseeditori -valintaikkunassa. Valittu editori lisätään Editori-alasvetovalikkoon,ja siitä tulee oletuseditori <strong>Mastercam</strong>ia käynnistettäessä.• MCX-tiedoston oletusnimi: Määrittää oletusgeometriatiedoston nimen,kuten esimerkiksi OmaGeometria. Tätä tiedostonimeä käytetäänoletusnimenä Tallenna- ja Tallenna nimellä -valintaikkunoissa. Tiedostonoletustarkenne on .MCX (esimerkiksi OmaGeometria.MCX).• Nykyisen kon<strong>fi</strong>guraation yksiköt: Ilmaisee tai antaa valitaoletuskon<strong>fi</strong>gurointiyksiköt:• Tuumaa: Nykyisessä kon<strong>fi</strong>gurointitiedostossa käytetääntuumajärjestelmää.• mm: Nykyisessä kon<strong>fi</strong>gurointitiedostossa käytetään metrijärjestelmää(millimetrejä).Huomaa: Nämä asetukset ovat käytettävissä vain, jos käytössä on käyttäjänmäärittämä kon<strong>fi</strong>gurointitiedosto (ei OLETUS).• Käynnistys-, lopetus- ja oletuslisäohjelmat: Määrittää kolmannenosapuolen C-hook-ohjelman (.DLL), joka ajetaan käynnistyksen tailopetuksen yhteydessä. Lisäksi määrittää oletuslisäohjelman (.DLL tai .VBS),joka liitetään [Alt+C]-pikanäppäimeen.• Kumoamistoiminnot: PC:n suorituskyvyn optimoimiseksi on suositeltavaarajoittaa kumoamistoimintojen lukumäärä (<strong>Mastercam</strong> tallentaakumottavissa olevat toiminnot istunnon ajaksi RAM-muistiin). Jos merkitsetRajoitetaan kumottavien toimintojen määrä -valintaruudun, voit rajoittaakumottavien toimintojen määrän lukumääräisesti ja käytettävän muistinmukaan.ToleranssitToleranssit-sivulla kontrolloidaan tarkkuutta, jolla <strong>Mastercam</strong> suorittaa tietytoperaatiot. Esimerkiksi, kuinka lähellä alkioiden täytyy olla, että niiden katsotaanolevan samassa kohdassa tai ketjutettuja, ja kuinka tasaisia käyrät ja pinnat ovat.Pienemmät toleranssit tuottavat tarkempia kappaleita, mutta yleensä myös luovatsuurempia tiedostoja.9
874 • MASTERCAM <strong>X4</strong>/ KäyttöopasKuva 9-41: Toleranssit-ominaisuussivu (Ohjelman kon<strong>fi</strong>gurointi)Toleranssikenttiä ovat:• Ohjelman toleranssi: Määrittää maksimietäisyyden, jolla kahta erillistäpistettä pidetään samana. Tämä arvo määrää myös viivan minimipituuden,sillä sitä lähempänä olevia päätepisteitä pidetään samana pisteenä.VIHJE: Voit muokata tätä kenttää merkitsemällä ensin sen valintaruudun.• Ketjutustoleranssi: Asettaa maksimietäisyyden, jolla kaksi päätepistettä voiolla erillään toisistaan mutta silti olla ketjutettavissa. <strong>Mastercam</strong> pysäyttääketjutuksen ja kysyy seuraavaa alkiota, jos etäisyys kahden peräkkäisenalkion välillä ylittää ketjutustoleranssin.• Ketjutuksen tasomaisuustoleranssi: Määrittää maksimietäisyyden, jonkaalkio voi poiketa tasosta, jotta sen tulkitaan vielä sijaitsevan ko. tasolla.Konstruktiotason ketjutus päättelee tämän toleranssin perusteella, mitkäketjutetut alkiot ovat tasomaisia. <strong>Mastercam</strong> käyttää ketjutettua geometriaalaskiessaan työstöratoja (pro<strong>fi</strong>ilit ja taskut).• Kaaren minimipituus: Määrittää pienimmän mahdollisen luotavan kaaren.Sopiva kaaren minimipituusarvo estää luomasta liian pieniä kaariaesimerkiksi taskuntyöstössä ja luotaessa pyöristyksiä.
MASTERCAM X:N MUKAUTUS JA KONFIGUROINTI / Oletusasetusten ja määritysten teko • 875• Käyrän minimi/maksimiaskellus: Asettavat pienimmän ja suurimmanaskellusvälin, joilla käyrässä kuljetaan luotaessa työstöratoja taimuunnettaessa splini kaariksi jne.• Käyrän jännepoikkeama: Määrittää sallitun maksimietäisyydensuorasegmentin tai reunan ja käyrän välille. Se määrittää, kuinka tarkastikäyrät, pinnat ja työstöradat sopivat alla olevaan geometriaan. Tämätoleranssiarvo voidaan määrittää uudestaan luotaessa vuokäyriä sekäverkko- ja pyyhkäisypintoja.• Pinnan maksimipoikkeama: Määrittää maksimietäisyyden, jolla pintavoidaan erottaa sen luovista käyristä.• Työstöradan toleranssi: Asettaa toleranssin, jota käytetään laskettaessatyöstöratoja.TyöstöradatTällä sivulla määritetään, kuinka työstöradat luodaan ja kuinka niitä ylläpidetään janäytetään. Sivulla voidaan määrittää myös käytettävä asetuslehtiohjelma.Kuva 9-42: Työstöradat-ominaisuussivu (Ohjelman kon<strong>fi</strong>gurointi)Asetettavissa olevia työstörataparametreja ovat:• Työstöradan näyttö luonnin aikana.9
876 • MASTERCAM <strong>X4</strong>/ Käyttöopas• Työ- ja reunapintojen ja työkalun keskiön rajan valintatapa(pintatyöstöradoille).• Regenerointitiedostojen säilyttämis- ja poistamiskriteerit.• Puskurin koko (suurin muistimäärä, jota <strong>Mastercam</strong> keskimäärin käyttäätehdessään pitkiä työstöratalaskelmia).• CAD-tiedoston kysely työstörataa luotaessa.• Asetukset assosiatiivisuuden virheilmoituksille, työkalujen käytölletuontioperaatioissa, pintojen/tasojen leikkauspisteille ja sahausradanesikatselulle.• Säikeistyksen käyttö pinnan suurnopeusratoja ja moniakselisia työstöratojaprosessoitaessa (poislukien moniakseliset lisäominaisuuksilla). Lisätietojaon kohdassa “Työstöratojen prosessointi säikeistettynä” sivulla 439.TÄRKEÄÄ: Työkalun näyttöparametrit vaikuttavat <strong>Mastercam</strong>in tapaannäyttää työstöratoja niiden generoimisen aikana. Ne eivät vaikuta simulointiin.Huomaa:• Jos haluat muuttaa valitun operaation näyttöparametreja, valitsetyöstöratojen hallinnassa Parametrit ja valitse Työkalun parametrit -välilehdeltä Työkalun näyttö.• Työkalun näytön oletusasetukset ovat käytössä, kun <strong>Mastercam</strong>käynnistetään, mutta muokattuja arvoja käytetään samankaltaisiatyöstöratoja luotaessa tai tuotaessa <strong>Mastercam</strong>-istunnon aikana.TyöstöradatTällä sivulla voidaan määrittää koneryhmien, työstörataryhmien ja NC-tiedostojennimet. Näitä nimiä käytetään työstöratojen hallinnassa. Kone- ja työstörataryhmillevoidaan määrittää oma nimi tai valita käytettäväksi MCX-tiedoston nimi tai koneennimi (koneenmäärittelystä). NC-tiedostot voidaan nimetä joko itse tai MCXtiedostonimen,koneen nimen, työstörataryhmän nimen tai viimeisen operaationnimen perusteella. <strong>Mastercam</strong> voidaan myös määrittää pyytämään NC-tiedostonnimeä ensimmäiselle tai kaikille määriteltäville operaatioille.
MASTERCAM X:N MUKAUTUS JA KONFIGUROINTI / Oletusasetusten ja määritysten teko • 877Kuva 9-43: Työstöradan hallinta -ominaisuussivu (Ohjelman kon<strong>fi</strong>gurointi)VIHJE: Samojen nimien toistuminen Työstöratojen hallinnassa estetäänArvon lisääminen -asetuksilla. <strong>Mastercam</strong> kasvattaa numeroita valittujenasetusten mukaisesti. Oletetaan esimerkiksi, että valitset koneryhmän nimeksi"Koneryhmä" Käyttäjän määrittelemä nimi -kentässä. <strong>Mastercam</strong> antaaensimmäiselle luotavalle koneryhmälle nimeksi "Koneryhmä-1", toiselle"Koneryhmä-2" jne. (Todelliset numerot riippuvat Arvon lisääminen -kohdassamääritetyistä asetuksista.)Huomaa:• Jos käytät työstöratojen hallinnassa nimeämisen perustana MCXtiedostonimeä,tallenna MCX-tiedosto ennen kuin luot koneryhmät,työstöradat ja NC-tiedostot. Muussa tapauksessa <strong>Mastercam</strong> käyttää MCXtiedostonoletusnimeä, joka on määritetty Aloitus/lopetus-ominaisuussivulla.• Arvon lisääminen -asetuksia käytetään aina kone- ja työstörataryhmiänimettäessä, mutta NC-tiedostoja nimettäessä niitä ei ole pakko käyttää.Seuraavasta kuvasta ilmenee, miltä koneryhmien, työstörataryhmien ja NCtiedostojennimet näyttävät työstöratojen hallinnassa.9
878 • MASTERCAM <strong>X4</strong>/ KäyttöopasKuva 9-44: Esimerkki: Työstöratojen hallintaKone- ja työstörataryhmille määritettäviä asetuksia ovat:• Kysy: Kysyy ryhmän nimeä aina, kun ryhmä luodaan.• MCX-tiedoston nimi: Käyttää nykyistä MCX-tiedoston nimeä ryhmännimenä.• Koneen nimi: Käyttää koneen nimeä ryhmän nimenä.• Käyttäjän määrittelemä nimi: Kirjoita haluamasi ryhmän nimitekstiruutuun.• Erotin: Määritä merkki, joka erottaa ryhmän nimen sen numerosta.• Aloitusarvo: Määritä numero, joka lisätään ensimmäisen luotavan ryhmännimeen.• Inkrementin arvo: Määritä lisättävien numeroiden kasvuväli. Uusi numerosaadaan lisäämällä inkrementin arvo edelliseen.NC-tiedostoille määritettäviä asetuksia ovat:• Kysy: Kysyy tiedoston nimeä aina, kun työstörataoperaatio luodaan. Voitvalita, kysyykö <strong>Mastercam</strong> nimen joka operaatiolle vai vain ensimmäiselle.• MCX-tiedoston nimi: Käyttää nykyistä MCX-tiedoston nimeä NC-tiedostonnimenä.
MASTERCAM X:N MUKAUTUS JA KONFIGUROINTI / Oletusasetusten ja määritysten teko • 879• Koneen nimi: Käyttää koneen nimeä NC-tiedoston nimenä.• Työstörataryhmän nimi: Käyttää työstörataryhmän nimeä NC-tiedostonnimenä.• Viimeisimmän operaation NC-tiedosto: Käyttää viimeisimmän operaationnimeä NC-tiedoston nimenä.• Käyttäjän määrittelemä nimi: Kirjoita haluamasi NC-tiedoston nimitekstiruutuun.• Lisää: Aktivoi arvon lisäystoiminnon.• Erotin: Määritä merkki, joka erottaa tiedoston nimen sen numerosta.• Aloitusarvo: Määritä numero, joka lisätään ensimmäisen luotavan tiedostonnimeen.• Inkrementin arvo: Määritä lisättävien numeroiden kasvuväli. Uusi numerosaadaan lisäämällä inkrementin arvo edelliseen.Tarkastuksen käyttöliityntäTämän ominaisuussivun avulla voidaan mukauttaa <strong>Mastercam</strong>in oletusasetukset,joita se käyttää tarkastustoiminnossa. <strong>Mastercam</strong> lataa nämä asetukset käynnistyksenyhteydessä. Kun Tarkastus-toiminto käynnistetään, <strong>Mastercam</strong> käyttää näitäasetuksia Tarkastus-valintaikkunassa.Huomaa: Tarkastus-valintaikkunassa tehdyt asetukset säilyvät istunnonloppuun, ellei niitä muuteta Tarkastuksen käyttöliityntä -ominaisuussivulla.9
880 • MASTERCAM <strong>X4</strong>/ KäyttöopasKuva 9-45: Tarkastuskäyttöliittymä-ominaisuussivu (Ohjelman kon<strong>fi</strong>gurointi)Tällä sivulla voidaan tehdä seuraavia asetuksia:• Turbo: Työkalu ei ole näkyvissä. Tämä on yleensä nopein tapa.• Näytä työkalu: Näyttää työkalun solidina ilman pidintä.• Näytä työkalu ja pidin: Näytetään pitimen ja työkalun solidina. Lathessapitimet näkyvät vain TrueSolid-tilassa.• Liikettä/askel: Asettaa työkalun liikkeiden määrän, joka suoritetaan aina,kun Tarkastus-valintaikkunan Askel-painiketta napsautetaan.• Liikettä/uudell.piirto: Tällä valitaan työkalun liikkeiden määrä ennenruudun päivitystä.• Nopeus-Laatu: Säätimellä valitaan haluttu asetus tarkastuksen nopeuden jakuvan laadun välillä. Nopea prosessointi voi huonontaa kuvan laatua.Parempi kuvan laatu voi taas lisätä prosessointiaikaa.• Päivitetään kunkin radan jälkeen: Näyttää aihion kunkin työstöradanjälkeen. Tämä asetus sopii parhaiten Normaalitilaan ja Truesolid Turbo -tilaan.• Pysäytys törmäyksessä: Pysäyttää tarkastuksen, jos työstöradalla tapahtuutörmäys. Voit jatkaa tarkastusta napsauttamalla Työstä-, Askel- taiPikakelaus eteenpäin -painiketta.
MASTERCAM X:N MUKAUTUS JA KONFIGUROINTI / Oletusasetusten ja määritysten teko • 881• Pysäytys työkalun vaihdossa: Pysäyttää tarkastuksen, kun työstöradallatapahtuu todellinen (ei tyhjä) työkalun vaihto. Tarkastuksen pysäytyksenaikana työkalu siirtyy kotiasemaan. Jos valitset tämän vaihtoehdon etkä olemäärittänyt kotiasemaa, ohjelma käyttää kotiaseman oletusarvoa, mikä voiaiheuttaa koukkauksen. Voit jatkaa tarkastusta napsauttamalla Työstä-,Askel- tai Pikakelaus eteenpäin -painiketta.• Pysäytys joka operaation jälkeen: Pysäyttää tarkastuksen jokaisentyöstörataoperaation jälkeen ja näyttää päivitetyn kappaleen. Voit jatkaatarkastusta napsauttamalla Työstä-, Askel- tai Pikakelaus eteenpäin -painiketta.• Lisätiedot: Avaa Tarkastus-valintapalkin, joka näyttää lisätietoja koneennykytilasta, kun liikkeitä askelletaan tai tarkastus pysähtyy tai loppuu.Informaatio vaihtelee työstöradan luonteen ja koneen tyypin mukaan.• Tarkastusnopeus: Tarkastuksen nopeuden asetus. Painikkeilla voidaan valitahitain ja nopein tarkastusnopeus. Säätimellä valitaan nopeus hitaimman janopeimman välistä.Jos haluat muuttaa tarkastuksen kon<strong>fi</strong>gurointiasetuksia nykyisessä istunnossa,käynnistä tarkastustoiminto ja avaa Tarkastuksen asetukset -valintaikkunanapsauttamalla Tarkastus-valintaikkunan Asetukset-painiketta.Kuva 9-46: Asetukset-painikeHuomaa: Lisätietoja on kohdassa “Operaatioiden tarkastaminen” sivulla 460.TarkastusasetuksetTällä ominaisuussivulla määritetään aloitusoletusasetukset työstöratojentarkastustoiminnoille, jotka käynnistetään työstöratojen hallinnassa.9
882 • MASTERCAM <strong>X4</strong>/ KäyttöopasKuva 9-47: Tarkastusasetukset-ominaisuussivu (Ohjelman kon<strong>fi</strong>gurointi)Asetettavissa olevat parametrit:• Aihion asetukset: muoto, alkuperäisen koon lähde, sylinterin akseli jahalkaisija, aihiotiedosto, läpikuultava aihio• STL-mallin ongelmien käsittely• Työkalun pro<strong>fi</strong>ili• Työkalu- ja STL-toleranssit• Värit aihiolle, työkalulle, törmäykselle ja työstetyn aihion väri 10ensimmäiselle työkalulle• Muita asetuksia: käytä TrueSolidia, näytä XYZ-akselit, vertaa STL-tiedostoon,jätepalan poisto jne.
MASTERCAM X:N MUKAUTUS JA KONFIGUROINTI / Oletusasetusten ja määritysten teko • 883Wire-simulointiJos <strong>Mastercam</strong>-asennukseen sisältyy <strong>Mastercam</strong> Wire, tällä ominaisuussivullavoidaan määrittää, kuinka lanka liikkuu ja miltä se näyttää simuloinnin aikana. Yleisiäasetuksia ovat askelnopeus/askelinkrementti, kuvaruudun puhdistus ja simuloitusahausradan näyttö. Myös liikkeiden värit ja värien vaihtoasetukset voidaanmäärittää.Kuva 9-48: Wire-simulointi-ominaisuussivu (Ohjelman kon<strong>fi</strong>gurointi)Huomaa:• Näillä valinnoilla määritetään vain näyttötapa simuloinnin aikana, eikäniillä ole vaikutusta varsinaiseen työstöön.• Tällä ominaisuussivulla tehtyjä asetuksia käytetään ohjelmanoletusasetuksina. Jos haluat muuttaa nykyisen <strong>Mastercam</strong>-istunnon Wiresimulointi -asetuksia, simuloi operaatio ja napsauta SimulointiasetuksetvalintaikkunanAsetukset-painiketta, joka avaa valintaikkunan, jossatarvittavat muutokset voidaan tehdä.9
884 • MASTERCAM <strong>X4</strong>/ KäyttöopasKon<strong>fi</strong>gurointitiedostojen yhdistäminenOhjelman kon<strong>fi</strong>gurointi -valintaikkunan Yhdistä-painikkeella voidaanyhdistää nykyisen kon<strong>fi</strong>gurointitiedoston ja muiden tiedostojen asetukset.Voit yhdistää:• Koko käynnistys- tai muun kon<strong>fi</strong>gurointitiedoston• Tuuma- tai metrijärjestelmän oletusasetukset• Määrätyt kon<strong>fi</strong>gurointiasetusjoukotKuva 9-49: Kon<strong>fi</strong>guraatiotiedostojen yhdistäminen -valintaikkuna(Ohjelman kon<strong>fi</strong>gurointi)Tässä valintaikkunassa valitaan kon<strong>fi</strong>gurointiasetukset, jotka yhdistetään nykyisenkon<strong>fi</strong>gurointitiedoston asetuksiin, ja yhdistettävät asetusjoukot.VIHJE: Kaikki asetukset voidaan valita tai niiden valinnat poistaa nopeastivalintaikkunan vasemman alakulman Kaikki päälle/Kaikki pois -painikkeilla.
885Hakemisto2D/3Dtyöskentely...................................... 1062D-pro<strong>fi</strong>ili....................................196, 1972D-suurnopeusradat........................... 493aluejyrsintä ..................................... 498dynaaminen jyrsintä....................... 494jälkityöstö........................................ 499johtokäyrillä.................................... 498kuorintarata .................................... 497ydinjyrsintä ..................................... 4954-akselinentyöstöradat...................................... 6395-akselinengeometrian valinta työstöradoille .. 640työstöradat...................................... 639Aäärirajat ............................................... 197aihion asetuksetkoneryhmän ominaisuudet............ 383aihion määrittelyjälkityöstö................................562, 588lisäominaisuuksin varustetutmoniakseliset työstöradat .............. 693monikaraporaus ............................. 540akselin korvauspinnan suurnopeustyöstöradat...... 638akselistoyhdistelmät ...................136, 741pinnan suurnopeustyöstöradat...... 637aktiiviset alkiotmuokkaus ....................................... 168tietoja .............................................. 168alasvetovalikotalivalikoiden lisääminen................. 831lisääminen työkaluriveihin............. 831luonti............................................... 828mukautus ........................................ 826poisto .............................................. 829toimintojen lisääminen .................. 830toimintojen poisto ..........................831toimintojen siirtäminen..................830uudelleennimeäminen ...................829aliohjelmatohjauksenmäärittelyn oletusasetukset................................809alkioiden jatkaminen ..........................230alkioiden offsetoiminen (Muodosta) ..241alkioiden paloittelu .............................230alkioiden peilaus (Muodosta) .............241alkioiden siirto (Muodosta).................241alkioiden yhdistäminen ......................230alkiot ....................................................141aktiiviset, hyväksytyt ja haamualkiot ....................................168aktiivisten alkioiden muokkaus ......168analysointi.......................................266kaksoisalkioiden poisto...................140kuvantojen luonti............................130luonti ...............................................166muodostaminen................................46muokkaus........................................230ominaisuuksien muuttaminen .......104poisto...............................................140poiston kumoaminen .....................142valinta................................................91värin määrittäminen .......................105varjostus ..........................................869aloitus/lopetusoletusasetukset................................871aluerouhintaradat ...............................561analysoialkiot................................................266oletusasetukset................................846ArtArt-operaationhallinta ............. 15, 428työstöradat ......................................483valikko ........................................ 38, 49assosiatiivisuusSolidit ..............................................318
886 • MASTERCAM <strong>X4</strong> / Käyttöopastyöstörata.......................................... 35AutoCursorAlkiota pitkin -tila ........................... 170asetusten ohittaminen ..................... 85mukautus.......................................... 83Pikakoordinaatit-toiminnonkäyttäminen...................................... 82pikanäppäimet ................................. 86suhteellinen sijainti ........................ 169tietoja ................................................ 79visuaalisten vihjeiden käyttö............ 33Autom. tallennus/varmuuskopio ....... 862Automaattisesti synkronoidut pro<strong>fi</strong>ilit227CCAD<strong>Mastercam</strong>issa.................................. 79muokkaus ....................................... 138oletusasetukset ............................... 848C-akseliporaustyöstöradat (monitoimisorvi) ............................ 718pro<strong>fi</strong>iliradat (monitoimisorvi) ........ 718C-Hookitkäyttäjän sovellusten käyttö ............. 50Zip2Go .............................................. 58Cviewapuohjelma..................................... 722DDesignmuokkaus ....................................... 138tietoja ................................................ 79dokumentaatiopostprosessorin dokumentaatio .... 138resurssit .............................................. 7dynaaminen jyrsintä........................... 494dynaaminen ketjutus .......................... 402Eerotinviivatlisääminen työkaluriveihin............. 834lisääminen valikoihin ..................... 834poisto työkaluriveiltä...................... 835poisto valikoista.............................. 835esivalintakon<strong>fi</strong>gurointi................................... 867Ggeometrialuonti............................................... 166muokkaus........................................ 230gra<strong>fi</strong>ikka-aluenäkymät .......................................... 110pisteverkon asetukset ..................... 867tietoja ................................................ 13ulkoasun muuttaminen .................. 107gra<strong>fi</strong>ikkakuvantotietoja .............................................. 112HHASPtietoja .................................................. 3hiiren oikean painikkeen valikkomukautus ........................................ 833hiiren oikean painikkeen valikotkäyttö ................................................ 27huomautustekstioletusasetukset ............................... 858Iikkunatasetus .............................................. 111Jjälkityöstöradat.................................... 562aihiomallin säätö ............................ 588jouhevoitus.......................................... 554työstöradan jäljen laadunparantaminen 577, 596, 625, 626, 629Kkääntäjätoletusasetukset ............................... 852tiedostojen kääntäminen..................39kaaretohjauksenmäärittelyn oletusasetukset801kaarialkiotluonti............................................... 179luonti napakoordinaattien avulla ... 180pisteiden luonti keskelle ................. 173kaariradat
887Mill/Router ..................................... 508kaiverrustyöstöradat...................................... 735karusellisorvitkuvantojen asettaminen................. 138käyrätluonti pintoihin ja solideihin.......... 214käyttäjän sovelluksetsuorittaminen ................................... 50kentätarvojen syöttäminen......................... 24lukitus ja vapautus............................ 24kenttien lukitus/vapautus..................... 24Ketjutuksen hallinta............................ 398ketjutusavoimet ja suljetut .......................... 395dynaaminen.................................... 402Ketjutuksen hallinta ....................... 398menetelmät..................................... 389oletusasetukset ............................... 849pro<strong>fi</strong>iliradat..................................... 500rautalankageometria ...................... 389rautalankamalli-vihjeitä ................. 393solidit ......................................389, 394suunta ............................................. 396synkronointi.................................... 396yleiskuvaus........................................ 34kierteet (lähestyminen)ohjauksenmäärittelyn oletusasetukset ............................... 801kiertoliikeohjauksenmäärittelyn oletusasetukset ............................... 802pinnan suurnopeustyöstöradat...... 638kirjastotmateriaali.......................................... 37operaatiot.......................................... 37työkalu .............................................. 37komponentitakselistoyhdistelmät...............136, 741koneenmäärittelyt ............. 36, 52, 136postprosessorit ............................... 467Koneenmäärittelykäyttö .............................................. 747tietoja ................................................ 36vaatimukset .................................... 751koneenmäärittelytja koordinaatistot............................ 121komponentit ...................... 36, 52, 136lukitseminen ...................................768muokkaus........................................746oletusarvot ......................................754pääkopio................................. 745, 749paikallinen kopio ................... 745, 749salasanasuojaus ..............................768tiedostotarkenteet.................... 36, 737tietoja ....................................... 52, 737valinta............................. 363, 364, 759koneryhmän ominaisuudetaihio.................................................383tiedostoasetukset ............................375tietoja ..............................................374työkaluasetukset .............................379koneryhmätaktivointi .........................................429konetyypit .........................................46luonti ................................ 52, 364–372kon<strong>fi</strong>gurointialoituksen ja lopetuksenoletusasetukset................................871analysoinnin oletusasetukset .........846Automaattisen tallennuksen/varmuuskopion oletusasetukset.....862CAD-oletusasetukset.......................848huomautustekstin oletusasetukset.858kääntäjien oletukset........................852ketjutuksen oletusasetukset............849kuvaruudun oletusasetukset...........865mitoituksen ominaisuuksienoletusasetukset................................855mitoitusasetusten oletukset............857mitoitustekstin oletusasetukset......856mittaviivojen/mitta-apuviivojenoletusasetukset................................859oletuskoneet....................................853pisteverkon asetusten oletusarvot..867postprosessoinnin oletusasetukset 864simuloinnin oletusasetukset...........847Solidien oletusasetukset .................870tarkastuksen käyttöliitynnänoletusasetukset................................879tarkastusasetusten oletusasetukset 881tiedonsiirron oletusasetukset .........851tiedostotyyppien oletusasetukset ...860tietoja ..............................................843toleranssien oletusasetukset...........873tulostuksen oletusasetukset............864Työstöradan hallinnan oletusasetukset................................876
888 • MASTERCAM <strong>X4</strong> / Käyttöopastyöstöradan oletusasetukset........... 875värien oletusasetukset .................... 851varjostuksen oletusasetukset ......... 869kon<strong>fi</strong>gurointitiedostot (.CONFIG)hallinta............................................ 844tietoja .............................................. 843yhdistäminen.................................. 884konstruktiotasotasetus .............................................. 114Lathe-asetus ................................... 137tietoja .............................................. 112koordinaatistot(Mill/Router)................................... 113ja koneenmäärittelyt ...................... 121kuvannot ja suunnat....................... 113ohjauksenmäärittelyn oletusasetukset ............................... 797tietoja (Lathe) ................................. 135koordinaatitnäyttäminen ...........................122–123syöttäminen Pikakoordinaatittoiminnolla....................................... 82kotiasema............................................ 624koukkaustarkistuslisäominaisuuksin varustetutmoniakseliset työstöradat .............. 680kumoa/toista.................................40, 139kuvannothallinta............................................ 124ikkunan vaihtaminen ..................... 111karusellisorvien asetus ................... 138luonti alkioista ................................ 130luonti kiertämällä ........................... 131luonti normaaleista ........................ 132nimetyt............................................ 116origon mittaus ................................ 126origon muuttaminen ...................... 128päältä .............................................. 123suunnat ja koordinaatistot ............. 113Tilarivin toiminnot ......................... 115työkalutaso/konstruktiotaso(esimerkki)...................................... 118vakio................................................ 113Kuvantotietoja .............................................. 112Kuvantojen hallinta ............................ 118kuvaruutumuuttaminen.................................. 111oletusasetukset ............................... 865varjostus.......................................... 869kuviotiedostot ............................................ 40Llähestymis- ja poistumismakrotlisäominaisuuksin varustetutmoniakseliset työstöradat............... 690lähestymis/poistumisliikkeetlisäominaisuuksin varustetutmoniakseliset työstöradat............... 685lähestymis/poistumispisteet .............. 624Laskentakaavatiedostot (.FORMULA)suurnopeusratojen oletukset.......... 422laskin ..................................................... 29matemaattiset funktiot ..................... 31operaattorit ....................................... 30vakiot................................................. 31yksikkösymbolit ................................ 29lastujen lukumäärälisäominaisuuksin varustetutmoniakseliset työstöradat............... 693lausenumerointioletusasetukset ............................... 795liikkeiden yhdistäminenlisäominaisuuksin varustetutmoniakseliset työstöradat............... 685lineaariliike (interpolointi)ohjauksenmäärittelyn oletusasetukset800lisäominaisuuksin varustetutmoniakseliset työstöradataihion määrittely............................. 693aksiaalinen siirto............................. 700Aputoiminnot-välilehti................... 698kärjen ohjaus................................... 654Koneen määrittely -välilehti ........... 700koukkaustarkistus ........................... 680lähestymis- ja poistumismakrot ..... 690lastujen lukumäärä ......................... 693liikkeiden yhdistäminen ................. 685Muut-välilehti ................................. 701pinnan valinta................................. 658porausrouhinta ............................... 694rajat ................................................. 677rakojen käsittely.............................. 687rouhinta .......................................... 692syöttönopeuden optimointi ........... 698syvyyslastut ..................................... 695taskut............................................... 694
889työkalun akselin ohjaus . 668, 669–674työkalun kosketuskohta.................. 675lisäyksiköt............................................ 542lisäysnuoli (Työstöratojen hallinta)käyttö .............................................. 429Mmachine cyclesohjauksenmäärittelyn oletusasetukset806maskauspikamaskit ........................................ 95tietoja ................................................ 93<strong>Mastercam</strong> Launcher .............................. 2<strong>Mastercam</strong>in dokumentaatio .........7, 138<strong>Mastercam</strong>in käynnistys......................... 2materiaalikirjastottietoja ................................................ 37metrijärjestelmä.................................... 56Millerikoistyöstöradat........................... 530piirrepohjainen työstö.................... 485työstöratatyypit............................... 483mitoituksen ominaisuudetoletusasetukset ............................... 855mitoitustekstioletusasetukset ............................... 856mittaviivat/mitta-apuviivatoletusasetukset ............................... 859mittayksikötmuuttaminen.................................... 56moniakseliset työstöradat................... 639monikaraporaus.................................. 535monitoimisorvauksen työstöradat ..... 718MRUkon<strong>fi</strong>gurointi ...........................843, 860valinta ............................................. 143mukautusalasvetovalikot ................................ 826AutoCursor........................................ 83hiiren oikean painikkeen valikko ... 833<strong>Mastercam</strong>in työtila..................52, 816pikanäppäimet................................ 840työkalurivit...................................... 821Muodostaalkioiden muodostaminen ............... 46alkioiden ominaisuuksienmäärittäminen................................ 242käyttö...............................................241muokkauksetoletuseditorin valinta........................60muuntaminenalkioiden ominaisuuksienmäärittäminen ................................242käyttö (muodostaminen) ................241Muutosten tunnistus..........40, 67, 68, 70Nnäkymät...............................................110näppäimistömäärittelyt (.KMP)tietoja ..............................................841NCohjelmien luonti geometriatiedostoista .....................471tiedostonimen muuttaminen .........453tulostuksen oletusasetukset............795valintaikkunan oletusasetukset ......794NCI-tiedostottietoja ..............................................469nestaustyöstöradat ......................................732vihjeet ja ohjeet ...............................734NetHASPtietoja ..................................................3nollapisteen siirtouudelleennumerointi......................455OOhjauksenmäärittelyaliohjelman oletusasetukset ...........809kaaren oletusasetukset....................801käyttö...............................................771kierron oletusasetukset...................802kierteen oletusasetukset .................801koordinaatiston oletusasetukset.....797lineaariliikkeen oletusasetukset......800machine cycle defaults....................806NC-tulostuksen oletusasetukset .....795NC-valintaikkunan oletusasetukset794operaatioiden oletusasetukset(.DEFAULTS)...................................810porauskierron oletusasetukset .......807reaali/kokonaismuuttujat...............796syötön oletusasetukset....................803tekstin oletusasetukset....................812tiedonsiirron oletusasetukset .........792
890 • MASTERCAM <strong>X4</strong> / Käyttöopastiedostotyyppien oletusasetukset... 792tietoja ................................................ 36toleranssien oletusasetukset .......... 791työkalun kompensoinninoletusasetukset ............................... 804työkalun oletusasetukset................ 798työkierron oletusasetukset ............. 808ohjauksenmäärittelytja postprosessorit ........................... 742lukitseminen................................... 768muokkaus ....................................... 770ominaisuudet ................................. 790pääkopio .................................745, 772paikallinen kopio....................745, 772salasanasuojaus.............................. 768tietoja ........................................52, 737työstöradan oletusasetukset.....54, 417valinta ............................................. 363ohjaustiedostot (.CONTROL)valinta ............................................. 761Ohjekäyttö .................................................. 4tietoja .................................................. 4valikko............................................... 51oletusasetuksetkoneryhmän ominaisuudet......54, 413kon<strong>fi</strong>gurointiasetukset ...........843, 844pinnan suurnopeustyöstöradat................................................420, 422työstörata..................................54, 413ominaisuudetasetus ......................................101, 102määrittäminenmuodostetuille alkioille.................. 242muuttaminen.................................. 104tietoja .............................................. 100Operaatioiden hallinta.......................... 14kiinnittäminen/irrottaminen ........... 16mukautus.......................................... 17piilottaminen ja näyttäminen .......... 15operaatioiden oletusasetukset(.DEFAULTS)asetus ................................54, 413, 810muokkaus .................................54, 413operaatiokirjastot.................................. 37operaatiotkansiokuvakkeet ............................. 432kirjastot............................................. 37lisäysnuolen käyttäminen .............. 429muokkaustoiminnot....................... 444postprosessointi.............................. 471tarkistus........................................... 460työstöradan jakson poisto .............. 448työstöradan pisteen lisäys .............. 447työstöradan pisteen muokkaus ...... 446työstöradan pisteen siirto ............... 448työstöratojen muokkausohjeita...... 445Opetustilaaktivointi/deaktivointi......................26origoasetus ......................................112, 113muuttaminen.................................. 117ovigeometrian luonti ........................... 205Ppäätasoasetus ......................................106, 143PDFkatselu ................................................. 8<strong>Mastercam</strong>in dokumentaatio ............. 7Perusgeometriatietoja ................................................ 34pienentäminen/suurentaminen......... 108Piirrepohjainen jyrsintäIrtopalojen työstö............................ 491luodut työstöratatyypit ................... 492Piirrepohjainen porauspiirteet-sivun käyttövihjeitä ........... 489reiän tunnistuksen vihjeitä............. 488reikien jyrsintä ................................ 487reikien tunnistus .....................485, 487Piirrepohjainen työstö ........................ 485Mill .................................................. 490Piirrepohjainen jyrsintä .................. 490Piirrepohjainen poraus................... 487poraus ............................................. 487vaatimukset..................................... 486piirtoviimeistelyradat.......................... 564työstöalue........................................ 565vertailutyökalun halkaisija.............. 565piirustushuomautustekstin oletusasetukset. 858mitoituksen oletusasetukset........... 857mitoituksen ominaisuuksienoletusasetukset ............................... 855mitoitustekstin oletusasetukset...... 856mittaviivojen/mitta-apuviivojen
891oletusasetukset ............................... 859ominaisuuksien oletusasetukset .... 855Pikakoordinaatit-toimintokäyttö ................................................ 82pikamaskit............................................. 95pikanäppäimet............................816, 840AutoCursor........................................ 86lisäys................................................ 842määritysten poisto.......................... 842mukautus ........................................ 840muokkaus ....................................... 842tietoja ................................................ 28pikanäppäinten luonti ........................ 840pinnan rouhinnan työstöradataluerouhinta ................................... 561jälkityöstö........................................ 562suurnopeus .................... 557, 559, 561ydinrouhinta................................... 559pinnan suurnopeustyöstöradatadaptiivinen syvyysaskel ................ 586akselistoyhdistelmät....................... 637aluerouhinta ................................... 561jälkityöstö........................................ 562jyrkät/laakeat alueet ....................... 610kiertoliike ........................................ 638lähestymisliikkeet ........................... 608luonti............................................... 577nostoliikkeet ................................... 616oletusasetukset .......................420, 422piirtoviimeistely......................564, 565pyöristys.......................................... 631ratojen liittämis-menetelmät............615, 616, 622, 625säteittäinen ..................................... 571siirtymisliikkeet.......................607–610sovitus ja trimmaus ........................ 622spiraali ............................................ 575tasainen alue................................... 567tietoja .............................................. 557trokoidiset silmukat........................ 600työkalupitimet ................................ 583työkalut ........................................... 580työstömenetelmät ......586, 590, 592, 600, 607–610, 626työvara ............................................ 599vakiokarheus................................... 566vakio-Z ............................................ 570ydinrouhinta................................... 559yhdensuuntainen............................ 569pinnan viimeistelyradatlastuamismenetelmät .....................592piirtoviimeistely ..............................564säteittäinen .....................................571spiraali.............................................575suurinopeuksiset työstömenetelmät...........................590suurnopeus...............557, 564, 567, 569–571, 575tasainen alue ...................................567vakiokarheus .................. 554, 566, 592vakio-Z ............................................570yhdensuuntainen............................569pinnanlaadun parantaminen.............577, 596, 625, 626jouhevoitus......................................629suorien/kaarien suodatus...............628pinnatesitys................................................290luonti ...............................................289näyttäminen....................................283työstöratatyypit ...............................542pistealkiotluominen sijainnin perusteella.......171luonti ...............................................170luonti dynaamisesti.........................171luonti kaaren keskipisteeseen.........173luonti tasasegmenteissä..................172ominaisuuksien asettaminen .........101pisteen luonti päätepisteiden avulla......................173solmupisteiden luonti.....................172pisteen sijaintiluonti ...............................................171pitimet .................................................583plottaustietoja ................................................64poisto...................................................141poisto/poiston peruminen..................140porauskierrotohjauksenmäärittelyn oletusasetukset................................807valinta..............................................515porauspisteetlajittelu ............................................517muokkaus........................................519valinta..............................................516porausradatautomaattinen poraus ....................487luonti ...............................................513
892 • MASTERCAM <strong>X4</strong> / Käyttöopasominaisuuspohjainen poraus ........ 521Piirrepohjainen poraus .................. 487pohjareikien monikaraporaus........ 538porausrouhintalisäominaisuuksin varustetutmoniakseliset työstöradat .............. 694portaatgeometrian luonti........................... 201postprosessointiohjauksen/koneenmäärittelyt..........................................55, 468, 742oletusasetukset ............................... 864tietoja .............................................. 467postprosessorin tekstimuokkaus ...............................775, 812valinnaismuuttujien arvot.............. 782postprosessoritdokumentaatio .......................138, 743komponentit................................... 467lisääminen koneenmäärittelyyn .... 783muuttaminen.................................. 764ohjausten tekstin oletusasetukset .. 812postprosessorin ajaminen.............. 471postprosessorin teksti..................... 775tekstin muokkaus ........................... 775tietoja ........................................55, 745tilailmaisimet.................................. 788työkiertoteksti................................. 775valinnaismuuttujien arvot.............. 775valinta ............................................... 55primitiivialkiotpintojen ja solidien luonti .............. 221pro<strong>fi</strong>iliradatjälkityöstö ....................................... 502kannaksien luonti ........................... 504kartioupotus ................................... 501ketjutus ........................................... 500oskillointi ........................................ 503ramppi ............................................ 502tietoja .............................................. 499projektikansion hallinta........................ 61Projektinhallinta .............................58, 61pyöristyksetluonti............................................... 208Rrakojen käsittelylisäominaisuuksin varustetutmoniakseliset työstöradat .............. 687reaali/kokonaismuuttujat ................... 782muokkaus........................................ 812ohjauksenmäärittelyn oletusasetukset ............................... 796reikien jyrsintäPiirrepohjainen poraus................... 487reikien tunnistusPiirrepohjainen poraus.. 485, 487, 488Reunapinnatpinnan suurnopeustyöstöradat...... 558rouhintalisäominaisuuksin varustetutmoniakseliset työstöradat............... 692Routererikoistyöstöradat ........................... 530monikaraporaus.............................. 535oven geometrian luonti .................. 205piirrepohjainen työstö .................... 485porrasgeometrian luonti................. 201työstöratatyypit............................... 732ryhmätaktivointi ......................................... 429hallinta .............................................. 14koneryhmät..................................... 372luonti............................................... 372Ssäikeistetyt työstöradat ....................... 439kon<strong>fi</strong>gurointi .................. 439, 443, 876näyttöasetukset............................... 441ottaminen käyttöön/poistaminenkäytöstä ...................................439, 876säikeiden prosessointiasetukset ..... 442Säikeistyksen hallinta.......................... 439hiiren oikean painikkeen valikot...................441, 442käyttö .............................................. 440näyttäminen.................................... 440työstöradat ...................................... 439salasanasuojauskoneen- ja ohjauksenmäärittelyt.... 768säteittäiset työstöradat........................ 571sekalaiset muodotluonti............................................... 184sijainnin koordinaatitantaminen suhteessa ........................88syöttäminen ...................................... 81SIM-lisensointitietoja .................................................. 3
893simulointioletusasetukset ............................... 847operaatiot........................................ 456Solidien hallintatietoja .............................................. 348Soliditassosiatiivisuus ............................... 318kelaus taaksepäin............................ 350luonti............................................... 317muokkaus ....................................... 353näyttäminen ................................... 283oletusasetukset ............................... 870operaatiot........................................ 322primitiivit ........................................ 221Tarkistus ......................................... 349tietoja ................................................ 44vaimennus ...................................... 349solmupisteetluonti............................................... 172sorvauspro<strong>fi</strong>ili ..................................... 196sorvausradatLathe ............................................... 702sorvikonstruktiotasot (Konst.taso) ......... 137koordinaatisto................................. 135työkalun ja työstökoneen määrittelyt ...................................... 136työstöratatyypit............................... 702spiraalityöstöradat .............................. 575splinialkiotliitossplinin luonti .......................... 214luonti............................................... 211luonti automaattisesti..................... 212luonti käyristä ................................. 214luonti manuaalisesti ....................... 211splinin päiden ohjaus ..................... 213suhteellinen sijainti............................. 169suora-alkiotluonti............................................... 174luonti kohtisuoraan ........................ 177luonti kulmanpuolitus/keskiviiva .. 176luonti lyhyimmän etäisyydenperusteella ...................................... 176luonti päätepisteisiin..............174–176ominaisuuksien asettaminen ......... 101pisteen kautta tangeeraavan luonti 179yhdensuuntaisen luonti.................. 178suorien/kaarien suodatustyöstöradan jäljen laadunparantaminen .................................628suunnatkuvannot ja koordinaatistot............113Tilarivin toiminnot..........................115suunnat/kuvannot/työkoordinaatistotasetus ..............................................112Tilarivin toiminnot..........................115suurentaminen/pienentäminen.........108suurinopeuksiset silmukat ..................600suurnopeustyöstöä..............................557syöttö/nopeuslisäominaisuuksin varustettujenmoniakselisten työstöratojenoptimointi .......................................698uudelleenlaskenta...........................455syöttönopeuden arvotohjauksenmäärittelyn oletusasetukset803syvyyslastutlisäominaisuuksin varustetutmoniakseliset työstöradat...............695Ttapahtumatkumoa ja toista................................139tarkastusoletusasetukset................................879operaatiot........................................460suorittaminen .................................462tasaa/paloittelekäyttö...............................................230tasaisen alueen työstöradat.................567taskutyöstöradat ......................................523tasku, muodonmuutoslisäominaisuuksin varustetutmoniakseliset työstöradat...............694Tasojen hallintahiiren oikean painikkeen valikon käyttö..................................145päätason asetus...............................143tasotominaisuuksien asettaminen .........101päätason asetus...................... 106, 143tietoja ..............................................143teksti (postprosessori)ohjauksenmäärittelyn oletusasetukset................................812terän koko leveydellä työstö................600
894 • MASTERCAM <strong>X4</strong> / Käyttöopasterminologia.......................................... 13tiedonsiirtokon<strong>fi</strong>gurointiasetukset ................... 851ohjauksenmäärittelyn oletusasetukset ............................... 792Tiedostojen seuranta ......................40, 66tiedostojen seuranta .......................40, 66tiedostojen vertailu .........................40, 70tiedostokääntäjätkääntäjien oletukset ....................... 852tiedostotyypit.................................... 55tiedostotavaaminen ja kääntäminen.............. 55avaaminen muilla sovelluksilla ........ 60jakaminen......................................... 58käännöksen oletukset..................... 852kon<strong>fi</strong>guroinnin oletusasetukset ..... 860Muutosten tunnistus ..................40, 70ohjauksenmäärittelyn oletusasetukset ............................... 792Projektinhallinta............................... 61seuranta ......................................40, 66tallennus ........................................... 57yhdistäminen.................................... 40tietoja .................................................... 64Tilarivi2D/3D-tila....................................... 106suunnat/kuvannot/työkoordinaatistot .......................... 115tietoja ................................................ 14toiminnotkeskeyttäminen ................................ 32lisääminen työkaluriveihin............. 823toimintojen keskeyttäminen ................ 32toleranssitohjauksenmäärittelyn oletusasetukset ............................... 790ohjelman oletusasetusten määritys .......................................... 873pinnan suurnopeustyöstöradat...... 626trokoidiset silmukat ............................ 600tuki ja palvelut....................................... 10tulostus.................................................. 64oletusasetukset ............................... 864turva-alueetkoneryhmän ominaisuudet............ 387tuumat................................................... 56työkaluasetuksetkoneryhmän ominaisuudet............ 379työkalukirjastot ..................................... 37työkalun akselin ohjaus...............669–674lisäominaisuuksin varustetutmoniakseliset työstöradat............... 668työkalun akselit (Lathe)kierto ............................................... 136työkalun kompensointiohjauksenmäärittelyn oletusasetukset ............................... 804ohjauksessa..................................... 804työkalupitimet..................................... 583työkalurivien kokoelmat (.MTB)lataaminen ...................................... 837luonti............................................... 837poisto .............................................. 838tietoja .............................................. 835työkalurivitalasvetovalikoiden lisääminen ....... 831asetusten mukautus........................ 817avaus, tallennus ja palautus............ 821erotinviivojen lisääminen ............... 834hiiren oikean painikkeen valikon käyttö.................................. 839kokoelmat ....................................... 837lisäys................................................ 823mukautus ........................................ 821piilottaminen/näyttäminen ........... 836tietoja ................................................ 19toimintojen lisääminen .................. 824toimintojen poisto .......................... 824toimintojen siirtäminen.................. 824uudelleennimeäminen ja poisto .... 824työkalutautomaattinen tarkastus................. 582määritelmät..................................... 583numerointi ...................................... 380ohjauksenmäärittelyn oletusasetukset ............................... 798pitimet............................................. 583uudelleennumerointi...................... 454valinta.............................................. 406työkalutasotja työkoordinaatisto........................ 133tietoja .............................................. 112työkaluvihjeetkäyttö ................................................ 26työkierrotohjauksenmäärittelyn oletusasetukset ............................... 808työkiertoteksti ..................................... 812Työkoordinaatisto
895esimerkki.................................134, 135kuvannot, suunnat ja koordinaatistot ............................... 113Tilarivin toiminnot ......................... 115työkalutasot .................................... 133työstö (CAM)tietoja .............................................. 360työstöradan jäljen laadun parantaminen ............577, 596, 625, 626juohevointiasetukset ...................... 629suorien/kaarien suodatus .............. 628Työstöradan muokkausmuokkausohjeita ............................ 445pisteen lisäys................................... 447pisteen muokkaus........................... 446pisteen siirto ................................... 448työstöradan jakson poisto .............. 448Työstöradatkoneryhmän kuvakkeet .................. 432koneryhmän ominaisuudet............ 374kuvakkeet........................................ 432lisäysnuolen käyttäminen .............. 429oletusasetukset ............................... 876operaatioiden simulointi................ 456solidi/pintakuvakkeet..................... 433tiedostoasetukset............................ 375turva-alueen asetukset ................... 387työkalukuvakkeet............................ 433Työstöradan näyttö......................... 437työstöradatassosiatiivisuus ................................. 35kääntäminen................................... 455ketjujen synkronointi ..................... 396ketjutus ........................................... 389lisäominaisuuksin varustetunmoniakselisen luonti ...................... 654muokkausohjeita ............................ 445muokkaustoiminnot....................... 444näyttäminen ................................... 437ohjelman oletusasetusten määritys .......................................... 875oletusasetukset 54, 413, 420, 422, 875parametrit ....................................... 411pisteen lisäys................................... 447pisteen muokkaus........................... 446pisteen siirto ................................... 448säikeistetty prosessointi ................. 439tietoja ................................................ 35työkoordinaatisto ja tasot............... 133työstöradan jakson poisto .............. 448yhteisten parametrien muokkaus...450työstörataoperaatiothallinta ............................................427kuvakkeet ........................................434lisäysnuolen käyttäminen...............429muokkausohjeita ............................445ohjeet...............................................438pisteen lisäys ...................................447pisteen muokkaus ...........................446pisteen siirto....................................448turva-alueet.....................................387työstöradan jakson poisto...............448työstörataryhmätluonti ...............................................372työstöratatyypit2D-suurnopeusradat (Mill / Router) .................................493aihionhallinnan operaatiot (Lathe) 725C-akselin poraus (monitoimisorvi).718C-akselin pro<strong>fi</strong>ili (monitoimisorvi).718erikoistyöstöradat (Mill/Router).....530kaariradat (Mill/Router)..................508kaiverrus..........................................735Lathe................................................702<strong>Mastercam</strong> X Art..............................483Mill ..................................................483moniakselinen.................................639moniakseliset työstöradatlisäominaisuuksilla .........................650monikarapora .................................535monitoimisorvaus...........................718nestaus ............................................732normaali sorvaus (Lathe) ................702Piirrepohjainen jyrsintä ..................490Piirrepohjainen poraus ...................487Piirrepohjainen työstö (Mill/Router) ...................................485pinta ................................................542poraus .............................................513pro<strong>fi</strong>ili (Mill/Router) .......................499pro<strong>fi</strong>ilin jälkityöstö (Mill/Router) ...502pro<strong>fi</strong>iliradan oskillointi (Mill/Router) ...................................503ramppipro<strong>fi</strong>ili (Mill/Router) ...........502rautalanka .......................................525Router..................................... 483, 732tasku (Mill/Router) .........................523viistepro<strong>fi</strong>ili (Mill/Router)...............501yleiskuvaus......................................483
896 • MASTERCAM <strong>X4</strong> / Käyttöopastyöstöratojen prosessointisäikeistys......................................... 439työstöratojen pyöristys ....................... 631työtila .................................................... 12Vvaakakarainen työstökeskuspalettikoneistus .............................. 134vakiokarheuden työstöradat ..........................554, 566, 592vakio-Z-työstöradat ............................ 570valikottoimintojen lisääminen .................. 823valintaasetukset ........................................... 93esimerkit ...................................96–100maiskausmenetelmät ....................... 93Yleisvalintapalkin käyttö .................. 33valintaikkunatkäyttö ................................................ 20valintapalkitkäyttö ................................................ 23kiinnitys ja irrotus............................. 25navigointi.......................................... 23värimäärittäminen, muuttaminen ....... 105oletusasetukset ............................... 851ominaisuuksien asettaminen......... 101varjostuskäyttö .............................................. 283oletusasetukset ............................... 869varmuuskopiokon<strong>fi</strong>gurointi................................... 862vertailutyökalun halkaisija.................. 565viisteetluonti............................................... 208visuaaliset vihjeetAutoCursorin käyttö ......................... 79työkalurivien vetäminen japudottaminen................................. 823vuorovaikutteiset kehotteetkäyttö ................................................ 20Yyhdensuuntaiset työstöradat .............. 569yhdistäminenkon<strong>fi</strong>gurointitiedostot..................... 844osakuviotiedostot.............................. 40Yleinen valintapalkkitietoja ................................................ 33valintapalkin käyttäminen................89ympyräalkiotluonti............................................... 179luonti kehäpisteiden perusteella .... 181luonti keskiöpisteen perusteella..... 180ZZip2Go................................................... 51tiedostojen jakaminen ......................58Z-syvyysasetus .............................................. 106WWire-simuloinnin oletusasetukset ..... 883