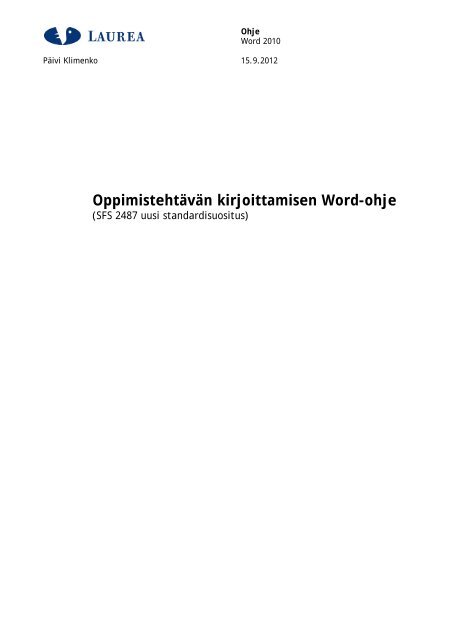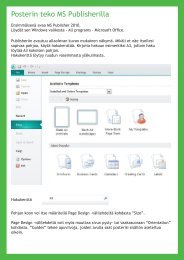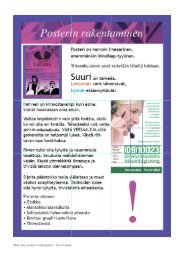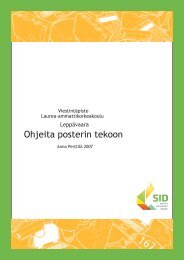Oppimisteht kirjoittaminen Word 2010versio2012.pdf - Laurea ...
Oppimisteht kirjoittaminen Word 2010versio2012.pdf - Laurea ...
Oppimisteht kirjoittaminen Word 2010versio2012.pdf - Laurea ...
Create successful ePaper yourself
Turn your PDF publications into a flip-book with our unique Google optimized e-Paper software.
Ohje<br />
<strong>Word</strong> 2010<br />
Päivi Klimenko 15.9.2012<br />
<strong>Oppimisteht</strong>ävän kirjoittamisen <strong>Word</strong>-ohje<br />
(SFS 2487 uusi standardisuositus)
Ohje<br />
<strong>Word</strong> 2010<br />
Päivi Klimenko 15.9.2012<br />
Sisällys<br />
1 Käyttöliittymä ja asetukset ..................................................................... 4<br />
2 Perusasetukset .................................................................................... 5<br />
3 Nimiösivu .......................................................................................... 7<br />
3.1 Ylätunniste ................................................................................. 7<br />
3.2 Ylätunnistekentän avaaminen ........................................................... 7<br />
3.3 Yhden opiskelijan ylätunnistetiedot .................................................... 8<br />
3.4 Ryhmätehtävän ylätunnistetiedot ...................................................... 9<br />
3.5 Ylätunnisteen tallentaminen jatkokäyttöä varten .................................... 9<br />
3.5.1 Ylätunnisteen tallentaminen Pikaosiin (Quick Parts) ....................... 9<br />
3.5.2 Tallennetun ylätunnisterakenneosan käyttäminen ........................ 10<br />
3.5.3 Tallennetun ylätunnisterakenneosan asetuksien muokkaaminen ........ 10<br />
3.6 Nimiösivun pääotsikko ................................................................... 11<br />
4 Sisällysluettelosivu .............................................................................. 11<br />
5 Osanvaihtojen tekeminen ...................................................................... 11<br />
6 Tekstisivut ja otsikkotyylit ..................................................................... 13<br />
6.1 Tavutus .................................................................................... 13<br />
6.2 Otsikkotyylit oppimistehtävässä........................................................ 14<br />
6.2.1 Monitasoinen luettelo .......................................................... 14<br />
6.2.2 1 Otsikko1 (1 Heading1) –tyyli ................................................ 15<br />
6.2.3 Alaotsikko 1.1 Otsikko 2 (1.1 Heading2) –tyyli ............................. 16<br />
6.2.4 Otsikko (Title) -tyyli............................................................ 16<br />
6.3 Kuva-, kuvio- tai taulukko-otsikkotyylit ............................................... 17<br />
7 Lähdeluettelosivu ............................................................................... 18<br />
8 Kuvien, kuvioiden ja taulukoiden luettelosivu .............................................. 19<br />
9 Liitteet ja liiteluettelosivuvaihtoehdot ...................................................... 20<br />
9.1 Uusi tyyli liitesivun otsikolle ............................................................ 20<br />
9.2 Liitetyylin käyttäminen liiteotsikoissa ................................................ 21<br />
9.3 Automaattinen liiteluettelo omana sivunaan ........................................ 21<br />
9.4 Liiteluettelosivun tekeminen kirjoittamalla .......................................... 23<br />
10 Automaattinen sisällysluettelo ................................................................ 24<br />
10.1 Sisällysluettelotyylit (Sisluet/TOC) ................................................ 25<br />
10.2 Sisällysluettelon päivitys ............................................................ 26<br />
11 Tallentaminen ................................................................................... 28
Ohje<br />
<strong>Word</strong> 2010<br />
Päivi Klimenko 15.9.2012<br />
11.1 Tallennukset docx ja doc -muotoihin.............................................. 28<br />
12 Pikanäppäinkomennot .......................................................................... 29<br />
Lähteet .................................................................................................. 31<br />
Kuvat ..................................................................................................... 32<br />
Liitteet ................................................................................................... 34<br />
Liite 1. Esimerkki oppimistehtävän kansilehdestä .......................................... 34<br />
Liite 2. Esimerkki oppimistehtävän sisällyssivusta ......................................... 35
Päivi Klimenko 15.9.2012<br />
Ohje 4 (35)<br />
<strong>Word</strong> 2010<br />
1 Käyttöliittymä ja asetukset<br />
<strong>Word</strong>in asetukset<br />
Tiedosto (File) -välilehden kautta löytyy ohjelman asetukset (Options).<br />
Kuva 1: <strong>Word</strong>in asetukset<br />
Valintanauha<br />
Käyttöliittymän yläreunassa on valintanauha (Ribbon) välilehtineen. Valintanauhalla<br />
on ohjelman keskeisimmät toiminnot välilehdille sijoiteltuina.<br />
Kuva 2: <strong>Word</strong>-valintanauha välilehtineen<br />
Ryhmät<br />
Välilehdille olevat toiminnot on jaoteltu loogisiin kokonaisuuksiin eli omiin<br />
ryhmiin (3-7 ryhmää). Joissakin ryhmissä on pienen pieni nuoli alakulmassa,<br />
jota kutsutaan ”valintaikkunan avaimeksi”.<br />
Pikatyökalurivi<br />
Valintanauhan ylä- tai alapuolella näet pikatyökalurivin (Customize Quick<br />
Access Toolbar), jota tarvittaessa voit muokata omien tarpeittesi mukaiseksi.<br />
Avaa pikatyökalurivin oikean reunan pudotusvalikko (kuva 3) ja valitse Mukauta<br />
pikatyökaluriviä... (More Commands...).<br />
Kuva 3: Pikatyökalurivi pudotusvalikoineen
Päivi Klimenko 15.9.2012<br />
Ohje 5 (35)<br />
<strong>Word</strong> 2010<br />
Pikavalikoima<br />
Valintatilanteen (aktivointi) yhteydessä pieni ja aluksi himmeästi näkyvä ikkuna<br />
on Pikavalikoima (Minitoolbar) eli pienoistyökalurivi (kuva 6).<br />
Kuva 4: Pikavalikoima aktivoinnin yhteydessä<br />
Huom!<br />
Kokeile myös hiiren 2. painikkeen avulla valintoja.<br />
2 Perusasetukset<br />
Standardi<br />
Näytä kaikki -painike<br />
Asiakirjastandardin perusasetukset tulee tehdä ennen oppimistehtävän kirjoittamista<br />
eli tarkista sarkaimet, sivun asetukset ja tyylit (kirjasin eli fontti,<br />
pistekoko eli fontin koko, riviväli ja ylätunniste). Tyylien muokkaukset<br />
ovat yksi tärkeimmistä asioista osata ennen pitkän asiakirjan kirjoittamista,<br />
joten perehdy tähän asiaan kohdassa 6.2 (Tyylit). Sisällysluettelon tyyleistä<br />
lue lisää kohdasta 10 (ohjeet sisällysluettelon tekemiseen).<br />
Opi tarkistamaan omaa tekemistä ja muotoilemaasi tekstiä <strong>Word</strong>issä. Laita<br />
Aloitus (Home) -välilehdeltä Kappale (Paragraph) -ryhmästä Näytä kaikki<br />
(Show/Hide) –painike päälle, niin voit tarkistaa esim. turhien enterpainalluksien<br />
määrän ja mahdollisesti poistamaan tarpeettomat rivinvaihdot,<br />
jotka voivat aiheuttaa ylimääräistä ”päänvaivaa”.<br />
Kuva 5: Näytä kaikki –pikapainike Aloitus-välilehdellä<br />
Kuva 6: Näytä kaikki –painikkeen merkkien selityksiä<br />
Sarkaimet<br />
1. Valitse Aloitus (Home) –välilehti.<br />
2. Napsauta Kappale (Paragraph) –ryhmän oikean reunan valintaikkunan<br />
avainta (pieni nuoli).<br />
3. Napsauta Sarkaimet... (Tabs...) ja muuta tarvittaessa Oletussarkaimeksi<br />
(Default tab stops) 2,3 cm, jolloin standardin mukaiset sarkaimet (C1 - C7)<br />
asettuvat automaattisesti paikoilleen asiakirjaan. Tarkista, että viivain on
Päivi Klimenko 15.9.2012<br />
Ohje 6 (35)<br />
<strong>Word</strong> 2010<br />
näkyvissä ... Näytä (View) –välilehdeltä Näytä (Show) –ryhmässä Viivain (Ruler)<br />
–kohdassa on valinta.<br />
4. Hyväksy muutos OK:lla.<br />
Huom!<br />
Sivuasetukset<br />
Varsinaista tekstiä kirjoittaessasi voit käyttää riippuvan sisennyksen (Ctrl + T<br />
-kirjain) tai suurenna sisennyksen [Ctrl + M tai Suurenna -/Pienennä sisennystä<br />
–painikkeet Aloitus (Home) –välilehdellä] toimintoja. Tee tekstin sisennys<br />
C1 kohtaan (2,3 cm), kun rivinväli on 1,5 ja C2 kohtaan (4,6 cm), kun rivinväli<br />
on 1.<br />
1. Valitse Sivun asettelu (Page Layout) –välilehti.<br />
2. Napsauta Sivun asetukset (Page Setup) –ryhmän Reunukset (Margins)<br />
-pudotusvalikko alas.<br />
3. Valitse Mukautetut reunukset... (Custom Margins...)<br />
Muuta tarvittaessa määrät alla olevan mukaiseksi. Muista tallentaa muutos<br />
Oletus... (Default...) -kohdasta, jos jatkossa haluat käyttää standardin mukaisia<br />
marginaaleja.<br />
ylä (Top) 1 cm<br />
ala (Bottom) 1 cm<br />
vasen (Left) 2 cm<br />
oikea (Right) 1 cm<br />
4. Tarkista myös, että paperin koko on A4 (ei letter).<br />
5. Hyväksy muutokset OK:lla.<br />
Fontti ja fontinkoko<br />
<strong>Laurea</strong>n kaikissa teksteissä käytetään Trebuchet MS –fonttia ja se kannattaa<br />
tallentaa tekstioletukseksi.<br />
1. Valitse Aloitus (Home) –välilehti.<br />
2. Napsauta Fontti (Font) –ryhmän oikean reunan valintaikkunan avainta<br />
(pieni nuoli).<br />
3. Tee muutokset tarvittaessa seuraavanlaiseksi:<br />
Fontti (Font):<br />
Trebuchet MS<br />
Fonttityyli (Font style): Normaali (Regular)<br />
Koko (Size):<br />
11 pt.<br />
4. Napsauta Oletus... (Default...)<br />
Kuva 7: Fontin tallennusvarmistus<br />
5. Hyväksy OK–valinnalla (yllä kuva).
Päivi Klimenko 15.9.2012<br />
Ohje 7 (35)<br />
<strong>Word</strong> 2010<br />
Huom!<br />
Riviväli<br />
<strong>Oppimisteht</strong>ävässä fontti on kauttaaltaan Trebuchet MS. Nimiösivun otsikossa<br />
fontti on 14 - 20 pt. Fontin oletuksen voi myös tehdä Normaali (Normal)-<br />
tyylin kautta.<br />
Riviväli on 1 (Ctrl 1), jos teksti alkaa sarkaimesta C2 (4,6 cm) ja<br />
riviväli on 1½ (Ctrl 5), jos teksti alkaa sarkaimesta C1 (2,3 cm).<br />
3 Nimiösivu<br />
Nimiösivu on oppimistehtävän ensimmäinen sivu, johon kirjoitetaan ylätunniste,<br />
oppimistehtävän nimi ja mahdollisesti voidaan lisätä otsikon alle kuva<br />
tms. kuvio, jonka koko on 1/3 koko sivun leveydestä.<br />
3.1 Ylätunniste<br />
Nimiösivun ylätunnistetiedot jatkuvat samanlaisina sisällysluettelosivulle asti<br />
ilman sivunumeromerkintää. Varsinaisen tekstisivun (sivulta 3) sivunumero lisätään<br />
ylätunnisteeseen ja se jatkuu aina oppimistehtävän loppuun asti liitesivuille<br />
asti. Kuitenkin ylätunnistetiedot muuttuvat liitesivuilla. Ylätunnistekentässä<br />
näkyvät rivillä 1 sarkaimessa 7 (R1C7) sivunumero ja suluissa sivunumeron<br />
kokonaismäärä. Rivillä 2 (R2C7) Liite-sana ja liitteen numero esim.<br />
Liite 1 Liite 2 jne. Ks. tämän ohjeen liitteitä 1 – 2.<br />
Alla kertauksena Sfs 2487 asiakirjastandardisuosituksena olevat asetukset,<br />
joiden mukaisesti myös oppimistehtävän tekeminen muodostuu.<br />
Kuva 8: Sfs 2487 asiakirjastandardin ylätunnisteen suositukset<br />
Huom!<br />
Ylätunnisteen tekeminen on yksi uusista ominaisuuksista <strong>Word</strong> 2007 ja <strong>Word</strong><br />
2010 –versioissa. Alla olevan ohjeen mukaan työstät ensin ylätunnisteen ja<br />
sen jälkeen voit tarvittaessa tallentaa tehdyn ylätunnisteen Rakenneosavalikkoon<br />
(Building Blocks) Pikaosaksi (Quick Parts) mahdollista jatkokäyttöä varten.<br />
3.2 Ylätunnistekentän avaaminen<br />
1. Valitse Lisää (Insert) –välilehti.<br />
2. Valitset Ylätunniste (Header) –pudotusvalikosta Muokkaa ylätunnistetta<br />
(Edit Header).
Päivi Klimenko 15.9.2012<br />
Ohje 8 (35)<br />
<strong>Word</strong> 2010<br />
3.3 Yhden opiskelijan ylätunnistetiedot<br />
Kuva 9: Ylätunnisteen muokkaustila ja välilehti<br />
Tarkista ennen kirjoittamista, että Ylätunniste (Header) –tyyli on perusasetuksiltaan<br />
(fontti, koko ja sarkaimet) kunnossa.<br />
Kuva 10: Ylätunnistetiedot yhden opiskelijan tehtävässä<br />
1. Kirjoita seuraavaksi alla olevat tiedot, jos teet tehtävän yksin:<br />
- (R1C0) Nimi (Etunimi ja sukunimi) (lihavoitu) ja opiskelijanumero sulkujen<br />
sisälle (esim. 0901000)<br />
- (R1C4) Asiakirjatyyppi (lihavoitu)<br />
- (R2C0) <strong>Laurea</strong>-ammattikorkeakoulu<br />
- (R2C4) nimen täydenne = opintojakson koodi ja/tai opettajan sukunimi<br />
- (R3C0) <strong>Laurea</strong> ja toimipiste, jossa opiskelet<br />
- (R4C0) toteutuskoodi<br />
- (R4C4) automaattinen tai pysyvä päiväys.<br />
2. Lisää vielä kaksi tyhjää (2x enter) rivinväliä (yhteensä vain 7 riviä).<br />
3. Sulje Ylätunniste Rakenne (Design) –välilehden kautta Sulje (Close)-<br />
painikkeella.
Päivi Klimenko 15.9.2012<br />
Ohje 9 (35)<br />
<strong>Word</strong> 2010<br />
3.4 Ryhmätehtävän ylätunnistetiedot<br />
Kuva 11: Ylätunnistetiedot ryhmätehtävässä<br />
1. Kirjoita nämä tiedot, jos teet tehtävän ryhmätyönä:<br />
- (R1 / R2C0) sukunimet aakkosjärjestyksessä 2 riville (lihavoitu) ja opiskelijanumero<br />
sulkujen sisälle (esim. 0901000)<br />
- (R1C4) asiakirjatyyppi (lihavoitu)<br />
- (R2 / R3C0) <strong>Laurea</strong>-ammattikorkeakoulu<br />
- (R2C4) nimen täydenne = opintojakson koodi ja opettajan sukunimi<br />
- (R3C0 tai R4C0) <strong>Laurea</strong> ja toimipiste, jossa opiskelette<br />
- (R4C4) automaattinen tai pysyvä päiväys.<br />
2. Lisää vielä kaksi tyhjää (2x enter) rivinväliä (yhteensä vain 7 riviä).<br />
Huom!<br />
Ylätunnisteessa rivimäärä on kauttaaltaan 7 riviä, paitsi liitesivuilla (2 riviä).<br />
3. Sulje Ylätunniste Rakenne (Design) –välilehden kautta Sulje (Close)-<br />
painikkeella.<br />
3.5 Ylätunnisteen tallentaminen jatkokäyttöä varten<br />
Rakenneosat<br />
Ylätunnisteen(t) voidaan tallentaa myös Pikaosavalikoimaan (Quick Parts),<br />
jolloin ne ovat käytettävissä myöhempää käyttöä varten. Tallennus tapahtuu<br />
omaan työkoneeseen Rakenneosiin (Building Blocks) tai normal.dotm –malliin<br />
upotettuna.<br />
3.5.1 Ylätunnisteen tallentaminen Pikaosiin (Quick Parts)<br />
1. Aktivoi valmis ylätunniste kokonaan esim. Ctrl + A (aktivoi kaiken).<br />
Huom!<br />
Tässä kohdassa on hyvä laittaa Näytä/Piilota (Show/Hide) –painike päälle.<br />
2. Valitse Lisää (Insert) –välilehden Ylä- ja alatunniste (Header & Footer)<br />
–ryhmästä Tallenna valinta yläosatunnistevalikoimaan... (Save Selection to<br />
Header Gallery...).<br />
3. Täytä seuraavat tiedot Uuden rakenneosan luominen (Create New Building<br />
Block) –valintaikkunaan (kuva 15):<br />
- Nimi (Name): Anna rakenneosalle yksilöllinen nimi.<br />
- Valikoima (Gallery): Valitse valikoimaksi Ylätunnisteet (Headers)<br />
- Luokka (Category): Valitse luokaksi Yleiset (General) tai tee uusi oma.
Päivi Klimenko 15.9.2012<br />
Ohje 10 (35)<br />
<strong>Word</strong> 2010<br />
- Kuvaus (Description): Kirjoita rakenneosan kuvaus tarvittaessa.<br />
- Kohde (Save in): Valitse Normal.dotm (tallentuu malliin).<br />
- Asetukset (Options): Valitse Lisää vain sisältö (Insert content only).<br />
4. Hyväksy OK:lla.<br />
Kuva 12: Ylätunnisteen tallentaminen Pikaosavalikoimaan<br />
3.5.2 Tallennetun ylätunnisterakenneosan käyttäminen<br />
1. Vie kohdistin sivulle (tai sivun osalle), johon haluat lisätä valmiin ylätunnisteen.<br />
2. Valitse Lisää (Insert) -välilehden Ylä- ja alatunniste (Header & Footer)<br />
–ryhmästä ylätunniste.<br />
Huom!<br />
Ylätunnistekenttää ei tarvitse avata (aktivoida) vaan tarkista sivun kohta, jos<br />
olet käyttänyt sivun osanvaihto-toimintoa.<br />
3.5.3 Tallennetun ylätunnisterakenneosan asetuksien muokkaaminen<br />
1. Valitse Lisää (Insert) -välilehden Teksti (Text) -ryhmästä Pikaosat (Quick<br />
Parts).<br />
2. Valitse Rakenneosien järjestäminen... (Building Blocks Organizer...).<br />
3. Valitse rakenneosa, jonka haluat muokata.<br />
4. Valitse sitten Muokkaa ominaisuuksia... (Edit properties...).<br />
5. Tee tarvittavat muokkaukset.<br />
6. Hyväksy OK:lla.<br />
7. Valitse Haluatko määrittää rakenneosan merkinnän uudelleen? -kohdassa<br />
Kyllä.<br />
Kuva 13: Rakenneosan järjestäminen
Päivi Klimenko 15.9.2012<br />
Ohje 11 (35)<br />
<strong>Word</strong> 2010<br />
3.6 Nimiösivun pääotsikko<br />
<strong>Oppimisteht</strong>ävän nimi (pääotsikko) kirjoitetaan ensimmäiselle sivulle (nimiösivulle)<br />
riville 18 (ylätunnisteessa 7 + 11 = 18). Laskelmaa apuna voit käyttää<br />
Sivun asettelu (Page Layout) –välilehden Rivinnumerointi (Line Numbers)<br />
–vaihtoehtoja (alla kuva 14).<br />
4 Sisällysluettelosivu<br />
Kuva 14: Rivinnumeroinnin pika-asetukset<br />
1. Sisennä kohdistin rivillä 18 sarkaimeen C1 tai pitkissä nimissä keskittäen.<br />
2. Muuta fonttikoko 14 - (20) (lihavoitu) (Trebuchet MS).<br />
3. Lisää mahdollinen kuva sopivasti sivun kokonaisuutta ajatellen nimen alapuolelle.<br />
4. Tämän jälkeen toteuta pakotettu sivunvaihto Ctrl+Enter -painikkeilla.<br />
Sisällysluettelon sivun ylätunnistetiedot ovat samanlaiset kuin nimiösivun (ei<br />
sivunumerointia).<br />
1. Kirjoita Sisällys-sana sivun 2 ylätunnisteen jälkeen ensimmäiselle tyhjälle<br />
riville (R8).<br />
2. Tee kaksi (2x) enter-painallusta.<br />
3. Tee pakotettu sivunvaihto (Ks. seuraava kohta 5) osanvaihto-toiminnolla<br />
(Section Breaks).<br />
Huom!<br />
Varsinainen sisällysluettelo luodaan automaattisesti sitten vasta, kun tekstiosa<br />
otsikoineen on valmis.<br />
5 Osanvaihtojen tekeminen<br />
Pakotettu sivunvaihto tehdään osanvaihtotoiminnolla sisällyssivulle ennen<br />
varsinaisia tekstisivuja, jotta oppimistehtävän ylätunnistetiedot saadaan erilaiseksi.<br />
Tätä toimintoa käytetään myös liitesivujen ylätunnistemuokkauksen<br />
yhteydessä.<br />
1. Tee sisällyssivulle Sisällys-sanan jälkeen muutama enter-painallus.<br />
2. Valitse Sivun asettelu (Page Layout) –välilehden Sivun asetukset (Page Setup)<br />
–ryhmän Vaihdot (Breaks) –pudotusvalikosta Osanvaihdot (Section<br />
Breaks) –luokasta Seuraava sivu (Next Page).
Päivi Klimenko 15.9.2012<br />
Ohje 12 (35)<br />
<strong>Word</strong> 2010<br />
Kuva 15: Osanvaihdon tekeminen ja tarkistaminen<br />
Huom! Tarkista toiminto (kuva 17, oikea) valitsemalla Näytä/Piilota (Show/Hide) –<br />
painike aktiiviseksi.<br />
3. Avaa sisällyssivun jälkeisen sivun ylätunnistekenttä -> Lisää (Insert) –<br />
välilehden Ylätunniste (Header) –pudotusvalikon Muokkaa ylätunnistetta (Edit<br />
Header) –kohdasta.<br />
4. Ota pois Rakenne (Design) –välilehden (ilmestyy oikealle valintanauhalla)<br />
Siirtyminen (Navigation) -ryhmästä Linkitä edelliseen (Link to Previous) –<br />
valinta (oletuksen aina päällä).<br />
Kuva 16: Osanvaihdon Linkitä edelliseen -valinta<br />
Nyt sivun ylätunnistetila/-osa on erilainen kuin sivut 1-2, jolloin lisäys sivunumeroinnin<br />
osalta on mahdollista.<br />
Sivunumeron lisääminen Tarkista ensin, että ylätunnistetila on valittuna (aktiivinen) ja sen jälkeen<br />
toimi seuraavasti:<br />
1. Valitse Rakenne (Design) -välilehden vasemmasta reunasta Ylä- ja alatunniste<br />
(Header & Footer) –ryhmä.<br />
2. Avaa Sivunumero (Page Number) –pudotusvalikon alta Nykyinen sijainti<br />
(Current Position) –valikon alta Sivu X / Y (Page X of Y) -valinta.
Päivi Klimenko 15.9.2012<br />
Ohje 13 (35)<br />
<strong>Word</strong> 2010<br />
Kuva 17: Sivunumeron lisääminen<br />
3. Muotoile valmista mallia alla olevan mukaiseksi, mutta älä poista valmiina<br />
olevia numeroita.<br />
Huom! Tarvittaessa voit sivunumerointimuotoilun tallentaa Pikaosat (Quick Parts) –<br />
valikon Rakenneosiin (Building Blocks) jatkokäyttöä varten. Ohjeet tallennukseen<br />
saat kohdasta 3.6.1 Ylätunnisteen tallentaminen rakenneosiin. Muista<br />
ensin sivunumero aktivoida ja vasta sitten tallentaa Sivunumero (Page Number)<br />
–valikon Nykyinen sijainti (Current Position) –kohdasta Tallenna valinta<br />
sivunumerovalikoimaan... (Save Selection to Page Number Gallery...).<br />
4. Sulje ylätunniste -> Rakenne (Design) –välilehden Sulje (Close) –ryhmän<br />
punaisesta<br />
-painikkeesta.<br />
6 Tekstisivut ja otsikkotyylit<br />
Tekstiosan sisältö<br />
<strong>Oppimisteht</strong>ävässä on nimiö- ja sisällyssivun lisäksi varsinaiset tekstisivut,<br />
joiden tekstiosat kirjoitetaan Normaali (Normal) –tyylillä ja otsikot Otsikko<br />
(Heading) -tyyleillä. Varsinainen teksti tulee kuitenkin sisentää riippuvalla sisennyksellä<br />
suoraan sivulle Ctrl + T-kirjain (2x) yhdistelmällä tai luomalla uusi<br />
tyyli tekstin kirjoittamista varten, jossa riippuvan sisennyksen voi asettaa<br />
valmiiksi tyyliin.<br />
Tarkista vielä ennen tekstin kirjoittamista, että automaattinen tavutus on<br />
päällä.<br />
6.1 Tavutus<br />
1. Valitse Sivun asettelu (Page Layout) –välilehden Sivun asetukset (Page Setup)<br />
–ryhmän Tavutus (Hyphenation) –pudotusvalikosta Automaattinen (Automatic)<br />
-valinta.
Päivi Klimenko 15.9.2012<br />
Ohje 14 (35)<br />
<strong>Word</strong> 2010<br />
6.2 Otsikkotyylit oppimistehtävässä<br />
Kuva 18: Automaattinen tavutus<br />
2. Tarvittaessa voit muokata asetuksia Tavutusasetukset...(Hyphenation Options...)<br />
–kohdasta (esim. oikean reunan tavutusvälityksen cm-määrä).<br />
Automaattista sisällysluetteloa varten on tekstiosan kaikki otsikot kirjoitettava<br />
omalle rivilleen sarkain C0-kohtaan ja muotoiltava otsikko (heading) -<br />
tyyleillä. Otsikkotekstin ylä- ja alapuolella on vain 1 tyhjä rivi. Otsikot muokataan<br />
Aloitus (Home) –välilehden Tyylit (Styles) –ryhmän kautta avautuvilla<br />
Otsikko (Heading) –tyyleillä, jotta automaattinen sisällysluettelo voidaan<br />
tehdä. Muotoile tarvittaessa Otsikko (Heading) –tyylit alla olevan mukaisesti.<br />
<strong>Laurea</strong>n <strong>Word</strong> 2007 –versiossa tyylit perustuvat normal.dotm –pohjaan, joiden<br />
Otsikko (Heading) -tyylit voivat olla oletuksena jo käytössäsi. Tarkista kuitenkin<br />
ensin tyylit (Kuva 15) ja tee muokkaukset tarvittaessa Otsikko (Heading)<br />
-tyyleihin alla olevan ohjeen mukaisesti.<br />
6.2.1 Monitasoinen luettelo<br />
Kuva 19: Otsikko-tyylit Tyylit-luettelossa<br />
Tee ensin Monitasoinen luettelo (Multilevel List):<br />
1. Valitse Aloitus (Home) –välilehden Kappale (Paragraph) –ryhmän Monitasoinen<br />
luettelo (Multilevel List).<br />
2. Avaa Luettelokirjasto (List Library) –luokasta alla olevan mukainen luetteloryhmä.<br />
Huom!<br />
Viimeisen numeron jälkeen ei ole pistettä (Ks. kuva alla).
Päivi Klimenko 15.9.2012<br />
Ohje 15 (35)<br />
<strong>Word</strong> 2010<br />
Kuva 20: Monitasoisen luettelon valinta<br />
Tämän valinnan jälkeen toteuta tyylimuokkaukset varsinaisissa tyyleissä eli<br />
Tyylit-ikkunan kautta avautuvassa Tyylit (Styles) -luettelossa. Monitasoinen<br />
numerointi on oletuksena muokkauksen jälkeen jokaisessa Otsikkotyylissä.<br />
vaikka se tyylimuotoilun numerointikohdassa näyttääkin Ei mitään<br />
–vaihtoehtoa.<br />
Huom!<br />
<strong>Word</strong> 2003 –versiossa numerointimuotoilu toteutetaan toisinpäin.<br />
6.2.2 1 Otsikko1 (1 Heading1) –tyyli<br />
1. Valitse Aloitus (Home) –välilehden Tyyli (Styles) –ryhmä näkyviin valintaikkunan<br />
avaimella (pienen pieni nuoli ryhmän oikeassa alareunassa).<br />
2. Napsauta Otsikko 1 (Heading 1) –tyylin oikean reunaan tulevan pudotusvalikon<br />
Muokkaa (Modify) -kohtaa.<br />
Kuva 21: Tyylin muokkausasetuksen valintaikkunan avaus<br />
3. Avaa Muotoile (Format) –valikko.<br />
4. Muotoile Fontti (Font):<br />
Trebuchet MS | Normaali (Regular) | 11 pt | OK.<br />
5. Muotoile Kappale (Paragraph):<br />
Välistys (Spacing): Ennen (Before) 0 | Jälkeen (After) 0
Päivi Klimenko 15.9.2012<br />
Ohje 16 (35)<br />
<strong>Word</strong> 2010<br />
Sisennys (Indentation): Vasen (Left) 0<br />
Rivinväli (Line spacing): 1 (Single) tai 1 ½ (C1-kohdasta).<br />
Huom!<br />
Luettelonumeron ja tekstin välissä oleva väli voi olla 0,76 cm – 1 cm<br />
Otsikko 1 –tyylissä. Tämä muutos tehdään Mukautettu (Special) -kohdassa.<br />
6. Hyväksy OK.<br />
6.2.3 Alaotsikko 1.1 Otsikko 2 (1.1 Heading2) –tyyli<br />
1. Napsauta 1.1 Otsikko 2 (1.1 Heading 2) –tyylin oikean reunaan tulevan pudotusvalikon<br />
Muokkaa (Modify) -kohtaa.<br />
2. Avaa Muotoile (Format) –valikko.<br />
3. Muotoile Fontti (Font):<br />
Trebuchet MS | Normaali (Regular) | 11 pt | OK.<br />
4. Muotoile Kappale (Paragraph):<br />
Välistys (Spacing): Ennen (Before) 0 | Jälkeen (After) 0<br />
Sisennys (Indentation): Vasen (Left) 0<br />
Rivinväli (Line spacing): 1 (Single) tai 1 ½ (C1-kohdasta).<br />
Huom!<br />
Luettelonumeron ja tekstin välissä oleva väli Otsikko 2 (1,02 cm – 1,3 cm),<br />
Otsikko 3 (1,27 cm – 1,6 cm) ja Otsikko 4 (1,52 cm – 1,8 cm). Tämä muutos<br />
tehdään Mukautettu (Special) -kohdassa.<br />
6.2.4 Otsikko (Title) -tyyli<br />
5. Hyväksy lopuksi muutokset OK:lla.<br />
Otsikko (Title) on otsikkotyyli, jossa ei ole numeromuotoa, mutta näkyy kuitenkin<br />
sisällysluettelossa esim. Lähteet-sanassa.<br />
1. Avaa Tyylit (Styles) –ikkuna.<br />
2. Avaa Otsikko (Title) – tyylin pudotusvalikon kautta Muokkaa …(Modify…).<br />
Huom!<br />
Jos luettelossa ei näy Otsikko (Title) -tyyliä, niin valitse Asetukset... (Options...)<br />
valinnan Tyyliruudun asetukset (Style Pane Options) –ikkunassa Kaikki<br />
tyylit (All Styles) –valinta.<br />
3. Tarkista ensin, että tyylissä on Tyylin lähde (Style based on) -kohdassa<br />
Normaali (Normal) –valinta.<br />
4. Tarkista myös, että Seuraa kappaleen tyyli (Style for following paragraph)<br />
–kohdassa on Normaali (Normal) -valinta.<br />
5. Avaa Muotoile (Format) –valikko.<br />
6. Muotoile Fontti (Font):<br />
Trebuchet MS | Normaali (Regular) | 11 pt | OK.<br />
7. Muotoile Kappale (Paragraph):<br />
Välistys (Spacing): Ennen (Before) 0 | Jälkeen (After) 0<br />
Sisennys (Indentation): Vasen (Left) 0<br />
Mukautettu (Special): Ei mitään (none)<br />
Rivinväli (Line spacing): 1 (Single) tai 1 ½ (C1-kohdasta).
Päivi Klimenko 15.9.2012<br />
Ohje 17 (35)<br />
<strong>Word</strong> 2010<br />
5. Hyväksy lopuksi muutokset OK:lla.<br />
Huom!<br />
Valitse Malliin perustuvissa uusissa asiakirjoissa (New documents based on<br />
this template) –kohta, jos haluat tyylien säilyvän koneellasi myös jatkokäyttöä<br />
varten esim. uusissa asiakirjoissa.<br />
6.3 Kuva-, kuvio- tai taulukko-otsikkotyylit<br />
Tee kuvien, kuvioiden ja taulukoiden otsikot aina näiden alapuolelle.<br />
Huom!<br />
Perustuu uuteen SFS 2487 asiakirjastandardisuositukseen.<br />
1. Vie kohdistin kyseisen objektin (kuvion, kuvan tai taulukon) alapuolelle<br />
(välissä aina yksi tyhjä rivi).<br />
2. Valitse Viittaukset (References) –välilehden Kuvatekstit (Captions) –<br />
ryhmän Lisää otsikko (Insert Caption).<br />
3. Valitse Asetukset (Options) –kohdan luettelosta oikea vaihtoehto: Kuva,<br />
Kuvio tai Taulukko ja tarvittaessa voit lisätä uuden luokan kohdasta Uusi otsikkolaji<br />
(New Label).<br />
4. Hyväksy OK:lla.<br />
5. Laita numeron jälkeen kaksoipiste (:) + välilyönti ja kuvaan liittyvä teksti.<br />
Kuva 22: Kuvaotsikoinnin tekeminen<br />
Huom! Kuvan otsikko (Caption) –tyyli on myös muokattava, joten avaa Tyyli (Styles) –<br />
ikkuna ja Kuvan otsikko (Caption) –tyyli.<br />
1. Valitse Kuvan otsikko (Caption) –tyylin pudotusvalikon alta Muokkaa...<br />
(Modify...).<br />
2. Tarkista, että Seuraa kappaleen tyyli (Style for following paragraph) –<br />
kohdassa on Normaali (Normal) -valinta.<br />
3. Avaa Muotoile (Format) –valikko.<br />
4. Muotoile Fontti (Font):<br />
Trebuchet MS | Normaali (Regular) | 11 pt | OK<br />
Fontin väri: Automaattinen (Automatic).<br />
5. Muotoile Kappale (Paragraph):<br />
Välistys (Spacing): Ennen (Before) 0 | Jälkeen (After) 0<br />
Sisennys (Indentation): Vasen (Left) 4,6 cm<br />
Mukautettu (Special): Ei mitään (none)
Päivi Klimenko 15.9.2012<br />
Ohje 18 (35)<br />
<strong>Word</strong> 2010<br />
Rivinväli (Line spacing): 1 (Single) tai 1 ½ (C1-kohdasta)<br />
6. Hyväksy lopuksi muutokset OK:lla.<br />
Huom!<br />
Kohteen numero muuttuu automaattisesti lineaarisen järjestyksen mukaan eli<br />
jälkeenpäin lisätyn kuvan numero muuttuu automaattisesti Kuvaotsikko (Caption)<br />
–tyylin käytön toimesta.<br />
7 Lähdeluettelosivu<br />
Tekstiosan jälkeen kirjoitetaan lähdeluettelo alkaen omalta sivultaan.<br />
1. Tee muutama enter-painallus viimeisellä tekstisivulla.<br />
2. Tee pakotettu sivunvaihto (Ctrl + enter) tai Sivun asettelu (Page Layout) –<br />
välilehden Sivun asetukset (Page Setup) –ryhmän Vaihdot (Breaks) –kohdasta.<br />
3. Kirjoita Lähteet-sana riville 8 käyttäen Otsikko (Title) –tyyliä.<br />
4. Kirjoita varsinainen lähdeluettelo esim. Normaali-tyylillä sisentäen teksti<br />
kohtaan 4,6 cm [Ctrl + M –painikkeilla (2x) tai Suurenna sisennä (Increase Indent)<br />
–painikkeella (2x)]. Voit myös tehdä tekstiä varten uuden tyylin, johon<br />
Kappale (Paragraph) –kohtaan sisennys muutetaan 4,6 cm.<br />
Kuva 23: Lähdesivun otsikon ja luettelon kirjoitustapa
Päivi Klimenko 15.9.2012<br />
Ohje 19 (35)<br />
<strong>Word</strong> 2010<br />
8 Kuvien, kuvioiden ja taulukoiden luettelosivu<br />
Luettelot tehdään lähteiden jälkeen omalle sivulle ennen mahdollisia liitteitä.<br />
Luettelot voidaan toteuttaa sen jälkeen vasta, kun olet tehnyt<br />
kuva-, kuvio- ja taulukko-otsikoinnit (Ks. 6.3 kohta) Kuvaotsikkotyylin (Caption)<br />
mukaan.<br />
1. Vie kohdistin paikkaan, johon luettelo tehdään.<br />
2. Valitse Viittaukset (References) –välilehden Kuvatekstit (Captions)<br />
–ryhmän alta Lisää kuvaluettelo (Insert Table of Figures).<br />
3. Valitse Muokkaa... (Modify...).<br />
4. Valitse Tyyli (Style) –ikkunan kautta uudelleen Muokkaa... (Modify...).<br />
5. Avaa Muotoile (Format) –valikko.<br />
6. Muotoile Fontti (Font):<br />
Trebuchet MS | Normaali (Regular) | 11 pt | OK.<br />
7. Muotoile Kappale (Paragraph):<br />
Välistys (Spacing): Ennen (Before) 0 | Jälkeen (After) 0<br />
Sisennys (Indentation): Vasen (Left) 1 cm<br />
Mukautettu (Special): Ei mitään (none)<br />
Rivinväli (Line spacing): 1 (Single).<br />
6. Hyväksy OK:lla (vain 3x).<br />
7. Ennen viimeistä hyväksyntää tarkista seuraavat valinnat;<br />
[ ] Näytä sivunumerot (Show page numbers)<br />
[ ] Tasaa sivunumerot oikealle (Right align page numbers)<br />
[ ] Muotoilut (Formats) Mallista (From template)<br />
–valinta<br />
[ ] Otsikon laji (Caption label) Kuva, kuvio tai taulukko<br />
Täytemerkki (Tab leader) ruudusta täyte pisteet (....)<br />
8. Lopuksi hyväksy OK:lla.
Päivi Klimenko 15.9.2012<br />
Ohje 20 (35)<br />
<strong>Word</strong> 2010<br />
9 Liitteet ja liiteluettelosivuvaihtoehdot<br />
9.1 Uuden tyyli tekeminen liitesivun otsikolle<br />
Liitteet voidaan oppimistehtävään tehdä monella eri tavalla. Liiteluettelointi<br />
voidaan upottaa varsinaiseen sisällysluetteloon (automaattinen sisällysluettelon<br />
tekeminen) tai omaksi sivukseen lähteiden ja mahdollisen kuvaotsikkoluettelosivun<br />
jälkeen. Luettelo voidaan myös tehdä siinäkin tapauksessa vaikka<br />
liitteet ovat erillisiä tiedostoja ja niitä ei voida yhdistää oppimistehtävän<br />
sivuille mm. käsintehty liite, tiedostotyyppi erilainen.<br />
<strong>Oppimisteht</strong>ävän liitteiden ollessa vähemmän kuin 5 kpl, voidaan liiteotsikot<br />
sisällyttää varsinaiseen sisällysluetteloon (sivulle 2) eli tällöin ei omaa liiteluettelosivua<br />
tarvitse tehdä. Kuitenkin, ennen automaattista luettelon tekemistä<br />
sinun tulee tehdä ja muotoilla liitteiden otsikot Liitetyyli-nimisellä.<br />
1. Avaa Tyylit (Styles) –ikkuna auki.<br />
2. Valitset Uusi tyyli (New style).<br />
Kuva 24: Uuden tyylin lisääminen<br />
3. Tee ensin alla olevan kuvan (25) mukaiset muutokset ominaisuuksiin:<br />
Nimi (Name): Liitetyyli<br />
Tyylin lähde (Style based on): Otsikko 2 (Heading 2)<br />
Kuva 25: Uuden tyylin luominen ja muokkaaminen
Päivi Klimenko 15.9.2012<br />
Ohje 21 (35)<br />
<strong>Word</strong> 2010<br />
4. Avaa Muotoile (Format) –valikko.<br />
5. Muotoile Fontti (Font):<br />
Trebuchet MS | Normaali (Regular) | 11 pt | OK<br />
Fontin väri: Automaattinen (Automatic).<br />
6. OK.<br />
Huom!<br />
Fontin värin voi tarvittaessa muuttaa valkoiseksi, jolloin otsikkoteksti ei näy<br />
varsinaisella liitesivulla, mutta automaattisessa luettelossa teksti näkyy. Sisällysluettelon<br />
tyylit käsitellään kohdassa 10.1 Sisällysluettelon tyylit.<br />
9.2 Liitetyylin käyttäminen liiteotsikoissa<br />
1. Kirjoita liitesivun yläosaan liitteen otsikko (nimi).<br />
9.3 Automaattinen liiteluettelo omana sivunaan<br />
Kuva 26: Liitesivun otsikkotekstin (nimen) <strong>kirjoittaminen</strong><br />
2. Muotoile teksti uudella Liitetyyli–tyylillä ja muuta tarvittaessa tekstin väri<br />
valkoiseksi (jos et halua tekstin näkyvän tällä liitesivulla, mutta haluat sen<br />
näkyvän luettelossa).<br />
3. Lisää liitesivulle liite (teksti- tai kuvamuoto).<br />
4. Tee jokaisen liitteen loppuun pakotettu sivunvaihto osanvaihtotoiminnolla<br />
(Ks. kohta 5), jotta voit muuttaa liitesivun ylätunnistetiedot oikeiksi.<br />
Tehdään ensin tyhjä sivu liiteluetteloa varten ennen varsinaisia liitteitä (lähde-<br />
ja mahdollisen kuvaluettelon jälkeen):<br />
1. Vie kohdistin lähdeluettelon tai mahdollisen kuvaluettelon loppuun.<br />
2. Tee pakotettu sivunvaihto Ctlr + Enter –painikkeilla. Ylätunnistetiedot ovat<br />
samanlaiset kuin varsinaisilla tekstisivuilla.<br />
3. Kirjoita heti sivun alkuun (R8) Liitteet-sana ja muotoile se Otsikko (Title)<br />
–tyylillä.<br />
4. Tee Liitteet-sanan jälkeen kaksi enter-painallusta (R10).<br />
5. Avaa Viittaukset (References) –välilehden Sisällysluettelo (Table of Contens)<br />
–ryhmän Lisää sisällysluettelo (Insert Table of Contens …) –ikkuna.
Päivi Klimenko 15.9.2012<br />
Ohje 22 (35)<br />
<strong>Word</strong> 2010<br />
Kuva 27: Liitetyylin luettelon asetukset<br />
6. Valitse Asetukset… (Options…) ja muokkaa Taso-kohtaan (TOC level) valituksi<br />
ainoastaan Liitetyyli numeroksi 2. Tarkista myös, että muita tyylejä ei<br />
ole mukana Taso-kohdan (TOC level) luettelossa.<br />
7. Hyväksy Ok:lla kaksi kertaa (2x).<br />
Huom!<br />
Muista Napsauttaa Ei (No) -valintaa, kun MS <strong>Word</strong> kysyy varsinaisen sisällysluettelon<br />
tyylin korvausta.<br />
Kuva 28: Muiden tyylien hyväksyntäkysymys
Päivi Klimenko 15.9.2012<br />
Ohje 23 (35)<br />
<strong>Word</strong> 2010<br />
9.4 Liiteluettelosivun tekeminen kirjoittamalla<br />
Liiteluettelo voidaan myös kirjoittaa omalle sivulleen, jos liitteitä ei voida<br />
liittää oppimistehtävätiedoston loppuun. Ennen luettelon kirjoittamista tee<br />
tyhjä sivu lähde- tai mahdollisen kuvaluettelosivun jälkeen (esim. Ctrl + enter<br />
-painikkeilla).<br />
1. Kirjoita heti sivun alkuun (R8) Liitteet-sana ja muotoile se Otsikko (Title) –<br />
tyylillä.<br />
2. Tee Liitteet-sanan jälkeen kaksi enter-painallusta (R10).<br />
3. Avaa Aloitus (Home) –välilehden Kappale (Paragraph) –ryhmän ikkuna.<br />
4. Vaihda rivinväliksi (Line Spacing) 1,5 (lines).<br />
5. Avaa Sarkaimet ... (Tabs...).<br />
6. Tee seuraavat sarkaimet:<br />
Sarkainkohdan sijainti (Tab stop position): 1 (cm)<br />
Tasaus (Alignment):<br />
[Vasen (Left)]<br />
Täytemerkki (Leader):<br />
[Ei mitään (None)]<br />
Napsauta Aseta (Set) –painiketta<br />
Sarkainkohdan sijainti<br />
(Tab stop position):<br />
16 (cm)<br />
Tasaus (Alignment):<br />
Oikea (Right)<br />
Täytemerkki (Leader): 2 .......<br />
Napsauta Aseta (Set) –painiketta<br />
8. Hyväksy sarkainasetukset OK:lla.<br />
9. Ennen kirjoittamista sisennä teksti alkamaan oikeasta kohdasta painamalla<br />
Ctlr + M (kohdistin on 1 cm päässä vasemmasta marginaalista).<br />
Kuva 29: Liitesivuluettelon <strong>kirjoittaminen</strong>
Päivi Klimenko 15.9.2012<br />
Ohje 24 (35)<br />
<strong>Word</strong> 2010<br />
10 Automaattinen sisällysluettelo<br />
1. Vie kohdistin oppimistehtävän sivulle 2, sisällysluettelosivulle.<br />
2. Muuta Aloitus (Home) –välilehden Kappale (Paragraph) –ryhmän Riviväli<br />
(Line spacing) –kohtaan rivinväli 1,5.<br />
Kuva 30: Sisällyssivun rivinvälin vaihto<br />
3. Tee Sisällys-sanan jälkeen kaksi enter-painallusta (R10).<br />
4. Avaa Viittaukset (References) –välilehden Sisällysluettelo (Table of Contents)<br />
–ryhmän Sisällysluettelon (Table of Contents) –pudotusvalikko alas.<br />
5. Valitse Lisää sisällysluettelo... (Insert Table of Contents...).<br />
6. Tarkista, että seuraavat valinnat ovat valitut:<br />
[ ] Näytä sivunumerot (Show page numbers)<br />
[ ] Tasaa sivunumerot oikealle (Right align page numbers).<br />
7. Valitse Täytemerkkiruudusta täytepisteet (.......).<br />
8. Valitse Muotoilut (Formats) kohdasta Mallista (From template)<br />
-vaihtoehto.<br />
Tämän jälkeen muotoile automaattisen sisällysluettelon tyylit [Sisluet1<br />
(TOC1) jne. –tyylit].<br />
9. Valitse Muokkaa… (Modify…).<br />
Seuraavaksi muotoile kaikki ne tyylit, joiden vastaavaa määrä olet käyttänyt<br />
varsinaisten tekstisivujen Otsikko (Heading) –tyyleissä. Esimerkiksi:<br />
1 Otsikko 1 (1 Heading 1) Sisluet1 (TOC1)<br />
1.1 Otsikko 2 (1.1 Heading 2) Sisluet2 (TOC2)<br />
1.1.1 Otsikko 3 (1.1.1 Heading 3) Sisluet3 (TOC3)<br />
jne. kohdan 10.1 Sisällysluettelontyylit -ohjeen mukaisesti.
Päivi Klimenko 15.9.2012<br />
Ohje 25 (35)<br />
<strong>Word</strong> 2010<br />
10.1 Sisällysluettelotyylit (Sisluet/TOC)<br />
Sisluet1 (TOC1)<br />
Sisluet2, Sisluet3<br />
(TOC2, TOC3) jne.<br />
1. Valitse Tyyli (Style) -ikkunasta Sisluet1 (TOC1).<br />
2. Avaa Muotoile (Format) –valikko.<br />
3. Muotoile Fontti (Font):<br />
Trebuchet MS | Normaali (Regular) | 11 pt | OK.<br />
4. Muotoile Kappale (Paragraph):<br />
Välistys (Spacing): Ennen (Before) 0 | Jälkeen (After) 0<br />
Sisennys (Indentation): Vasen (Left) 0<br />
Mukautettu (Special): Ei mitään (none)<br />
Rivinväli (Line spacing): 1,5<br />
5. Hyväksy OK.<br />
6. Muotoile Sarkaimet…(Tabs)<br />
Sarkainkohta (Tab stop position) 16 cm<br />
Tasaus (Alignment)<br />
Oikea<br />
Täytemerkki (Leader) 2<br />
7. Napsauta Aseta (Set).<br />
8. Hyväksy OK:lla (2x)<br />
Muokkaa myös Sisluet2 (TOC2) ja Sisluet3 (TOC3), jos niitä (Otsikko 2 ja Otsikko<br />
3) on asiakirjassa käytetty.<br />
1. Valitse Tyyli (Style) –ikkunasta kyseinen tyyli; Sisluet2, Sisluet3 (TOC1,<br />
TOC2).<br />
2. Avaa Muotoile (Format) –valikko.<br />
3. Muotoile Fontti (Font):<br />
Trebuchet MS | Normaali (Regular) | 11 pt | OK.<br />
4. Muotoile Kappale (Paragraph):<br />
Välistys (Spacing): Ennen (Before) 0 | Jälkeen (After) 0<br />
Sisennys (Indentation) tyylin mukaisesti;<br />
Sisluet2 (TOC2) Vasen (Left) 1 (cm)<br />
Sisluet3 (TOC3) Vasen (Left) 2 (cm)<br />
Sisluet4 (TOC4) Vasen (Left) 3 (cm)<br />
Mukautettu (Special): Ei mitään (none)<br />
Rivinväli (Line spacing): 1,5<br />
5. Hyväksy OK.<br />
6. Muotoile Sarkaimet…(Tabs)<br />
Sarkainkohta (Tab stop position) 16 cm<br />
Tasaus (Alignment)<br />
Oikea<br />
Täytemerkki (Leader) 2<br />
7. Napsauta Aseta (Set).<br />
8. Hyväksy OK:lla (2x)<br />
9. Valitse Sisällysluettelo-ikkunasta Asetukset... (Options...) ja tarkista mukana<br />
olevat sisällysluetteloon tulevat tyylit, joita ovat mm. Otsikko 1, Otsikko<br />
2 (Heading 1, Heading 2) sekä Otsikko (Title).<br />
Kuva 31: Sisällysluettelon Asetukset... (Options...)
Päivi Klimenko 15.9.2012<br />
Ohje 26 (35)<br />
<strong>Word</strong> 2010<br />
10. Tarkista, että esim. Otsikko-tyylissä taso (TOC-level) on 1 eli alkaa automaattisessa<br />
sisällysluettelossa vasemmasta marginaalista samasta kohtaa kuin<br />
Otsikko 1 –tyyli.<br />
Kuva 32: Sisällysluetteloon Otsikko-tyylin (Title) lisääminen<br />
11. Hyväksy OK:lla asetuksien muokkaus.<br />
12. Lopuksi napsauta vielä kerran OK. Sisällysluettelo on valmis.<br />
Huom!<br />
Sisällysluettelon tyylit voit myös muotoilla valmiiksi heti alkuvaiheessa vaikka<br />
tekstiä ei ole kirjoitettu. Muistathan, että Lisää malliin (New documents based<br />
on this template) –vaihtoehdon valitseminen tarkoittaa, että sisällysluettelotyylit<br />
säilyvät mallipohjassa sovellus- ja konekohtaisesti sekä tietysti tallennetussa<br />
oppimistehtävässä itsessään, jolloin tyylin kopioiminen onnistuu<br />
kätevästi tallennetun asiakirjan kautta.<br />
10.2 Sisällysluettelon päivitys<br />
Jos tekstiin tulee muutoksia (esim. sivuja tai otsikoita lisää), sisällysluettelo<br />
ei korjaannu automaattisesti vaan sisällysluettelo on aina päivitettävä.<br />
1. Valitse sisällysluettelo hiiren oikealla painikkeella (pikavalintavaihtoehdoista)<br />
Päivitä kenttä (Update Field) -valinnalla.<br />
Kuva 33: Sisällysluettelon päivitys<br />
2. Valitse tarpeen mukaisesti;<br />
Päivitä vain sivunumerot (Update page numbers only) tai<br />
Päivitä koko luettelo (Update entire table)
Päivi Klimenko 15.9.2012<br />
Ohje 27 (35)<br />
<strong>Word</strong> 2010<br />
Kuva 34: Sisällysluettelon päivittäminen<br />
3. Hyväksy OK:lla.
Päivi Klimenko 15.9.2012<br />
Ohje 28 (35)<br />
<strong>Word</strong> 2010<br />
11 Tallentaminen<br />
<strong>Word</strong> 2010 tallennusmuoto on oletuksena uuden version mukainen, joka perustuu<br />
uuteen avoimeen standardiluokitukseen. Tiedostomuodon lyhenne on<br />
docx, kun se aikaisemmissa vanhemmissa versiossa on ollut doc.<br />
Vaihtoehdot<br />
<strong>Oppimisteht</strong>ävä kannattaa tallentaa aina oletuksena 2010-versiomuotoon ja<br />
vain tarvittaessa vanhempaan versiomuotoon.<br />
Tallennukset docx ja doc -muotoihin<br />
1. Avaa Tiedosto (File) -välilehdeltä Tallenna nimellä (Save As).<br />
Kuva 35: Tallentaminen<br />
Huom!<br />
Tiedostotyyppi (Save as type) -valinnan kautta voit valita eri versiomuodot<br />
esim. <strong>Word</strong> 97 - 2003 -versioon tai pdf-muotoiseksi tiedostoksi.
Päivi Klimenko 15.9.2012<br />
Ohje 29 (35)<br />
<strong>Word</strong> 2010<br />
12 Pikanäppäinkomennot<br />
Asiakirjan käsittely<br />
Ctrl + N<br />
Ctrl + O<br />
Ctrl + S<br />
Ctrl + P<br />
Ctrl + Z<br />
Ctrl + Y<br />
Ctrl + F4<br />
Alt + F4<br />
Uusi tiedosto<br />
Tiedoston avaaminen<br />
Tallennus<br />
Tulostus<br />
Edellisen toiminnon kumoaminen<br />
Edellisen toiminnon toistaminen<br />
Asiakirjan sulkeminen<br />
Ohjelman lopettaminen<br />
Merkkimuotoilu (valitse ensin muotoiltava alue)<br />
Ctrl + B<br />
Ctrl + U<br />
Ctrl + I<br />
Shift + F3<br />
Ctrl + +<br />
Lihavointi<br />
Alleviivaus<br />
Kursivointi<br />
Kirjantason vaihto (3 vaihtoehtoa)<br />
Alaindeksi<br />
Ctrl + Shift + Z<br />
Ctrl + Shift + A<br />
Muotoilujen poisto<br />
Kaikki kirjaimet isoiksi<br />
Leikepöydän käyttö<br />
Ctrl + X<br />
Ctrl + C<br />
Ctrl + V<br />
Leikkaaminen<br />
Kopiointi leikepöydälle<br />
Liittäminen<br />
Kappalemuotoilut<br />
Ctrl + T<br />
Ctrl + Shift + T<br />
Ctrl + M<br />
Ctrl + Shift + M<br />
Ctrl + Q<br />
Riippuva sisennys oikealle<br />
Riippuva sisennys vasemmalle<br />
Suurentaa marginaalia eli tavallista sisennystä<br />
Pienentää marginaalia eli tavallista sisennystä<br />
Poistaa kaikki sisennykset valitulta alueelta<br />
Ctrl + 1 Riviväli 1<br />
Ctrl + 2 Riviväli 2<br />
Ctrl + 5 Riviväli 1,5<br />
Ctrl + L<br />
Ctrl + E<br />
Ctrl + R<br />
Ctrl + J<br />
Tasaus vasemmalle<br />
Kappaleen keskitys<br />
Tasaus oikealle<br />
Molempien reunojen tasaus
Päivi Klimenko 15.9.2012<br />
Ohje 30 (35)<br />
<strong>Word</strong> 2010<br />
Tekstin valinta<br />
Ctrl + A<br />
Ctrl + Shift + End<br />
Ctrl + Shift + Home<br />
Shift +<br />
Shift +<br />
Shift + <br />
Shift + <br />
Ctrl + Shift +<br />
Ctrl + Shift +<br />
Merkitsee koko asiakirjatekstin<br />
Merkitsee kursorista tekstin loppuun<br />
Merkitsee kursorista tekstin alkuun<br />
Merkitsee kirjain kirjaimelta oikealle päin<br />
Merkitsee kirjain kirjaimelta vasemmalle<br />
Merkitsee kursorista alaspäin<br />
Merkitsee kursorista ylöspäin<br />
Merkitsee sana kerrallaan oikealle päin<br />
Merkitsee sana kerrallaan vasemmalle<br />
Erikoistoimintoja<br />
Ctrl + Delete<br />
Ctrl + Back Space<br />
Ctrl + Enter<br />
Shift + Enter<br />
Ctrl + Shift + Enter<br />
Ctrl + Shift + Välilyönti<br />
Ctrl + Shift + -<br />
Poistaa oikealta puolelta sana kerrallaan<br />
Poistaa vasemmalta puolelta sana kerrallaan<br />
Sivun vaihto<br />
Pehmeä rivinvaihto<br />
Palstan vaihto<br />
Sitova (kiinteä) välilyönti<br />
Sitova (kiinteä) yhdysmerkki<br />
Pikavalintanäppäinluettelon tulostaminen<br />
Jos haluat tulostaa itsellesi täydellisen pikanäppäinluettelon, niin ...<br />
1. Valitse Näytä (View) –välilehden Makrot (Macros) –pudotusvalikon alta Näytä<br />
makrot (View Macors) –valinta.<br />
2. Valitse Makrojen lähde (Macros in) –kohdasta <strong>Word</strong>-kommennot (<strong>Word</strong><br />
commands).<br />
3. Valitse Makron nimi (Macro name) –kohdasta LuetteloKomennot (ListCommands).<br />
4. Valitse Suorita (Run).<br />
5. Valitse Komentojen luettelo (List Commands) –ikkunasta Nykyiset valikko<br />
ja näppäimistöasetukset (Current keyboard settings).<br />
6. Hyväksy OK:lla.<br />
Kuva 36: Luettelomerkkilistan hyväksyminen
Päivi Klimenko 15.9.2012<br />
Ohje 31 (35)<br />
<strong>Word</strong> 2010<br />
Lähteet<br />
Keinonen, J. K. 2009. Microsoft <strong>Word</strong> 2007 – Edistynyt käyttö. Ornanet Koulutus.<br />
Paananen, J. 2007. Tekstinkäsittelyn pikaopas <strong>Word</strong> 2007. Jyväskylä: WSOY.<br />
Rousku, K, 2008. Office 2007 - Tehoa työskentelyyn. Jyväskylä: WSOY.
Päivi Klimenko 15.9.2012<br />
Ohje 32 (35)<br />
<strong>Word</strong> 2010<br />
Kuvat<br />
Kuva 1: <strong>Word</strong>in asetukset ....................................................................... 4<br />
Kuva 2: <strong>Word</strong>-valintanauha välilehtineen..................................................... 4<br />
Kuva 3: Pikatyökalurivi pudotusvalikoineen .................................................. 4<br />
Kuva 4: Pikavalikoima aktivoinnin yhteydessä ............................................... 5<br />
Kuva 5: Näytä kaikki –pikapainike Aloitus-välilehdellä ..................................... 5<br />
Kuva 6: Näytä kaikki –painikkeen merkkien selityksiä ...................................... 5<br />
Kuva 7: Fontin tallennusvarmistus ............................................................. 6<br />
Kuva 8: Sfs 2487 asiakirjastandardin ylätunnisteen suositukset ........................... 7<br />
Kuva 9: Ylätunnisteen muokkaustila ja välilehti ............................................. 8<br />
Kuva 10: Ylätunnistetiedot yhden opiskelijan tehtävässä .................................. 8<br />
Kuva 11: Ylätunnistetiedot ryhmätehtävässä ................................................ 9<br />
Kuva 12: Ylätunnisteen tallentaminen Pikaosavalikoimaan ............................... 10<br />
Kuva 13: Rakenneosan järjestäminen ........................................................ 10<br />
Kuva 14: Rivinnumeroinnin pika-asetukset .................................................. 11<br />
Kuva 15: Osanvaihdon tekeminen ja tarkistaminen ........................................ 12<br />
Kuva 16: Osanvaihdon Linkitä edelliseen -valinta .......................................... 12<br />
Kuva 17: Sivunumeron lisääminen ............................................................ 13<br />
Kuva 18: Automaattinen tavutus .............................................................. 14<br />
Kuva 19: Otsikko-tyylit Tyylit-luettelossa ................................................... 14<br />
Kuva 20: Monitasoisen luettelon valinta ..................................................... 15<br />
Kuva 21: Tyylin muokkausasetuksen valintaikkunan avaus ................................ 15<br />
Kuva 22: Kuvaotsikoinnin tekeminen ......................................................... 17<br />
Kuva 23: Lähdesivun otsikon ja luettelon kirjoitustapa ................................... 18<br />
Kuva 24: Uuden tyylin lisääminen............................................................. 20<br />
Kuva 25: Uuden tyylin luominen ja muokkaaminen ........................................ 20<br />
Kuva 26: Liitesivun otsikkotekstin (nimen) <strong>kirjoittaminen</strong> ................................ 21<br />
Kuva 27: Liitetyylin luettelon asetukset ..................................................... 22<br />
Kuva 28: Muiden tyylien hyväksyntäkysymys ................................................ 22<br />
Kuva 29: Liitesivuluettelon <strong>kirjoittaminen</strong> .................................................. 23<br />
Kuva 30: Sisällyssivun rivinvälin vaihto....................................................... 24<br />
Kuva 31: Sisällysluettelon Asetukset... (Options...) ....................................... 25<br />
Kuva 32: Sisällysluetteloon Otsikko-tyylin (Title) lisääminen ............................. 26<br />
Kuva 33: Sisällysluettelon päivitys ............................................................ 26<br />
Kuva 34: Sisällysluettelon päivittäminen .................................................... 27
Päivi Klimenko 15.9.2012<br />
Ohje 33 (35)<br />
<strong>Word</strong> 2010<br />
Kuva 35: Tallentaminen ........................................................................ 28<br />
Kuva 36: Luettelomerkkilistan hyväksyminen ............................................... 30
Liitteet<br />
Liite 1. Esimerkki oppimistehtävän kansilehdestä<br />
34 (35)<br />
Liite 1
Liite 2. Esimerkki oppimistehtävän sisällyssivusta<br />
35 (35)<br />
Liite 2