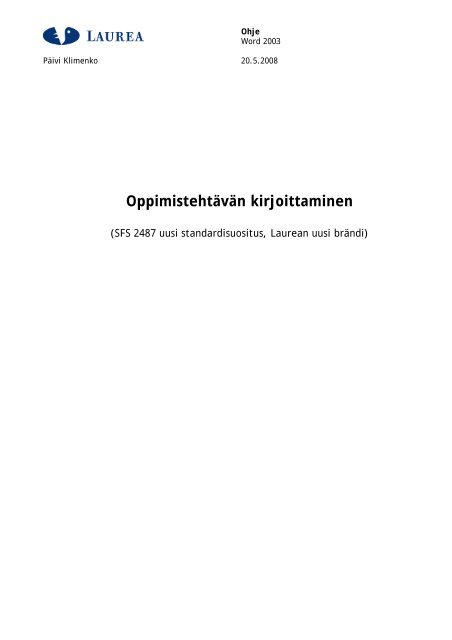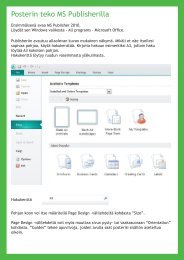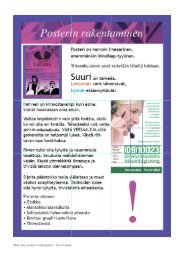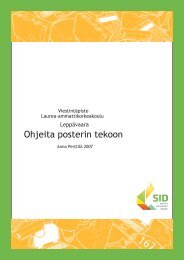Oppimistehtävän kirjoittaminen - Viestintäpiste Laurea Leppävaara
Oppimistehtävän kirjoittaminen - Viestintäpiste Laurea Leppävaara
Oppimistehtävän kirjoittaminen - Viestintäpiste Laurea Leppävaara
You also want an ePaper? Increase the reach of your titles
YUMPU automatically turns print PDFs into web optimized ePapers that Google loves.
Ohje<br />
Word 2003<br />
Päivi Klimenko 20.5.2008<br />
Oppimistehtävän <strong>kirjoittaminen</strong><br />
(SFS 2487 uusi standardisuositus, <strong>Laurea</strong>n uusi brändi)
Ohje<br />
Word 2003<br />
Päivi Klimenko 20.5.2008<br />
Sisällys<br />
1 Perusasetukset ..................................................................................... 3<br />
2 Nimiösivu............................................................................................ 5<br />
2.1 Yhden oppilaan tehtävän ylätunnistetiedot ............................................ 5<br />
2.2 Tiimitehtävän ylätunnistetiedot ......................................................... 5<br />
3 Sisällyssivu .......................................................................................... 6<br />
4 Osanvaihto .......................................................................................... 6<br />
5 Tekstiosa ............................................................................................ 6<br />
6 Tyylit ................................................................................................ 7<br />
6.1 Pääotsikko ................................................................................... 7<br />
6.2 Alaotsikko Otsikko 2 (Heading2) –tyyli .................................................. 8<br />
6.3 Otsikko ....................................................................................... 8<br />
6.4 Kuva-, kuvio- tai taulukko-otsikot ....................................................... 9<br />
7 Lähteet .............................................................................................10<br />
8 Kuvien, kuvioiden ja taulukoiden luettelo ...................................................10<br />
9 Liitteet .............................................................................................10<br />
10 Automaattinen sisällysluettelo .................................................................11<br />
10.1 Sisällysluettelotyylit (Sisluet/TOC) .................................................11<br />
10.2 Sisällysluettelon päivitys .............................................................12<br />
11 Pikanäppäinkomennot ...........................................................................13<br />
Lähteet ....................................................................................................15<br />
Kuvat ......................................................................................................16<br />
Liitteet ....................................................................................................17<br />
Liite 1 Kansilehden esimerkki ..................................................................17<br />
Liite 2 Sisällyssivun esimerkki ..................................................................18
Päivi Klimenko 20.5.2008<br />
Ohje 3 (18)<br />
Word 2003<br />
1 Perusasetukset<br />
Standardi<br />
Näytä ja piilota painike<br />
Asiakirjastandardin perusasetukset tulee tehdä ennen oppimistehtävän kirjoittamista<br />
eli tarkista sarkaimet, sivun asetukset ja tyylit (kirjasin eli fontti,<br />
pistekoko eli fontin koko, riviväli ja ylätunniste). Tyylien muokkaukset ovat<br />
yksi tärkeimmistä asioista osata toteuttaa ennen pitkän asiakirjan kirjoittamista,<br />
joten perehdy tähän asiaan sivulta 5 alkaen. Sisällysluettelon tyyleistä<br />
lue lisää sivulta 8 alkaen.<br />
Opi tarkistamaan kirjoittamaasi ja muotoilemaasi tekstiä. Laita Vakiotyökalurivillä<br />
Näytä tai piilota (Show/Hide) –painike päälle, niin voit tarkistaa esim.<br />
turhien enter-painalluksien määrän ja näin poistamaan tarpeettomat rivinvaihdot,<br />
jotka voivat aiheuttaa ylimääräistä ”päänvaivaa”.<br />
Kuva 1: Näytä ja piilota merkki muotoilutyökalurivillä<br />
Tulostumattomat kappalemerkit saat näkyviin (tai pois) painamalla työkalurivin<br />
Näytä tai piilota (Show/Hide) –painiketta. Kappalemerkit ohjaavat mm.<br />
kappaleen tasausta ja sisennyksiä.<br />
Kuva 2: Näytä tai piilota –painikkeen merkkien selitykset<br />
Sarkaimet<br />
Valitse Muotoile (Format) … Sarkaimet (Tabs) ja muuta tarvittaessa Oletussarkaimeksi<br />
(Default tab stop) 2,3 cm, jolloin sarkaimet C1 - C7 asettuvat paikoilleen<br />
asiakirjaan.<br />
Huom! Standardin mukaiset sarkainsymbolit on merkitty ohjeissa kirjain- ja<br />
numeromerkkiyhdistelmällä esim. C1 on 2,3 cm päässä vasemmasta reunasta,<br />
C2 on 4,6 cm, C3 on 6,9 cm jne. aina C7:ään asti (16 cm). Sarkainten väli on<br />
2,3 cm:n päässä toisistaan, mutta erikseen standardin mukaisia sarkaimia ei<br />
tarvitse asetella, jos oletussarkaimet-kohdassa on määrä 2,3 cm.<br />
Varsinaista tekstiä kirjoittaessasi voit käyttää riippuvaa sisennystä (Ctrl + T -<br />
kirjain) tai suurenna sisennystä (Ctrl + M tai painike muotoilutyökalurivillä ja<br />
katso myös pienennä sisennystä –painike). Sisennys tulee olla joko C1 tai C2<br />
sarkaimessa (rivinvälin ollessa 1 on sarkain C2 kohdalla ja 1,5 … C1 kohdalla).
Päivi Klimenko 20.5.2008<br />
Ohje 4 (18)<br />
Word 2003<br />
Sivuasetukset<br />
Tiedosto (File)-> Sivun asetukset (Page Setup) … Reunukset (Margins)<br />
ylä (Top) 1 cm<br />
ala (Bottom) 1 cm<br />
vasen (Left) 2 cm<br />
oikea (Right) 1 cm<br />
Tarkista myös, että paperin koko on A4 (ei letter).<br />
Kirjasin- ja pistekoko Muotoile (Format) … Fontti (Font) … Trebuchet MS … Normaali (Regular) 11<br />
… hyväksy OK:lla.<br />
Oppimistehtävän fonttina käytetään vain Trebuchet MS -fonttia. Fonttikoko<br />
myös kauttaaltaan 11 pt, paitsi kansilehden otsikossa fontti on 14 pt ( - 20<br />
pt).<br />
Riviväli<br />
Ylätunniste<br />
Riviväli on 1 (Ctrl 1), jos teksti alkaa sarkaimesta C2 ja<br />
riviväli on 1½ (Ctrl 5), jos teksti alkaa sarkaimesta C1.<br />
Valitse valikkoriviltä Näytä (View) … Ylä- ja alatunniste (Header and Footer)<br />
… Muotoile (Format) … Sarkaimet (Tabs).<br />
Tarkista, että oletussarkaimet–kohdassa on 2,3 cm. Oletussarkaimet antavat<br />
mahdollisuuden toteuttaa oppimistehtävää tämän ohjeen mukaisesti.<br />
Kuva 3: Sarkainasetukset-ikkuna<br />
Oppimistehtävän fontti ja fontinkoko ovat myös ylätunnisteessa Trebuchet<br />
MS, normaali, 11 pt.
Päivi Klimenko 20.5.2008<br />
Ohje 5 (18)<br />
Word 2003<br />
2 Nimiösivu<br />
2.1 Yhden oppilaan tehtävän ylätunnistetiedot<br />
Nimiösivu on oppimistehtävän ensimmäinen sivu ja siinä oleva ylätunnistekenttä<br />
jatkuu sisällyssivulle samanlaisena. Varsinaisen tekstiosan sivun ylätunniste<br />
muuttuu vain sivunumeron osalta eli sivunumero näkyy vasta tekstisivun<br />
ylätunnisteissa. Liitesivuilla ylätunniste muuttuu taas eli niiden ylätunnistekentässä<br />
näkyvät vain sivunumero, sivunumeron kokonaismäärä suluissa<br />
ja liite-sanan lisäksi liitteen numero esim. Liite 1. Liite 2 jne.<br />
Kuva 4: Ylätunnistetiedot yhden oppilaan tehtävässä<br />
Avaa ylätunniste ja kirjoita kohtaan<br />
−<br />
−<br />
−<br />
−<br />
−<br />
−<br />
−<br />
−<br />
(R1C0) Nimi (Etunimi ja sukunimi) (lihavoitu)<br />
(R1C4) Asiakirjatyyppi (lihavoitu)<br />
(R2C4) nimen täydenne = opintojakson koodi ja opettaja sukunimi<br />
(R2C0) <strong>Laurea</strong>-ammattikorkeakoulu<br />
(R3C0) <strong>Laurea</strong> Leppävaara<br />
(R4C0) toteutuskoodi<br />
(R4C4) automaattinen päiväys tai pysyvä pvm<br />
(R5C0) opiskelijanumero.<br />
2.2 Tiimitehtävän ylätunnistetiedot<br />
Kuva 5: Ylätunnistetiedot, kun monta tekijää tehtävässä<br />
−<br />
−<br />
−<br />
−<br />
−<br />
−<br />
−<br />
(R1 … R2C0) sukunimet aakkosjärjestyksessä 2 riville (lihavoitu)<br />
(R1C4) asiakirjatyyppi (lihavoitu)<br />
(R2 … R3C0) <strong>Laurea</strong>-ammattikorkeakoulu<br />
(R2C4) nimen täydenne = opintojakson koodi ja opettajan sukunimi<br />
(R3C0 tai R4C0) <strong>Laurea</strong> Leppävaara<br />
(R4C0 tai R5C0) toteutuskoodi ja<br />
(R4C4) automaattinen päiväys.
Päivi Klimenko 20.5.2008<br />
Ohje 6 (18)<br />
Word 2003<br />
3 Sisällyssivu<br />
4 Osanvaihto<br />
5 Tekstiosa<br />
Ylätunnisteessa rivimäärä on kauttaaltaan 7 riviä, paitsi liitesivuilla, ja vaikka<br />
rivien tietomäärä on pienempi, silti kannattaa tehdä 7 rivinvaihtoa ylätunnistekenttään,<br />
sillä seuraavien sivujen aloittamispaikka on näin automaattisesti<br />
standardin mukainen eli alkaa riviltä 8.<br />
Oppimistehtävän nimi kirjoitetaan ensimmäiselle sivulle (nimiösivulle)<br />
riville 18 (ylätunnisteessa 7 + 11 = 18) ja sarkaimeen C1 tai pitkissä nimissä<br />
keskittäen, fonttikoko Trebuchet MS 14 - (20) (lihavoitu). Mahdollinen kuva<br />
sijoitetaan sopivasti sivun kokonaisuutta ajatellen nimen alapuolelle. Tämän<br />
jälkeen toteuta pakotettu sivunvaihto eli Ctrl + Enter –näppäimillä.<br />
Nimiösivun jälkeen tulee sisällyssivu. Sisällyssivun ylätunnisteessa ei ole sivunumeroa,<br />
joten se on samanlainen kuin nimiösivulla. Sisällys-sana tulee silloin<br />
ylätunnisteen jälkeen ensimmäiselle riville otsikoksi. Sisällys-sanan jälkeen<br />
tee vähintään kaksi tyhjää riviä (sisällysluettelo luodaan vasta varsinaisen<br />
tekstiosan jälkeen automaattisesti) ja sitten toteutetaan osanvaihtotoiminnolla<br />
(ks. 4. kohta), koska ylätunnisteeseen lisätään sivunumerointi<br />
tekstisivuilta alkaen.<br />
Huom! Sisällyssivu kannattaa jättää ensin tyhjäksi ja toteuttaa se vasta viimeisenä<br />
automaattisesti (automaattinen toiminto, josta ohjeet luvussa 10),<br />
kun varsinainen tekstityö on tehty otsikkotyyleineen. Sisällyssivun rivinväli on<br />
1½.<br />
Osanvaihtotoiminto tehdään sisällyssivun ja varsinaisen tekstisivun väliin, jotta<br />
saat oppimistehtävän ylä- tai alatunnisteet erilaisiksi. Muistithan, että 1 - 2<br />
sivujen ylätunnisteessa ei ole sivunumerointia ja se alkaa vasta sivulta 3. Tätä<br />
toimintoa toki voit käyttää myös liitesivujen kanssa oppimistehtävän lopussa.<br />
Osan vaihto tehdään niin, että Sisällys-sanan jälkeen näpäytä muutama Enterpainallus<br />
ja sitten valitse ... Lisää (Insert) … Vaihto (Break) … Osanvaihdot<br />
(Section break types) … Seuraava sivu (Next page) … hyväksy OK:lla.<br />
Sivunumero<br />
Tekstiosan ylätunnisteeseen (Osa 2 ) lisätään sivunumero (kohtaan R1C7).<br />
Ylätunniste on muutettavissa seuraavasti<br />
1 Paina ylätunnistetyökalurivin Linkitä edelliseen<br />
(Link to Previous) –painike pois päältä.<br />
2 Valitse Muotoile sivunumero (Format Page Number)<br />
–painike ja Sivunumeron muoto (Page Number Format)<br />
–lehdeltä Jatka edellisestä osasta (Continue from<br />
previous section) … OK.<br />
3 Numerointi on lisättävä aina ylätunnistetyökalurivin<br />
painikkeista. Lisää sivunumero (Insert Page Number)<br />
–painikkeella.
Päivi Klimenko 20.5.2008<br />
Ohje 7 (18)<br />
Word 2003<br />
4 Koko sivumäärä lisätään sulkeiden ( ) sisään<br />
valitsemalla ylätunnistetyökalurivin painikkeista<br />
Lisää sivumäärä (Insert Number of Pages) -painike.<br />
Tavutus<br />
Aseta automaattinen tavutus. Työkalut (Tools) … Kieli (Language)<br />
… Tavutus (Hyphenation)] ja [] Tavuta asiakirja automaattisesti (Automatically<br />
hyphenate document).<br />
6 Tyylit<br />
Automaattista sisällysluetteloa varten on tekstiosan kaikki otsikot, jotka halutaan<br />
sisällysluetteloon kirjoitettava omalle riville C0:aan. Otsikon jälkeen aina<br />
2 x Enter eli yksi tyhjä rivi (ennen ja jälkeen otsikoiden).<br />
Muokkaa Otsikkotekstit ensin avaamalla Tehtäväruudun kautta oikeaan reunaan<br />
Tyylit ja muotoilu -vaihtoehto.<br />
Tehtäväruudun saat auki seuraavasti:<br />
Lisää … Tehtäväruutu ... nuolipainikkeen alta valitse vaihtoehdoista Tyylit ja<br />
muotoilut tai muotoilutyökalurivin vasemmalla oleva -painike. Tämän<br />
jälkeen valitse vielä Näytä-kohdasta Käytettävissä olevat tyylit (Show Avalable<br />
styles). Valinnassasi on otsikkotyylejä (Otsikko 1, Otsikko 2 jne.) jotka on<br />
muotoiltava ennen niiden käyttöä.<br />
Muotoile otsikko-tyylit seuraavasti:<br />
6.1 Pääotsikko<br />
Otsikko1 (Heading1) –tyyli<br />
Laita tehtäväruutu päälle (oikeassa reunassa) ja valitse Tyylit ja Muotoilu –<br />
valintavaihtoehdoista Otsikko 1 –tyylin (pääotsikko) alta Muokkaa (Modify)<br />
… (paina oikealla olevasta nuolipainikkeesta).<br />
Sen jälkeen valitse … Muotoilu (Format)<br />
Muokkaa … Fontti (Font) … Trebuchet MS, Normaali (Regular), 11 pt … hyväksy<br />
OK:lla.<br />
Sitten ... Kappale (Paragraph) …<br />
Välistys (Spacing) … Ennen (Before): 0 ja Jälkeen (After): 0<br />
Sisennys (Indentation) … Vasen (Left): 0<br />
Mukautettu (Special) … Ei mitään (none)<br />
Riviväli (Line spacing) … 1 (tai 1½, jos teksti alkaa kohdasta C1 = 2,3 cm)<br />
… hyväksy OK:lla.<br />
Voit muokata samalla numeroinnin otsikoihin, joka automaattisesti päivittyy<br />
muillekin olemassa oleville otsikoille.<br />
Sitten ... Numerointi (Numbering) ...<br />
Monitasoinen (Outline Numbered) –välilehdeltä numerointimalli (toinen va-
Päivi Klimenko 20.5.2008<br />
Ohje 8 (18)<br />
Word 2003<br />
semmalta alarivi), jos se ei näytä oikealta, palauta se alkuperäiseen muotoon<br />
Palauta (Reset) -painikkeella ja hyväksy vielä OK:lla.<br />
Huom! Otsikoiden viimeinen numero on ilman pistettä.<br />
Kuva 6: Otsikointitasot 1 - 3 tekstissä<br />
6.2 Alaotsikko Otsikko 2 (Heading2) –tyyli<br />
6.3 Otsikko<br />
Muokkaa … (Modify…)<br />
Muotoilu (Format) …<br />
Fontti (Font) … Trebuchet MS, Normaali (Regular) 11 … hyväksy OK:lla.<br />
Kappale (Paragraph) …<br />
Välistys (Spacing) … Ennen (Before): 0 ja Jälkeen (After) 0<br />
Sisennys (Indentation) … Vasen (Left): 0<br />
Mukautettu (Special) … Ei mitään (none)<br />
Riviväli (Line spacing) … 1 (tai 1½, jos tekstissä on käytetty riviväliä 1½)<br />
… hyväksy OK:lla.<br />
Jos käytät useampia otsikkotasoja (Otsikko 3, Otsikko 4 jne.) muotoile kaikki<br />
samalla tavalla kuin Otsikko 2.<br />
Otsikko (Title) = otsikkotyyli, joka ei numeroitaessa saa numeroa, esim. Lähteet-sana,<br />
joka tulee kuitenkin näkyä sisällysluettelossa.<br />
Avaa Tyylit ja muotoilut –valikko oikealle olevaan tehtäväruutuun. Tämän<br />
jälkeen valitse luettelosta Otsikko (Title). Huom! Jos luettelossa ei näy tyyliä,
Päivi Klimenko 20.5.2008<br />
Ohje 9 (18)<br />
Word 2003<br />
niin valitse Näytä: -kohdasta Kaikki tyylit –valinta ensin ja sitten vierityspalkin<br />
kautta haet tyylin näkyviin.<br />
Valitse pudotusvalikon kautta … Muokkaa …(Modify…) ja tarkista ensin, että<br />
tyylissä ovat tyylilähteenä Normaali-valinta ja Seuraavan kappaleen tyyli<br />
–kohdassa … Normaali-tyyli.<br />
Sen jälkeen valitse ... Muotoilu (Format) …<br />
Fontti (Font) … Trebuchet MS, normaali (Regular), 11 … hyväksy OK:lla.<br />
Kappale (Paragraph) …<br />
Välistys (Spacing) … Ennen (Before): 0 ja Jälkeen (After): 0<br />
Sisennys (Indentation) … Vasen (Left): 0<br />
Yleiset (General) … Tasaus (Alignment): Vasen (Left)<br />
Mukautettu (Special) … Ei mitään (none)<br />
Riviväli (Line spacing) … 1<br />
… hyväksy OK:lla.<br />
Voit valita otsikkotyylit ennen kirjoittamista tai kirjoittamisen jälkeen.<br />
Huom!<br />
Lisää malliin [ ] tarkoittaa sitä, että kerran tehdyt otsikko-tyylit pysyvät<br />
koneessasi myöhempää käyttöä varten, jos olet jokaisen tyylimuotoilun lopuksi<br />
rastittanut kohdan. Löydät valmiit otsikkotyylit Muotoilurivin Tyyli<br />
(Style) -valikosta käyttöösi.<br />
6.4 Kuva-, kuvio- tai taulukko-otsikot<br />
Käytä kuvien, kuvioiden ja taulukoiden otsikkotyyliä aina näiden alapuolelle.<br />
(Huom! Tämä perustuu uuteen SFS 2487 standardisuositukseen.)<br />
Vie kohdistin kyseisen objektin (kuvion, kuvan tai taulukon) alapuolelle (välissä<br />
aina yksi tyhjä rivi) ja sitten valitse … Lisää (Insert) … Viite (Reference) …<br />
Otsikko (Caption) … Kuvaotsikko (Caption) –kohdasta se oikea vaihtoehto eli<br />
Otsikko (Label) –kohdasta: Kuva, Kuvio tai Taulukko.<br />
Jos tarvitset uuden kuvaotsikon esim. Kuvio, valitse Uusi otsikkolaji (New<br />
Label) -painike ja kirjoita uusi otsikkonimi Kuvio (numerot tulevat automaattisesti)<br />
ja hyväksy painamalla … OK … ja vielä kerran … hyväksy OK:lla.<br />
Kuvaotsikko ja numero tulevat asiakirjassa kohtaan (esim. kuvan alla), jossa<br />
kohdistin oli ennen otsikointia. Kirjoita otsikkotekstin jälkeen kaksoispiste …<br />
yksi välilyönti ja kuvaan liittyvä teksti lyhyesti. Toista tämä toiminto myös<br />
muiden kuvioiden, kuvien ja taulukoiden otsikkotekstien kohdalla. Kohteen<br />
numero muuttuu automaattisesti lineaarisen järjestyksen mukaan sivukohtaisesti<br />
eli jälkeenpäin lisätty kohde tunnistaa aikaisemmin tehdyt kuvat Kuvaotsikkotyylin<br />
(Caption) käytön mukaan.
Päivi Klimenko 20.5.2008<br />
Ohje 10 (18)<br />
Word 2003<br />
7 Lähteet<br />
8 Kuvien, kuvioiden ja taulukoiden luettelo<br />
Tekstiosan viimeiseksi omalle sivulle kirjoitetaan Lähteet [Otsikko (Title) -<br />
tyyli ilman numeroa]. Muuta luettelon tyyliksi Normaali-tyyli. Ks. Otsikkotyylin<br />
tekeminen kohdassa 6.3 Otsikko.<br />
Luettelot tehdään lähteiden jälkeen omalle sivulle ennen mahdollisia liitteitä.<br />
Luettelot voidaan toteuttaa sen jälkeen vasta, kun olet tehnyt kuva-, kuvio-<br />
ja taulukko-otsikoinnit (Ks. 6.4 kohta) Kuvaotsikkotyylin (Caption) mukaan.<br />
Kuva 7: Kuvaotsikoinnin kohdalla oleva tekstin malli<br />
Kuvaotsikointien tekemisen jälkeen voit toteuttaa vasta automaattisen luettelon.<br />
Luettelo automaattisesti<br />
Mene sivulle, johon luettelo luodaan. Valitse Lisää (Insert) … Viite (Reference)<br />
… Hakemisto ja luettelot (Index and Tables) …<br />
Kuvaotsikkoluettelo (Table of Figures)-välilehti ...<br />
Otsikonlaji (Caption label):<br />
Muotoilut (Formats):<br />
Kuva (tai joku muu)<br />
Mallista (From template)<br />
Muokkaa kuvaotsikkoluettelo-tyyliä ….<br />
Valitse Muokkaa (Modify) … ja Tyyli (Style) -ikkunasta Muokkaa (Modify) –<br />
painikkeen alta … Kappale (Paragraph) …<br />
Kappale (Paragraph) …<br />
Välistys (Spacing) … Ennen (Before): 0 ja Jälkeen (After): 0<br />
Sisennys (Indentation) … Vasen (Left): 1 cm<br />
Tarkista, että seuraavat valinnat ovat valittuina:<br />
[ ] Näytä sivunumerot (Show page numbers)<br />
[ ] Tasaa sivunumerot oikealle (Right align page numbers)<br />
Täytemerkki (Tab leader) ruudusta täyte pisteet … hyväksy OK:lla.<br />
9 Liitteet<br />
Liiteluettelo [Otsikko (Title) –tyylillä] tulee oppimistehtävään viimeiseksi<br />
luetteloksi lähteiden ja mahdollisen kuvaotsikkoluettelon jälkeen kuitenkin<br />
omalle sivulleen. Muista, että liitesivujen ylätunnisteeseen tulee vain sivunu-
Päivi Klimenko 20.5.2008<br />
Ohje 11 (18)<br />
Word 2003<br />
10 Automaattinen sisällysluettelo<br />
10.1 Sisällysluettelotyylit (Sisluet/TOC)<br />
merointi ja liite-sana sekä liitteen numero (Ks. tämän ohjeen liitesivun ylätunnistetiedot).<br />
Ylätunnistekenttään joudut tekemään Osanvaihto-toiminnon<br />
(Ks. kohta 4).<br />
Siirry Sisällys-sivulle ja muuta riviväliksi 1,5 sekä tee kaksi rivinsiirtoa. Automaattinen<br />
sisällysluettelo suodatetaan sivulle Otsikko-tyylien perusteella.<br />
Valitse Lisää (Insert) … Viite (Reference) … Hakemisto ja luettelot…<br />
(Index and Tables) … Sisällysluettelo (Table of Contents)<br />
Tarkista, että valinnat ovat valitut …<br />
[ ] Näytä sivunumerot (Show page numbers)<br />
[ ] Tasaa sivunumerot oikealle (Right align page numbers).<br />
Valitse Täytemerkkiruudusta täytepisteet (pisteet ovat tekstin ja sivunumeron<br />
välissä). Sitten valitse Muotoilut (Formats) kohdasta Mallista (From template)<br />
-vaihtoehto.<br />
Tämän jälkeen muotoillaan automaattisen sisällysluettelon tyylit [Sisluet1<br />
(TOC1) jne. –tyylit].<br />
Valitse Muokkaa… (Modify…) -painike ja muotoile tyylit Tyyli (Style)<br />
–ikkunassa.<br />
Sisluet1 (TOC1)<br />
Valitse Tyyli (Style) -ikkunasta Sisluet1 (TOC1) …<br />
Muokkaa… (Modify) … Muotoilu (Format) …<br />
Fontti (Font) … Trebuchet MS, normaali (Regular), 11 … OK<br />
Kappale… (Paragraph) …<br />
Sisennys (Indentation) … Vasen: (Left) 0<br />
Mukautettu (Special) … (ei mitään) (none)<br />
Välistys (Spacing) … Ennen (Before) 0 ja Jälkeen (After) 0,<br />
Riviväli … 1,5<br />
… hyväksy OK:lla.<br />
Sarkaimet…(Tabs)<br />
Sarkainkohta (Tab stop position) 16 cm<br />
Tasaus (Alignment)<br />
Oikea<br />
Täytemerkki (Leader) 2<br />
… napsauta Aseta (Set) ja sitten vasta … hyväksy OK:lla.<br />
Sisluet2, Sisluet3 jne<br />
Muokkaa myös Sisluet 2 (TOC2) ja Sisluet 3 (TOC3), jos niitä (Otsikko 2 ja<br />
Otsikko 3) on asiakirjassa käytetty.
Päivi Klimenko 20.5.2008<br />
Ohje 12 (18)<br />
Word 2003<br />
10.2 Sisällysluettelon päivitys<br />
Muokkaa…(Modify) … Muotoilu (Format) …<br />
Fontti (Font) … Trebuchet MS, normaali (Regular) 11<br />
… hyväksy OK:lla.<br />
Kappale (Paragraph) …<br />
Sisennys (Indentation)<br />
Vasemmalta (Left) 1 cm (Sisluet2, TOC2) ja<br />
2 cm (Sisluet 3, TOC3) ja Oikealta (Right) 0 cm<br />
(ei mitään) (none)<br />
Mukautettu (Special)<br />
Välistys (Spacing) Ennen (Before) 0 ja Jälkeen (After) 0<br />
Riviväli (Line spacing) 1,5 … OK.<br />
Sarkaimet…(Tabs)<br />
Sarkainkohta (Tab stop position) 16 cm<br />
Tasaus (Alignment)<br />
Oikea<br />
Täytemerkki (Leader) 2<br />
…napsauta Aseta (Set) ja sitten vasta … hyväksy OK:lla.<br />
Napsauta vielä kerran OK. Sisällysluettelo on valmis.<br />
Huom! Sisällysluettelon tyylit voit myös muotoilla valmiiksi heti alkuvaiheessa<br />
vaikka tekstiä ei ole kirjoitettu. Muistathan, että Lisää malliin –vaihtoehdon<br />
valitseminen tarkoittaa sitä, että sisällysluettelotyylit säilyvät pohjassa jatkossakin,<br />
mutta <strong>Laurea</strong>n ympäristössä malliin tallennus ei onnistu, koska vain<br />
järjestelmän hallinnoitsija (IT-info) voi muokata asiakirjamallin pohjaa ja<br />
malliin tallentaminen on tällöin merkityksetöntä, mutta kotikoneella tätä toimintoa<br />
kannattaa kokeilla.<br />
Jos tekstiin tulee muutoksia (esim. sivuja tai otsikoita lisää), sisällysluettelo<br />
ei korjaannu automaattisesti vaan sisällysluettelo on aina päivitettävä.<br />
Valitse sisällysluettelo hiiren oikealla painikkeella (pikavalintavaihtoehdot) ja<br />
sitten valitse … Päivitä kenttä (Update Field).<br />
Valitse tarpeen mukaan … päivitä vain sivunumerot (Update page numbers<br />
only) tai …päivitä koko luettelo (Update entire table) … hyväksy OK:lla.
Päivi Klimenko 20.5.2008<br />
Ohje 13 (18)<br />
Word 2003<br />
11 Pikanäppäinkomennot<br />
Asiakirjan käsittely<br />
Ctrl + N<br />
Ctrl + O<br />
Ctrl + S<br />
Ctrl + P<br />
Ctrl + Z<br />
Ctrl + Y<br />
Ctrl + F4<br />
Alt + F4<br />
Uusi tiedosto<br />
Tiedoston avaaminen<br />
Tallennus<br />
Tulostus<br />
Edellisen toiminnon kumoaminen<br />
Edellisen toiminnon toistaminen<br />
Asiakirjan sulkeminen<br />
Ohjelman lopettaminen<br />
Merkkimuotoilu (valitse ensin muotoiltava alue)<br />
Ctrl + B<br />
Ctrl + U<br />
Ctrl + I<br />
Shift + F3<br />
Ctrl + +<br />
Lihavointi<br />
Alleviivaus<br />
Kursivointi<br />
Kirjantason vaihto (3 vaihtoehtoa)<br />
Alaindeksi<br />
Ctrl + Shift + Z<br />
Ctrl + Shift + A<br />
Muotoilujen poisto<br />
Kaikki kirjaimet isoiksi<br />
Leikepöydän käyttö<br />
Ctrl + X<br />
Ctrl + C<br />
Ctrl + V<br />
Leikkaaminen<br />
Kopiointi leikepöydälle<br />
Liittäminen<br />
Kappalemuotoilut<br />
Ctrl + T<br />
Ctrl + Shift + T<br />
Ctrl + M<br />
Ctrl + Shift + M<br />
Ctrl + Q<br />
Riippuva sisennys oikealle<br />
Riippuva sisennys vasemmalle<br />
Suurentaa marginaalia eli tavallista sisennystä<br />
Pienentää marginaalia eli tavallista sisennystä<br />
Poistaa kaikki sisennykset valitulta alueelta<br />
Ctrl + 1 Riviväli 1<br />
Ctrl + 2 Riviväli 2<br />
Ctrl + 5 Riviväli 1,5<br />
Ctrl + L<br />
Ctrl + E<br />
Ctrl + R<br />
Ctrl + J<br />
Tasaus vasemmalle<br />
Kappaleen keskitys<br />
Tasaus oikealle<br />
Molempien reunojen tasaus
Päivi Klimenko 20.5.2008<br />
Ohje 14 (18)<br />
Word 2003<br />
Tekstin valinta<br />
Ctrl + A<br />
Ctrl + Shift + End<br />
Ctrl + Shift + Home<br />
Shift +<br />
Shift +<br />
Shift + <br />
Shift + <br />
Ctrl + Shift +<br />
Ctrl + Shift +<br />
Merkitsee koko asiakirjatekstin<br />
Merkitsee kursorista tekstin loppuun<br />
Merkitsee kursorista tekstin alkuun<br />
Merkitsee kirjain kirjaimelta oikealle päin<br />
Merkitsee kirjain kirjaimelta vasemmalle<br />
Merkitsee kursorista alaspäin<br />
Merkitsee kursorista ylöspäin<br />
Merkitsee sana kerrallaan oikealle päin<br />
Merkitsee sana kerrallaan vasemmalle<br />
Erikoistoimintoja<br />
Ctrl + Delete<br />
Ctrl + Back Space<br />
Ctrl + Enter<br />
Shift + Enter<br />
Ctrl + Shift + Enter<br />
Ctrl + Shift + Välilyönti<br />
Ctrl + Shift + -<br />
Poistaa oikealta puolelta sana kerrallaan<br />
Poistaa vasemmalta puolelta sana kerrallaan<br />
Sivun vaihto<br />
Pehmeä rivinvaihto<br />
Palstan vaihto<br />
Sitova (kiinteä) välilyönti<br />
Sitova (kiinteä) yhdysmerkki<br />
Pikavalintanäppäinluettelon tulostaminen<br />
Jos haluat tulostaa itsellesi täydellisen pikanäppäinluettelon,<br />
1 valitse Työkalut-valikosta Makro ja valitse Makrot<br />
2 valitse Makrojen lähde -ruudusta Word-komennot<br />
3 valitse Makron nimi -ruudusta LuetteloKomennot<br />
4 valitse Suorita<br />
5 valitse Komentojen luettelo -valintaikkunasta Nykyiset valikko- ja näppäimistöasetukset.<br />
Ok<br />
6 valitse Tiedosto Tulosta.
Päivi Klimenko 20.5.2008<br />
Ohje 15 (18)<br />
Word 2003<br />
Lähteet<br />
Paananen, J. 2007. Tekstinkäsittelyn pikaopas Word 2007. Jyväskylä: WSOY.<br />
Schulte, M. 2005. Oppimistehtävän <strong>kirjoittaminen</strong> Wordilla. Word 2003 - ohjemoniste.<br />
<strong>Laurea</strong>-ammattikorkeakoulu. <strong>Laurea</strong> Leppävaara. Espoo.
Päivi Klimenko 20.5.2008<br />
Ohje 16 (18)<br />
Word 2003<br />
Kuvat<br />
Kuva 1: Näytä ja piilota merkki muotoilutyökalurivillä ..................................... 3<br />
Kuva 2: Näytä tai piilota –painikkeen merkkien selitykset.................................. 3<br />
Kuva 3: Sarkainasetukset-ikkuna ................................................................ 4<br />
Kuva 4: Ylätunnistetiedot yhden oppilaan tehtävässä....................................... 5<br />
Kuva 5: Ylätunnistetiedot, kun monta tekijää tehtävässä .................................. 5<br />
Kuva 6: Otsikointitasot 1-3 tekstissä ........................................................... 8<br />
Kuva 7: Kuvaotsikoinnin kohdalla oleva tekstin malli ......................................10
Liitteet<br />
Liite 1 Kansilehden esimerkki<br />
17 (18)<br />
Liite 1
Liite 2 Sisällyssivun esimerkki<br />
18 (18)<br />
Liite 2