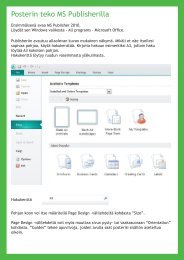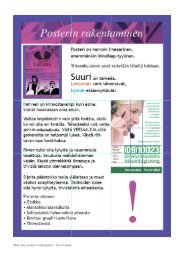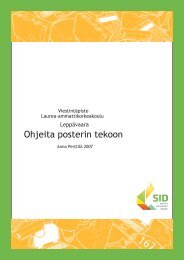Opinnäytetyön kirjoittaminen Wordilla - Viestintäpiste Laurea ...
Opinnäytetyön kirjoittaminen Wordilla - Viestintäpiste Laurea ...
Opinnäytetyön kirjoittaminen Wordilla - Viestintäpiste Laurea ...
Create successful ePaper yourself
Turn your PDF publications into a flip-book with our unique Google optimized e-Paper software.
Ohje<br />
Word 2007<br />
Päivi Klimenko 1.11.2009<br />
Opinnäytetyön <strong>kirjoittaminen</strong> <strong>Wordilla</strong>
Ohje<br />
Word 2007<br />
Päivi Klimenko 1.11.2009<br />
Saatesanat<br />
Tämä ohje on suunniteltu <strong>Laurea</strong>n opinnäytetyön kirjoittamisen ohjeeksi tekstinkäsittelyohjelma<br />
MS Word 2007 -versiolla. Uudistunut kirjoittamisen ohje on sekä <strong>Laurea</strong>n<br />
2007 uudistuneen brandiohjeen että Suomen Standardisoimisliitto SFS ry:n<br />
v. 2007 julkaiseman asiakirjastandardiohjeen nro 2487 (23.5.2007) myötä tärkeä<br />
viesti kaikille yhtenäisestä opinnäytetyön kirjoittamisen käytännöstä <strong>Laurea</strong>ssa.<br />
Ohje johdattelee opiskelijaa kirjoittamaan opinnäytetyön alusta loppuun asti, joten<br />
ohje kannattaa lukea järjestyksessä.<br />
Ohjeen alussa käydään ensin läpi Word 2007 uudet ominaisuudet. Sen jälkeen kansilehden<br />
tekeminen, josta on <strong>Laurea</strong> Intrassa valmis pohja ohjeineen valmiina. Kansilehden<br />
lisäksi työlle tehdään nimiösivu, tiivistelmä suomeksi ja englanniksi sekä sisällön<br />
(varsinaisen tekstiosan) jälkeen tuleva lähdeluettelo, kuva-, kuvio- ja taulukkoluettelo<br />
sekä mahdollisesti liiteluettelo liitteineen.<br />
Tämän ohjeen lopussa olevat liitekuvat ovat esimerkkejä siitä, millaisilta sivujen<br />
tulisi näyttää. Liitteinä on suomenkielinen ja englanninkielinen nimiösivu. Englanninkielistä<br />
nimiösivua tulee käyttää vain silloin, kun opinnäytetyö kokonaisuudessaan<br />
on englanninkielinen. Lisäksi liitteinä on suomen- ja englanninkielinen tiivistelmäsivu<br />
sekä luettelo- ja numeromerkkien tekemisen ohje.<br />
Espoossa, 1.11.2009<br />
Päivi Klimenko<br />
Päivi Klimenko
Ohje<br />
Word 2007<br />
Päivi Klimenko 1.11.2009<br />
Sisällys<br />
Saatesanat .................................................................................................................. 2<br />
1 Perusasetukset ..................................................................................................... 5<br />
1.1 Näytä kaikki –painike ...................................................................................... 5<br />
1.2 Oletussarkainasetus ....................................................................................... 5<br />
1.3 Sivun reunukset ............................................................................................ 6<br />
1.4 Fontti ja fontin koko ...................................................................................... 6<br />
1.5 Rivivälien muistilista ...................................................................................... 7<br />
1.6 Ylätunnisteen sarkainasetus ............................................................................. 7<br />
2 Nimiösivu ............................................................................................................ 7<br />
3 Tiivistelmäsivut .................................................................................................... 9<br />
4 Sisällyssivu ........................................................................................................ 10<br />
5 Tekstiosan sivut ja otsikkotyylit ............................................................................... 10<br />
5.1 Tavutus .................................................................................................... 10<br />
5.2 Otsikkotyylit opinnäytetyössä ......................................................................... 10<br />
5.2.1 Monitasoinen luettelo ........................................................................ 11<br />
5.2.2 1 Otsikko1 (1 Heading1) –tyyli .............................................................. 12<br />
5.2.3 Alaotsikko 1.1 Otsikko 2 (1.1 Heading2) –tyyli ........................................... 12<br />
5.2.4 Otsikko (Title) -tyyli .......................................................................... 13<br />
5.3 Kuva-, kuvio- tai taulukko-otsikkotyylit .............................................................. 13<br />
5.4 Osanvaihdon tekeminen ................................................................................ 14<br />
5.5 Sivunumeron lisääminen ................................................................................ 15<br />
6 Lähdeluettelo ..................................................................................................... 17<br />
7 Kuvien, kuvioiden ja taulukoiden luettelosivut ............................................................ 17<br />
8 Liitteet ja liiteluettelosivuvaihtoehdot ...................................................................... 18<br />
8.1 Uusi tyyli liitesivun otsikolle ........................................................................... 18<br />
8.2 Liitetyylin käyttäminen liiteotsikoissa ............................................................... 19<br />
8.3 Automaattinen liiteluettelo omana sivunaan ....................................................... 19<br />
8.4 Liiteluettelosivun tekeminen kirjoittamalla ........................................................ 20<br />
9 Automaattinen sisällysluettelo ................................................................................ 20<br />
9.1 Sisällysluettelotyylit (Sisluet/TOC) ................................................................... 22<br />
9.2 Otsikko-tyylin tason tarkistus kirjoittamisen yhteydessä ......................................... 23<br />
9.3 Sisällysluettelon päivitys ............................................................................... 23<br />
10 Kansilehden liittäminen opinnäytetyöhön ................................................................... 24<br />
10.1 Kansilehden liittäminen <strong>Wordilla</strong> ............................................................. 24<br />
10.2 PDF-XChange-ohjelmalla ........................................................................ 25<br />
11 Tallentaminen .................................................................................................... 26<br />
11.1 Tallennukset docx- ja doc-muotoon .......................................................... 26<br />
11.2 Tallennus PDF-muotoon ......................................................................... 26<br />
Lähteet .................................................................................................................... 28
Ohje<br />
Word 2007<br />
Päivi Klimenko 1.11.2009<br />
Kuvat ....................................................................................................................... 29<br />
Liitteet .................................................................................................................... 30
Päivi Klimenko 1.11.2009<br />
Ohje 5 (41)<br />
Word 2007<br />
1 Perusasetukset<br />
1.1 Näytä kaikki –painike<br />
Asiakirjastandardin perusasetukset tee ennen opinnäytetyön kirjoittamista eli sarkaimet,<br />
sivun asetukset ja tyylit (kirjasin eli fontti, pistekoko eli fontin koko, riviväli<br />
ja ylätunniste). Tyylimuokkaukset ovat yksi tärkeimmistä asioista osata ennen<br />
pitkän asiakirjan kirjoittamista, joten perehdy tähän asiaan kohdassa 5.2 (Tyylit).<br />
Sisällysluettelon tyyleistä lue kohdasta 9 (Automaattinen sisällysluettelo).<br />
Opi myös tarkistamaan kirjoittamaasi ja muotoilemaasi tekstiä. Laita Aloitus (Home)<br />
-välilehdeltä Kappale (Paragraph) -ryhmästä Näytä kaikki (Show/Hide) –painike<br />
päälle, niin voit tarkistaa esim. turhien Enter-painalluksien määrän ja mahdollisesti<br />
poistamaan tarpeettomat rivinvaihdot, jotka voivat aiheuttaa ylimääräistä ”päänvaivaa”.<br />
Kuva 1: Näytä kaikki –pikapainike Aloitus-välilehdellä<br />
1.2 Oletussarkainasetus<br />
Kuva 2: Näytä kaikki –painikkeen merkkien selityksiä<br />
1. Valitse Aloitus (Home) –välilehti.<br />
2. Napsauta Kappale (Paragraph) –ryhmän oikean reunan valintaikkunan avainta<br />
(pieni nuoli).<br />
3. Napsauta Sarkaimet... (Tabs...) ja muuta tarvittaessa Oletussarkaimeksi (Default<br />
tab stops) 2,3 cm, jolloin standardin mukaiset sarkaimet (C1 - C7) asettuvat paikoilleen<br />
asiakirjaan.<br />
4. Hyväksy muutos OK:lla.<br />
Huom!<br />
Standardin mukaiset sarkainsymbolit on merkitty ohjeissa kirjain- ja numeromerkkiyhdistelmin<br />
esim. C1 on 2,3 cm päässä vasemmasta reunasta (marginaalista),<br />
C2 on 4,6 cm, C3 on 6,9 cm jne. aina C7:ään asti (16,1 cm) eli sarkainten väli on<br />
2,3 cm ja erikseen sarkaimia ei siis tarvitse asetella.
Päivi Klimenko 1.11.2009<br />
Ohje 6 (41)<br />
Word 2007<br />
1.3 Sivun reunukset<br />
1.4 Fontti ja fontin koko<br />
Opinnäytetyöhön tulee asettaa sivun reunamarginaalit (ylä/vasen/ala/oikea), jotka<br />
poikkeavat normaalista asiakirjastandardista.<br />
1. Valitse Sivun asettelu (Page Layout) –välilehti.<br />
2. Valitse Sivun asetukset (Page Setup) –ryhmän Reunukset-valikon (Margins) kautta<br />
Mukautetut reunukset (Custom Margins…).<br />
3. Muuta seuraavat määreet Reunukset-kohtaan:<br />
ylä (Top) 3 cm<br />
ala (Bottom) 2,5 cm<br />
vasen (Left) 4 cm<br />
oikea (Right) 2 cm<br />
4. Tarkista, että sivun paperin valinta on A4 Paperi–välilehden alta (ei Letter).<br />
5. Hyväksy lopuksi OK:lla.<br />
Koko asiakirjassa on Trebuchet MS 10 pt, joka kannattaa muuttaa Tyylit (Styles)<br />
–valikon kautta Normaali-tyyliin.<br />
1. Valitse Aloitus (Home) –välilehti.<br />
2. Napsauta Tyyli (Styles) –ryhmän ”valintaikkunan avainta”, jolloin Tyylit (Styles)<br />
–ikkuna avautuu oikeaan reunaan.<br />
3. Vie hiiren kohdistin (ÄLÄ napsauta) Normaali (Normal) –tyylin päälle.<br />
4. Napsauta alla olevan kuvan mukaisesti oikean reunan pudotusvalikon Muokkaa…<br />
(Modify…) –valintaa.<br />
Kuva 3: Tyylin muokkaamisen valinta<br />
5. Muuta Trebuchet MS fontiksi Muotoilu (Formatting) –kohtaan ja 10 pt Fonttikooksi.<br />
6. Hyväksy OK:lla.
Päivi Klimenko 1.11.2009<br />
Ohje 7 (41)<br />
Word 2007<br />
1.5 Rivivälien muistilista<br />
Rivinvälit voit tehdä aina kunkin sivun yhteydessä erikseen seuraavan tai upottamalla<br />
tyyliin.<br />
Sivut: Rivinväli 1<br />
(Ctrl + 1)<br />
Nimiösivu<br />
X<br />
Tiivistelmät<br />
X<br />
Sisällyssivut<br />
Tekstisivut<br />
Lähdeluettelosivut<br />
X<br />
Kuva-, kuvio- ja taulukkoluettelosivut<br />
Liiteluettelosivu<br />
Liitesivut<br />
X<br />
Rivinväli 1,5<br />
(Ctrl + 5)<br />
X<br />
X<br />
X<br />
X<br />
1.6 Ylätunnisteen sarkainasetus<br />
Taulukko 1: Eri sivujen rivivälimäärät opinnäytetyössä<br />
1. Valitse Lisää (Insert) –välilehti.<br />
2. Valitse Ylätunniste (Header) –ryhmän pudotusvalikosta Muokkaa ylätunnistetta<br />
(Edit Header).<br />
Kuva 4: Ylätunnisteen muokkaamista<br />
3. Avaa Tyylit (Styles) –valikko oikeaan reunaan, jos se ei ole vielä näkyvissä.<br />
4. Valitse Ylätunniste (Header) –tyylin oikean reunan pudotusvalikosta Muotoile…<br />
(Modify…).<br />
Huom!<br />
Jos tyyliä ei löydy luettelosta -> Muuta Asetukset … (Options…) kautta Valitse näytettävät<br />
tyylit (Select styles to show)–valikosta Kaikki tyylit (All styles …) ja lajittelutavaksi<br />
aakkosjärjestys (Alphabetical) , jolloin Ylätunnistetyyli löytyy Tyylitluettelosta<br />
helposti.<br />
5. Avaa Muotoile (Format) -valikko vasemmasta alareunasta Sarkaimet… (Tabs…).<br />
6. Lisää: 14,5 (cm tulee automaattisesti) ja muuta Tasaus (Alignment) –kohtaan Oikea<br />
(Right).<br />
7. Hyväksy sekä Aseta (Set) ja vielä lopuksi OK:lla.<br />
2 Nimiösivu<br />
Kirjoita julkaisija ensimmäiselle riville (ei ylätunnisteeseen) tekstiosaan (R1C0).<br />
Kirjoita alla olevan kuvan mukaan pienin aakkosin ja lihavoituna (Ctrl+B tai muotoilutyökalurivin<br />
B-kirjain). Kirjoita Paikallisyksikkö alla olevan mukaisesti eli<br />
R2C0 –kohtaan ilman pistettä.
Päivi Klimenko 1.11.2009<br />
Ohje 8 (41)<br />
Word 2007<br />
Kuva 5: Julkaisijan nimen paikka<br />
Opinnäytetyön varsinainen nimi kirjoitetaan nimiösivun riville 20 ja sisennetään<br />
ensimmäiseen sarkaimeen (R20C1) sekä lihavoidaan (Ctrl+B). Fontti on Trebuchet<br />
MS (kuten koko työ kokonaisuudessaan), mutta koko otsikolla on 14 pt.<br />
Tekijän nimi ja muut tiedot alkavat riviltä R54, sarkaimesta C4 alkaen.<br />
Ks. Liitteet 1 ja 2.<br />
Huom!<br />
Tee vielä viimeisellä rivillä ”pakotettu sivunvaihto” (Ctrl + Enter), jotta teksti kohdistuu<br />
seuraavalla sivulla oikeaan paikkaan.
Päivi Klimenko 1.11.2009<br />
Ohje 9 (41)<br />
Word 2007<br />
3 Tiivistelmäsivut<br />
Katso liitteinä olevia malleja (3 ja 4) ja huomaa rivien 1 ja 10 lihavoinnit.<br />
Alareunan tekeminen tiivistelmään:<br />
Kuva 6: Tiivistelmäsivulla olevan alleviivauksen muotoilu<br />
1. Kirjoita Vuosi (Year) –sana vasempaan reunaan.<br />
2. Paina kerran näppäimistöllä Sarkain (Tab) –näppäintä ja kirjoita vuosiluku (C1)<br />
yllä olevan kuvan mukaisesti.<br />
3. Mene Sarkain-näppäimellä C4-kohtaan (9,2 cm) ja kirjoita Sivumäärä (Pages).<br />
4. Paina vielä kerran Sarkain (Tab) –näppäintä ja kirjoita valmiiksi xx-merkinnällä<br />
sivumääräkohta (C5) yllä olevan kuvan mukaisesti.<br />
5. Paina rivin lopussa 2x enter-painiketta.<br />
6. Aktivoi nyt uudelleen äsken tehty Vuosi jne. –rivi kokonaisuudessaan.<br />
7. Valitse muoto yllä olevan kuvan esittämällä tavalla … Aloitus (Home) –välilehden<br />
Kappale (Paragraph) –ryhmästä Alareuna (Bottom Border) –valinta.<br />
Huom!<br />
Näiden tiivistelmäsivujen lopussa sinun on hyvä tehdä pakotettu sivunvaihto<br />
(Ctrl + Enter), jotta tekstit jatkossa pysyvät sivulla oikeissa paikoissa oikeilla riveillä.
Päivi Klimenko 1.11.2009<br />
Ohje 10 (41)<br />
Word 2007<br />
4 Sisällyssivu<br />
Kirjoita Sisällys-sana heti alkuun, ensimmäiselle riville (R1C0). Muista käyttää tästä<br />
sivusta lähtien rivinvälinä 1½ (Ctrl + 5). Kuitenkin nimiösivu, tiivistelmät, lähteet ja<br />
liitteet tulevat rivinvälillä 1 (Ctrl + 1). Sisällys-sanan jälkeen paina muutama rivinvaihto<br />
ja tee pakotettu sivunvaihto Ctrl+Enterillä.<br />
Huom!<br />
Sisällysluettelo luodaan automaattisesti, mutta vasta sitten, kun Otsikko-tyylit ovat<br />
luotu ja muokattu varsinaisille tekstisivuille. Tälle sivulle tässä vaiheessa ei tule<br />
muuta kuin Sisällys-otsikko Normaali-tyylillä. Paina muutama enter-painallus ja tee<br />
pakotettu sivunvaihto (Ctrl + enter).<br />
5 Tekstiosan sivut ja otsikkotyylit<br />
Tekstiosan sisältö<br />
Varsinainen teksti alkaa sisällyssivun jälkeen, joka kirjoitettaan Normaali (Normal)<br />
–tyylillä ja otsikot Otsikko (Heading) -tyyleillä. Varsinaisen tekstin ja otsikoiden väliin<br />
tulee laittaa yksi tyhjä rivin väli.<br />
Tarkista vielä ennen tekstin kirjoittamista, että automaattinen tavutus on päällä.<br />
5.1 Tavutus<br />
1. Valitse Sivun asettelu (Page Layout) –välilehden Sivun asetukset (Page Setup)<br />
–ryhmän Tavutus (Hyphenation) –pudotusvalikosta Automaattinen (Automatic) -<br />
valinta.<br />
5.2 Otsikkotyylit opinnäytetyössä<br />
Kuva 7: Automaattinen tavutus<br />
2. Tarvittaessa voit muokata asetuksia Tavutusasetukset...(Hyphenation Options...)<br />
–kohdasta (esim. oikean reunan tavutusvälityksen cm-määrä).<br />
Automaattista sisällysluetteloa varten on tekstiosan kaikki otsikot kirjoitettava<br />
omalle rivilleen sarkain C0-kohtaan ja muotoiltava otsikko (heading) -tyyleillä.<br />
Otsikkotekstin ylä- ja alapuolella on vain 1 tyhjä rivi. Otsikot muokataan Aloitus<br />
(Home) –välilehden Tyylit (Styles) –ryhmän kautta avautuvilla Otsikko (Heading)<br />
–tyyleillä, jotta automaattinen sisällysluettelo voidaan tehdä.<br />
Muotoile tarvittaessa Otsikko (Heading) –tyylit alla olevan mukaisesti.<br />
<strong>Laurea</strong>n Word 2007 –versiossa tyylit perustuvat normal.dotm –pohjaan, joiden<br />
Otsikko (Heading) -tyylit voivat olla oletuksena jo käytössäsi. Tarkista kuitenkin<br />
ensin tyylit (Kuva 15. seuraavalla sivulla) ja tee muokkaukset tarvittaessa Otsikko<br />
(Heading) -tyyleihin.
Päivi Klimenko 1.11.2009<br />
Ohje 11 (41)<br />
Word 2007<br />
5.2.1 Monitasoinen luettelo<br />
Kuva 8: Otsikko-tyylit Tyyli-luettelossa<br />
Tee ensin Monitasoinen luettelo (Multilevel List):<br />
1. Valitse Aloitus (Home) –välilehden Kappale (Paragraph) –ryhmän Monitasoinen<br />
luettelo (Multilevel List).<br />
2. Avaa Luettelokirjasto (List Library) –luokasta alla olevan mukainen luetteloryhmä.<br />
Huom!<br />
Viimeisen numeron jälkeen ei ole pistettä (Ks. kuva seuraavalla sivulla).<br />
Kuva 9: Monitasoinen luettelon valinta<br />
Tämän valinnan jälkeen toteuta tyylimuokkaukset varsinaisissa tyyleissä eli Tyyliikkunan<br />
kautta avautuvassa Tyylit (Styles) -luettelossa. Monitasoinen numerointi on<br />
oletuksena muokkauksen jälkeen jokaisessa Otsikkotyylissä, vaikka se tyylimuotoilun<br />
numerointikohdassa näyttääkin Ei mitään –vaihtoehtoa.
Päivi Klimenko 1.11.2009<br />
Ohje 12 (41)<br />
Word 2007<br />
Huom!<br />
Word 2003 –version ohjeessa numeromuotoilu toteutettiin toisinpäin.<br />
5.2.2 1 Otsikko1 (1 Heading1) –tyyli<br />
1. Valitse Aloitus (Home) –välilehden Tyyli (Styles) –ryhmä näkyviin valintaikkunan<br />
avaimella (pienen pieni nuoli ryhmän oikeassa alareunassa).<br />
2. Napsauta Otsikko 1 (Heading 1) –tyylin oikean reunaan tulevan pudotusvalikon<br />
Muokkaa (Modify) -kohtaa.<br />
Kuva 10: Tyylin muokkausasetuksen valintaikkunan avaus<br />
3. Avaa Muotoile (Format) –valikko.<br />
4. Muotoile Fontti (Font):<br />
Trebuchet MS | Normaali (Regular) | 10 pt | OK.<br />
5. Muotoile Kappale (Paragraph):<br />
Välistys (Spacing): Ennen (Before) 0 | Jälkeen (After) 0<br />
Sisennys (Indentation): Vasen (Left) 0<br />
Rivinväli (Line spacing): 1,5.<br />
Huom! Luettelonumeron ja tekstin välissä oleva väli voi olla 0,76 cm – 1 cm Otsikko 1<br />
–tyylissä. Tämä muutos tehdään Mukautettu (Special) -kohdassa.<br />
6. Hyväksy OK.<br />
5.2.3 Alaotsikko 1.1 Otsikko 2 (1.1 Heading2) –tyyli<br />
1. Napsauta 1.1 Otsikko 2 (1.1 Heading 2) –tyylin oikean reunaan tulevan pudotusvalikon<br />
Muokkaa (Modify) -kohtaa.<br />
2. Avaa Muotoile (Format) –valikko.<br />
3. Muotoile Fontti (Font):<br />
Trebuchet MS | Normaali (Regular) | 10 pt | OK.<br />
4. Muotoile Kappale (Paragraph):<br />
Välistys (Spacing): Ennen (Before) 0 | Jälkeen (After) 0<br />
Sisennys (Indentation): Vasen (Left) 0<br />
Rivinväli (Line spacing): 1,5.<br />
Huom! Luettelonumeron ja tekstin välissä oleva välin määre on Otsikko 2 (1,02 cm – 1,3<br />
cm), Otsikko 3 (1,27 cm – 1,6 cm) ja Otsikko 4 (1,52 cm – 1,8 cm). Tämä muutos<br />
tehdään Mukautettu (Special) –kohdassa (Kappale-asetuksissa).<br />
5. Hyväksy lopuksi muutokset OK:lla.
Päivi Klimenko 1.11.2009<br />
Ohje 13 (41)<br />
Word 2007<br />
5.2.4 Otsikko (Title) -tyyli<br />
Otsikko (Title) on otsikkotyyli, jossa ei ole numeromuotoa, mutta näkyy kuitenkin<br />
sisällysluettelossa esim. Lähteet-sana.<br />
1. Avaa Tyylit (Styles) –ikkuna.<br />
2. Avaa Otsikko (Title) – tyylin pudotusvalikon kautta Muokkaa …(Modify…).<br />
Huom!<br />
Jos luettelossa ei näy Otsikko (Title) -tyyliä, niin valitse Asetukset... (Options...)<br />
valinnan Tyyliruudun asetukset (Style Pane Options) –ikkunassa Kaikki tyylit (All<br />
Styles) –valinta.<br />
5.3 Kuva-, kuvio- tai taulukko-otsikkotyylit<br />
3. Tarkista ensin, että tyylissä on Tyylin lähde (Style based on) -kohdassa Normaali<br />
(Normal) –valinta.<br />
4. Tarkista myös, että Seuraa kappaleen tyyli (Style for following paragraph)<br />
–kohdassa on Normaali (Normal) -valinta.<br />
5. Avaa Muotoile (Format) –valikko.<br />
6. Muotoile Fontti (Font):<br />
Trebuchet MS | Normaali (Regular) | 10 pt | OK.<br />
7. Muotoile Kappale (Paragraph):<br />
Välistys (Spacing): Ennen (Before) 0 | Jälkeen (After) 0<br />
Sisennys (Indentation): Vasen (Left) 0<br />
Mukautettu (Special): Ei mitään (none)<br />
Rivinväli (Line spacing): 1,5.<br />
5. Hyväksy lopuksi muutokset OK:lla.<br />
1. Vie kohdistin kyseisen objektin (kuvion, kuvan tai taulukon) alapuolelle (välissä<br />
aina yksi tyhjä rivi).<br />
2. Valitse Viittaukset (References) –välilehden Kuvatekstit (Captions) –ryhmän Lisää<br />
otsikko (Insert Caption).<br />
3. Valitse Asetukset (Options) –kohdan luettelosta oikea vaihtoehto: Kuva, Kuvio tai<br />
Taulukko ja tarvittaessa voit lisätä uuden luokan kohdasta Uusi otsikkolaji (New Label).<br />
4. Hyväksy OK:lla.<br />
5. Laita numeron jälkeen kaksoispiste (:) + välilyönti ja kirjoita kuvaan liittyvä teksti.<br />
(Ks. kuva seuraavalla sivulla.)
Päivi Klimenko 1.11.2009<br />
Ohje 14 (41)<br />
Word 2007<br />
Kuva 11: Kuvaotsikoinnin tekeminen<br />
Huom!<br />
Kuvan otsikko (Caption) –tyyli on myös muokattava, joten avaa Tyyli (Styles)<br />
–ikkuna ja Kuvan otsikko (Caption) –tyyli.<br />
1. Valitse Kuvan otsikko (Caption) –tyylin pudotusvalikon alta Muokkaa... (Modify...).<br />
2. Tarkista, että Seuraa kappaleen tyyli (Style for following paragraph) –kohdassa<br />
on Normaali (Normal) -valinta.<br />
3. Avaa Muotoile (Format) –valikko.<br />
4. Muotoile Fontti (Font):<br />
Trebuchet MS | Normaali (Regular) | 10 pt | OK.<br />
5. Muotoile Kappale (Paragraph):<br />
Välistys (Spacing): Ennen (Before) 0 | Jälkeen (After) 0<br />
Sisennys (Indentation): Vasen (Left) 4,6 cm<br />
Mukautettu (Special): Ei mitään (none)<br />
Rivinväli (Line spacing): 1,5.<br />
6. Hyväksy lopuksi muutokset OK:lla.<br />
Huom!<br />
Kohteen numero muuttuu automaattisesti lineaarisen järjestyksen mukaan eli jälkeenpäin<br />
lisätyn kuvan numero muuttuu automaattisesti Kuvaotsikko (Caption)<br />
–tyylin käytön toimesta.<br />
5.4 Osanvaihdon tekeminen<br />
Ensimmäisen tekstisivun jälkeen eli toisen tekstisivun ylätunnisteesta alkaen tulee<br />
sivunumerointi, joka jatkuu aina liitesivuille asti. Tämä toiminto onnistuu, jos teet<br />
ensimmäisen ja toisen tekstisivujen väliin pakotetun sivunvaihdon osanvaihto–<br />
toiminnolla. Tätä toimintoa käytetään myös liitesivujen ylätunnistemuokkauksen<br />
yhteydessä.<br />
Huom!<br />
Ei Ctlr + Enterillä (sivunvaihto-toiminnolla) vaan alla olevan mukaisesti.<br />
Osanvaihto–toiminto tehdään seuraavasti:<br />
1. Tarkista, että kohdistin vilkkuu juuri siinä kohdassa, johon tekstijako tulee (rivin<br />
tai sivun jälkeen).<br />
2. Valitse Sivun asettelu (Page Layout) –välilehden Sivun asetukset (Page Setup)<br />
–ryhmän Vaihdot (Breaks) –pudotusvalikosta Osanvaihdot (Section Breaks) –luokasta<br />
Seuraava sivu (Next Page) alla olevan kuvan mukaisesti.
Päivi Klimenko 1.11.2009<br />
Ohje 15 (41)<br />
Word 2007<br />
Kuva 12: Osanvaihdon tekeminen ja tarkistaminen<br />
Huom!<br />
Tarkista, että näkymässä lukee Osanvaihto (Seuraava sivu) Section Break (Next Page).<br />
Laita tarvittaessa Näytä/Piilota (Show/Hide) –painike päälle.<br />
3. Avaa uuden sivun ylätunnistekenttä Lisää (Insert) –välilehden Ylätunniste (Header)<br />
–pudotusvalikon Muokkaa ylätunnistetta (Edit Header) –kohdasta.<br />
4. Ota pois Rakenne (Design) –välilehden (ilmestyy oikealle valintanauhalla) Siirtyminen<br />
(Navigation) -ryhmästä Linkitä edelliseen (Link to Previous) –valinta (oletuksen<br />
aina päällä).<br />
5.5 Sivunumeron lisääminen<br />
Kuva 13: Osanvaihdon Linkitä edelliseen –valinta<br />
Tarkista, että ylätunnistetila on edelleen aktiivinen.<br />
1. Napsauta näppäimistön Sarkain (Tab) -näppäimellä yhden kerran eli jo aikaisemmin<br />
tehtyyn sivunumerointikohtaan (14,5 cm).<br />
2. Ota esille Rakenne (Design) -välilehden vasemmasta reunasta Ylä- ja alatunniste<br />
(Header & Footer) –ryhmä.<br />
3. Valitse Sivunnumero (Page Number) –pudotusvalikon alta Nykyinen sijainti (Current<br />
Position) –valinnasta Normaali numero/Yksinkertainen (Plain Number/Simple)<br />
seuraavan sivun kuvan mukaisesti (Kuva 14).
Päivi Klimenko 1.11.2009<br />
Ohje 16 (41)<br />
Word 2007<br />
Kuva 14: Sivunumeron lisäys<br />
4. Tarkista vielä, että työn alkusivut ovat ilman numerointia.<br />
5. Sulje ylätunniste -> Rakenne (Design) –välilehden Sulje (Close) –ryhmän punaisesta<br />
-painikkeesta.
Päivi Klimenko 1.11.2009<br />
Ohje 17 (41)<br />
Word 2007<br />
6 Lähdeluettelo<br />
7 Kuvien, kuvioiden ja taulukoiden luettelosivut<br />
Tekstiosan jälkeen omalle sivulle (muista tehdä pakotettu sivunvaihto -> Ctrl + Enterillä)<br />
kirjoitetaan Lähteet-sana Otsikko (Title) -tyylillä. Lähteet-sanan jälkeen tee yksi<br />
tyhjä rivinväli ennen varsinaista luettelon kirjoittamista. Kirjoita lähdeluettelo<br />
Normaali-tyylillä ja 1 rivinvälillä.<br />
Luettelot tehdään lähteiden jälkeen omalle sivulle ennen mahdollisia liitteitä. Luettelot<br />
voidaan toteuttaa sen jälkeen vasta, kun olet tehnyt kuva-, kuvio- ja taulukkootsikoinnit<br />
Kuvaotsikkotyylin (Caption) kohdan 5.3 mukaan.<br />
1. Vie kohdistin sivulle siihen paikkaan, johon luettelo luodaan.<br />
2. Valitse Viittaukset (References) –välilehden Kuvatekstit (Captions)<br />
–ryhmän alta Lisää kuvaluettelo (Insert Table of Figures).<br />
3. Valitse Muokkaa... (Modify...).<br />
4. Valitse Tyyli (Styles) –ikkunan kautta uudelleen Muokkaa... (Modify...).<br />
5. Avaa Muotoile (Format) –valikko.<br />
6. Muotoile Fontti (Font):<br />
Trebuchet MS | Normaali (Regular) | 10 pt | OK.<br />
7. Muotoile Kappale (Paragraph):<br />
Välistys (Spacing): Ennen (Before) 0 | Jälkeen (After) 0<br />
Sisennys (Indentation): Vasen (Left) 1 cm<br />
Mukautettu (Special): Ei mitään (none)<br />
Rivinväli (Line spacing): 1,5.<br />
6. Hyväksy OK:lla (vain 3x).<br />
7. Ennen viimeistä hyväksyntää tarkista seuraavat valinnat;<br />
[ ] Näytä sivunumerot (Show page numbers)<br />
[ ] Tasaa sivunumerot oikealle (Right align page numbers)<br />
[ ] Muotoilut (Formats) > Mallista (From template) –valinta<br />
[ ] Otsikon laji (Caption label) > Kuva tai kuvio tai taulukko<br />
Täytemerkki (Tab leader) ruudusta täyte pisteet (......).<br />
8. Lopuksi hyväksy OK:lla.
Päivi Klimenko 1.11.2009<br />
Ohje 18 (41)<br />
Word 2007<br />
8 Liitteet ja liiteluettelosivuvaihtoehdot<br />
8.1 Uusi tyyli liitesivun otsikolle<br />
Liitteet opinnäytetyössä ovat hyvin erilaiset, joten tässä ohjeessa käydään läpi ensin<br />
uuden tyylin tekeminen liiteotsikoille, jotta otsikko näkyy ja onnistuu automaattisessa<br />
luettelossa.<br />
Liiteluettelointi voidaan upottaa myös varsinaiseen sisällysluetteloon (automaattinen<br />
sisällysluettelon tekeminen) tai omaksi sivukseen lähdeluettelon ja mahdollisen kuvaotsikkoluettelosivun<br />
jälkeen. Luettelo voidaan myös tehdä siinäkin tapauksessa,<br />
vaikka liitteet ovat erillisiä tiedostoja ja niitä ei voida yhdistää opinnäytetyön sivuille,<br />
joista myös ohjeet alla.<br />
Liitteiden ollessa vähemmän kuin 5 kpl, voidaan liiteotsikot sisällyttää varsinaiseen<br />
sisällysluetteloon. (Ks. kohta 9 Automaattinen sisällysluettelo).<br />
1. Avaa Tyylit (Styles) –ikkuna auki.<br />
2. Valitset Uusi tyyli (New style).<br />
3. Tee seuraavat muutokset tyyliasetuksiin:<br />
Kuva 15: Uuden tyylin luominen ja muokkaaminen<br />
Huom!<br />
Fontin värin voi tarvittaessa muuttaa valkoiseksi (ei tyyliin), jolloin otsikkoteksti ei<br />
näy varsinaisella liitesivulla, mutta automaattisessa luettelossa teksti näkyy. Sisällysluettelon<br />
tyylit käsitellään kohdassa 9.1 Sisällysluettelotyylit.
Päivi Klimenko 1.11.2009<br />
Ohje 19 (41)<br />
Word 2007<br />
8.2 Liitetyylin käyttäminen liiteotsikoissa<br />
Ennen Liitetyylin käyttämistä, tee edelliselle sivulle sivun vaihto Osanvaihtotoiminnolla<br />
(Ks. 5.4 Osanvaihdon tekeminen). Alla olevassa kuvassa näet myös, että<br />
kaikkien eri liitteiden väliin on tärkeää tehdä osanvaihto, jotta ylätunnistetiedot saadaan<br />
erilaisiksi teksteiltään mm. Liite 1, Liite 2 jne.<br />
1. Muuta ylätunnisteen teksti alla olevan kuvaesimerkin mukaisesti ja sulje ylätunniste.<br />
2. Kirjoita liitesivun yläosaan liitteen otsikko (nimi) R1-kohtaan.<br />
Kuva 16: Liitesivun otsikkotekstin paikka<br />
8.3 Automaattinen liiteluettelo omana sivunaan<br />
3. Muotoile teksti uudella Liitetyyli–tyylillä ja muuta tarvittaessa tekstin väri valkoiseksi<br />
(jos et halua tekstin näkyvän tällä liitesivulla, mutta haluat sen näkyvän luettelossa<br />
kuitenkin).<br />
4. Lisää liitesivulle liite esim. leikepöydän kautta (esim. kuva tai taulukkomuoto).<br />
5. Tee jokaisen liitteen loppuun pakotettu sivunvaihto osanvaihtotoiminnolla, jotta<br />
voit muuttaa liitesivun ylätunnistetiedot erilaiseksi.<br />
Liiteluettelo voidaan siis tehdä omalle sivulleen, jos niiden määrä on suurempi kuin 5<br />
kpl. Luettelo tehdään omalle sivulleen ennen varsinaisia liitteitä (kuitenkin lähde- ja<br />
mahdollisen kuvaluettelon jälkeen):<br />
1. Vie kohdistin lähdeluettelon tai mahdollisen kuvaluettelon loppuun.<br />
2. Tee pakotettu sivunvaihto Ctrl + Enter –painikkeilla. Ylätunnistetiedot ovat samanlaiset<br />
kuin varsinaisilla tekstisivuilla.<br />
3. Kirjoita heti sivun alkuun (R8) Liitteet-sana ja muotoile se Otsikko (Title) –tyylillä.<br />
4. Tee Liitteet-sanan jälkeen kaksi enter-painallusta (R10).<br />
5. Avaa Viittaukset (References) –välilehden Kuvatekstit (Captions) –ryhmän Lisää<br />
kuvaluettelo (Insert Table of Figures) –ikkuna.<br />
6. Valitse Muokkaa... (Modify...) kaksi kertaa (2x).<br />
7. Valitse Muotoile (Format) –valikon kautta Kappale (Paragraph).<br />
8. Vaihda rivinväliksi (Line Spacing) 1,5 ja muuta sisennä (Indentation)<br />
–kohtaan määräksi 1 cm.<br />
9. Hyväksy ja paina OK:ta neljä kertaa (4x).
Päivi Klimenko 1.11.2009<br />
Ohje 20 (41)<br />
Word 2007<br />
8.4 Liiteluettelosivun tekeminen kirjoittamalla<br />
Liiteluettelo voidaan myös kirjoittaa omalle sivulleen, jos liitteitä ei voida liittää<br />
oppimistehtävätiedoston loppuun. Ennen luettelon kirjoittamista tee tyhjä sivu lähde-<br />
tai mahdollisen kuvaluettelosivun jälkeen (esim. Ctrl + enter -painikkeilla).<br />
1. Kirjoita sivun alkuun (R8=riville 8) Liitteet-sana ja muotoile se Otsikko (Title)<br />
–tyylillä.<br />
2. Tee Liitteet-sanan jälkeen kaksi enter-painallusta (R10).<br />
3. Avaa Aloitus (Home) –välilehden Kappale (Paragraph) –ryhmän ikkuna.<br />
4. Vaihda rivinväliksi (Line Spacing) 1,5 (lines).<br />
5. Avaa Sarkaimet ... (Tabs...).<br />
6. Tee seuraavat sarkaimet (2 kpl):<br />
1. Sarkaimen sijainti:<br />
(Tab stop position): 1 (cm)<br />
Tasaus (Alignment): Vasen (Left)<br />
Täytemerkki (Leader): Ei mitään (None)<br />
Napsauta Aseta (Set) –painiketta<br />
2. Sarkaimen sijainti:<br />
(Tab stop position): 14,5 (cm)<br />
Tasaus (Alignment): Oikea (Right)<br />
Täytemerkki (Leader): 2 .......<br />
Napsauta Aseta (Set) –painiketta<br />
9. Hyväksy sarkainasetukset OK:lla.<br />
10. Ennen kirjoittamista sisennä teksti alkamaan oikeasta kohdasta painamalla<br />
Ctlr + M (kohdistin on 1 cm päässä vasemmasta marginaalista).<br />
9 Automaattinen sisällysluettelo<br />
Kuva 17: Käsinkirjoitettu liiteluettelosivu<br />
1. Vie kohdistin opinnäytetyön sisällysluettelosivulle.<br />
2. Tarkista ja muuta tarvittaessa Aloitus (Home) –välilehden Kappale (Paragraph) –<br />
ryhmän Riviväli (Line spacing) –kohtaan rivinväli 1,5.
Päivi Klimenko 1.11.2009<br />
Ohje 21 (41)<br />
Word 2007<br />
Kuva 18: Sisällyssivun rivinvälin vaihto<br />
3. Tee Sisällys-sanan jälkeen kaksi enter-painallusta (R10).<br />
4. Avaa Viittaukset (References) –välilehden Sisällysluettelo (Table of Contents)<br />
–ryhmän Sisällysluettelon (Table of Contents) –pudotusvalikko alas.<br />
5. Valitse Lisää sisällysluettelo... (Insert Table of Contents...).<br />
6. Tarkista, että seuraavat valinnat ovat valitut:<br />
[ ] Näytä sivunumerot (Show page numbers)<br />
[ ] Tasaa sivunumerot oikealle (Right align page numbers).<br />
7. Valitse Täytemerkkiruudusta täytepisteet (.......).<br />
8. Valitse Muotoilut (Formats) kohdasta Mallista (From template)<br />
-vaihtoehto.<br />
Tarkista vielä, että kaikki tyylit mm. Otsikko (Title) tulee mukaan automaattiseen<br />
sisällysluetteloon alla olevan mukaisesti.<br />
9. Valitse Sisällysluettelo-ikkunasta Asetukset... (Options...)<br />
Kuva 19: Sisällysluettelon Asetukset... (Options...)<br />
10. Tarkista, että esim. Otsikko-tyylissä taso (TOC-level) on numero 1 (eli tämä tarkoittaa<br />
sitä, että teksti luettelossa alkaa automaattisessa sisällysluettelossa vasemmasta<br />
marginaalista samasta kohtaa kuin Otsikko 1 –tyyli).<br />
Kuva 20: Sisällysluetteloon Otsikko-tyylin (Title) lisääminen
Päivi Klimenko 1.11.2009<br />
Ohje 22 (41)<br />
Word 2007<br />
9.1 Sisällysluettelotyylit (Sisluet/TOC)<br />
11. Hyväksy OK:lla asetuksien muokkaus, mutta älä vielä lopullista sisällysluetteloa,<br />
koska seuraavassa muotoillaan sisällysluettelon tyylit (TOC-tyylit).<br />
1. Valitse Muokkaa… (Modify…).<br />
Seuraavaksi muotoile kaikki ne tyylit, joiden vastaavaa määrä olet käyttänyt varsinaisten<br />
tekstisivujen Otsikko (Heading) –tyyleissä. Esimerkiksi:<br />
1 Otsikko 1 (1 Heading 1) Sisluet1 (TOC1)<br />
1.1 Otsikko 2 (1.1 Heading 2) Sisluet2 (TOC2)<br />
1.1.1 Otsikko 3 (1.1.1 Heading 3) Sisluet3 (TOC3)<br />
Sisluet1 (TOC1)<br />
1. Valitse Tyyli (Style) -ikkunasta Sisluet1 (TOC1).<br />
2. Avaa Muotoile (Format) –valikko.<br />
3. Muotoile Fontti (Font):<br />
Trebuchet MS | Normaali (Regular) | 10 pt | OK.<br />
4. Muotoile Kappale (Paragraph):<br />
Välistys (Spacing): Ennen (Before) 0 | Jälkeen (After) 0<br />
Sisennys (Indentation): Vasen (Left) 0<br />
Mukautettu (Special): Ei mitään (none)<br />
Rivinväli (Line spacing): 1,5.<br />
5. Hyväksy OK.<br />
6. Muotoile Sarkaimet…(Tabs)<br />
Sarkainkohta (Tab stop position) 14,5 cm<br />
Tasaus (Alignment)<br />
Oikea<br />
Täytemerkki (Leader) 2.<br />
7. Napsauta Aseta (Set).<br />
8. Hyväksy OK:lla (2x).<br />
Sisluet2, Sisluet3<br />
(TOC2, TOC3) jne. Muokkaa myös Sisluet2 (TOC2) ja Sisluet3 (TOC3), jos niitä (Otsikko 2 ja Otsikko 3)<br />
on asiakirjassa käytetty.<br />
1. Valitse Tyyli (Style) –ikkunasta kyseinen tyyli vuorotellen eli Sisluet2, Sisluet3<br />
(TOC1, TOC2 jne.).<br />
2. Avaa Muotoile (Format) –valikko.<br />
3. Muotoile Fontti (Font):<br />
Trebuchet MS | Normaali (Regular) | 10 pt | OK.<br />
4. Muotoile Kappale (Paragraph):<br />
Välistys (Spacing): Ennen (Before) 0 | Jälkeen (After) 0<br />
Sisennys (Indentation) tyylin mukaisesti;<br />
Sisluet2 (TOC2)<br />
Vasen (Left) 1 (cm)<br />
Sisluet3 (TOC3)<br />
Vasen (Left) 2 (cm)<br />
Sisluet4 (TOC4)<br />
Vasen (Left) 3 (cm)<br />
Mukautettu (Special): Ei mitään (none)<br />
Rivinväli (Line spacing): 1,5.
Päivi Klimenko 1.11.2009<br />
Ohje 23 (41)<br />
Word 2007<br />
5. Hyväksy OK.<br />
6. Muotoile Sarkaimet…(Tabs)<br />
Sarkainkohta (Tab stop position) 14,5 cm<br />
Tasaus (Alignment)<br />
Oikea<br />
Täytemerkki (Leader) 2.<br />
7. Napsauta Aseta (Set).<br />
8. Hyväksy OK:lla (2x).<br />
9. Lopuksi napsauta vielä kerran OK. Sisällysluettelo on valmis.<br />
9.2 Otsikko-tyylin tason tarkistus kirjoittamisen yhteydessä<br />
Otsikko-tyylin (Title) tekstit on hyvä tarkistaa vielä jälkeenpäin ja muotoilla ne kirjoittamisen<br />
yhteydessä. Nämä asetukset on hyvä myös tarkistaa ennen automaattisen<br />
sisällysluettelon luontia.<br />
1. Tarkista, että kohdistin on oikealla rivillä (Lähteet ja Liitteet).<br />
2. Valitse Viittaukset-välilehti (References).<br />
3. Valitse Sisällysluettelo (Table of Contens) –ryhmän Lisää teksti (Add Text)<br />
–pudotusvalikon kautta oikea taso (Level 1).<br />
Kuva 21: Tasomuotoilun tarkistus<br />
4. Tee tarvittaessa kaikille Otsikko-tyylillä (Title) kirjoitetuille teksteille sama muoto.<br />
Huom!<br />
Sisällysluettelon tyylit voit myös muotoilla valmiiksi heti alkuvaiheessa vaikka tekstiä<br />
ei ole kirjoitettu. Muistathan, että Lisää malliin (New documents based on this<br />
template) –vaihtoehdon valitseminen tarkoittaa, että sisällysluettelotyylit säilyvät<br />
mallipohjassa sovellus- ja konekohtaisesti sekä tietysti tallennetussa oppimistehtävässä<br />
itsessään, jolloin tyylin kopioiminen onnistuu kätevästi tallennetun asiakirjan<br />
kautta.<br />
9.3 Sisällysluettelon päivitys<br />
Jos tekstiin tulee muutoksia (esim. sivuja tai otsikoita lisää), sisällysluettelo ei päivity<br />
automaattisesti vaan se on tehtävä seuraavanlaisesti:<br />
1. Valitse sisällysluettelo hiiren oikealla painikkeella (pikavalintavaihtoehdoista) Päivitä<br />
kenttä (Update Field) -valinnalla.
Päivi Klimenko 1.11.2009<br />
Ohje 24 (41)<br />
Word 2007<br />
Kuva 22: Sisällysluettelon päivitys<br />
2. Valitse tarpeen mukaisesti;<br />
Päivitä vain sivunumerot (Update page numbers only) tai<br />
Päivitä koko luettelo (Update entire table)<br />
Kuva 23: Sisällysluettelon päivittäminen<br />
3. Hyväksy OK:lla.<br />
10 Kansilehden liittäminen opinnäytetyöhön<br />
10.1 Kansilehden liittäminen <strong>Wordilla</strong><br />
Tätä toimenpidettä ennen sinun tulee tallentaa <strong>Laurea</strong> Intrasta virallinen kansilehti<br />
omana tiedostonaan (docx-/doc-tiedosto) koneellesi.<br />
1. Avaa opinnäytetyösi Wordiin.<br />
2. Laita Näytä/Piilota (Show/Hide) –painike päälle (Ks. kohta 1).<br />
3. Tee tyhjä sivu heti ensimmäiseksi alkuun Osanvaihto–ohjeen mukaisesti<br />
(Ks. 5.4 Osanvaihdon tekeminen).<br />
4. Vie kohdistin sen jälkeen takaisin ensimmäisen sivun ensimmäiselle riville.<br />
5. Muuta ensimmäisen sivun marginaalit perusasetuksien (Sfs 2487) mukaisiksi (Sivun<br />
asettelu –välilehden kautta) 1 cm (ylös), 2 cm (vasen), 1 cm (oikea) ja 1,5 cm (alas),<br />
jotta virallinen kansilehti taulukkoineen mahtuu lisäämällesi uudelle sivulle.
Päivi Klimenko 1.11.2009<br />
Ohje 25 (41)<br />
Word 2007<br />
Seuraavaksi liitetään <strong>Laurea</strong>n virallinen kansilehti opinnäytetyöhösi.<br />
6. Valitse Lisää (Insert) –välilehden Teksti (Text) –ryhmästä Objekti (Object) valikon<br />
alta Teksti tiedostosta … (Text from File) tallentamasi kansilehtitiedosto.<br />
7. Napsauta Lisää (Insert) -painiketta.<br />
7. Poista vielä mahdolliset tyhjät rivit sivun alusta, jotta kansilehti asettuu oikealle<br />
kohdalle yläreunaan.<br />
Kuva 24: Tekstitiedoston lisääminen<br />
Huom!<br />
Voit myös käyttää leikepöytää apunasi, jos haluat kopioida taulukon erikseen kansilehtitiedostosta,<br />
mutta muista kuitenkin tyhjentää ja muokata ensimmäinen sivu yllä<br />
olevan ohjeen mukaisesti.<br />
10.2 PDF-XChange-ohjelmalla<br />
Tallenna <strong>Laurea</strong> Intrasta virallinen kansilehti ensin omana tiedostonaan koneellesi<br />
ja sen jälkeen pdf:ksi. Tallenna pdf:ksi myös opinnäytetyösi. Tämän jälkeen yhdistät<br />
vasta molemmat tiedostot yhdeksi pdf-tiedostoksi alla olevan ohjeen mukaisesti.<br />
1. Avaa PDF-Xchange-ohjelma ja sieltä PDF Tools 4.<br />
2. Valitse Split/Merge -vaihtoehto ja Start.<br />
3. Avaa (hae) valmis kansilehti (pdf-muoto) Add… (painikkeella) ja valmis opinnäytetyösi<br />
(pdf-muoto).<br />
4. Järjestä tarvittaessa Up- ja Down-painikkeilla tiedostoja, sillä ensimmäinen järjestyksessä<br />
on myös yhdistetyn version (pdf) ensimmäinen tiedosto.<br />
5. Valitse Next.<br />
6. Valitse Next (oletuspallukka All pages to one document ja oletusruksi Included<br />
merged bookmarks in output pdf).<br />
7. Valitse Next.<br />
8. Valitse Next (oletuspallukka Version 1.4 ja oletusvalinnat pudotusvalikoissa Single<br />
Page, Show None).<br />
9. Määritä tallennuspaikka ja –nimi (Sukunimi_Etunimi.pdf).<br />
10. Valitse Process.<br />
11. Valitse Finish.
Päivi Klimenko 1.11.2009<br />
Ohje 26 (41)<br />
Word 2007<br />
11 Tallentaminen<br />
Word 2007 tallennusmuoto on docx oletuksena Word 2007 –versiossa. Tämä perustuu<br />
uuteen avoimeen standardiluokitukseen. Tiedostomuodon lyhenne on ollut aikaisemmissa<br />
vanhemmissa versiossa doc-muotoinen.<br />
Vaihtoehdot<br />
Opinnäytetyö kannattaa tallentaa aina oletuksena 2007-versiomuotoon ja vain tarvittaessa<br />
vanhempaan versiomuotoon.<br />
11.1 Tallennukset docx- ja doc-muotoon<br />
1. Avaa Office-painikkeen (Office Button) alta Tallenna nimellä (Save As) valikko.<br />
11.2 Tallennus PDF-muotoon<br />
Kuva 25: Tallennuksen vaihtoehdot<br />
2. Valinta Word-asiakirja (Word Document) tallentaa docx- eli Word 2007<br />
-muotoon.<br />
tai<br />
3. Valinta Word 97 – 2003 –asiakirja ... (Word 97 – 2003 Document) tallentuu doc- eli<br />
Word 2003 tai sitä vanhempaan muotoon.<br />
Myös tallennuslistalla oleva PDF- tai XPS–valinta on mahdollista, jos tehtävän luonne<br />
sen sallii.<br />
1. Avaa yllä olevan mukaan Tallenna nimellä (Save As) ja valitse PDF tai XPS.<br />
2. Avaa Asetukset ... (Options...) ja/tai tee muutokset Optimointi-kohtaan.<br />
Kuva 26: PDF-tallennus
Päivi Klimenko 1.11.2009<br />
Ohje 27 (41)<br />
Word 2007<br />
Kuva 27: PDF-tallennuksen asetukset<br />
Huom!<br />
Asetuksien valinnassa voit myös valita Sivualueen (Page range) ja muuttaa niitä tarvittaessa.
Päivi Klimenko 1.11.2009<br />
Ohje 28 (41)<br />
Word 2007<br />
Lähteet<br />
Hirsjärvi, S., Remes, P. & Sajavaara, P. 2008. Tutki ja kirjoita. Helsinki: Tammi.<br />
Klimenko, P. 2007. Oppimistehtävän <strong>kirjoittaminen</strong> Wordillä. Word 2003 (pdf)<br />
-ohjemoniste. <strong>Laurea</strong>-ammattikorkeakoulu. <strong>Laurea</strong> Leppävaara. Espoo.<br />
Microsoft Office Online. 2009. Ohjeet & koulutus. [www-sivut] <<br />
http://office.microsoft.com/fi-fi/FX100647101035.aspx?pid=CL100569831035><br />
Paananen, J. 2007. Tekstinkäsittelyn pikaopas Word 2007. Helsinki: WSOY.
Päivi Klimenko 1.11.2009<br />
Ohje 29 (41)<br />
Word 2007<br />
Kuvat<br />
Kuva 1: Näytä kaikki –pikapainike Aloitus-välilehdellä .................................................. 5<br />
Kuva 2: Näytä kaikki –painikkeen merkkien selityksiä ................................................... 5<br />
Kuva 3: Tyylin muokkaamisen valinta ...................................................................... 6<br />
Kuva 4: Ylätunnisteen muokkaamista ...................................................................... 7<br />
Kuva 5: Julkaisijan nimen paikka ........................................................................... 8<br />
Kuva 6: Tiivistelmäsivulla olevan alleviivauksen muotoilu ............................................. 9<br />
Kuva 7: Automaattinen tavutus ........................................................................... 10<br />
Kuva 8: Otsikko-tyylit Tyyli-luettelossa .................................................................. 11<br />
Kuva 9: Monitasoinen luettelon valinta .................................................................. 11<br />
Kuva 10: Tyylin muokkausasetuksen valintaikkunan avaus ........................................... 12<br />
Kuva 11: Kuvaotsikoinnin tekeminen ..................................................................... 14<br />
Kuva 12: Osanvaihdon tekeminen ja tarkistaminen ................................................... 15<br />
Kuva 13: Osanvaihdon Linkitä edelliseen –valinta...................................................... 15<br />
Kuva 14: Sivunumeron lisäys ............................................................................... 16<br />
Kuva 15: Uuden tyylin luominen ja muokkaaminen ................................................... 18<br />
Kuva 16: Liitesivun otsikkotekstin paikka ............................................................... 19<br />
Kuva 17: Käsinkirjoitettu liiteluettelosivu .............................................................. 20<br />
Kuva 18: Sisällyssivun rivinvälin vaihto .................................................................. 21<br />
Kuva 19: Sisällysluettelon Asetukset... (Options...)................................................... 21<br />
Kuva 20: Sisällysluetteloon Otsikko-tyylin (Title) lisääminen ........................................ 21<br />
Kuva 21: Tasomuotoilun tarkistus ......................................................................... 23<br />
Kuva 22: Sisällysluettelon päivitys ........................................................................ 24<br />
Kuva 23: Sisällysluettelon päivittäminen ................................................................ 24<br />
Kuva 24: Tekstitiedoston lisääminen ..................................................................... 25<br />
Kuva 25: Tallennuksen vaihtoehdot ...................................................................... 26<br />
Kuva 26: PDF-tallennus ..................................................................................... 26<br />
Kuva 27: PDF-tallennuksen asetukset .................................................................... 27<br />
Kuva 28: Kappale (Paragraph) –ikkunan asetukset ..................................................... 35<br />
Kuva 29: Symboli-fontin valintavaihtoehdot ............................................................ 36<br />
Kuva 30: Luettelomerkkilistan hyväksyminen ........................................................... 38<br />
Kuva 31: Uusi Word 2007 -näkymä........................................................................ 39<br />
Kuva 32: Office-painike & toimintovalinnat ............................................................ 39<br />
Kuva 33: Wordin asetukset ................................................................................. 40<br />
Kuva 34: Word-valintanauha välilehtineen .............................................................. 40<br />
Kuva 35: Pikatyökalurivin vaihtoehdot ................................................................... 40<br />
Kuva 36: Pikavalikoimakehys aktivointitilanteen yhteydessä ........................................ 41
Päivi Klimenko 1.11.2009<br />
Ohje 30 (41)<br />
Word 2007<br />
Liitteet<br />
Liite 1. Suomenkielisen nimiösivun malli .................................................................... 31<br />
Liite 2. Englanninkielisen nimiösivun malli .................................................................. 32<br />
Liite 3. Suomenkielisen tiivistelmän malli .................................................................. 33<br />
Liite 4. Englanninkielisen tiivistelmän malli ................................................................ 34<br />
Liite 5. Numeroidut luettelot ja luettelomerkit ........................................................... 35<br />
Liite 6. Word 2007 uudet ominaisuudet ..................................................................... 39
31 (21)<br />
Liite 1<br />
<strong>Laurea</strong>-ammattikorkeakoulu (R1C0)<br />
Paikallisyksikkö (R2C0)<br />
Liite 1. Suomenkielisen nimiösivun malli<br />
Opinnäytetyön nimi, Trebuchet MS 14 pt (R20C1)<br />
Tekijän nimi (R54C4)<br />
Koulutusohjelma (R55C4)<br />
Opinnäytetyö (R56C4)<br />
Kuukausi, vuosi (R57C4)
32 (21)<br />
Liite 2<br />
<strong>Laurea</strong> University of Applied Sciences (R1C0)<br />
Local Unit (R2C0)<br />
Liite 2. Englanninkielisen nimiösivun malli<br />
Title of the thesis, Trebuchet MS 14 pt (R20C1)<br />
Name (R54C4)<br />
Programme (R55C4)<br />
Thesis (R56C4)<br />
Month, Year (R57C4)
33 (21)<br />
Liite 3<br />
<strong>Laurea</strong>-ammattikorkeakoulu (R1C0)<br />
Paikallisyksikkö (R2C0)<br />
Koulutusohjelma (R3C0)<br />
Suuntautumisvaihtoehto (R4C0)<br />
Tiivistelmä (R1C4)<br />
Tekijä(t) (R8C0)<br />
Opinnäytetyön nimi (R10C0)<br />
Vuosi 200x Sivumäärä xx<br />
Liite 3. Suomenkielisen tiivistelmän malli<br />
Asiasanat (R54C0)
34 (41)<br />
Liite 4<br />
<strong>Laurea</strong> University of Applied Sciences<br />
Local Unit<br />
Programme<br />
Area of Specialisation<br />
Abstract (R1C4)<br />
Student name (R8C0)<br />
Title of the thesis (R10C0)<br />
Year 200x Pages xx<br />
Liite 4. Englanninkielisen tiivistelmän malli<br />
Key words (R54C0)
Päivi Klimenko 1.11.2007<br />
Ohje 35 (41)<br />
Liite 5<br />
Liite 5. Numeroidut luettelot ja luettelomerkit<br />
Numeroidut luettelot ja luettelomerkit<br />
Automaattisen numeroinnin ja luettelomerkin tekeminen:<br />
1. Valitse Aloitus-välilehden Kappale-ryhmästä Numerointi tai Luettelomerkit<br />
-painikkeen alta oikea vaihtoehto, jolloin ensimmäinen merkki näkyy rivillä.<br />
Tämän jälkeen muotoillaan merkki oikeaan paikkaan alkamaan sisennyksen kanssa.<br />
2. Avaa Kappale (Paragraph) –ikkuna.<br />
3. Muuta: Sisennys (Indentation) 0 cm, Mukautettu Riippuva (Hanging) 1 cm ja rivinväliksi<br />
(Line spacing) 1,5.<br />
Kuva 28: Kappale (Paragraph) –ikkunan asetukset<br />
4. Hyväksy OK:lla ja kirjoita luettelo loppuun.<br />
Numerointi- ja luettelomerkit voidaan asettaa päälle ennen kirjoittamista. Se otetaan<br />
pois päältä, kun luettelo on tehty.<br />
Numerointi- ja luettelomerkit voidaan asettaa päälle myös jälkeenpäin. Valitse luettelo<br />
ja paina painiketta.<br />
Tyhjä rivi monirivisten luettelo-osien väliin saadaan pehmeällä rivin siirrolla eli painamalla<br />
Shift + Enter.<br />
Luettelon muotoilun järjestys säilyy, vaikka luettelon väliin lisätään uusia rivejä tai<br />
luettelokohdan paikkaa muutetaan. Automaattinen muotoilu saadaan pois, kun viimeisen<br />
merkin jälkeen tehdään 2x Enter-painallus.
Päivi Klimenko 1.11.2007<br />
Ohje 36 (41)<br />
Liite 5<br />
Luettelomerkin muuttaminen<br />
Jos haluat muuttaa luettelomerkin muuksi kuin tarjotut vaihtoehdon, tulee sinun<br />
luettelokohdalla (kohdistin rivillä) valita Kappale (Paragraph) –ryhmän oikean listan<br />
kautta Määritä uusi luettelomerkki … tai Määritä uusi lukumuotoilu … kohdan kautta<br />
uusi Symboli.<br />
Pikanäppäinkomennot<br />
Kuva 29: Symboli-fontin valintavaihtoehdot<br />
Asiakirjan käsittely<br />
Ctrl + N<br />
Ctrl + O<br />
Ctrl + S<br />
Ctrl + P<br />
Ctrl + Z<br />
Ctrl + Y<br />
Ctrl + F4<br />
Alt + F4<br />
Uusi tiedosto<br />
Tiedoston avaaminen<br />
Tallennus<br />
Tulostus<br />
Edellisen toiminnon kumoaminen<br />
Edellisen toiminnon toistaminen<br />
Asiakirjan sulkeminen<br />
Ohjelman lopettaminen<br />
Merkkimuotoilu (valitse ensin muotoiltava alue)<br />
Ctrl + B<br />
Ctrl + U<br />
Ctrl + I<br />
Shift + F3<br />
Ctrl + +<br />
Lihavointi<br />
Alleviivaus<br />
Kursivointi<br />
Kirjaintason vaihto (3 vaihtoehtoa)<br />
Alaindeksi<br />
Ctrl + Shift + Z<br />
Ctrl + Shift + A<br />
Muotoilujen poisto<br />
Kaikki kirjaimet isoiksi<br />
Leikepöydän käyttö
Päivi Klimenko 1.11.2007<br />
Ohje 37 (41)<br />
Liite 5<br />
Ctrl + X<br />
Ctrl + C<br />
Ctrl + V<br />
Leikkaaminen<br />
Kopiointi leikepöydälle<br />
Liittäminen<br />
Kappalemuotoilut<br />
Ctrl + T<br />
Ctrl + Shift + T<br />
Ctrl + M<br />
Ctrl + Shift + M<br />
Ctrl + Q<br />
Riippuva sisennys oikealle<br />
Riippuva sisennys vasemmalle<br />
Suurentaa marginaalia eli tavallista sisennystä<br />
Pienentää marginaalia eli tavallista sisennystä<br />
Poistaa kaikki sisennykset valitulta alueelta<br />
Ctrl + 1 Riviväli 1<br />
Ctrl + 2 Riviväli 2<br />
Ctrl + 5 Riviväli 1,5<br />
Ctrl + L<br />
Ctrl + E<br />
Ctrl + R<br />
Ctrl + J<br />
Tasaus vasemmalle<br />
Kappaleen keskitys<br />
Tasaus oikealle<br />
Molempien reunojen tasaus<br />
Tekstin valinta<br />
Ctrl + A<br />
Ctrl + Shift + End<br />
Ctrl + Shift + Home<br />
Shift +<br />
Shift +<br />
Shift + <br />
Shift + <br />
Ctrl + Shift +<br />
Ctrl + Shift +<br />
Merkitsee koko asiakirjatekstin<br />
Merkitsee kursorista tekstin loppuun<br />
Merkitsee kursorista tekstin alkuun<br />
Merkitsee kirjain kirjaimelta oikealle päin<br />
Merkitsee kirjain kirjaimelta vasemmalle<br />
Merkitsee kursorista alaspäin<br />
Merkitsee kursorista ylöspäin<br />
Merkitsee sana kerrallaan oikealle päin<br />
Merkitsee sana kerrallaan vasemmalle<br />
Erikoistoimintoja<br />
Ctrl + Delete<br />
Ctrl + Back Space<br />
Ctrl + Enter<br />
Shift + Enter<br />
Ctrl + Shift + Enter<br />
Ctrl + Shift + Välilyönti<br />
Ctrl + Shift + -<br />
Poistaa oikealta puolelta sana kerrallaan<br />
Poistaa vasemmalta puolelta sana kerrallaan<br />
Sivun vaihto<br />
Pehmeä rivinvaihto<br />
Palstan vaihto<br />
Sitova (kiinteä) välilyönti<br />
Sitova (kiinteä) yhdysmerkki.<br />
Pikavalintanäppäinluettelon tulostaminen<br />
Jos haluat tulostaa itsellesi täydellisen pikanäppäinluettelon, niin ...<br />
1. Valitse Näytä (View) –välilehden Makrot (Macros) –pudotusvalikon alta Näytä<br />
makrot (View Macros) –valinta.<br />
2. Valitse Makrojen lähde (Macros in) –kohdasta Word-kommennot (Word commands).<br />
3. Valitse Makron nimi (Macro name) –kohdasta LuetteloKomennot (ListCommands).
Päivi Klimenko 1.11.2007<br />
Ohje 38 (41)<br />
Liite 5<br />
4. Valitse Suorita (Run).<br />
5. Valitse Komentojen luettelo (List Commands) –ikkunasta Nykyiset valikko ja näppäimistöasetukset<br />
(Current keyboard settings).<br />
6. Hyväksy OK:lla.<br />
Kuva 30: Luettelomerkkilistan hyväksyminen
Päivi Klimenko 1.11.2009<br />
Ohje 39 (41)<br />
Liite 6<br />
Liite 6. Word 2007 uudet ominaisuudet<br />
Word 2007:n uudet ominaisuudet<br />
Käyttöliittymä<br />
Keskeisimpiä muutoksia Office 2007 –versiossa on käyttöliittymän (Fluent) uudenlainen<br />
ulkoasu.<br />
Kuva 31: Uusi Word 2007 -näkymä<br />
Office-painike<br />
Sovelluksen vasemmassa yläkulmassa on Office-painike (Office Button), jota napsauttamalla<br />
saat tutun näköiset toimintovalinnat näkyviin.<br />
Kuva 32: Office-painike & toimintovalinnat
Päivi Klimenko 1.11.2009<br />
Ohje 40 (41)<br />
Liite 6<br />
Wordin asetukset<br />
Office-painikkeen avauksen jälkeen ikkunan alareunassa löytyy Word asetukset<br />
(Word Options), jotka vanhassa (Word 2003) käyttöliittymässä sijaitsivat<br />
Työkalut (Tools) -valikossa, Asetukset alla.<br />
Kuva 33: Wordin asetukset<br />
Valintanauha<br />
Office-painikkeen alapuolella on valintanauha (Ribbon). Valintanauha sisältää ohjelman<br />
keskeisimmät toiminnot välilehdille sijoiteltuina.<br />
Kuva 34: Word-valintanauha välilehtineen<br />
Välilehdet<br />
Ryhmät<br />
Aiemmissa Office-versioissa kaikki toiminnot löytyivät alaspäin aukeavista valikoista,<br />
mutta Office 2007:ssä ne löytyvät ripoteltuina valintanauhan eri välilehdille. Valinnan<br />
aktivoituminen lisää uusia välilehtiä valintanauhalle joko viimeiseksi tai ensimmäiseksi.<br />
Esimerkiksi, kun valitset kuvan aktiiviseksi, niin kuvaan liittyvä Muotoilu<br />
(Format) –välilehti ilmestyy valintanauhan viimeiseksi välilehdeksi.<br />
Välilehdille olevat toiminnot on jaoteltu loogisiin kokonaisuuksiin eli omiin ryhmiin<br />
(3-7 ryhmää). Joissakin ryhmissä on pienen pieni nuoli alakulmassa, jota kutsutaan<br />
”valintaikkunan avaimeksi”. Napsauttamalla tätä nuolta saat tutun (Word 2003) näköisen<br />
ikkunan näkymään.<br />
Pikatyökalurivi<br />
Valintanauhan ylä- tai alapuolella näet pikatyökalurivin (Quick access toolbar),<br />
jota tarvittaessa voit muokata omien tarpeittesi mukaiseksi. Avaa pikatyökalurivin<br />
oikean reunan pudotusvalikko (kuva 5) ja valitse Mukauta pikatyökaluriviä... (More<br />
Commands...).<br />
Kuva 35: Pikatyökalurivin vaihtoehdot<br />
Pikavalikoima<br />
Pieni ja aluksi himmeästi näkyvä ikkuna aktivoinnin (valinnan) yhteydessä on Pikavalikoima<br />
(Minitoolbar) eli pienoistyökalurivi.
Päivi Klimenko 1.11.2009<br />
Ohje 41 (41)<br />
Liite 6<br />
Kuva 36: Pikavalikoimakehys aktivointitilanteen yhteydessä<br />
Ohje<br />
1. Napsauta oikeassa yläkulmassa olevaa ?-merkkiä.<br />
Kuva 7: Ohjeet Wordissa<br />
2. Valitse Uusia ominaisuuksia –kohta.<br />
3. Aiheittain voit valita tai hakea Etsi-toiminnolla.